Apple's dictation tool for iPhone is a useful hands-free way to enter text without typing anything manually. While its transcriptions aren't always precise, it's better than having to type out long messages, emails, and notes by hand — and it just got a significant improvement in iOS 16.
When entering text on iOS 15, tap the keyboard's microphone icon to start dictation. It will immediately open the listening interface, where a responsive audio waveform replaces the keys, giving you a visual reference for how well it hears you. To add text manually, you must tap the keyboard icon to terminate the dictation session and return to the keyboard. To start dictation again, tap the mic icon again.
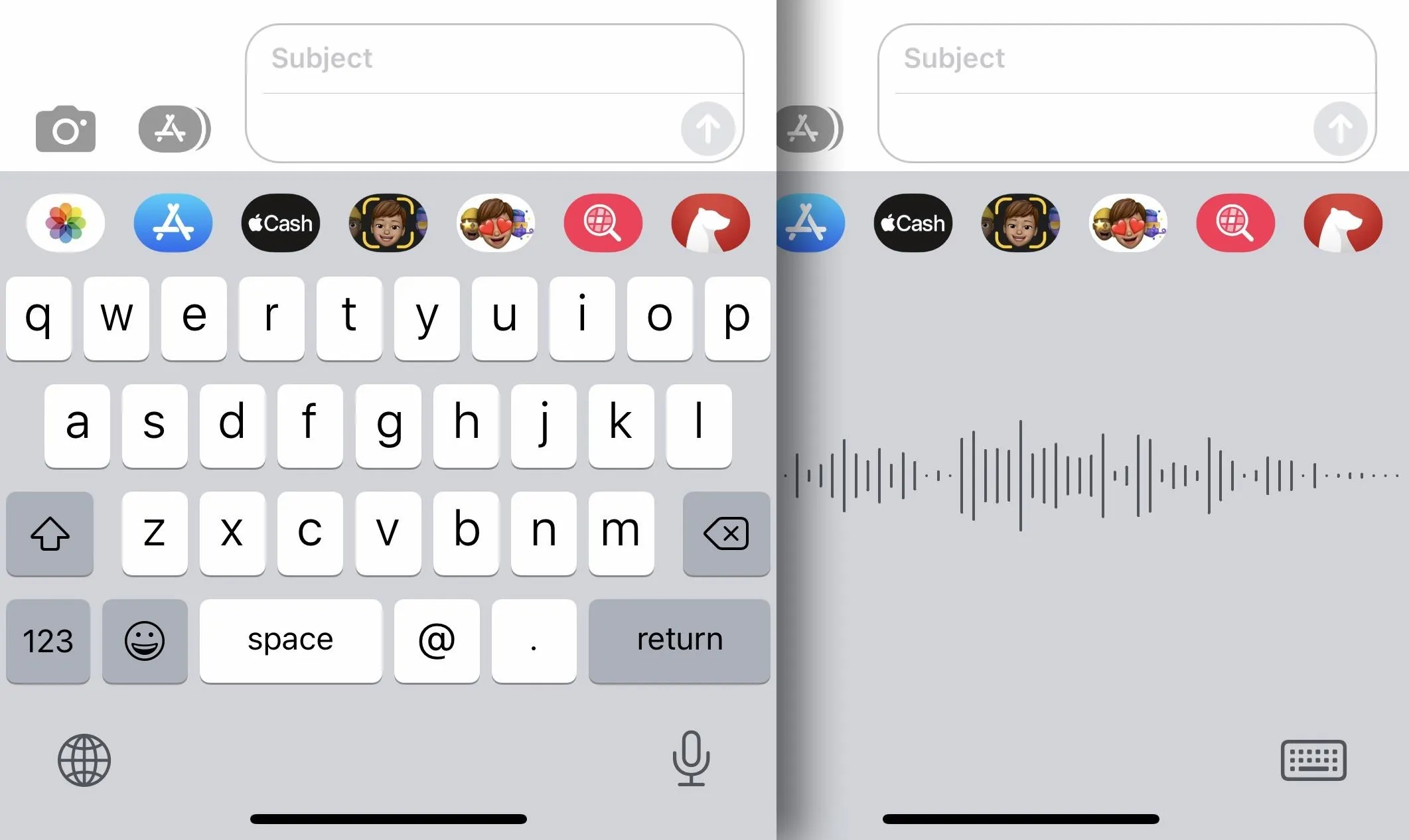
Dictating and Typing Text Simultaneously on iOS 16
Thanks to the new iOS 16 update, you can easily switch between dictation and typing in any text field without having to tap the microphone or keyboard icon every time. After you tap the mic icon to initiate speech to text, you'll see a contextual menu appear in the text field with an off button for the microphone, and your full keyboard will remain in place, ready for you to use.
You're free to alternate between dictating and typing as much as you want. For example, you could start speaking, tap to delete the last word dictated, continue speaking, manually type a hard-to-say name, continue speaking, go back and manually fix an earlier error earlier, reposition the cursor, continue talking, and so forth — until the text is precisely what you were going to say.
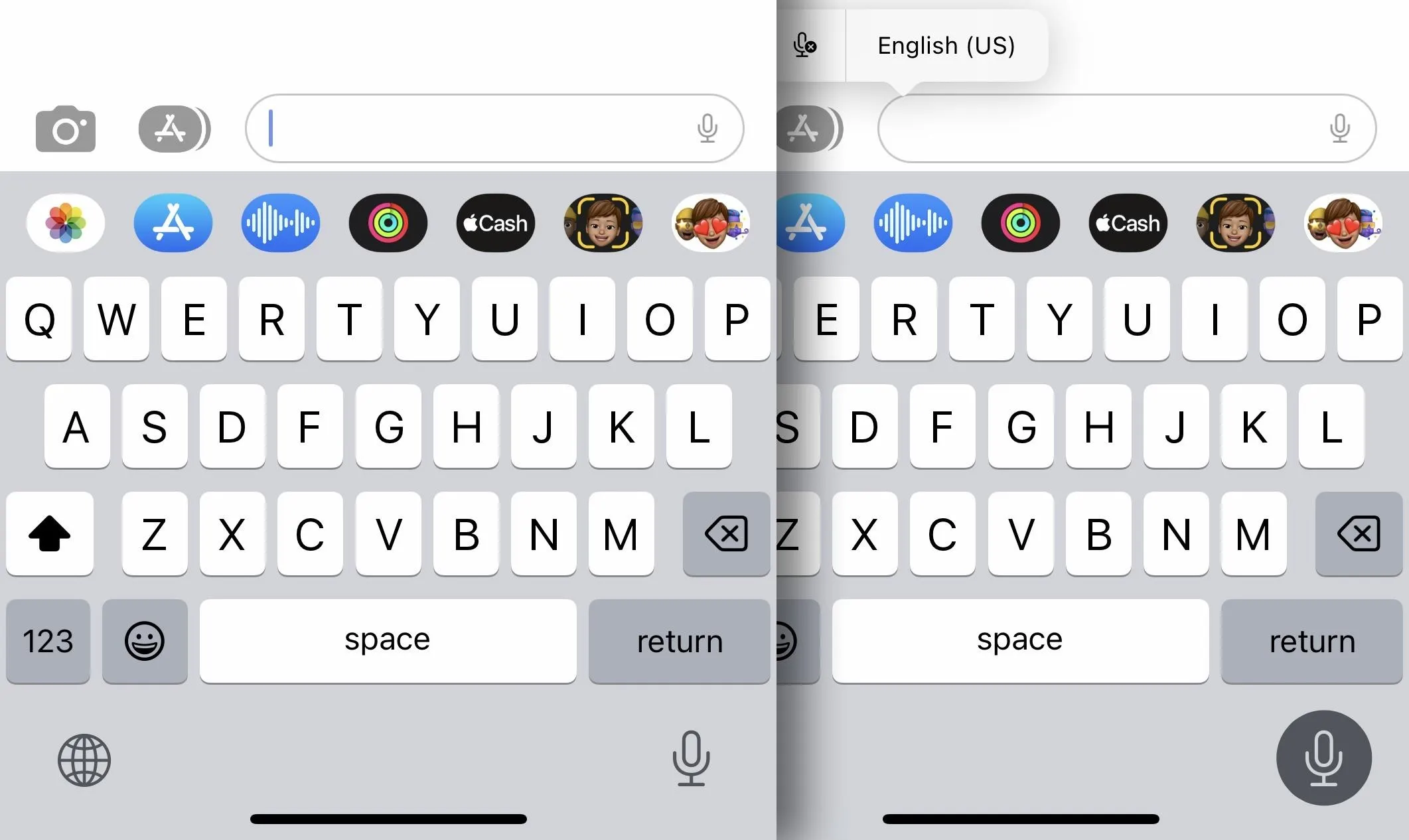
While dictation is on, you can use the keyboard to:
- Type text.
- Tap anywhere in the text field.
- Highlight text.
- Move the cursor.
- Insert QuickType suggestions.

There's Another Way to Start Dictation in Messages
In the Messages app, you can also start dictation from the text field itself, where a new microphone icon takes the place of the older waveform button that let you record audio messages.
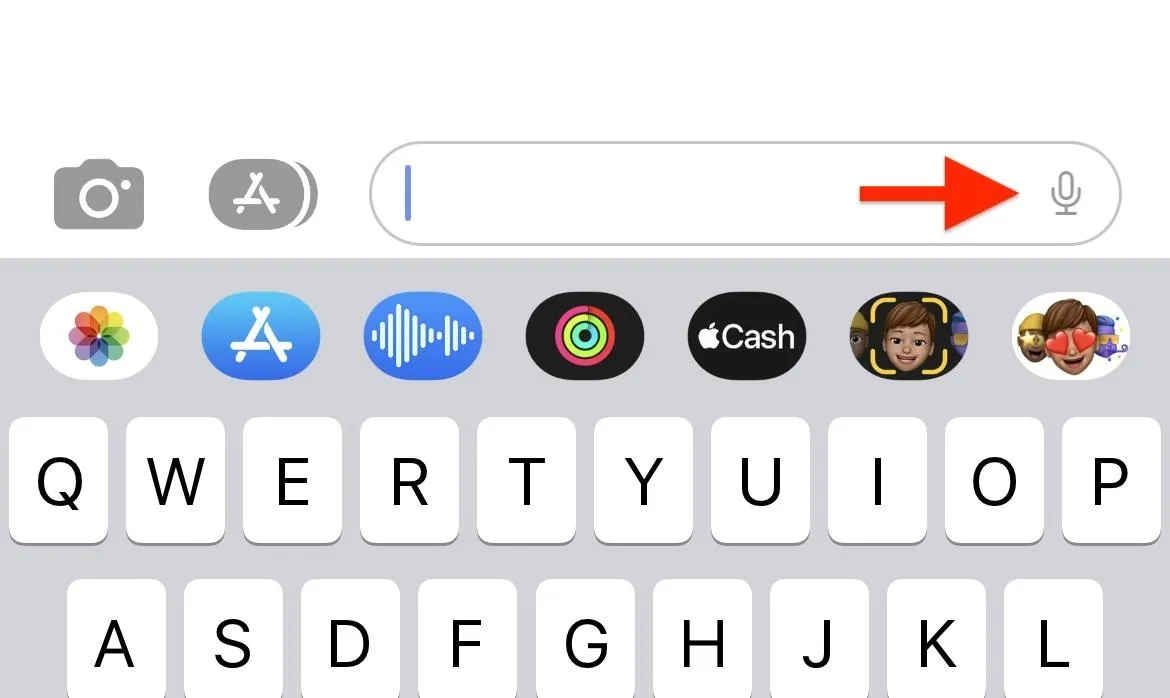
Stopping the Dictation Tool from Listening
When done using the dictation tool, you can either wait for it to time out, tap the keyboard's microphone icon, or tap the text field to bring up the contextual menu and hit the end dictation button.
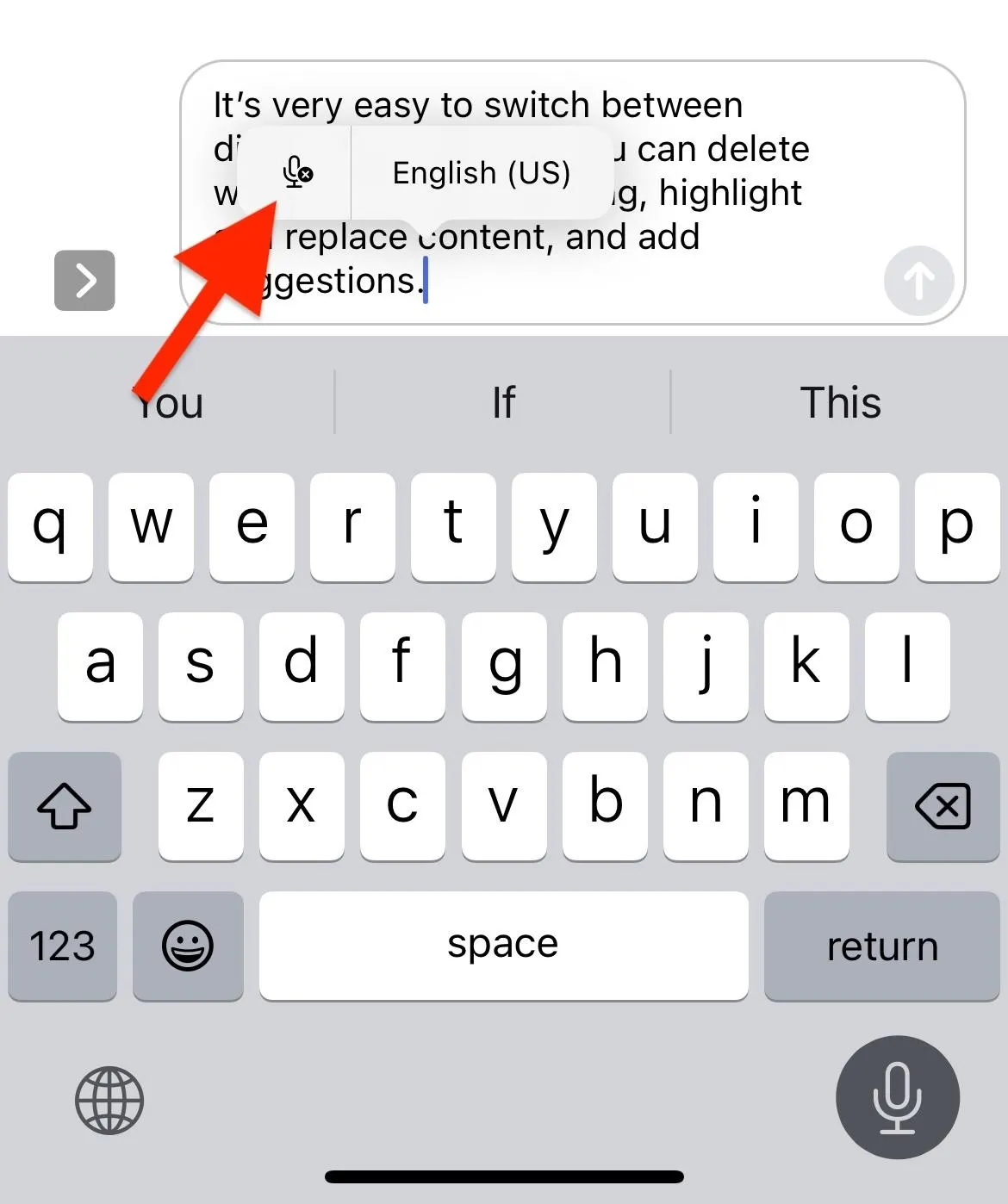
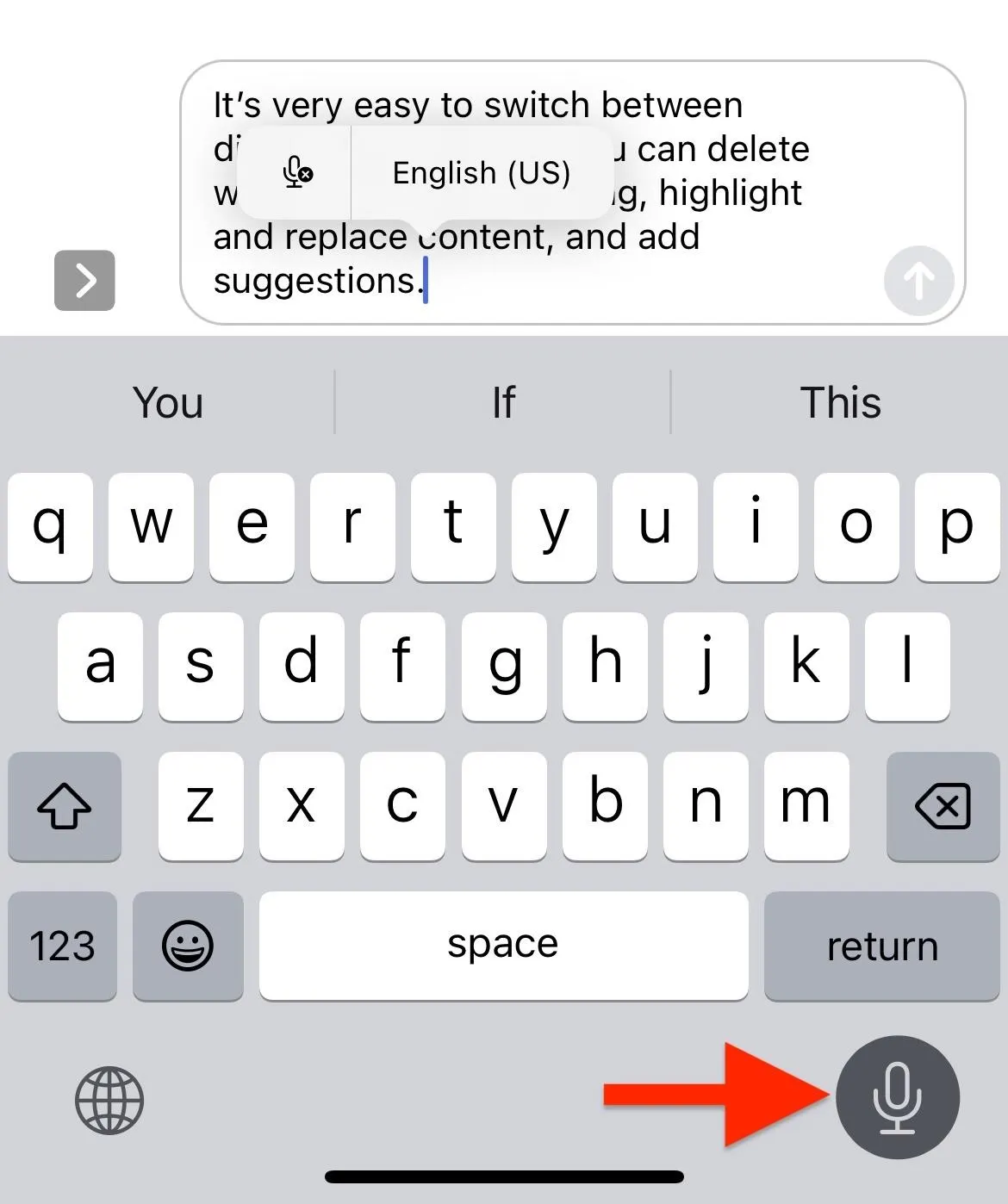
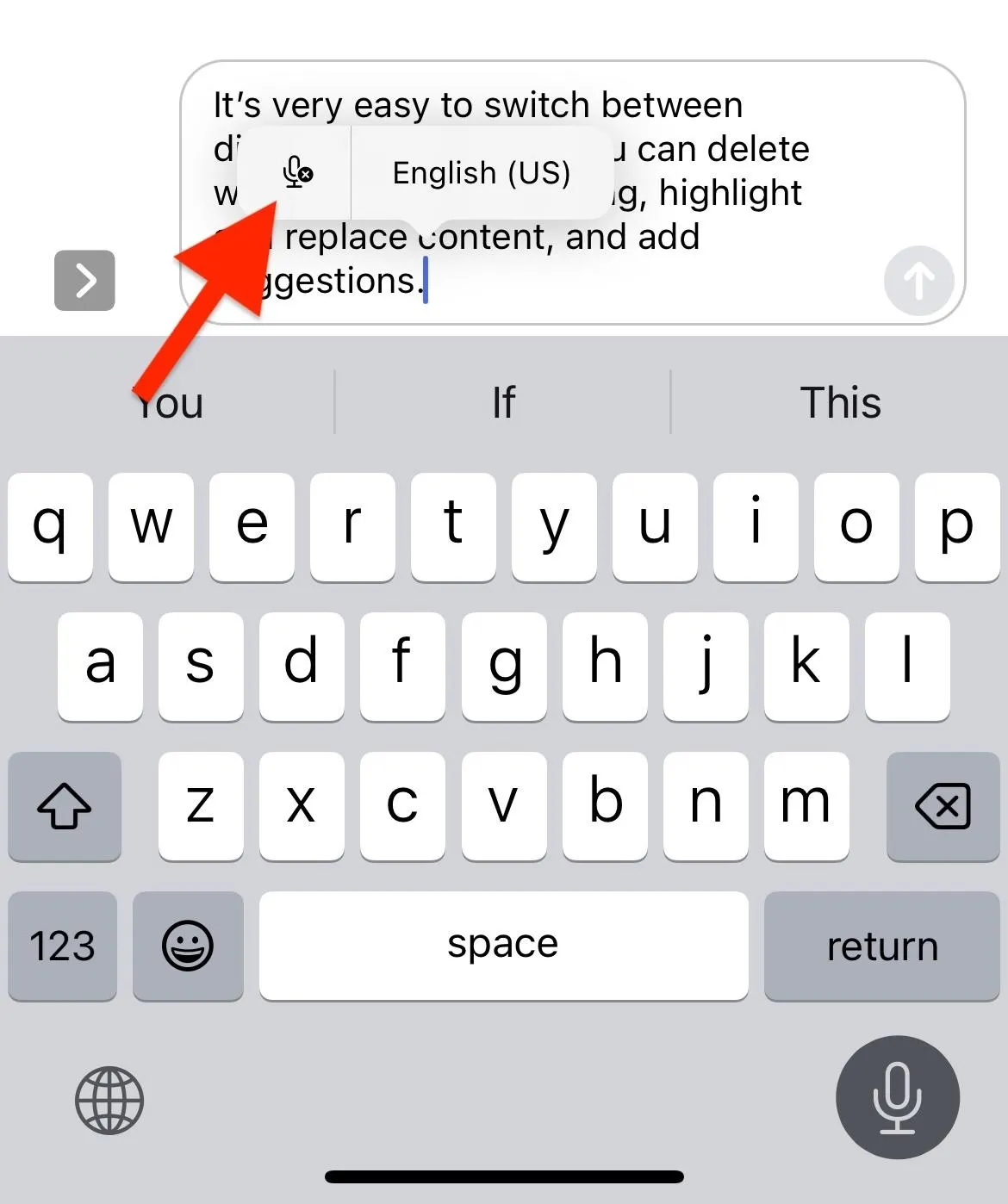
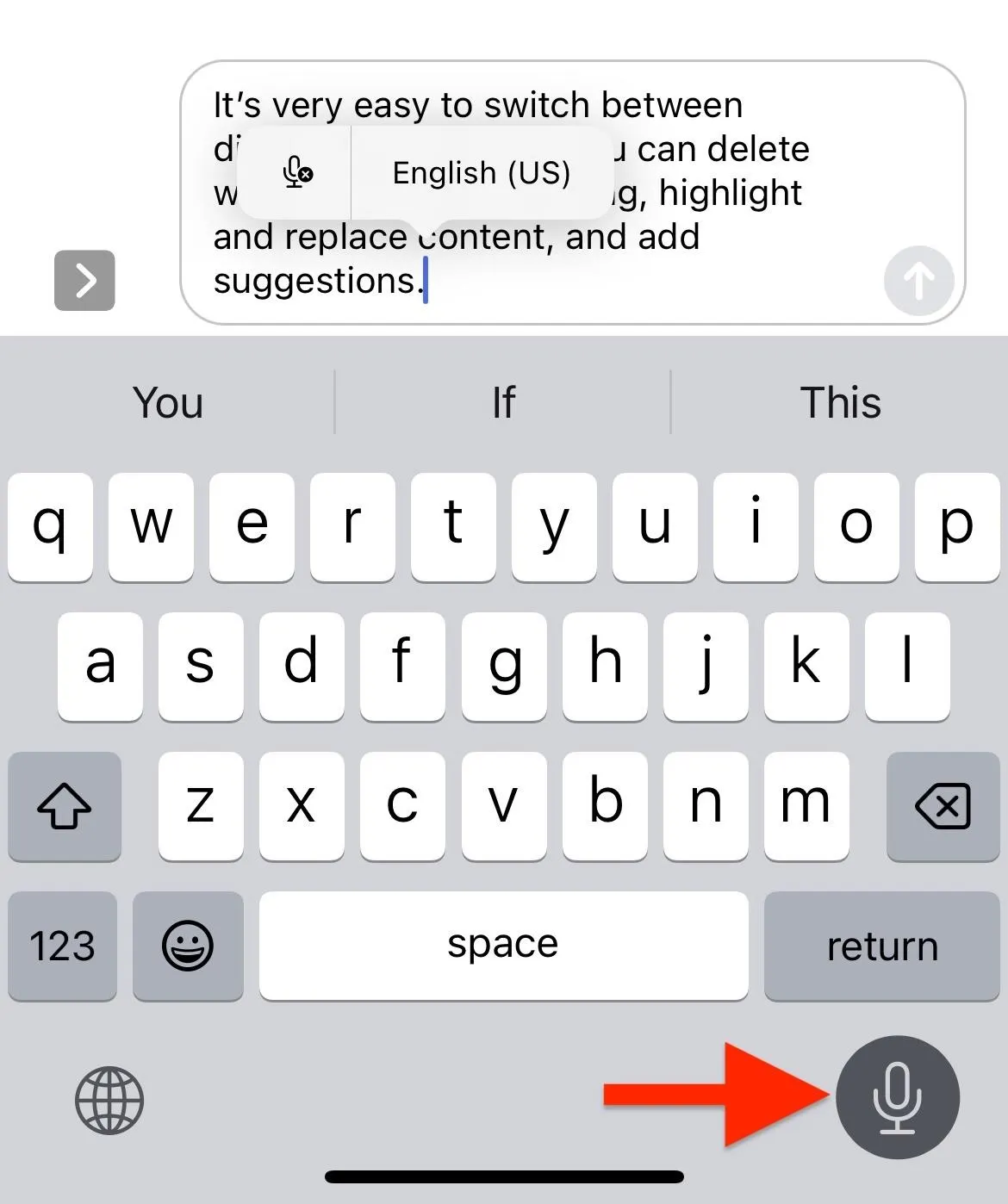
Using the Dictation Tool to Type Out Emoji
While dictation is active, you can manually enter emoji characters from the keyboard, but iOS 16's speech-to-text tool can insert emoji for you. Just like the first emoji below, my mind is blown!
To insert an emoji, say its name followed by the word "emoji." For example, "mind blown emoji," "smiling emoji," "sad emoji," "cat emoji," "cactus emoji," and so on.

More Things About iOS 16's Updated Dictation Tool
As you dictate, your iPhone will automatically insert punctuation where needed. That means you won't have to manually insert a period, comma, or question mark as you type — or say "period," "comma," or "question mark" out loud. It may miss one every now and then, but it's easy to slap one in during dication.
The best thing about the new update is that it uses on-device intelligence, so your iPhone won't send your transcription data anywhere. As for compatibility, it's available on iPhones with A12 Bionic and later, including:
- iPhone XS
- iPhone XS Max
- iPhone XR
- iPhone 11
- iPhone 11 Pro
- iPhone 11 Pro Max
- iPhone SE (2nd Generation)
- iPhone 12 mini
- iPhone 12
- iPhone 12 Pro
- iPhone 12 Pro Max
- iPhone 13
- iPhone 13 mini
- iPhone 13 Pro
- iPhone 13 Pro Max
- iPhone SE (3rd Generation)
You can insert emoji by dictating in these languages:
- English (Australia, Canada, India, UK, U.S.)
- French (France)
- German (Germany)
- Japanese (Japan)
- Cantonese (Hong Kong)
- Mandarin Chinese (China mainland, Taiwan)
- Spanish (Mexico, Spain, U.S.)
Cover photo, screenshots, and GIF by Jovana Naumovski/Gadget Hacks






















Comments
Be the first, drop a comment!