The new iPhone 6 and 6 Plus are supposed to last a lot longer in your pocket with improved battery life, but that doesn't mean that iOS 8 will be that friendly on your older iPhone model. All of those awesome new features could be killing your battery, but with some simple tweaking, your battery life concerns will be a mere afterthought.
Don't Miss: The Coolest 33 Features in iOS 8 You Didn't Know About
Now, keep in mind that you don't need to adjust all of these settings. If you have the iPhone 6 or 6 Plus, let that sucker run for a few days so that you can better gauge how much you really need to adjust or disable features to get your money's worth. If you're running iOS 8 on an older device, start with the tips that relate most to your usage patterns, then adjust accordingly.
Tip #1: Seek Out Battery Hogging Apps
New to iOS 8 is the ability to view apps by battery usage. This is super helpful for finding applications that consume copious amounts of battery. Go to Settings -> General -> Usage, and under the section at the top labeled Battery, tap Battery Usage.
Here you'll see a list of apps and their total amount of battery consumption over the past 24 hours, along with the last 7 days (if you've had iOS 8 installed for that long). Take a look at which apps are sucking the most juice, then either force-close them or uninstall them completely.
Tip #2. Download Apps When Plugged In
Ever notice how long it takes to install of your apps again when restoring your device? Or, more importantly, how much battery it drains while it's doing it? One of the biggest battery-draining things for any iOS device is downloading apps and games.
If it's just one app, it's hardly noticeable, but if you're doing multiple ones, or if you're restoring your device, it's a surefire ticket to hitting zero power. So, if you're installing multiple apps, make sure you're plugged in, and if you have a lot of apps already on your device, well, see the next section...
Tip #3. Disable Auto App Updates
Even though I love this feature, it does drain my battery. Instead of having your apps automatically update when there is an update available, you can turn this off and set it to update only when you want to manually.
Go to Settings -> iTunes & App Store, then disable Automatic Downloads for apps listed there. At the very least, toggle off the "Use Cellular Data" option so that apps only auto-update when you're connected to Wi-Fi.
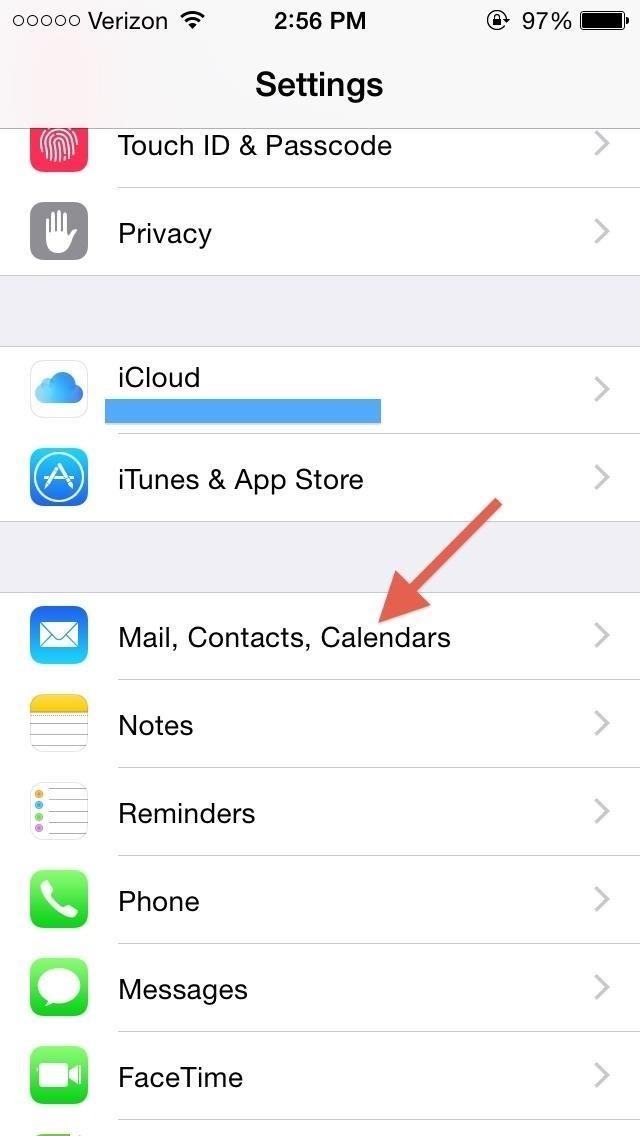
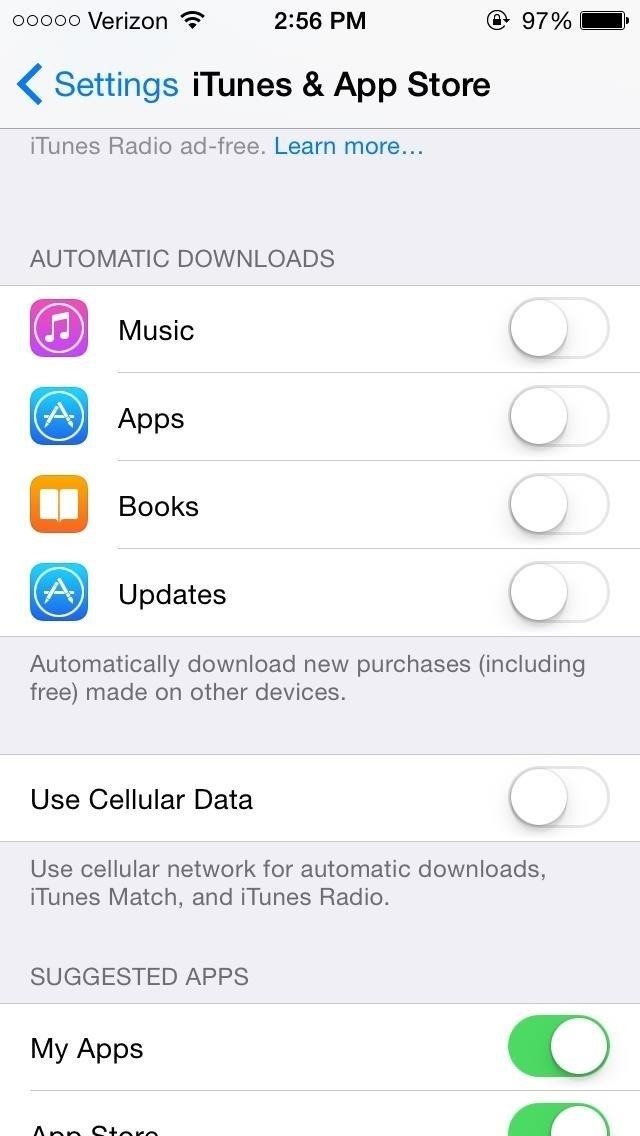
I suggest performing all of your updates manually at night while the device is charging. Just go into the App Store app, head to the Purchased tab, and select Update All.
Tip #4: Control Background App Refreshing
"Turning off apps may help preserve battery life" is exactly what Apple says in their Background App Refresh section. So, let's take their advice and turn off apps we don't need to have refreshing in the background. This is really important if you have a lot of apps installed.
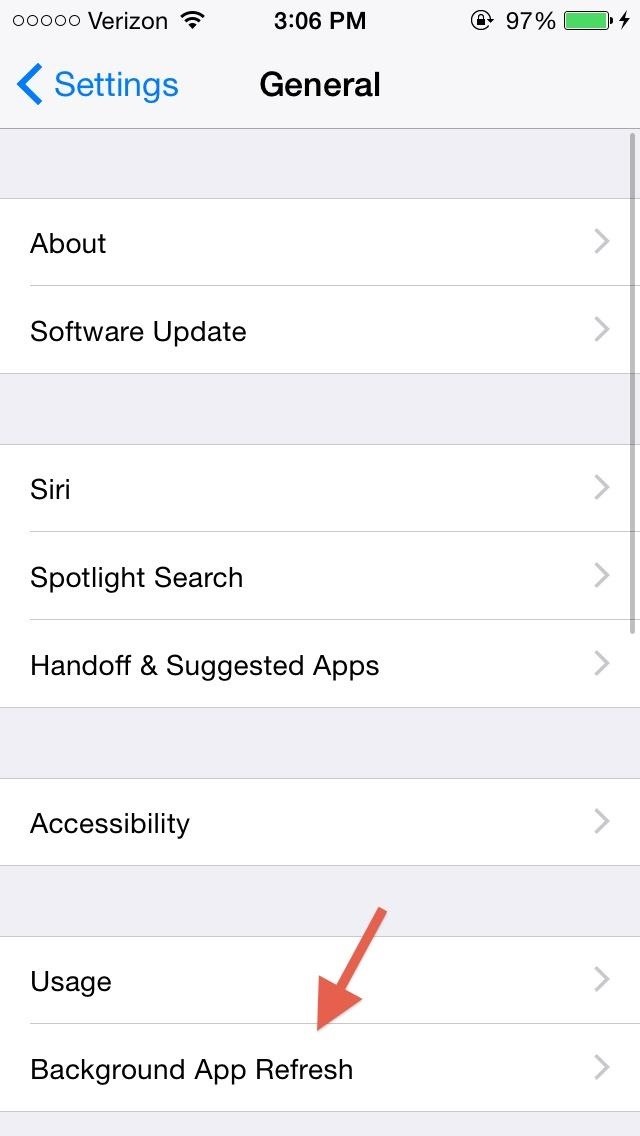
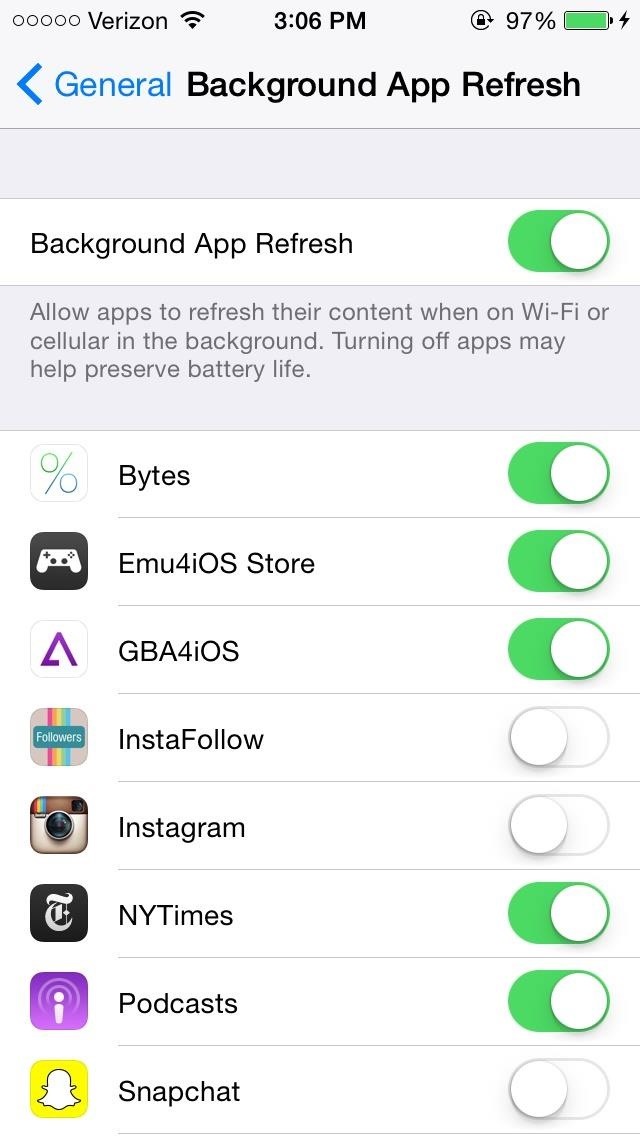
Go to Settings -> General -> Background App Refresh, then start turning off apps like Podcasts, Stocks, YouTube, etc. that you don't need running in the background when you aren't using them.
Tip #5: Turn Off Location Services
It makes sense that Location Services is a pretty big battery drainer. While one-hundred percent necessary for apps like Maps, Tinder, Waze, and Yelp, among others, there are some apps that really don't need to access your location at all.
Head to Settings -> Privacy -> Location Services to see a list of apps with the ability to access to your location.
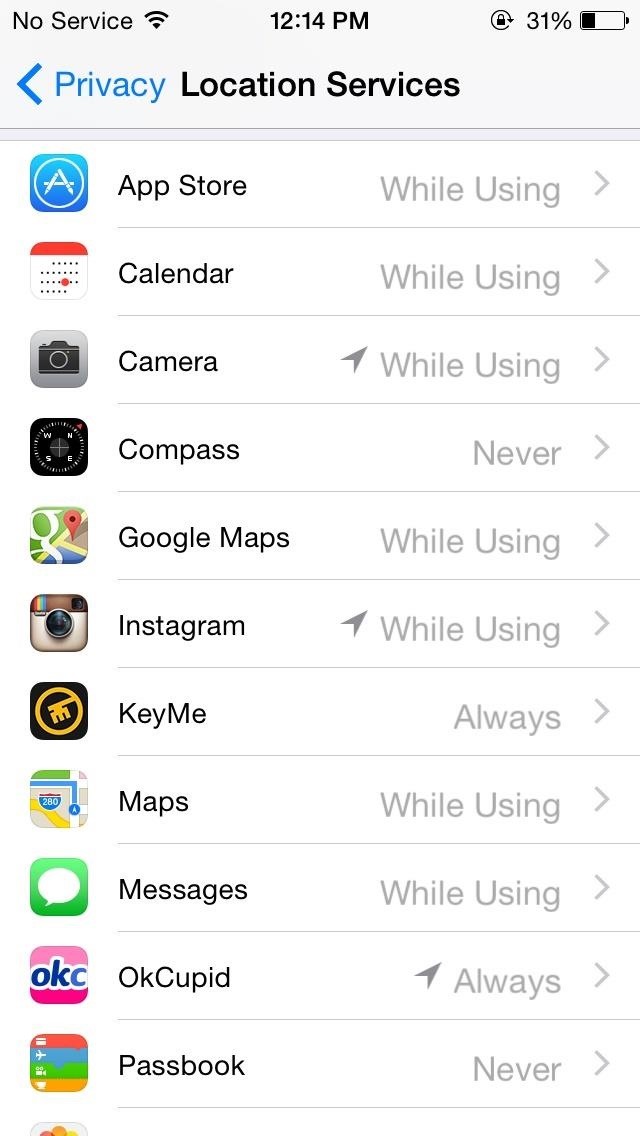
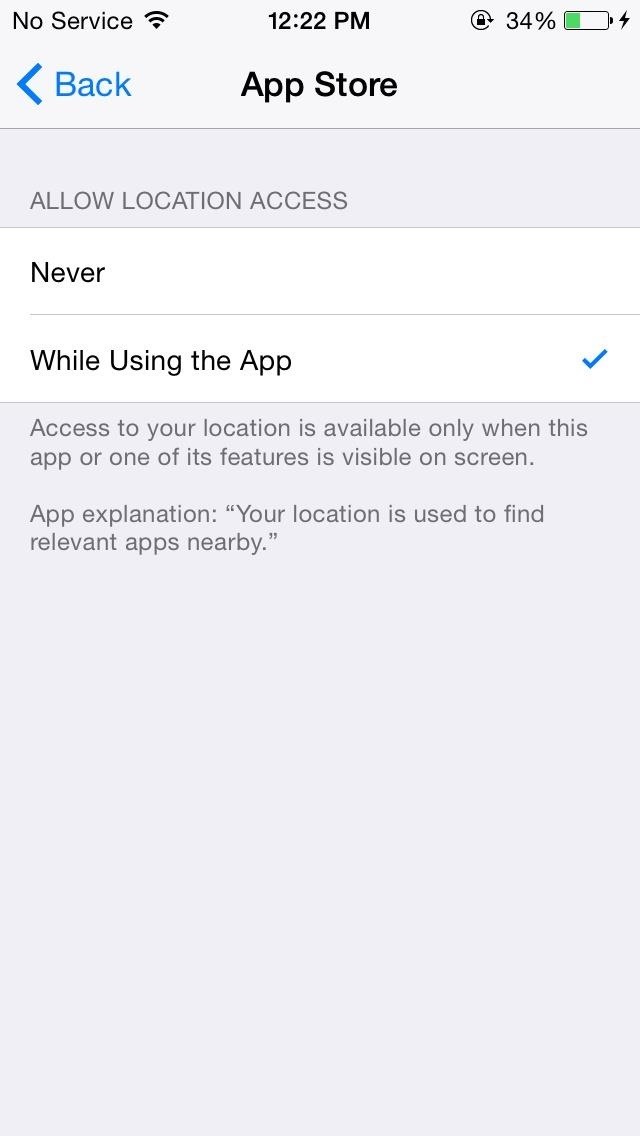
Why would I want OkCupid to Always have access to my location? I might be single, but come on.
You can change an app's location access by selecting it, then choosing between Never, Always, and While Using. These options are new to iOS 8, as previously we could only select ON or OFF.
There aren't too many apps that need the Always setting, so make sure to switch those to While Using or Never—the fewer apps you have using Location Services, the longer your battery will last.
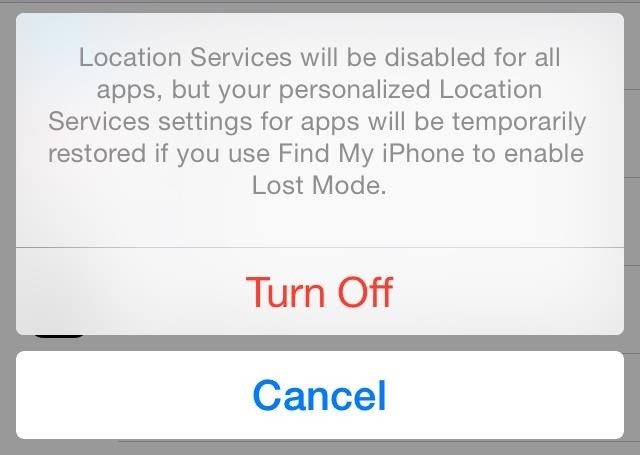
And if you really want to save some battery life, you can turn Location Services off completely, but would require that you manually turn them back on when using apps like Maps.
Tip #6: Turn Off Share Your Location
Another goodie included in iOS 8 is the ability toshare your current location with friends or family within the Messages app.
When enabled, you can share your location by selecting Details inside a message thread, then choosing how long you want your location to be shared.
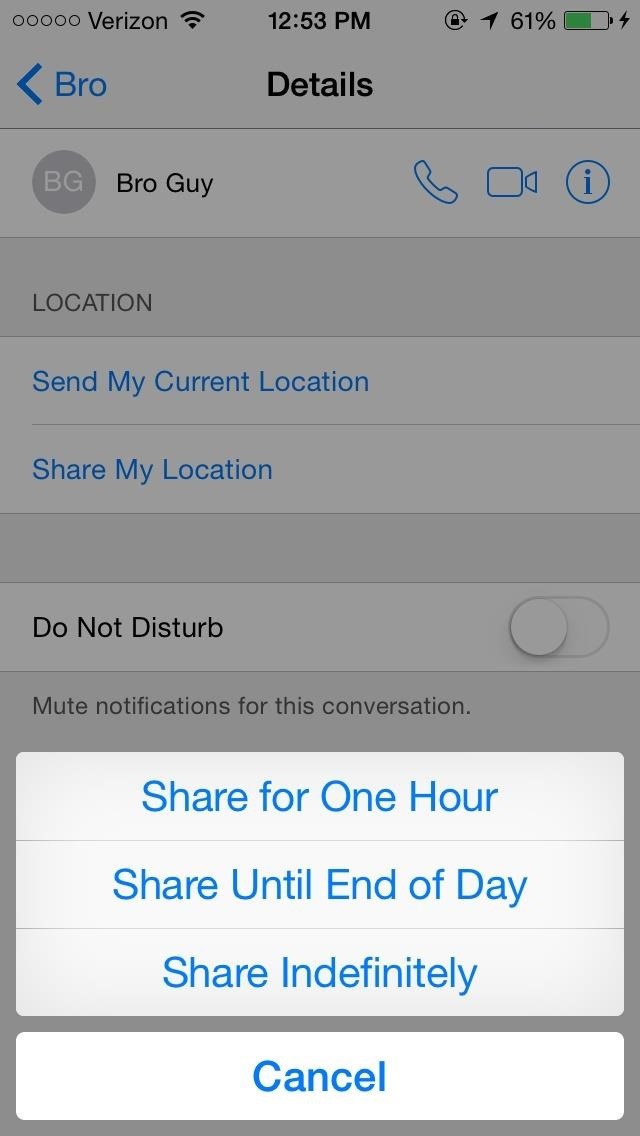
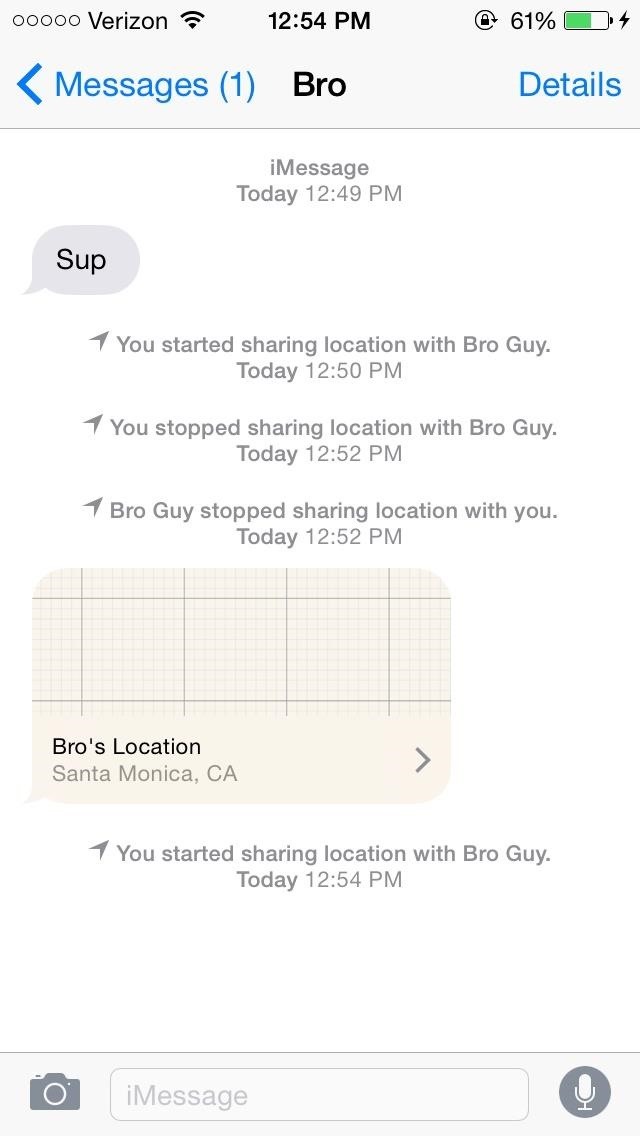
While this could be helpful for meeting up with people on-the-move, the feature will also take a toll on your battery life.
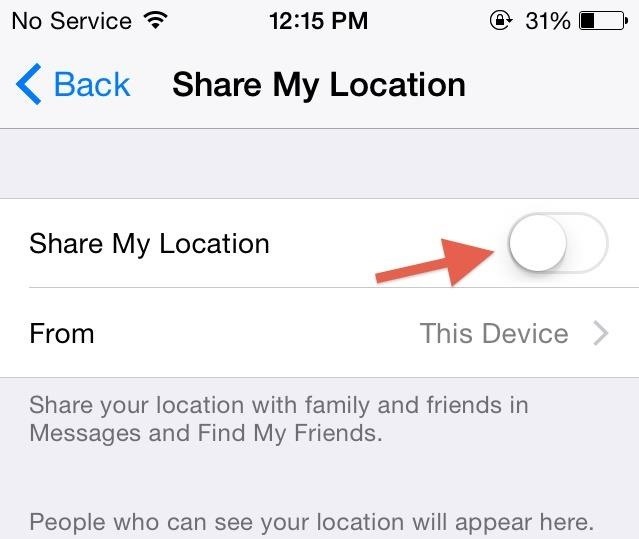
It can be disabled by going to Settings -> Privacy -> Location Services -> Share My Location, or you could just send your location once (or occasionally) so that your device isn't constantly polling for your whereabouts.
Tip #7: Disable Location-Based iAds & Alerts
Another possibly helpful, but more-so creepy, addition to iOS 8 is Location-Based Alerts. Apple sends you alerts from retailers, banks, and stores near your current location, informing you about their app. These alerts appear on your lock screen, opposite the Camera icon.
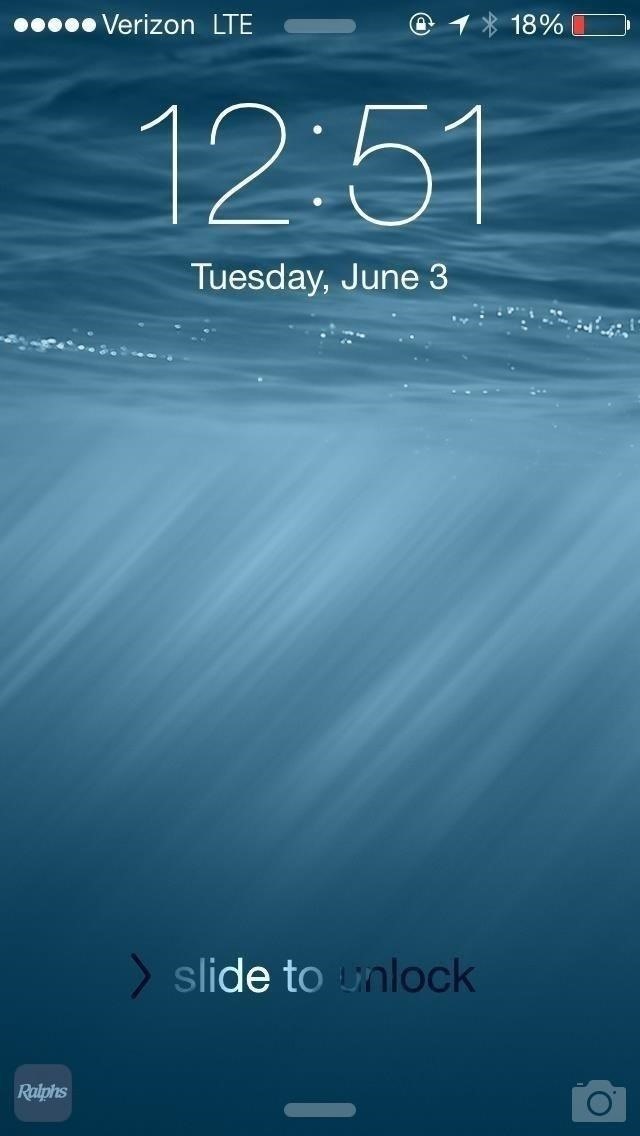
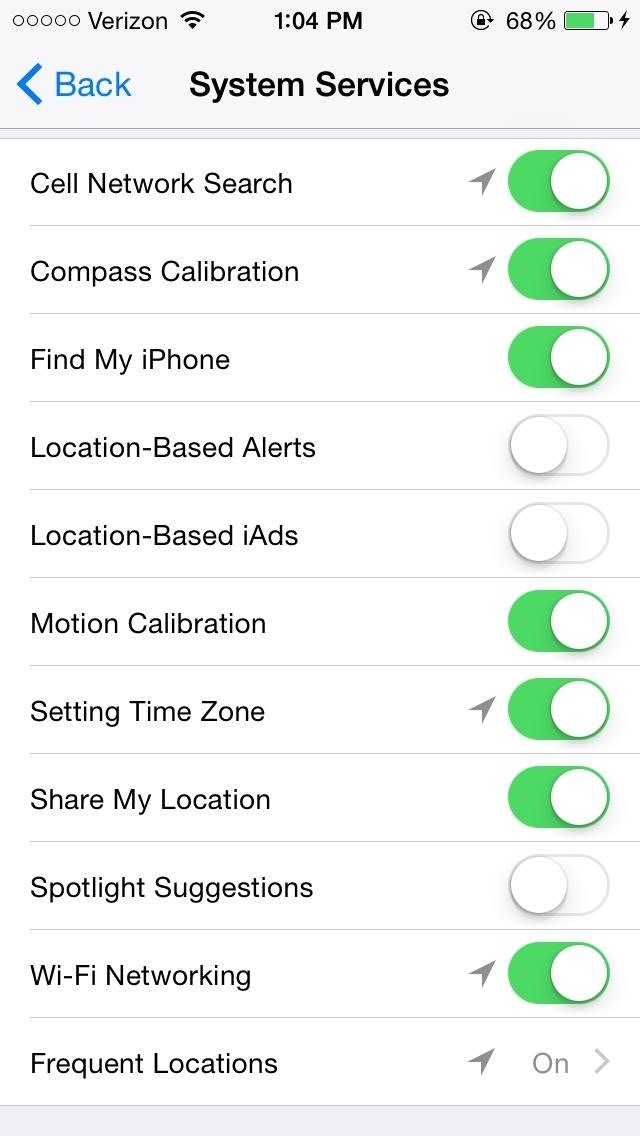
While I appreciate the effort to woo me into installing the Ralphs app, I'm also slightly creeped out by this "feature." Same goes for Location-Based iAds—I mean, they're no different from what Google does with your search history, but still, I don't like it.
In order to disable both of these options, go to Settings -> Privacy -> Location Services -> System Services, then toggle one or both of them off.
While disabling these will certainly help with battery drain, for me, it's definitely more of a privacy issue. Make sure to check out these 14 privacy settings that you'll want to get familiar with in addition.
Tip #8: Adjust Screen Brightness
A tried-and-true battery saving tip, you can adjust the brightness of your device by pulling up the Control Center, or going to Settings -> Display and Brightness and adjusting from there. The lower you have it, the less drain of your battery.
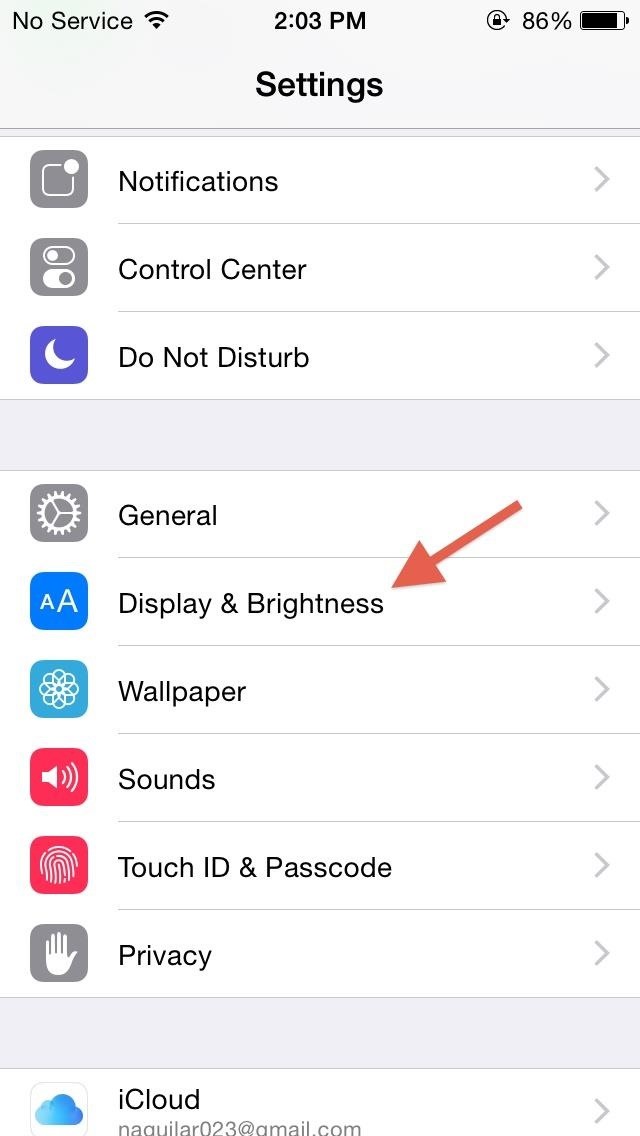
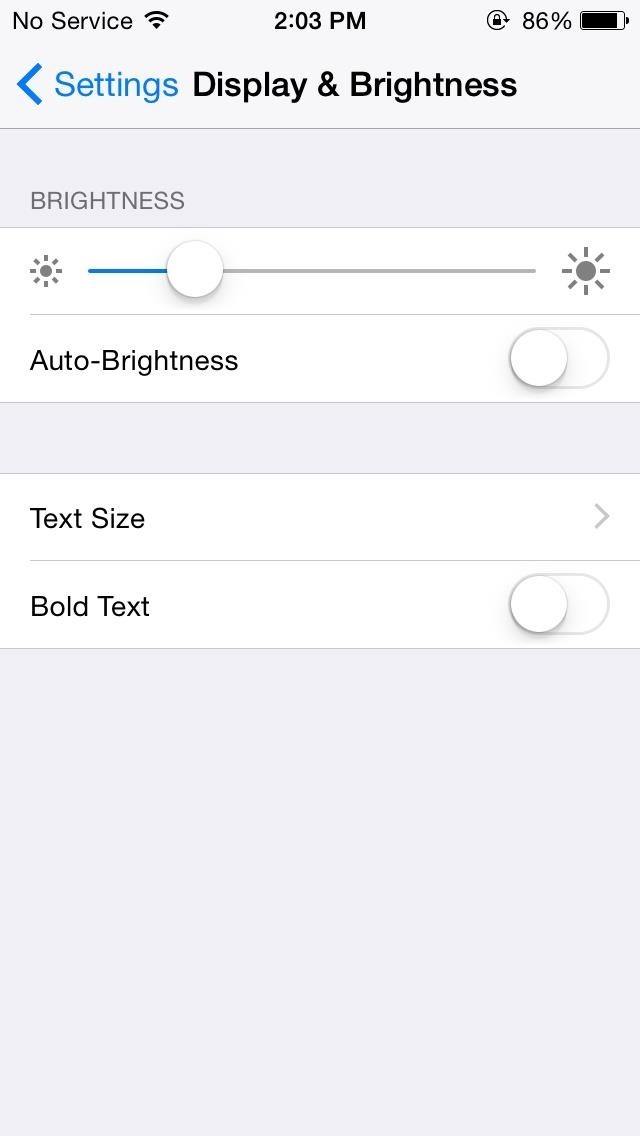
You might have seen people telling you to toggle on Auto-Brightness to save battery, but I'm not fully sold on that. Since your device will constantly be adjusting to the lighting around you, this feature could potentially be draining more battery.
In my experience, it's best to set your brightness at a low, but comfortable level, and manually adjust up as needed.
Tip #9: Make Sure AirDrop Is Off
AirDrop is nice when you need it, but more often than not, you won't. Introduced in iOS 7, this feature makes it easy to send pictures, contacts, memos, locations, and more with nearby devices. AirDrop uses both Wi-Fi and Bluetooth to make this possible—both of which can be big battery drainers.
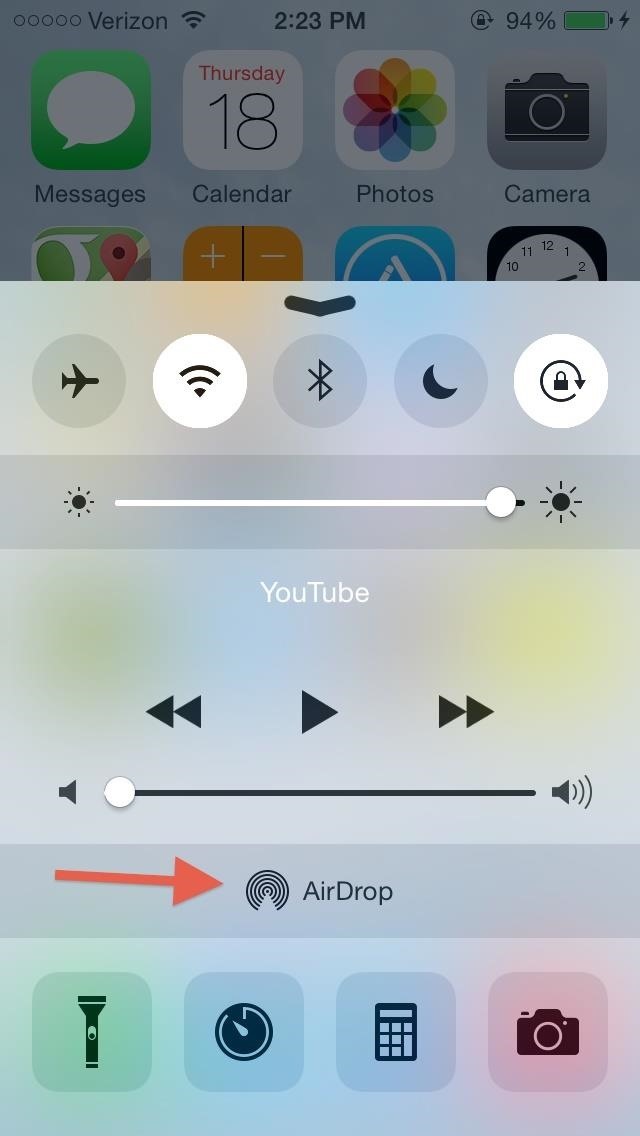
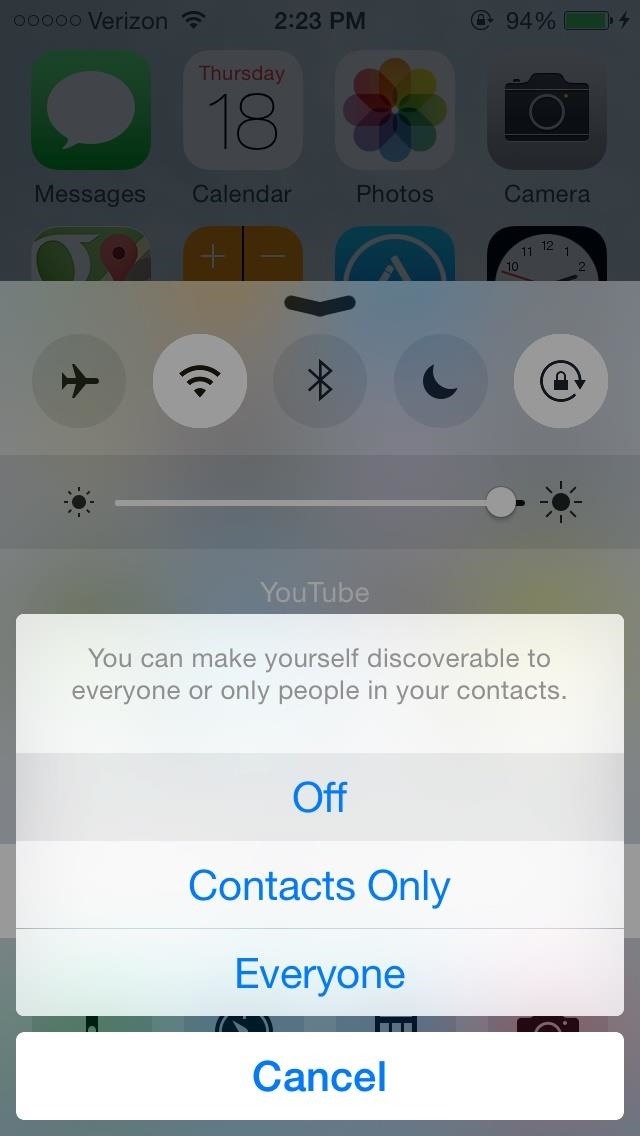
Simply put, when you're not actively using it, turn it off. Just pull up the Control Center, tap AirDrop, then select Off.
Tip #10: Turn Off Bluetooth & Wi-Fi
This is a no-brainer for anyone hoping to squeeze the most out of their battery life—turn off Bluetooth and Wi-Fi when you don't need them. Bring up the Control Center and toggle each of them off.
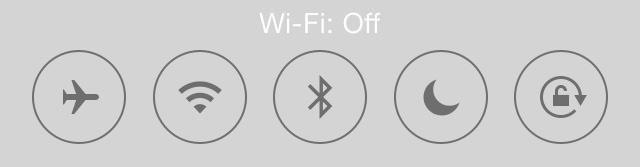
Tip #11: Turn Off Parallax "Motion"
While it may look cool, especially if you'rejust entering the world of iPhones, Motion (or parallax effect) doesn't really do anything for you.
The parallax effect uses hardware to sense the direction, speed, and motion of your movements, then adjusts the display accordingly. For all intents and purposes, this is really nothing more than a battery drainer, since all those sensors are constantly working to relay motion.
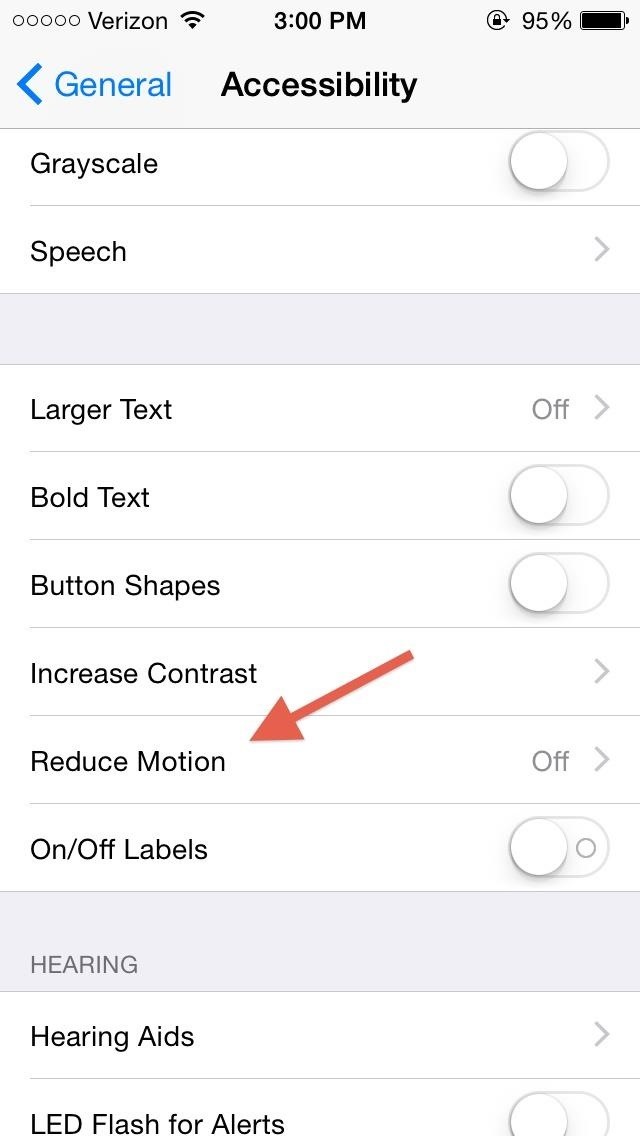
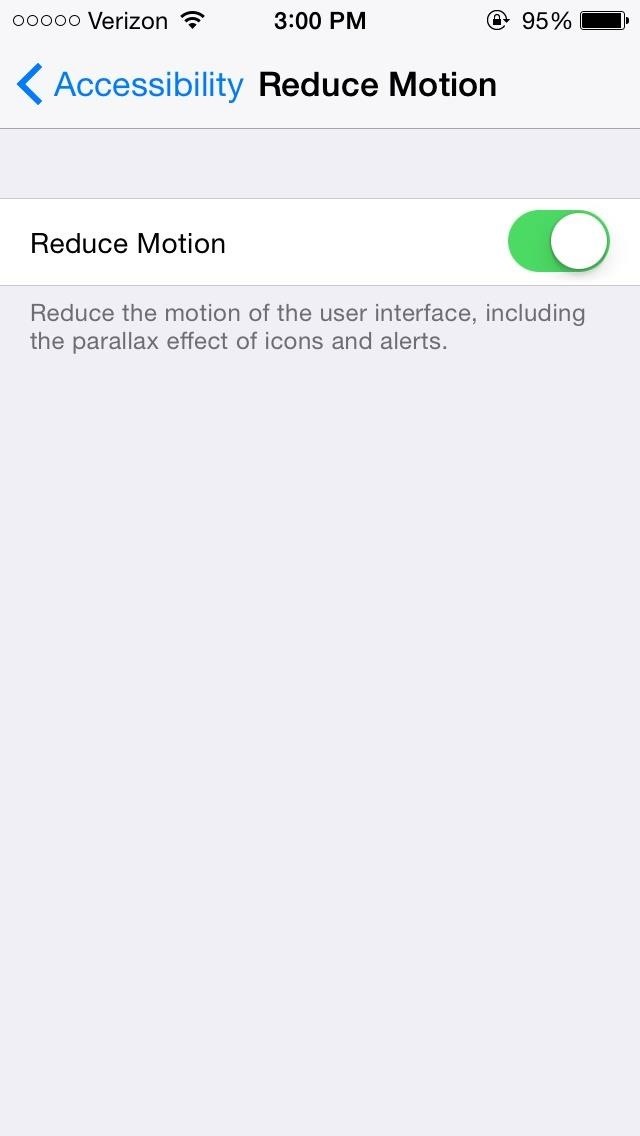
Turn the parallax effect off by going to Settings -> General -> Accessibility and toggling on Reduce Motion.
Tip #12: Don't Use Dynamic Wallpapers
Here's another good-looking option that sucks the life out of your phone. While Dynamic Wallpapers are appealing—using subtle effects to make them "dynamic"—it's hard to argue that they are worth the battery suck.
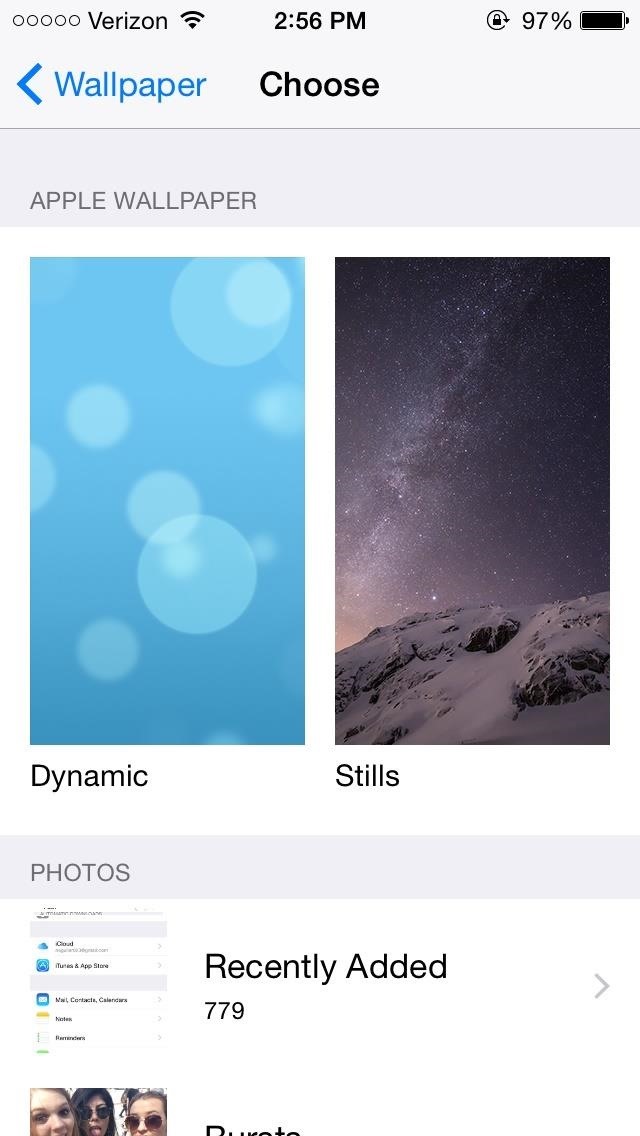
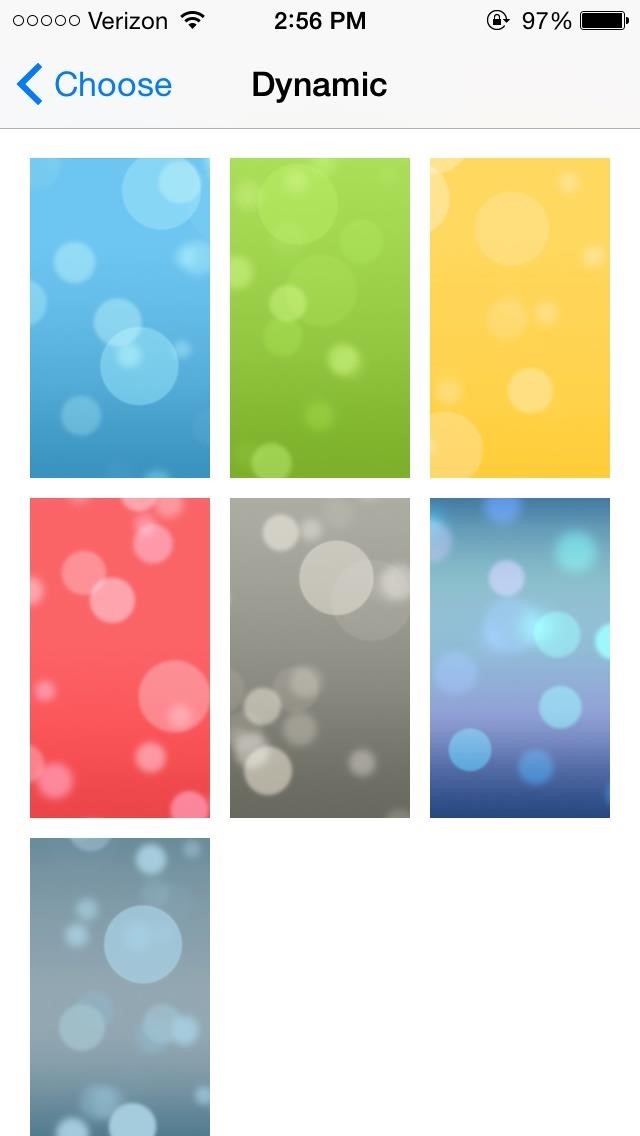
Instead, use any of the millions of images available to you online, or take your own with the camera. Apple also provides a bunch of still images that can be used as wallpapers, and you can also make your own with these guidelines.
Tip #13: Disable LTE When You Can
Faster LTE speeds require more battery consumption from your phone's cellular radio. It's the give-and-take we have all become accustomed to. If you can handle the slower speeds of an Edge or 3G connection, then this is another way to increase your battery life.
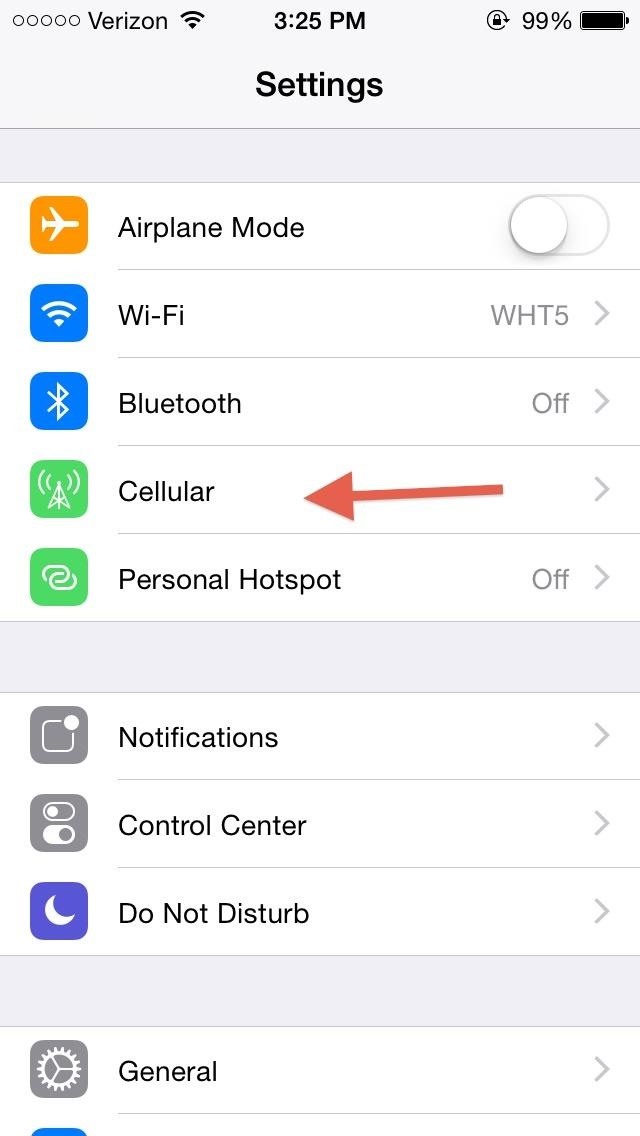
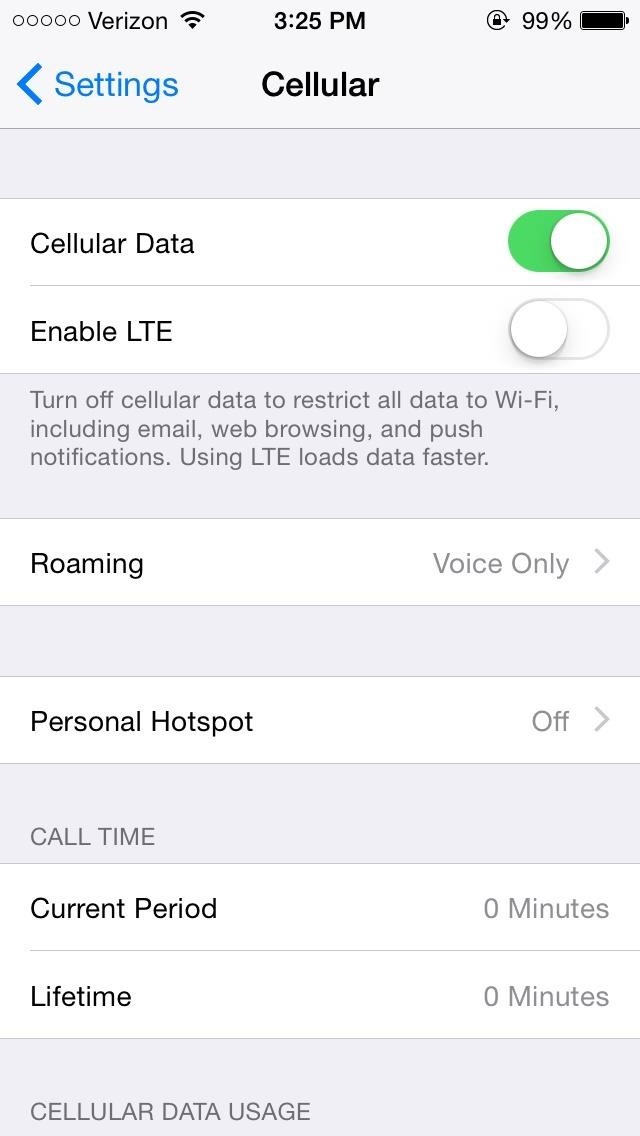
Head to Settings -> Cellular -> Enable LTE and toggle it off.
Tip #14: Close Running Apps
This is another debatable tip. You know when people tell you that constantly turning your car on and off when its idle is actually worse than just leaving it running? This is similar to that line of thinking.
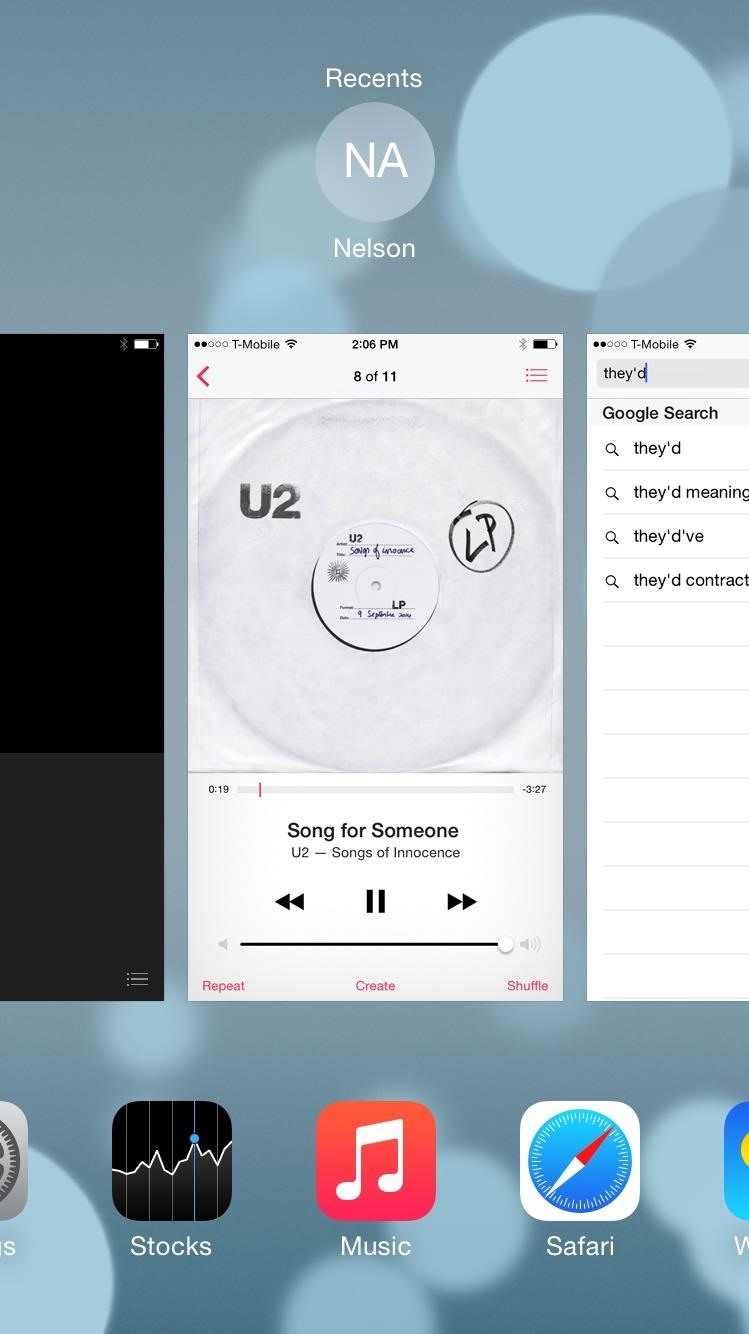
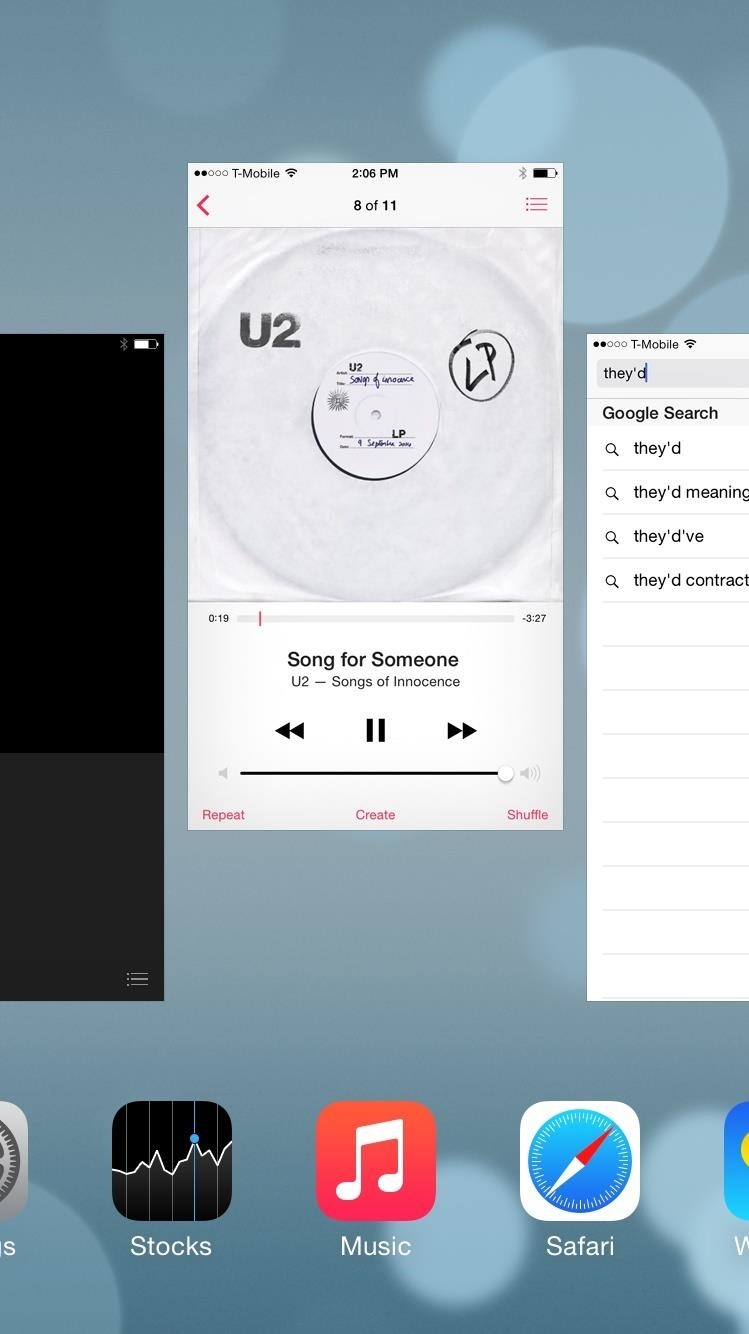
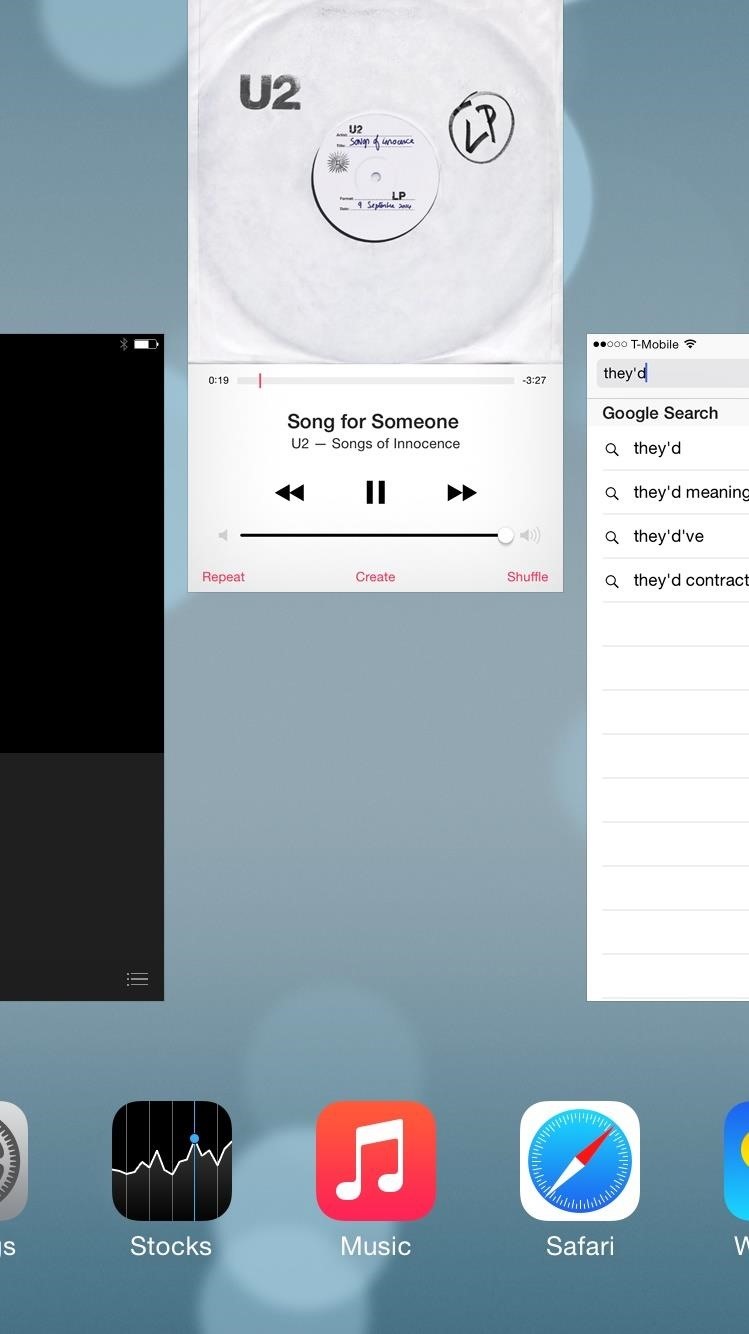
If you are not using an app anymore, then you might as well close it out. Just double-press the Home button and flick up to close out an app completely.
Tip #15: Go Fetch
While the obsession of needing to know the instant a new email gets in is not lost on me, if you're serious about saving battery life, you will need to take a different approach.
Most people have their mail set to Push, which automatically sends new data whenever it is available. That means that your phone is constantly polling your email provider's servers to see if anything new has arrived, which can take a hit on battery life.
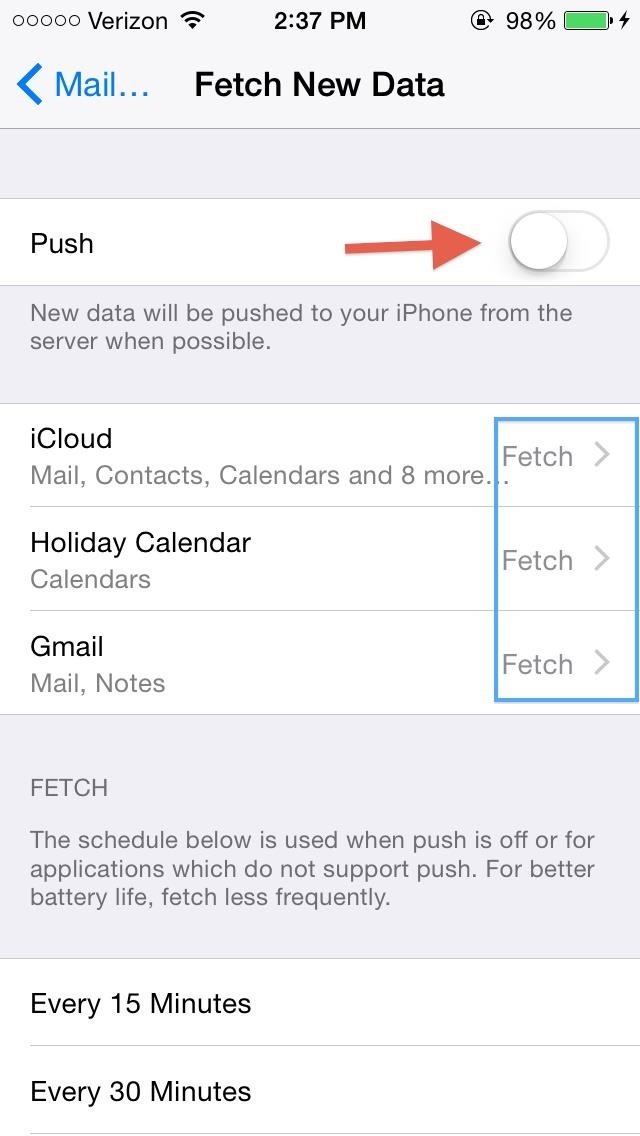
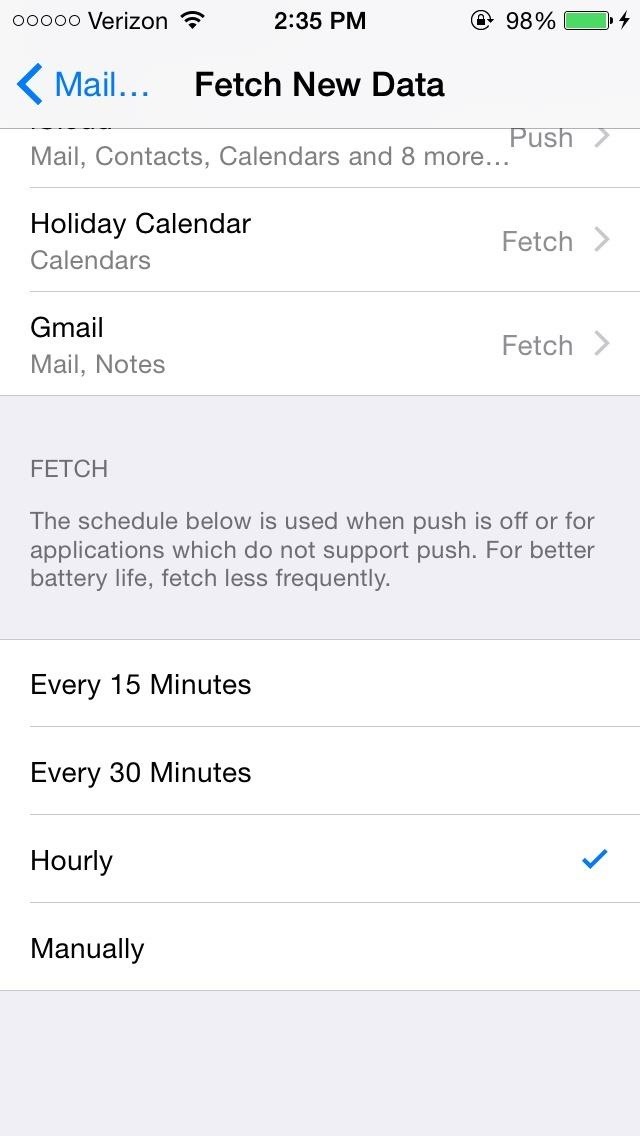
Go to Settings -> Mail, Contacts, Calendars -> Fetch New Data and toggle off the Push option. Then make sure that you set all of your apps to Fetch, then adjust the Fetch schedule—the less often you Fetch, the more battery life you save.
Getting the Most Out of iOS 8...
To see what you can do in Apple's latest mobile operating system, check out the Coolest Hidden Features of iOS 8, as well as the Best Hidden Safari Features, Top Hidden Features in Messages, and our other iOS 8 tips.
Also, follow Gadget Hacks on Facebook and Twitter for more great tips.
Just updated your iPhone? You'll find new emoji, enhanced security, podcast transcripts, Apple Cash virtual numbers, and other useful features. There are even new additions hidden within Safari. Find out what's new and changed on your iPhone with the iOS 17.4 update.
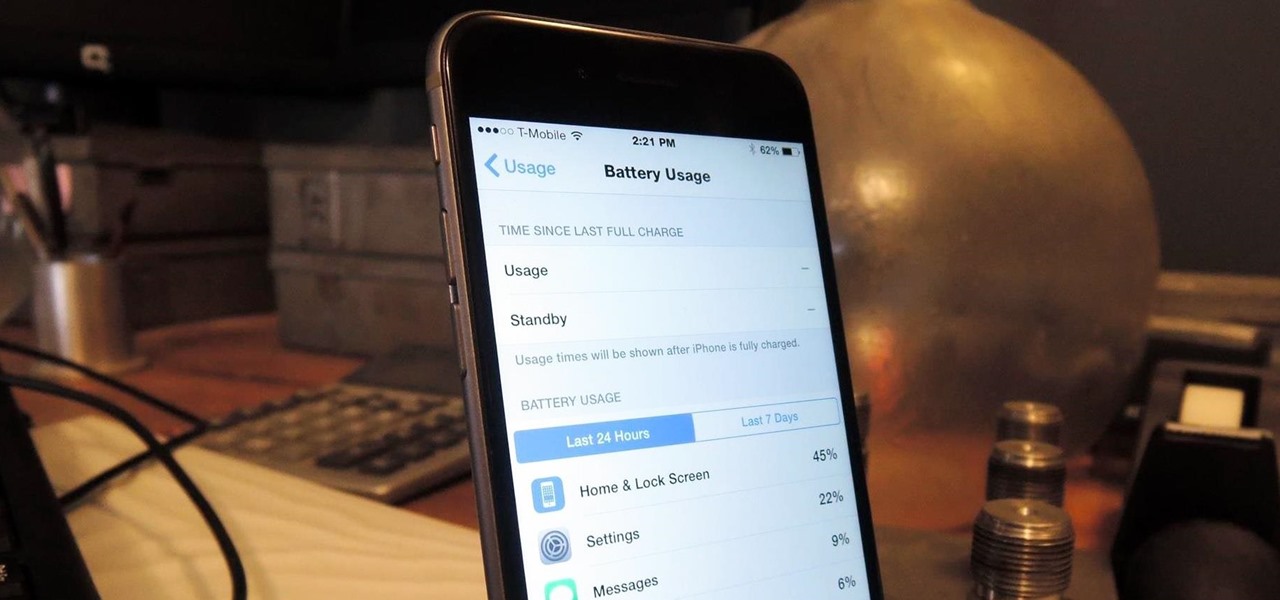





















Be the First to Comment
Share Your Thoughts