With iOS 12, Apple is making up for mistakes from the past, with iPhone batteries being no exception. The new update builds upon both battery health and performance throttling tools introduced in iOS 11.3 by offering users more information about your iPhone's battery usage than ever before.
Some of the battery features found in iOS 12 are enhanced versions of what existed in iOS 11, while others are brand new to the iPhone. In particular, Apple is handing you diagnostics normally found only when visiting the Apple Store. It seems Cupertino is finally trusting customers to handle their own devices.
Getting Started
All of the following features can be found in Settings –> Battery, or by popping the Settings app with 3D Touch and selecting "Battery."
Immediately, you see "Battery Percentage" and "Low Power Mode." The former lets you choose whether or not to see the exact percentage of battery life your iPhone has left next to the battery icon, while the latter preserves battery life in tight situations by reducing things like background tasks, mail fetching, etc.
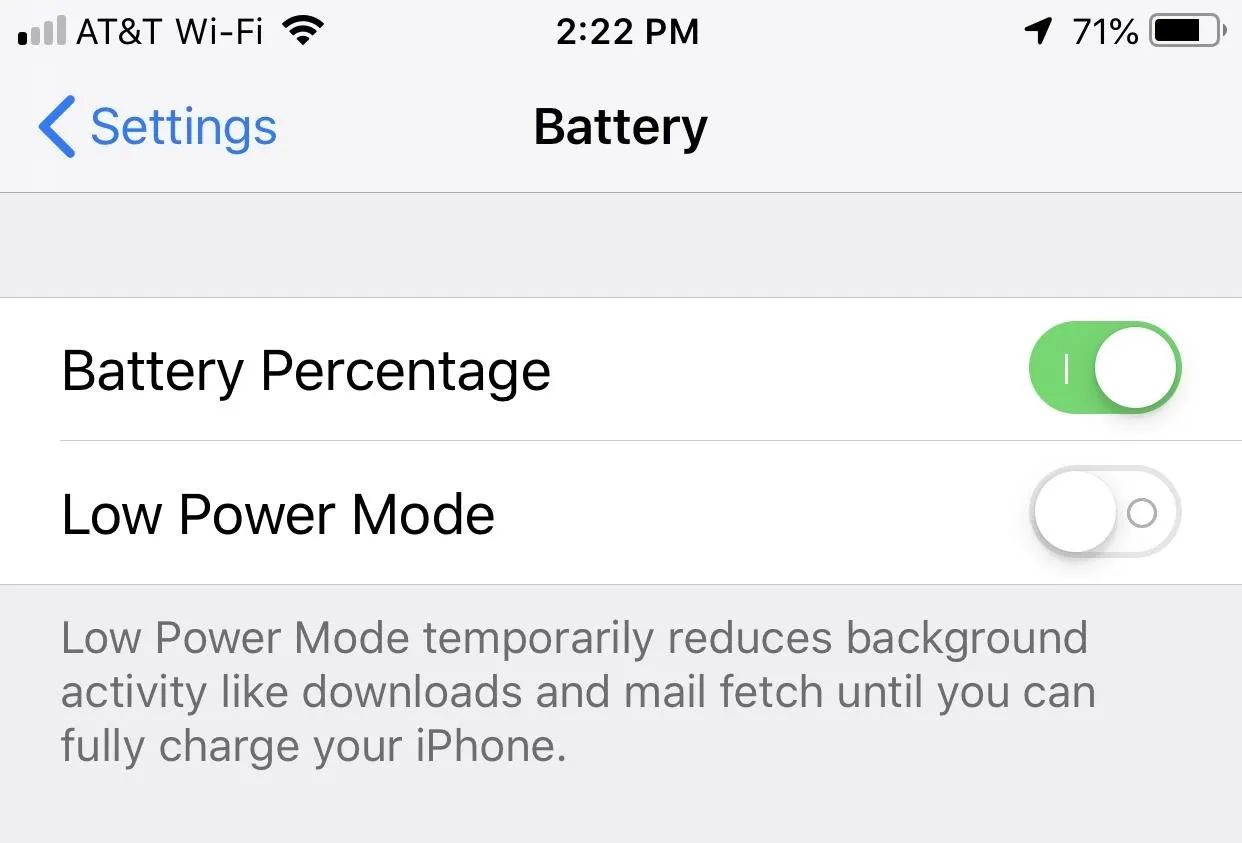
Insights & Suggestions
Just below Low Power Mode, you'll find "INSIGHTS AND SUGGESTIONS." This section of the Battery settings exists in iOS 11, as well, but is a helpful way to cut down on your battery use. Your iPhone can analyze the way you use your device and shoot you tips to save battery life.
For example, if your iPhone thinks your brightness is too high, you might see a tip like the one below. It'll detail why the issue might be draining your iPhone's battery more than necessary, and tapping the tip launches the appropriate settings page for you to address the problem.
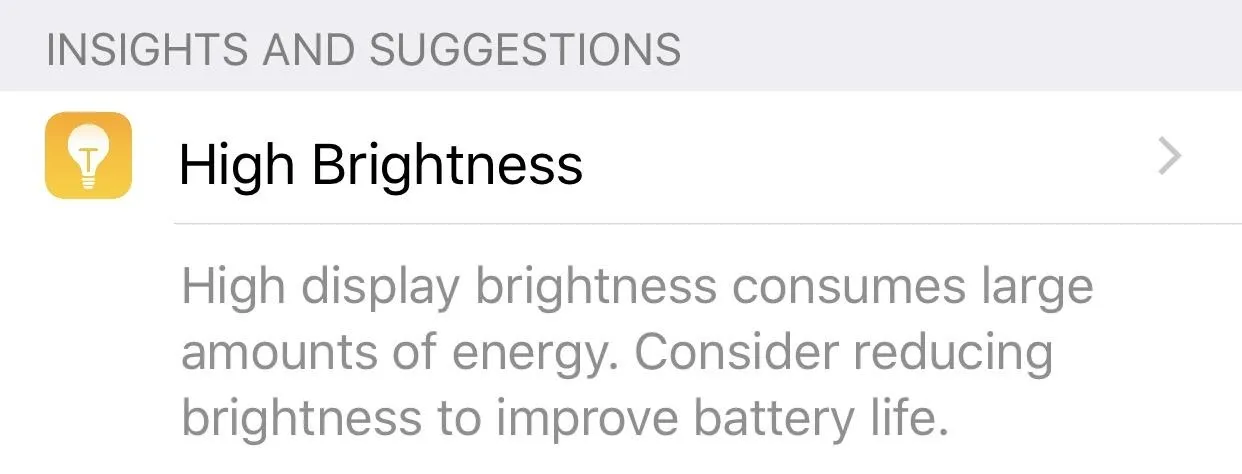
Battery Health
Introduced in iOS 11, Battery Health gives users more information about the overall quality of their iPhone's battery. Apple included this feature via a software update after it was discovered the company slowed down batteries of aging iPhones. Now, users can directly see how their batteries are aging, as well as control whether to throttle performance on old batteries.
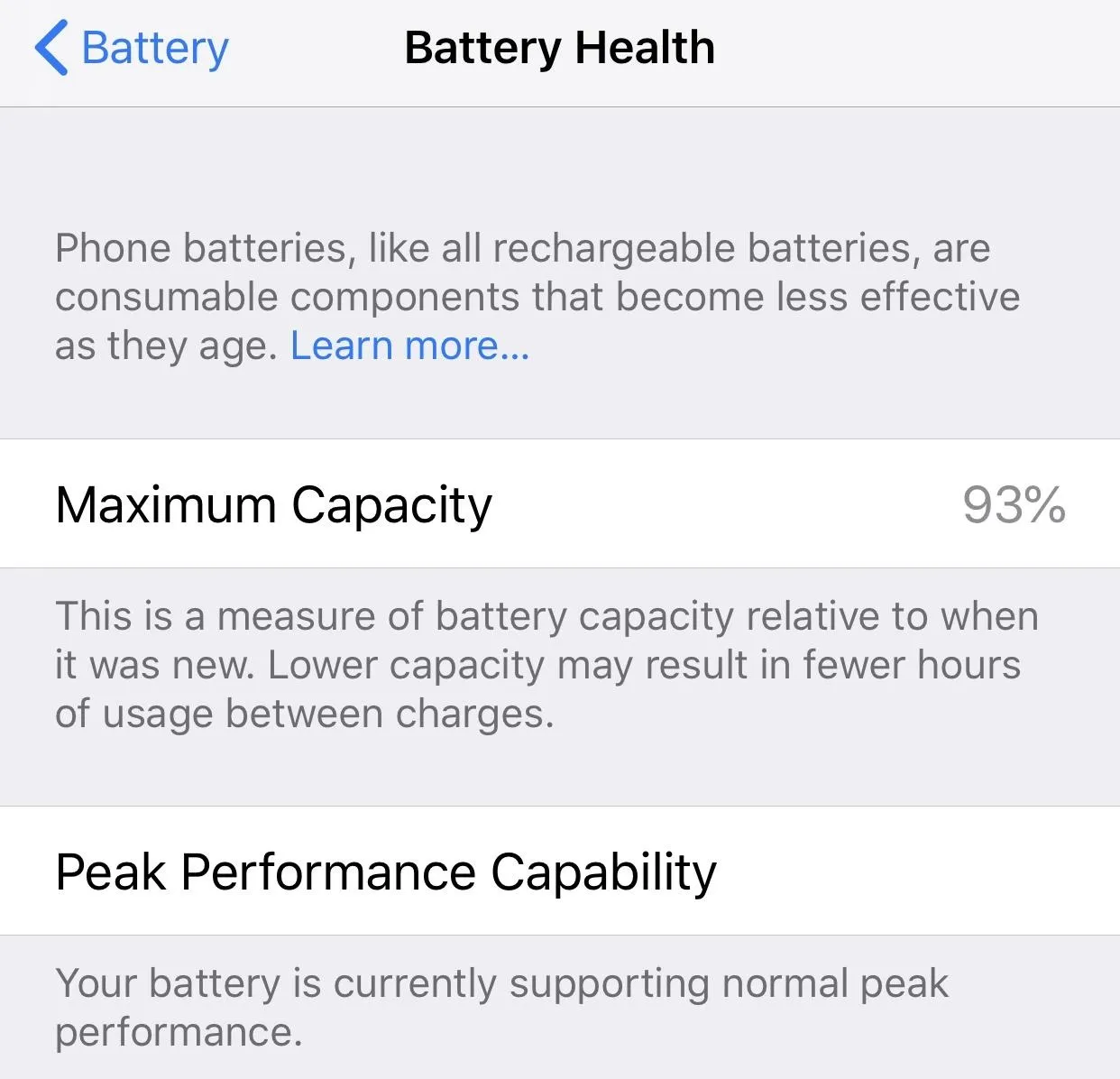
- More Info: How to Check Your iPhone's Battery Health
Last Charge Level
"Last Charge Level" informs users not only when the last time their iPhone was charged, but what percentage the battery was when disconnecting from power. For example, if you charged your phone up to 89% before unplugging it 15 minutes ago, your iPhone would read "Last Charge Level 89% 15m ago."
The Chart
In the middle of the Battery settings page, you'll find a colorful, multi-tiered chart, sporting information about your iPhone's battery usage. What does it all mean, and how can you use the data to your benefit?
The chart is broken into two sections: "BATTERY LEVEL" and "ACTIVITY." "BATTERY LEVEL" will show your iPhone's battery level between 100% and 0% charge. Periods of charging will be represented by a darker green area with a lightning bolt at the bottom. When viewing over the last 24 hours, each line represents roughly 15 minutes, while each bar while viewing over the last 10 days represents one day.
"ACTIVITY," on the other hand, shows how long your iPhone's battery was in use for at a given time. The dark blue bars represent time your iPhone's screen was on, while the light blue bars represent screen off time. When viewing over the last 24 hours, each section represents one hour of the day, with the bar spanning anywhere between zero and 60 minutes. When viewing over the last 10 days, each section is a day, with each bar ranging between zero and 24 hours, depending on your level of use.
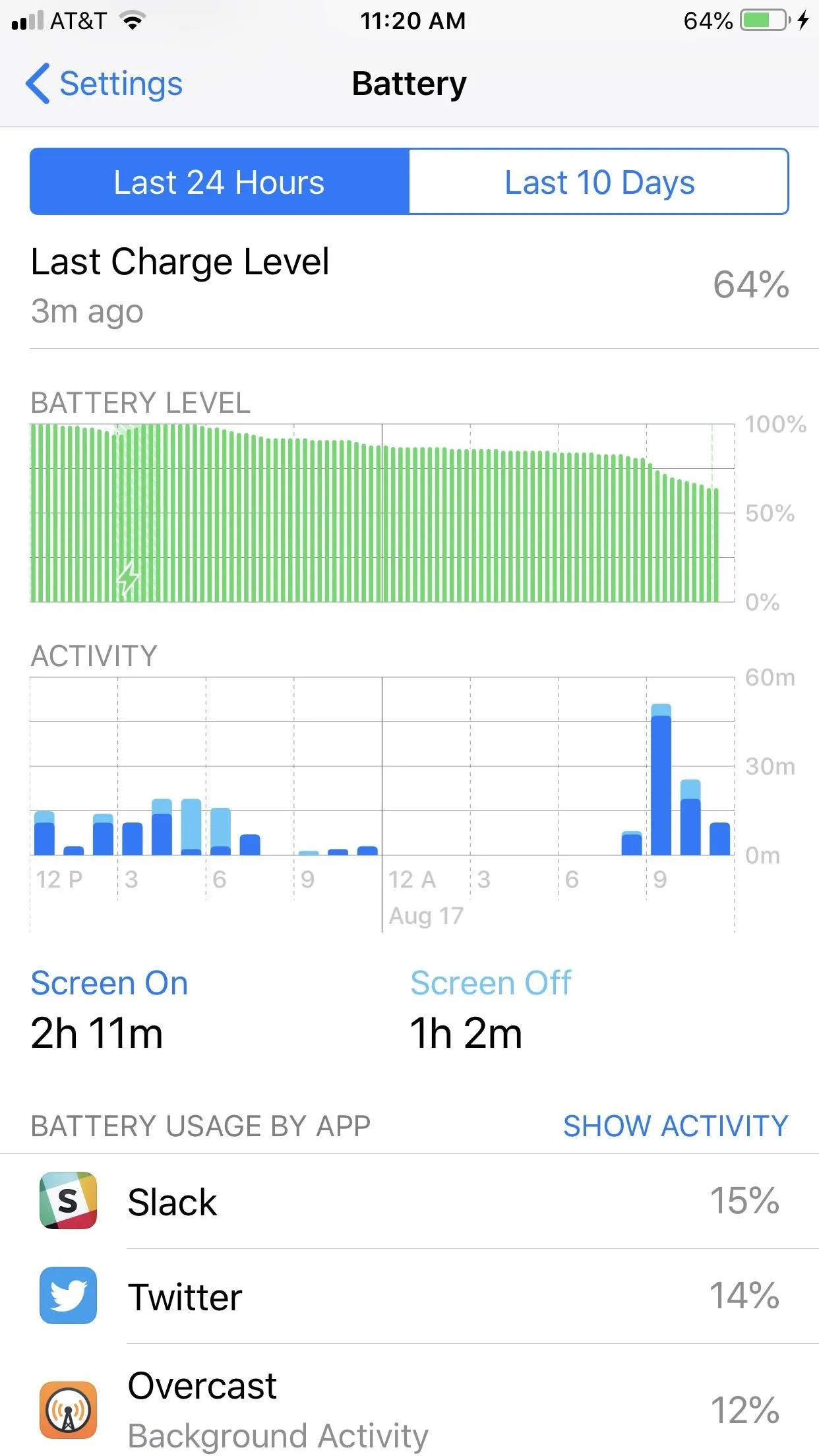
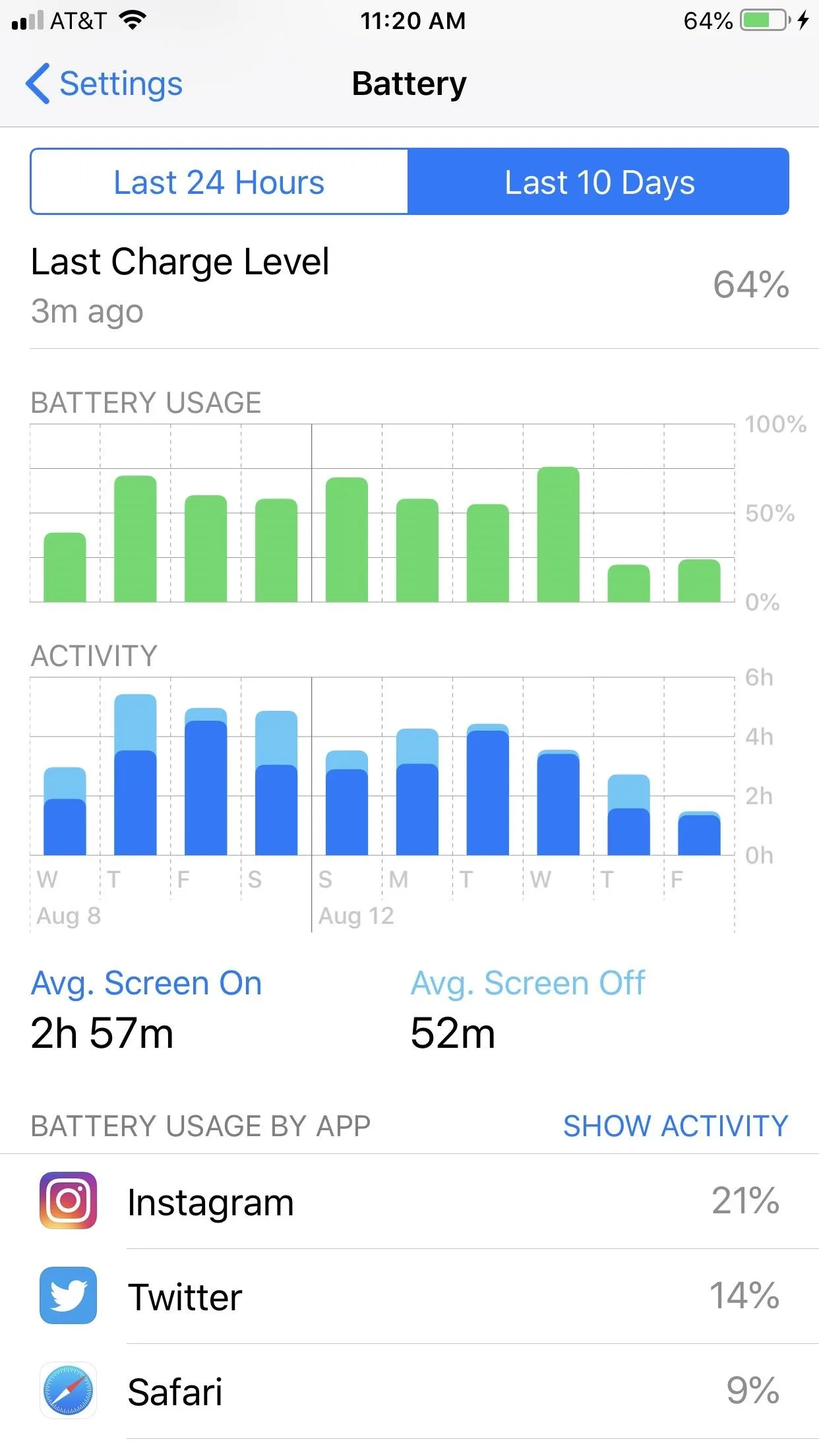
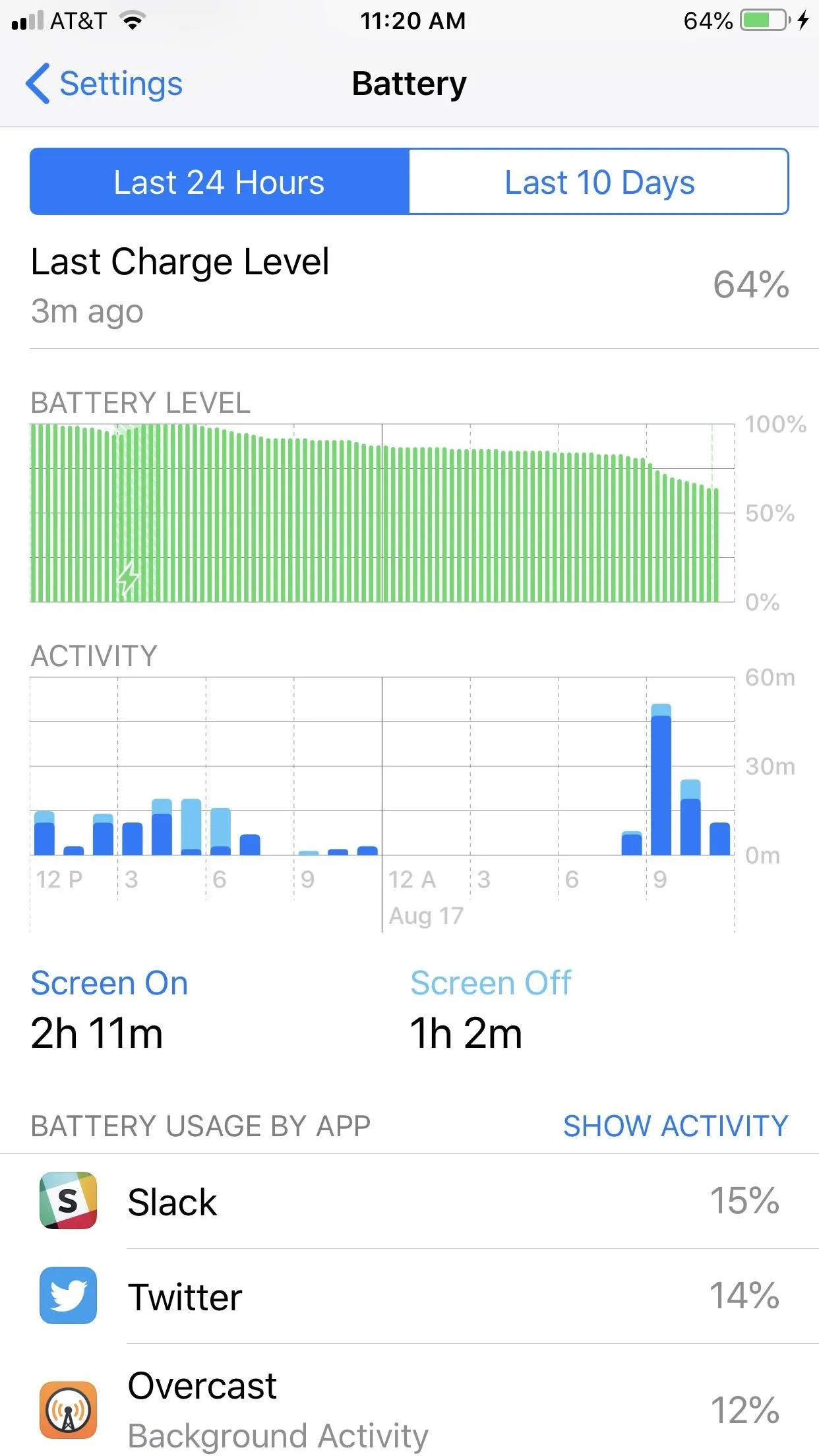
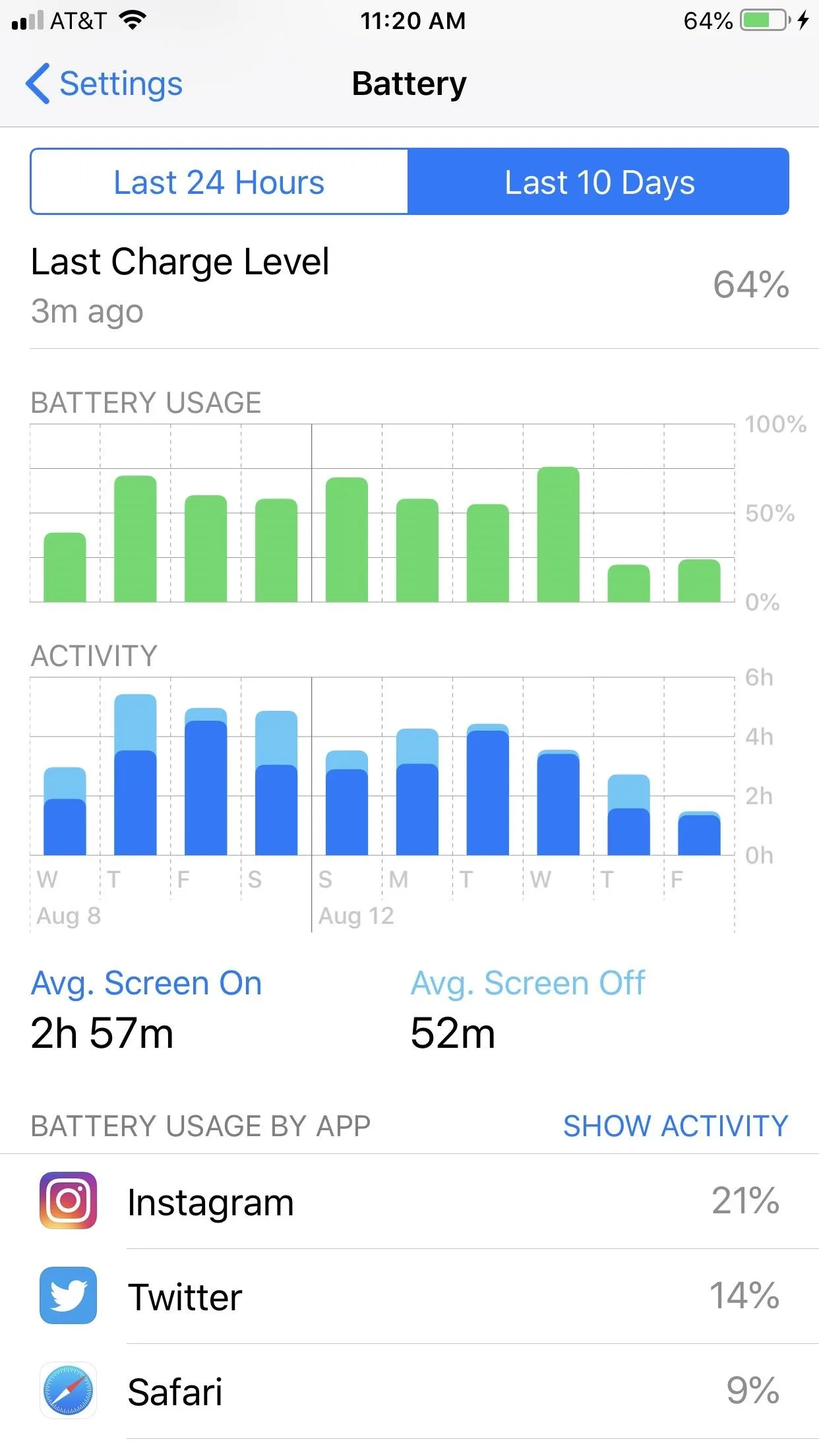
Tap anywhere on either graph to view data for that set period of time. You can view these individual sets of data over the last 24 hours or over the last 10 days. You'll see your "Screen On" and "Screen Off" time change as you select different data points, as well as data in your "BATTERY USAGE BY APP" (more on that below).
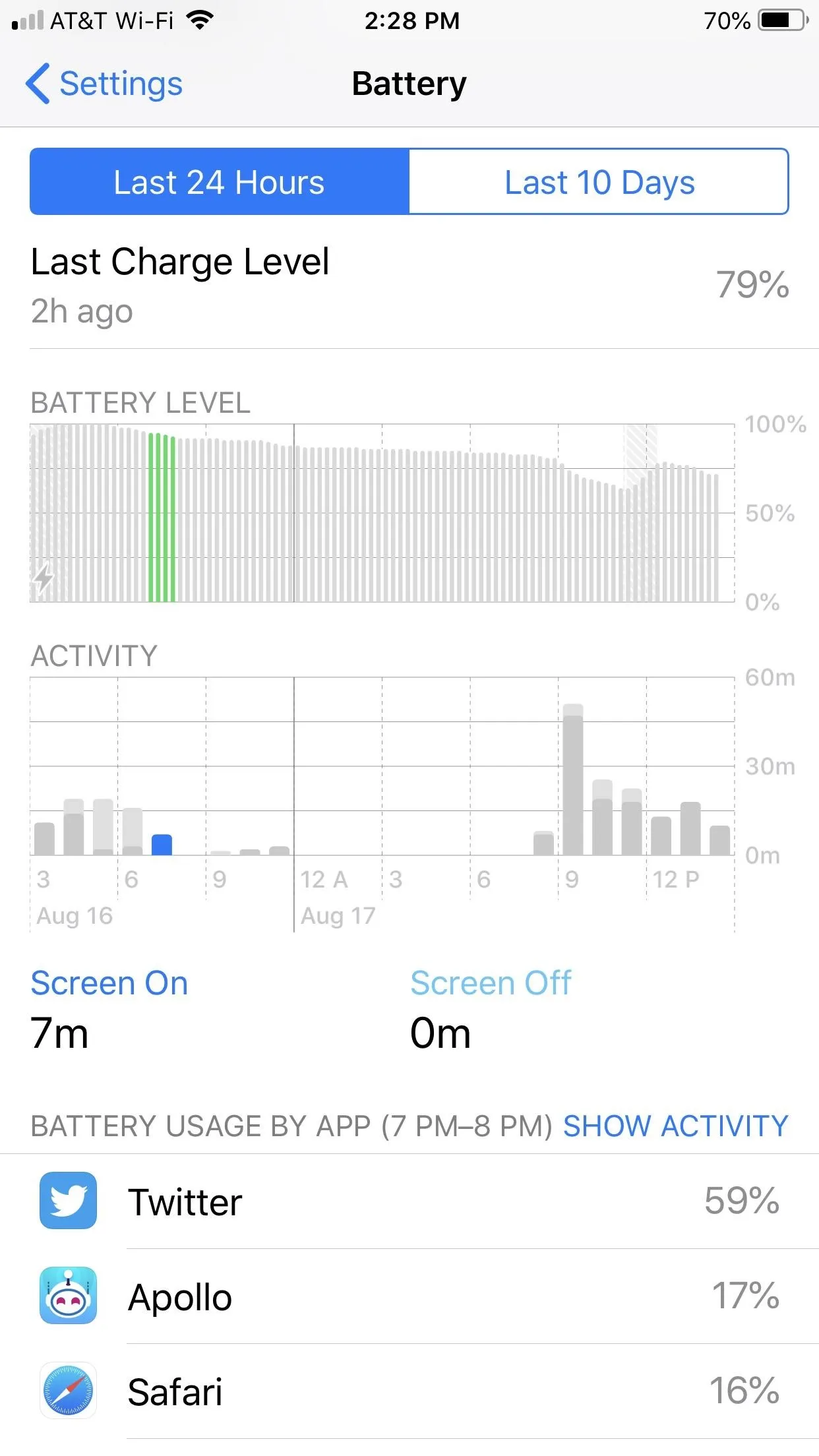
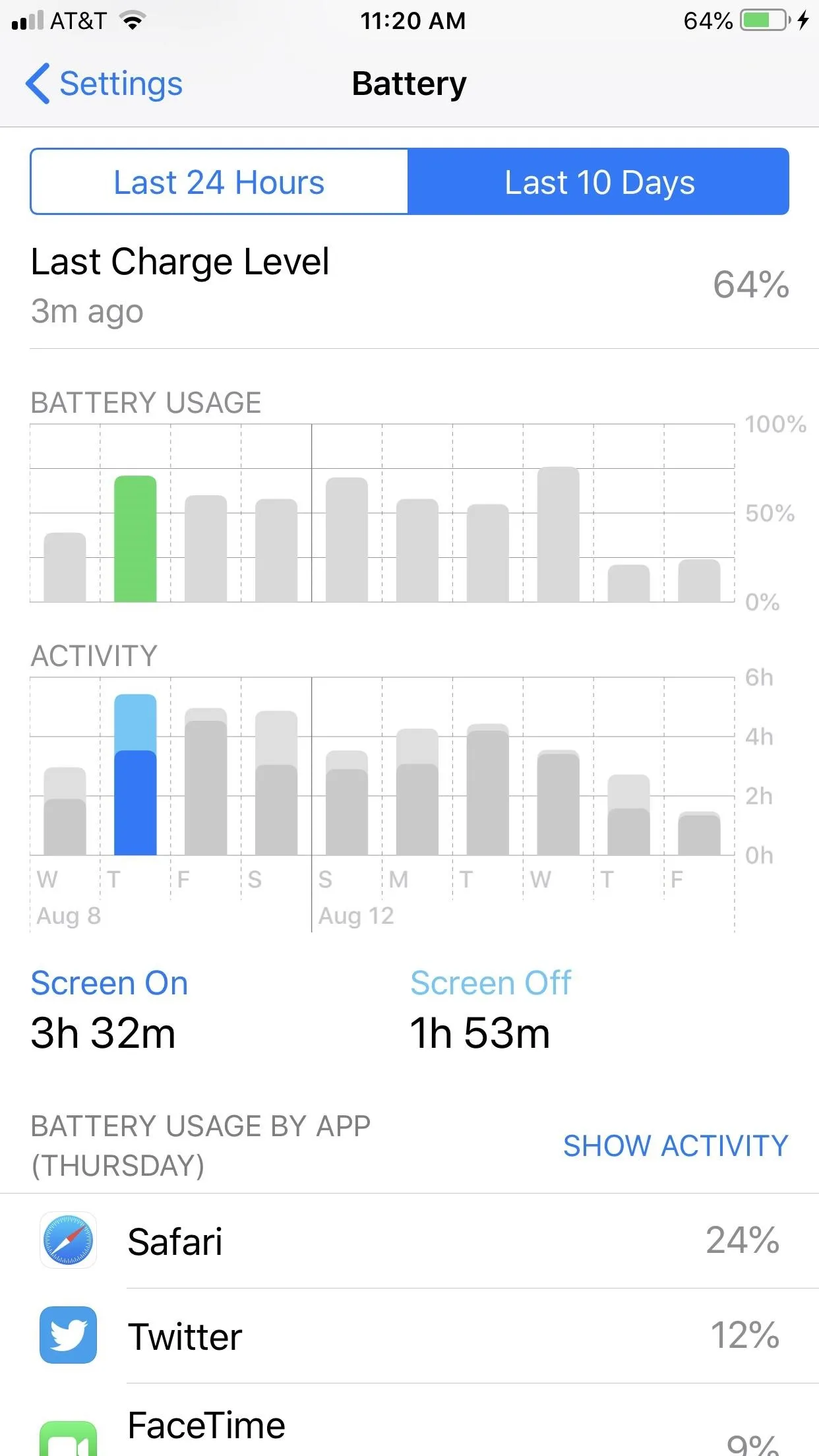
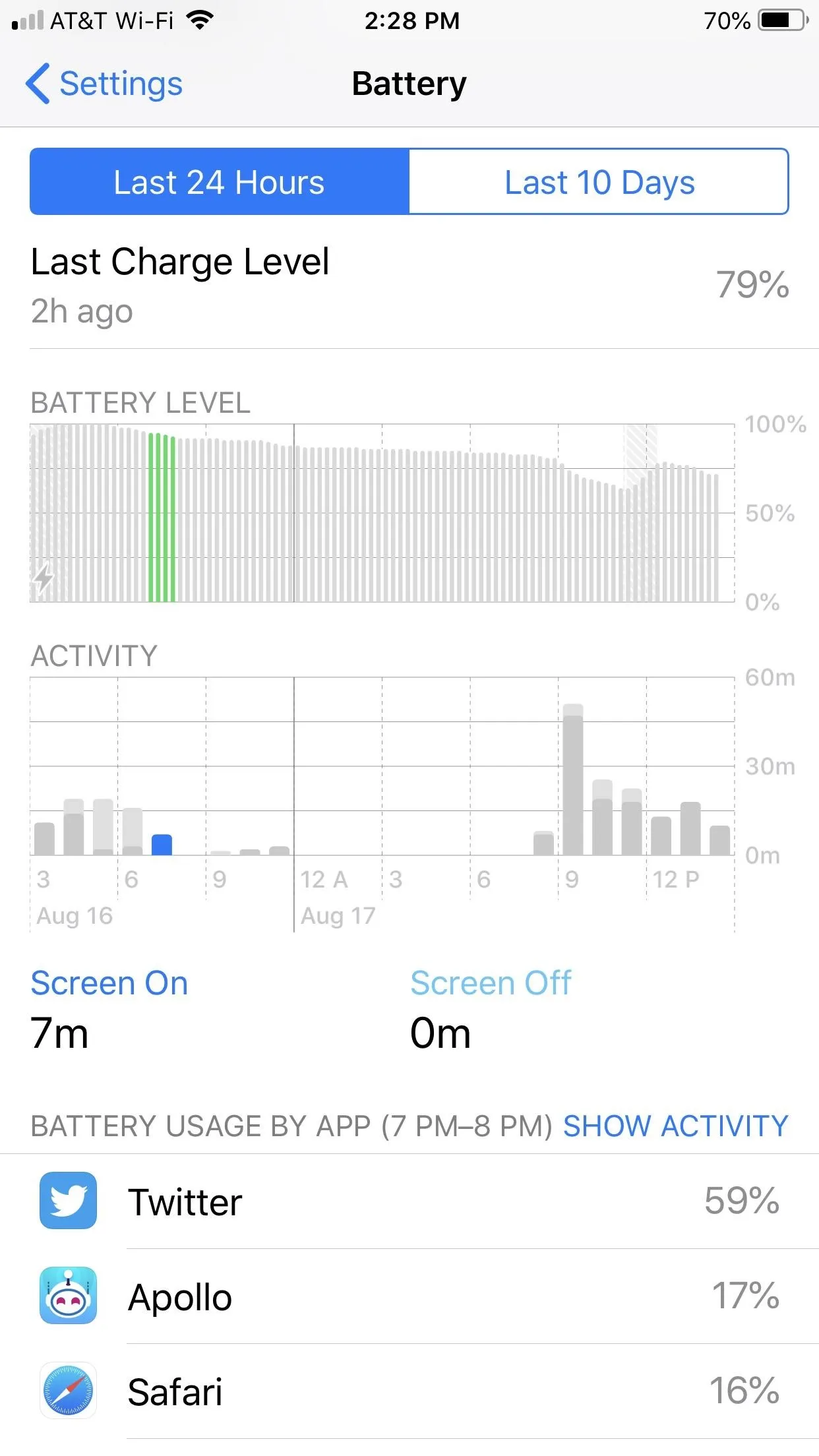
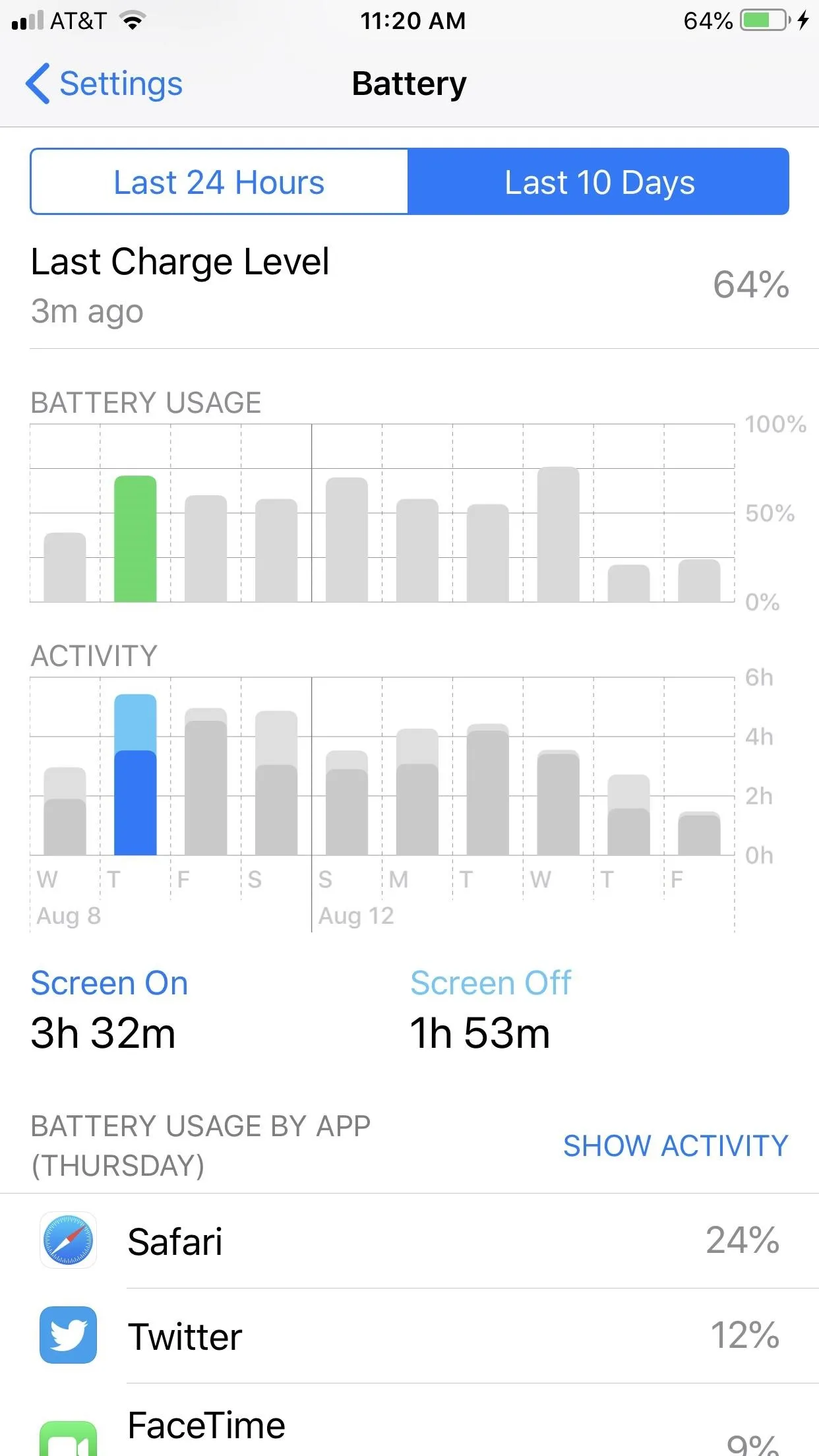
Battery Usage by App
Below the chart, you'll find an updated version of the app battery usage section. At first, the basic idea seems the same — your apps get sorted by most battery-intensive, and you can tap anywhere in the list to switch between "SHOW ACTIVITY," which presents the percentage of battery used, and "SHOW BATTERY USAGE," which shows the amount of time the battery was used. The biggest aesthetic change seems to be "Last 24 Hours" and "Last 10 Days" now appears before the chart. So what's new here?
It's all in the data. While the layout remains very similar, Apple gives users more of an idea about how their apps are using battery. If sorted to "SHOW ACTIVITY," iOS will tell you which apps are using battery with Background Activity, but new to iOS 12, this section will also display apps that use battery when connected to the charger, as well as Apple Watch apps that used iPhone battery.
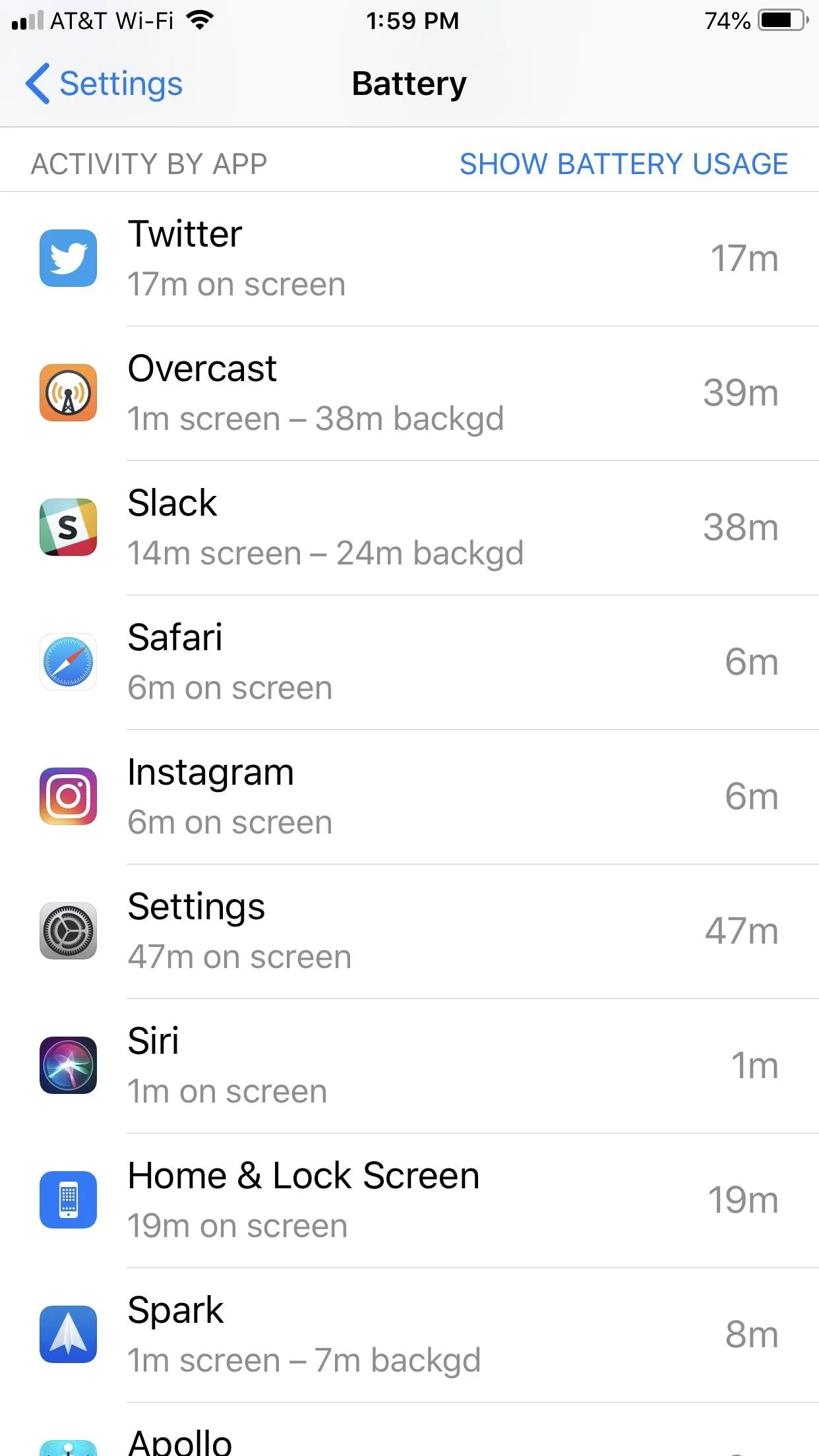
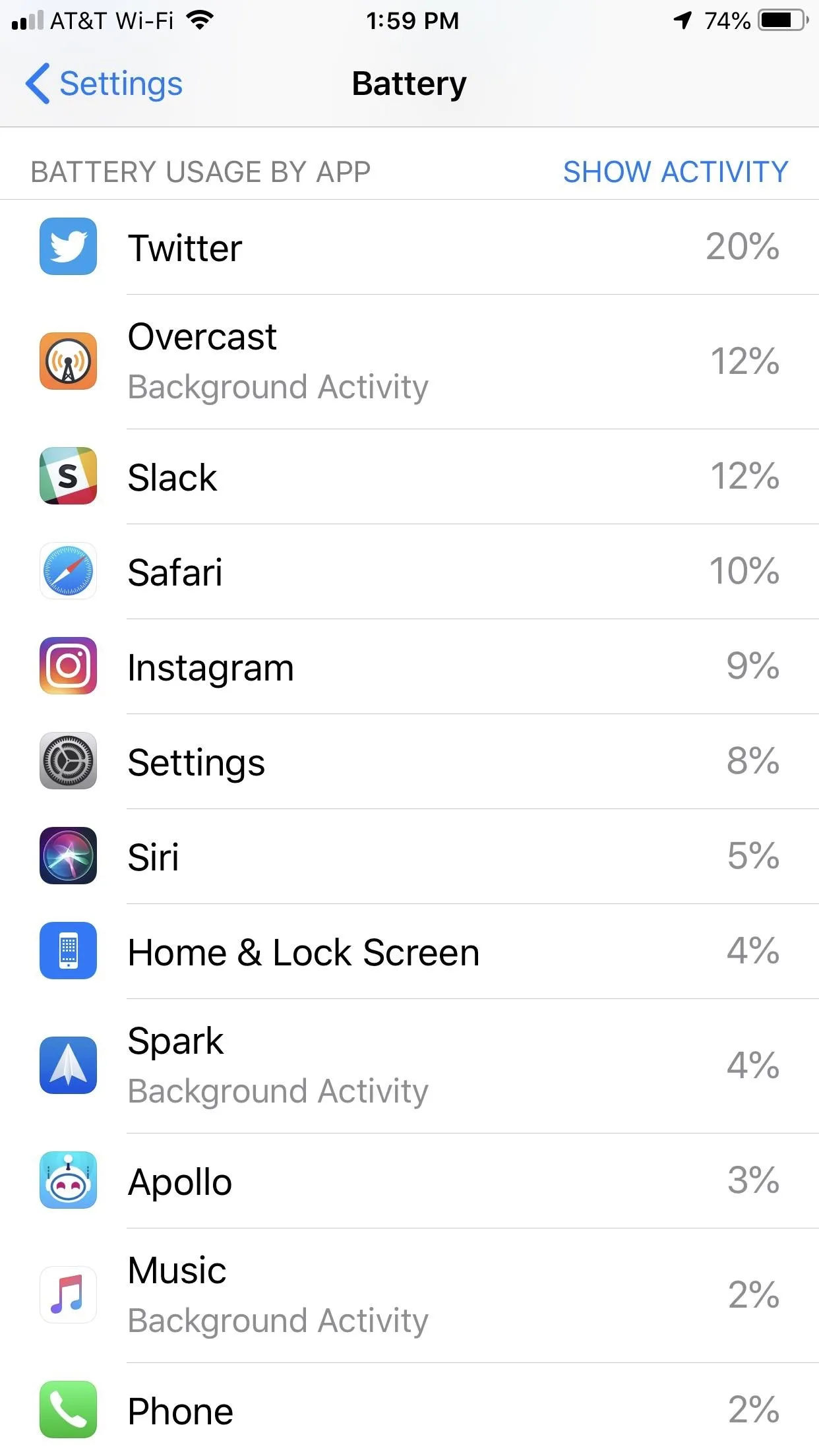
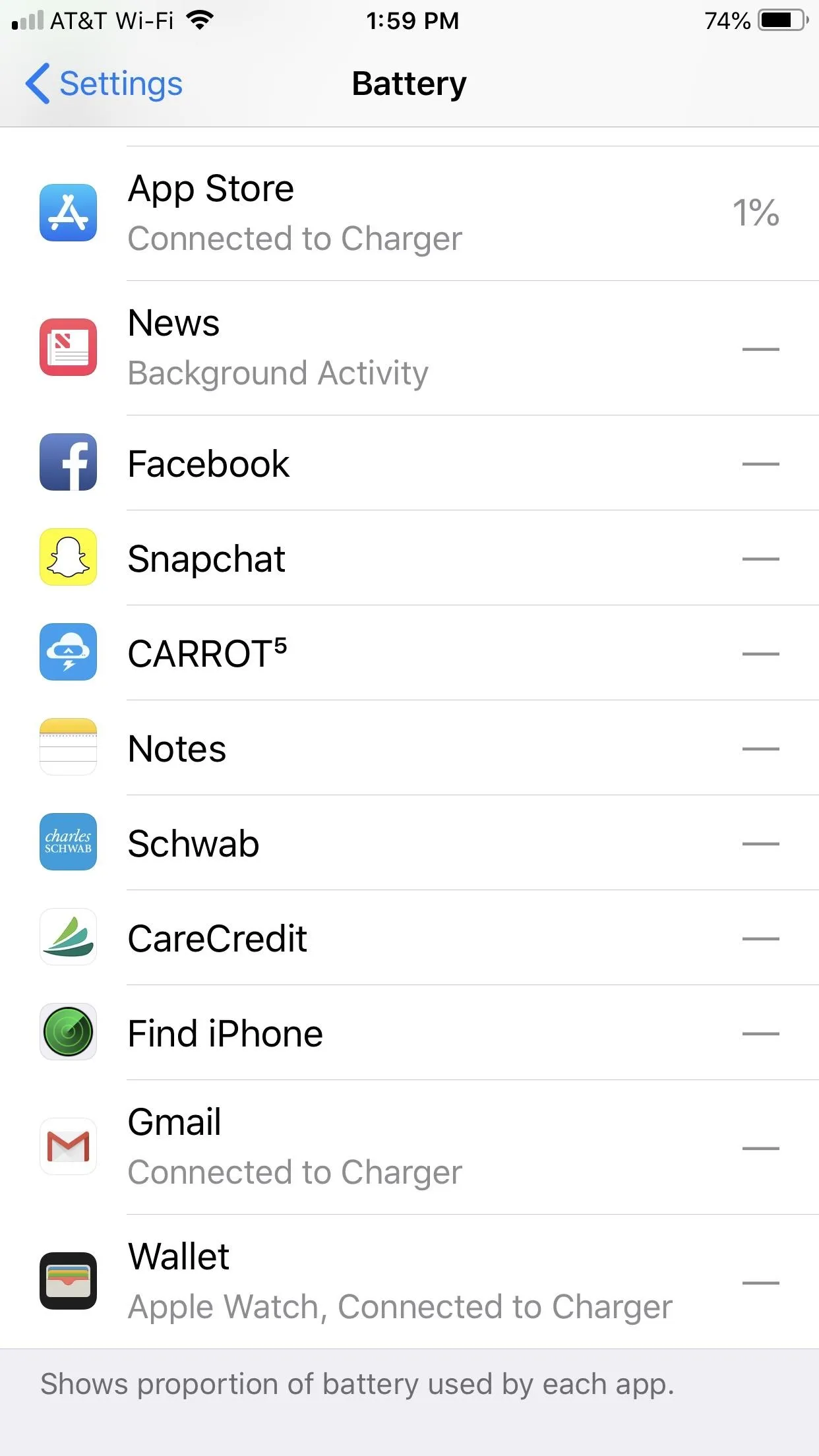
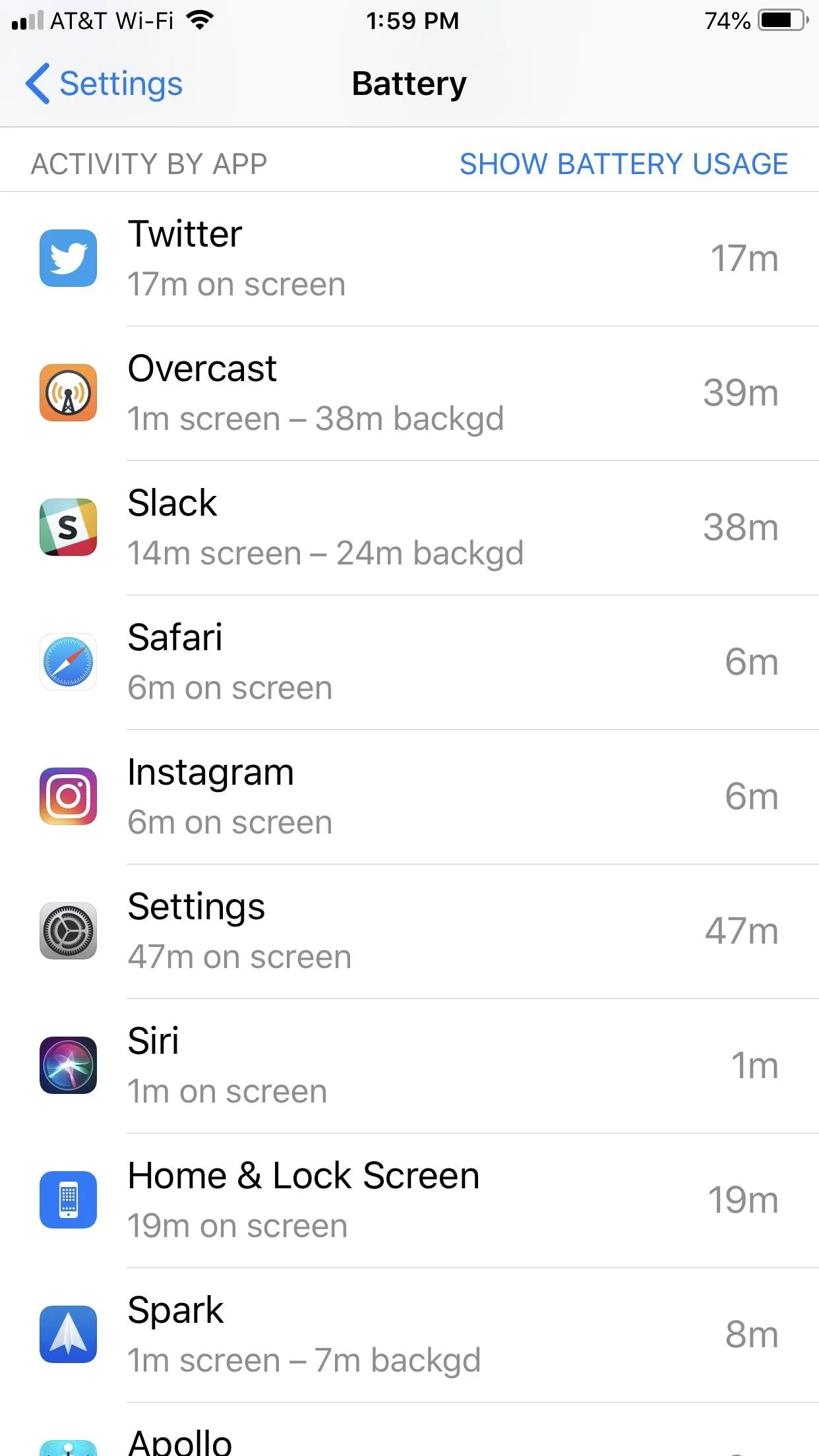
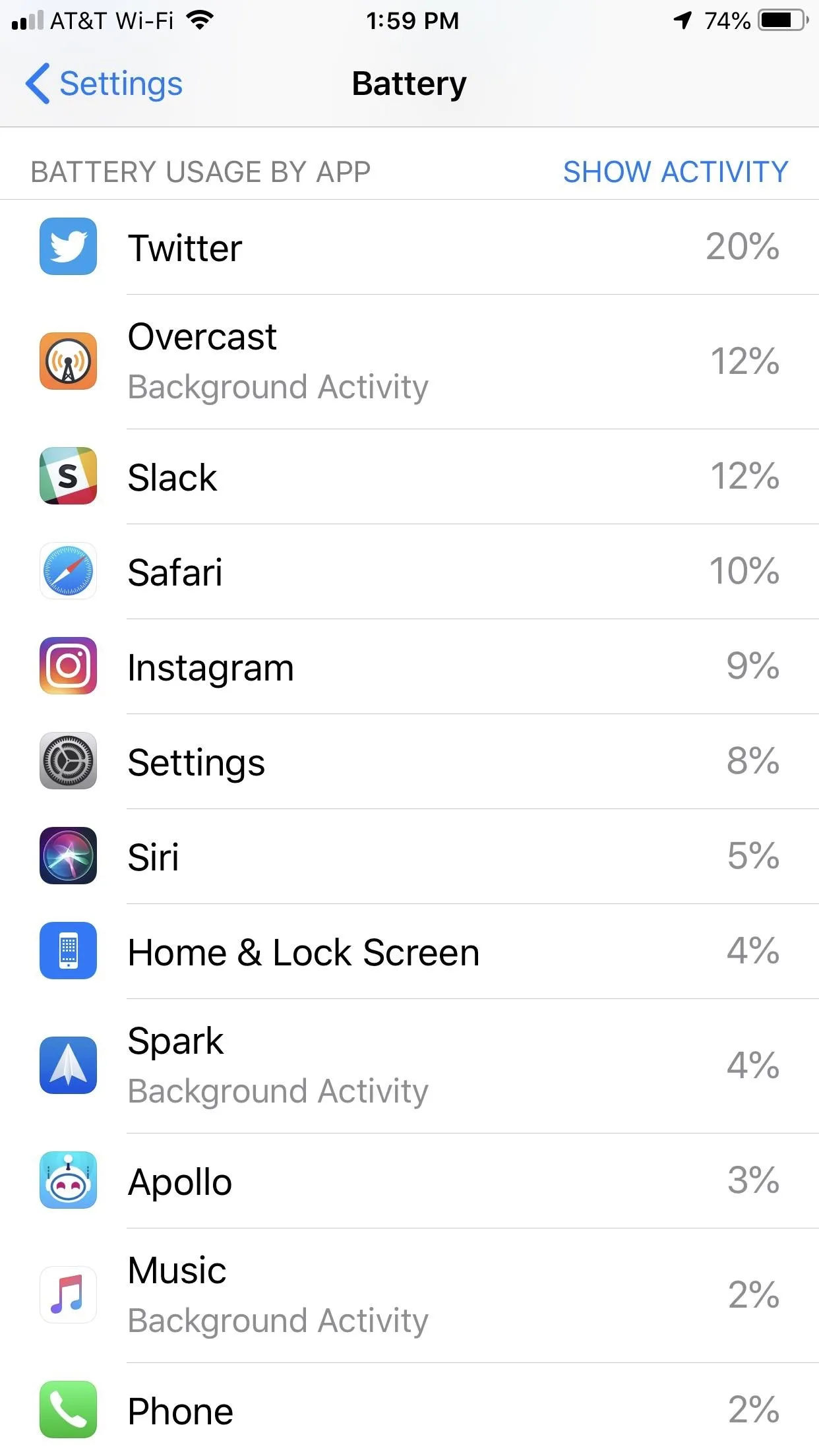
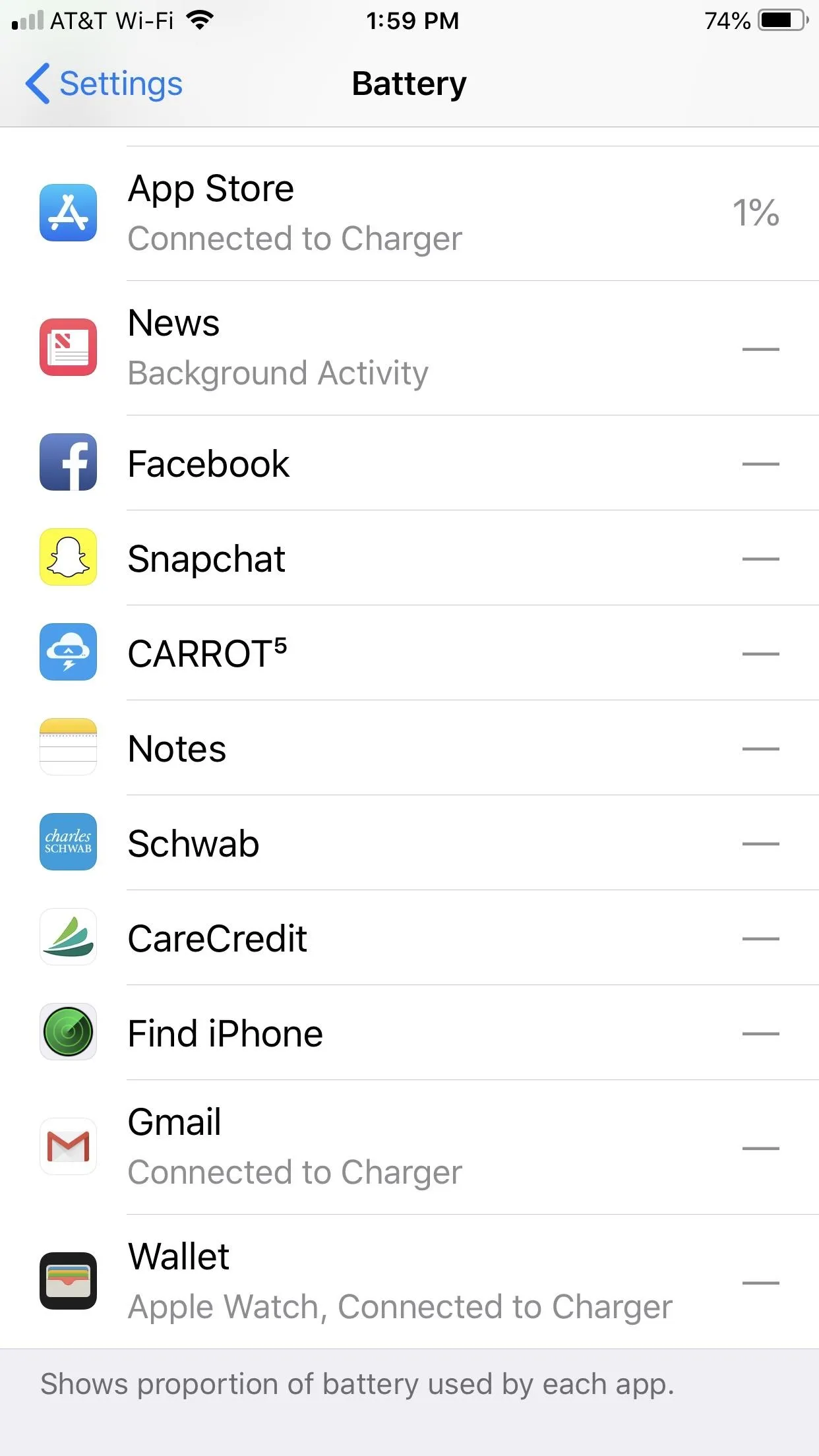
Interestingly, this section also tells users when their iPhone has used battery in areas with no cell service, as it takes significant battery life for your iPhone to search for services in areas with little-to-none.
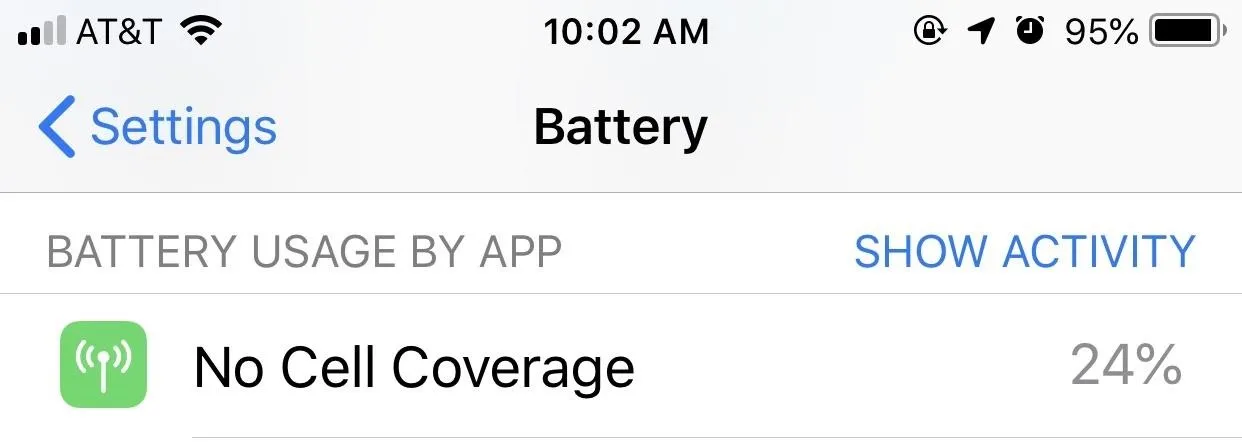
What Do I Do with All This Data?
Apple has handed users more data about their iPhone's battery health and usage than ever. It might seem overwhelming, but there's a genuine practical use for all of this data, for all users.
Start by looking at the list of apps at the bottom of the page. Look at both the battery usage as well as activity for each, and determine how you can change your app use to improve battery life. If Twitter is taking up 25% of your battery each day, and much of that is background activity, consider disabling background activity for that app. If you find an app you don't like or use that much is taking up too much of your battery life, delete it.
The graph can be a useful way to see how often you use your iPhone, but it can also be used to quickly see if there are issues with your battery. Take a look at both charts — they should follow the same pattern. If not charging, your iPhone should be losing battery life at the same rate as you used it — more usage should show a higher rate of decline, and vice versa. If you see your graphs behaving differently, it just might be time to schedule an Apple appointment.
In short, take a look at this page regularly to keep tabs on how you can improve your iPhone's battery life. Don't sweat it too much, though — you still need to enjoy using your iPhone. But knowing how the way you use your iPhone impacts your overall battery life can make it easier to squeeze a little more iPhone into each day.
- Follow Gadget Hacks on Facebook, Twitter, YouTube, and Flipboard
- Follow WonderHowTo on Facebook, Twitter, Pinterest, and Flipboard
Cover image and screenshots by Jake Peterson/Gadget Hacks






















Comments
Be the first, drop a comment!