When it comes to security, there are usually only a handful of things that you want protected from prying eyes on your iPhone—private photos, scandalous videos, and important text, such as credit card and social security numbers.
Protecting your iPhone with a lock screen passcode is a great first step to more privacy, but anyone peering over your shoulder can easily figure it out, especially since it's only four digits long (unless you're on iOS 9). And not everyone has the luxury of Touch ID.
TouchyNotes, from Igor Polivanyi, wants to change the way you secure your private photos and text by introducing a new technology that allows you to enter your passcode while other people watch—without them figuring out what it actually is.
Sounds confusing, right? See below to find out more about this new security app, and to see how awesome this new technology is.
Step 1: Set Up Locking Mechanism
Open up TouchyNotes after installing it (link below). You'll be taken through a short on-screen tutorial which will teach you about the two methods of inputting your passcode. Since they're a bit confusing at first, I've broken down each one—SPINT and Magic Grid—into two sections below.
SPINT Technology
Unique to TouchyNotes, SPINT uses a combination of spin controls and magic points to enter your passcode. On each hexagonal spin control (the number keys), you'll either have a spinning radar (left screenshot below) or a rotating snake (right screenshot below), as well as several magic points facing each of the six directions available (left, right, up, down, and diagonal).
Instead of tapping on the actual spin control to enter a number, you'll need to tap on the blank area on the screen (you can tap anywhere, but I prefer the bottom) whenever the spinning radar or rotating snake makes contact with your magic point of a specific number. When you first set up your account, you're automatically given the magic point facing to the right, which you can change later.
For instance, if you were to tap on the bottom half of the screen (in the left screenshot) the number 4 would be entered, since the spinning radar is touching the magic marker pointing to the right. The number 2 would be entered in the screenshot on the right.
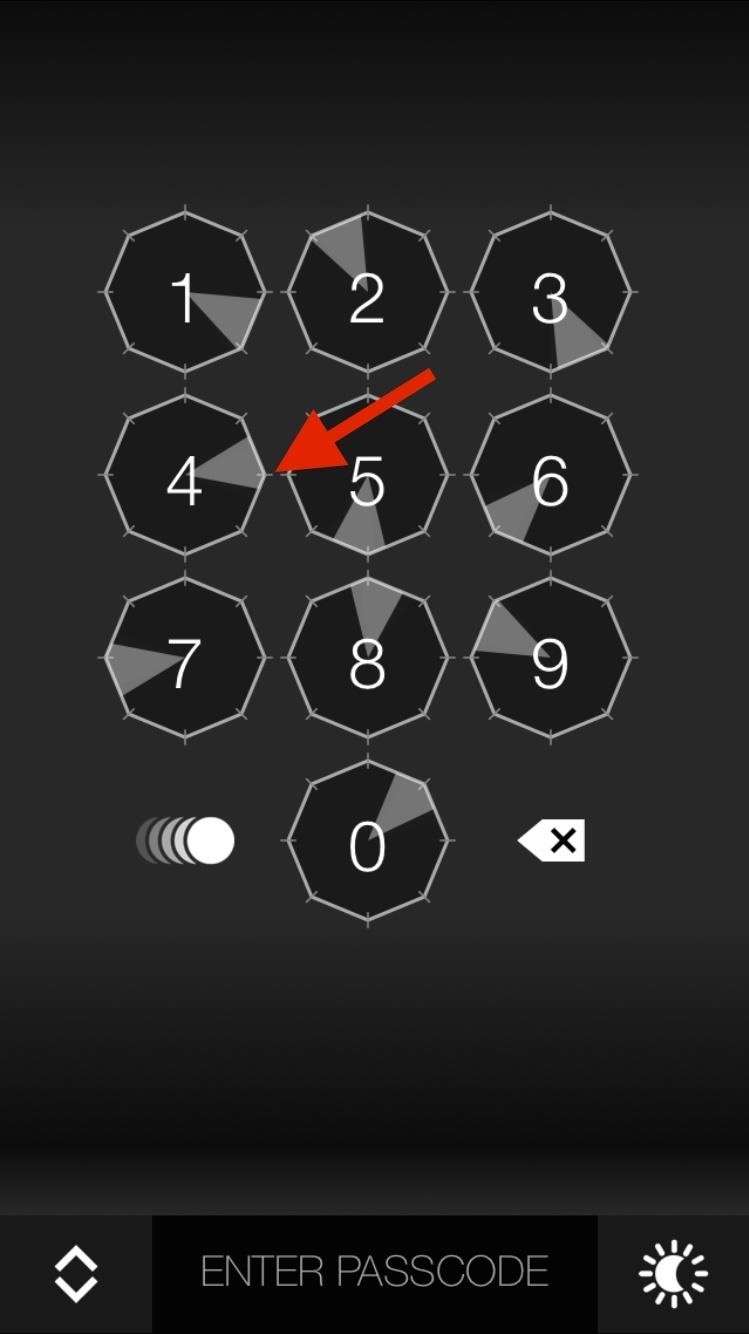
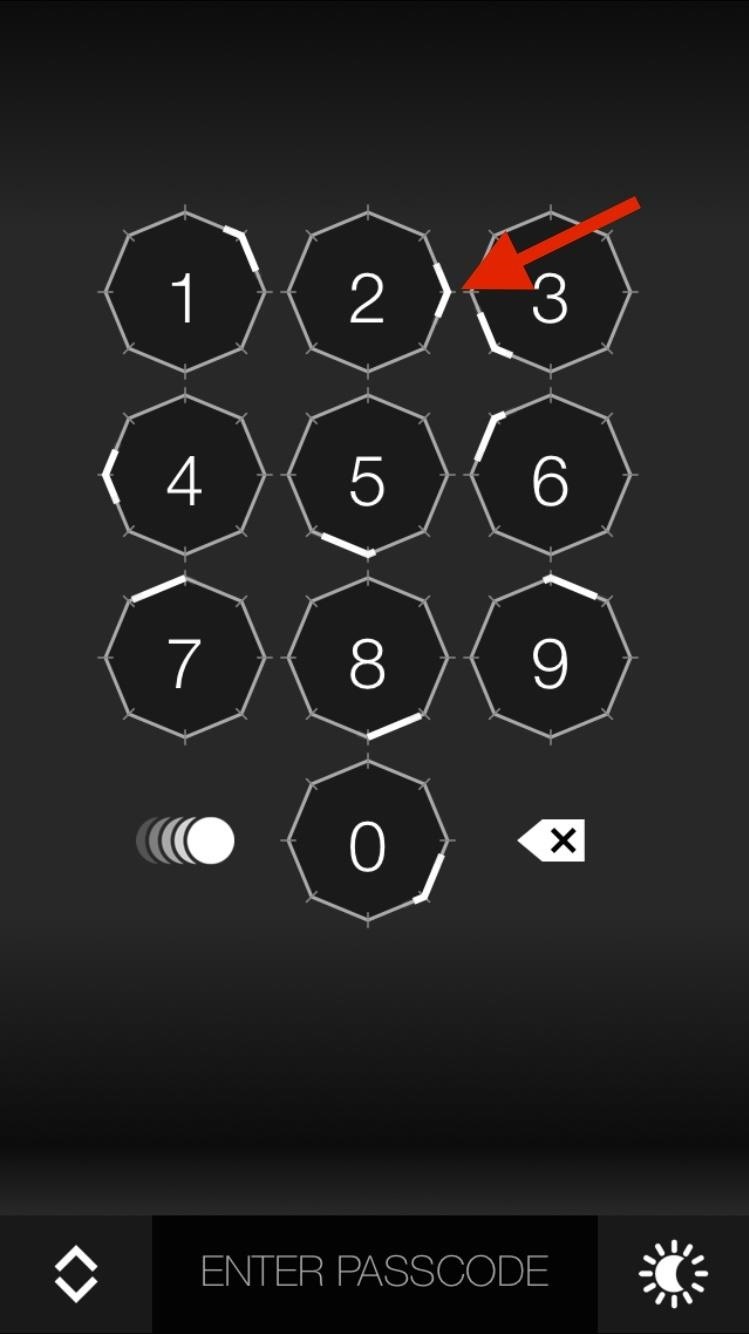
Through the icon to the left of the 0 number key, you can change the setup of your magic controls, shifting from radar, snake, and a longer snake rotating around your controls, all of which are similar in function. There's also a fourth option, which allows you to tap on the actual numbers to enter the passcode, if no one is around you to look at it.
Inside of TouchyNotes, you can go to your settings and change all aspects of the magic controls, such as shape, color, animation, speed, and where your magic point lies on the hexagon.
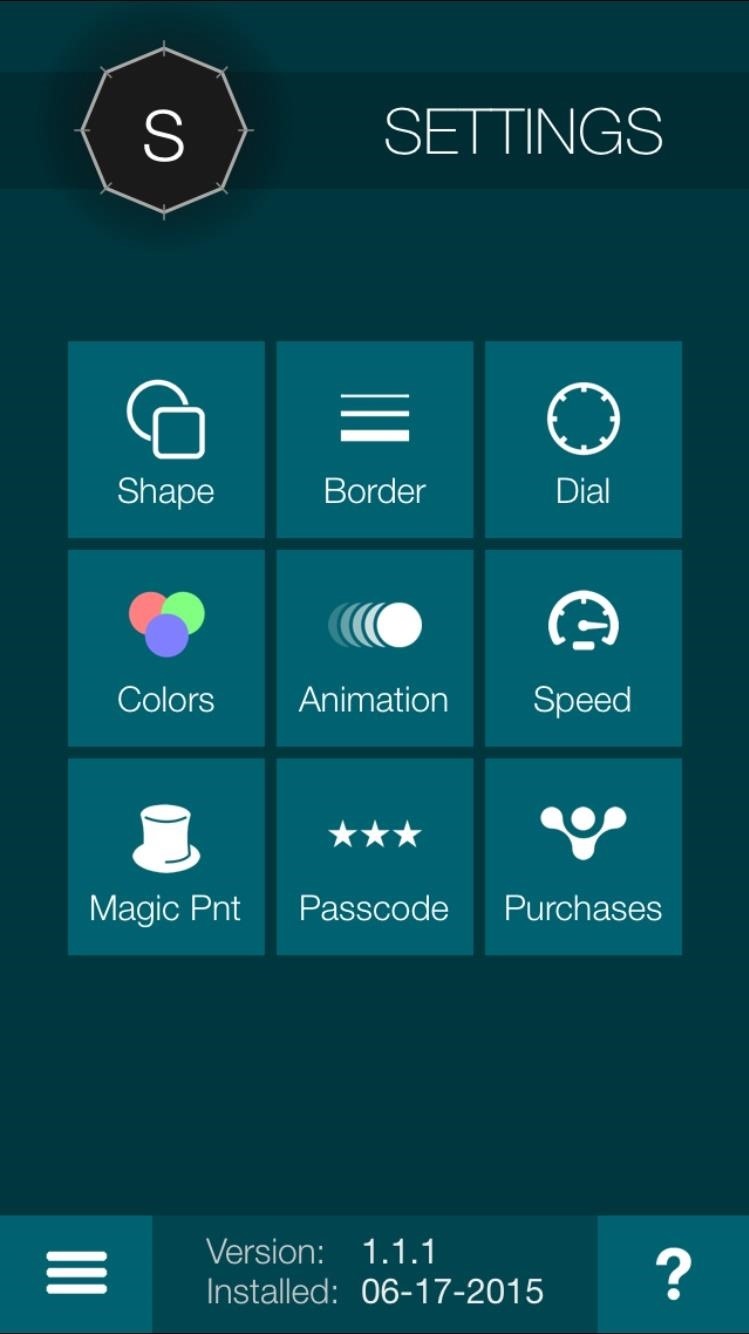
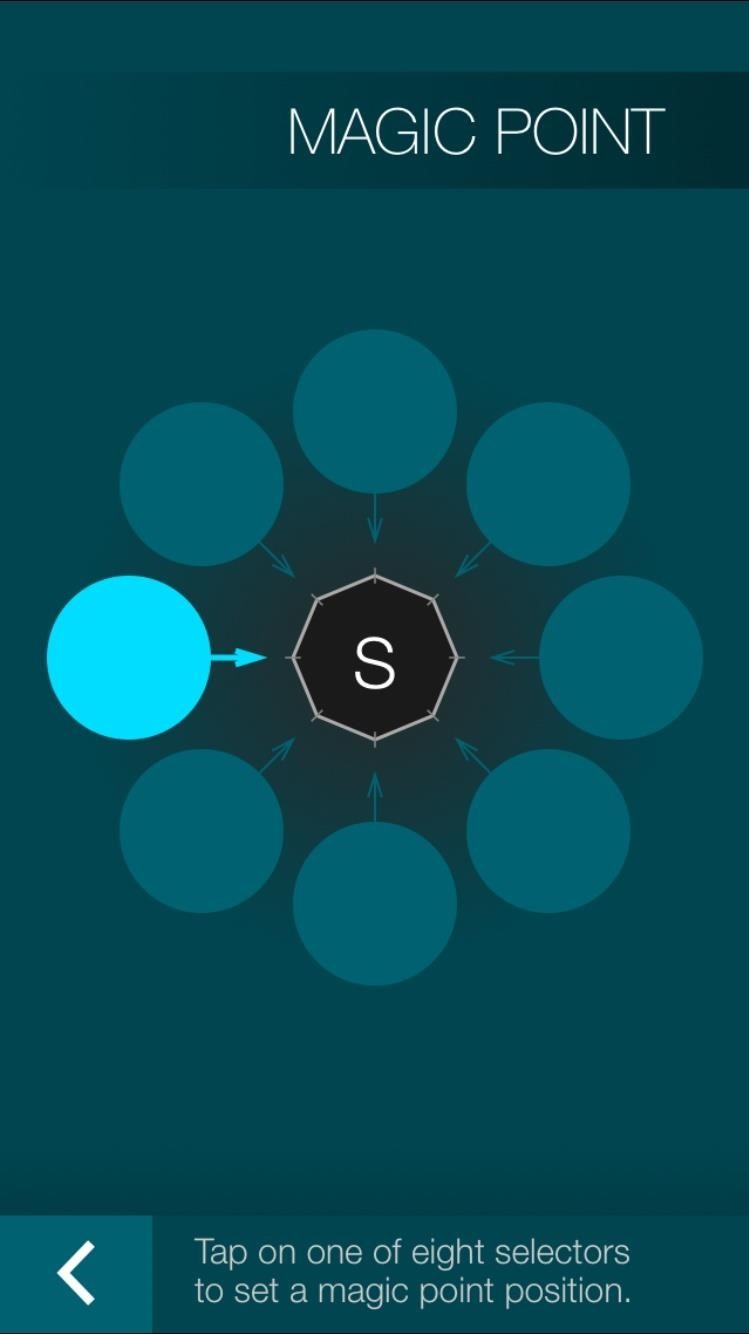
If you choose the magic point on the left, you'll have to then wait for one of the rotating markers to touch that point, instead of the one on the right.
Magic Grid Technology
The other method of entering your passcode involves many numbered squares, some interactive and others not, called Magic Grid. Access Magic Grid by tapping on the double arrows at the bottom left of the screen.
Depending on which side your magic marker is (it's on the right if you haven't changed it), you'll have to tap on the number that has the magic point pointing to the number you want to select.
So let's say you want to select the number 8 from the grid. If your magic point is on the right, you have the pick the number that's to the left of it, since that's the number that has the magic point facing the number 8. In the screenshot below, that number is 9.
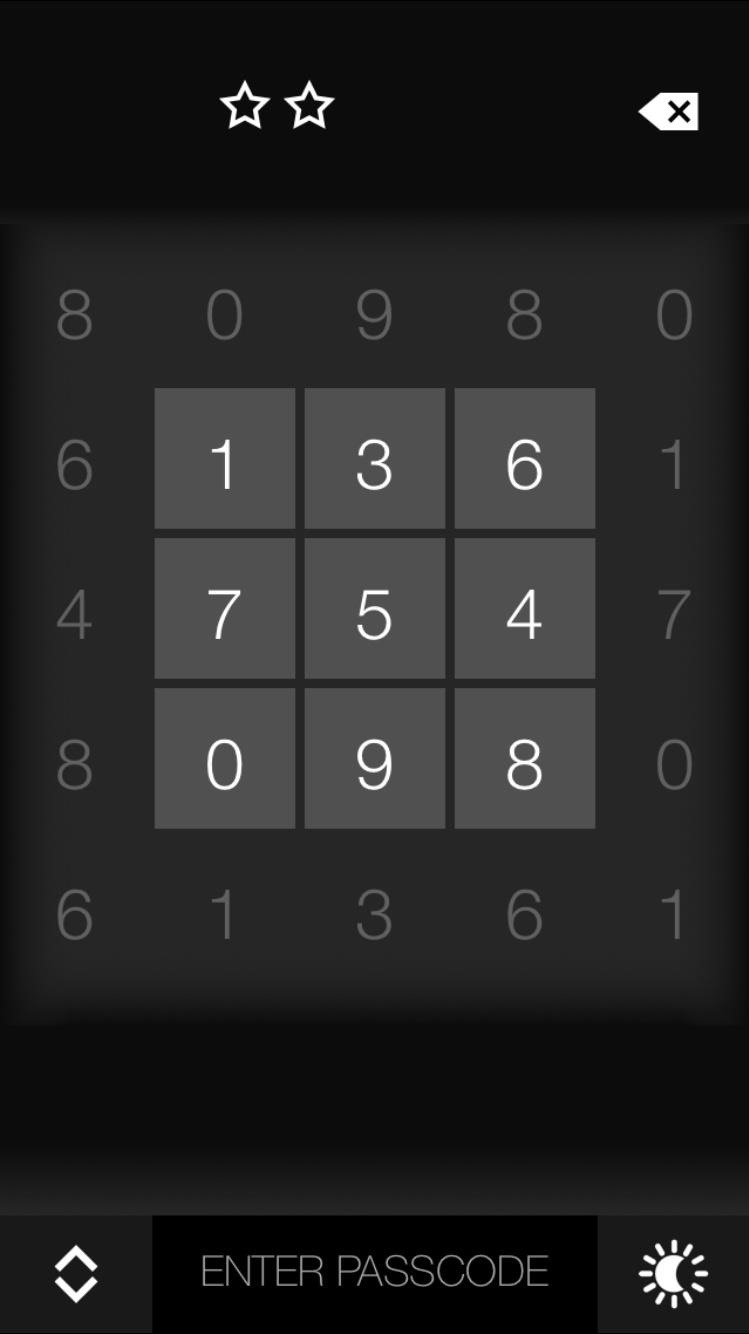
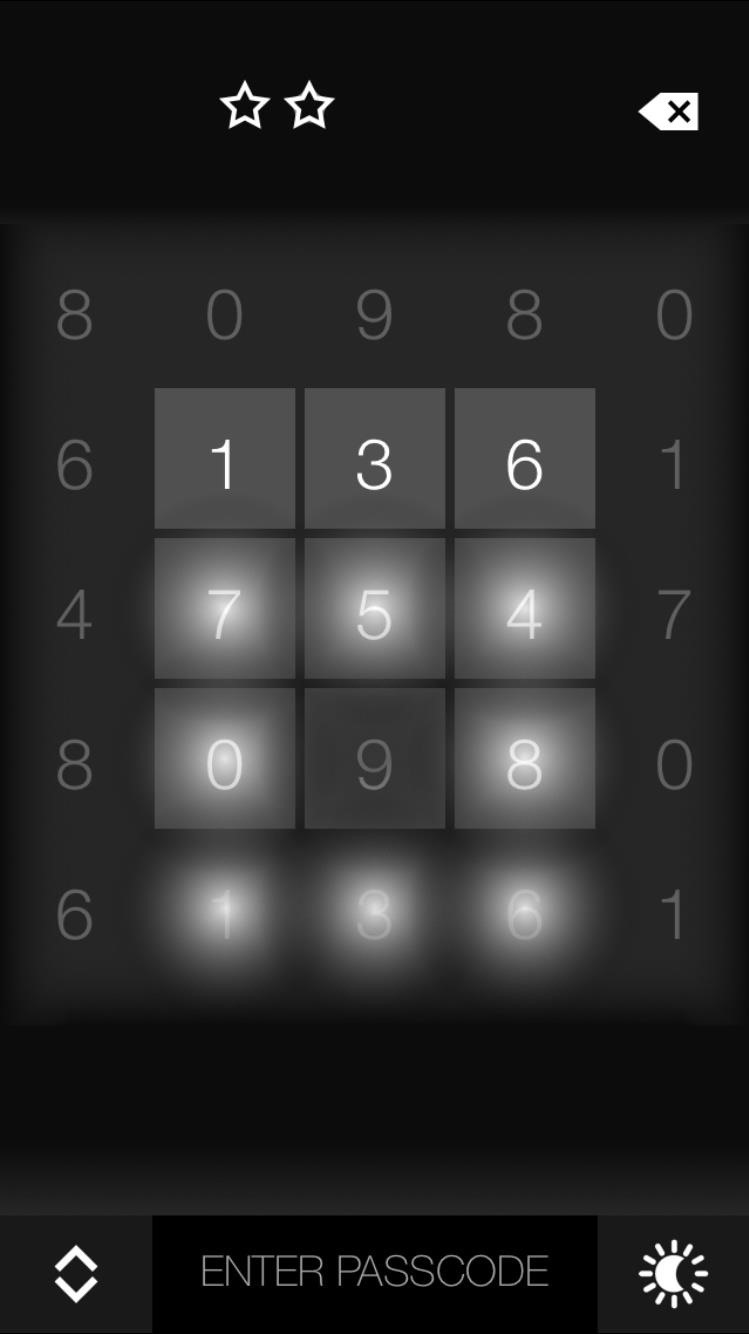
All of the numbers around the number you tap on will light up, but in reality, only the number that's in the direction of your magic point will be entered.
Step 2: Add Photos & Notes to TouchyNotes
Unlike other photo lockers, you have to use your device's clipboard in order to transfer your photos and notes to TouchyNotes. Start off by finding a photo, either in Photos or online, holding your finger down on it, and hitting "Copy." Open TouchyNotes and tap on "Yes" to insert the contents of your clipboard into the app, which will be the picture.
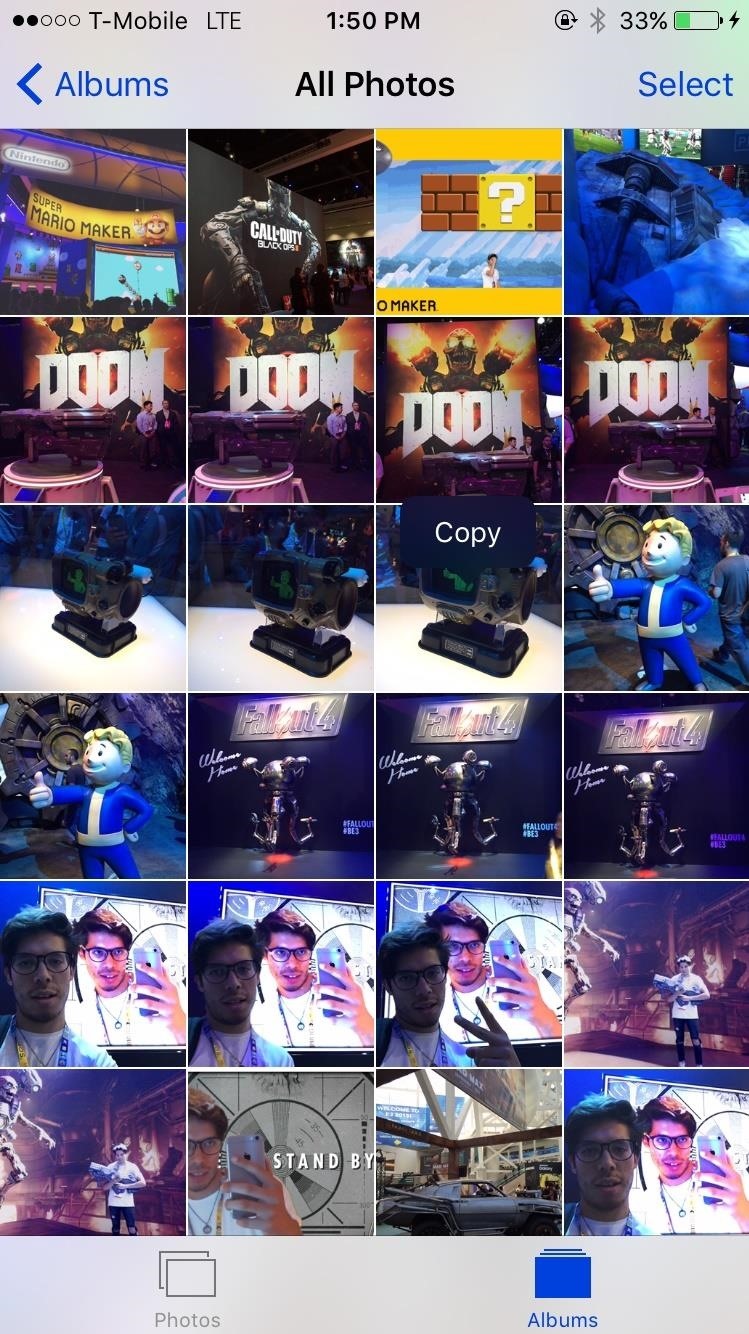
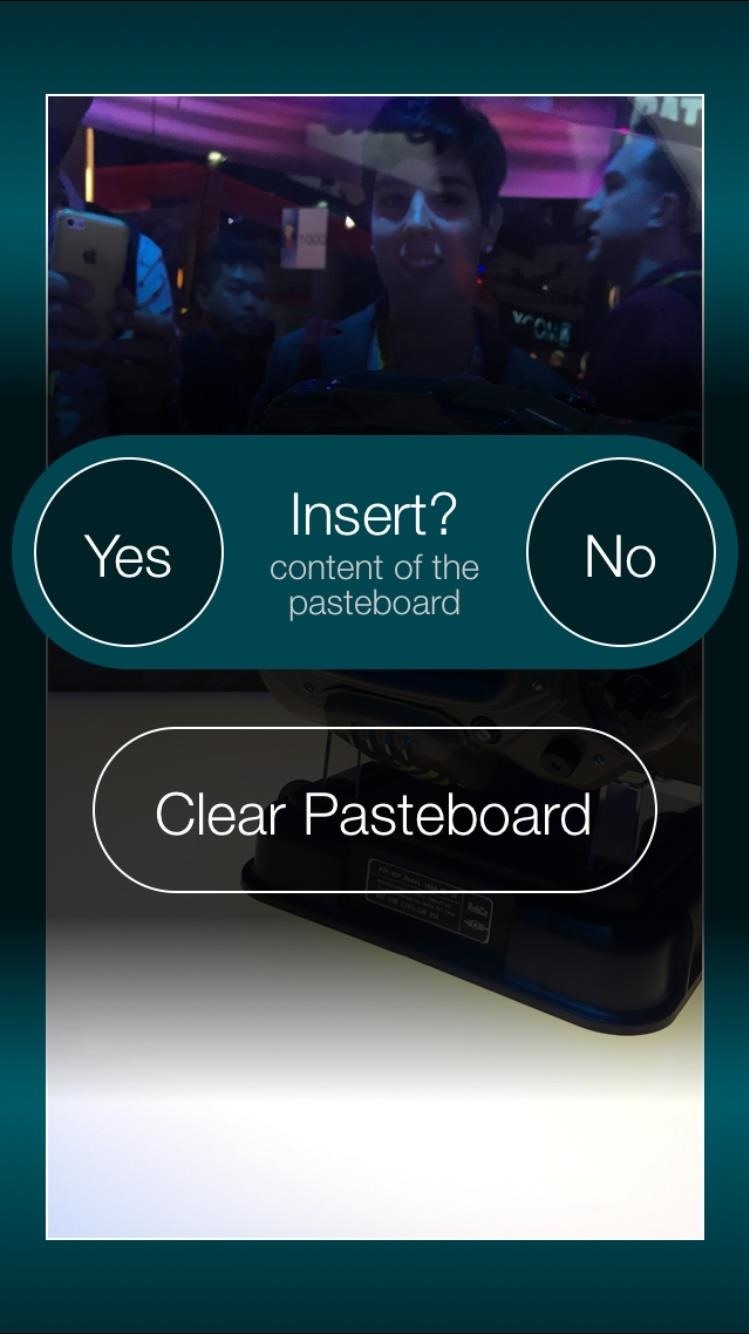
Once you tap on "Yes," you'll be asked to enter the passcode. Inside of Pictures, you'll find the photo you just copied (and any others). All of your pictures will have a dark film over them, so use your finger to reveal only portions of it at once.
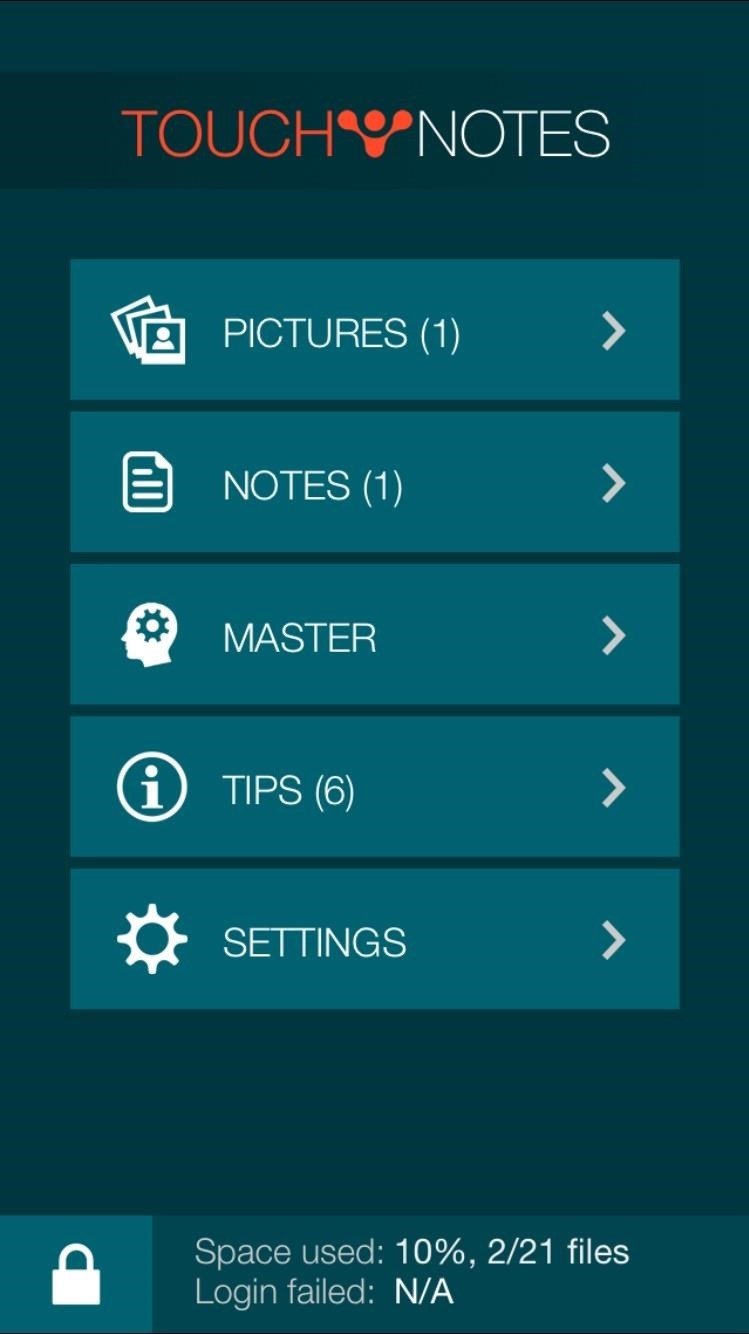

Using the sun icon at the bottom right, you can reveal the picture in its entirety. At the top, you have options to copy the picture, save it to your device, and delete it from TouchyNotes.

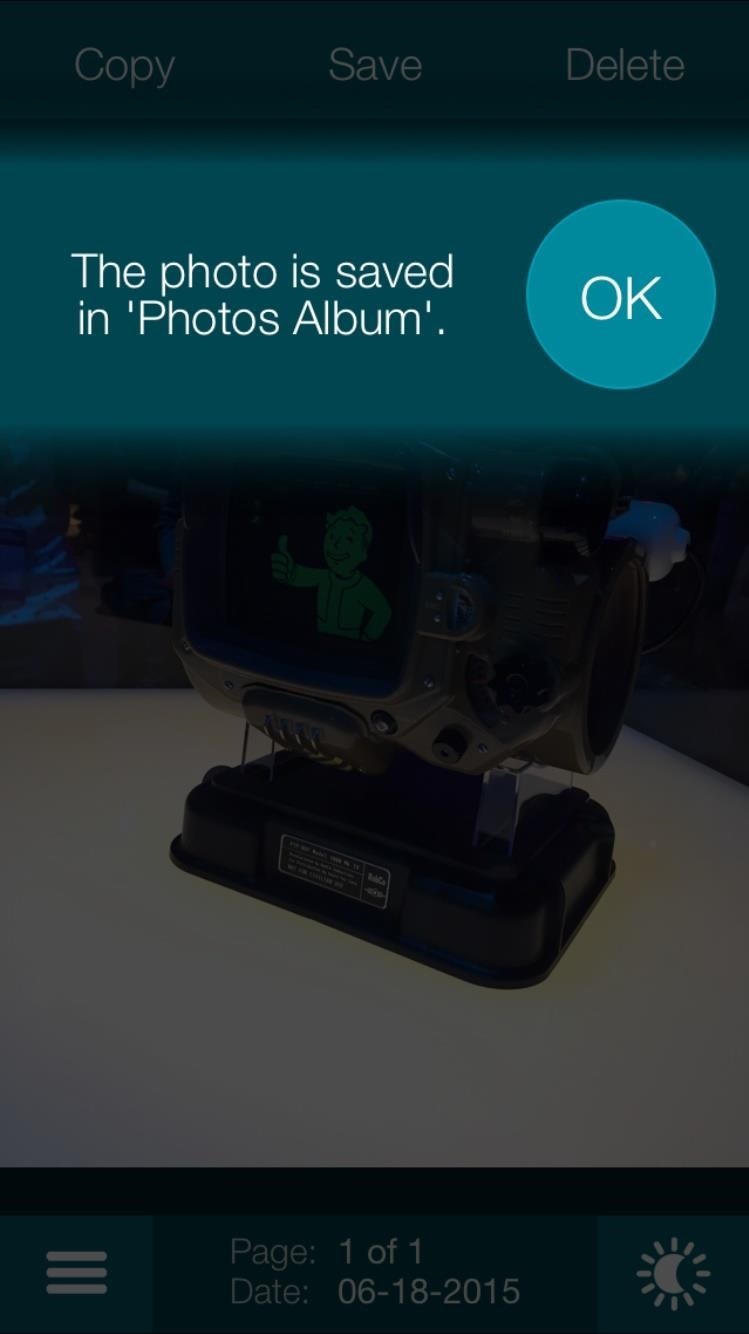
Placing text (notes) into TouchyNotes is exactly the same as transferring photos—just copy the text, open the app, and paste the text. When you open the note, you'll again be able to use selective viewing with your finger or view it clearly through the icon at the bottom right.
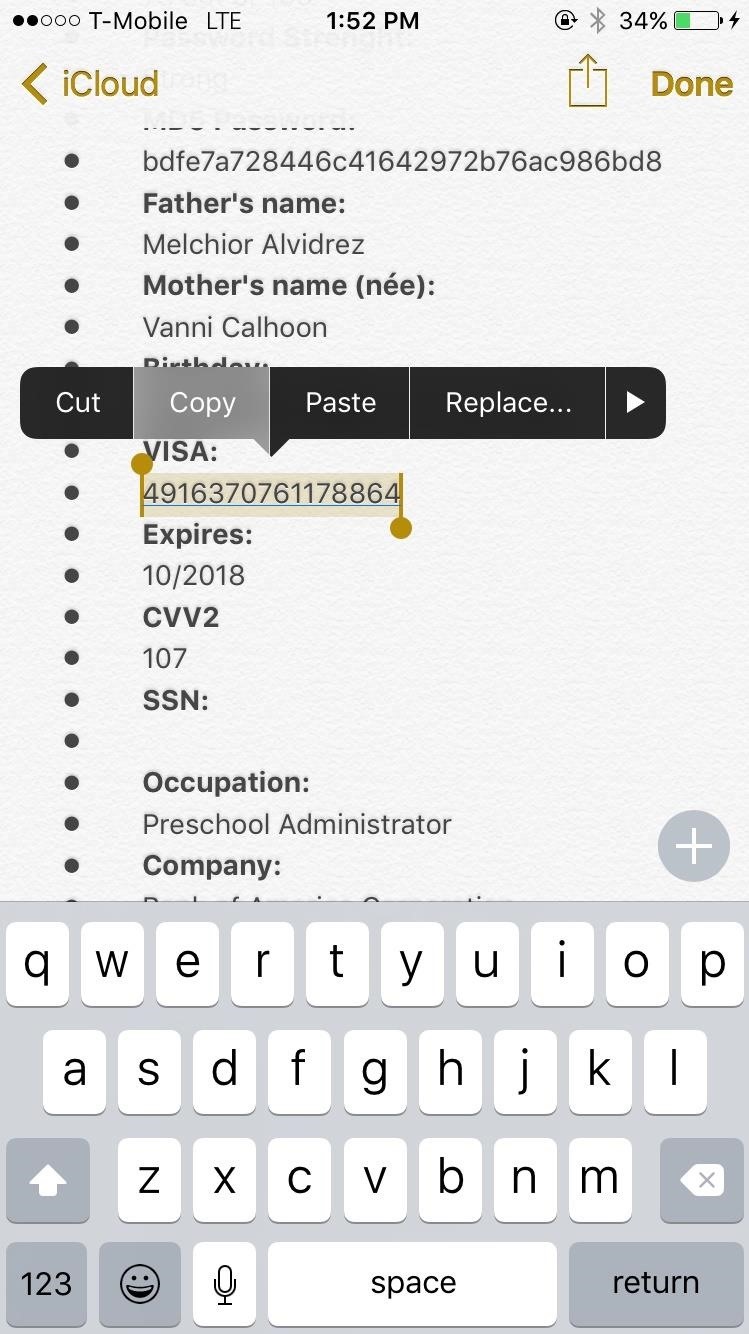
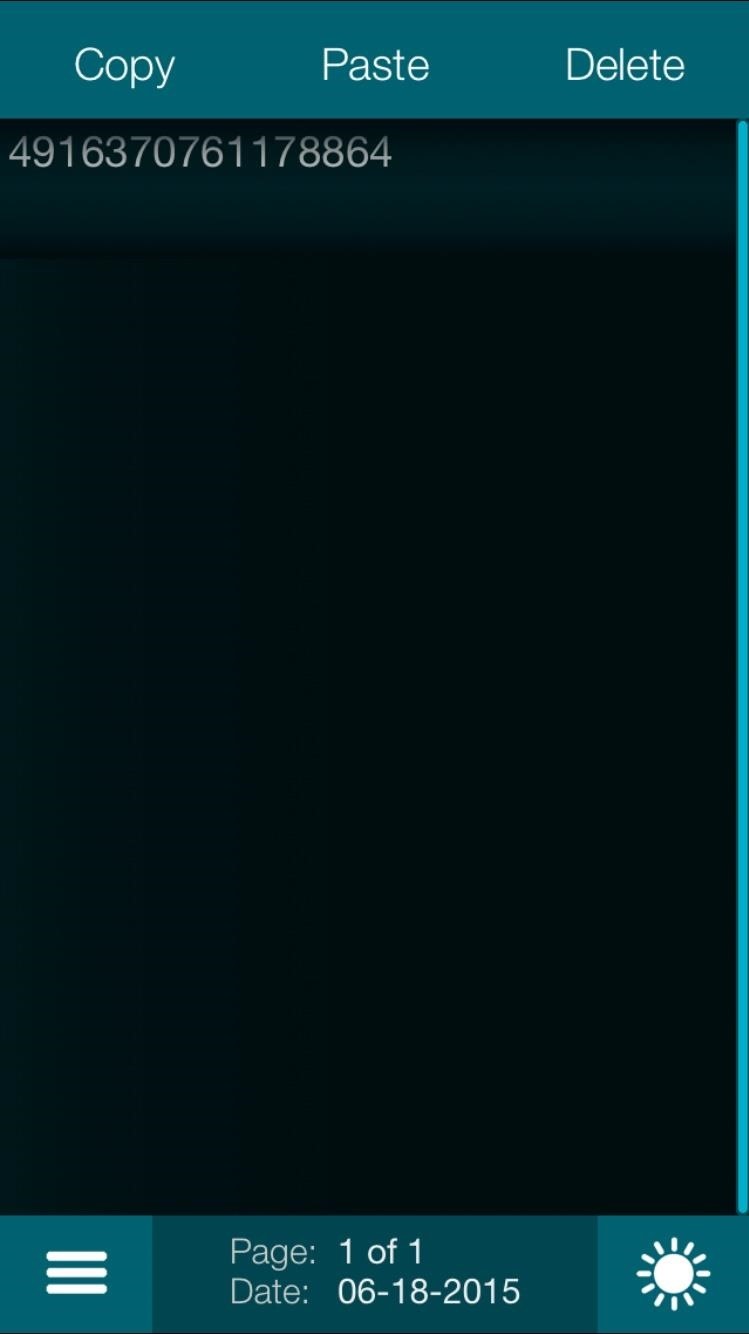
With this version of TouchyNotes, you'll be able to store 21 photos and notes for free, but you can unlock the premium version for $1.00 to increase your storage to 210 photos and notes.
Also, make sure that you delete whatever you transfer to the app, as anyone who can access your device will be able to see it on your stock, not-passcode-protected apps. Using the Copy/Save buttons inside of TouchyNotes, you'll be able to return your photos and text back to your device like they were before.
Other Apps for Hiding Photos
Secure Photo Gallery+Video Vault Keep Safe and Folder Lock, two passcode-protected lockers from NewSoftwares, offer features that are unique from TouchyNotes, if you're looking for something different.
With Secure Photo Gallery, you'll be able to transfer photos and videos through your IP address from your computer. You'll also have additional security features, like having your camera take a picture of anyone entering the wrong passcode.
Folder Lock allows you to not only store photos and videos, but also contacts, music, voice memos, and more.
Combined with this trick to nest folders, you can store away any of these passcode-protected locker apps deep in your home screen, so no one will stumble across them or the content they contain.
Follow Apple Hacks over on Facebook and Twitter, or Gadget Hacks over on Facebook, Google+, and Twitter, for more Apple tips.
Just updated your iPhone? You'll find new features for Podcasts, News, Books, and TV, as well as important security improvements and fresh wallpapers. Find out what's new and changed on your iPhone with the iOS 17.5 update.
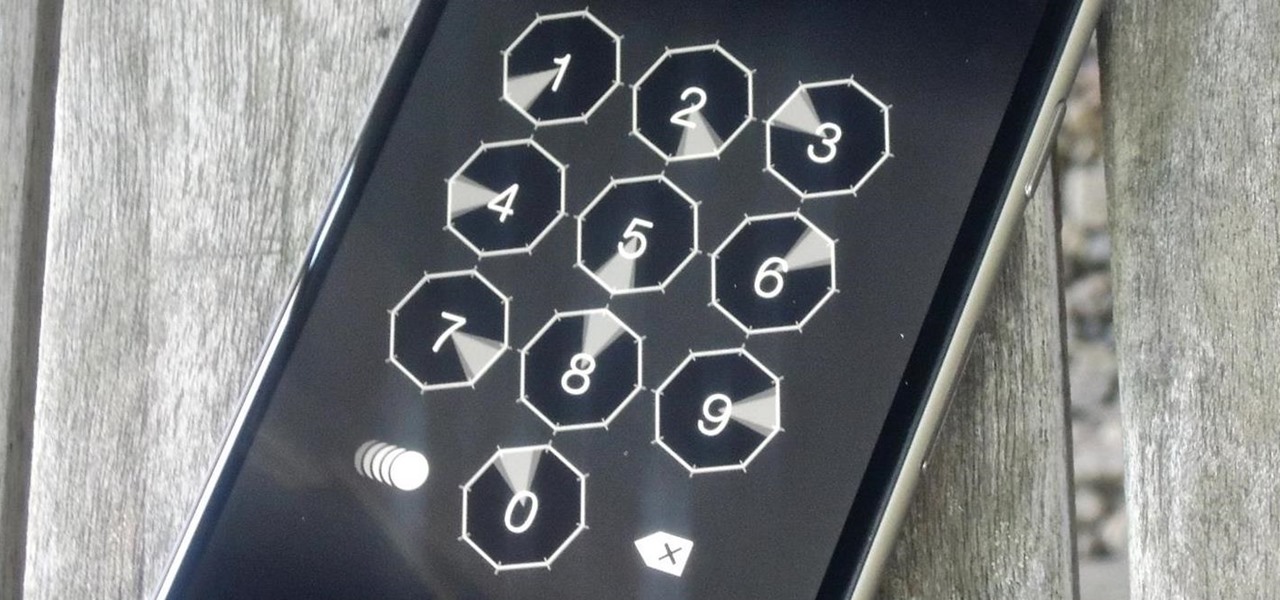















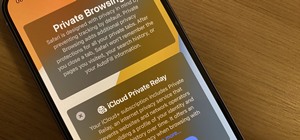




Be the First to Comment
Share Your Thoughts