After going through months of developer and public betas, as well as a week of the GM (Golden Master) candidate edition, the final release of iOS 11 is finally available on iPads, iPhones, and iPod touches for everyone.
Apple released their newest mobile operating system on Tuesday, Sept. 19, one week after their Sept. 12 event that unveiled the iPhone 8 and 8 Plus, as well as the new iPhone X. Apple has made some great improvements over the previous iOS 10, including a customizable Control Center, new camera features, and even a Files app that makes your iPhone feel like the computer it essentially is.
There's something new in iOS 11 for every iPhone owner to love. Almost all of the new iOS 11 features for iPhone work across all iPhones from the last three or so years, though some will work slightly different for the new iPhone X.
So, how do you get it? If you weren't one of the eager beavers who installed the GM version, you'll be itching to try out the iOS 11 for the first time. And there's good news — it's super easy to install on your iPhone.
What Phones Are Compatible?
If you've purchased an iPhone new in the last three years, chances are that it will work just fine with iOS 11, according to the list below. If you want all that awesome AR support, though, your iPhone will have to have an A9 chip or higher in it. Ones with an asterisk next to them won't support all of the new apps made possible by Apple's ARKit framework.
- iPhone X
- iPhone 8
- iPhone 8 Plus
- iPhone 7
- iPhone 7 Plus
- iPhone 6s
- iPhone 6s Plus
- iPhone SE
- iPhone 6 *
- iPhone 6 Plus *
- iPhone 5s *
Step 1: Make Sure You Have Enough Space
iPhones don't have expandable storage, and while that isn't necessarily a problem, we tend to run out of storage fairly easily. Unfortunately, updates require storage, so if your iPhone is full to the brim with those 4K videos, you've got some work to do.
Since you only need about 2 GB, you might be able to use the iTunes trick to get rid of some of the other space on your device. If that doesn't do it, you'll have to start deleting some content on your iPhone.
Step 2: Back Up Your iPhone
Backing up your iPhone before an update is essential if you care about the data on your device. While not the norm, updates can fail or become corrupted, which can easily lead to a full memory wipe to get the iPhone back in working order. The memory gods do not care how important those pictures of your kids are — in this scenario, they're as good as gone.
Lucky for you, we have easy-to-follow instructions to make sure your iPhone is good to go when you do decide to update. Whether you want to back up to iCloud or you'd rather save a hard copy to iTunes, we have you covered.
Better Yet, Make an Archived Backup for Downgrading
Sometimes the newest things just aren't for you. If iOS 11's changes drive you crazy, you might want to head back to iOS 10.3.3. Unfortunately, without an archived backup of your iPhone on iOS 10.3.3, that just isn't possible. And you need to use iTunes to create one — not iCloud.
After backing up with iTunes, simply go to iTunes –> Preferences in the menu bar, then hit the Devices tab. You'll see your backup listed, then just right-click on it and select "Archive" to safeguard it. Now, when you back up when on iOS 11, it'll be a separate file that you can safely go back to should you need to downgrade.
If iOS 11 just isn't doing it for you and you have an archived backup, make sure to check out the link below so you can take a 180 on the whole "iOS 11 thing."
Step 3: Update to the New iOS 11
Once you have the above squared away, you'll be ready to update your iPhone to iOS 11. How you choose to update is up to you, since there are a couple of ways to go about it. We'll start with the easiest method first.
Method 1: Update Directly on Your iPhone
If iOS 11 is available on your iPhone, you will be able to install the update using that device alone. We'd recommend plugging your iPhone into power before starting this process, as a dead battery can result in data corruption. In fact, Apple won't let you install the update if your device has less than 50% battery.
Now, this should work whether or not you have updated your iPhone with the iOS 11 beta. If you're on the beta, the official version should be seeded to you like it would be on a device running iOS 10. If you've already updated to the GM version, you are already on the latest version of iOS 11, so you won't get an update.
- On your iPhone, go to Settings –> General –> Software Update. Give it a second to load, then, if available, an option to update to iOS 11 will appear.
- Tap Download and Install.
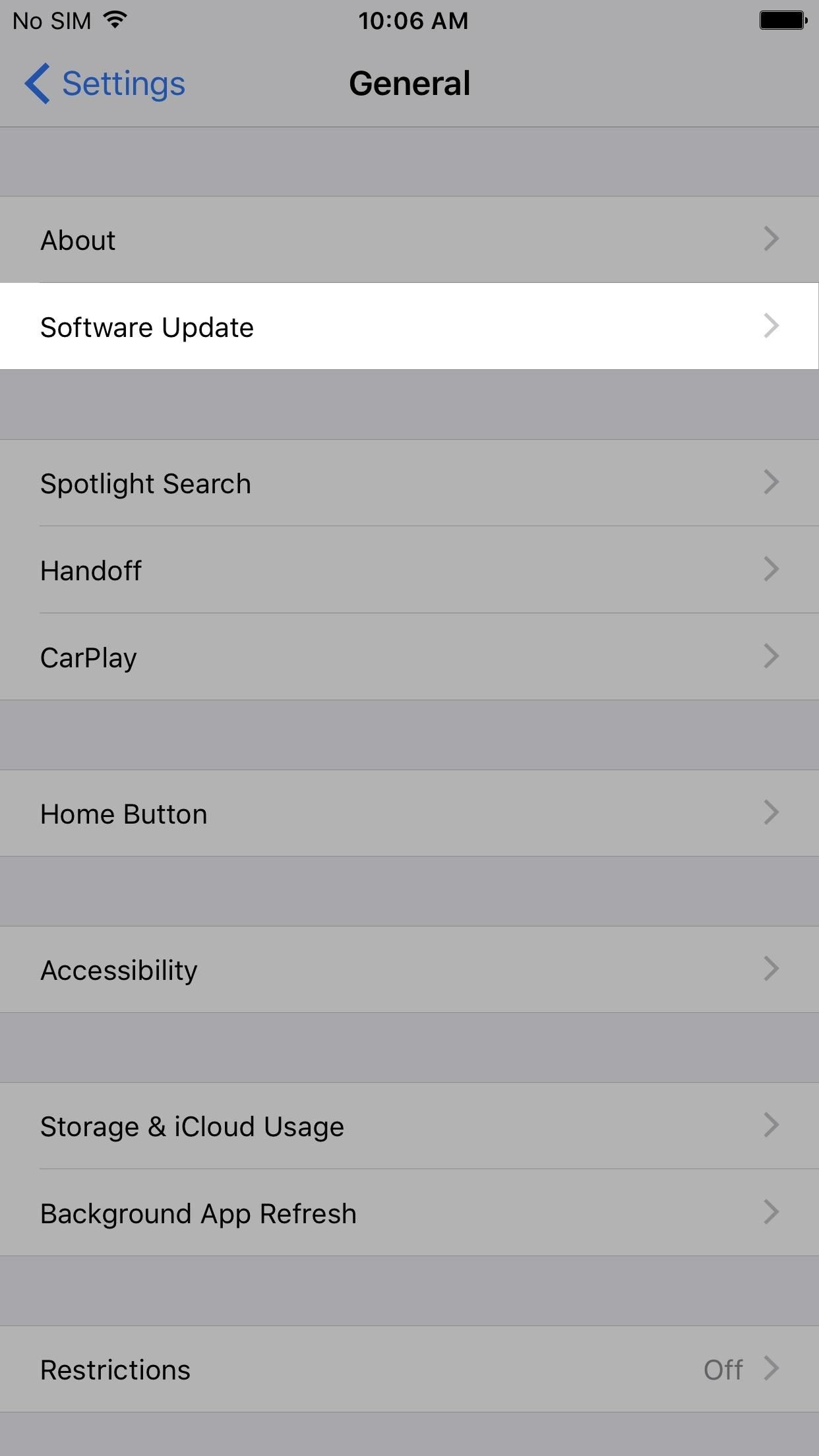
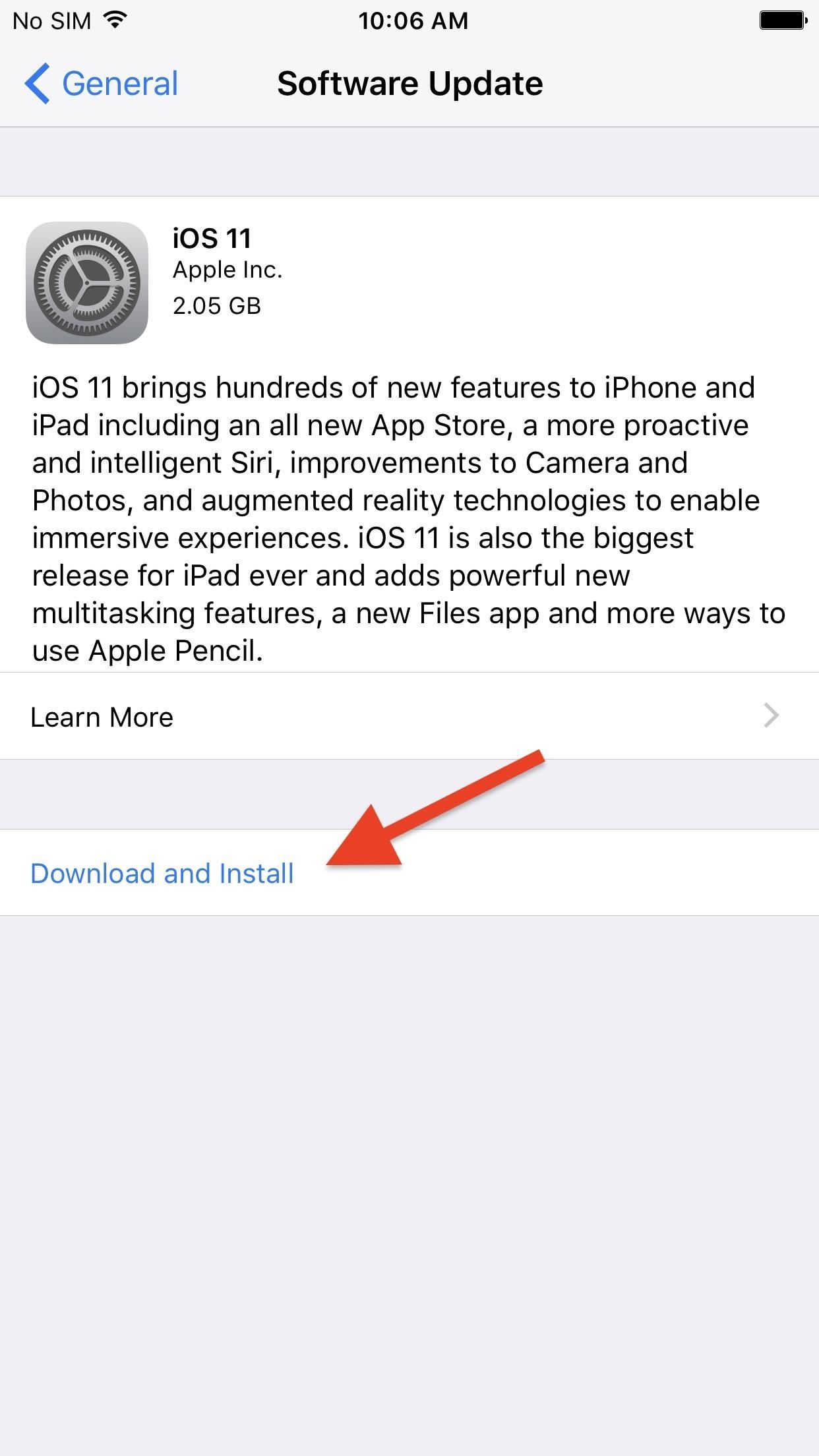
- Enter your passcode when prompted.
- Tap Agree on the Terms and Conditions, then tap Agree to confirm.
- Wait for iOS 11 to download, then tap Install Now when prompted.
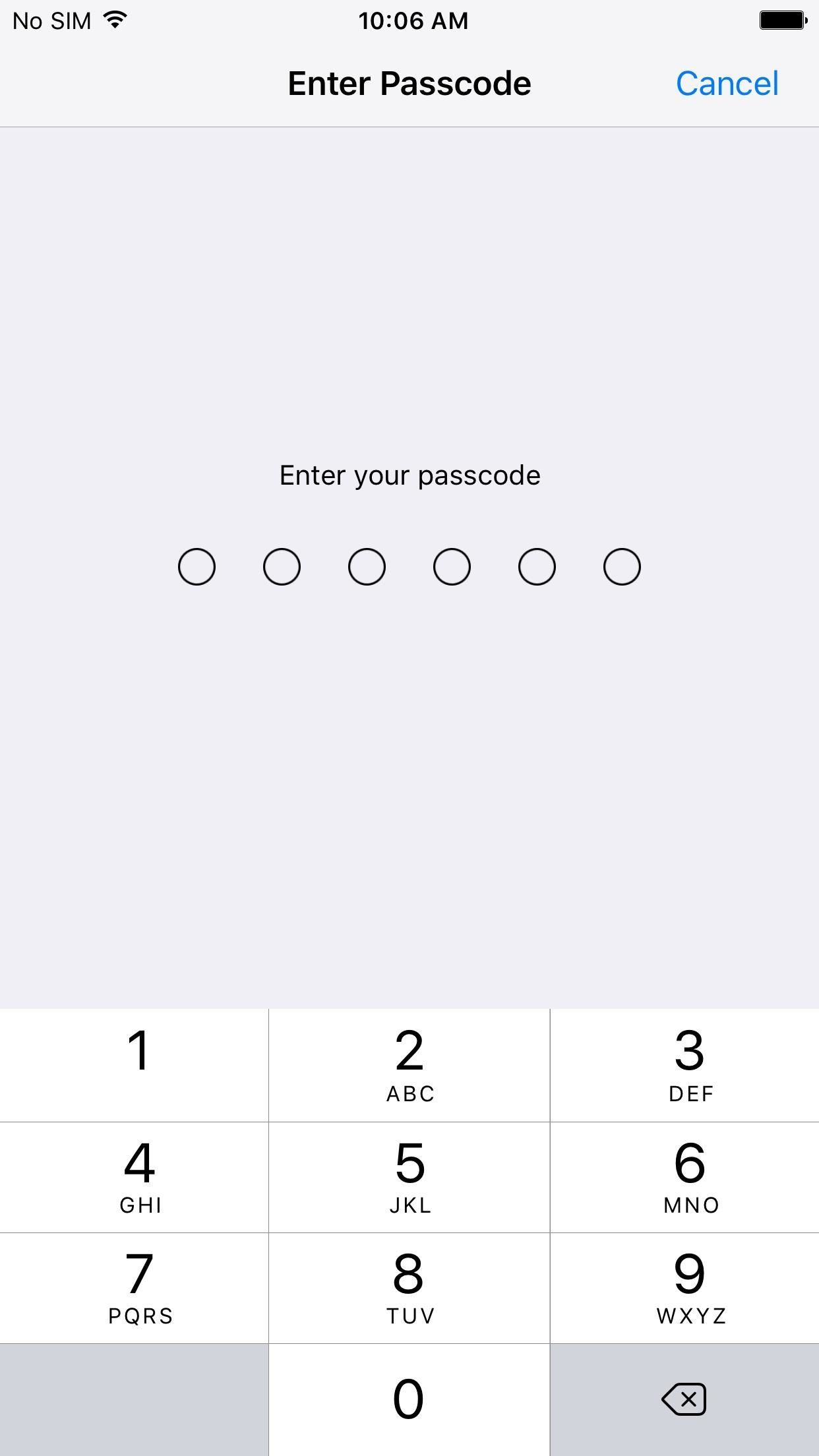
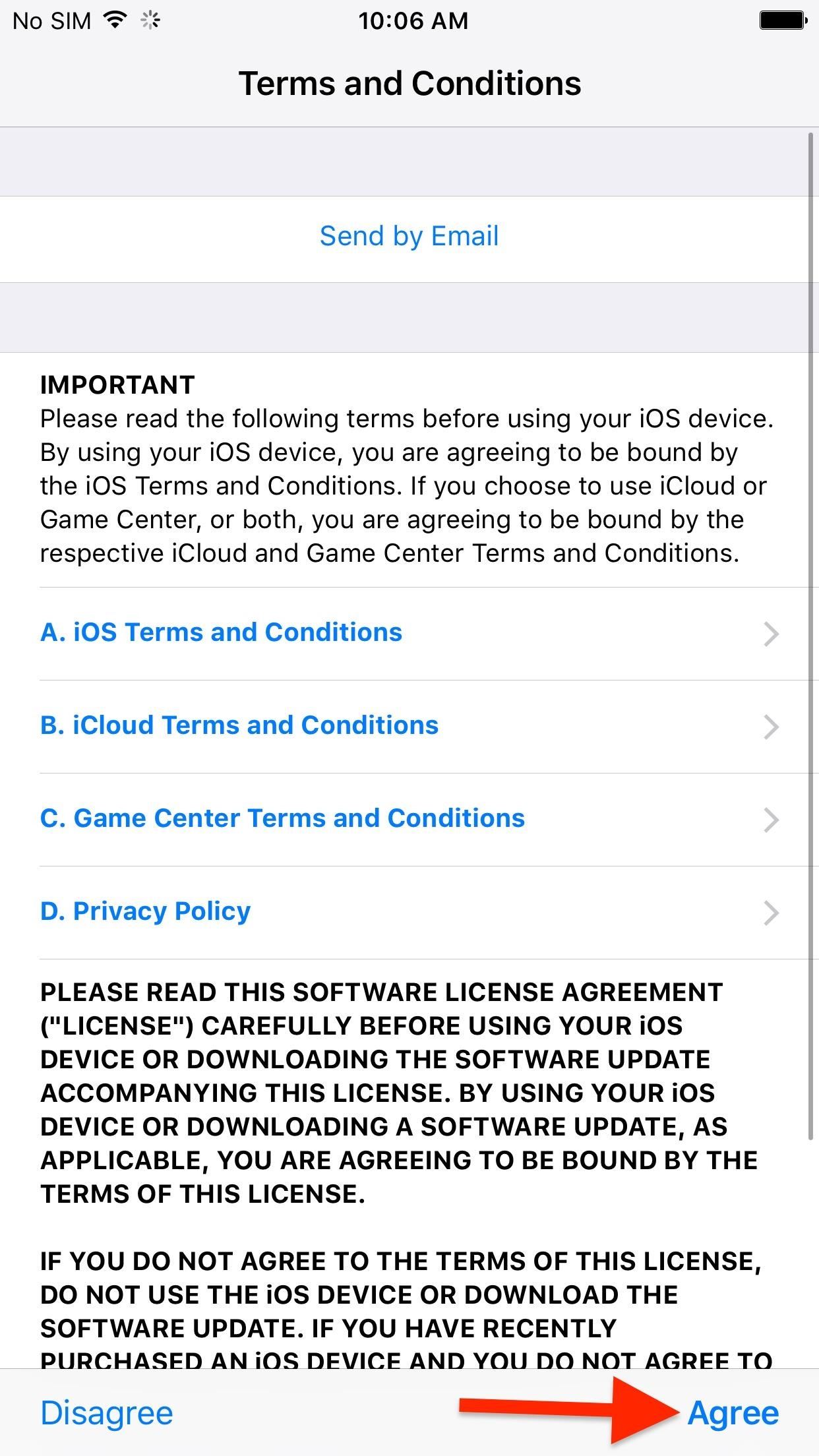
Method 2: Update Using iTunes
If you'd prefer to use iTunes to update your iPhone, no problem. Here are the steps you need to take to get iOS 11 using iTunes. Just make sure you have a good quality USB cable, because errors may occur if it's not in good condition. Also, make sure you have the latest version of iTunes installed on your Mac via the Mac App Store (go to the "Updates" tab to check) or on Windows by clicking "Help" in the menu bar, then "Check for Updates."
- Plug your iPhone into iTunes. This will fulfill our recommendation from the previous section for plugging your iPhone into power during the update.
- Click the iPhone icon to get to your iPhone's information page, if you are not automatically directed there.
- If no update is prompted automatically, click on Check for Update.
- Click Download and Update.
- Select Agree to continue.
- If prompted, enter your password.
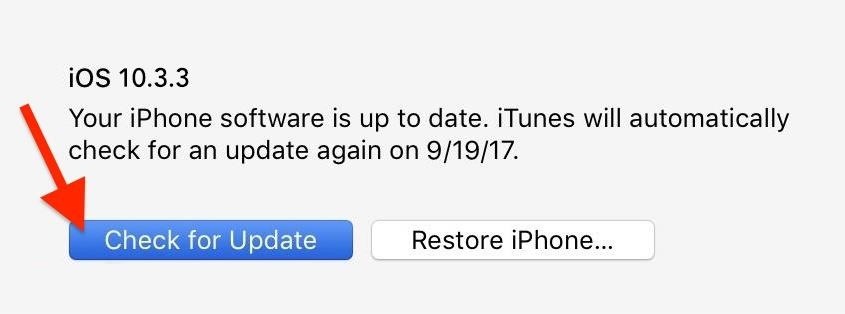
Your iPhone will begin updating. Please do not unplug your device from the computer while it is updating. Only unplug the device once your iPhone turns back on, fully updated.
Now that you have iOS 11 installed, make sure to check out our iOS 11 features roundup to see all that iOS 11 can do for you on your iPhone.
Just updated your iPhone? You'll find new emoji, enhanced security, podcast transcripts, Apple Cash virtual numbers, and other useful features. There are even new additions hidden within Safari. Find out what's new and changed on your iPhone with the iOS 17.4 update.
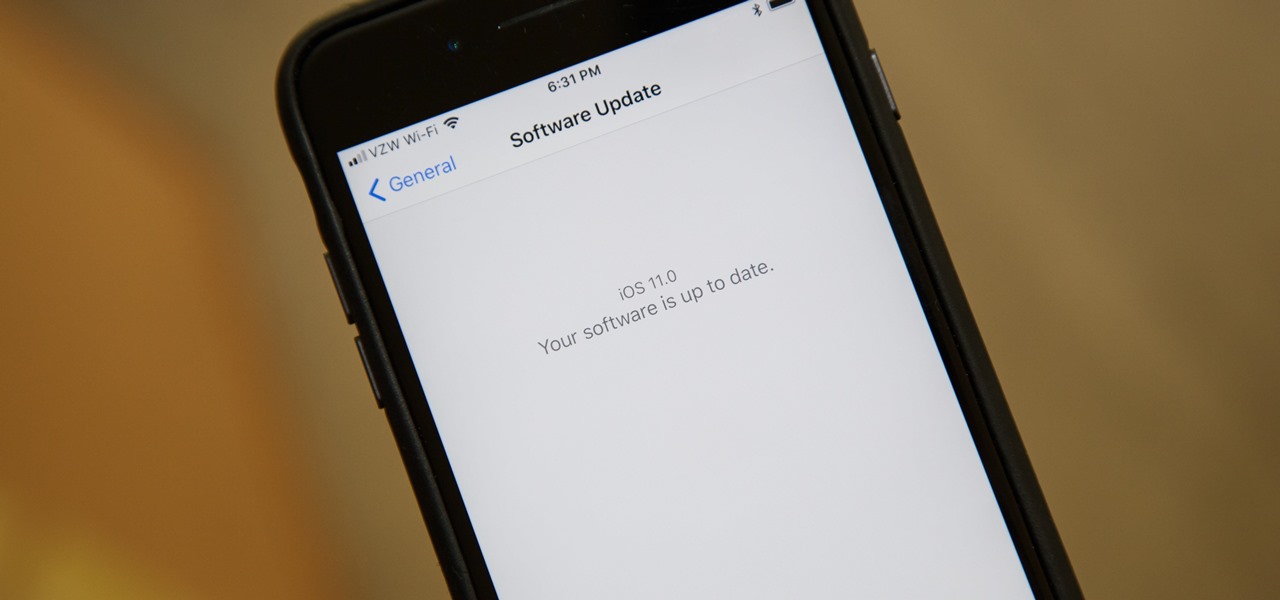











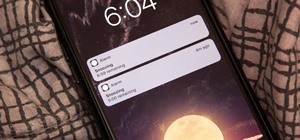










2 Comments
Anyone else experiencing more glitches/bugs on the IOS 11 Gold Master than they did on iOS developer beta 11? I have bugs that had been gone for many iterations that are back in the Gold Master.
Need bluetooth enabled you cretin. Don't write articles about things if you have no idea what you're talking about. Amend the article so others don't have to go to google to find out what you should have said in the first place. Pratt.
Love and hugs,
JD
Share Your Thoughts