While Apple has been making strides in iPhone customization, it's still not up to par with what Android is and always has been. You can hide apps from the home screen now in iOS 14, but for everything that's still there, you can't add gaps between icons on the same page to segregate them where you want. However, some workarounds give that effect.
Currently, icons snap to a fixed grid on each page, from the top-left to the bottom-right, and that includes apps, folders, bookmarks, shortcuts, and widgets. While you can move any of those icons into the order that you want, you can't move them anywhere on the screen that you want.
There were jailbreak tweaks that added the much-wanted ability, but there are fewer reasons to go that route with all that Apple has been pushing into iOS as built-in features, and jailbreaking isn't something everyone is willing to do.
Aside from that, you used to be able to provide the illusion of gaps between icons on the home screen by messing around with Apple Configurator, but that's even harder than jailbreaking. So web apps like Makeovr made it a much easier process, and there are even iOS apps that do it too (most are paid though), but now shortcuts are popping up all over the place that makes things even simpler. One such shortcut is called Blank Icon Maker.
How Blank Icon Maker Works
The shortcut is fairly straightforward. Take a screenshot of your background, run the shortcut, select the image, and choose which gaps you want to create "blank" icons for. Then, you add the configuration profile and rearrange those "invisible" icons until the apps, folders, bookmarks, shortcuts, and widgets are all spaced apart how you want. The hidden icons it creates are just empty bookmark icons without any labels. The icon images are just copies of the portion of the wallpaper underneath, creating the appearance of gaps between icons.
Requirements
You need the Shortcuts app and an iPhone that supports iOS 14, including the new iPhone 12 and 12 Pro models. It won't work on iOS 12 or iOS 13 (it'll just crash). And in case you don't already have it set, you need to make sure "Allow Untrusted Shortcuts" toggled on in the "Shortcuts" settings.
Step 1: Make Sure Perspective Zoom Is Disabled
With the Perspective Zoom feature enabled for wallpapers, the wallpaper on your home screen moves around slightly as you move your iPhone around, adding a certain level of fluidity to the experience. But since our "transparent" icons reply on the wallpaper staying still, Perspective Zoom can make your home screen customization dead in the water.
To disable it, go to Settings –> Wallpaper, then tap your current home screen background. Now, at the bottom, tap the button that looks like a smartphone with tiny arrows pointing outward. That will turn Perspective Zoom off, and the icon will now be crossed out, indicating as such.
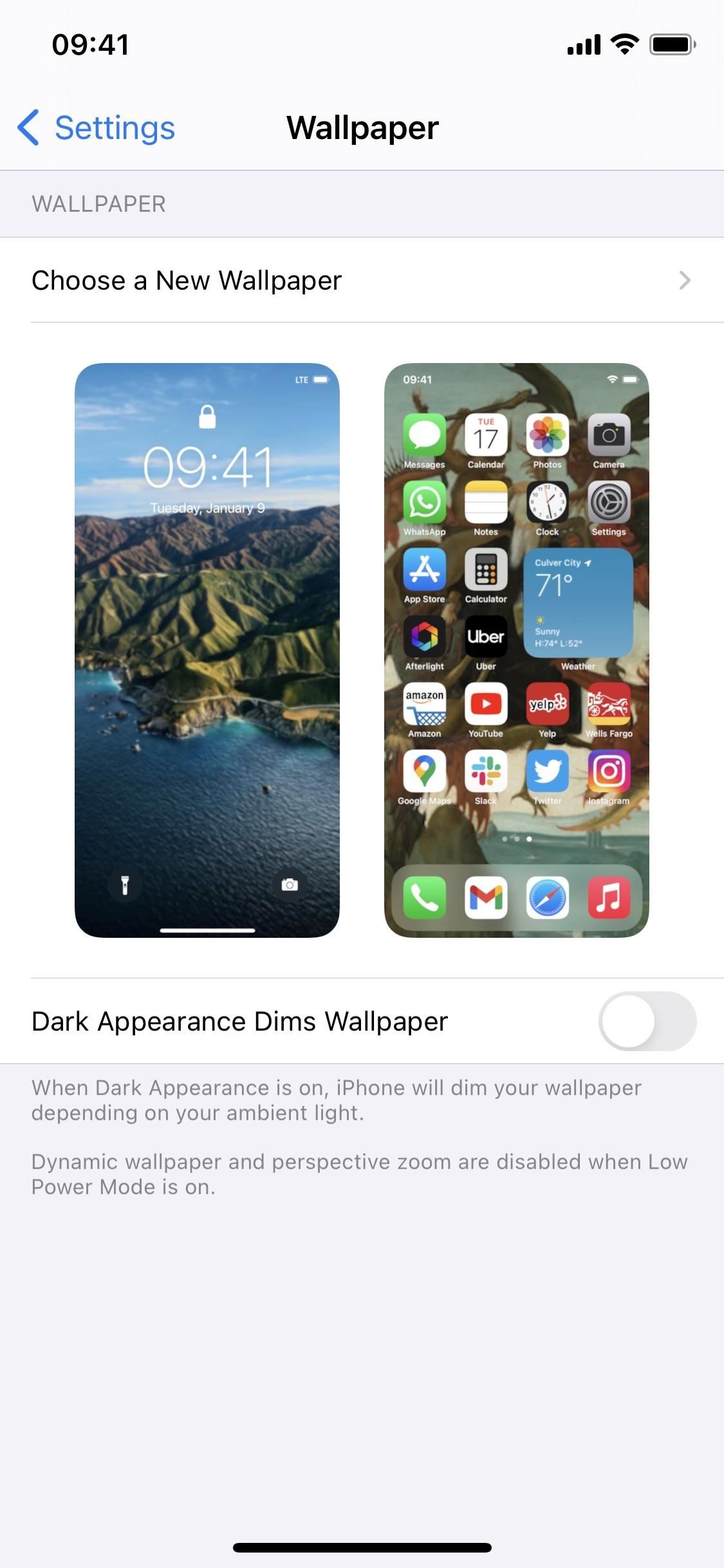
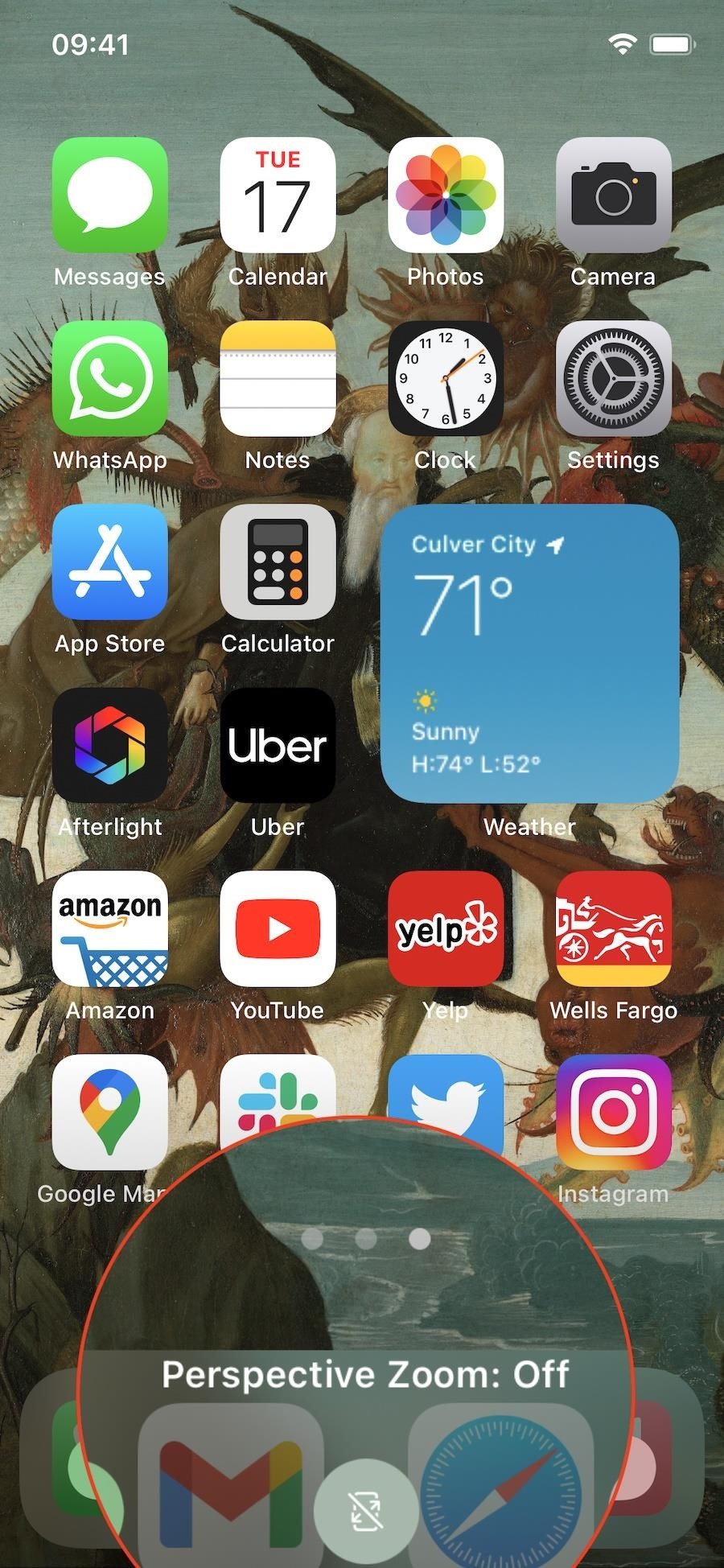
Step 2: Add Blank Icon Maker to Your Shortcuts
Blank Icon Maker, from RoutineHub user robric18, can be installed using the direct link below or from RoutineHub. Getting it from RoutineHub's site is your best option to make sure you have the most up-to-date version. As of Nov. 17, 2020, the newest version is 0.3, which fixed some icon placement issues on iPhones with Home buttons.
- iCloud Link: Blank Icon Maker, v0.3 (free)
After hitting "Get Shortcut," you'll be redirected to the Shortcuts app. Here, you can view all of the shortcut's actions. Scroll to the bottom, then tap on "Add Untrusted Shortcut" to add it to your library.
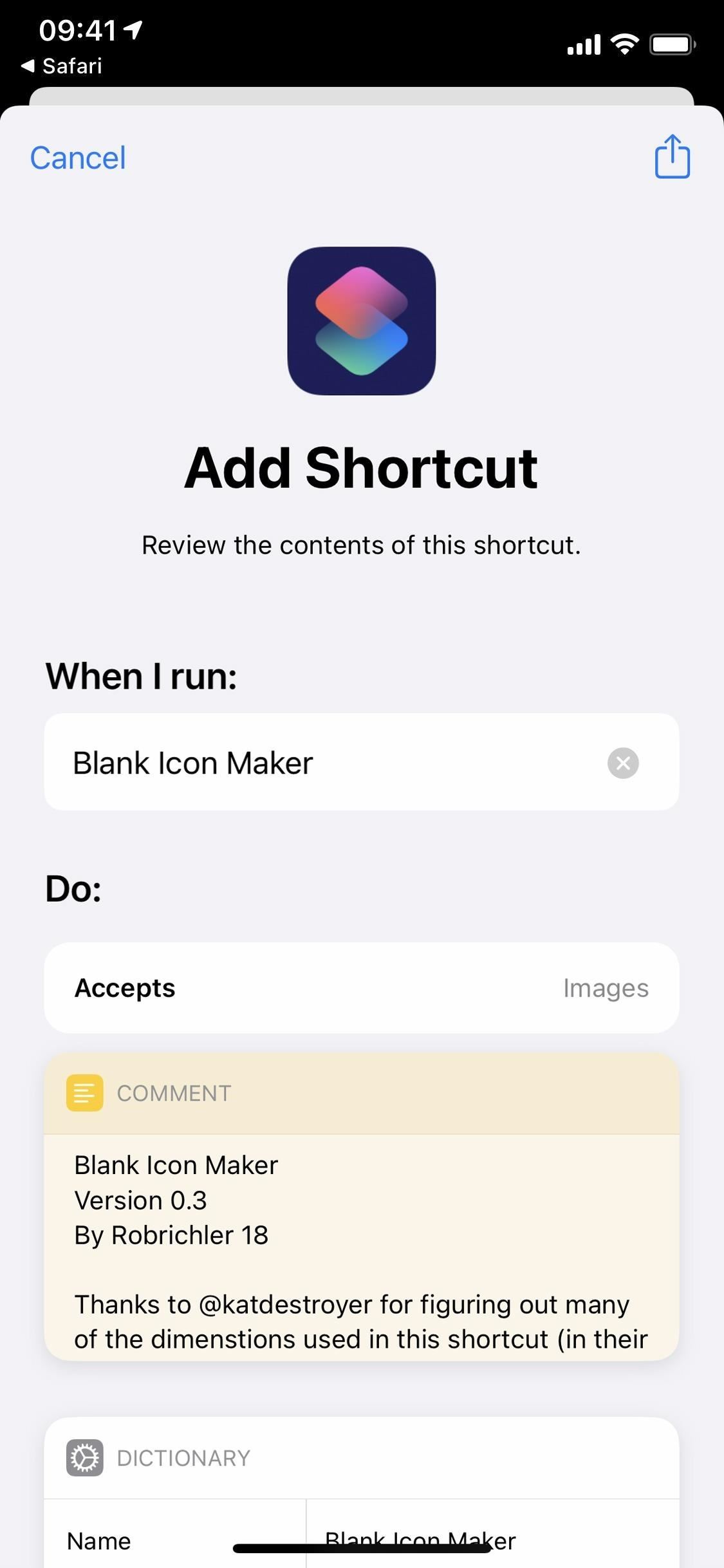
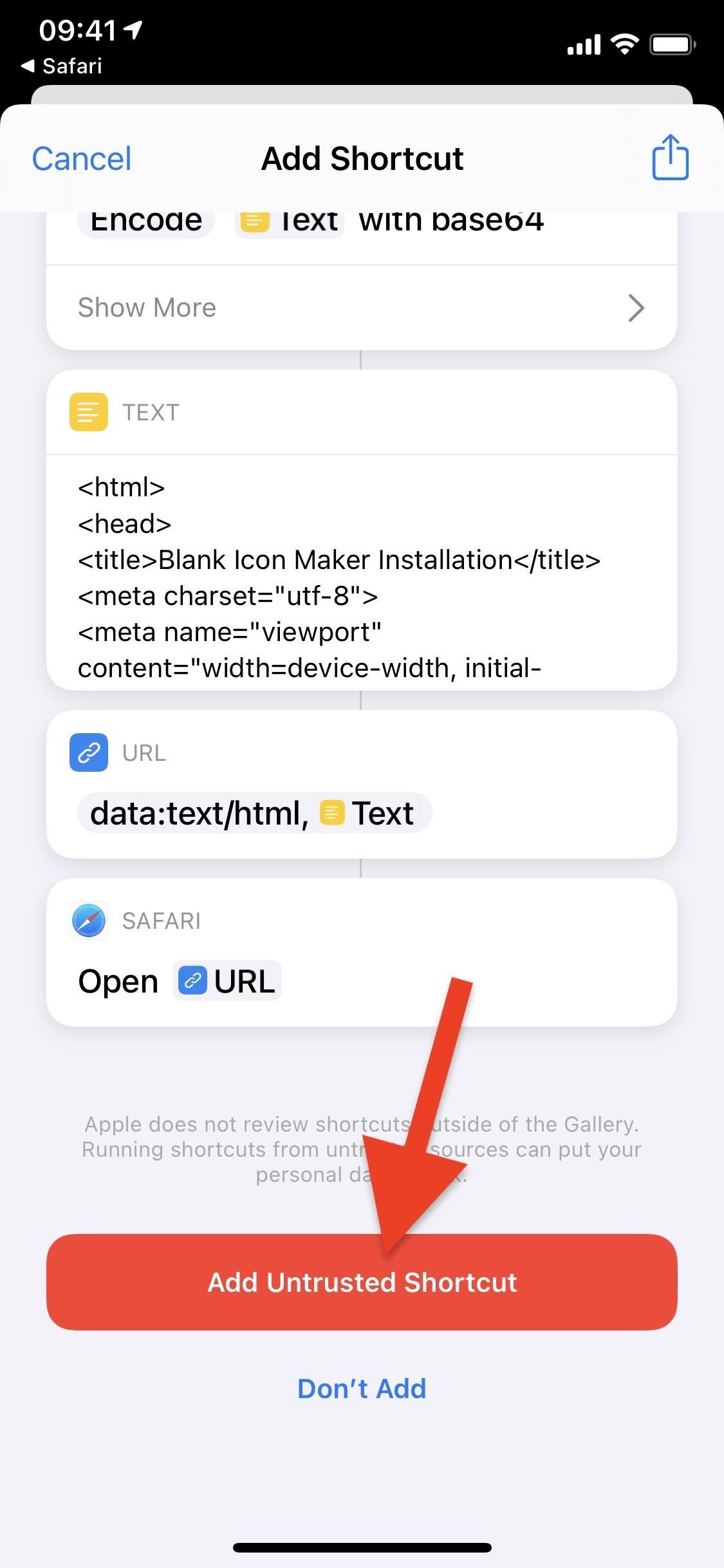
Step 3: Take a Screenshot of Your Wallpaper
Before you run the shortcut, you'll need a screenshot of an empty home screen page. If you don't already have one, you can easily take one by doing the following.
Press-and-hold anywhere on your home screen, and wait until you enter the home screen editor (everything with jiggle). Next, swipe left on the screen until you get a new, empty home screen page. Finally, press the Side button and Volume Up together (on Face ID models) or the Side button and Home button together (on Touch ID models) to take a screenshot.
You can now exit the editor; tap the background, hit "Done" (on Face ID models), or click your Home button (Touch ID models) to do so.
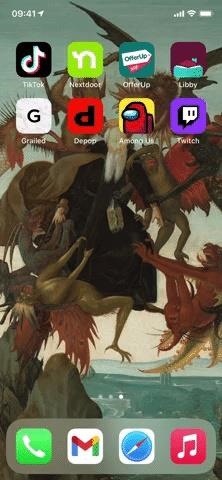

Step 4: Create Your Blank Icon Set
Now it's time for the real action. In the "My Shortcuts" tab in the Shortcuts app, find and tap on the Blank Icon Maker card. You'll first be prompted to choose the type of blank icons that you want to create:
- For A Few Specific Home Screen Locations: Doesn't automatically select any of the spaces where blank icons will go; you must select them manually.
- For Most (But Not All) Home Screen Locations: Automatically selects all of the spaces where blank icons will go but gives you the option to deselect any of them.
- For Entire Home Screen: Automatically selects all of the spaces where blank icons will go and skips the option for you to select/deselect them.
The first time you choose an option above, the shortcut will ask you for access to your photos; tap "OK" so that it will be able to use your wallpaper screenshot.
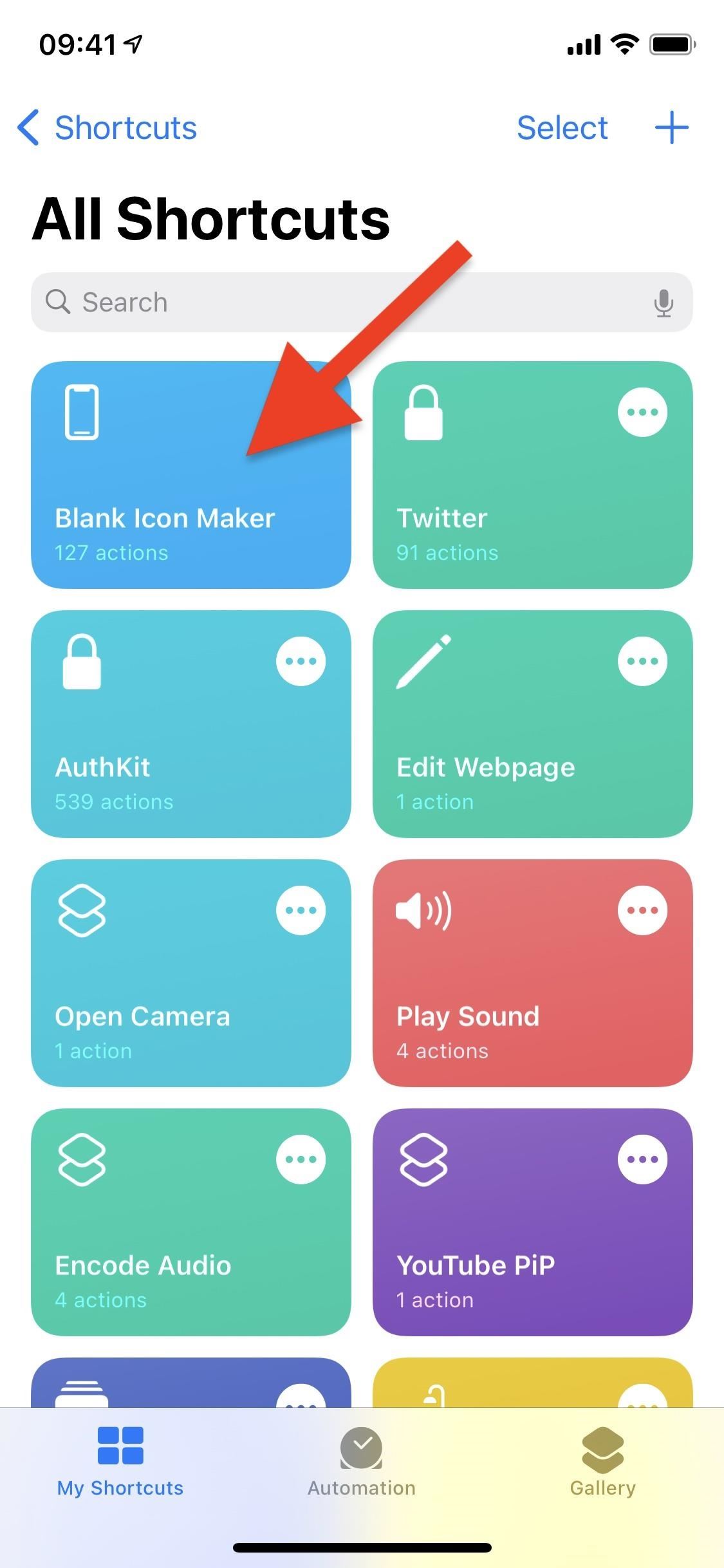
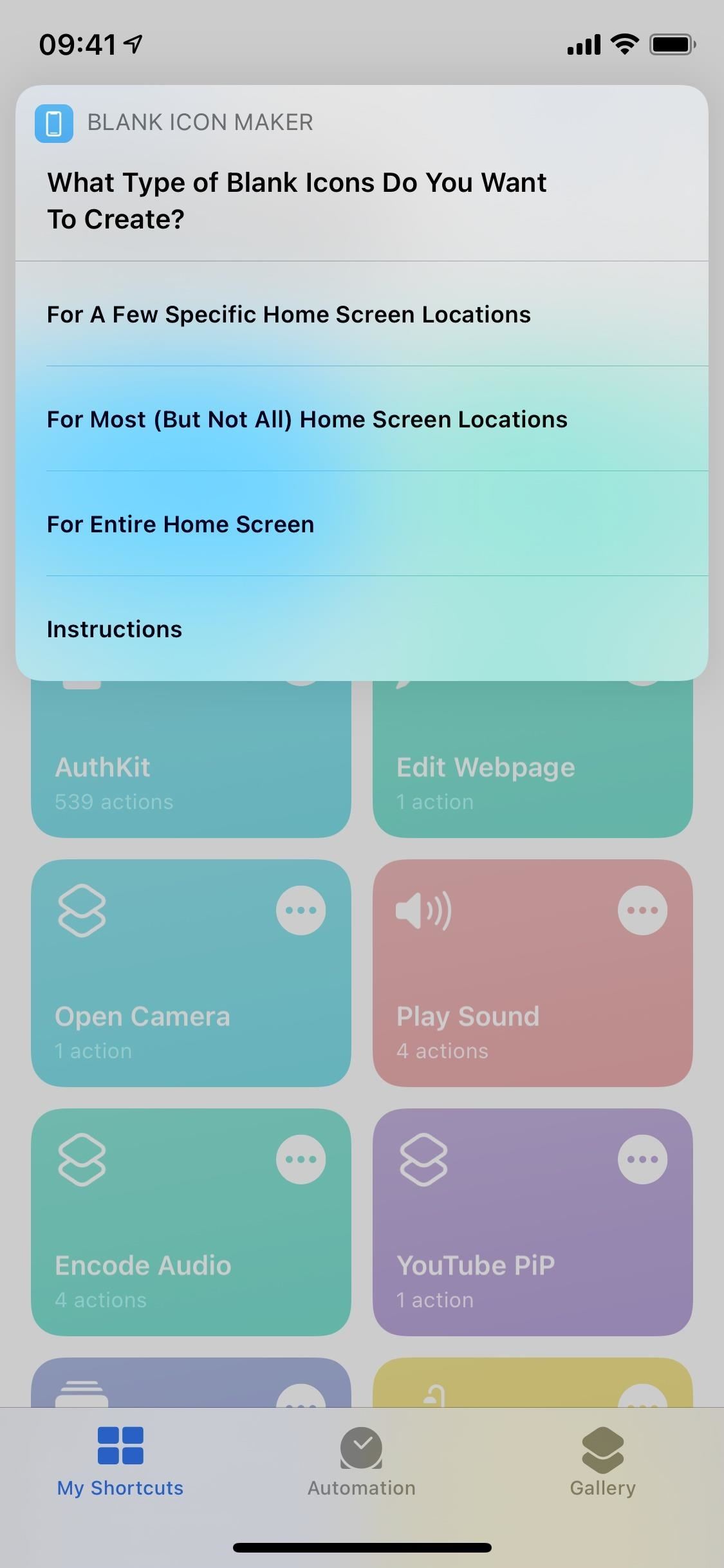
Next, choose the screenshot you just took from the image picker. In some instances, you may be asked to select the type of iPhone model you have if it couldn't auto-detect it, so do so if you see that pop up.
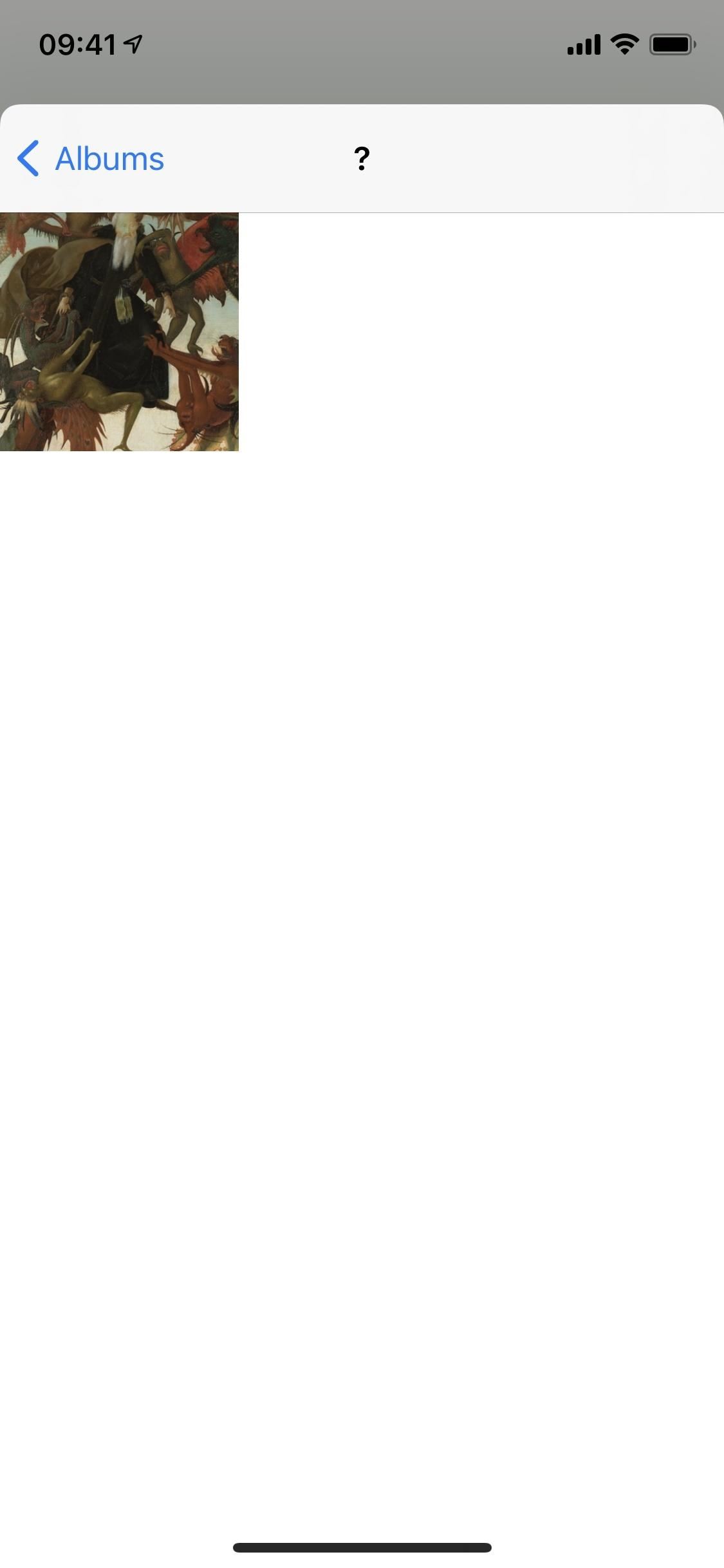
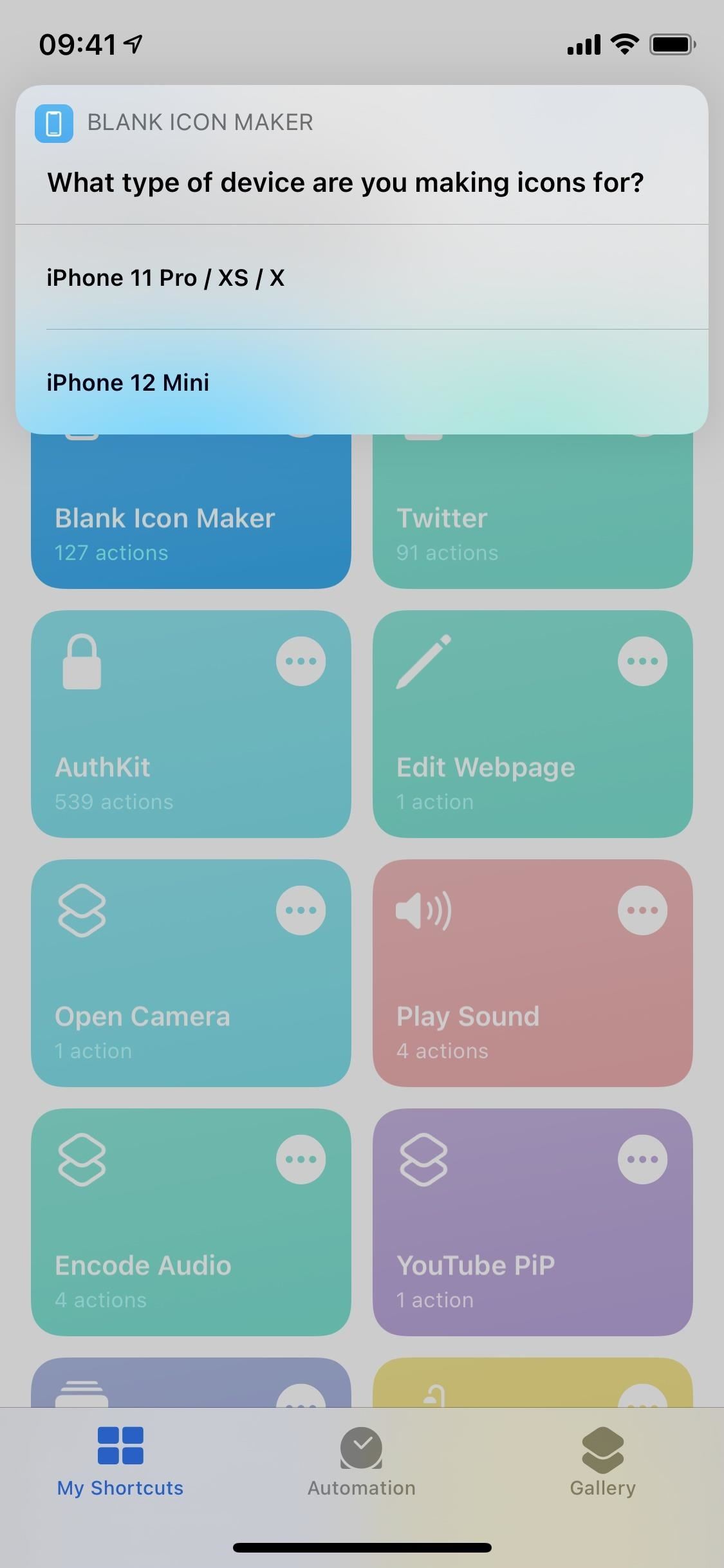
Now, if you chose "For A Few Specific Home Screen Locations," pick the spots that you want to appear on the home screen as gap spaces. If you selected "For Most (But Not All) Home Screen Locations" instead, deselect the ones you don't want. These will appear as "invisible," allowing you to place your real icons and widgets around them. Once you're good, tap on "Done"
On the prompt that appears, give your icon set a name. If you picked "For Entire Home Screen," you'd immediately skip to this part after choosing your screenshot or selecting your device model.
These will appear as "invisible," allowing you to place your real icons and widgets around them. Once you've selected the blank icons, tap on "Done" and name the blank icon set. Hit "Done" to finish this step.
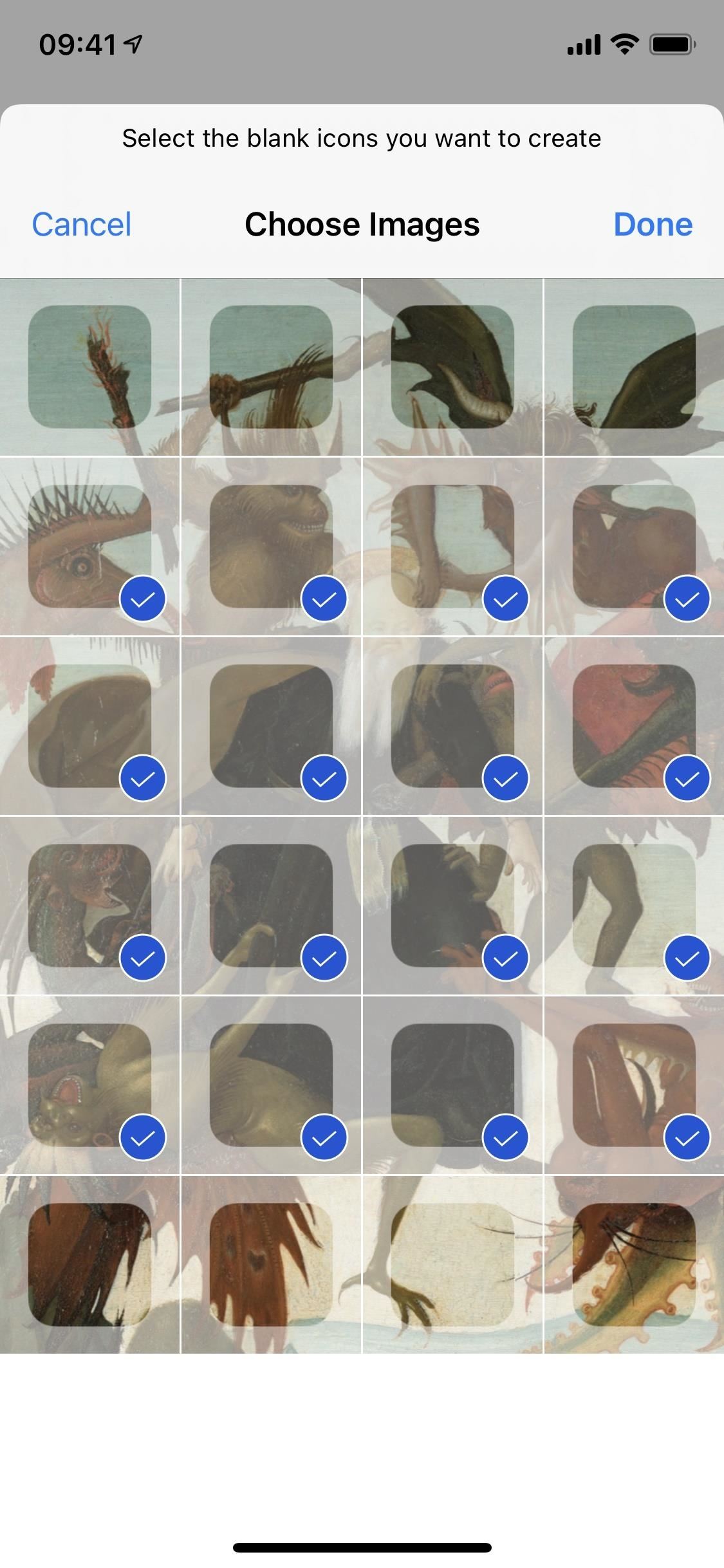
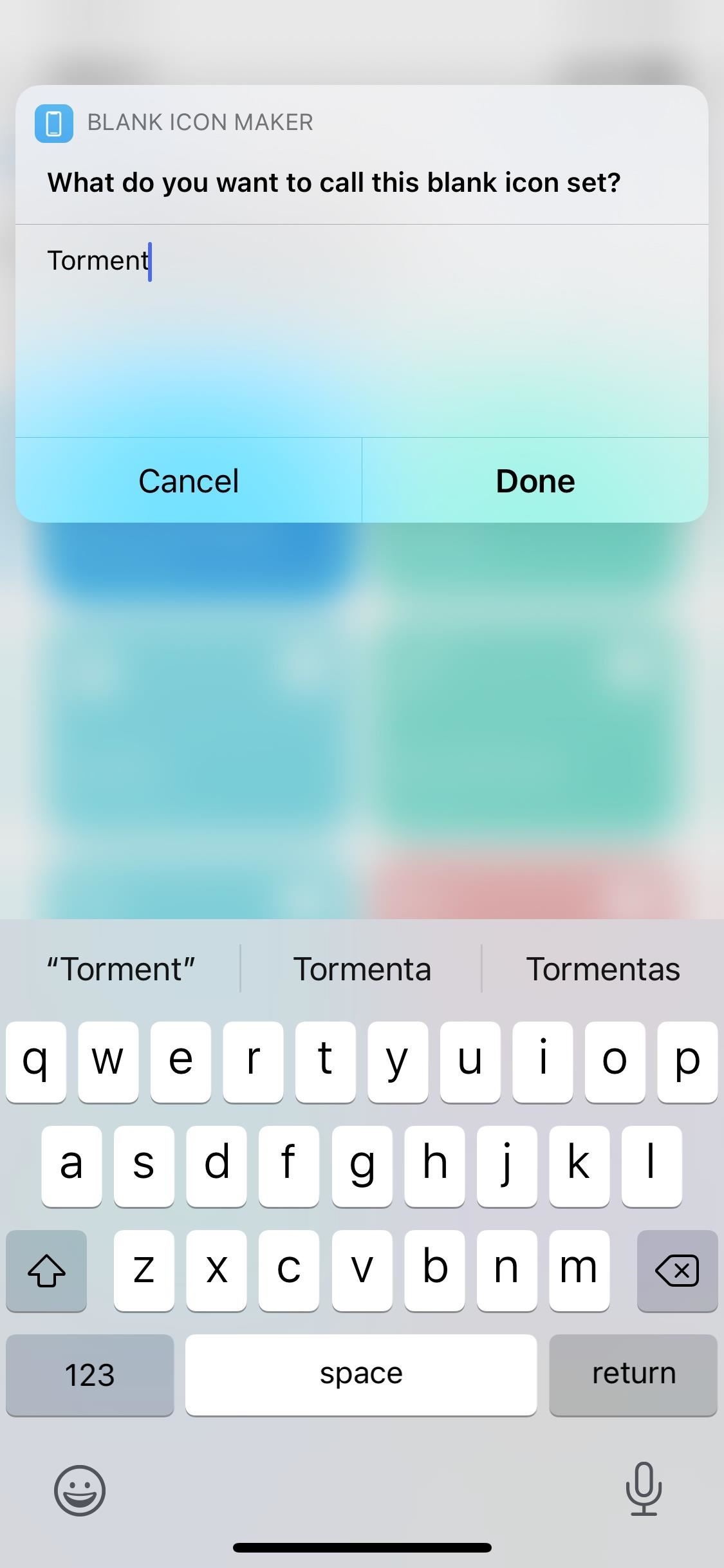
Step 5: Download & Install Configuration Profile
As soon as you name the icon set, you'll be redirected to Safari to install a configuration profile that houses your blank icon set. Usually, IT departments or cellular carriers use these profiles to restrict certain settings like Wi-Fi, email, and passcodes. In our case, the config profile contains web clips (similar to home screen bookmarks), which are used as the blank icons on the home screen. Because they're web clips, nothing happens when you tap on them, unlike with bookmarks.
- Don't Miss: How to Remove Unnecessary Profiles & Certificates on Your iPhone to Protect Your Privacy & Security
The web app will ask you to download the config profile. Tap on "Allow," then "Close" on the following prompt telling you that your profile was downloaded. Now, tap "Open Installation Screen" on the web app to open up the profile installer. Alternatively, you can go to Settings –> General –> Profiles –> Transparent Icons.
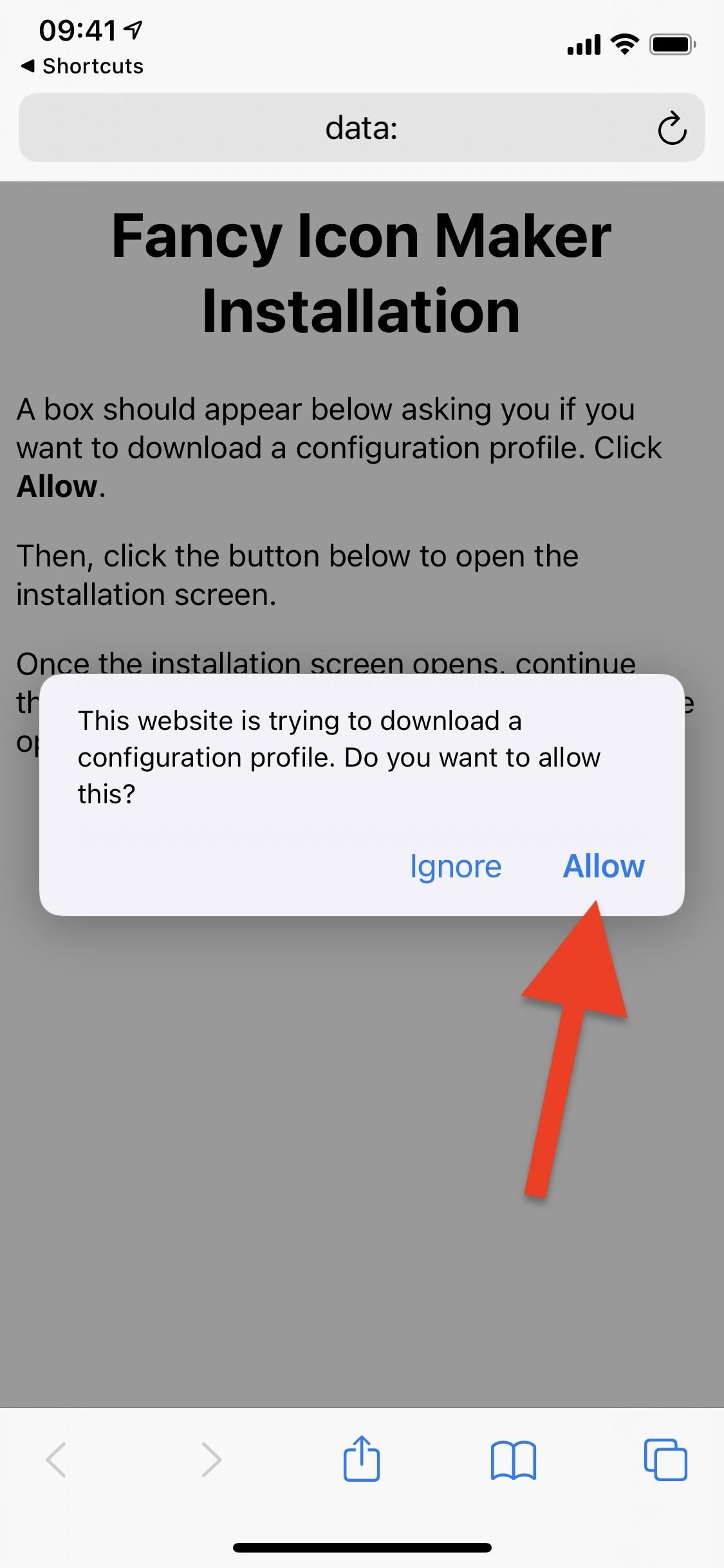
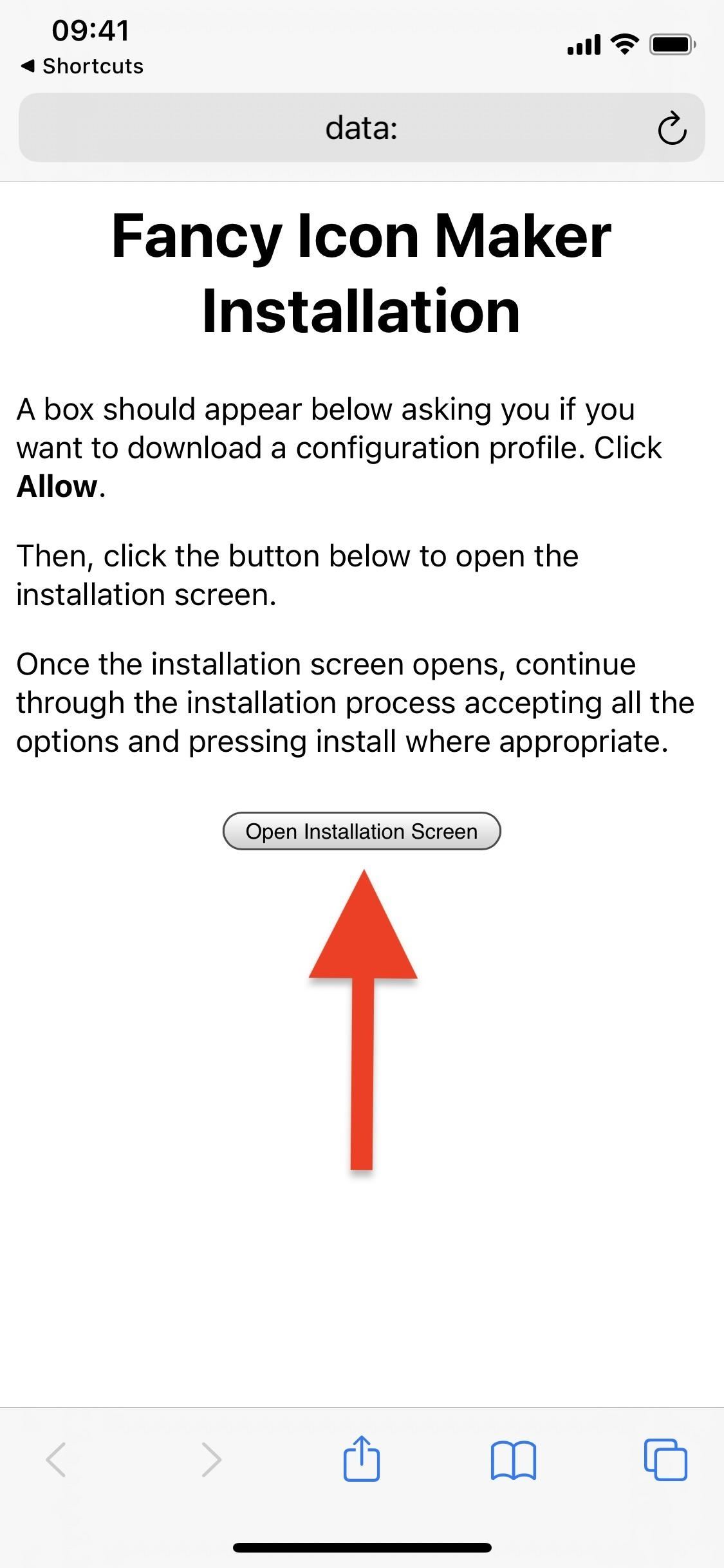
On the Install Profile screen, you'll see that the profile is not signed and includes the number of blank icons you created. Tap on "Install" in the top right, then enter your passcode. Because your profile is not signed, you'll have to tap "Install" again, followed by "Install" in the actions menu. The profile will then be installed, and you can tap "Done" to exit.
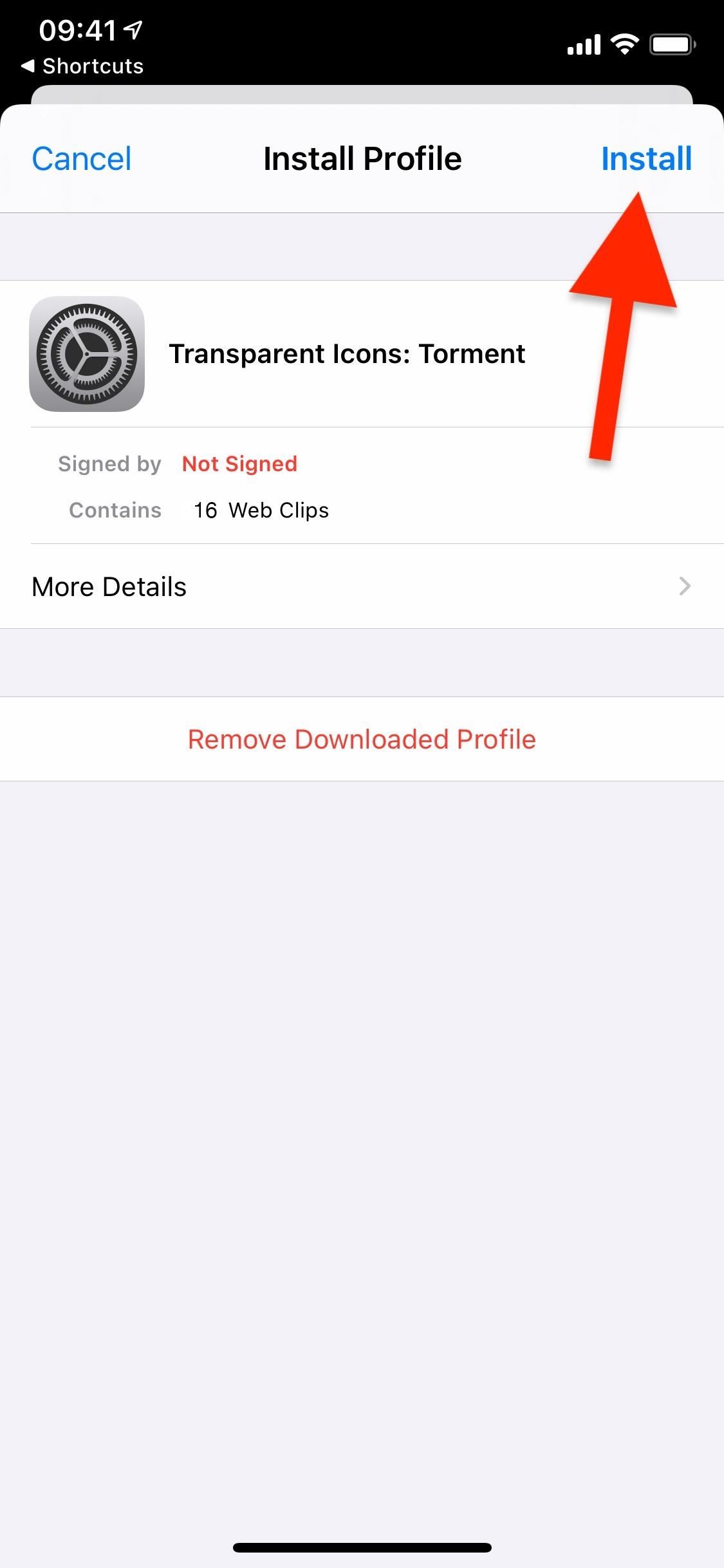
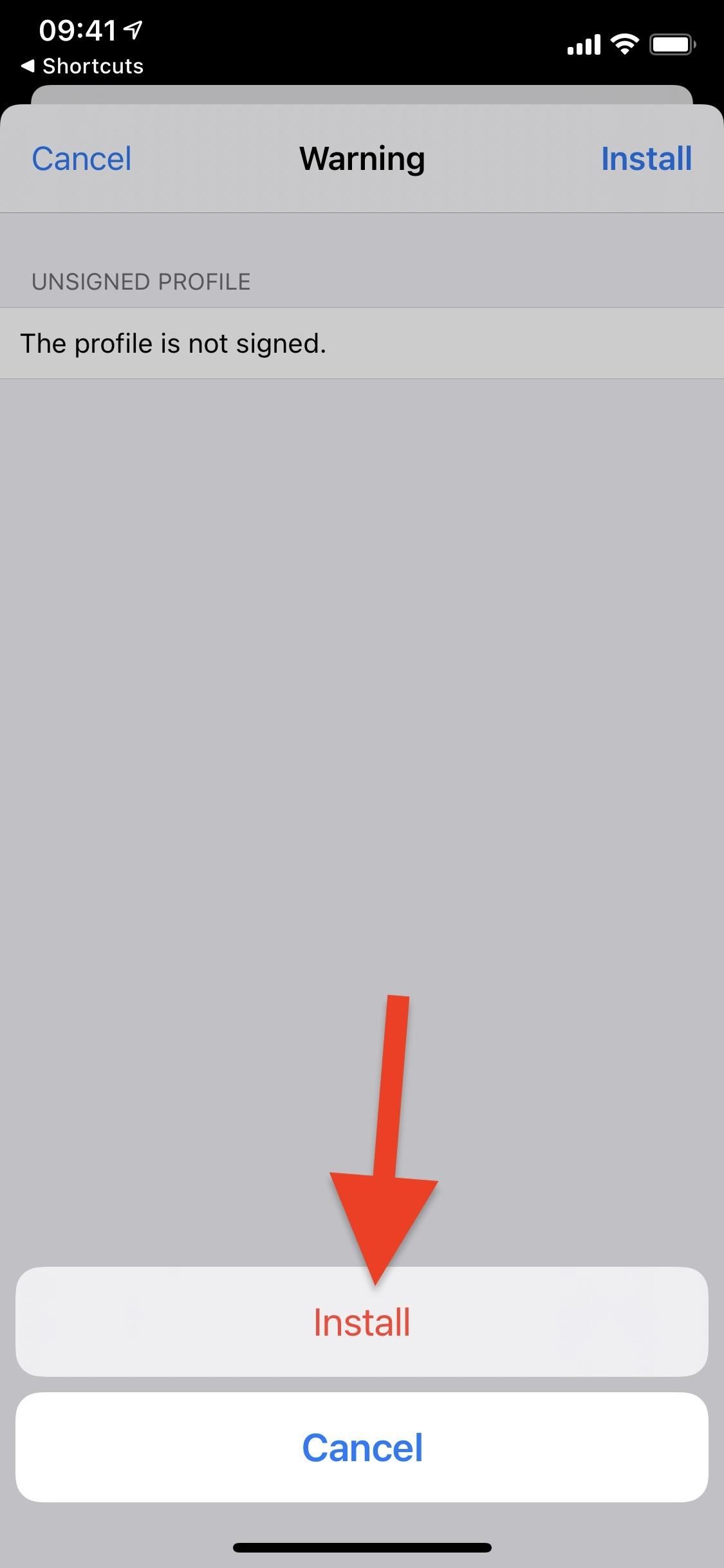
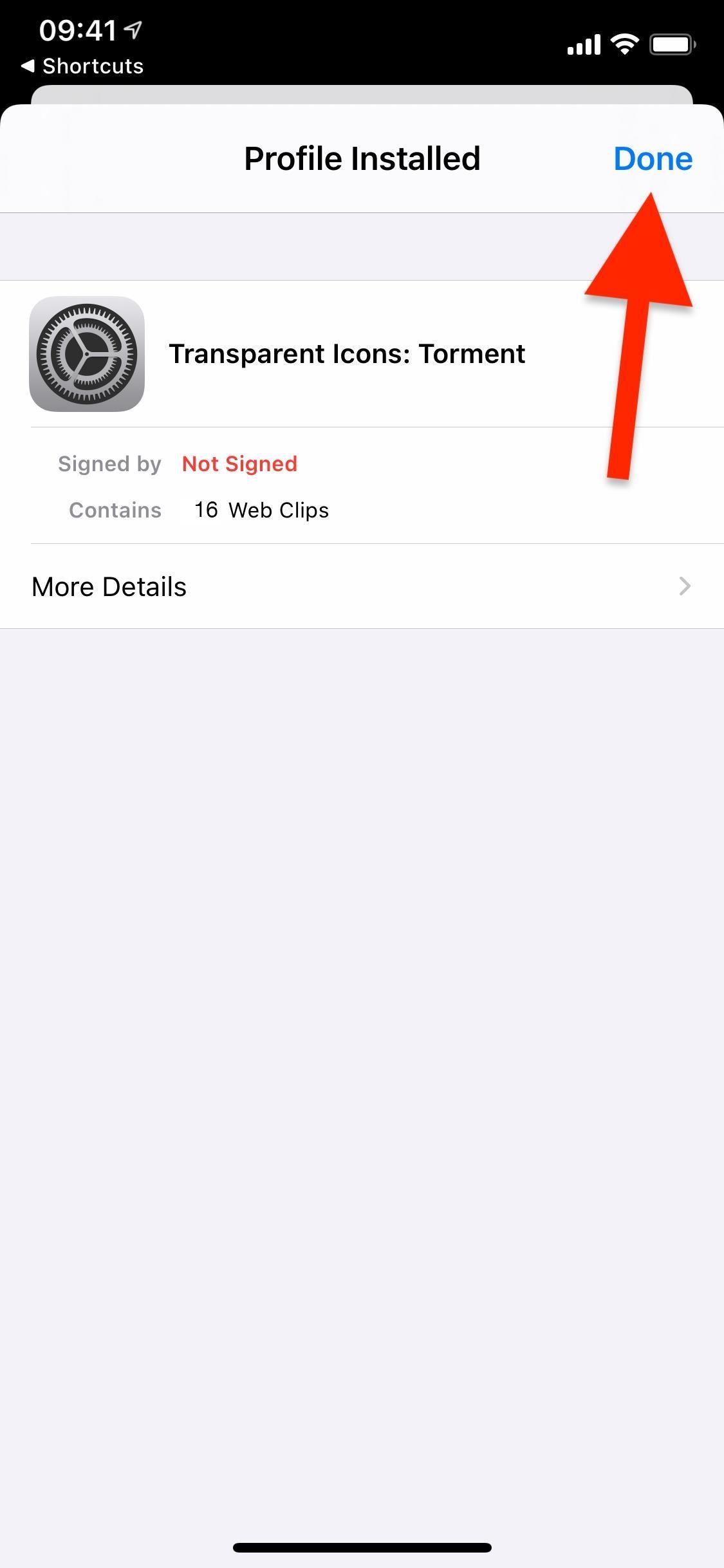
Step 6: Adjust the Icons on Your Home Screen
After installing the profile, all of your blank icons will appear on your home screen — even if you have it set to install newly downloaded apps in the App Library only and not on the home screen.
Depending on how many empty spaces you have on various home screen pages, the icons may appear scattered across multiple pages. However, you can enter the home screen editor and just drag and drop the blank icons to their correct position amongst the real apps, folders, bookmarks, shortcuts, and widgets. Once finished, tap the background, hit "Done" (on Face ID models), or click your Home button (Touch ID models) to exit the editor.
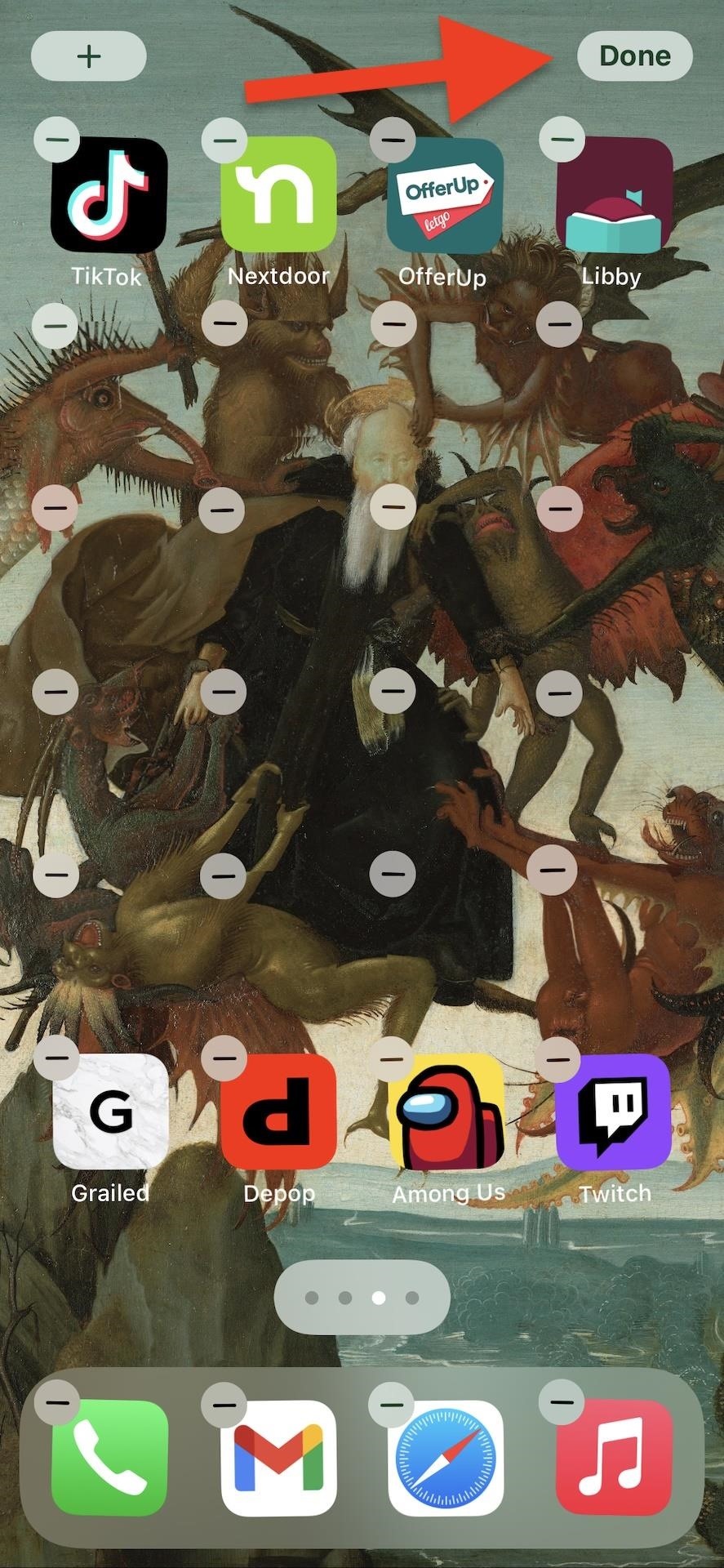
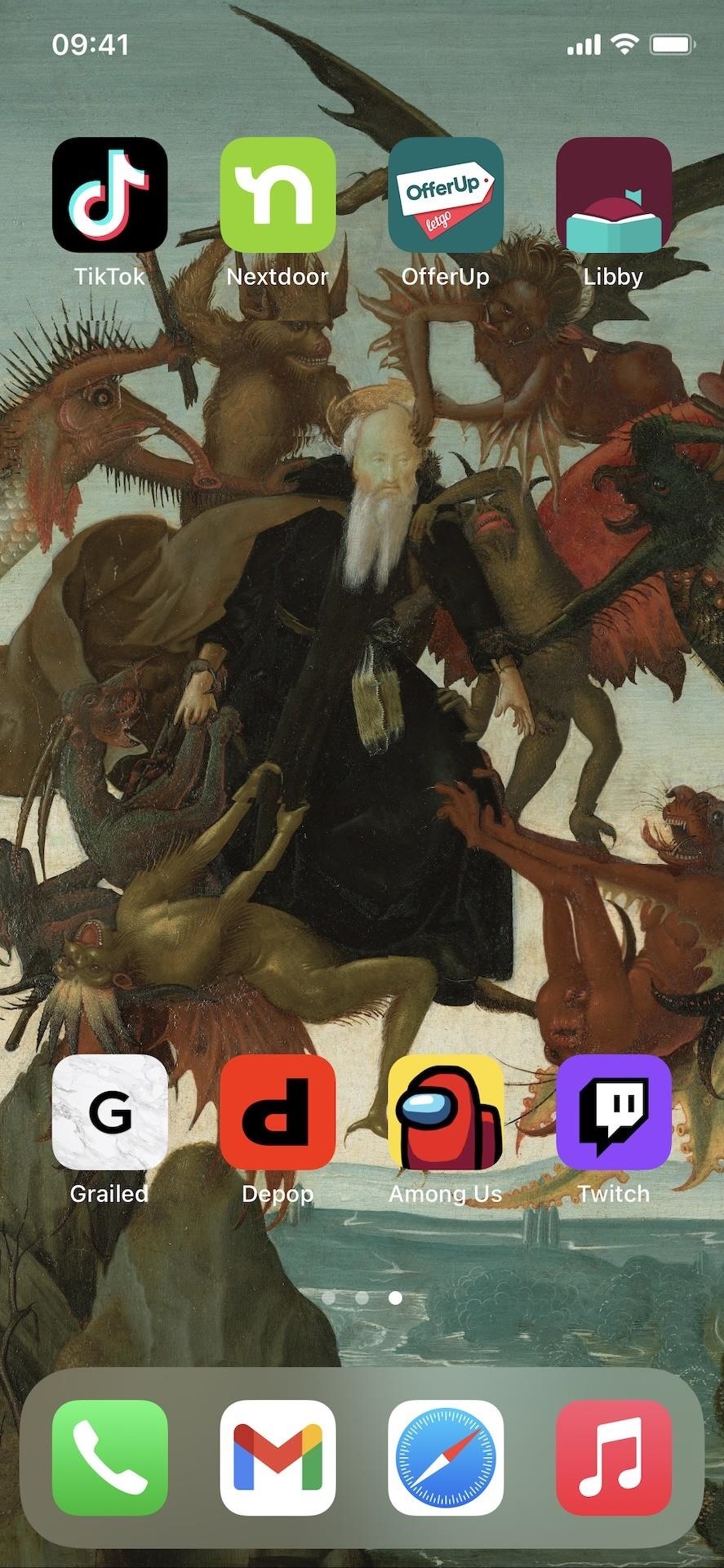
Step 7: Test Out Your New Look
The blank icons do look pretty good, but they're not always perfect. For more complicated wallpapers, such as in my example, you may see a bit of unevenness between the icons and the wallpaper. It's not very discernible, but if you look closely, you can see it.
However, most wallpapers should look seamless, so go with a less complex photo if you want it to look flawless. Even better: use solid color backgrounds.
Now, since these blank icons are really just parts of your wallpaper cloned on top of your real wallpaper, you will definitely notice that the invisible gaps are not invisible at all whenever you switch between home screen pages. Nothing is perfect, and this is the biggest drawback of the effect.
However, if you choose only to have one home screen page, whether it's because you hid the rest of the pages or banished the other apps to the App Library, the gaps will appear more legit because whenever you swipe to the Today view or the App Library, it blurs the home screen until it disappears, swallowed by the new view.
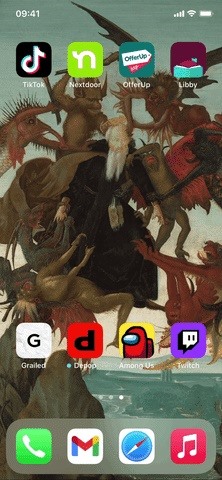
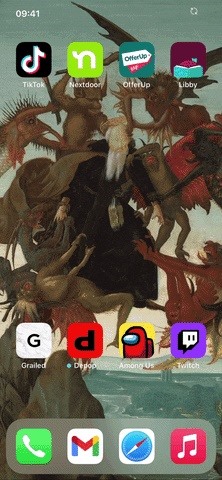
If you have "Reduce Motion" enabled, those Today view and App Library will slide over the home screen page. If you also have "Prefer Cross-Face Transitions" on, the home screen page will fade out as you swipe to open the other views.
Removing the Blank Icons When Done with Them
Although this feature is fun to have, you may get tired of it eventually. Luckily, getting rid of the blank icons is as easy as deleting apps, folders, bookmarks, shortcuts, and widgets. To remove the blank icons, press down anywhere on the home screen until you enter the editor. Next, tap on each icon's minus (–) button, then on "Delete" when it appears. Delete all of the blank icons to go back to a normal home page.
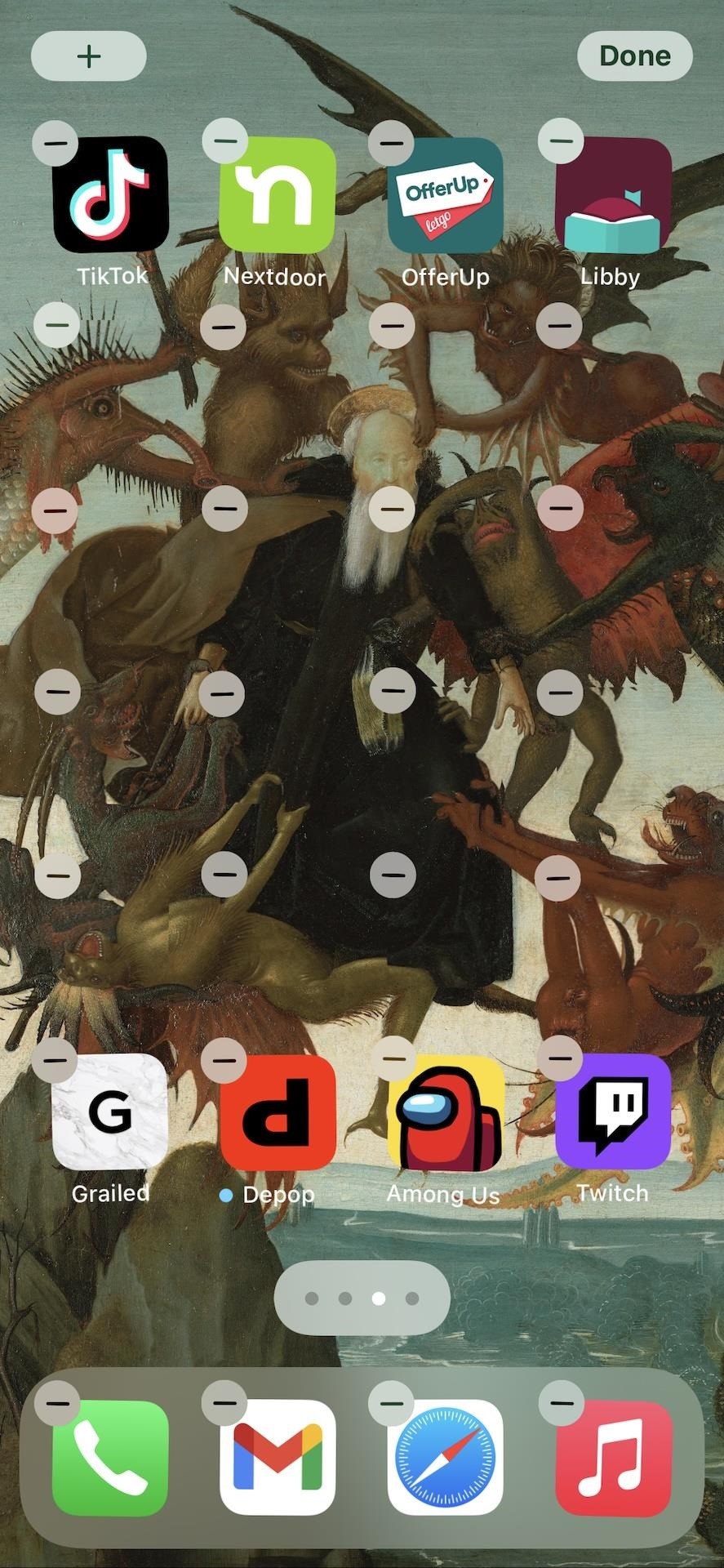
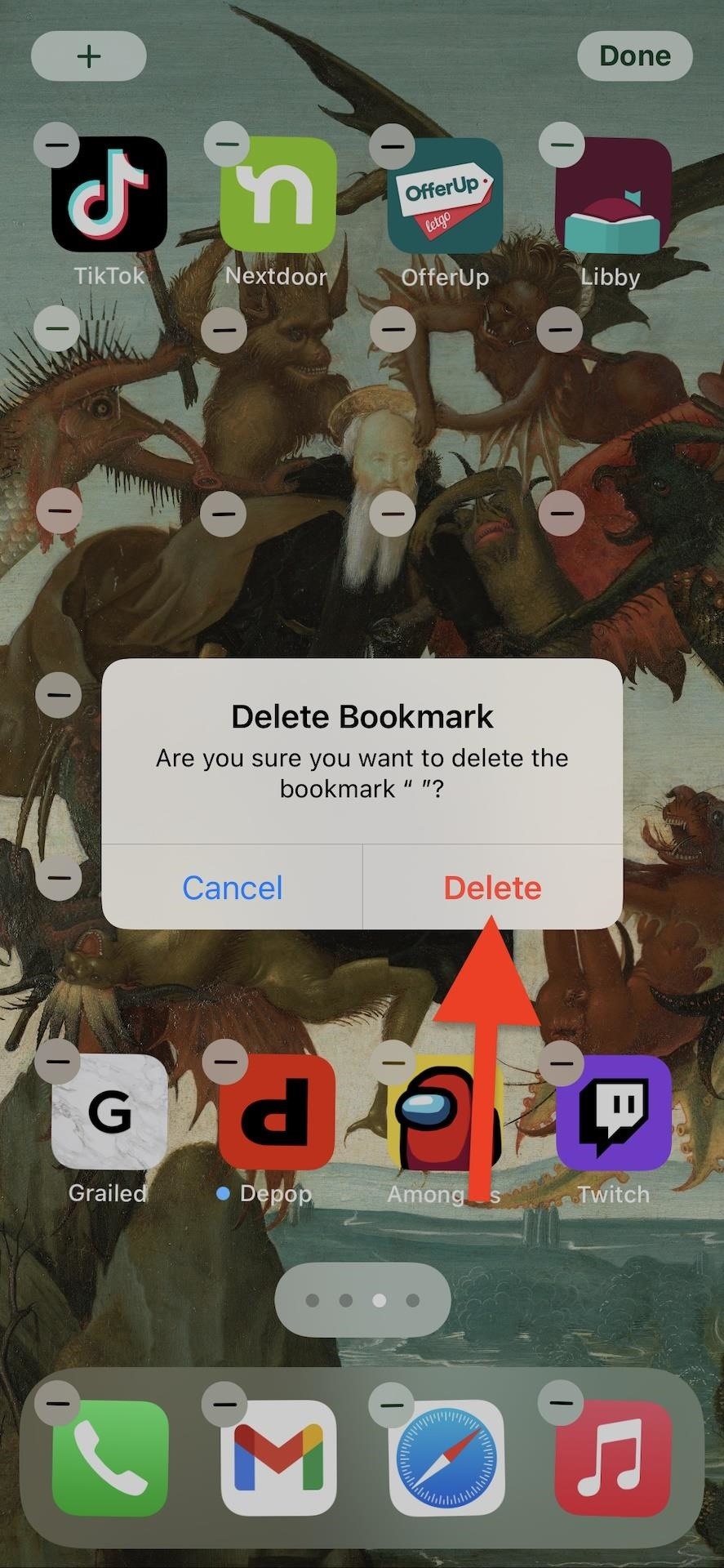
If you know you'll never use those icon sets again, you can delete the profile instead of deleting the icons one by one. Go to Settings –> General –> Profiles, then choose your icon set. Hit "Remove Profile," enter your passcode, then select "Remove" from the actions menu.
Just updated your iPhone? You'll find new features for Podcasts, News, Books, and TV, as well as important security improvements and fresh wallpapers. Find out what's new and changed on your iPhone with the iOS 17.5 update.


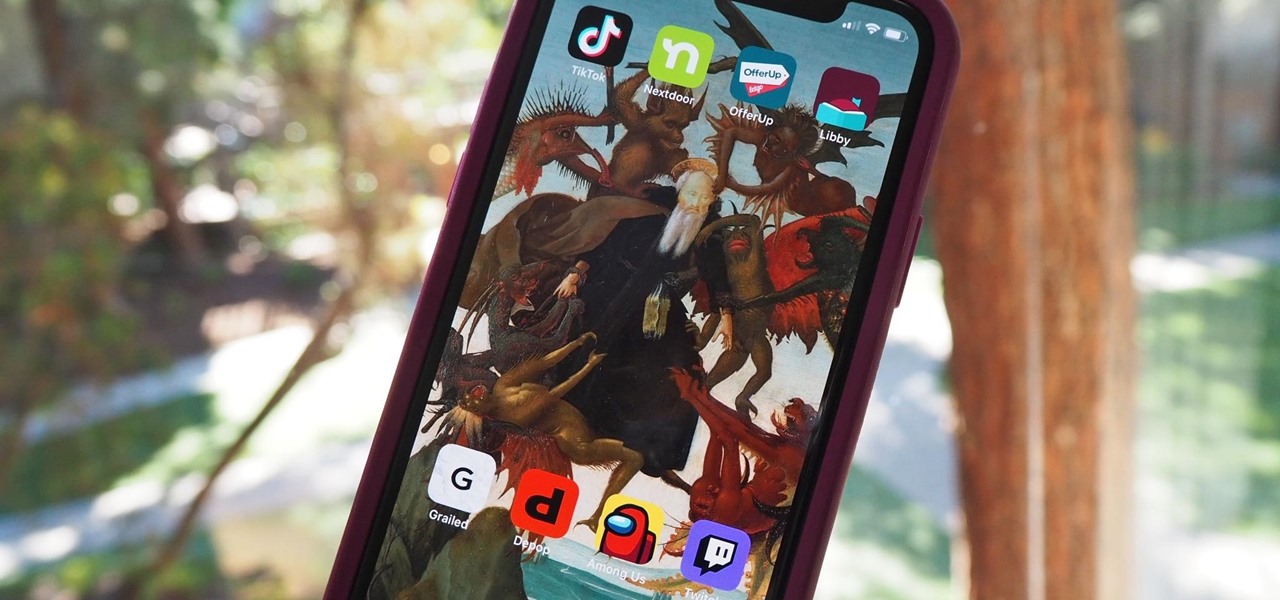



















2 Comments
This is a great hack, but unfortunately I got an error part way through following the steps. And the code looks a bit tricky to manipulate. "Conversion Error. Set Variable failed because Shortcuts couldn't convert from URL to Rich text " assist?
Sorry, I just noticed this is almost two years ago.
Share Your Thoughts