Your iPhone is just that — yours. Why should your home screen look like everyone else's? While iOS, and by extension, Apple, famously locks its users into its way of doing things, there's a lot more room for customization than you'd think. Before you make the switch to Android, you might want to see what you can do with the iPhone you already have.
We've compiled ten ways you can change your home screen to fit your needs. Whether you want to change the order of your apps, choose a custom icon for those apps, or hide folder and app names, you can do it with these steps. But that's not all you can do on iOS — check out our full guide for all the ways you can customize your iPhone, head to toe.
1. Swap Your App Icons
Don't like the way your app icons look? Change them! While iOS doesn't come close to the flexibility Android offers in this respect, those on iPhone can still change the appearance of their app icons. In fact, some apps even offer their own options for users to choose from.
Unfortunately, those apps are few and far between. On the flip side, many of the apps that offer this feature do so well, implementing multiple if not a suite of icons for users to swap in and out. We just wish more apps would support this option.
It's now our quest to document every app that offers this feature into an ongoing list. Make sure to let us know in the comments if you know of an app we don't!
2. Create Your Own App Icons with 'Bookmarks'
Just because the list of apps that natively support icon swapping is small, doesn't mean you can't change the icons for your favorite apps. In fact, with a little elbow grease, you can change almost any app's icon to anything you want. You just need something called bookmarks.
At first glance, bookmarks look just like apps. But they aren't — bookmarks are icons that will launch a corresponding application. Bookmark icons are also entirely customizable, meaning you can hide the original app away in a folder and display a bookmark with whatever icon you see fit.
Keep in mind, this is more-or-less a roundabout solution for customizing your app icons — once you tap a bookmark, it will take a second to redirect to the app of your choosing, bypassing the usual flow iOS is known for. Bookmarks will also only work if you know the URL scheme for the app you're trying to redirect to. If you don't know it, you won't be able to connect the app to the bookmark.
- Full Guide: How to Customize Your App Icons Using Bookmarks
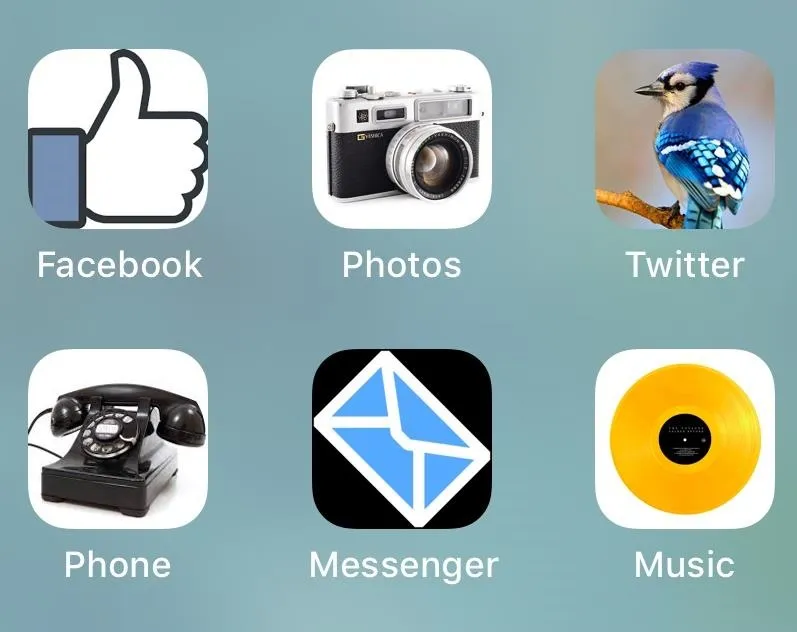
3. Download Pre-Made App Icons Using iSkin
You don't need to make your own bookmarks in order to find them on your iPhone. Instead, browse the icons that iSkin carries on its site. You'll find a wide variety of icons for the apps you already own, in all different styles. You can make the apps on your iPhone look like anything, you just need to download the icons first.
You can browse individual app icons on iSkin, but you can also download themed packs. This saves a ton of time, especially if there's a specific theme you like for all of your compatible apps anyway.
- Full Guide: How to Theme Your Home Screen Apps with iSkin
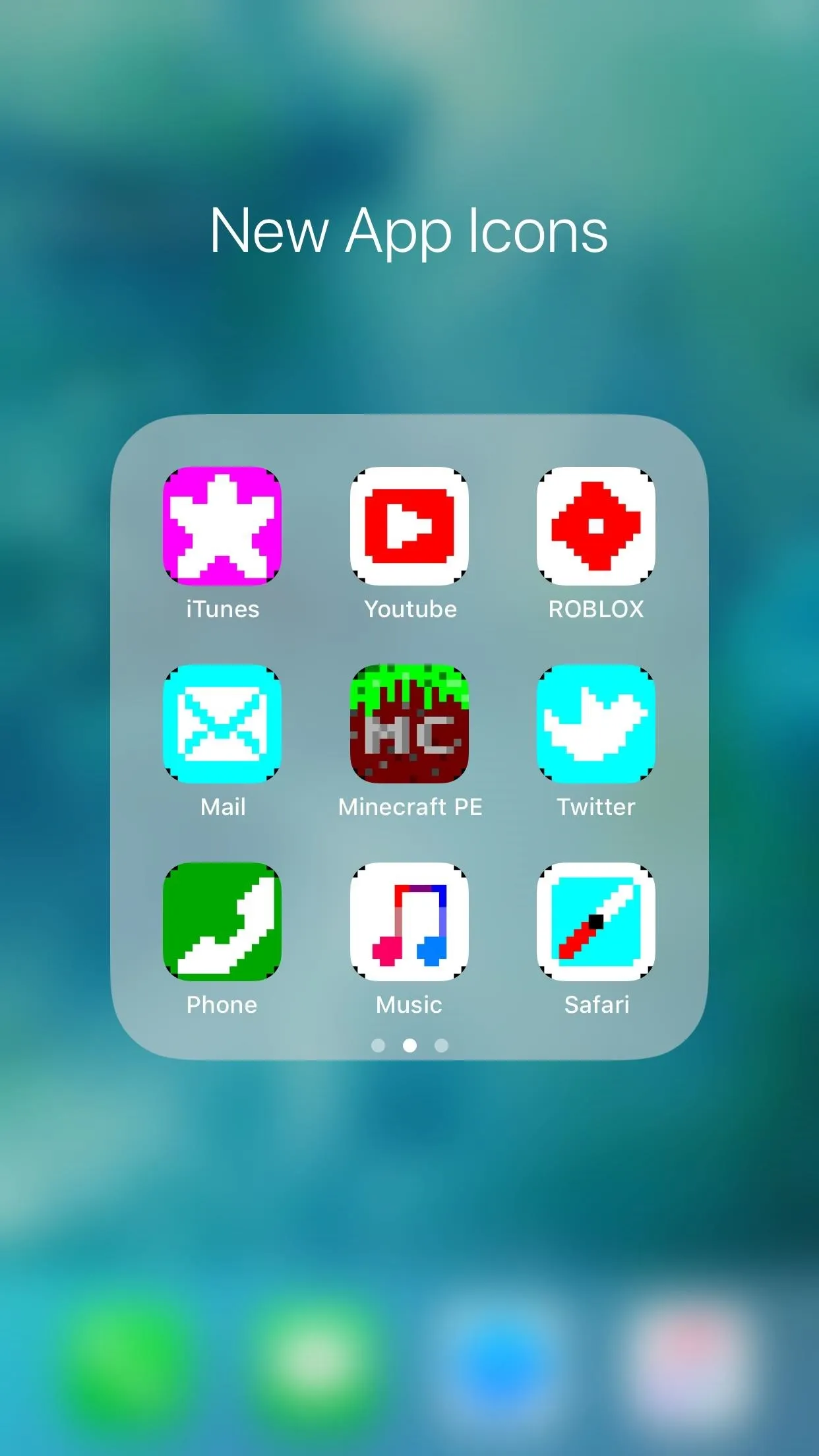
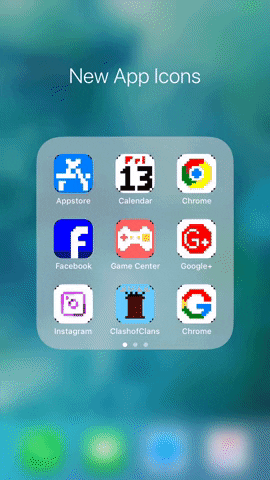
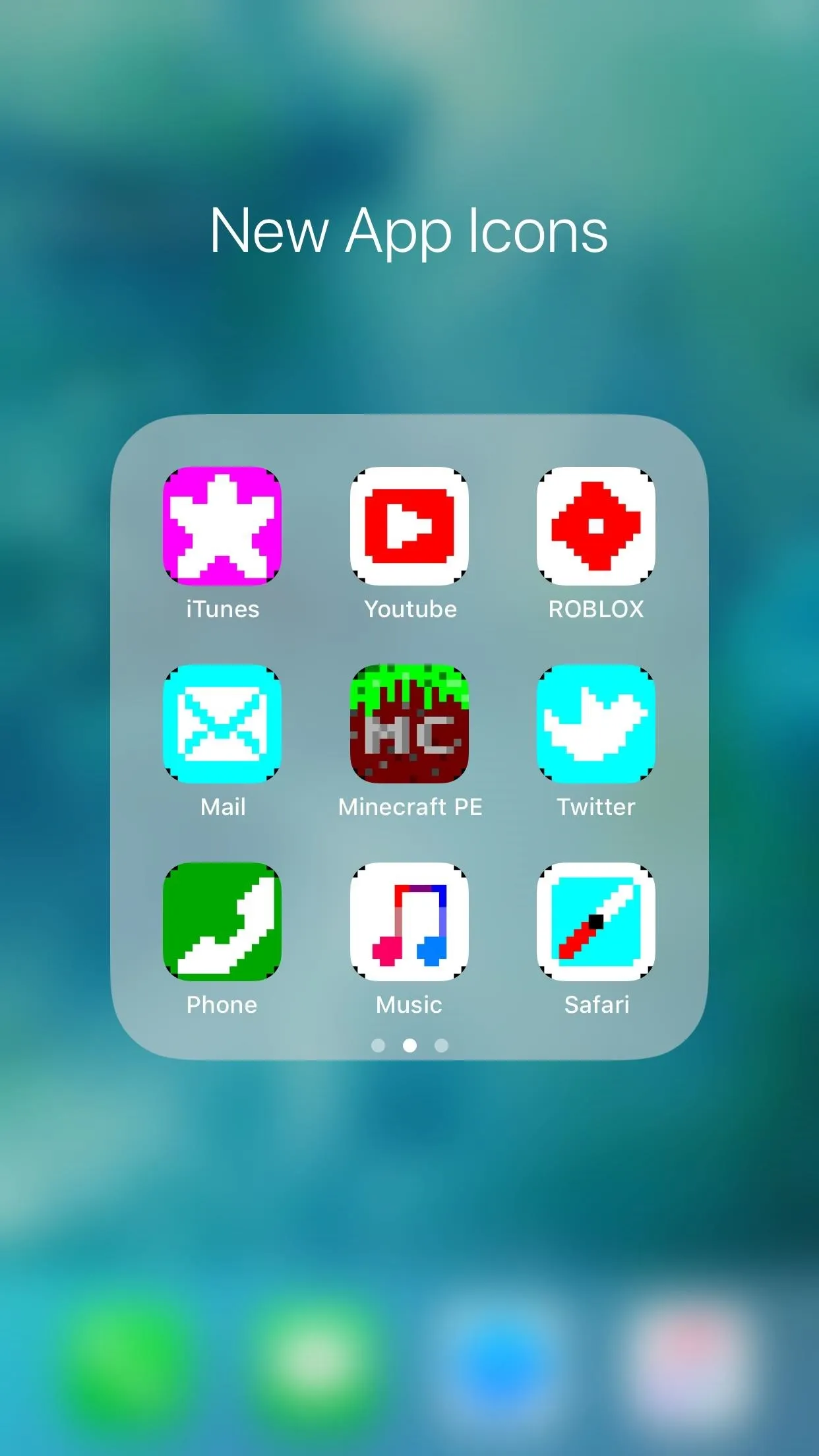
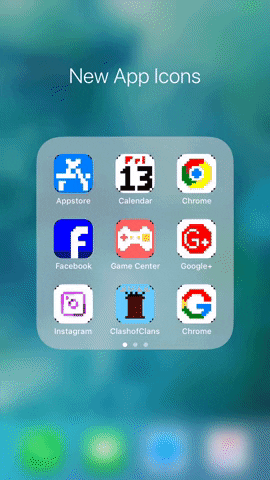
4. Clean Up Your Home Screen with Apple Configurator
Rearranging your home screen by dragging your apps one-by-one gets old. Fast. Rather than subjecting yourself to this tedious torture, try using Apple Configurator 2 for Mac. The app gives you a large overview of your iPhone's home screen and allows you to quickly make adjustments with your mouse.
- Full Instructions: Use Apple Configurator to Organize Your Home Screen
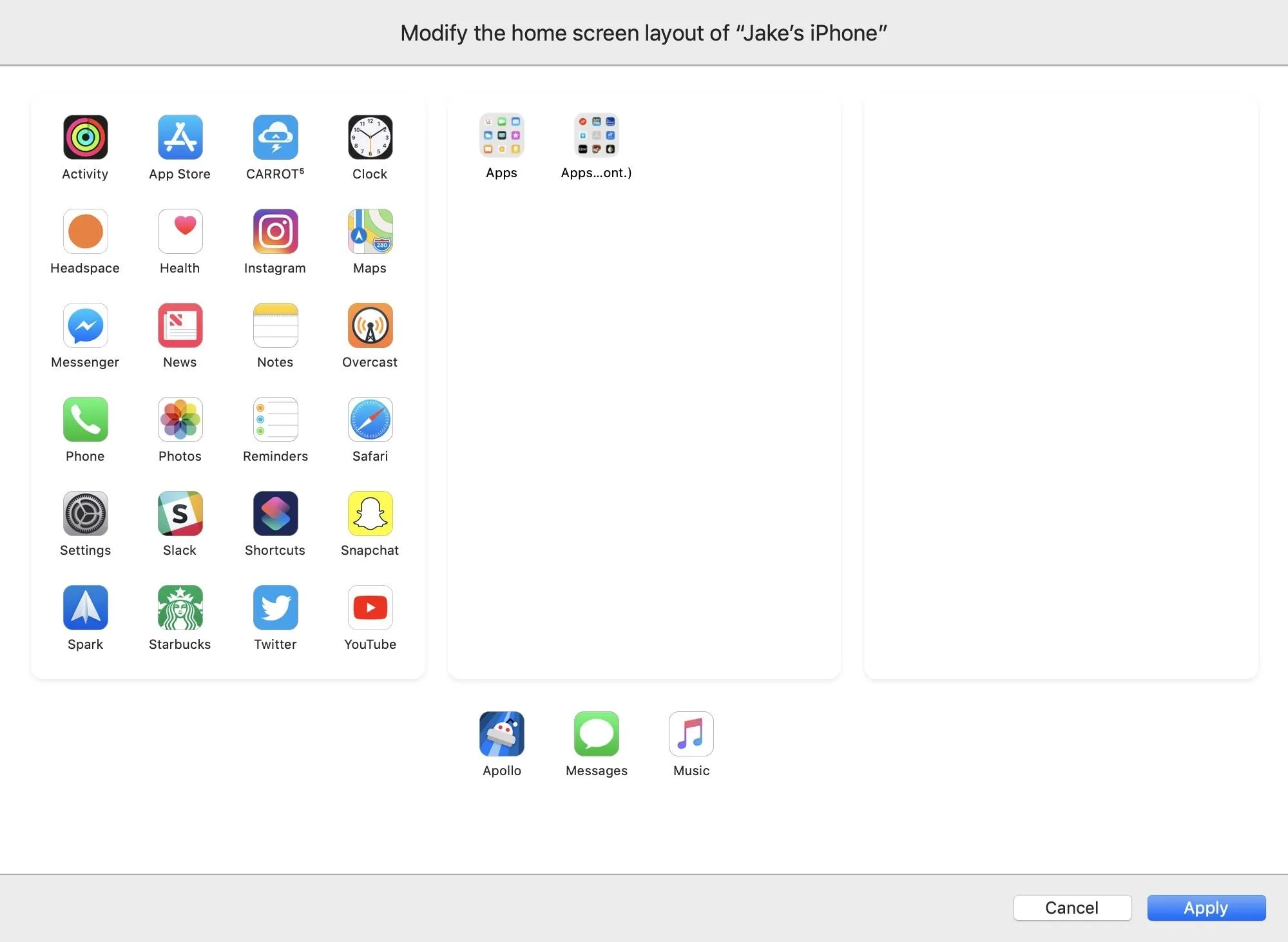
5. Grab & Move Multiple Icons at Once
If you don't have a Mac, or if you'd prefer to keep home screen management to your iPhone, there are tips you can use to make arranging your apps much easier. Your iPhone now allows you to grab multiple app icons at the same time, exponentially simplifying the process of making sweeping changes to your home screen layout.
You can even move these groups of icons across multiple pages, picking up more as you go.
- Full Guide: How to Move Multiple Home Screen Apps at Once
6. Hide Folder Names on Your Home Screen
If you're someone who prefers a clean home screen, folders must bug the heck out of you. The white text below each folder can be aesthetically abhorrent, especially if you have multiple folders side-by-side. Unfortunately, iOS won't let you leave the text field blank when setting up a folder, so what are you to do?
Thanks to iOS 12, there's now a workaround which will ensure each and every one of your folders shows up textless on your home screen. And we mean textless. Take a look at the comparison below. You won't find a hint of text underneath any folder.
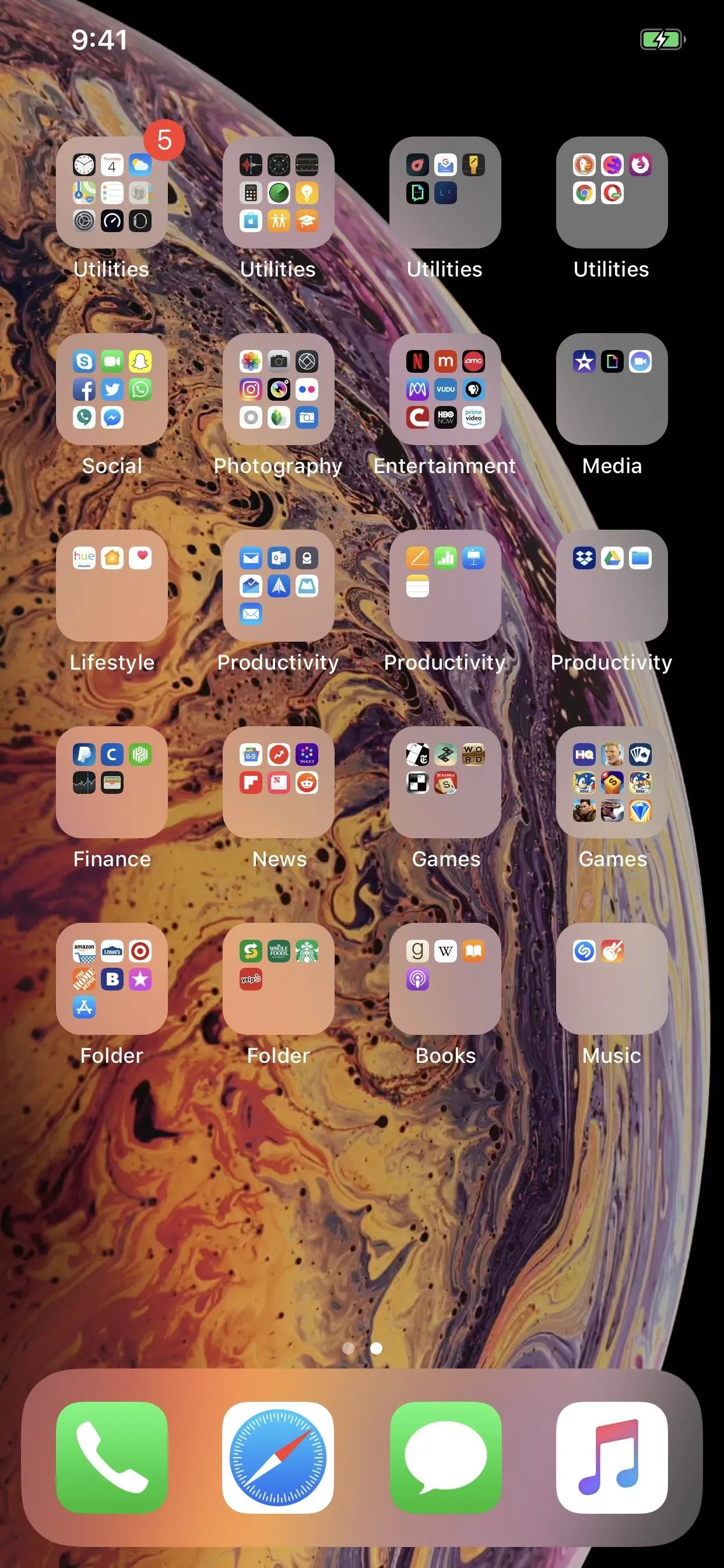
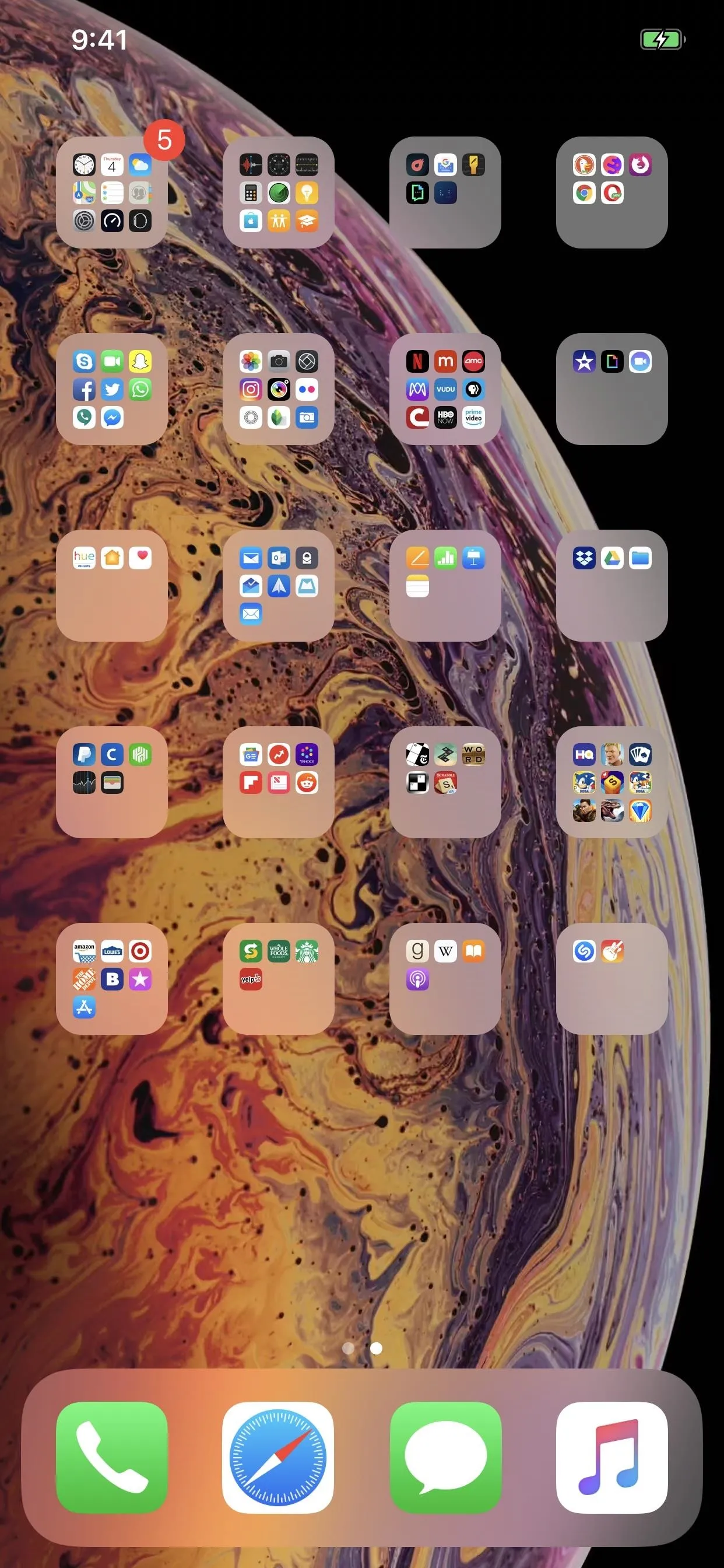
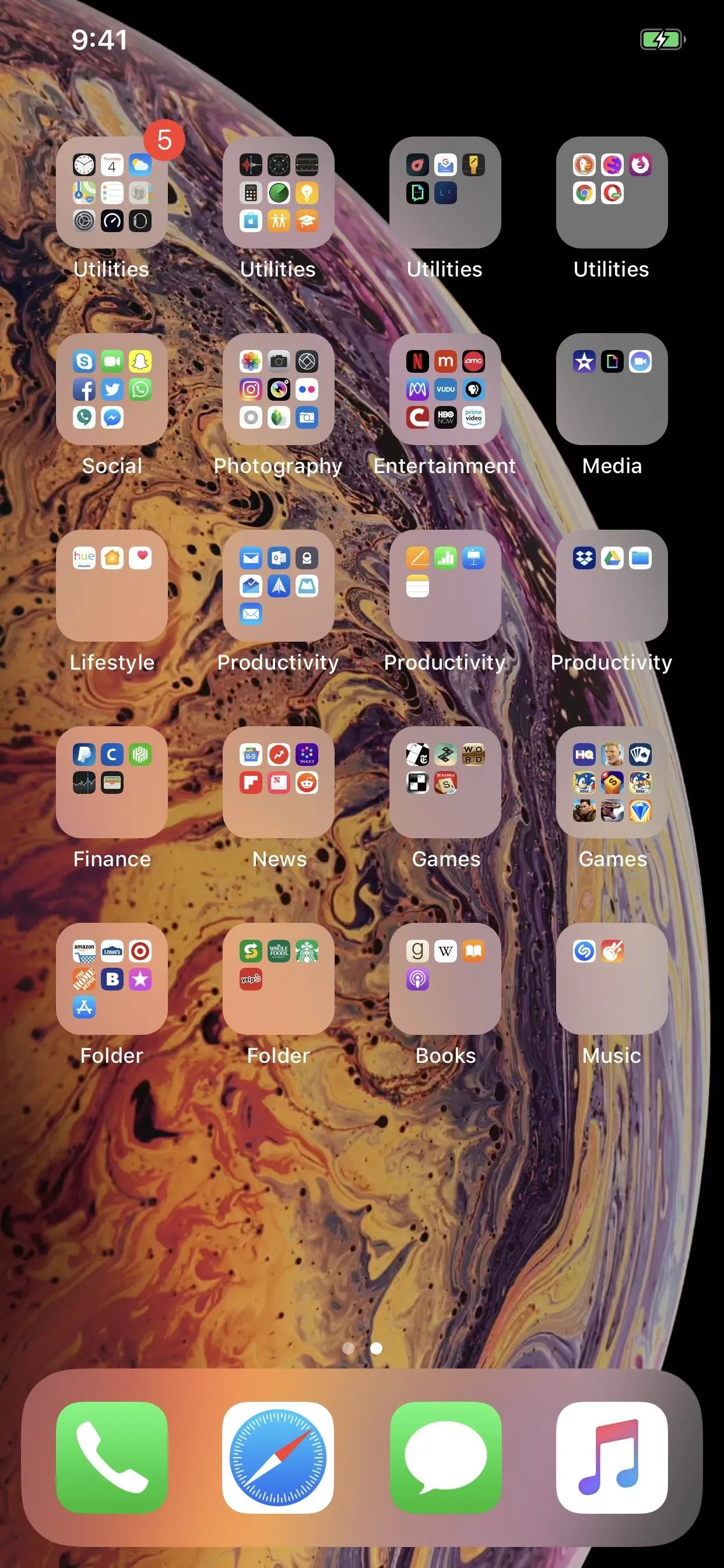
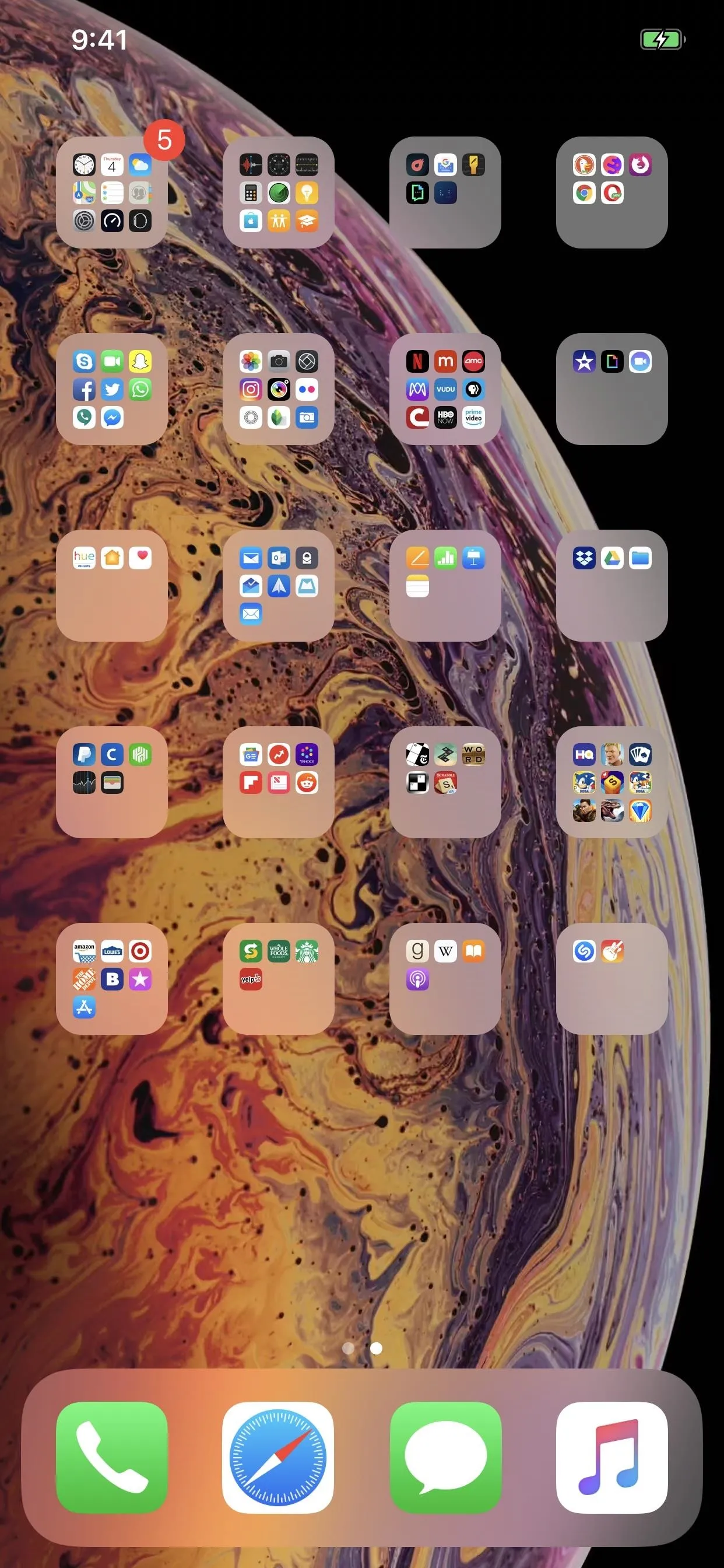
7. Hide App Icon Names on Your Home Screen
You might be asking yourself, "If I can erase folder names, can I do the same for apps?" You can! All you need to do is follow the same steps, but make a bookmark for your app first.

8. Hide Your Dock
On a Mac, you can hide the dock if you want to reclaim some screen real estate. That's not the case on iOS, where the dock is permanently fixed on the home screen, even if there are no apps inside it. While you can't remove the dock, you can use special wallpapers to cover it up.
- Full Guide: How to Hide the Dock on Your iPhone
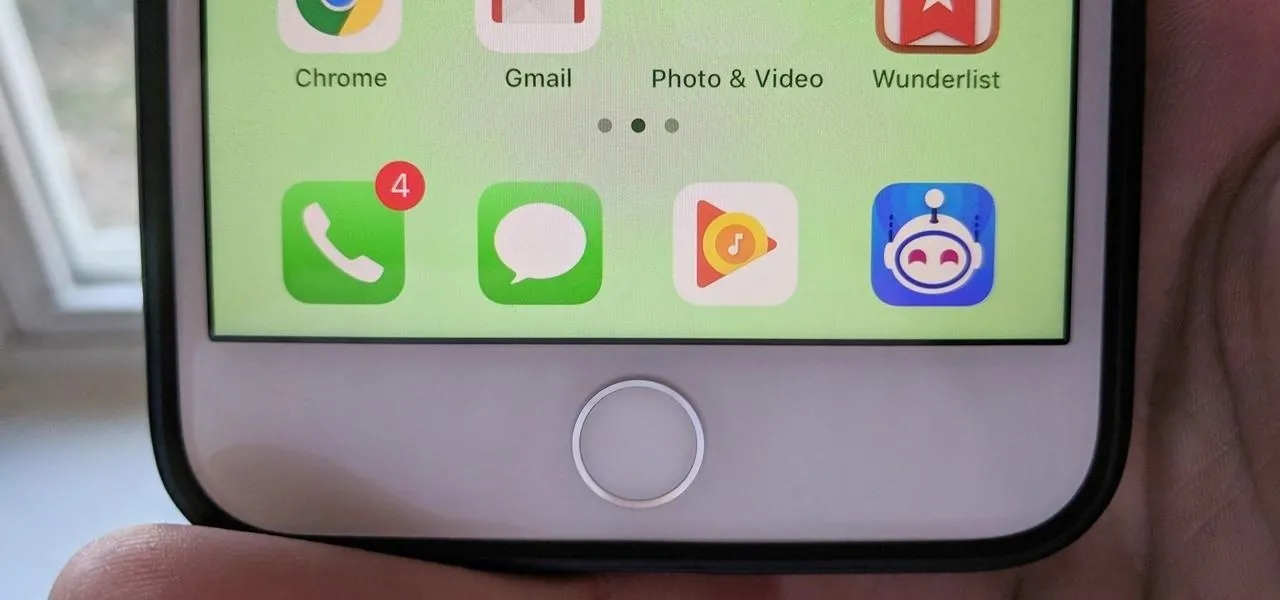
9. Arrange Your Icons However You Want
If you've ever used an Android device, you'll know that you can place your apps anywhere on the grid, in whatever order you like. On iOS, however, apps are arranged in a set order, top-left down. Try messing with this arrangement on your own, and you'll find nothing can be done about it.
However, there is a method for creating the illusion that your apps are in a custom order. While they won't truly be, and there are limitations, you can create home screens with icons in any order you can dream of.
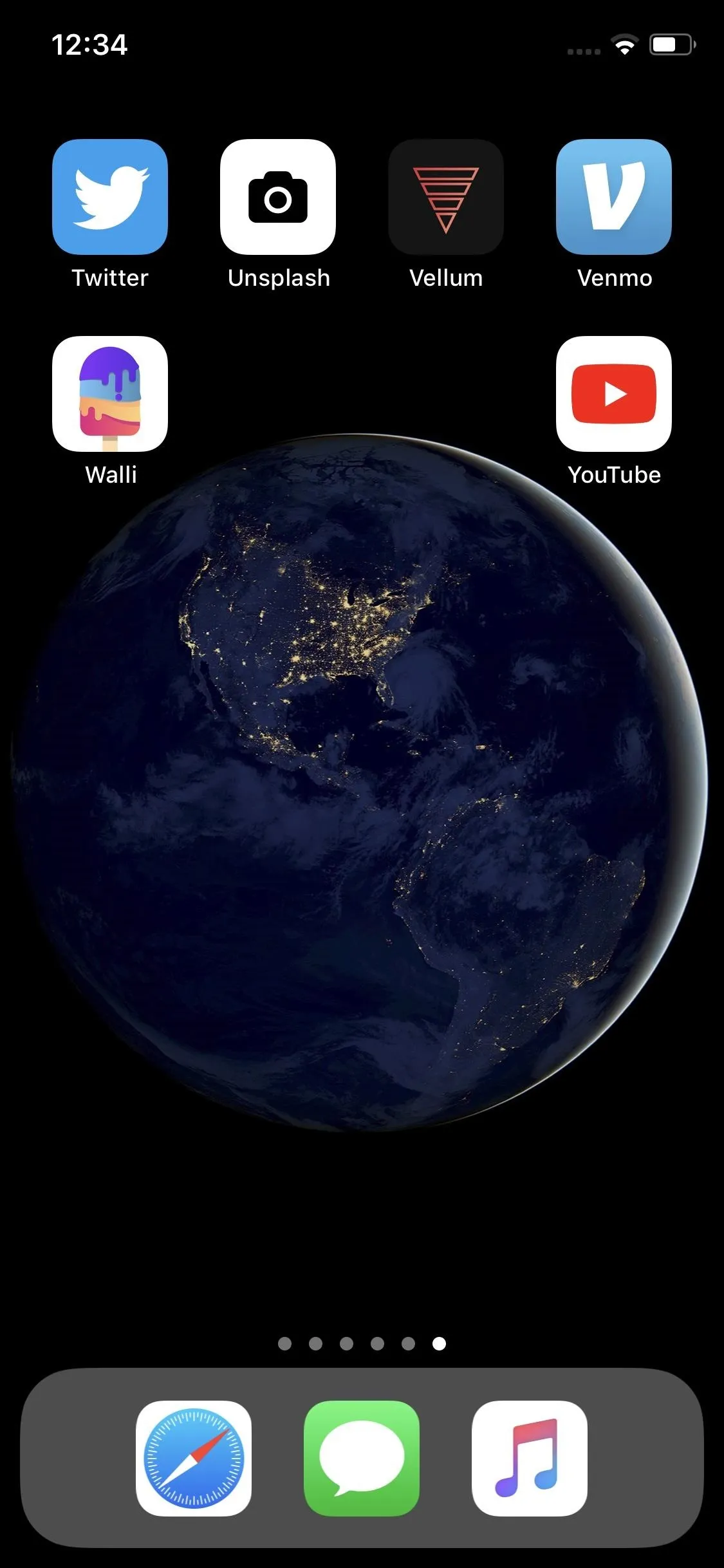

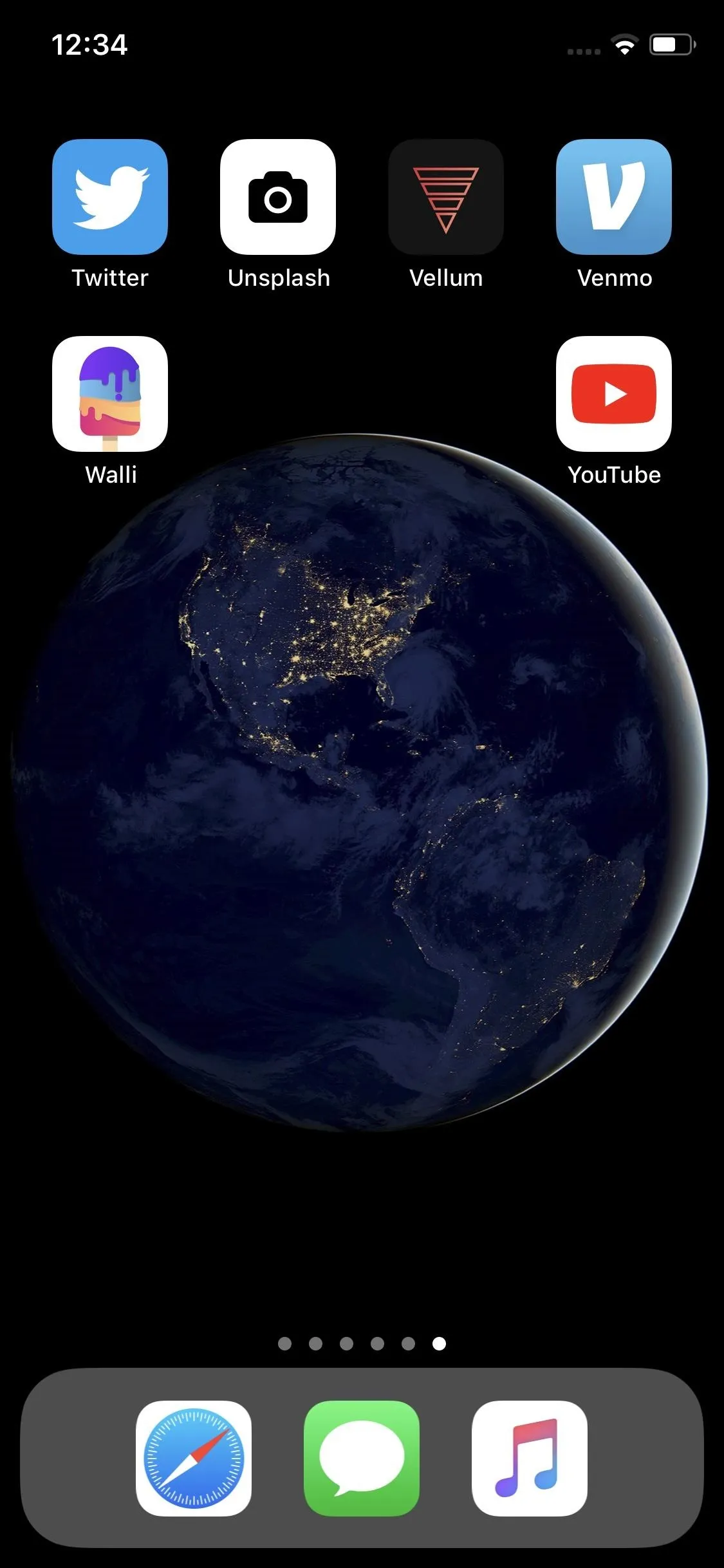

10. Hide Apps on Your Home Screen
If you're someone who would prefer to keep your home screen totally clean, iOS lets you do that. You can choose to have no apps on your home screen, allowing your custom wallpaper to shine through uninterrupted. This trick is for the minimalist out there.




- Follow Gadget Hacks on Pinterest, Reddit, Twitter, YouTube, and Flipboard
- Sign up for Gadget Hacks' daily newsletter or weekly Android and iOS updates
- Follow WonderHowTo on Facebook, Twitter, Pinterest, and Flipboard
Cover image and screenshots by Jake Peterson























Comments
Be the first, drop a comment!