Time takes its toll on your home screen. Before you know it, your clean app pages start filling up with social media, music streaming, video, and dozens of other kinds of apps. And let's face it, a lot of those apps are never touched after the first few times you use them.
You can go through all your home screens to delete unwanted apps and organize the rest, but instead, use the little-known, native iOS feature that can help you clean up your home screen with a single tap.
Below is my current home screen, which is a clusterf**ck of stock Apple apps, downloaded apps, and a couple of folders full of even more apps. I want to tidy this mess up, so what I'll have to do is reset my home screen layout.
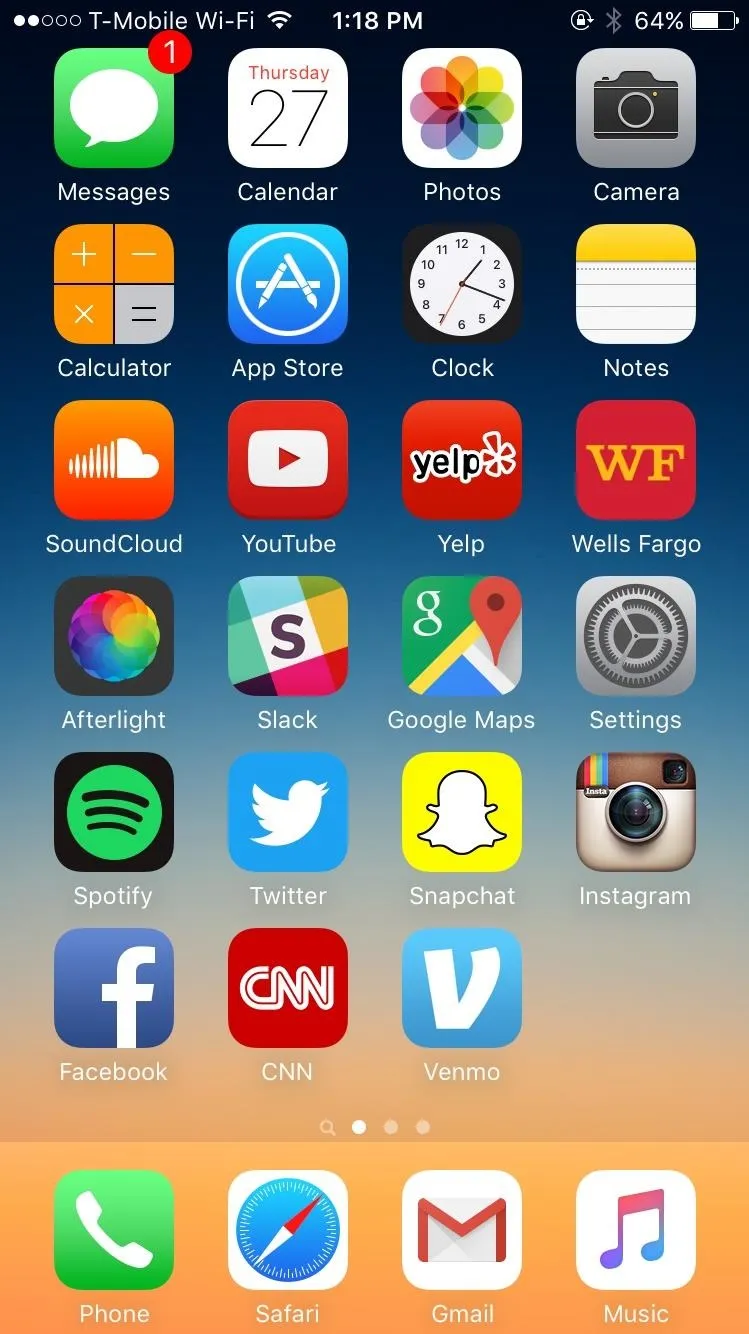
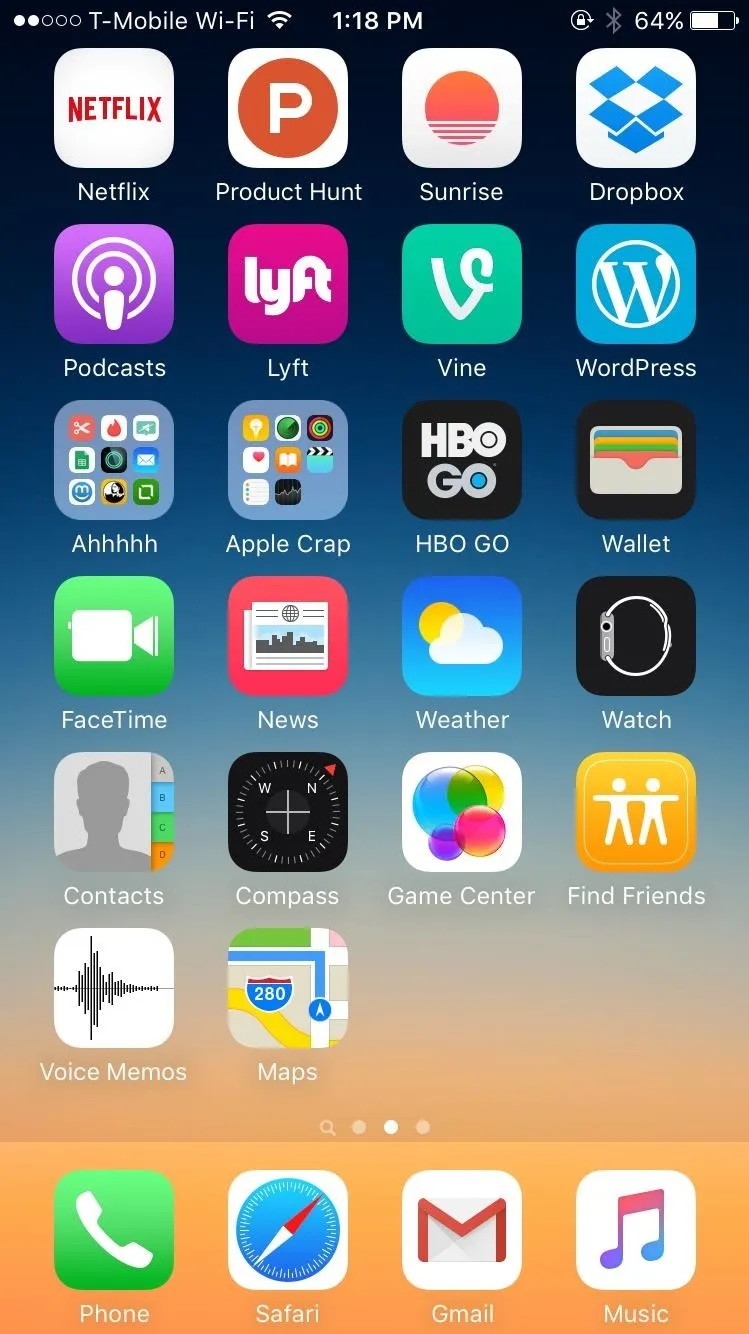
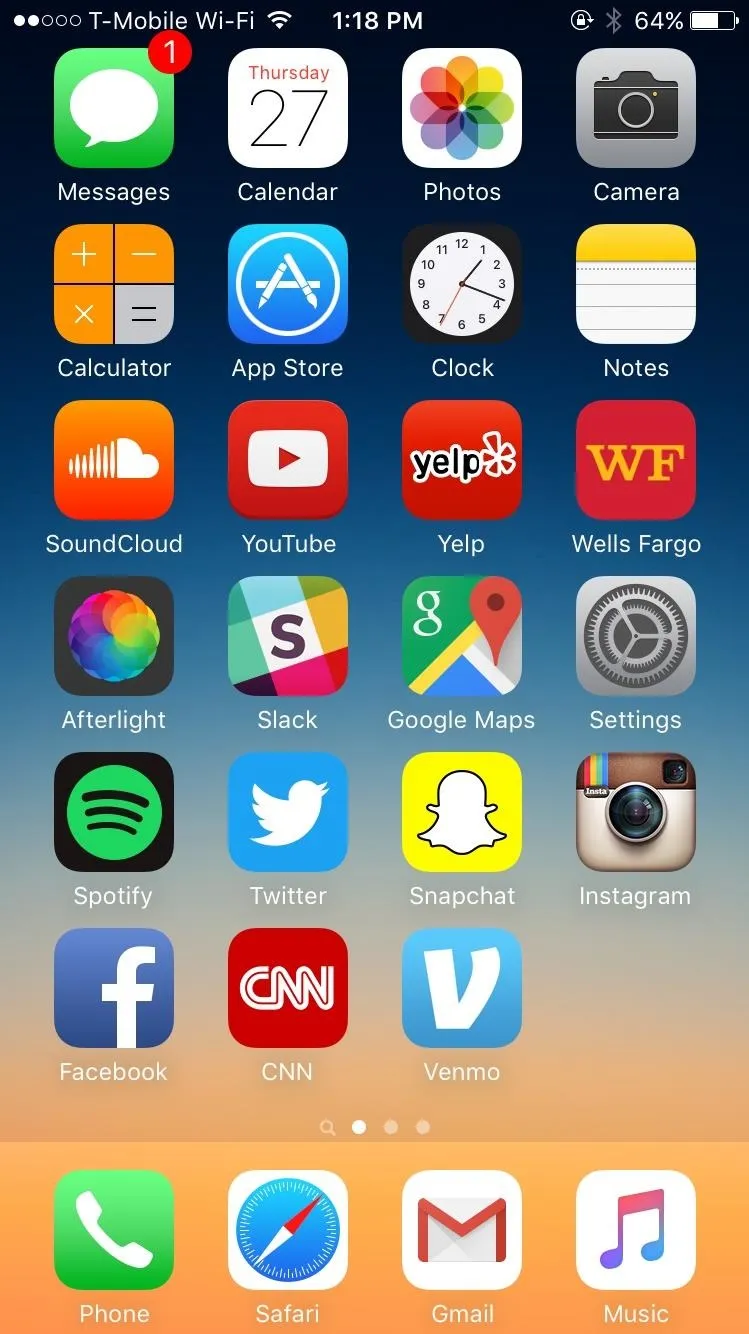
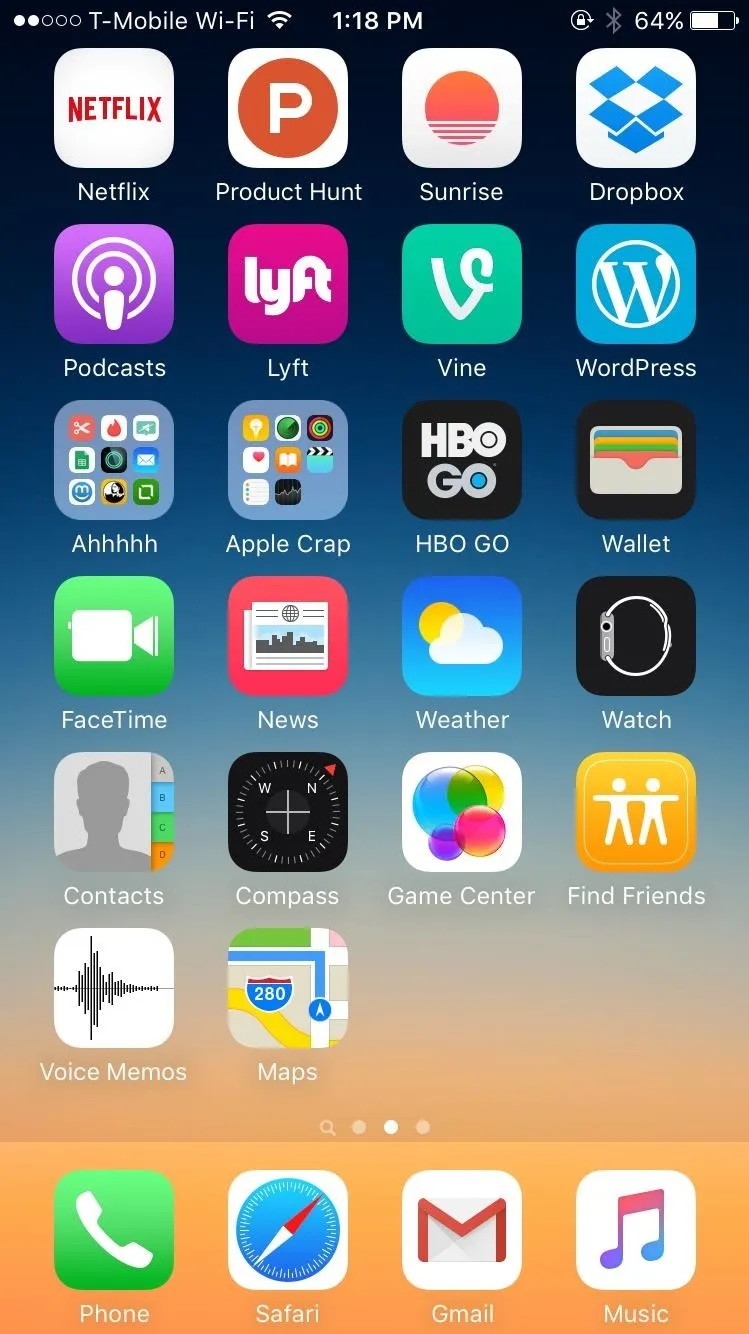
To clean up your home screens, go to Settings -> General, scroll all the way to the bottom and tap on Reset. Inside of Reset, select the Reset Home Screen Layout option.
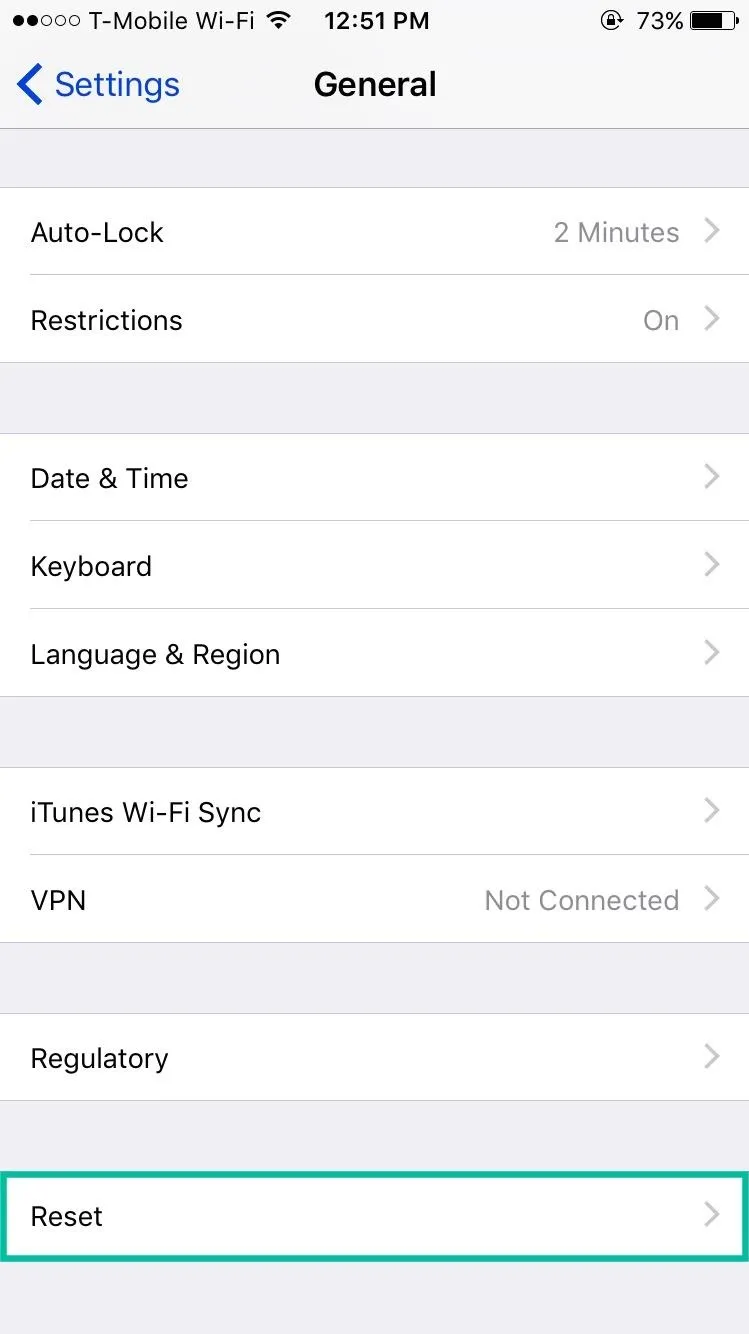

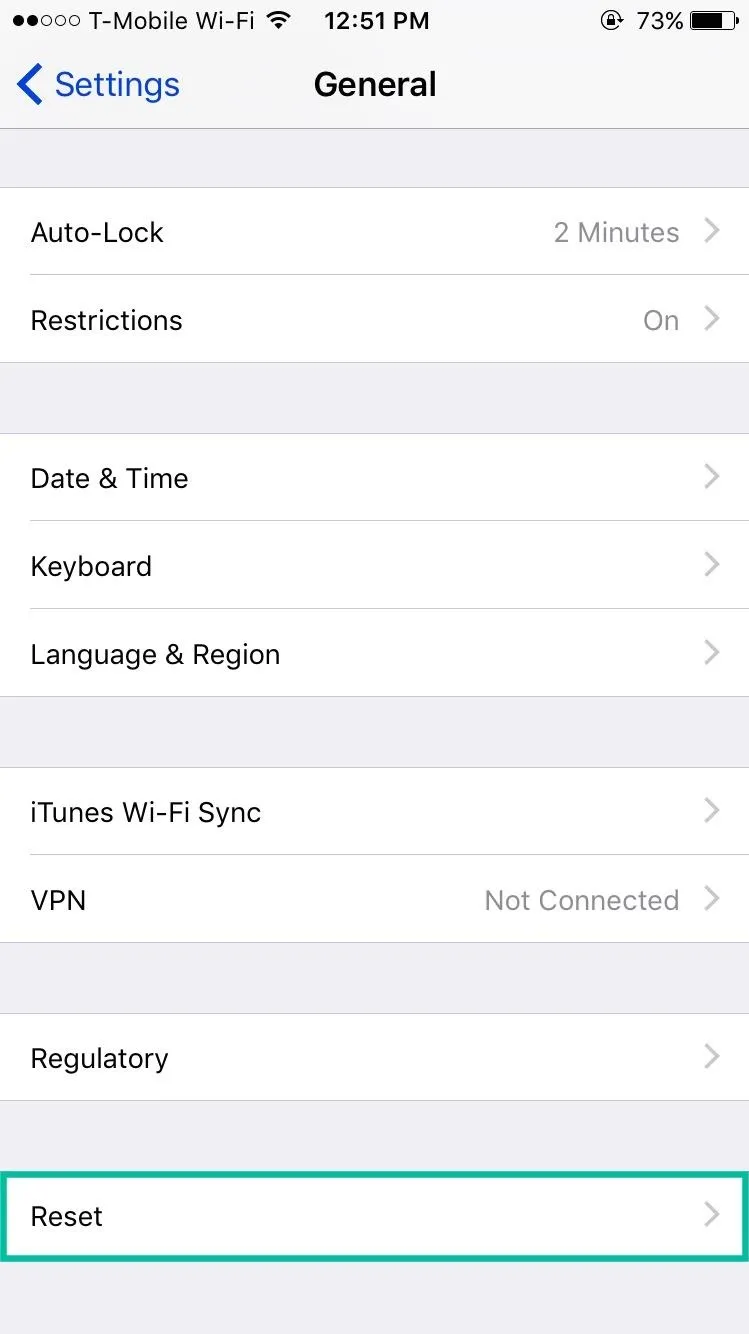

All of the native Apple apps on your device will be arranged in the original format they came in when you first turned on your iPhone. As for your downloaded apps, don't worry—they won't be deleted. Instead, they'll be set up in alphabetical order, starting on the second page of your home screen. Any folders you have will be removed from your home screens.
- Don't Miss: How to Remove Folder Names Without Jailbreaking
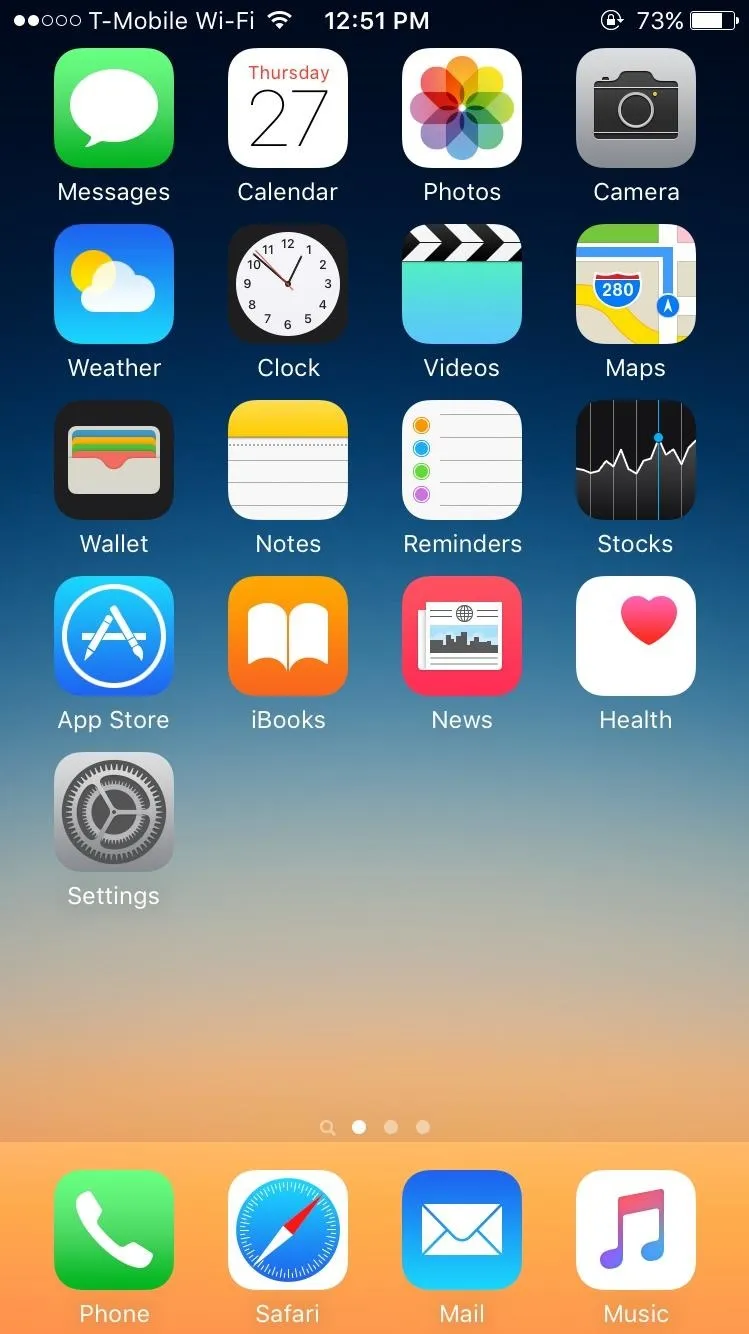
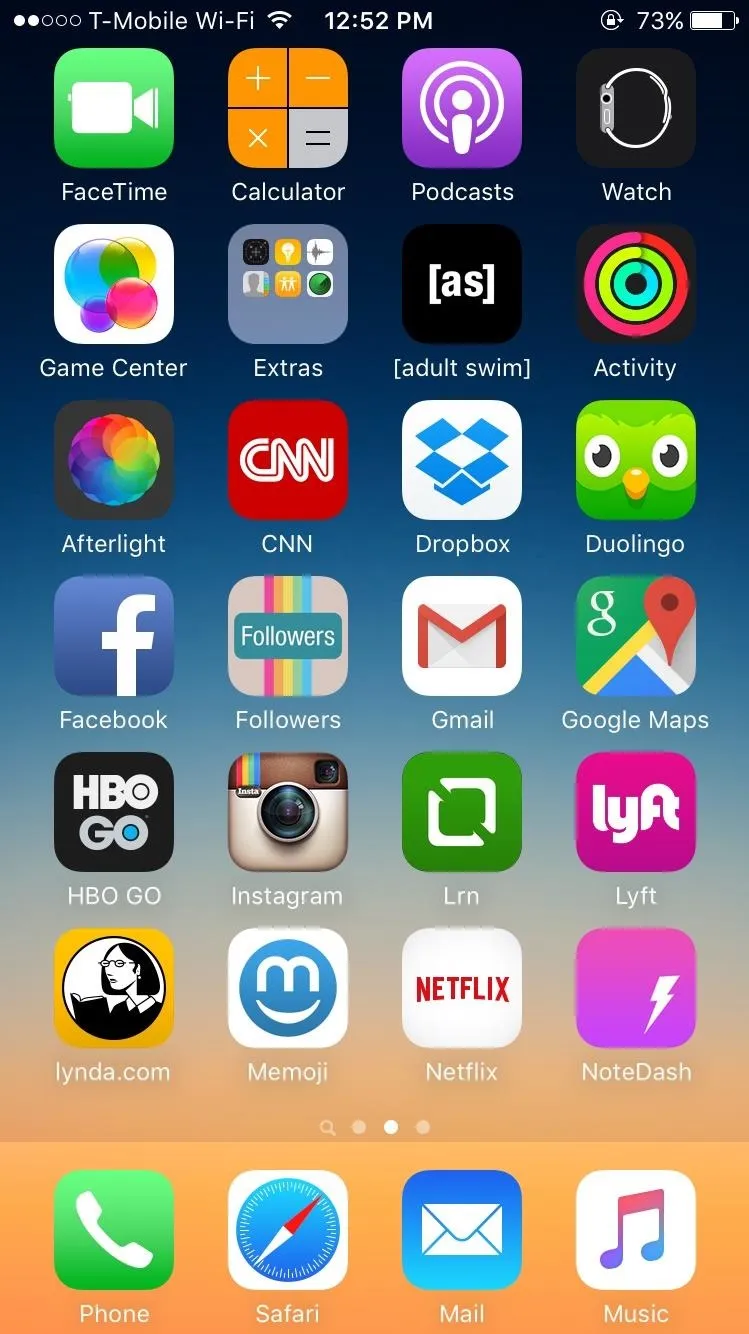
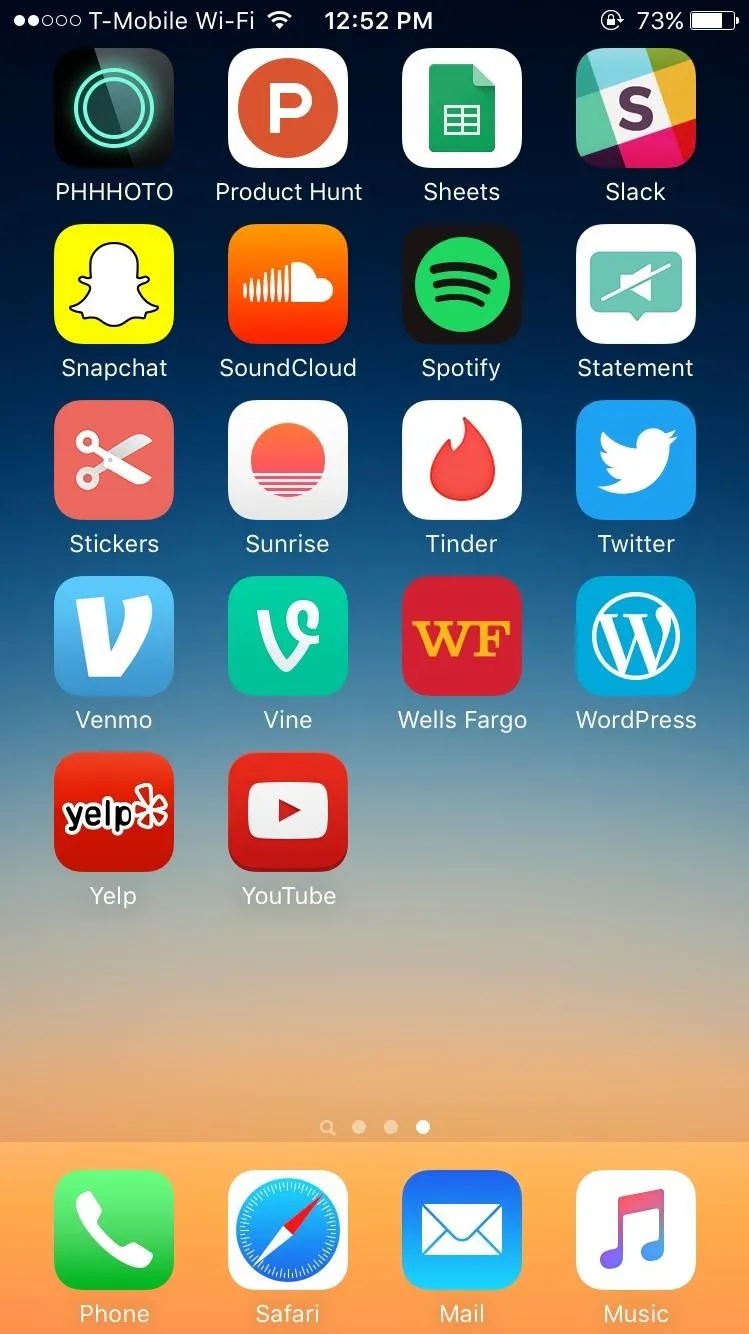
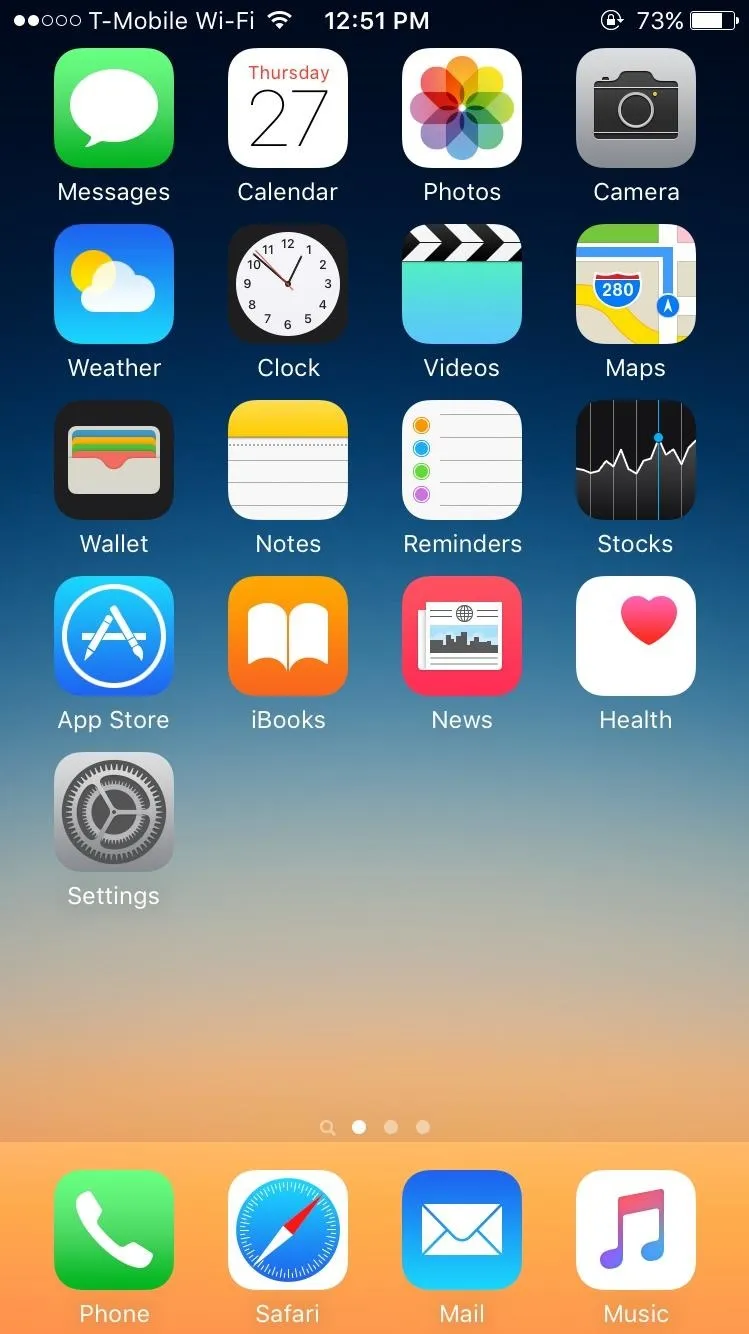
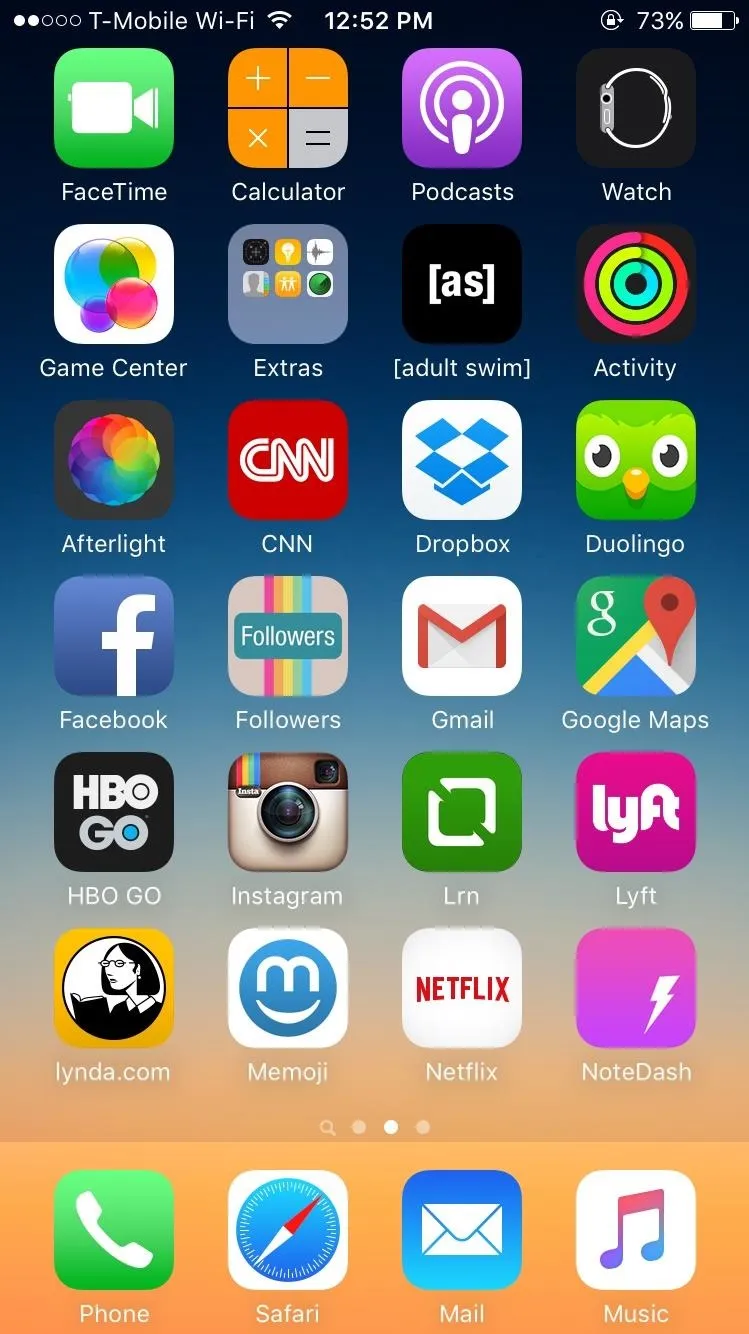
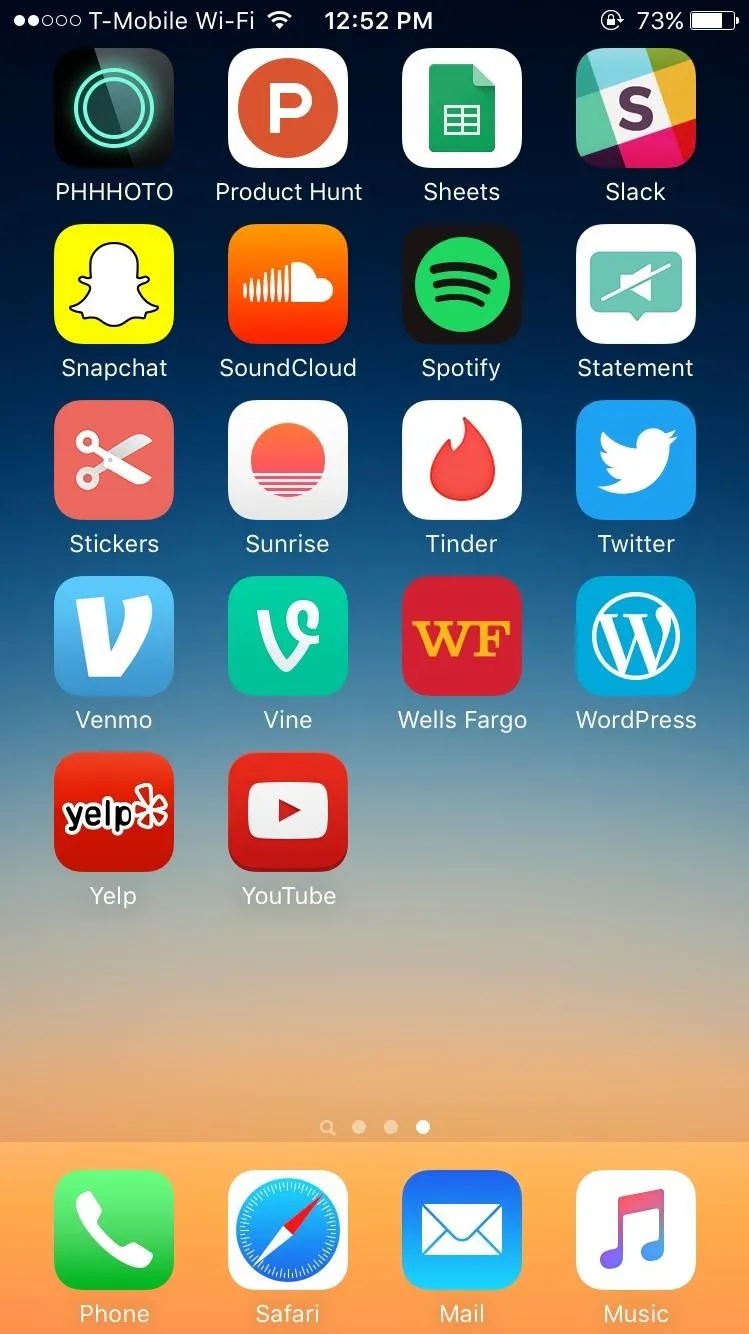
It's here where you can start over to rearrange your apps in a different manner than you had them when your home screen was cluttered. I bet you'll even find a few apps that you had nestled away in a folder that you might get rid of, or completely forgot that you even had on your device.
Below you can see the transformation of my home screen, which left me with only two pages of apps (instead of three) and a whole lot of open room. Sure that empty space has zero functional use, but does provide a much cleaner look.
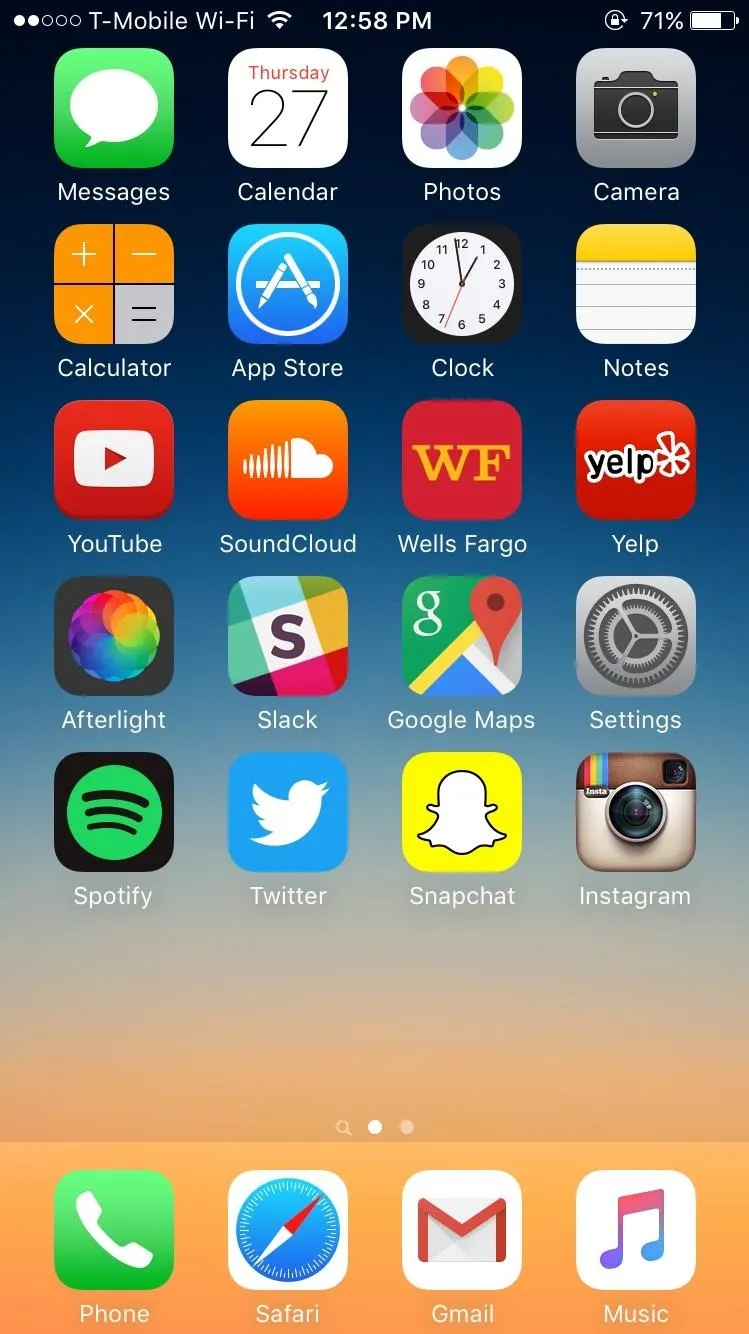
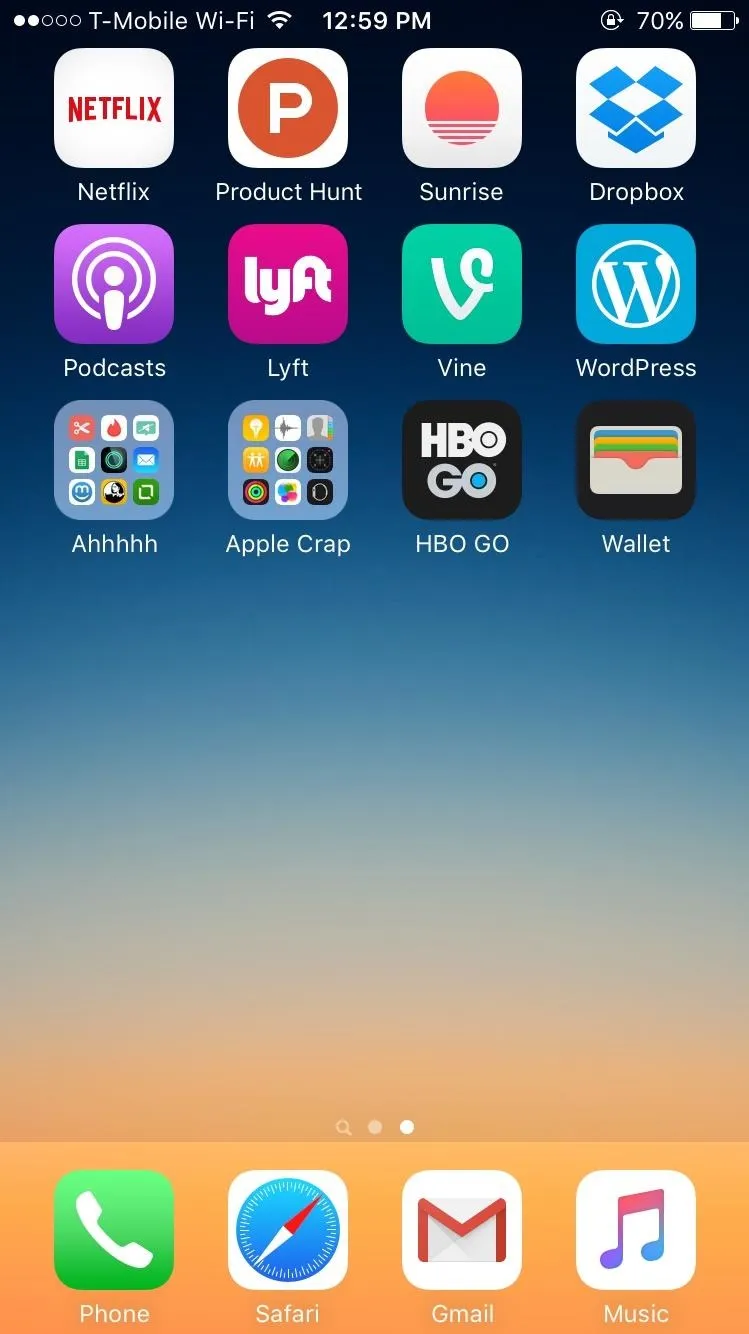
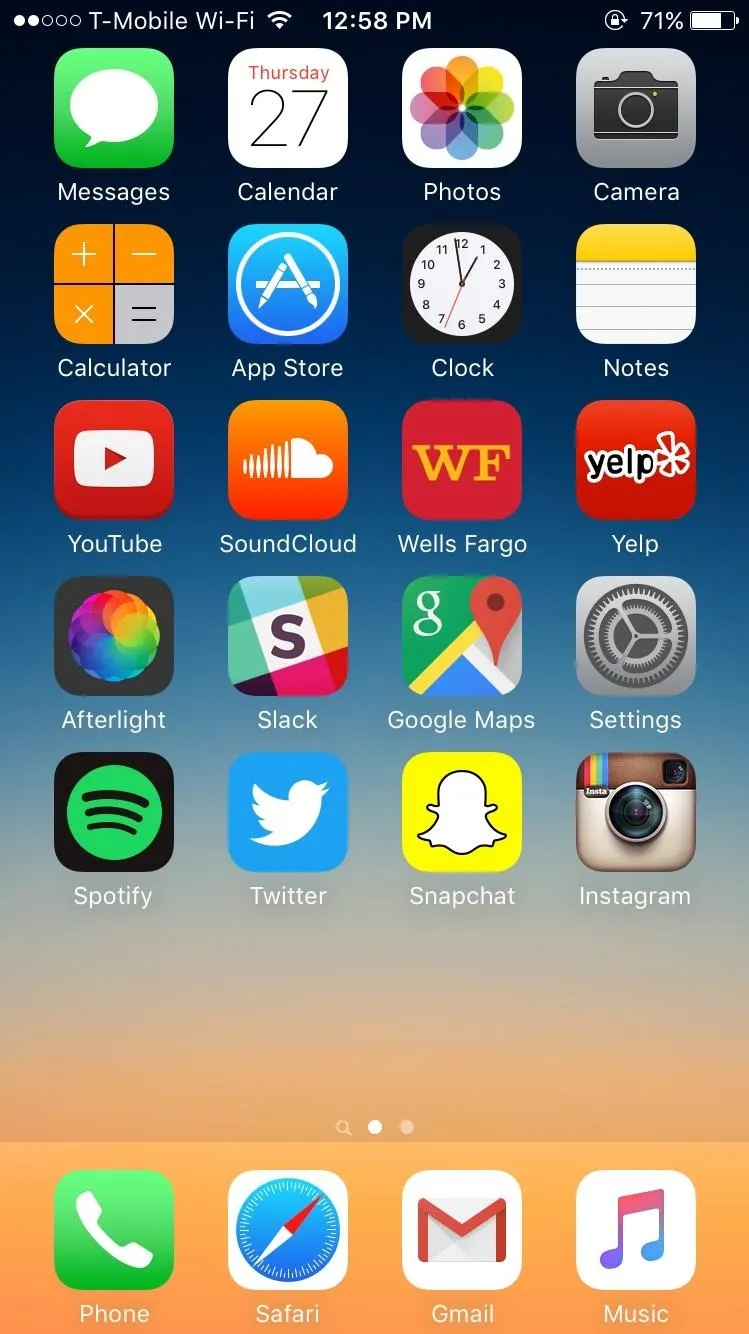
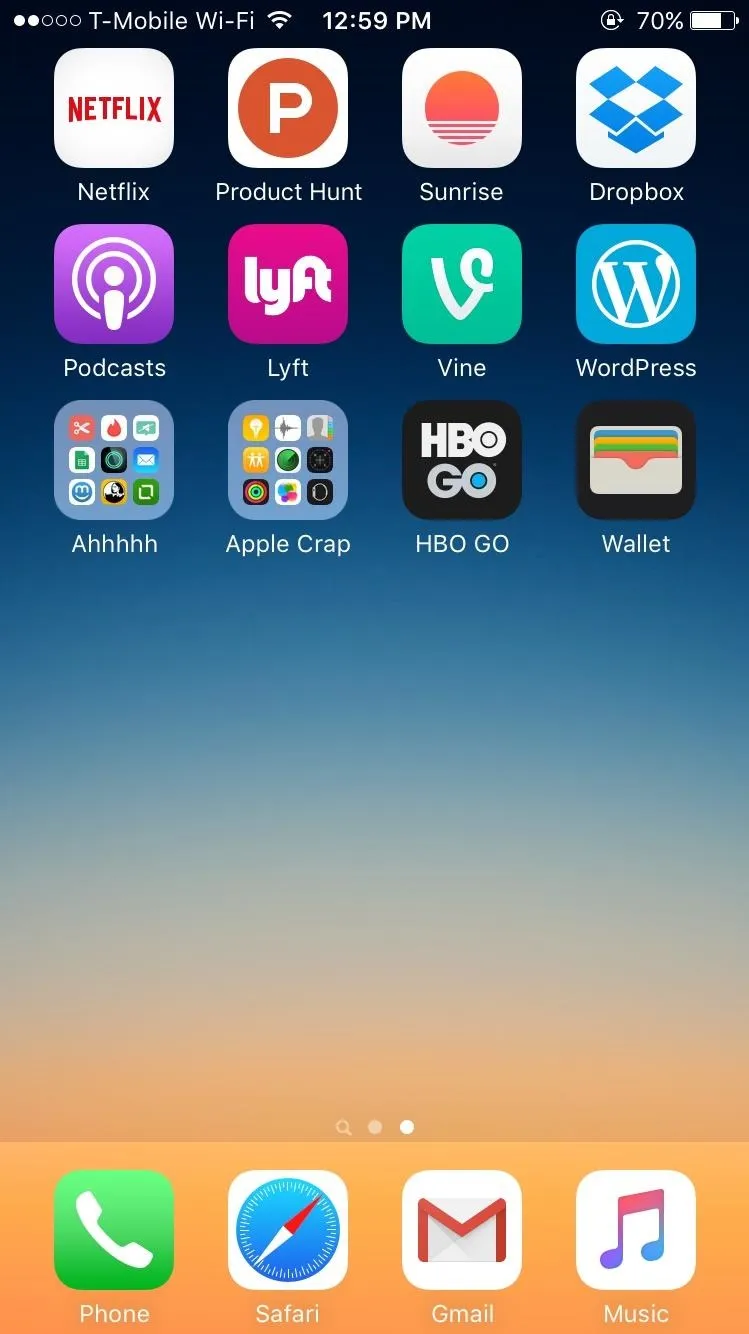
Now that your home screen pages on your iPad, iPhone, or iPod touch are reset, check out all the cool things you can do to reorganize:
- How to Nest Folders Within Folders on Your Home Screen
- How to Hide Your Home Screen Apps for Less Wallpaper Clutter
- How to Remove the Apple Watch App from Your iPhone
- How to Hide Stock Apple Apps & Features Without Jailbreaking
- How to Move App Icons Anywhere on Your Home Screen
Follow Apple Hacks over on Facebook and Twitter, or Gadget Hacks over on Facebook, Google+, and Twitter, for more Apple tips.






















Comments
Be the first, drop a comment!