With over a million apps available in the App Store, you'd think that Apple would have come up with a better way to organize them on your iPhone.
Sure, you can create folders in iOS 7 to organize your apps better, but the folders only display 9 apps at a time, with a seemingly unlimited amount of pages. That could get fairly complicated and cumbersome.
I would prefer if Apple made it possible to include folders within folders, so there is less swiping involved, an so I have better control over the organization of my home screen.
- Don't Miss: How to Nest Folders Within Folders in iOS 9
- Don't Miss: How to Nest Folders Within Folders in iOS 8
Adding Folders to Folders
Just imagine making a "Photography" folder, and within said folder you had folders to separate your "Filters," "Cameras," "Editors," "Photos," and other subcategories. Wouldn't it be much easier to find the app you need than to just have them all in one folder?
Well, it's possible. Apple may have omitted this feature from iOS 7, but they did include a bug which lets us create folders within folders on an iPad, iPhone, or iPod touch. It just takes a little work is all.
Create Your Folders
Take a few apps and create a couple of folders (at least two) like you normally would. You may want to create folders that fit a certain category, like "Games" or "Social," but you can choose any kind of apps and name the folder as you please.
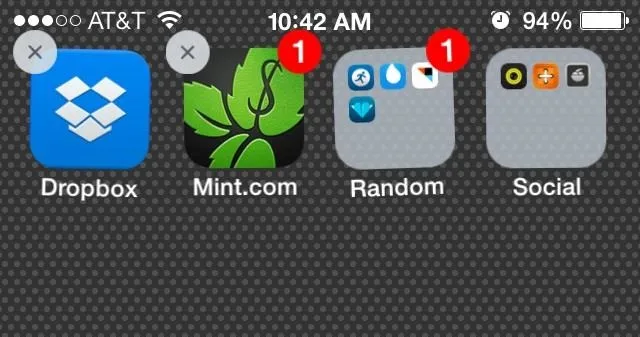
Master the Glitch
Tap and hold on one of the folders (the one you want to move) until it turns gray in color. This starts the jiggling process where you can rearrange and delete apps in edit mode, but this IS NOT what we want to happen.
Once the folder turns dark gray, double-press the Home button to bring up the multitasking menu—before the jiggling happens. Actually, you need to be so quick, that it's best if you double-press the Home button almost at the same time you tap and hold on the folder.
If done correctly, you should notice that the gray highlighted folder is slightly enlarged in the home screen preview of the multitasking menu.
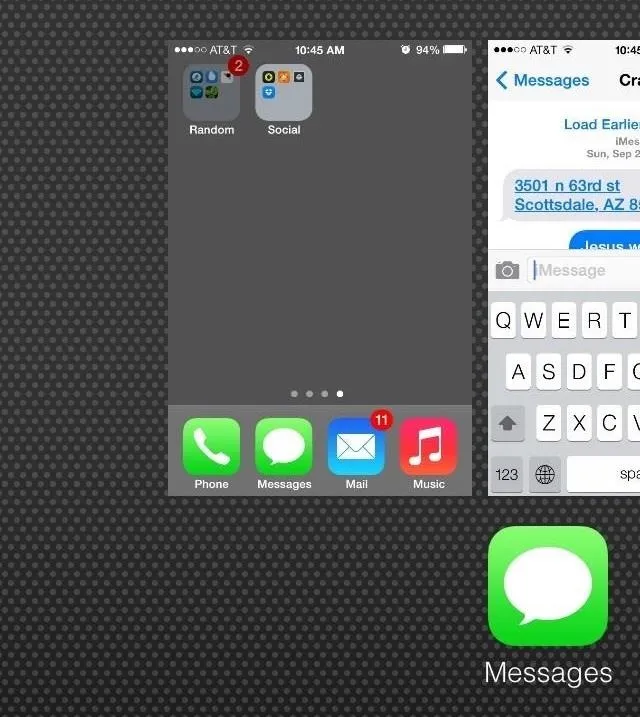
Tap on the Home Screen Preview
From the multitasking menu, you will need to tap on the home screen preview. DO NOT press the Home button to go back to the home screen—tap on the preview only.
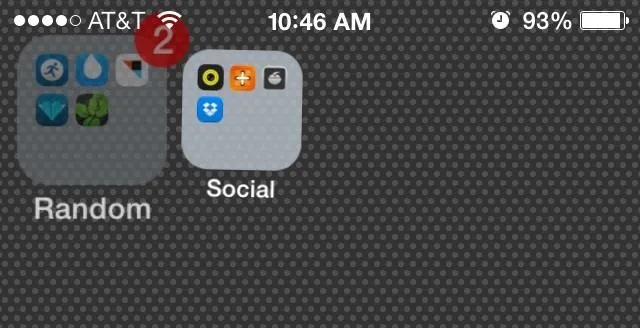
Add the Folder
Now, that you're back on the home screen with your folder still grayed out, tap on the folder that will hold the other. In other words, tap on the folder that you want the enlarged gray folder to go into.
If done correctly, the folder will open and you should see the grayed-out folder floating near the top left.
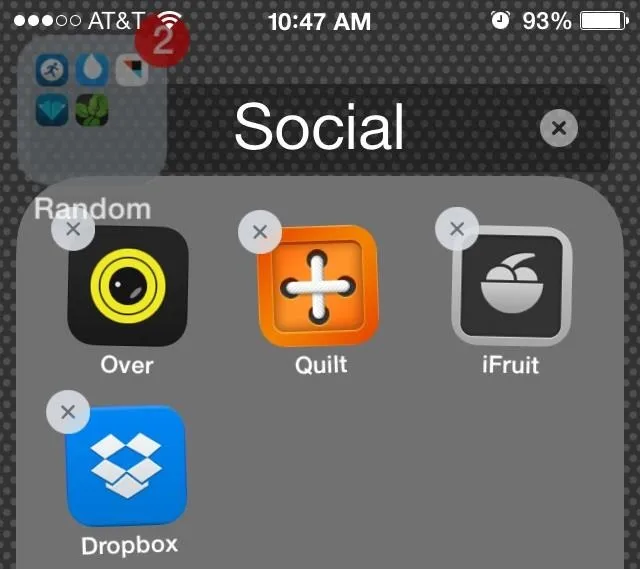
Press the Home Button
Now you can press the Home button on your iPhone and the gray folder will jump right inside your primary folder. It's as simple (or not so simple) as that.
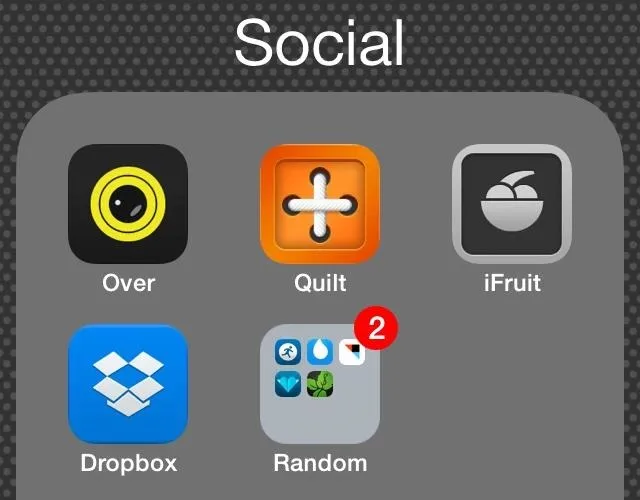
And just like the regular pages within a folder, there is no limit on how many folders you can add to an existing folder. The only thing holding you back is your willingness to do this process over and over again.
NOTE: The Embedded Folder Won't Show on Home Screen
You may notice that when viewing the main folder on the home screen, the folder contained inside will not be visible in the preview. Once you tap on the main folder, your inner folder will appear.
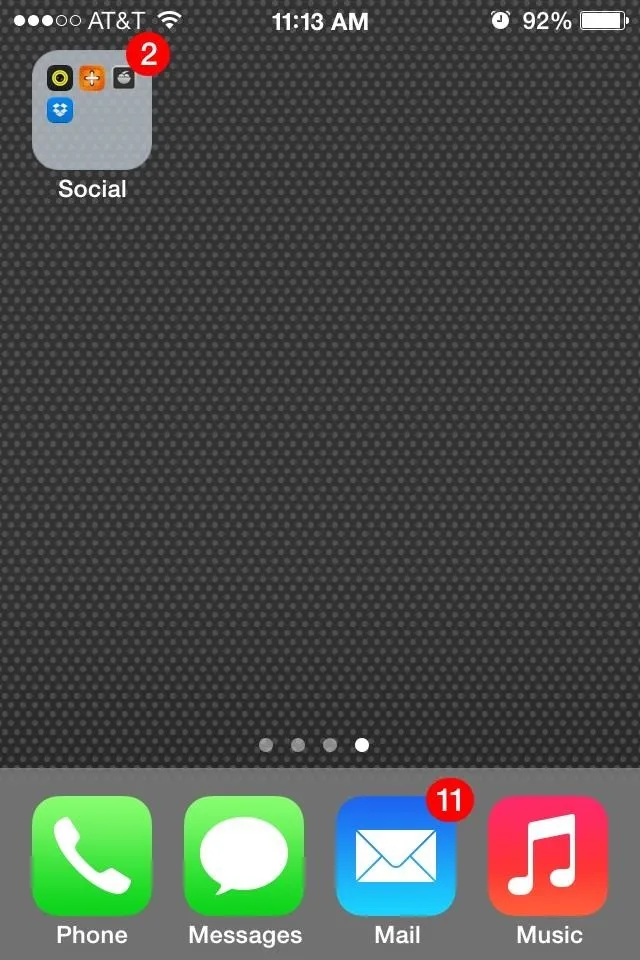
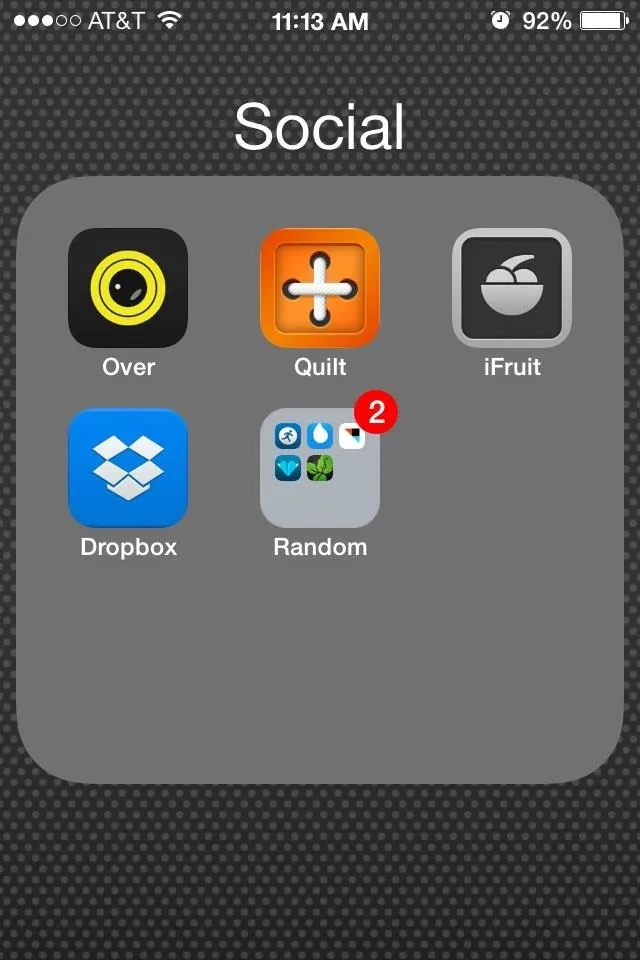
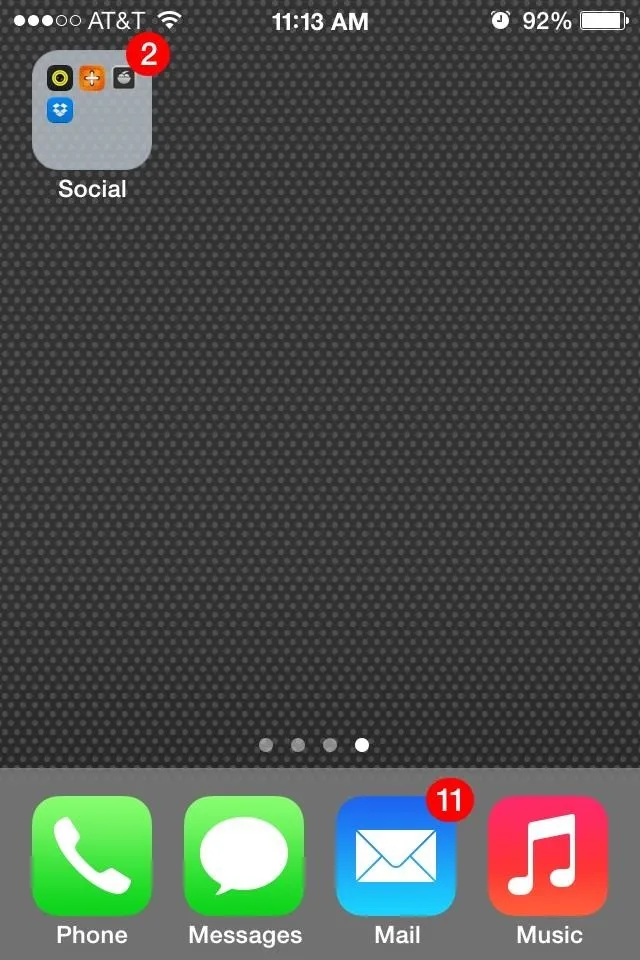
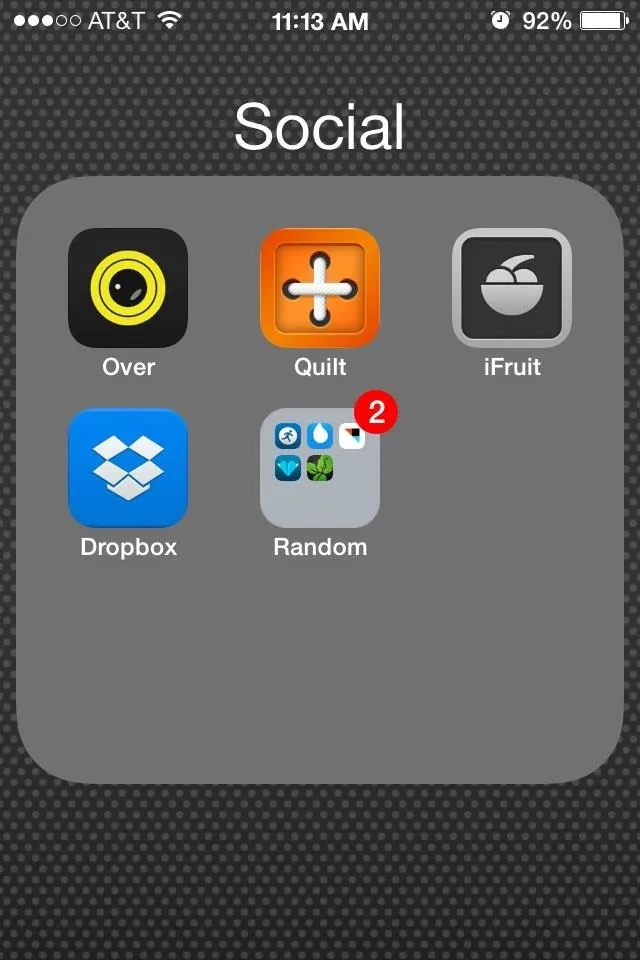
You can take apps out of the embedded folder, and rearrange the apps inside it as you see fit, but when it comes to actually adding new apps to the folders, things get a little more complicated.
Adding Apps to Folders Within Folders
We were almost in the clear, but if you wish to add an app to a folder-within-a-folder, you're going to have to get nifty again. What you'll need to do is repeat the process outlined above for every single new app you want to add to an inner folder.
Master the Glitch
So, you will tap and hold the app you want to move and double-press the Home button. Make sure to get it before the apps begin to jiggle.
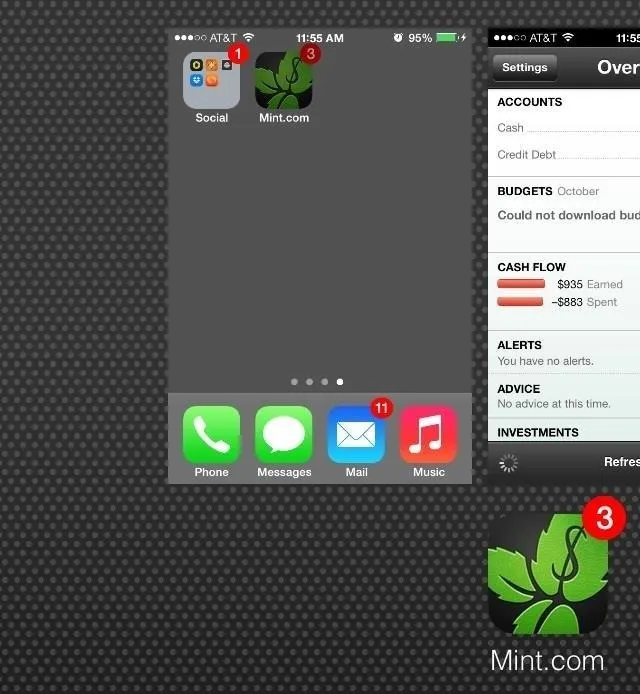
Tap on the Home Screen Preview
Once the app turns gray, tap on the home screen preview to return. Again, do not press the Home button to return—tap the preview.
Add the App to the Folder-Within-a-Folder
Click on the first folder (the one with the folder inside), then click on that inner folder If done correctly, you should see a grayed out image of the app you're trying to move in the top left.
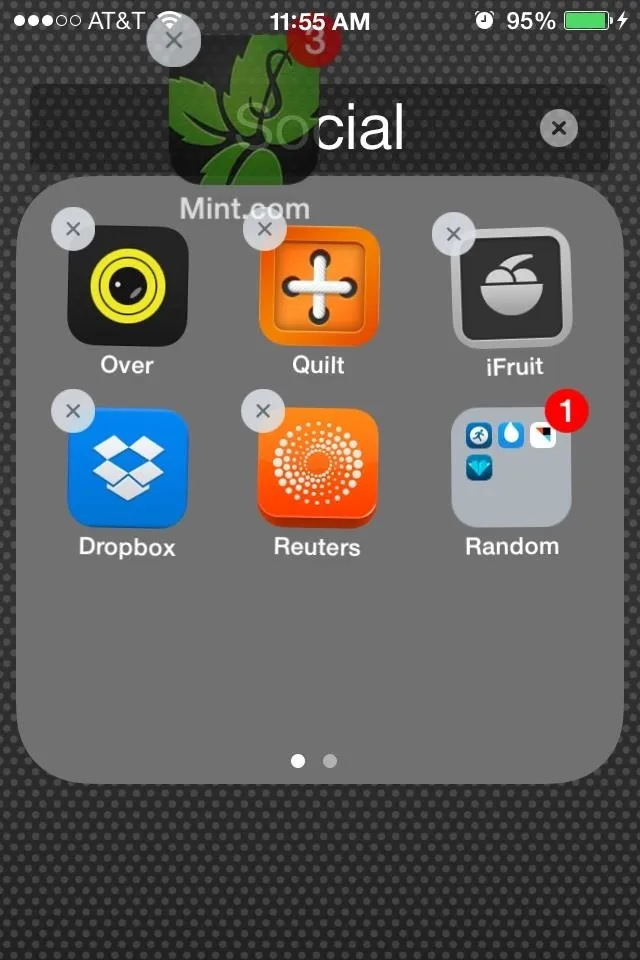

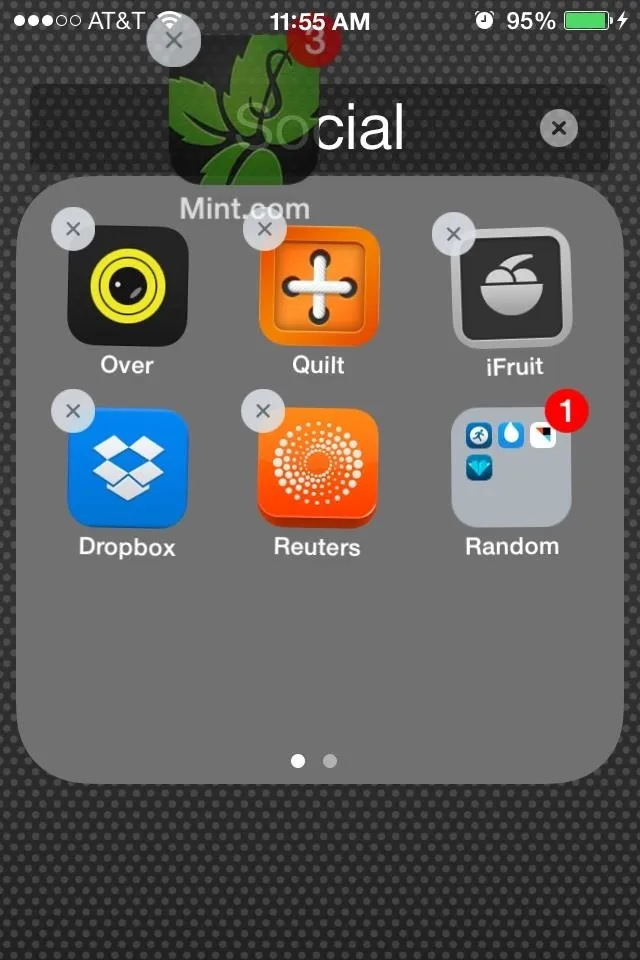

Press the Home Button
When inside the inner folder, click the Home button once and the app will jump inside.
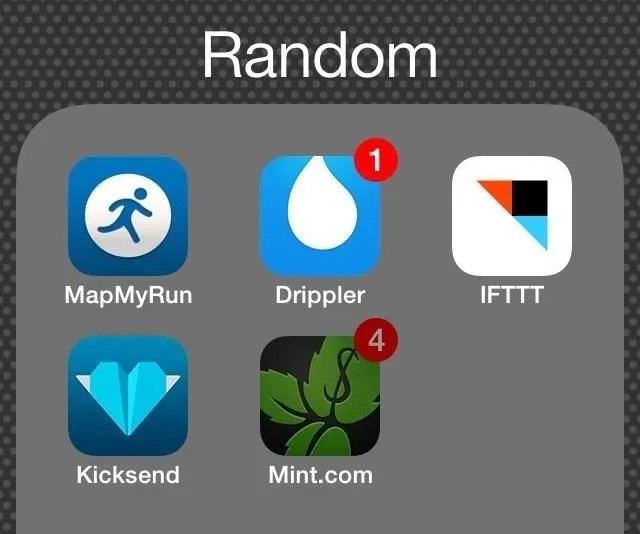
And That's It
Before, if you restarted your device, it would reset all of the folders and apps, but now, even if you restart your device, they will not go away. The folders and apps will stay exactly where you placed them.
Now you have the ability to add numerous applications and folders into one place, saving a ton of space and giving your way more flexibility on your home screen.
For other ways to organize your home screen, check out the glitch that lets you hide app icons, how to customize your wallpaper, removing folder labels, and how to move app icons to wherever you want.
More iOS 7 Tips!
There's a lot to learn about the new iOS 7 for iPad, iPhone, and iPod touch, so make sure to visit our iOS 7 tips section to explore all of the new features and hidden tricks. Also make sure to check out the 15 most annoying things, 18 coolest new features, and 18 sneaky privacy-betraying settings in iOS 7 that every iPhone user should know about.






















Comments
Be the first, drop a comment!