Apple has an excellent reputation for its privacy and security policies. That said, it isn't a perfect reputation. Take Siri, for example. The helpful iOS assistant isn't just communicating with you — Apple saves and listens to a history of your Siri interactions. If you don't want Apple storing your Siri history forever, there's something you can do about it.
First of all, what parts of your Siri history is Apple saving exactly? Is the company really interested when you ask the digital assistant about the weather or to set the alarm at bedtime? No, it isn't the actual questions Apple is looking at here but the way you interact with Siri. To continue improving Siri, Apple wants to review how the assistant handles a request and whether a request was really triggered by the user in the first place.
- Don't Miss: 9 Ways iOS 14 Improves Siri on Your iPhone
Here's the thing: those reviews involve audio recordings of your interactions with Siri. How else is Apple supposed to know if you really said "Hey Siri" or something unrelated like "I'm serious?" Not only that, but Apple will also save and analyze audio recordings from dictation (those times you use your voice to type) and Translate, the new translation app from iOS 14.
What Apple Saves from Siri Interactions
According to Apple, your full request history might contain transcripts, audio (for users who have opted in to "Improve Siri and Dictation"), and related request data, such as device specifications, performance statistics, and the approximate location of your device at the time the request was made.
Before you freak out too much about the notion of Apple spying on you through your iPhone's microphones, it's really not that bad.
The company already faced a PR backlash in 2019 when it let freelancers listen to private recordings that contained sensitive information such as confidential medical information, drug deals, addresses, arguments, and sexual encounters. Apple has since updated its Siri policy to mandate that all users must opt-in to the review process and that only Apple employees will be privy to the recordings, and that took effect starting in iOS 13.2. If you didn't opt-in, Apple wouldn't have access to your audio recordings.
Apple claims that all of the Siri data that it collects, reads, and listens to is not associated with anyone's Apple ID. Still, the same whistleblower that exposed that freelancers were listening to private recordings with sensitive information in them claims that's not true.
[S]taff ... had access to personal user information, and used it to be able to link it to Siri commands. This means that users' playlists, contact details, notes, calendars, photos, maps, etc. were gathered in huge data sets, ready to be exploited by Apple for other projects.
However, all of that data is anonymous, so it's not as big a deal as it seems. Also, it isn't an endless stream of audio with your name tag that Apple reviews. Instead, it's randomly selected audio samples that are never tied to your name or personal information. Apple uses randomly-generated identifiers to tag any samples they might take from your iPhone, so none of it is ever linked back to you.
After six months, that anonymous identifier is removed completely, which means there's no label on the recordings that came from your iPhone. Apple still keeps some of these files for up to two years after that. But once your identifier is dissociated from the data set, you can no longer delete the data.
Deleting Your Siri & Dictation History
Deleting your Siri and dictation history is easy. In iOS 13.2 or higher, navigate to Settings –> Siri & Search –> Siri & Dictation History. Now, tap "Delete Siri & Dictation History," then once again on the prompt. Once you do, your iPhone will leave this page and present a pop-up to let you know your information is being deleted.
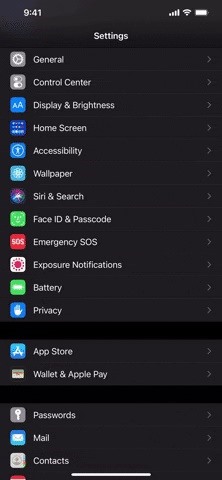
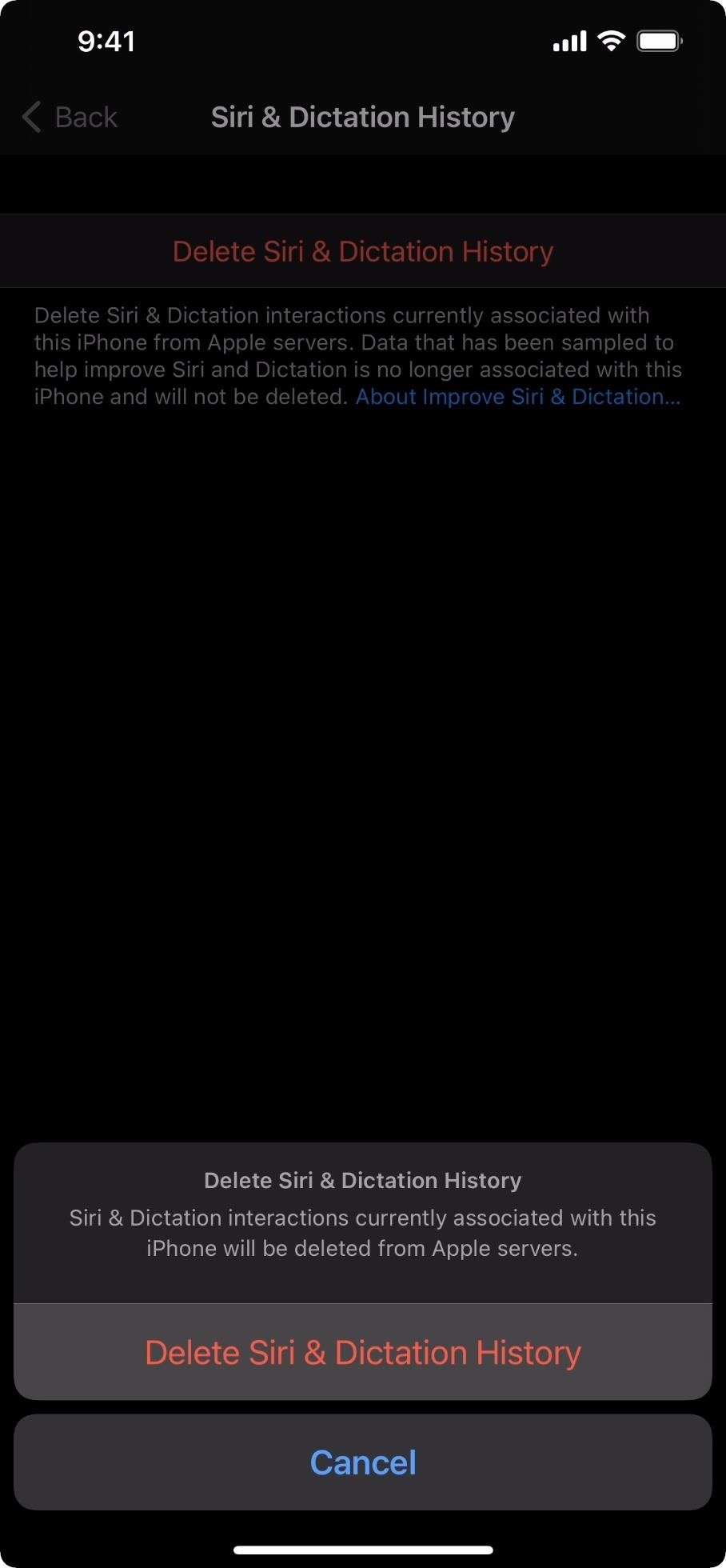
Another Way to Delete Your Siri & Dictation History
If you plan not to use Siri or Dictation anymore because you don't want Apple ever to hear any of your interactions, you don't have to use the above process.
Instead, go to Settings –> Siri & Search, then disable "Listen for 'Hey Siri'" and "Press Side Button for Siri" or "Press Home for Siri," depending on your iPhone model. Then, tap "Turn Off Siri" on the prompt. After that, head to Settings –> General –> Keyboard, then toggle off the "Enable Dictation" switch. On the prompt, tap "Turn Off Dictation" to finalize the action.
After you do those two things, Apple will automatically delete all of the Siri data connected to your random identifier that's less than six months old. But you have to toggle off all of those settings or the Siri data will remain on Apple's servers.
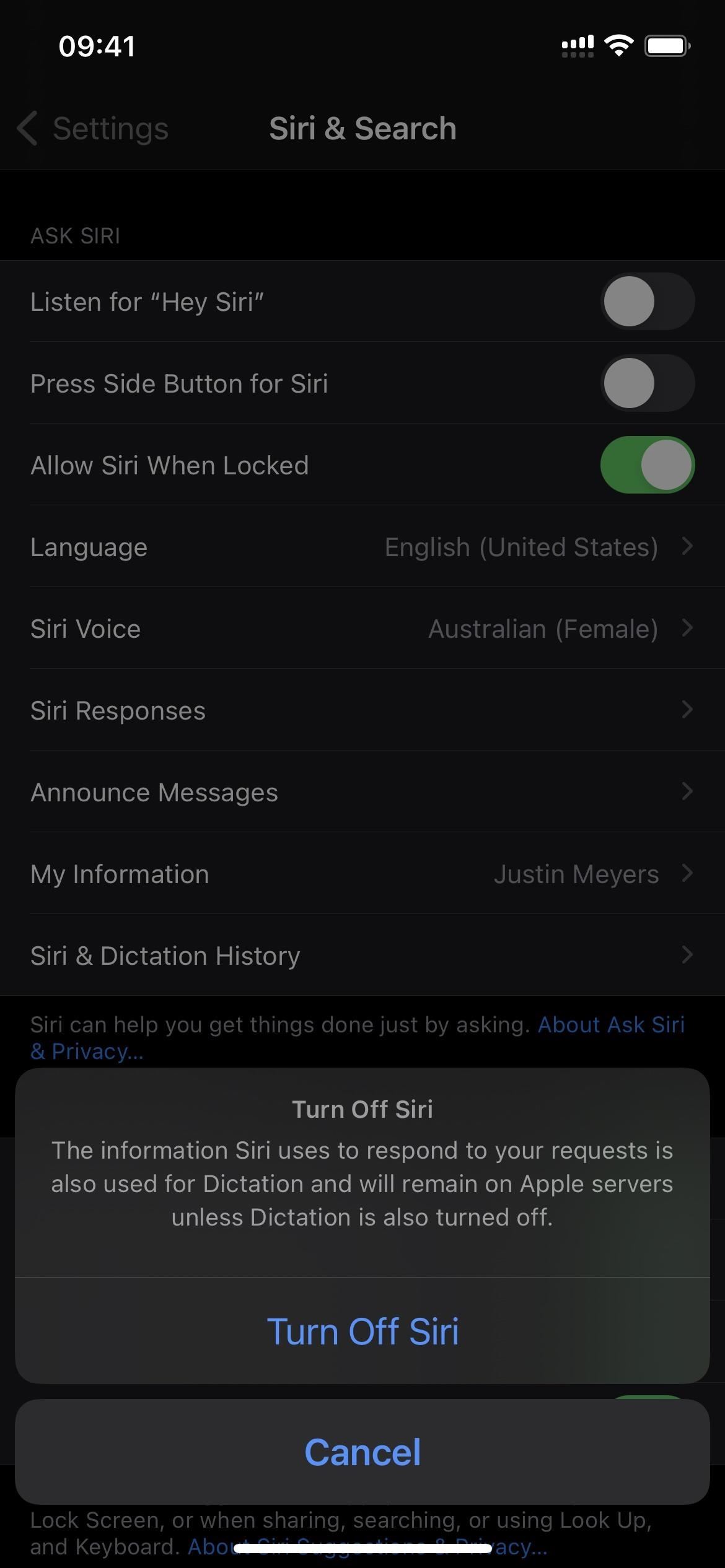
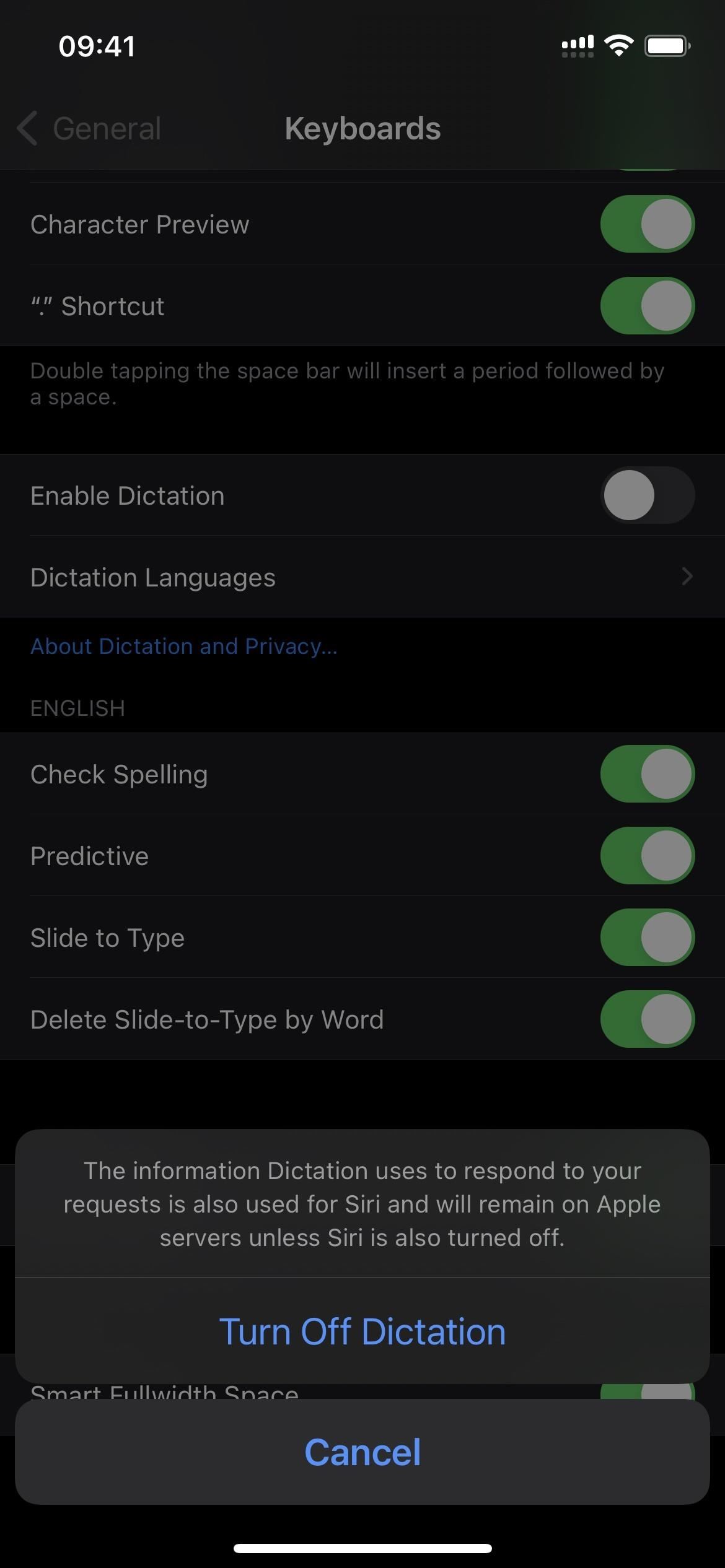
Opting Out of 'Improve Siri & Dictation'
If you want to continue using Siri and Dictation, but you don't want Apple storing any audio recordings of your Siri & Dictation history on its servers, you can make it so that your iPhone never sends the audio to Apple's servers. To be clear, this only applies to audio files and not transcripts and related request data.
When you first set up your iPhone or after any major iOS update, you may be asked to enable Improve Siri & Dictation." If you did or aren't sure, head to Settings –> Privacy –> Analytics & Improvements. Then, disable the slider next to "Improve Siri & Dictation" if it's not already off.
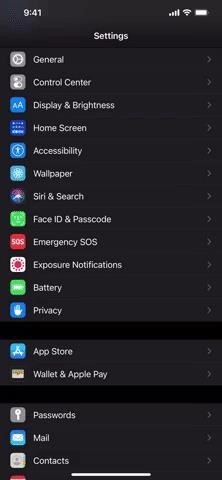

Other Things You Can Do While Using Siri & Dictation
If you want to purge your six-month Siri and Dictation history but still want to use Siri, you would use the first option above. If you want to delete everything and never use Siri and Dictation again, you would use the second option.
But as you can see from the above instructions on opting out of audio recordings, there are things you can adjust on your iPhone if you want to use Siri and Dictation in some ways but not others.
- Control which apps can integrate with "Use with Siri." Go to Settings –> Siri & Search –> [App Name], then toggle off "Learn from this App."
- Keep your location data out of all your Siri data. Go to Settings –> Privacy –> Location Services –> Siri & Dictation, then select "Never." If you want only to give Apple general location data instead of specific coordinates, you could instead toggle off "Precise Location."
- Stop Siri personalization from syncing across all your devices. Go to Settings –> [Your Name] –> iCloud, then toggle off "Siri."
- Restrict the ability to use Siri and Dictation without disabling it all the way. Go to Settings –> Screen Time –> Content & Privacy Restrictions –> Allowed Apps, then toggle off "Siri & Dictation."
- Control which apps use Siri for transcriptions. Go to Settings –> Privacy –> Speech Recognition.
Just updated your iPhone? You'll find new features for Podcasts, News, Books, and TV, as well as important security improvements and fresh wallpapers. Find out what's new and changed on your iPhone with the iOS 17.5 update.
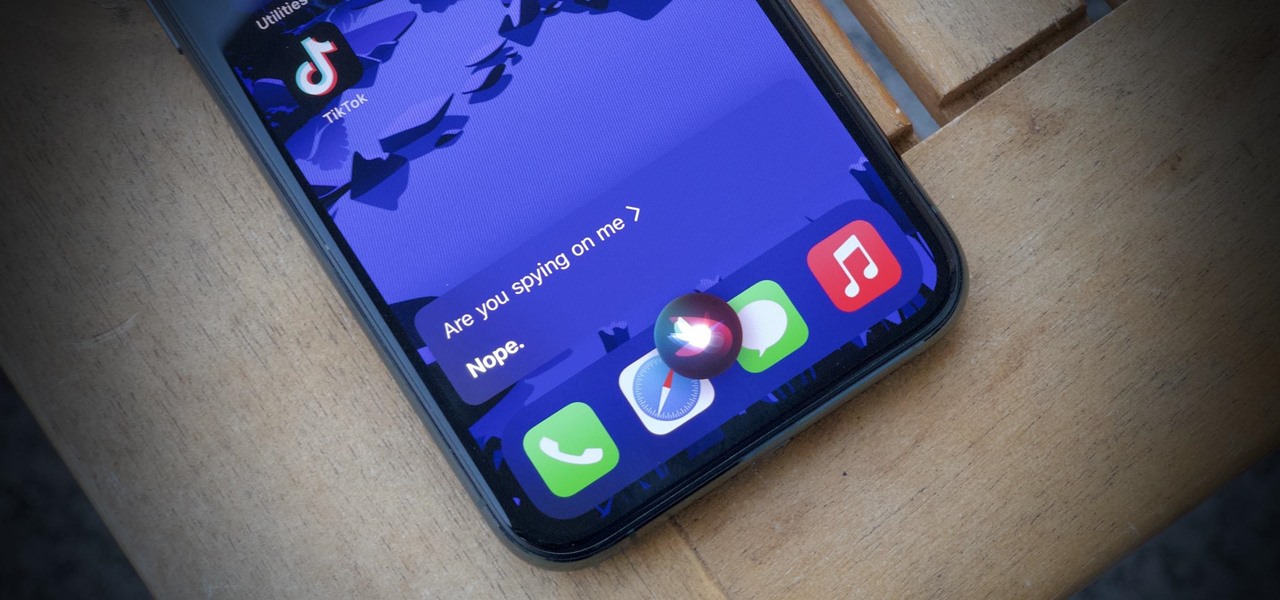





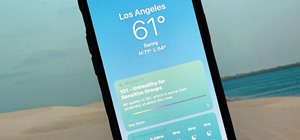

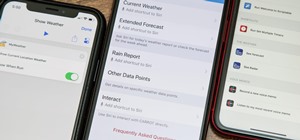




























Be the First to Comment
Share Your Thoughts