There are times when physically interacting with your iPhone is less than ideal, like when you're cooking or driving. Fortunately, iOS 13 has you covered regardless of the circumstance you may find yourself in. With the new Voice Control feature, you can control pretty much everything on your device without even touching it.
Before we get into the meat of Voice Control, it's important not to confuse it with the Classic Voice Control feature, which took over the Siri Home/Side button shortcut and let you issue a limited set of commands. The new Voice Control setting is a far-reaching, dedicated option that enables you to control your iPhone completely hands-free.
The feature is within the Accessibility menu in Settings, and it comes with a ton of commands that ensures minimal physical interactions. Those with disabilities may find Voice Control most useful, but it's also great when you've got your hands full and don't want to keep touching your iPhone.
Get Started with Voice Control
Unlike Siri, which requires you to follow verbal prompts for voice recognition purposes, setting up Voice Control if far more straightforward. To start, open the Settings app and select "Accessibility." From there, tap on "Voice Control," then choose "Set Up Voice Control" to get started.
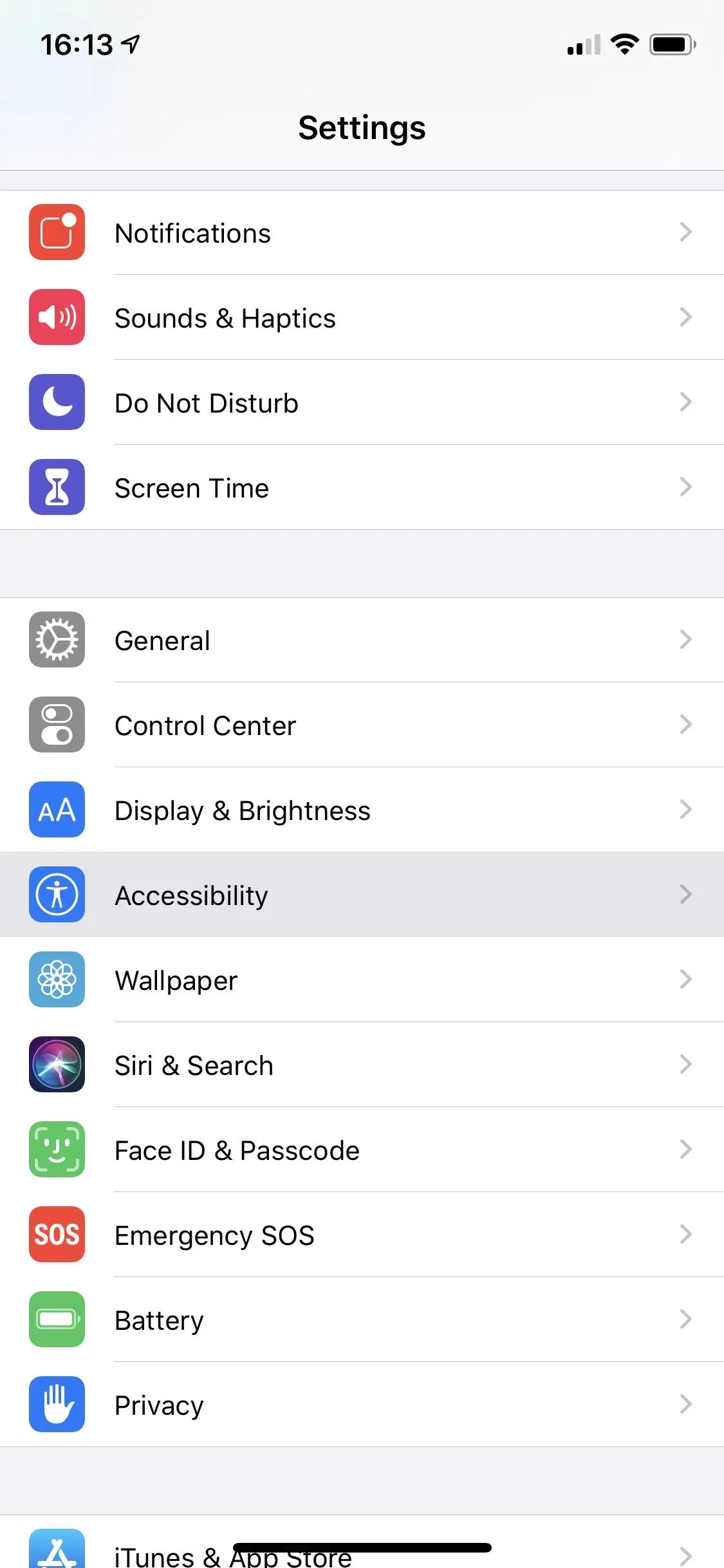
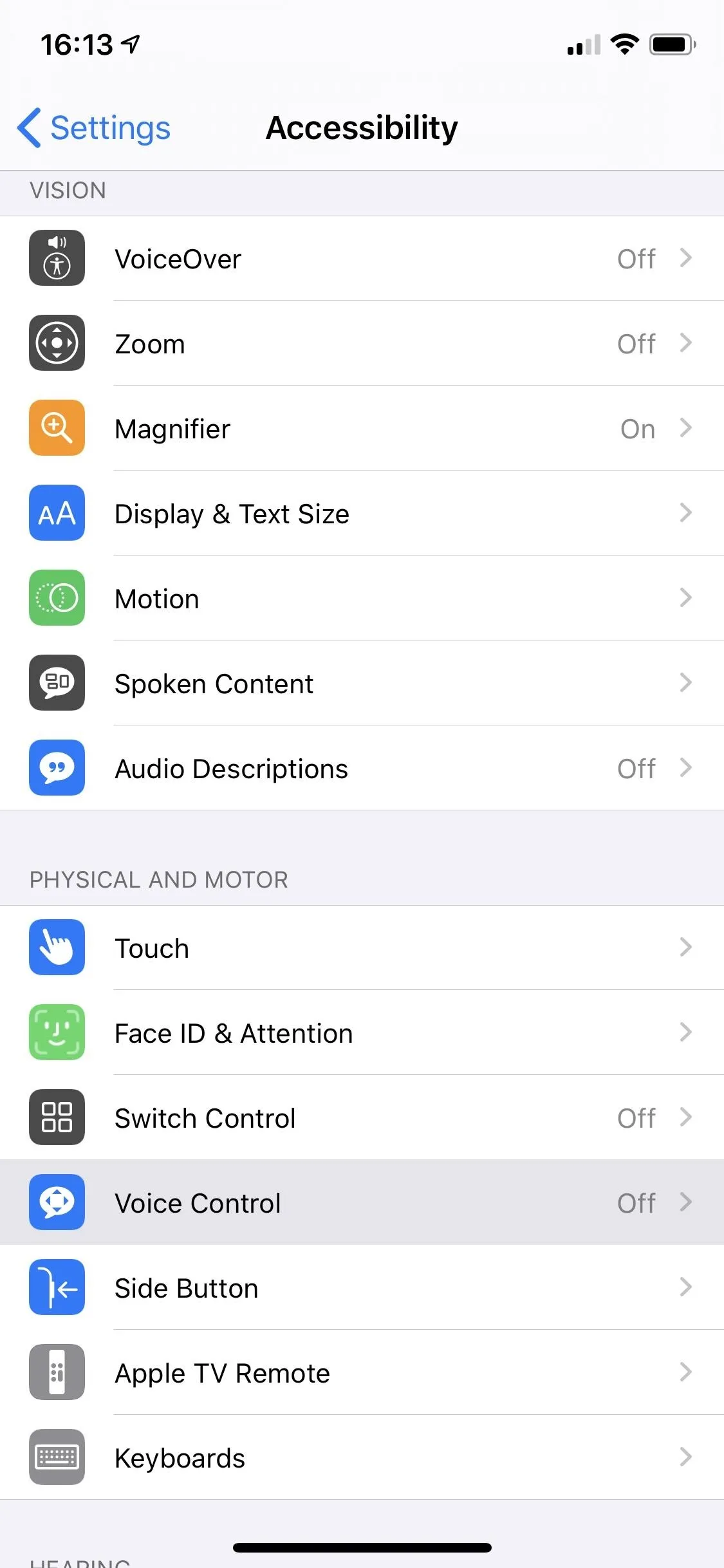
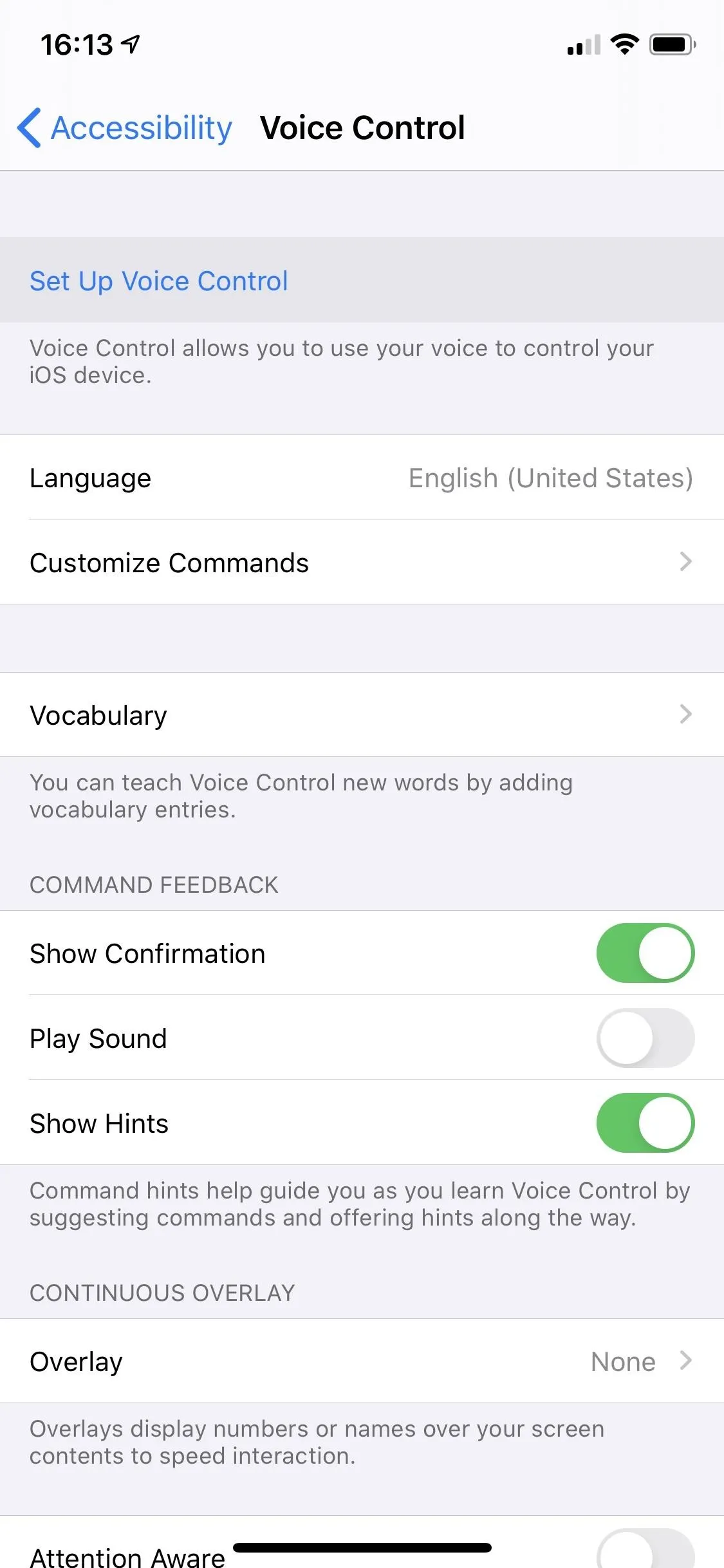
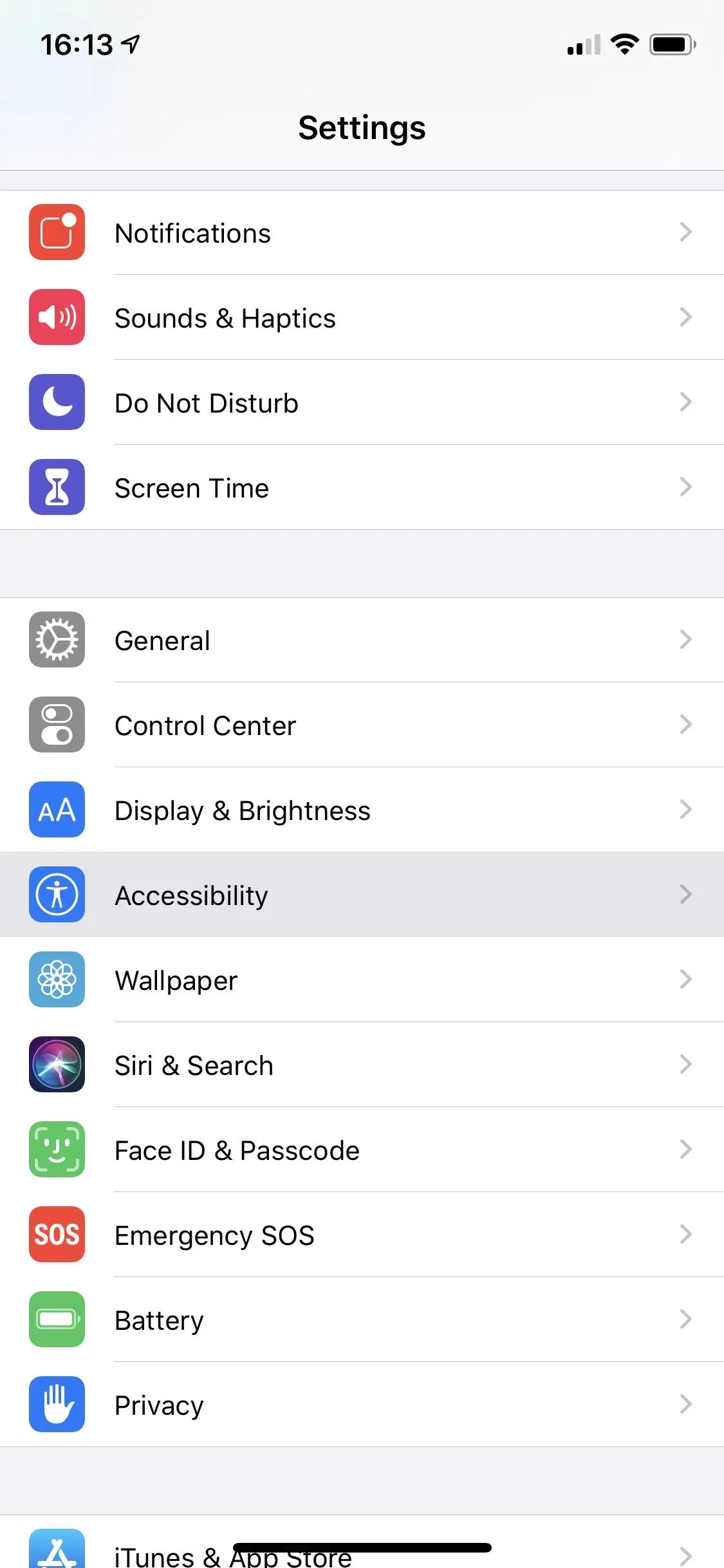
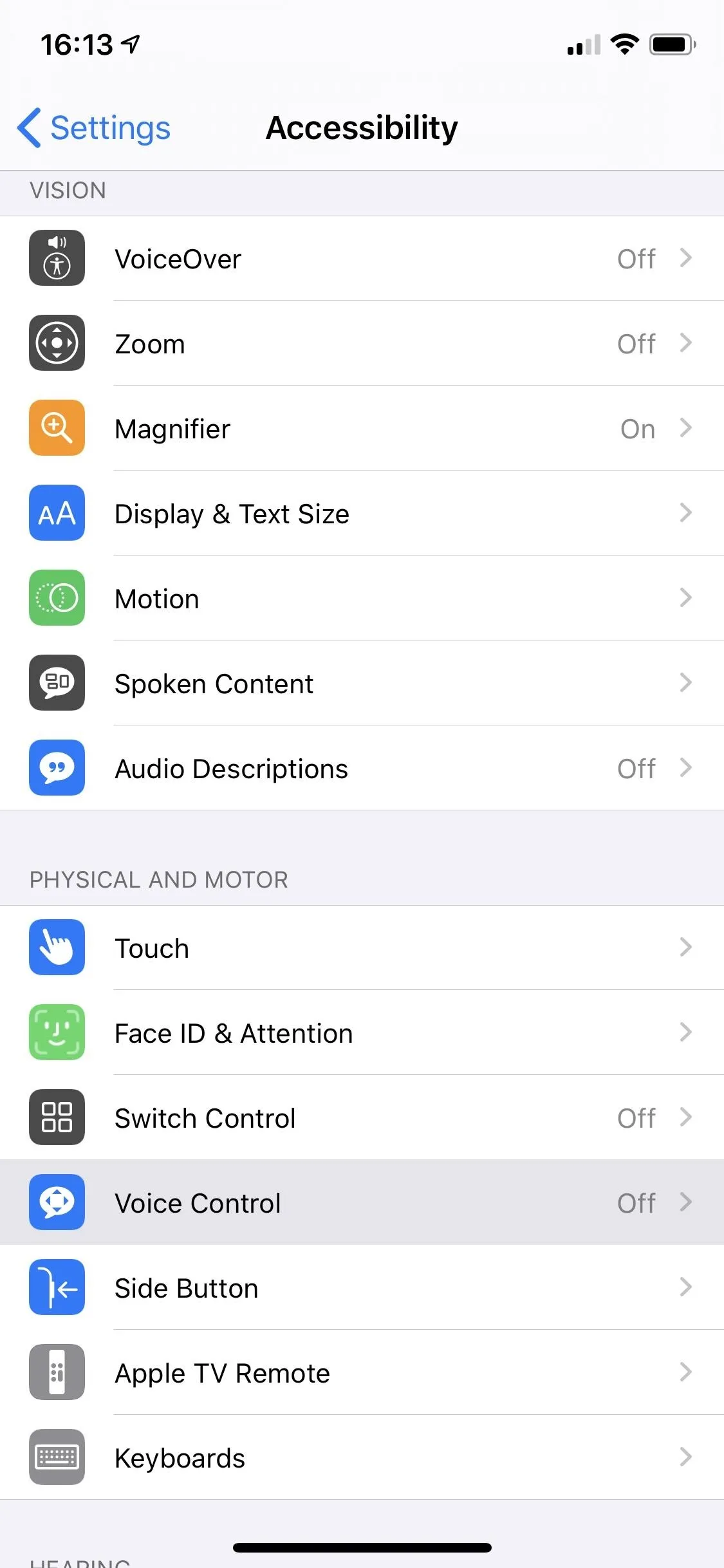
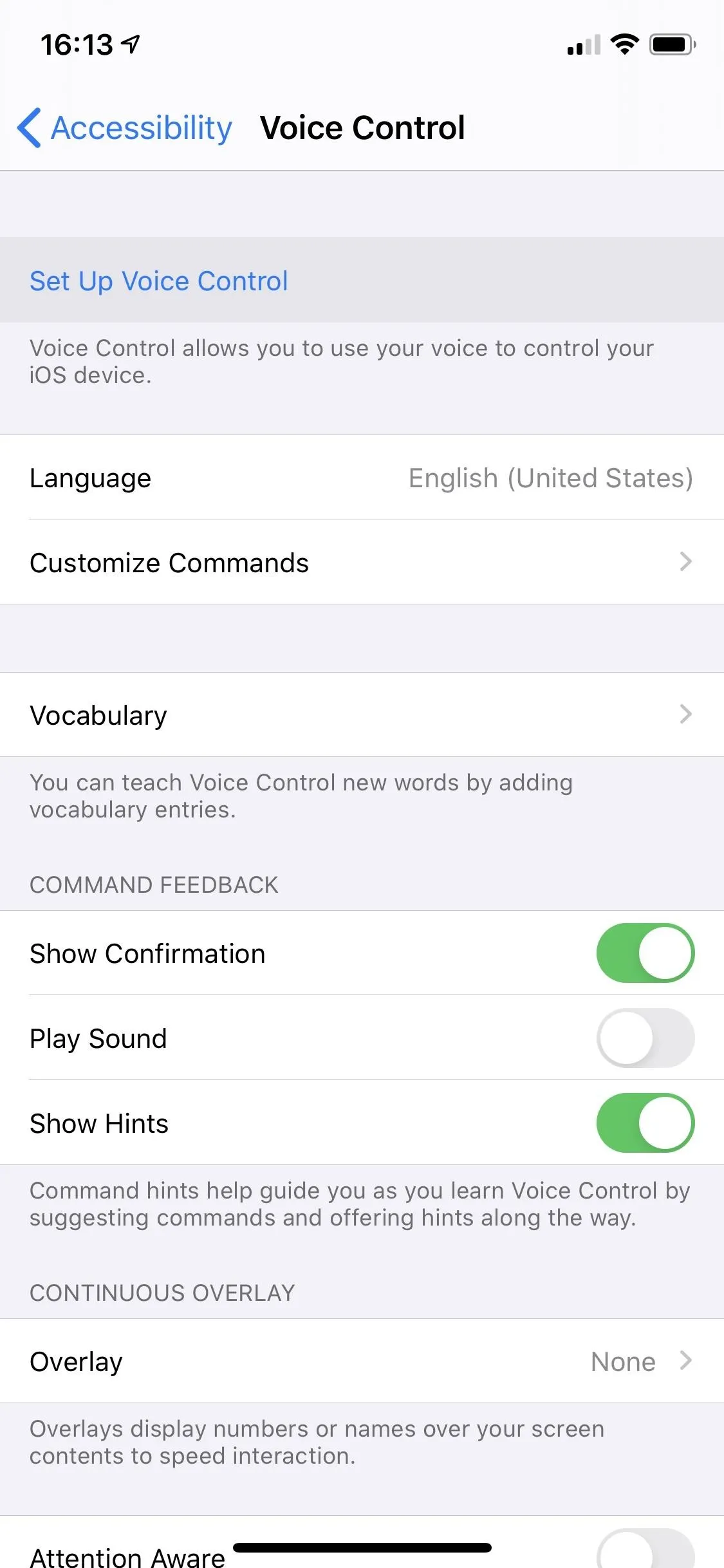
Carefully read through each prompt to learn more about Voice Control. It'll download 350 MB worth of files, and it may ask you to share your usage data and voice samples to help improve Siri and Voice Control.
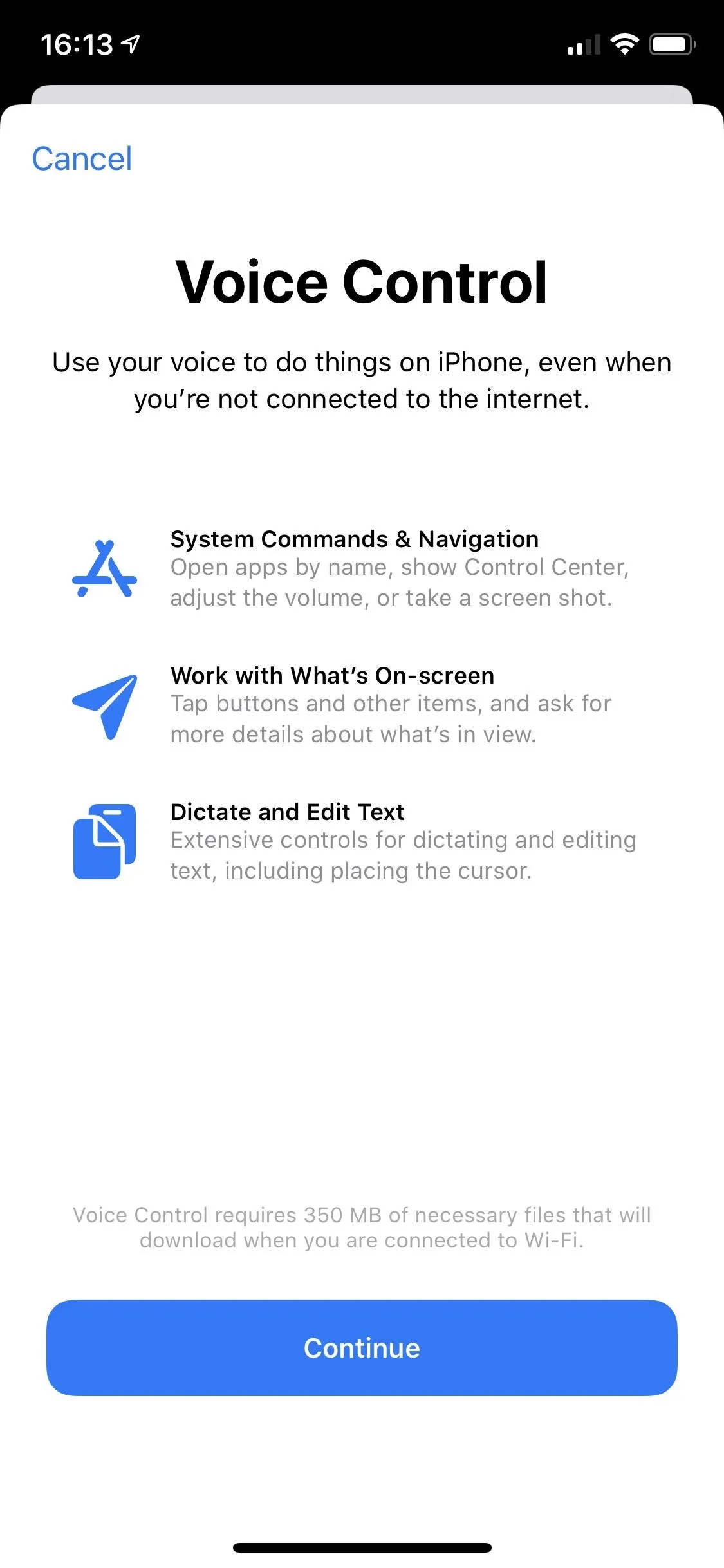
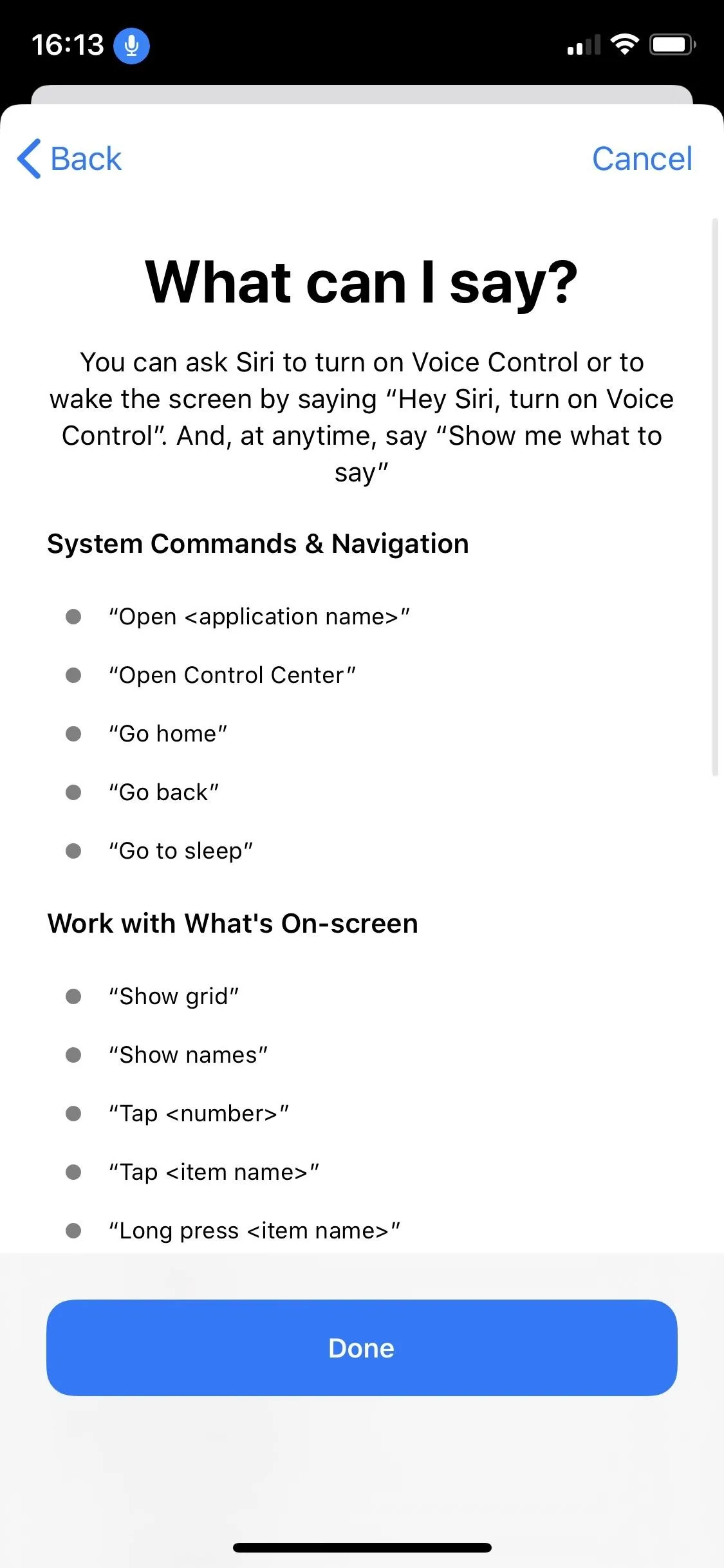
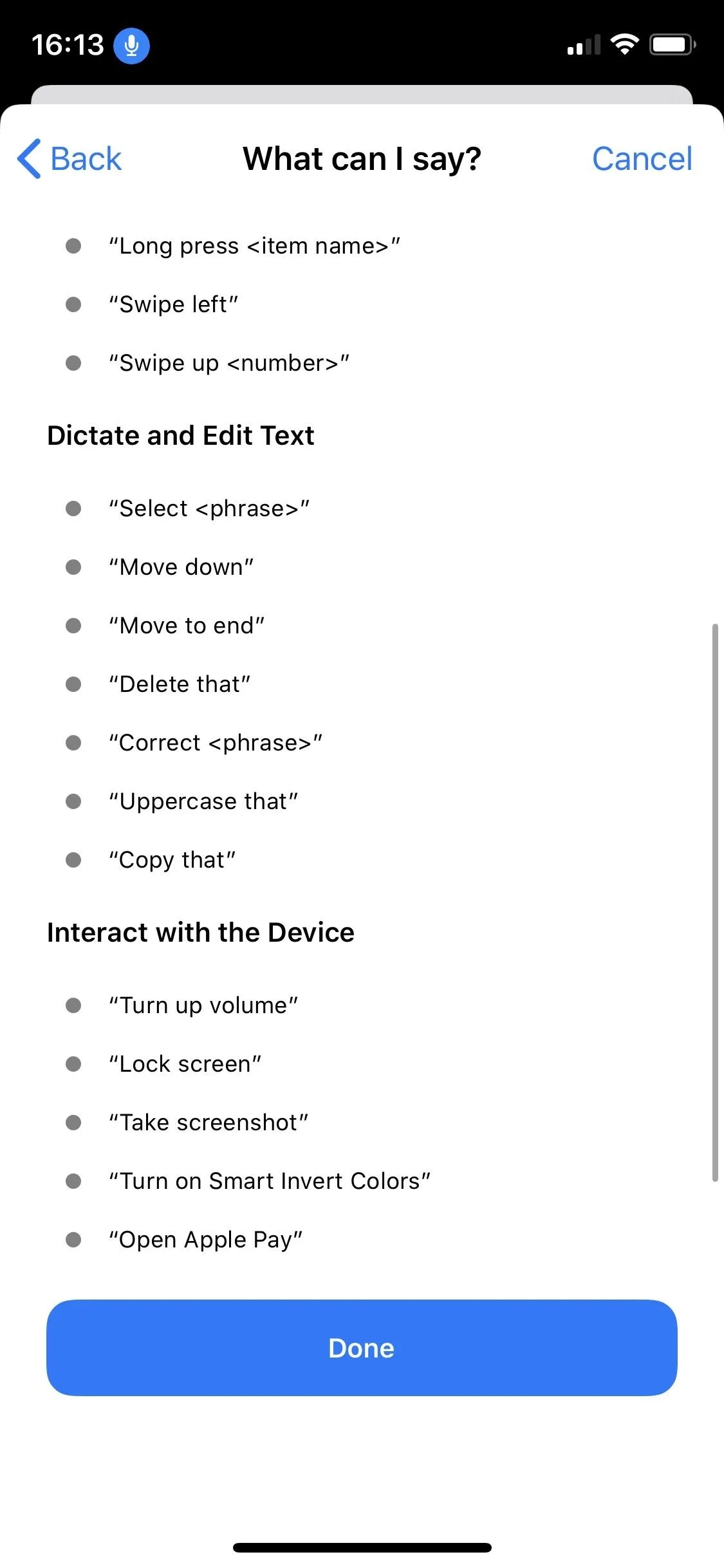
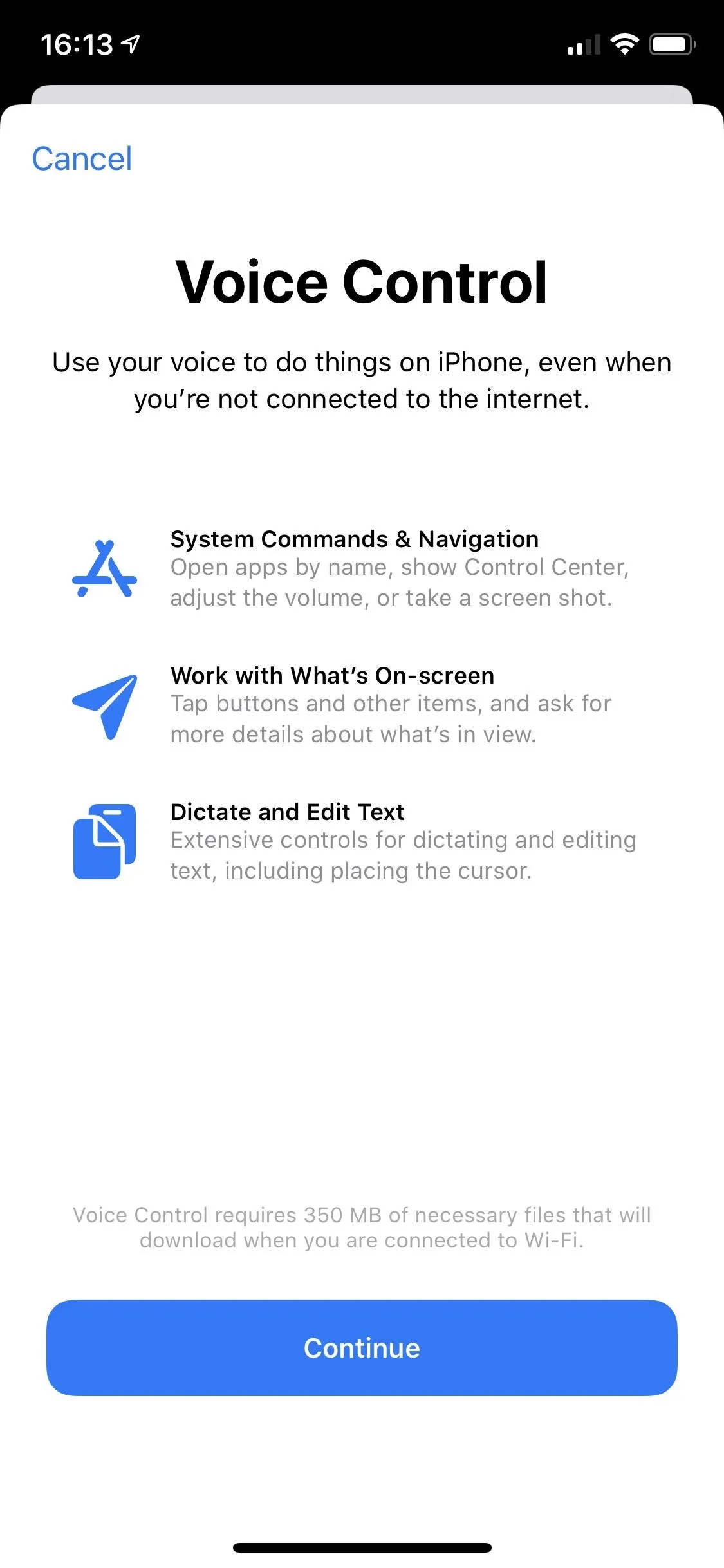
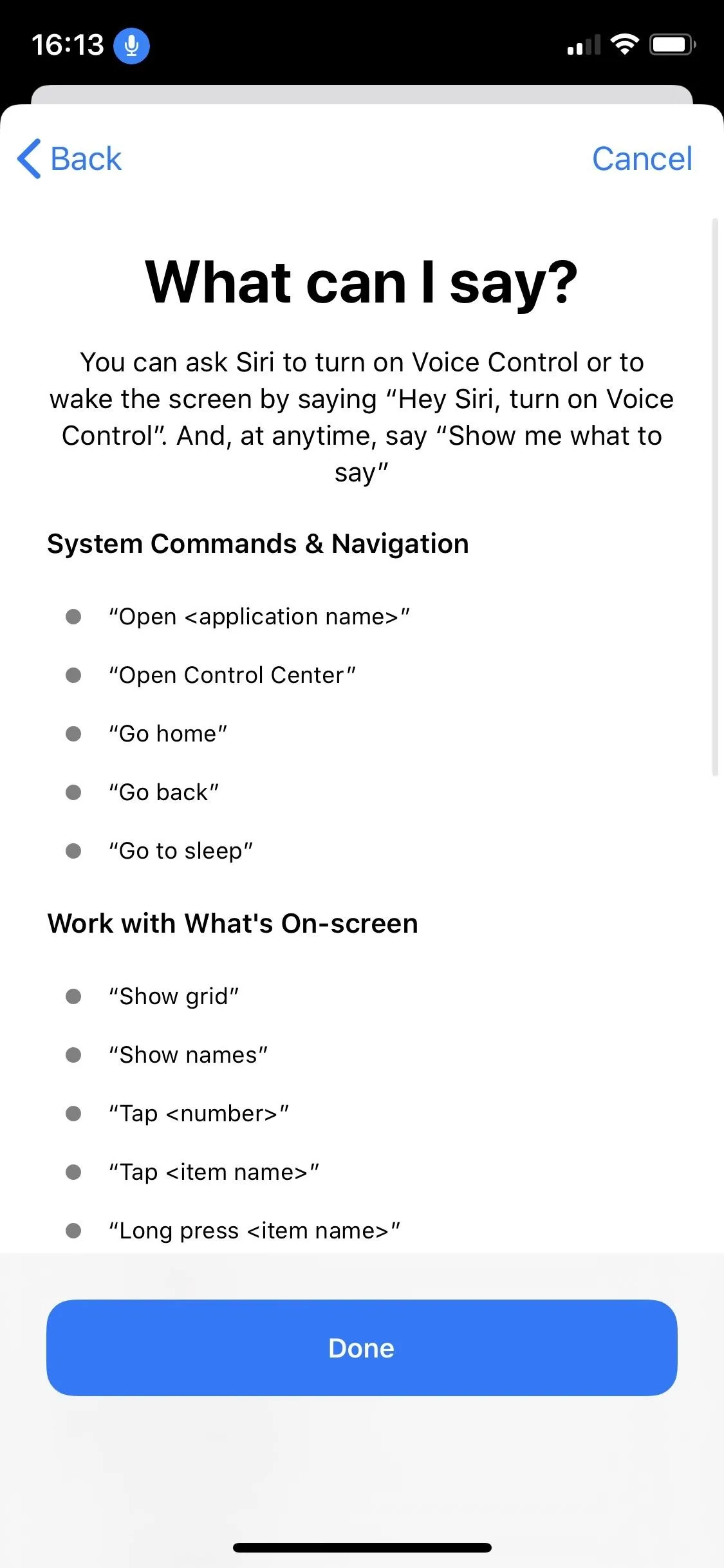
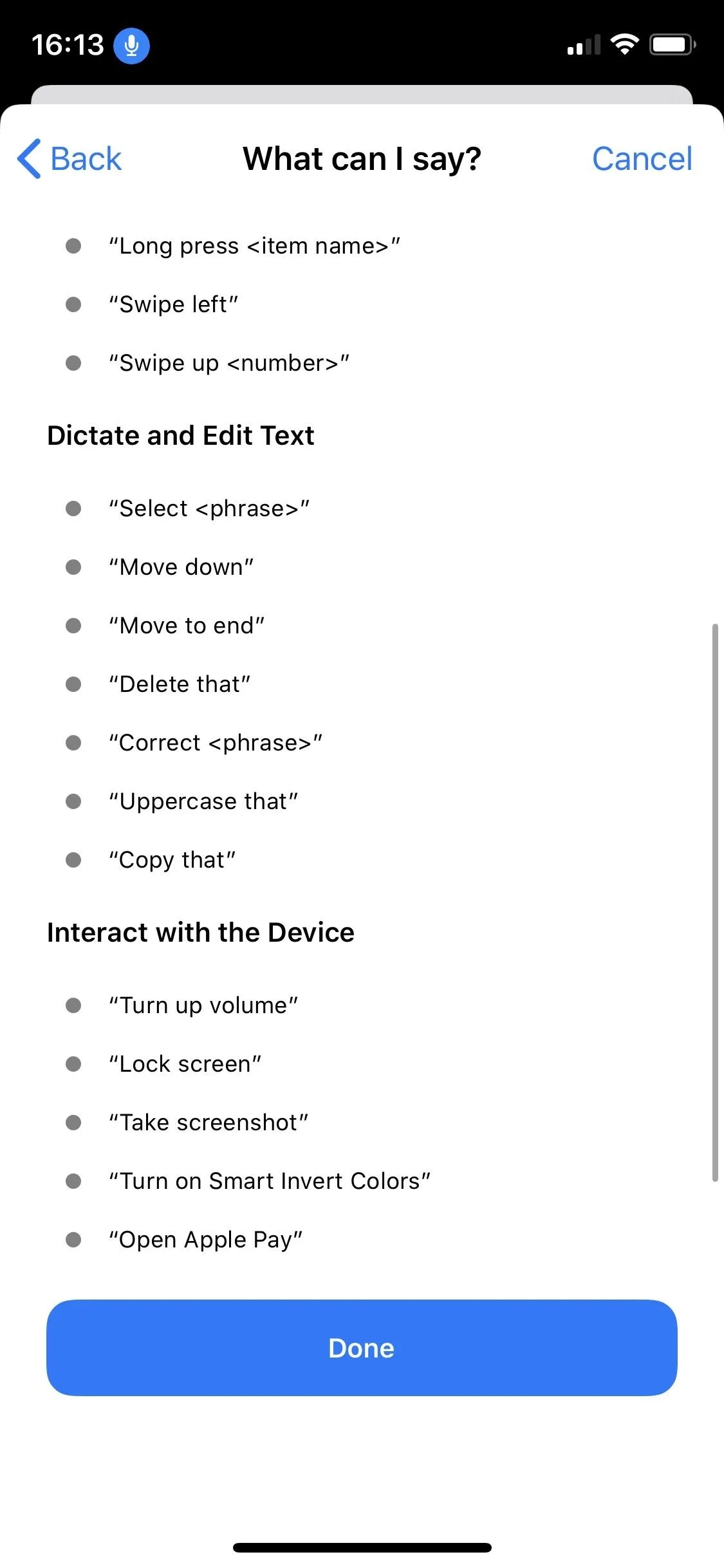
Once you've selected your choices, a blue-and-white microphone icon will appear in your status bar, indicating that it's on and listening. While the feature is enabled, it will always be listening for verbal commands, which we'll touch upon below.
All Voice Processing Is On-Device
No matter when you use Voice Control, anything you say or do is analyzed on your iPhone, not on any of Apple's cloud servers. It's all done locally, just like security camera analyzation with HomeKit Secure Video. Of course, if you opted to help improve Voice Control, some of what you do will end up on Apple's servers.
It Works Everywhere
You may think that you're limited to using Apple's own apps and settings with Voice Control, but everything is fair game. Any app you use, whether it's Words with Friends, Twitter, Facebook, Netflix, or Gmail, is supported by Voice Control. So you can play games, watch movies, read emails, and more — all hands-free.
There Are Over 300 Commands
By far, the "Customize Commands" option is the most extensive section inside Voice Control, and familiarizing yourself with the commands is essential to a streamlined hands-free experience. There are over 300 commands in all, so it may take you some time to get used to the feature.
You Can Disable Commands
With over 300 commands, it could be hard to remember everything, and you might accidentally activate a command. But Apple does give you the option to disable commands that you don't use to simplify things. After selecting a command, tap the "Enabled" toggle to enable or disable it.
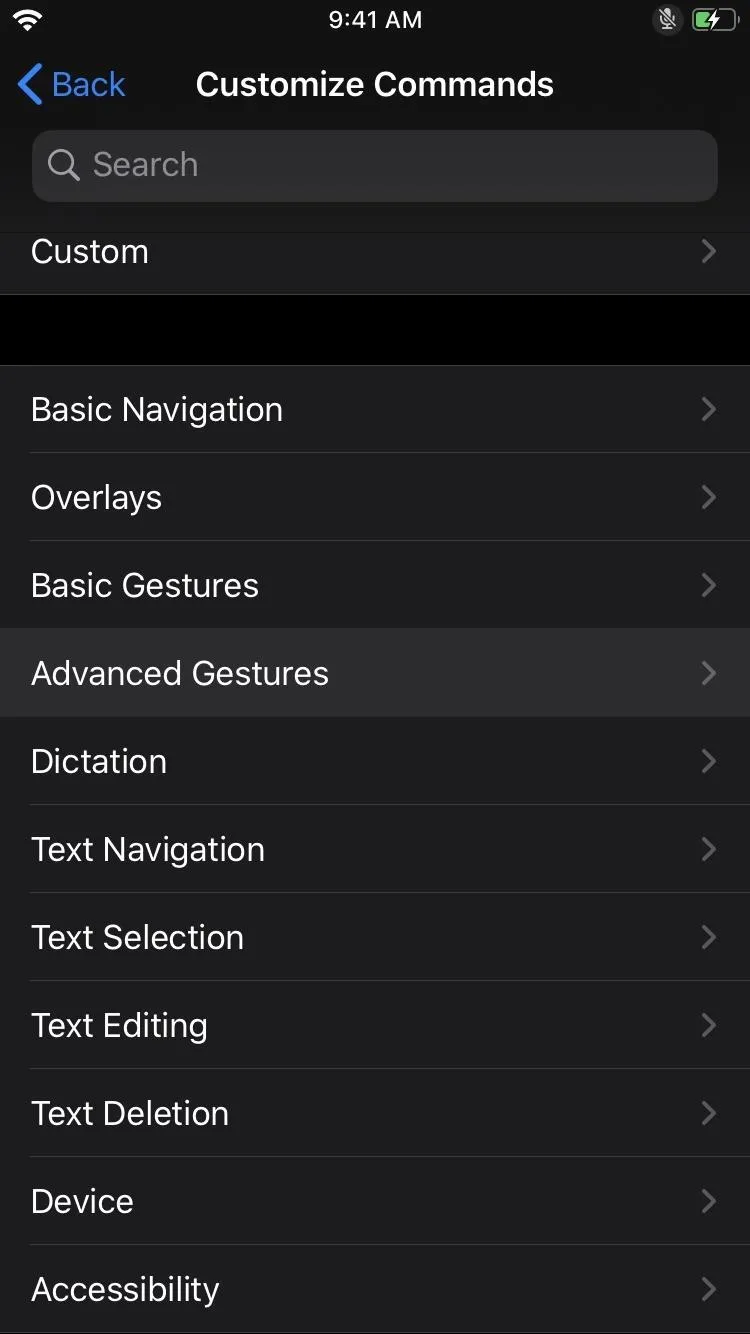

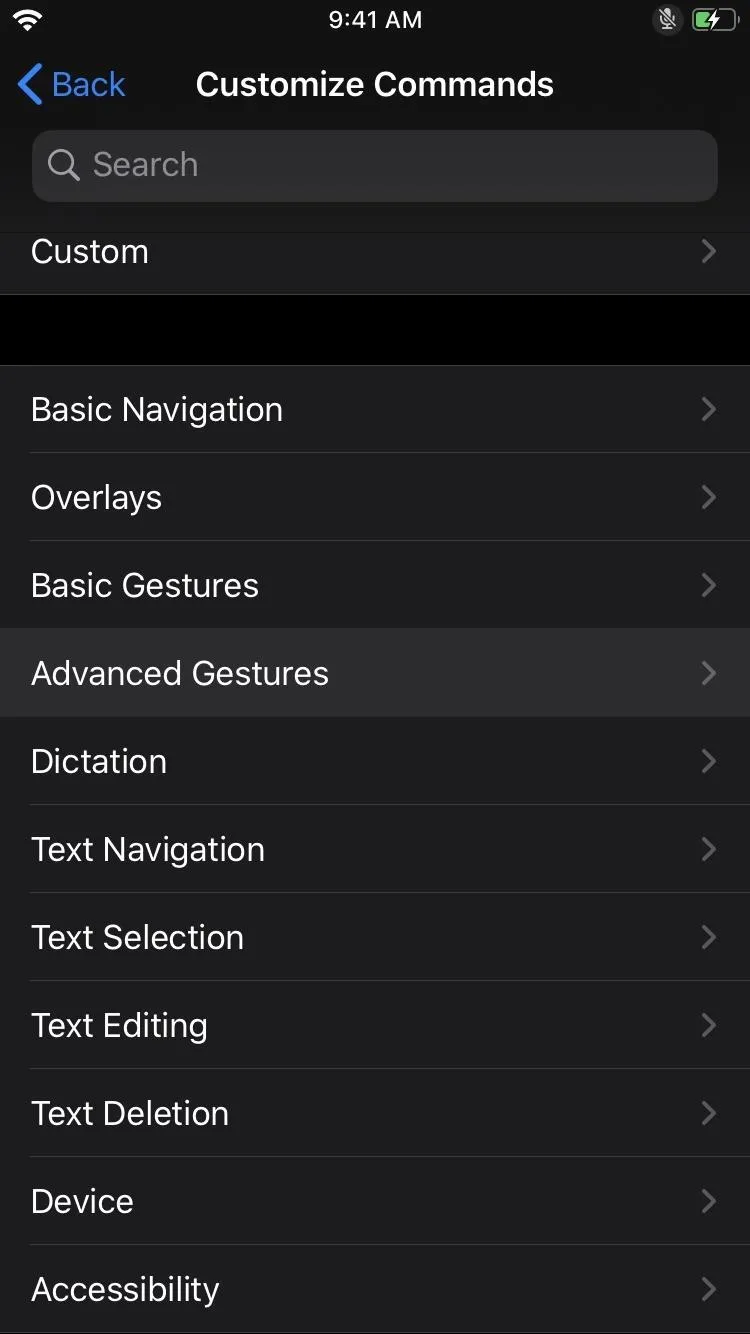

You Can Require Confirmation
You can also enable the toggle for "Confirmation Required" within an individual command's page. Doing so brings up a confirmation prompt each time you execute that command. It adds an extra step and may not be ideal for more commonly used commands like opening apps and performing gestures, but it's useful for ones you tend to set off accidentally.
There Are Basic Navigation Commands
In the "Customize Commands" section, tap "Basic Navigation." These commands cover general access to your iPhone and consist of controls that let you verbally perform essential tasks such as opening your iPhone's App Switcher, Control Center, Notification Center, Siri, and other apps.
You can also go back to your home screen by merely saying "Go home," "Tap" on specific elements by saying their name, and much more.
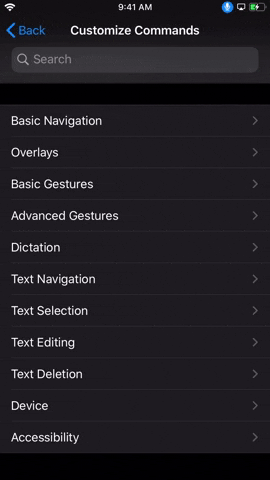

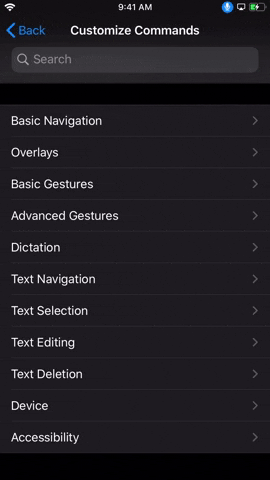

There Are Commands for Overlays
In the "Customize Commands," section, tap "Overlays." These let you make selections on your iPhone's screen via various overlays that appear. You can choose between numbers, names, and grids (or a combination of some or all) to identify elements within any given page, such as a website or game. Make your selection by saying "Tap," along with the name or number, depending on your preferences.




There Are Commands for Basic Gestures
In the "Customize Commands" section, tap "Basic Gestures." This section contains commonly-used gesture-based controls like zooming in and out, scrolling up and down, single and double taps, multi-finger gestures, and more. With these commands, you can swipe on specific elements like a notification to reveal more options, for instance, or rotate a map within a navigation app for better orientation.




There Are Commands for Advanced Gestures
In the "Customize Commands" section, tap "Advanced Gestures." As the name implies, this section covers your iPhone's enhanced gesture controls. These include 3D Touch, Haptic Touch, various modes of dragging and dropping, along with tap-and-hold gestures, to name a few.
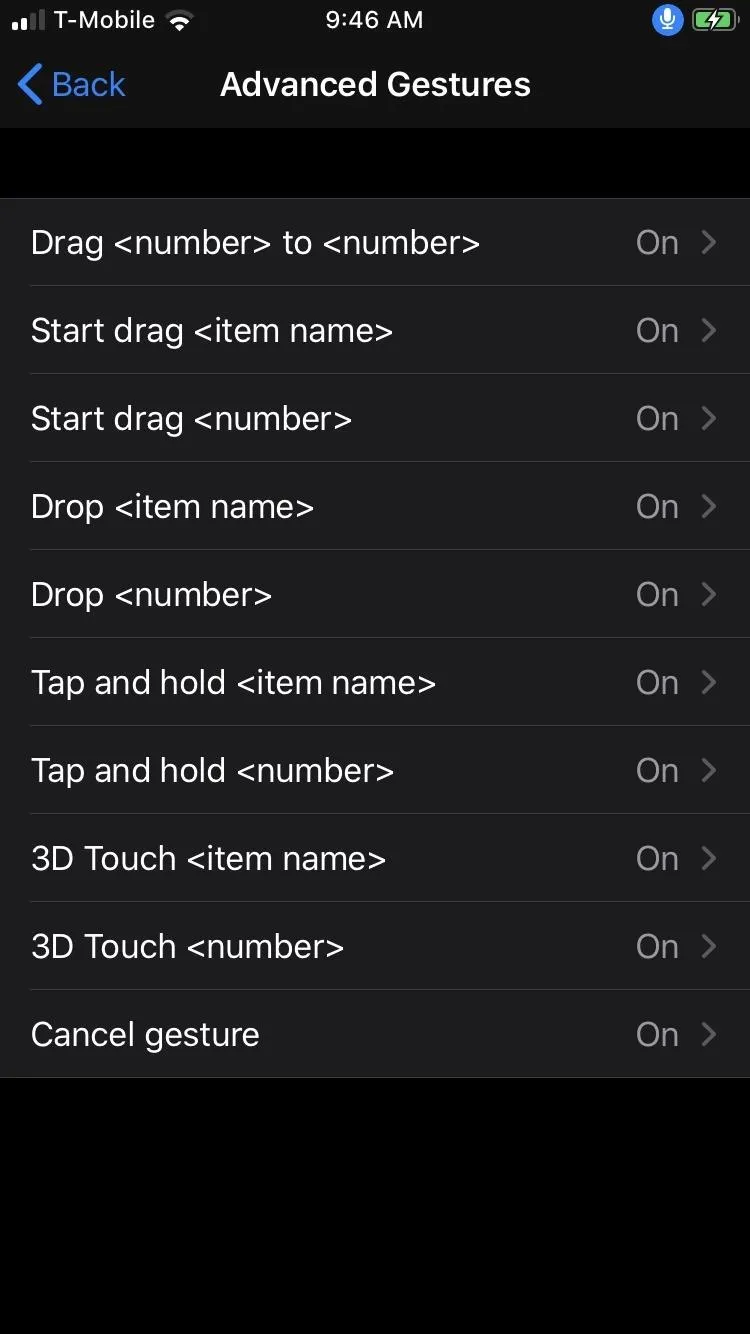

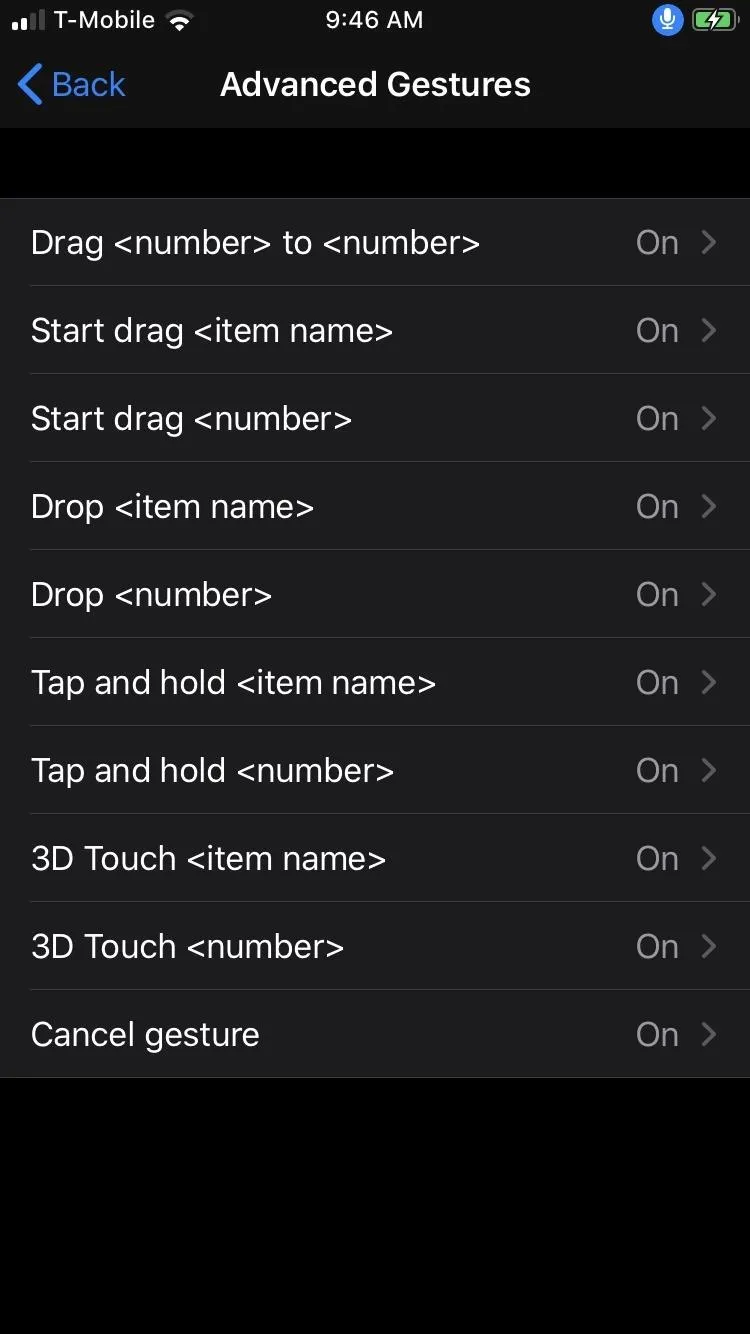

There Are Dictation Commands
You don't need to be a whiz at texting to realize the sheer amount of typing you do on your iPhone at any given moment — from searching on Safari, to inputting a new to-do on Reminders, to jotting down ideas in Notes. That said, in the "Customize Commands" section, tap "Dictation," where you'll find commands that let you instantly put your thoughts into paper (in this case, your iPhone's screen).
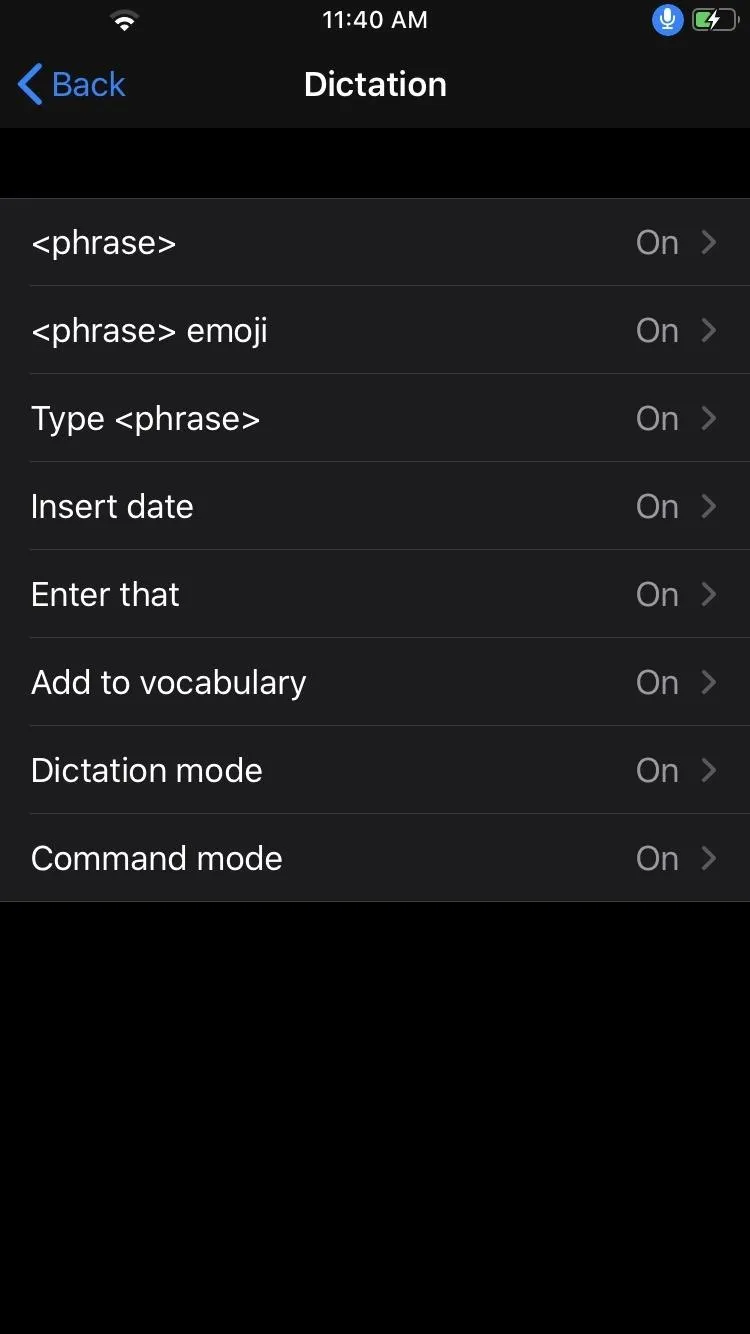

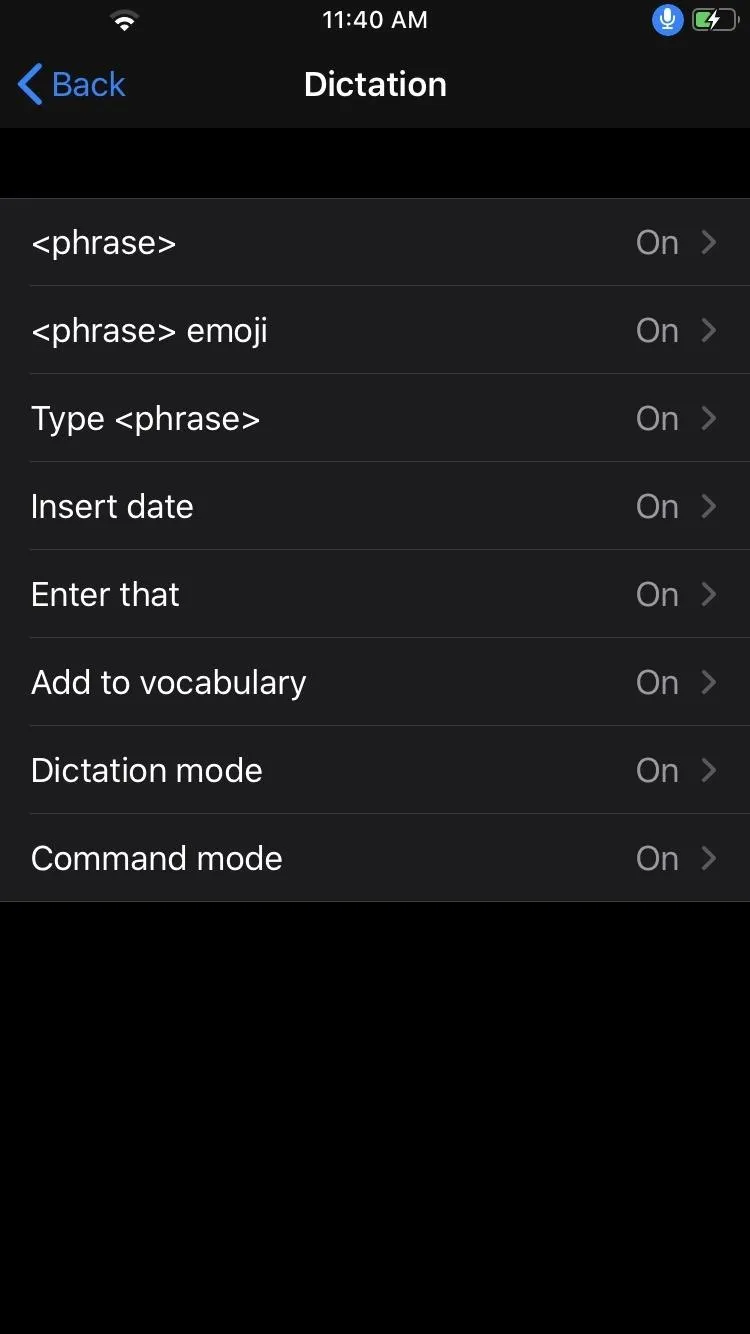

There Are Text Navigation Commands
In the "Customize Commands" section, tap "Text Navigation." This set mainly deals with cursor controls and lets you move the cursor to the desired spot to edit your text further. From here, you can invoke commands to move the cursor up, down, backward, and forward. Also, you can move it in between words, sentences, and paragraphs to ensure the cursor ends up exactly where you want it.




There Are Text Selection Commands
In the "Customize Commands" section, tap "Text Selection." In addition to cursor controls, you can also highlight words, sentences, and paragraphs to make edits. For example, you can say "Select previous word to highlight a word that comes before the one that the cursor is on, and then paste it at a different location.




There Are Text Editing Commands
In the "Customize Commands" section, tap "Text Editing." Whether you're typing or dictating text, you're bound to make mistakes along the way, and these commands let you verbally correct them. Commands range from replacing phrases for the correct ones, to inserting phrases before or after another phrase, to cutting, pasting, and italicizing, to name a few.




There Are Text Deletion Commands
In the "Customize Commands" section, tap "Text Deletion." These commands are fairly straightforward, and as the name states, deal with various ways to delete any erroneous text. Using these voice commands, you can delete words, sentences, and paragraphs either individually or by groups.




There Are Device Commands
In the "Customize Commands" section, tap "Device." This set deals with your iPhone's hardware-related interactions, making it one of the most useful and easily-understood of the commands. You can perform vital functions such as turn the volume up or down, mute or unmute the sound, rotate the screen to landscape or portrait, take screenshots — even reboot your iPhone outright.
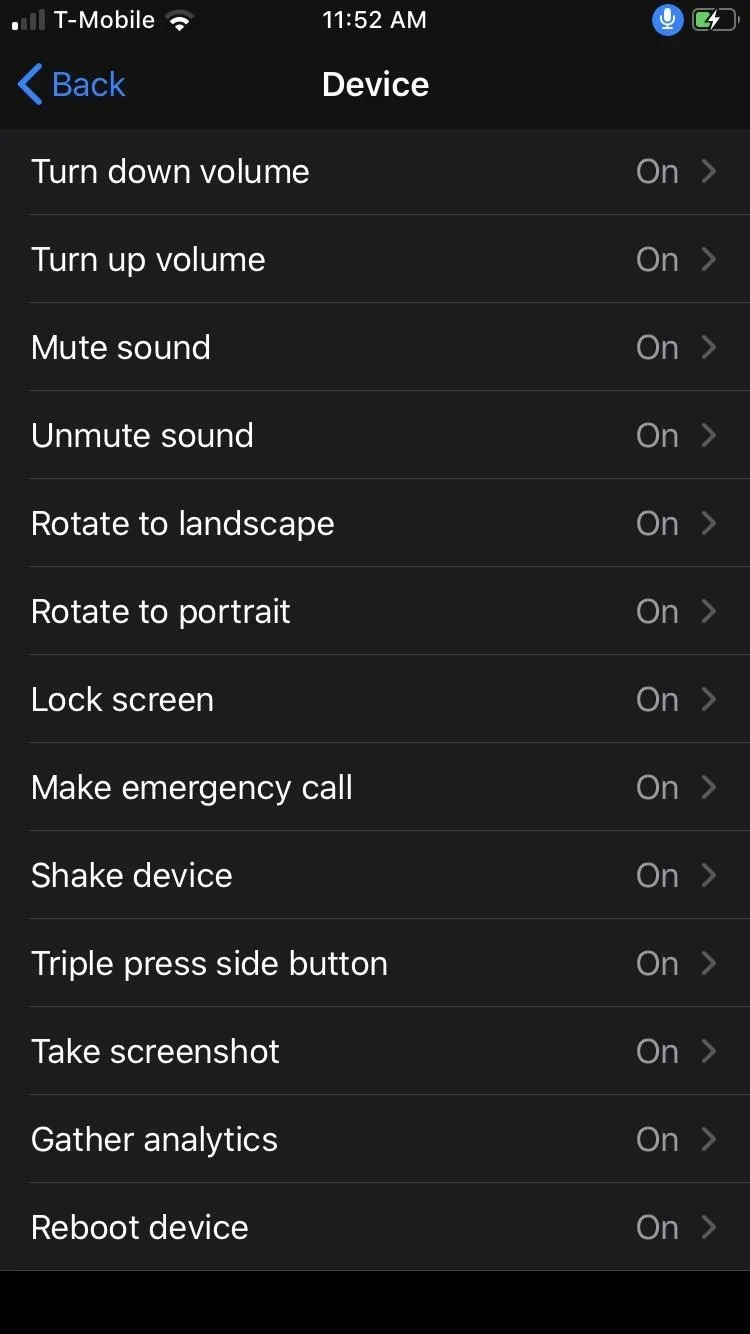

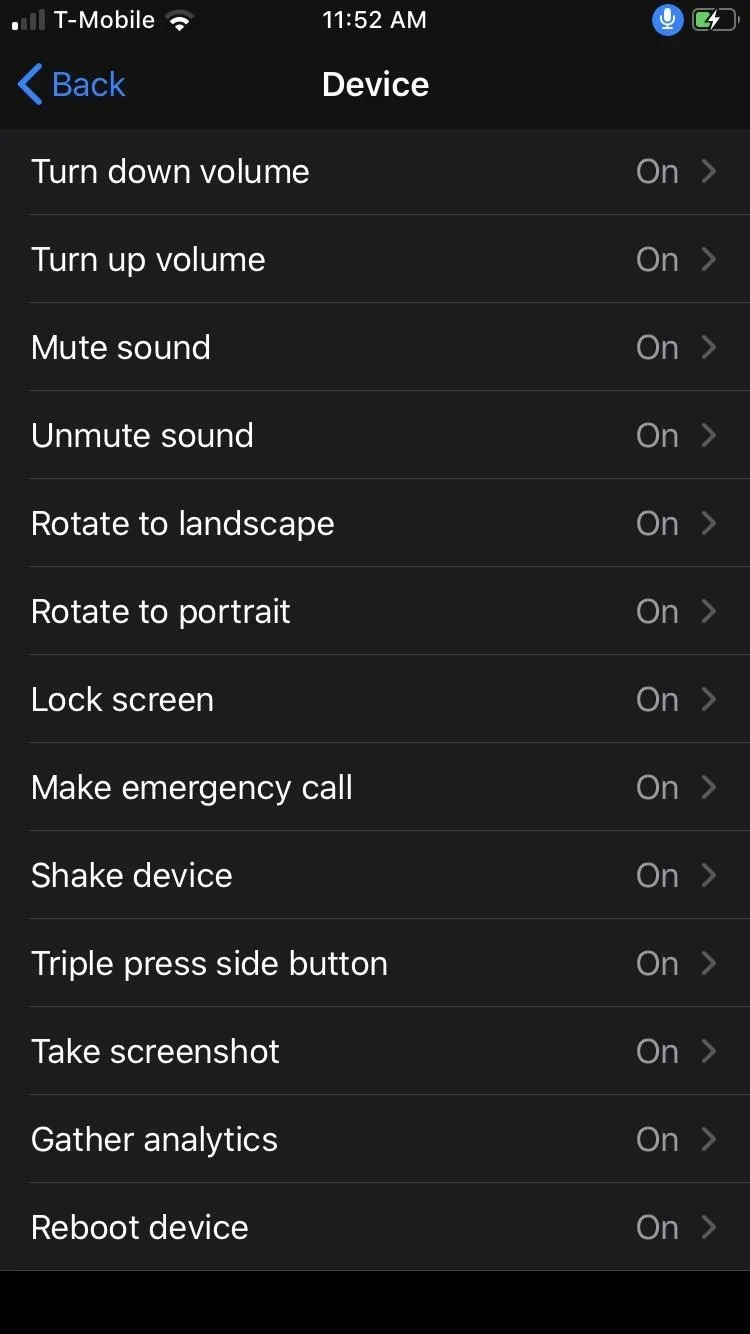

There Are Accessibility Commands
In the "Customize Commands" section, tap "Accessibility." Just as the name suggests, this set lets you perform Accessibility-related tasks. With them, you can enable or disable AssistiveTouch, either Classic or Smart Invert Colors, Reduce White Point, Switch Control, VoiceOver, and more. In addition, this section contains controls for playing music, accessing voicemail, and FaceTime calls.




You Can Create Your Own Commands
Just because there are over 300 commands available doesn't mean there's one for everything. When you can't find the one you want, make it. For instance, if you like to send messages with the Slam effect, you can set all of the required steps to do so in one custom command.
Tap "Create New Command" in the "Customize Commands" section to get started. You can build one-step commands or multistep commands, giving them a keyword phrase to speak instead of having to speak all the steps separately. It's just like Siri Shortcuts.
- Don't Miss: What's New in Shortcuts in iOS 13
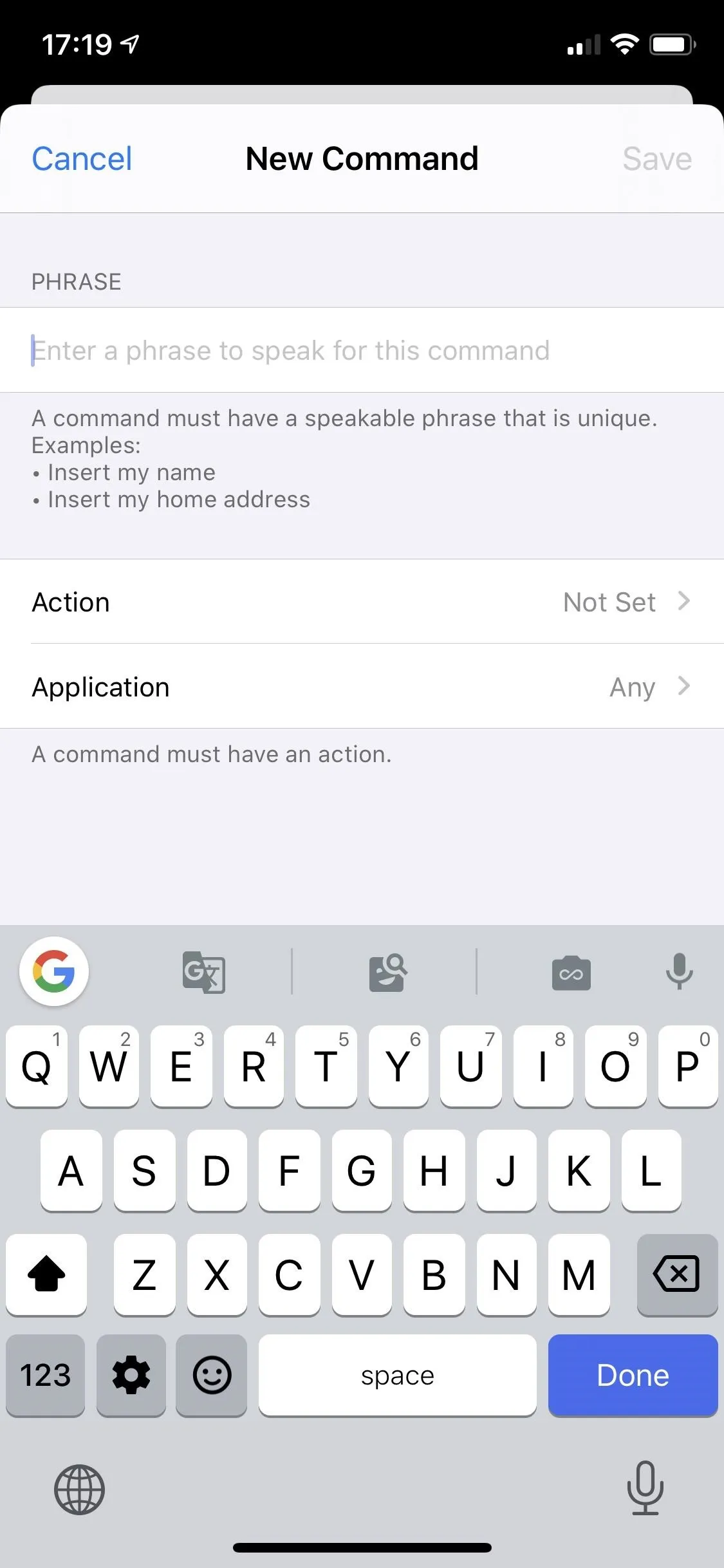
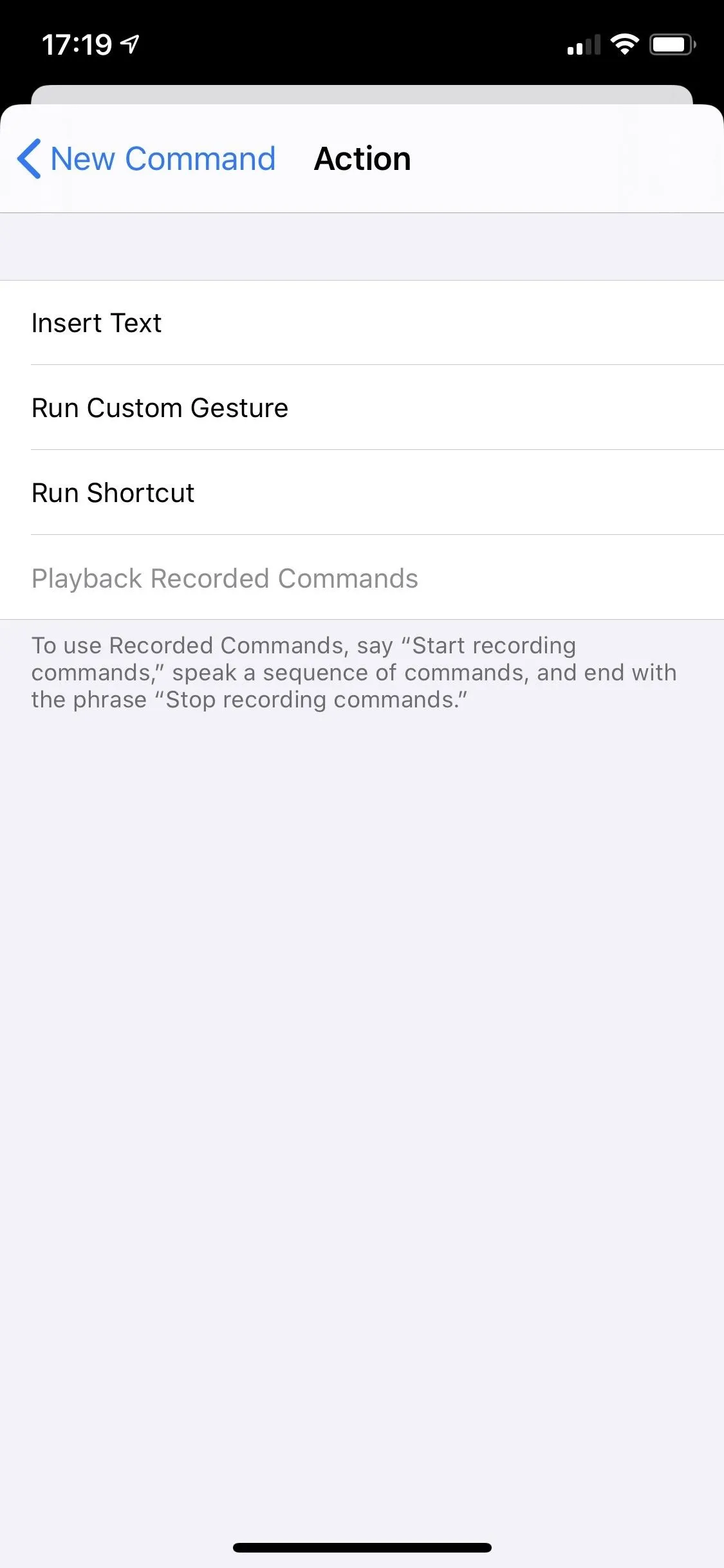
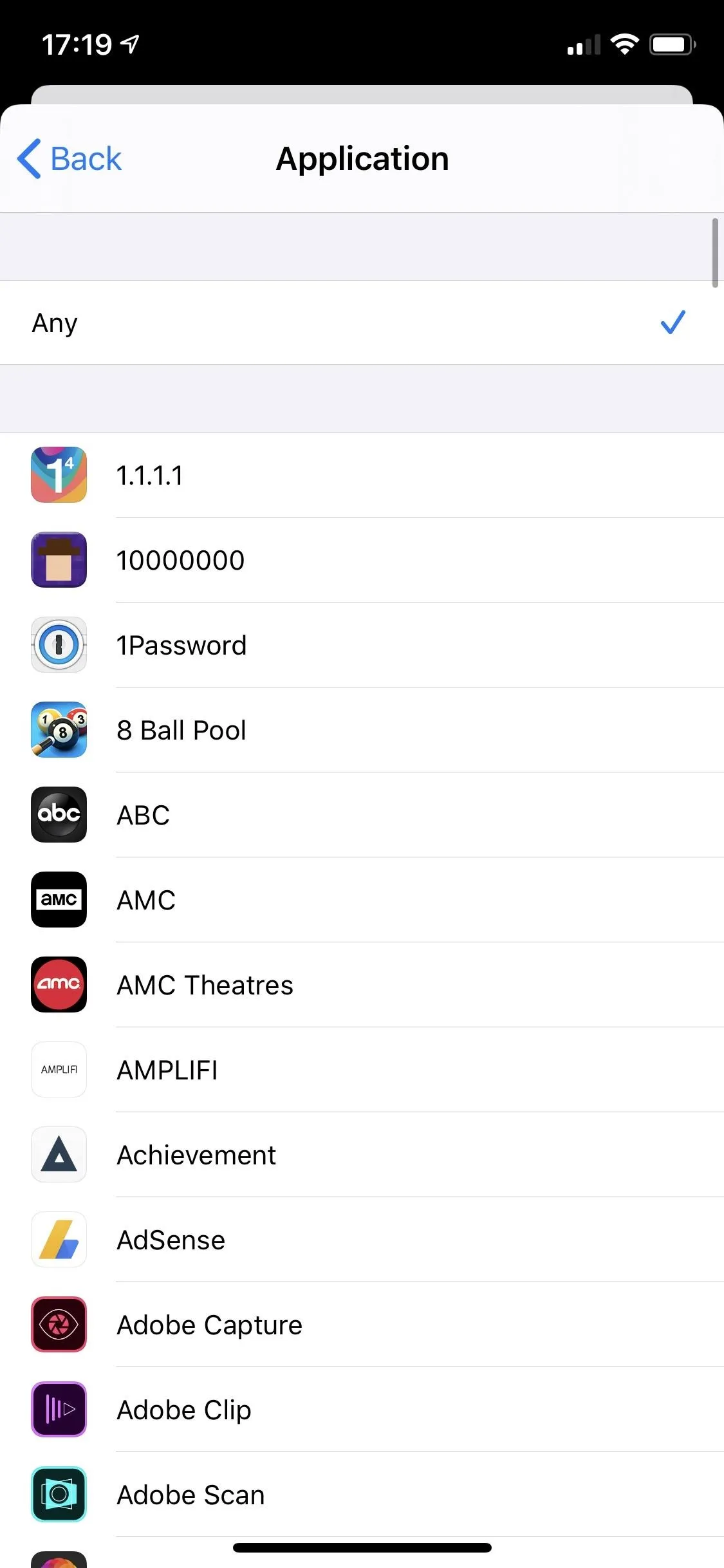
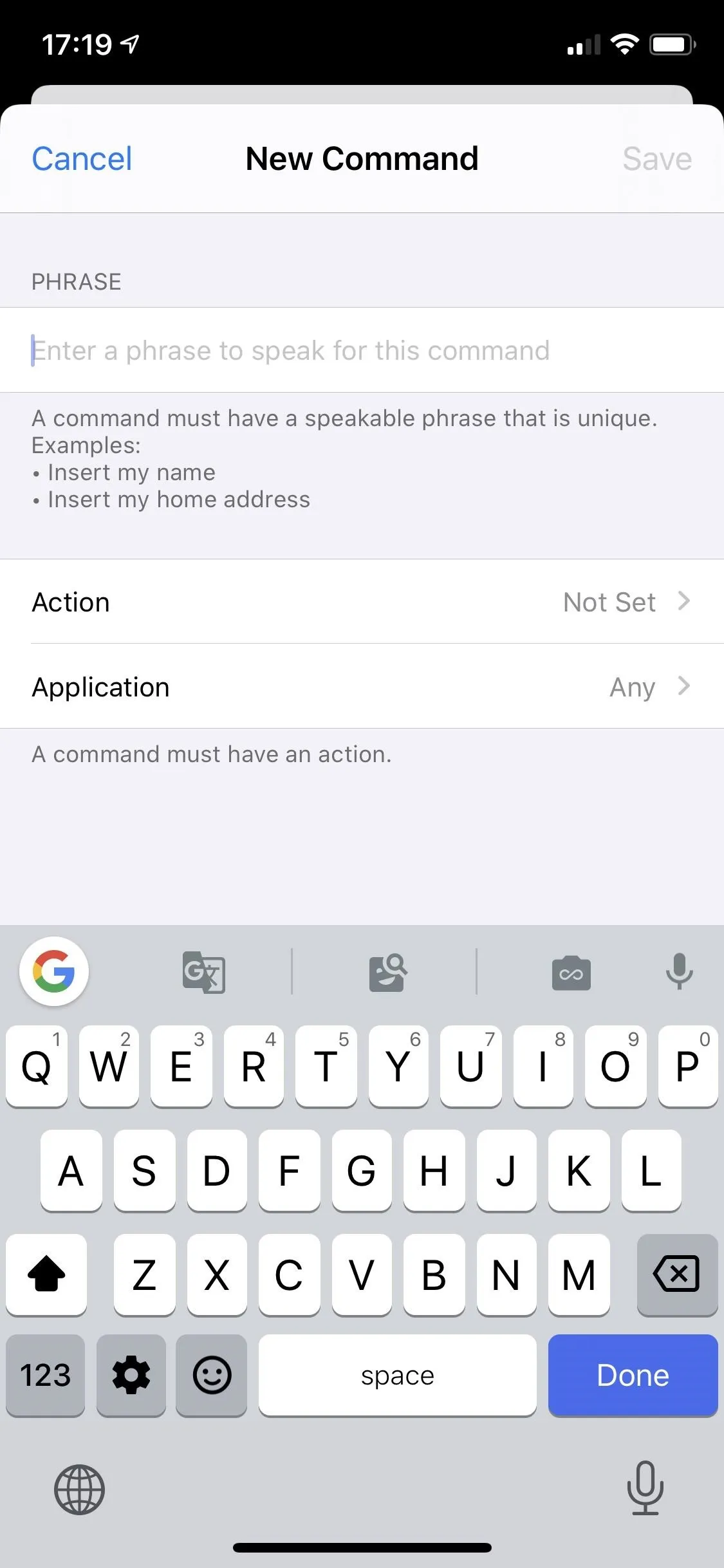
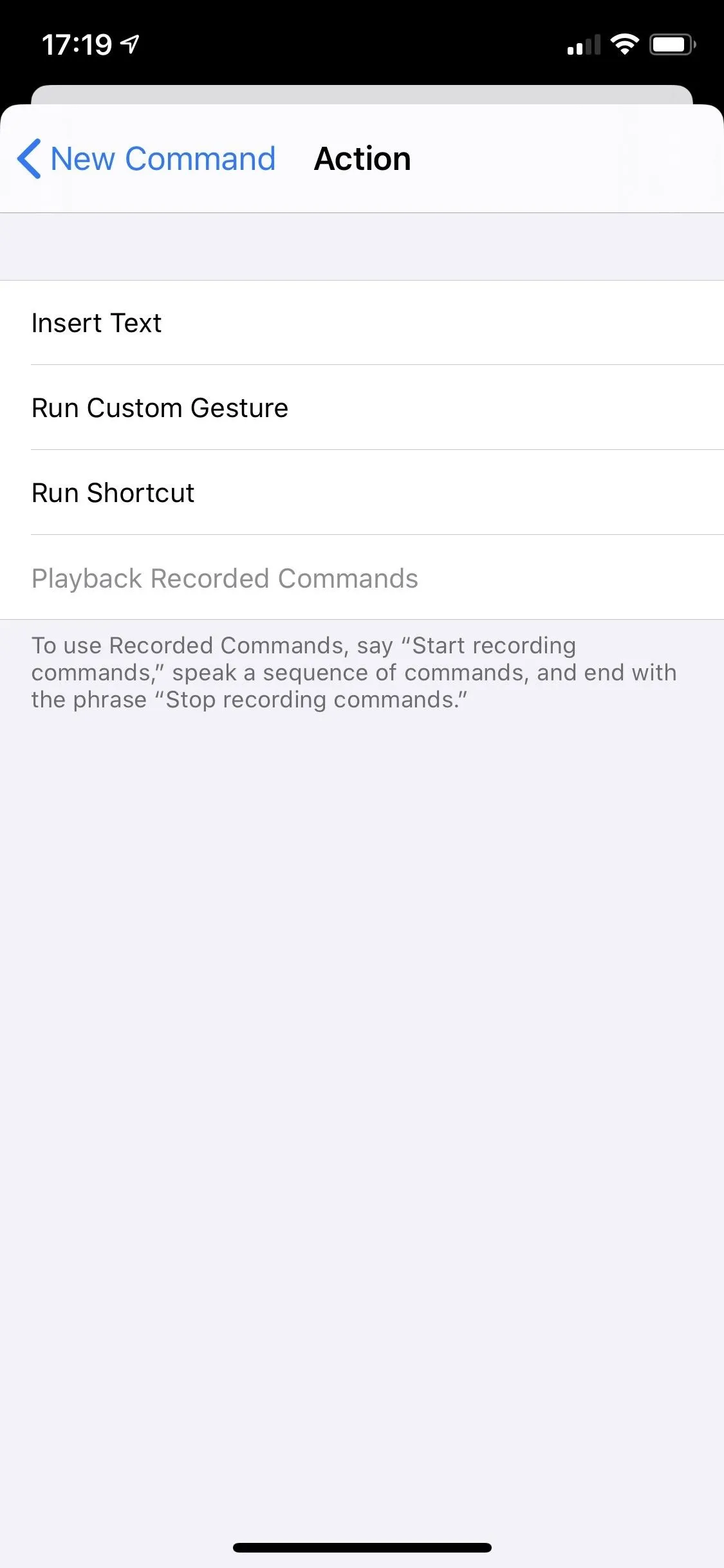
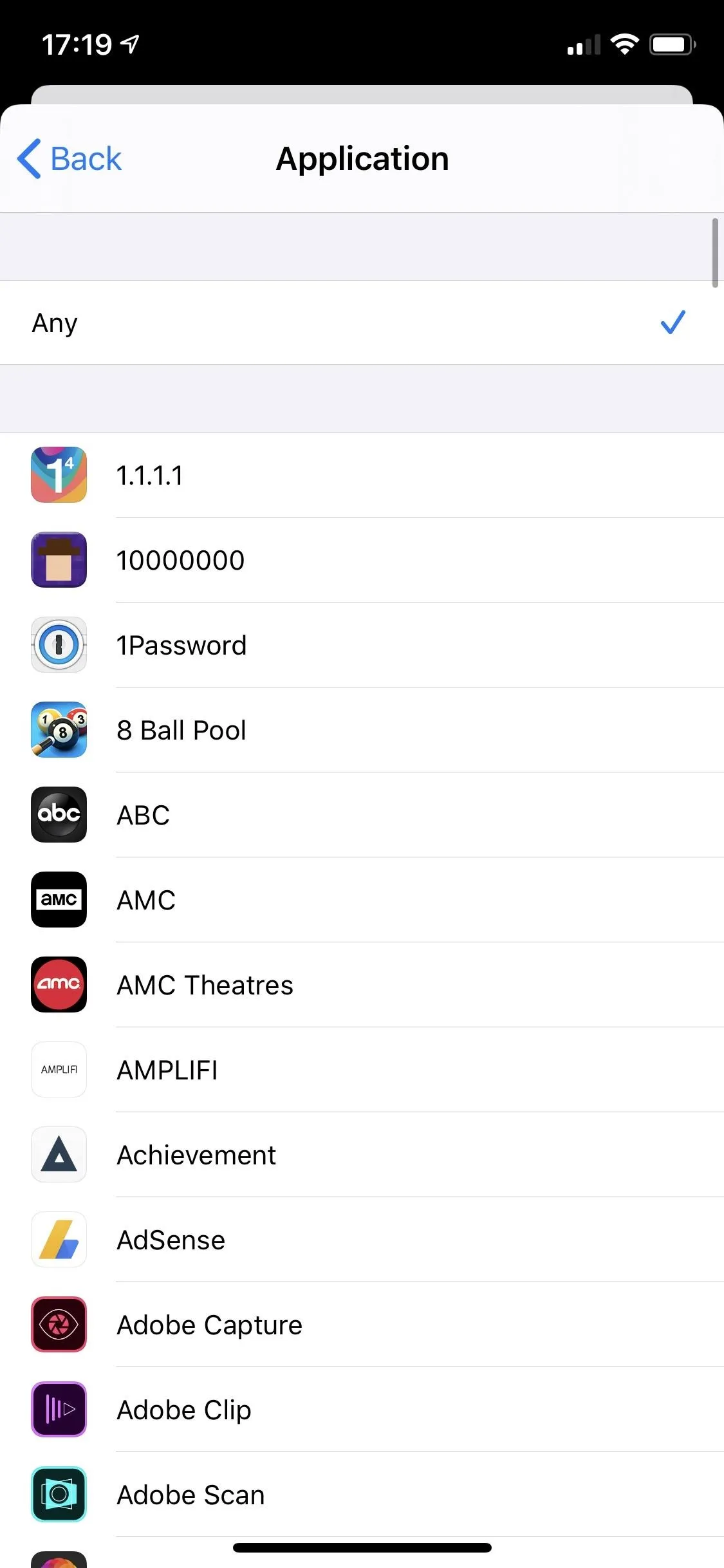
There's a Command to See Commands
Obviously, we've only touched upon all of the commands built into Apple's Voice Control in iOS 13. If you want to revisit all of the sections above, why not use Voice Control to do it? With Voice Control on, say "Show commands," and you'll be taken right to the "Customize Commands" section.
There Are Confirmation Cues
When issuing verbal commands using Voice Control, repeating yourself over and over without knowing if they actually registered can lead to frustration, so having a cue to let you know your iPhone heard you goes a long way toward keeping inconvenience to a minimum. To that end, the feature gives you numerous ways to do just that.
Under the Command Feedback section, you can enable "Show Confirmation" or "Play Sound. These will briefly show commands along the top of the screen or play a brief auditory cue, respectively, to let you know they were received.
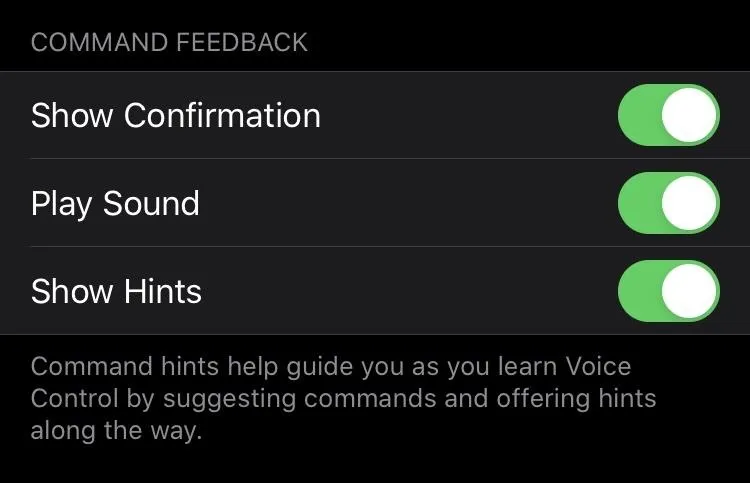
You Can Get Tips for Using Commands
As seen above, there's also a toggle for "Show Hints." When turned on, Voice Control will provide alternative commands you can try out in case you issue one that's not recognized by your iPhone. It's an excellent way to learn how to use Voice Control overall.
You Can Add New Vocabulary Words
As thorough as your iPhone's vocabulary list may be, it's sure not to include words or names you may use regularly. It can be a website you frequently visit that's spelled a certain way, terms in your native language that you commonly use alongside English, a favorite artist or song, a nickname, and so on.
As such, you should add any word or name you use regularly to Voice Control's vocabulary to minimize edits and streamline your experience. To do so, tap on "Vocabulary" inside "Voice Control," then hit the plus (+) icon in the upper right. Next, type in the word you want to add and hit "Save."
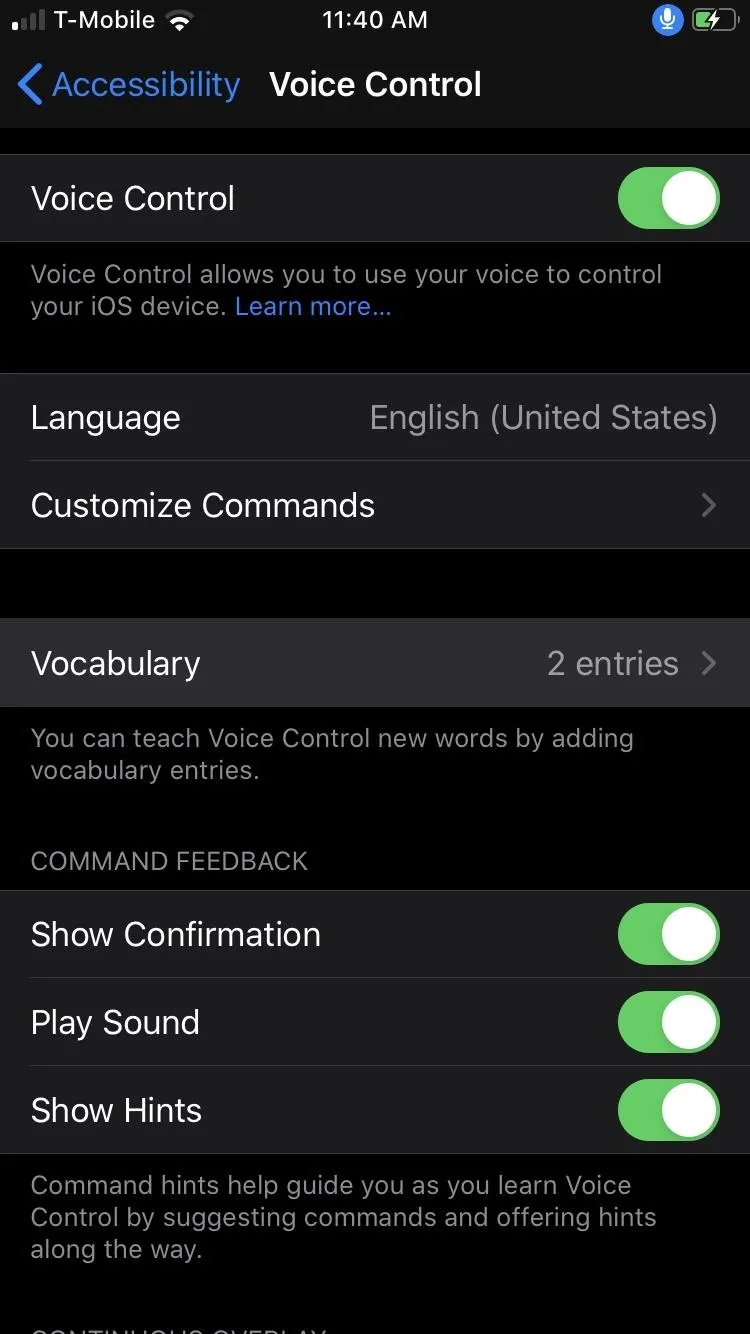
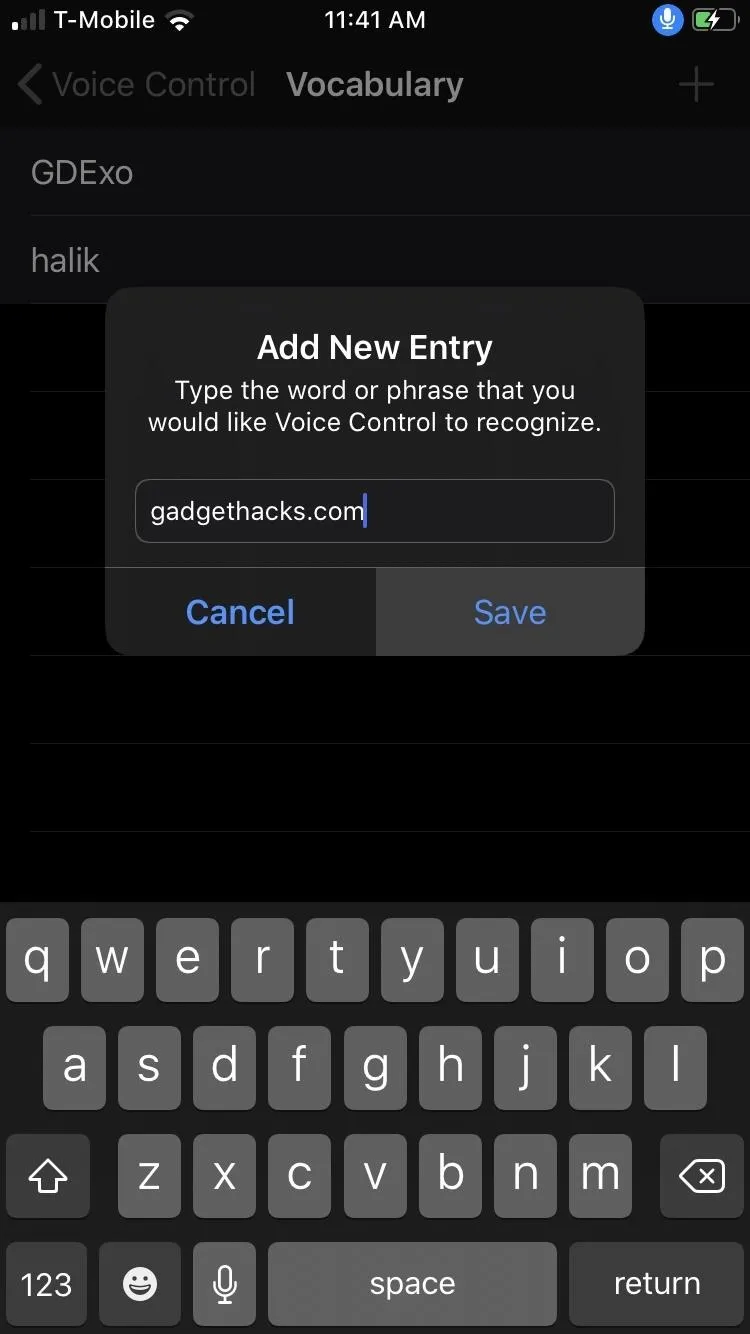
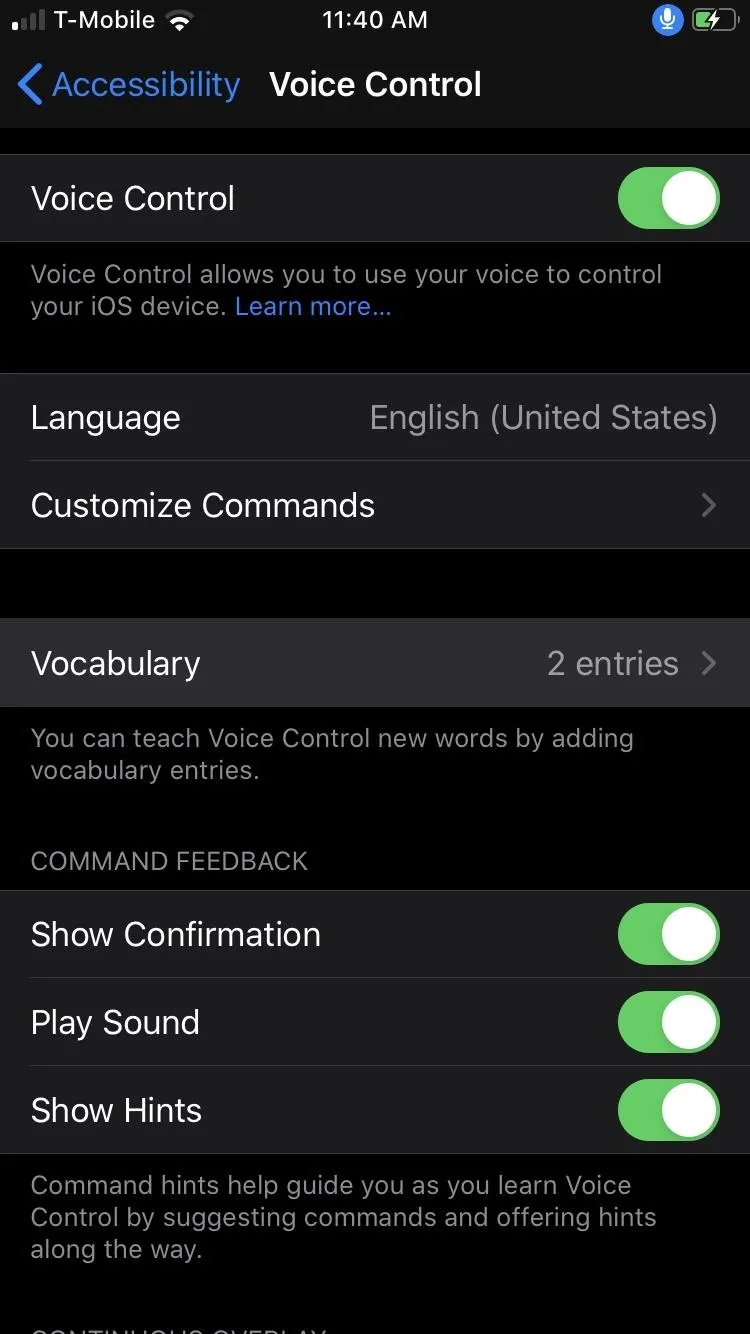
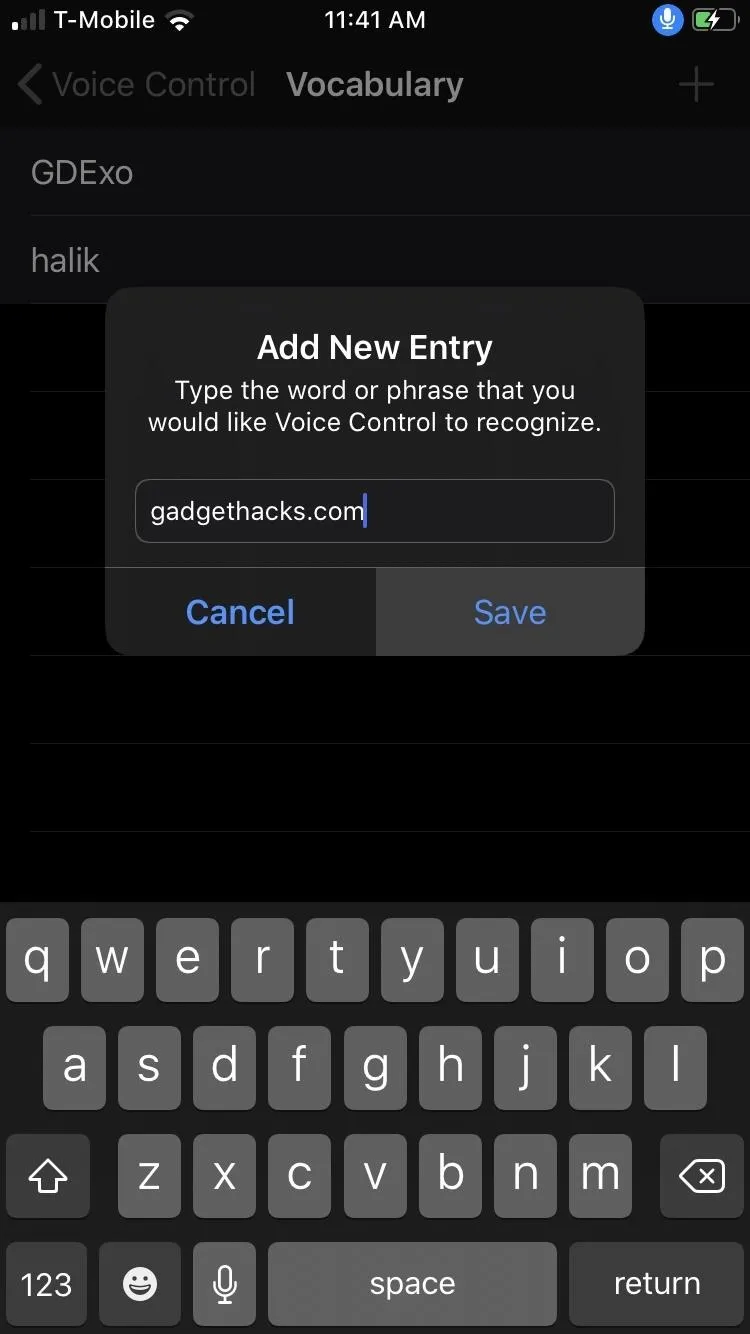
There Are Dedicated Overlays
While you can apply various overlays — continuously or otherwise — using the commands seen in the "Overlays" section in "Customize Commands," Voice Control also has a dedicated "Overlay" menu within its Settings page. From there, you can enable either "Item Numbers," "Item Names," or "Numbered Grid," and apply them without having to issue verbal commands each time.
Regardless of what overlay you've selected, doing so displays the overlay continuously (if Voice Control is on) and will appear wherever you are or will be on your device. Beyond that, you can also make adjustments to the overlay's "Automatic Dimming" and "Dimmed Opacity" to tweak the time it takes to dim after first appearing and its transparency when not in use, respectively. These help keep the feature as unobtrusive as possible.
If choosing the "Numbered Grid," you also get options to "Tap by default," so you don't have to say "tap" all the time, and to adjust the number of rows and columns. Adding more rows and columns will make it easier to identify and use individual buttons on the screen.




If you want to hide the overlay outright, you can either say "Hide (Overlay)" or "Go to Sleep." The former will reset your Overlay selection to "None" in its Settings page, as seen on the GIF above.
You Can Change Your Mind About Improving Voice Control
Besides having the option to enable the "Help Improve Voice Control and Siri" function when you first set up Voice Control, there is a dedicated "Improve Voice Control" toggle for it that you can switch on or off at any time. (Note: in newer versions of iOS 13, the button is missing.)
So if you didn't allow the feature to share your information with Apple the first time around, you could enable it anytime by toggling "Improve Voice Control" on if you feel the feature might benefit from your usage data.
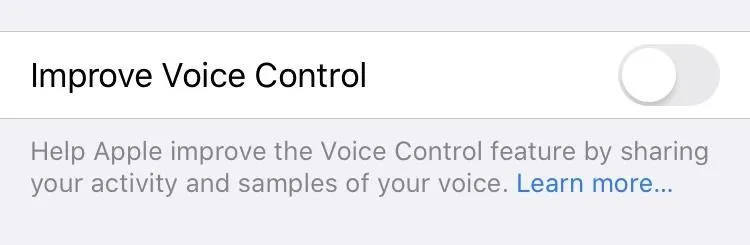
Of course, it's worth repeating that in enabling "Improve Voice Control," you're effectively giving Apple permission to collect extremely private data. Like Siri, Voice Control constantly monitors your speech for verbal cues. Unlike Siri, however, Voice Control will listen for any voice, which can be problematic if you value your privacy and of those around you.
Voice Control falls under Siri and Dictation with regard to Apple's strict privacy policy. According to the company:
Siri and Dictation do not associate (your) information with your Apple ID, but rather with your device through a random identifier. Apple Watch uses the Siri identifier from your iPhone. You can reset that identifier at any time by turning Siri and Dictation off and back on, effectively restarting your relationship with Siri and Dictation. When you turn Siri and Dictation off, Apple will delete the User Data associated with your Siri identifier, and the learning process will start all over again.
That said, if you do opt to enable "Improve Voice Control" to share your data with Apple, it would still be wise to disable the feature periodically to delete any information that may have accumulated on their servers.
You Can Turn It On/Off Using Your Face (iPhone X & Newer)
If you have a Face ID-capable iPhone, such as the iPhone X, XS, XS Max, XR, 11, 11 Pro, or 11 Pro Max, Voice Control has an additional feature that takes advantage of your device's advanced TrueDepth camera.
The "Attention Aware" feature allows you to automatically sleep or wake Voice Control by turning away or looking at your device, respectively. When toggled on, it does away with the need to invoke verbal commands like "Wake Up" or "Go to Sleep."
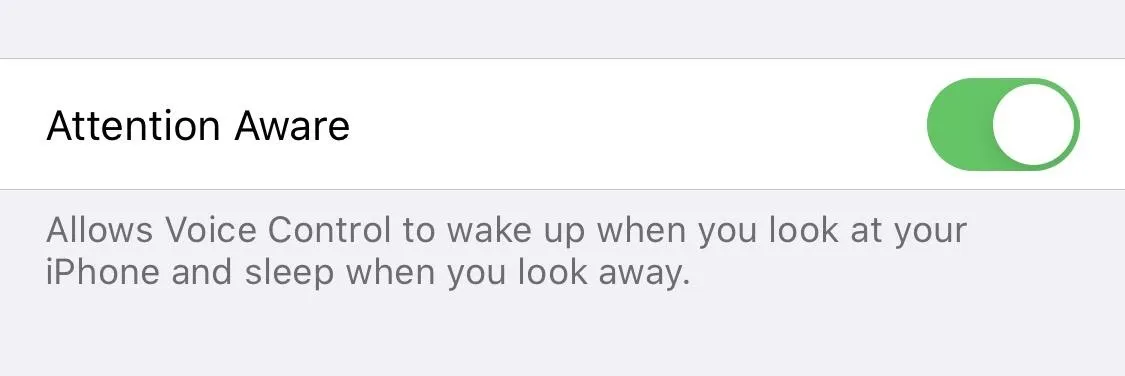
Cover image, screenshots, and GIFs by Amboy Manalo/Gadget Hacks






















Comments
Be the first, drop a comment!