Last year, your iPhone's Weather app received some great features, but things are even better now with the latest iOS 17 version.
Apple's Weather app has been around since the very beginning. In 2007, it provided little information, mainly consisting of the seven-day forecast with highs and lows. Today, it's a powerhouse with many of the features of DarkSky that Apple acquired in 2020, including detailed weather forecasts, radar maps, emergency weather notifications, precipitation alerts, and much more.
With iOS 17, Apple continues to make the Weather app competitive with all the third-party weather apps and services by adding a slew of new features, including things like historical data, moon-related information, more precipitation details, and a pretty helpful new map, to name a few. And all of these features also come with iPadOS 17, a year after the Weather app's introduction for iPad.
1. Yesterday's Weather
One of the best changes to the Weather app came with iOS 16, where you can tap on the forecast to see rich data and charts for the 10-day forecast. Apple made this view even better on iOS 17 with the ability to view yesterday's weather.
The new feature lets you know the actual conditions for the previous day, such as how much rain you really got at the location or how many feet of snow dropped. So, you no longer have to use a third-party app or visit a weather website for historical data for the previous day.
Just tap on today's forecast or the 10-day forecast for the city of your choice and select the previous day in the top calendar view. The wording will change to reflect that it's historical data, and you will be able to see most of yesterday's metrics except for things like air quality.
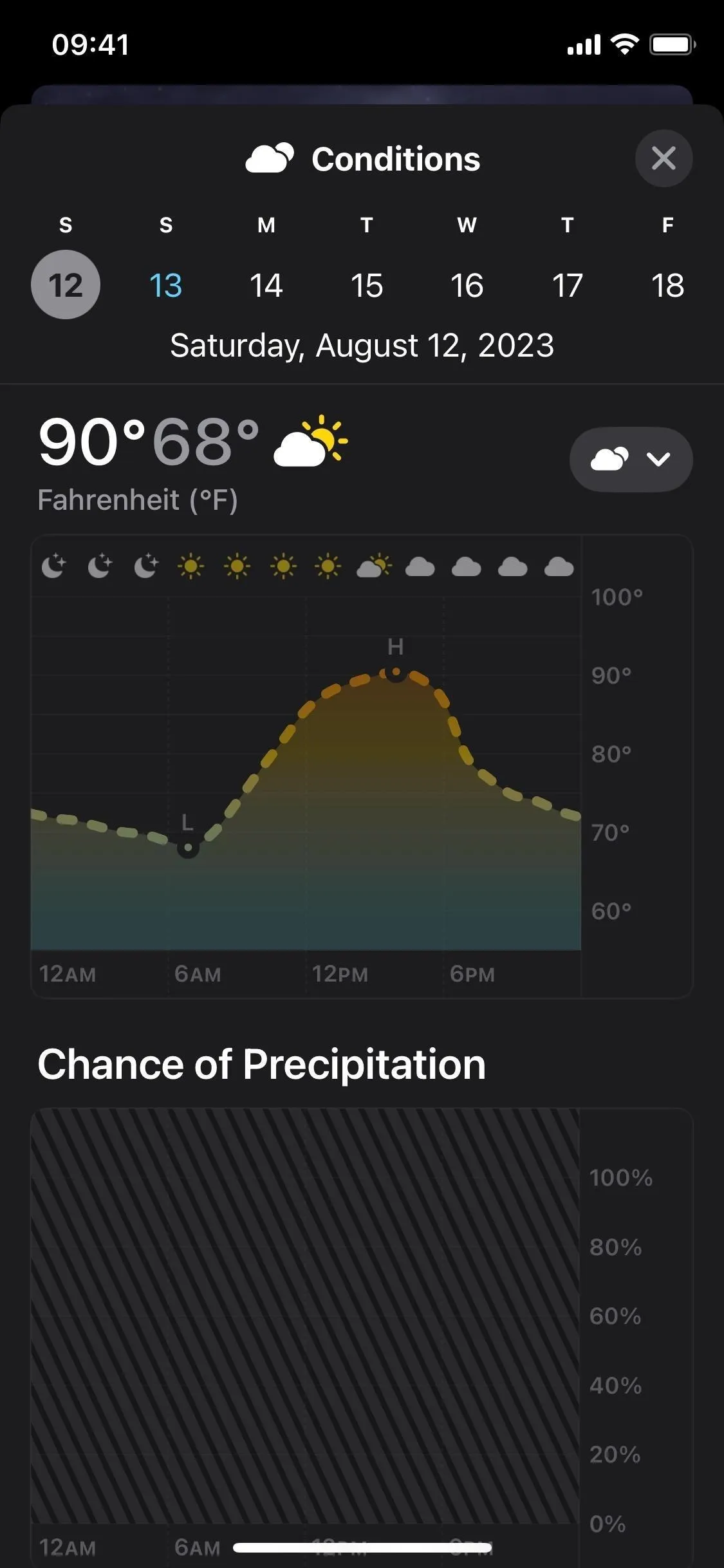
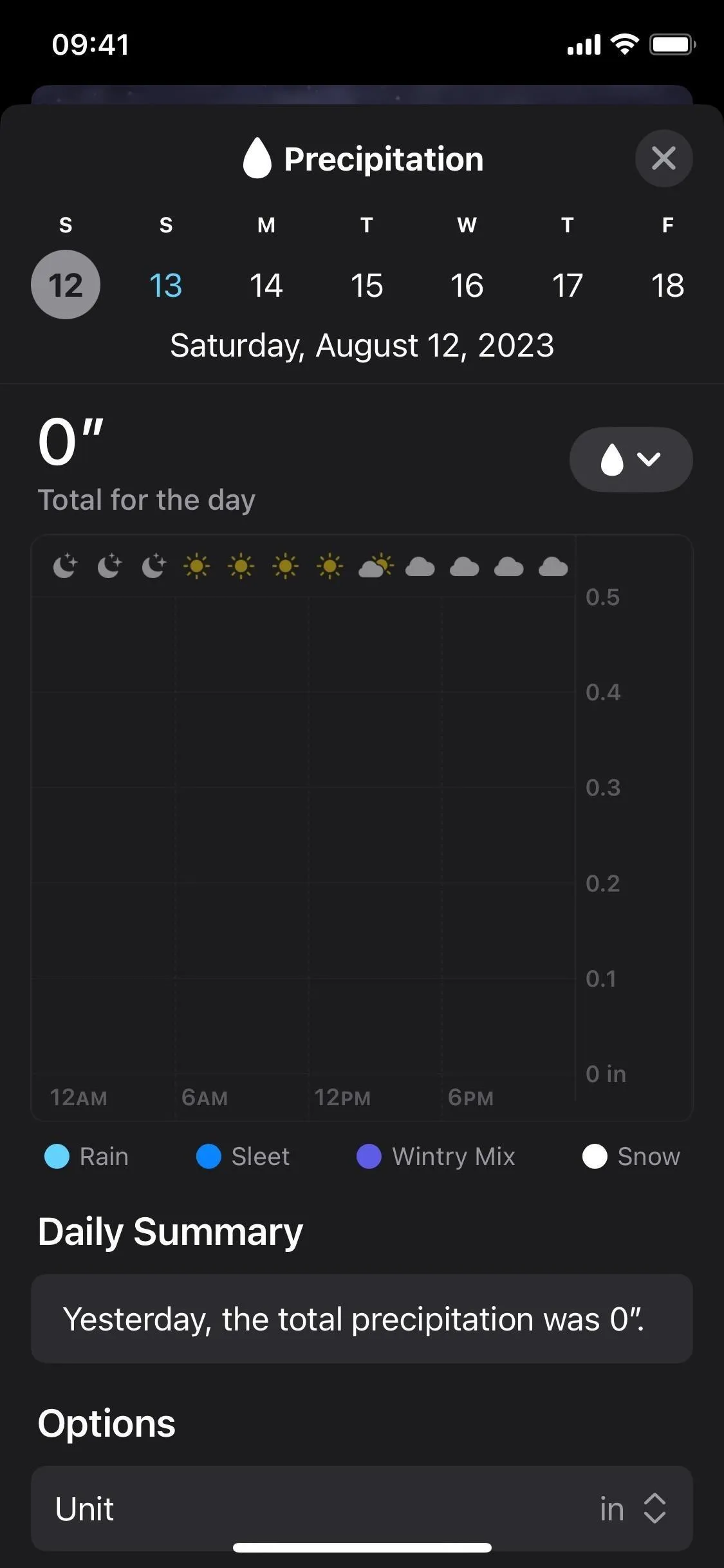
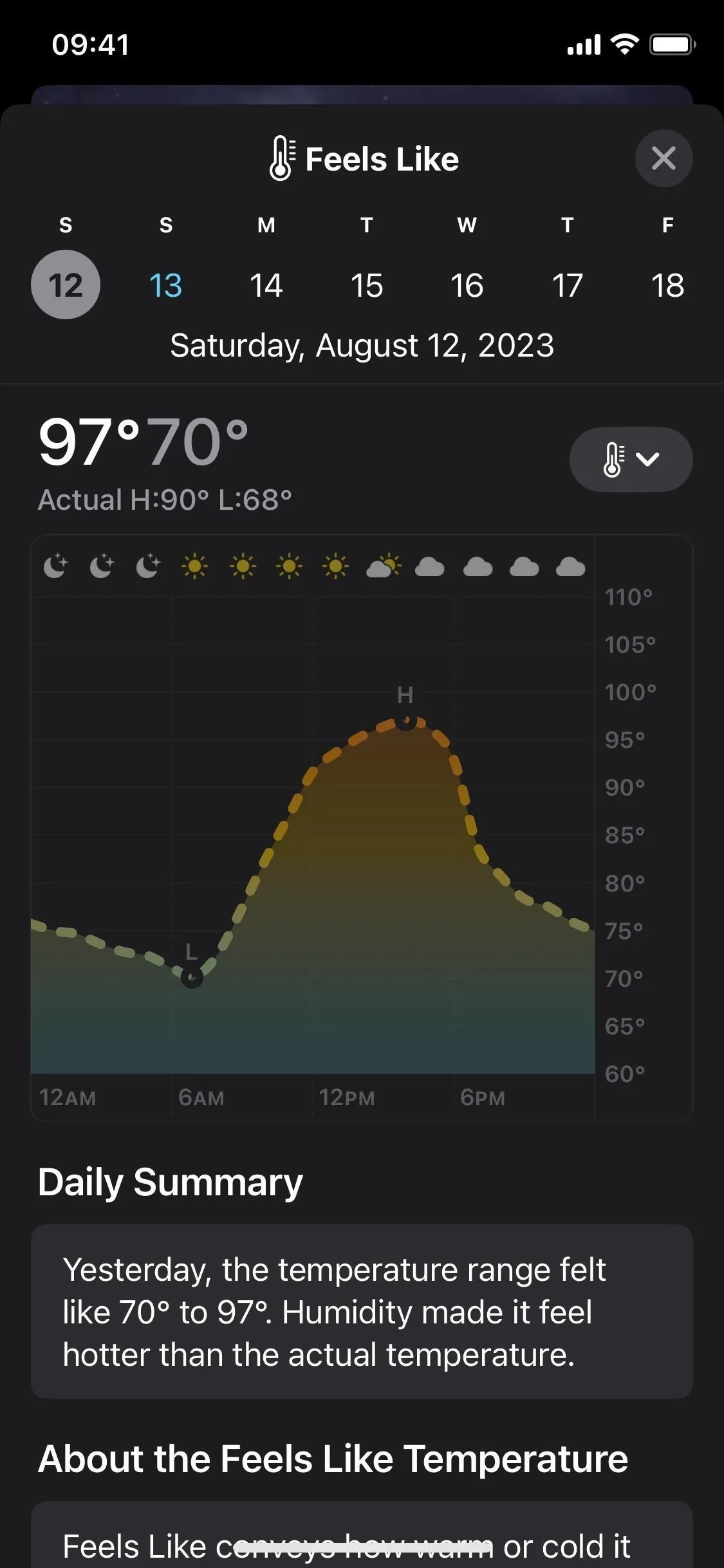
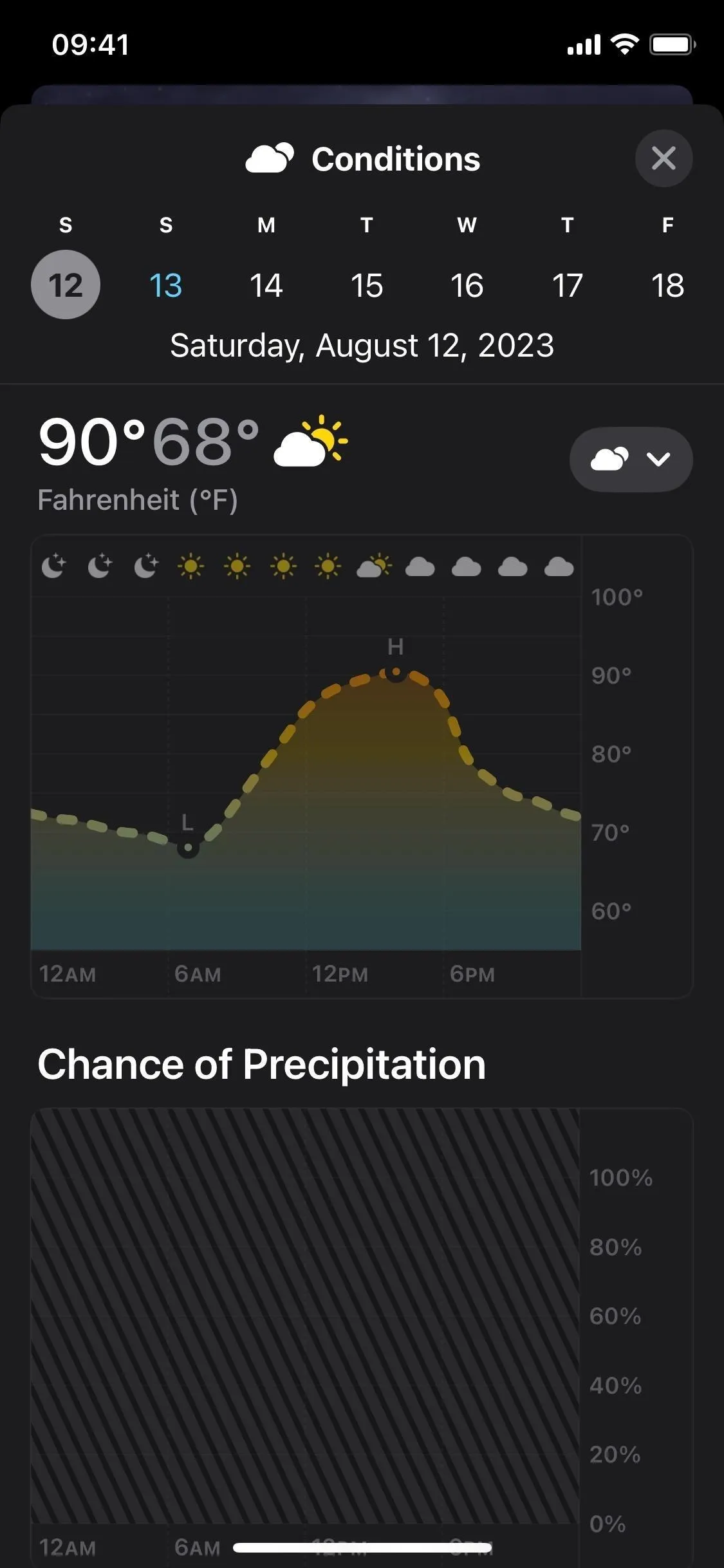
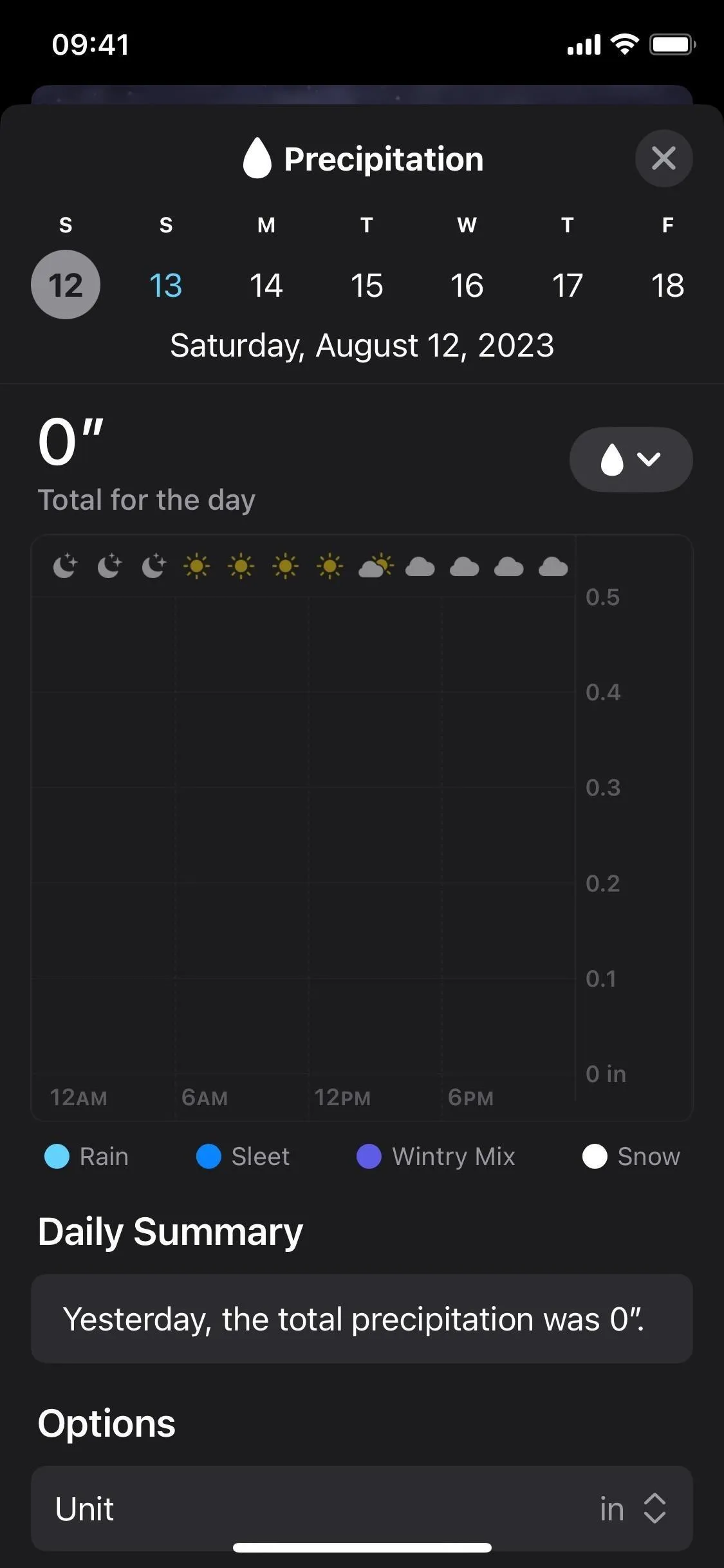
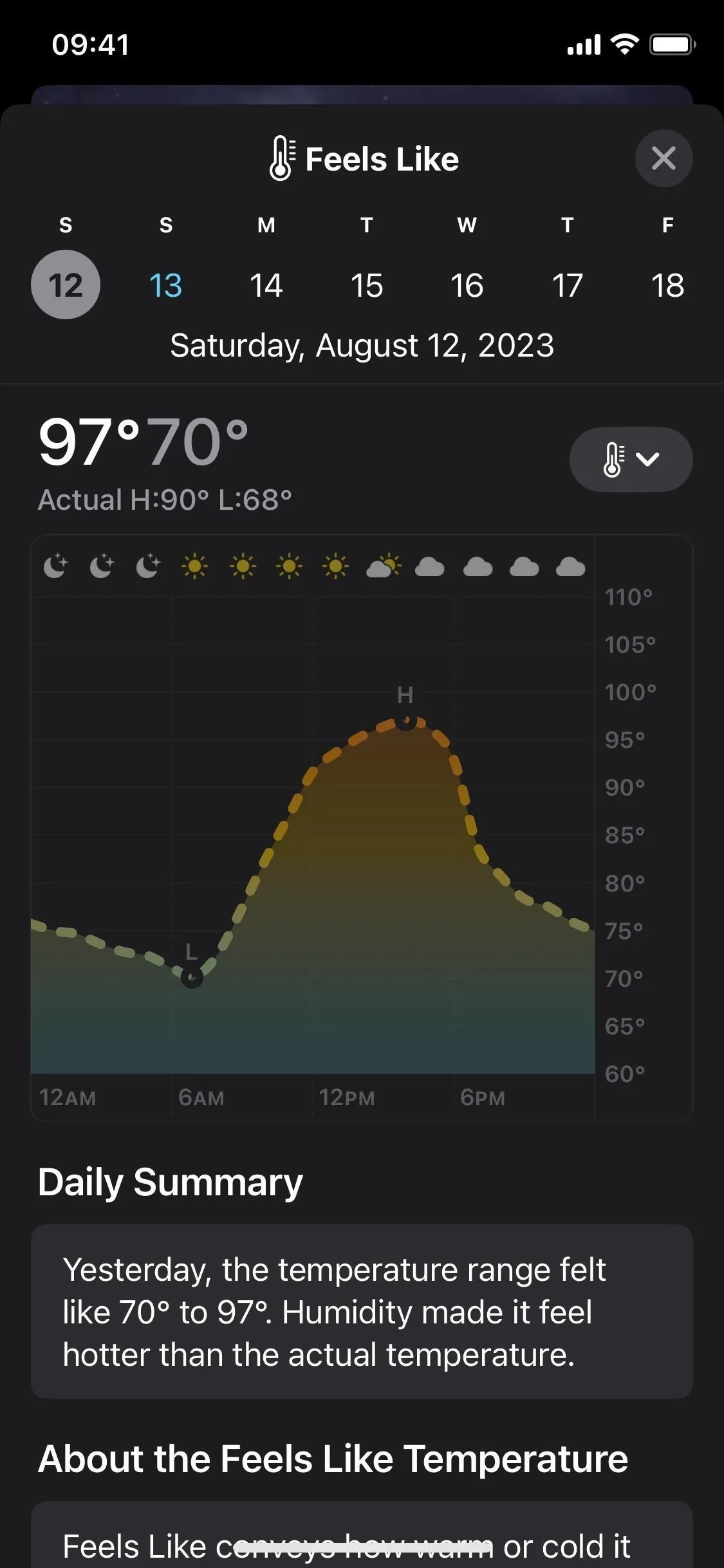
2. Conditions View
On iOS 17, the "Temperature" component of the 10-day forecast has been renamed "Conditions" and includes additional information. You'll still see the temperature chart with the highs and lows and the text-based forecast (for the current day) or daily summary (for future days). But there's also a new graph showing the chance of precipitation (see #3 below), and the present day also offers a daily comparison (see #4 below) of the high and low temperatures with the previous day.
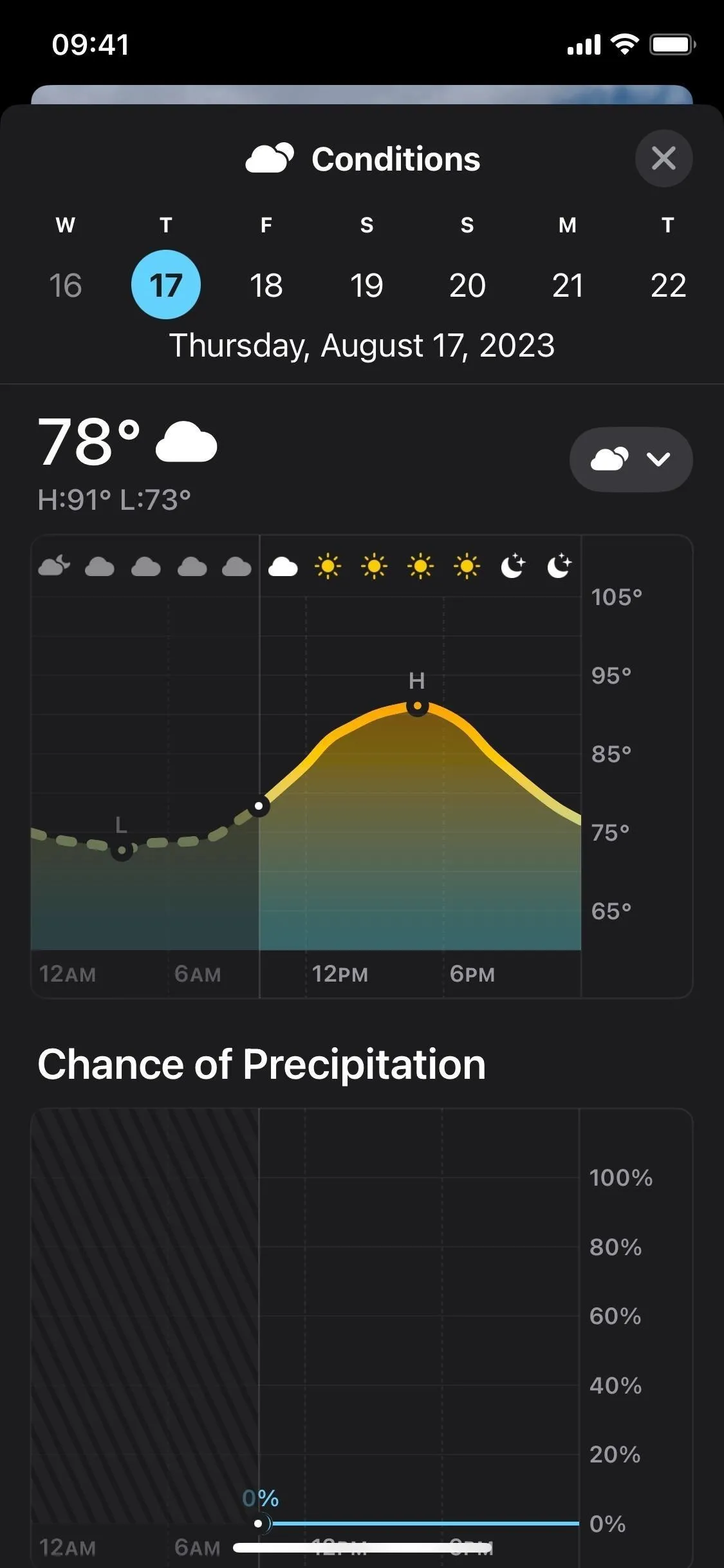
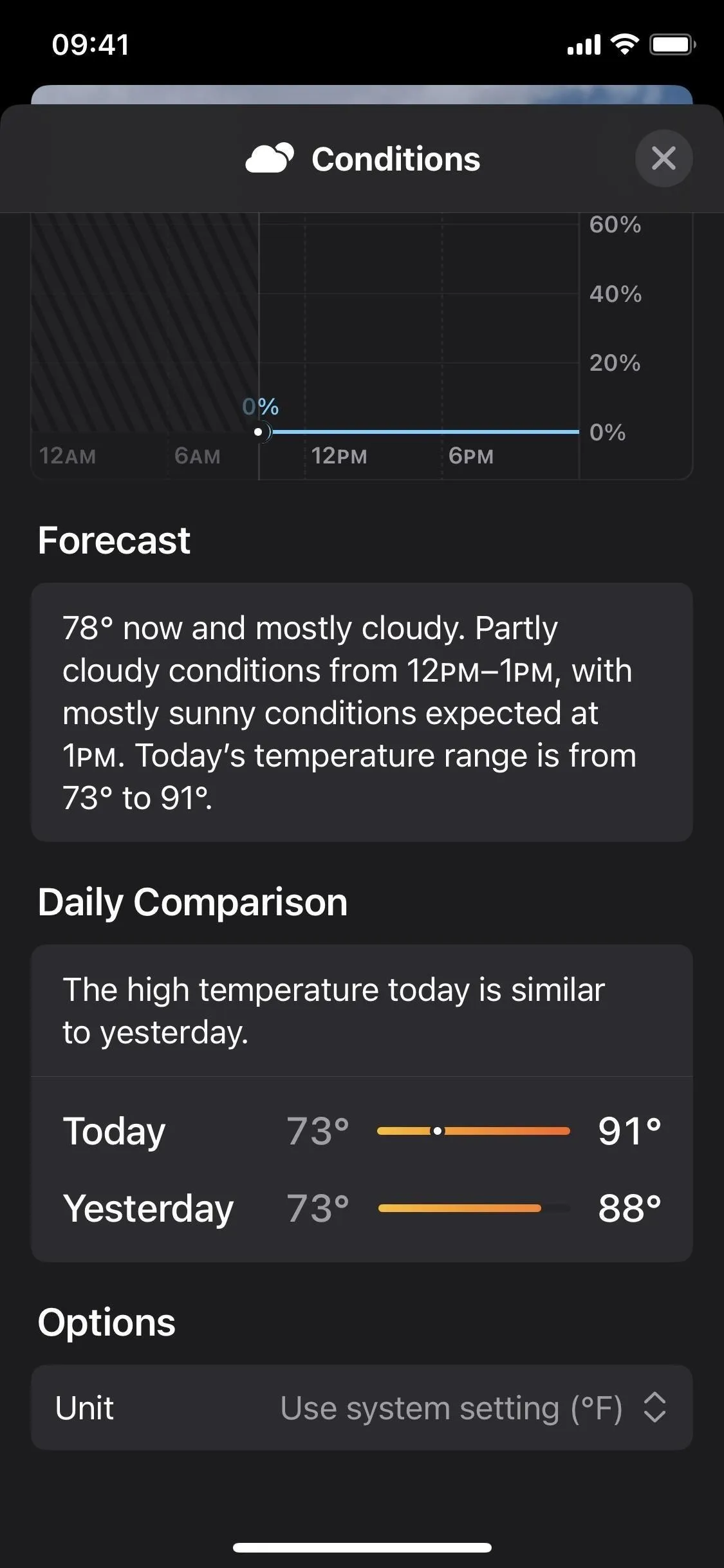
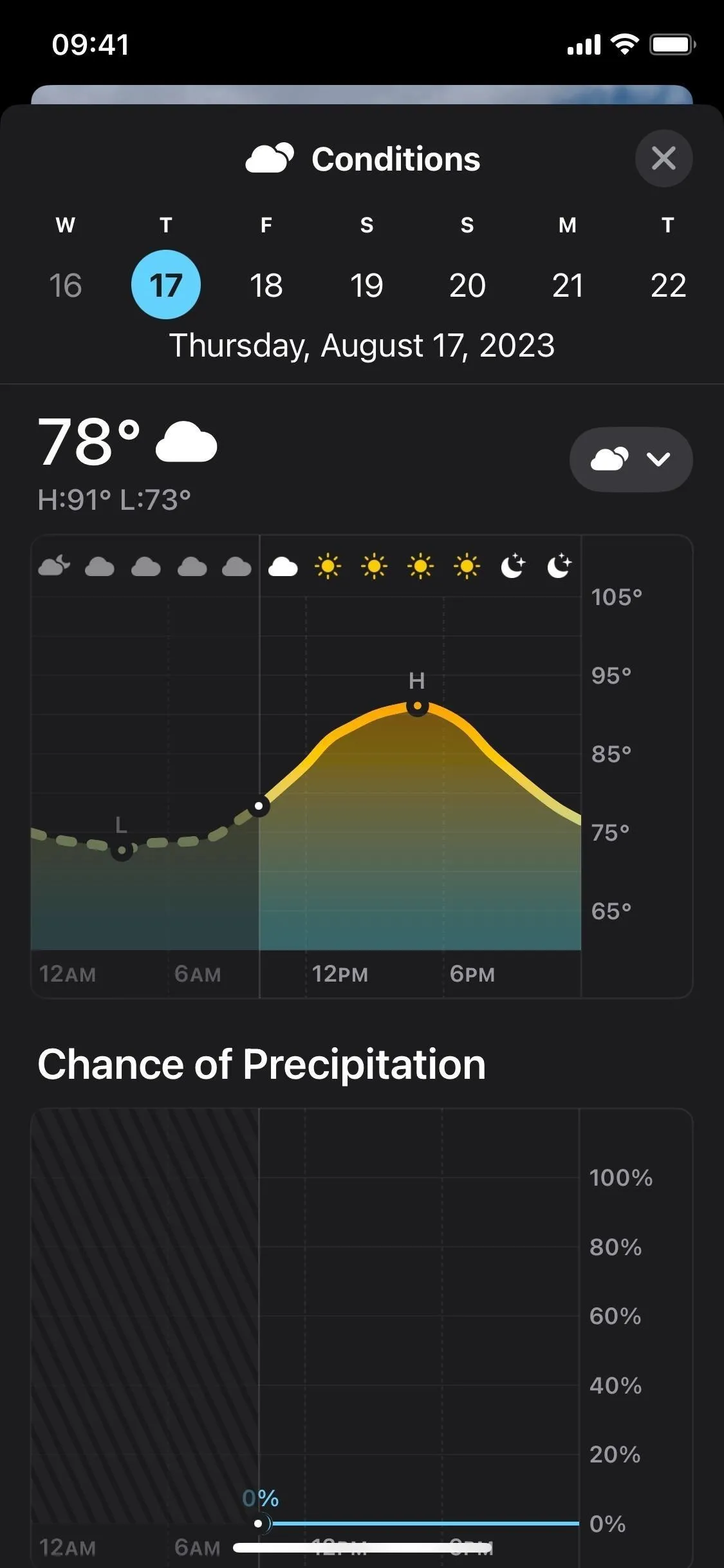
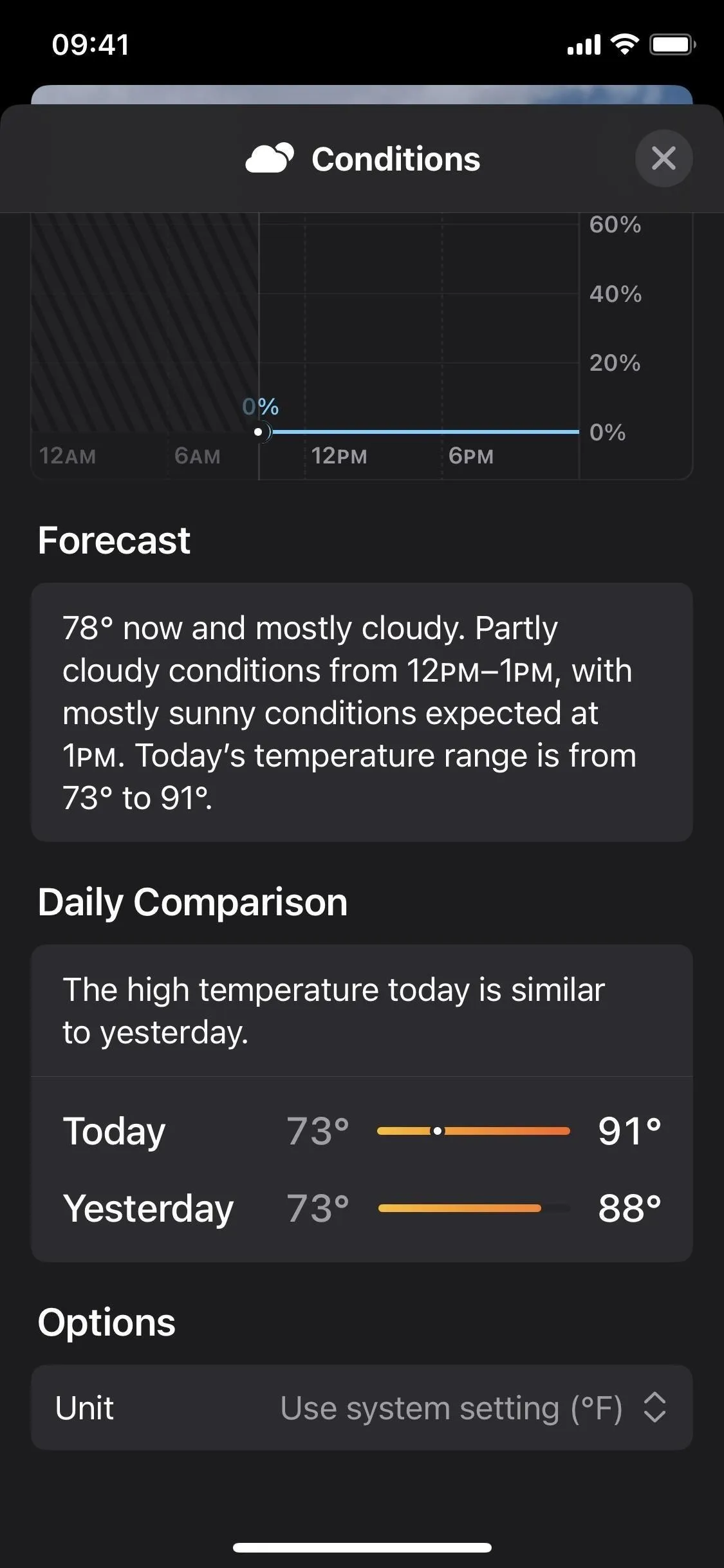
3. Chance of Precipitation
While the detailed forecast view has a category specifically for precipitation, the chart only shows you the amount of rain, sleet, or snow for each hour of the day. In the new Conditions view, there's now a Chance of Precipitation graph that shows the likelihood of precipitation as a percentage, and you can drag your finger across the timeline to see the actual probability for each hour.
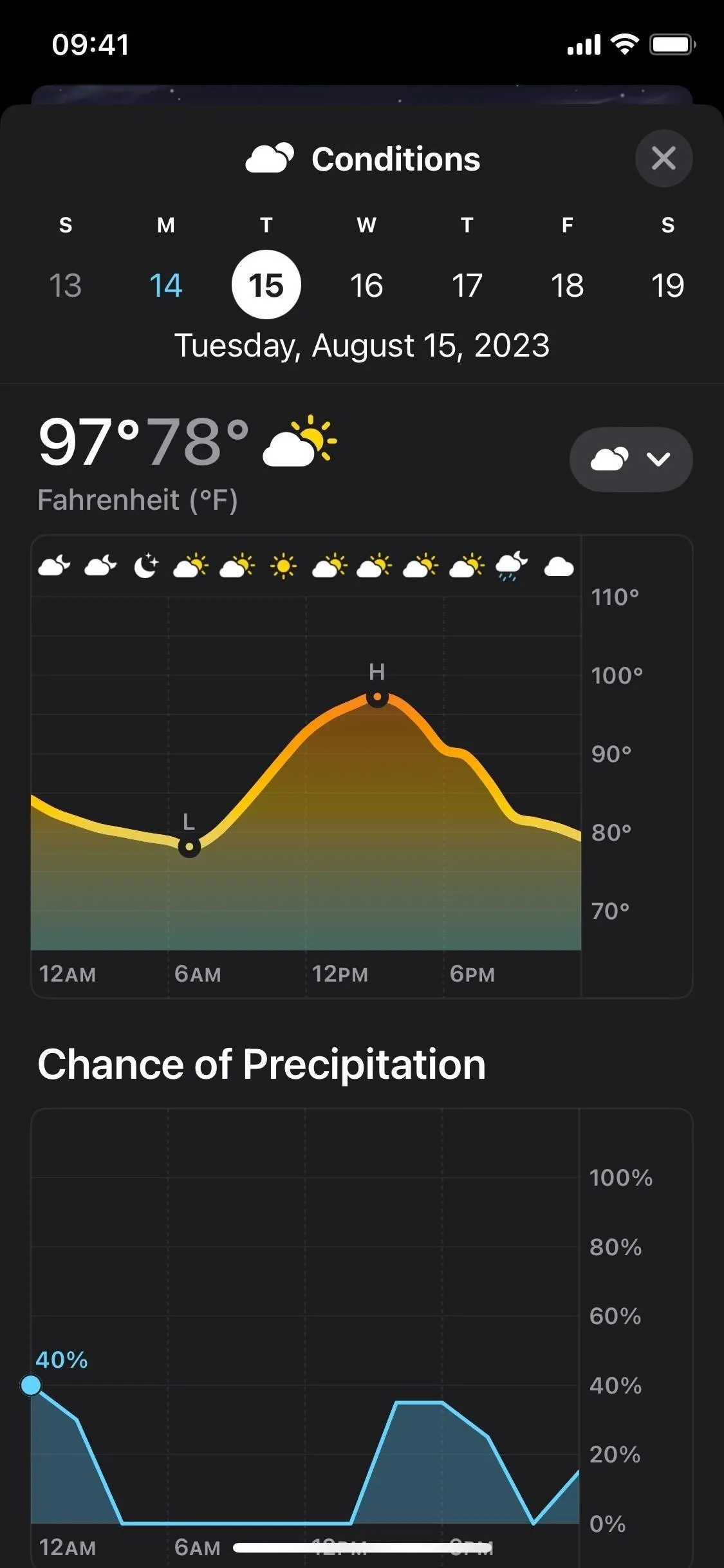
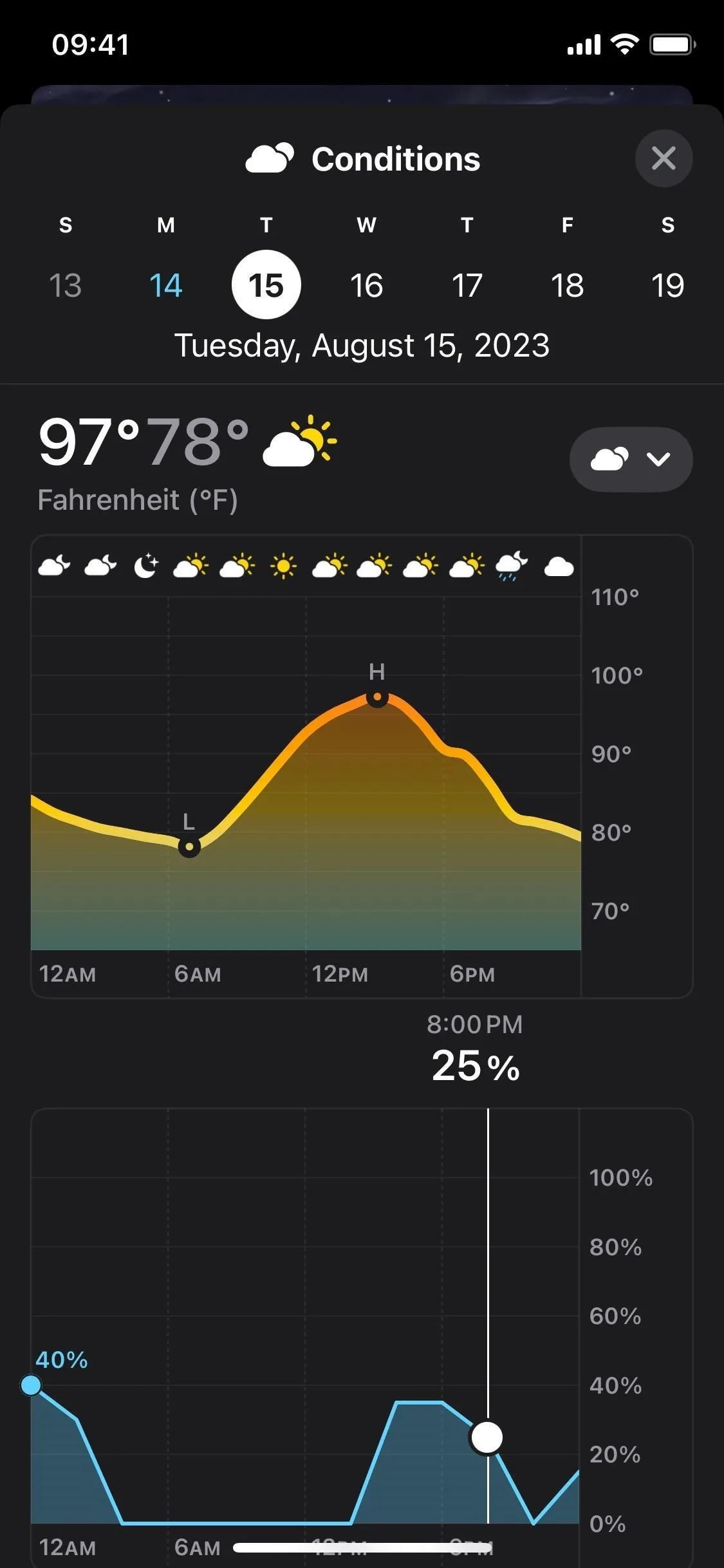
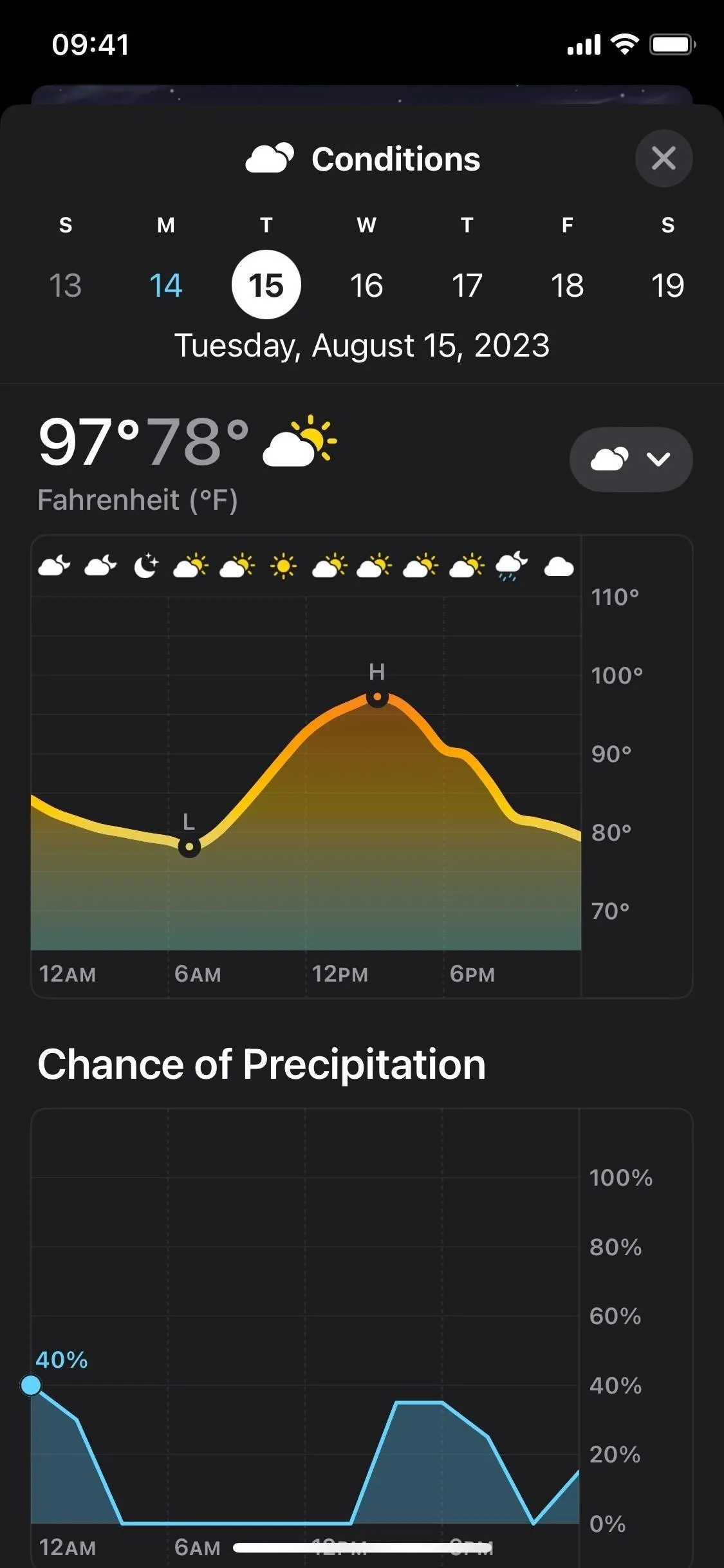
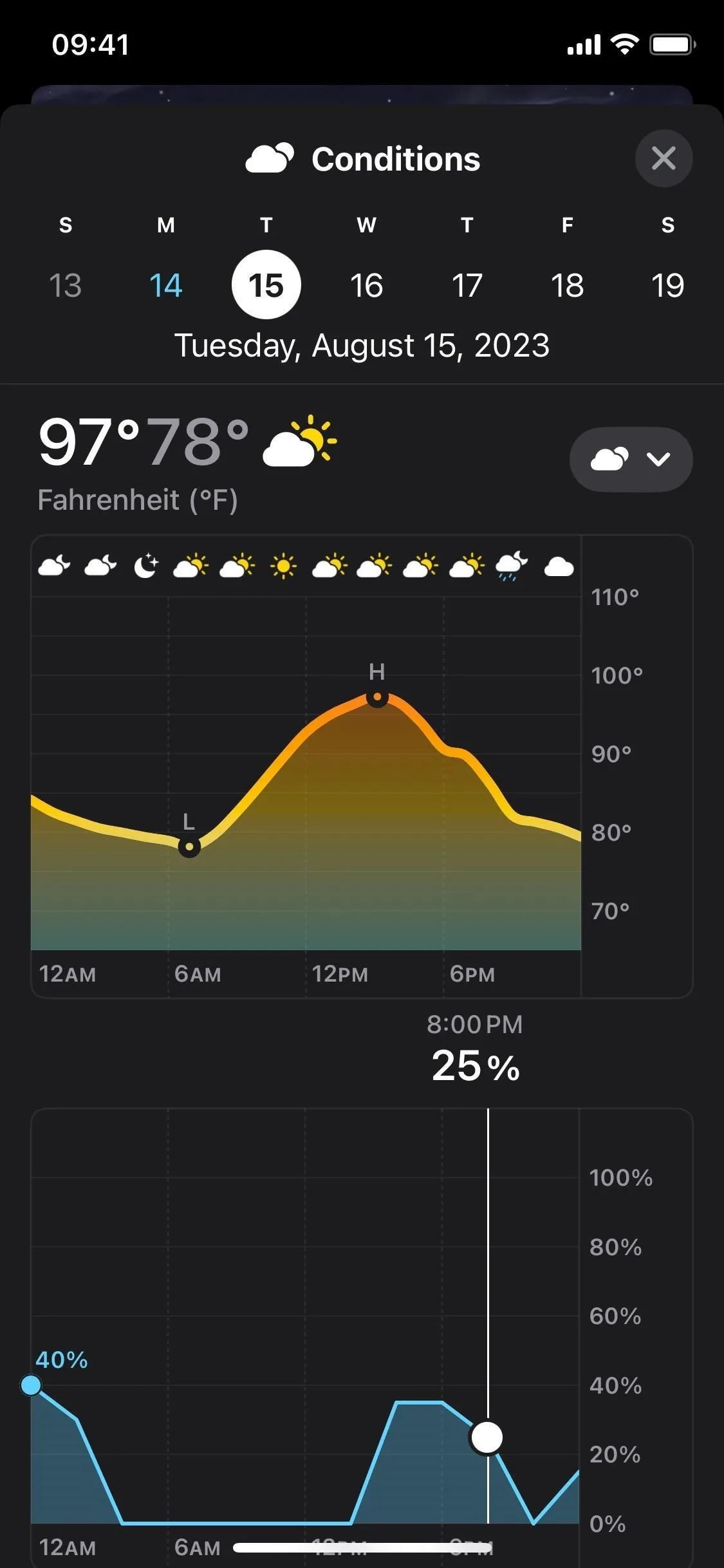
4. Daily Comparisons
Tapping on today's forecast or the 10-day forecast for any city will also show a new section for most metrics called Daily Comparison. It's only available for the current day and not future days, and it compares the current forecast with yesterday's weather, shown visually as a bar chart with a brief description.
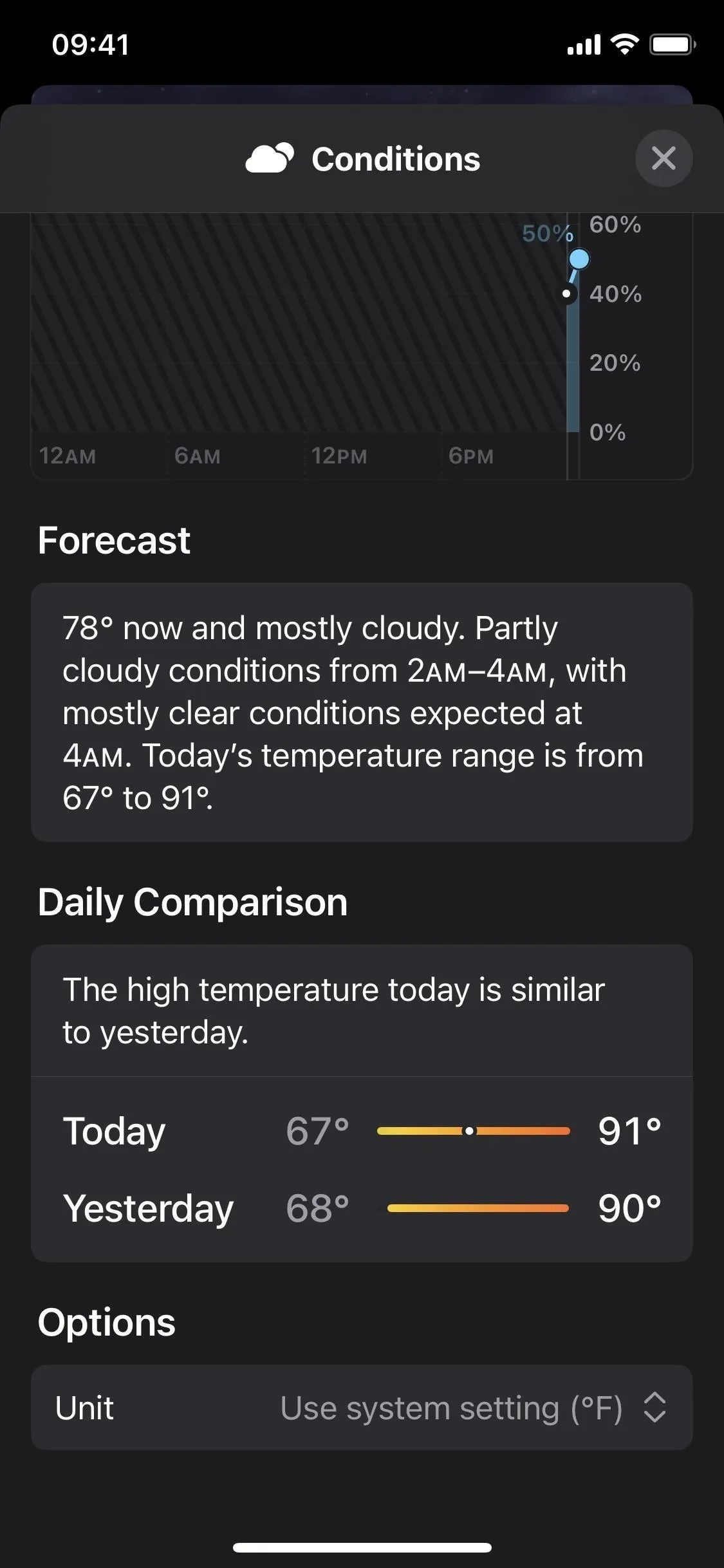
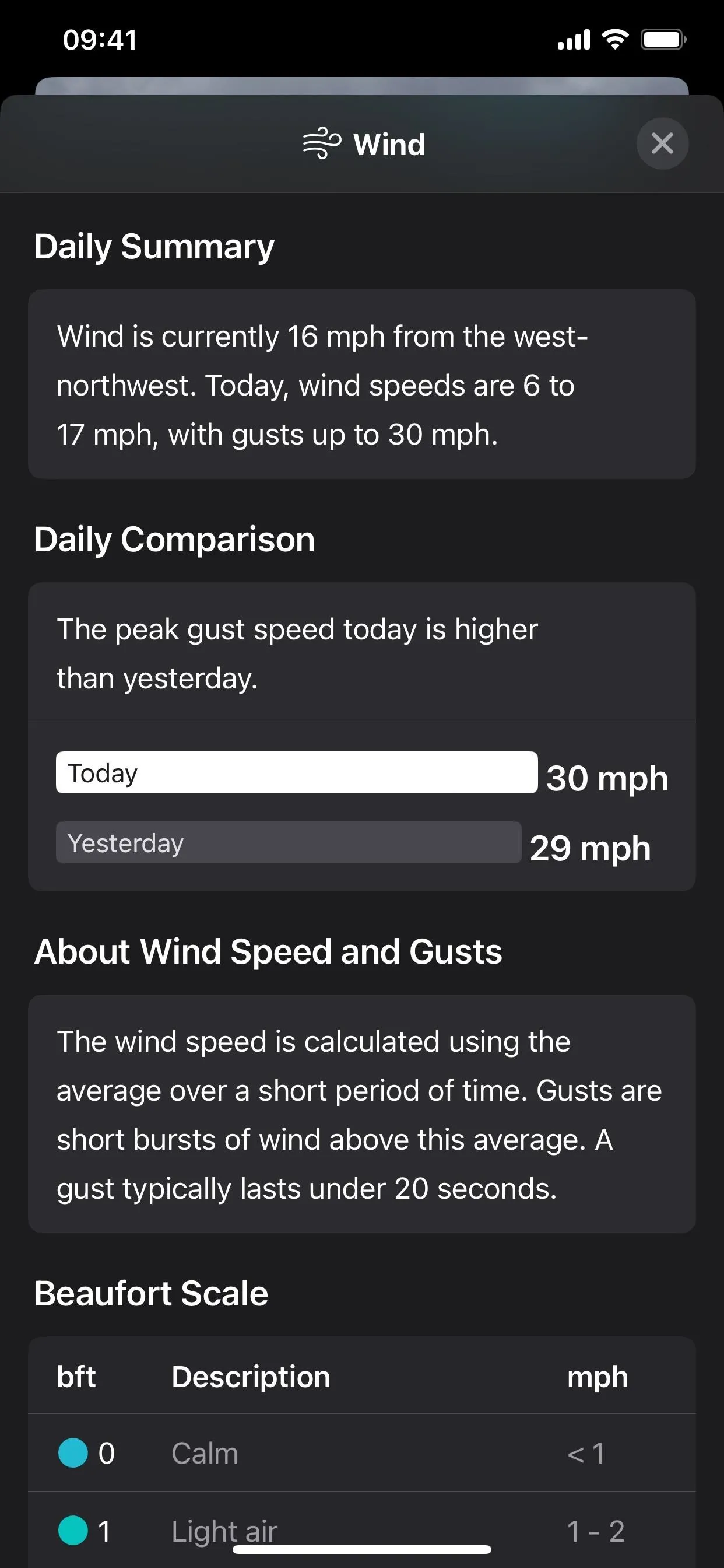
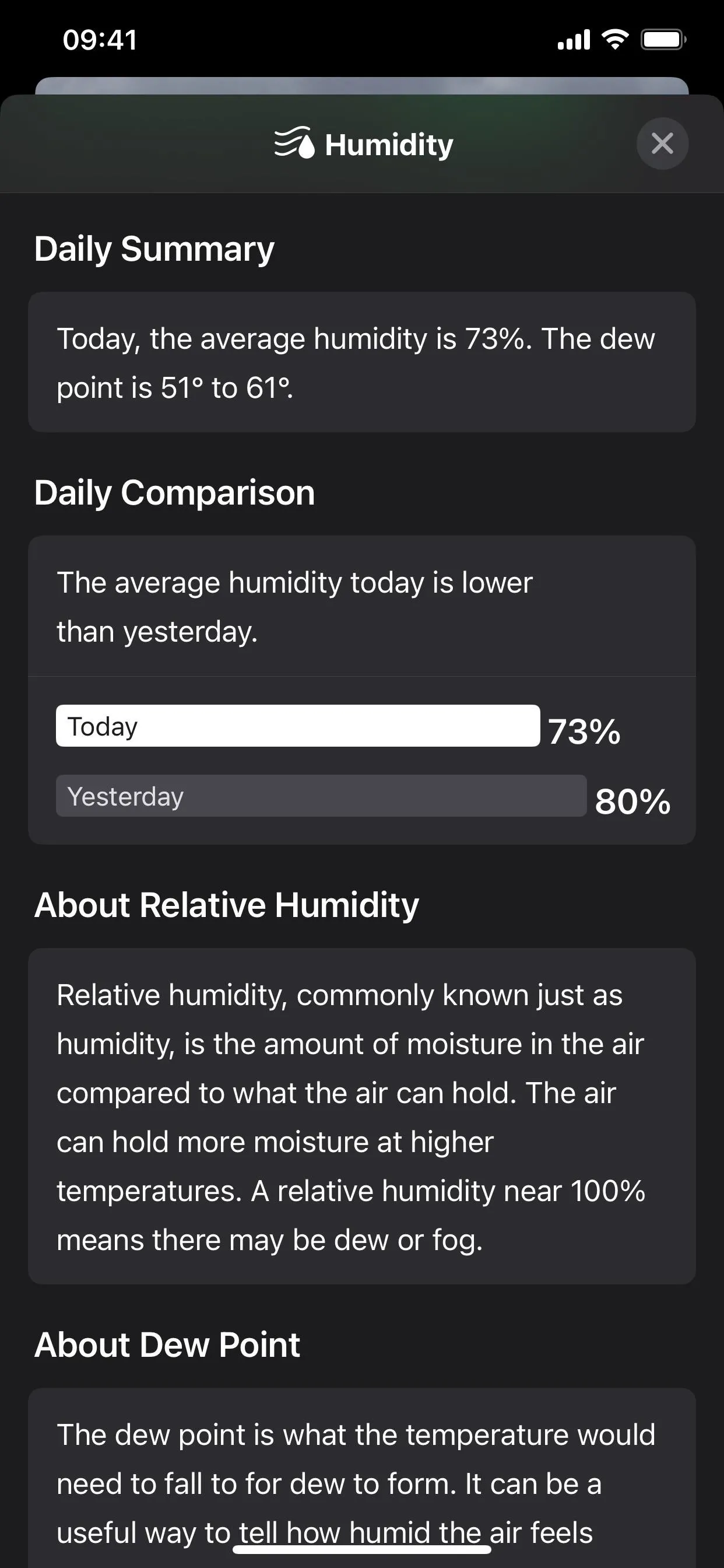
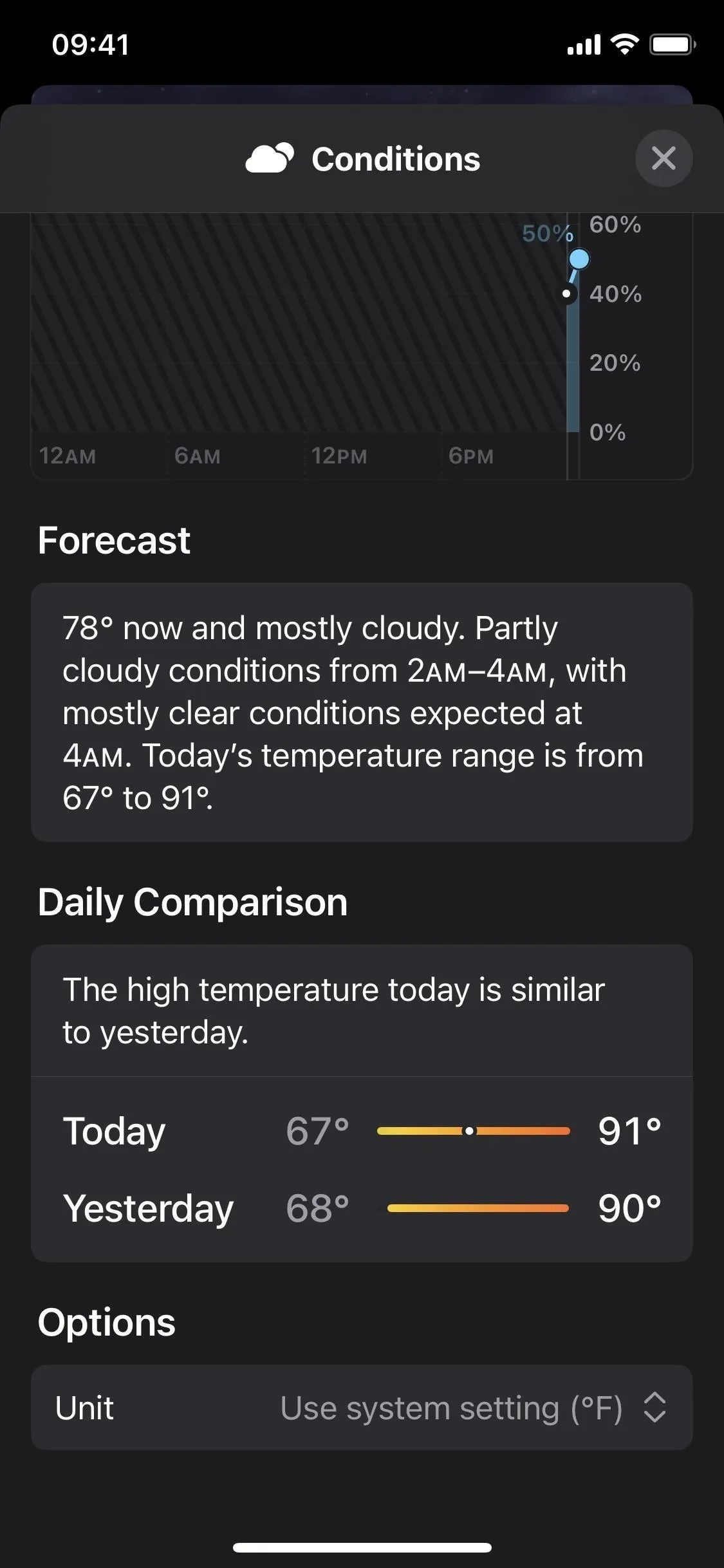
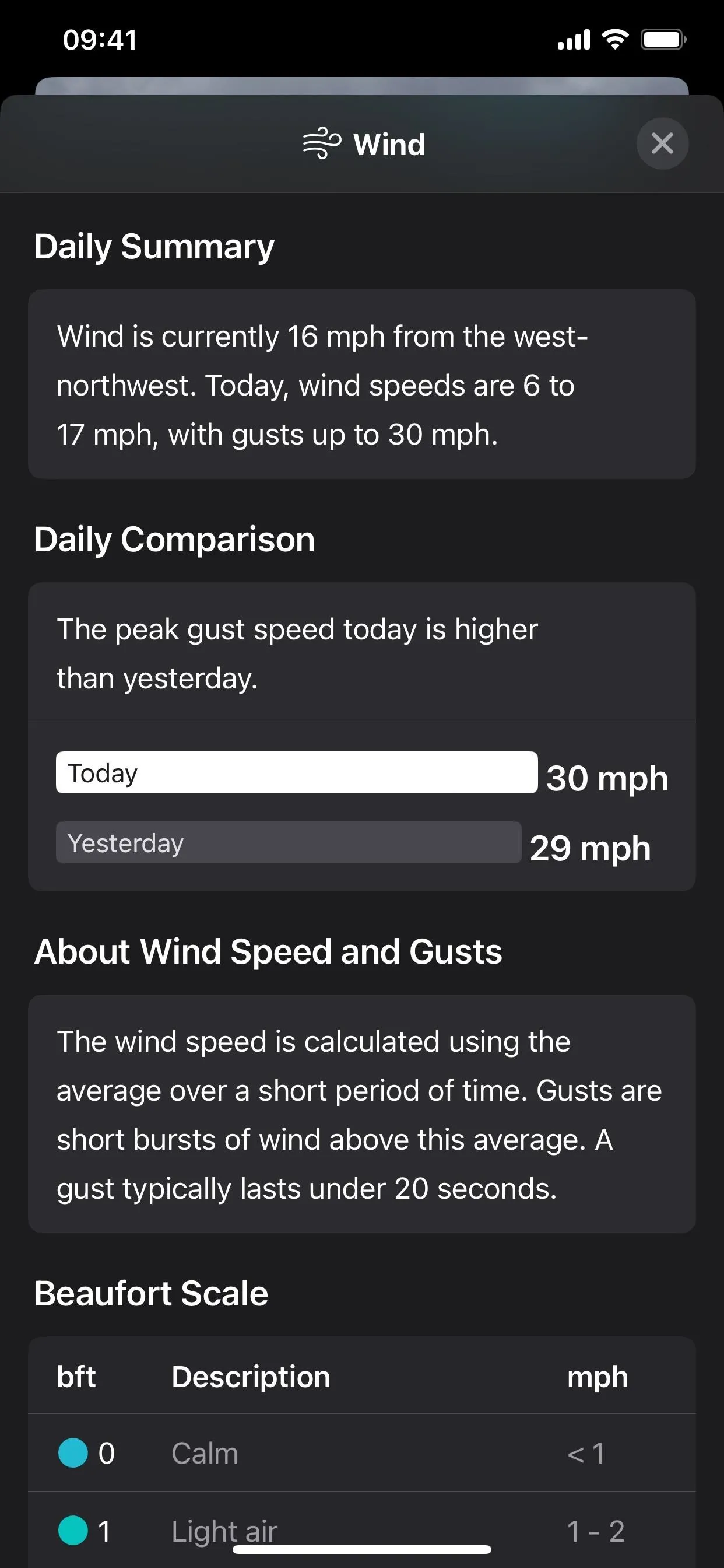
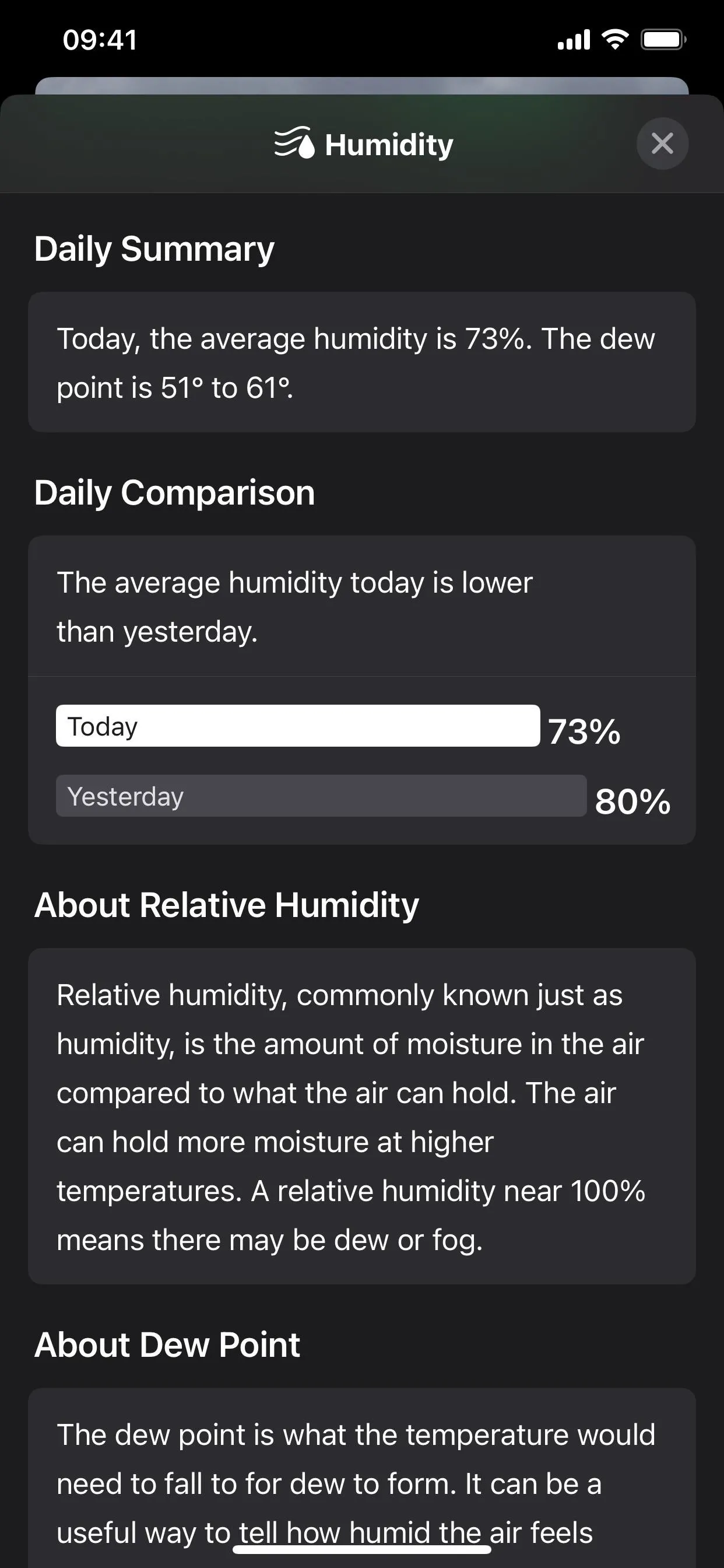
5. Averages
There's a new tile for Averages on the main view of each city that shows you today's high temperature and the average high temperature over the last 30 days, then shows you the positive or negative difference.
Tap the tile to see a 24-hour chart showing the temperature of each hour for today contrasted against the normal temperature range for the last 30 days. A summary gives you a quick lowdown of the average, and there's information about the normal range and averages too. And there's a Monthly Averages section to show the highs and lows of each month from January to December.
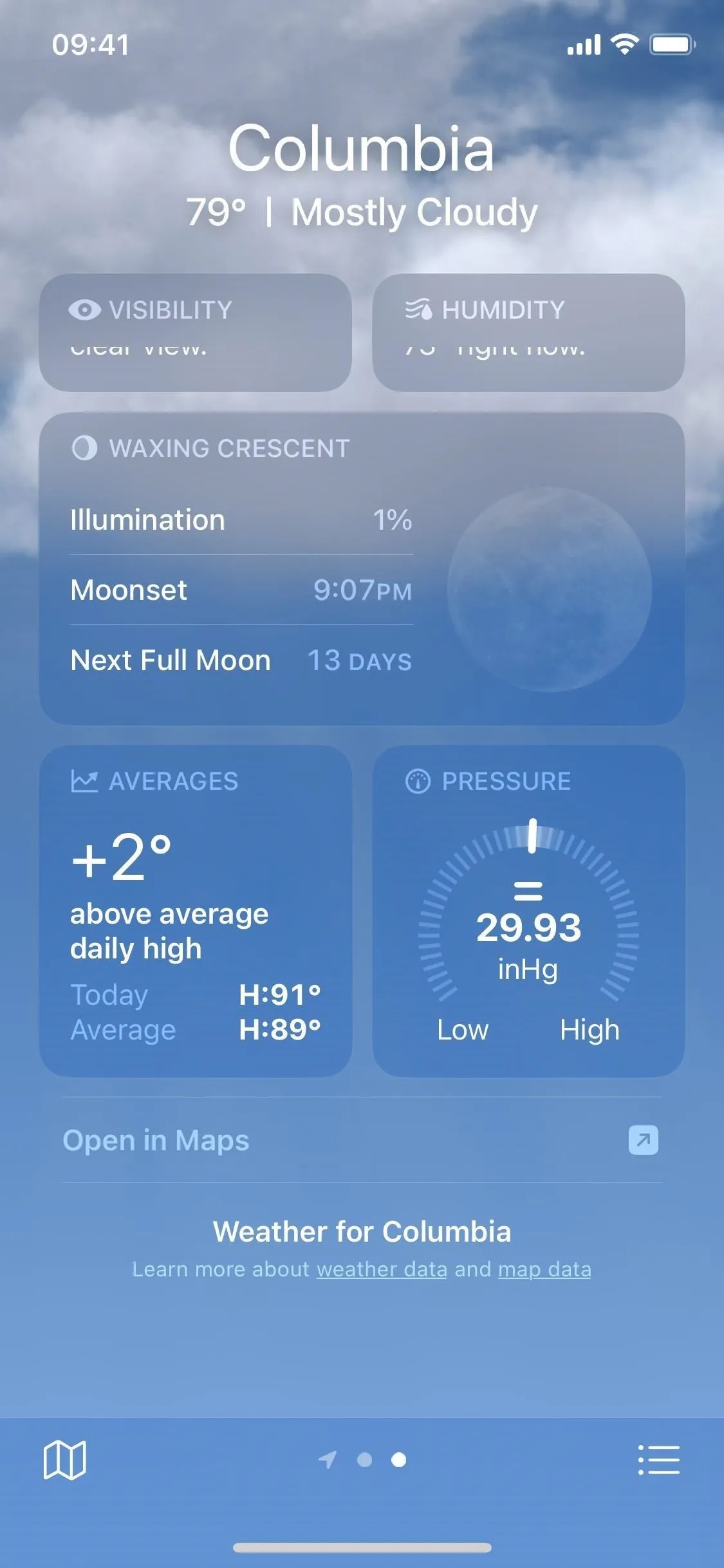
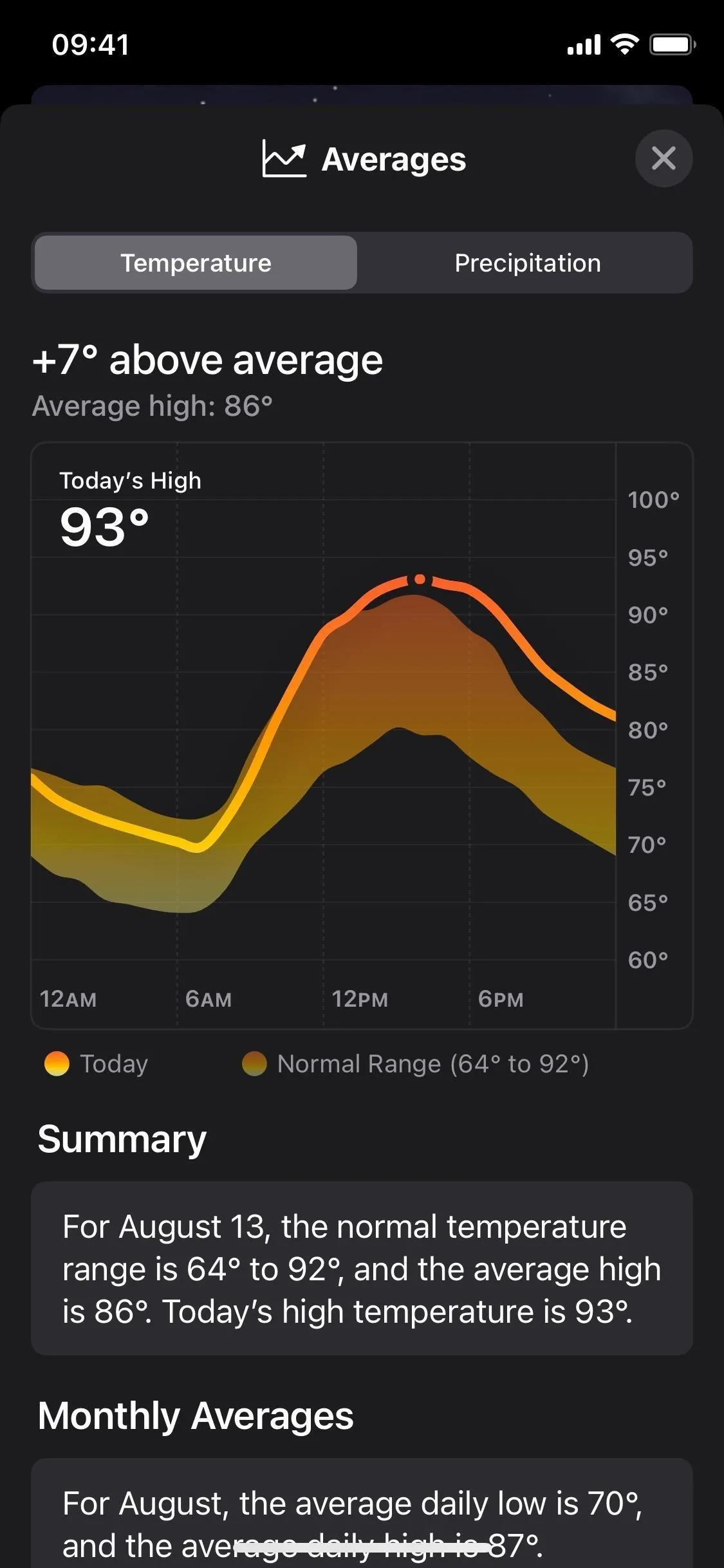
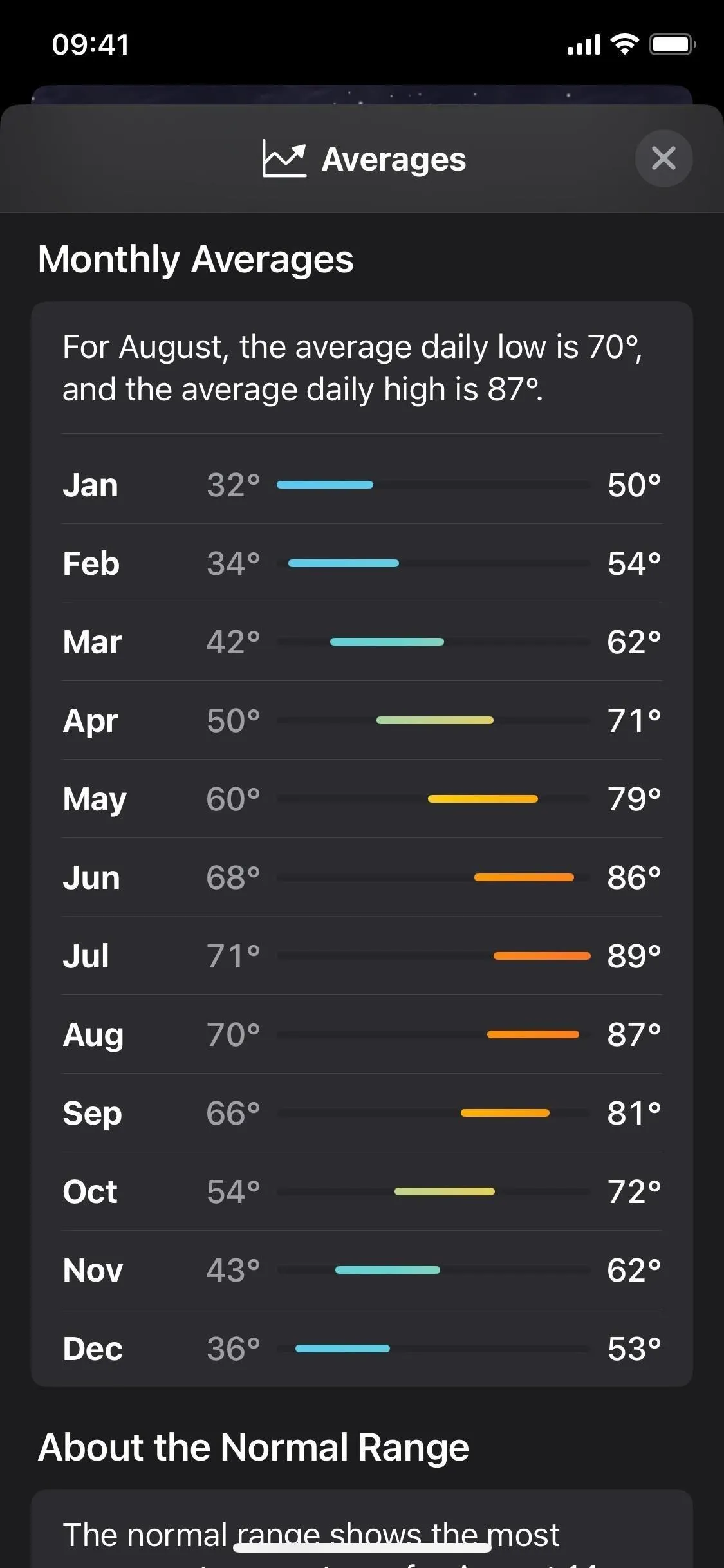
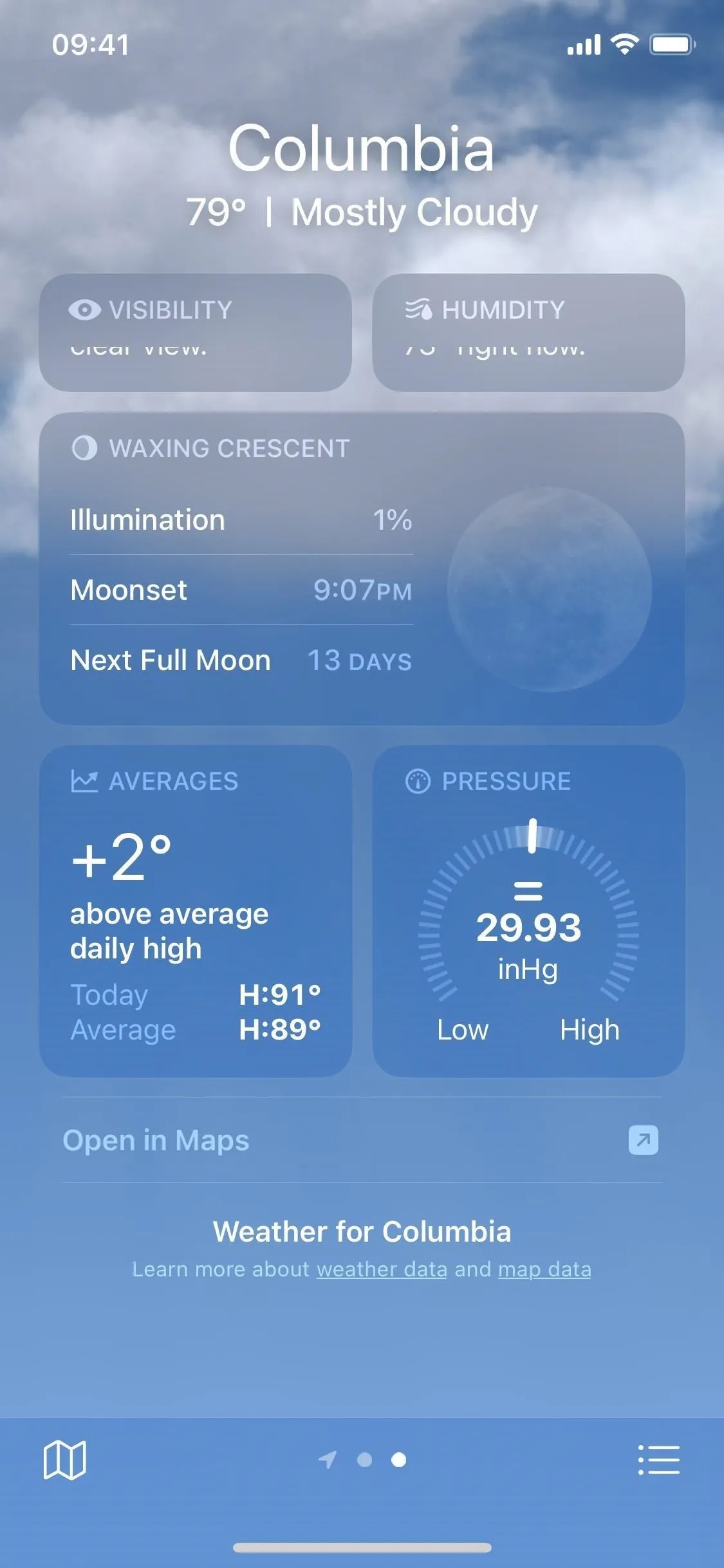
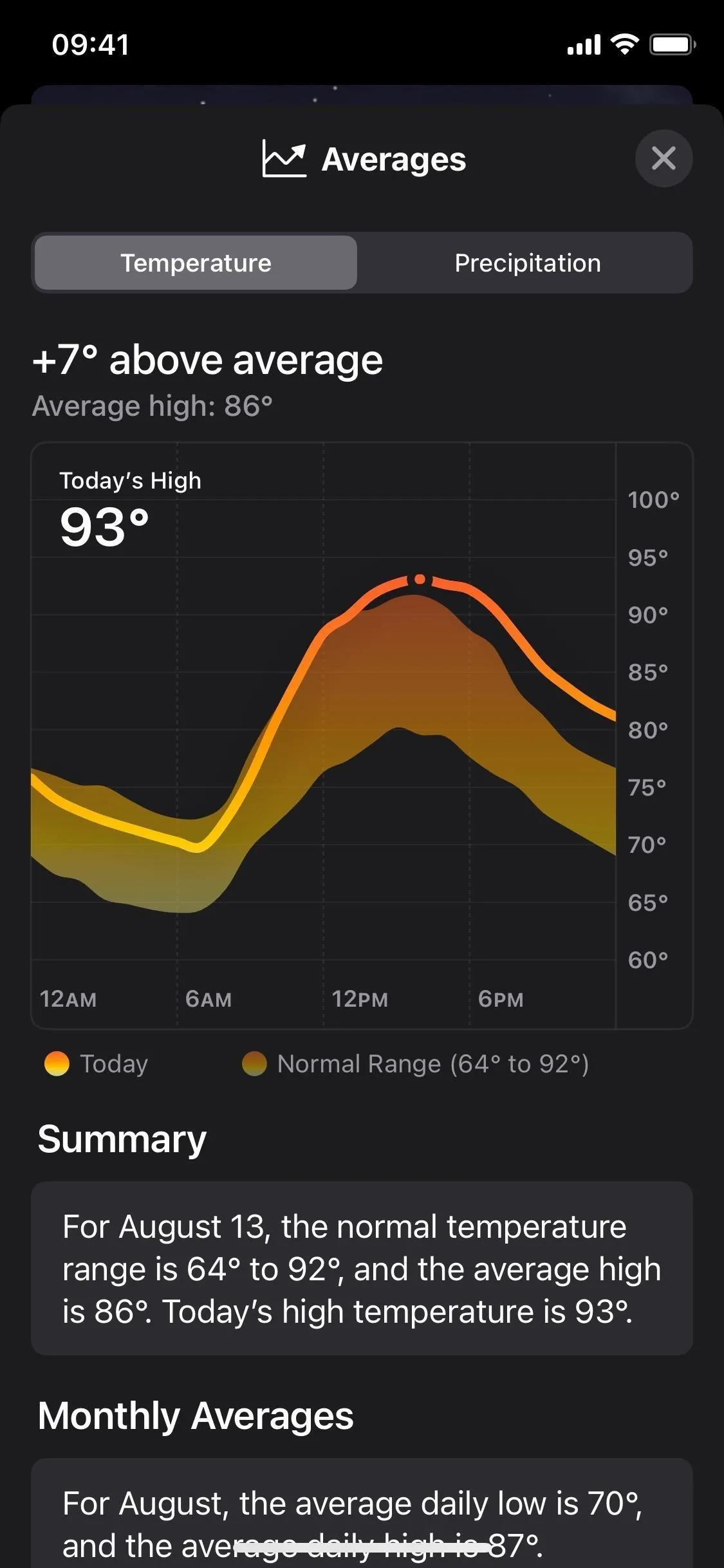
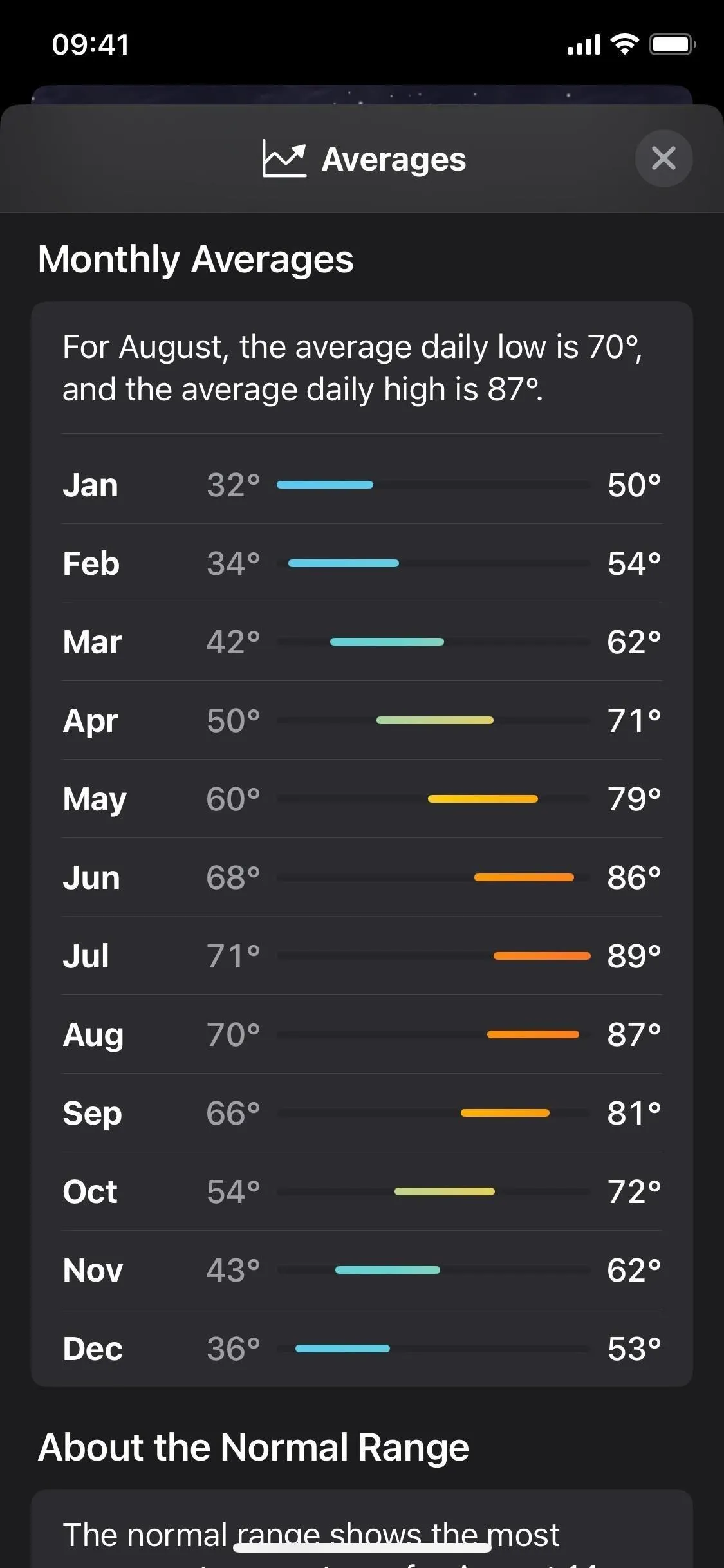
Switch the tab at the top to Precipitation, and you'll see similar data; only the chart shows 30 days' worth instead of 24 hours. So you can see each day's actual and average rainfall/snowfall. There's also the Monthly Averages section and information about average precipitation, like how it factors snow into the numbers.
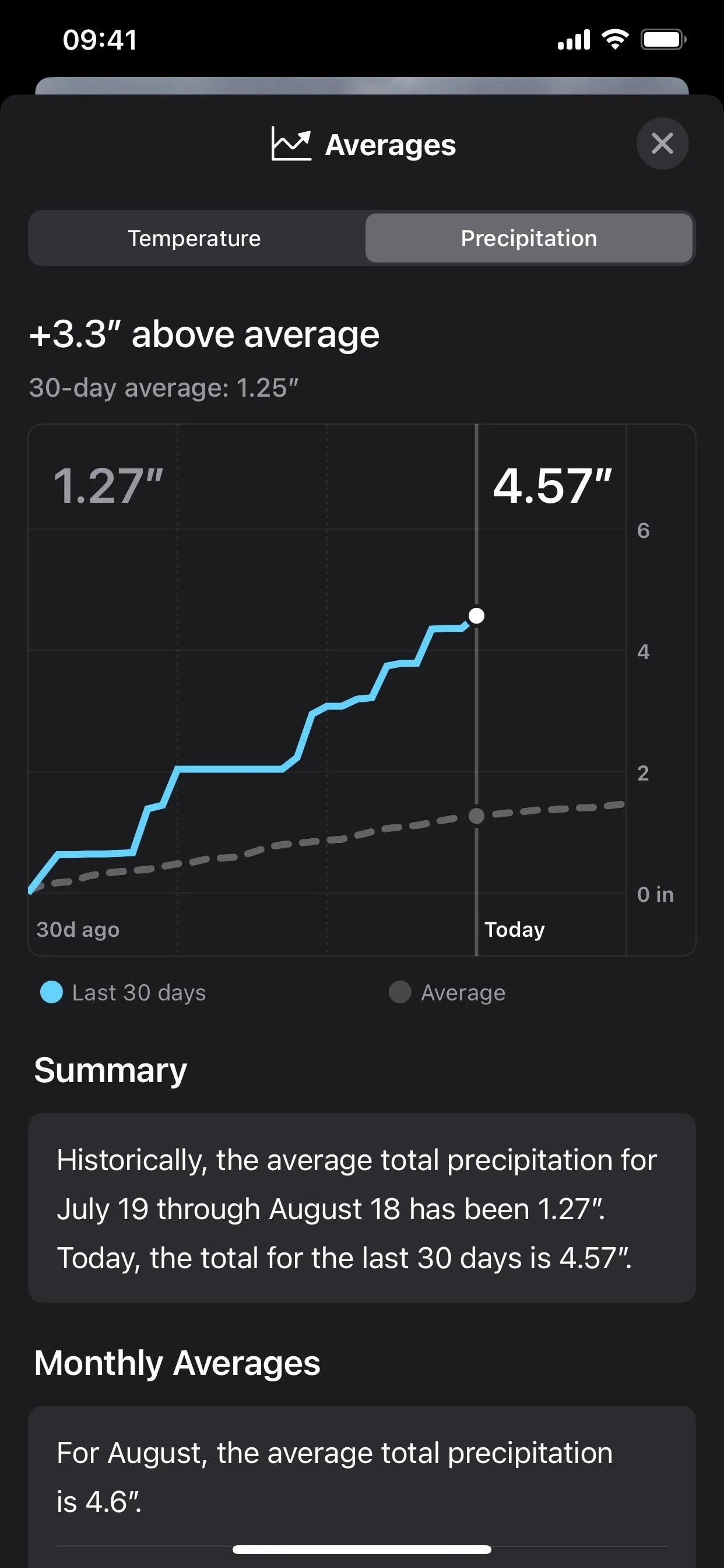
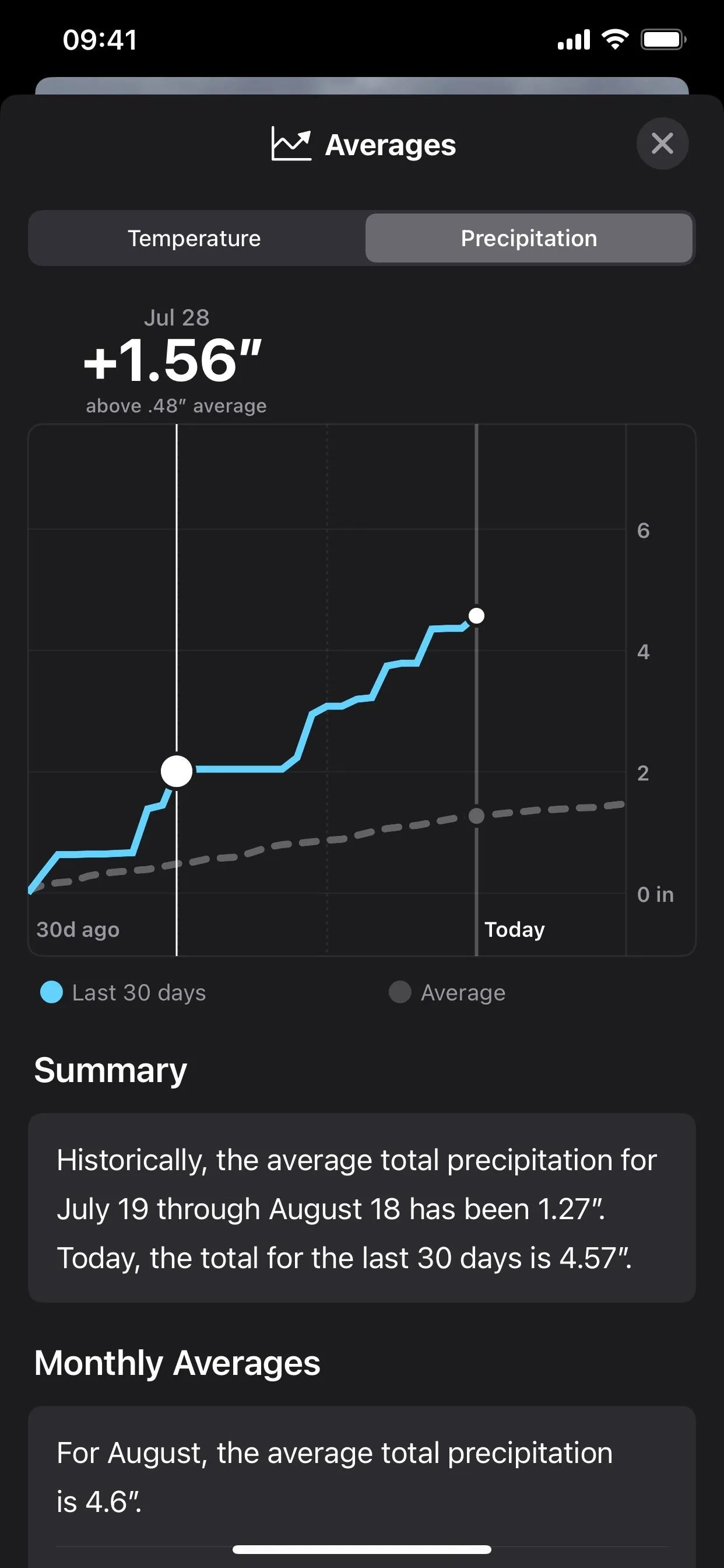
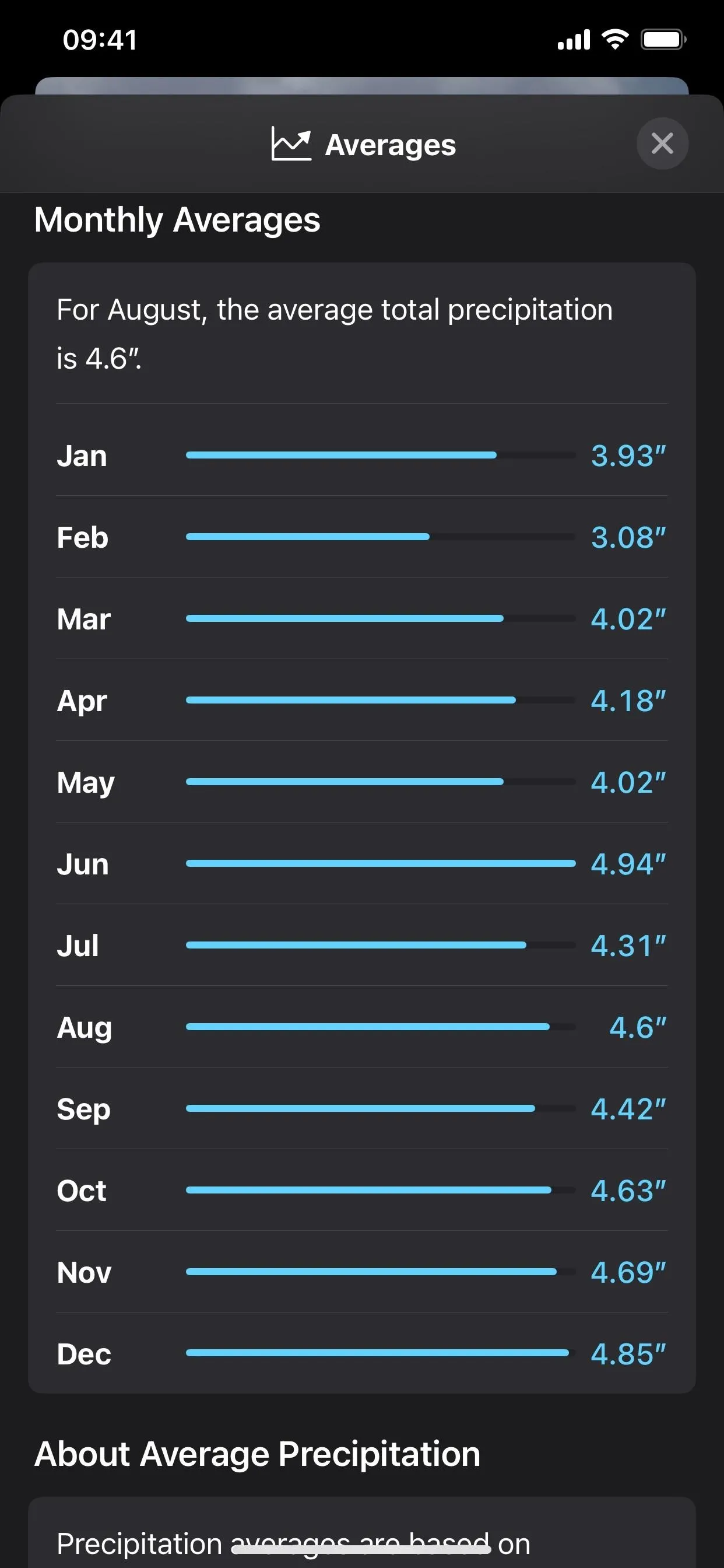
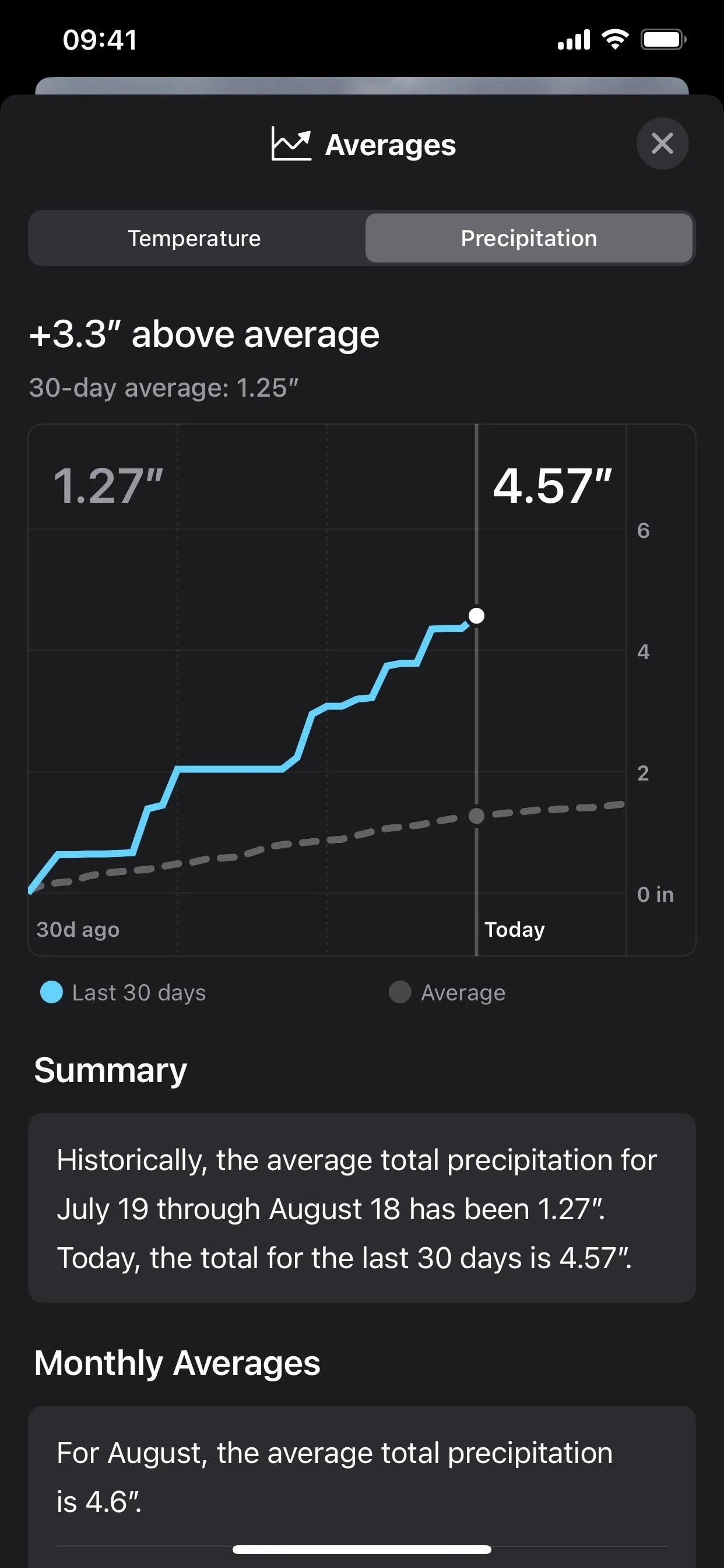
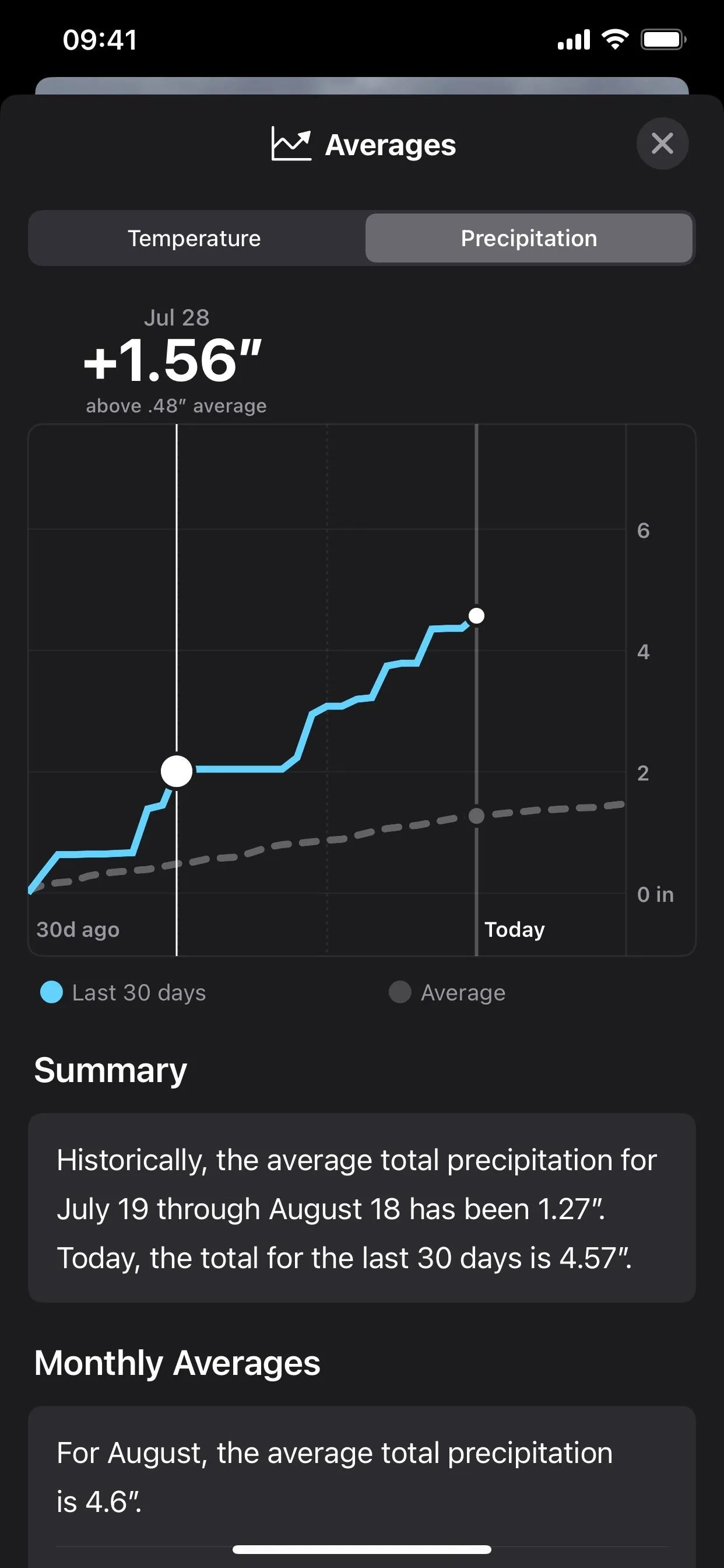
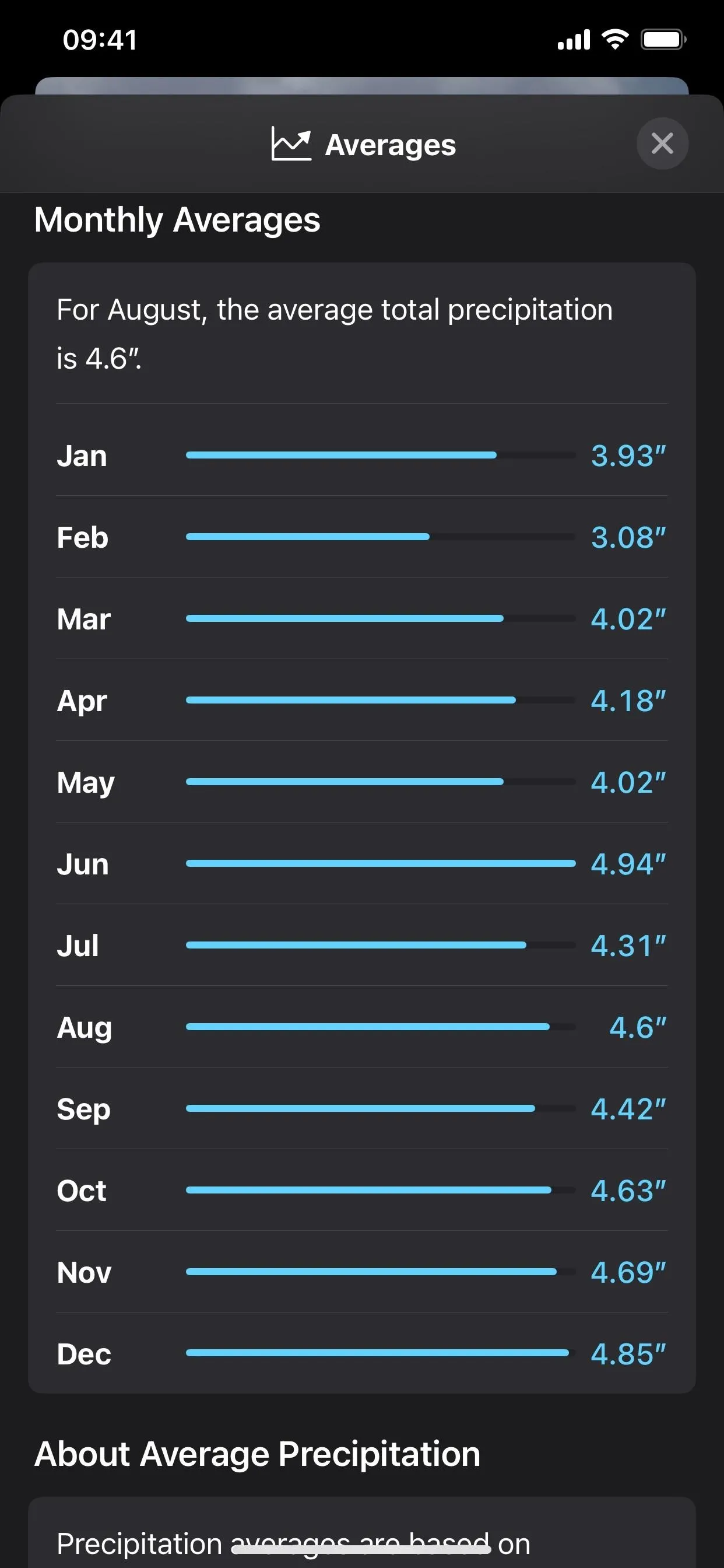
6. Moon Phase Detail View
Apple's Weather app also now features a beautiful new moon phase view for each city. It's available as a new tile, displaying the current moon phase, its illumination percentage, moonrise/moonset time, and the number of days until the next full moon.
Tap the tile to open a new modal view with a timeline for the moon that you can scrub through to change the metrics at two-hour intervals for the current, previous, and next month. The image of the moon animates to show its phases, and the data points for illumination, moonset, moonrise, next full moon, and the distance from the current location also change along the timeline.
Below that, a calendar depicts three months' worth of moon phases and shows each month's full and new moons. There are also explainers for illumination and moon distance if you need them.
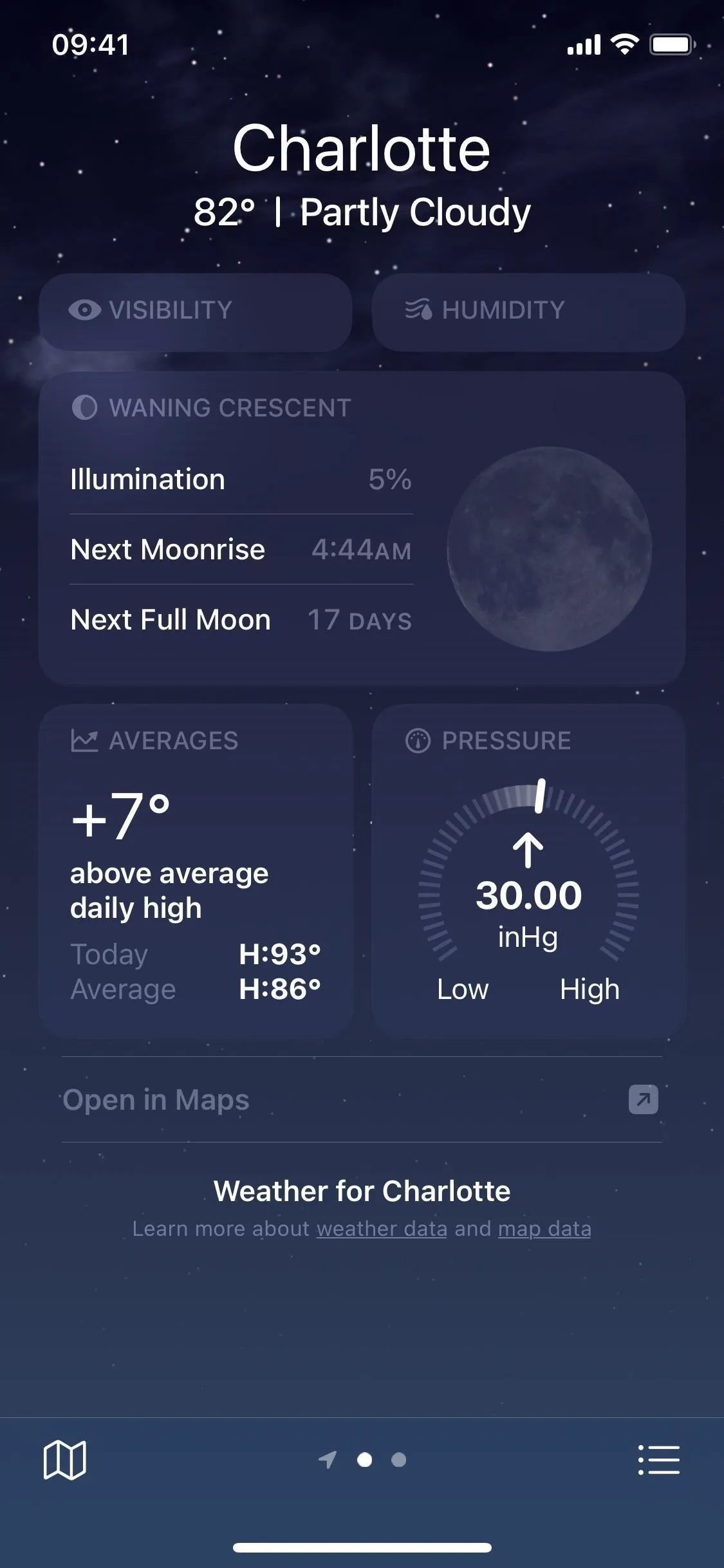
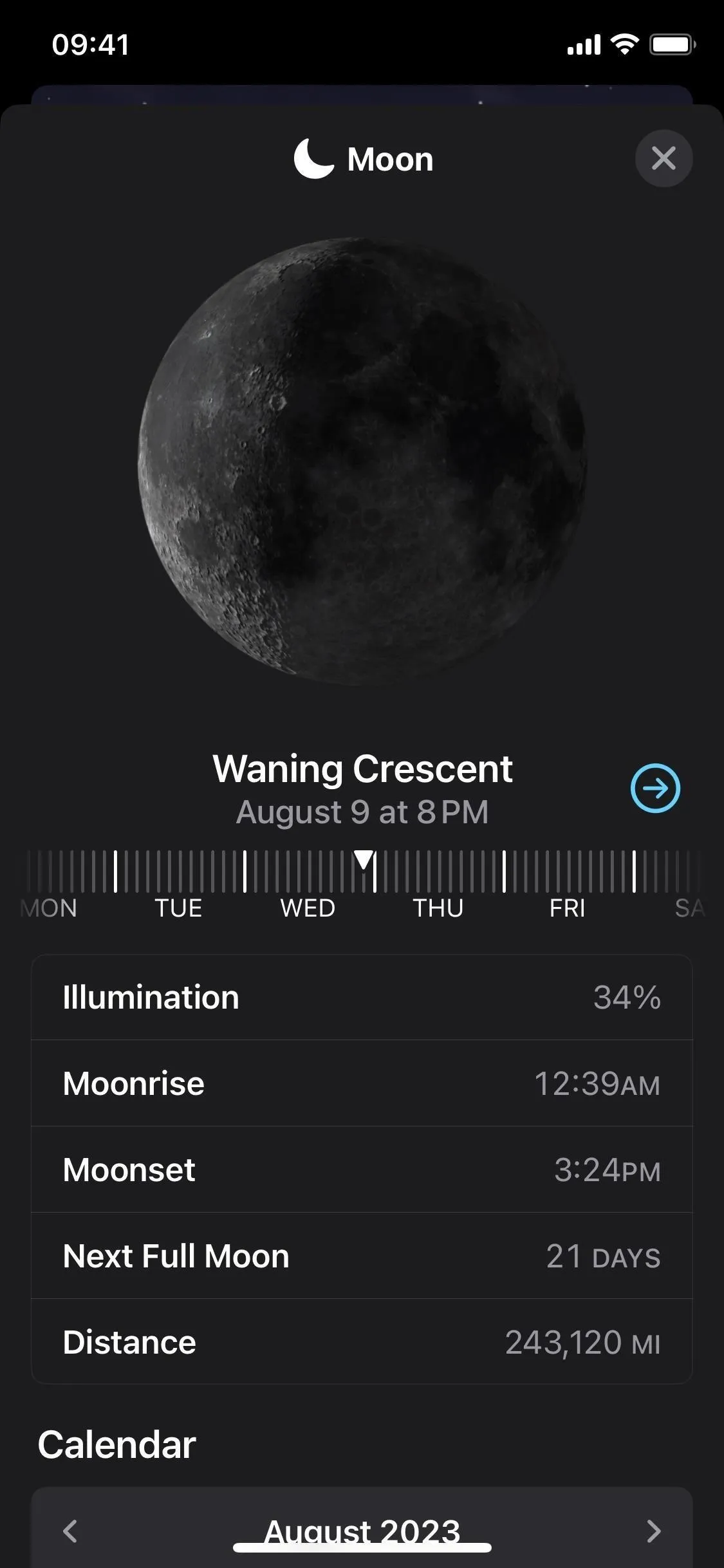
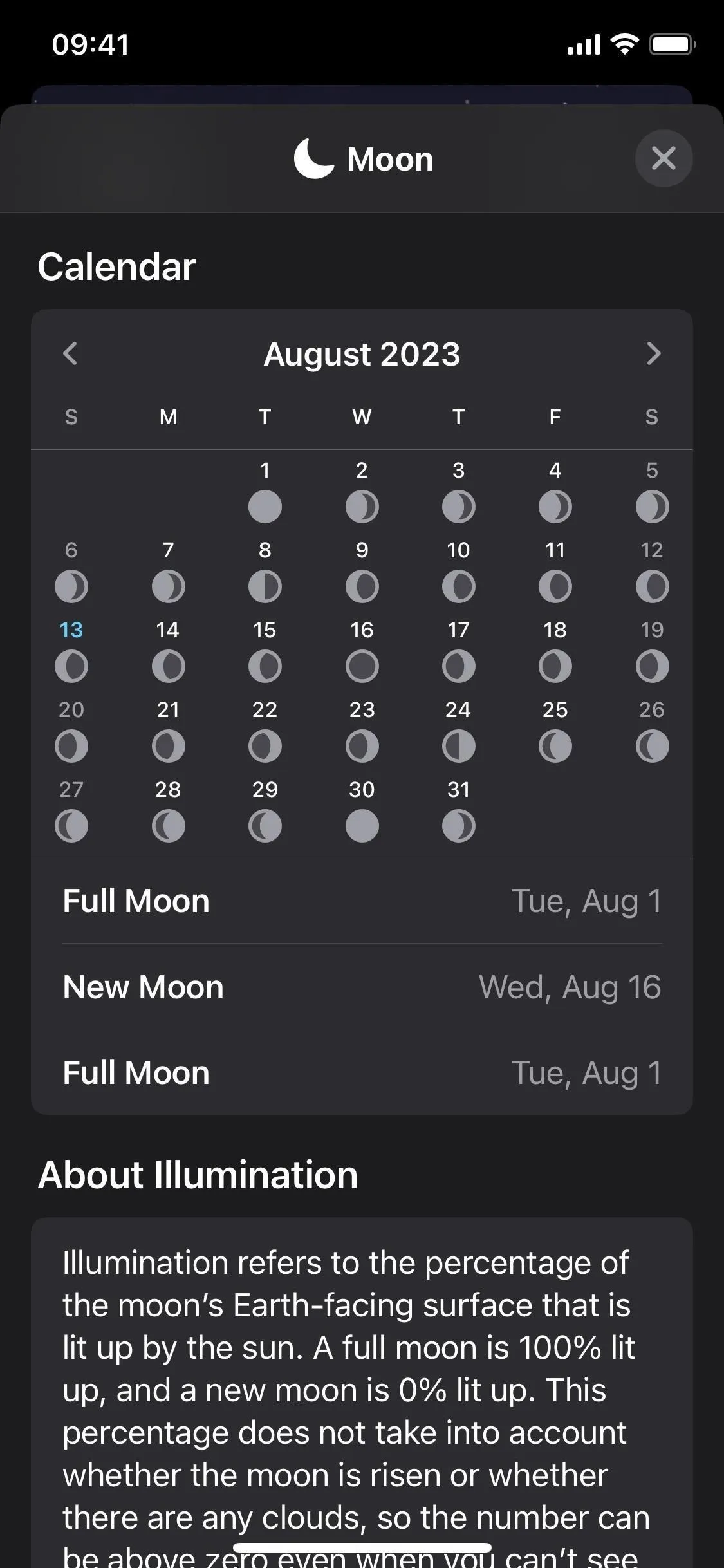
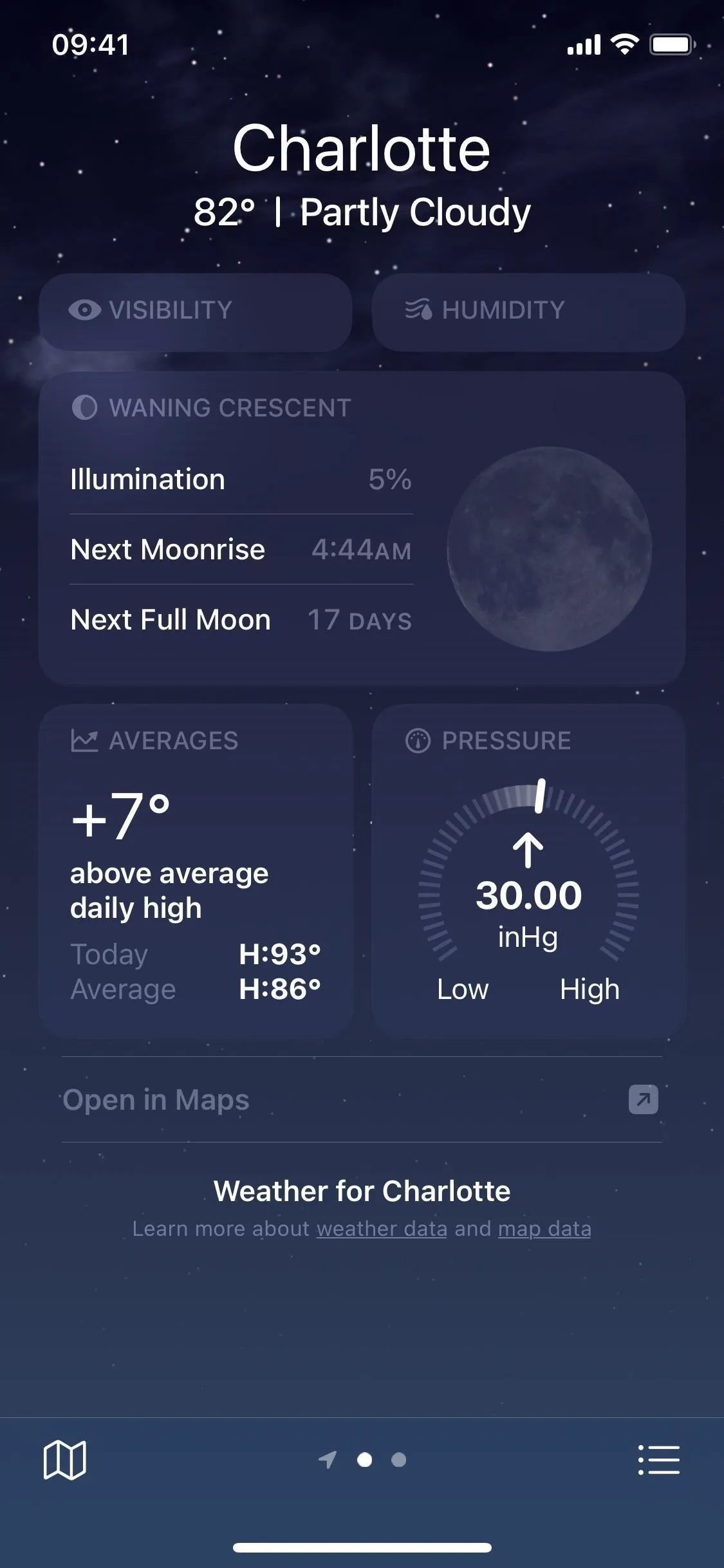
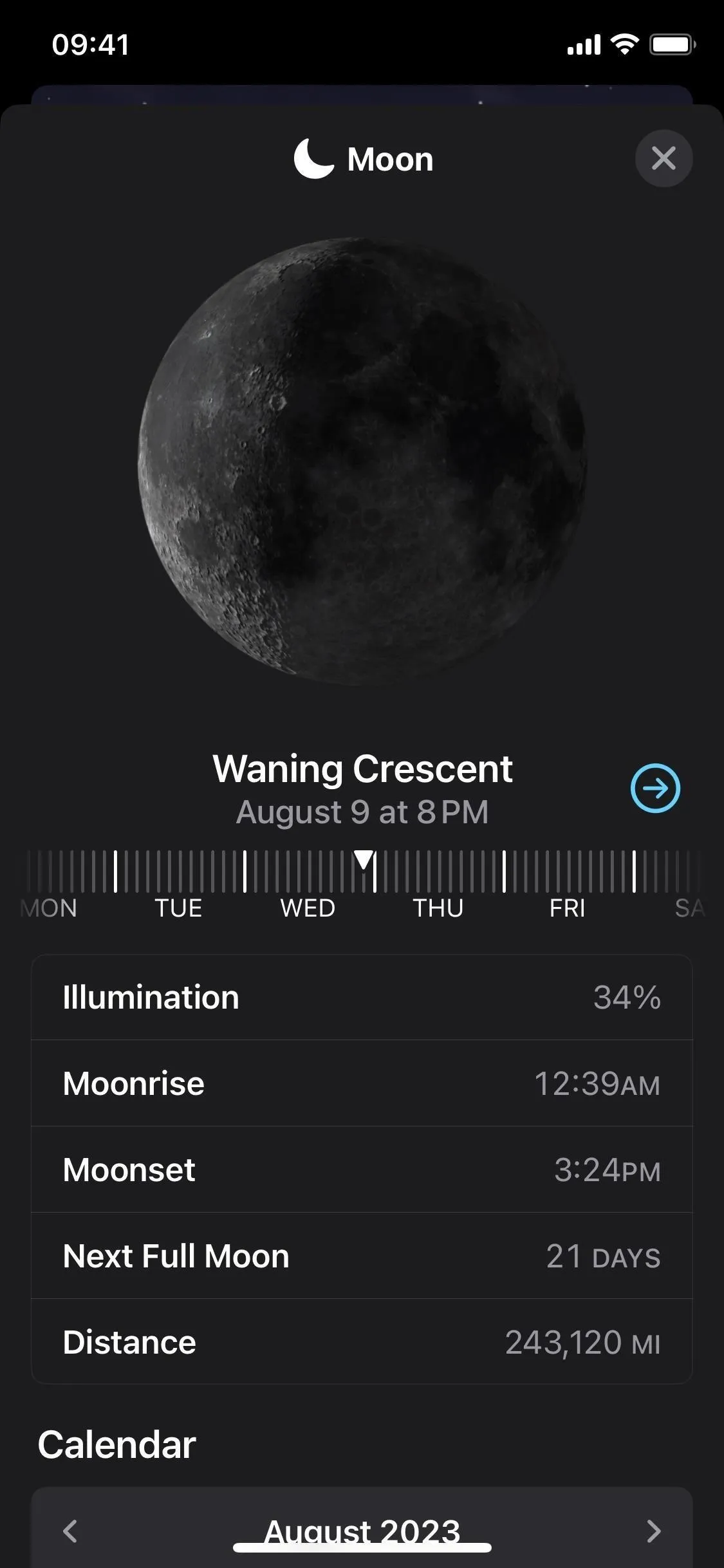
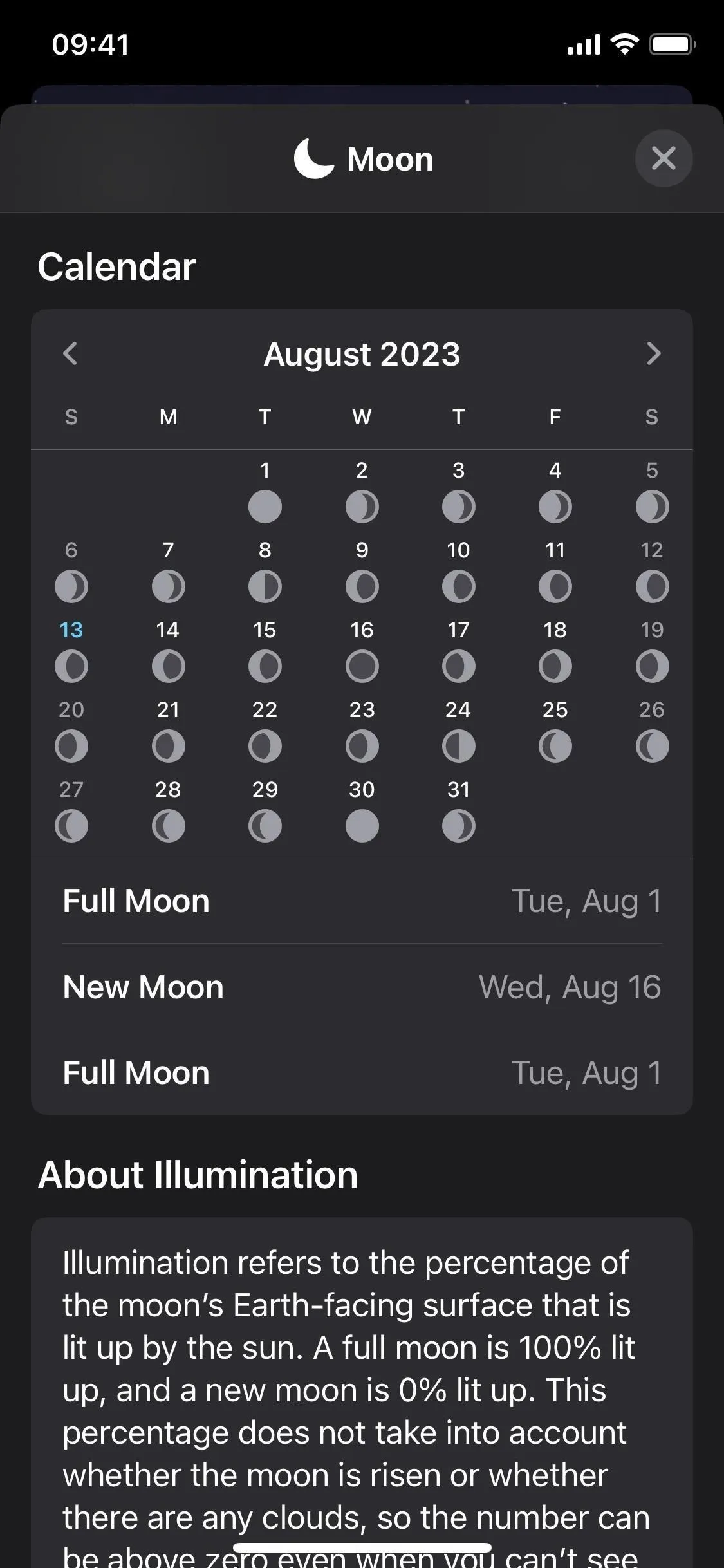
7. Wind Maps
Wind speeds can be critical to many folks who do various outdoor activities, from working to camping or sailing. On iOS 17, the Weather app can show you a wind map, not just the current wind speed metrics.
To view the new wind maps, tap the map icon under the forecast for any city, then hit the layers icon and choose "Wind." You'll see the wind movement patterns and predicted speeds over 12 hours, but you can't narrow the play head down to the next hour like you can with precipitation.
If you want to change between cities quickly, tap the list icon to choose another location; the list also displays the current wind speed and gusts speed with the wind direction.
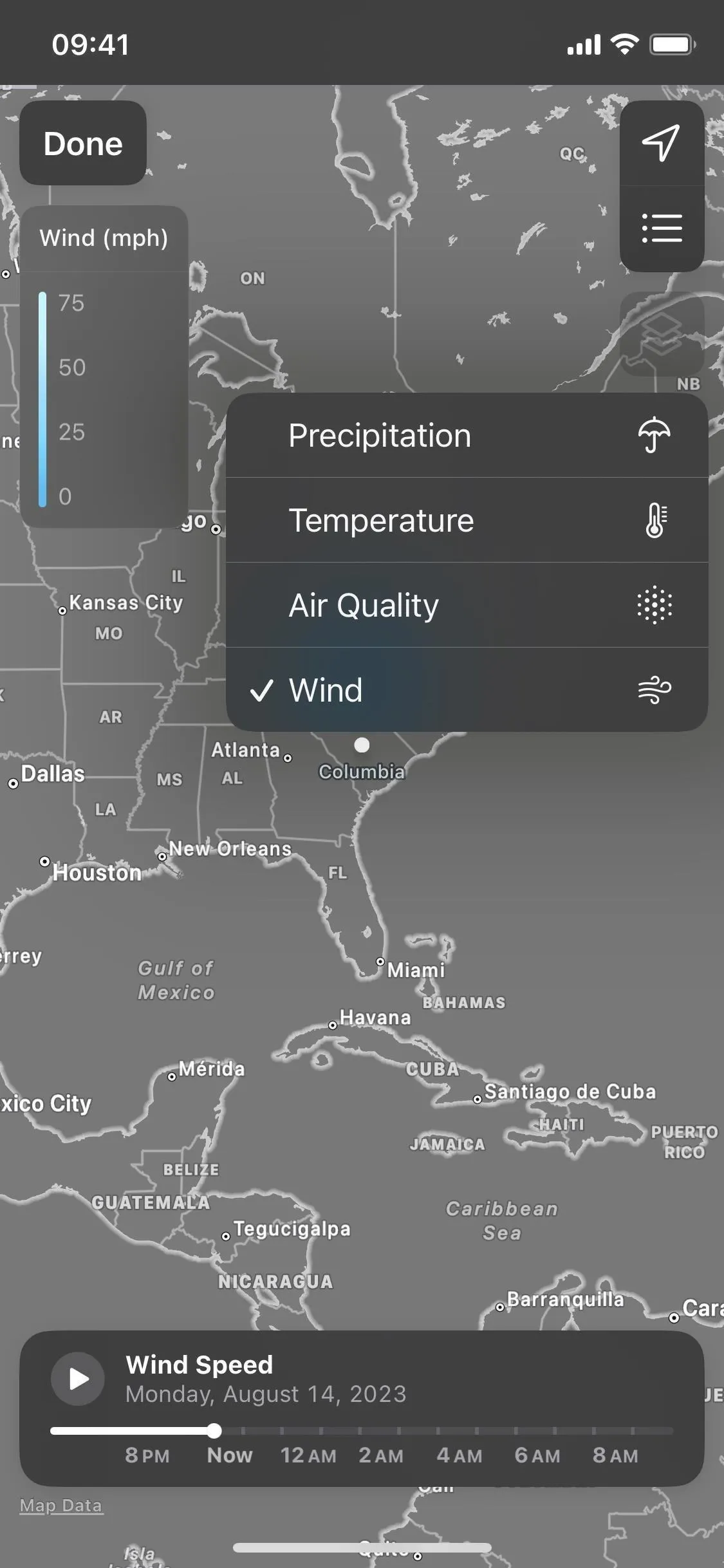
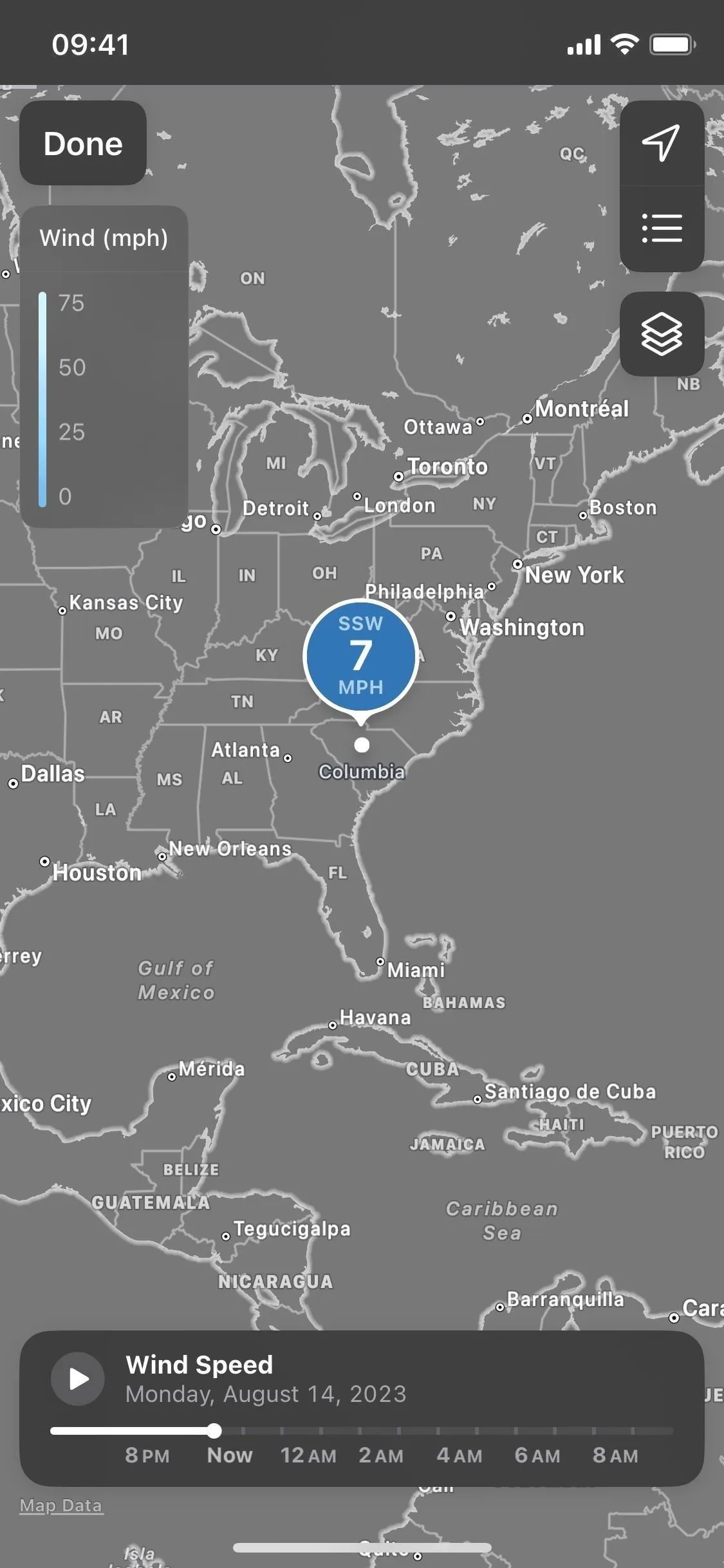
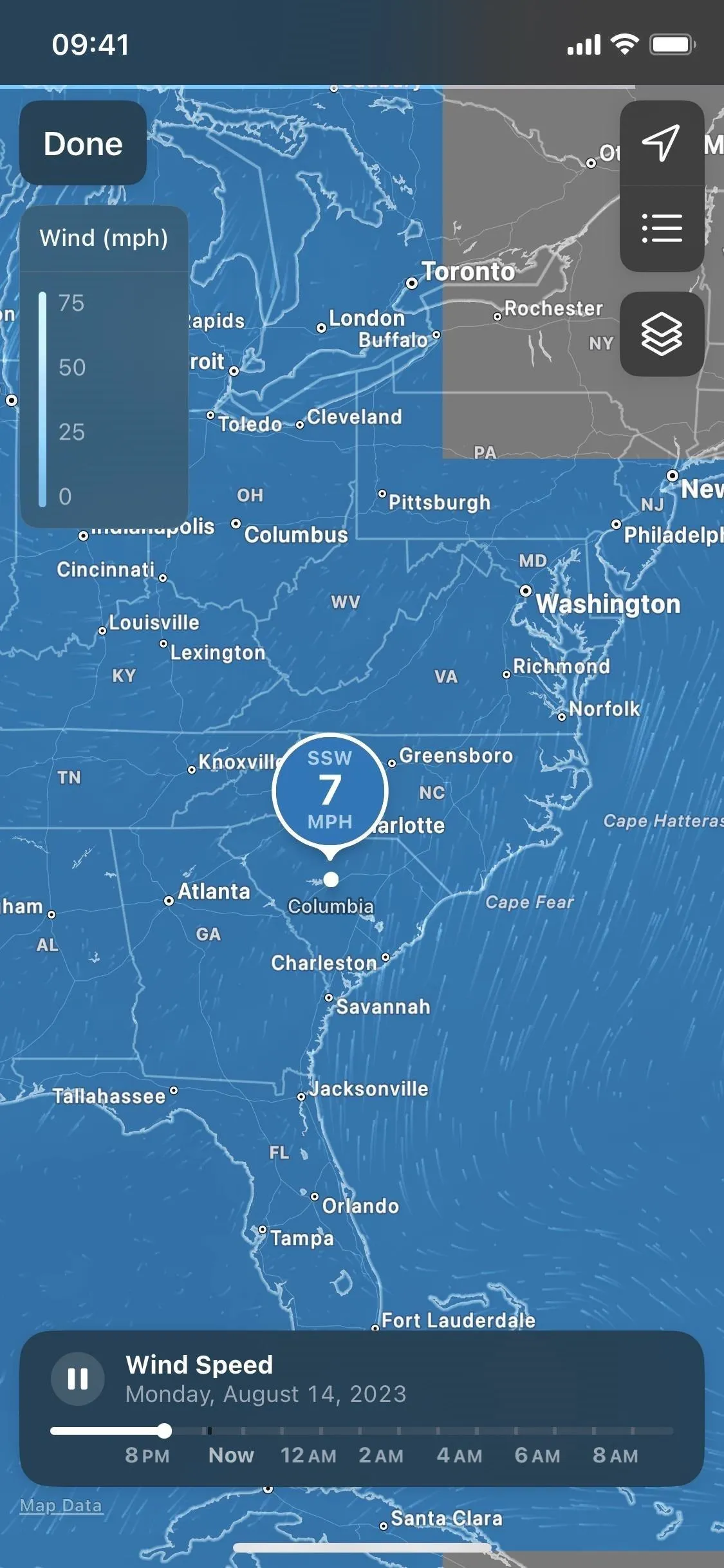
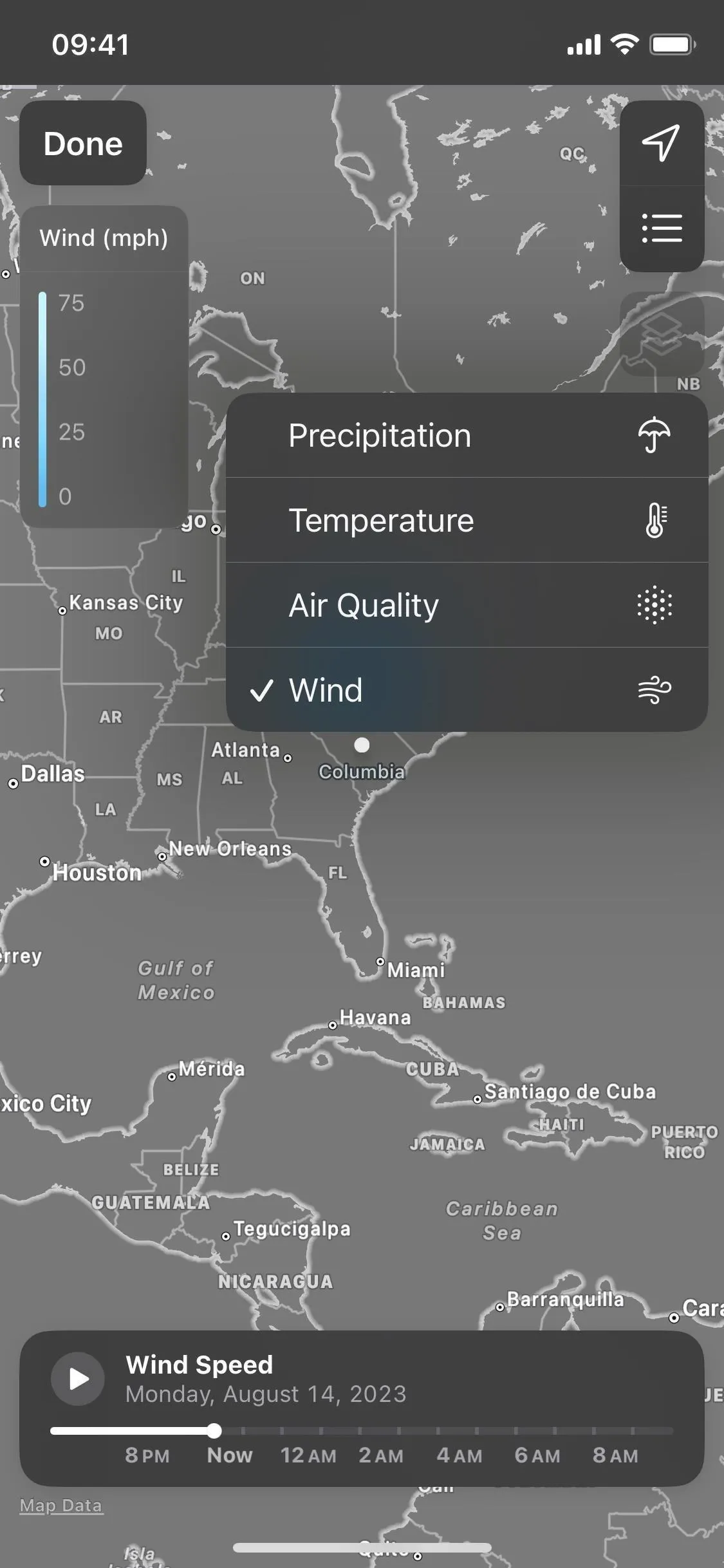
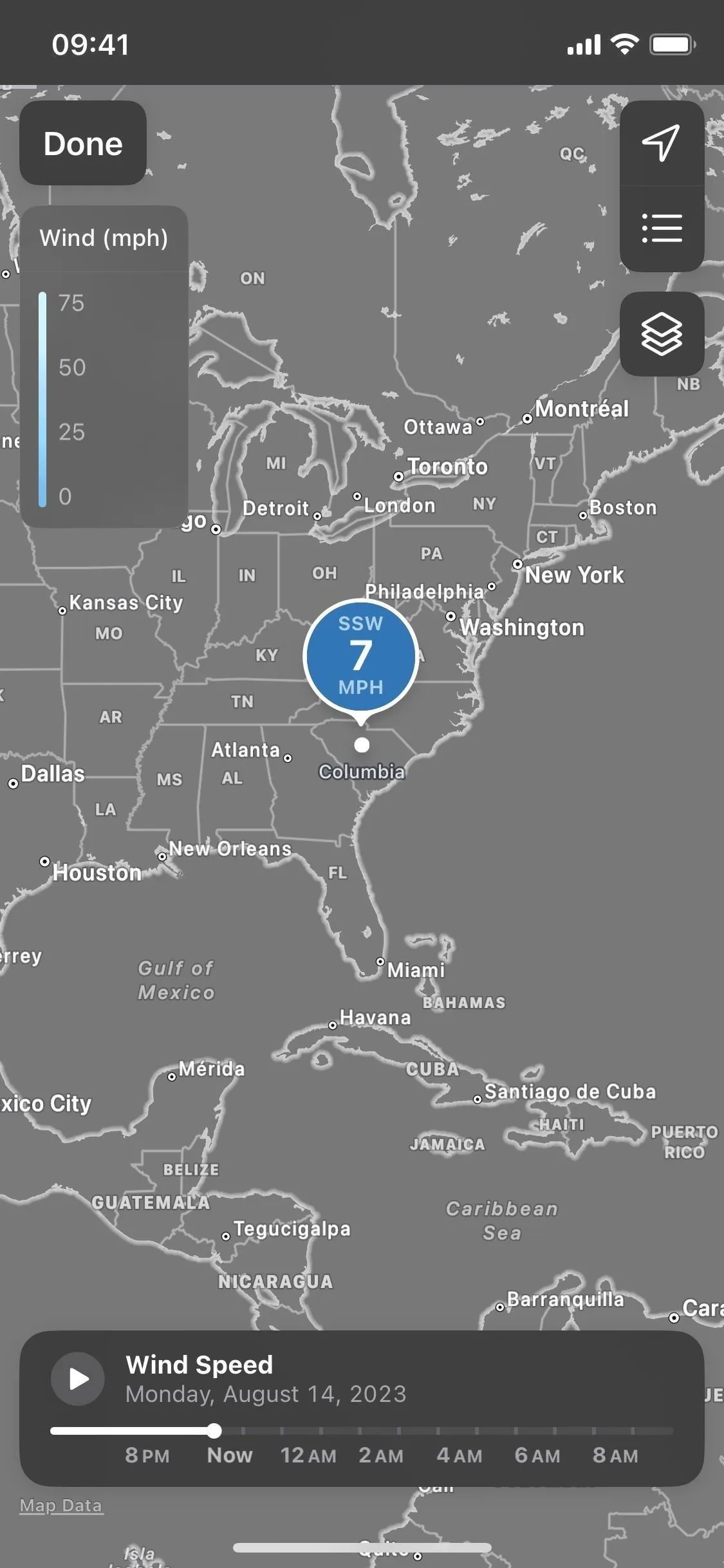
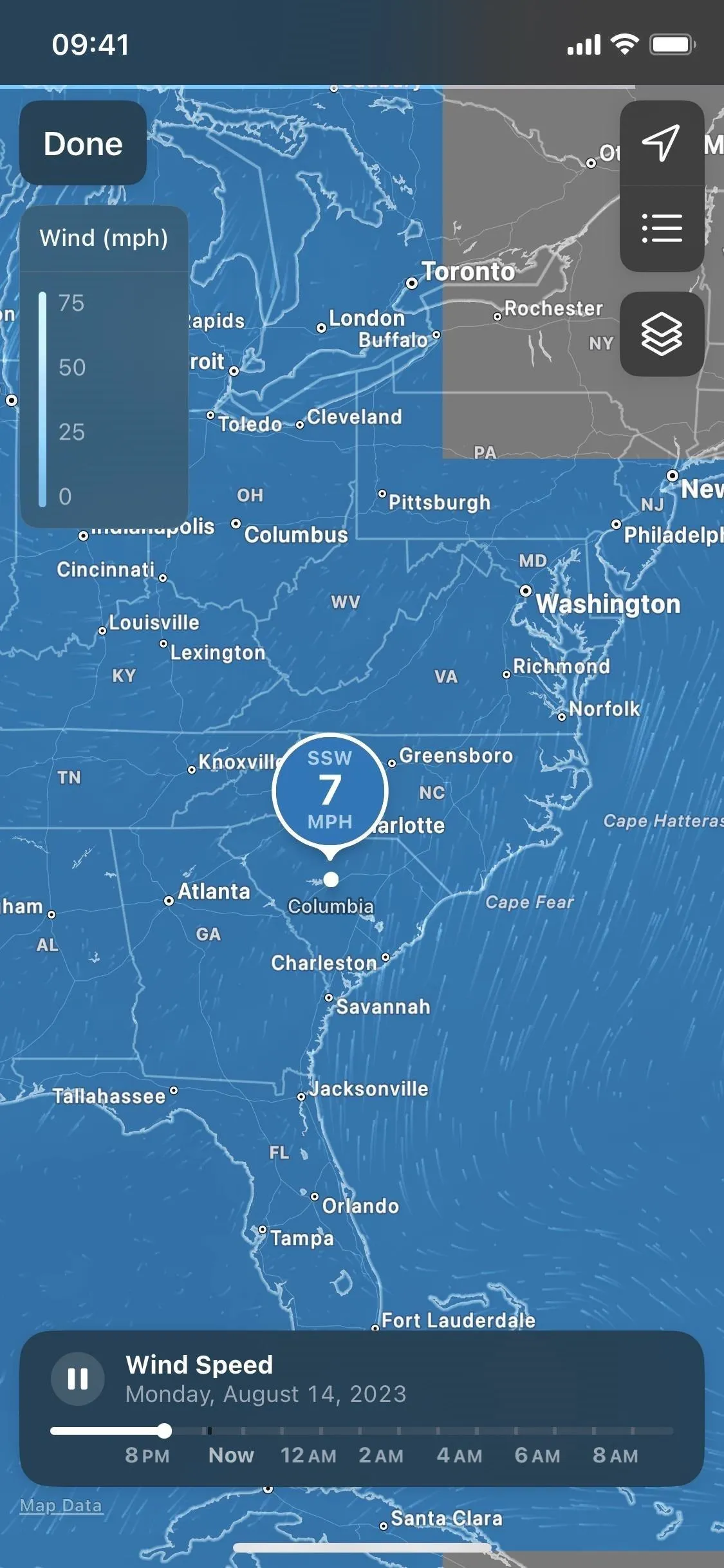
8. Change Measurement Units
In previous versions of the Weather app, you could only change between showing Fahrenheit (ºF) and Celsius (ºC) temperature readings. All other units were based on your iPhone's default locale in Settings –> General –> Language & Region –> Measurement System. With iOS 17, Apple introduces more measurement units for each metric, and you can change them per metric directly in Weather.
To choose the units for temperature, wind, precipitation, pressure, and distance, tap the list icon in the bottom toolbar, hit the ellipsis (•••), choose "Units," and then pick the metric and choose the unit type. If you want to return to your region's default units, select "Restore Defaults."
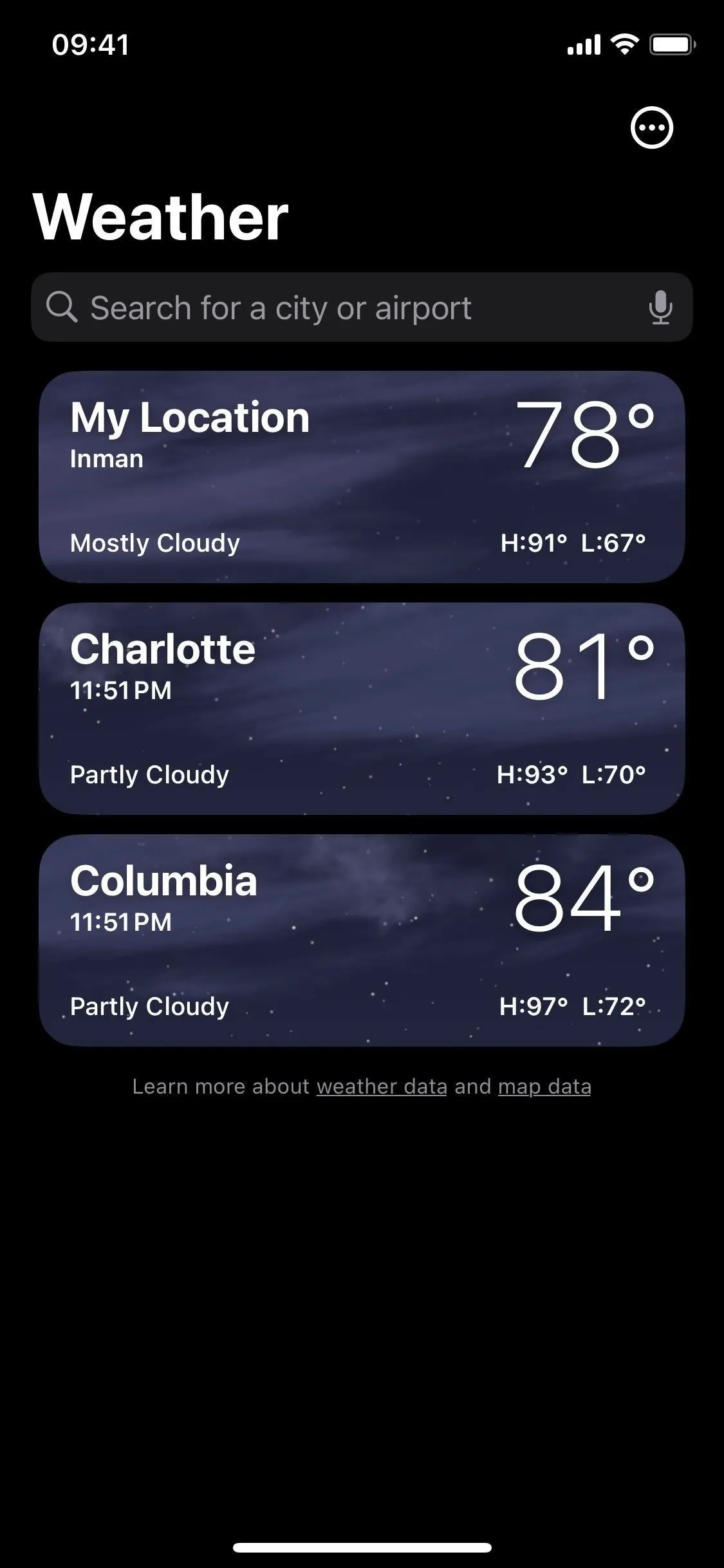
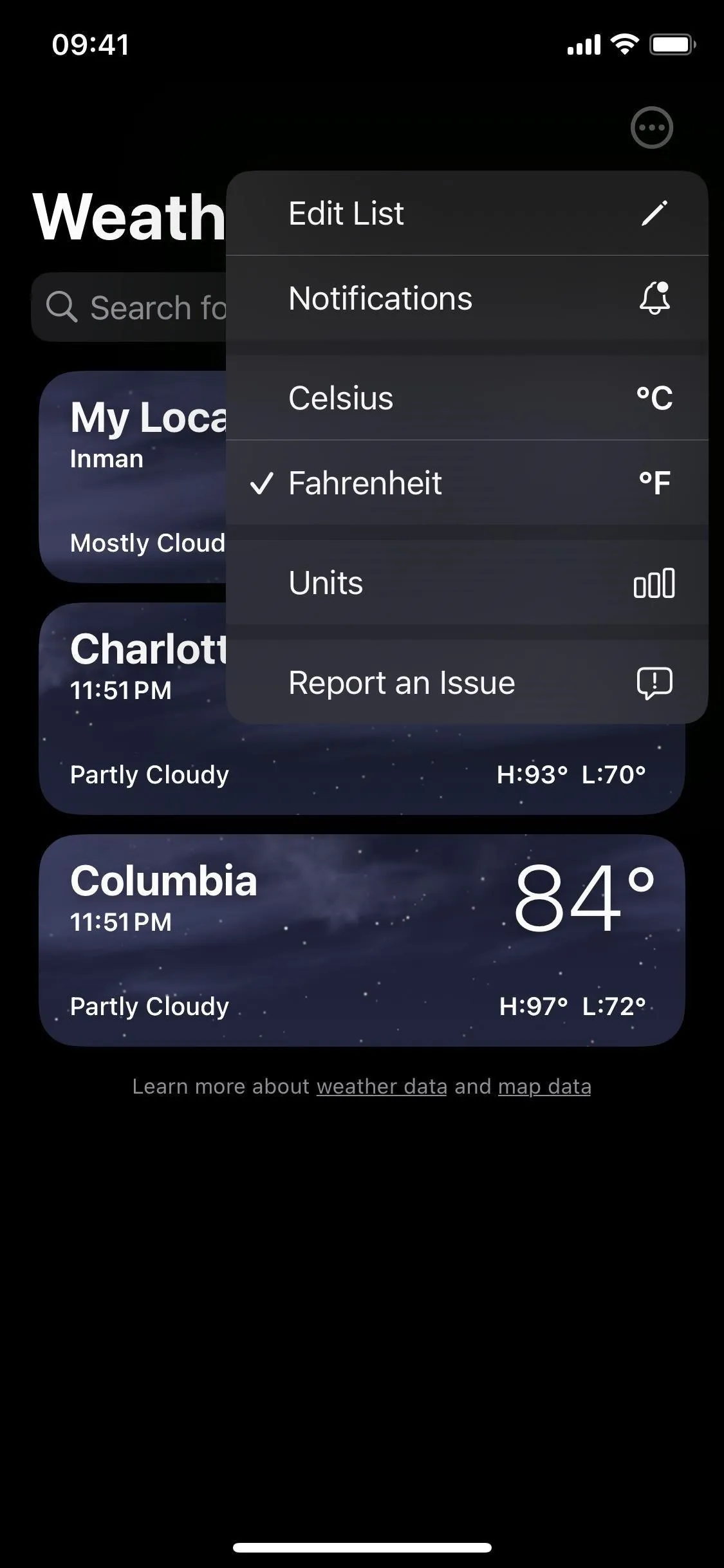
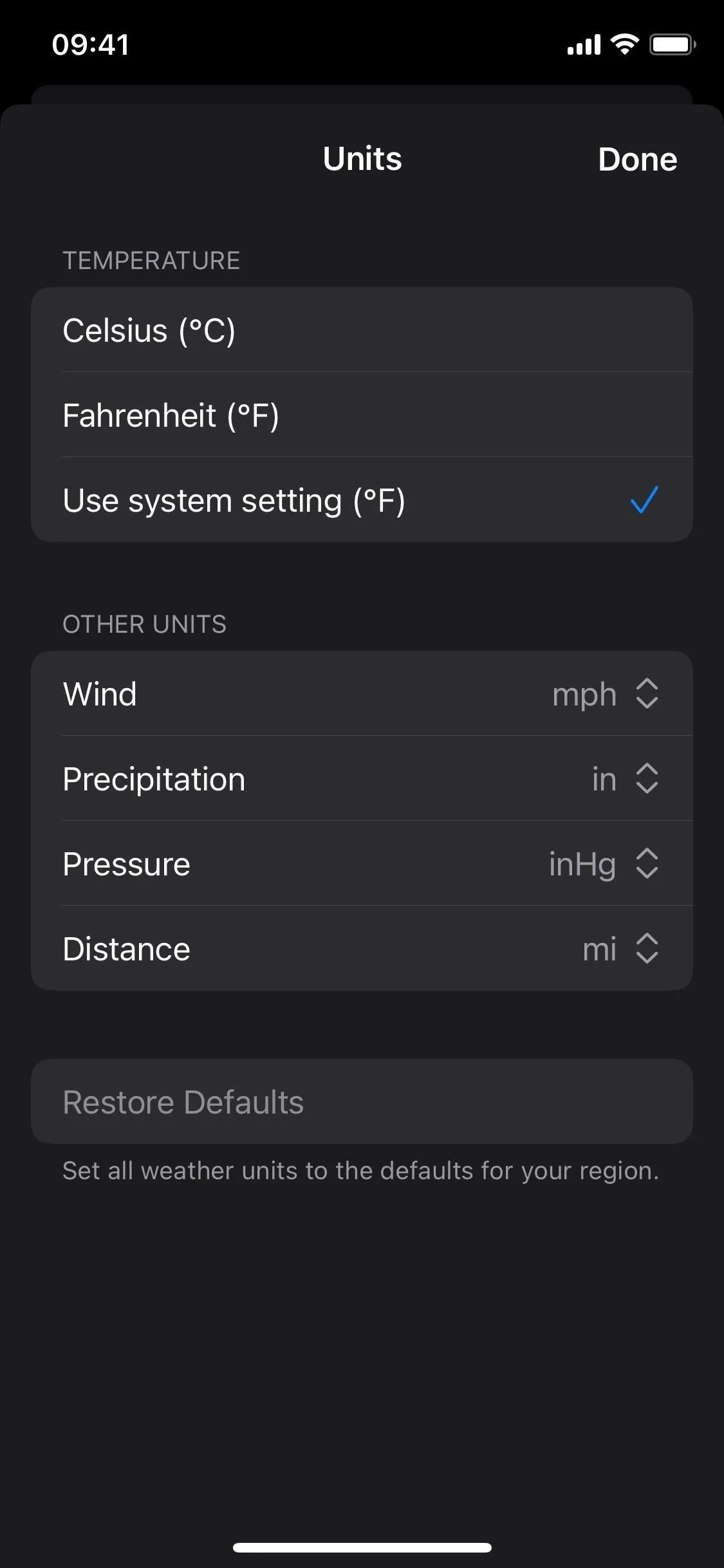
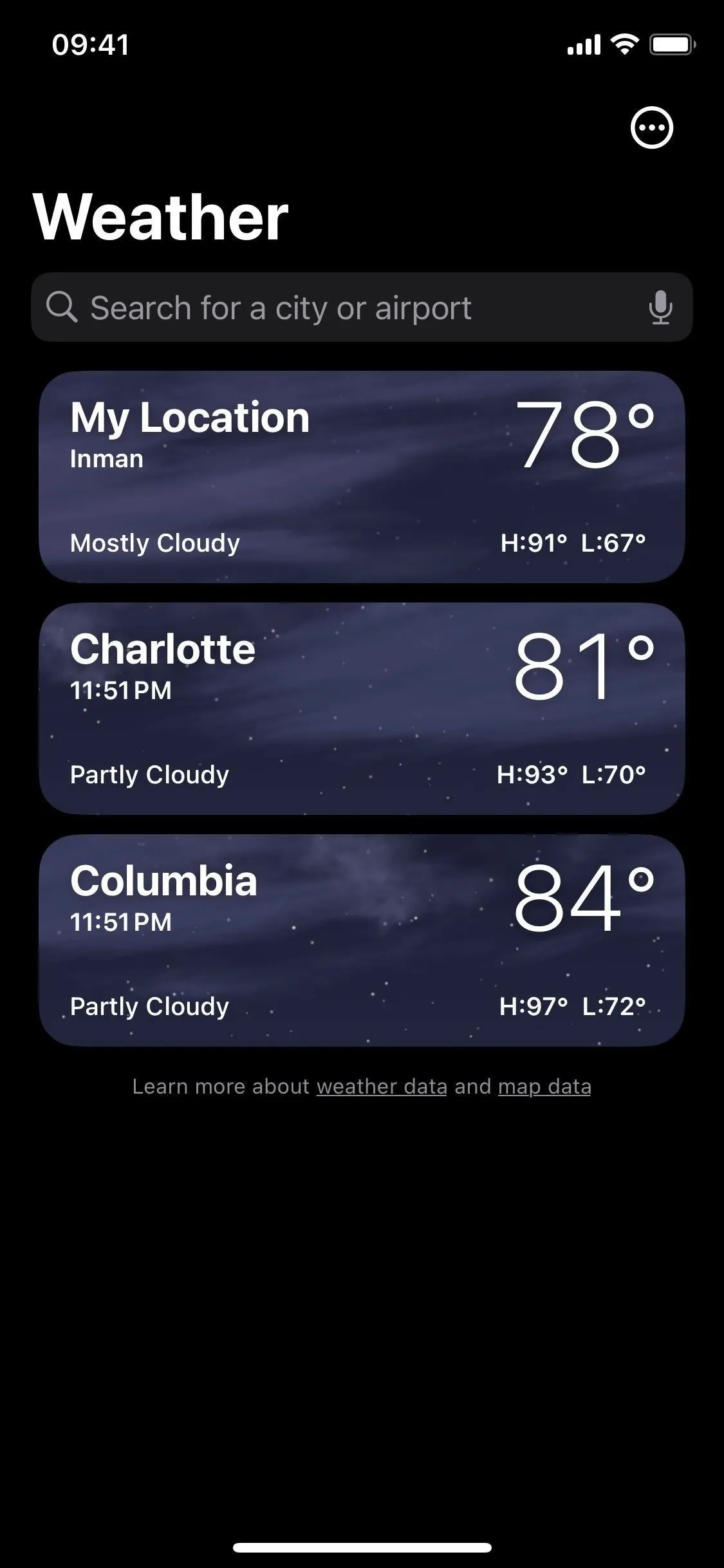
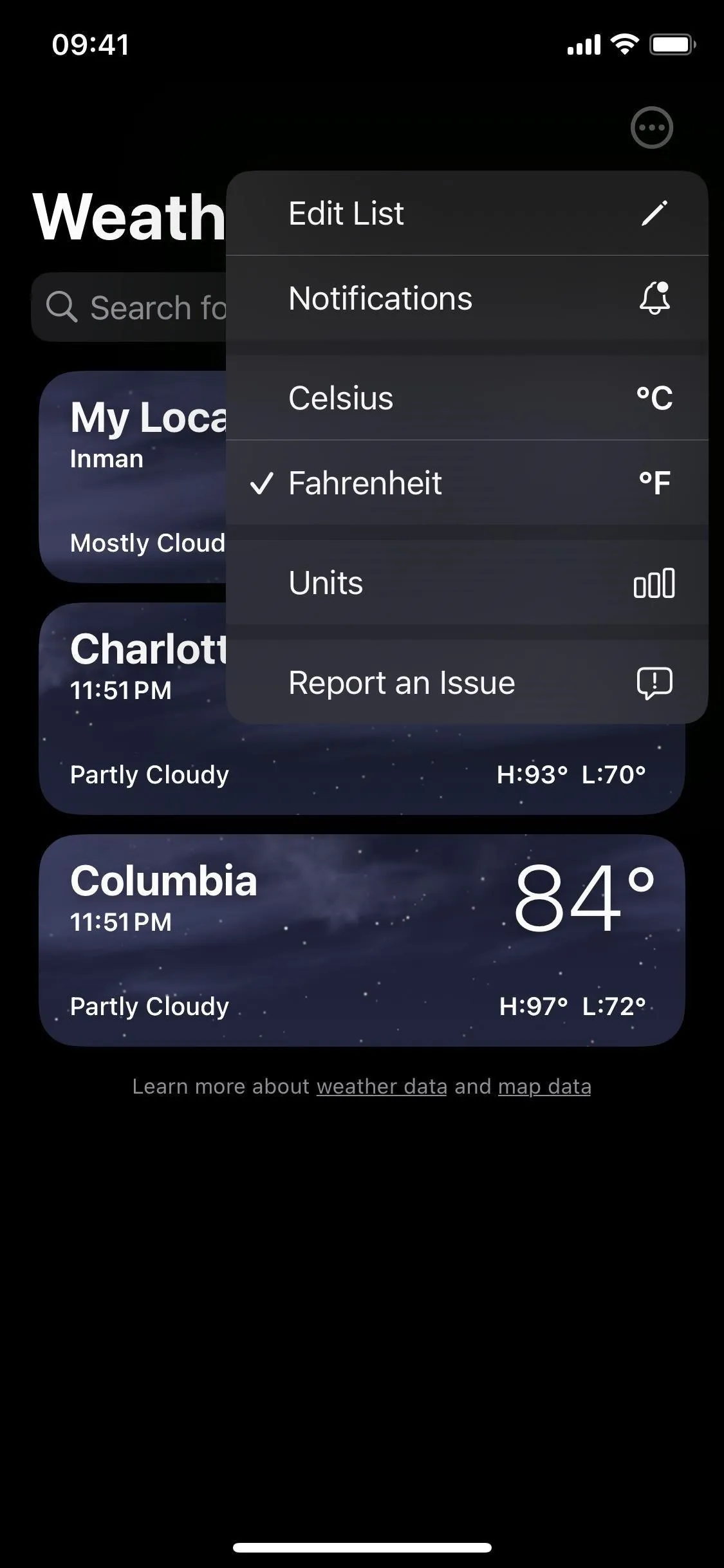
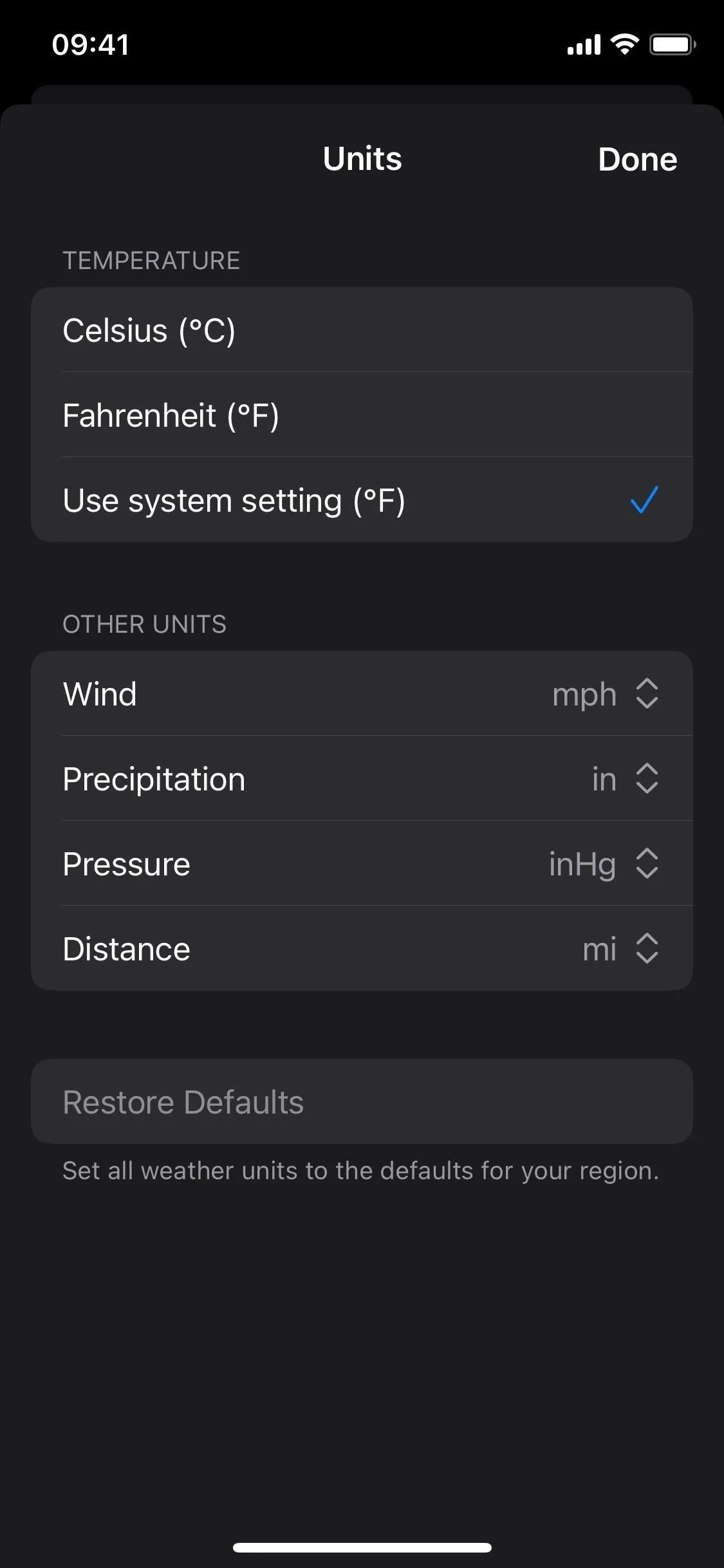
You can also easily change the units on the spot from the detailed forecast view for any city. You'll see the option at the bottom of the page for each applicable metric. Here are the available options:
- Conditions: Celsius (ºC), Fahrenheit (ºF), or use system setting
- Wind: miles per hour (mph), kilometers per hour (km/h), meters per second (m/s), Beaufort (bft), or knots (kn)
- Precipitation: inches (in) or millimeters (mm)
- Feels Like: Celsius (ºC), Fahrenheit (ºF), or use system setting
- Visibility: miles (mi) or kilometers (km)
- Pressure: inches of mercury (inHg), millibars (mbar), millimeters of mercury (mmHg), hectopascals (hPa), or kilopascals (kPa)
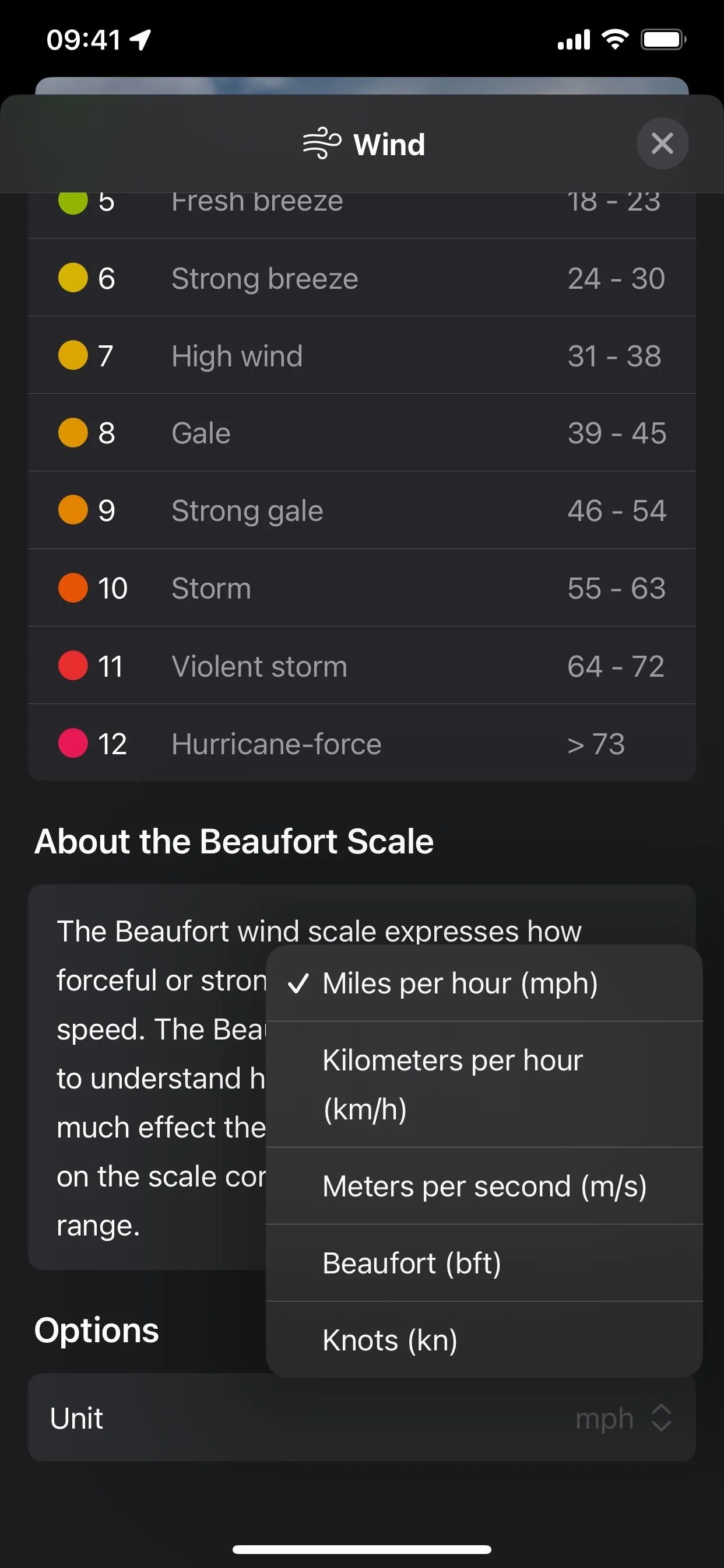
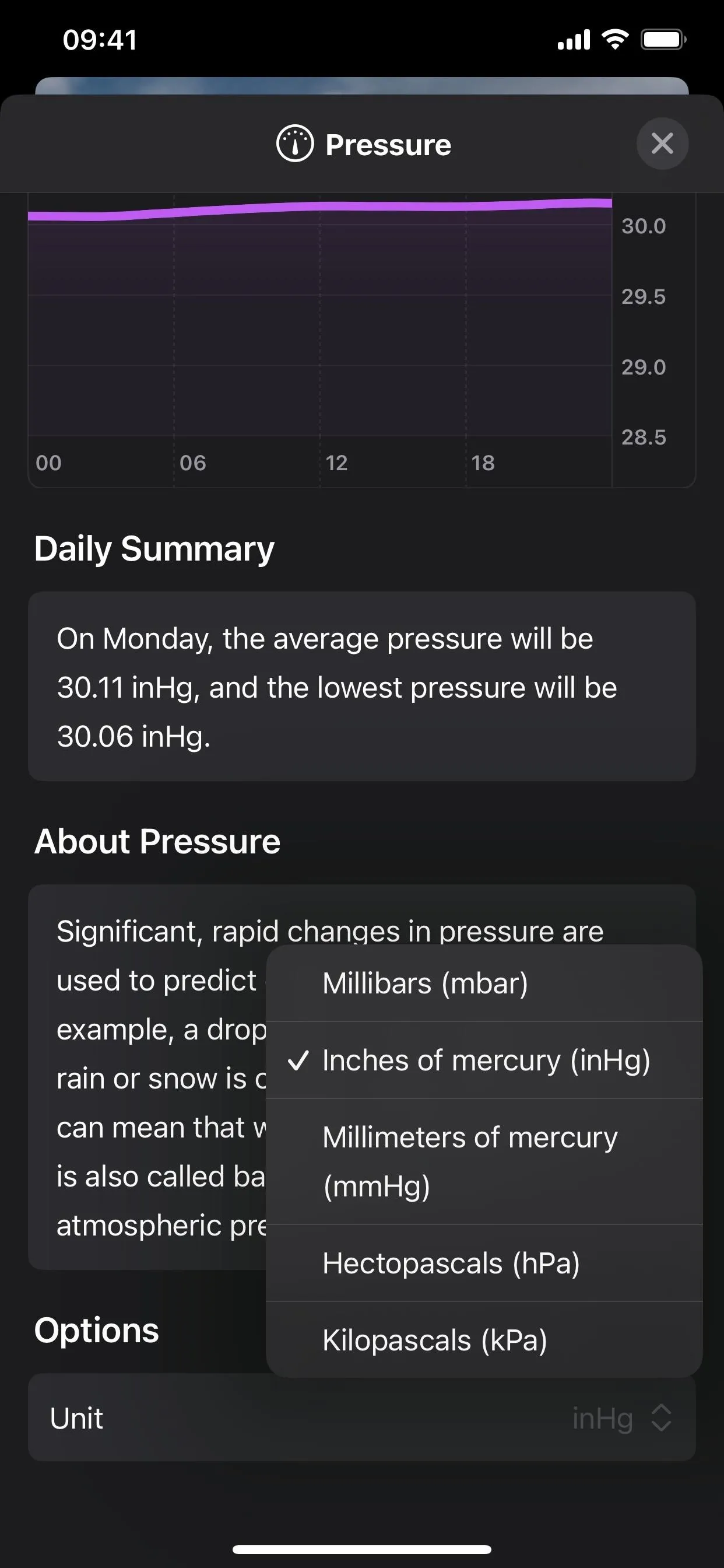
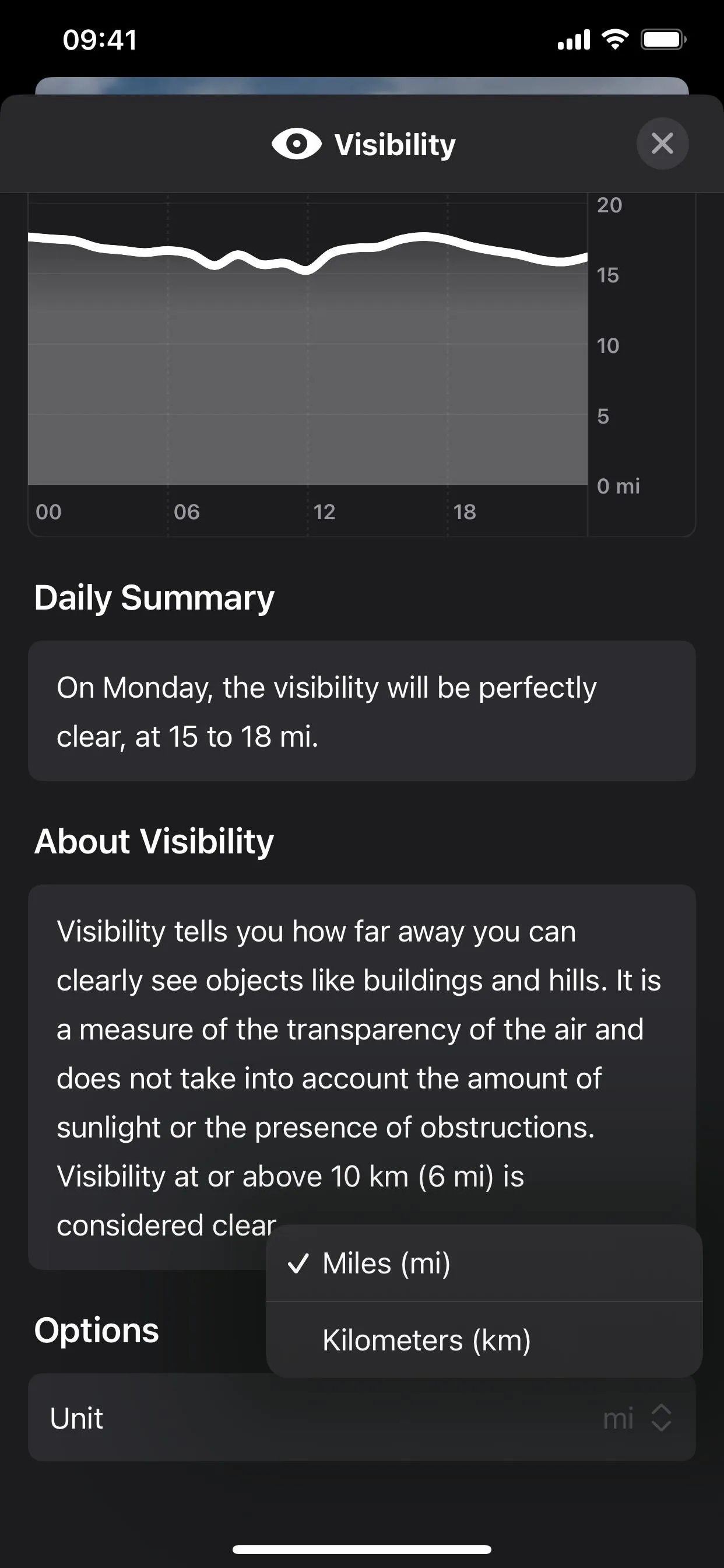
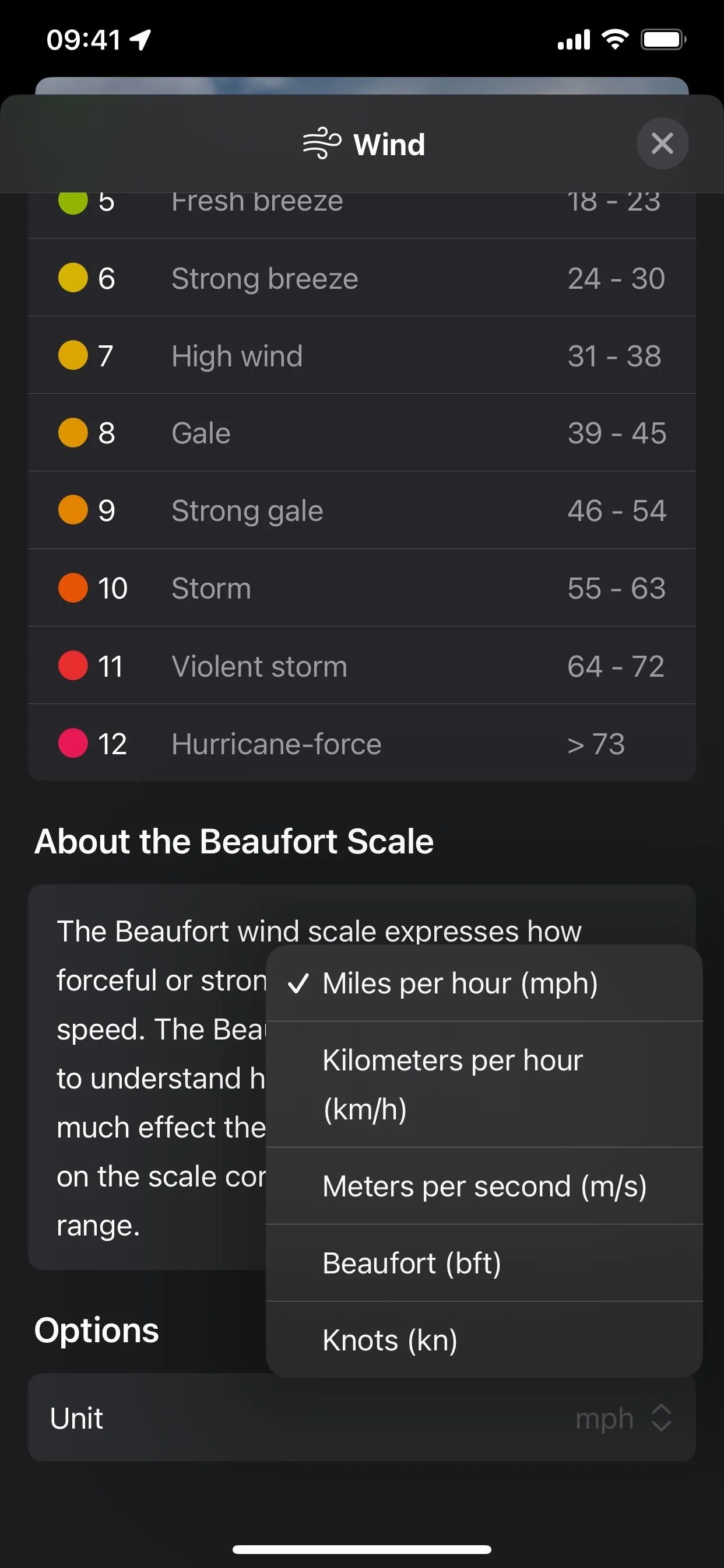
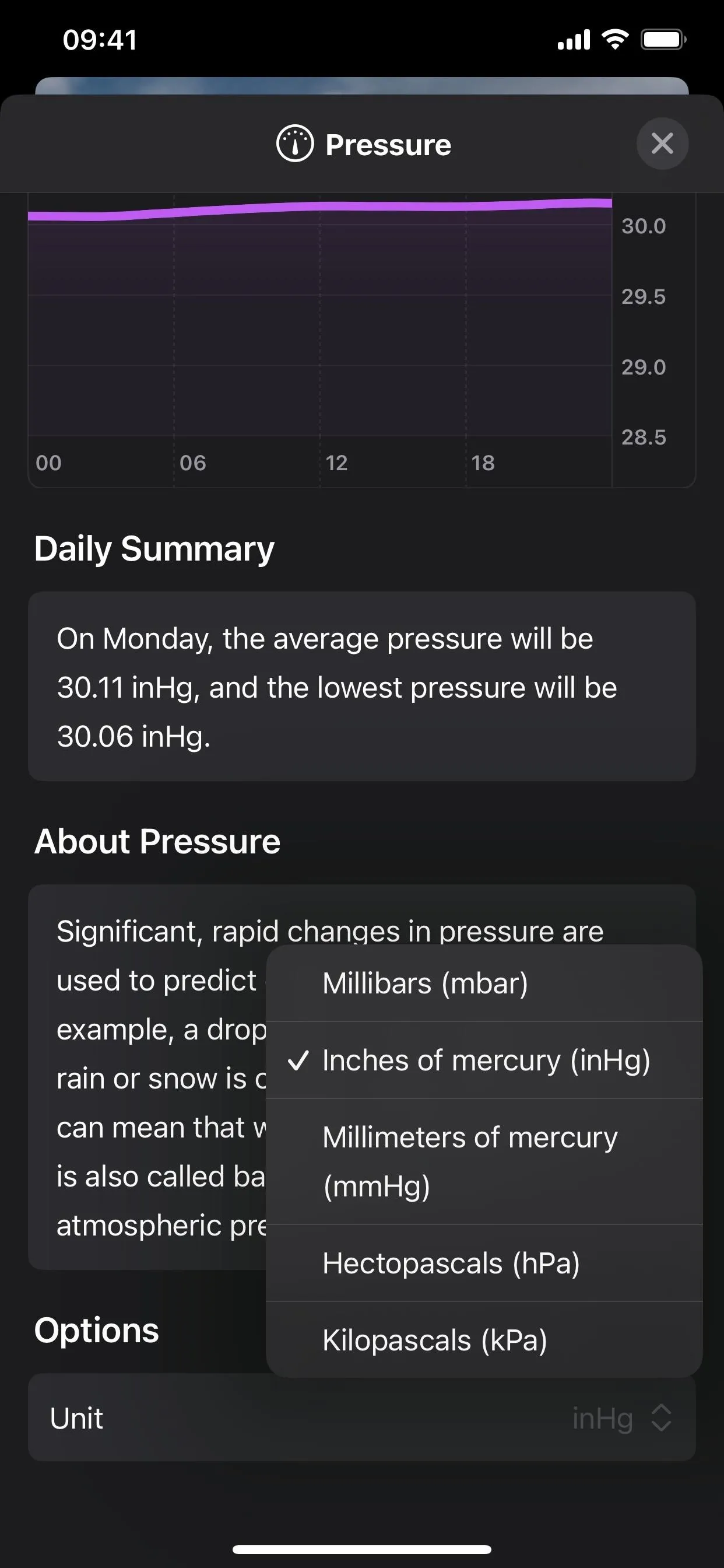
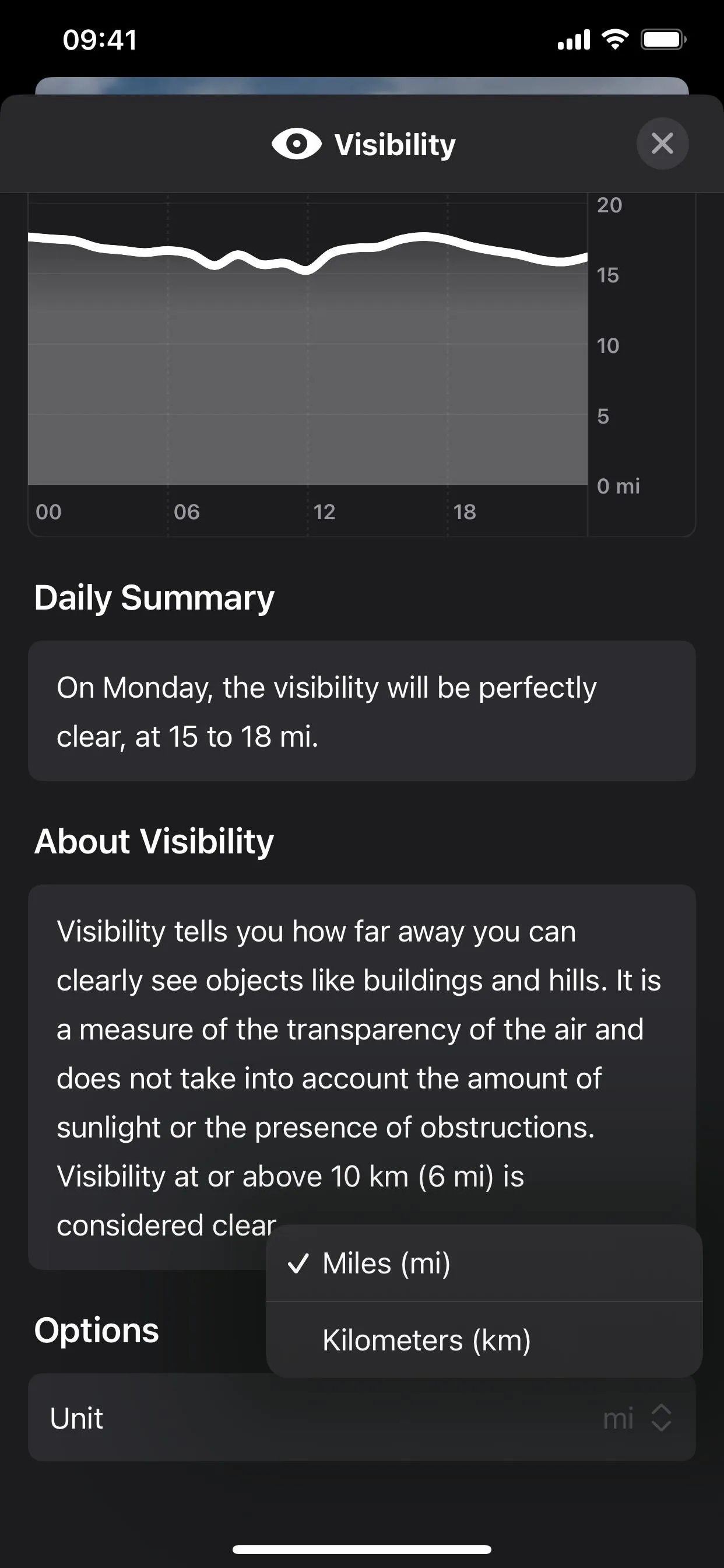
Like in previous versions of iOS, navigating to Settings –> Weather still gives you the option of changing the temperature unit, but a new option for "Use system setting" has been added. You can also still change the temperature unit via Settings –> General –> Language & Region –> Temperature.
9. The Beaufort Scale for Wind
The Wind metric in the detailed 10-day forecast view now features a Beaufort scale that you can use to visualize the wind and its effects. Apple notes in its description of this feature that "the Beaufort scale may make it easier to understand how windy it will feel or how much effect the wind could have." As you adjust the unit options on this view, the scale will update to reflect those changes.
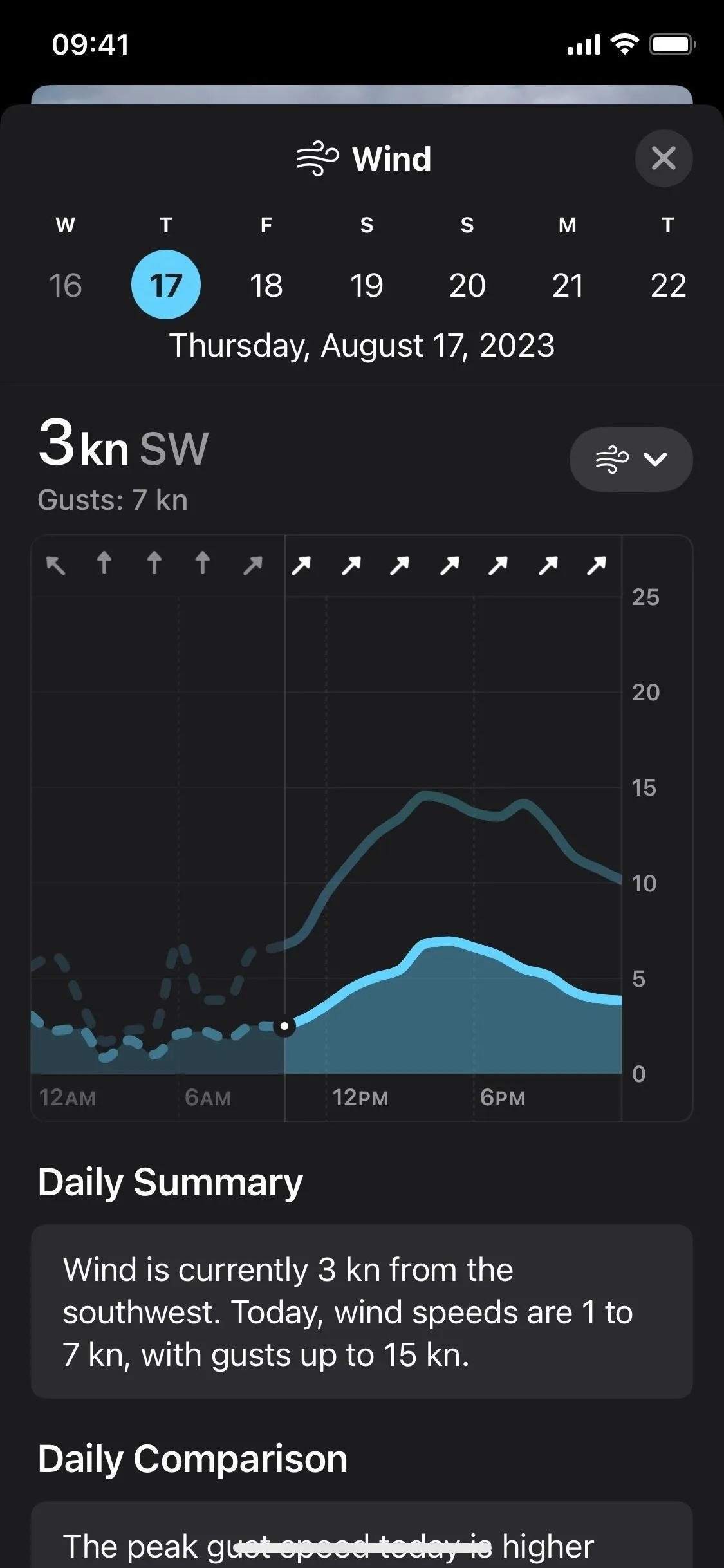
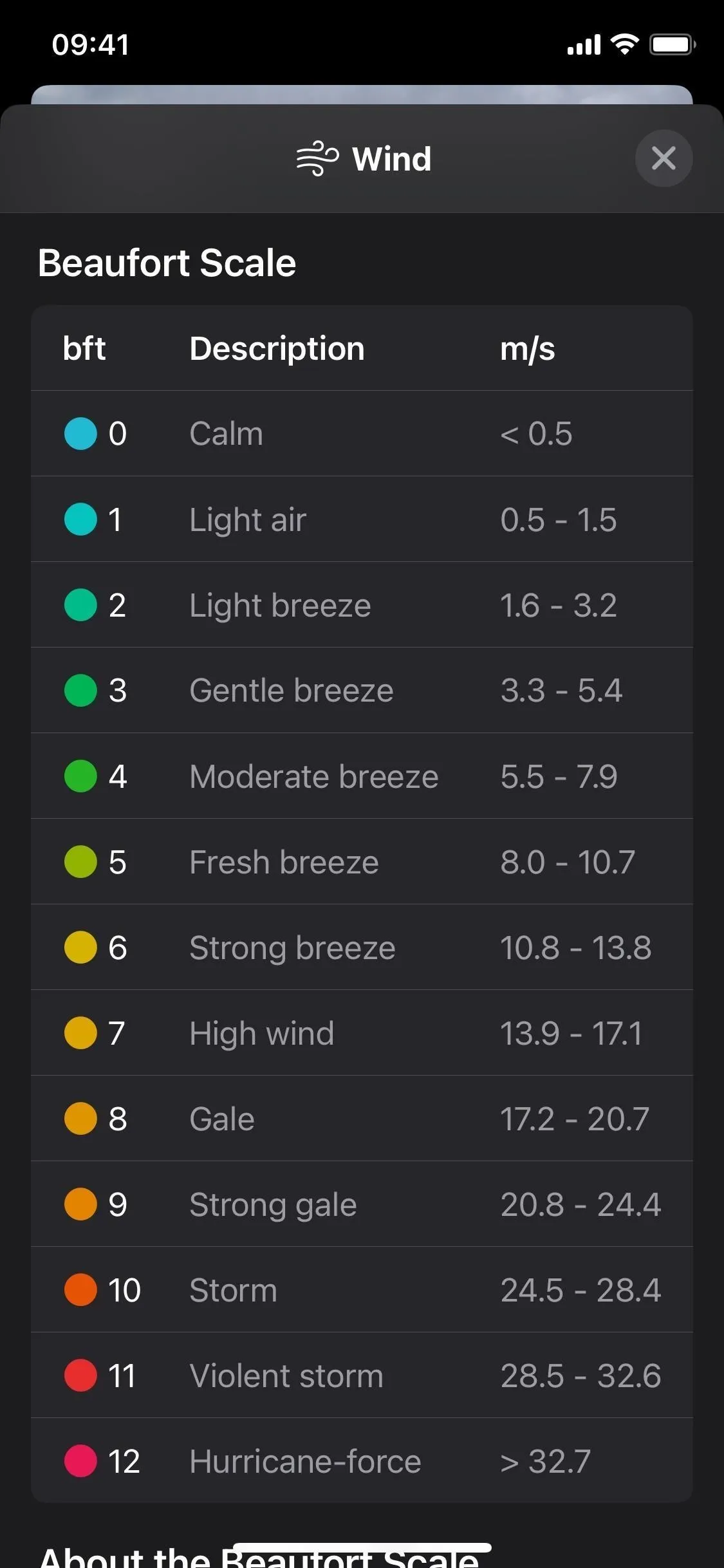
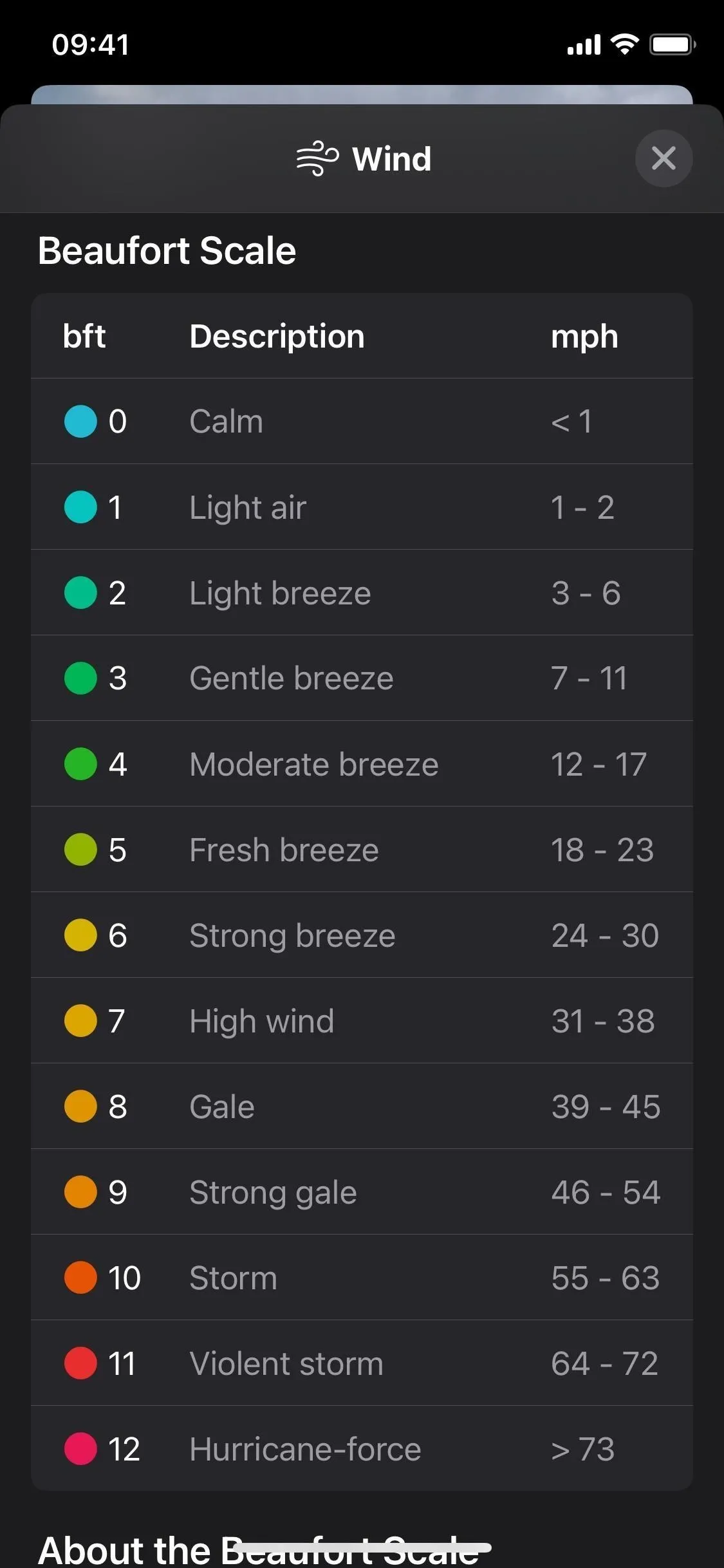
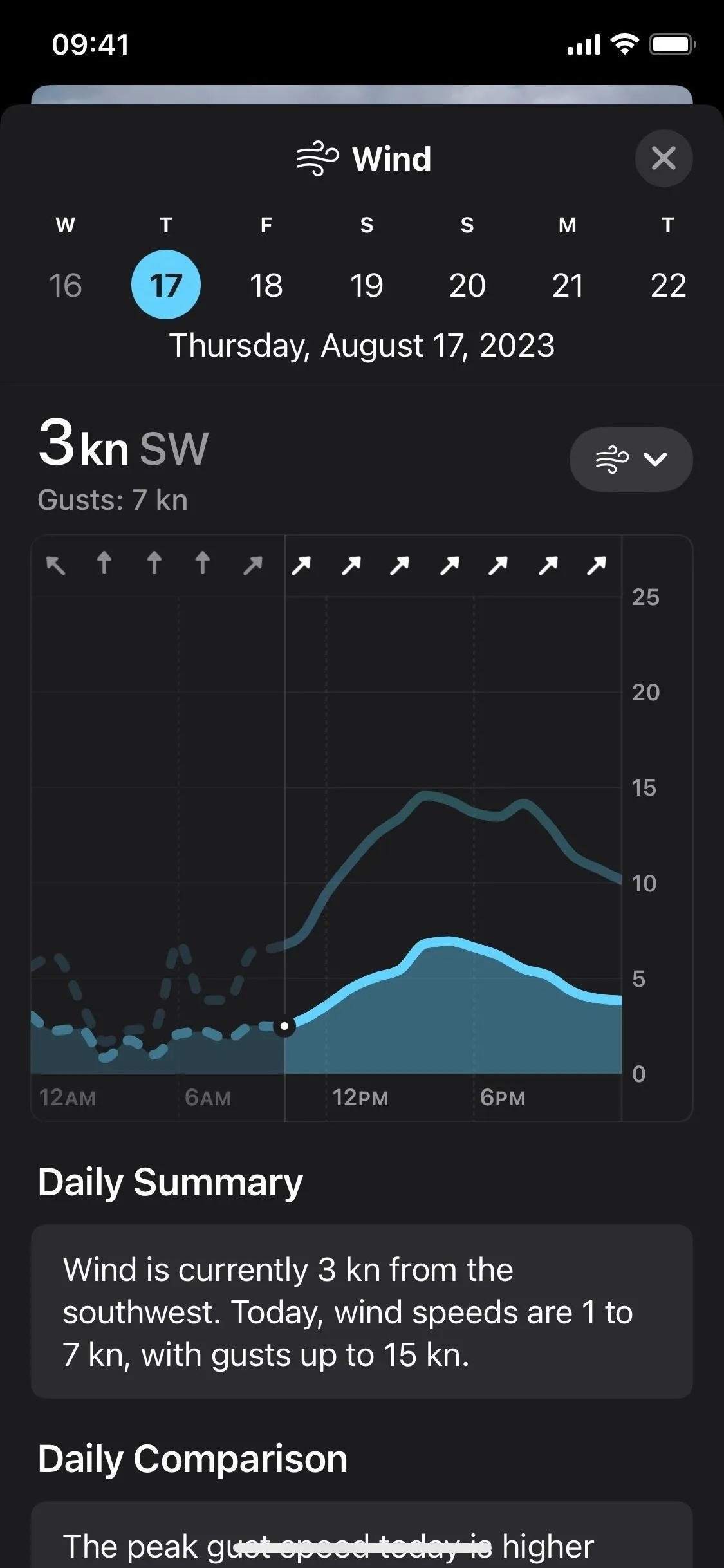
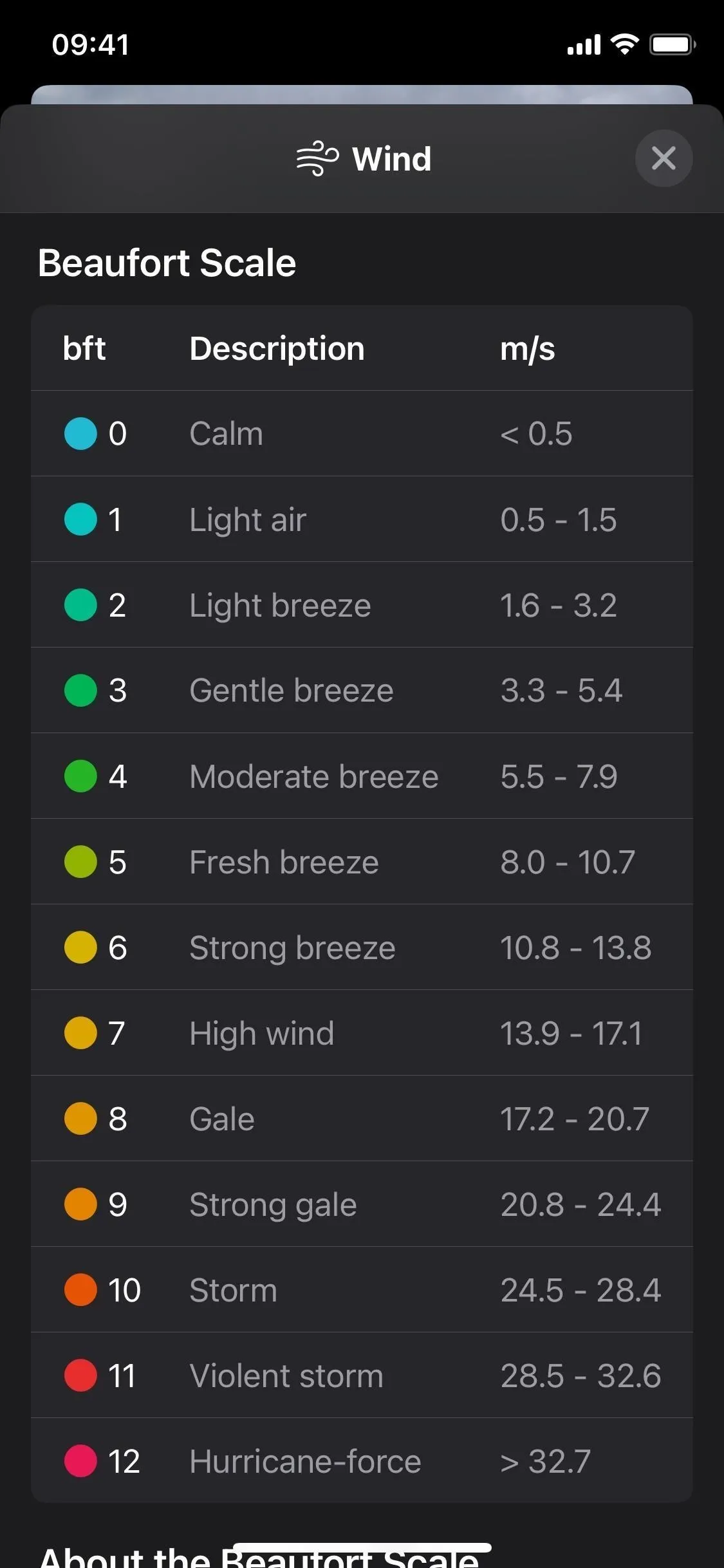
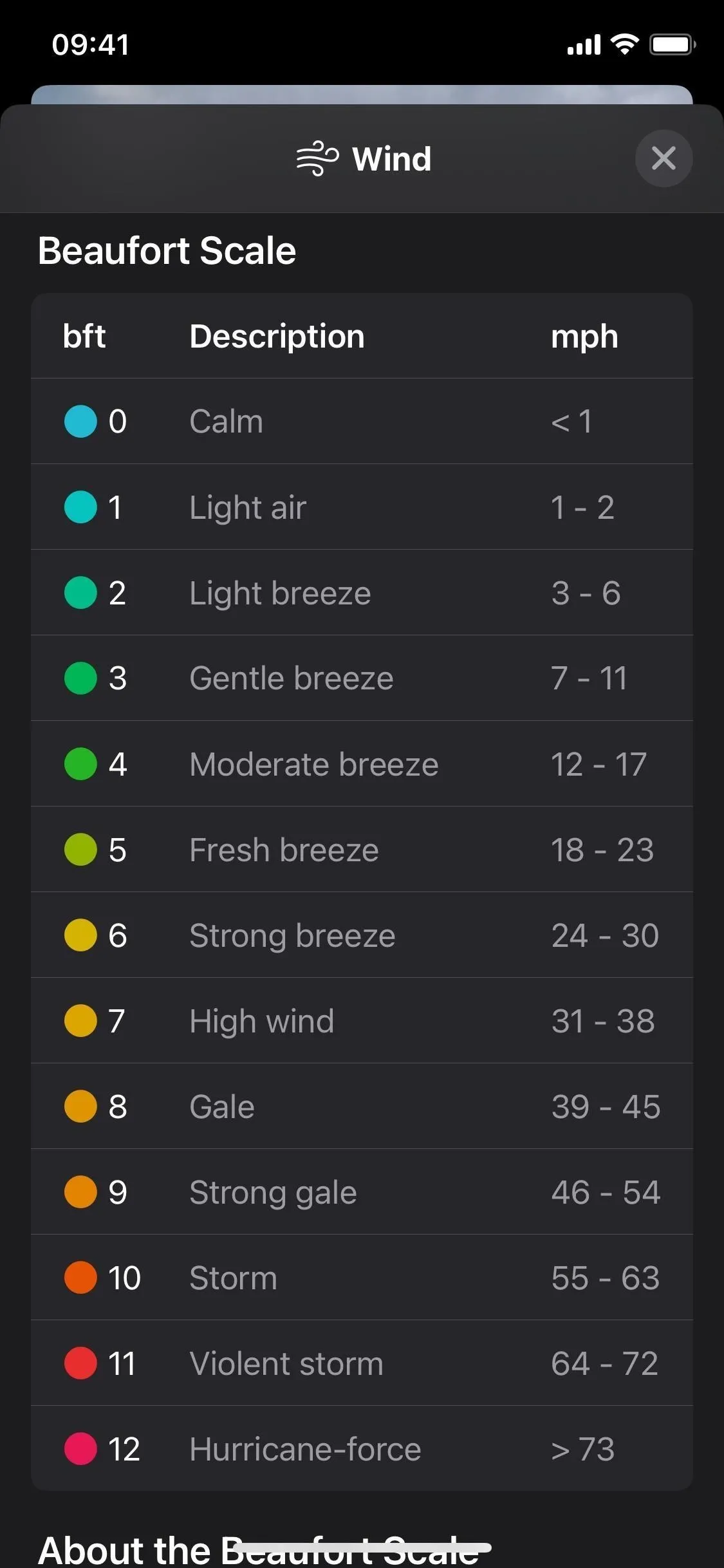
10. Weather in StandBy Mode
Apple's new StandBy feature on iOS 17 can show widgets on your screen when your iPhone sleeps in landscape orientation while charging on a stand. It works for any iPhone model, but only the iPhone 14 Pro and 14 Pro Max support always-on StandBy mode. A new Weather app widget lets you see the current conditions, temperature, and the high and low for the day at a glance.
- More Info: Turn Your iPhone into a Bedside Clock, Digital Photo Frame, or Full-Screen Smart Display with iOS 17
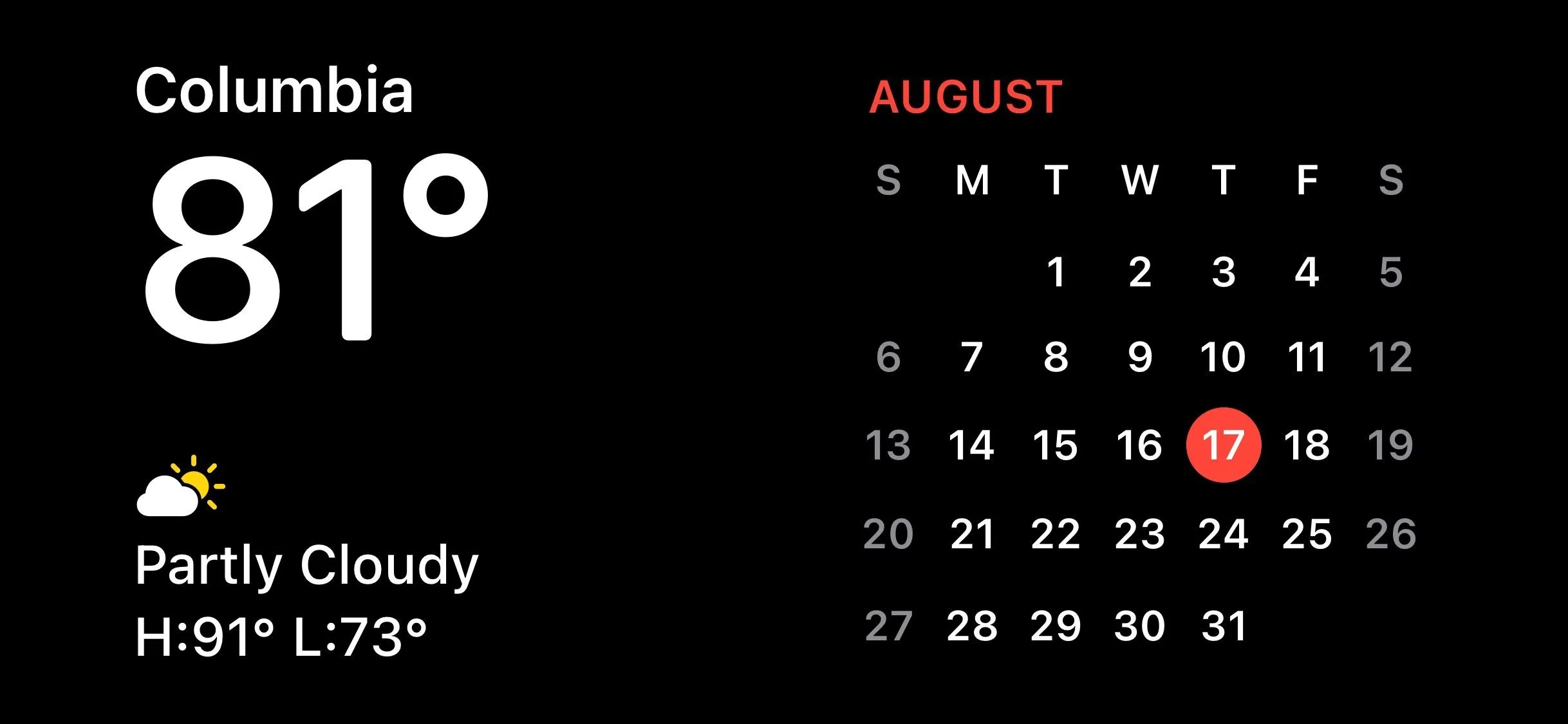
11. More Weather Symbols
SF Symbols 5, Apple's latest version of its iconography collection for developers, which allows for quicker prototyping and inclusion of graphics in iOS, macOS, tvOS, and watchOS applications, features 26 new weather-related visuals, including:
- sun.rain
- sun.rain.fill
- sun.rain.circle
- sun.rain.circle.fill
- sun.snow
- sun.snow.fill
- sun.snow.circle
- sun.snow.circle.fill
- moonrise
- moonrise.fill
- moonrise.circle
- moonrise.circle.fill
- moonset
- moonset.fill
- moonset.circle
- moonset.circle.fill
- moon.dust
- moon.dust.fill
- moon.dust.circle
- moon.dust.circle.fill
- thermometer.variable.and.figure
- thermometer.variable.and.figure.circle
- thermometer.variable.and.figure.circle.fill
- rainbow
- cloud.rainbow.half
- cloud.rainbow.half.fill
These new graphics are not only available to third-party developers but are also used by Apple itself inside the Weather app on iOS 17 and around other parts of the system.
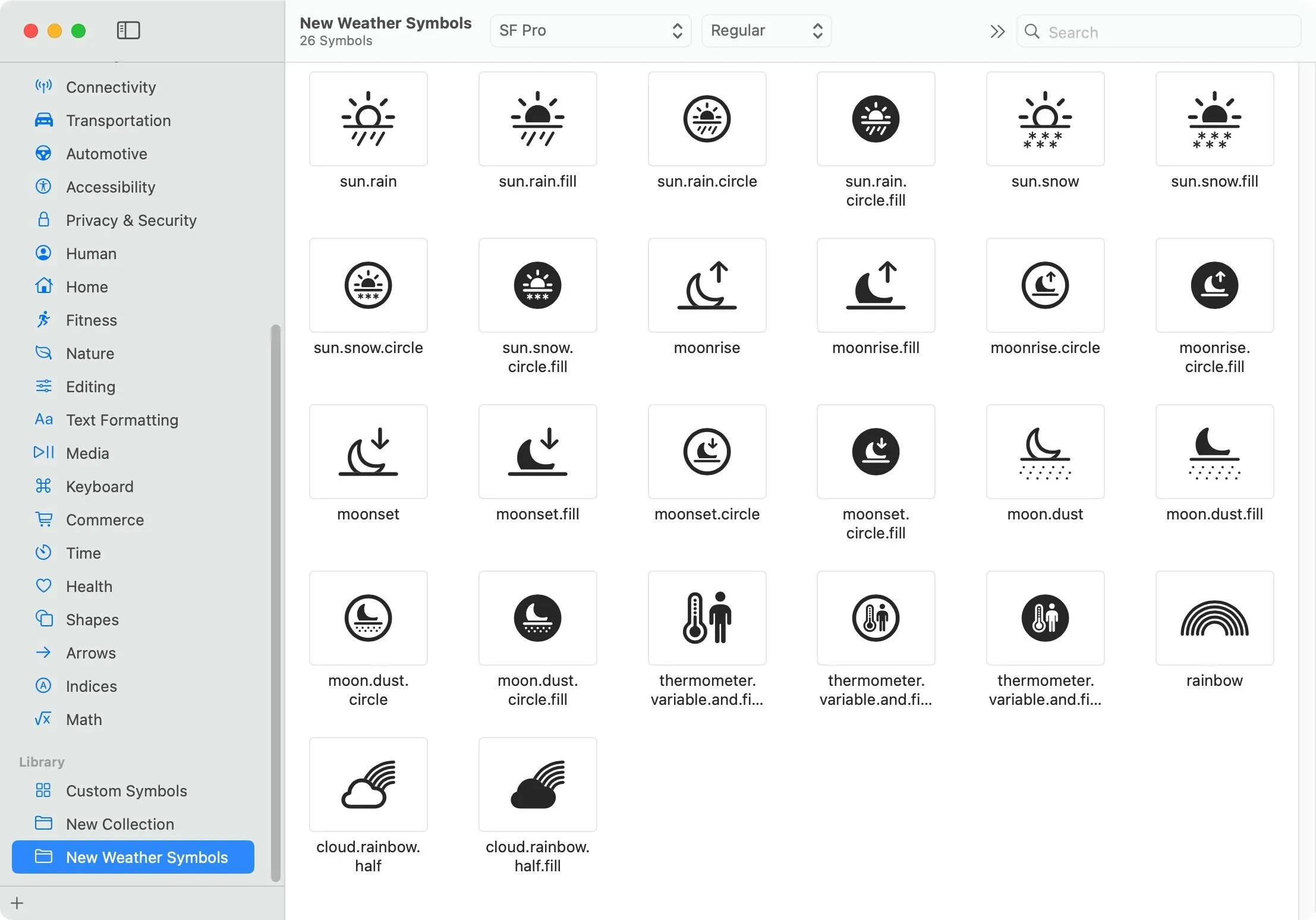
12. Other Weather App Changes
- The lines on the charts for the current day's metrics are dashed for earlier times, further denoting that it is historical data, not present or future conditions.
- "My Location" is now prominently presented above the city name when viewing the current location.
- The Air Quality tile on the main view of each city has been rearranged so that the colored AQI line appears between the index number and the text instead of below the text.
- The Wind tile on the main view of each city is now larger with more information. The wind speed was moved out of the compass and displays gust speed now too, and the compass now shows the wind direction for clarity.
- The iPad finally got the Weather app with iPadOS 16, but it didn't get iOS 16's new customizable Lock Screen at the same time. But iPadOS 17 fixes that, and you can now add Weather's Lock Screen widgets to any of your Lock Screens.
- A new "About Weather & Privacy" link is available via Settings –> Weather.
Cover photo by Justin Meyers/Gadget Hacks; screenshots by Cory Bohon/Gadget Hacks






















Comments
Be the first, drop a comment!