Spotlight, Apple's system-wide search feature, lets you search for apps, contacts, messages, webpages, music, notes, and other content that's on and off your iPhone. On iOS, it's known as "Search," and you can access it by swiping your home screen down or swiping open the Today View screen. It's not exactly convenient, but an accessibility feature can unlock Search so you could open it from anywhere.
The accessibility feature in question is Back Tap, and it's only available in iOS 14 and later. Back Tap gives you quick access to certain things on your iPhone, such as apps, services, and shortcuts. To trigger it, you just tap the back of your iPhone two or three times, and the set action opens or runs. One of the best use-cases for Back Tap is being able to open Search from anywhere on your iPhone, not just from the home screen or Today View.
Whether you're browsing the internet in Safari or playing a game from the App Store, you can easily tap the back of your iPhone to perform a quick search of your device or the web. Tapping a result will open it in the appropriate app, but you don't always need to leave the app you're currently in. For instance, if you want to know the definition of a word or the answer to a mathematical problem, back-tap to open Search, type in the word or equation, read the result, then exit Search to return directly to what you were doing before.
Prerequisites
Back Tap only works with iOS 14 and later. Additionally, not all iPhone models are supported. While the iPhone 6S, 6S Plus, SE (1st generation), 7, and 7 Plus can all run iOS 14, they can't use Back Tap. Only models with an A11 Bionic or newer chip can. To be more specific, Back Tap works with the iPhone 8, 8 Plus, X, XS, XS Max, XR, 11, 11 Pro, 11 Pro Max, SE (2nd generation), 12, 12 Mini, 12 Pro, and 12 Pro Max.
Step 1: Set the Back Tap Gesture
To use Search with Back Tap, launch the Settings app and navigate to Accessibility –> Touch –> Back Tap. Next, choose either "Double Tap" or "Triple Tap."
Two taps will make it easier to access Search but can also make it easier to trigger accidentally. Three taps will cut down on accidental activations but tapping three times may take getting used to.
Finally, scroll down and tap on the "Spotlight" option underneath the System header. You can now exit the Settings app because that's all you need to do.
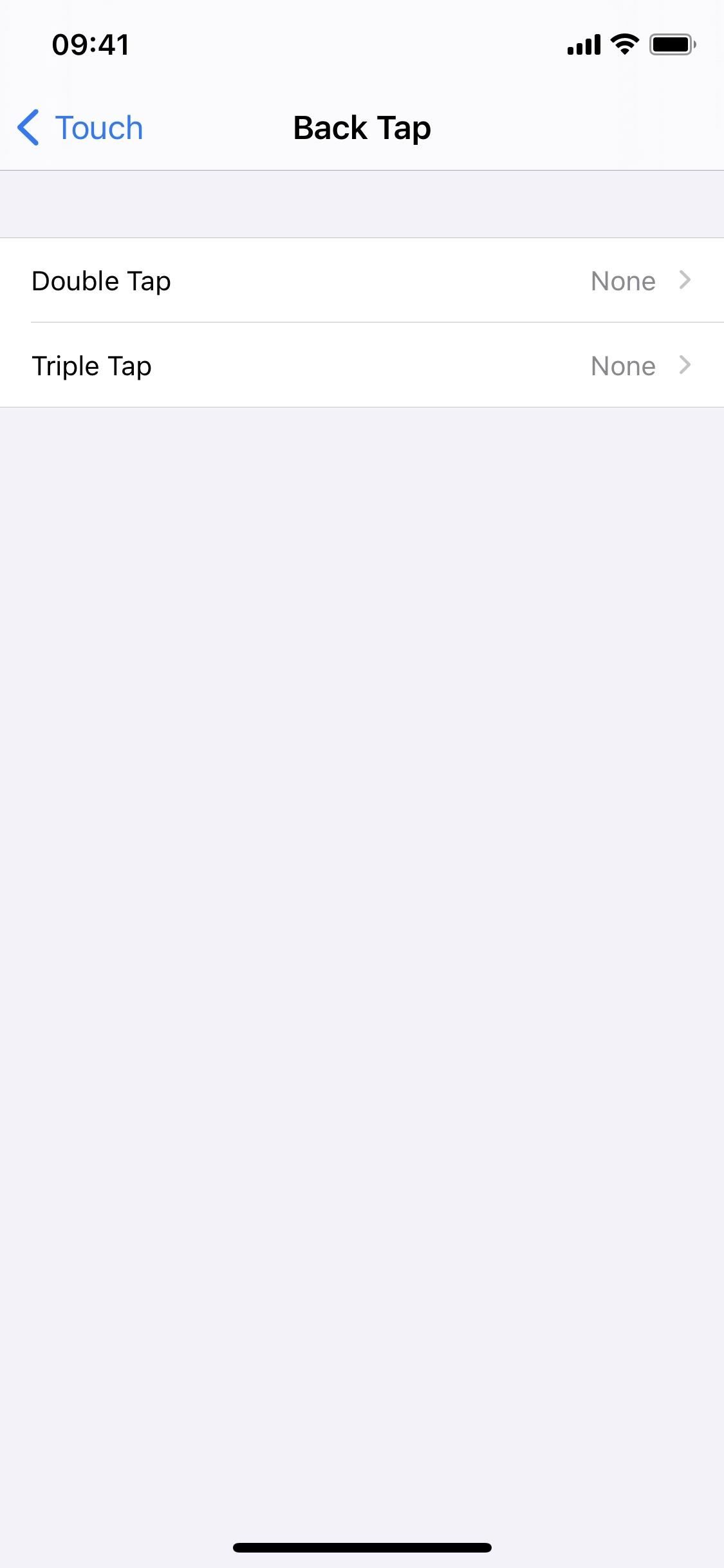
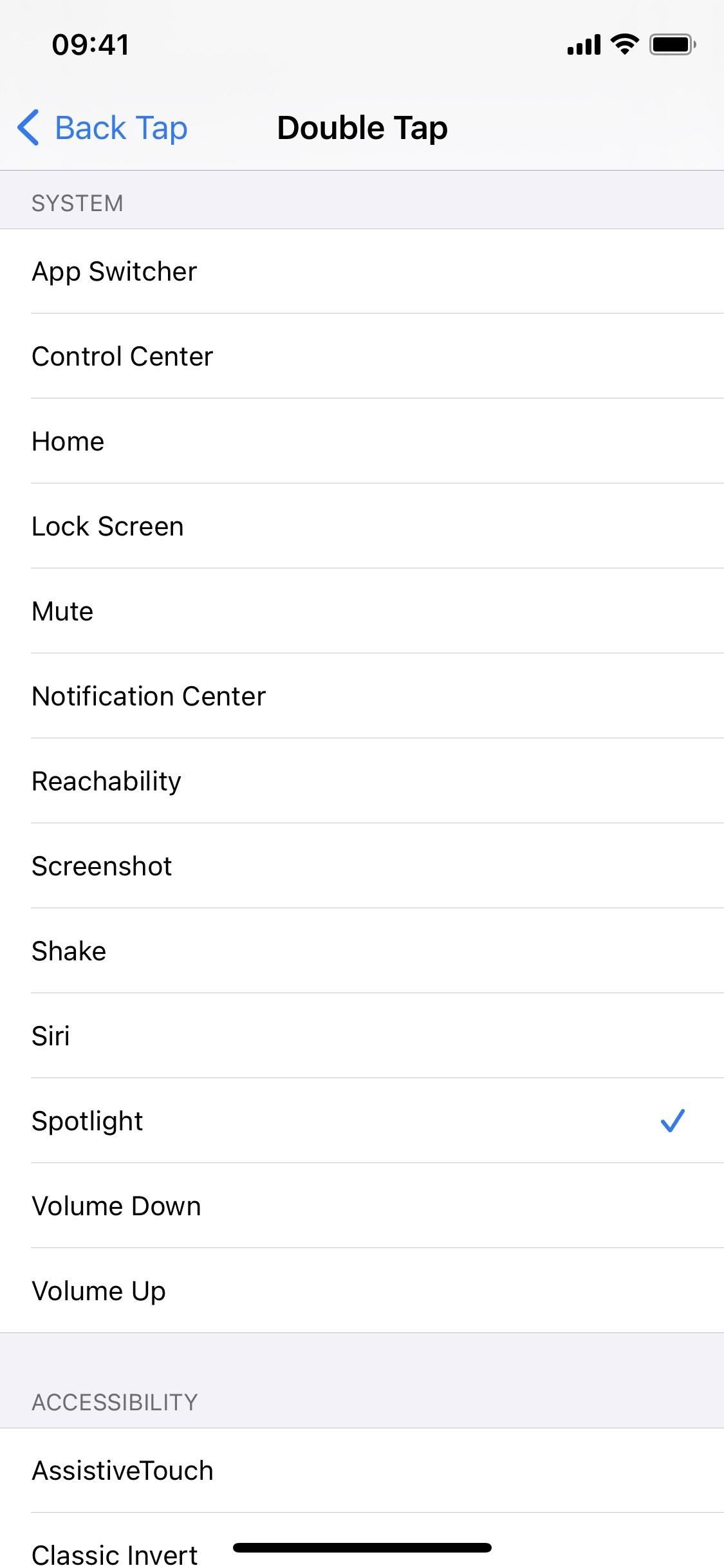
Step 2: Run Search from Anywhere on Your iPhone
Now, tap the back of your iPhone twice or thrice, depending on what you set, to run Search from anywhere on your device. Instead of just the home screen, you can search your device from within any app. However, there are a few places where it won't work, and those include the lock screen, Notification Center, or App Library.
For the lock screen and Notification Center, you can just swipe right to get to the leftmost Today View, which includes the Search tool. For the App Library, you can just exit back to the home screen and use Back Tap or pull down on the home page to get to Search.
The Search page allows you to perform various actions. You can start typing an app's name and hit "go" on the keyboard if the highlighted app is the one you want, or you can tap on a different app result. You can calculate math problems and get results instantly without having to open the Calculator. You can view Siri Suggestions to open recommended apps and actions. And you can do a basic search for things on your device or in certain apps, as well as a quick web search.
Tap on any result to open the app or action, or hit "Cancel" up top or swipe up from the bottom of the Search page to return to where you were.

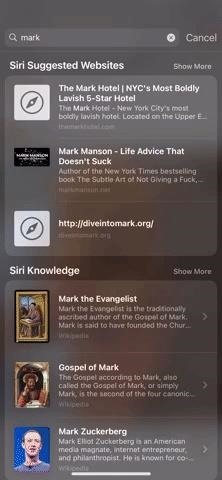
And again, "Spotlight" and "Search" can be used interchangeably. Apple's development site still refers to it as Spotlight, as well as the Back Tap settings, but iOS user guides and the Siri settings refer to it as Search only.
Just updated your iPhone? You'll find new features for Podcasts, News, Books, and TV, as well as important security improvements and fresh wallpapers. Find out what's new and changed on your iPhone with the iOS 17.5 update.
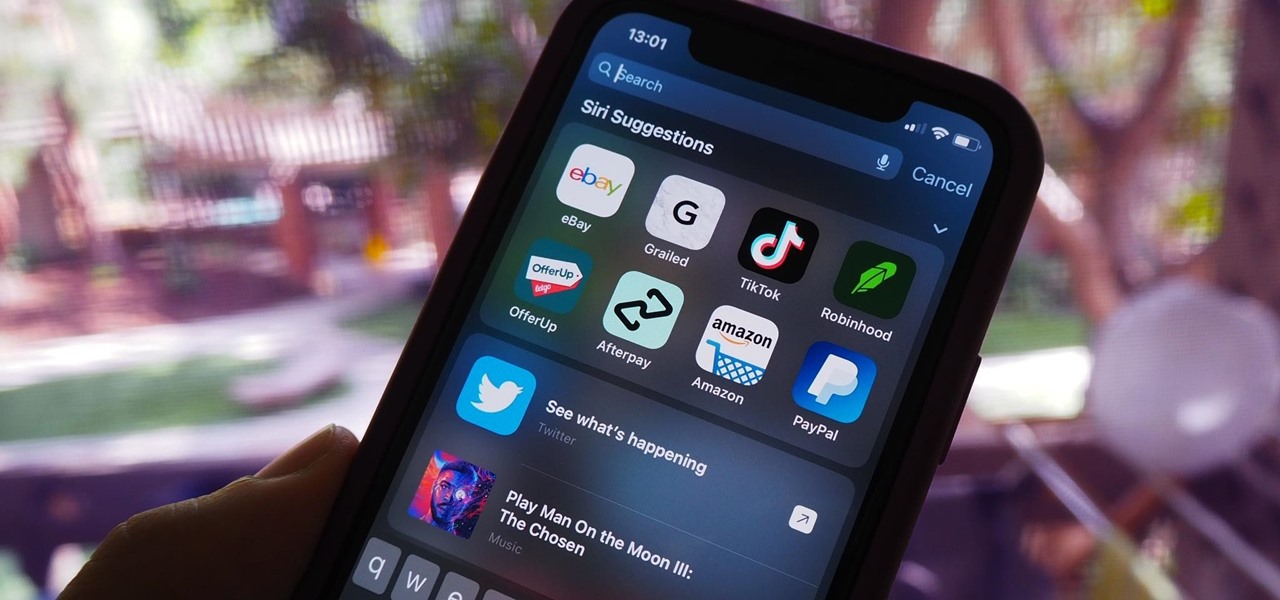















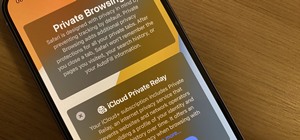




Be the First to Comment
Share Your Thoughts