Unlike on Android, you can't easily hide your iPhone apps. Sure, you can nestle them away in folders labeled "junk," but they're supposed to be omni-present somewhere on your home screen. That is, until one day they're just ... gone. The fact that some of your apps disappeared only makes it more frustrating because there's no logical reason why they should have, right?
Fortunately, we have a few things you can try out in order to dig for all your missing apps. These methods involve making sure the app is still on your iPhone (which usually means it's just hidden somewhere on the home screen somewhere), making sure you're not blocked from using any apps, and finding ones that are hidden.
Make Sure It's Still on Your iPhone
One way to see if the app is still on your iPhone is to use the Search feature. From your home screen, swipe down on the page somewhere below the status bar and above the dock. Next, type in the app's name in the Search box. If it's still on your iPhone, it should show up near the top under Applications.
If the app is not currently installed on your iPhone, it may show up under the App Store heading instead. If so, tap on "View," then the cloud button to quickly redownload it. If you see "Get" instead of the cloud button, then you've never installed the app before on any of your devices.
However, if you see "Open" instead of "View" under the App Store heading, that most likely means you are restricted from accessing the app (see Step 2 below).




If an app isn't appearing under Applications or App Store in Search, it doesn't mean it's not on your iPhone at all. When an app you're looking for appears under the Settings heading instead, that usually means the app is hidden from Search. To show it in Search, just tap on the Settings icon for it, then if "Siri & Search" is set to "Off," tap on it and toggle on both "Show App" and "Search & Siri Suggestions."
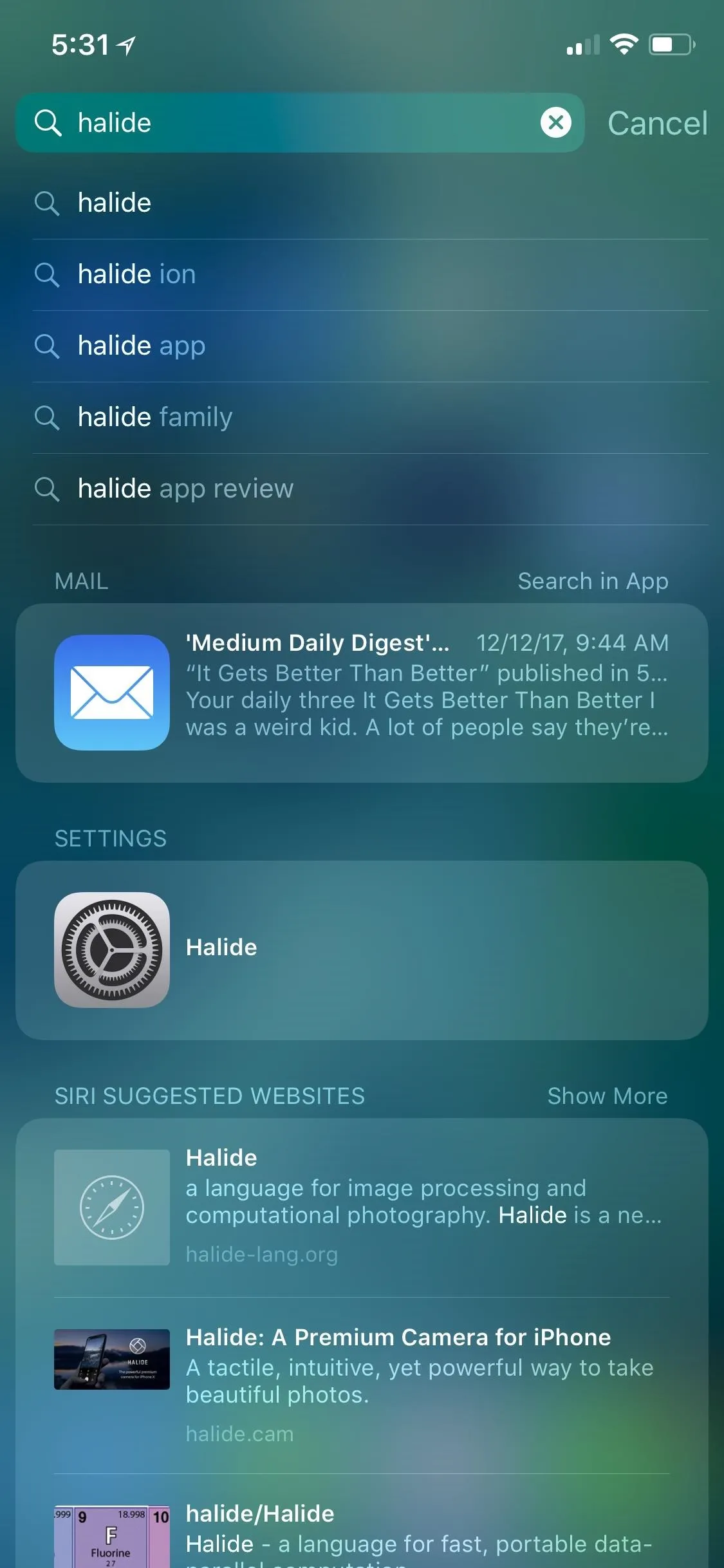
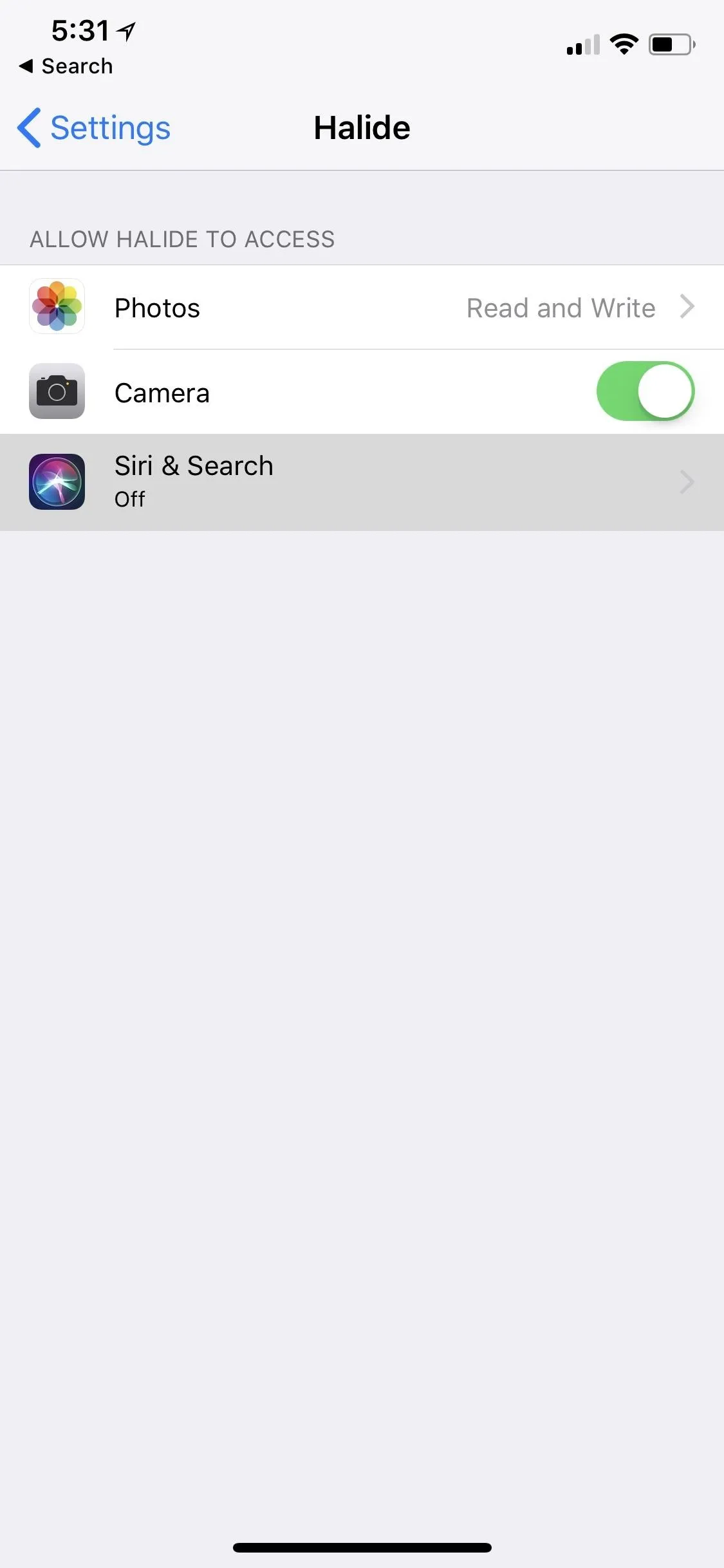
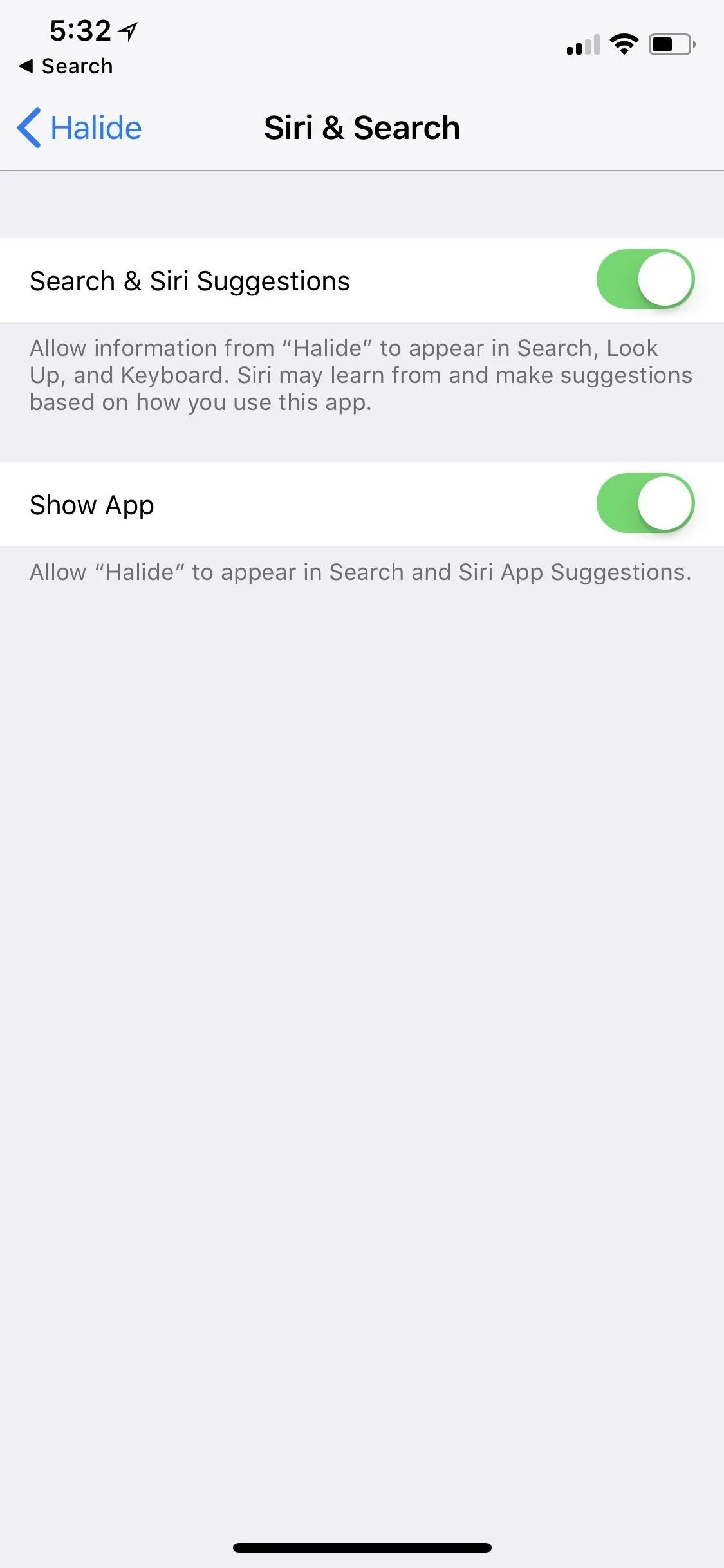
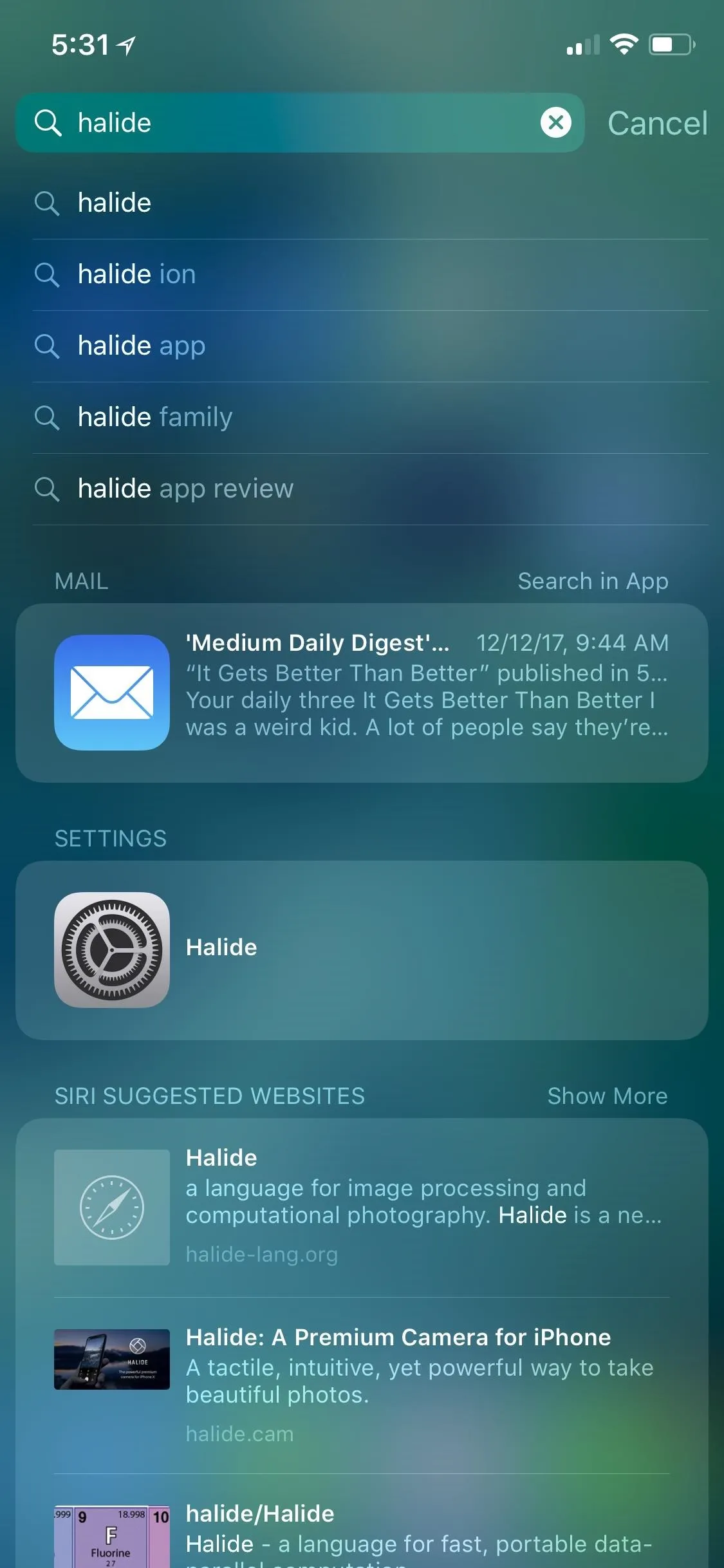
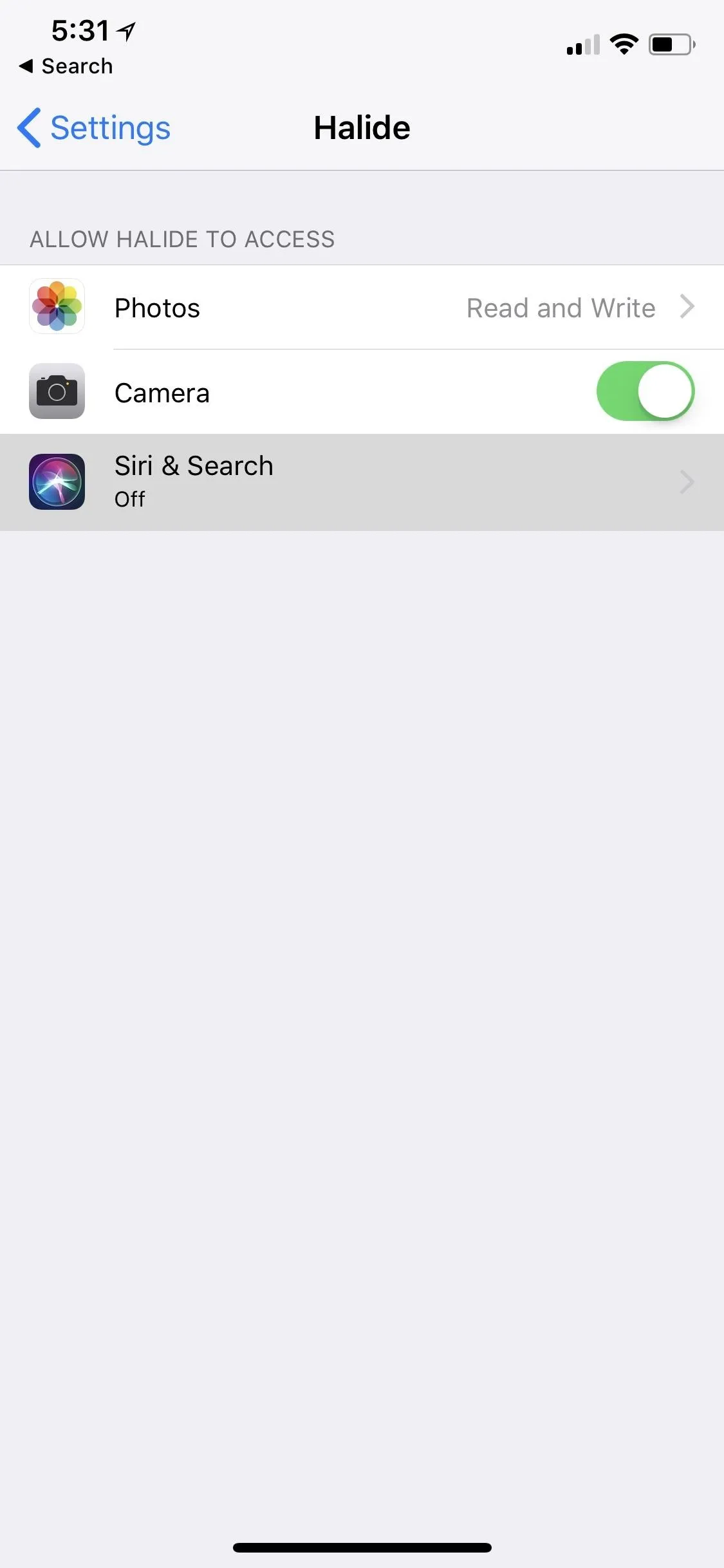
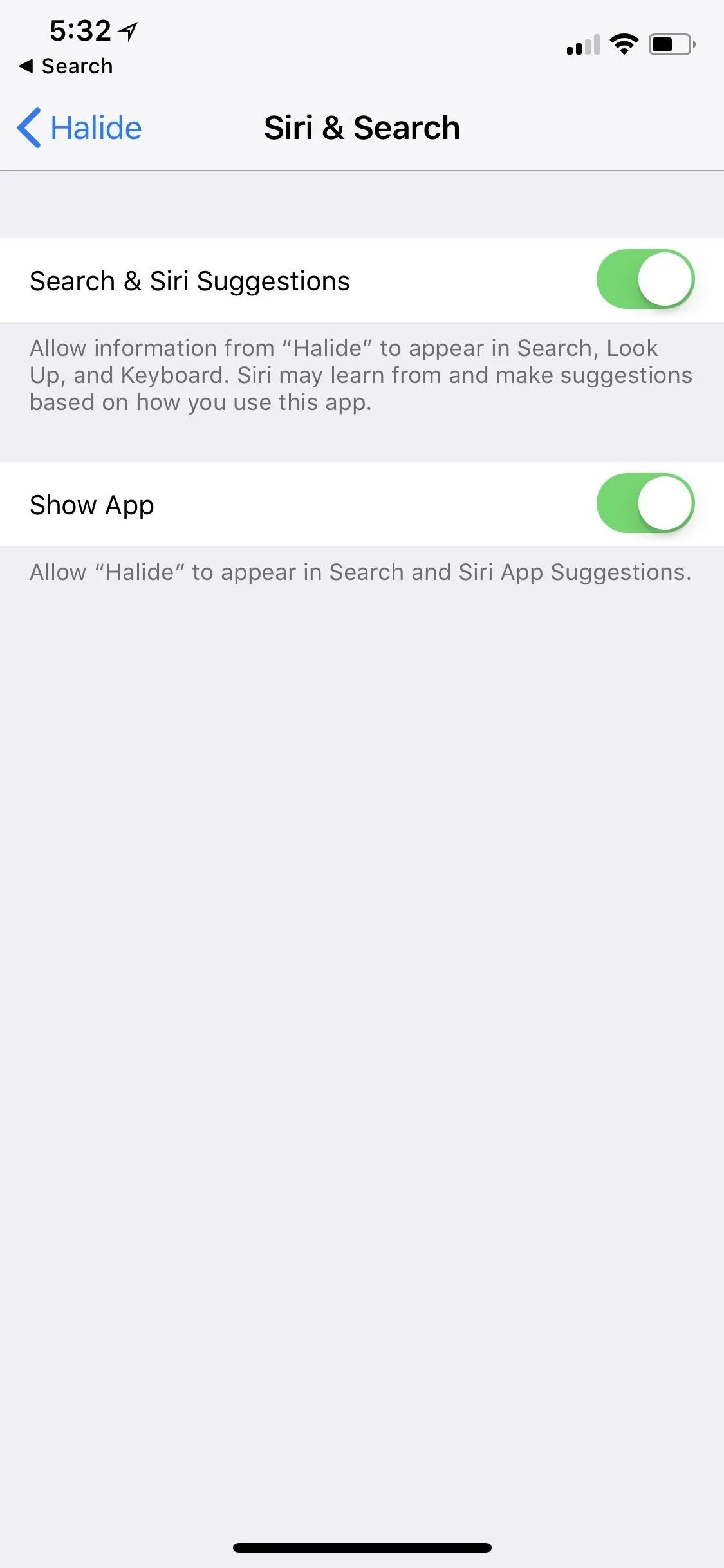
Not all apps and games have iOS-specific settings available for them, believe it or not, so you if you don't see the app you're looking for anywhere at all in Search, you'll want to open up your Settings app, head to "Siri & Search," and see if the app is listed in there. If it is and it says "Off," tap on it and toggle on both switches.
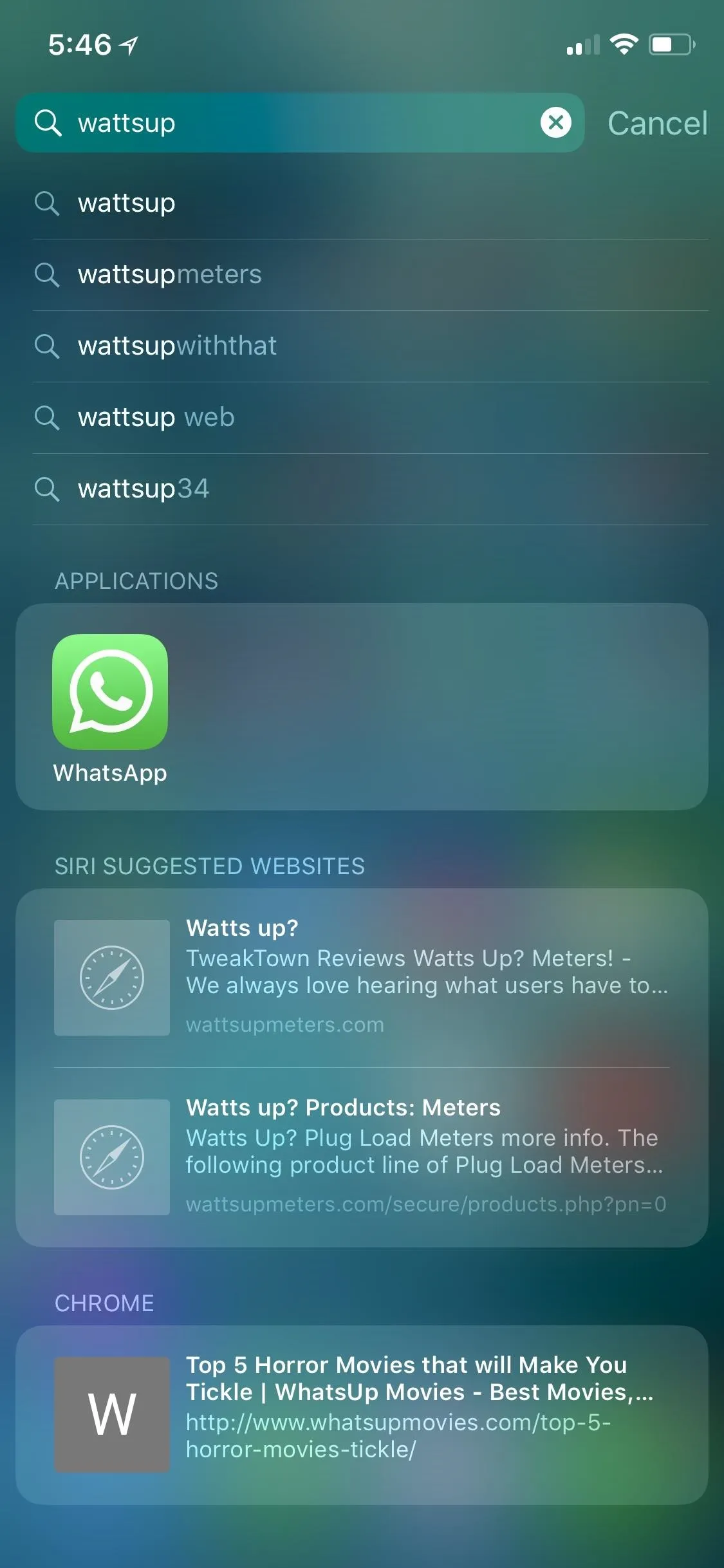
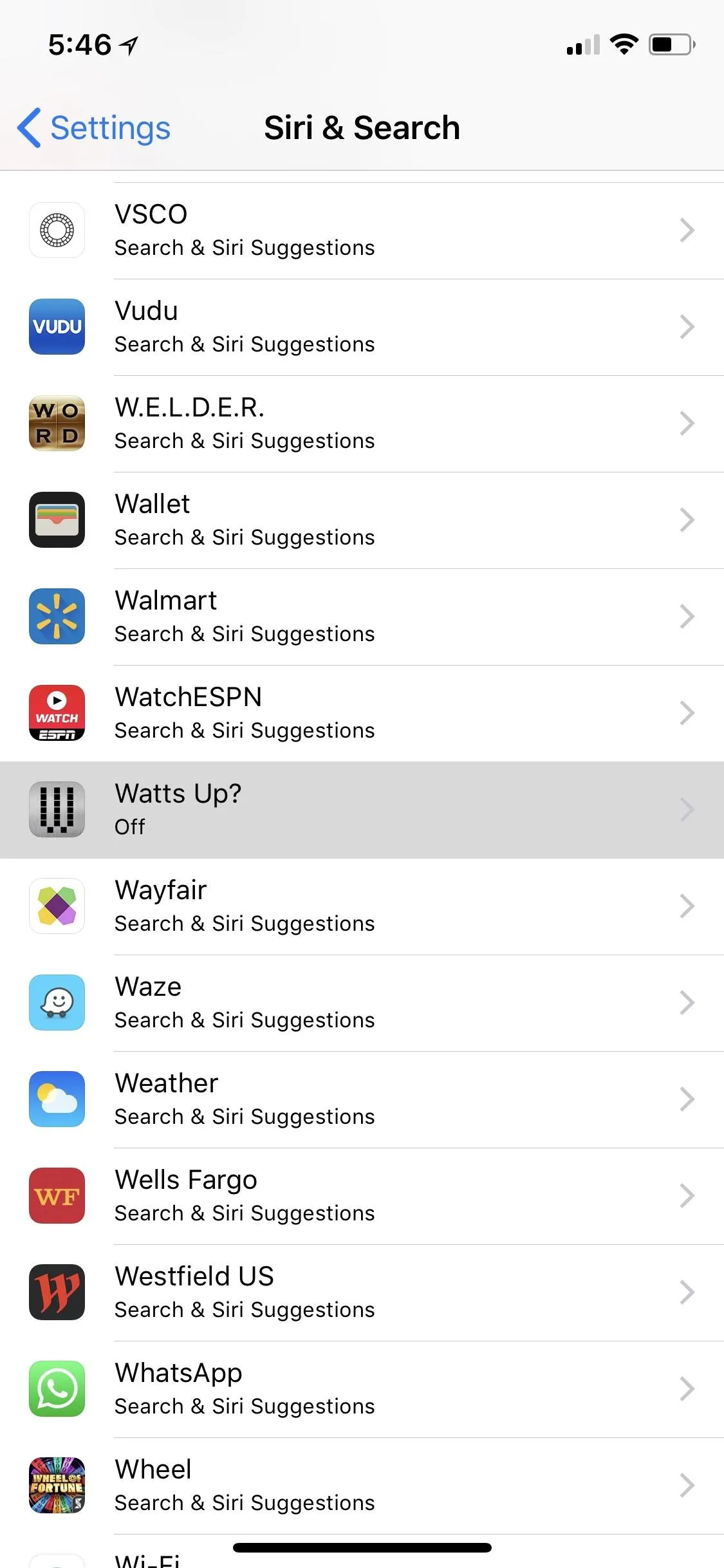
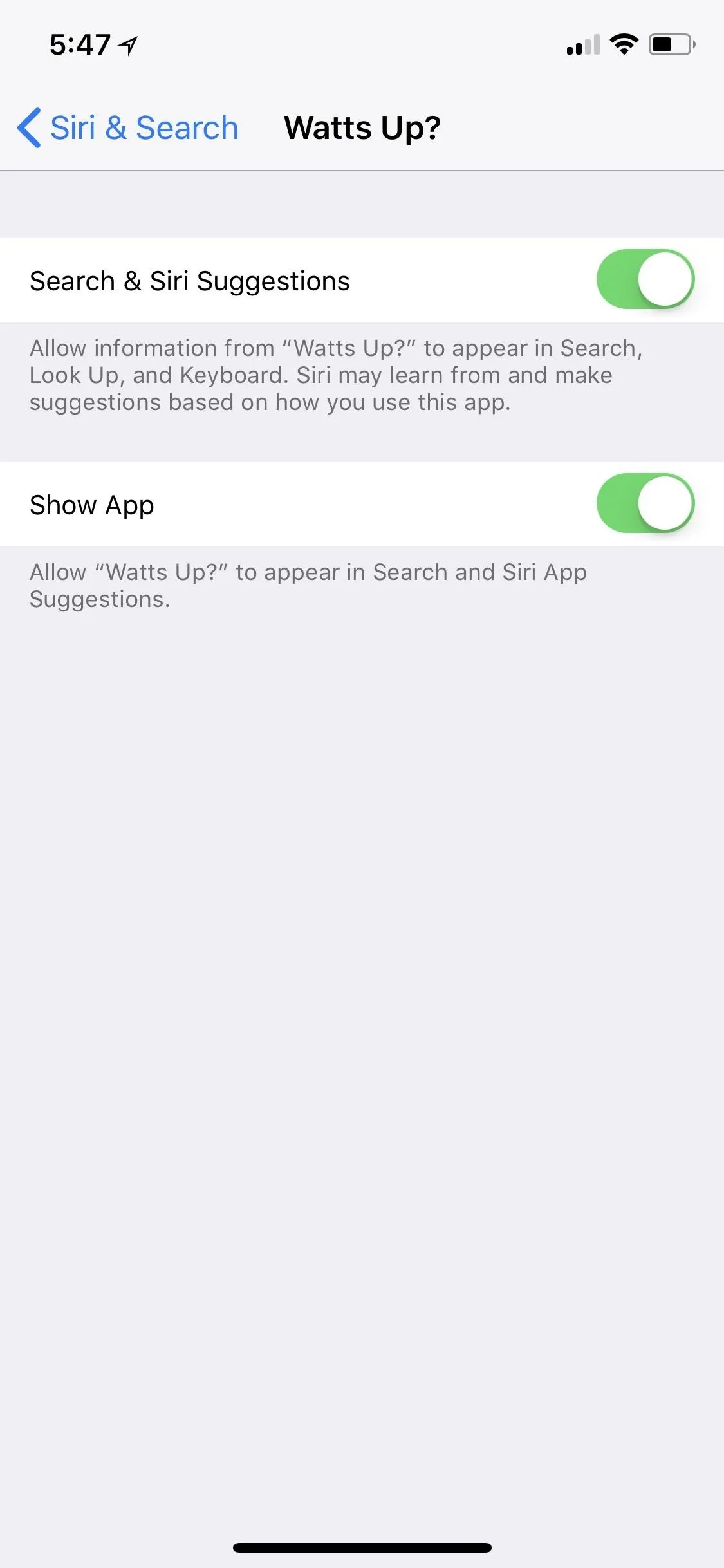
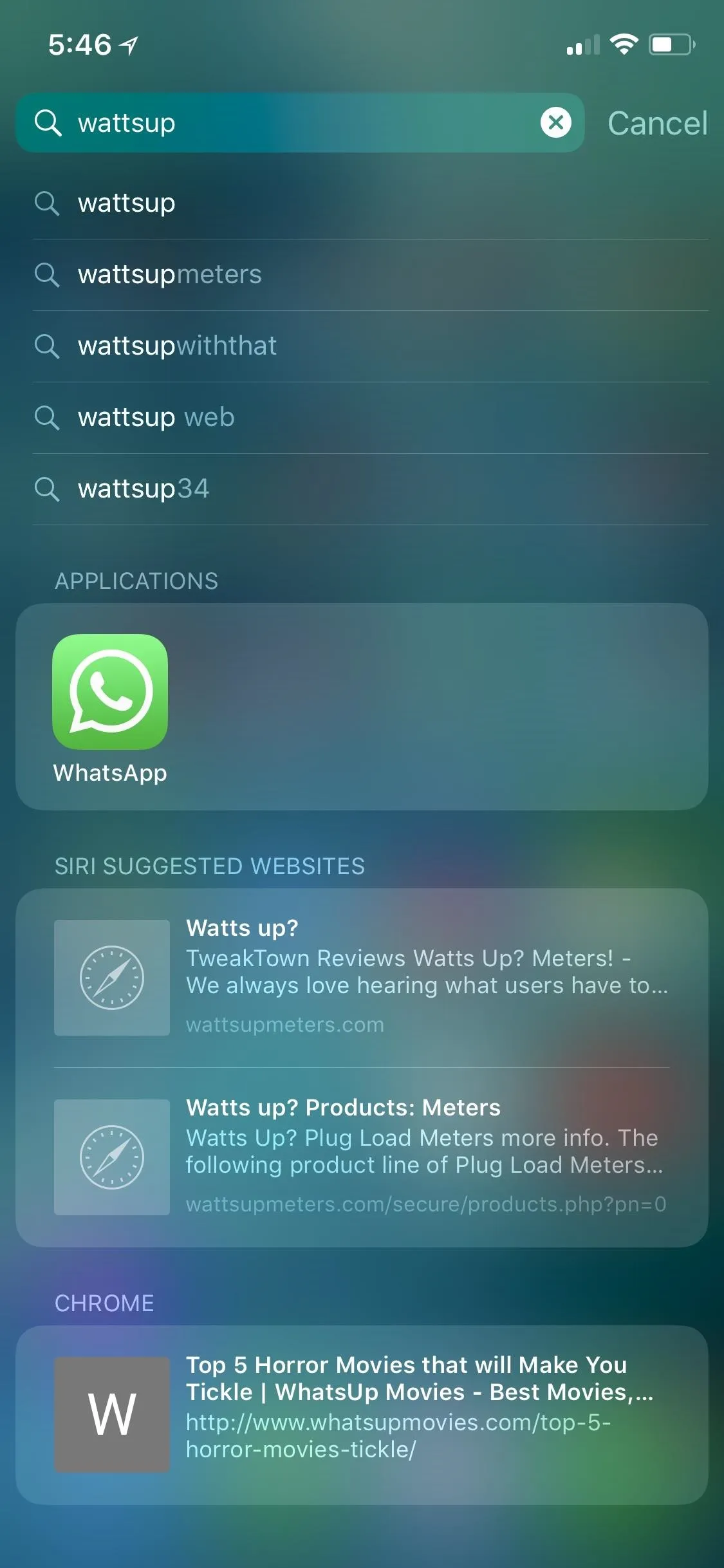
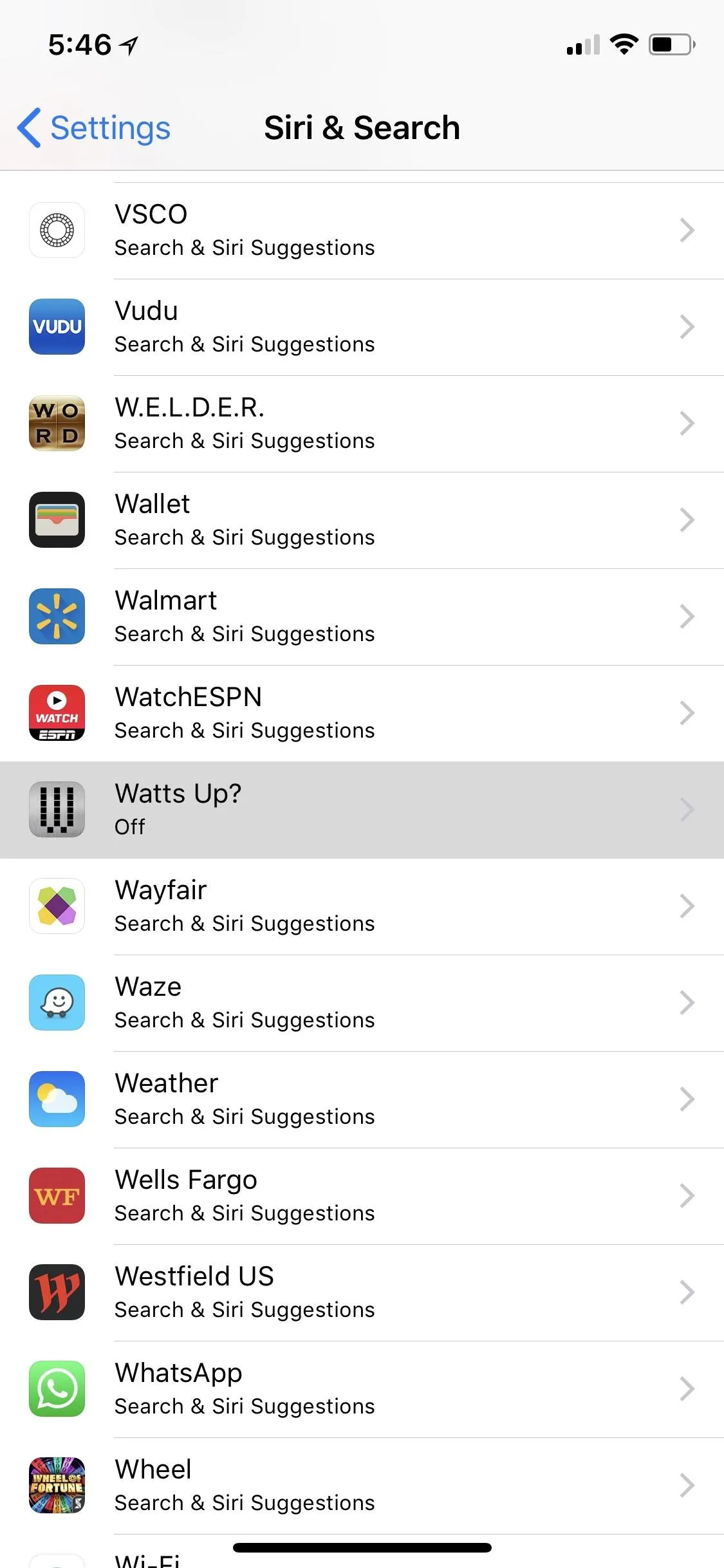
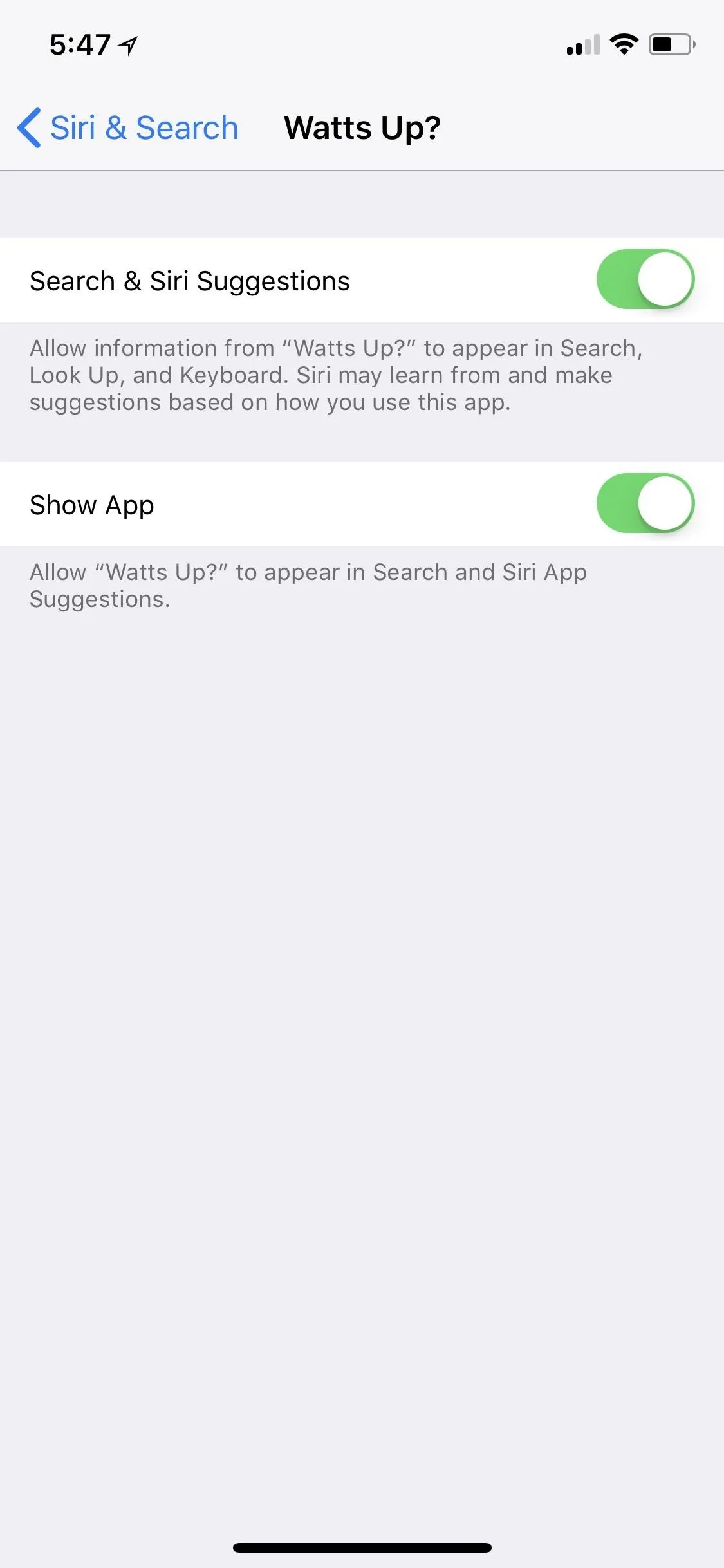
Aside from these Search tips, you can also go right to the Settings app and see if it's listed there. However, like mentioned above, not all apps have iOS-specific settings, so it might not show up there anyway. A better way is to go the App Store and search for it there. If it says "Open" next to it, it's on your device somewhere.
Make Sure the App Isn't Restricted
If you share an iPhone with family or you're using one with a management configuration profile installed on it by either your parents, school, or work, then they could have restricted access to the app you need for some reason. They can restrict any third-party apps by age, as well as hide Apple apps such as Safari, FaceTime, and Podcasts. These apps may still appear in Search, but you won't be able to open them or their settings.
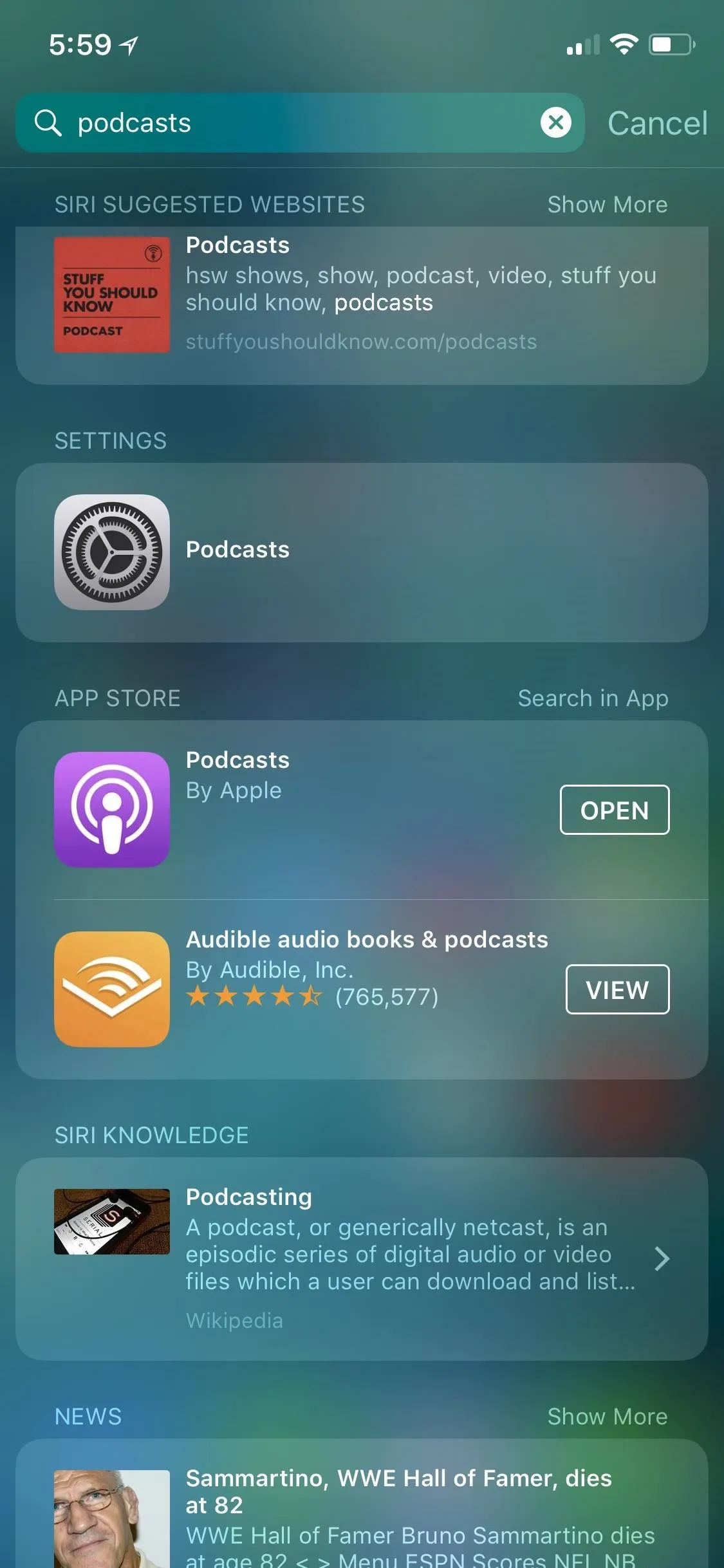
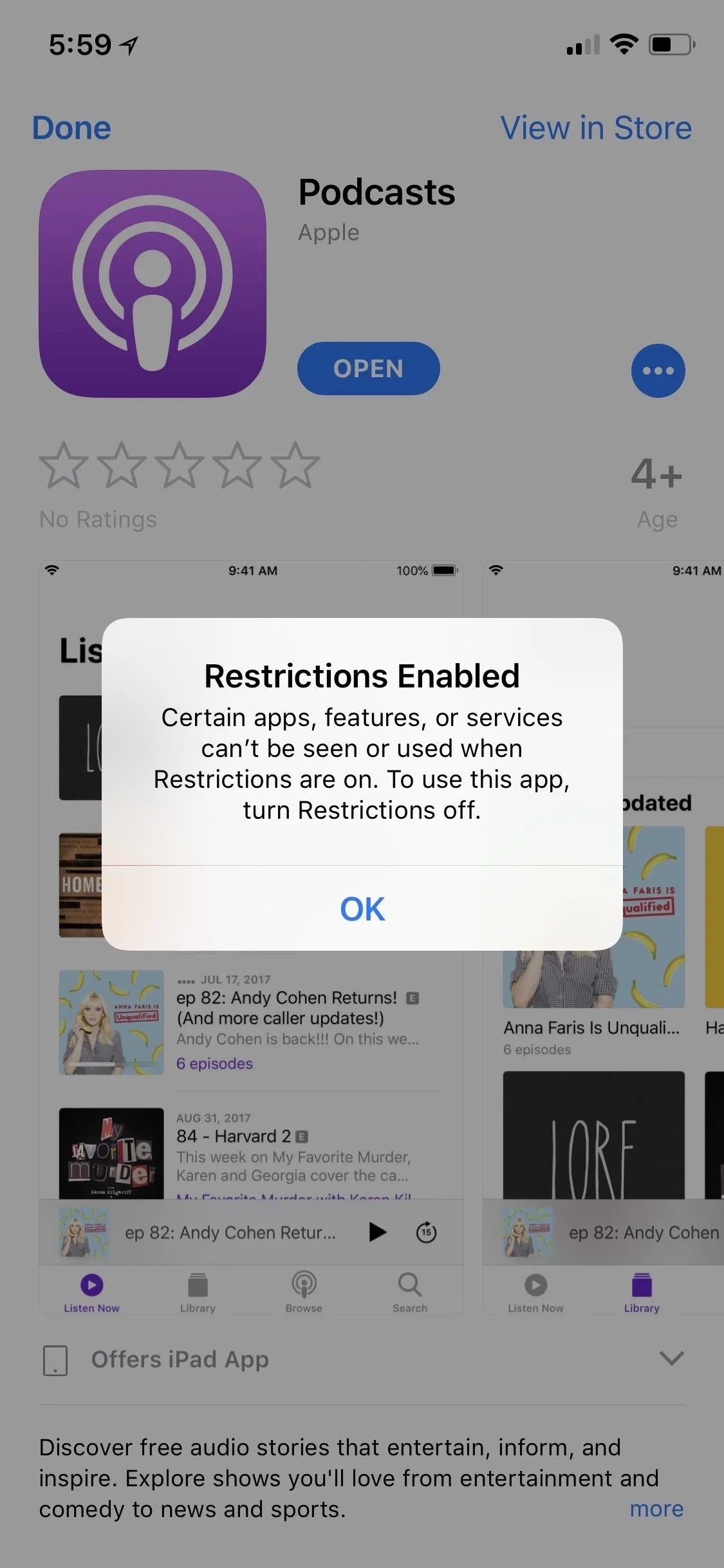
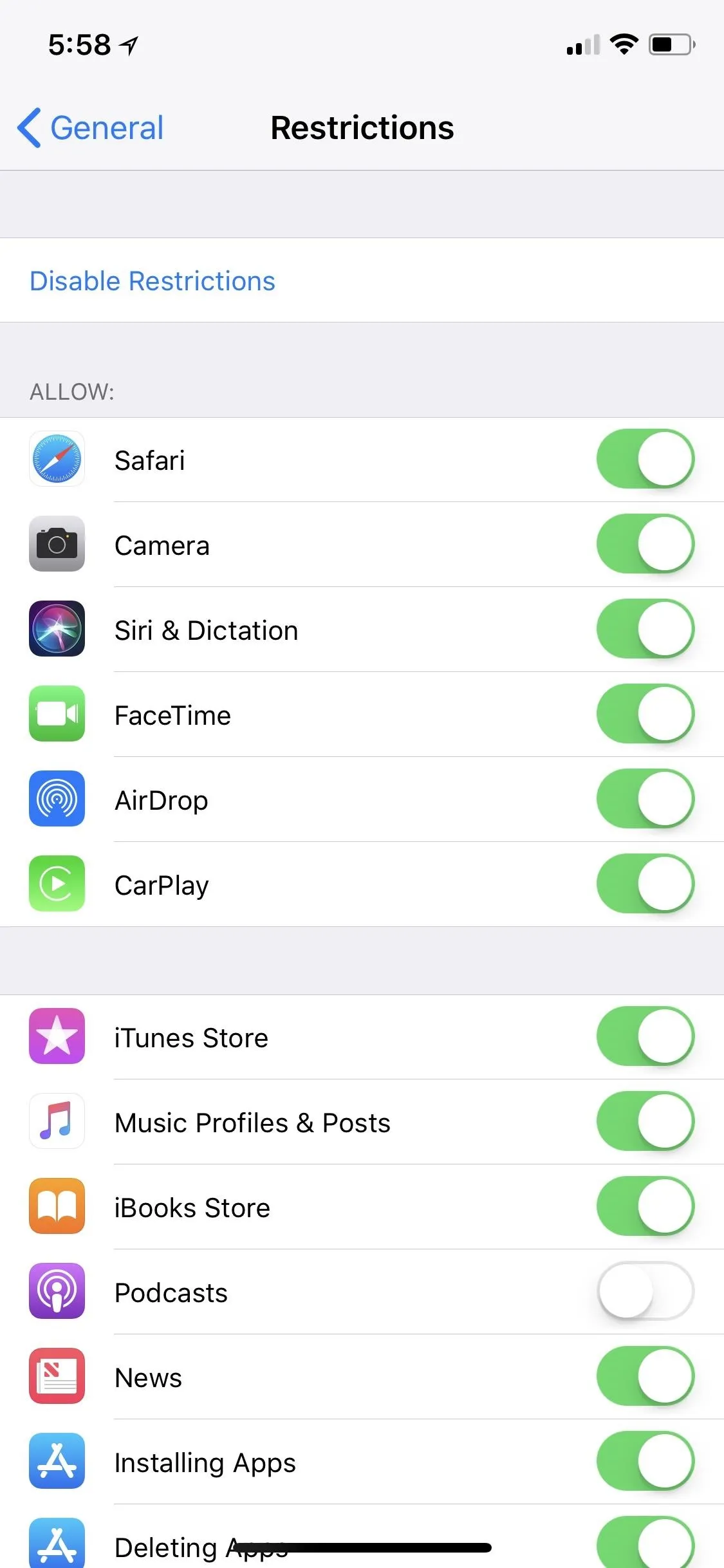
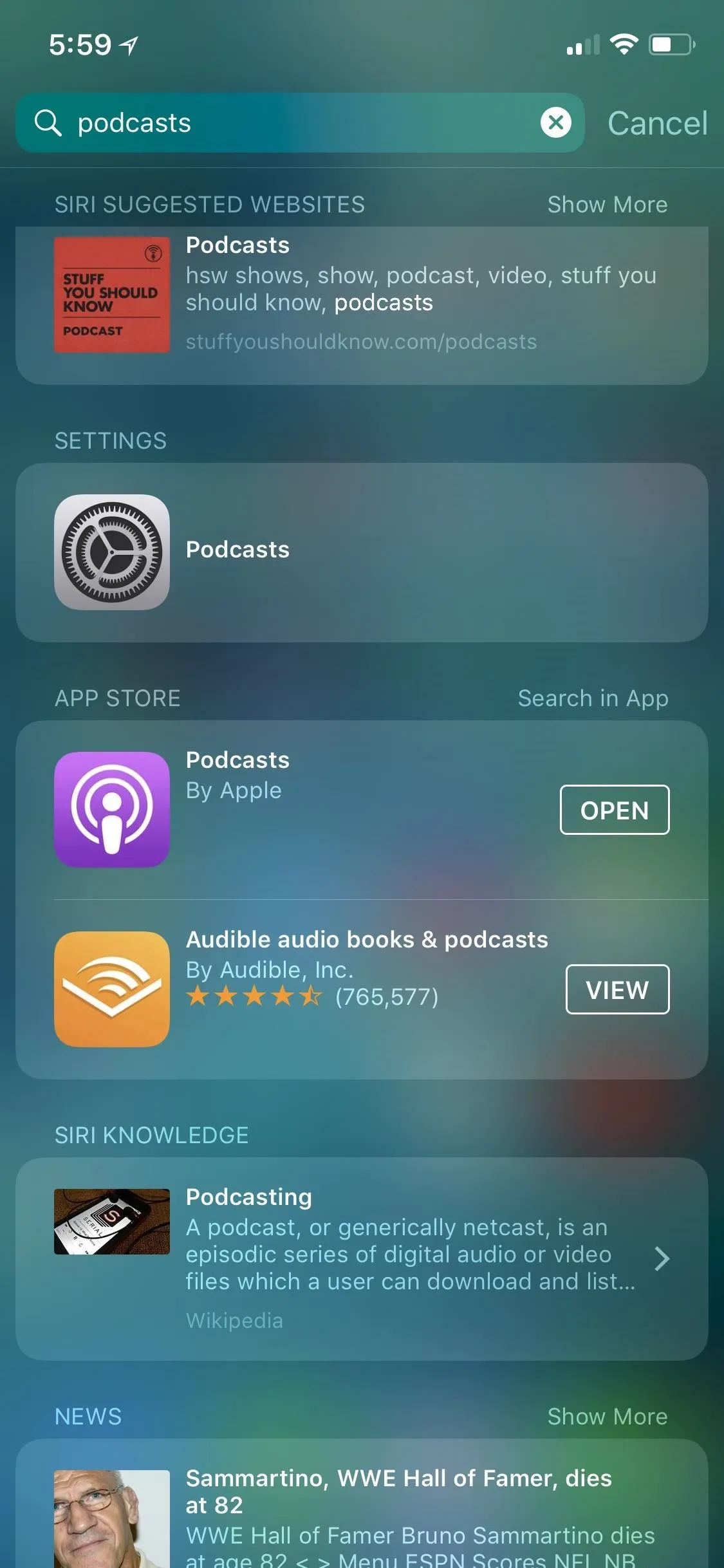
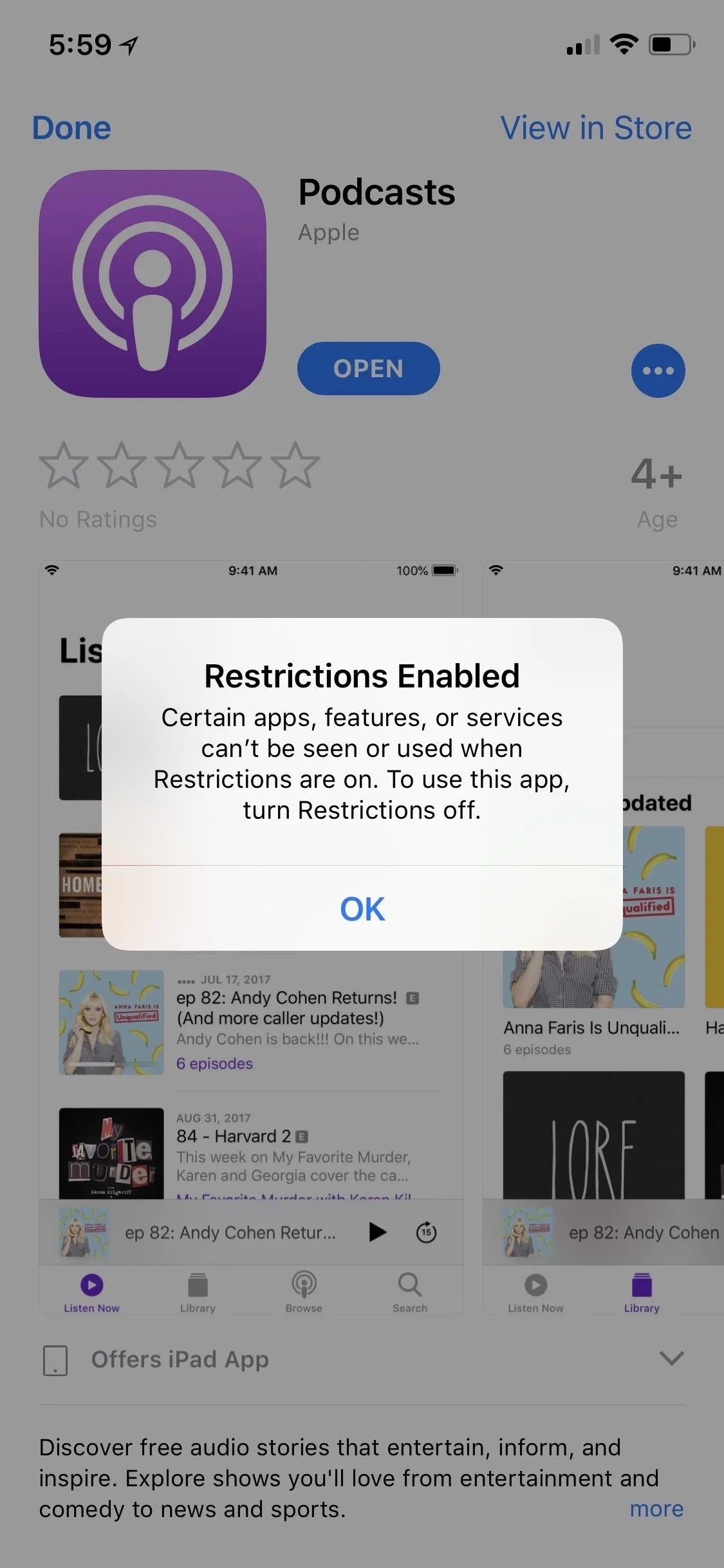
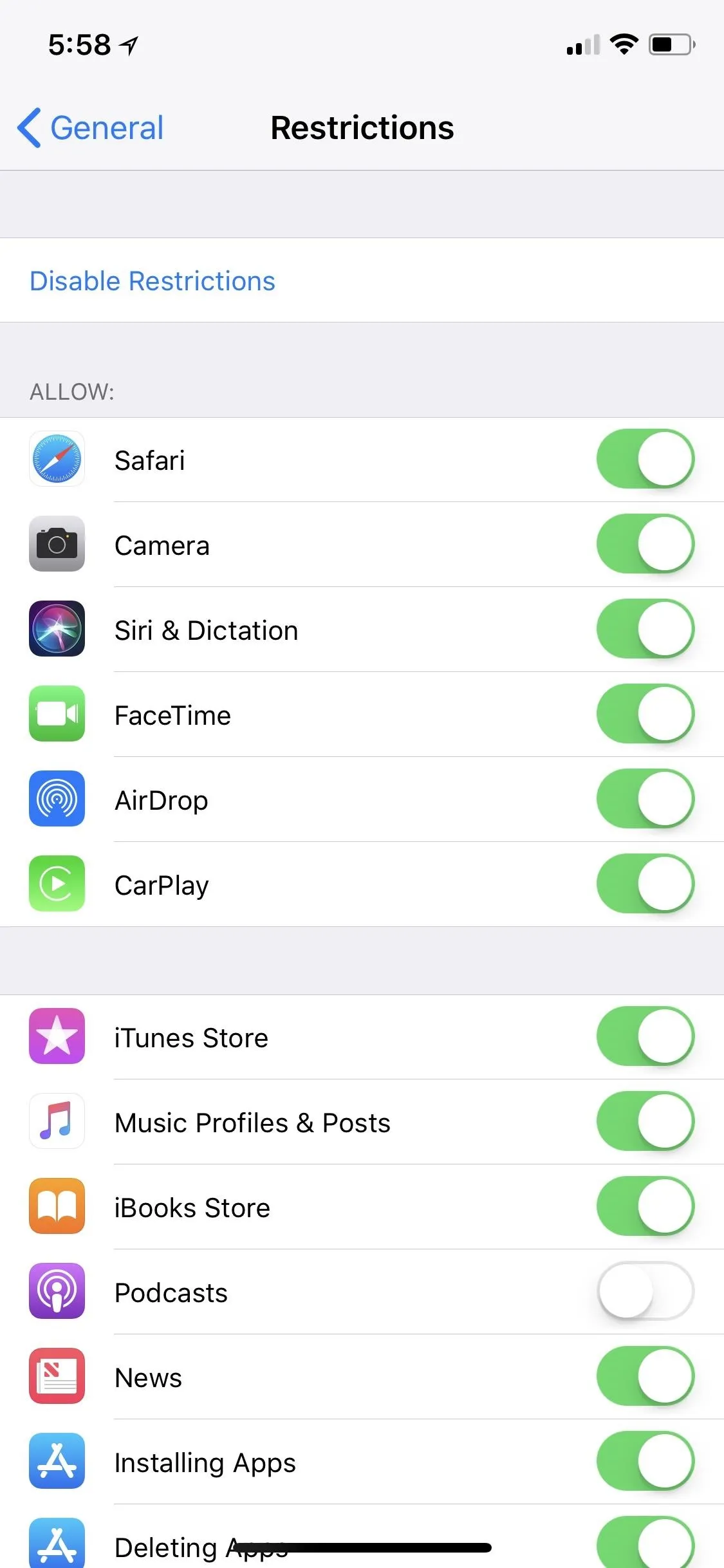
Make Sure the App Is Even Still Available
Some apps no longer work in iOS 11, those that are only 32-bit compatible and haven't been updated yet. So if they're missing on your device, you might as well forget about them for good. If you try to find them in your list of previously purchased apps in the App Store, you'll see them, but won't be able to download them anyway. They might also just be missing from the App Store period.
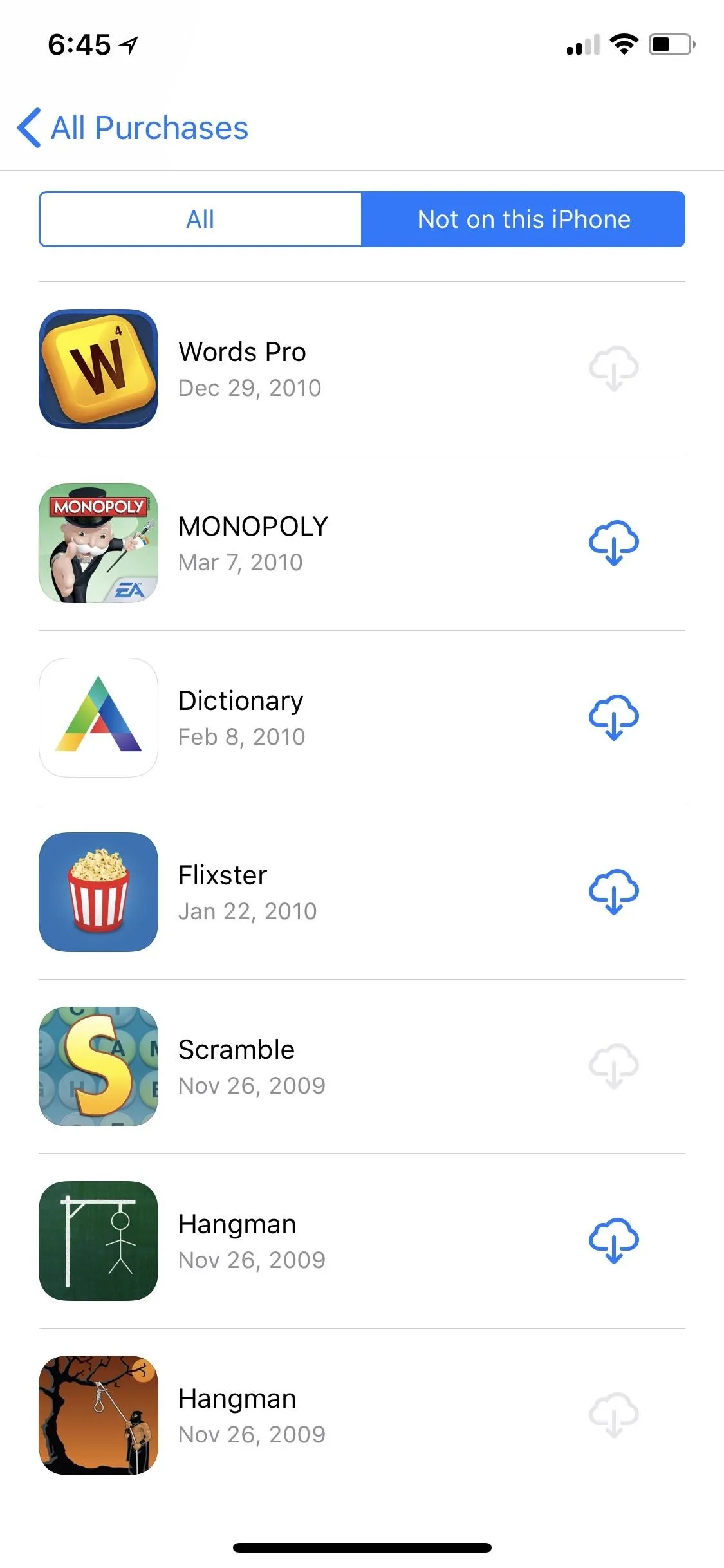
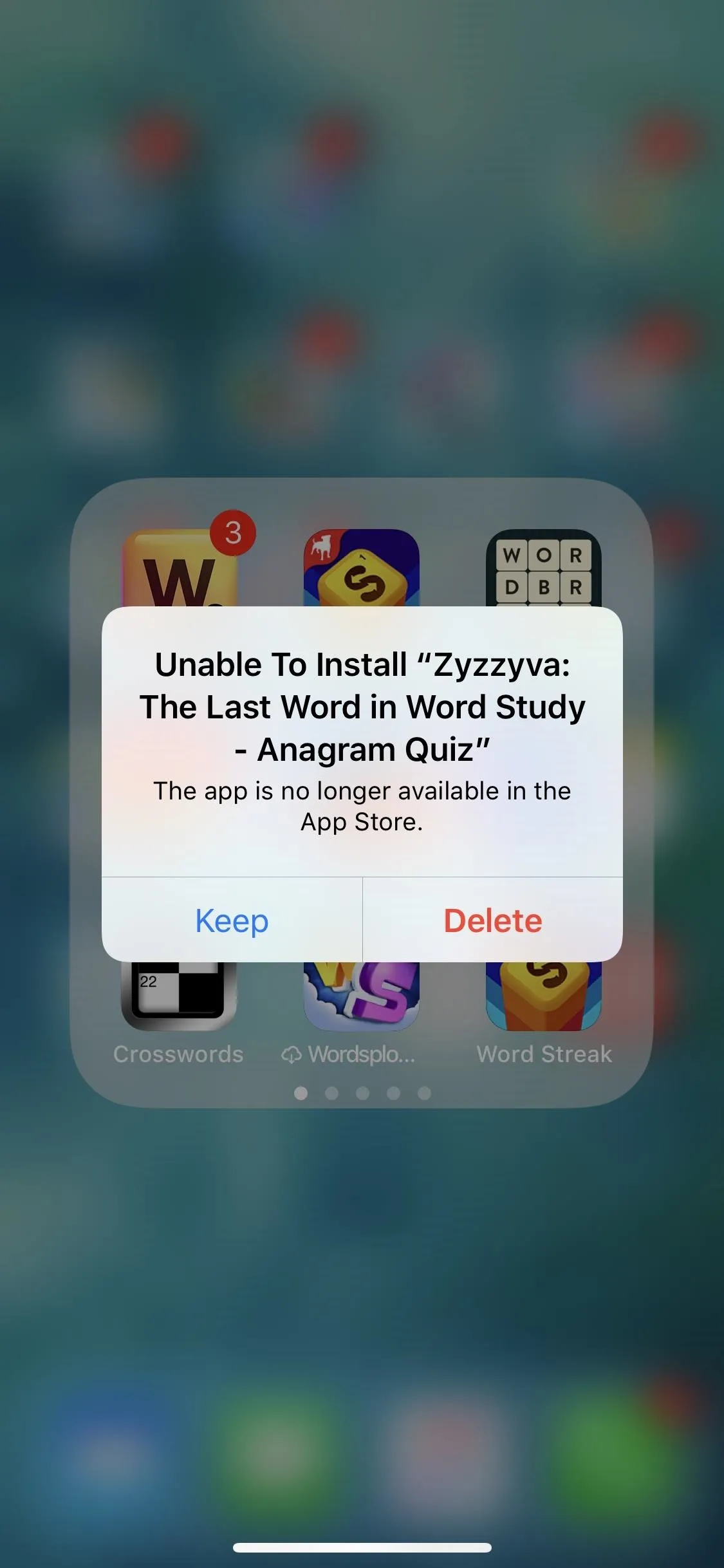
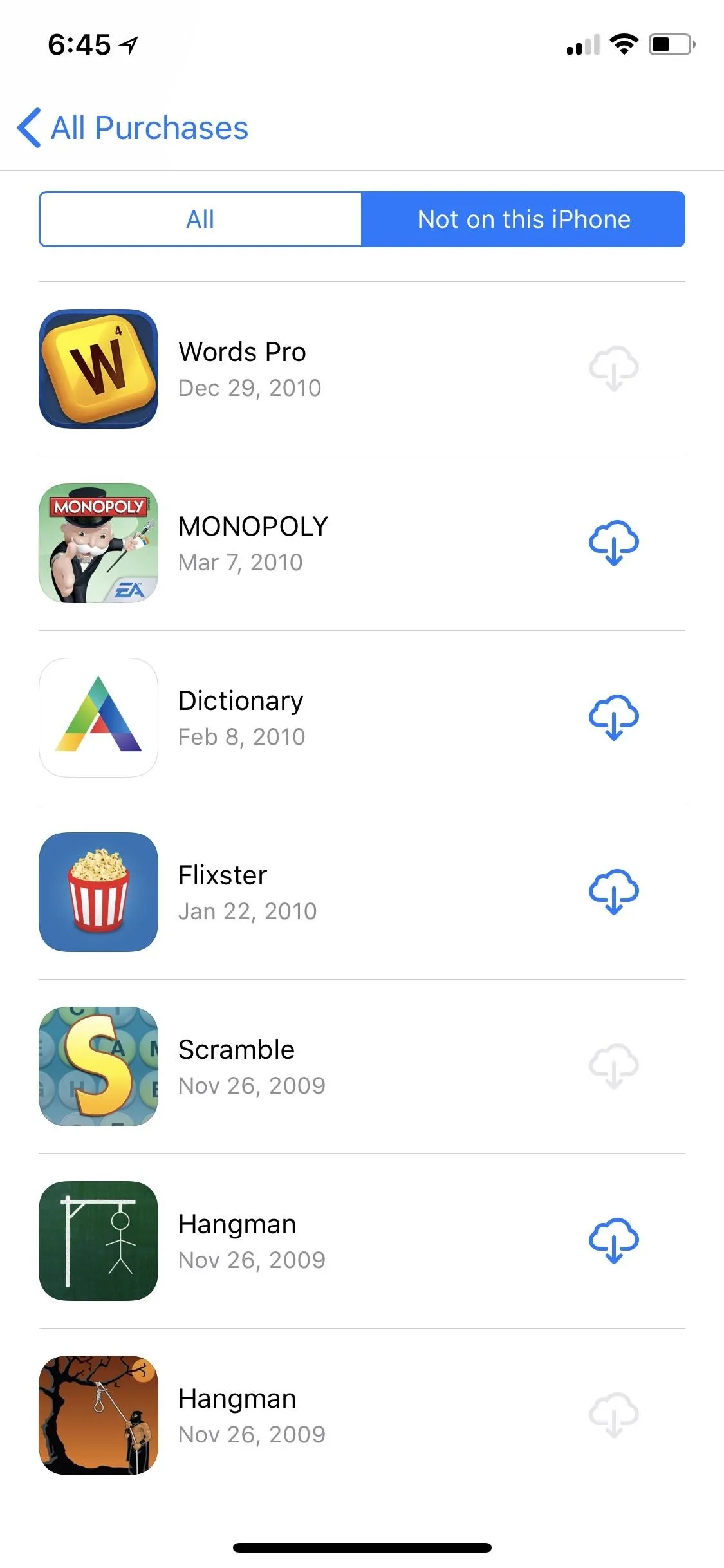
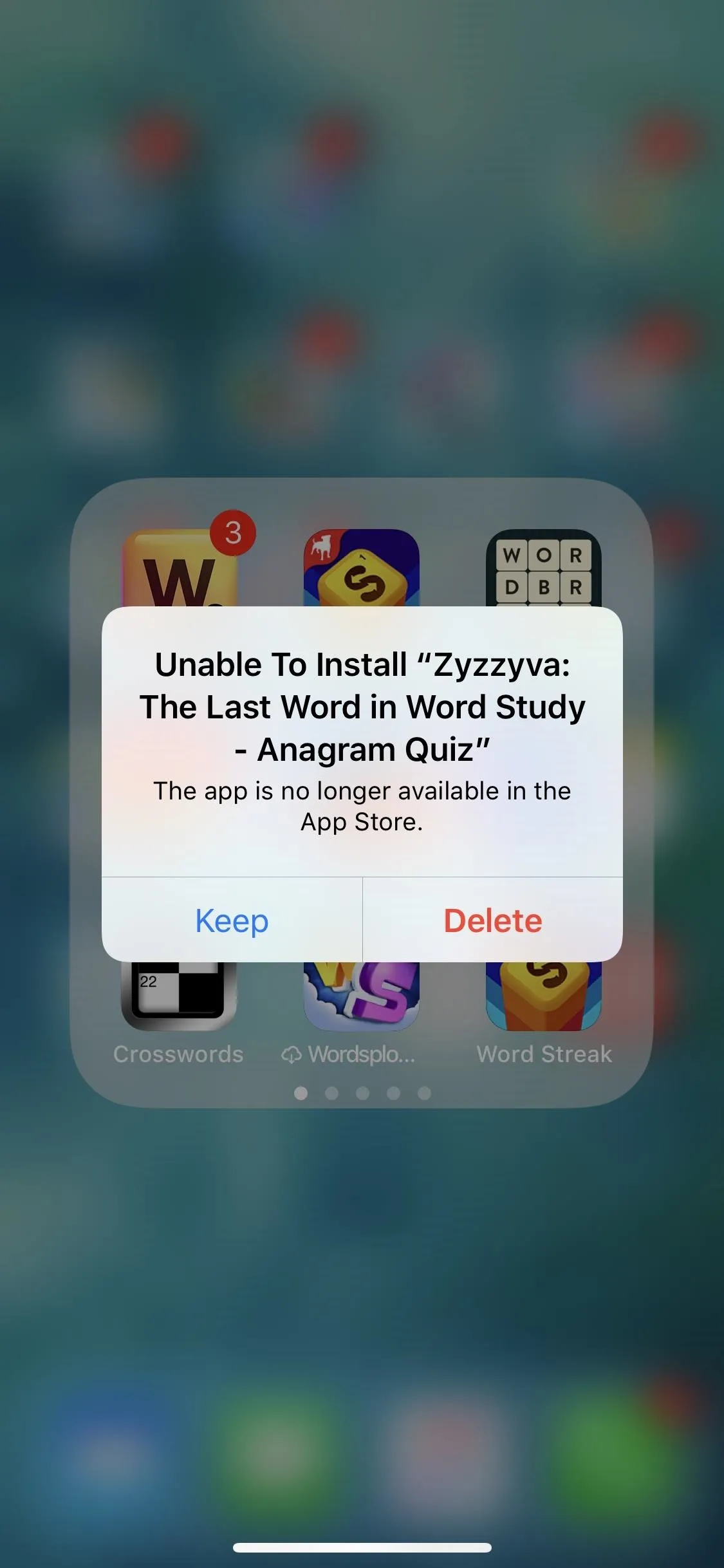
Perform a Force Restart
In some cases, an app won't show up because of an iOS bug. To combat this, try restarting your iPhone, either the manual way or with AssistiveTouch. If that doesn't work, try a hard reset.
On an iPhone 8, 8 Plus, or iPhone X, press/release the Volume Up button, then press/release the Volume Down button. Next, press and hold the Side button until the display shuts off, and keep holding until the Apple boot screen appears.
If you have an iPhone 7 or 7 Plus, hold down the Side and Volume Down buttons together until the Apple logo appears. For other iPhone models, hold down the Home button and Side (or Top) button together until you see the Apple logo.
Make Sure You Didn't Change the App Icon
Some apps will let you change their app icons. There are also services and Mac apps that will let you change an app's icon to something else. If you see a profile in Settings –> General –> Device Management, it's possible an app's icon was changed outside of the app's permission.
If you have a plain-looking wallpaper, it's also possible that you or someone else, at some point, tried to make some apps hidden inside invisible folders, a trick that requires a clean wallpaper, some adjustments to "Reduce Transparency," and some known glitches for removing folder names. You can simply change your wallpaper to spot any obvious "hidden" folders.
Think this might be the case? Try the next step to double-check for sure.
Reset Your Home Screen Layout
Another good way to weasel out some missing apps is to reset your home screen layout. By doing so, all your apps that are hiding inside folders will be thrust out into the open. Go to your Settings, tap "General," then hit "Reset." Next, tap on "Reset Home Screen Layout," then confirm with "Reset Home Screen."
Your home screen will be reset to factory defaults, so only Apple apps will appear on the first page, while everything else will appear on the subsequent pages. You'll need to completely re-organize your home screen now, so only do this if you're sure.
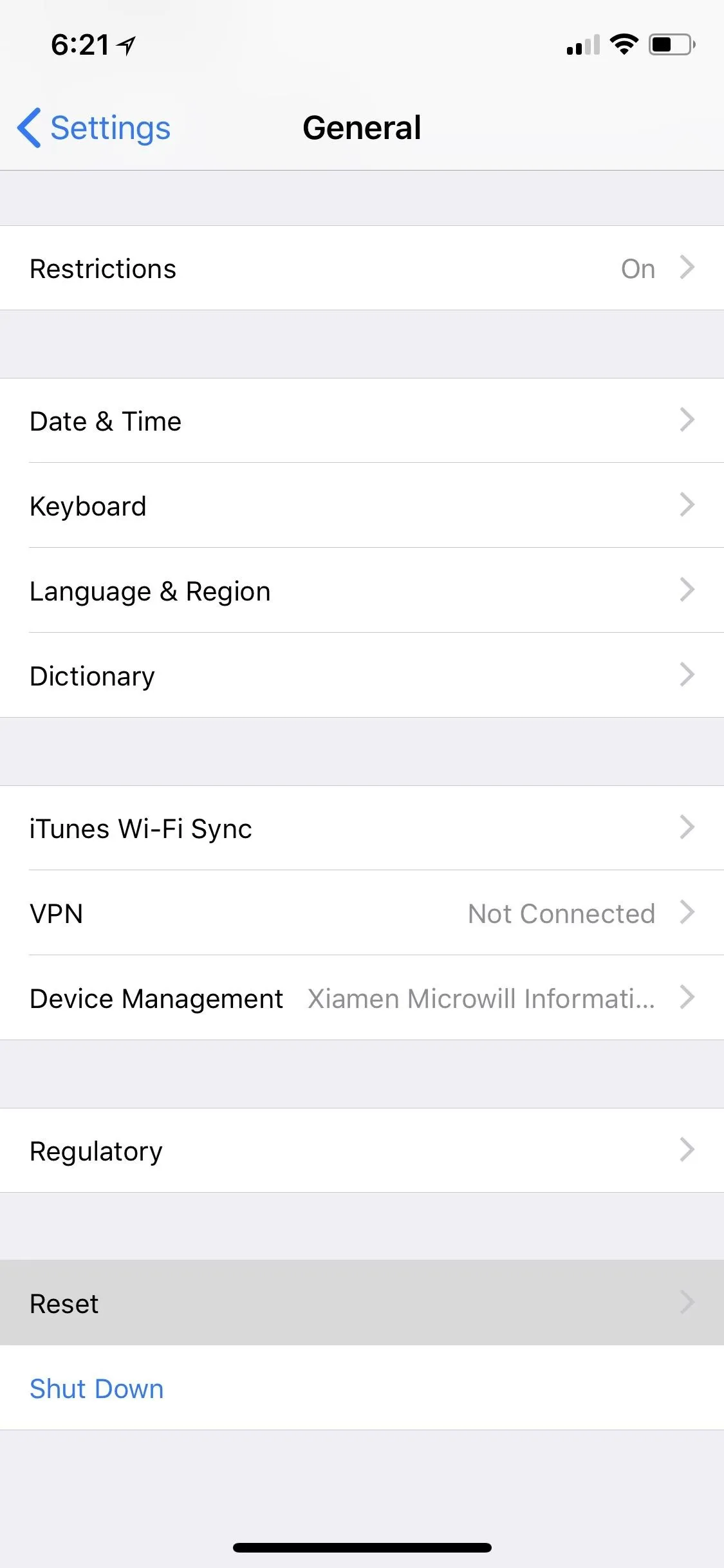
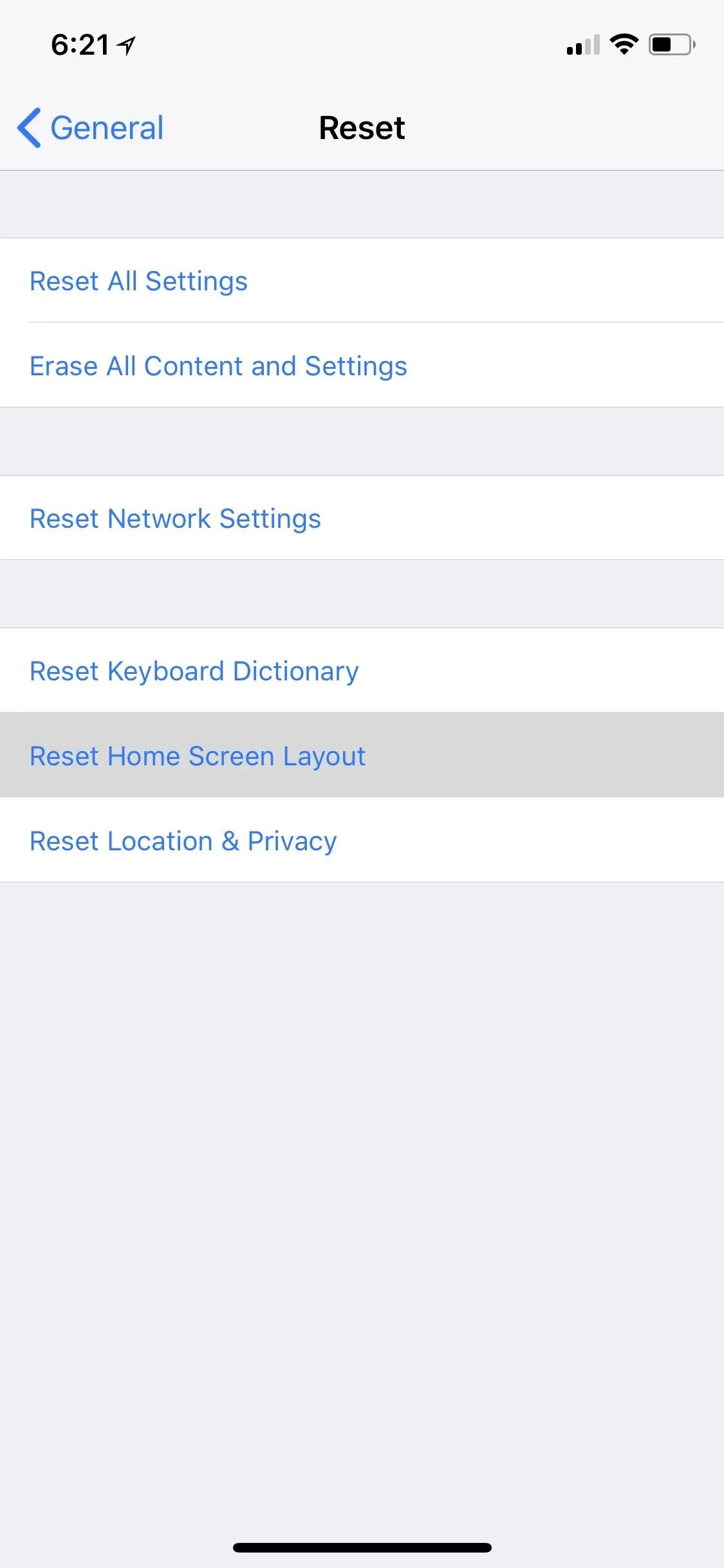
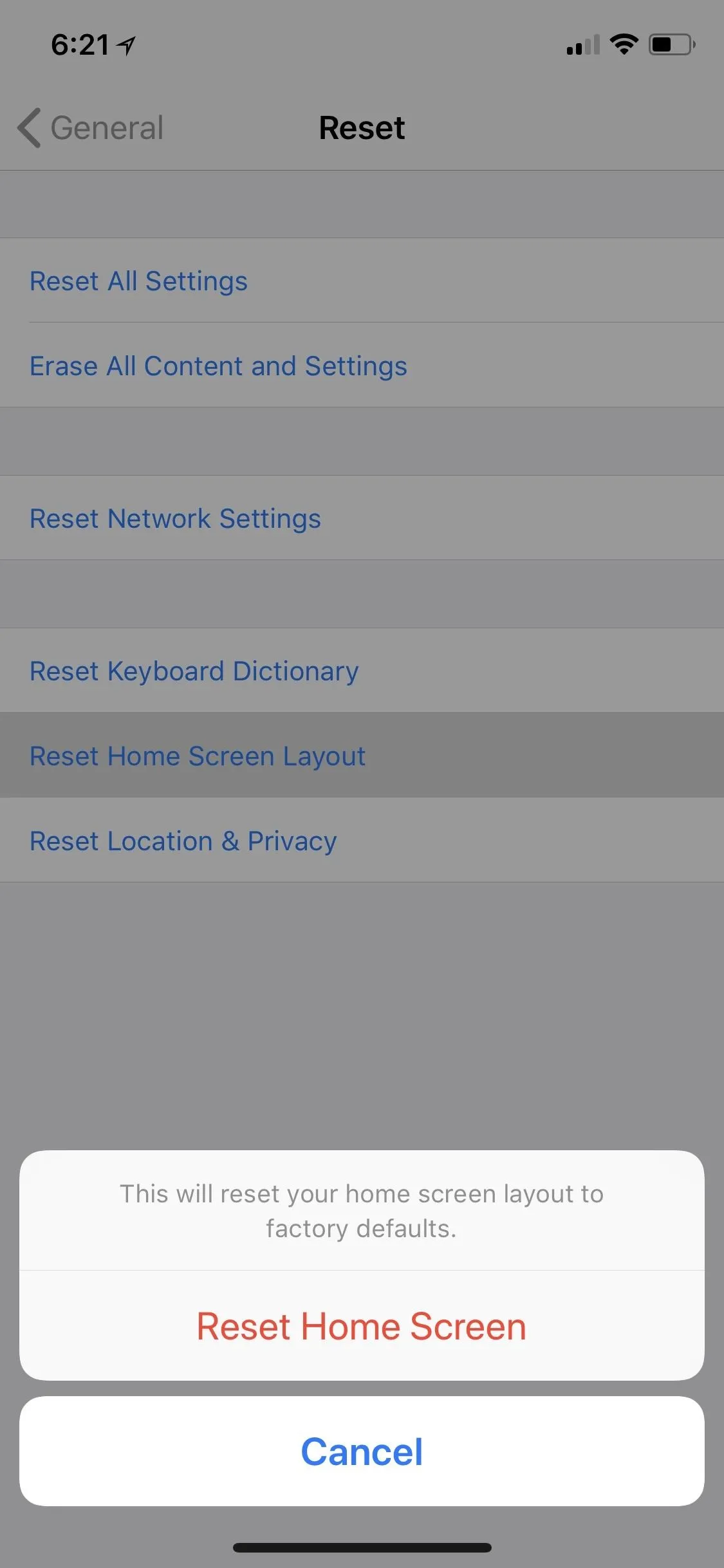
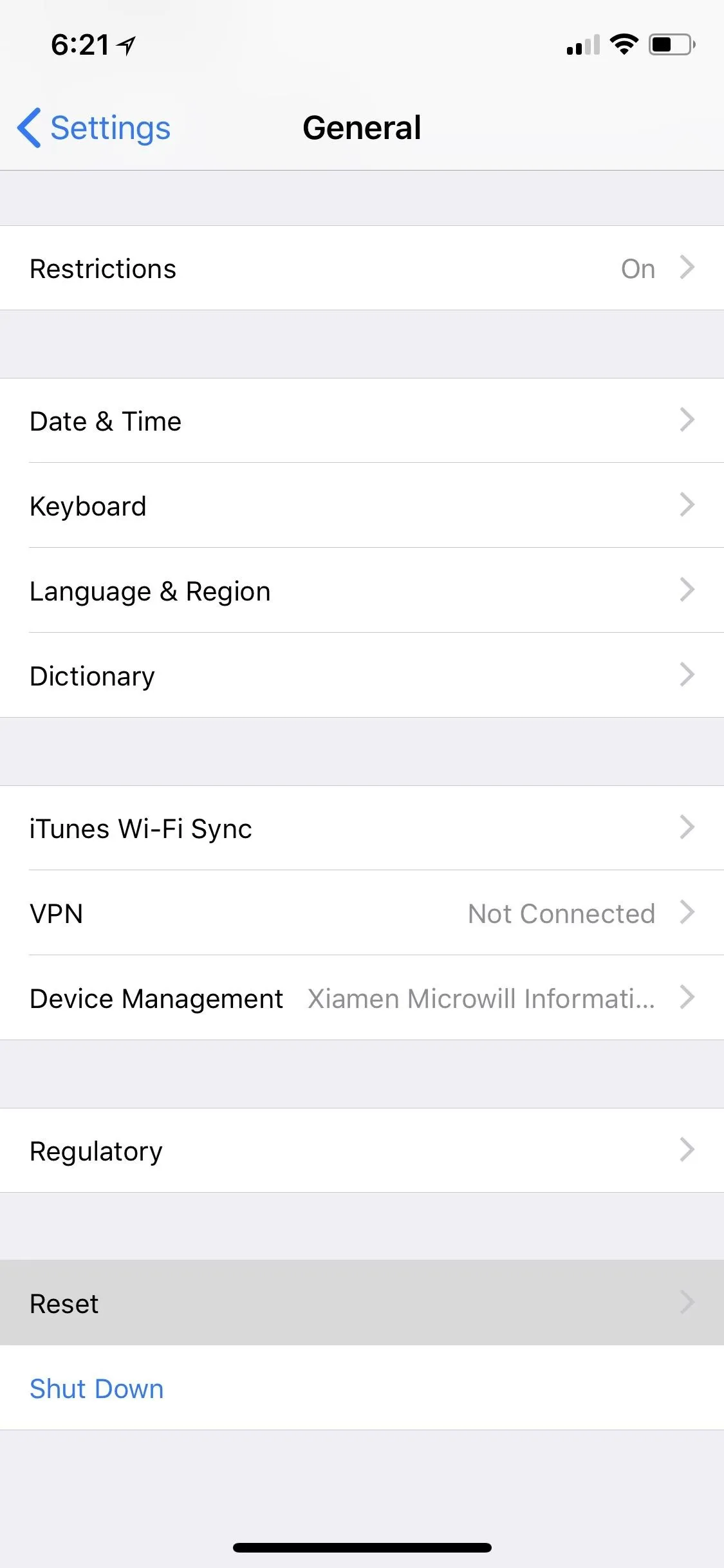
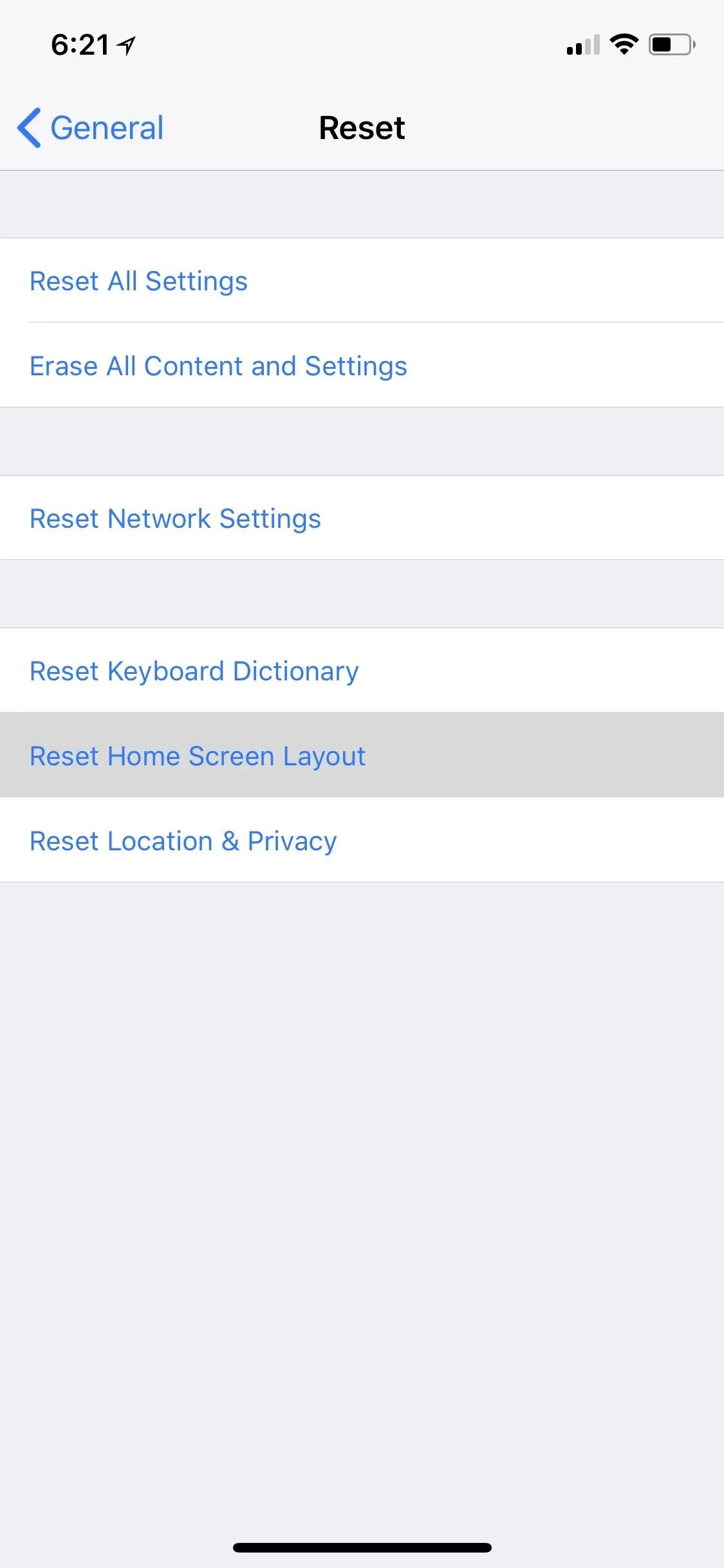
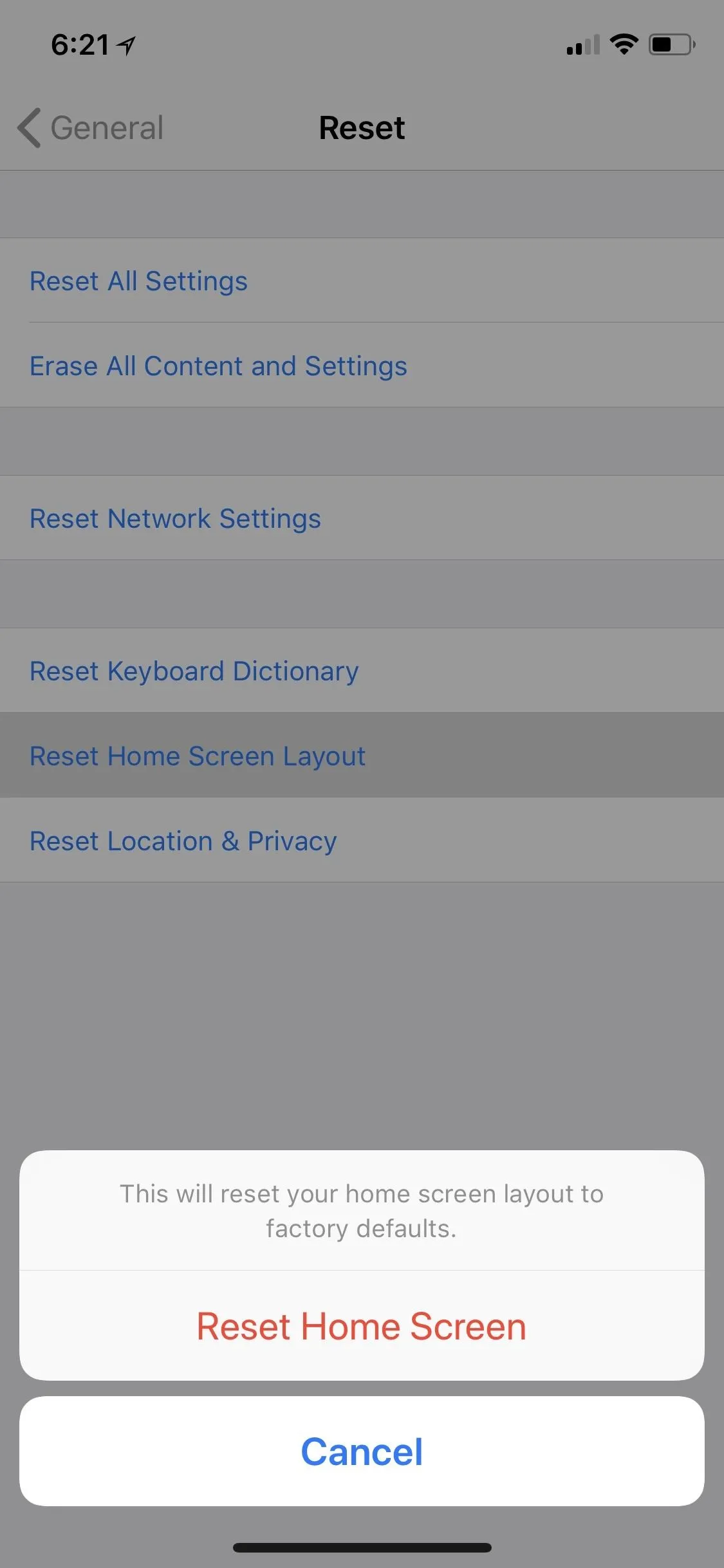
Re-Download Offloaded Apps
Chances are you've enabled "Offload Unused Apps" at some point, whether intentional or not. You could have even offloaded a single app to make room on your device. If this was the case, and that app you're looking for is on your home screen, it will have a cloud icon next to it. Simply tap on it to re-download the app.
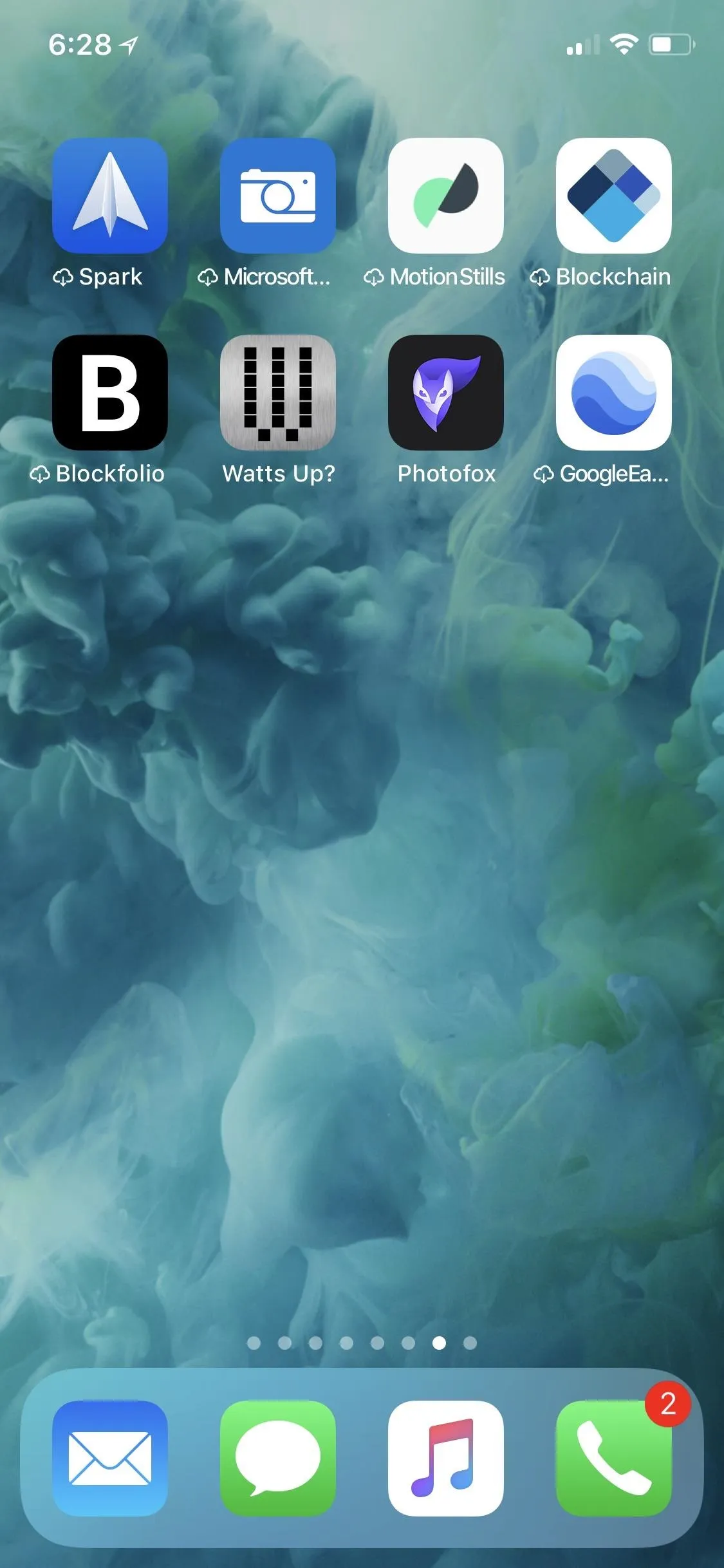

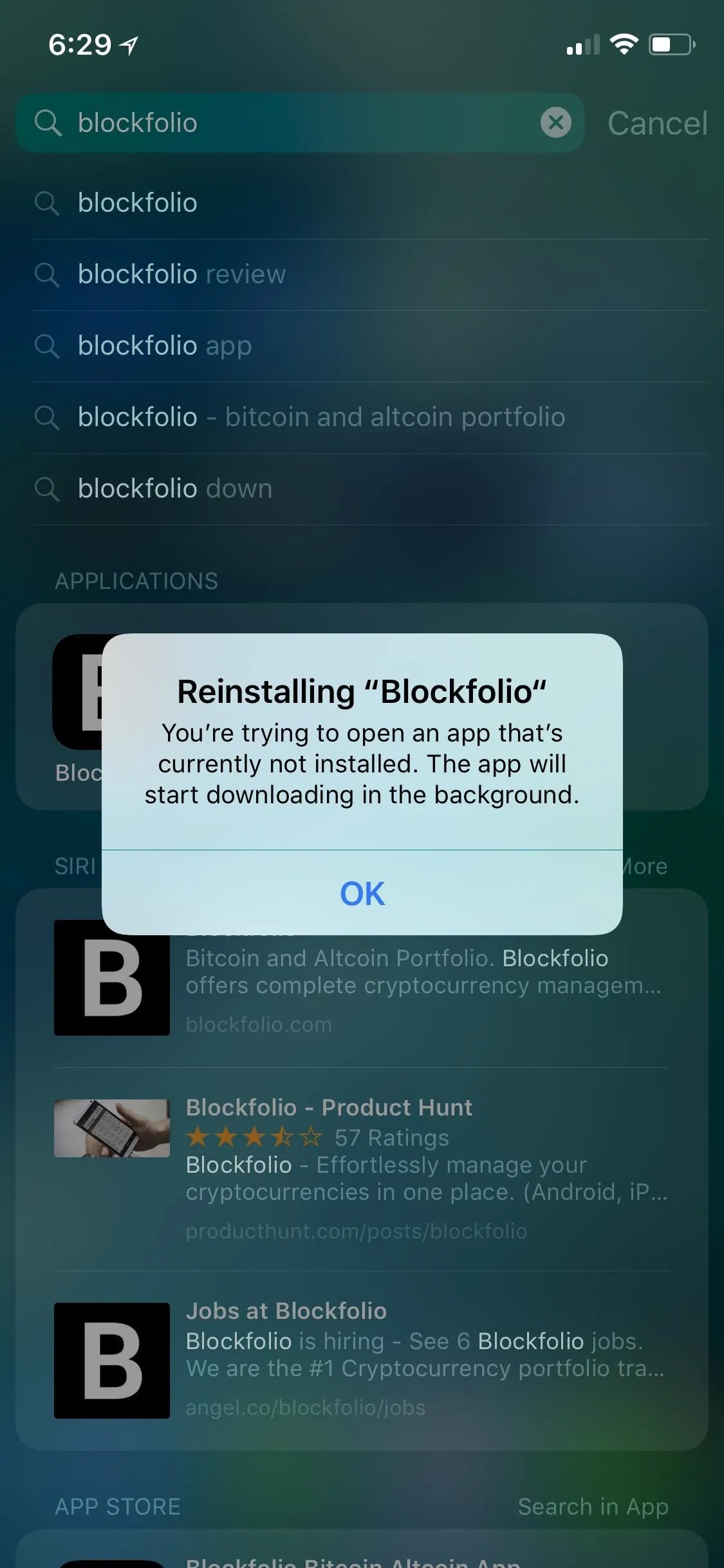
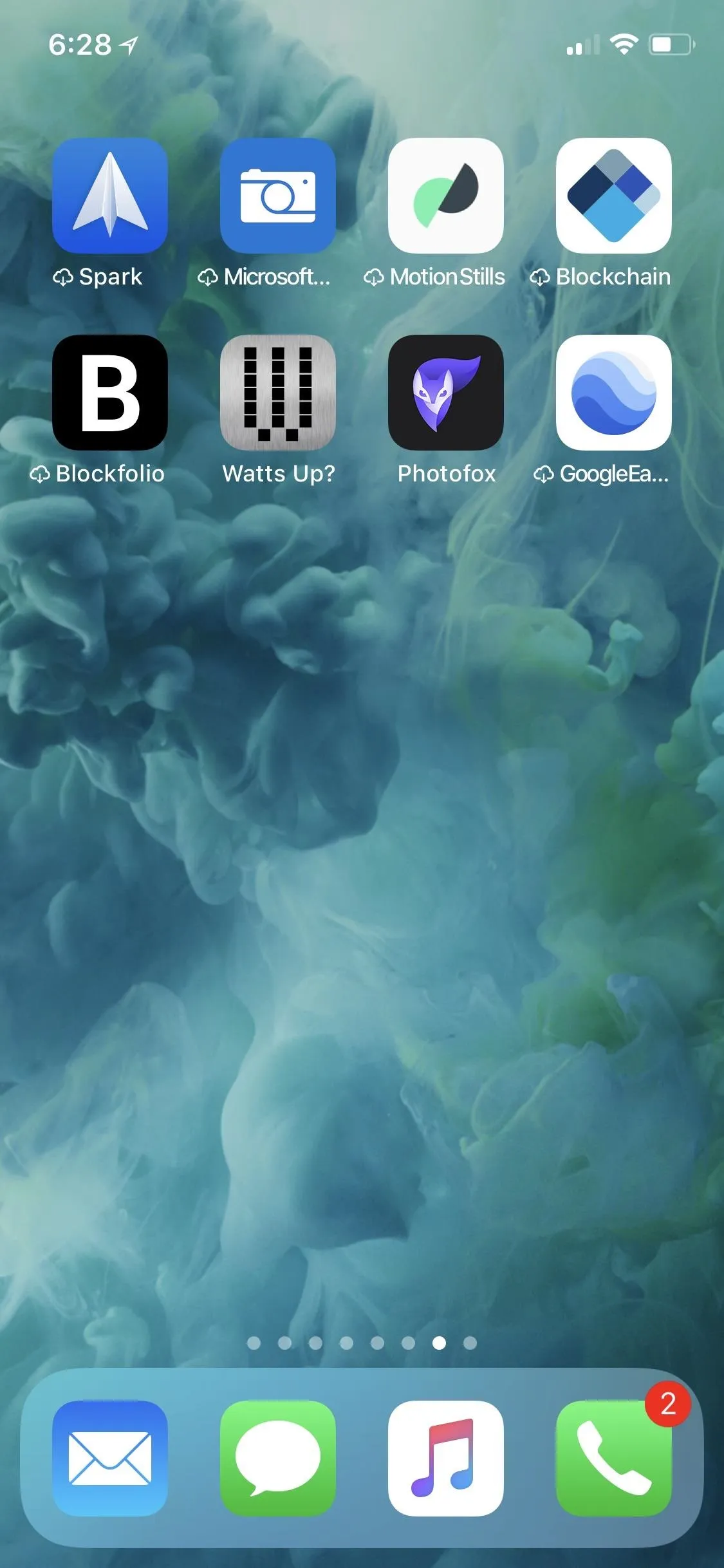

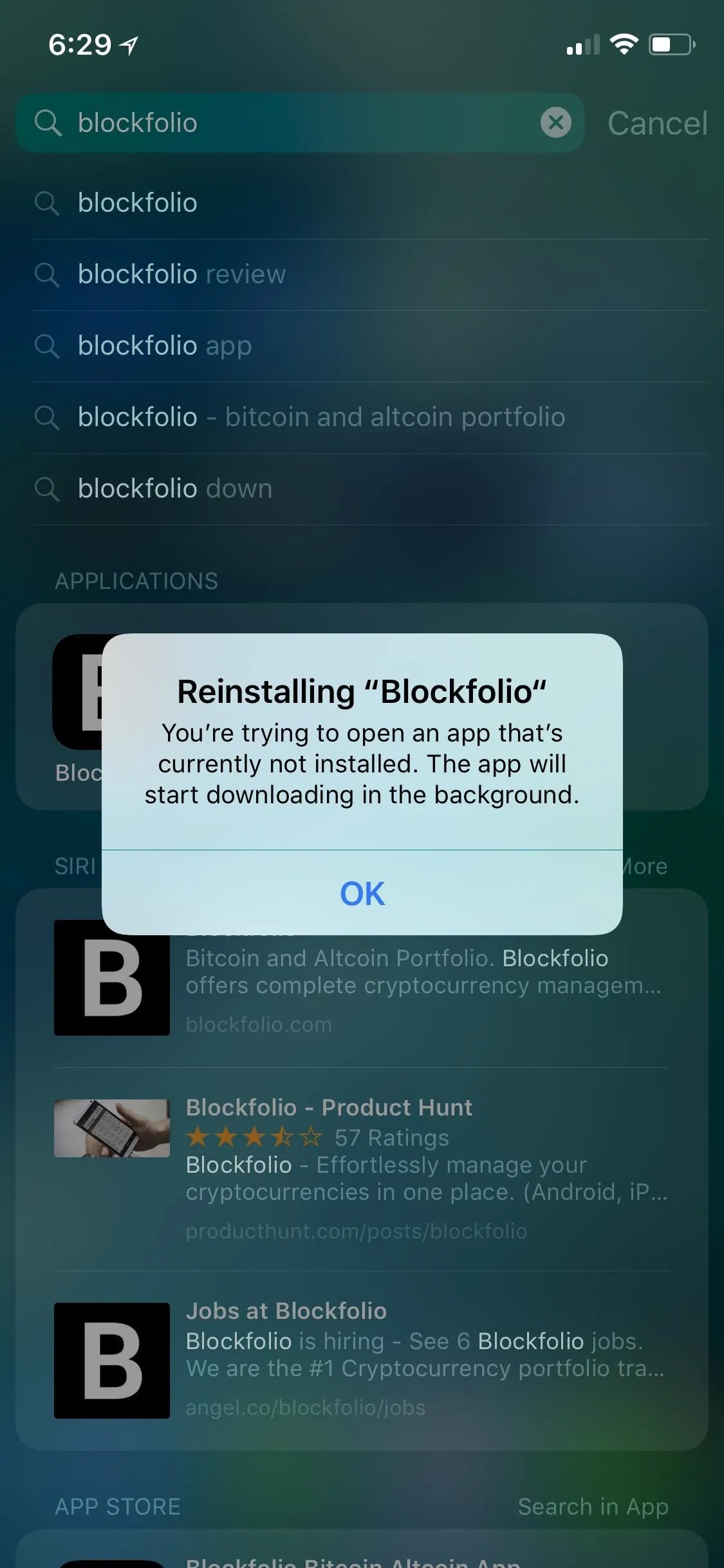
If you're still missing an app and you know it's installed on your iPhone, you could try restoring your iPhone from a backup or even pushing it back to factory settings.
- Follow Gadget Hacks on Facebook, Twitter, YouTube, and Flipboard
- Follow WonderHowTo on Facebook, Twitter, Pinterest, and Flipboard
Cover image and screenshots by Brian Lang/Gadget Hacks






















Comments
Be the first, drop a comment!