Beta software can be exciting because you get to experience cool new features before most other people. But it can have unwanted consequences such as bugs, UI glitches, and horrible battery life that'll make you wish you never installed it. If that sounds like you with iOS 16 beta or iPadOS 16 beta, you can downgrade to iOS 15.5 or iPadOS 15.5 for a more stable user experience.
Reverting your iPhone or iPad to the latest stable iOS 15 or iPadOS 15 update is relatively easy, but it's not the quickest thing. Still, it's definitely worth it if you created an archived backup of iOS 15.5 or iPadOS 15.5 before you upgraded to the developer beta (the public beta hasn't come out yet) or still have an iOS or iPadOS 15 backup that hasn't been overwritten by the beta. If you don't have an archived update, it still may be worth it as long as you're OK setting it up as a new device.
Things to Know Before You Restore
- You cannot use an iCloud backup of iOS or iPadOS 16 beta when restoring to iOS or iPadOS 15.5.
- You also cannot use a backup of iOS or iPadOS 16 beta made on your computer when restoring to iOS or iPadOS 15.5.
- You can sync most of your data with iCloud before downgrading if you want to save new content. (See Step 2 below.)
- You cannot downgrade by removing the beta profile and waiting for the next stable iOS or iPadOS update unless you want to wait until the fall when iOS and iPadOS 16 are released to everyone. A new iOS or iPadOS 15 update won't trigger a downgrade.
- You can download the restore image manually for a failsafe downgrade or let your computer do the work in recovery mode.
Step 1: Download the Operating System (Optional)
Before you do anything else, I recommend downloading the firmware, also called the operating system or restore image, because it could take more than a few minutes depending on your download speeds.
You could skip this step and use Finder (macOS) or iTunes (Windows) to download the restore image right before it installs the OS. However, downloading the file now can save you time, be slightly less complicated, and is least likely to be interrupted during the restore process. If you want to let Finder or iTunes do the work for you later, skip to Step 2 now.
You can use one of the links below to download the firmware that matches your iPhone or iPad model. They are for the newest stable releases, iOS 15.5 and iPadOS 15.5 (build number 19F77), which Apple is still signing. Apple is no longer signing iOS and iPadOS 15.4.1 or lower, so you won't be able to install one of those.
- iPhone SE (3rd generation)
- iPhone 13 Pro Max
- iPhone 13 Pro
- iPhone 13 mini
- iPhone 13
- iPhone 12 Pro Max
- iPhone 12 Pro
- iPhone 12 mini
- iPhone 12
- iPhone SE (2nd generation)
- iPhone 11 Pro Max
- iPhone 11 Pro
- iPhone 11
- iPhone XR
- iPhone XS Max
- iPhone XS
- iPhone X
- iPhone 8 Plus
- iPhone 8
- iPad Air (5th generation)
- iPad mini (6th generation)
- 10.2-in. iPad (9th generation)
- 12.9-in. iPad Pro (5th generation)
- 11-in. iPad Pro (3rd generation)
- iPad Air (4th generation)
- 10.2-inch iPad (8th generation)
- 12.9-in. iPad Pro (3rd and 4th generations)
- 11-in. iPad Pro (1st and 2nd generations)
- 12.9-in. iPad Pro (2nd generation)
- 10.5-in. iPad Pro (1st generation)
- iPad (6th generation)
- iPad (5th generation)
- iPad Air (3rd generation)
- iPad mini (5th generation)
- 10.2-in. iPad (7th generation)
- 9.7-in. iPad Pro (1st generation)
- 12.9-in. iPad Pro (1st generation)
All the links above come straight from Apple's servers, so you can trust the file's integrity. If you have a developer's account, you can find the same files there. They are also the same links the well-known IPSW.me website uses.
Step 2: Back Up Your Important Files (Optional)
An iOS 16 beta or iPadOS 16 beta backup won't do you any good when reverting to iOS 15 or iPadOS 15. So creating an iCloud backup or backup on your computer for the beta is unnecessary unless you plan to reinstall the beta in the near future.
If you forgot to create an archived backup of iOS 15.5 or iPadOS 15.5 before updating to the iOS 16 beta or iPadOS 16 beta, and if the beta has overwritten your last iOS or iPadOS 15 backup, you may want to sync all of your important files with iCloud, so they're available on all of your iCloud-connected devices, including the iPhone or iPad you're about to revert to the last stable release. You might want to do this if you've been using iOS or iPadOS 16 beta for a while.
Tap your name at the top of the Settings app, choose "iCloud," and then "Show All." From here, you can sync lots of information with iCloud. Just toggle on everything you don't want to lose. Here are all the Apple apps you can sync:
- Books
- Contacts
- Calendars
- Game Center
- Fitness+
- Health
- Home
- iCloud Drive (includes your call history)
- iCloud Mail
- Maps
- Messages
- Music Recognition
- News
- Notes
- Passwords and Keychain
- Photos (personal and shared)
- Reminders
- Safari (bookmarks)
- Shortcuts
- Siri
- Stocks
- Voice Memos
- Wallet (passes, not Apple Pay)
- Watch
- Weather
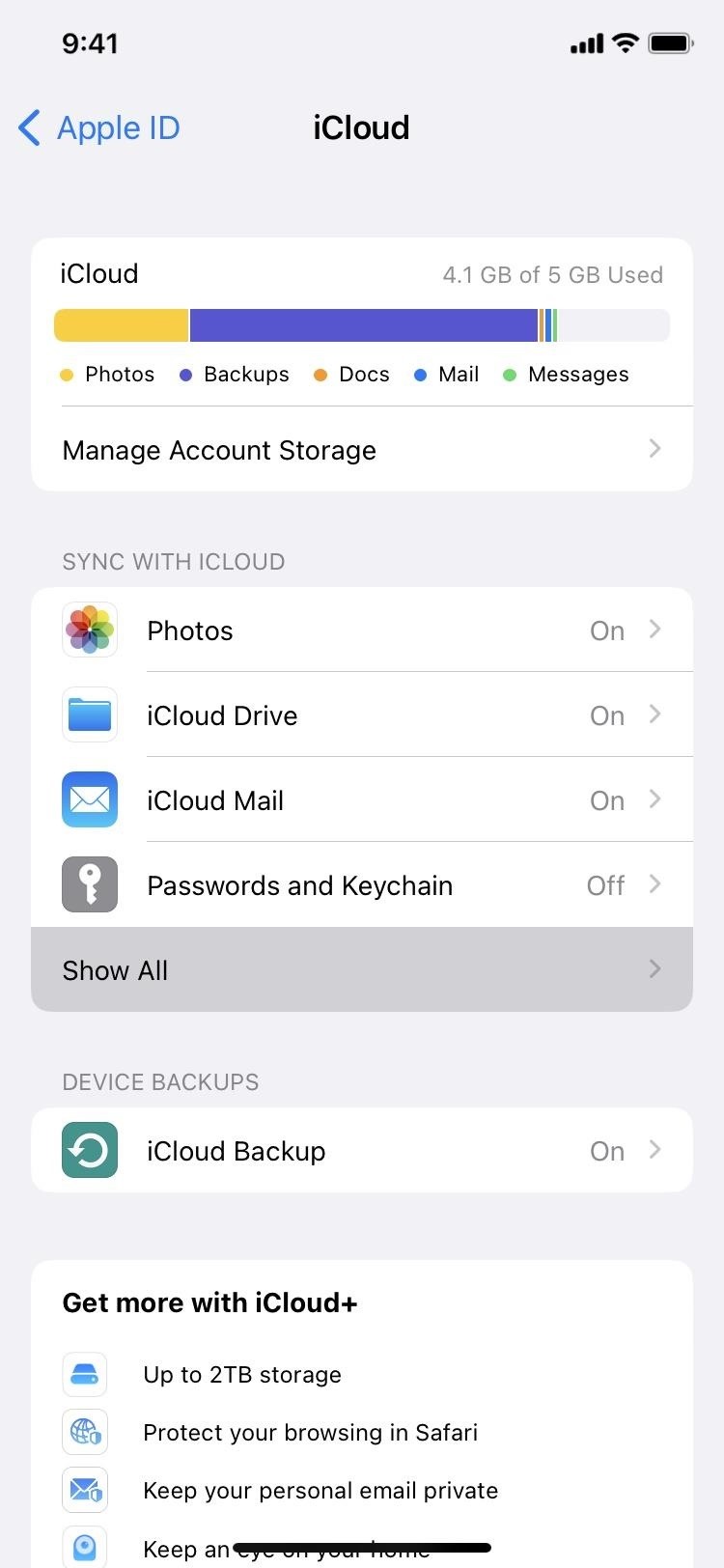
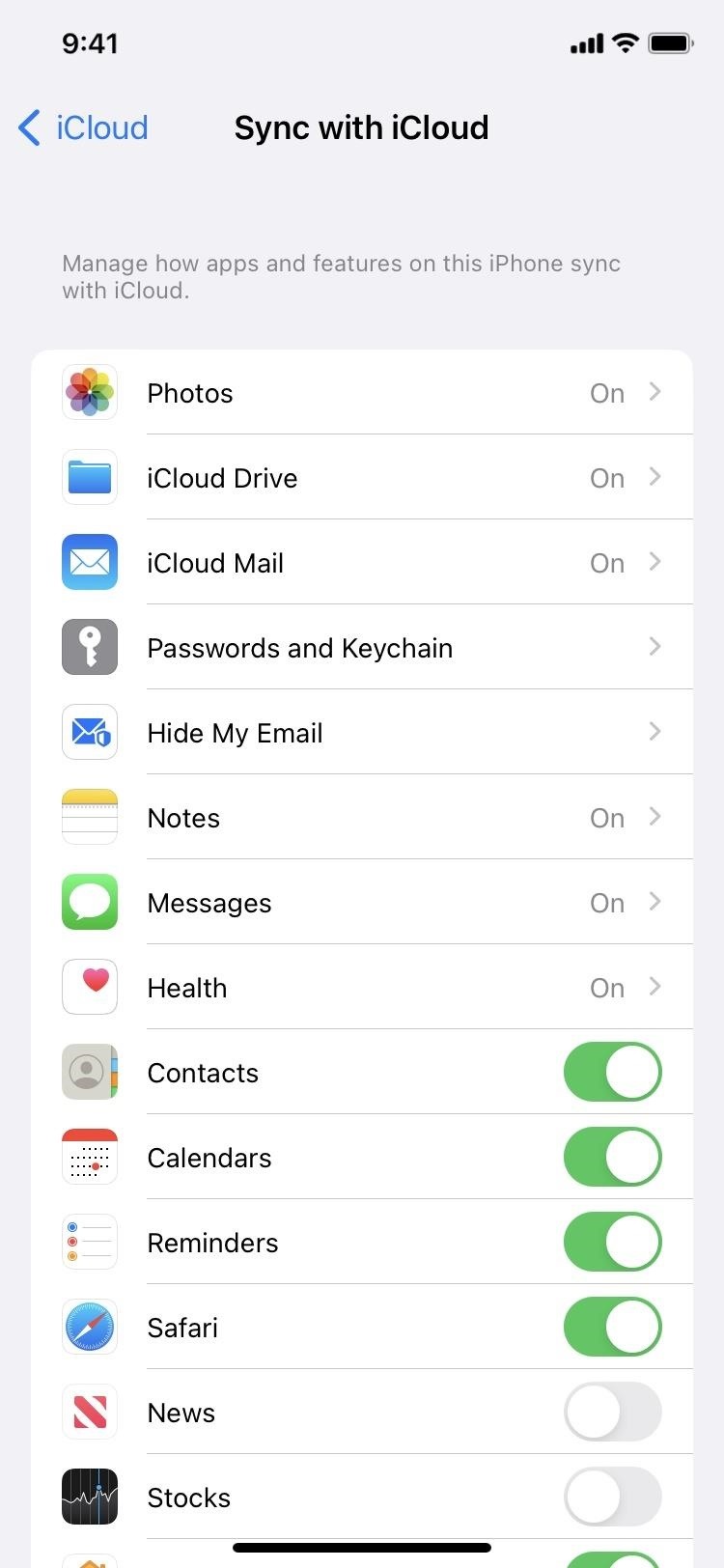
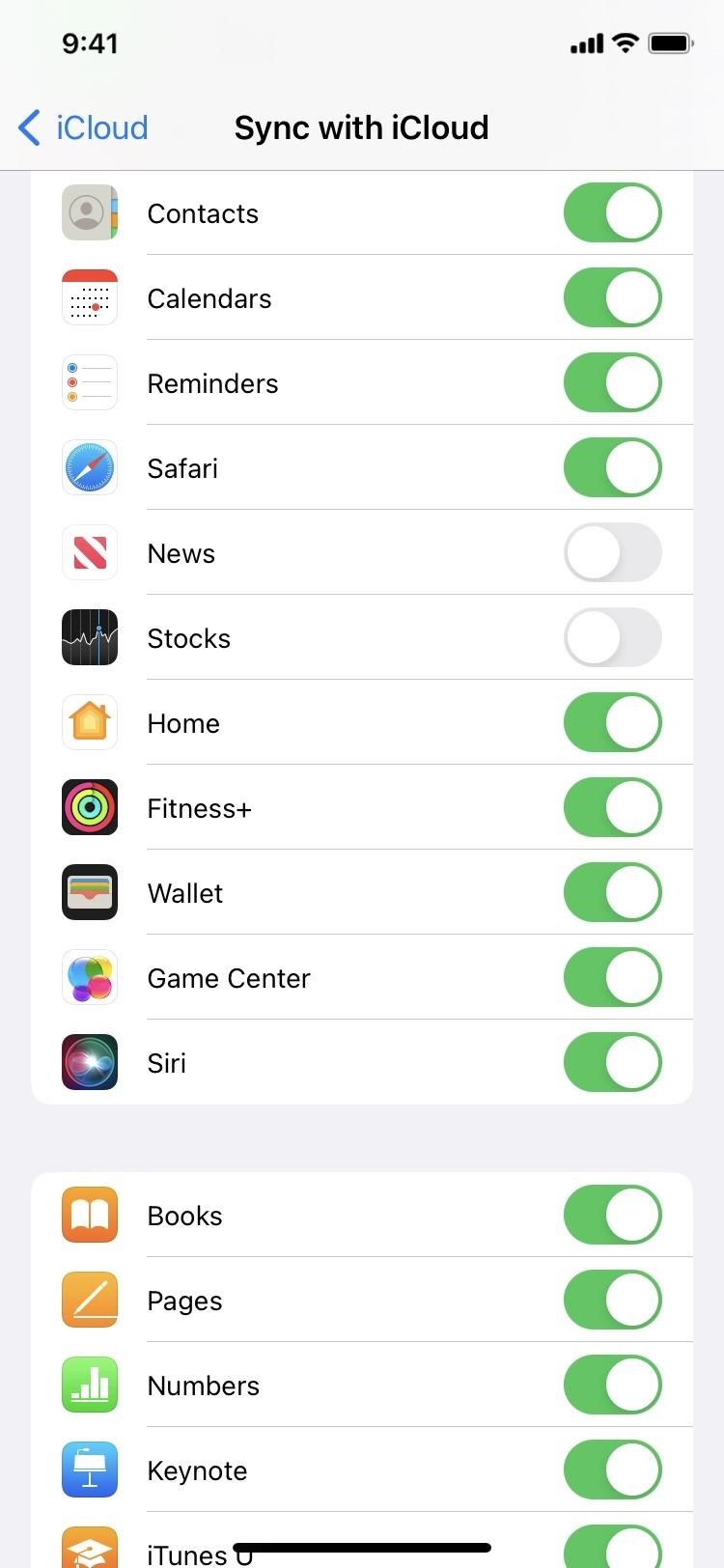
You can also sync some data to iCloud from additional apps, including other Apple apps like Pages, Numbers, Keynote, GarageBand, iMovie, Clips, iTunesU, Music Memos, Support, and Trailers. Many third-party apps let you sync some types of information with iCloud too.
Before continuing, ensure all of the content has enough time to sync with iCloud. For instance, if you just turned on iCloud Photos and have like 200 GB worth of content, wait until Photos finishes before reverting from the iOS or iPadOS 16 beta.
Step 3: Disable Find My (Optional)
Later on in this guide, Apple may automatically prompt you to disable Find My on your iPhone or iPad. If it doesn't and Activation Lock is enabled, you'll have to enter your Apple ID and password after restoring your device when it says "iPhone [or iPad] Locked to Owner."
However, you can take care of that right now to prevent any possible hiccups from occurring if something goes wrong. You may have had to perform this step before if you've ever taken your iPhone or iPad to the Apple Store to get replaced or repaired.
Navigate to Settings –> [Your Name] –> Find My –> Find My iPhone or Find My iPad. Then, toggle off the "Find My iPhone" or "Find My iPad" switch and enter your Apple ID password to disable the feature.
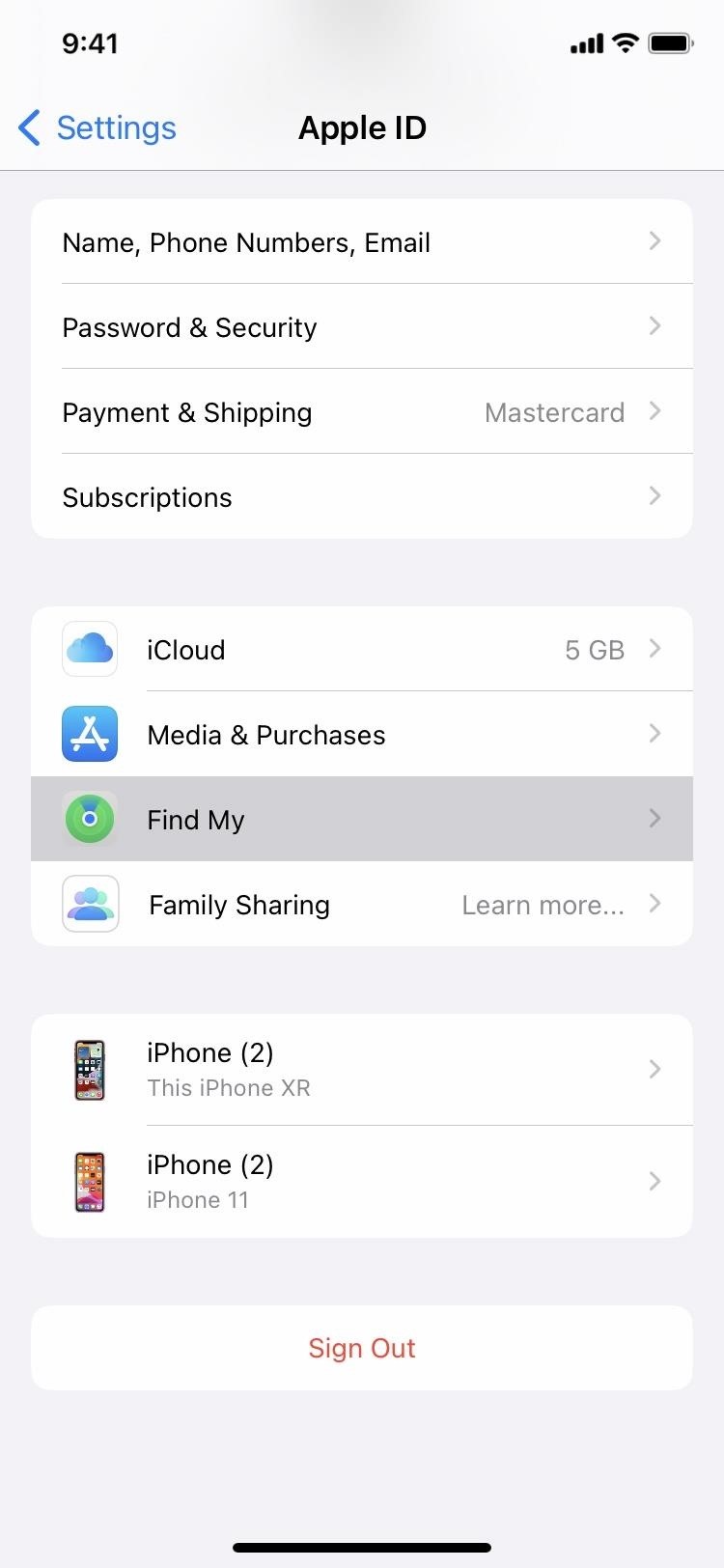
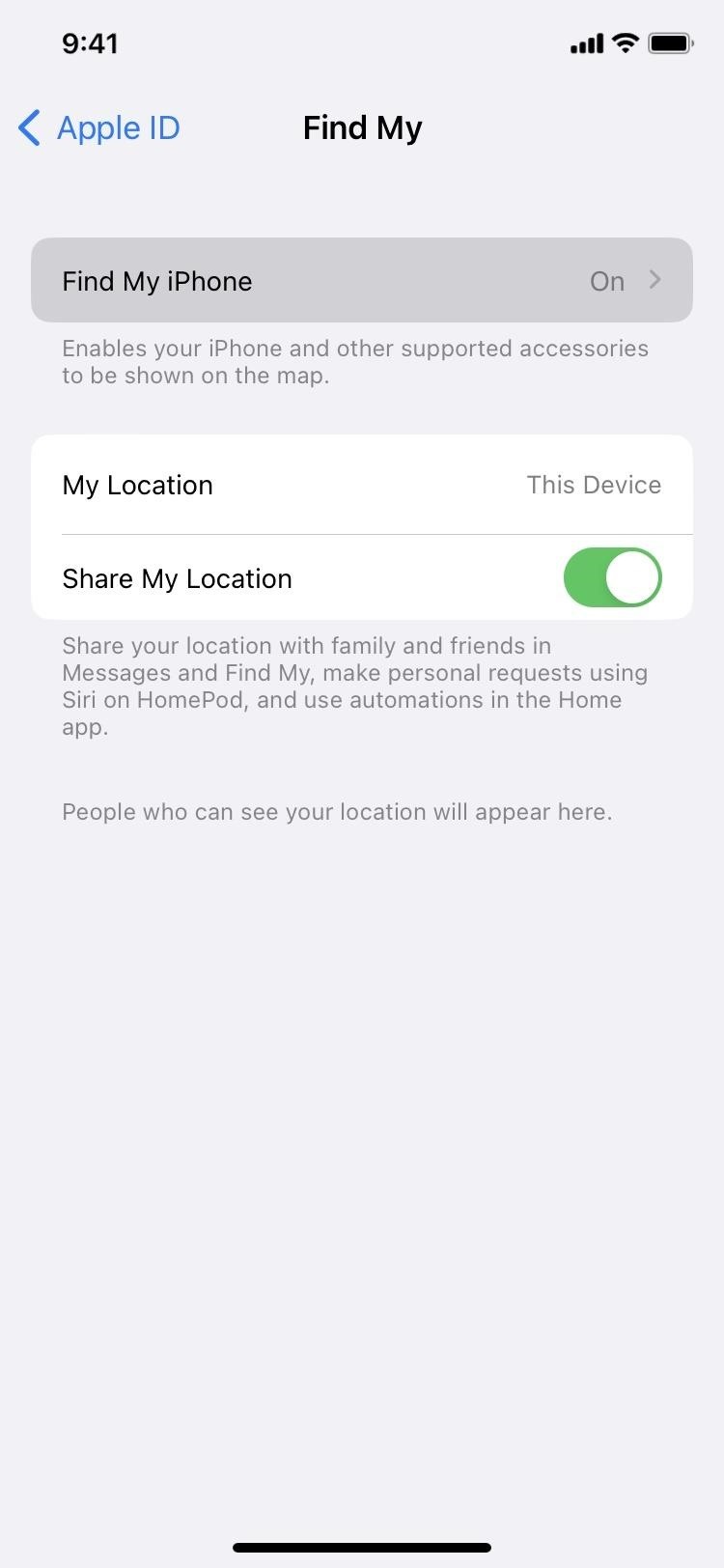
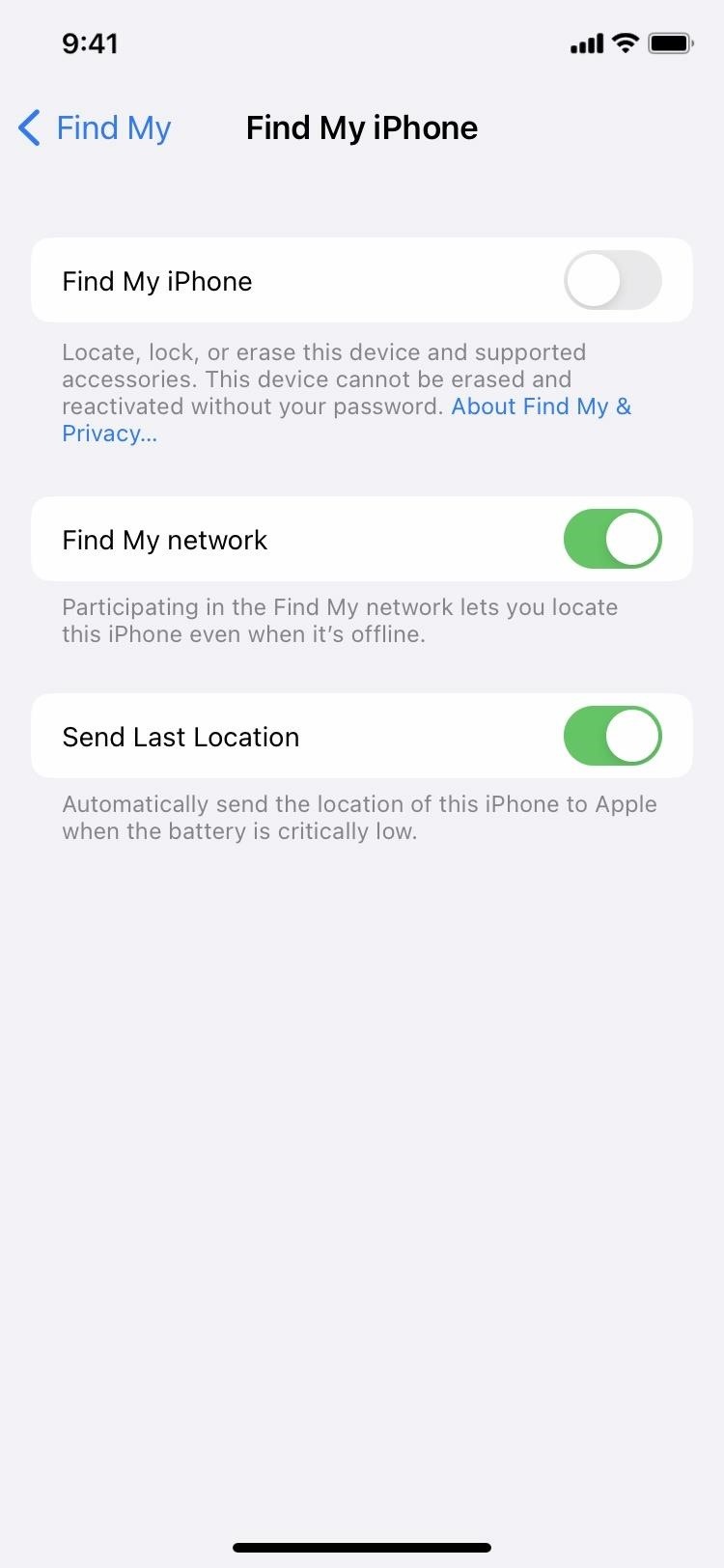
Step 4: Connect Your iPhone to Your Computer
Finally, connect your iPhone or iPad to your computer and trust the device. Make sure you're using the original or a high-quality USB-C to Lightning, USB-A to Lightning, USB-C to USB-A, or USB-C cable because a damaged, counterfeit, or uncertified Lightning cable can prevent or even stall the downgrade process. Below are a couple of recommended cables if you need to get one.
If you're using the DFU mode method to downgrade your iPhone or iPad, you may not want to use an Apple cable with a USB-C connector. Rumors say that Apple has disabled the ability to enter DFU mode with some of its USB-C cables. So you may want to use a third-party cable or an Apple one that doesn't have a USB-C connector if you run into issues.
USB-C to Lightning Cables:
- Anker Powerline III: 6 feet ($26.99) or 3 feet ($21.95) - Favorite
- Belkin BoostCharge Pro Flex: 6.6 feet ($29.99) or 10 feet ($34.99)
- Apple: 6.6 feet ($29) or 3.3 feet ($19)
USB-A to Lightning Cables:
- Anker Powerline II: 6 feet($13.99) or 3 feet ($13.99)
- BoostCharge Pro Flex: Belkin 10 feet ($29.99) or 6.6 feet ($24.99)
- Apple: 6.6 feet ($24.99) or 3.3 feet ($15.99)
USB-C Cables for iPad:
- Anker Powerline III: 6 feet ($16.99)
- Apple: 6.6 feet ($19) or 3.3 feet ($19)
USB-C to USB-A Cables for iPad:
- Anker Powerline II: 3 feet ($19.99)
- Mophie: 3.3 feet ($11.99) or 6.6 feet ($15.99)
When your computer detects your iPhone or iPad, you'll need to trust it. On macOS, select your device model from the sidebar in Finder and click "Trust." On Windows, select your device from within iTunes and do the same.
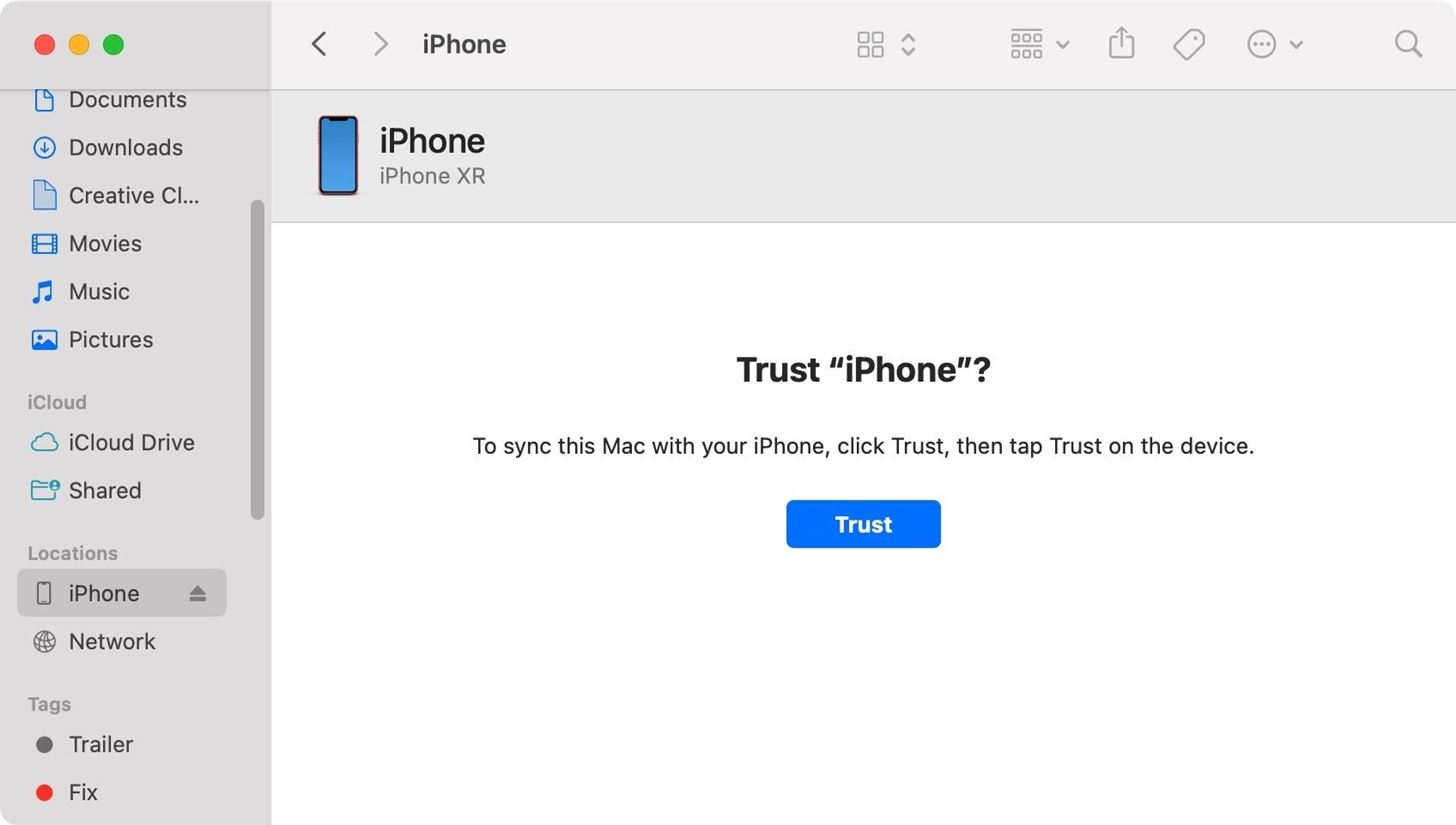
Next, unlock your iPhone or iPad, tap "Trust," and enter your iPhone or iPad's passcode.
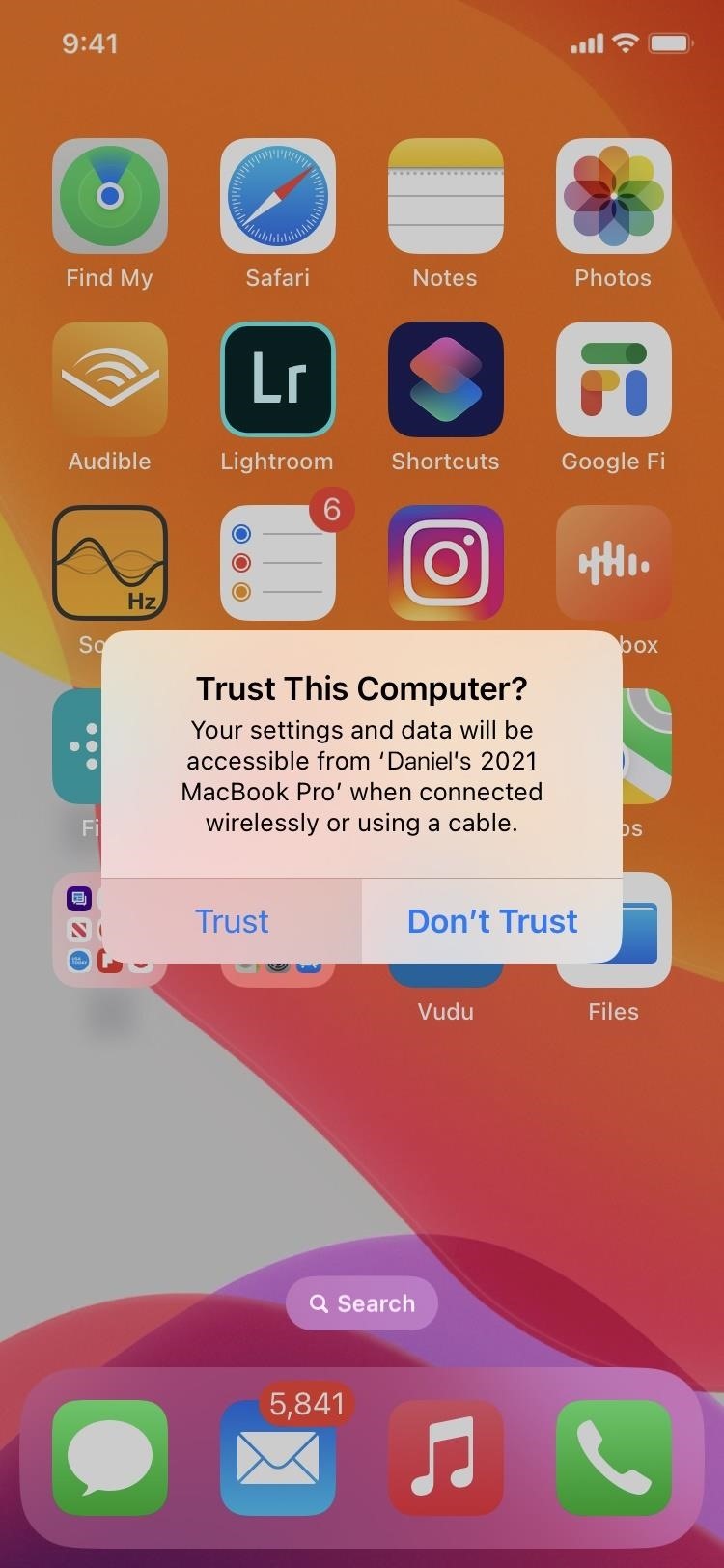
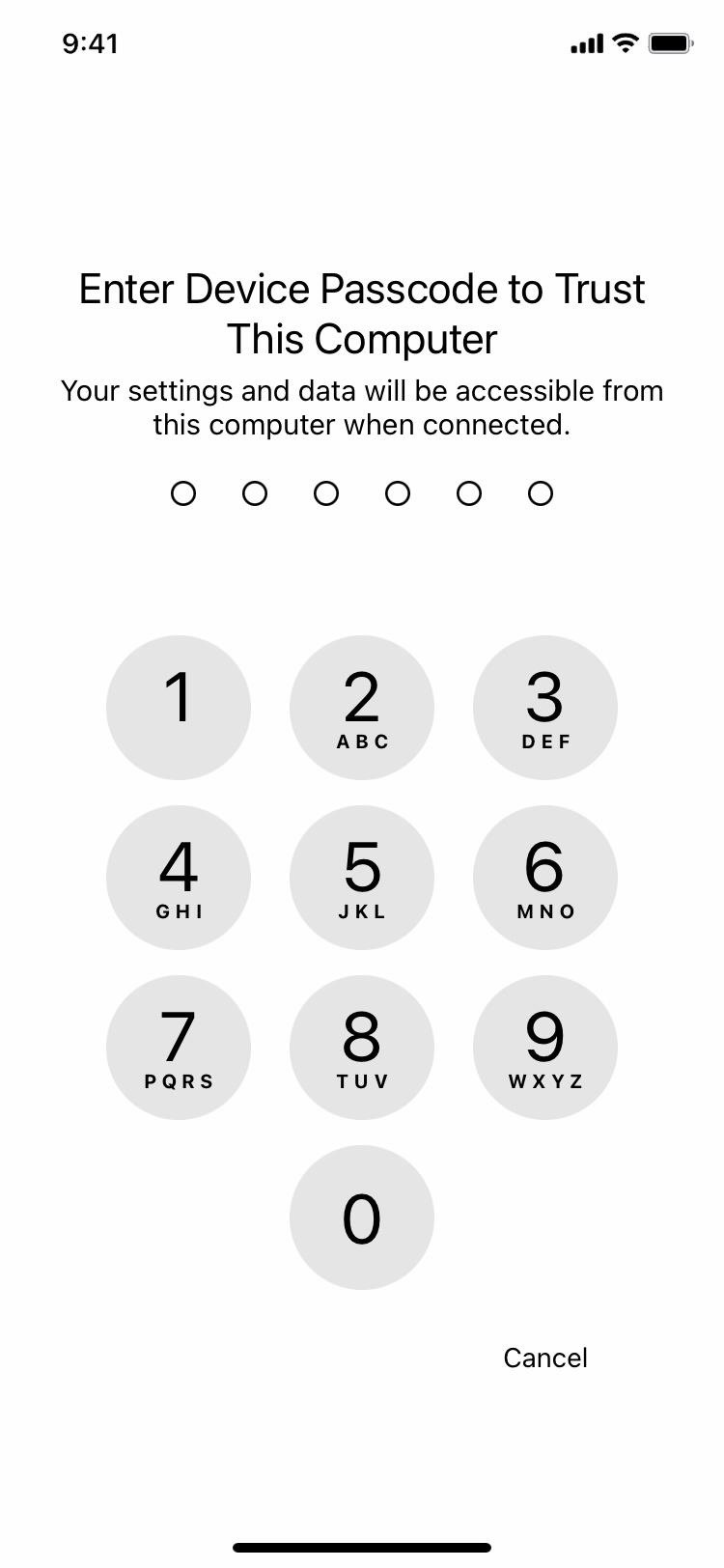
Step 5: Put Your iPhone in Recovery or DFU Mode
There are two ways to restore your iPhone or iPad back to the latest stable software: using recovery or DFU mode. The recovery option is the simplest method and the one that Apple recommends. It can be helpful if your computer can't recognize your device or your device is stuck on the Apple logo. However, it only restores your device to the factory settings on the latest stable software version.
DFU, or Device Firmware Update, can also help in those situations, but it performs the restore from a deeper part of your iPhone or iPad. That could give you better results, and it could help if your device has a corrupted bootloader since it installs everything from scratch.
Another plus that DFU mode has over recovery mode is that it can downgrade your device to a lower stable release, whereas recovery mode just uses the last stable release. For example, if you want to downgrade to iOS 15.5 but Apple releases iOS 15.5.1, you can downgrade to iOS 15.5 as long as Apple is still signing it.
DFU mode is more difficult to trigger than recovery mode.
Option 1: Use Recovery Mode
To put your iPhone or iPad into recovery mode, use the button combination listed below for your specific iPhone or iPad model.
- iPhone: Quick-press Volume Up, quick-press Volume Down, and then press and hold the Side button until you see the recovery mode screen with a cable-to-computer image, which will be after the Apple logo screen.
- iPad with Face ID: Quick-press the volume button closest to the Top button, quick-press the other volume button, and then press and hold the Top button until you see the recovery mode screen with a cable-to-computer image, which will be after the Apple logo screen.
- iPad with a Home button: Press and hold the Top and Home buttons simultaneously until you see the recovery mode screen with a cable-to-computer image, which will be after the Apple logo screen.
When you see the recovery screen on your iPhone or iPad, a Finder window should appear with your device already selected, and you'll see the "There is a problem ..." prompt. Click "Restore" here.
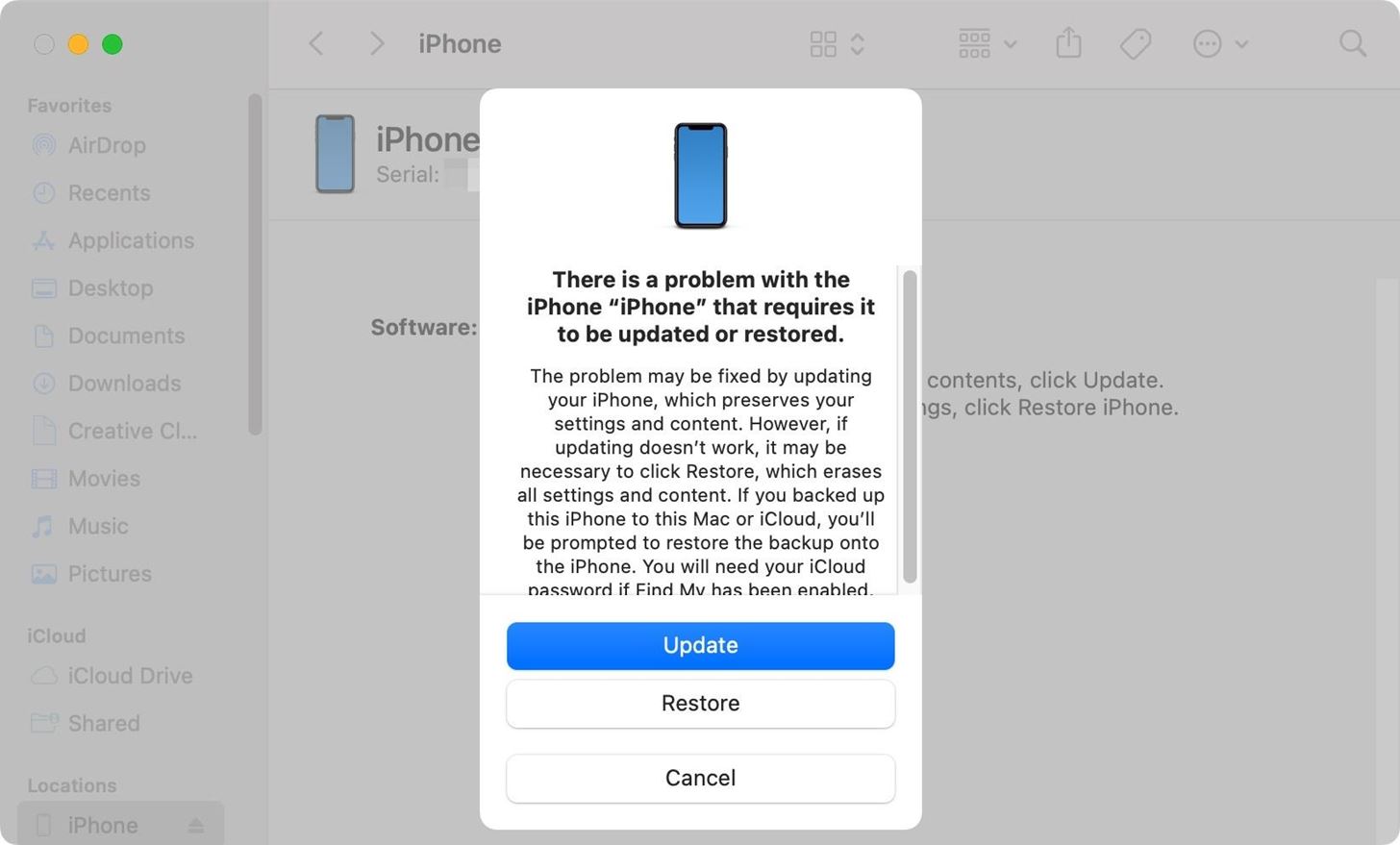
It will then ask you if you're sure you want to restore your device to the factory settings. Click "Restore and Update."
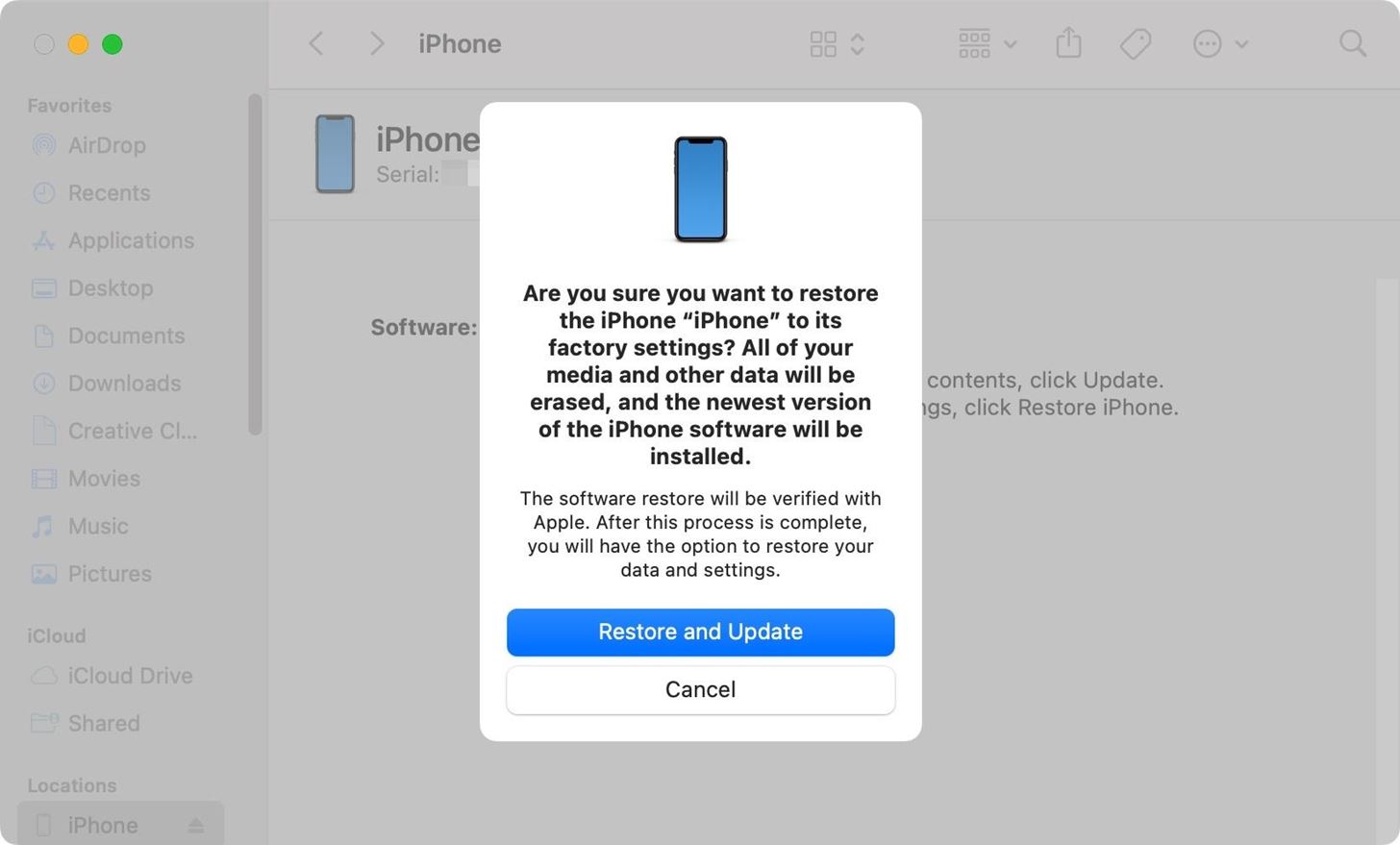
If you see the iOS 15.5 or iPadOS 15.5 "new features" screen, click "Next."
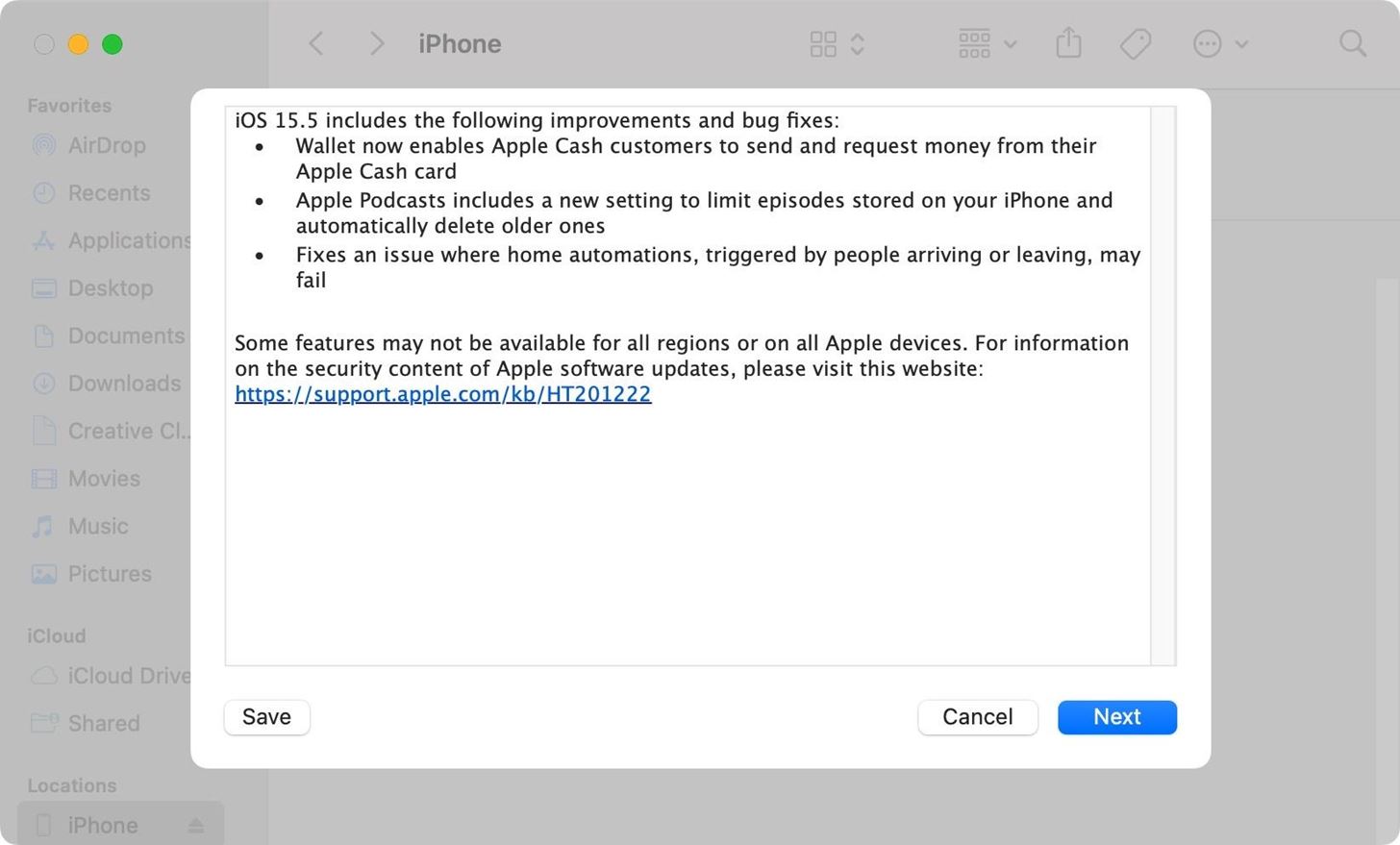
Then, click "Agree" when the terms appear.
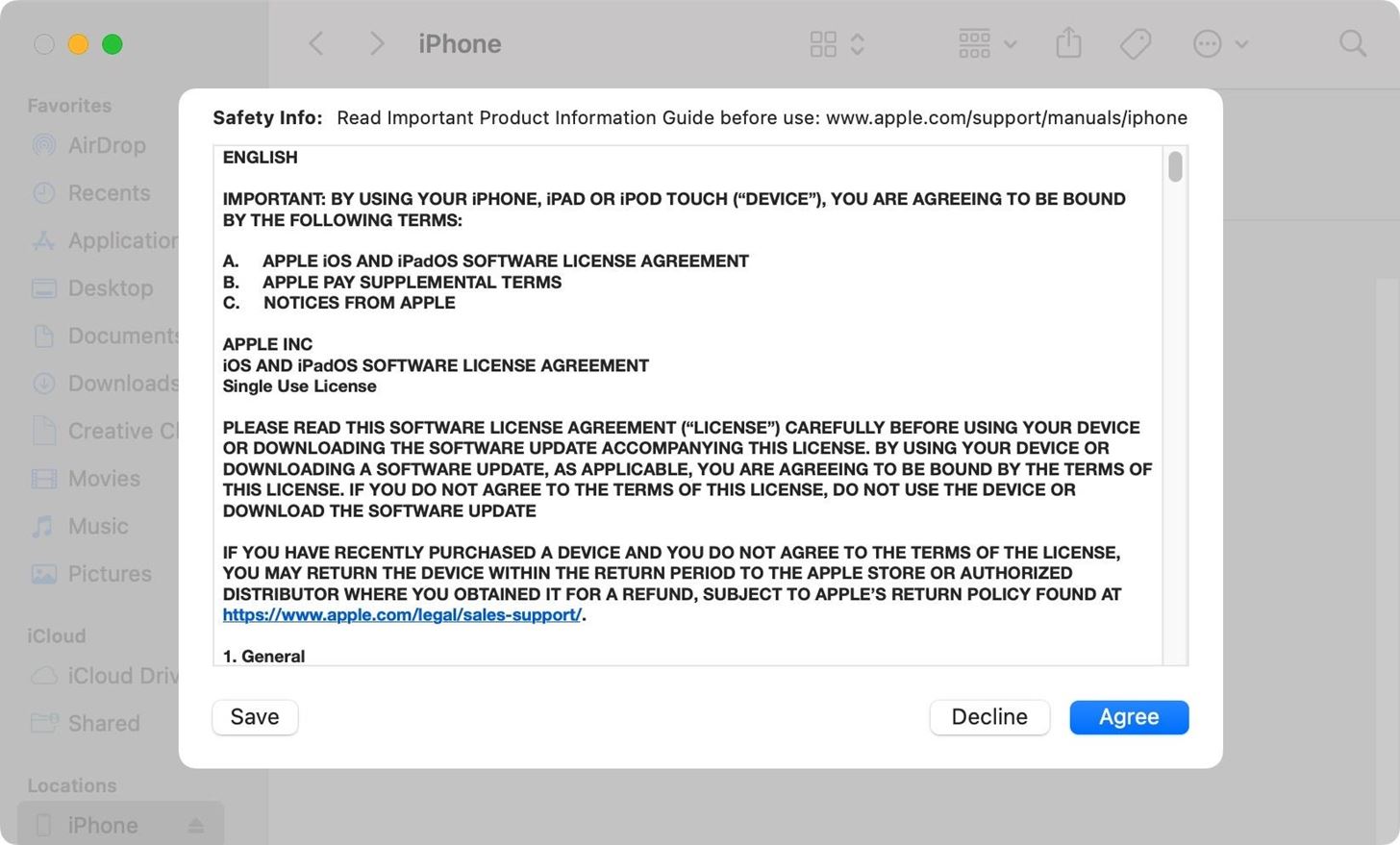
Your computer will start downloading the latest stable iOS or iPadOS version and automatically install it. If it takes longer than 15 minutes and your device exits the recovery screen, you'll have to enter recovery mode as before and try again.
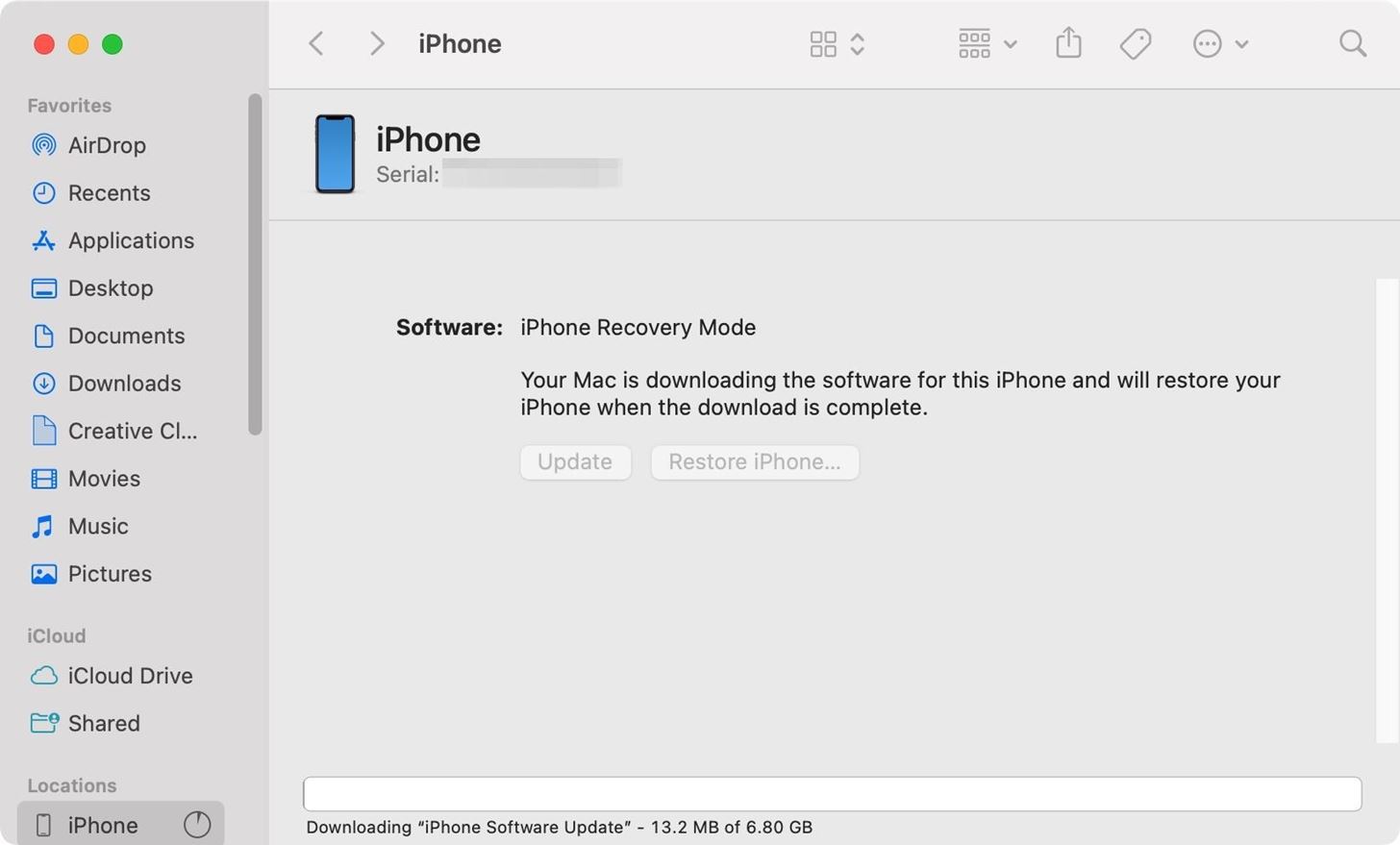
You should get a notification in Finder that the restore was successful. Continue to Step 6 below to set up your iPhone or iPad.
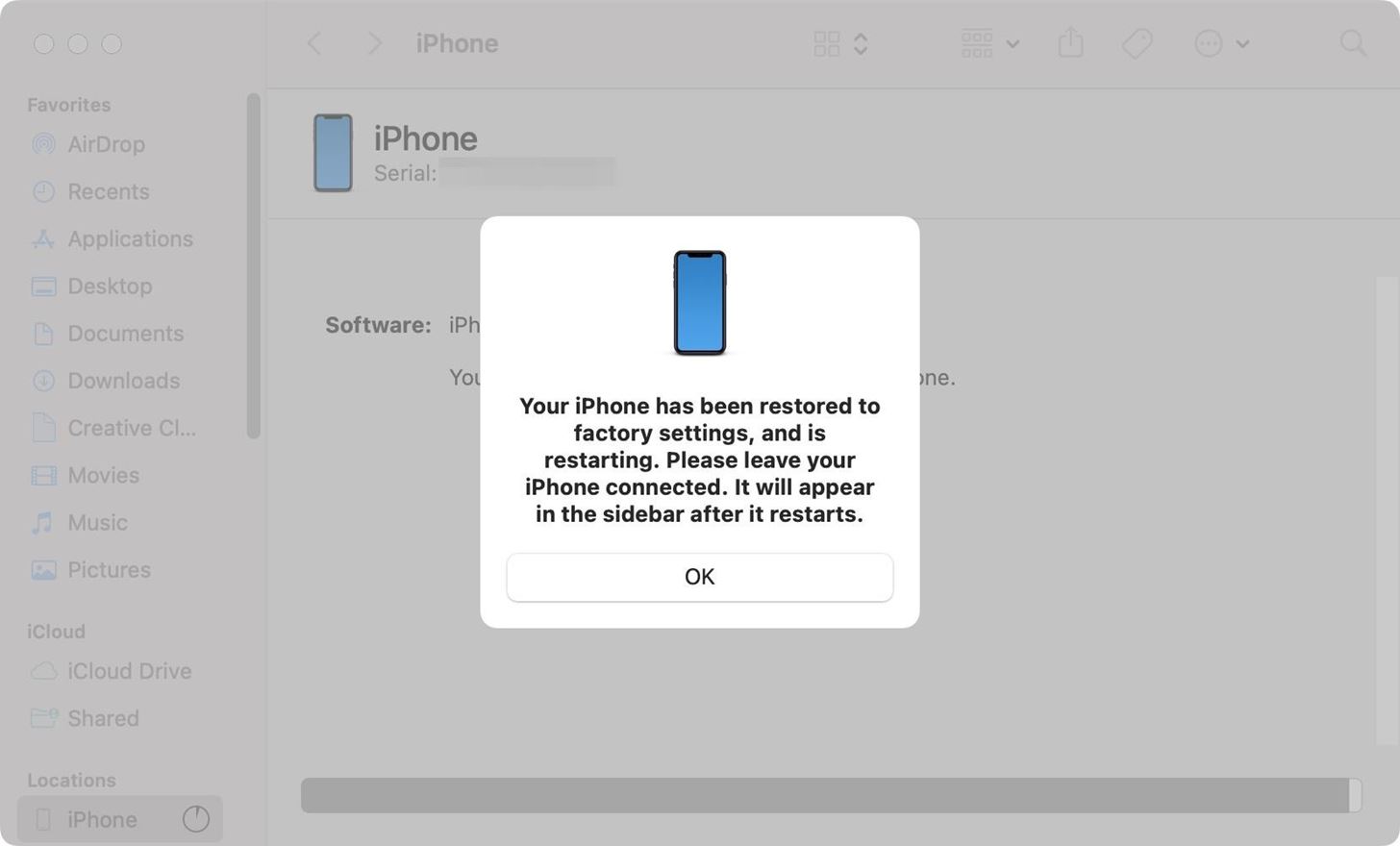
Option 2: Use DFU Mode
To put your iPhone or iPad into DFU mode, use the button combination listed below for your specific iPhone or iPad model. However, ensure that your iPhone or iPad shows up in Finder or iTunes first to make certain the connection is good.
- iPhone: Quick-press Volume Up, quick-press Volume Down, and then press and hold the Side button until the screen turns black. Then, release the Side button and immediately press and hold the Side and Volume Down buttons together for five seconds. Then, release the Side button and continue to hold the Volume Down button.
- iPad with Face ID: Quick-press the volume button closest to the Top button, quick-press the other volume button, and then press and hold the Top button until the screen turns black. Then, release the Top button and immediately press and hold the Top button and volume button farthest from the Top button together for five seconds. Then, release the Top button and continue to hold the volume button.
- iPad with a Home button: Press and hold the Top and Home buttons simultaneously for 8–10 seconds, then release the Top button and continue holding the Home button.
Release the button when you see the "Your Mac has detected an iPhone [or iPad] in recovery mode" prompt in Finder or iTunes. Unlike with recovery mode, your iPhone or iPad's screen will remain black. If you see the Apple logo, try again or try a different cable.
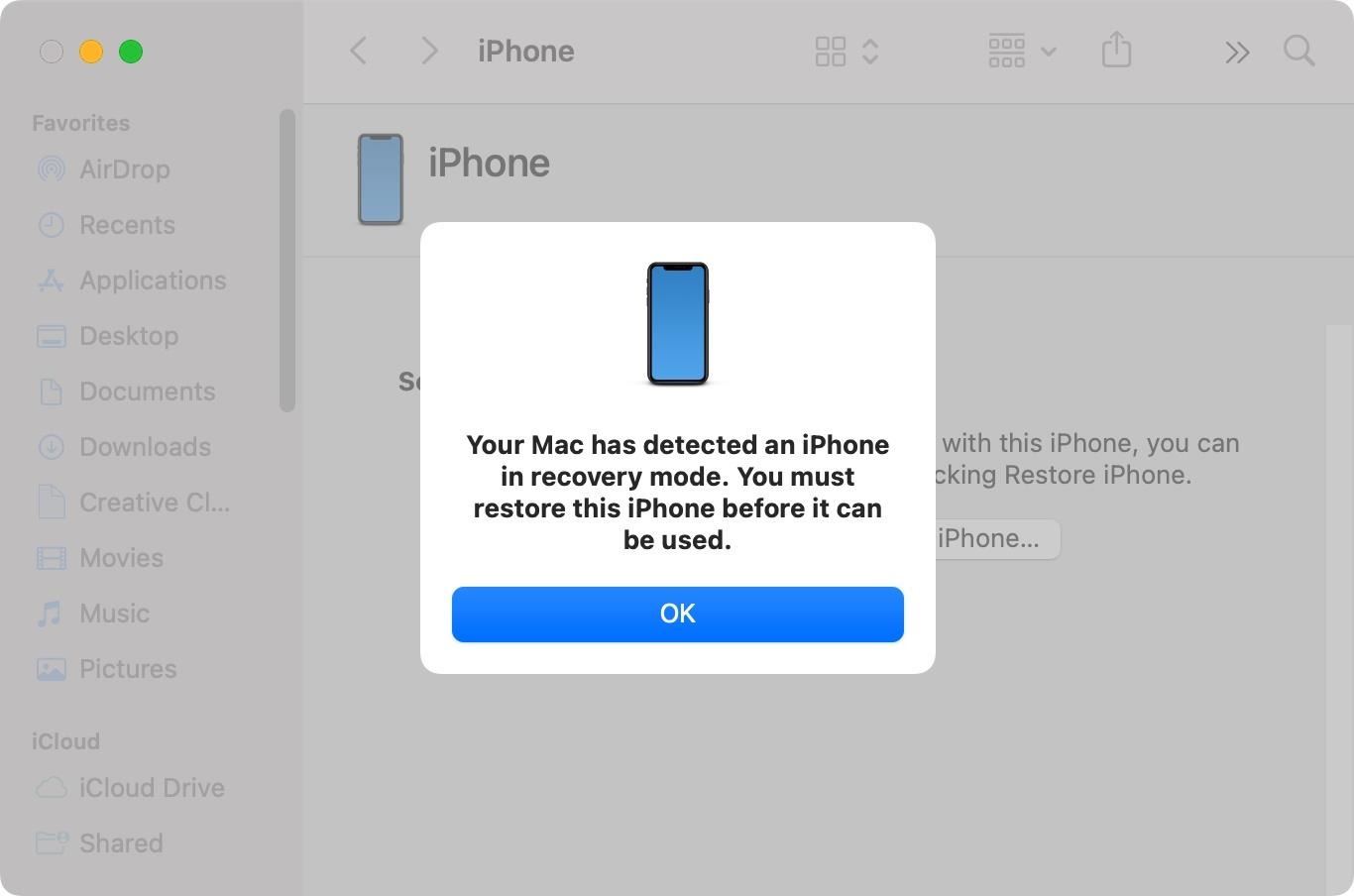
Click "OK" when you see the prompt, and you'll see the recovery mode screen in Finder or iTunes.
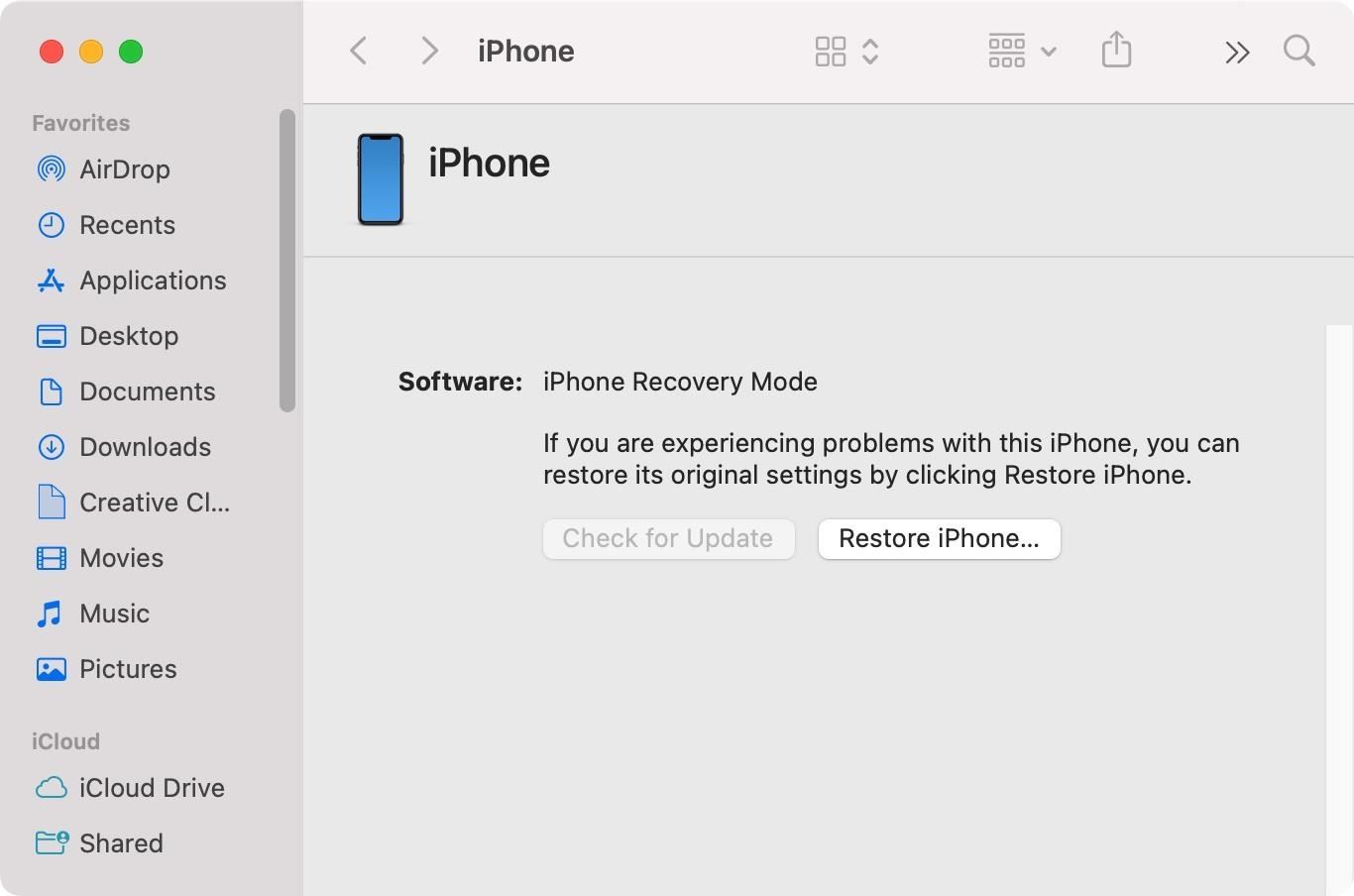
From here, you can click on "Restore iPhone" or "Restore iPad," and you can follow the recovery mode instructions above starting at the point where you would click on "Restore and Update."
However, if you downloaded a restore image from Step 1, you'll want to hold down the Option key (on Mac) or Shift (Windows) while clicking "Restore iPhone" or "Restore iPad." When the file picker appears, choose the restore image you downloaded in Step 1 and click "Open."
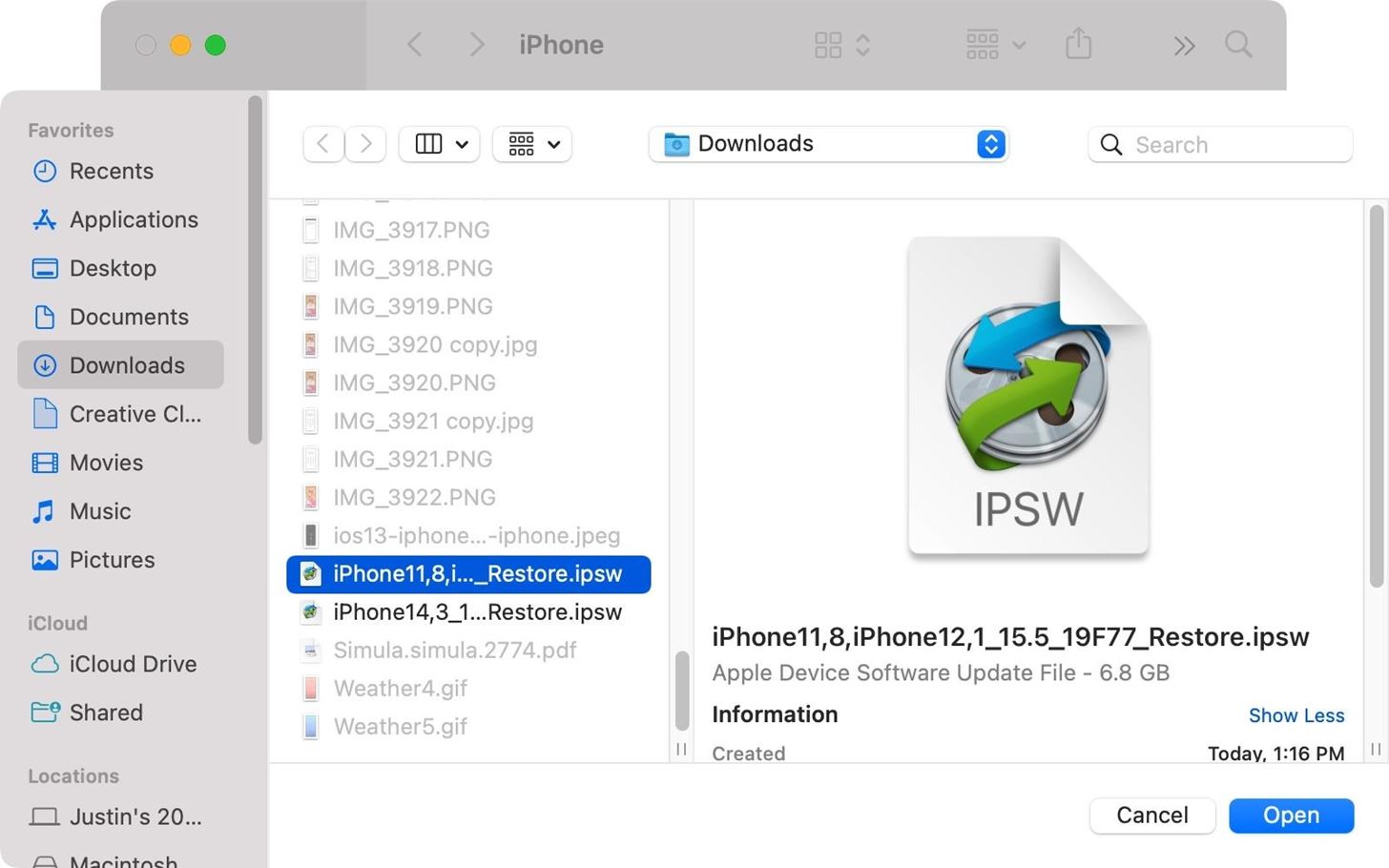
It will then warn you that your device will be erased and restored to your selected iOS or iPadOS version. Click "Restore" to start the process.
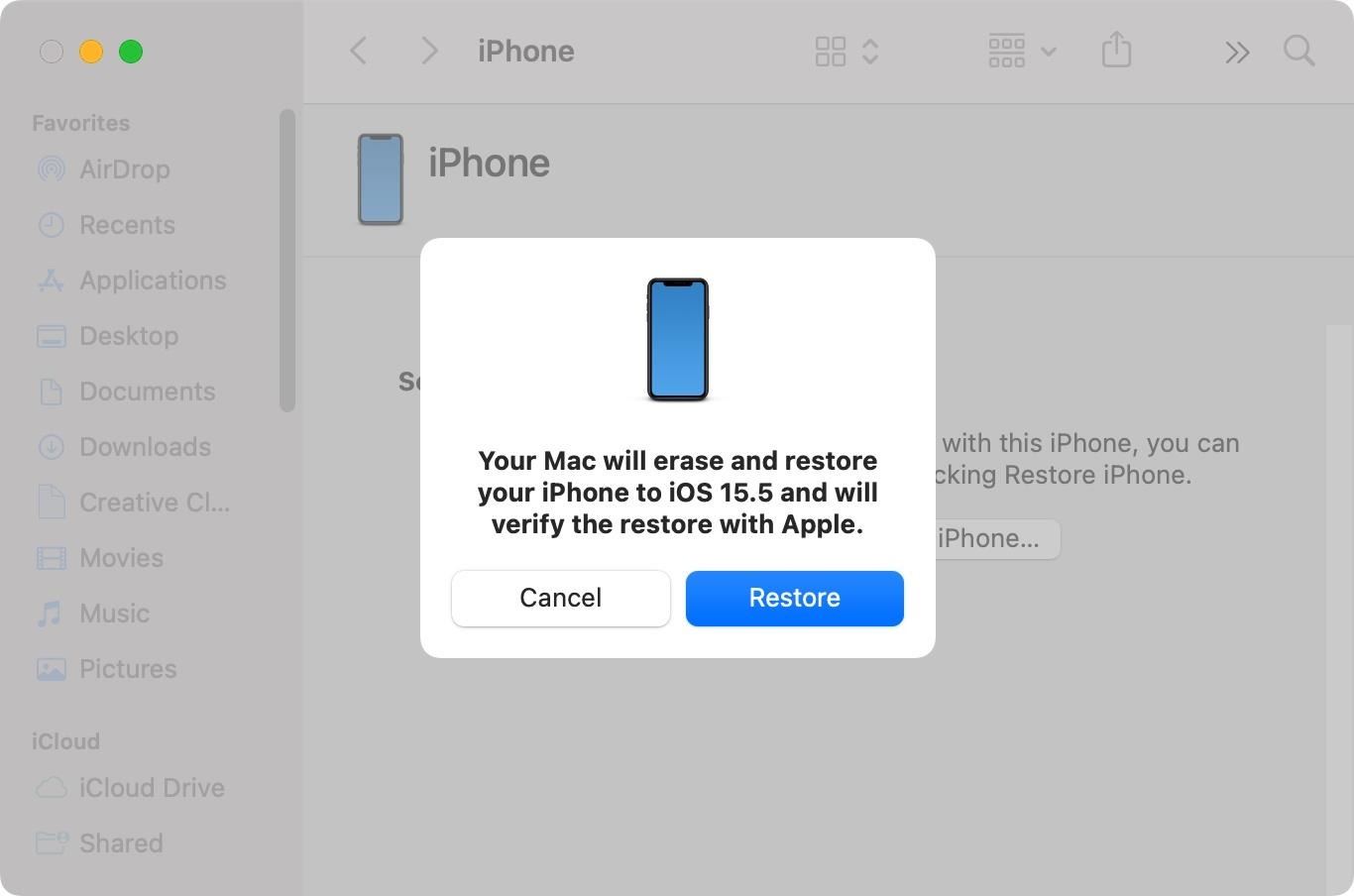
It will extract the software from the IPSW file, prepare your iPhone or iPad for the software, and then restore your device. You should see the Apple logo on your iPhone or iPad appear during the process.
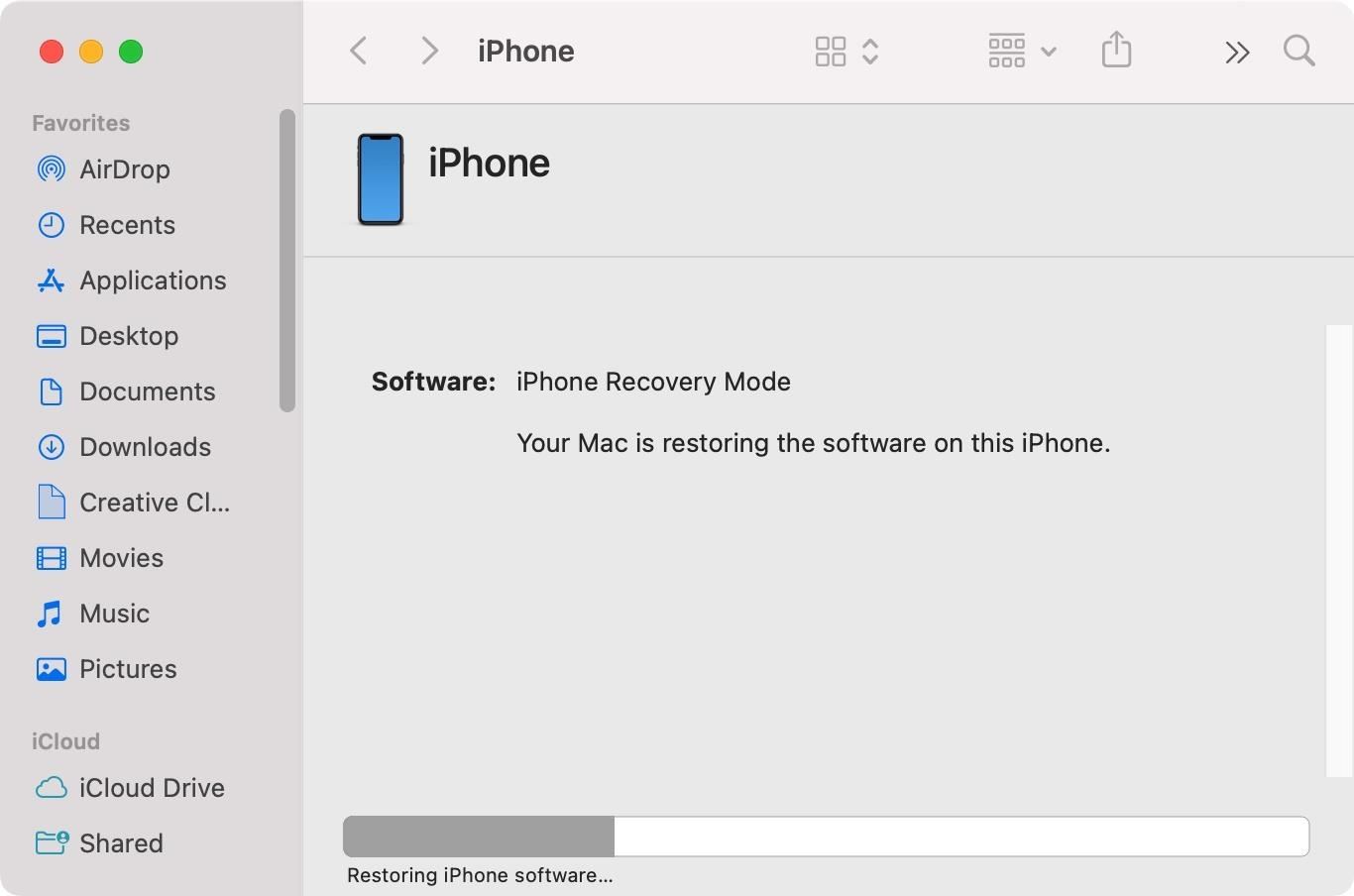
You might not get a notification in Finder that the restore was successful like you would with the regular recovery mode. Still, your iPhone or iPad should be on, and you can select your device again from Finder or iTunes. Continue to Step 6 below to set up your iPhone or iPad.
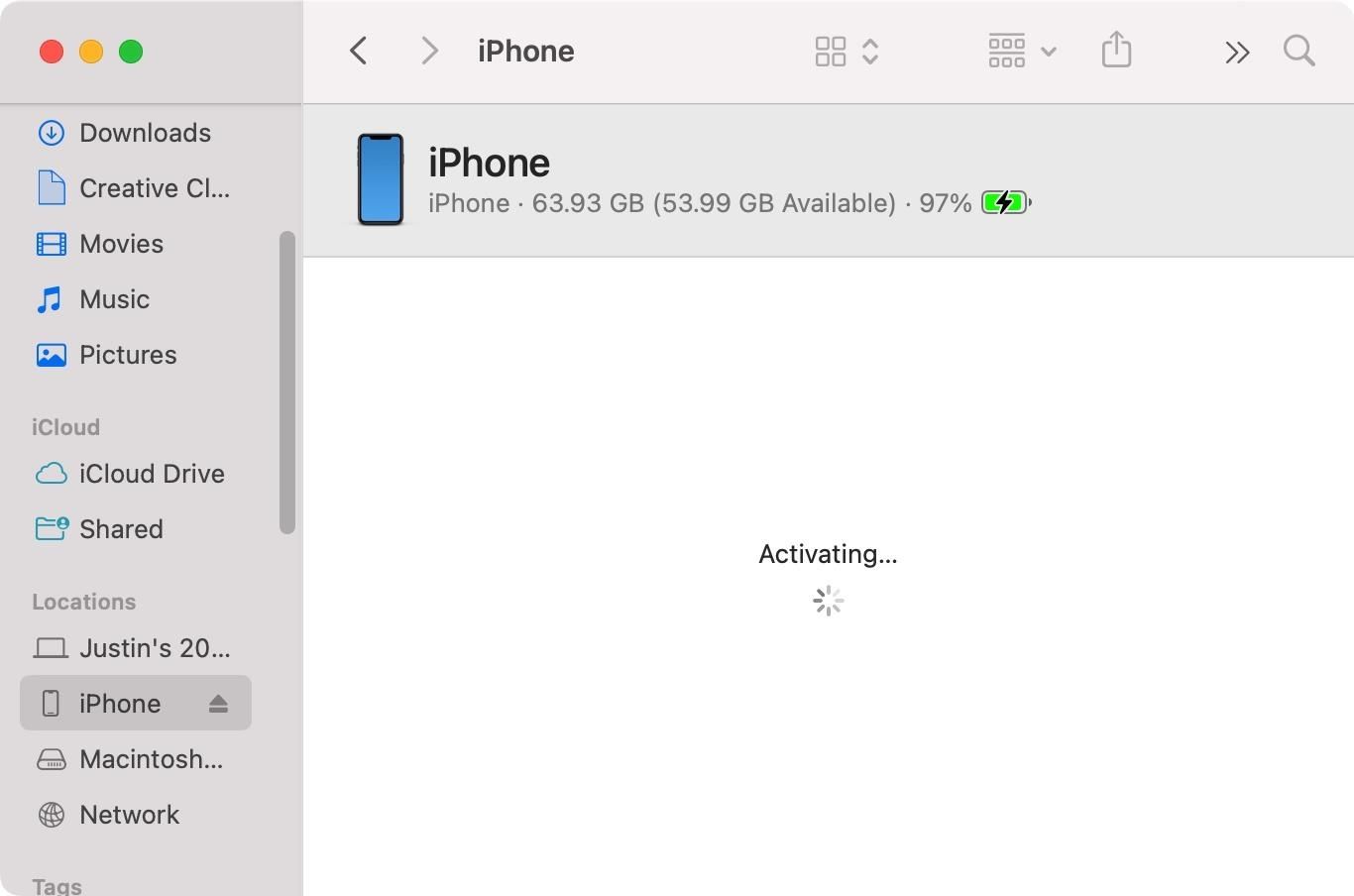
Step 6: Set Up Your iPhone or iPad
With the iOS or iPadOS 15.5 software back on your iPhone or iPad, it's time to set it up. This step should be familiar because it'll be very similar to when you bought your device.
A little trick I learned from setting up cellular devices is that when it asks you to put in a Wi-Fi password, scroll to the bottom and tap "Use Cellular Data" (if you have enough data to spare). It will save you from manually entering your Wi-Fi password, and when you log in to your iCloud account on your device, it should remember your Wi-Fi password as long as you synced Keychain with iCloud.
If you didn't disable Find My in Step 3, Activation Lock might still be enabled, and you'll have to enter your Apple ID and password after restoring your device when it says "iPhone [or iPad] Locked to Owner." You can then enter your credentials in Finder, iTunes, or on your iPhone or iPad.
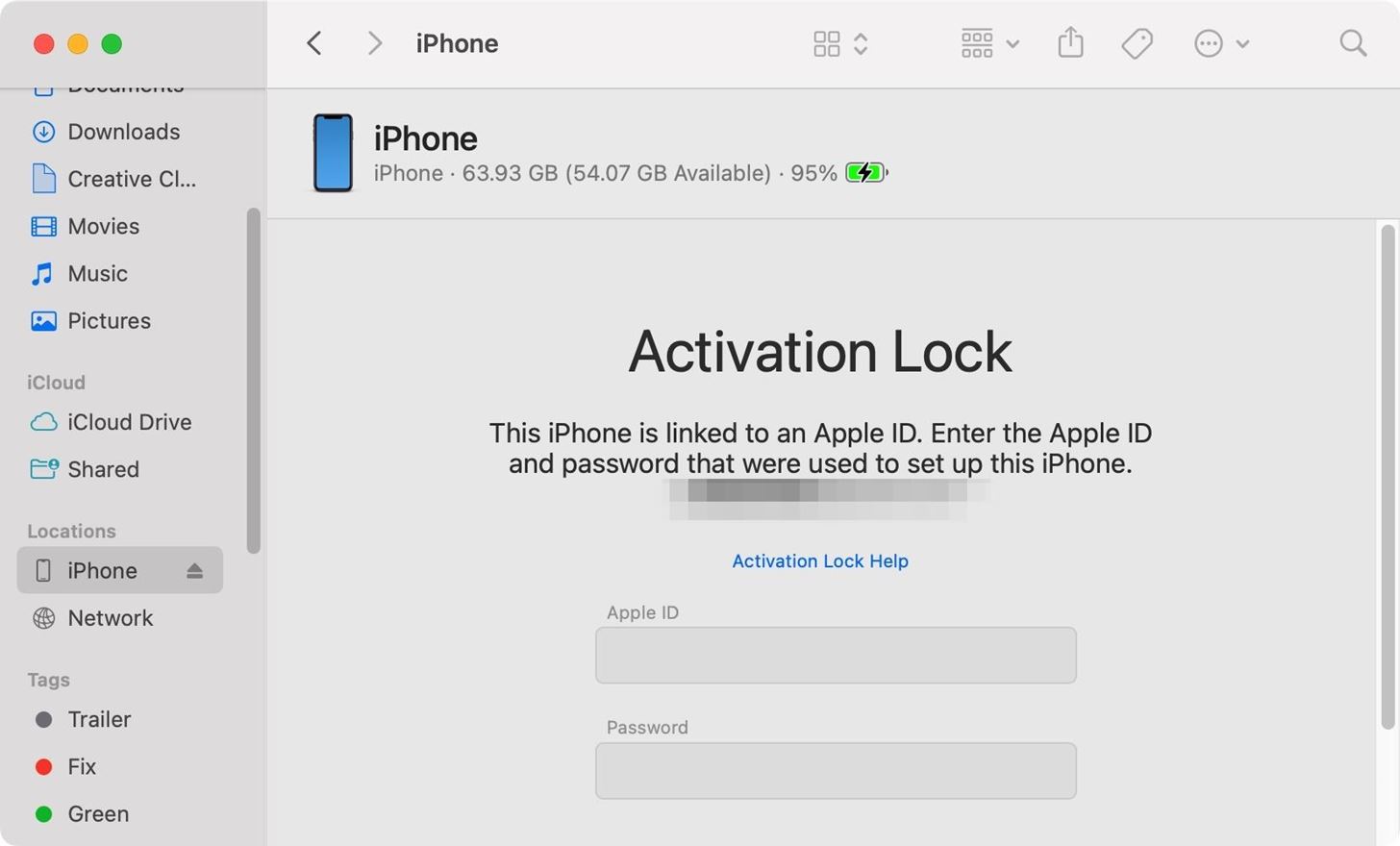
When it asks how you want to transfer apps and data, you can choose:
- "Restore from iCloud Backup" if you have an iOS or iPadOS 15.5 backup, but not if you have a beta backup. If you disabled iCloud backup before installing the beta, you might have a good backup.
- "Restore from Mac or PC" if you have an iOS or iPadOS 15.5 archived backup or backup that was not overwritten by the beta.
- "Transfer Directly from iPhone [or iPad]" if you have another device you'd like to try using the Quick Start process with.
- "Don't Transfer Apps & Data" for a clean slate or if you don't have a good backup or another device to use Quick Start with.
When you go through the rest of the steps, you're back on the latest public software. Congratulations!
Just updated your iPhone? You'll find new features for Podcasts, News, Books, and TV, as well as important security improvements and fresh wallpapers. Find out what's new and changed on your iPhone with the iOS 17.5 update.
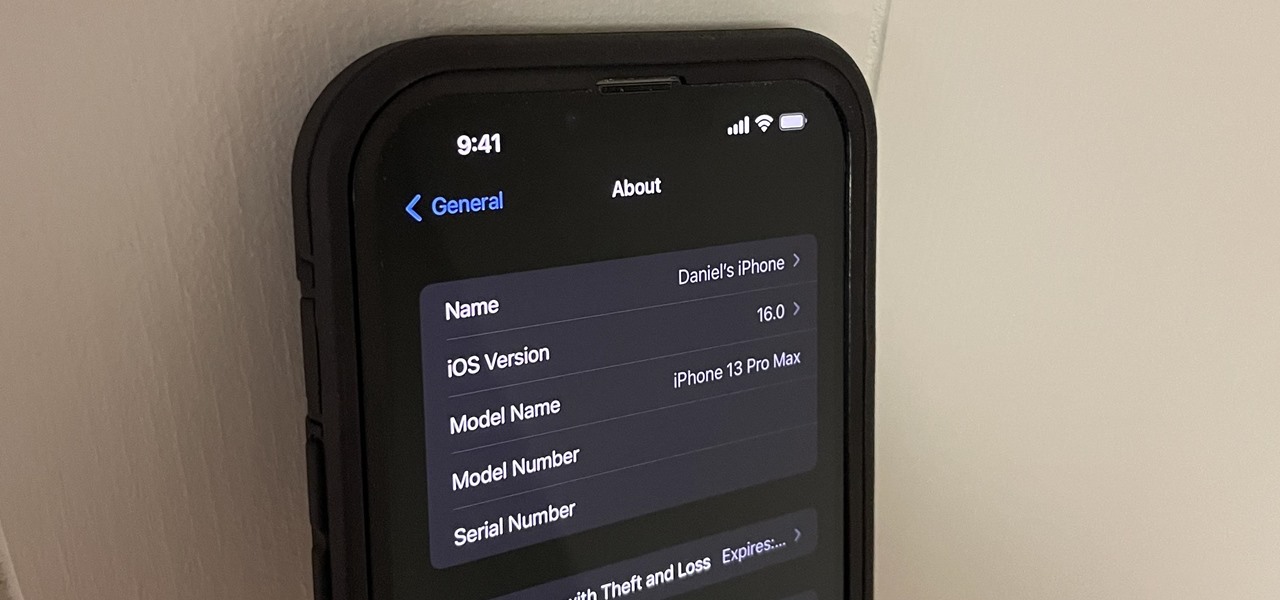












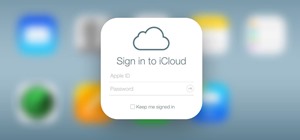







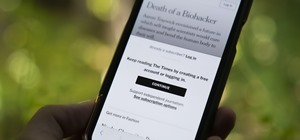
Be the First to Comment
Share Your Thoughts