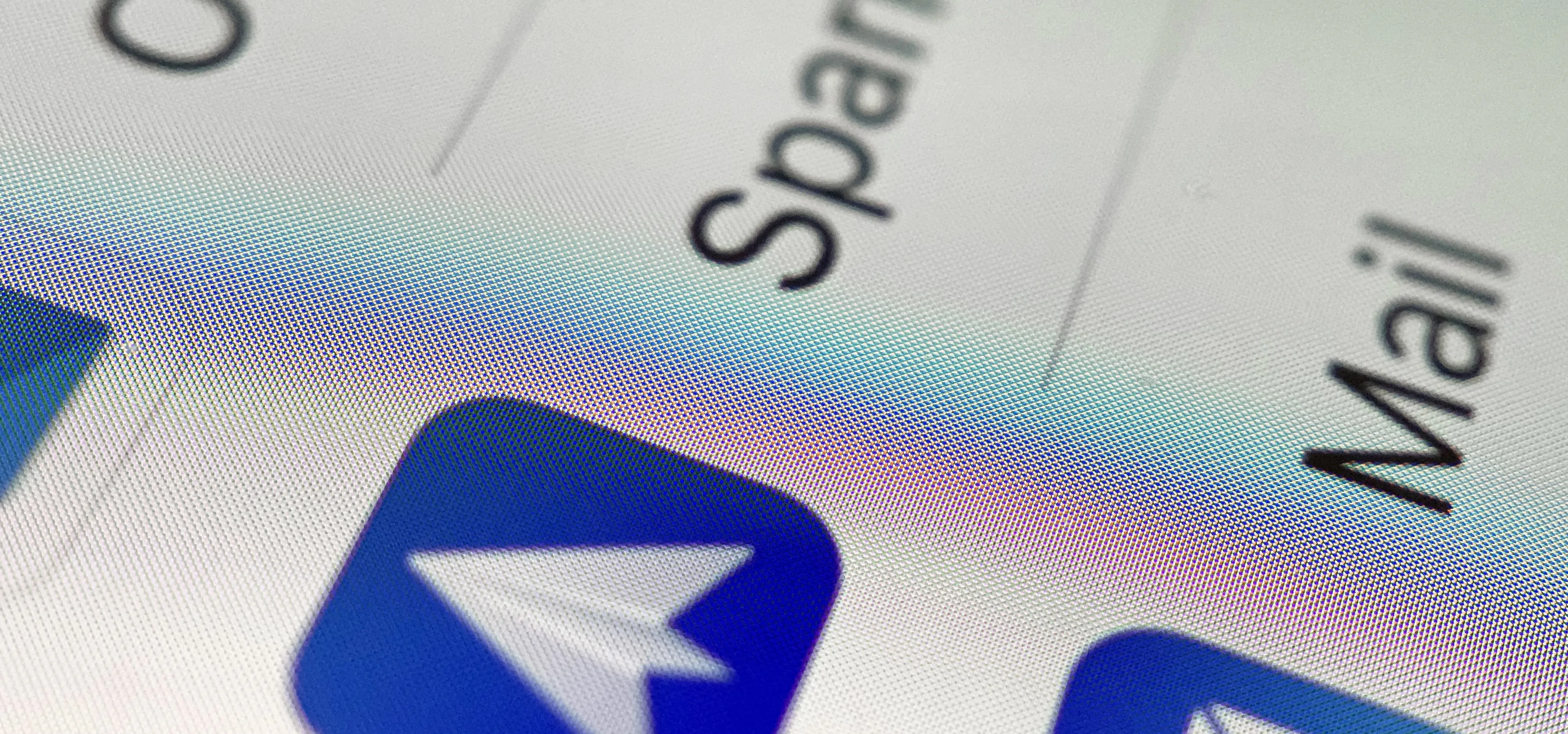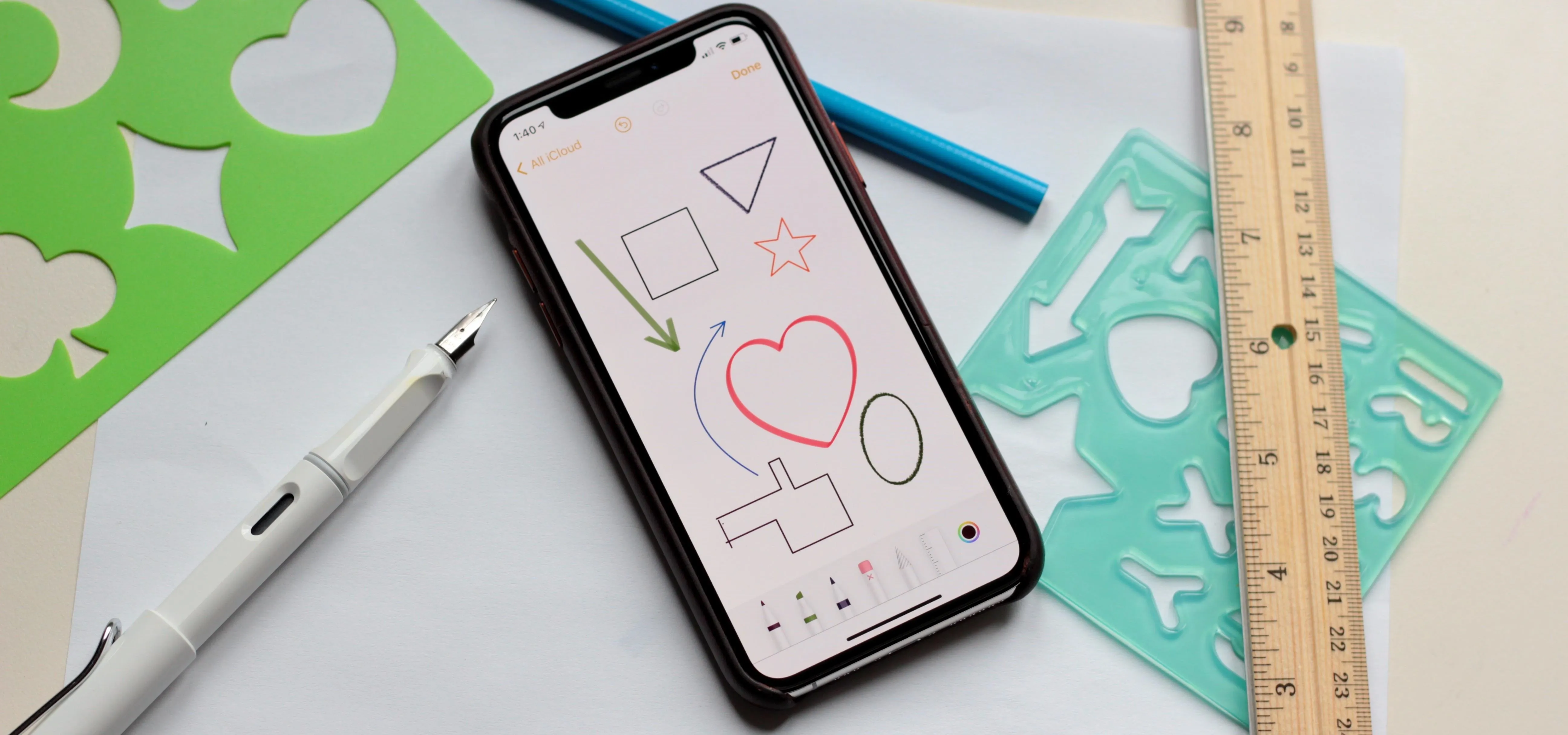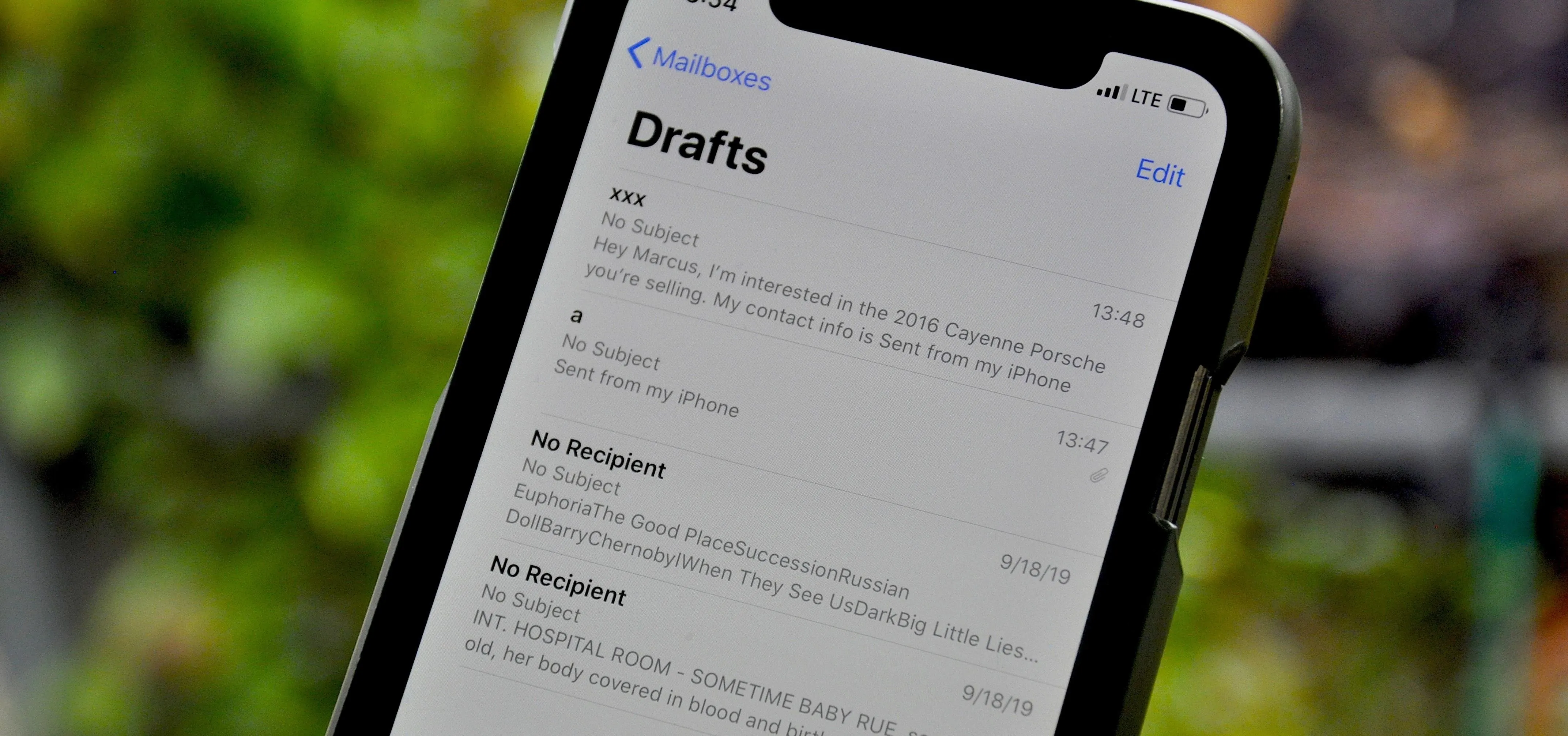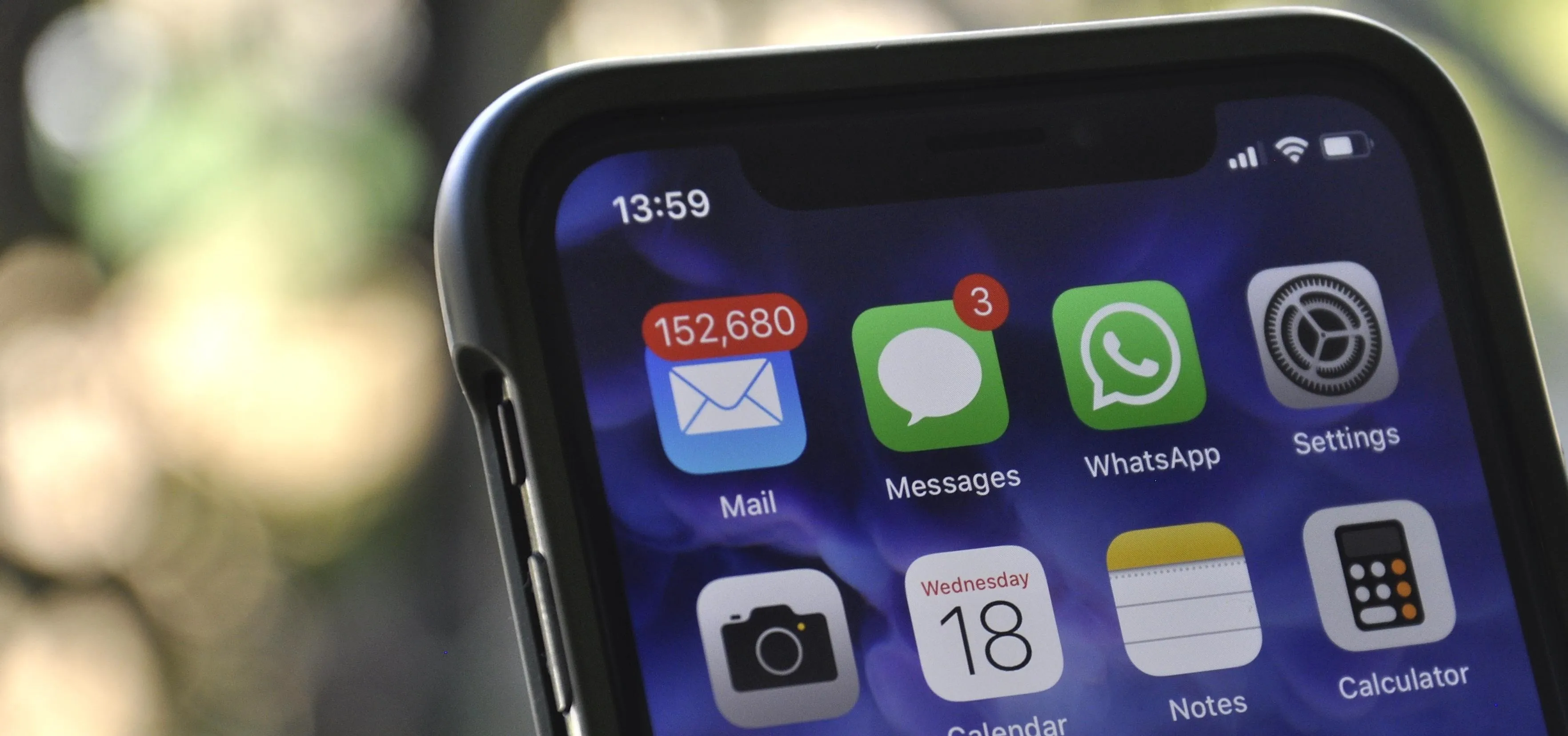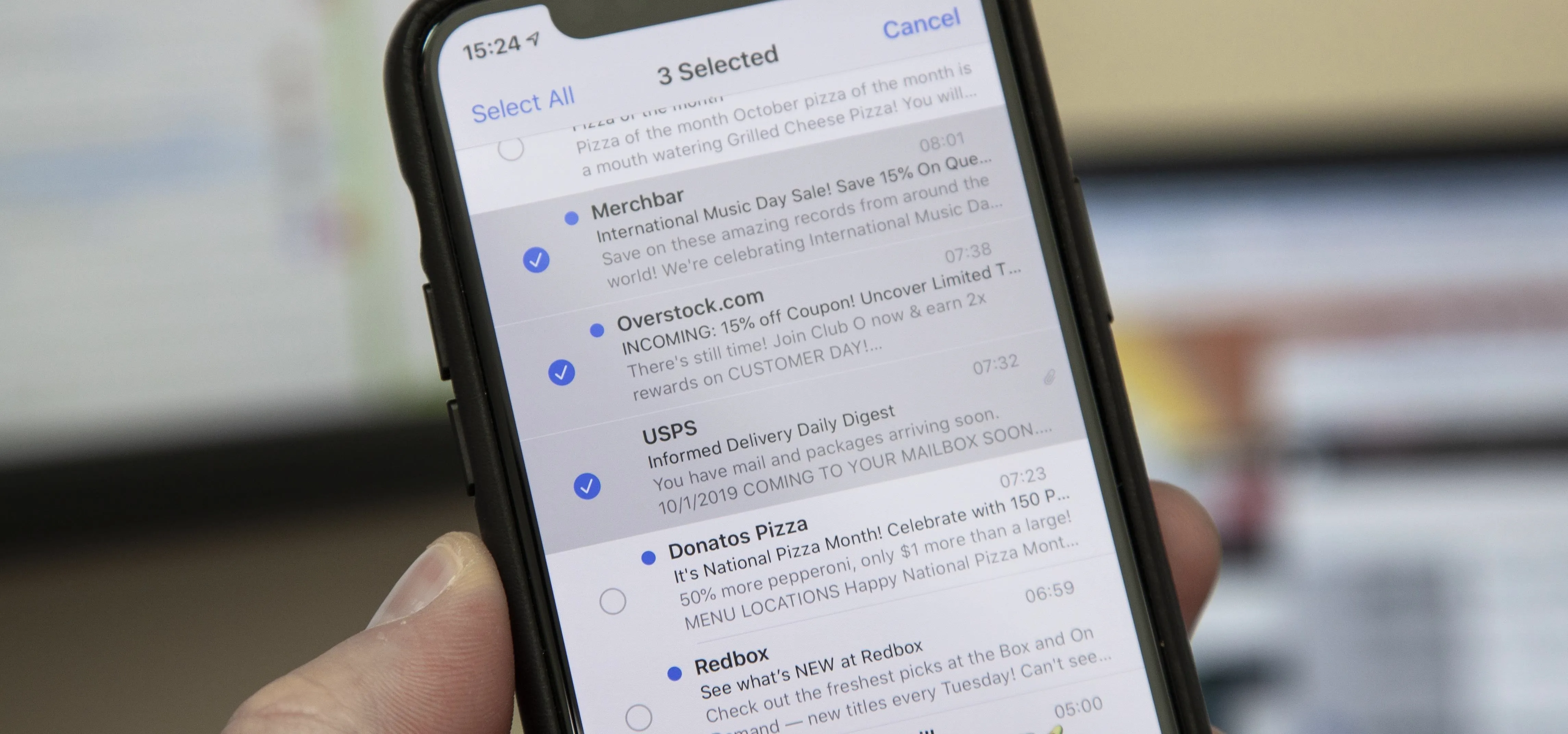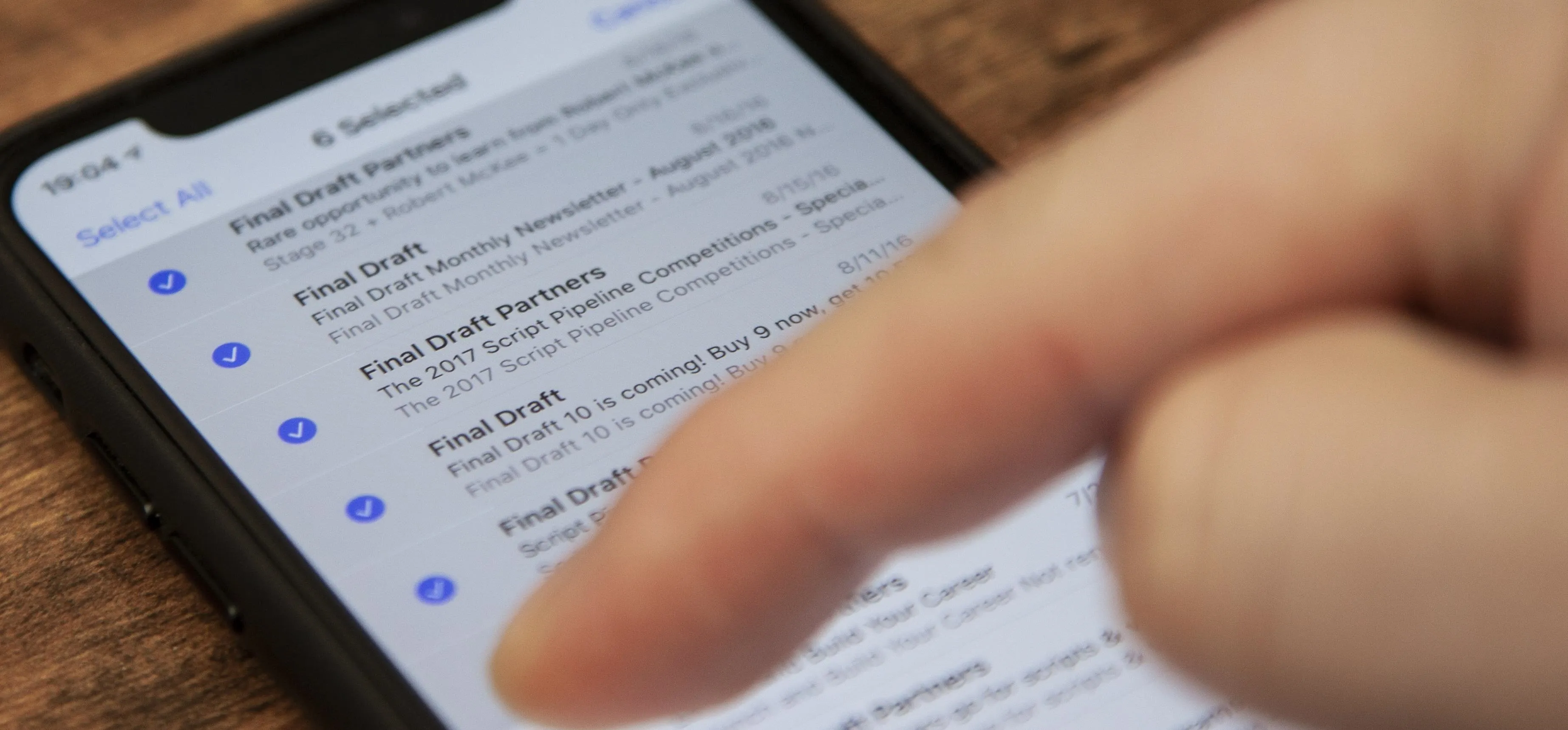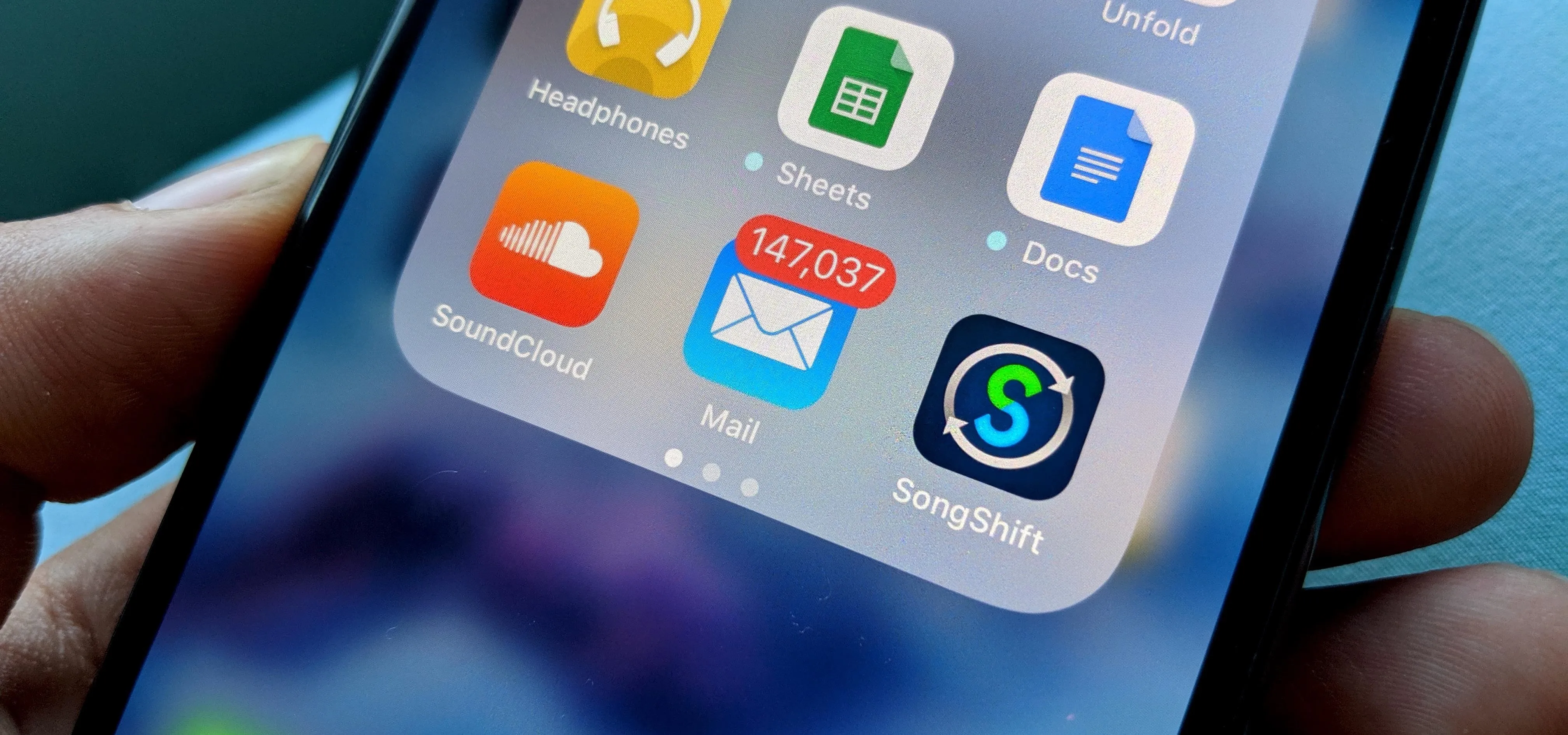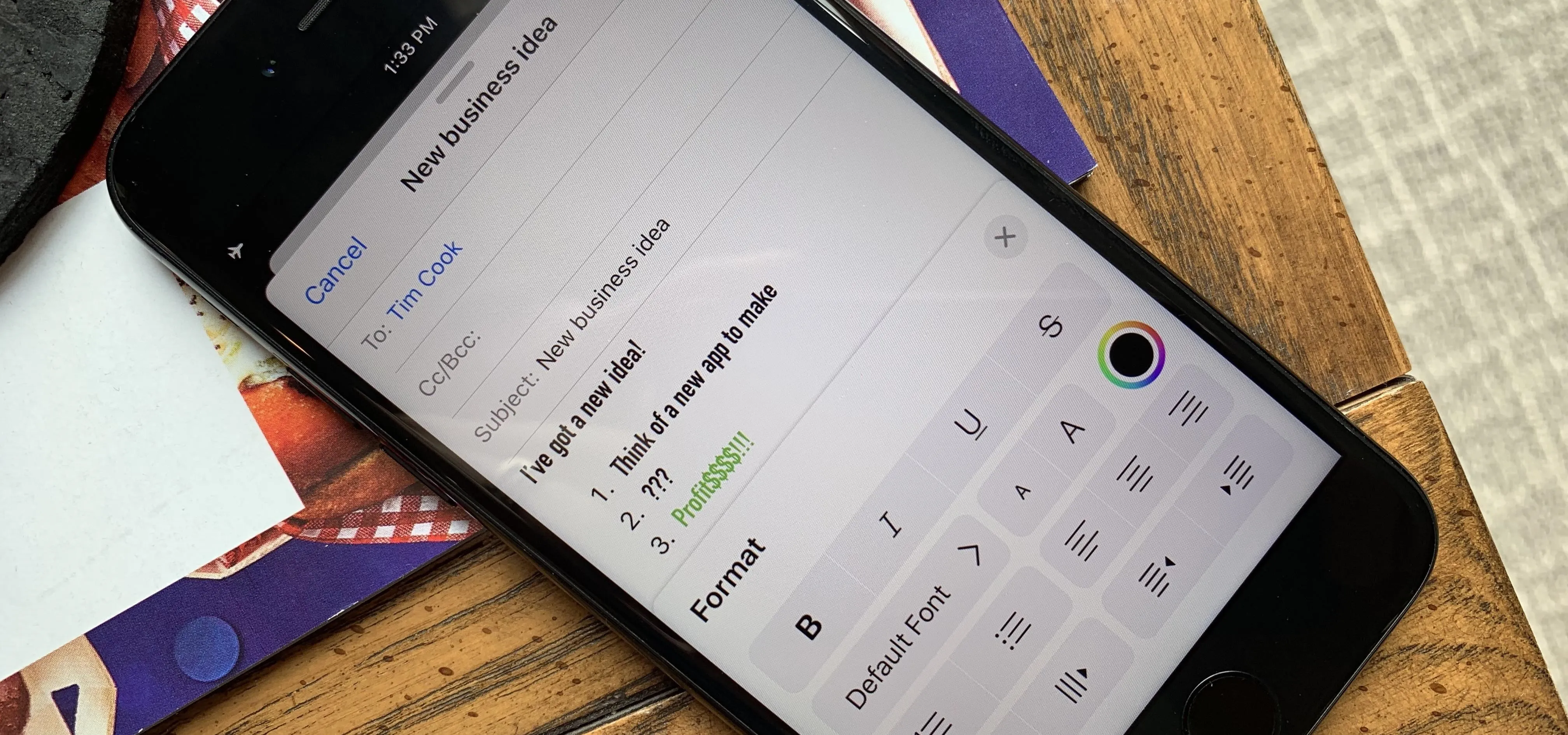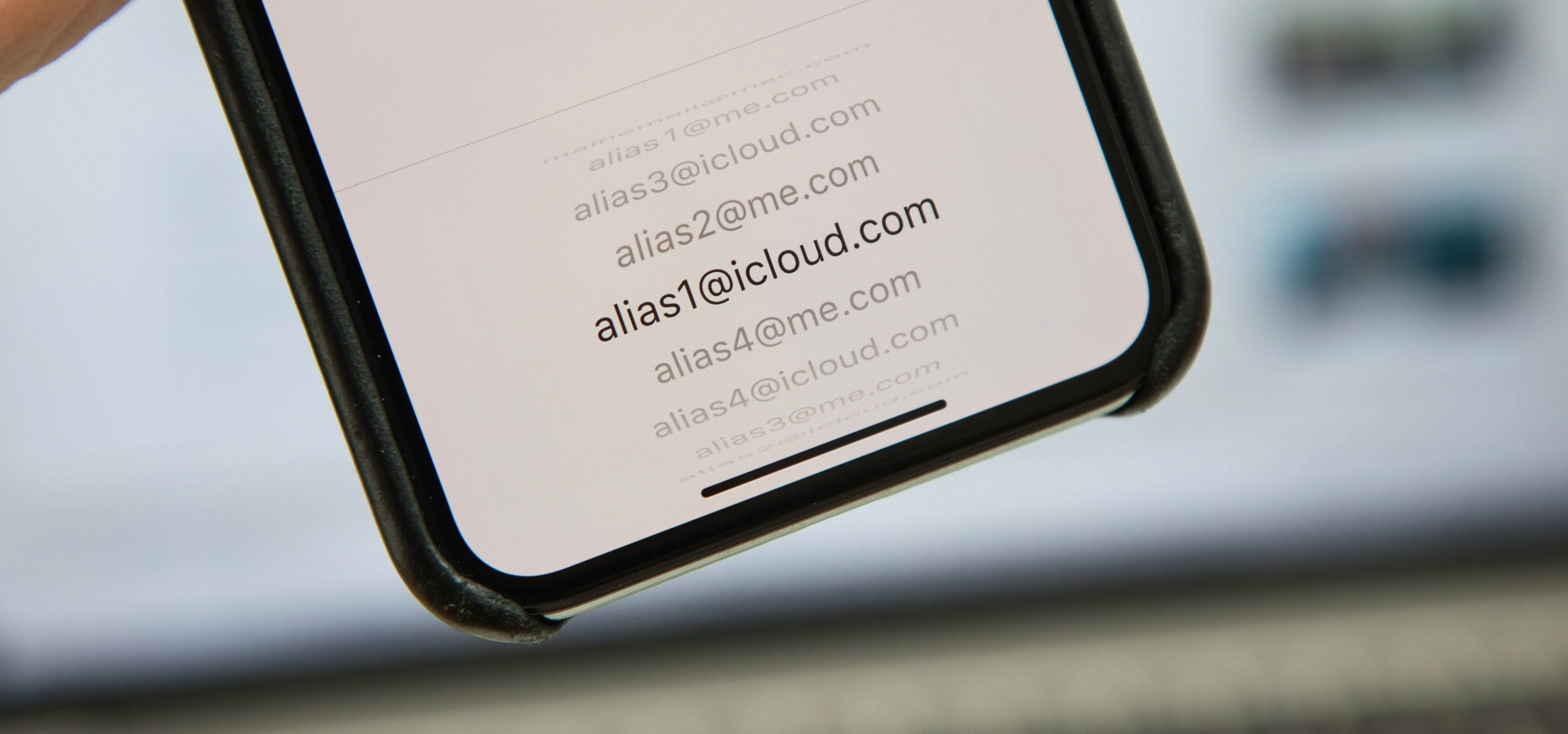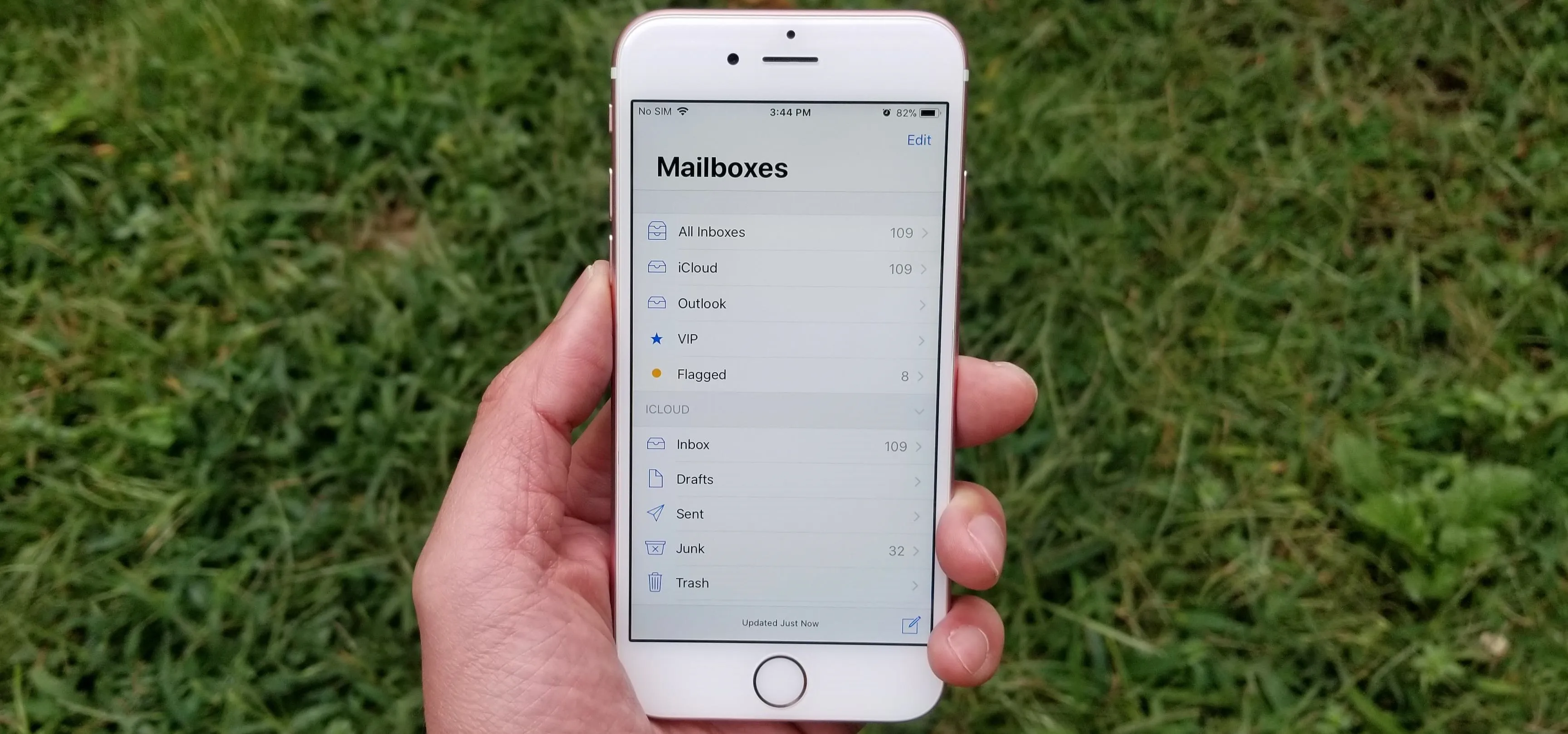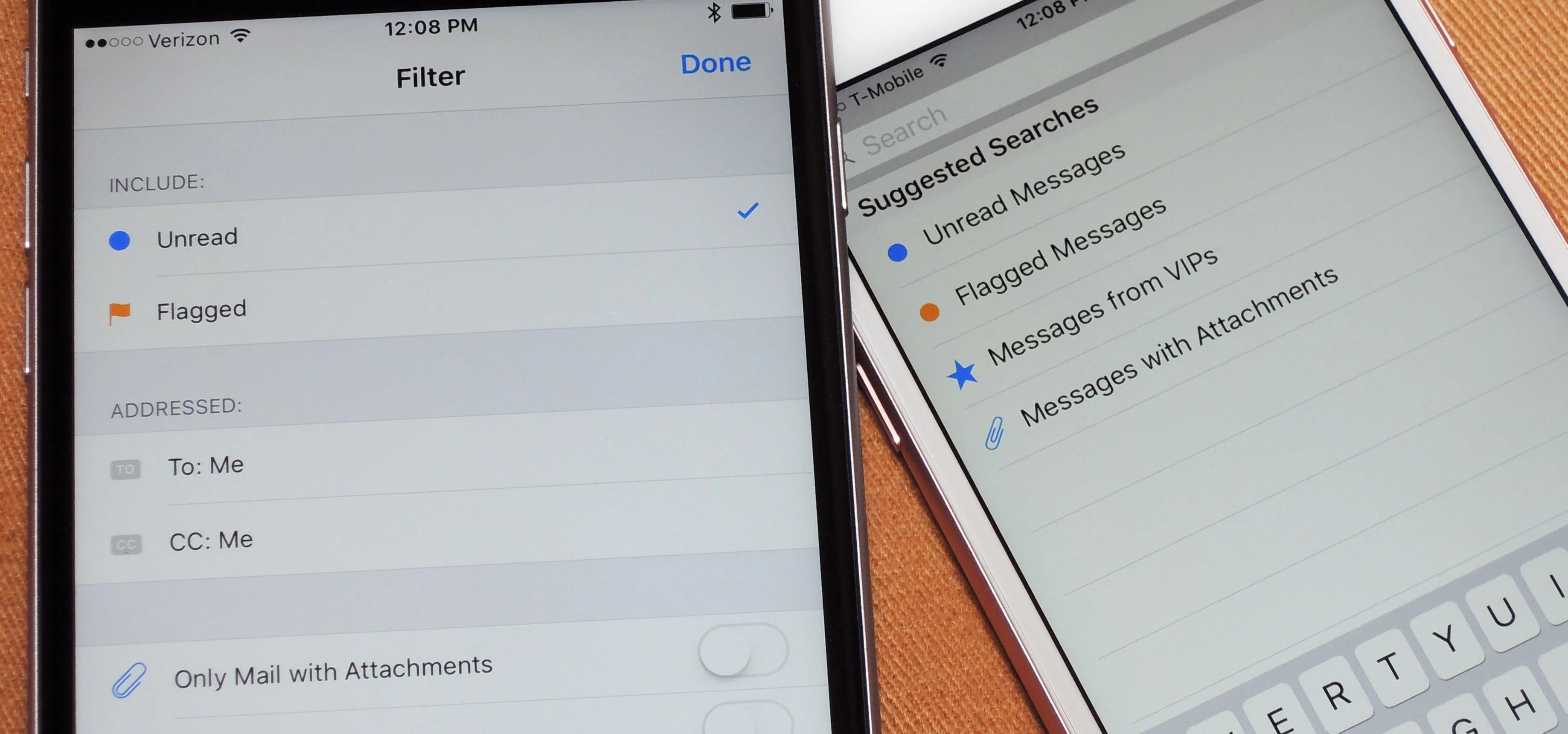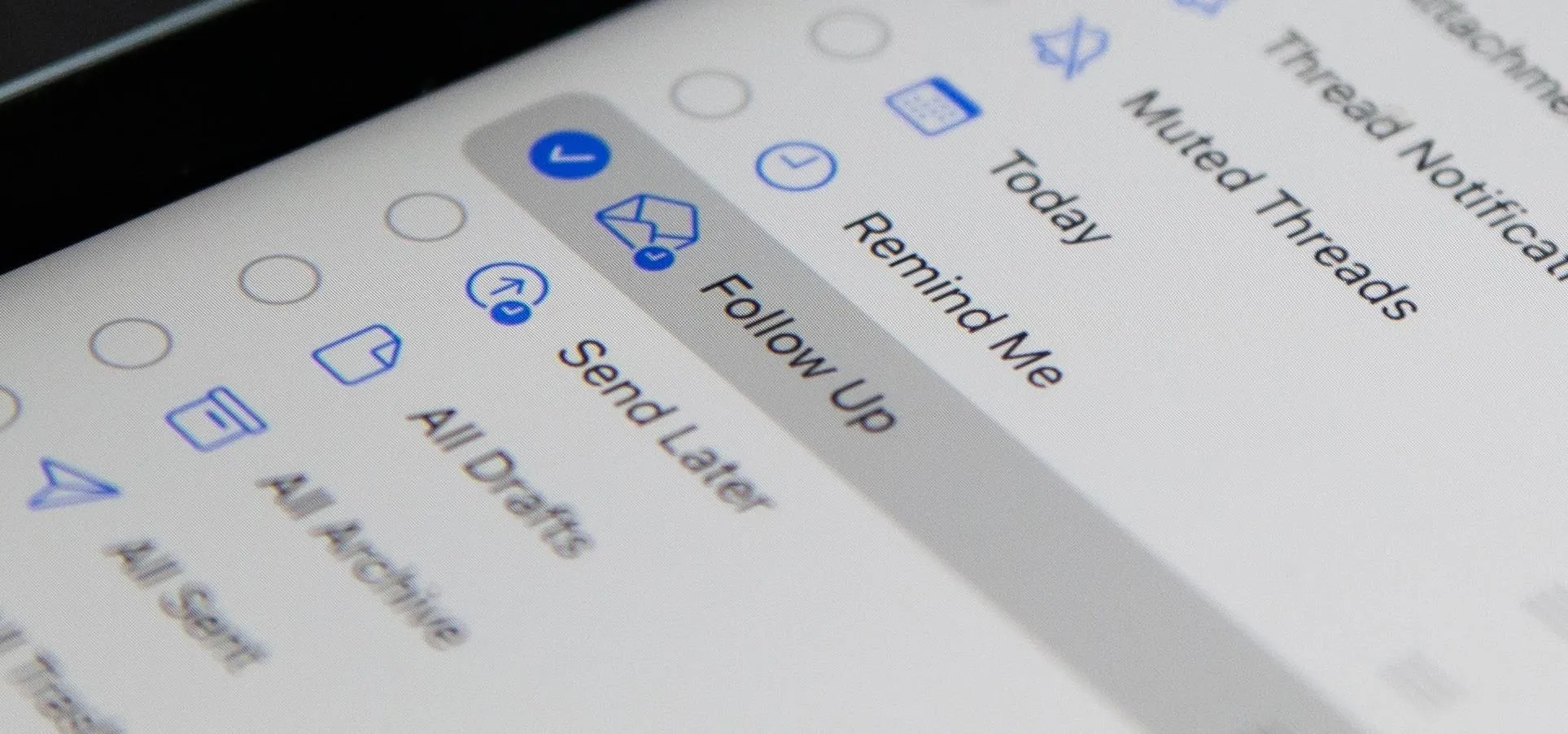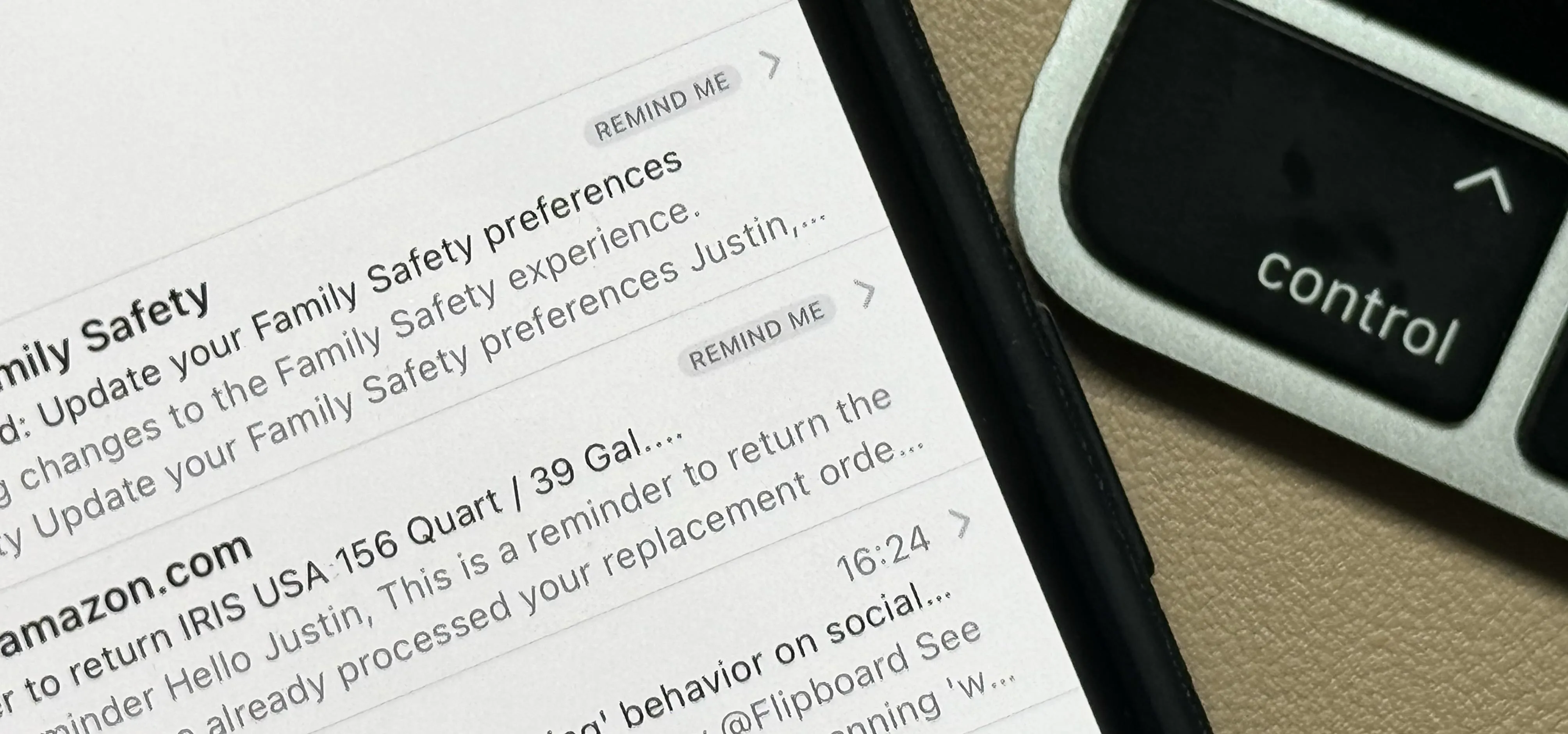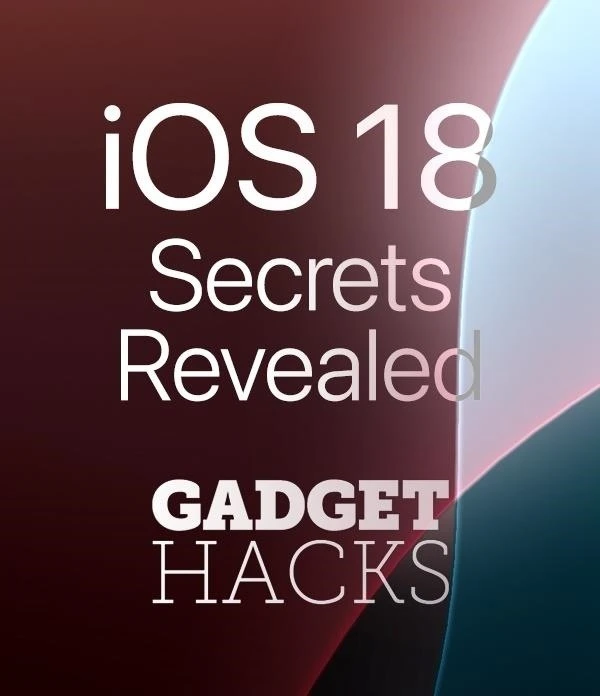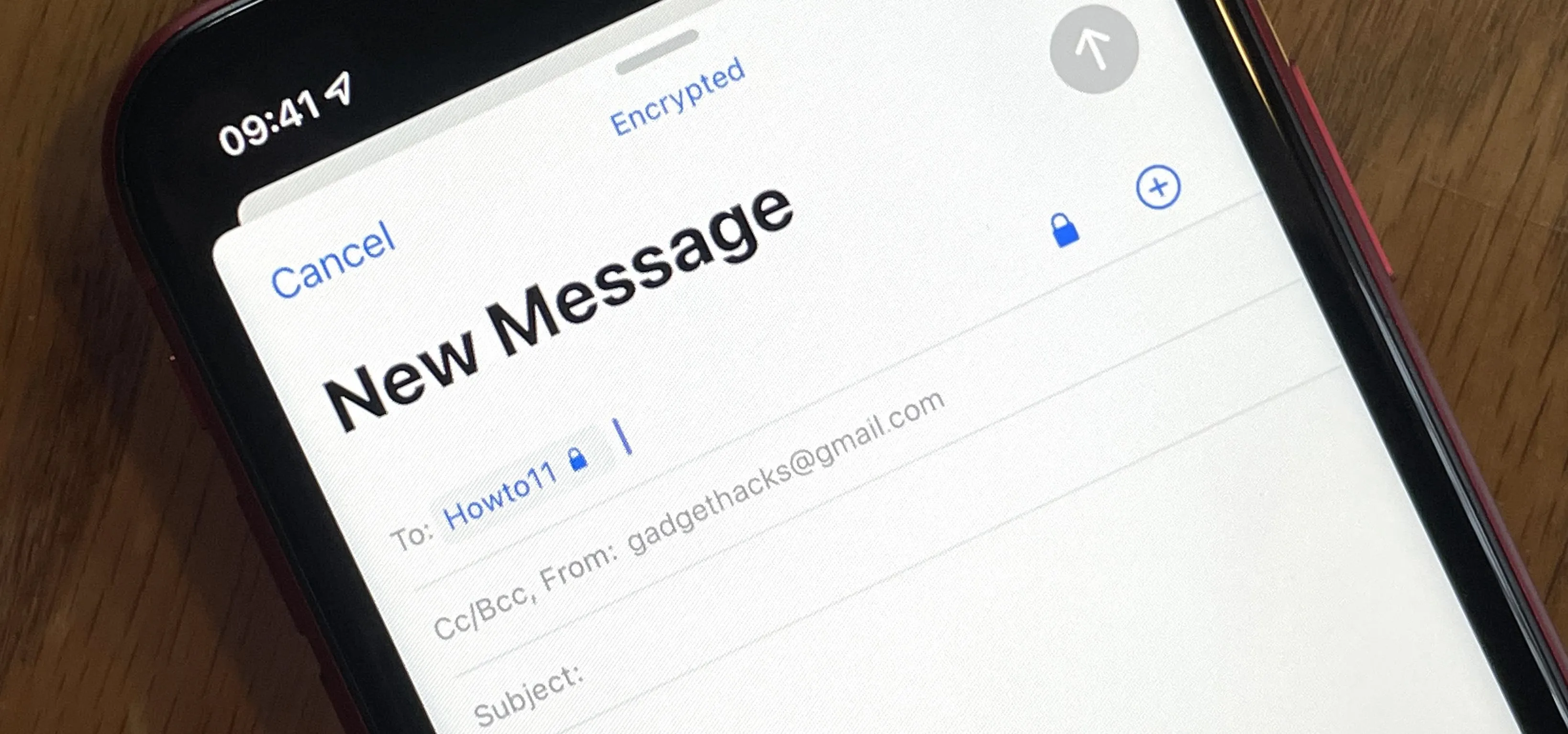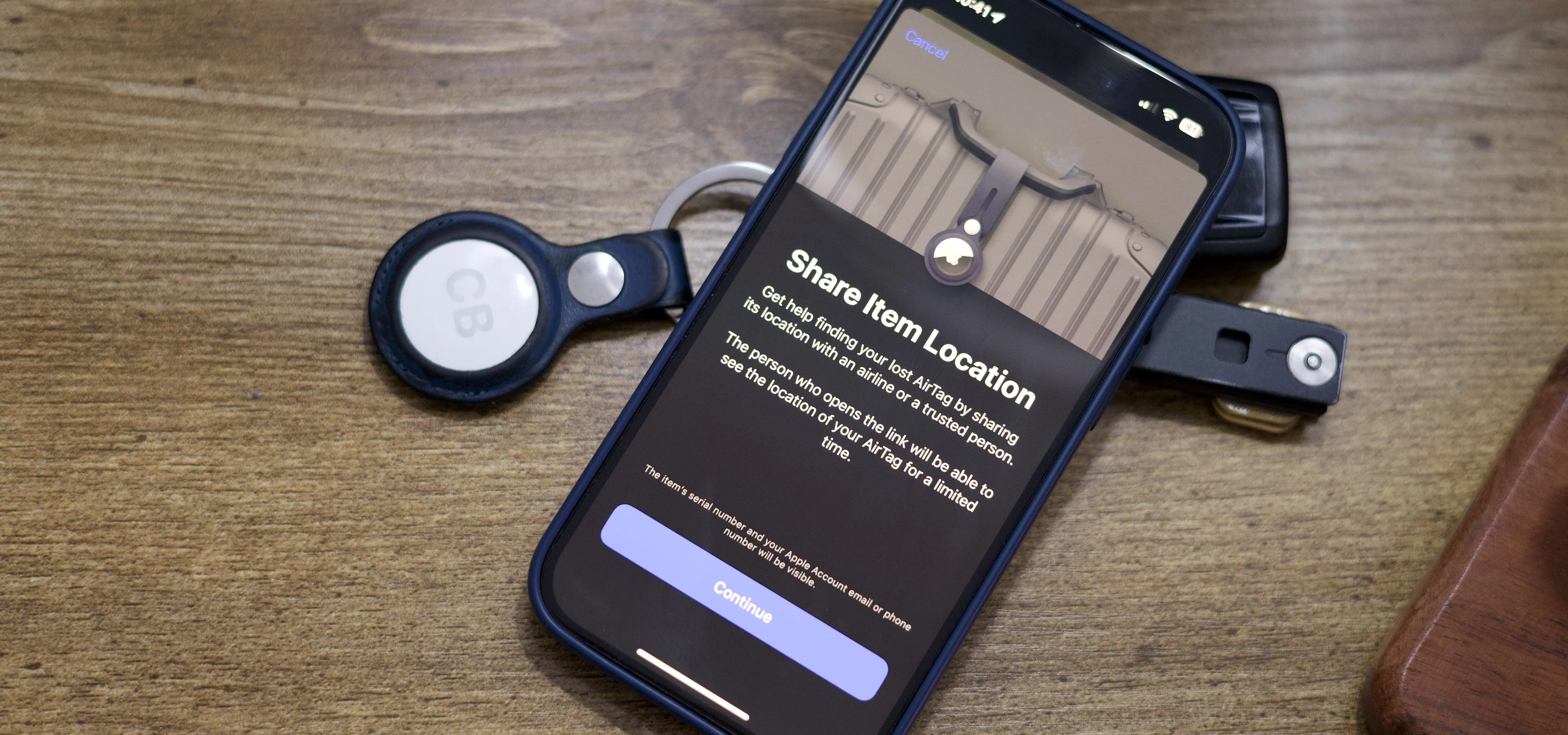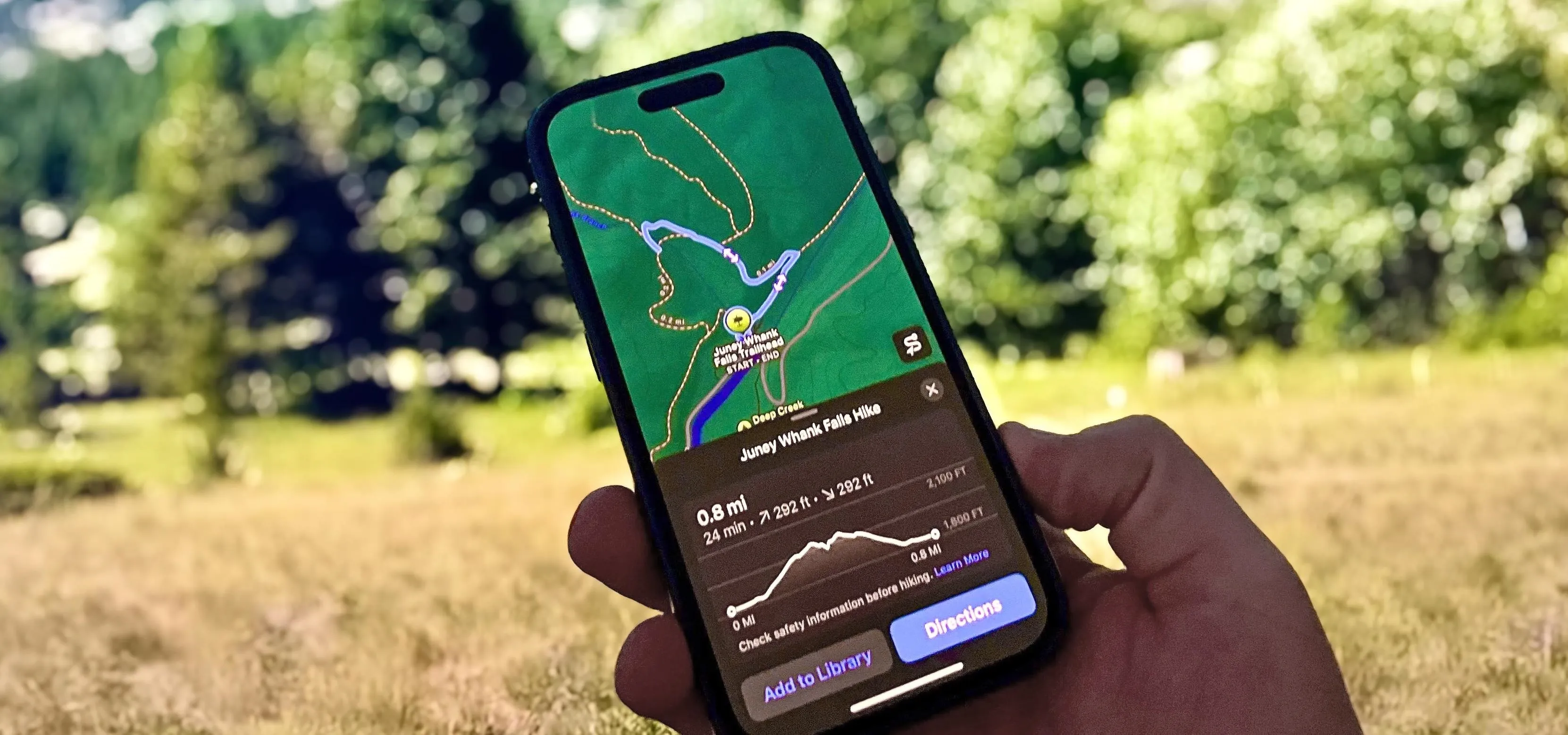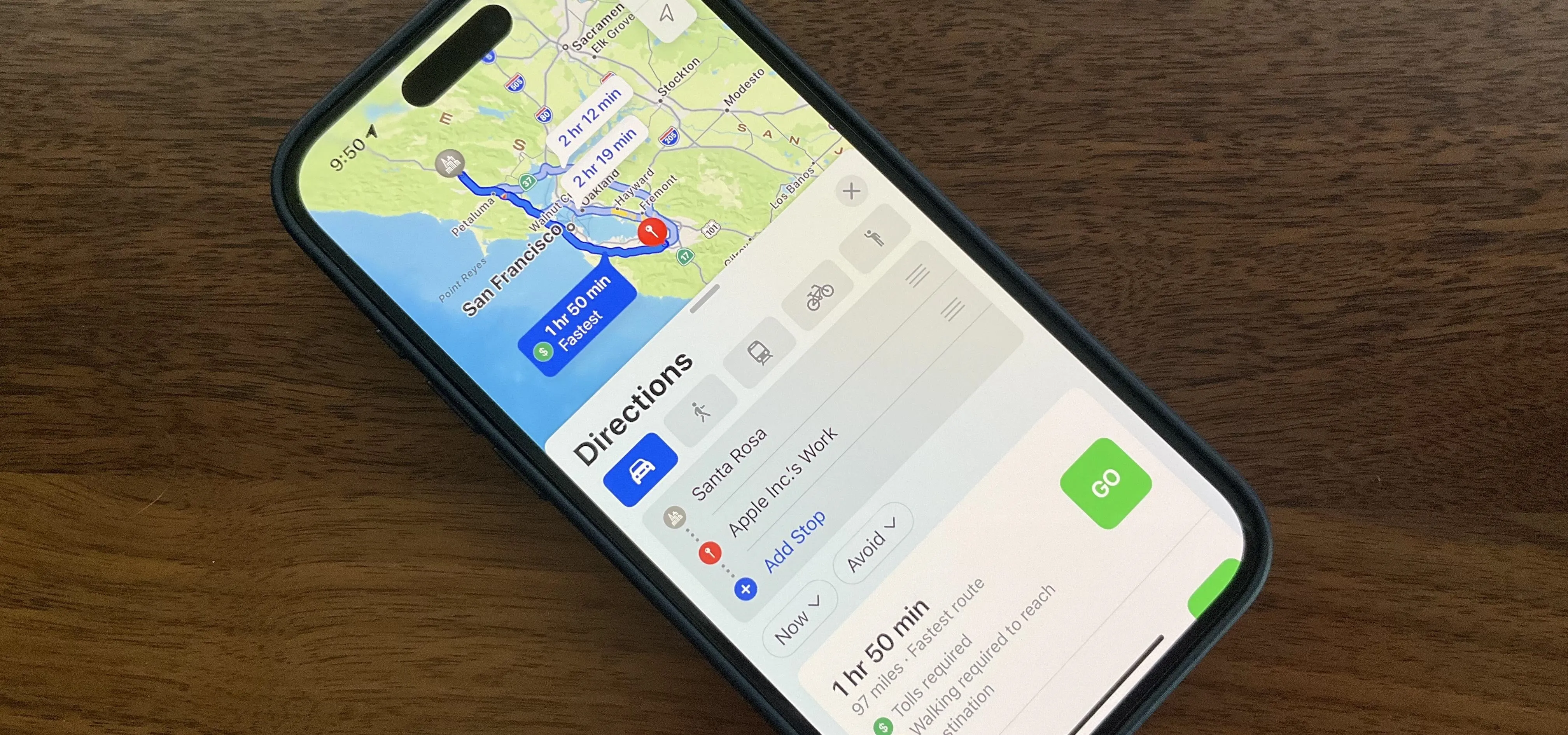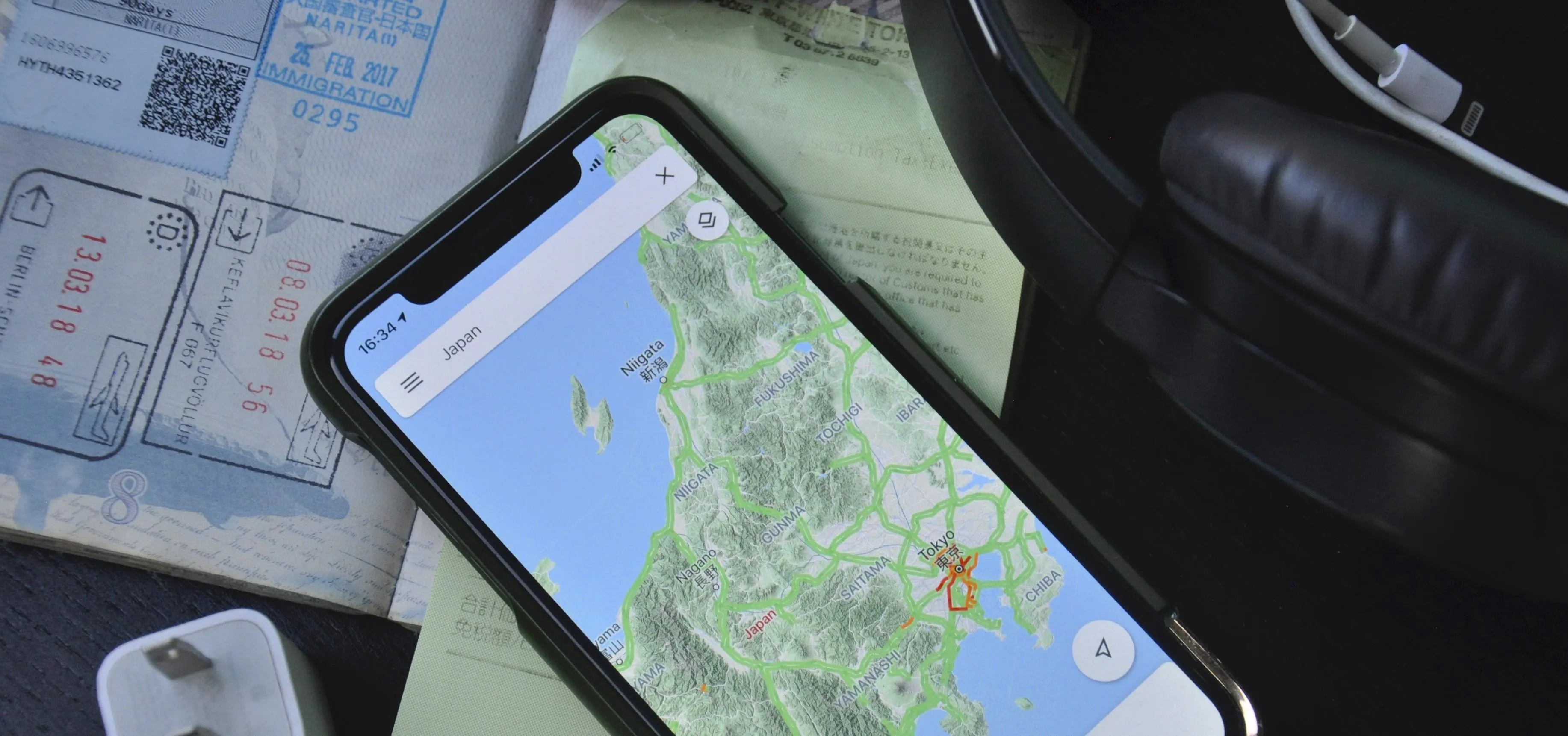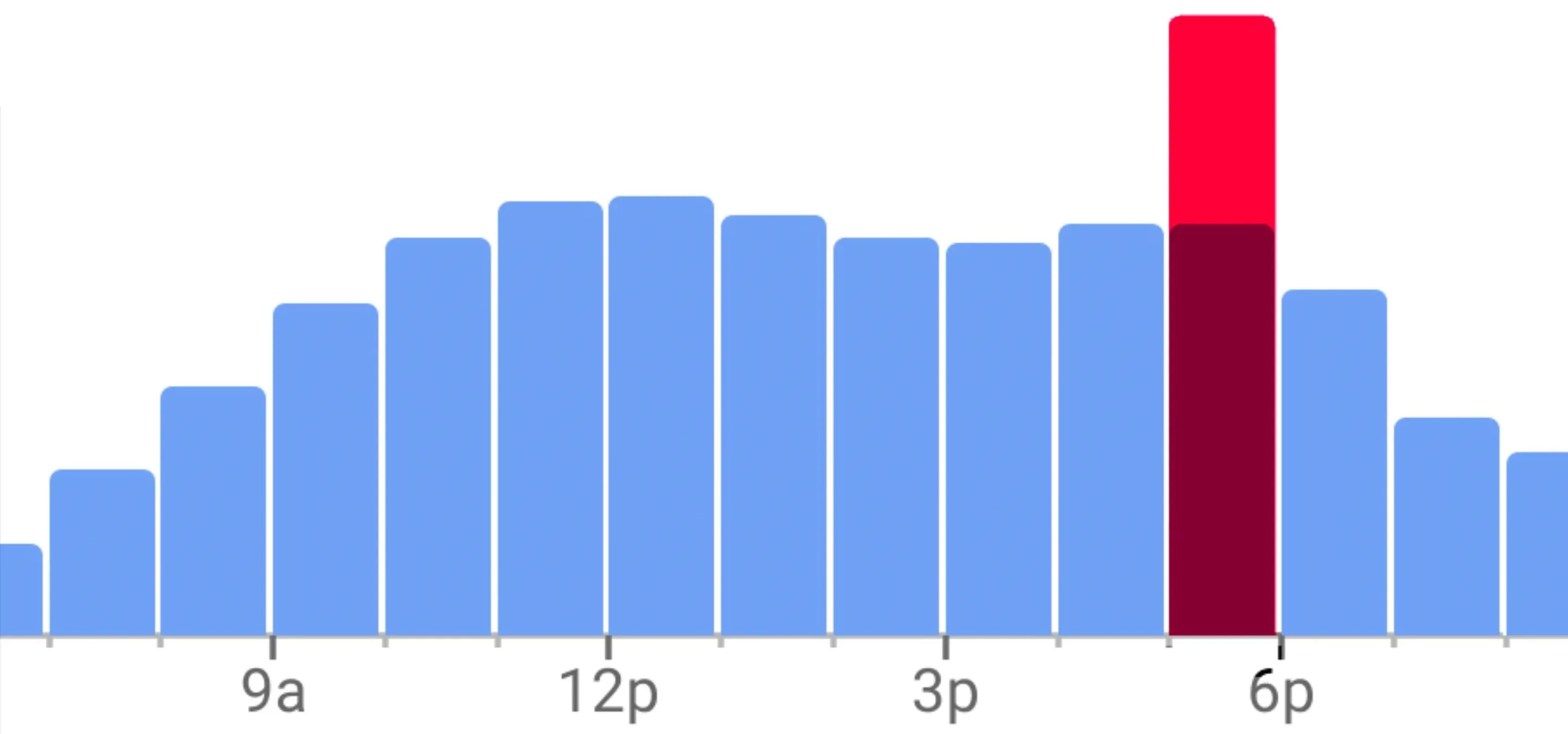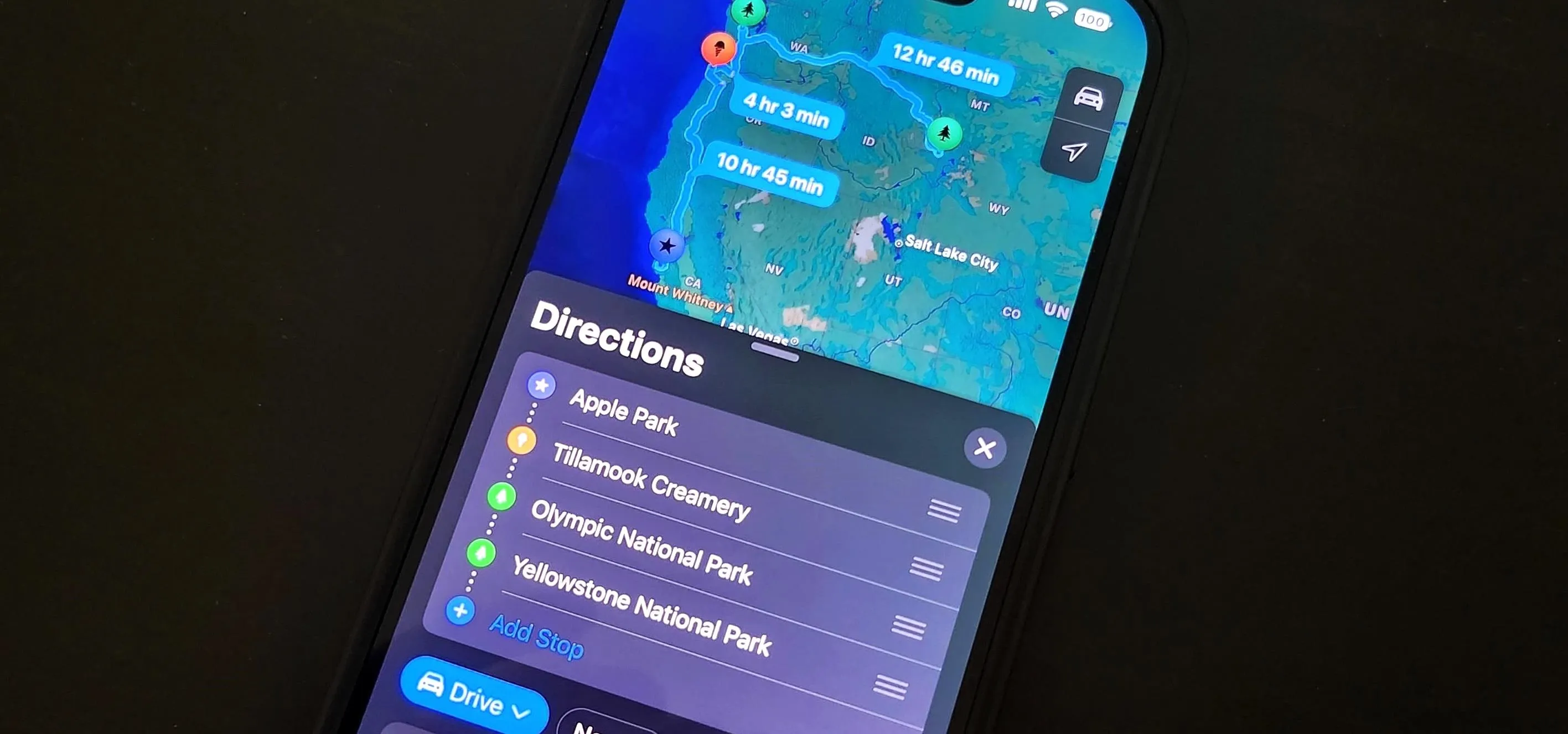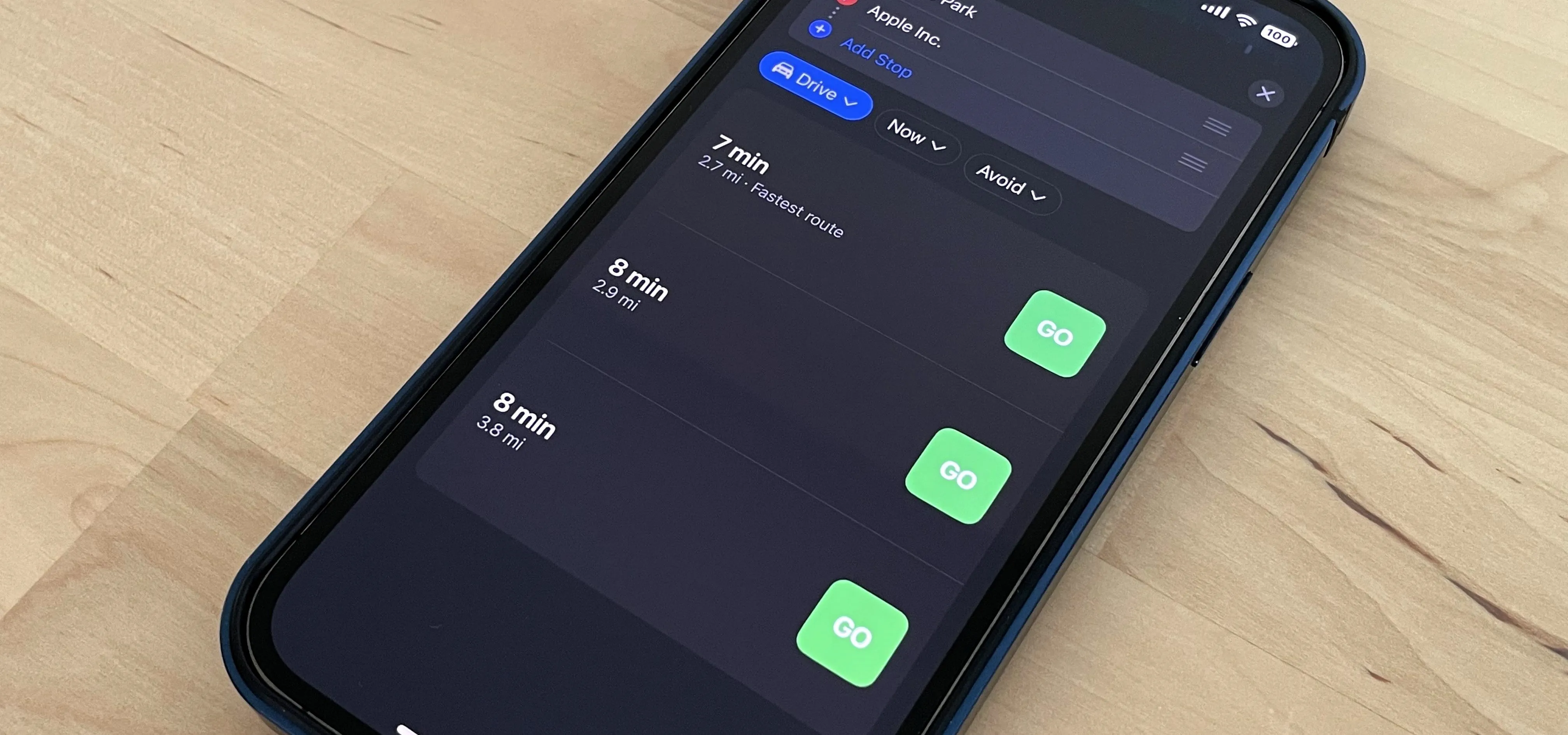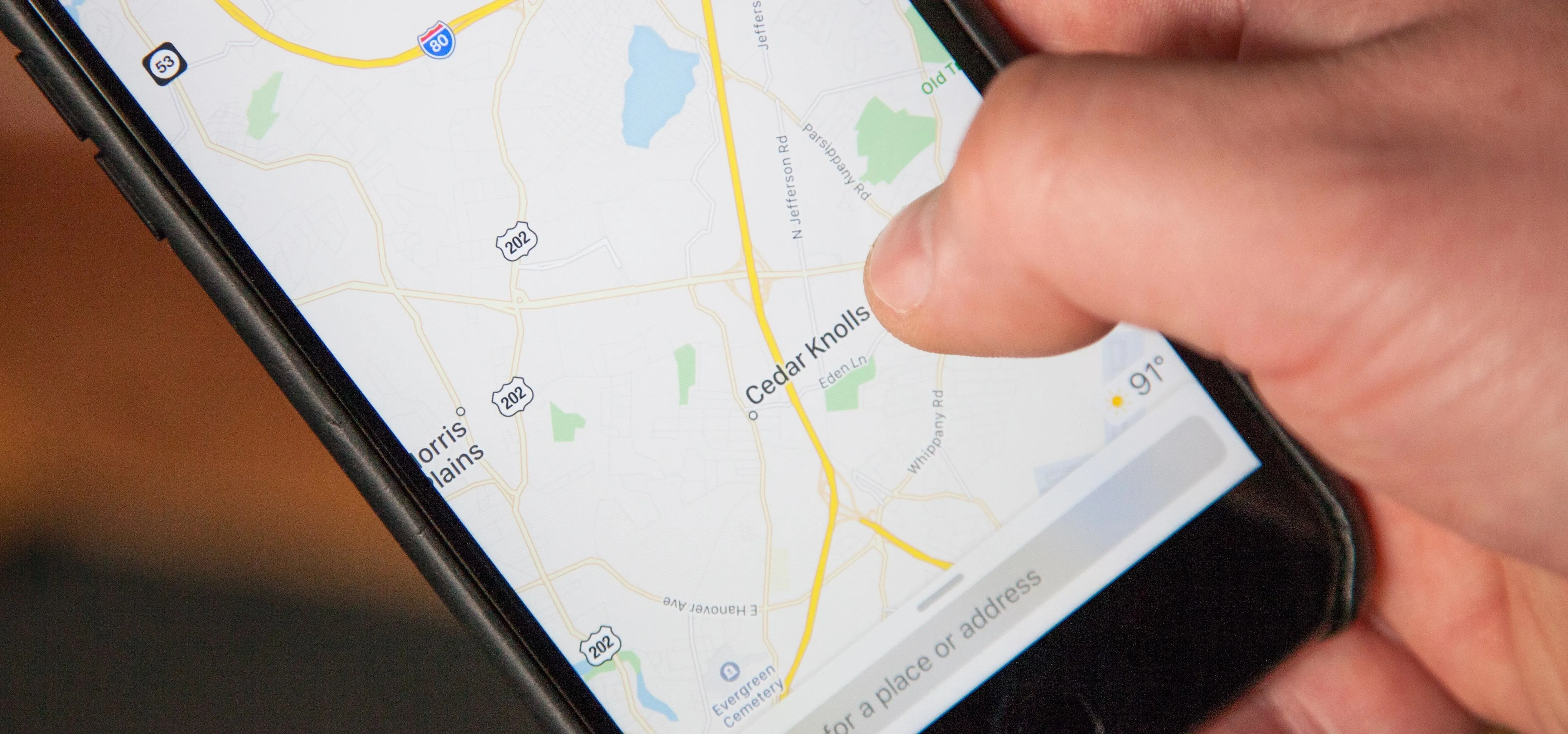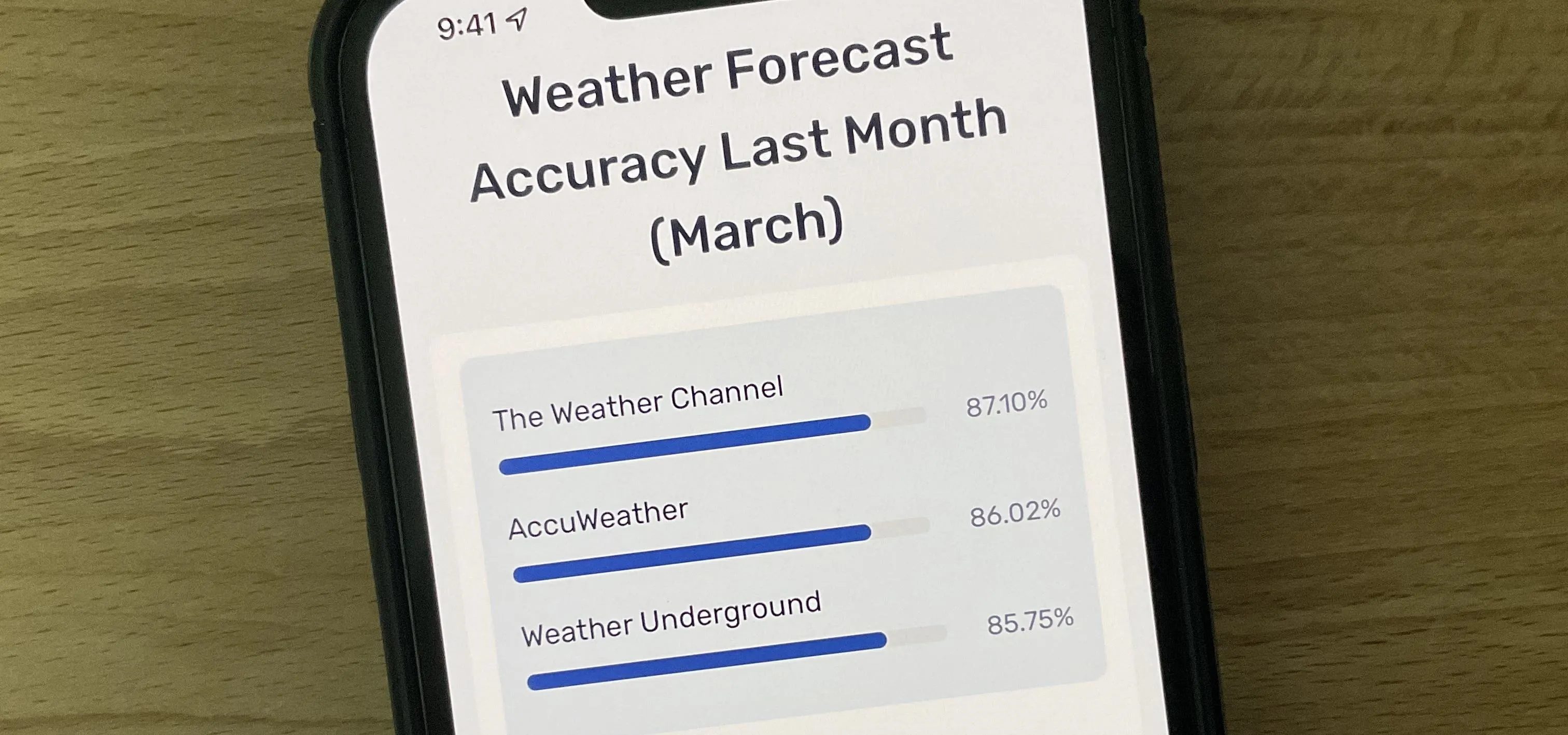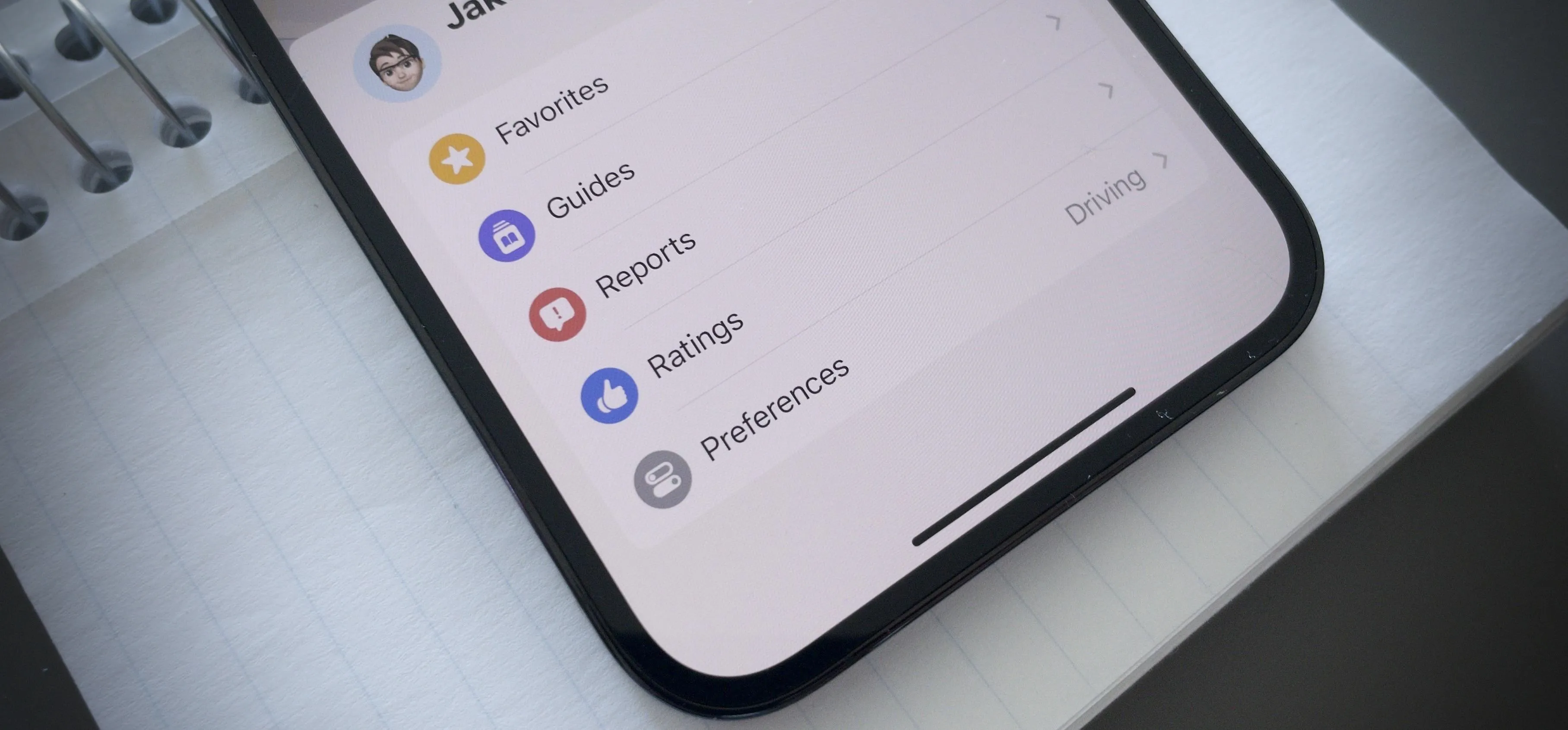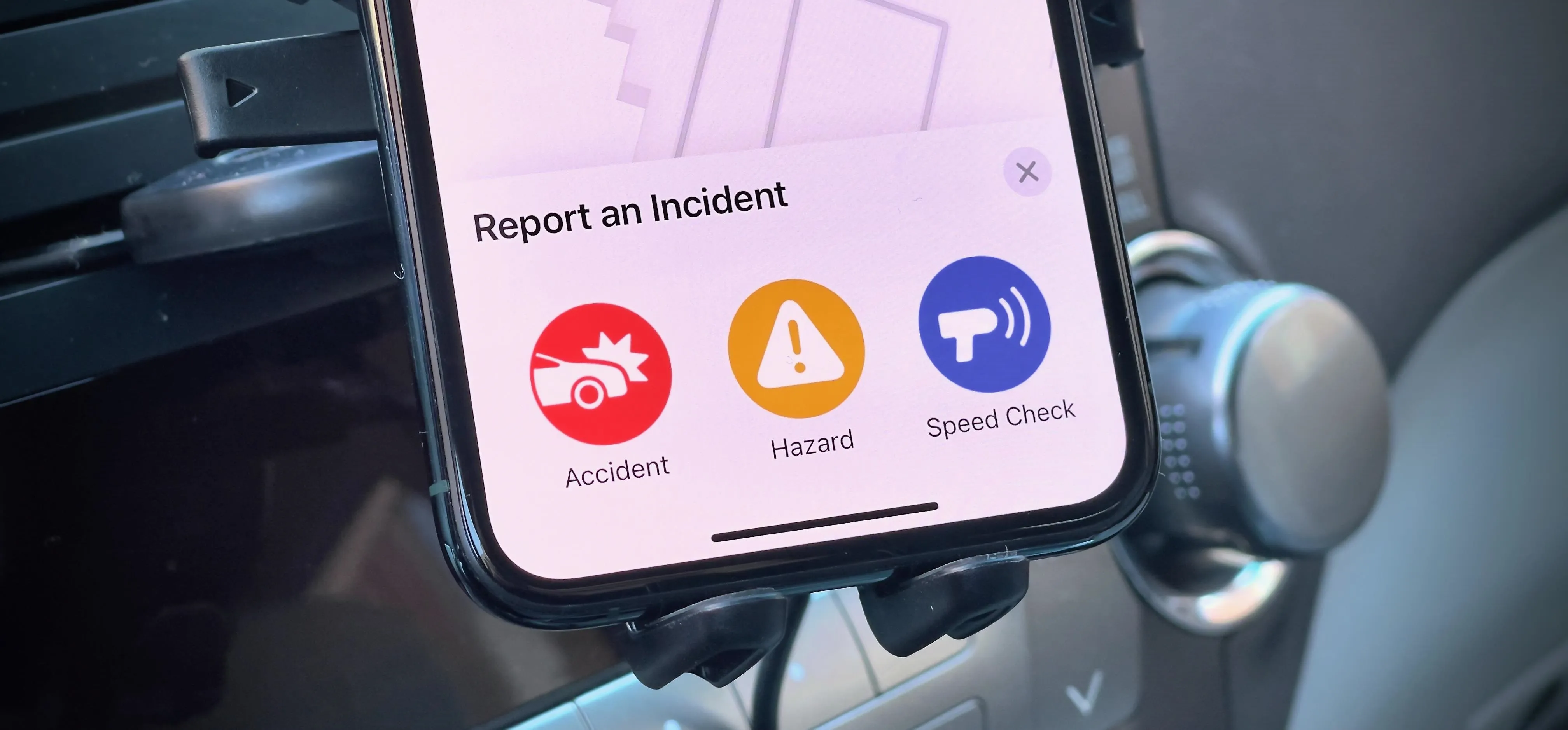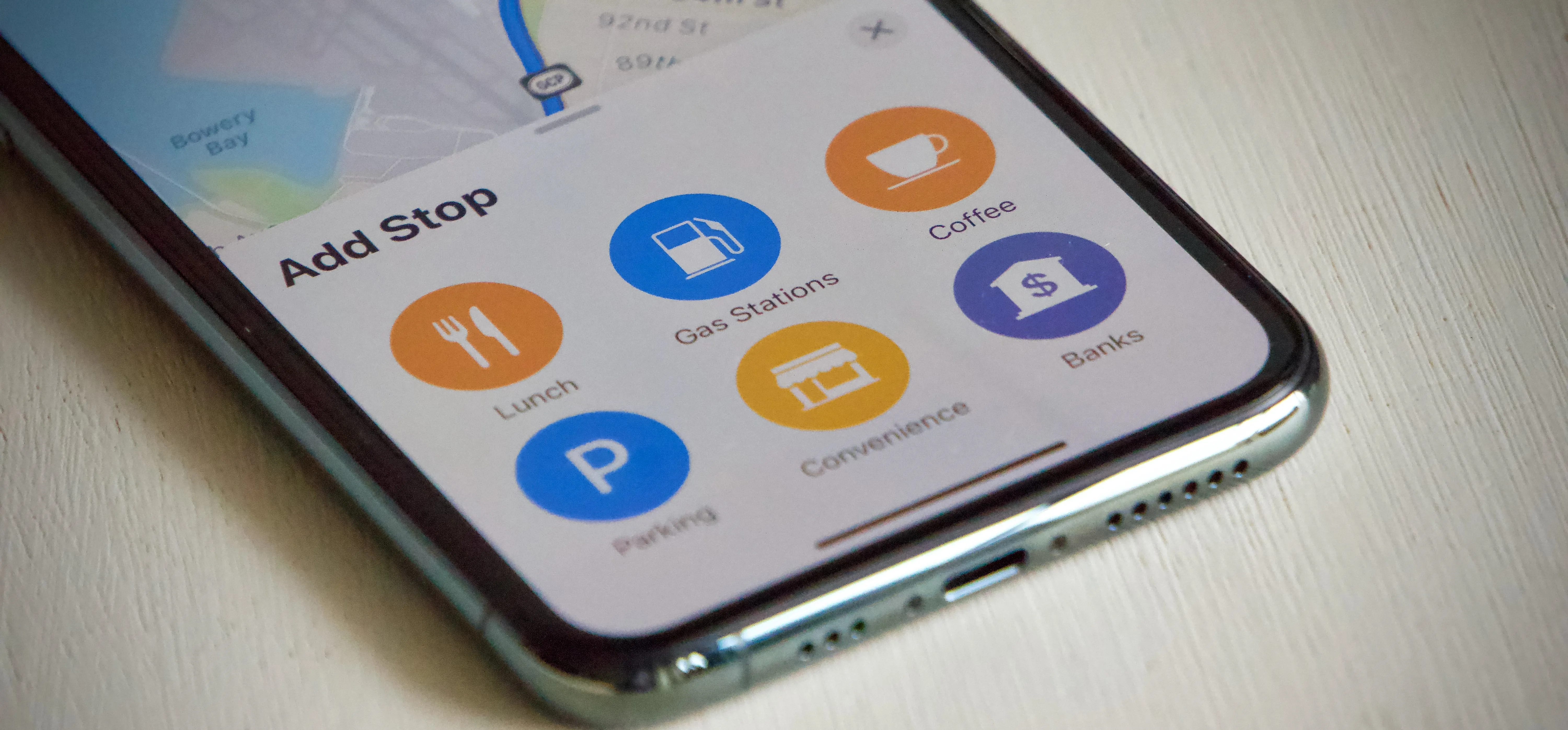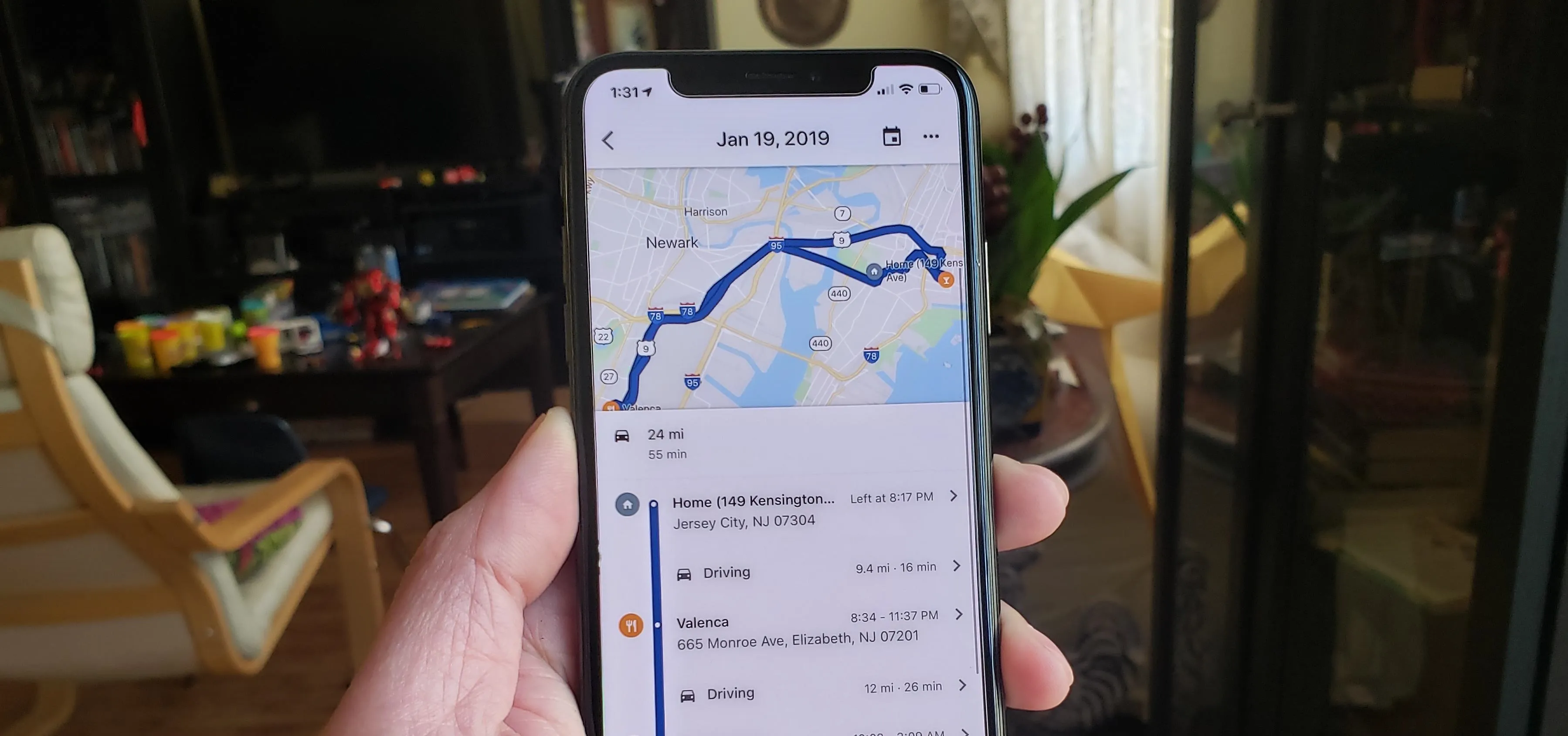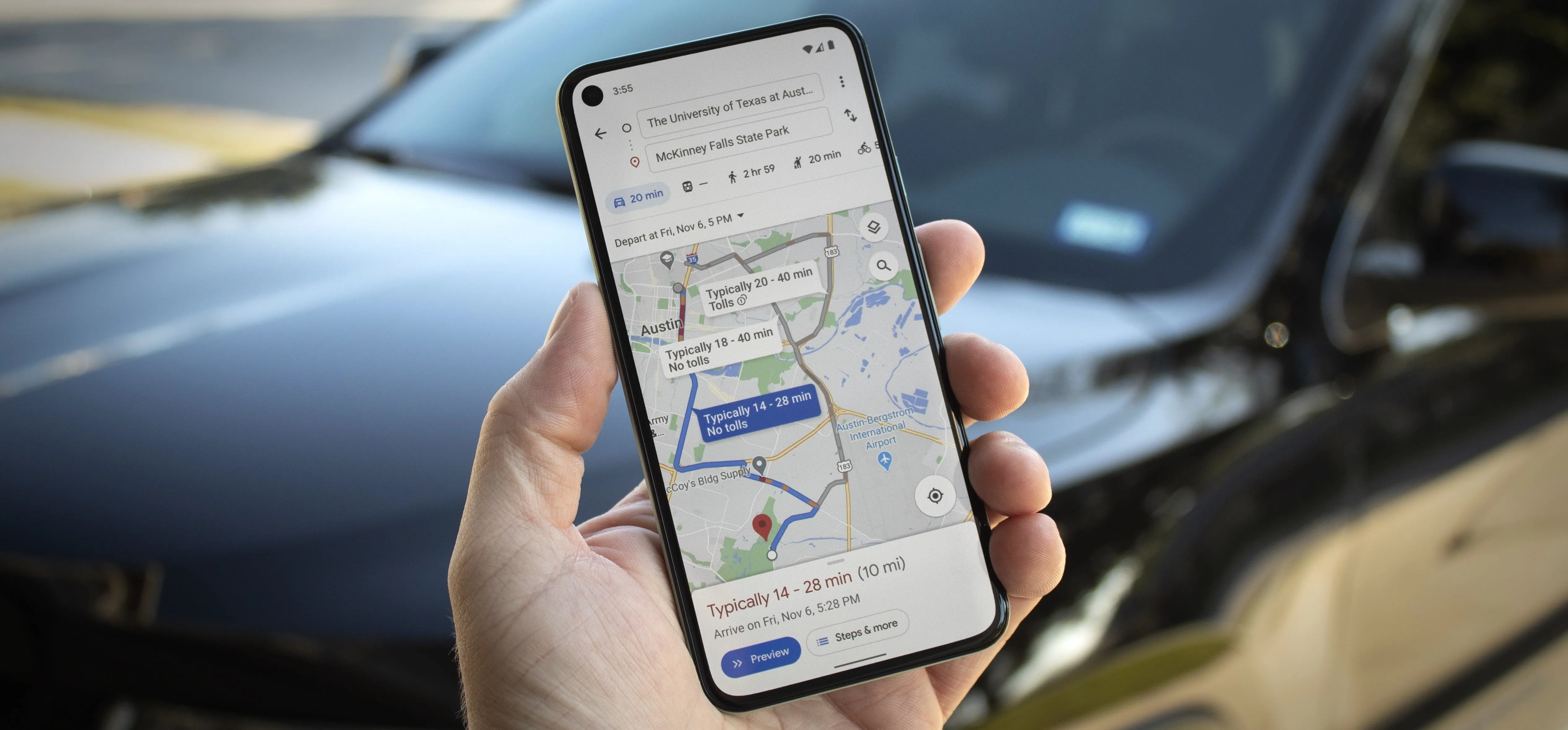Apple Mail


how to
Don't Like the New Icons in Apple Mail? Here's How to Clean Up Your Inbox

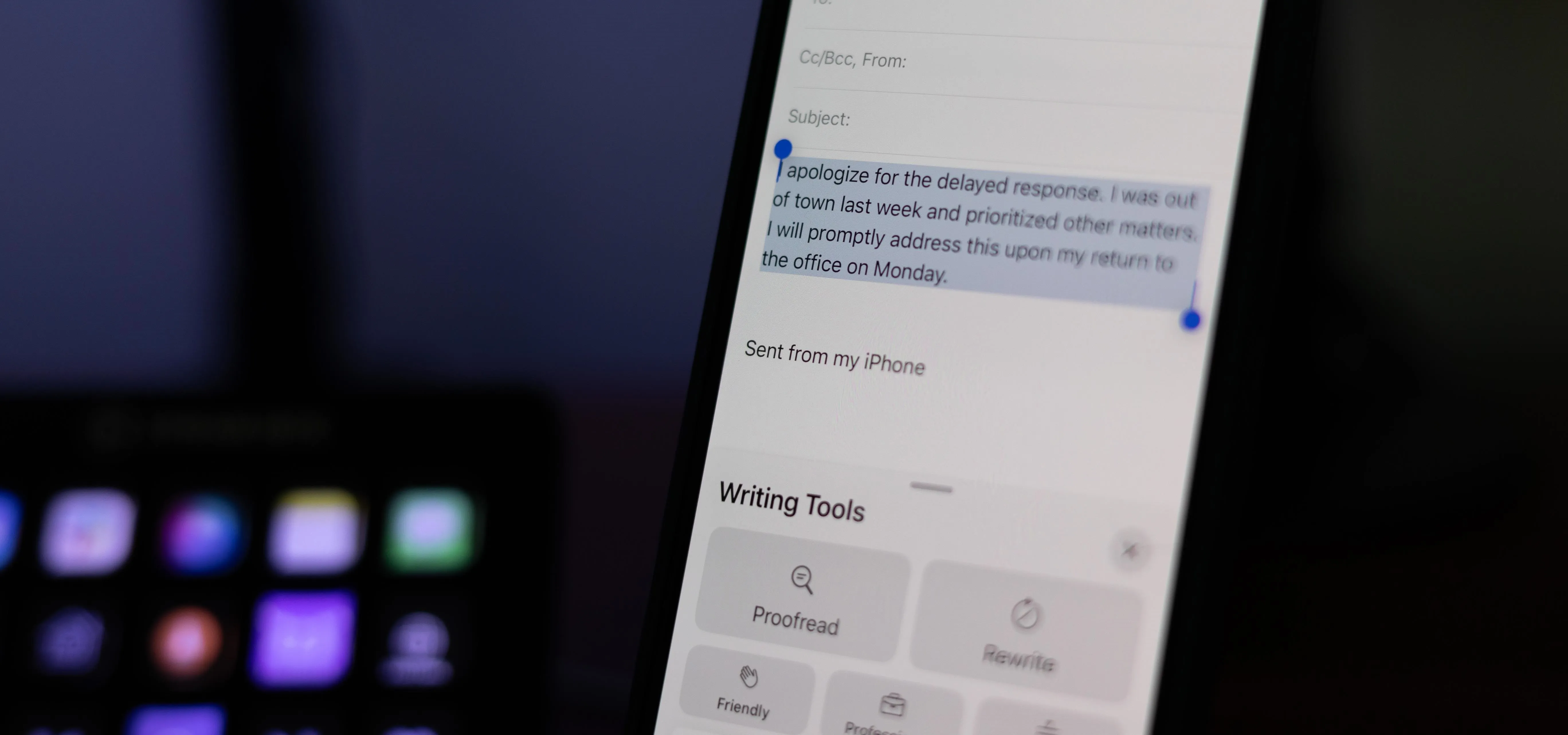
how to
Revolutionize Your Inbox with iOS 18's Latest Mail Features on Your iPhone

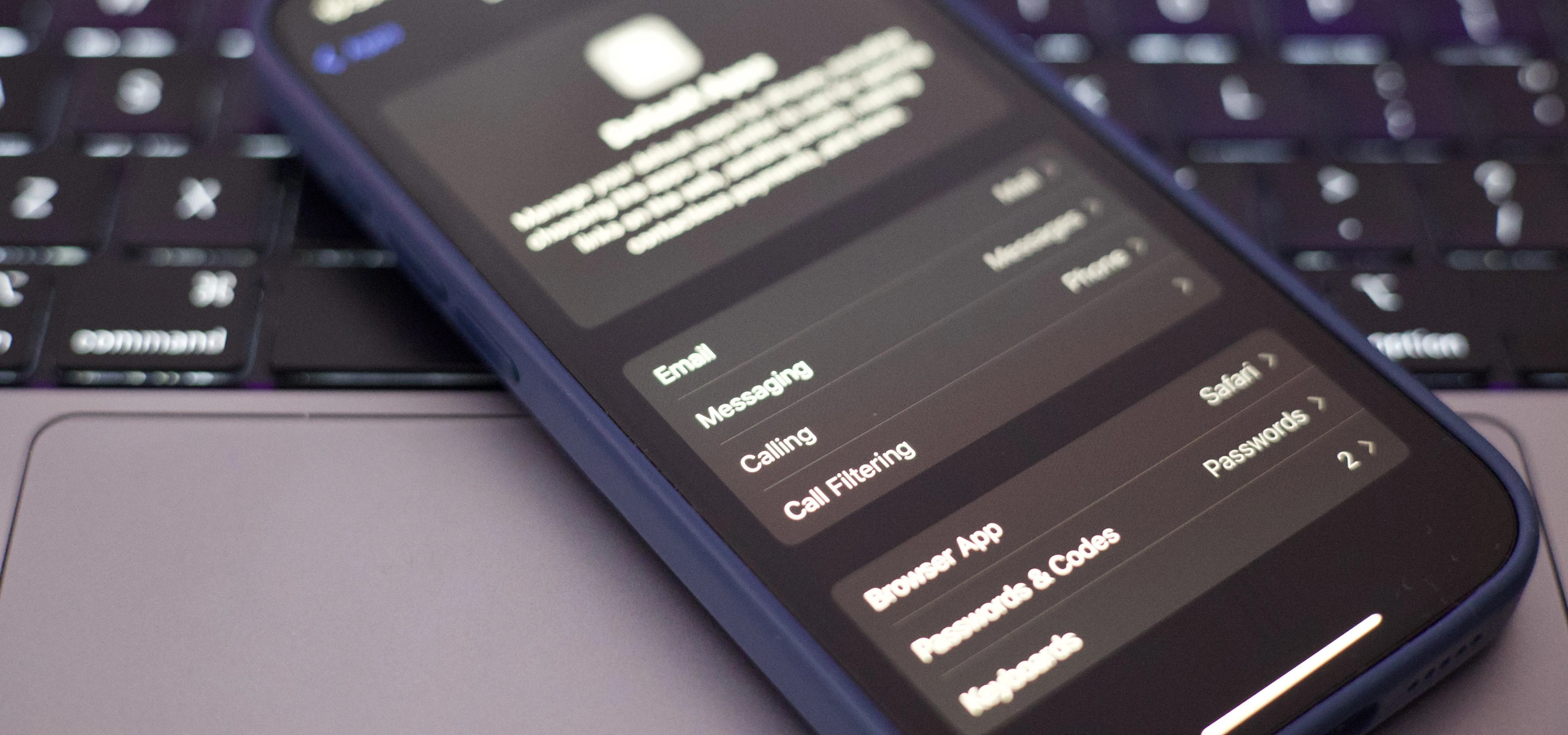
how to
Setting Default Apps on Your iPhone or iPad Just Got a Lot Easier
Featured On Gadget Hacks:
Gaming


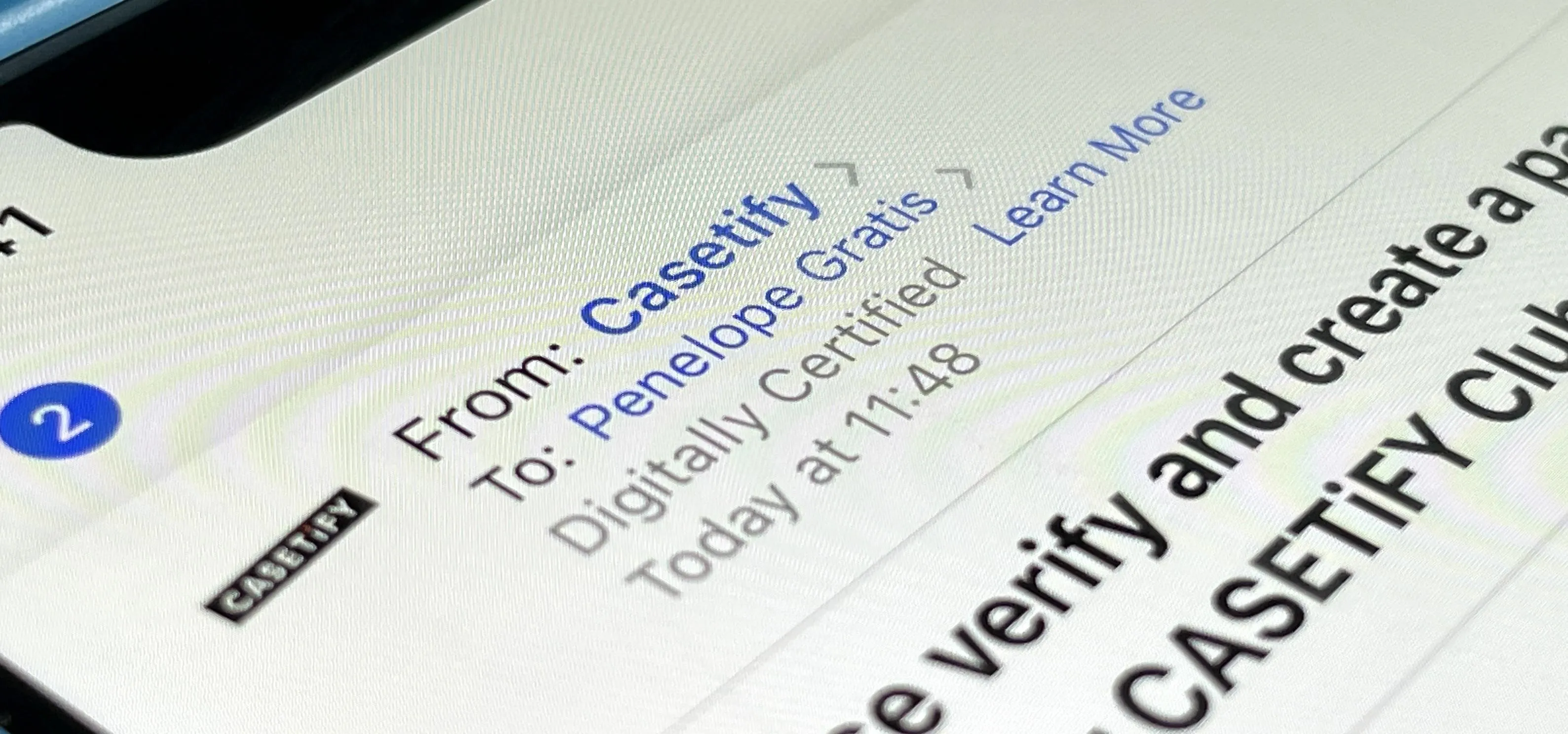

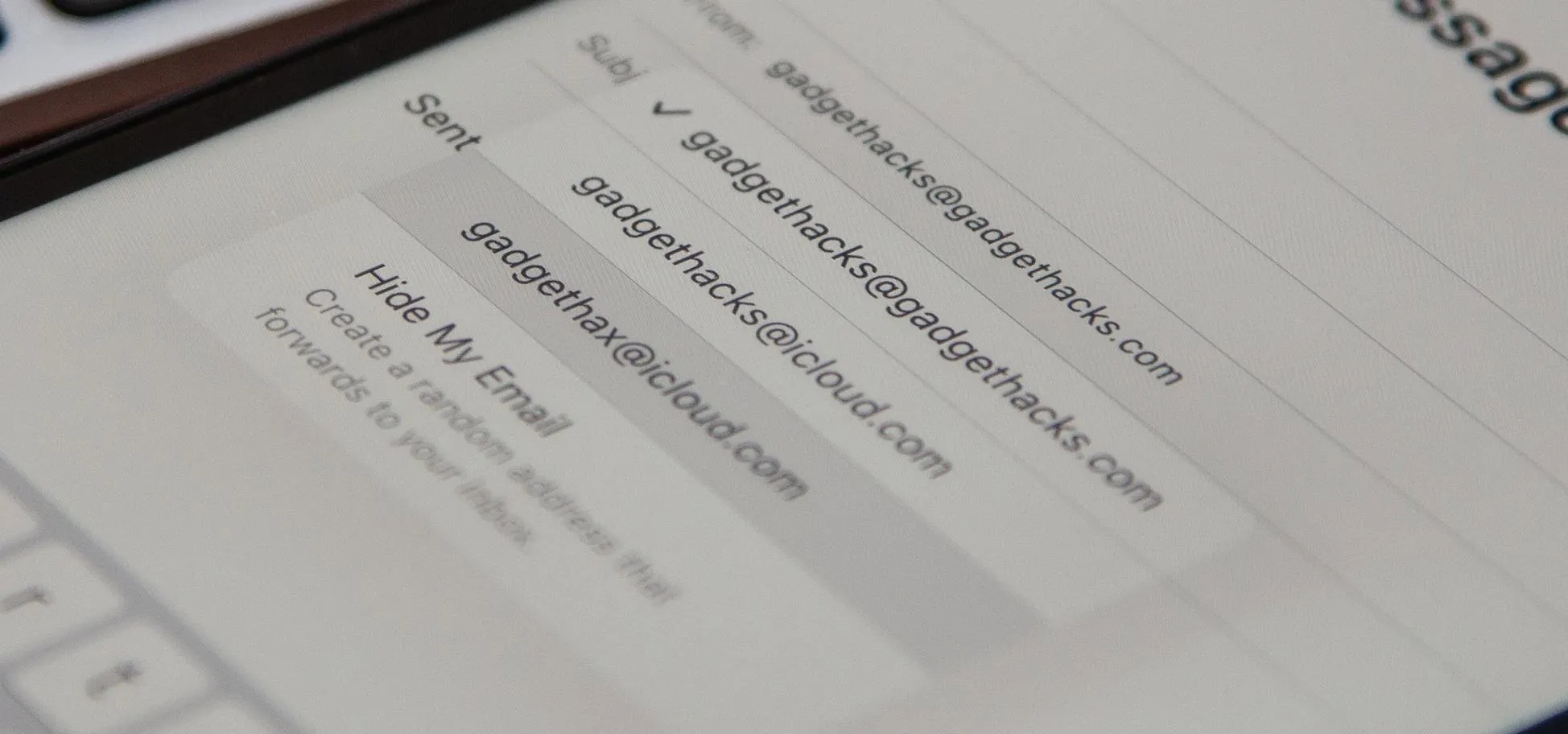


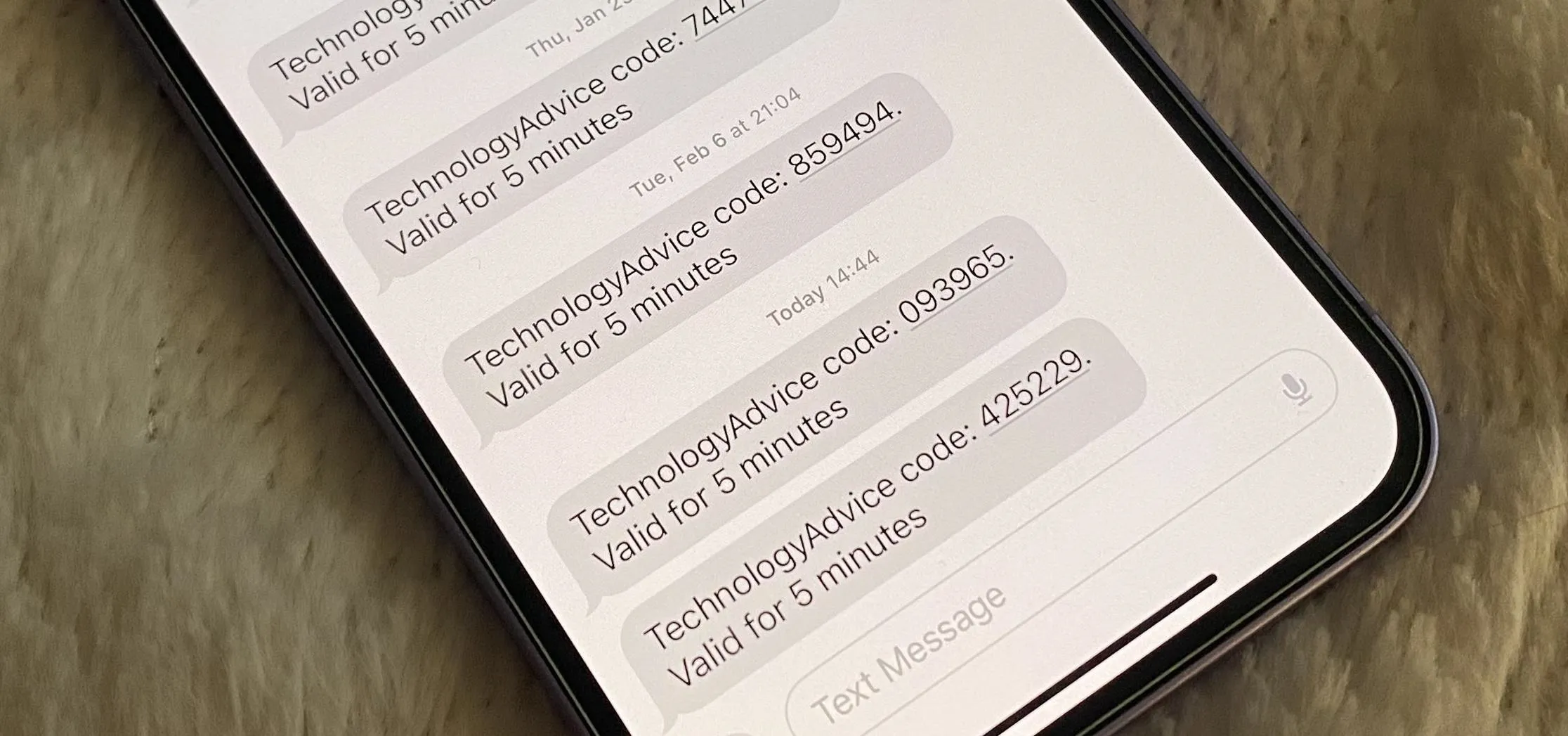

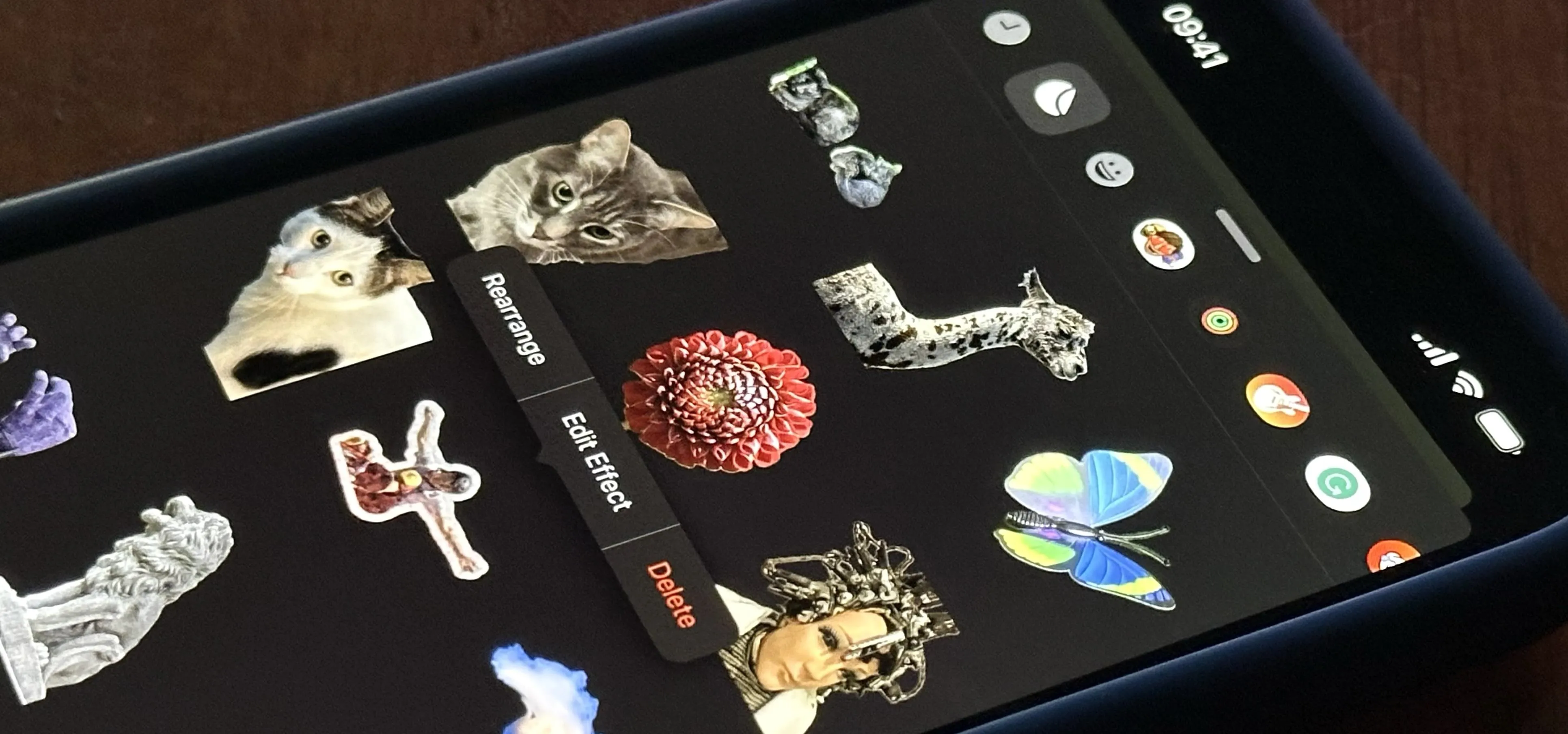
Featured On Gadget Hacks:
iOS 18


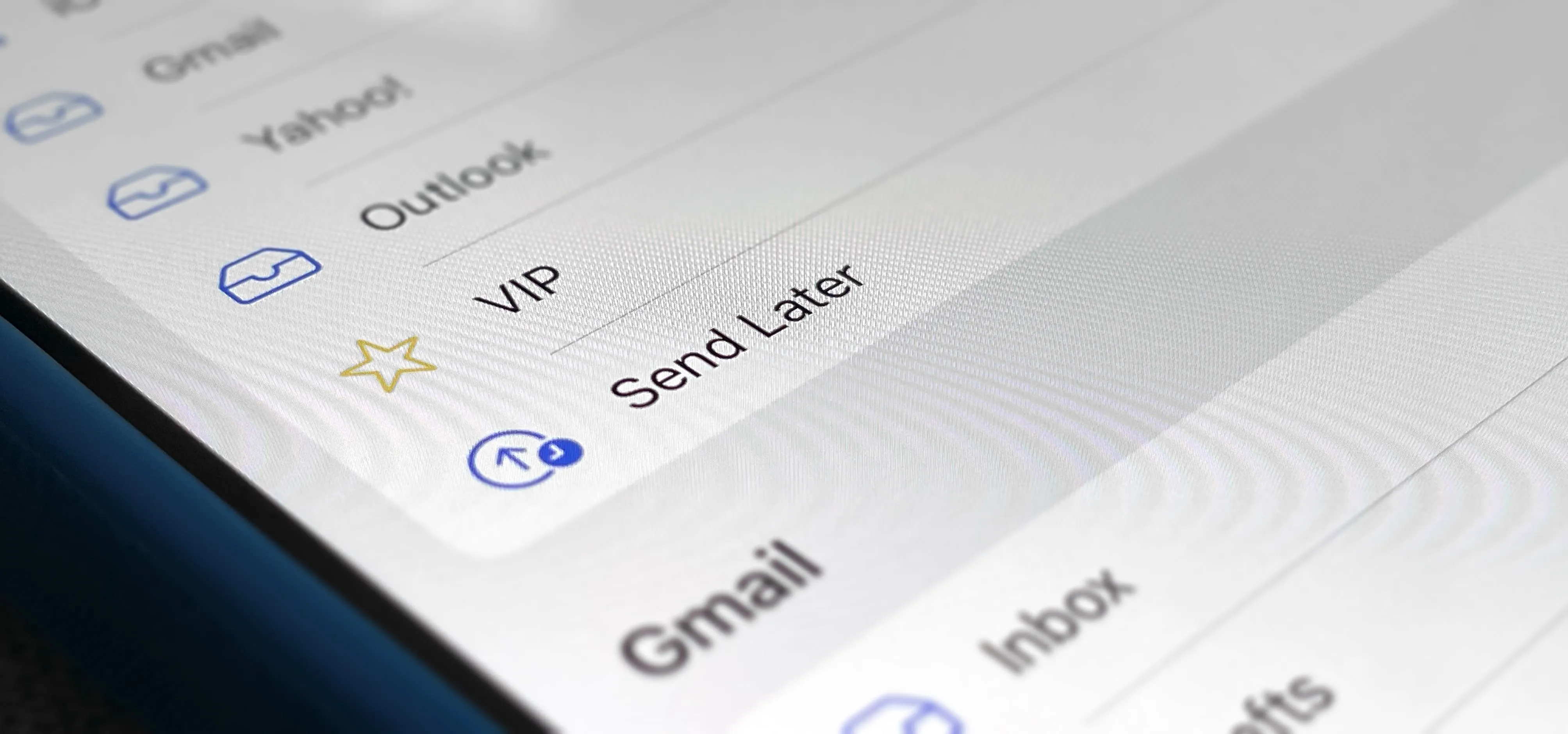

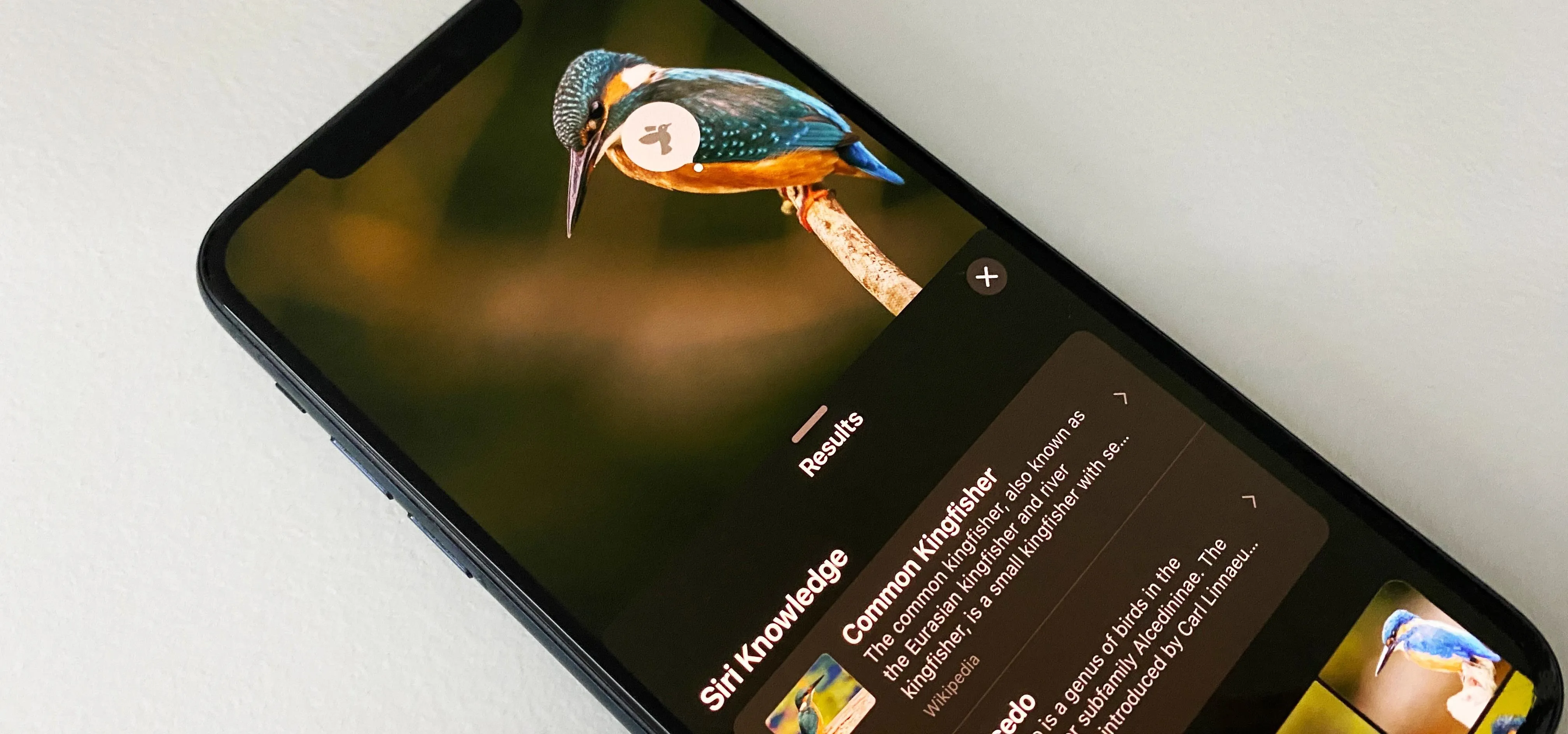


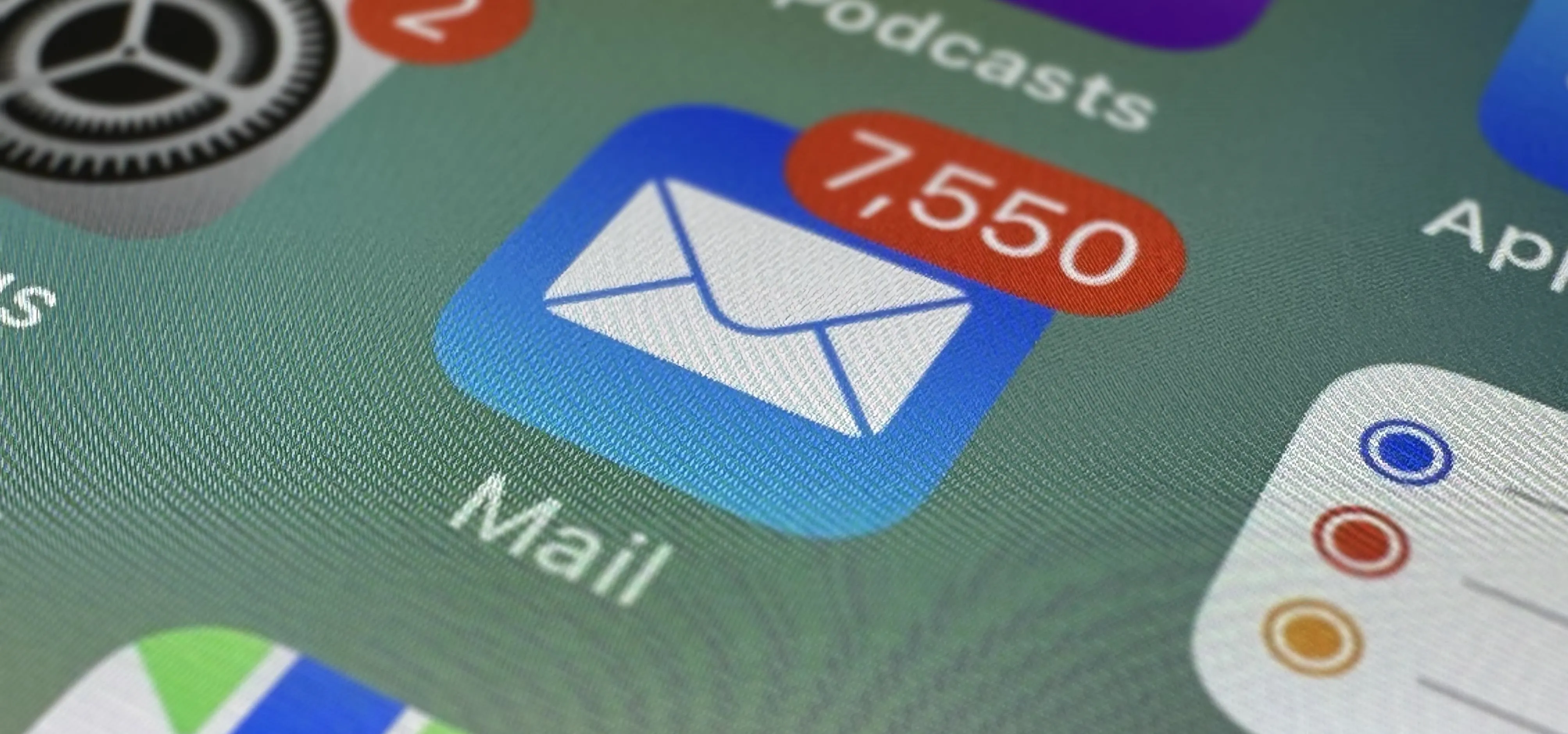


Featured On Gadget Hacks:
Productivity & Shortcuts


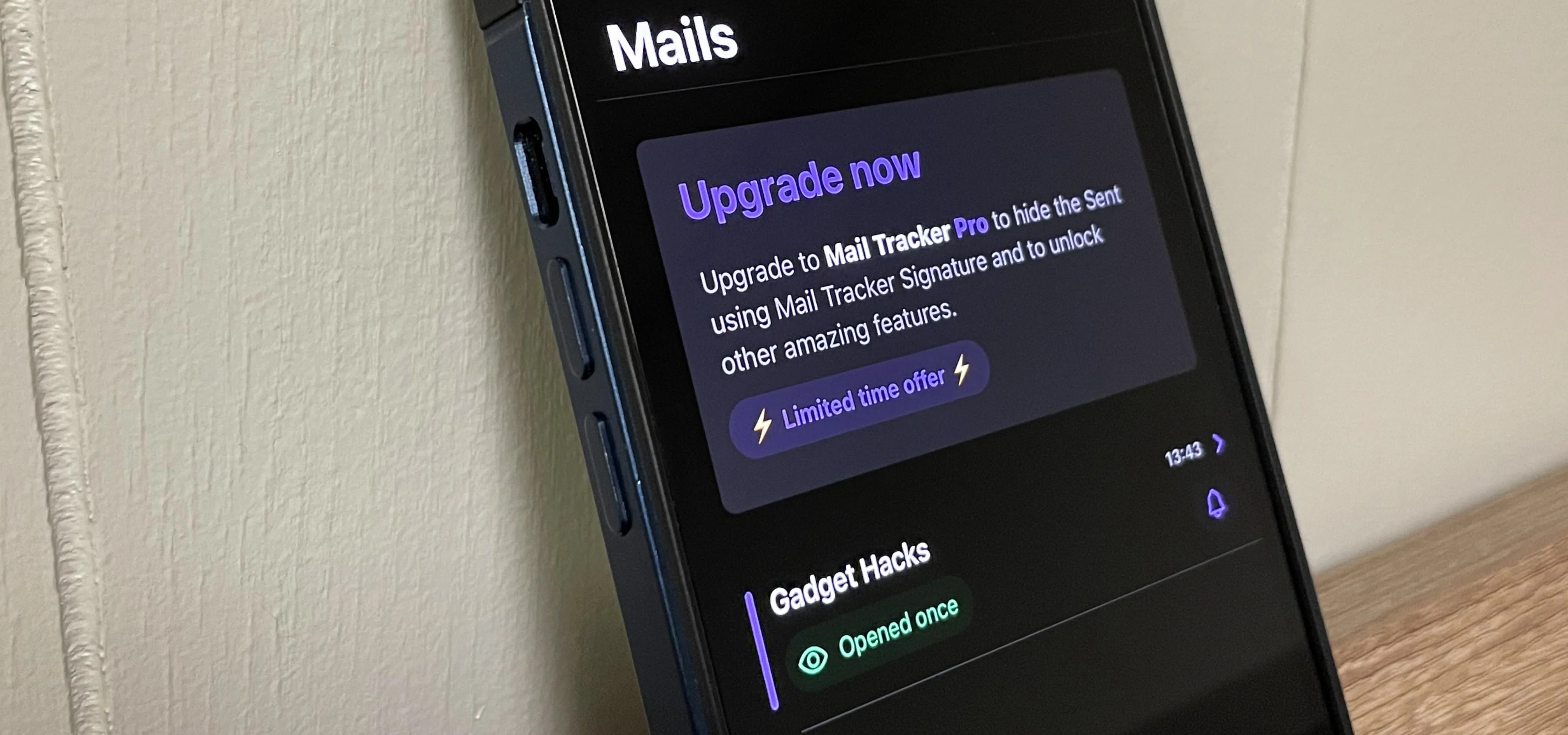




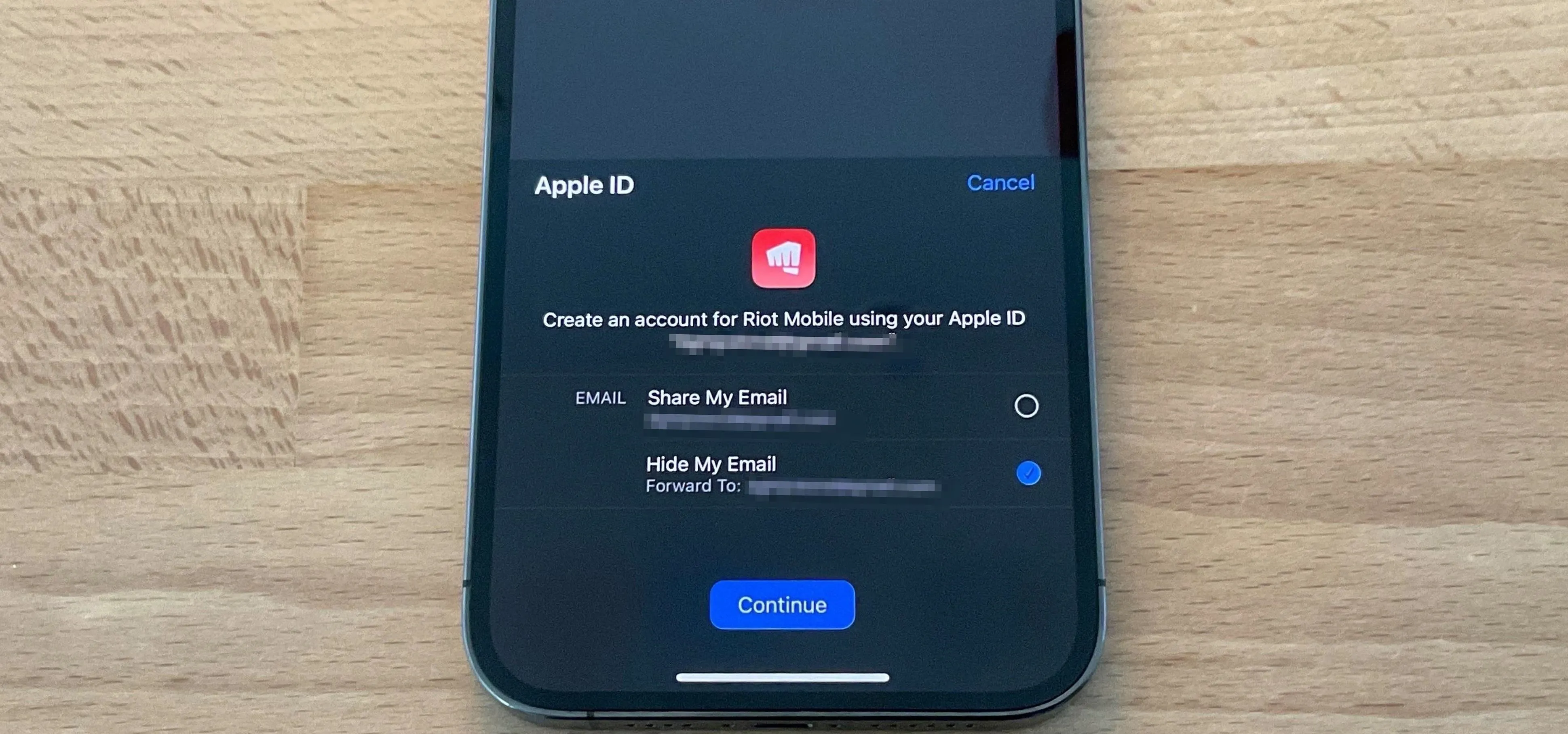

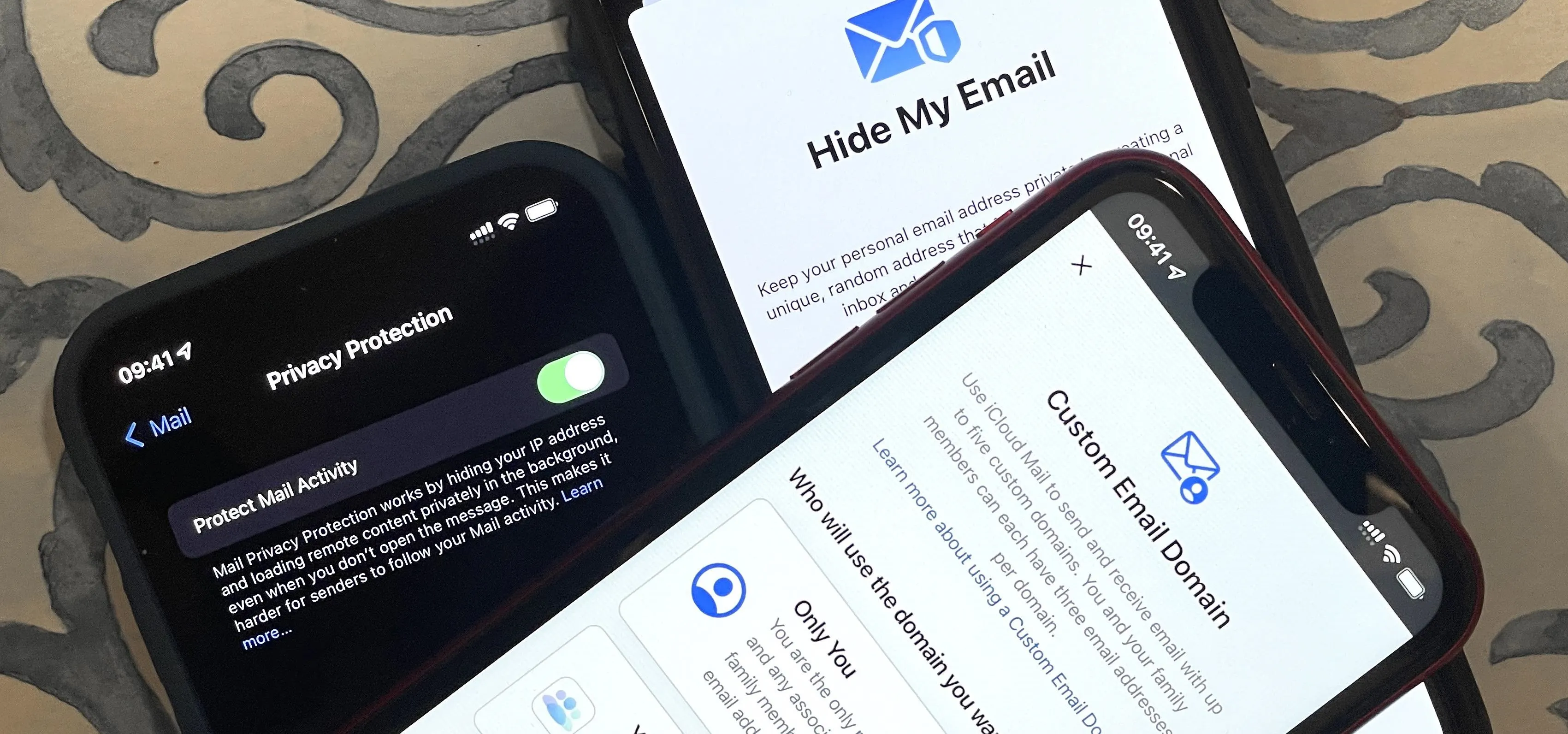
Featured On Gadget Hacks:
Travel Tips for Your Phone