The "Sign in with Apple" service lets you create accounts with third-party apps and websites more easily using your Apple ID. More importantly, it can hide your personal email address using auto-generated disposable email addresses. However, it's easy to lose track of the accounts you use with Sign in with Apple, as well as any throwaway email addresses you used to hide your actual address.
Sign in with Apple vs. Hide My Email
Apple introduced Sign in with Apple in 2019 with the iOS 13, iPadOS 13, and macOS Catalina updates. Since then, more and more apps and websites have added support. Aside from user convenience, the fast adoption can be attributed to the App Store guidelines, which requires developers to offer Sign in with Apple when their apps use any third-party or social login services to access the primary account.
Apps that use a third-party or social login service (such as Facebook Login, Google Sign-In, Sign in with Twitter, Sign In with LinkedIn, Login with Amazon, or WeChat Login) to set up or authenticate the user's primary account with the app must also offer Sign in with Apple as an equivalent option. A user's primary account is the account they establish with your app for the purposes of identifying themselves, signing in, and accessing your features and associated services.
The best part about Sign in with Apple is the "Hide My Email" option. Instead of giving apps and websites access to your chosen Apple ID email address, you can opt for a burner email address that forwards to your Apple ID one.
Hide My Email was expanded in iOS 15.2 for iCloud+ subscribers starting in December 2021. Instead of only being an option for Sign in with Apple, it's now also a standalone service where you can create burner email addresses for any reason you want. Just like Sign in with Apple, the burners use Apple's private email relay service to send everything to your chosen Apple ID email address.
Hide My Email can be used in more places. Create an unlimited number of unique, random addresses for any email field in Safari, or on demand in the Mail app or in Settings.
Find Your Sign in with Apple and Hide My Email Accounts
Regardless of whether you used Sign in with Apple, Hide My Email via Sign in with Apple, or Hide My Email via iCloud+, it may become necessary to view the accounts and email addresses used.
For example, if a burner email address was compromised in a data leak, you may want to turn off email forwarding. You might also forget which apps and websites you used Sign in with Apple for or whether you used your actual email address or a throwaway one. Additionally, you may not remember creating an account associated with an @privaterelay.appleid.com or @icloud.com email address.
Locate Your Hide My Email Addresses
Locating the burner email addresses that Hide My Email created for you works the same whether you set them up using Sign in with Apple or the iCloud+ standalone feature. It doesn't even matter which Apple device you set them up on because it syncs with iCloud.
Navigate to Settings –> [Your Apple ID] –> iCloud –> Hide My Email.
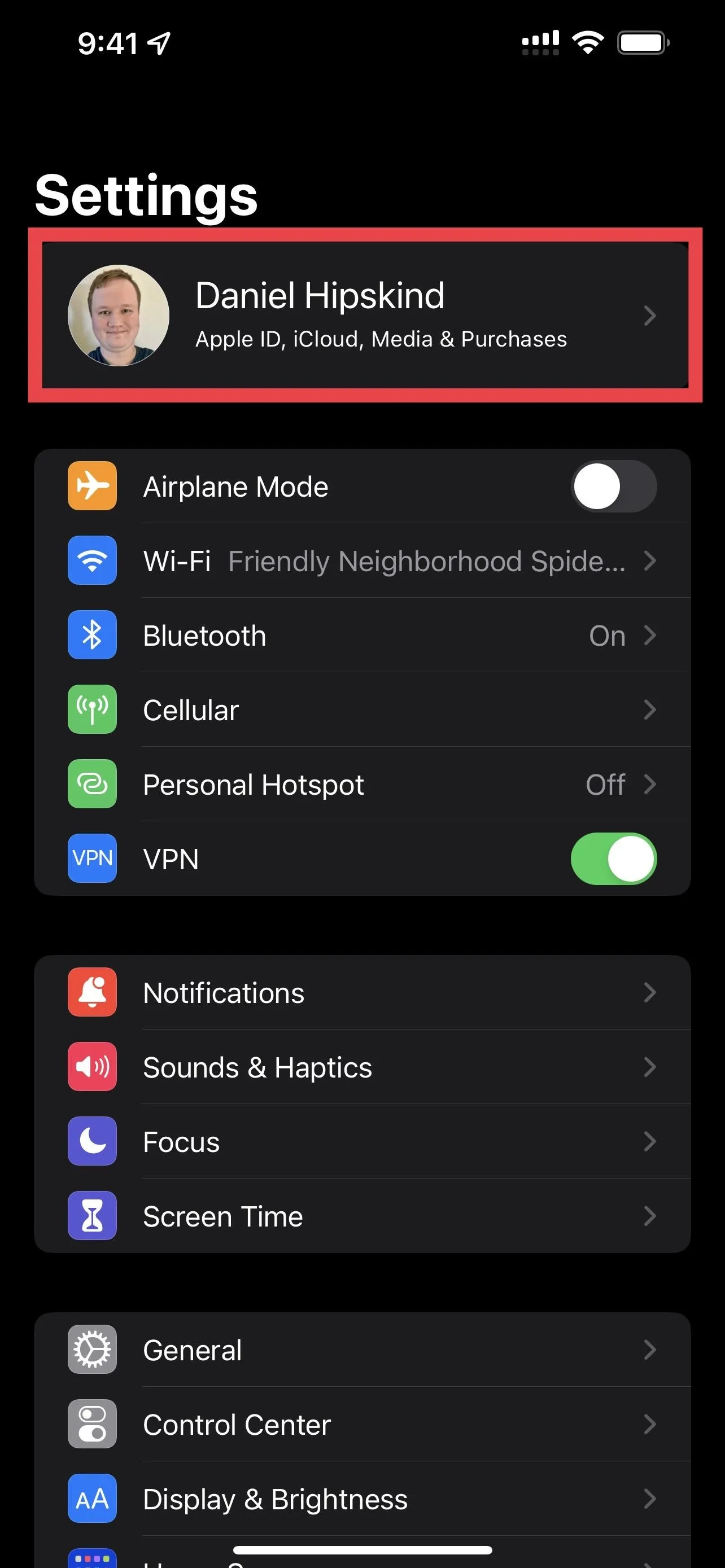
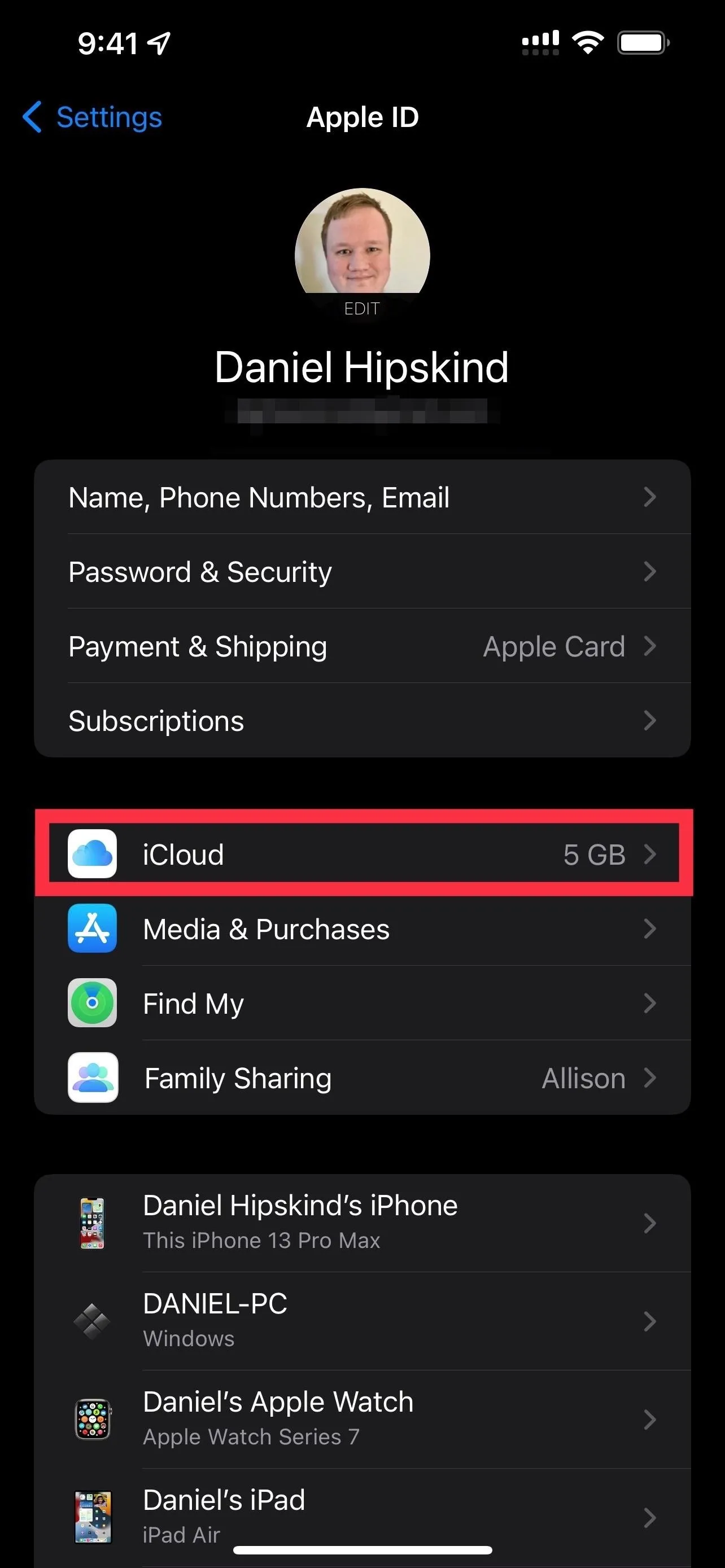
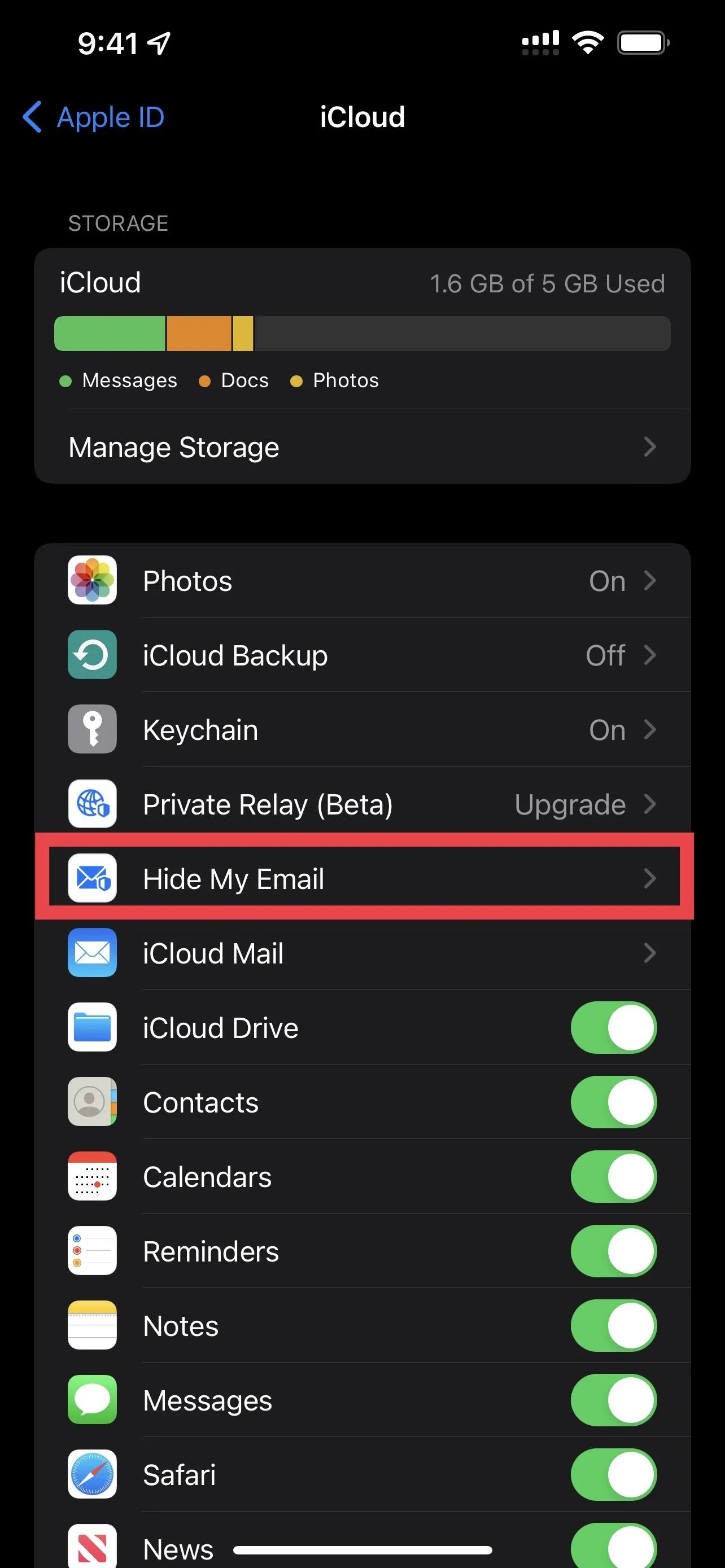
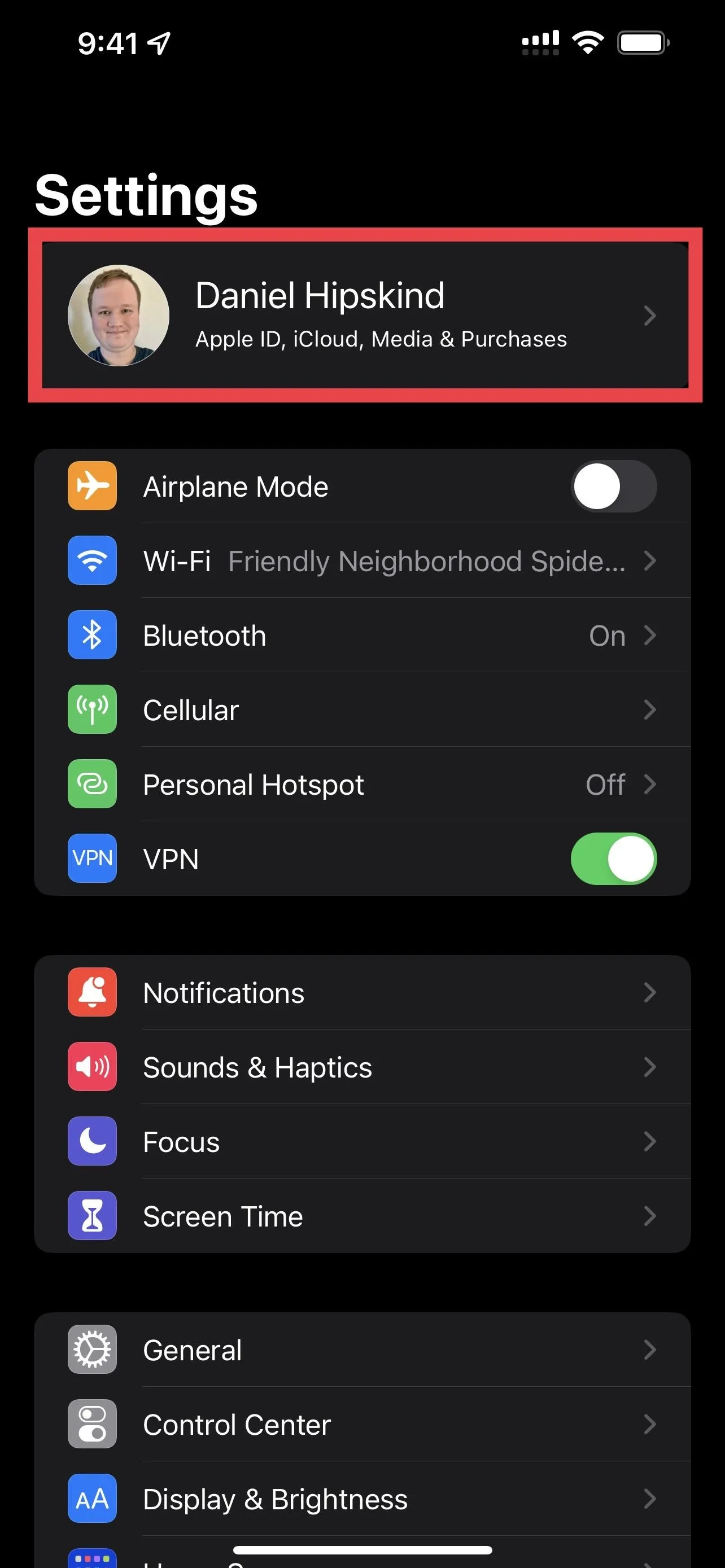
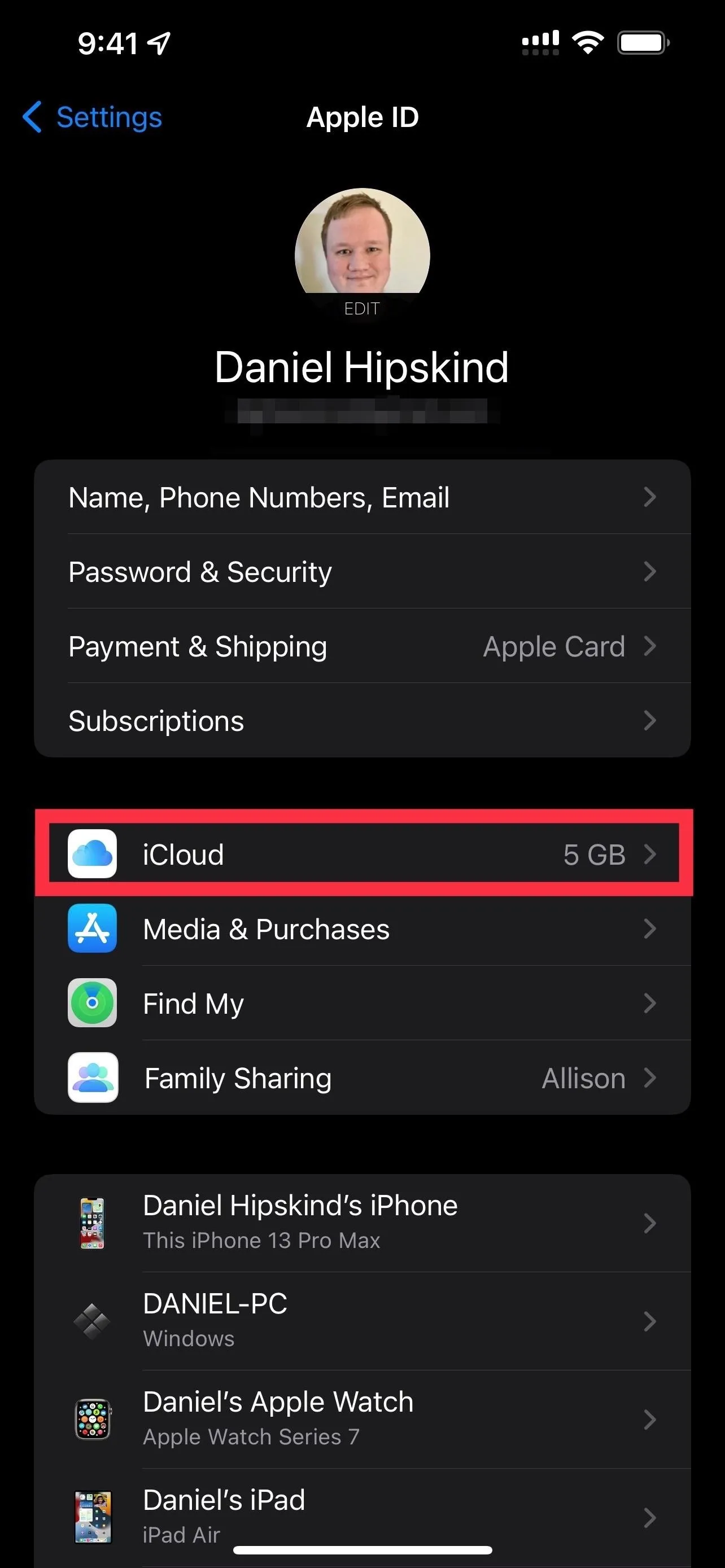
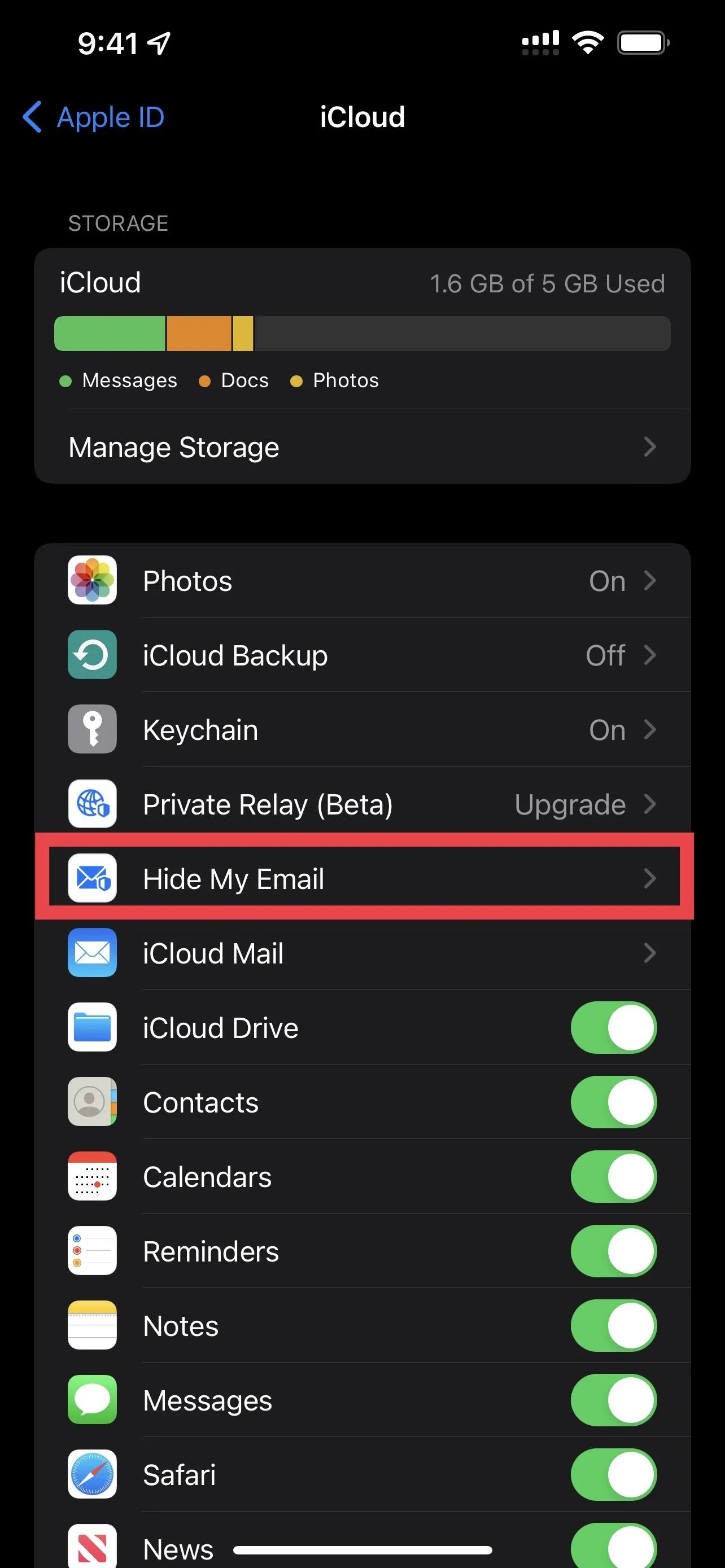
Every app or website that you choose to hide your real private email address from will appear in the Hide My Email list. If you don't see anything listed, you don't have any apps or websites currently connected to your Apple ID that uses Apple's private email relay service. If you do see apps or websites, you can:
- Distinguish which accounts were created with Hide My Email through iCloud+ or Sign in with Apple by looking at the burner email addresses. Hide My Email through iCloud+ uses the @icloud.com domain, while Sign in with Apple uses @privaterelay.appleid.com.
- Change which personal email address Apple forwards email to by tapping "Forward To" at the bottom of the list. You can select only email addresses connected to your primary Apple ID.
Whenever you select an app or website from the list, you can:
- Turn off email forwarding by toggling off the "Forward To" switch. You can always turn it back on later.
- See the date the burner email address was created by looking directly under the "Forward To" toggle.
- Jump to the complete list of apps and websites that use Sign in with Apple, with or without Hide My Email addresses, by tapping "Manage Settings." If you don't see a "Manage Settings" button, the burner was created using the iCloud+ feature. (See the next section below for more information on this list.)
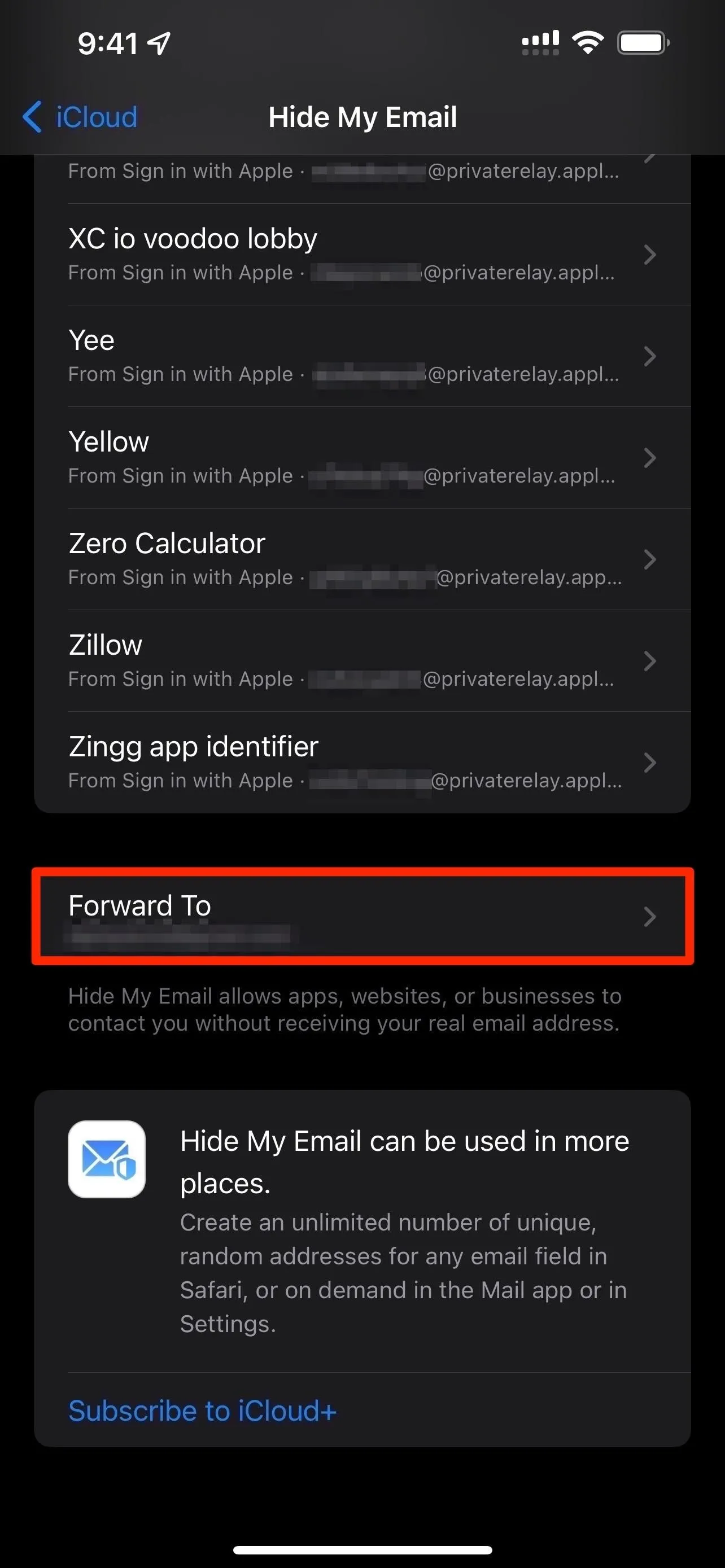
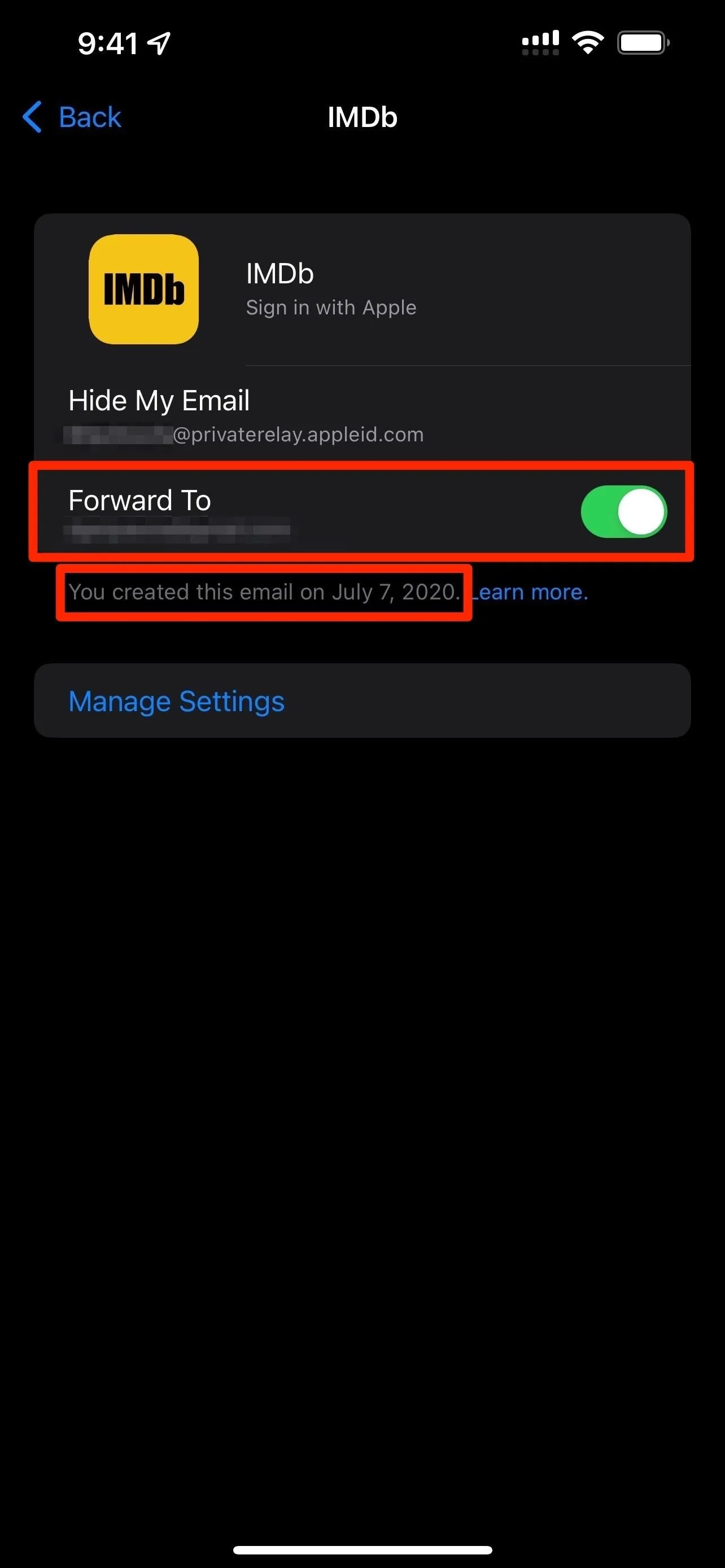
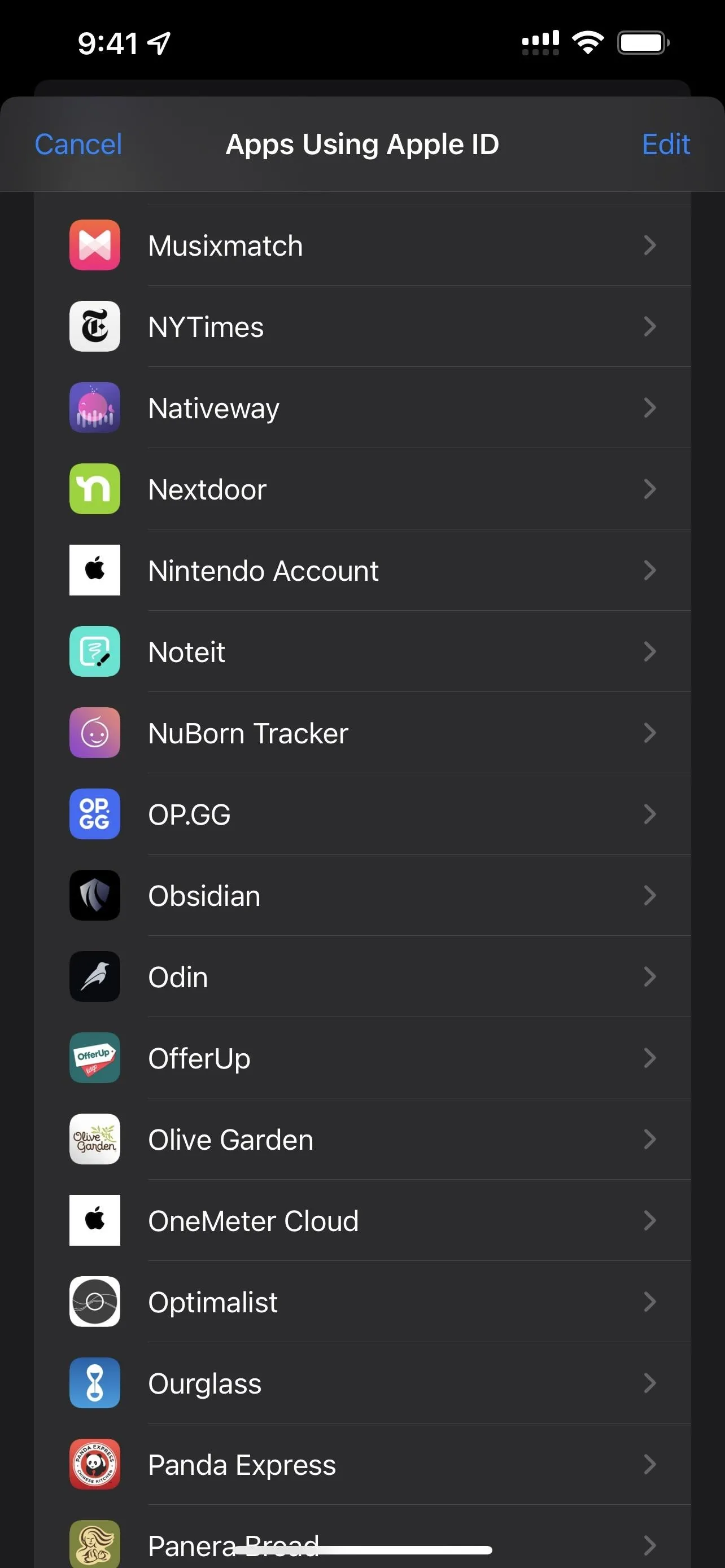
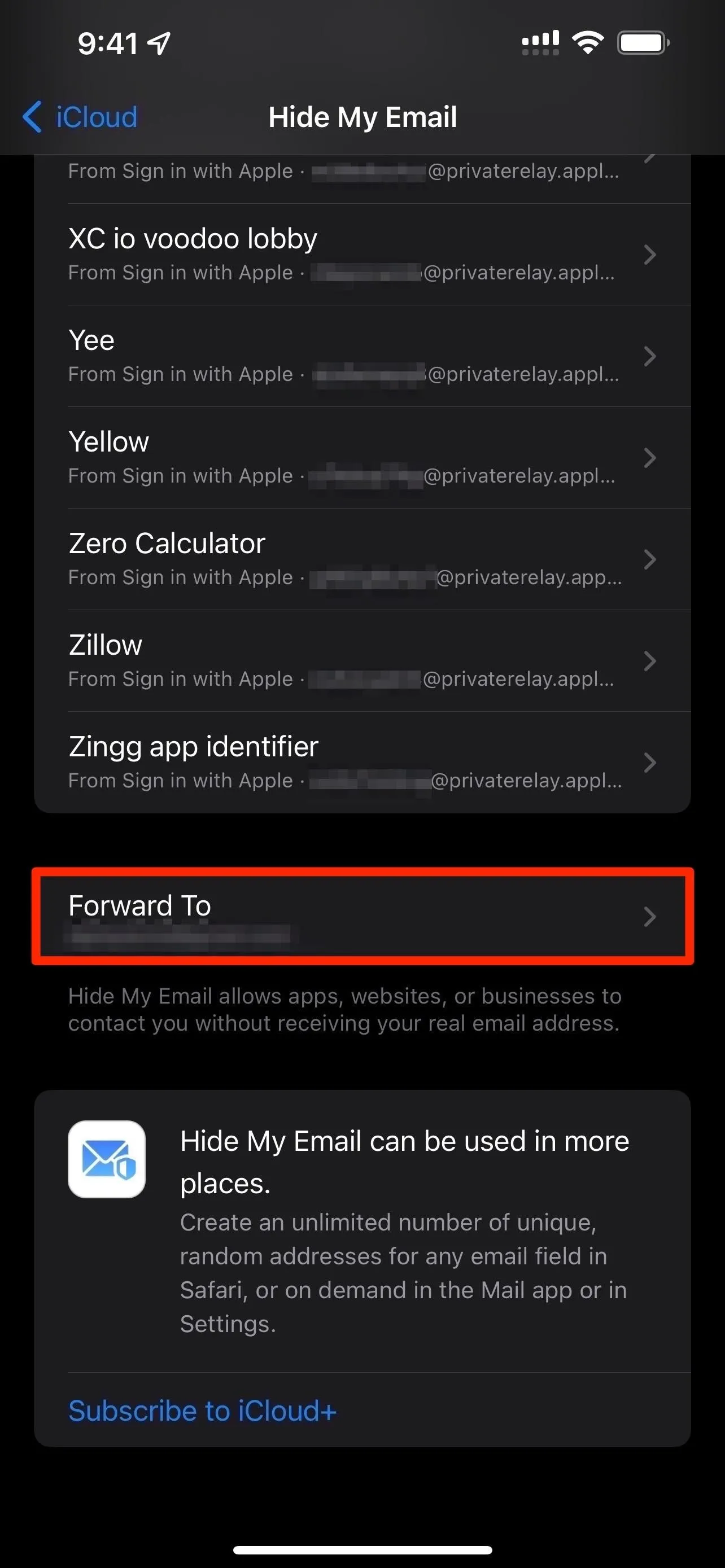
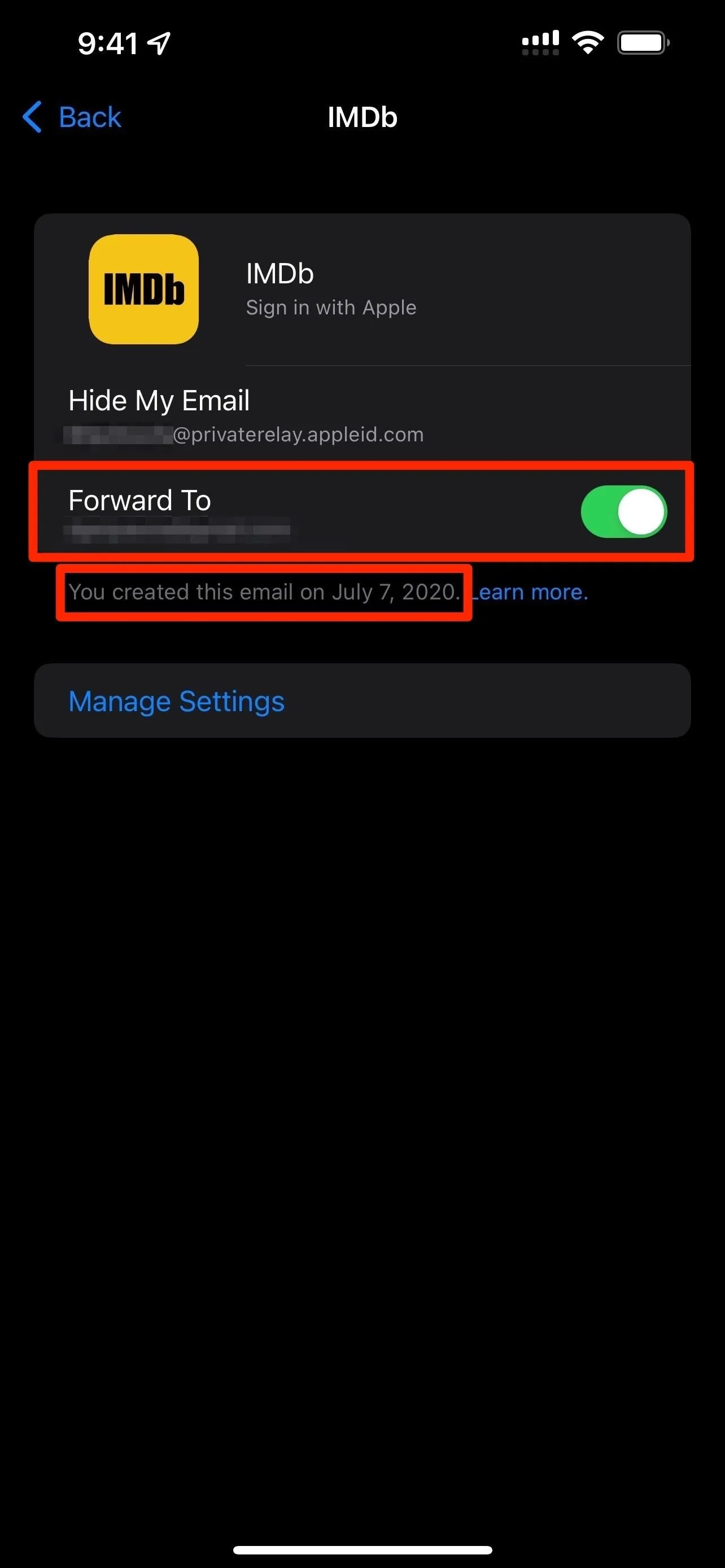
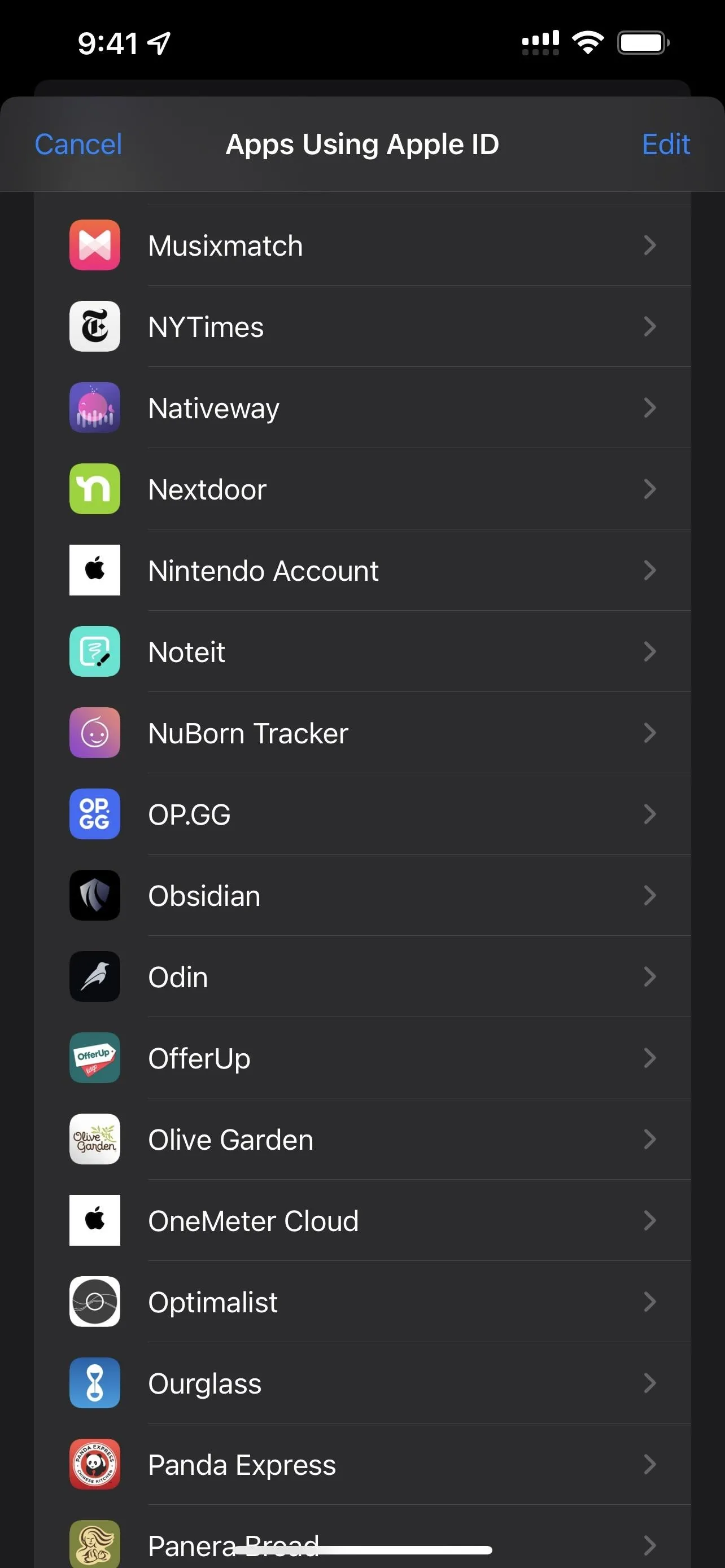
Locate Your Sign in with Apple Accounts
If you only want to see accounts for apps and websites that you created with Sign in with Apple, whether they have a Hide My Email burner or not, there's a different setting that will take you there. You could use the last tip in the section above, but it's a less direct route. Instead, navigate to:
Settings –> [Your Apple ID] –> Password & Security –> Apps Using Apple ID.
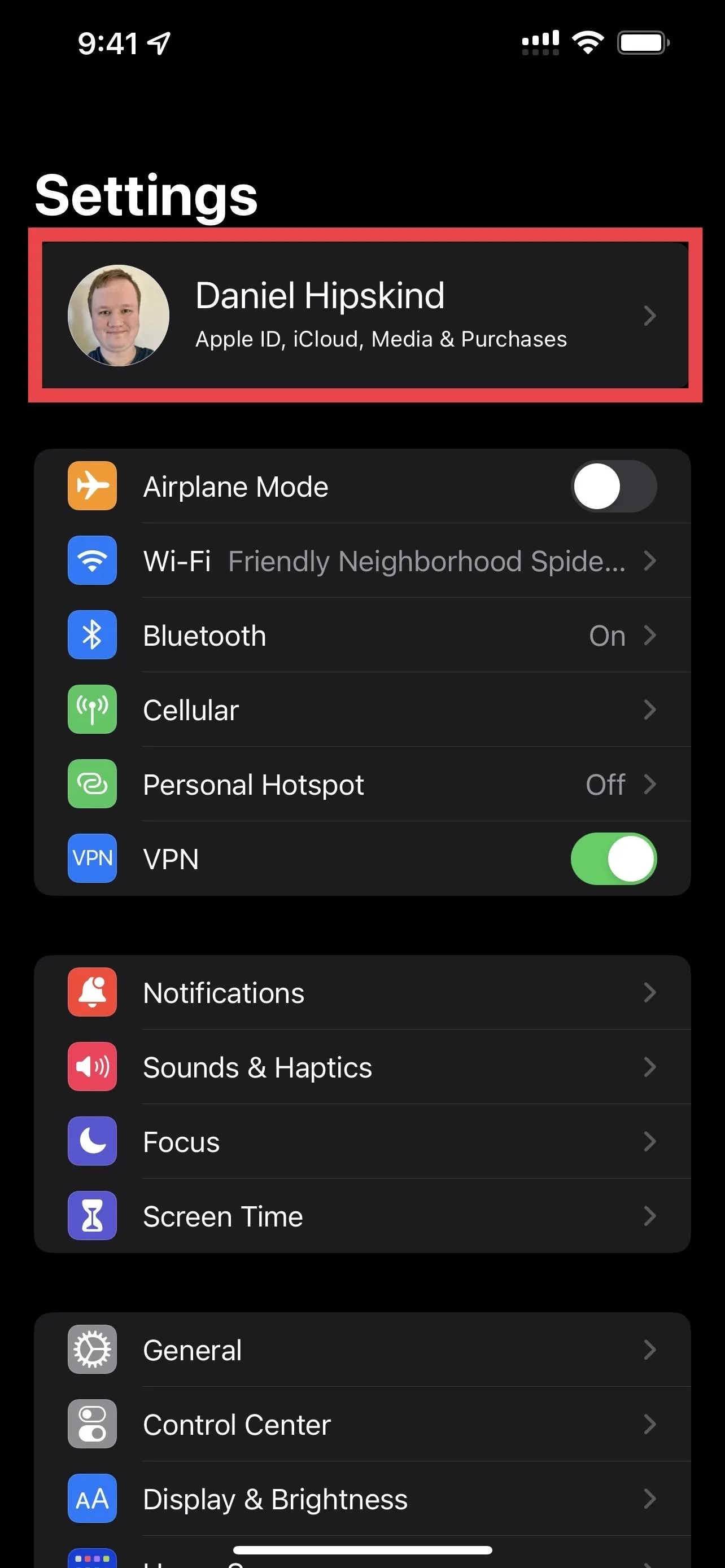
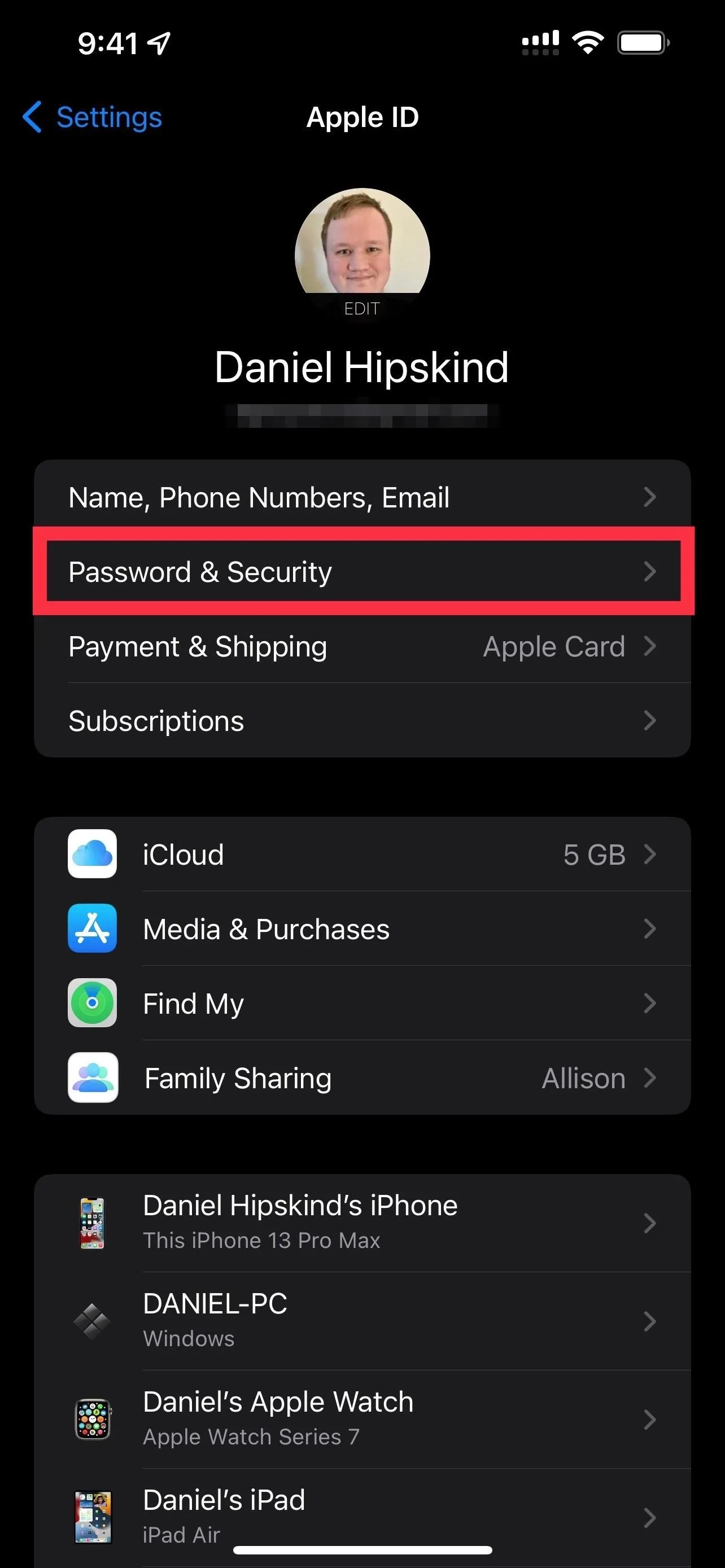
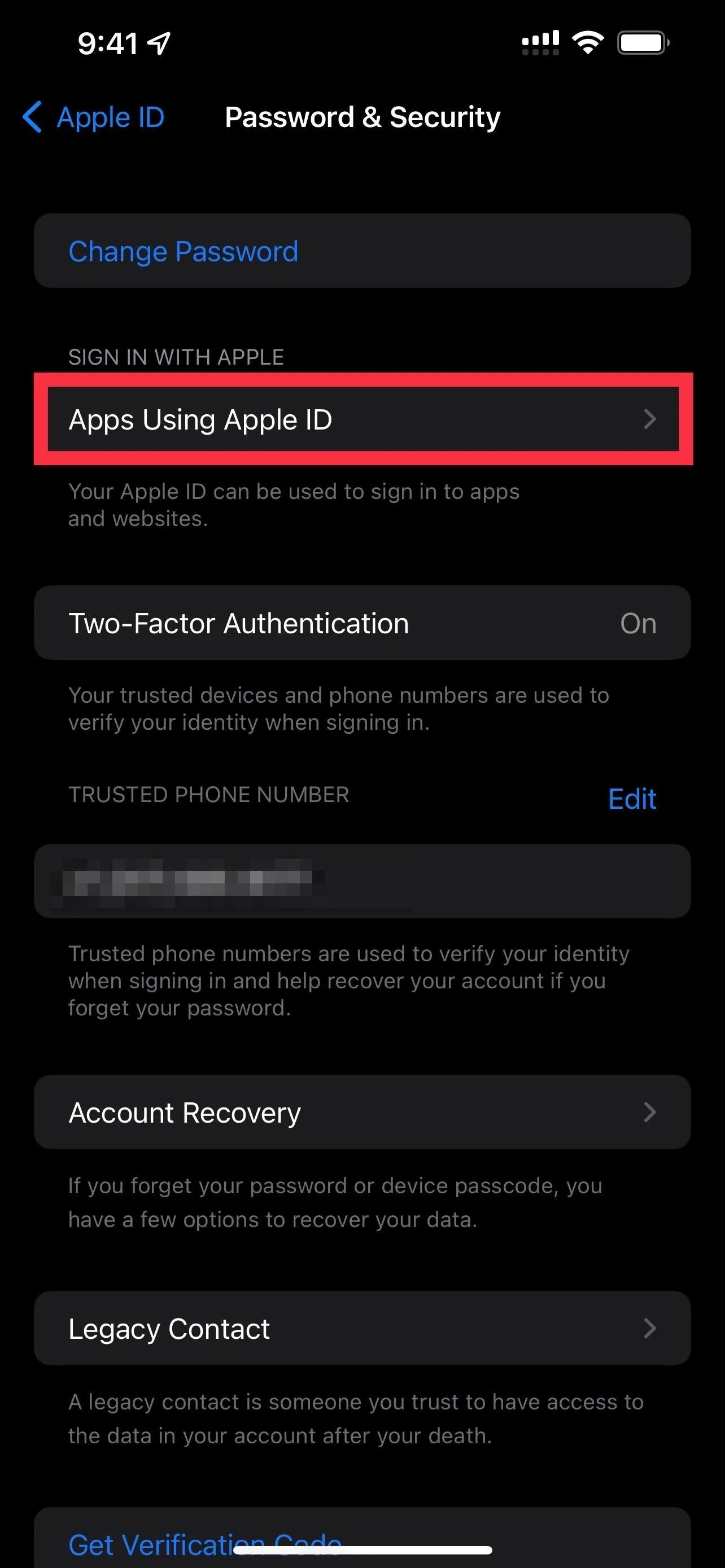
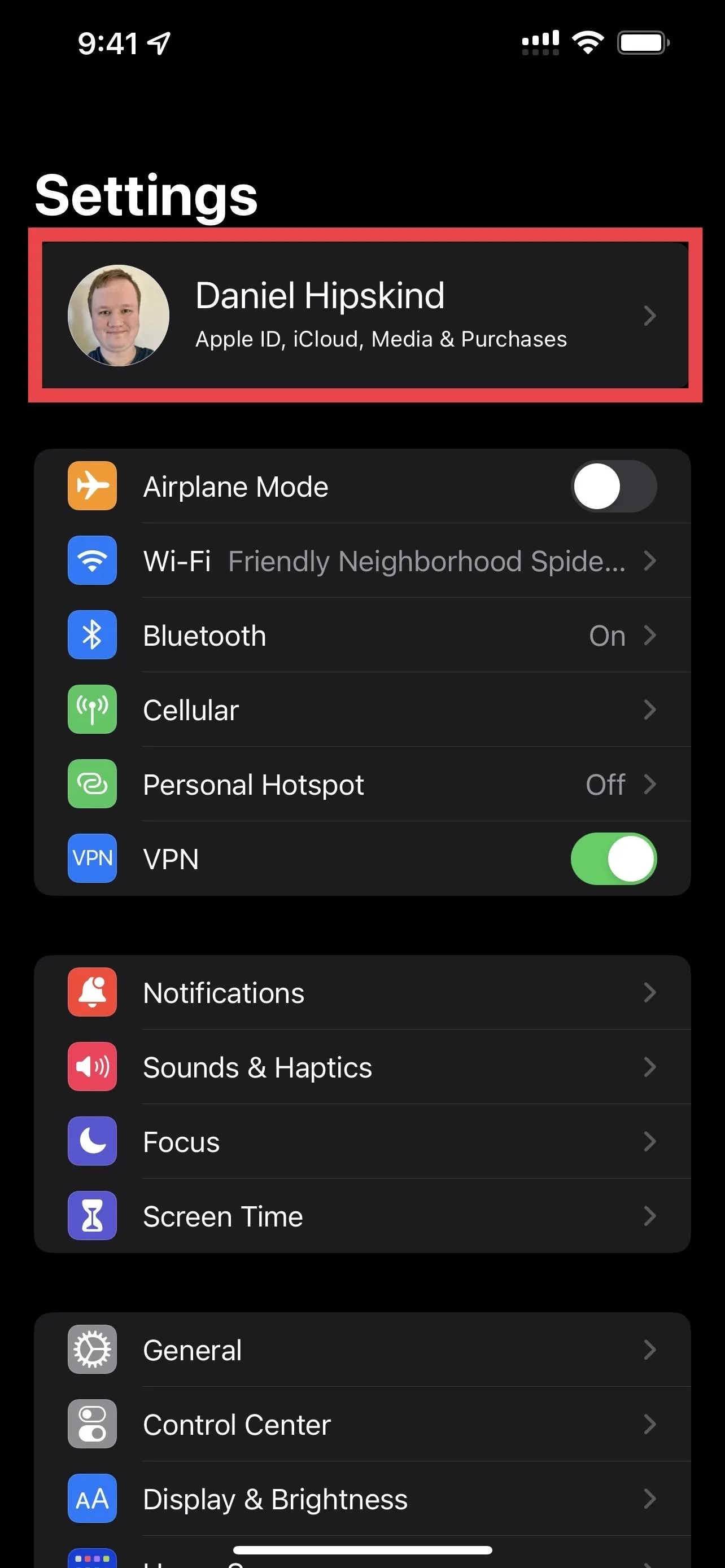
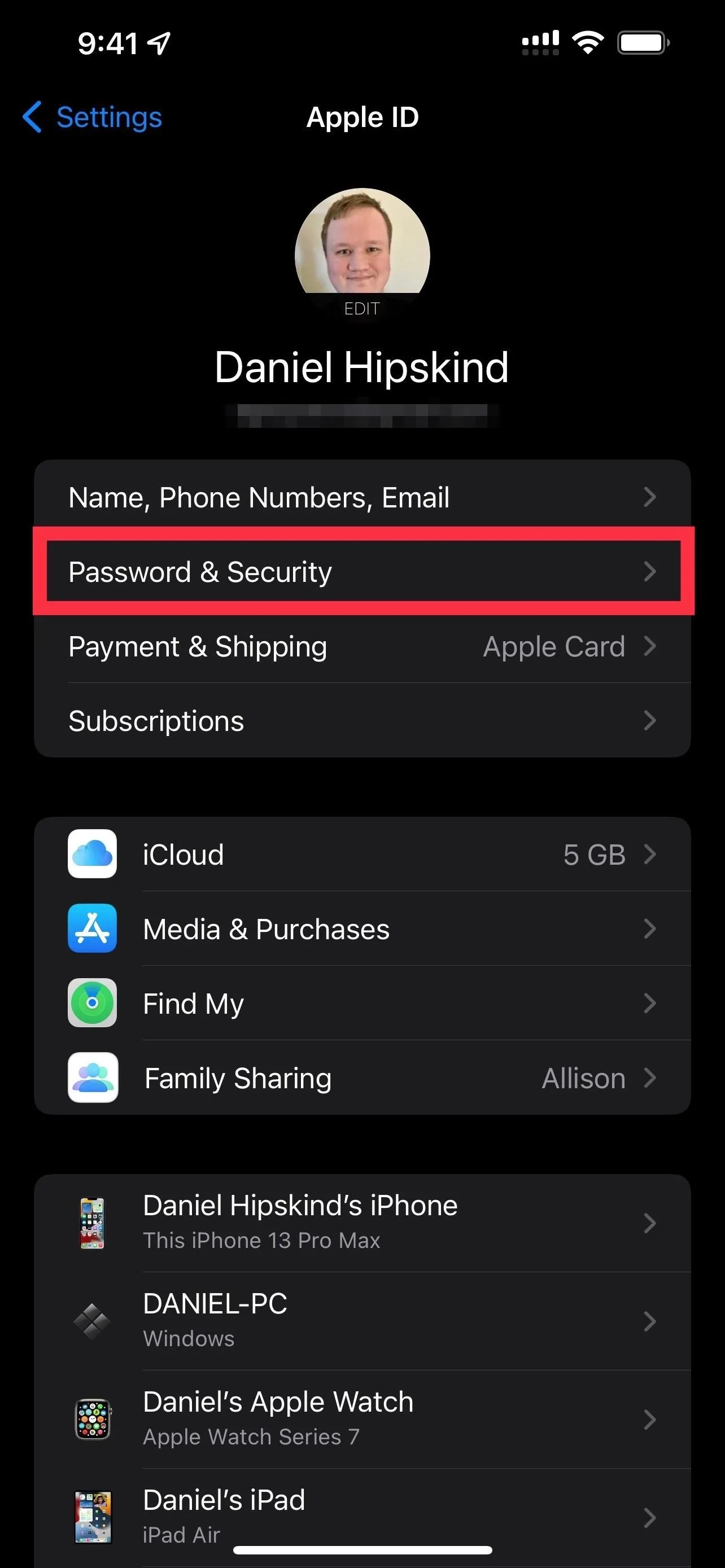
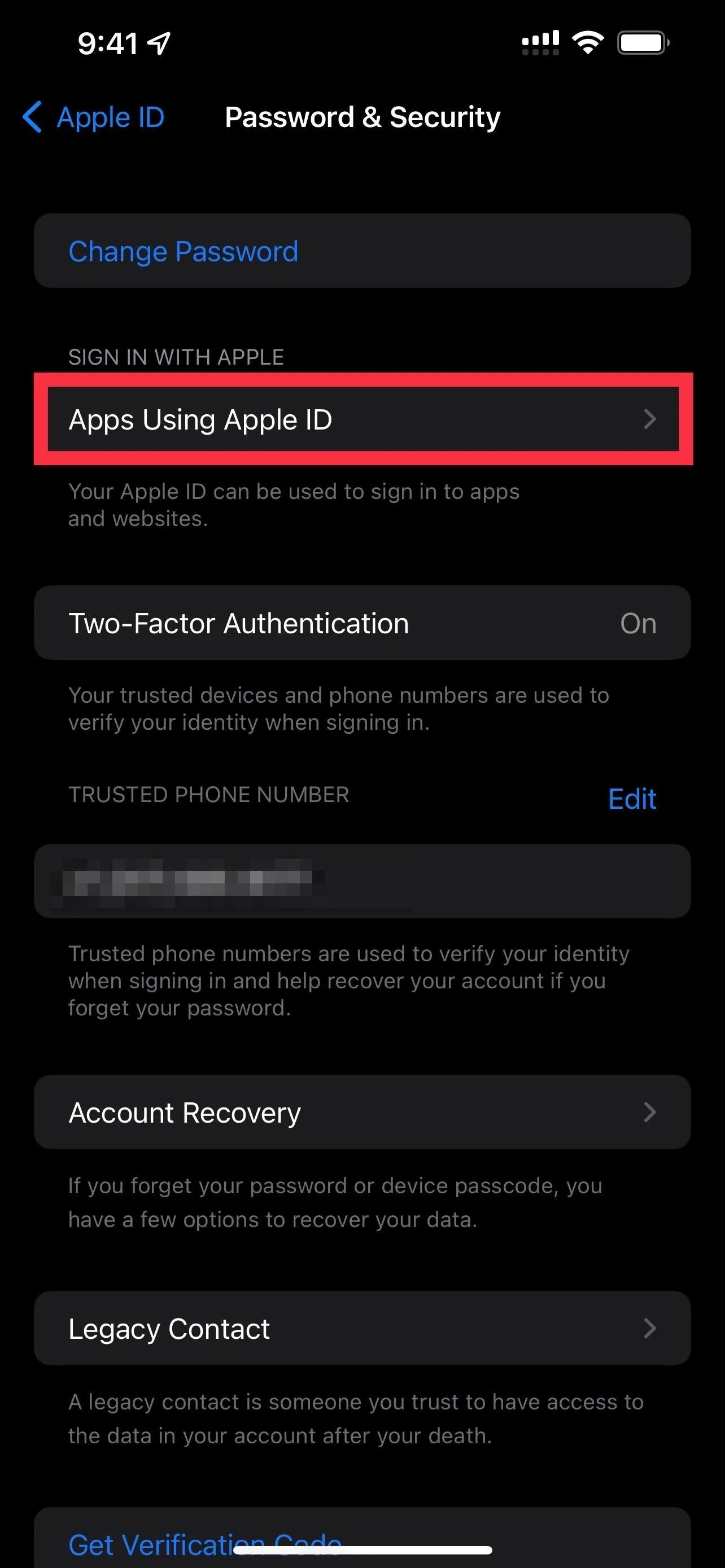
Every account you created using Sign in with Apple will appear in the list. If you don't see anything listed, you don't have any apps or websites currently using Sign in with Apple. If you do see apps or websites, you can:
- View Apple's privacy information for Sign in with Apple by tapping "See how your data is managed" at the bottom.
- Stop using Sign in with Apple with the app or website by tapping "Edit" up top, then hitting the red minus buttons next to each app or website. You may need to create a new account if you try to use the app or website again.
Whenever you select an app or website from the list, you can:
- See when you created the account.
- View its "Privacy Policy" and/or "Terms and Conditions."
- See whether you shared your personal email or used the Hide My Email relay service.
- Jump to the complete list of apps and websites that use Hide My Email by tapping "Manage Settings." If you don't see a "Manage Settings" button, you did not use a burner email address. (See the previous section above for more information on this list.)
- Stop using Sign in with Apple by tapping "Stop Using Apple ID." You may need to create a new account if you try to use the app or website again.
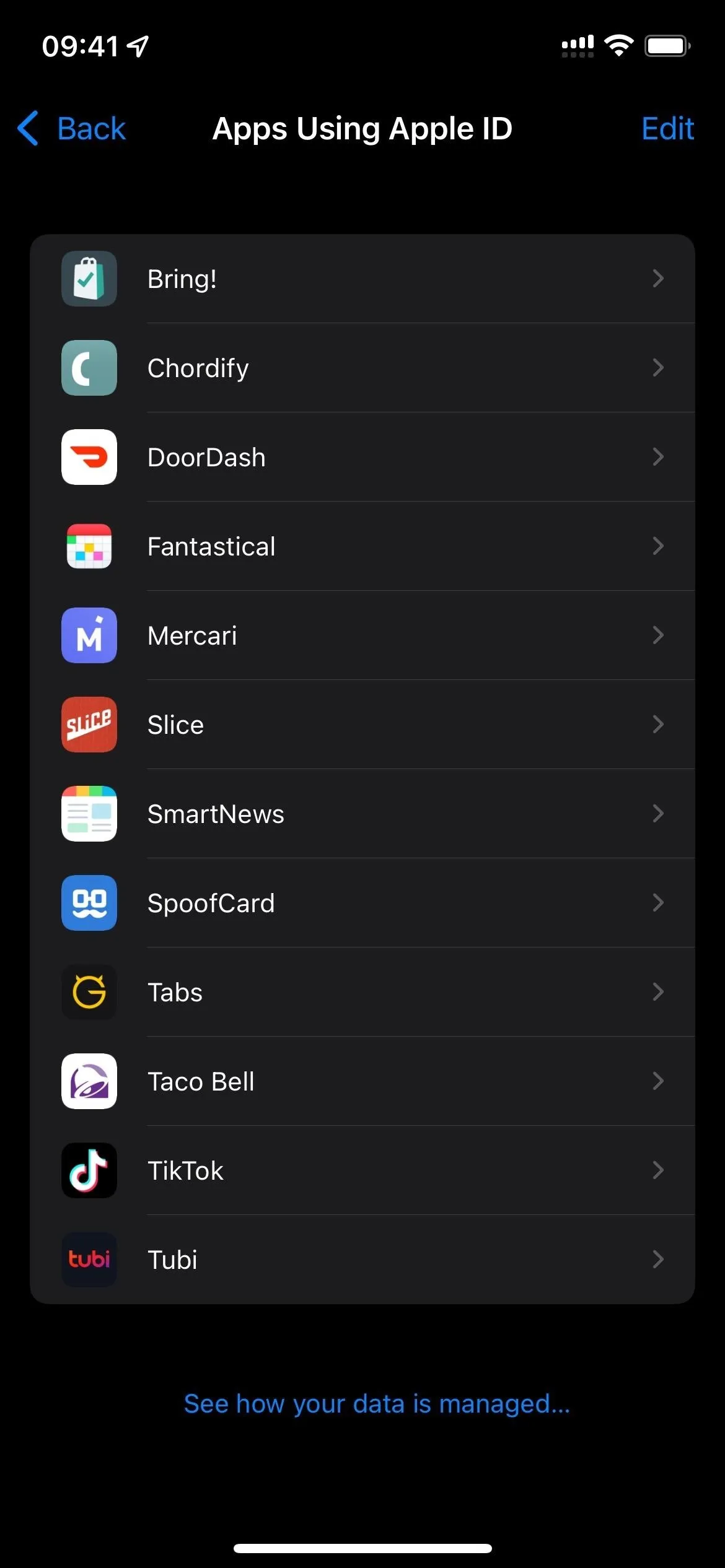
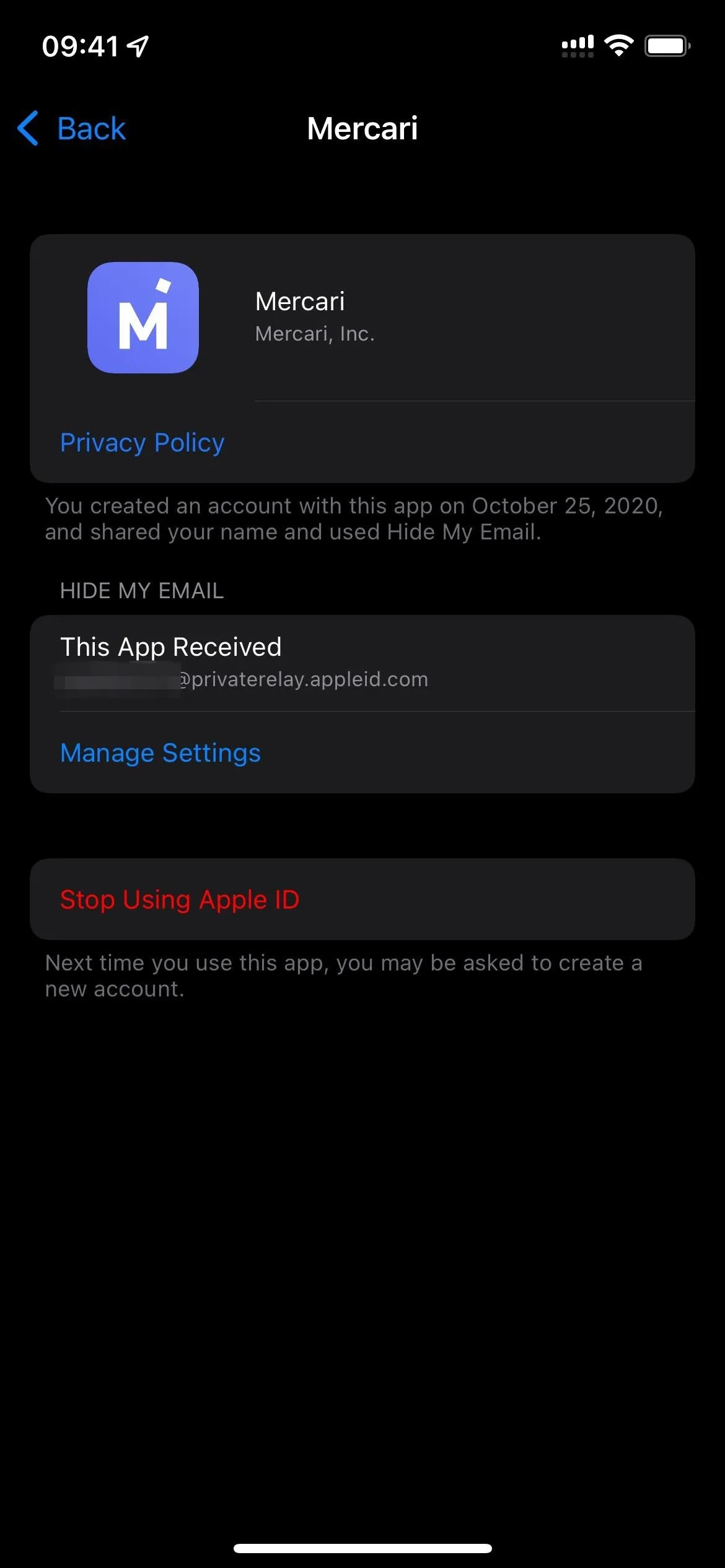
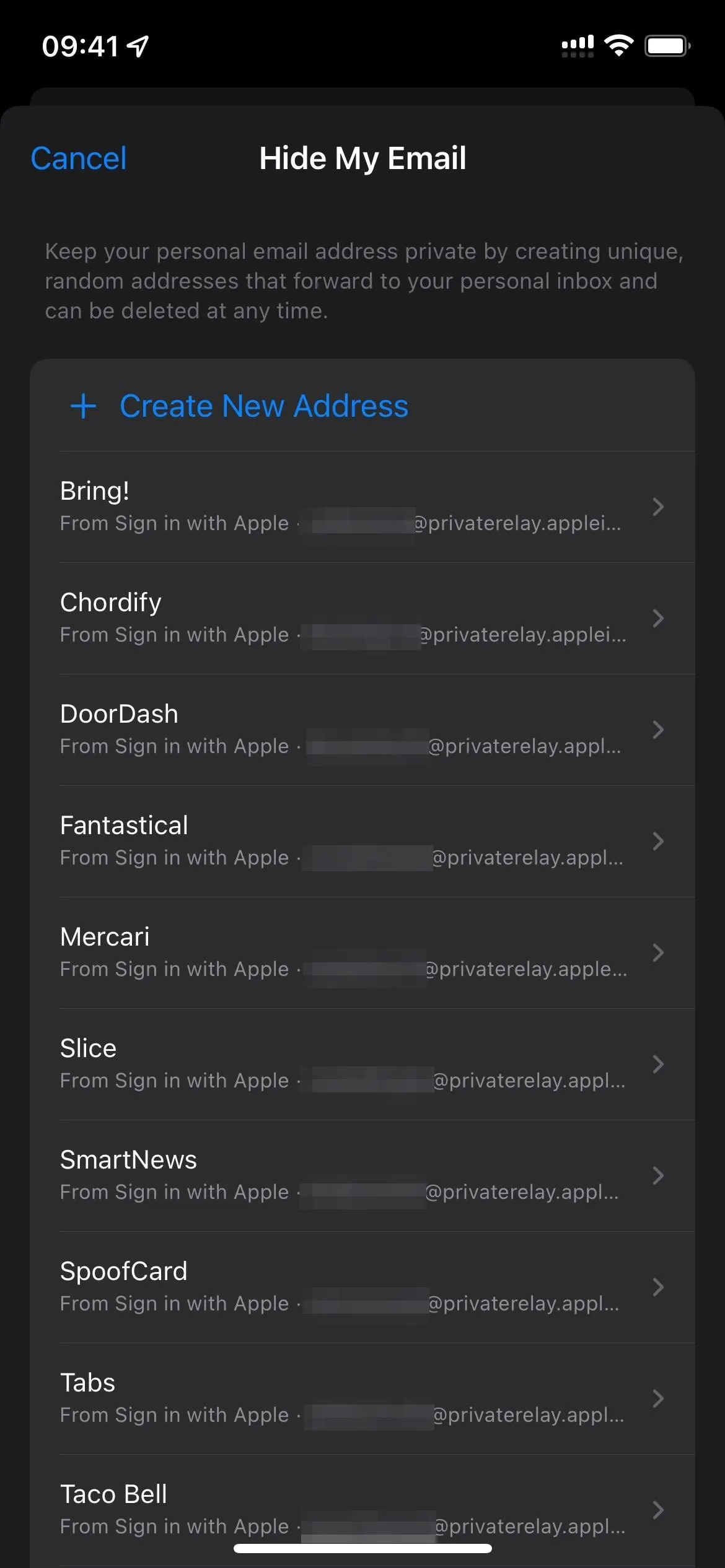
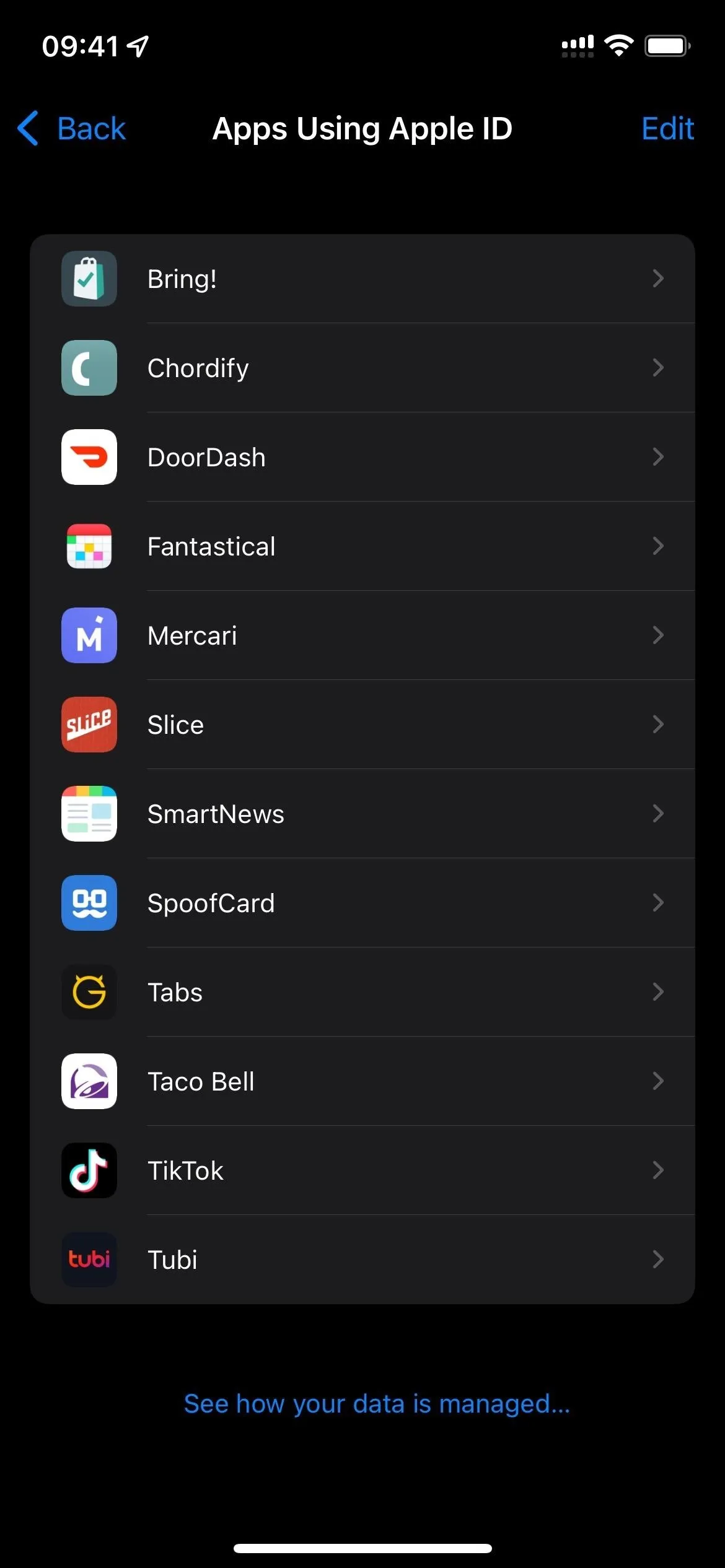
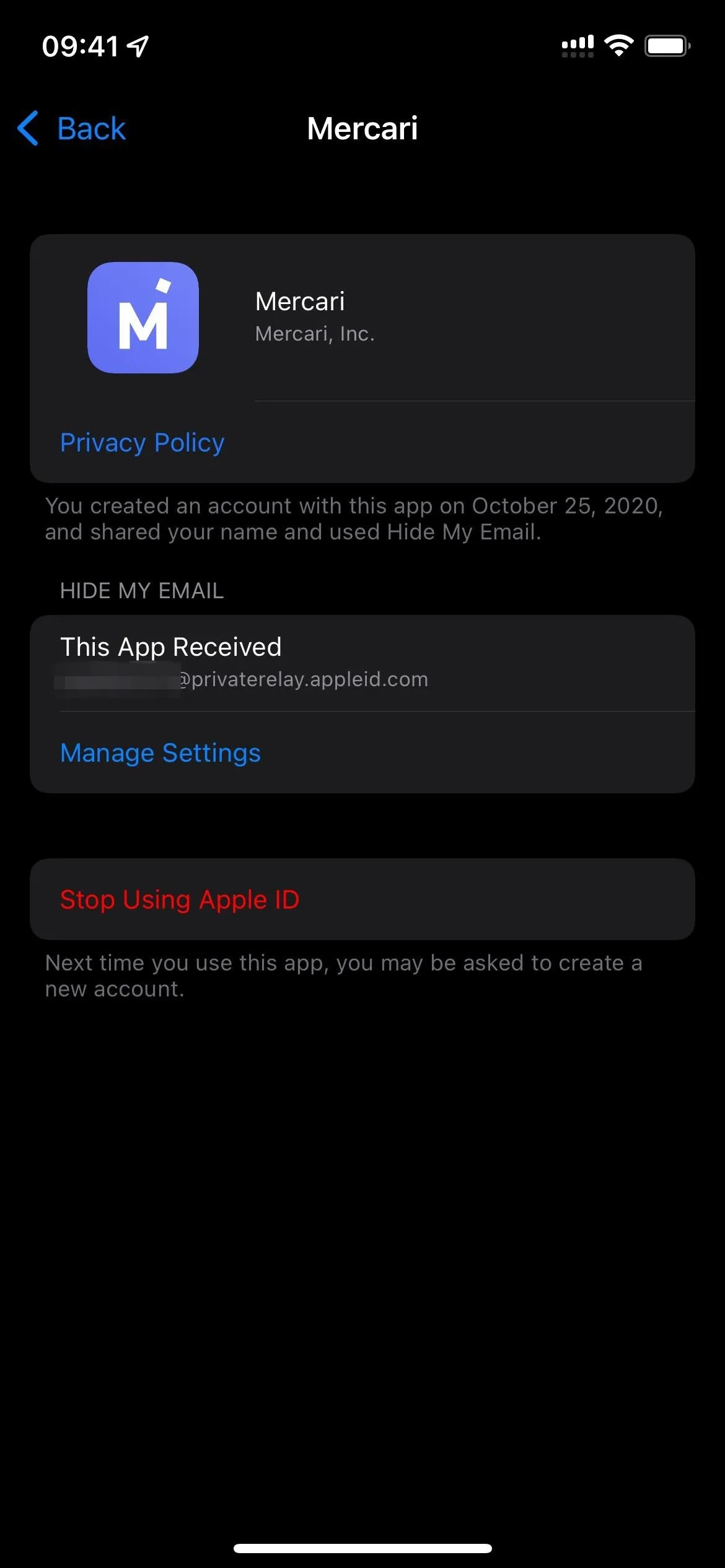
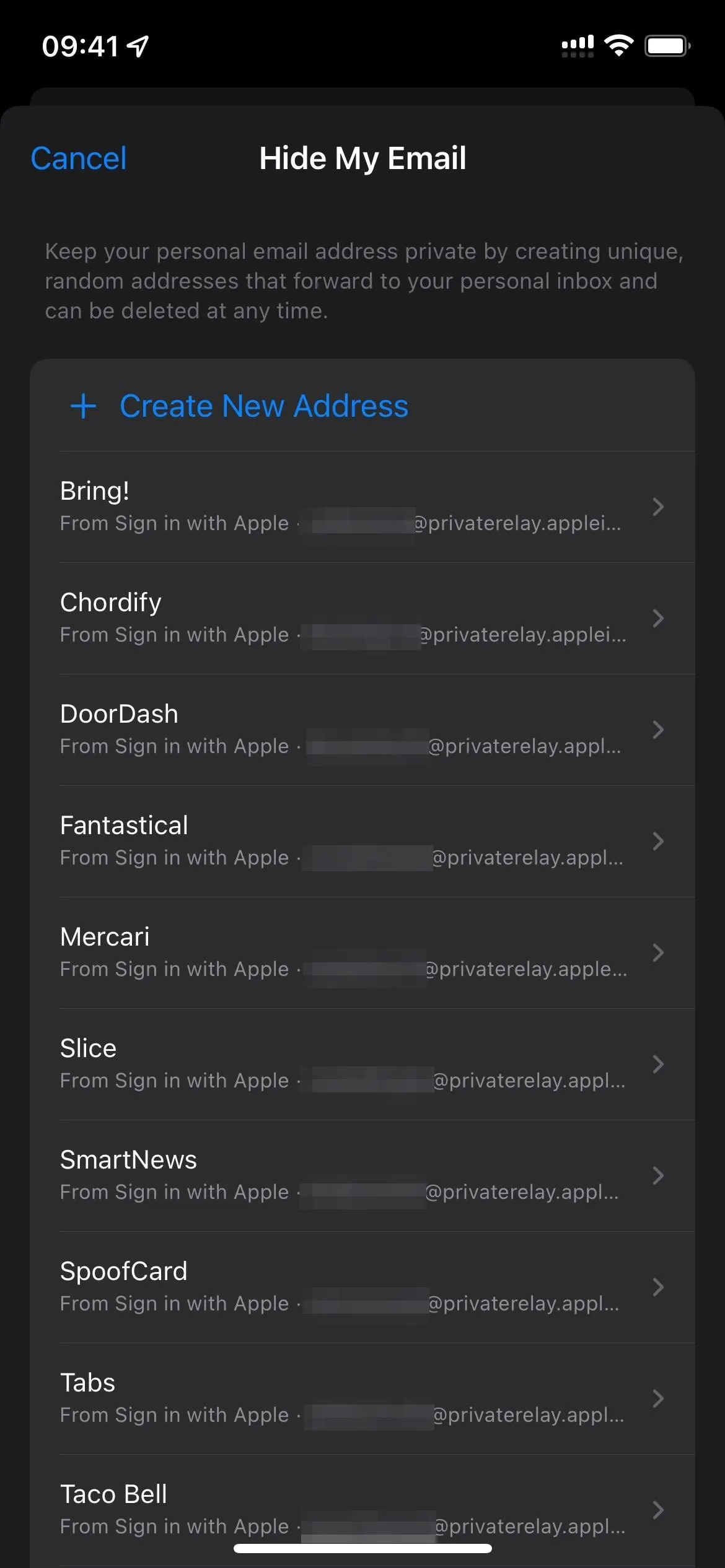
When You Stop Using Your Apple ID for Sign-in
When you stop allowing an app or website to use your Apple ID, it will not delete the account associated with that application. Instead, it will dissociate your Apple ID from the account.
If you set up another sign-in process with the app or website, you can use that. If not, you may still be able to use Sign in with Apple to log into the account. To delete the actual account, you will have to do so manually through the app or website.
Cover photo and screenshots by Daniel Hipskind/Gadget Hacks




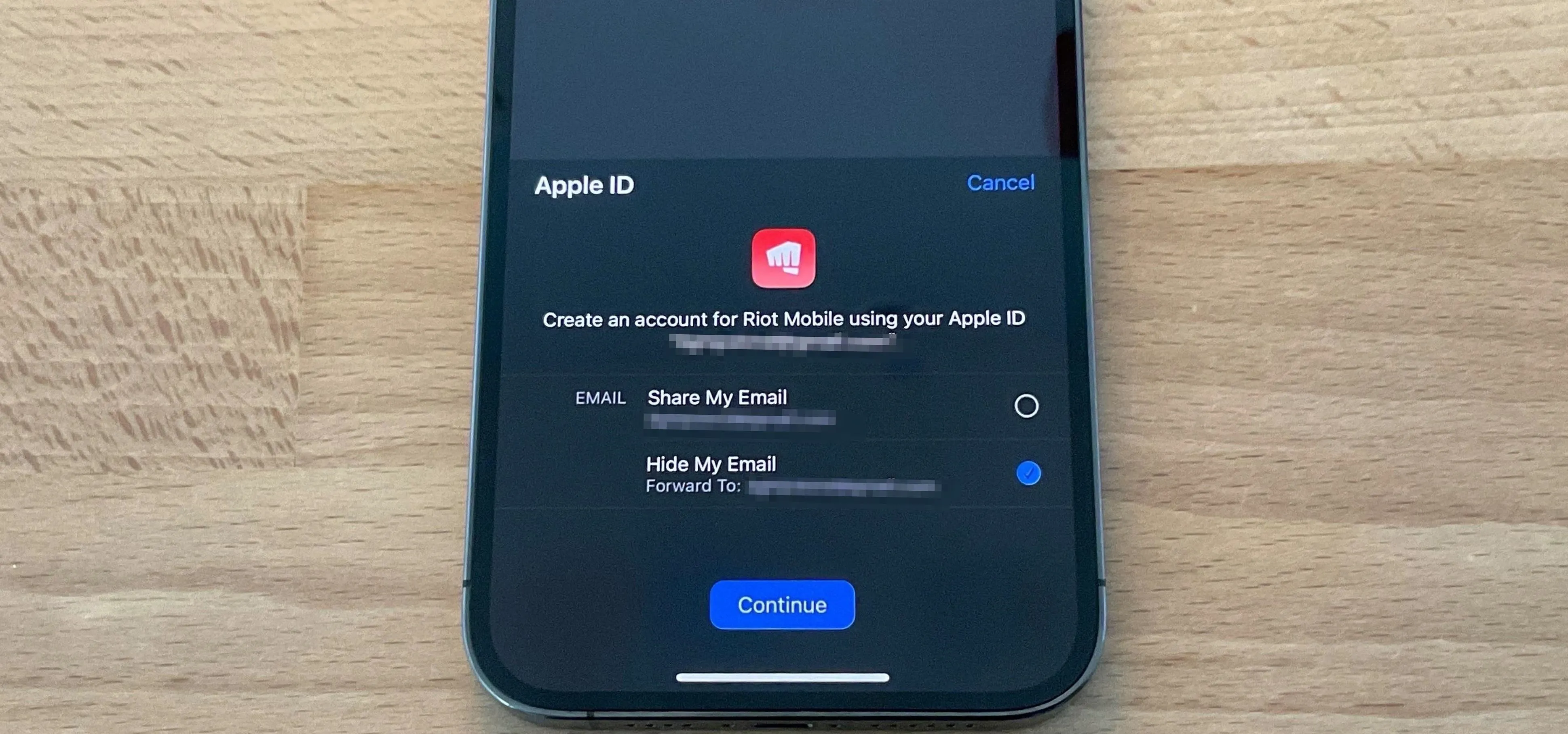

















Comments
Be the first, drop a comment!