Thanks to a couple of photoshopped images that made rounds across Twitter last year, iPhone users were duped into thinking that iOS 8 included a security feature that would lock individual apps. Of course, none of it ended up being true, but we covered other features and apps that could accomplish roughly the same thing.
One such application was Folder Lock from NewSoftwares, a simple password-protected locker for photos, music, documents, voice memos, notes, contacts, and more.
Now the same developers of Folder Lock are back with a new security app called Secure Photo Gallery+Video Vault Keep Safe ("Secure Photo Gallery" for short), which password-protects your personal photos and videos with many unique features.
Step 1: Set Up Your Security Credential
When you open the app for the first time, you'll be asked to choose which type of security you'd like to employ: nothing (not recommended), a password, PIN, or pattern. Also, enter your email just in case you forget your credentials and need to recover them later.
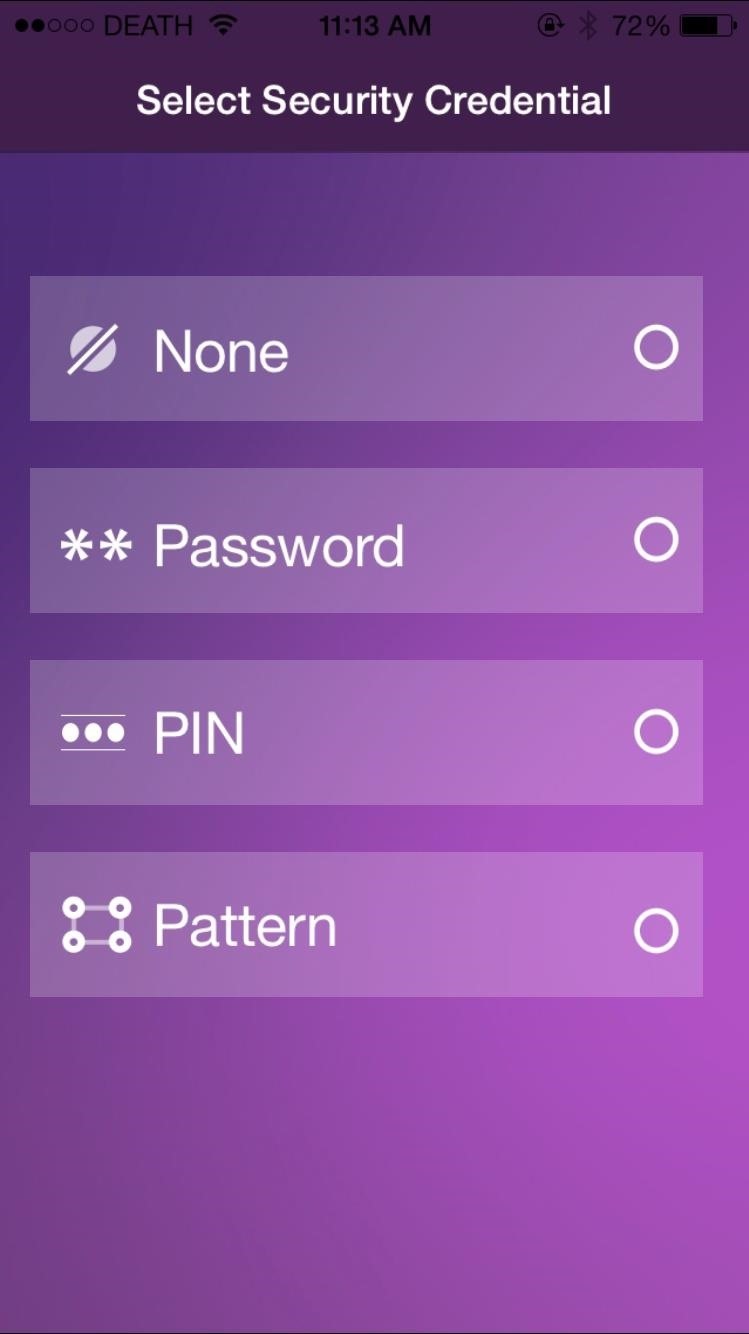
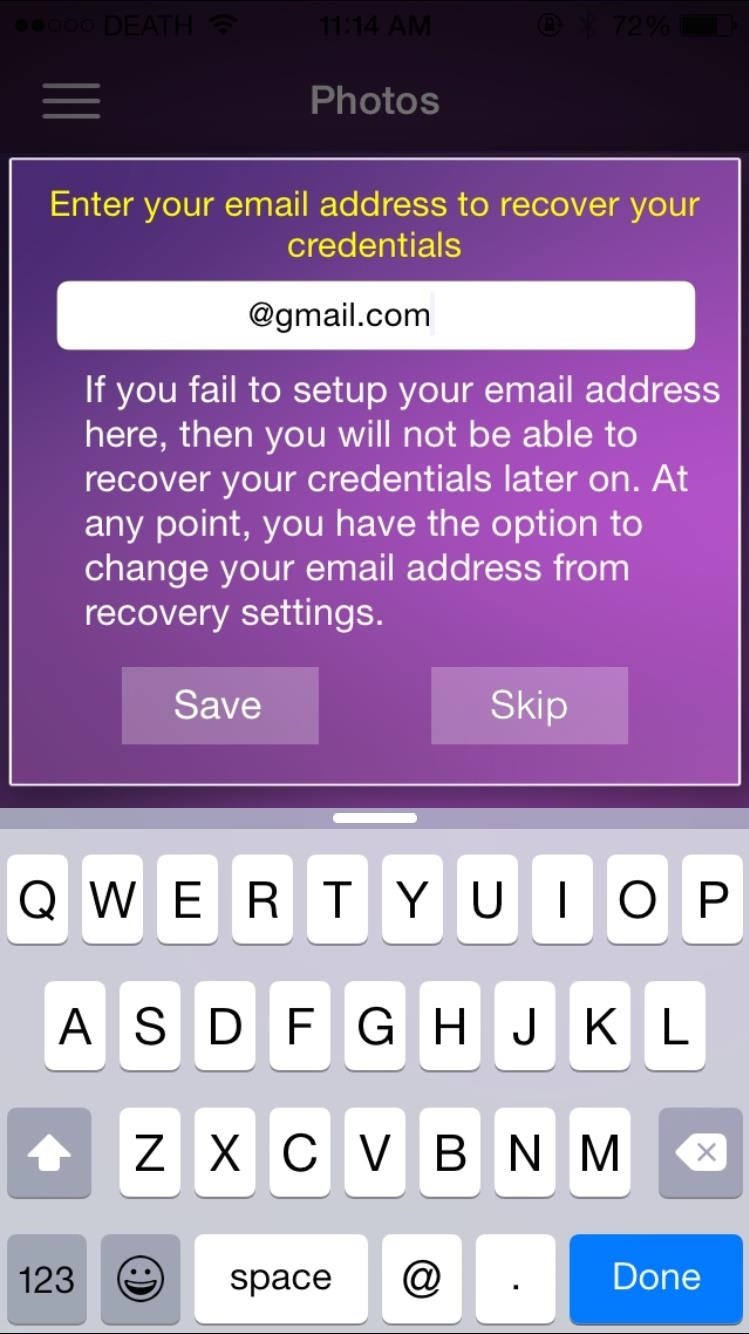
Step 2: Add Photos/Videos
Now you're ready to import photos and videos into Secure Photo Gallery. From either Photos or Videos, create a new album and start importing photos from your camera roll (or take new photos from within the app).
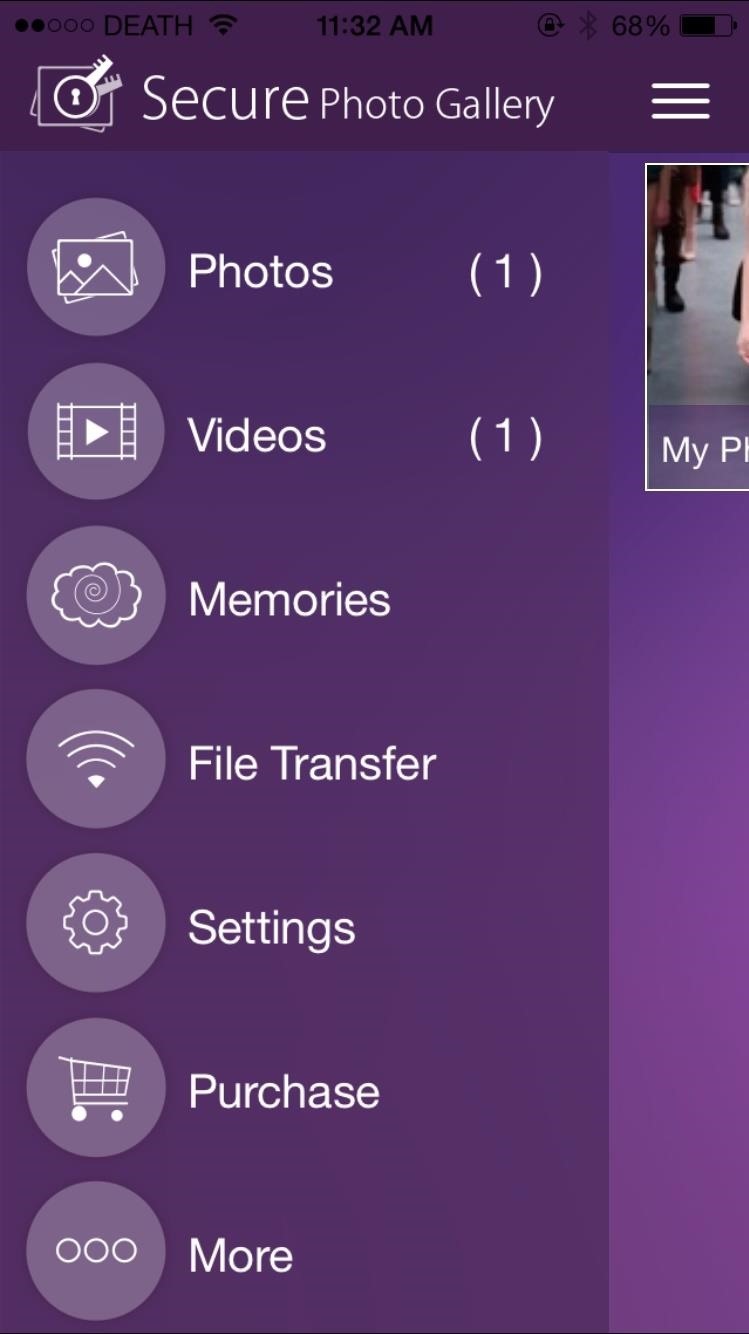
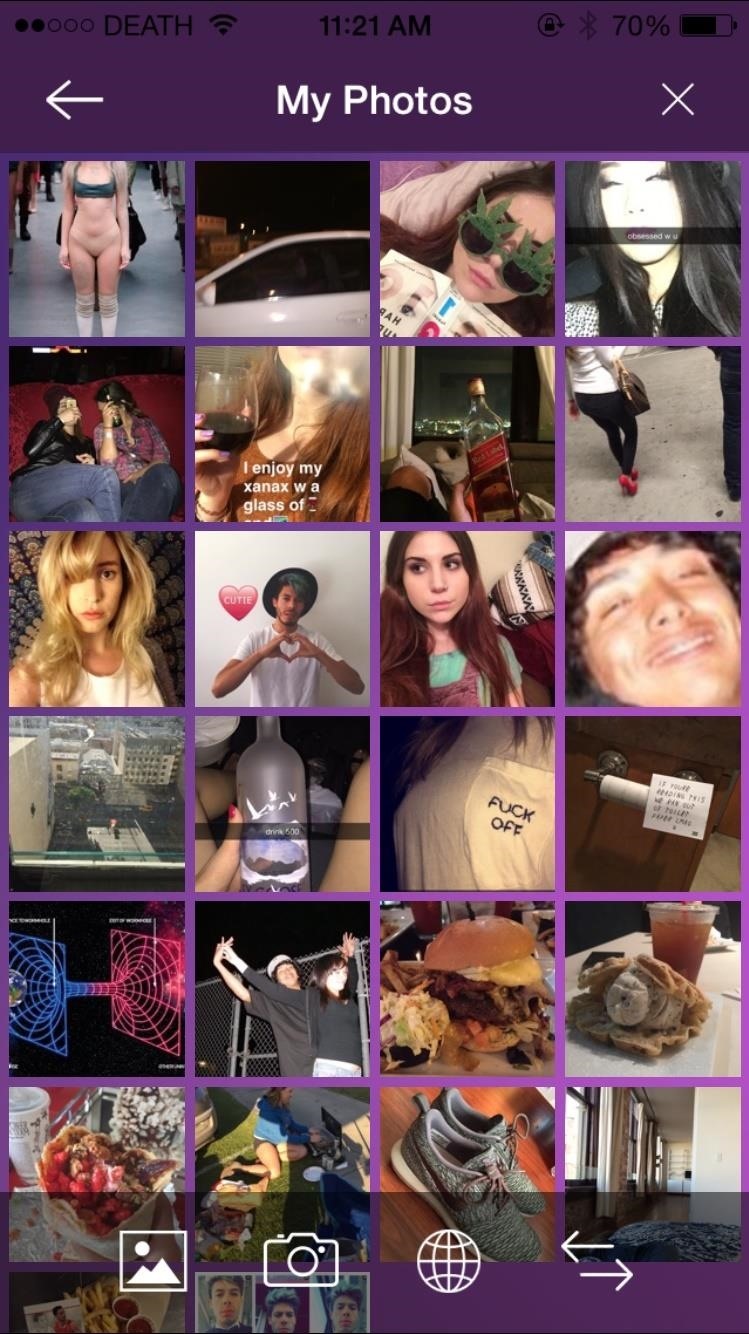
Additionally, you can securely browse the web via Secure's built-in browser and save photos that way—no search history will be recorded. Finally, you can also transfer media from your computer to your device, just as long as you're connected to the same Wi-Fi network.
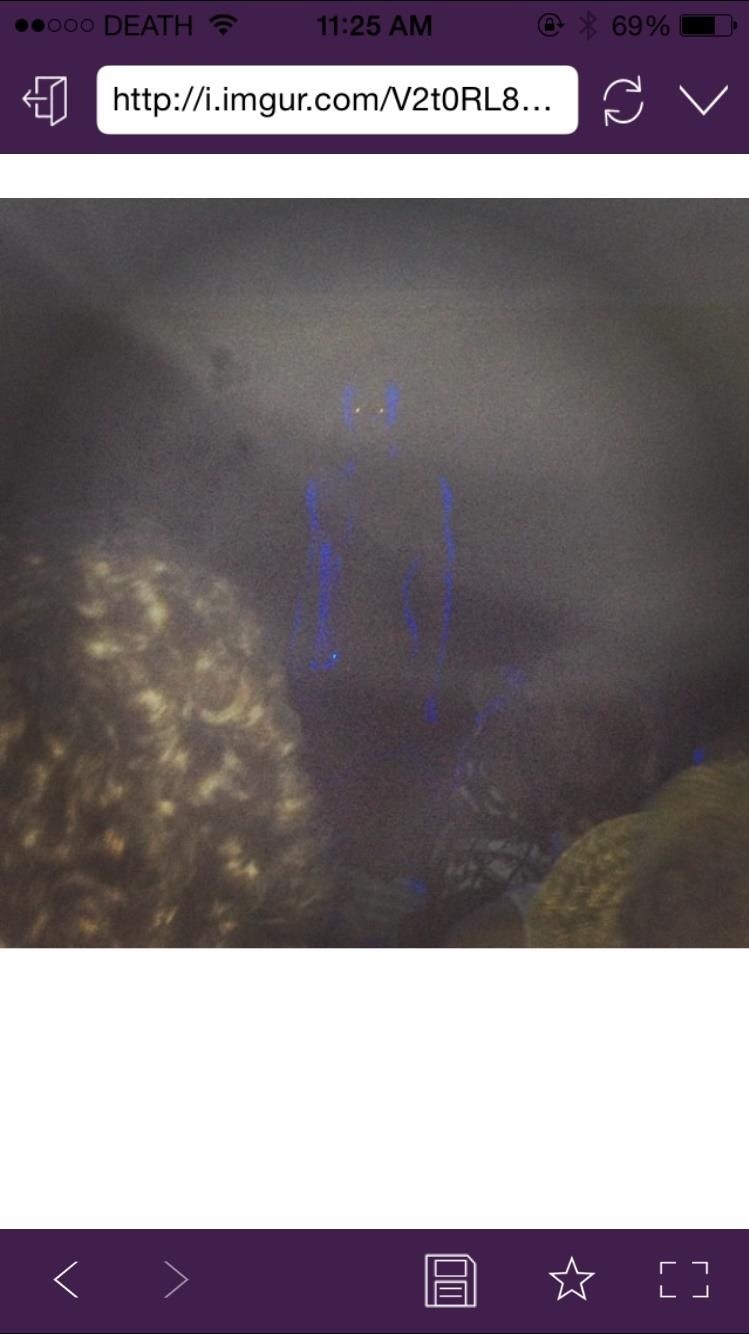
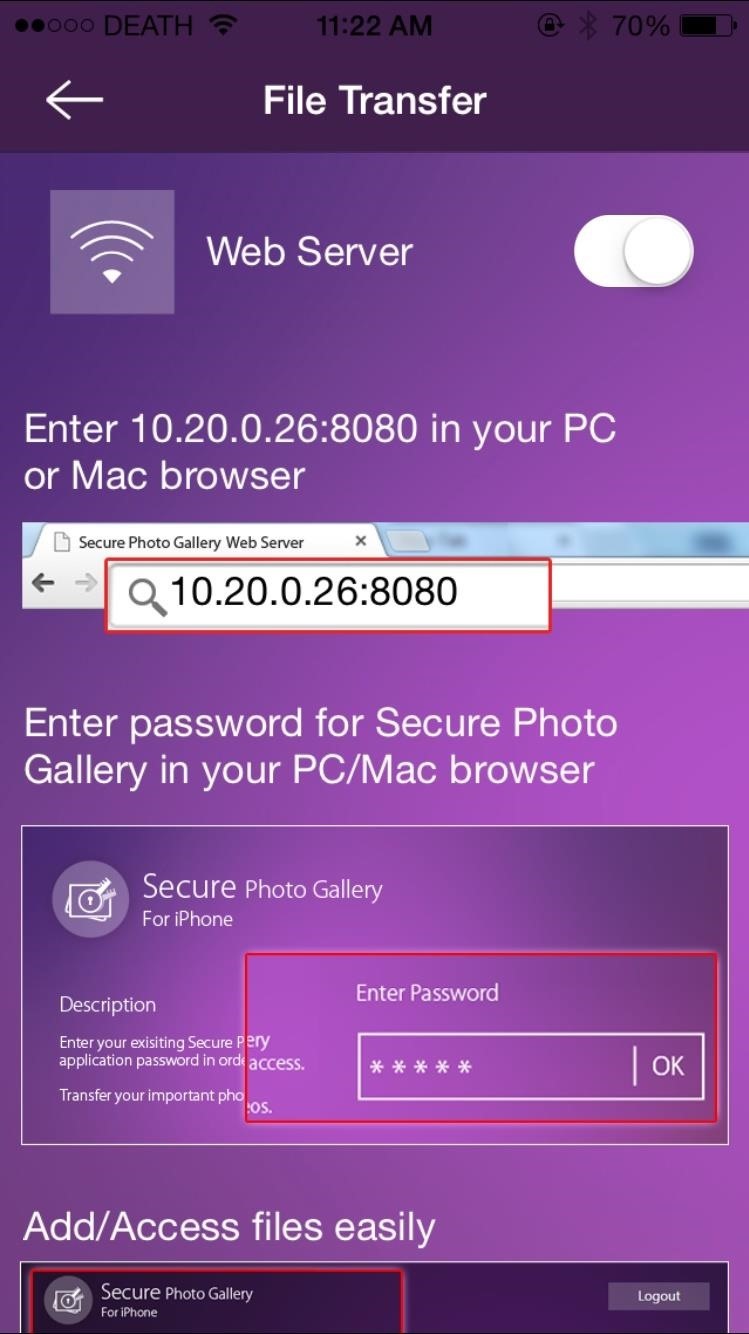
Simply enter the IP address given to you into your web browser and go through your already uploaded media, download whatever you want, and add files from your computer if you wish.
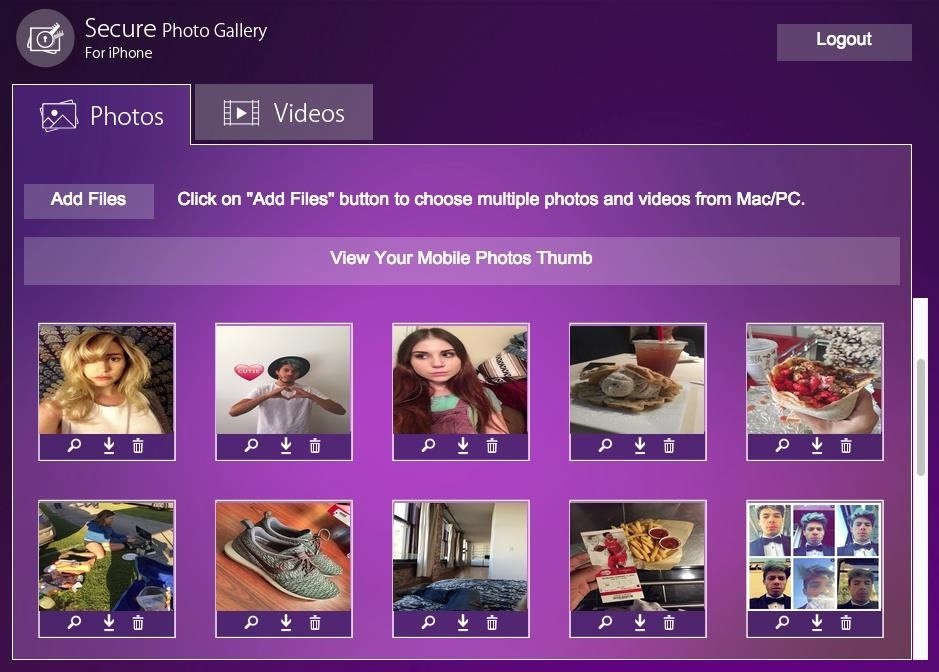
Step 3: Increase Your Security
From the side menu, you can access settings to beef up your security. In Decoy Mode, you can create a fake login which will then lead to an empty app, so if someone is persistent about getting into Secure Photo Gallery, you can give them a fake password so they won't find anything.
If you're being spied on while in the app, you can enable Panic Switch, which will allow you to use several gestures to quickly exit Secure Photo Gallery and switch to another application, such as Safari. With the free version of Secure Photo Gallery, you can only enable the Flick (flick your phone to enable Panic Switch), but other gestures can be unlocked through an in-app purchase of $2.99.

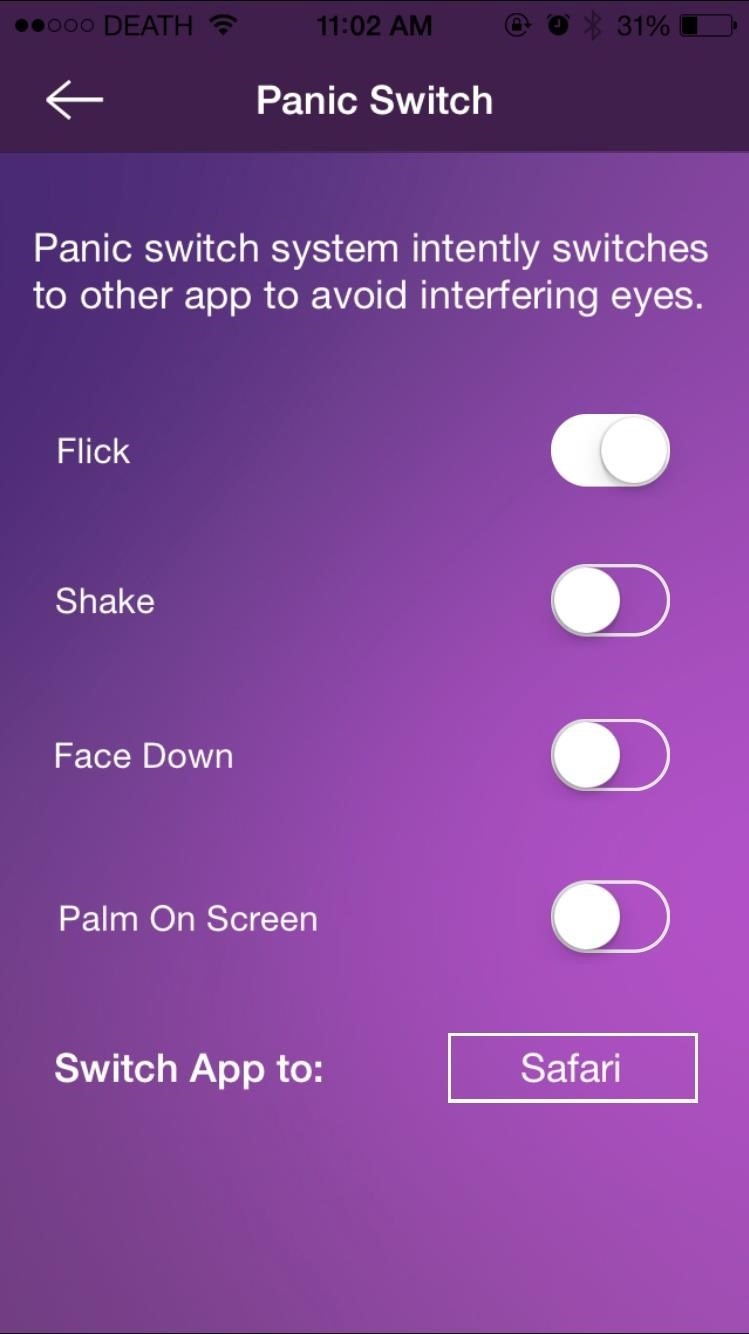
Another great feature is Hack Attempts, which takes a photo from your front-facing camera any time someone enters an incorrect password, PIN, or pattern. Check out the pictures, dates, and attempted passwords from anyone trying to get into the app.
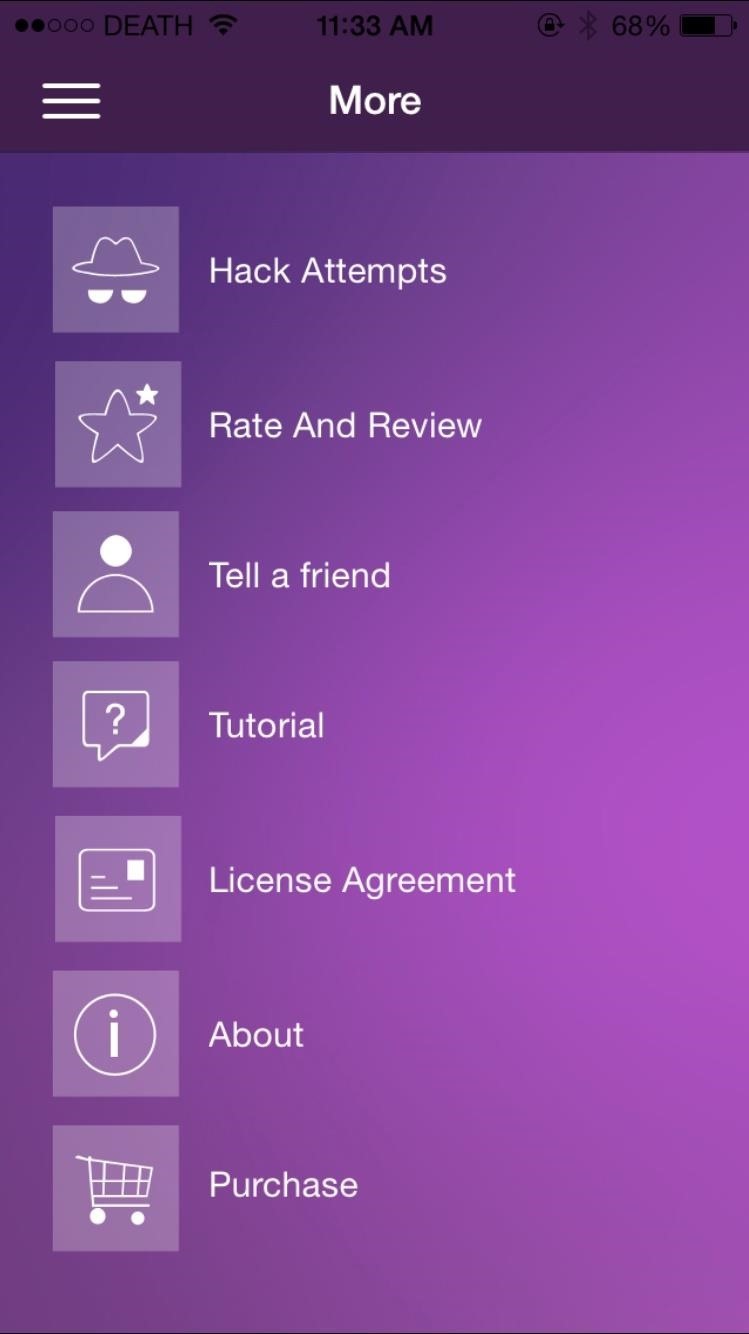
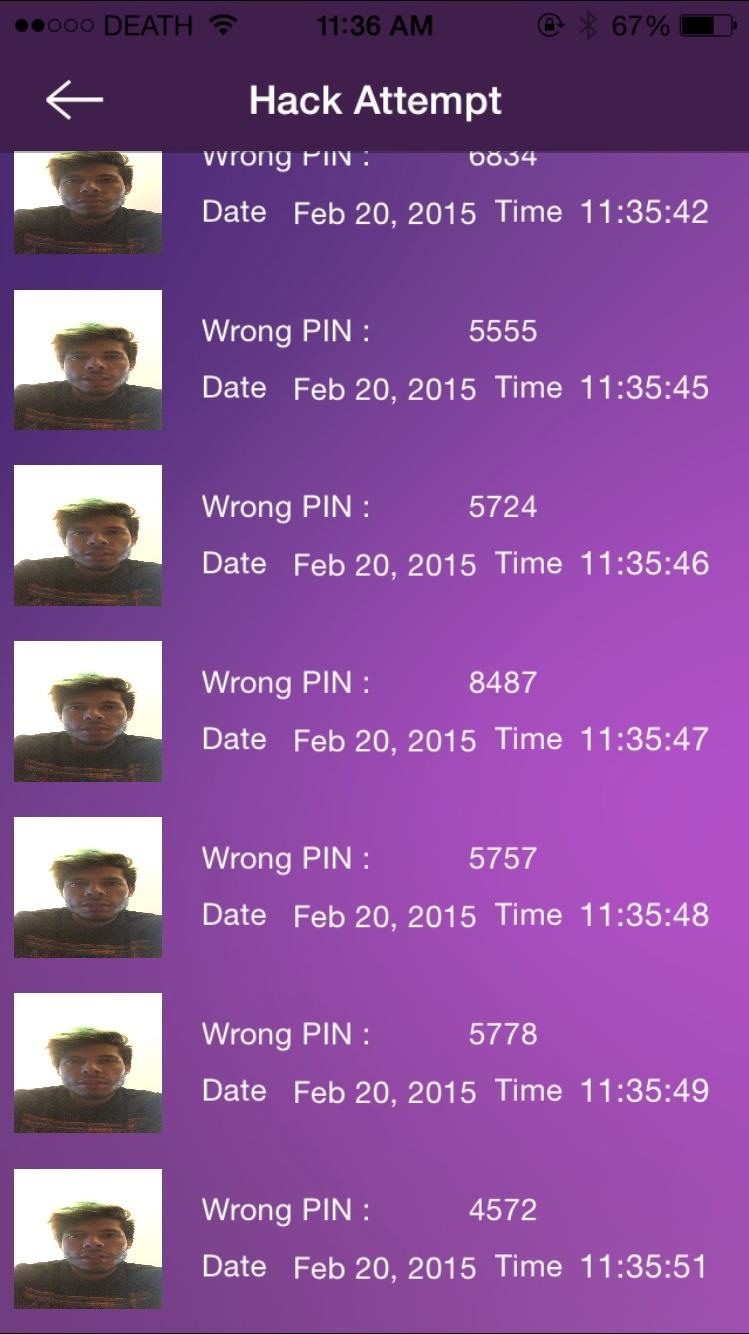
Let us know what you think of Secure Photo Gallery in the comment section below, and be sure to follow Gadget Hacks on Facebook, Google+ and Twitter for more great iOS tips and tricks.
Just updated your iPhone? You'll find new emoji, enhanced security, podcast transcripts, Apple Cash virtual numbers, and other useful features. There are even new additions hidden within Safari. Find out what's new and changed on your iPhone with the iOS 17.4 update.
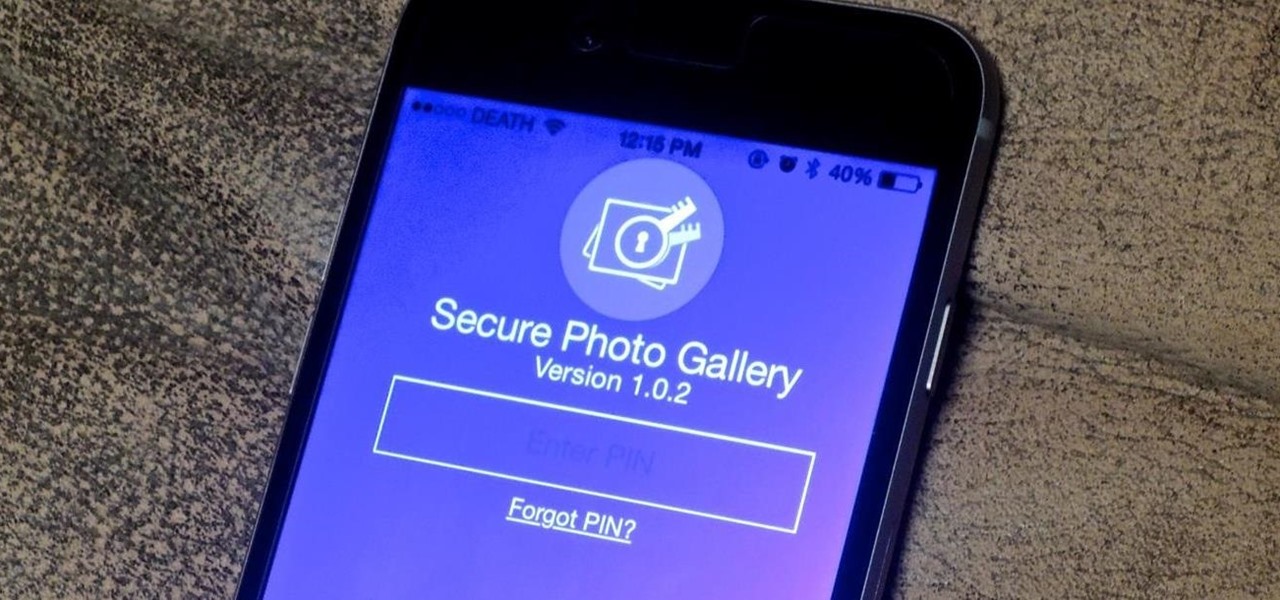









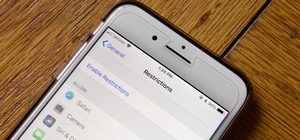











Be the First to Comment
Share Your Thoughts