AirPods not only let you listen to music on your iPhone — they let you quickly stop listening to your iPhone's audio by pulling out a single AirPod to pause. If, however, you'd rather have music, audiobooks, podcasts, and other audio files continue playing when you pull out one AirPod — or both AirPods — one settings tweak can get the job done.
Start by jumping over to the preferences screen for your AirPods by opening the Settings app and selecting "Bluetooth." There are more ways to get there, however. You could also ask Siri to "open Bluetooth settings," access them from your Control Center in iOS 13 or later, or select it from Search on the home screen.
Once on the Bluetooth settings page, make sure you're connected to your AirPods (it should say "Connected" next to them). Your AirPods need to be connected to your device for its customization options to show up, so you'll either need to have your AirPods case open or have them out of the case and connected.
Now, tap the (i) button for your AirPods, then toggle off the "Automatic Ear Detection" switch. With the switch enabled, media will pause or resume when you take out or put in a single AirPod, as well as pause and not resume when you take both AirPods out. When the switch is disabled, music and other audio will play through the AirPods regardless of if your AirPods are in your ears.
- Products Worth Checking Out: Spigen Rugged Armor AirPods Pro Case or Spigen Tough Armor AirPods Cover for AirPods 1 & 2
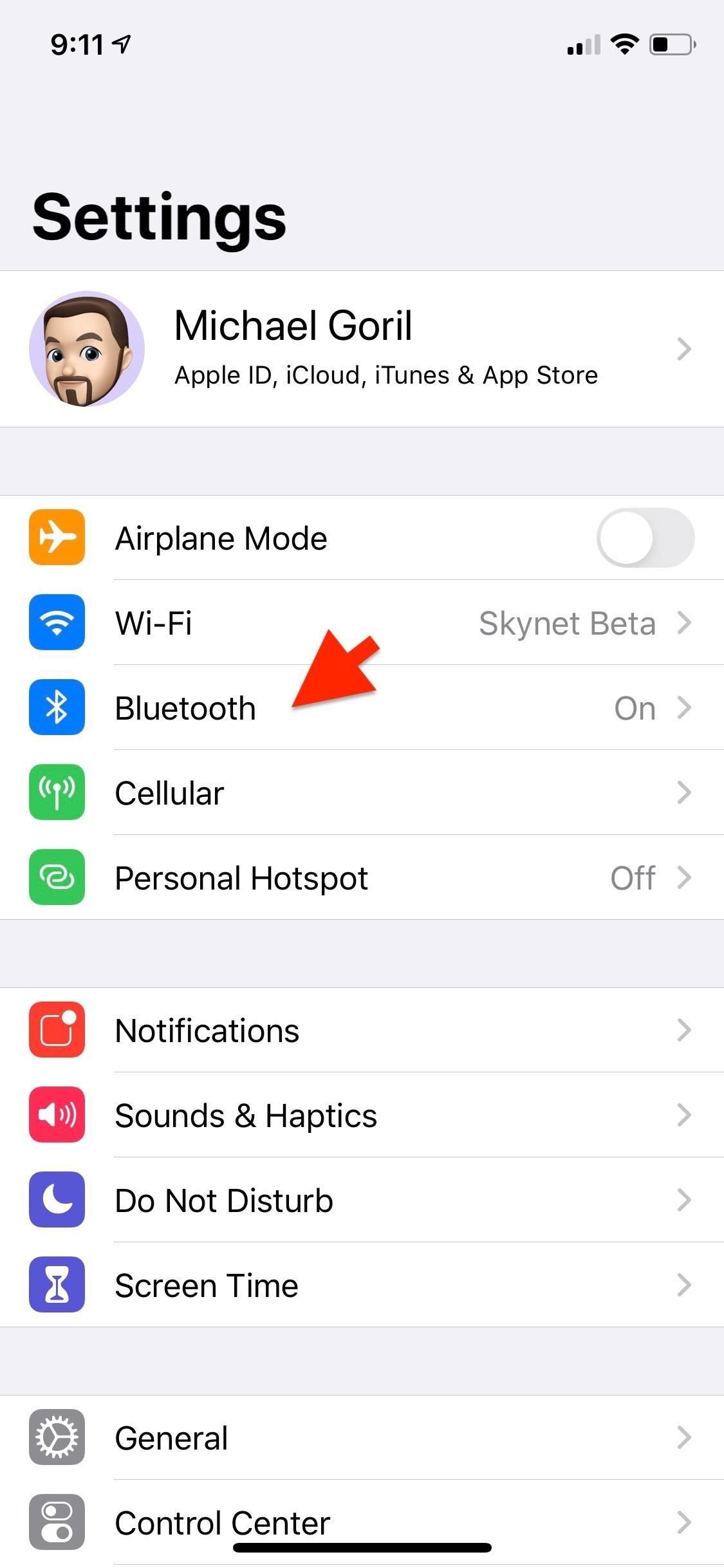
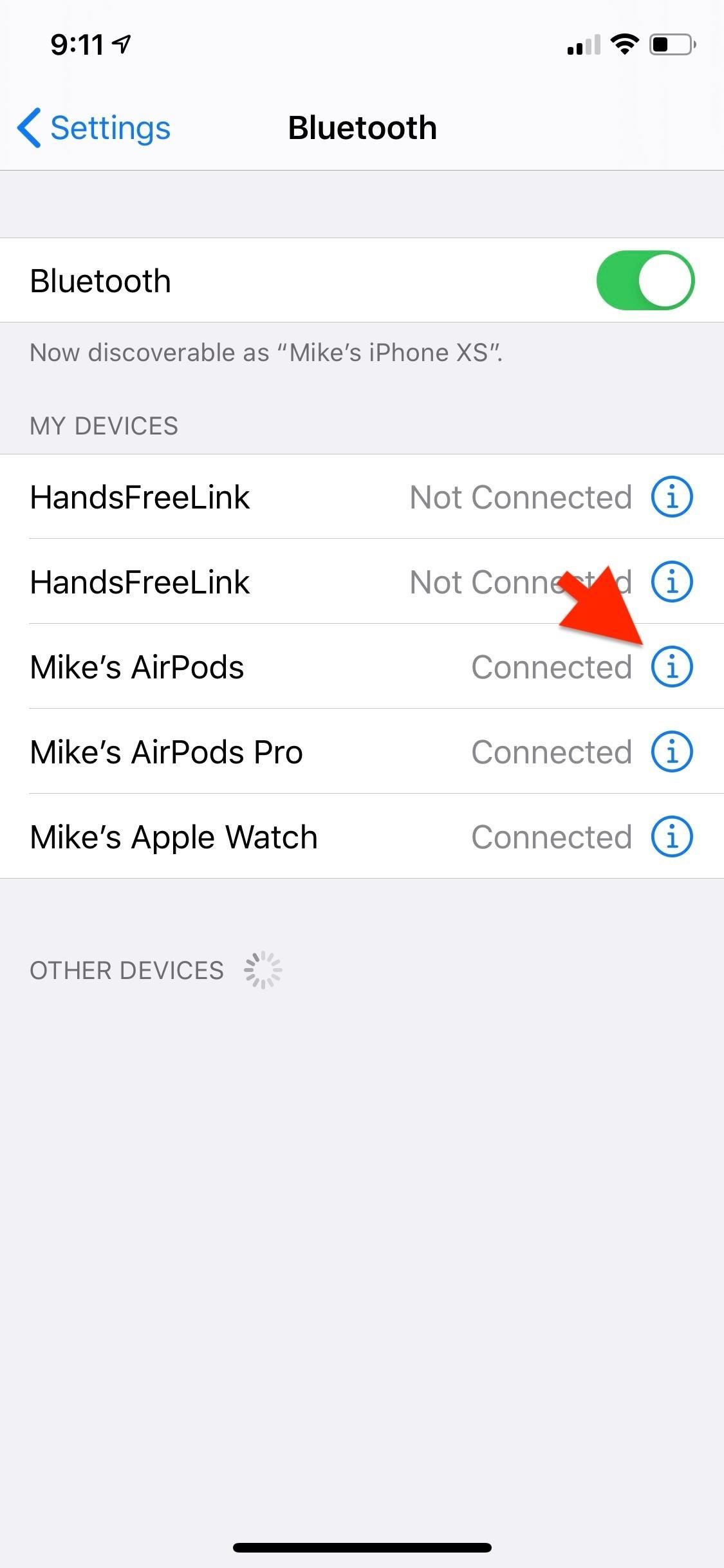
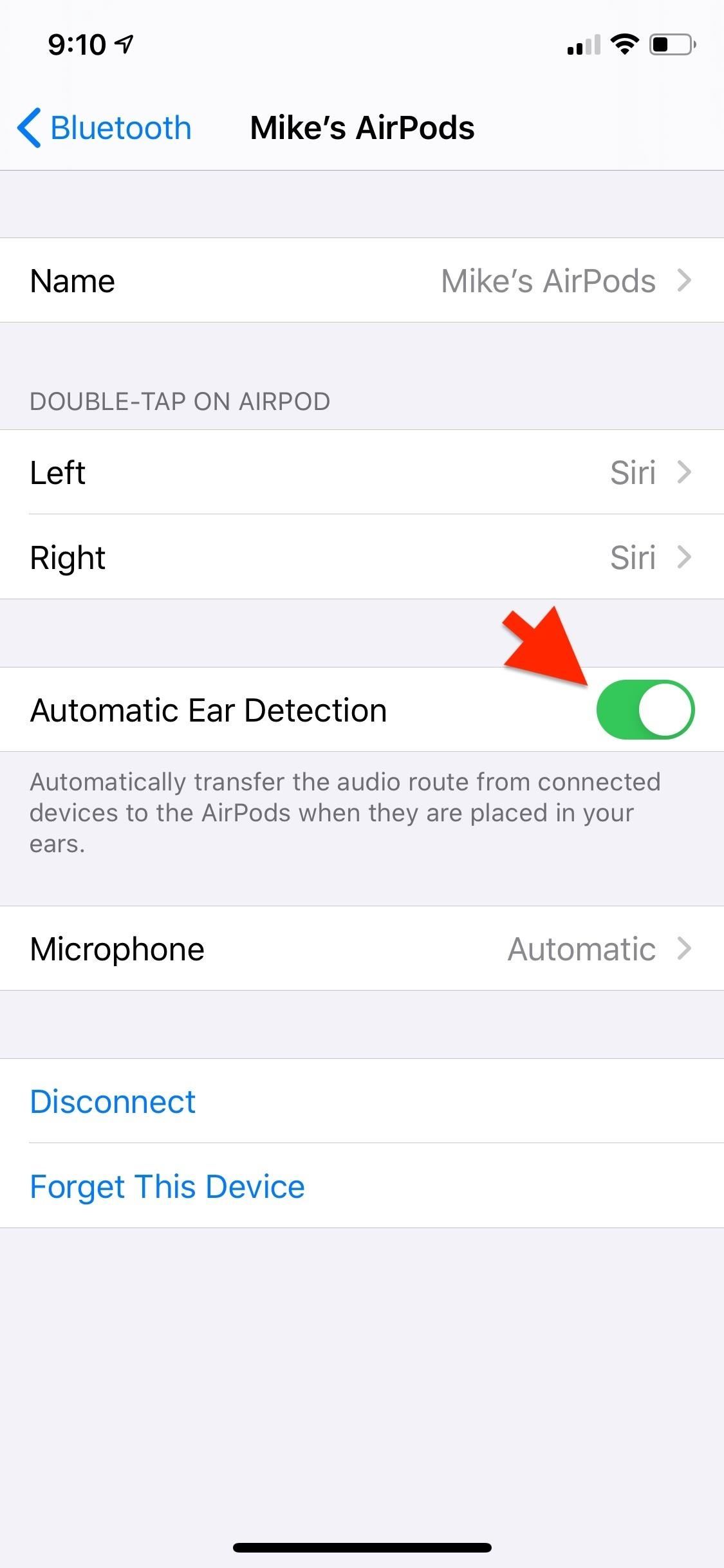
The one downside to disabling the feature is that when you first put in AirPods, and there is already audio playing on your iPhone, it won't automatically switch over to your AirPods. So you'll have to select your 'Pods manually when you want to switch the audio routing.
Just updated your iPhone? You'll find new features for Podcasts, News, Books, and TV, as well as important security improvements and fresh wallpapers. Find out what's new and changed on your iPhone with the iOS 17.5 update.






















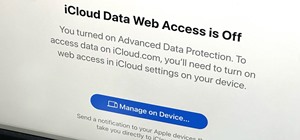
Be the First to Comment
Share Your Thoughts