Continuity connects all of your Apple devices so that they all work seamlessly together. For instance, you can start tasks on one device and finish them on another, view and send text messages or make calls on your iPhone from your iPad, iPod touch, or Mac, and even use an iPad as a monitor for your Mac. Its Universal Clipboard feature is also really useful, but it can also be quite annoying in iOS 14.
If you're unfamiliar with it, the Universal Clipboard allows you to copy and paste between any of your iOS or macOS devices, as long as they meet certain Continuity requirements. For example, you could copy a link on your MacBook Pro and paste that same link into your iPhone browser. You could also copy a picture from your iPhone and then paste it into a message over on your iPad. Text, images, photos, videos, and other files are all fair game.
Universal Clipboard is actually quite a useful feature, but there are downsides. If you use your devices for different reasons (like work, school, personal use, etc.), you may not want your clipboard to be taken over by another device's clipboard, especially if you already had something in your clipboard. If you share some of your Apple devices with family, sharing copy/paste items may be a privacy concern. To make matters worse, in iOS 14, huge banners will appear at the top of the screen any time Universal Clipboard is in action, which can be annoying and distracting.
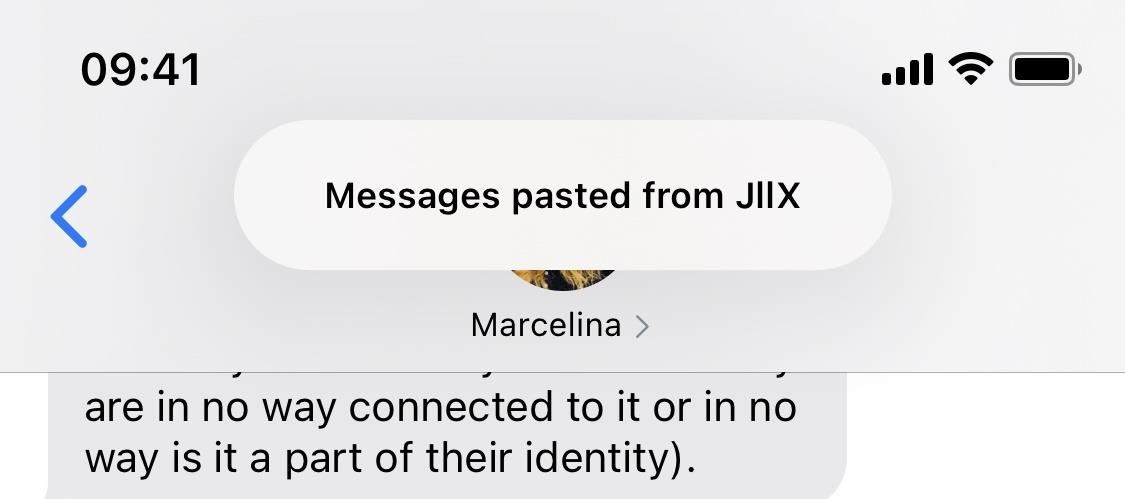
If you don't need or want Universal Clipboard pop-ups on your iPhone in iOS 14, there are a few ways you can disable it from working altogether.
Option 1: Use Different iCloud Accounts
For Universal Clipboard to work, all devices need to be using the same iCloud account. So one of your options is to just use different iCloud accounts for each device, which may make sense if you have devices for work, school, and personal use. You could reset your device and use your new Apple ID to sign in to it, or you could switch accounts. On an iPhone, for the latter, you would tap on your Apple ID in Settings, select "Sign Out," then sign in with the other account.
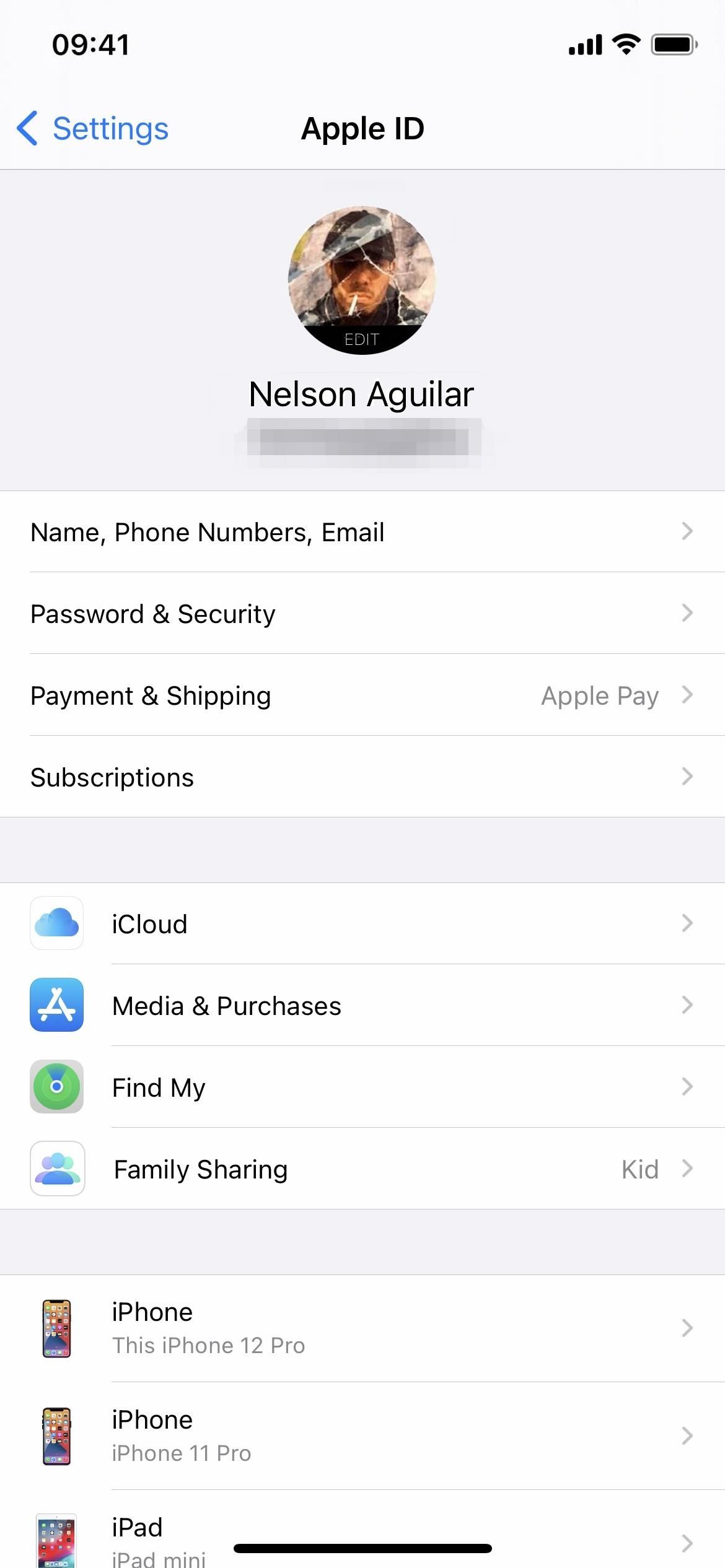
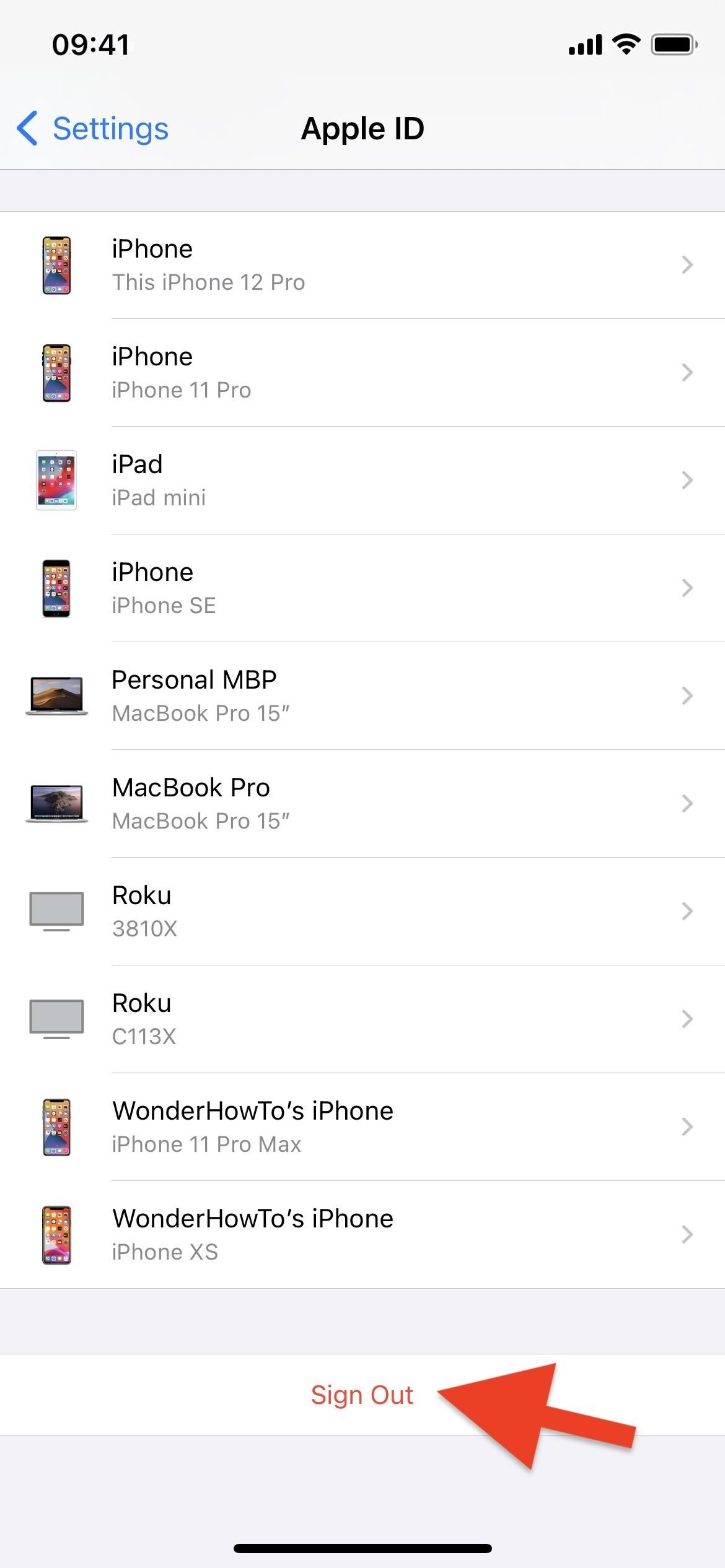
However, if you like other data syncing between your devices, such as photos, purchased apps, books, email, and so on, changing accounts may be inconvenient. Try out one of the other options if that's the case.
Option 2: Try Disabling Wi-Fi or Bluetooth
Apple claims that Continuity, and therefore Universal Clipboard, will not work if one of the devices has Wi-Fi and/or Bluetooth disabled. So for your iPhone, you could simply try disabling one or both of those to prevent items from showing up in your other devices' clipboards. However, in our tests, we were still able to get the clipboard's content on a Mac to show up on an iPhone that had Wi-Fi and Bluetooth turned off, so your mileage may vary.
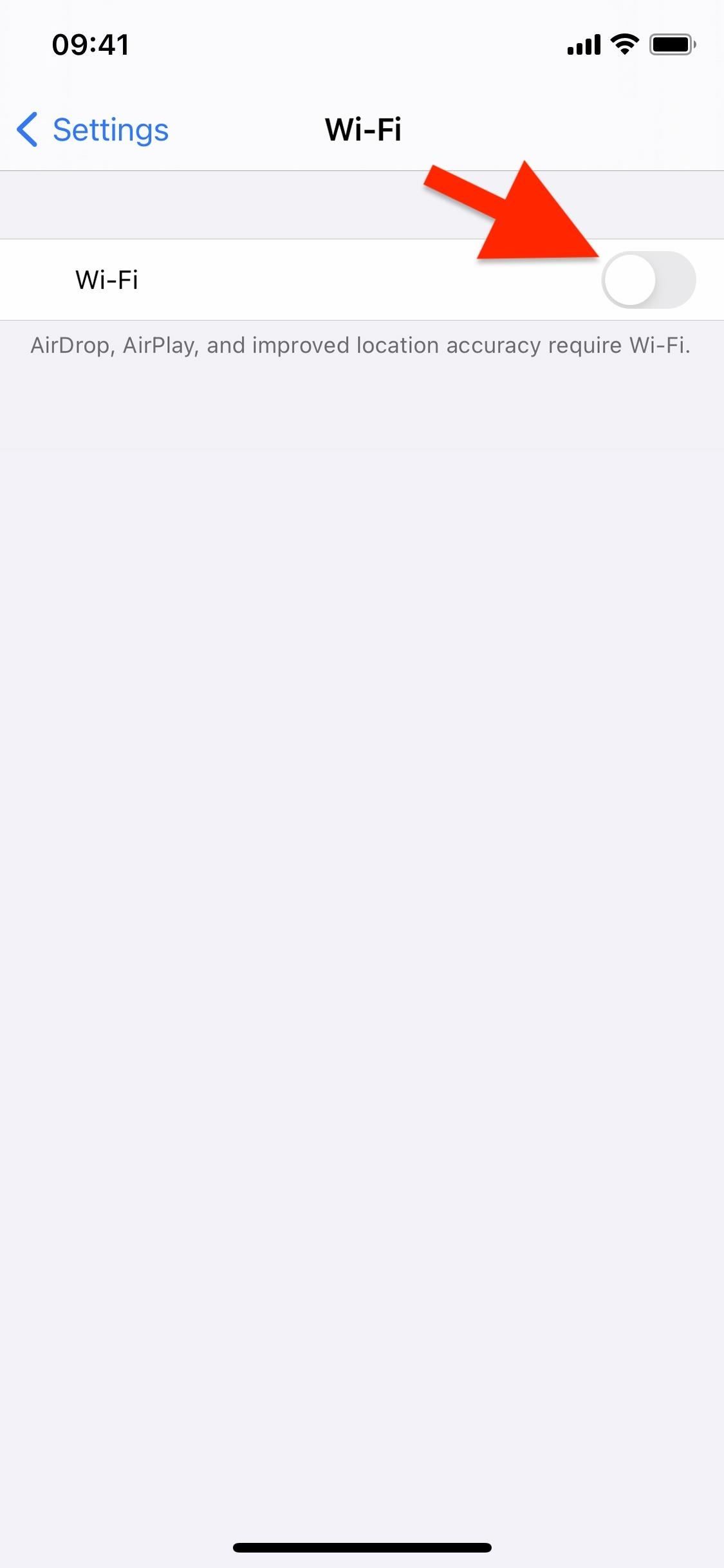
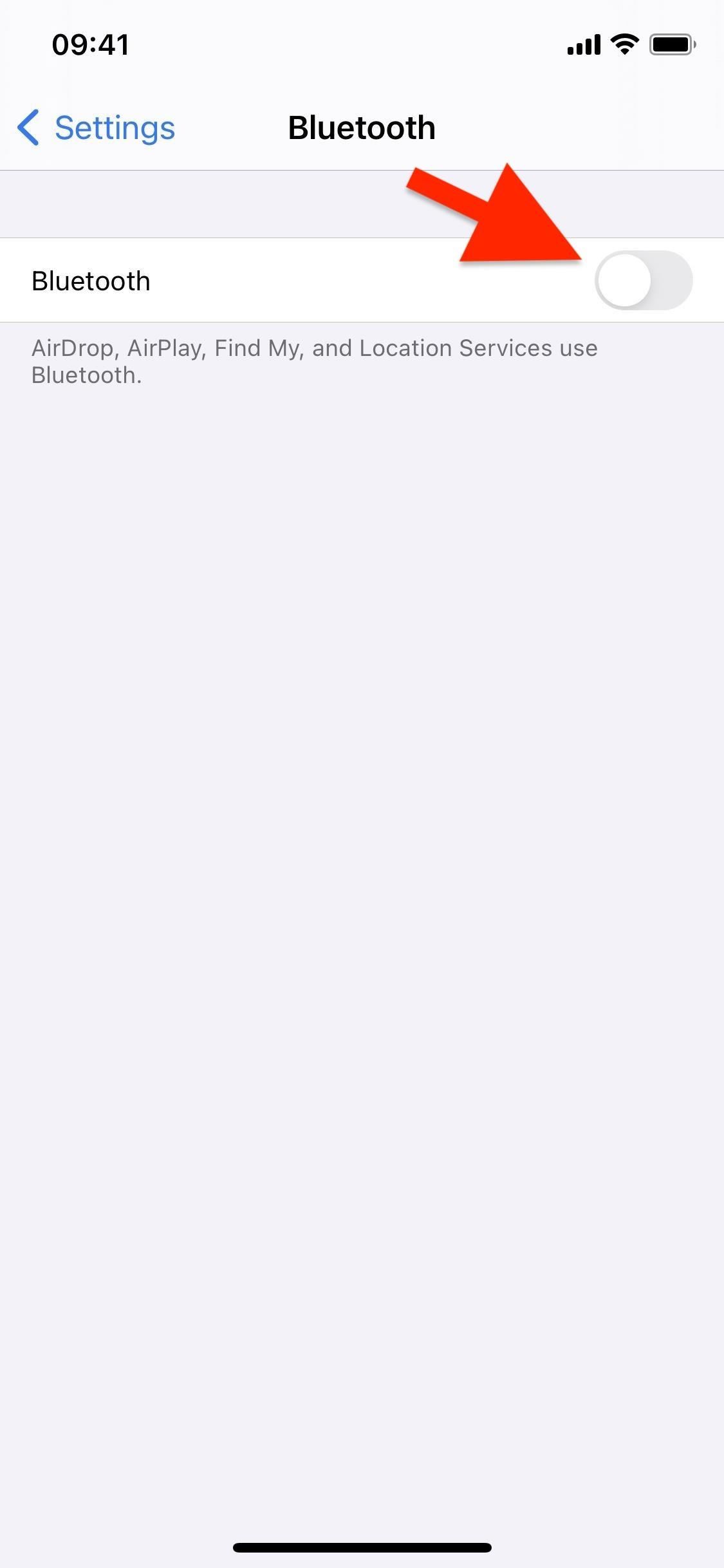
Just like with switching Apple ID accounts, turning off Wi-Fi and Bluetooth may be inconvenient. If you need internet access on your Mac using your iPhone's personal hotspot, those should be on for both devices. Turning off Bluetooth will also disable AirPods and other wireless headphones. And those are just a few examples. Try out one of the other options below for something better.
Option 3: Disable Handoff
If you're tired of Continuity between your devices and would rather not have it at all, you can easily disable the Handoff feature on your iPhone. Open "General" in the Settings app, then tap "AirPlay & Handoff." Next, toggle off the "Handoff" switch, and your iPhone will no longer give up its clipboard to other devices or have its clipboard taken over by other devices.

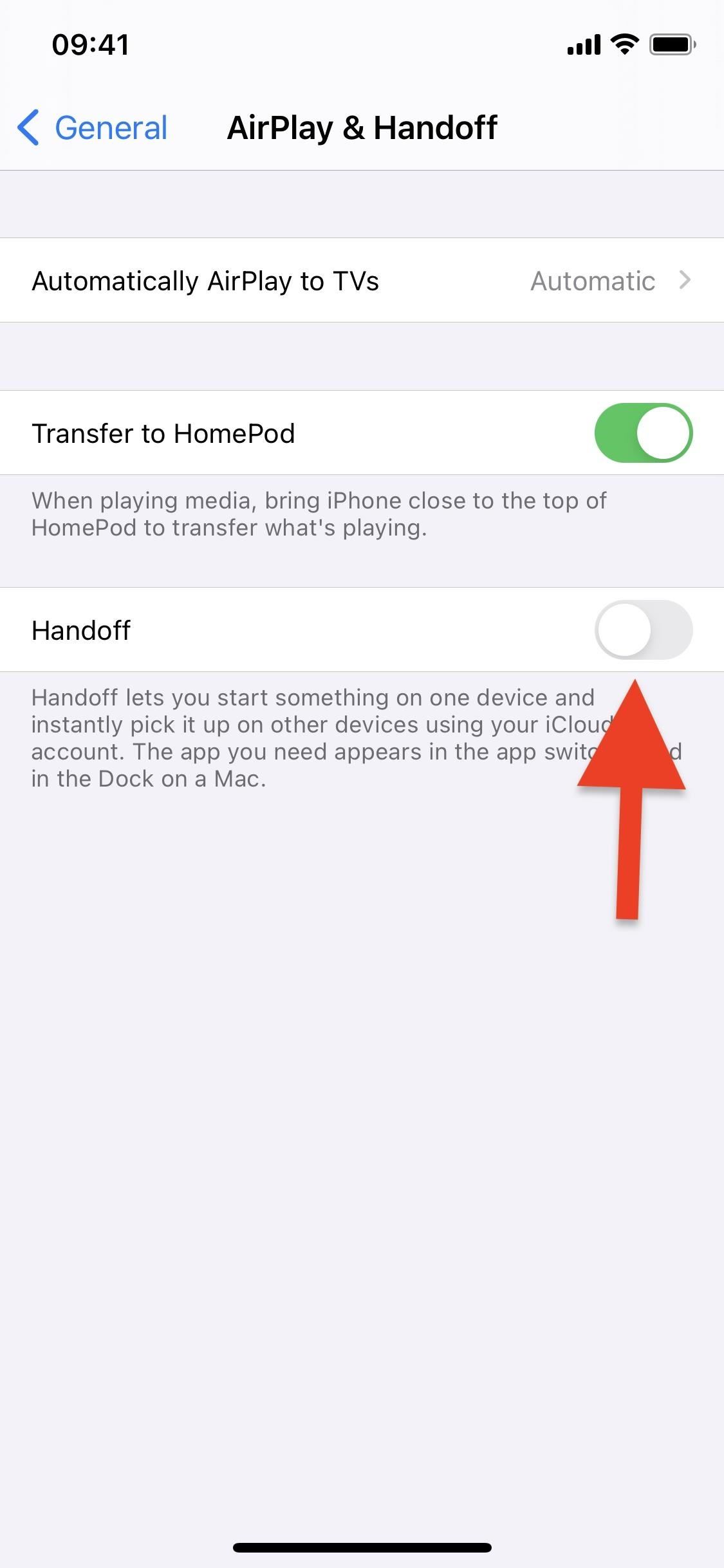
Just updated your iPhone? You'll find new features for Podcasts, News, Books, and TV, as well as important security improvements and fresh wallpapers. Find out what's new and changed on your iPhone with the iOS 17.5 update.













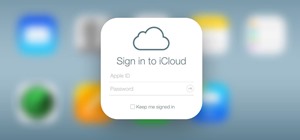







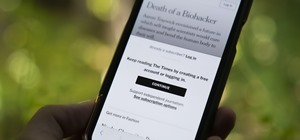
Be the First to Comment
Share Your Thoughts