Apple's iOS 15.4 update for iPhone is out after 46 days of beta testing, and it has some exciting features you won't want to miss. Here's everything you need to know about the new software.
The iOS 15.4 software has been available to developers since Jan. 27, 2022, and public beta testers since Jan. 28. The release candidate, the last stage in beta testing, was released after Apple's Peak Performance event on March 8 where the company revealed its new iPhone SE, among other things. Apple pushed out the final iOS 15.4 build, as well as iPadOS 15.4 for iPad, on Monday, March 14.
You can download and install the update manually via Settings –> General –> Software Update, or you can wait for it to auto-update at night if you have that set up. If you're not quite ready yet, check out the features below to see what you're missing out on!
1. Over 100 New Emoji
The iPhone's last big emoji update was nearly 11 months ago in iOS 14.5, but new emoji have been available in the Unicode 14.0 standard since before Apple released iOS 15.0. Apple finally brings those missing emoji to life in iOS 15.4. In all, there are 37 new characters to enjoy — 112 if you count all the skin tone variations — and they also appear in iPadOS 15.4 and macOS 12.3.
Highlights include Melting Face, Saluting Face, Face Holding Back Tears, Biting Lip, Pregnant Man, Pregnant Person, Person with Crown, Troll, Coral, Lotus, Empty Nest, Nest with Eggs, Low Battery, Bubbles, and various hand gestures, including a mix-and-match emoji picker for Handshake to choose different skin tone combinations. Head to our guide on iOS 15.4's new emoji to see all emoji and skin tone variations.
Apple also updated its Face with Hand Over Mouth emoji, giving it a smile, smiling eyes, and blushing cheeks, which is more consistent with how other platforms used it. The old design was changed to Face with Open Eyes and Hand Over Mouth, which was added to Unicode 14.0 for all platforms.
- See Them All: The New Emoji in iOS 15.4, iPadOS 15.4, and macOS 12.3
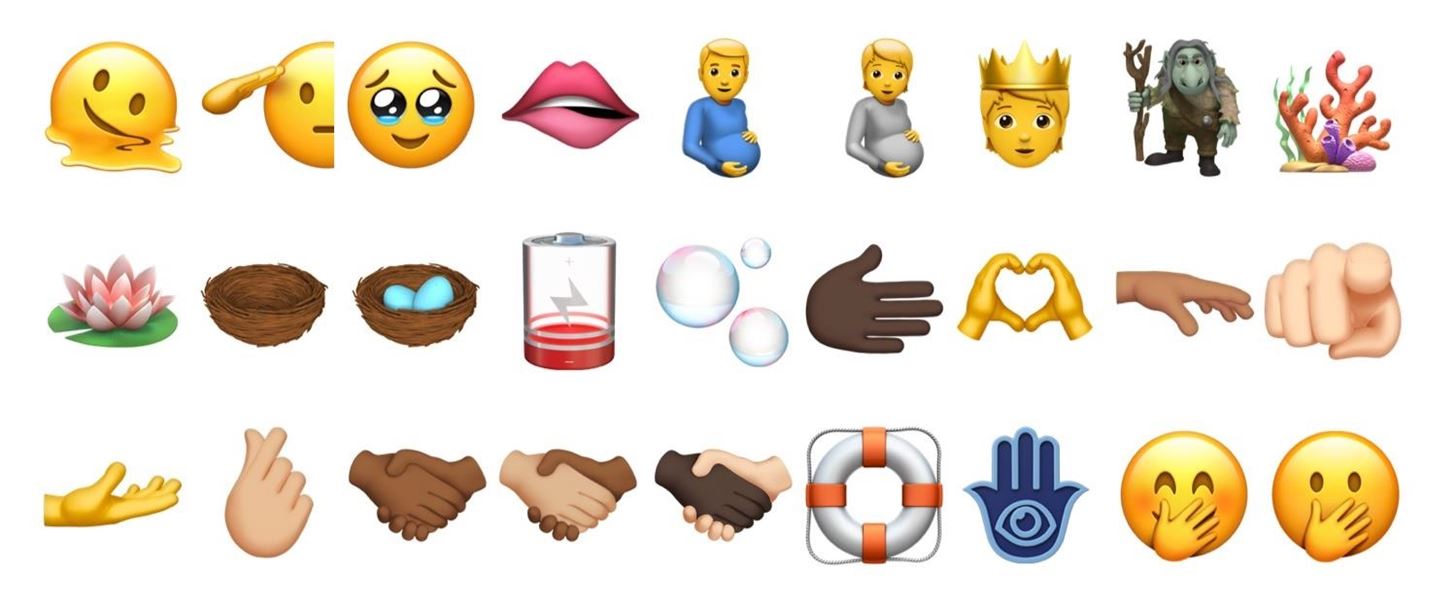
2. Use Face ID with a Mask
Apple previously added mask-related updates in iOS 13.5 and iOS 14.5 to make unlocking your iPhone easier when wearing a face covering, but they pale in comparison to iOS 15.4's new "Use Face ID with a Mask" feature for iPhone 12 and newer. That means you don't have to enter passcodes or have an Apple Watch.
The new Face ID mode hones in on the unique features around your eyes since the mask hides the rest of your facial features. It's less secure than full-face scans but about a thousand times more convenient, especially since it also works with Apple Pay, auto-fill passwords, and third-party app logins.
In my experience, it works very well when unlocking your iPhone but can be a bit buggy during the setup process. The latest update includes a "Look down to unlock" message on the screen to let you know it needs to see around your eyes better to authenticate. Read our complete guide on iOS 15.4's new Use Face ID with a Mask feature to learn more.
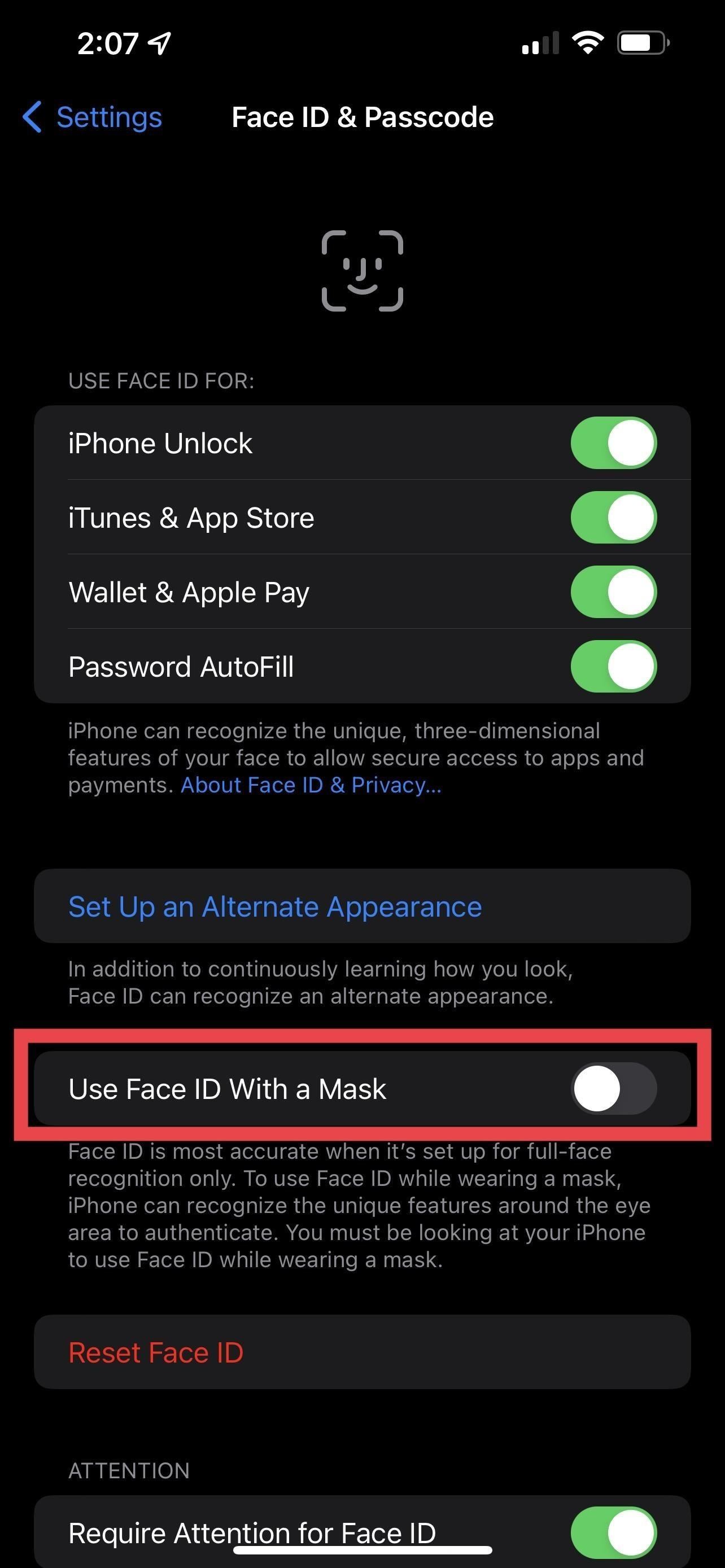
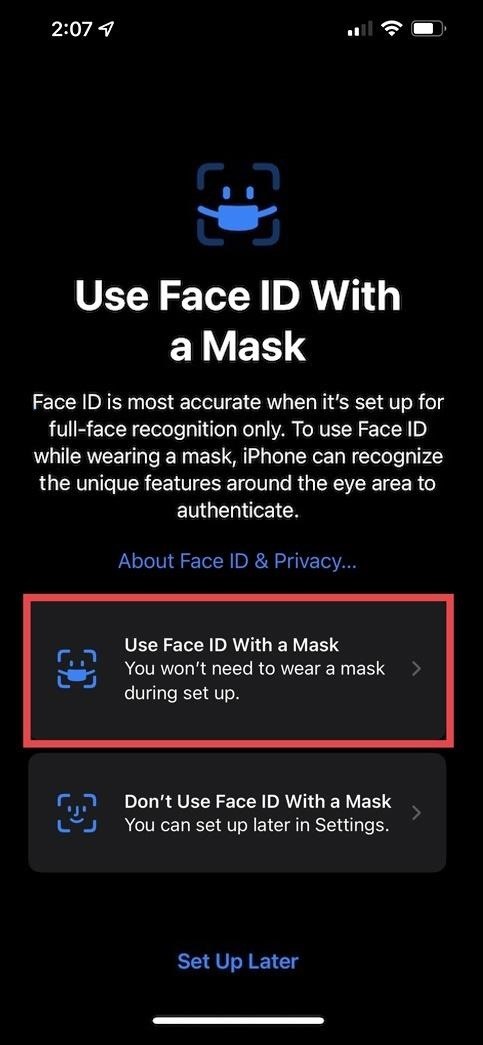
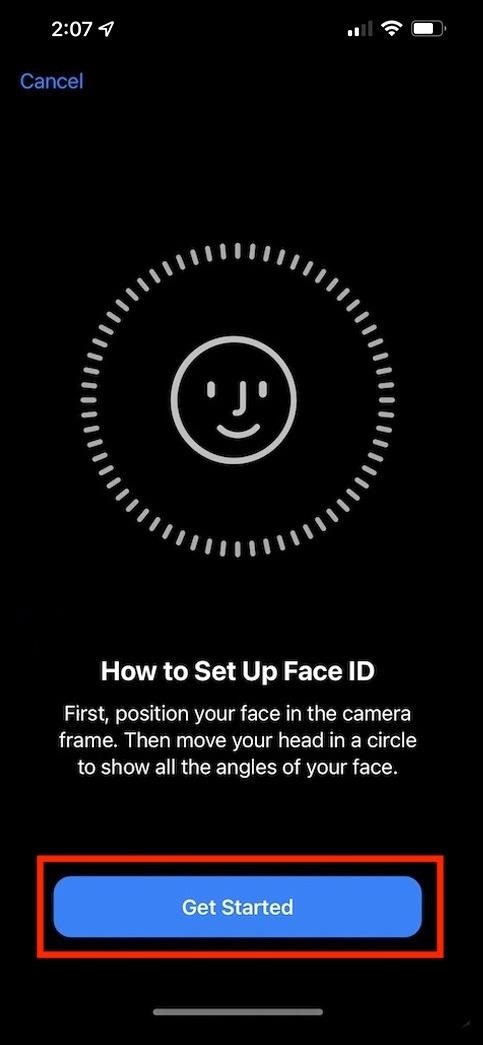
3. iCloud Keychain Notes
If you prefer iCloud Keychain instead of LastPass or another third-party password manager, iOS 15.4 has finally added notes to password entries. You can't add notes when first making a password entry, but once it's in your iCloud Keychain list, you can tap "Add Notes" to jot something down about the website or account.
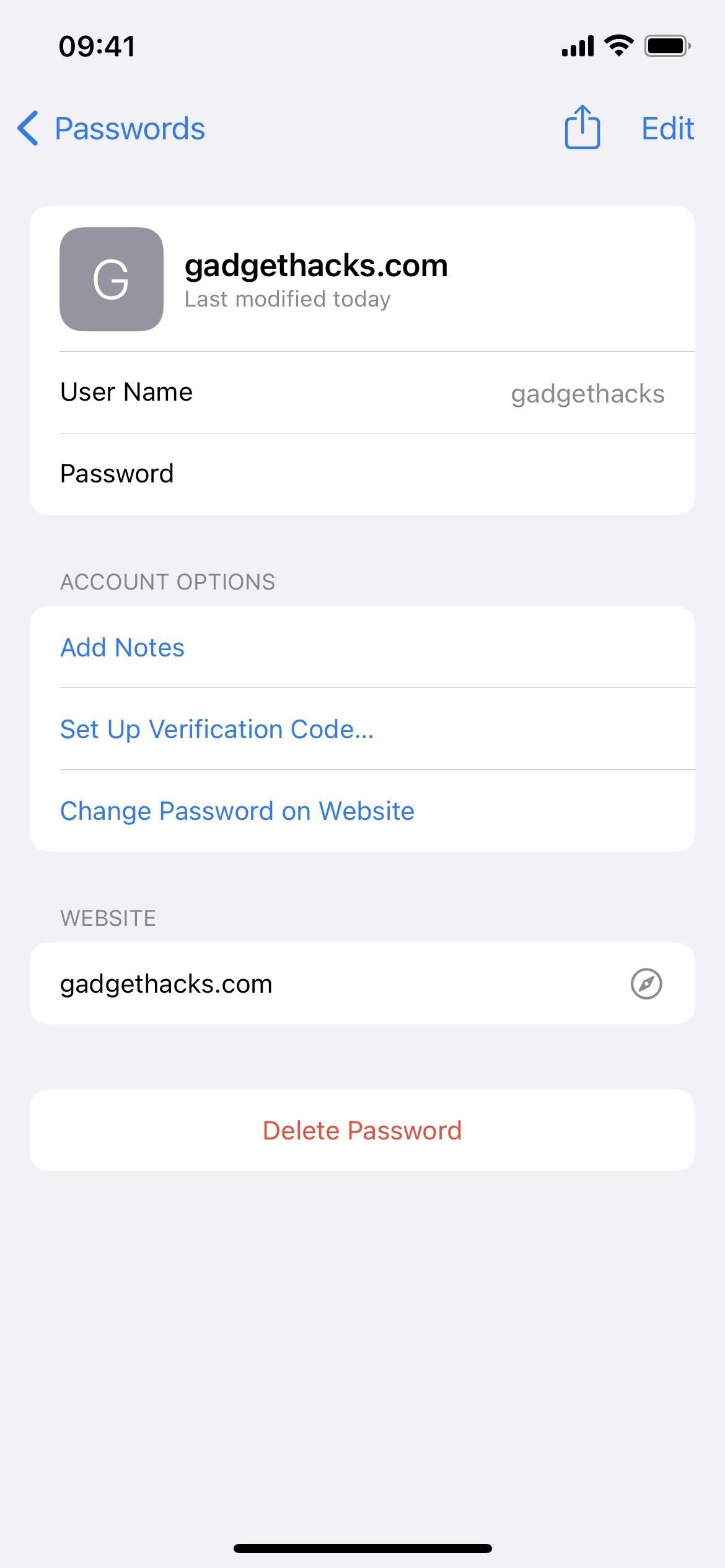
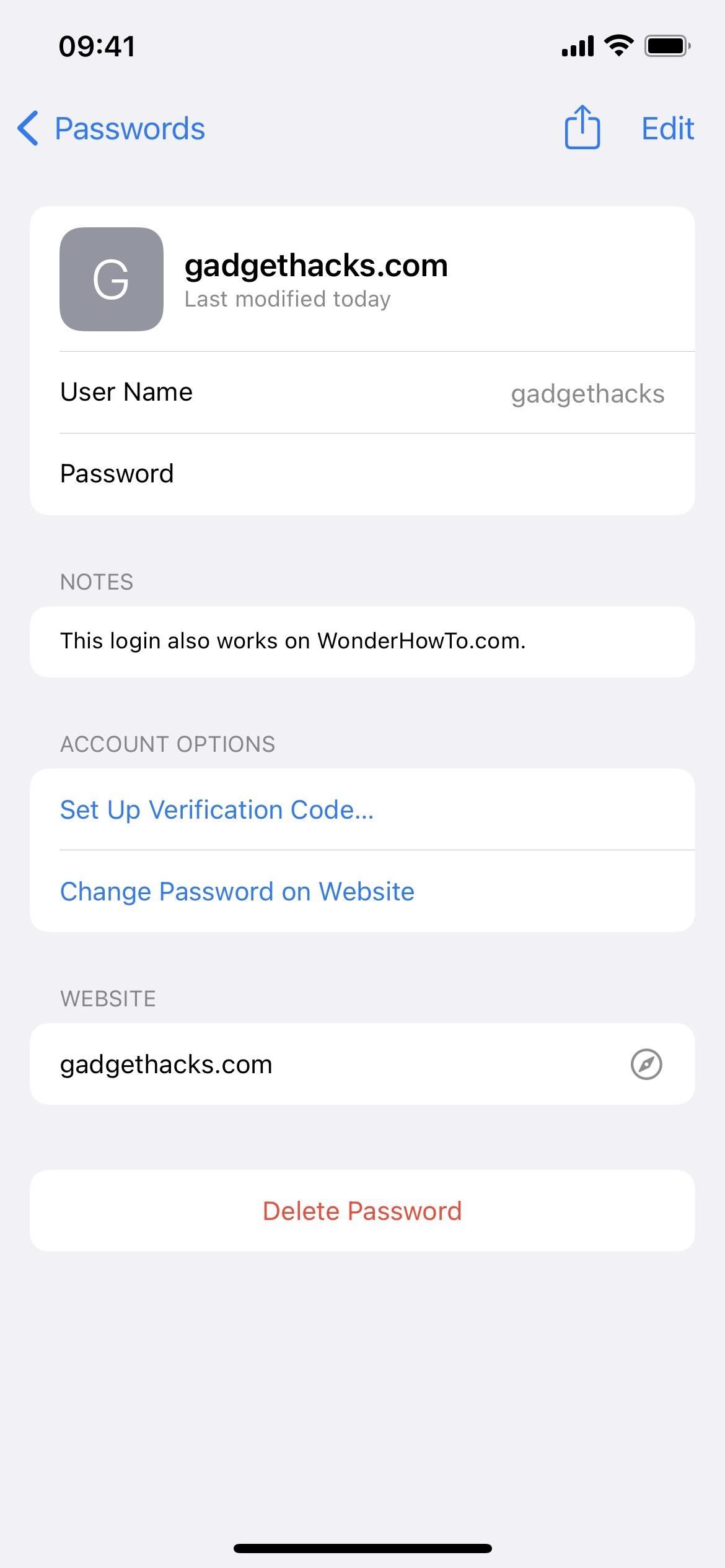
4. Hide iCloud Keychain Security Recommendations
Apple includes security recommendations for iCloud Keychain that push you to change your password when it's at risk of being compromised. Some of those situations are for easily guessed passwords, ones that appear in data leaks, reused passwords, and ones that incorporate common words.
If you don't care to change your password, iOS 15.4 lets you hide those recommendations per site. Just tap the X next to the security recommendation and tap "Hide." You can view all of the hidden ones in the "Security Recommendations" settings, as well as reset them all.
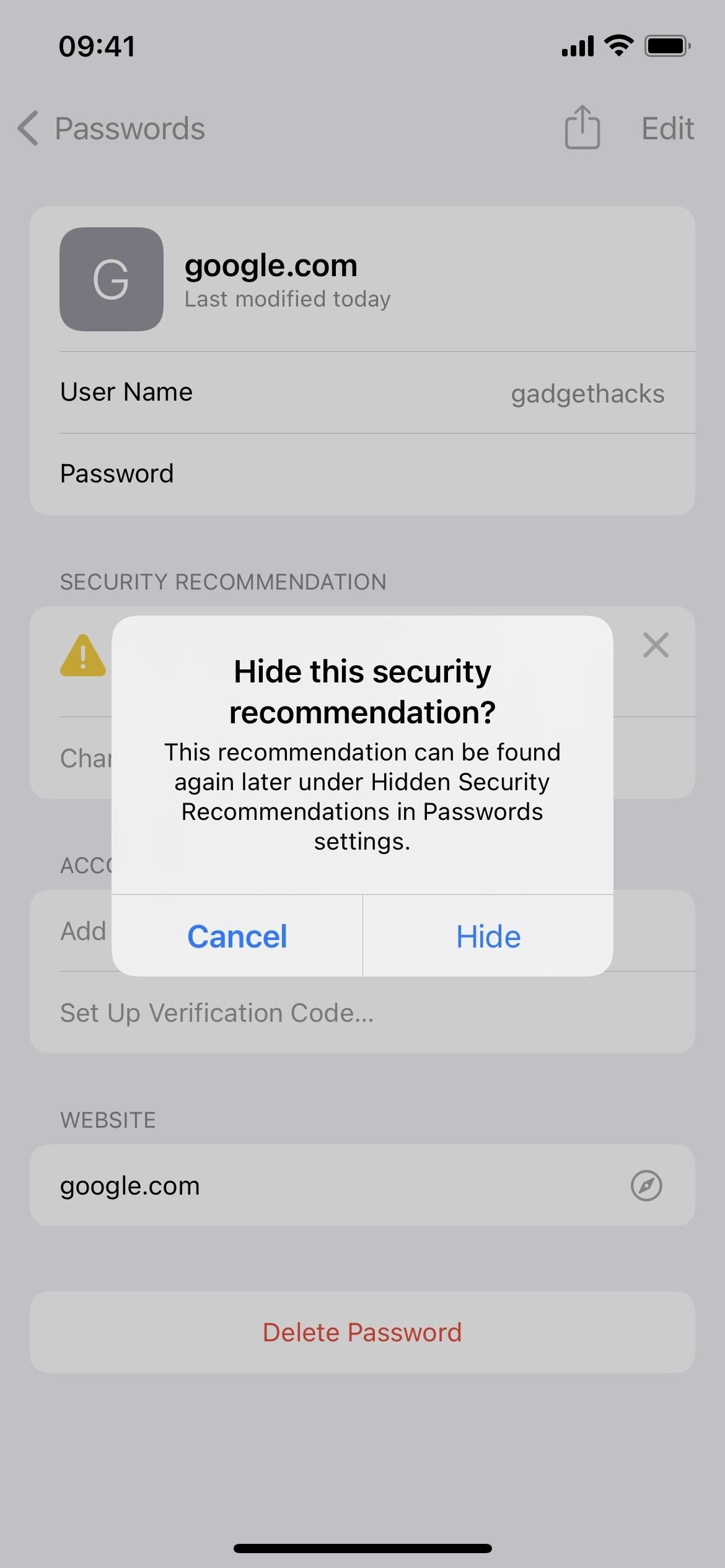
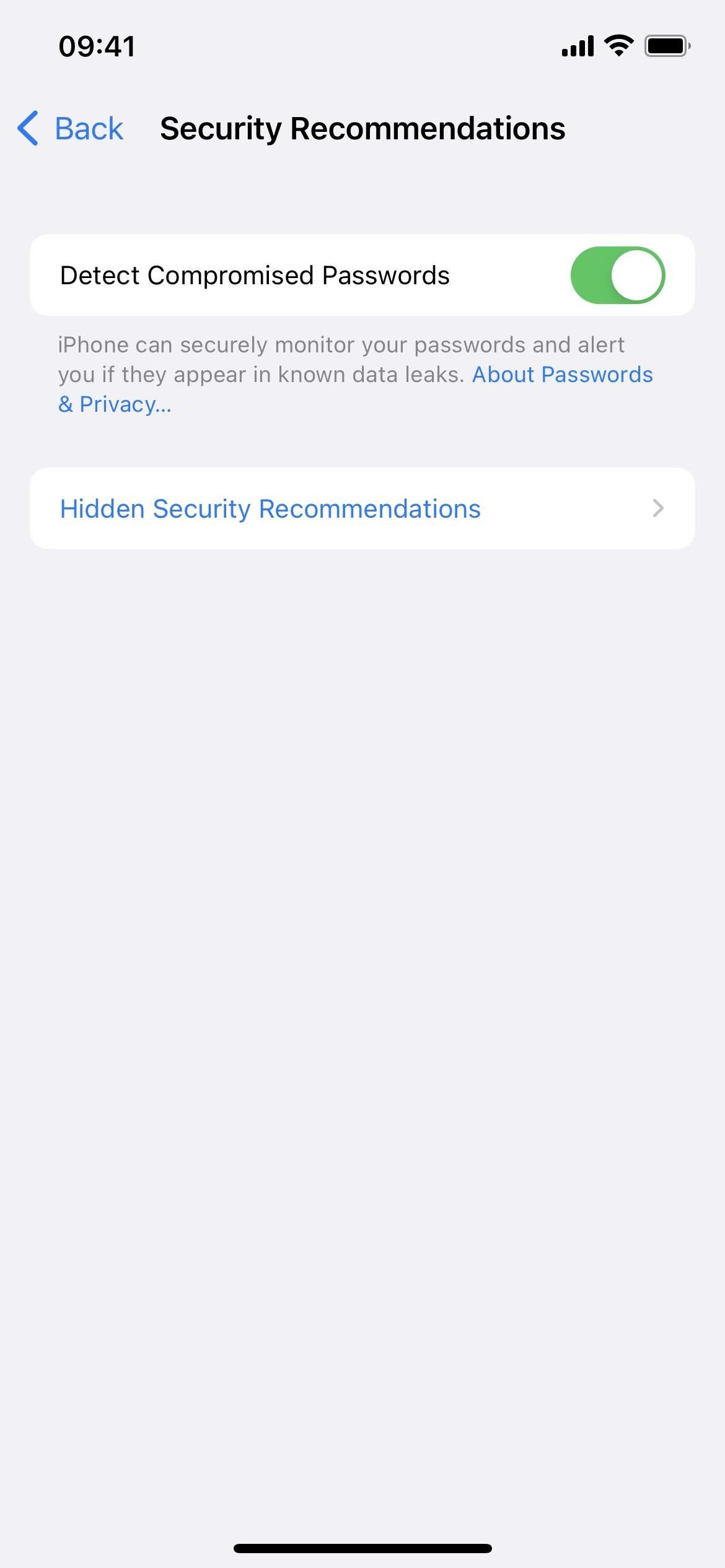
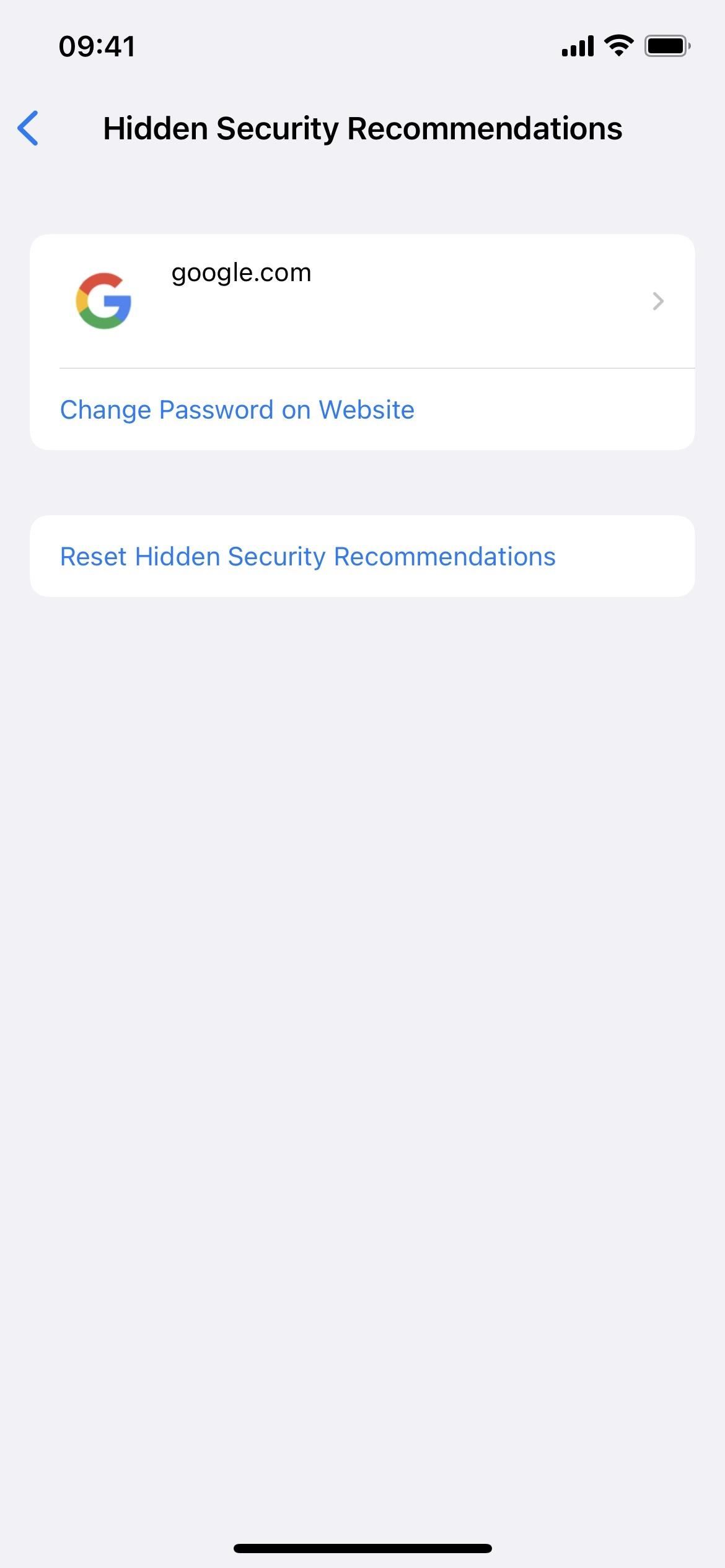
5. Add Custom Email Domains
Apple added custom email domain support for iCloud Mail in iOS 15, but you could only add your domains via iCloud.com. There's an easier way in iOS 15.4, which lets you add your domains from your iCloud settings. Tap your Apple ID at the top of Settings, then go to iCloud –> iCloud Mail –> Custom Email Domain to get started.
- Don't Miss: 8 Ways Your iPhone Can Make Emailing More Secure
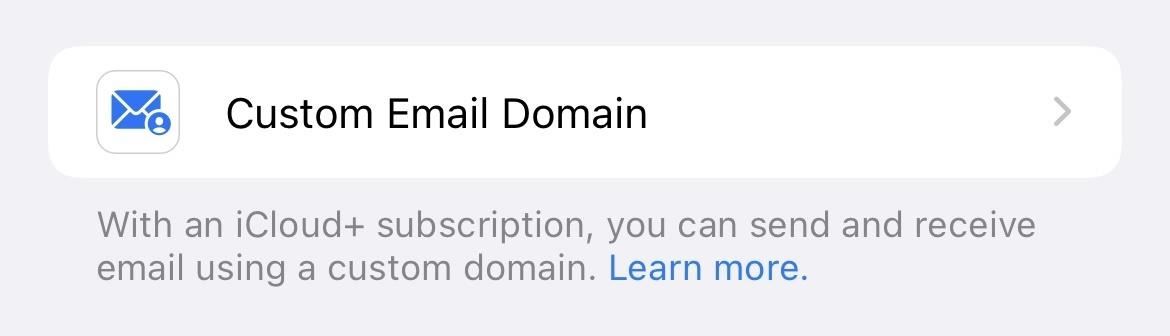
6. iCloud Mail Menu in Settings
To make way for custom email domains, as seen above, Apple moved the "Mail" menu in the iCloud settings from the very bottom to near the top where the "iCloud Mail" toggle was. The toggle now appears inside the menu, with everything from the old "Mail" menu included. Head to Settings –> [Your Apple ID] –> iCloud –> iCloud Mail to check it out.
7. New Gender-Neutral American Siri Voice
Siri has a new gender-neutral American voice you can set for the assistant. The last time we got new Siri voices was in iOS 14.5, so it's nice to have another option. Go to Settings –> Siri & Search –> Siri Voice, then choose "American." You'll now see five options under the Voice header instead of four.
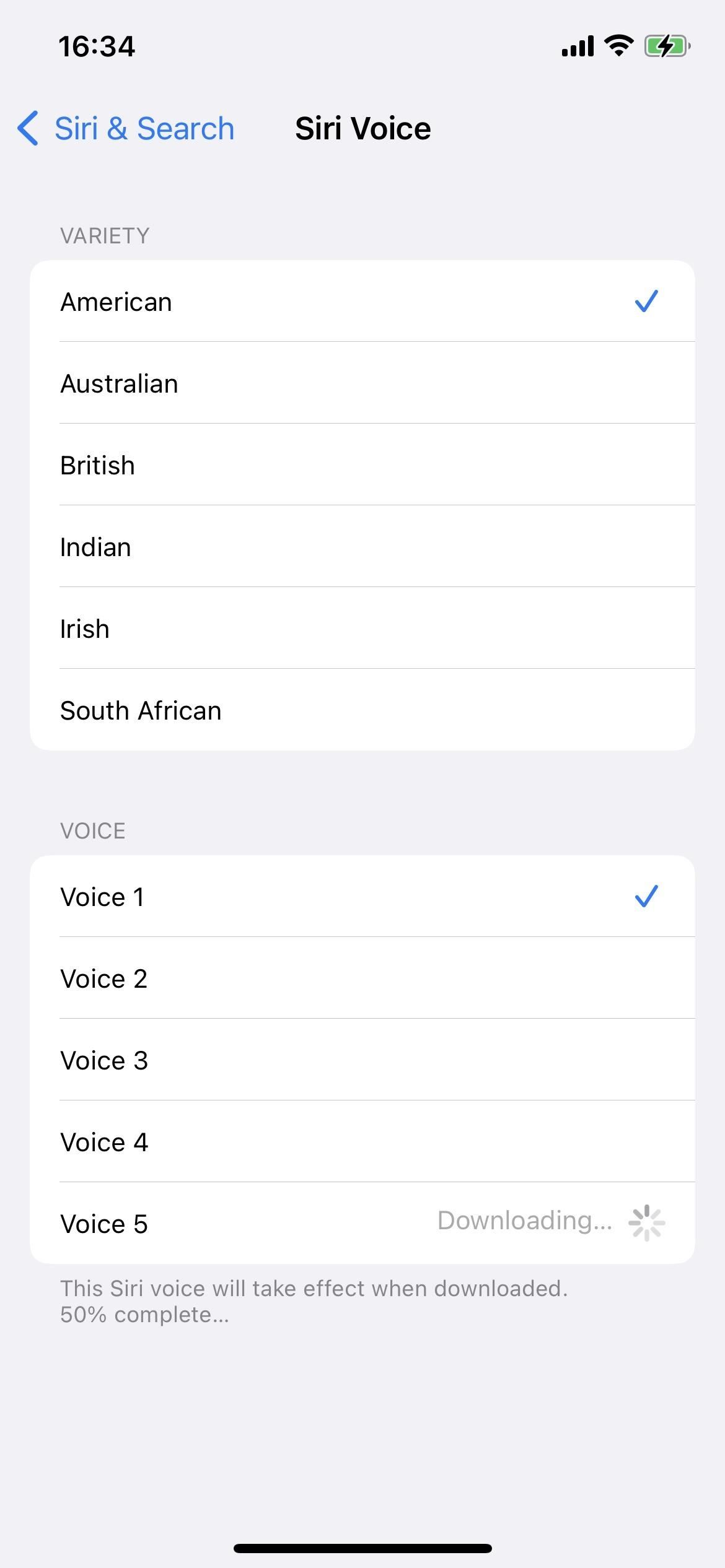
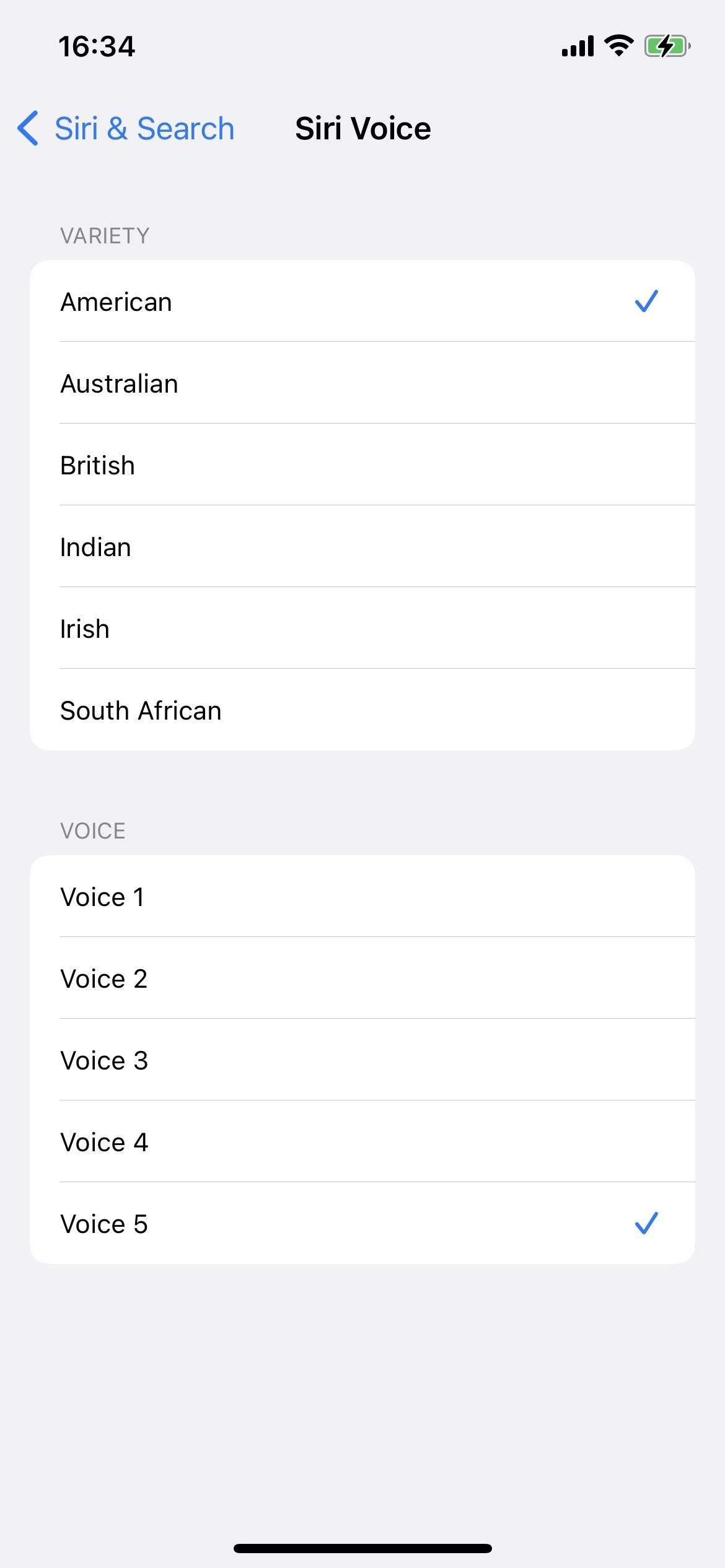
8. Siri Can Give Date and Time When Offline
Before, whenever you had a bad internet connection or had Airplane Mode on, Siri wouldn't be able to tell you the date or time. As crazy as that sounds, iOS 15.4 fixes it, so you can get the current date and time according to your iPhone when offline. However, it only works on devices with the A12 Bionic or A12Z Bionic chips or newer. That means at least an iPhone XS or iPad Pro (4th generation), respectively.
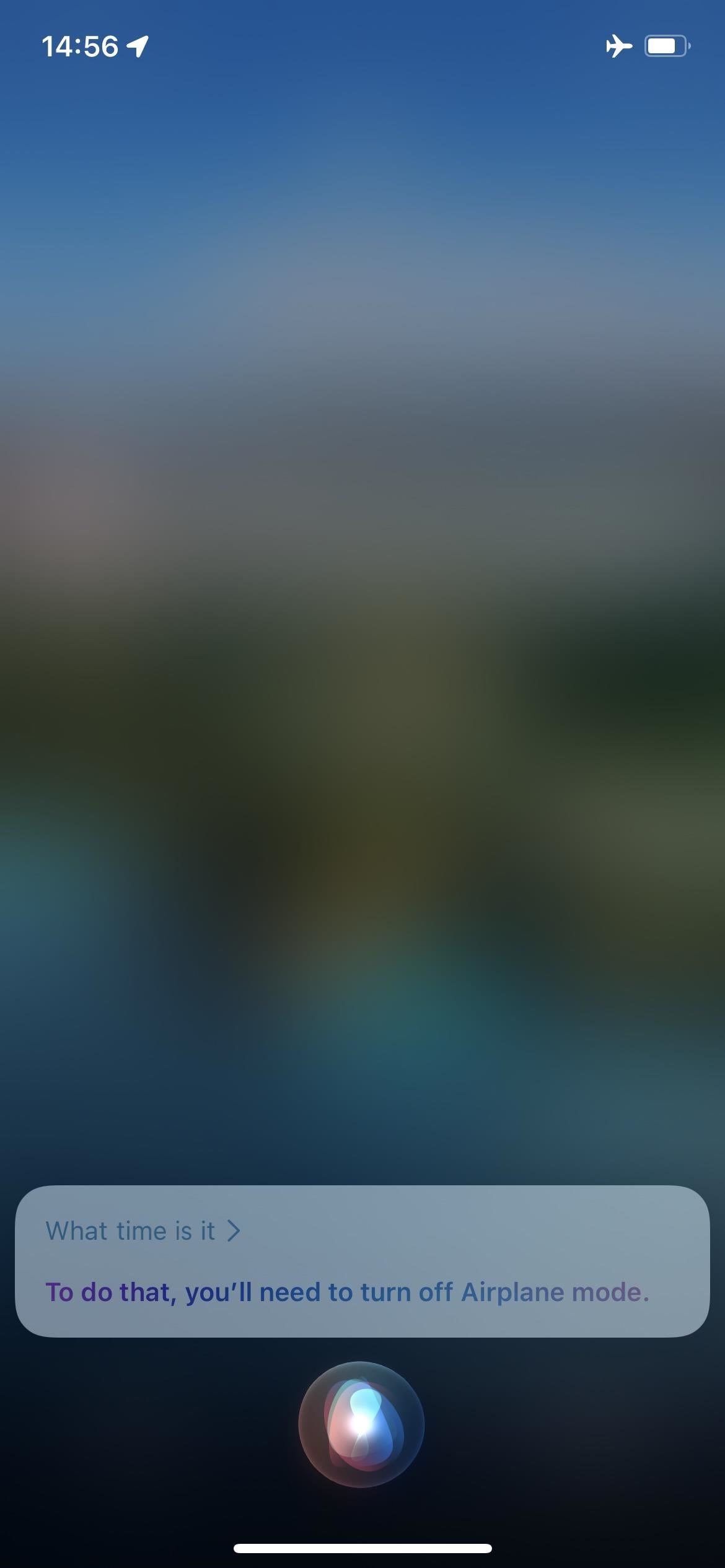
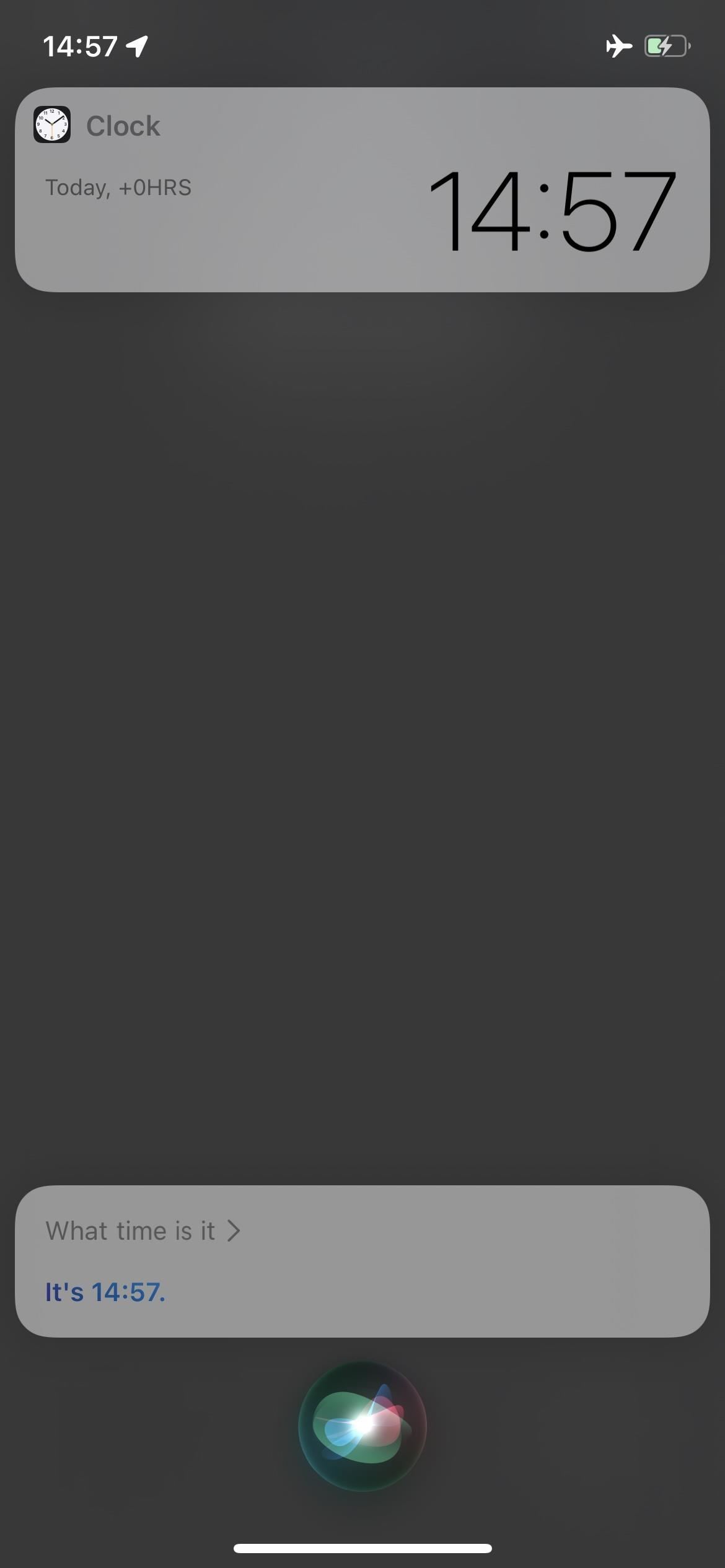
9. App Store Notification Settings
You can now choose to include or omit either "New Features & Updates" or "Recommendations & Offers" notifications for the App Store. Before, it was either all or none. To make changes, tap your profile icon in the App Store, then "Notifications." You can also get to these options from Settings –> Notifications –> App Store –> App Store Notification Settings (or Settings –> App Store –> Notifications –> App Store Notification Settings).
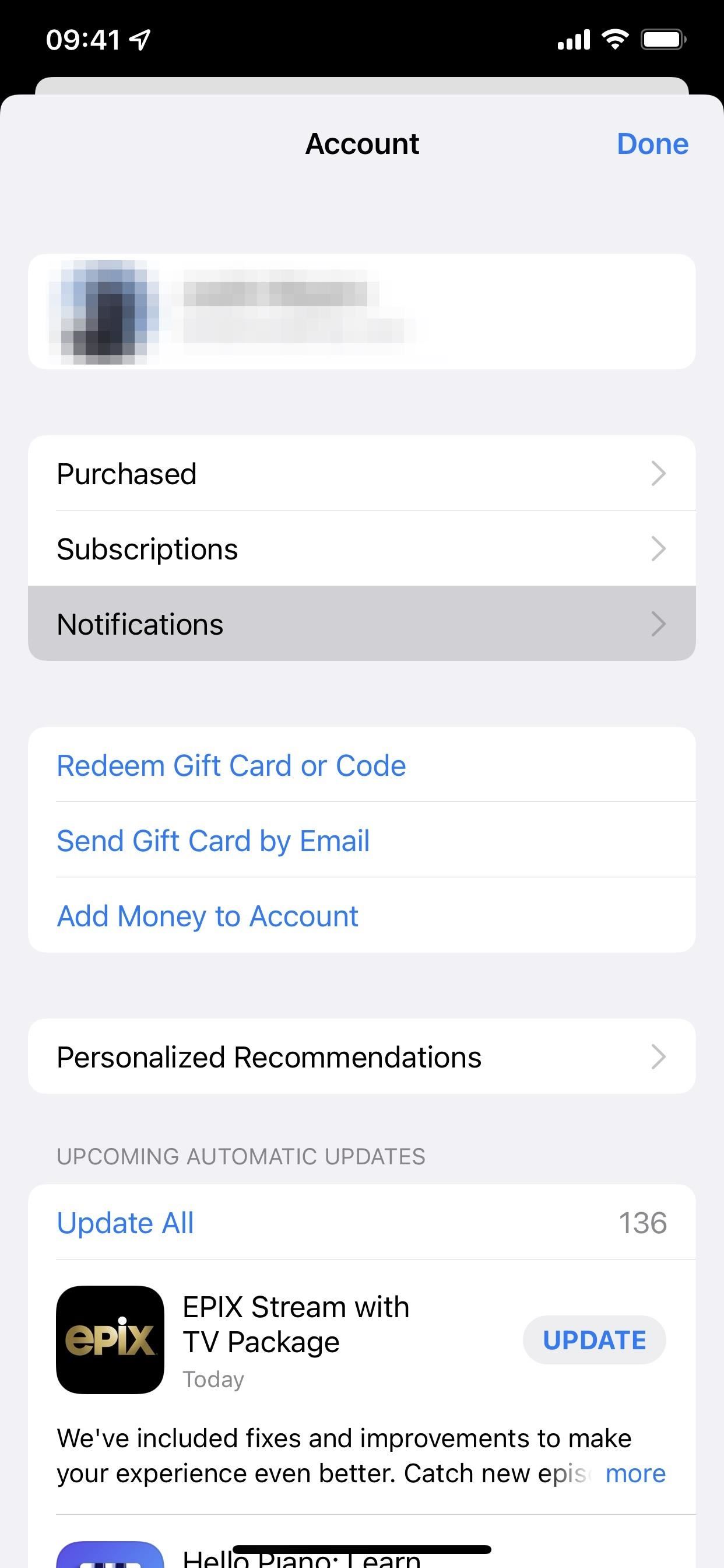
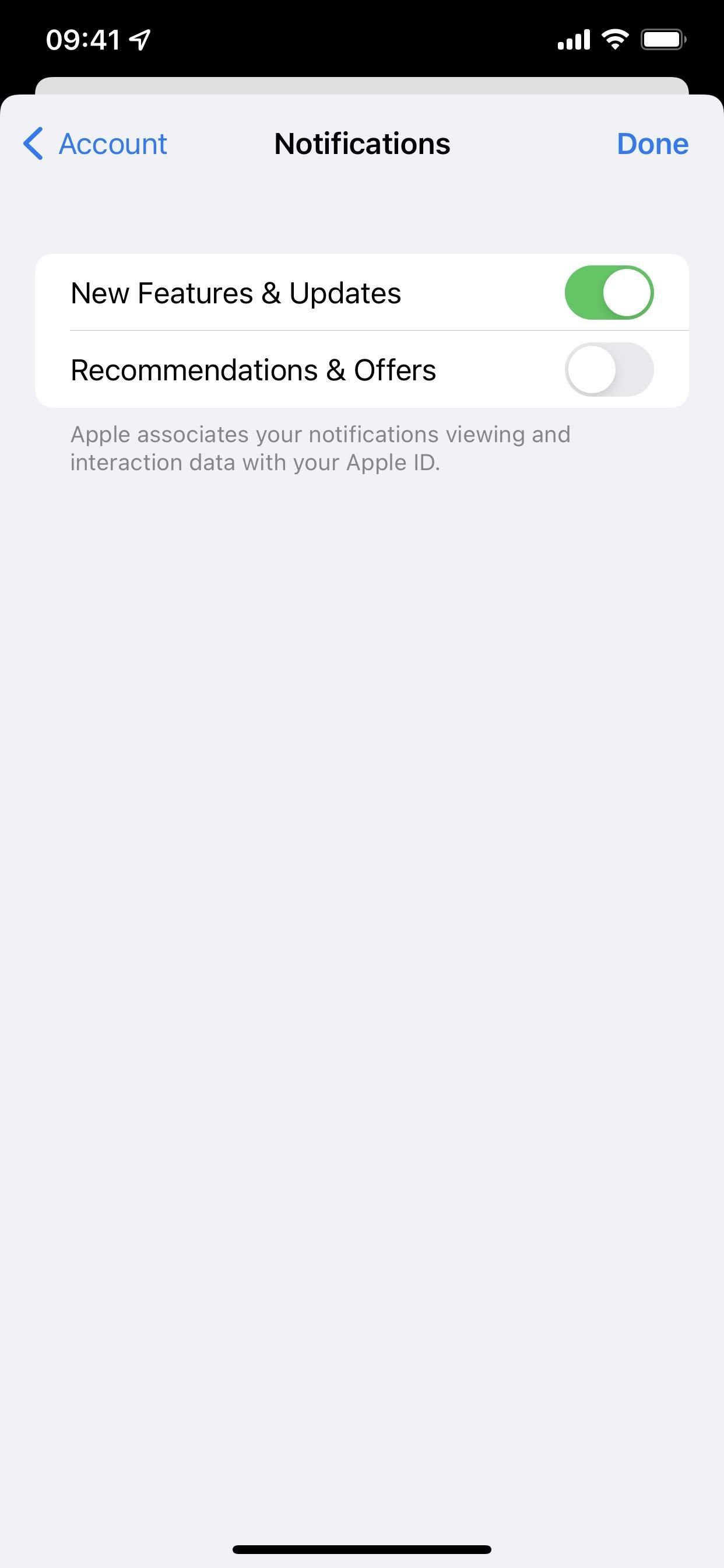
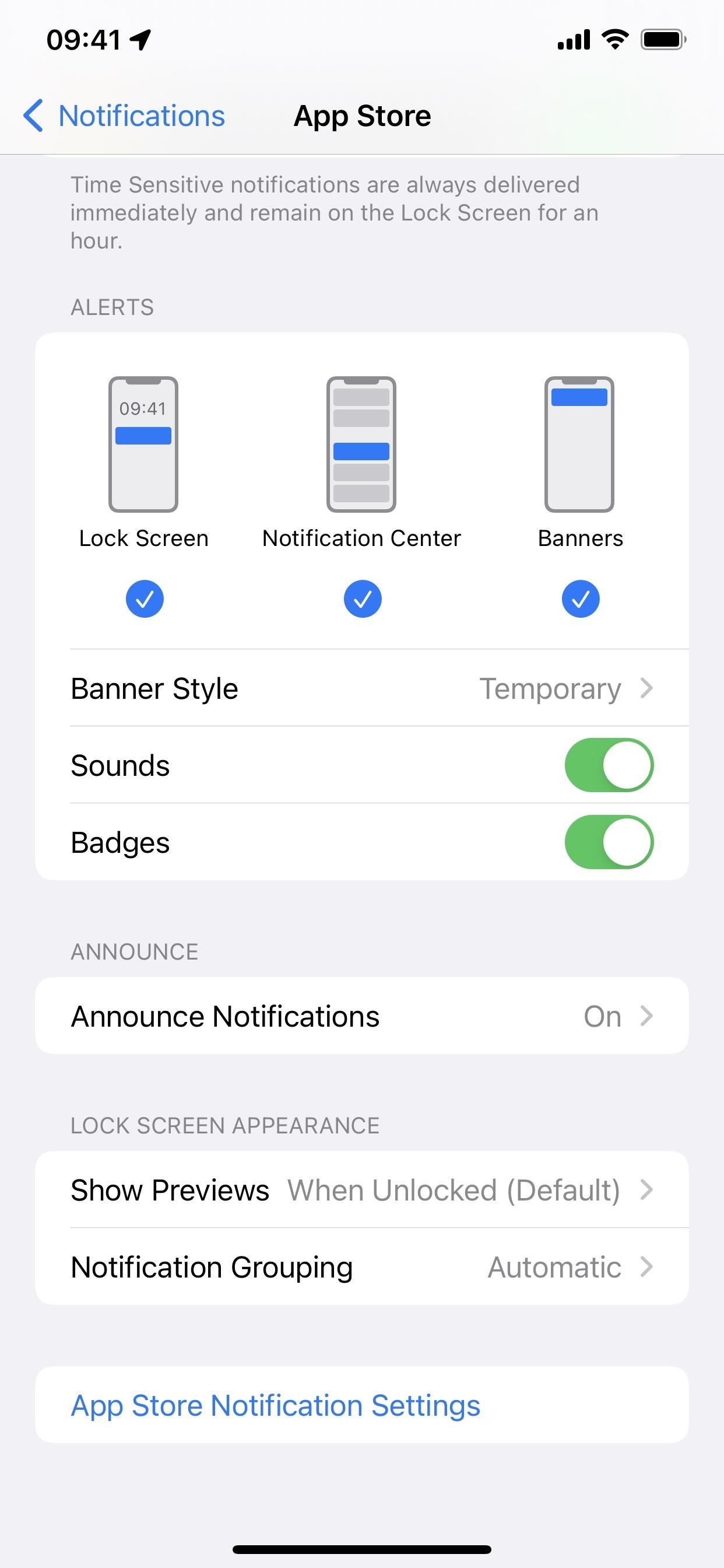
10. Collapse Folder Trees in Mail
Apple's Mail app has a minor but much-appreciated update on the primary Mailboxes view where all of your email accounts are listed.
When you scroll past the inboxes, you can tap an account to see all of the folders and labels you've created and tucked emails into, as well as junk, trash, drafts, and sent. Before iOS 15.4, all of your custom folders and labels would look unwieldy since it automatically showed the leading folder directory and all its subdirectories. So if you had folders within folders, you'd see them all.
It still does that in iOS 15.4, only now you have the option to collapse and hide subfolders, and it will remember your preference. You can then uncollapse them whenever you need to dig deeper.
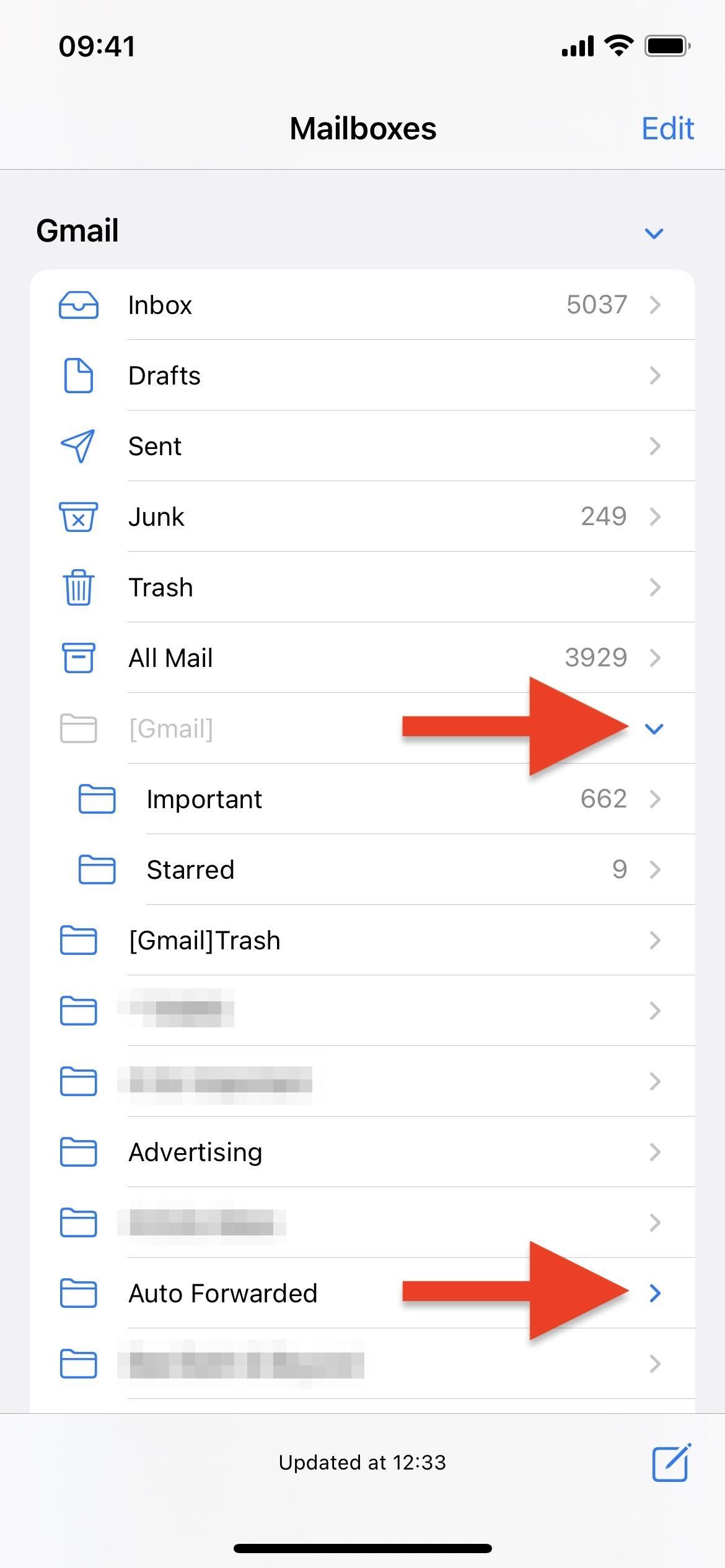
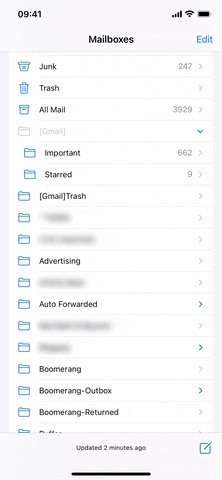
11. Scan Text in Notes and Reminders More Easily
Live Text is now easier to work with in the Notes and Reminders apps. Before, you would have to long-press on the area where you wanted to scan and input text from a physical document, then select the Live Text icon to get started. Now, you place the cursor where you want, tap the camera icon in the toolbar, and choose "Scan Text."
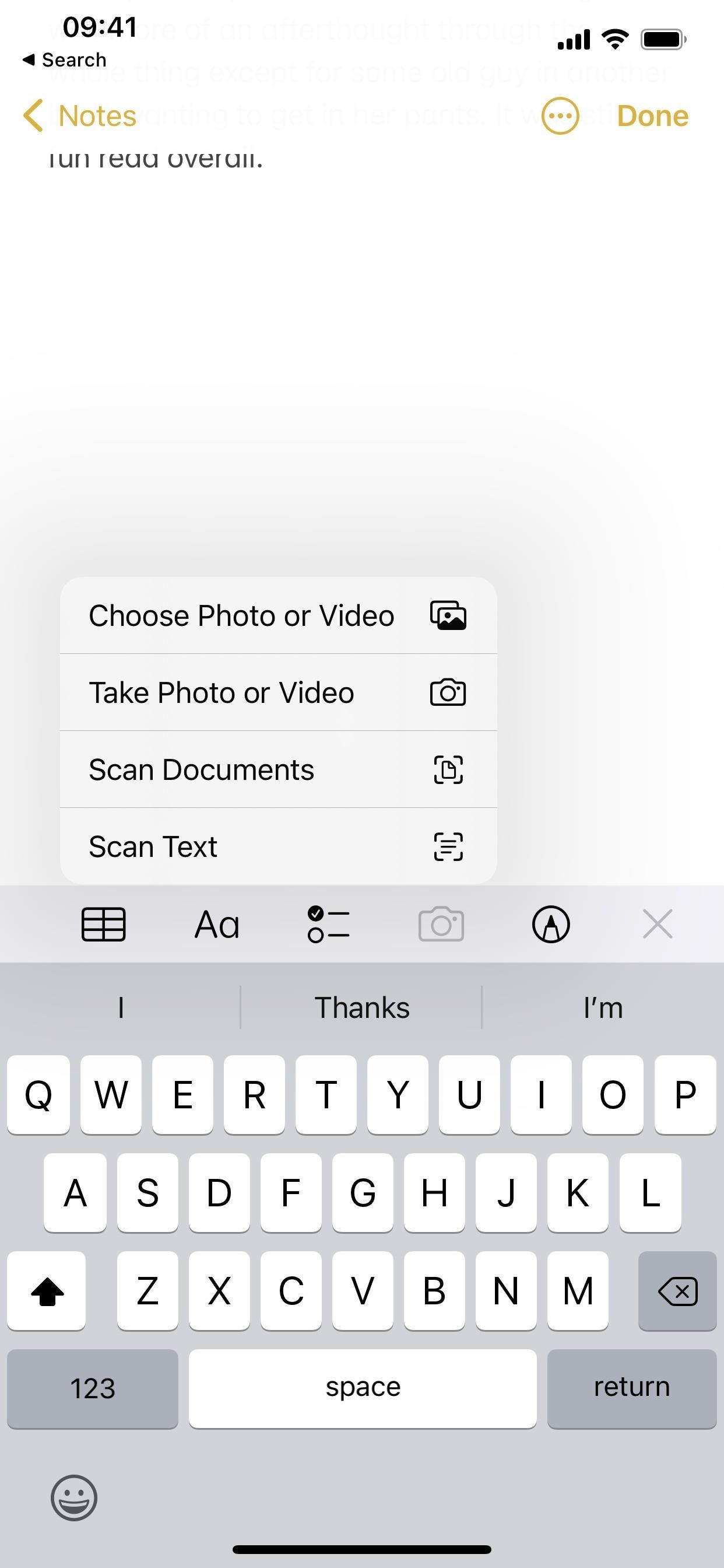
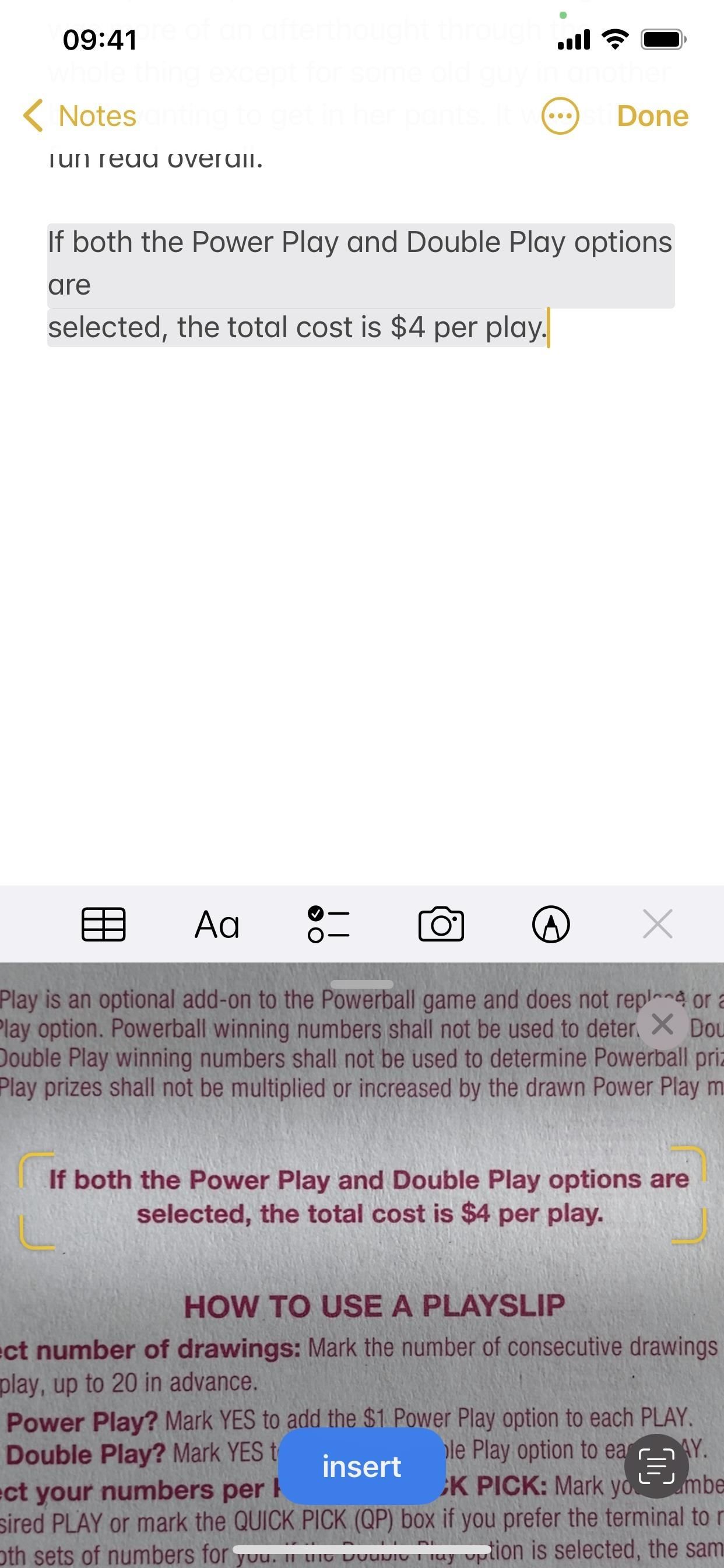
12. Notify When Run in Shortcuts Automation
Shortcuts is great for automating tasks, but it comes with a lot of unnecessary notifications that can make the experience visually interruptive. While iOS 15.4 doesn't solve all of the notification problems in Shortcuts, it does for certain automations (not to be confused with regular shortcuts).
Now, instead of seeing the "Running your automation" alert, you won't see anything, making the automation more of a background process like you'd want it to be. The setting is per automation, so you can keep the alerts with any automation you want. Check out our full article on blocking "Running your automation" notifications for automation to see how it all works.
- Full Guide: How to Block Annoying 'Running Your Automation' Notifications for Shortcuts on Your iPhone
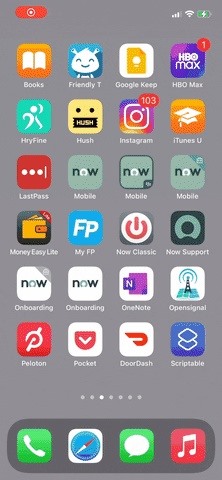
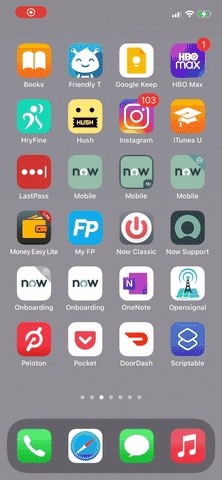
13. New Glyphs for Shortcuts Actions
If you use Shortcuts a lot, you'll notice new glyph icons for many actions. There are nearly 50 icon updates in the Scripting section alone that are either completely different or have minor tweaks, such as a new color or alternative icon design. For example, all of the Calculator actions have individual icons instead of just having them all be the Calculator app icon.
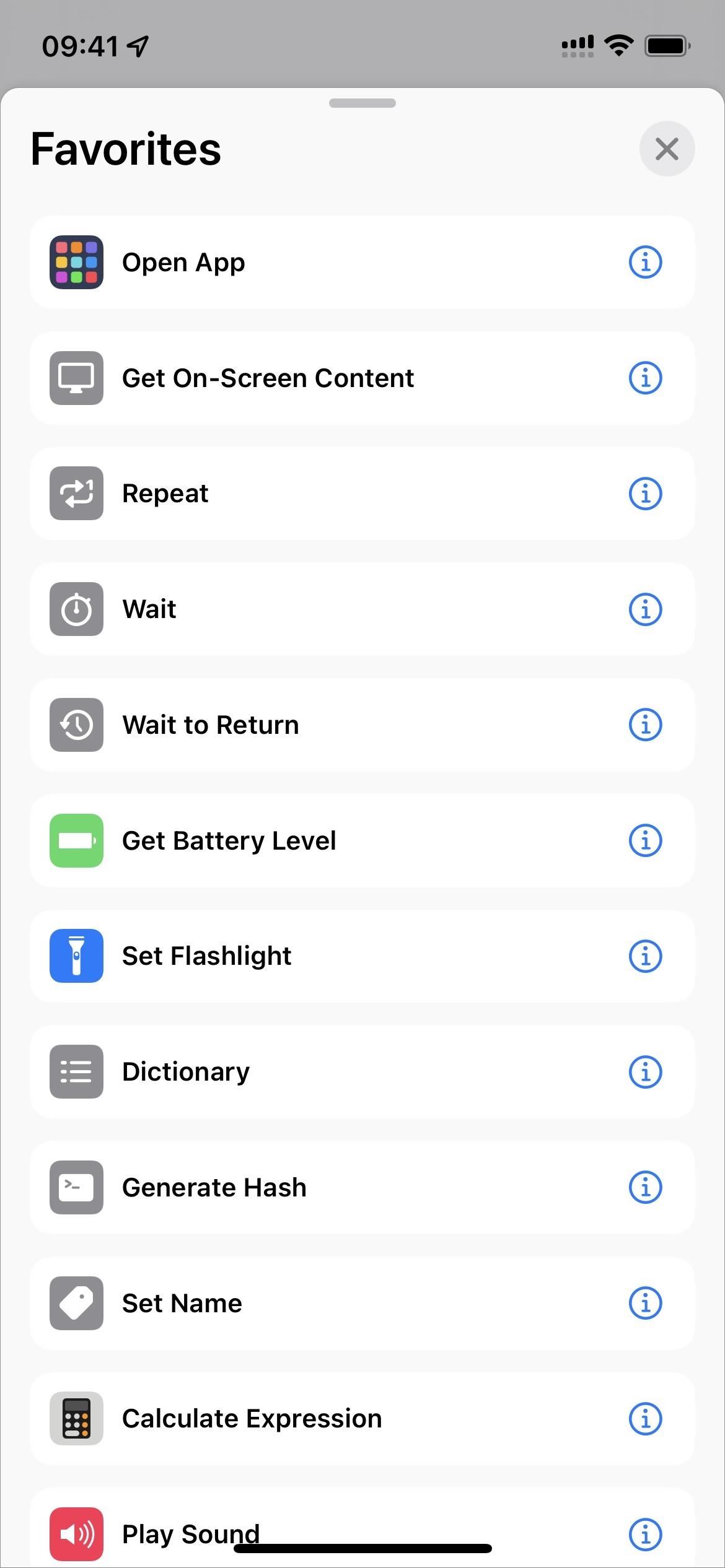
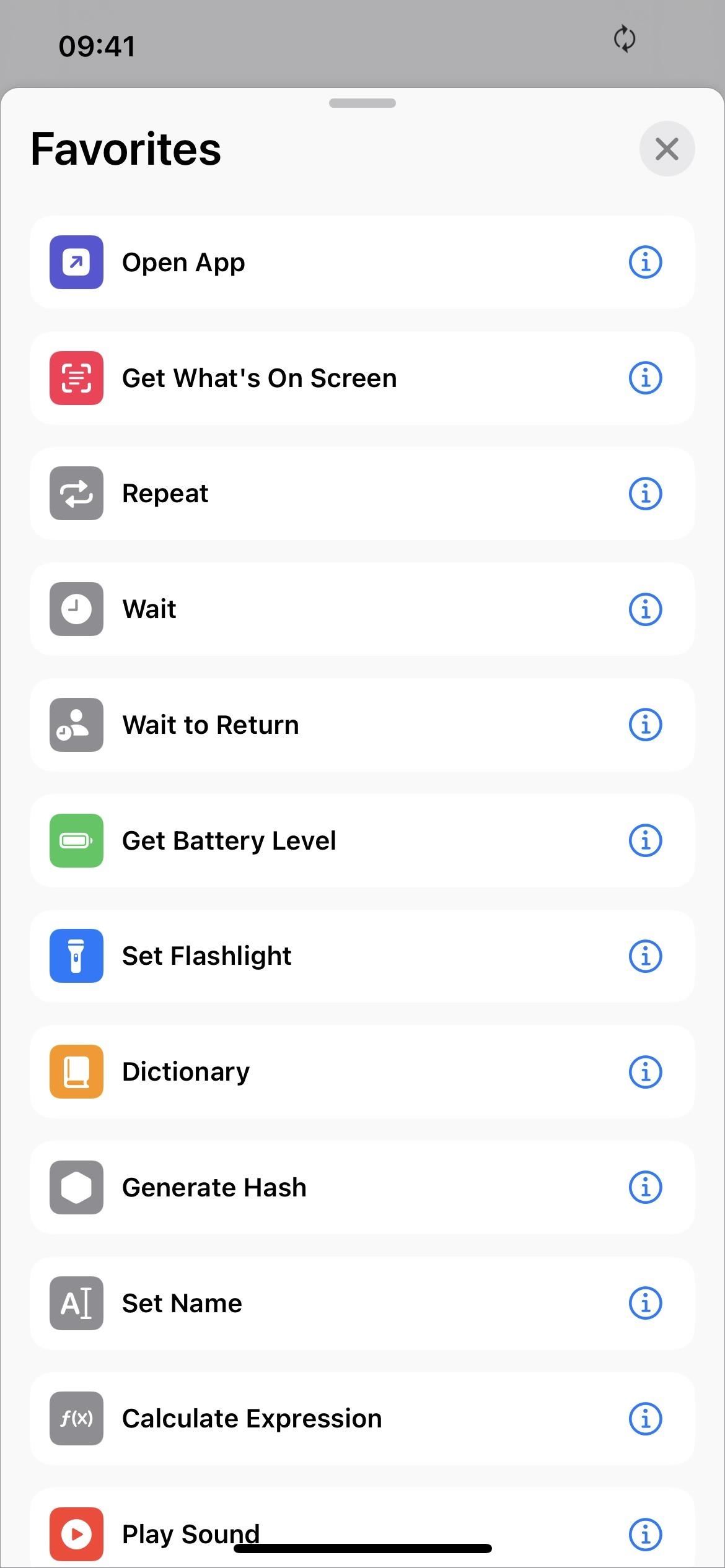
14. Reminders Tag Support for Shortcuts
Another small but important change in Shortcuts is tag support for the Reminders app. Now, you can add, remove, or search for reminder tags in shortcuts and automations.
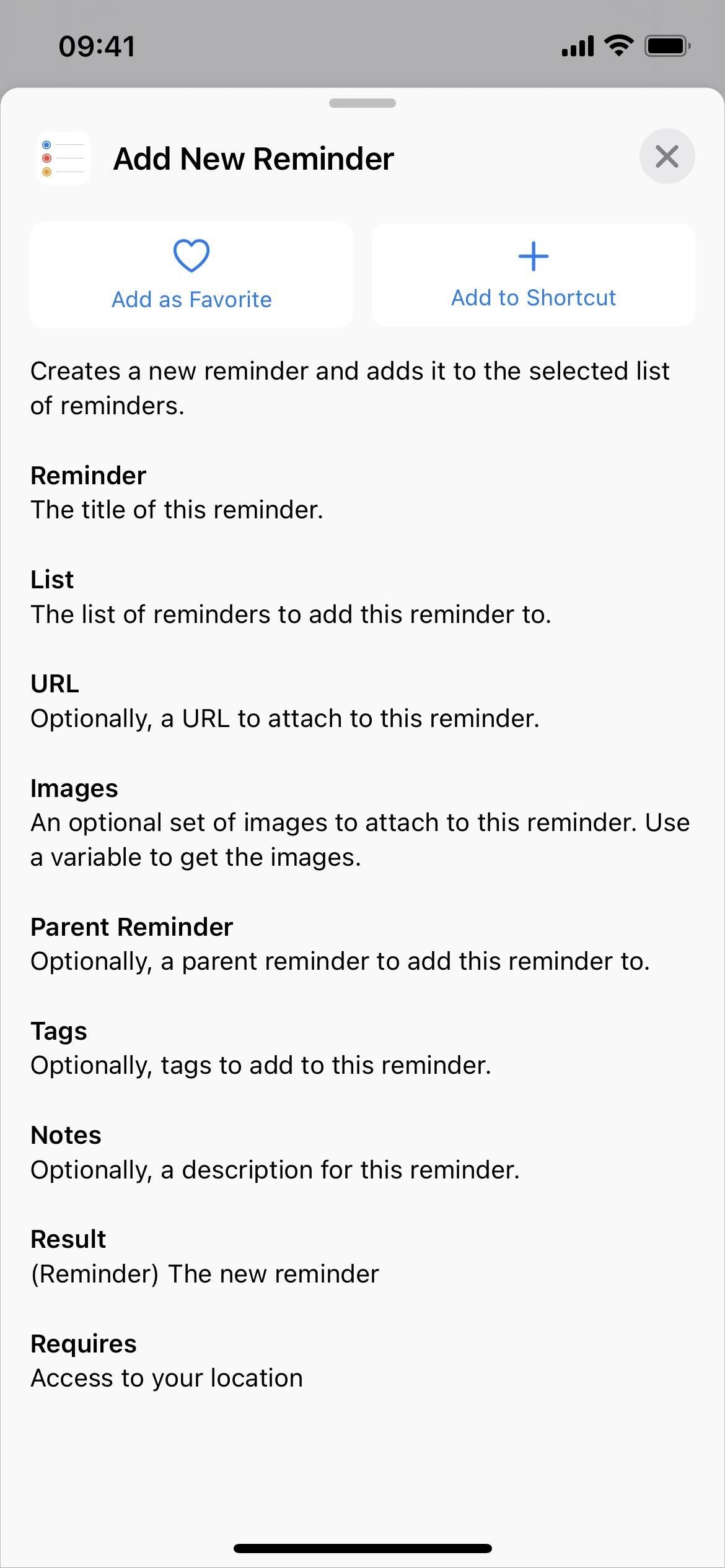
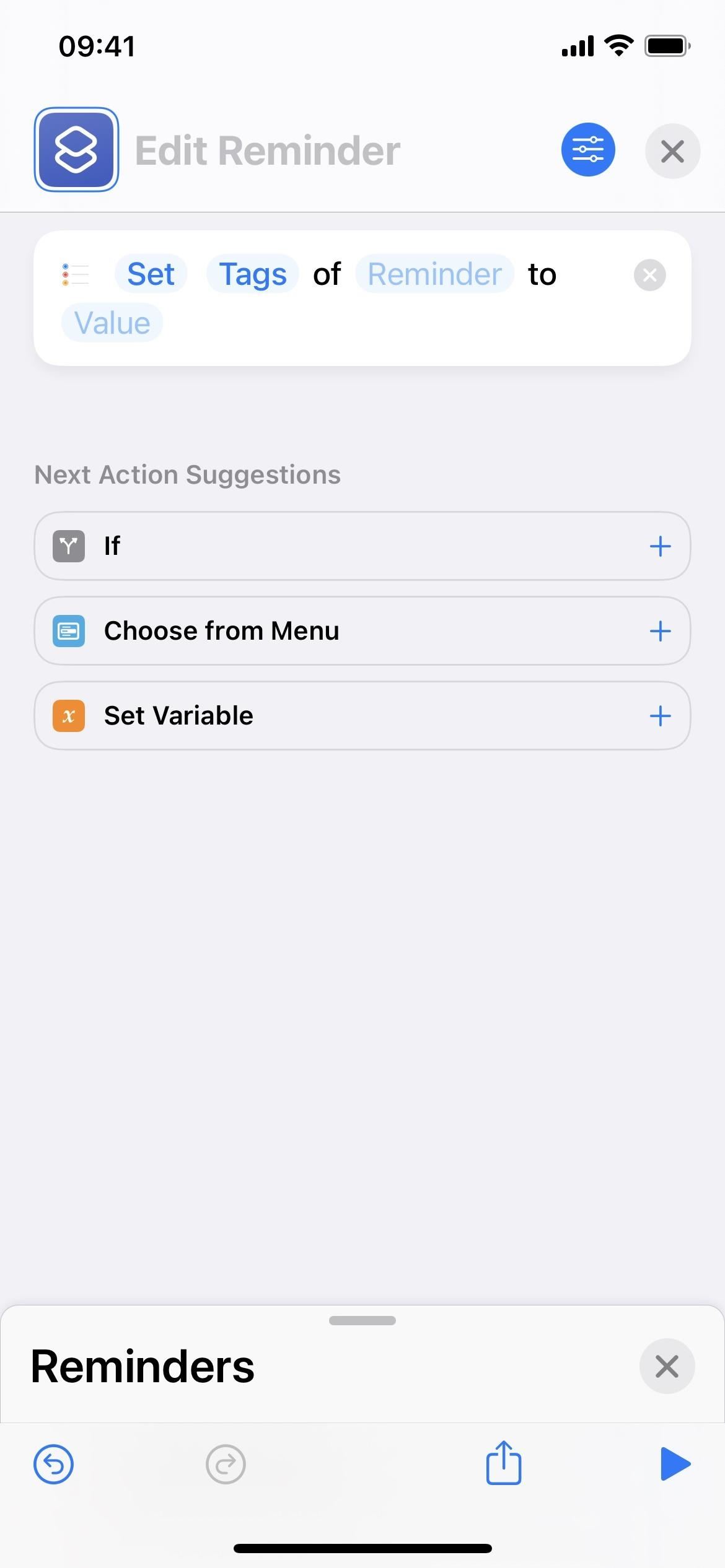
15. Up Next Display Choices
If you save TV shows and movies to Up Next in the Apple TV app, you may have noticed that it displays the poster art for all unplayed shows and still frames from where you left on in-progress titles. If you don't like those still frames, you can go to Settings –> TV –> Up Next Display, a new menu, and choose "Poster Art" over "Still Frame."
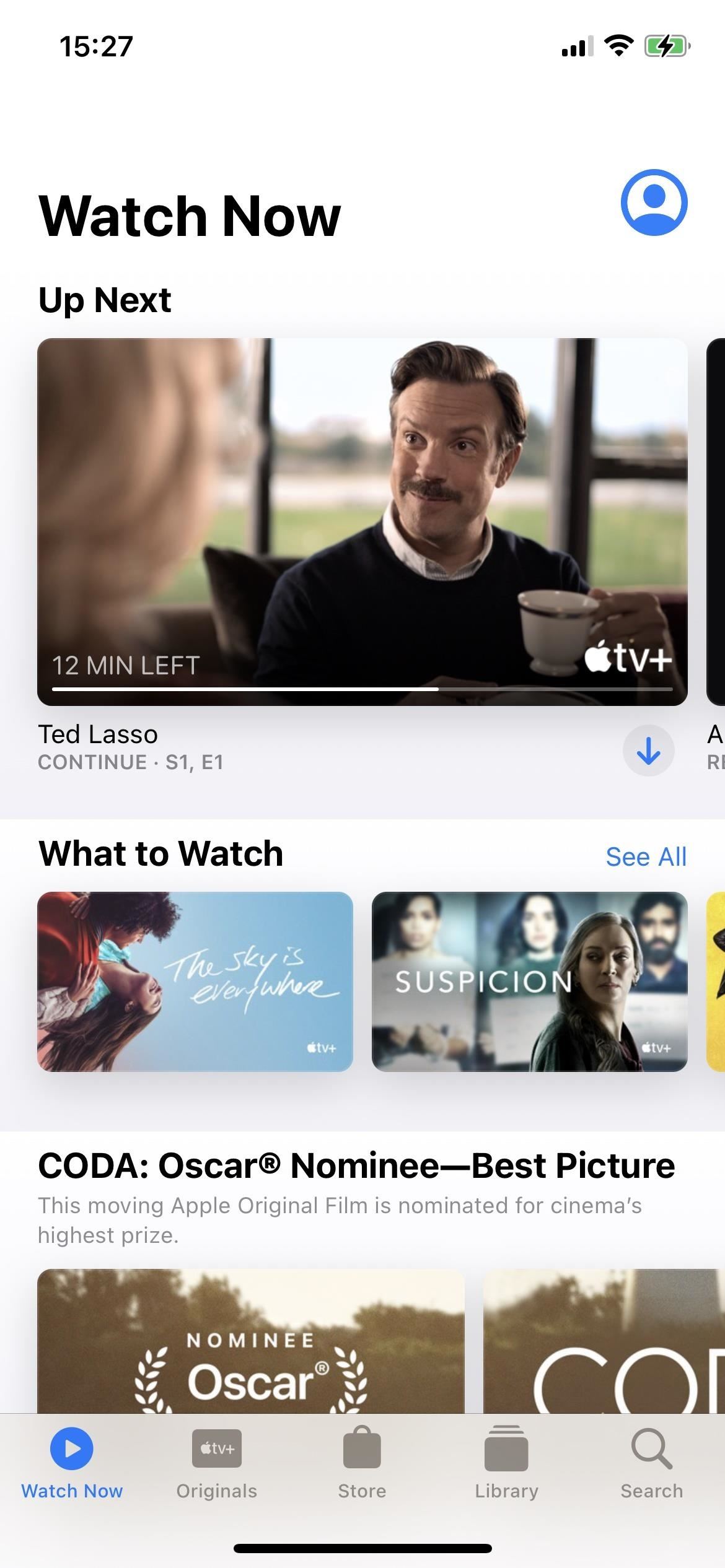
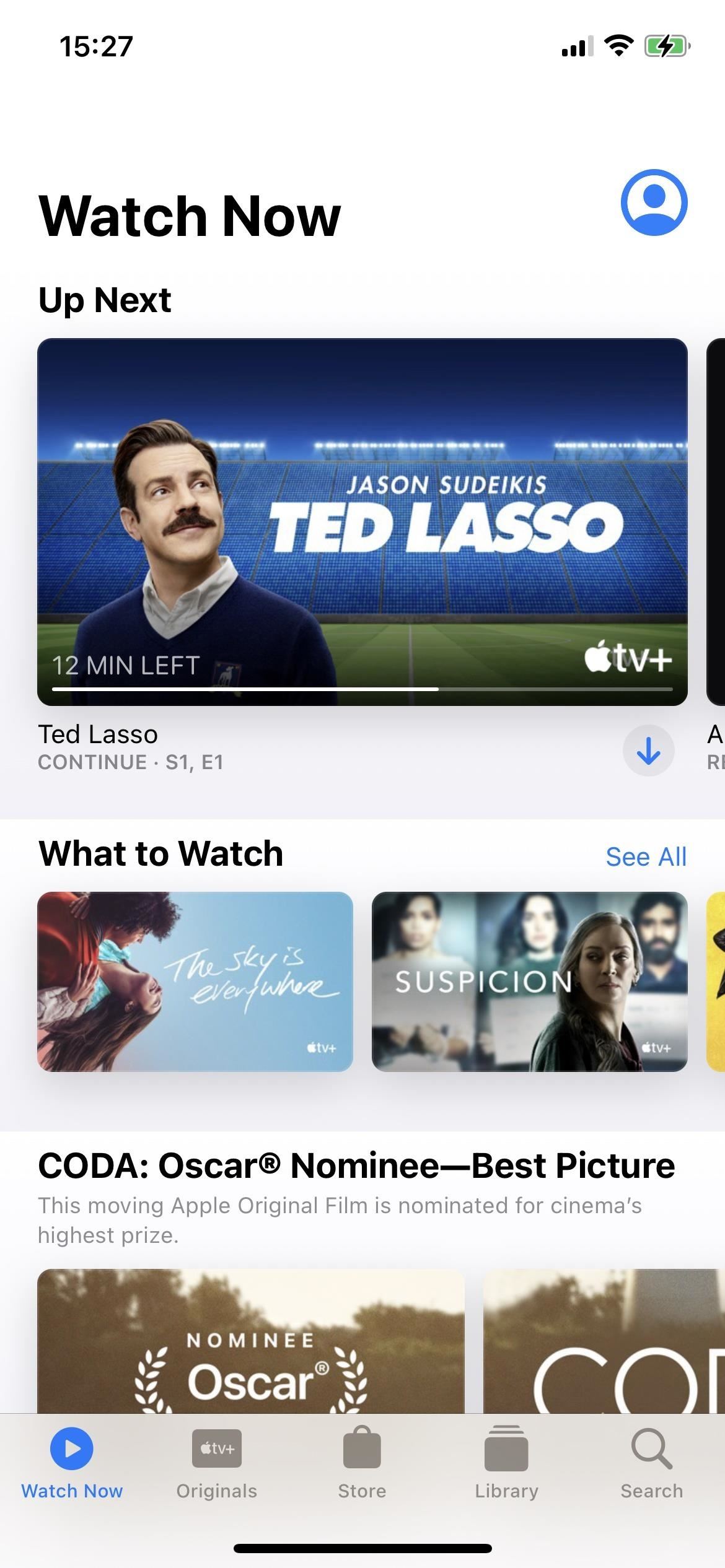
16. Better Apple Wallet Security on Lock Screen
Previously, when you would open the Apple Pay and Apple Wallet interface using the double-click gesture on the Side or Home button, all of your payment cards and loyalty cards would show up right away. To improve security, Apple now requires you to use Face ID, Touch ID, or your passcode before showing you any cards.
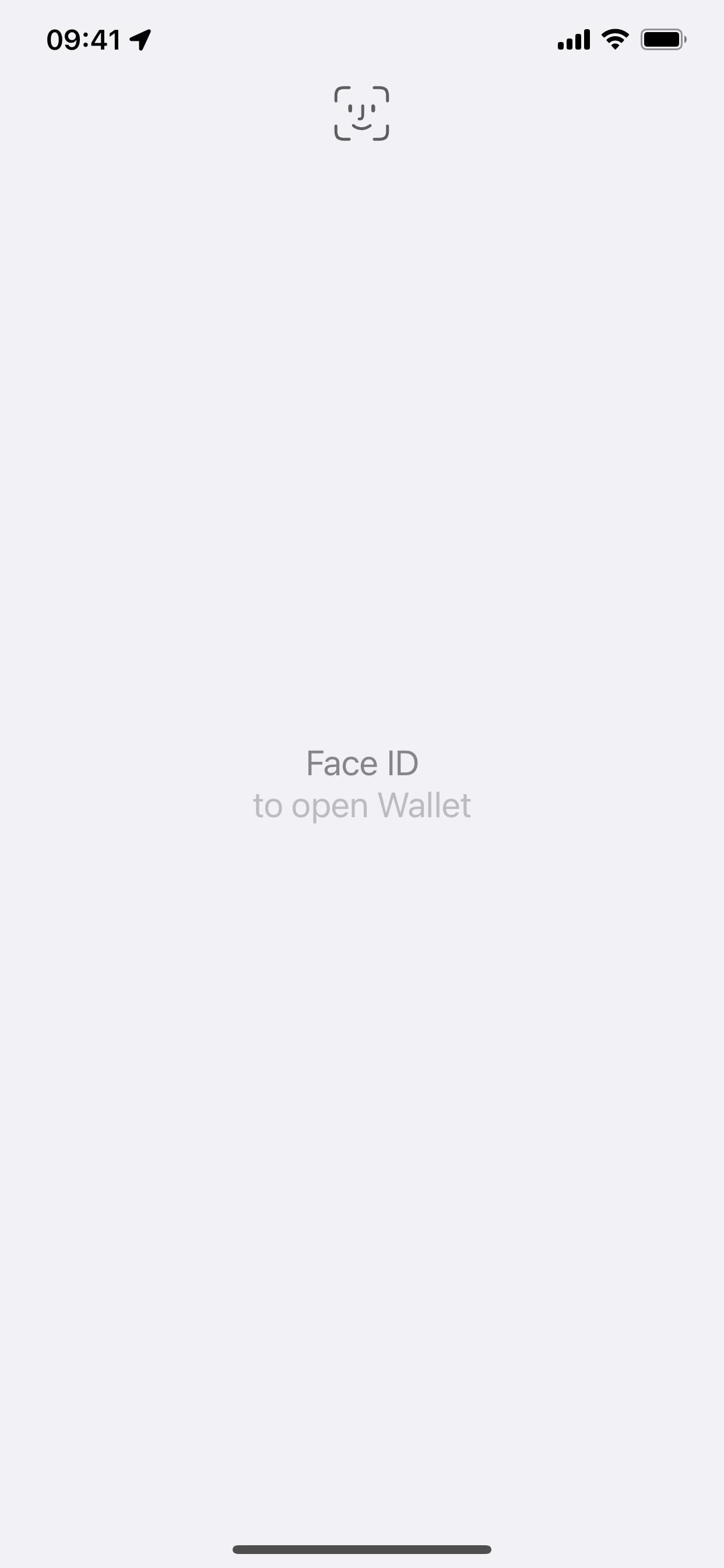
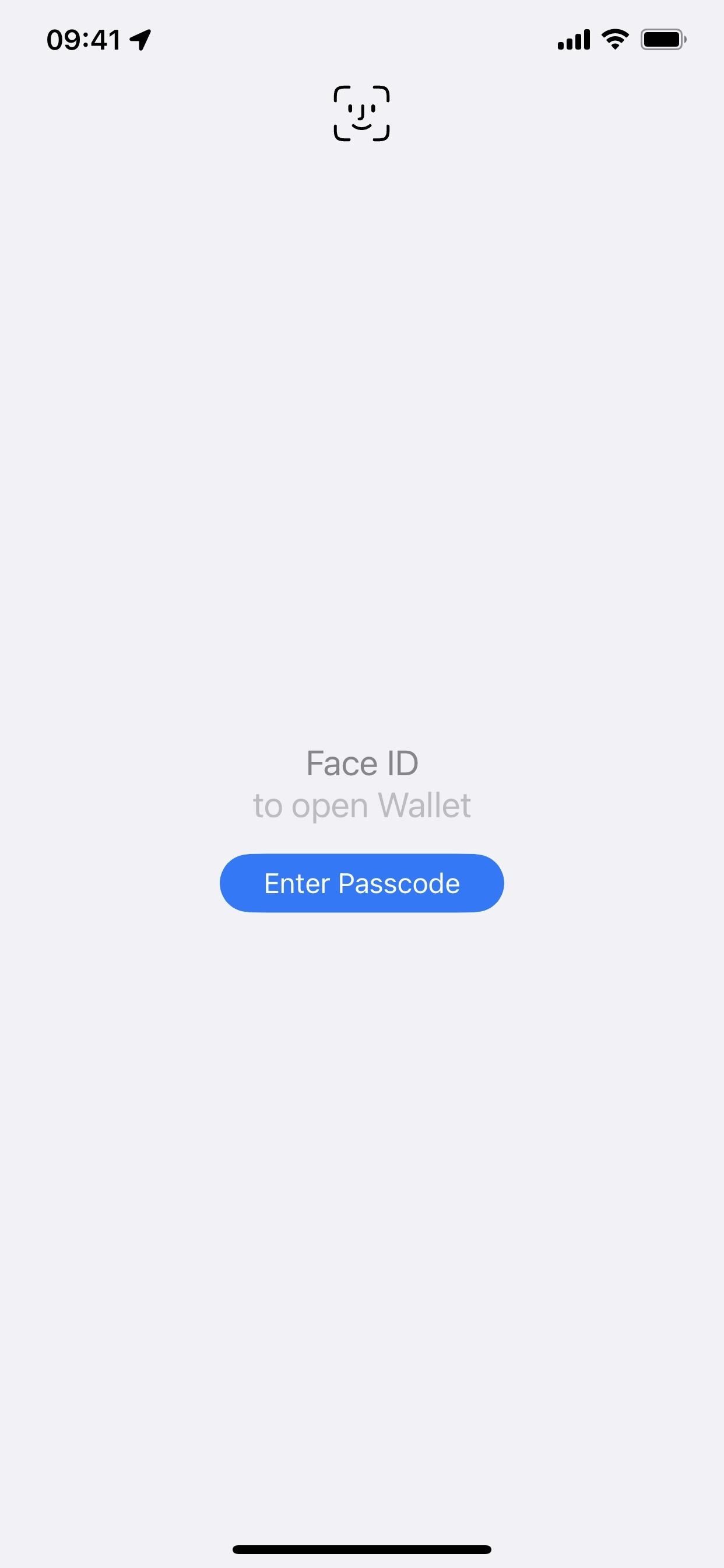
17. Sorting Filters in Podcasts
The Podcasts app gets a small but important update in iOS 15.4 that provides sorting capabilities for podcasts. When a podcast has multiple seasons, whether in your library or not, you'll see a season selector to choose the one you want. Then, you can filter seasons for podcasts in your library by all episodes, unplayed, downloaded, saved, and played.
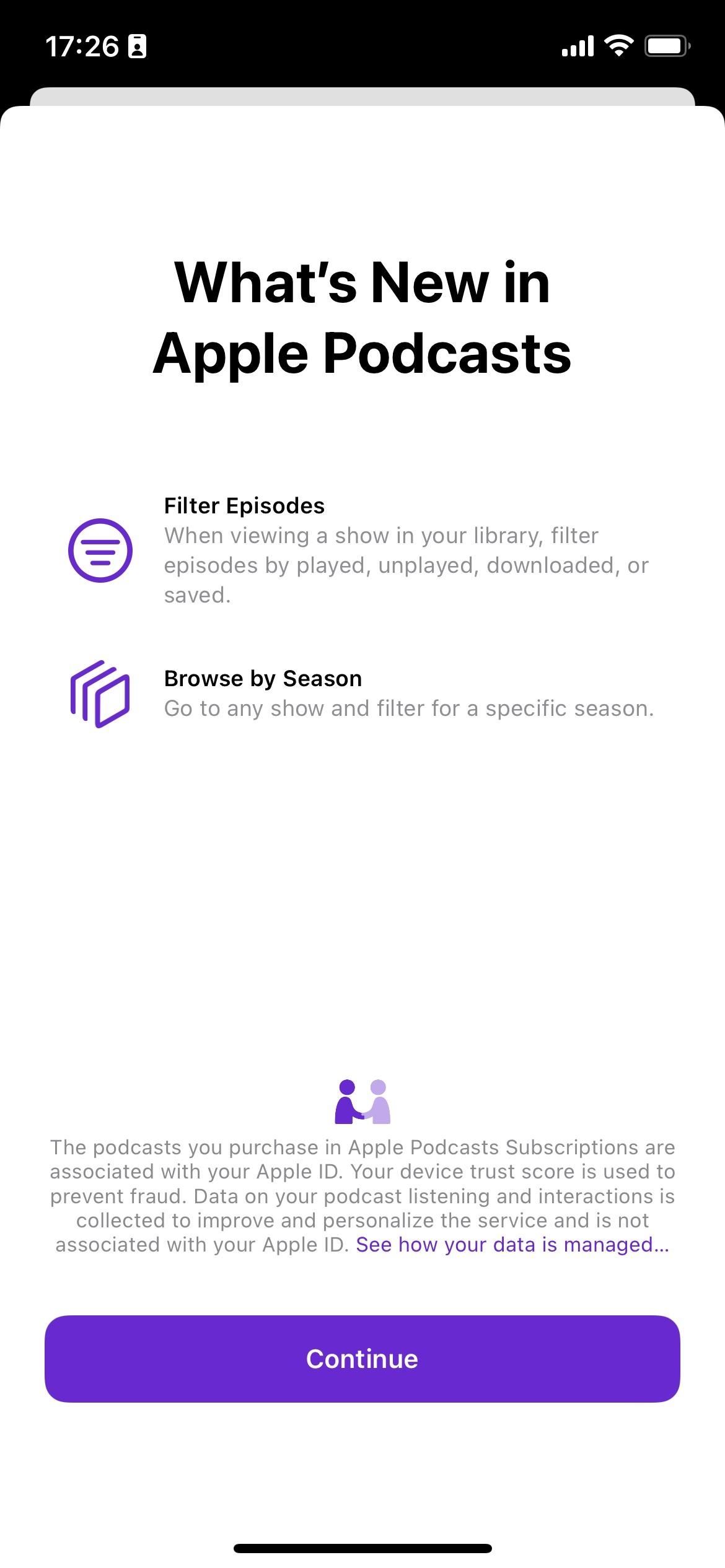
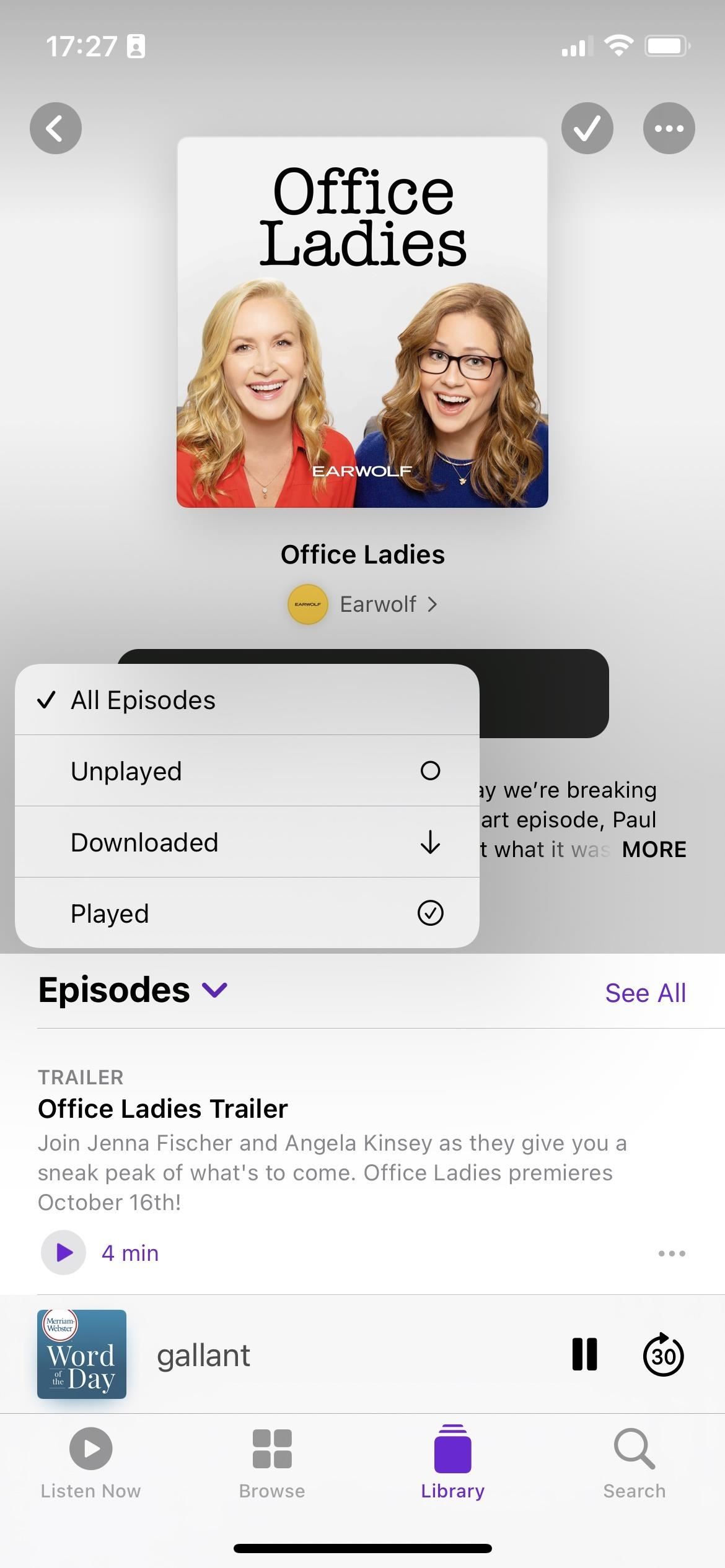
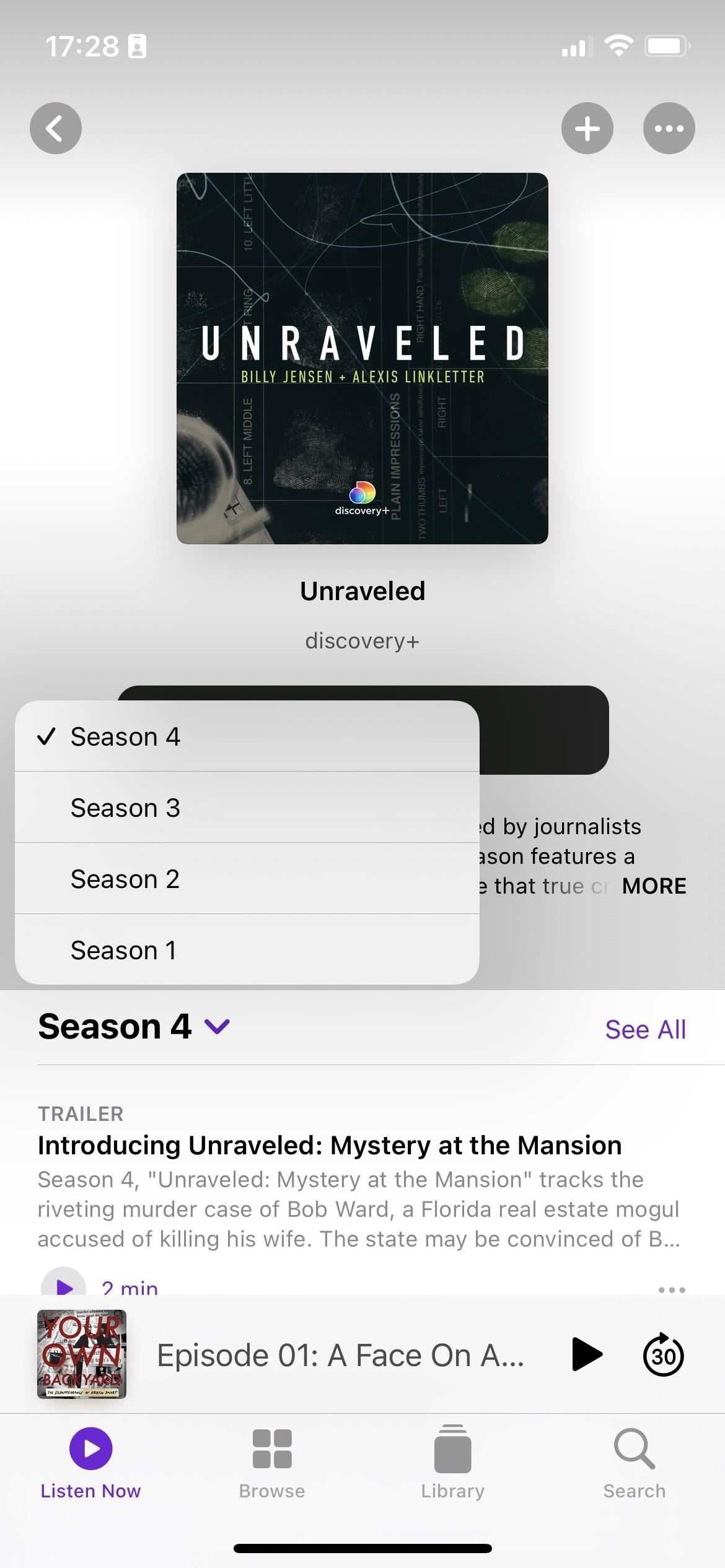
18. Improved Magnifier Camera Picker
When you have the "Camera" control added to the Magnifier app's interface, tapping it would make you choose between "Front" and "Back" cameras. Now, tapping it switches the camera automatically on iPhone models without telephoto or macro lenses.
On an iPhone 13 or 13 Pro model, tapping it gives you "Auto," "Close-up," and "Front" choices. Auto works with the wide and telephoto lenses, Close-up uses the ultra-wide camera's macro abilities, and Front uses the selfie camera. Auto's icon is a regular camera, Close-up's is a flower (it used to be a leaf), and Front's is a camera with arrows chasing each other in a circle (it used to be a profile icon).
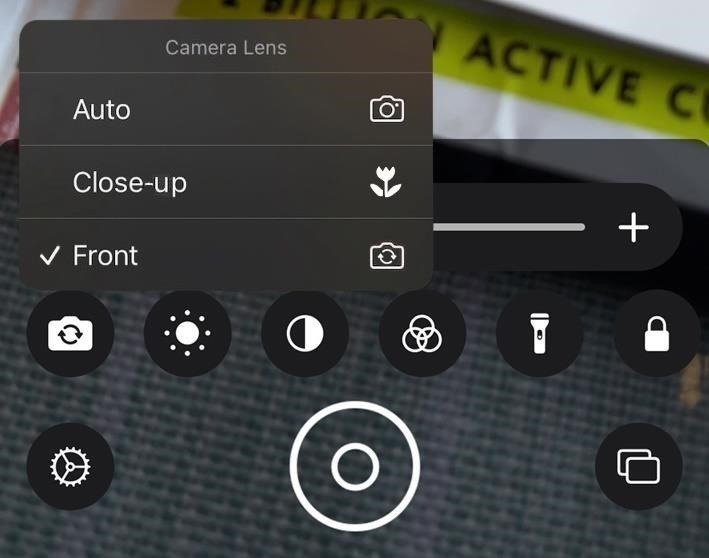
19. Warning Message During AirTag Setup
On Feb. 10, 2022, Apple issued a statement about bad actors misusing AirTags to track and stalk people instead of personal belongings. In it, Apple announced a few upcoming software updates to dissuade malicious and criminal use of AirTags, and iOS 15.4 seems to be one of those updates.
Now, whenever you set up an AirTag for the first time in Find My, you'll see a different message after naming it. Instead of just saying that the AirTag will be registered to your Apple ID, it states:
AirTag is intended solely to track items that belong to you.
Using AirTag to track people without their consent is a crime in many regions around the world.
AirTag is designed to be detected by victims and to enable law enforcement to request identifying information about the owner.
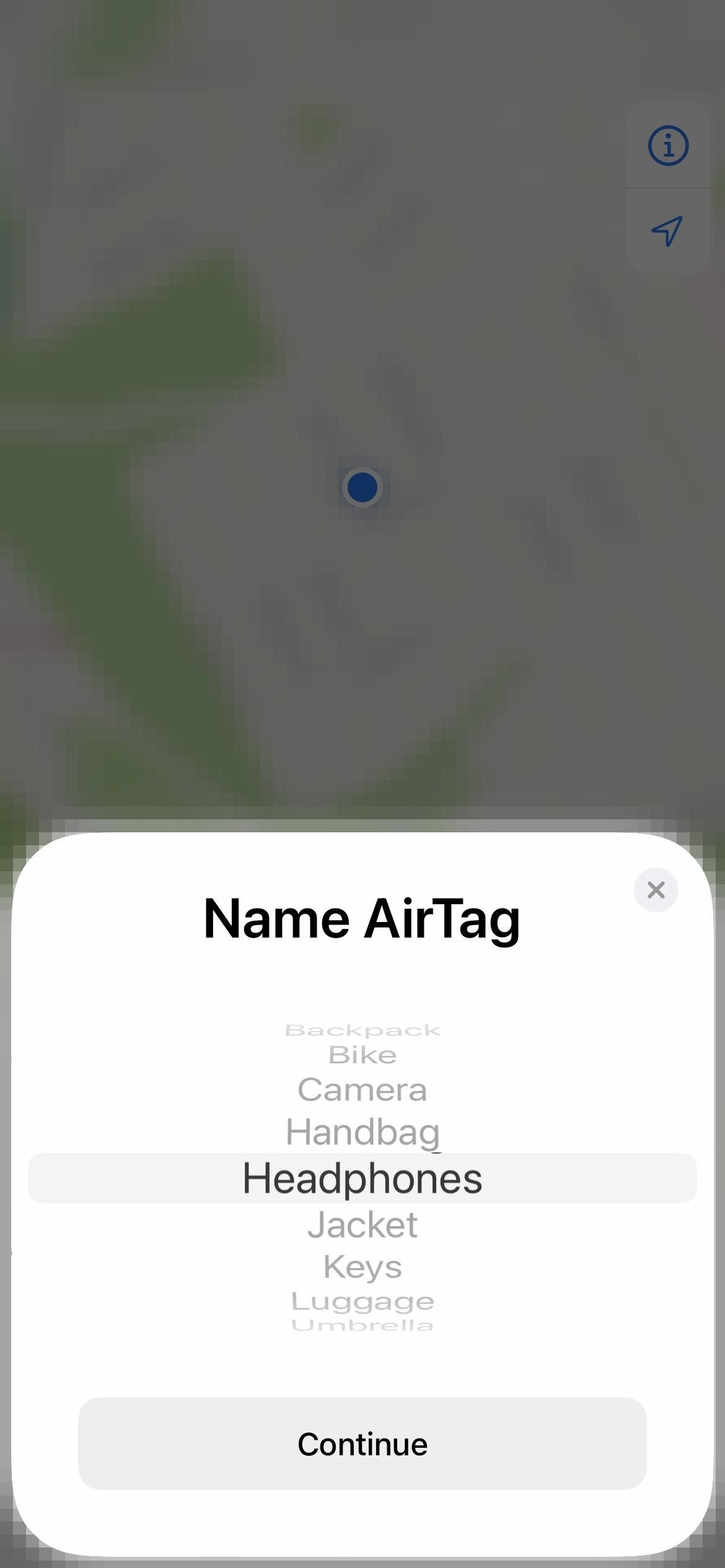
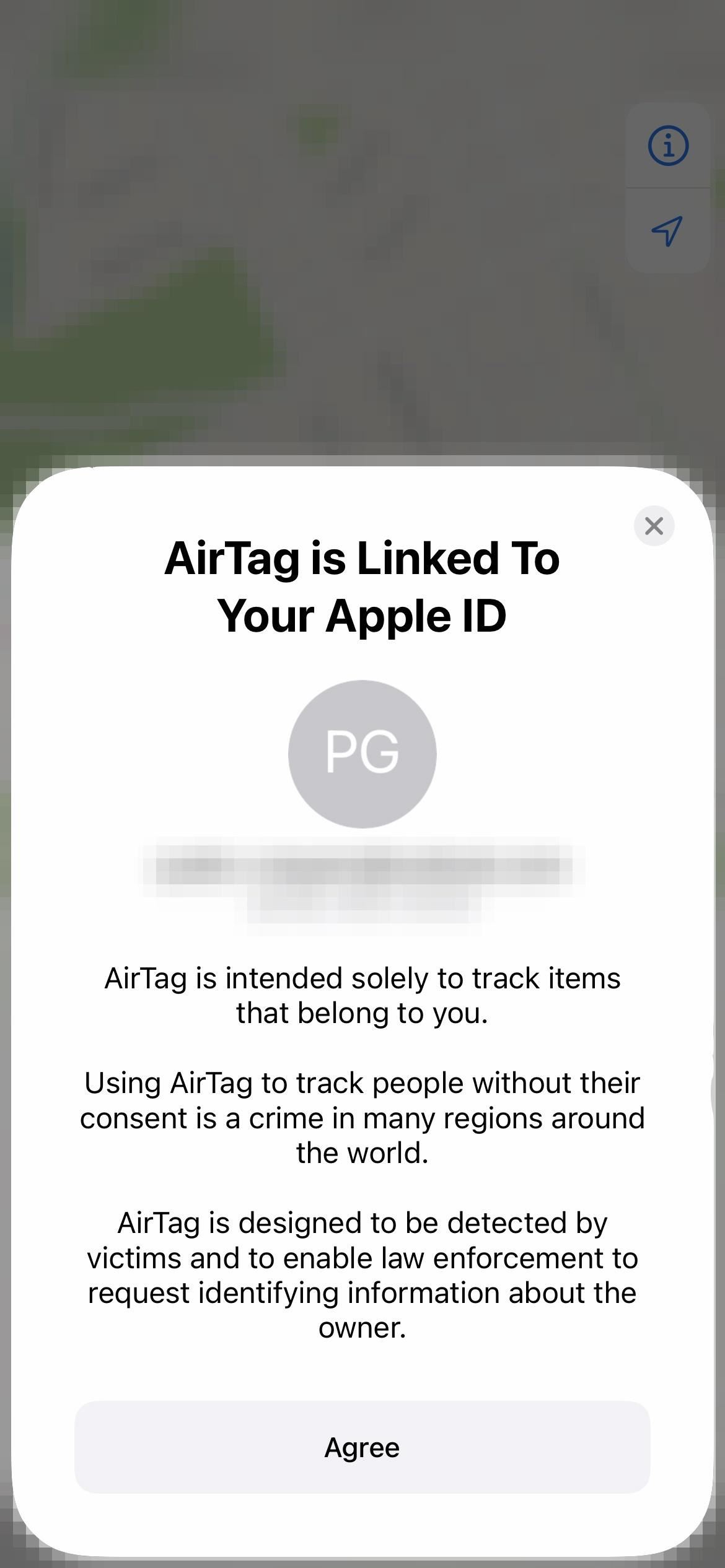
20. Updated 'Me' Tab in Find My
Before iOS 15.4, the "Me" tab in the Find My app had an "Item Safety Alerts" switch. Disabling it would turn it off and prompt the user with: "The owner of an unknown item will be able to see your location and you will no longer receive notifications when an unknown item is found moving with you."
That switch is gone in iOS 15.4, and it's replaced with "Customize Find My Notifications" and "Customize Tracking Notifications" links. The former takes you to Settings –> Notifications –> Find My, while the latter leads to a new Settings –> Notifications –> Tracking Notifications menu item.
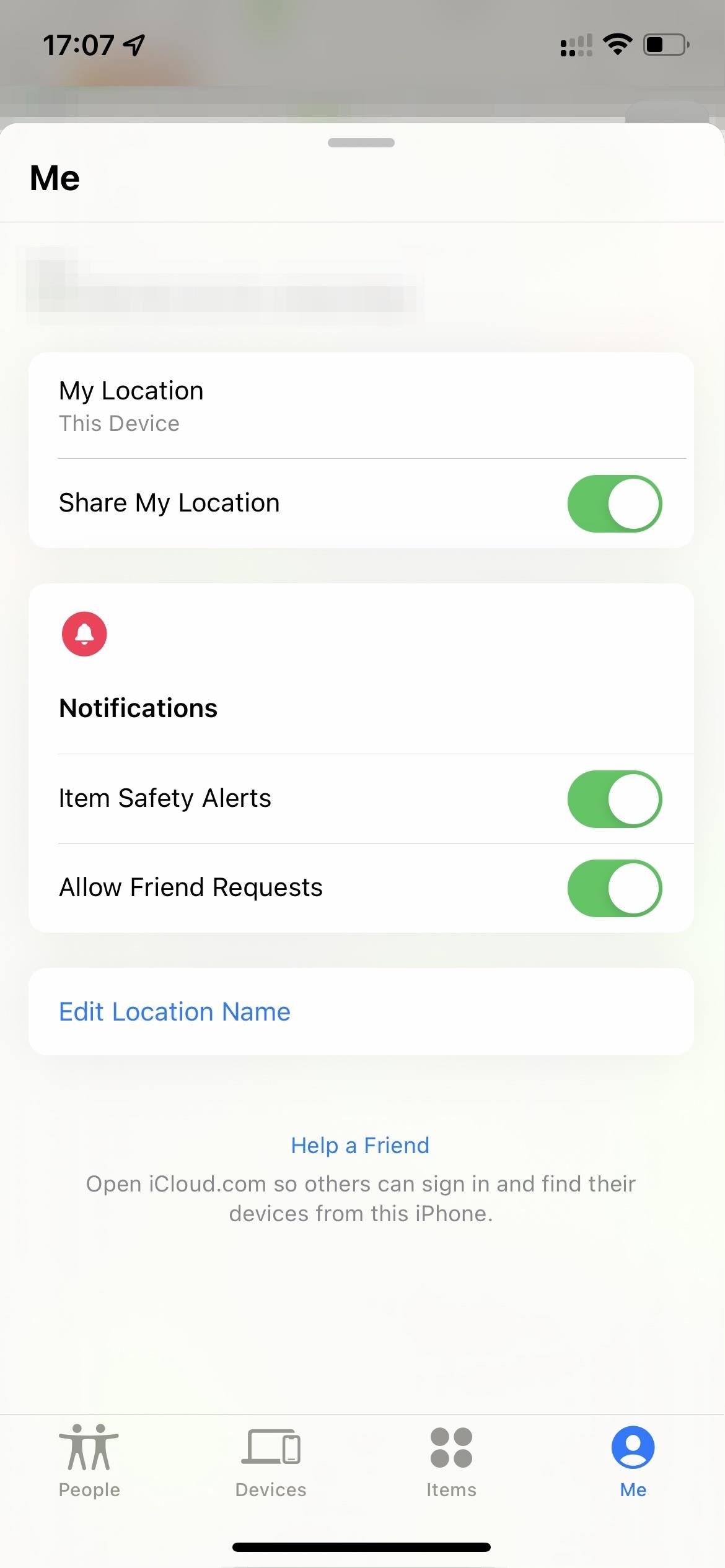
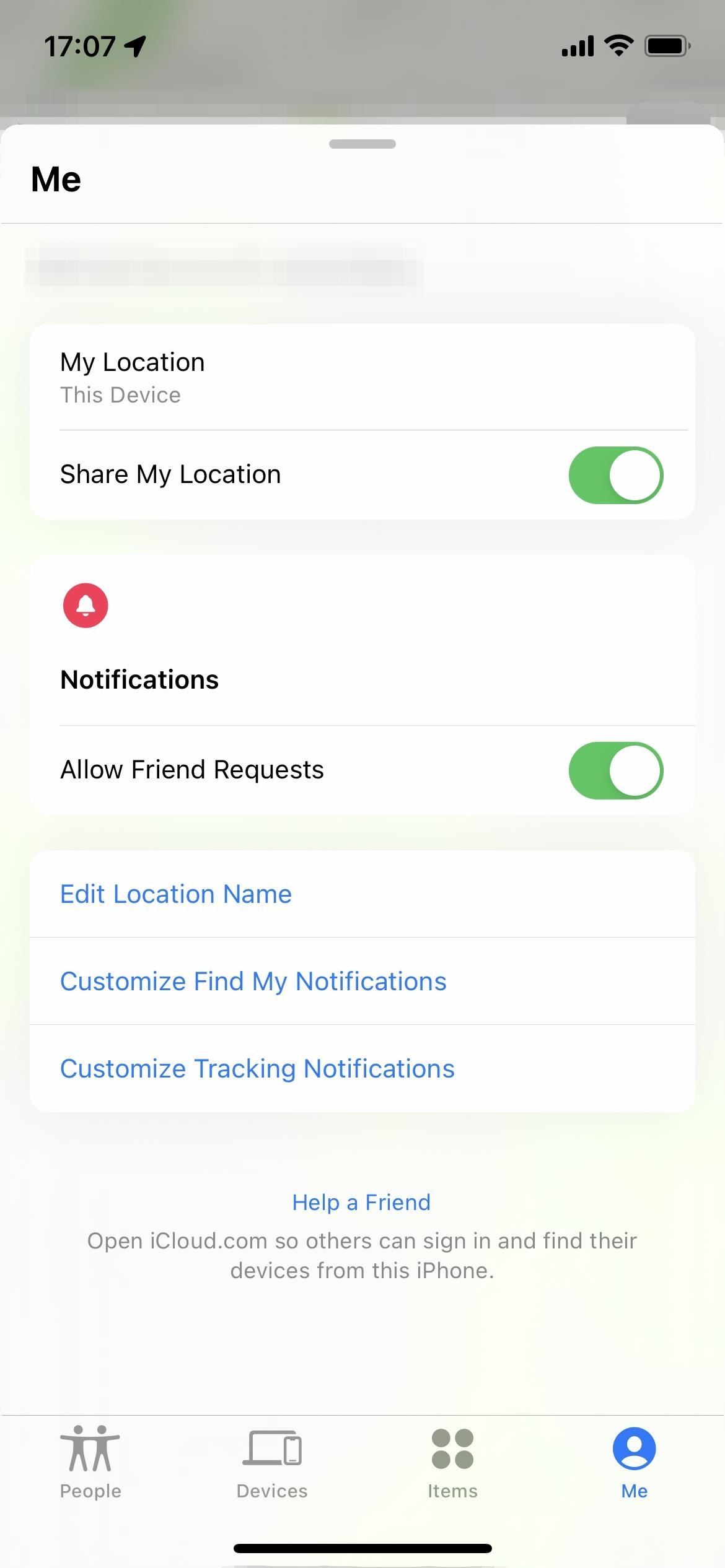
21. Customizable Tracking Notifications for Find My
Expanding on the feature above, you now have control over what used to be the "Item Safety Alerts" switch in Find My. You can get to the setting from the "Me" tab in Find My or via Settings –> Notifications –> Tracking Notifications. However, whenever you change anything in Tracking Notifications, no warning pops up like it did when disabling the "Item Safety Alerts" switch before iOS 15.4. That may change in future updates.
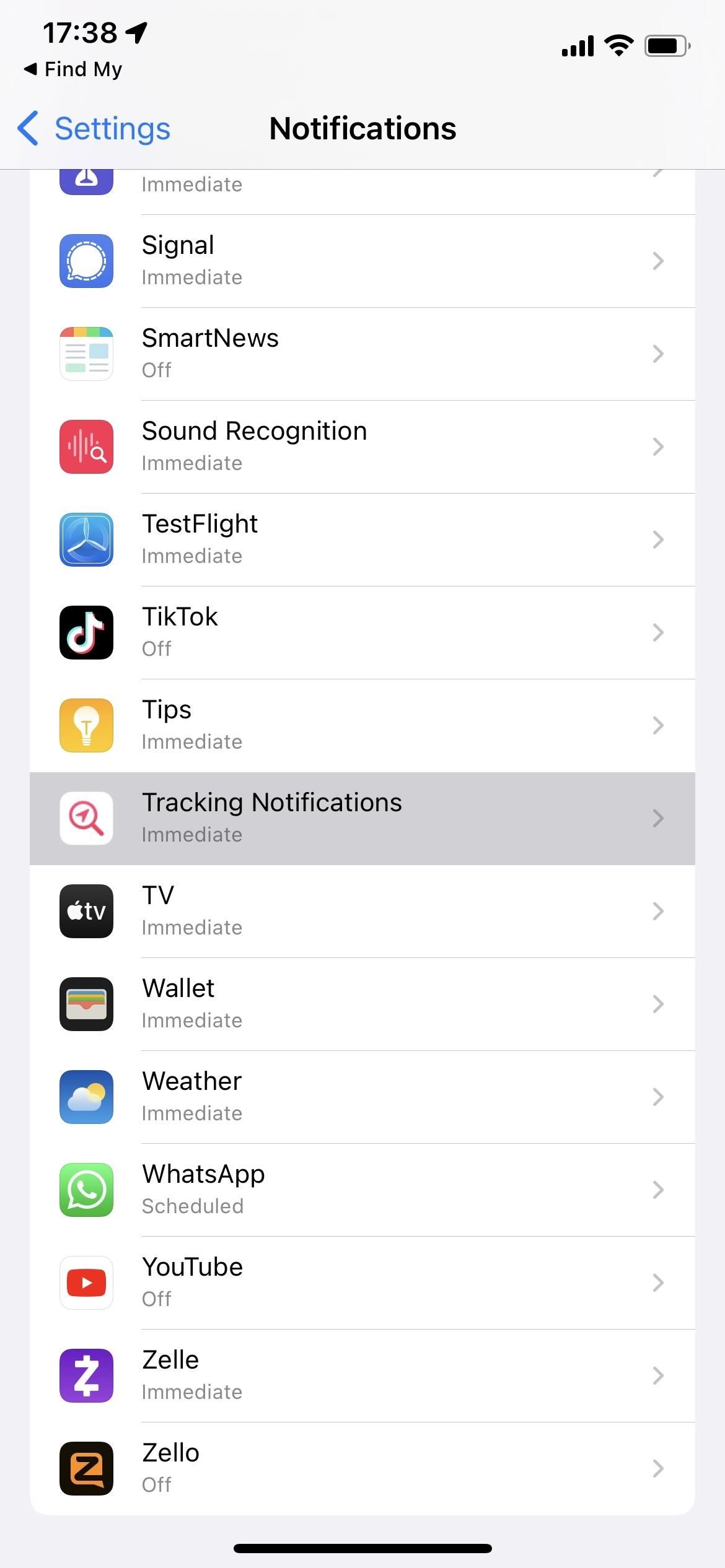
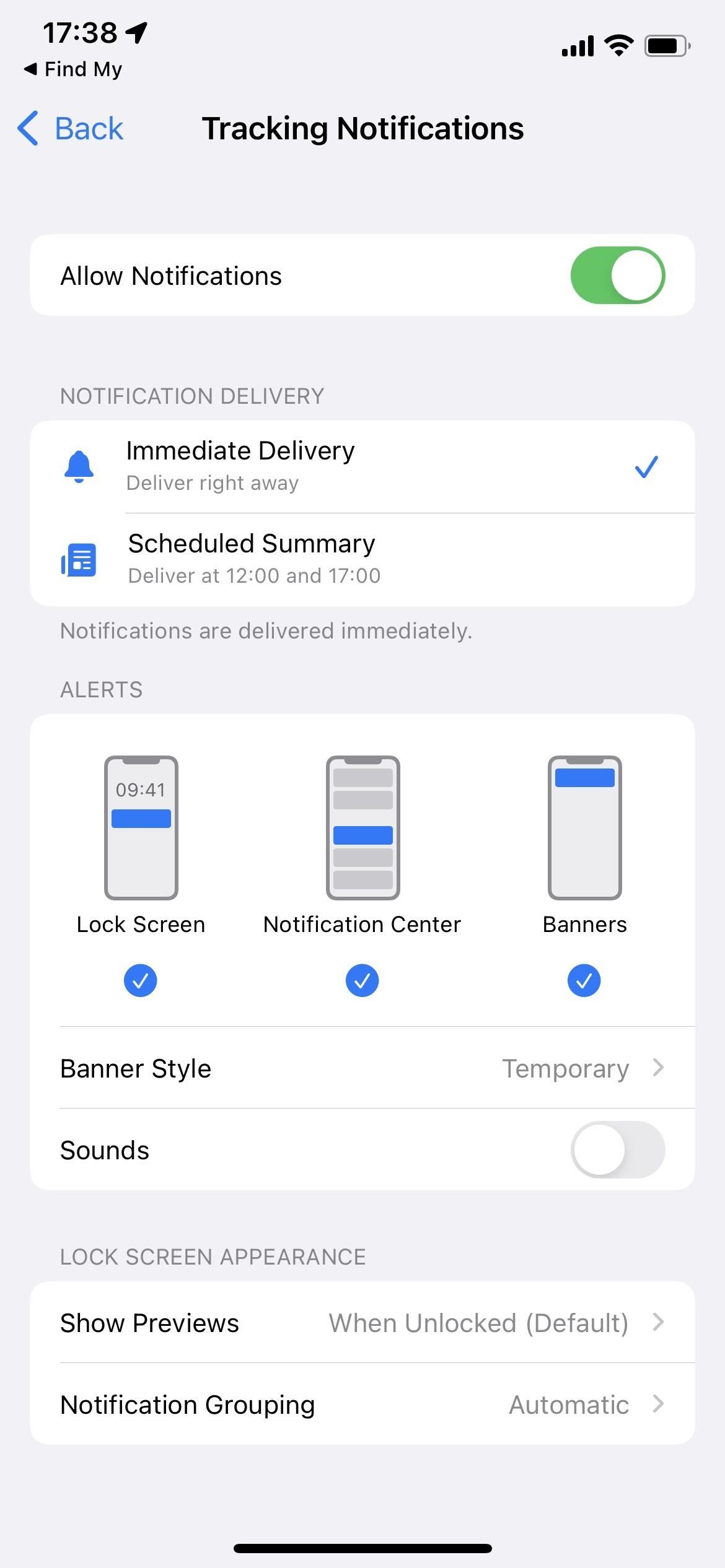
22. Apple Card Widget
If you have an Apple Card, iOS 15.4 gives you a widget to quickly glance at your balance, available credit, and spending activity. You can add it to the Today View or Home Screen.
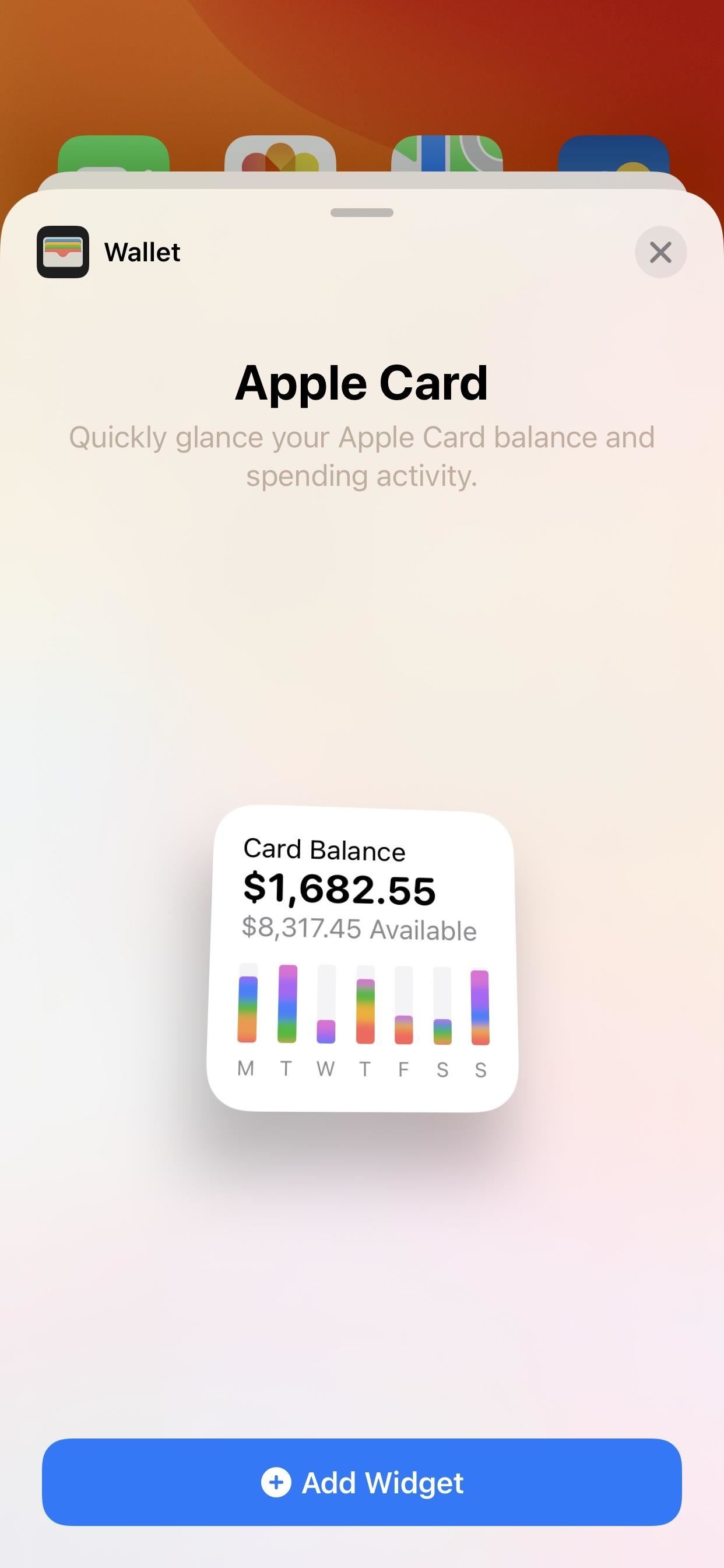
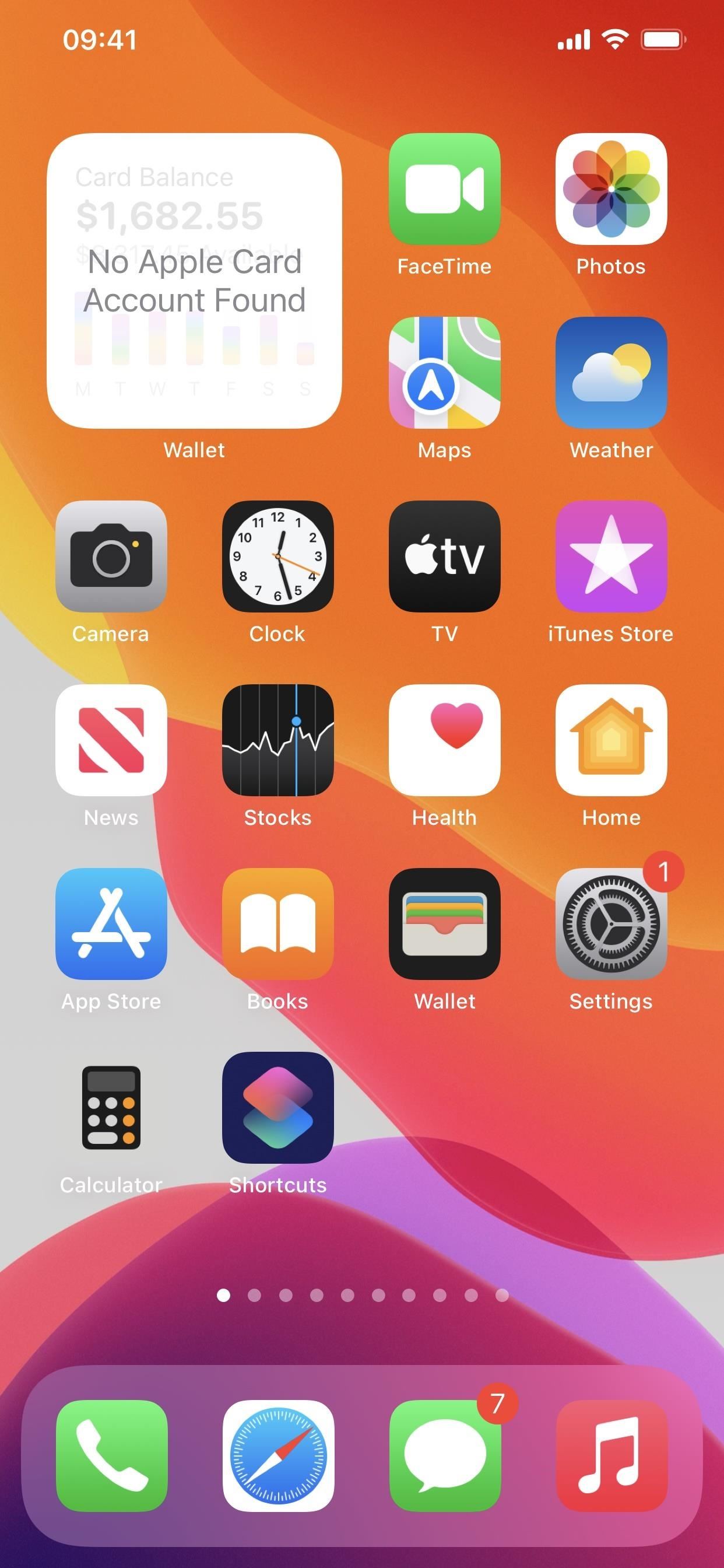
23. Tap to Pay
If you sell goods, Tap to Pay in iOS 15.4 makes it much easier to accept more payment types. Before, you had to rely on third-party accessories to accept debit and credit card payments on your iPhone. Now, anyone with an iPhone X or newer that registers in the Apple Business Register can accept card payments in person without any accessories.
Even better, it can also accept in-person payments made with Apple Pay and other NFC-compatible digital wallets like Google Pay and Samsung Pay. A third-party payment processing provider like Stripe or Shopify is needed, so Tap to Pay is a behind-the-scenes feature until one of those providers adds support.

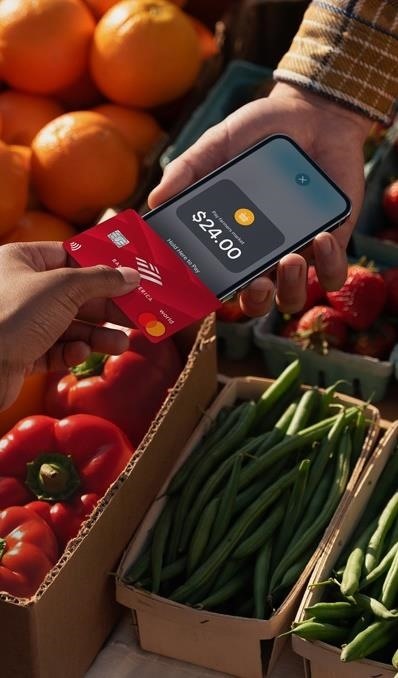
24. Discover Audio Content Easier in News
If you're an Apple News subscriber, you can find more audio content to listen to in the Today and Audio tabs. For instance, you may see Editor's Picks in the Audio tab, "Preview Audio" buttons in the Today feed for non-subscribers, and other changes.
25. Dialog HTML Element Support in Safari
Chrome, Edge, and Firefox all have support for the HTML <dialog> element, and Safari in iOS 15.4 finally does too. Dialog elements can be modal or non-modal, where modal limits interaction on the webpage to only the modal window, and non-modal still allows user interaction with the rest of the webpage content.
Although the alert, confirm and prompt JavaScript methods are convenient, they aren't recommended due to their script-blocking behavior. That's why we worked with other browser vendors to drive improvements to the <dialog> specification over the last few years. The most important conversations involved accessibility.
You can find more complex use-cases, like payment dialogs, on the web. They are currently addressed by custom solutions from frameworks like Bootstrap. Unfortunately, they aren't convenient to use and aren't always accessible. We believe the web deserves a simple and bug-free solution for these use-cases. ... Safari 15.4 ... introduces the <dialog> element for this reason!
The best thing about Safari's new support is that <dialog> elements are also now supported in third-party iOS browsers like Chrome, Edge, and Firefox. If you want to see it in action, so you know when it happens, check out some of the demos available online. There are examples in WebKit's news release, on GreenRoots Blog, and CSS-Tricks.
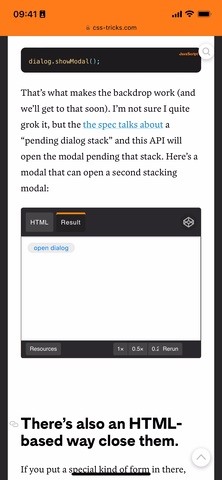
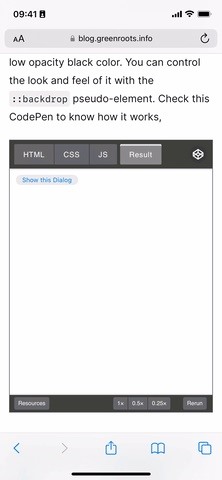
26. Backdrops for Modals in Safari
Along with the <dialog> element above, Safari also now supports the ::backdrop pseudo-element for modal dialogs, which "makes it possible to style the background underneath the modal," according to Apple. In one of the dialog GIFs above, you can see that the dialog box that opens has a colored background, and that's what the backdrop is.
The semi-transparent box behind the dialog ... is the ::backdrop pseudo-element. By default, it is styled so it covers the whole viewport. Like the dialog itself, you can style the backdrop using CSS. Animations can also be used if you would like to add a fade-in effect for instance.
This change also applies to Chrome, Edge, Firefox, and other third-party iOS browsers. To see it in action, check out the dialog GIF above for the <dialog> element, or go to WebKit's news release, on GreenRoots Blog, and CSS-Tricks.
27. Web App Push Notifications
Safari's "Experimental" advanced features for iOS 15.4 has a toggle for "Push API" that's disabled by default. While it doesn't seem active yet, it will allow developers of progressive web apps to show you notifications — which you could allow or deny — in the Notification Center, similar to how they work in Safari on macOS.
Push API paired with a new "Built-In Web Notifications" experimental feature that appeared simultaneously, only that feature is now missing in iOS 15.4. Presumedly, Push API would send information from a server to a service worker. In contrast, Built-In Web Notifications would send that service worker's data to the user as a push notification. Apple may have implemented that into Safari's core code.
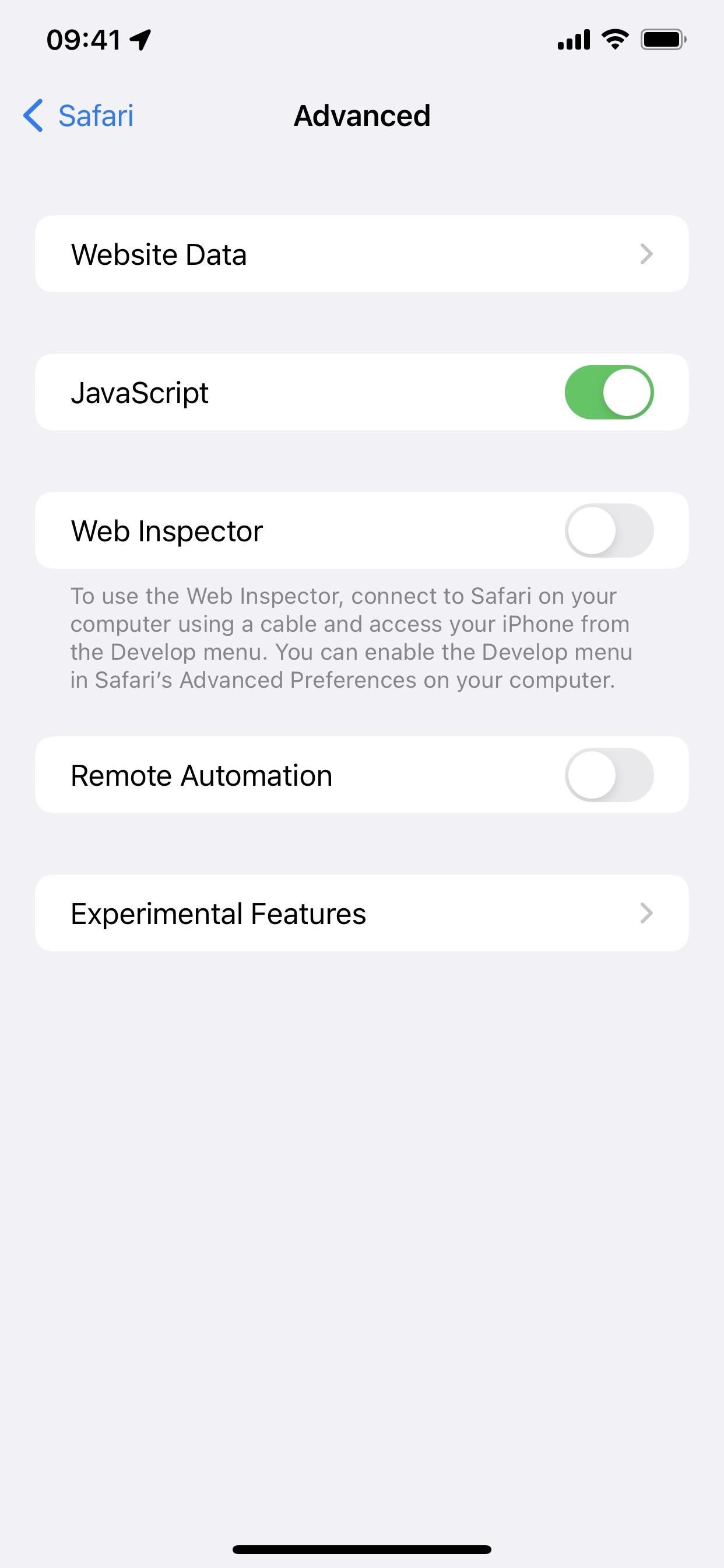
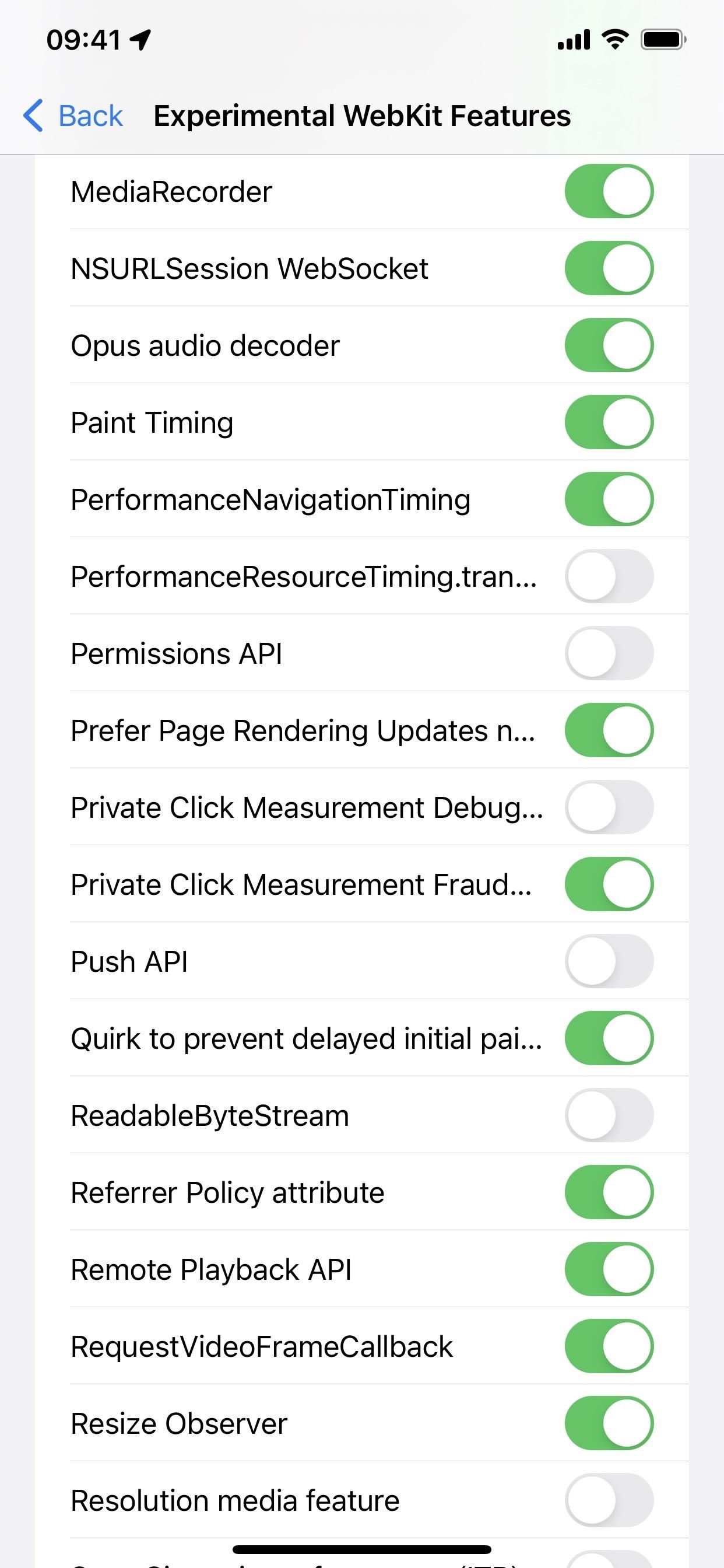
28. Augmented and Virtual Reality for Web Apps
Another interesting experimental Safari feature in iOS 15.4 is WebXR support, which lets developers of web apps deliver augmented reality and virtual reality experiences without building an iOS app. Safari has had minor WebVR support, but WebXR is the future, allowing web developers to tap into Apple's ARKit. In total, there are four WebXR toggles for Safari:
- WebXR Augmented Reality Module (off by default)
- WebXR Device API (off by default)
- WebXR Gamepads Module (off by default)
- WebXR Hand Input Module (off by default)
29. More Experimental Safari Features
Aside from those two prominent experimental Safari features above, Apple removed these toggles:
- COOP and COEP violations reporting
- GPU Process: Canvas Rendering
- GPU Process: Media
- GPU Process: Video Capture
- WebM Web Audio
- WebRTC Insertable Streams API
- WebRTC Platform Codecs in GPU Process
- WritableStream API
But it added over 30 new ones to play around with:
- :has() pseudo-class (on by default)
- BroadcastChannel Origin Partitioning (on by default)
- CSS 3D Transform Interoperability (off by default)
- CSS Accent Color (on by default)
- CSS Cascade Layers (on by default)
- CSS Container Queries (off by default)
- CSS Gradient Interpolation Color Spaces (off by default)
- CSS Gradient Premultiplied Alpha Interpolation (on by default)
- CSS Input Security (off by default)
- CSS Motion Path (off by default)
- Experimental MediaSource Inline Painting (off by default)
- GPU Process: DOM Rendering (off by default)
- HTML <model> elements for stand-alone document (off by default)
- Link Sanitizer (off by default)
- Opus audio decoder (on by default)
- Permissions API (off by default)
- Prefer Page Rendering Updates near 60fps (on by default)
- Push API (off by default)
- RequestVideoFrameCallback (on by default)
- Resolution media feature (off by default)
- Scroll To Text Fragment (off by default)
- Service Worker Navigation Preload (on by default)
- SharedWorker (off by default)
- Track Configuration API (off by default)
- Vorbis audio detector (on by default)
- Web Animations custom effects (off by default)
- Web Animations custom frame rate (off by default)
- Web Locks API (on by default)
- WebRTC Encoded Transform API (on by default)
- WebRTC SFrame Transform API (off by default)
- WebXR Augmented Reality Module (off by default)
- WebXR Device API (off by default)
- WebXR Gamepads Module (off by default)
- WebXR Hand Input Module (off by default)
- inert attribute (off by default)
30. Reset All Experimental Safari Features
Speaking of Safari's "Experimental" advanced features, there's a lot to toggle on and off. If you change more than one experimental WebKit setting, you'll likely forget which ones were modified later. Before iOS 15.4, it was not easy to wipe away all of your tweaks. Now, there's a handy "Reset All to Defaults" button. Tap that, and everything will immediately revert to the defaults.
- More Info: How to Reset All Safari Experimental Features to the Defaults to Fix or Troubleshoot Browsing Issues
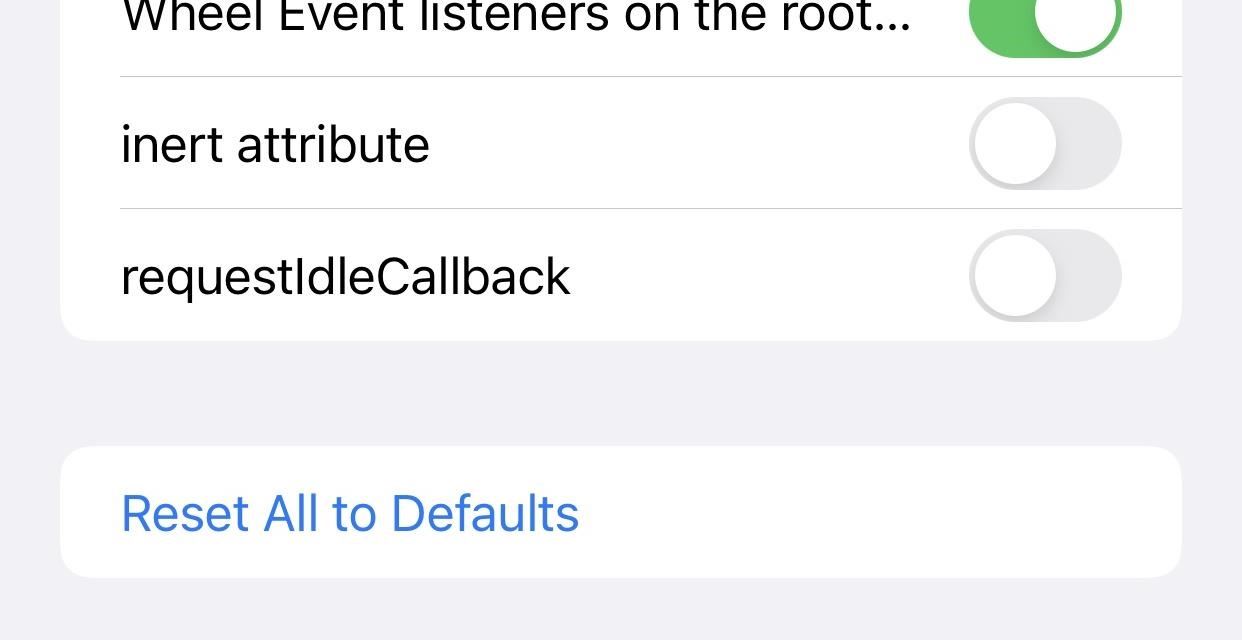
31. Improved DualSense Controller Support
A piece of code available, GCDualSenseAdaptiveTrigger, gives game developers the ability to use Sony's adaptive trigger firmware update for the PlayStation 5's DualSense wireless controller. That means better gaming overall when using a DualSense controller with certain games on Sony's Remote Play.
32. Start a SharePlay from the Share Sheet
Any app can tie into SharePlay's APIs if they want to offer one of iOS 15's hottest features, and iOS 15.4 gives developers another way to incorporate SharePlay — an option to start SharePlay from your iPhone's share sheet. It may take a while for all your favorite apps to incorporate the GroupActivities API, so don't be surprised if you don't see it right away.
33. Start a SharePlay from Apple Music
Another new SharePlay feature is starting a SharePlay music session right from the Apple Music app. All participants need a valid Apple Music subscription.
To try it out, tap the ellipsis (•••) icon for a playlist, song, or album, and then tap the new "SharePlay" icon. Tap "Continue" on the SharePlay splash screen if it appears, choose your contact or contacts, and hit the "FaceTime" button to start the call.
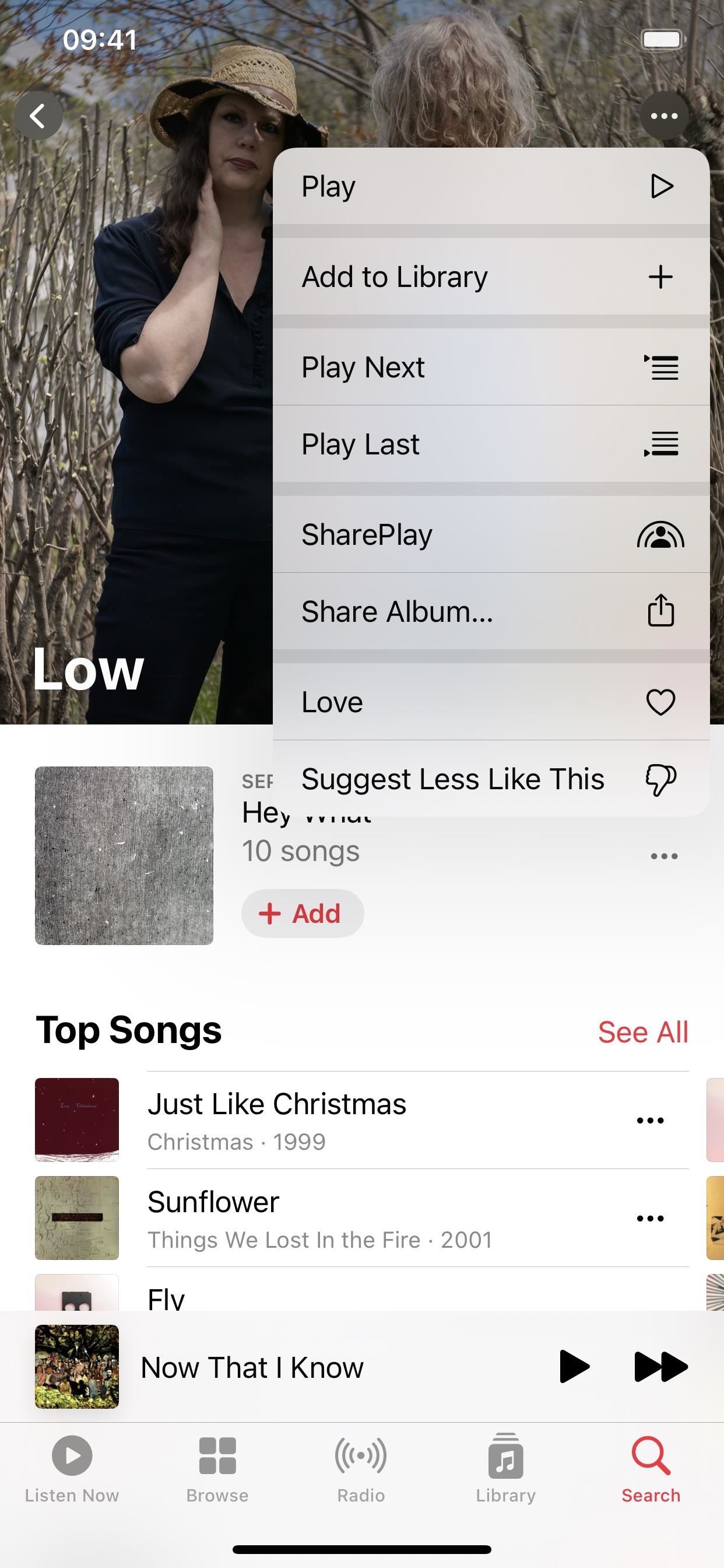
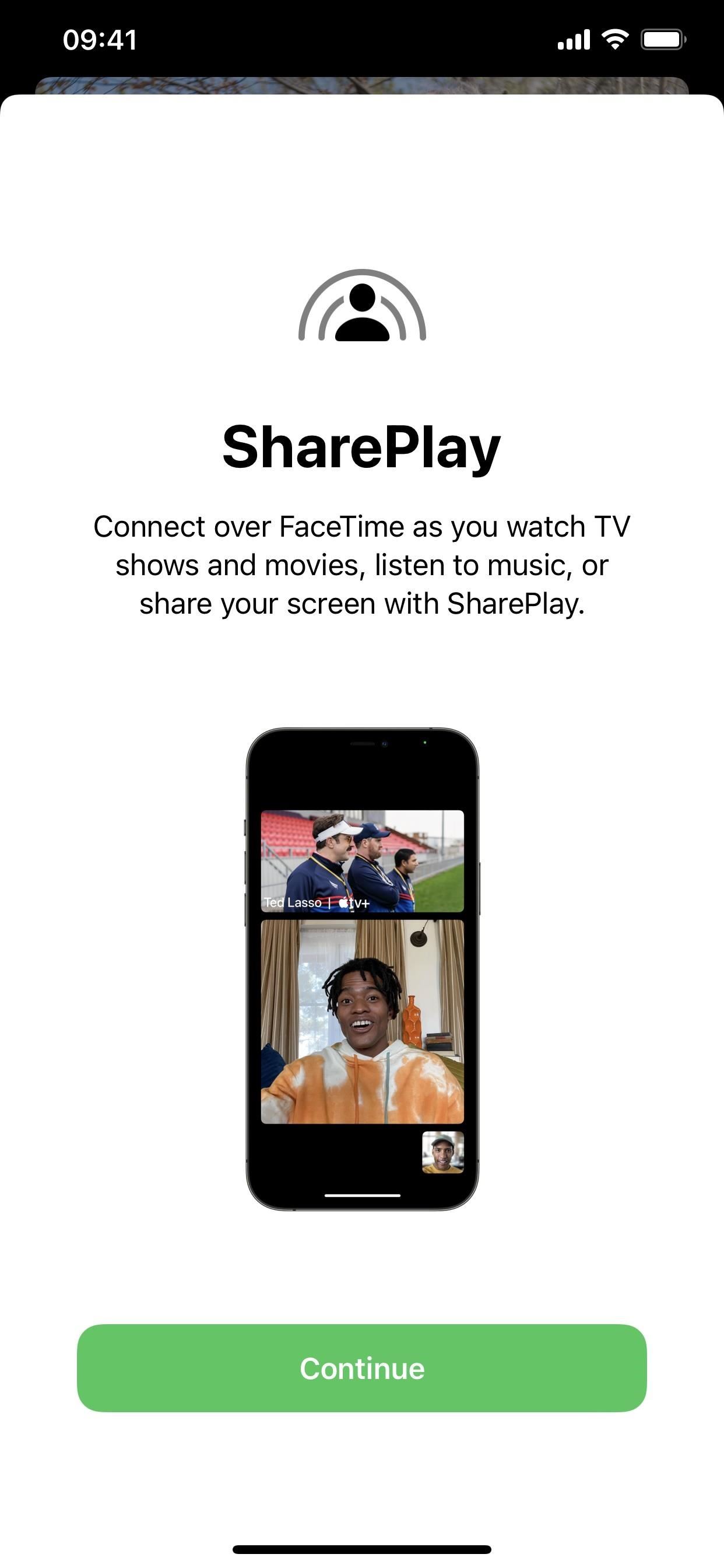
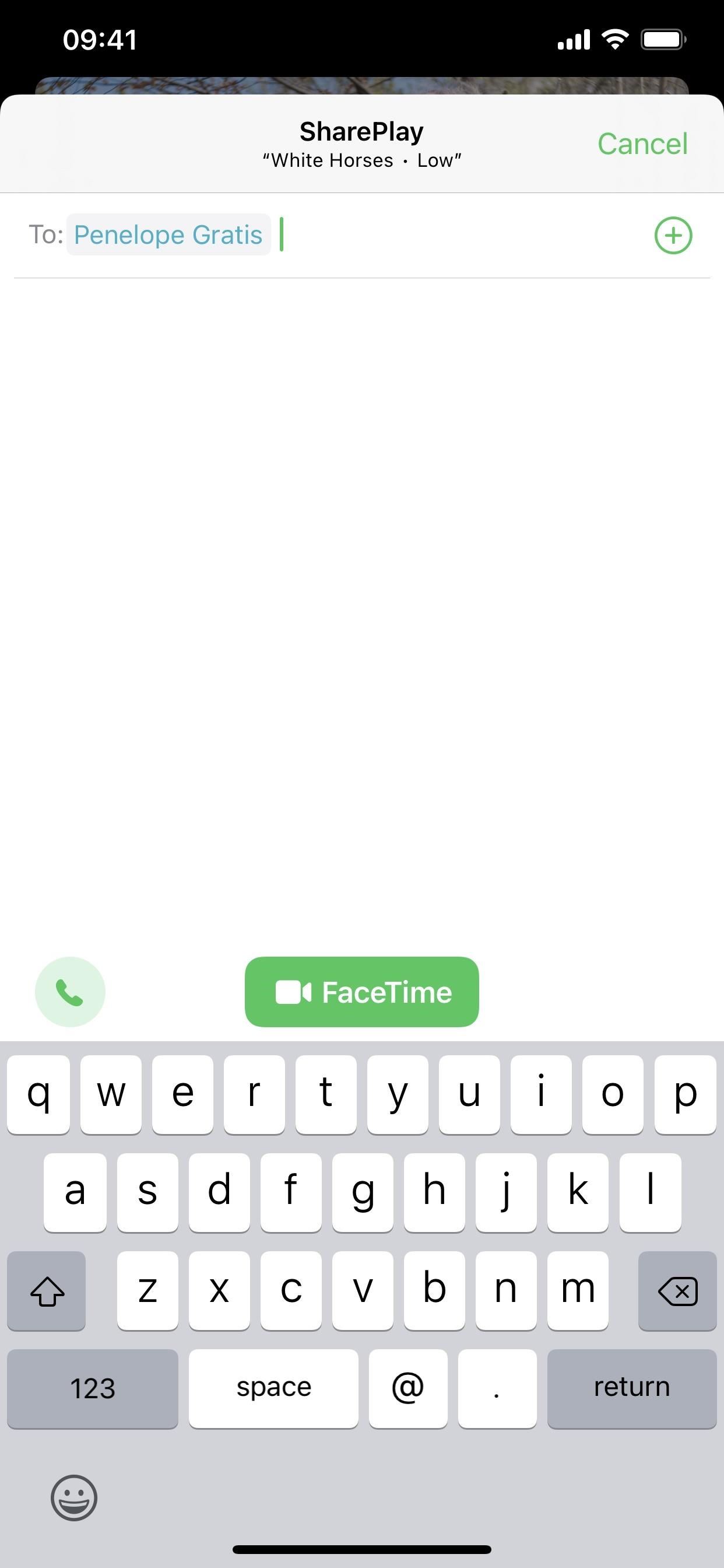
34. Sign in to Passkey Apps on Mac and iPad
Apple's iOS 15, iPadOS 15, and macOS Monterey updates included a new Passkey feature for iCloud Keychain that lets you sign up and log in to mobile apps and web apps using Face ID or Touch ID. You don't have to worry about passwords because your device creates and stores unique private/public key credentials for each account.
In iOS 15.4, you can now log in to accounts on Mac and iPad by authenticating on your iPhone with biometric identification. For example, it's helpful when you create an account with Face ID on your iPhone, and you want to sign in to the app on your Mac or iPad, which doesn't have Face ID.
35. Captive Wi-Fi Support for HomePod
When you connect to some Wi-Fi networks, you may experience a login screen to accept the terms or sign in with a username and password. Captive portals are common in hotel rooms, airports, dorm rooms, coffee shops, schools, and other public or shared spaces, but there's a big issue with them: HomePod can't connect to them. At least, not until iOS 15.4. With the new firmware, your HomePod will push the captive portal login page to your iPhone so you can finish connecting.
36. Software Updates Over Mobile Data
Many users report seeing a "Use Cellular Data to Download" or "Use Mobile Data to Download" prompts when first updating to iOS 15.4 via the Software Update page. We've seen it before for 4G/LTE and 5G networks, but it appears the prompt appears in more regions now for both.
Variations we've seen include "Download Over Mobile" and "Download Over Mobile Network," and "Download Over Wi-Fi." A support page last updated in December 2021 on Apple's website says, "To improve the speed of the download, avoid downloading other content and use a Wi-Fi network if you can," implying that cellular networks are fair game.
It may not be new for everyone, but more people are seeing the option for it.
37. New Glyph Icon for AirPods
When you go to Settings –> Accessibility and look at the "AirPods" option under Physical and Motor, the AirPods icon looks like actual AirPods now instead of a generic over-the-ear headphones image.
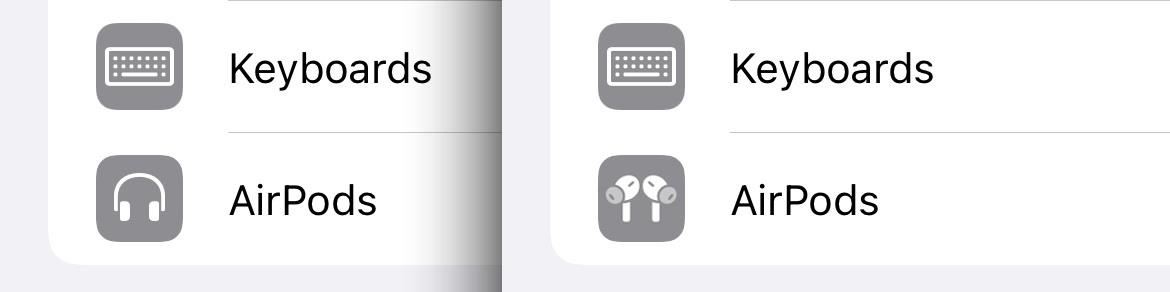
38. Emergency SOS Set to Call with Hold for All Users
According to Apple, "Emergency SOS settings have changed to use Call with Hold for all users." So if you had five presses set, you may see an alert up top to "Review Emergency SOS Settings" where you can change the trigger back to that or continue with Call with Hold.
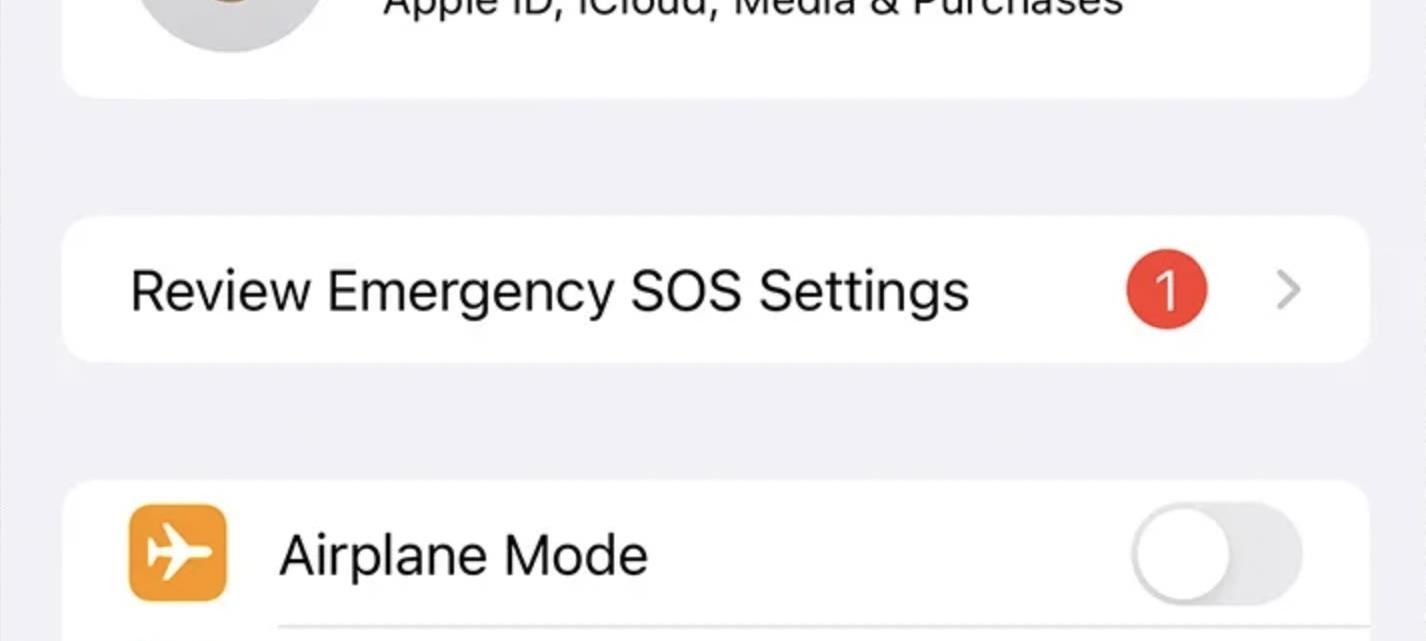
39. Weekly Average for Schedule Summary
If you visit the "Scheduled Summary" option in the Notification settings on iOS 15.3 and under, you'll see a "Daily Notification Avg." tab under Apps in Summary. In iOS 15.4, that's now "Weekly Notification Avg."
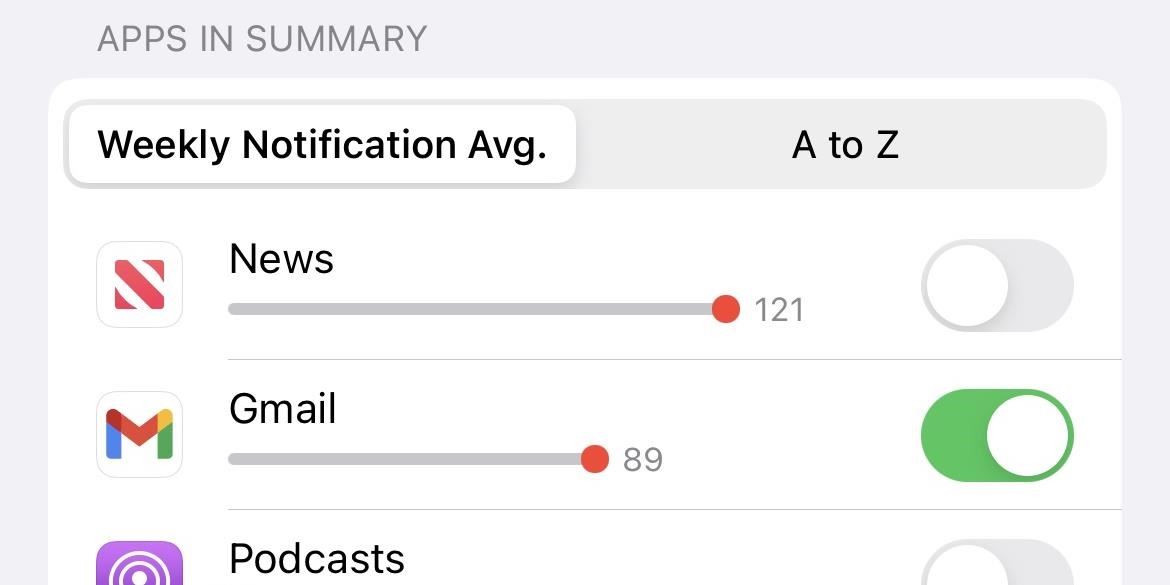
40. Updates to the Coverage Menu
You can see a few more minor changes in iOS 15.4 in Settings –> General –> About.
Whenever you select "AppleCare+," "Coverage Expired," or "Limited Warranty," depending on your coverage status, you'll see a new card for the Apple Support app if you don't have it downloaded already. You can tap "Get" on the card to install the app right away. Previously, it was just a link for "Get Apple Support App" that would open up Apple Store in the App Store.
If you already have Apple Support installed, you will still see a card as you did before iOS 15.4, only it says "Apple Support" instead of "Support," and "We're here to help" instead of "Apple INSTALLED."
Also, iOS 15.4 removes the Get Repair or Support heading, likely because the card itself is more than enough to start a new section. Under the card is a description that wasn't there before, saying the following.
Schedule a visit at the Apple Store or an Apple Authorized Service Provider, call or chat with an Advisor, troubleshoot issues, and more.
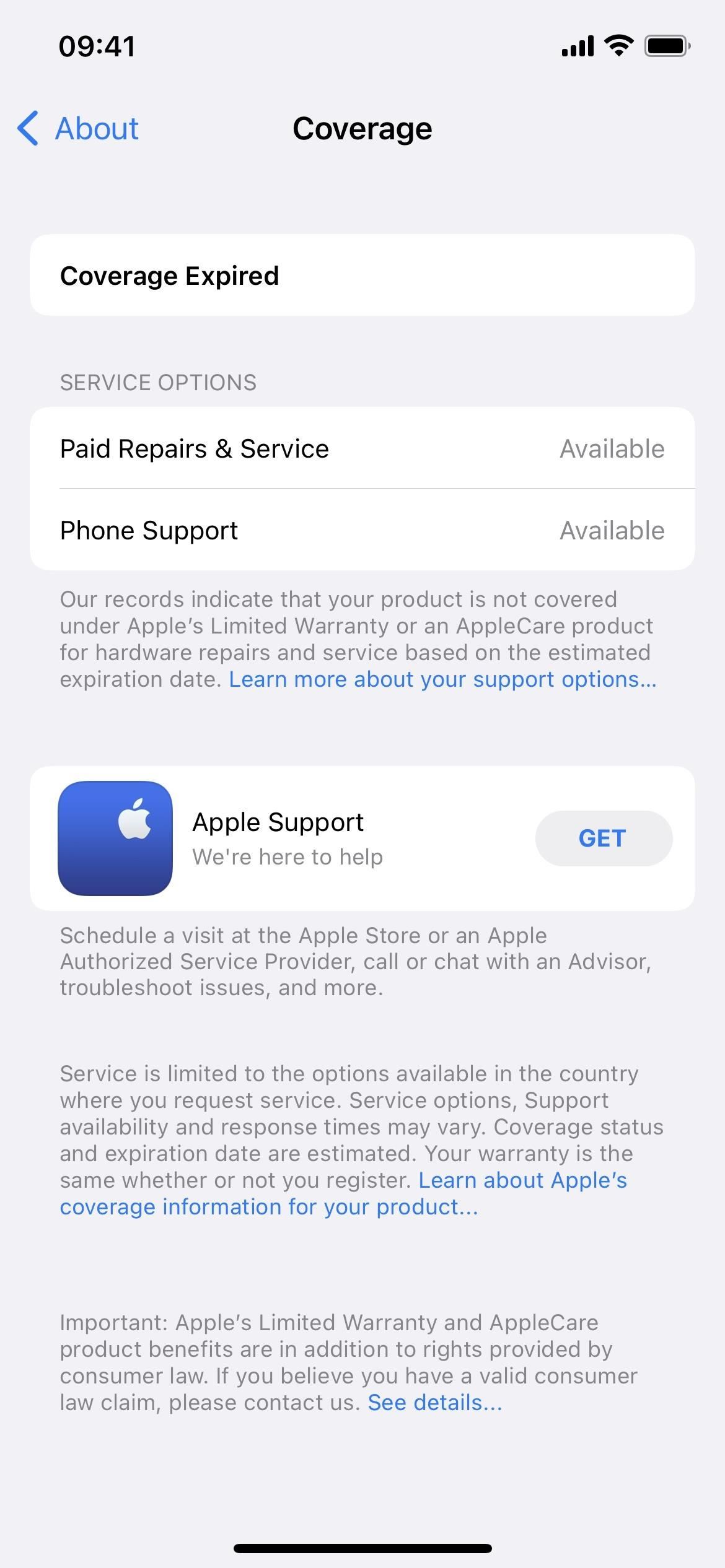
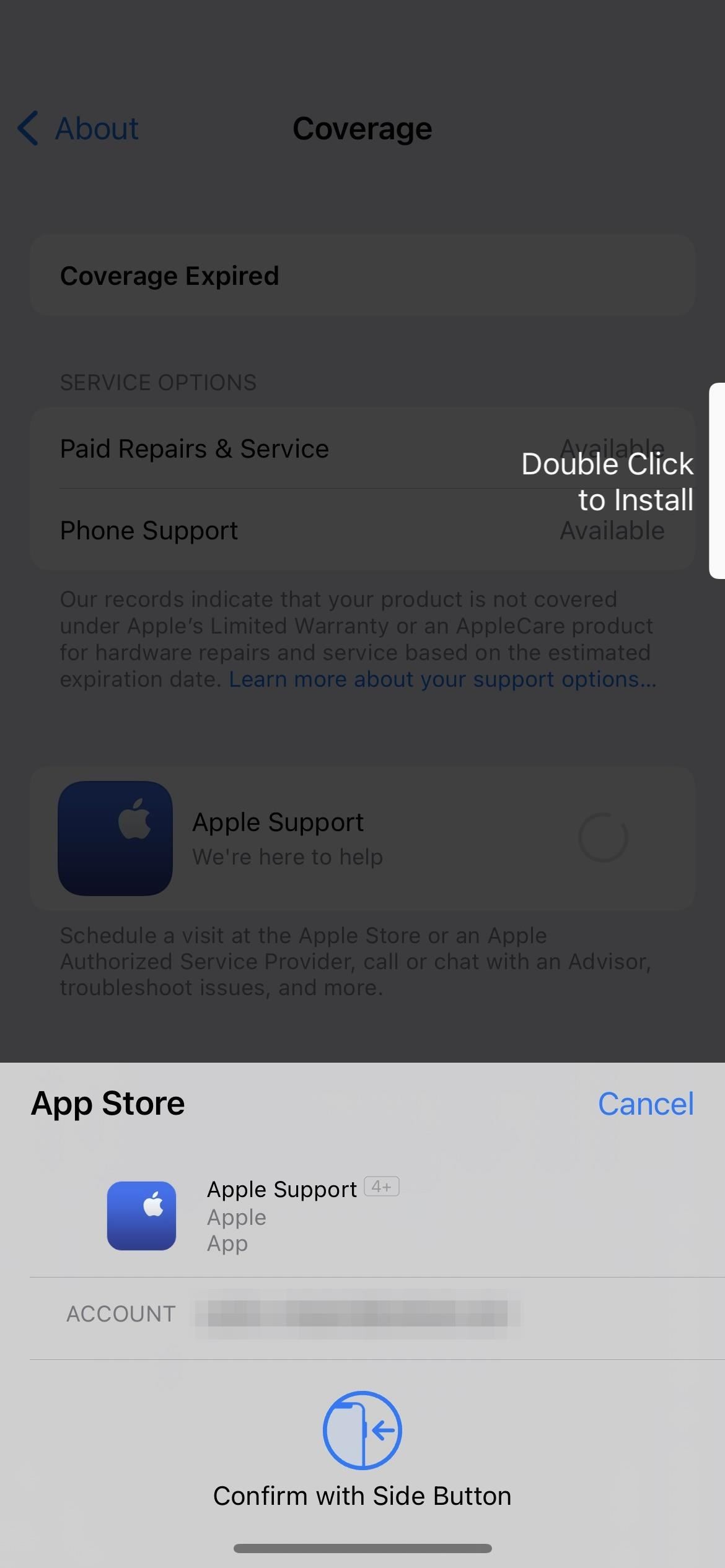
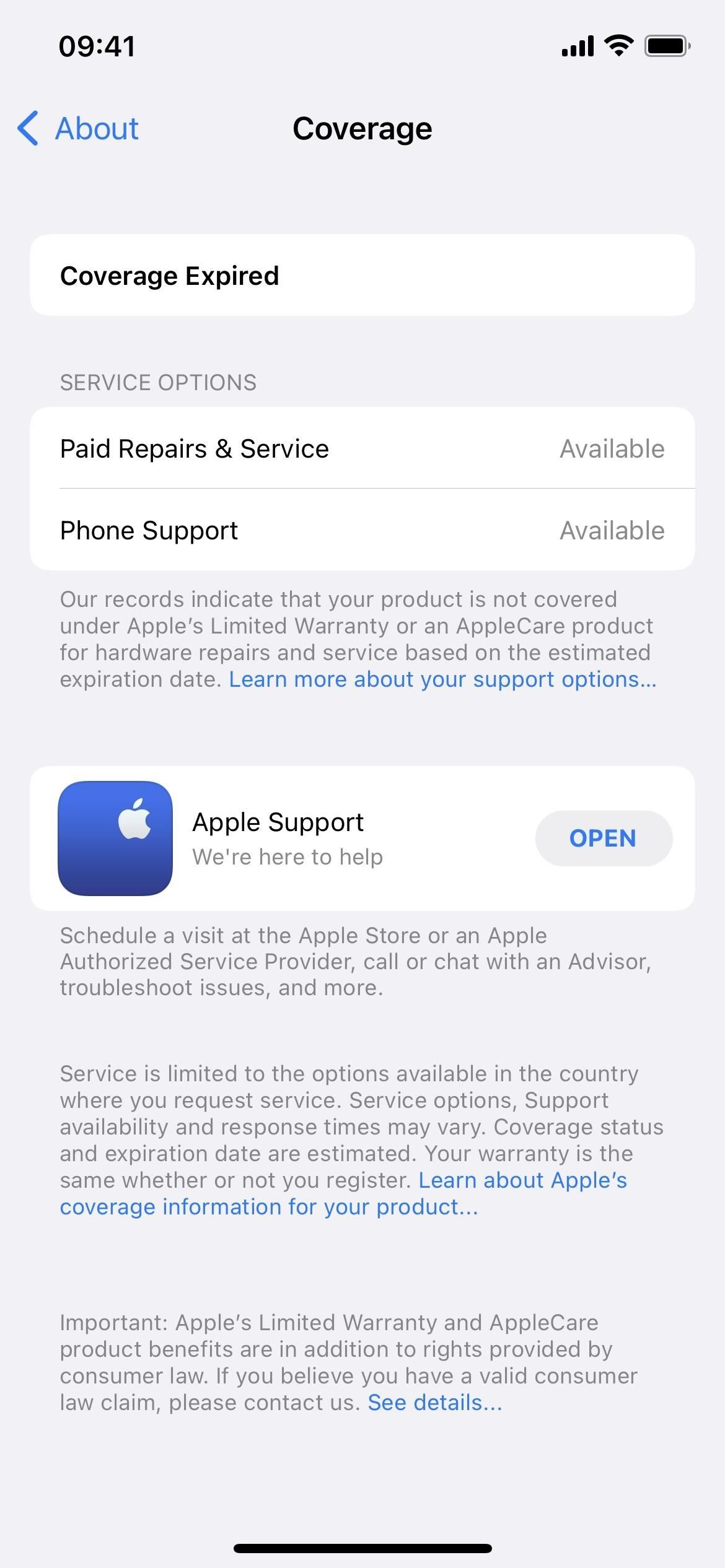
41. EU Digital COVID Cards
While not particularly useful for most U.S. users, it's worth mentioning that iOS 15.4 now supports the EU Digital COVID Certificate Regulation format. That means EU citizens and residents can use the Apple Health app to download and store verified COVID-19 vaccination records, lab results, and recovery history. They can also add them to Apple Wallet for easy access.
42. Italian and Chinese Support for Safari Translations
The translation tool for Safari introduced in iOS 14 now supports Italian and Chinese (Traditional) languages. When Safari's translator first appeared, it only supported English, Spanish, Simplified Chinese, French, German, Russian, and Brazilian Portuguese.
43. Bug Fixes and Security Patches
- Fixes an issue where third-party apps were not displaying all animations at up to 120 Hz on iPhone 13 models with ProMotion displays. Developers can use the UIView block APIs or UIViewPropertyAnimator to create the animations.
- Fixes an issue where your iPhone would upload Siri and dictation recordings to Apple's servers even if you opted out of sharing recordings and voice interactions to improve the features. A previous iOS update disabled sharing for all affected devices, but iOS 15.4 presents the "Improve Siri & Dictation" setup screen again during the installation process.
- Fixes an issue where the keyboard would insert a period between typed numbers.
- Fixes an issue where articles would not open from the News widgets in Today View.
- Fixes an issue where photos and videos would not always sync to iCloud Photo Library.
- Fixes an issue where the Speak Screen Accessibility feature would quit unexpectedly in Books.
- Fixes an issue where Live Listen would not always turn off when disabled from Control Center.
- Patches various security issues related to Accelerate Framework, AppleAVD, AVEVideoEncoder, Cellular, CoreMedia, FaceTime, GPU Drivers, ImageIO, IOGPUFamily, iTunes, Kernel, libarchive, Markup, MediaRemote, NetworkExtension, Phone, Preferences, Sandbox, Siri, SoftwareUpdate, UIKit, VoiceOver, WebKit, and Wi-Fi.
Universal Control (iPad, Mac)
While it's not an iOS 15.4 feature, there is something called Universal Control that's in iPadOS 15.4 and macOS 12.3. The feature lets you use a single keyboard, mouse, and trackpad with your iPad and Mac. For example, you can move the cursor on your Mac over to your iPad, use your Mac's keyboard to type on your iPad, or drag and drop content from one device to the other. To get it working, you need:
- iPadOS 15.4 and macOS 12.3
- All devices signed in to the same iCloud account
- Two-factor authentication enabled for iCloud
- Bluetooth, Wi-Fi, and Handoff enabled on all devices
- Your devices within 30 feet (10 meters) of each other
Unfortunately, Universal Control does not work iPad to iPad, with an iPhone, or using an Apple Pencil. Third-party keyboards and mice are supported on iPhone, so maybe we'll see Universal Control one day. I wouldn't bet on it happening any time soon, though.
Disable iCloud Access (Removed)
In iOS 15.4's first beta, there was a new feature in the "Password & Security" settings for iCloud that let you disable iCloud access on the web, meaning you would not be able to access your account through iCloud.com. It would protect all your iCloud data, including your email, calendar, contacts, photos, notes, reminders, and files. However, it would still work with Find My if you lost your iPhone.
Apple removed the "Access iCloud Data on the Web" toggle in subsequent betas and the final release, but we may see it again since the feature relies on a server-side update; Without the server-side update, including it in the beta was pointless since it did not work by itself.
Just updated your iPhone? You'll find new emoji, enhanced security, podcast transcripts, Apple Cash virtual numbers, and other useful features. There are even new additions hidden within Safari. Find out what's new and changed on your iPhone with the iOS 17.4 update.
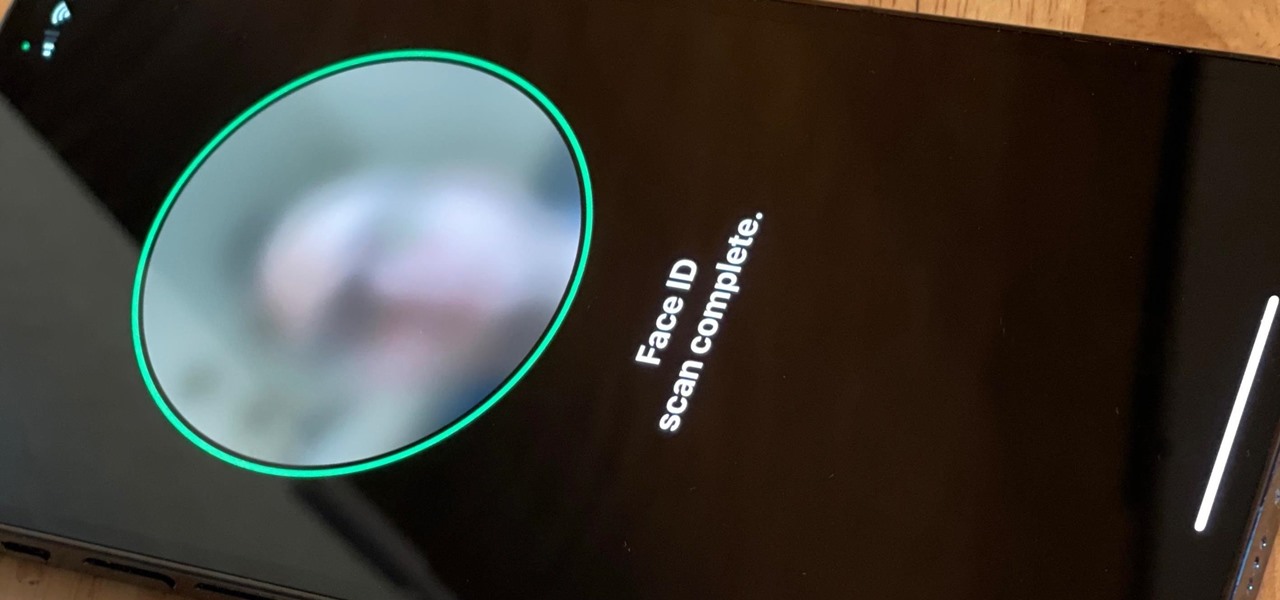
















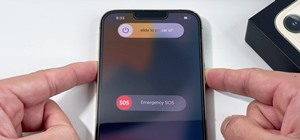
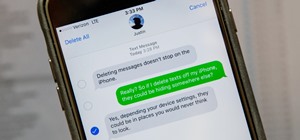

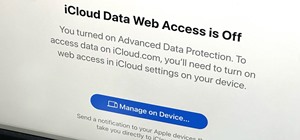

Be the First to Comment
Share Your Thoughts