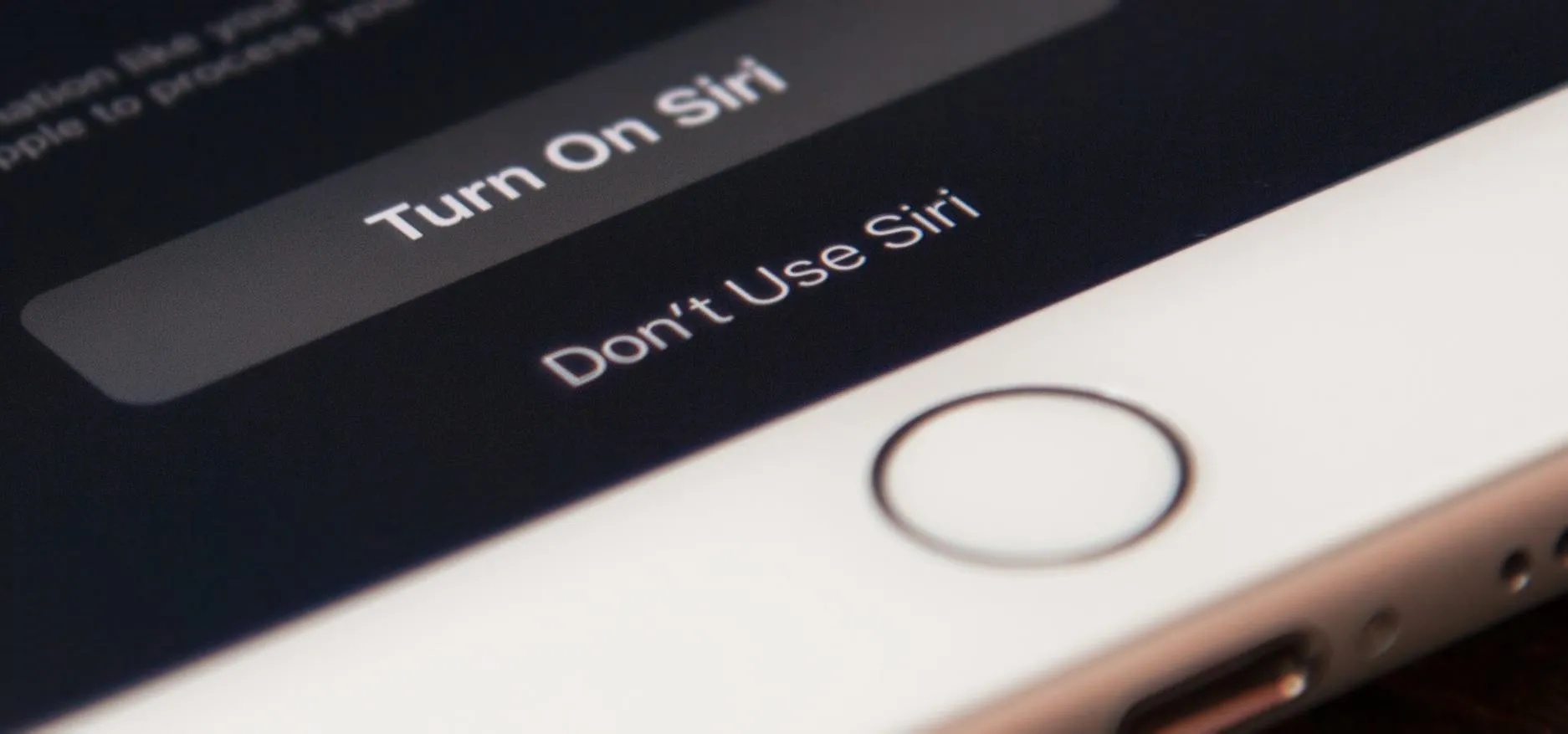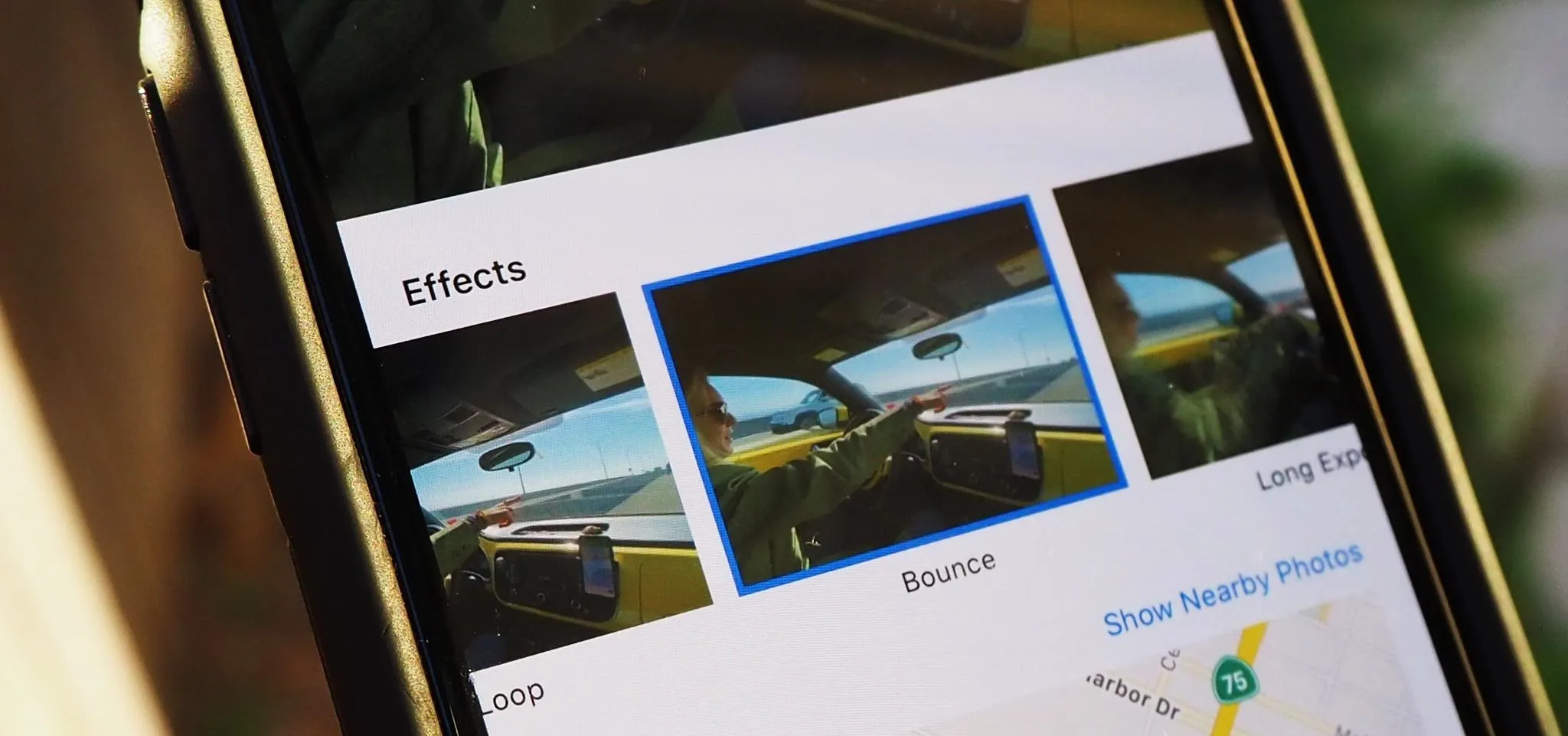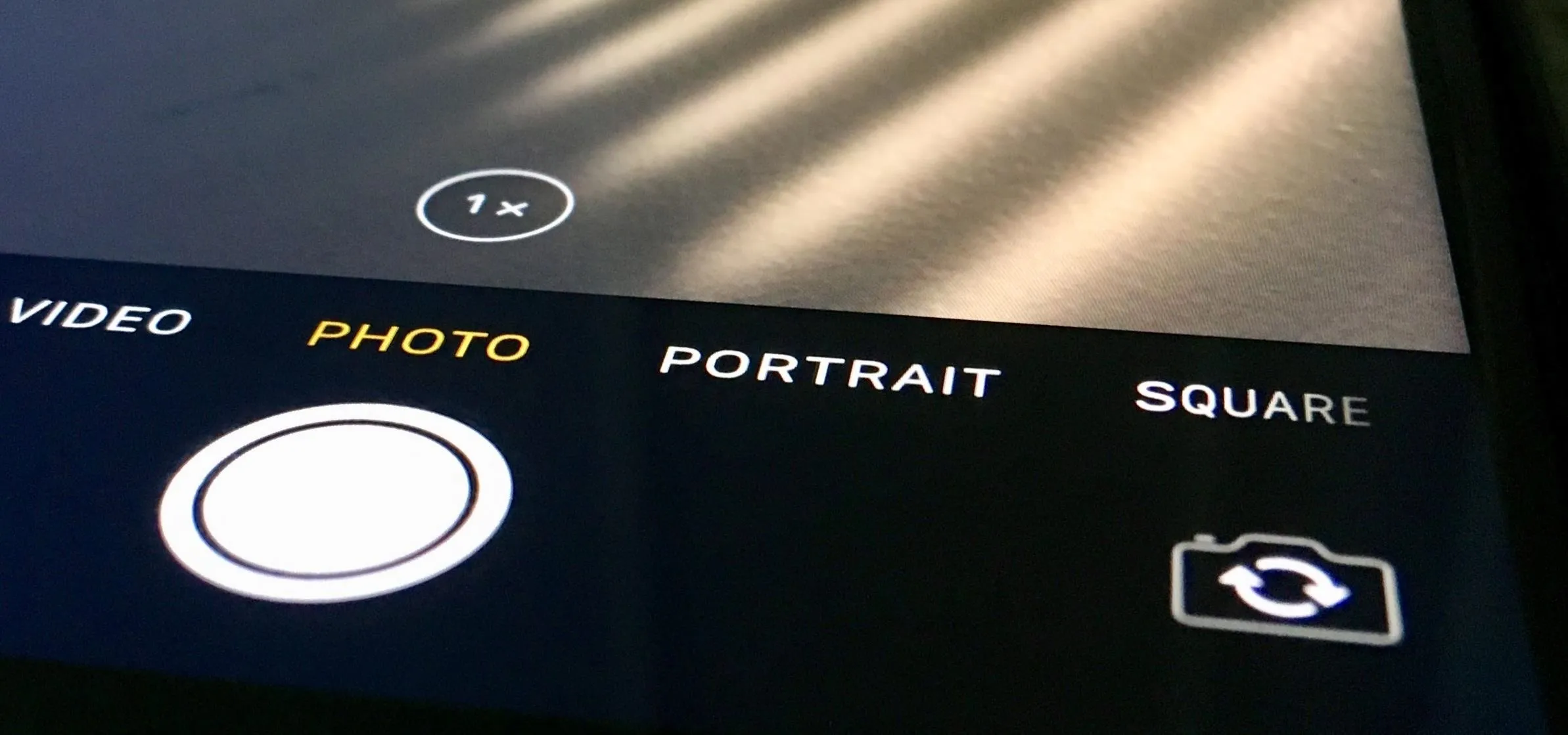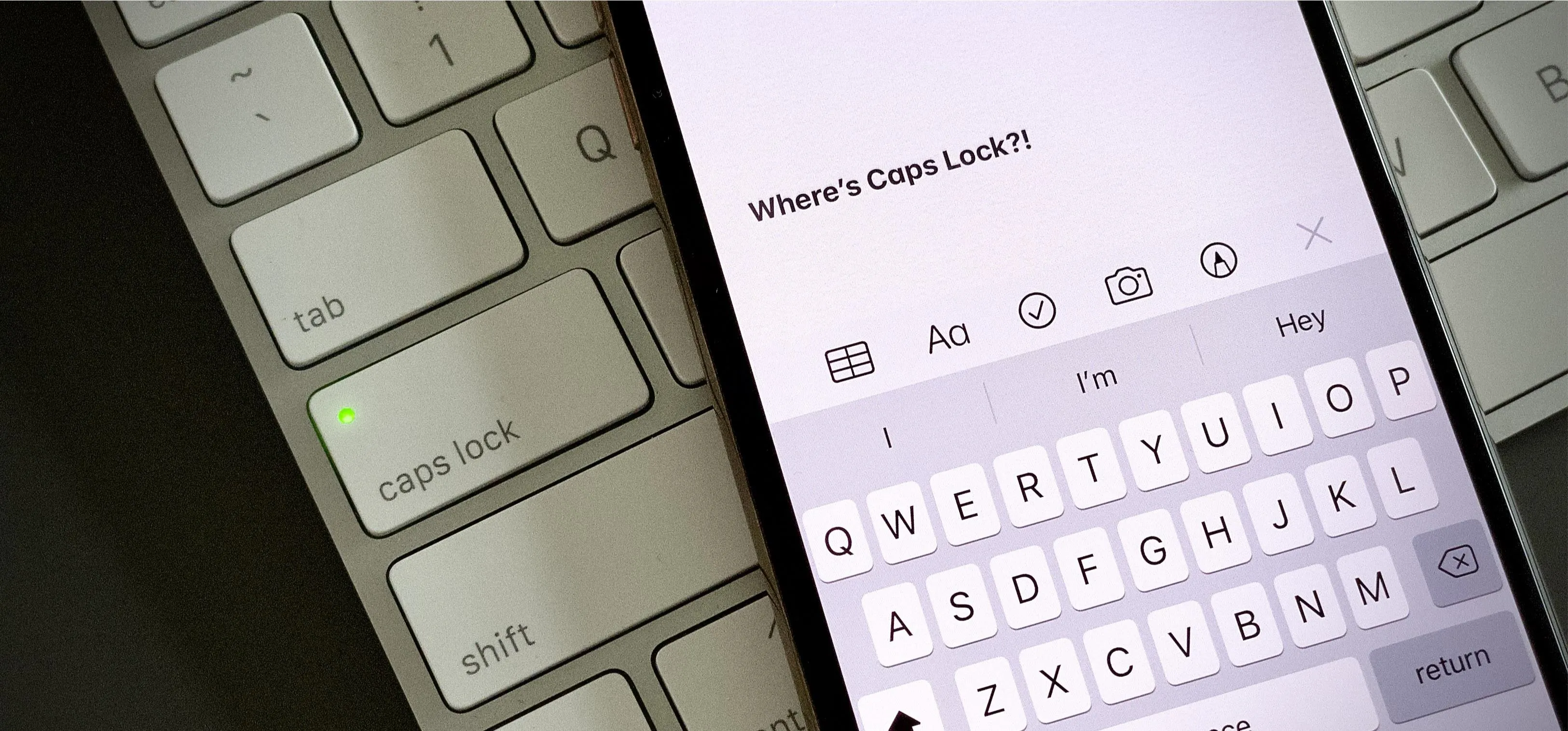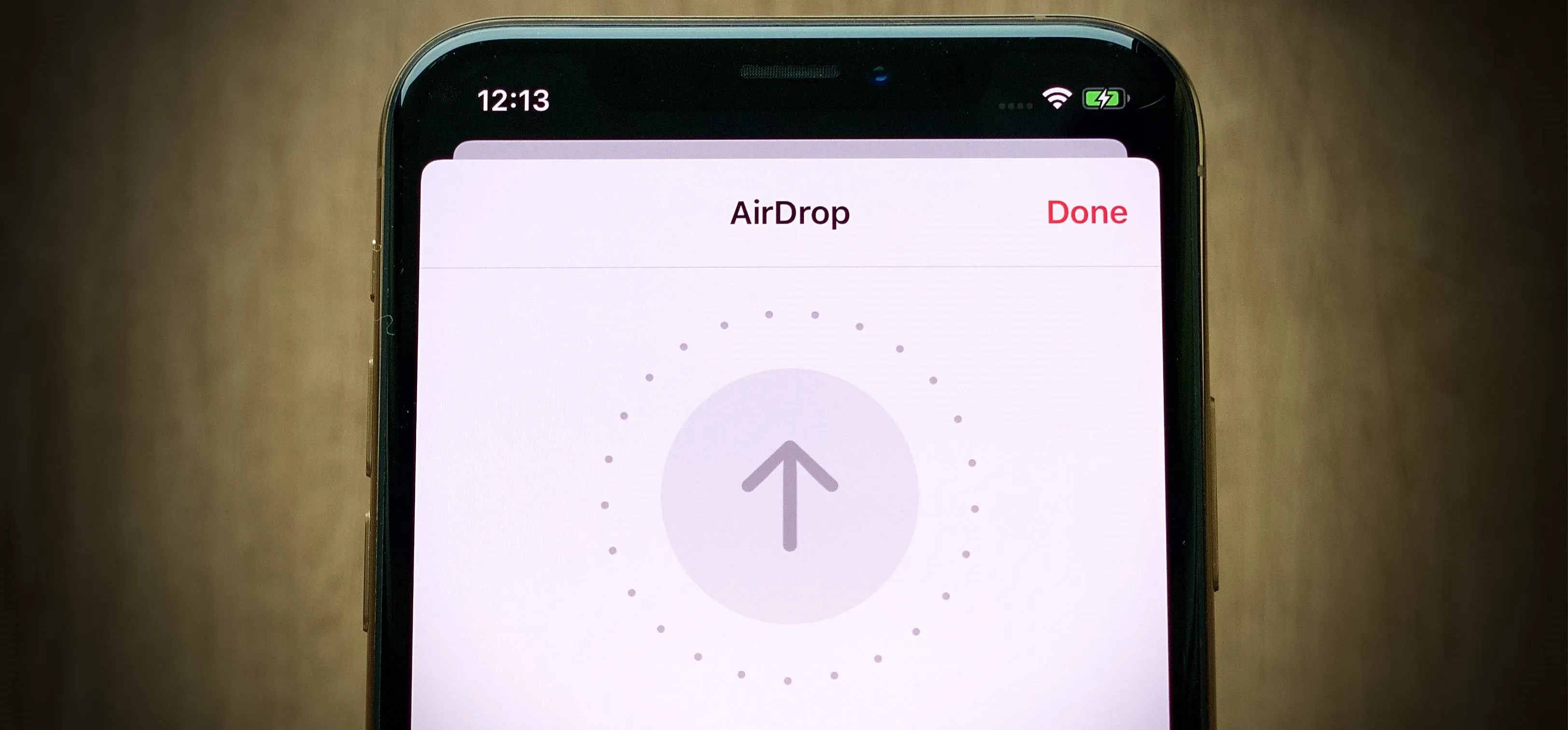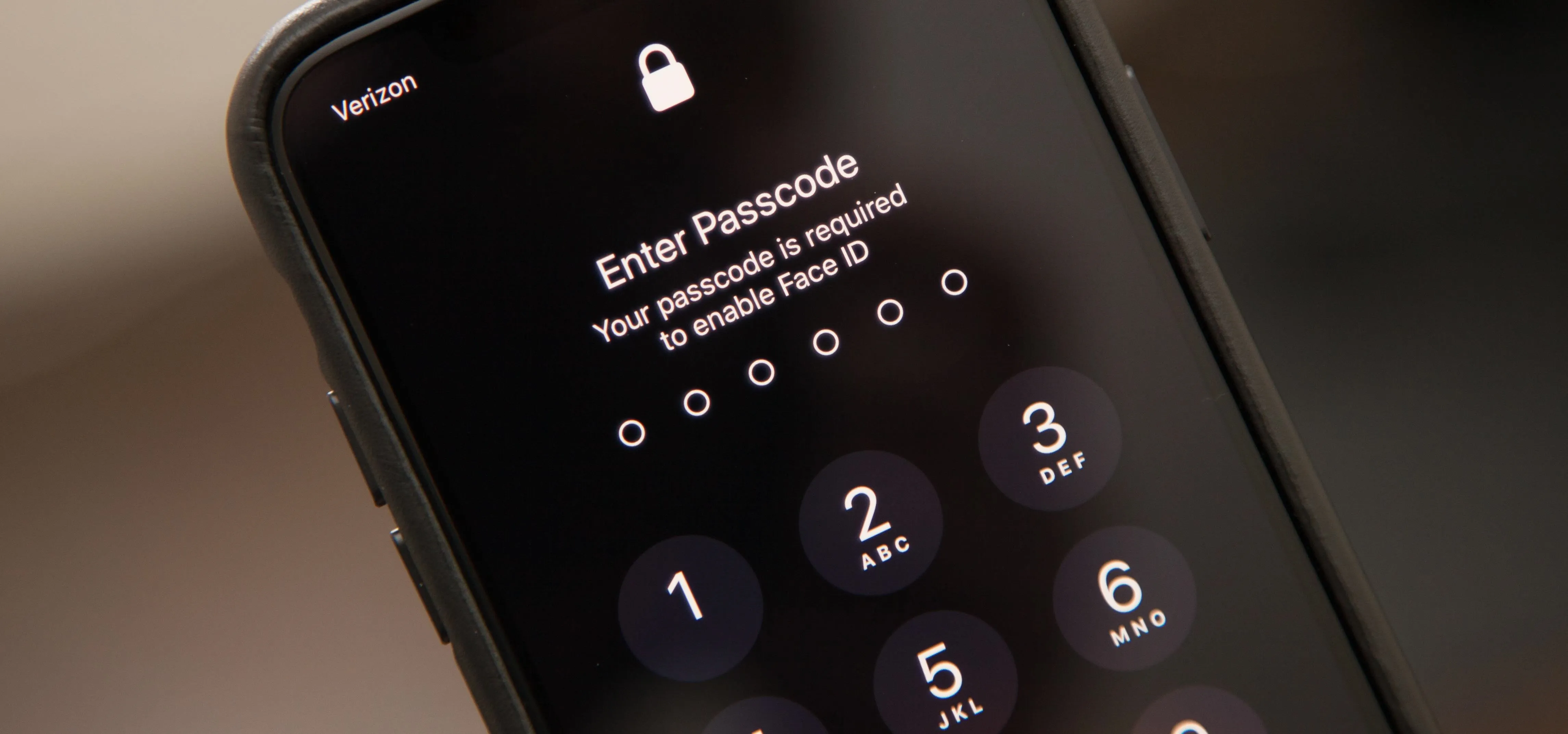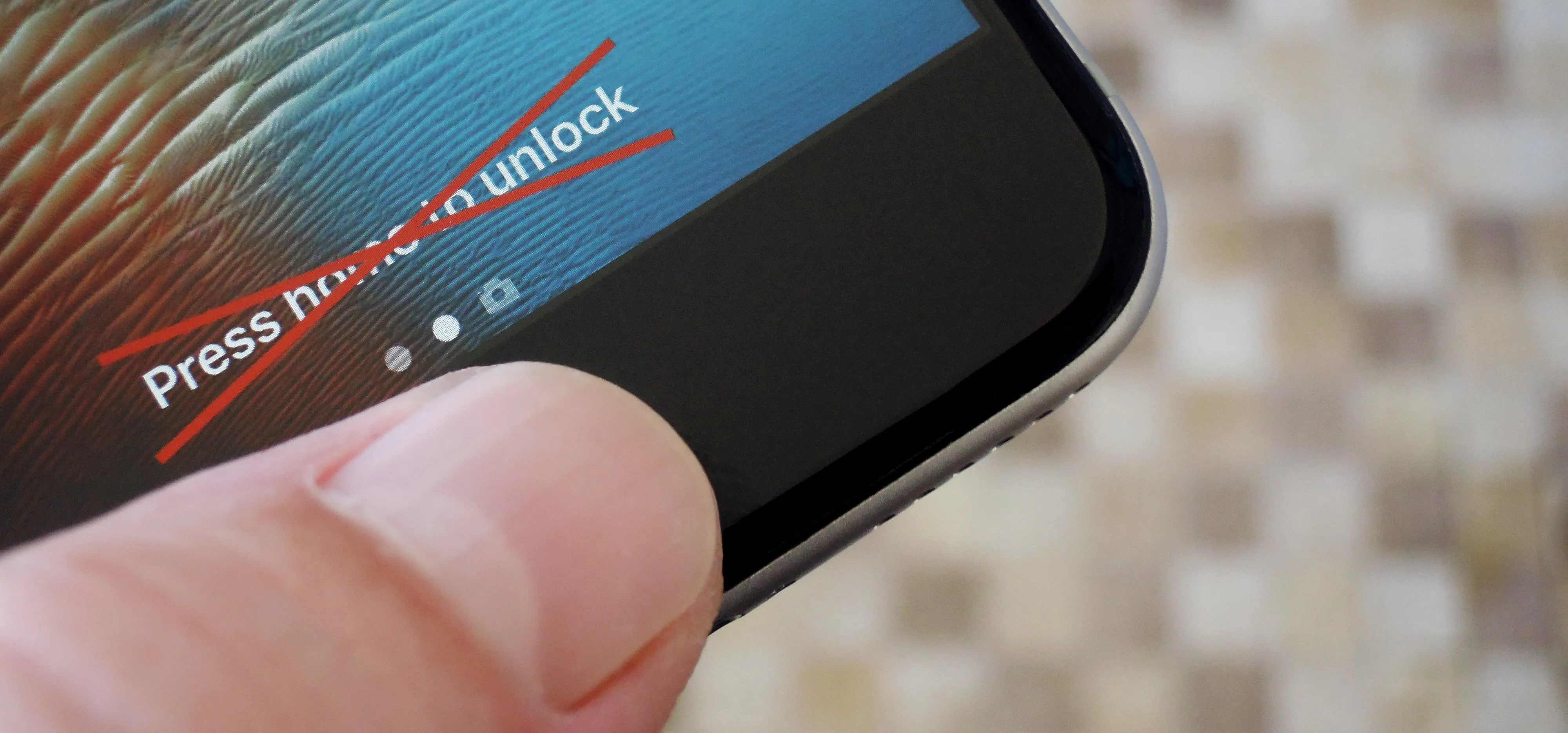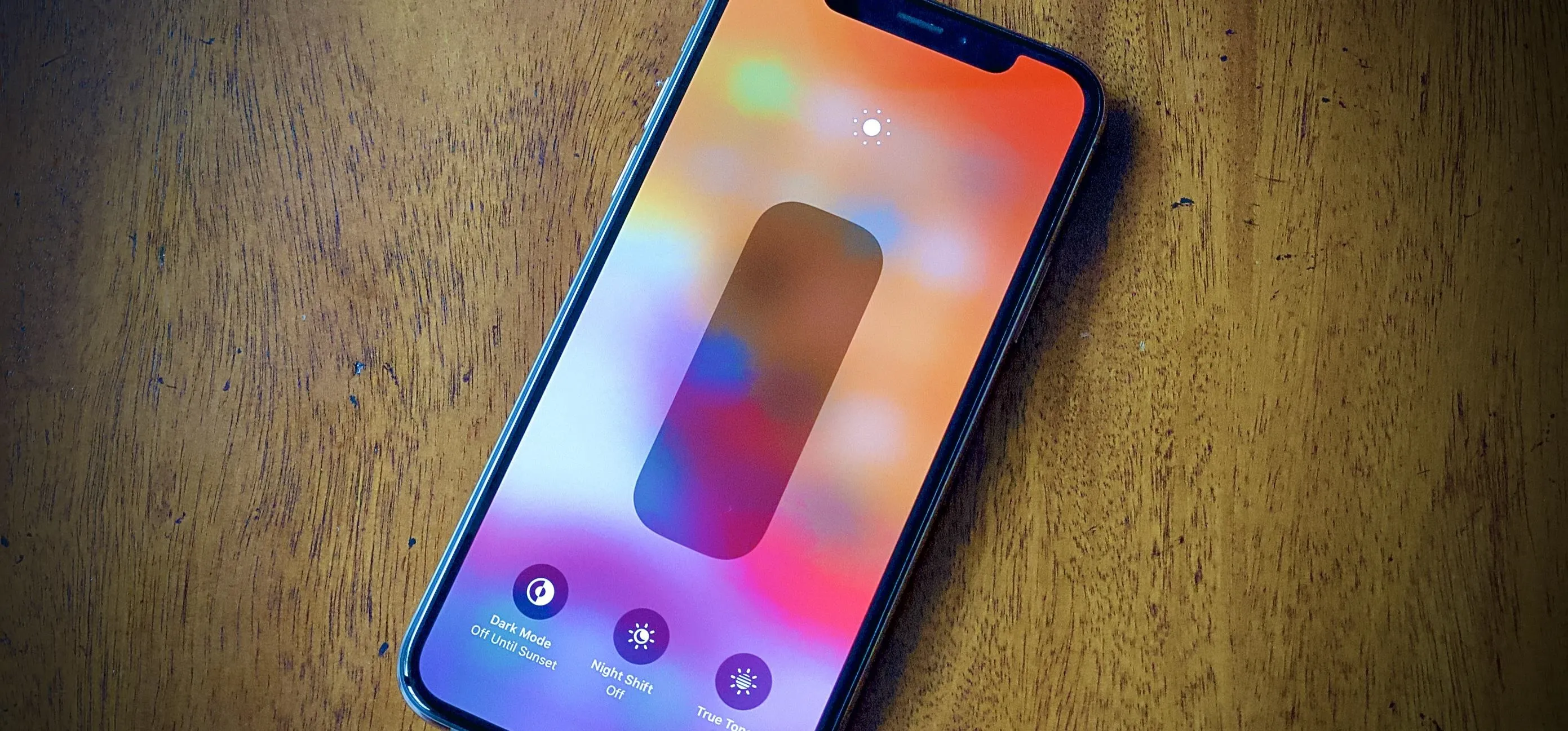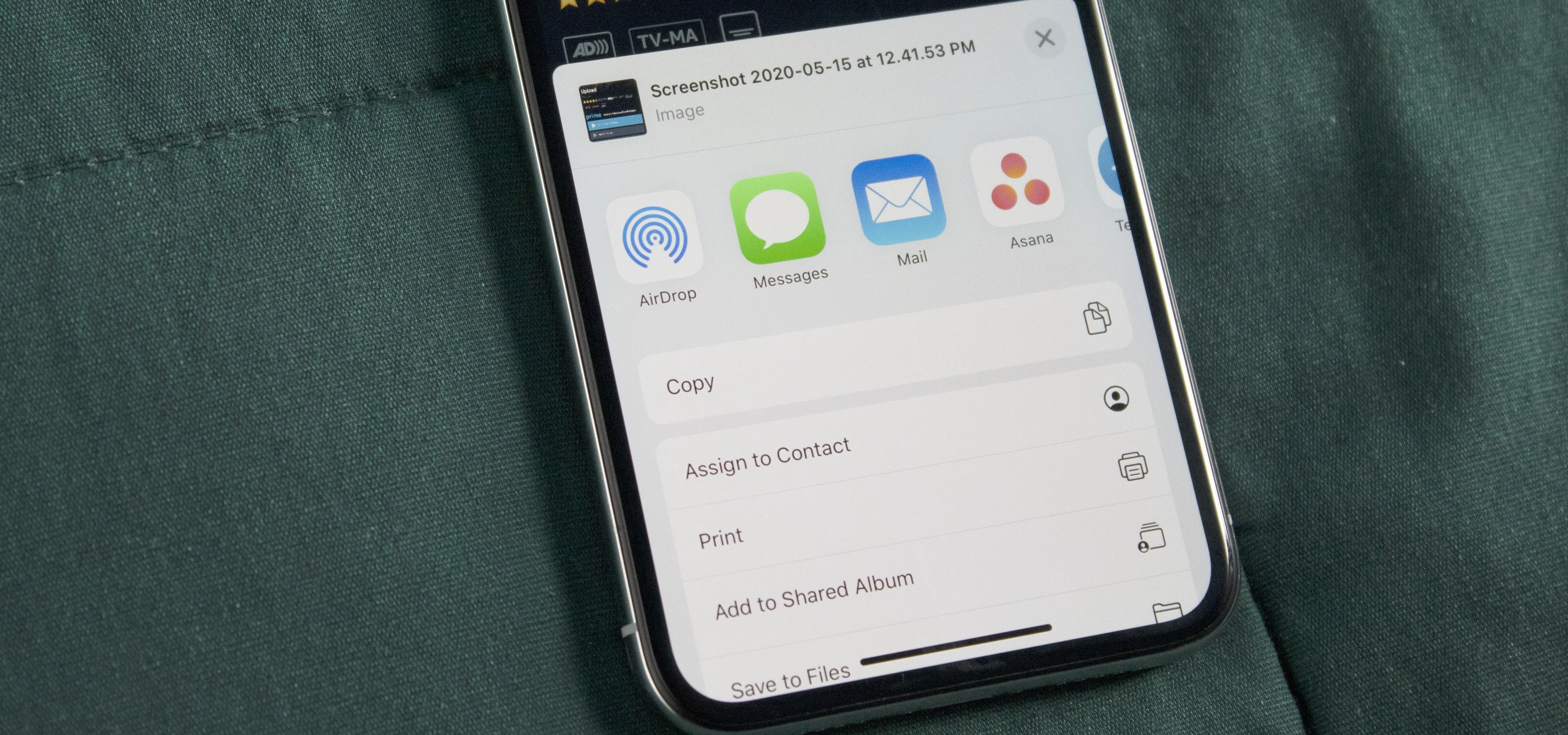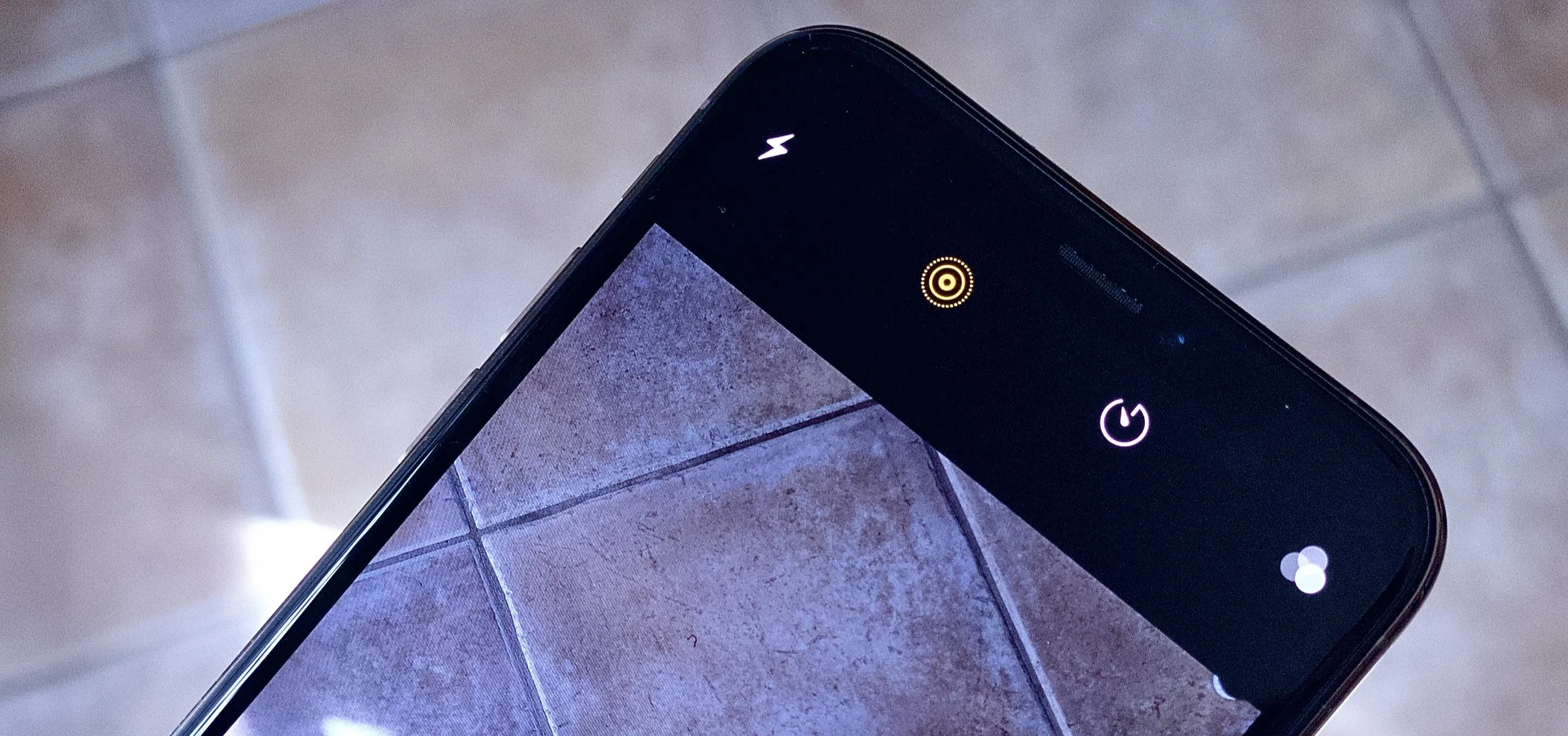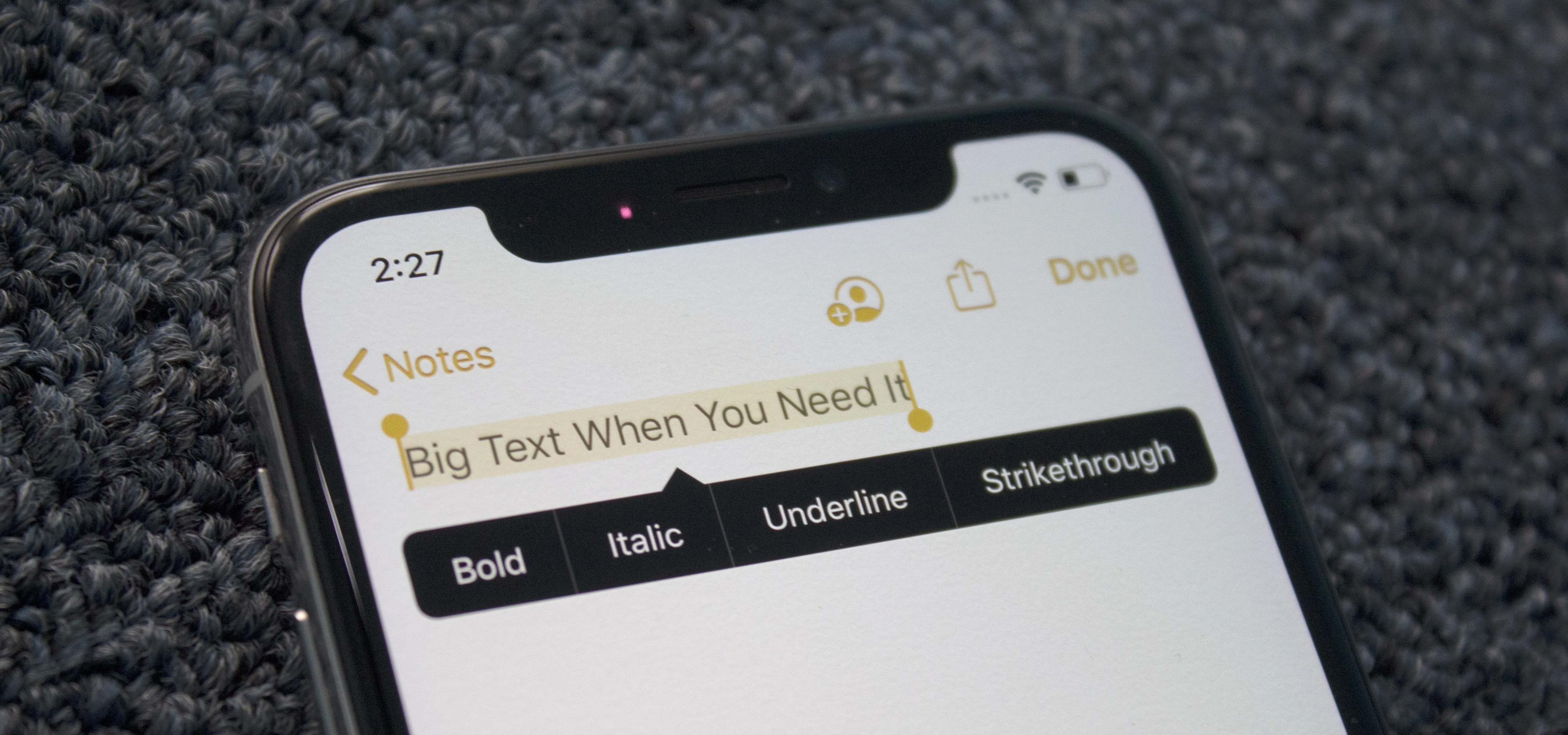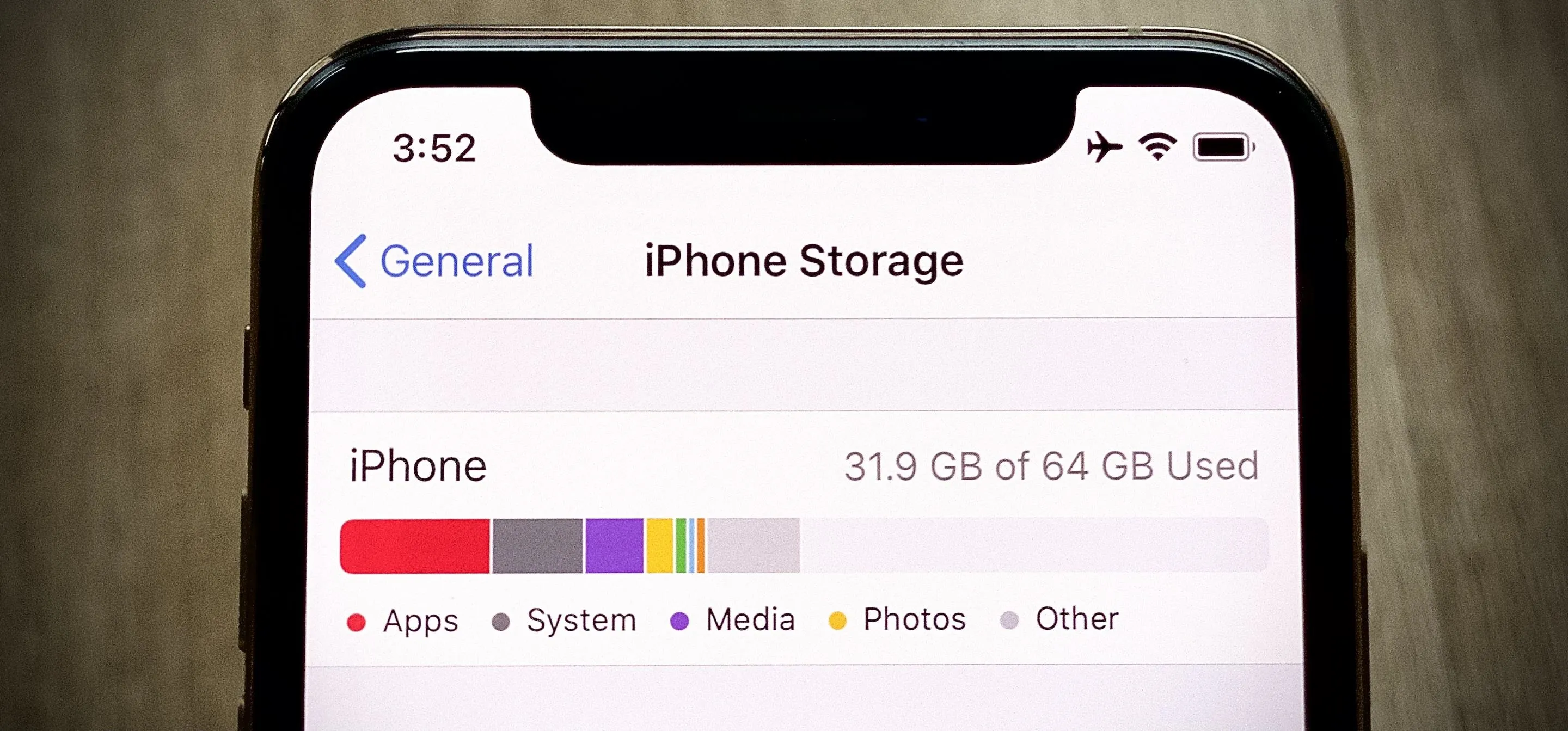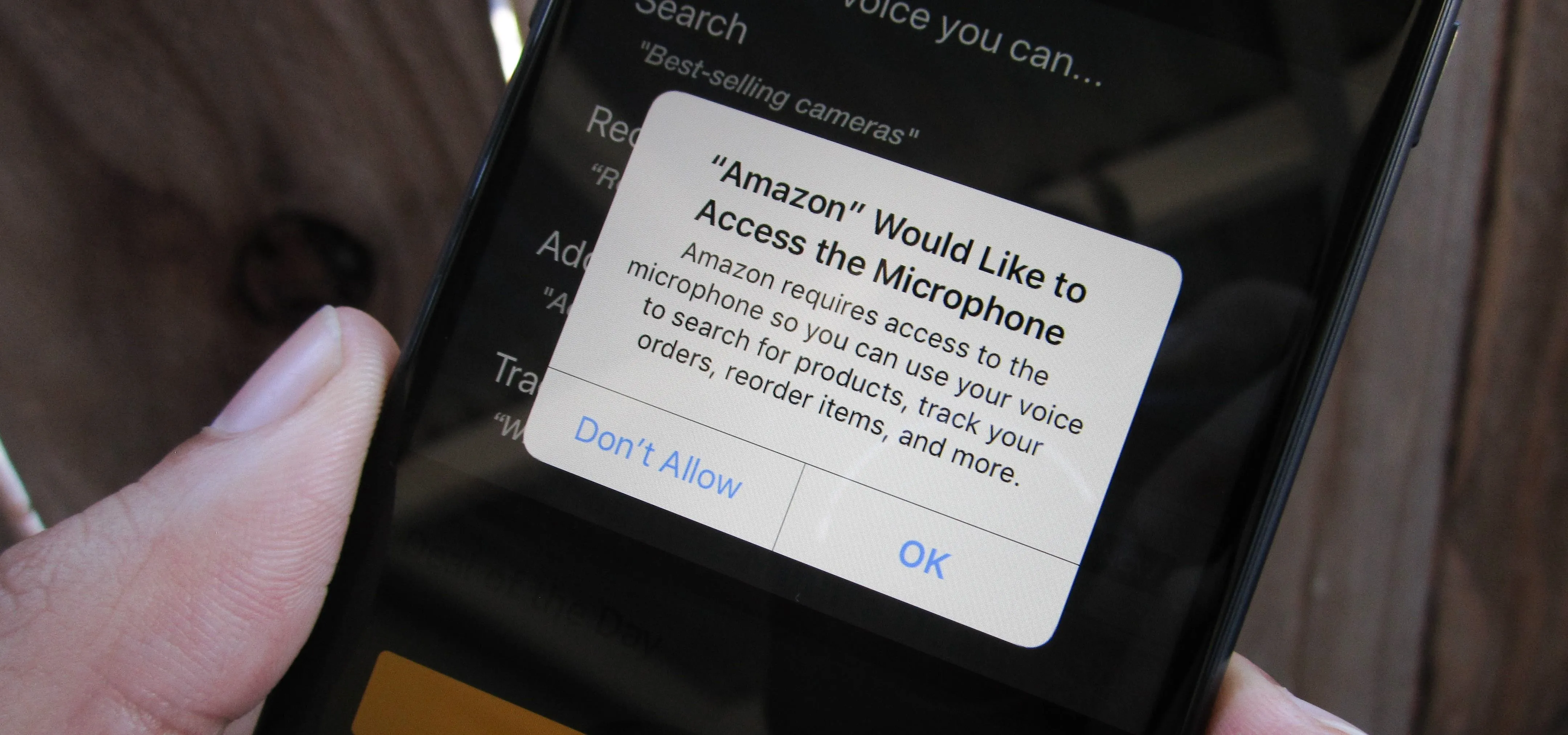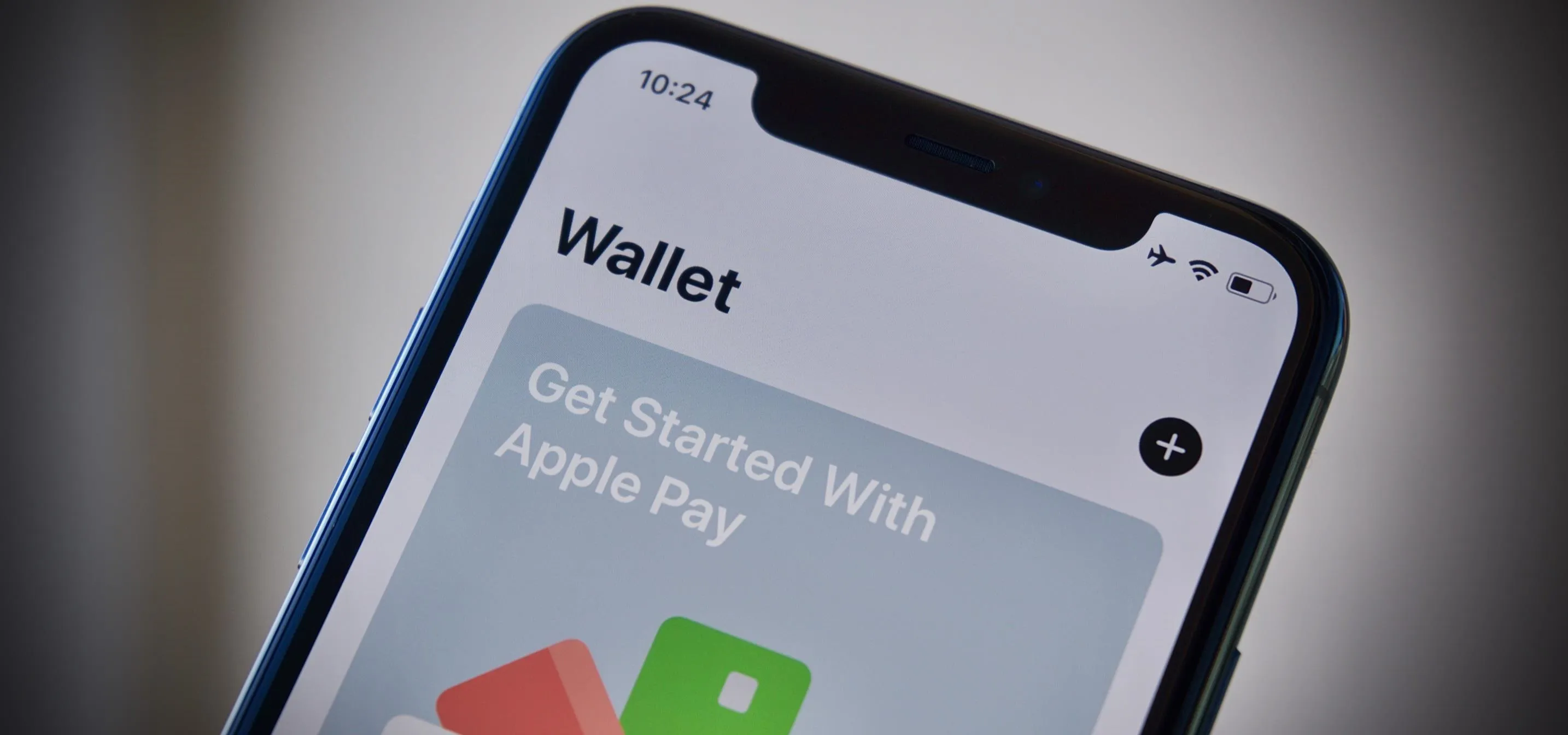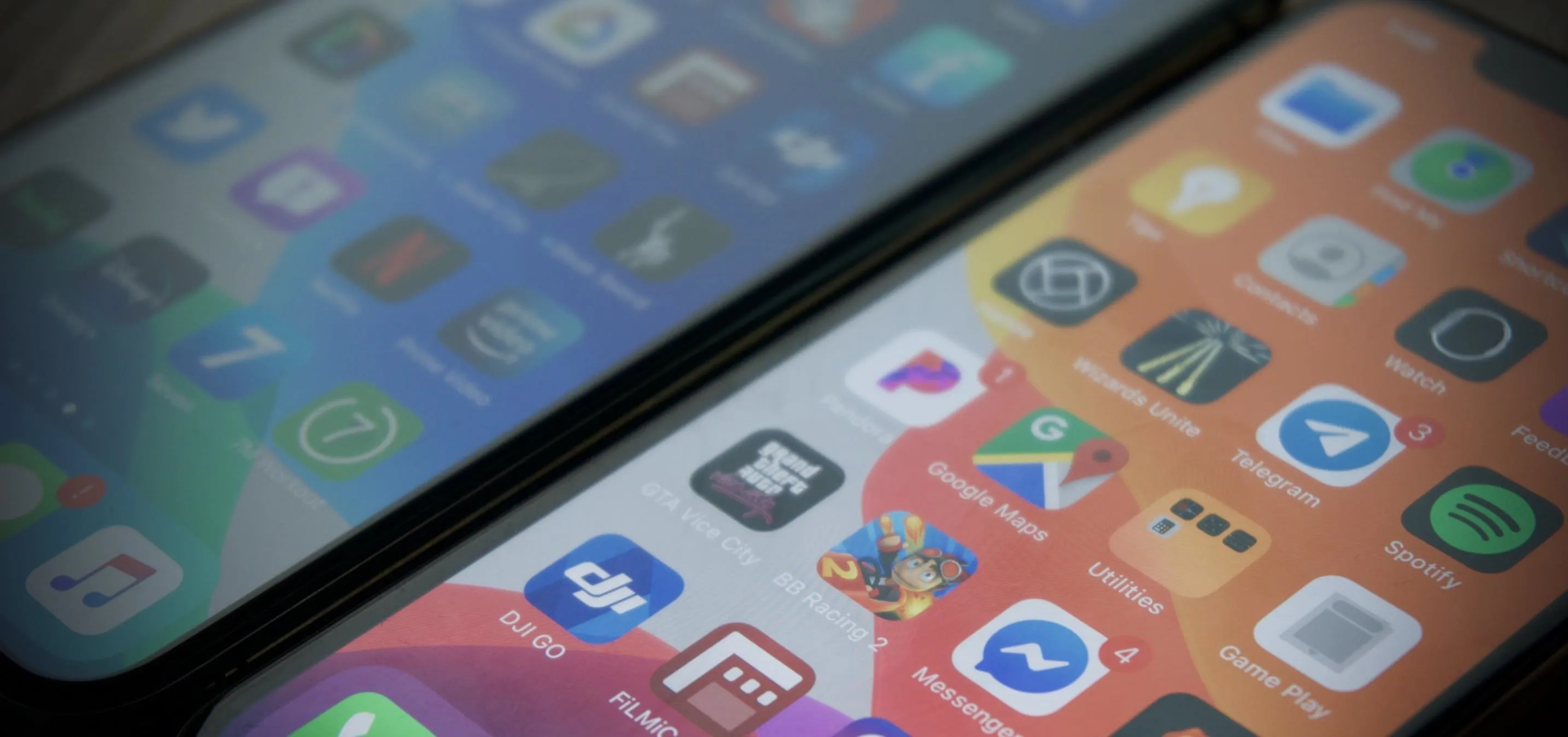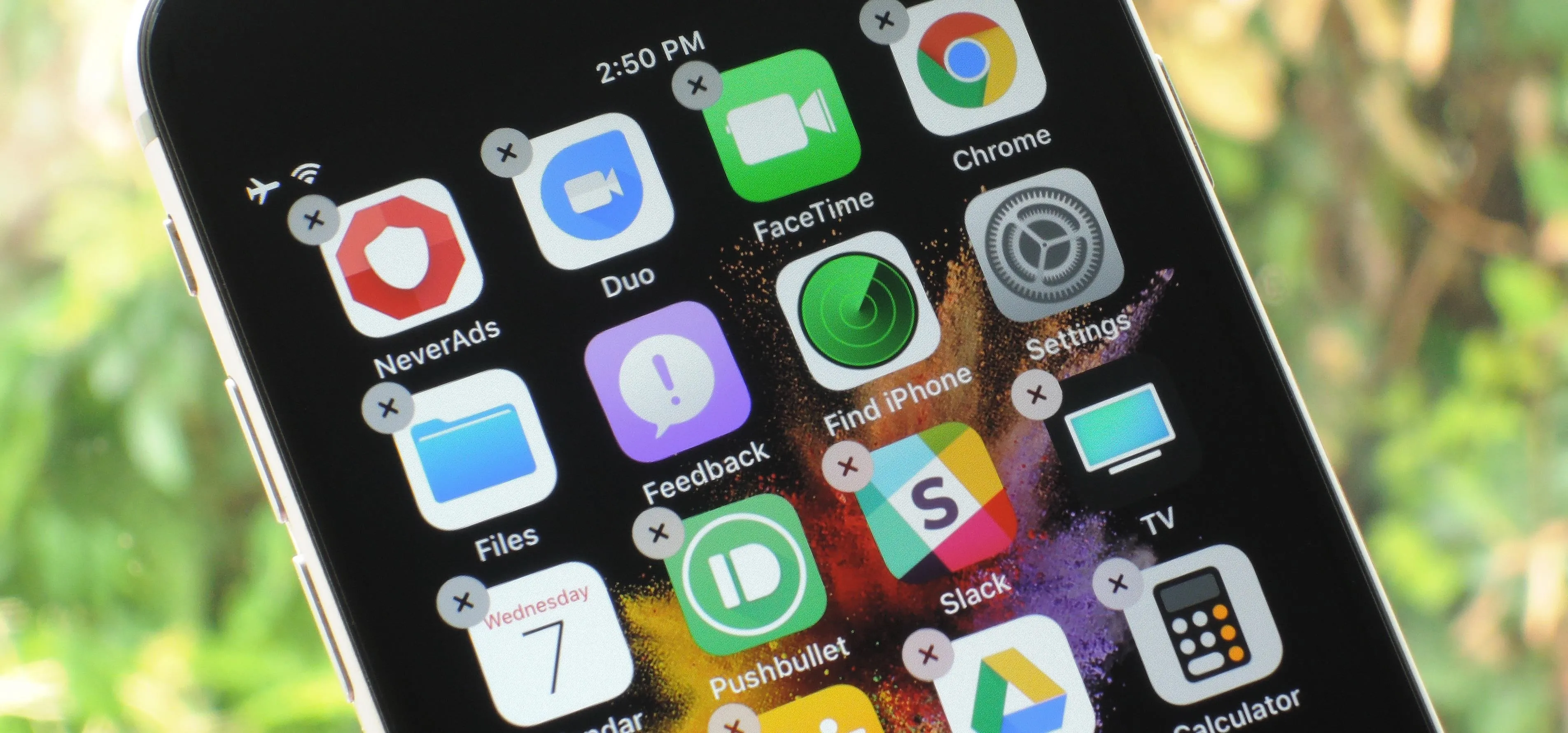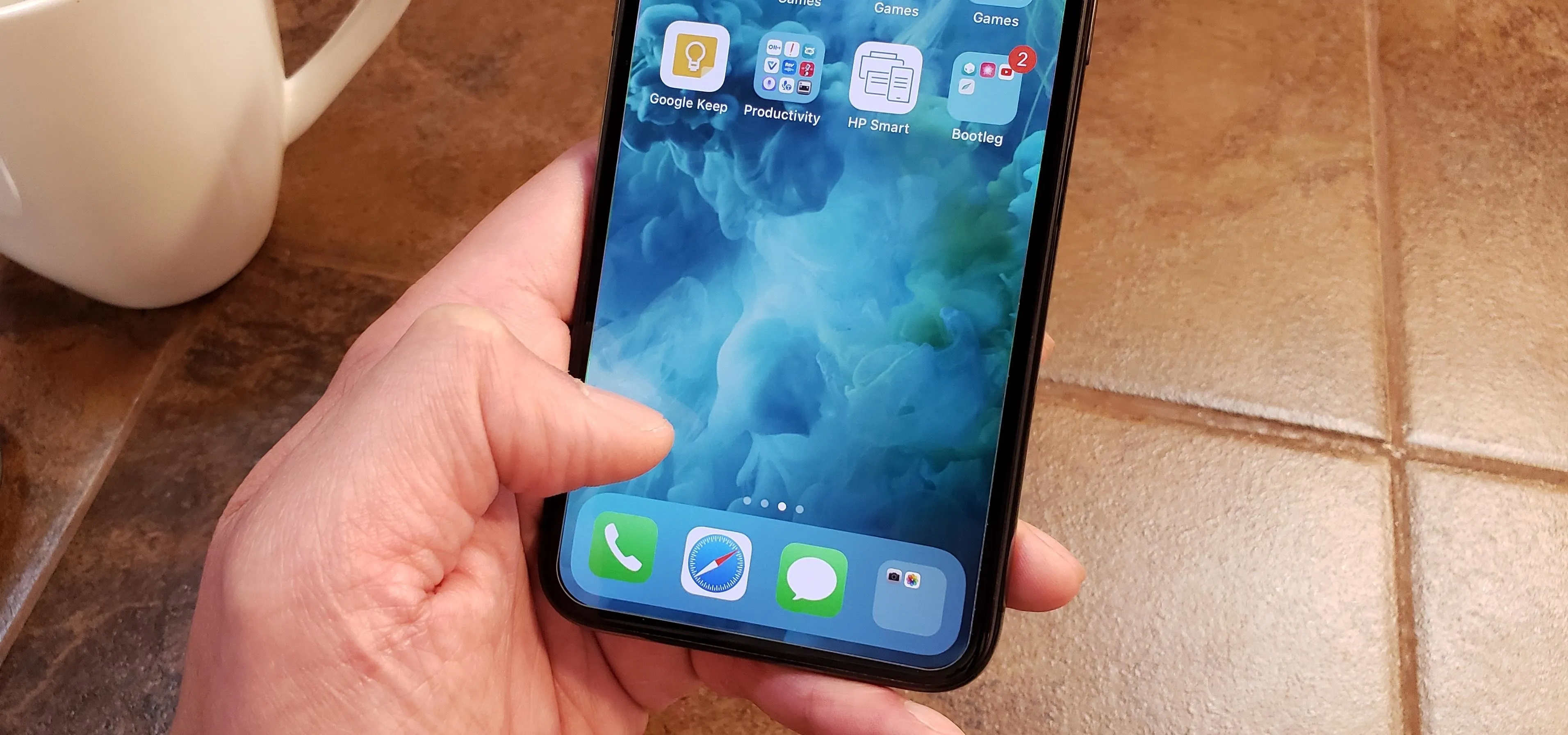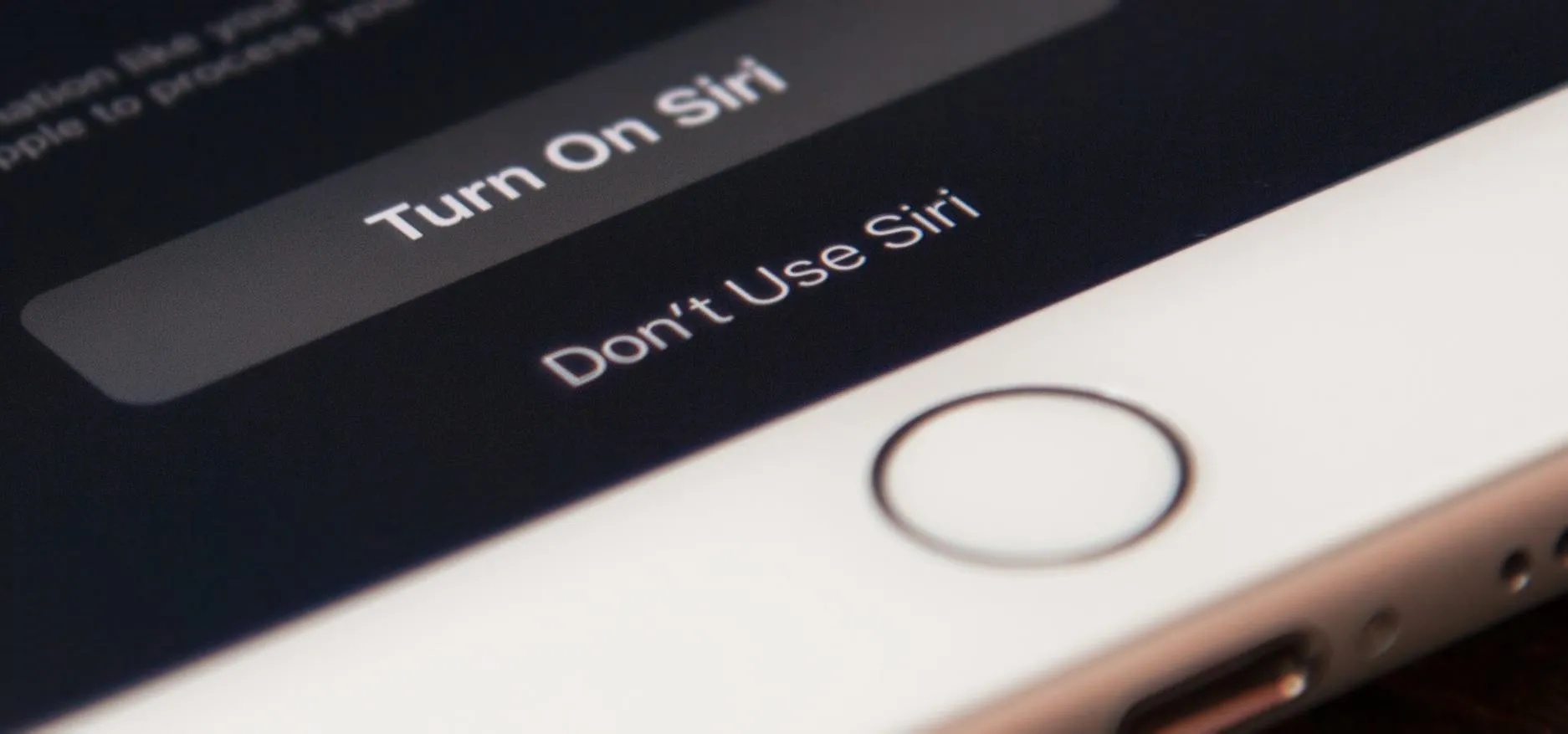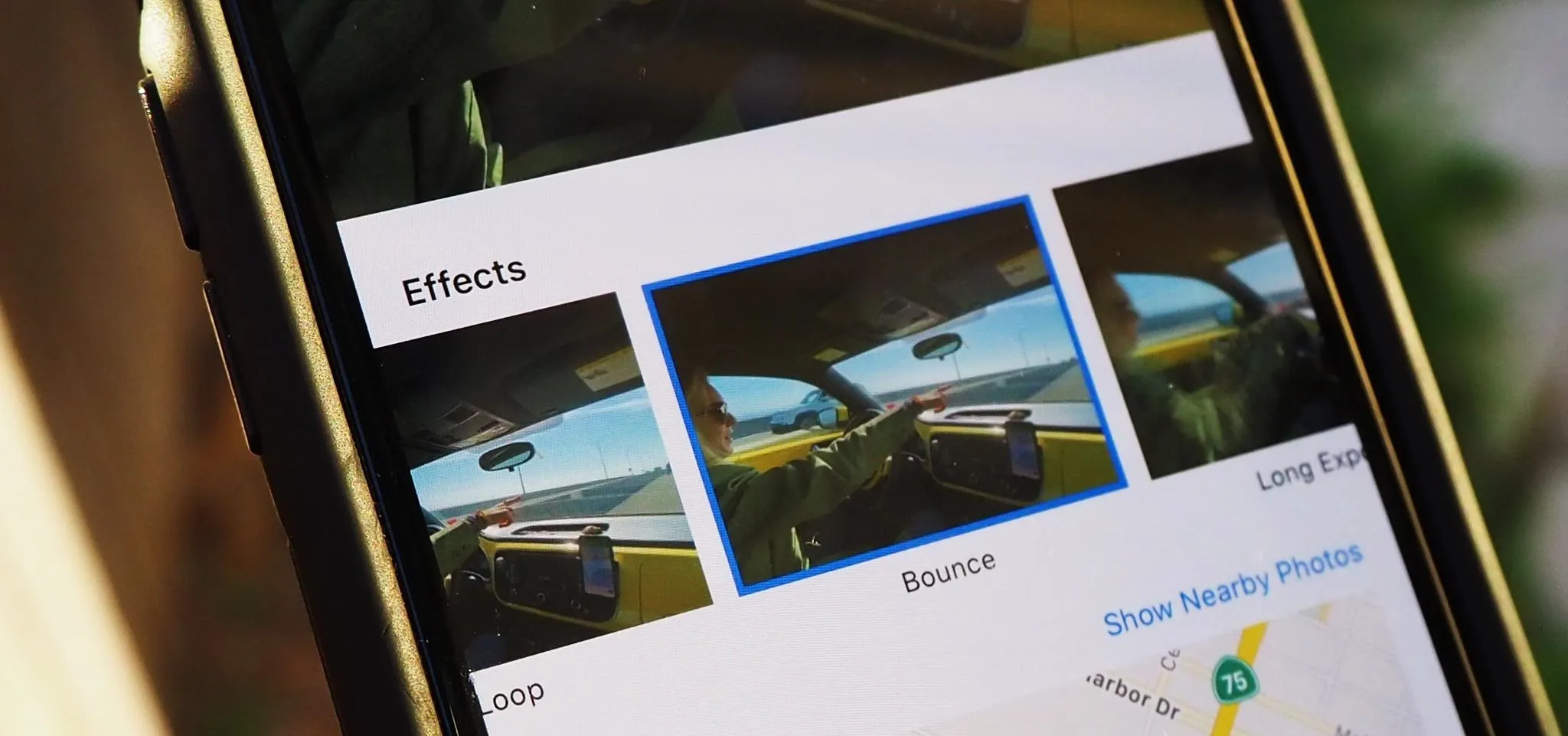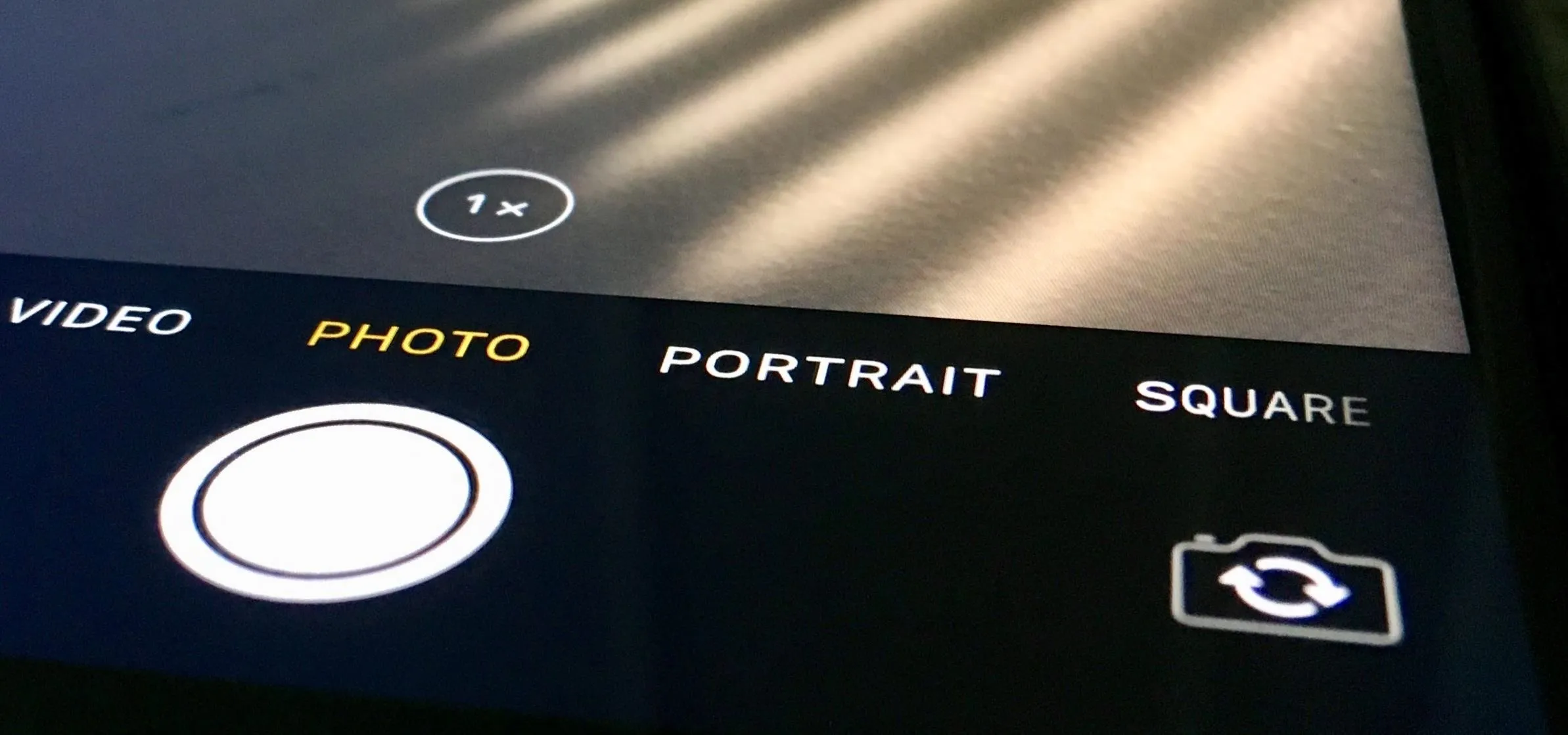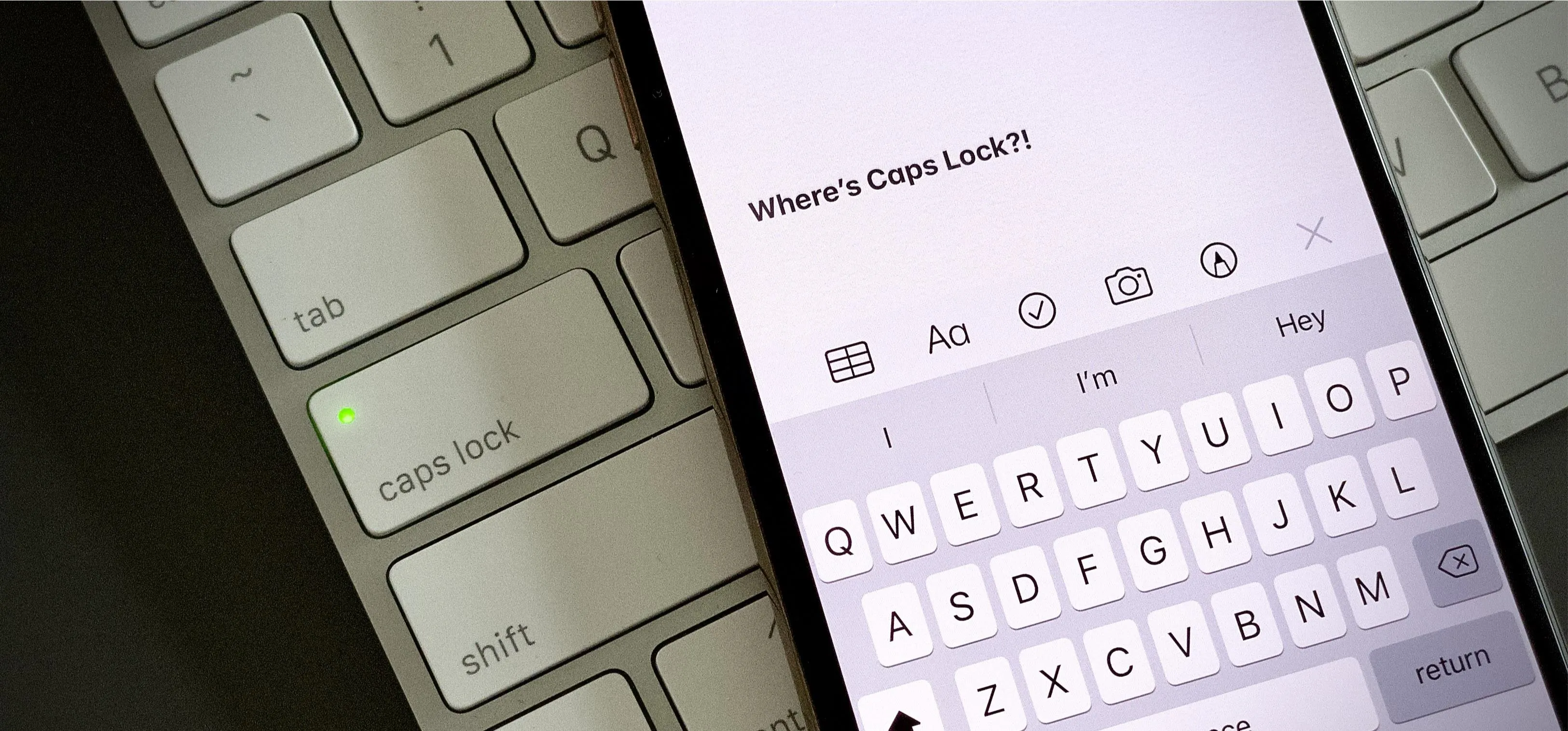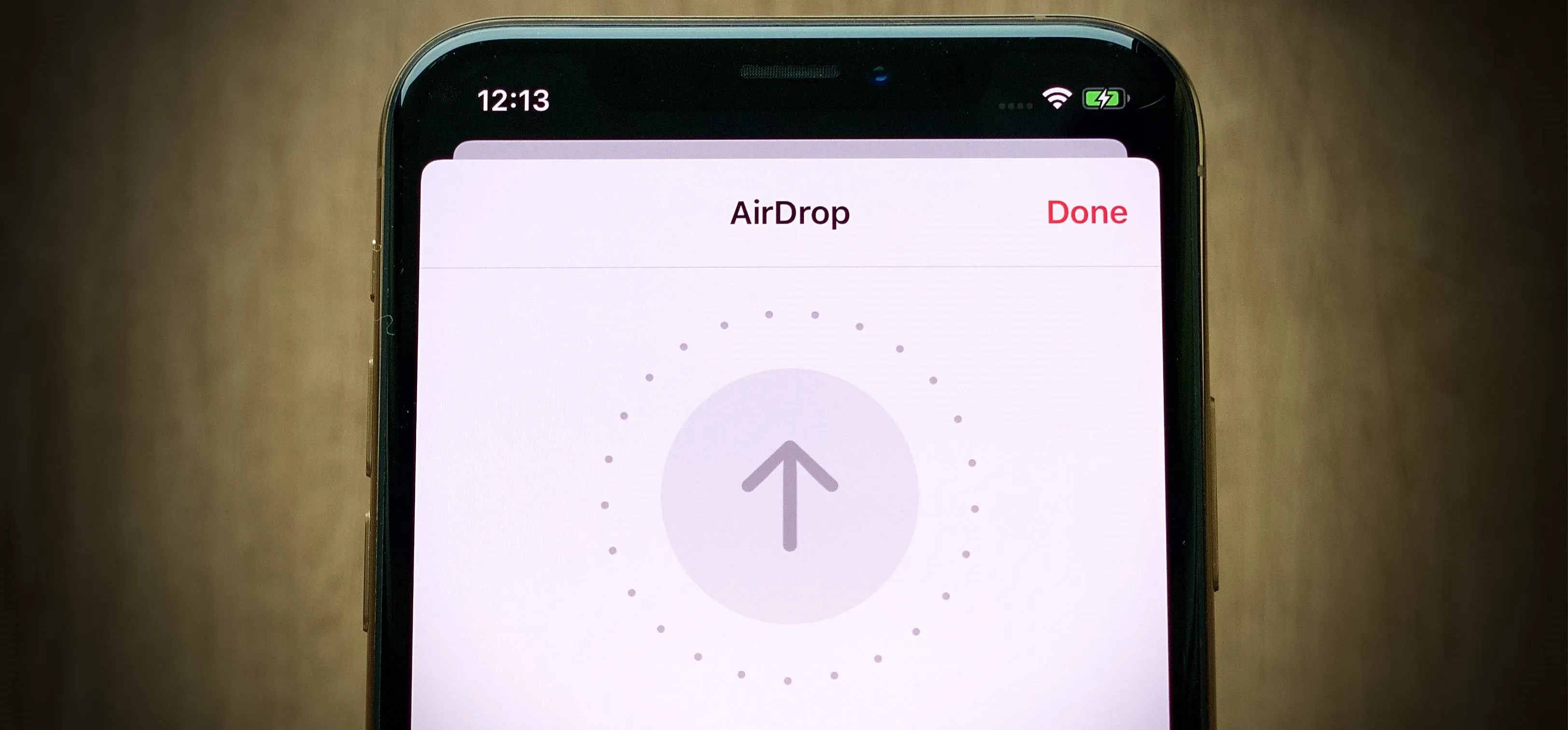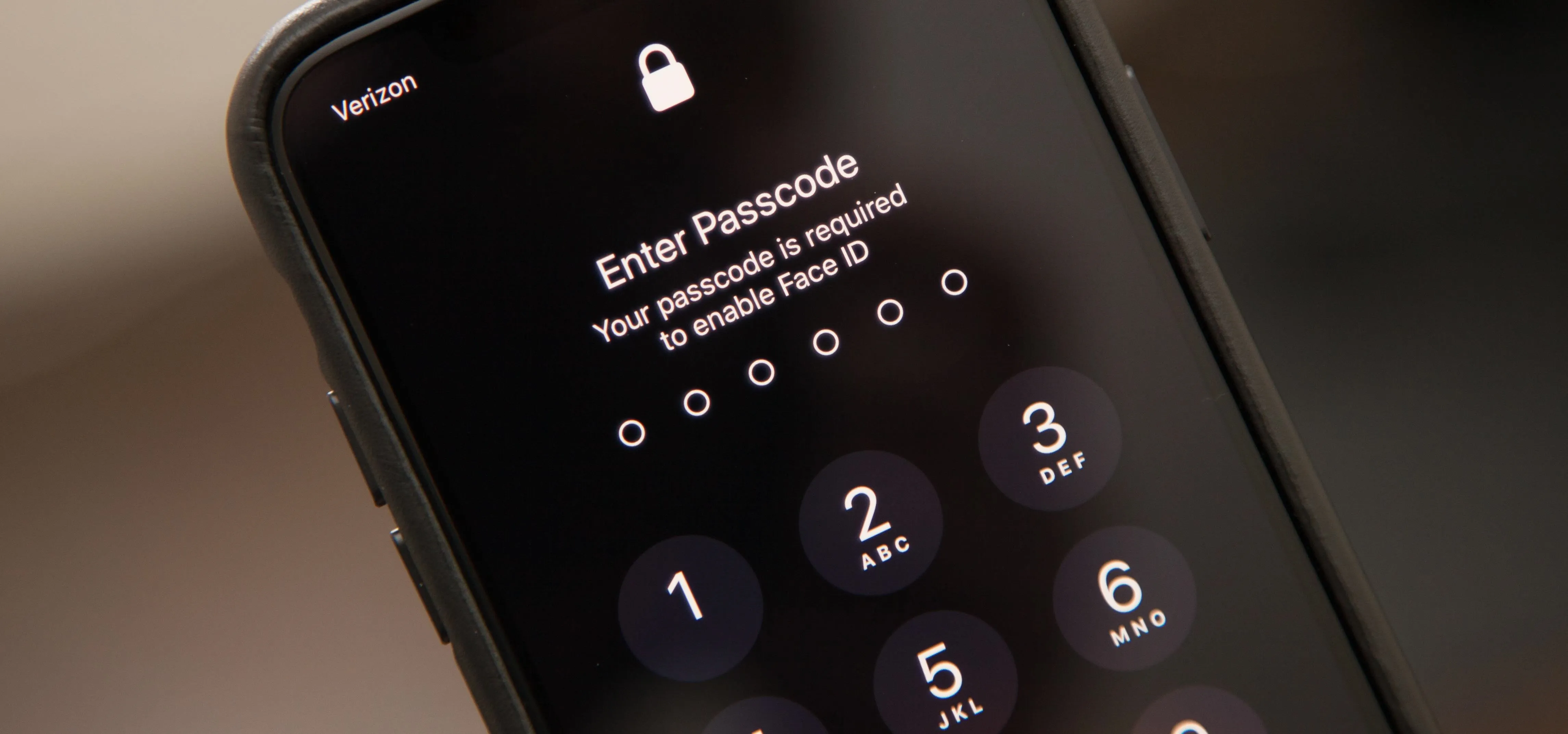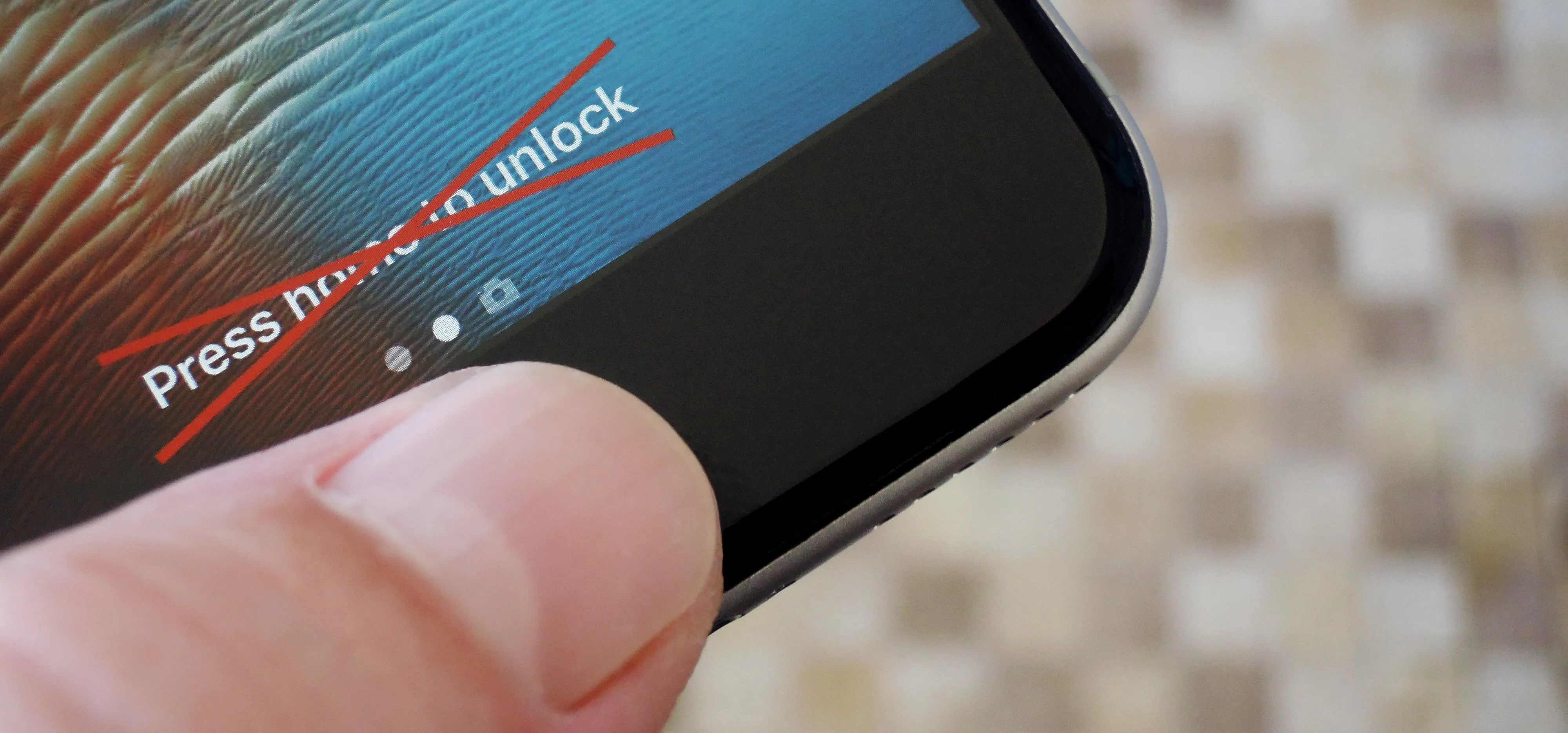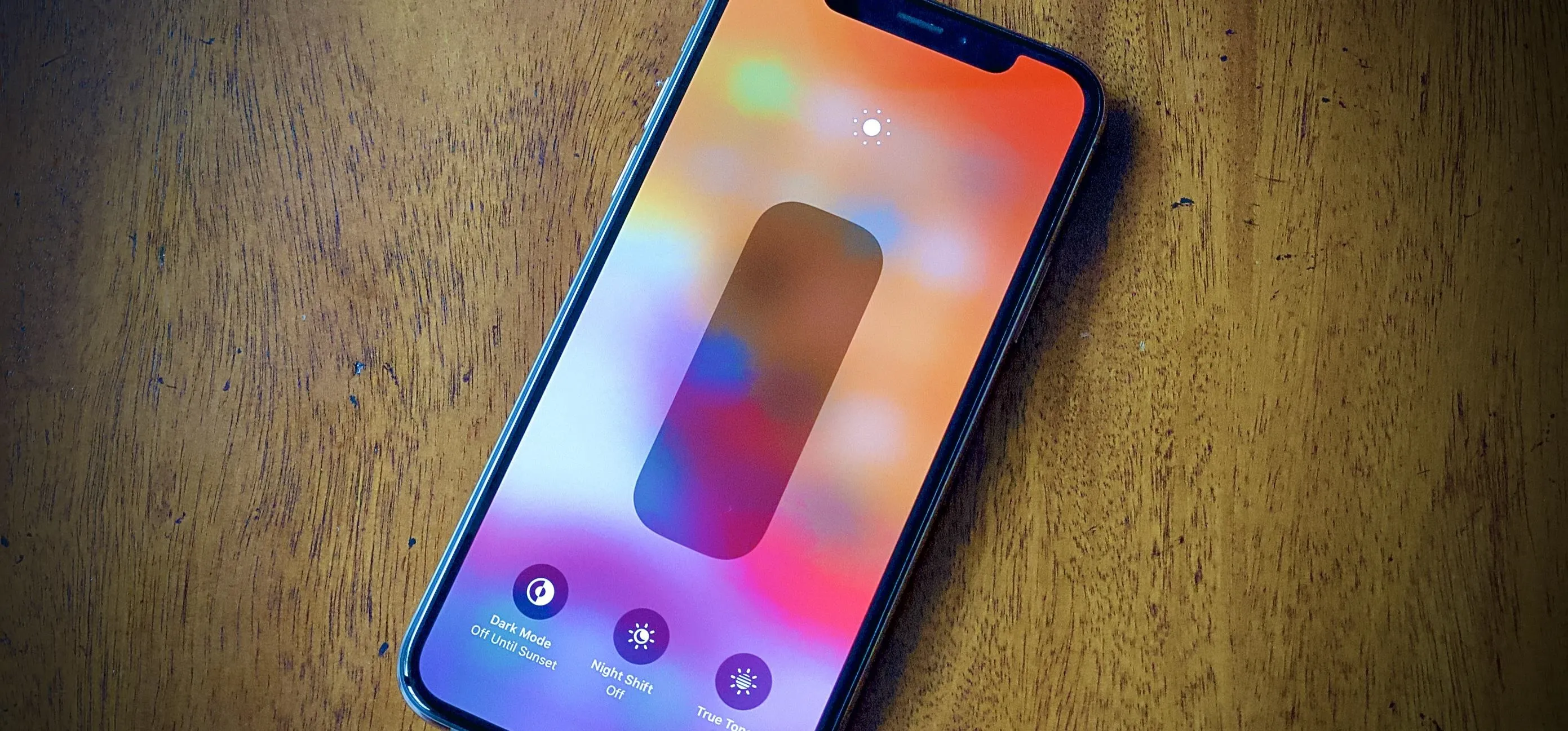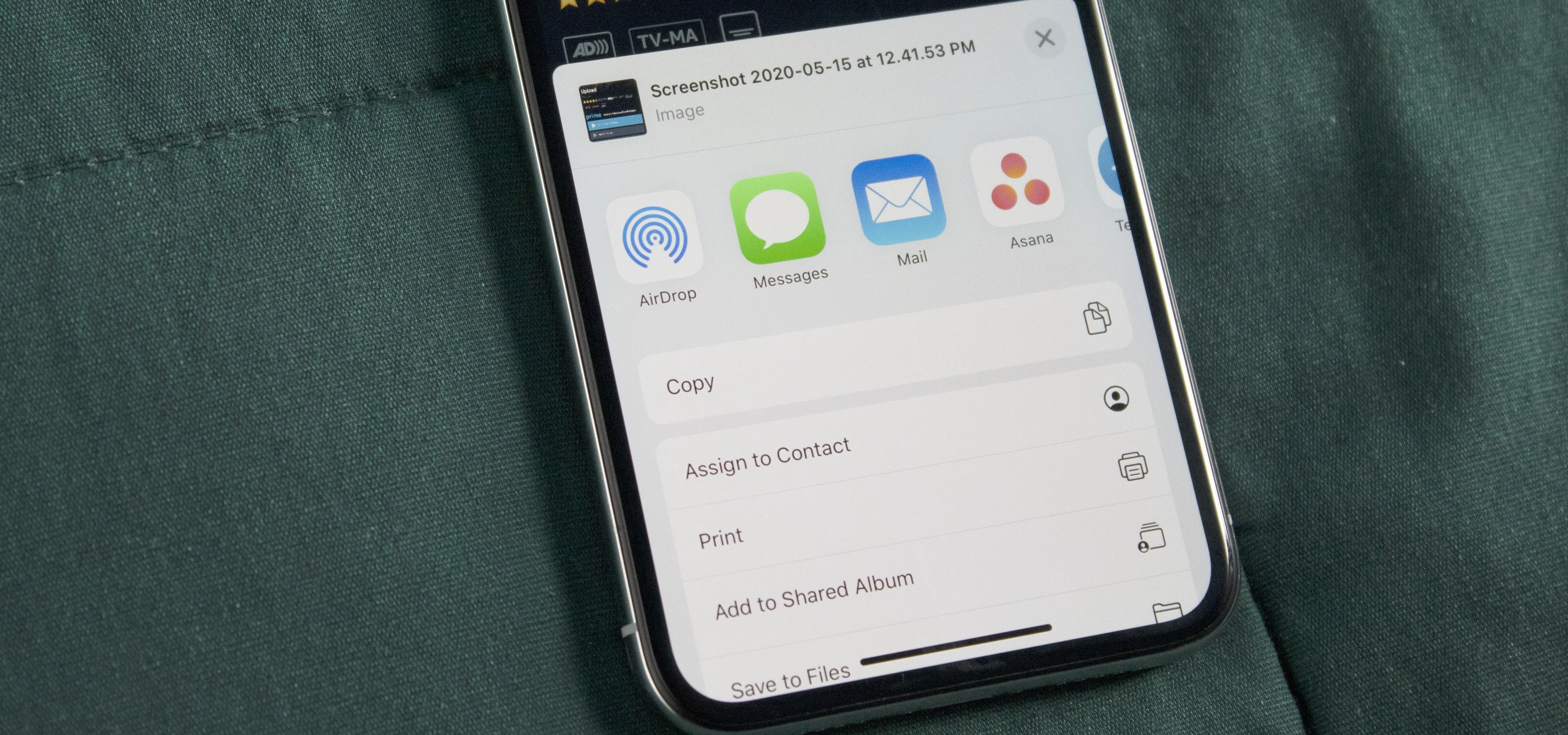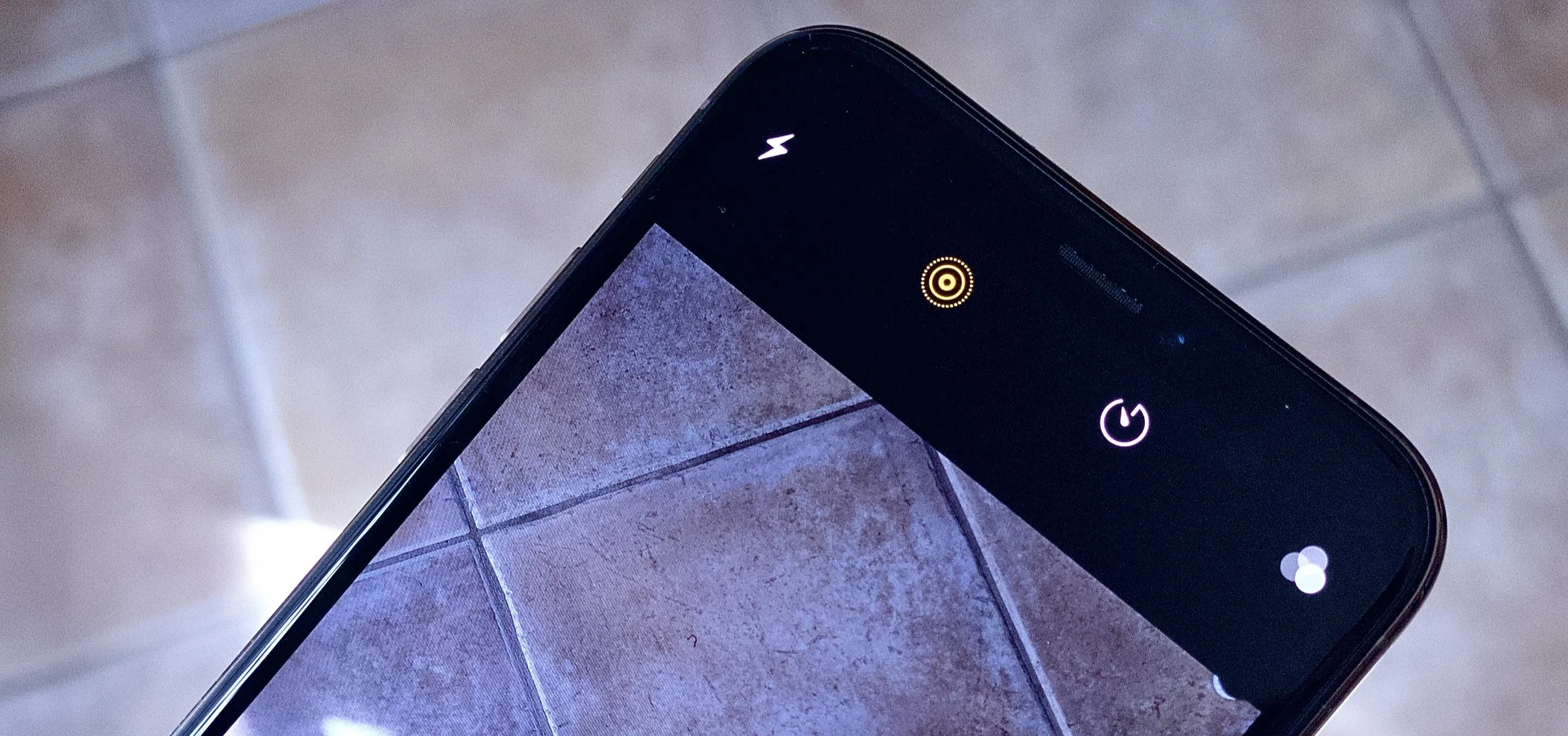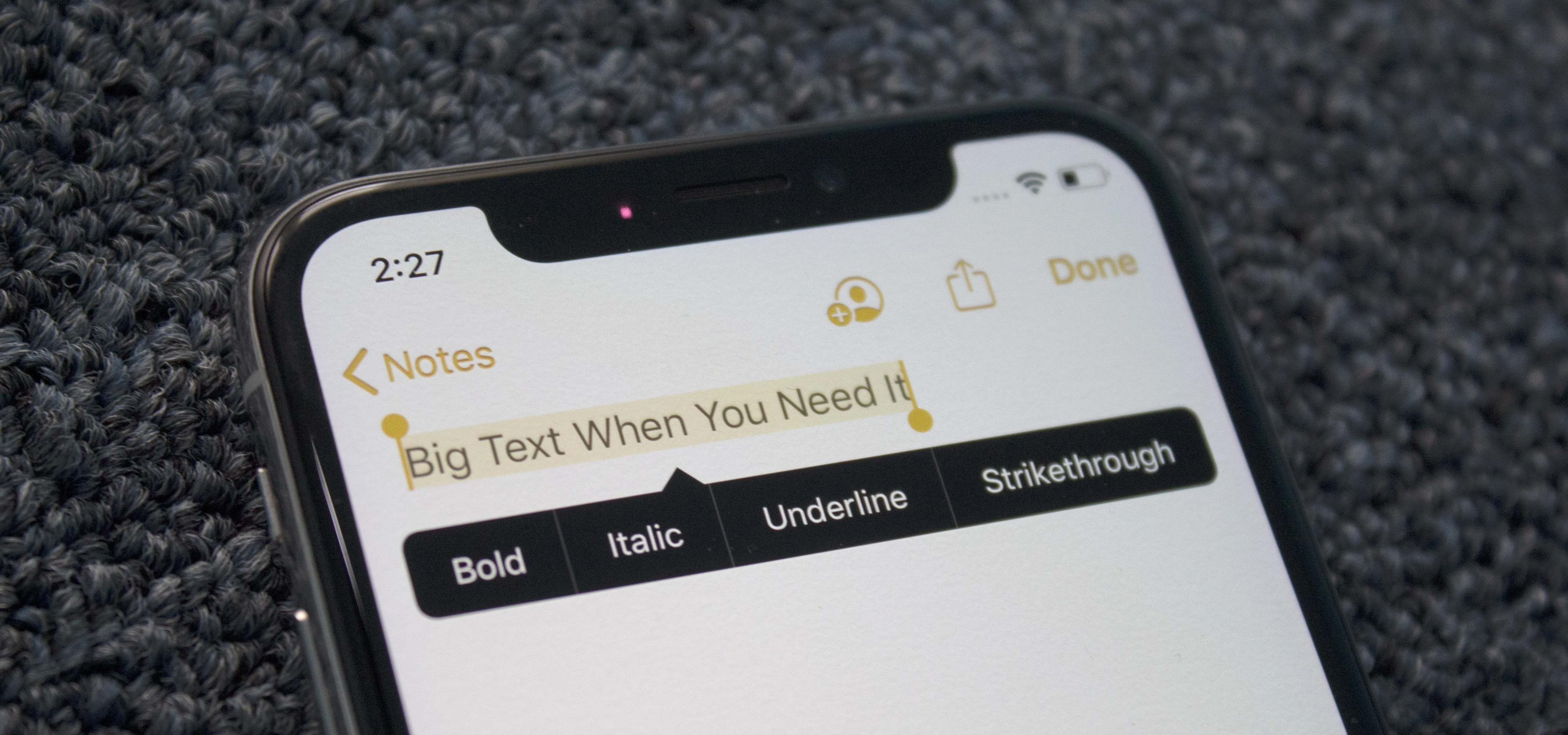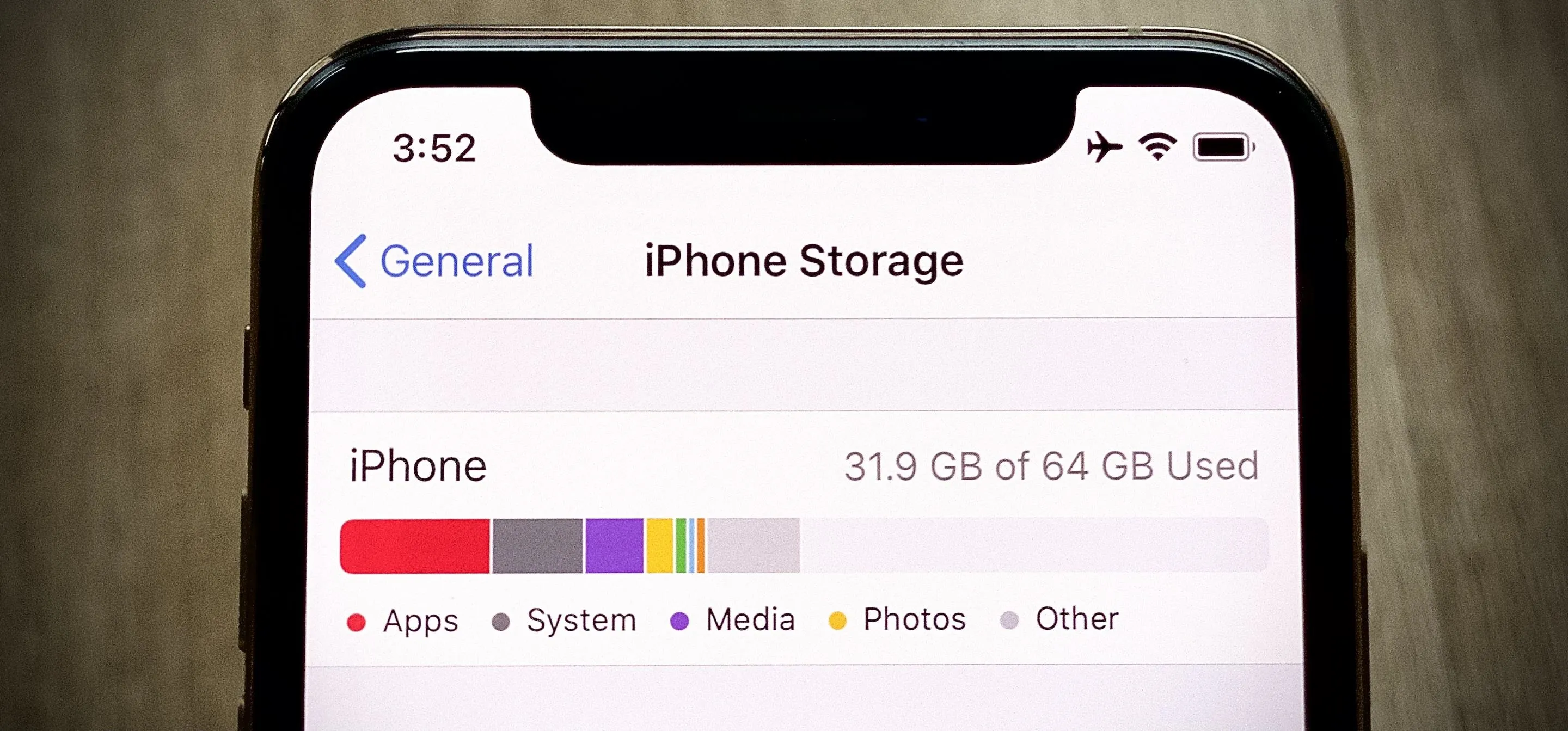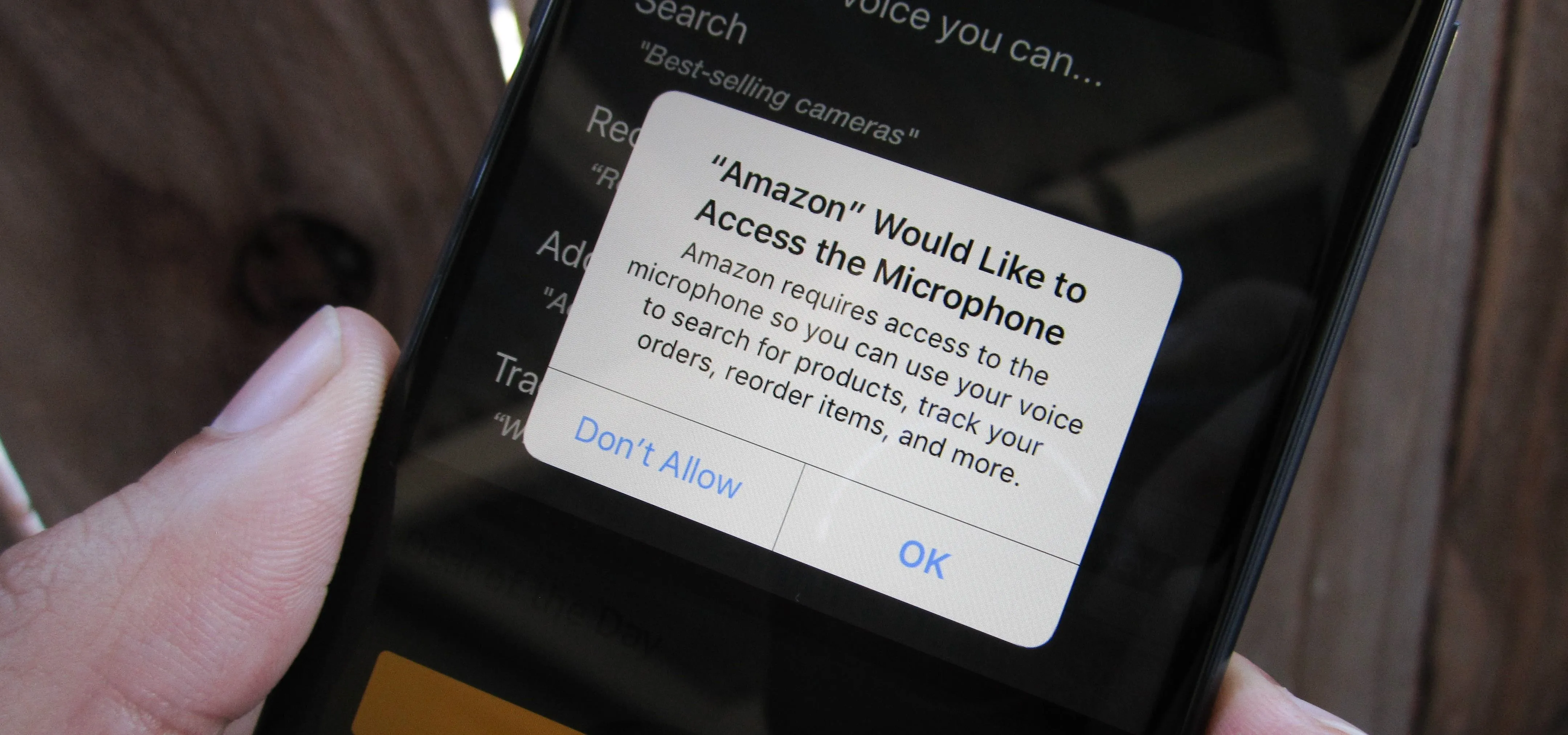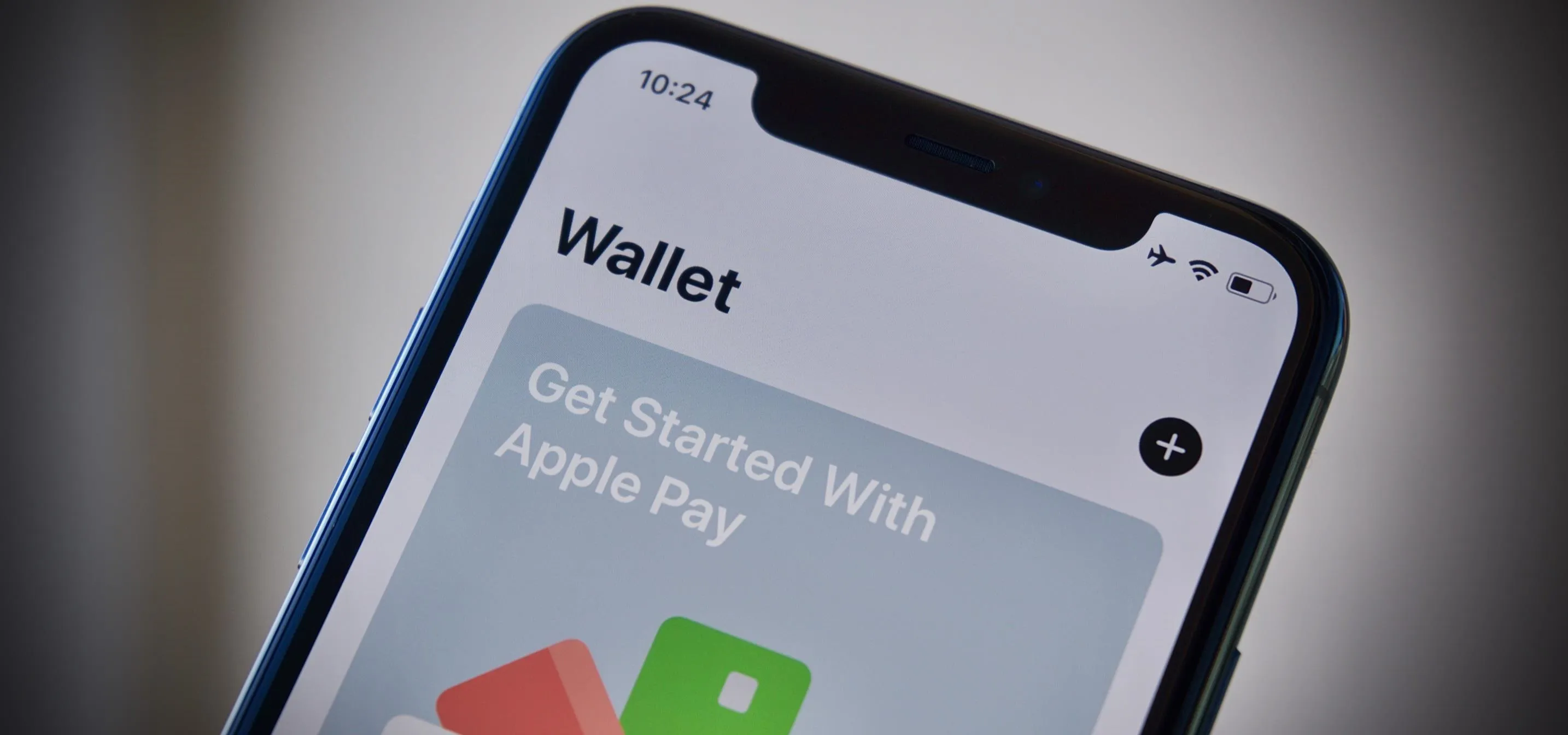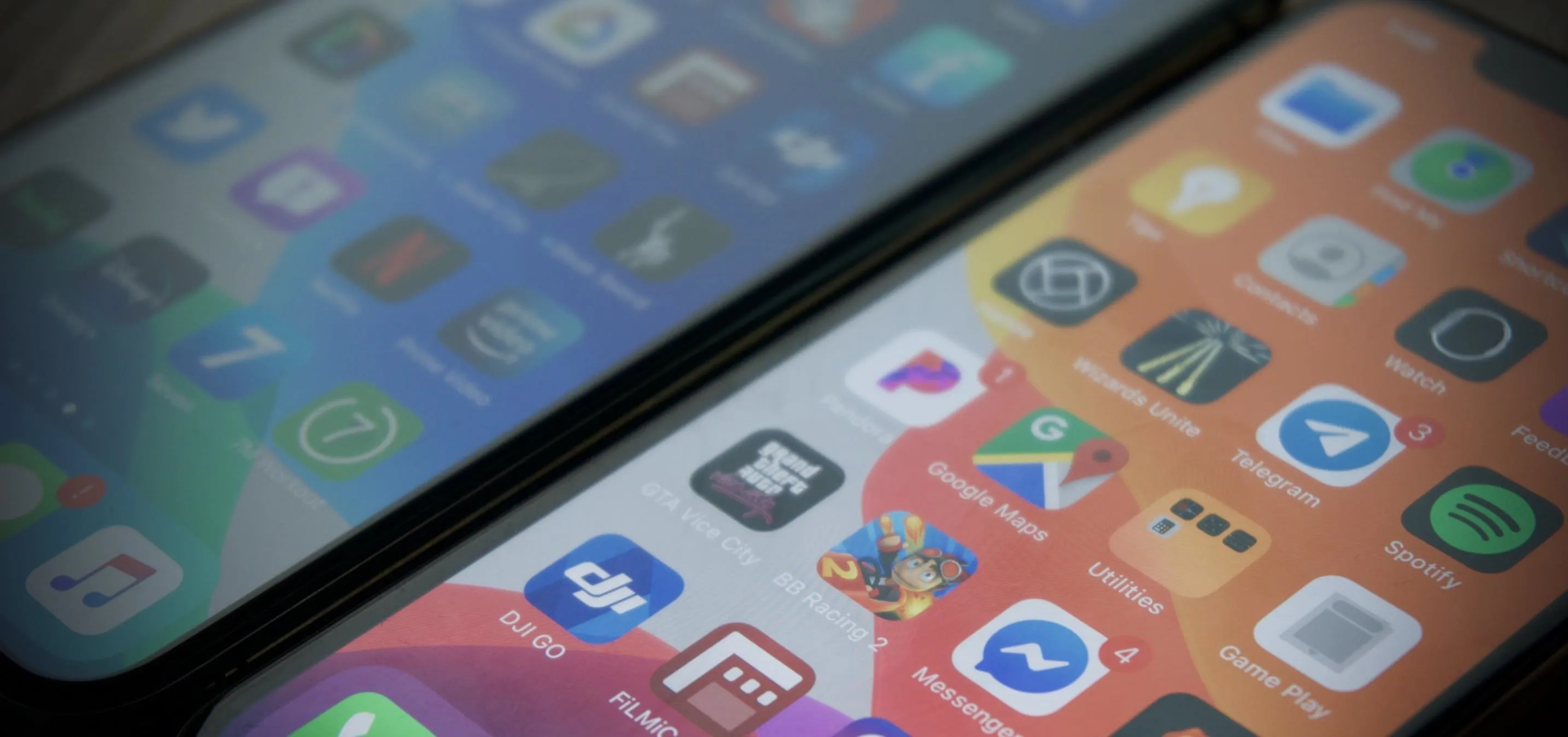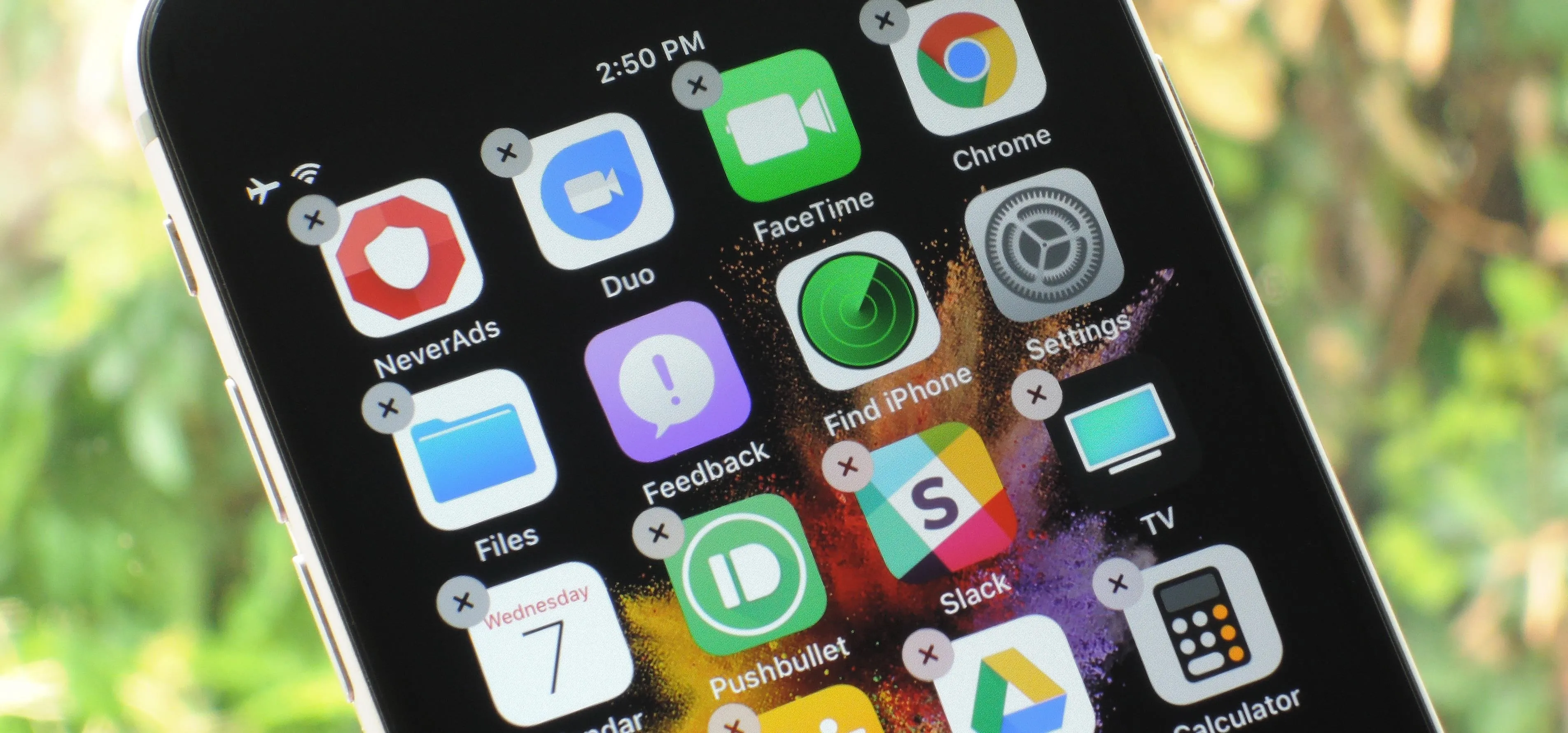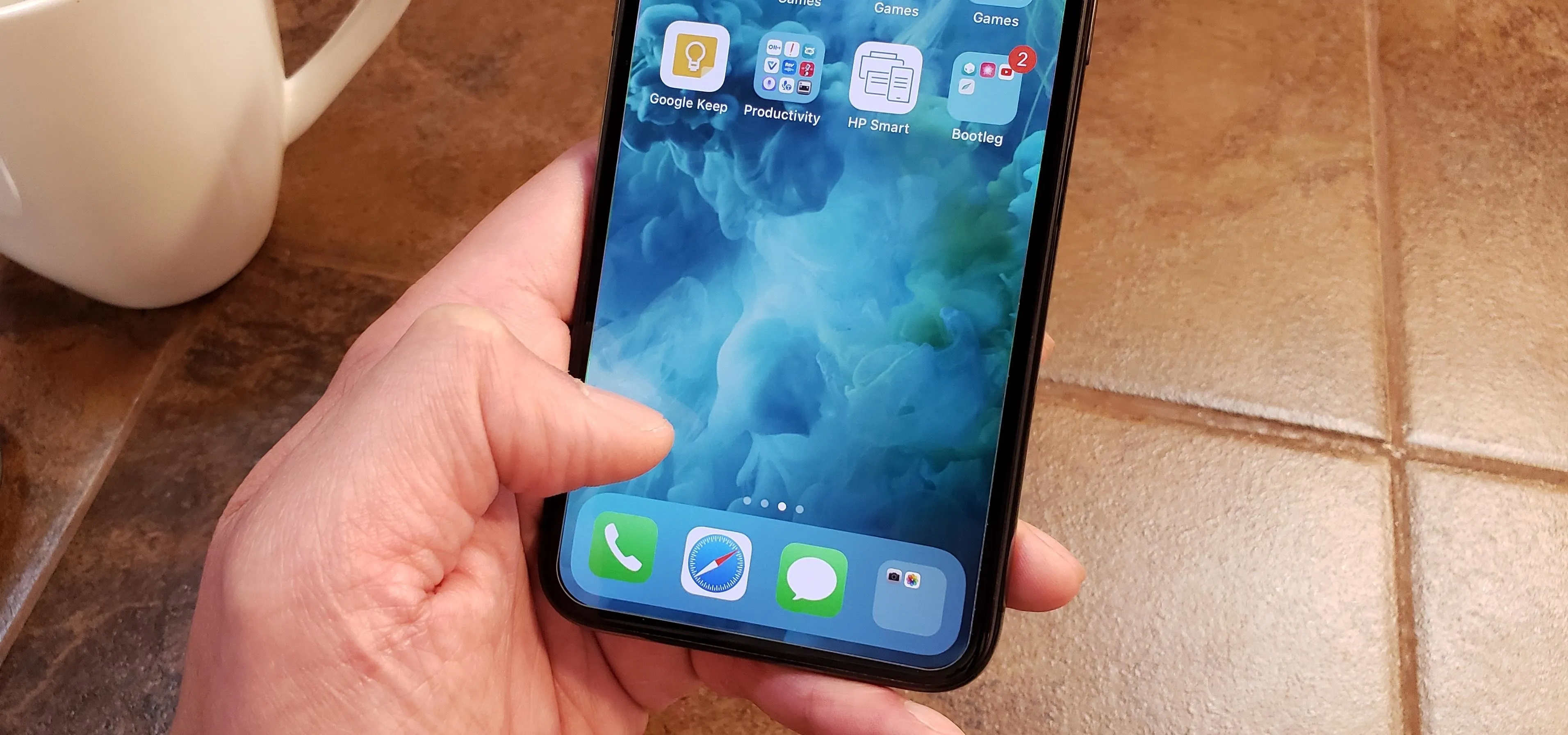About Us
Gadget Hacks provides lifehacks for your smartphone. We aim to provide the most comprehensive smartphone guide on the web, going deeper than hardware specs into how software, be it the operating system, skins, mods, or apps make up the majority of the smartphone features people care about. We'll show you how to get more out of the device that never leaves your side, and help you choose which device you should upgrade to next. Learn more by
visiting our
About Us page
.