Apple first added a "Drag and Drop" feature to iPads in iOS 11, but your iPhone can do a little of the magic, too. It's just not so obvious. While you can't drag and drop items from one app to another like you can on an iPad using Split View and Slide Over, you can move things around in certain stock applications. And it works the same whether you're using iOS 11, 12, or 13.
Drag & Drop Home Screen Icons in Bulk
Yes, iOS has always had a drag-and-drop feature on the home screen, you just might not think of it as such. Whenever you press and hold on an app or folder's icon, the edit options will appear which let you drag that app or folder and drop it down on a different part of the home screen page — or a different home screen page altogether.
Starting in iOS 11, Apple has made this even better by letting you drag multiple home screen icons at once to bulk drop them wherever you want them. To see how it's done, check out our full guide on the topic linked below.
Drag & Drop Markup in Screenshots
One of the coolest new features added to iOS 11 and later is the screenshots editor. You take a screenshot like you always would, only a thumbnail image of that screenshot will appear in the bottom left of your screen. Tap on that, and you've got some handy markup tools available.
If you take multiple screenshots at once, multiple thumbnails will appear, and you can tap on them to add markup to them at the same time. If you make a drawing on one screenshot and decide it would be better on the other screenshot, you can drag and drop it pretty easily. Not all markup is supported by drag and drop, but a lot is. For the full details, see tip number 16 via the link below.
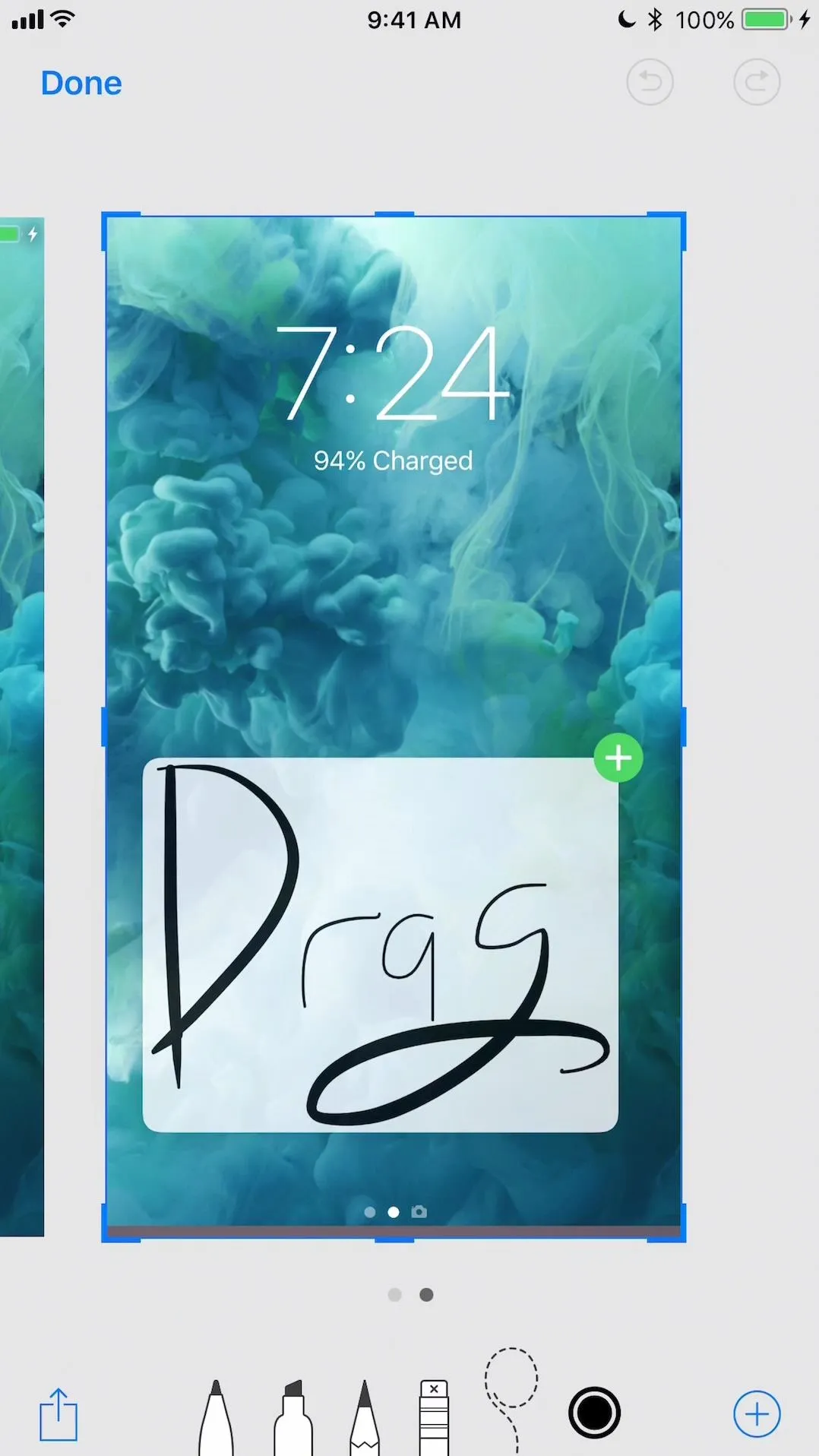

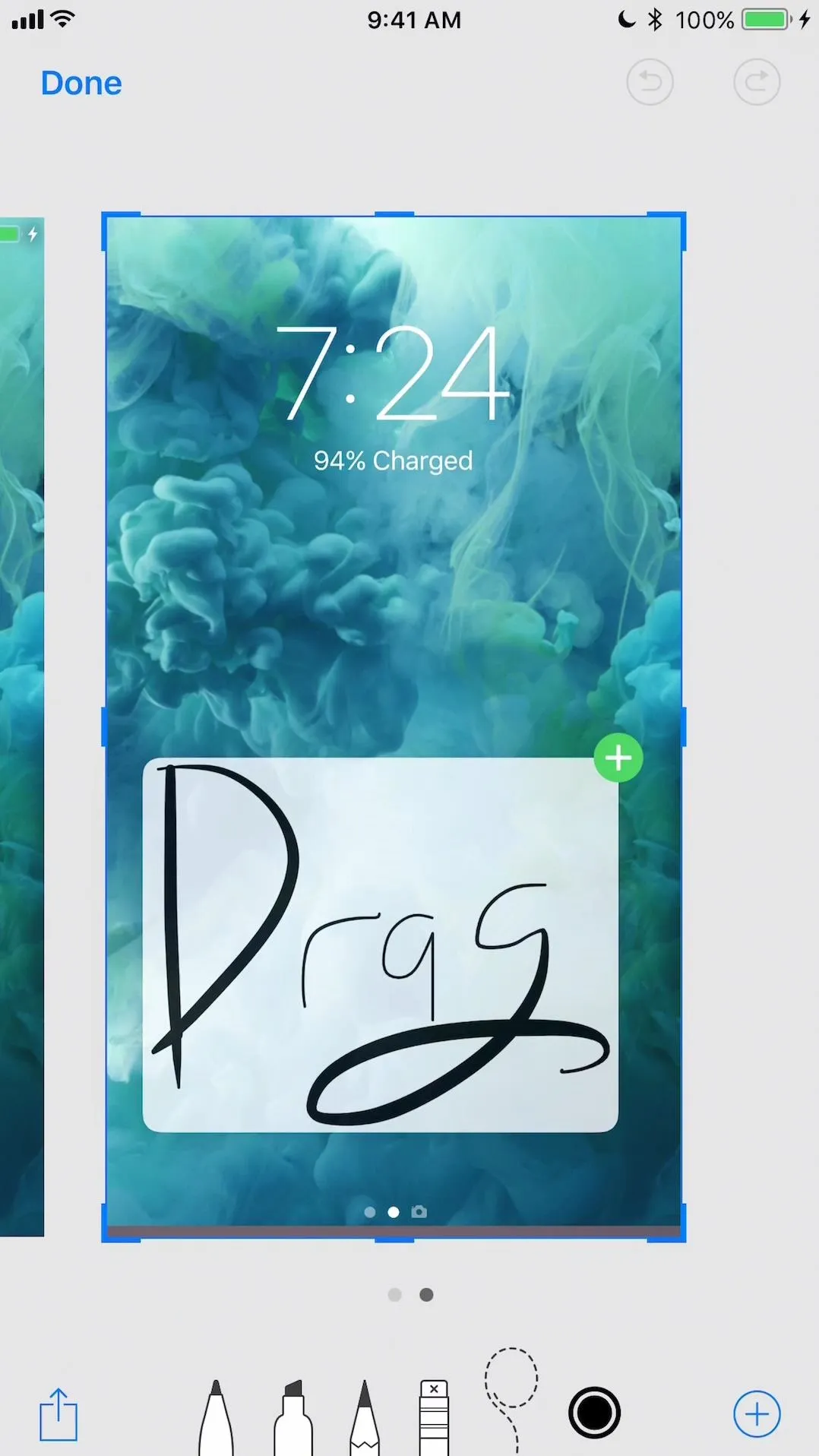

Drag & Drop Photos into Albums
If you've been scrolling through your pictures in Photos, you may have noticed what seems like a bug, where one thumbnail stays on the screen when you scroll up in down. This is not a bug, but a drag-and-drop feature, only it's a little too sensitive sometimes.
You can drag and drop a single photo from any one album into one of the albums you created yourself or a third-party app created, or you can drag and drop multiple photos at the same time. The process is very similar to moving home screen icons, but make sure to check out all the ins and outs in our guide linked below. You can also drag and drop one photo in the same album to rearrange the order of pictures.
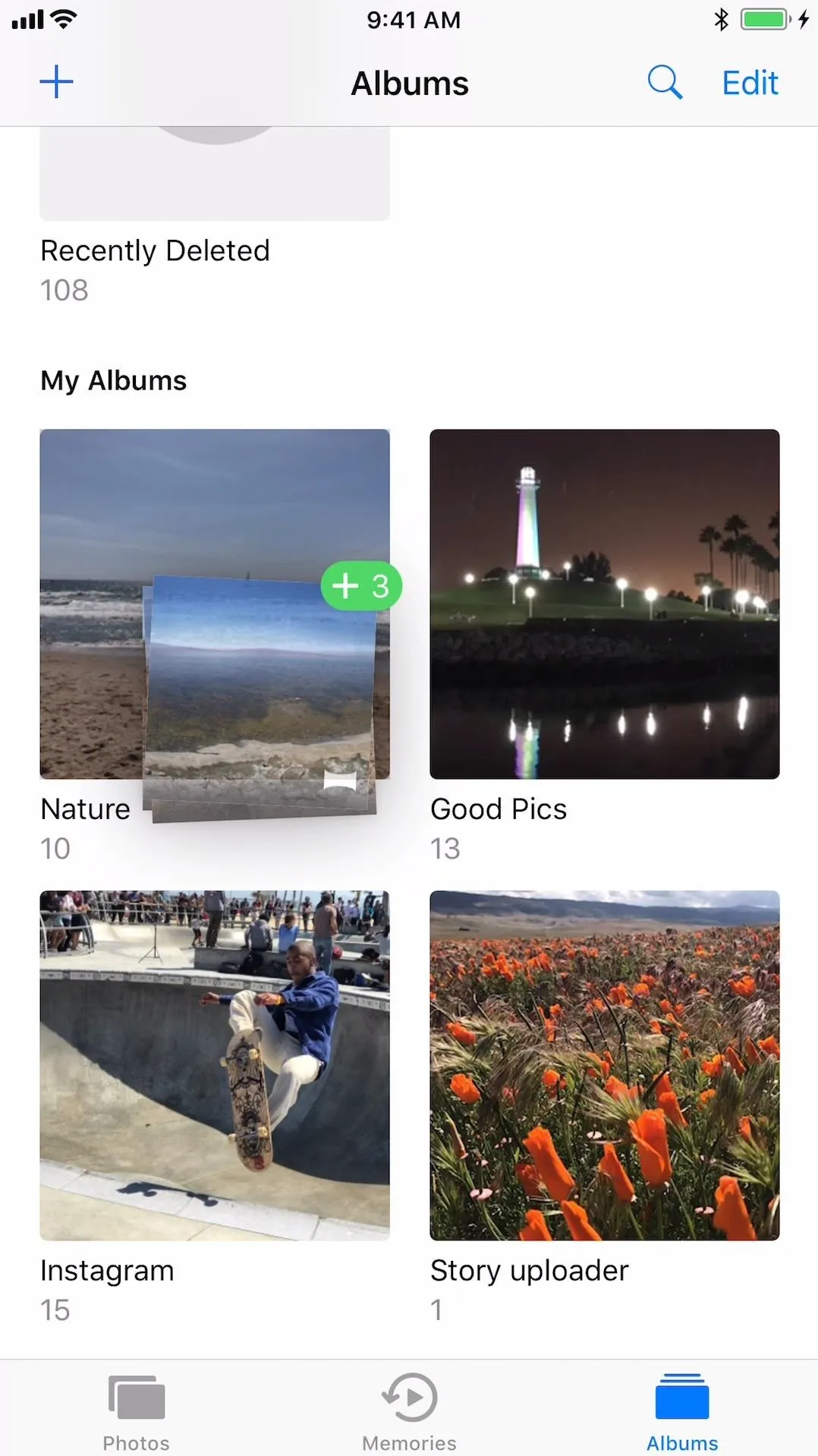

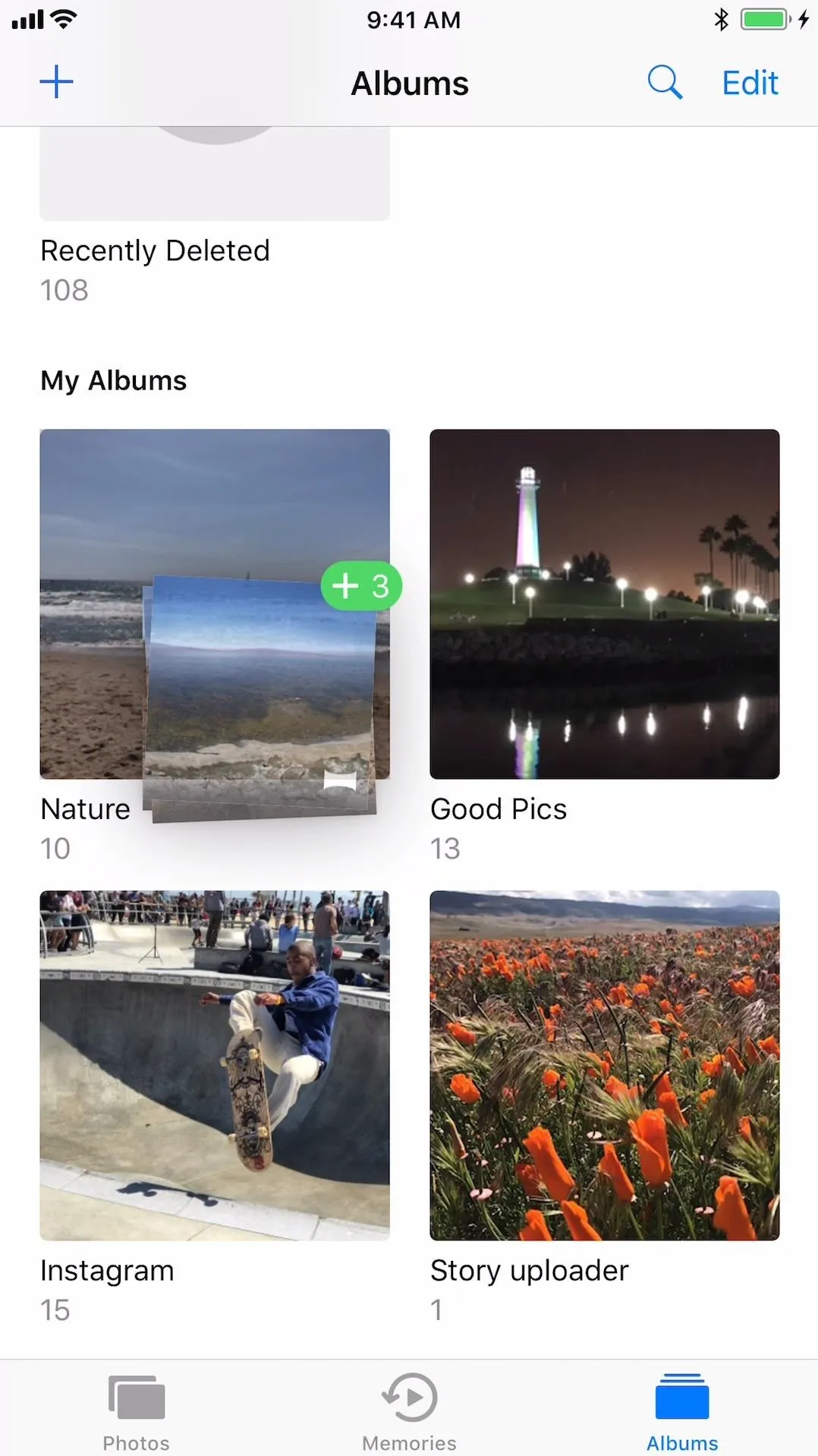

Drag & Drop Text & Images in Notes
Just like with all of the apps and features listed above, the Notes app also has some great drag-and-drop features available. You can select text, images, sketches, and pretty much anything else you can throw in a note, then drag and drop it to somewhere else on the document. It works great for reorganizing the current note you're in, but when in landscape mode, you can even drag and drop items into another note.
For groups of words, highlight all of them and then long-press on the group until you see the text pop out, then drag and drop to wherever you want. For just one word, you don't need to highlight anything; Just long-press on the word, then drag and drop. It works the same for images — just be careful not to use 3D Touch, or you'll "peek and pop" into the expanded image preview instead.




Drag & Drop Text & To-Dos in Reminders
Reminders is a relatively simple app, so there's not much you can drag and drop except for words, phrases, numbers, etc. However, you can also reorder items in your list by dragging and dropping.
Just like in notes, long-press on the word or selection of text until it pops out slightly, then drag and drop to wherever necessary on your list. Or, just long-press on the whole items in the list to reorder it right away. If in landscape mode, you can also drag and drop text and to-dos as new to-dos in a different list of reminders.
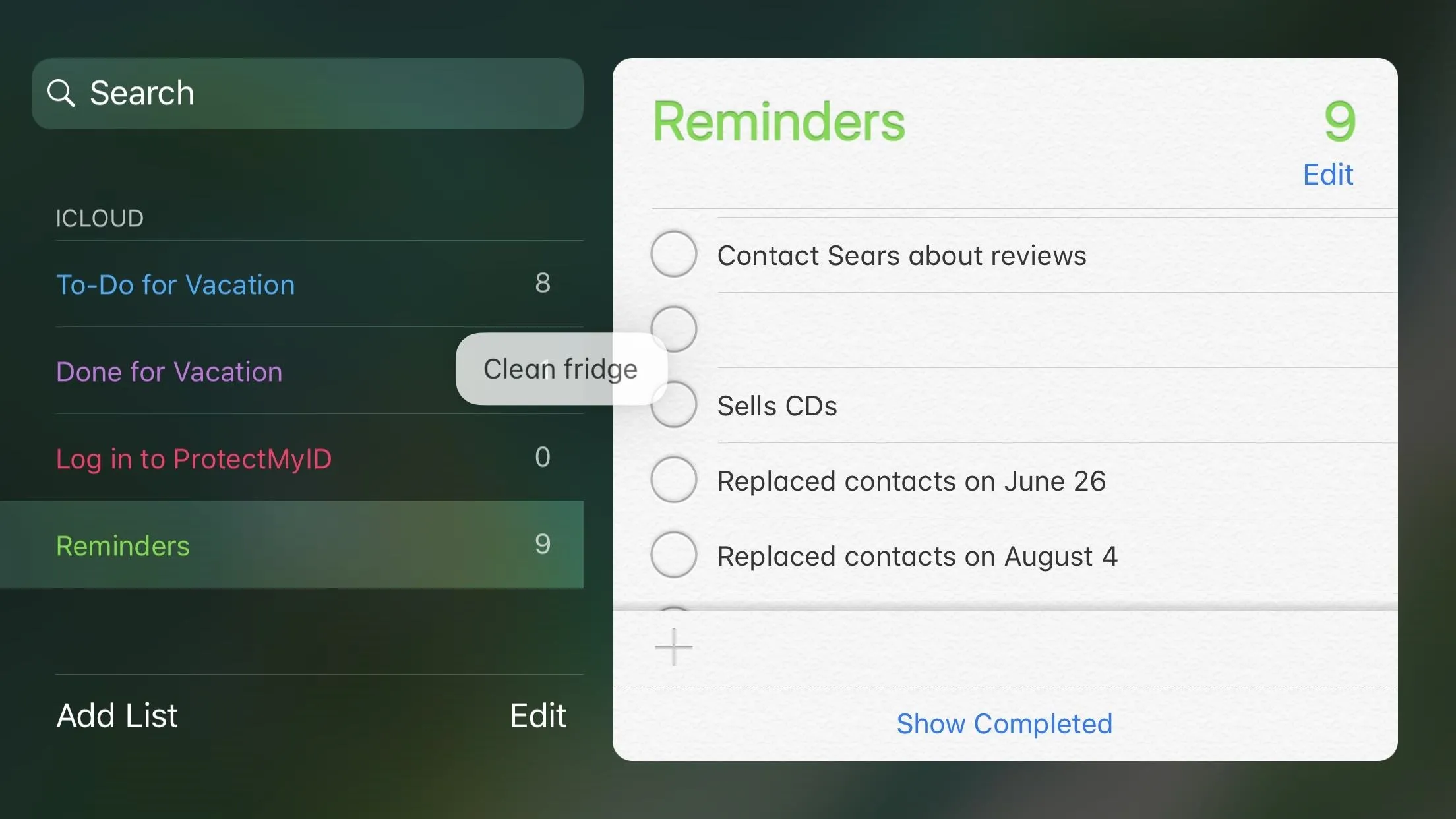
Drag & Drop Text & Images in Mail
Just like most of the above options, dragging and dropping text and images in an email draft is super easy in Mail. Just long-press on the word, highlighted text, image, etc., wait for it to pop out slightly, then drag and drop into place.




Drag & Drop Images, Documents & Folders in Files
In the new Files app, a file manager that includes iCloud Drive, Dropbox, Box, Google Drive, and other third-party cloud storage services, you can drag and drop files and folders — but there are some restrictions.
You can't drag and drop files or folders from third-party services such as Dropbox or Google Drive to anywhere else — you can only drag and drop files inside the iCloud Drive location. And you can only drag and drop files and folders into folders that are within the folder you are already in.




When in landscape mode, you can also drag and drop files or folders over the Tags section in the Browse sidebar to give them the appropriately colored tag, which is faster than using the selection menu. However, the bad thing with reordering files within a folder or dragging them over to the Tags section is that if the file is in iCloud, it's very easy to download it onto your iPhone in the process.

Aside from the apps listed above, you can also drag and drop text and images in other stock Apple apps such as Message (when composing a text). Found more Apple apps that let you use drag and drop? Share them with us!
Cover photo, screenshots, and GIFs by Justin Meyers/Gadget Hacks (unless otherwise noted)























Comments
Be the first, drop a comment!