
A virtual private network is a necessary part of your arsenal if you're insistent on surfing the web privately and securely on your iPhone. The App Store is littered with hundreds of different VPN services that encrypt traffic and mask your IP address, but what they all have in common are connectivity issues.
An ineffective VPN can be a pain when it's in not-working mode. Watching Netflix and Hulu in restricted countries won't work. You won't be as protected using public Wi-Fi hotspots. Worst of all, your ISP could monitor everything you're doing, which is a massive privacy violation, to say the least.
If the VPN you just installed isn't working or you're having issues with the current VPN on your smartphone, try the tips out below to get the service up and running and protecting you.
- Don't Miss: The 4 Best VPN Apps for iPhone & Android
Restart the VPN
A common issue you may encounter is having the service stuck in a loop while trying to connect; it happens when you switch from one Wi-Fi network or another or from Wi-Fi to cellular data. The issue is persistent, and aside from staying on just one network indefinitely (which is unrealistic), there is no permanent fix.
To fix connection issues, open the VPN app you're using, turn it off, and then reconnect to it. Depending on the service you're using, it may be as easy as opening the app and tapping a single button off and on. Another way to stop and start it is by going into the Settings app and toggling "VPN" off and back on.
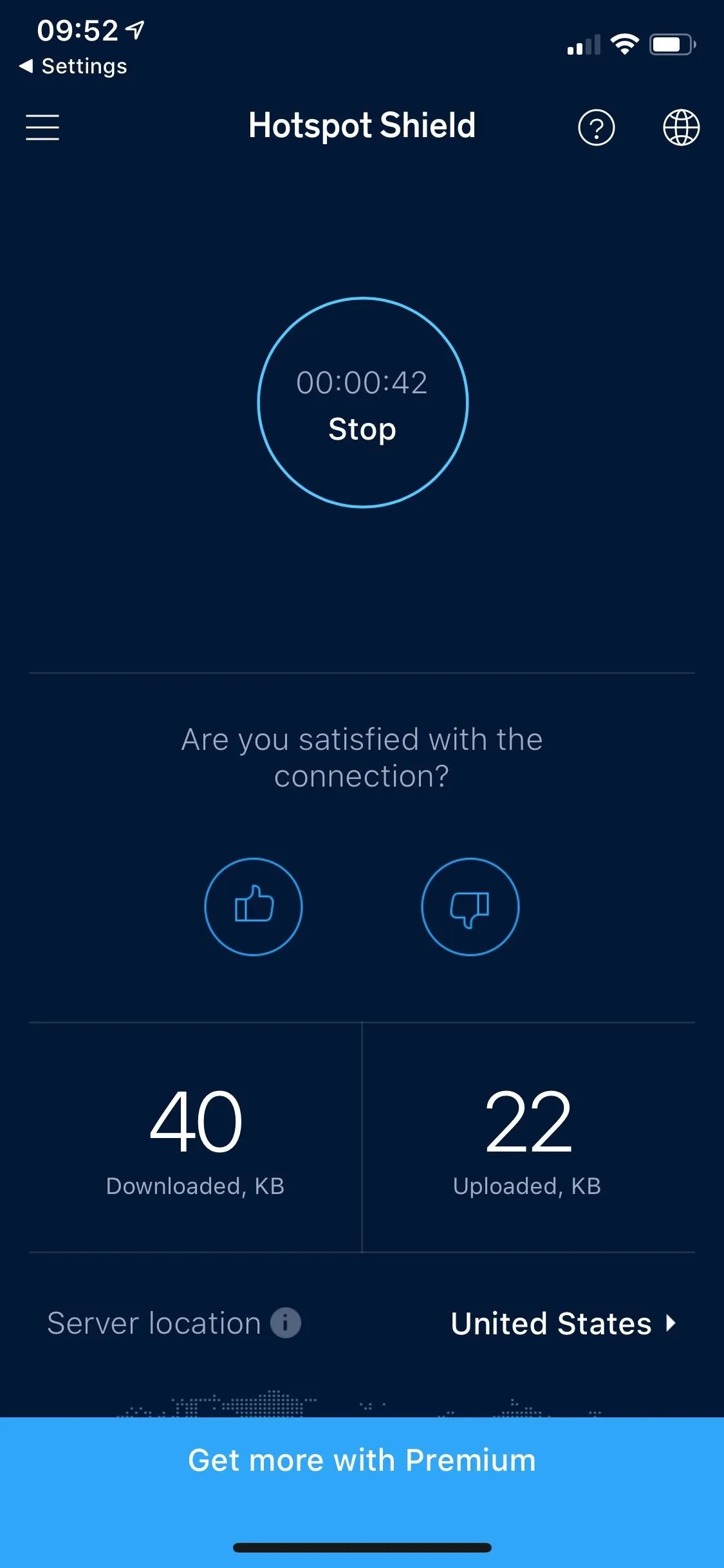
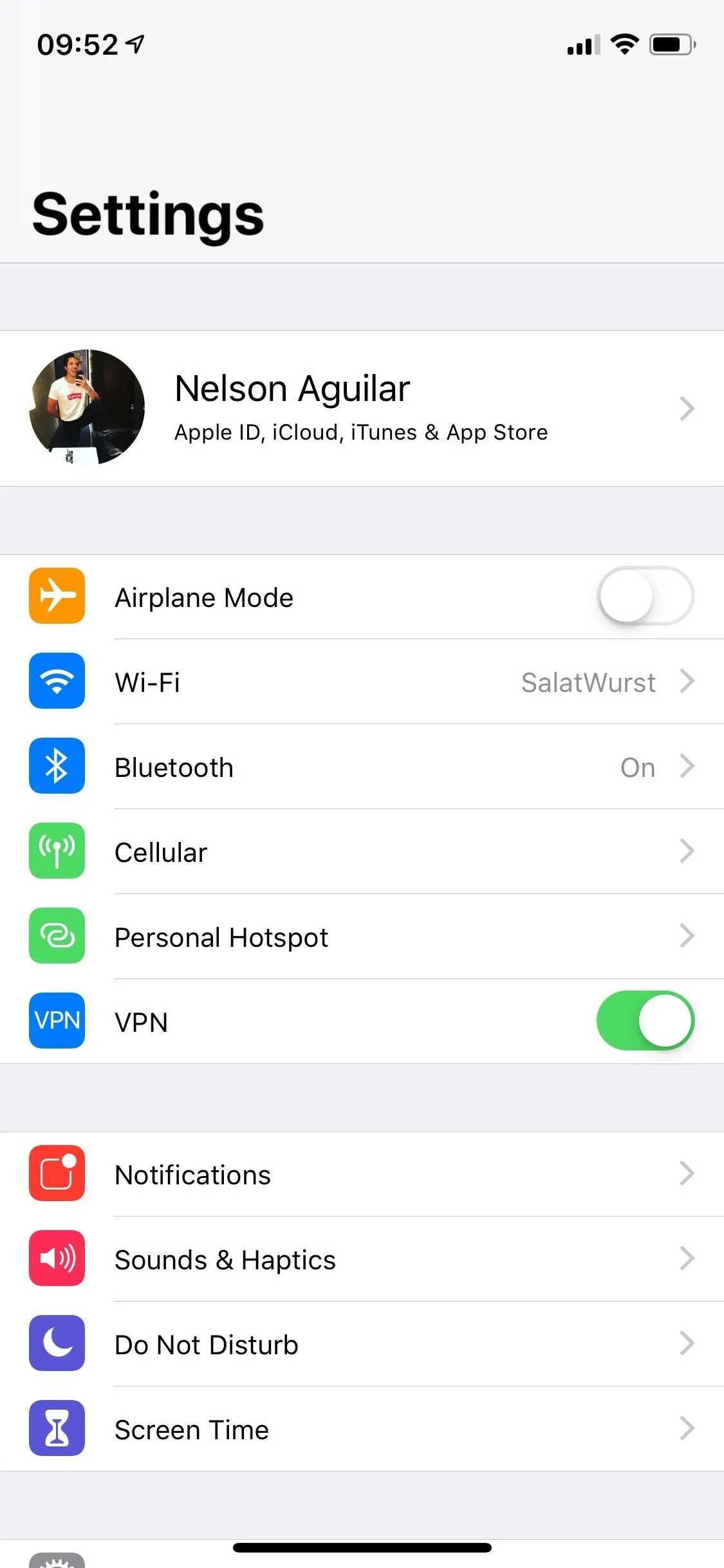
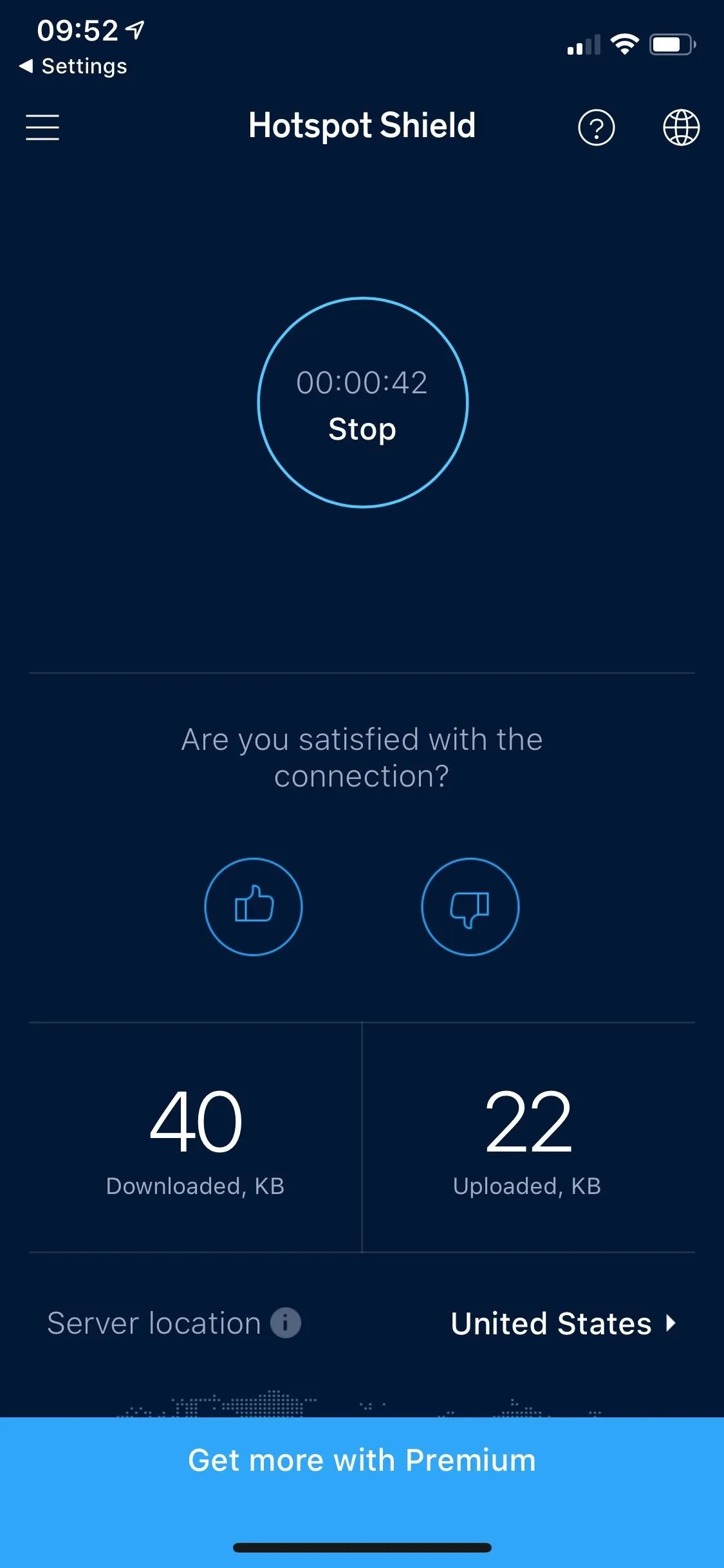
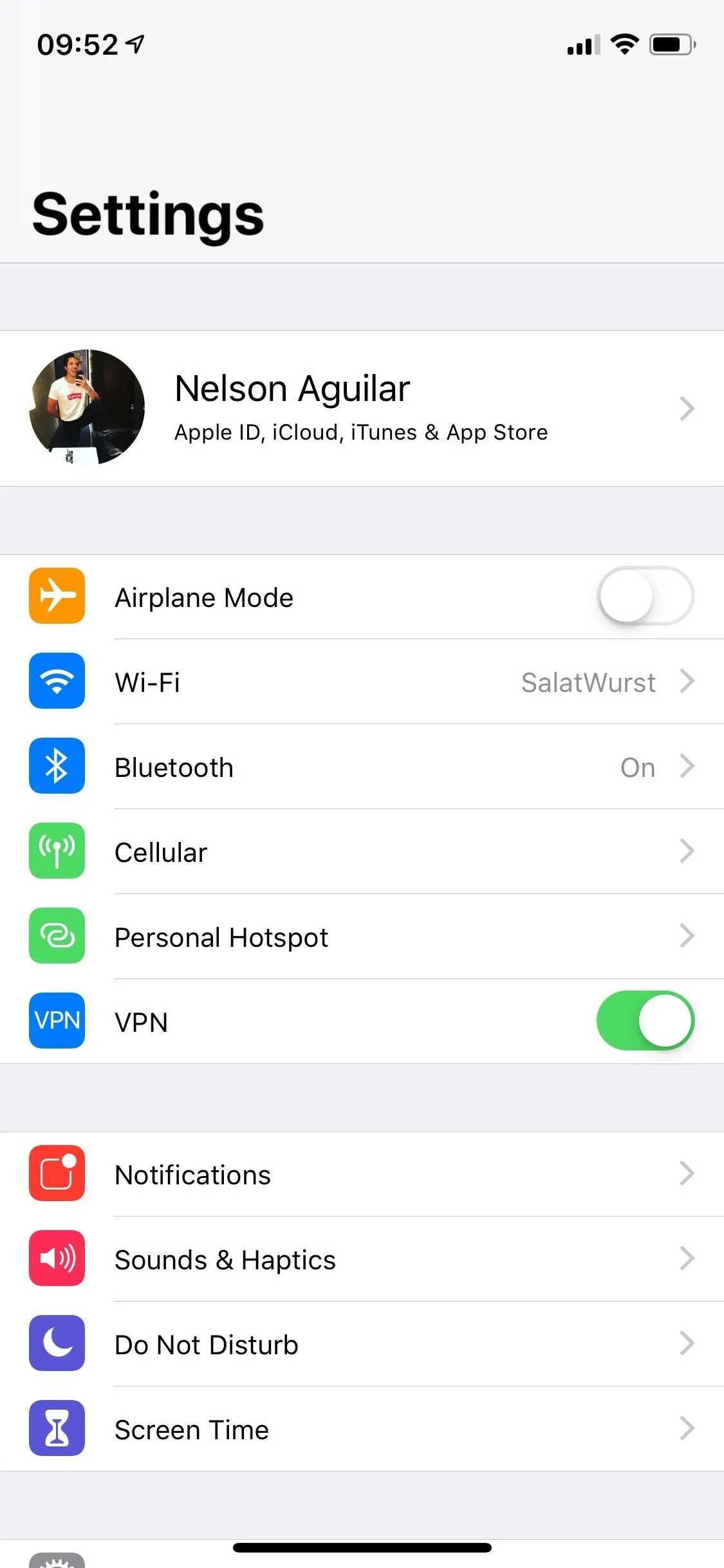
Force-Close the VPN App
Another tip that can fix a VPN stuck in a loop is to close out the VPN app entirely. You can do so by swiping up on the app in the app switcher. If you have an iPhone X or newer, swipe up from the bottom of the screen and pause in the middle of the screen to access the app switcher. On an iPhone 8 or older, double-click the Home button, then swipe up on the VPN's card.
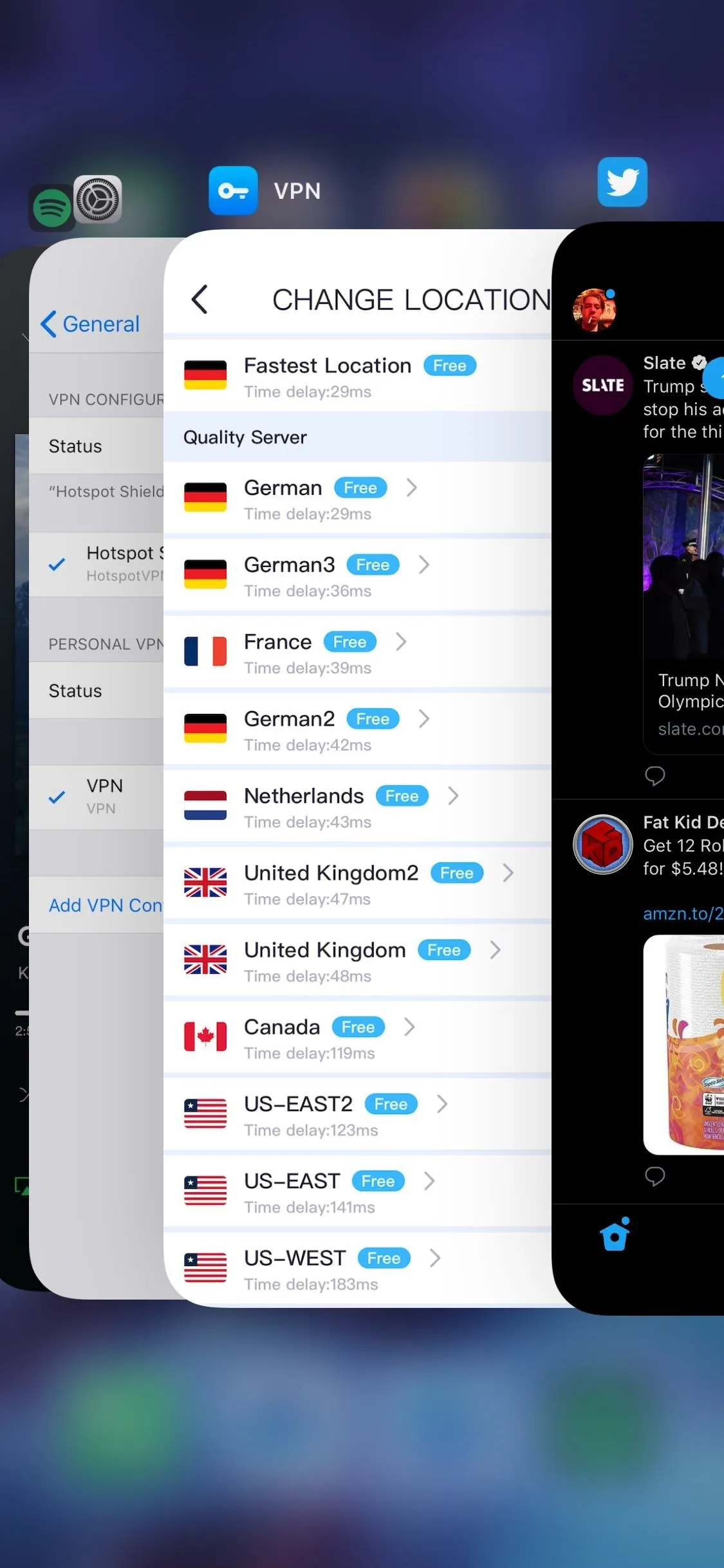
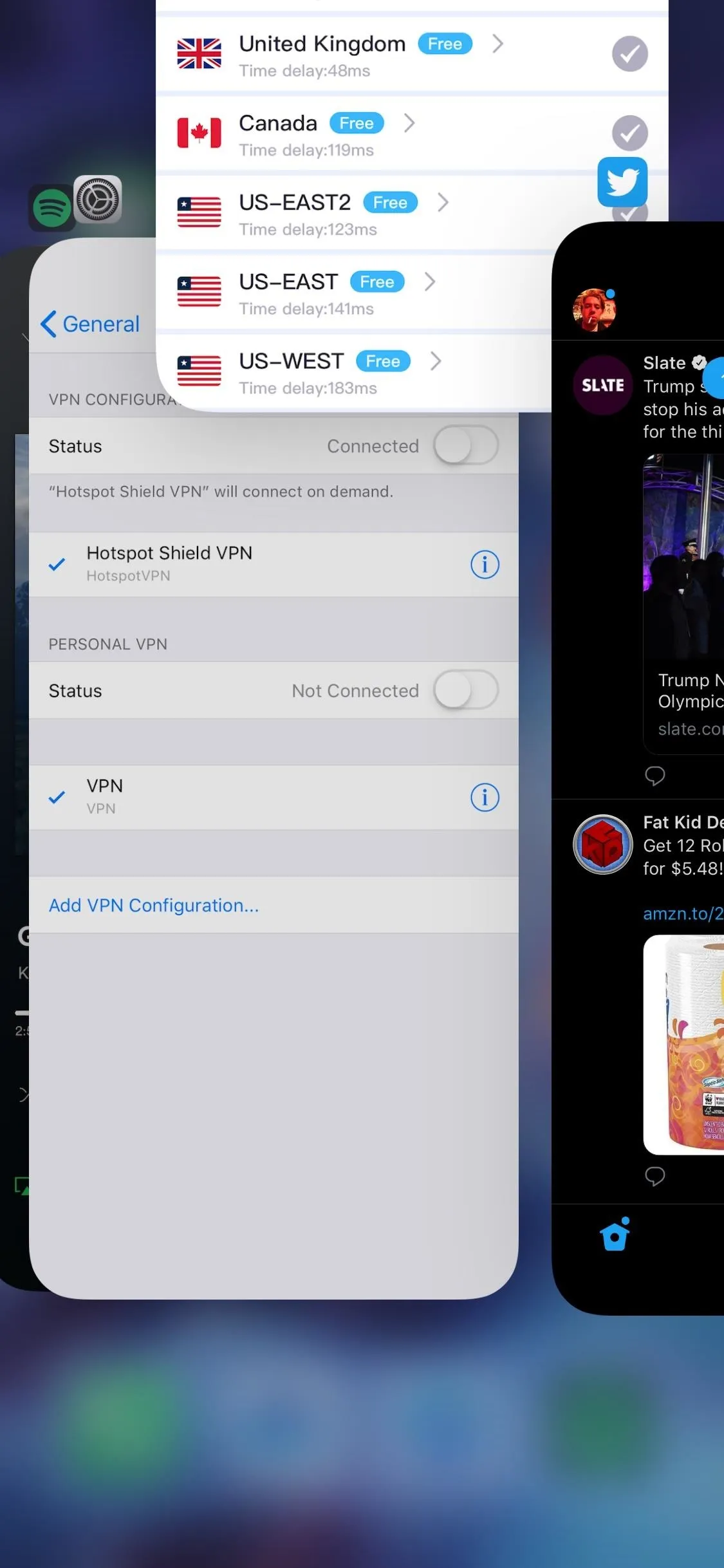
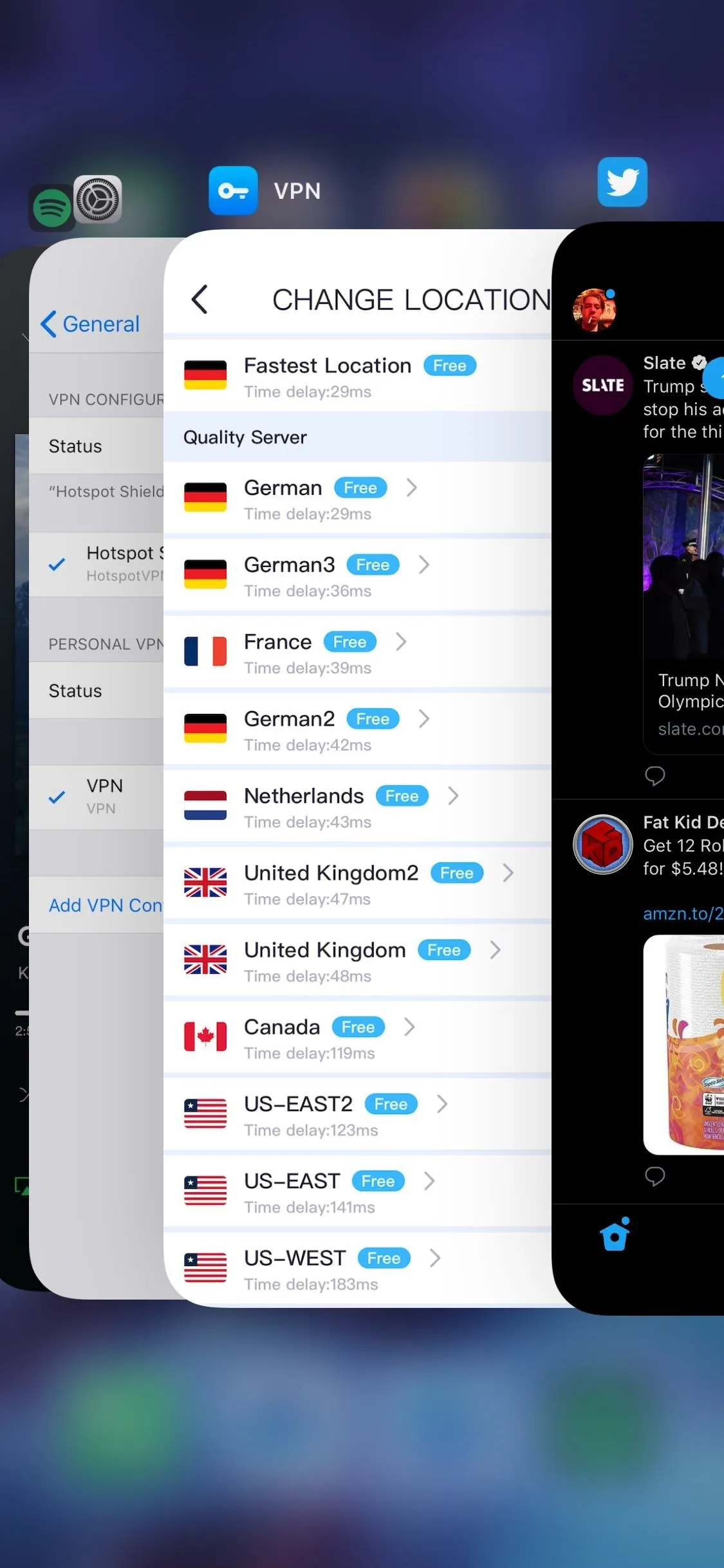
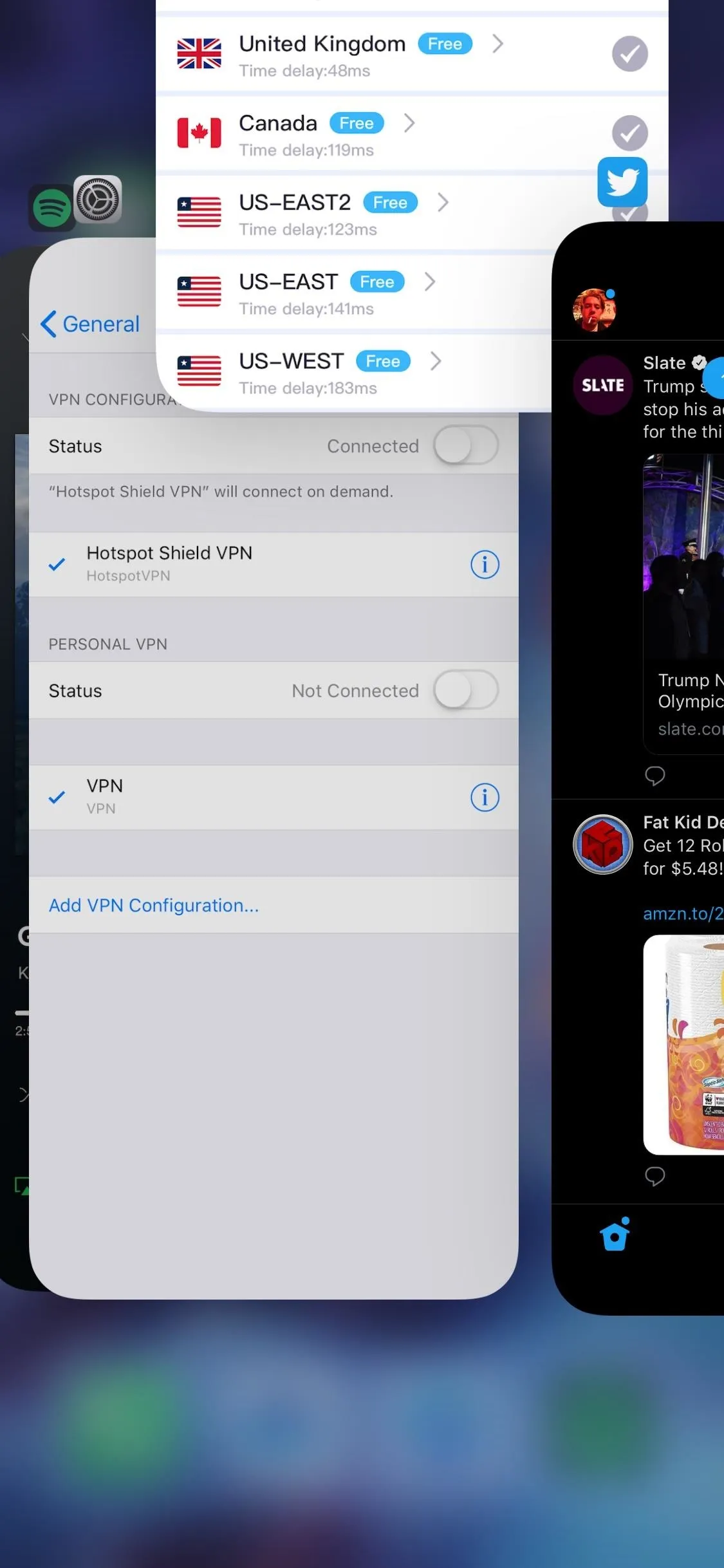
Reset the LTE Connection
If you're someone who moves around quite a bit, whether it's domestically or internationally, you may have issues with your cellular connection. That can affect your VPN connection, which is why you should reset your LTE. To do so, open the Settings app, tap on "Cellular," and toggle "Cellular Data" off and on. Your VPN will attempt to retry the connection after a few seconds.

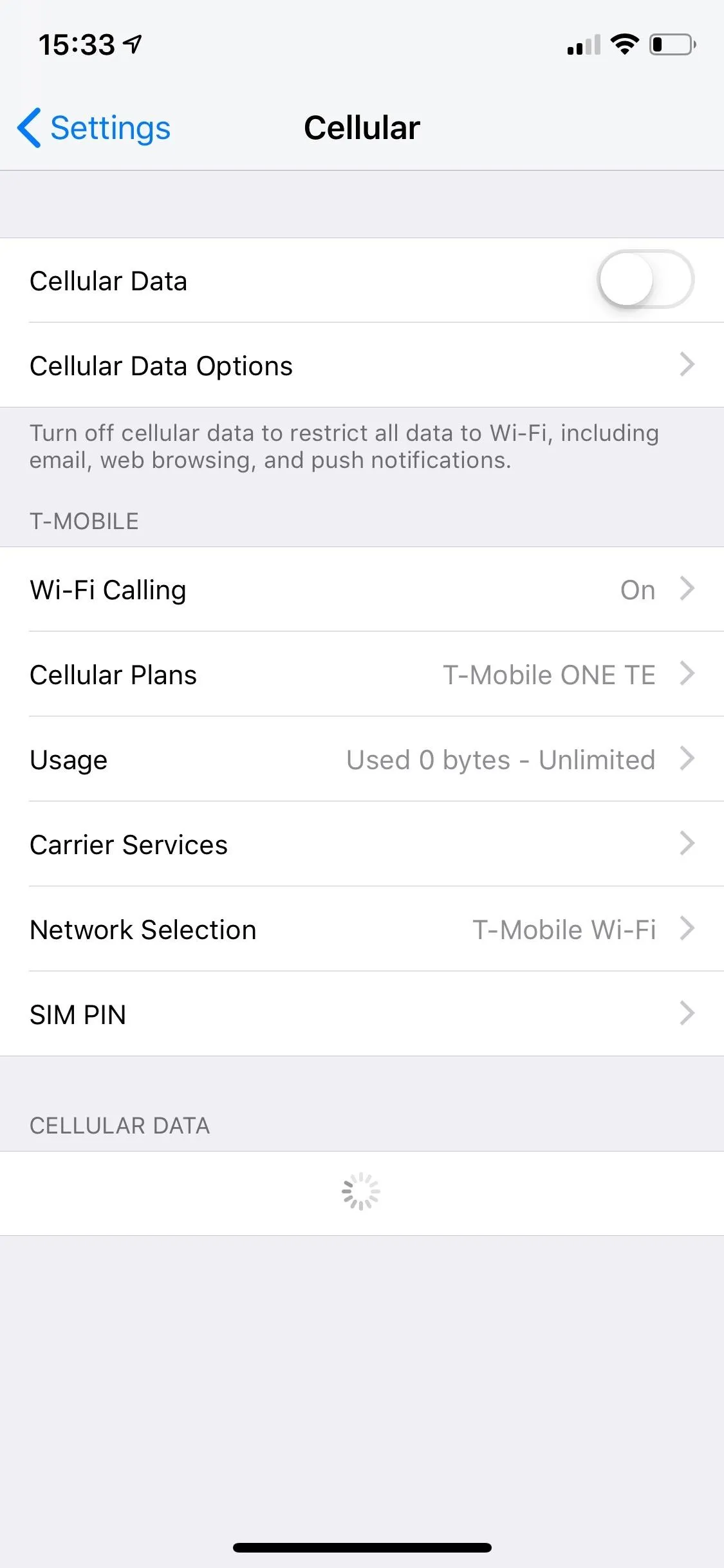

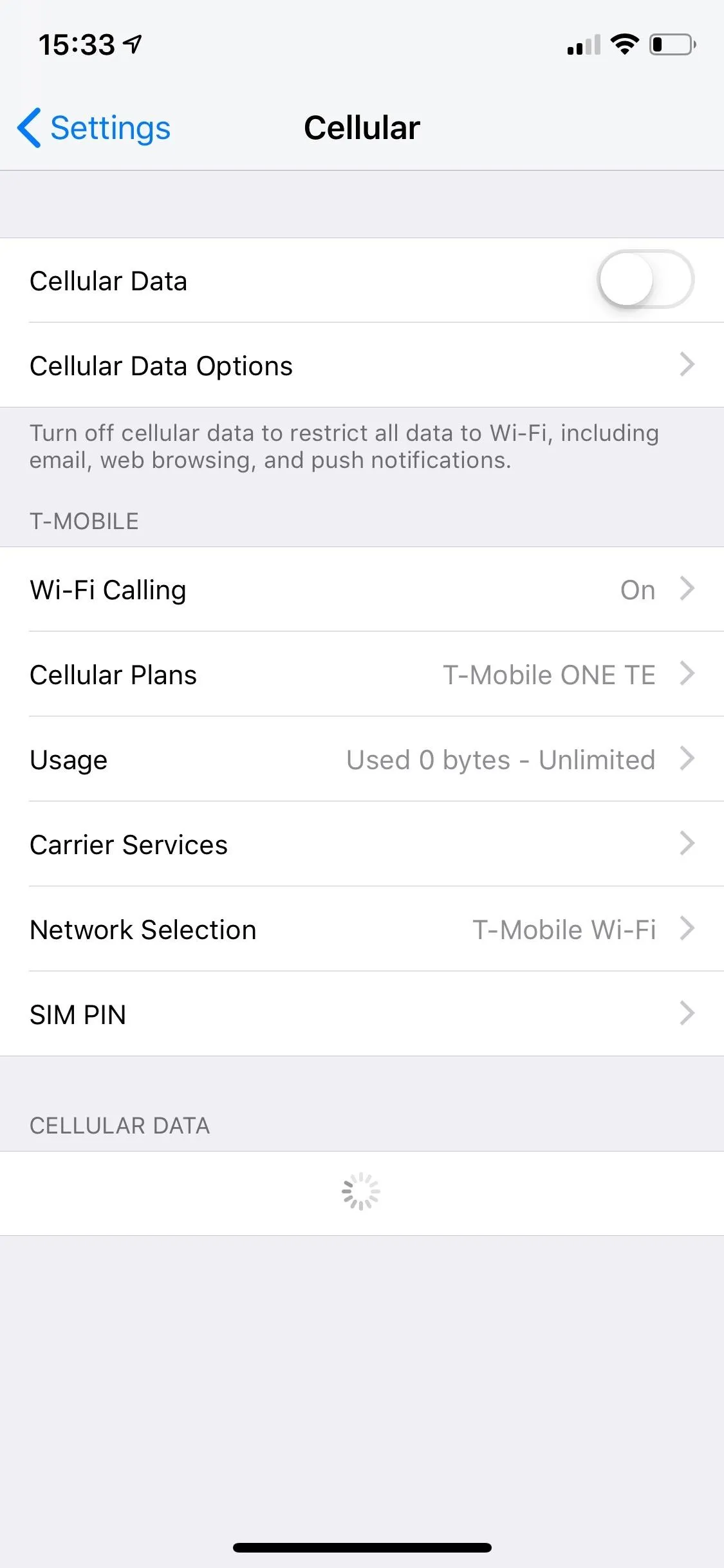
Reset the Network Settings
Your data connection could be disrupting your VPN, causing the VPN to get stuck. Resetting your network settings can fix the issue. Go to Settings –> General –> Reset. Next, tap on "Reset Network Settings," enter your passcode, and confirm, which will reboot your device and clear and reset all network service settings.
A network-settings reset is one of the best ways to solve connection issues but be aware that resetting them will erase all of the Wi-Fi networks and passwords you've ever connected to.
- Don't Miss: Fix Cellular & Wi-Fi Issues on Your iPhone
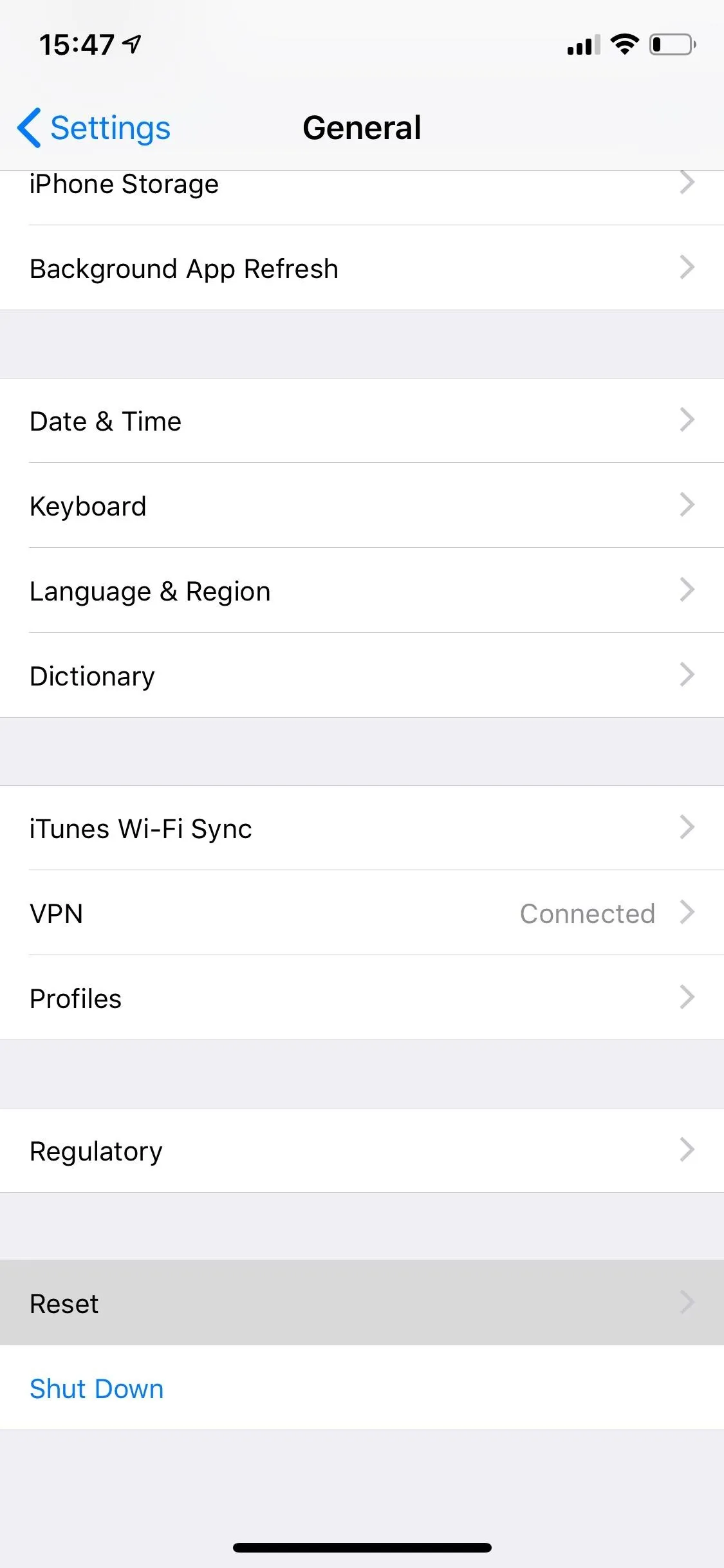
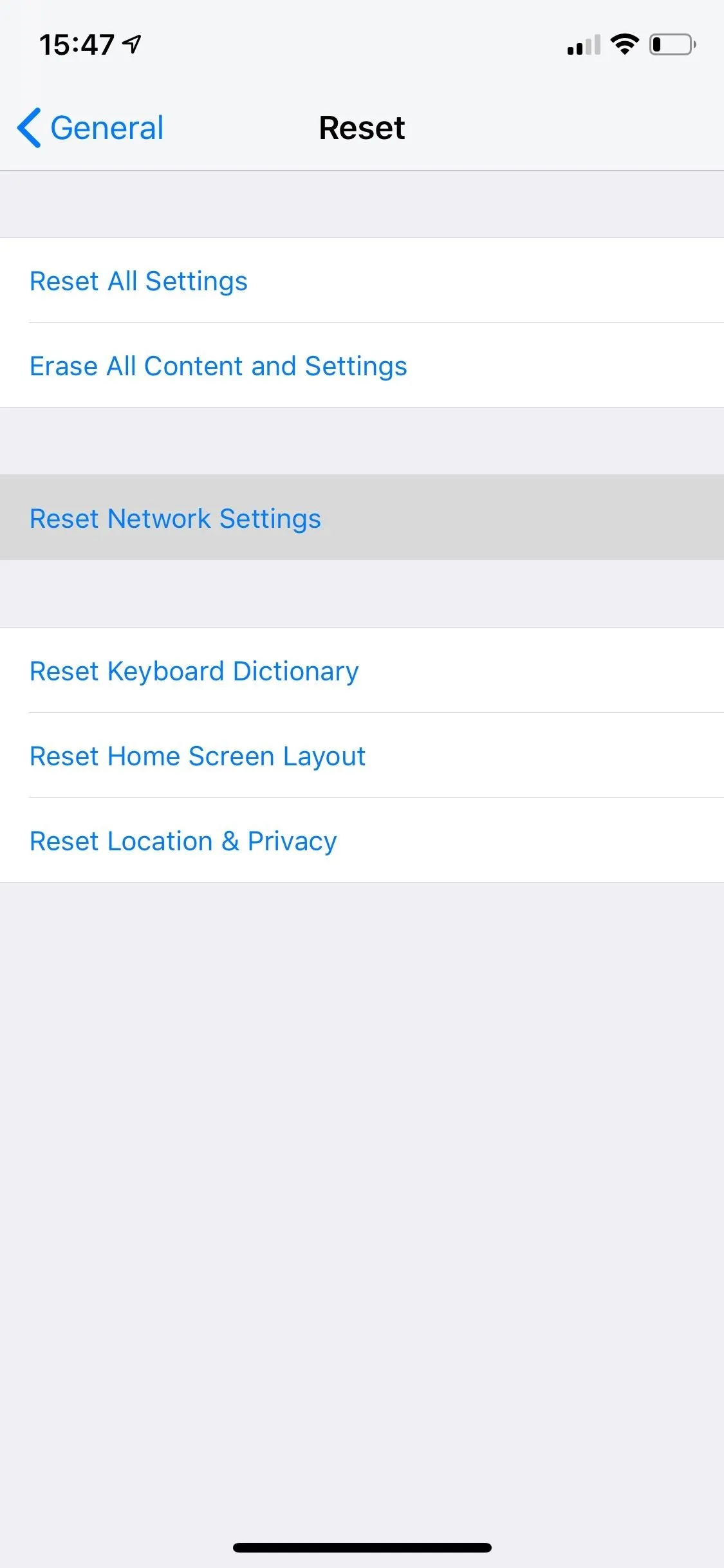
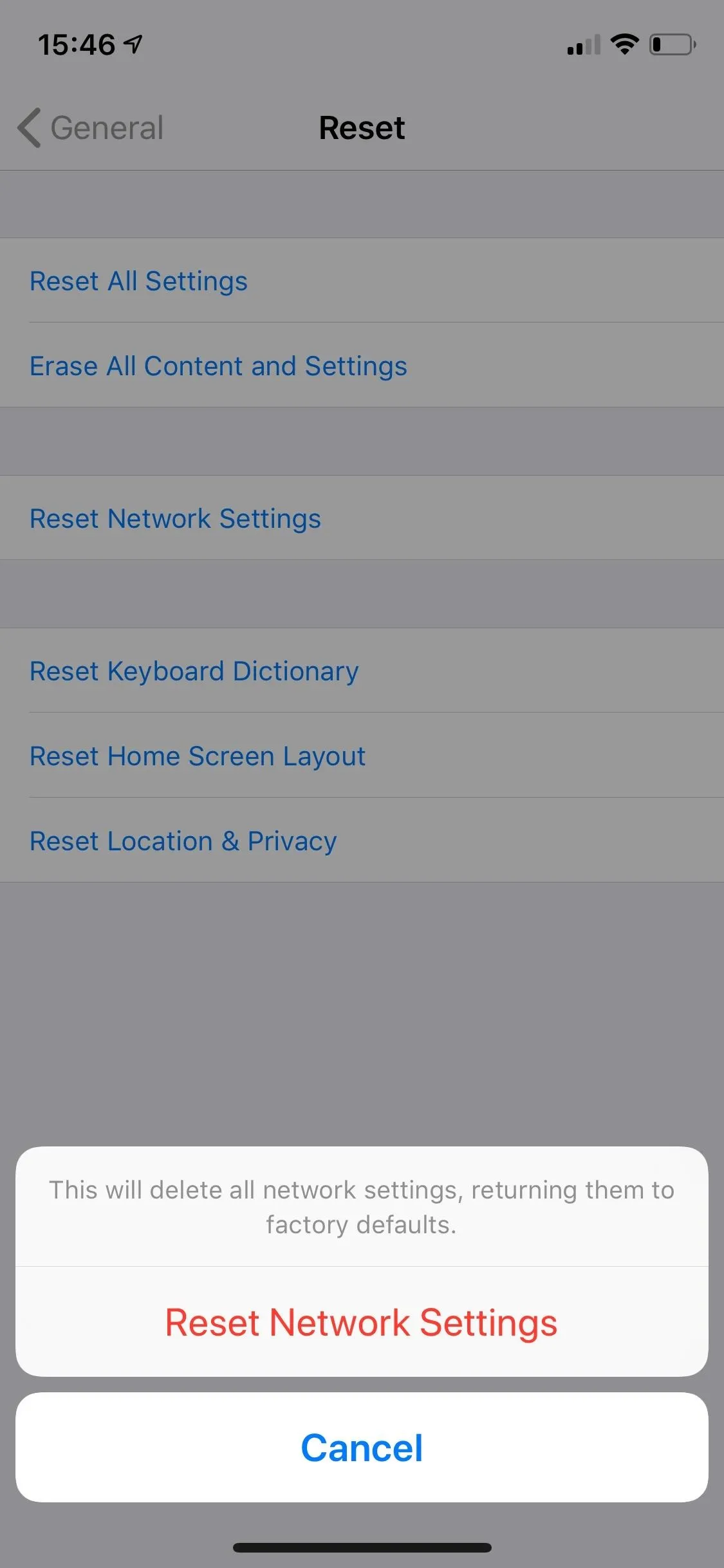
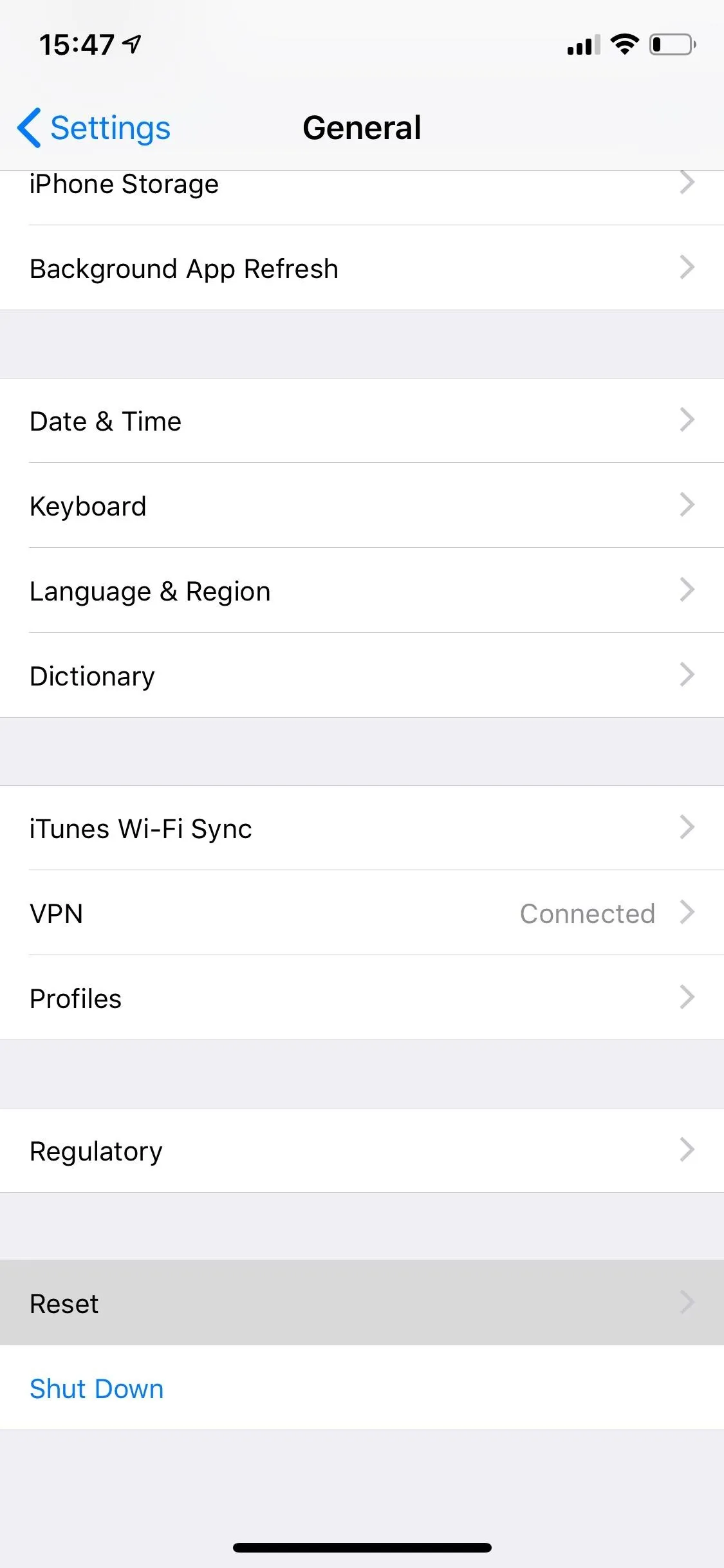
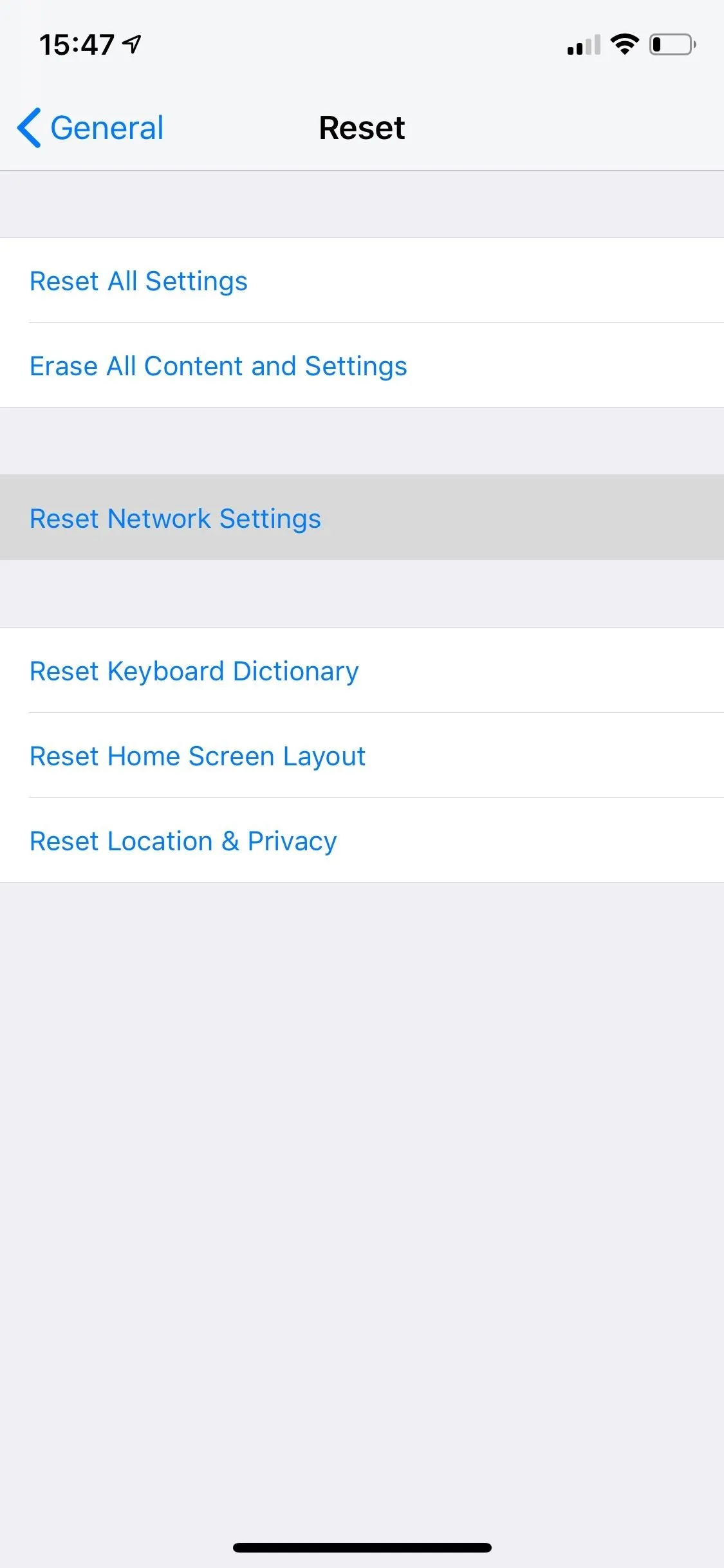
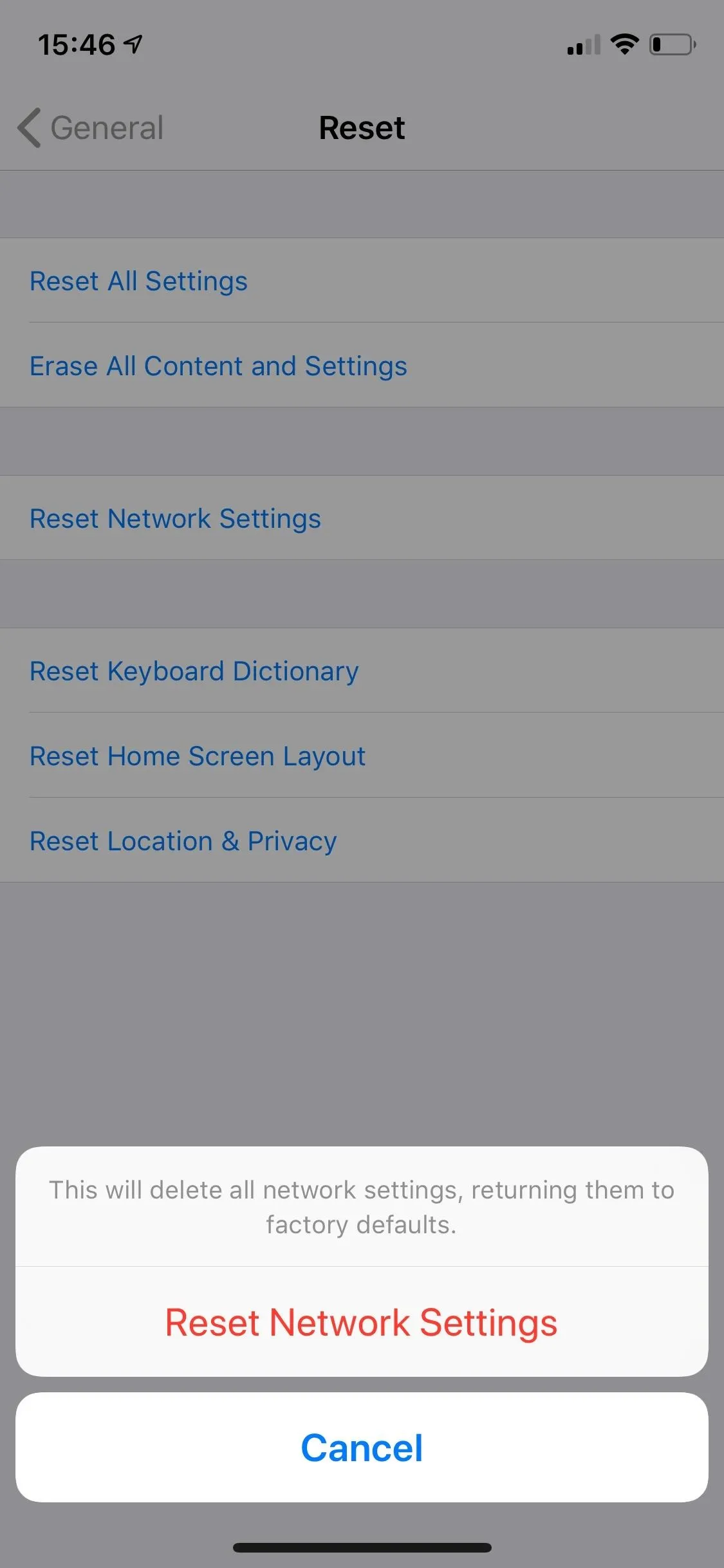
Restart the iPhone
Even if you get your VPN connected, it may still not be working correctly. For example, if you set a VPN in another country because you want to bypass region restrictions on certain streaming platforms, but you notice that the restrictions haven't lifted, it may be that it's connected to the wrong country or the VPN may not be working in the background. When it happens, you should restart your iPhone, and there are many ways to do so:
- Go to Settings –> General –> Shut Down, then swipe the slider that appears (iOS 11 and later).
- Use the AssistiveTouch shortcut (iOS 11 and later).
- Use the Voice Control shortcut (iOS 13 and later).
- Press-and-hold the Sleep/Wake button, then swipe the slider that appears (iPhone 8 and older).
- Press-and-hold the Side button and one of the Volume buttons together, then swipe the slider that appears (iPhone X and later).
- Press Volume Up, then Volume Down, and then press-and-hold the Side or Sleep/Wake button, then swipe the slider that appears (iOS 11 and later).
If you use the AssistiveTouch or Voice Control tricks, the iPhone will shut down and start back up on its own. Otherwise, you'll need to long-press the Side button or Sleep/Wake button until the iPhone boots back up.
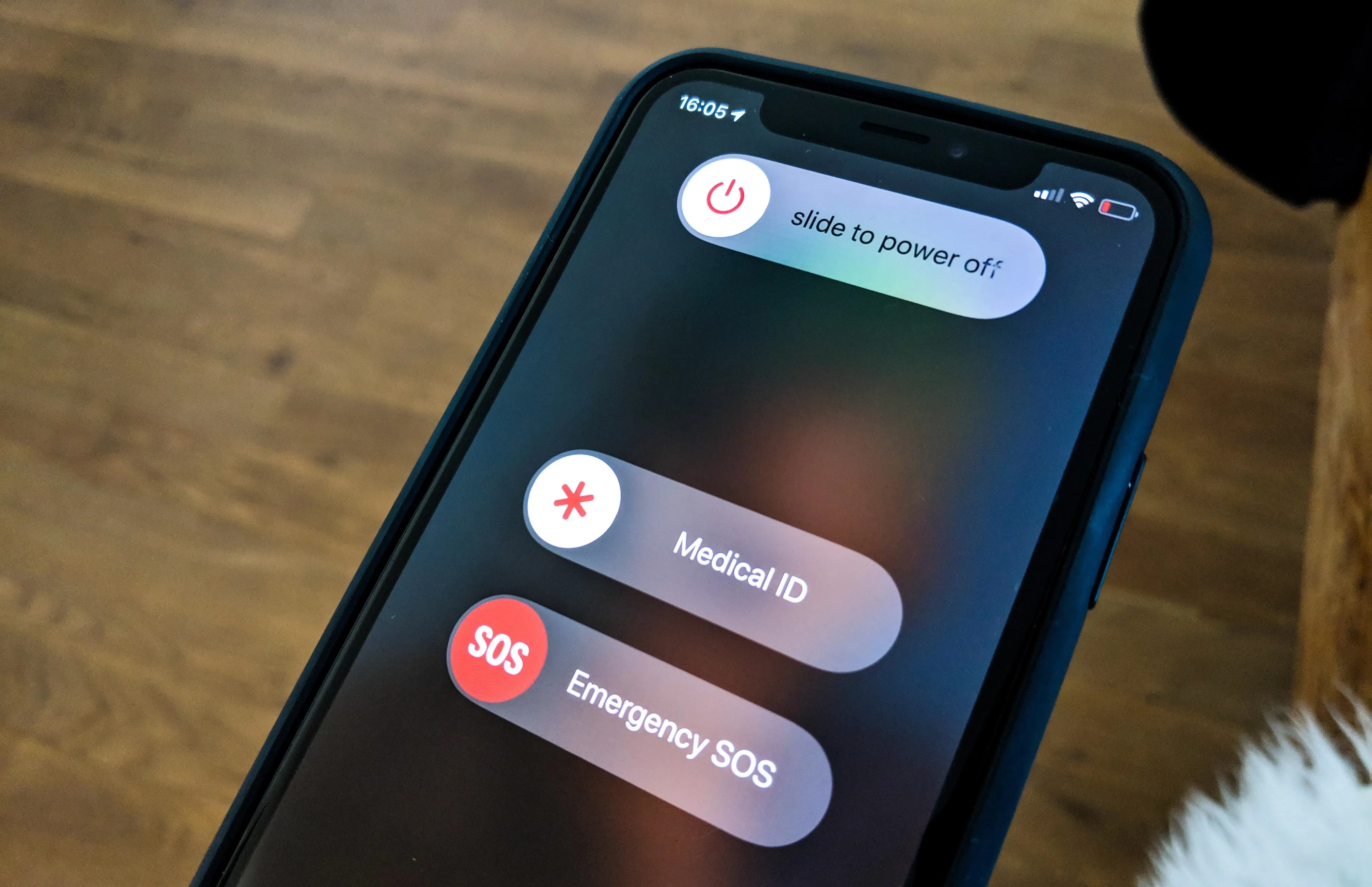
Nelson Aguilar/Gadget Hacks
Force-Restart the iPhone
You can also hard-restart your iPhone, which reboots it automatically.
- Press-and-hold the Sleep/Wake and Volume Down buttons together until the Apple logo appears (iPhone 7).
- Press Volume Up, then Volume Down, and then press-and-hold the Side or Sleep/Wake button until the Apple logo appears (iPhone 8and later).
- Press-and-hold the Sleep/Wake and Home buttons together until the Apple logo appears (iPhone 6s and older).
Choose a Different Region
If your VPN connection doesn't work, or if it's working too slowly, try changing the region you're connected to in the app. Some VPNs choose the area it thinks works best for you, but many that do also give you the option to select different regions within specific countries, giving you more options for a faster connection. You may have to restart your iPhone after changing locations for it to take effect.
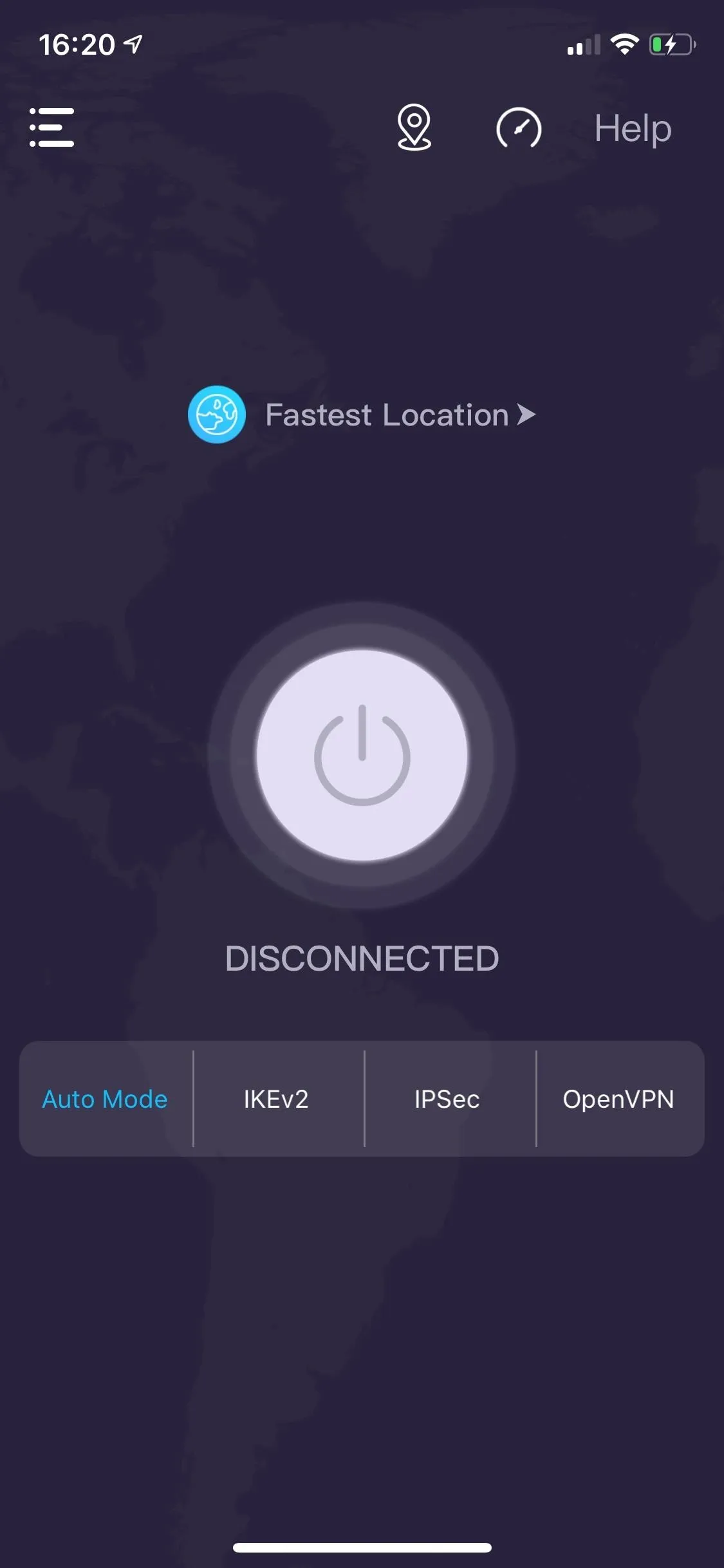
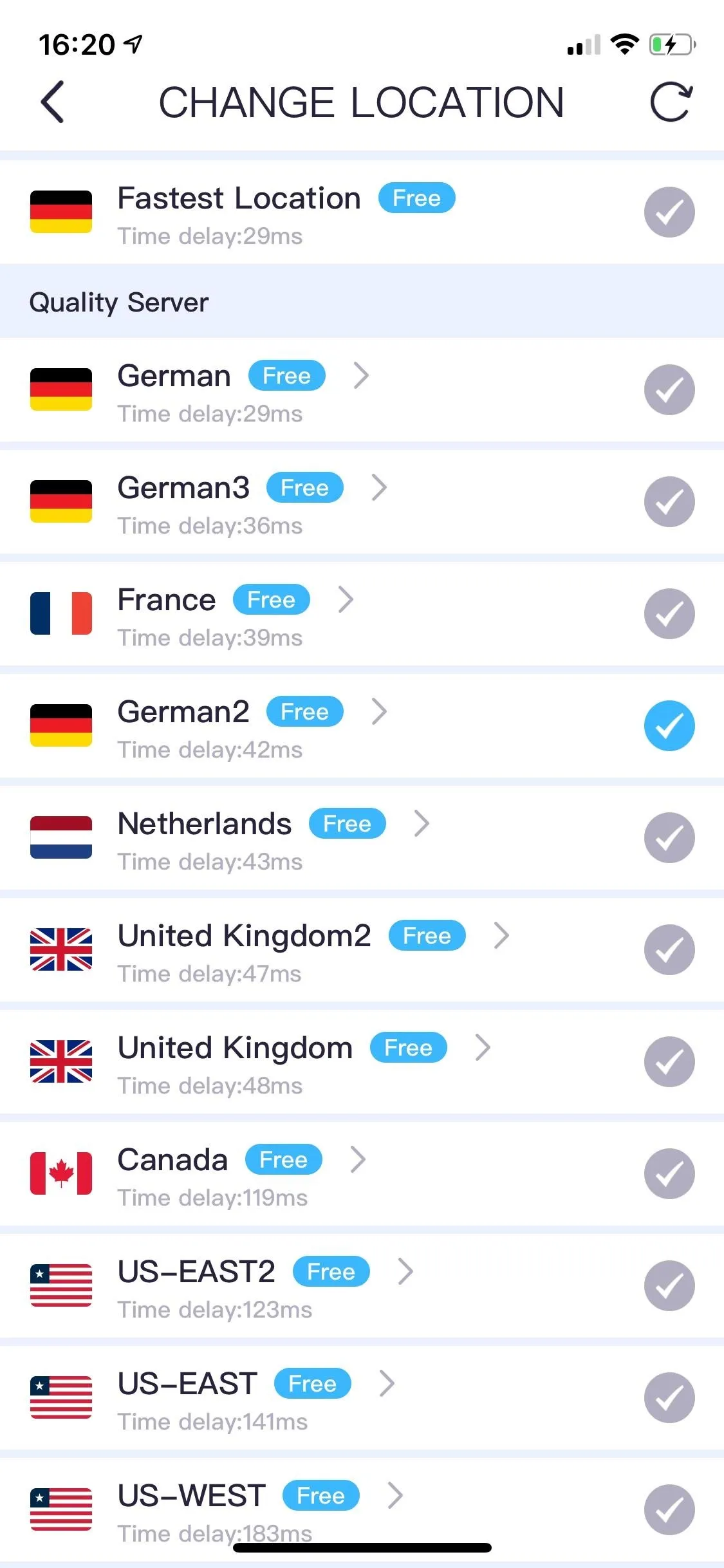
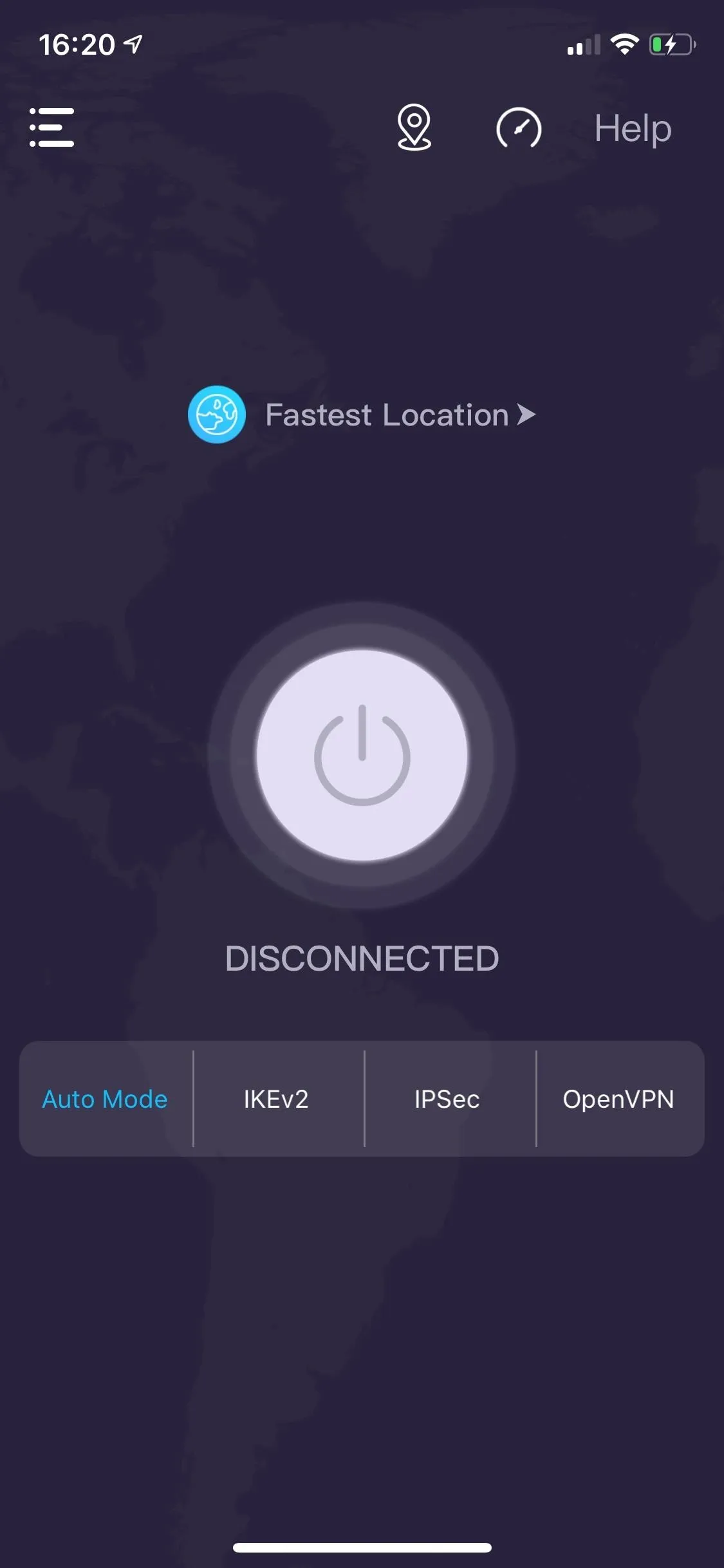
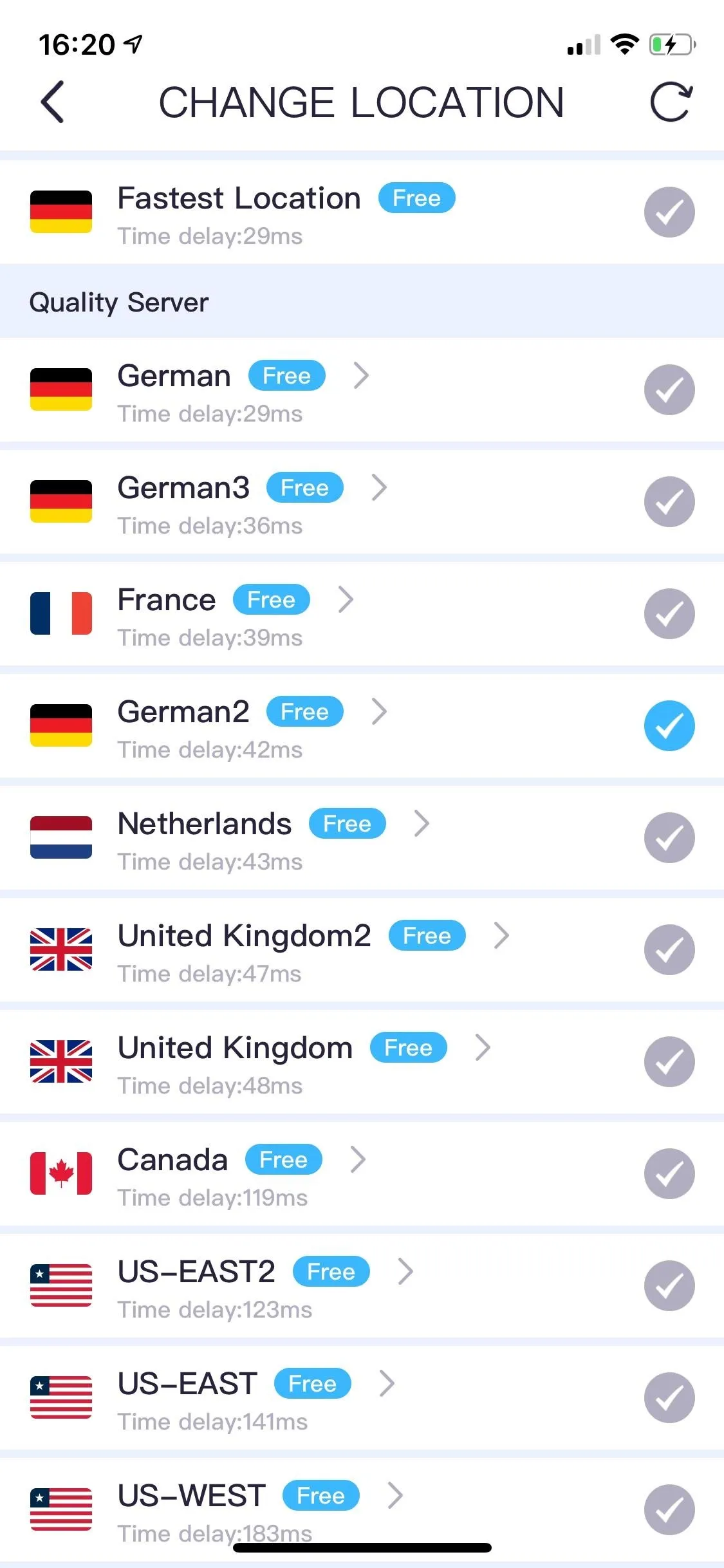
Update the VPN App
If the VPN app has any weird issues, such as getting stuck or quitting on its own, you might need to update it to fix any bugs that exist.
In iOS 12 and older, open the App Store, tap on "Updates" at the bottom, find your VPN, and hit "Update." You can also search the App Store for the app and update it from there.
For iOS 13 and later, open the App Store, select your profile icon, find your VPN, and hit "Update." You can also search the App Store for the app and update it from there, among other things.
Usually, you can read more about issues fixed in the "What's New" section of each app in the App Store. Internal problems such as these, which are not your fault, can easily and quickly be fixed by updating.
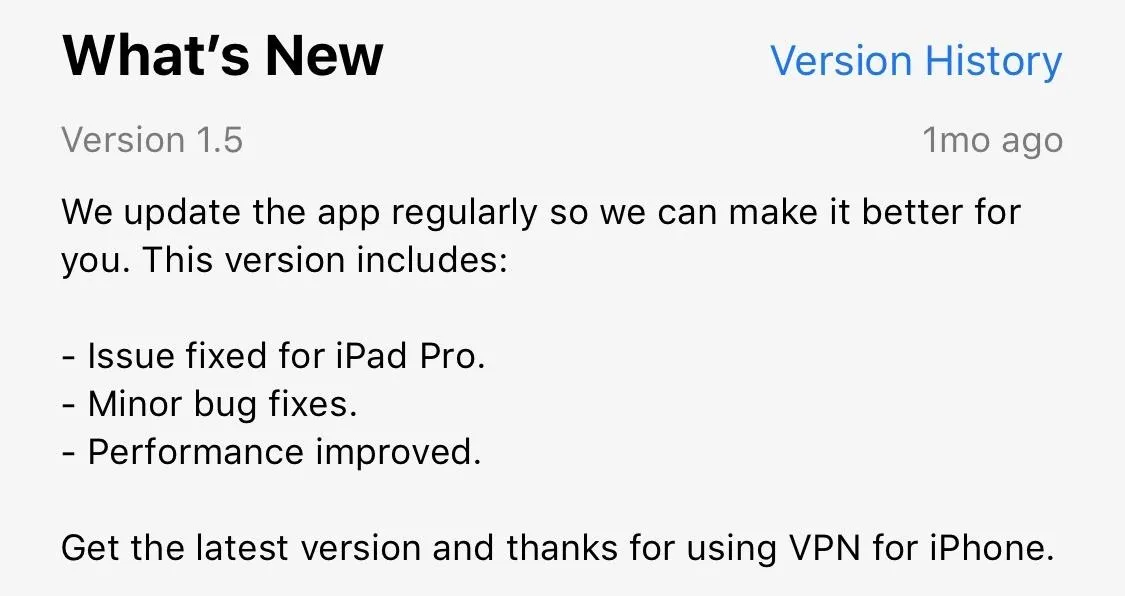
Use a Different VPN App
There is no shortage of good and tested VPN apps on the App Store. If you've tried all the tips above and your VPN still isn't working correctly, maybe it's time to give another service a chance. Open the App Store app on your iPhone, search for "VPN," and go through the list, checking out ratings and reviews.
- Recommendations: The 4 Best VPN Apps for iPhone & Android
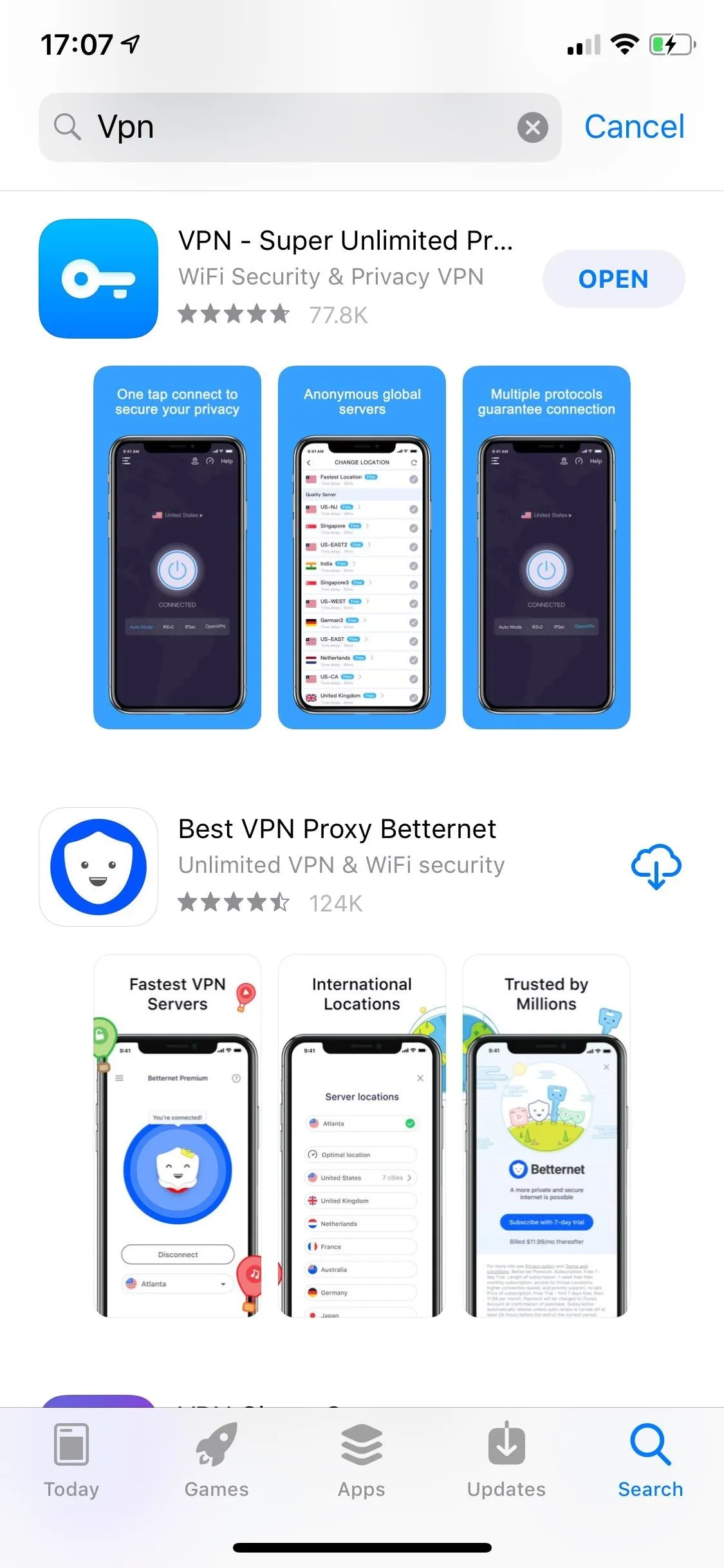
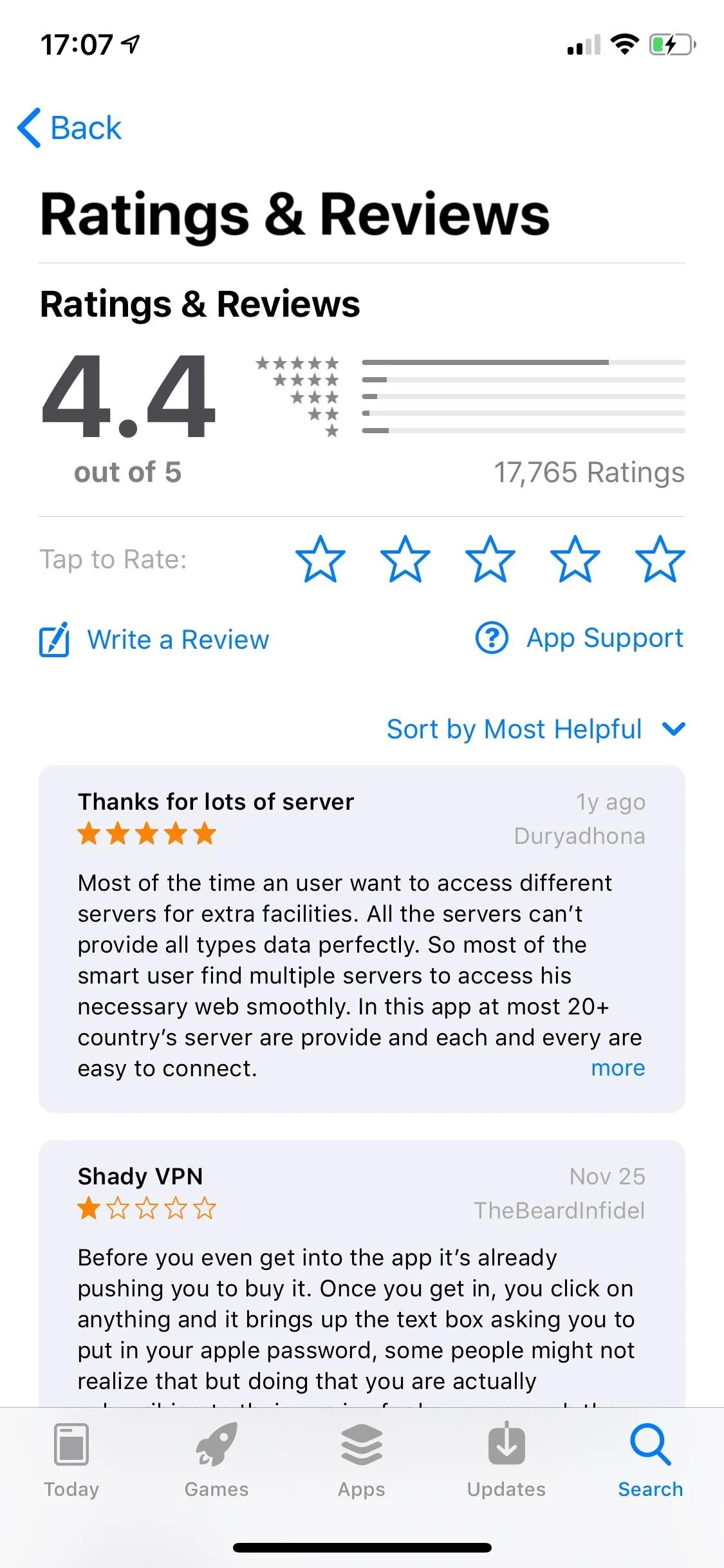
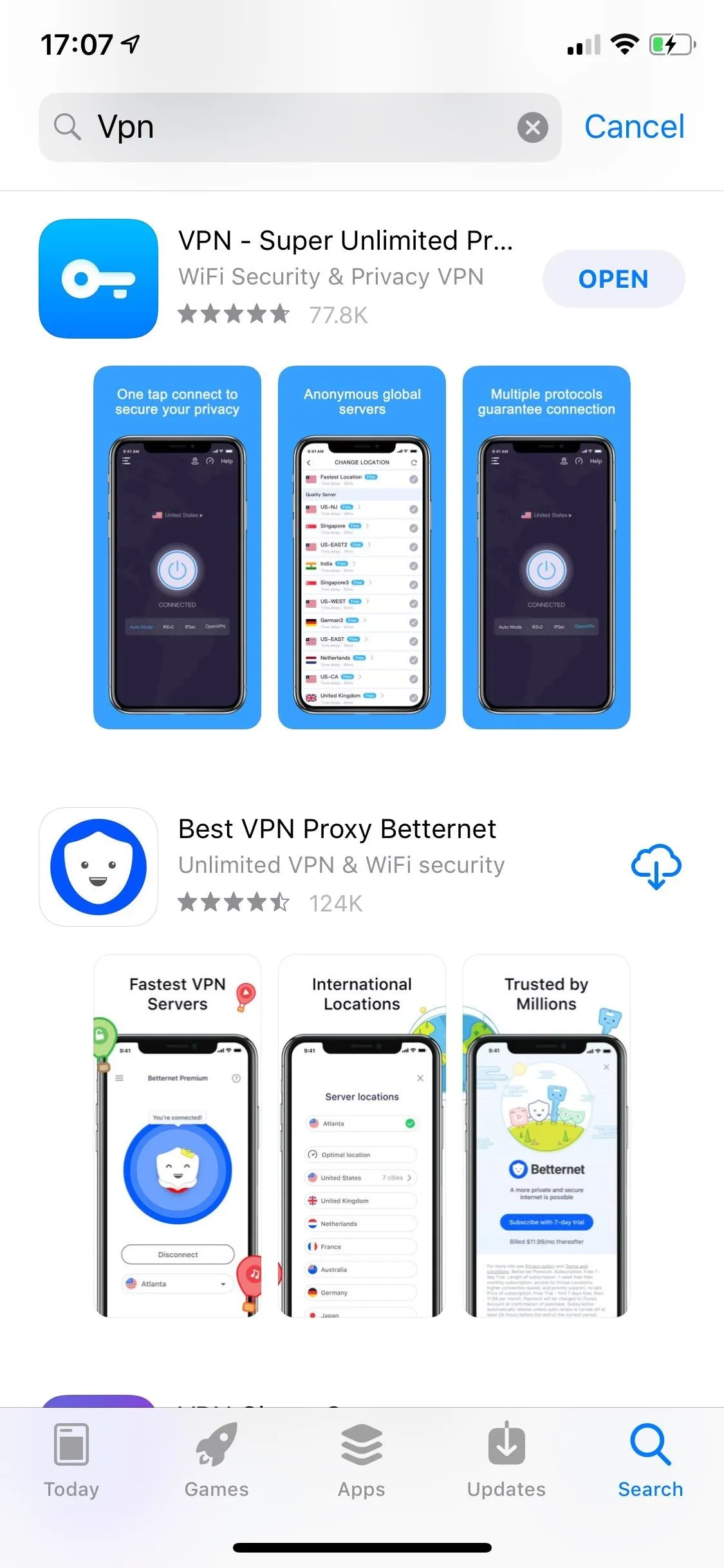
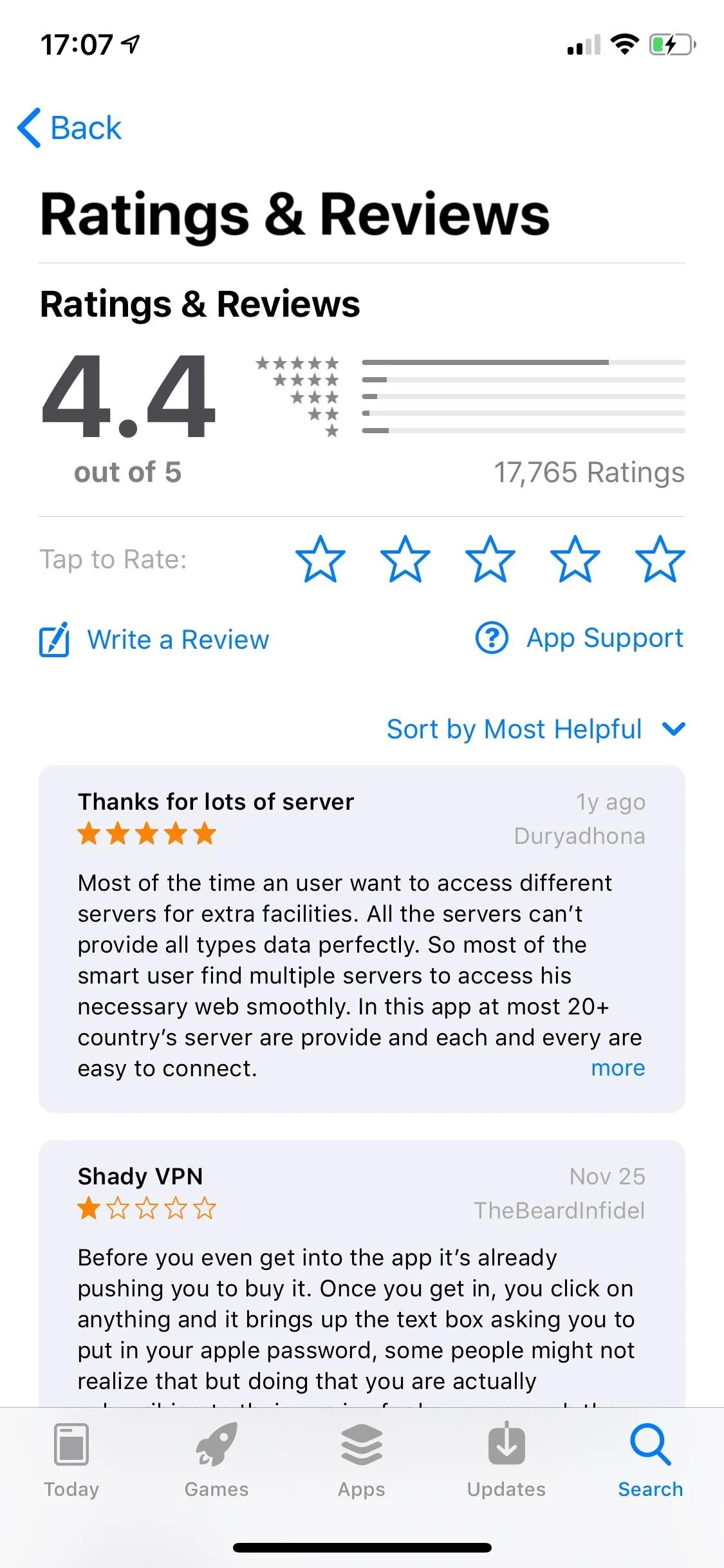
Restart the Router
If no VPN apps are working on your iPhone and you're connected to Wi-Fi, maybe the problem is the router. Just like when the internet in your home stops working, restart your router to see if that fixes any VPN issues on your device. For good measure, reboot your iPhone after your router boots back up, just so the connection between the two devices is clean.
This article was produced during Gadget Hacks' special coverage on smartphone privacy and security. Check out the whole Privacy and Security series.
Cover photo and screenshots by Nelson Aguilar/Gadget Hacks






















Comments
Be the first, drop a comment!