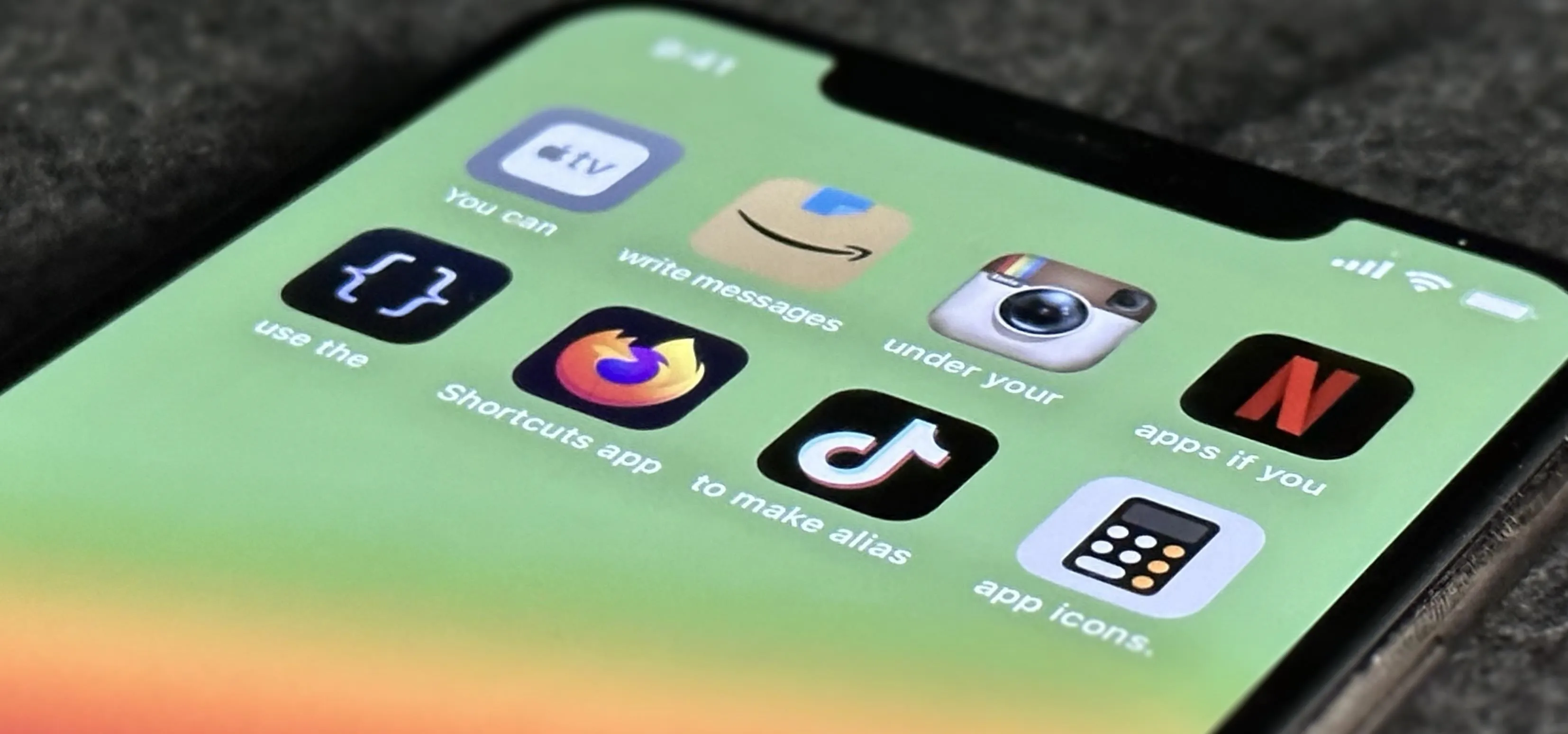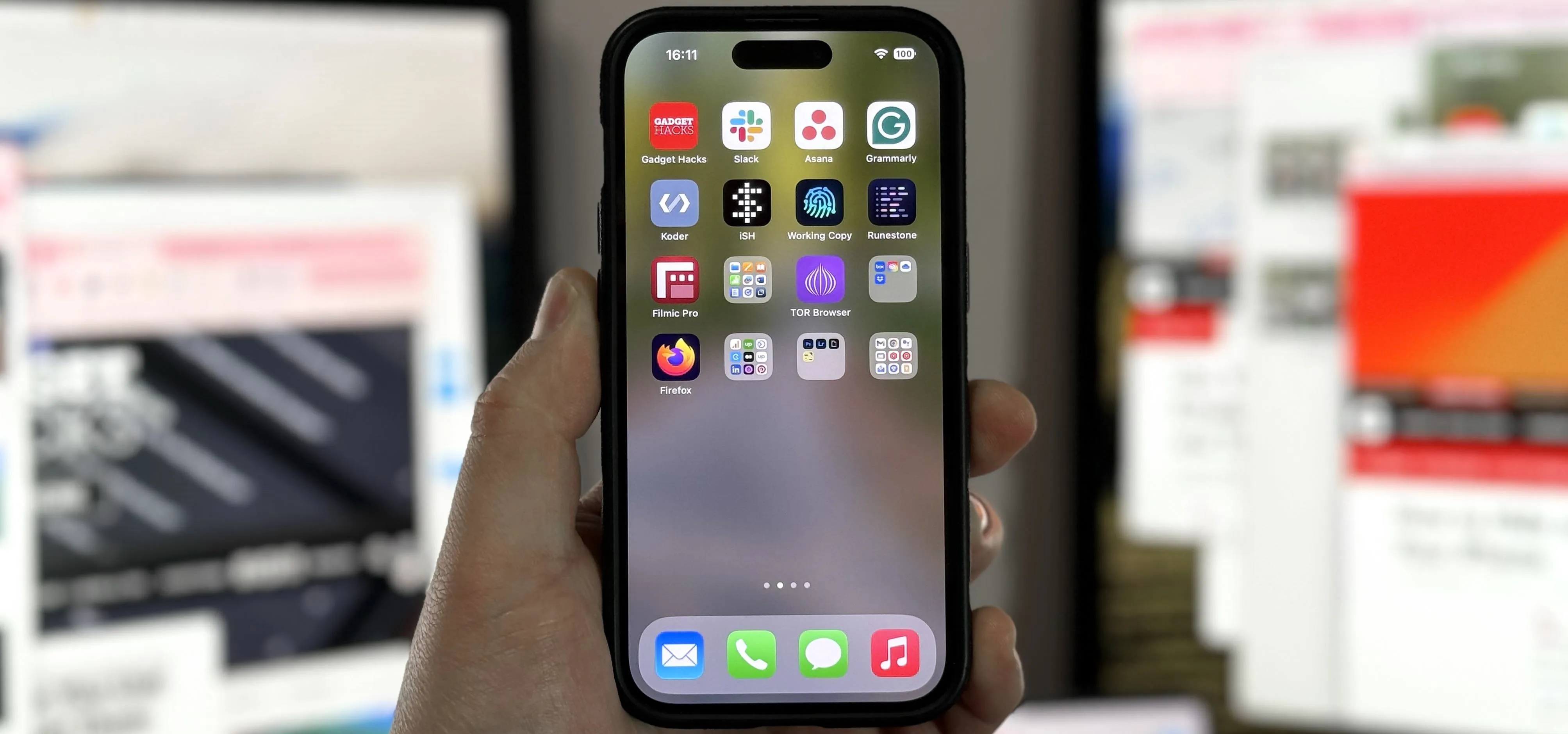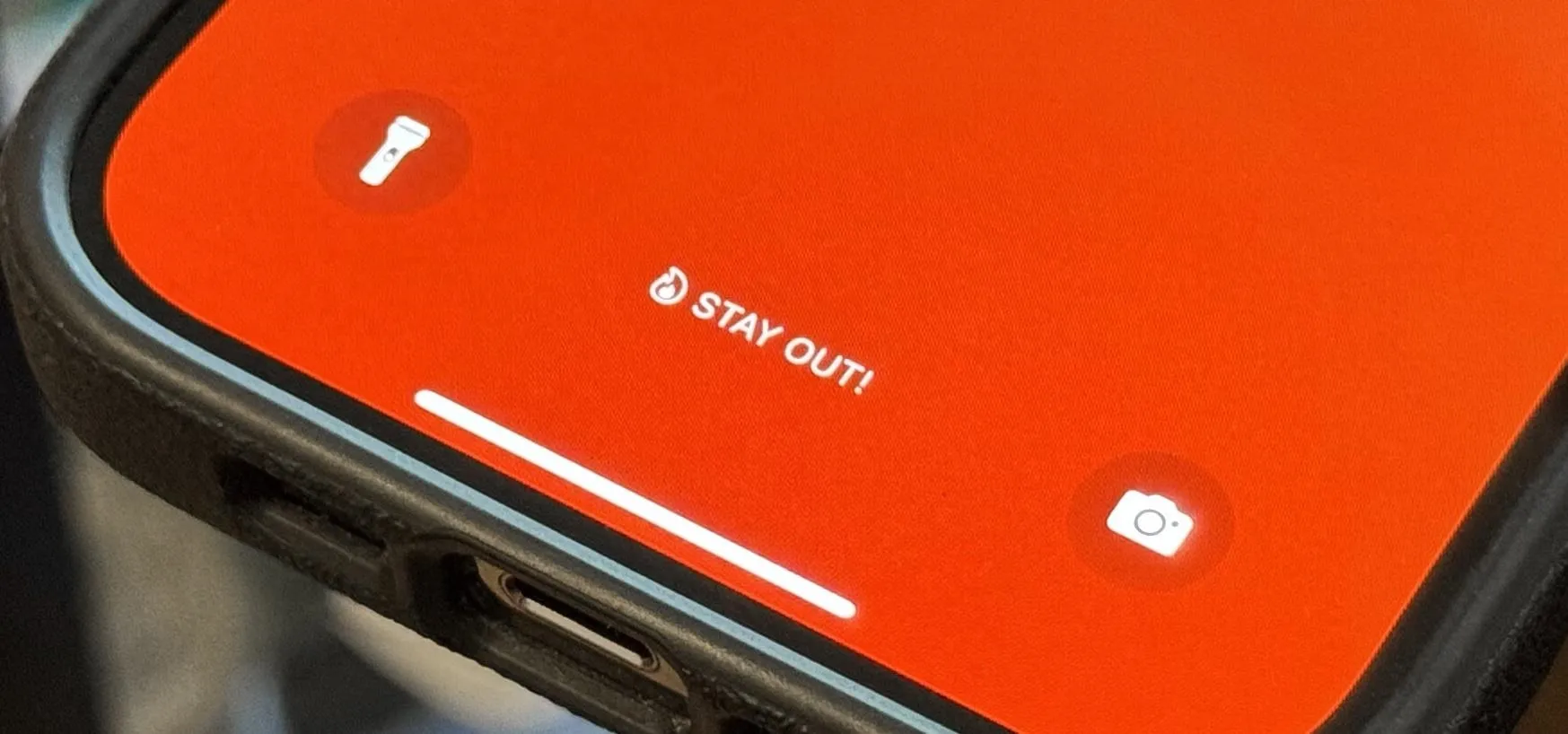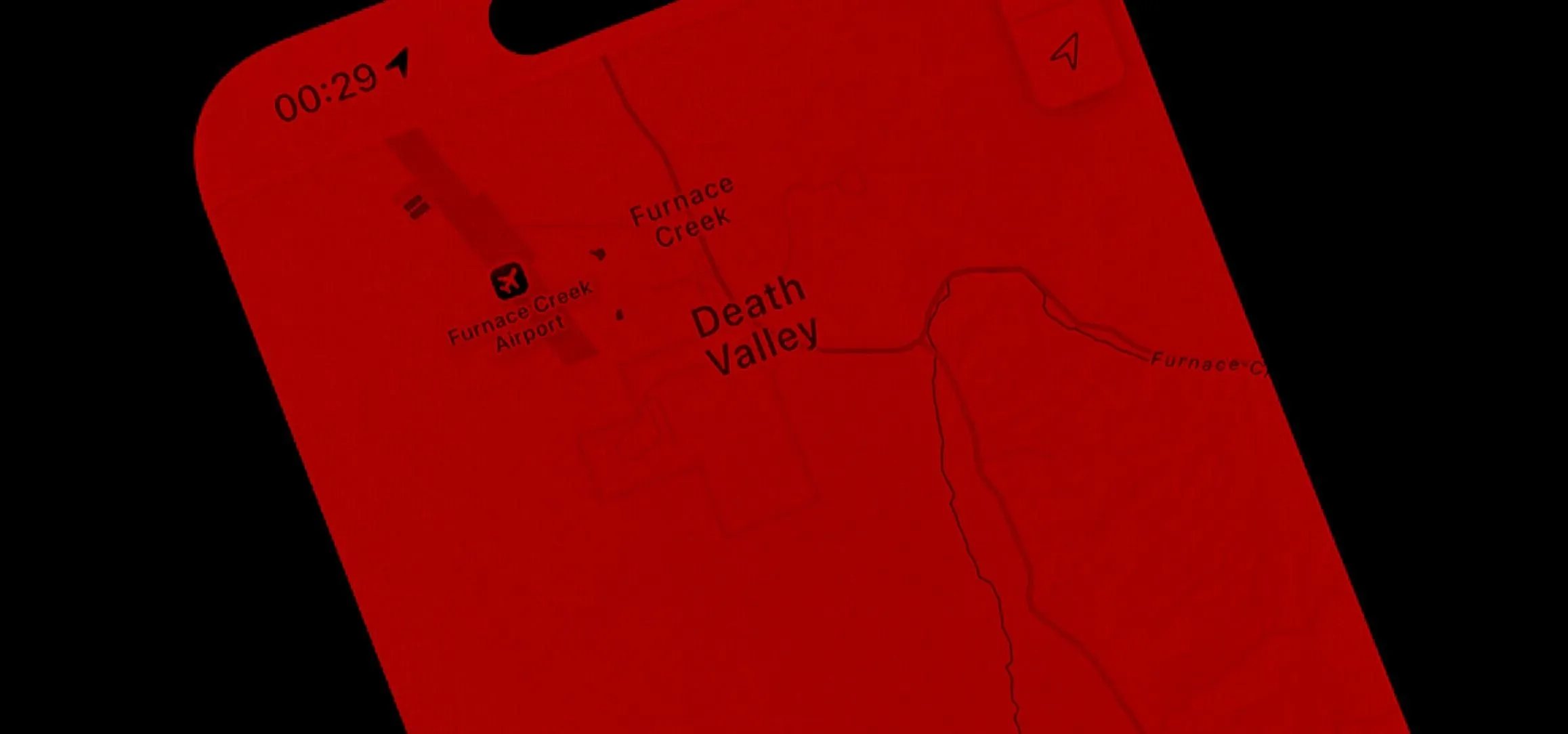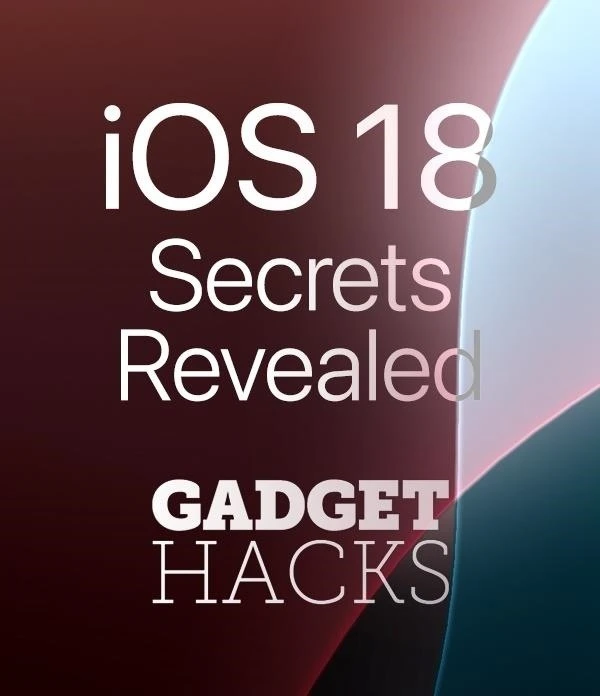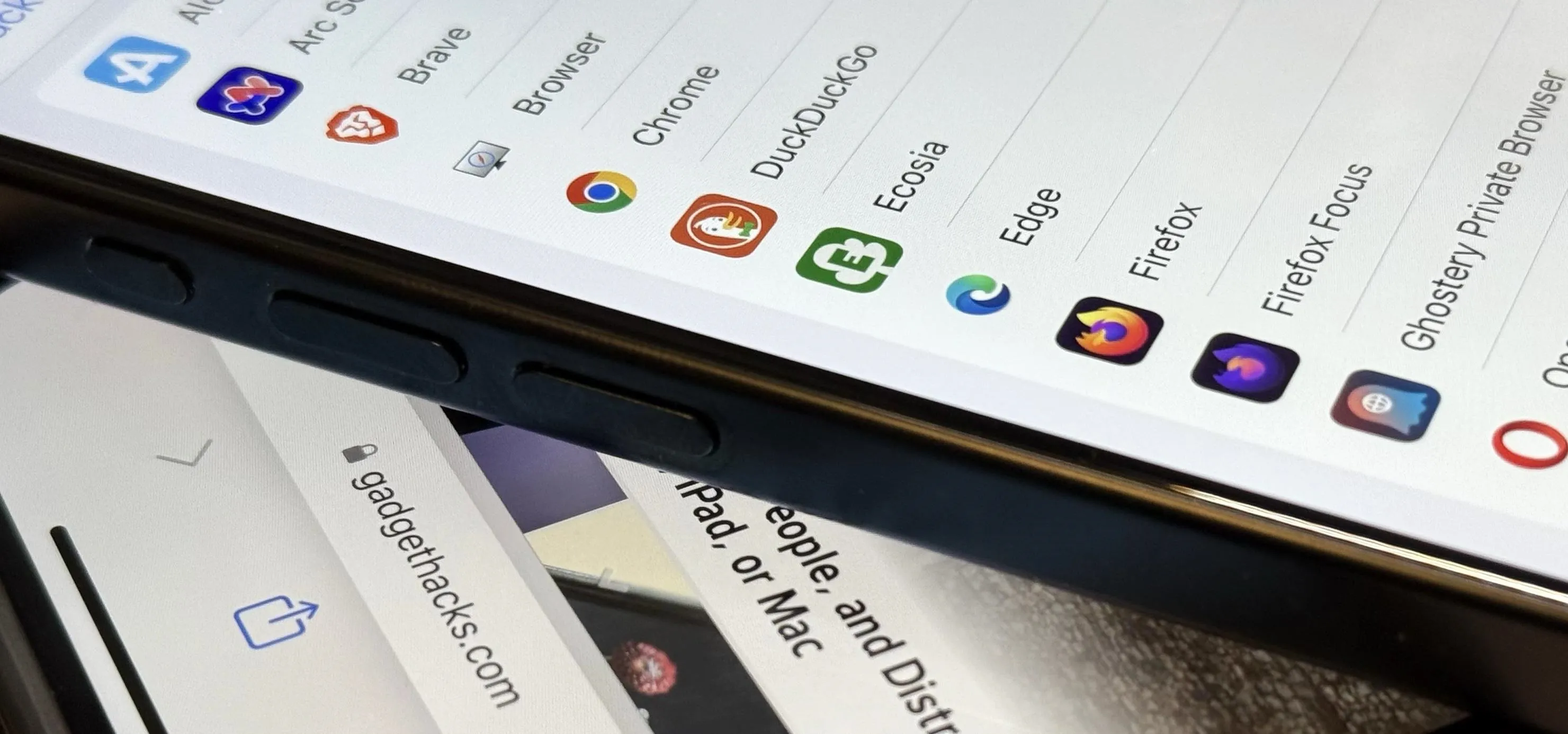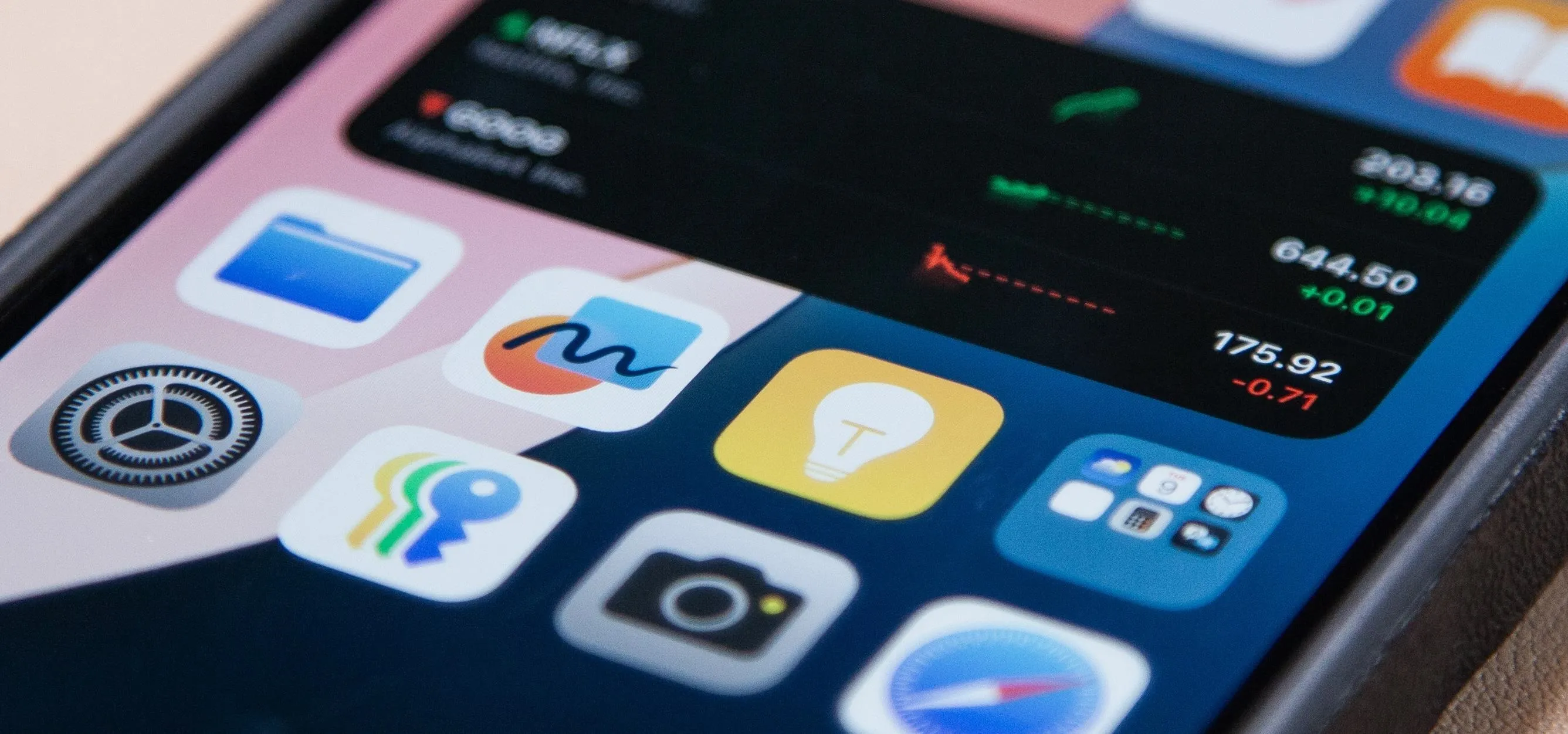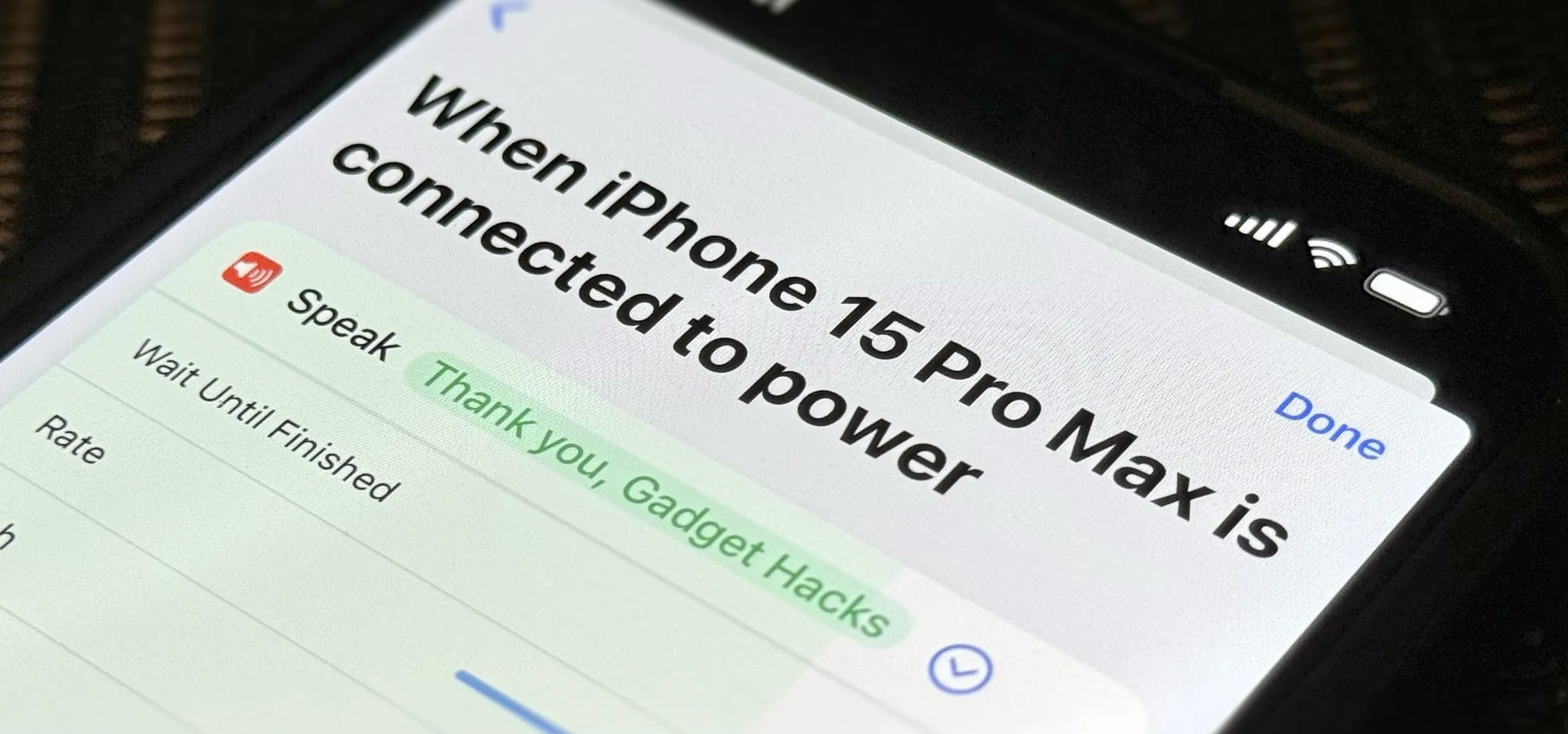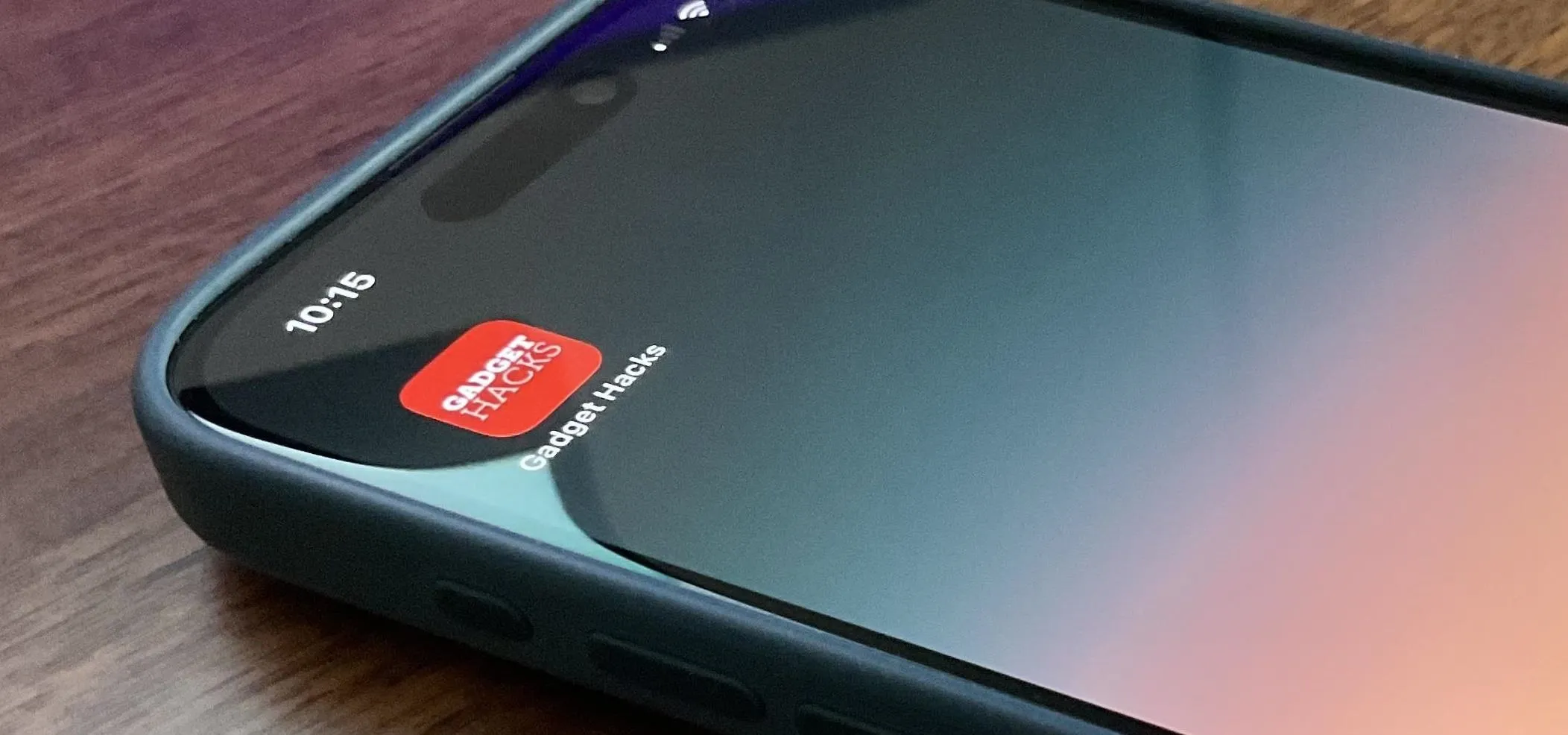iPhone Customization


how to
Make Your iPhone Do All Your Talking for You on Calls and in Person


how to
The Hidden iPhone Settings That Give You Power User Control Over All Your Apps


how to
Customize Your iPhone with Unique App Launch Sound Effects
Featured On Gadget Hacks:
Gaming







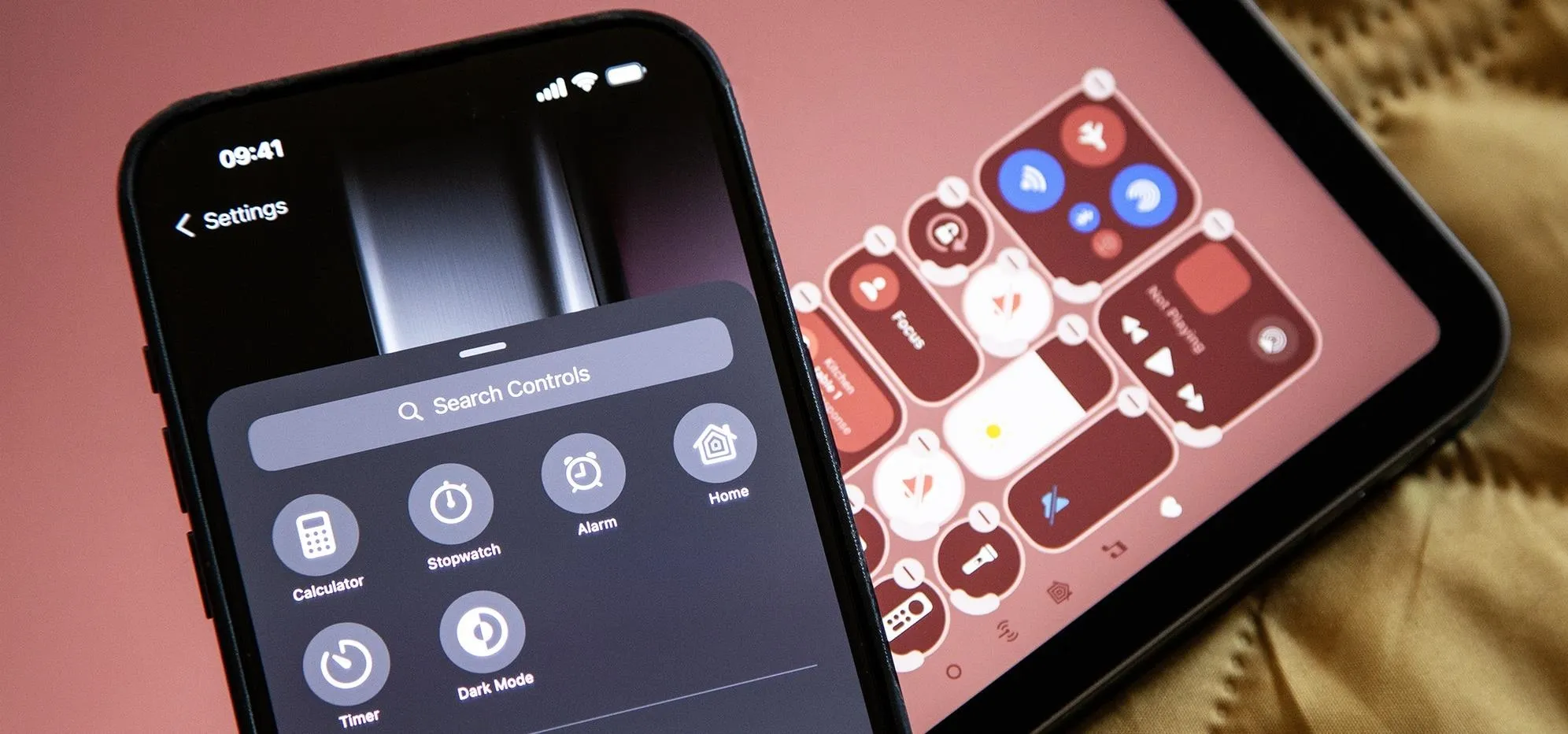

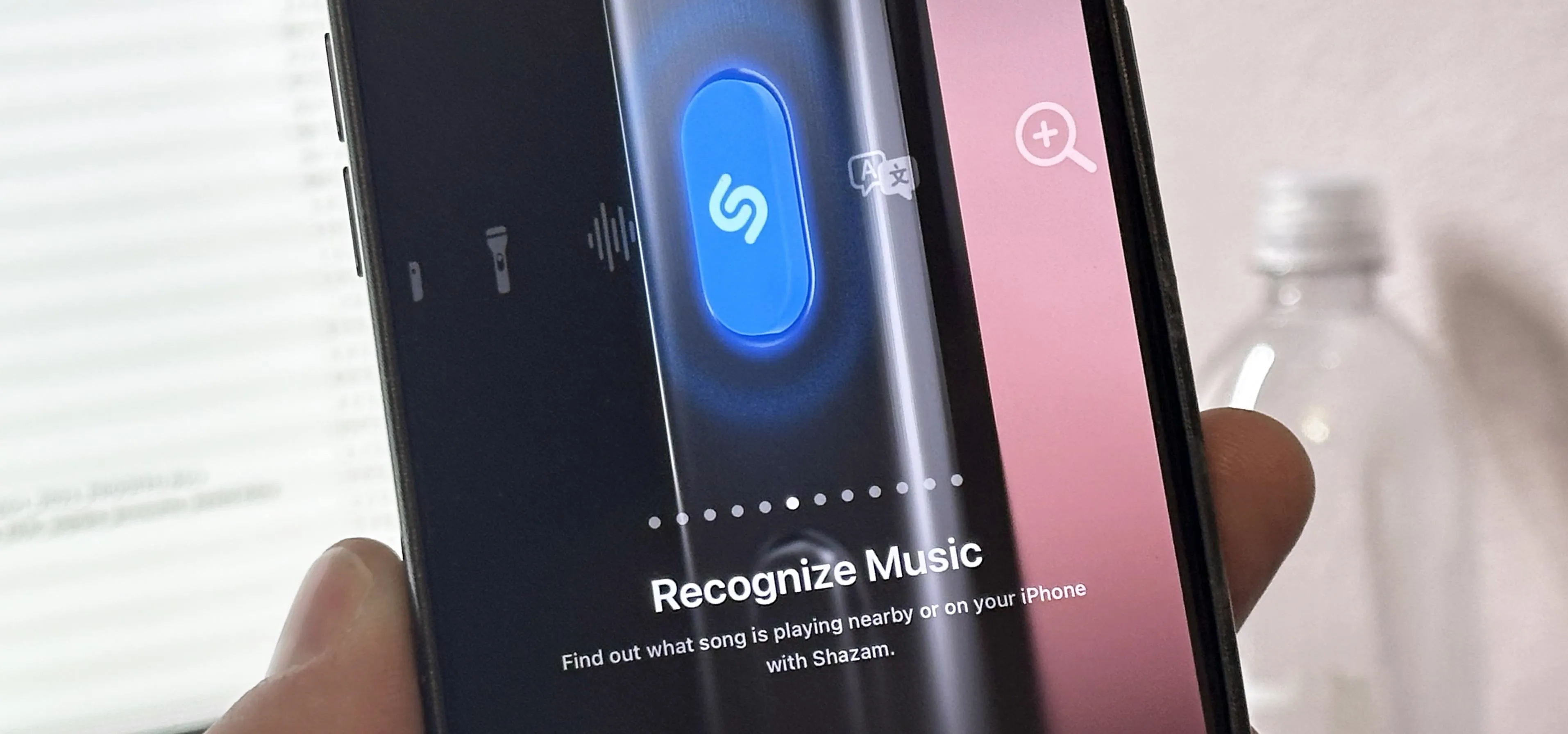
Featured On Gadget Hacks:
iOS 18


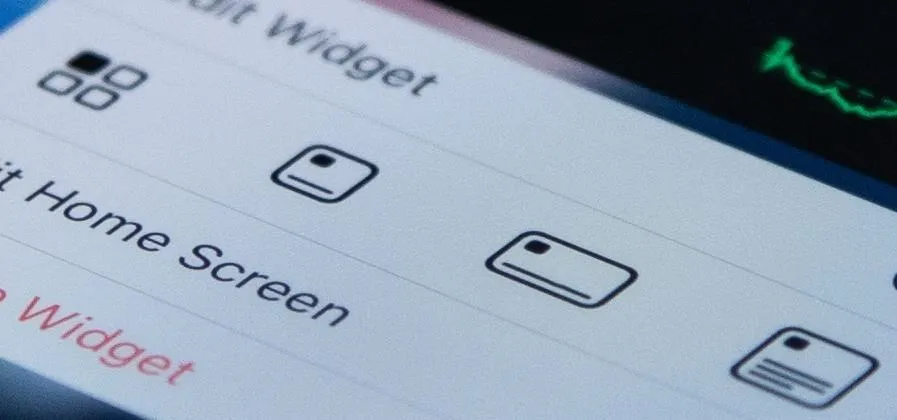

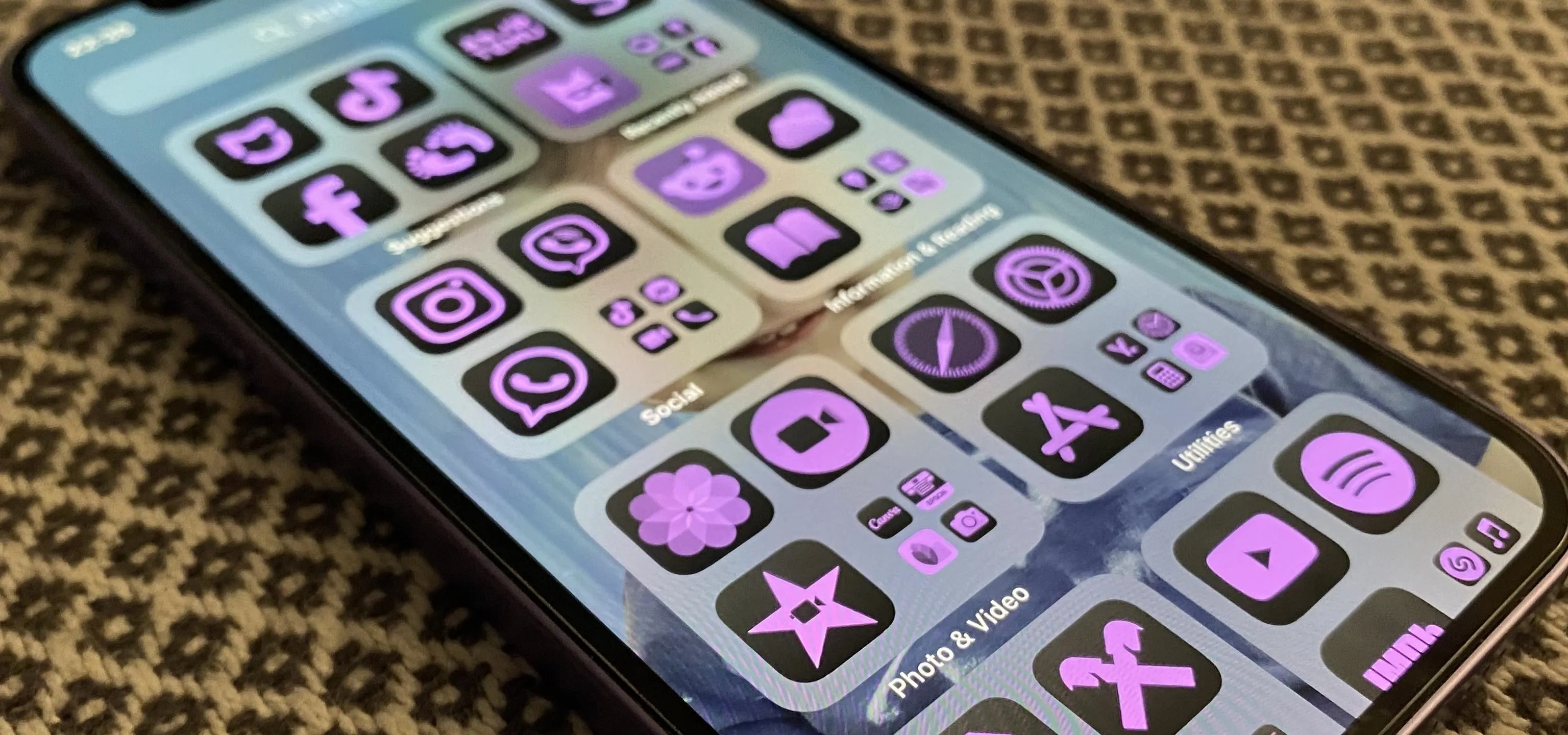


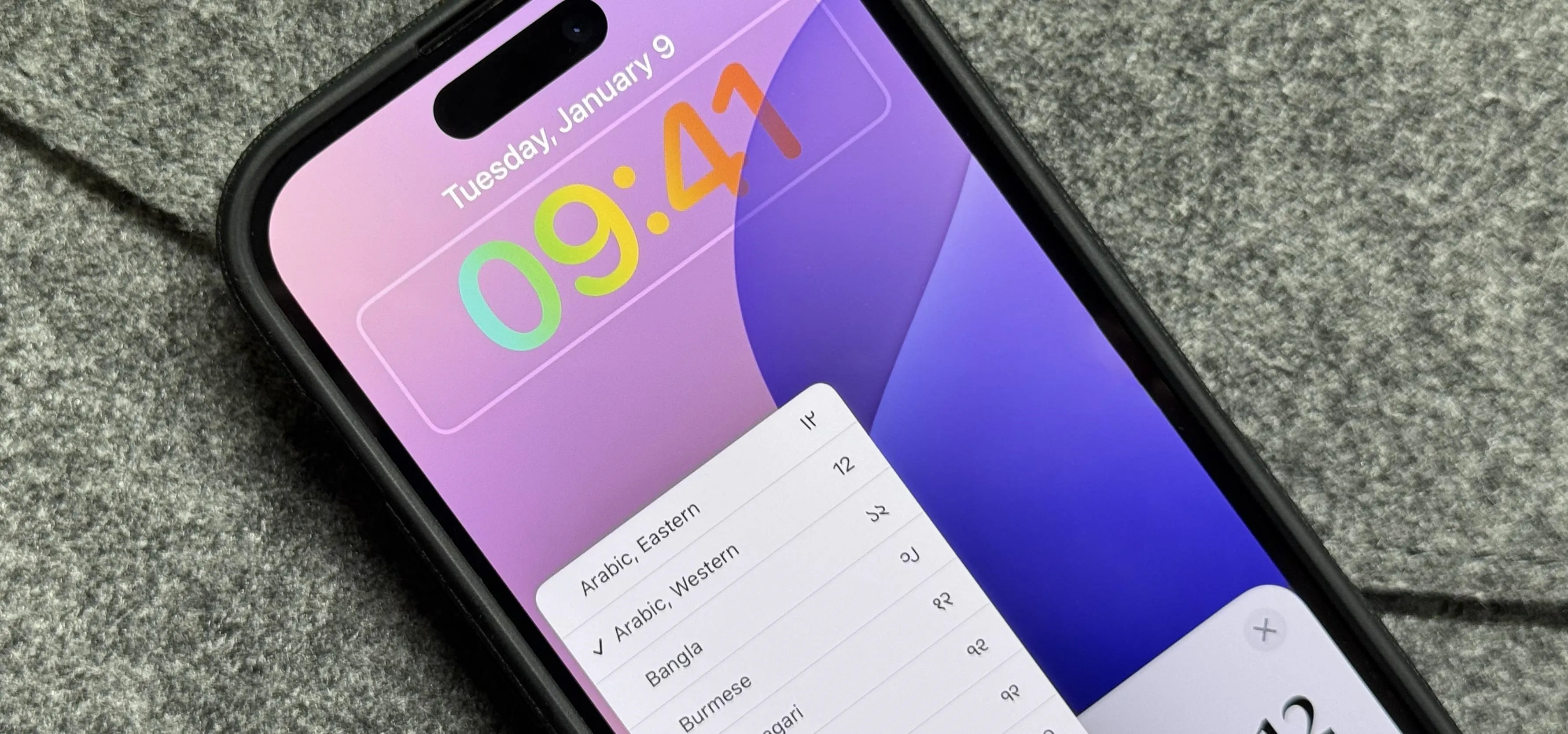


Featured On Gadget Hacks:
Productivity & Shortcuts