The new iOS 14 for iPhone arrived Wednesday, Sept. 15, 2020, alongside iPadOS 14, and there are a lot of features to uncover. Improved widgets. Better home screen customization. Exciting Messages improvements. New abilities in Camera and Photos. There's so much here that it'll take months for you to learn everything by heart.
If you're feeling a little cautious about iOS 14 and don't want to install it just yet until you know all the kinks are worked out, we'll attempt to show you everything iOS 14 has to offer you, from the best new features to the hidden one and most exciting changes. When you're ready, you can update to iOS 14 or even join the iOS 14 beta to get new iOS 14.X features before anyone else does (you can downgrade back to the last stable iOS version if you don't like the beta).
- Skip to a section: System | Widgets | Home Screen | Search | Customization | Translation | App Clips | Messages | Photos | Camera | Maps | Music | Phone & FaceTime | Memoji & Emoji | Siri | Reminders | Home | Weather | Voice Memos | Video Playback | Headphones | CarPlay | Privacy & Security | Other
1. All iOS 13 Devices Are Supported
We knew it before Apple even said it. All of the iPhone models that support iOS 13 also support iOS 14. There's not much more to say about it.
2. You Can Subscribe to Apple One
If you like all of Apple's subscription services, you can pay for them all in one single bundle called Apple One. There are different tiers and family plans, so you can pick the one that's right for you. Either way, you'll be saving money versus paying for them all separately. The bundles aren't available at iOS 14's start but will come in a later update, and you can get a 30-day free trial for services you don't already subscribe to.
- Individual for $14.95/month: Apple Music, Apple TV+, Apple Arcade, 50 GB of iCloud storage
- Family for $19.95/month: Apple Music, Apple TV+, Apple Arcade, 200 GB of iCloud storage among up to six family members
- Premier for $29.95/month: Apple Music, Apple TV+, Apple Arcade, Apple News+, Apple Fitness+, 2 TB of iCloud storage among up to six family members (where available)

3. Markup Will Recognize Your Hand-Drawn Shapes
When you draw shapes using the Markup tools, which can be found in Books, Files, Mail, Messages, Notes, Photos, Safari, and more, they'll snap into place so you get perfect shapes from imperfect doodles. This will even work in third-party apps that use the PencilKit framework and have iOS 14 support.
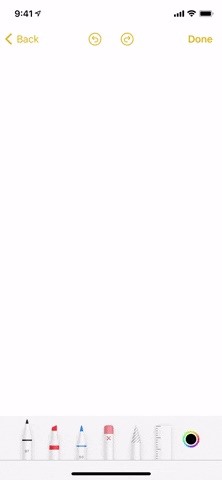
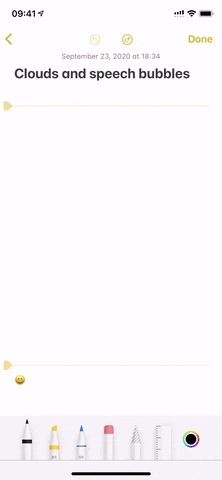
4. There's a Redesigned Color Picker for Apps
Since iOS 12, you could only pick from a grid of 120 hues, shades, and tints when choosing a color in Markup and in painting tools in supported apps. Now, iOS 14 gives a real color picker. Aside from the grid, there's a new option to fine-tune a color from a spectrum graph or from RGB values. There's an opacity slider too, as well as an eyedropper tool to get the perfect color every time. And you can even save swatches for later use.
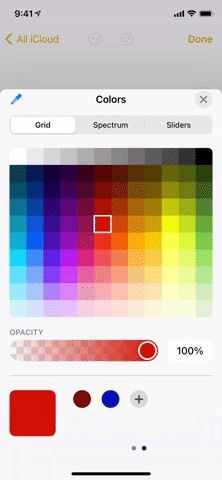
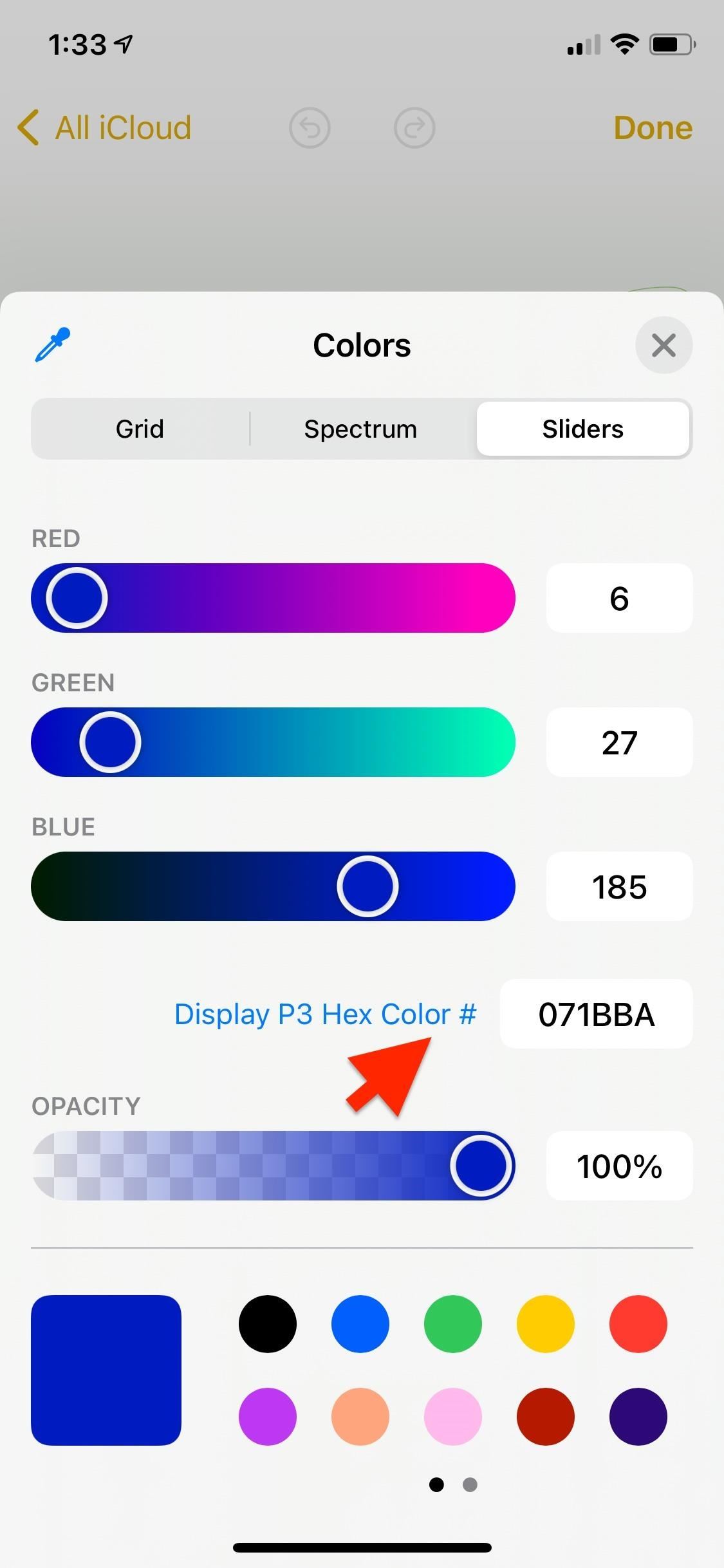
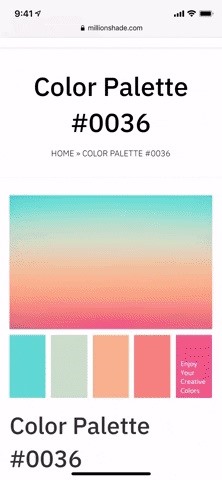
New Widgets
Apple's iOS 14 has some long-awaited widget customization options. While some of them don't go quite as far as we'd hoped, they're enough that dedicated Android users might finally start looking at iOS as a viable option.
- Don't Miss: 22 Things About iOS 14's New Home Screen Widgets
5. Widgets Are Better Than Ever
The Today View that housed all of your widgets wasn't very easy on the eyes. But now, they've been updated to be less clunky, more responsive and data-rich, and more aesthetically beautiful.
Weather, Clock, Calendar, News, Notes, Maps, Photos, Reminders, Stocks, Music, Podcasts, Tips, Batteries, Screen Time, Files, Siri Suggestions, Shortcuts, and App Suggestions widgets have all been updated. Apple even hints at a new widget for "Fitness," which could be a new app yet to be seen.
Apps that had widgets before will still have them, but they'll still be the old-style widgets in Today View only — unless the app updated to the new system.
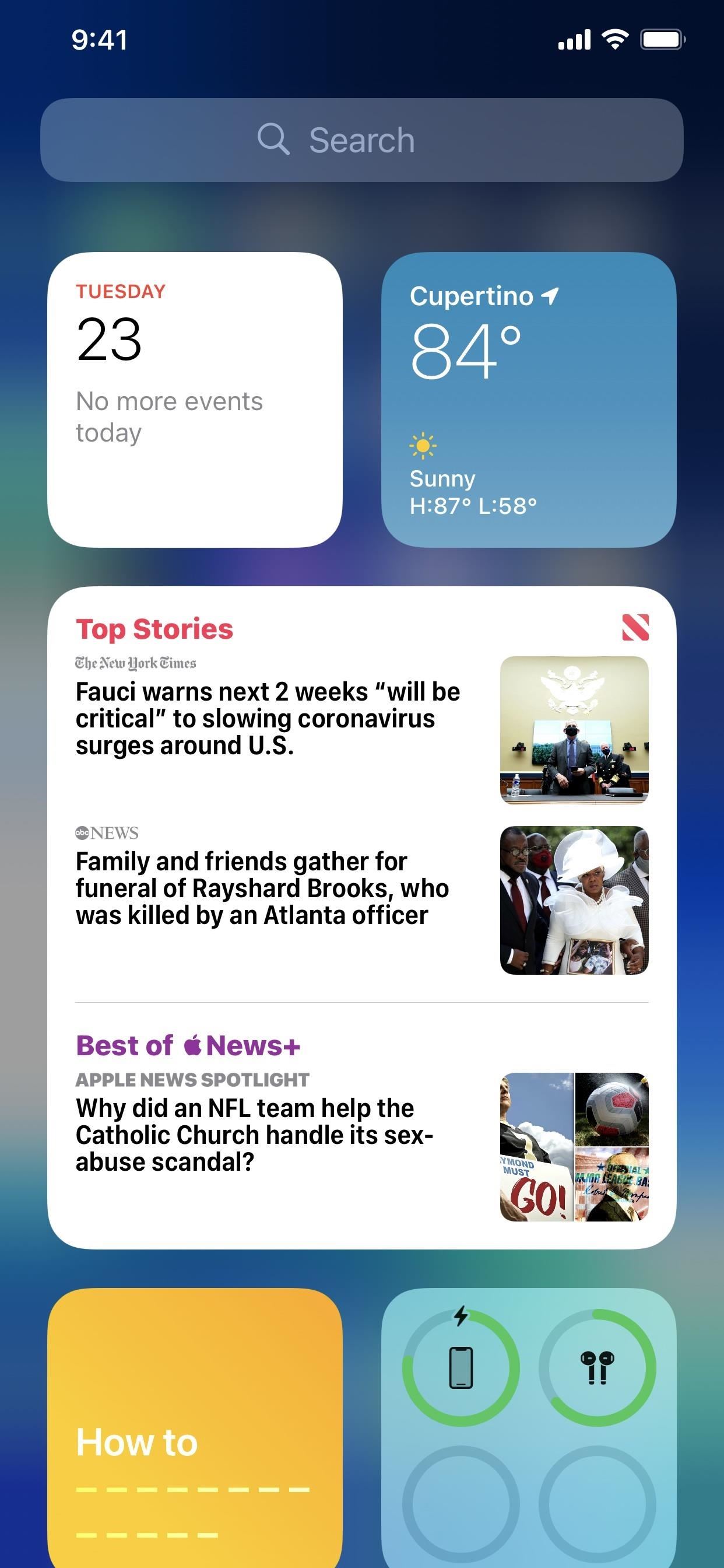
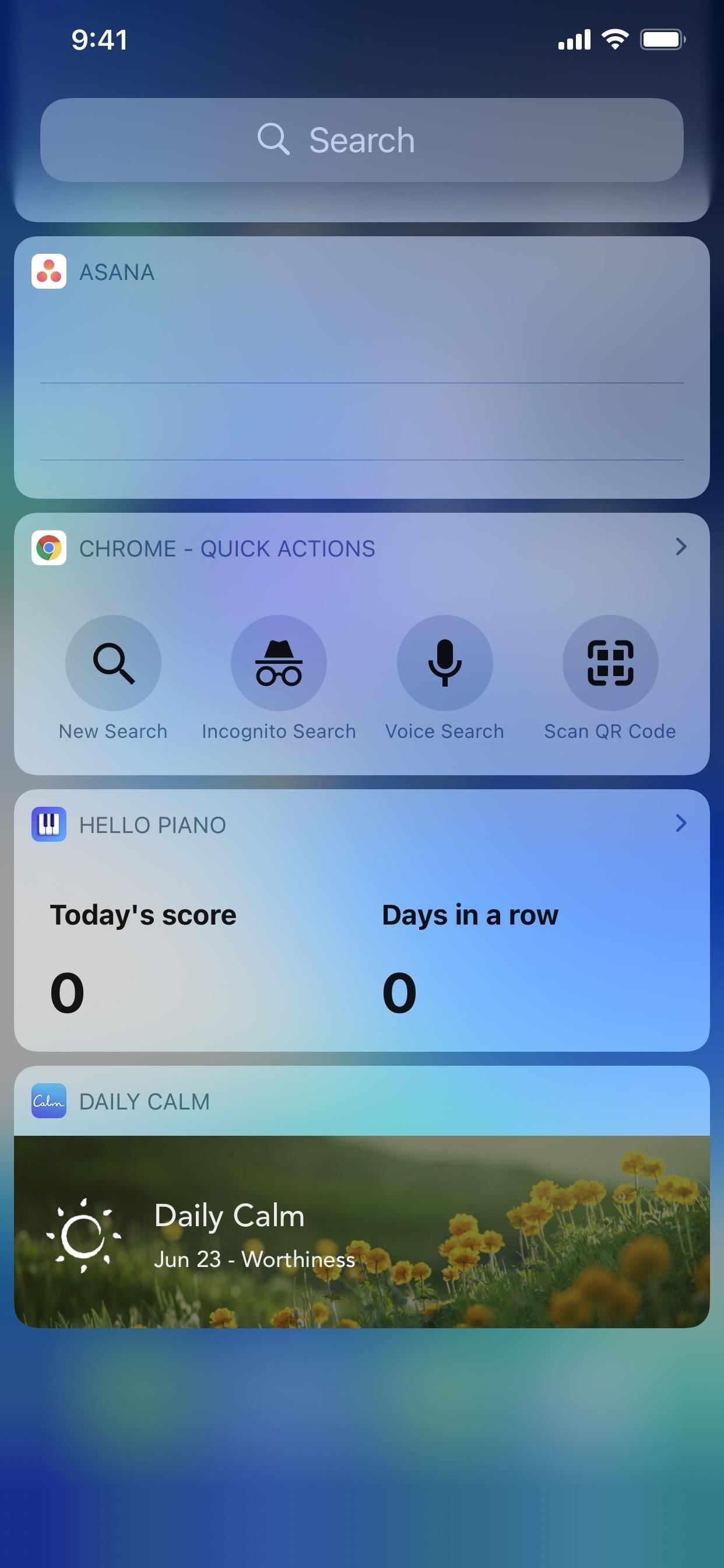
6. You Can Add Widgets to the Home Screen
Ever since widgets were a thing on iOS, people have wanted them on their home screens. The time has finally come. With iOS 14, you can drag and drop widgets from the Today View onto your home screen, or you can add widgets from the home screen's edit menu.
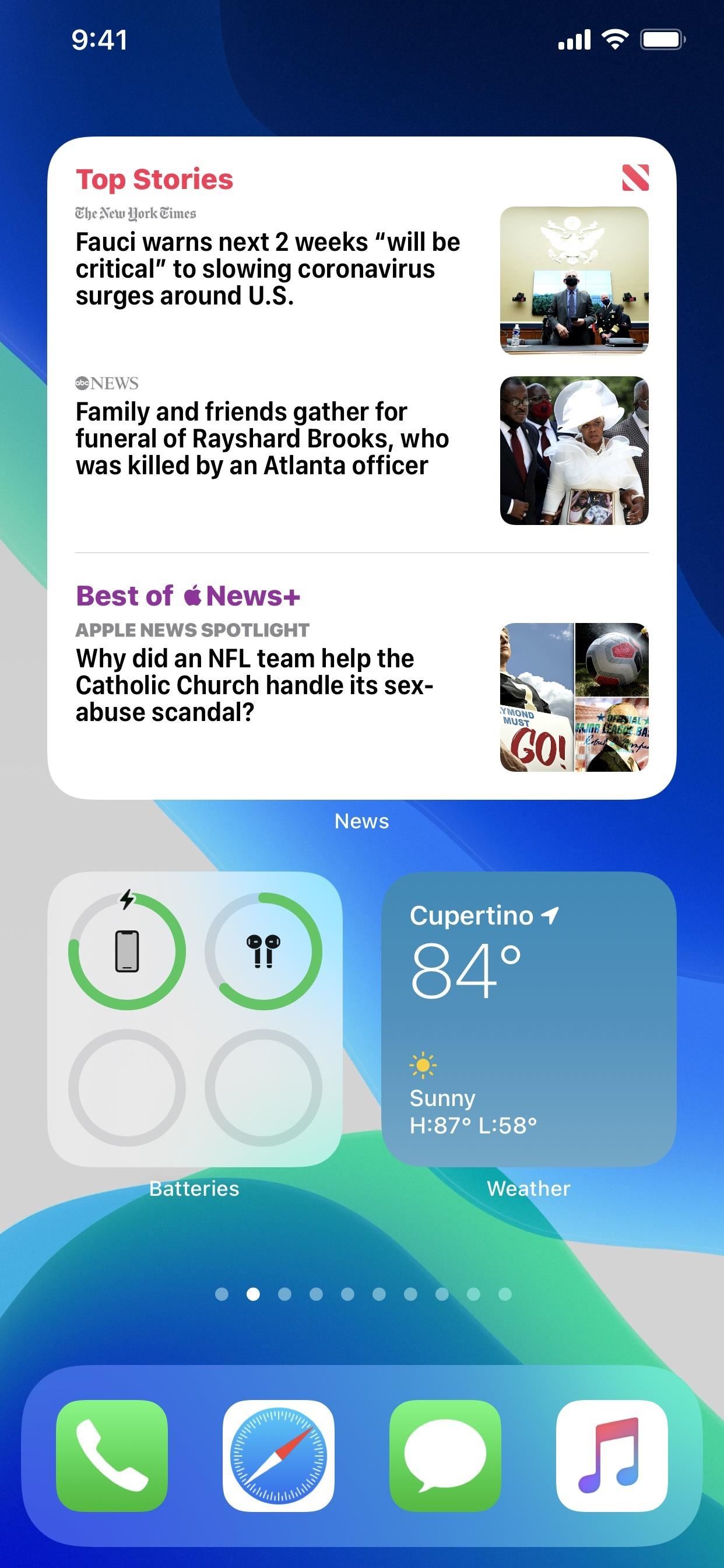
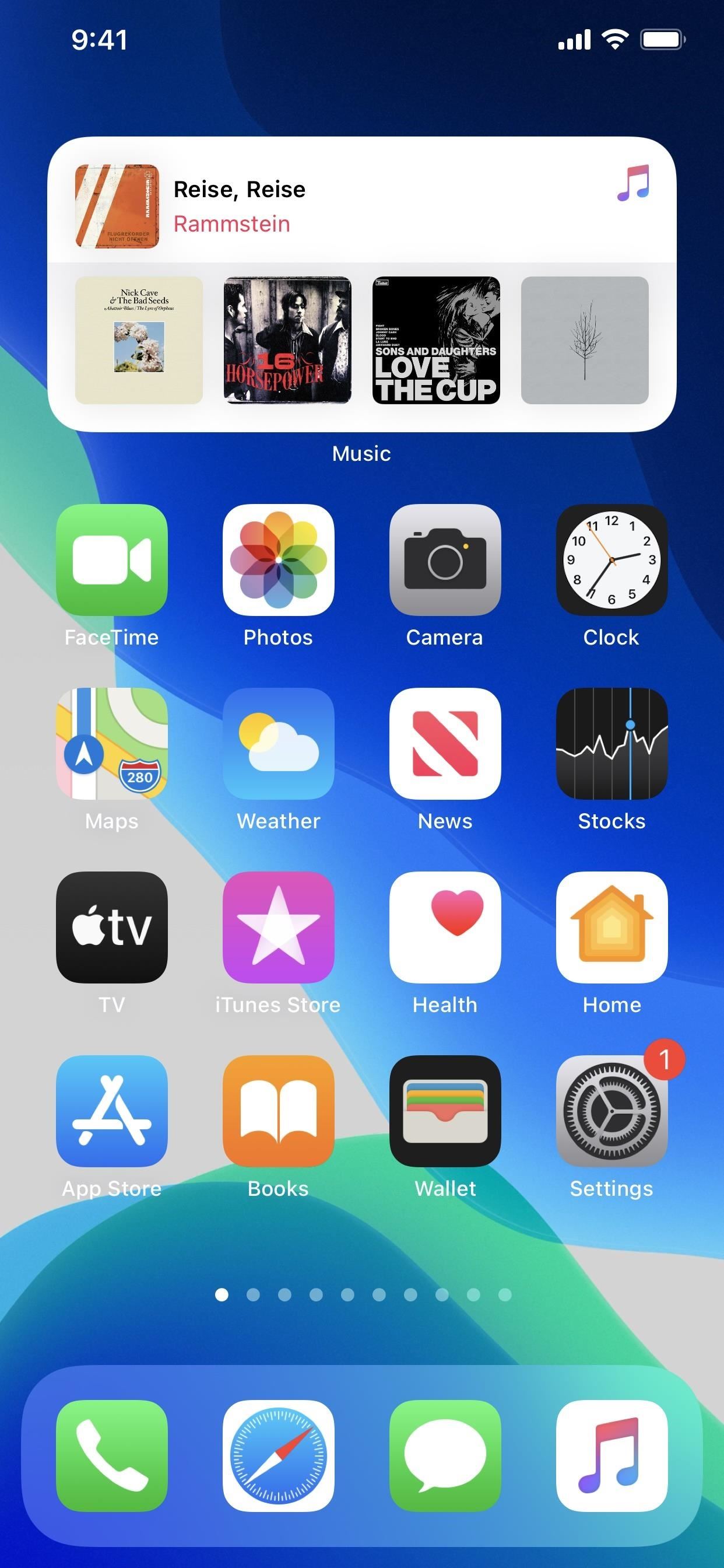
7. You Can Change the Size of Widgets
There are options to choose the size of widgets. You can pick between small, medium, and large, based on how much data you want to see on the widget.
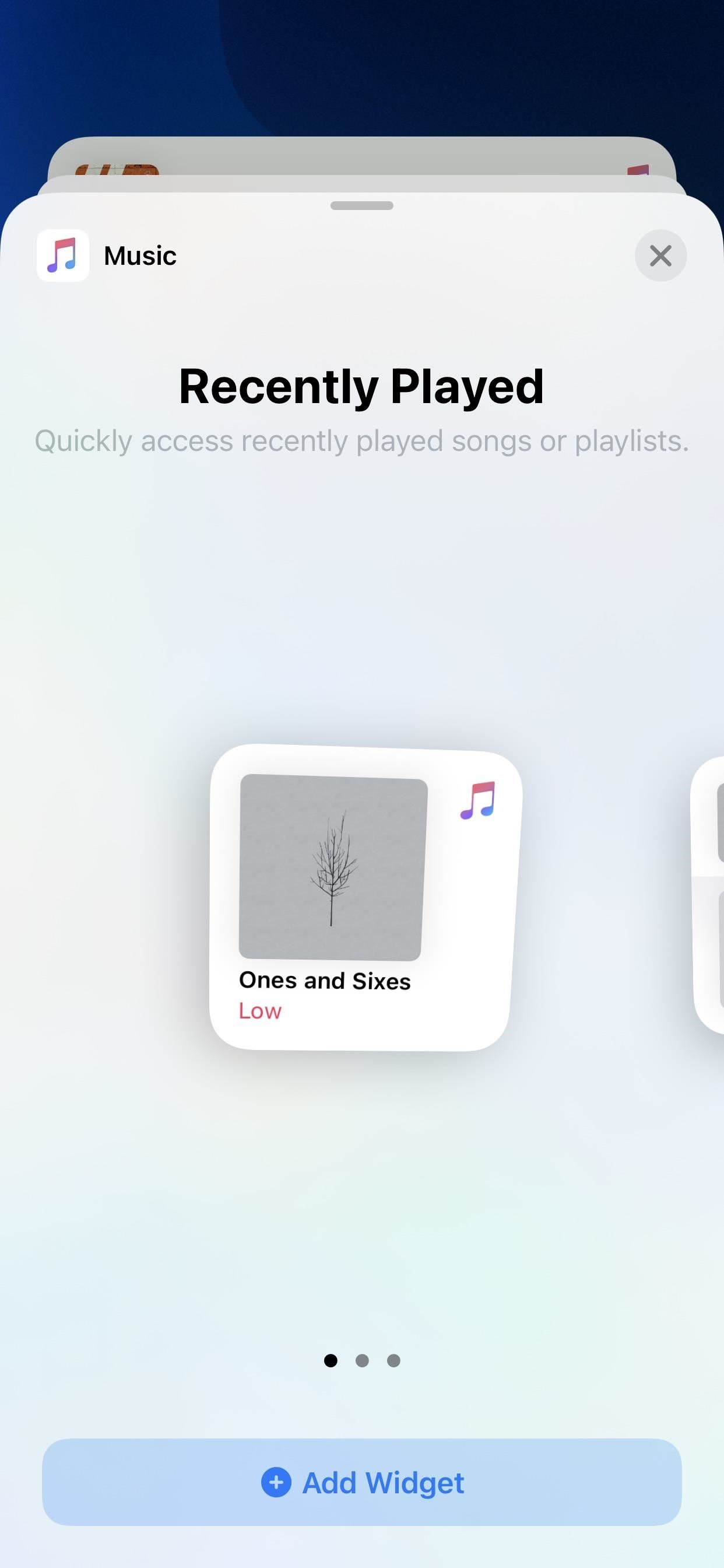
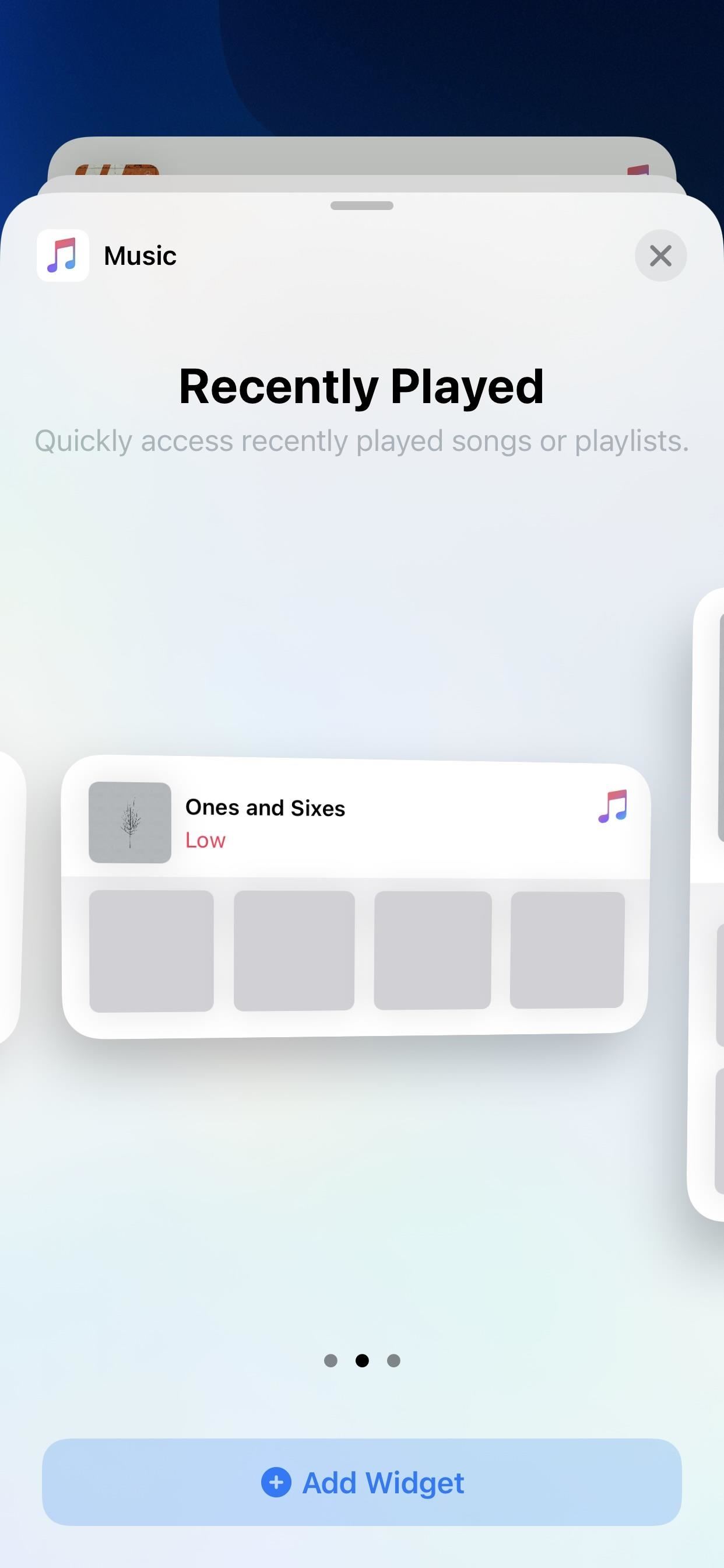
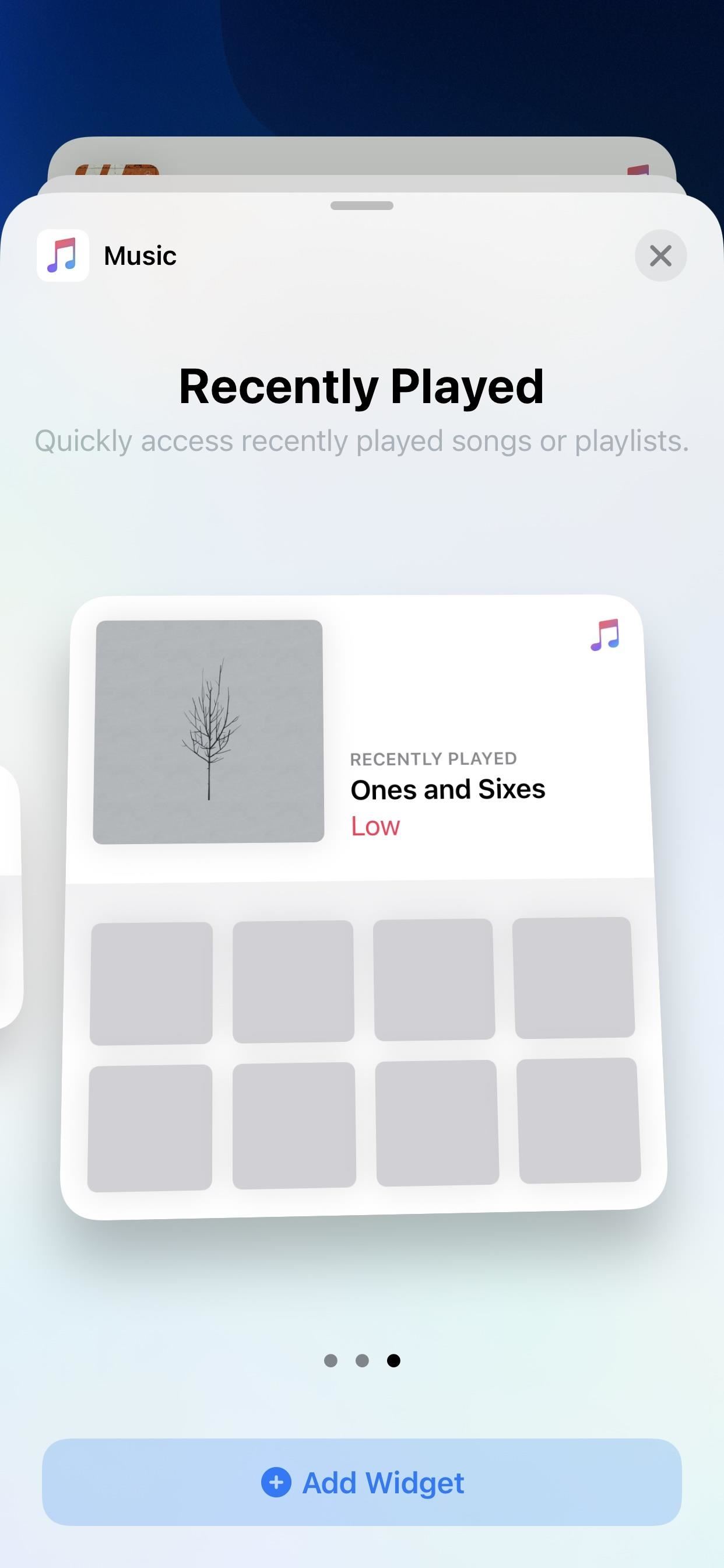
8. Quick Action Widgets Are Gone
In iOS 13 and older, you could long-press an app's icon on the home screen to see if it had a widget and, if so, the widget itself (left image below). Now that you can add widgets directly to your home screen, there's no need for it via quick actions (right image below).
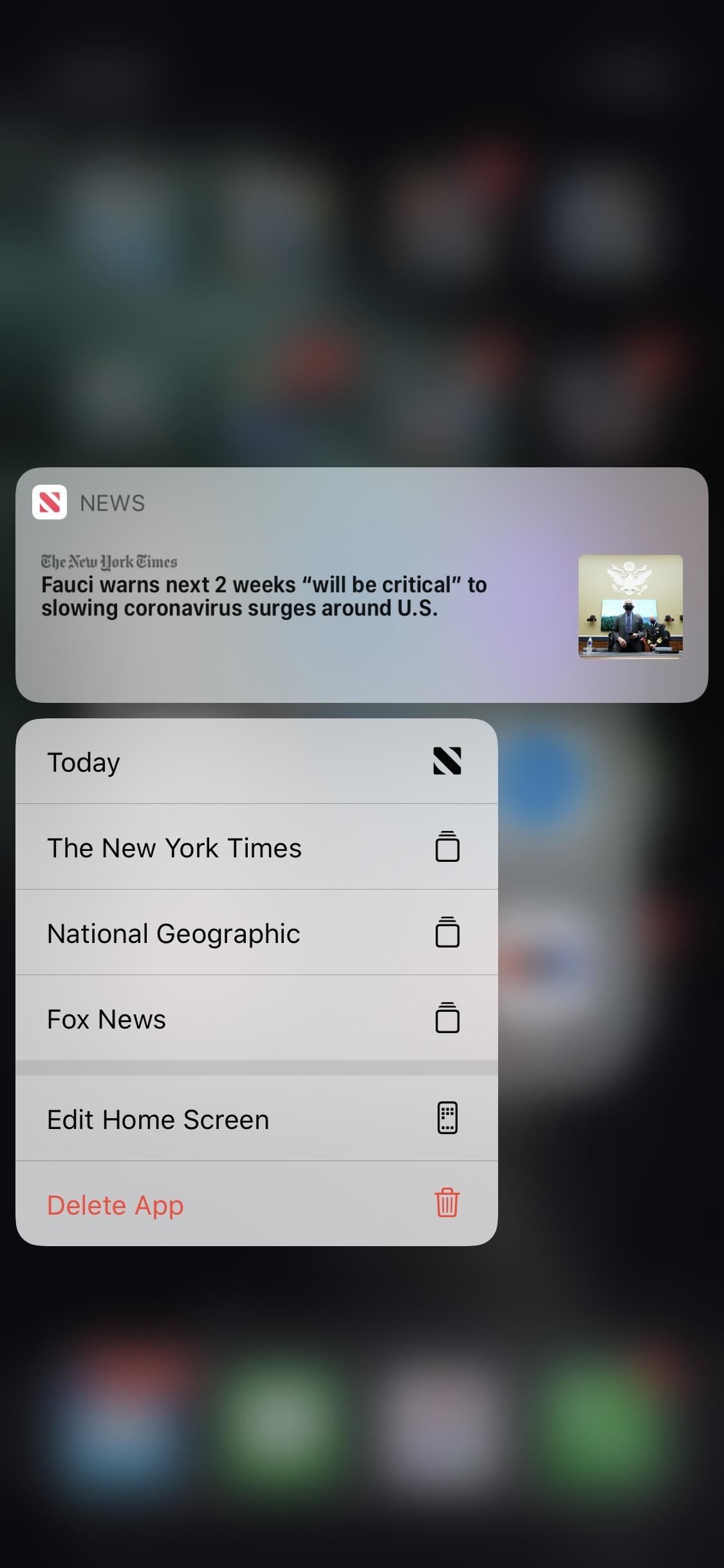
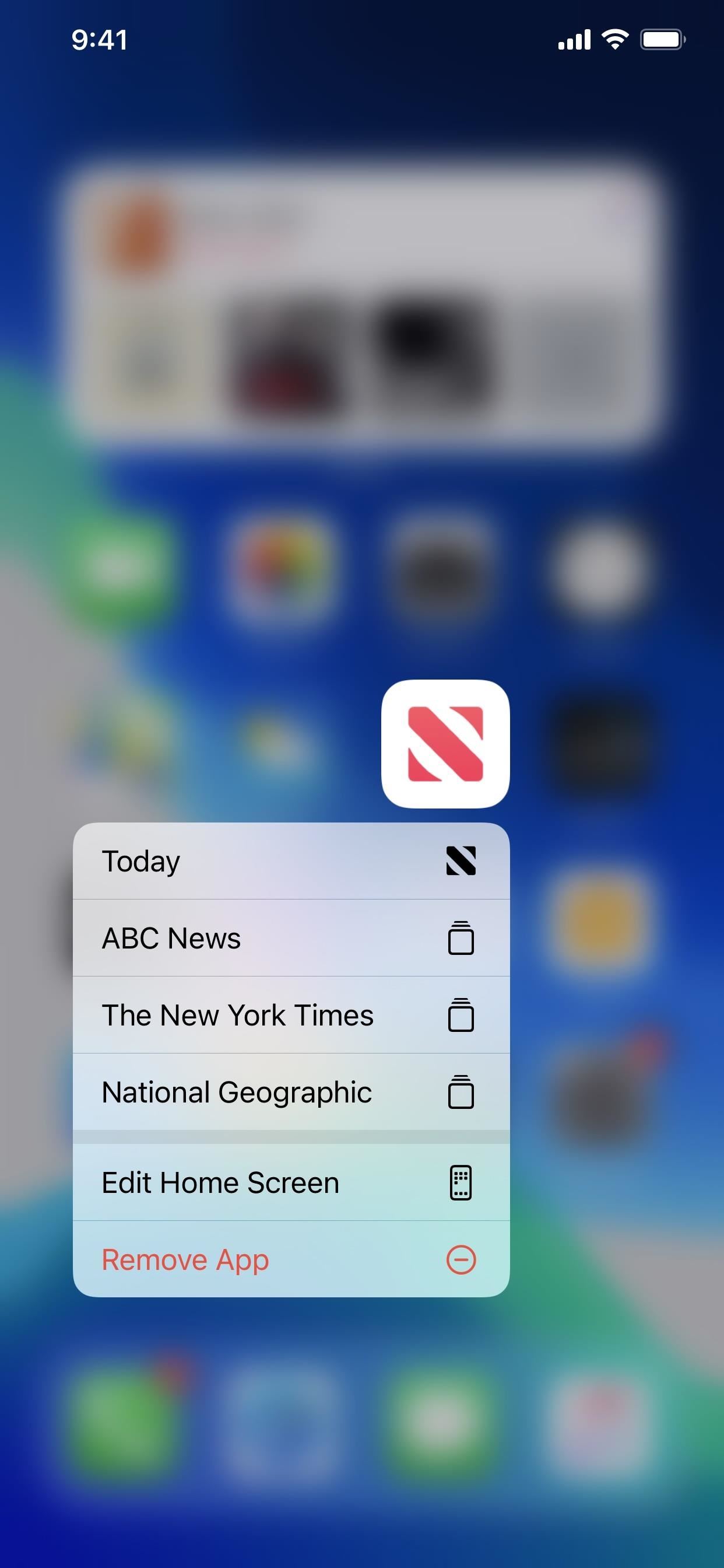
9. There's a Widget Gallery for All Available Ones You Can Use
Before, you wouldn't know which apps had widgets unless you opened up the Today View editor. Now, there's a widget gallery for everything, Apple and third-party apps included. It highlights tops widgets that people are installing and using the most so that you know which ones are most useful to the masses.
Note that Apple's apps have the new widgets available now, but third-party developers still have to build theirs before they appear in the gallery. Some already have some! You can still use the Today View editor to manage your older widgets.
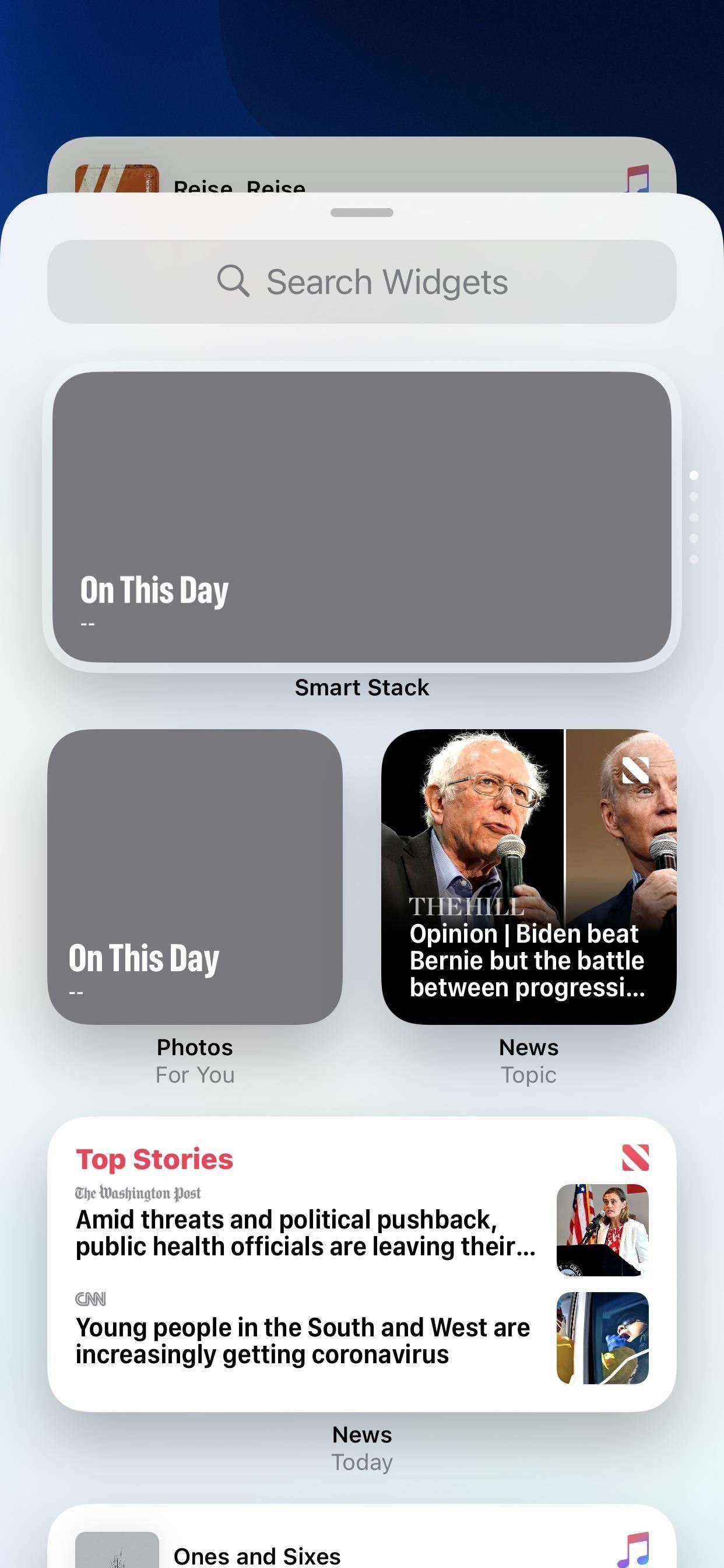
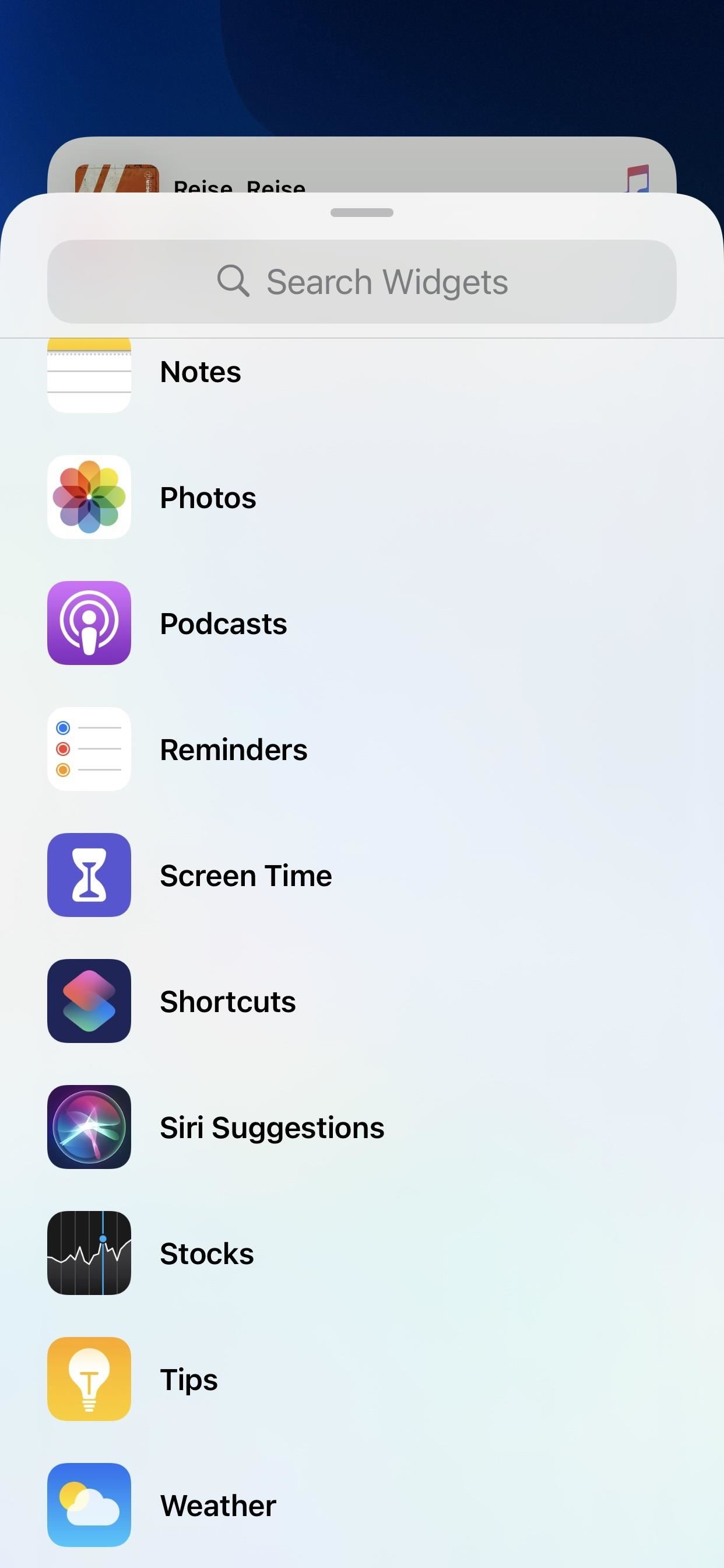
10. There's a 'Smart' Widget That Gives You a Set of Intelligent Widgets in One
One of the coolest parts about Apple's new widgets is that there's a widget for widgets. It's called Smart Stack, and it gives you a carousel of widgets that uses on-device intelligence to show you the right widget at a particular time of day, where you're currently located, the type of activity you're performing, and more.
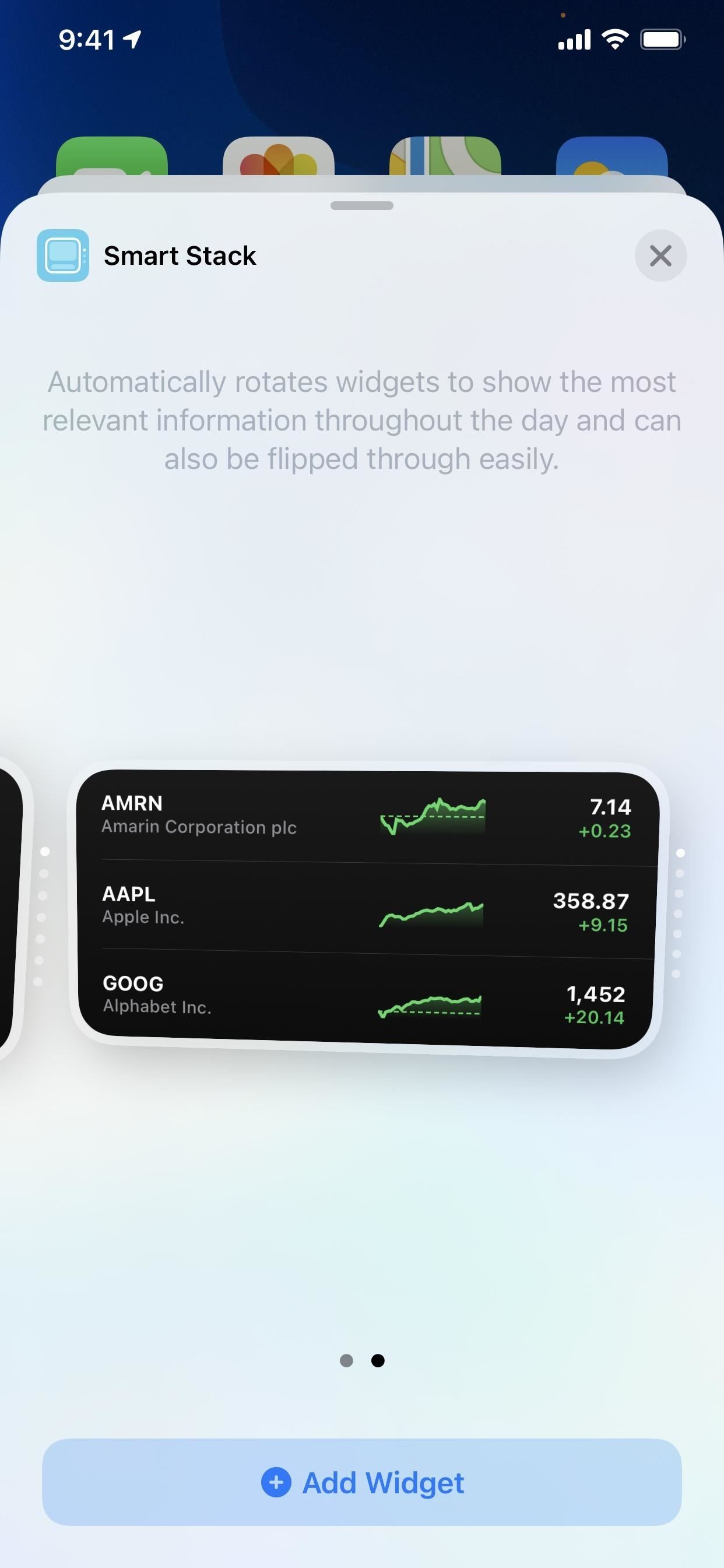
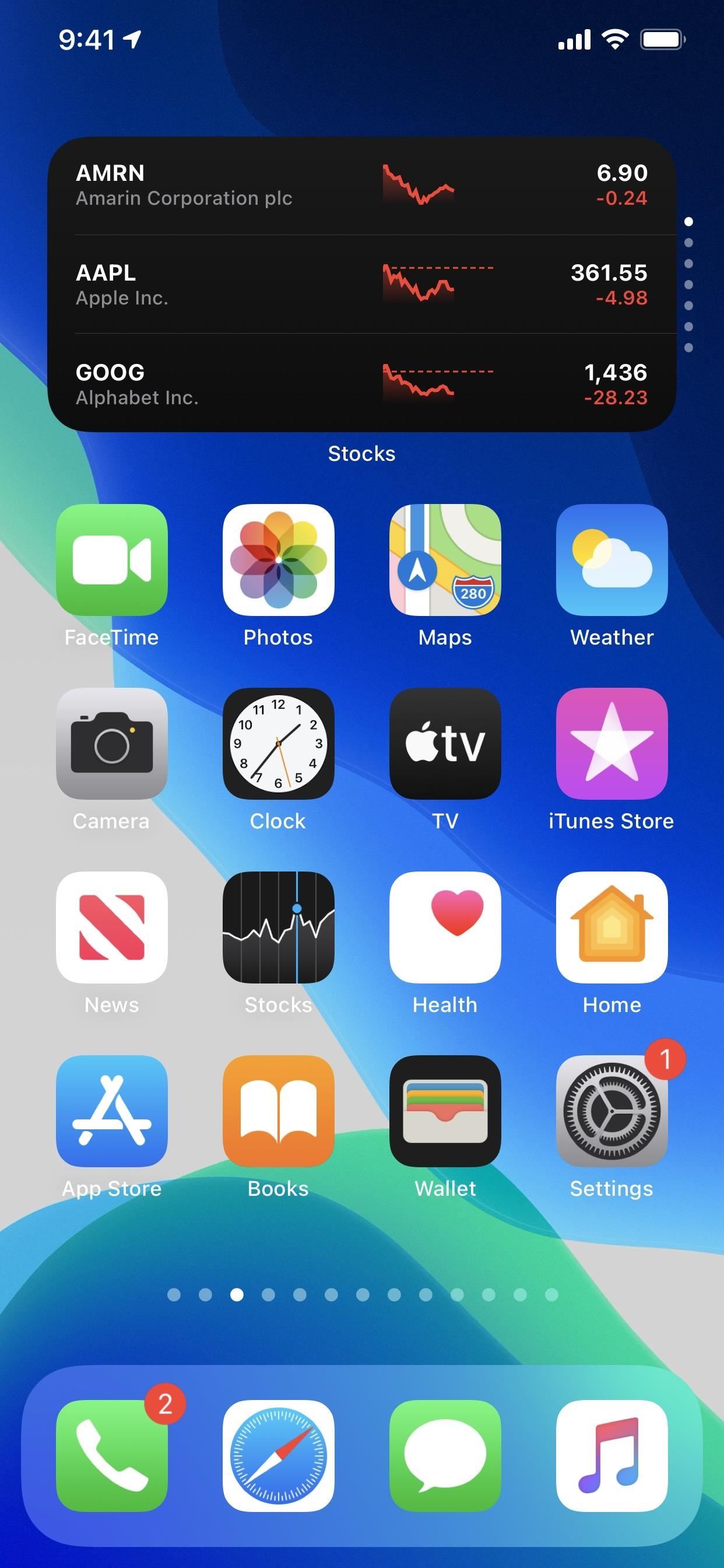
11. You Can Stack Widgets on Top of One Another
And you can make your own stack of widgets. Each stack can have up to ten widgets of the same size (you can't mix and match sizes). Just drag one on top of another one to create a stack, then drag more to add to it. Then, you can swipe on the widget to see all of them in the collection.
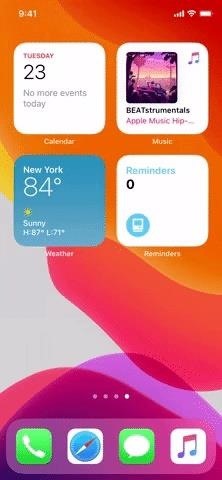
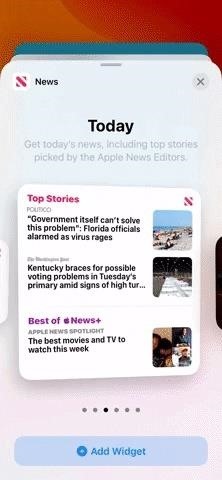
12. All Widget Stacks Can Be Smart
By default, anytime you create a custom stack, "Smart Rotate" is enabled. That means that, just like with the Smart Stack, that widgets will appear in a different order based on your past activity at that time of day. The feature can be turned off for individual stacks, even the Smart Stack ones.
13. There's a Siri Shortcuts Suggestions Widget
With this new widget, Siri will suggest actions using on-device intelligence, and when you tap an action, it performs it right away without launching the app. There's also an App Suggestions widget, but we had one of those before.
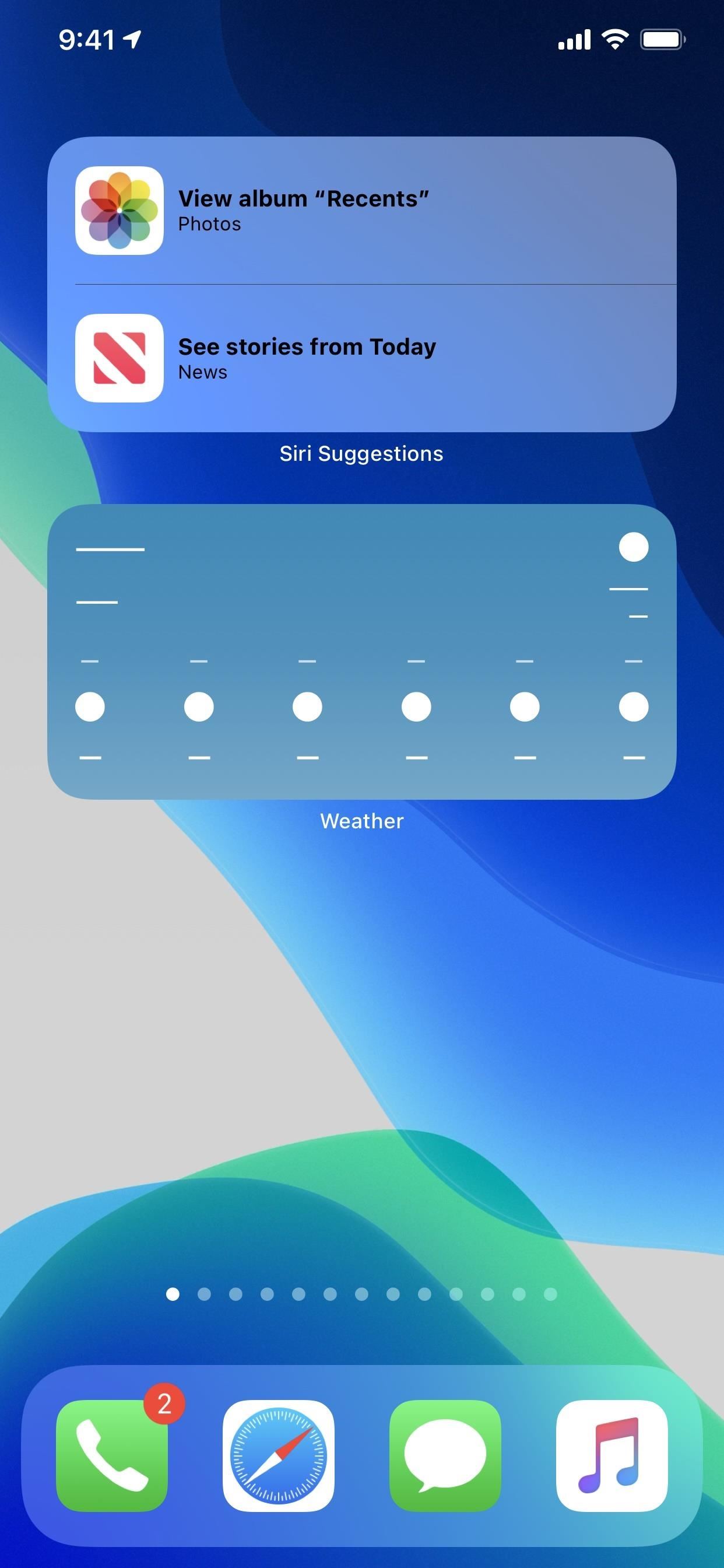
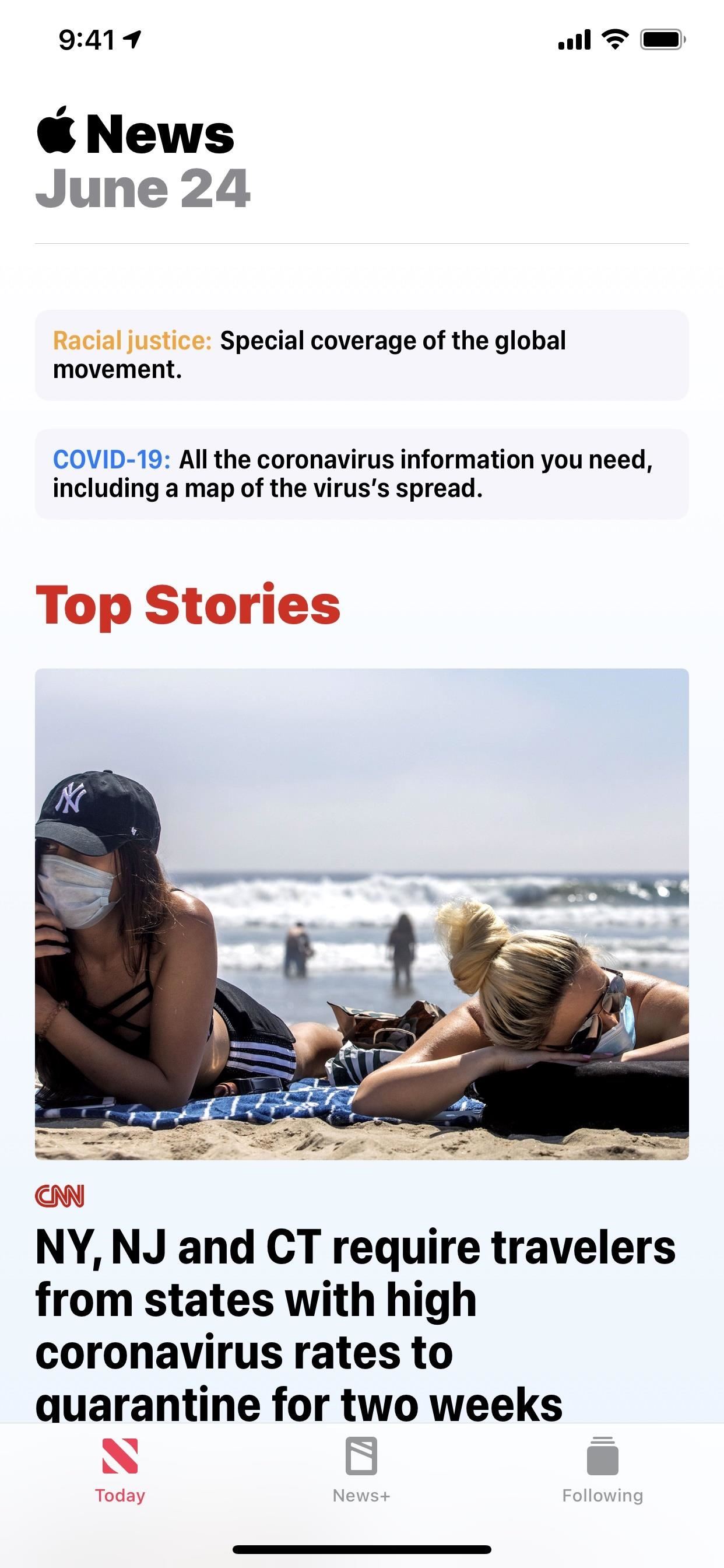
New Home Screen Options
The time has finally come: home screen options we've been wanting for some time! There are actually a lot of new home screen features, and our favorite involves hiding pages you don't need to see all the time.
14. You Can View All of Your Apps in the App Library
At the end of all of your home screen pages is a new feature called App Library, which houses folder-like collections for Suggestions, Recently Added, and intelligently curated smart groups that you can browse through easily. You can tap an app in the folder to open that up right away or tap the group of apps in the folder to view the other apps for that collection.
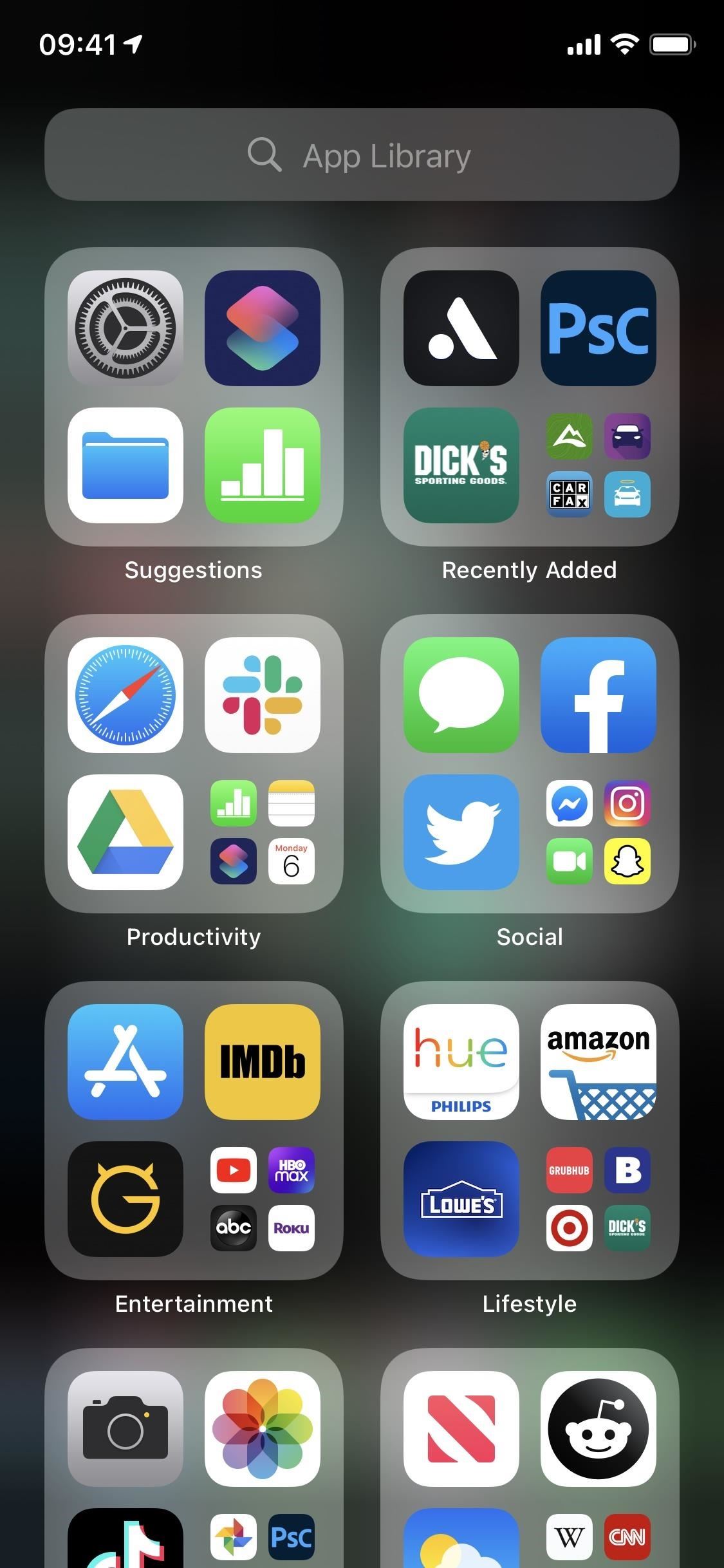
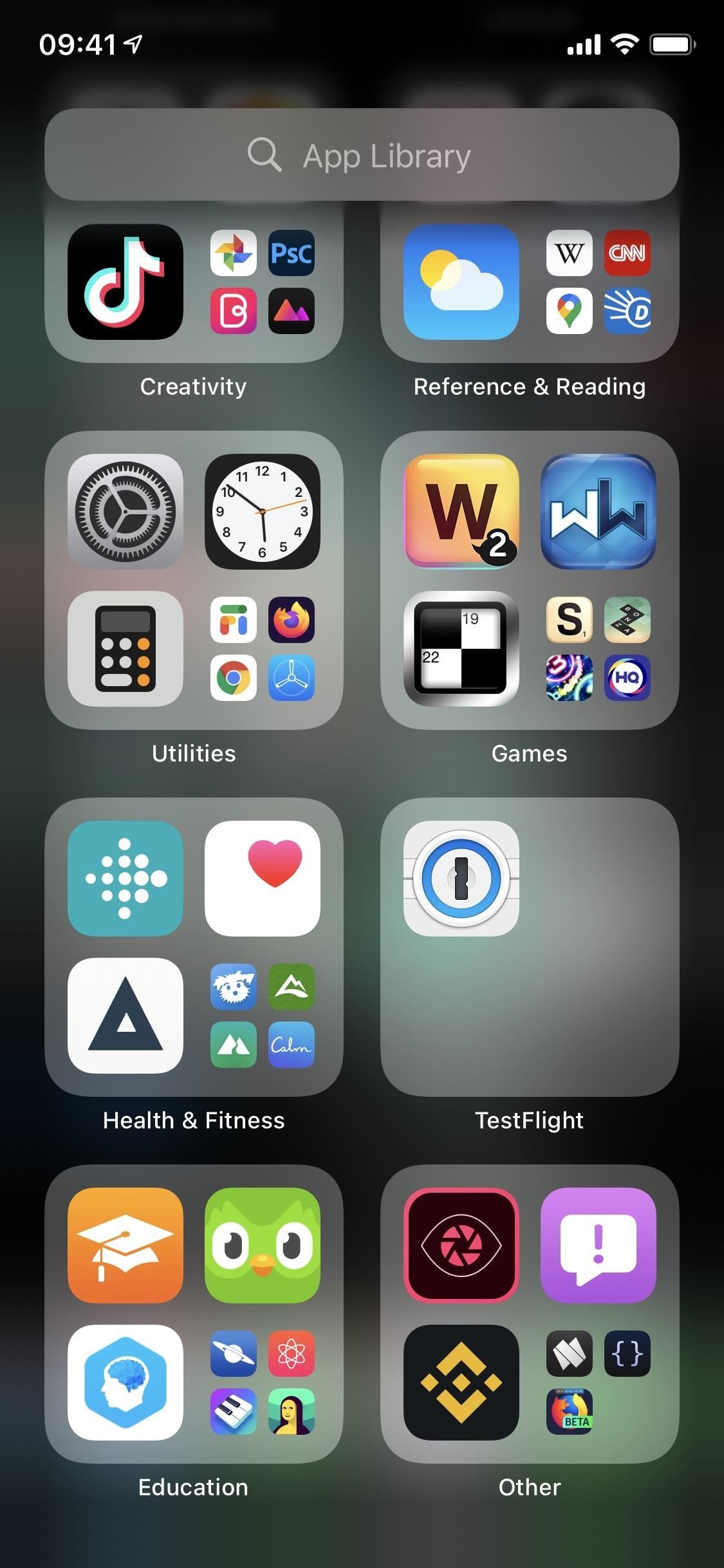
15. There's a Suggested Apps Collection
As just mentioned above, in the App Library, there's a folder for Suggestions which shows you apps you may want to use based on your location, your activity, or the time of day.
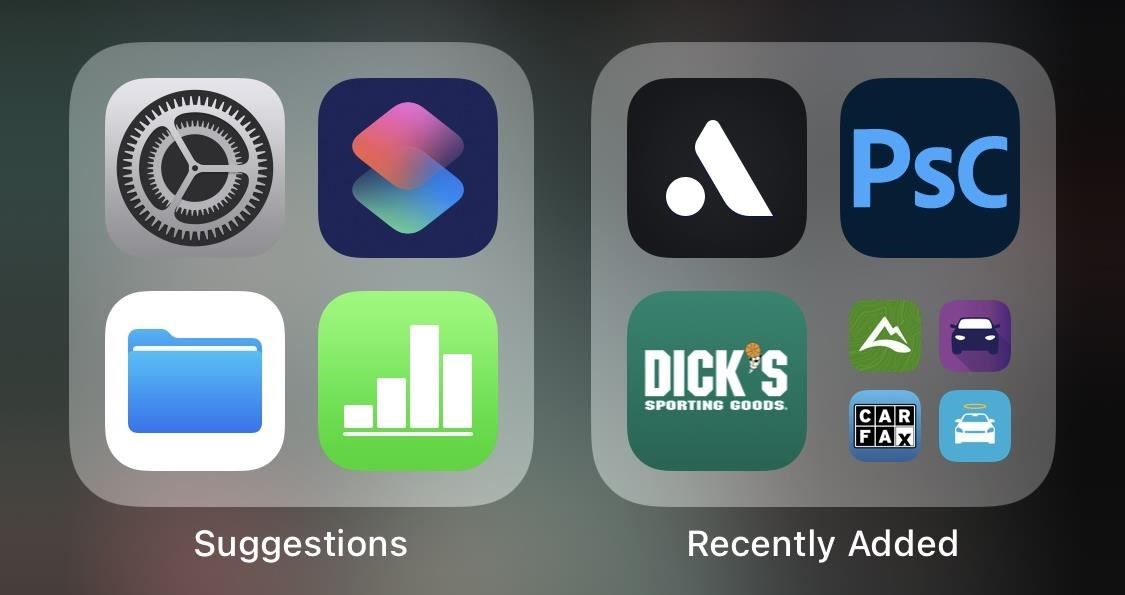
16. And a Recently Added Collection
We mentioned this one above too, but whenever you install an app on your iPhone, it will show up here for a while. Even the new App Clips will show up here (more info on App Clips below), giving you easy access to install the full apps.
17. The App Library Auto-Categorizes & Sorts by Categories
Aside from those two smart categories, there are others such as Social, Productivity, Entertainment, Reference & Reading, Education, Creativity, Games, Utilities, Lifestyle, Health & Fitness, and Other. The apps in these categories will change in importance based on your iPhone usage, and the collections reorder themselves likewise.
18. View Your Home Screen Apps in a List
In the new App Library, whenever you tap the search bar up top, it shows every single app on your device in a list view that you can scroll through. You can even jump to letters A through Z or check out all the apps that start with numbers.
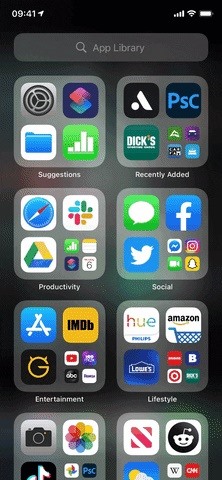
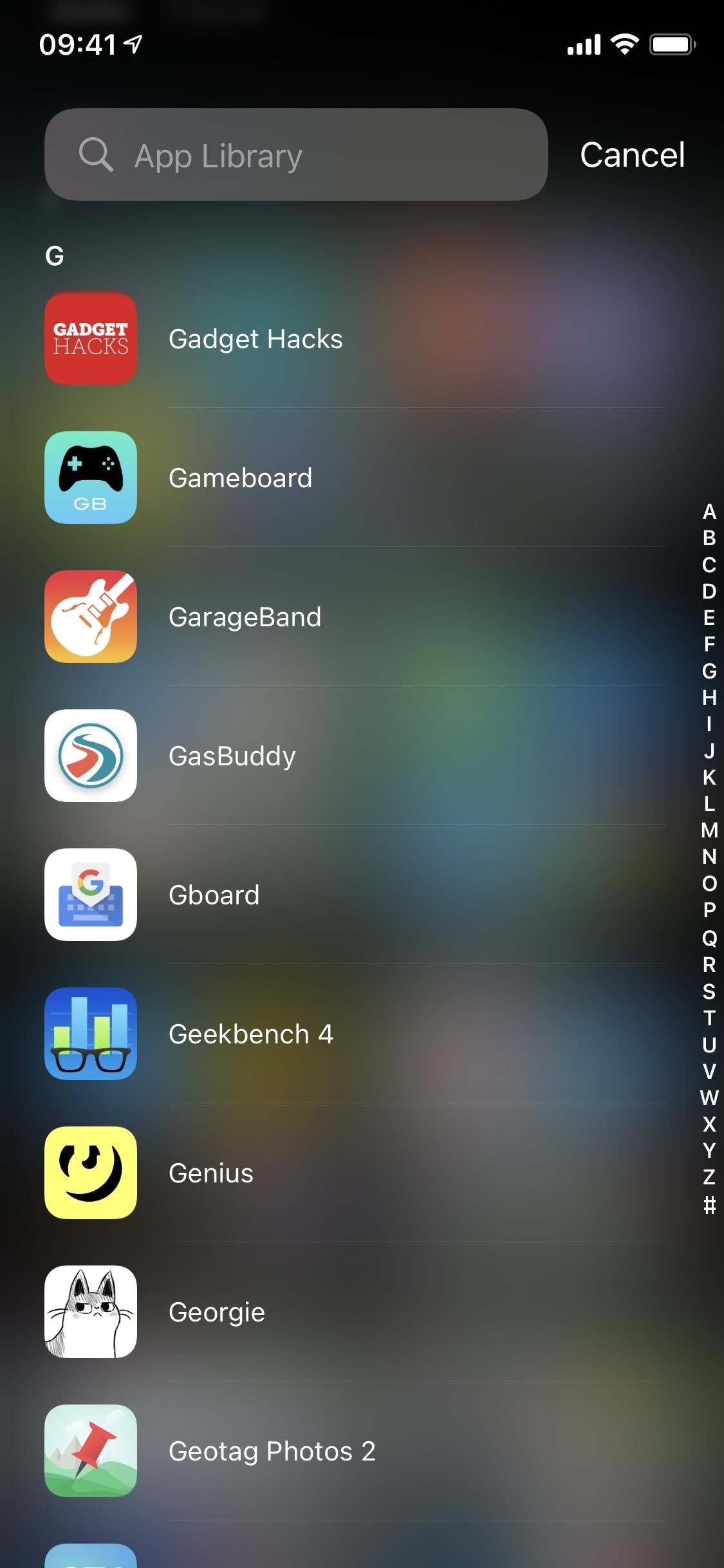
19. There's Another Way to Search for Apps
Before, when you couldn't find an app on your home screen, you had to use the Search feature on the home screen. However, that brought up more than just installed apps results. Now, in the App Library, tap the search bar and you can search just your app repository.
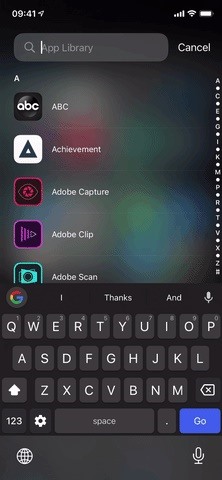
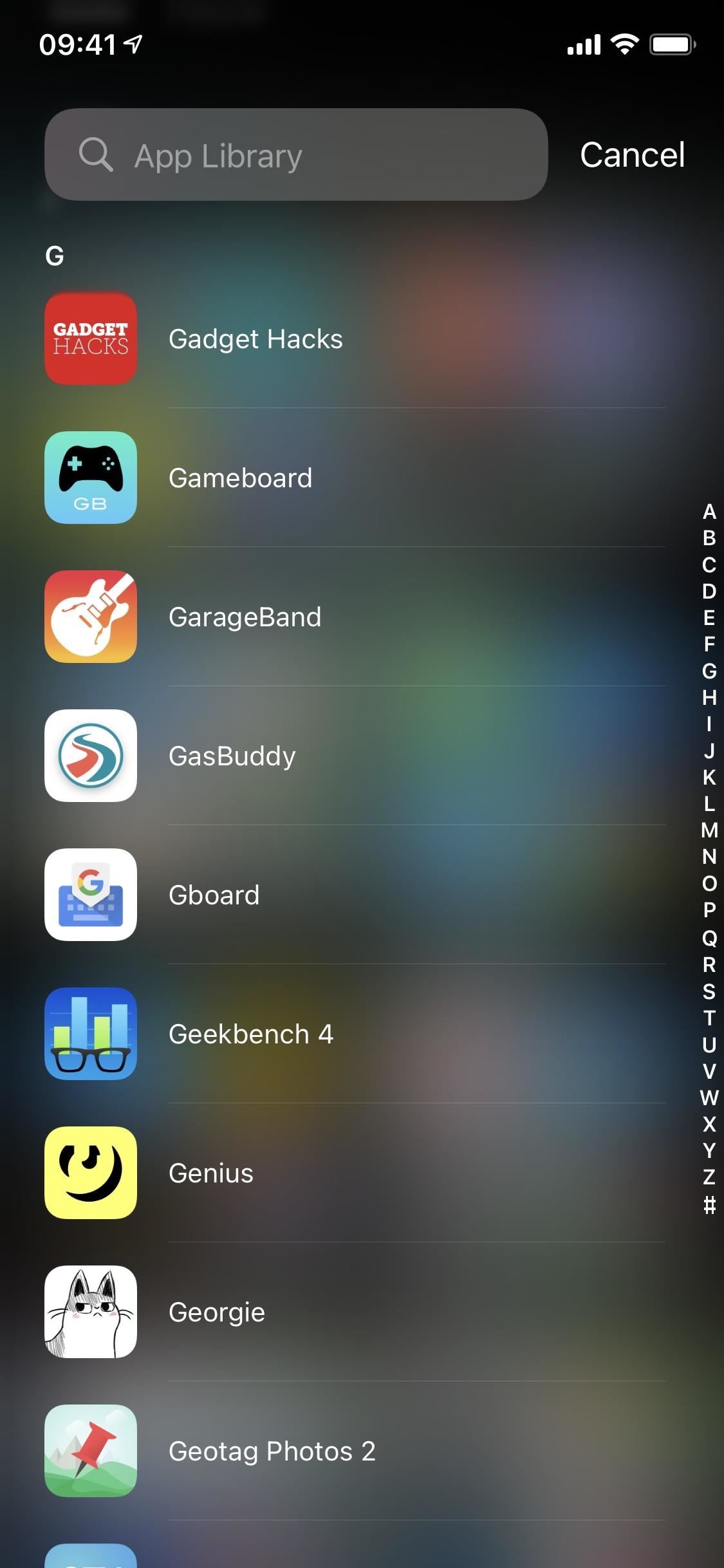
20. Home Screen Pages Can Be Hidden
If you want to only use the new App Library view, you can get rid of all of your other home screen pages. Or if you just want to make the App Library easier to swipe to, you can get rid of all but one or two home screen pages.
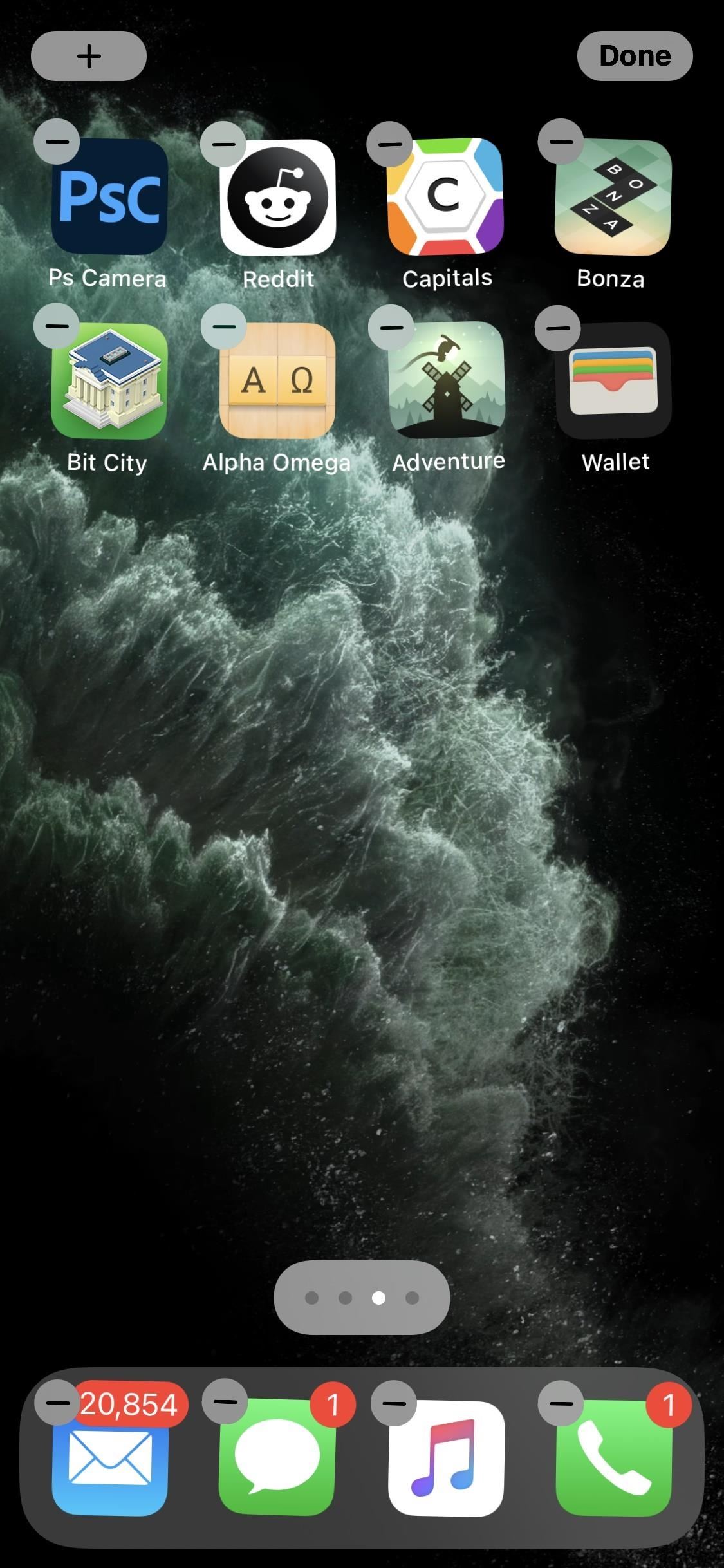
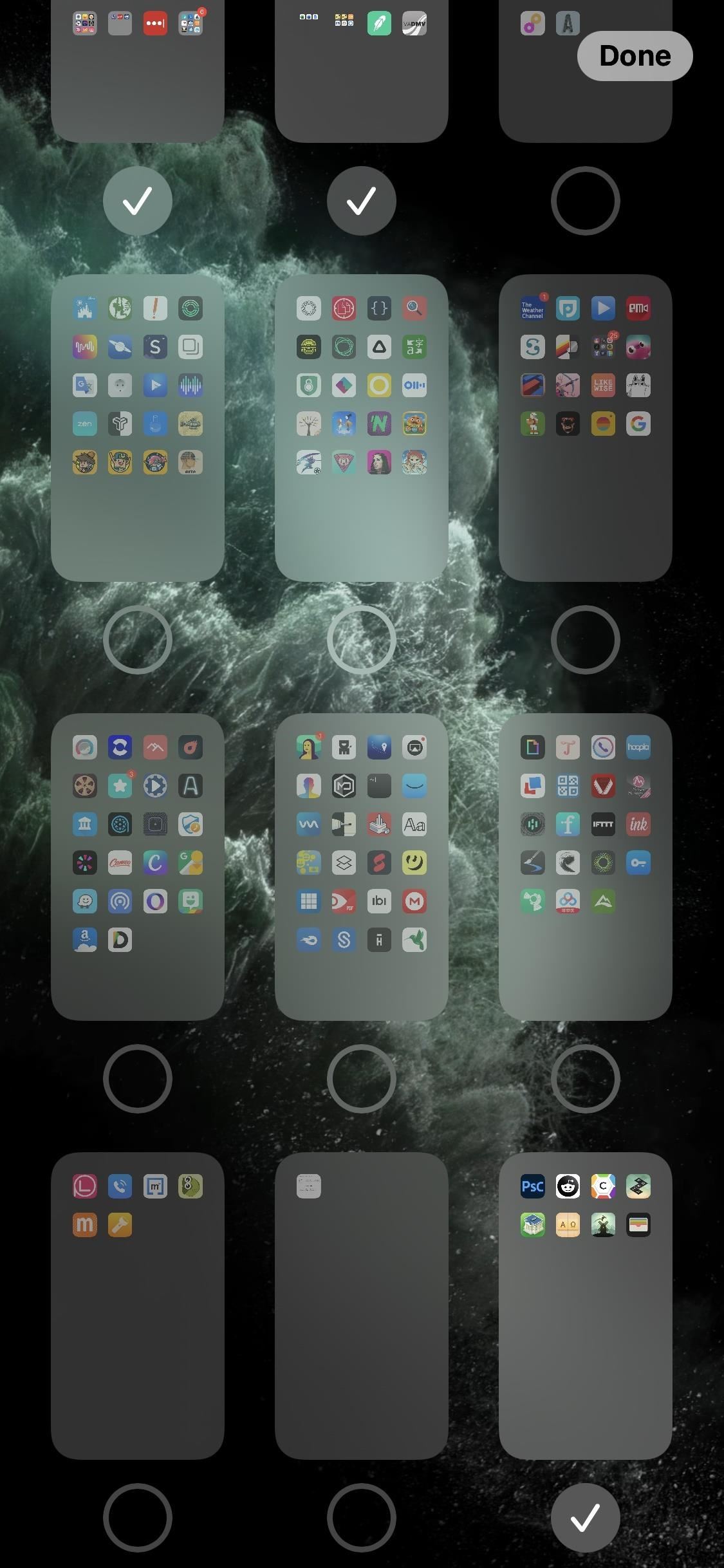
21. You Can Also Just Hide Individual Apps
If you don't want to hide entire home screen pages full of apps, you can move them off your home screen one by one. Just choose "Remove App" from the app's quick actions, then select "Move to App Library."
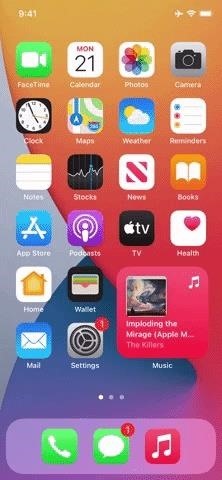
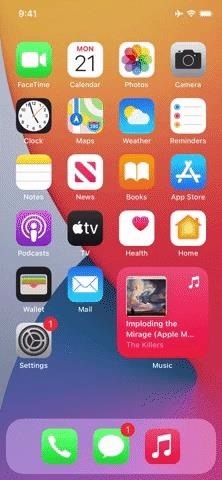
22. And You Can Keep New Apps Off Your Home Screen
If you only want a small set of apps to show up on your home screen, you can set it so that all newly installed apps go straight to the App Library, never touching your home screen at all. If you want to move one to your home screen, you can do so from the App Library.
23. You Can Scroll Home Screen Pages Faster
If you like using the Emoji keyboard's quick browse slider, you'll love iOS 14's new home screen navigator. Just like before, you can tap the dots above the dock (in vertical orientation) or at the bottom (in landscape orientation) to switch to the next page. But now, you can also tap-and-hold, then swipe, and you're fasting scrolling through the pages. It even works in folders.
24. Custom App Icons Finally Make Sense
Before iOS 14, you could use Shortcuts to make your own app icons by creating alias "apps" with custom images that open up the real app. The only problem was that it was impossible to hide that real app, so you had to deal with two of the same thing on the home screen. You can still make custom app icons with Shortcuts in the same way, but since you can hide apps in the App Library only or hide entire home screen pages, it finally makes custom app icons worth it.
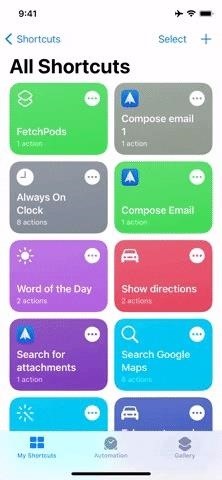
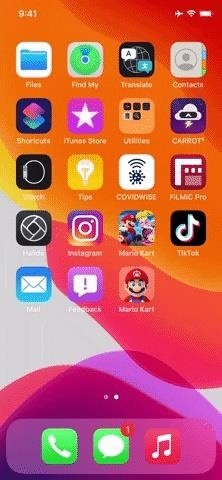
New Search Features
While Search is primarily a home screen feature, it can also be accessed in the Today View, and it connects to every single app on your device. While Search was already pretty powerful, there are some improvements in iOS 14.
25. Search Has a Cleaner Interface
Search was always pretty cluttered with results all over the place, but Apple has made the UI more compact and organized. Instead of showing results for all of Apple's apps, it gives you the option to search those apps directly so the interface isn't all clogged up. However, you can see the results for all apps by hitting "Show More Results."
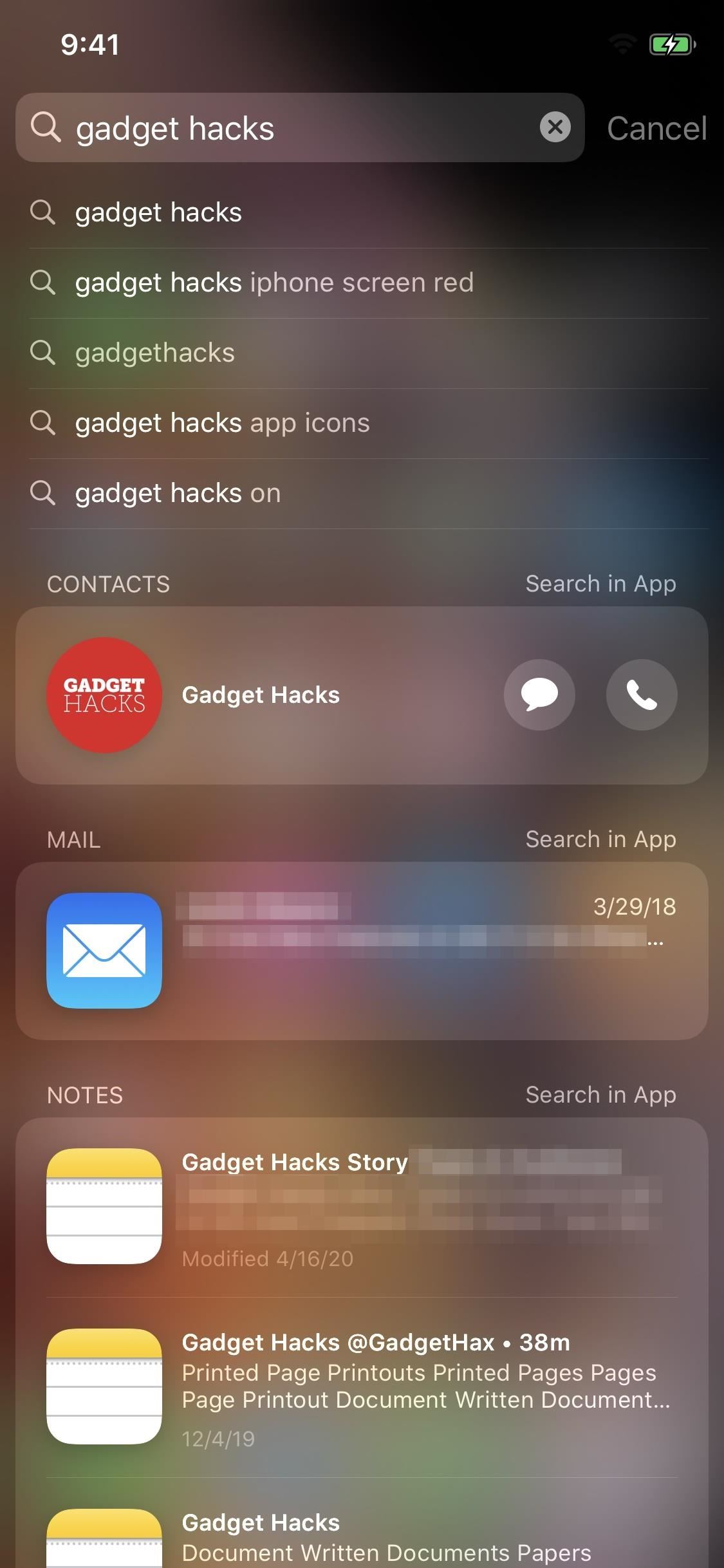
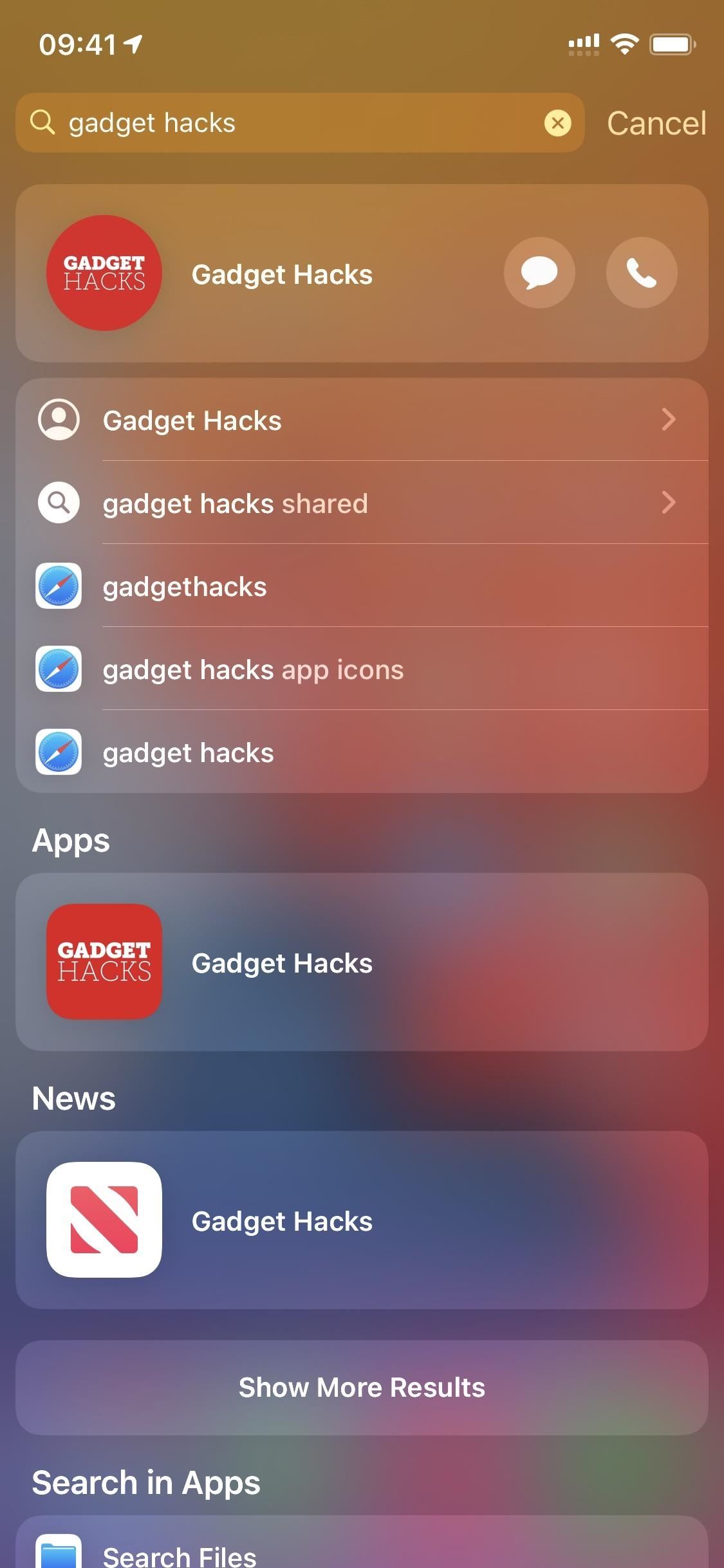
26. Top Hits Will Show Up First in Search
Search will show you the top results right away — ones that it thinks you want — such as results from apps, contacts, Siri knowledge, points of interest, and websites. To see the rest of the results, tap "Show More Results" as mentioned above.
27. Type a Few Letters & You'll Get Smart Results
Type in a few letters, and you'll get smart results as you type. You'll get auto-fill suggestions in the search field as well as contact links, Safari webpages, and other useful results for what it thinks you're about to finish typing.
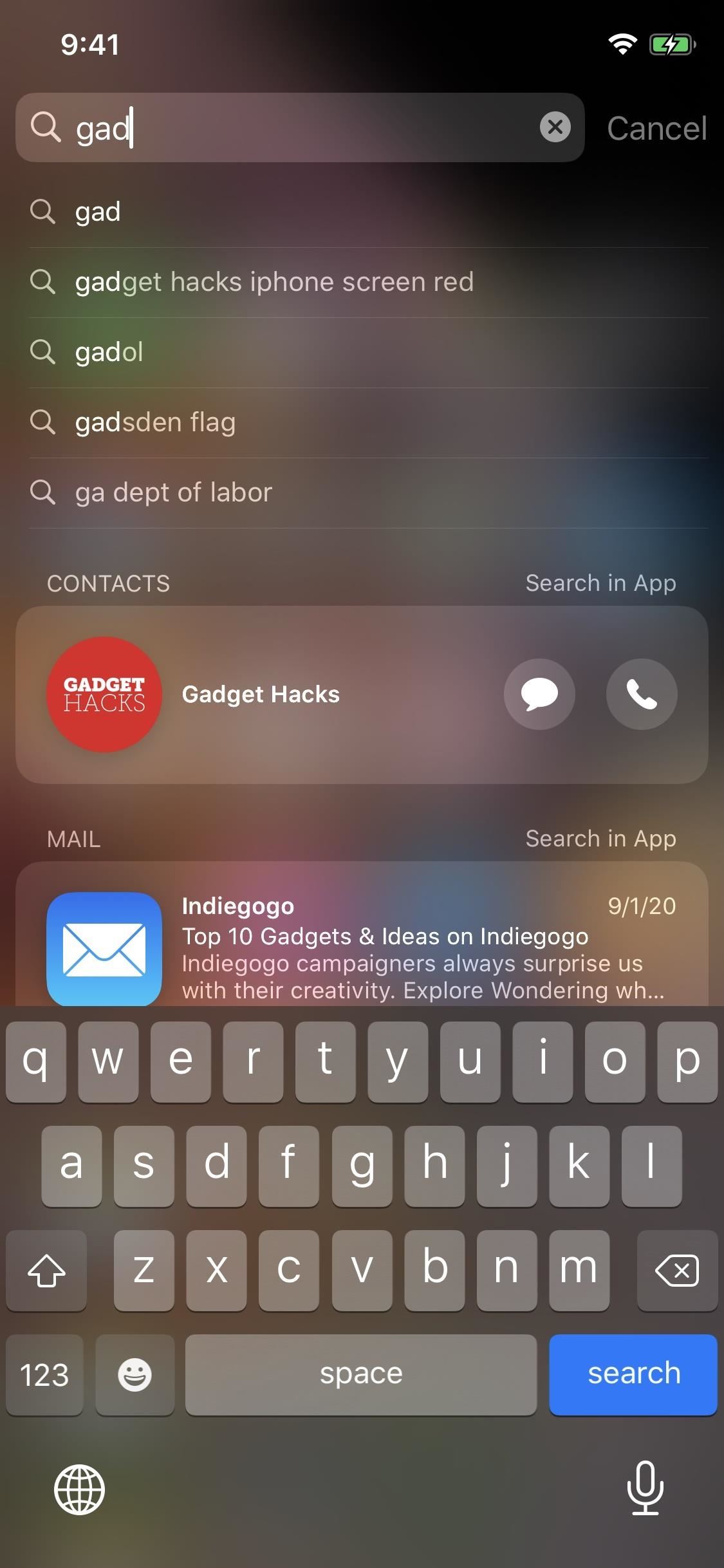
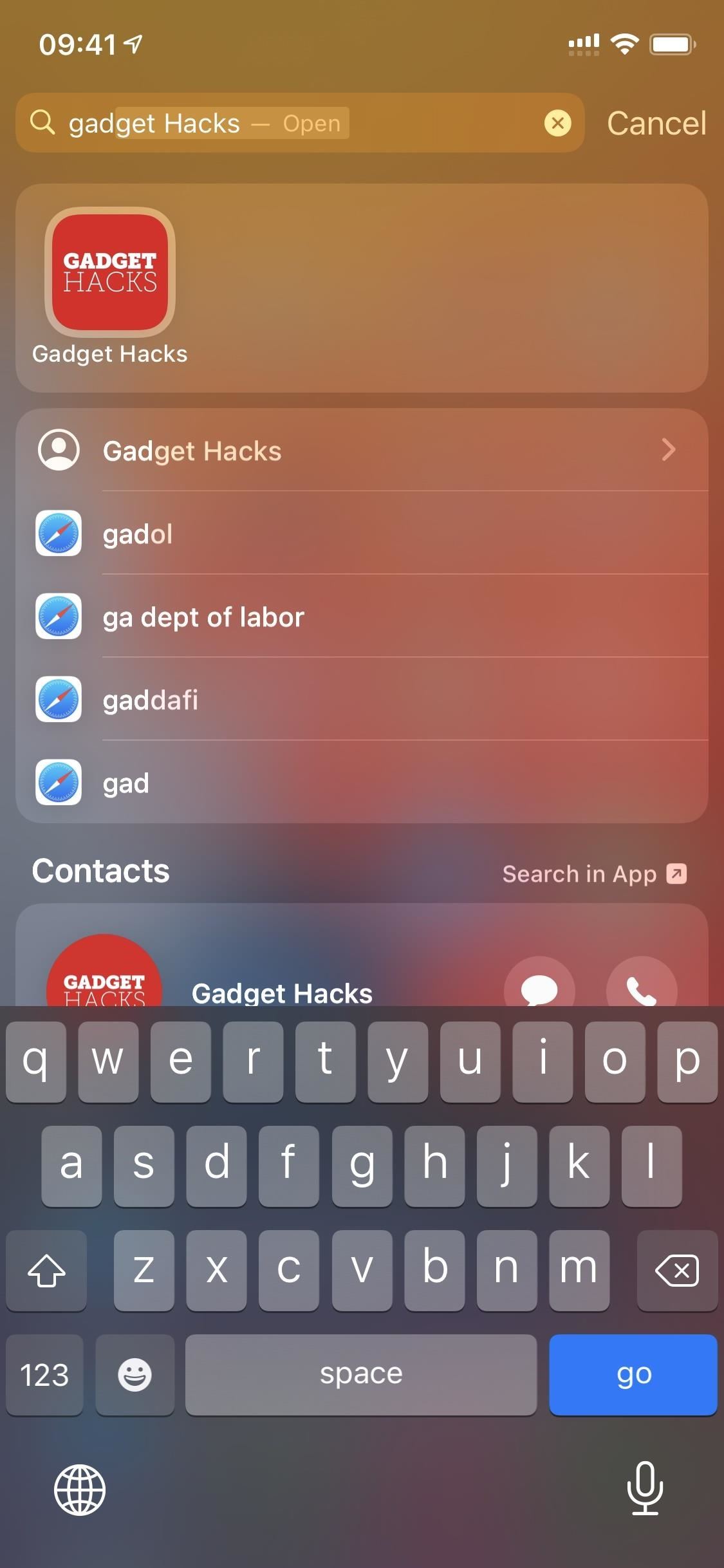
28. You Can Launch Apps Faster from Search
While you can search the new App Library for apps, you can also still use the default Search tool when you swipe down on the home screen. But there's a big difference in iOS 14: When you're typing, the best app match, if available, will already be highlighted, so all you have to do is tap "Go" in the keyboard to open it right up if it's the one you want.
29. Searching the Web Is Even Better Now
Instead of putting webpage results from Safari in its own card way down the list, or having a "Search Web" option at the very bottom, there are quick links right below the search field to open up suggested search terms directly in your chosen search engine in Safari.

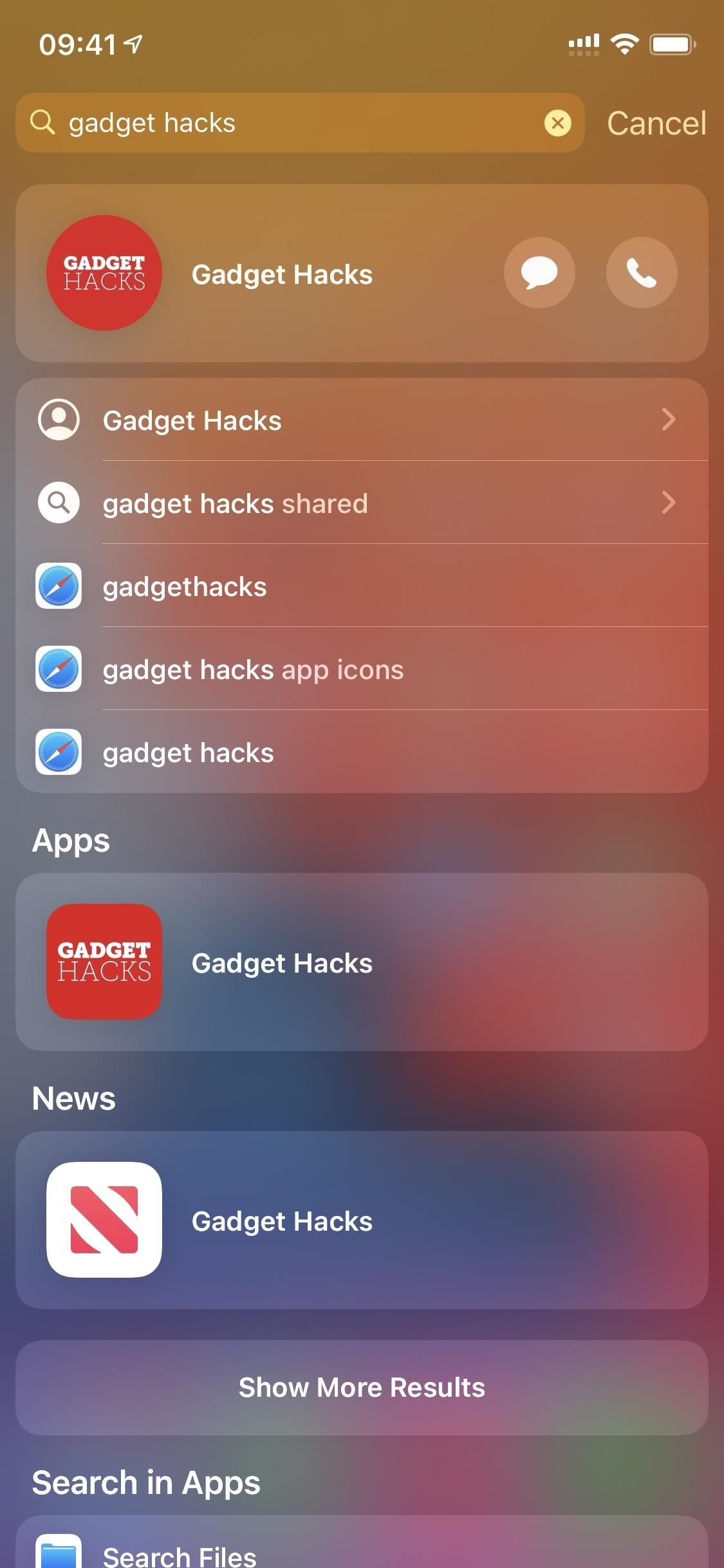
30. You Can Start a Search in Apps Directly
Before, at the very bottom of a search page, you'd have options to Search Web, Search App Store, and Search Maps. The web option is gone since there are quick search links at the very top, but there are new options to Search Mail, Search Reminders, Search Notes, and Search Files. Tapping on any of them will open up a search in the app directly.
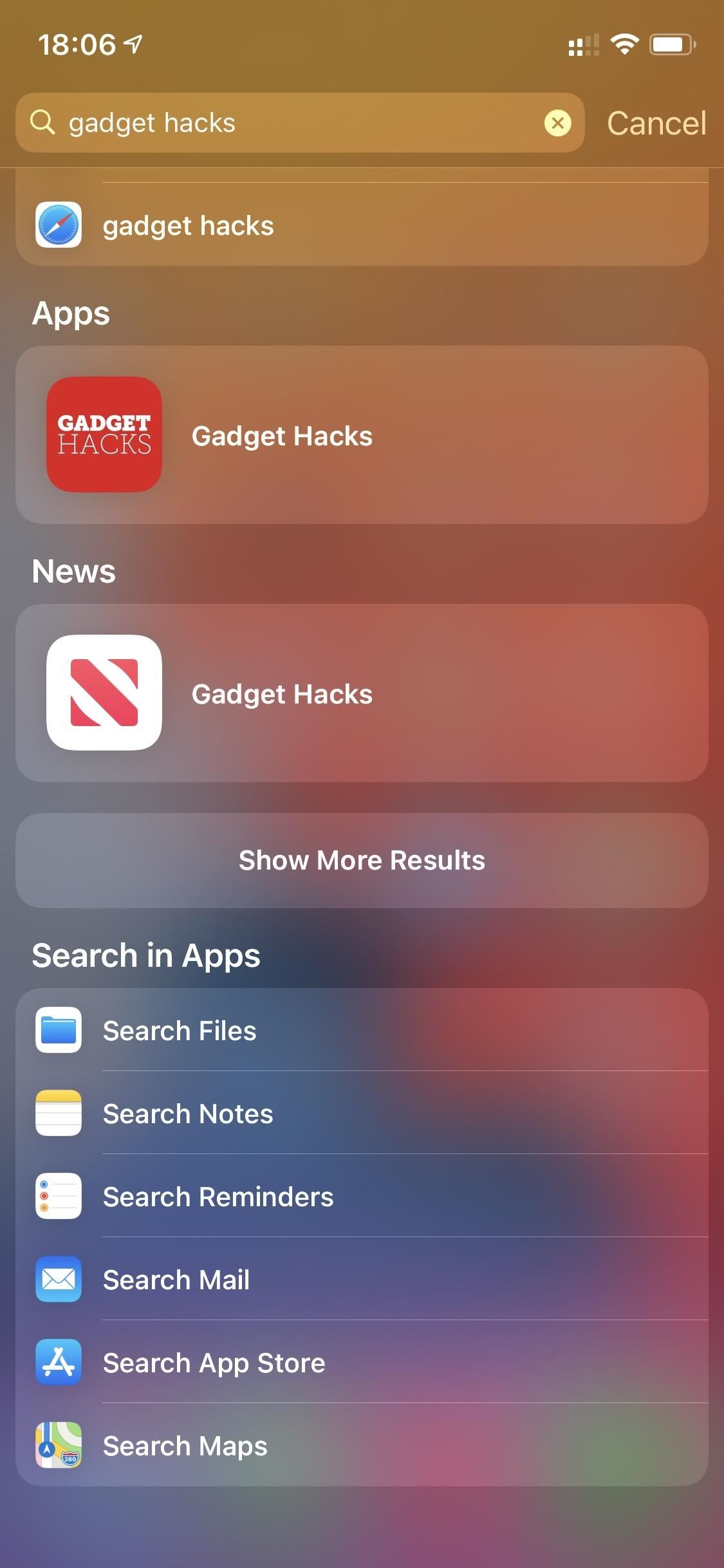
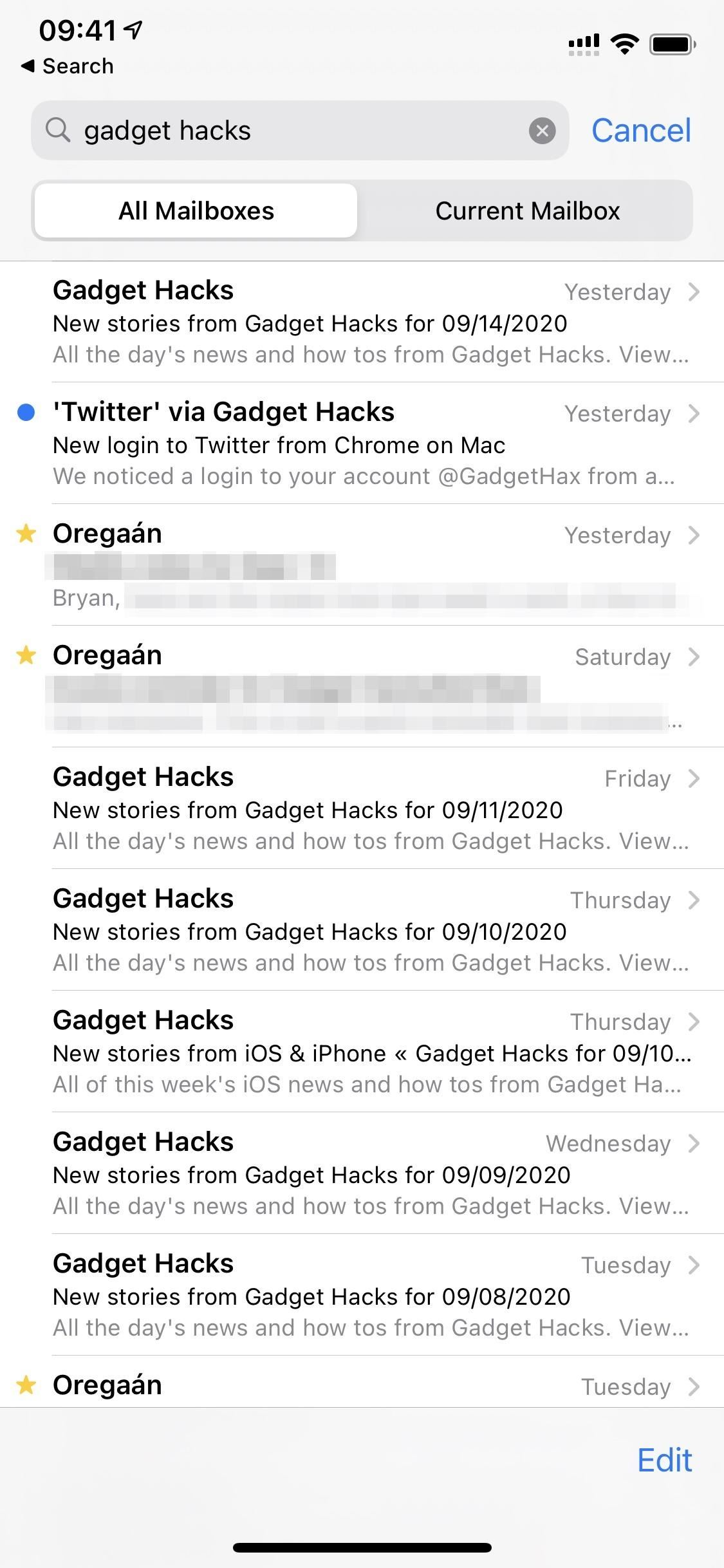
New Customization Options
While widgets and home screen customizations still the show in iOS 14, there are still a few very important things you can personalize on your iPhone that don't involve widgets and the home screen.
31. There Are New Wallpapers
It wouldn't be a real update without at least a few new wallpapers, and Apple delivers. There are three new ones that all look the same but with different colors. There's a neutral, cool, and warm wallpaper, each of which comes in both light and dark versions.
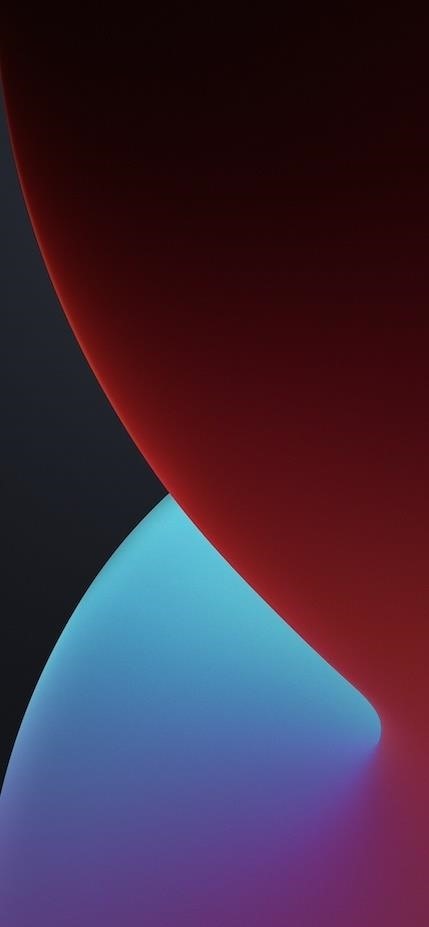
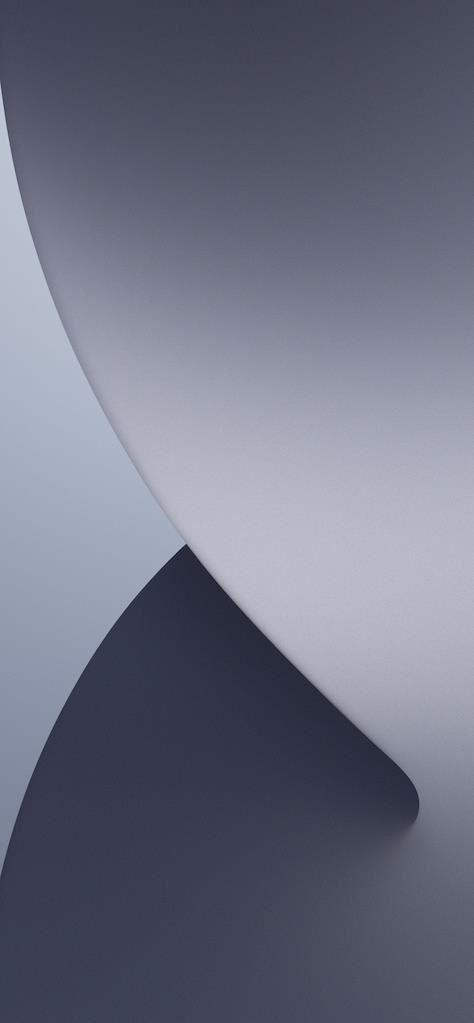
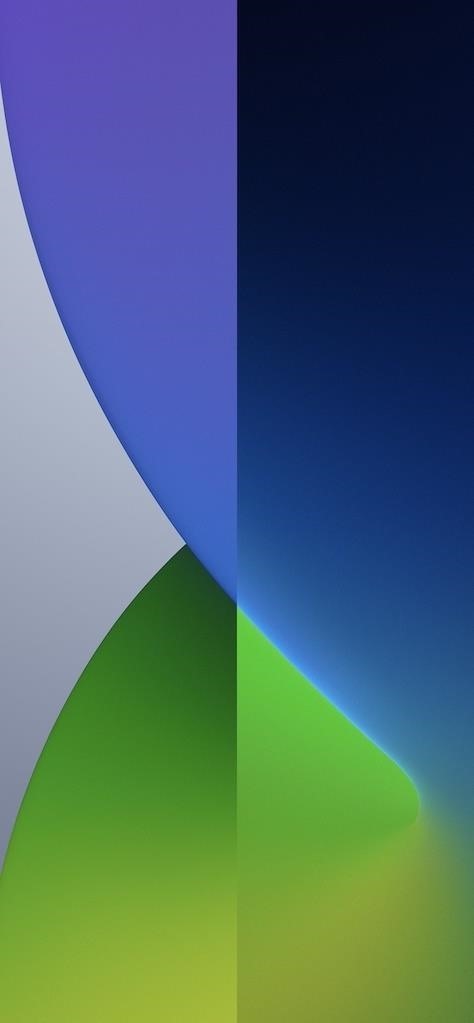
32. You Can Finally Change Your Default Web Browser
Yes, that's right. Something we've all been waiting for has finally arrived: the ability to choose our own default apps. Perhaps the most important one would be Safari. Not everyone likes Safari, and now you can change it to another browser, such as Google Chrome, Firefox, DuckDuckGo, and Microsoft Edge.
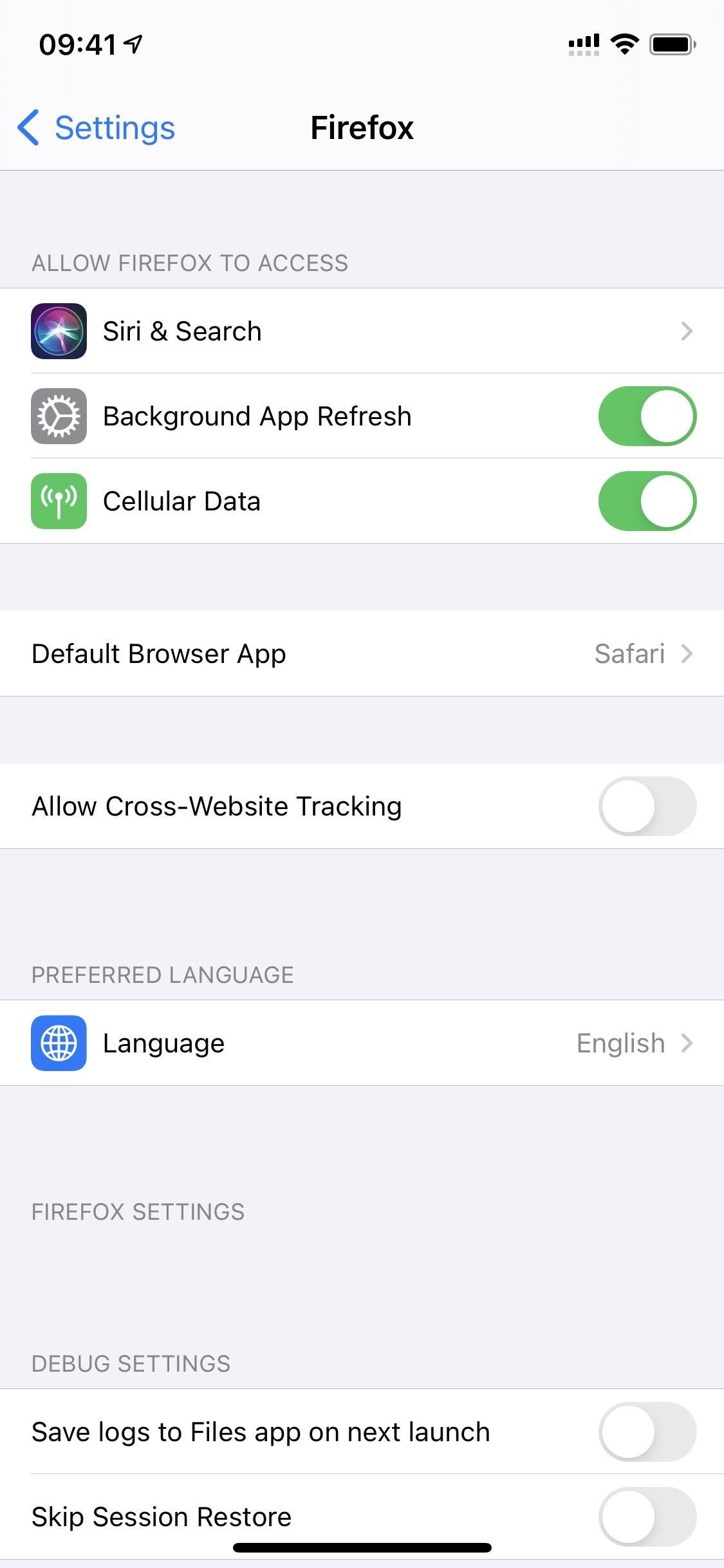
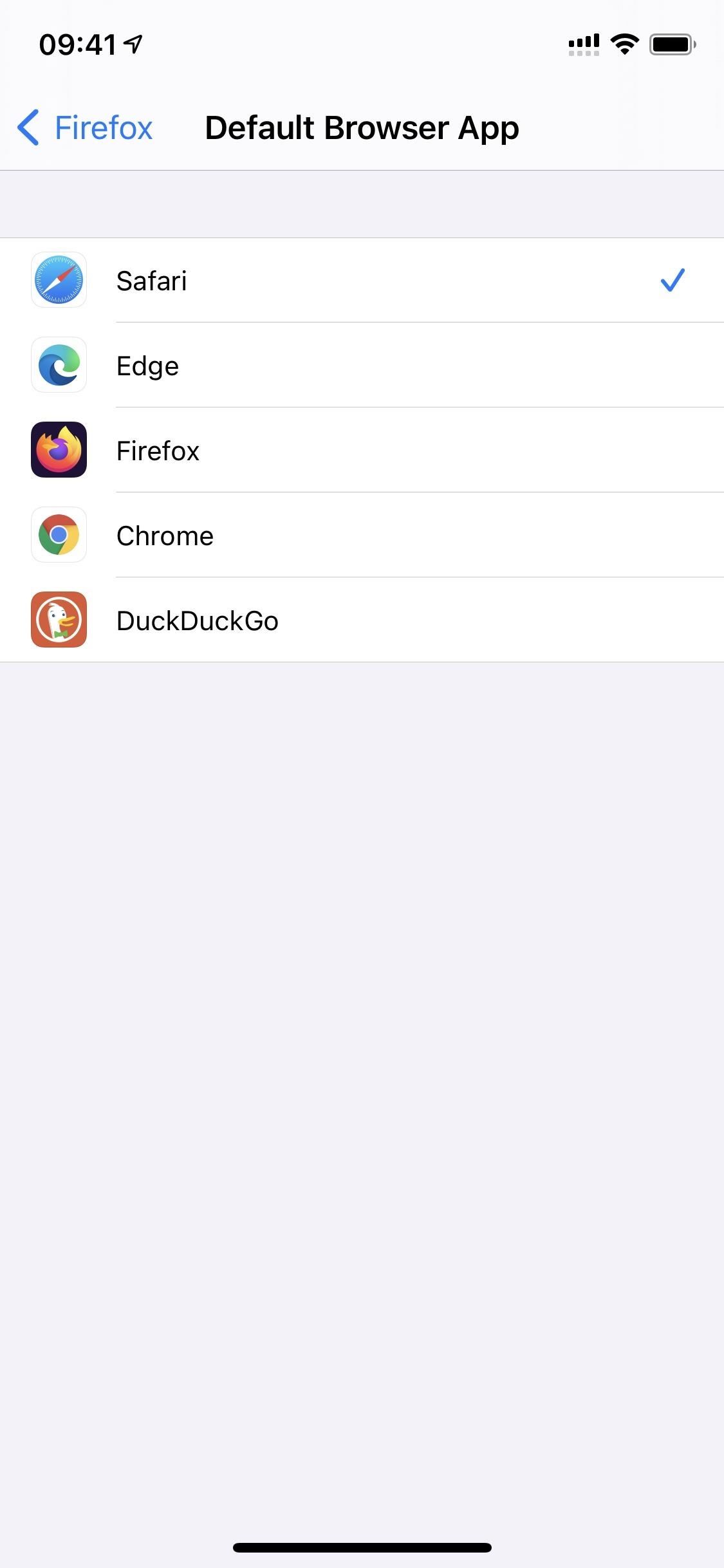
33. And Change Your Default Email App
If you don't like Apple Mail, it no longer has to open up whenever you open a "mailto" hyperlink for a contact's email address. Instead, another email app such as Microsoft Outlook or Spark Mail can open instead.
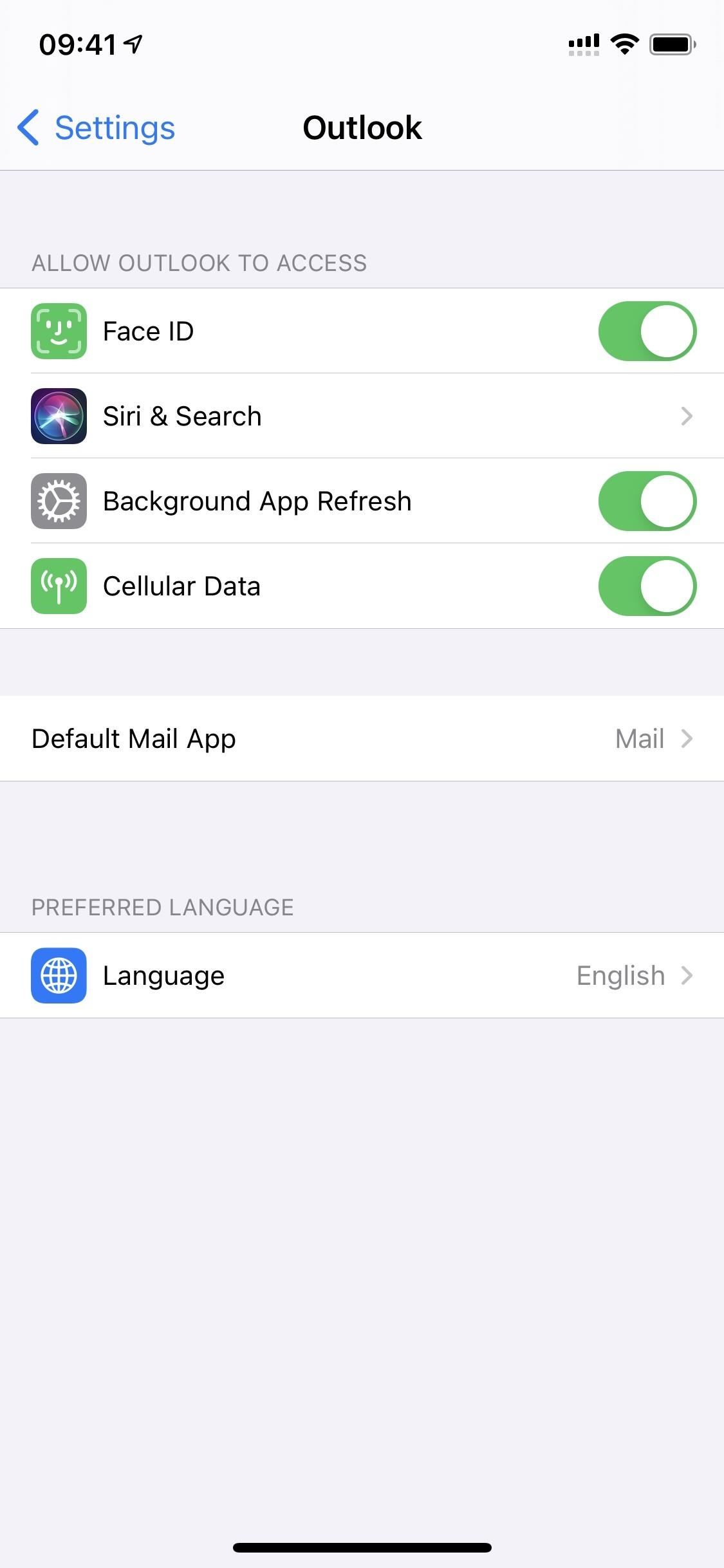
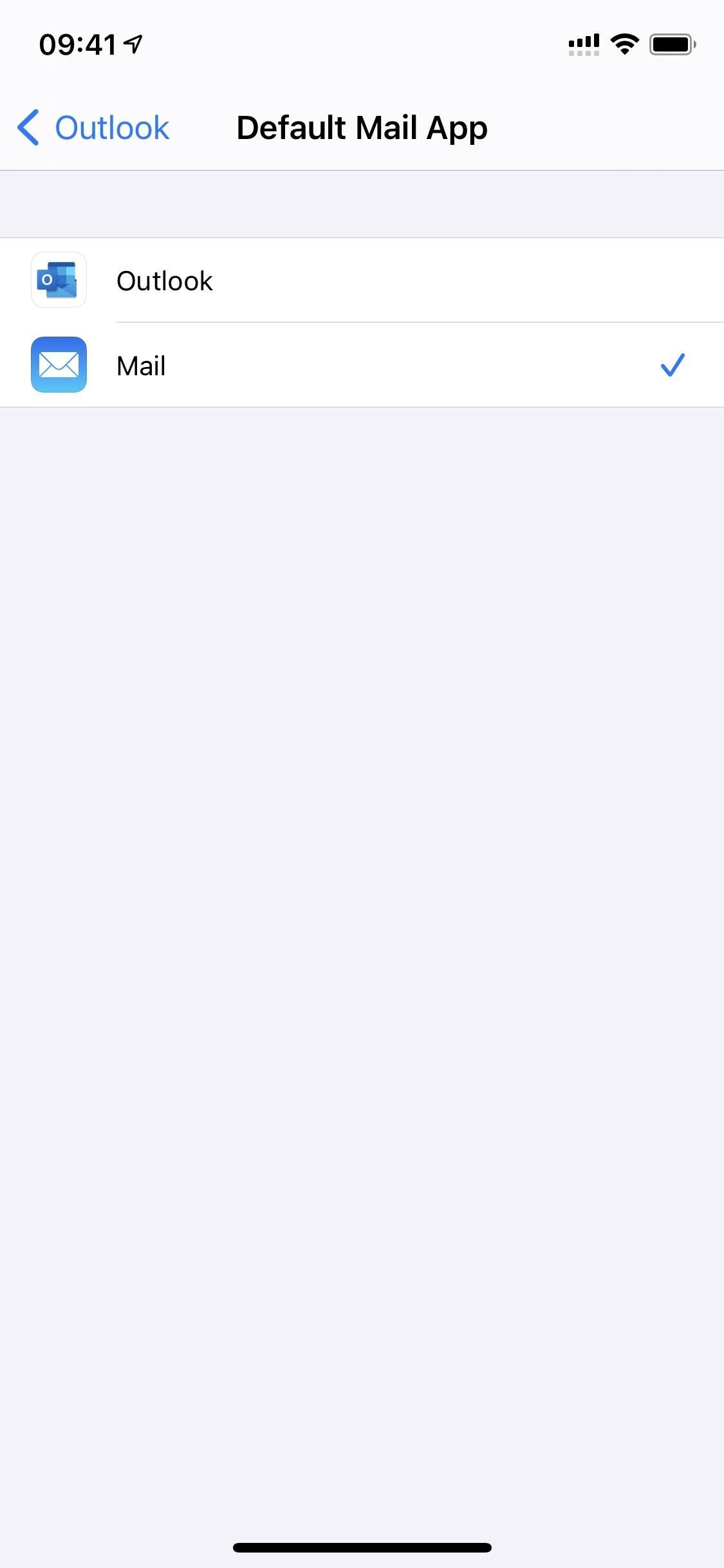
New Translation Features
There are a few new features when it comes to translating languages on your iPhone, and one of them is a brand new app.
34. There's a New Translate App
All translations by Apple were done in Siri on iOS before, but converting one language into another is a huge deal, one that would benefit from a dedicated app. And that's precisely what Apple has done for iOS 14. The new "Translate" app is installed by default.

35. You Can Translate by Text or Voice
In the Translate app, you can simply type in words or phrases, then have them translated to the other language chosen. Better yet, you can tap the microphone icon to talk to Translate, similar to using Hey Siri, and you'll get both text and voice responses.
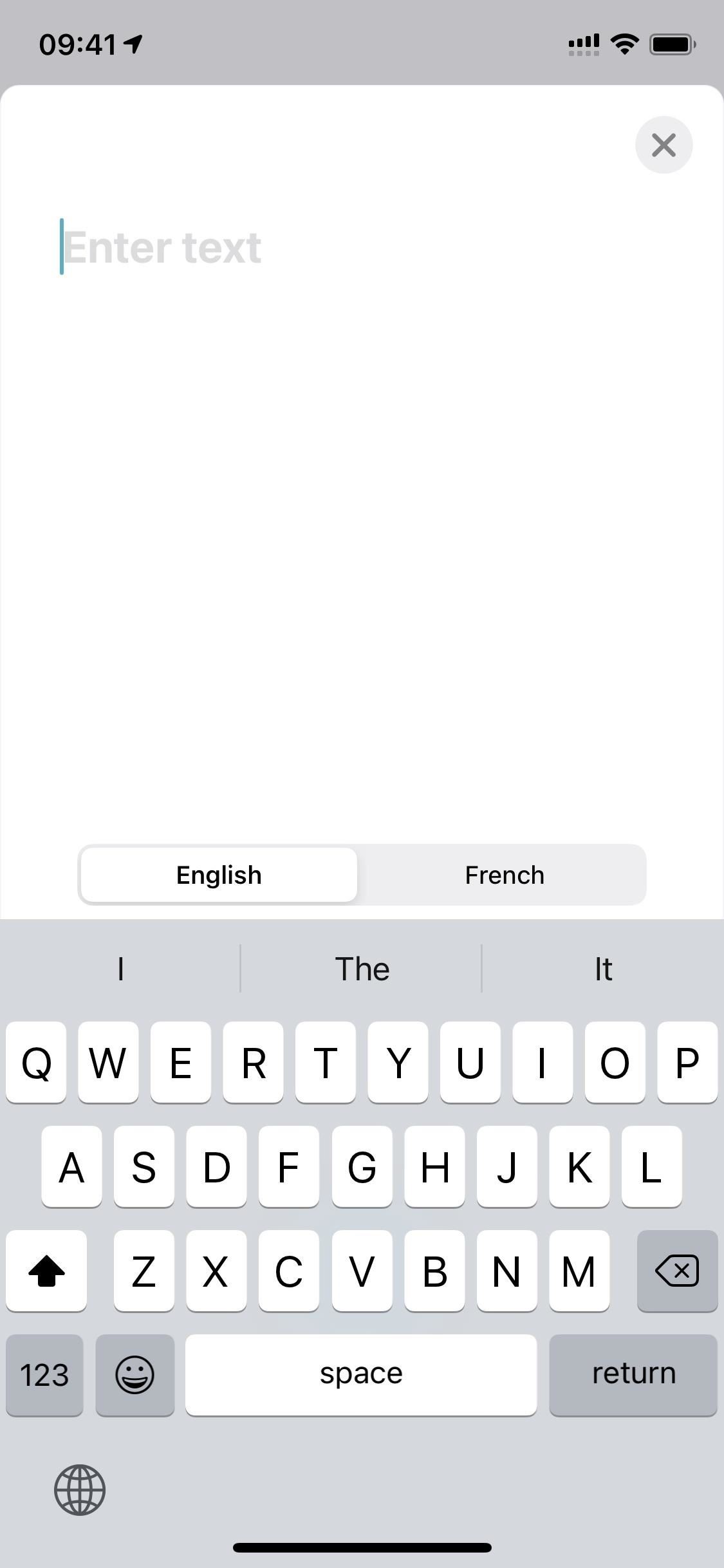
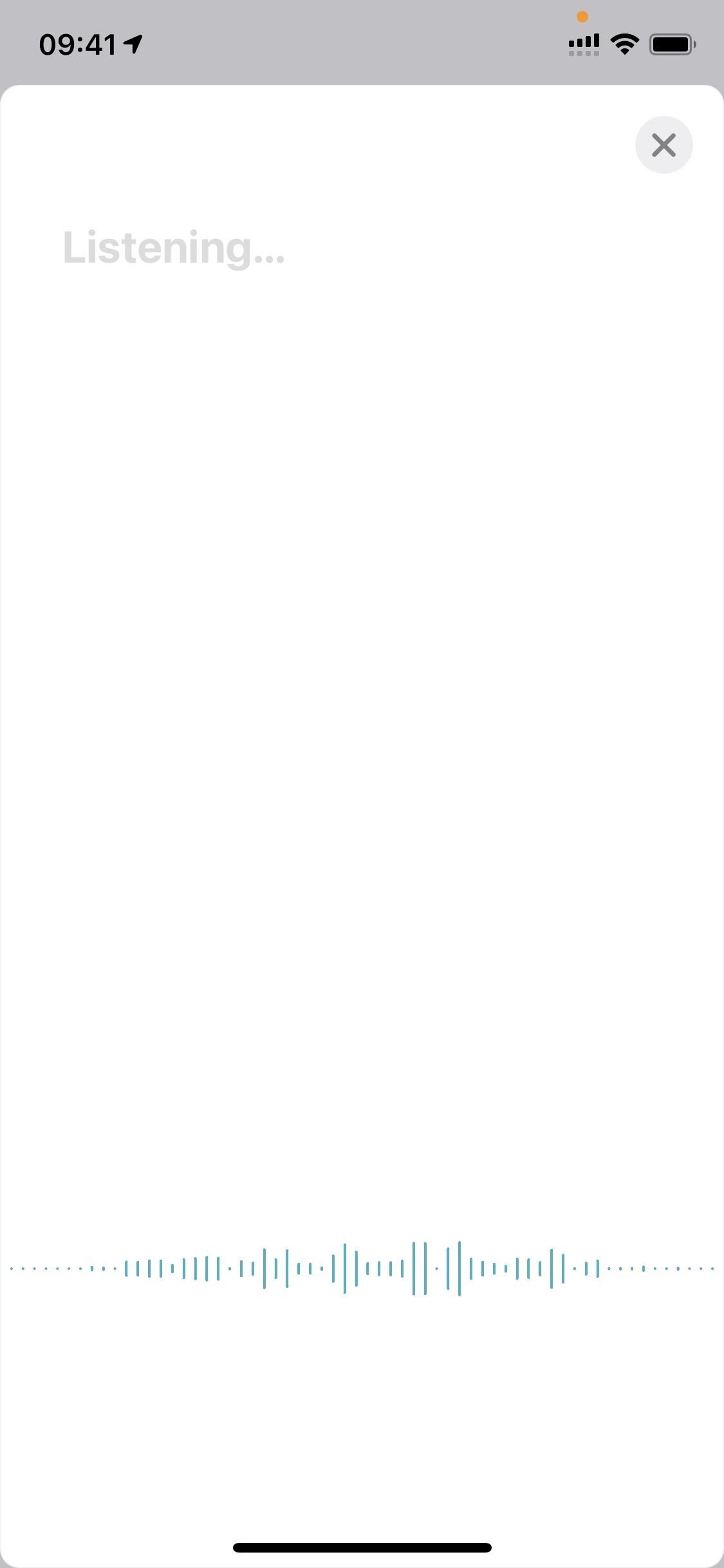
36. Translate Auto-Detects Which Language You're Speaking
When you have a language pair set in Translate, whenever you speak to it, the app knows which language you're saying and will convert it to the other language right away. That way, you don't have to select the language you're speaking each time and keep switching back and forth.
37. There Are 11 Supported Languages
Right now, Translate can translate between any combination of 11 different languages supported, including English, Spanish, Mandarin Chinese, Japanese, Korean, Russian, German, French, Italian, Brazilian Portuguese, and Arabic.
38. It Makes Conversations Less Jarring
One of the big pluses about Translates is that it has a conversation mode, where you flip the iPhone into landscape orientation to see each language on its own side of the screen. That way, you can be on one side, and the person you're talking with can be next to you, looking at the other side. With the auto-detect feature, you never have to choose which language is speaking since it'll know.
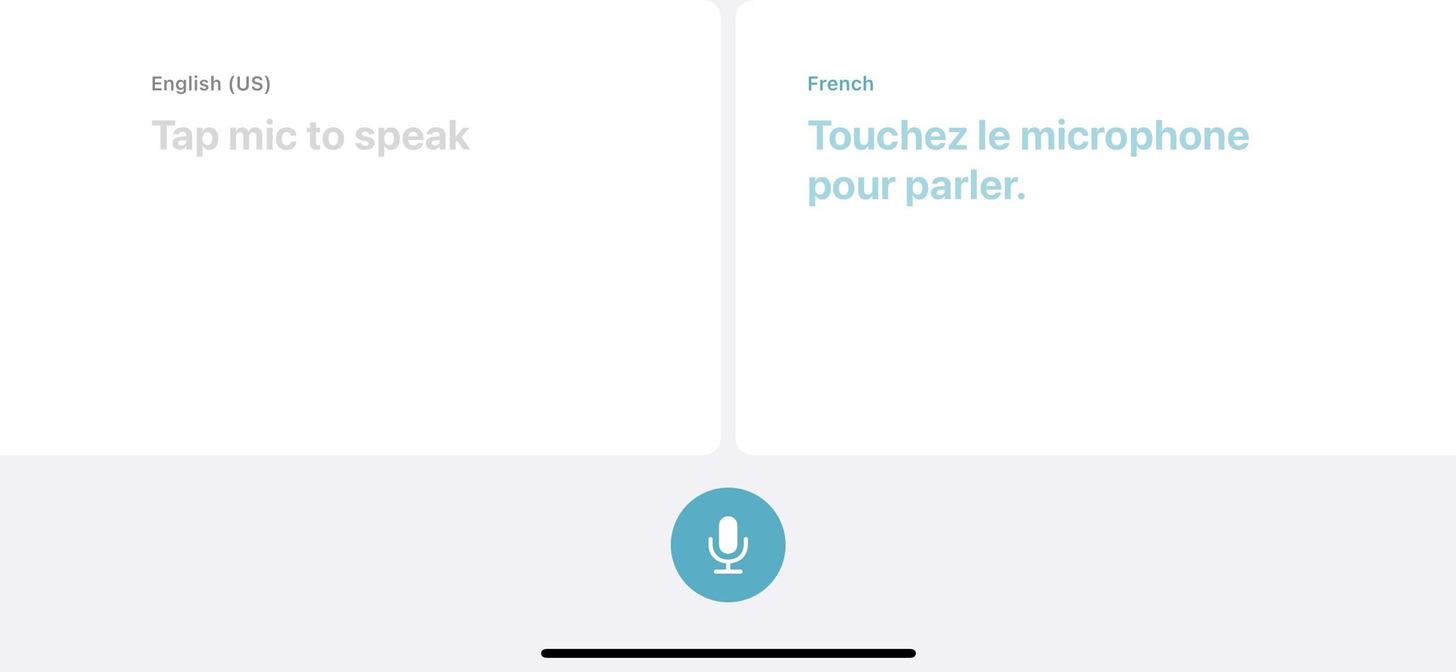
39. And You Can Enlarge Translations for Easier Viewing
In conversation mode, you can tap the expand button to see the last translation fill the screen. This is called attention mode. It's excellent for people who have impaired vision, and it's even better when you're trying to talk to someone who's only half paying attention since you can wave it right in their face in big, bold letters.
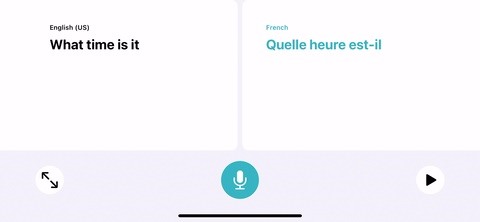
40. All Translations Can Happen Offline
If you don't want your iPhone sending anything you say or type up to its servers, you can download each language for offline use. With the languages downloaded, it will default to those instead of using an internet connection. This is also great if you're traveling, and you don't have any service but still need to talk to the locals.
41. The Language Keyboards Are Built In
While you need to install foreign-language keyboards to use in apps like Messages and Mail, in Translate, they're already there ready for you (or someone next to you) to use. When typing, you do need to select the keyboard since it can't (obviously) be auto-detect like voice mode is.
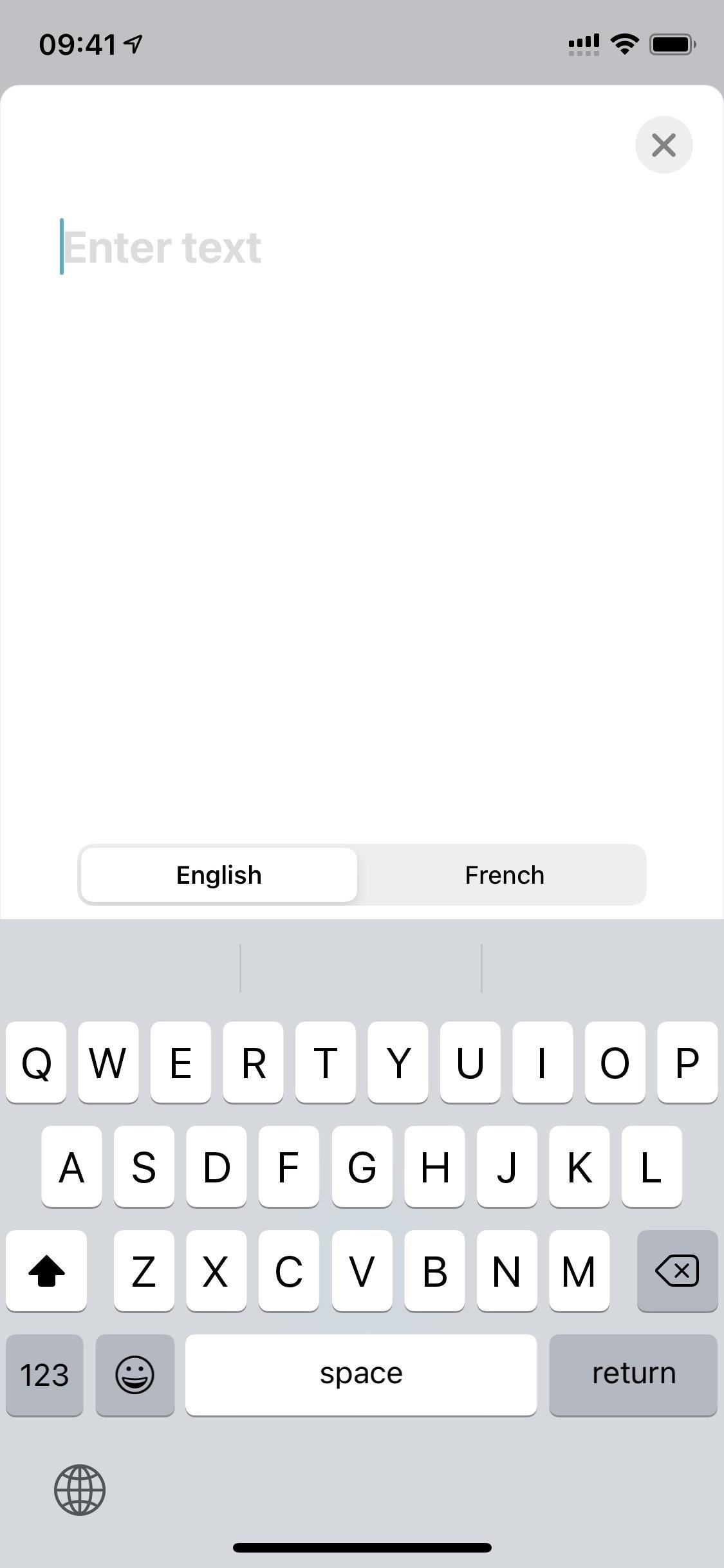
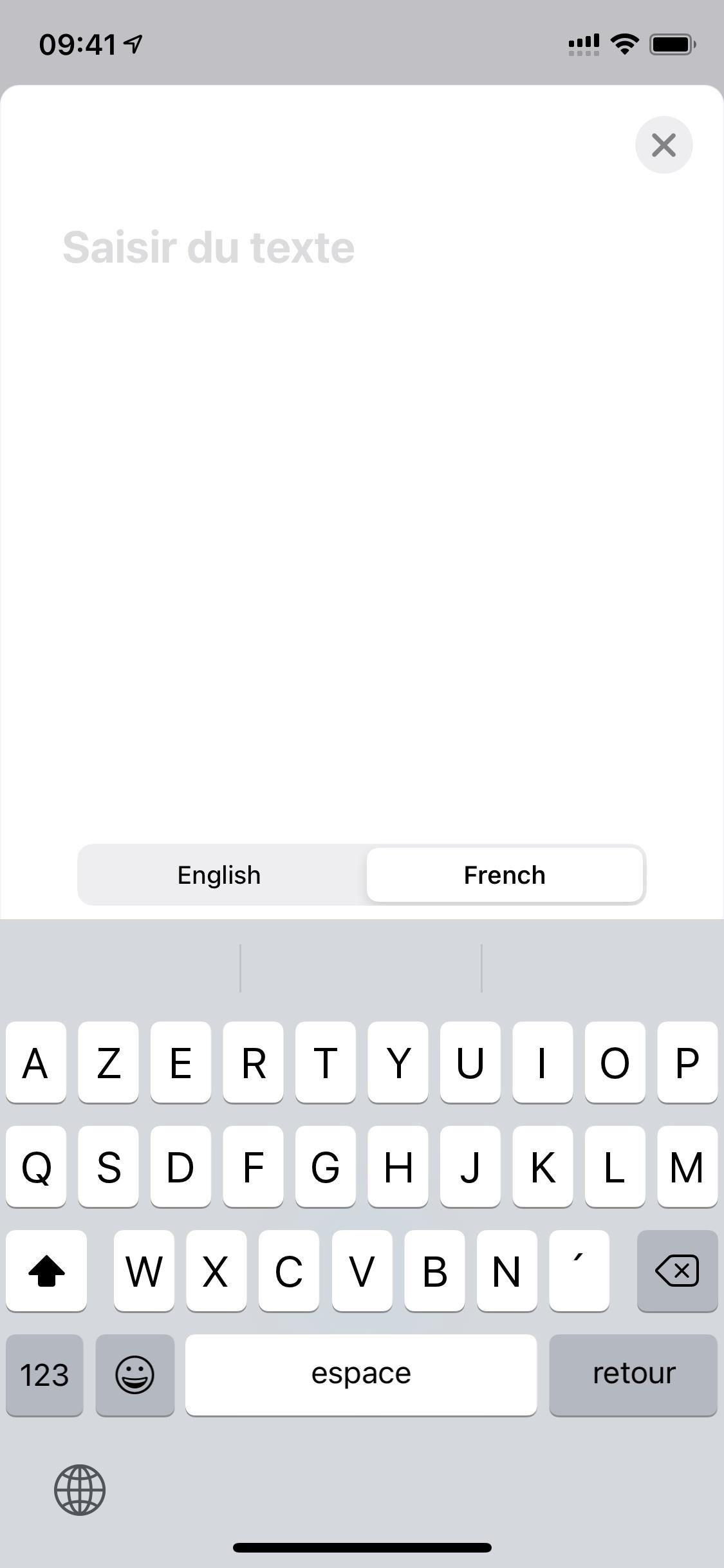
42. You Can View Your Recent History
Translations won't disappear immediately once you start a new one. Instead, they're saved into your recent history so that you can recall them quickly without having to redo the translation.
43. And You Can Favorite Translations
If there's something you know you'll need later or that you always mess up and need to say or type frequently, you can favorite the translations in Translate. That way, it's easy to find when you need it. Each favorited item is saved into its own language pair grouping for even easier access.
44. There's a Dictionary Too
If you need to know more about a translated word, you can open up the built-in dictionary to see all of the available definitions and examples to help you get a better idea of what was said and why.
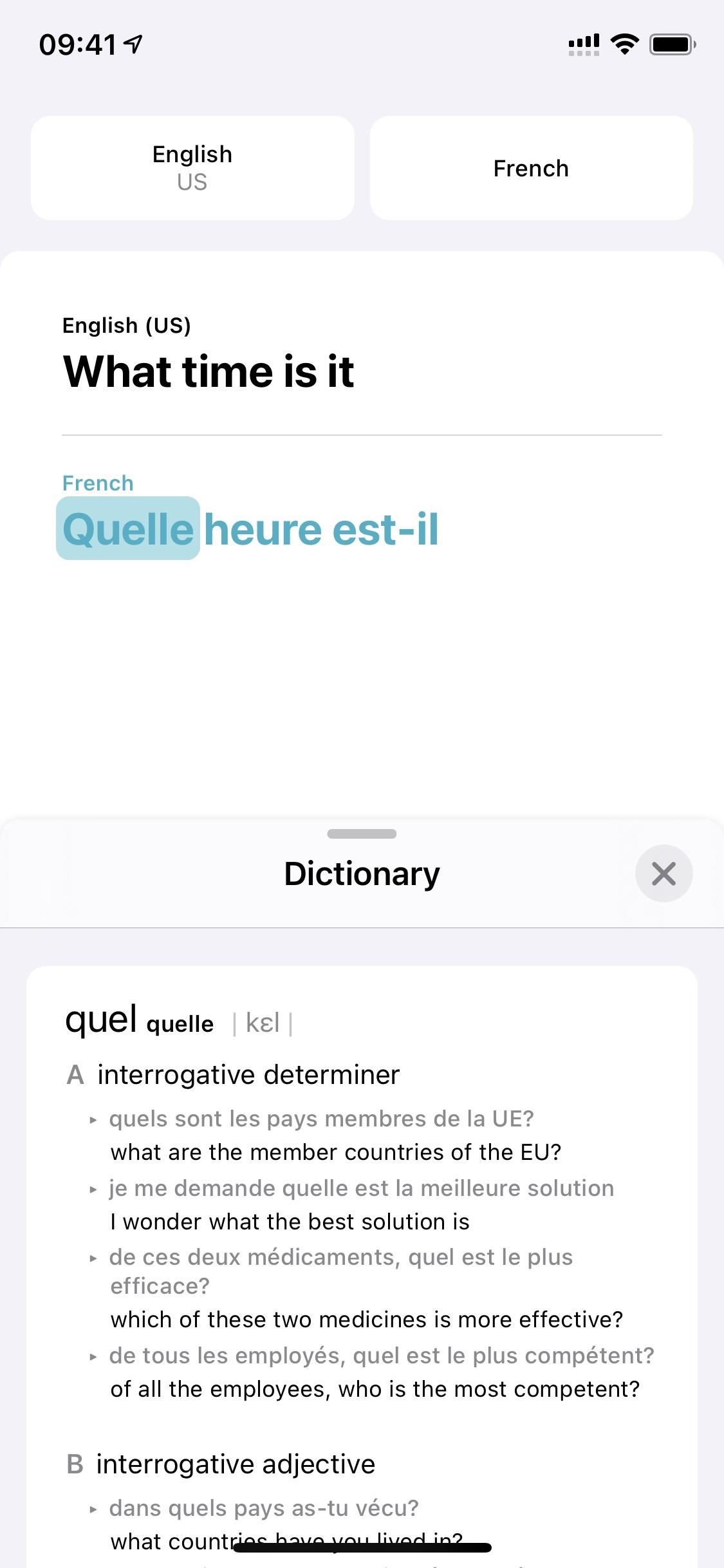
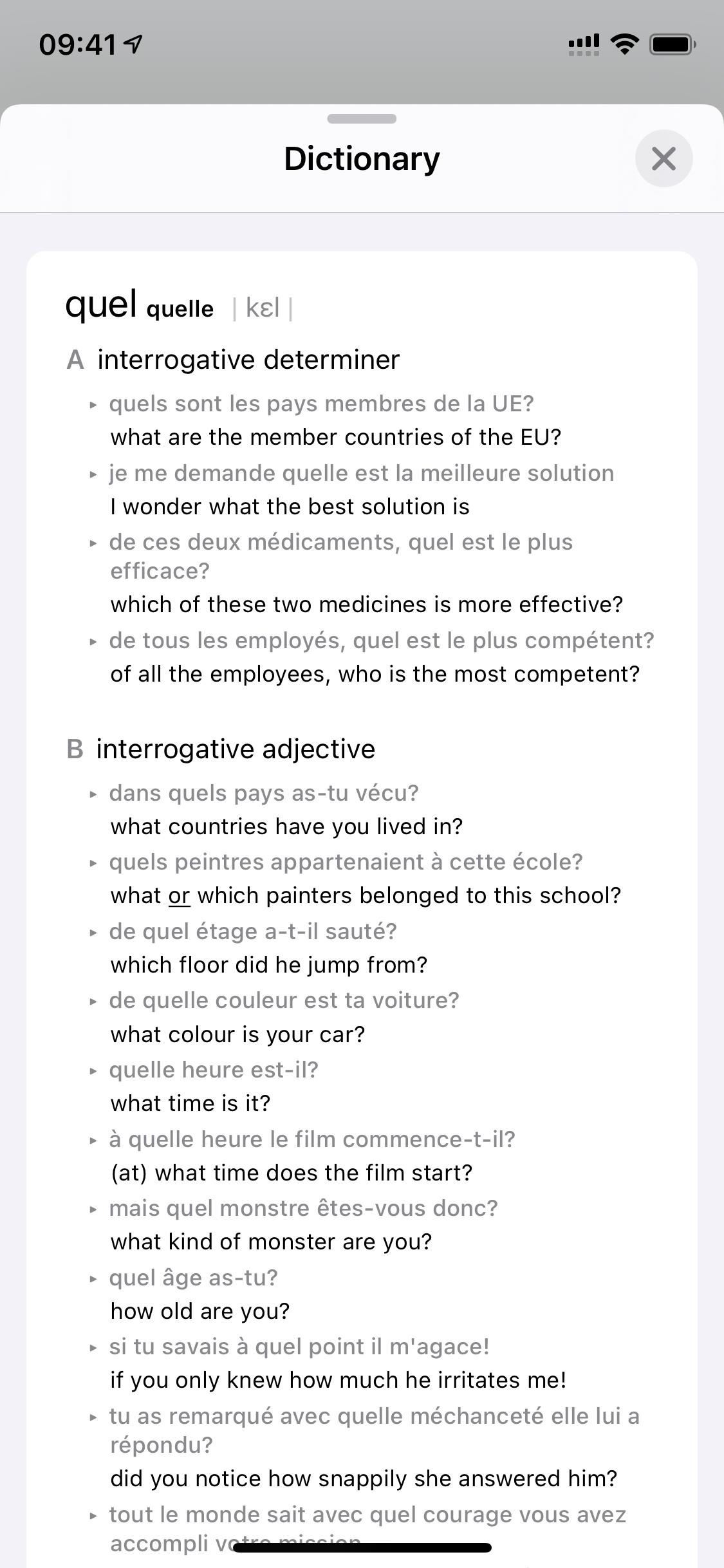
45. Safari Has a Translate Tool for Webpages
We've been able to translate webpages in Safari to other languages using third-party extensions, but there's no need for that anymore since the Translate app connects right to Safari. It's even more convenient to access on a webpage than those old extensions were. While the Translate app supports 11 languages, this Safari tool only supports seven at the moment: English, Spanish, Simplified Chinese, French, German, Russian, and Brazilian Portuguese.
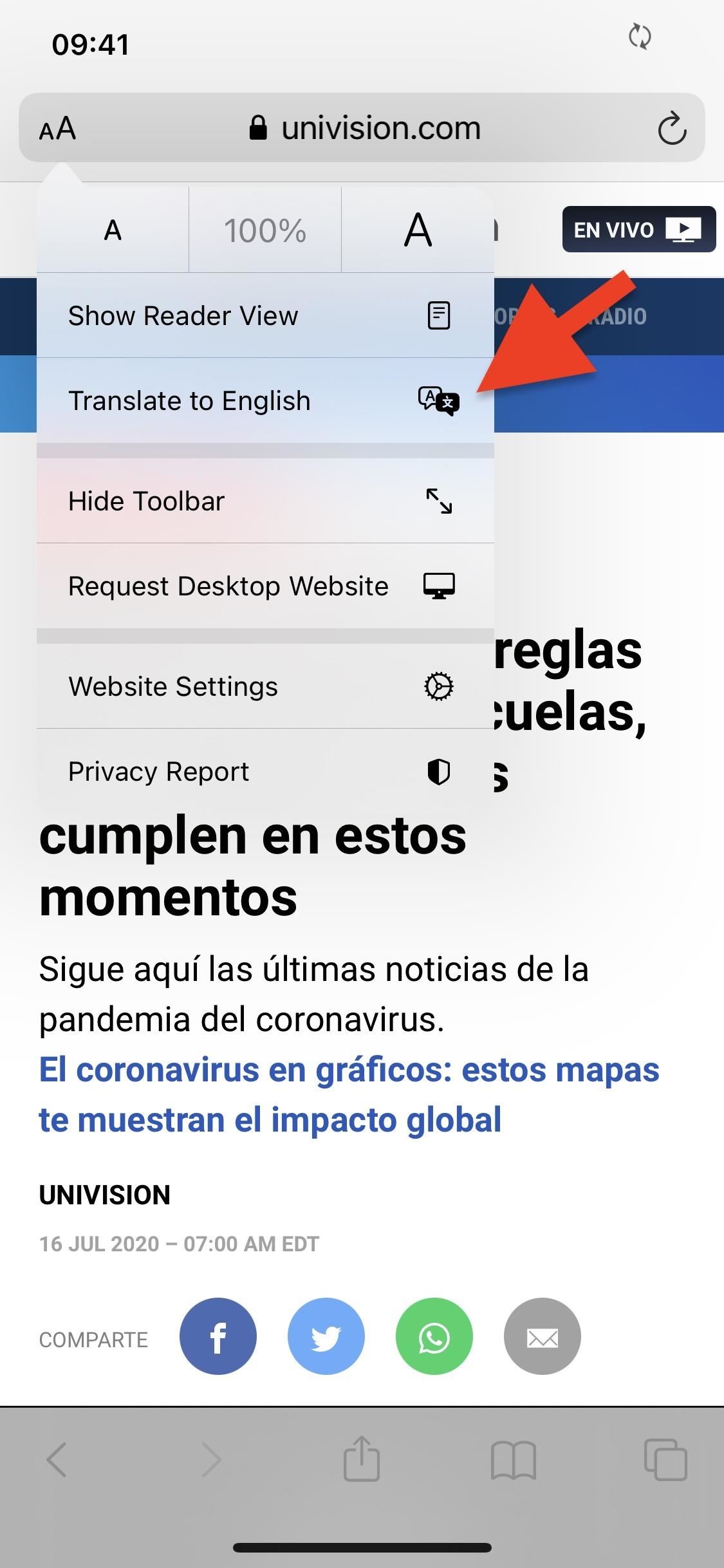
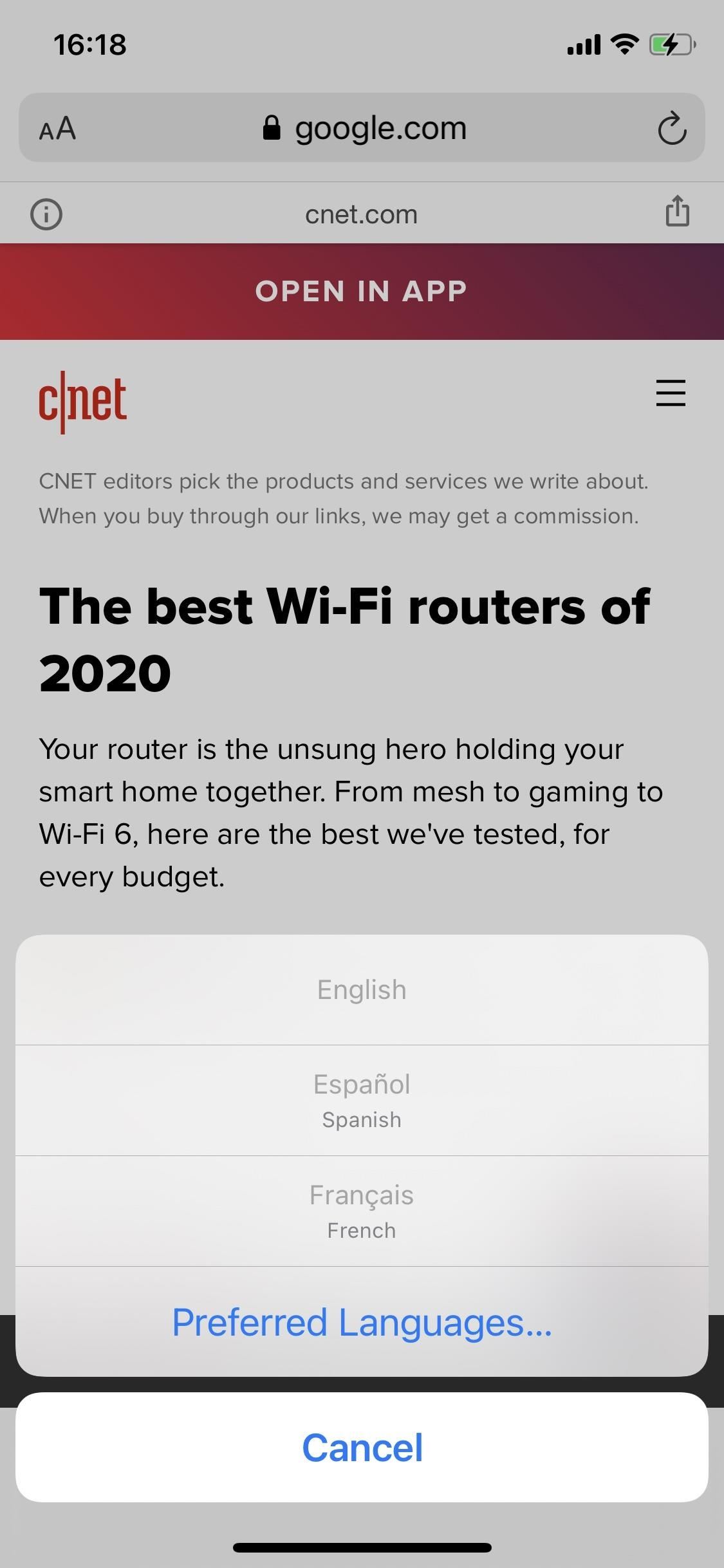
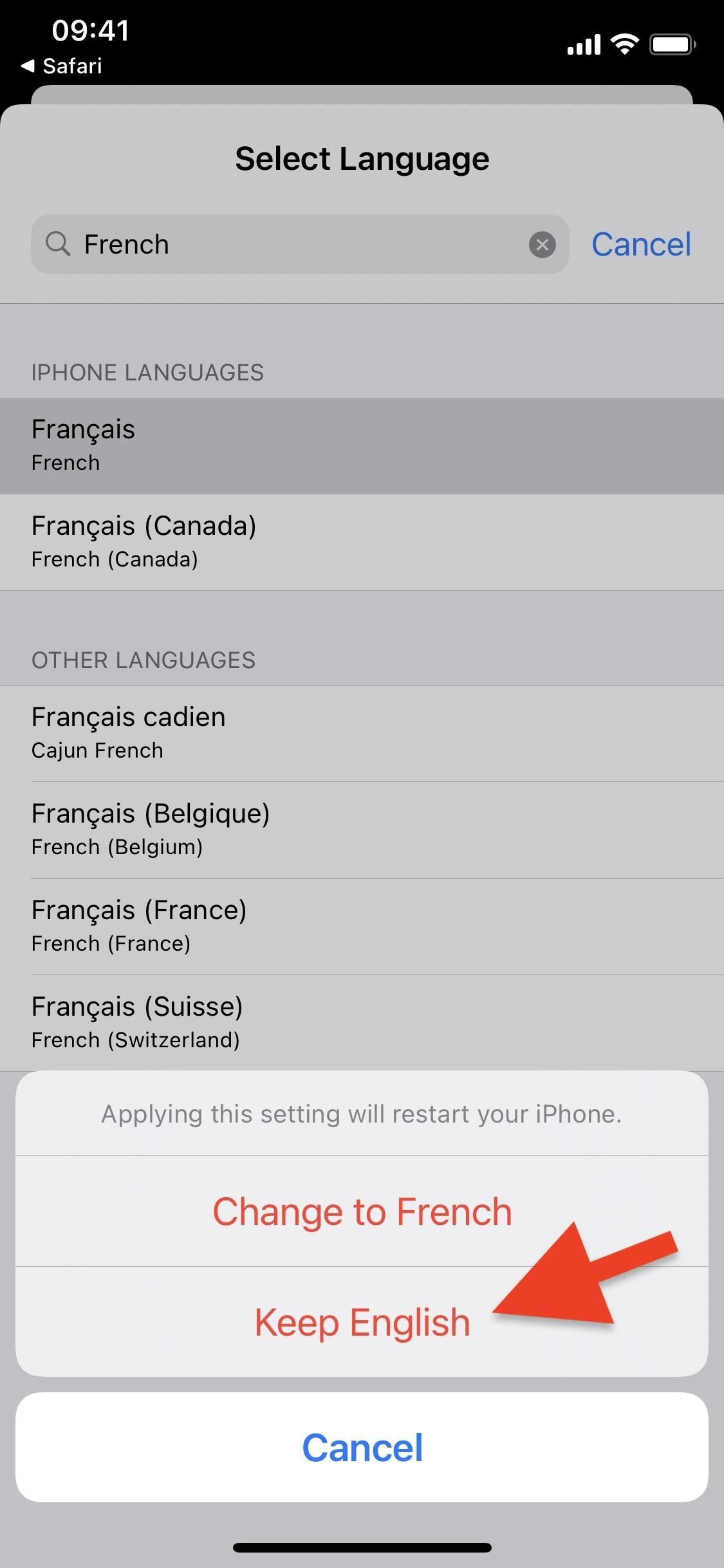
New App Clip Features
Apple has a new feature called "App Clips" that lets you use apps without downloading the full versions. It's designed to let you use an app you don't have in a moment of need, such as when paying for parking at a meter.
46. You Can Use Apps Without Installing Them
As just mentioned, you can access and use apps without downloading them onto your iPhone via App Clips. The "clip" part describes it pretty well since it's a small portion of the bigger app that's meant to be discovered and used at the moment in need, a clip that focuses on a specific task. When you're done using it, it disappears.
47. They Can Be Activated in Numerous Ways
App Clips can be started via QR codes, NFC tags, App Clip codes, place cards in Maps, links in Safari, and links in Messages. For NFC tags, you just tap your iPhone on it to open the clip. For QR codes, you use the Camera app or QR Reader tool to scan them, which will open the clip. In Safari and Messages, just tapping a link can open one. In Maps, you can tap the link in the place card for a specific location.
48. You Can Install the Full App
When you want to, you can download and install the full app associated with the App Clip in one tap.
49. You Can Launch App Clips from the App Library
With the new App Library on the home screen, recently used App Clips will show in the in "Recently Added" collection, just like newly installed apps will.
50. Apple Pay Works So Payments Are Super Fast
Many App Clips will be helpful when paying for things, like the parking meter mentioned above. To make payments easier and faster, Apple Pay works with App Clips.
51. They Work with 'Sign in with Apple'
App Clip developers can incorporate "Sign in with Apple" to make logging into apps and services easier during the moment. Doing so means you can gain access later in the full app.
52. They Still Require Permissions
App Clips still require permissions to Camera, Microphone, etc. when needed. So there are no privacy invasions or security concerns to worry about.
New Messages Features
One of the highlights of iOS 14 is the update to Apple's Messages app. It has some really cool features now, though, some of them still only apply to iMessage threads.
53. You Can Pin Conversations to the Top
You can pin notes in Notes, and now you can pin conversations in Messages. Pinned messages appear up top in bubbles instead of just showing up like other threads. If you sync Messages with iCloud, they will also appear on your other iOS 14, iPadOS 14, and macOS 11 devices.
54. There Are Animations for Pinned Conversations
Whenever you get a new message, a tapback, or whenever someone is typing in an iMessage, you'll see little animations for those appear on the pinned bubble up top. In group chats, the three most recent users in the group will circle the pin when they send a message.
55. You Can Have Up to 9 Pins
A lot of pinned conversations can fit at the top of your Messages screen — up to nine, to be exact.
56. You Can Add Custom Photos to Groups
While you can give each contact a photo, Memoji, or emoji, now you can give each group its own too. Whenever it's set for a group, every member of that group will see the change — and any member of the group can change the image.
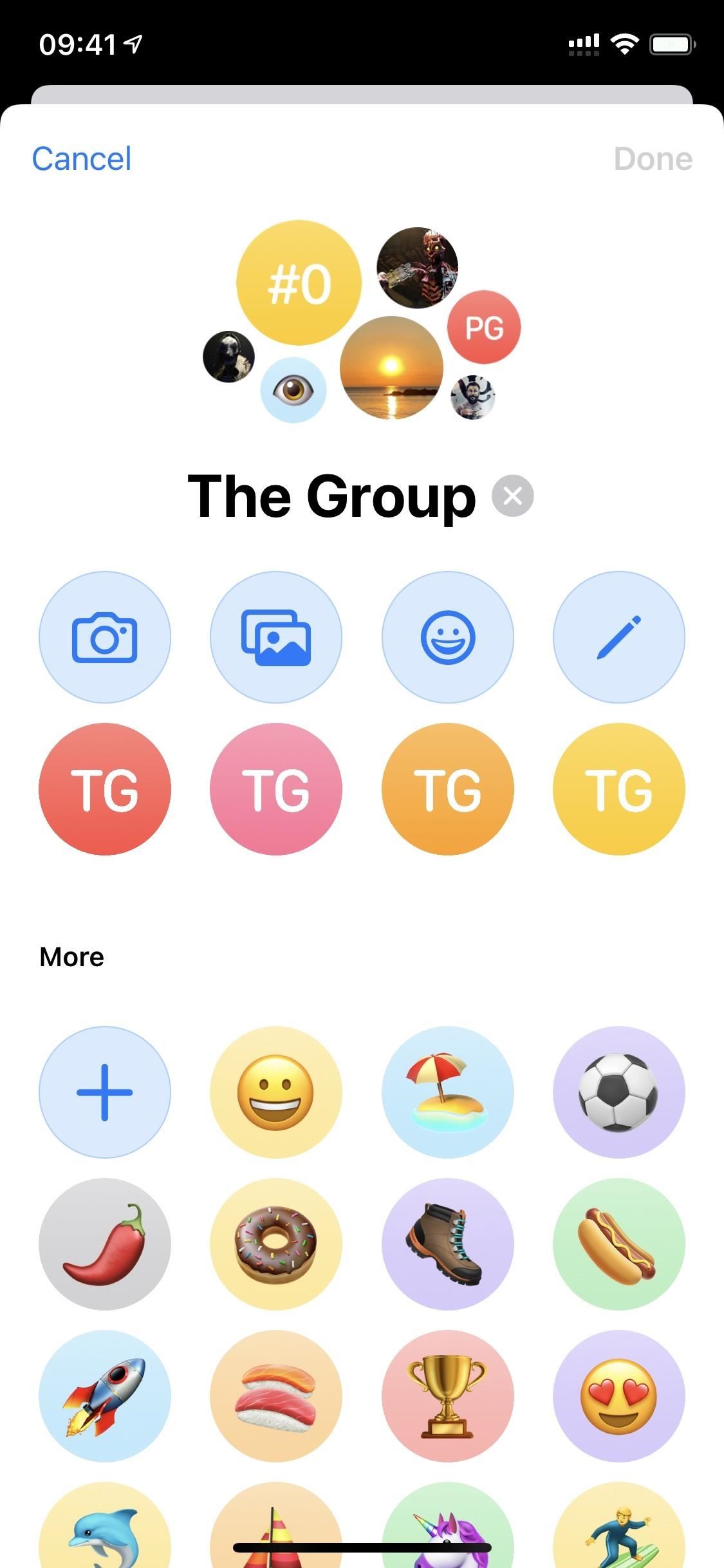
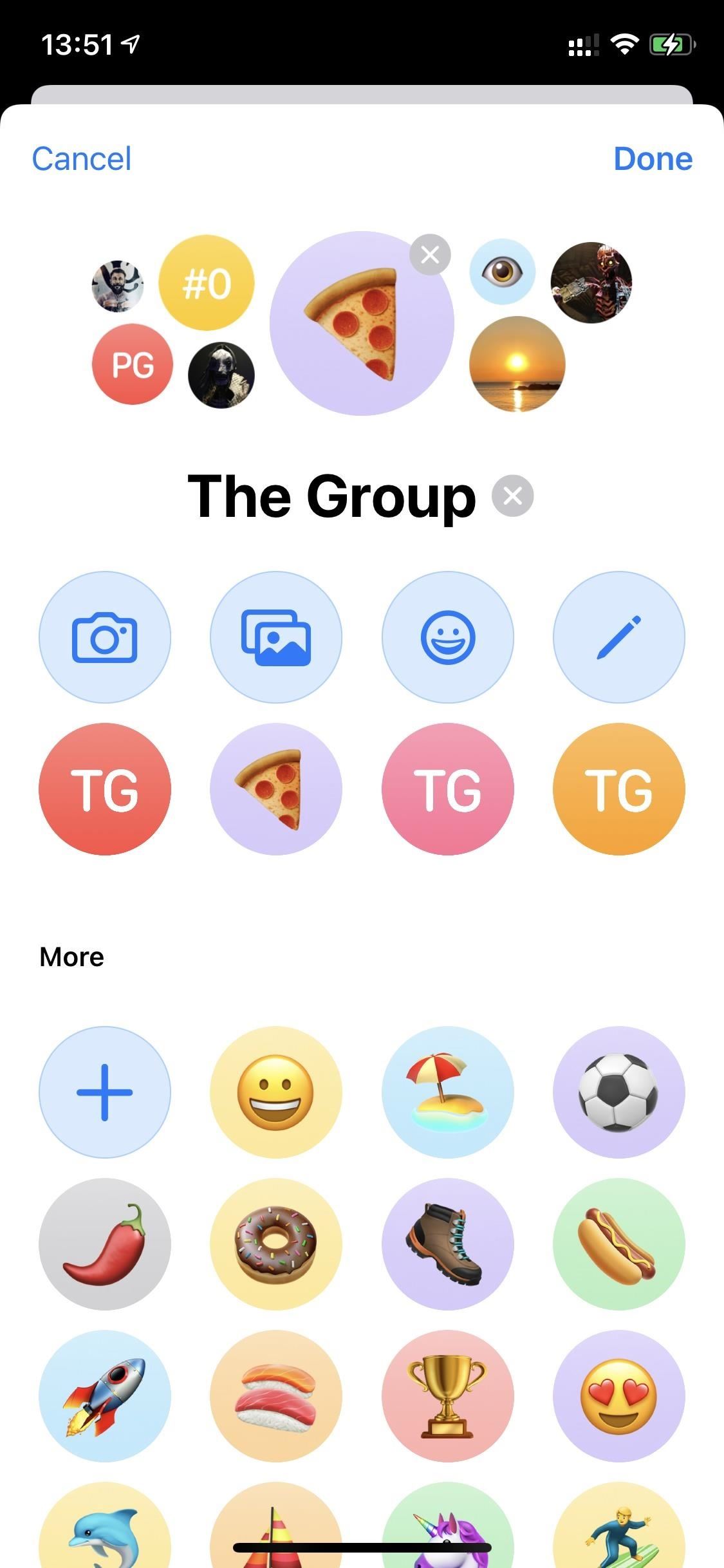
57. You Can Tag Contacts in Group iMessages
Whenever you're in a group chat, things can get out of control. So when you need to direct something to someone specific, they may not see it — until now. In iOS 14, you can mention them directly in the group chat, and they'll get a notification to let them know.

58. And Choose to Receive Only Group Notifications for Mentions
If you don't want to get tons of alerts for each message that appears in a group iMessage thread, you can opt to receive notifications only for ones that name you directly. Just hide alerts for the whole thread, but make sure "Notify Me" is turned on in the settings for mentions.
59. You Can See the Image Picker Limit for Photos
When choosing photos in the Messages app, the new image picker (see below) will tell you how many pictures and videos you can choose (20) so you always know.
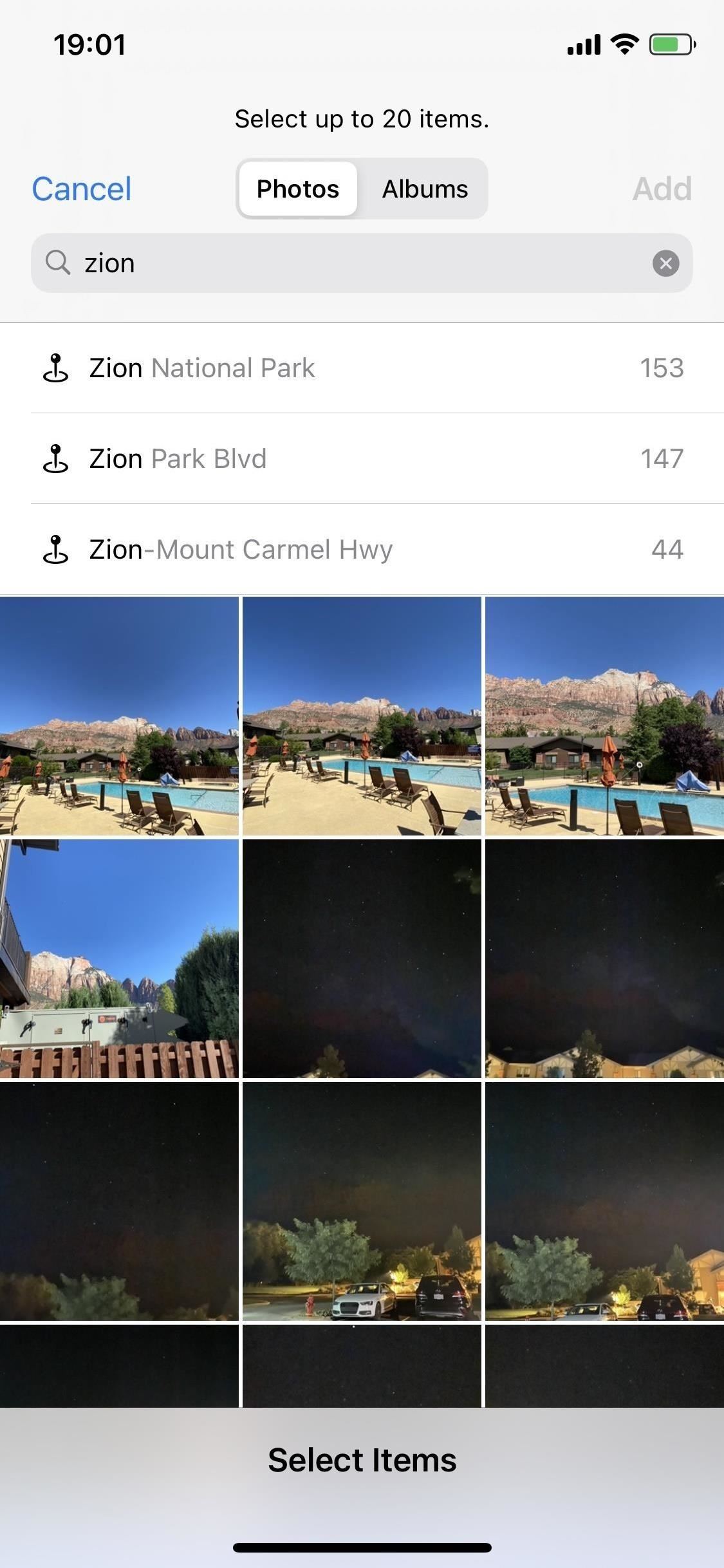
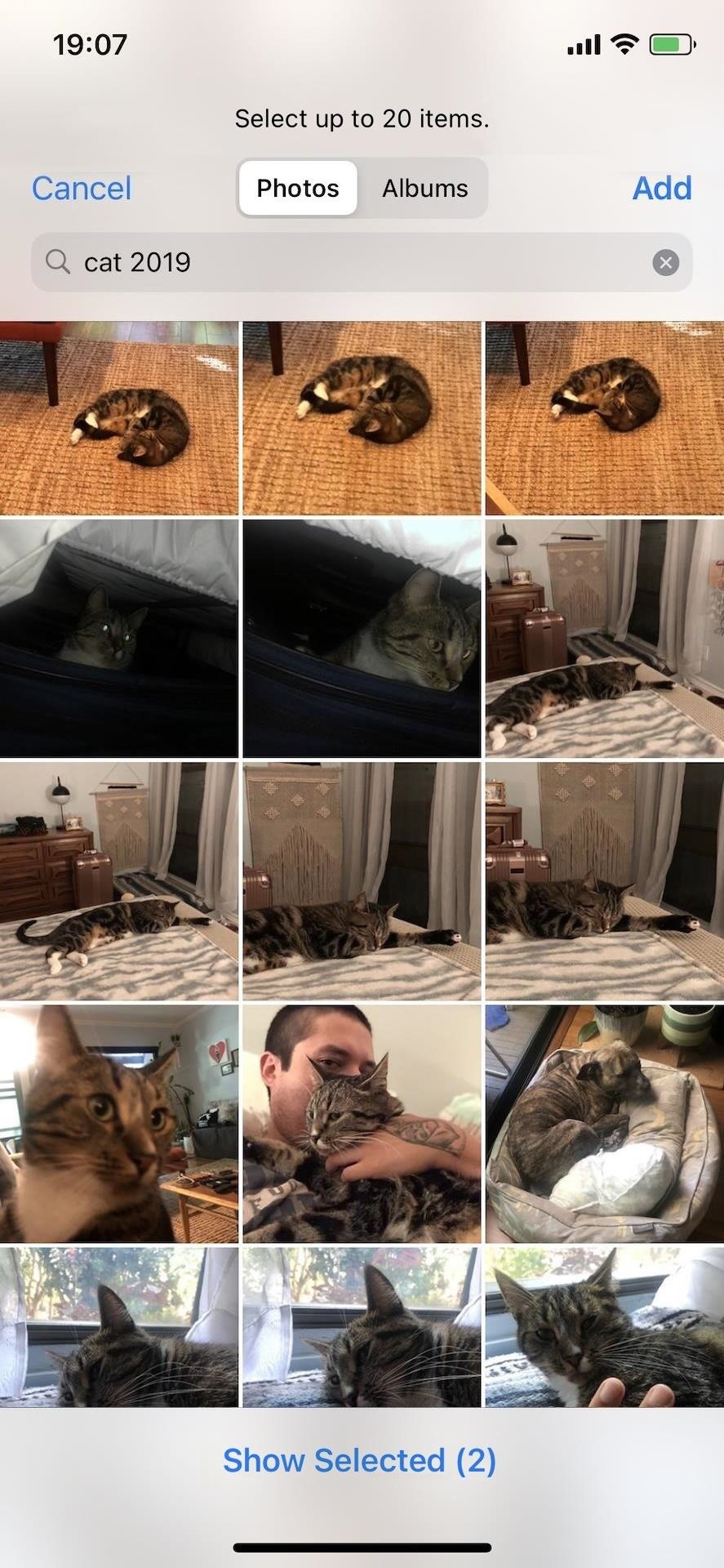
60. There Are Inline Replies for iMessages
Things can get confusing real quick in group chats, so when you try to respond to something that happened 20 messages ago, it may take people a minute or two to realize. Now, you can reply directly to a message in a group thread to create inline replies, so nothing ever gets confusing. It even works in one-on-one conversations.
61. You Can Long-Press to Hide Alerts
Before, to hide alerts for certain threads, you'd have to go into the thread's information pane to use the toggle or swipe left on the conversation and use the "Hide Alerts" button. That still applies, but you can't swipe on pinned threads, so you can't hide alerts that way. So iOS 14 added a "Hide Alerts" option from the quick actions menu after you long-press a pinned or unpinned thread.
62. The Filter Has a Better UI
You could filter messages by "Contacts & SMS" and "Unknown Senders" for quite some time, but it'd make the main Messages list look pretty sloppy with ugly tabs. Now, it uses the back button to let you choose between "All Messages," "Known Senders," or "Unknown Senders." It looks better and feels better.
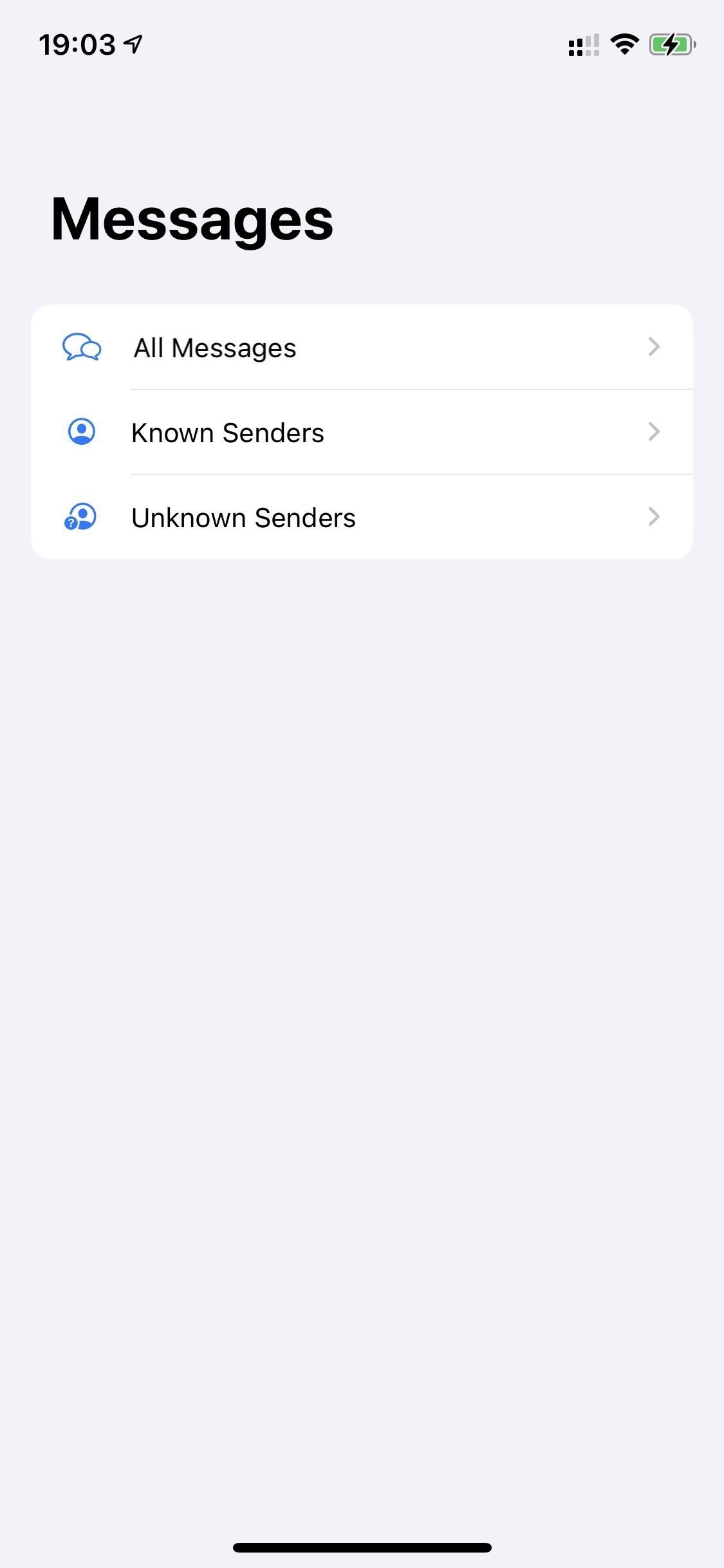
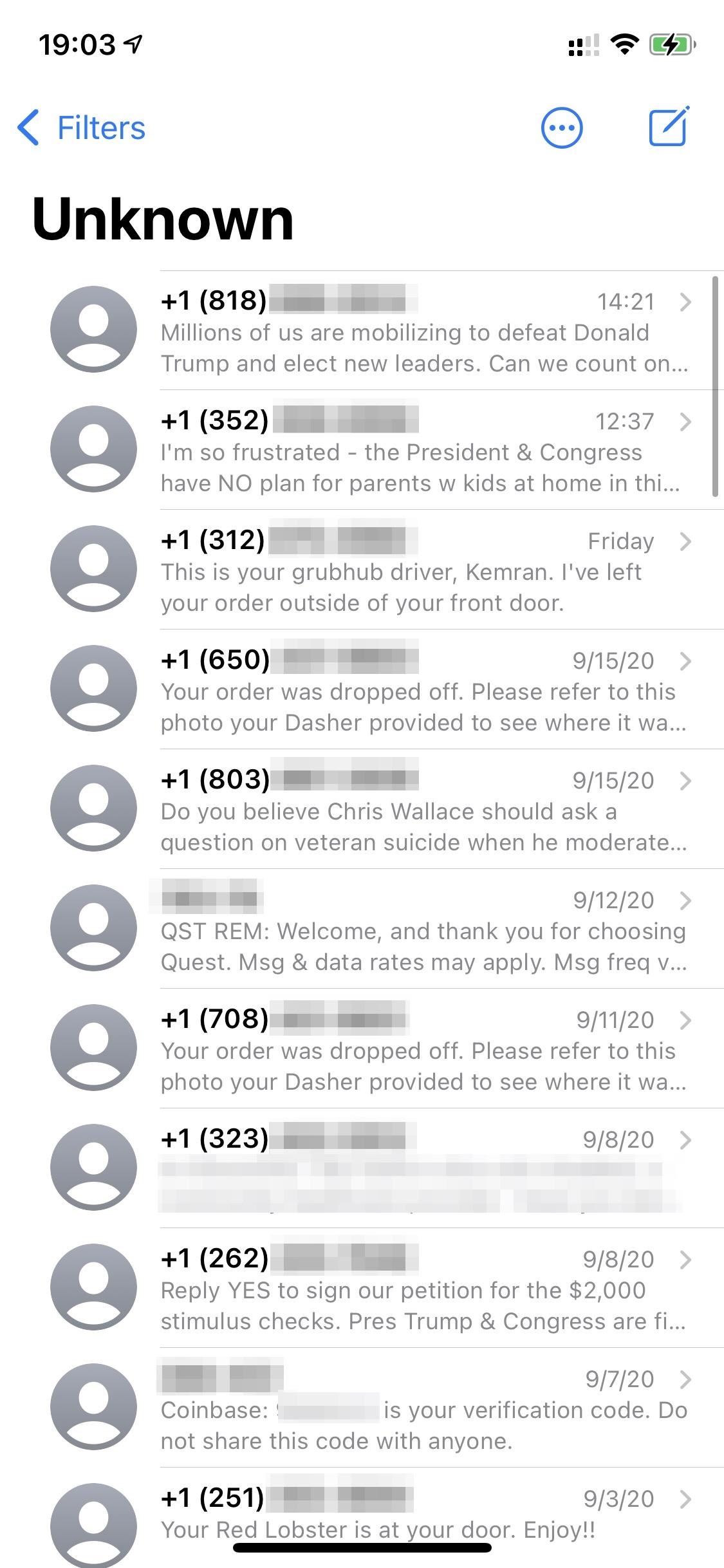
New Photos Features
While Apple didn't talk about the Photos app much during its WWDC presentation, there are quite a few interesting new features photos and videos on your iPhone.
63. You Can Filter Your Photo Albums
In an album view, you can now filter by Favorites, Edited, Photos, and Videos.
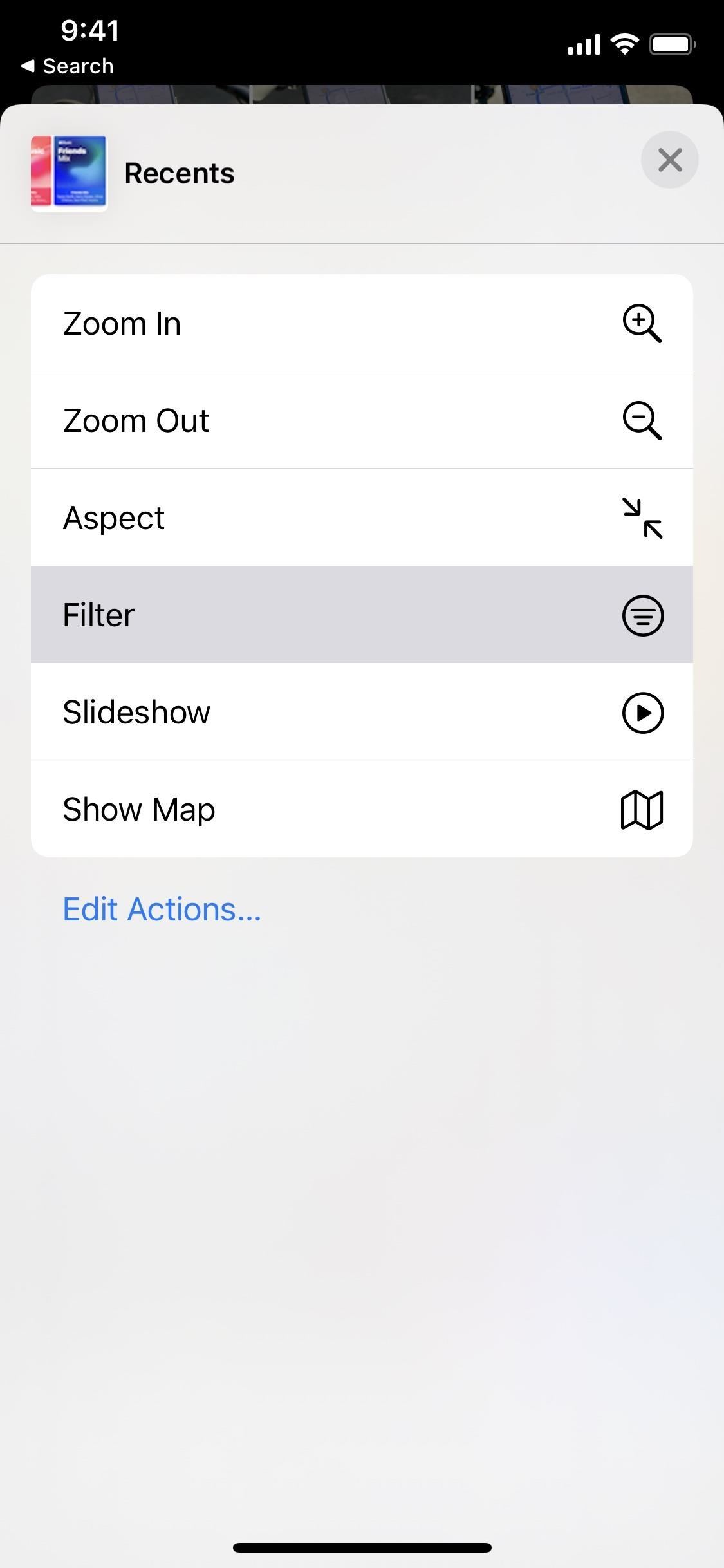
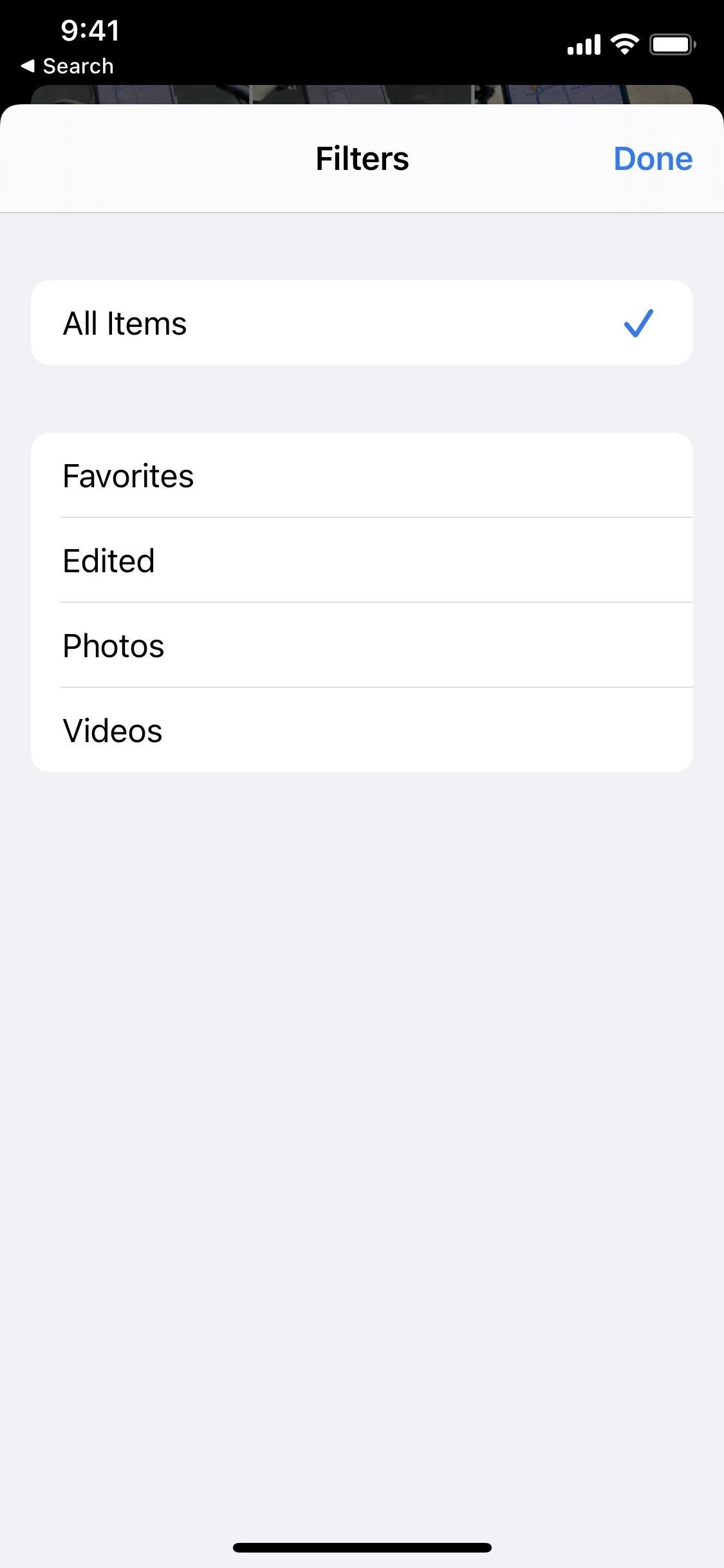
64. And Sort Them by Newest or Oldest
This isn't entirely new since you could always tap the top or bottom of the screen to jump to the oldest or newest images, respectively. But now there's actually quick action buttons for "Oldest First" or "Newest First" which actually change how your images are ordered — they just don't jump you to the top and bottom.
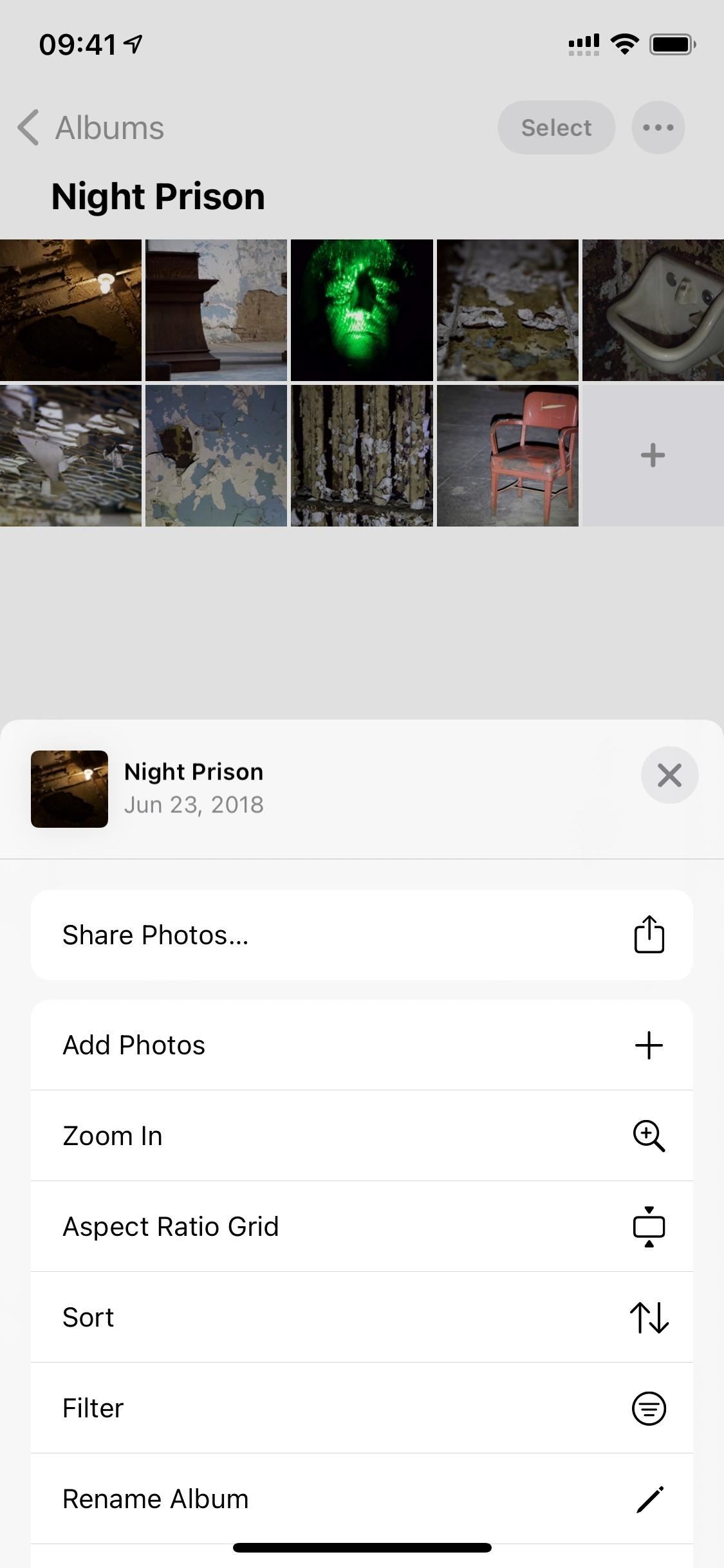
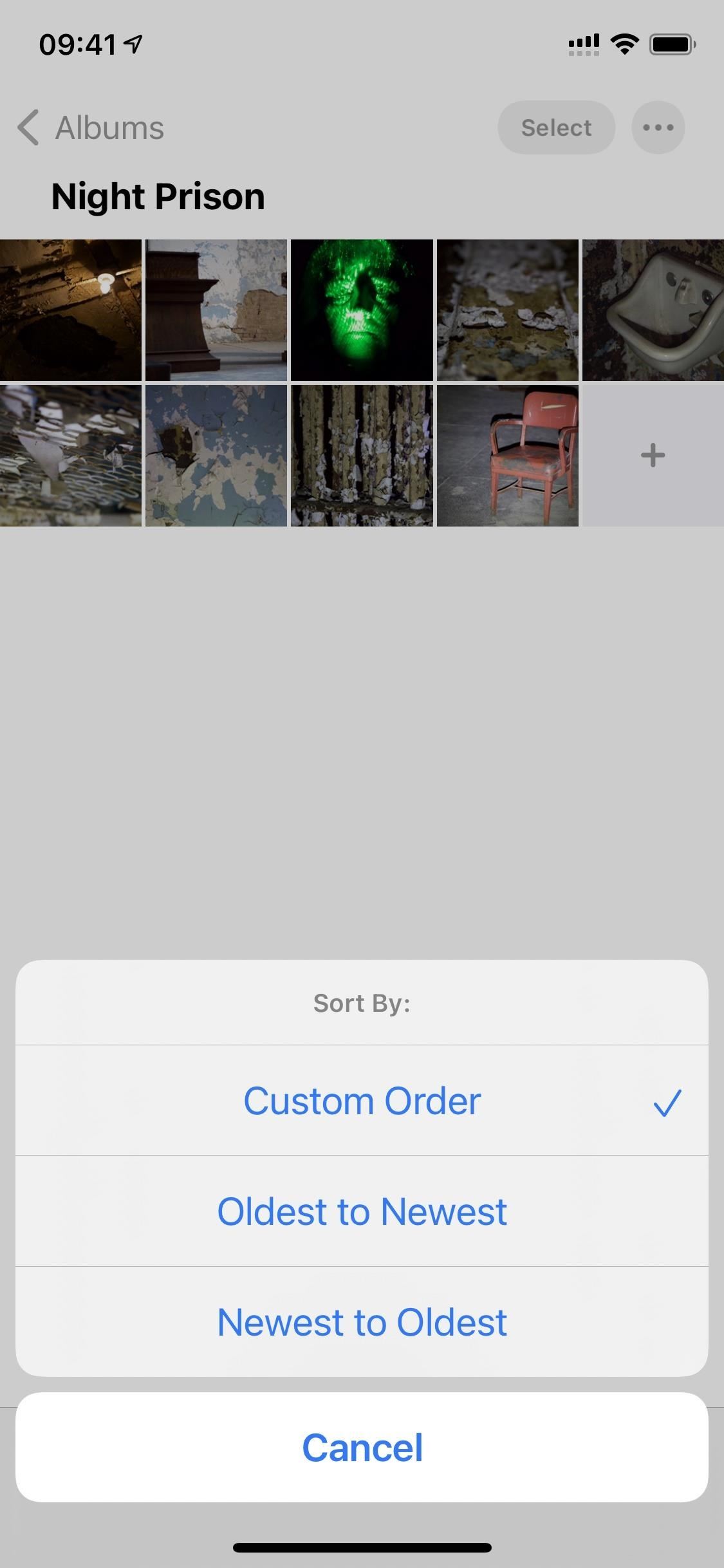
65. You Can Zoom In & Out of Albums
You could do this before in the "Photos" tab, but now you can do it in Albums, Favorites, Media Types, Shared Albums, and more too. You can zoom in to a single photo, zoom out to the regular grid that's three images wide, or zoom out further to a grid five images wide.
66. You Can Zoom Deeper into Photos
In iOS 13 and older, there's a limit to how far you can zoom into an image in Photos. While there is still a limit in iOS 14, it lets you go much deeper.


67. You Can Show the Real Aspect Ratio of Images in Albums
Everything always appears as squares when you're browsing albums in Photos, but now you can choose "Aspect" to make photos and videos show up in all their glory. They even show up in the correct orientation.
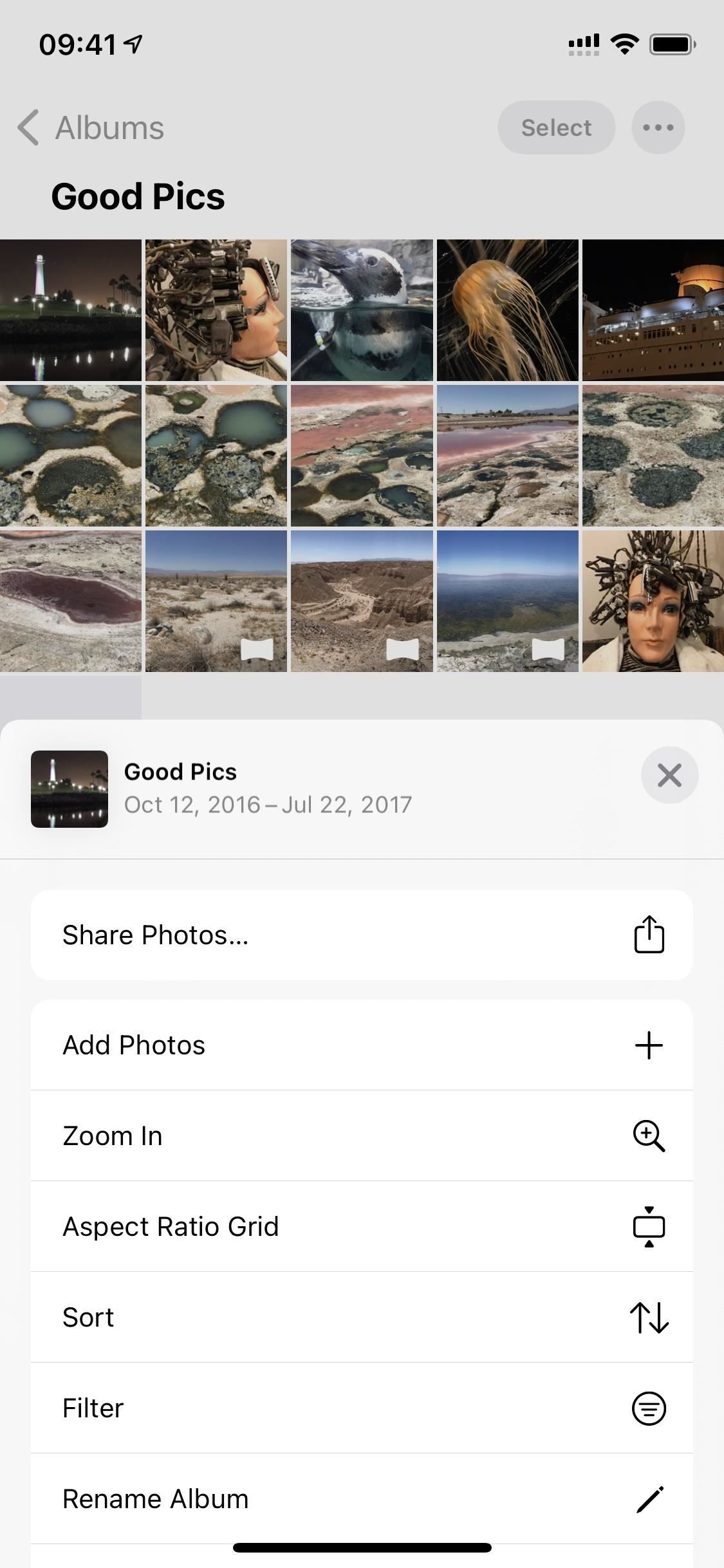
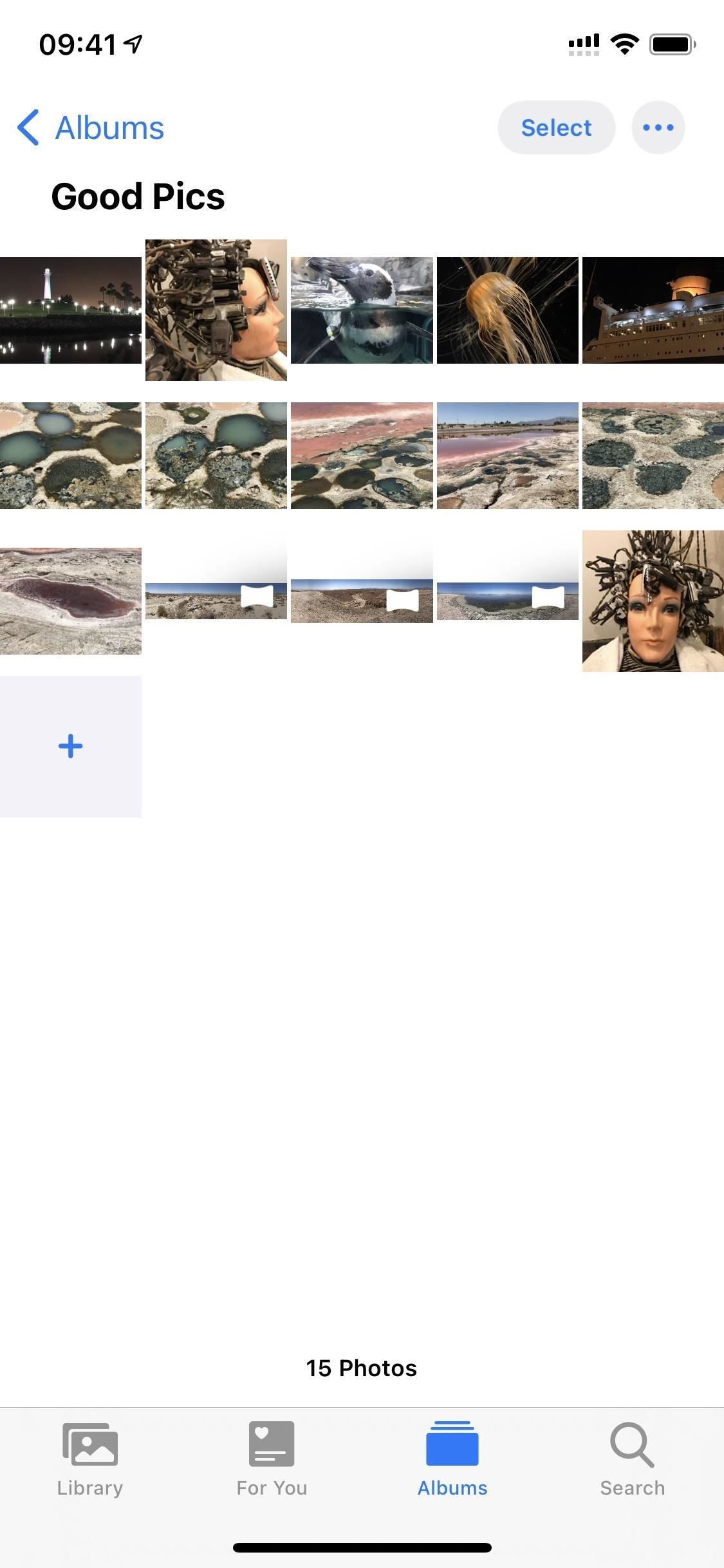
68. You Can Make Memories from Albums
Before, you could only make playable and editable memory videos from the "For You" tab. Now, you can do so from albums using the "Play" option. You get all of the same controls, including length and the mood.
69. And There Are Slideshows for Albums Too
Similar to the memories you can make for albums, there are slideshows too. Use the "Slideshow" option to watch a mini-video of some of the content complete with an automatic soundtrack. You can choose the slides and music themes too, which include Origami, Dissolve, Magazine, Push, and Ken Burns. You can set it to repeat and even change the speed of the slideshow.
70. Live Photos Playback Is Stabilized
When you view Live Photos in the Years, Months, or Days view in the "Photos" tab, there's improved stabilization for those that autoplay. It only applies to Live Photos shot in iOS 14 or iPadOS 14, though.
71. You Can Add & Edit Captions for Photos & Videos
This is great if you can never find images via a search. You can add captions or keywords to each photo or video you take, which sync across iCloud Photos. Then, those captions and keywords can be used in a search to better locate things you need. Just swipe up on an image or video to add captions.

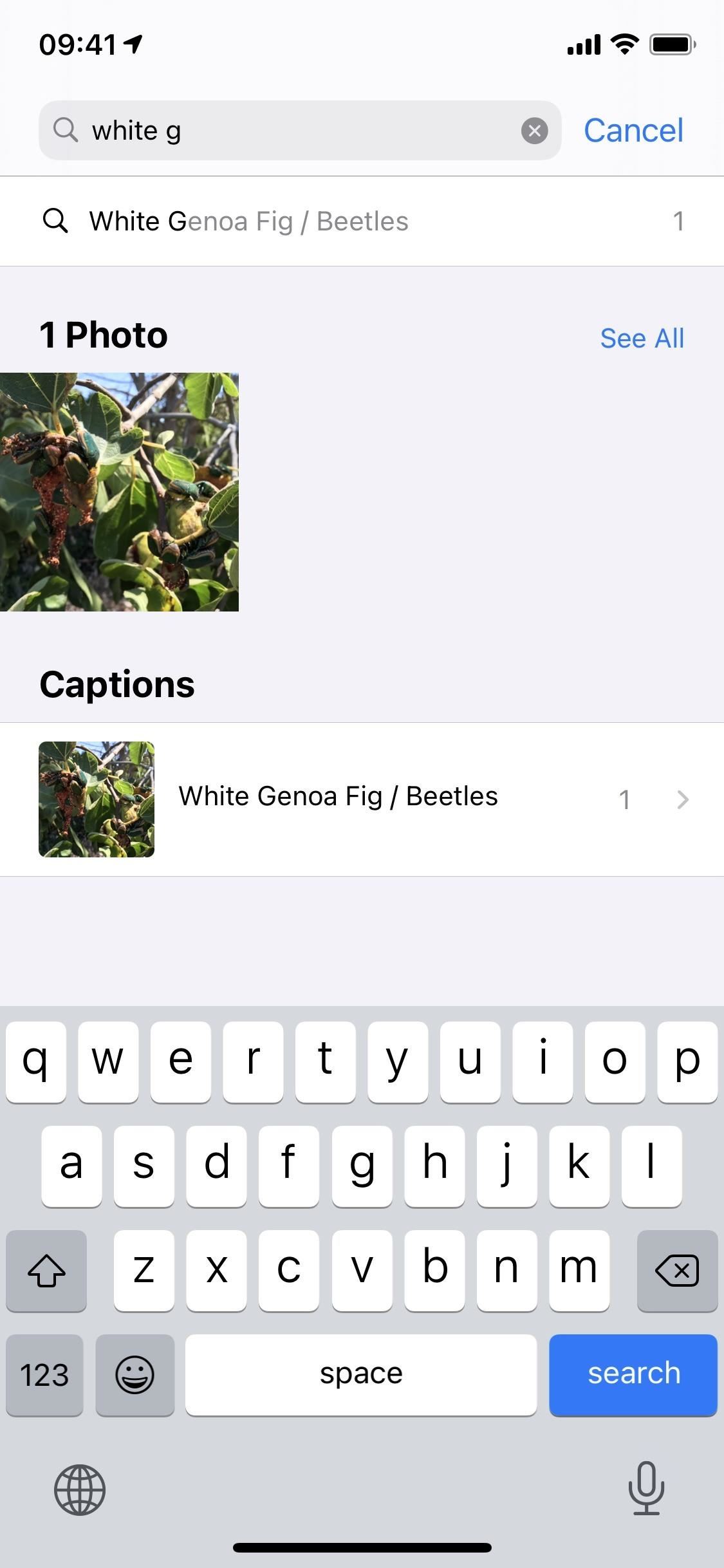
72. There's a Redesigned Image Picker in Apps
In apps where you can pick photos and videos from the Photos app, such as Messages, Mail, Safari, and any supported third-party apps, a new image picker window will appear. In it, you'll find a search bar so you don't have to swipe if you don't have to. There's also tabs up top to choose from "Photos" or "Albums."
73. You Can Limit What Photos Apps See
Normally, when apps need access to your Photos app so you can pick images or save some, you have to give access to the entire Photos app. Now, in iOS 14, you can give permissions to only a certain part of Photos.
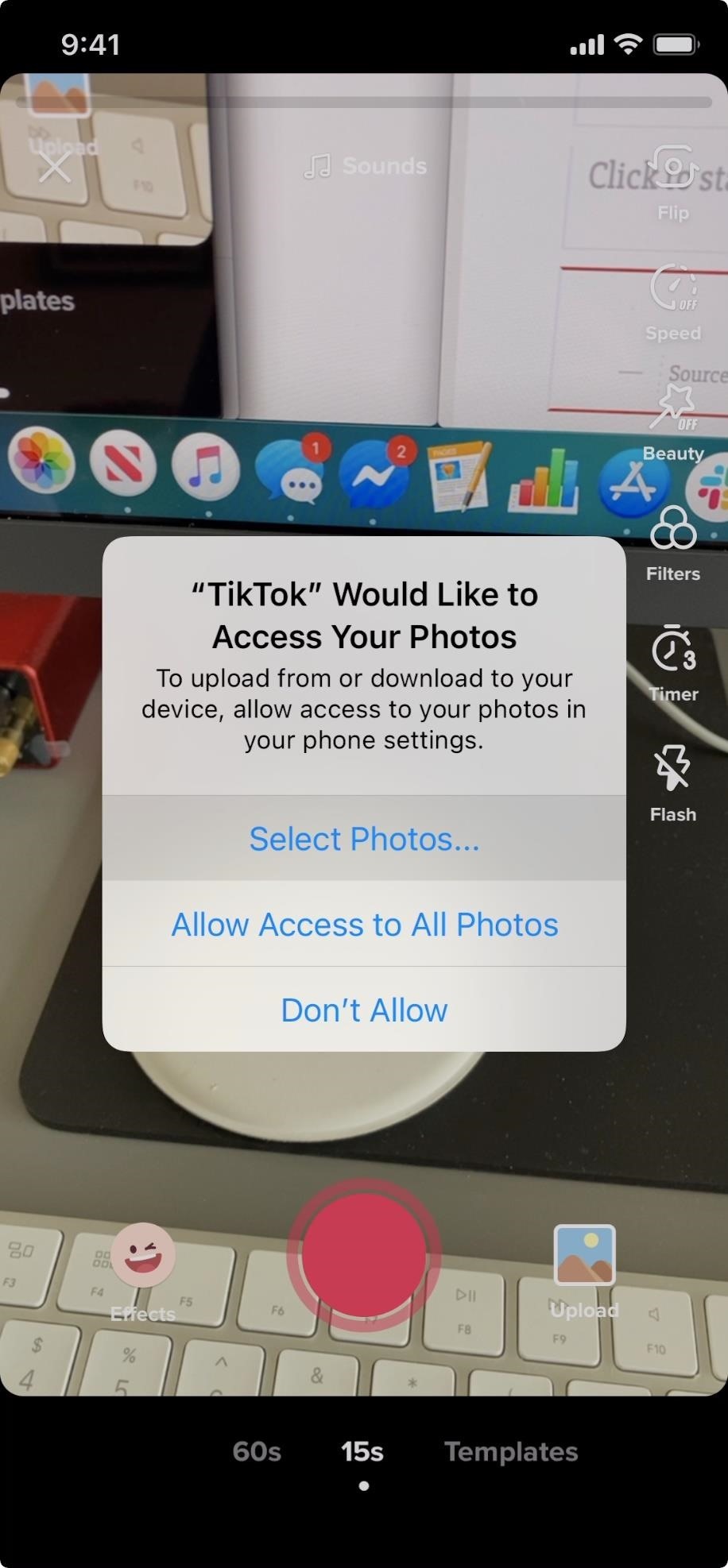
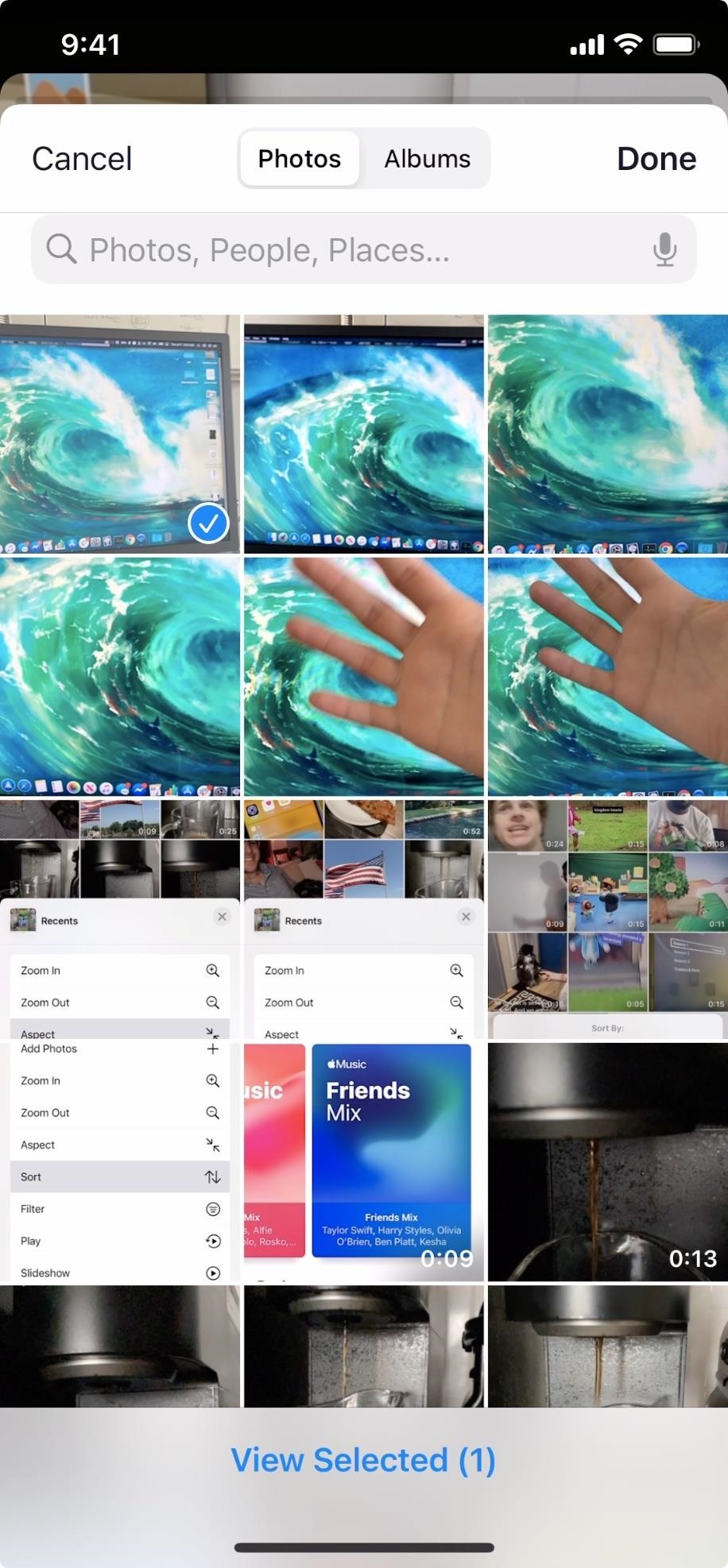
74. Selected Items Are Still Selected After Sharing
Apple's iOS 13 update has one annoying flaw in the Photos app. Before, whenever you would select multiple images from the grid view, after you performed an action via the share sheet, such as AirDropping them, those items would still be selected when you exited the share sheet. That way, you could quickly trash them if you no longer needed them.
The iOS 13 update unselected all of the images and videos, so you would have to reselect them to delete them from your device (left GIF below). It's the one thing that angered me about iOS 13 the most since I would want to remove items after AirDropping them. Thankfully, iOS 14 has fixed this, so images and videos remain selected so you can quickly press the trash icon (right GIF below).
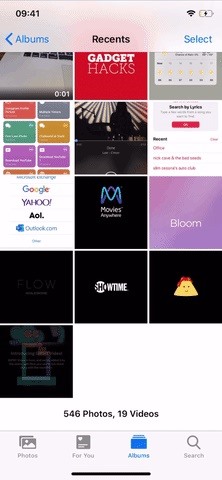
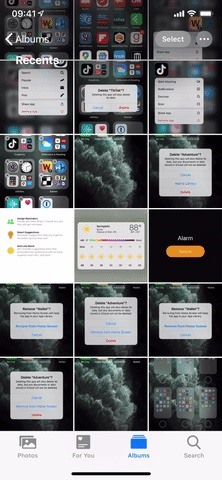
75. The Hidden Album Can Be Hidden
When you want to hide photos and videos from other places in Photos that others could see, you hide them in the "Hidden" album. But that album was always visible in the "Albums" tab. Now, in iOS 14, you can make that disappear, then make it reappear whenever you need it.
New Camera Features
Photos isn't the only app that got some love — its Camera partner has a lot to give you too. Some of its newbies range from added device support for older features, improvements for some tools, and cool shortcuts.
76. QuickTakes Are Now Available for iPhone XR, XS & XS Plus
QuickTakes lets you take videos faster right from the "Photos" mode in the Camera, and it was previously only available for the iPhone 11 and newer. Now, 2019's lineup — the iPhone XR, XS, and XS Plus — gets the feature too.
77. There's an Updated Night Mode Capture Experience
While Night mode is still an iPhone 11 and 11 Pro feature only, it's better than it was before. As Apple puts it, "the camera uses the gyroscope to provide a guidance indicator to help you stay steady throughout the capture. And you have the option to cancel in mid-capture rather than waiting for the capture to finish."
78. Your Volume Buttons Can Capture Bursts & QuickTakes
When QuickTake came out for the iPhone 11 and newer, the press-and-hold gesture for either Volume button switched to shooting QuickTakes when in the "Photo" mode. It replaced the action that took bursts, even though older devices could only do bursts this way.
Now, iOS 14 brings back the burst option while letting us keep the QuickTake shortcut. You just need to adjust a setting, then burst images use Volume Up, while QuickTakes use Volume Down.
79. Volume Button Actions Support More Modes for iPhone XR, XS & XS Plus
So, we just talked about the press-and-hold Volume button actions for the Camera app when it comes to bursts and QuickTakes, but you can also press-and-hold in other shooting modes. In iOS 13 on the iPhone 11 and newer, you can long-press to start a slo-mo video, regular video, or pano, then let go to stop recording. The new iOS 14 adds the iPhone XR, XS, and XS Max to the list, just like with QuickTakes.
80. Every iPhone Can Switch Resolution & Frame Rate While Shooting Videos
When you're about to shoot a video in "Video" mode, there's a quick toggle in the toolbar that lets you switch to different frame rates and resolutions so that you always have the right one at the tip of your fingertips.
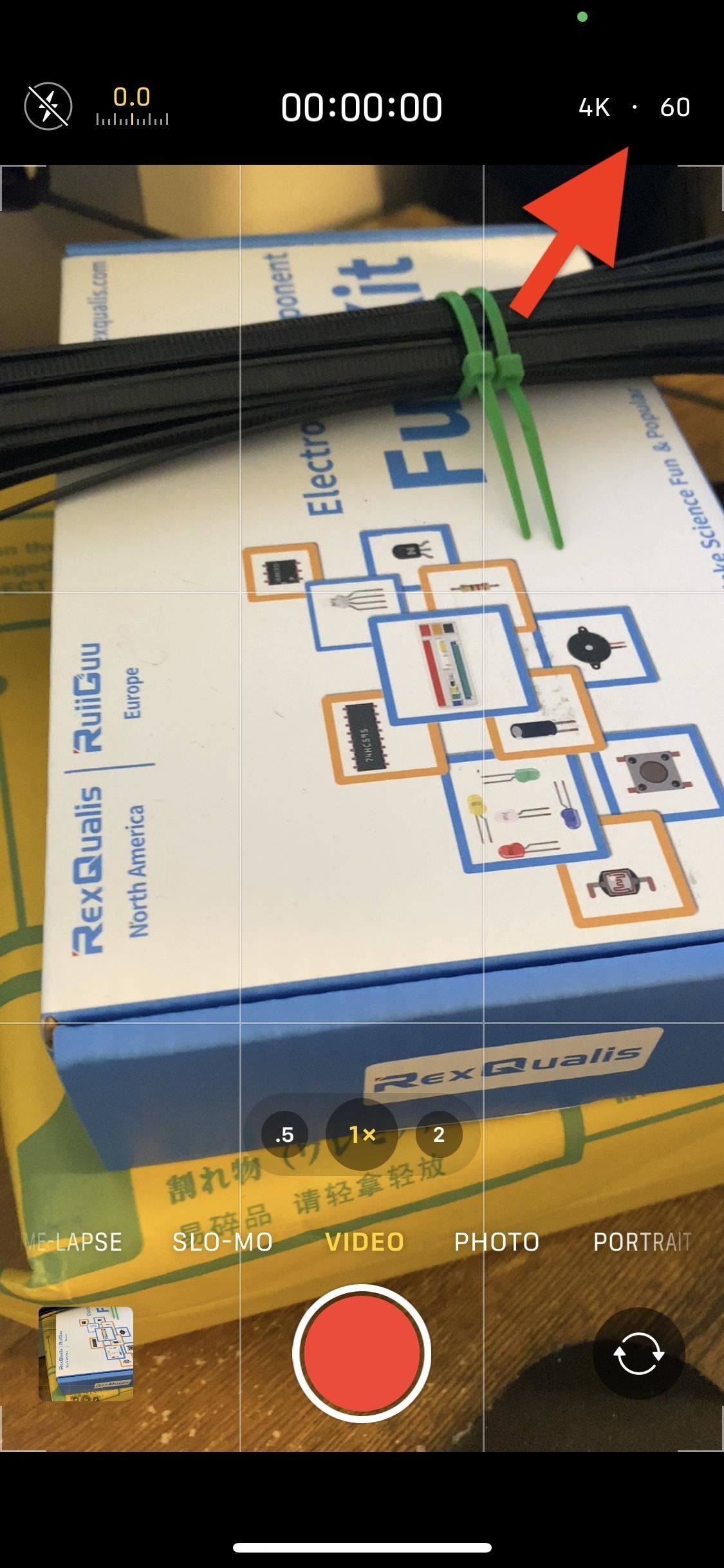
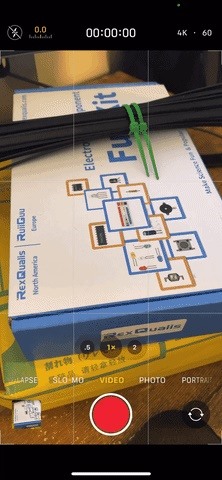
81. You Can Lock Exposure & Focus Separately Now
Before, you could lock exposure and focus together, but now there are controls to lock them both separately now, which gives you even more granular, pro-level control over how you shoot photos and videos. You still long-press the screen to lock the focus and exposure, but in the toolbar, you can tweak the exposure to where you need it.
82. Exposure Adjustments Can Be Locked in Preserved Settings
A new option in the Preserve Settings menu for the Camera is "Exposure Adjustment." With it on, it will remember your last used exposure, as well as show the exposure adjustment indicator.
83. There Are Mirrored Selfies!
When you turn on "Mirror Front Camera," your selfies will now show up mirrored. Well, it won't look any different on the viewfinder screen, but after you take the selfie, you'll notice the image flipped.
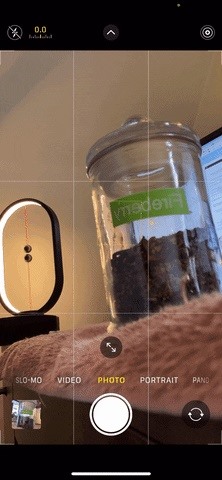
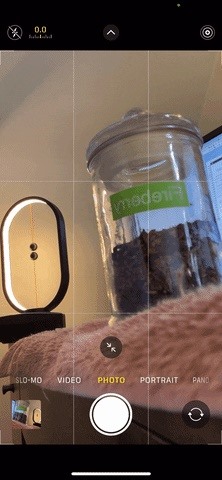
84. Your Camera Can Find QR Codes More Easily
To scan a QR code, you usually have to be right next to it, head-on. If they're too tiny, they may not work. The same if they aren't on a flat surface. But now, iOS 14 can work with those less than ideal QR codes.
- Don't Miss: Scan Any QR Code in Seconds with Your iPhone
85. Shooting Photos Is Now Even Faster
Apple claims it's 90% faster to shoot photos, at up to four frames per second. It's now 25% faster to take your first shot. And when taking Portrait photos, it's now 15% faster in-between shots. Apple states that "performance varies based on specific configuration, content, battery health, usage, software versions, lighting, environmental conditions, and other factors."
86. And You Can Prioritize Faster Shooting
In the Camera's settings, there's a new option for "Prioritize Faster Shooting." With it, it will intelligently adapt image quality when rapidly processing the shutter. It may not be the best option for quality control, but the quality does not suffer enough to notice.
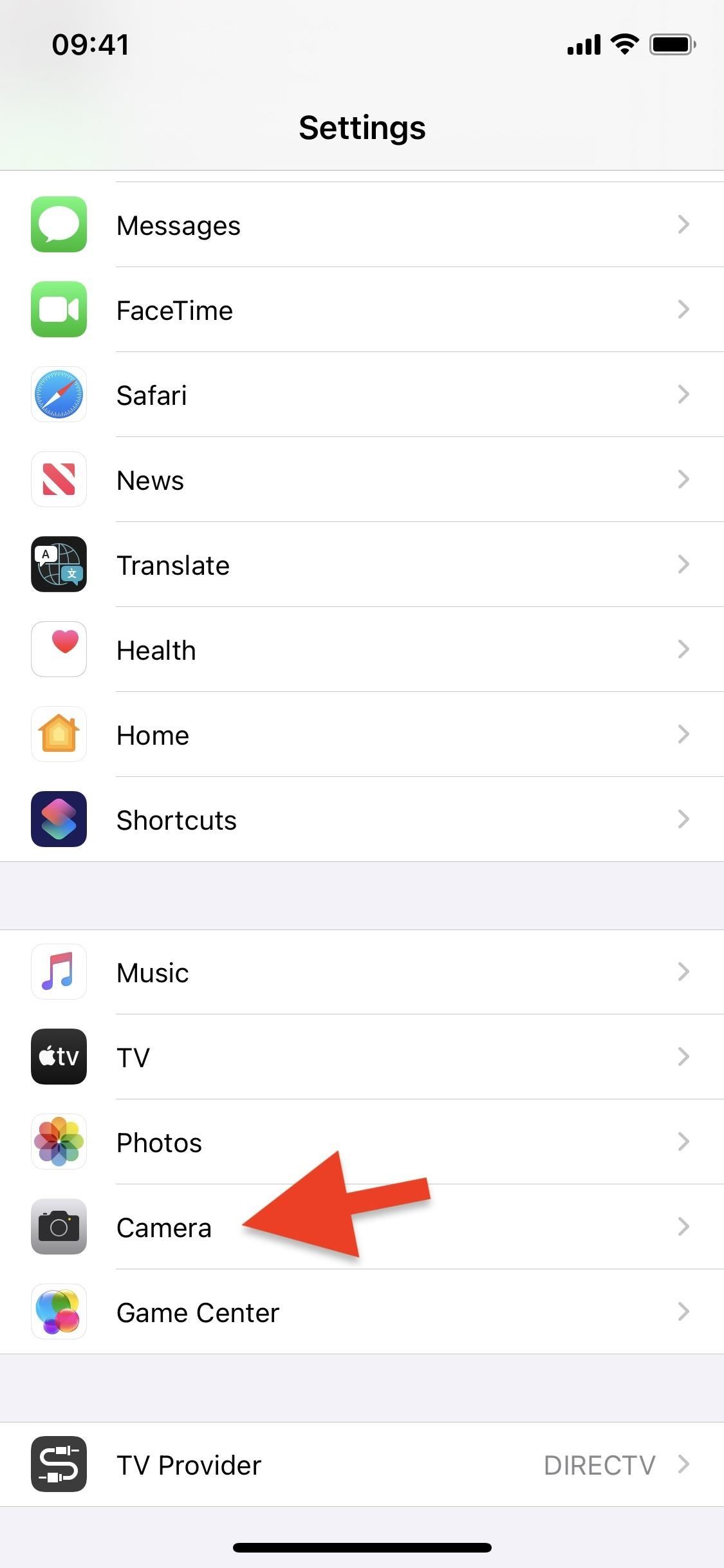
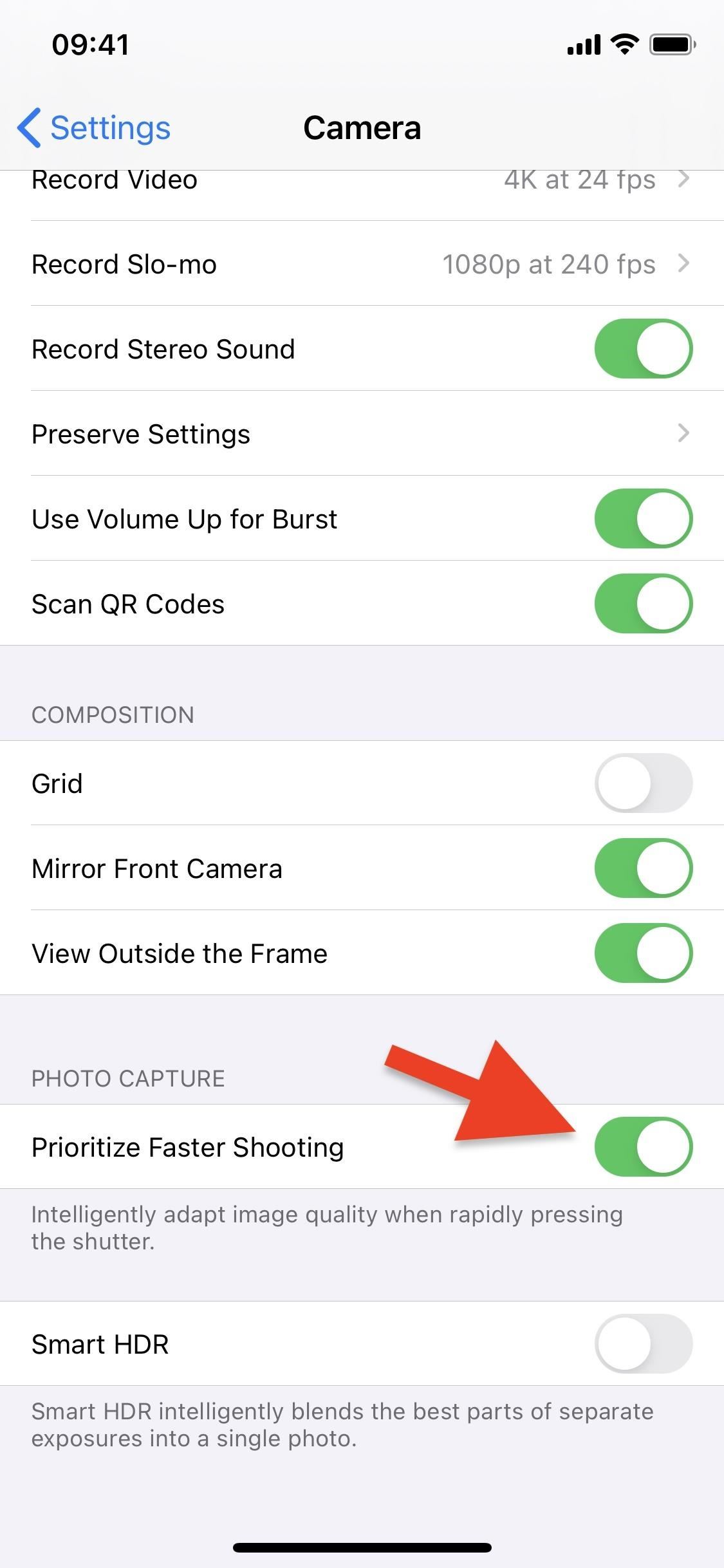
New Maps Features
It wouldn't be a big iOS update without a few improvements to Apple Maps, and iOS 14 has plenty worth updating over, especially if you commute by bicycle or electric vehicle.
87. There Are Now Cycling Routes
In addition to the drive, walk, transit, and ride directions for navigation, there's now cycling directions. When you select the "Cycling" tab, you'll see navigation that follows bike lanes, bike paths, side roads, and bike-friendly streets. It'll also let you know if walking is required, which is common in big cities, and if walking pedestrians share a path.
Right now, in the States, cycling directions are limited to Los Angeles, New York City, and the San Fransisco Bay Area.
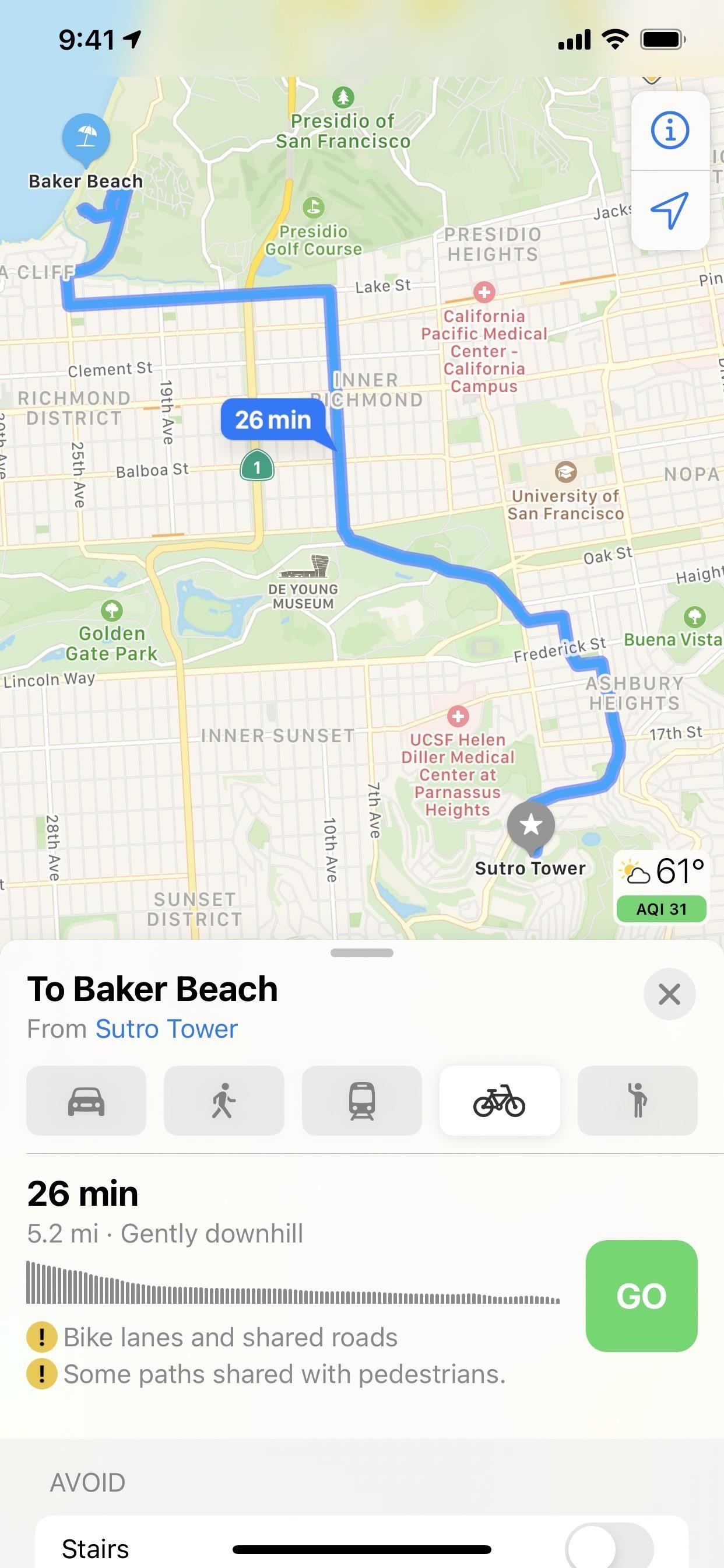
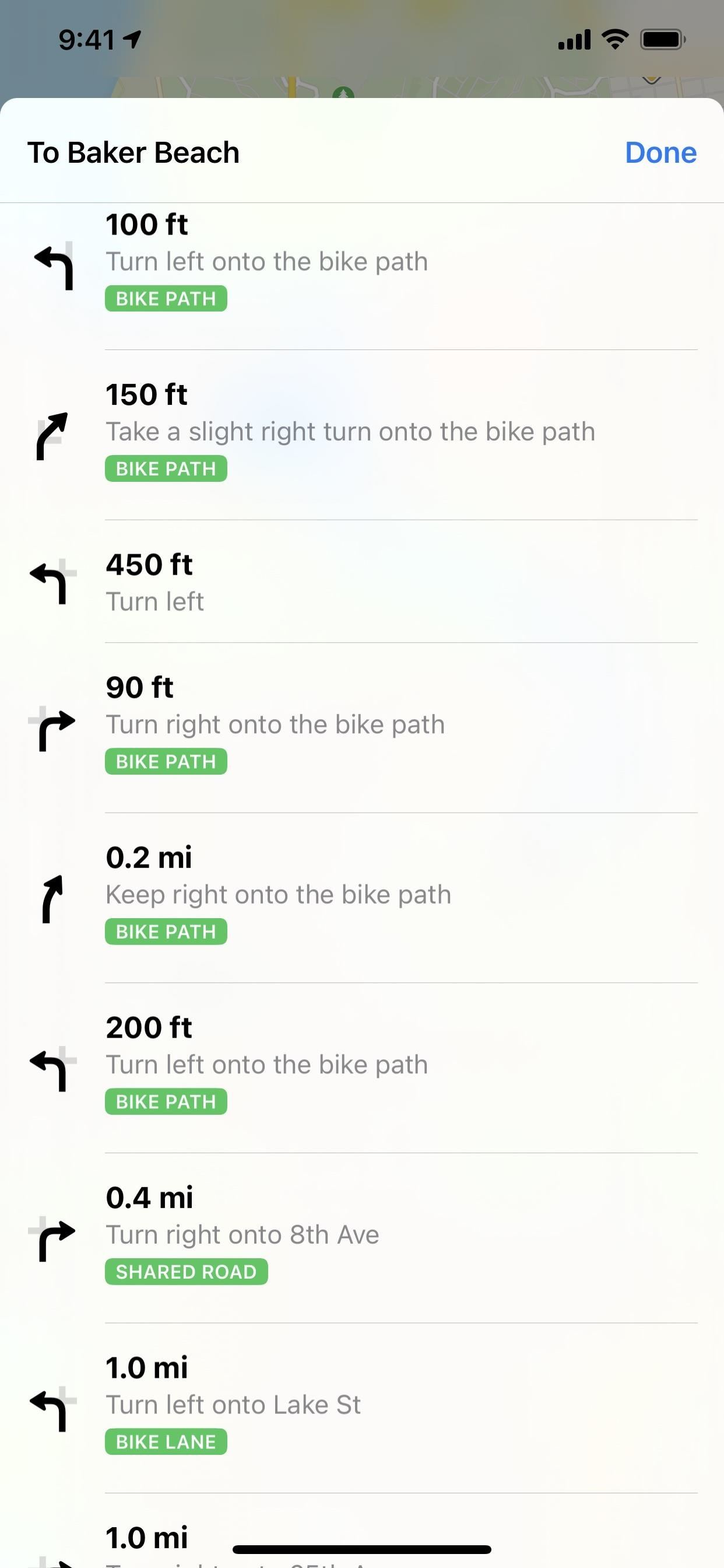
88. Cycling Routes Show Elevation
The cycling directions also show elevation gain for each route. That way, you know which route is better for your level of fitness (and possibly which path won't make your work clothes all sweaty).
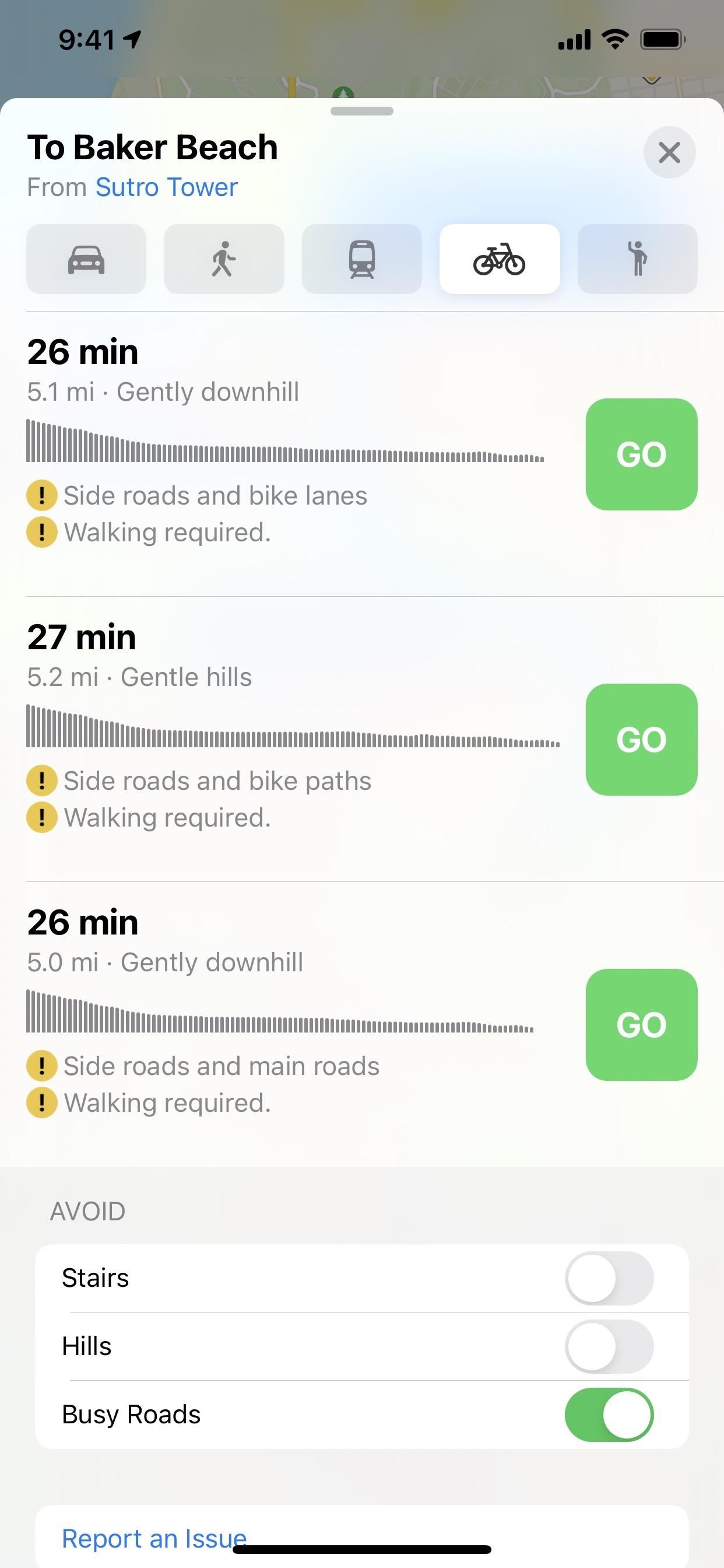
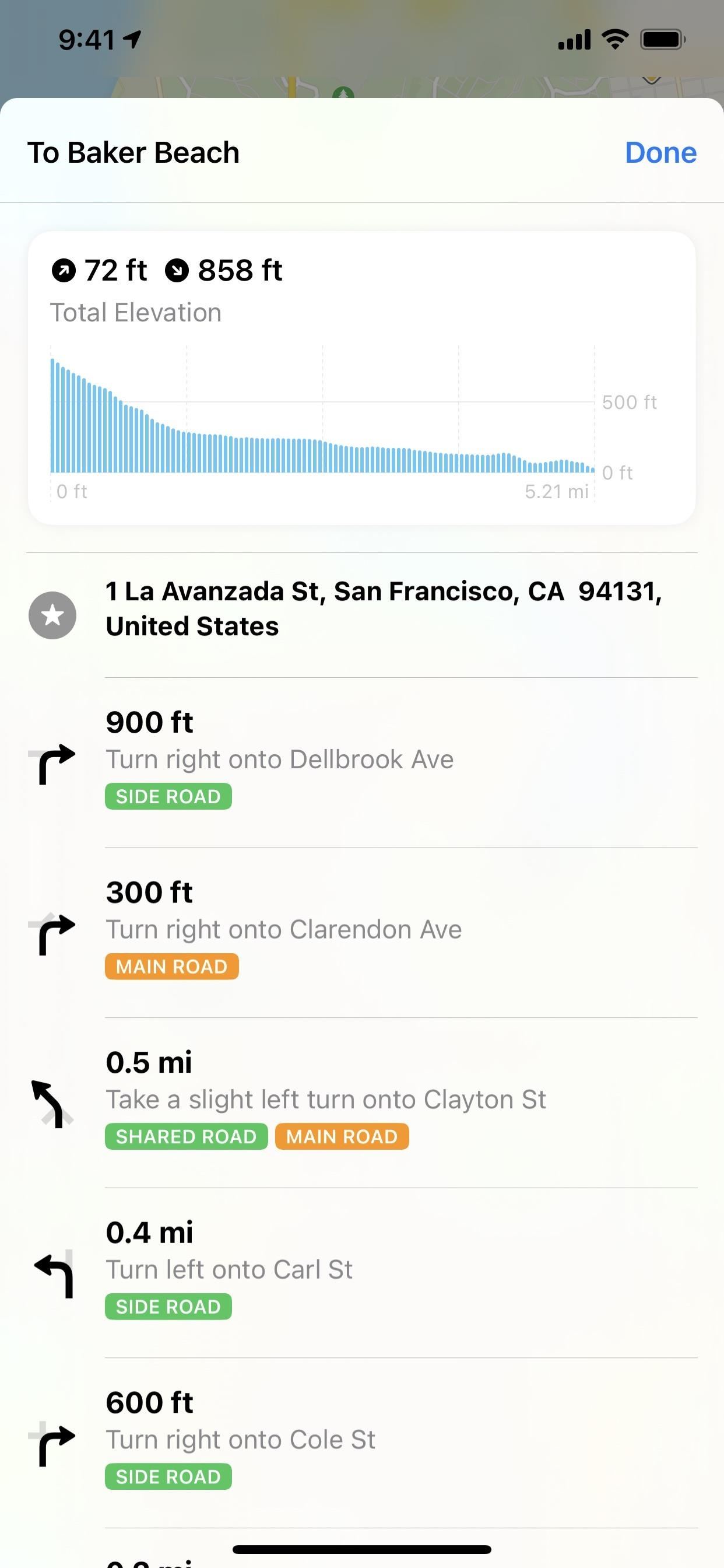
89. And How Busy the Streets Are
If it's a pretty low-traveled route, you'll just get the regular time indicator for each journey, letting you know how long it takes. But if there are busy roads, it'll say so and may recommend which path is faster and which is less active.
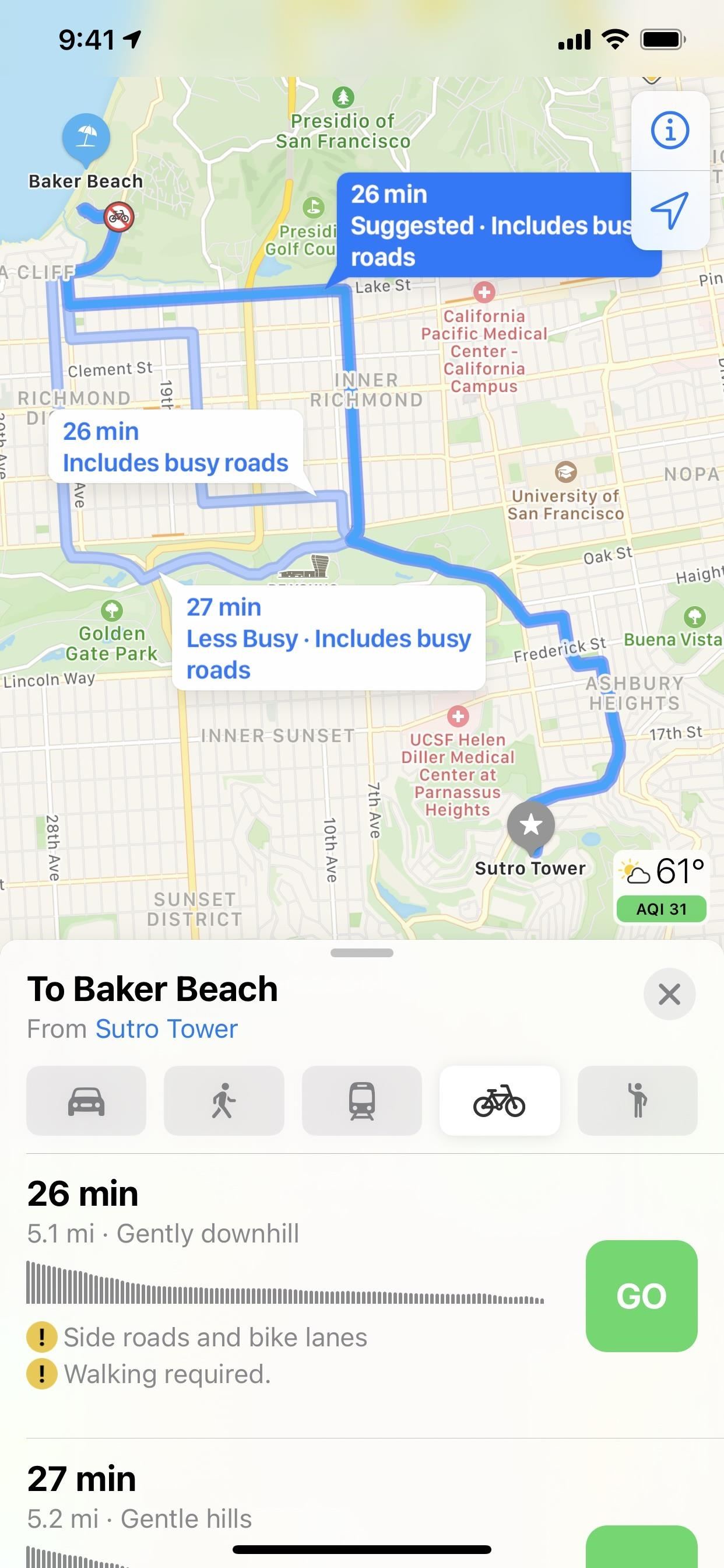
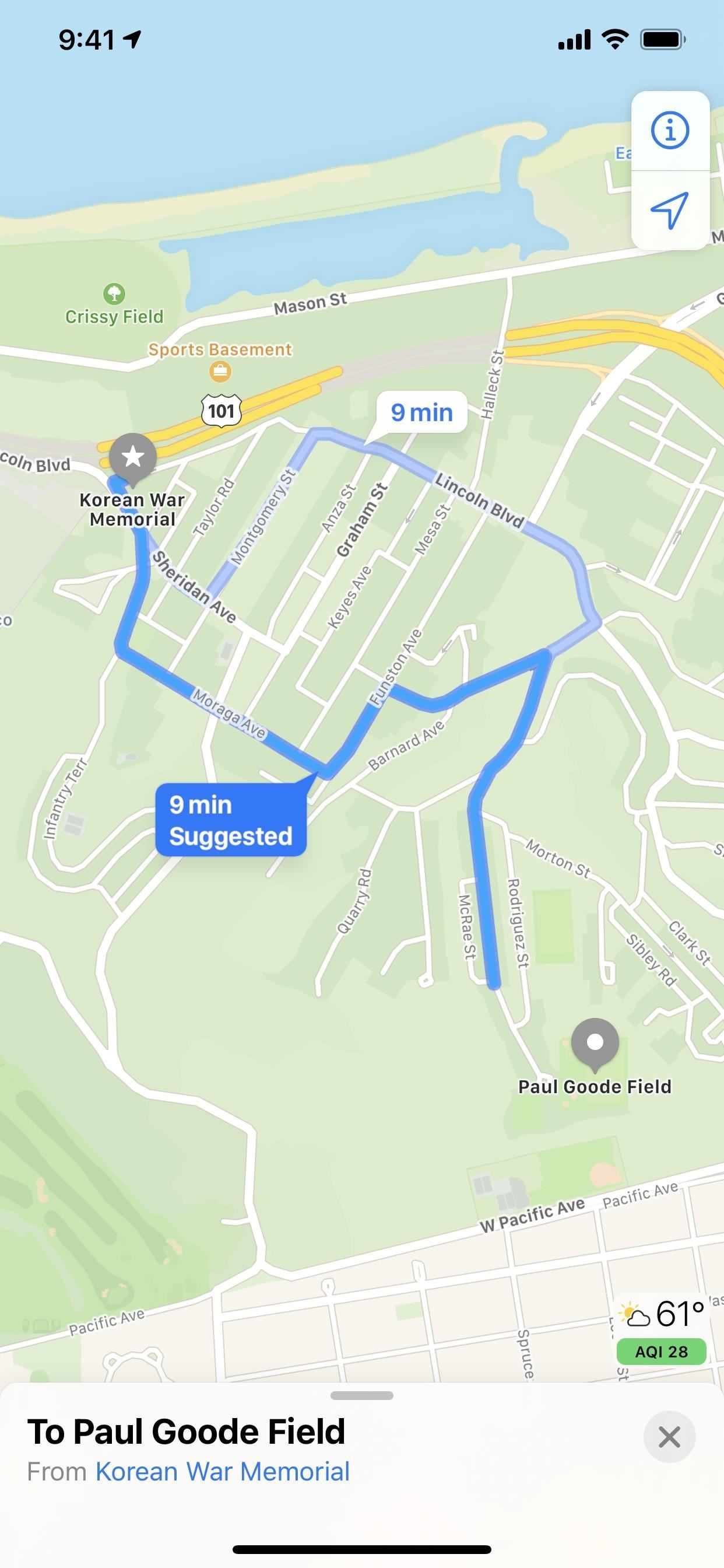
90. Cycling Routes Let You Skip Stairs, Hills & Busy Roads
If you want to avoid stairs where you would have to carry your bike up or down them, hills that may be too hard to climb or too fast to drop, or busy roads that may heighten your chance at getting hit by a car, you can ask Maps to avoid routes with those items. You may not be able to avoid all steps, steep inclines, or busy roads, but it tries.
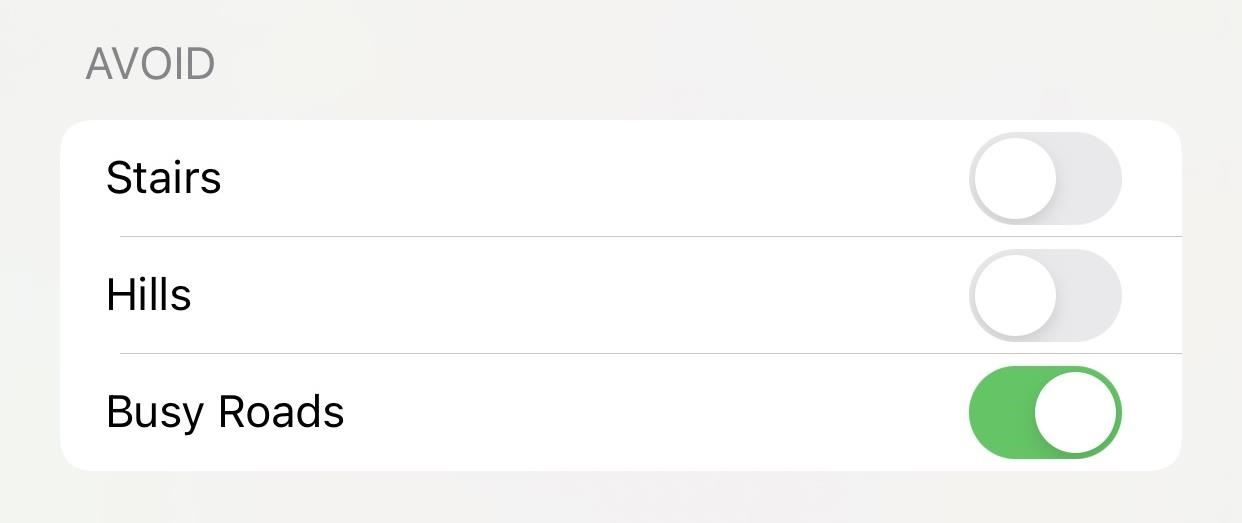
91. There's Custom Cycling Voice Guidance on Apple Watch
According to Apple, "Maps also offers custom cycling voice guidance and a rich experience on Apple Watch that makes it easy to navigate with a glance." If you have an Apple Watch, that could be quite the improvement.
92. And Up-to-Date Guides with Recommendations
Apple is working with trusted brands to develop tourism "Guides" directly in Maps. These guides could be anything from cool places to eat, places to shop, parks to visit in your city, spots to meet friends, trails to hike in your region, and other exploratory subjects. Guides can be saved and will update automatically when new places are added. Right now, we know that AllTrails, Louis Vuitton, and Zagat are partners, though, there may be many more. To start, Guides are only available in San Francisco, New York, London, and Los Angeles.
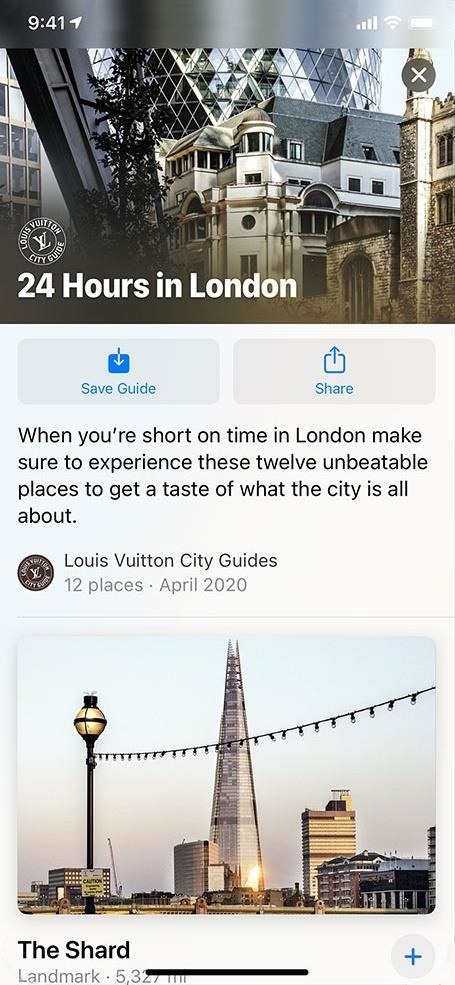
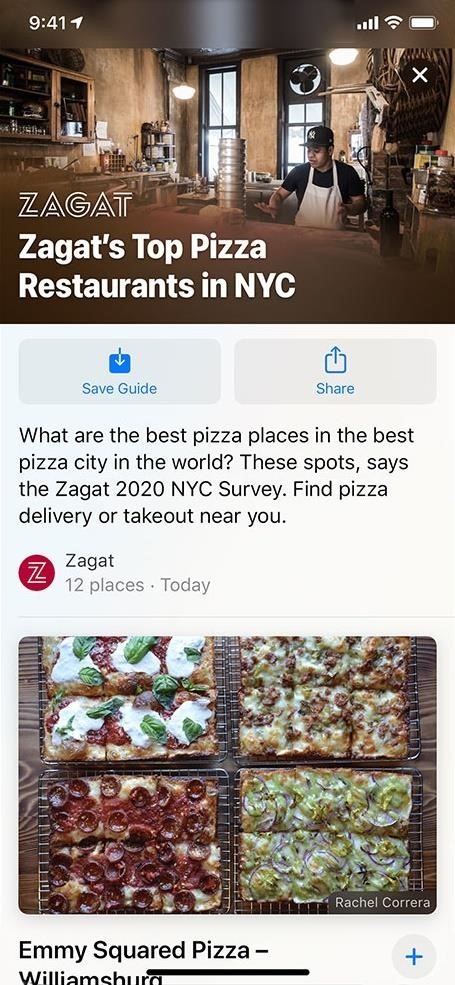
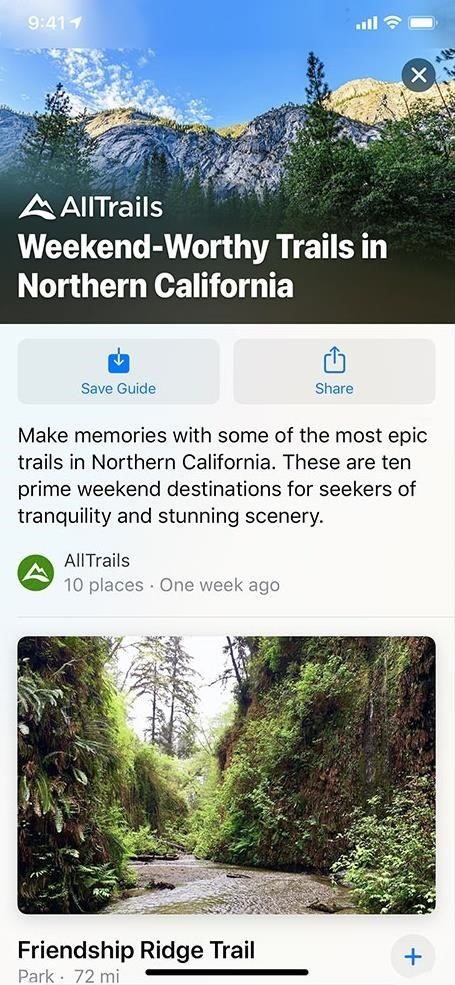
93. You Can See Congestion Zones & Avoid Them
In many cities across Europe, Apple plans on letting you see congestion zones, which help reduce traffic in dense areas. Cities like London and Paris are givens. Maps can help you locate congestion tolls in routes, as well as help you plan around them.
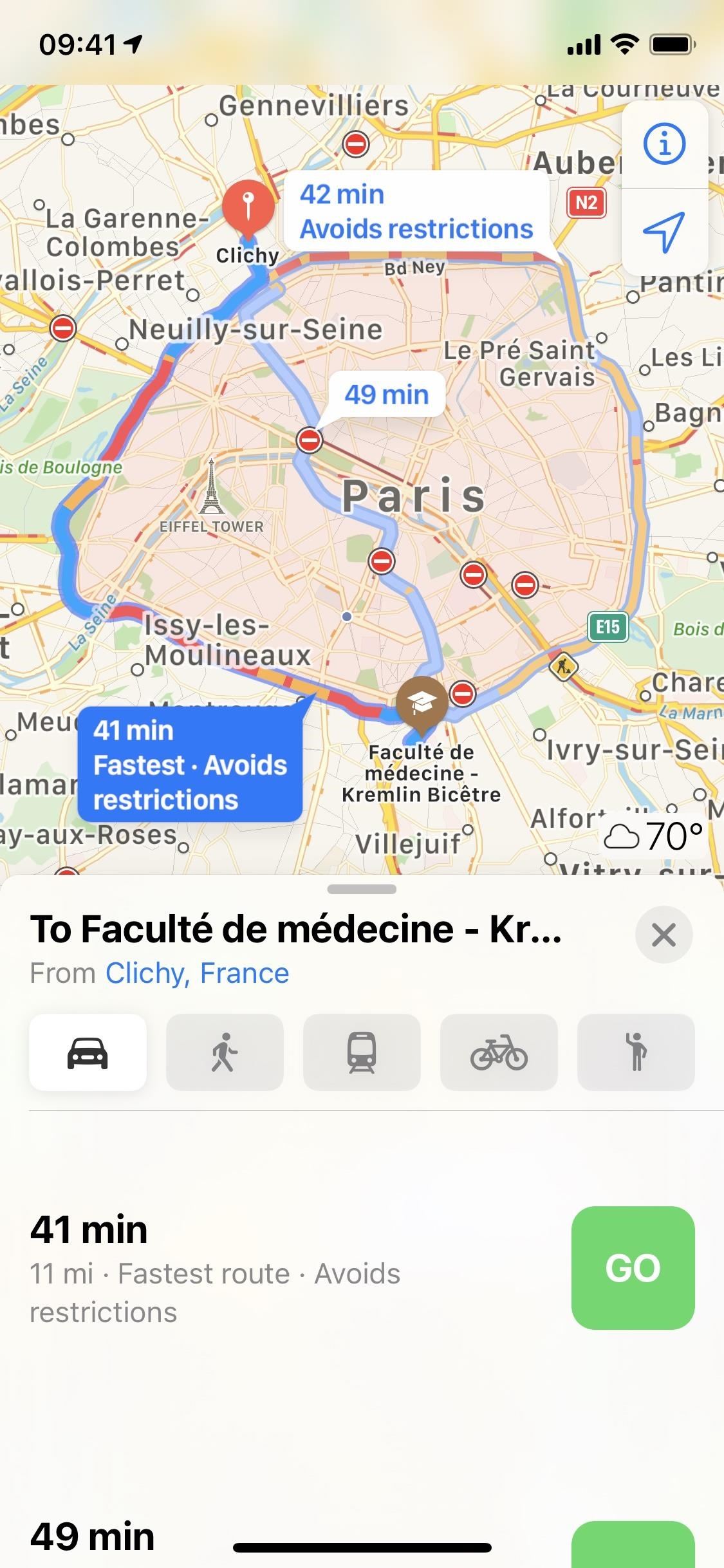
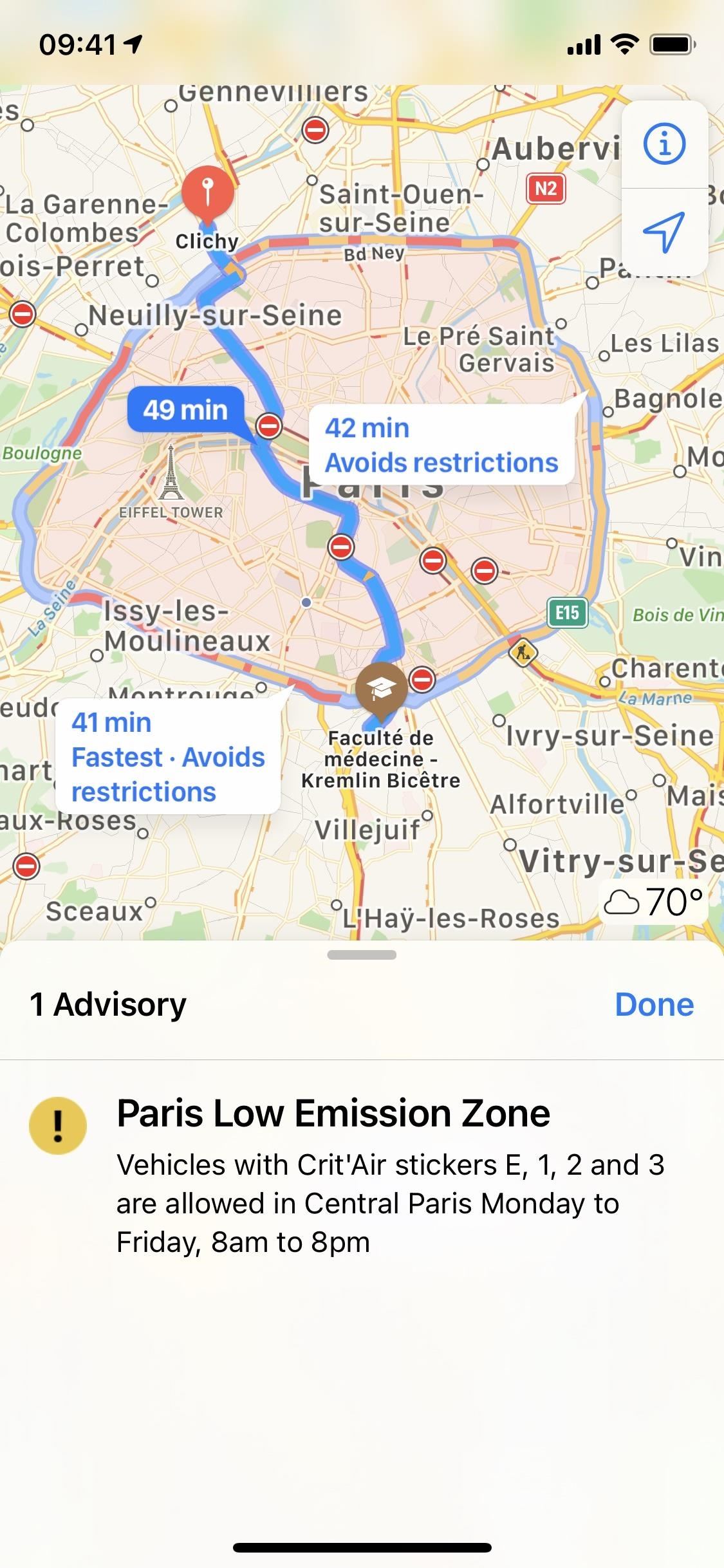
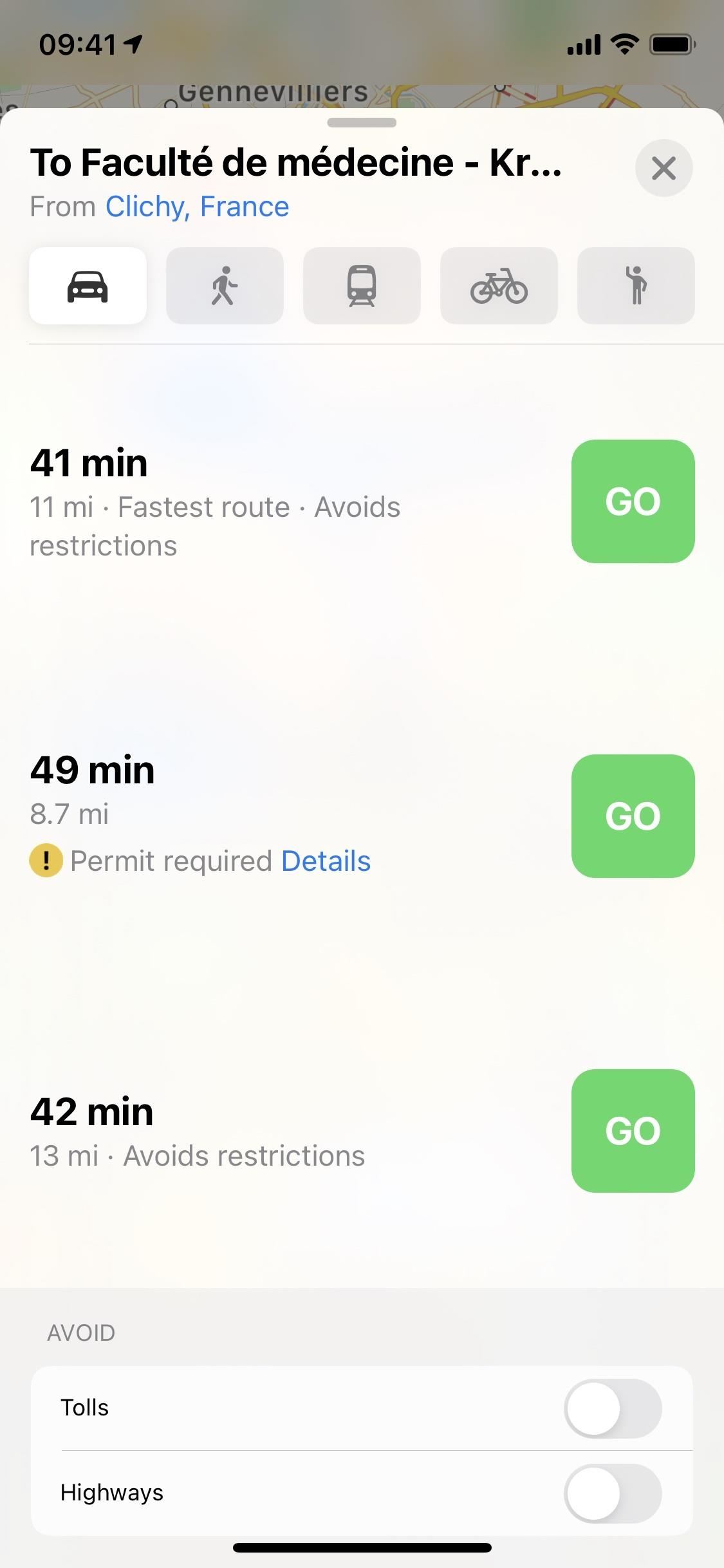
94. There's Electric Vehicle Routing to Find the Right Charging Station
One problem with owning an electric vehicle is that you never know when and where you'll be able to charge it during a trip. That's why many people with electric cars don't travel far beyond their city. Apple Maps can help you plan for excursions outside your safe zone with EV routing.
Add your make and model car to your iPhone. Then, when you route a trip, it'll show you the right charging stations for your automobile along the way, so you know where to make pitstops. It even accounts for charging times when determining your ETA and shows your current charge levels.
Right now, Apple is working with BMW and Ford, but more manufacturers should be jumping on board over the next few months.
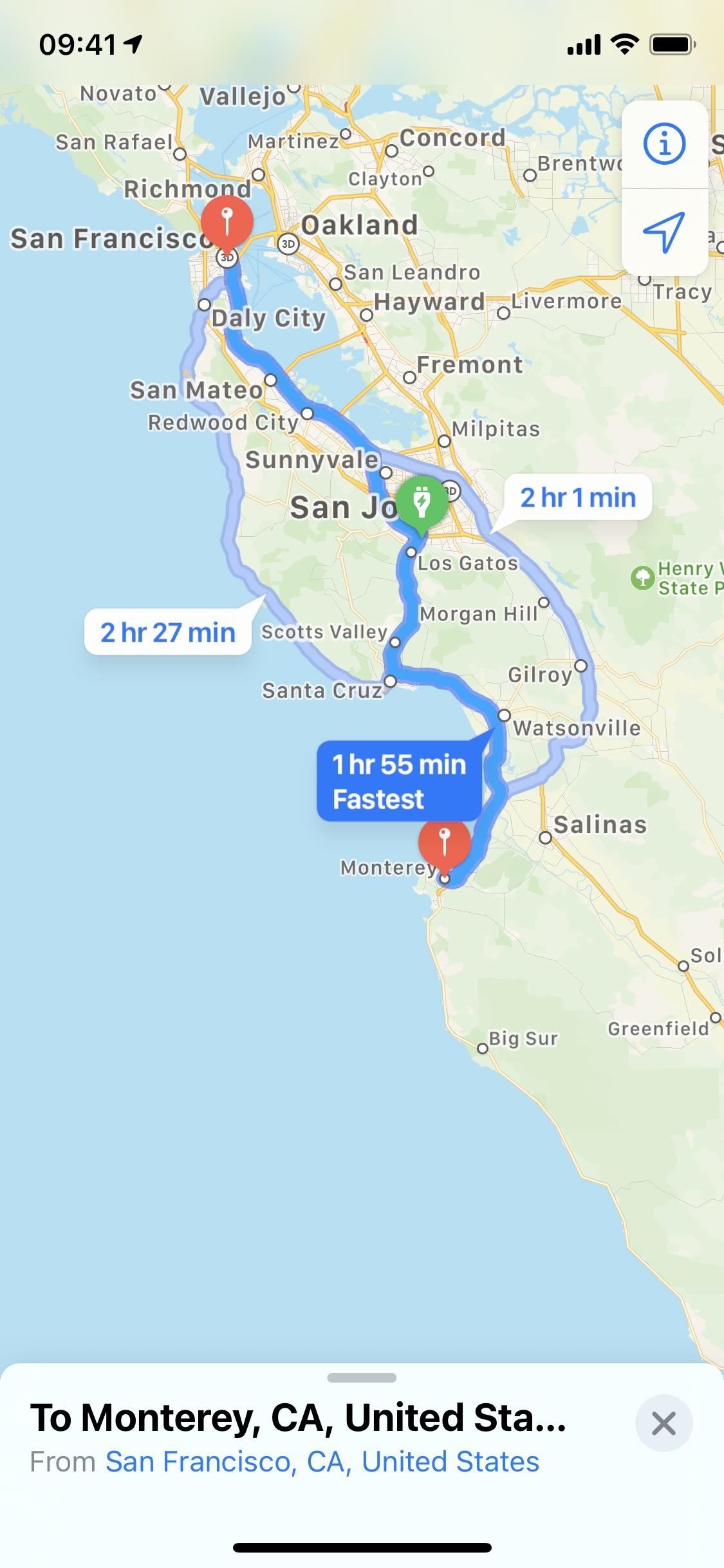
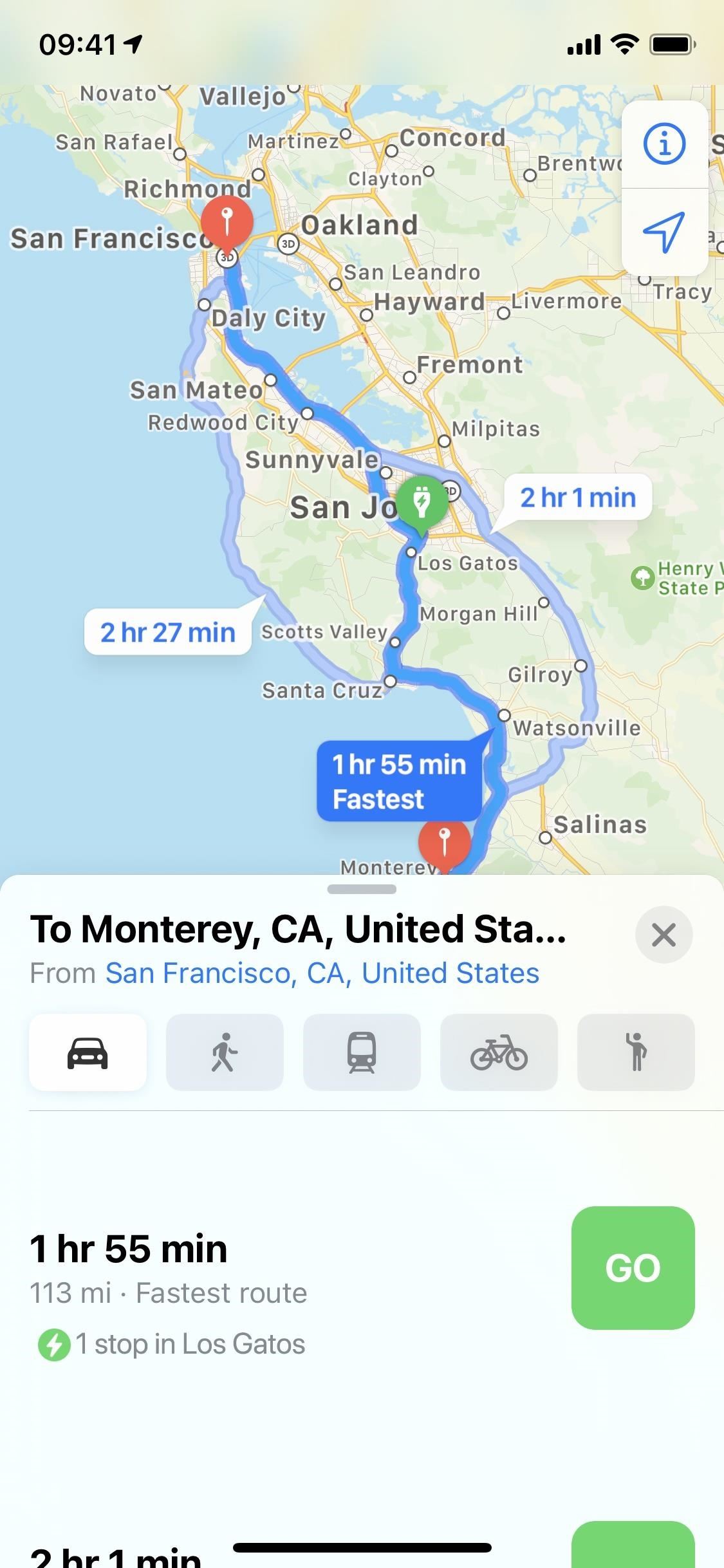
95. Urban Areas Give More Accurate Location & Orientation Readings Now
In dense cities with lots of buildings and skyscrapers, your GPS signal isn't always going to be the best. Unfortunately, that results in Maps getting confused and giving you wrong directions and orientation readings. In iOS 14, you can get more accurate location and orientation readings in urban areas with weak GPS signals.
96. It Detects Speed Cameras & Red-Light Cameras Ahead
Maps wants to help prevent you from getting any unnecessary traffic tickets when you're navigating. During directions, it will alert you when speed cameras and red-light cameras are coming up. That way, you can slow down, drive more carefully, and watch those intersections. You can even see the individual cameras on the current map.
97. Long-Press the AQI Icon to View More Air Quality Details
Since iOS 12.2, Apple Maps has let you view the Air Quality Index report, not just the weather information, for a specific area on the map. Haptic Touch or 3D Touch that and you'd only see more detailed weather data, but in iOS 14, the AQI readings are also in more detail in the expanded view.
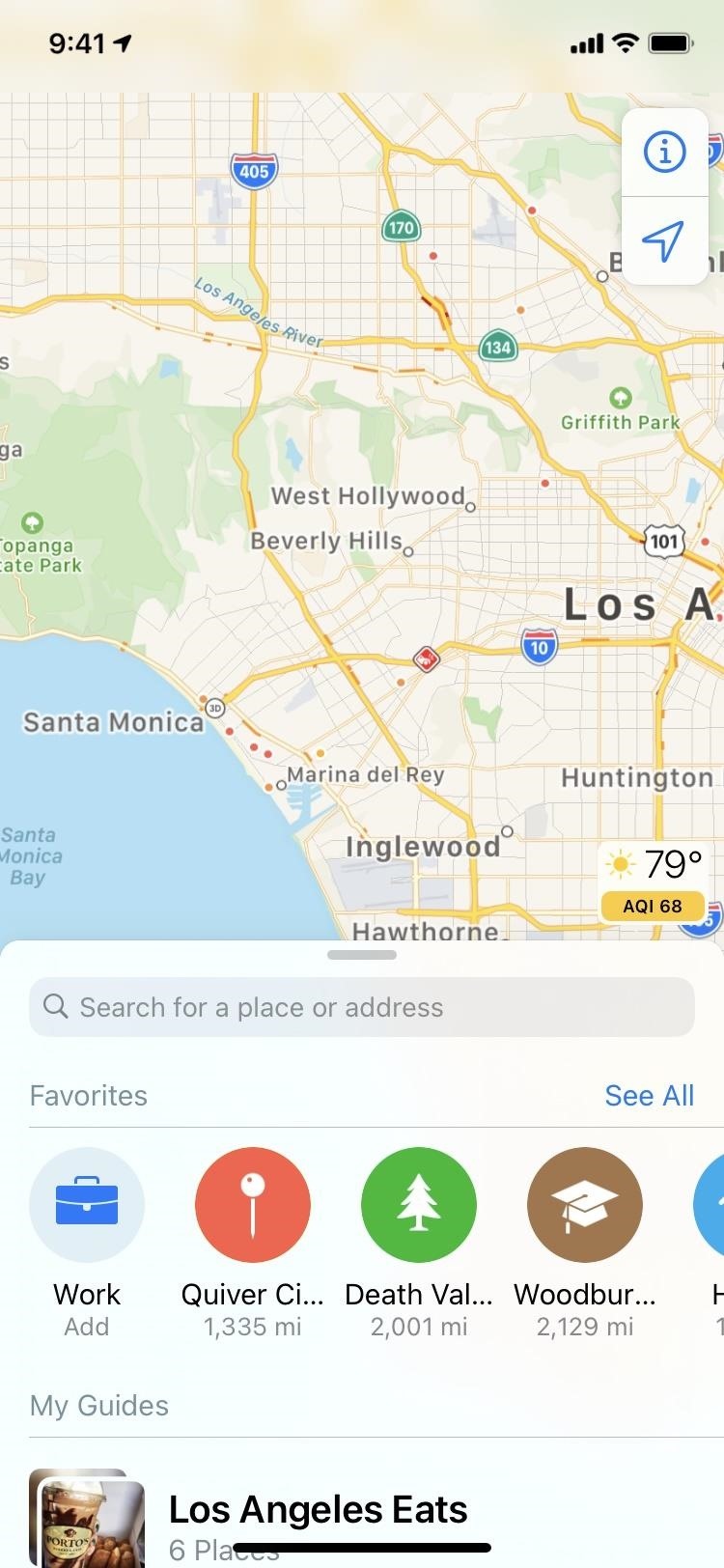
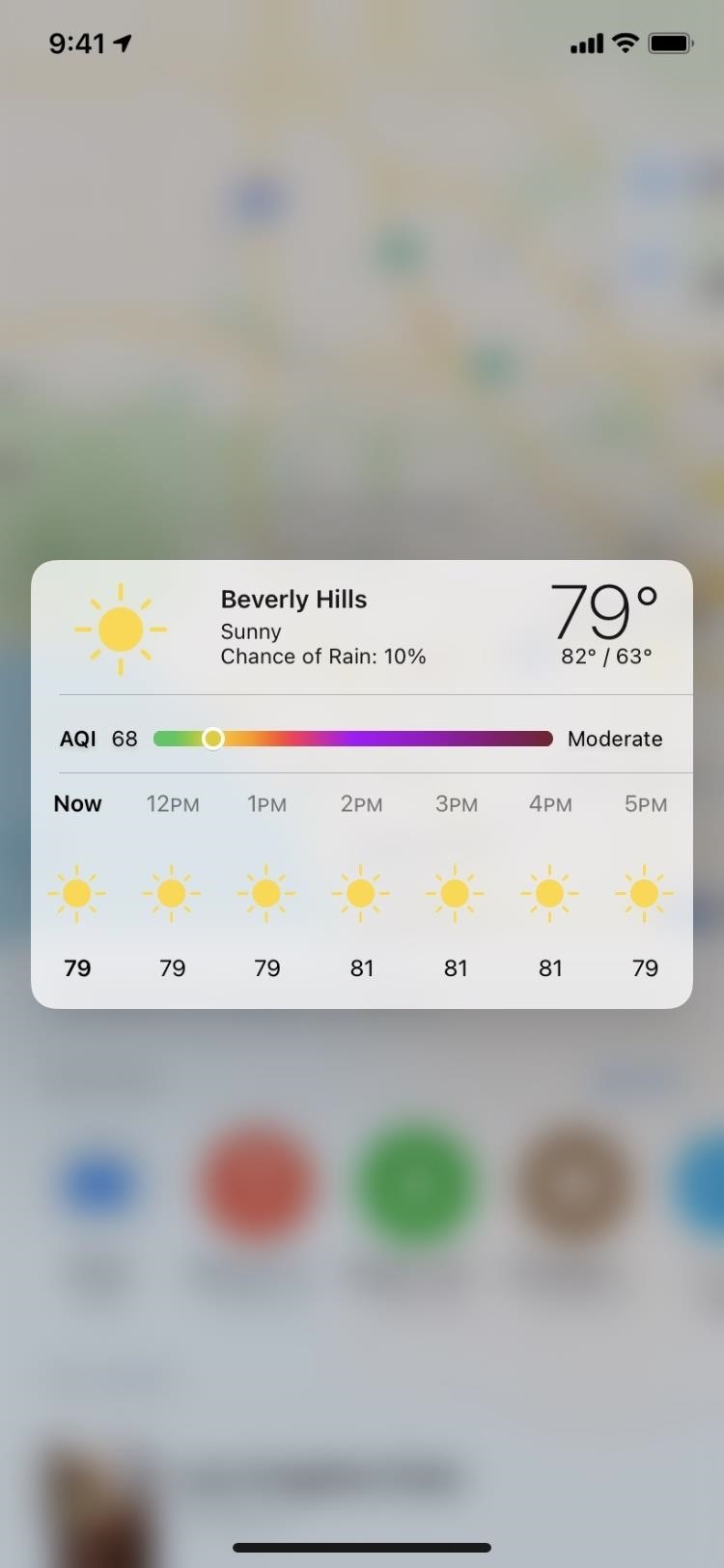
98. You Can Stop Navigation Prompts from Waking Your Device
Whenever you get a prompt during your navigation, Maps would wake your iPhone if the screen was off. Now, you have the option to stop that from happening in the Settings menu.
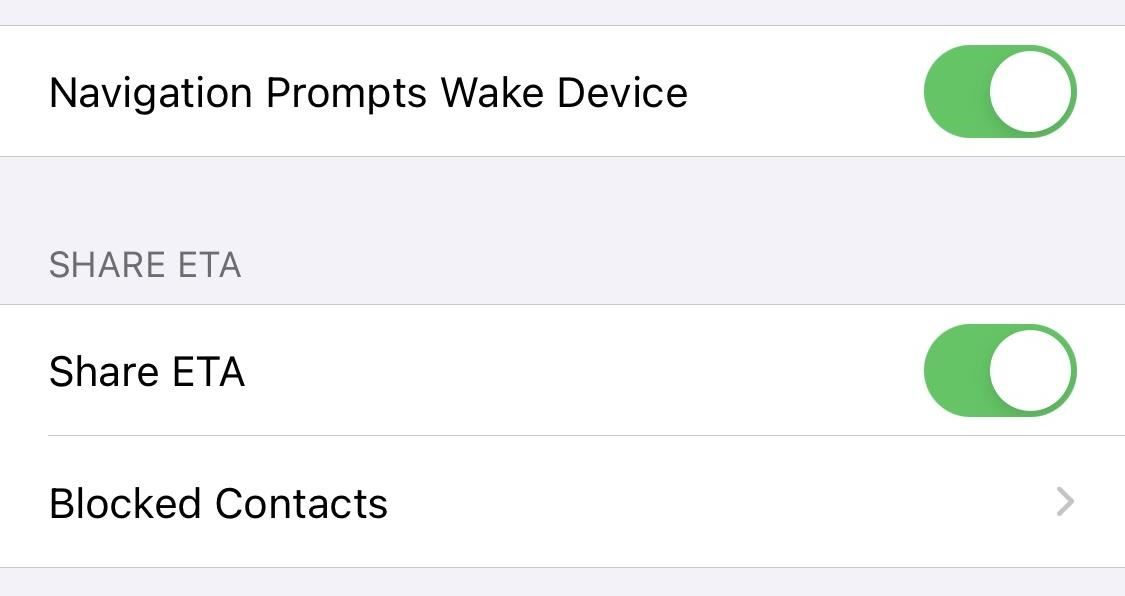
99. The Maps Settings Are Better Organized
Aside from the addition of Cycling options, the "Driving & Navigation" preferences were split up into "Driving" and "Navigation & Guidance." That's likely because the navigation aspect of Maps can apply to walking, cycling, etc. — not just driving.
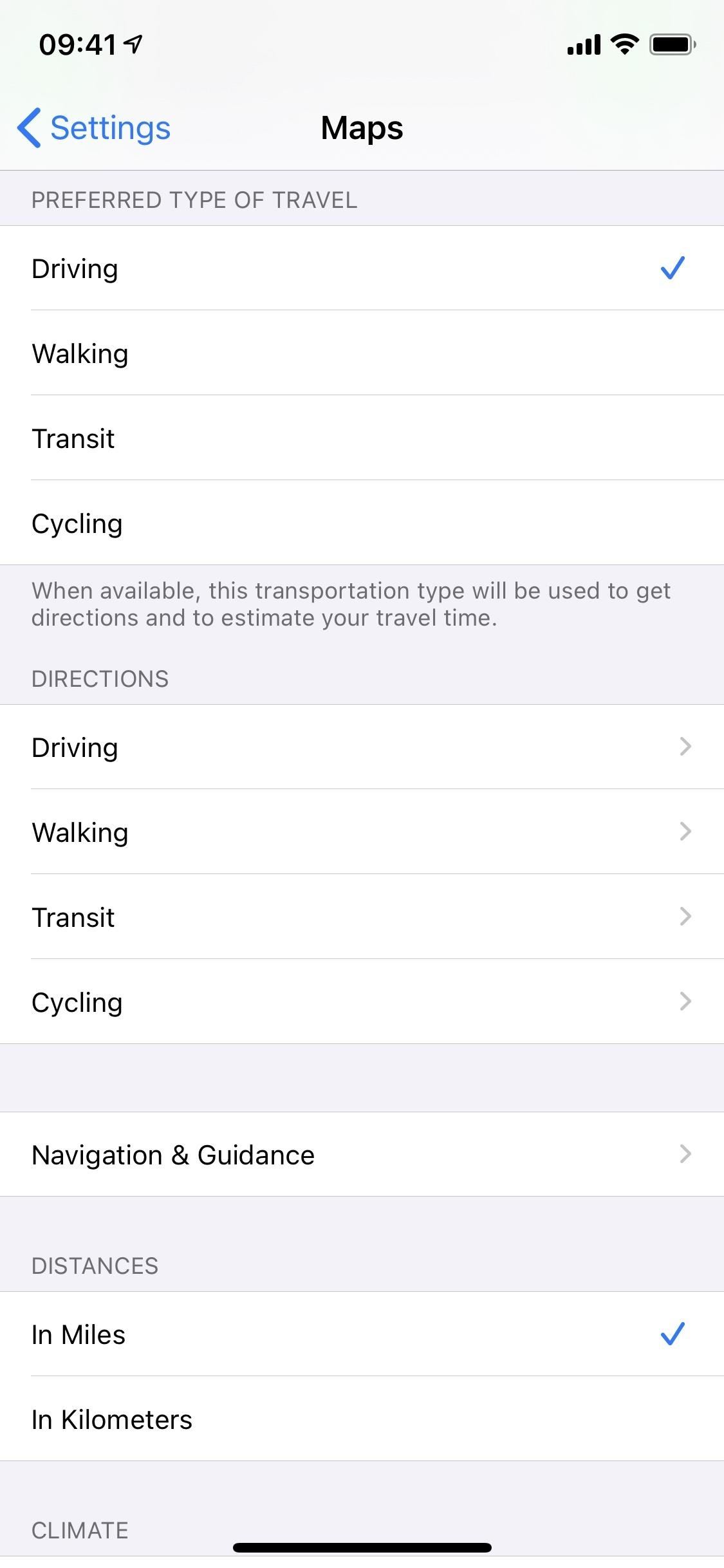
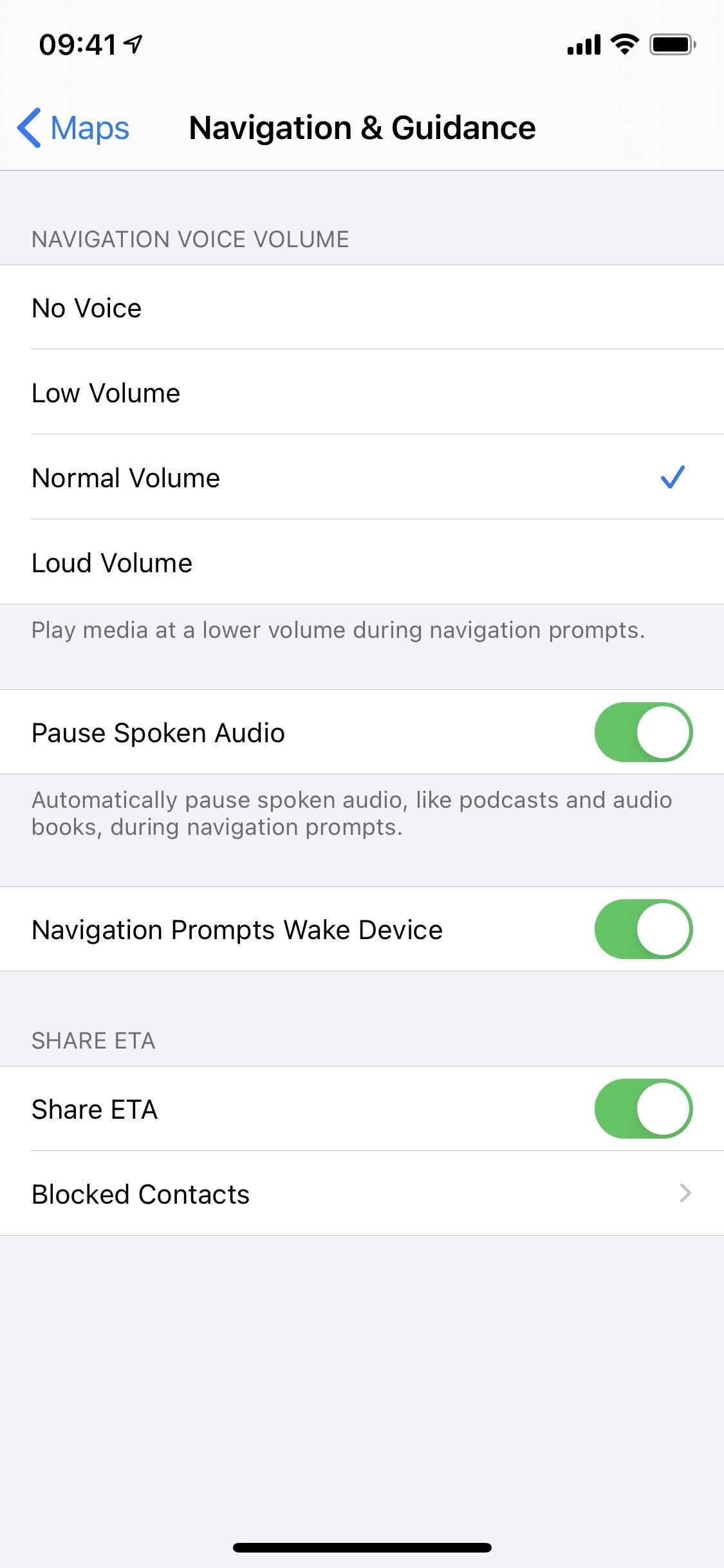
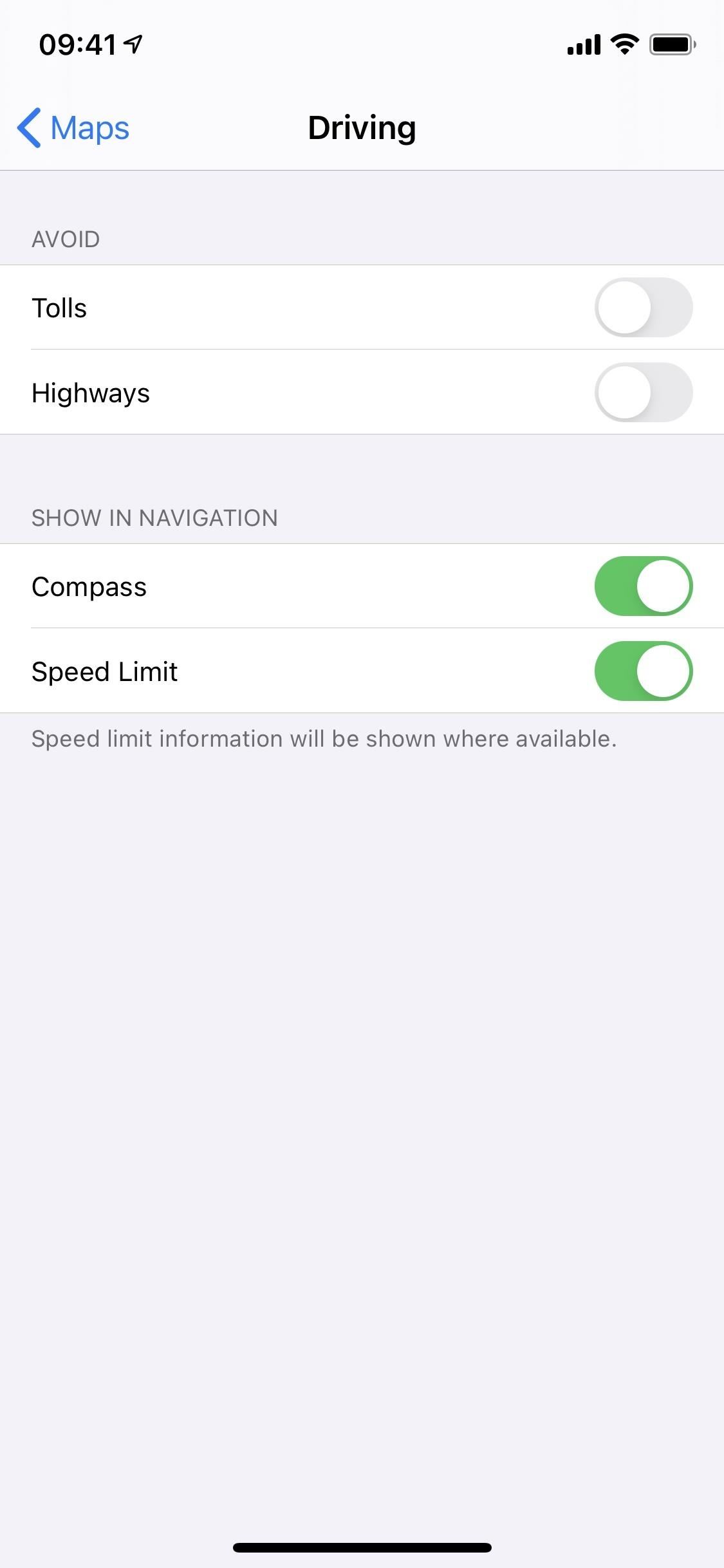
100. The New Maps App Is Available in More Countries
The US has had the new and improved Maps since the start of 2020, and with iOS 14, more countries are starting to get the new look and feel, including Canada, Ireland, and the UK.
New Music Features
The Music app also has a few newbies worth exploring, whether you're an Apple Music subscriber or just listen to your own music library.
101. The App Icon Changed Colors
Instead of the white background with the vibrant multicolor music symbol, the app's icon now has a red background with a white music symbol. And you'll see the change throughout iOS and the Music app.
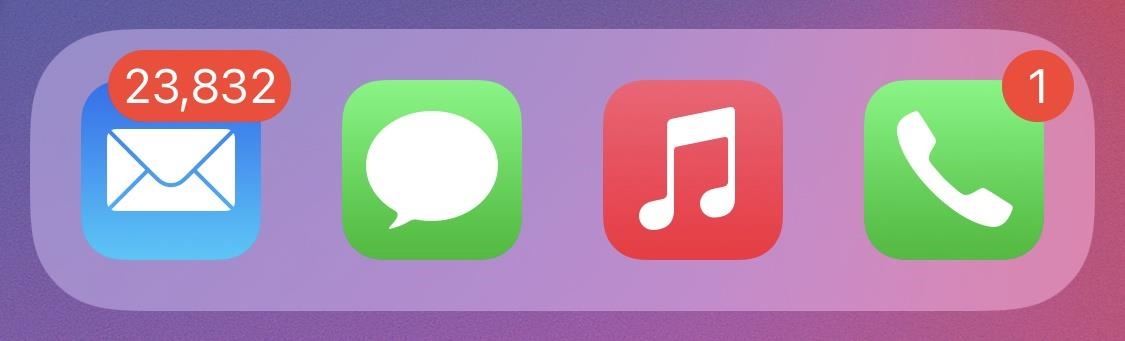
102. It's 'Listen Now' Instead of 'For You'
The "For You" tab has been renamed "Listen Now." It's a tab only applicable to Apple Music subscribers, just like before, acting as your personalized home page for the service. If you subscribe, the tab will be the first tab, with "Library" moving to the fourth slot. If not, nothing changes with the tabs order.
Why the name change? Because Apple Music is finally upping its game in regards to playlists and discovery features to compete with Spotify, which is already good at it. There are Top Picks with your most listened to music (which have more prominent poster-like art to make them stand out), curated playlists, and more. Plus, there are Stations for You, which are based on the artists you follow already. There are also custom Apple mixes. Overall, it's a decent improvement, but only if you're a subscriber.
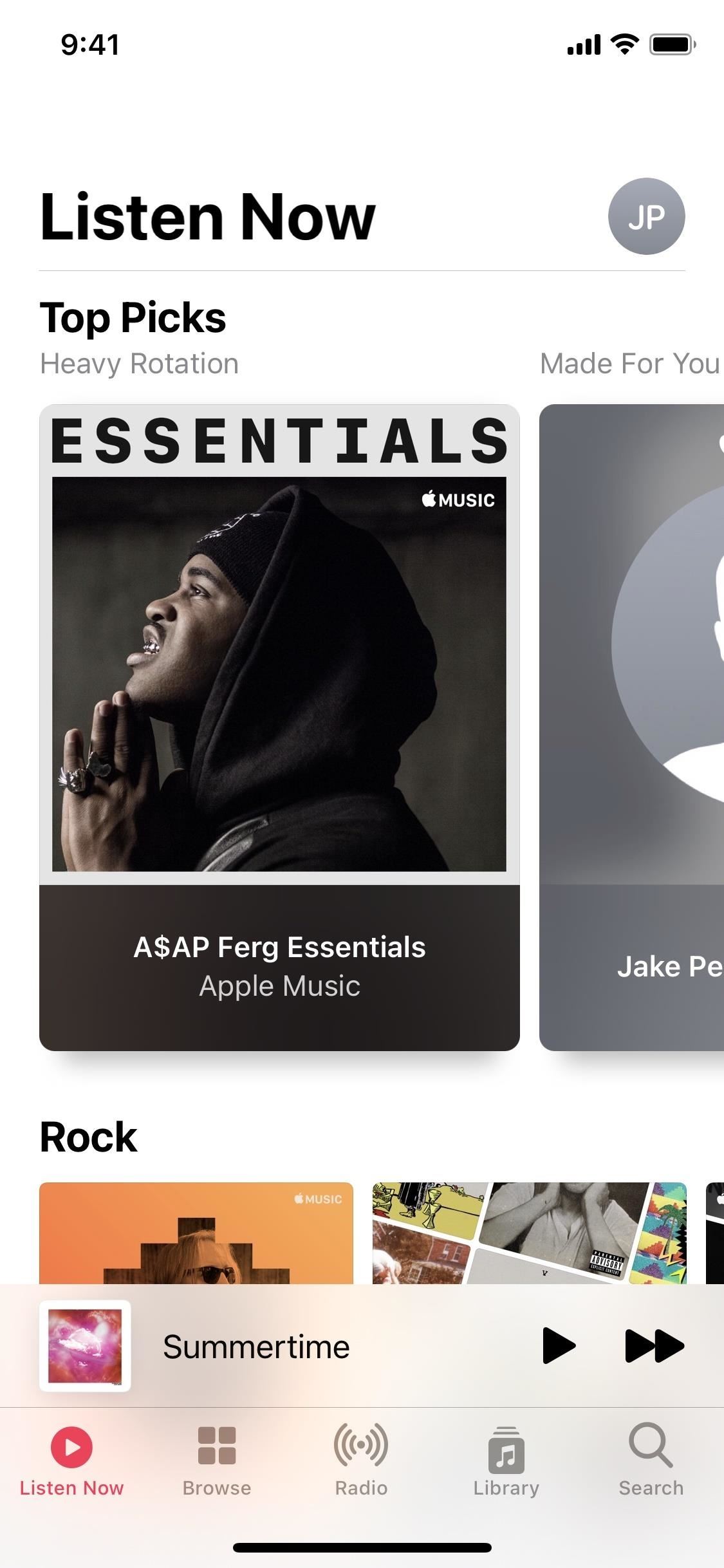
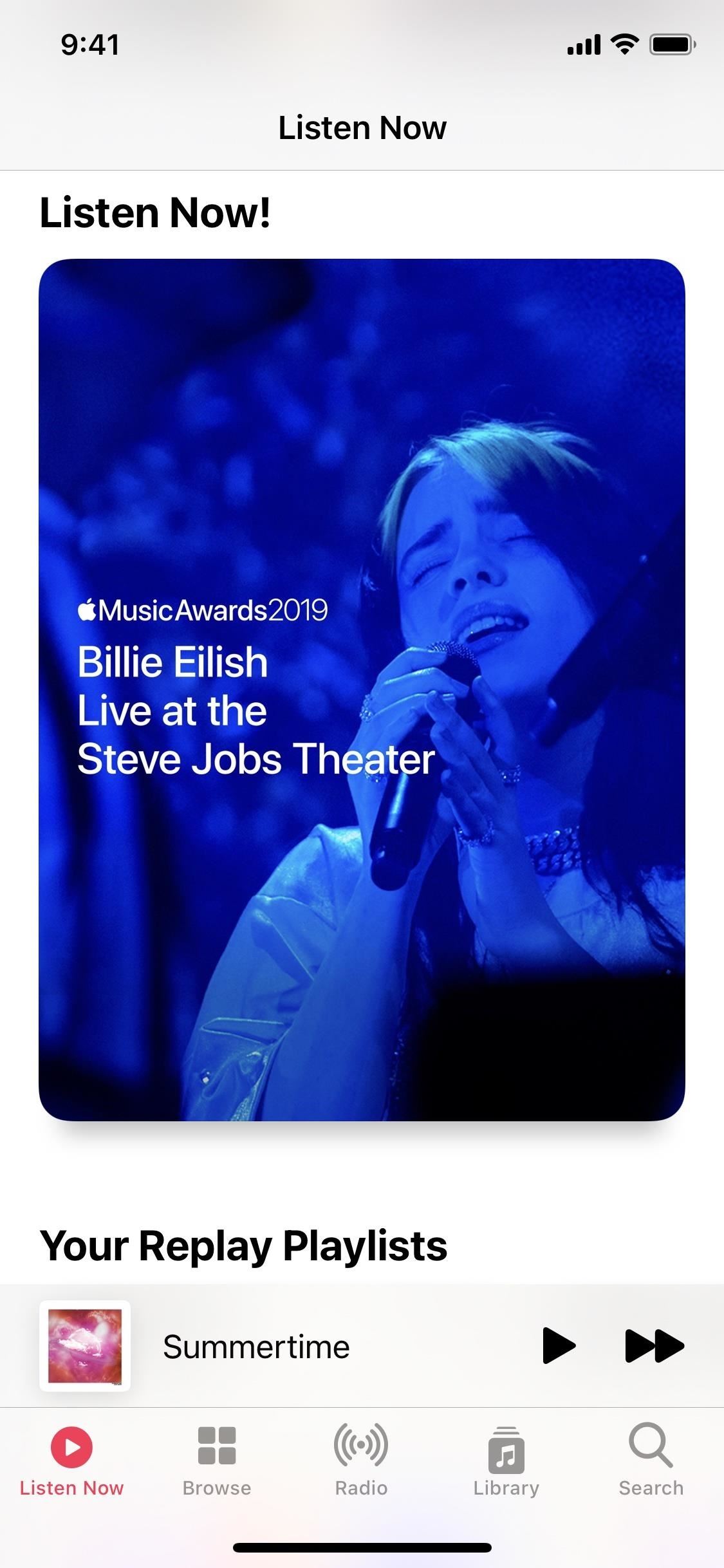
103. Autoplay Keeps the Music Going
Before, when you would listen to playlists, albums, or whatever's in your Up Next queue — even if just one song — when everything has been played, the music stops. Now, there's Autoplay, which will continue music playback with similar tracks it thinks you'd like, and you can turn it on and off via its new button next to the shuffle and repeat ones. Unfortunately, it only applies if you're listening to Apple Music, not your own music library.
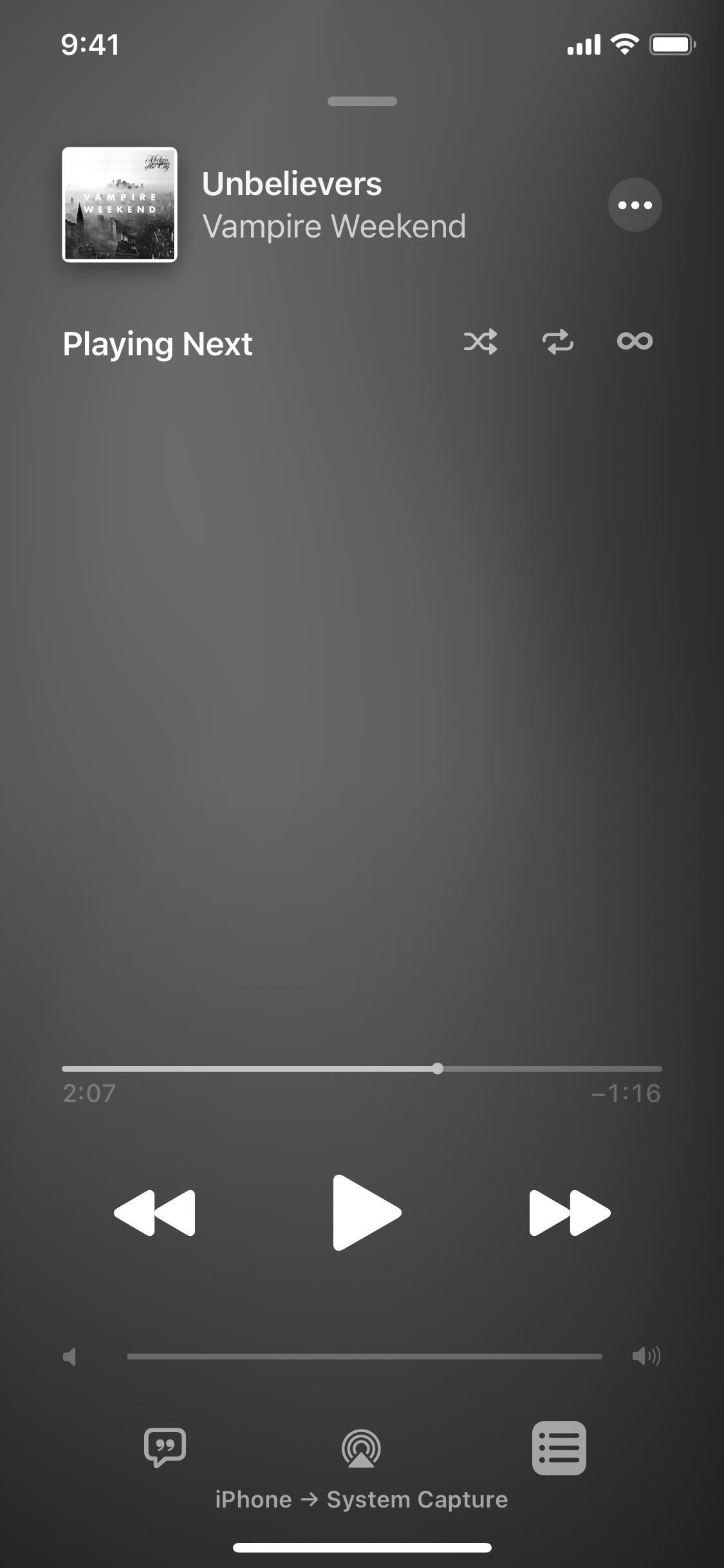
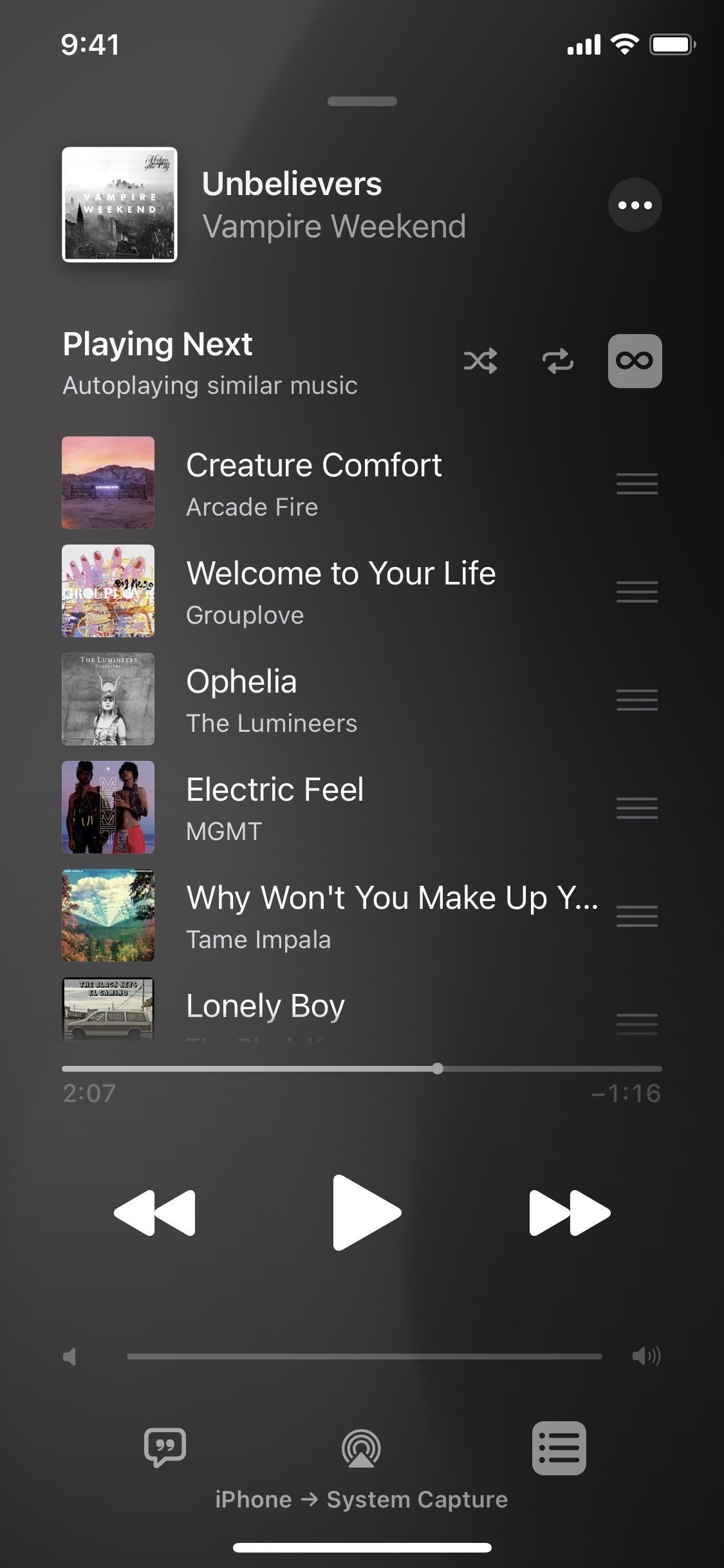
104. You Can Browse Genres, Moods & Activity Lists in Just a Tap
As soon as you open the "Search" tab in the Music app, you'll see a grid of cards for categories you can browse on Apple Music. Most of them are genre cards, which give you quick access to new albums, playlists, top hits, and more. Before, you'd have to type in the genre, then find it that way, or find the "Genres" link in the "Browse" tab. The cards also highlight moods and activities, like "Summertime Sounds."
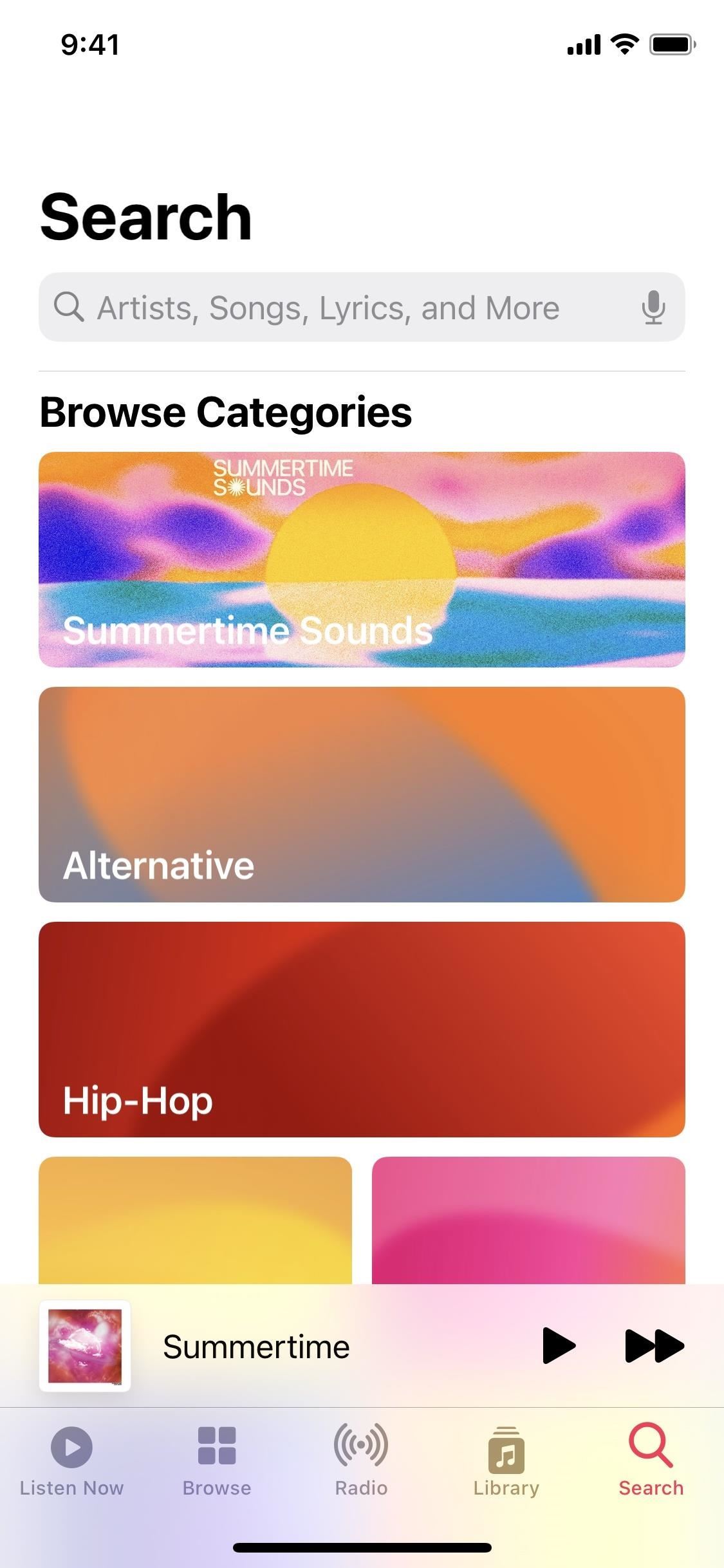
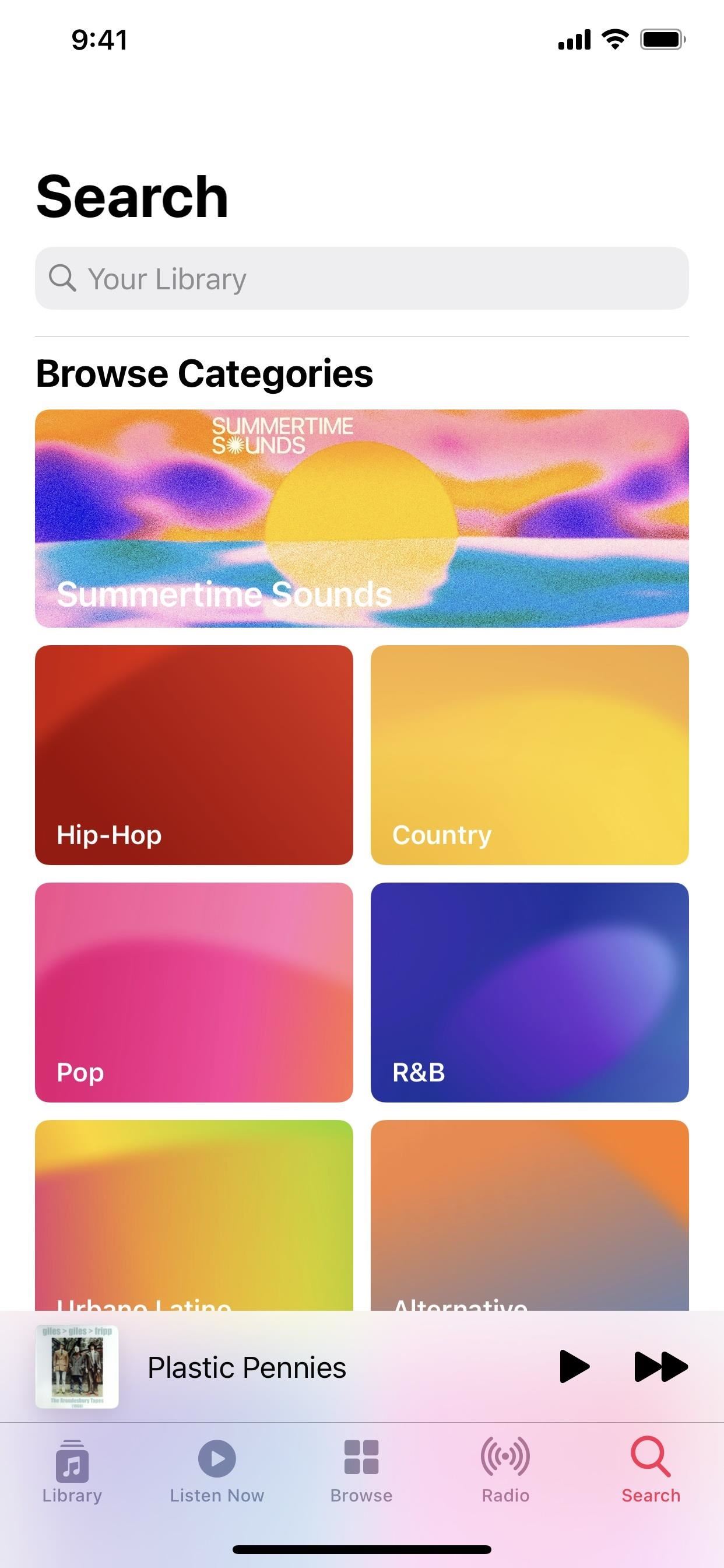
105. The Search Tab Is Better Overall
When you perform a search for Apple Music content, instead of getting a text list of possible results and suggested searches, you get the suggested searches first, then larger results for artists, playlists, etc. complete with artwork. Then, when you tap a suggested search, you get one list of results with tabs up top for Top Results, Artists, Albums, etc. Before, the list would be sectioned off with only a few results showing in each category.
Likewise, when searching your own library of music, you'll also get a long list of results that aren't pre-sectioned. You can swipe down on the list to bring up the tabs for Top Results, Artists, Albums, Songs, and Composers.
Before, you could switch between the Apple Music and Your Library tabs during a search, which was nice. Now, those options are gone, but you can still do it by tapping in the search box, which unhides the options.
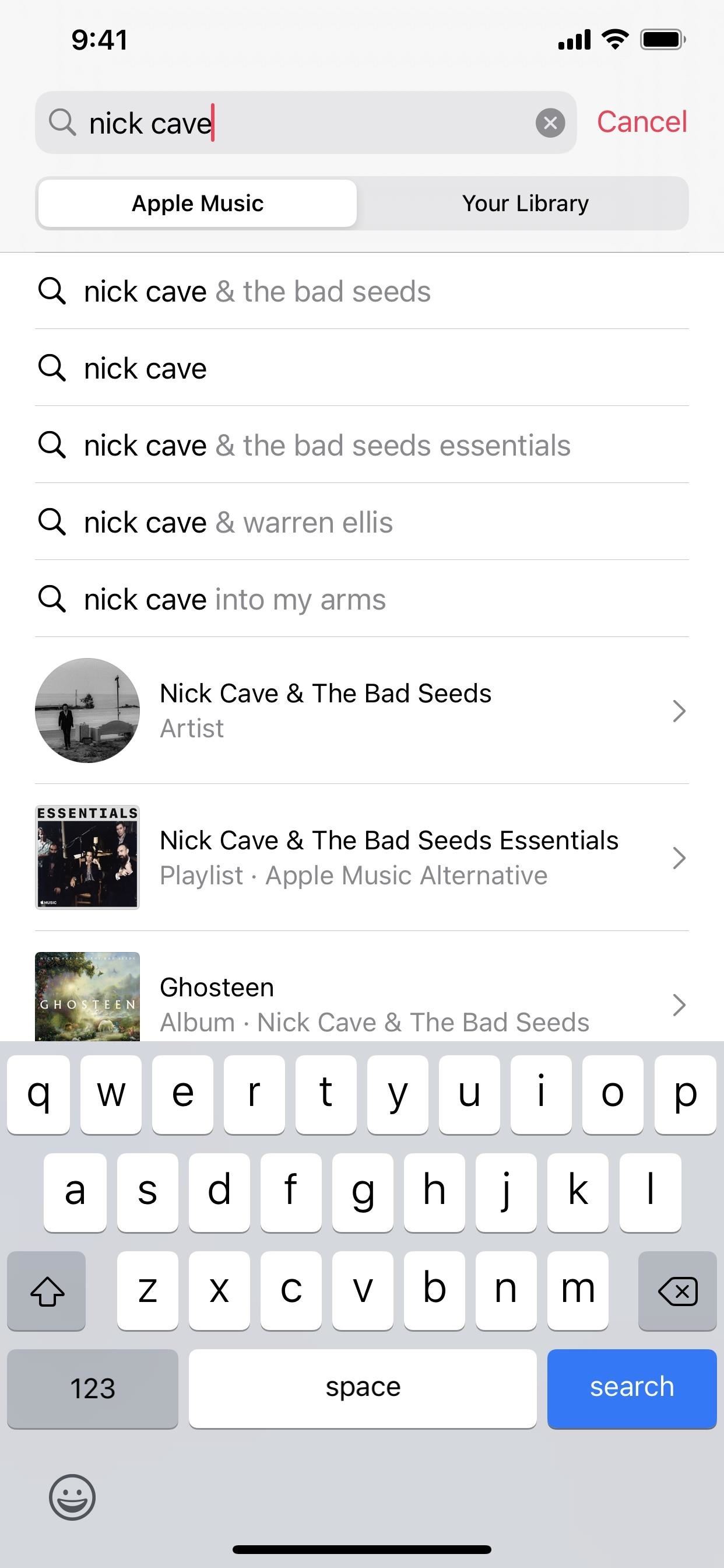
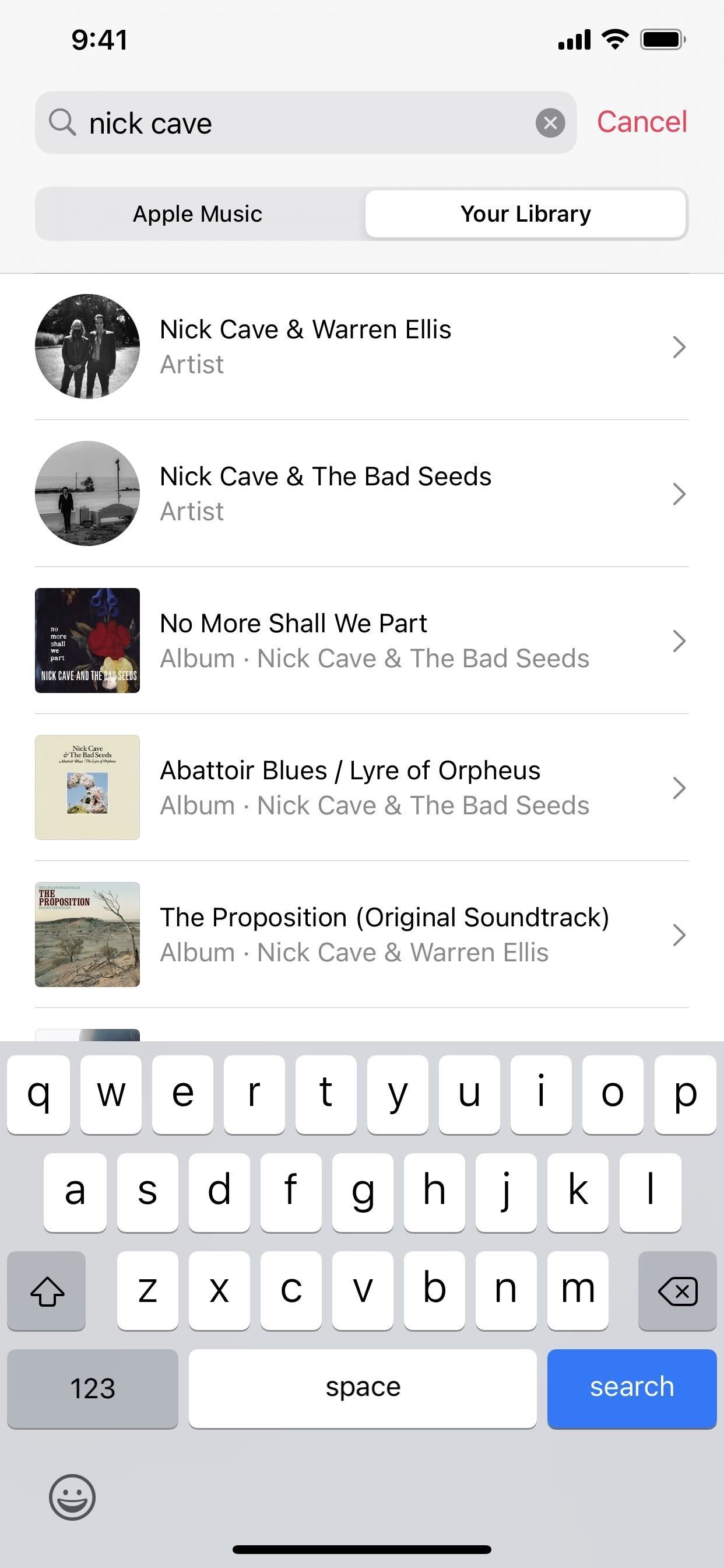
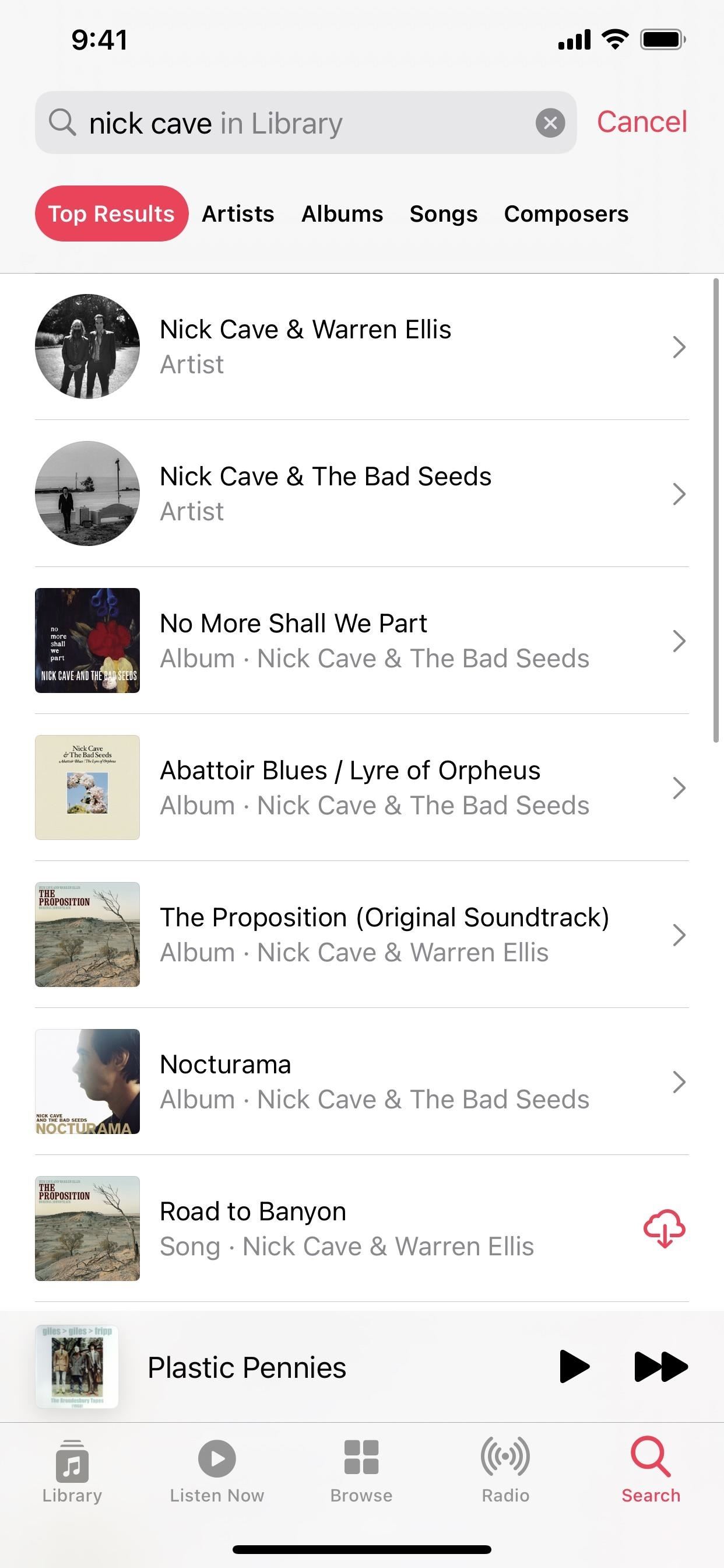
106. There Are More Ways to Search Your Library
In the "Library" tab, there are links to Playlists, Artists, Albums, Songs, Genres, Downloaded, etc. Tapping each works the same, only in iOS 14, there's also a hidden search bar to help you "find" content in that section. Just swipe down on the screen to make it visible.
For example, in the Artists section, you can search for an artist's name. When you tap on one, you can then search for one of their albums by name. There are hidden search fields like this in many areas of your library, and it really helps drill down to what you want.
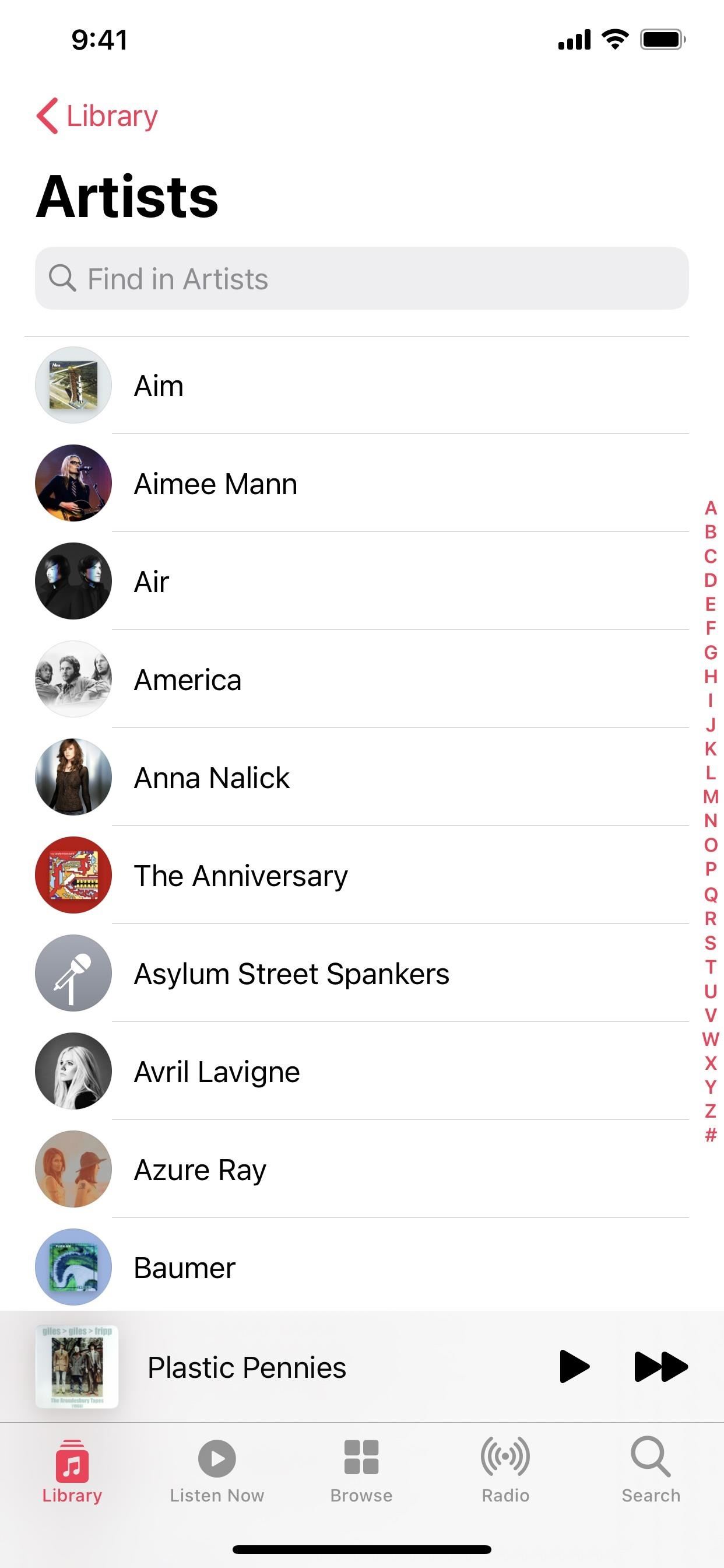
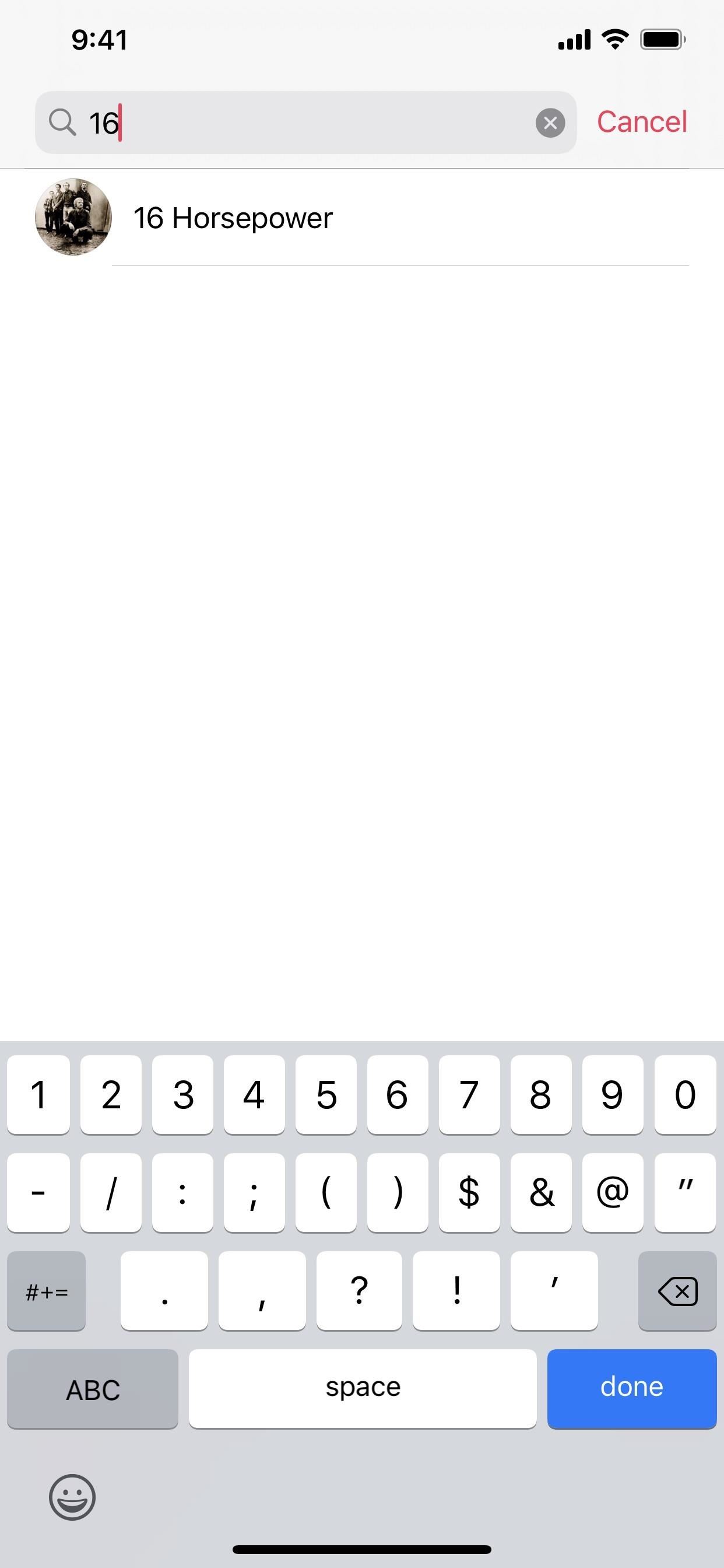
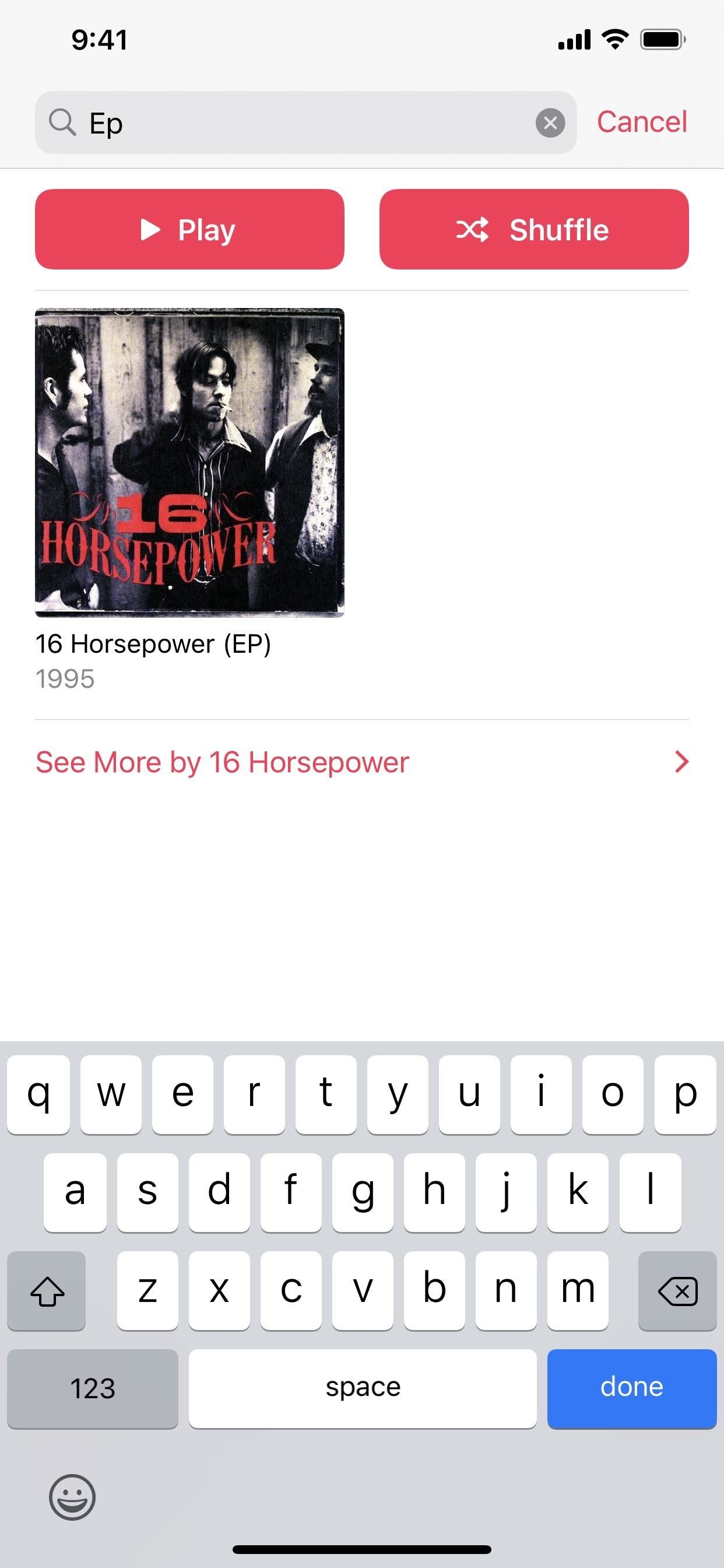
107. The Sort Options Menu Is Smaller & Less Obtrusive
When in a view where there's an option to "Sort," in iOS 13, an action sheet would pop up on the bottom of the screen after tapping it. Now, in iOS 14, it's a smaller window by the "Sort" button.
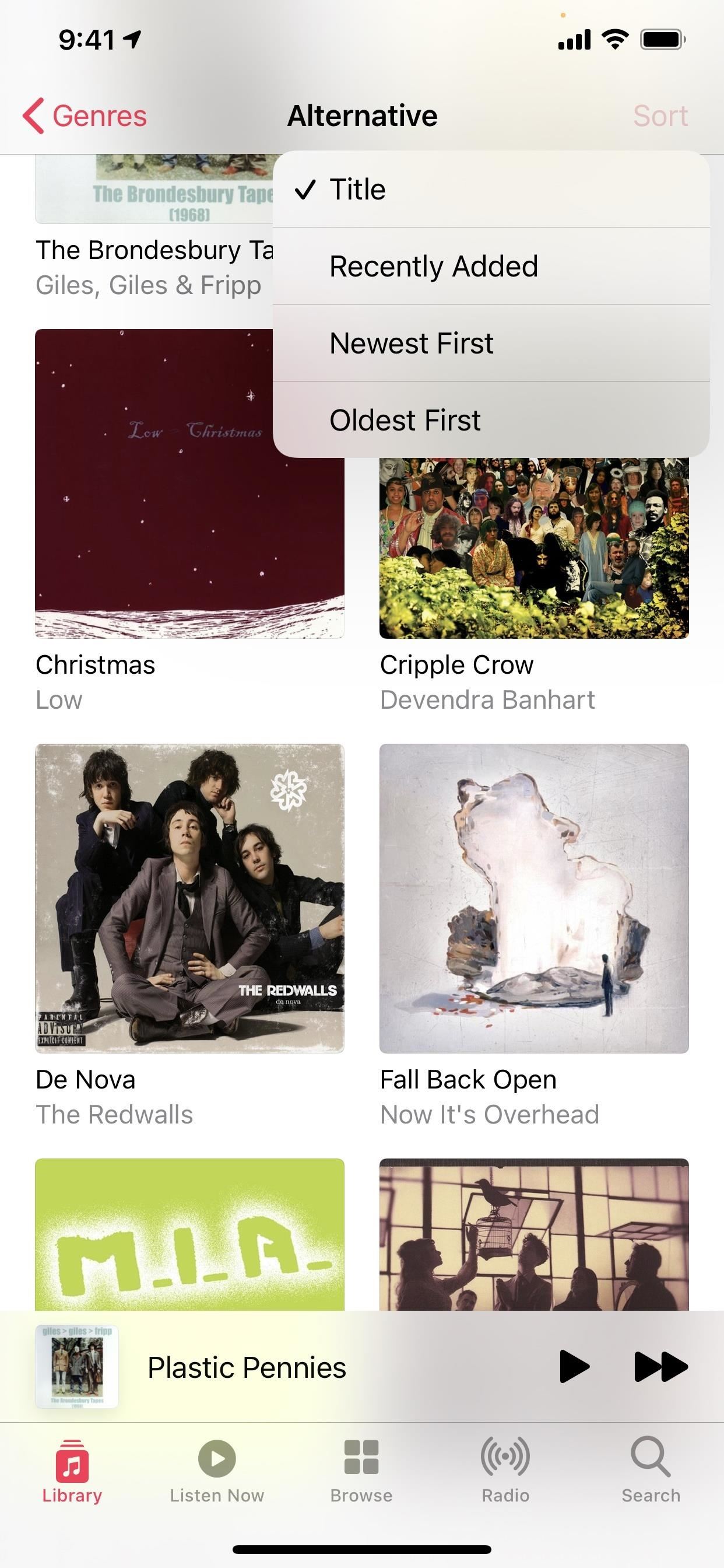
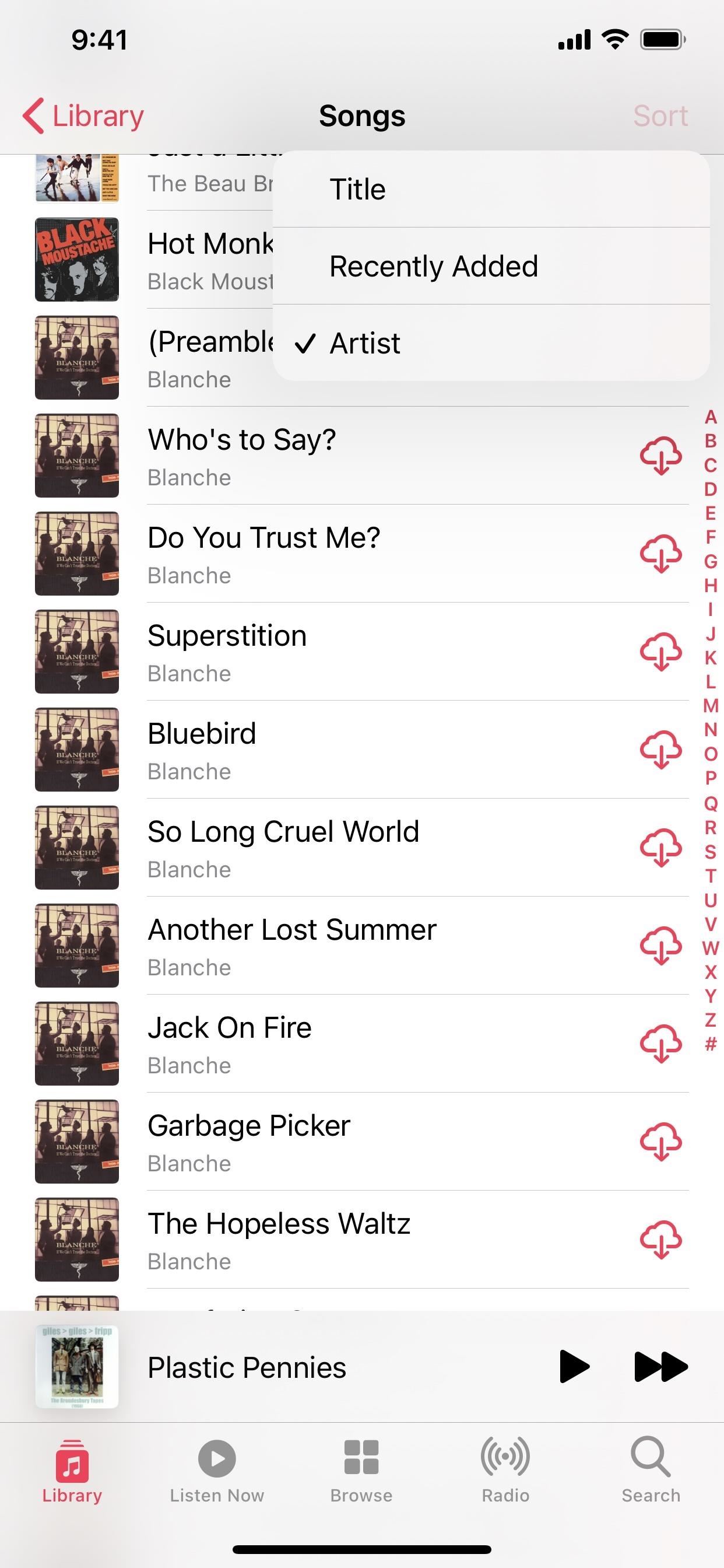
108. Now Playing's Background Compliments the Artwork
The Now Playing screen's background color complements the artwork instead of being just plain white. It's definitely an improvement over the old style, reminiscent of Hue ambient lights for TVs, complete with a shifting gradient as the music plays.
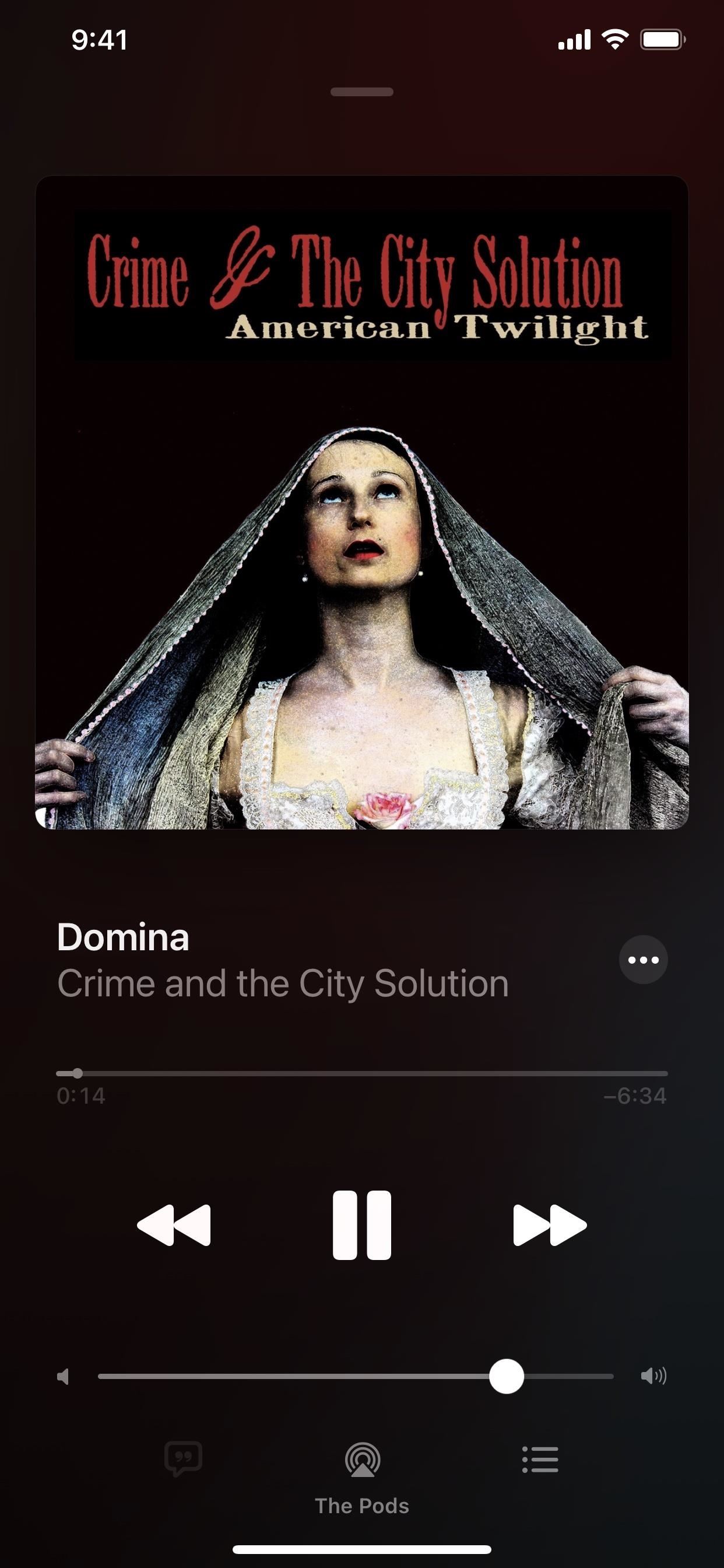
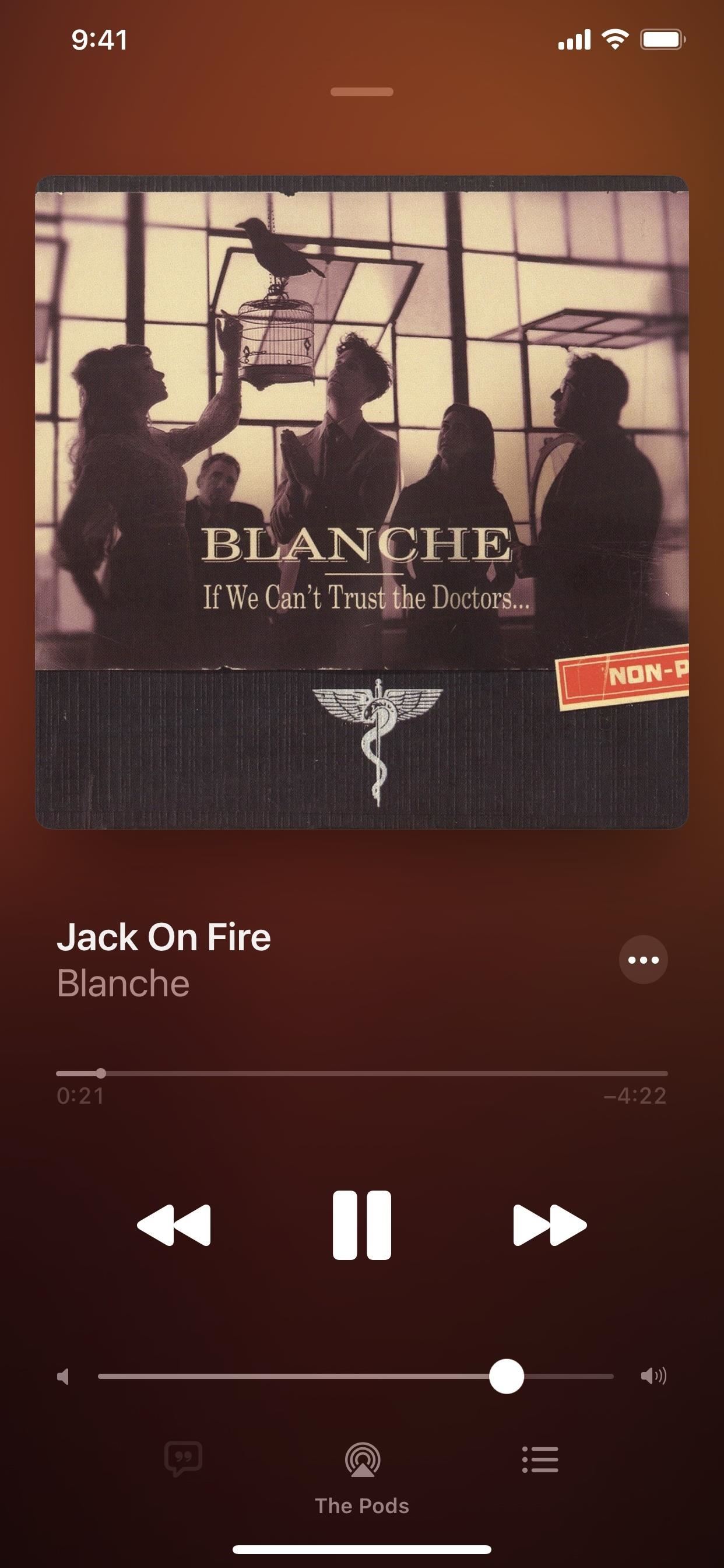
109. And the Overall Layout Looks Much Better Too
When viewing an album, the artwork will be larger than before, taking up the center top, and the album details will be below it. Previously, the artwork would be on the top left, with the details on the right. And the download button is now in the top right now, next to the ellipsis menu icon.
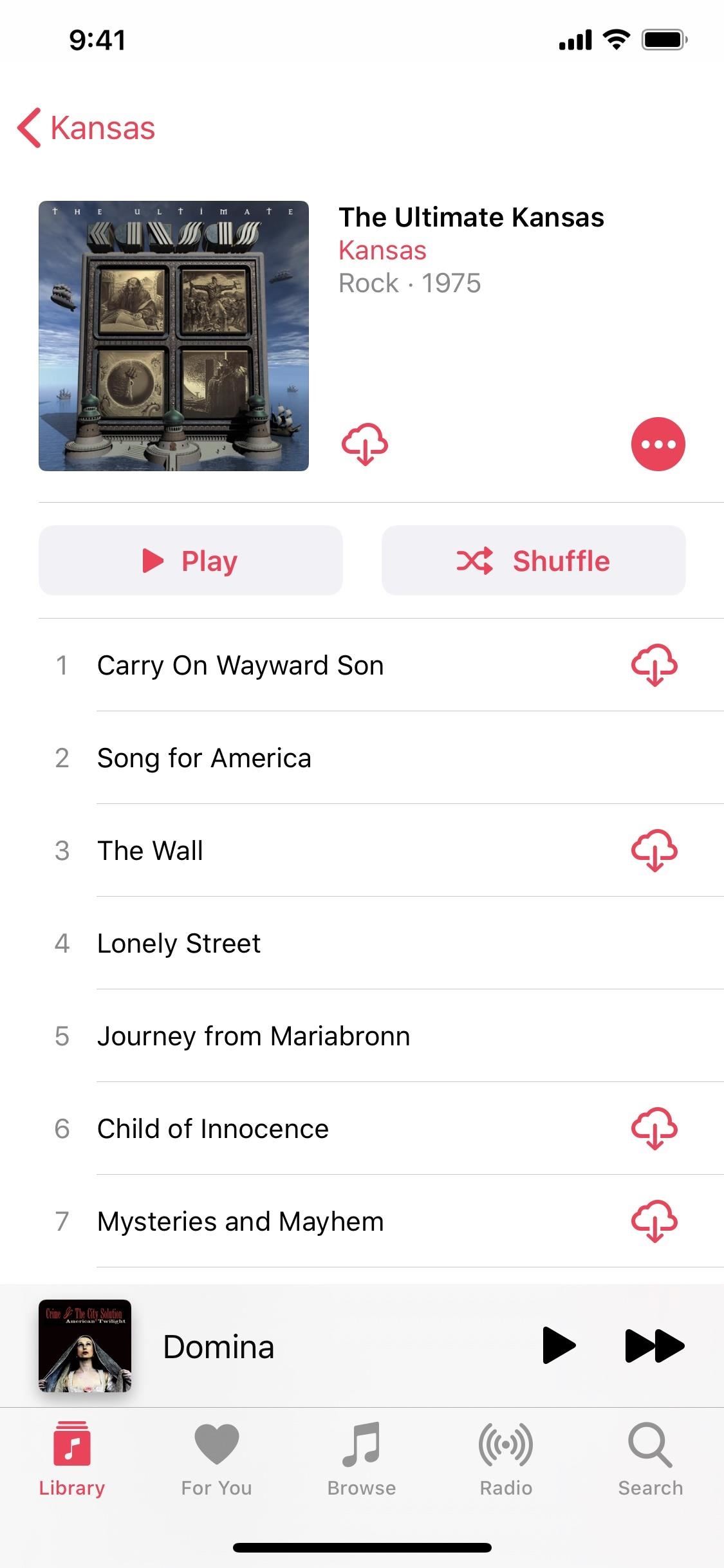
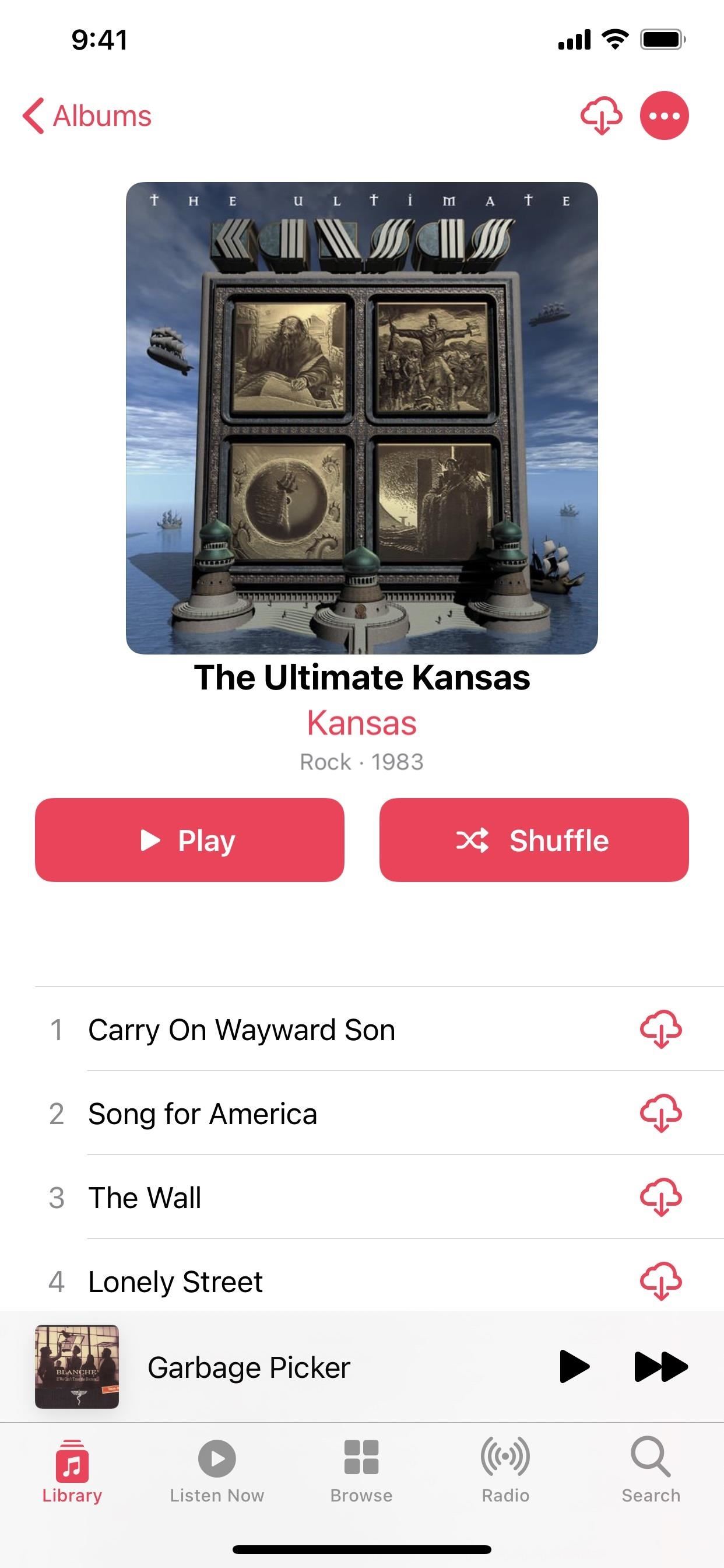
110. The Music Widgets Are More Helpful
Music is one of the apps with a new widget. Before, you could long-press the app's icon to show a widget with your recently listened to albums, as well as view the same thing from Today View. Now, the widget comes in three sizes: one that shows one album, another with five, and the biggest with nine. And unlike before, it actually says the title of the top recently played item.
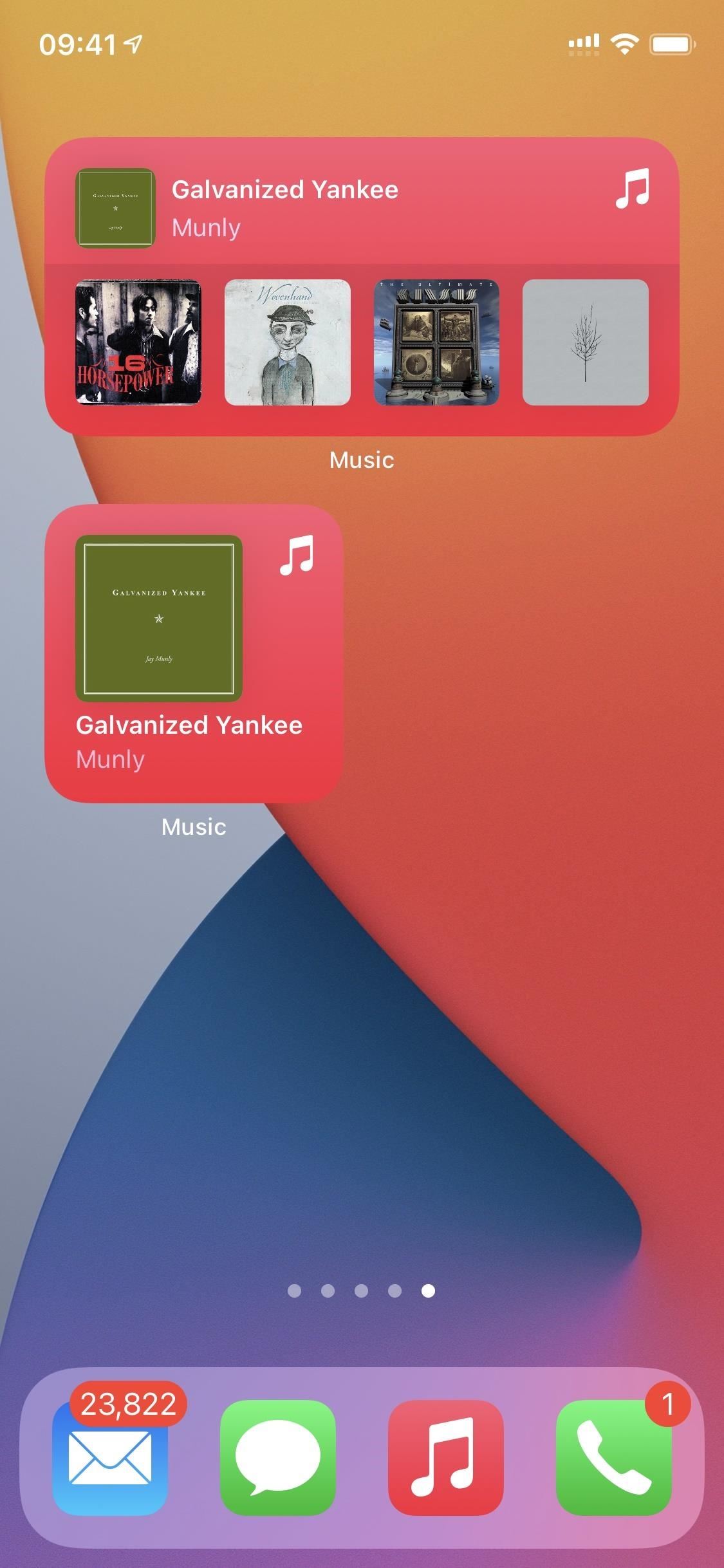
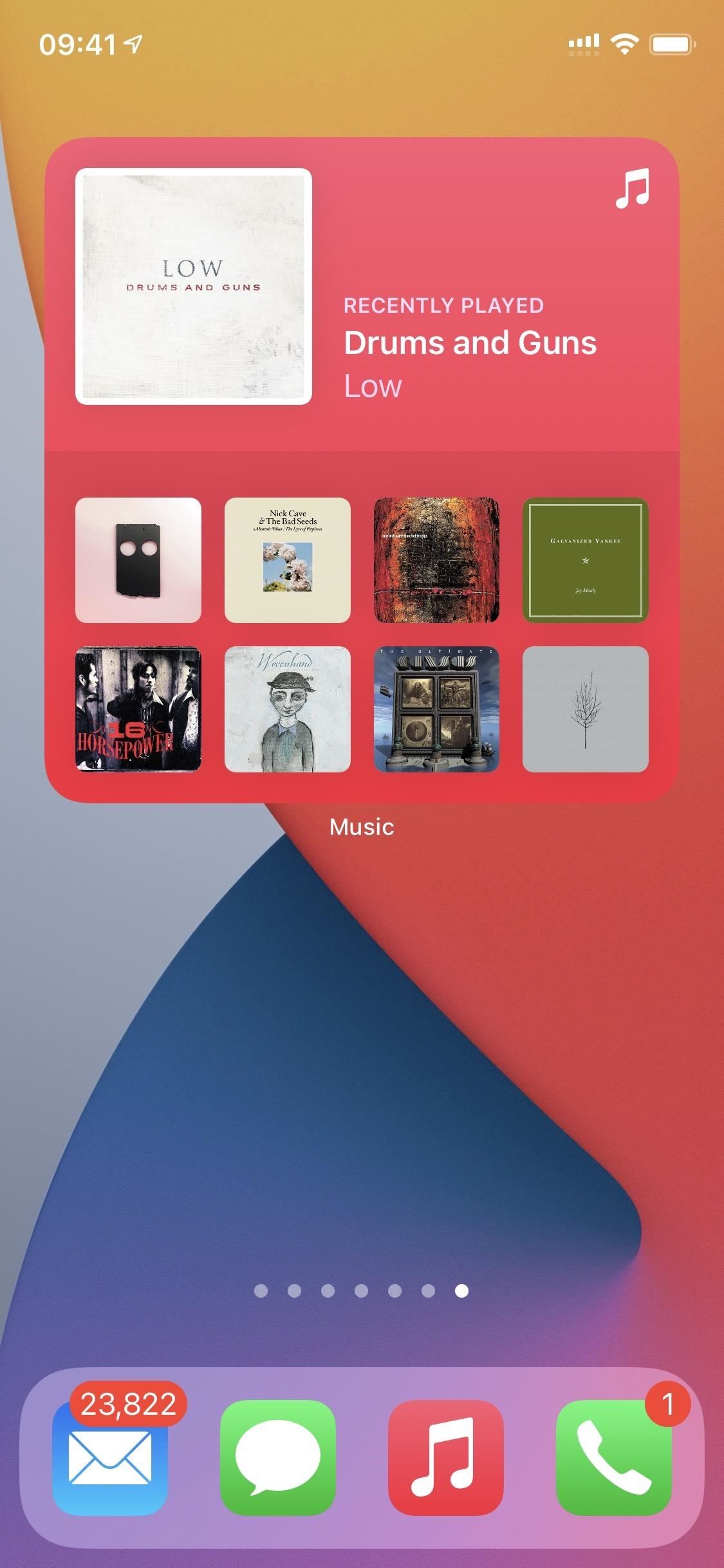
111. You Can Automatically Download iTunes Purchases
Before, whenever you bought music from the iTunes Store, it would show up in the Music app, but you'd had to download it manually if you wanted to listen to it offline. In iOS 14, there's a new "Automatic Downloads" switch in the Music settings, so you don't have to remember to do it yourself.
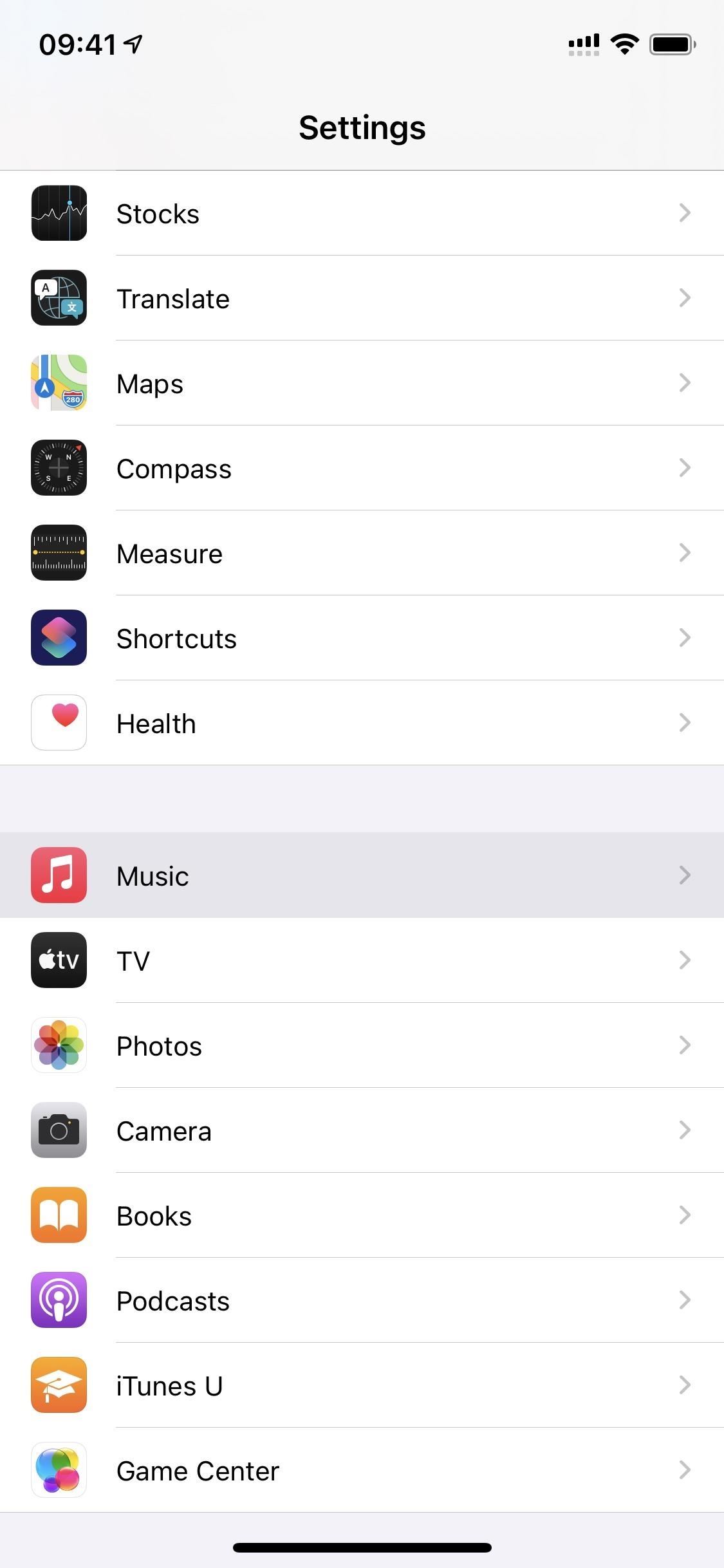
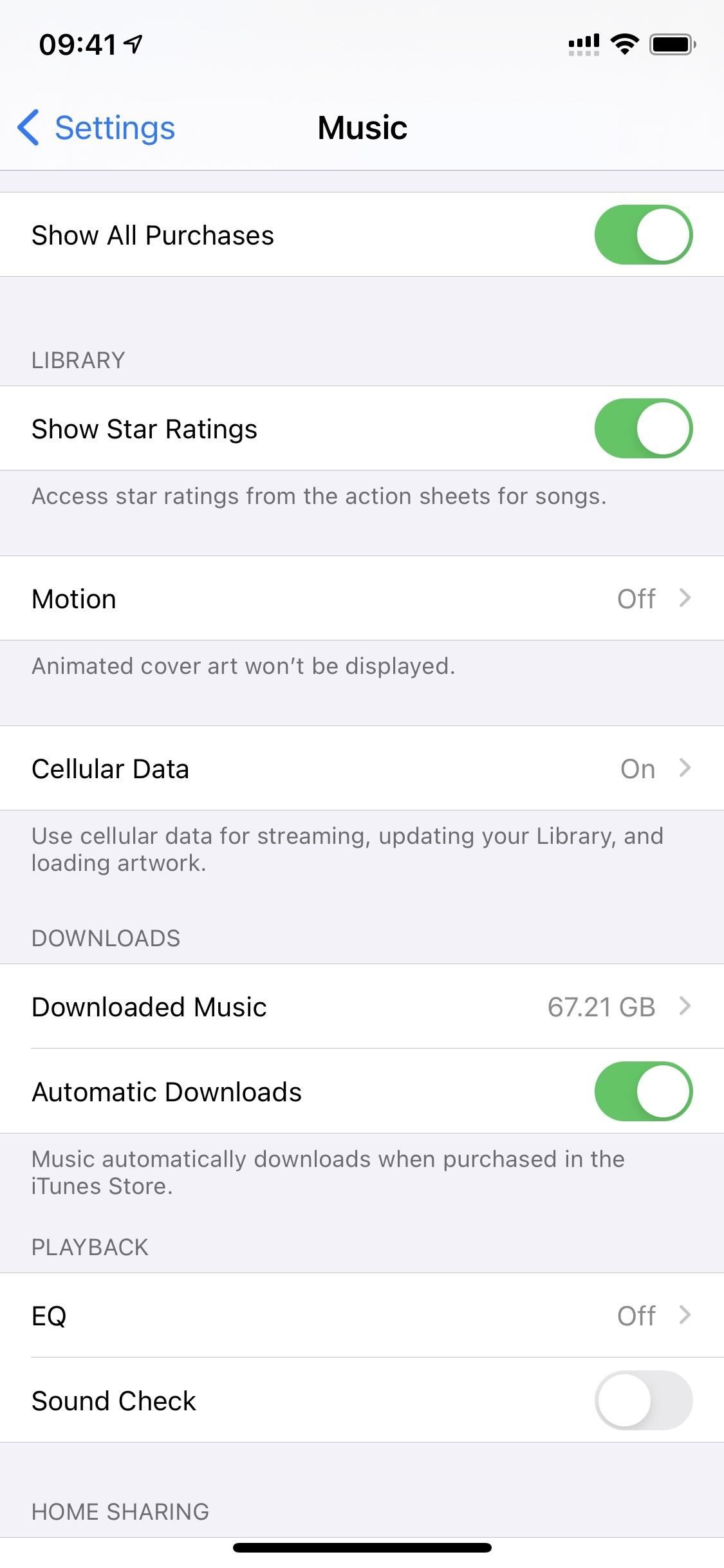
112. You'll See Some Motion for Playlist Art
If you subscribe to Apple Music, some of the curated playlists in the "Listen Now" tab will have animated cover art, adding a small yet fun element to the paid service. The motion won't happen if your battery is low or your network connection is shoddy. And you can go to Settings –> Music –> Motion to turn if off or switch it to move on Wi-Fi only.
New Phone & FaceTime Features
The Phone app and its available APIs for developers have one incredibly helpful feature in iOS 14, while FaceTime sees that and more.
113. Incoming Calls Don't Take Over the Whole Screen
When somebody calls you in the Phone app, the whole screen gets taken over by the incoming call interface — but not in iOS 14. Instead, it appears as a small banner, which you can expand if you'd like or not. It's just one of the many ways Apple made things more compact across the system.
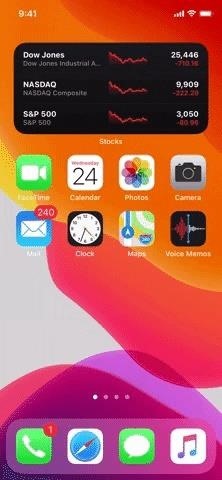
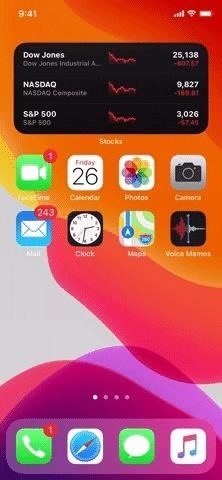
114. Same Thing with FaceTime Calls
Whenever you get a FaceTime call, whether it's audio or video, the screen will no longer be taken over by the incoming FaceTime call interface. As with the Phone app, you'll get an expandable banner instead.
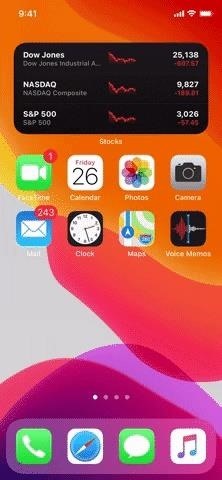
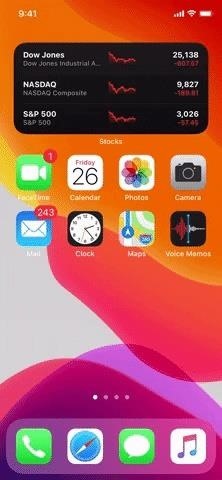
115. And Third-Party VoIP Calling Apps Too
Apple opened up its compact incoming call API to developers, so VoIP calling apps can also get the small banners instead of the full-screen takeover.
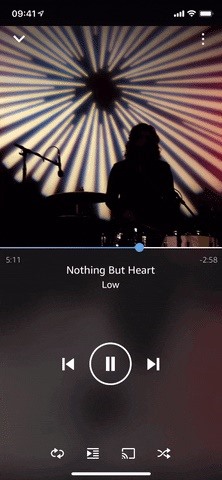
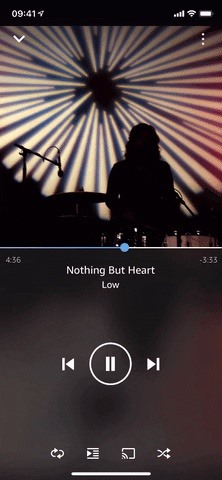
116. Picture in Picture Works with FaceTime
Whenever you're on a FaceTime call with someone or a Group FaceTime, you can minimize the call screen to a Picture in Picture window. From there, you can open up and use pretty much any app on your iPhone to multitask like a pro. See the Video Playback section below for more information.
117. FaceTime Adds Prominence for Sign Language
When you're on a Group FaceTime call, instead of just adding prominence to the current speaker, it'll do it for sign language too. That way, the person who's currently "speaking," whether using sign or vocally, will show up larger on the screen.
118. FaceTime Tries to Show You Giving Eye Contact
According to Apple, "FaceTime can make video calling more natural by helping you establish eye contact even when you're looking at the screen instead of the camera." Give it a try and see if your contacts think you're looking at them or not. You can disable "Eye Contact" in the settings if you want.
119. FaceTime Can Go Up to 1080p on Certain Devices
Before, FaceTime pretty much was stuck on 720p for video calls on many devices, but now it can go up to 1080p. Apple has not listed which models are supported, but you might be able to tell right away the next time you get a call.
New Memoji & Emoji Features
Memoji has a few new features worth exploring, and a few of them are perfect for this time of year. Beyond that, regular emoji has something you should know about too.
120. Memoji Has More Hairstyles to Choose From
There are seven more hairstyles for Memoji, including a man bun, top knot, and simple side part.
121. And New Headwear Styles
To help show off your current occupation, favorite activity, and so on, Memoji now have 16 new headware styles, including a cyclist helmet, nurse cap, and swim cap.
122. And More Ages
Everyone's age looks different, so Apple added six new age options for Memoji that go from a youthful baby-faced look to the golden years.
123. There Are Masks & Face Coverings for Memojis Now
In this time of coronavirus and COVID-19, Apple stepped up with face masks and coverings for Memoji. You can even change the color of them. We hope more designs come out soon, but right now, it's just a fabric surgical-style mask and regular cloth face coverings.
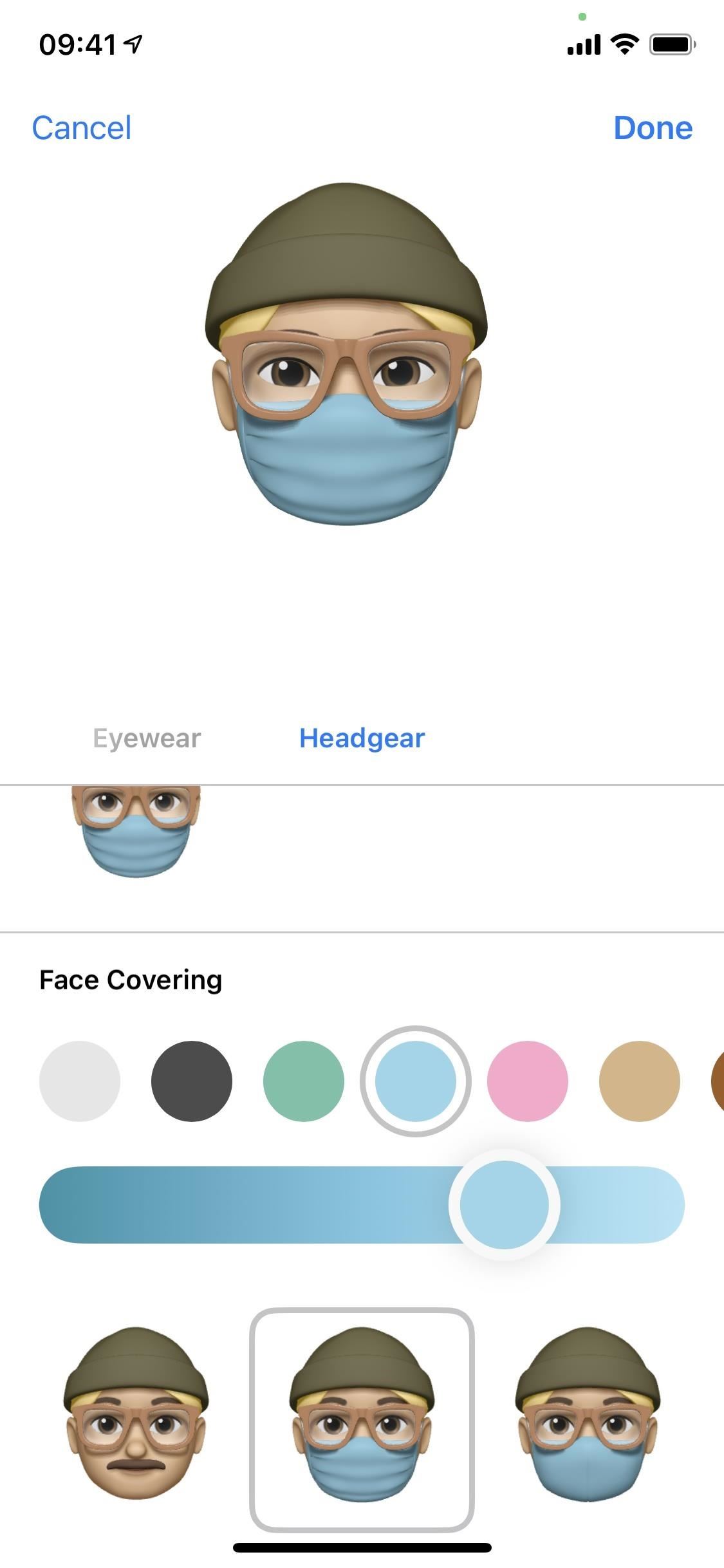
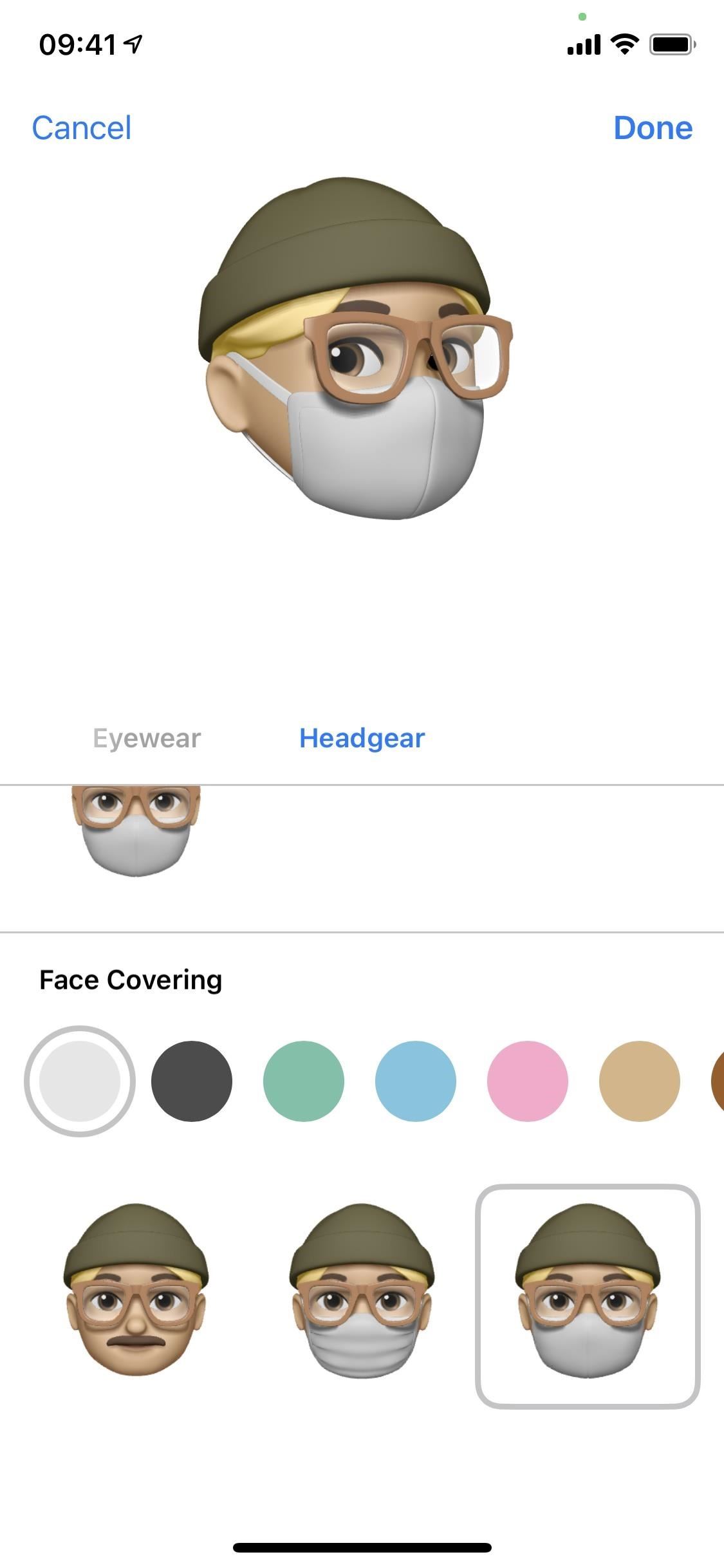
124. Memojis Are More Expressive
According to Apple, a "revamped facial and muscle structure makes Memoji and Memoji stickers even more expressive."
125. There Are Three New Memoji Stickers
You can send a hug with a Memoji sticker now, as well as a fist bump. You can even send a blush to your friends.
126. You Can Search Emoji Instead of Just Browse Them
One of the main reasons I preferred Gboard over Apple's stock keyboard was that Google had an emoji search tool built in, and Apple didn't. While Apple's keyboard did have "tap to replace," a dedicated search field for emoji was MIA — until now.
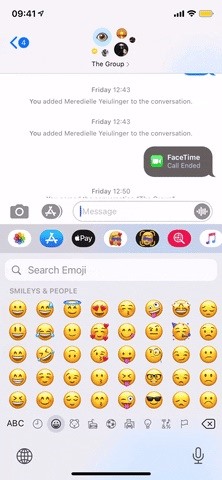
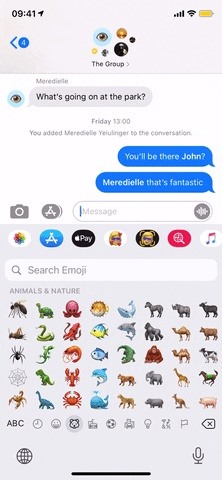
New Siri Features
Siri has another widget, as mentioned above already, but there are a lot more tricks up its sleeve in iOS 14.
- Don't Miss: 9 Ways iOS 14 Improves Siri on Your iPhone
127. Siri Has a New Compact Design
Before, Siri would take up the entire screen whenever you activated it. Now, the Siri orb remains at the bottom but you can see everything you were doing before.
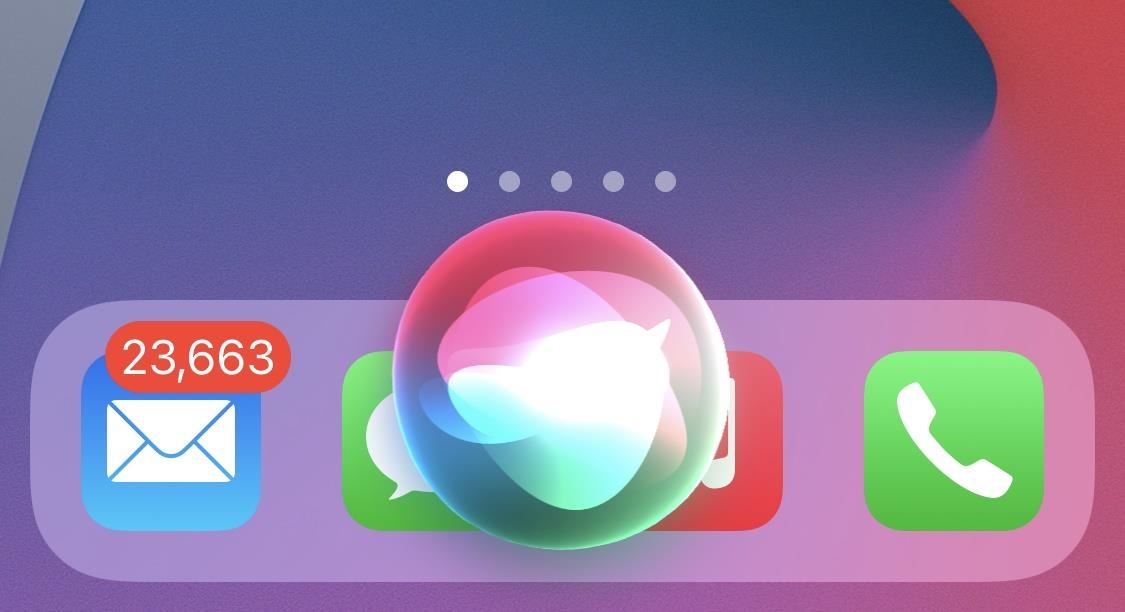
128. Siri Responses Appear in Cards
Cards appear up top with answers, and above the orb when Siri asks for clarification or experiences issues. That way, you can always see what you're doing in the background while using Siri.
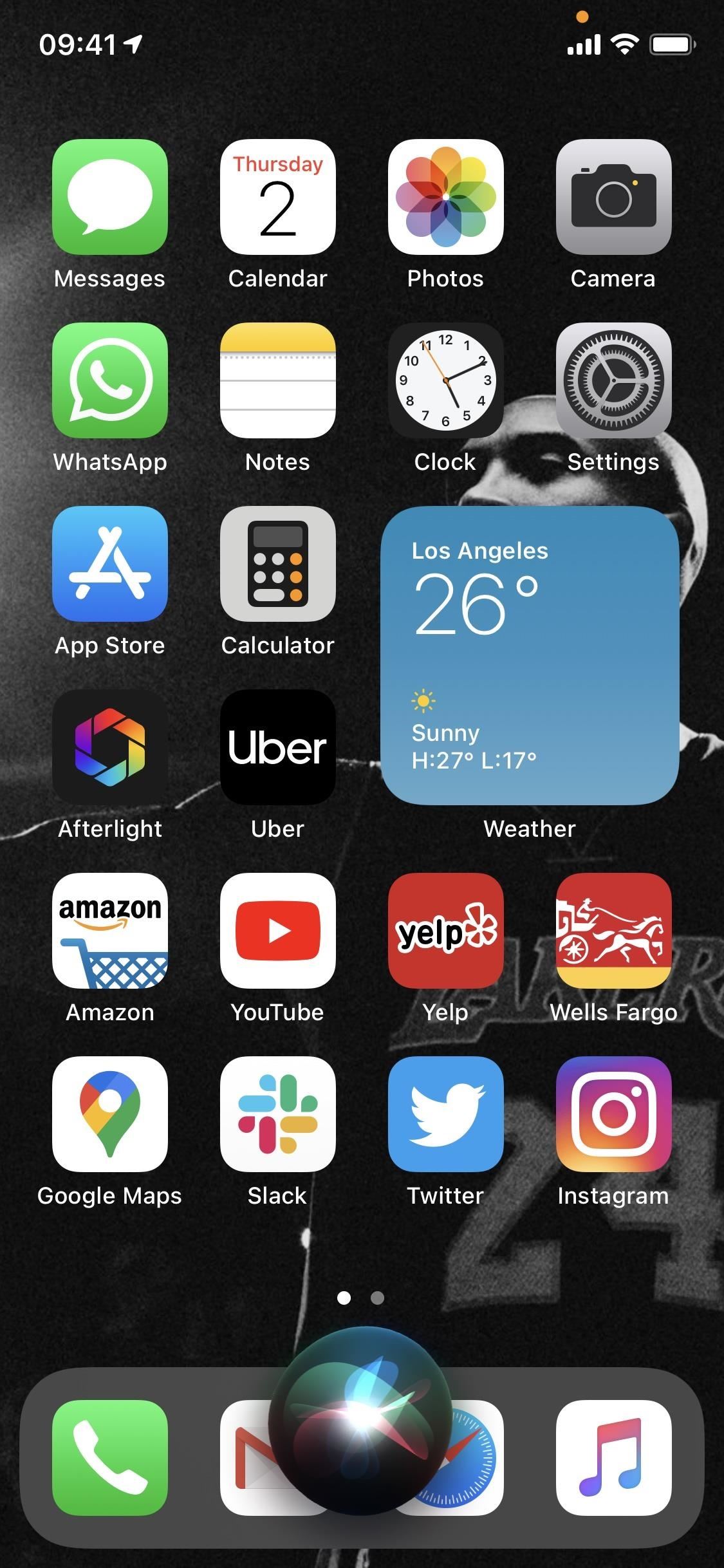
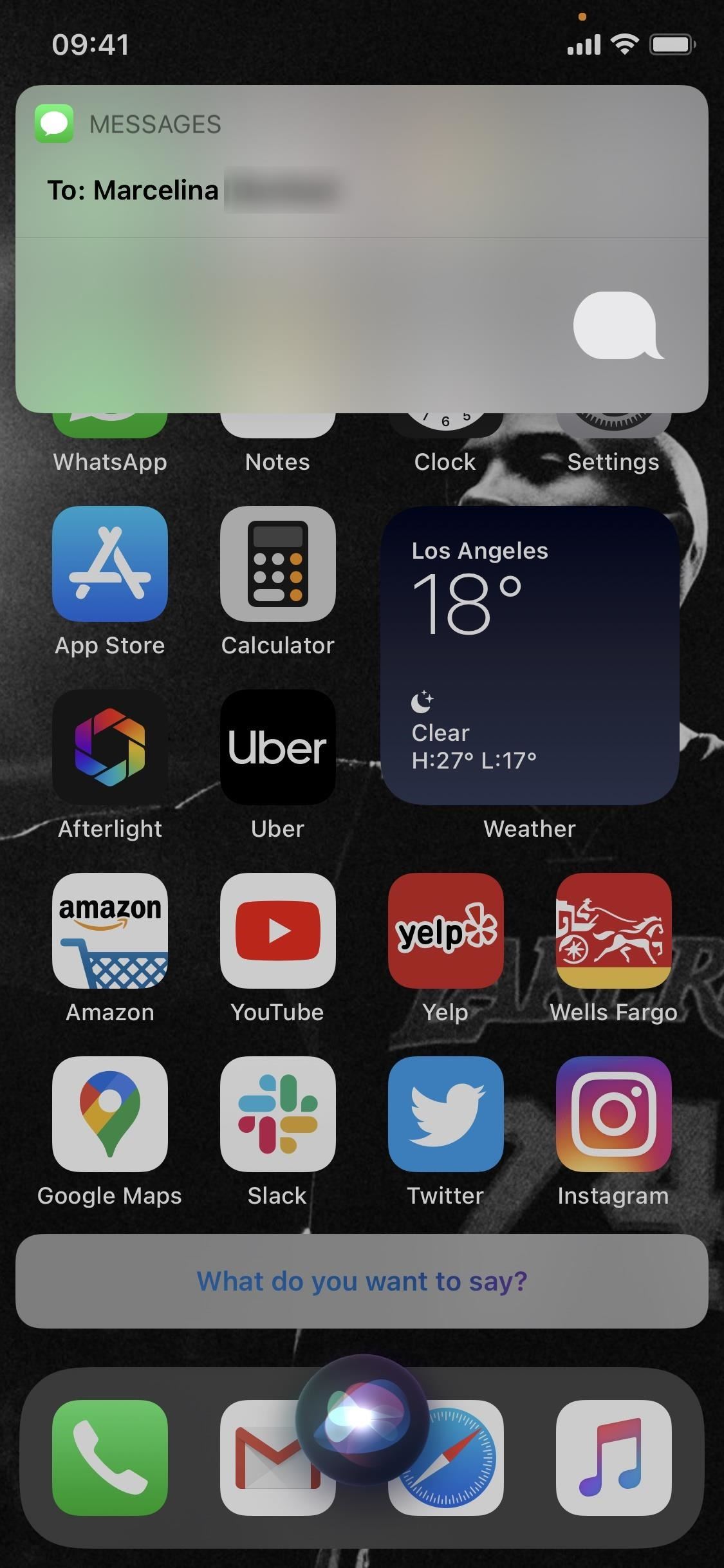
129. Siri Can Record & Send Audio Messages
Instead of holding down the audio messages button in an iMessage conversation, you can just ask Siri to record and send an audio message to a contact. As a bonus, it even works with MMS texts, where it sends a regular audio file to Android and other non-Apple users. Siri can also do this via CarPlay.
130. You Can Have Siri Share Your ETA from Maps
To share your ETA in Maps before, you'd have to do it from the Maps app itself. Now, you just ask Siri to do it. Just say "share my ETA with [Name]" or "share my ETA." Siri can also do this via CarPlay.
131. Siri Can Search More Sources on the Web
Siri now finds answers on the web from more sources, so it can do more work for you, and answer broader questions that Siri couldn't do before or didn't do adequately enough.
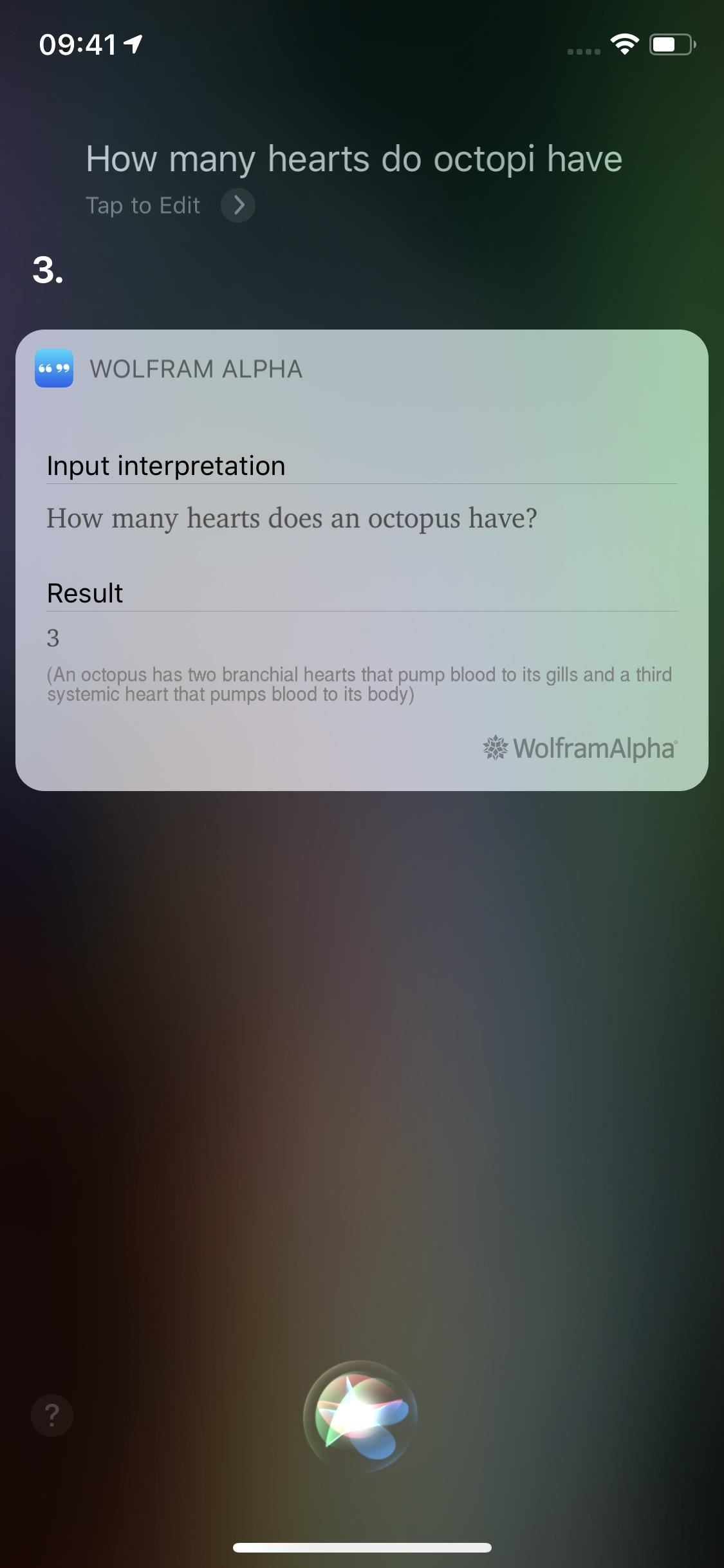
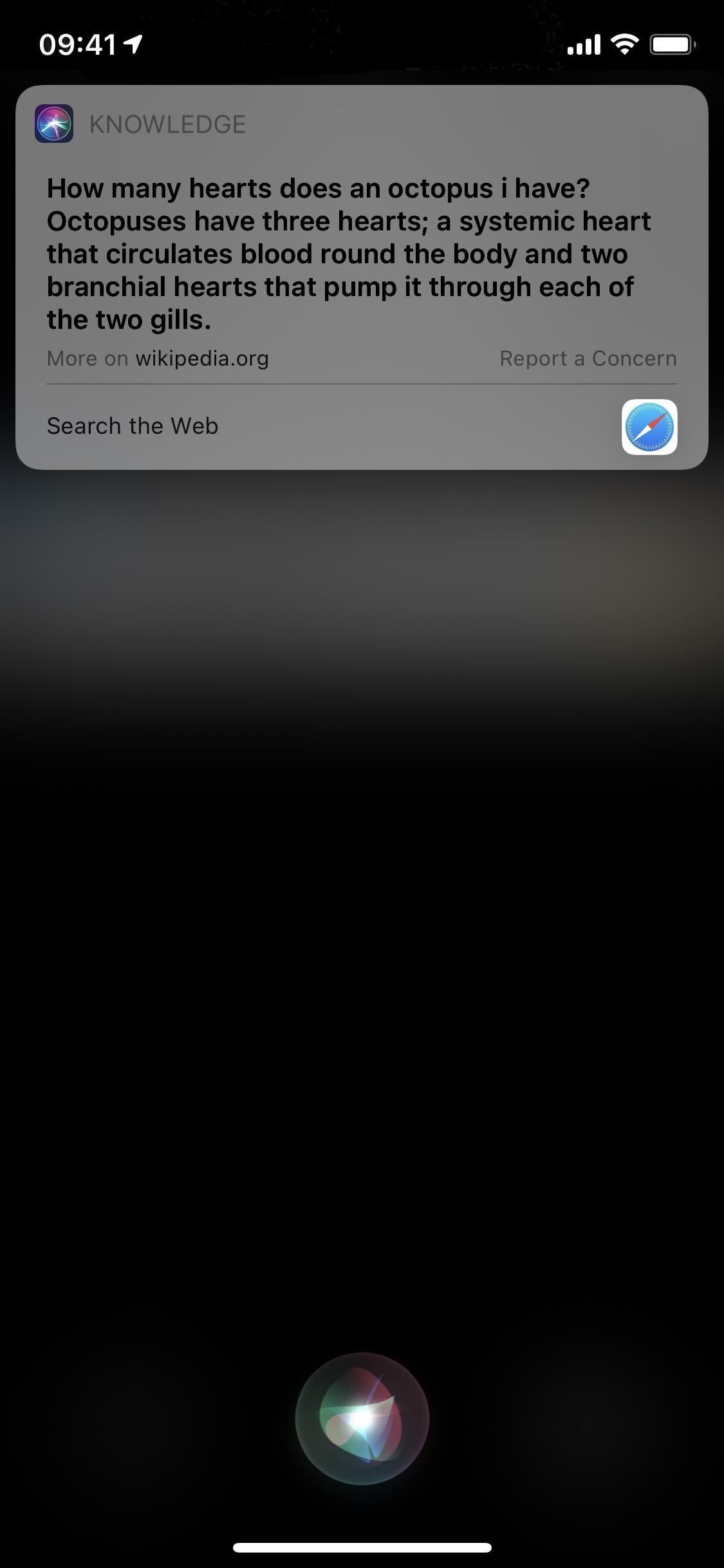
132. Siri Can Give You Cycling Directions
With the new cycling directions in Apple Maps comes new Siri capability, meaning you now ask Siri something like "What are cycling directions to [Location]."
133. Siri Can Translate Between More Languages
Siri could already translate between a ton of different languages, but now there are over 65 pairs.
134. Siri Has a New Voice for Other Languages Besides US English
The more natural-sounding Siri voice that came out for English in iOS 13 is available for more languages, including French, German, Spanish, Chines, and Japanese, as well as English in Australia, India, Ireland, South Africa, and the UK.
135. Siri Can Recognize Possible Reminders in Mail
We haven't seen this working yet, but just as Siri gives you reminder suggestions for Messages, Siri can give you reminder suggestions in emails from Mail.
New Reminders Features
Reminders received a few essential improvements, some of which you'll probably actually want to use. This app just keeps getting better and better.
136. Reminders Can Be Assigned to People You Share Them With
You can assign reminders with people you share the lists with. That way, they'll be more likely not to miss the task. When you need to split up duties, whether between work colleagues, students, family members, or romantic partners, giving each their own assignment means everyone knows what they're responsible for.
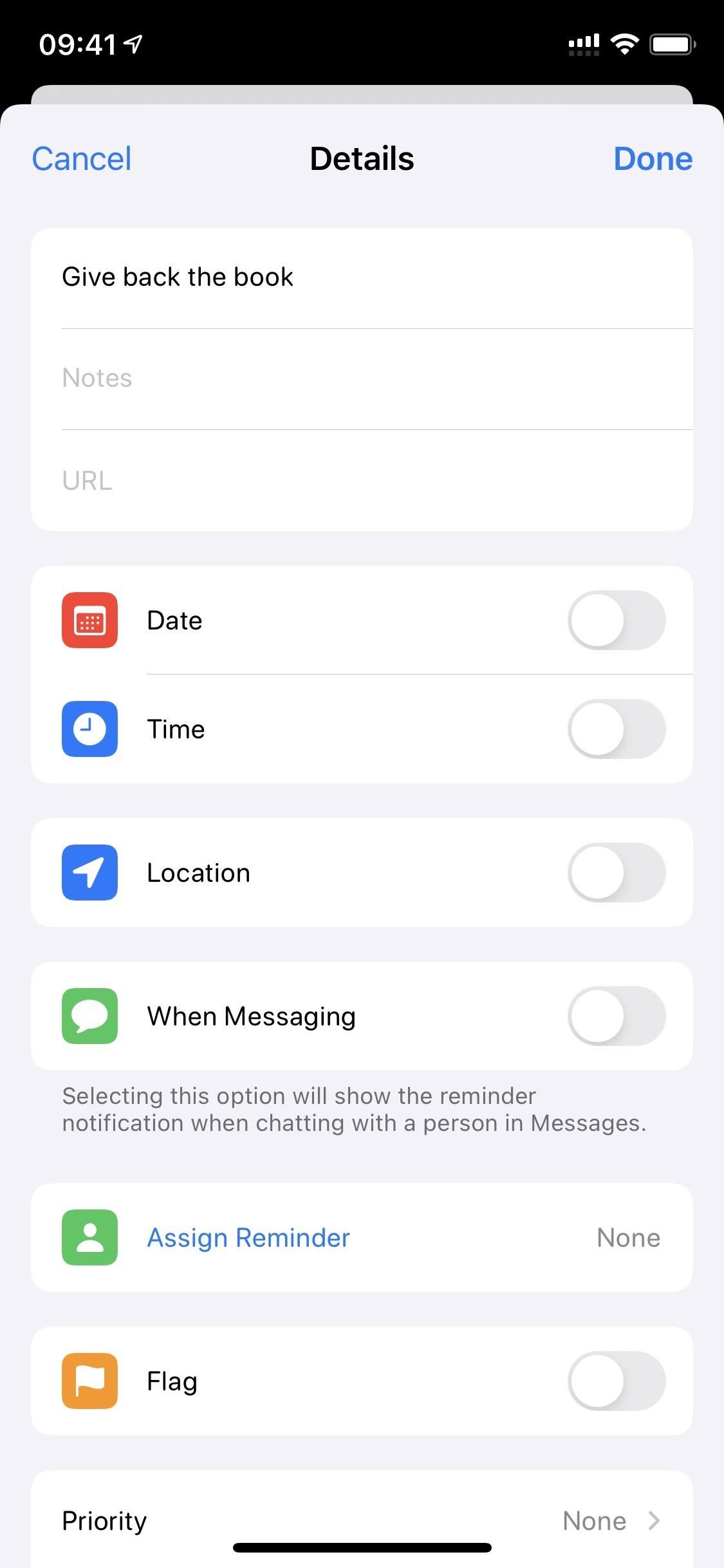
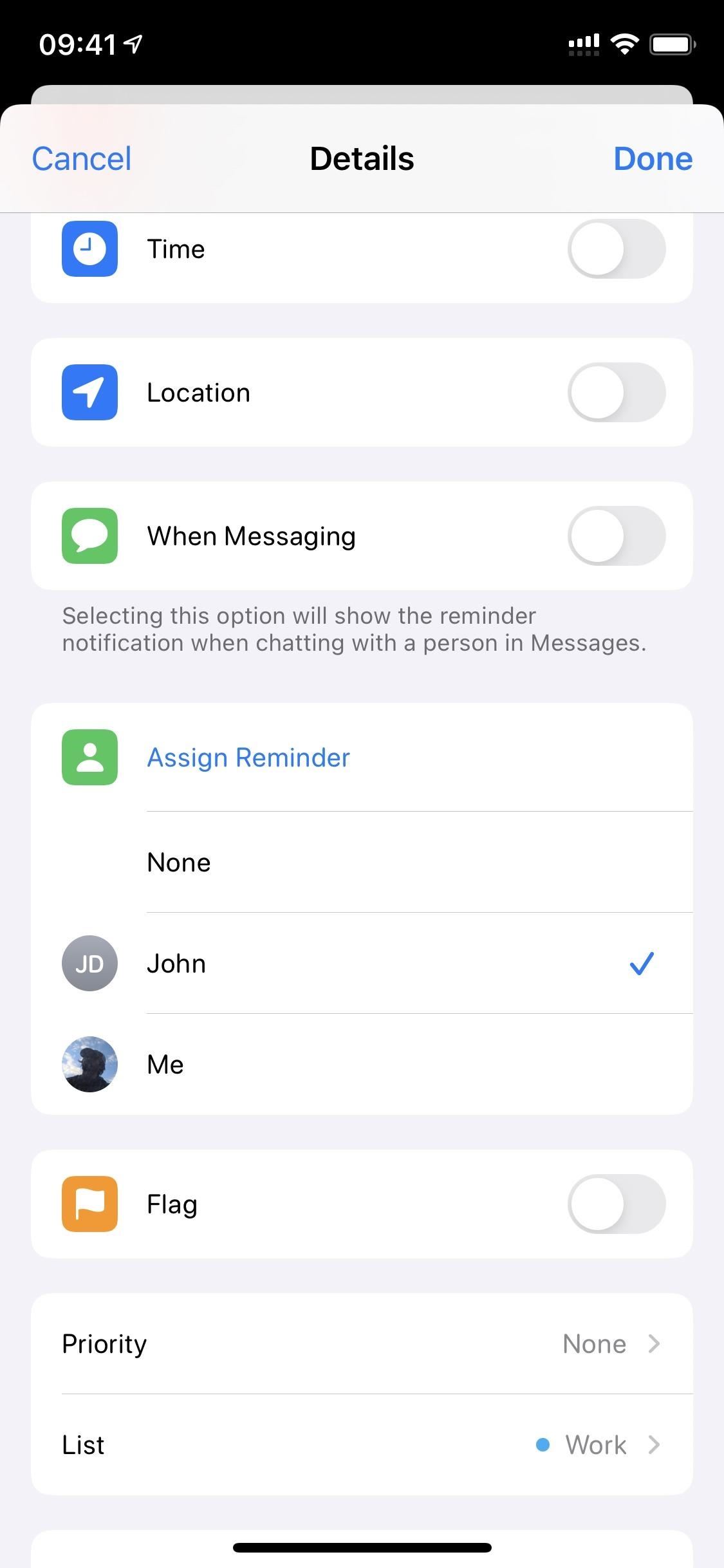
137. There Are Smart Suggestions for Dates, Times & Locations
In iOS 14, there are now smart suggestions for dates, times, and locations in Reminders. These recommendations are based on similar reminders you've had in the past.
138. You Can Edit Multiple Reminders at Once
I never thought bulk editing would be a thing in the Reminders app, but here it is. While it's limited in scope, you can complete or flag multiple reminder at the same time, as well as change the date and time.
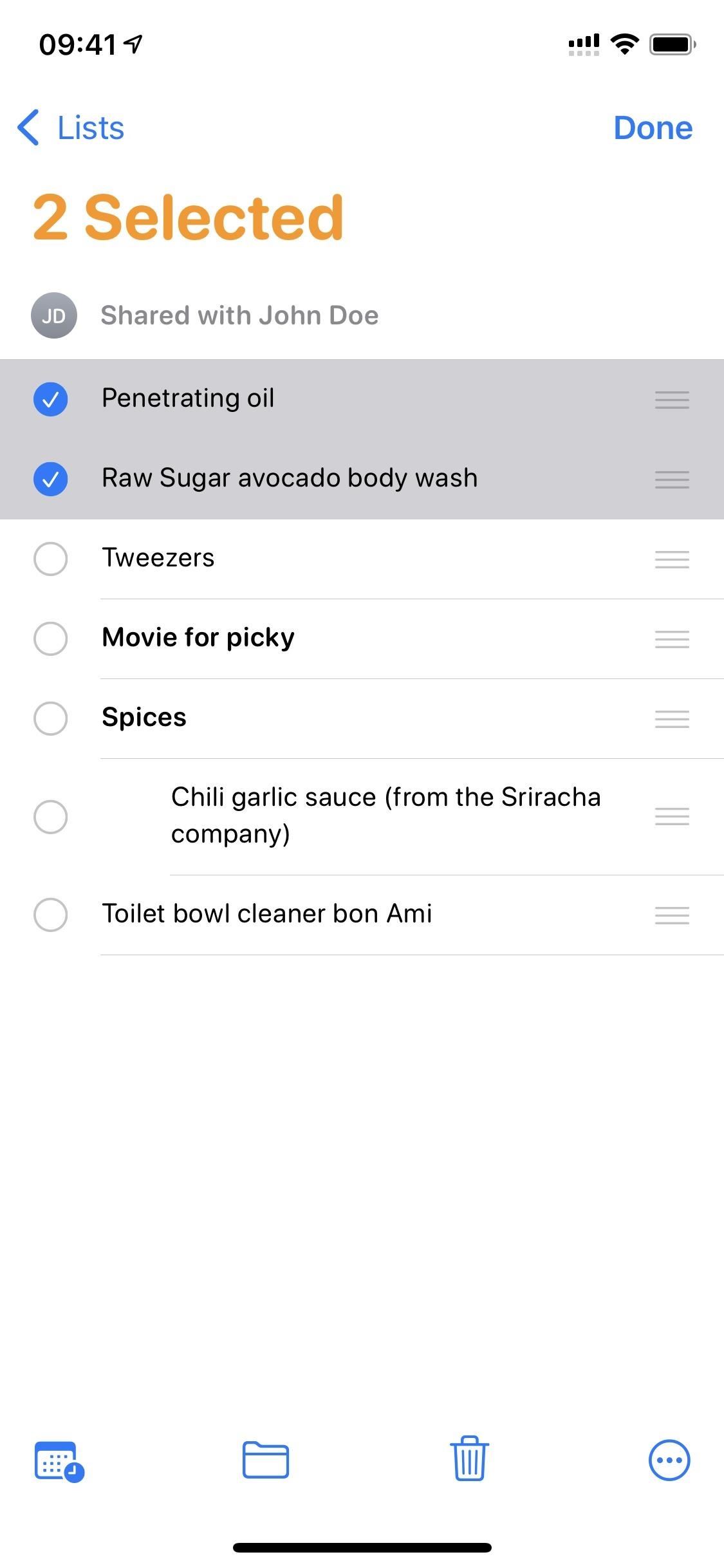
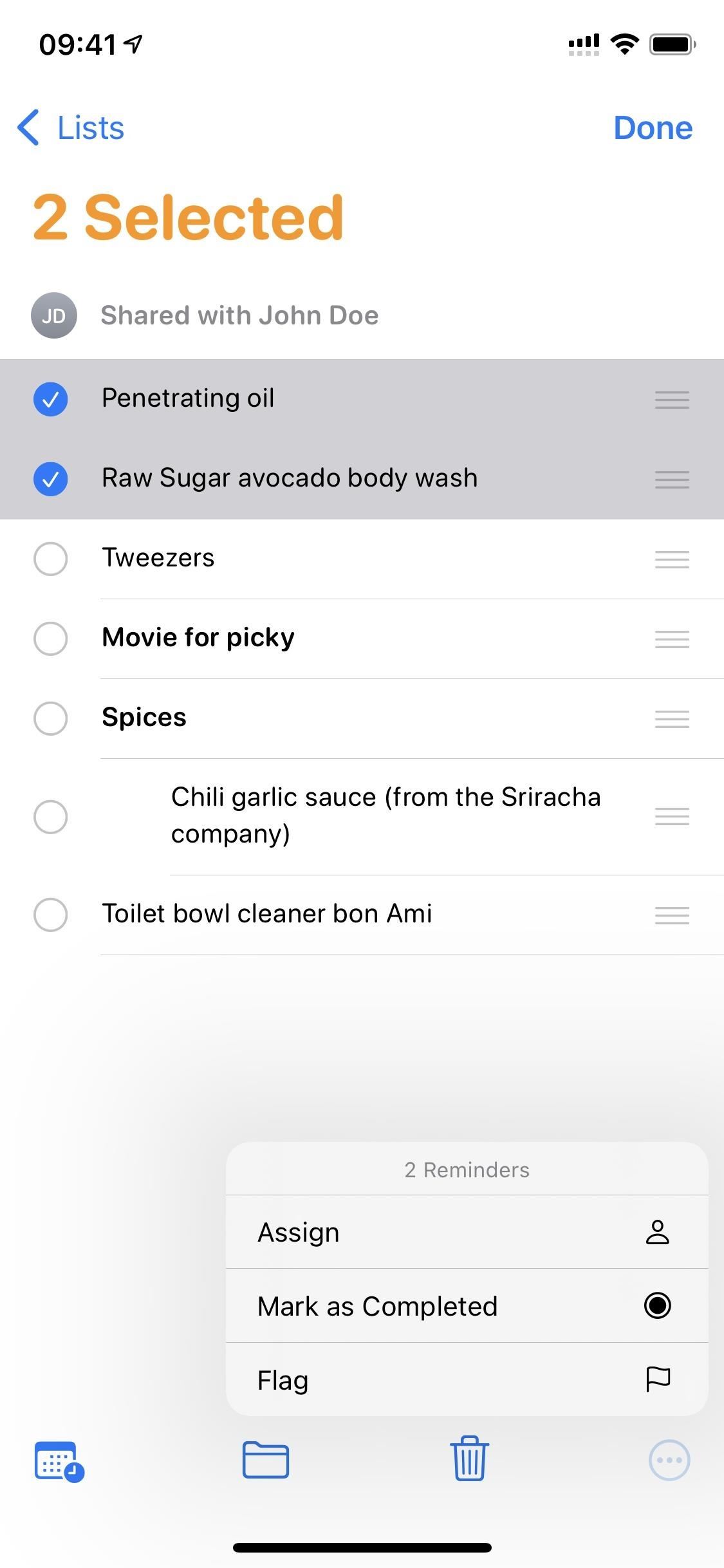
139. You Can Make New Reminders from the Lists Screen
Before, you had to enter a specific list to create a new reminder. Now, you can do it right from the lists screen, and you can choose the list from the editor.
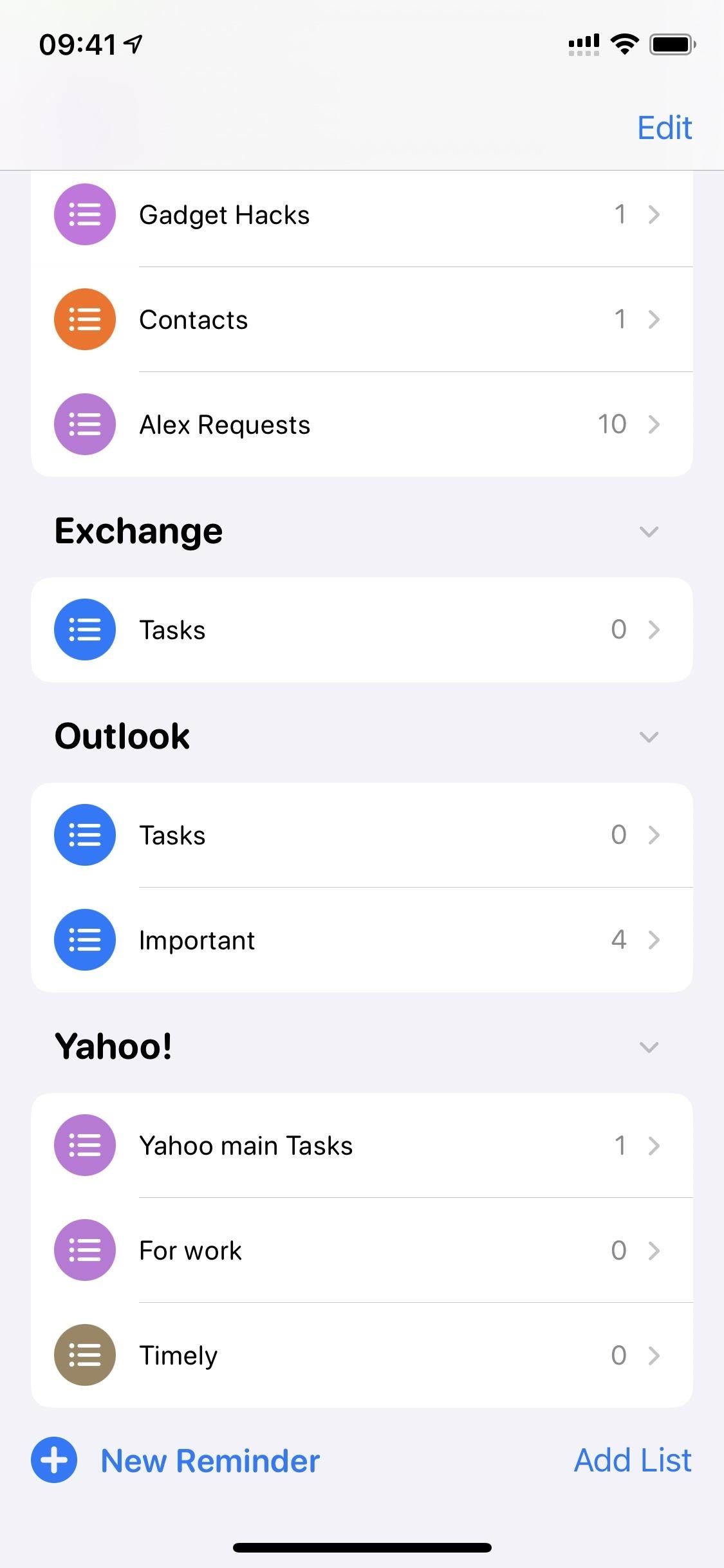
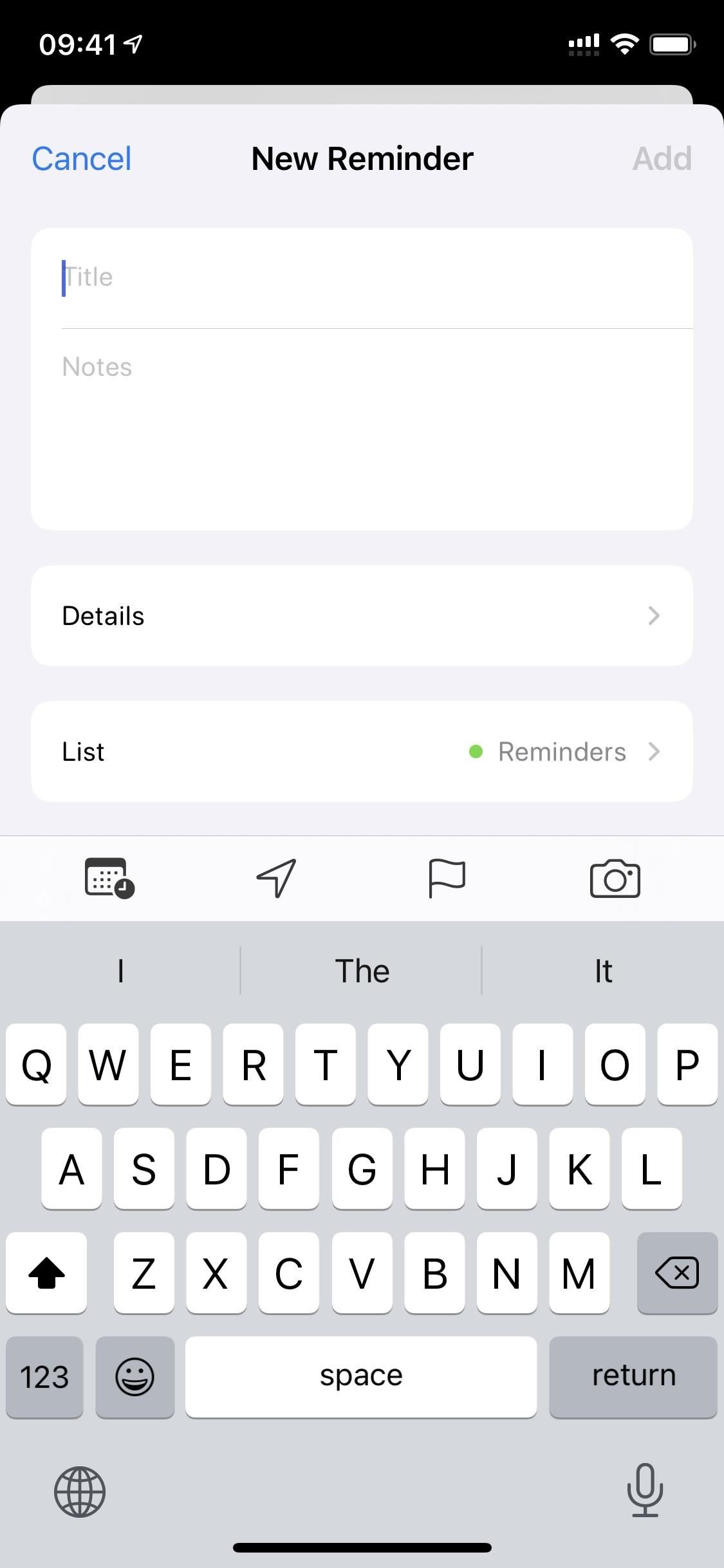
140. You Can Use Emoji & New Symbols for Lists
Reminders lists can be more personalized with emoji and new symbols. Any emoji works, and new symbols include a piece of paper, open book, office building, monument, tent, headphones, shipping box, light bulb, comment bubble, exclamation marks, and asterisk. Some of the old symbols got a facelift, too, like the wallet, debit card, and graduation cap.
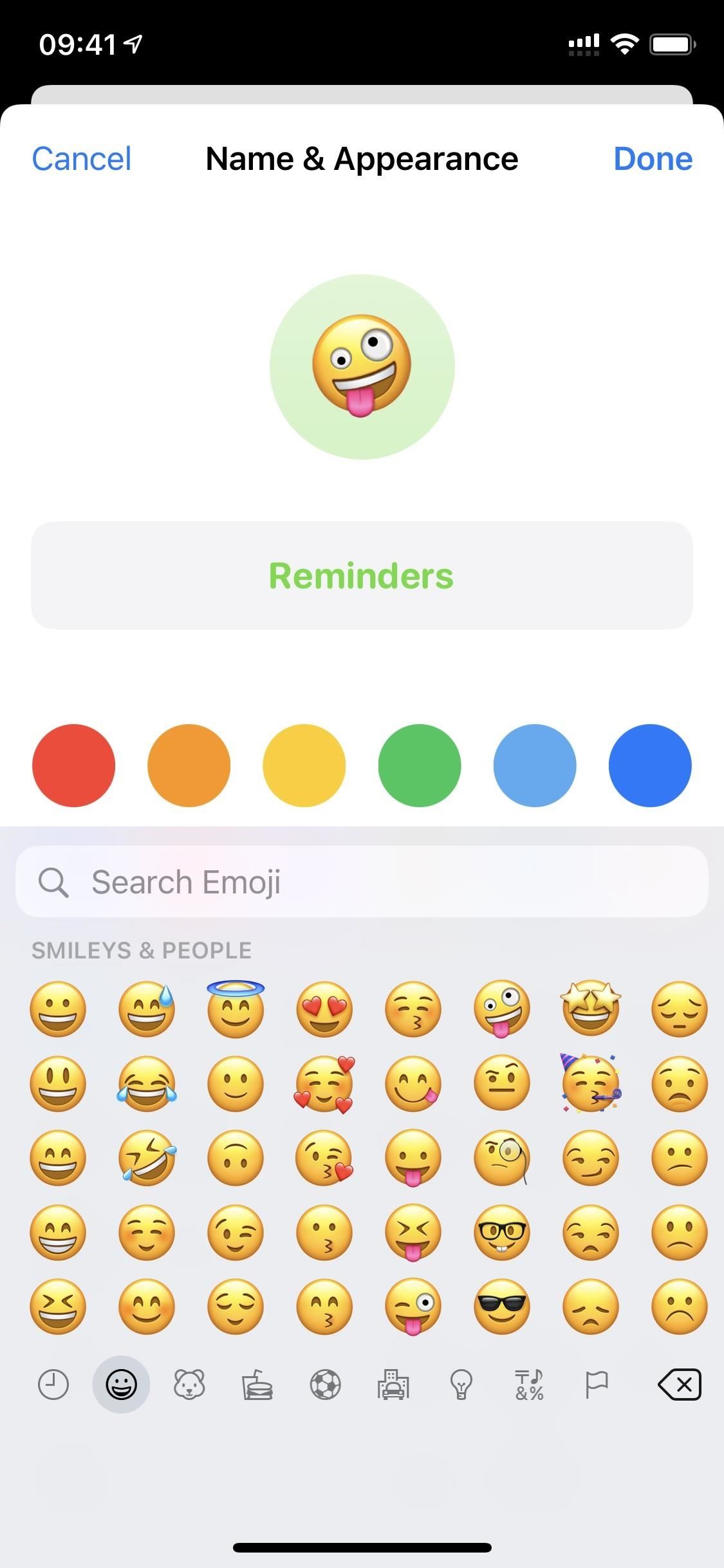
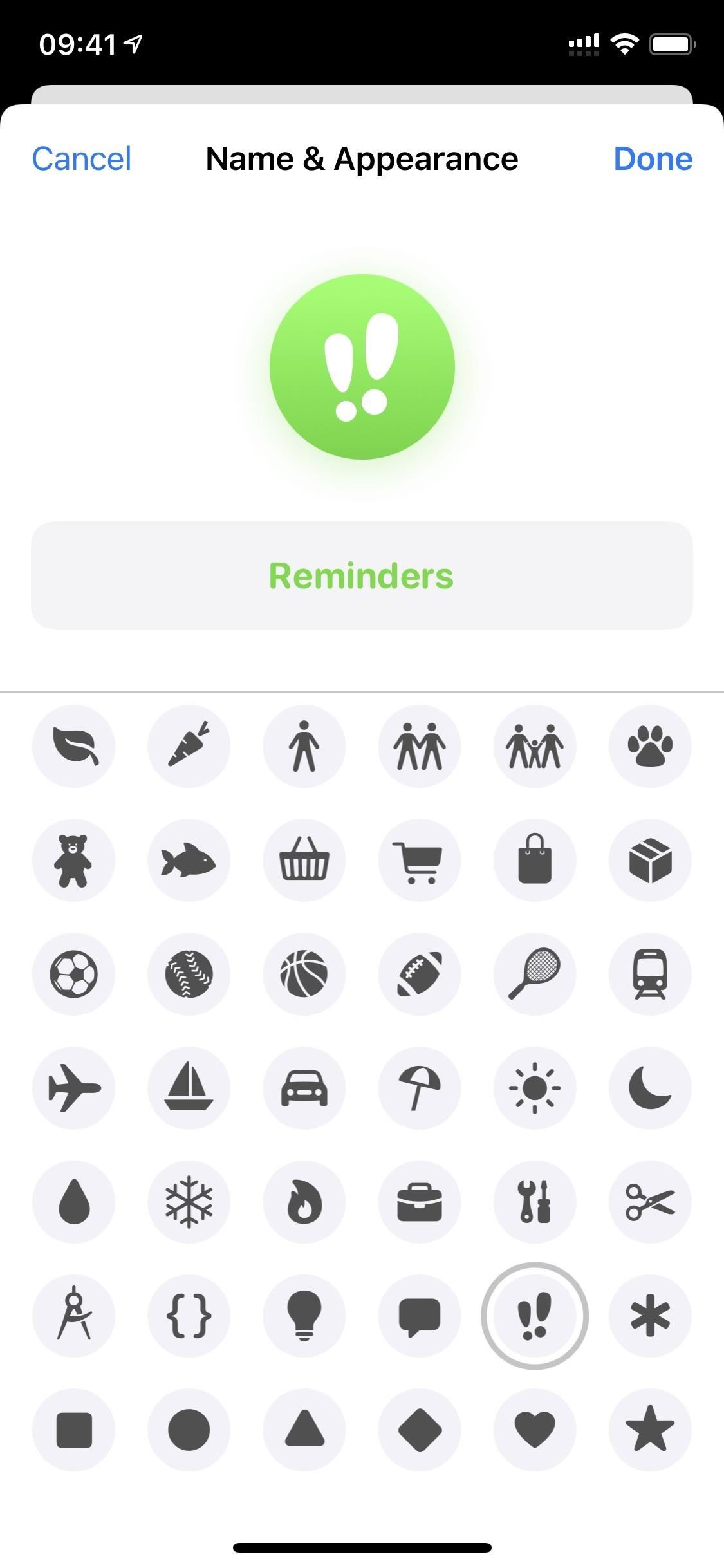
141. You Can Manually Organize Your Smart Lists
The smart lists that appear at the top of the main Reminders screen were always locked in place. But in iOS 14, you can organize your smart lists manually by hiding, adding, or rearranging them.
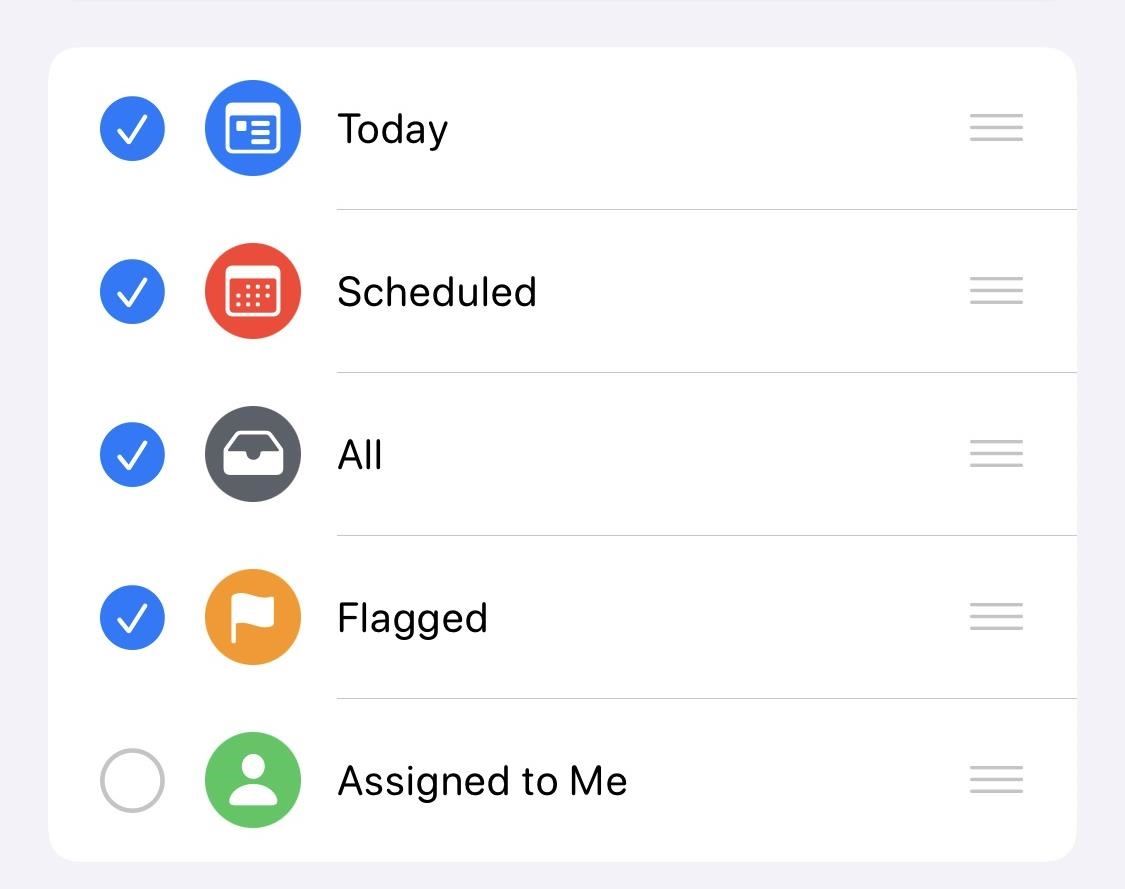
142. Search Is Better
You'll find things more easily with the Search tool now since you can search by people, locations, and detailed notes you've written.
143. It's Easier to Pick Dates & Times
When picking dates before for reminders, you had to use the classic spindle that's been around forever. Now, an actual calendar pops up, making it easier to select dates. Times are easier also since the spindle was swapped for merely typing in the time.
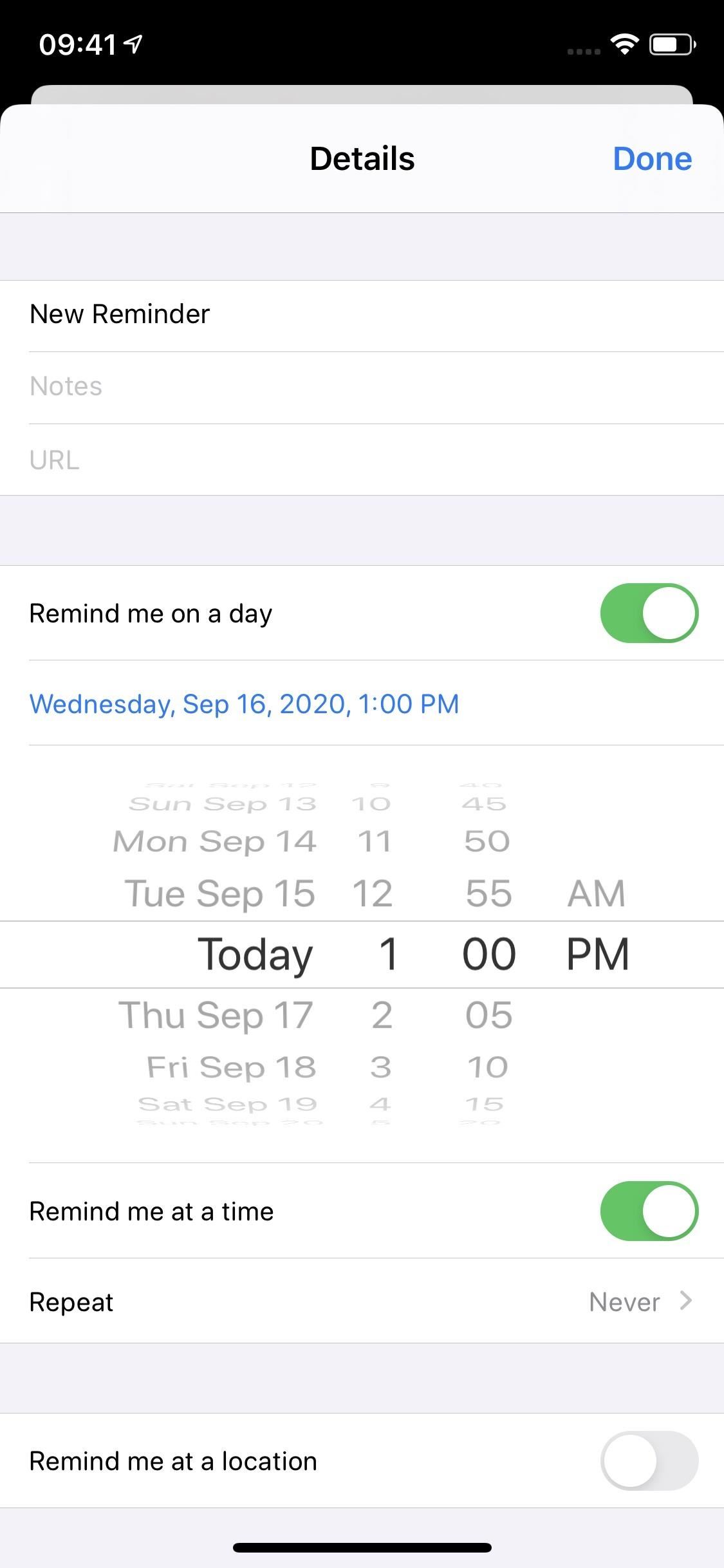
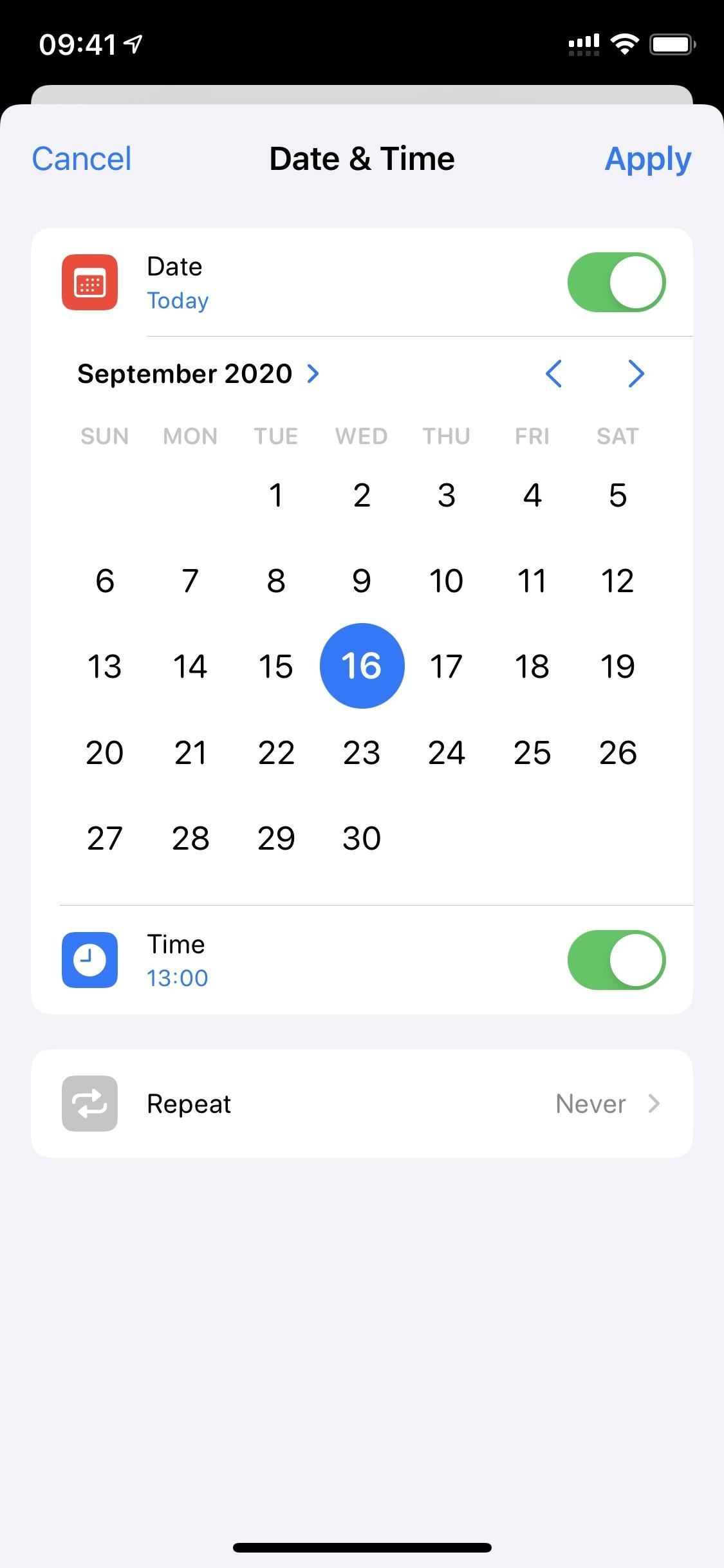
New Home Features
Home received a few cool upgrades in iOS 14, some dealing with security cameras, others being basic improvements to the app and its controls.
144. You Can Navigate Between Rooms More Quickly
Before, to switch rooms in the Home app, you'd need to do so from the "Rooms" tab. Now, you just need to tap the home icon in the top left from any tab.
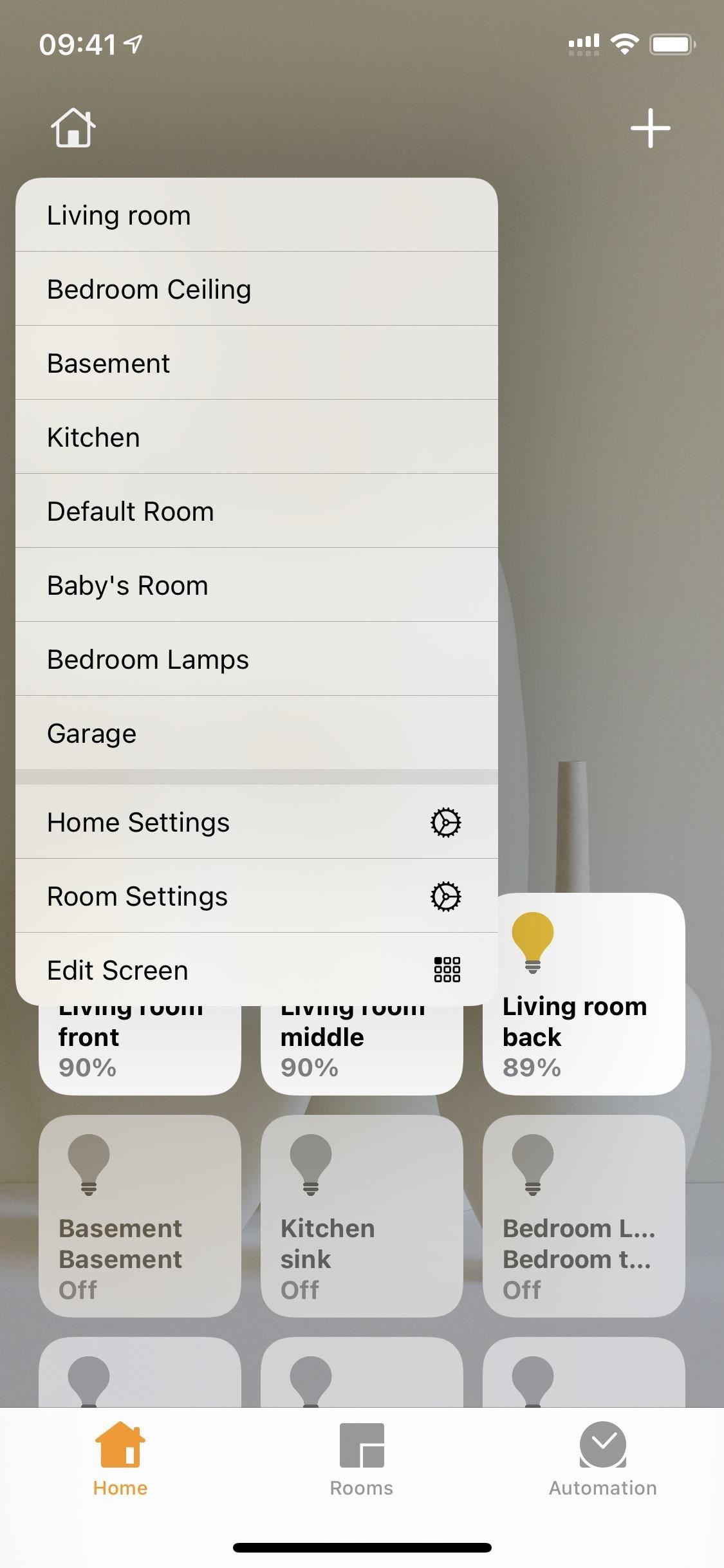
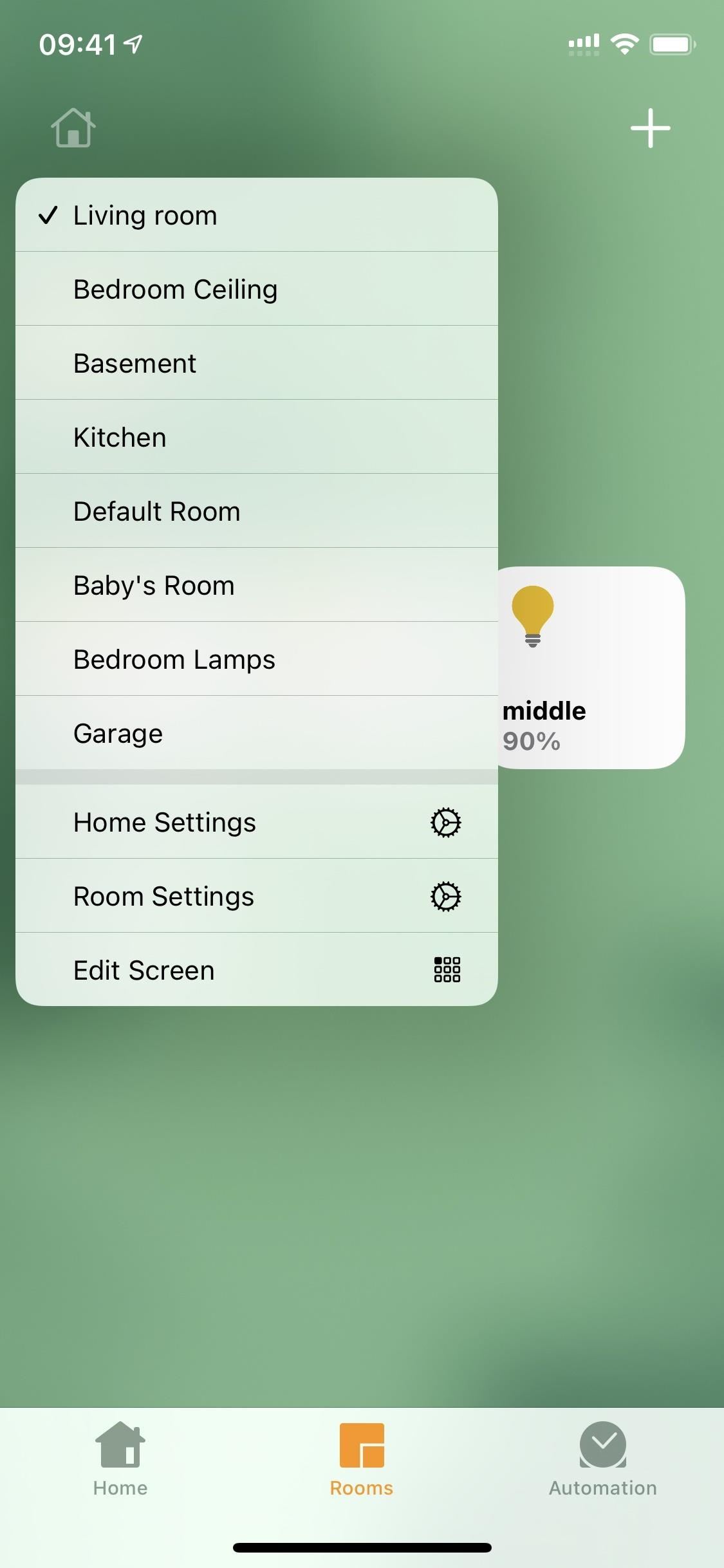
145. There's a New Status Visual Up Top
In iOS 13, there there's a status section at the top of the app for things that need your attention, but it was just a typed out list. That has been switched to a horizontal scroller in iOS 14, complete with images and more information.
146. It Will Suggest Automation for You
If you've never used automation in Home, that's likely because you didn't know what you could do. Now, there are suggestions for things that fit your home. These suggestions can be found whenever you add a new accessory or from within each accessory's settings. There's even toggle switches for the suggestions so you can implement an automation in a split second.
147. The Controls in the Control Center Are Even Better Now
You now have more options for controlling your Home in the Control Center. There's the same Home control; only it's been expanded to show you more at once. But there's a new Home Controls option you can switch on that gives you quick access to favorites and your most frequent accessories, all as separate controls.
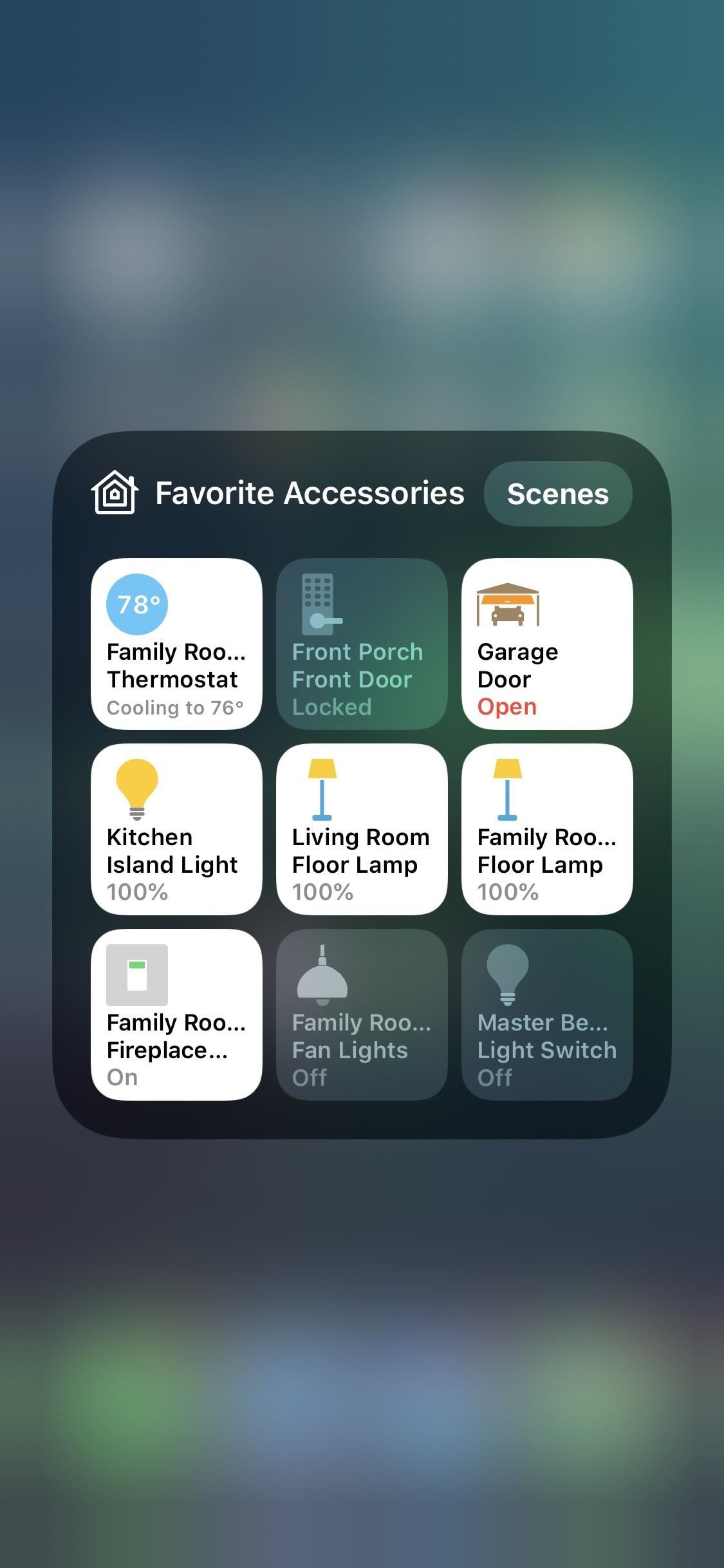
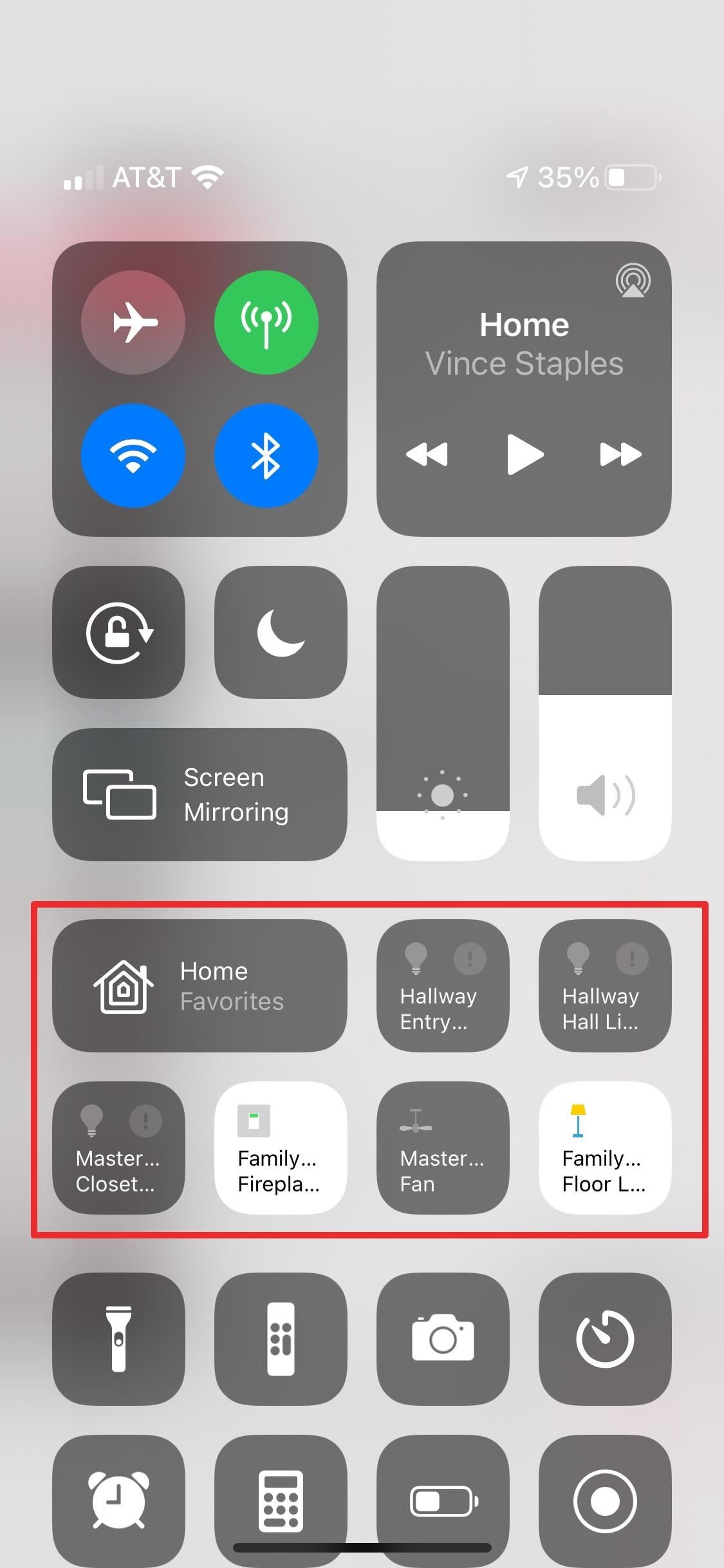
148. There's Adaptive Lighting for Smart Light Bulbs
Now, you can use adaptive lighting for your smart bulbs so that they change color throughout the day. Warm tones are used in the morning to ease you into the day. Cooler tones are for midday, to help energize you. And all blue light is removed at night to help you fall asleep more easily.
149. Videos & Doorbells Can Recognize Faces
There are now face recognition capabilities for supported video cameras and doorbells. As long as the people are tagged in the Photos app, you can get notifications for whenever they are seen in the video feed.
150. There Are Activity Zones for Cameras & Doorbells Too
If you're using HomeKit Secure Video, you can define what Apple calls "Activity Zones" in the camera's view. That way, you can hone in on what to get notifications for. For example, if you want to know when a car enters your driveway but don't want an alert whenever a vehicle drives past your house, you can set a zone just for the driveway.
New Weather Features
The Weather app, an app that's easy to ignore, got some much-needed improvements in iOS 14, so you might not need that third-party weather app anymore.
151. There's Next-Hour Precipitation Charts
You can now get next-hour precipitation charts in the Weather app. Above the hour forecasts for the current day is where the next-hour precipitation chart will show up when rain is expected. It charts the amount of rain that will appear throughout the next hour, showing high and low spots.
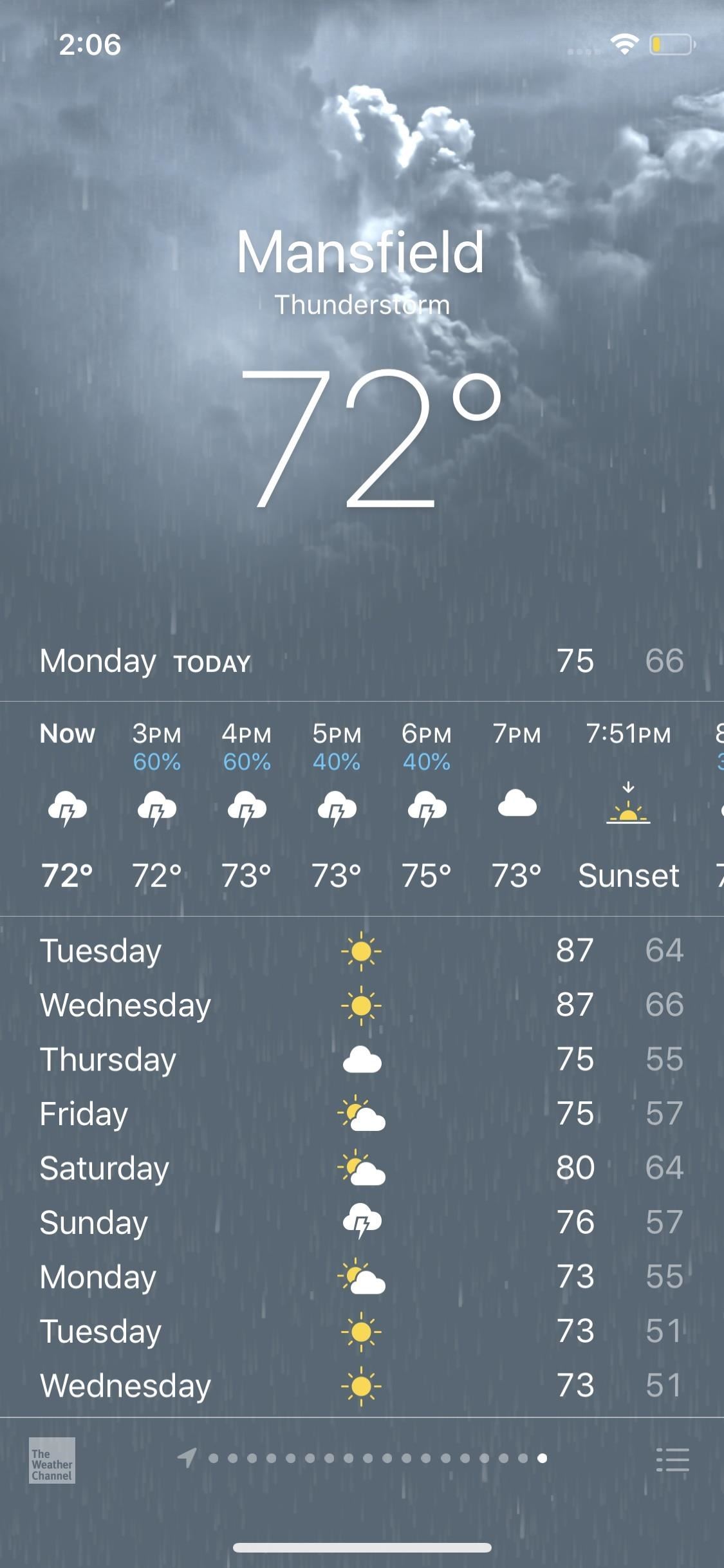
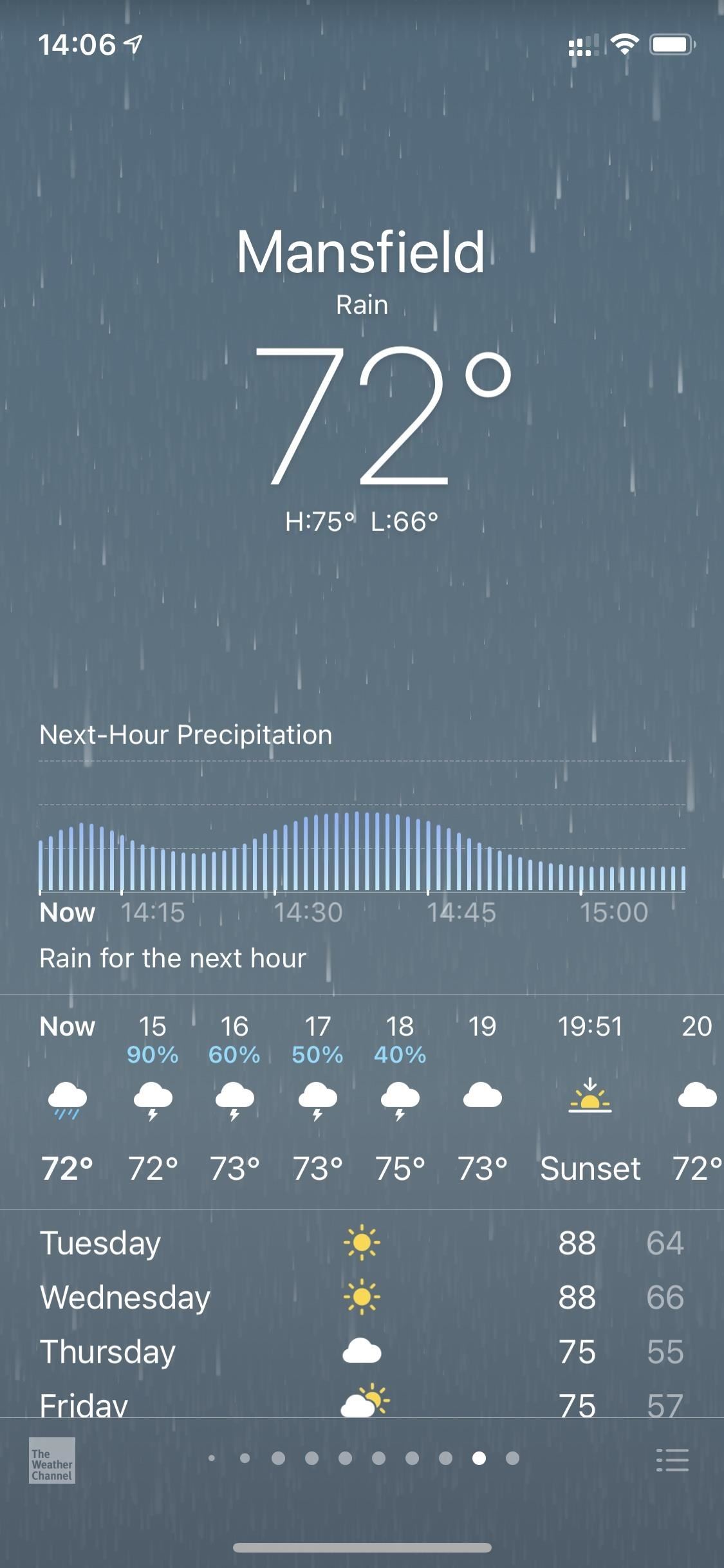
152. It Will Tell You When the Weather Will Shift
Weather will now tell you when it will be warmer, colder, or wetter the next day. That way, you can better prepare for any plans you have.
153. There Are Severe Weather Alerts
Weather and its widget will display severe weather alerts issued by the government. So if your state or local government-issued warnings about tornados, flash floods, winter storms, and other dangerous weather, it will be visibly noticeable.
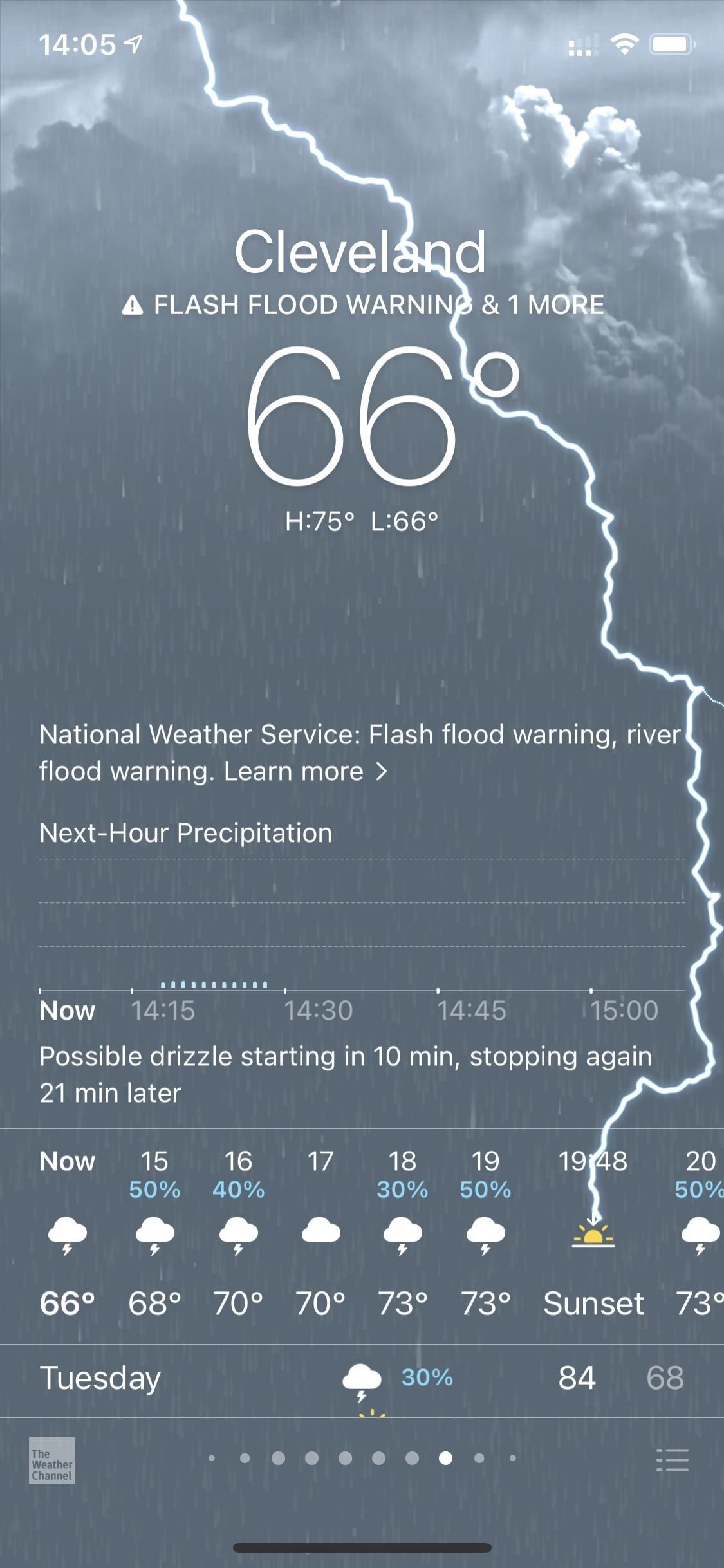
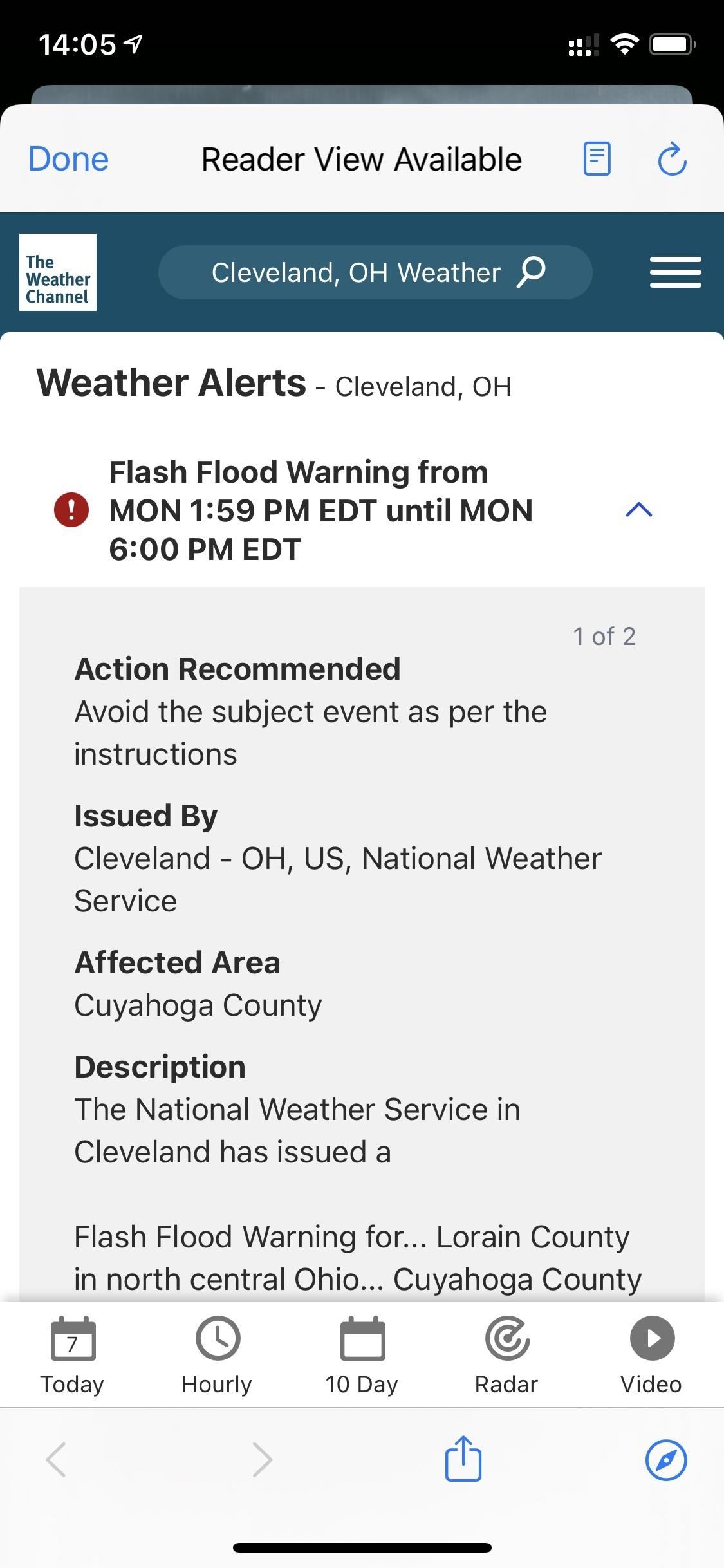
154. You'll See the Chance of Rain Days Out
Before, for the multi-day forecast below the hourly estimates, whenever rain was expected, the icon for that day would be something like a cloud with rain or cloud with a lightning bolt. It would not show the chance of precipitation for each day. Now, along with those weather icons, you get the likelihood of rain beside it.
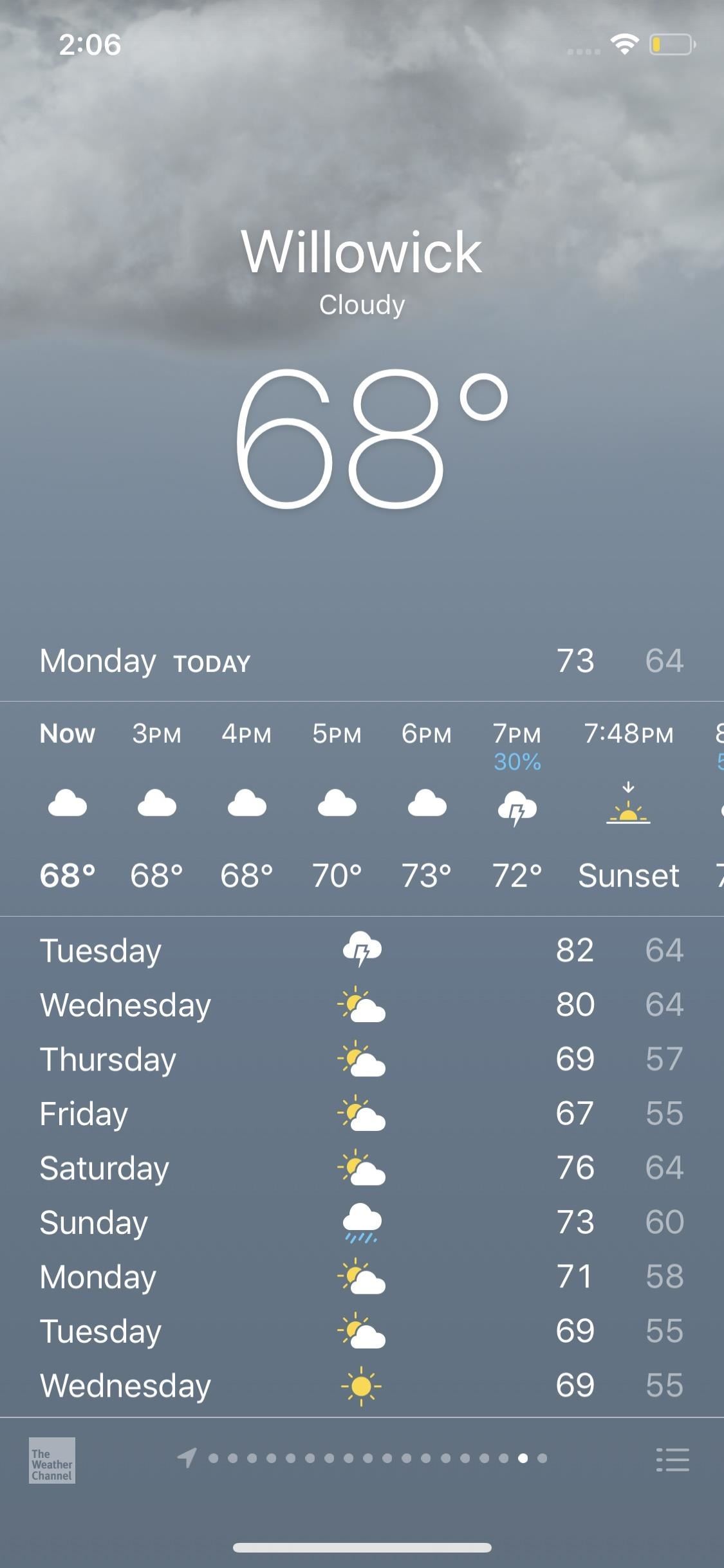
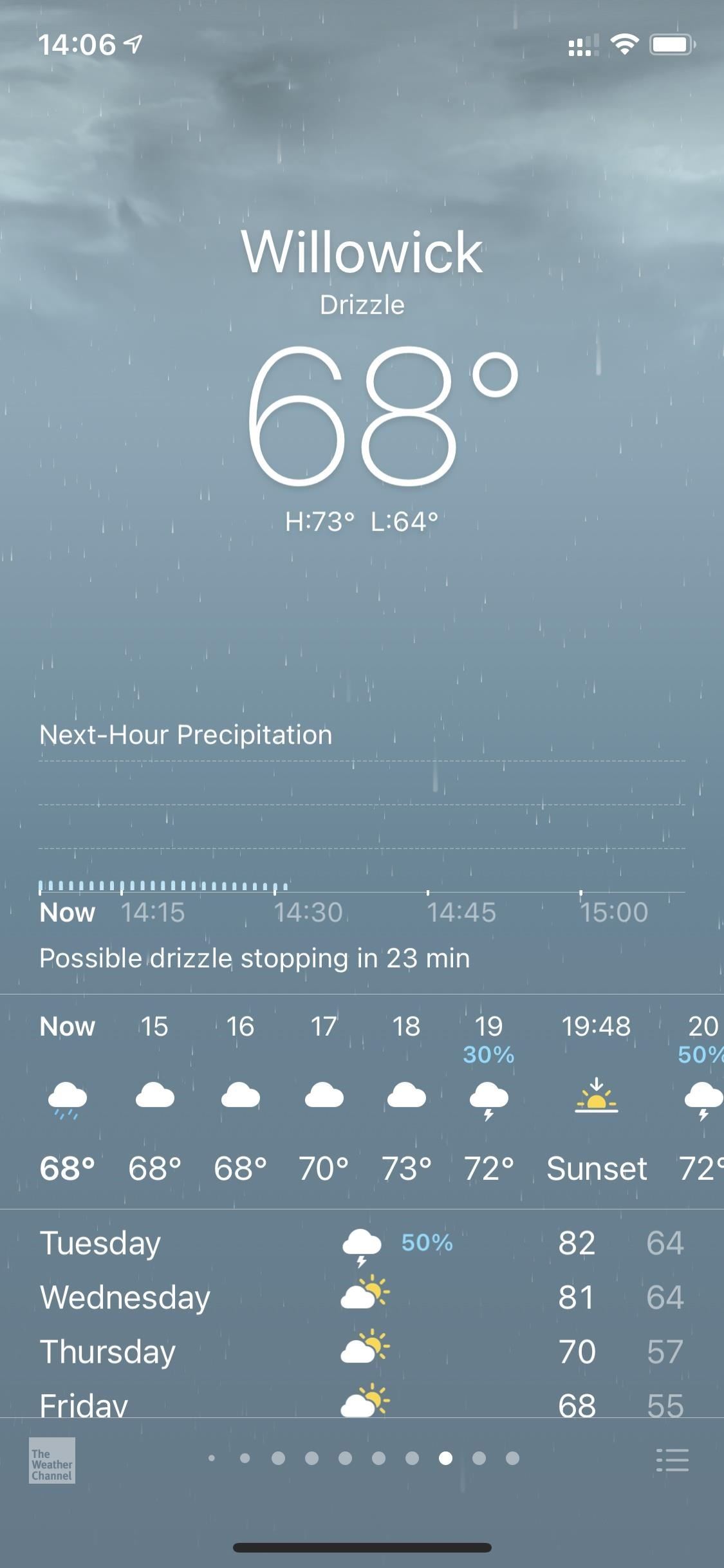
155. The Air Quality Is Emphasized with a Color Bar
We could see the Air Quality Index before in Weather, but it was always at the bottom, and it only showed the index number and the description for it. Now, it's at the top of the bottom section and includes a color bar to help you better understand what the number and descriptor mean in comparison to other levels. It also tells you when it was last updated!
When the AQI is marked as "Unhealthy" or worse, the color bar shoots to the very top, right above the hourly forecast so that you know the air outside could be dangerous.
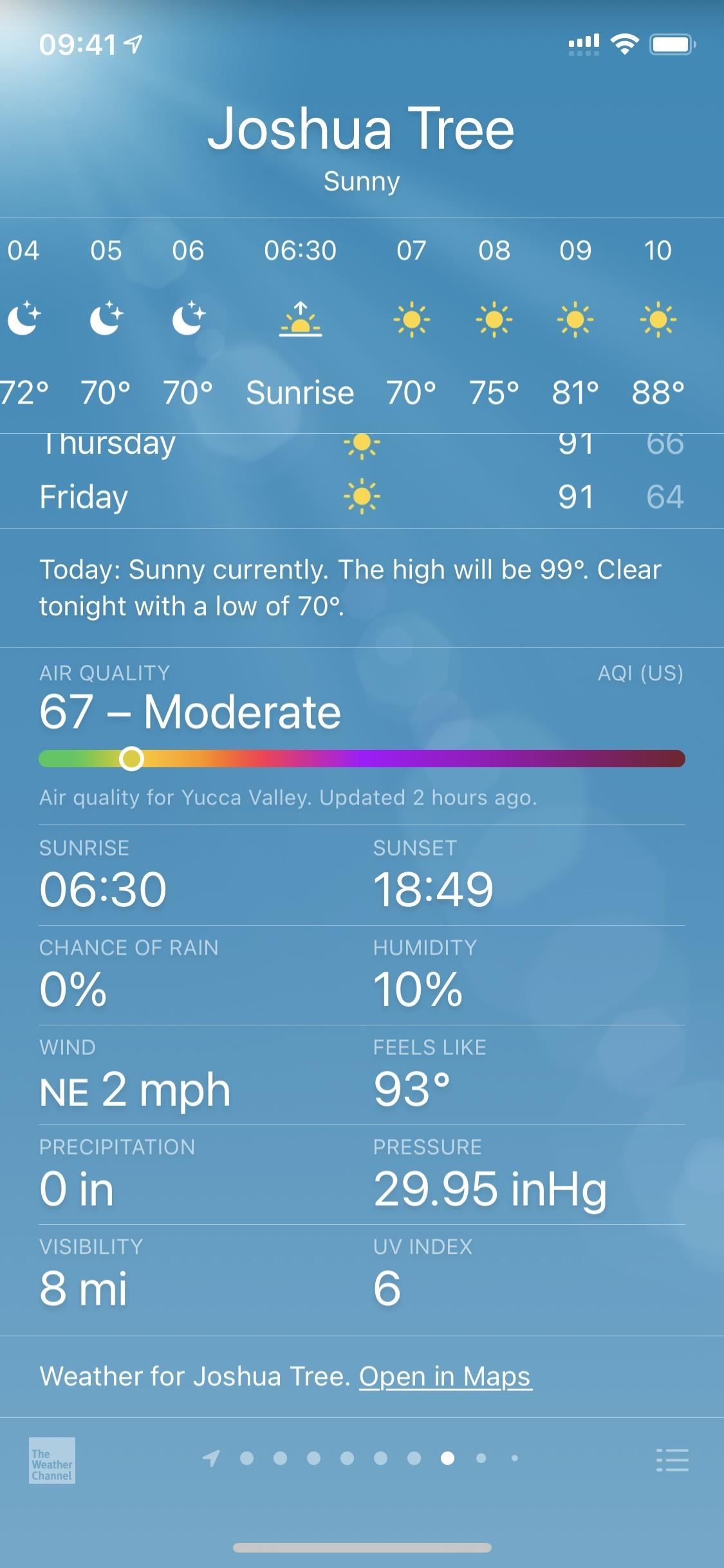
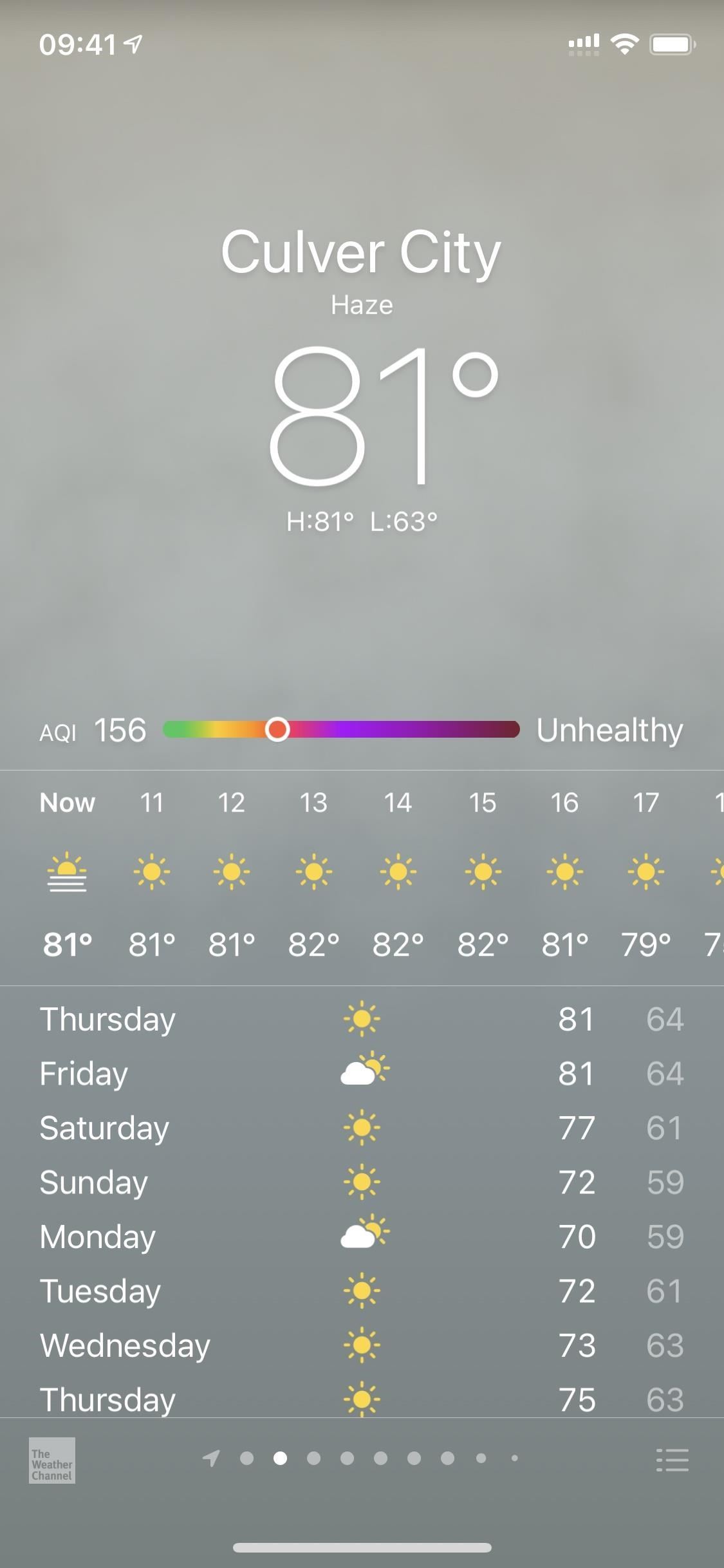
New Voice Memos Features
156. You Can Use Folders
Voice memos were always sloppily listed in the Voice Memos app, but now you can add some order to the chaos by putting memos into custom folders. You can use the "Edit" menu on the all recordings list to select and move files to a new or existing folder, or you can left-swipe on a recording and hit the folder icon.
You can also exit the All Recordings view to go to the new main Voice Memos page and create a new folder from there; this is where all of your folders will be available.
157. You Can Favorite Voice Memos
Voice memos can be favorited so that you can find the ones you know you'll need more easily later. Just open up the share sheet like you would when you would edit or duplicate a recording, then choose "Favorite." You can access your favorites from the new
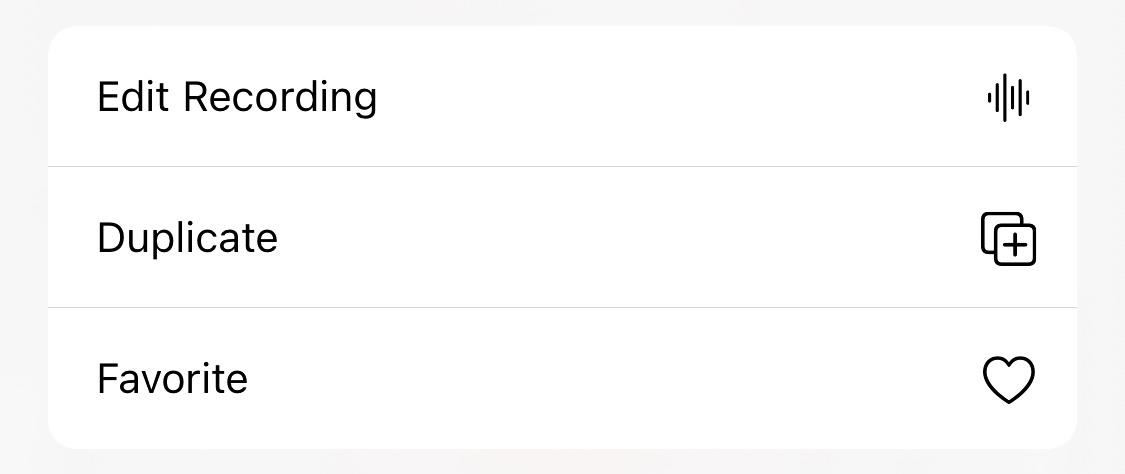
158. There Are Smart Folders for Apple Watch Recordings, Favorites & Deleted
After you favorite a recording, you can go to the new Voice Memos main directory to find the auto-created "Favorites" folder. If you record a file from your Apple Watch, you'll see an "Apple Watch" folder here too. And if you've deleted items, there will be a "Recently Deleted" folder to get back any that you need. The latter did exist before, but now it's grouped with all of the other folders in the primary directory.
159. Recordings Are Clearer with Reduced Background Noise
After you stop a recording in progress or edit one from before, on the expanded editor window, you'll now see a little magic wand icon. Tapping that, which stands for "Enhanced Recording," the background noise will be reduced, as well as room reverberation.
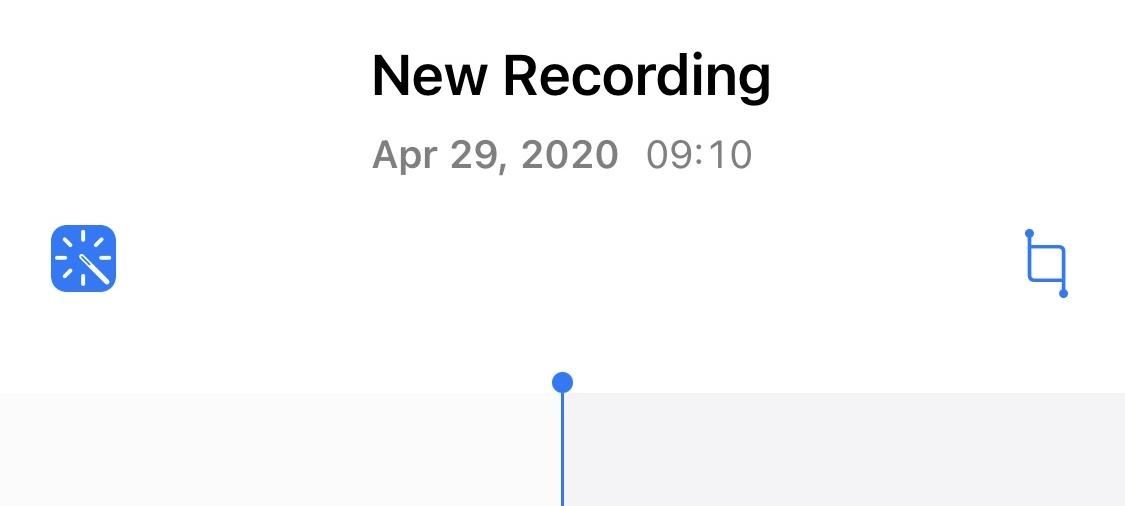
New Video Playback Features
When it comes to playing back video in apps such as YouTube, Netflix, and Hulu, there are few substantial upgrades to the player you need to know about.
160. Picture-in-Picture View for Videos Is Available Device-Wide
Some apps have been able to integrate picture-in-picture views but only in their own apps. So, once you exited the app, the PiP window would disappear. Now, in iOS 14, you can use a PiP window from any supported app and multitask with any other app on your phone, so you can watch and do other things.
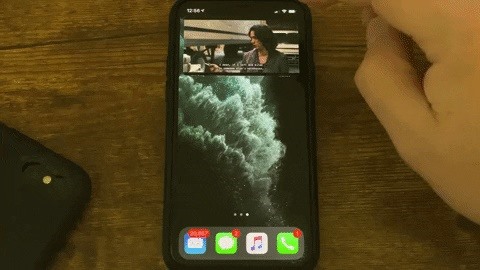
161. You Can Move the PiP Window Around
You're not stuck watching a video in the PiP window wherever it lands — you can move the PiP window around to a corner that's better for you.
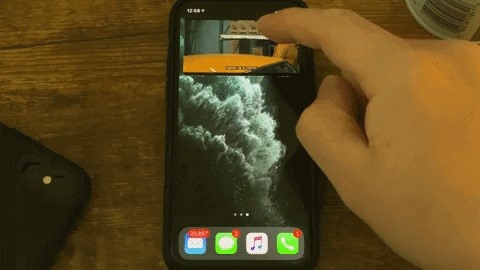
162. And You Can Resize the PiP Window
If the PiP window becomes too distracting or is covering more content in the background than you want it to, you can make it smaller. There are tap gestures and pinch-to-zoom ones that can take you from a big PiP window to a tiny one.
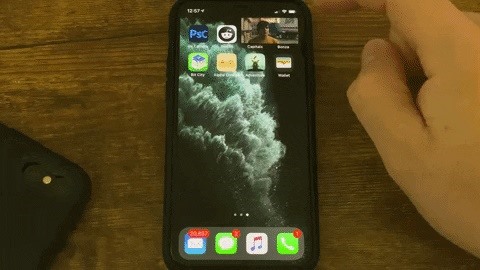
163. You Can Hide the PiP Window & Still Listen to the Audio
If the video is still too distracting, but you need to listen to it, then you can minimize the PiP window off-screen and listen to the audio like it's playing in the background.
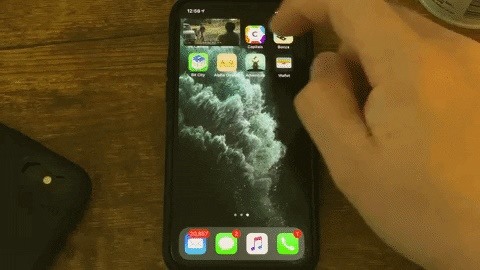
164. 4K Video Is Finally on YouTube
In iOS 13, 4K or 4K High Dynamic Range videos wouldn't show up in the YouTube app unless they were rented or purchased movies. But now, regular YouTube videos in 4K can be watched in the bigger resolution. Why now? Apple added support for a codec that Google uses on YouTube.
New Features for Headphones
Whether you have a set of first- or second-generation AirPods, AirPods Pro, or a pair of supported Beats headphones, there are few things that will make music, movies, and phone calls better overall.
165. Headphones Accommodations Help You Hear Better
If you have a hard time hearing people on phone calls, listening to specific frequencies in music or movies, or trying to make out soft sounds, the new "Headphones Accommodations" accessibility feature can help. You can customize the audio setup to amplify spoken content and adjust the level of the tones for music playback. If you have an audiogram in the Health app, it can even use that to help build your listening profile. You can apply these personalized listening settings to phone calls, music and movies, or both.
According to Apple, it "also supports Transparency mode on AirPods Pro, making quiet voices more audible and tuning the sounds of your environment to your hearing needs."
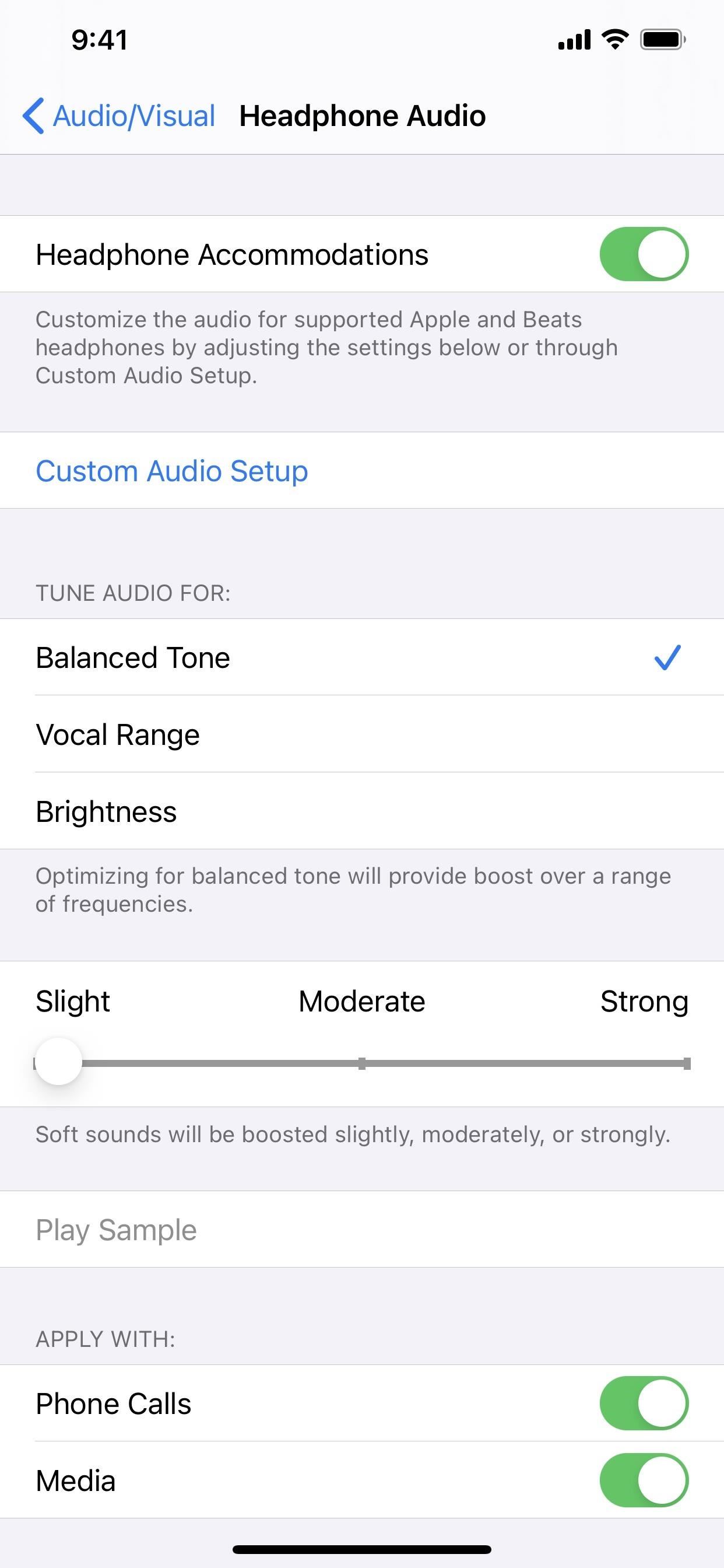
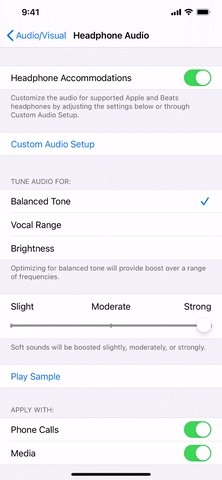
166. There's Spatial Audio for Surround Sound
The AirPods Pro can also support spatial audio, or 3D audio, when watching movies and listening to compatible music. It works for sound designed for 5.1, 7.1, or Dolby Atmos surround. Spatial audio uses the gyroscope and accelerometer in your AirPods Pro and your iPhone and keeps track of your head position and device movement, respectively. Then, it remaps and filters the audio to give it that all-around-you feel.
167. There's an 'Announce Messages with Siri' for Apple Watch
The iPhone already had an "Announce Messages with Siri" toggle available for the Control Center, which gave quick access to turn it on or off for your AirPods or just mute it for an hour. Now, if you also have an Apple Watch, its Control Center also has the control, which turns it off and on quickly.
168. The Hearing Control Shows Your Headphones Level
Before, the Hearing control in the Control Center was only for enabling or disabling the Live Listen feature, at least, when it came to AirPods. Aside from doing a better job at that in iOS 14, it also shows off the headphones level. That way, you can tell if you're listening at dangerous levels or not.
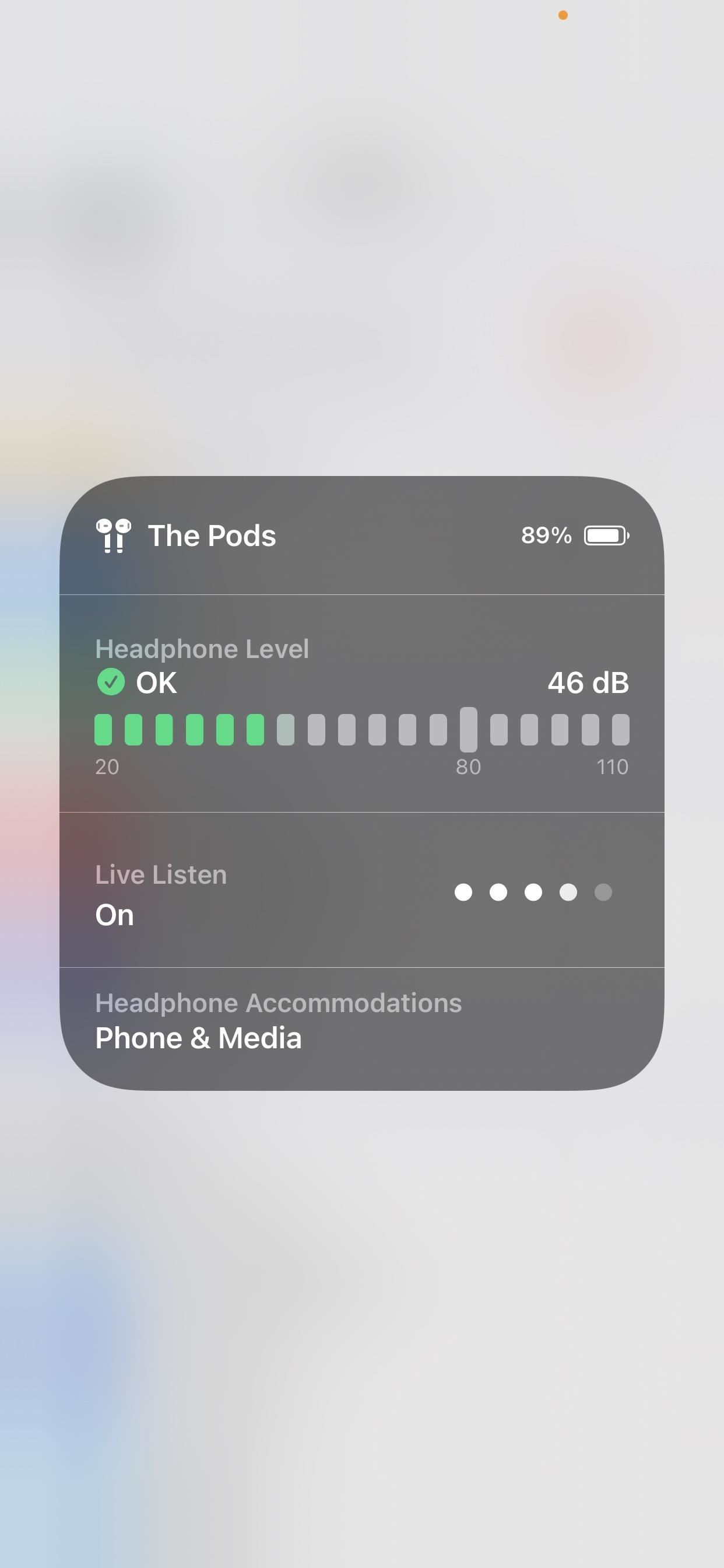
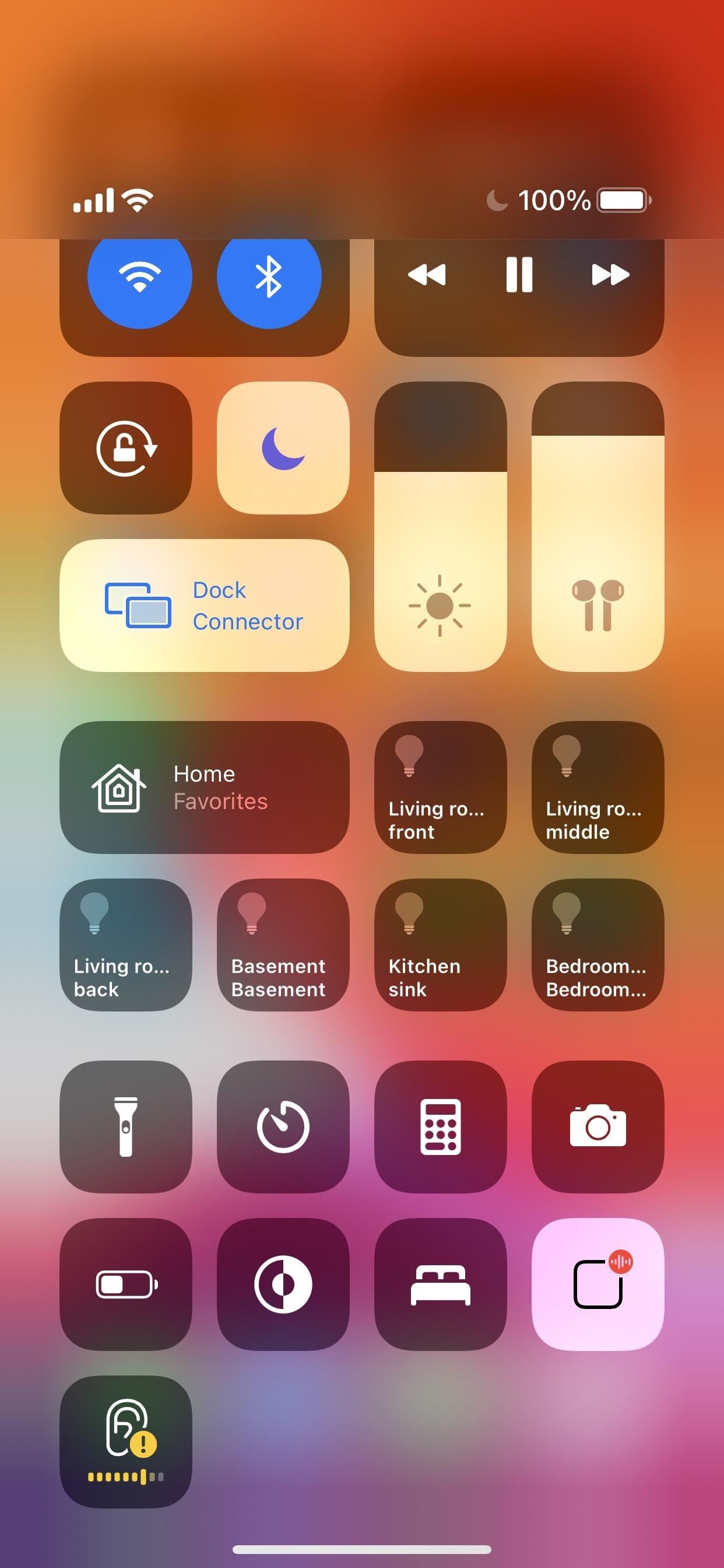
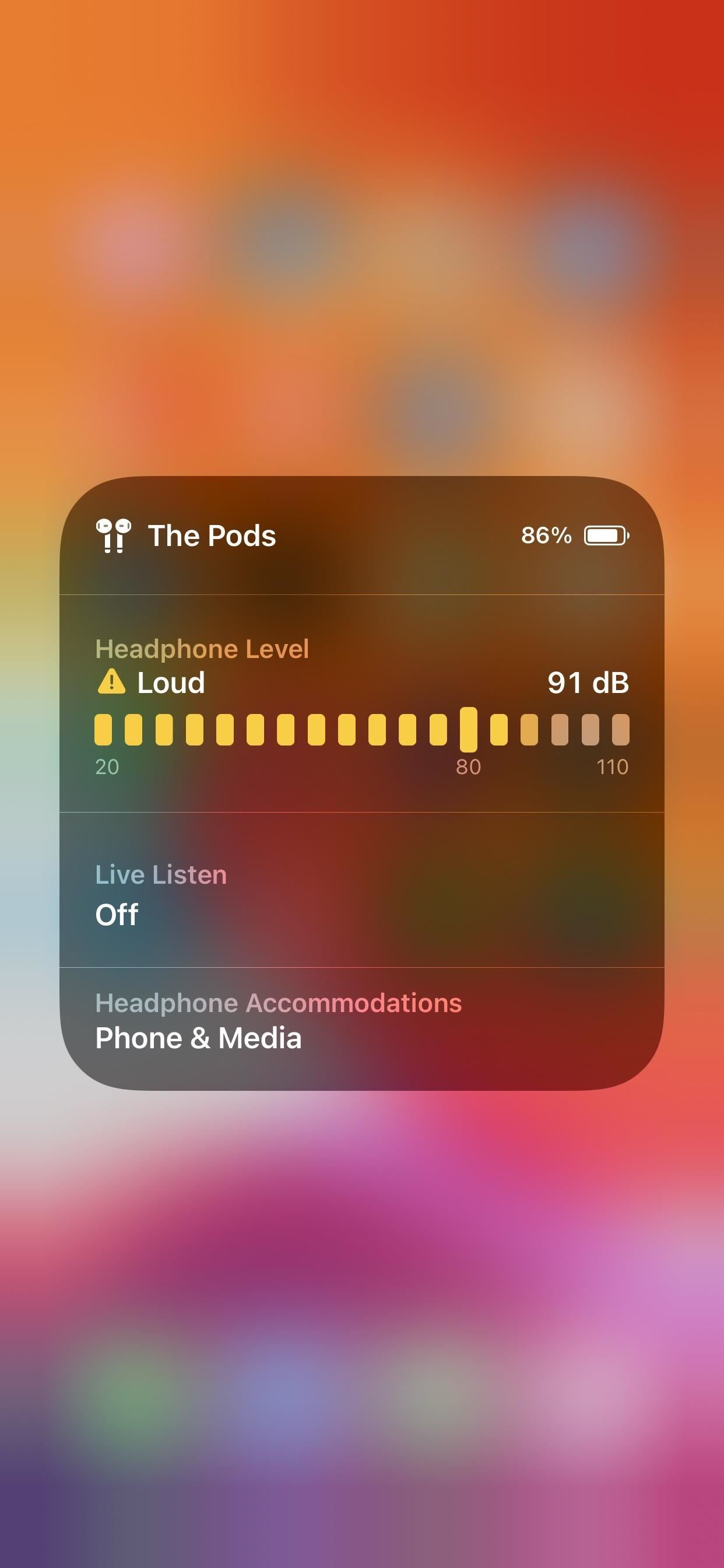
169. You'll Get a Notification When Your AirPods Need Charging
If your iPhone knows you're about to use your AirPods, whether because it's when you typically use them or because you have an audio meeting coming up, it'll give you a notification saying that you need to charge them.
170. Charging Your AirPods Can Be Optimized
Just like with your iPhone's "Optimized Battery Charging" feature that's supposed to make your iPhone's battery last longer, there's one for your AirPods now too. Whenever you charge your AirPods, you'll get a notification letting you know.
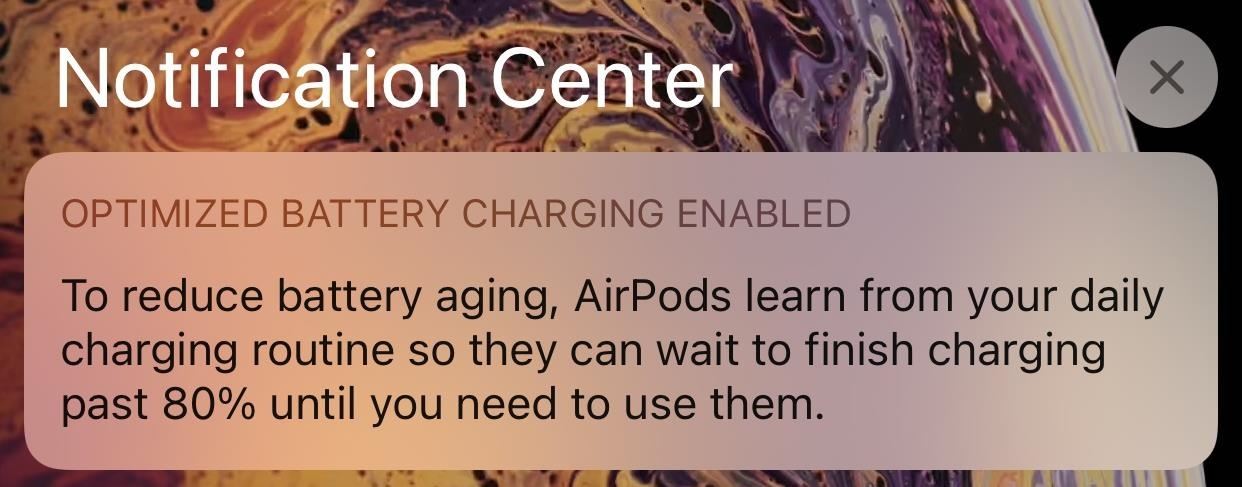
171. You Can Set the Max Headphones Level to Save Your Ears
There's a new setting called "Reduce Loud Sounds" in the "Sounds & Haptics" settings. With it on, you can set a maximum safe volume in decibels so that your headphones will never go over it.
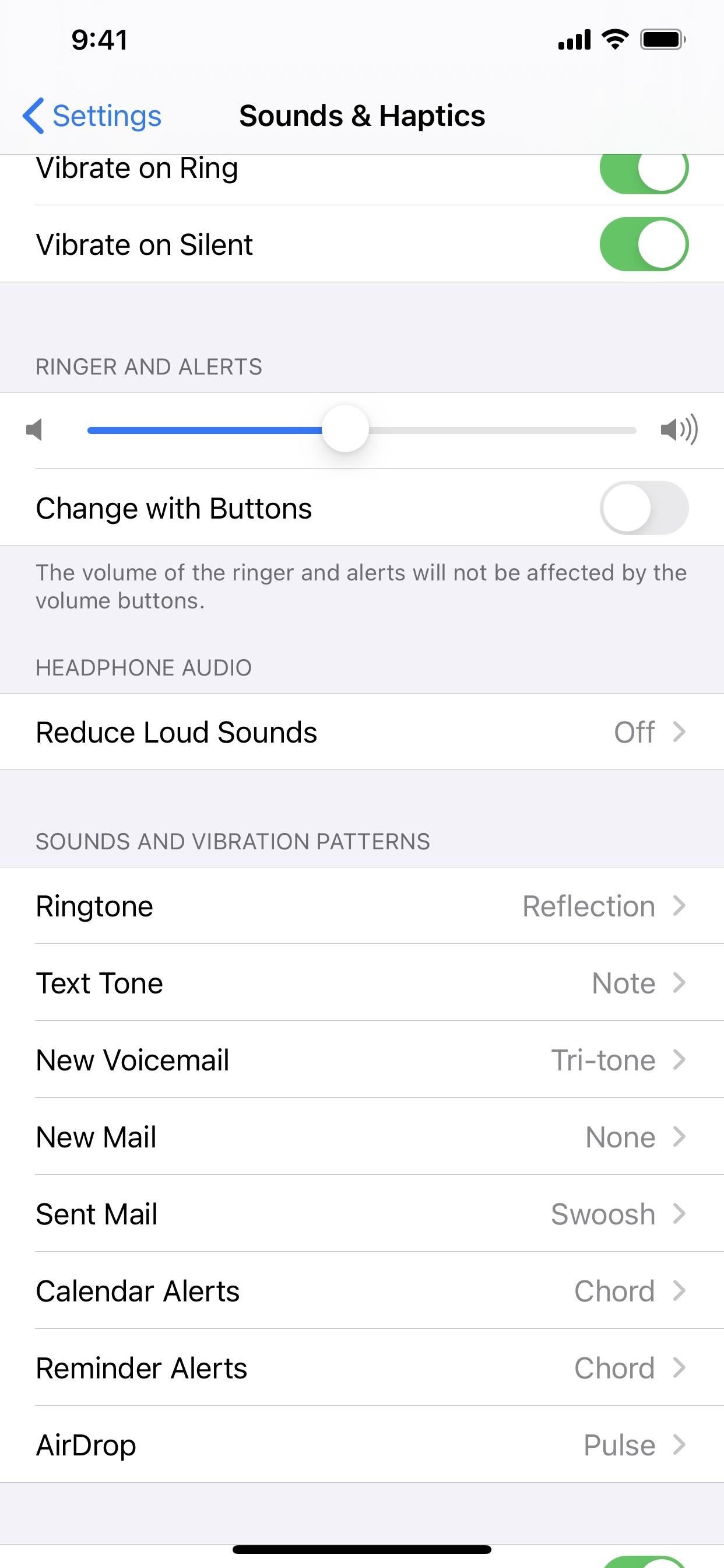
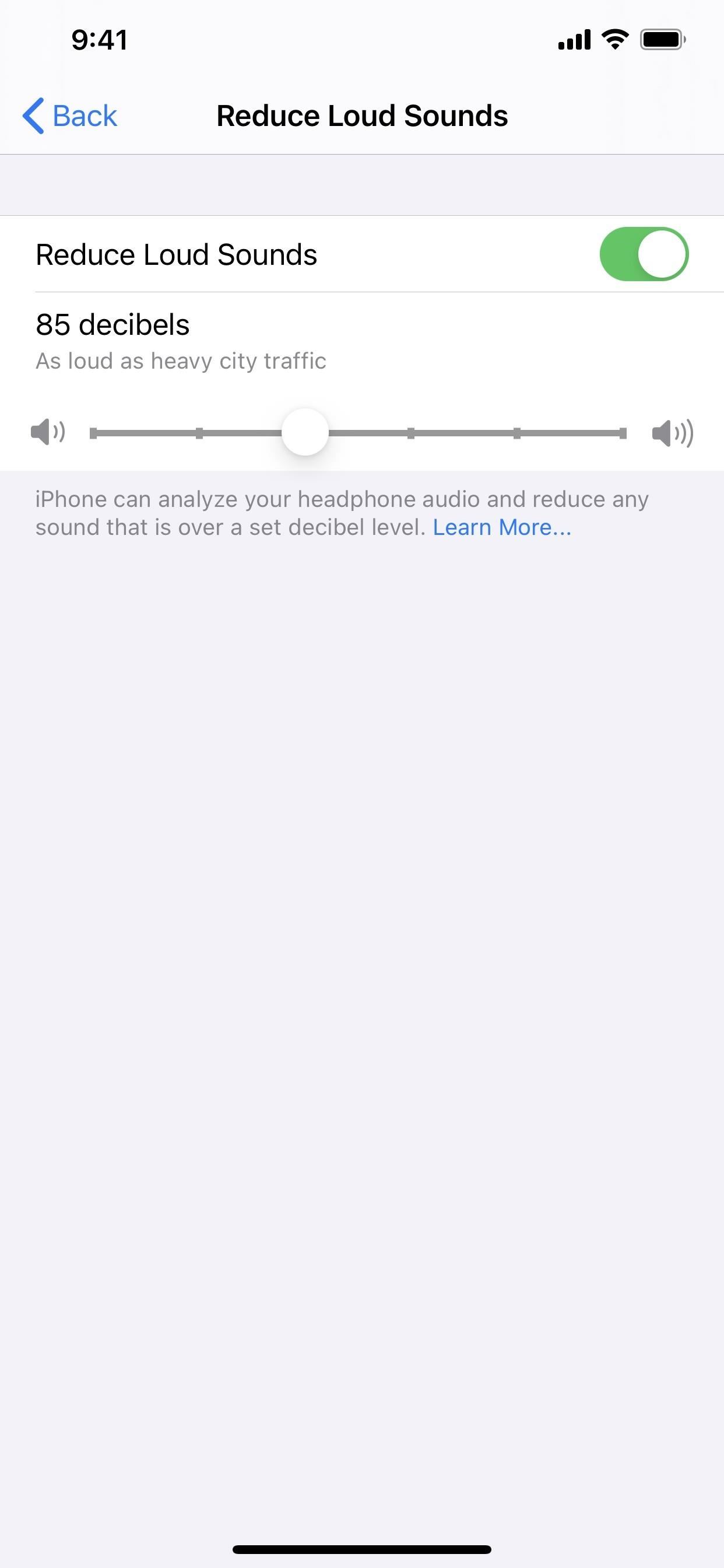
172. Alerts Can Warn You When Your Headphones Are Beyond Safe Hearing Levels
Aside from controlling the max volume limit, your iPhone may send you notifications when you're listening to music past safe thresholds, giving you a chance to lower it below the danger zone.
New CarPlay Features
If you have a CarPlay-enabled vehicle, there are a few newbies in iOS 14 to check out, besides being able to share your ETA and record and send audio messages, as mentioned above in the Siri section.
173. There Are New App Categories
According to Apple, "CarPlay supports third-party parking, EV charging, and quick food-ordering apps. App developers have access to a variety of tools and templates that enable them to provide a smarter, safer way to use iPhone in the car."
174. There's a New Horizontal Status Bar
There's a new horizontal status bar on the bottom for CarPlay, but only in vehicles with a portrait screen. This allows for a more natural layout and more expansive app views.
175. You Can Choose a Custom Wallpaper
You can customize your CarPlay screen with a wallpaper of your choice, and it'll show up on the Dashboard and Home Screen. It's about time!
176. There Are Now Japanese & Chinese Keyboards
There are now Japanese and Chinese keyboards for CarPlay. Apple states that it "[gives] users an additional intuitive option to search for points of interest."
177. App Developers Can Show More in Their Apps
App developers can show more in their CarPlay apps. For instance, messaging and VoIP apps can offer you lists of contacts and even past conversations. Better yet, audio apps can show off album art inside lists for easier identification.
New Privacy & Security Features
While some of the other features in this list involve privacy and security, others don't fit into a neat app category, and there are some outstanding ones here to mention.
178. You Can Set Up Private MAC Addresses for Specific Wi-Fi Networks
To prevent advertisers, businesses, and even hackers from tracking your activity from Wi-Fi network to Wi-Fi network, iOS 14 has a new setting called "Private Address." By default, it's off for each WLAN you connect to, so you have to enable it. You'll know that it's off because you'll see "Privacy Warning" under the network's name in your Wi-Fi list. Open up the settings for that network, and you can toggle it on. From now on, you'll give that network a unique MAC address just for it, instead of giving it your default MAC address that all routers you trust use.
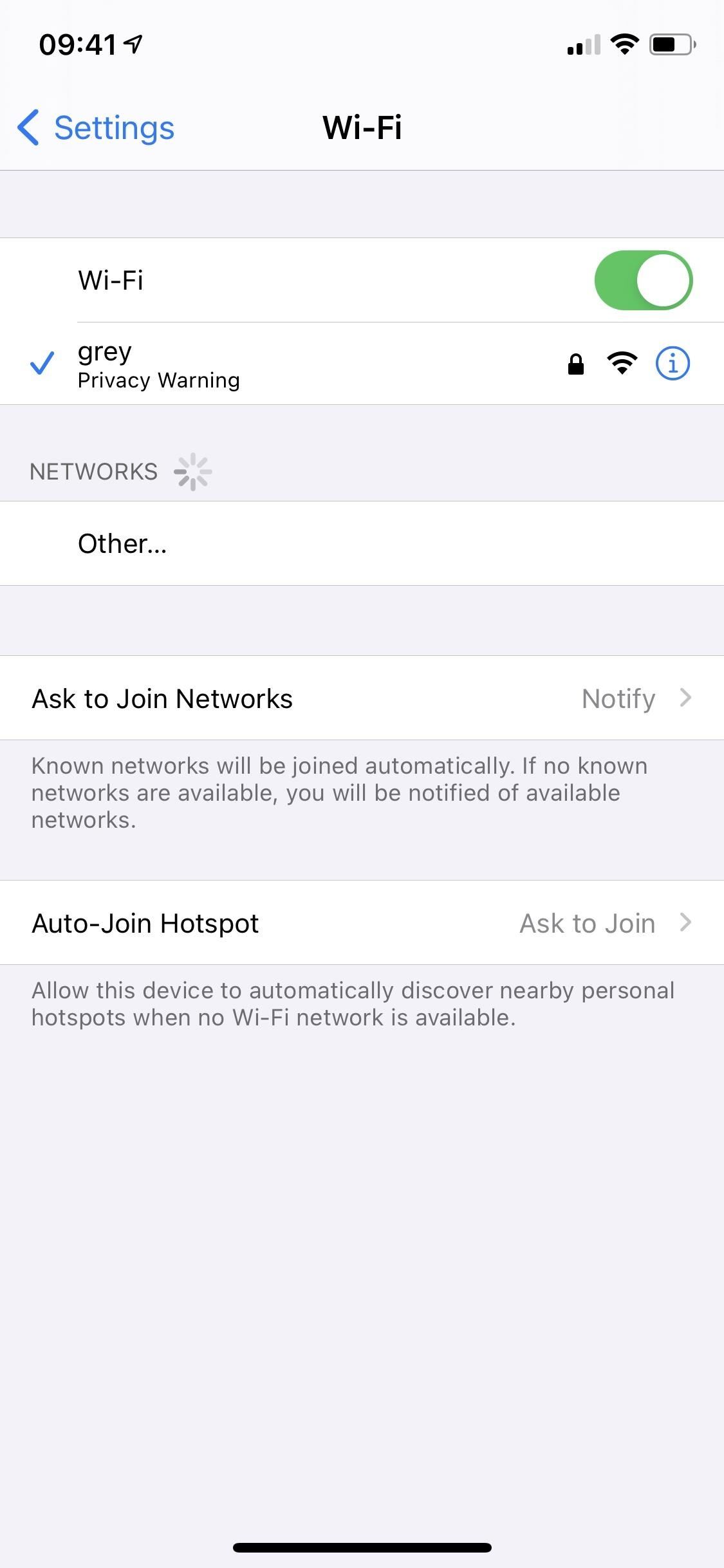
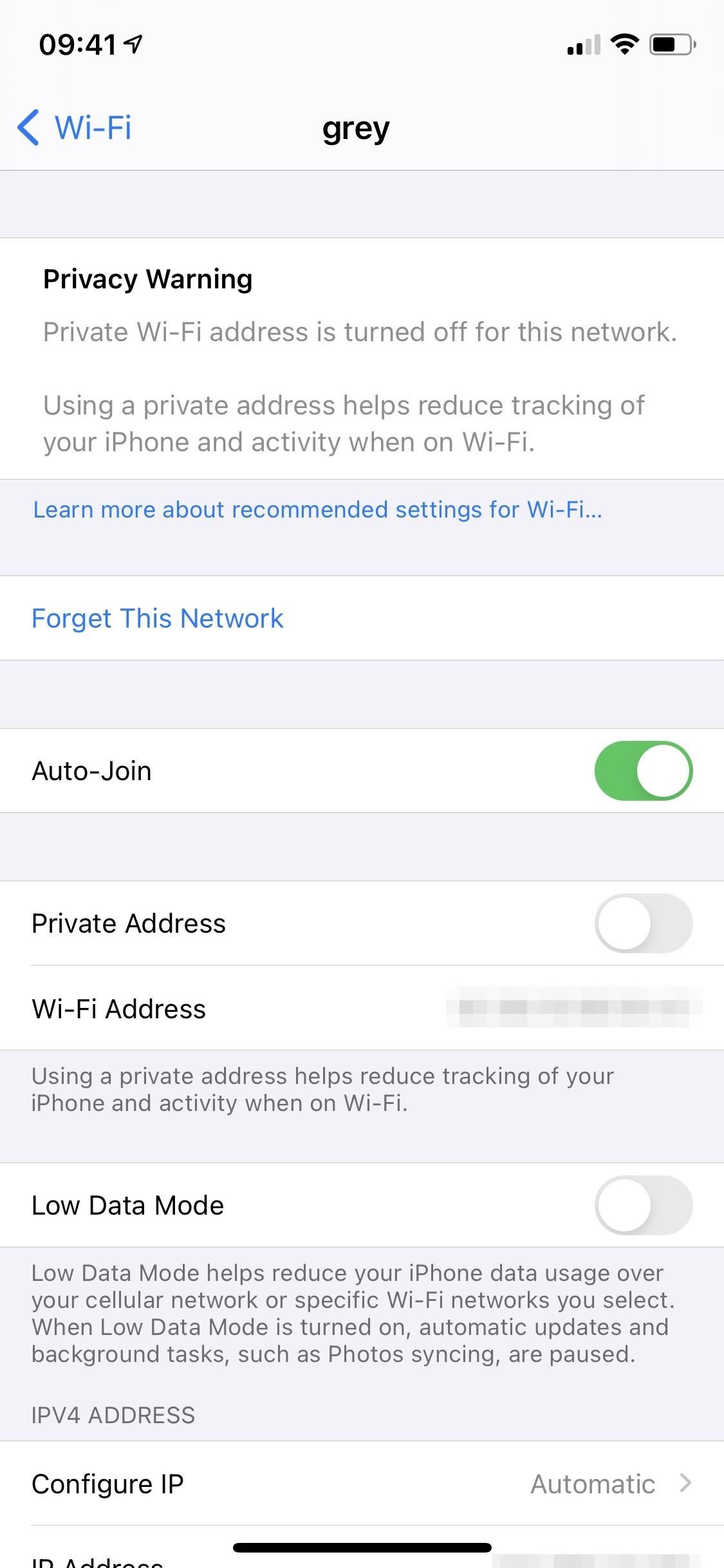
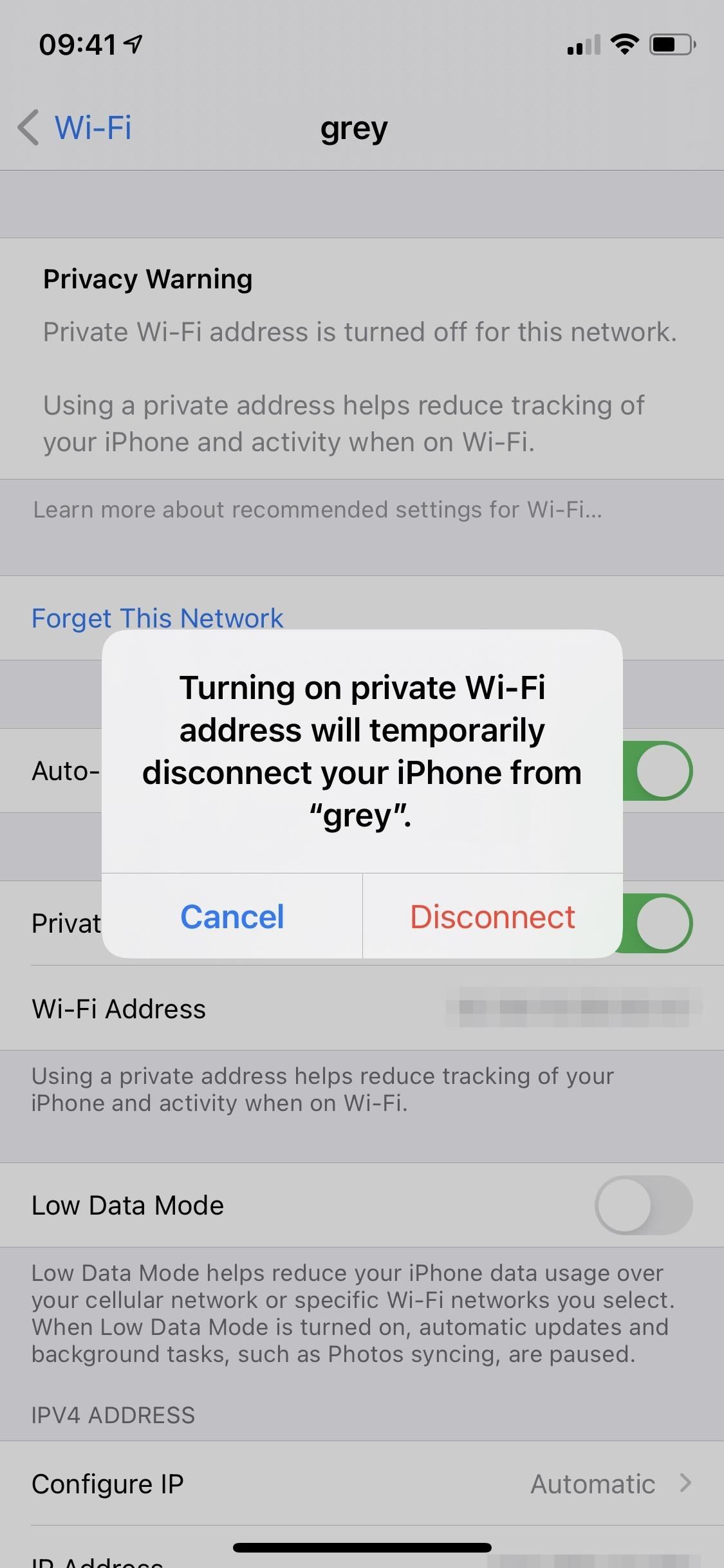
179. There's a New Privacy Section for Apps (Coming Soon)
When you view an app's product page, you'll be able to see a quick summary of all the privacy practices that the app or service uses, giving you more insight on whether to install it or not. However, it's up to developers to self-report the information in an easy-to-read format. As an example, Apple states that a developer may say whether it tracks you across companies. Right now, the feature is not live, but it will be coming in a future iOS 14 update.
180. There's a New Tracking Control for Apps (Coming Soon)
By default, apps are not allowed to track you across apps or websites they don't own for the purposes of targeted advertising and data collection. Apple gives you the option to enable tracking like this if you want, with a new "Tracking" privacy feature. However, this could be because the feature is not live yet, as the advertising industry got Apple to push it back until next year.
When the feature is live, when "Allow Apps to Request to Track" is on, whenever you give an app permission, they can collect things such as your "device ID, your device's current advertising identifier, your name, email address, or other identifying data provided by you," and bundle that all up with your information collected by third-parties. This information could always make it out into the real world, so put some thought into before enabling it.
If you previously permitted an app or service to track you, disabling the feature will send a new request to them to stop doing it. However, it's up to the developer to follow the rules.
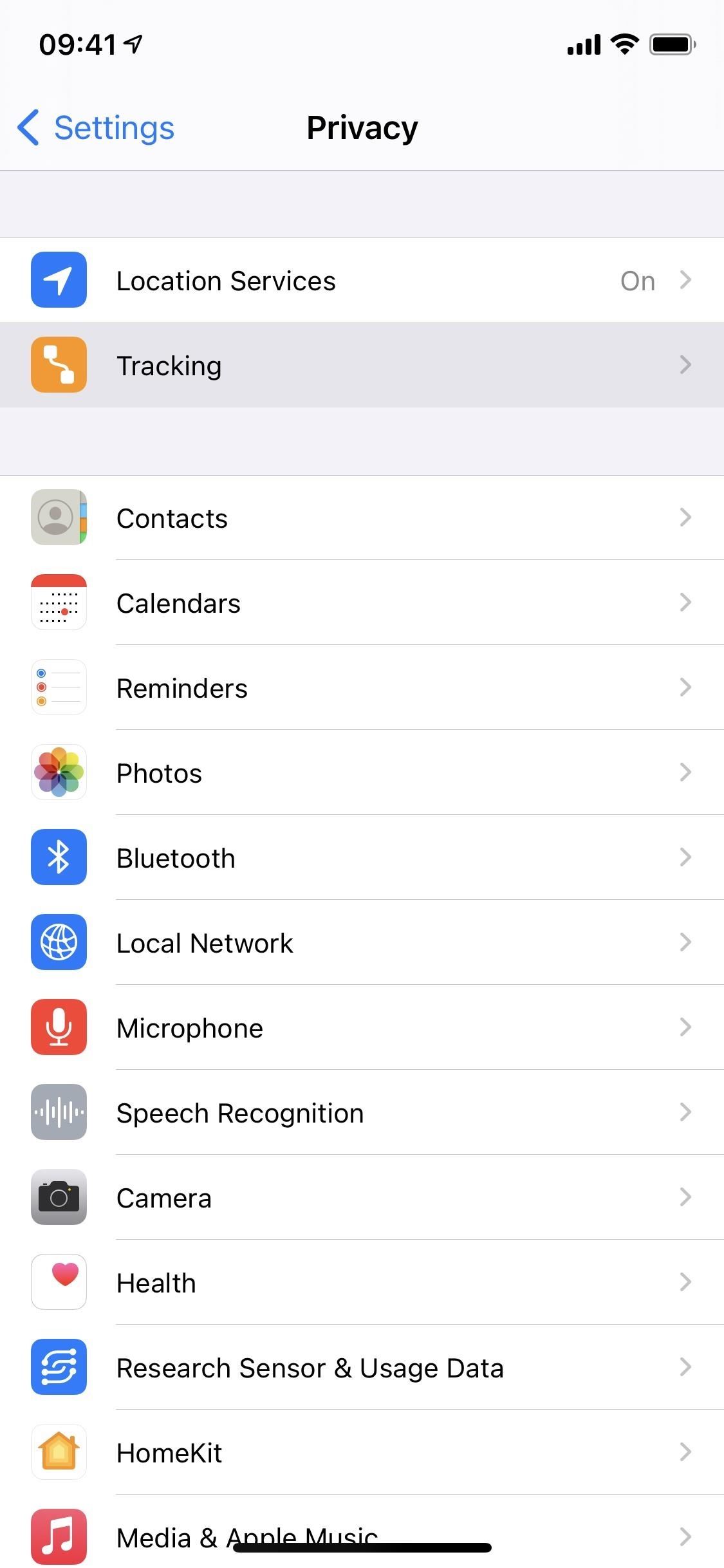

181. And a Way to Enable or Disable Tracking Per App (Coming Soon)
In that same menu seen above, if it's enabled, you'll see all of the apps that have requested to track you, and whether you gave or denied them permission. You can then toggle them on or off as needed. You could also do this by going to Settings, tapping the app's name, and tap the toggle to turn off "Allow Tracking."
182. 'Limit Ad Tracking' Is Now 'Personalized Ads'
To prevent confusion with the above Tracking feature, Apple renamed its "Limit Ad Tracking" switch in Settings –> Privacy –> Advertising to "Personalized Ads," which are for Apple apps only. The "Advertising" menu was even renamed "Apple Advertising" to make that even more apparent.
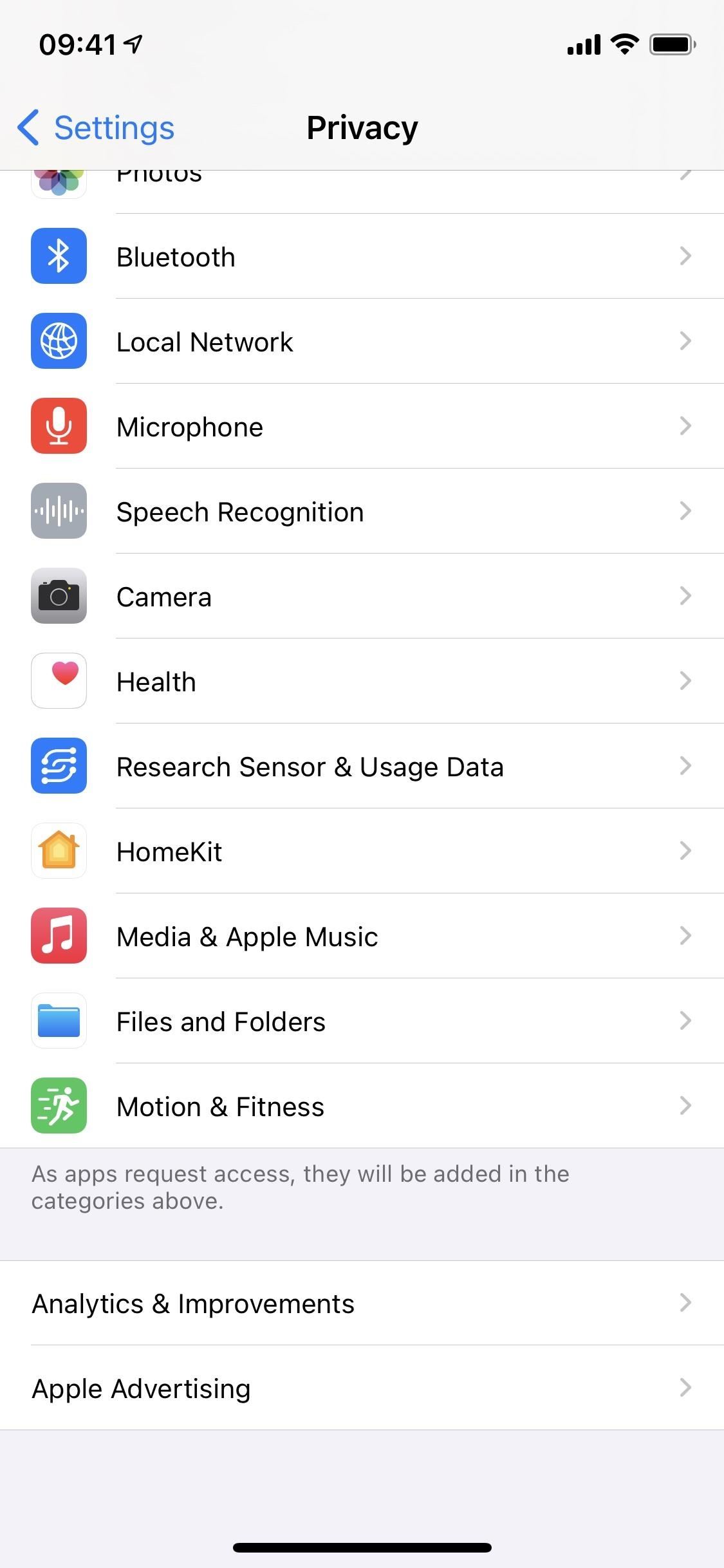
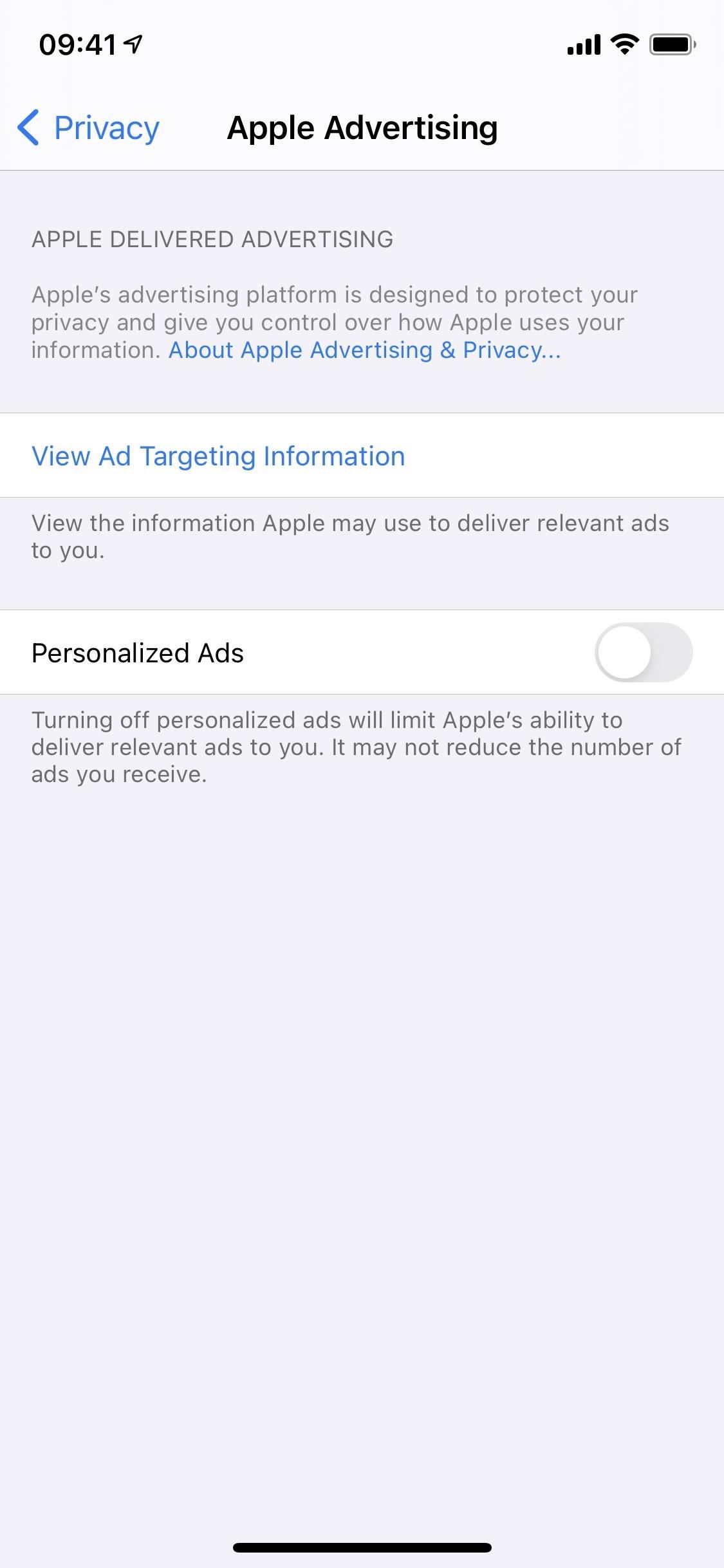
183. An LED Shows When Your Camera or Mic Are Being Used
Next to the TrueDepth camera on Face ID models, there's an LED, and when an app is actively using your camera, whether that's in Camera, Instagram, or WhatsApp, it'll show up green. If you're using an app that's only recording audio from your microphone, like Voice Memos, the LED will show up orange. When you're using both audio and video, like when recording videos or FaceTiming, it'll show orange then quickly change to green.
These LEDs, while annoying to some, can help identify apps that are using your camera or mic without your knowledge. The LED indicator is visible in apps, the Control Center, and the lock screen, so you always know.

184. You'll See Whenever an App Wants to Use Your Clipboard
If you copied something to your clipboard, whenever an app tries to collect that data, whether it's because you're pasting it into the app or it's reading it without your permission, you'll know. Every time a paste happens, a pop-up will appear saying what app is reading the data and where you copied it from.
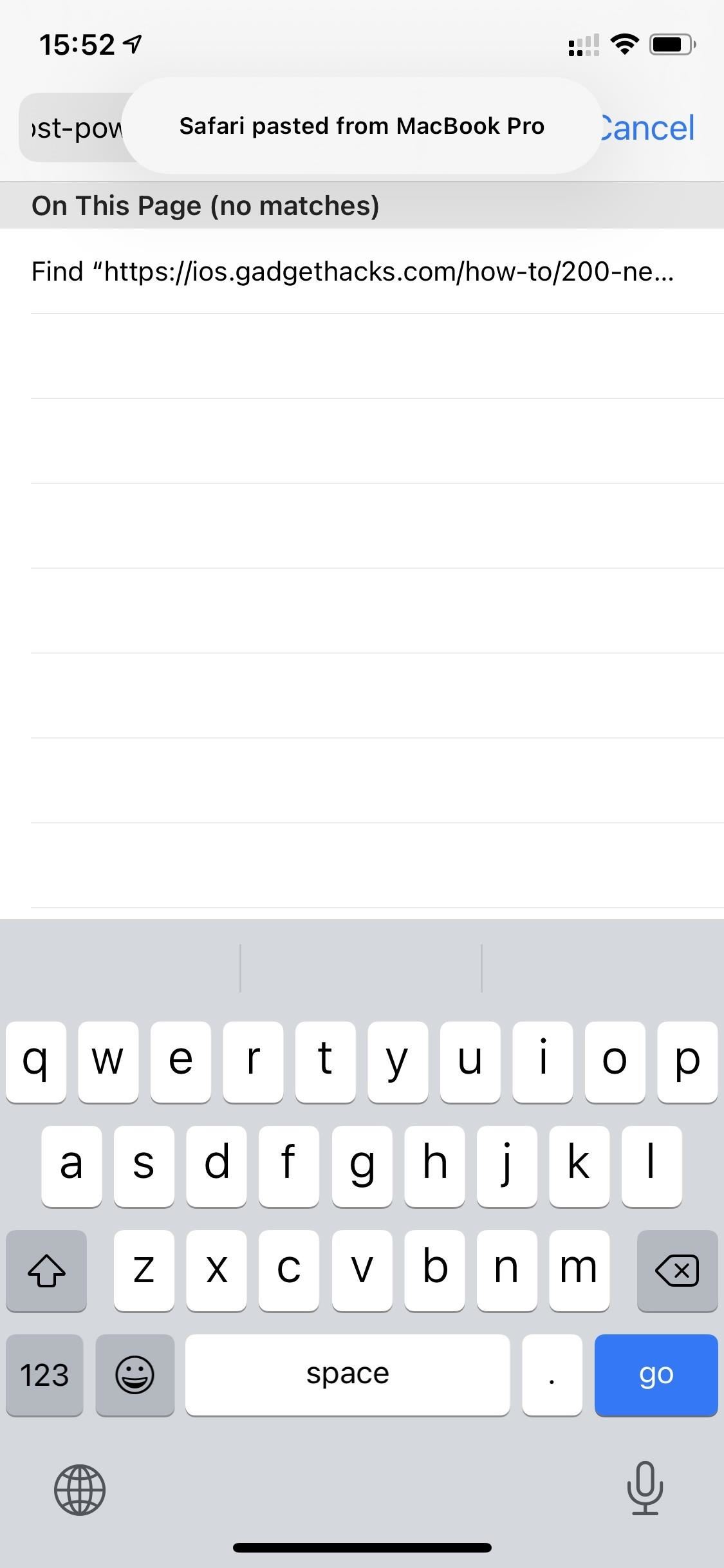
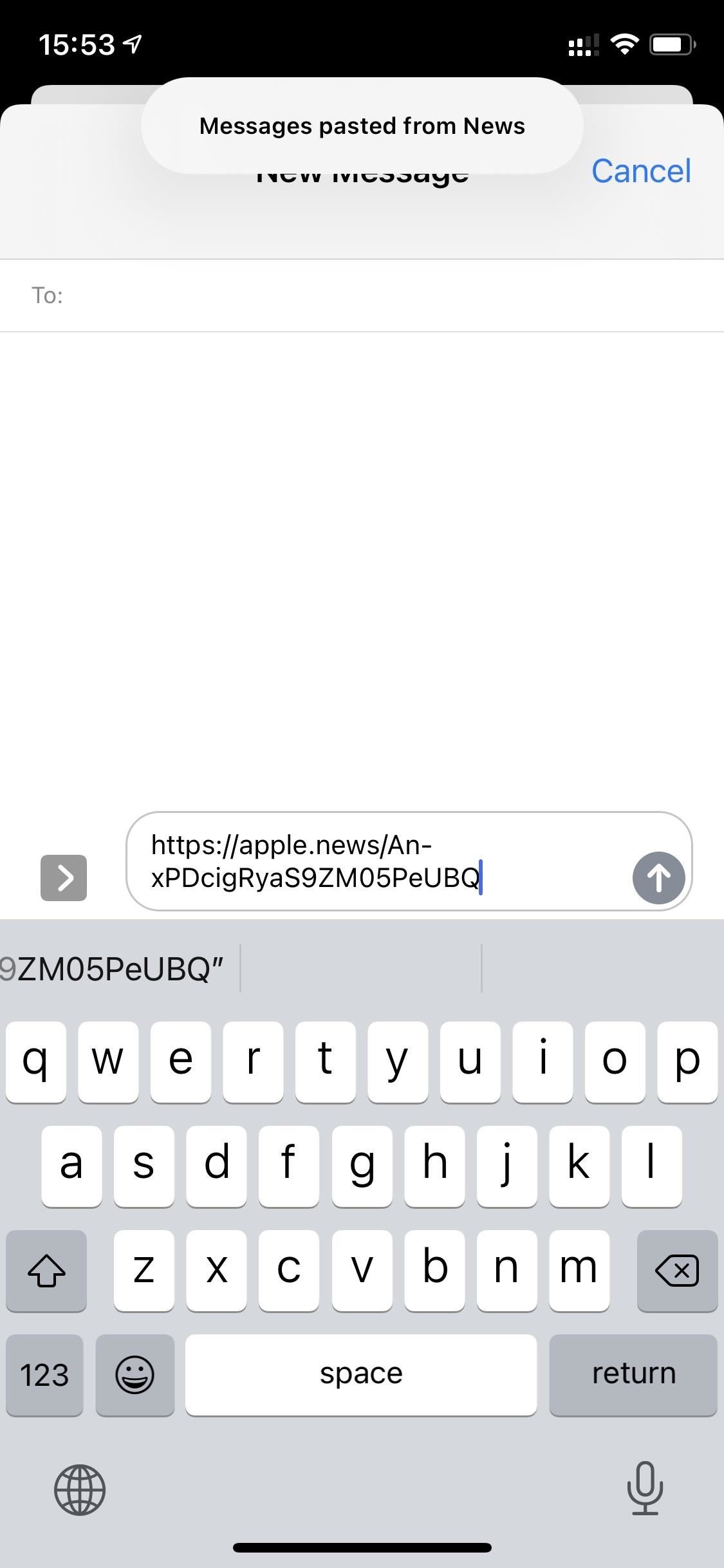
185. You'll Know if an App Has Been Using Your Connected Camera
In iOS 13, apps could get permission to control cameras that are connected to your iPhone. In iOS 14, there's a new alert that pops up whenever an app is using the camera access. It's useful to see if some apps are using your external cameras, like a GoPro or a camera on a drone, without your knowledge.
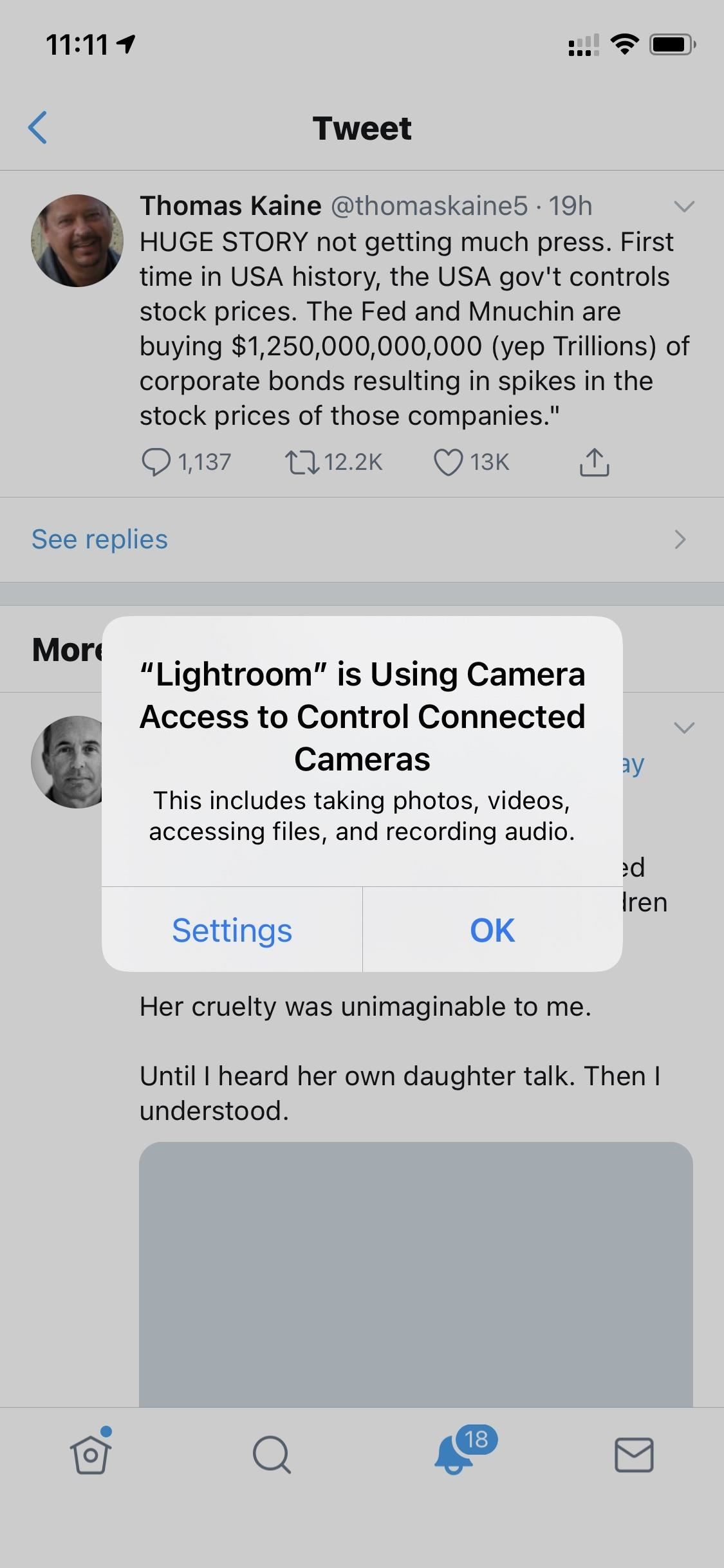
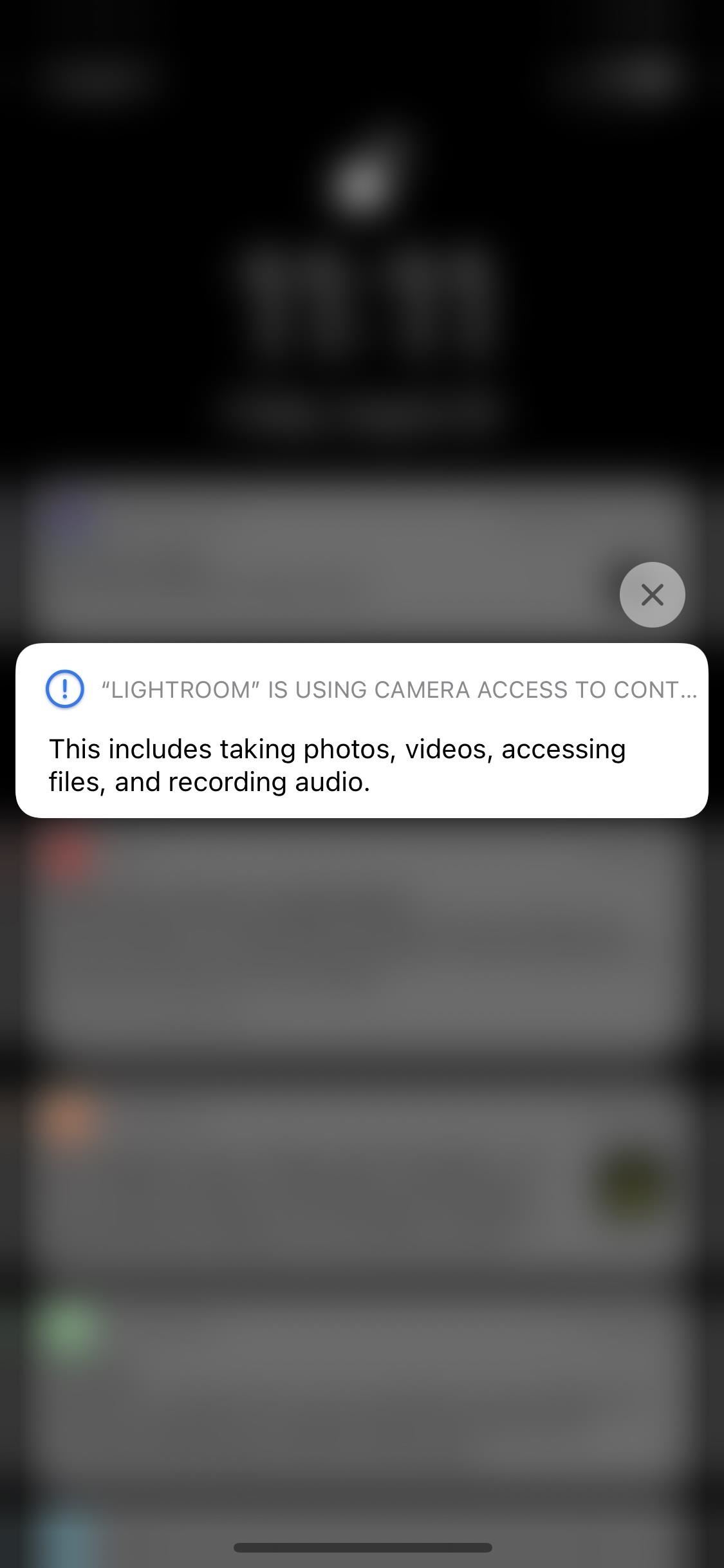
186. You Can Approve or Deny Apps Access to Your Local Network
Some apps need to be on your local network to connect to smart home devices such as a speaker or Chromecast, and the first time they try to do so, you'll need to permit it. You can find and change any settings in Settings –> Privacy –> Local Network.
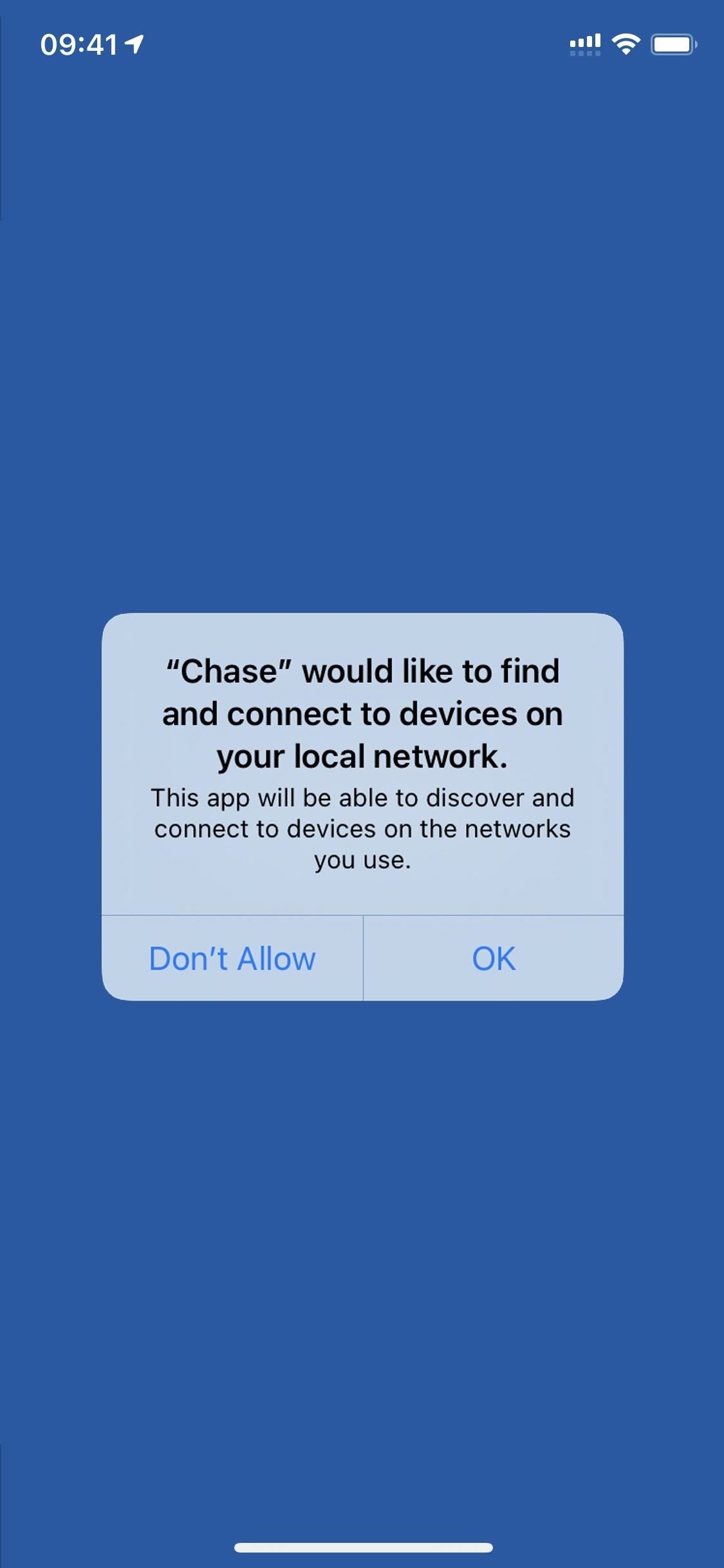
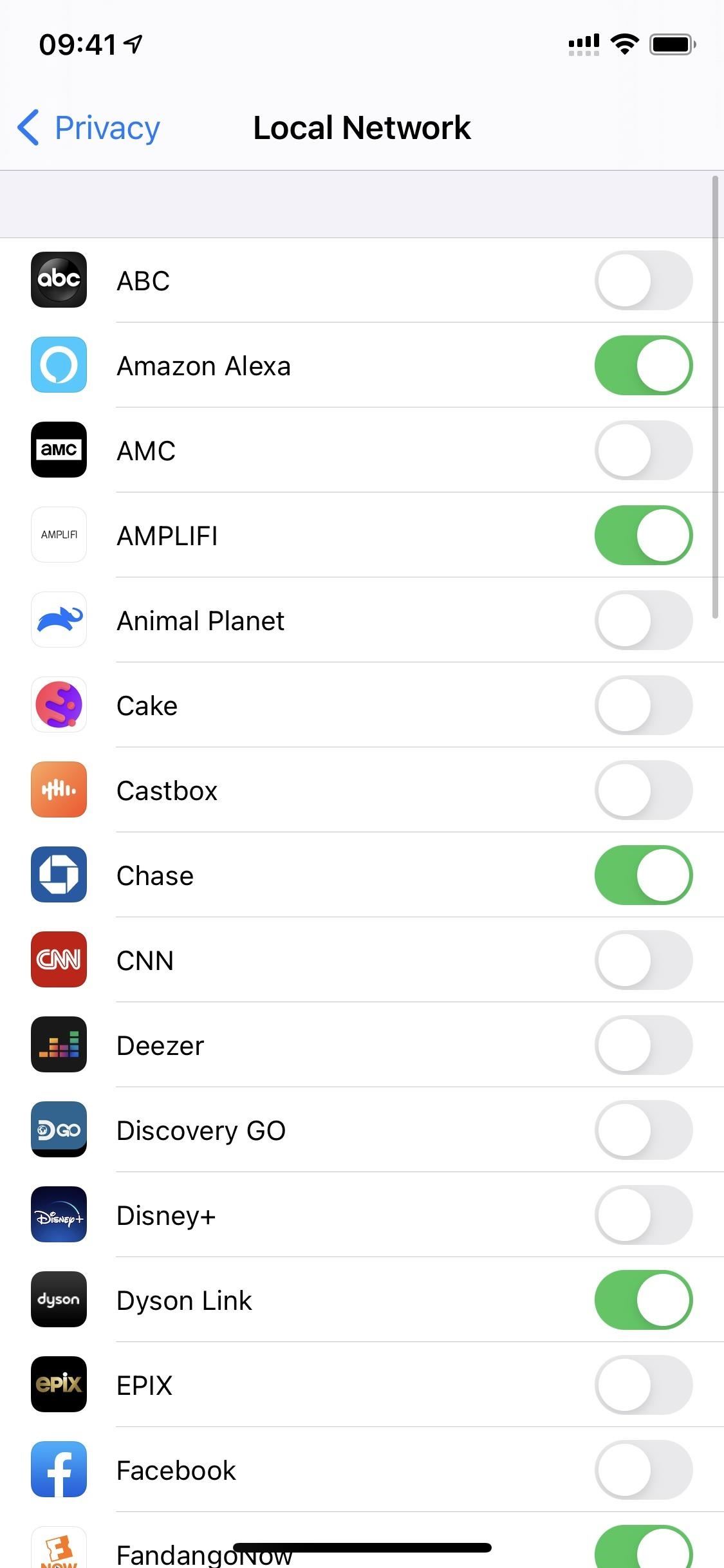
187. You Can Give Apps Less-Specific Location Data
Whenever an app requests permission to access your location data, the pop-up will have a tiny button to turn off "Precise" coordinates, so you can give an app your approximate location instead of your exact address.
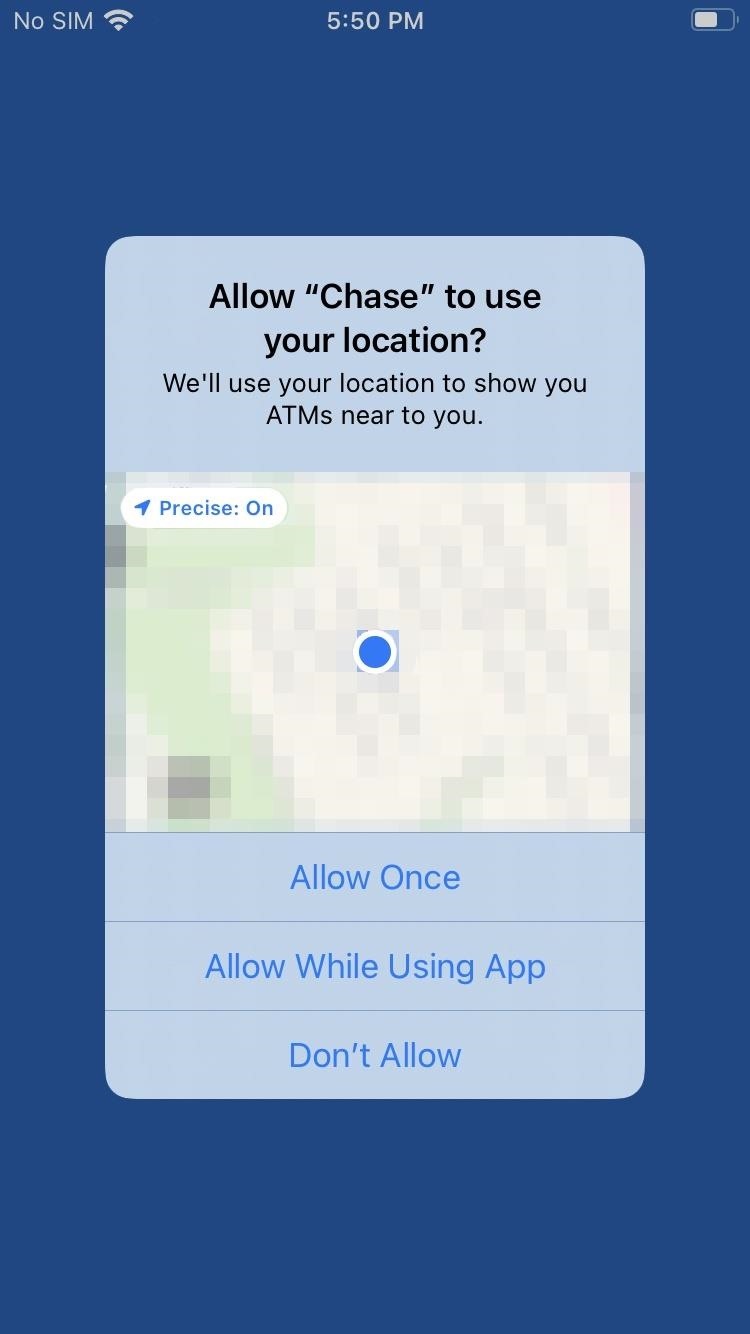
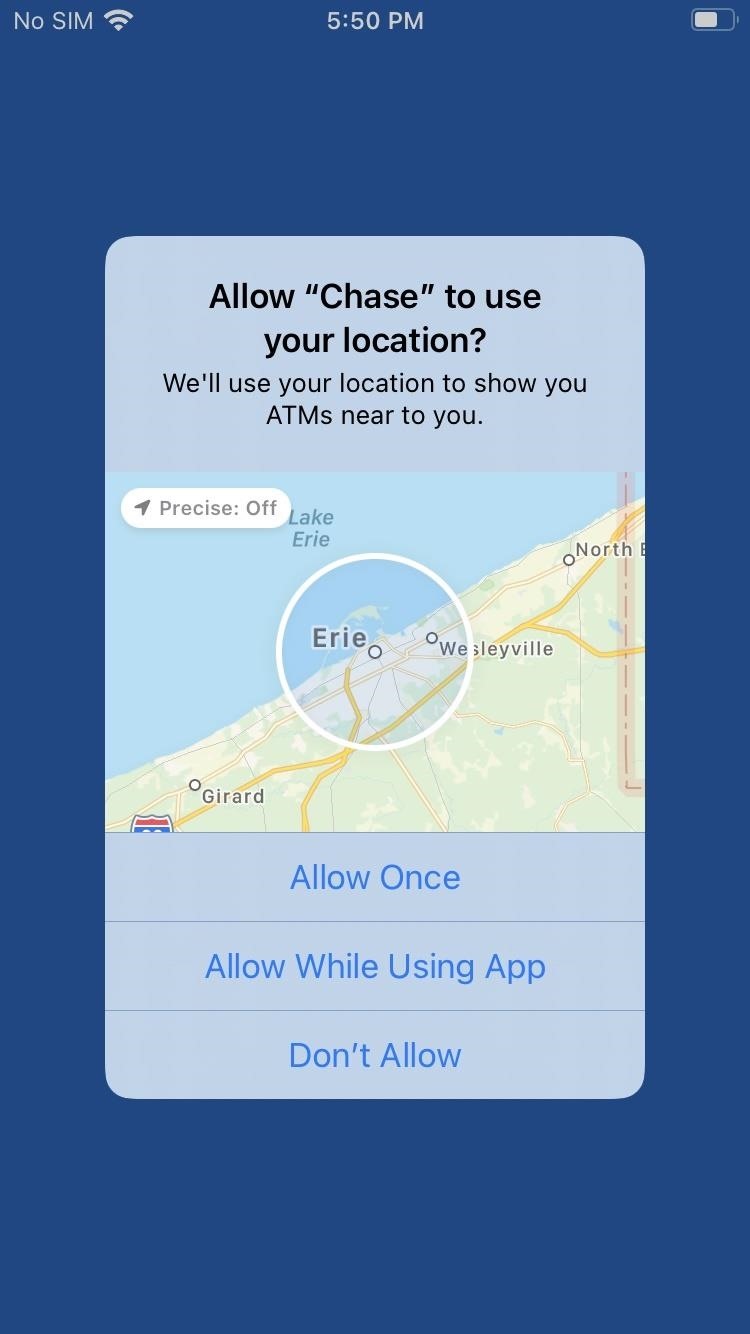
188. Apps Have Limited Access to Your Contacts
Contacts will now autofill in third-party apps when you start typing them out. This is a good thing since you can use it in lieu of giving an app access to your entire Contacts app. Instead, you can give them only one contact when needed. You can do both, really, or you can disable either.
Other Features
There are so many new features in iOS 14 that it's hard to list them all in detail. Below are the remaining iOS 14 features we've found, but we'll explain them a little bit better as we continue to update this article.
- There's a new Smarter Listen feature for Podcasts.
- You can see a privacy report for sites you visit in Safari.
- Safari can tell you if your password was involved in a security breach online.
- Safari has a 2x faster JavaScript performance than Chrome on Android.
- The most important details for apps in the App Store are glanceable.
- You can share App Store subscriptions with your family.
- There are Apple Arcade game recommendations based on your friends' activity.
- You can view achievements you can complete in Apple Arcade games.
- You can play Apple Arcade games you left off at on other devices.
- It's easier to browse and sort the Apple Arcade catalog.
- There's a section coming soon in Apple Arcade for new games coming.
- There's an in-game Game Center dashboard for Apple Arcade.
- There's a new enhanced actions menu for Notes.
- You can collapse or expand your pinned lists in Notes.
- The scanner produces sharped images in Notes.
- There's a new Top Hits section for searches in the Notes app.
- You can change text styles faster with a gesture in Notes.
- There's on-device dictation in the keyboard.
- VoiceOver will work with apps and sites that don't have VoiceOver support.
- VoiceOver can speak the text within images and photos.
- And read complete-sentence descriptions for images and photos.
- VoiceOver detects on-screen controls to navigate apps better.
- You can place anchors in real-world locations for AR experiences to you can view them from anywhere.
- There's APFS encrypted drive support in Files.
- You can customize your sleep schedule more in Health.
- There's a Wind Down feature for Health to help you relax and fall asleep.
- There's a Sleep mode that turns on DND, dims your display, and displays important info like alarm time and date.
- There are new Health data types such as mobility, ECG, and more.
- There's a new health checklist in Health.
- You'll get a notification when your Apple Watch is done charging.
Just updated your iPhone? You'll find new emoji, enhanced security, podcast transcripts, Apple Cash virtual numbers, and other useful features. There are even new additions hidden within Safari. Find out what's new and changed on your iPhone with the iOS 17.4 update.
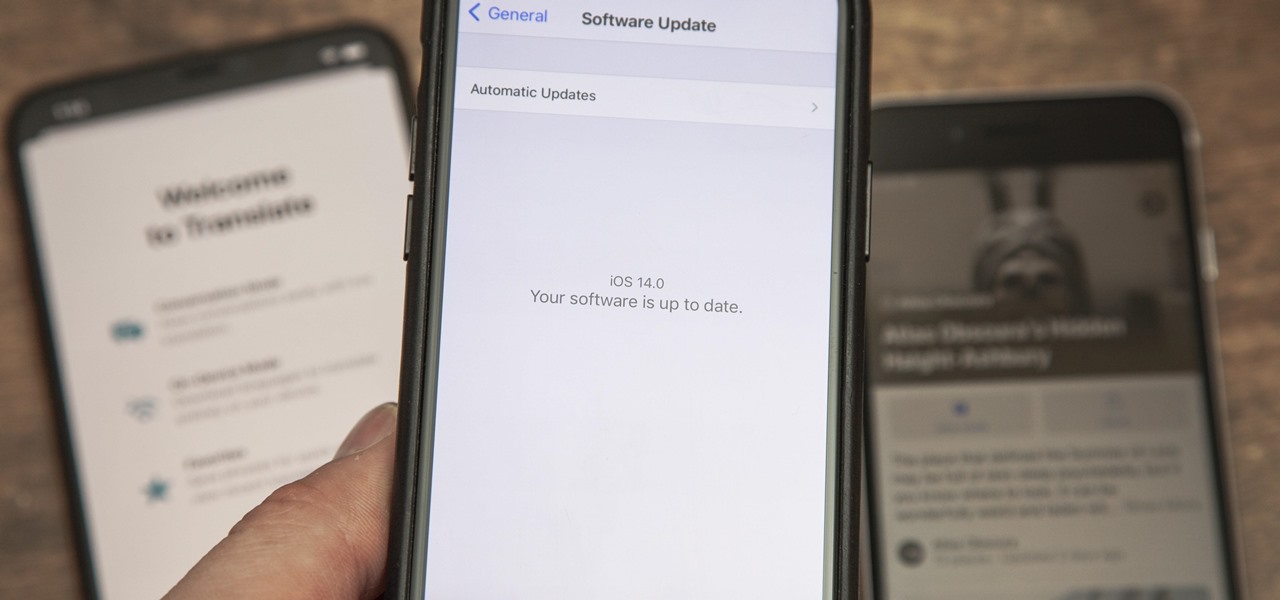










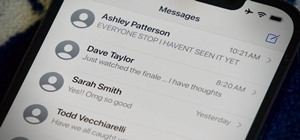











1 Comment
Bai viet hay. xin cam on
Share Your Thoughts