If you spend most of the time on your iPhone shooting photos and taking videos, you'll be happy that Apple has improved a few aspects of its Camera app in iOS 14. Even if you're just a casual photographer or videographer, you'll benefit from the new changes to the default camera app on your iPhone.
Some of Camera's new features are simple improvements to tools that already existed. Others bring once-exclusive features on newer iPhone models to older models so everyone can enjoy the same great experience. To see everything that's new and improved about Camera, check out all the features below. We'll keep adding new features if we discover anymore worth highlighting.
- Don't Miss: 200+ New Features & Changes in iOS 14 for iPhone
1. There's Improved Shot-to-Shot Performance for All
According to Apple, the software behind Camera has been improved so that the app doesn't lag as much as it used to when taking a photo.
You can now shoot photos up to 90% faster, at up to 4 frames per second. Time to first shot is now up to 25% faster, and Portrait shot-to-shot is up to 15% faster.
However, Apple only tested the iPhone 11 Pro Max at "normal peak performance," so it's clear that these numbers won't translate perfectly when iOS 14 is released to everyone else. Other iPhone models may be faster but not that fast, and it varies based on the "specific configuration, content, battery health, usage, software versions, lighting, environmental conditions, and other factors."
2. You Can Prioritize Faster Shooting Over Better Quality
In case you're more interested in speed than anything else, you can now prioritize faster shooting with a new setting. Although it's turned on by default, you can find "Prioritize Faster Shooting" in Settings –> Camera.
Apple says that it intelligently adapts image quality when you rapidly press down on the shutter button. That means it will spend less time trying to improve each shot so that you have a better chance of capturing a specific moment. It doesn't specify whether it also applies to Burst mode or not.
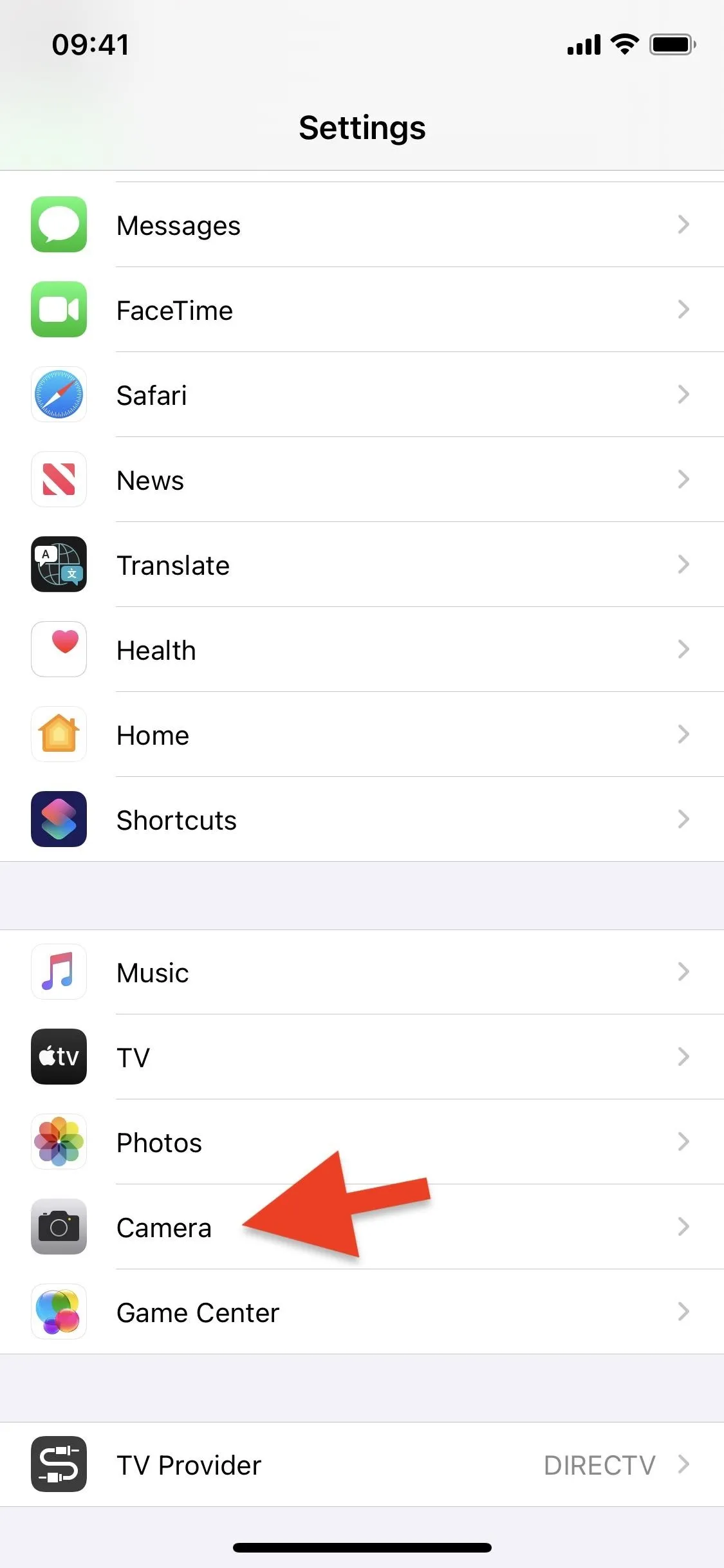
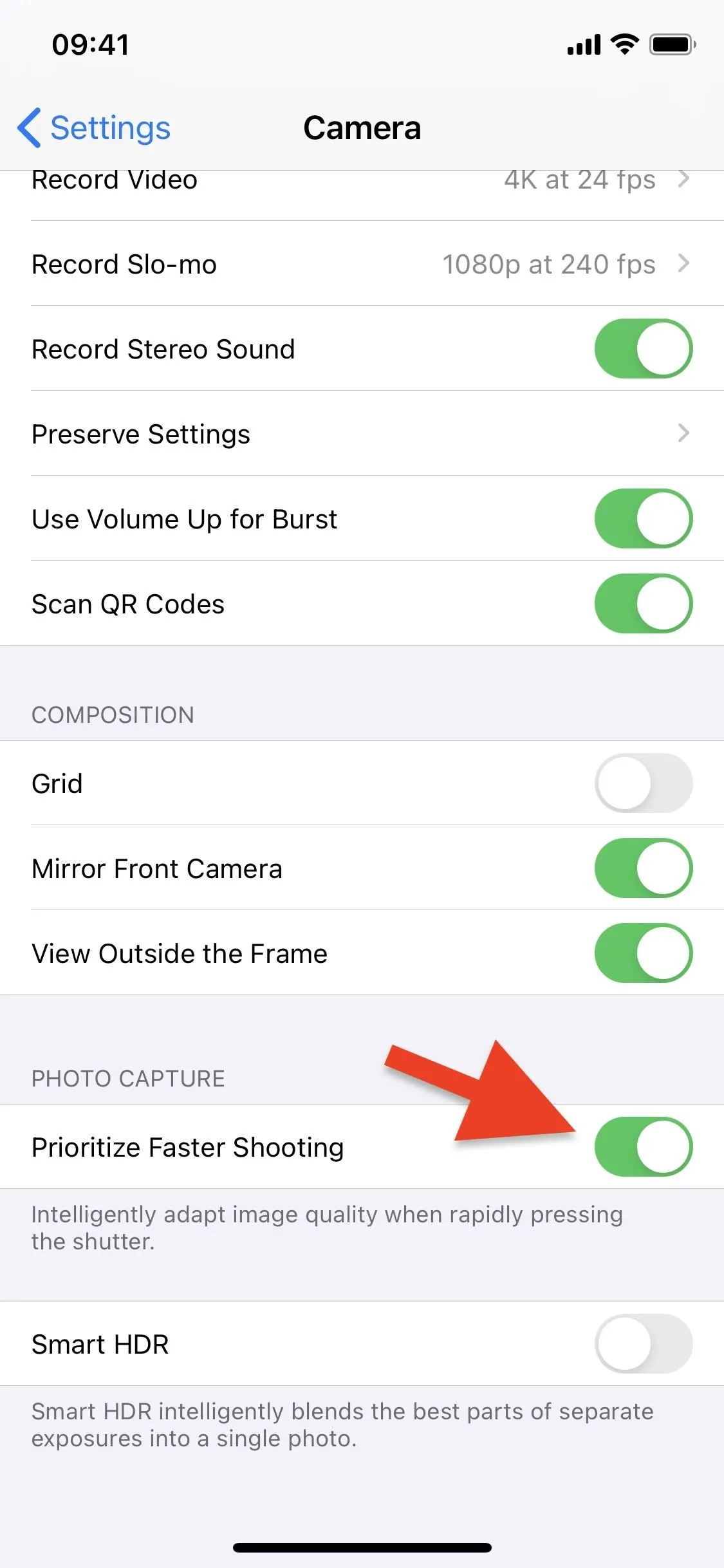
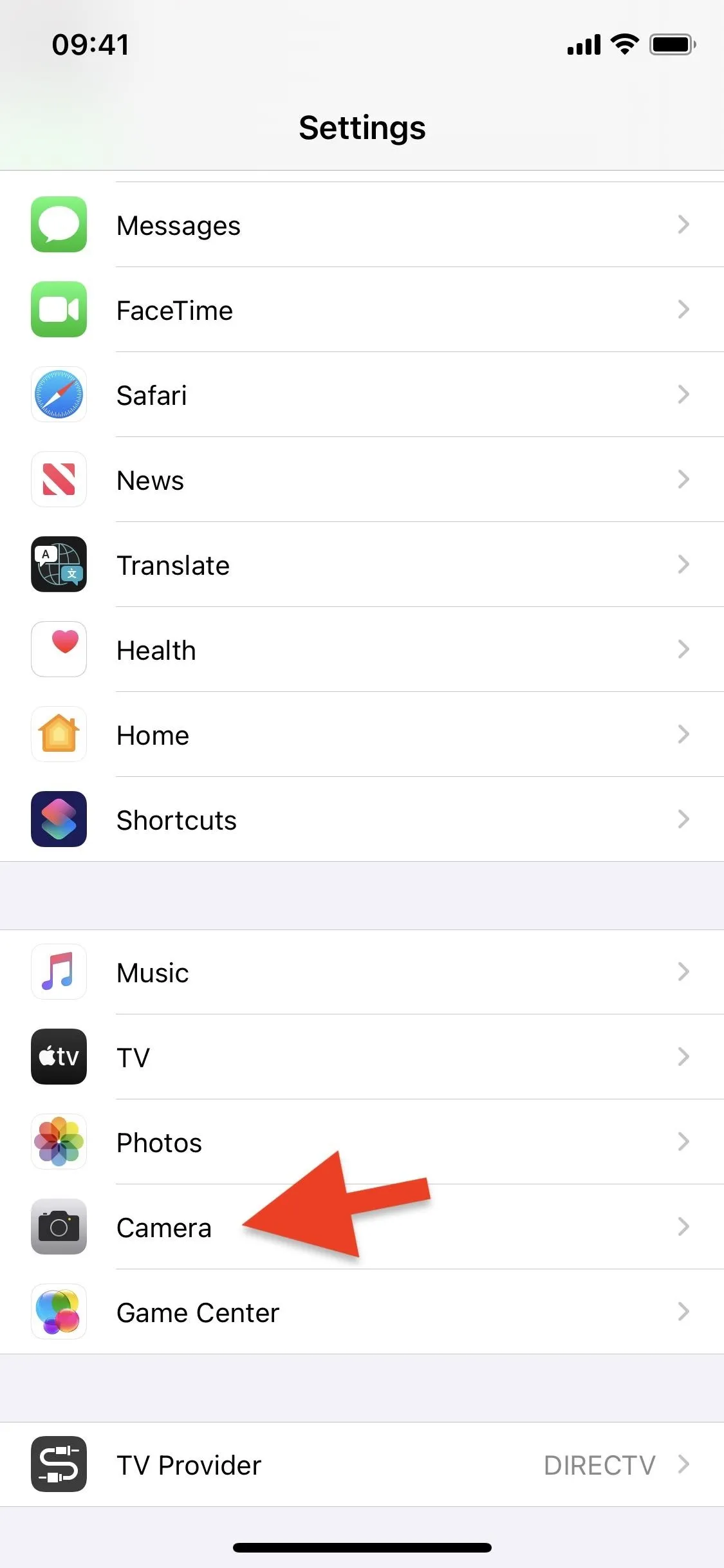
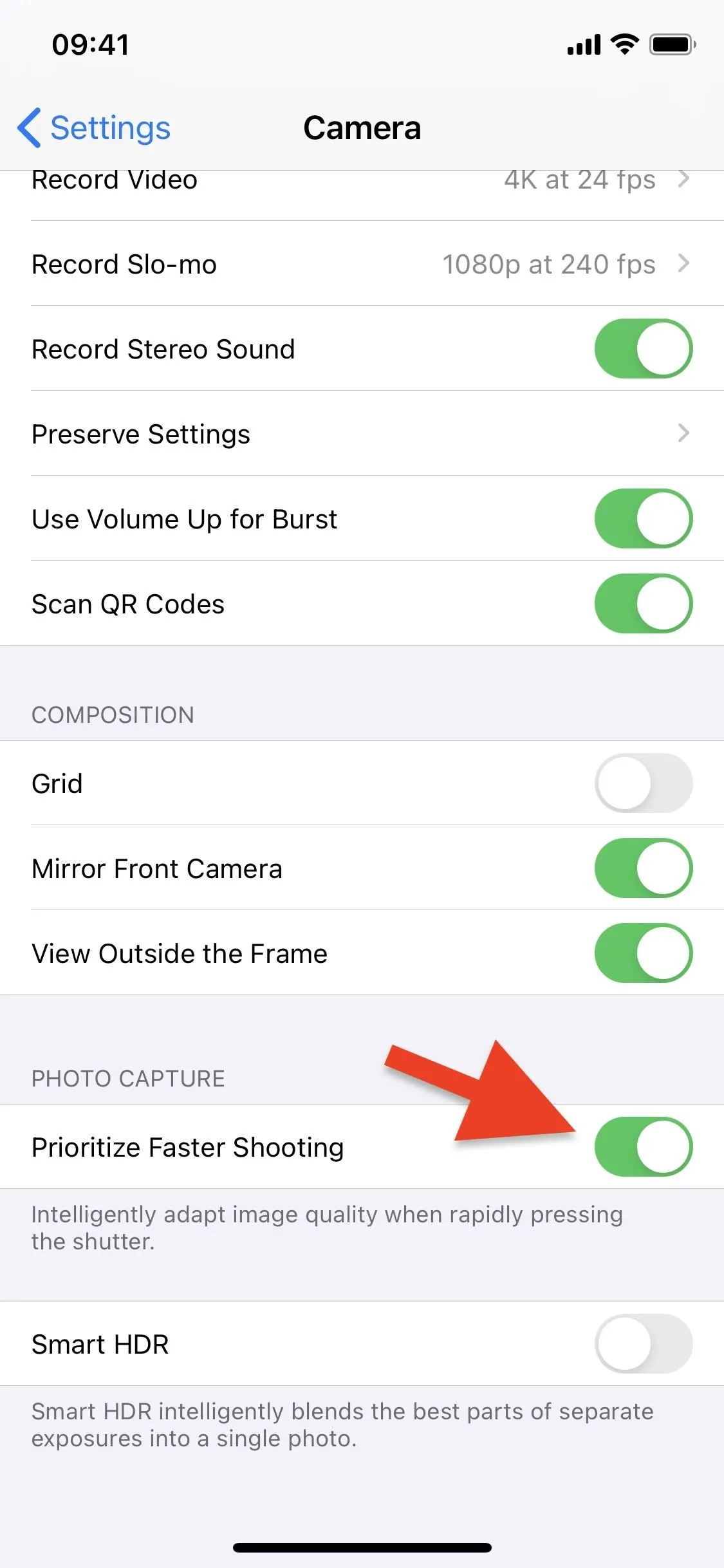
3. QuickTake Is Now Available on More iPhone Models
The QuickTake feature, introduced in iOS 13 for the iPhone 11, 11 Pro, 11 Pro Max, and SE (2nd generation), lets you quickly shoot a video while in Photo mode in Camera. It's intended to offer a fast and easy way to take a video during photo shoots without having to spend time switching back and forth between capture modes. With iOS 14, QuickTake has expanded to the iPhone XS, XS Max, and XR too.
4. You Can Stabilize Night Mode Shots
Night Mode is designed to help you take clearer photos in bad lighting conditions, like at night or in dark areas, but the feature can be frustrating to use. When the lighting is especially poor, you must hold your iPhone steady for several seconds, which is nearly impossible if you're snapping a picture without a tripod.
With iOS 14, Apple makes it easier to steady your hand and take better Night Mode photos by using your iPhone's built-in gyroscope, which detects the orientation of the device. The result: crosshairs-style "guidance indicators" (just like the one to help level shots) to help you keep your device as still as possible during the capture.
When a Night mode capture starts counting down, a white set of crosshairs will be stationed in the middle of the viewfinder. A yellow set also appears, which moves around based on how you're holding your iPhone since the start of the countdown. Your goal is to put the yellow set on top of the white ones and keep it there until the capture's over. That way, you're more aligned and will get a clearer shot.
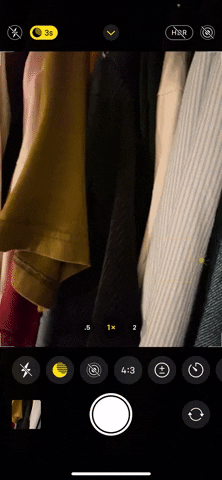
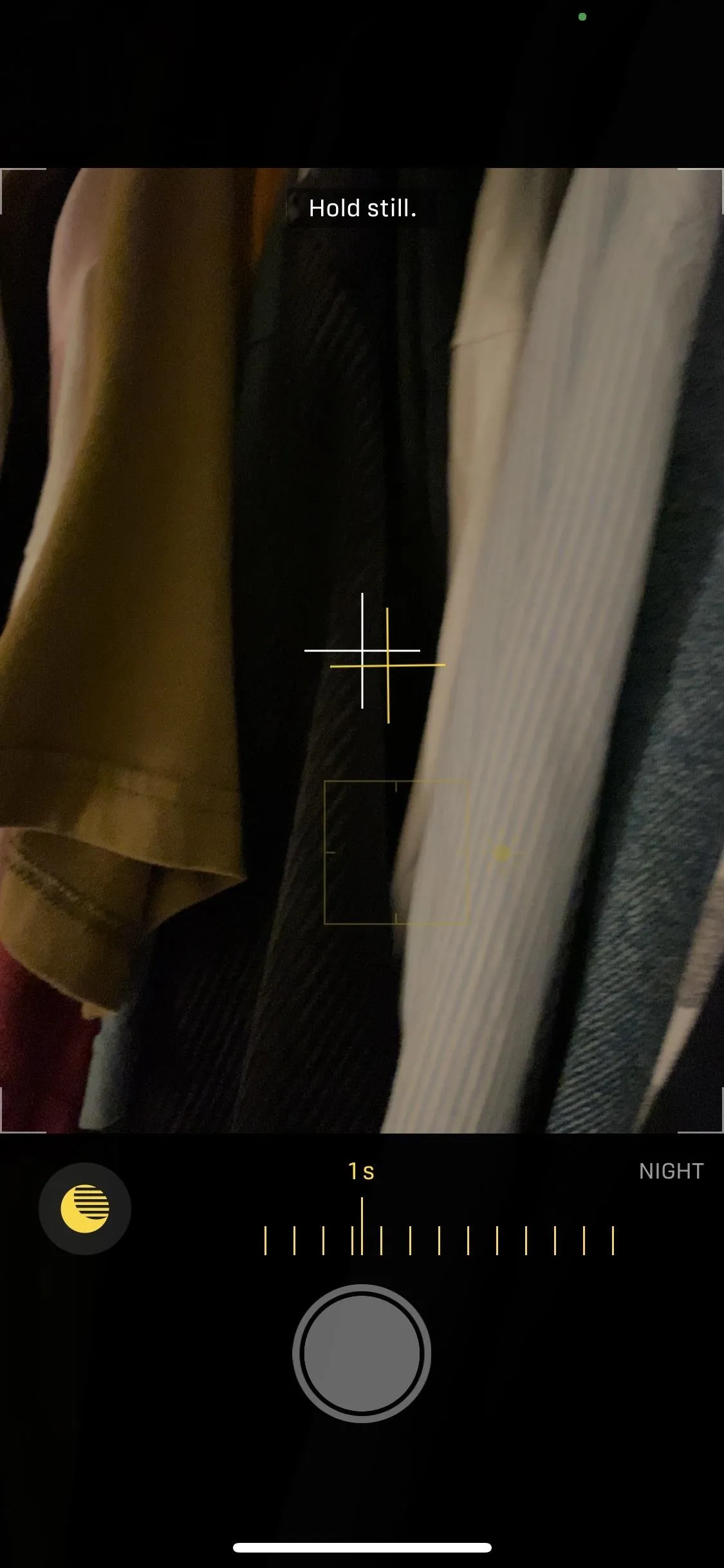
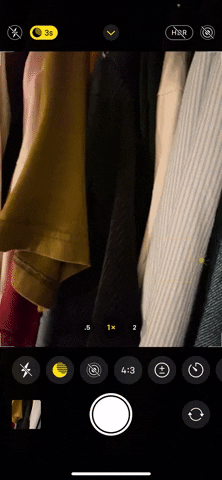
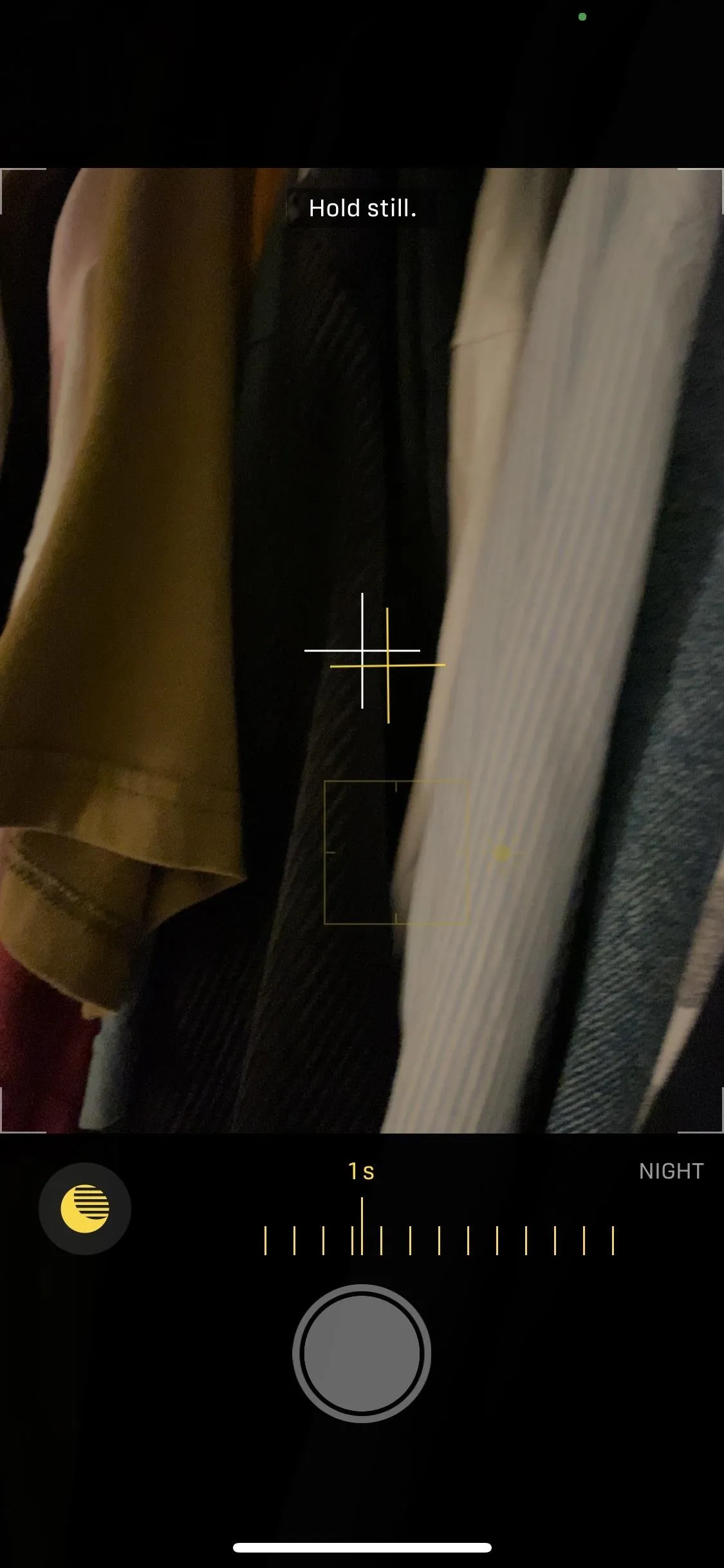
5. You Can Cancel Long Night Mode Captures
If you feel like Night mode is taking up too much time, you can now also cancel it mid-capture. From our experience, it won't appear on shots of three seconds or less, but if it's longer than that, the shutter button should turn into a stop button. You'll still capture the photo, but the software-based exposure won't be for as long as intended.
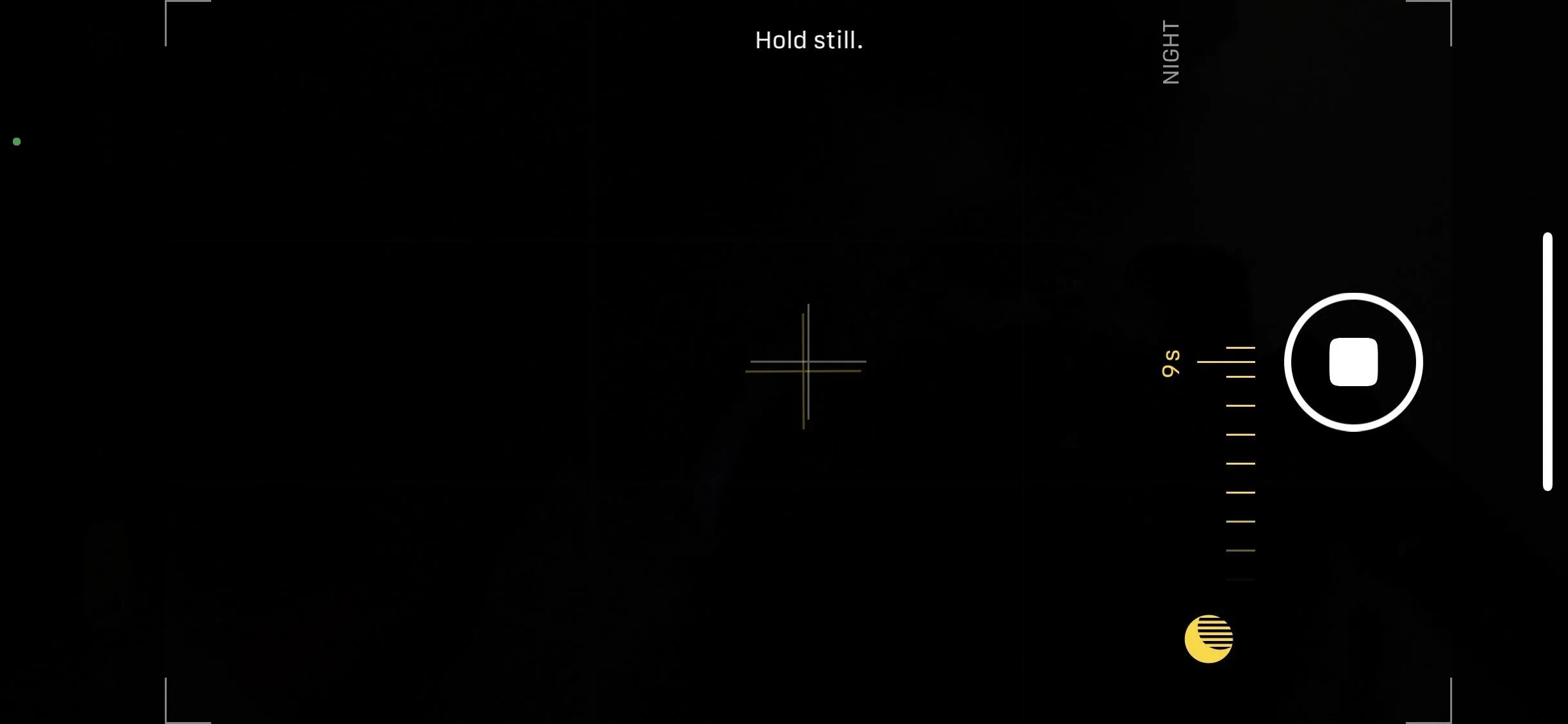
6. There's a New Exposure Compensation Value Control
Before iOS 14, it was impossible to keep a certain exposure level for a photo or video while also wanting to focus on different subjects manually in the viewfinder. If you tap between subjects to put them in focus, your exposure might change automatically. Even if you change the exposure with the hidden slider, it'll still change unless you long-press to lock AE/AF. But as you can probably tell, the AE/AF combines exposure and focus. So as soon as you tap on another subject, the lock will disengage, and you'll likely have a different exposure level.
That all still exists in iOS 14, but there's an additional exposure control to help you keep the exposure locked while focusing on different things in the shot. The new control is called exposure compensation value (ECV) and can be found in the hidden toolbar. You can control the exposure in increments of 0.3 or 0.4, from the darkest level (-2.0) to the brightest (+2.0).
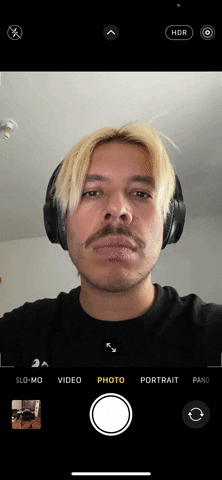
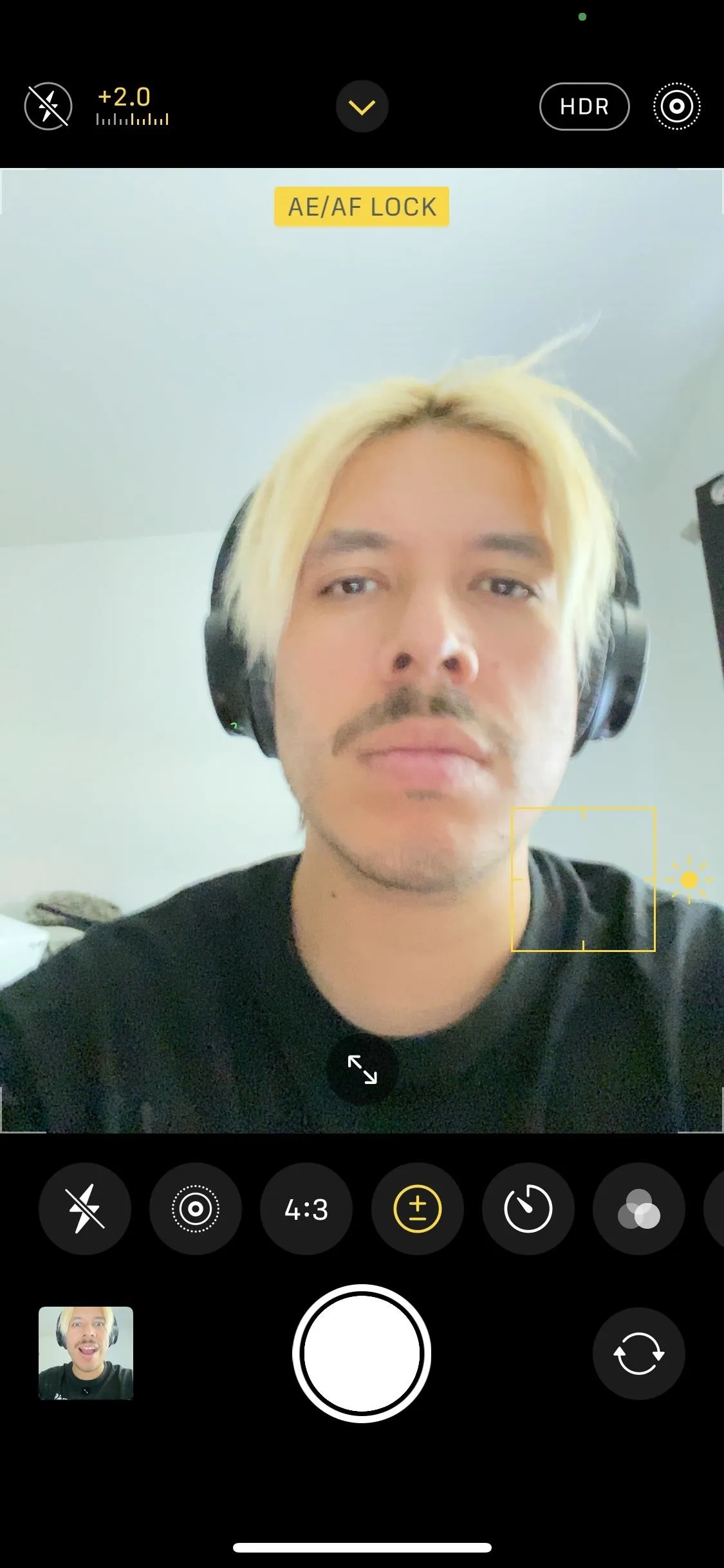
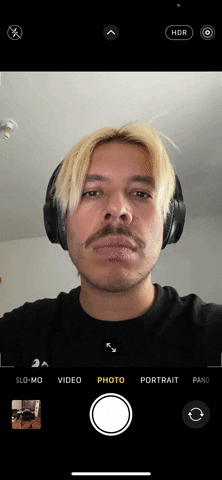
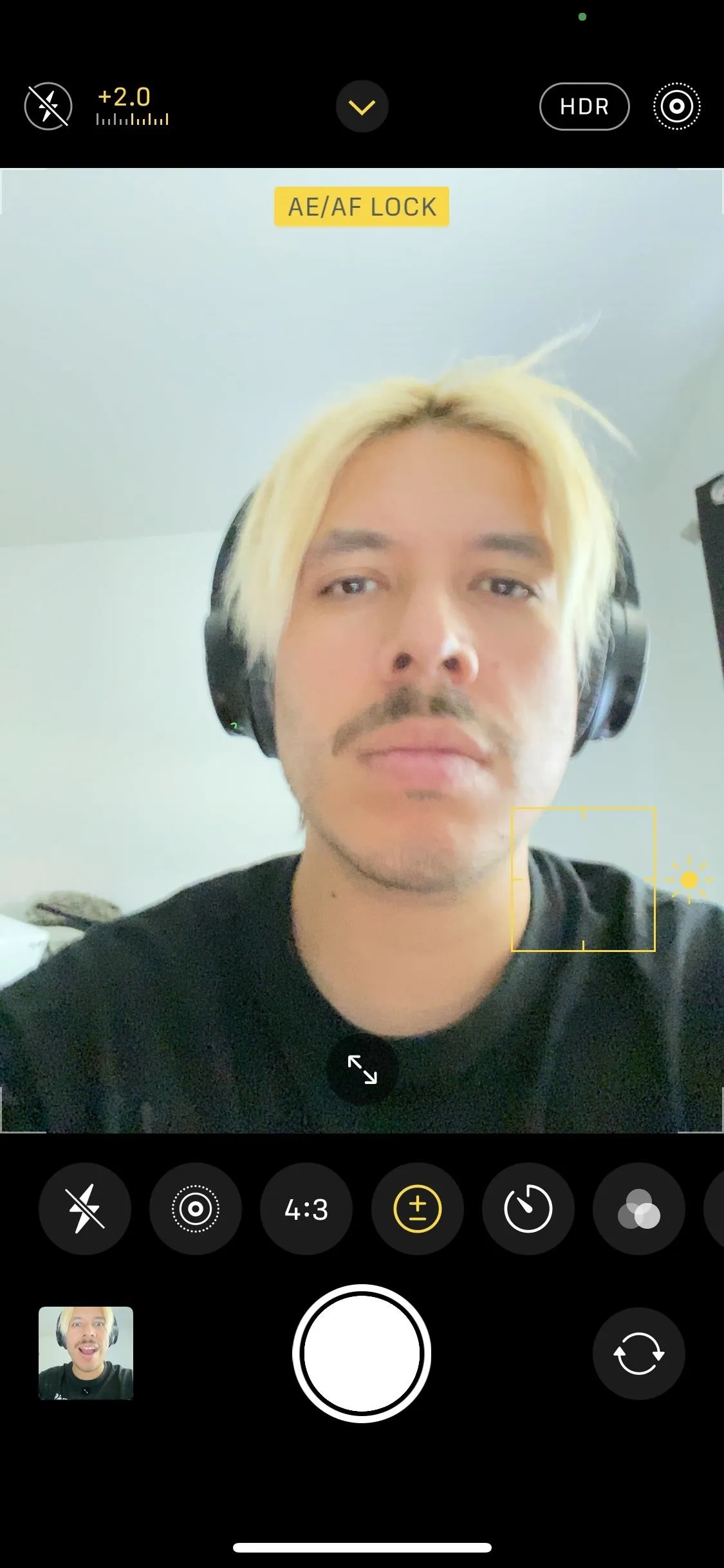
7. And You Can Preserve Those Exposure Settings
If you like the ECV set at a specific level for most of your shots, you can lock it in for future Camera sessions by preserving its settings. Go to Settings –> Camera –> Preserve Settings, and toggle on "Exposure Adjustment." Then, when Camera closes or was idle for too long, your ECV level will remain when you open the app back up.
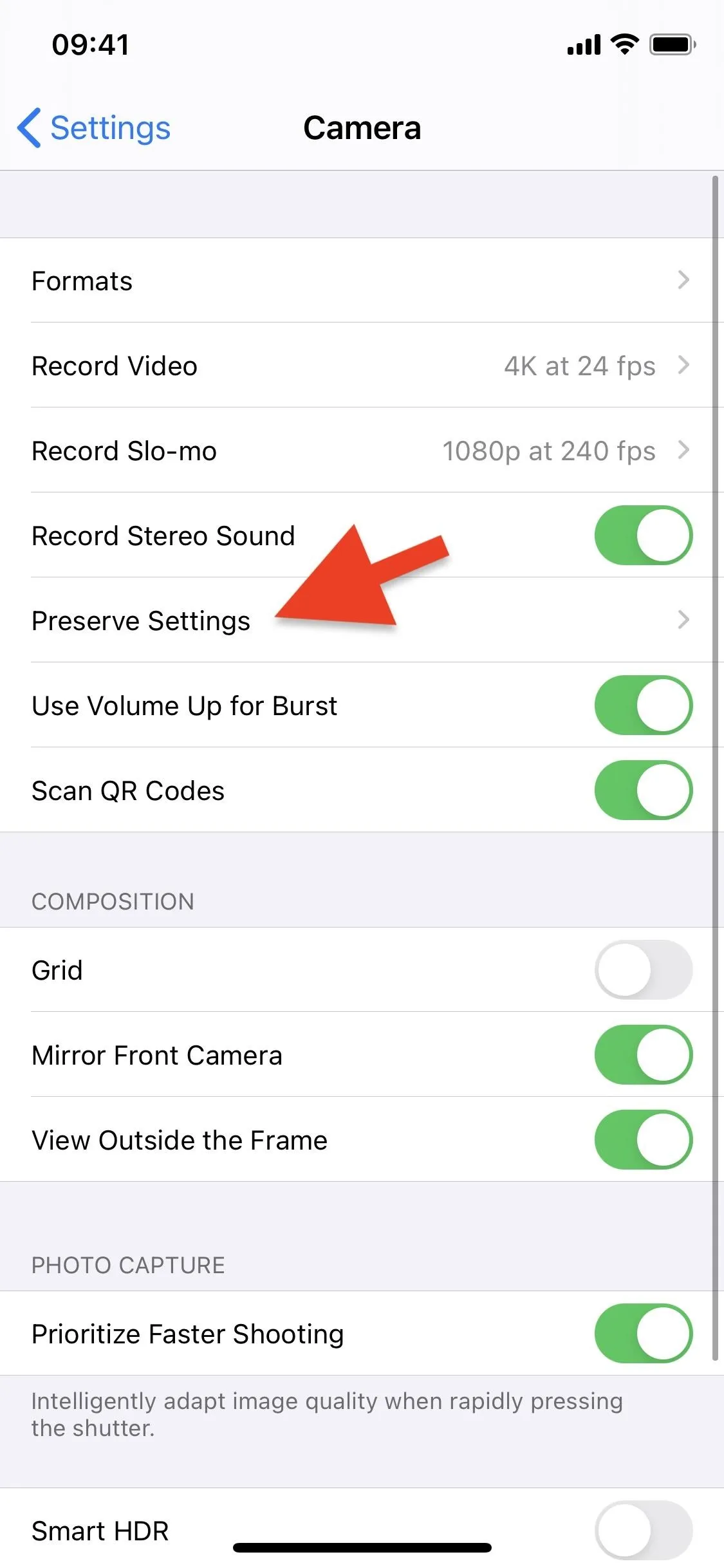
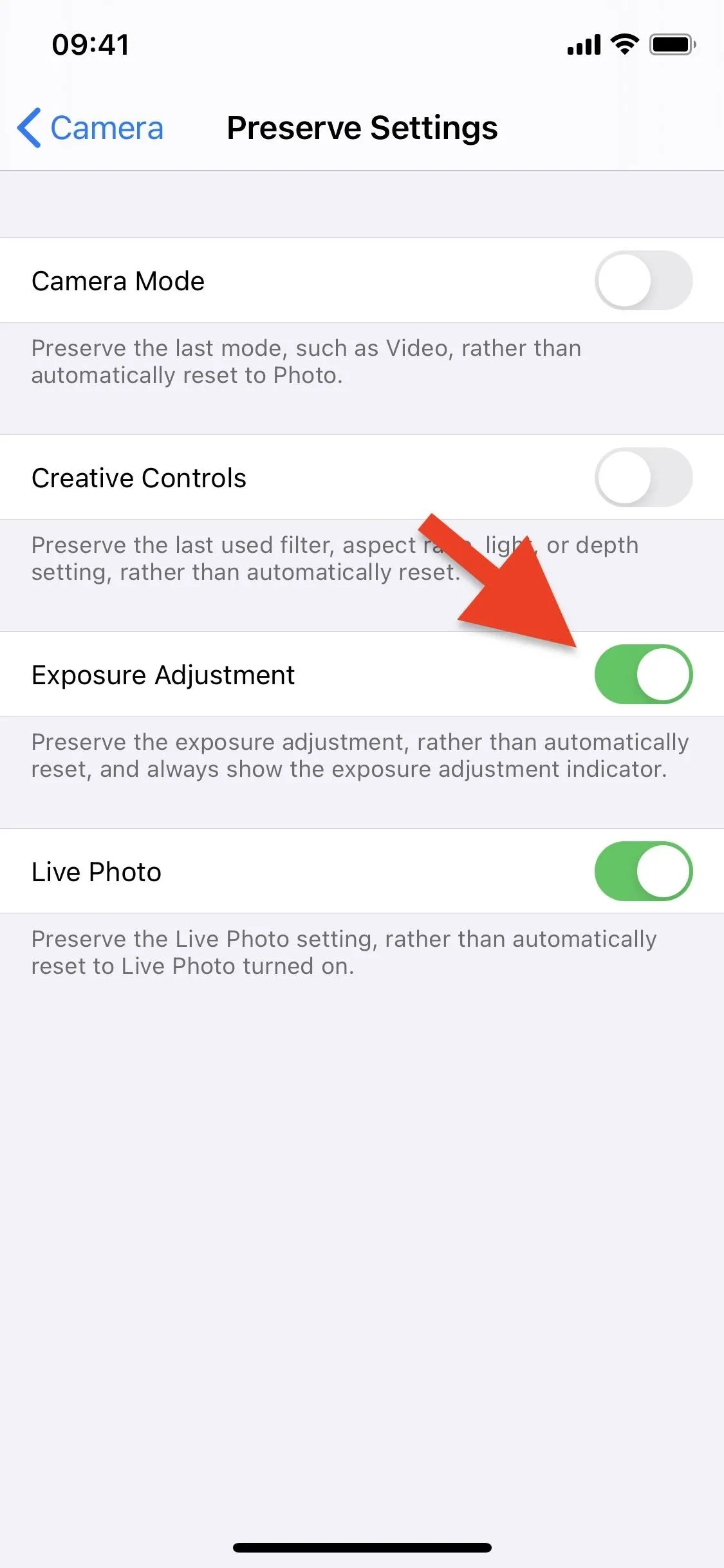
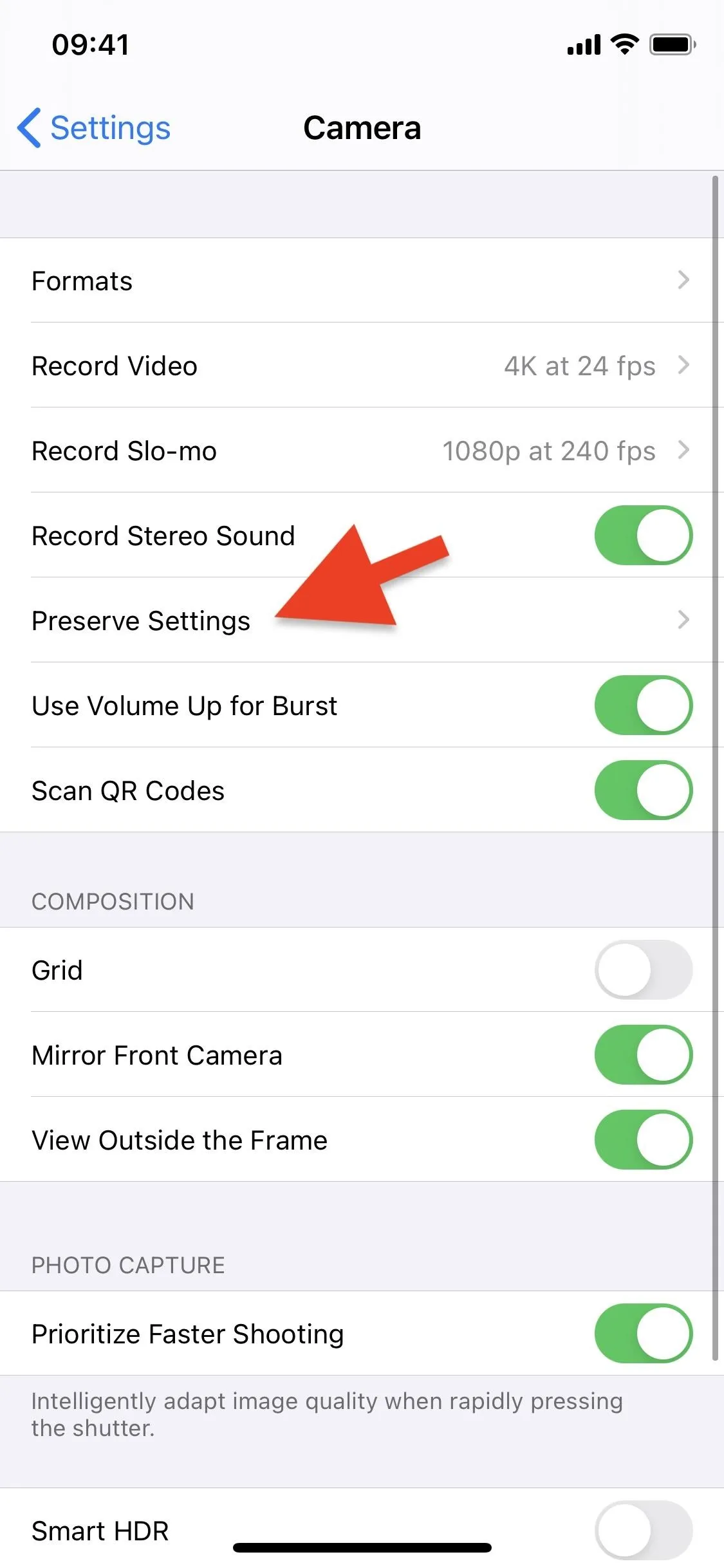
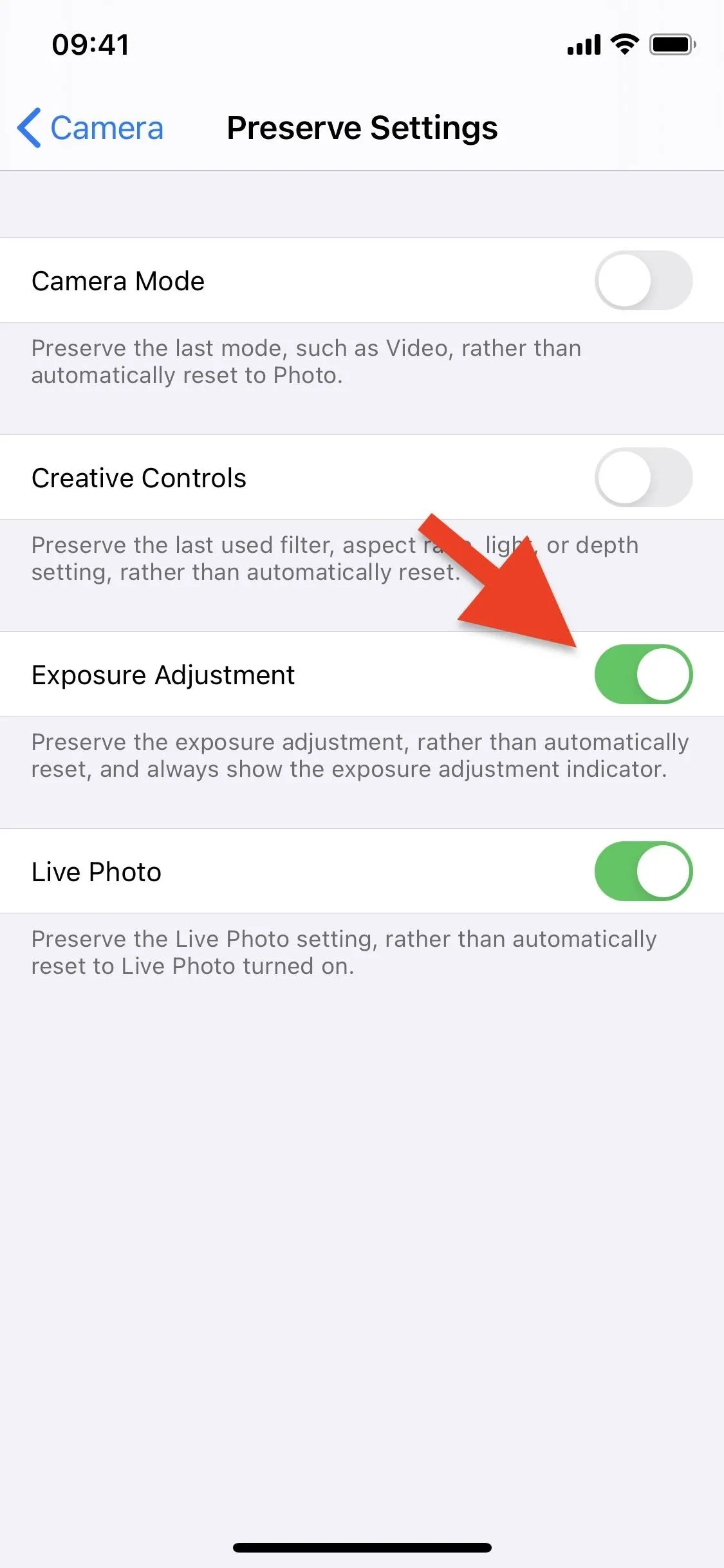
8. The Volume Button Shortcut for Bursts Is Back
Many owners of 2019 and later iPhone models thought that the Burst photos feature disappeared with iOS 13 because you could no longer hold down a Volume button or the shutter button to take a barrage of pictures. And while the shutter button gesture was replaced by a swipe-left-and-hold action on the shutter instead of a long-press, the Volume buttons were for QuickTakes only.
Thankfully, in iOS 14, Apple brought back the Volume button shortcut for bursts. However, it's an opt-in setting, so it's not on by default. Go to Settings –> Camera, then toggle on the "Use Volume Up for Burst" switch. Now, you can long-press Volume Up for bursts, and Volume Down for QuickTakes.
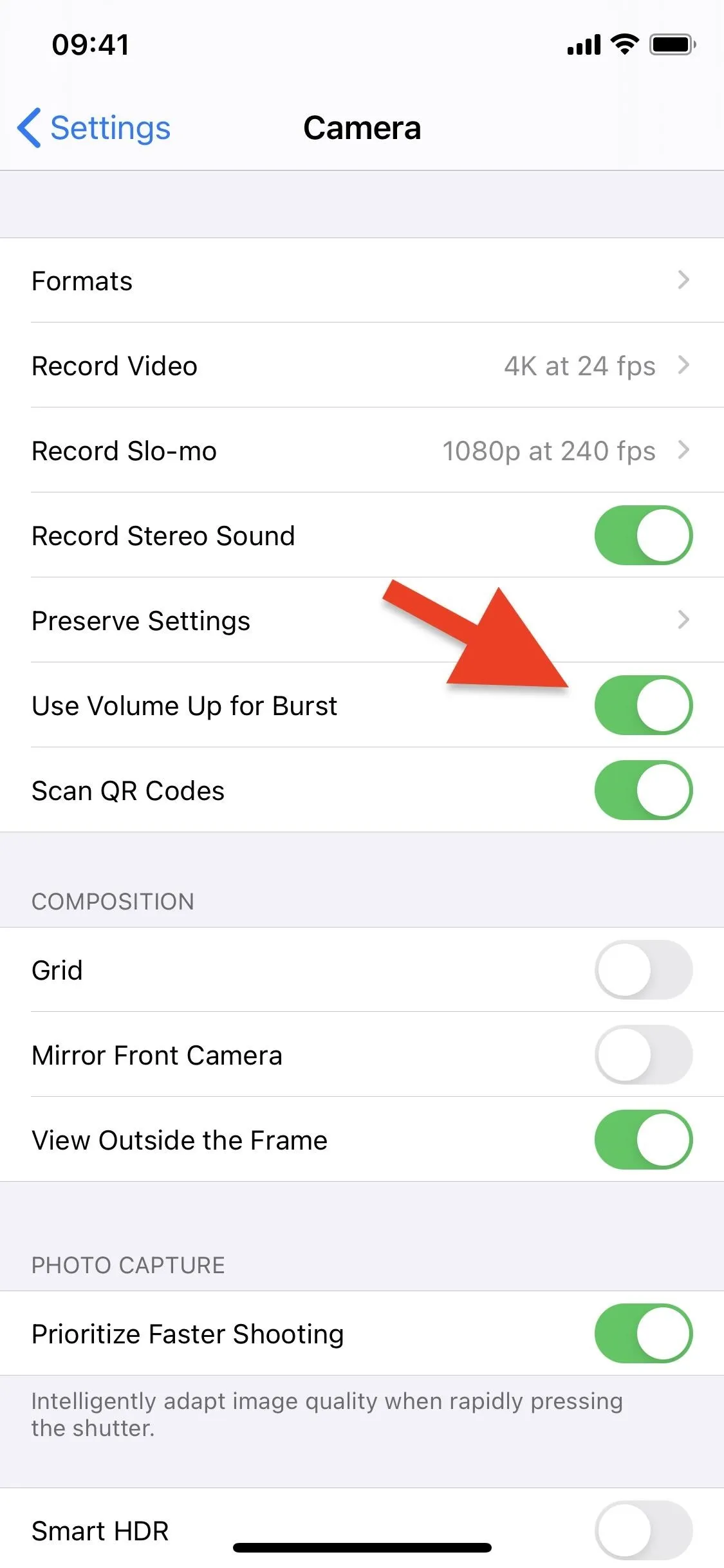
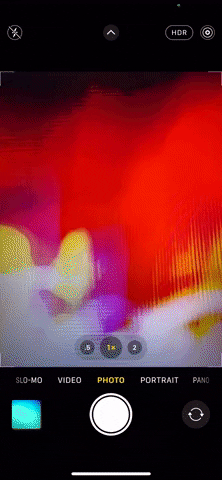
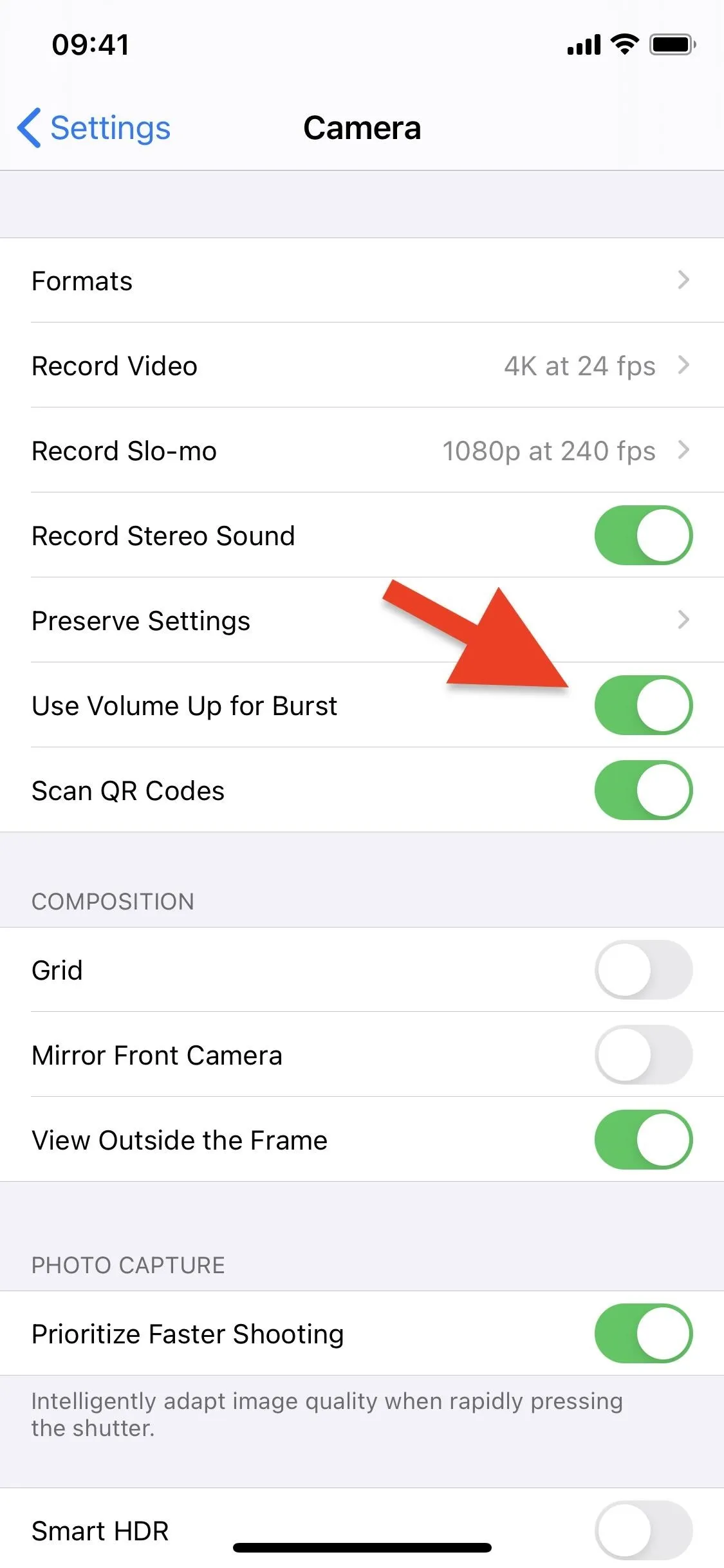
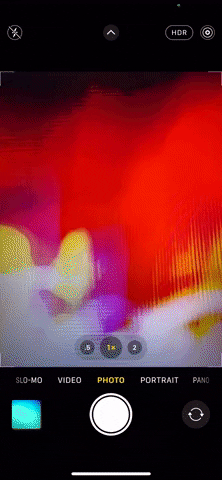
9. You Can Take Mirrored Selfies
Anytime you take a selfie with your iPhone's front camera, the image is flipped in the Photos app. It's meant to show how you look to someone else, but that's not always what's best. Although you can always flip the picture using the editing tools in Photos, iOS 14 now lets you capture mirrored selfies, so they look exactly as they do from your point of view during capture.
Go to Settings –> Camera, then toggle on "Mirror Front Camera" under Composition. Now, anytime you take a photo using the front-facing camera, the image will be saved as it looks in the preview, instead of it being flipped.
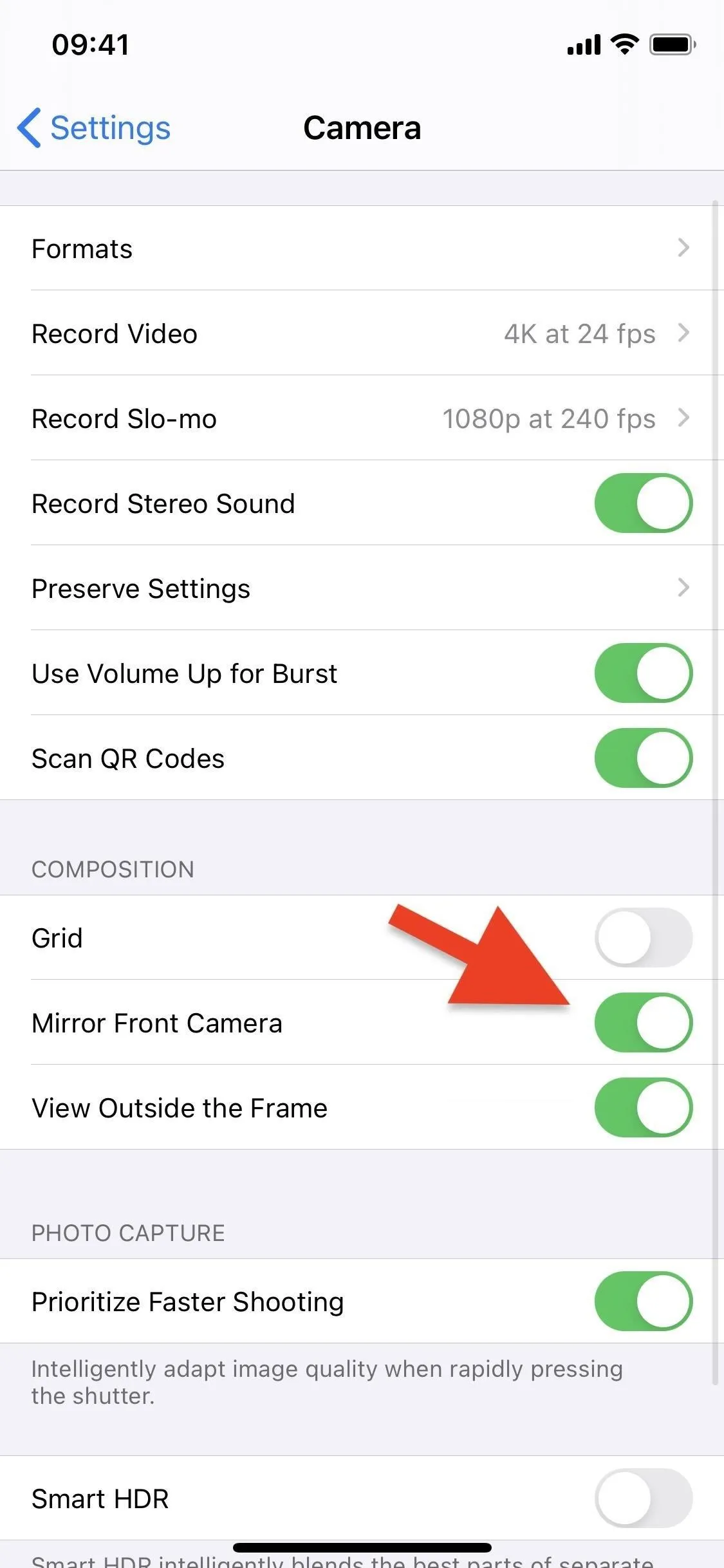
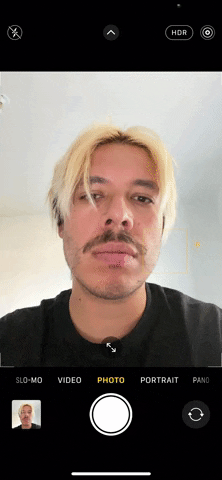
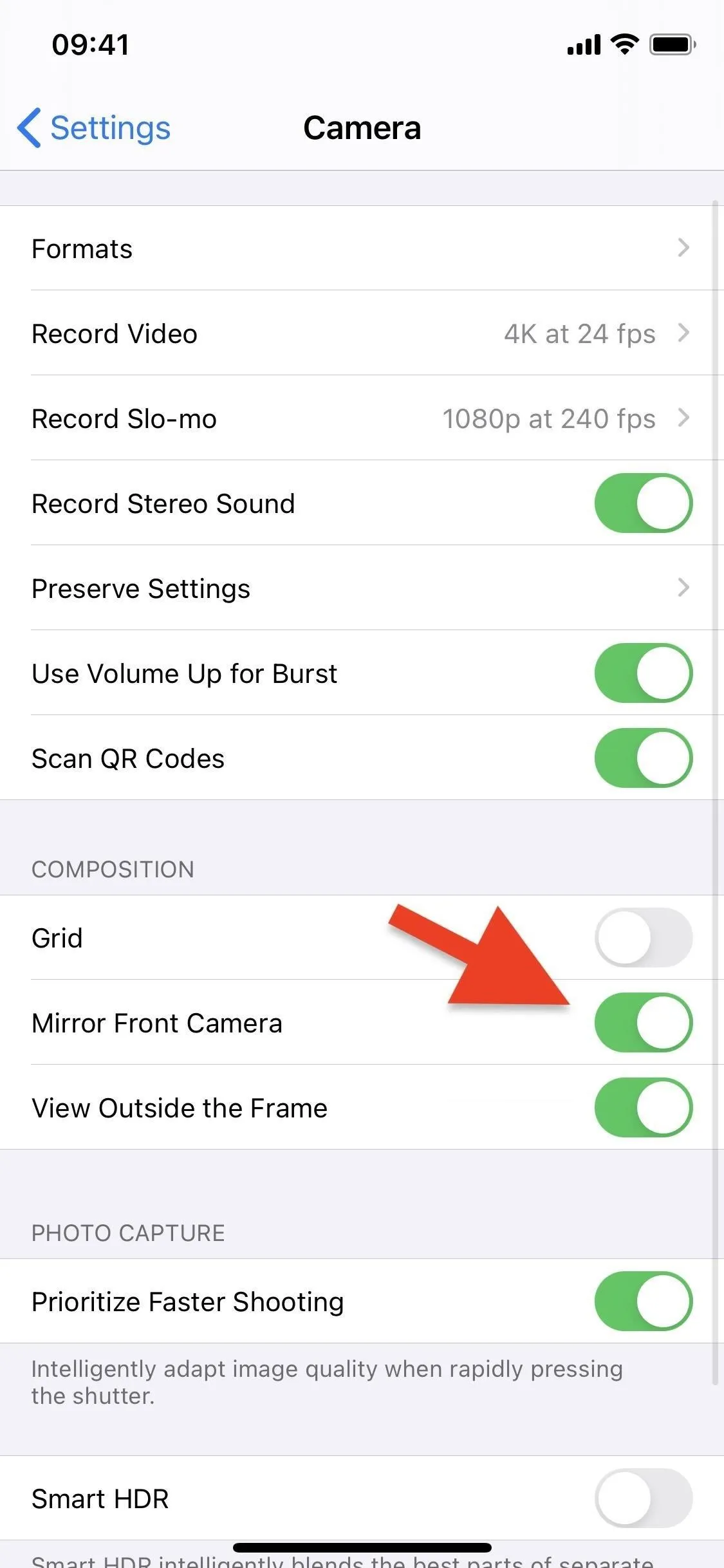
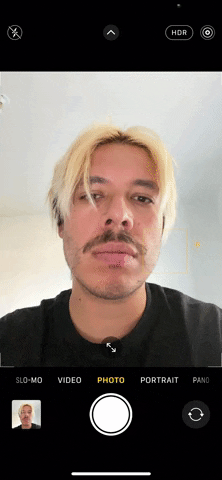
10. Resolution & FPS Quick Toggles Come to Everyone
Since iOS 13.2, only the 2019 and later iPhone models could switch between resolutions and frame rates for video directly in the Camera app. Now, iOS 14 brings those quick toggles to all iPhones that can run the software. Simply tap on either the current video resolution or frame rate at the top right (in portrait) or top left (in landscape) to toggle between options. You can also do this in Slo-Mo mode to adjust resolution and frames per second. If it doesn't work, you may need to go to Settings –> Camera, and toggle on "Video Format Control."
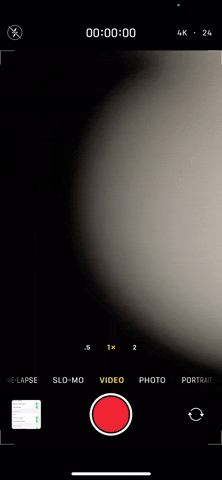
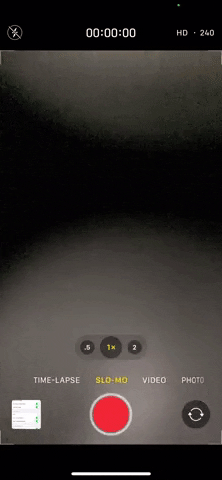
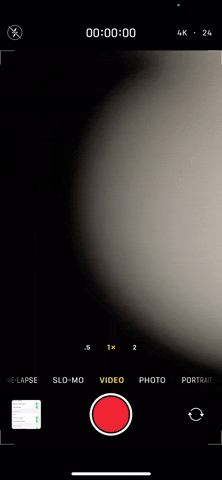
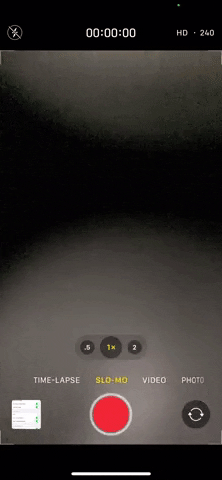
11. There Are Green & Orange Light Indicators
Although it's not a Camera-specific feature, the green and orange light recording indicators that appear at the top right of your phone on iOS 14 also show up whenever you're in the Camera app. You'll see a green light mostly, which just means that your iPhone is using your camera. The orange light means your device is using the microphone, but it only shows up in Camera when switching shooting modes, since the green light takes precedent.
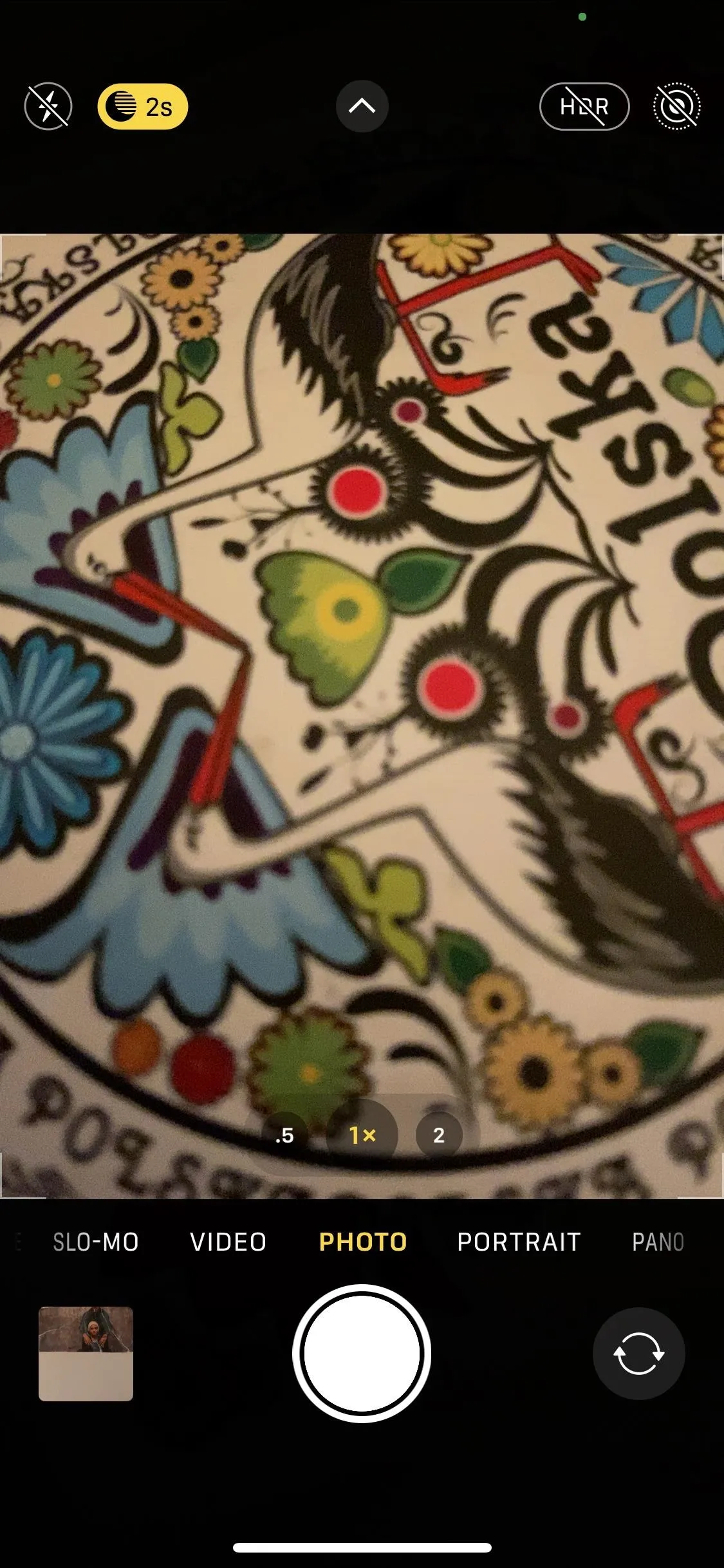
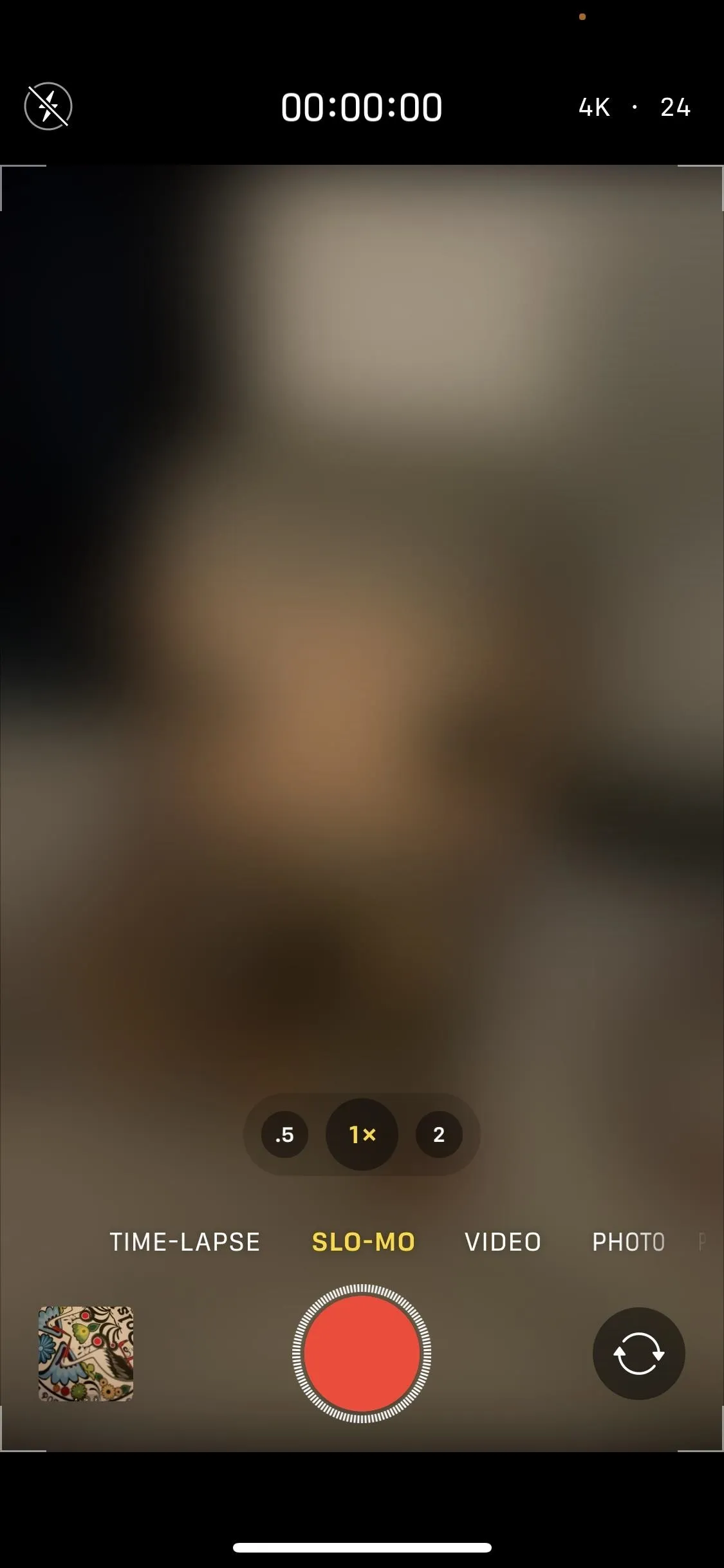
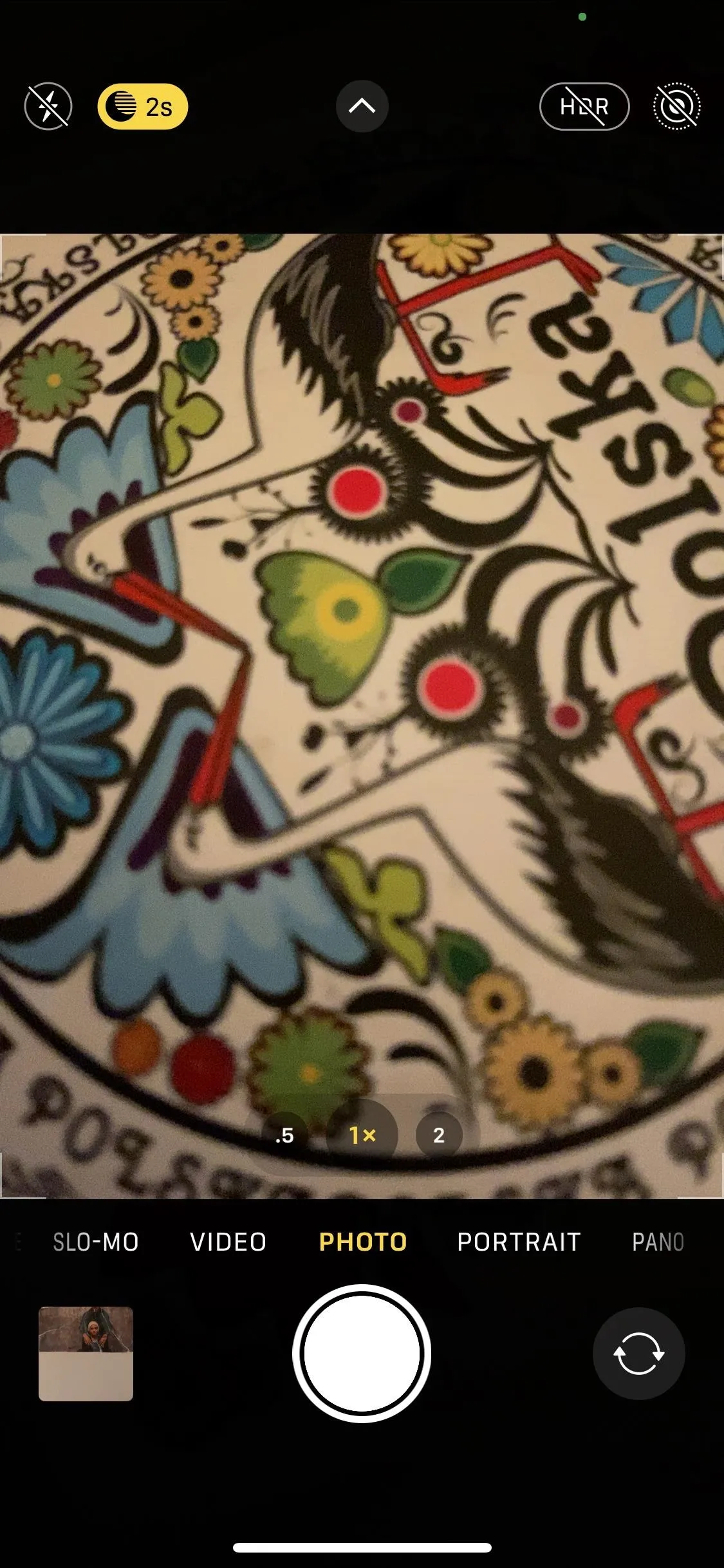
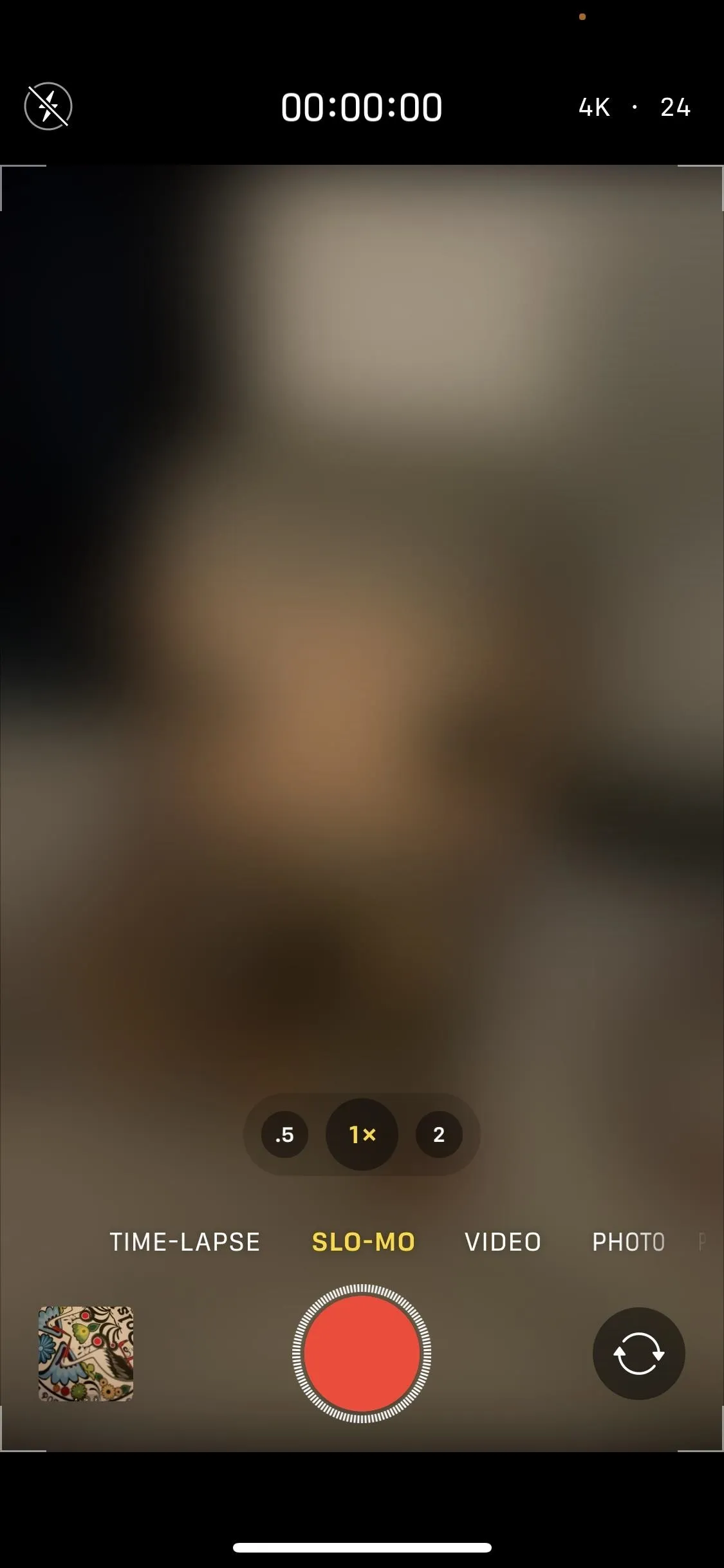
12. Your Camera Can Find QR Codes More Easily
Finally, Apple has made improvements to QR code reading in its camera. In the past, the camera on the iPhone has had a difficult time reading smaller or warped QR codes, but with iOS 14, the camera can capture those less-than-ideal QR codes. App Clips, which you'll be able to use to quickly access and experience third-party apps without downloading them, will likely benefit from the improved QR reader because App Clips can be launched by scanning a QR code.
Cover photo, screenshots, and GIFs by Nelson Aguilar/Gadget Hacks (unless otherwise noted)




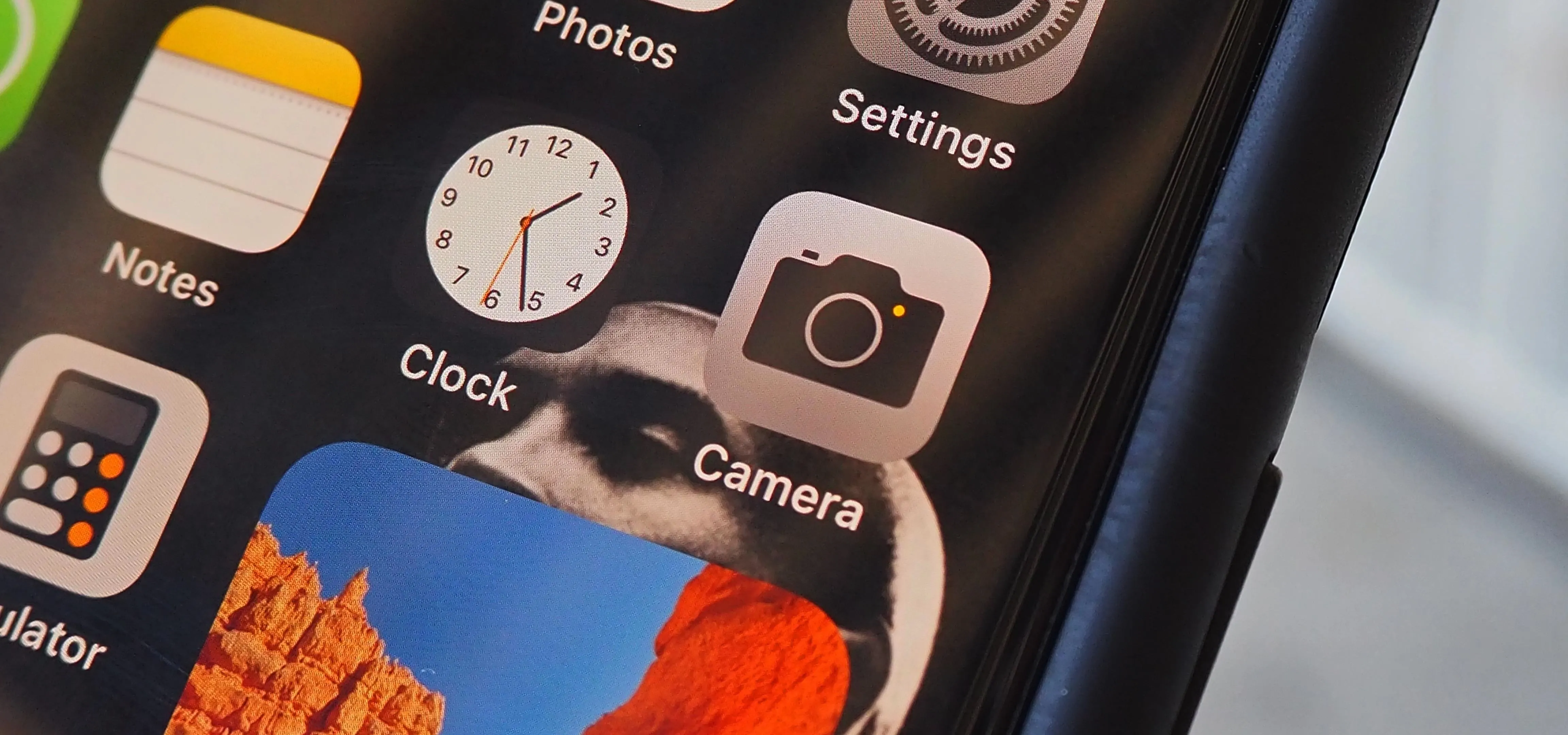



















Comments
Be the first, drop a comment!