In iOS 13 and under, whenever you were in an app or on the home screen, and a Phone or FaceTime call came in, the entire screen would be taken over by the incoming call. Apple changed it to a subtle banner notification in iOS 14 so that it doesn't wholly obfuscate what you're doing when the call happens. However, you can get the old design back if that works better for you.
Why would it work better for some of you? For one, the banner style's text is smaller than the text on the full-screen display, so the latter is useful if you have a hard time seeing. Additionally, the full-screen version gives you immediate access to the "Remind Me" and "Message" buttons, whereas it takes an extra step via the banner alert. Lastly, if it's an incoming FaceTime video call, it takes two actions from the banner to answer, whereas it only takes one from the full alert.
Reverting to Full-Display Incoming Calls
Luckily, Apple made the setting a reasonably simple thing to adjust. To start, open Settings, then head to either "Phone" or "FaceTime." It won't matter which, because changing the setting for one changes the setting for both. Now, tap "Incoming Calls" and change the option from "Banner" to "Full Screen."
From now on, whenever you receive an incoming call with your iPhone unlocked, they'll come in fully. When you're iPhone is locked, whether "Banner" or "Full Screen" is chosen, the alert will always be the full one, so keep that in mind.
- Don't Miss: 200+ New Features & Changes in iOS 14 for iPhone
While the settings are for the Phone and FaceTime apps, changing the preference applies to other apps that use the Phone's interface. That includes Facebook Messenger, FreedomPop, Signal, Skype, Slack, Telegram, WhatsApp, and so on.
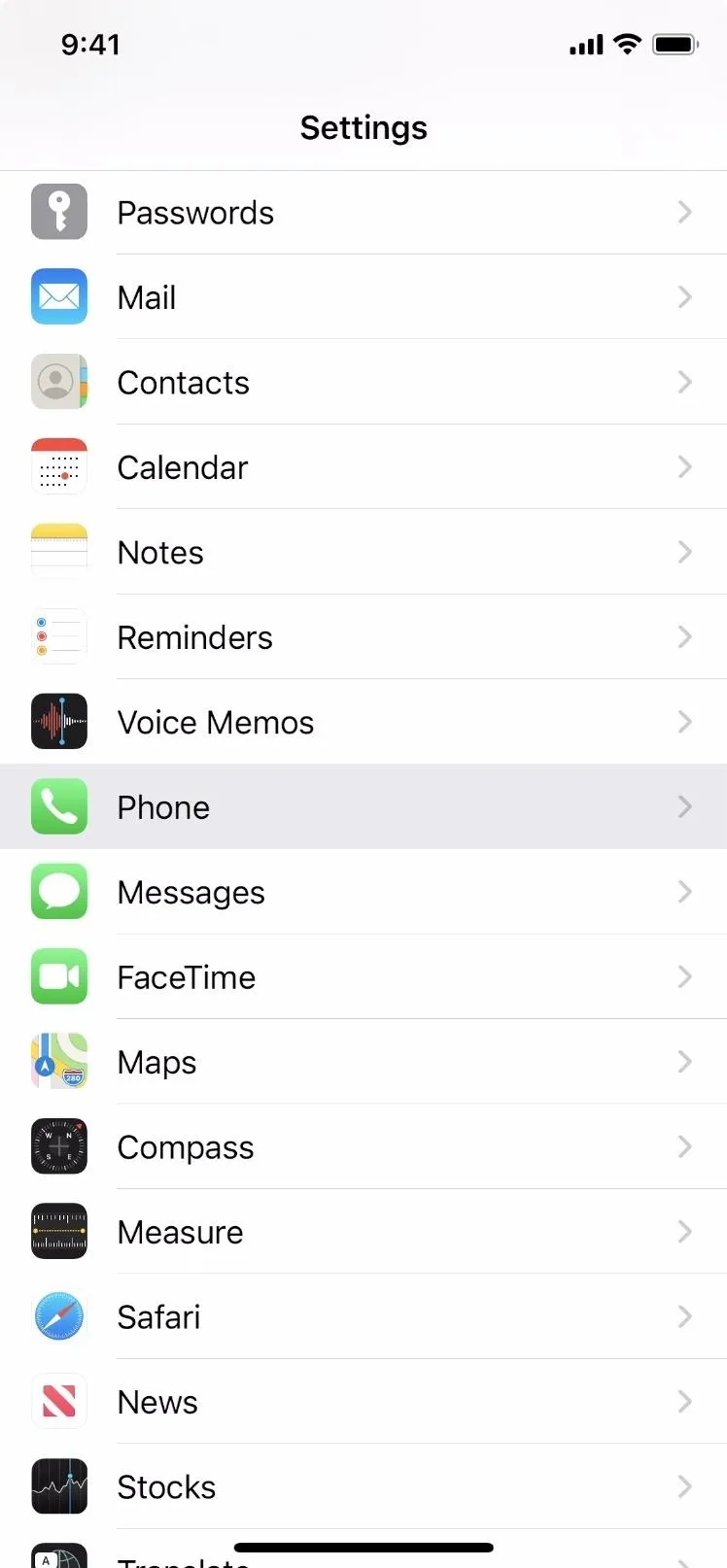
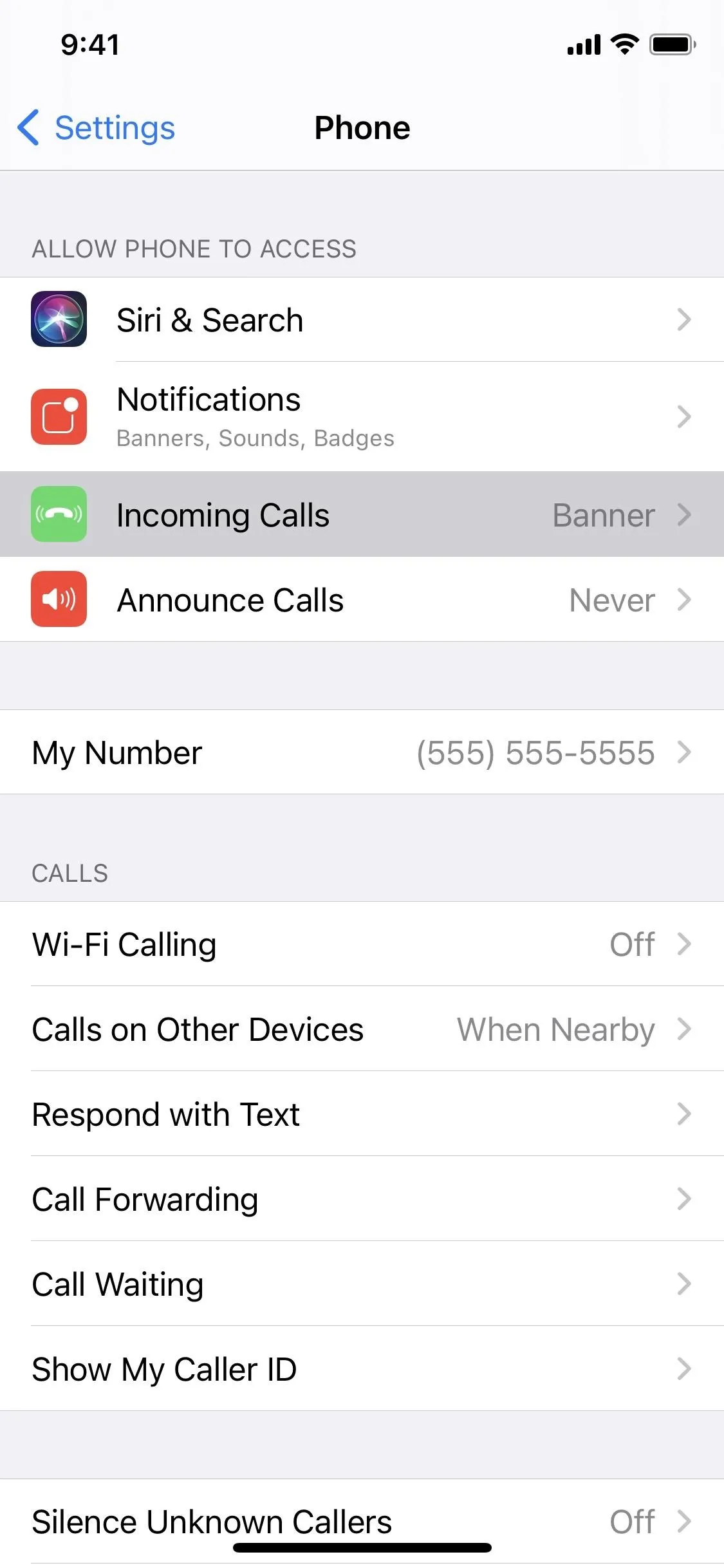
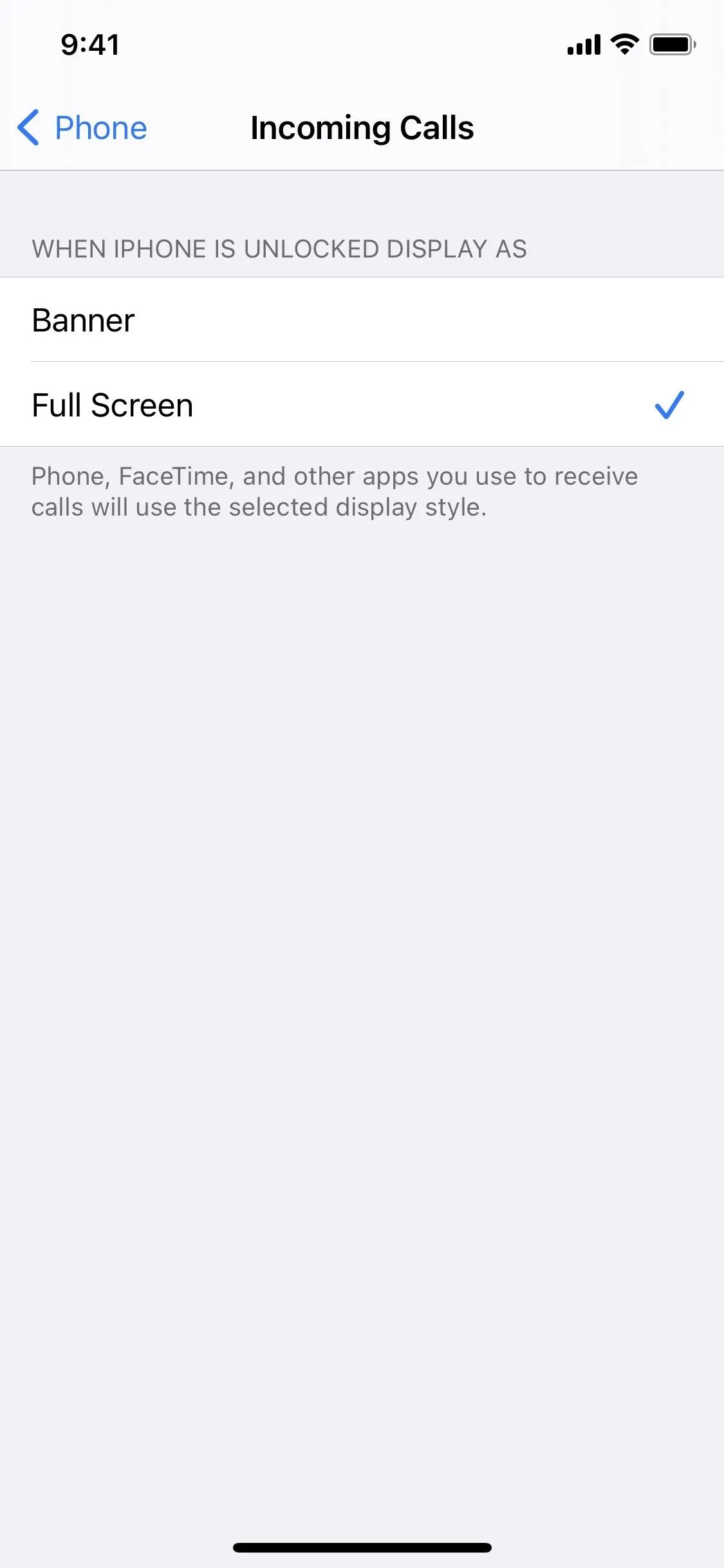
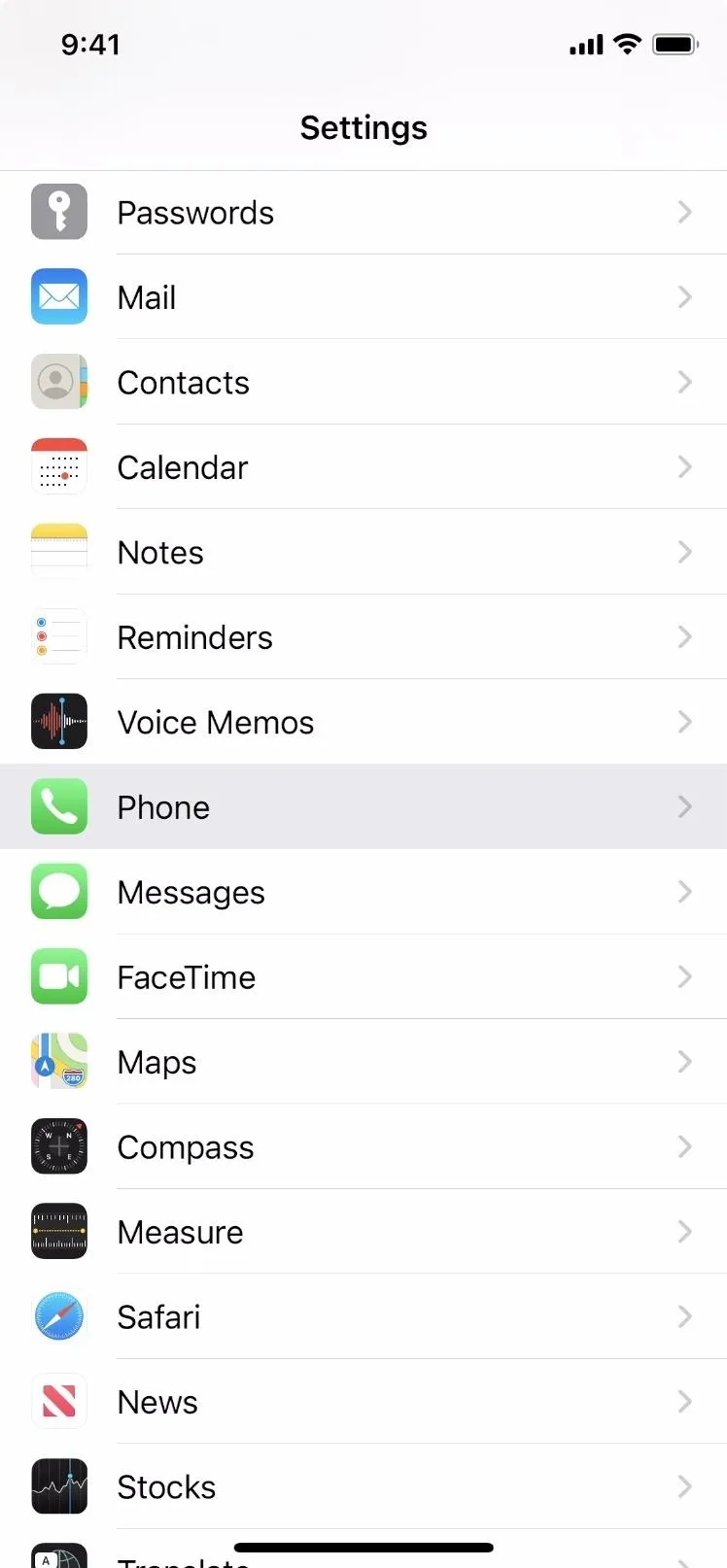
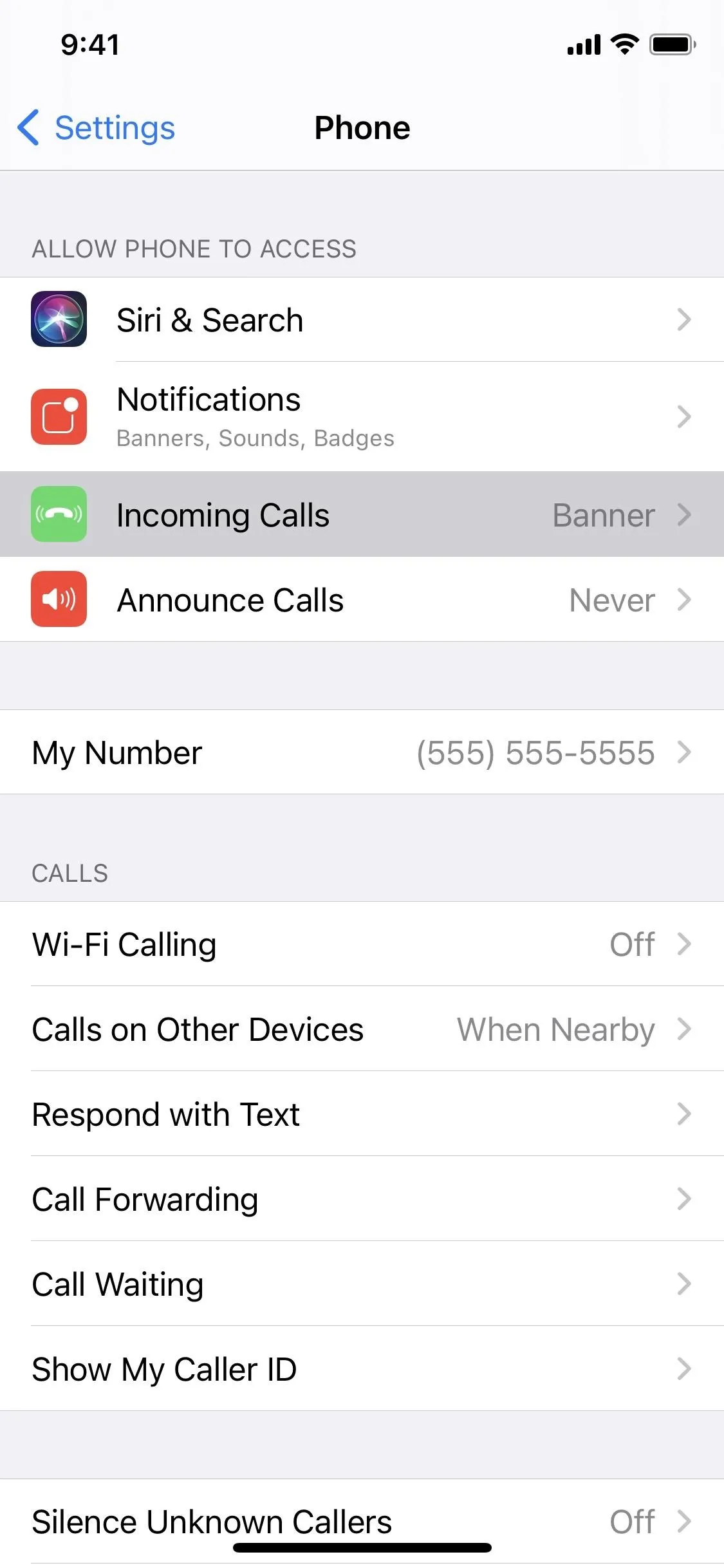
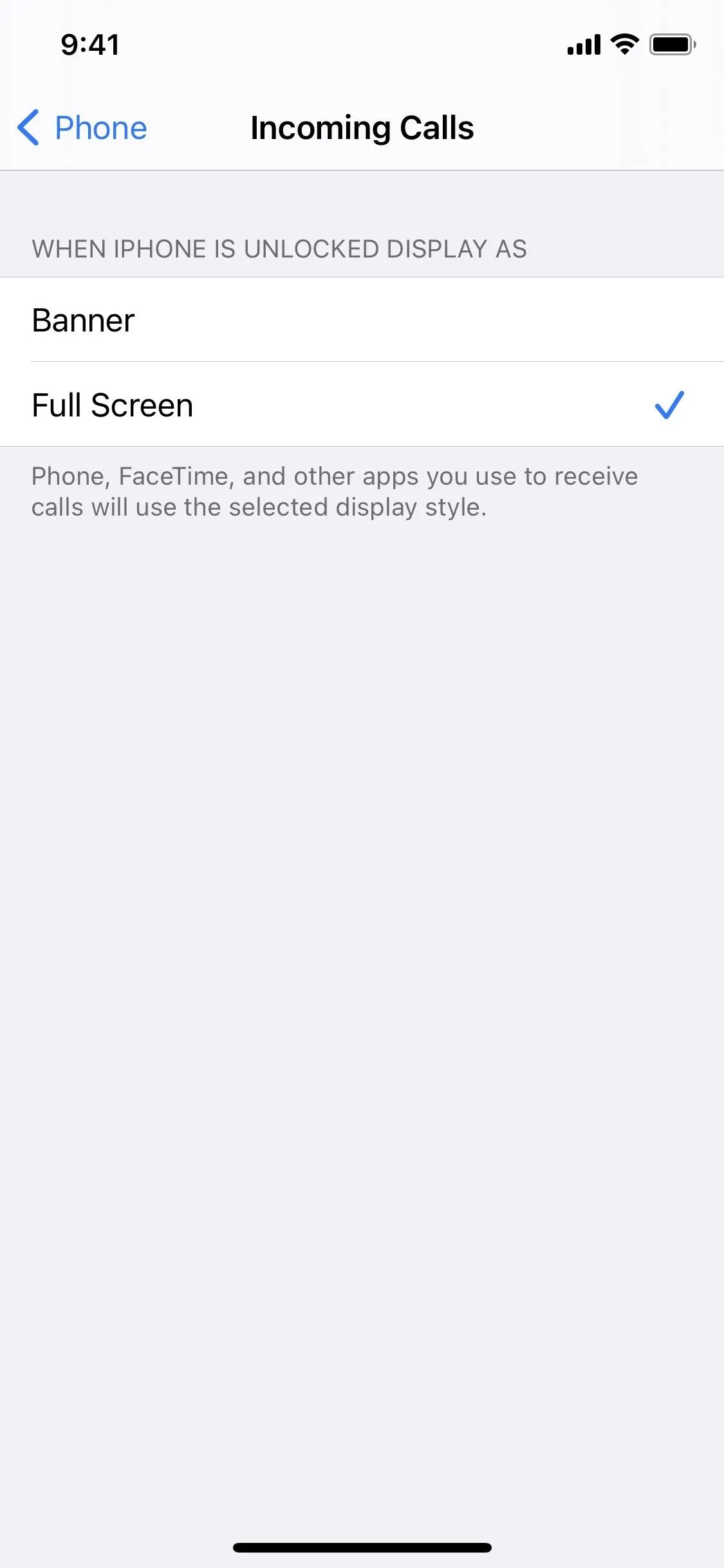
See the differences in the GIFs below for Phone, FaceTime, and third-party apps.
Phone App: Before & After
On the left, you can see iOS 14's banner notification for an incoming Phone call. If you want a little taste of the old ways, you can pull the banner down or just tap it to engage the full-screen notification. That's necessary if you want to use the "Remind Me" and "Message" buttons. However, on the right, you can see how the actual "Full Screen" setting works.
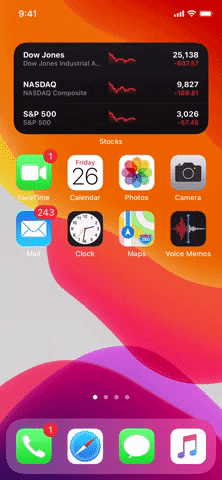
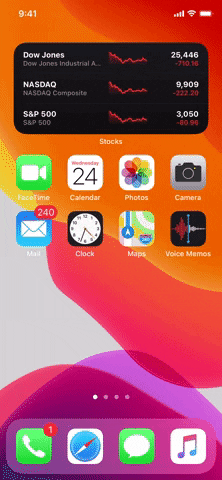
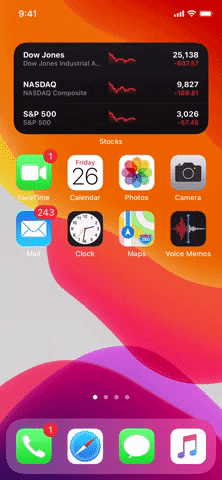
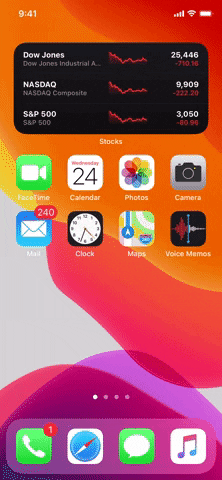
FaceTime App: Before & After
The same can be said for FaceTime. On the left, you can see iOS 14's banner notification for an incoming FaceTime request. You can tap the banner or pull it down to engage the full-screen look. Again, that's necessary if you want to use the "Remind Me" and "Message" buttons. On the right, you can see what it looks like having "Full Screen" enabled ahead of time.
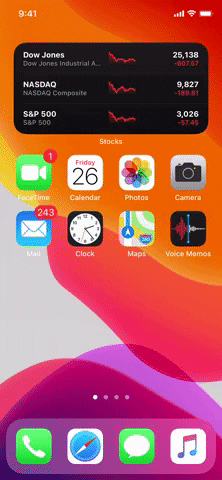
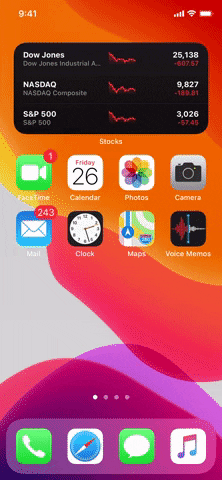
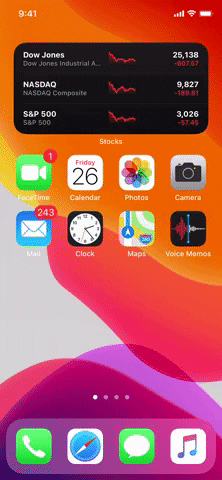
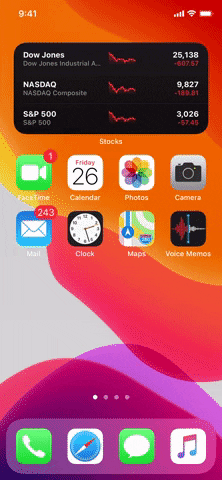
Third-Party App: Before & After
While third-party apps may have different incoming call interfaces, they all use the Phone's interface as the foundation. So, any audio or video calls coming in will be similar to Phone and FaceTime calls.
On the left, you can see iOS 14's banner notification for an incoming Telegram ring. You can tap the banner or pull it down to engage the full-screen style. Again, that's necessary if you want to use the "Remind Me" and "Message" buttons (not all third-party apps have these options). On the right is how it looks when "Full Screen" is set in your preferences.




As stated above, no matter if you have "Banner" or "Full Screen" selected, audio and video calls that come through while your iPhone is unlocked will always be the full-display alert, though, that's not entirely true. If you're on your lock screen andit's unlocked, the banner will still not appear. So when we say "unlocked" here, we mean anywhere but the lock screen.
Cover image, screenshots, and GIFs by Jake Peterson/Gadget Hacks






















Comments
Be the first, drop a comment!