While the Reminders app has been largely ignored by Apple for years, iOS 13 finally makes it a force to be reckoned with. The app has been completely redesigned with easier navigation and more useful features that can compete with other task managers. After giving the new Reminders a shot, you may want to ditch that third-party to-do app you've been using.
The iOS 13 update gives a decent amount of love to Apple Maps, Safari, and more, but the Reminders update is the best out of all the new features for iPhone. It's got a brand new look, new tools, new ways to organize to-dos, and even some deeper integration into other iOS mainstays such as Siri and Messages.
- Don't Miss: 200+ Exciting New iOS 13 Features for iPhone
Redesigned User Interface
Over the last few years, nothing much had changed about the Reminders app, which was first introduced alongside iOS 5 and Siri back when the iPhone 4S was released. In iOS 7, its user interface received an update that pretty much remained unchanged until iOS 13's revamping. Now, it looks and acts like a 2019 app.
The huge cascading cards have been replaced by a hub that features four automated smart sections at the top. Below that, there's a neatly organized, compact list of all your accounts and lists below it. You can tap on any list to view your reminders, as well as create new ones.
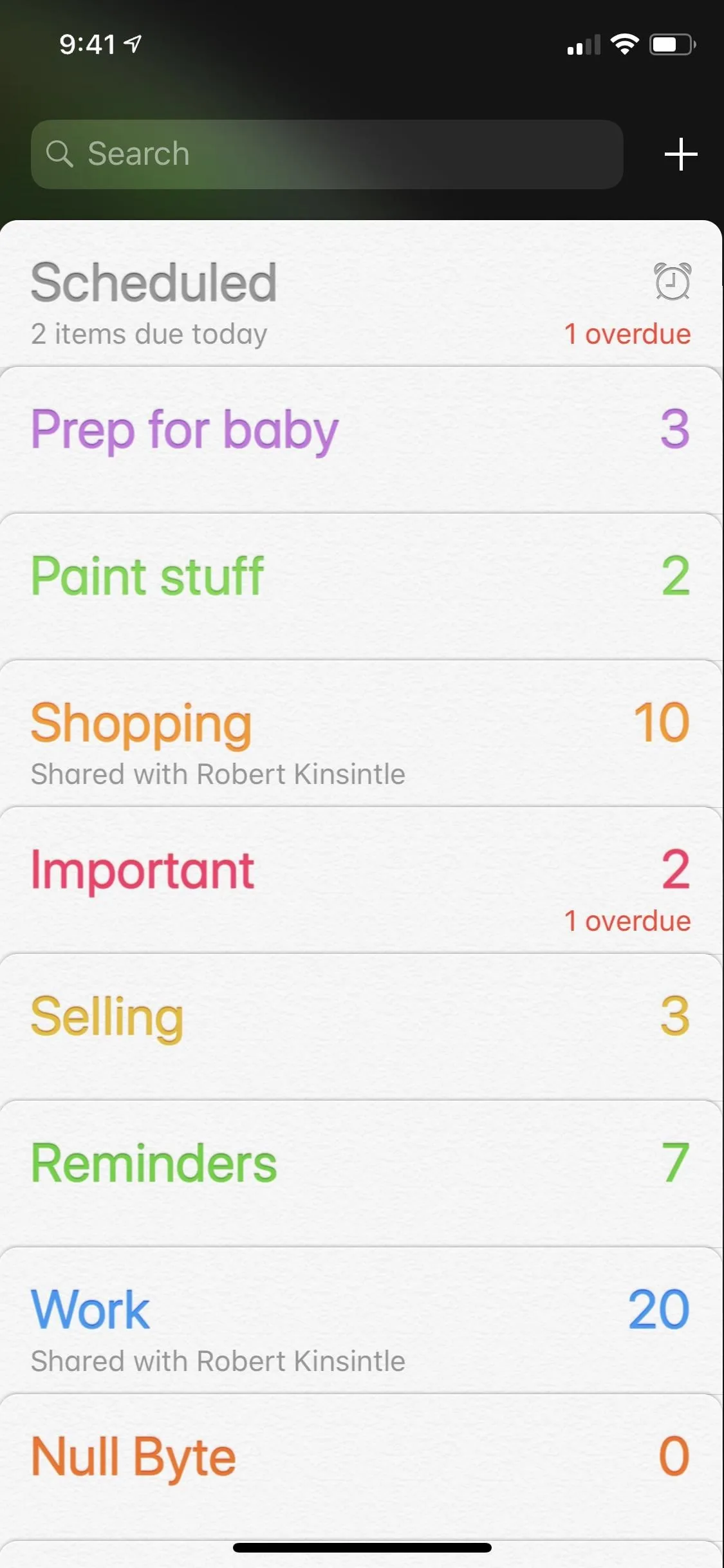
Reminders' main screen in iOS 12 (left) vs. iOS 13 (right).

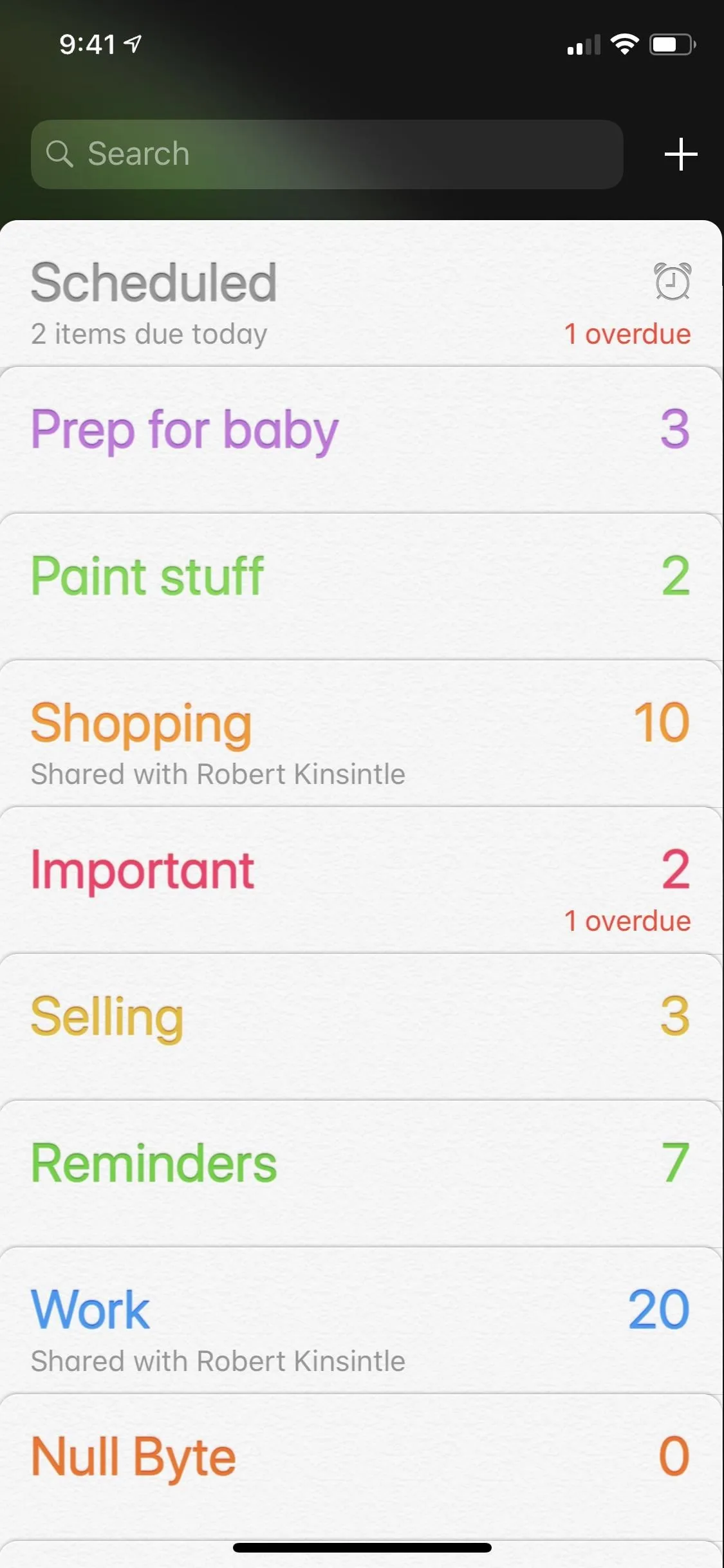
Reminders' main screen in iOS 12 (left) vs. iOS 13 (right).

Easy Account Navigation
Speaking of those organized lists on the main screen, you'll notice that there are different sections for each of your accounts that have notes.
Everyone should have access to add and view reminders in iCloud, but those with reminders connected to other accounts such as Gmail, Outlook, and Yahoo will so those listed too. Previously, there was no way to tell which reminders went with what account, so that's fixed this time around. Also, accounts or expandable and collapsable, so you can view or hide their contents whenever you want.
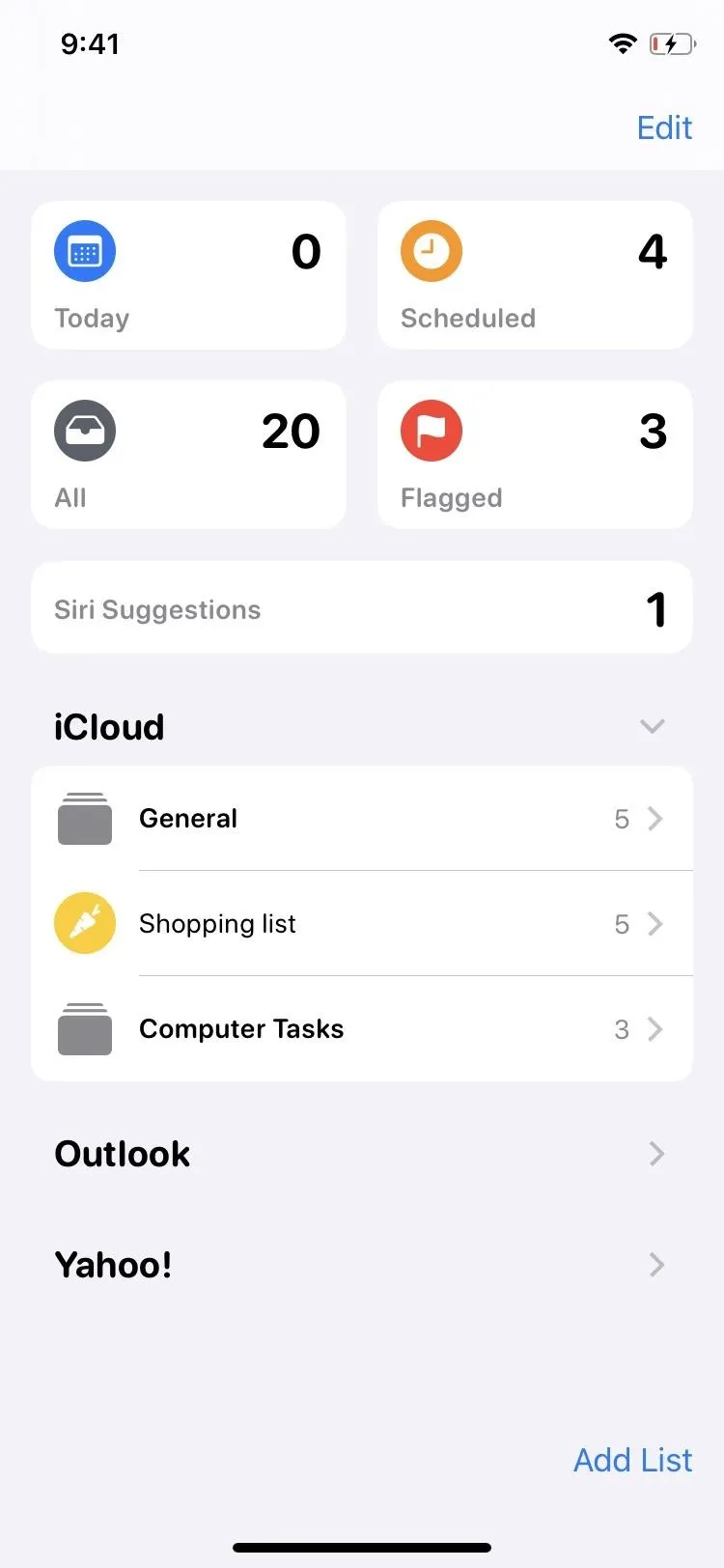
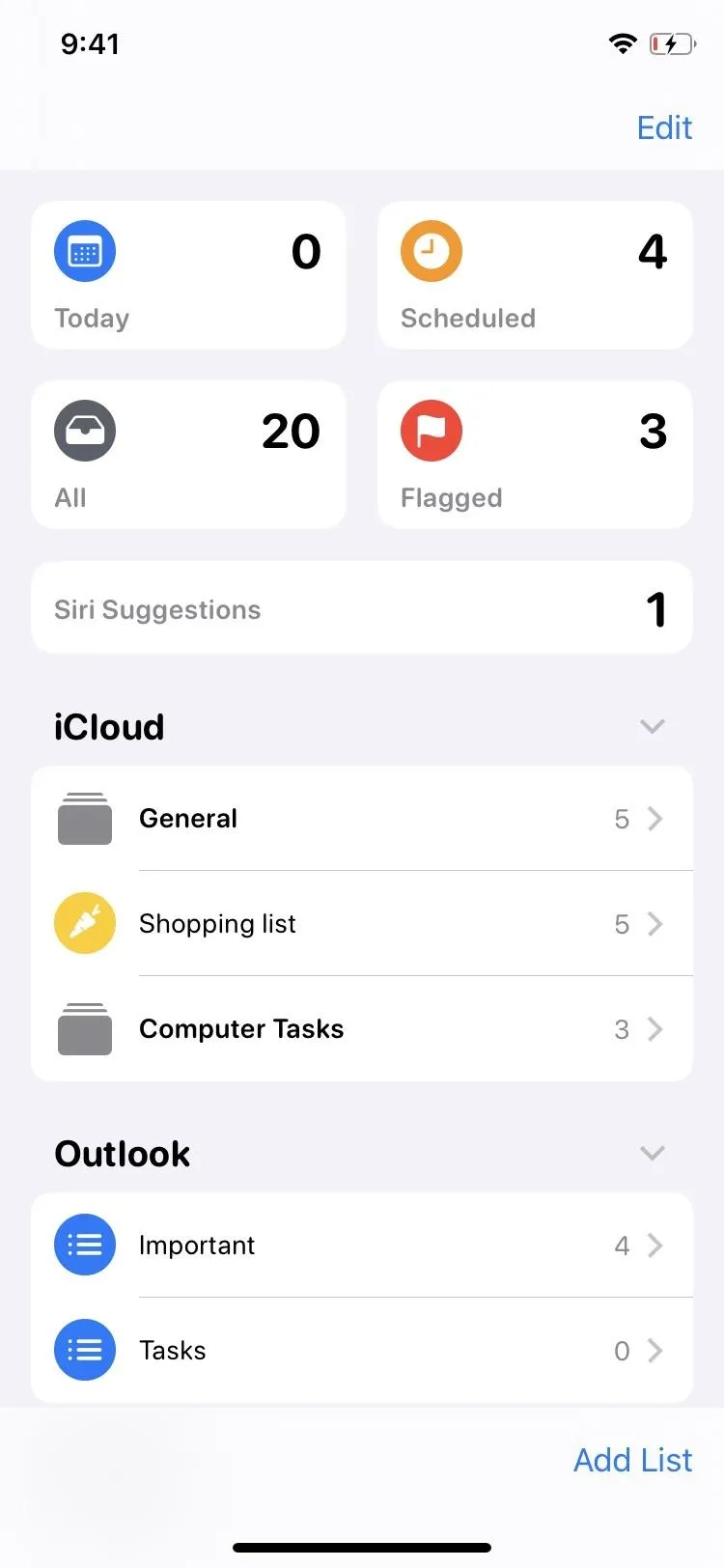
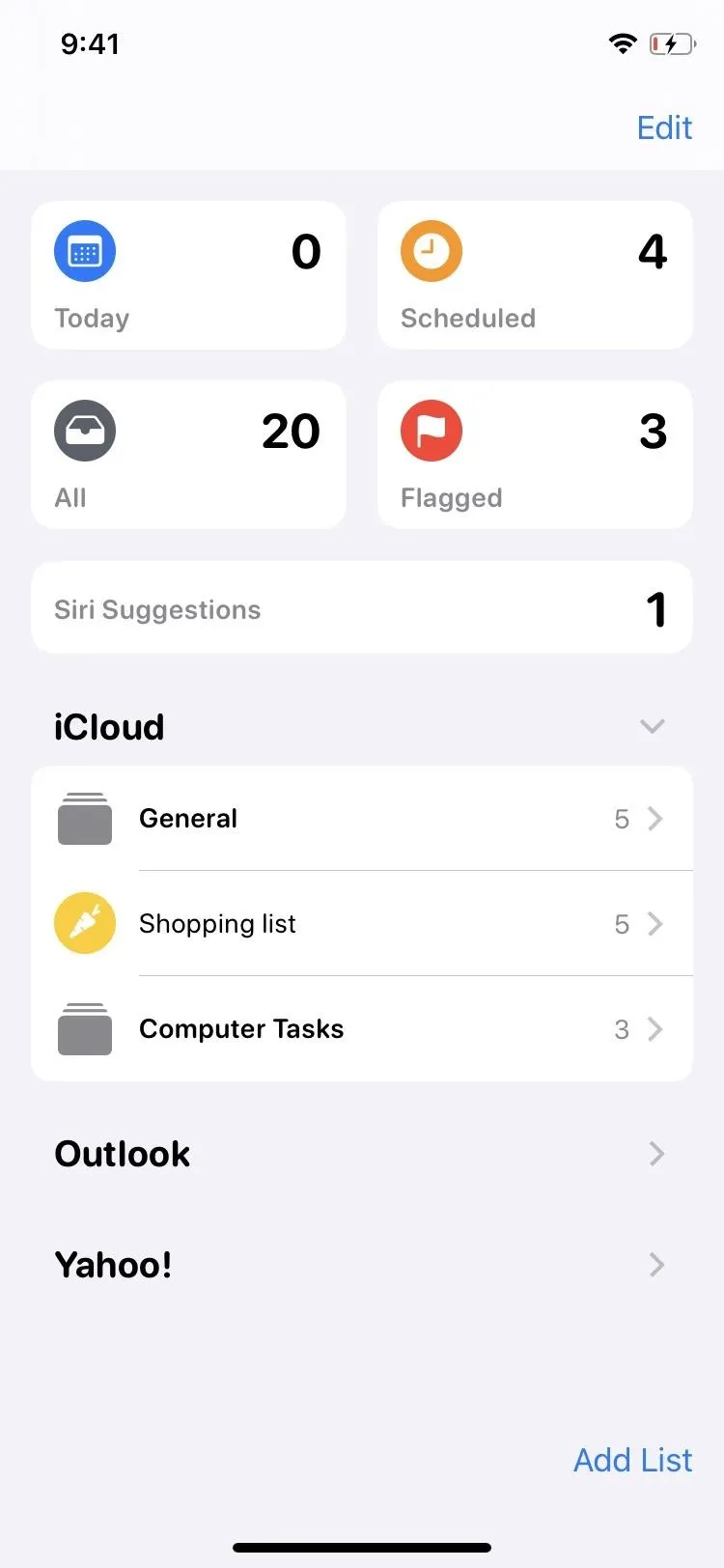
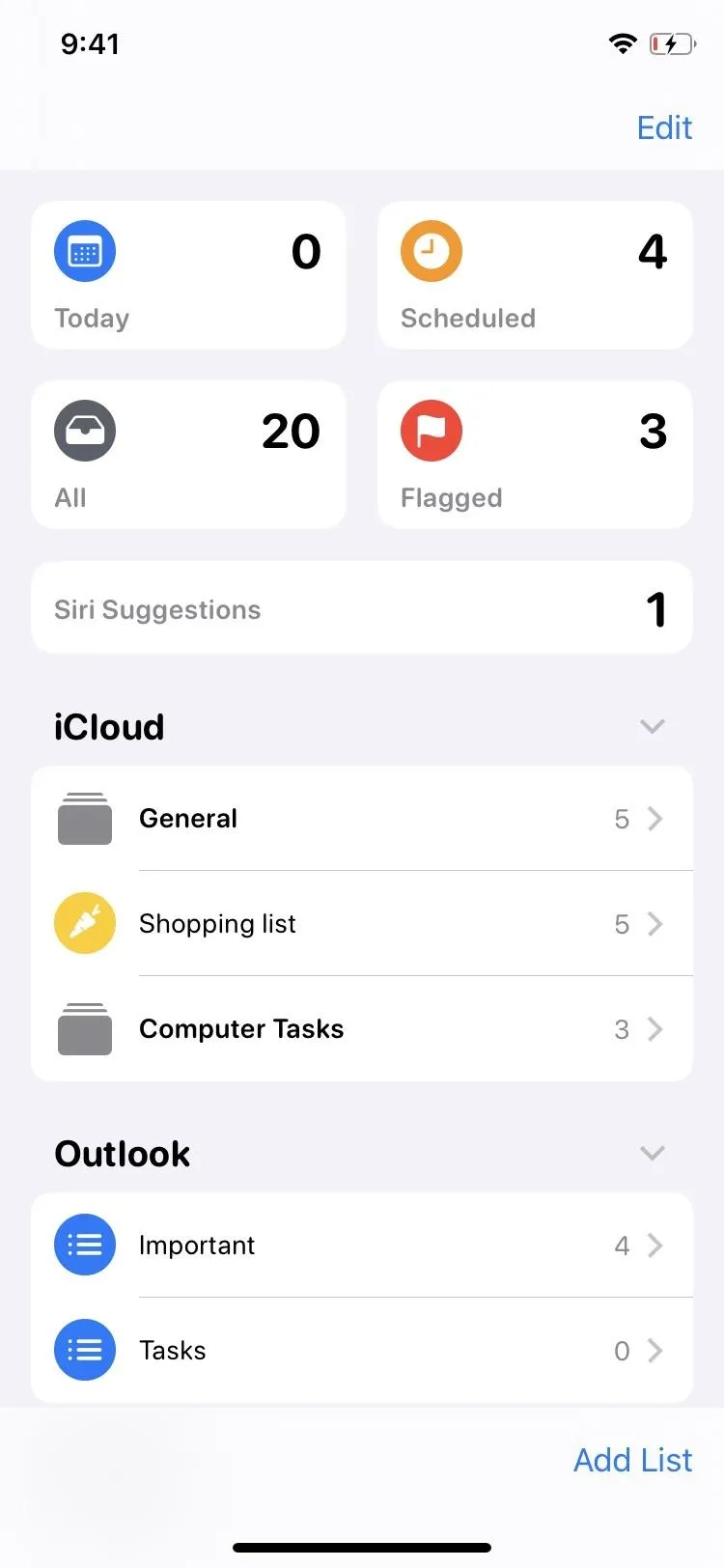
Smart Lists
As mentioned above, four sections appear as tiles at the top of the Reminders app. Those are smart lists. Inside each of these lists, you can view reminders that are either due today (Today), reminders that are scheduled (Scheduled), all reminders (All), and flagged reminders (Flagged).
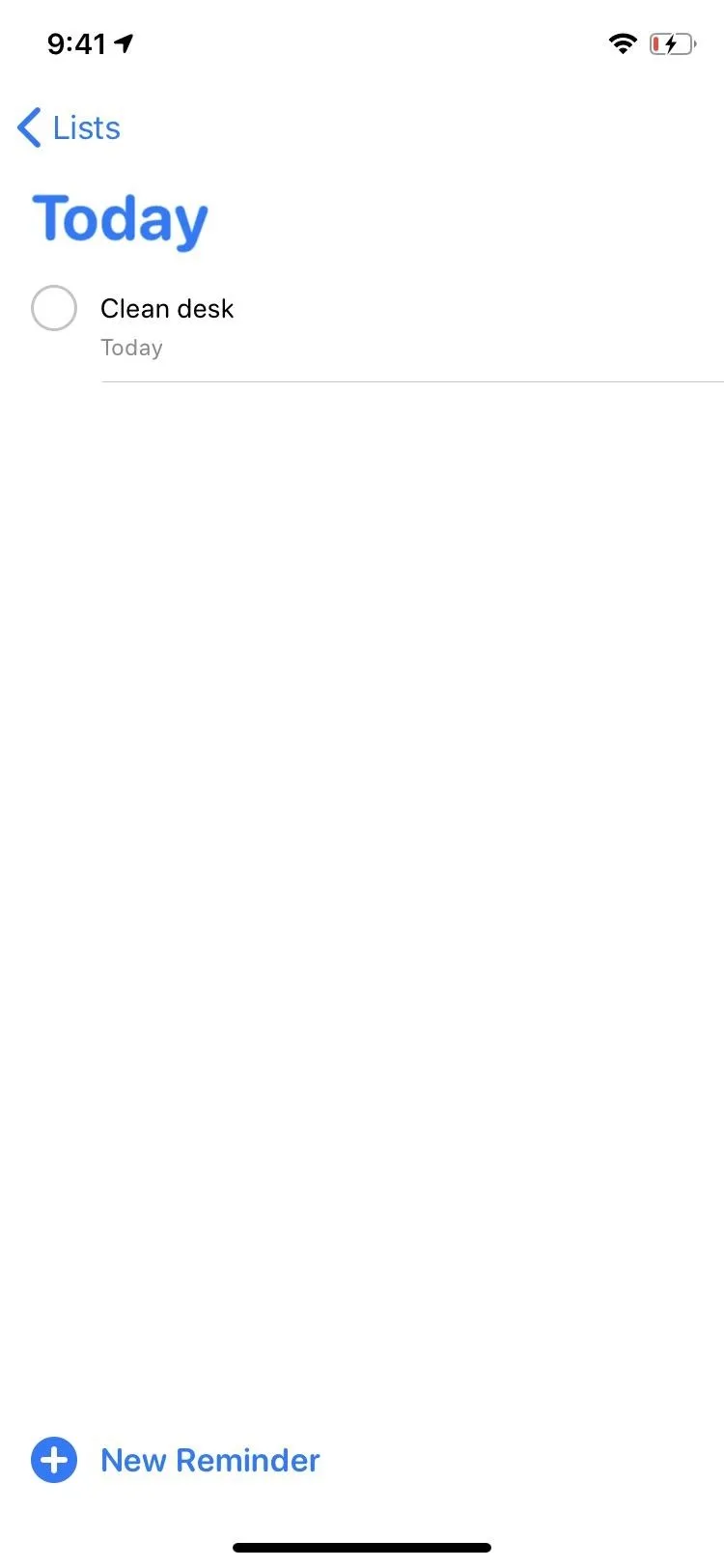
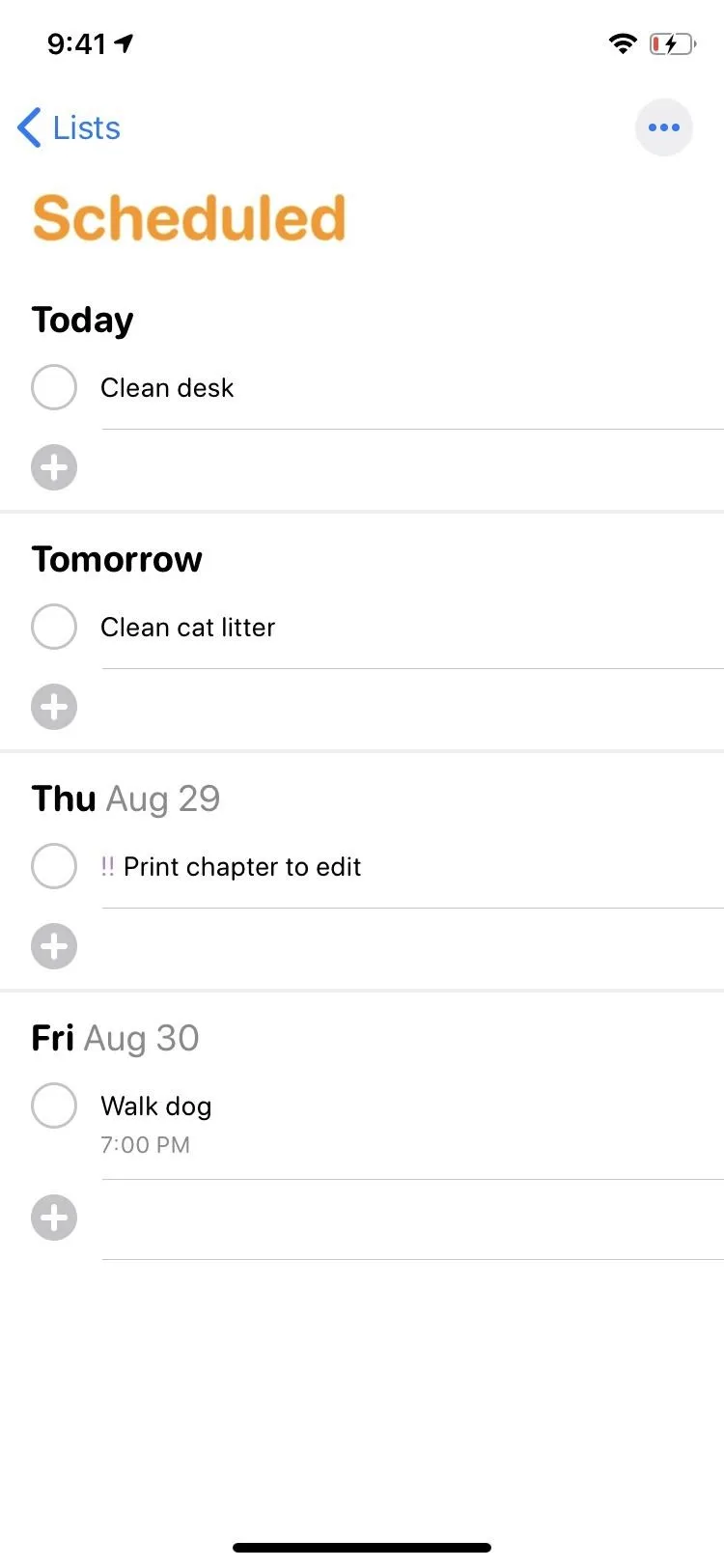
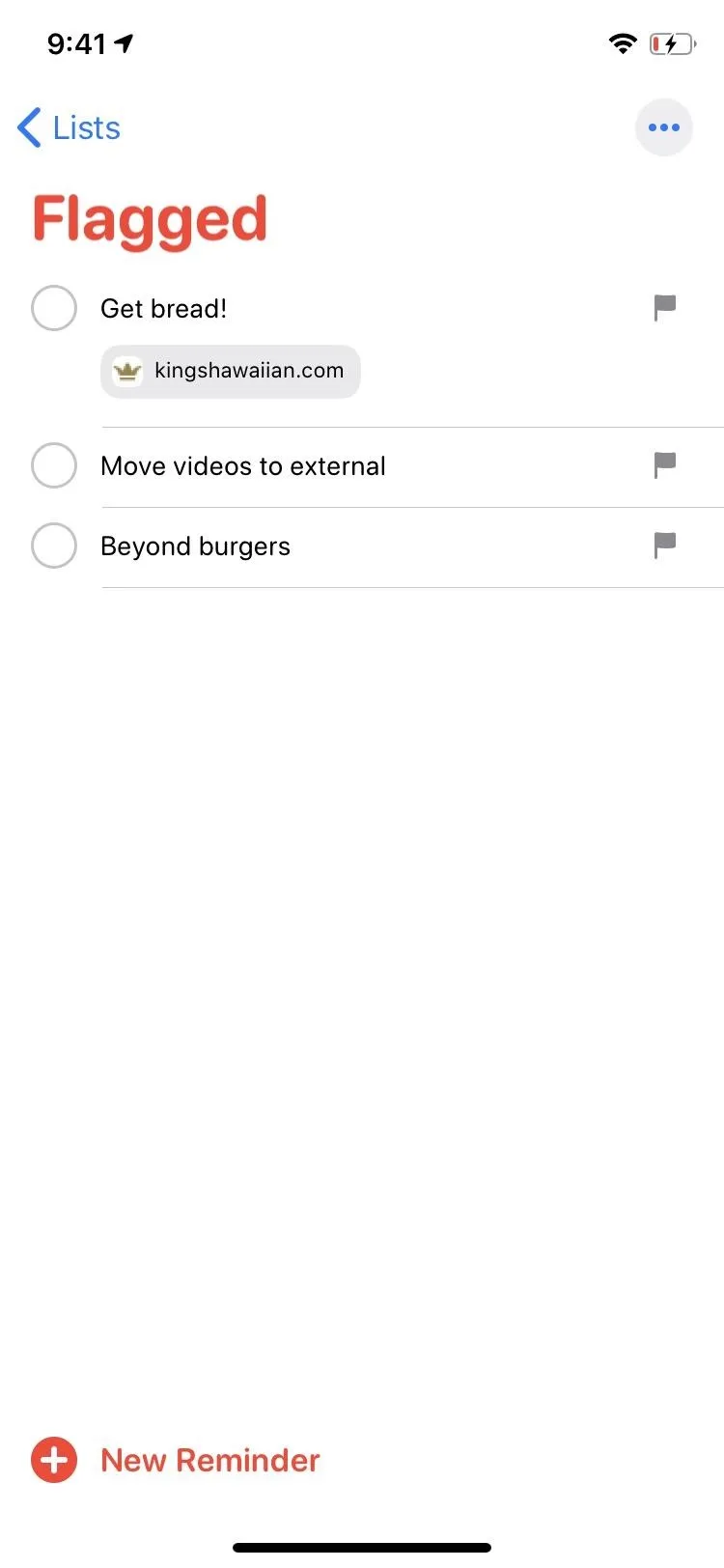
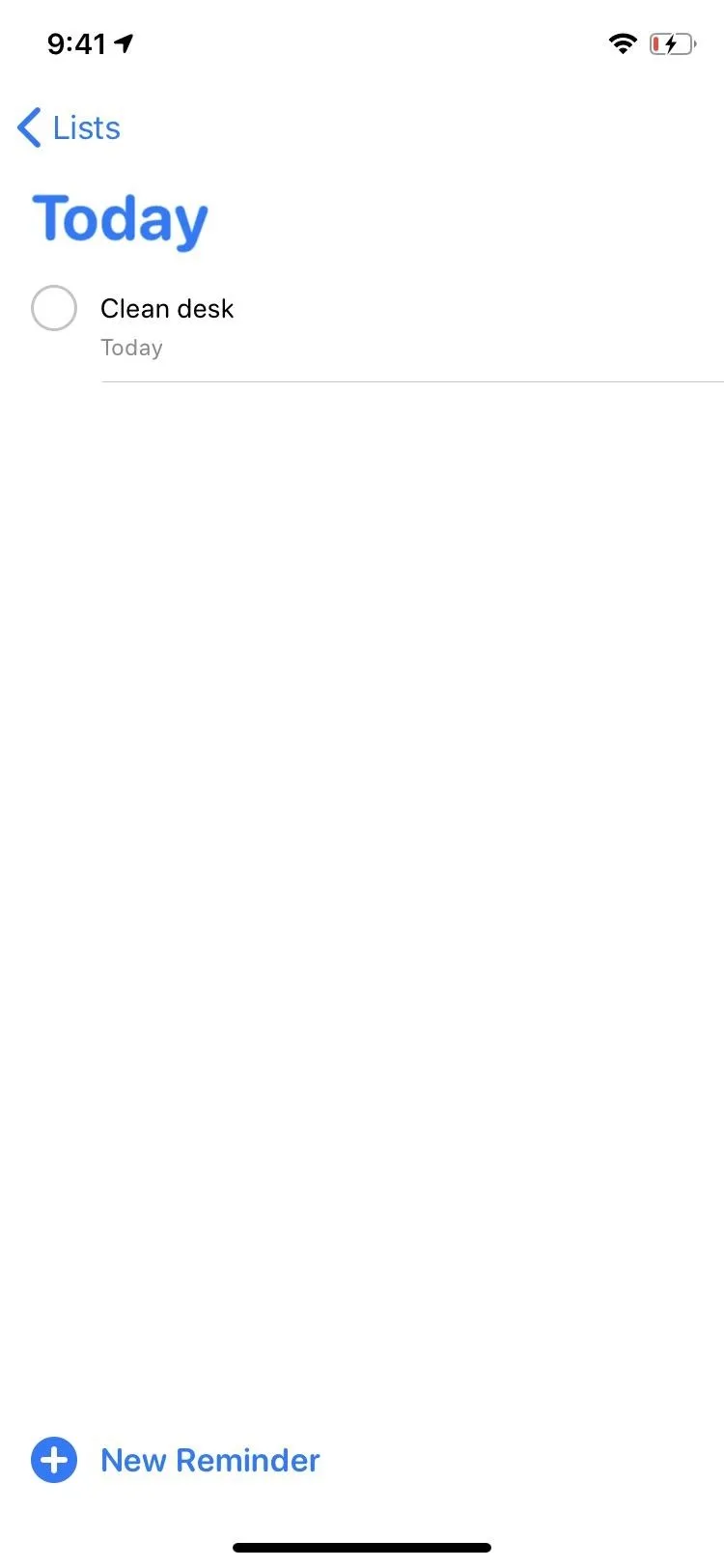
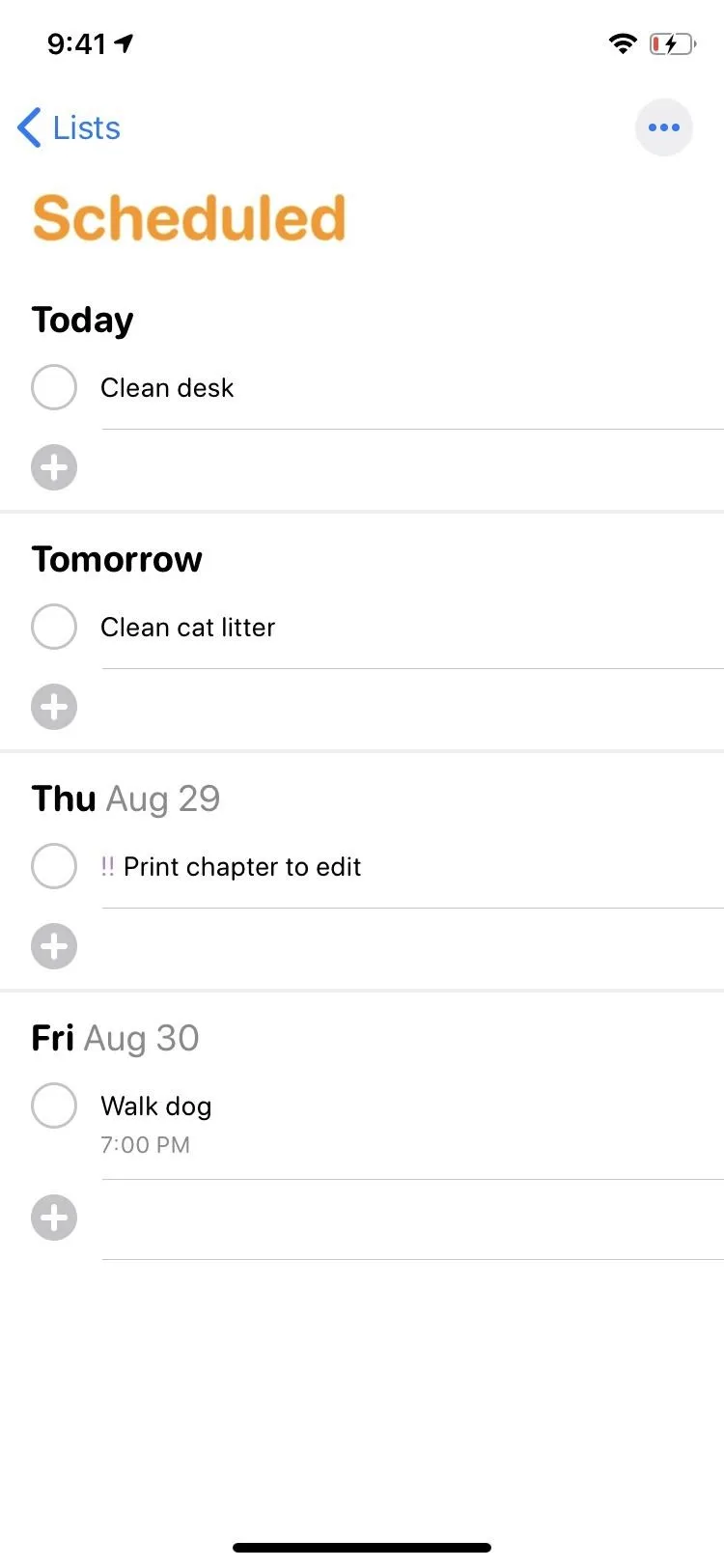
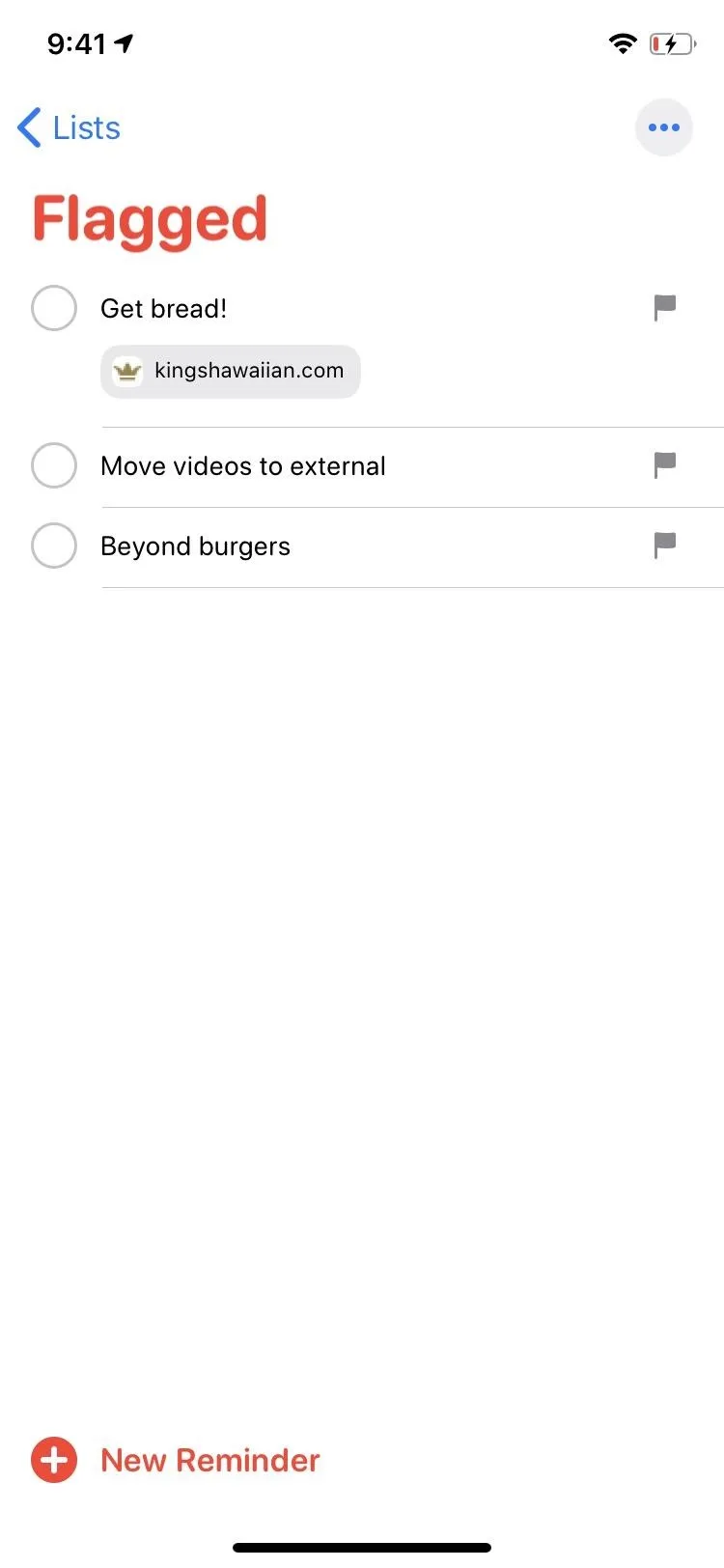
Improved List Customization
Each list has a circular icon to the left of it, and it can be changed between 12 different colors and 60 different symbols to identify it better at a glance. Whether you're creating a list for school, the gym, vacation, the doctor, or a birthday, there's a symbol for you. However, these options are only for iCloud lists. Third-party lists only get seven colors to choose from, and the icon is not customizable.
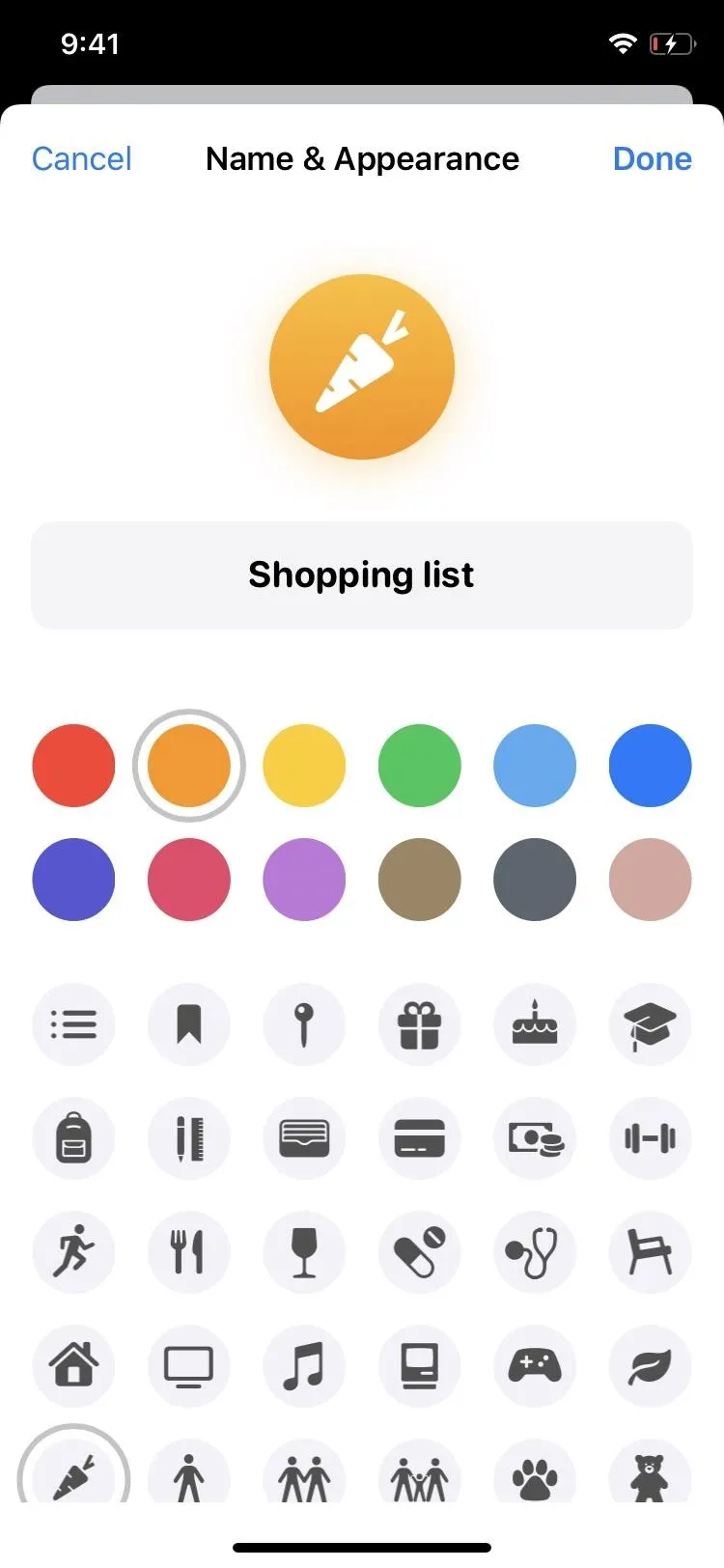
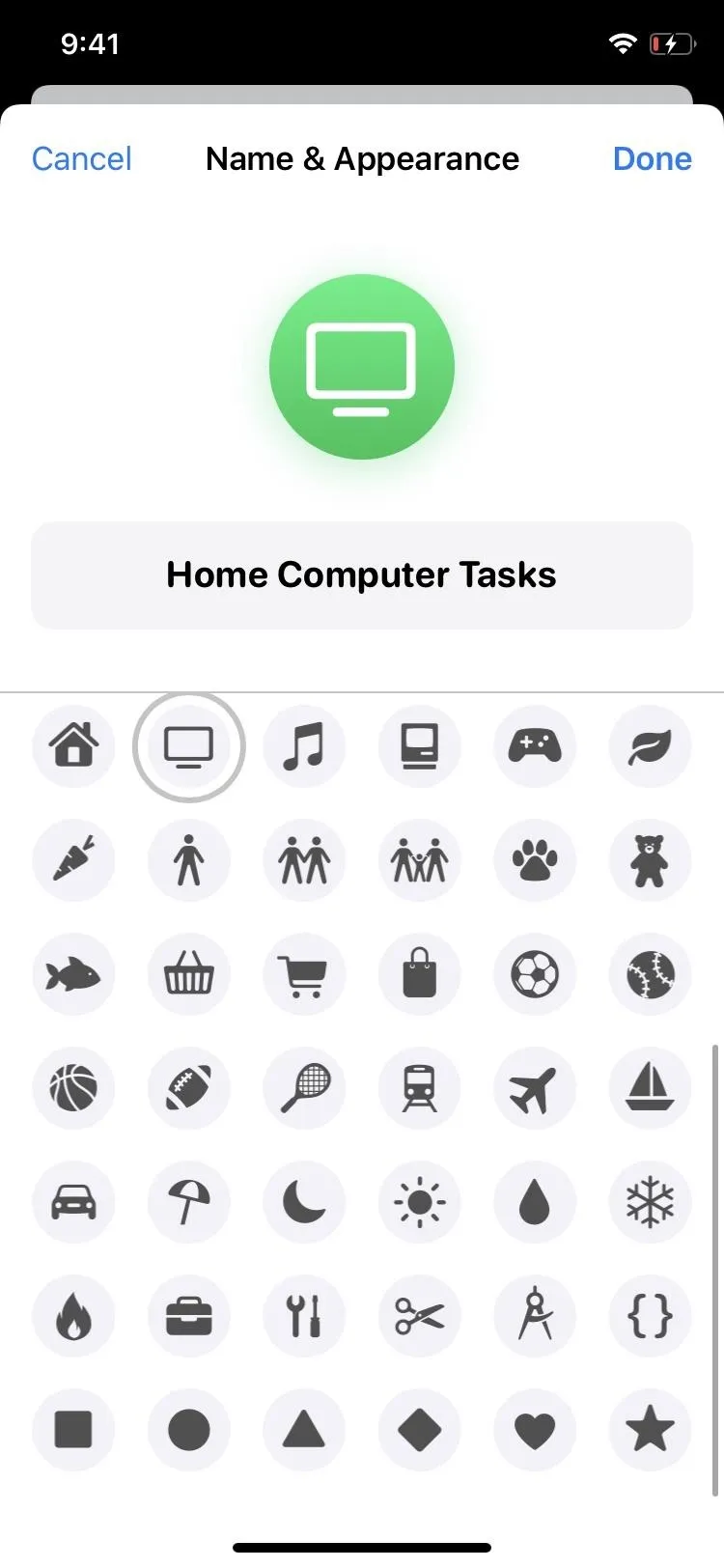
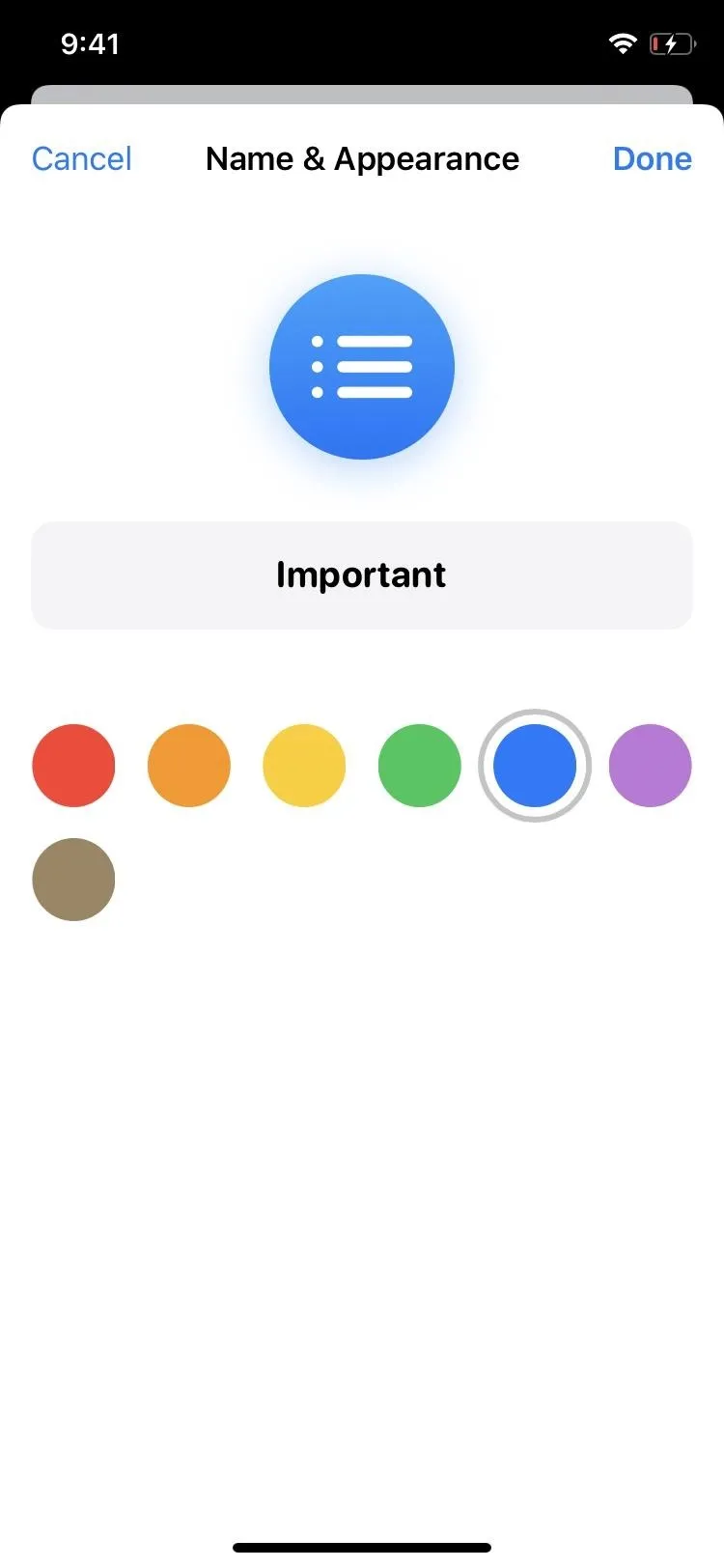
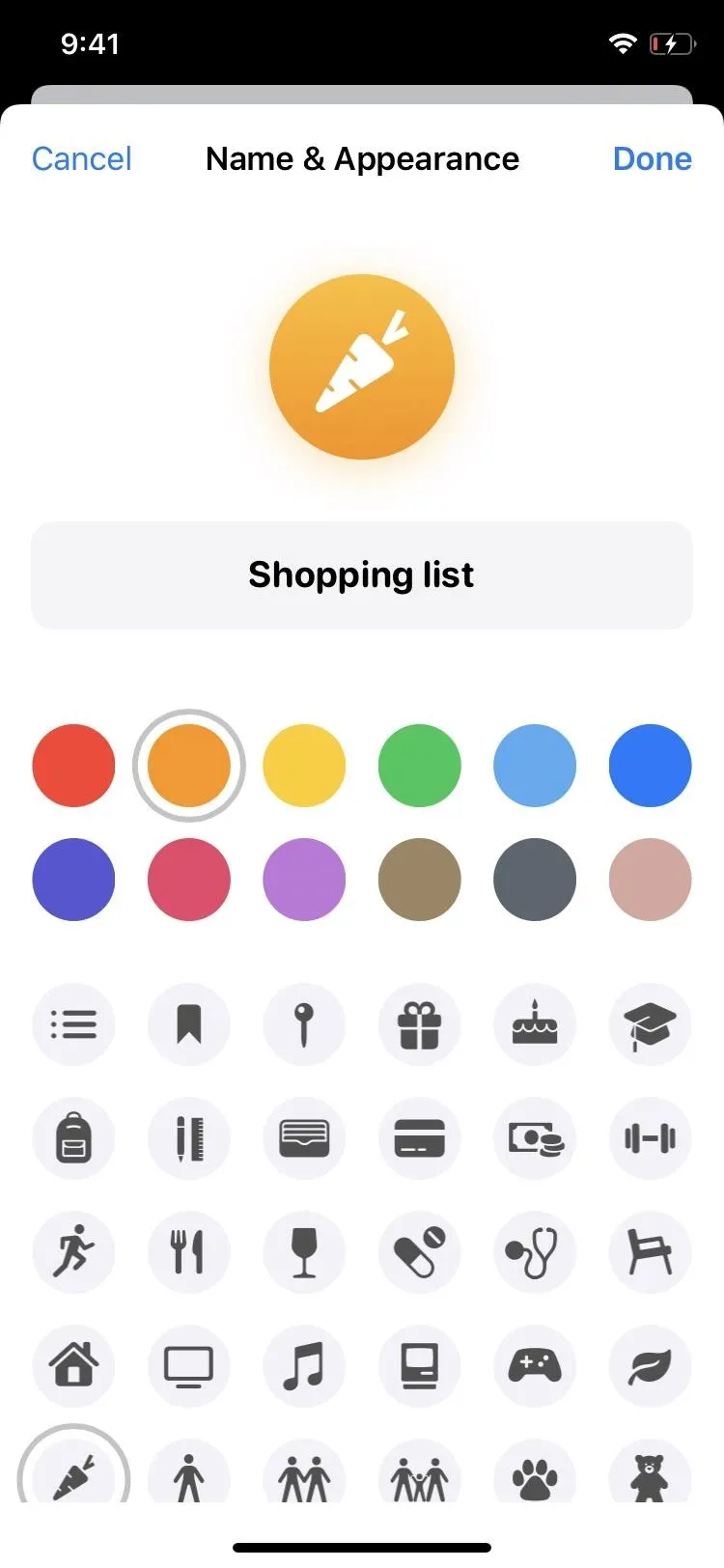
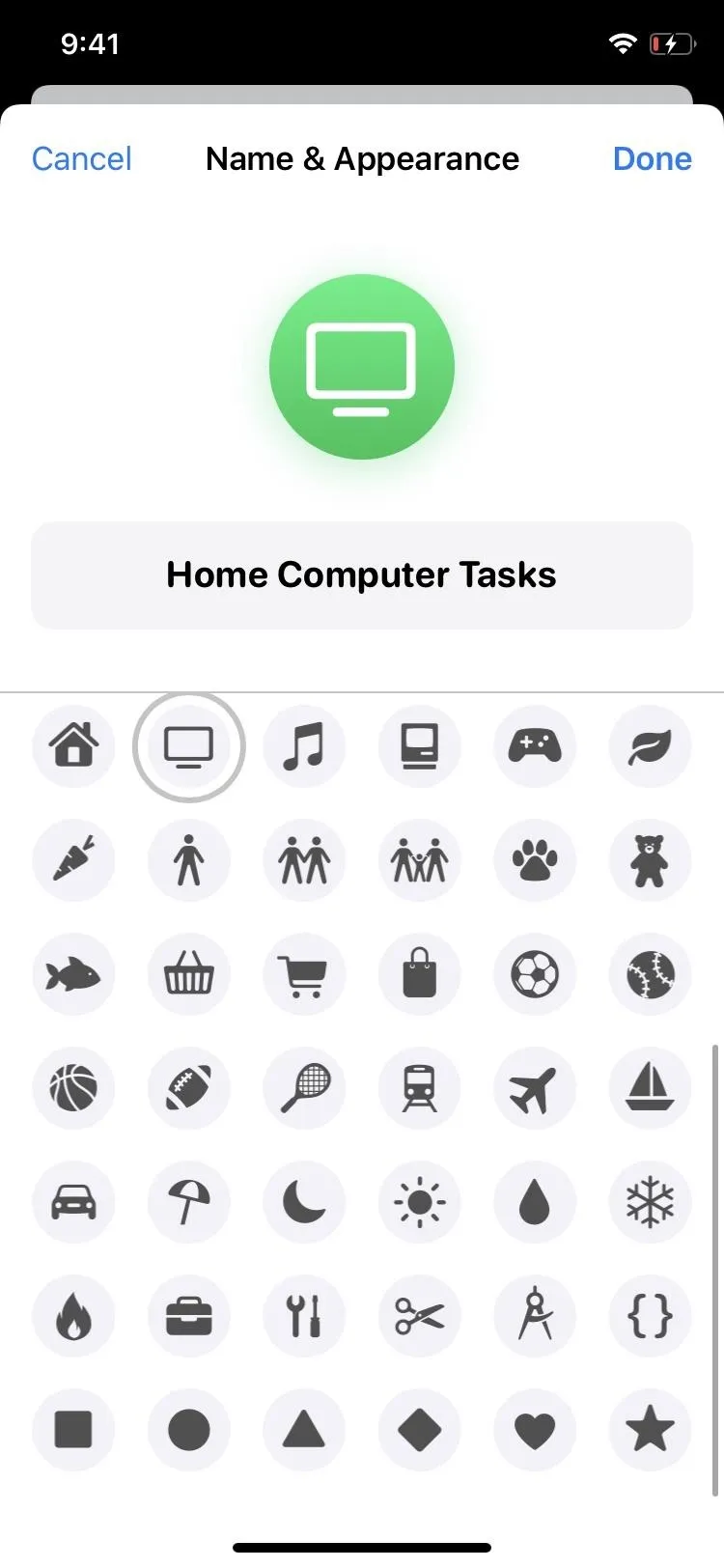
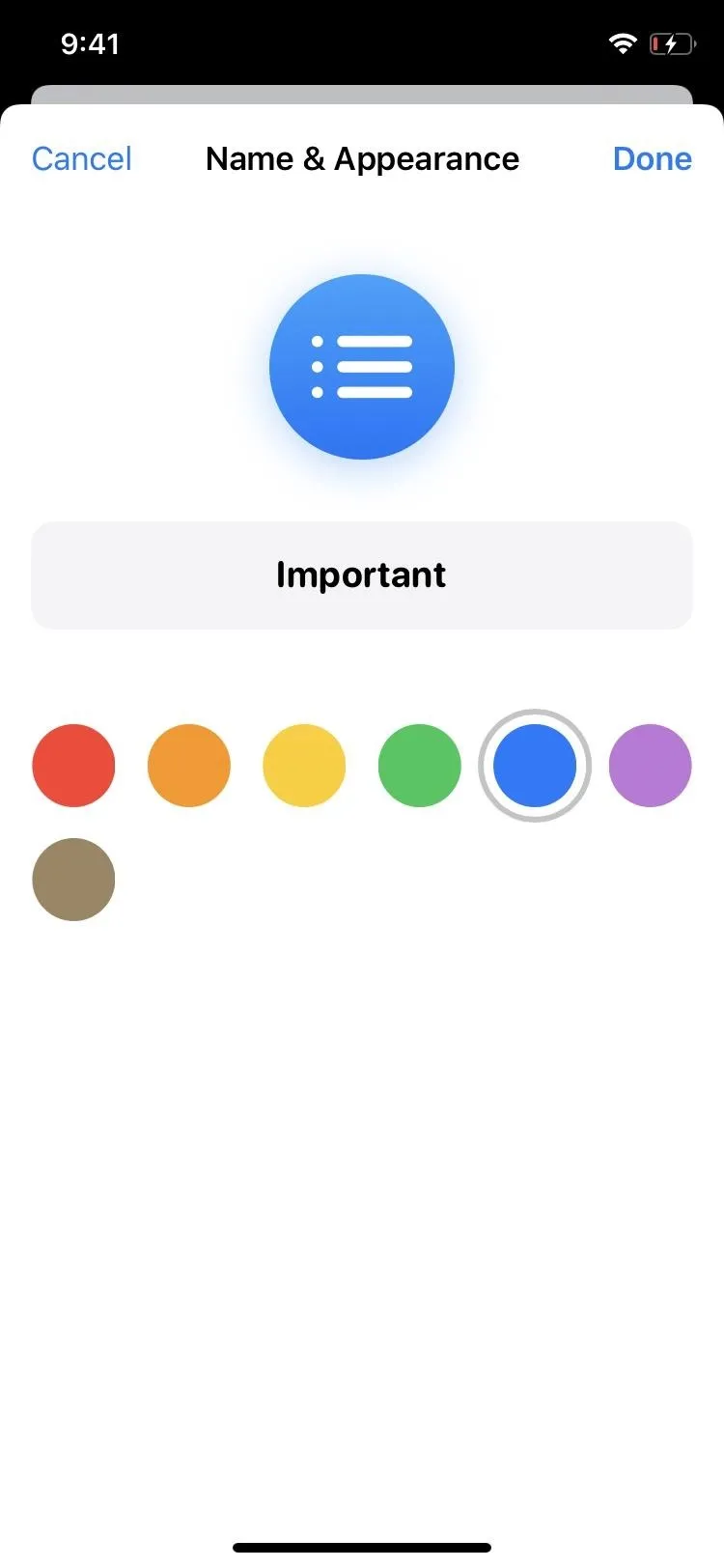
Grouped Lists
One of Reminders' best new features, you can now group lists into a folder that can be hidden and expanded. All it takes is some dragging and dropping. However, like customizable icons, list groups only apply to your iCloud account. At least, for now.
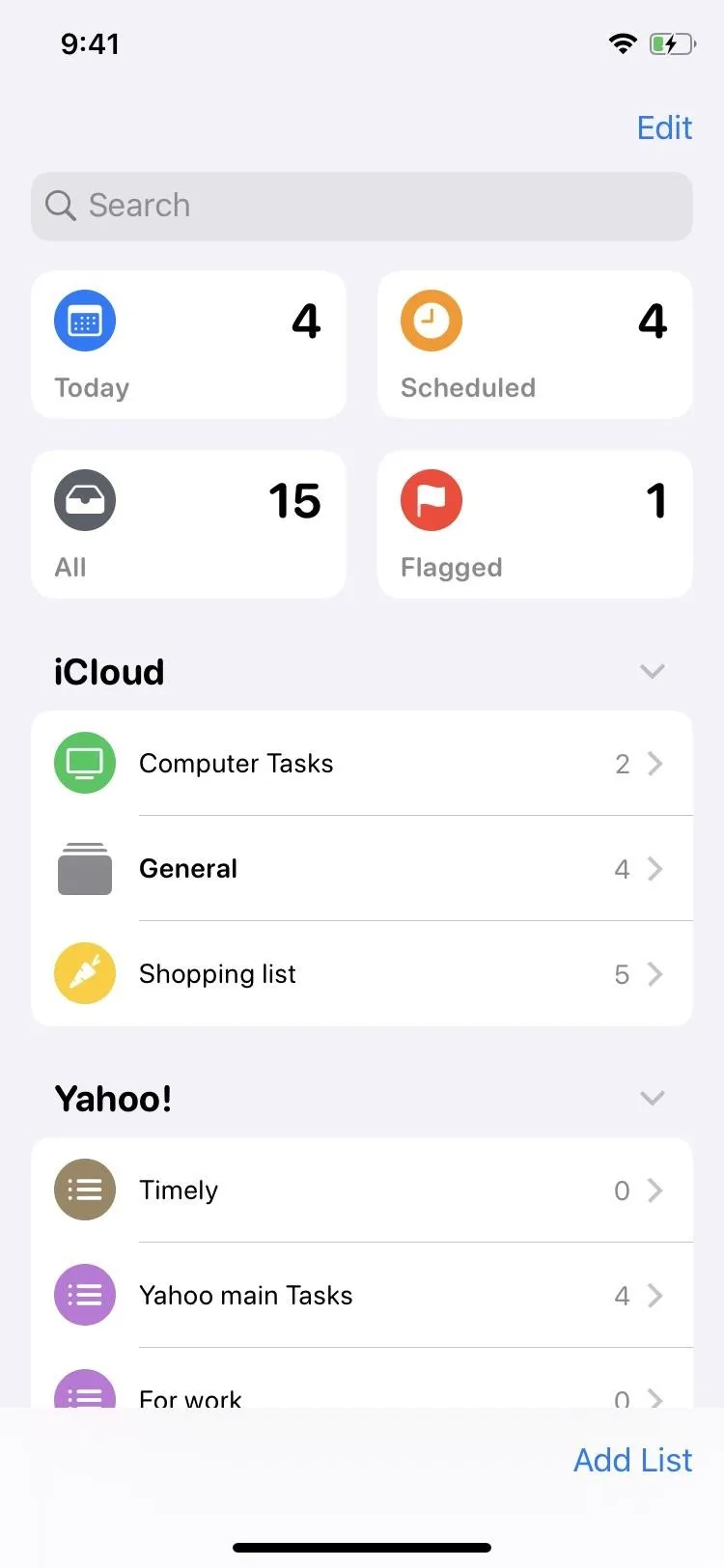

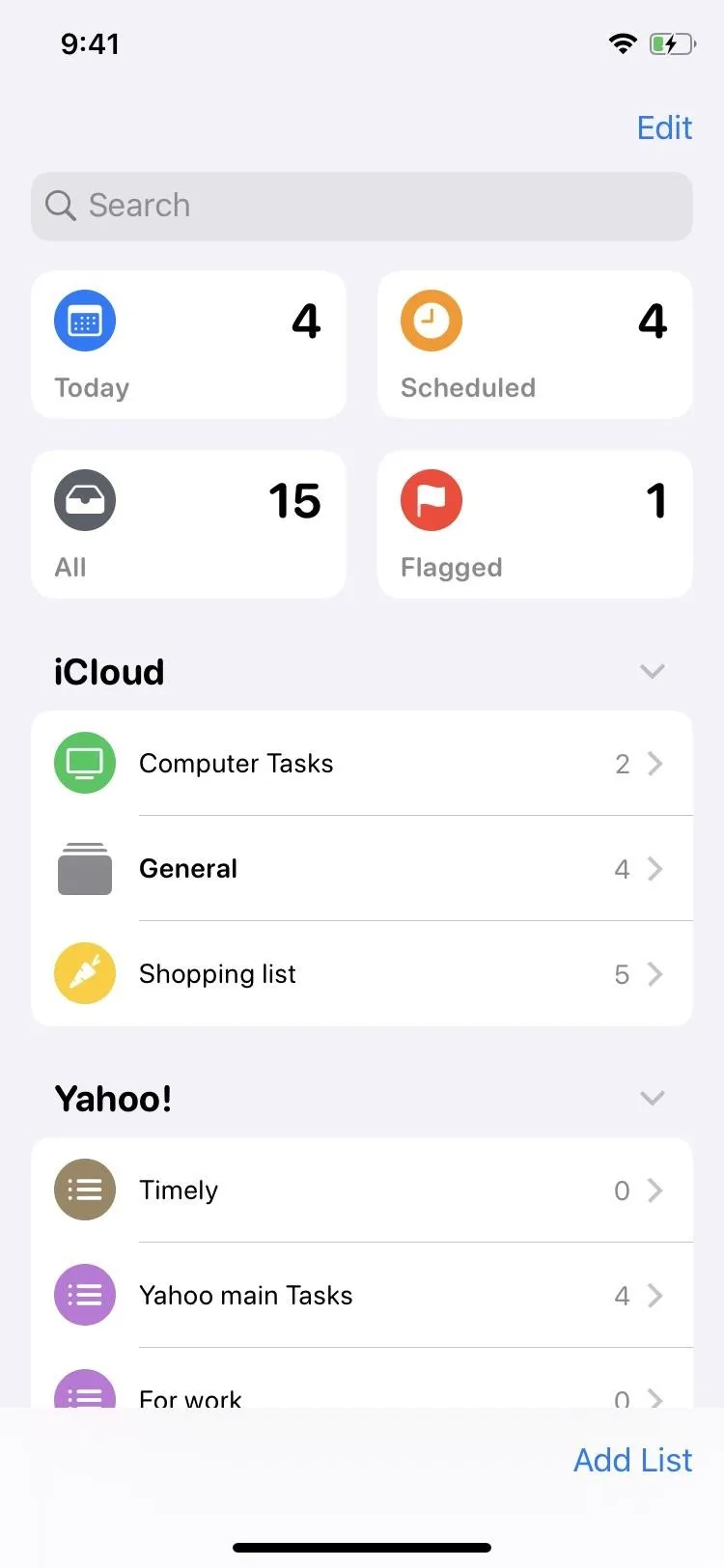

Subtasks
Subtasks, or sub-reminders, is another under-the-radar feature that helps with keeping the clutter down in lists. You can create them from the reminder's Details view, but the easiest way is by dragging and dropping or by indenting items already there. For example, if you have several reminders about cleaning the house, you can create a parent reminder and add all of them as child tasks. Plus, like groups, you can hide or expand the subtasks.




Image Attachments
Reminders had always been barebones in terms of what you could do, but iOS 13 has another goodie for the app: attachments. In the moment, you can take a new photo or scan a document with your camera, but you can also choose a photo from your library. You can't currently import documents, but since Reminders supports scanning, we're hoping it'll happen one day. Images appear below the reminder in big thumbnails, by default, but you can change them to small thumbnails if you don't like them hogging up too much space. Tap on them to view them.
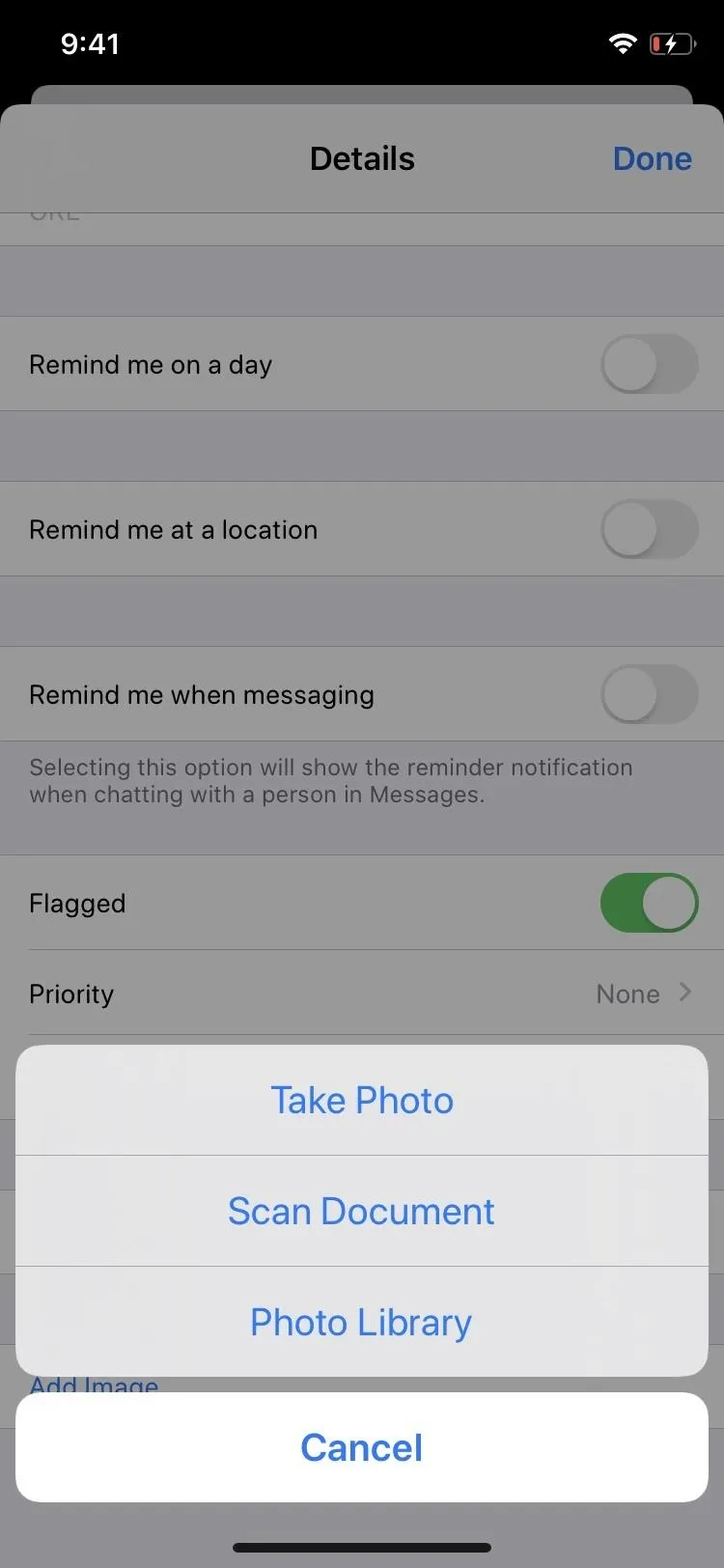
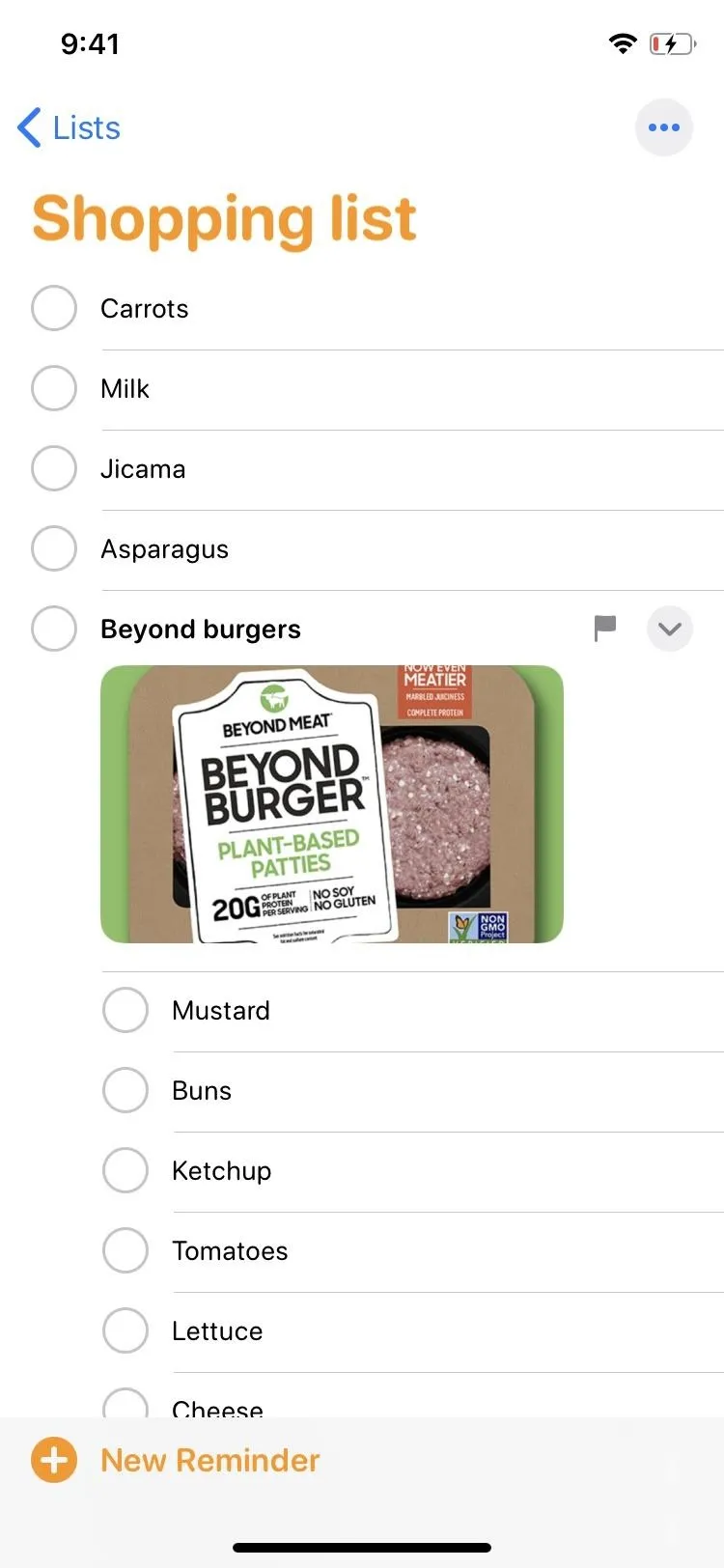
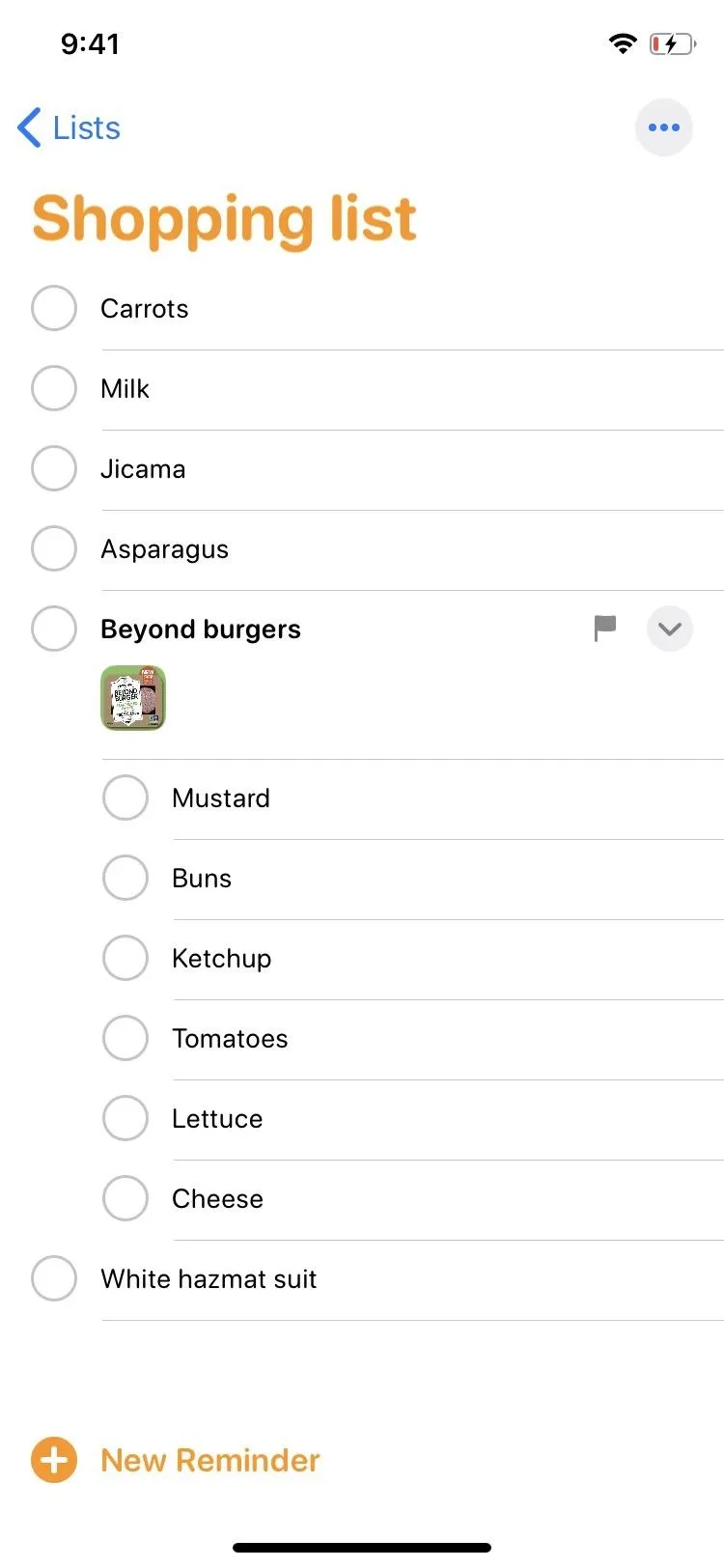
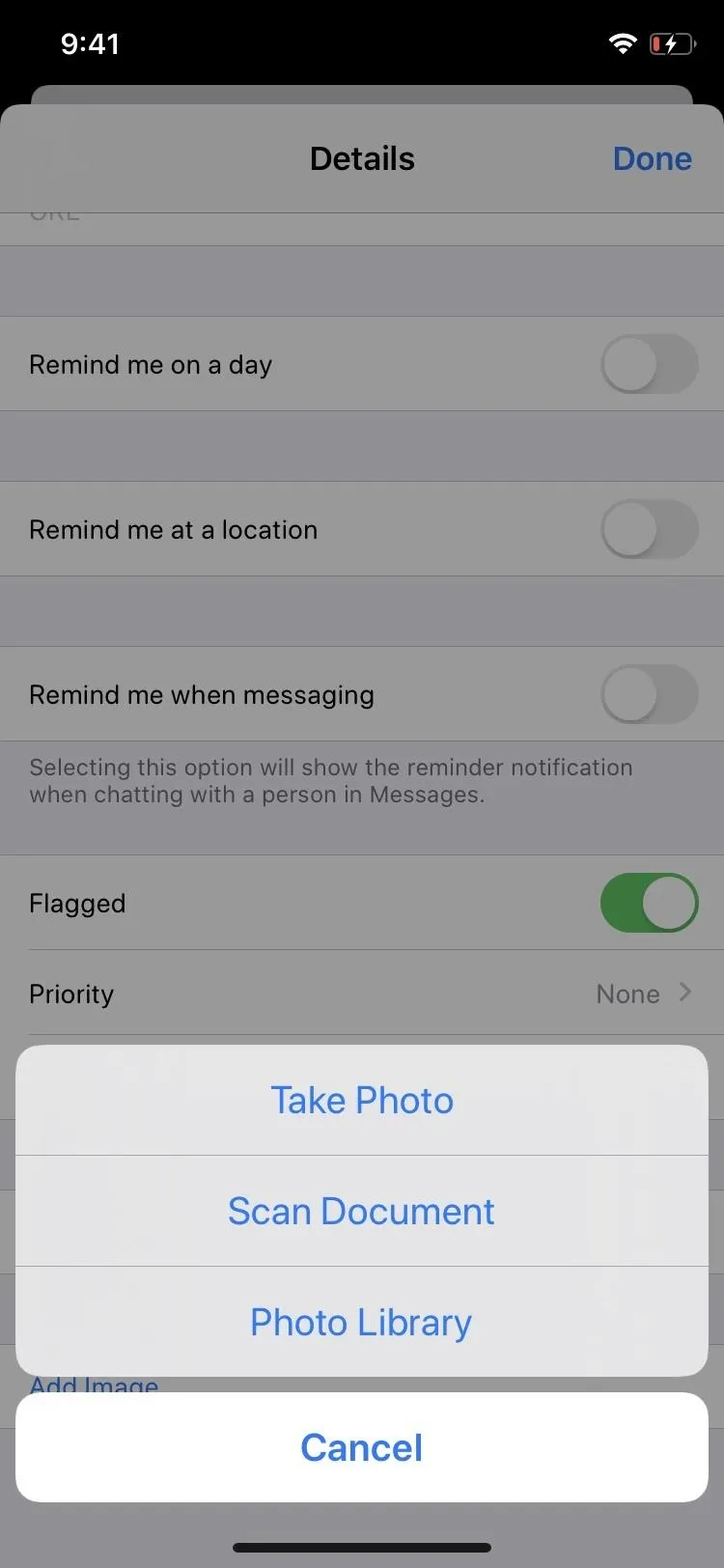
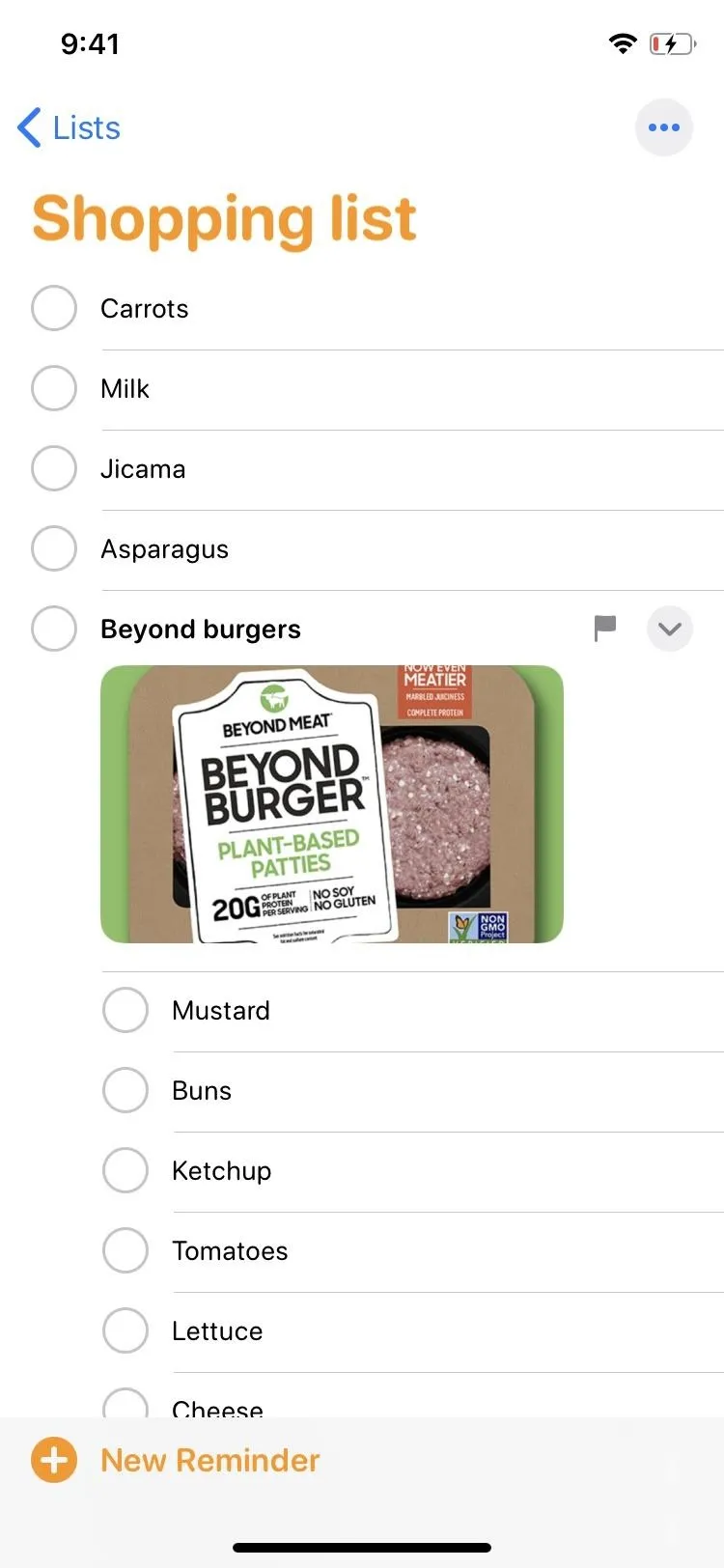
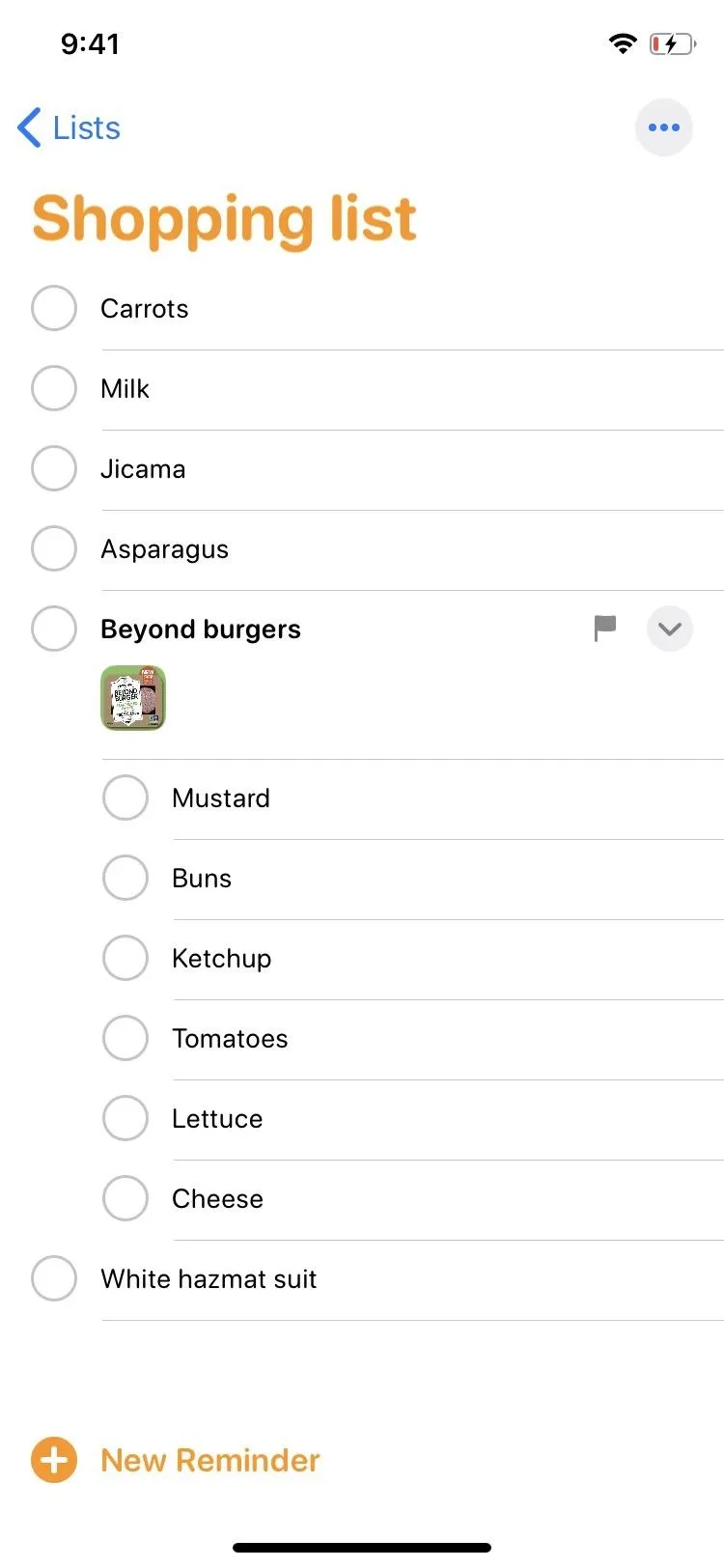
Web Link Previews
Just like with images, you can now attach web link previews to each reminder, and they can be big or small thumbnails. While you can add a URL link to any reminder, it's most helpful if the task is online-oriented. For instance, if you need to renew your vehicle registration, you can add a link right to the renewal webpage.
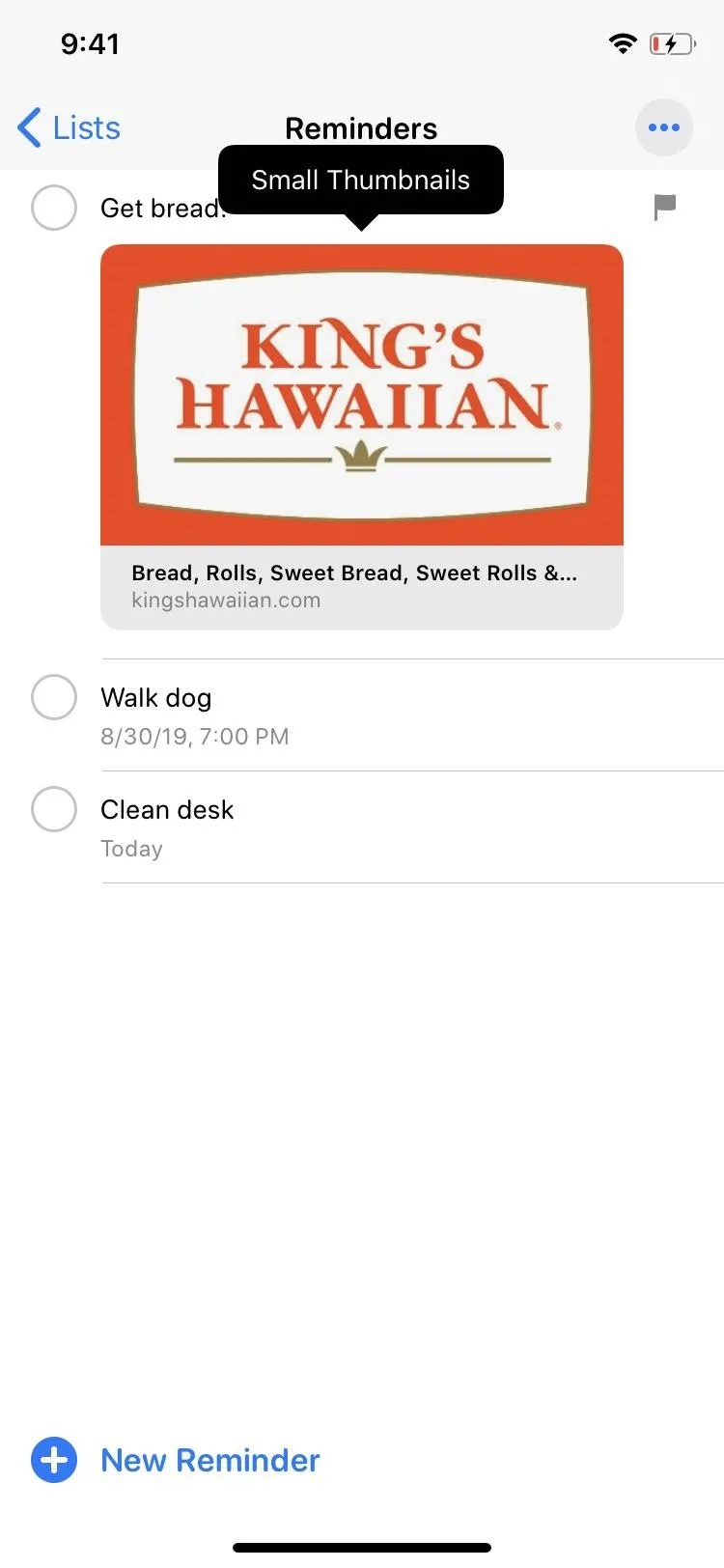
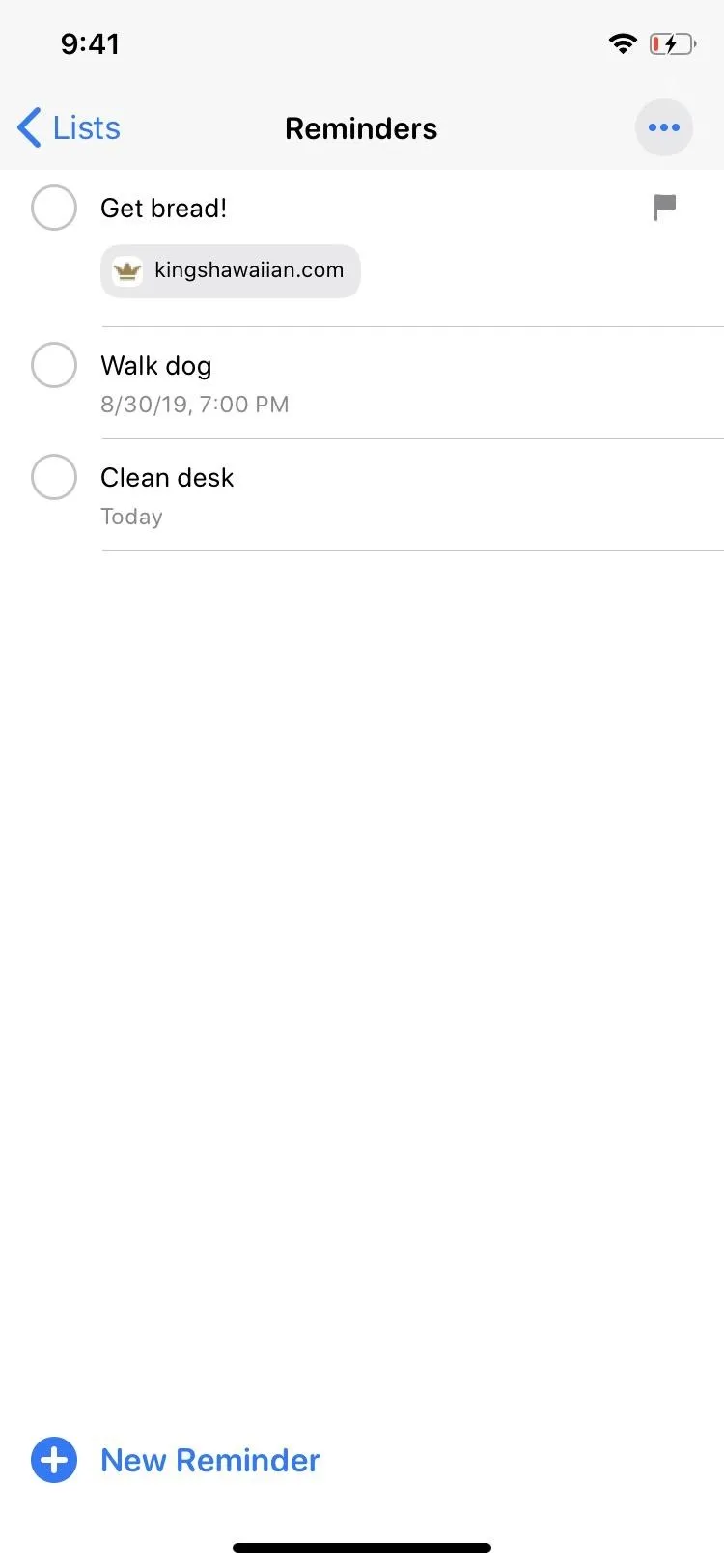
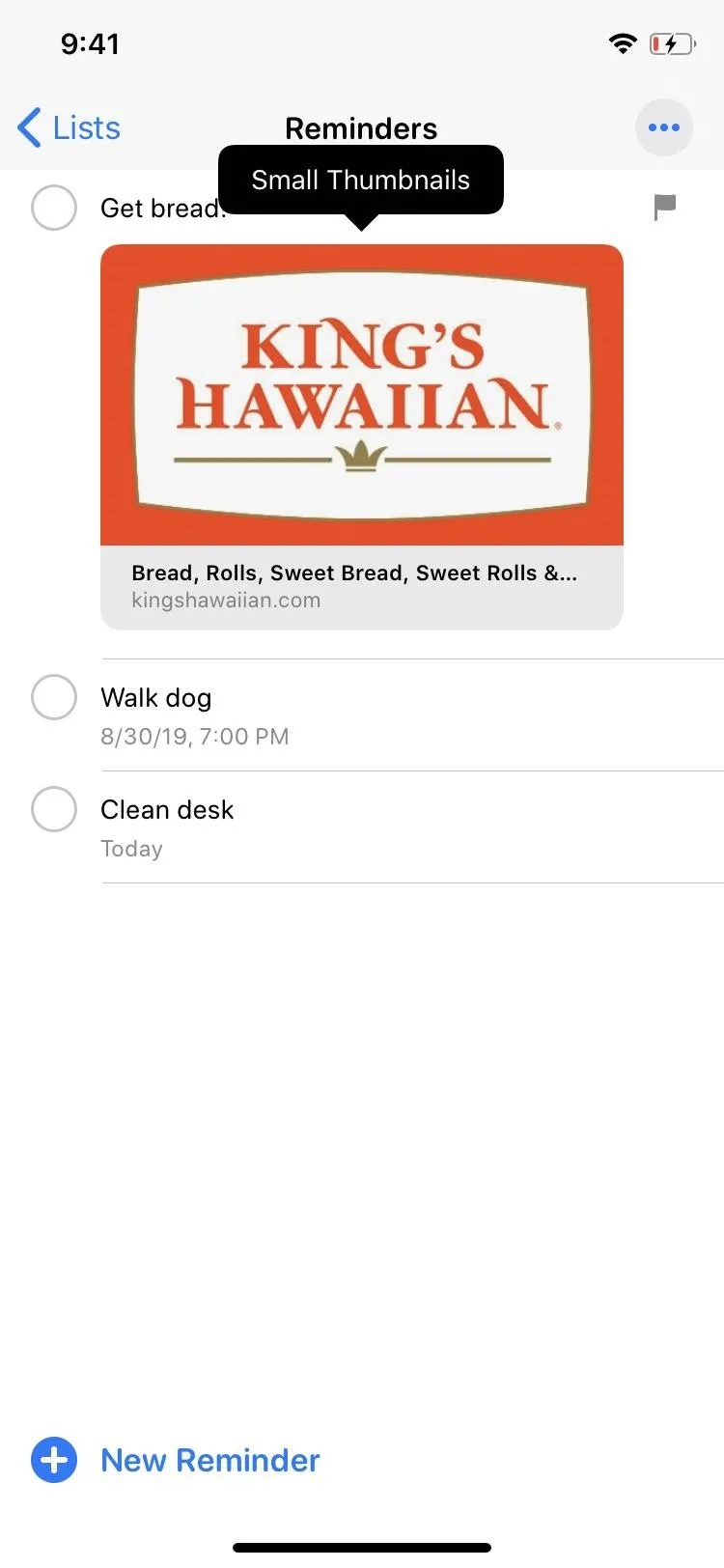
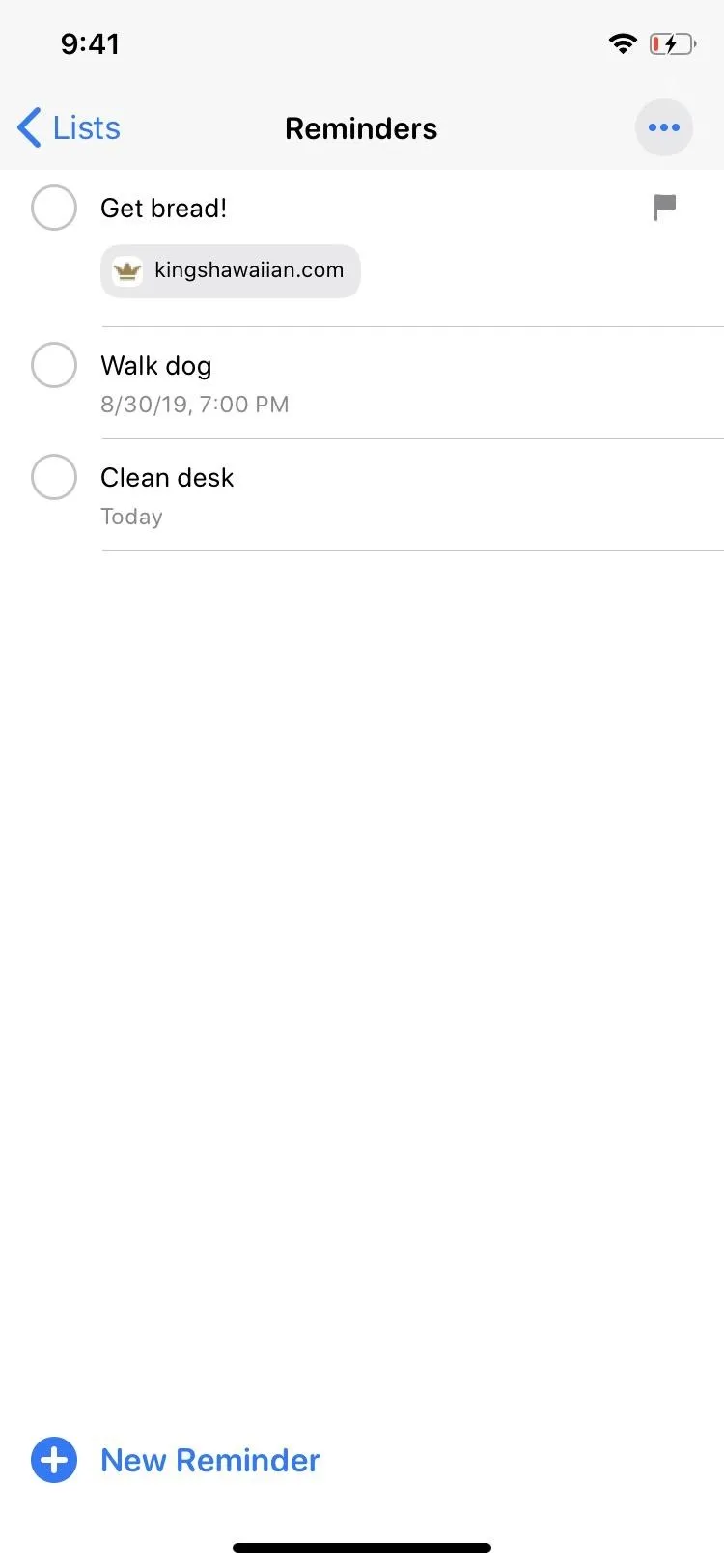
Flagging System
In previous Reminders versions, you could only give low, medium, or high priority to tasks, which pretty much just puts little exclamation marks next to the reminder. Not super helpful. Well, you can still do that, but now there's a better option: flags. When you flag an item, it also adds an icon next to the reminder's name, but it also is added to the "Flagged" smart list on the main screen automatically.

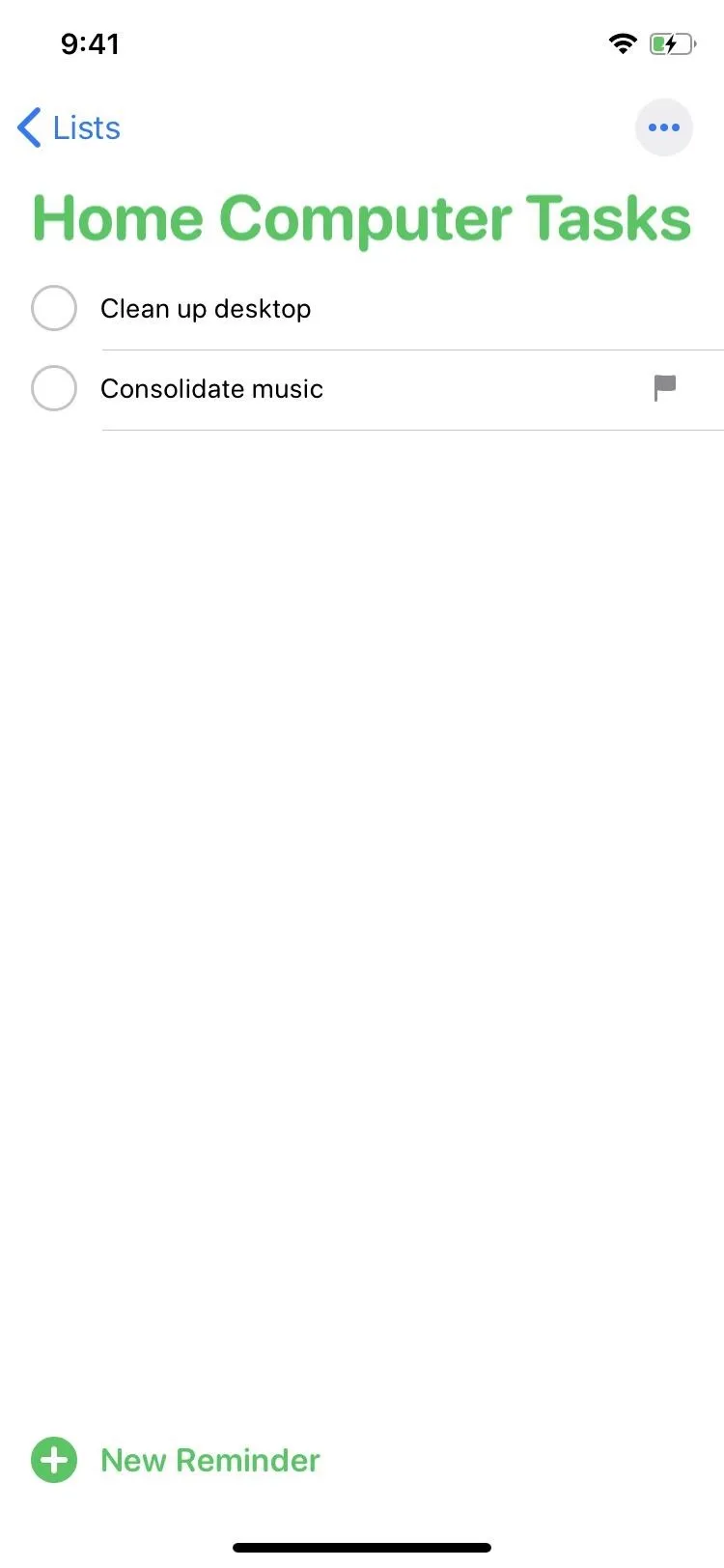
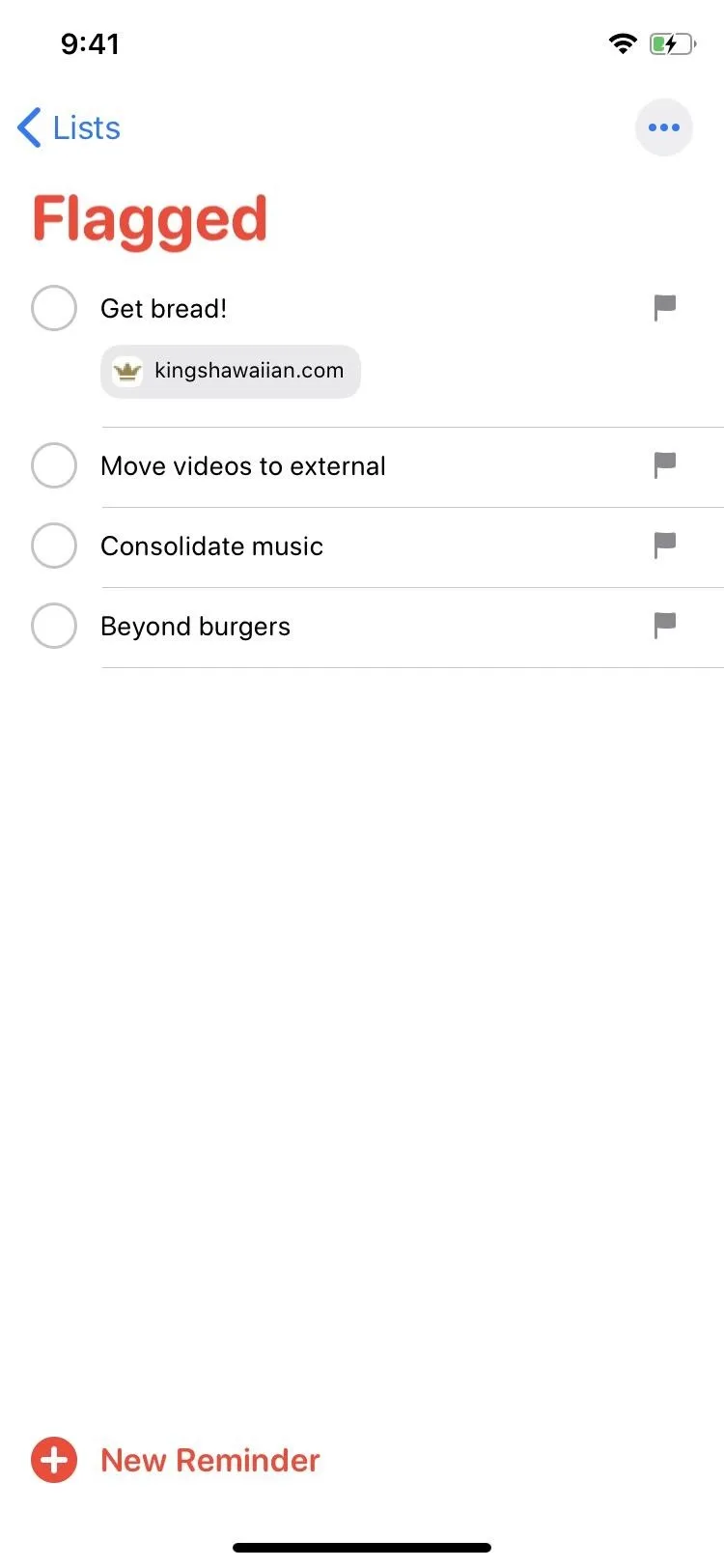

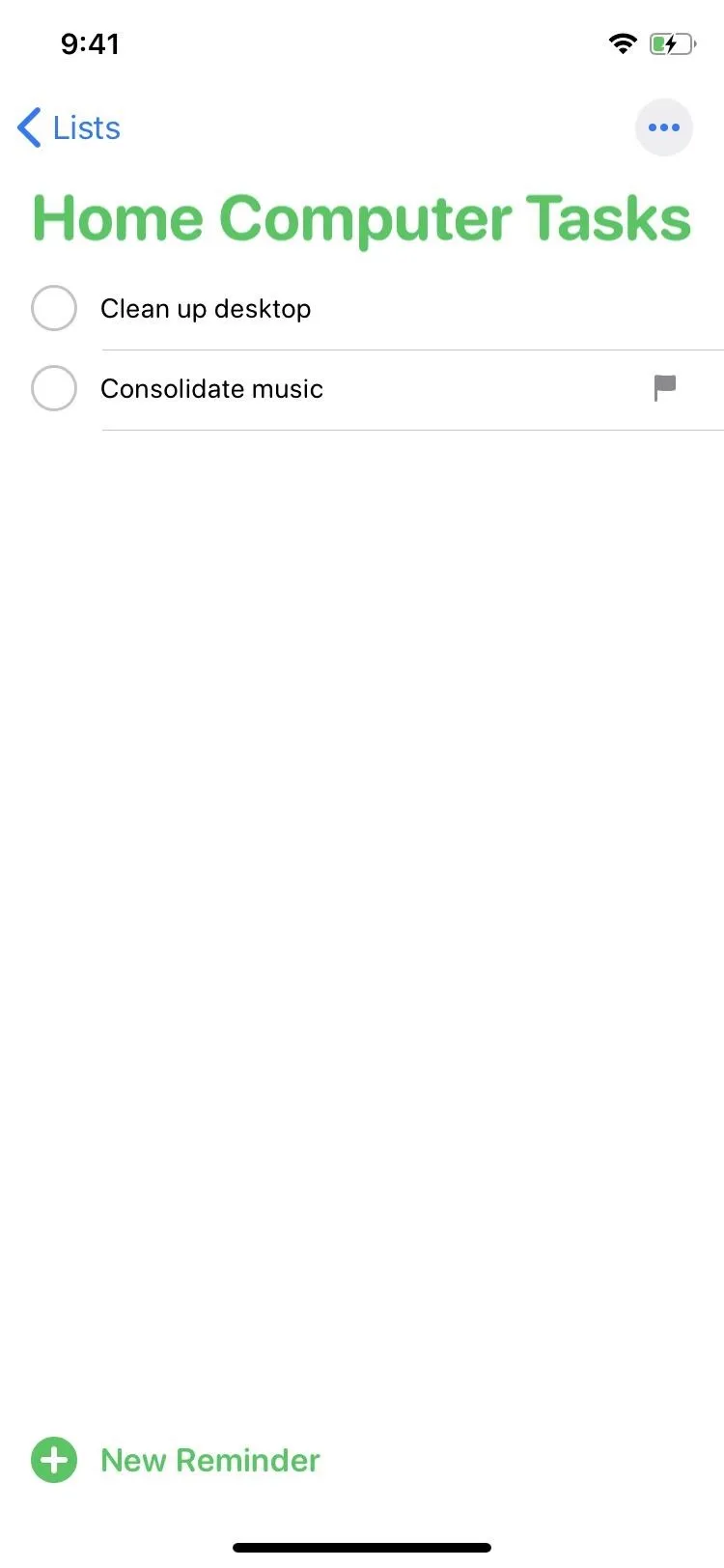
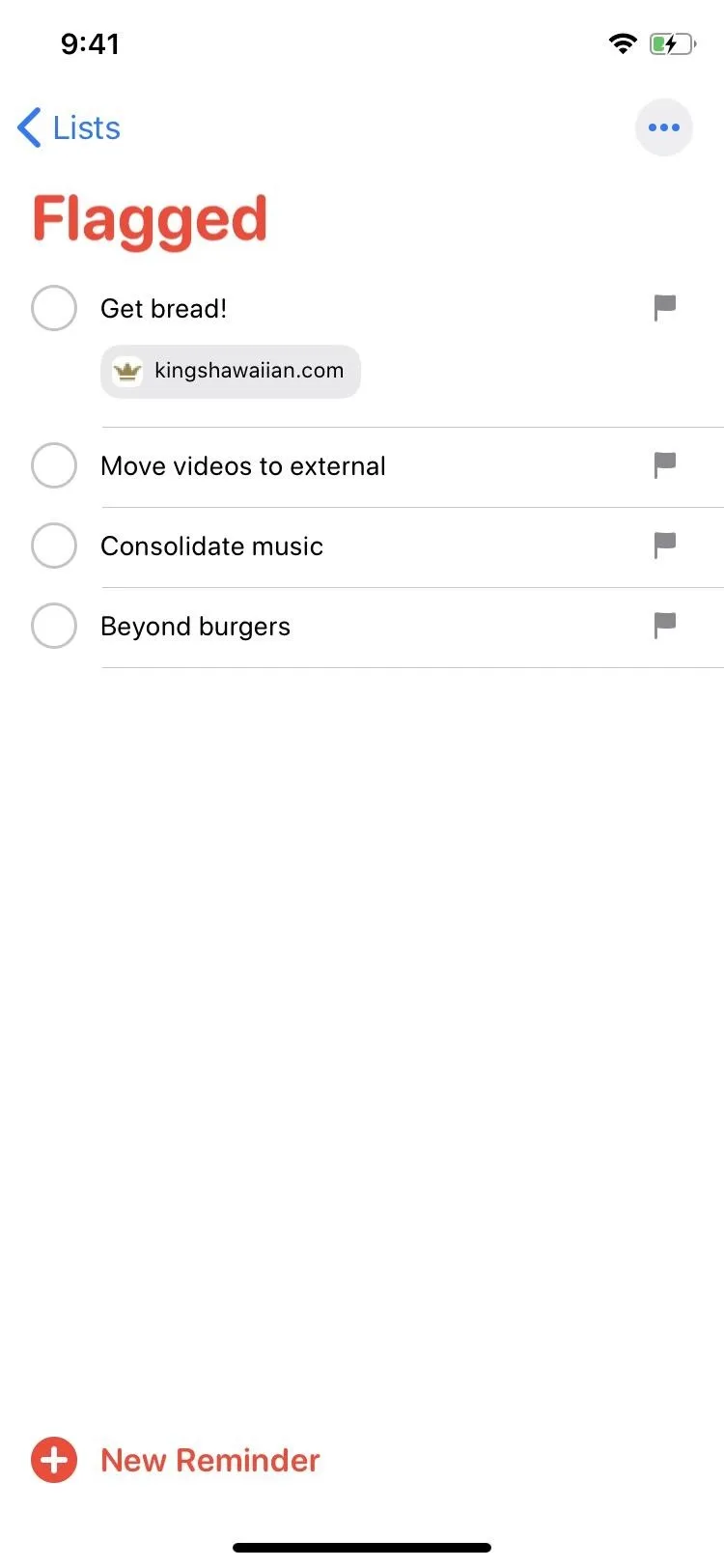
Quick Toolbar
In previous iterations of Reminders, you could set reminders to alert you at a particular time or when you arrive or leave a location. You can still do that, but now it's much easier to set up with the new quick toolbar that appears above the keyboard. Plus, you can also flag items quickly and insert images via the toolbar.
- Time: Choose when to be notified of the reminder (today, tomorrow, the weekend, or a custom time).
- Location: Choose where to be notified of the reminder (arriving home, getting in the car, or entering or leaving a custom area).
- Flag: Places the reminder in the "Flagged" smart list and adds a flag icon next to it.
- Camera: Let's you add n image (take a new photo, choose one from your library, or scan a document PDF-style).
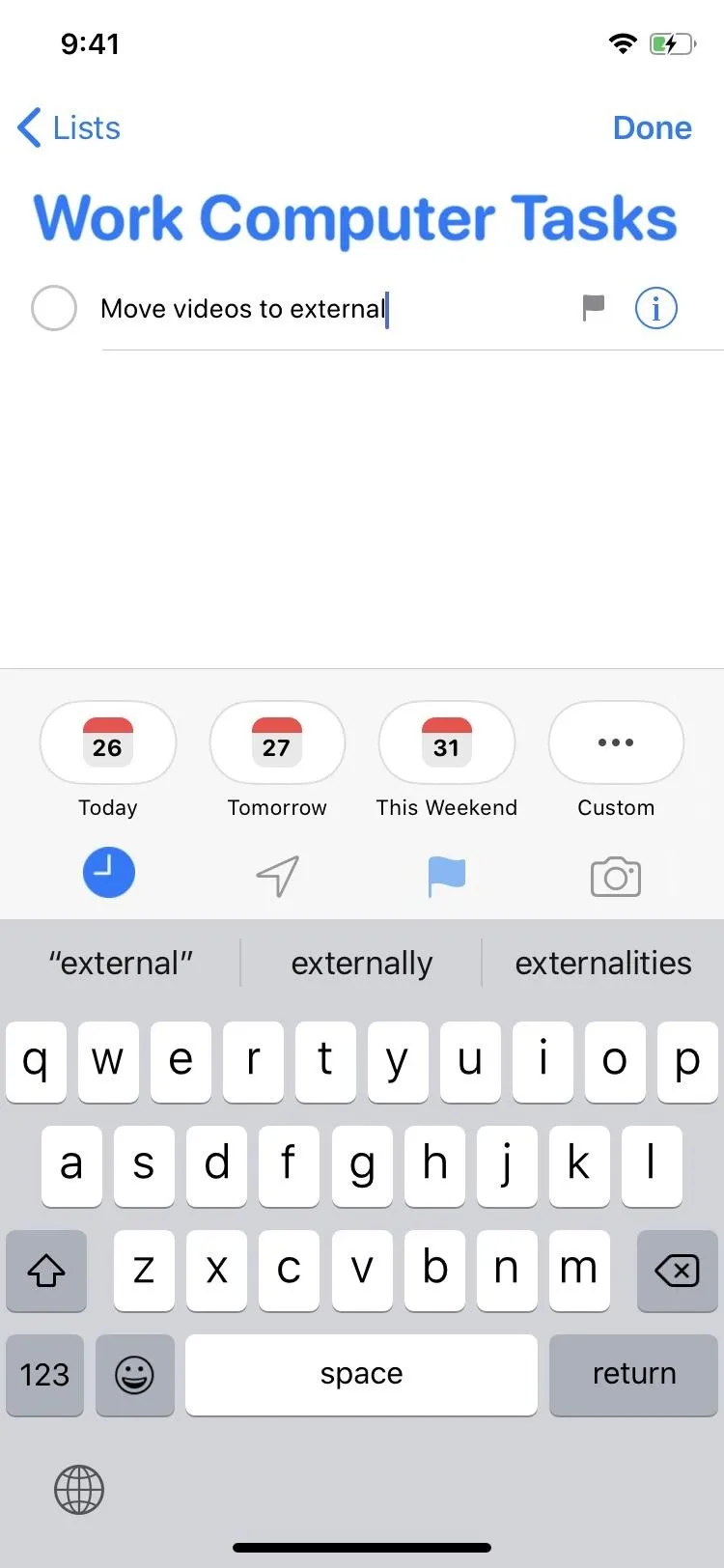
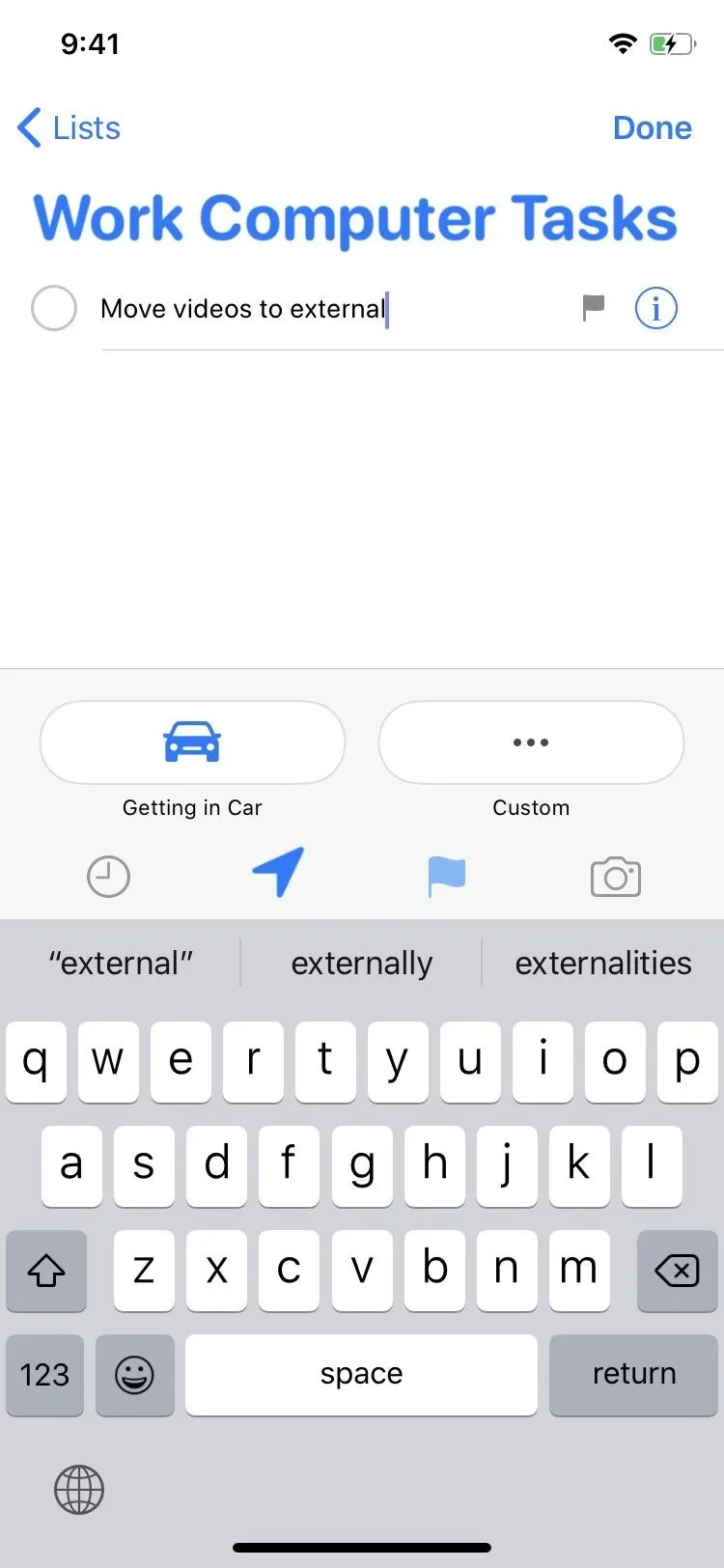

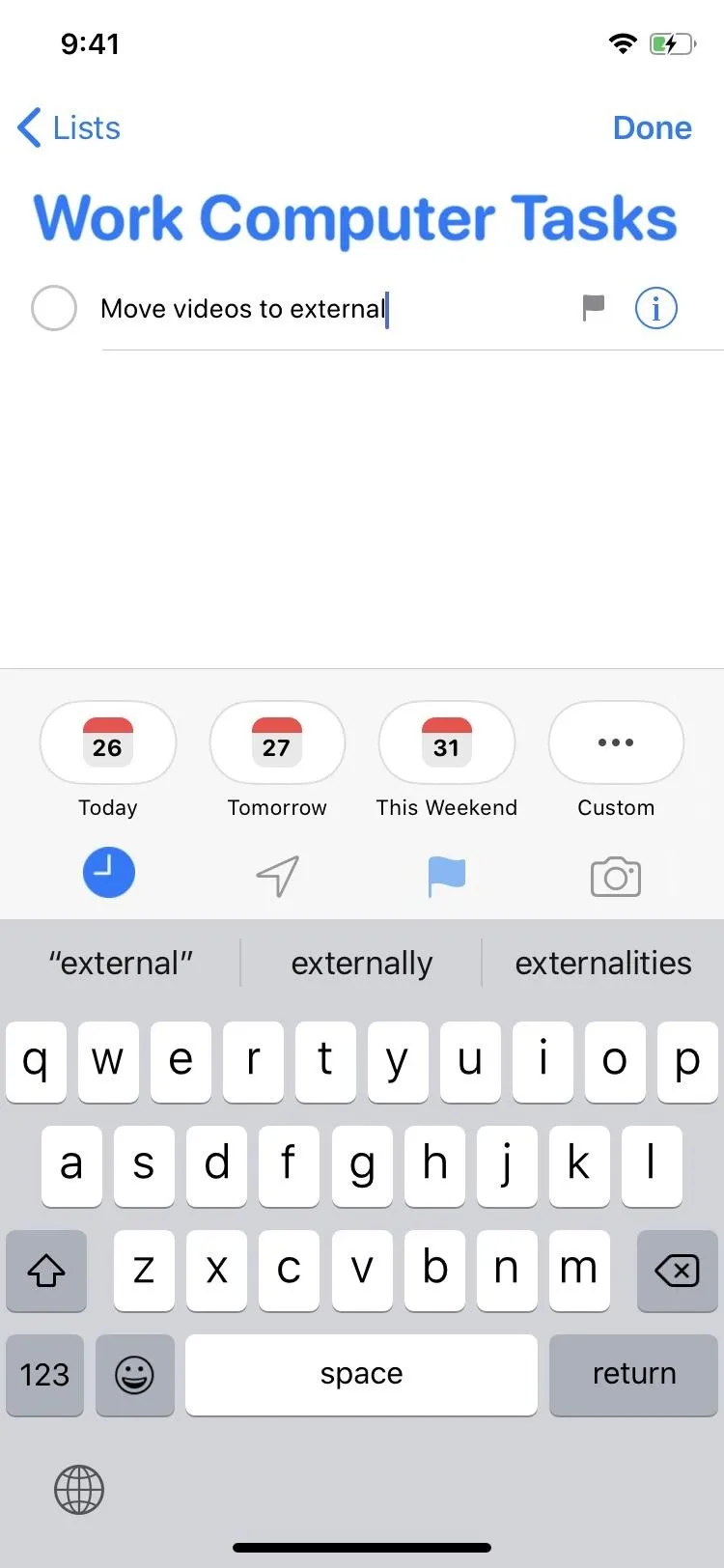
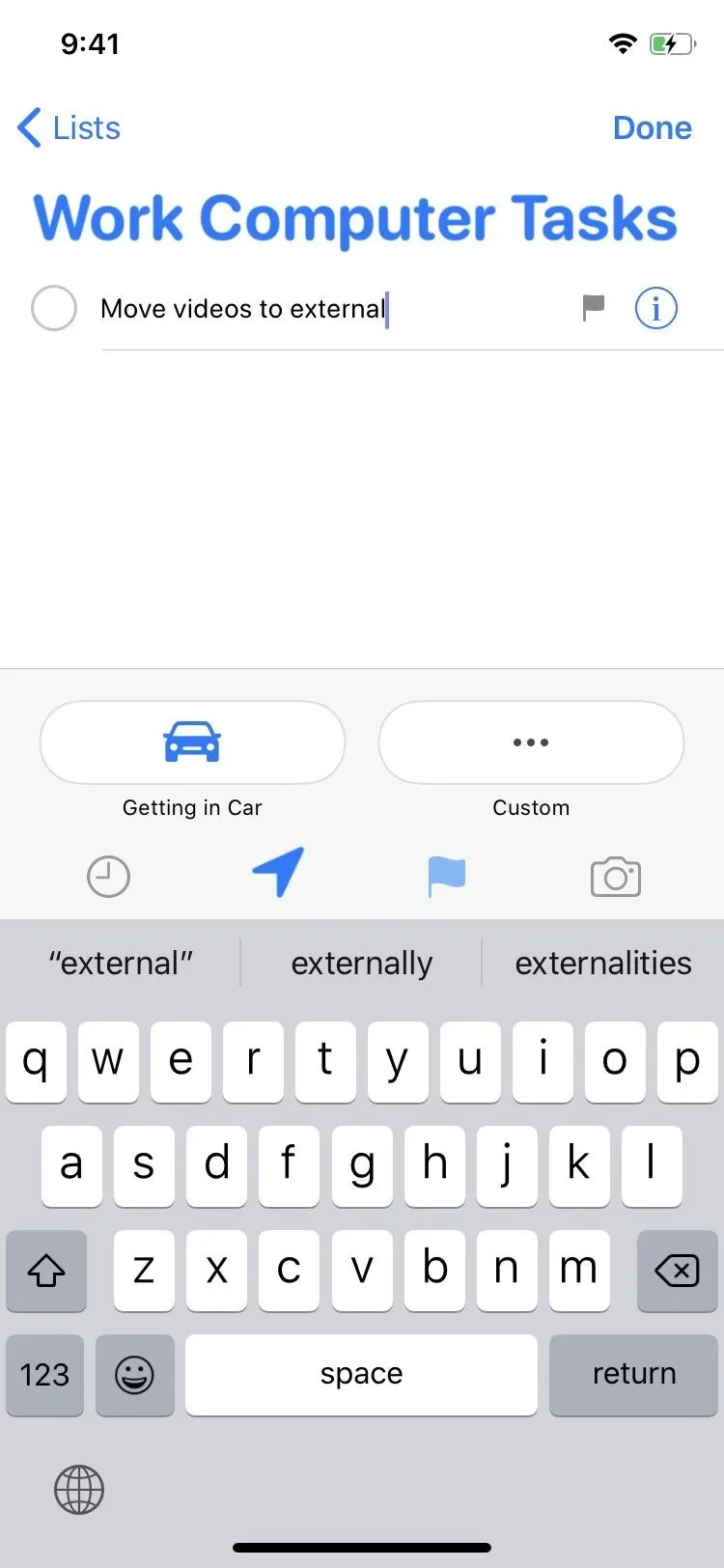

Smart Suggestions
Aside from the quick toolbar, merely typing in specific keywords when creating a reminder will trigger smart suggestions in the keyboard so that you don't have to do more work. For example, if you add "leaving home" to a reminder, it will suggest your home address so that you're notified of the reminder when you leave the house. If you type in a date and time (e.g., every Wednesday at 6 p.m.), a suggestion for that will appear. Tap on the suggestion to add it to the task quickly.
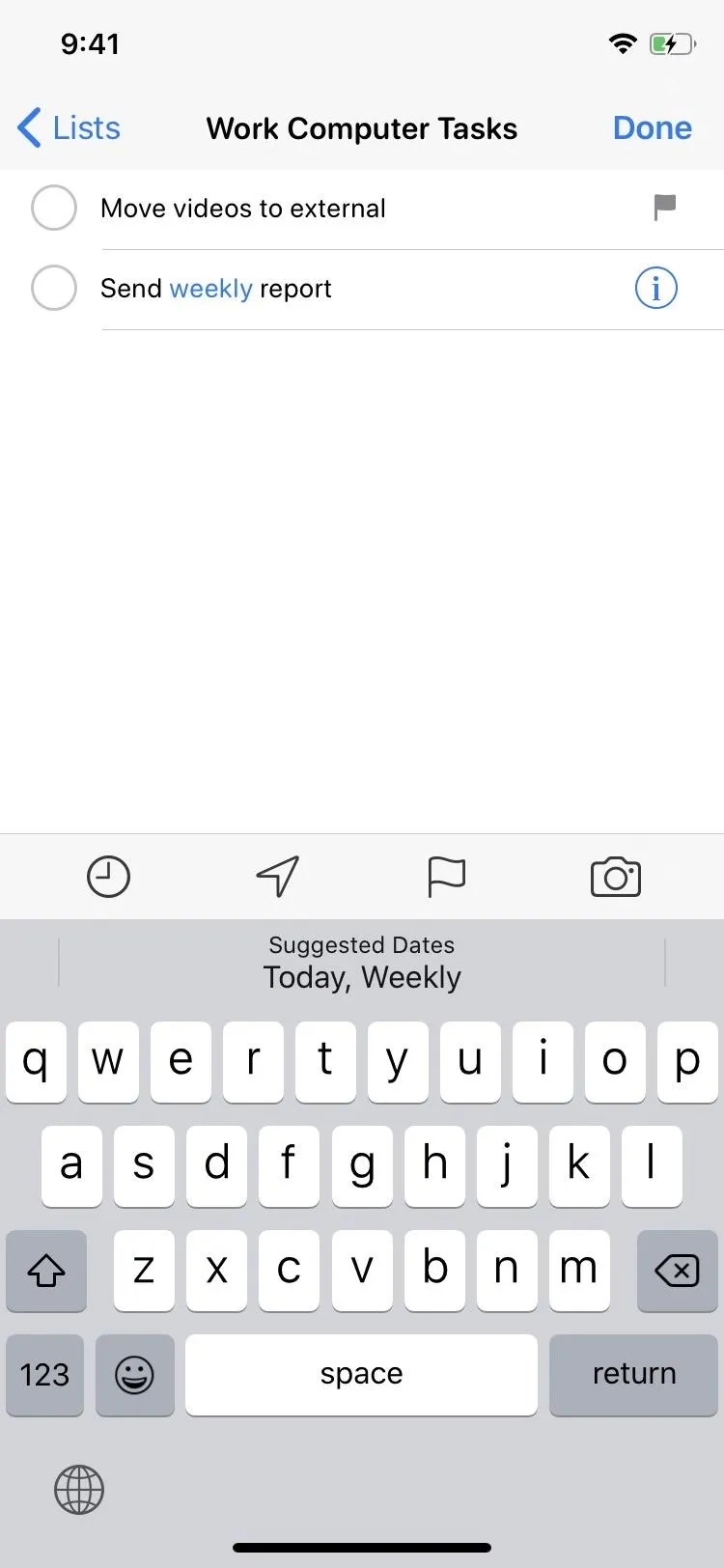
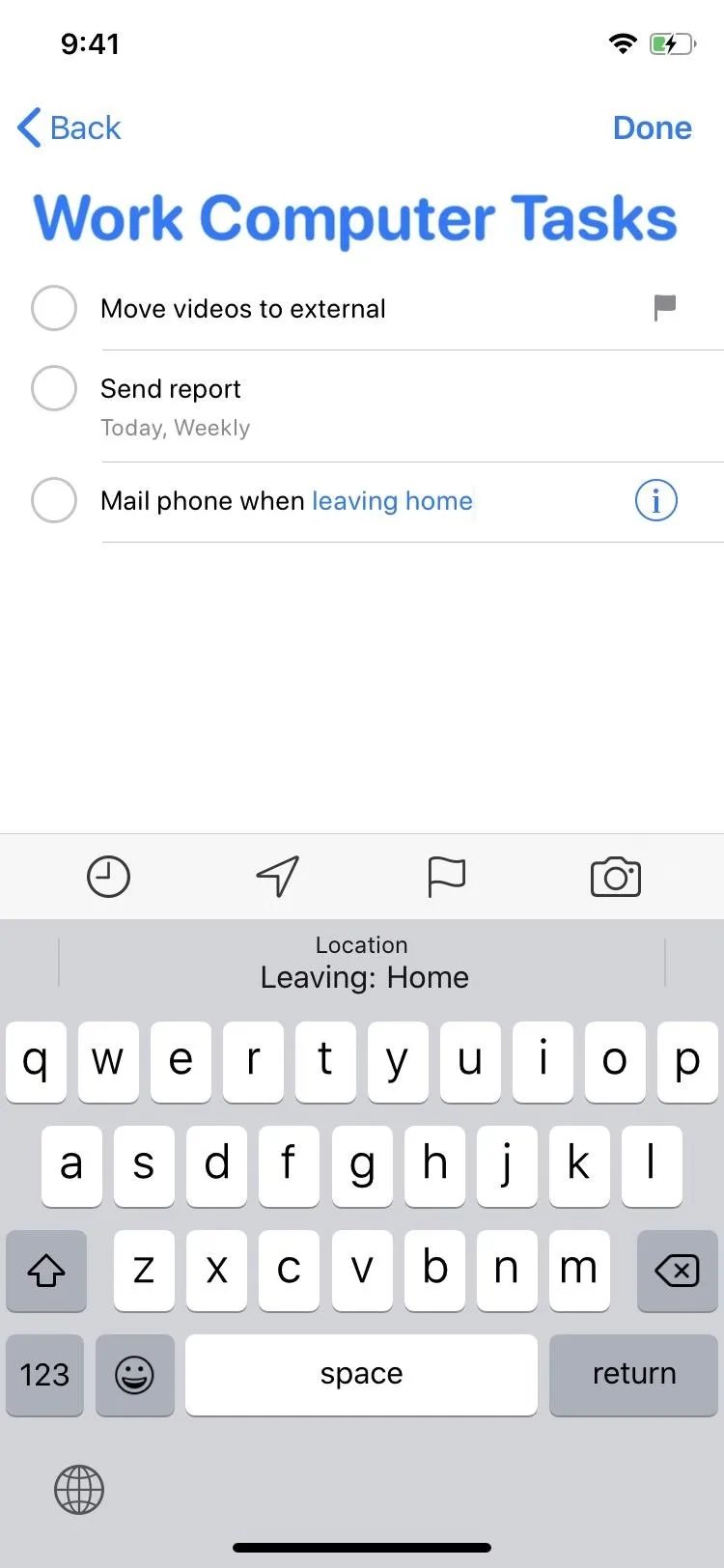
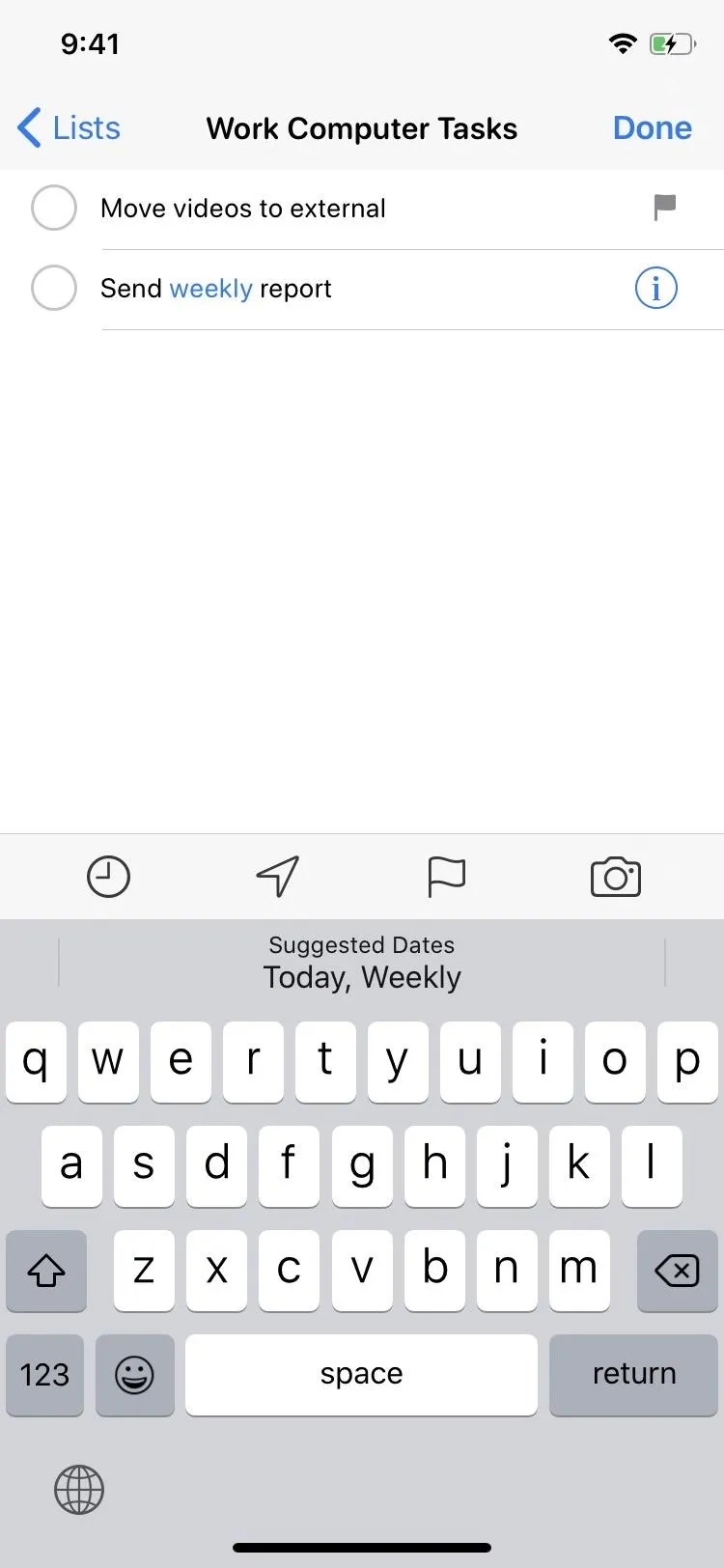
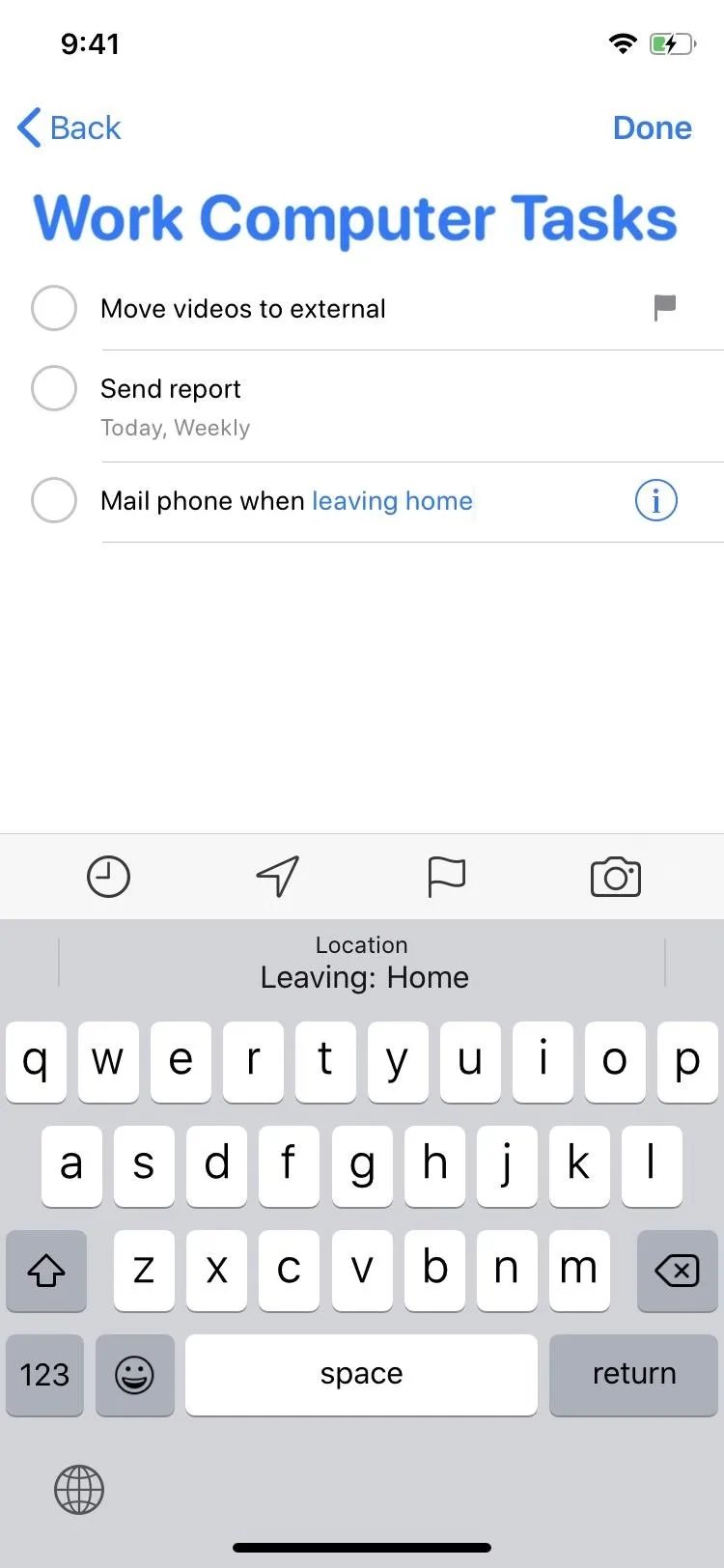
Tagging Contacts for Messages
The Reminders app has a special bond with the Messages app in iOS 13. One thing you can do is tag a contact in a particular reminder if the task relies on them or is somewhat related to them. That way, the next time you get a text or iMessage from them, iOS will present you with a banner alert reminding you to complete the task.
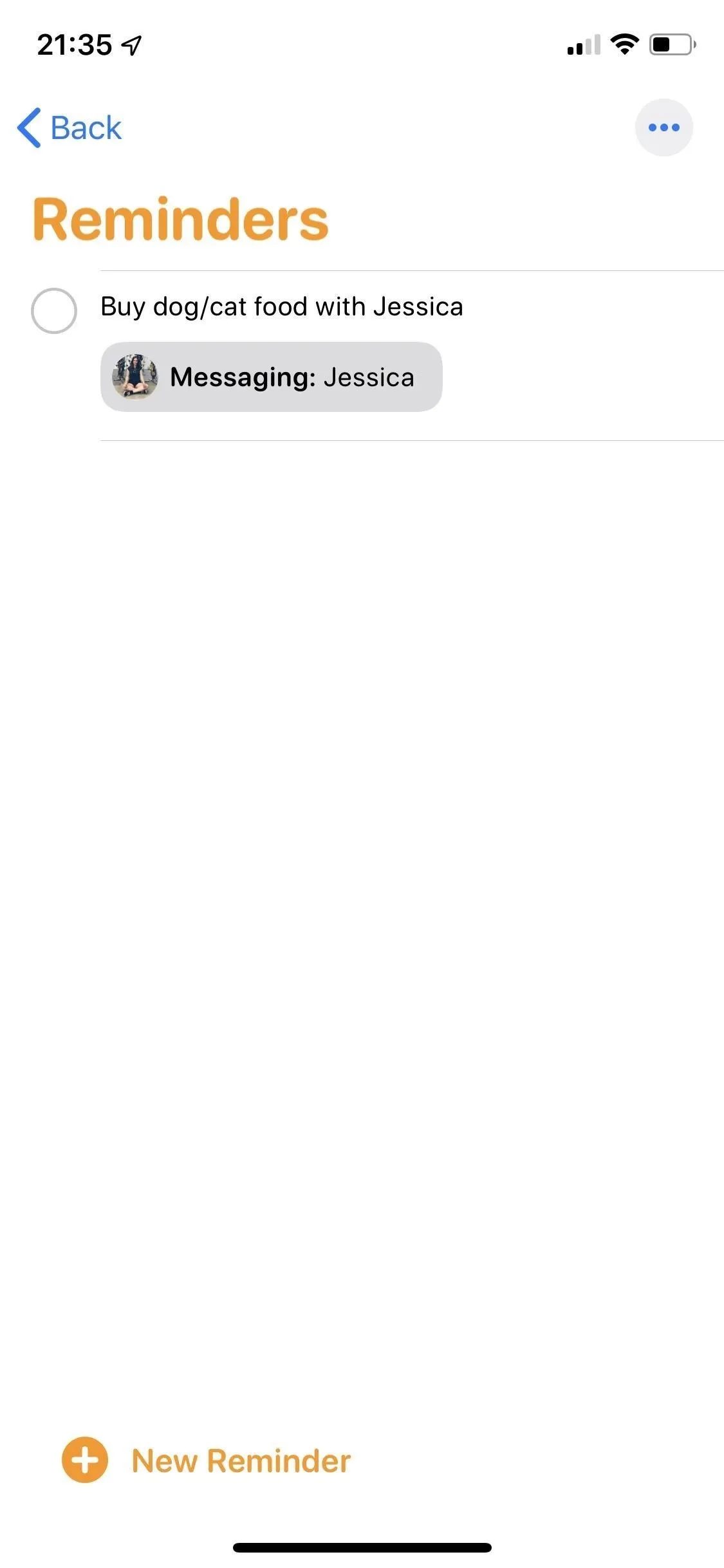
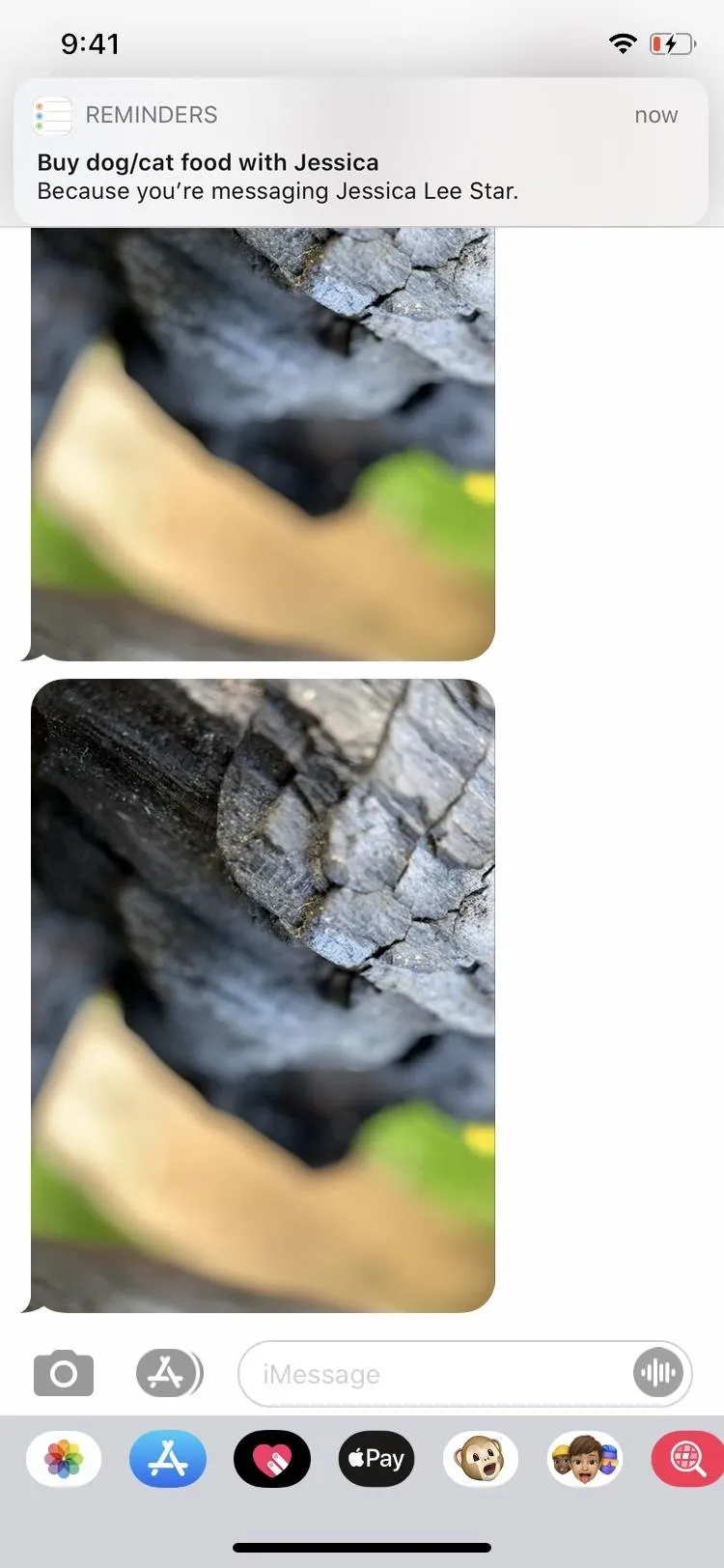
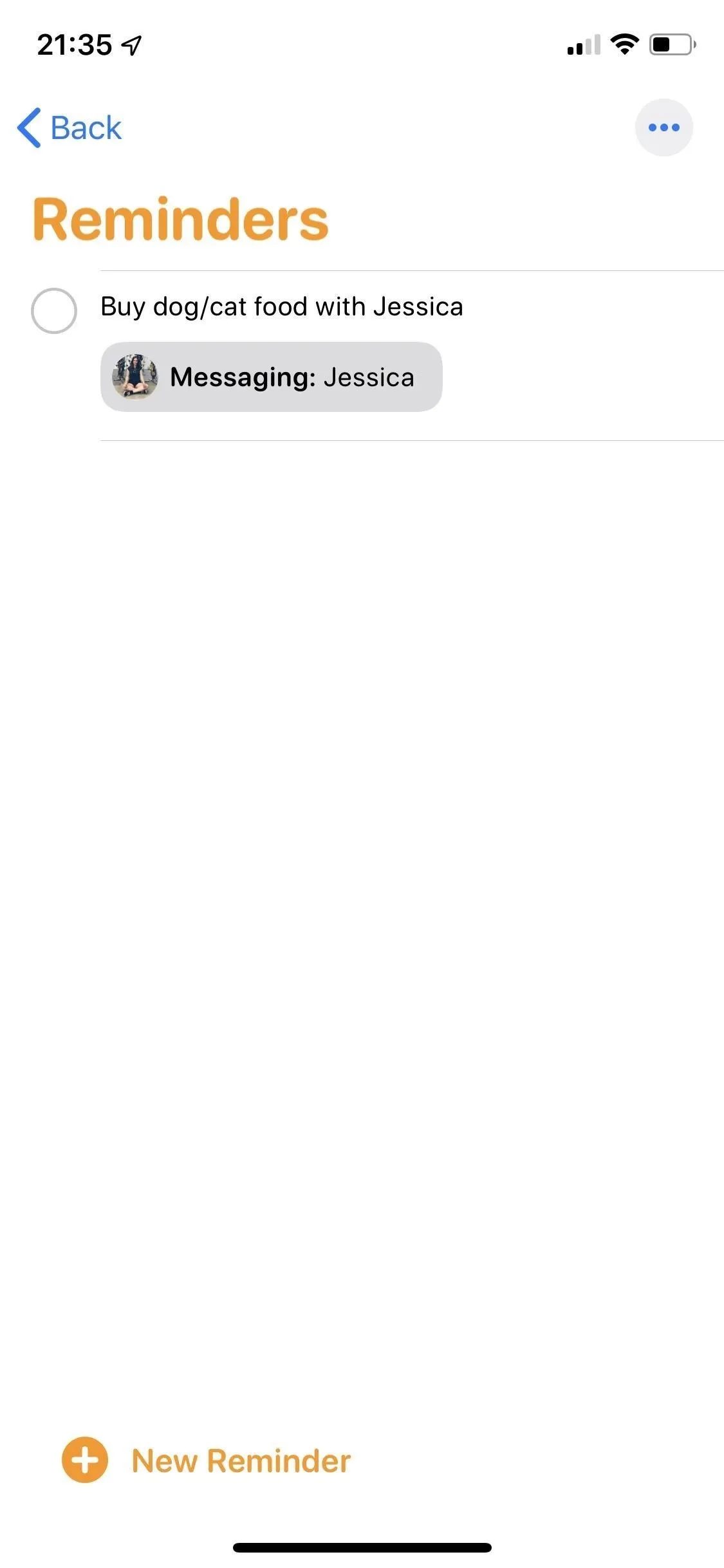
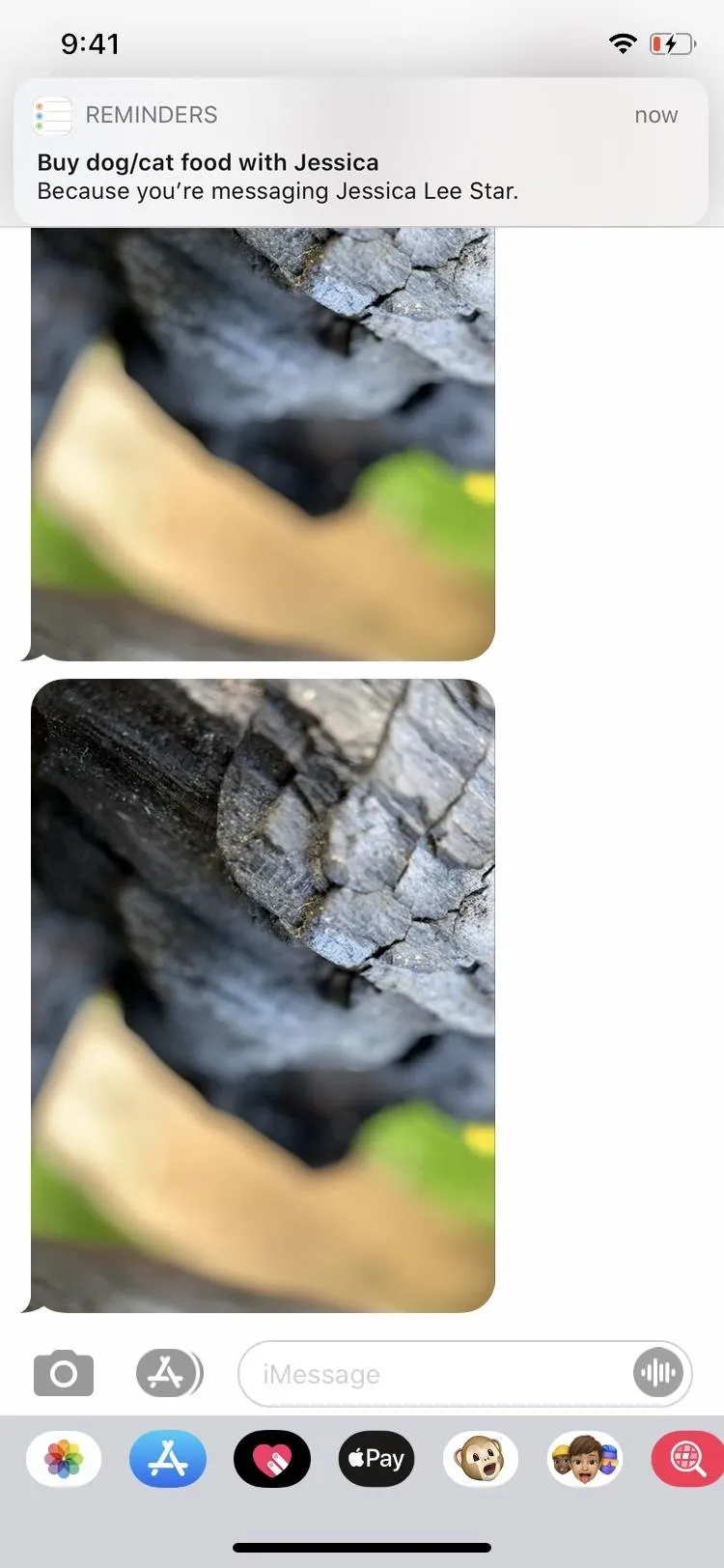
Siri Suggestions from Messages
The other thing you can do in Reminders involves both Siri and Messages. Whenever you send or receive a message with task-oriented content, Siri will remind you later directly inside of the Reminders app.
You may not get a notification in Messages like you would when tagging contacts, but there is a "Siri Suggestions" option that will appear on the main Reminders screen. In that, you'll be able to add the reminder Siri found, and you can even tap the Messages icon to see it in context. You can also dismiss it by swiping left.
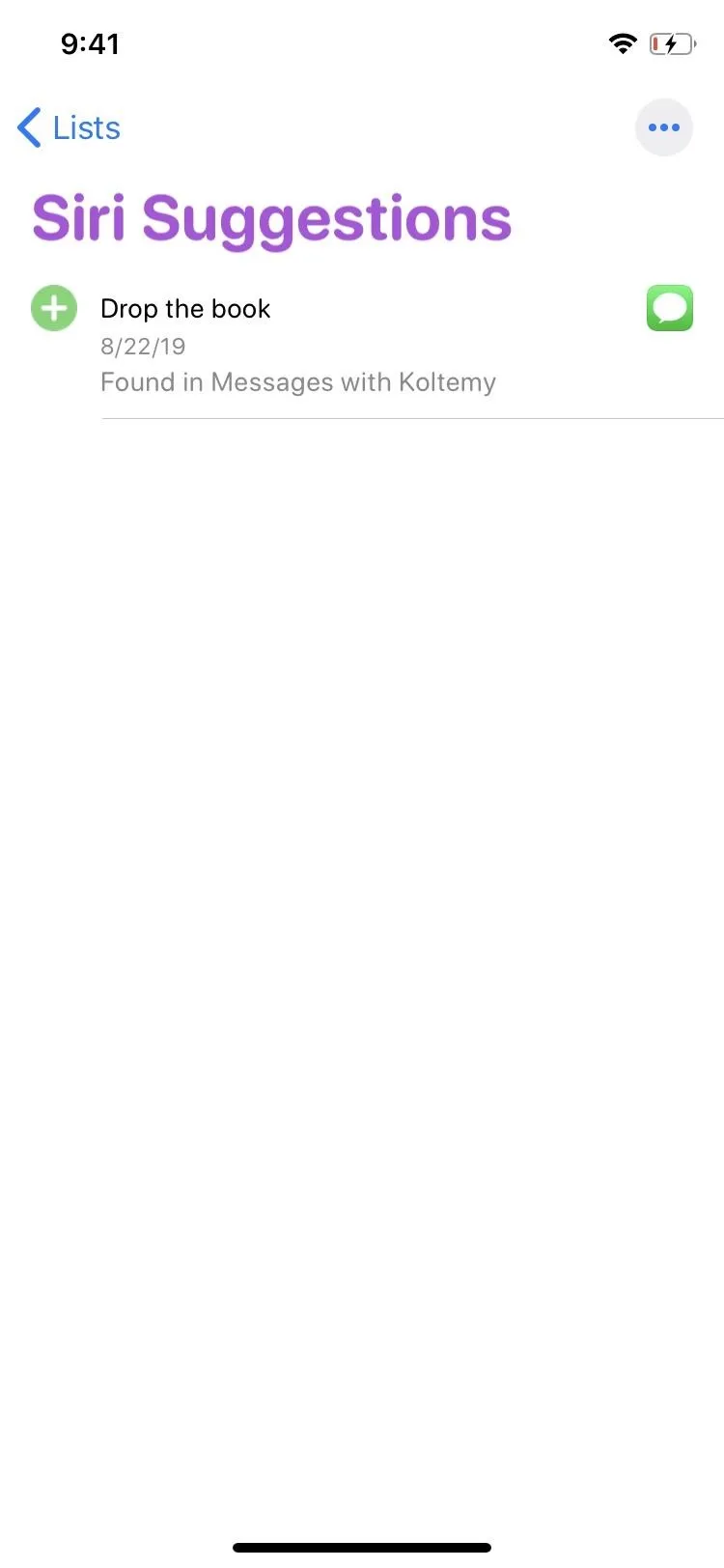
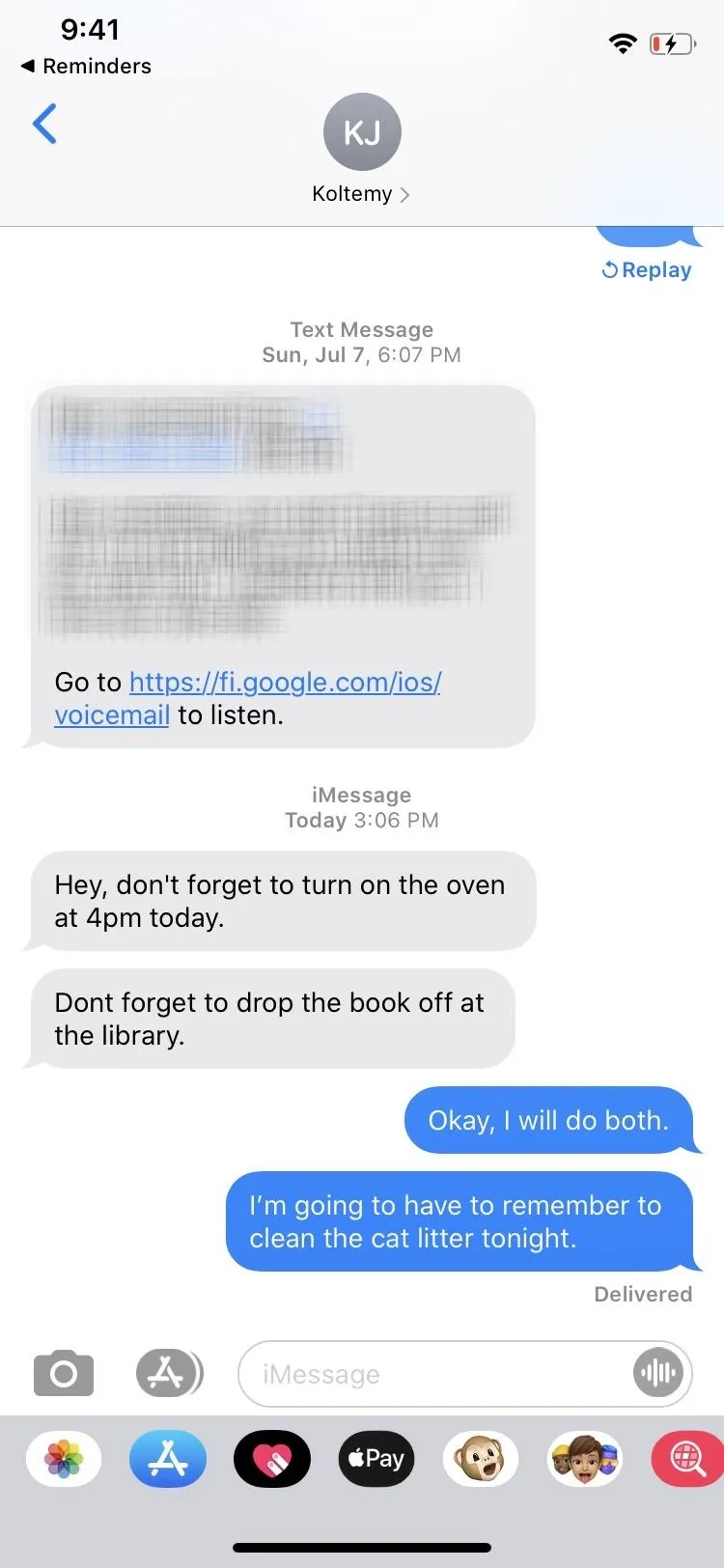
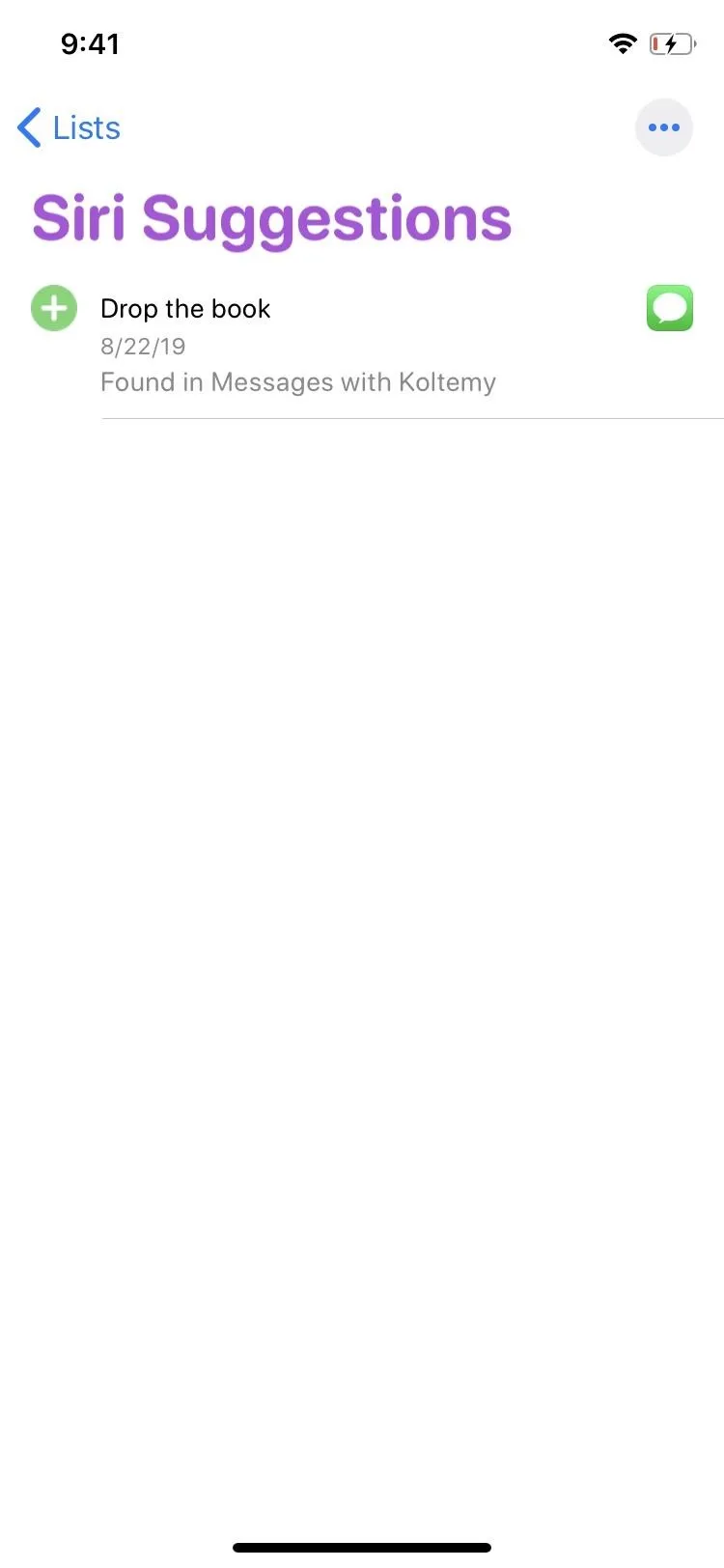
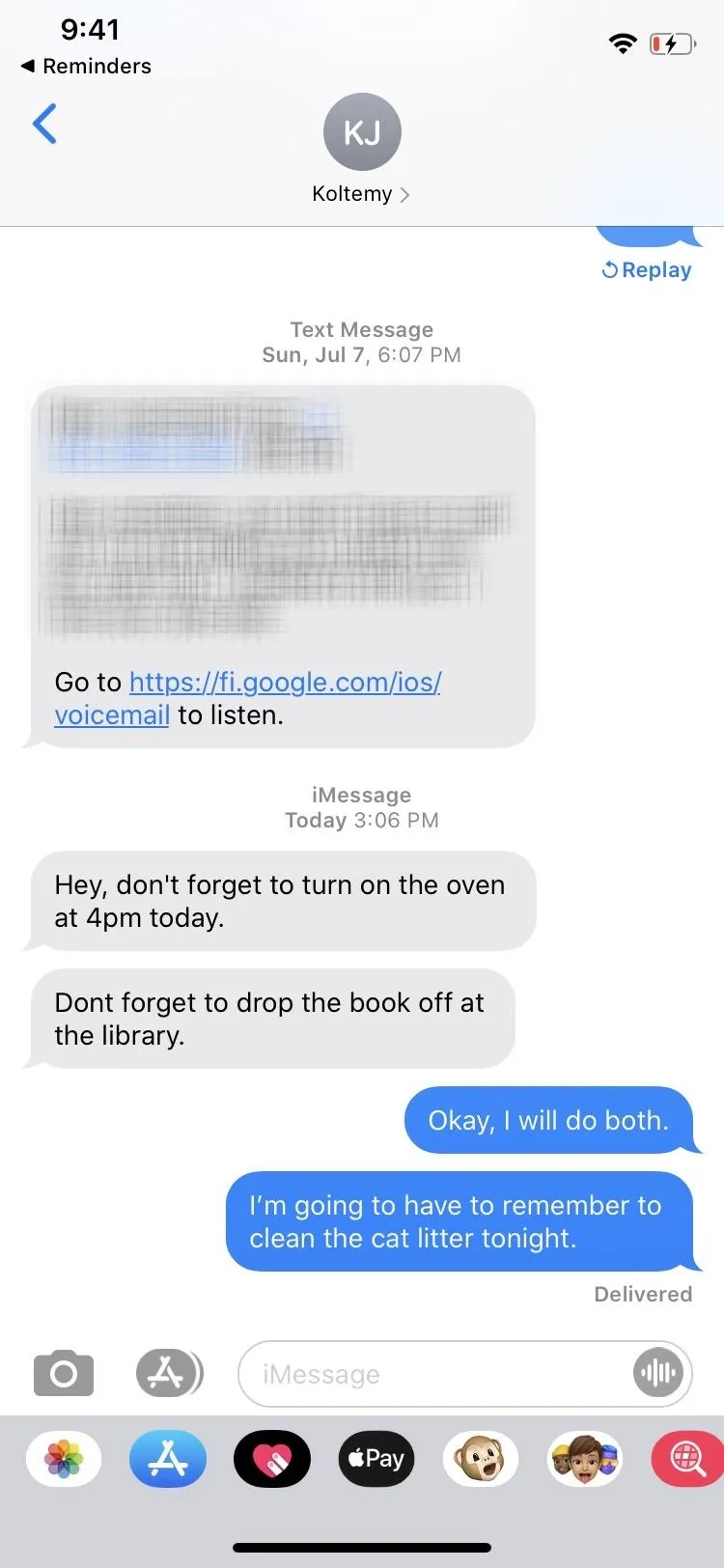
Daily Notifications
By default, whenever you have any reminders that need to be completed during the current day, that morning, you will get a notification at 9 a.m. detailing all of those tasks. The notification can't be expanded to view everything right then and there, but you can tap on it to open up the "Today" folder in Reminders.
You can change that 9 a.m. to a custom time or toggle the option off so you never get daily alerts. Additionally, there's a toggle in the settings that'll also show you overdue items for tasks forgotten about on the notification.
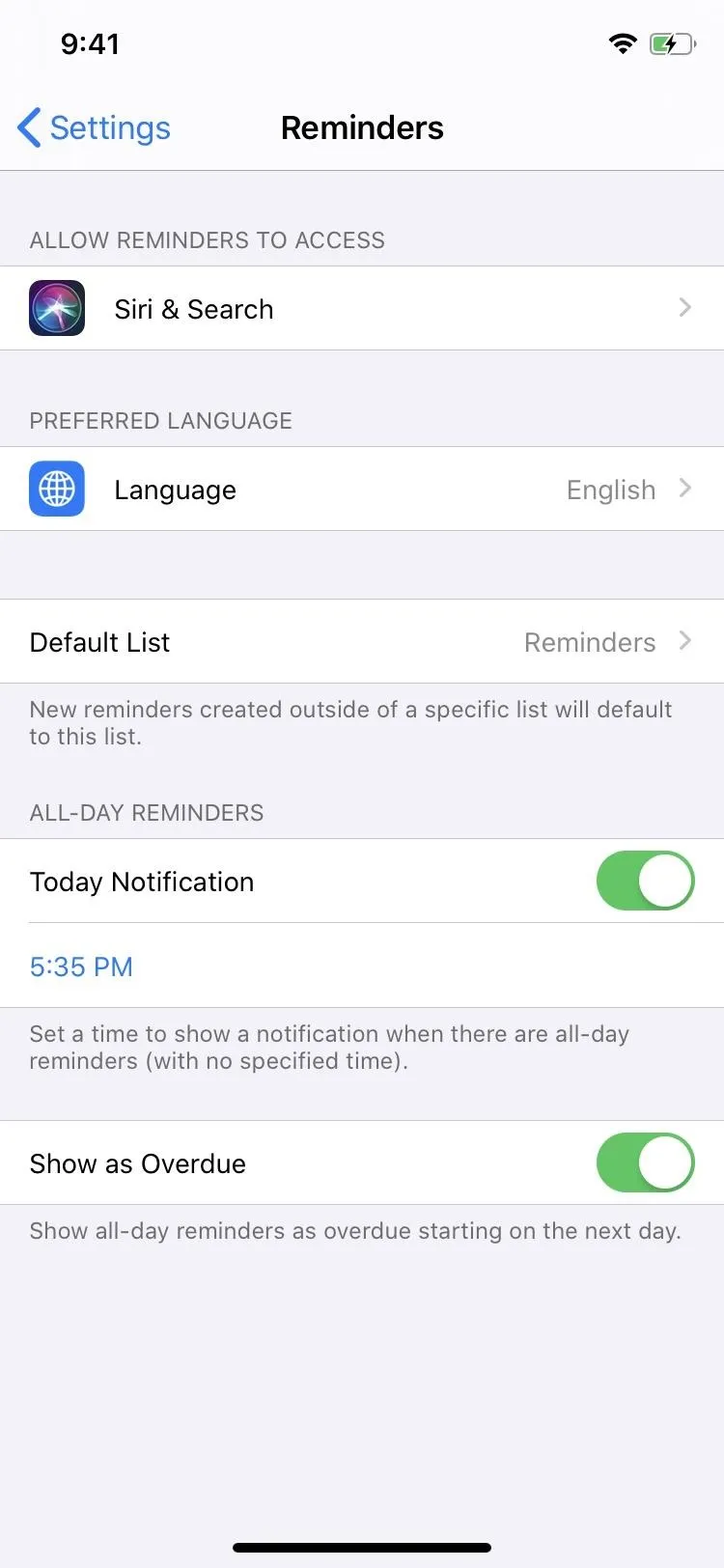
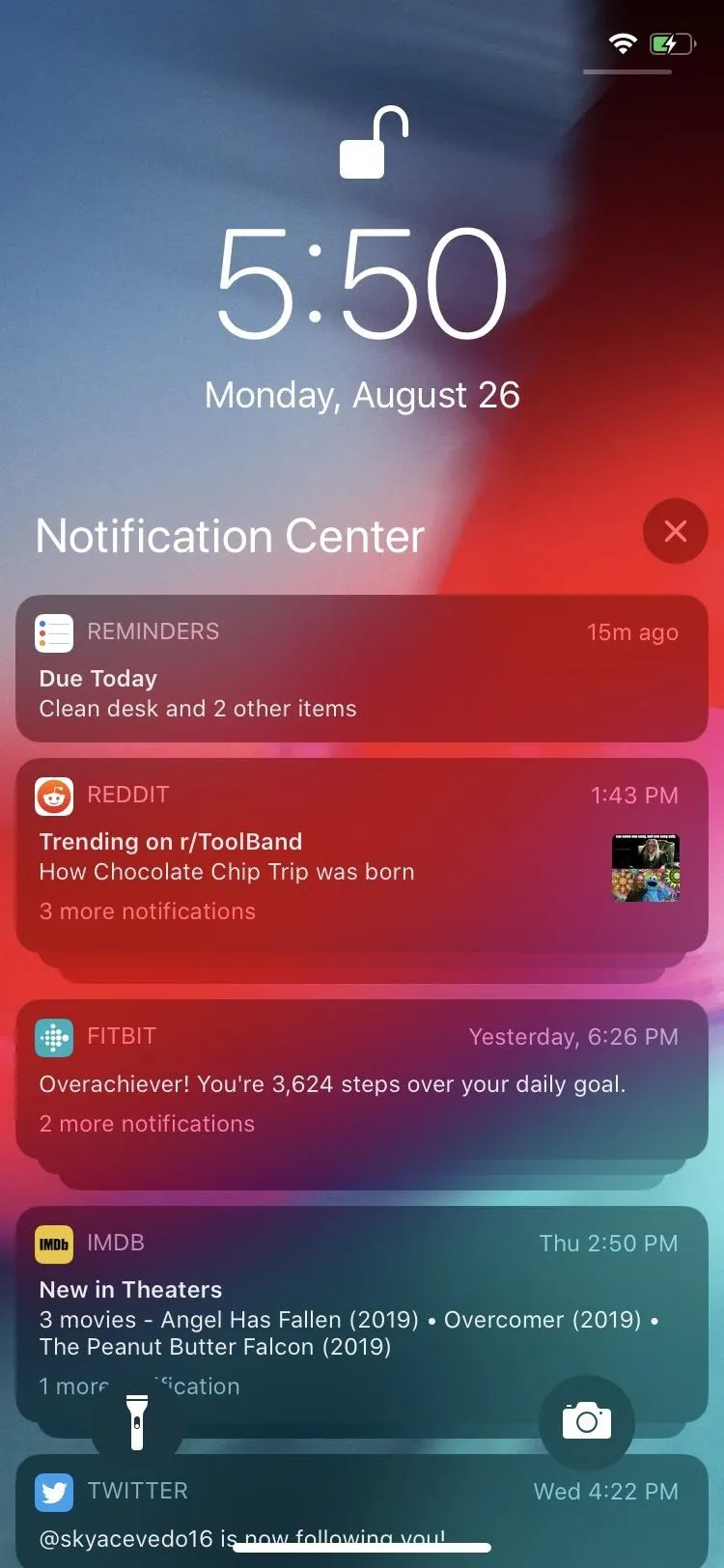
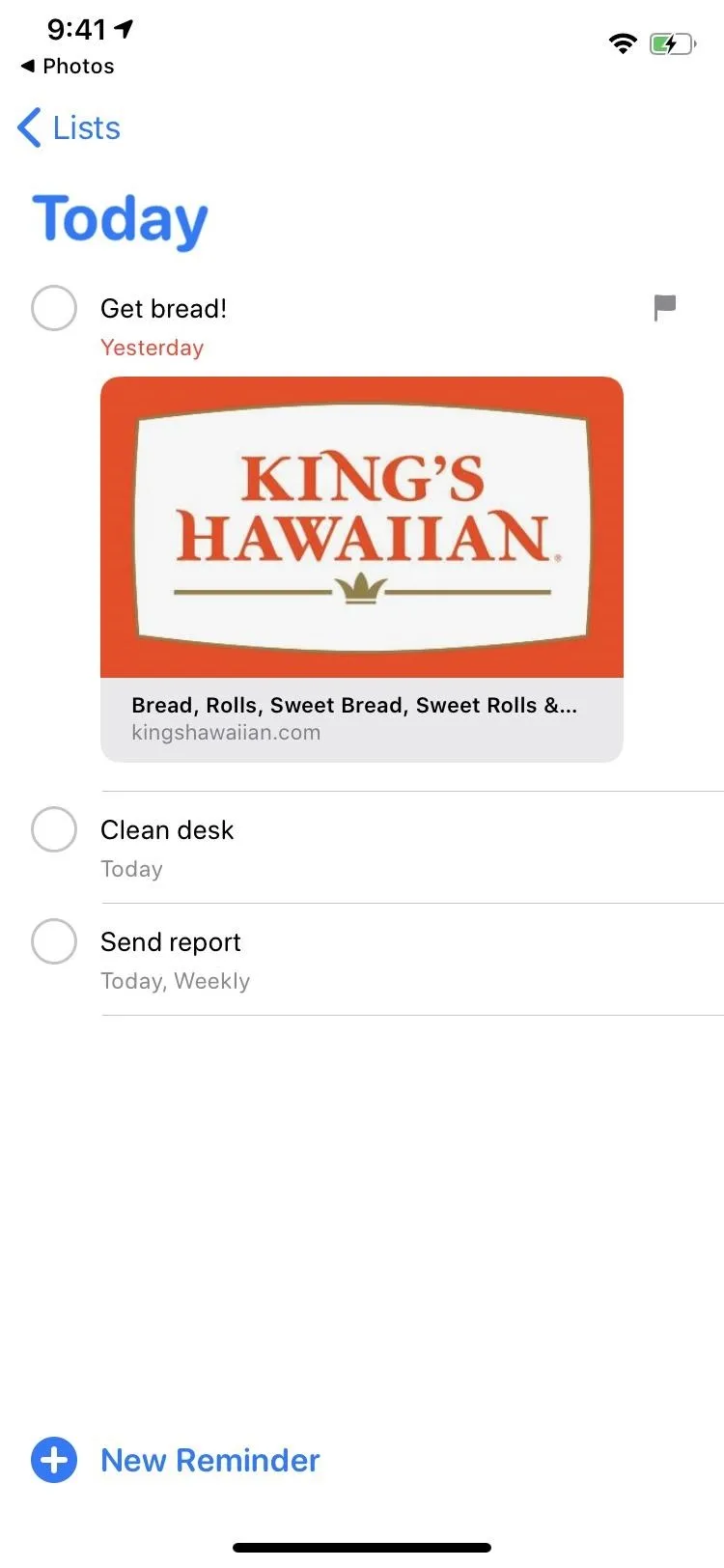
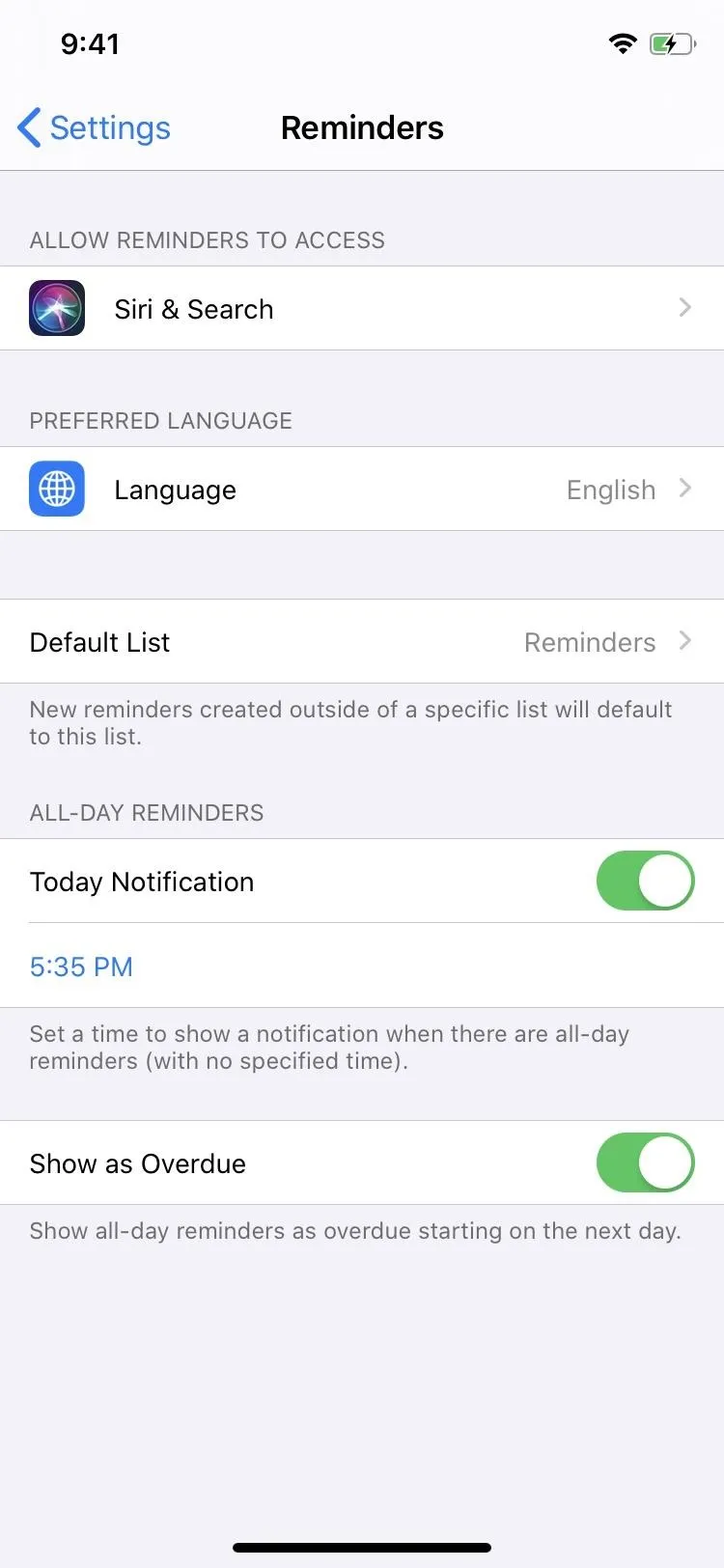
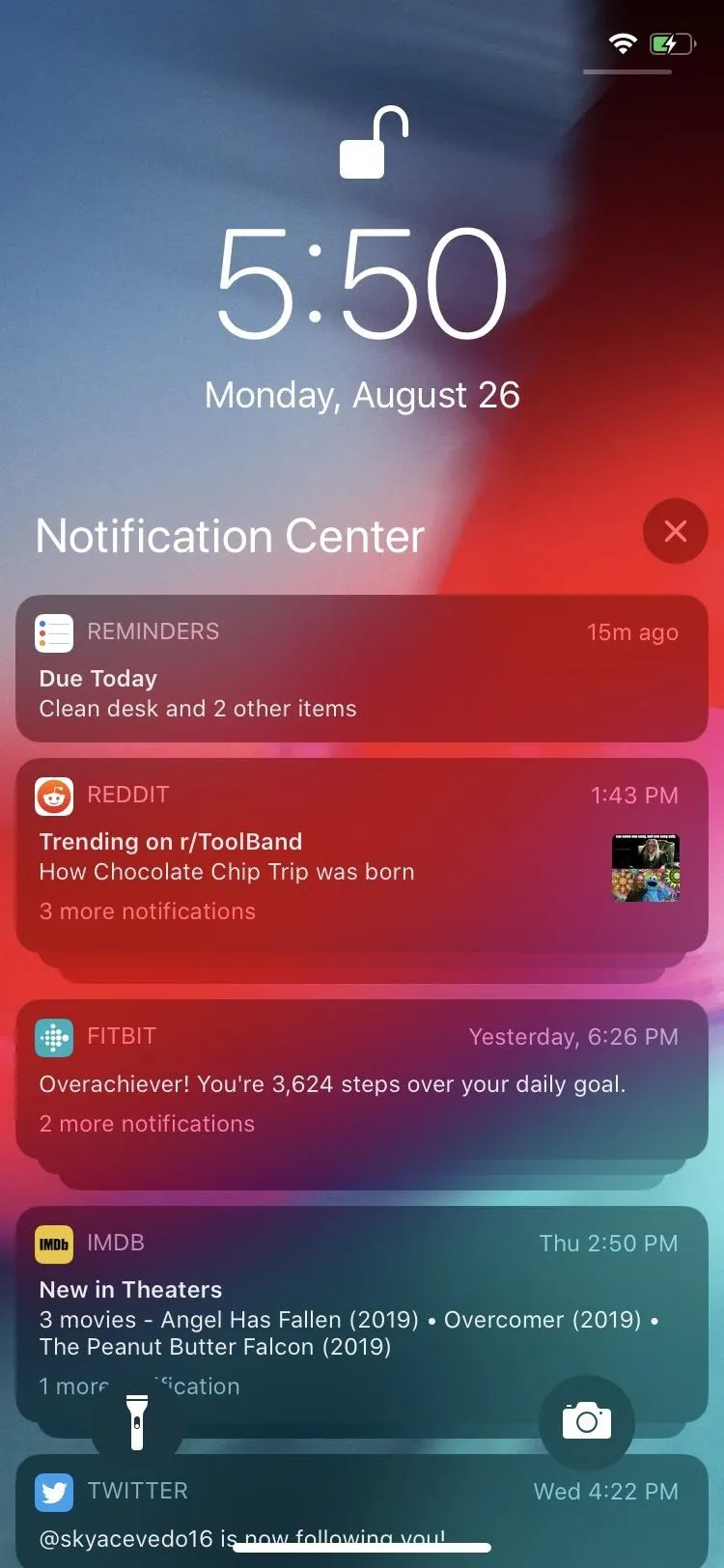
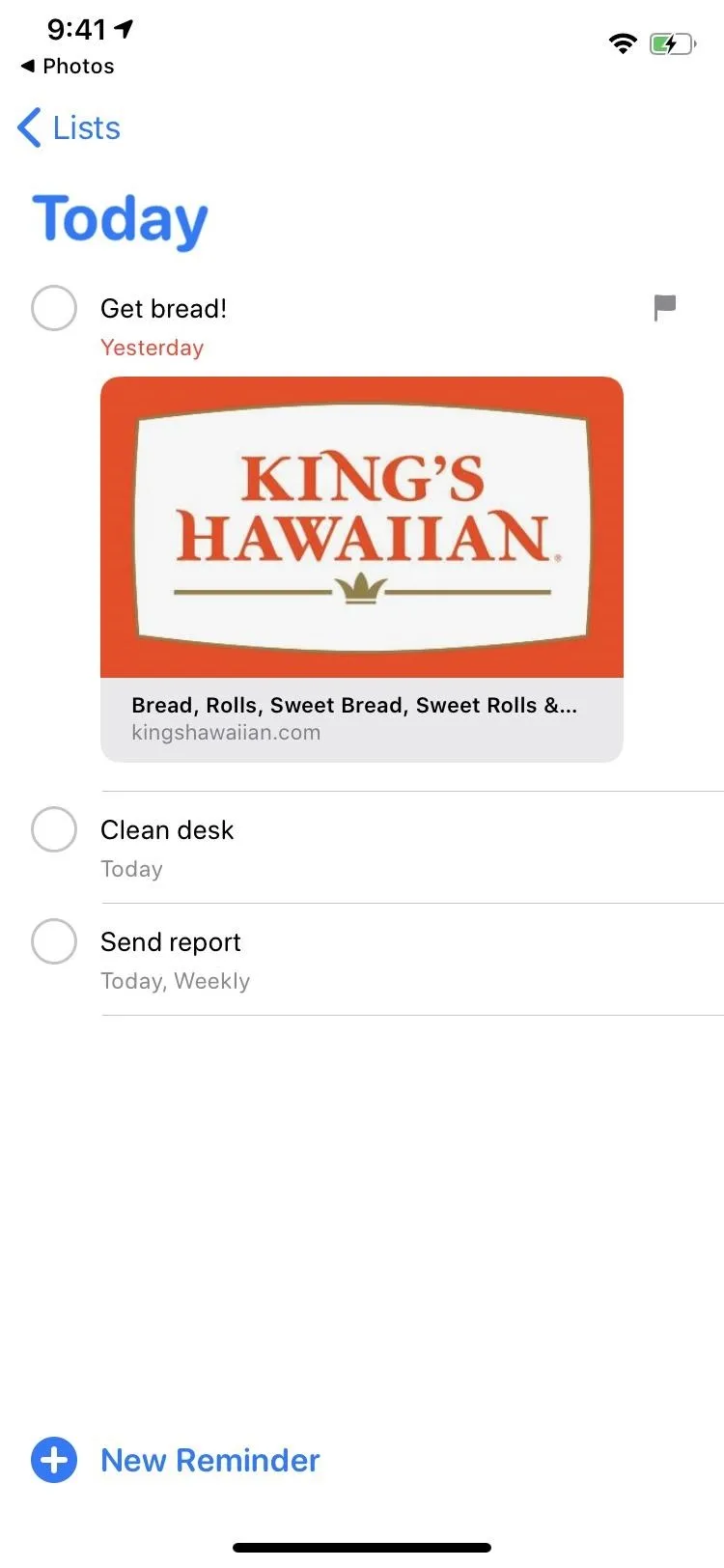
Dark Mode
While not a Reminders-specific feature, dark mode helps out when you don't want to see the bright white of the app how it usually would be displayed. There are a couple of ways to toggle it on and off, but both rely on the Control Center to do it, which is just a swipe down or up (depending on your iPhone model).
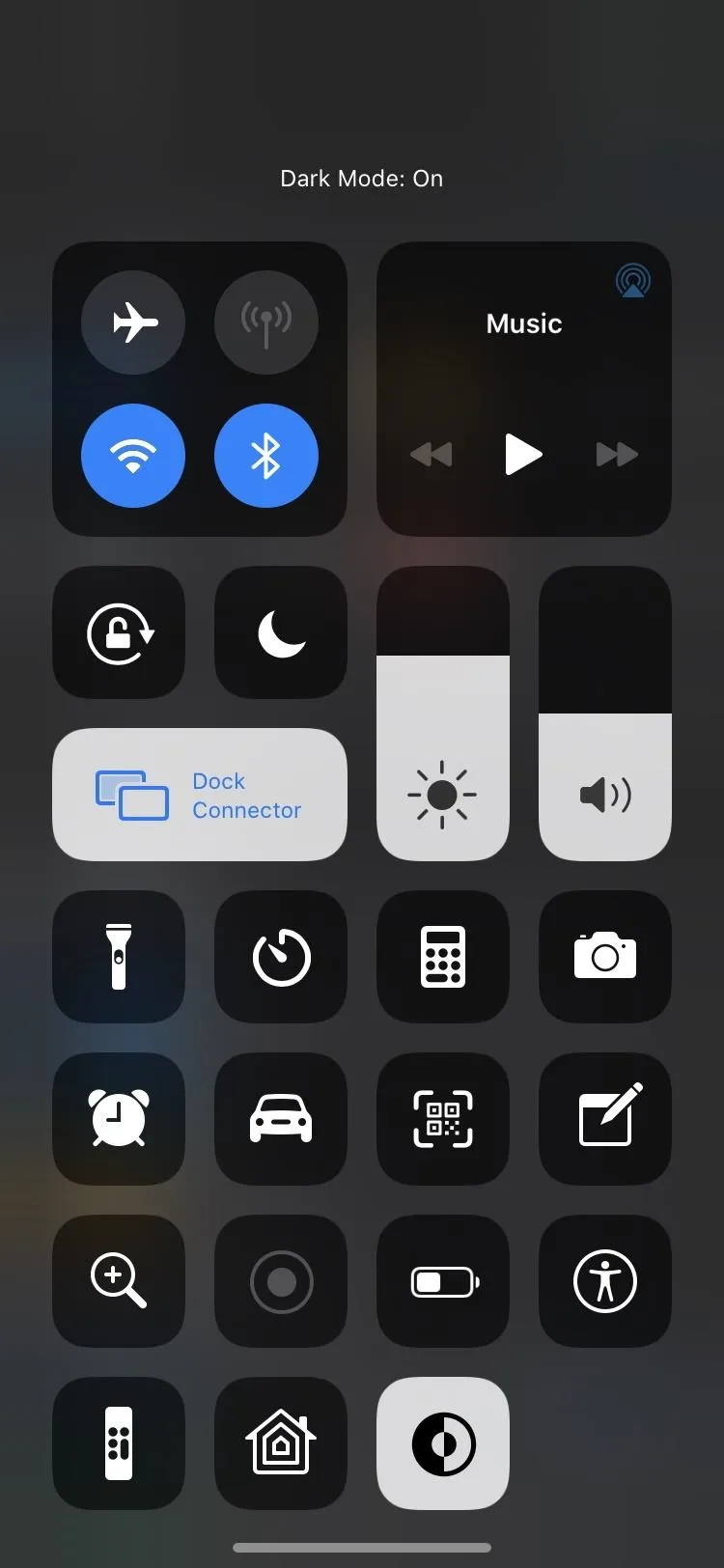
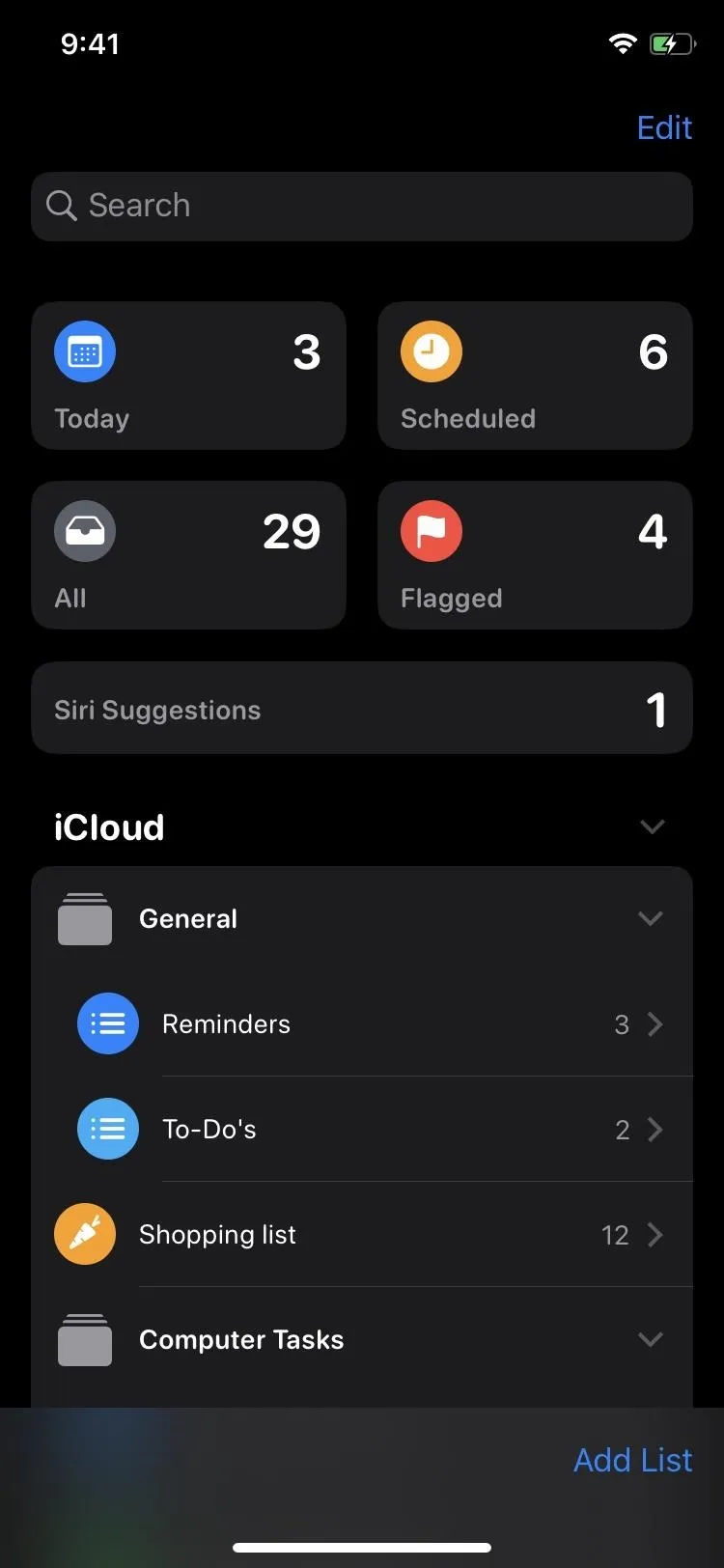
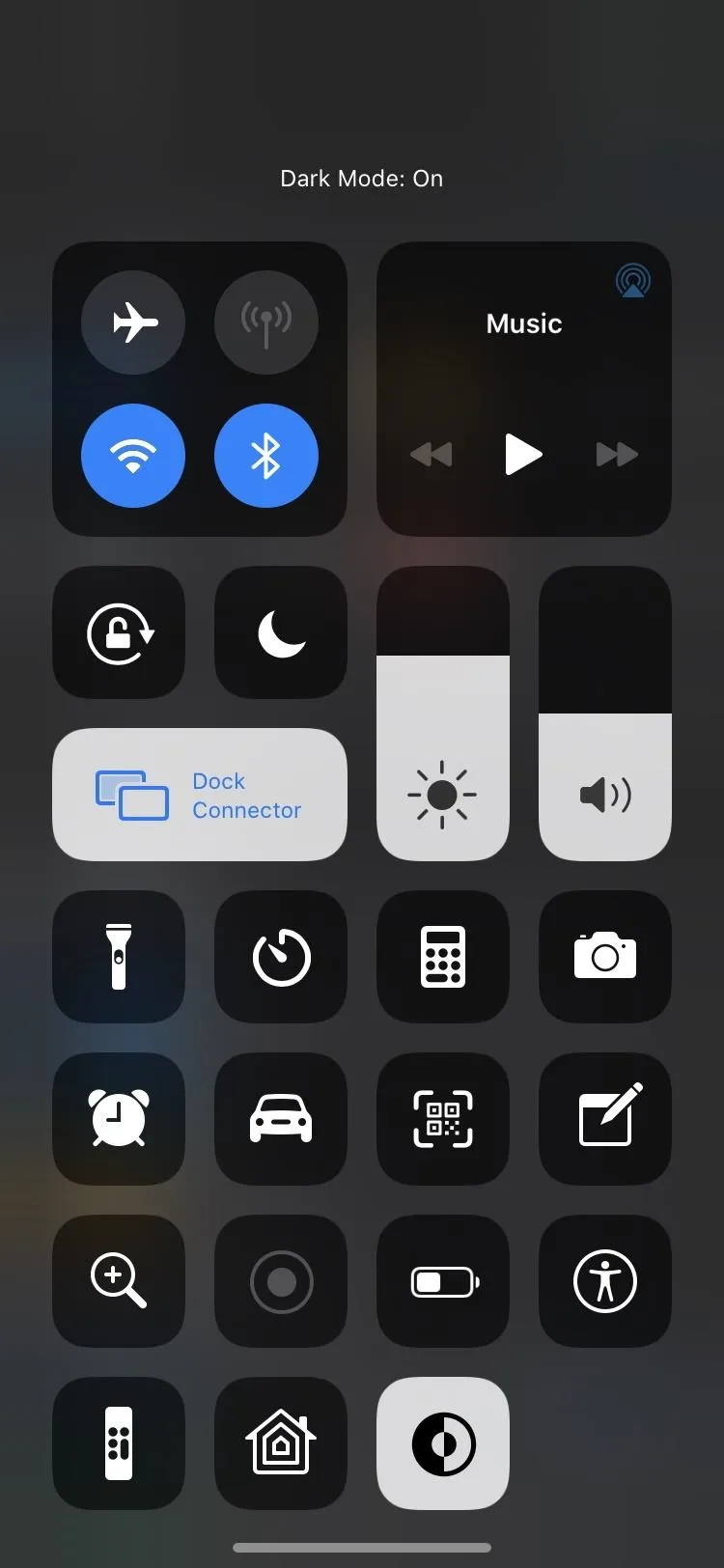
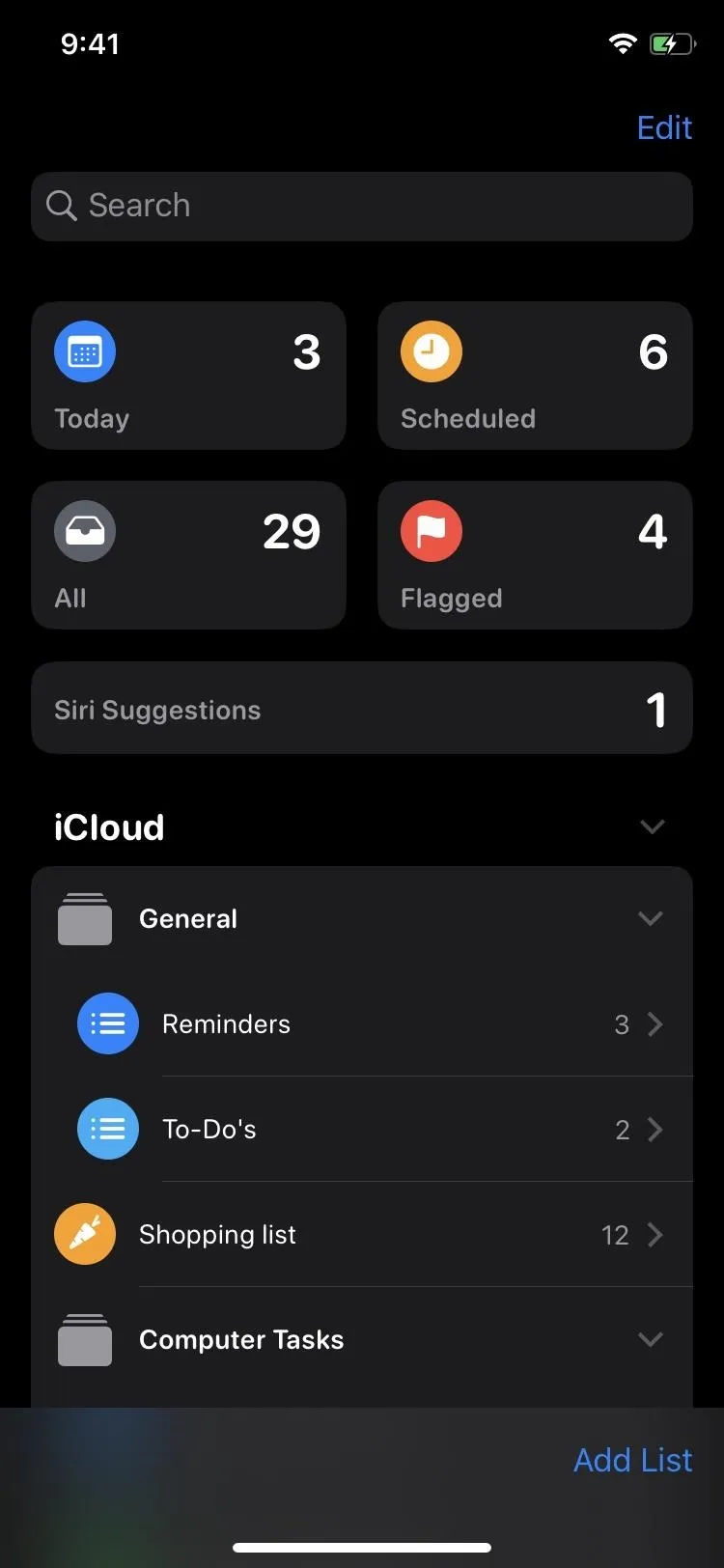
Compatibility
Note that some of the features above only work if all devices signed in with your Apple ID use the new Reminders app. The new Reminders app is available in iOS 13 and iPadOS 13 for iPhone and iPad and macOS 10.15 Catalina for Macs.
If you don't upgrade all of your devices, any using older OS versions will only be able to sync with other devices not upgraded yet. And when you finally do update each device, any reminders you created on those devices after updating your first device to the new Reminders app will be lost when syncing to iCloud since iCloud uses the updated Reminders app as the primary. Also, if you don't open the updated Reminders app on each device first before creating reminders on those devices (like via Siri), those won't stick either. Learn more at Apple.
Cover photo, screenshots, and GIFs by Justin Meyers/Gadget Hacks






















Comments
Be the first, drop a comment!