Strange or uncomfortable encounters can be difficult to get away from sometimes if you're overly polite and don't want to hurt anybody's feelings. Thankfully, your iPhone can help save the day, providing you with a plausible excuse to exit the scene without having to conjure up some last-minute reason on the spot.
In the movies and on TV, characters always have an exit strategy before going on a blind date, where a friend will call them at a specific time to tell them there's an emergency or some other reason to run out the door. Real life isn't so convenient.
While experts recommend leaving a first date within the first 20 minutes if things aren't going well, not everyone can muster up the courage to actually do it. Some may have zero trouble being blunt about the situation and disappearing in seconds, but more people are quite the opposite, and that's OK.
Whether it's a blind or first date, awkward conversation with a boss, annoying chat with a coworker, storytime with your grandfather, an encounter with a creep, or some other intolerable circumstance you feel stuck in, it's just difficult to escape. Shyness, fear, anxiety, insecurity, embarrassment. Those are just some of the reasons you may feel trapped.
The Answer to 'How Can I Get Away?!'
If in a dangerous situation, you could call 911, but that would give you away. Emergency SOS on the iPhone lets you call emergency services discreetly, and it also can send out a text message to your emergency contacts letting them know you're in trouble at your current coordinates. But if it's not an emergency, you can take a queue from pop culture and have a friend or family member call you ASAP.
- Don't Miss: Use the Emergency SOS Shortcut on Your iPhone
Planning for someone to interrupt an awkward encounter is not convenient, and you can't do that in more spontaneous situations that happen without warning. For example, a manager latching on and telling you their life story when you just went into their office to ask a simple question. To help in these types of situations, there's the Shortcuts app and one very useful accessibility feature in iOS 14.
"Bad Date," a shortcut from Reddit user geohuds, sends out your current location and a customizable text message to the contact(s) of your choice. The message can say anything, like "call me ASAP, I need out of this awkward conversation or bad date pronto — please!"
The shortcut alone is not very quick to activate, but with Back Tap, you can run the shortcut by tapping on the back of your iPhone, and no one will be any the wiser. A contact then receives your message and can call you to help you get out of your awkward encounter or drive to your location to help you out.
Prerequisites
- iOS 14: The "Bad Date" shortcut is optimized for iOS 14, so if you're running anything older than that, we suggest you update. The shortcut may work with older versions, but you'll need iOS 14 if you want to use the Back Tap feature (available on the iPhone 8 and later).
- iPhone 8 or newer: We just said it, but to use Back Tap, you need an A11 Bionic or newer chip in your iPhone, so it's limited to the iPhone 8 and later models.
- Shortcuts: It's preinstalled in iOS 13 and later, but if you deleted it for some reason, you can reinstall it from the App Store.
- Allow untrusted shortcuts: Go to Settings –> Shortcuts, then turn on "Allow Untrusted Shortcuts." Without this, you will not be able to add the shortcut below to your library.
Add the 'Bad Date' Shortcut
You can download the "Bad Date" shortcut using the direct iCloud link below or from geohuds' Reddit post where updates may be posted in the future.
- iCloud Link: Bad Date (free)
Shortcuts should open up automatically. If not, tap "Get Shortcut." You'll see the preview for "Bad Date," where you can review the actions before installing it. If you're satisfied, scroll to the bottom and tap on "Add Untrusted Shortcut" to add the shortcut to your library.
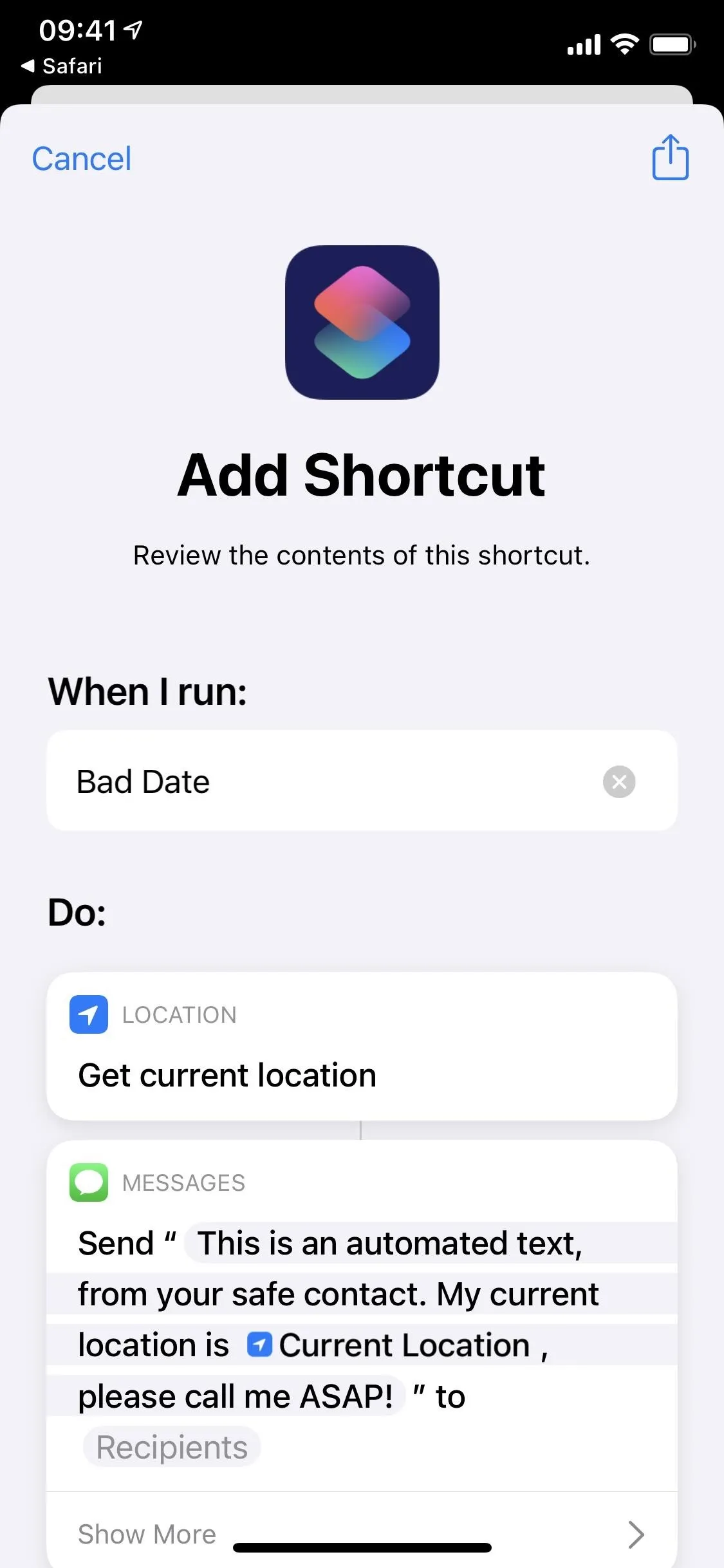
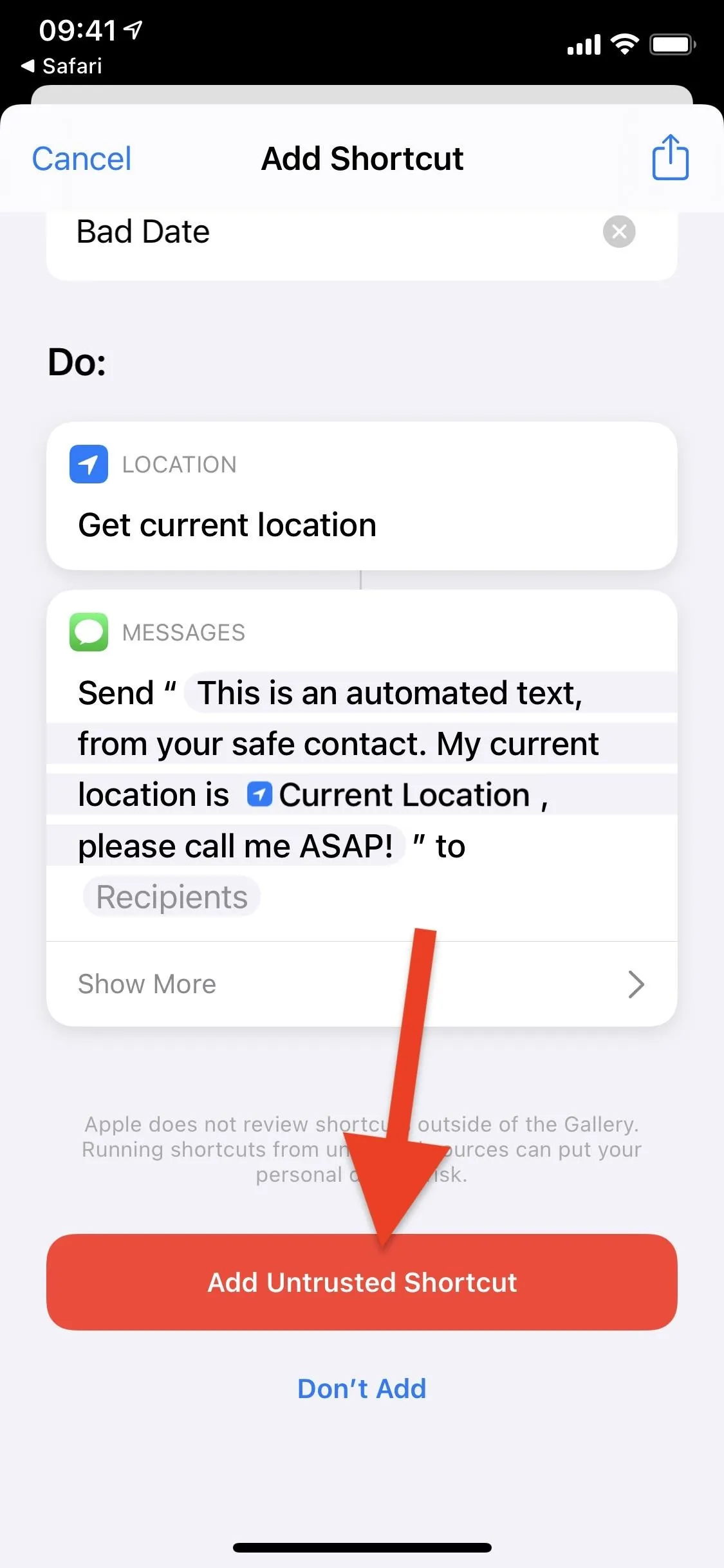
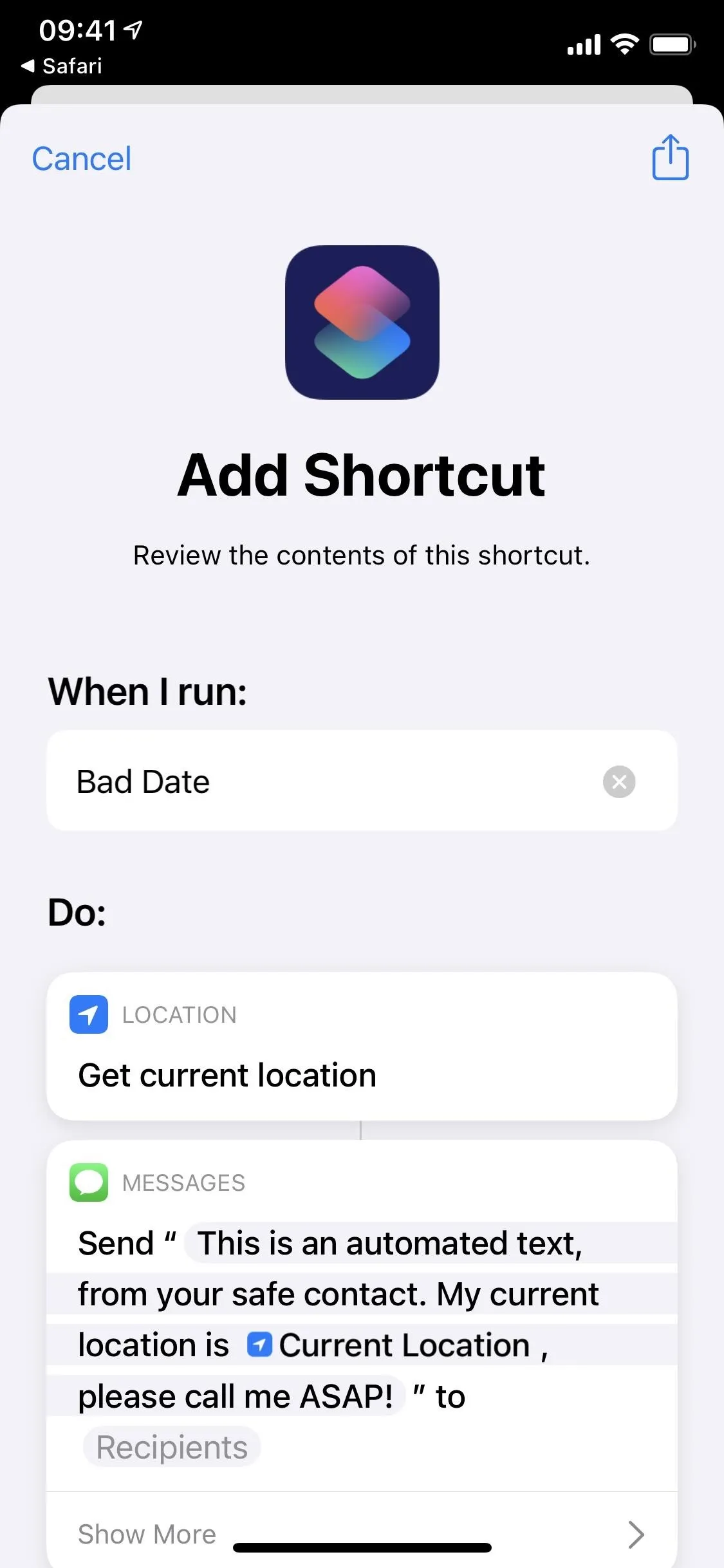
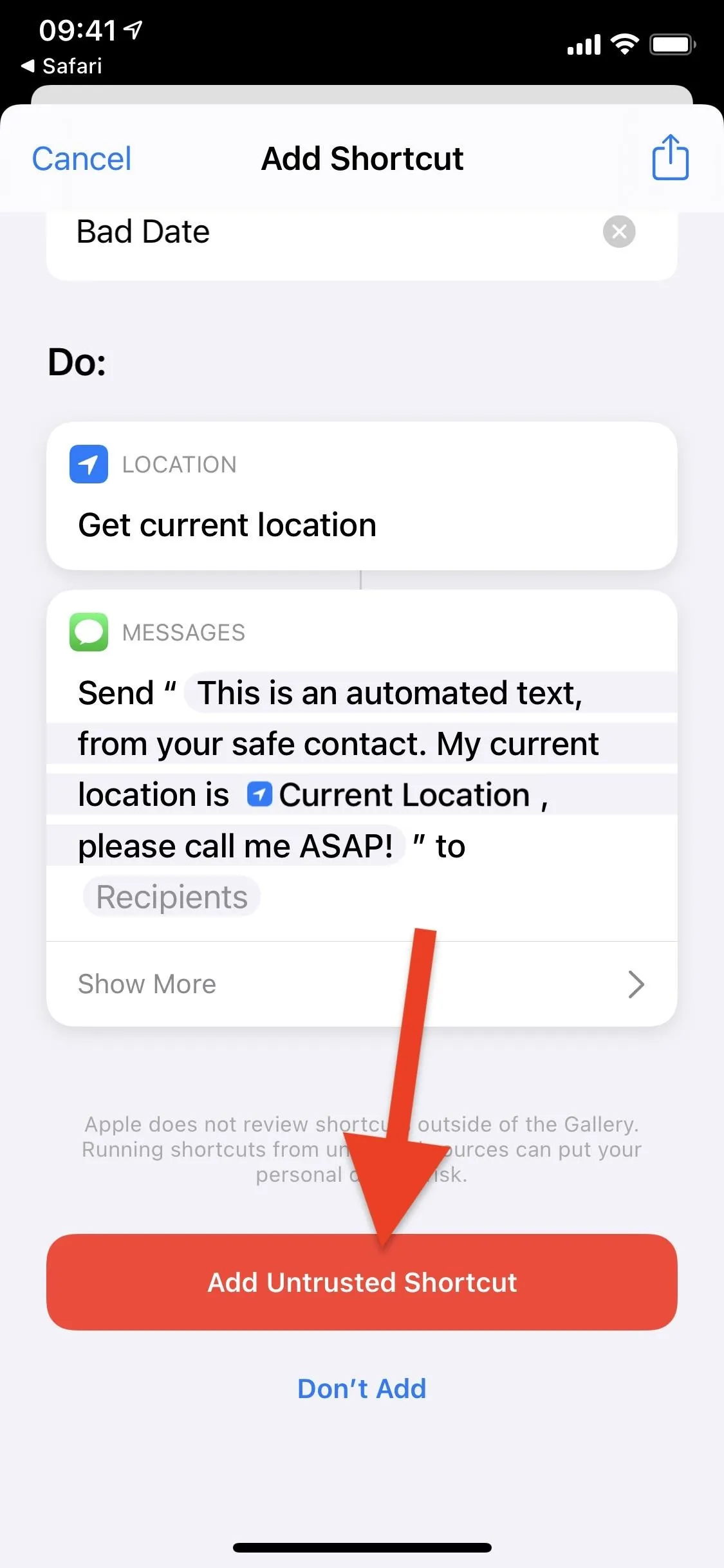
Configure the Shortcut
When adding the shortcut, you'll be asked to configure it. In this case, you'll need to choose your emergency contact(s). Tap on the plus (+) icon for "Recipients," and then find and select a contact that you think can help you out when needed. Choose their phone number or email address, if necessary, and you're done.
Suppose you want to send a message to multiple people, in the hopes that at least one person will respond; tap the plus (+) again to add more. Hit "Done" to finish up.
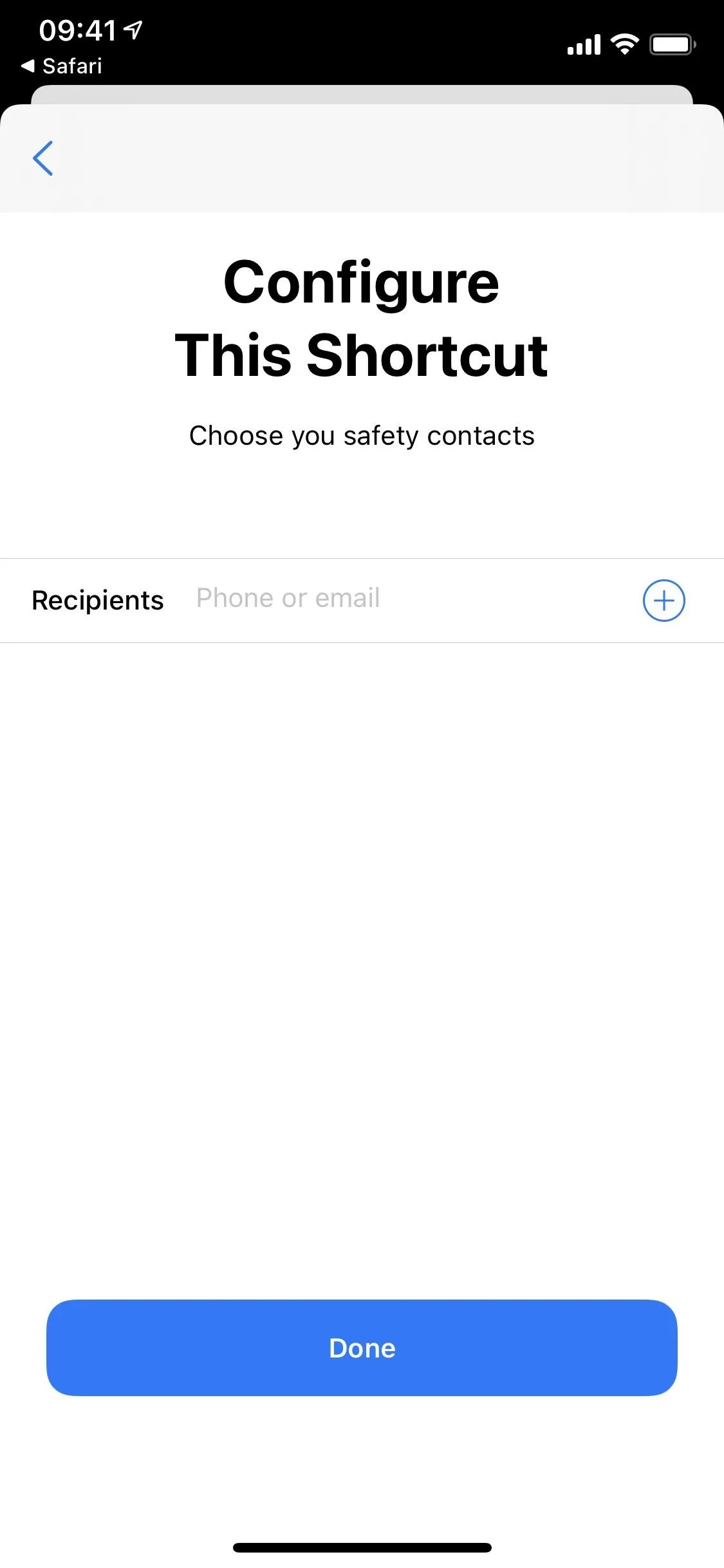
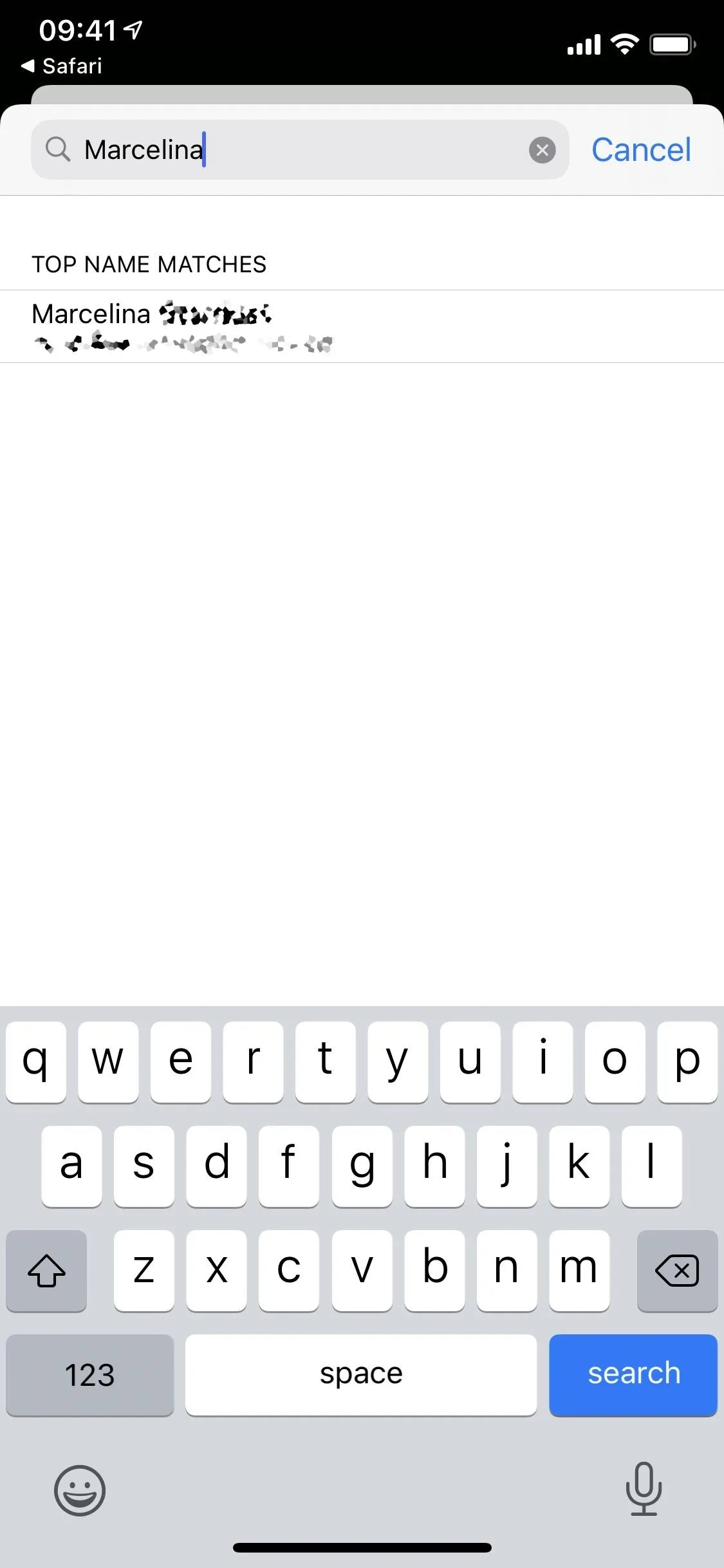
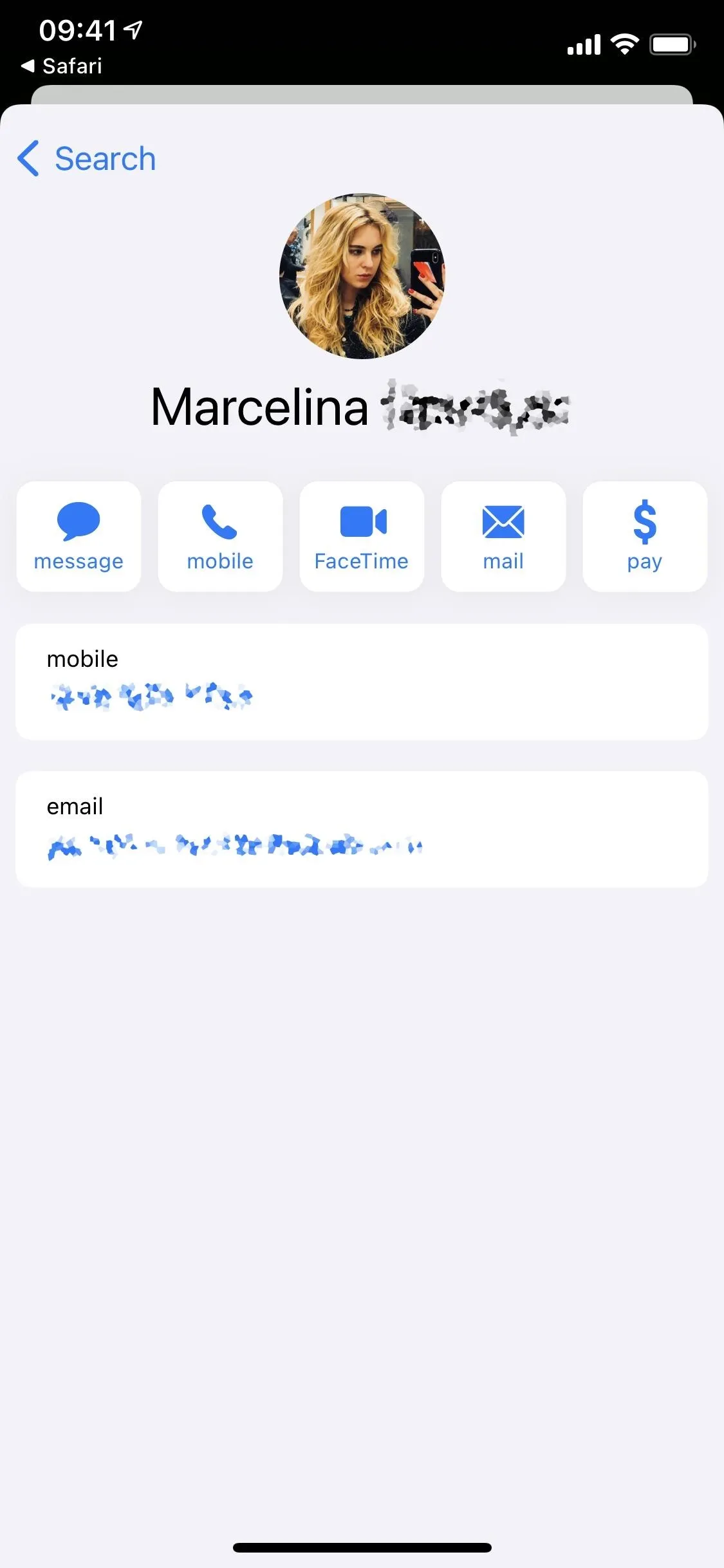
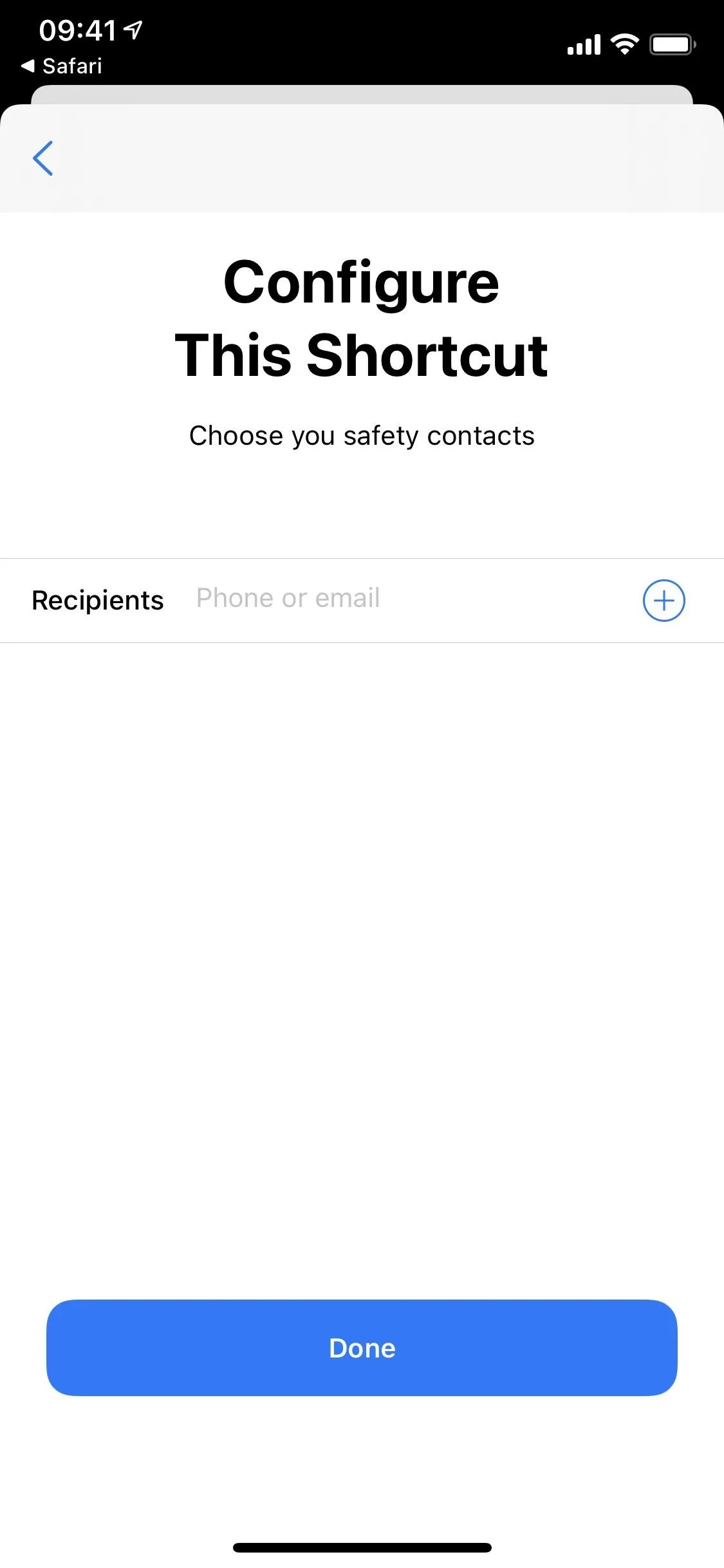
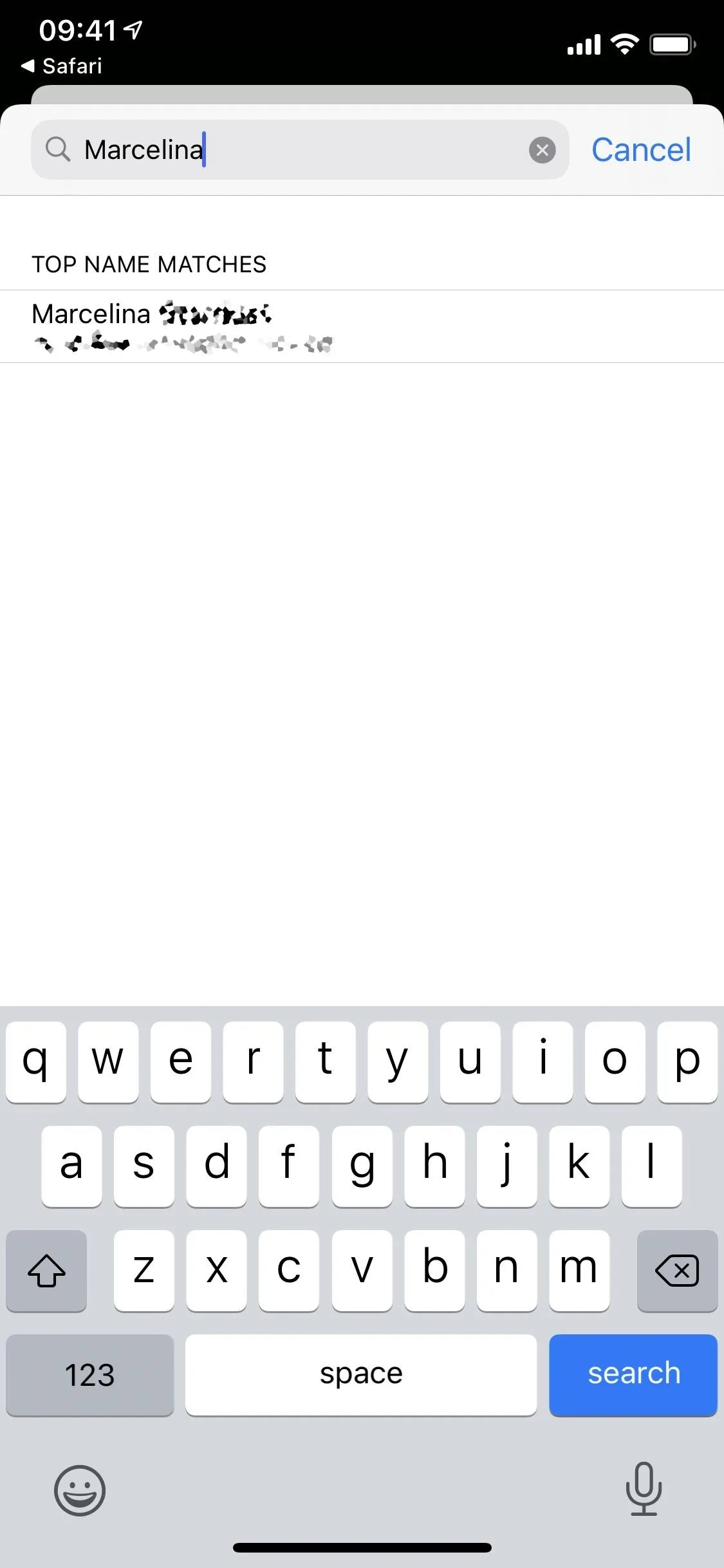
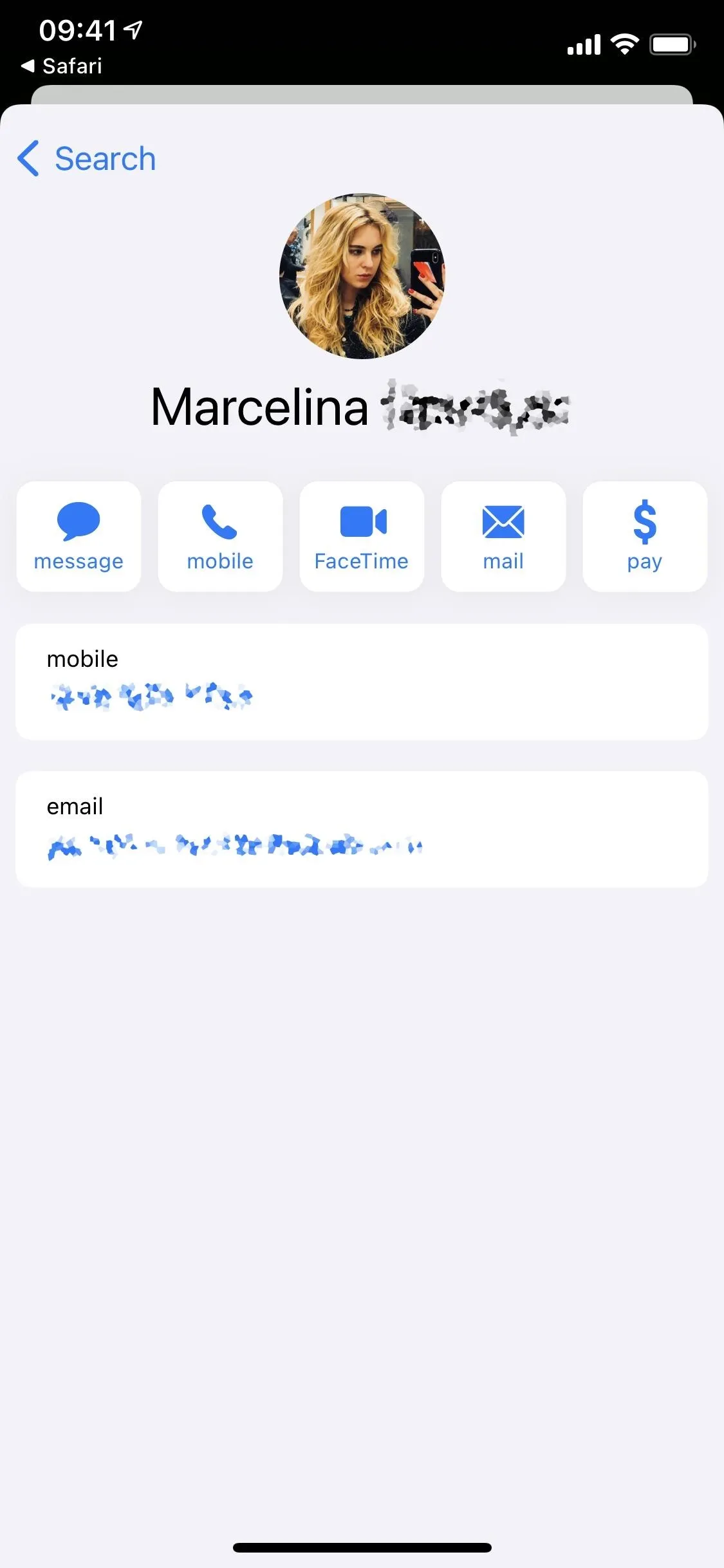
Add the Shortcut to Back Tap
The last thing you need to do before you run the shortcut is assign it to the Back Tap gesture, which allows you to run the shortcut by tapping your iPhone's back. Launch the Settings app and go to Accessibility –> Touch –> Back Tap, then choose either "Double Tap" or "Triple Tap."
I suggest using "Triple Tap" because it's easy to tap the back of your iPhone twice accidentally. This isn't a shortcut you want to run unintentionally because it may be a serious situation. Plus, you don't want to cry "wolf" too many times, or your contacts won't bail you out. So, it's best to choose the "Triple Tap" option.
Whichever you chose, pick the "Bad Date" shortcut and exit Settings.
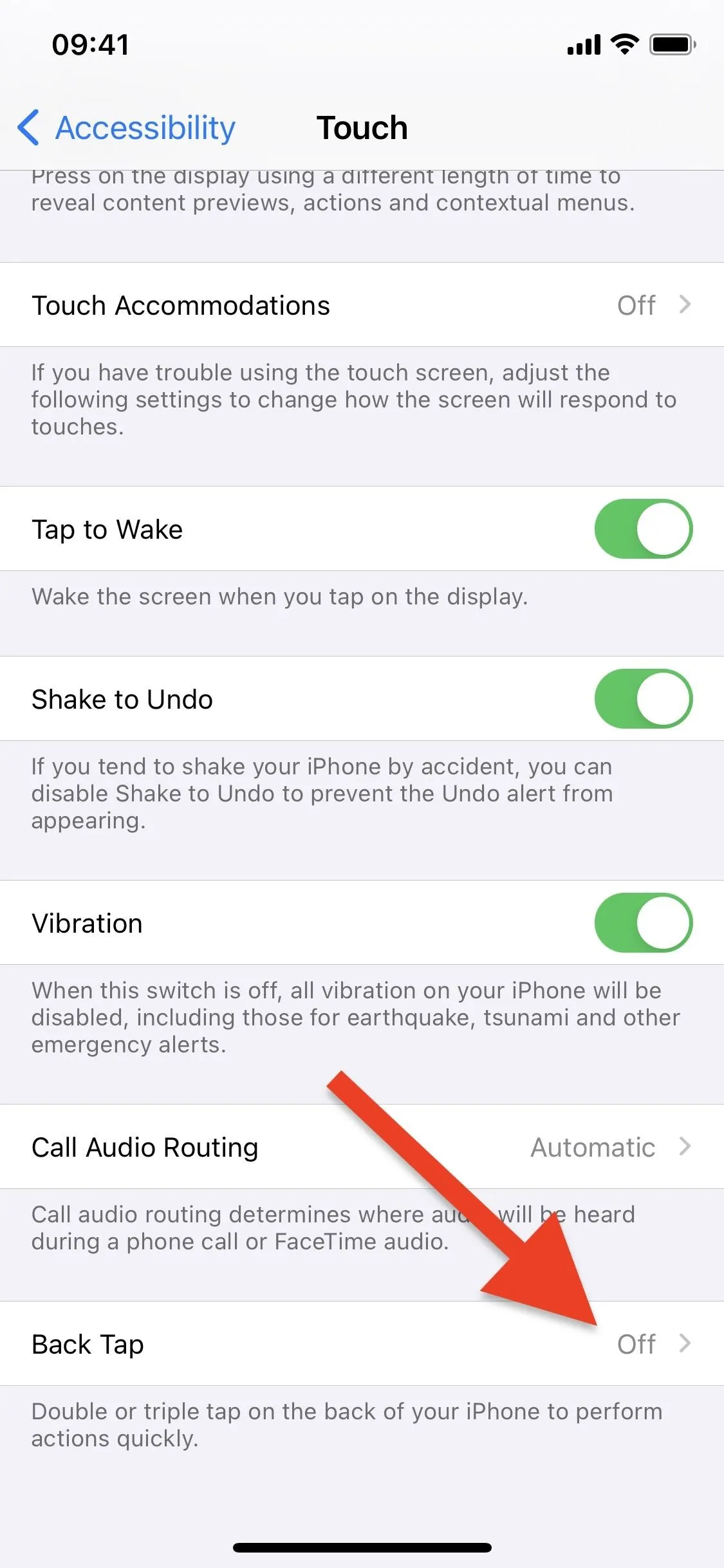
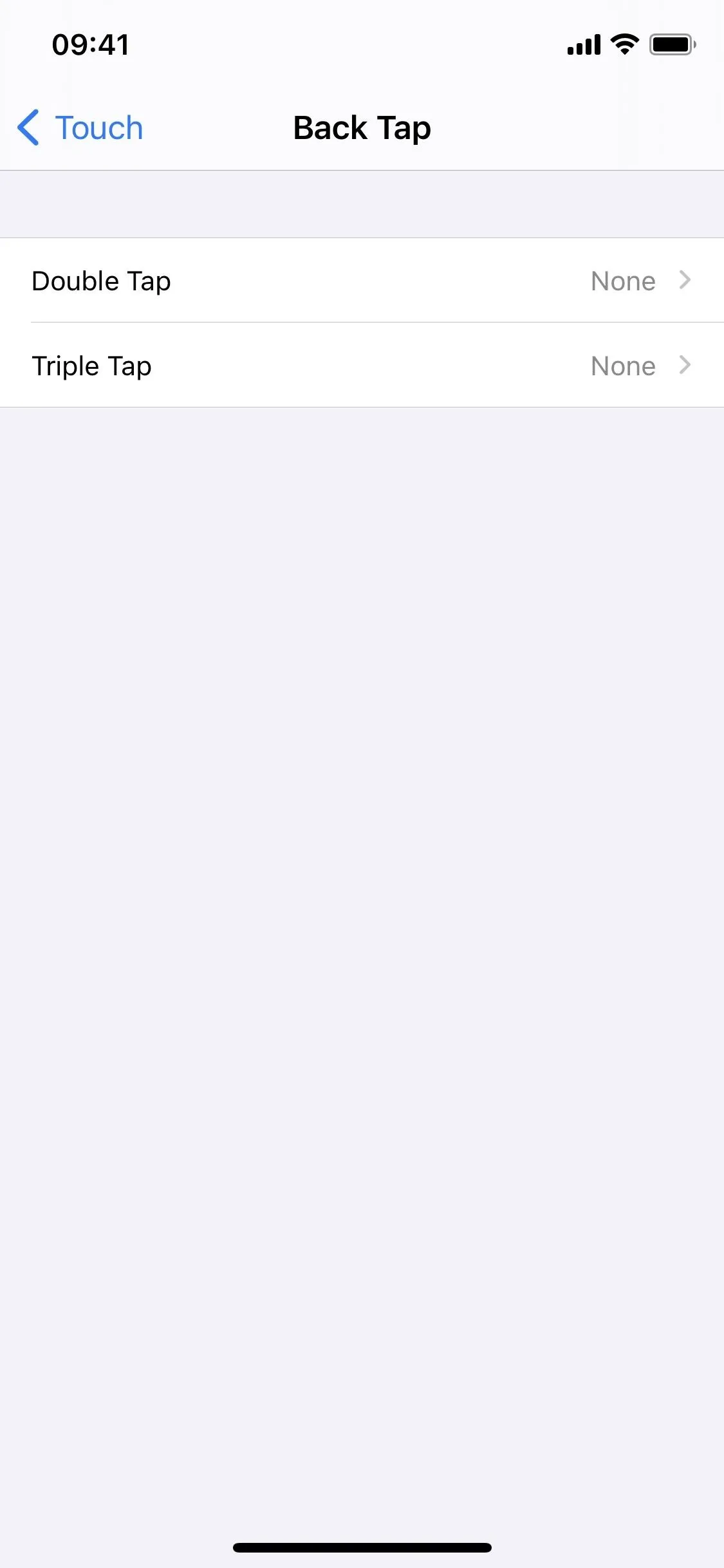
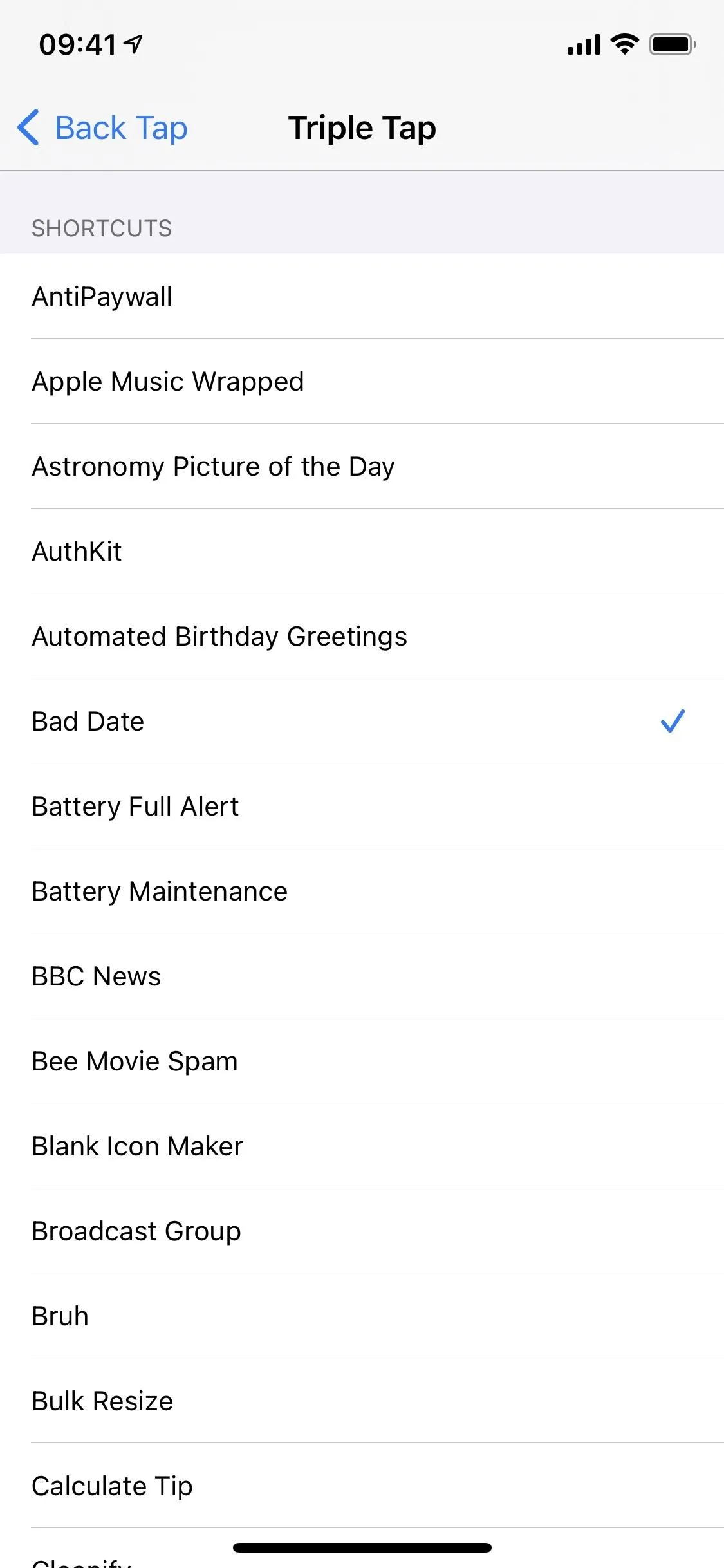
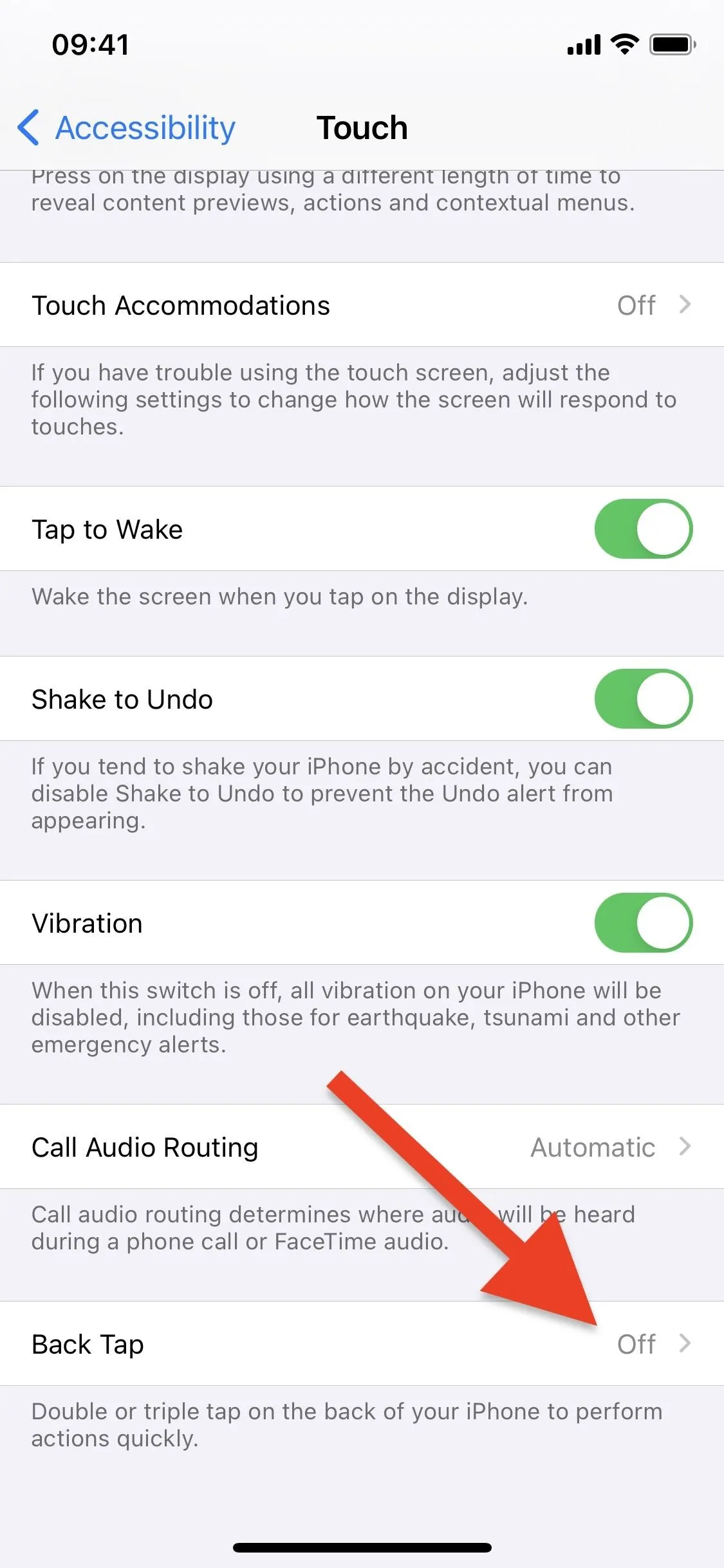
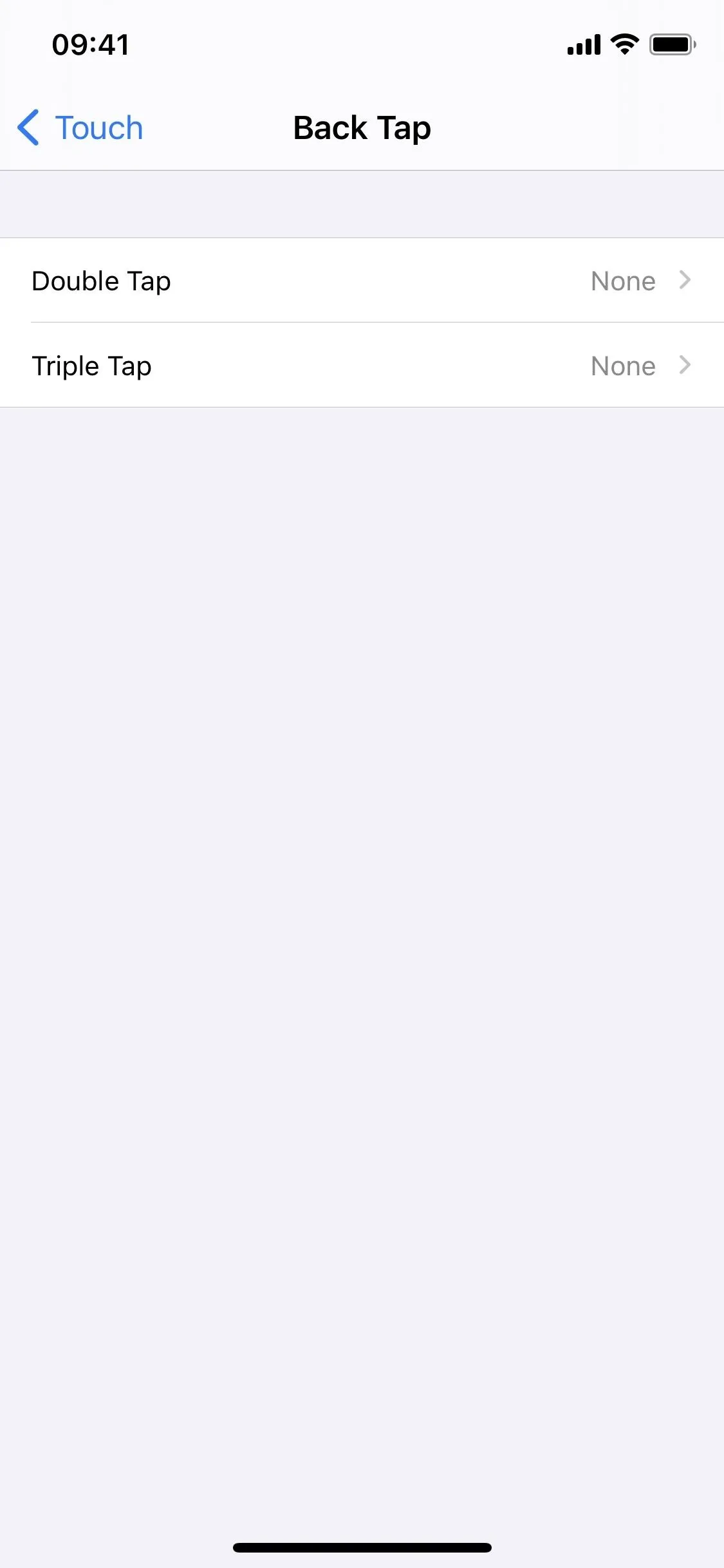
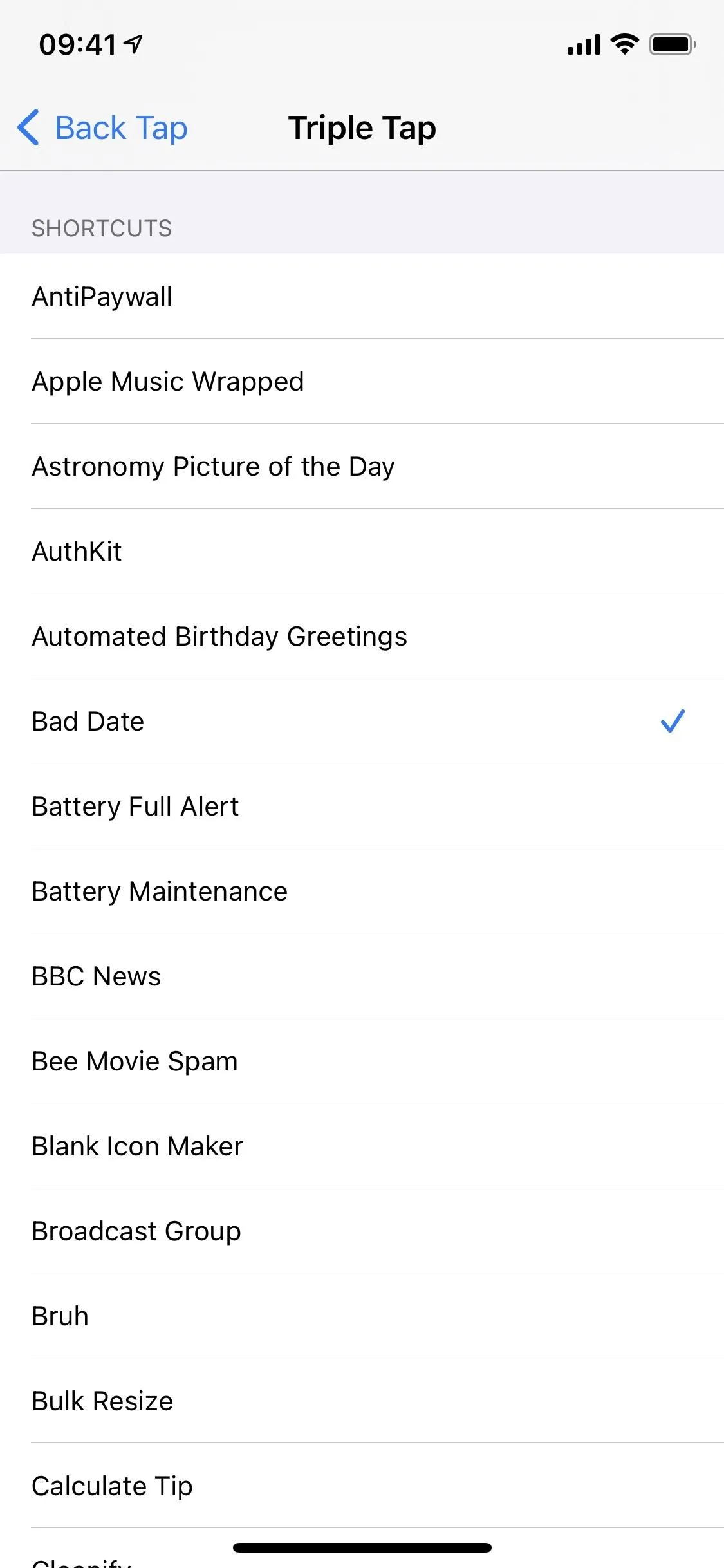
Adjust the Emergency Message (Optional)
Although you don't have to do this, you can change the emergency message you send to your contact(s). To do so, hit the ellipsis (•••) icon on the "Bad Date" card in the "My Library" tab of Shortcuts. The editor will open, where you can then change the message and even add or change the assigned contact(s).
To change the default message, tap on the message once and your keyboard will pop up. You can then delete any part of the message or add to it. It may be a good idea to put your phone number in there in case they have multiple numbers for you. That way, they call the right one and have instant access to it. If you want to add or change the contacts, tap on the "+" icon at the end of the message. Once you're finished, hit "Done" in the top right to save your changes.
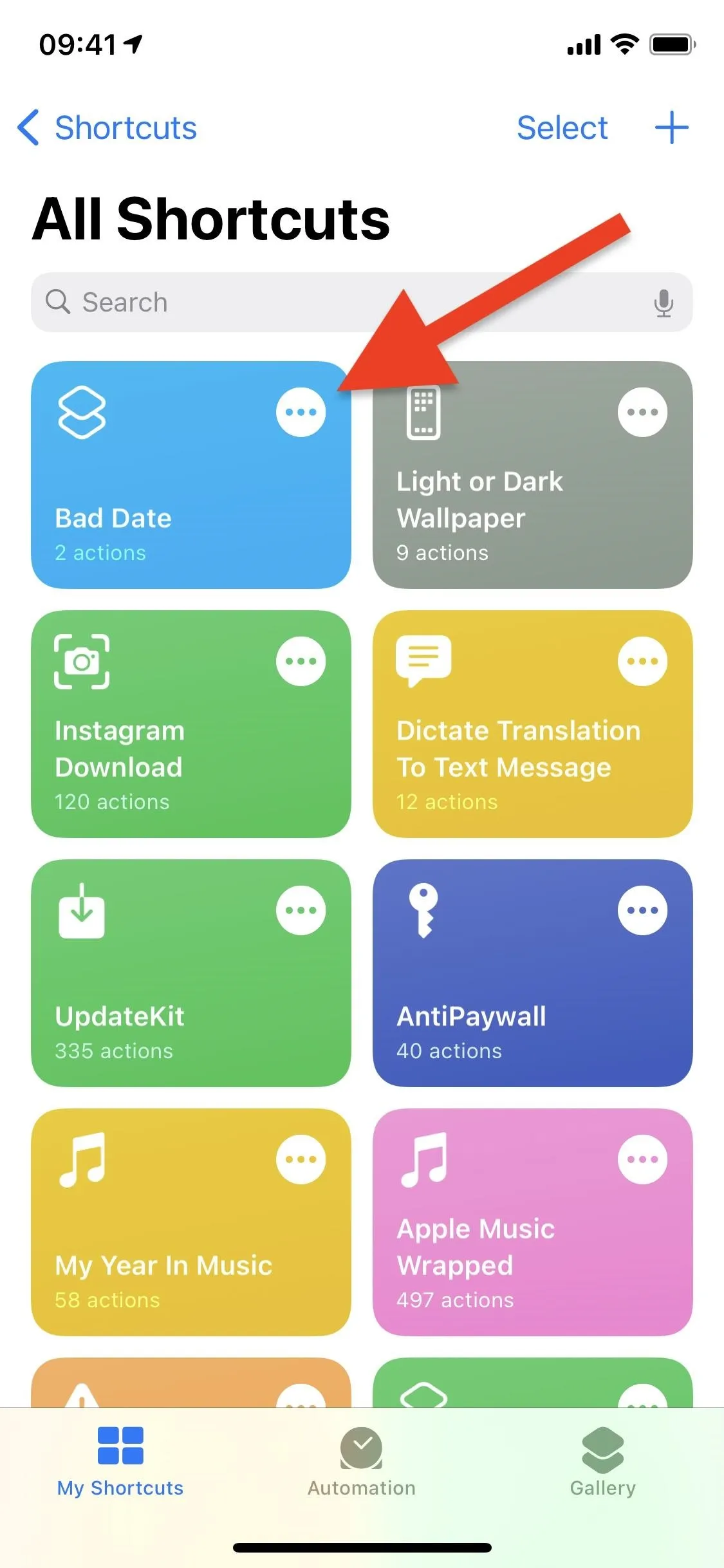
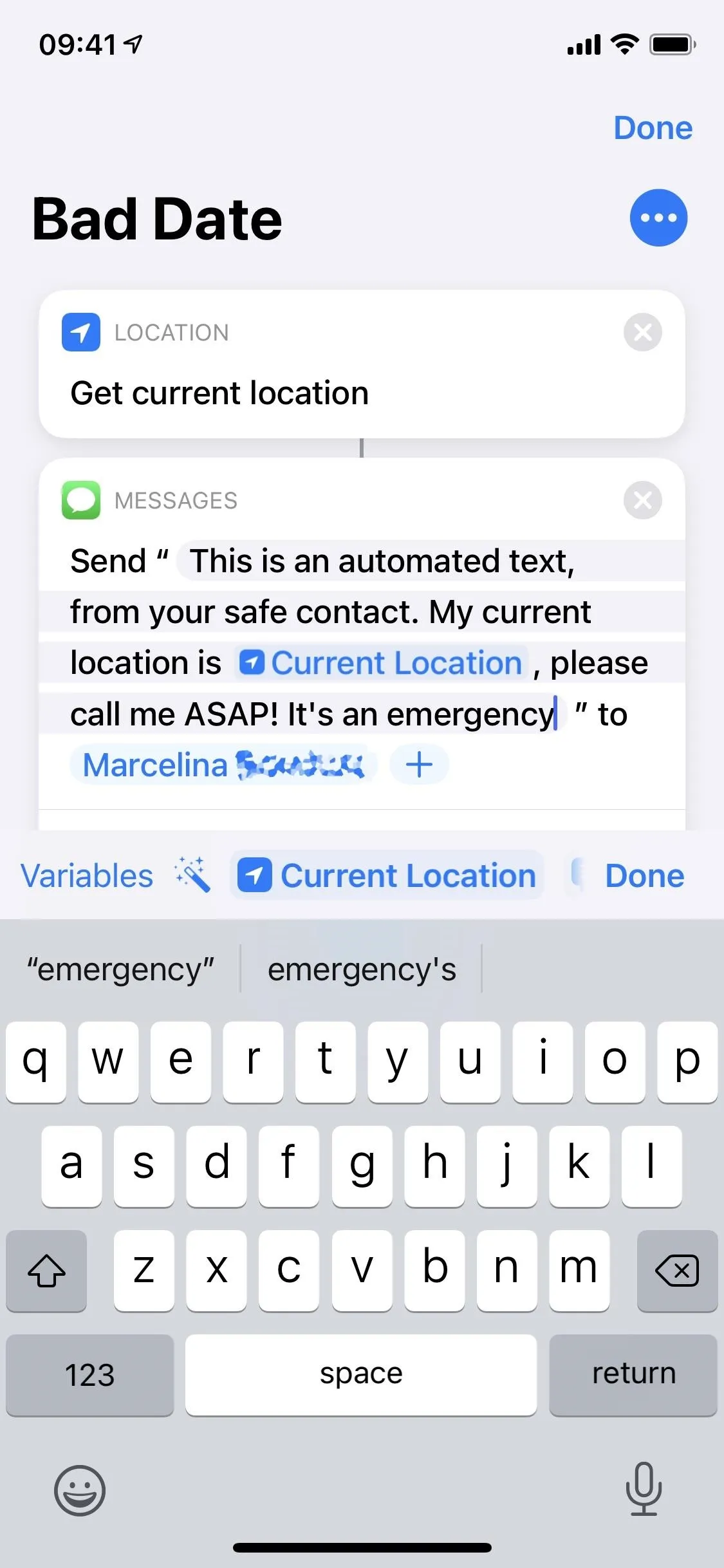
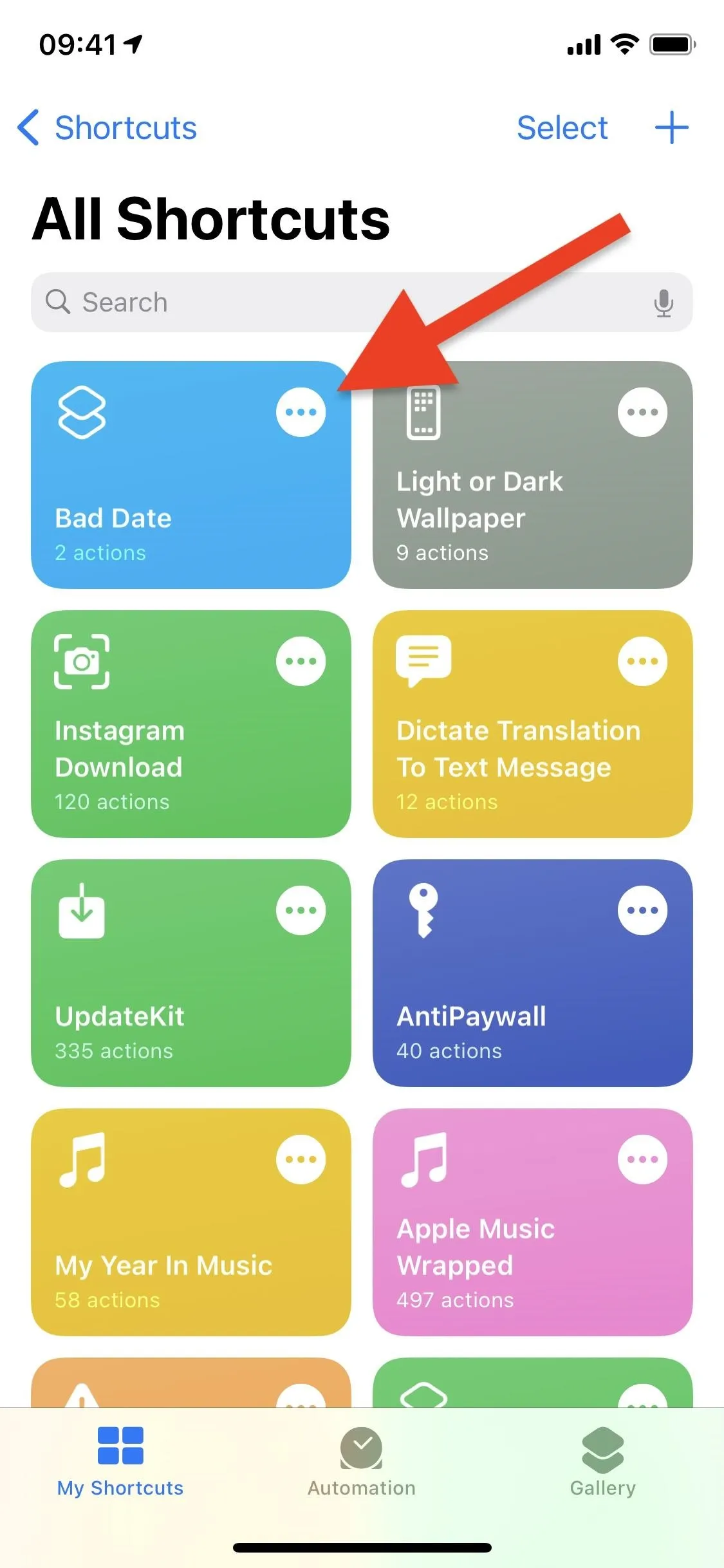
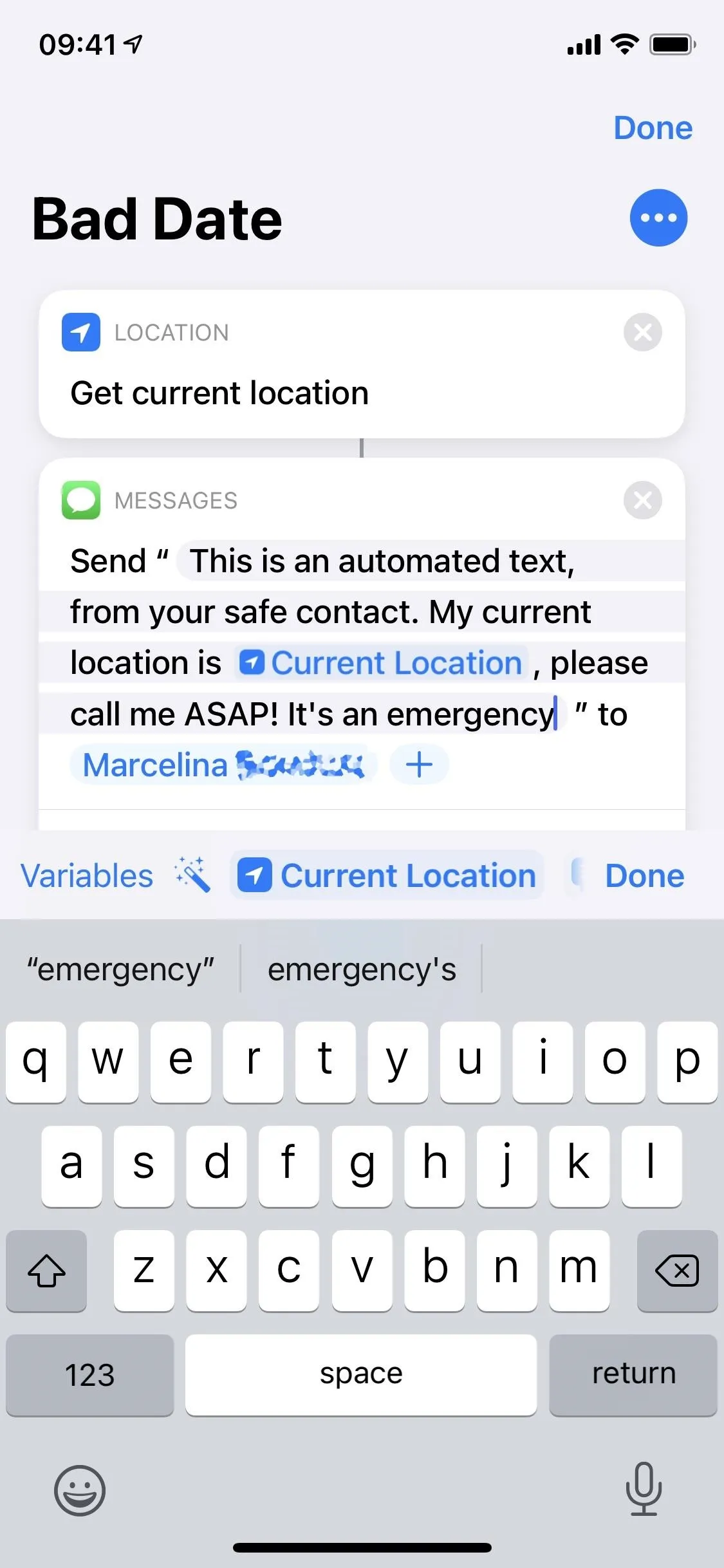
Tap Your iPhone to Request Help
Before you use the shortcut for the first time, you should run it normally (tap on its card in Shortcuts) so that you can grant the shortcut access to your apps and also test out the message. It will ask you for access to your location so that it can send your current address to your contact(s) and the Messages app so that it can send the message. Tap on "OK" in the pop-ups that appear.
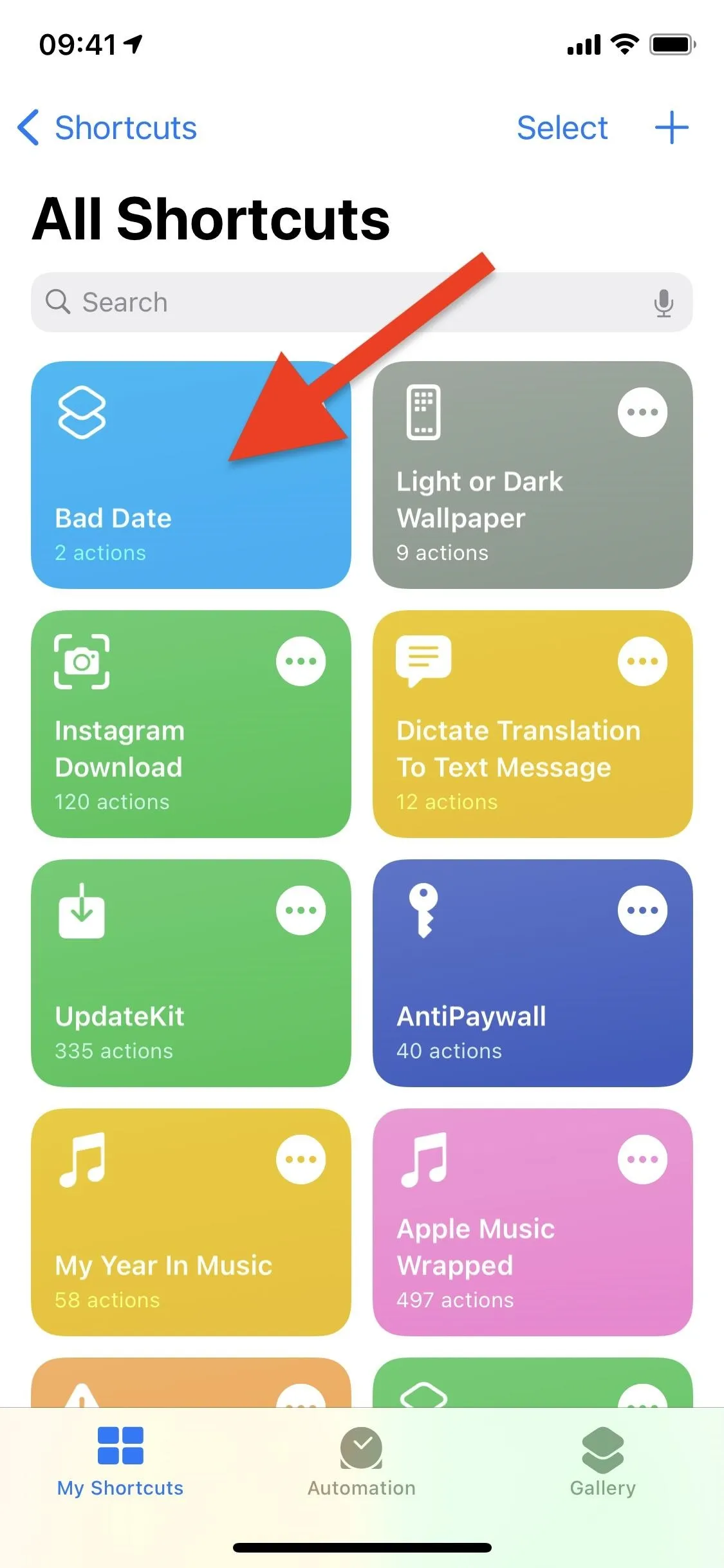

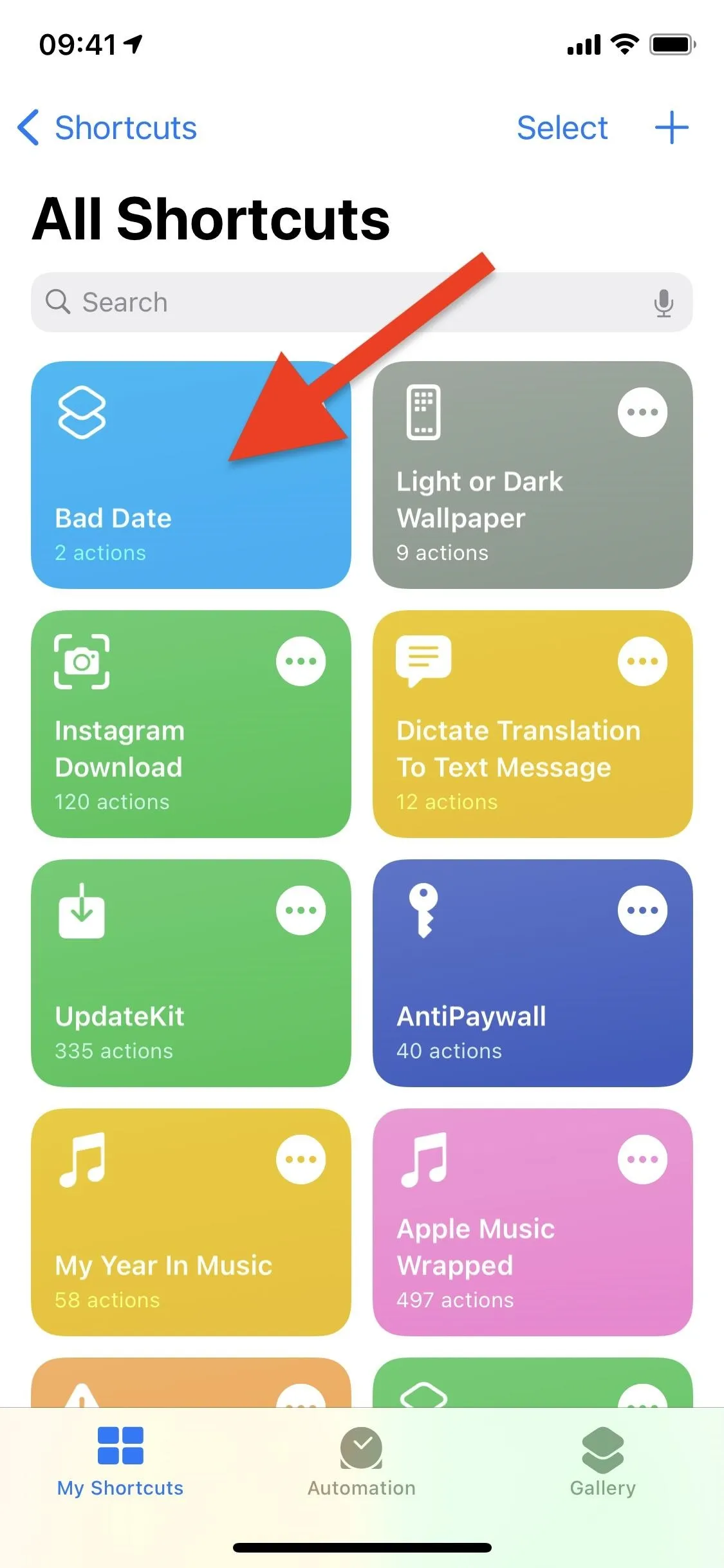

Once you do, you'll see the message appear in Messages, already sent. Below, you can see what it looks like on your smartphone (left) and your contact's smartphone (right). The other person can tap on the address to get directions to your current location (if needed) or call you from there.
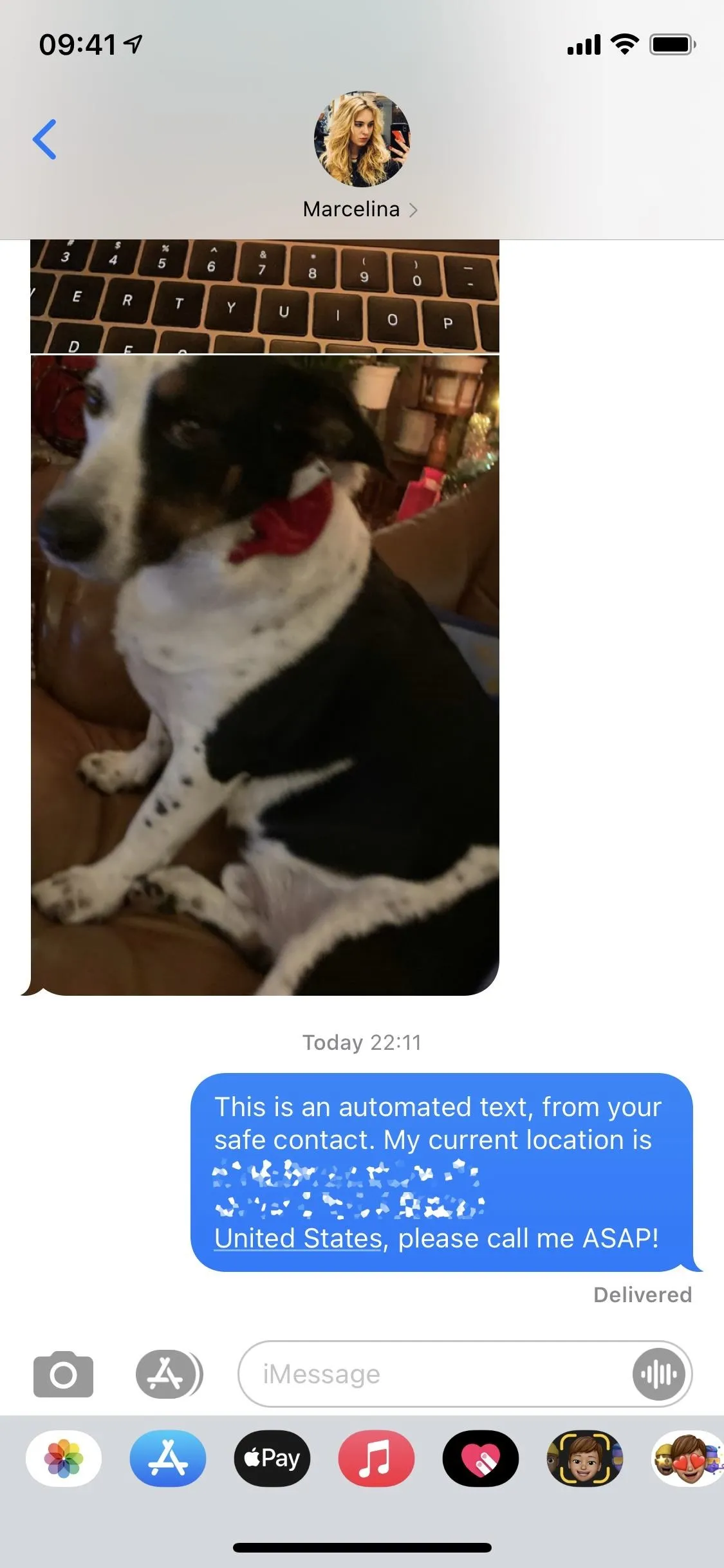
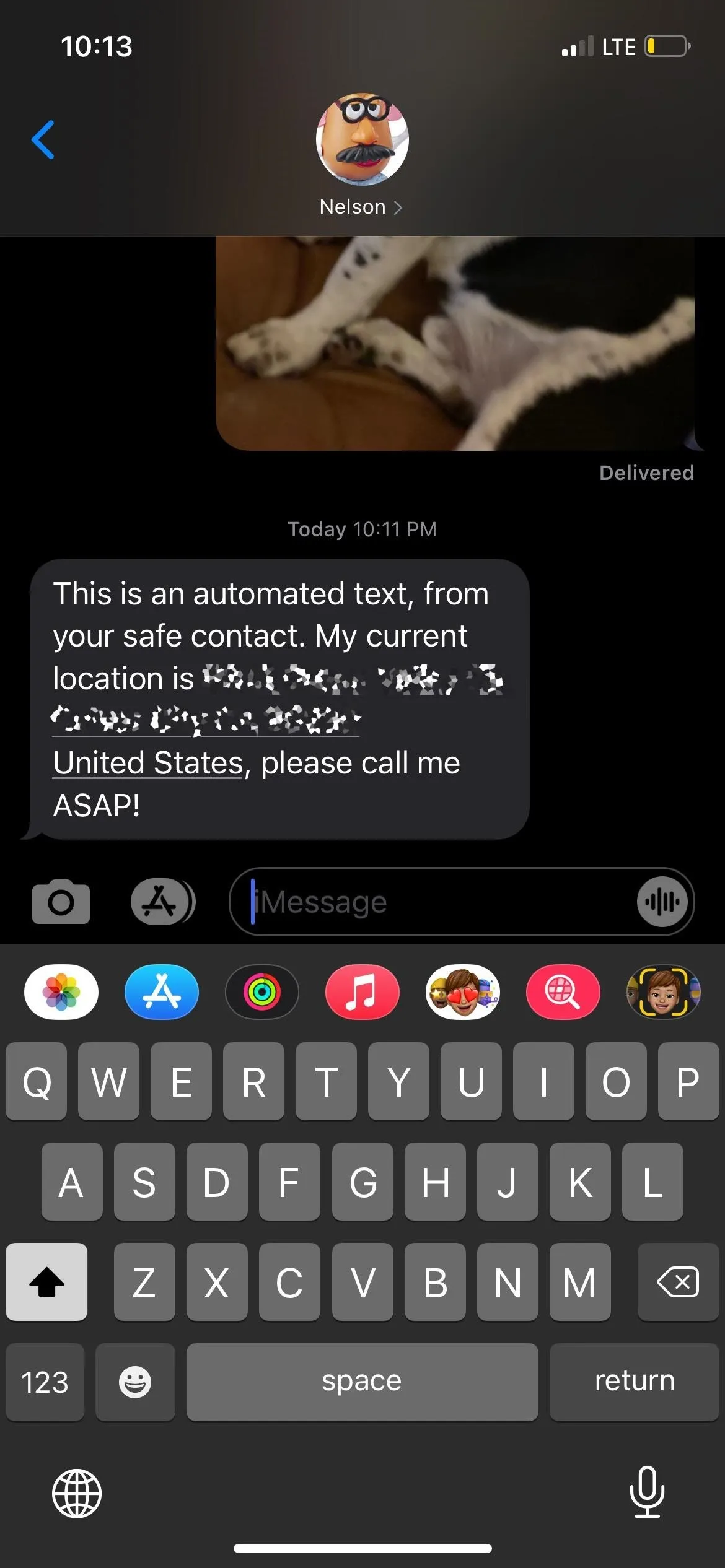
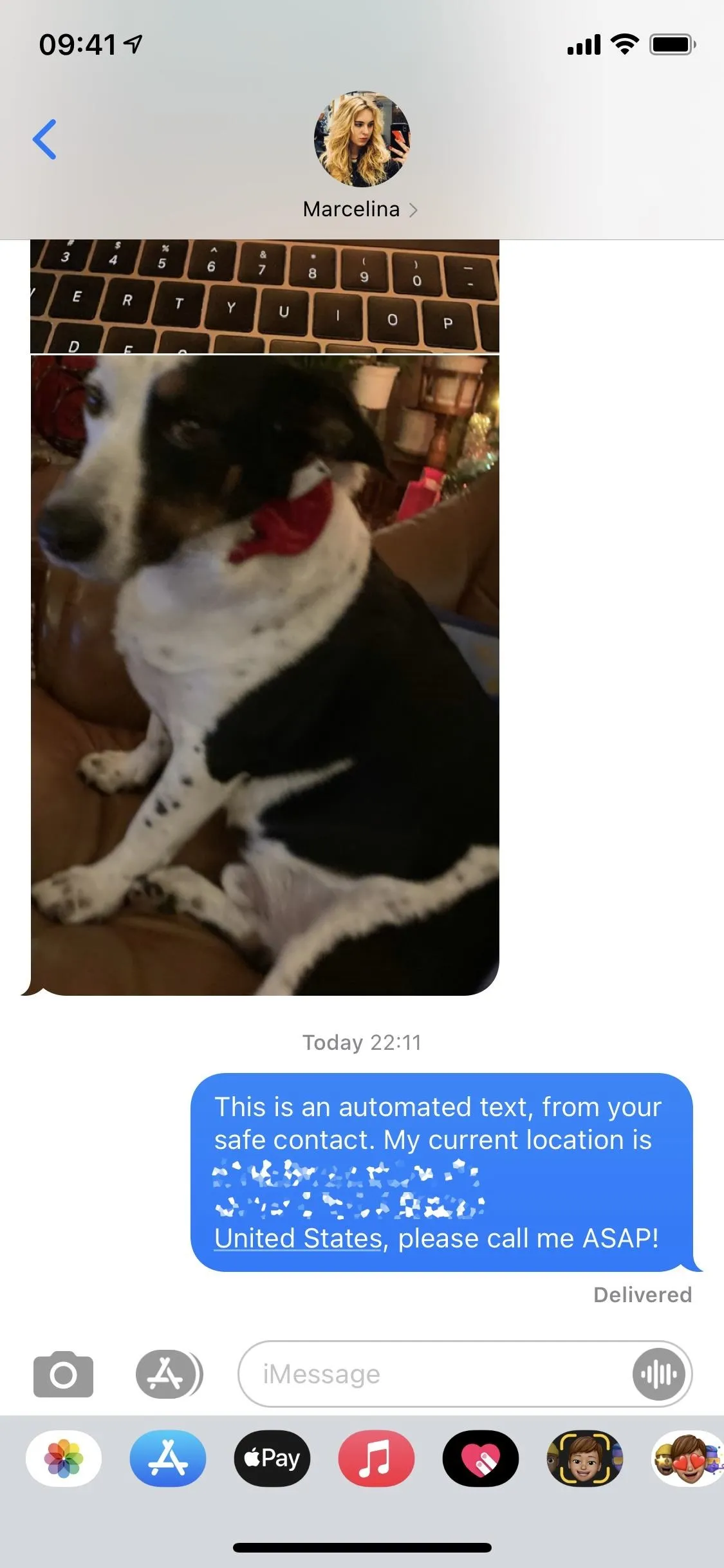
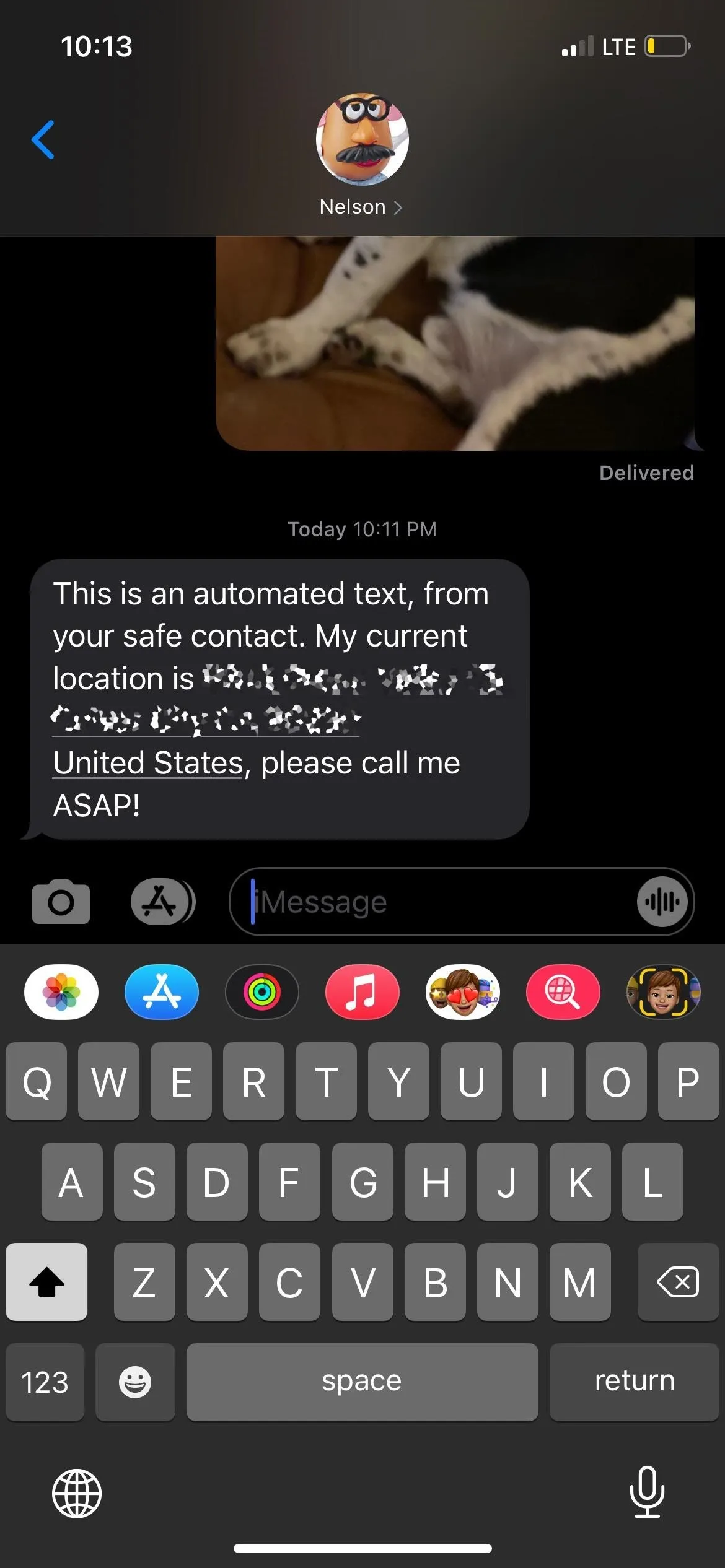
Now, you can rest easy knowing that whenever you get into a situation that you want to get out of desperately, that triple-tapping the back of your iPhone will get the ball rolling for a friend to help you escape.
Cover photo and screenshots by Nelson Aguilar/Gadget Hacks




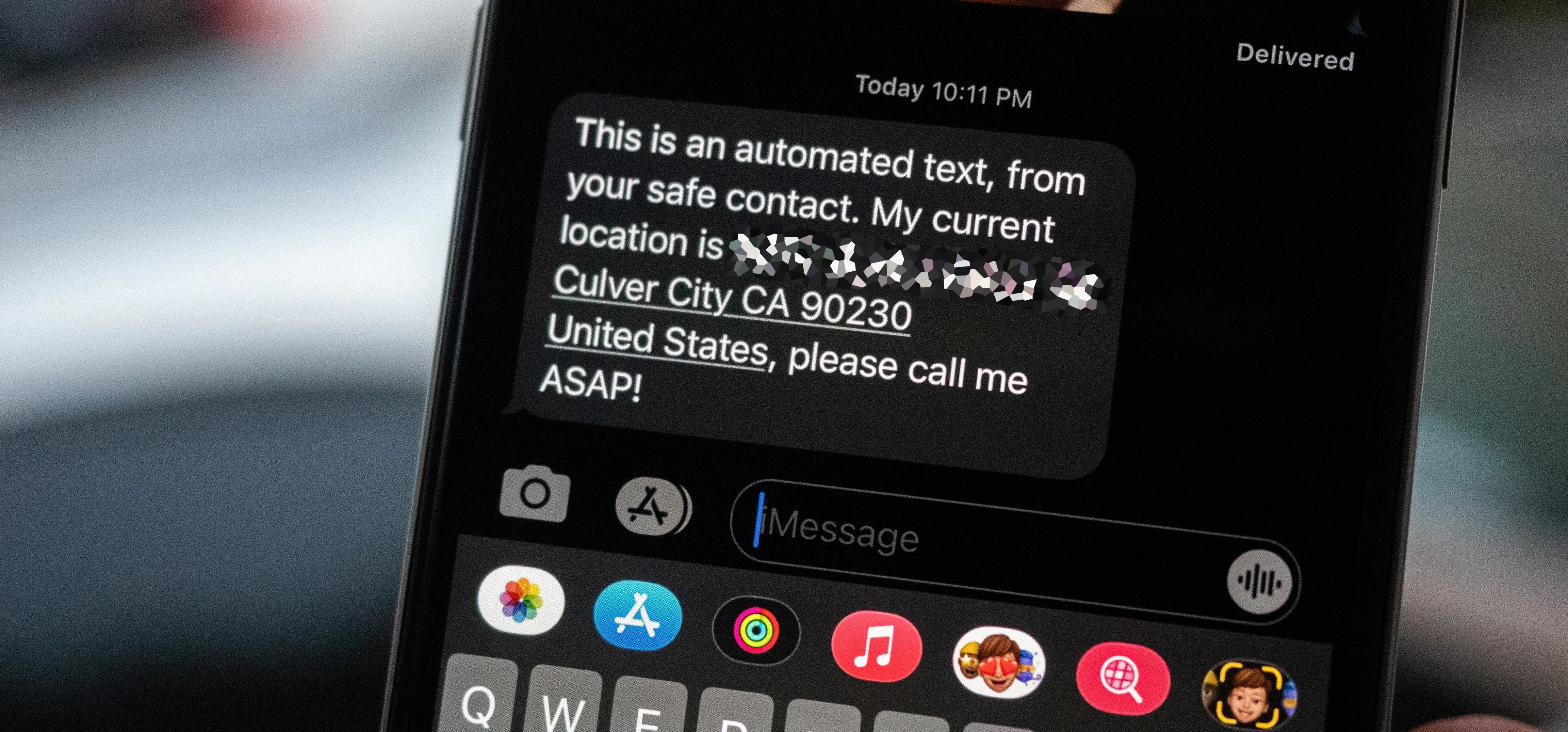

















Comments
Be the first, drop a comment!