Out of the box, Apple's digital assistant could be a godsend or a nuisance, depending on your daily interactions it. No matter which camp you fall into, Siri can always be better suited to your personal needs with a little customization. You can make Siri a powerhouse not to be reckoned with, or you can minimize its presence if you only need Siri help sometimes — all without any jailbreaking.
While iOS isn't famous for its personalization, it gets better with every new iteration, and there are a surprising number of features, tools, utilities, and little things you can change on your iPhone to suit your mobile needs. Siri can adapt in a similar way, and as of right now, there are at least 15 things you can do to make Siri work better for you. Follow the tips below to get the most out of your personal assistant.
- Don't Miss: The Ultimate Guide to Customizing Your iPhone
1. Change Siri's Language for Multilingual Use
If you're multilingual, you might not always want to speak to Siri in your iPhone's default language. Luckily, you can change Siri's language at any time, without altering the language on your device as a whole.
Hop into the Settings app, then tap "Siri & Search." Select "Language" to bring up every supported language iOS has to offer. When you find the one you want to use, tap it, then choose "Change Language" on the pop-up prompt to finalize your choice.

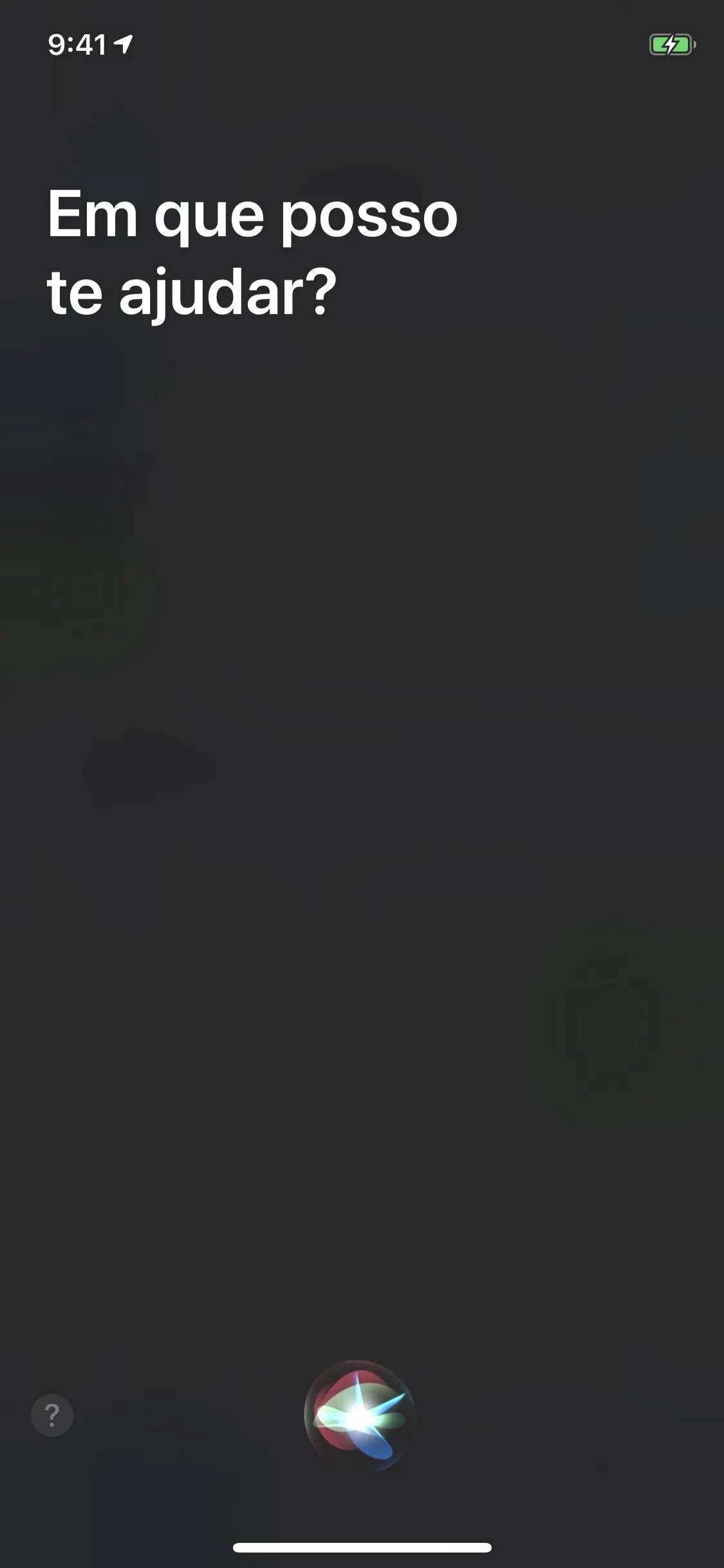

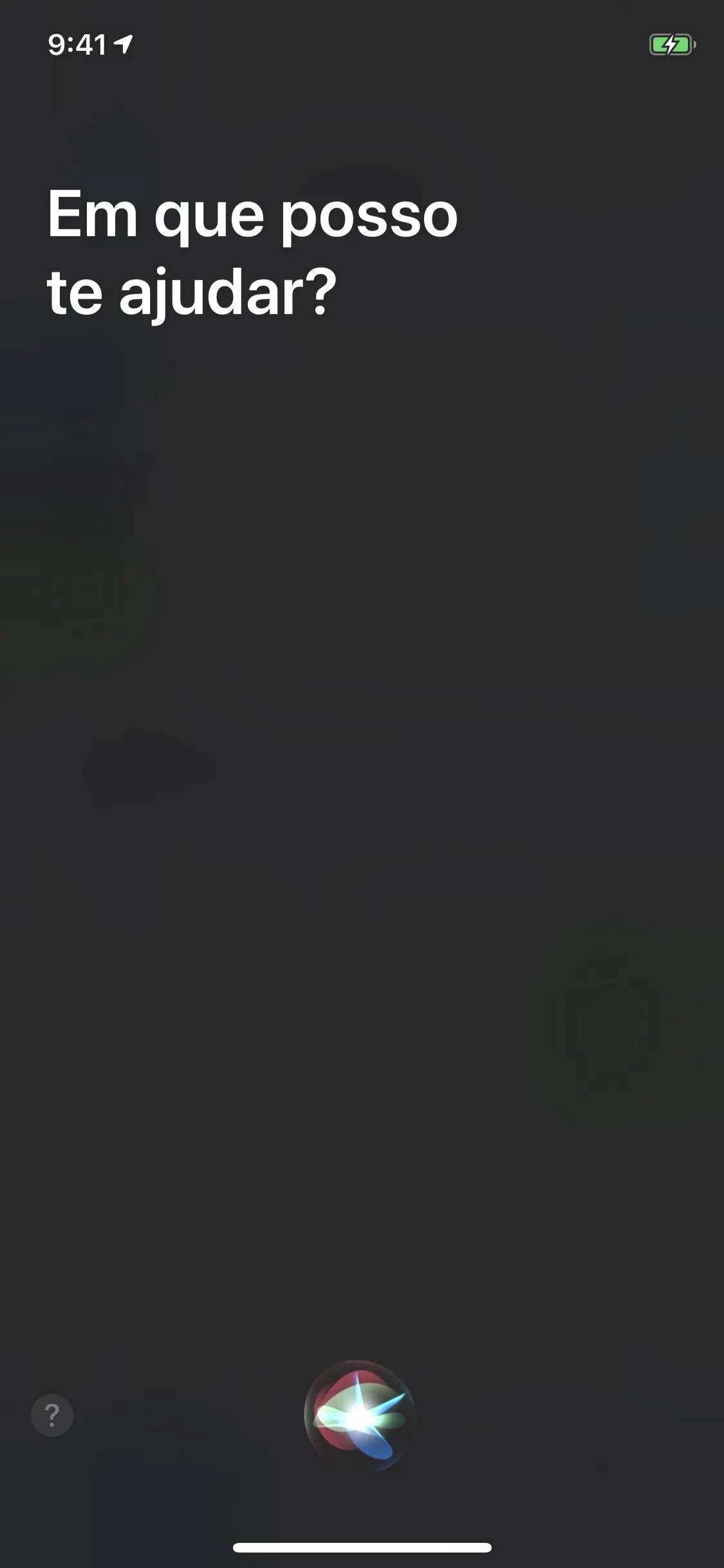
If you use "Hey Siri," you'll have to set it up again with your new language. However, the Home and Side button shortcut will still activate Siri (unless you disabled it), so you can immediately get back to asking your assistant for assistance. If you revert to the previous language, you won't need to set up "Hey Siri" again.
2. Ditch the Button Shortcut for Hands-Free Siri
Speaking of "Hey Siri," if you don't have this set up yet, you should. It's the easiest way to summon Siri without even having to touch your iPhone. "Hey Siri" is part of the iOS's initial setup, but if you skipped that part or you activated a new Siri language, just toggle on "Listen for 'Hey Siri'" in the "Siri & Search" settings. Follow the on-screen prompts to calibrate the voice recognition.
- Full Guide: How to Use 'Hey Siri' Hands-Free on Your iPhone
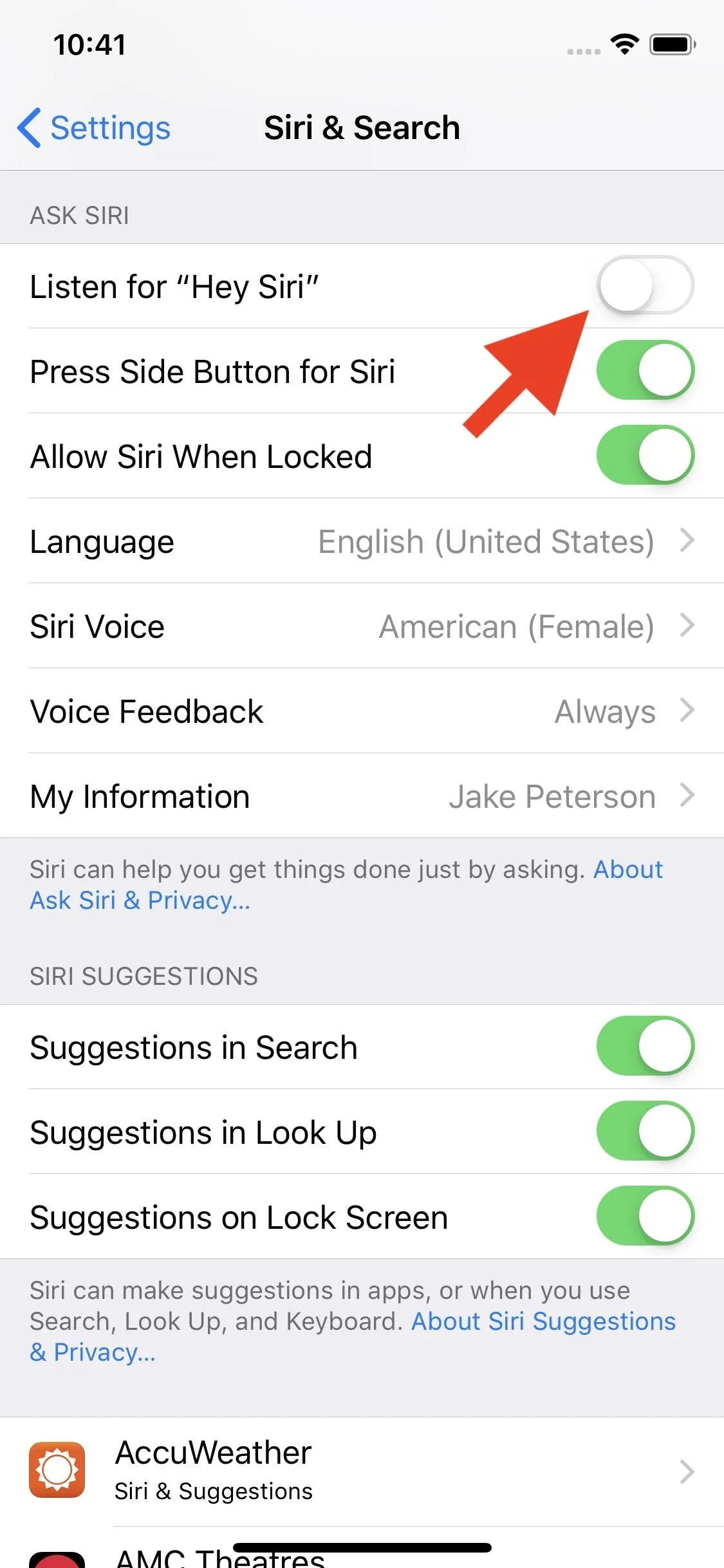
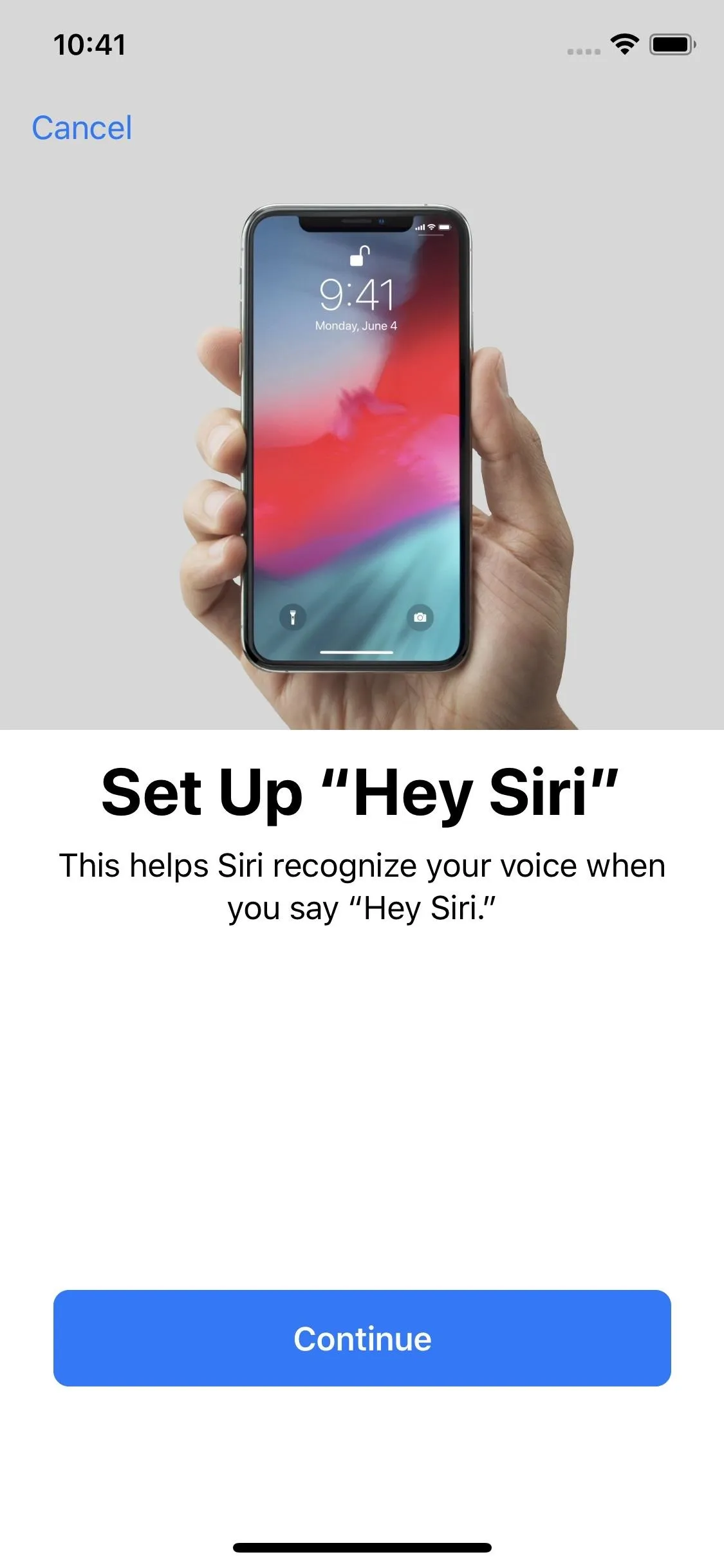
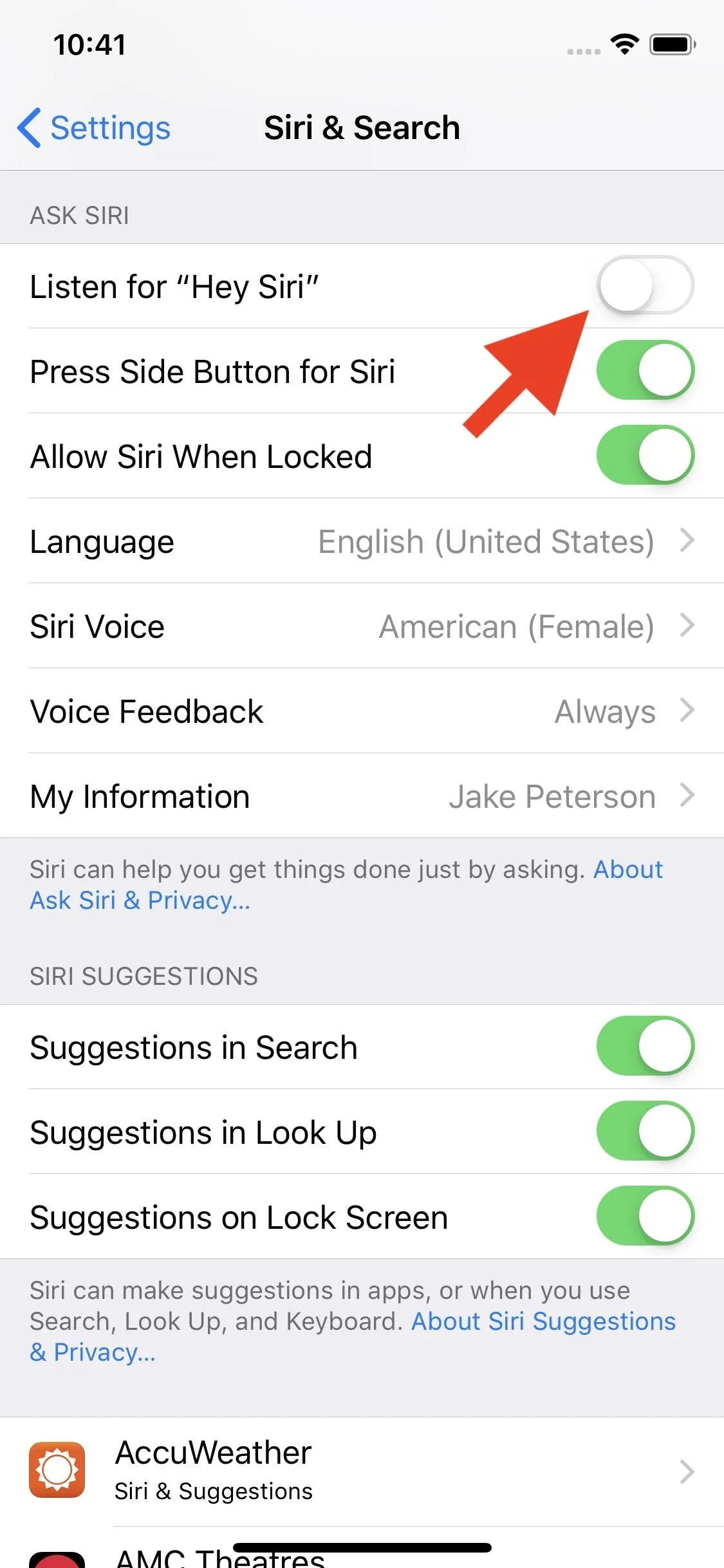
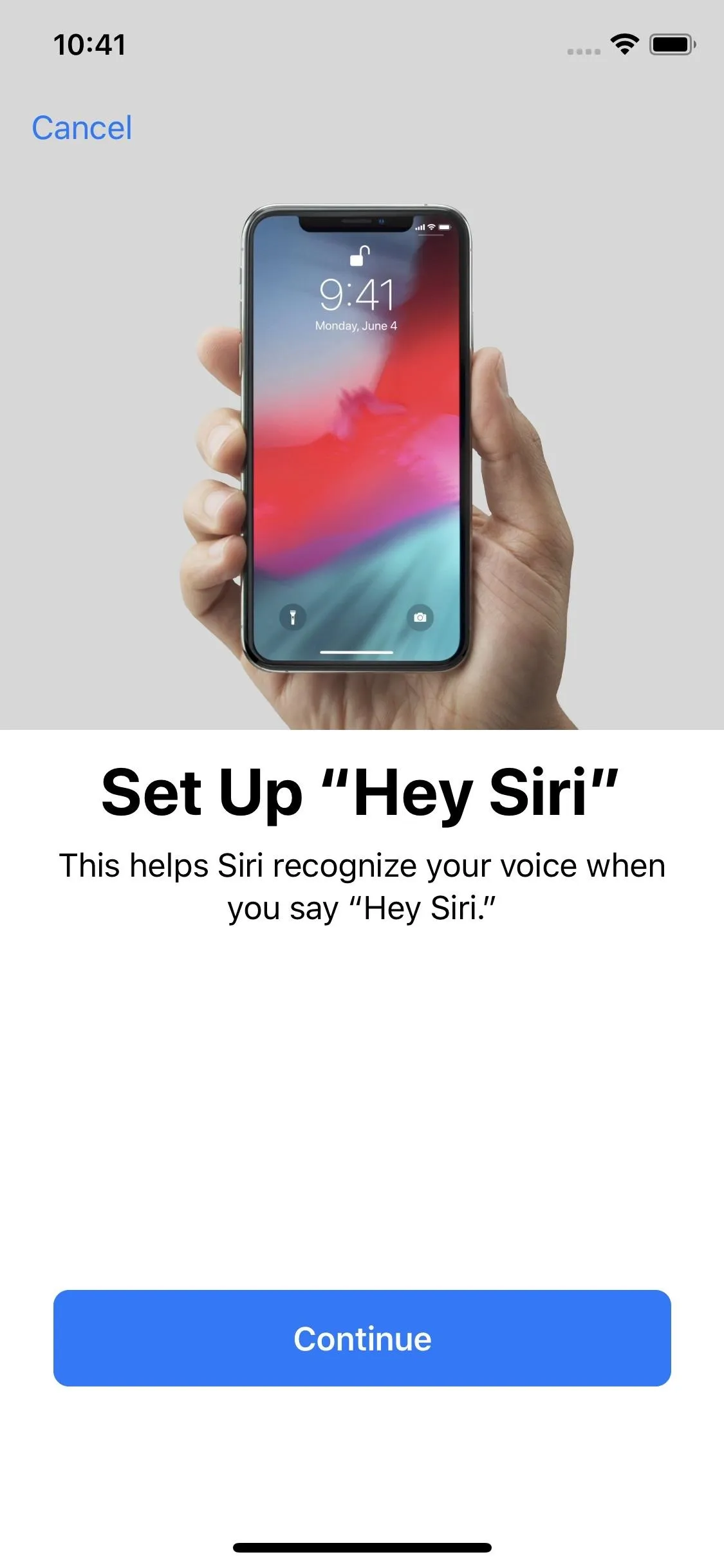
3. Type Your Commands for More Privacy
When alone, using "Hey Siri" is a great way to access your iPhone's assistant. In public? Not so much. Avoid the awkward glances by enabling "Type to Siri" instead, which takes over the Home or Side button shortcut. After summoning it, type your questions or commands to Siri in perfect silence (though, you'll want to use the next tip to silence Siri's responses).
- Full Guide: How to Type to Siri When You Don't Want to Talk
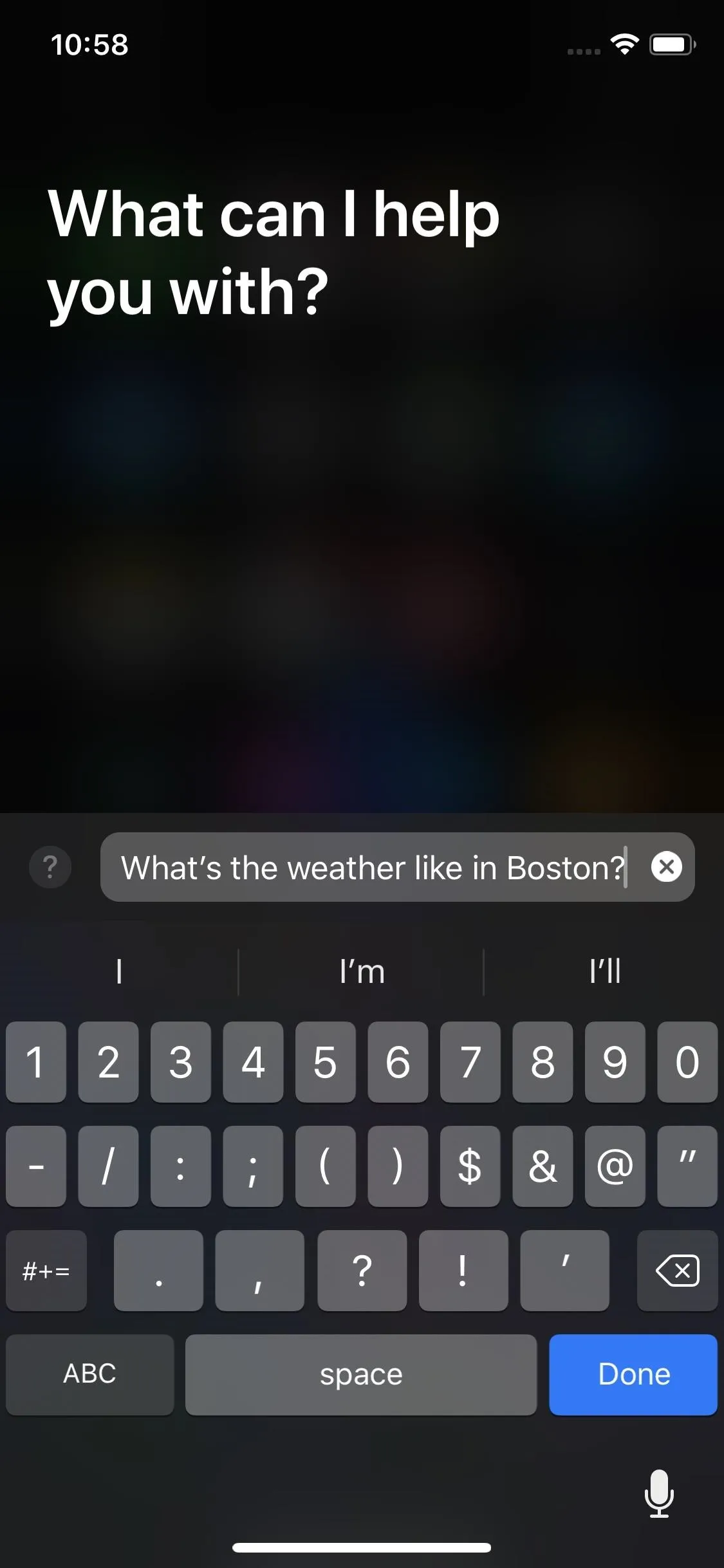
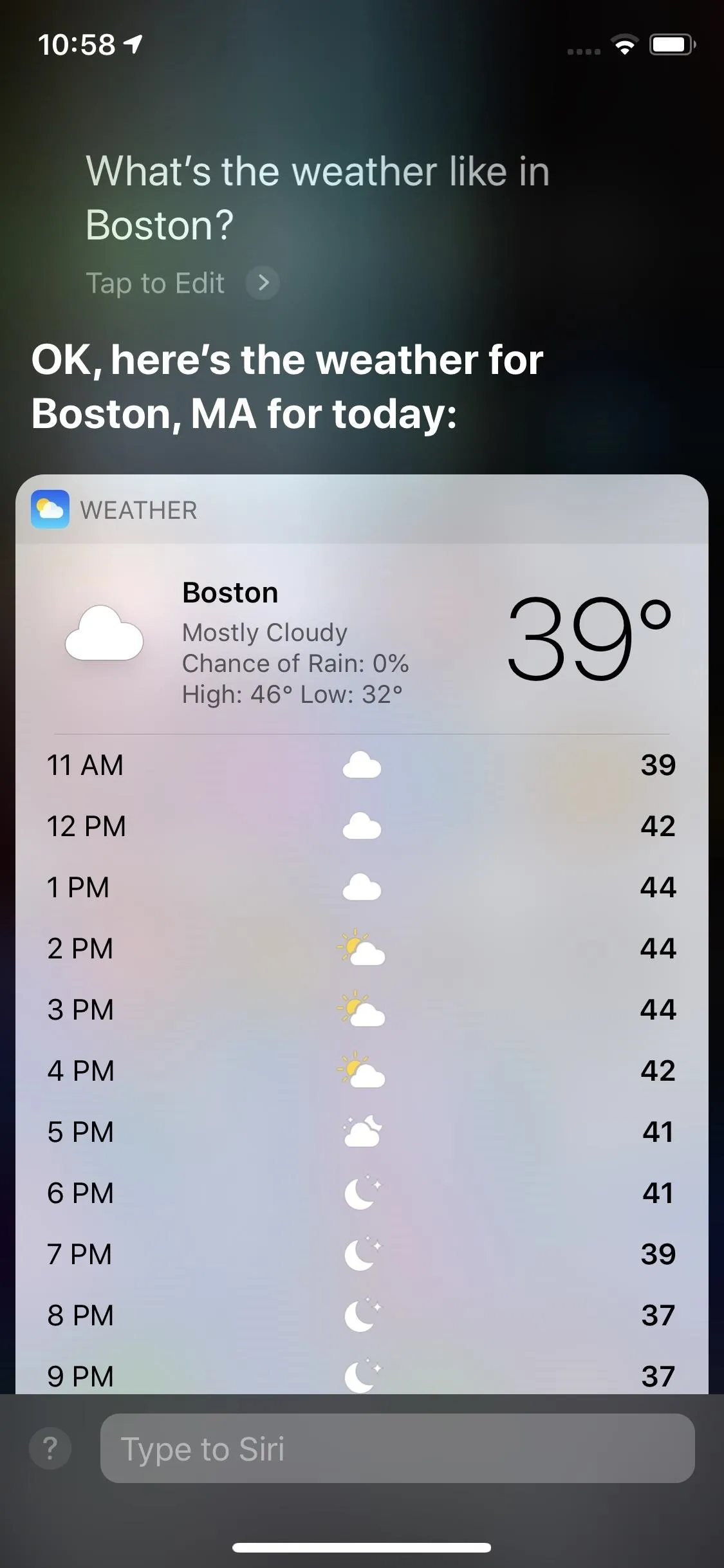
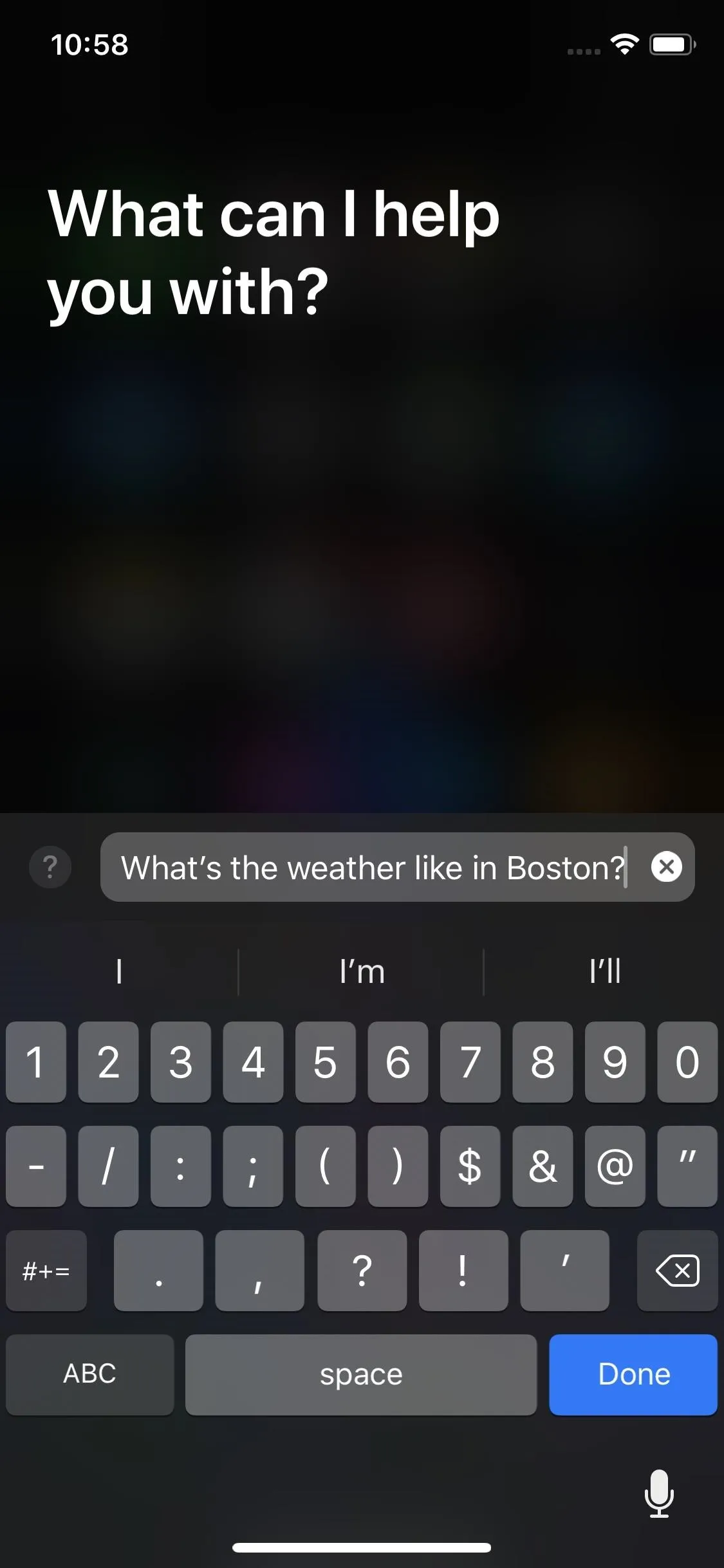
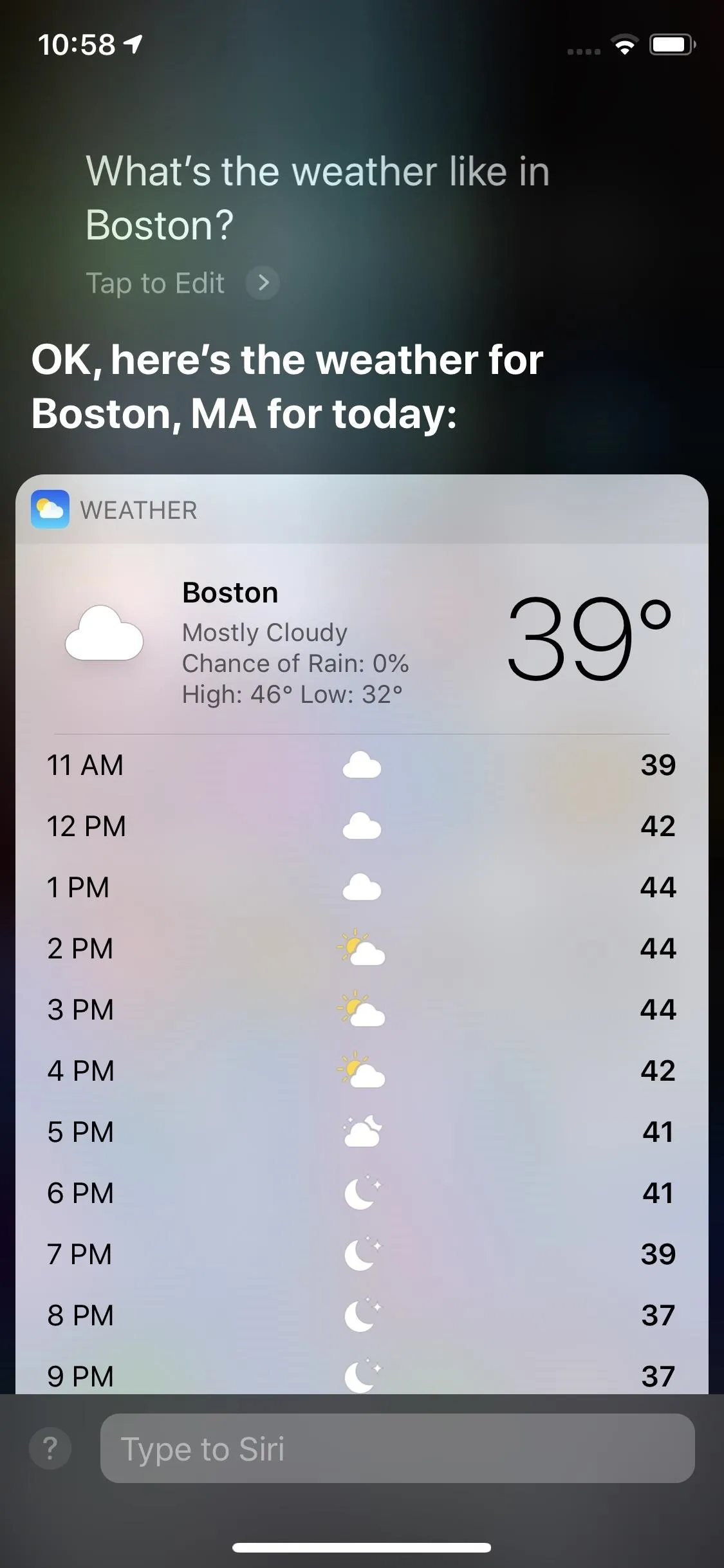
4. Mute Siri So No One Can Hear Its Responses
By default, Siri will still answer your query or respond to your command out loud, no matter if you used the Home or Side button shortcut, "Hey Siri," or Type to Siri. Even if your ring switch is on silent, Siri will still speak as loud as your volume is set — unless you adjust the "Voice Feedback" settings.
With the right setting, you can mute Siri with and without the ring switch on silent, but either way, it will still speak audibly if you use "Hey Siri" or are connected to a Bluetooth device, headphones, or CarPlay.
- Full Guide: How to Mute Siri & Disable Voice Feedback
5. Choose a Different Voice for Variety
When you think of Siri, you probably think of the iconic female voice that's just a tad robotic. Apple has improved how Siri sounds overall, making it more human-sounding, but there's more to Siri then just that main voice. There are actually nine other options you can choose from. As long as you're running iOS 12, Siri can have either an American, Australian, British, Irish, or South African accent, all of which come with either a male or female equivalent.
- Full Guide: How to Change Siri's Accent on Your iPhone
6. Set a Contact Up with a Nickname
Let's say Scott Rogowsky, the man with a million nicknames, is somebody you know. If you ask Siri to call Quiz Daddy, Walt Quizney, Host Malone, or Lag Daddy, it's probably going to be pretty confused. Unless you added the contact using their nickname, Siri will be none the wiser. You can change the contact's name, but it makes more sense to assign the contact a nickname.
Go to the contact's information, tap "Edit," then scroll down and tap "add field." From the list, select "Nickname." You'll find this new Nickname field underneath the name of your contact. Tap the field, then enter your chosen nickname. Tap "Done," and you'll see the new nickname in quotes underneath your contact's name. All that's left to do is give it a whirl on Siri.




The only issue with this is that you can only assign one nickname per contact. However, you can get around this by inputting your nickname as a "Maiden name," "Middle name," or another similar option in the "add field" entry.
7. Add Relationships for Even More Ways to Call Someone
You don't need to speak the full name of each contact you're asking Siri about. So long as Siri learns your relationship with that contact, you can ask your assistant about your girlfriend, boyfriend, brother, sister, cousin, mother, father — whoever you have in your iPhone. There are two ways to make this happen.
First, you can mention it when talking to Siri. For example, ask Siri to text your father. Siri will say they don't see "father" in your contacts and will ask for their first and last name. Respond with the contact name for your father, and it will ask for confirmation. Say or tap "Yes," and the relationship will be saved. You can also tell Siri something like "Dad is my father," and Siri will go right to the confirmation.
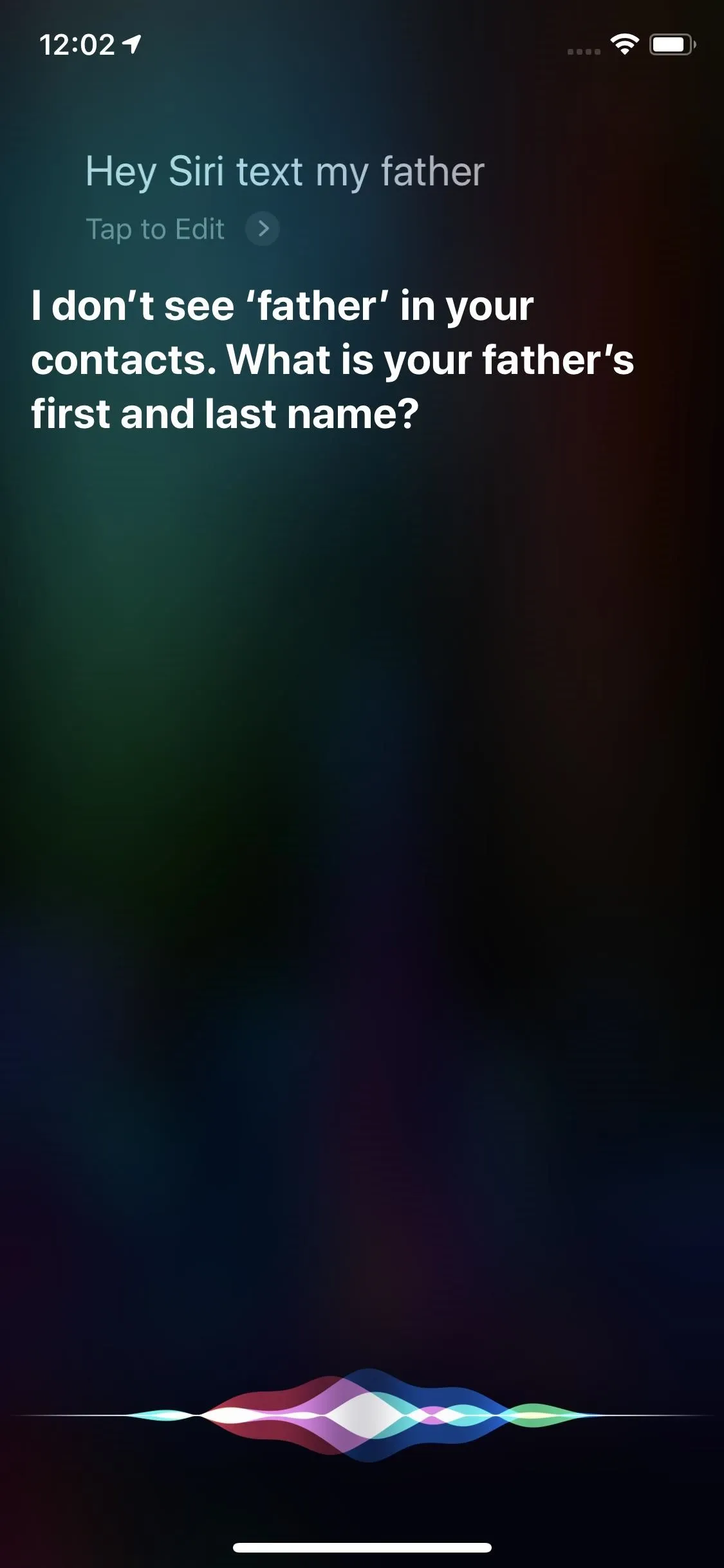
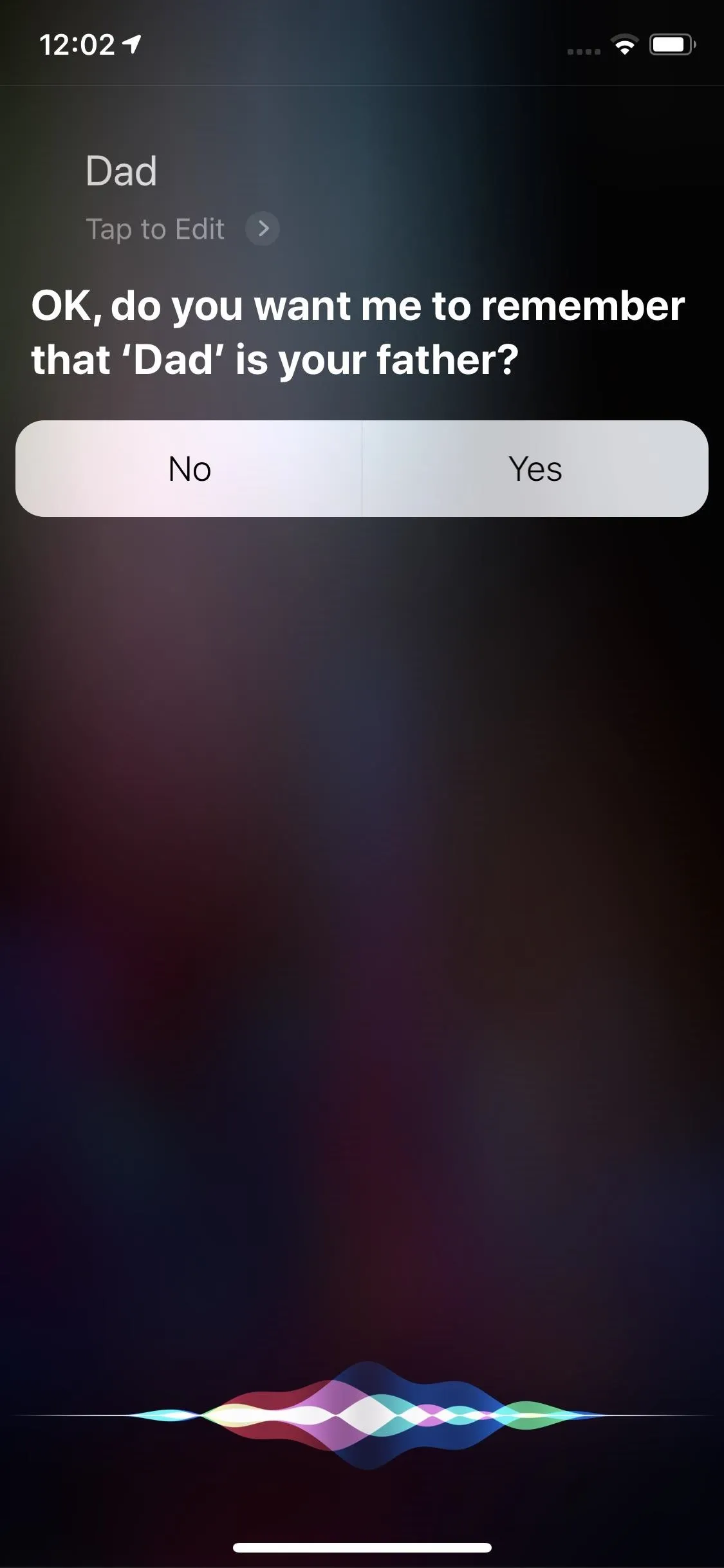
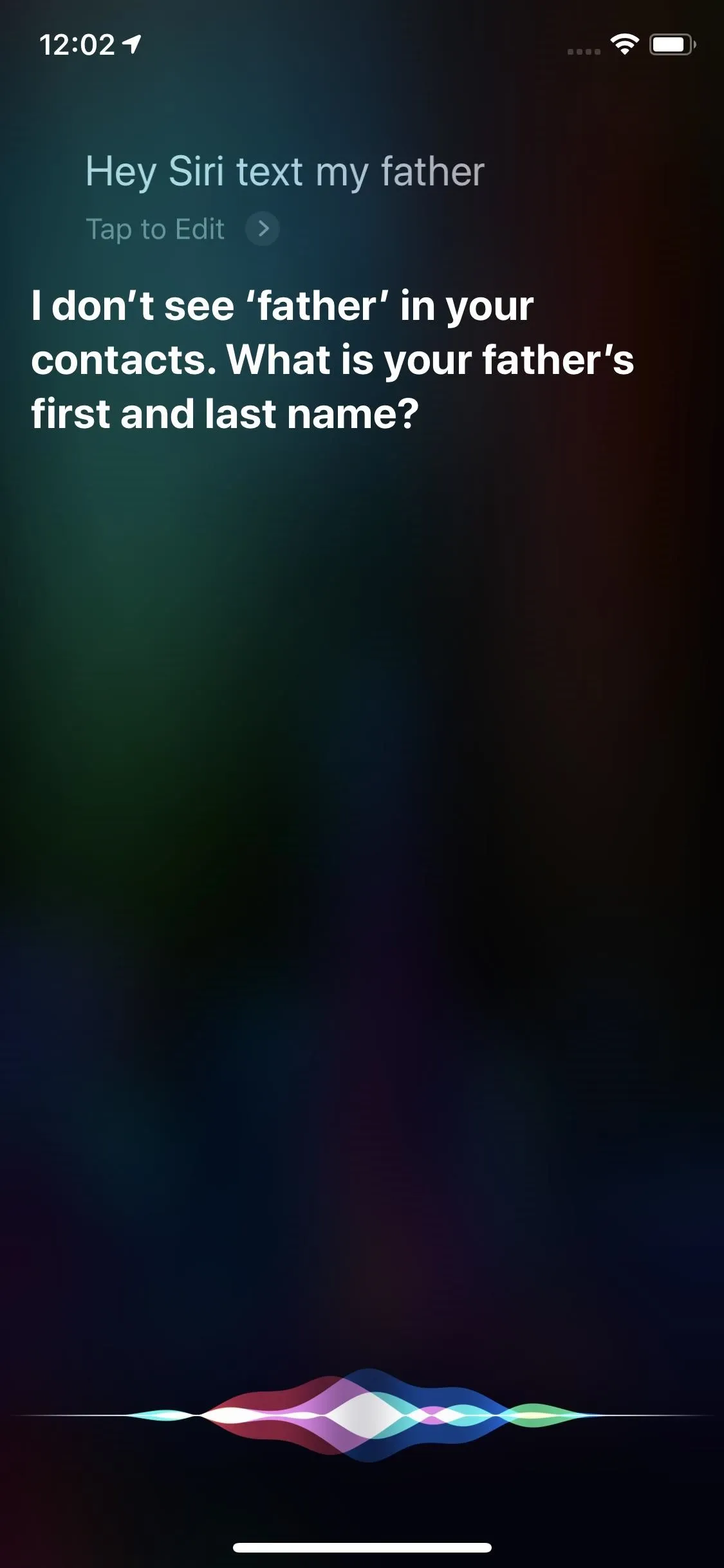
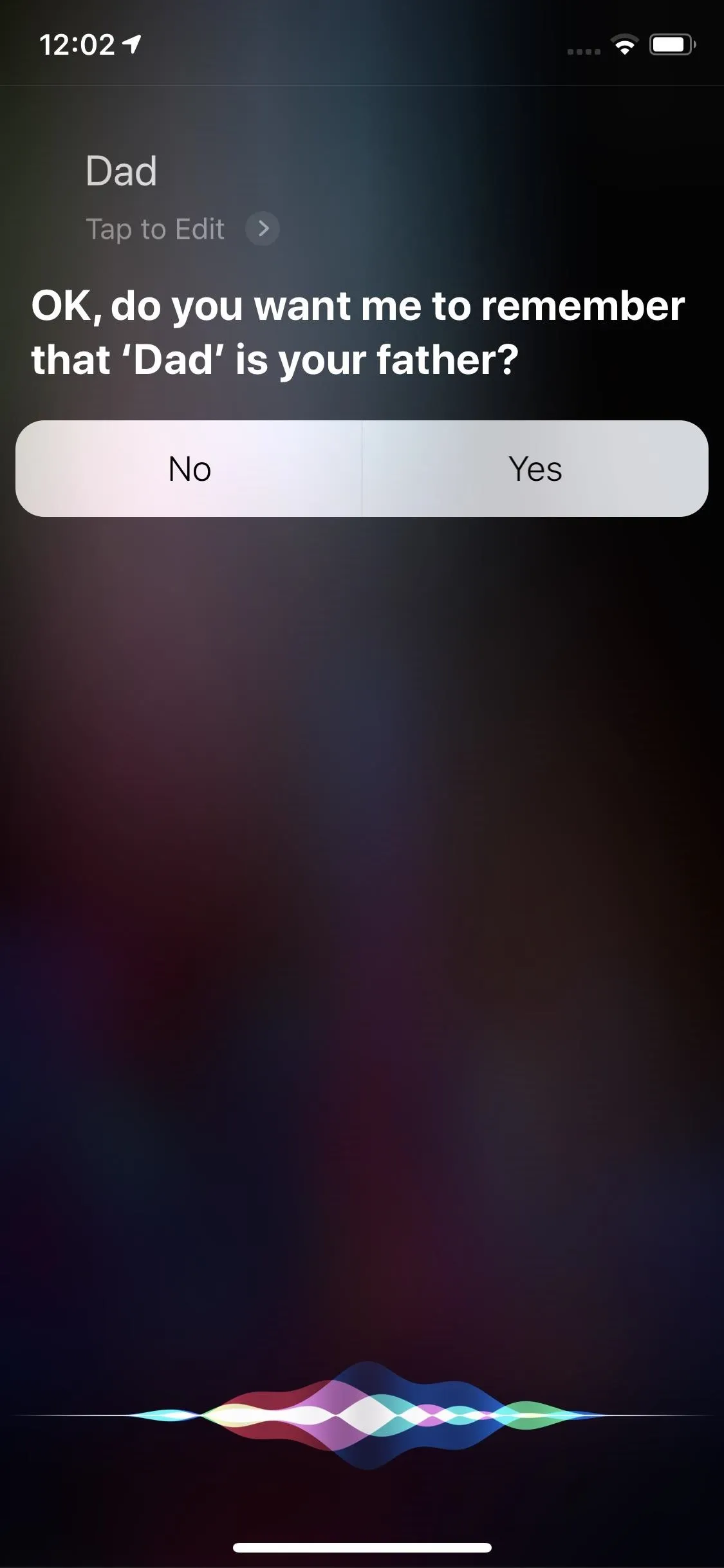
Second, you can set relationships manually. Open the contact's info page — or even another contact's that's related to the one you want to add a relationship for. Tap "Edit," then scroll down and tap "add related name." If the wrong label appears, such as "mother," tap it, then select the appropriate label from the list.
Next, tap the (i), which will pull up your contacts list. Select the appropriate contact from the list, and iOS will autofill the contact into the related name field. By default, the name will be the same as its contact, but you can customize it to whatever you'd like without altering the original contact name.
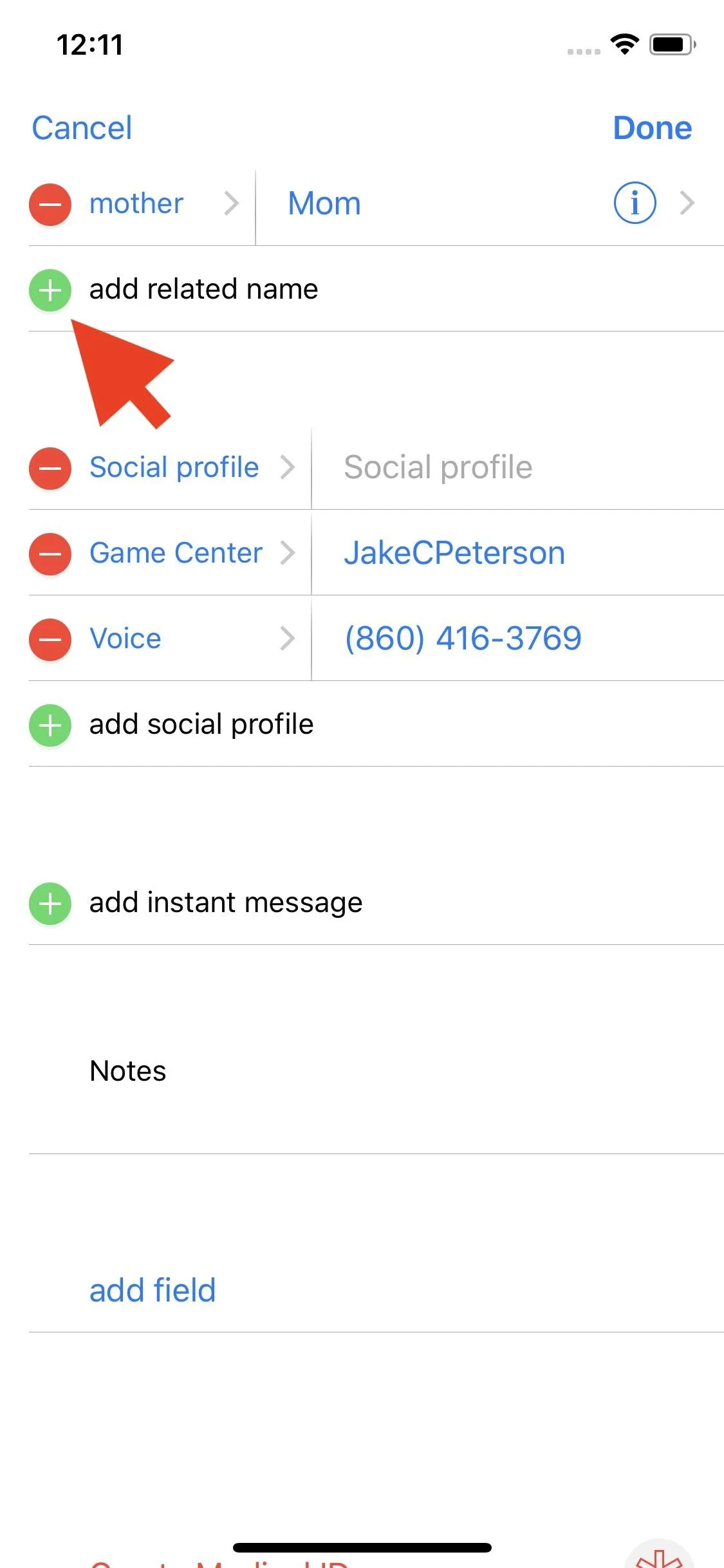
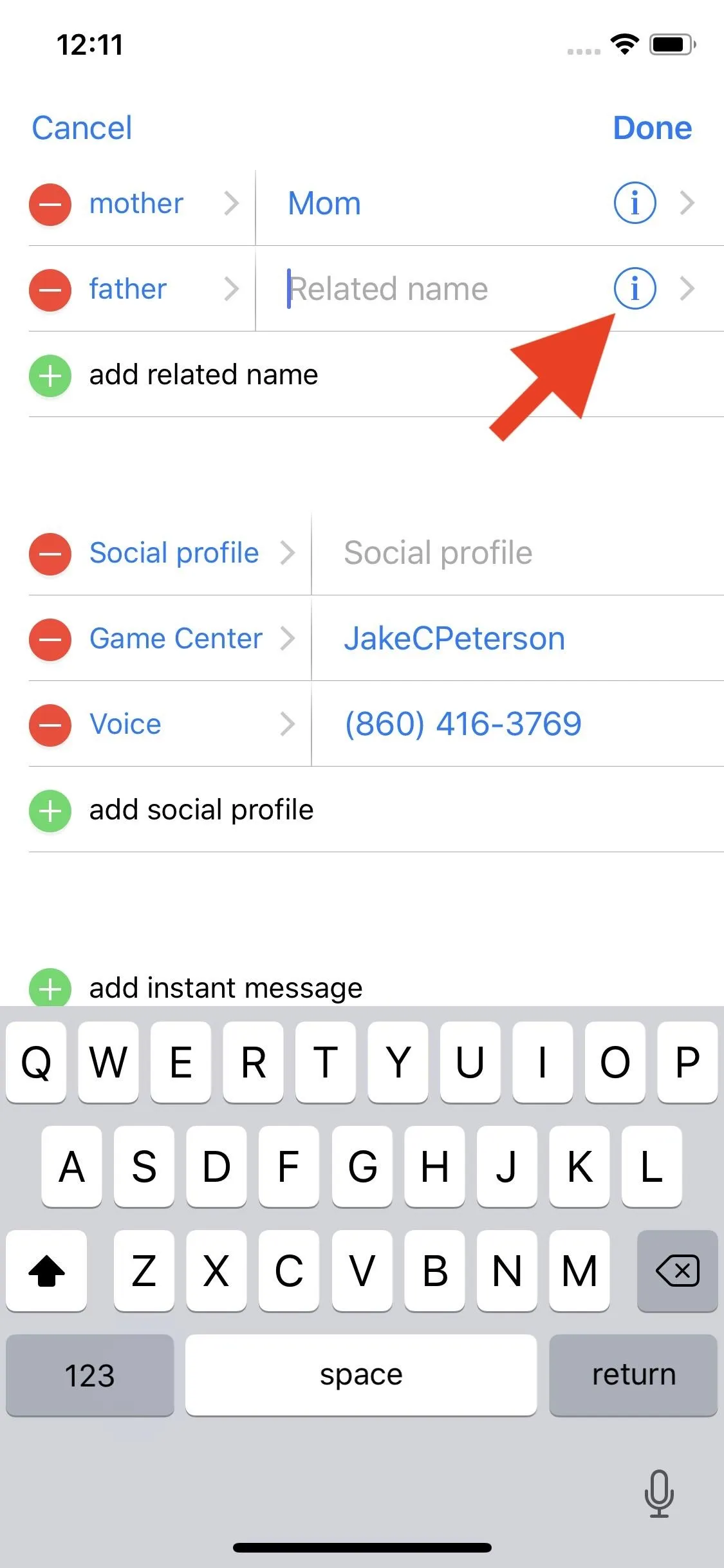
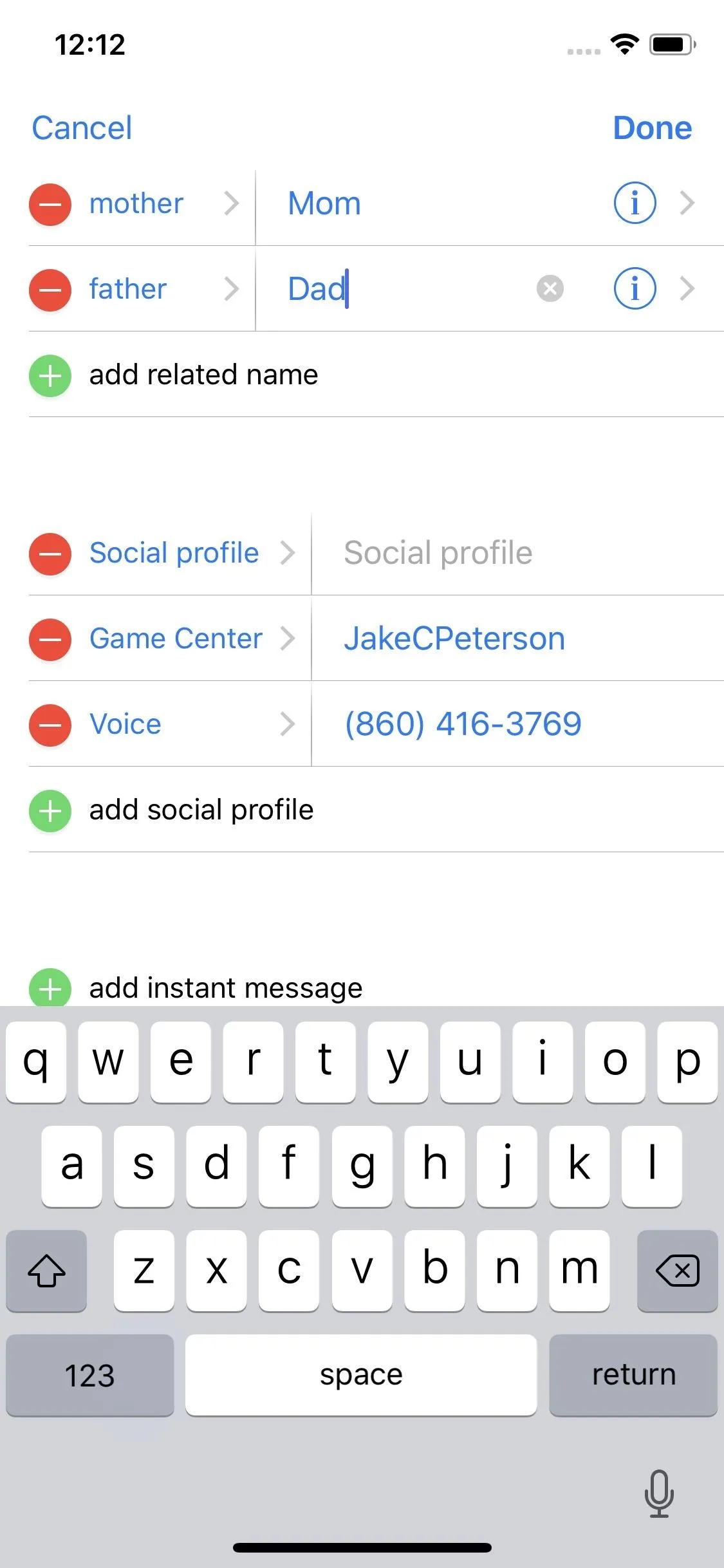
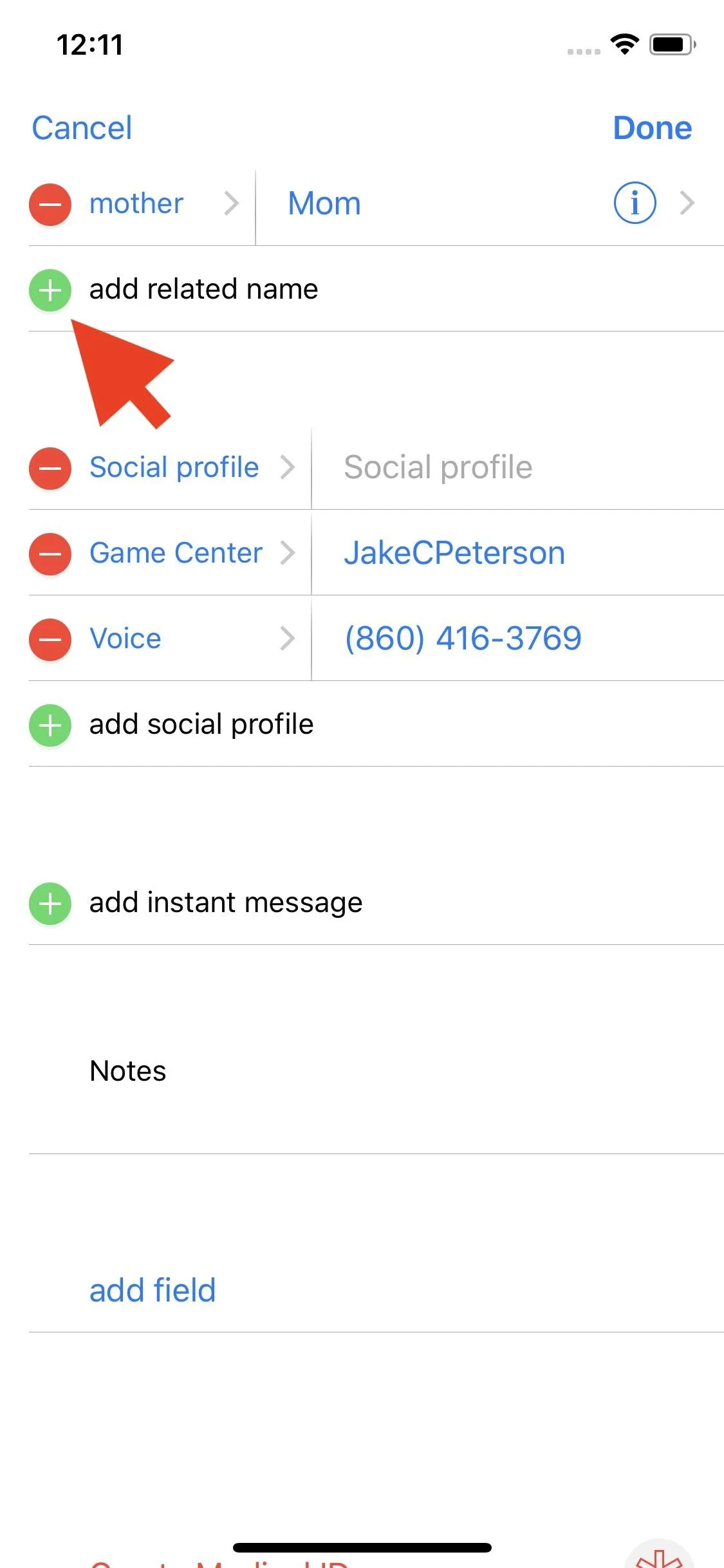
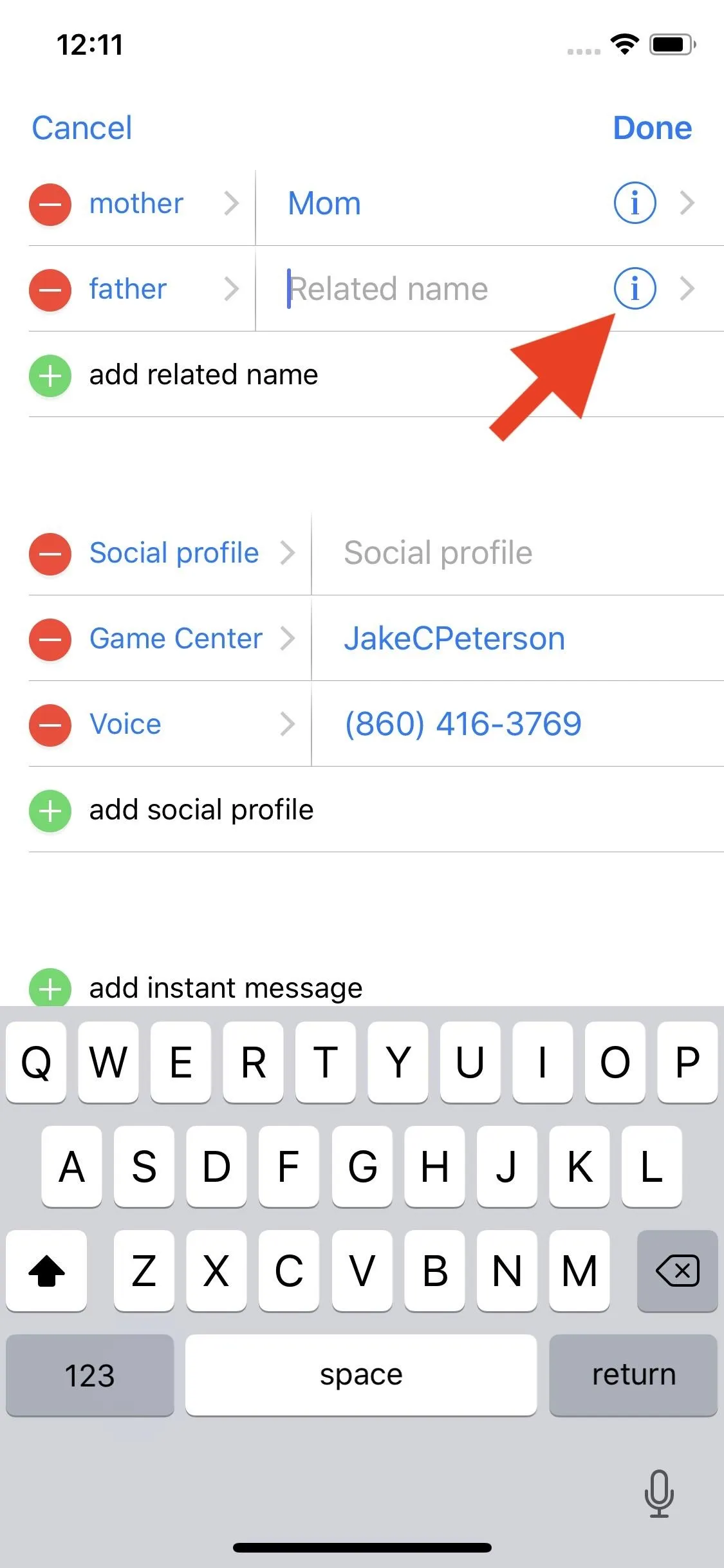
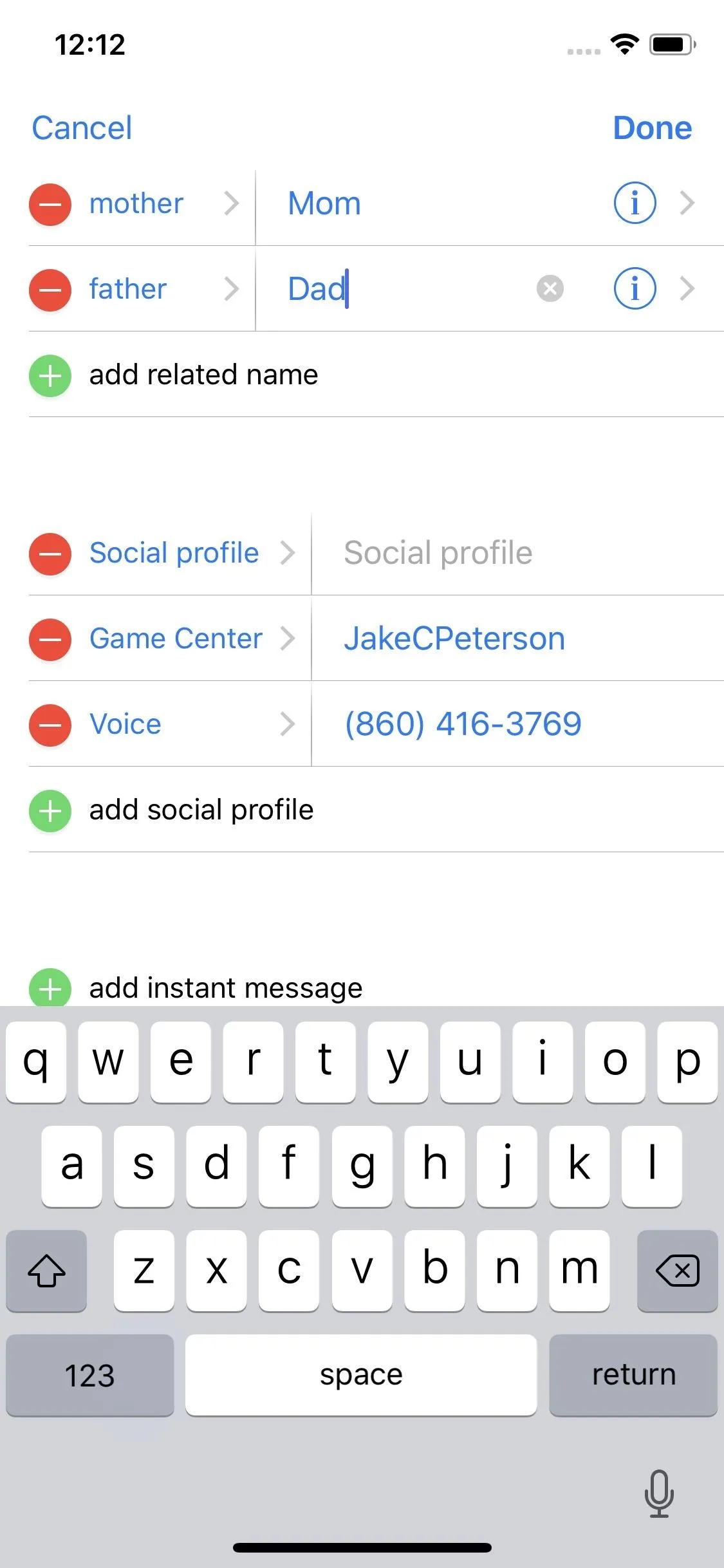
8. Correct Siri's Pronunciation for Your Contact Names
You might get a chuckle out of Siri mispronouncing a contact's name, but it's a bit unbecoming of a professional assistant. Apple knows Siri doesn't ship with all of the world's given names and surnames properly pronounced, so they've included a way for you to correct any and all of the mistakes Siri makes. Best of all, if you don't want to fix the enunciation manually, you can use Siri to fix Siri.
9. Disable the Button Shortcut When Siri Gets Pushy
If you're a heavy "Hey Siri" user, you might not ever need to use the Home or Side button to activate your assistant. In fact, you might accidentally set Siri off with that shortcut, leading to many frustrating moments. To disable it, open Settings, tap "Siri & Search," then ensure the slider next to "Press Home for Siri" or "Press Side Button for Siri" is turned off.
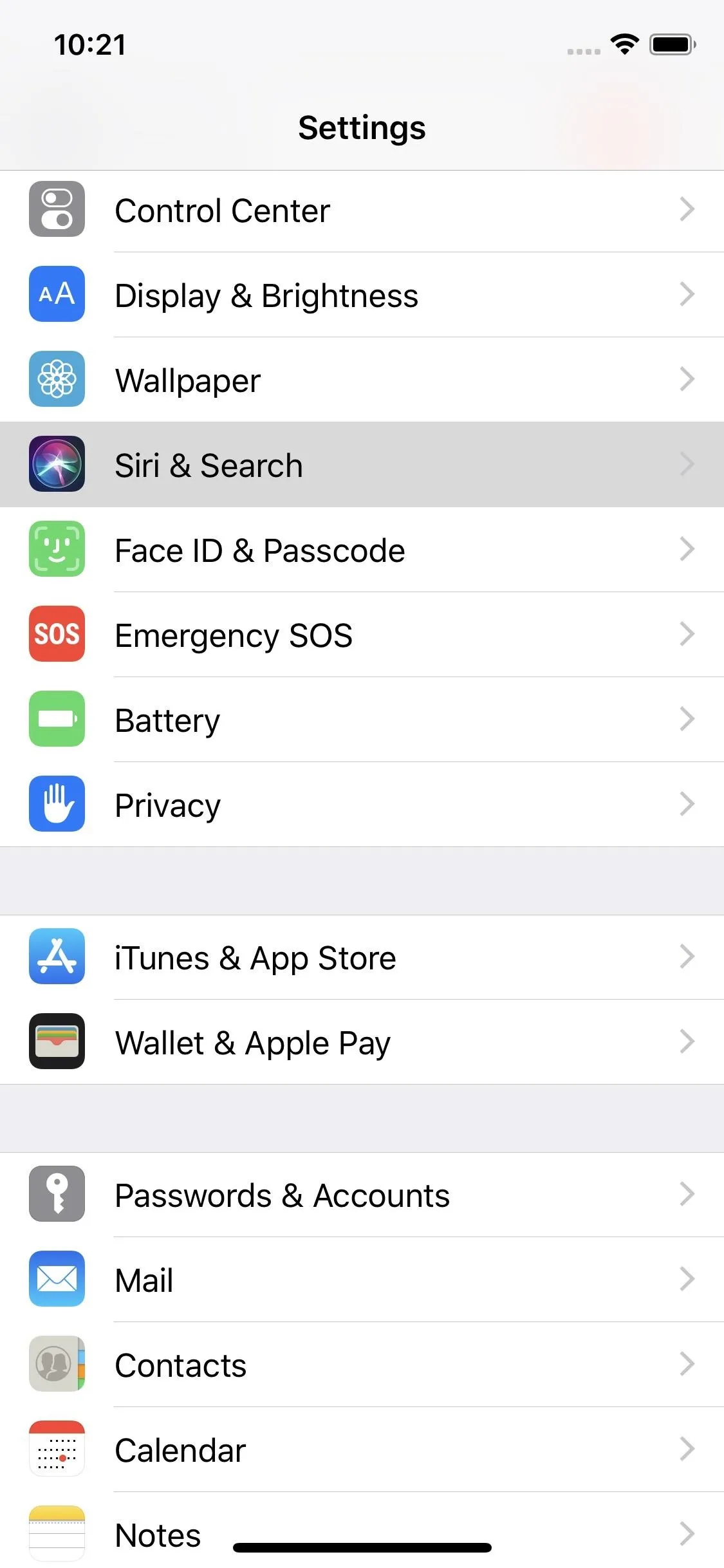
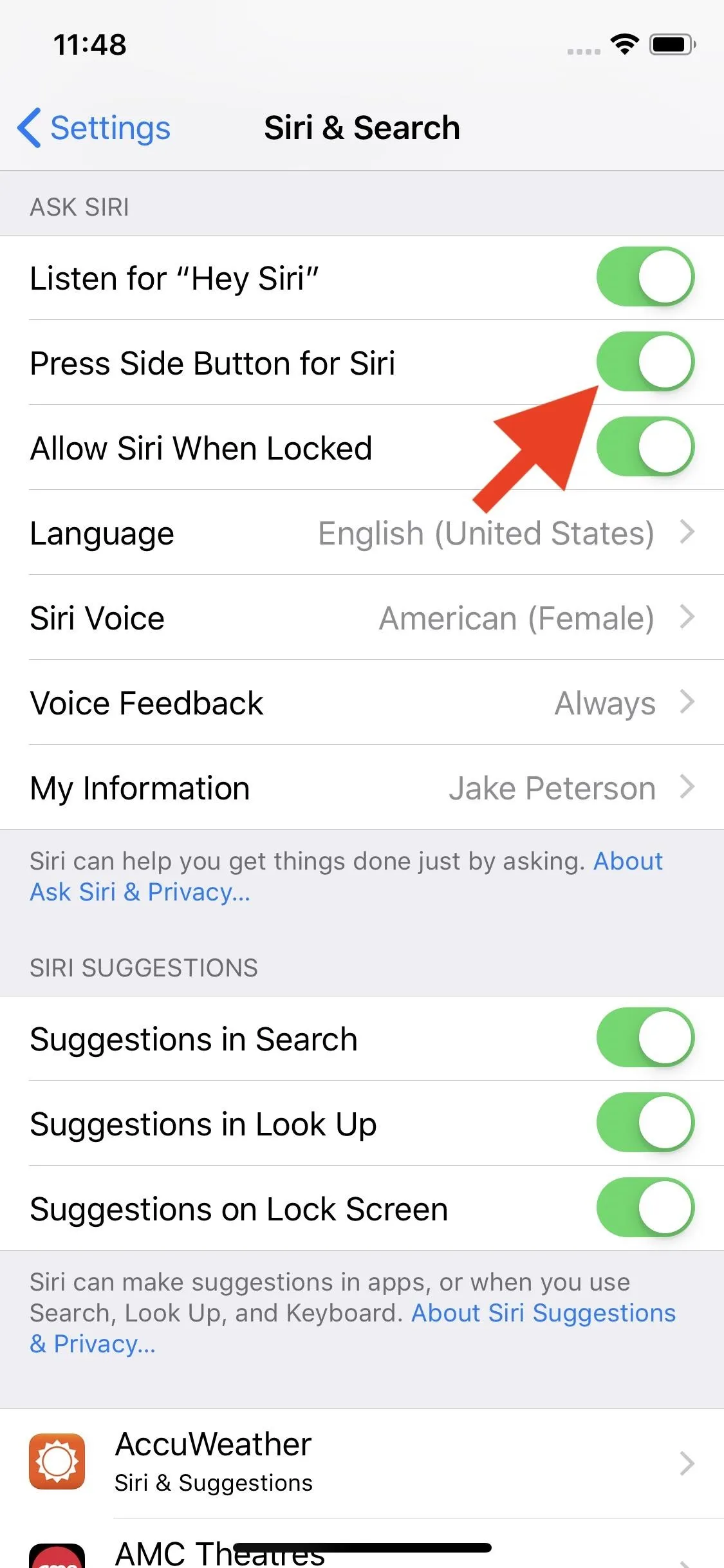
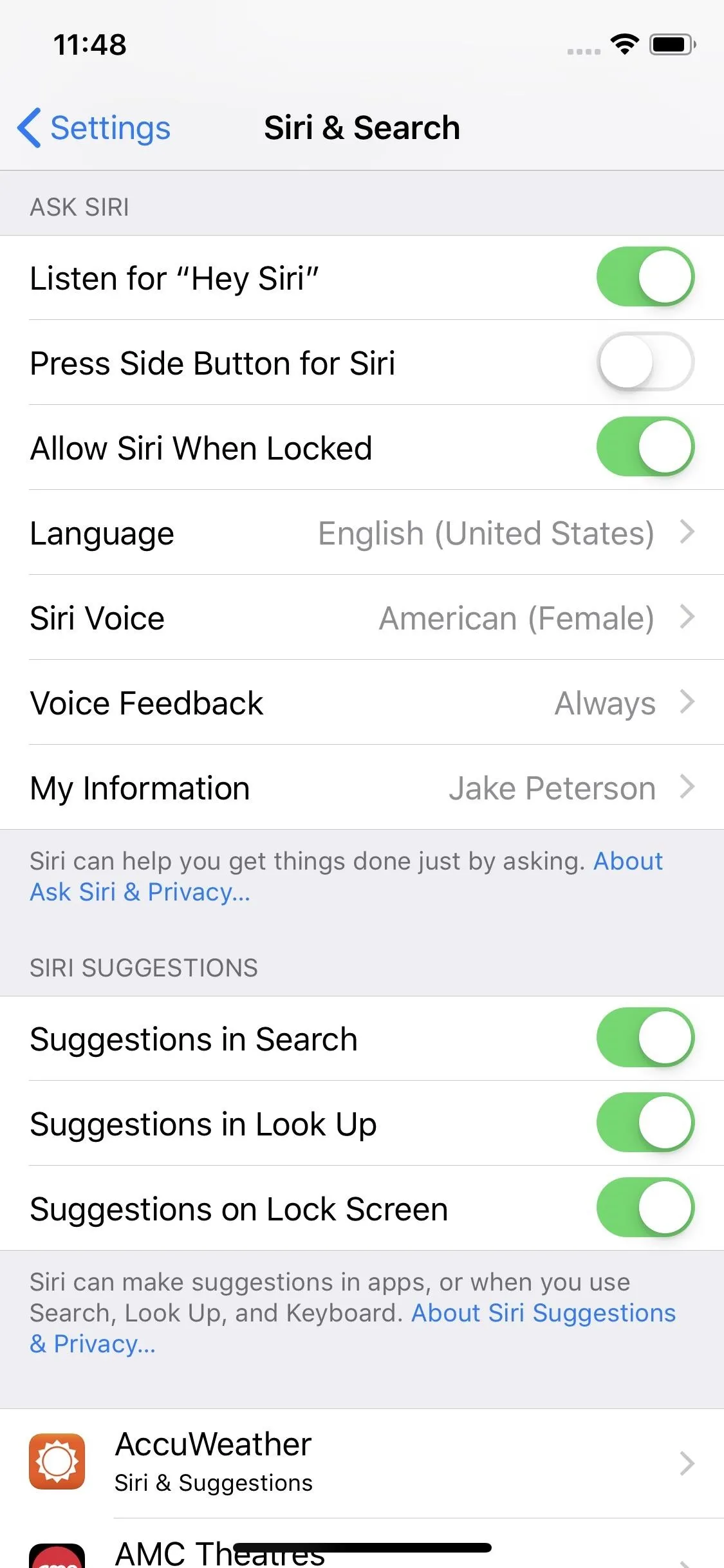
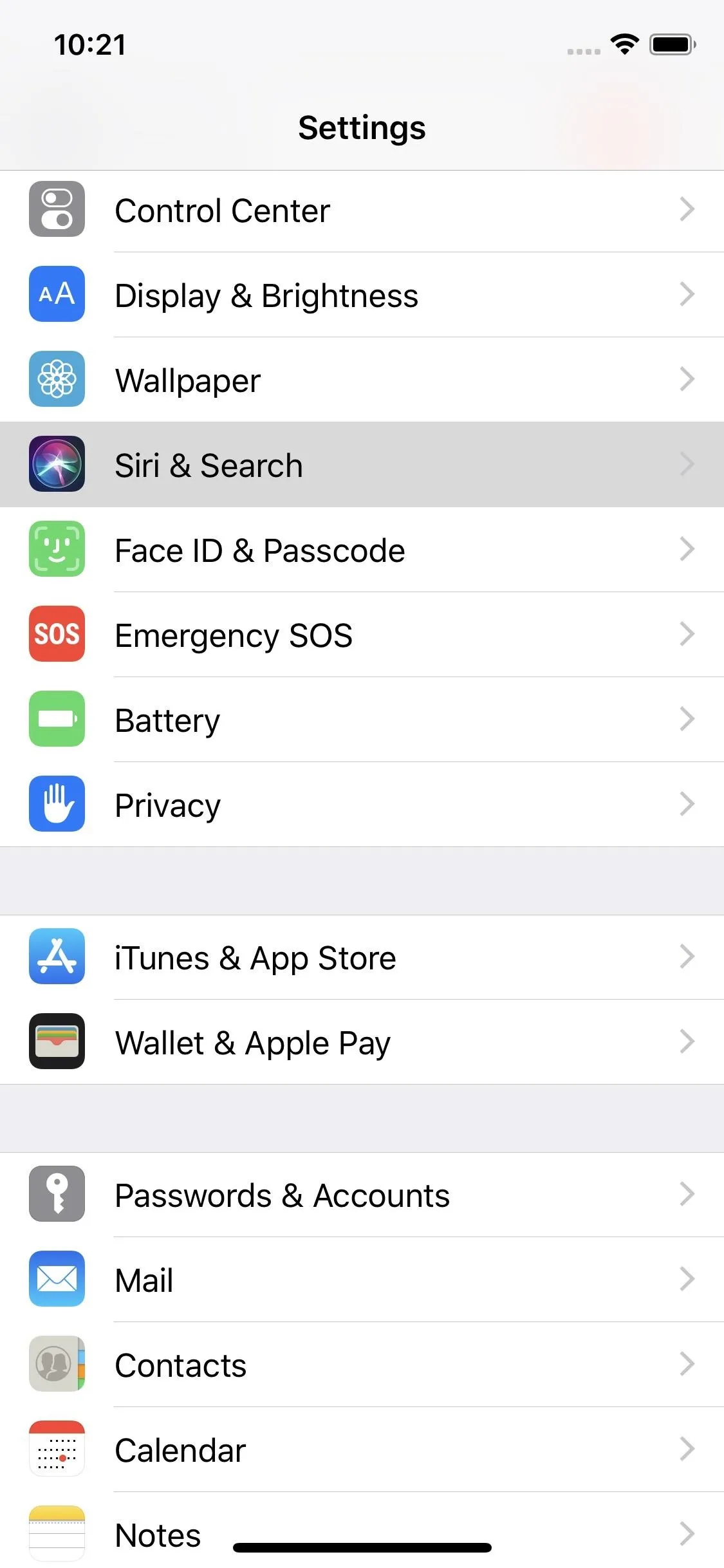
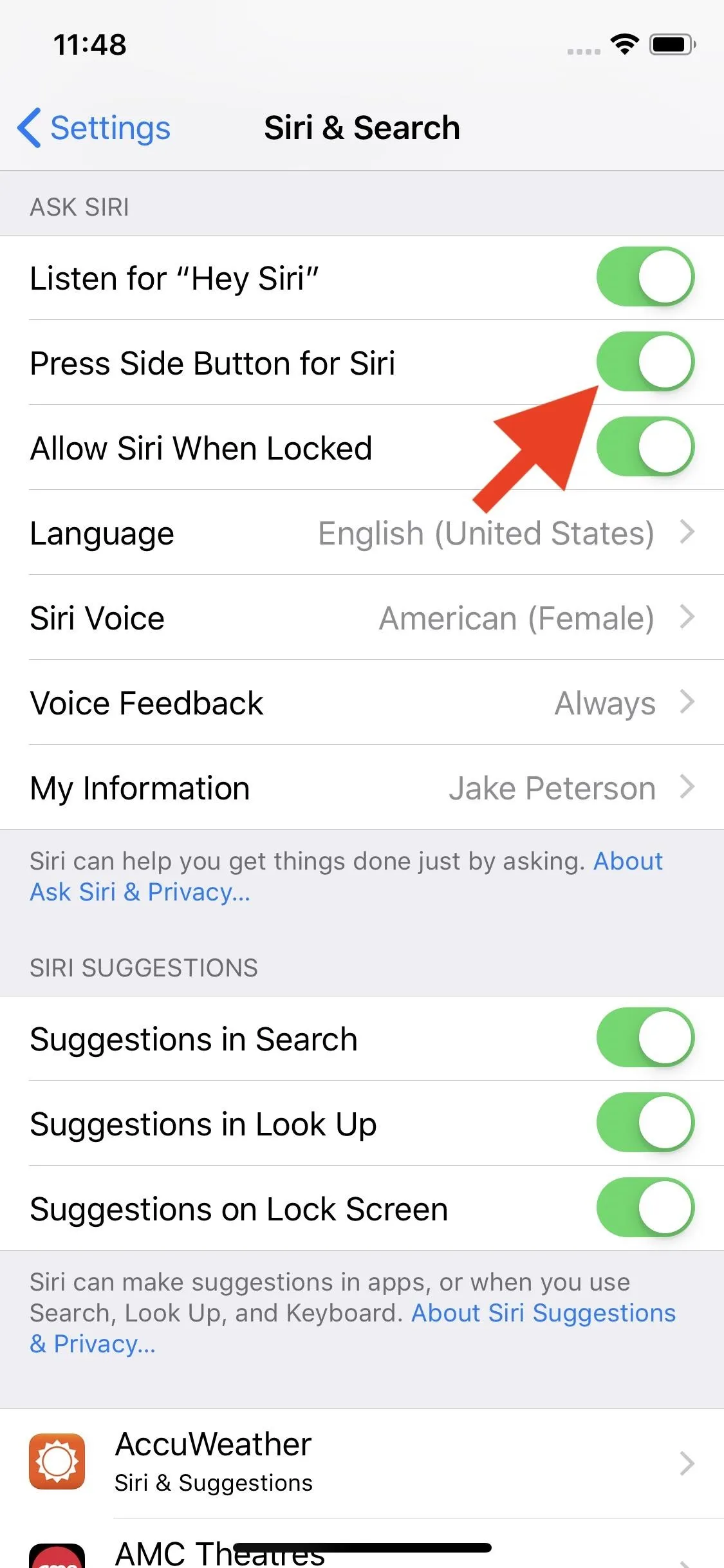
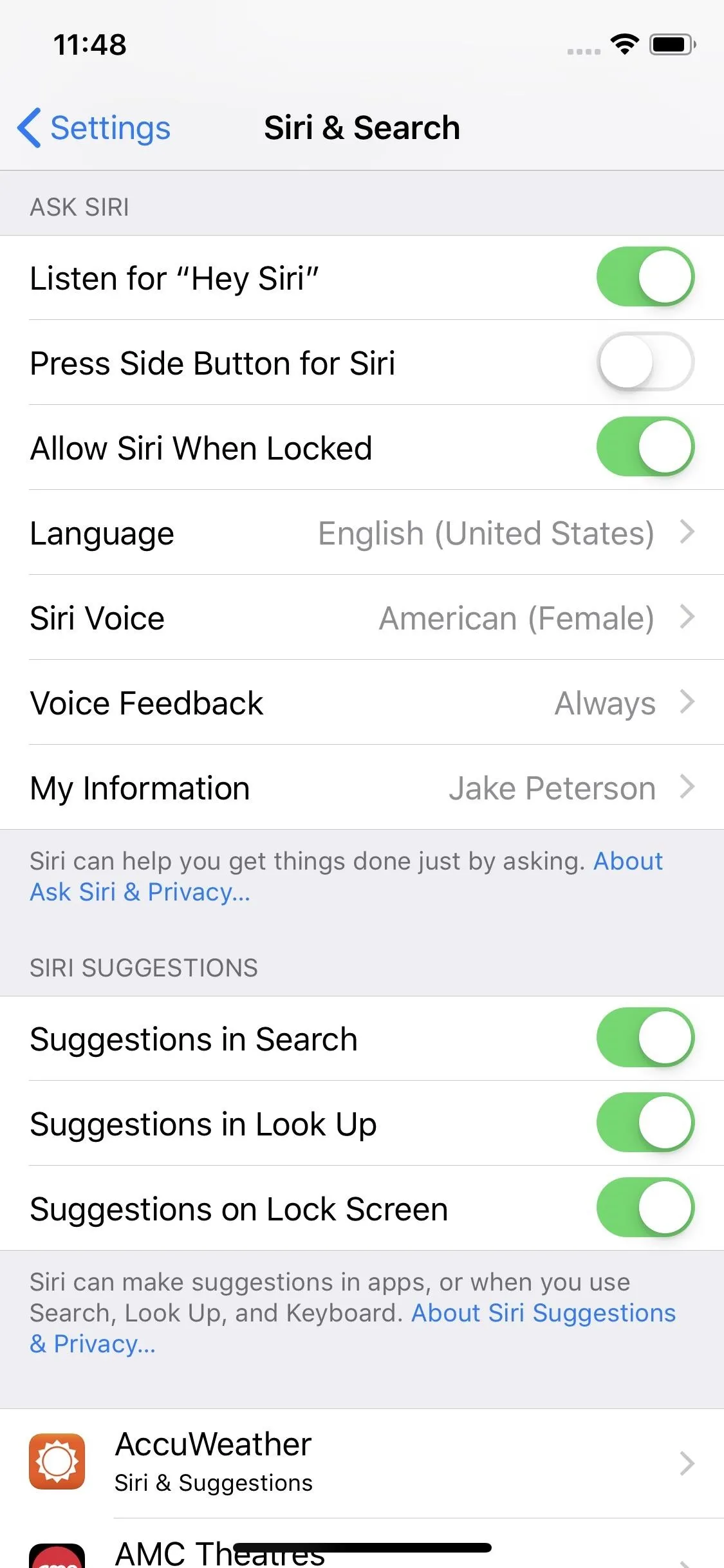
10. Disable Lock Screen Siri for Enhanced Security
Siri can be an indispensable asset, but the assistant can also be a liability on the lock screen. There are tasks that Siri can perform that don't require your password to complete, and new hacks are found regularly that exploit these cracks in the system. If you'd rather not risk your security, you can disable Siri on the lock screen entirely in one of two Settings menus.
- Full Guide: How to Disable Siri on Your iPhone's Lock Screen
11. Enable Support for Third-Party Apps
Ever since iOS 10, some apps have had the ability to tap into Siri so that you can perform tasks from your lock screen or wherever in the app without actually opening it first. While a lot of apps have failed to keep their Siri integration up to date, like Facebook and Lowe's, apps like Pinterest still work great.
For Pinterest, you can say something like "Search Pinterest for Gadget Hacks," and Siri will ask you if it can access your Pinterest data. Say or tap "Yes." You can also enable this in the app's "Siri & Search" settings by toggling "Use with Siri" on.
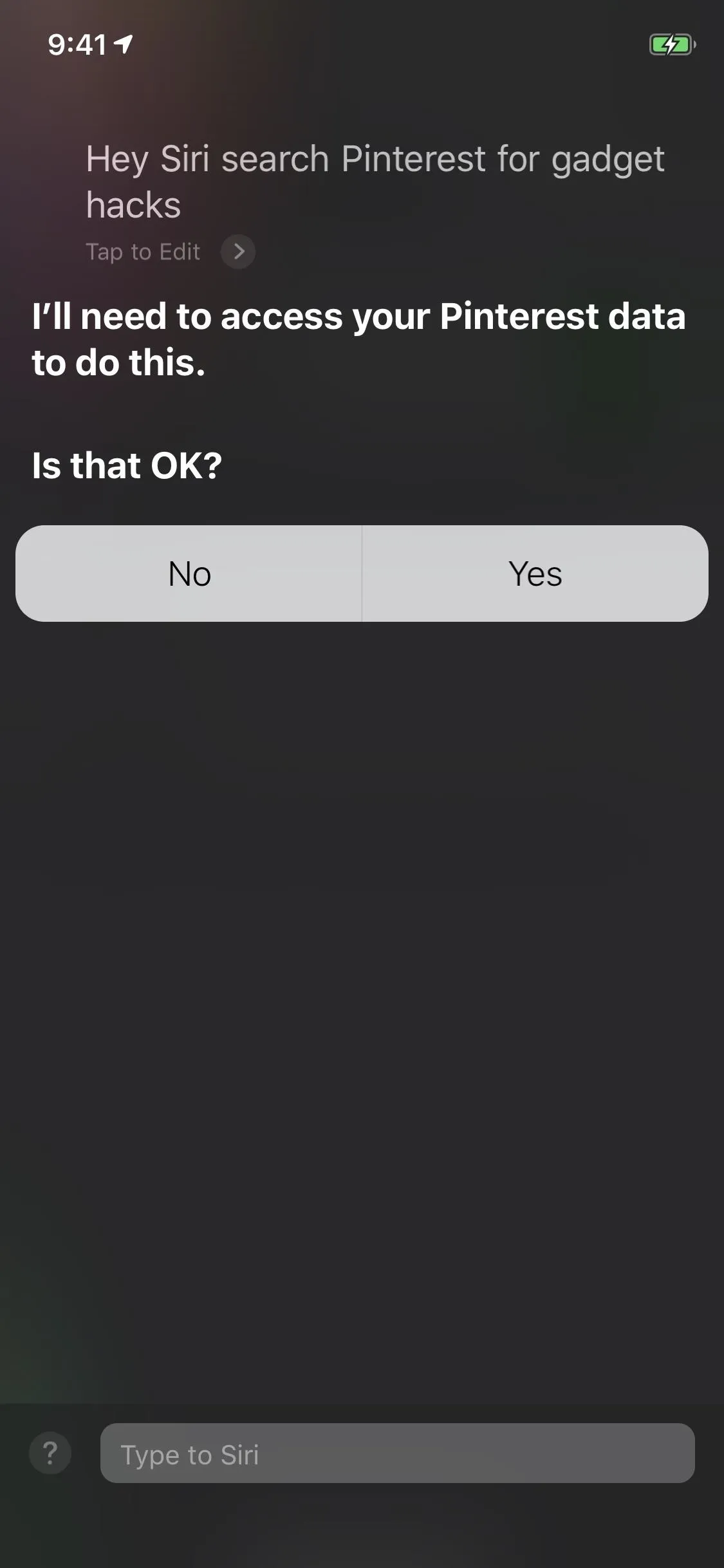
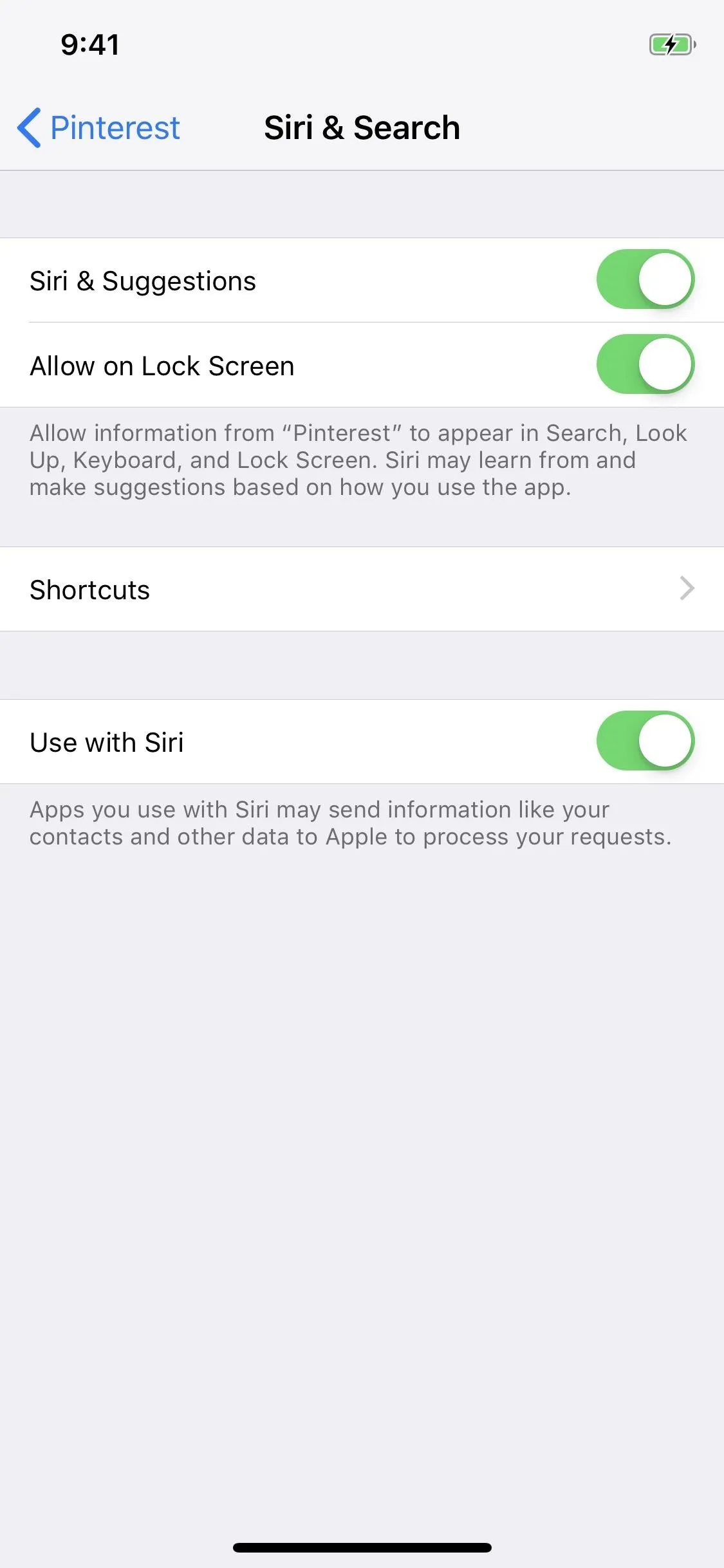
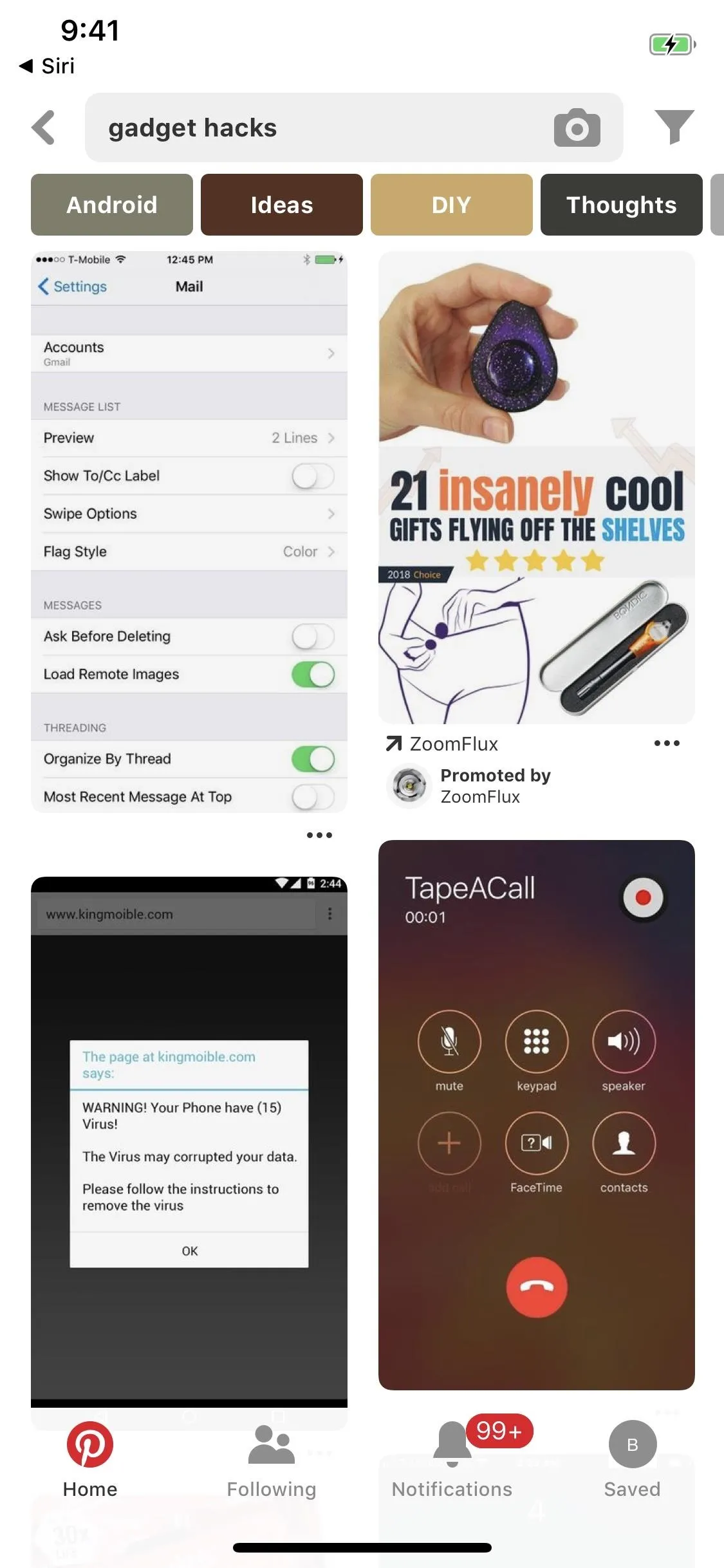
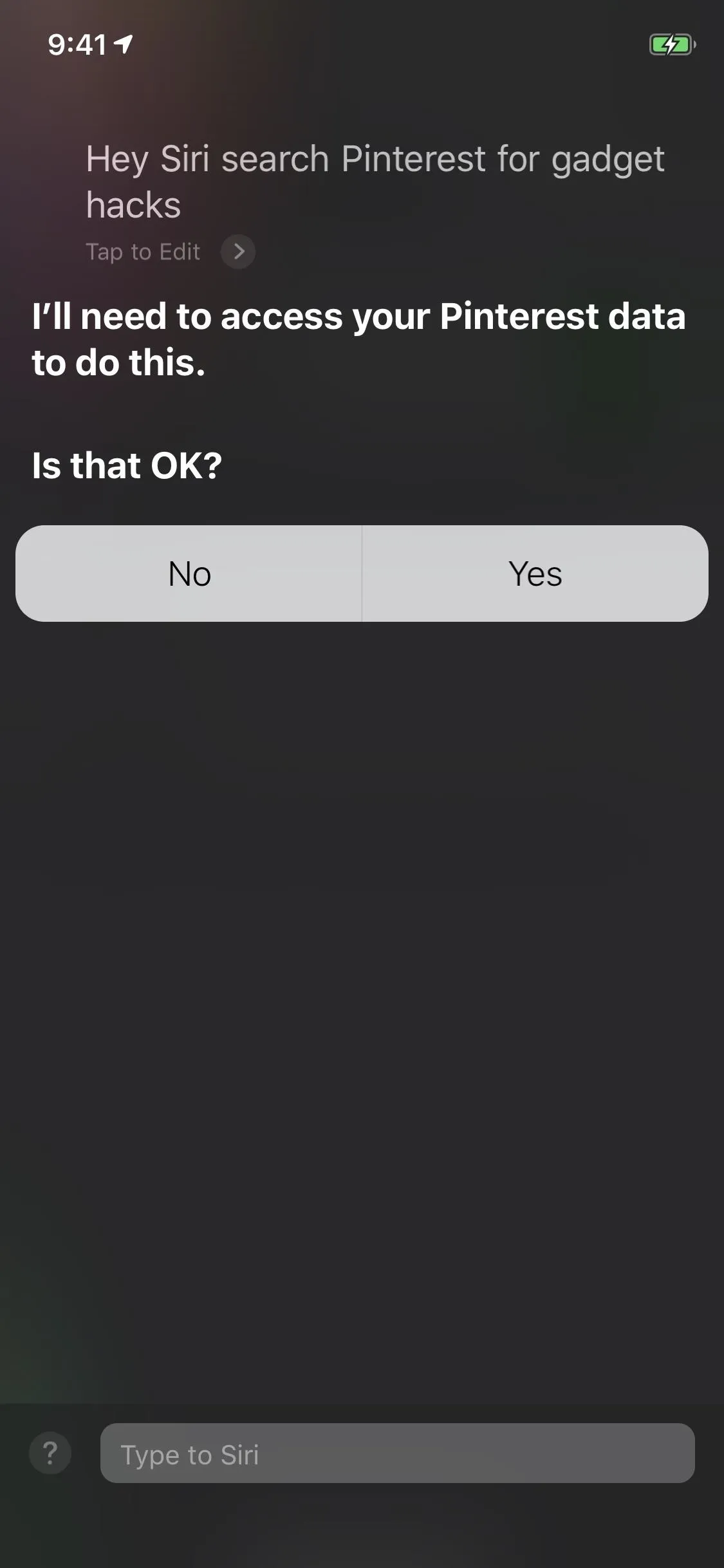
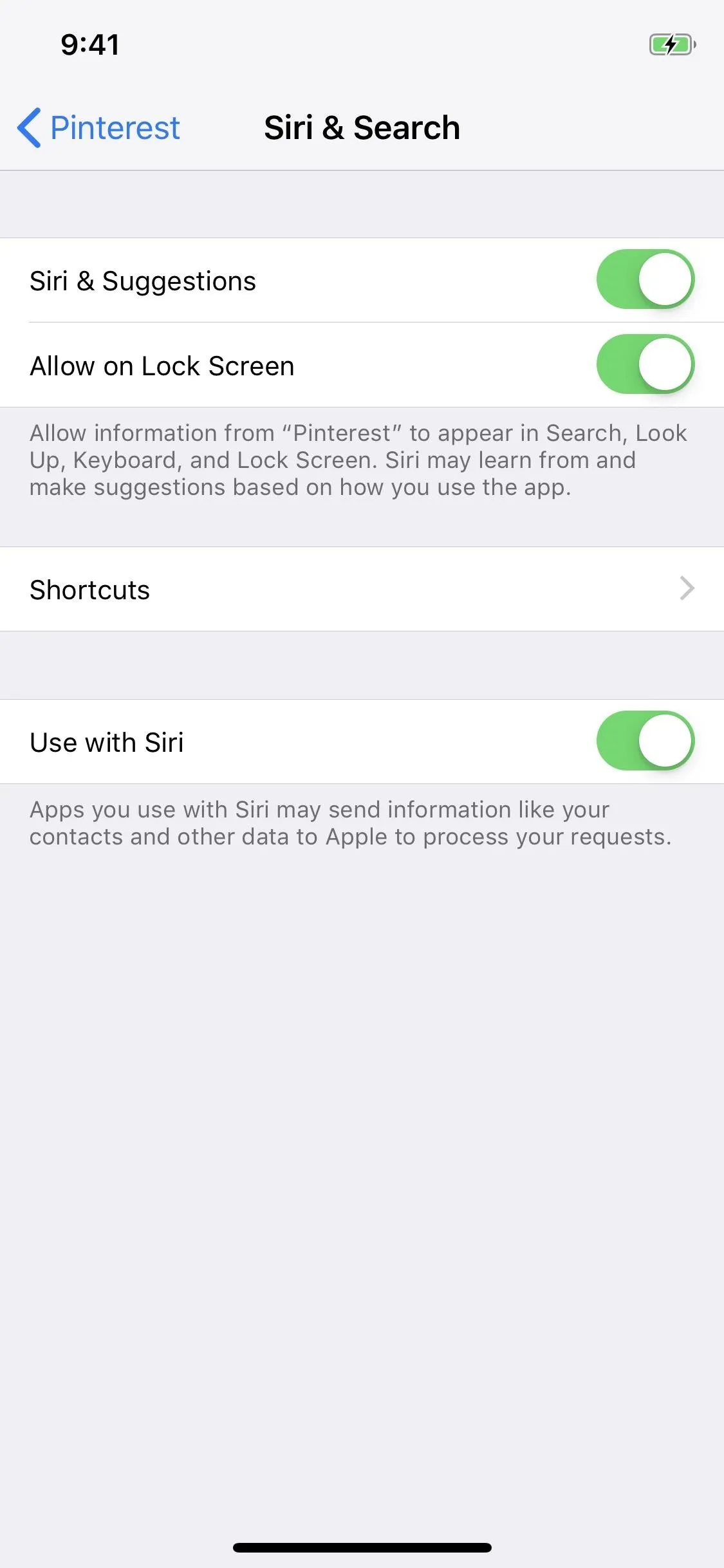
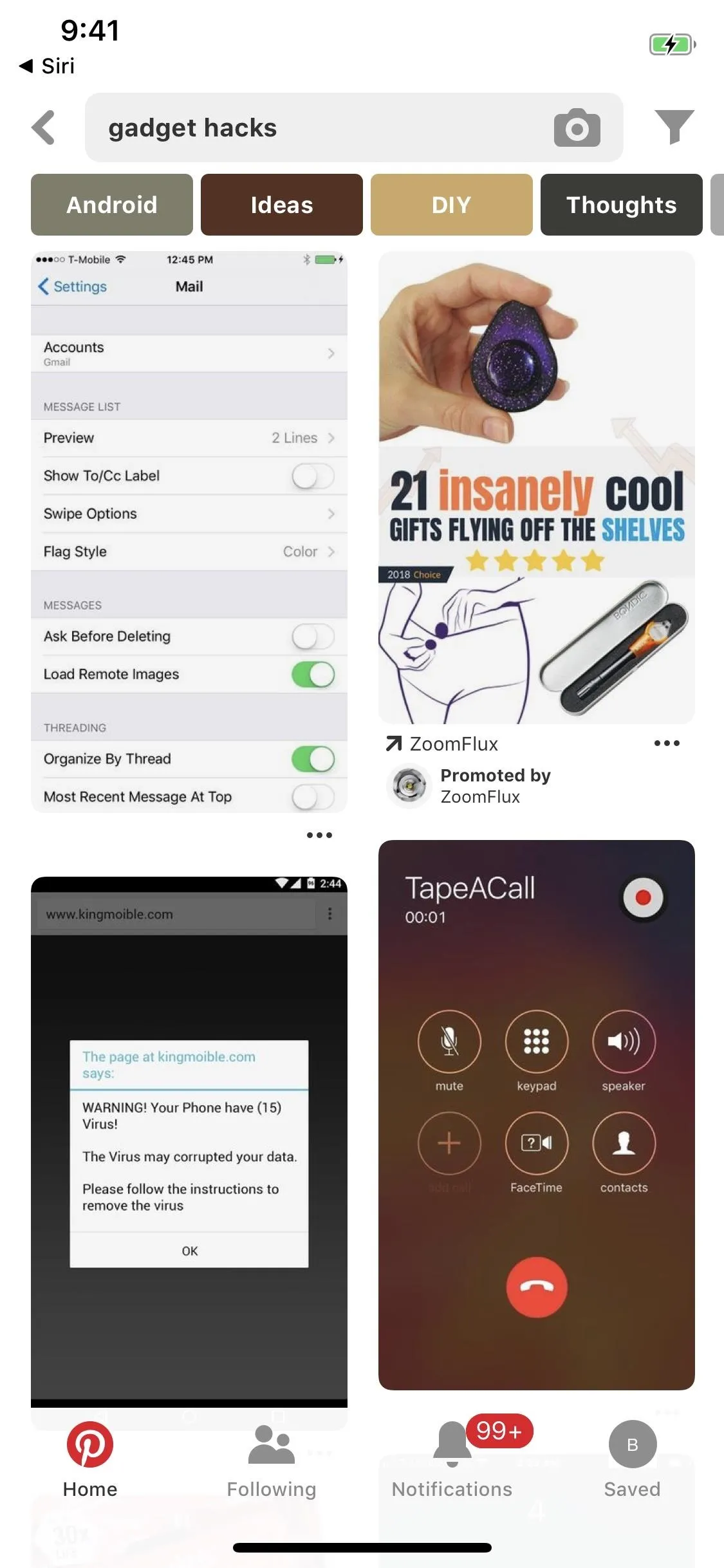
12. Create Custom Siri Phrases for Actions in Stock Apps
If the iPhone changed the way you think of smartphones, shortcuts will change the way you think of your iPhone. Shortcuts offer a seemingly endless supply of functions to automate tasks, simple or complex, and the best part is that you can add Siri to the mix, assigning a custom phrase to each shortcut.
An easy way to get started is to take advantage of Suggested Shortcuts that Siri finds based on your daily interactions with compatible apps on your iPhone. This is an iOS 12 feature only and can be found in the "Siri & Search" settings. Once you find one, tap on it to add a Siri phrase for it.
Apple apps that allow custom shortcuts include Messages, News, Notes, and more. For example, you can make shortcuts for sending a specific message to specific contacts, accessing your favorite notes, and bringing up a story you want to show someone later.
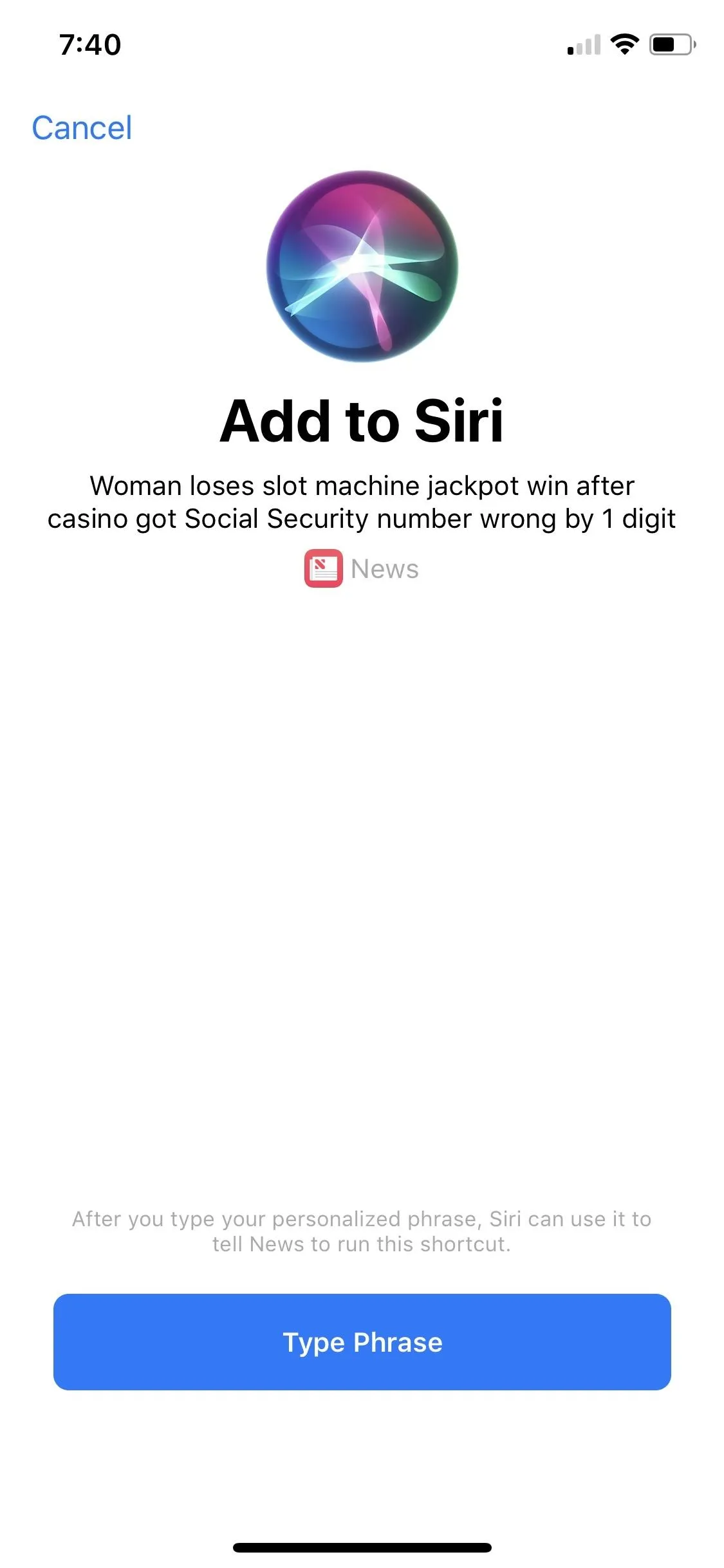
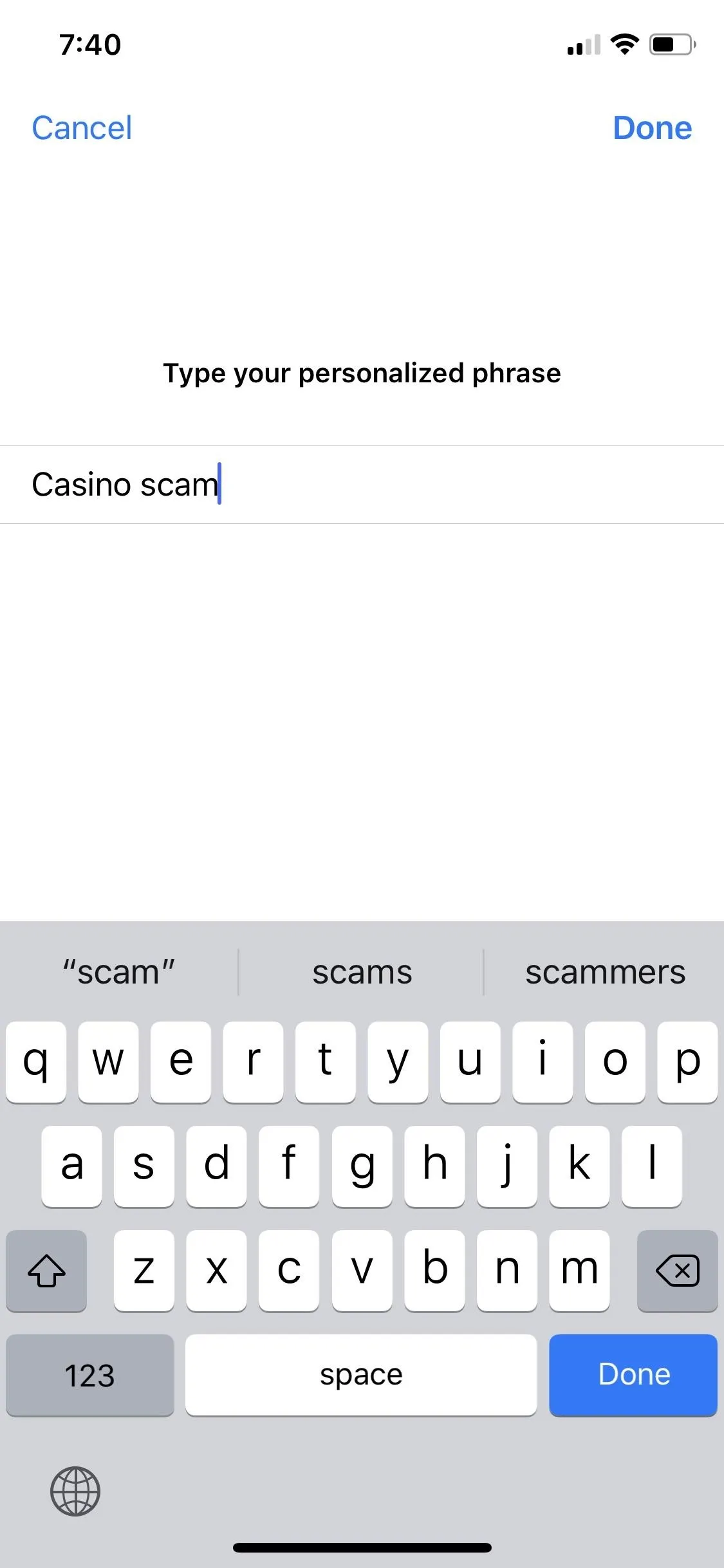
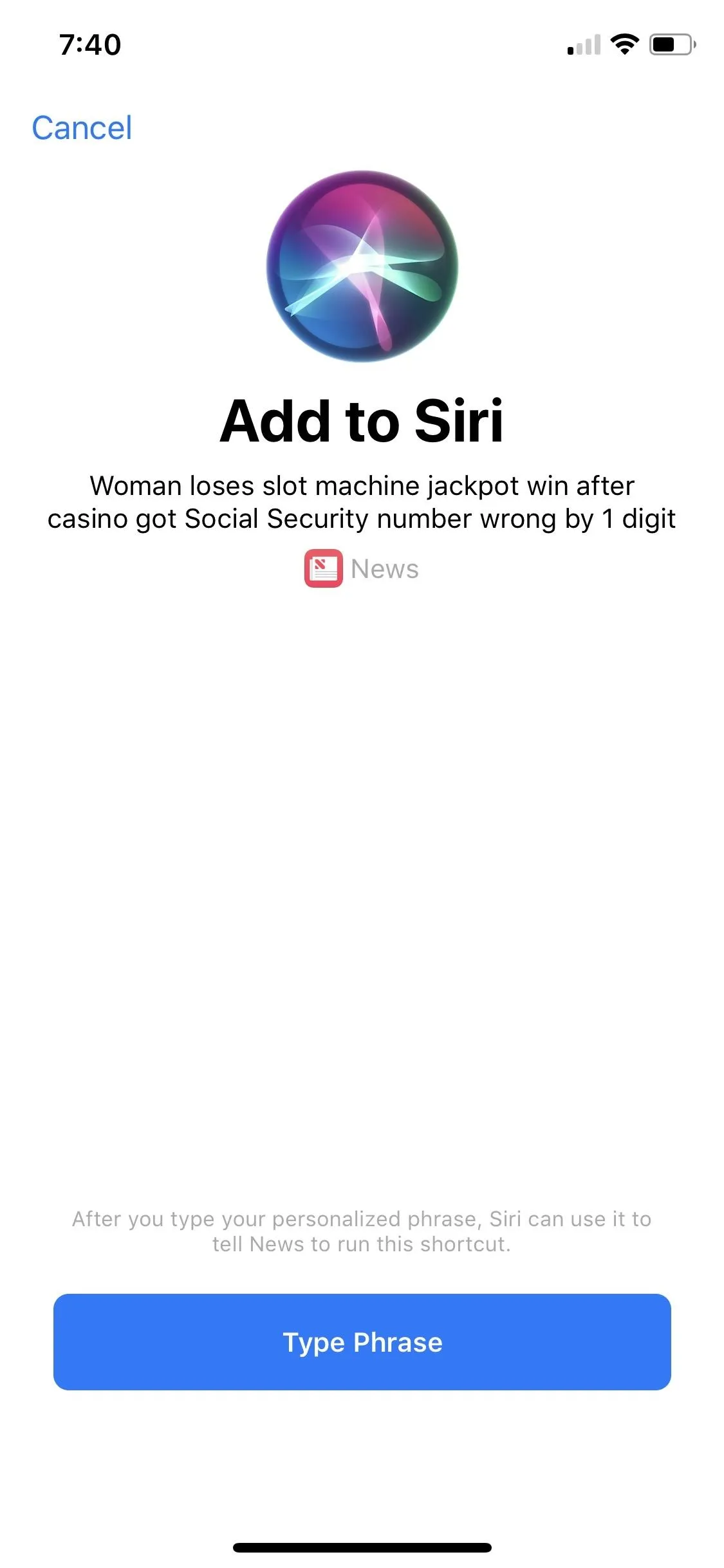
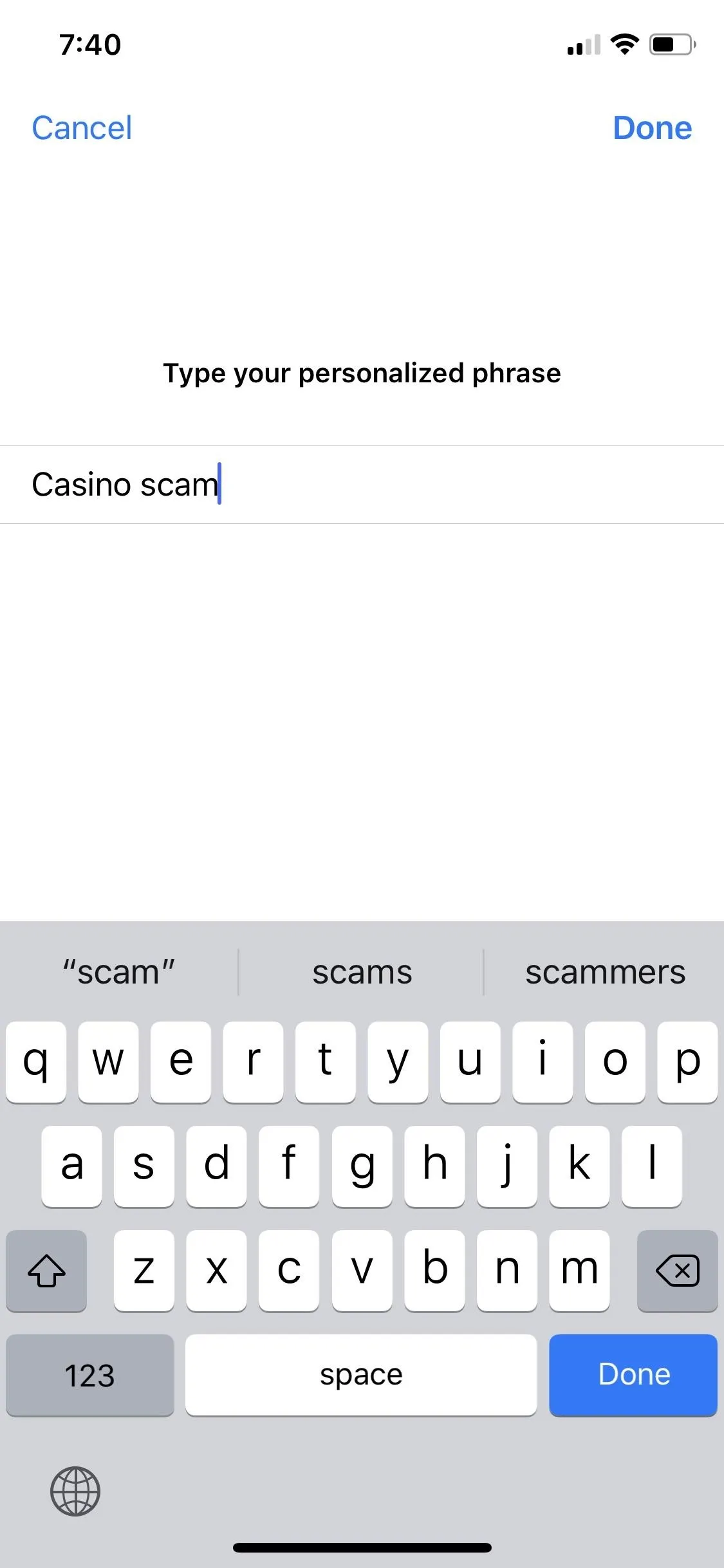
13. Use Third-Party Apps with Suggested & Built-in Shortcuts
It's not just stock apps that take advantage of Siri Shortcuts. Many of your favorite third-party apps have added support since iOS 12 came out, and more and more are adding support as time goes on. If you use a feature inside an app that has a compatible shortcut, it will show up right in the "Siri & Search" section. However, some apps give easy access to all they offer right from the in-app settings.
For example, you can add a Siri phrase to show you the weather in your preferred weather app, such as Carrot Weather, instead of relying on the stock Weather app. Same goes for emails. Instead of having Siri compose a new email with Mail, you can set a phrase to do so in Spark instead. You can even assign a Siri Shortcut to use Waze over Apple Maps.
And that's just the tip of the iceberg when it comes to what you can do with Siri Shortcuts and supported third-party apps. Use Siri to snap a photo in Halide without touching your iPhone; Add a thought to a note in Evernote; Skip to the next podcast in Overcast. You'll find plenty of ways to use Siri with your favorite apps.
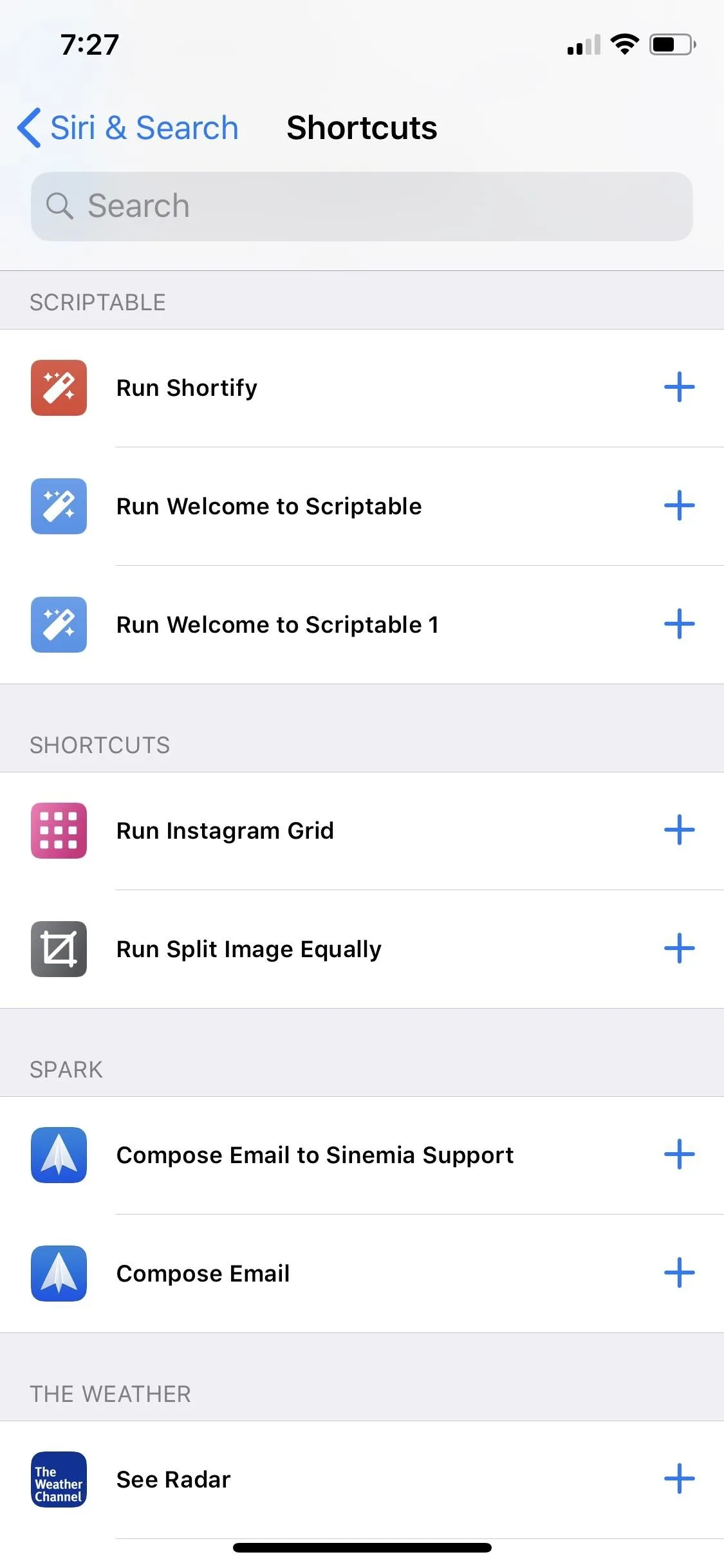
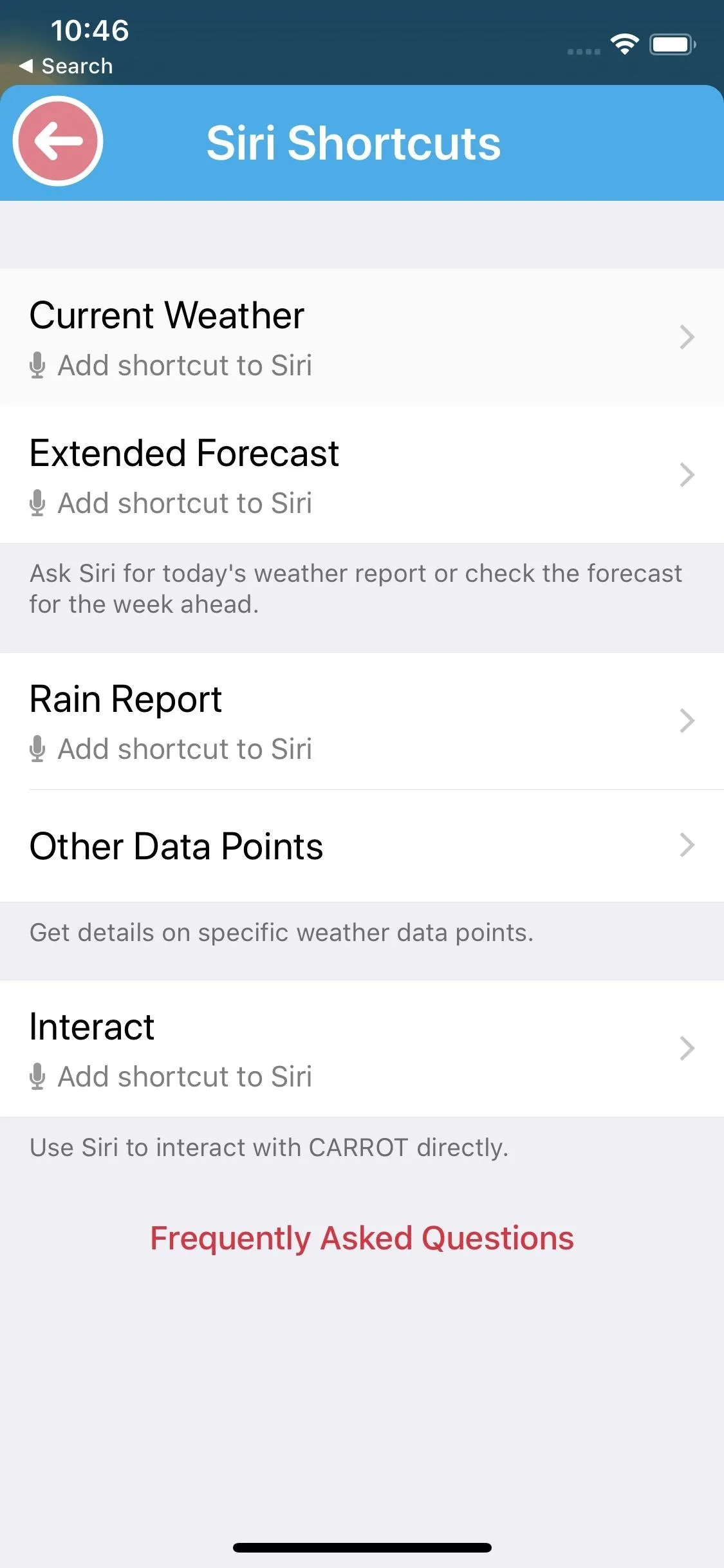
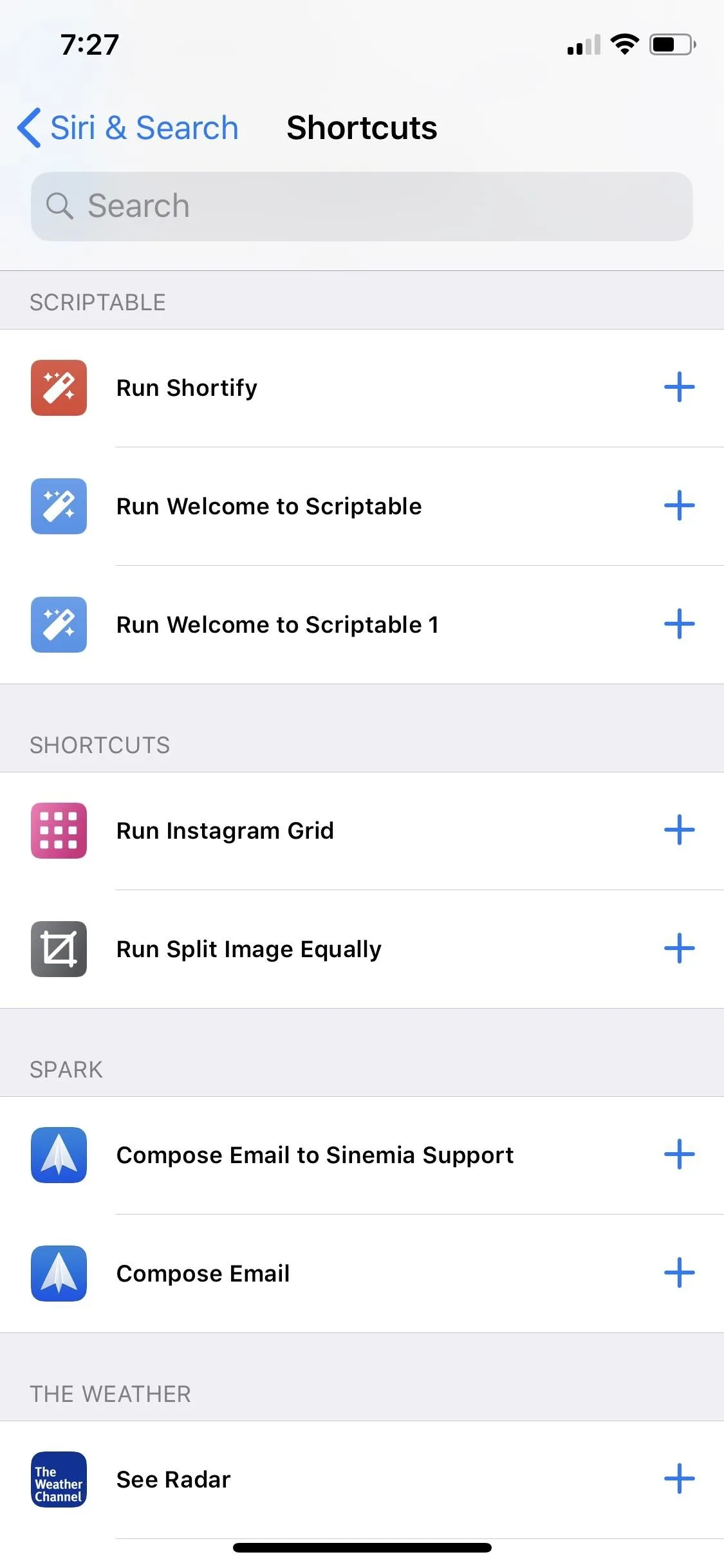
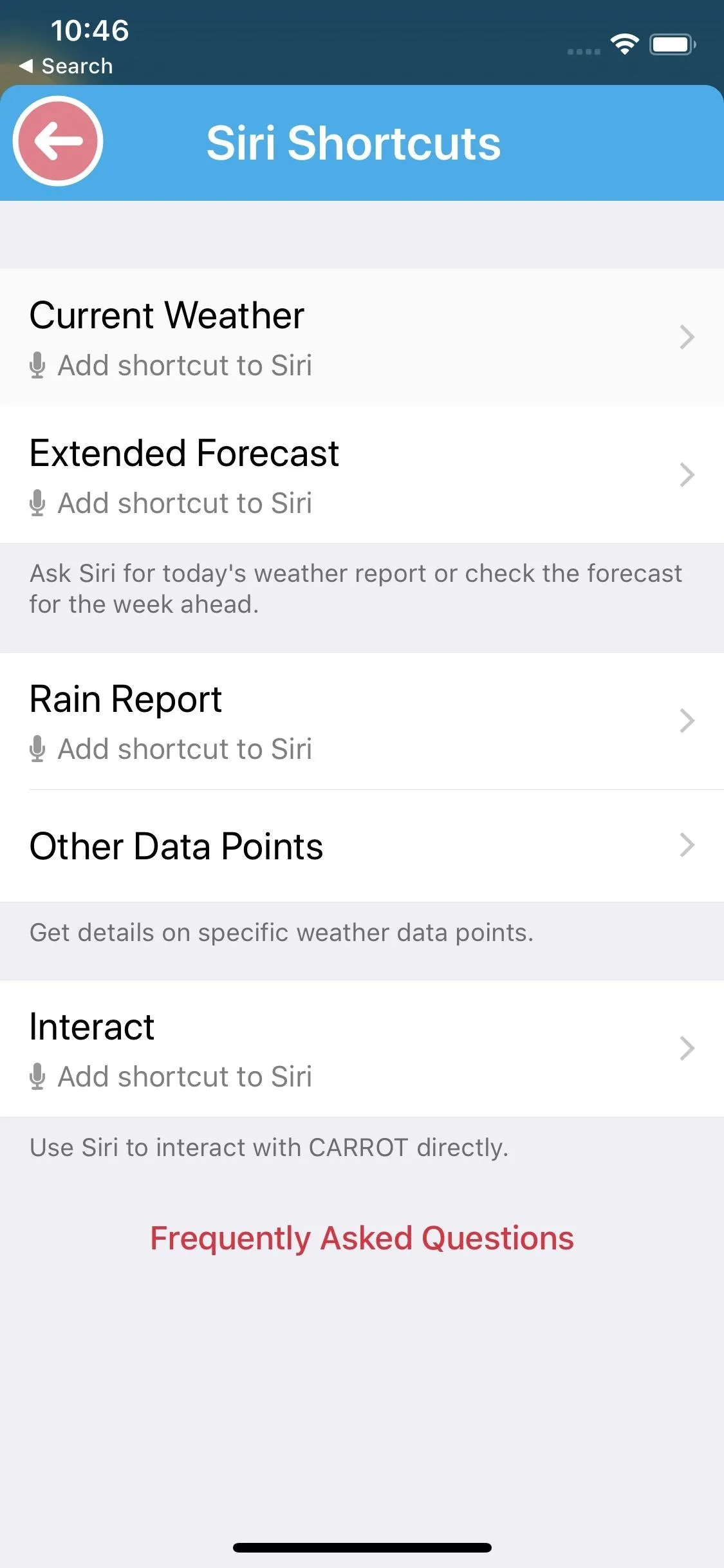
14. Create Siri Phrases for Your Custom Shortcuts
Suggested Shortcuts, whether you get them as a notification or find them in your iPhone's Settings app or the in-app settings of a compatible app, are pretty basic. When you want something more advanced, the Shortcuts app is where the action's at — literally. There are hundreds of actions available to play around with.
In the Shortcuts main "Gallery," there are hundreds of premade shortcuts available to use that do everything from slowing down the speed of videos in Safari to changing the font on a webpage and stopping music playback after a set time. And any of these can have associated Siri phrases for quick access.
You can also build your own Siri Shortcuts by adding any of the available actions in the Shortcuts app to a new workflow. If that's too complicated, shortcuts that work well with Siri can be found on Reddit, ShareShortcuts, and even our own site. See our highlights below.
- Use Siri to Perform Various Tasks for Instagram
- Make Siri Play Spotify Music & Start Playlists
- Use Siri to Perform Spark Email Tasks
- Make Siri Download Instagram Videos for You
- Use Siri to Open Links in Chrome Instead of Safari
- Make Siri Use a Third-Party Weather App
- Use Siri to Set Multiple Timers
- Use Siri to Make GIFs from Burst Photos
- Make Siri Calculate Tips for You
- Use Siri for Google Maps or Waze Instead of Apple Maps
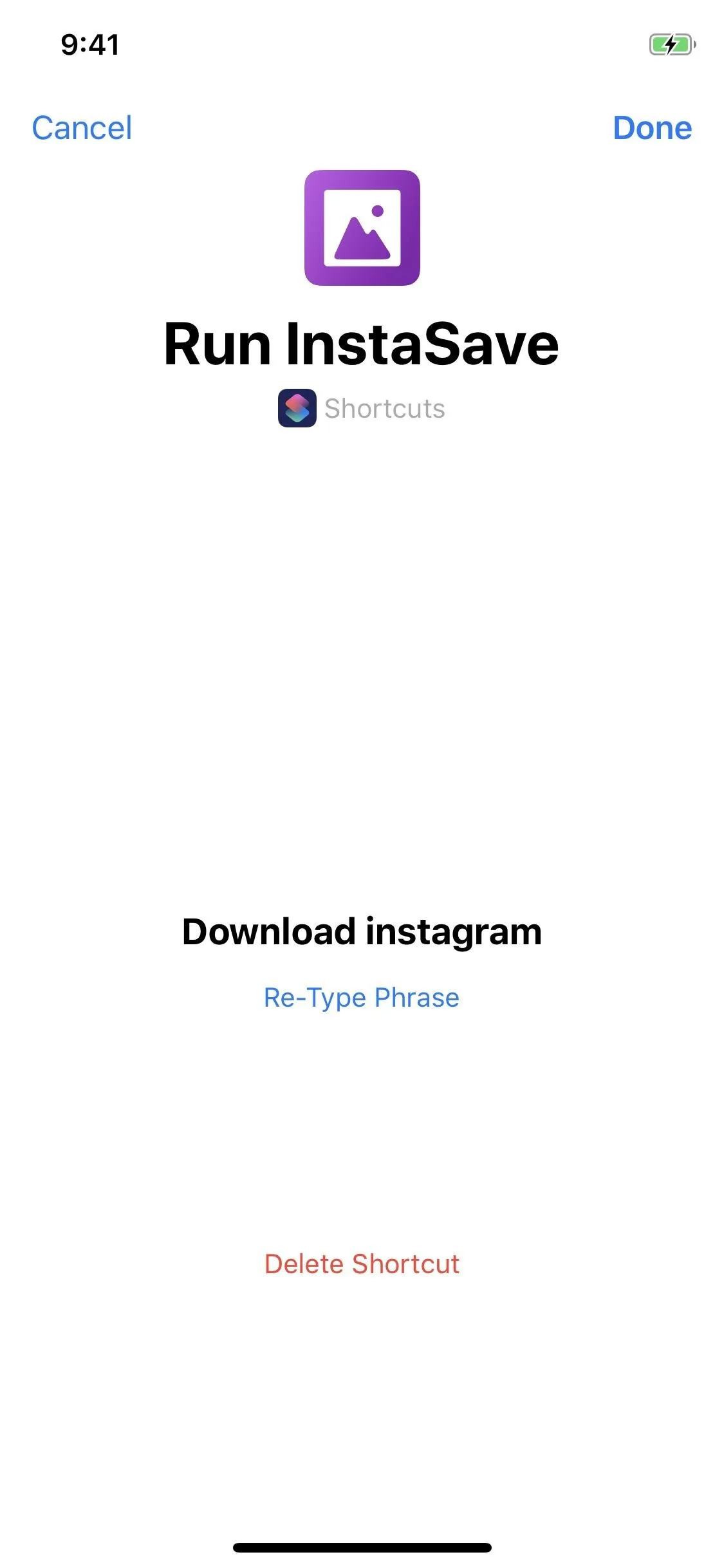

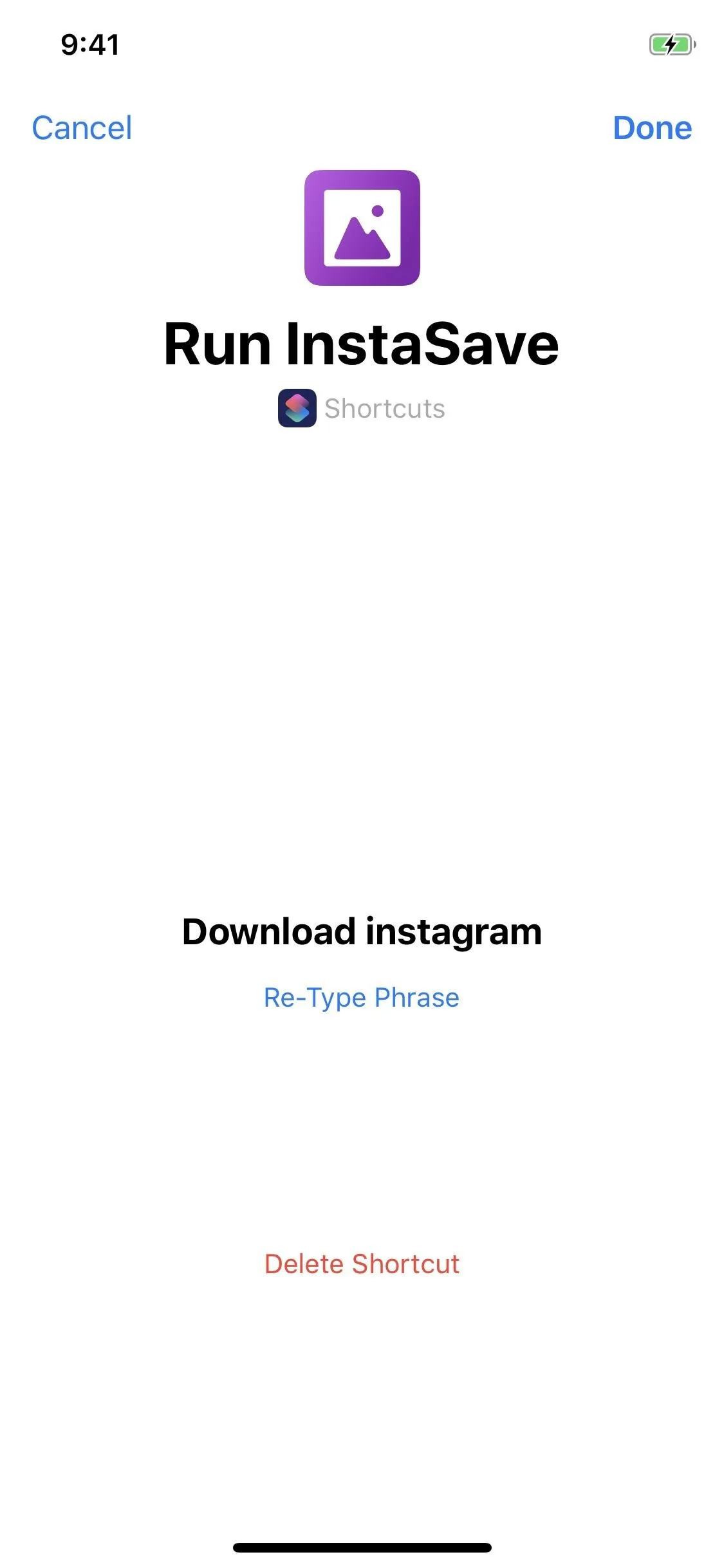

15. Disable Siri Suggestions You Don't Want Anymore
Siri Suggestions can appear pretty much everywhere — as suggestions in Spotlight search, in Spotlight search results, in Look Up queries, in your keyboard, on the lock screen, as suggested Siri Shortcuts, and the list goes on. If you don't enjoy all of them, go to "Siri & Search" in Settings, and find the Siri Suggestions section. You can choose to disable any of the following system-wide.
- Suggestions in Search: Removes Siri Suggestions from Spotlight searches.
- Suggestions in Look Up: Removes Siri Suggestions from Look Up results.
- Suggestions on Lock Screen: Removes Siri Suggestions from the lock screen.
If you don't want to make sweeping changes, you can do this on an app-by-app basis instead. Just tap on any app in the list below Siri Suggestions, then choose to disable "Siri & Suggestions" or "Allow on Lock Screen." If you disable the former, "Allow on Lock Screen" will be disabled as well.
When you disable "Siri & Suggestions," the app will still appear in Search and Siri App Suggestions unless you toggle the new "Show App" option off. The "Siri App Suggestions" one also refers to Suggested Shortcuts, so that's a big downside.




16. Change Your Info to Live in Someone Else's Shoes
It may feel like Siri knows more about you than your friends and family do. In reality, Siri simply pulls its data from your contact card tied to your account. Your name, nickname, date of birth, address, relationships — all of it comes from that card. Because of this, you can assign another contact card to replace yours. Siri will then instantly pull its info from that card, changing "your" personal information.
Give it a try! If you head to "Siri & Search" in Settings, then tap "My Information," you will be brought to your contacts page. Tap on any contact, and it will replace your contact card for Siri. Don't worry. You can change this back at any time by repeating these steps and tapping on your personal contact card.
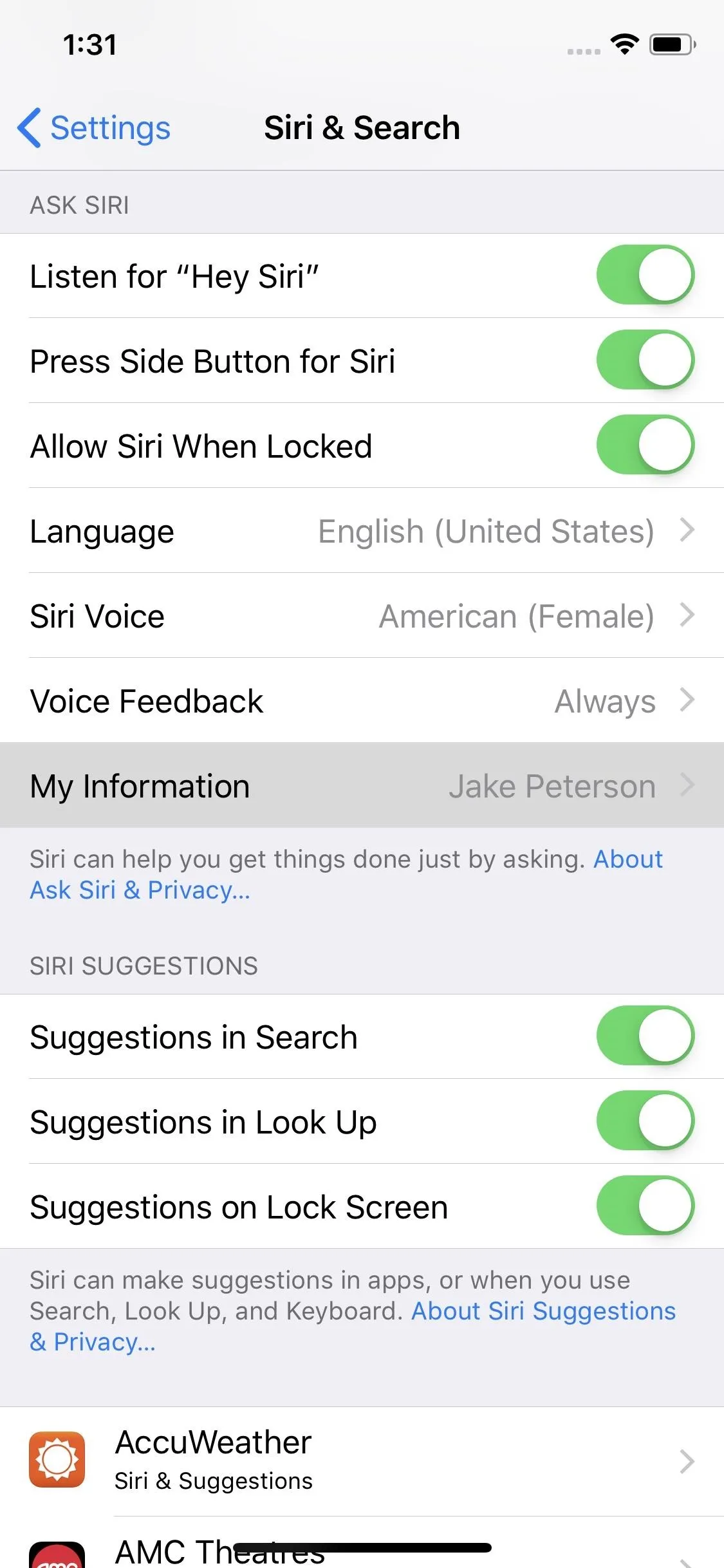
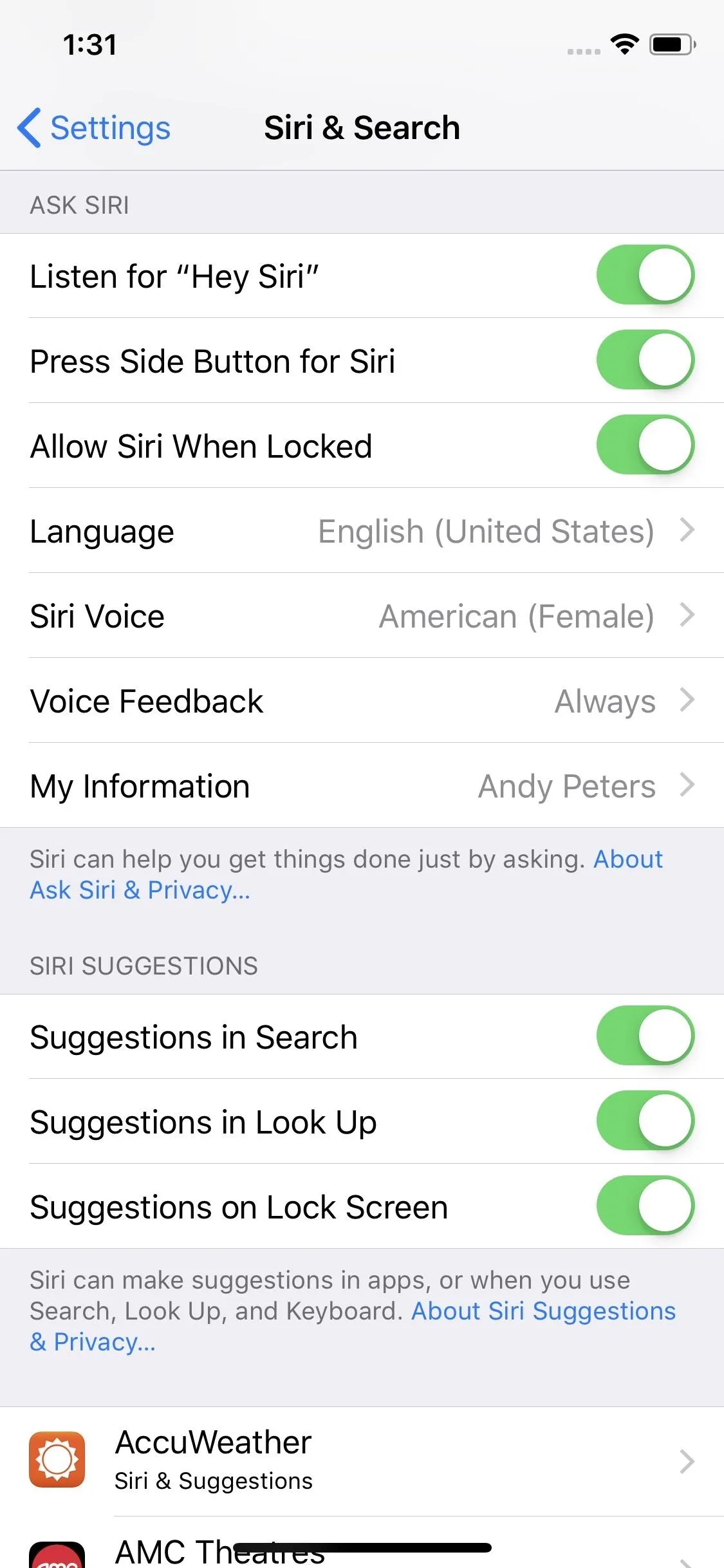
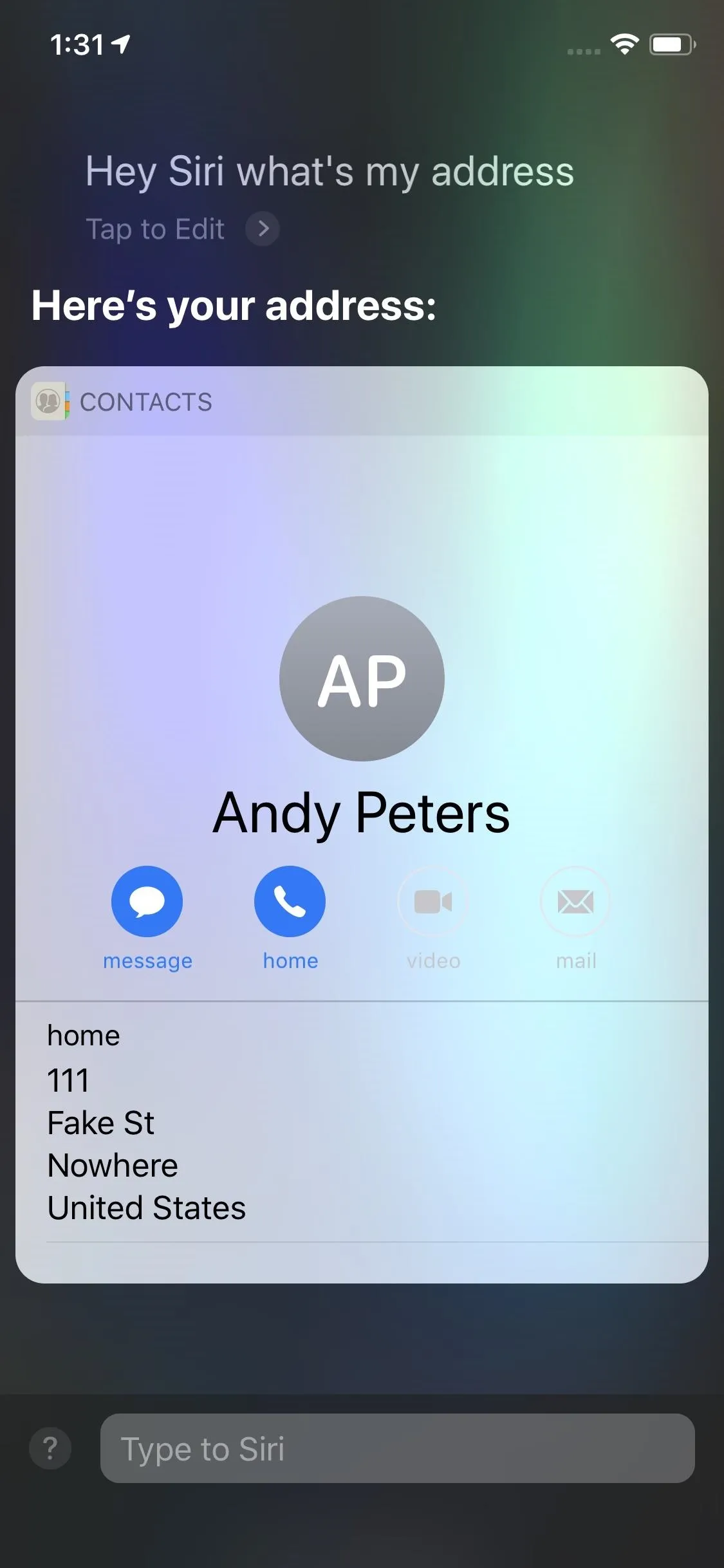
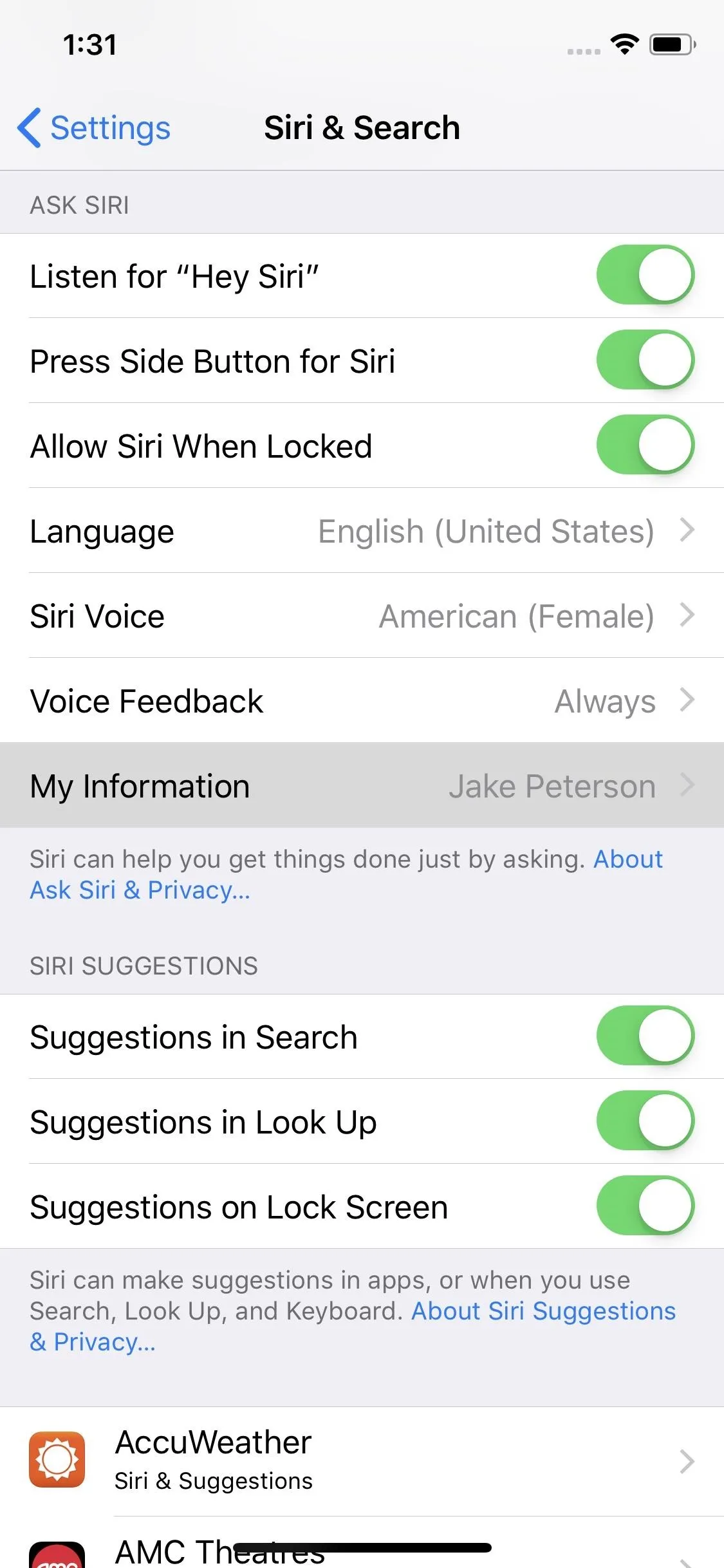
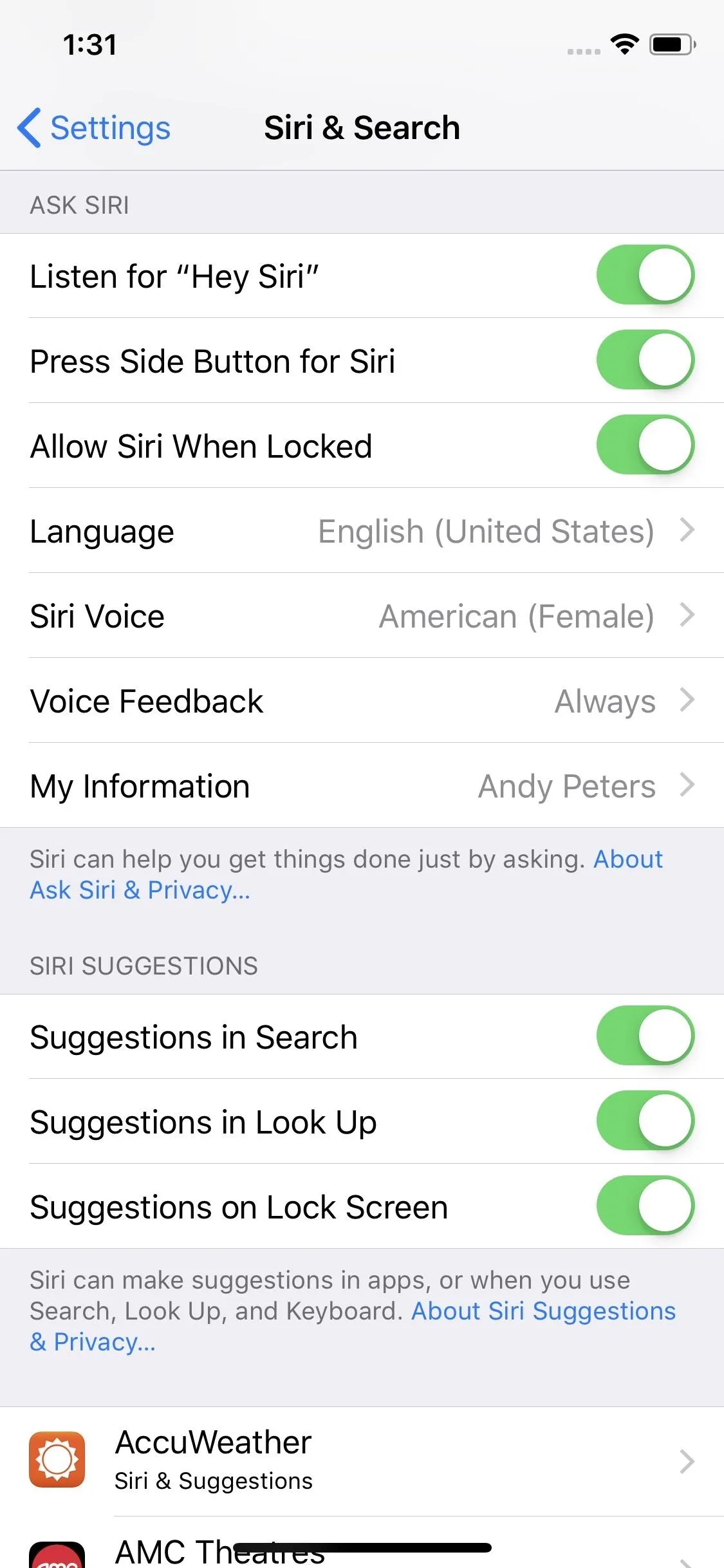
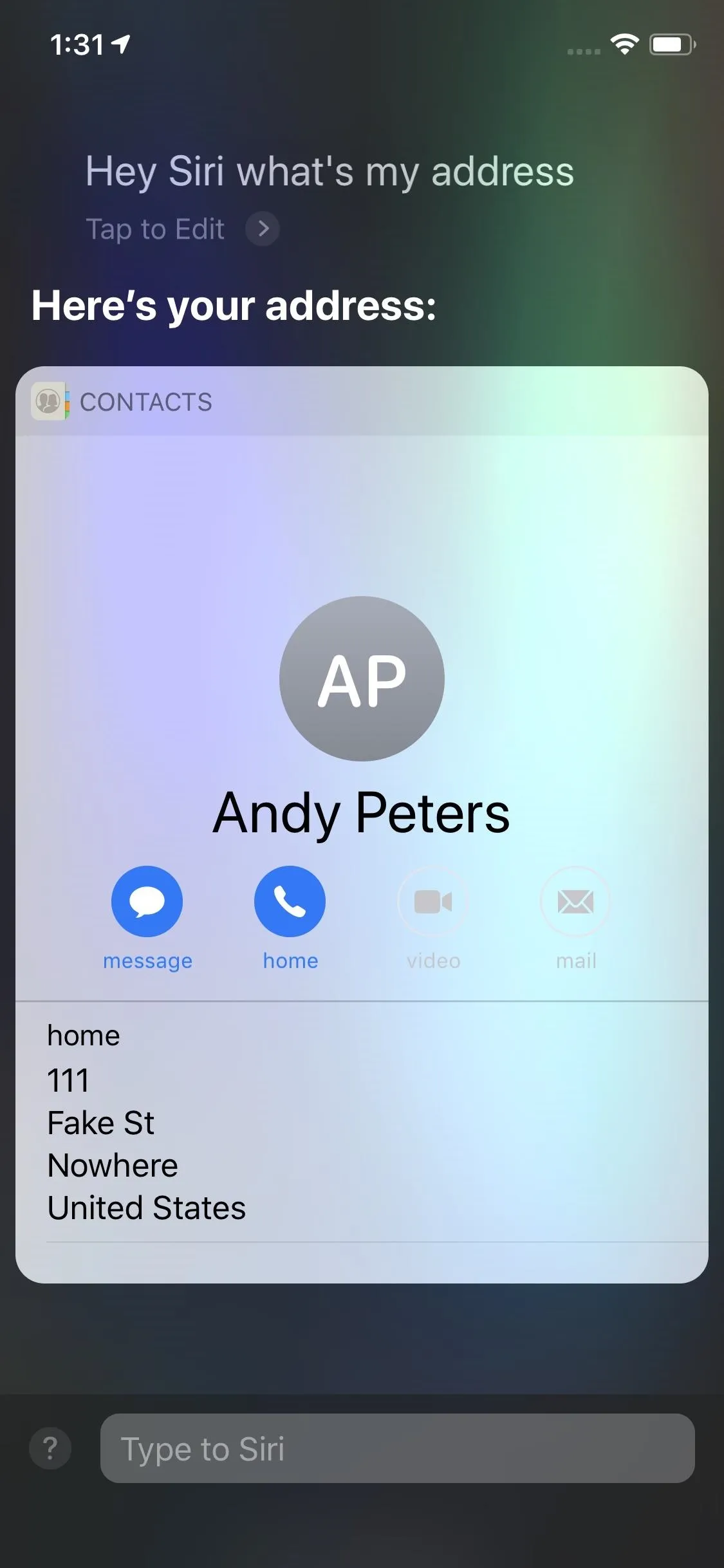
17. Turn Off Siri Entirely if You Don't Like It
If Siri isn't your cup of tea, you don't need to live with it. You can disable Siri entirely, never to worry about another accidental summons ("I didn't catch that, Jake!"). There's no pressure, either. You can enable Siri again at any time, just by reversing the instructions in our guide.
- Full Guide: How to Completely Turn Off Siri on Your iPhone
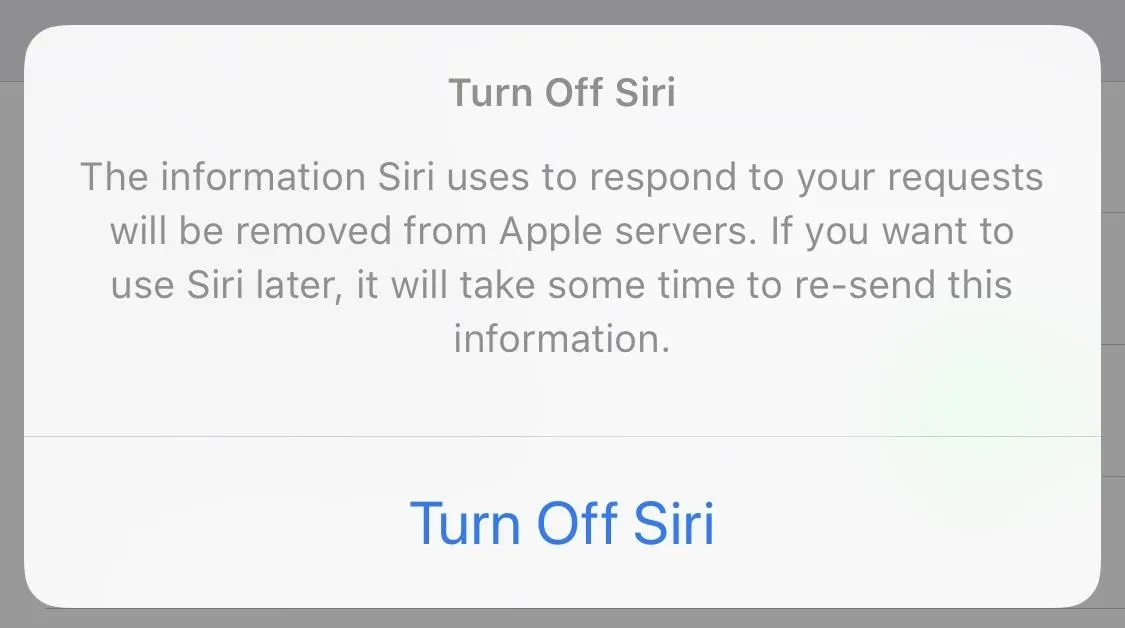
This Isn't the 'Complete' Siri
While we cover everything you can customize about Siri on your iPhone in this article, it doesn't represent everything you can do with Siri. Siri is everywhere now. You can find the assistant on your Apple Watch — such as with the Siri watch face — as well as on Apple TV, HomePod, Mac, iPad, and even iPod touch. All of these Siris have their own levels of customization, which isn't represented in this article.
- Follow Gadget Hacks on Pinterest, Reddit, Twitter, YouTube, and Flipboard
- Sign up for Gadget Hacks' daily newsletter or weekly Android and iOS updates
- Follow WonderHowTo on Facebook, Twitter, Pinterest, and Flipboard
Cover image and screenshots by Jake Peterson/Gadget Hacks























Comments
Be the first, drop a comment!