When it's time to calculate a tip at a restaurant or bar, I usually try some mental math at first, but sometimes I resort to opening the Calculator quickly from the Control Center on my iPhone and doing a quick calculation. But with Apple's Shortcuts app, there's an even easier way, and you don't even have to leave your lock screen to get the results.
Before you get knee deep into building your own iOS workflows on your iPhone, it's beneficial to learn how shortcuts work by using some that are already created and ready for you to use. A calculator for tips is one of the simplest premade shortcuts available in the Shortcuts app for iOS 12, even though it looks complicated when you see the inner workings of it.
Note that if you have not installed iOS 12 yet on your iPhone, the below process will work exactly the same using the older Workflow app, minus any Siri integration.
Add the 'Calculate Tip' Shortcut
Open up Shortcuts, tap on the "Gallery" tab, hit the search icon, then enter "calculate." If you don't see anything appear, you can open up the "Calculate Tip" preset shortcut directly into Shortcuts.
- Shortcuts Link: Calculate Tip (free)
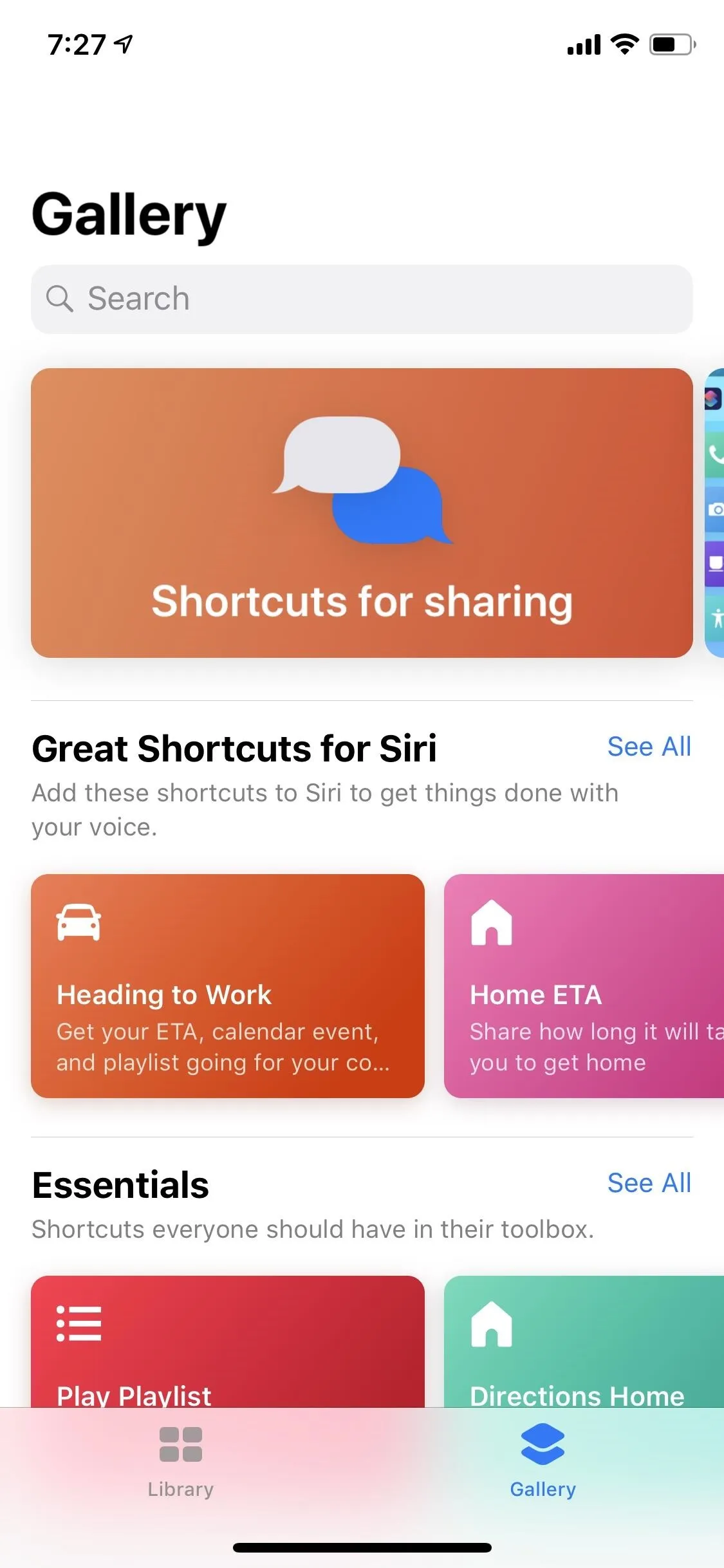
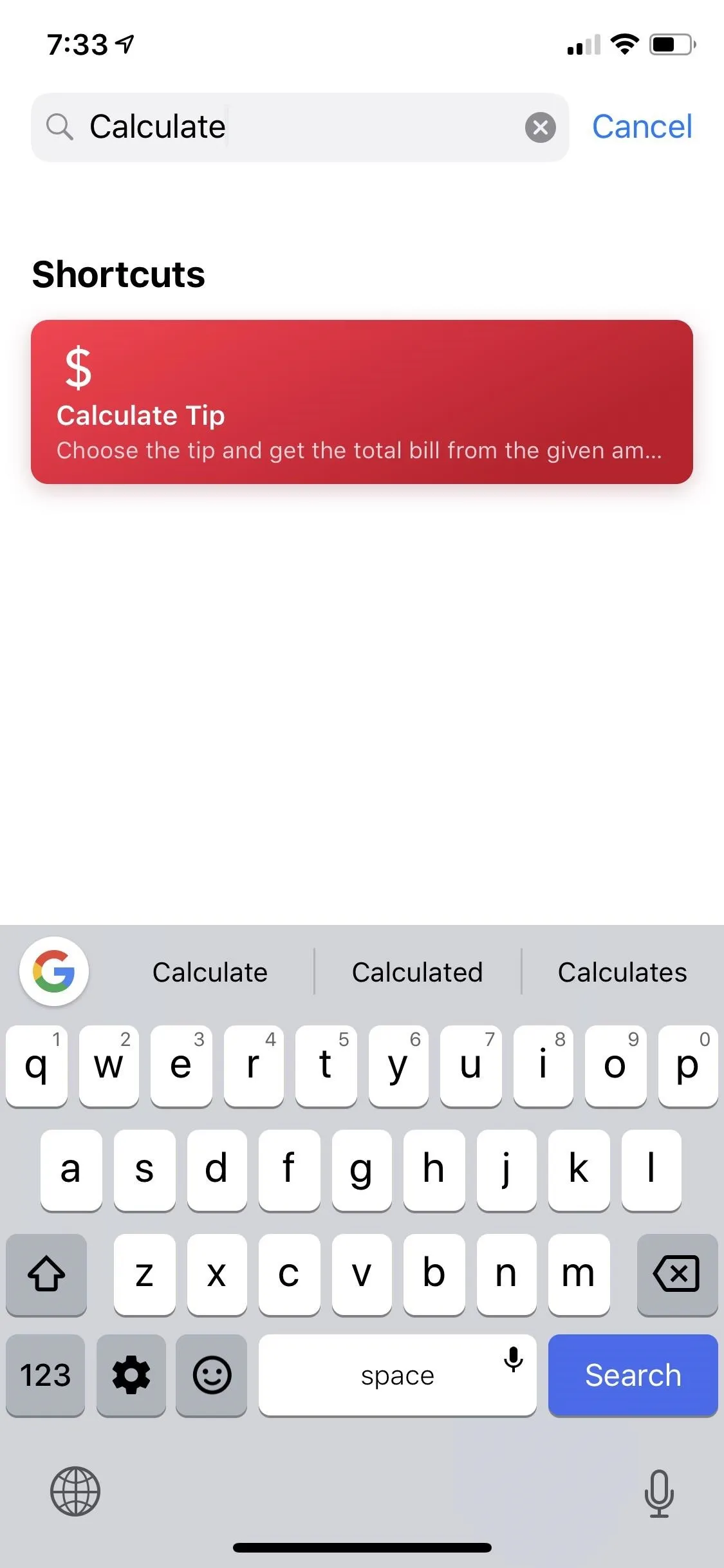
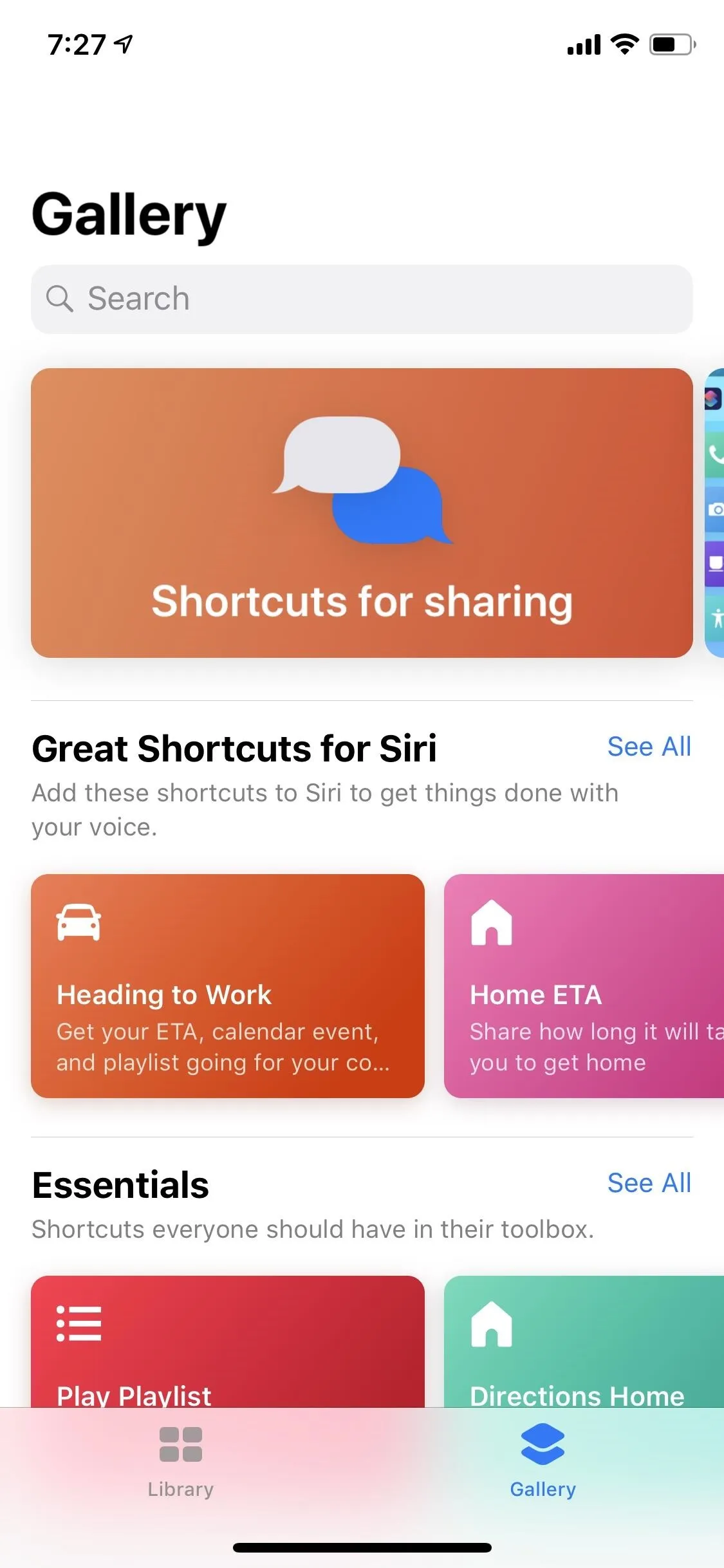
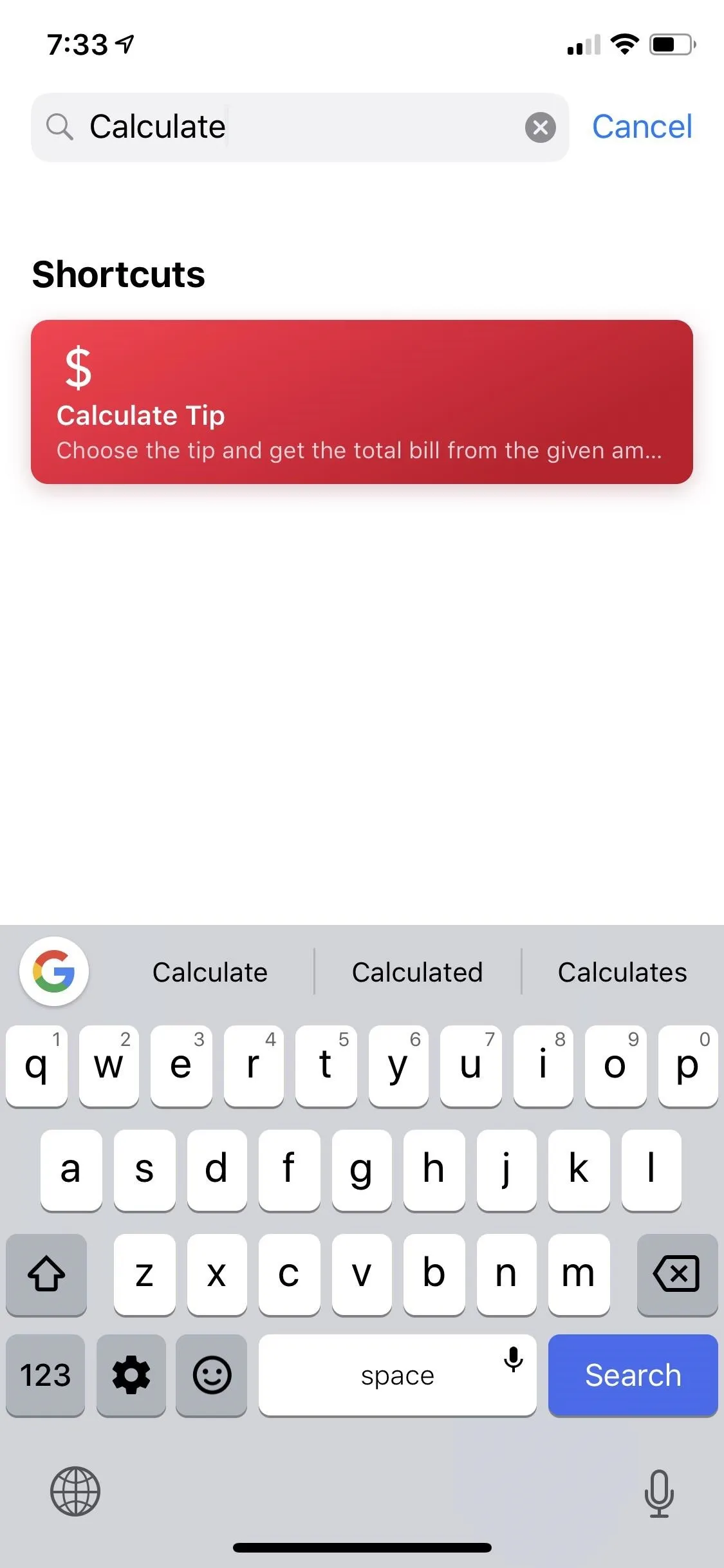
Tap on "Calculate Tip," then "Get Shortcut." Once it's downloaded, tap the "Library" tab, then peek-and-pop on the "Calculate Tip" workflow with 3D Touch or tap the ellipsis (•••) inside its box.
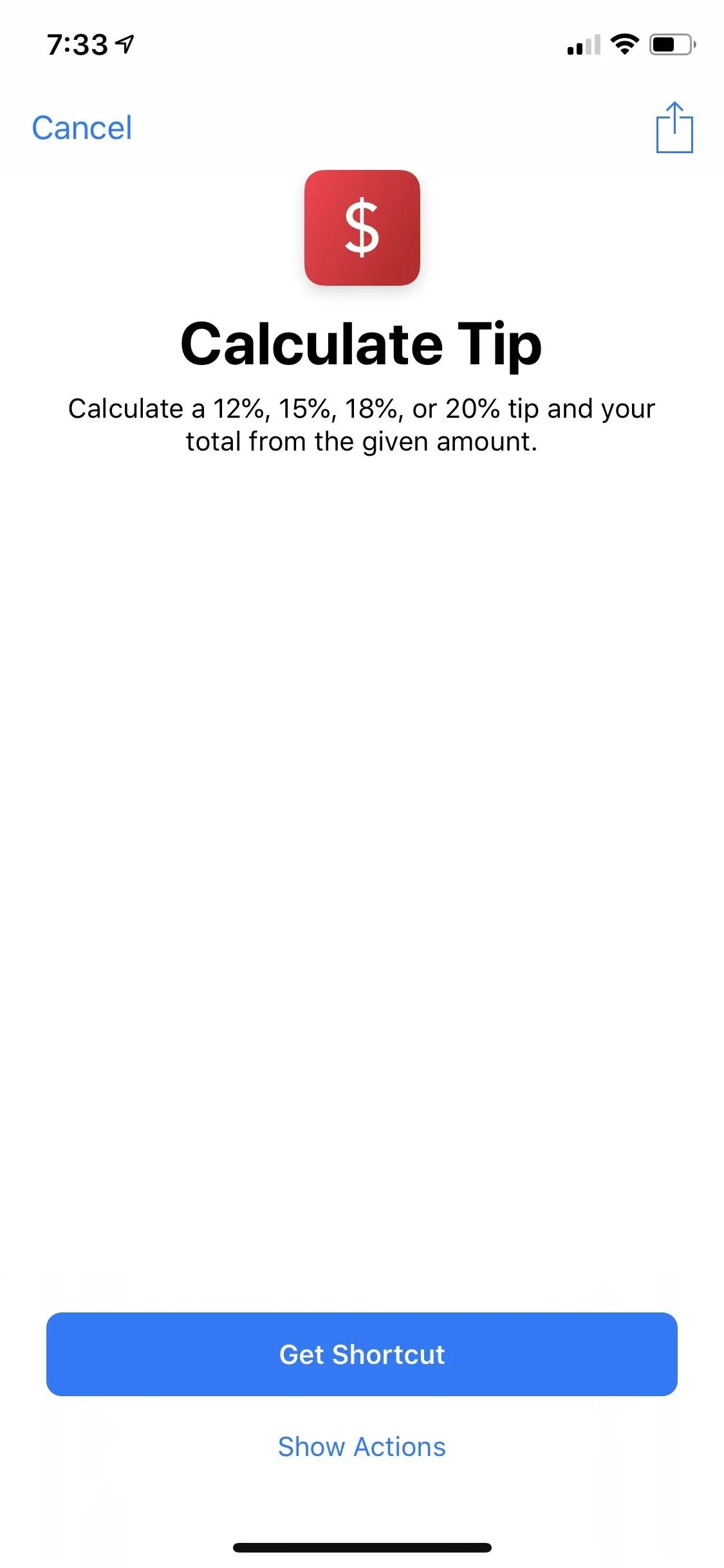
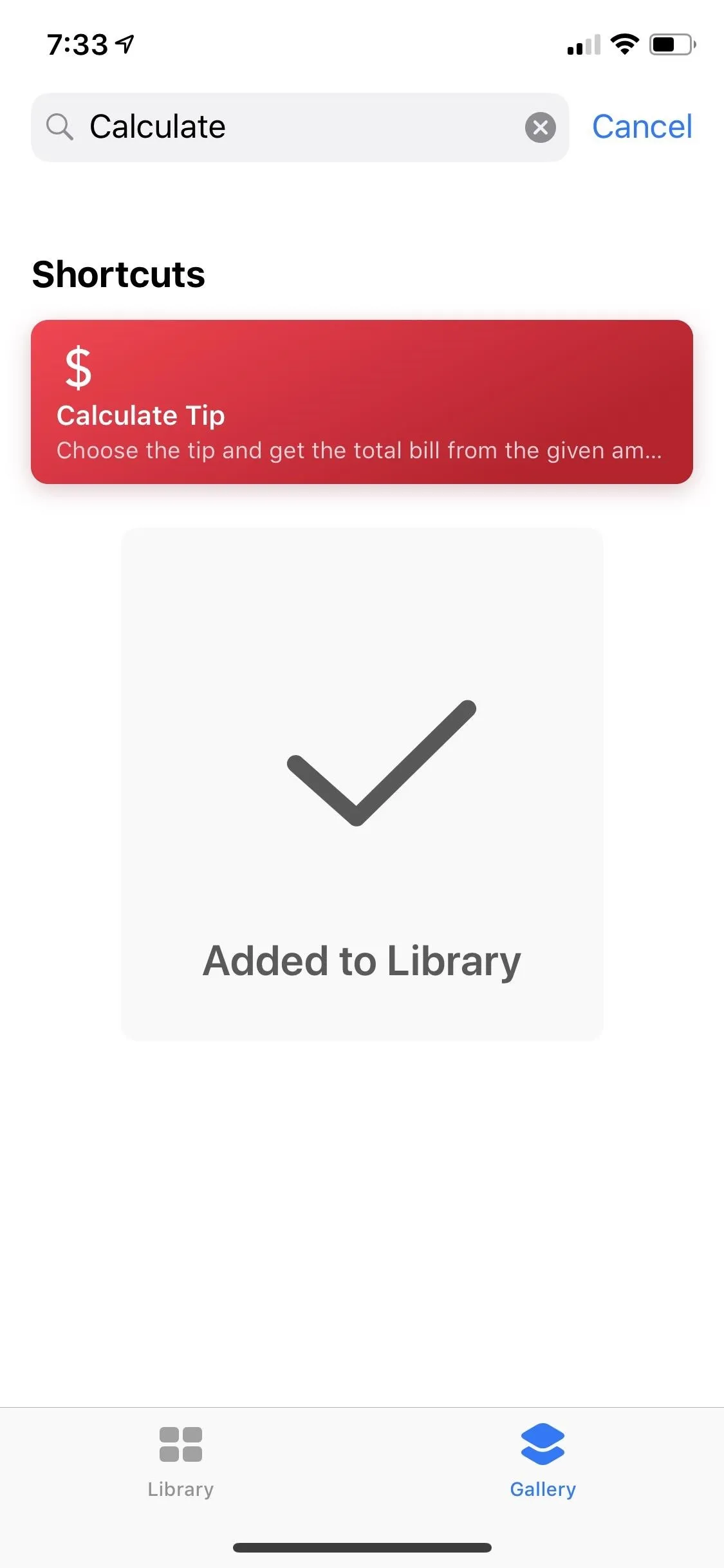
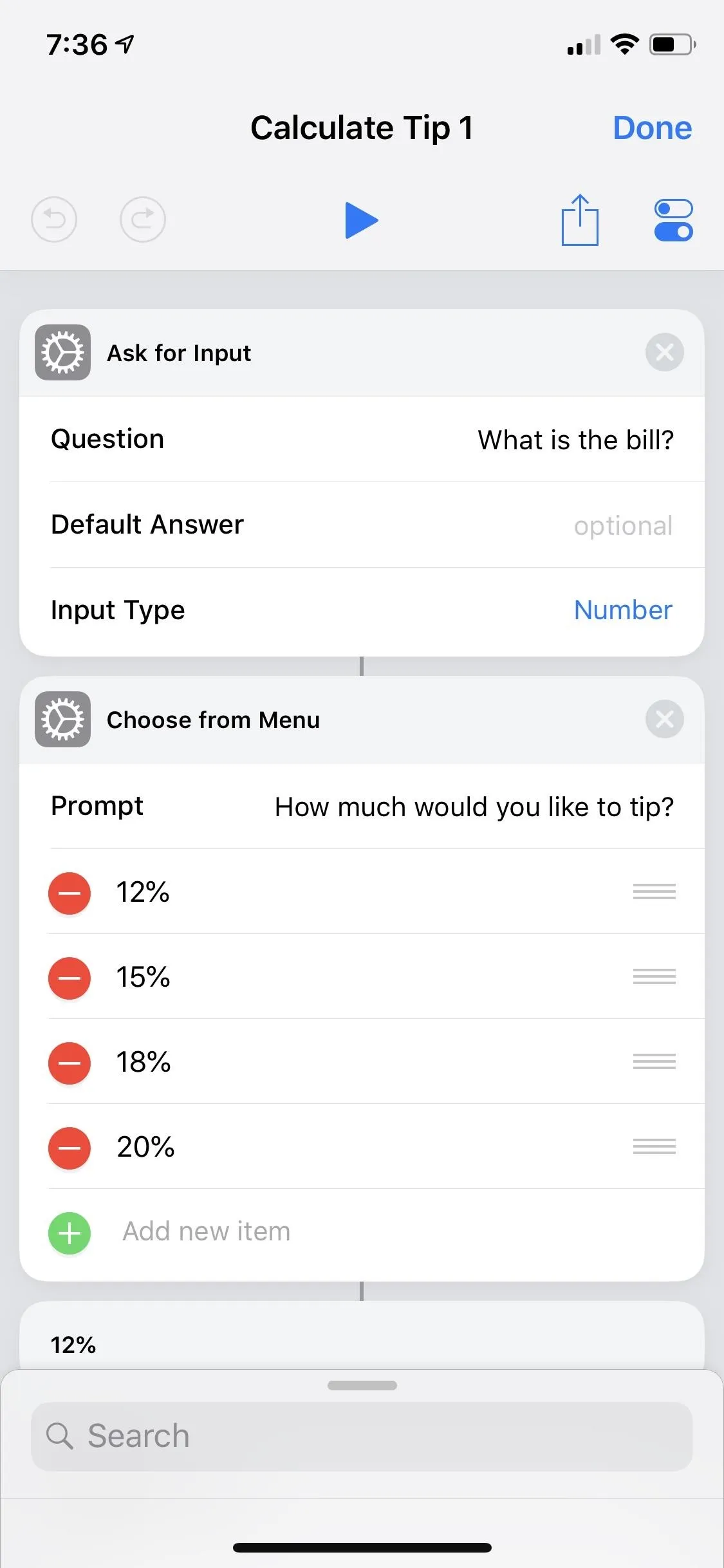
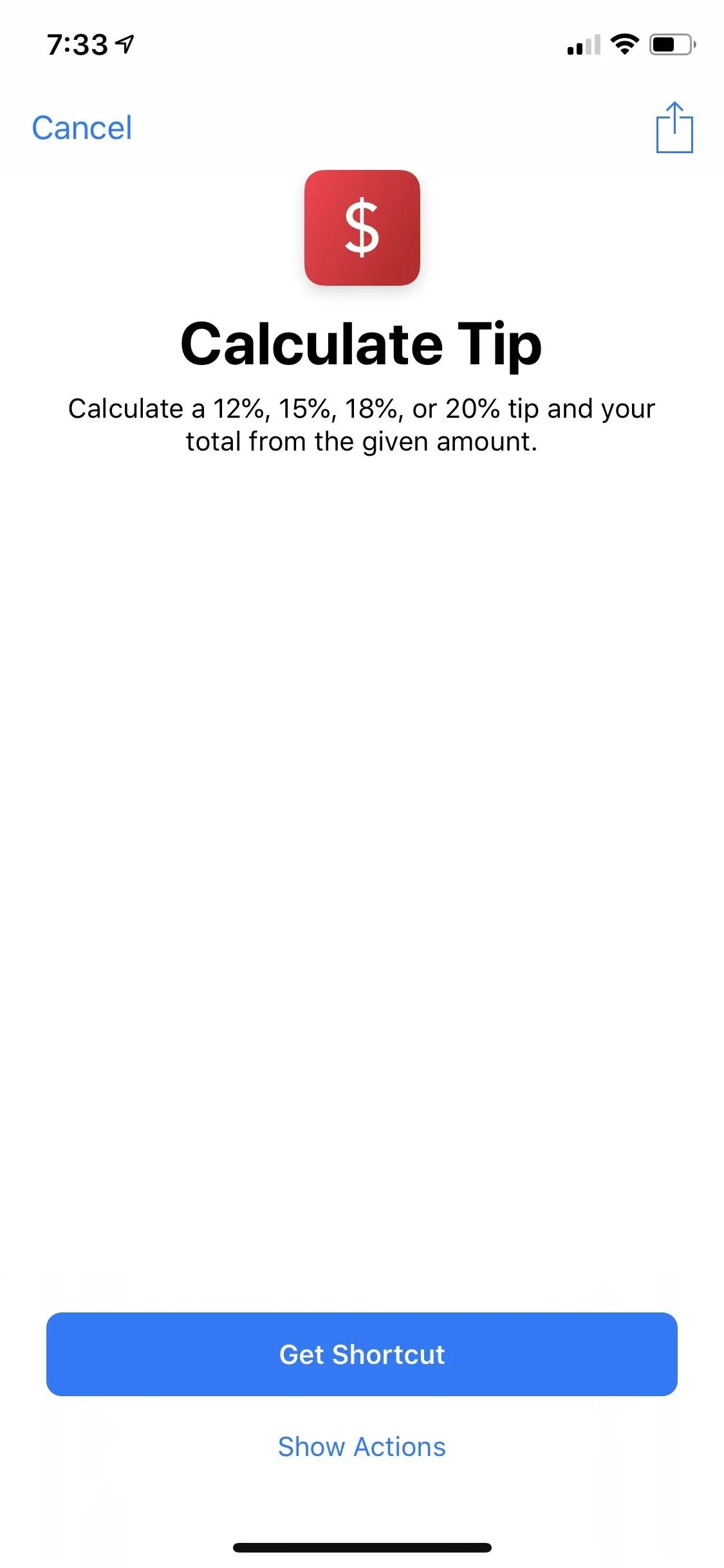
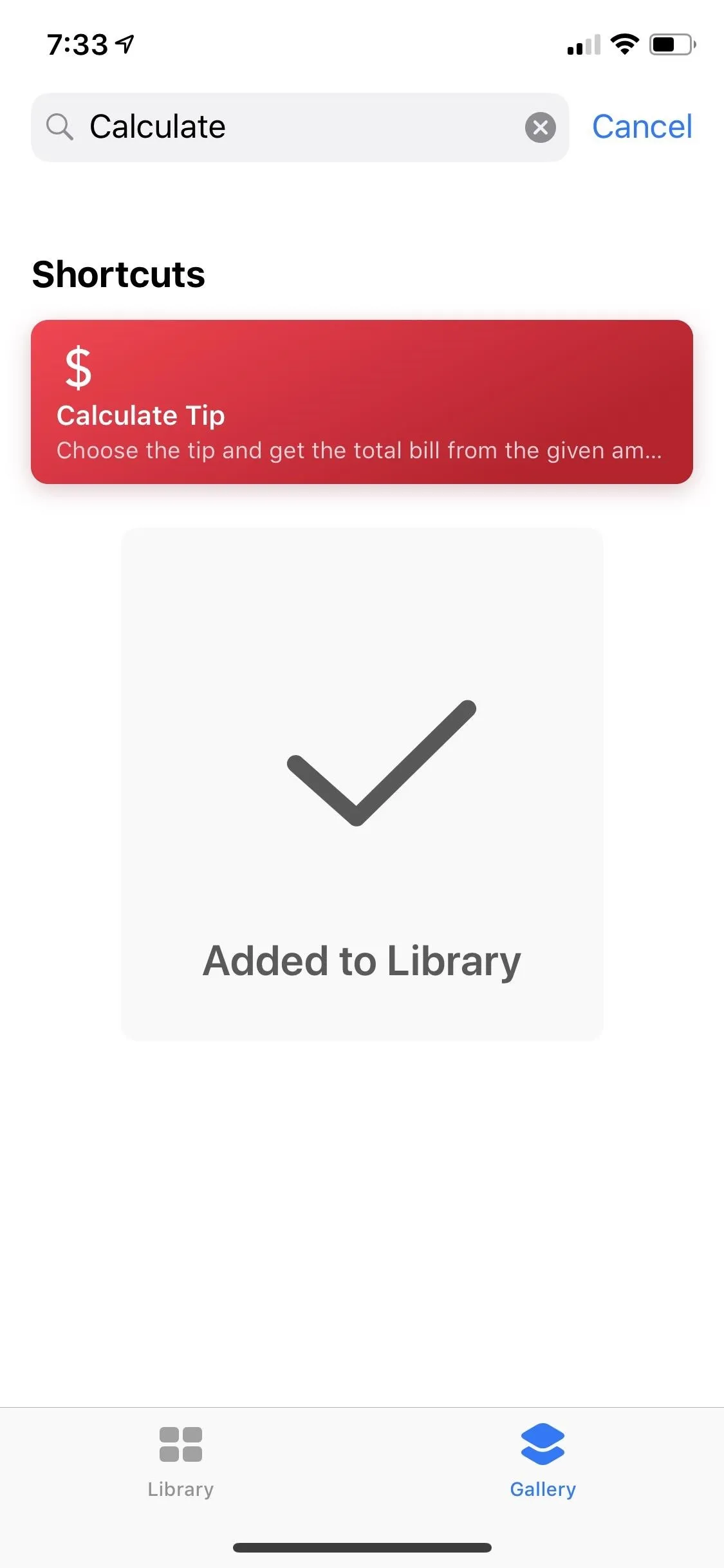
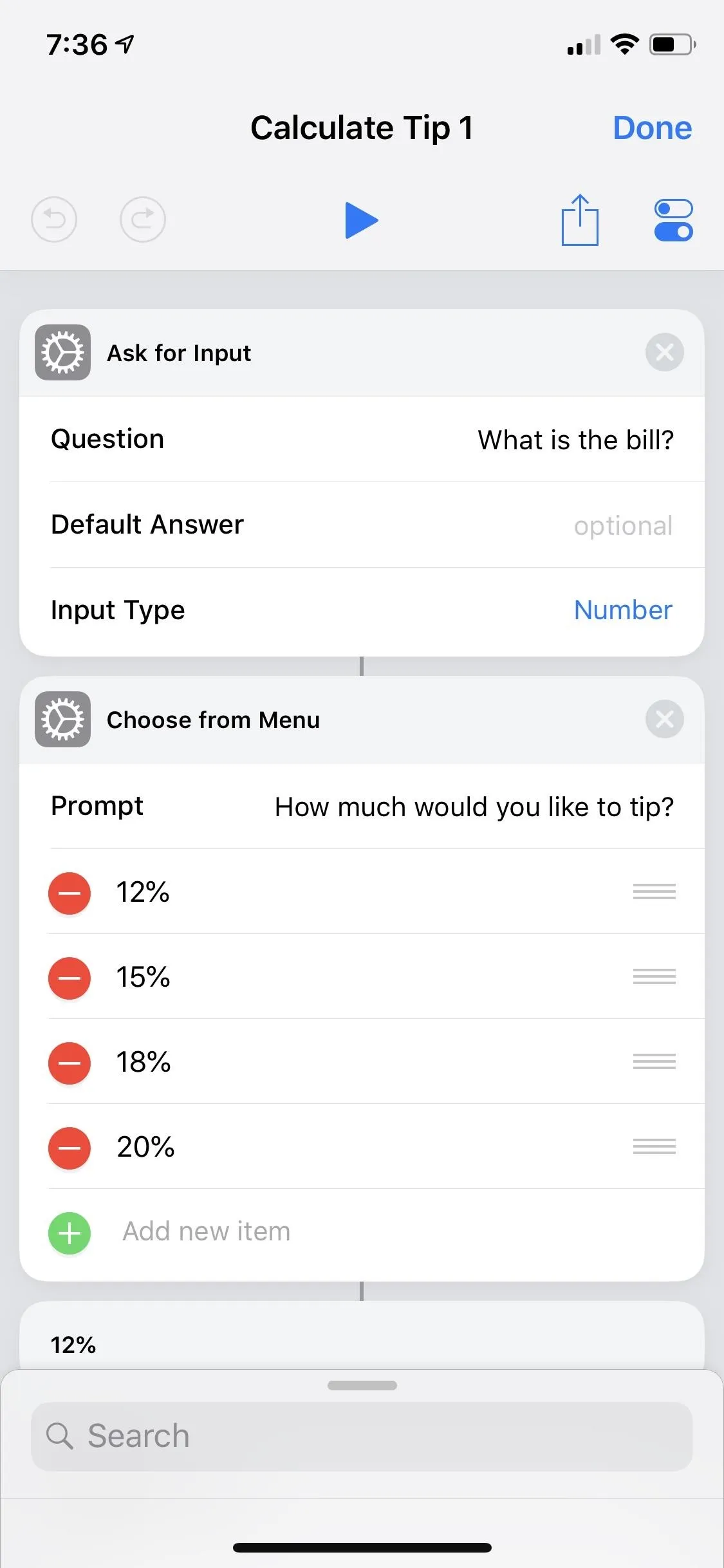
Test Out How Well It Works
Tap the play button up top to see how it works. This will show a popup asking "What is the bill?" amount, so enter that and tap "OK." Then, select between 12%, 15%, 18%, or 20% on the next popup to see your tip amount as well as the new total amount. Tap "OK" to finish.
When satisfied, tap on the "Done" label up top, then exit the Shortcuts app.
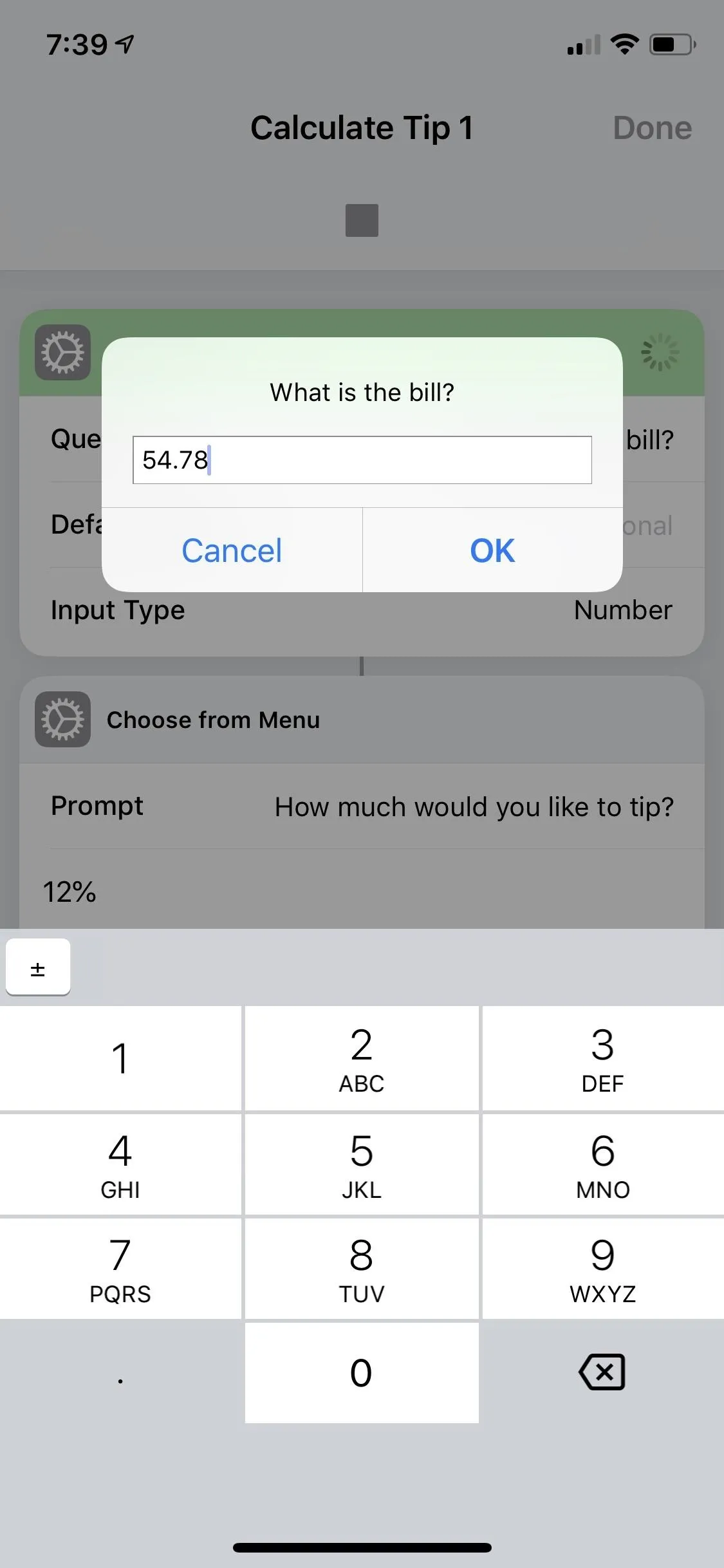
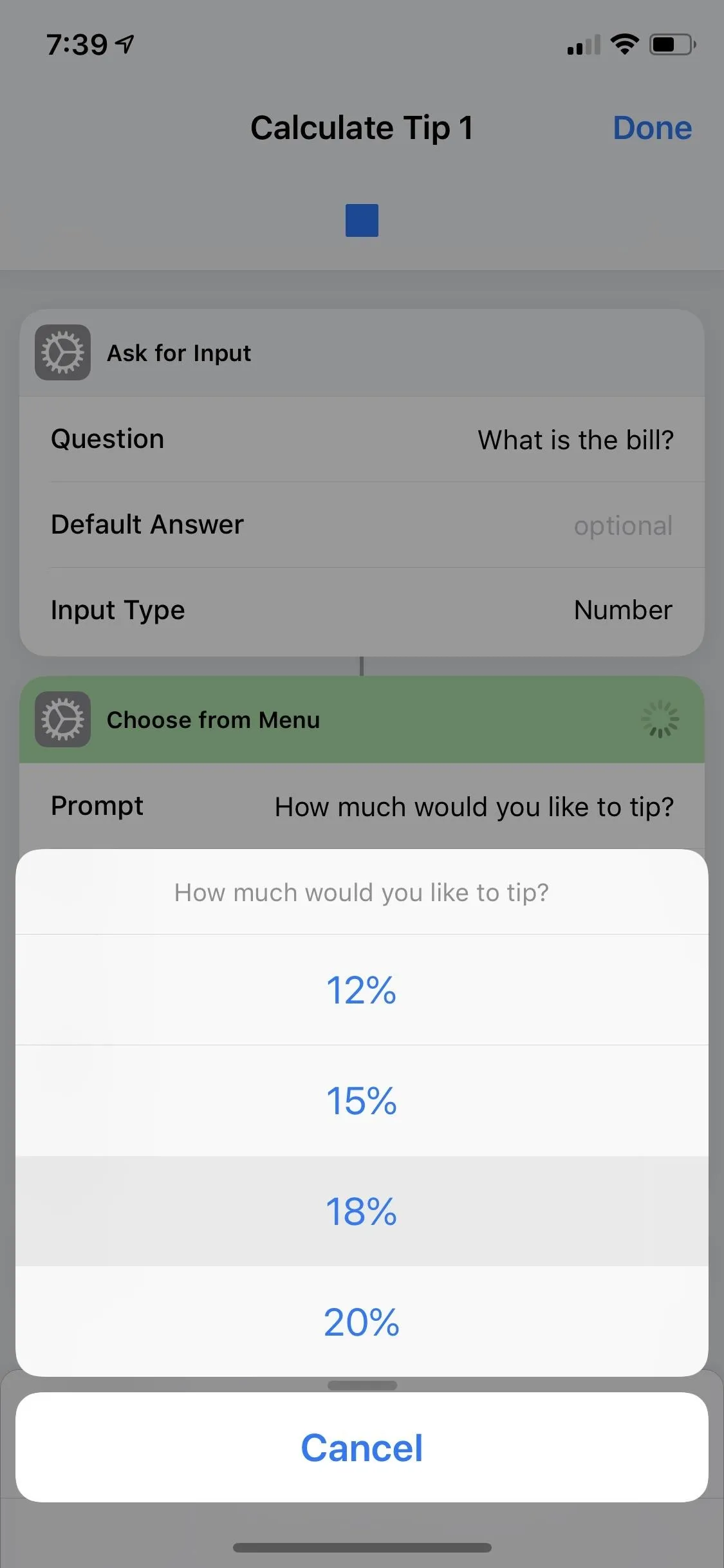
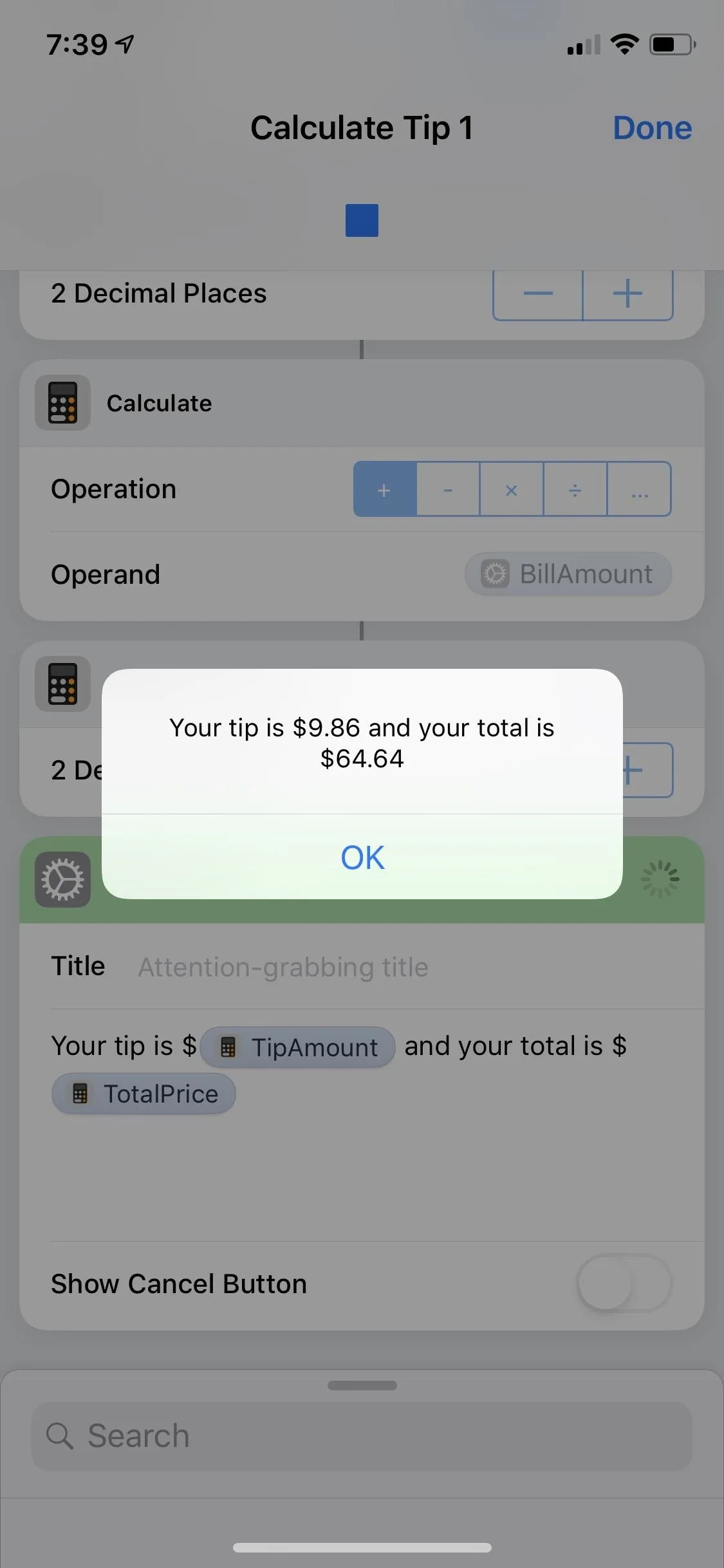
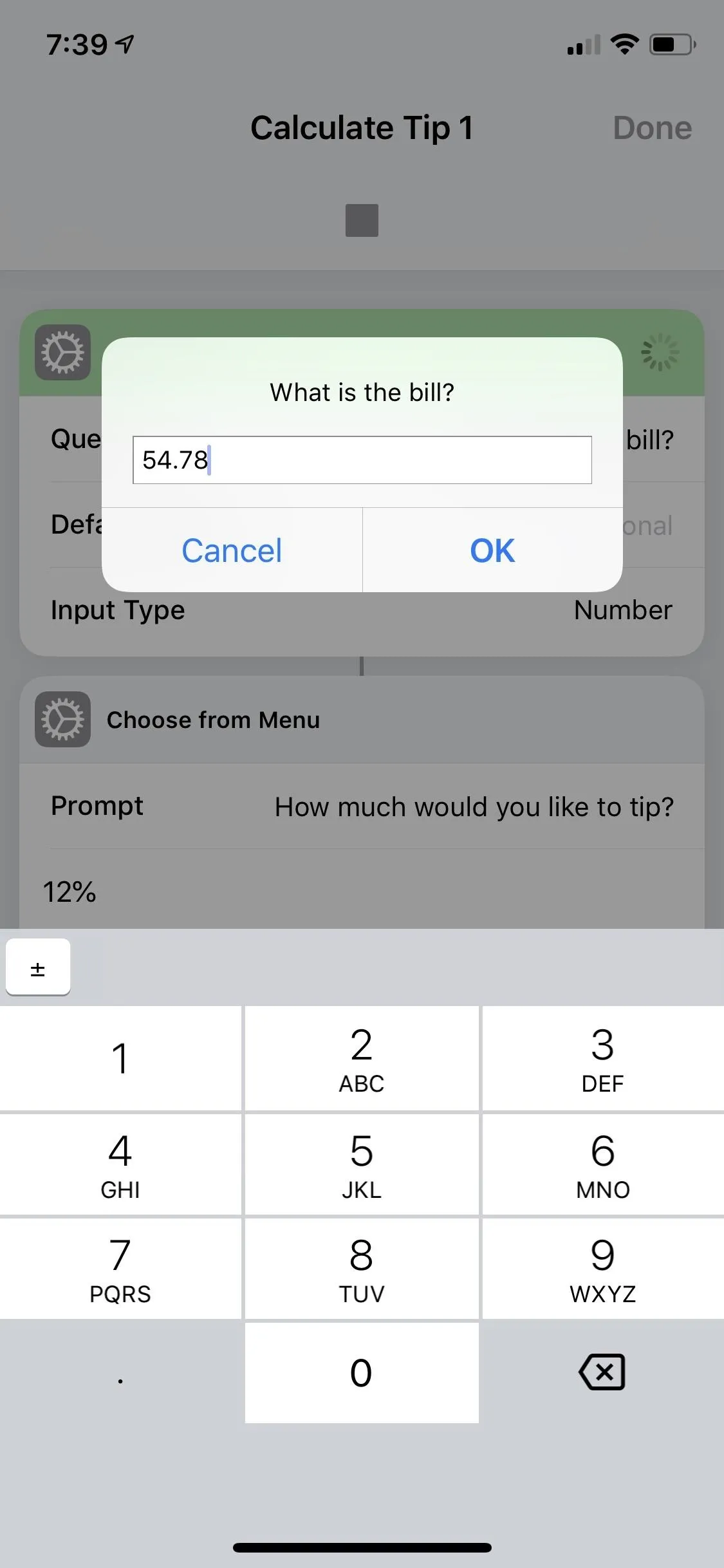
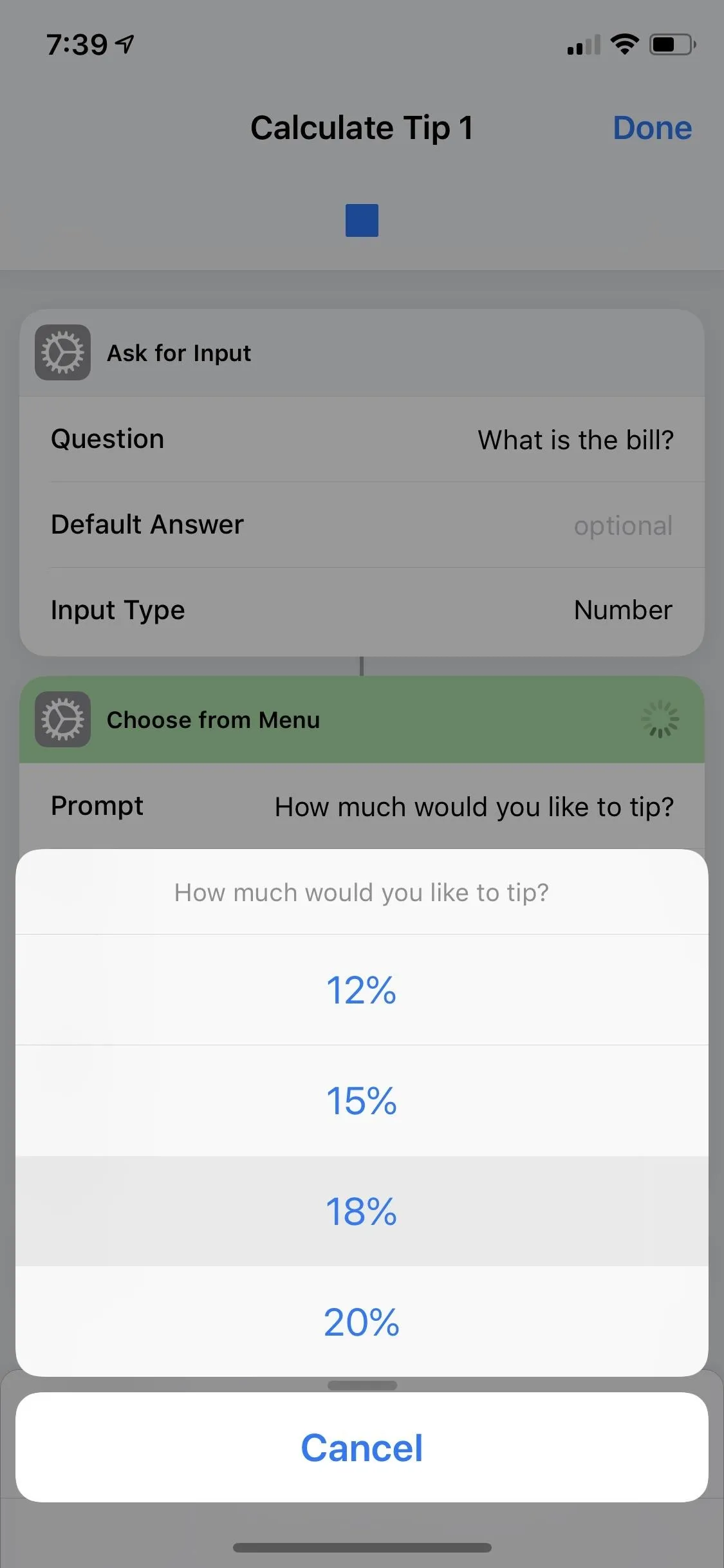
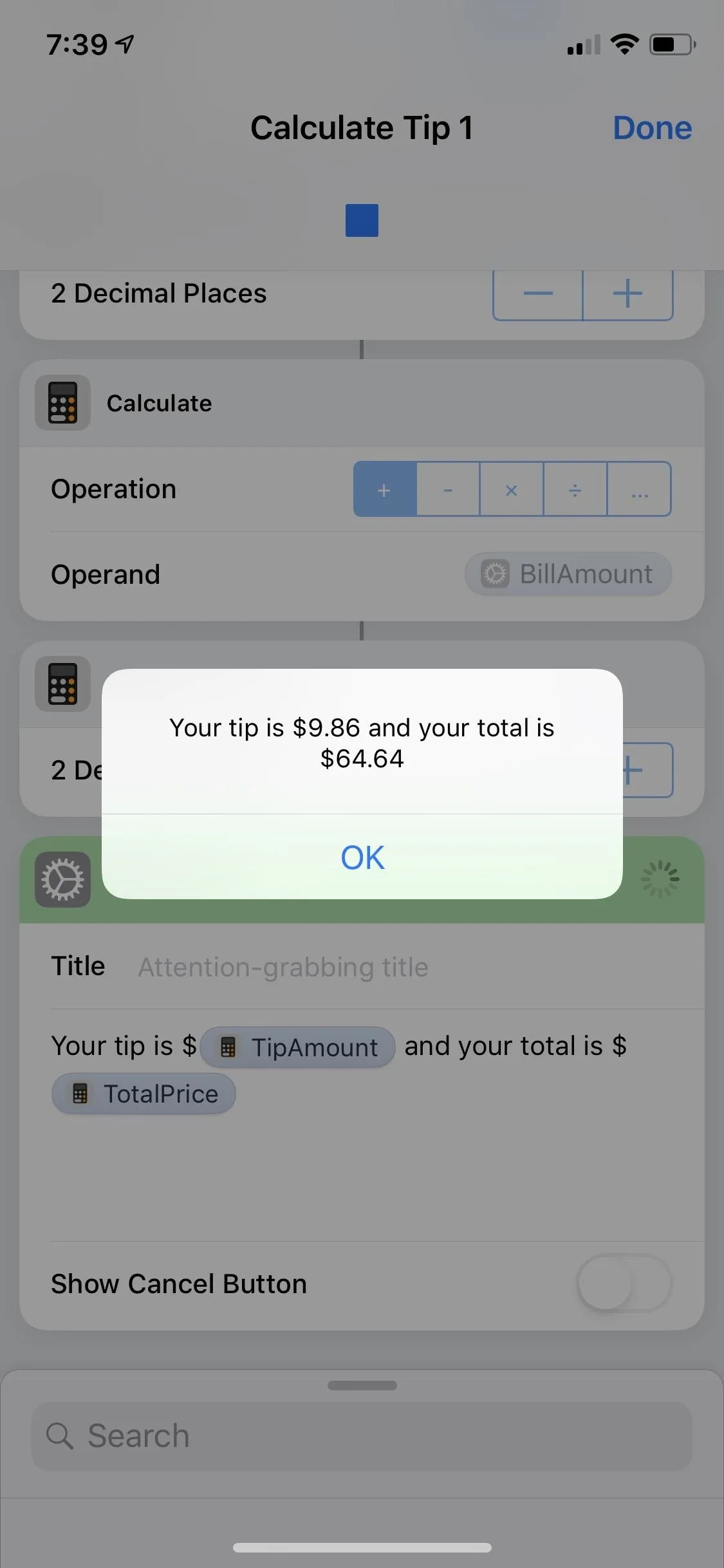
Add the Shortcuts Widget
There are two ways of adding a widget for Shortcuts to your Today View. First, you can just use 3D Touch on the Shortcuts app icon on your home screen, then tap "Add Widget" on the widget that appears. Second, you can swipe right from the first home screen page, lock screen, or notifications window, then tap on "Edit" at the bottom of the Today View page. Tap the "+" icon next to Shortcuts, then hit "Done."
- Don't Miss: The Easiest Way to Add Widgets on Your iPhone
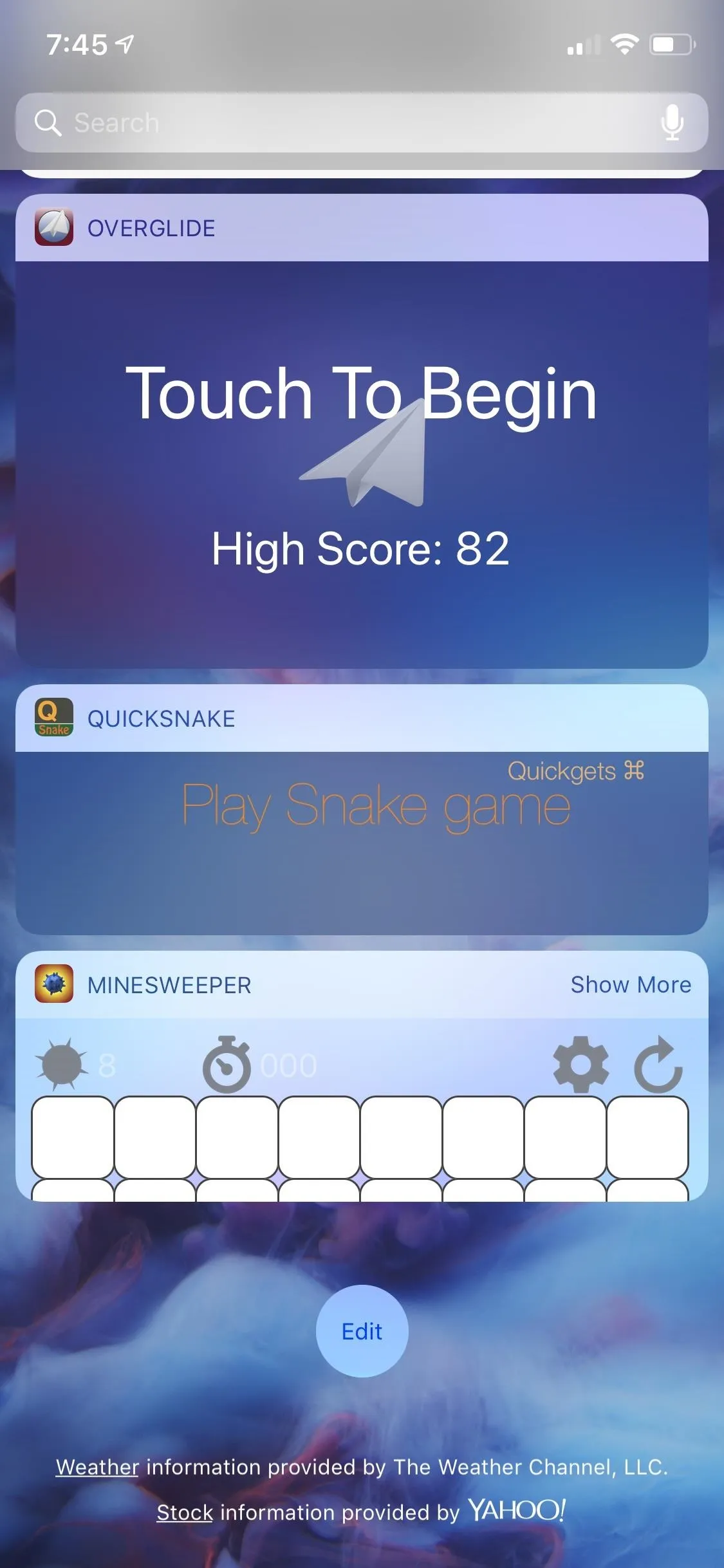
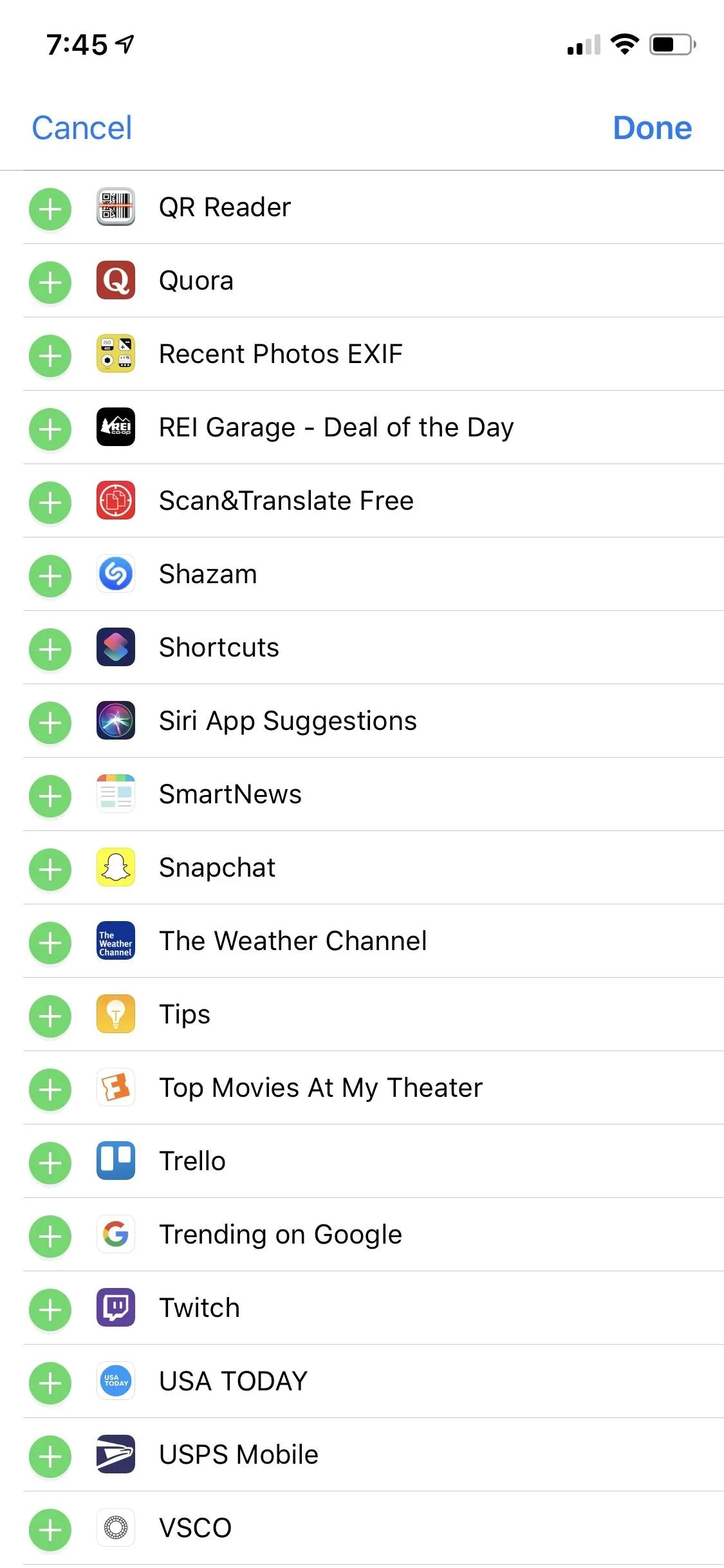
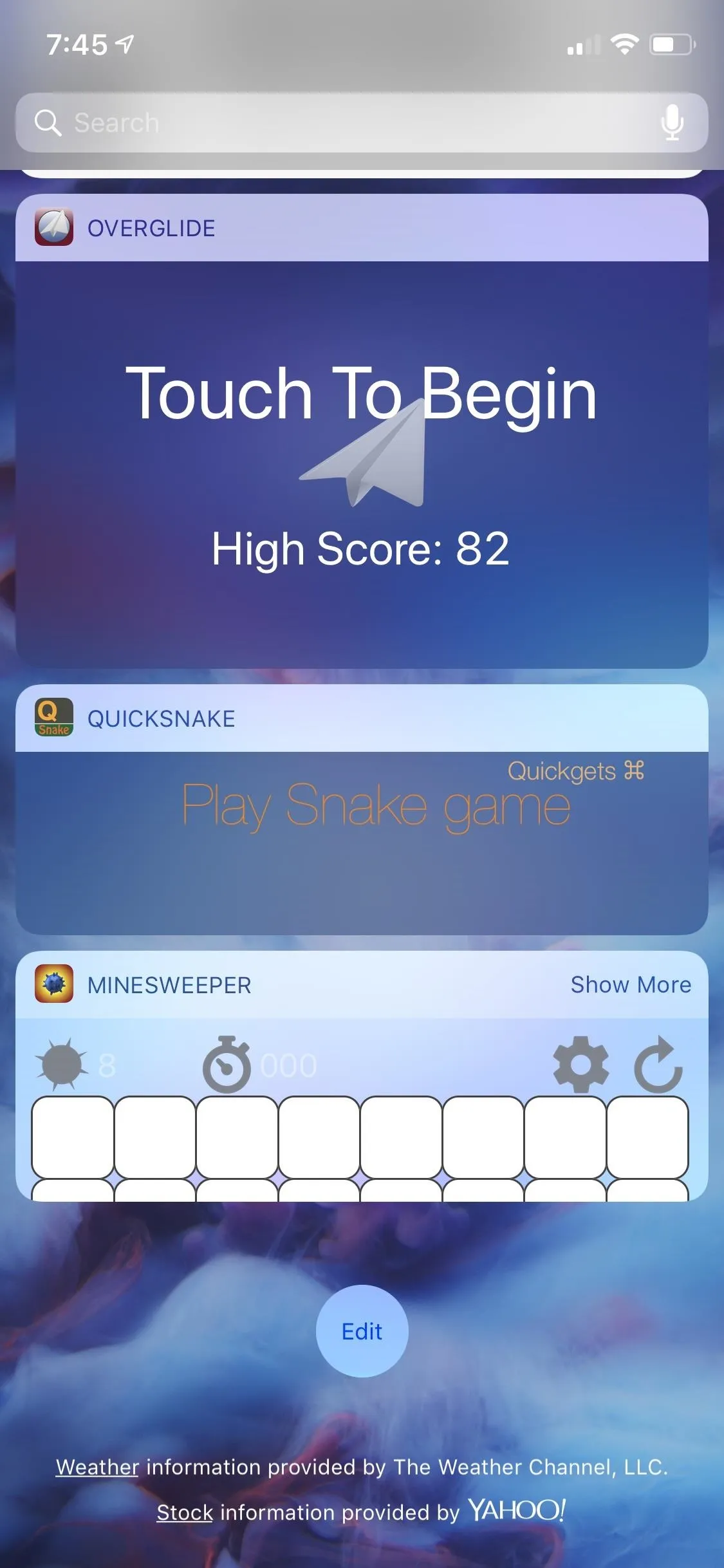
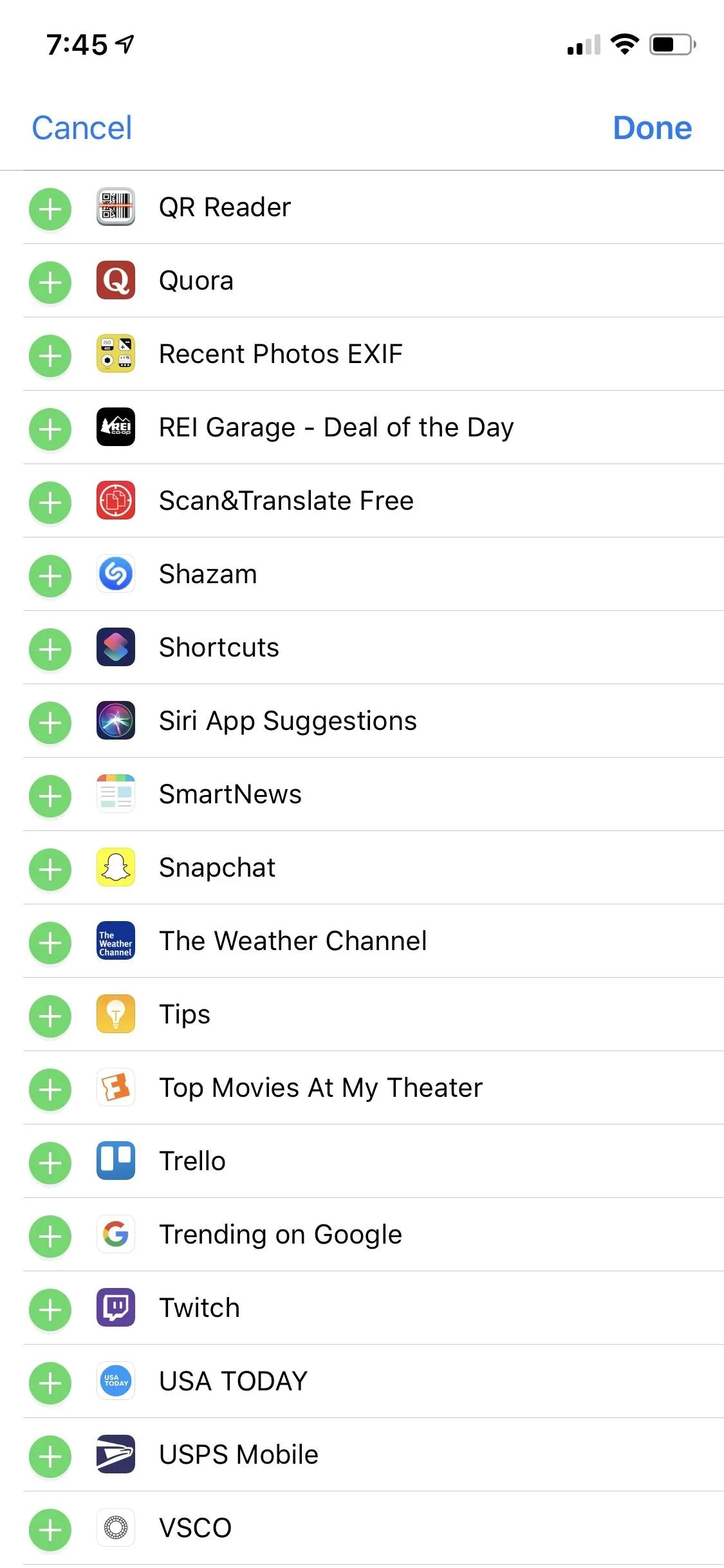
Calculate Tips Faster from the Lock Screen
Now, whenever you need to calculate the tip for a bill quickly, swipe right from the lock screen, then tap "Calculate Tip" in the Shortcuts widget. Tap "Show More" to expand the widget, then enter in the total bill amount, and tap "OK." Last, select the tip percentage you want to apply, then Shortcuts will show you the total tip amount as well as the new total bill amount with tip included.




Calculate Tips Faster from the Home Screen
To access the same widget as above, you can swipe right from the first home screen page or when in the notifications window, then follow the directions above in Step 4 to use the widget in your Today View.
You can also access the tip calculator from the 3D Touch menu on the home screen. Just 3D Touch the Shortcuts app icon, then select "Calculate Tip." This will jump you right to the workflow in the app, similar to Step 2 above.
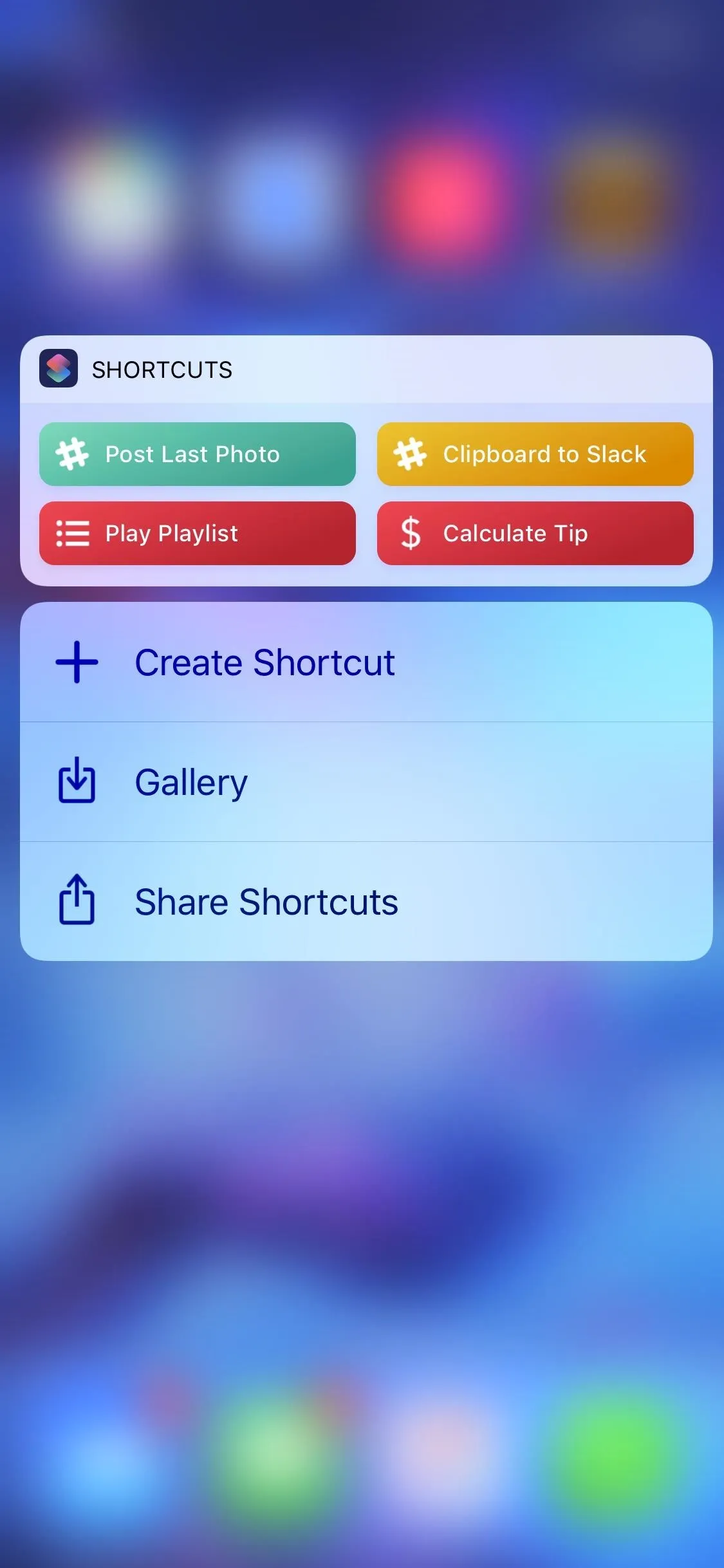
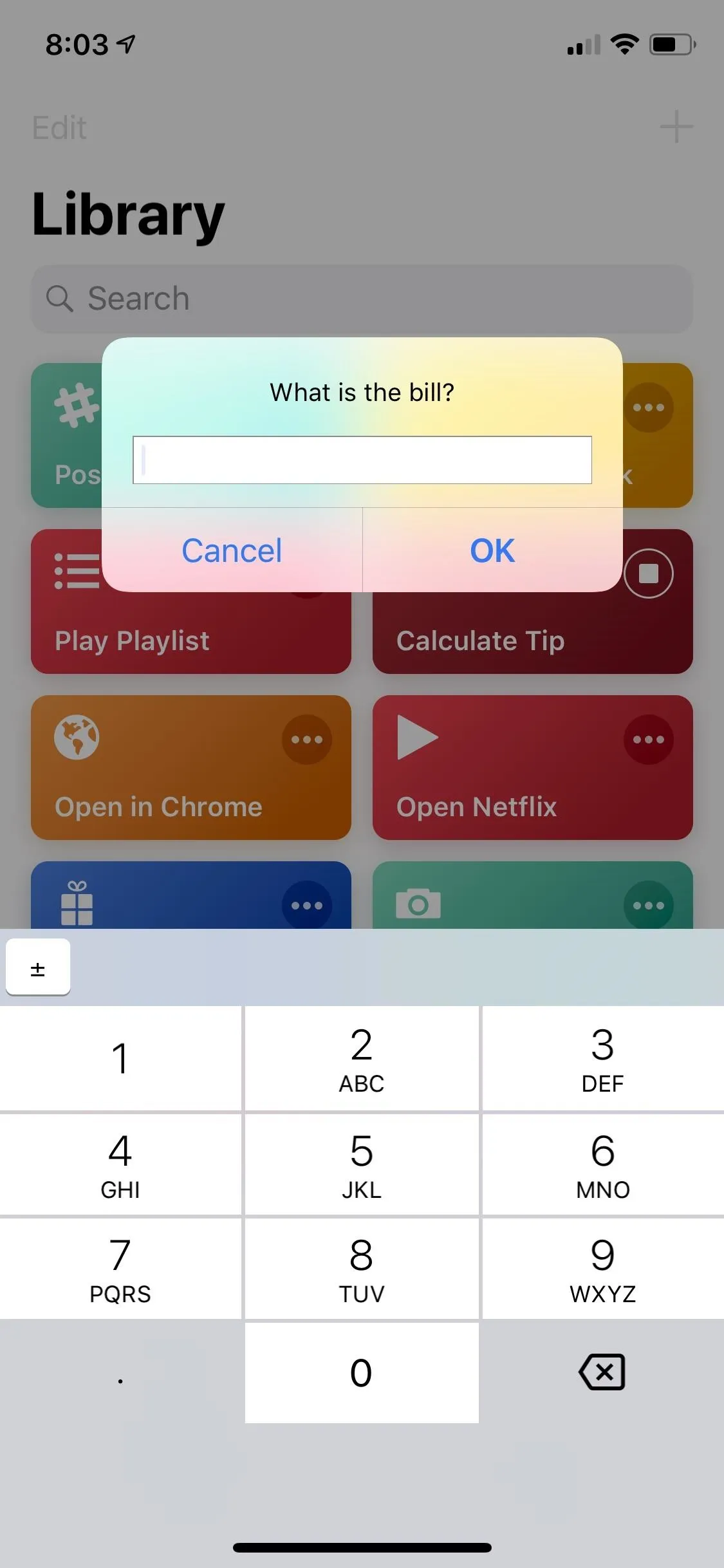
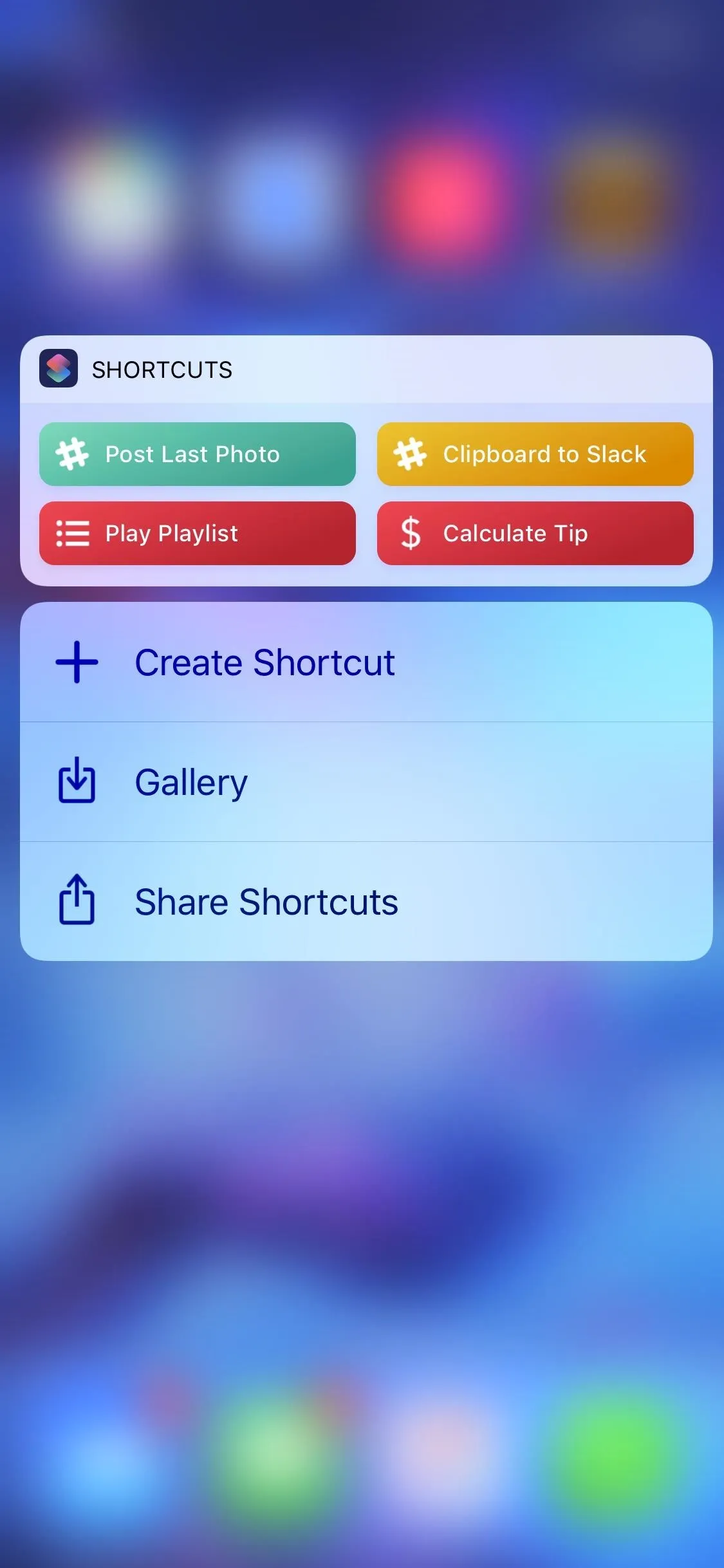
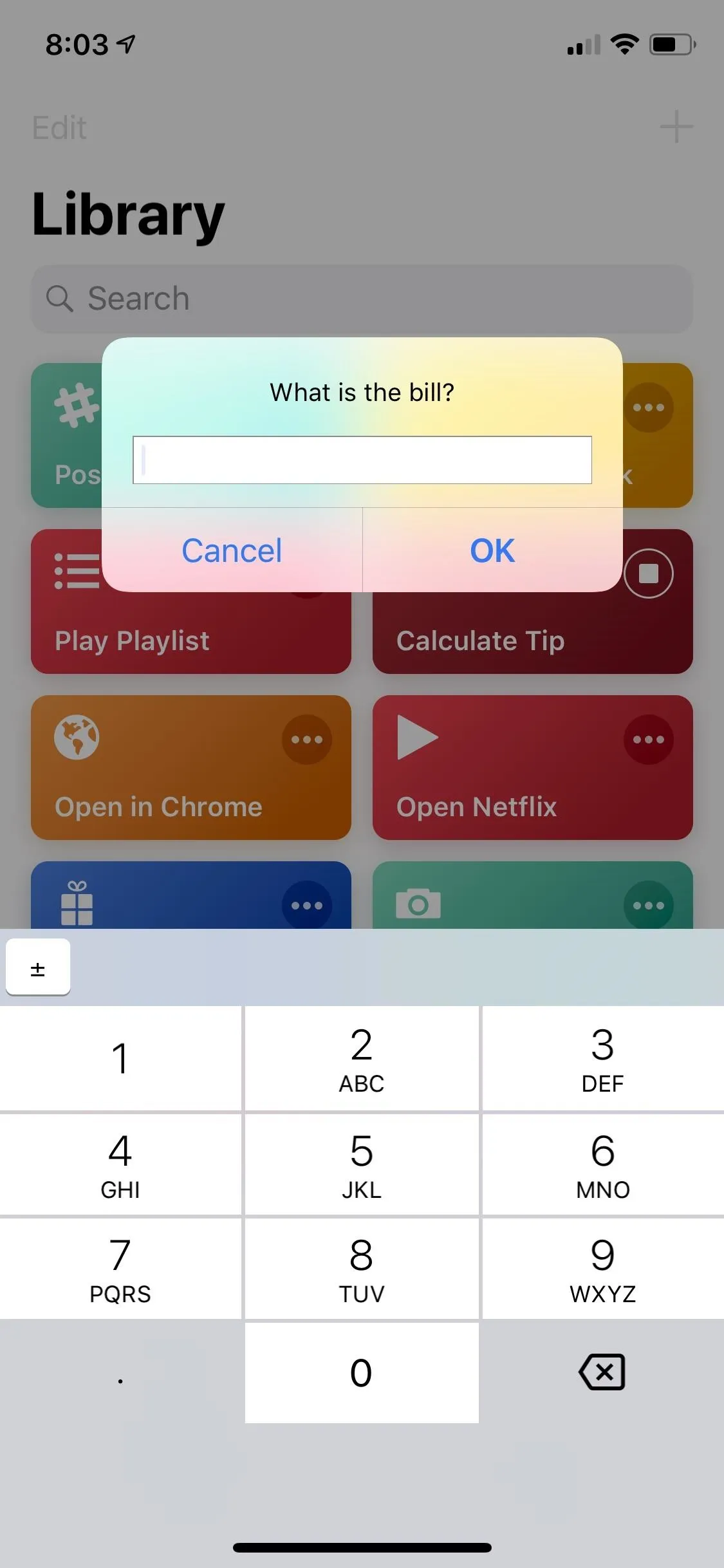
Alternatively, you can add a home screen shortcut to the calculator in the app. Head back to the "Calculate Tip" workflow from the "Library" tab directly in the app. Now, tap the settings icon up top, then "Add to Home Screen." This will open up a link to the shortcut in Safari, then you just add it to your home screen like any other webpage.
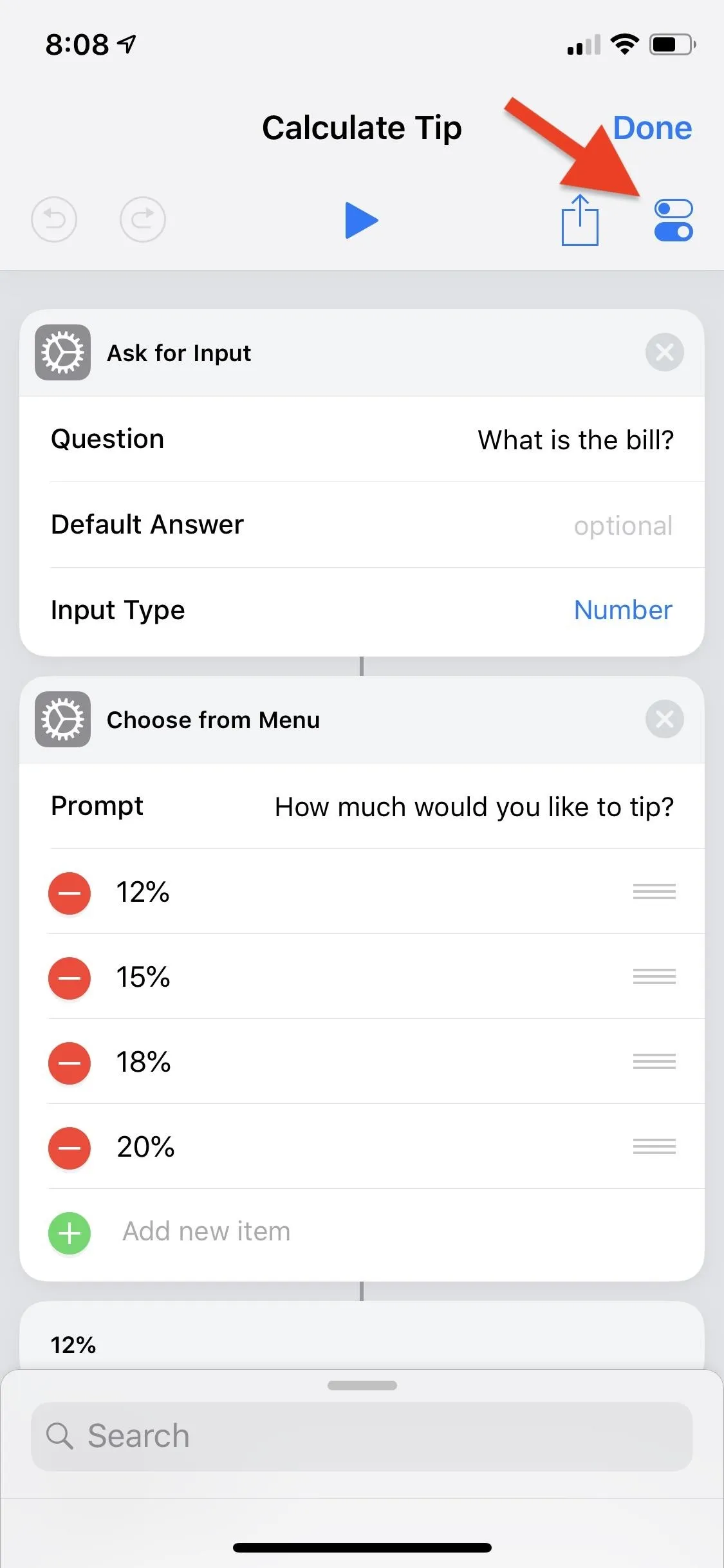
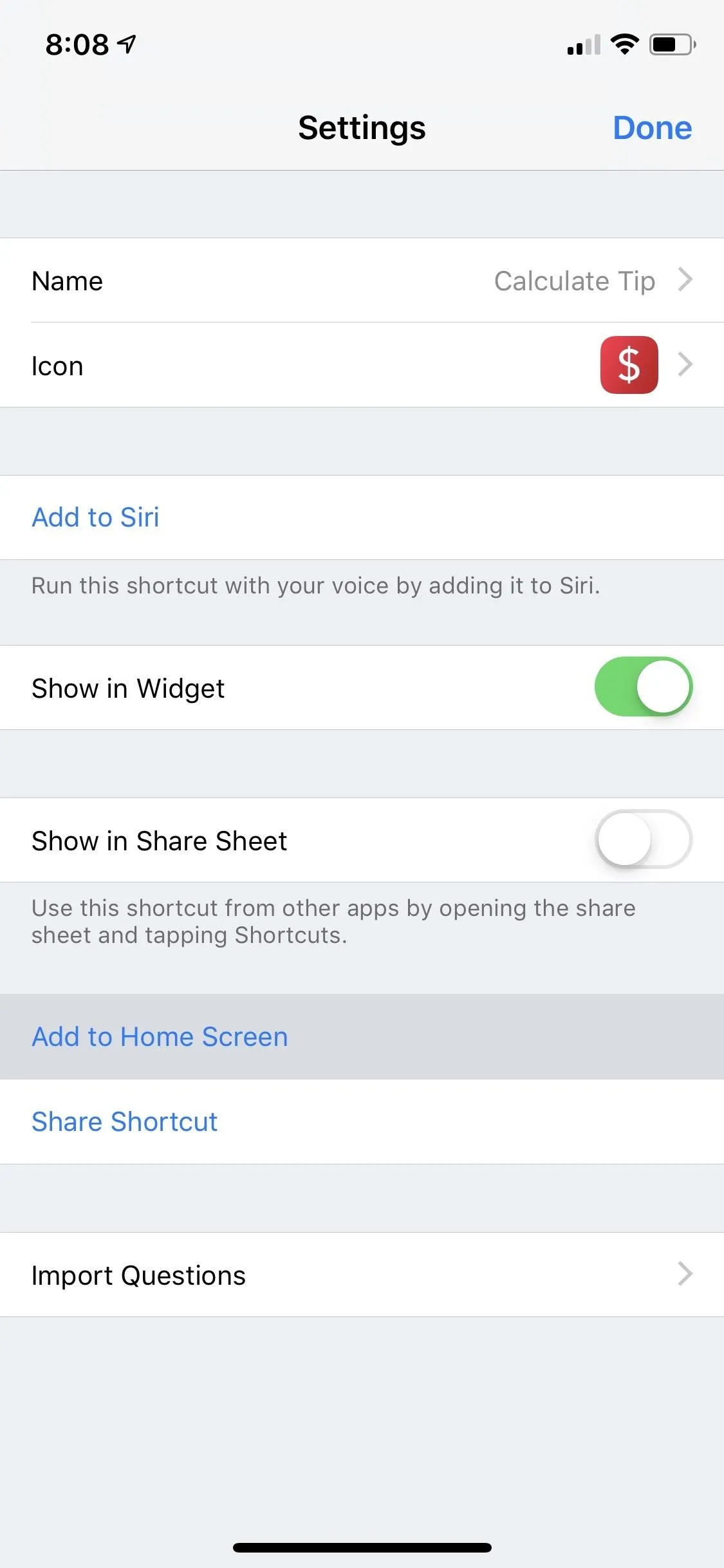
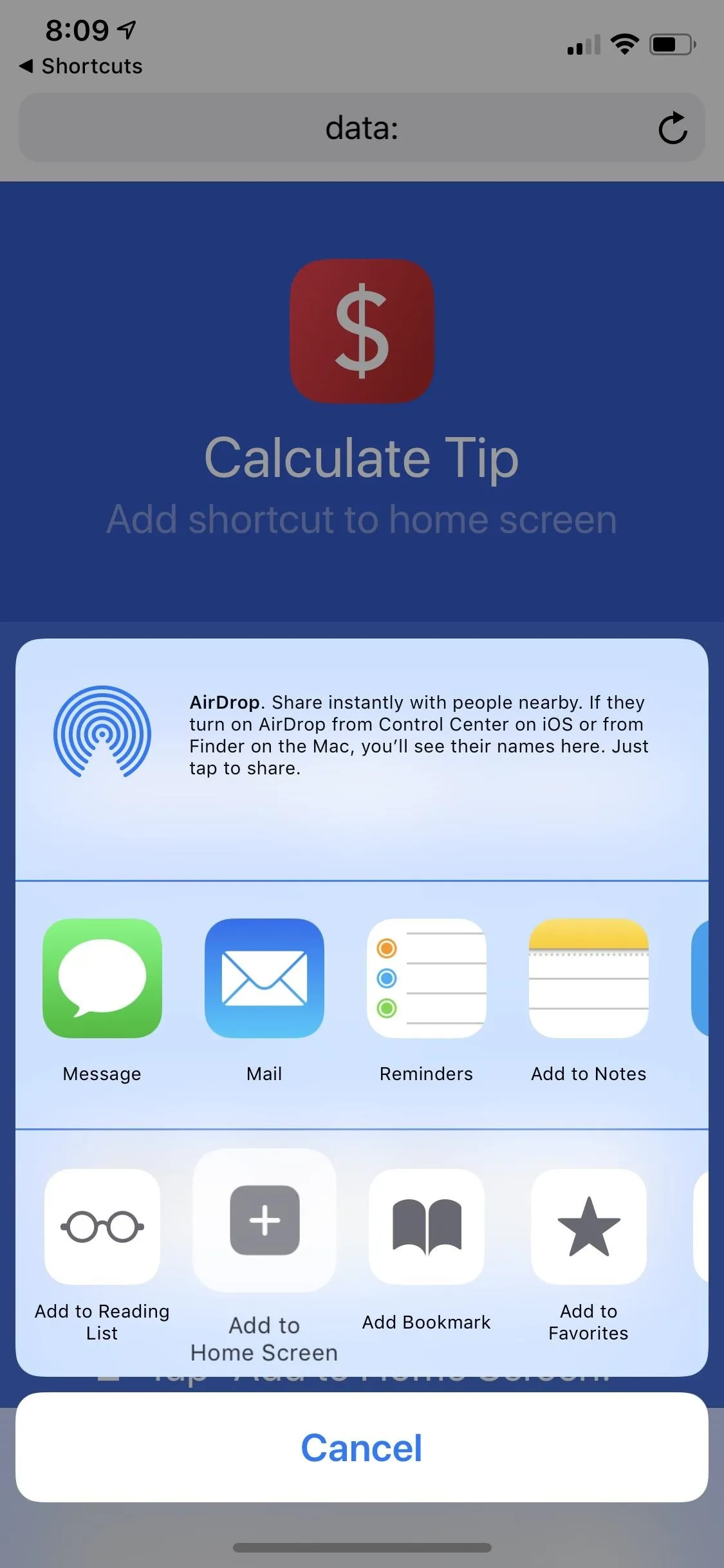
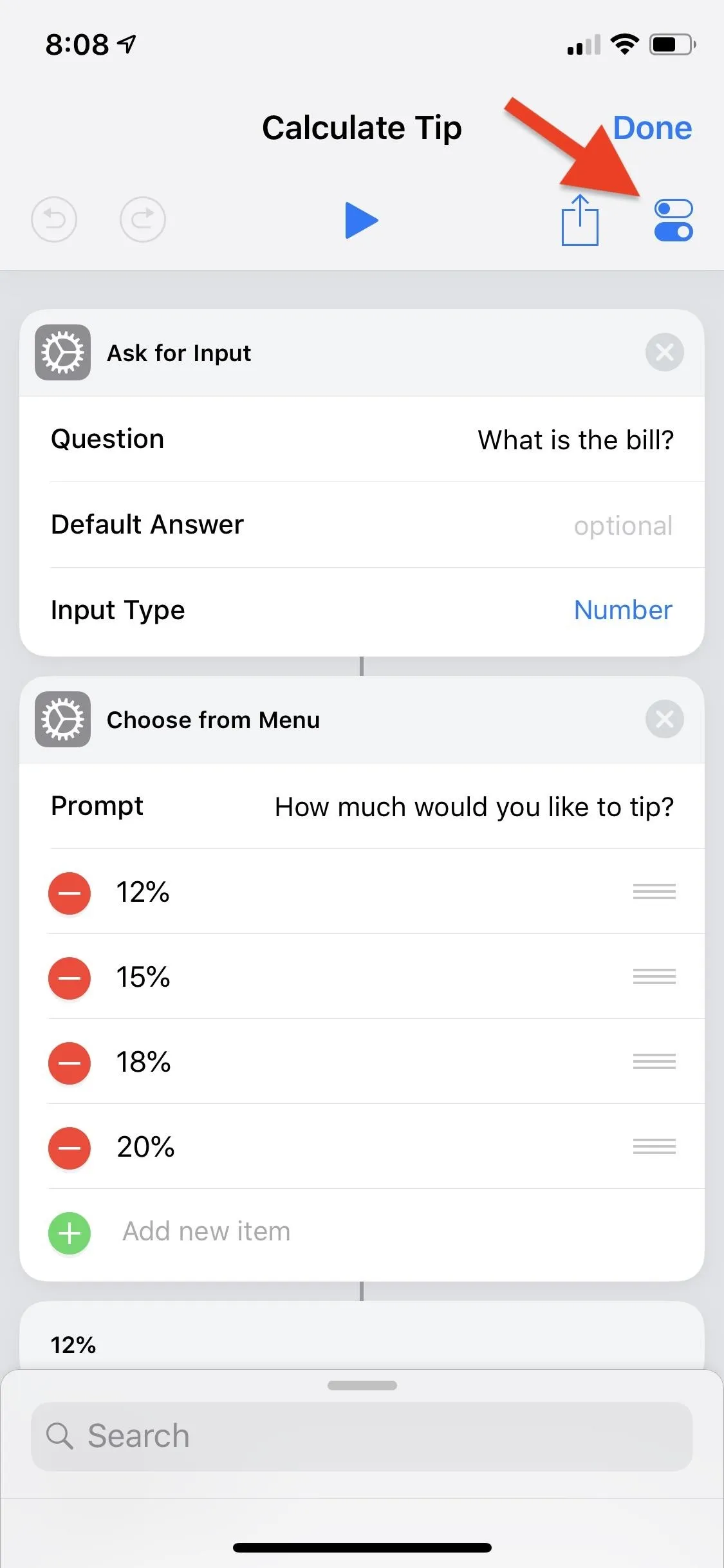
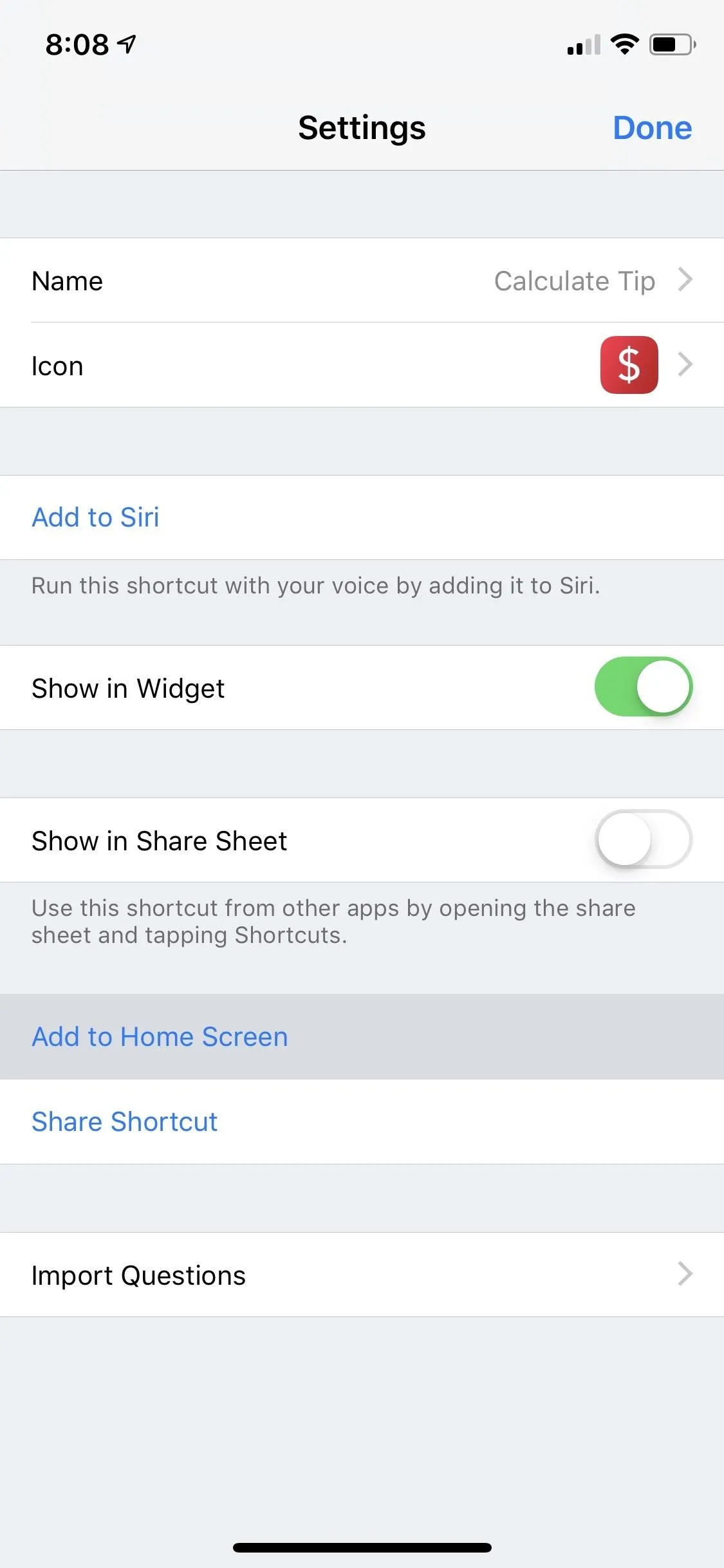
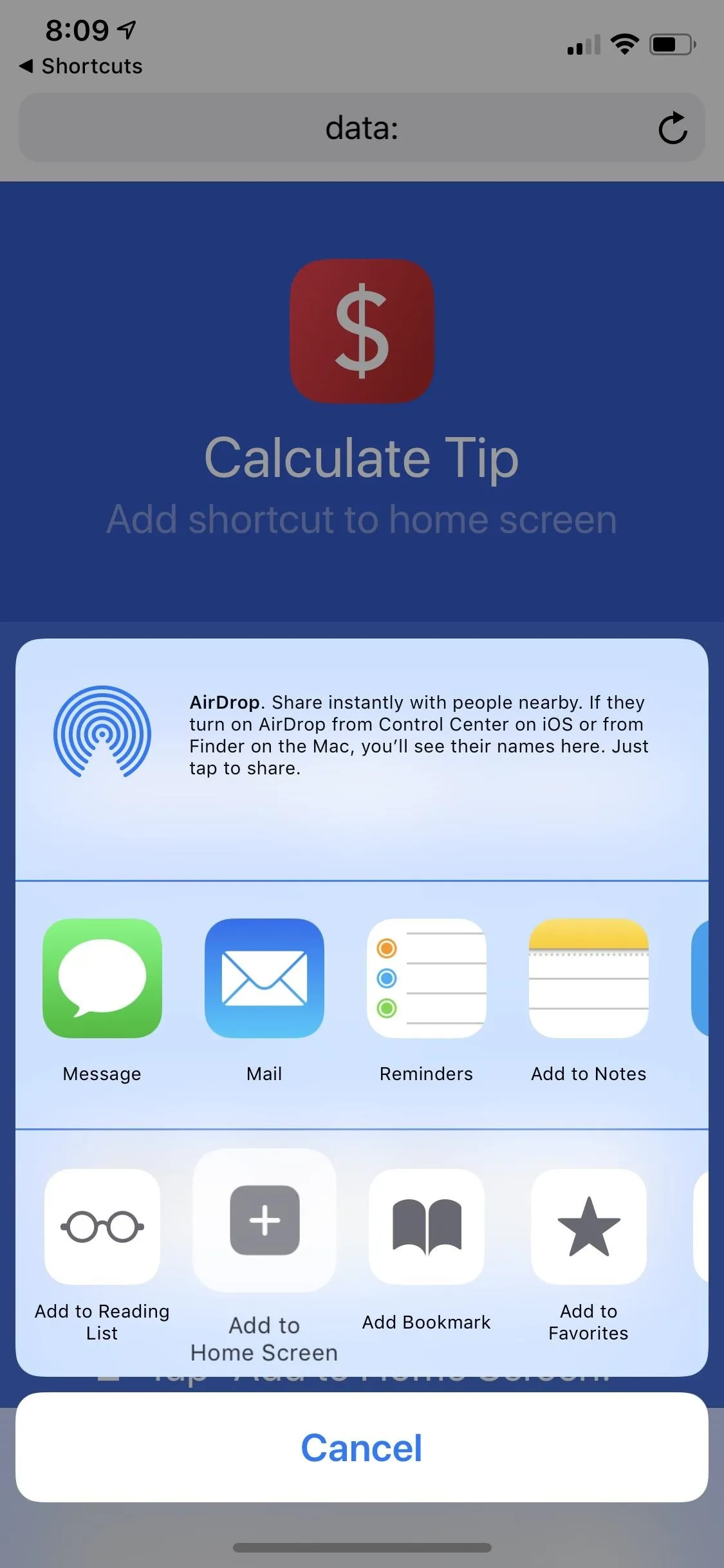
Create a Siri Shortcut for It
This is what separates the old Workflow app from the new Shortcuts app. Open up the shortcut's workflow again, then choose the settings icon. You'll see an option to "Add to Siri," so tap that. On the next screen, tap "Type Phrase," then type the phrase out that you want to use with Siri. Hit "Done," then "Done" again to save.
Now, when you want to use Siri to bring up the calculator, activate Siri how you normally would, they just say "Calculate tip" or whatever phrase you decided to go with. Siri will open up the tip calculator right in the Shortcuts app, ready for you to input an amount. For me, it's just easier to use the widget if I'm on the lock screen, but Siri might work better if you're busy in an app.




Add Your Own Tip Amount
Now that you've had a chance to play around with the tip calculator as is, you can go back in and start playing around with the shortcut's workflow. This one is a fairly basic workflow to learn from.
The first action box is "Ask for Input," which is simply the question that pops up ("What is the bill?) and the input type ("Number"). You don't need anything else.
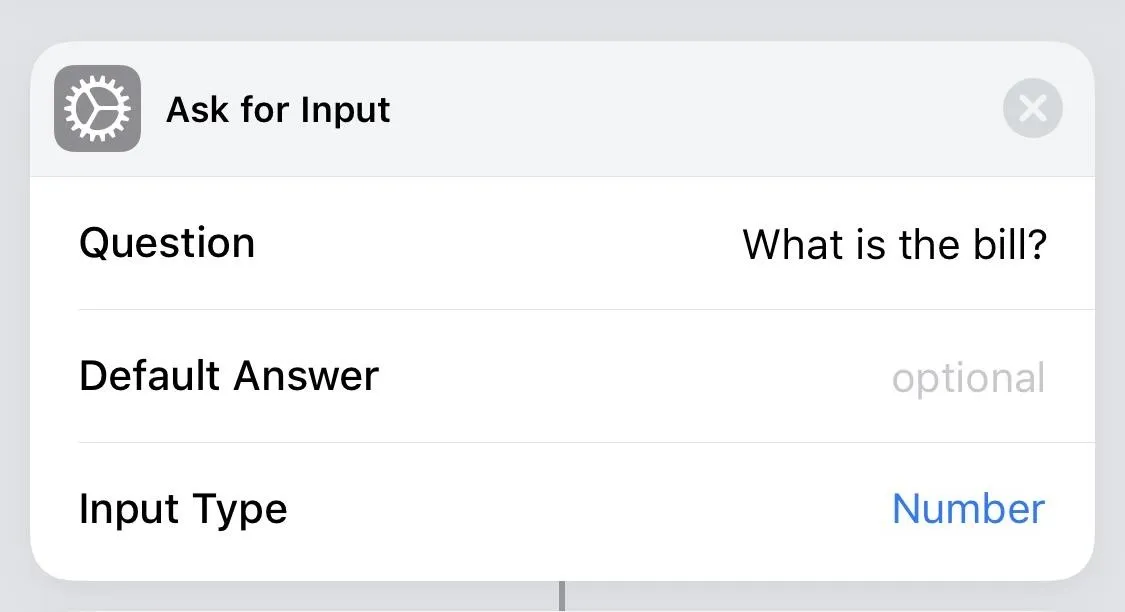
The second action box, "Choose from Menu," is what the prompt will show you after entering the bill amount in the "What is the bill?" prompt. It will show the question "How much would you like to tip?"
If you want to add your own tip amount to select, tap "+ Add new item," then delete the text that's automatically inserted with the new tip percentage you want in the selection menu.
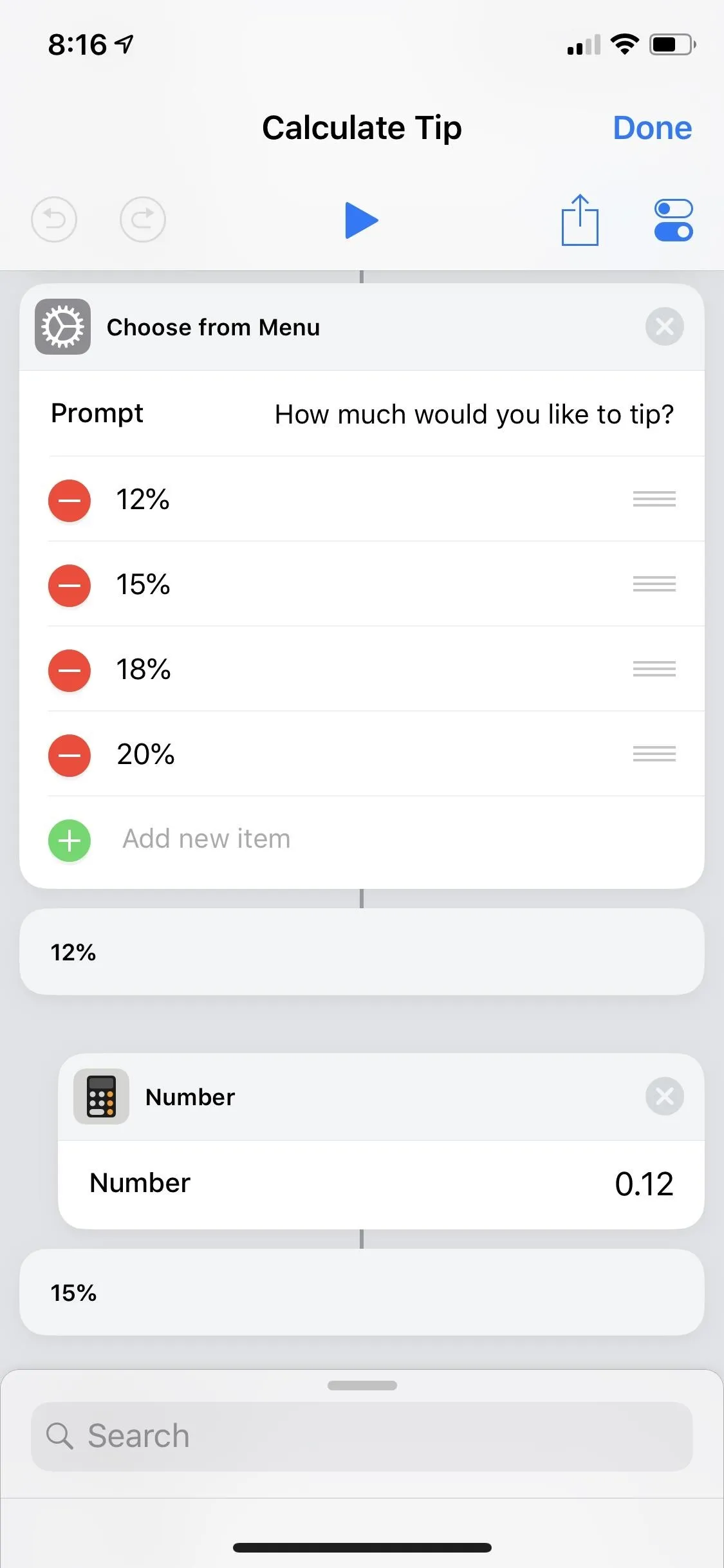
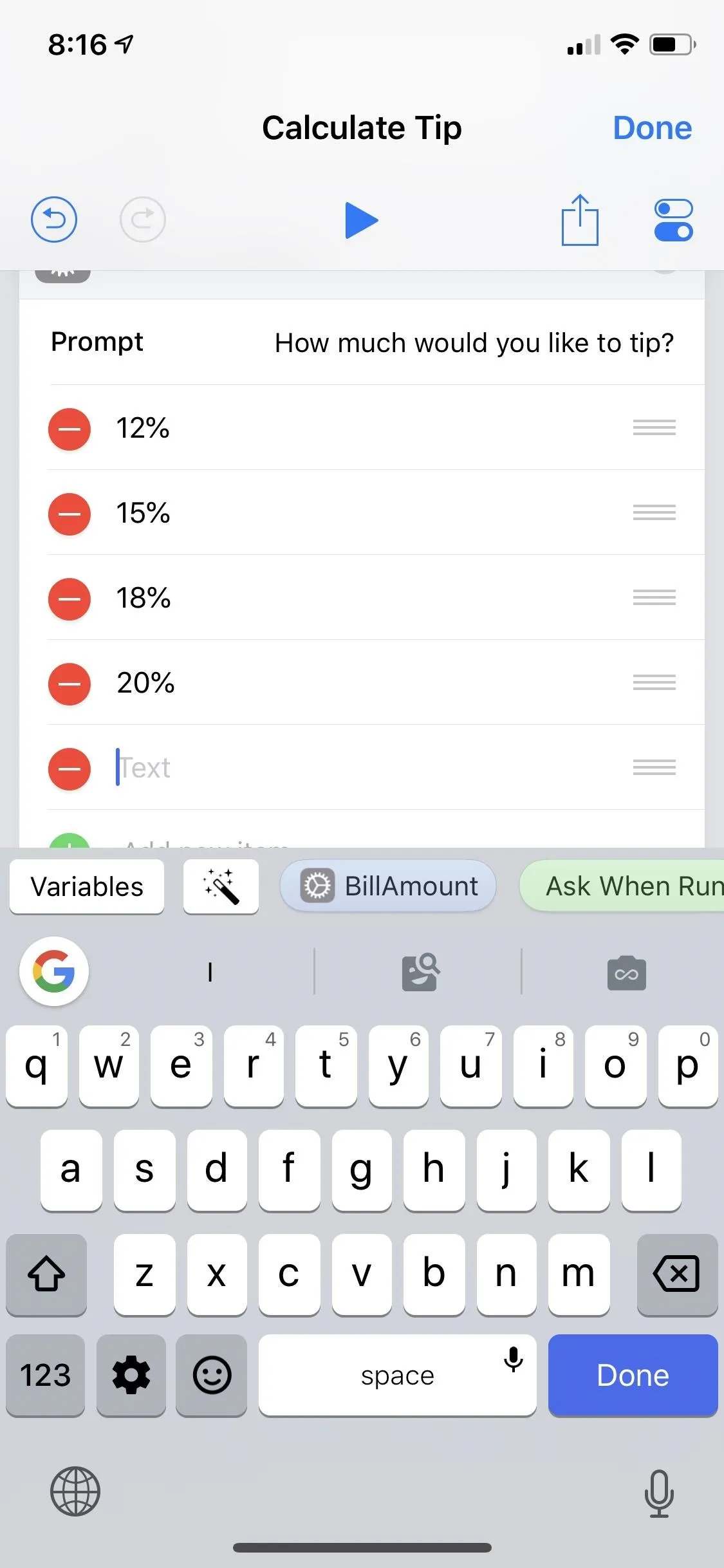
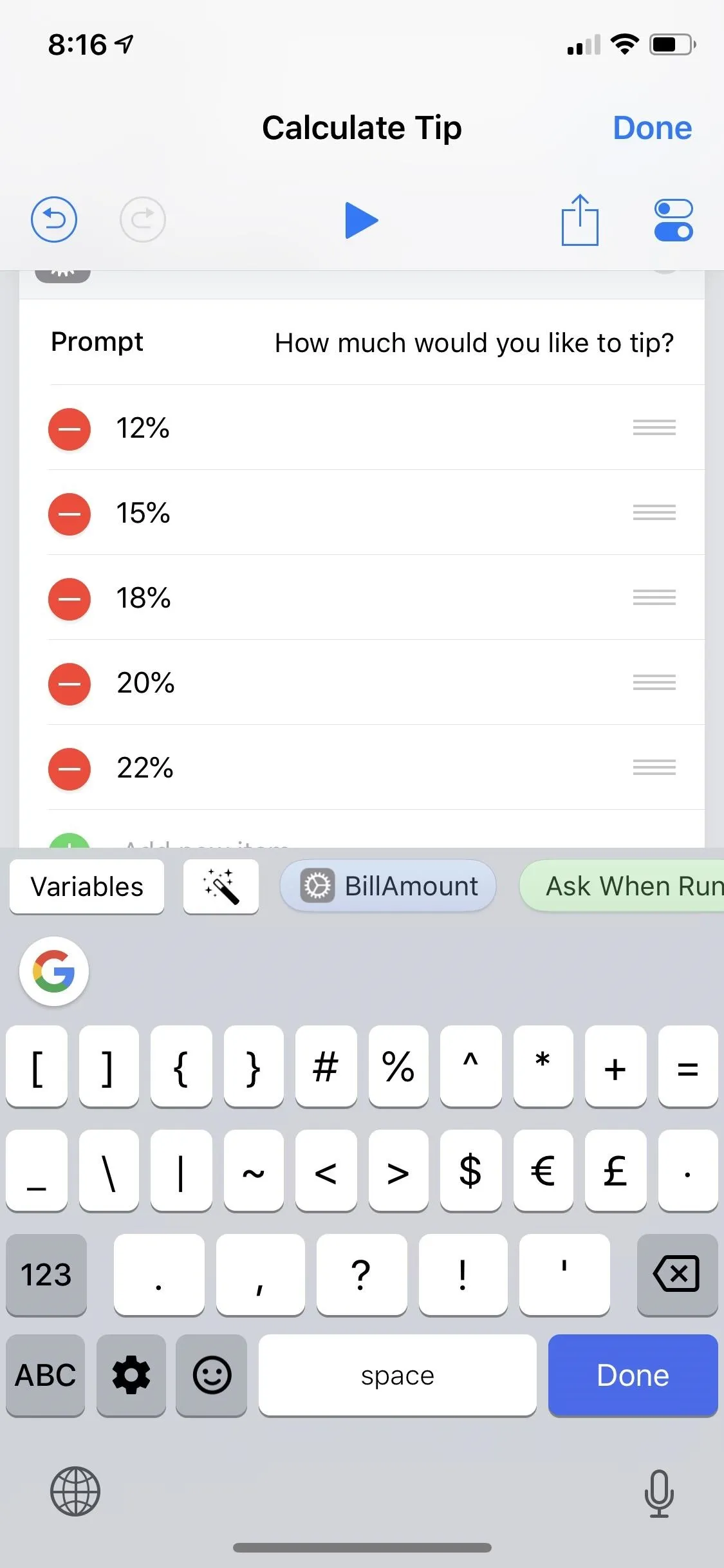
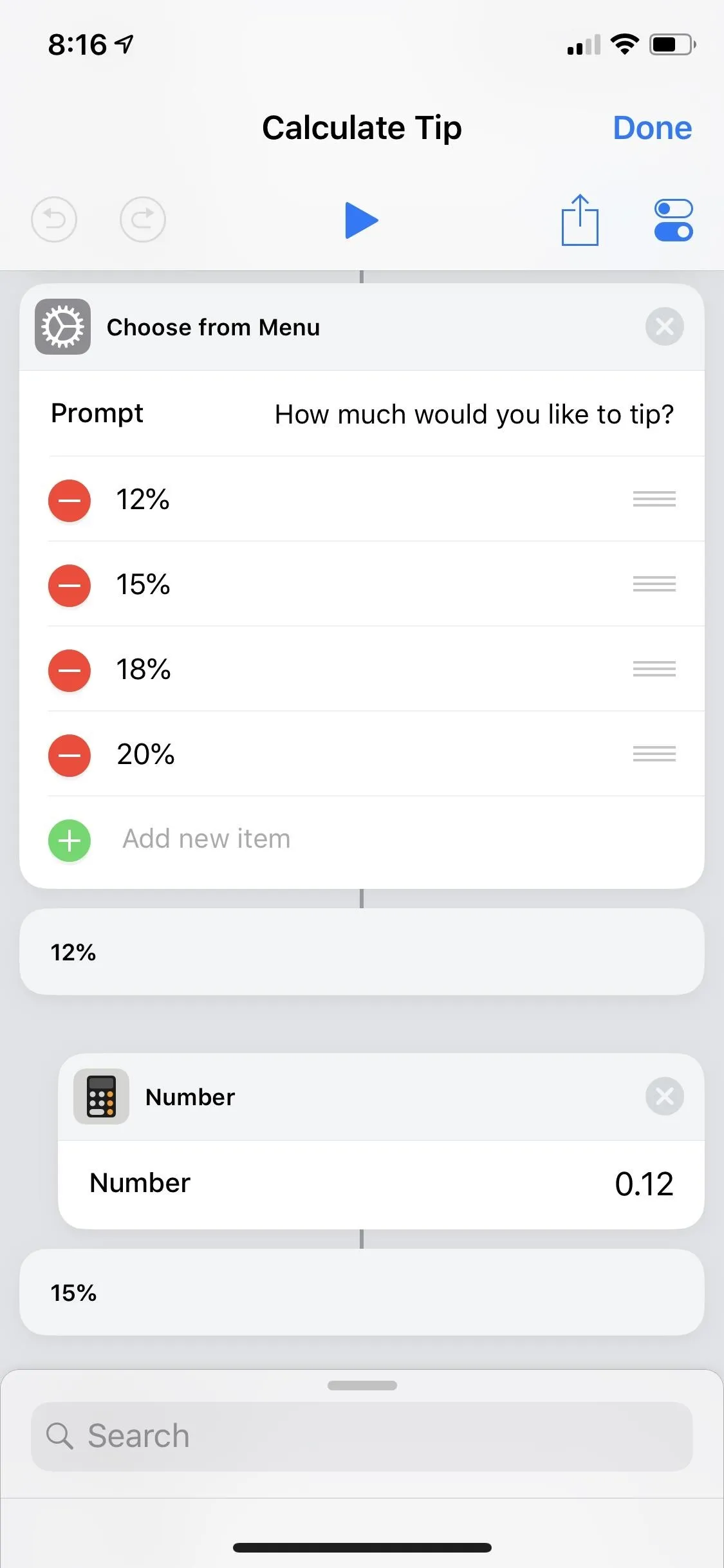
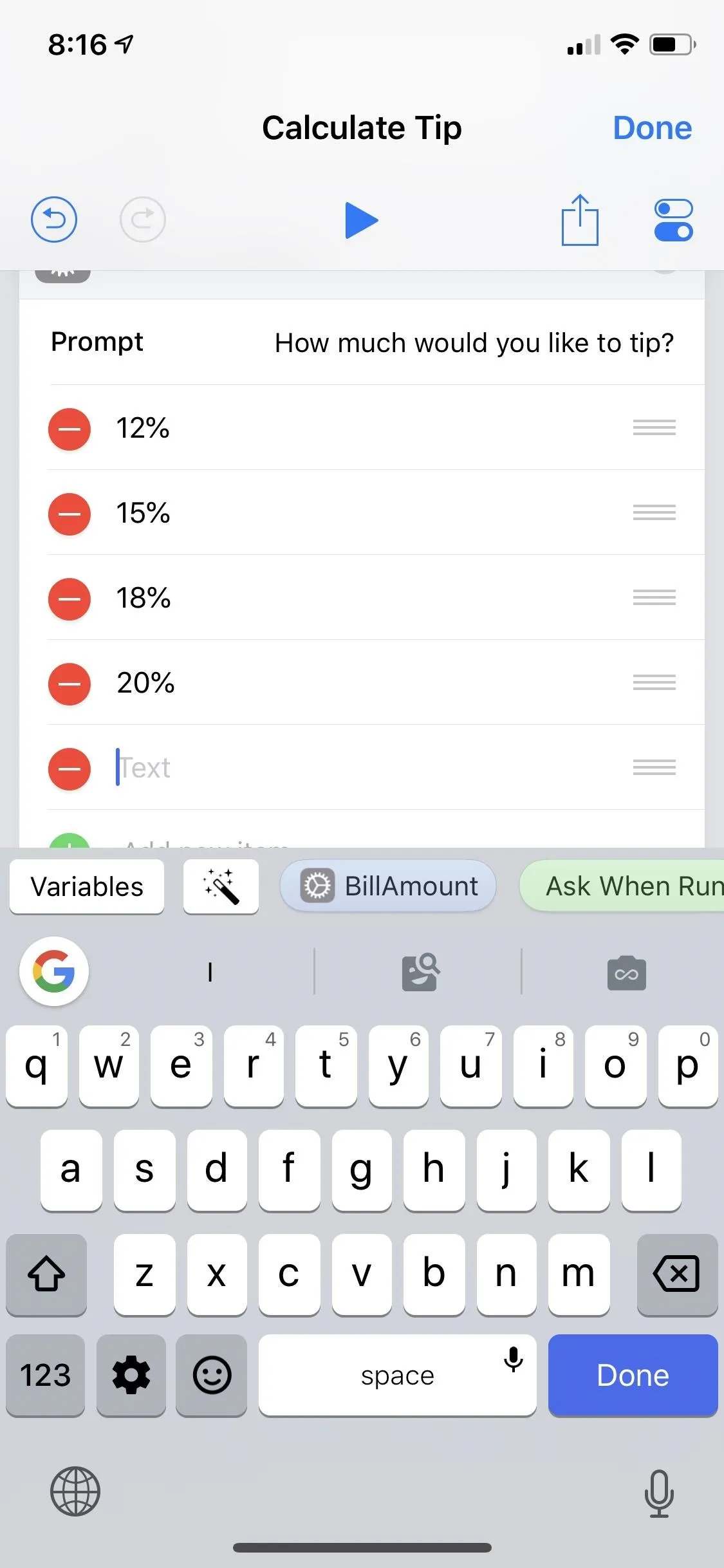
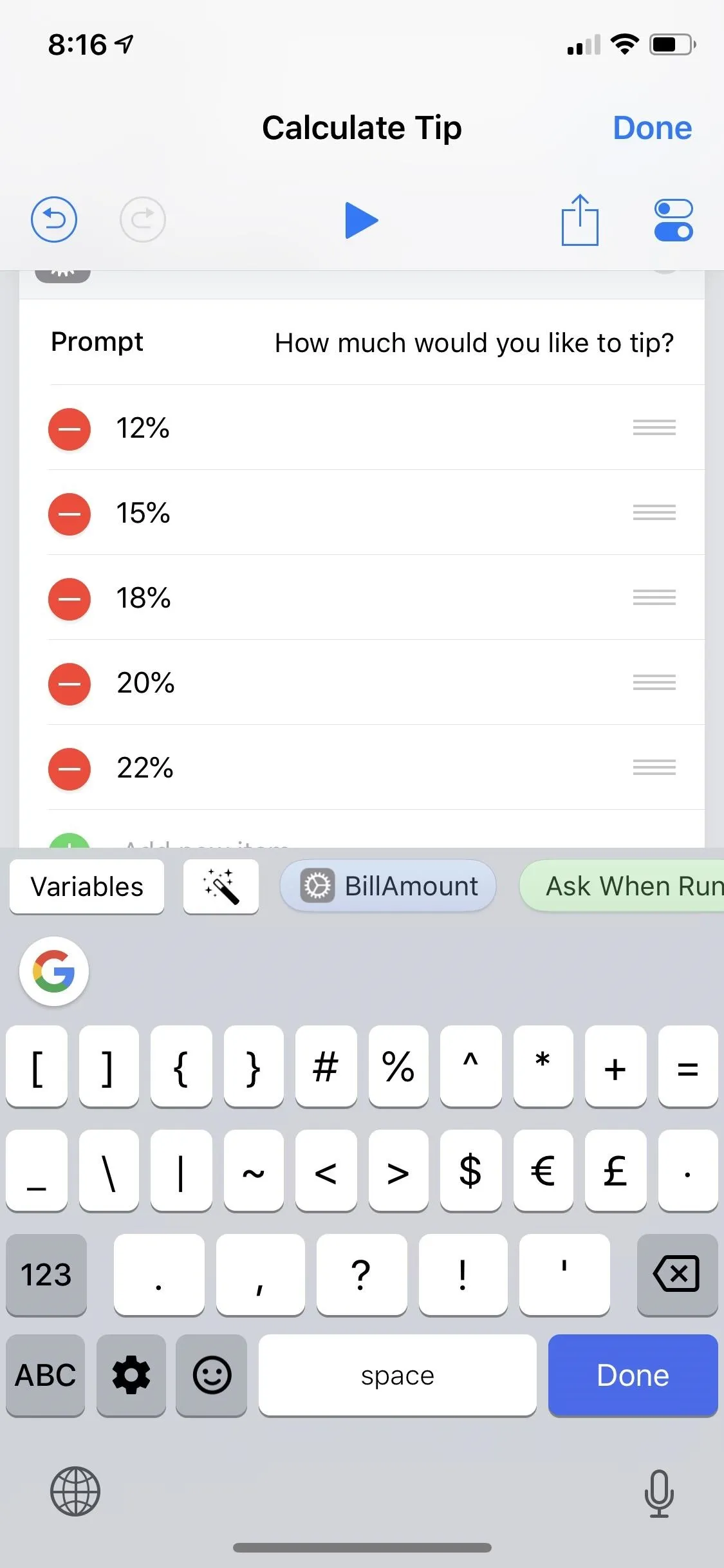
Below this action box, you'll see that each percentage line has its own line with its own action box underneath it. This is what is the multiplier will be to the original amount you enter. So, for tipping 18% of the bill, it would say 0.18 here so it knows what to multiple by later.
However, you'll notice that there is no action box underneath the new percentage you added. You'll have to add that yourself, so tap on the "Actions" tab at the bottom, then search for "Number" under Scripting.
Tap-and-hold on the dots to the right of it, then drag-and-drop it into place below the new percentage line. Then tap on the "Number" box you added, and insert your 0.XX multiplier, in my case, 0.22 for 22%, then hit "Done" above the keyboard.
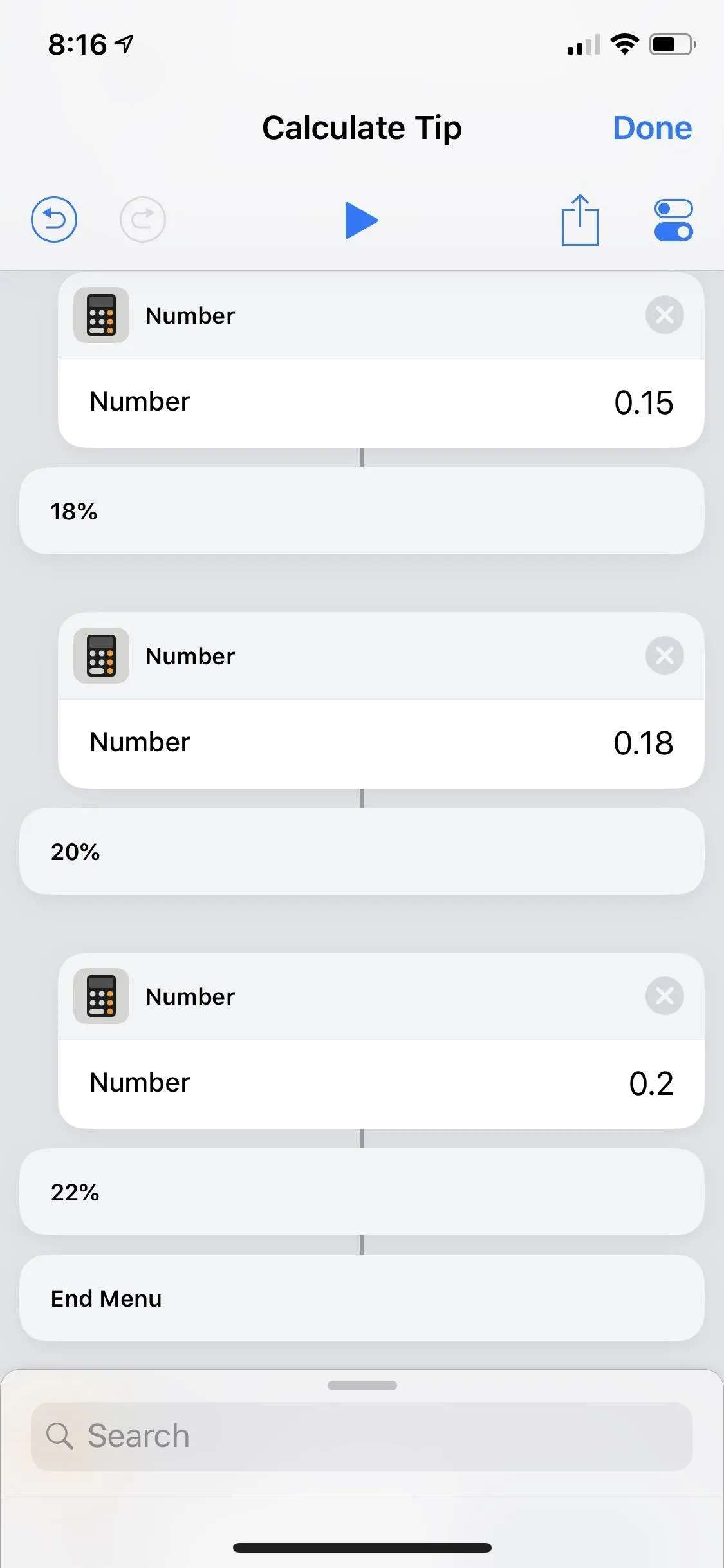

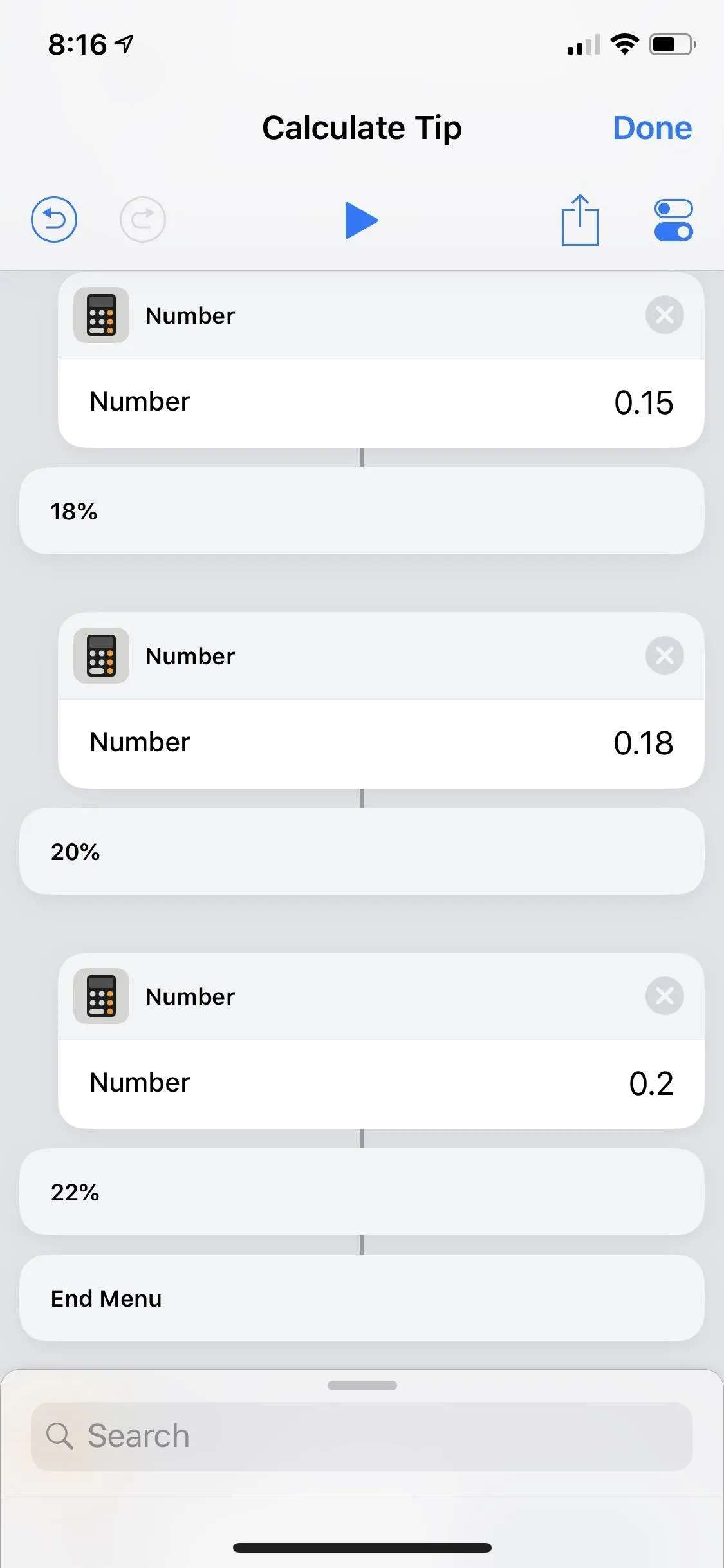

Now, after the "Add Menu" line, you'll see the "Get Variable" action box. This is the amount you enter for the bill amount.
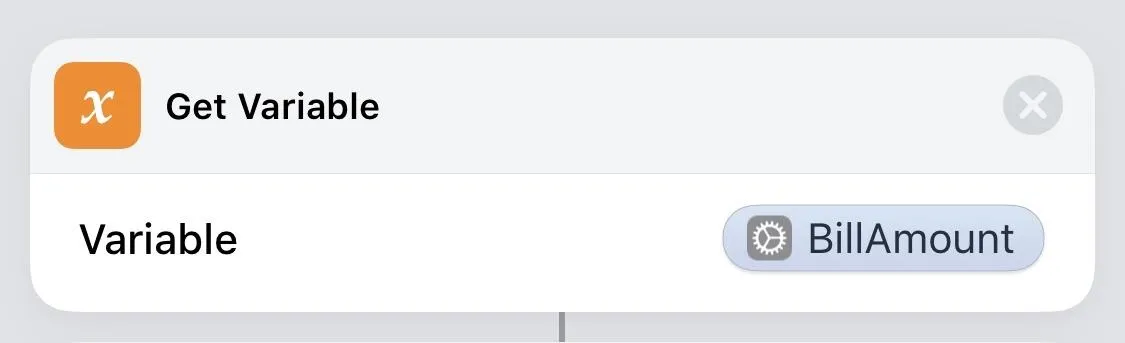
The next action box, "Calculate," selects multiplication for "PercentTipping" operand (the percentage you select from the prompt), and uses that to multiply the bill amount by the tipping percentage.
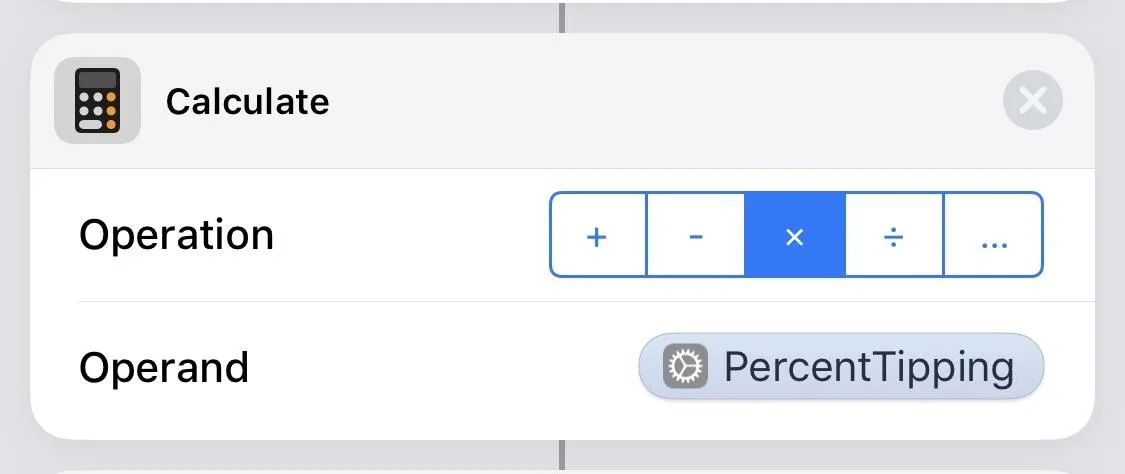
The action box after that, "Format Number," simply says to format the outcome with two decimal places (for cents).
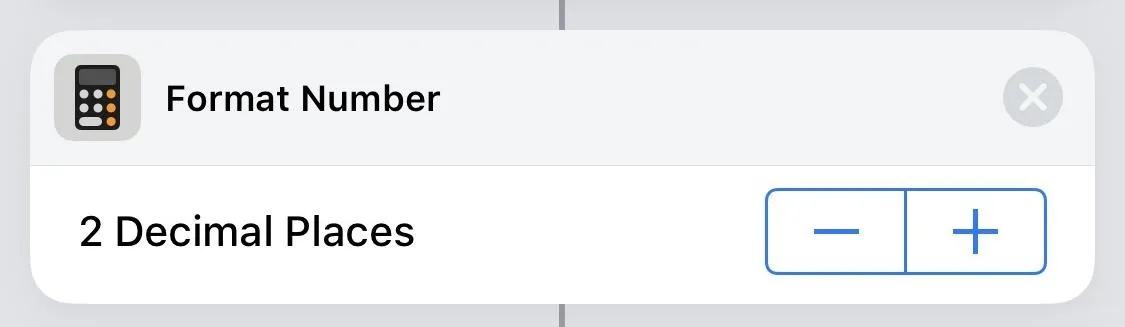
After that, there's another "Calculate" action box to add the last calculated number to the "BillAmount" operand (the amount you enter for the bill amount).
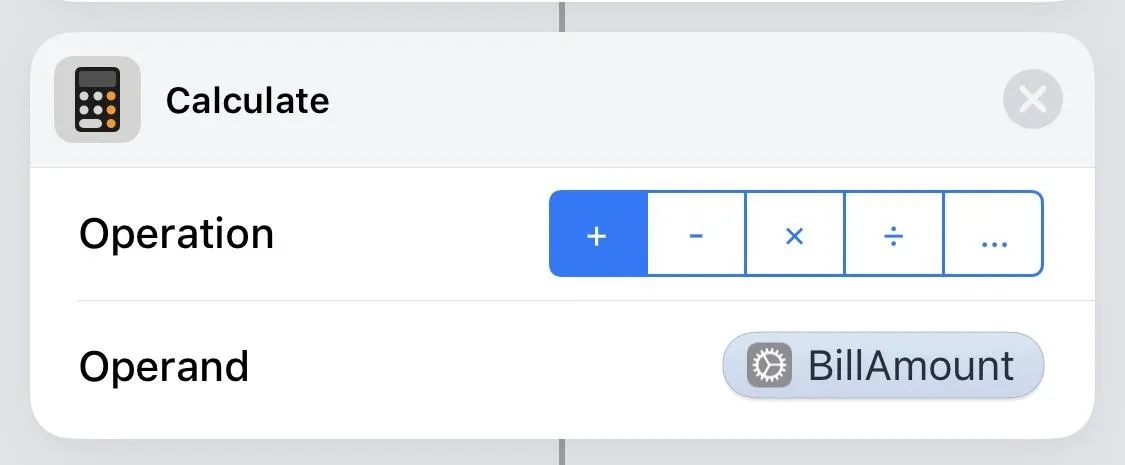
The next action box, another "Format Number," does the same thing as before — formats the second calculated amount with two decimal places (for cents).
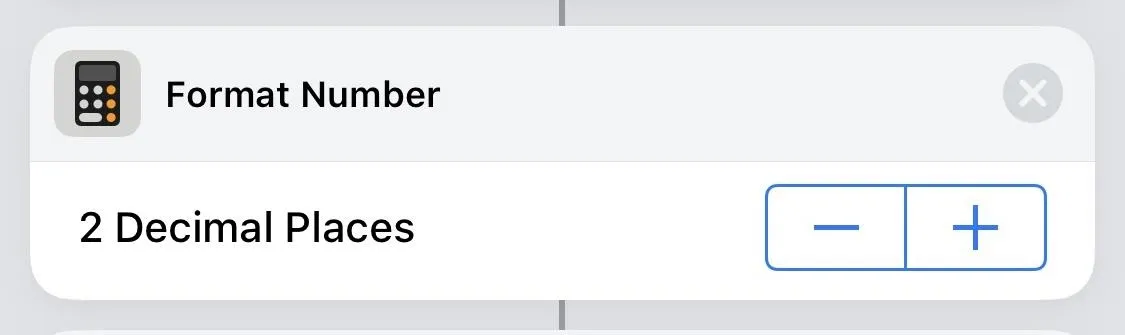
For the final action box, there's "Show Alert," which puts all of the above into a nice sentence saying, "Your tip is $TipAmount and your total is $TotalPrice." The $TipAmount part is the number returned after the first "Format Number" action box and $TotalPrice is the one after the second "Format Number" box.
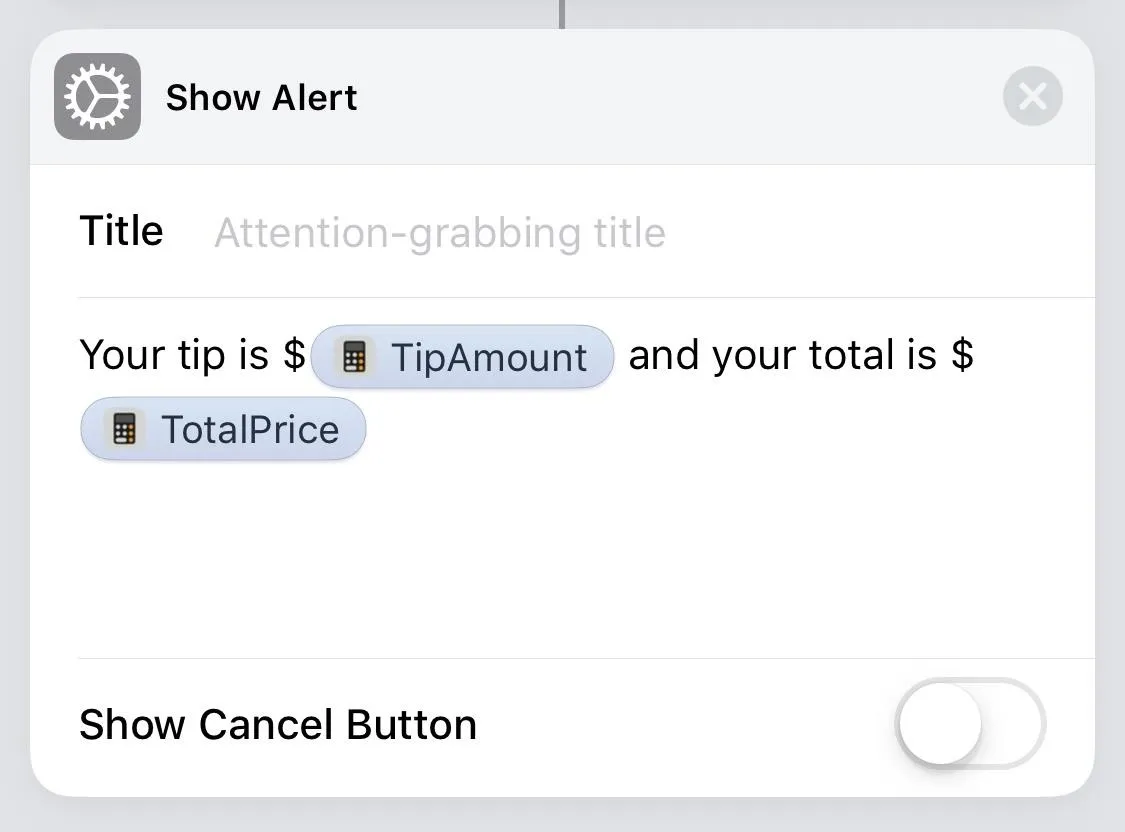
Now, just tap on "Done" in the top right, and your new tipping amount will be saved. Use either Step 4 or Step 5 to put your new tipping amount into action on your iPhone.
Hopefully, this gave you an opportunity to learn a thing or two about editing shortcut workflows, which will help you when it comes time to make your own unique shortcuts. We'll continue to explore more premade shortcuts in other guides, as well as how to edit them to your liking, so check out our Shortcuts 101 collection.
- Follow Gadget Hacks on Facebook, Twitter, YouTube, and Flipboard
- Sign up for Gadget Hacks' daily newsletter or weekly Android and iOS updates
- Follow WonderHowTo on Facebook, Twitter, Pinterest, and Flipboard
Cover photo, screenshots, and GIFs by Justin Meyers/Gadget Hacks






















Comments
Be the first, drop a comment!