Your iPhone has a powerful feature that can keep your secrets hidden from other people. With it, you'll never have to worry about sharing or showing someone something embarrassing or incriminating ever again.
No matter who you are, you likely use your iPhone's Photos app a lot since anything you take a picture or video of using the stock Camera app — and many other camera apps — lands there. And the chances that you have an image or video you don't want anyone ever to see are high.
It could be evidence to implicate you in cheating or lying, pictures of your feces to show your doctor, unedited or sexualized selfies, screenshots of login credentials or tax documents, spy pics, saved nude sexts, or practically anything else you'd like to remain for your eyes only.
Since it's easy to accidentally include one of your for-you-only photos or videos when sharing an album with iCloud friends, texting a group of images, AirPlaying a slideshow, viewing your Photos widget on the Home Screen or Lock Screen, or just browsing your pics within eyeshot of others, Apple has included a tool to help protect you from it ever happening: the Hidden album. It's been around since iOS 10, received an incredible upgrade with iOS 14, and became even more secure on iOS 16. Apple's iOS 18 update doesn't add anything new to the feature, but it doesn't need to because it works perfectly.
While the Photos app has plenty of helpful features, such as photobomber removal, face blurring, the cutout tool, bulk image editing, Live Text in videos, Visual Lookup, and geotag editing, the Hidden album remains one of the most important because it maintains privacy and security for your most private moments. Heck, you could even hide all of the content in Photos if you want.
Note: This guide assumes you're running iOS 18 or later on your iPhone, and it also covers iPadOS 18 or later for iPad.
Hiding pictures and videos on your iPhone or iPad
To hide any picture or video in the Photos app on your iPhone or iPad, open it up, tap the More (•••) button, choose "Hide" from the menu, and then select "Hide Photo" or "Hide Video" from the prompt that appears.
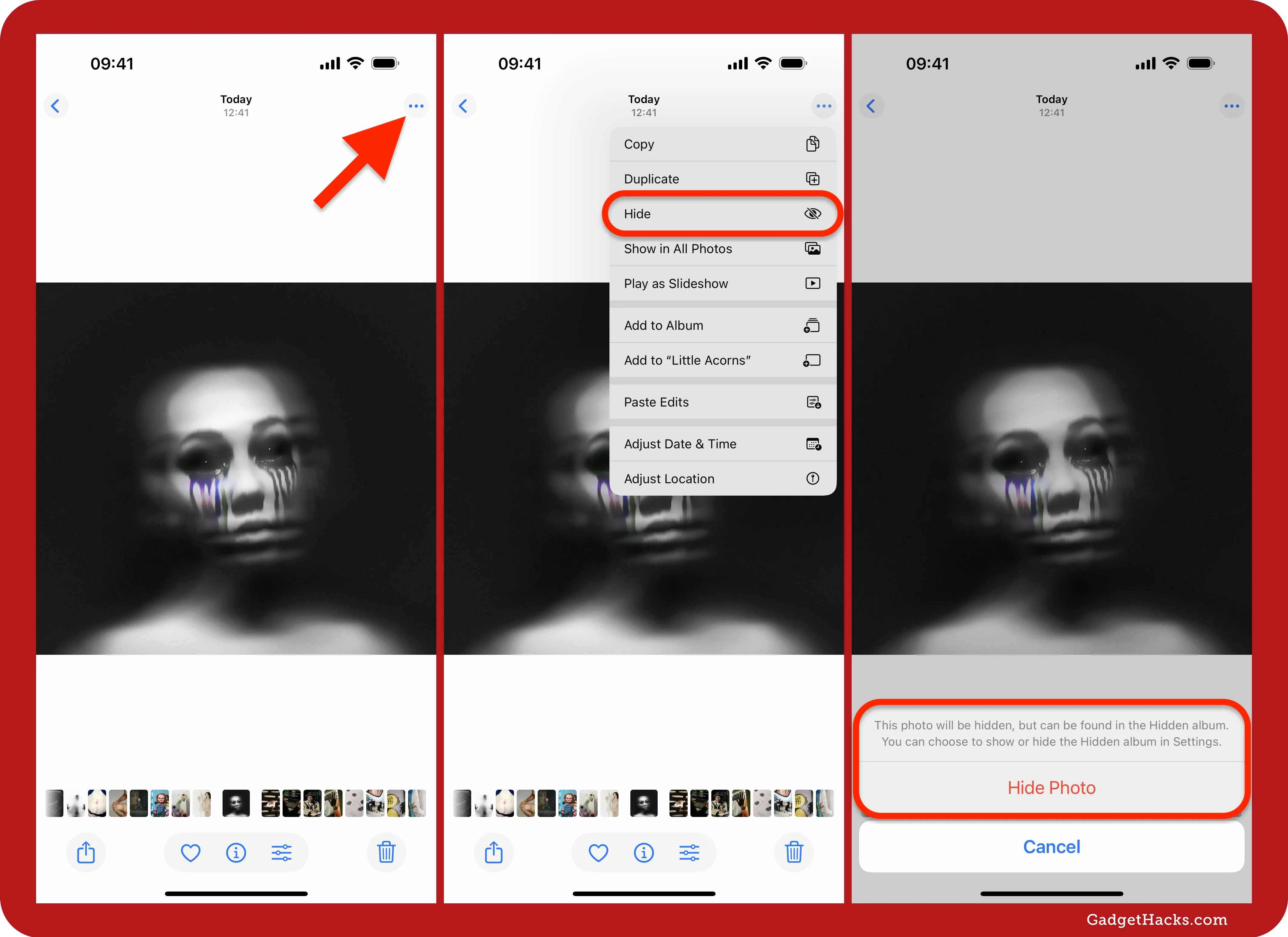
Alternatively, you can touch and hold (long-press) an image or video from a grid view to reveal the "Hide" option.
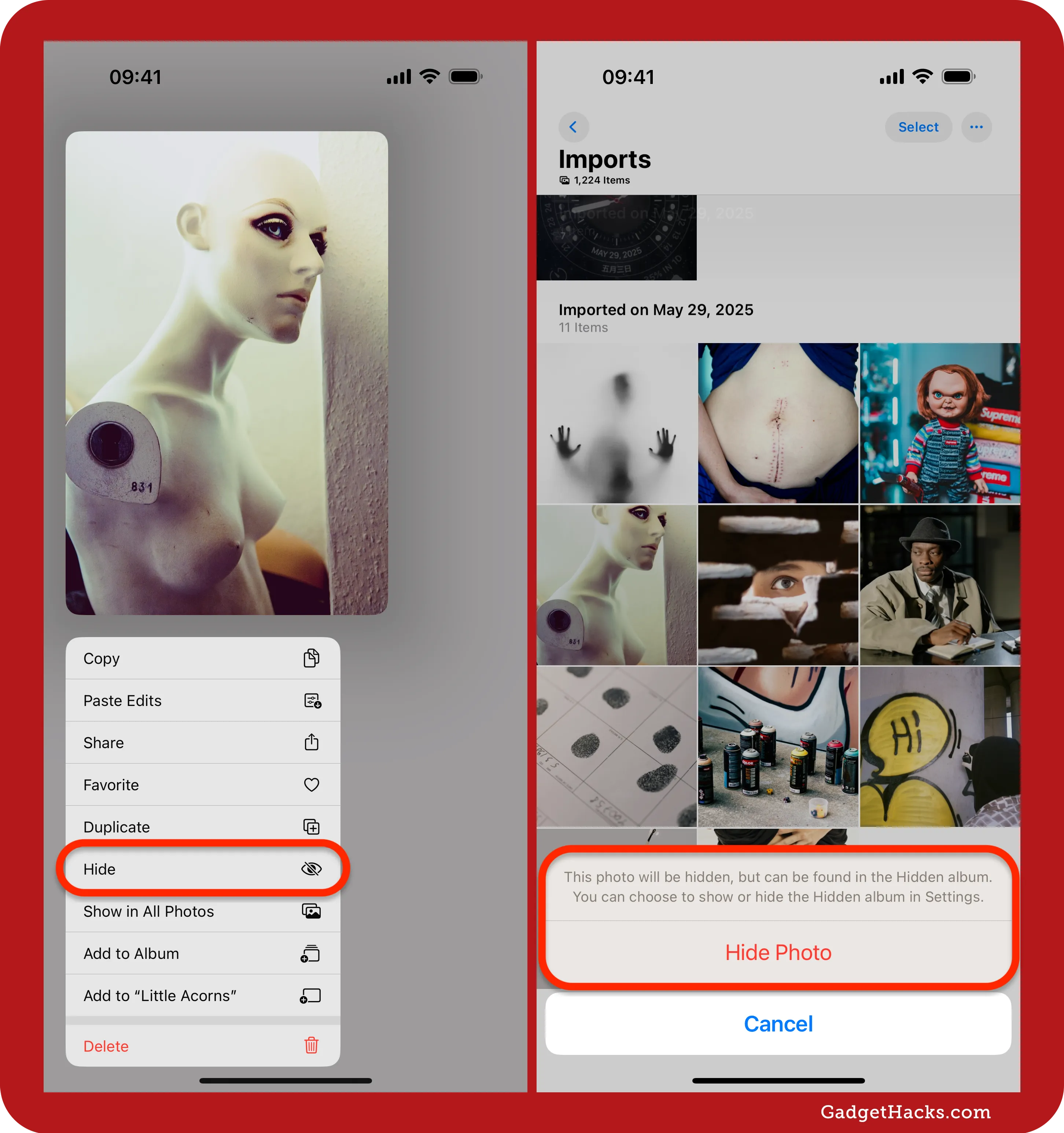
You can also hide multiple photos and videos at the same time. From a grid view in Library, Albums, Recent Days, People & Pets, Memories, Trips, Featured Photos, Media Types. Utilities, Collections, or Search, choose the "Select" button, pick all the content you want to hide, tap the More (•••) button, choose "Hide," and then select "Hide [#] Photos," "Hide [#] Videos," or "Hide [#] Items" from the prompt that appears.
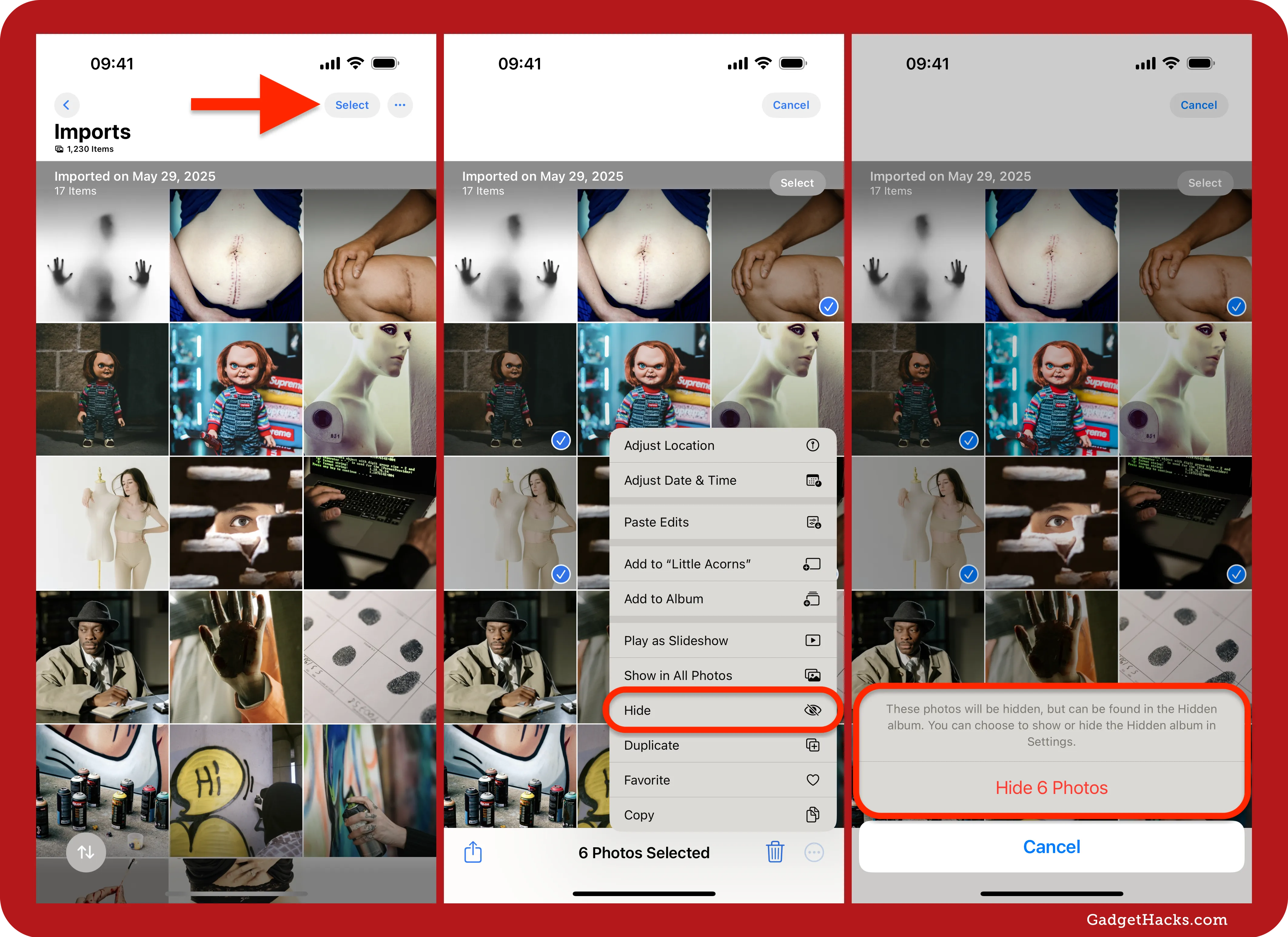
Locating the Hidden album on your iPhone or iPad
On your iPhone, when images and videos are hidden, you can find your Hidden album in the Utilities group. On an iPad, it will be in the Utilities group in the sidebar. By default, you can see the album, which will tell you how many photos and/or videos are in the folder.
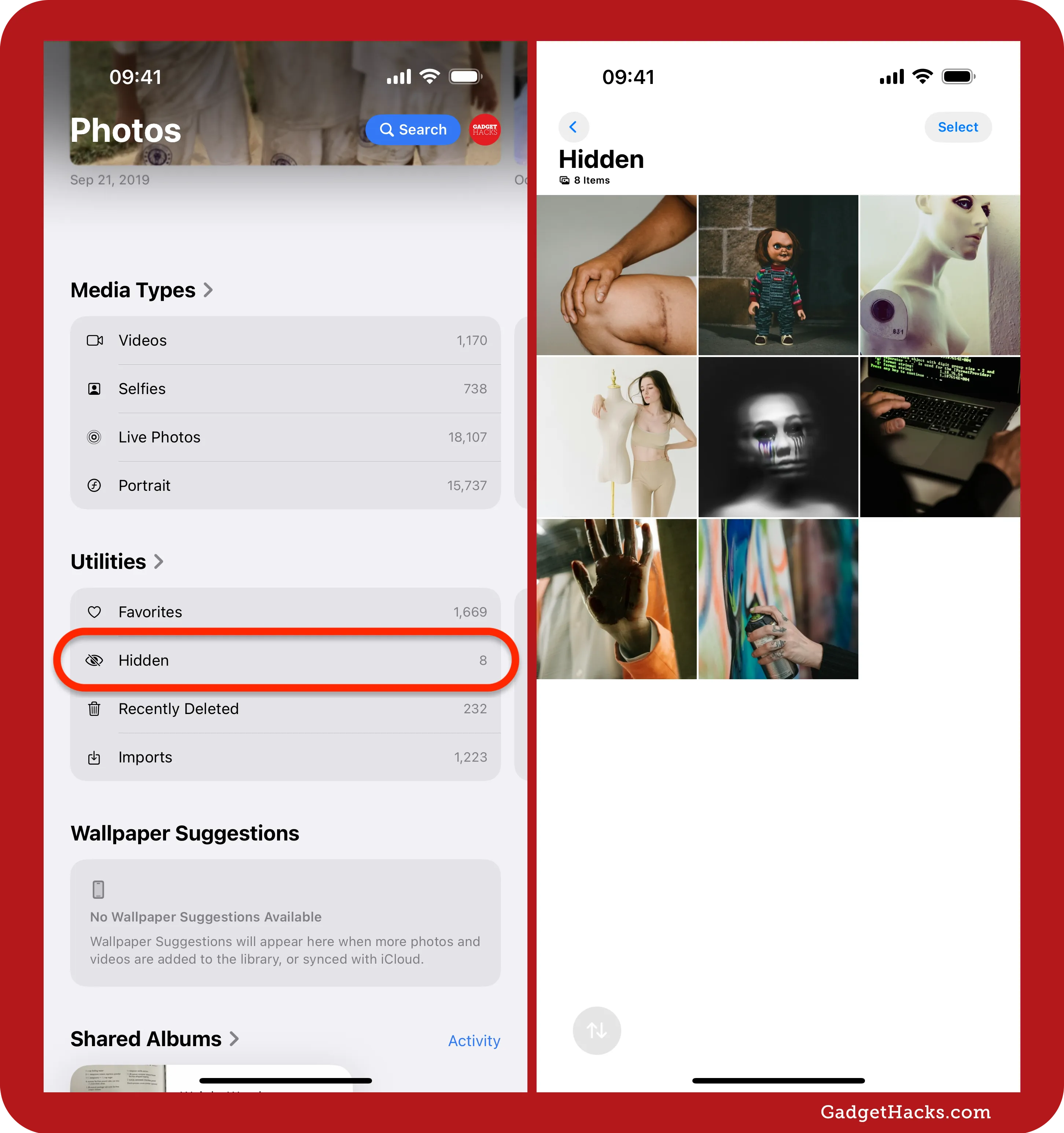
Locking the Hidden album on your iPhone or iPad
Since anyone who uses your iPhone or iPad can find and browse your Hidden album, Apple includes (since iOS 16 and iPadOS 16) a way to lock the folder behind biometric authentication. With it enabled, nobody can break into your Hidden album unless they can crack your passcode.
To enable biometric authentication protection, go to Settings » Apps » Photos, then toggle on the "Use Face ID" or "Use Touch ID" switch. This switch also locks all your Recently Deleted images and videos behind biometrics. The switch cannot be turned off without biometrics or a passcode, so someone borrowing your iPhone or iPad can't quickly turn it off to take a peek at your protected media.
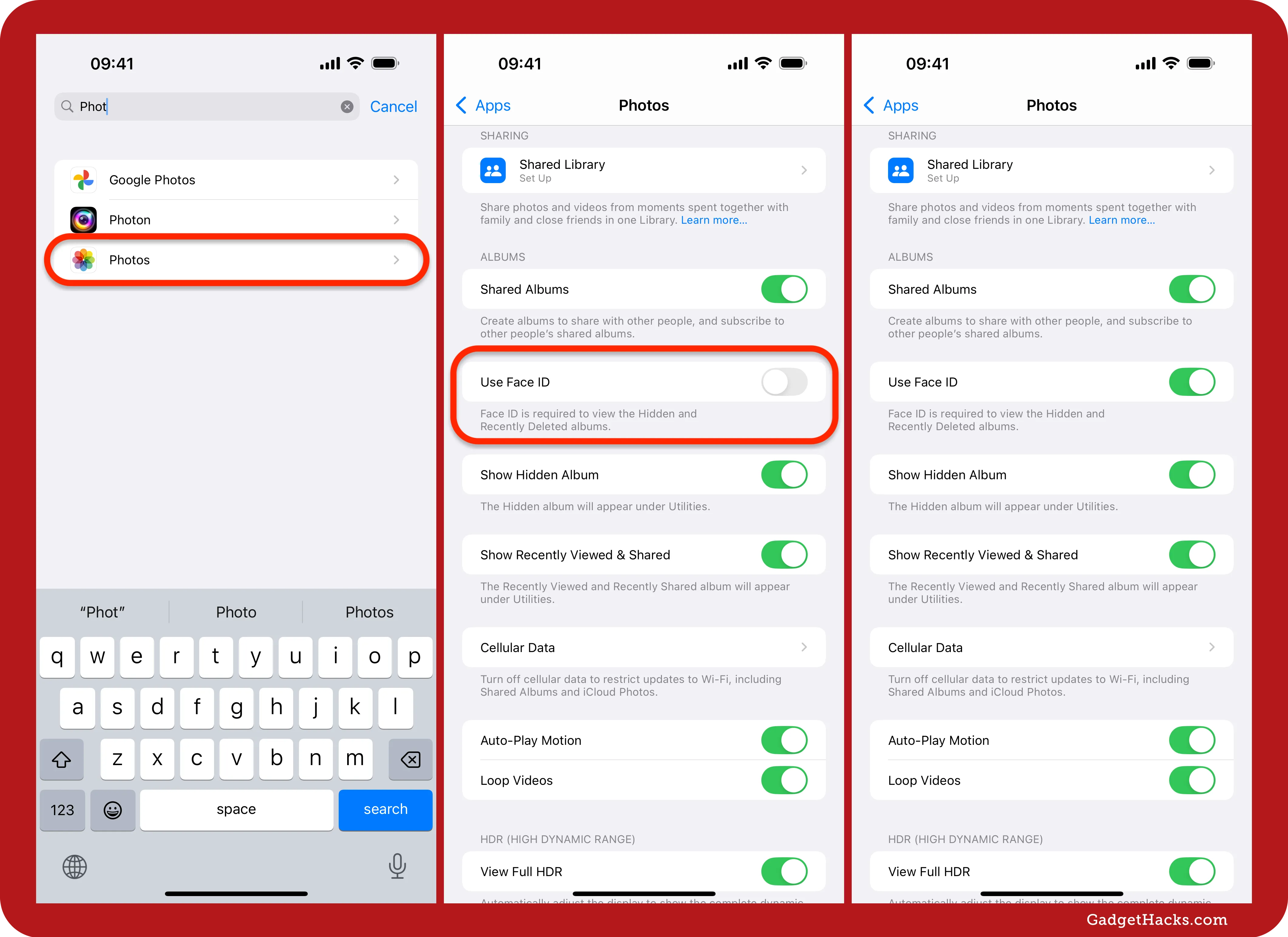
Find your Hidden album in the Utilities group on your iPhone or in the sidebar on your iPad to try it out. When locked, it will no longer show how many photos and/or videos you have in the album. Tap it, hit "View Album," then use your face or fingerprint to bypass the lock and view your secret content.
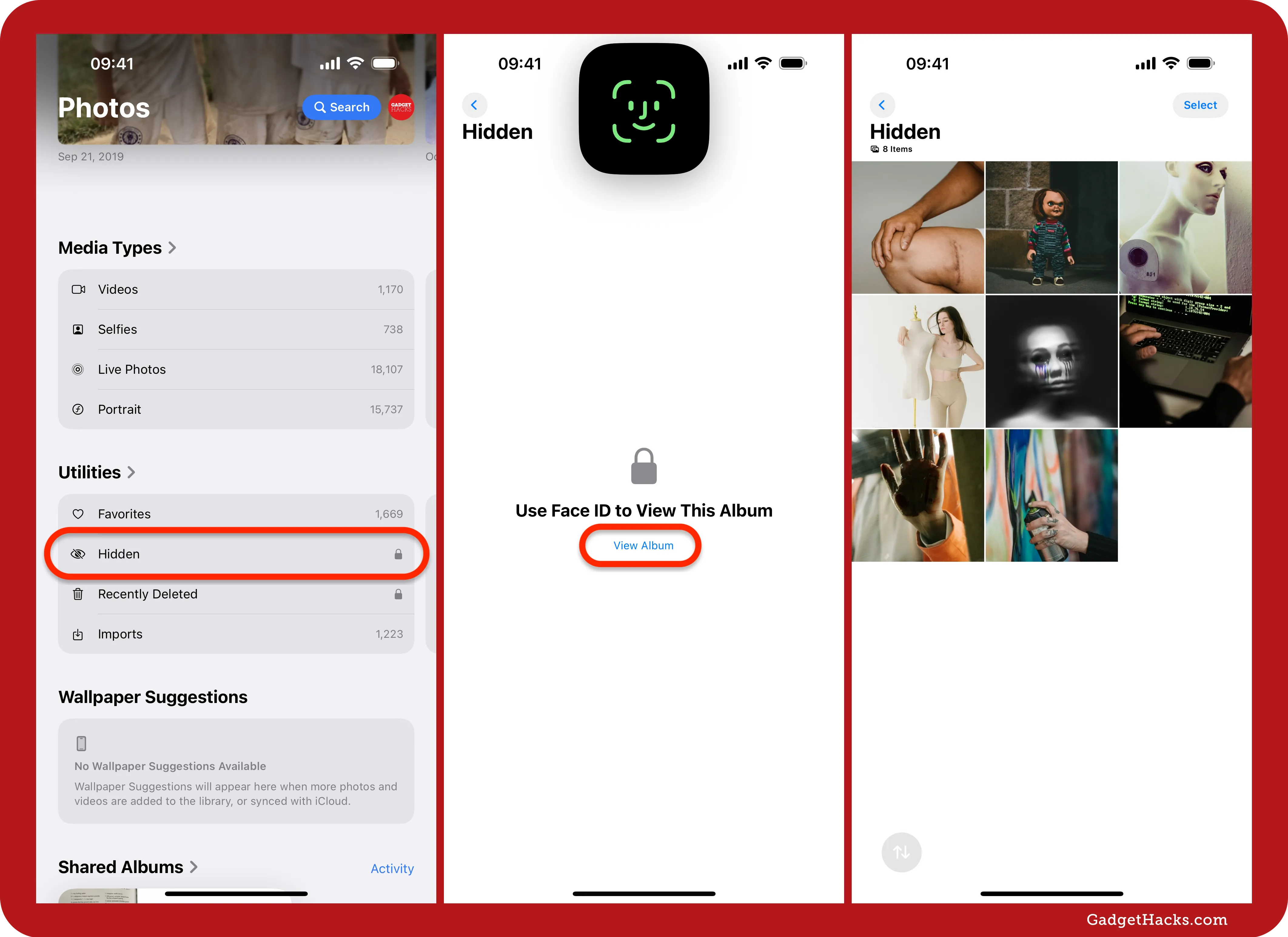
If biometrics aren't working for you at that moment, or if someone else has your iPhone or iPad and is trying to access your private media, Face ID or Touch ID will fail. Tapping "Try Face ID Again" or "Try Touch ID Again" gives another shot, but then it'll default to "Enter Passcode."
If you are using a four-digit or six-digit passcode, it's not impossible to crack it and get in. So, if someone manages to unlock your iPhone or iPad with a cracked passcode, they'll also be able to unlock your hidden photos and videos. Consider using a longer passcode or an alphanumeric one to beef up security.
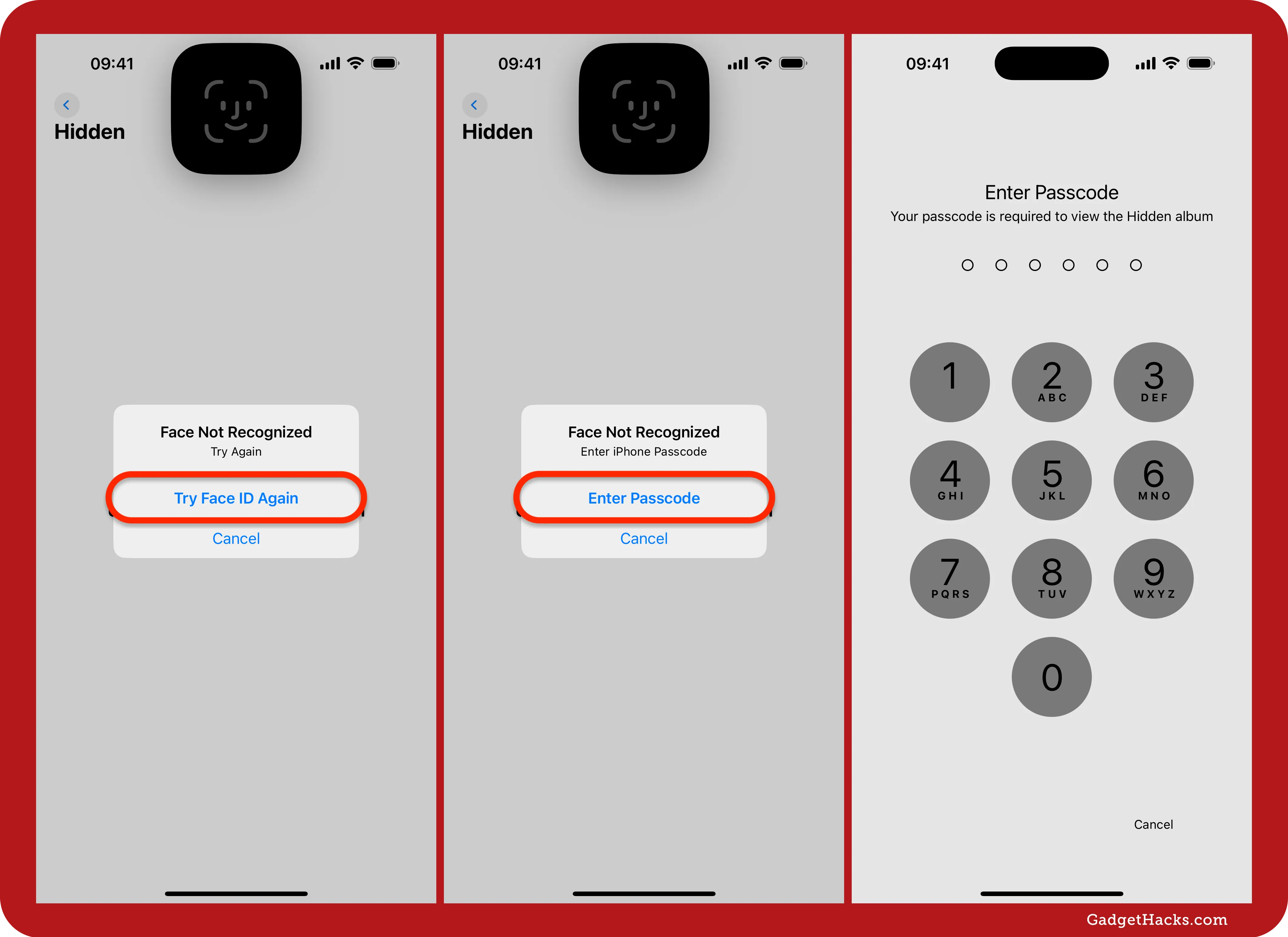
Hiding the Hidden album on your iPhone or iPad
If you want to go the extra mile to keep your private photos and videos out of sight, you can hide your Hidden album. This option has been available since iOS 14 and iPadOS 14. Go to Settings » Apps » Photos, then turn off the "Show Hidden Album" switch. This won't delete any of your hidden content; it will only hide the folder from plain sight. Any time you want to view your secret media again, return to this menu and turn the switch back on first.
Unfortunately, anyone with access to your unlocked iPhone or iPad can find and enable the Show Hidden Album switch, so it's vital to also use the switch that enables biometrics. That way, unhiding the album won't do anyone much good unless that someone is you.
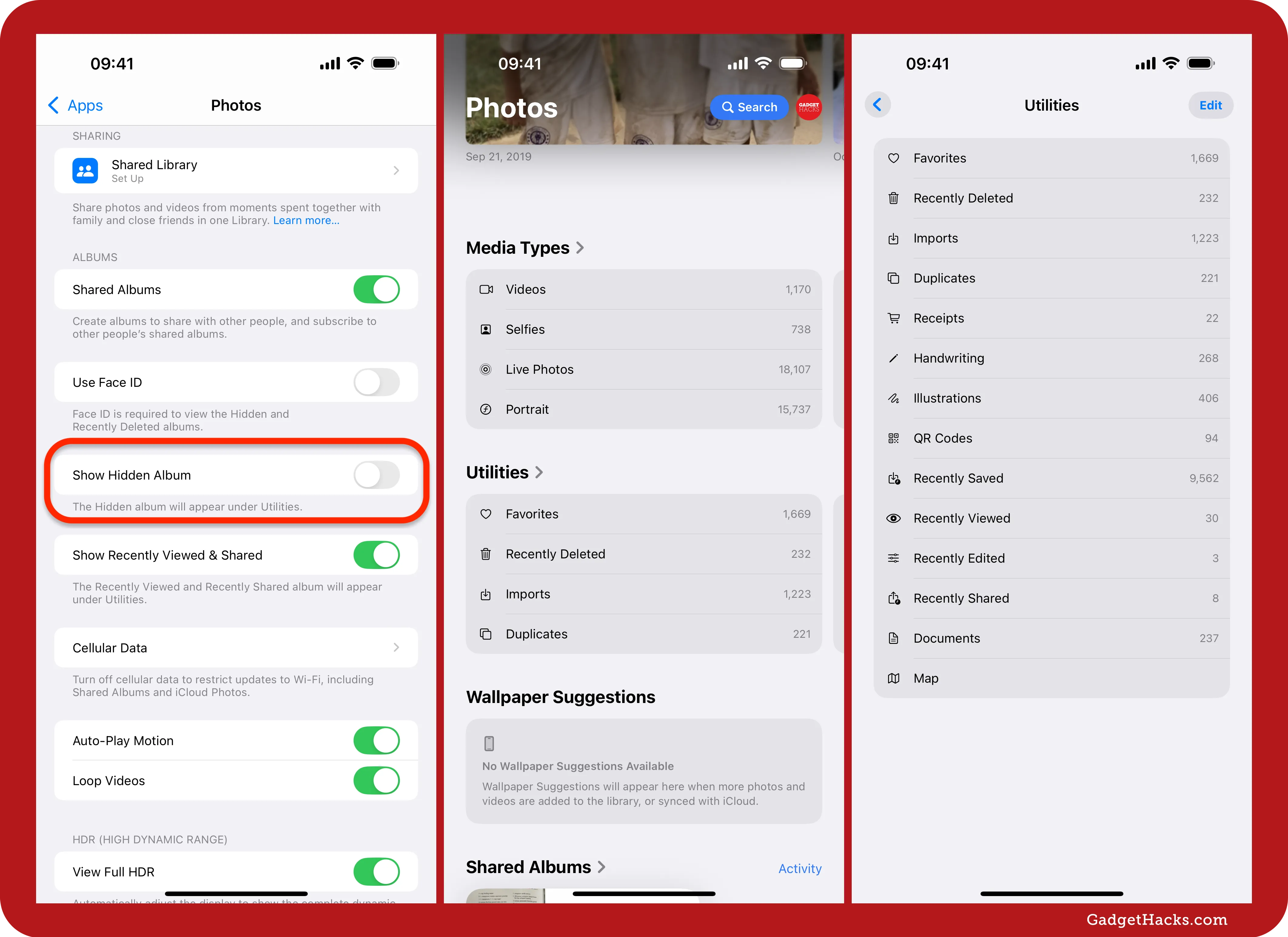
Viewing your Hidden album on other devices
It's important to note that anything you hide in your Hidden album will also be hidden on all your other Apple devices, as long as they have iCloud Photos enabled. However, there are a few things you should know:
With iCloud for Windows, hidden photos and videos may still appear alongside the rest of your iCloud Photos library.
The Hidden album is not accessible on Apple TV, even if iCloud Photos is turned on.
If you hide a photo that's part of your iCloud Shared Photo Library, all participants can view it from the Hidden album, and they can also unhide it.
To enable iCloud Photos on:
iPhone: In the Settings app, go to Apple Account » iCloud » Photos or iCloud » Photos, and then toggle on "Sync this iPhone." Alternatively, go to Apps » Photos, and toggle on "iCloud Photos."
iPad: In the Settings app, go to Apple Account » iCloud » Photos or iCloud » Photos, and then toggle on "Sync this iPad." Alternatively, go to Apps » Photos, and toggle on "iCloud Photos."
Mac: From the menu (the Apple logo in the menu bar), go to System Settings » Apple Account » iCloud » Photos or System Settings » iCloud » Photos, and then toggle on "Sync this Mac." Alternatively, from within Photos, go to Photos » Settings in the menu bar (or use Command-, keyboard shortcut), select the "iCloud" tab, and check the "iCloud Photos" box.
Apple Vision Pro: Go to Settings » Apple Account » iCloud » Photos, and then toggle on "Sync this Apple Vision Pro."
To actually view your Hidden album:
iPhone: Follow the instructions in this article.
iPad: Follow the instructions in this article.
Mac: In Photos, click on the Hidden album in the sidebar under Utilities or go to View » Collections » Hidden in the menu bar. If you don't see the album, go to View » Show Hidden Photo Album in the menu bar to unhide it.
iCloud.com: Log in to icloud.com, open Photos, select the Hidden album in the sidebar under Collections, and hit "Show Hidden Photos." You won't need to authenticate yourself again since you are already signed in to iCloud.
Vision Pro: In Photos, tap the Collections tab, then open the Hidden album under Utilities. If you don't see the album, go Settings » Apps, and then toggle on "Show Hidden Album."
The biometric authentication switch does not sync with your other iCloud devices, so you must manually enable protection on each device. On a Mac, go to Photos » Settings in the menu bar, make sure you're on the General tab, and check the "Use Touch ID or password" or "Use password" box.
Don't Miss: How to Stop Safari from Revealing Your Recent Searches on iPhone or iPad
Cover photo and screenshots by Gadget Hacks.





















Comments
Be the first, drop a comment!