Apple gave its Photos app some serious muscle in a new update, and it's time to start flexing.
Photos has so much power now that it may finally be time to ditch all your iPhone's other photo and video editing apps. You won't even need any third-party apps to remove backgrounds or lock private content from prying eyes because it's all included in the latest Photos upgrade.
To get Photos' powerful new features, your iPhone must be running iOS 16. Head to Settings –> General –> Software Update to install it if you don't already have it. Many of the changes also appear on iPadOS 16.1 for iPad and macOS 13 Ventura for Mac, both released on Oct. 24.
- Don't Miss: All 350+ New iOS 16 Features for Your iPhone
1. Remove Backgrounds to Isolate Subjects
In Photos, open an image with a prominent subject and long-press that subject to remove it from the background. A line will glow around the subject, so you know it's working its magic, and then you'll see the "Copy" and "Share" options. Copy adds the cutout to your clipboard, so you can paste it elsewhere, while Share opens the standard Share Sheet for the subject.
- Full Guide: Apple's New Cutout Tool Magically Isolates Subjects and Removes Backgrounds from Images on Your iPhone
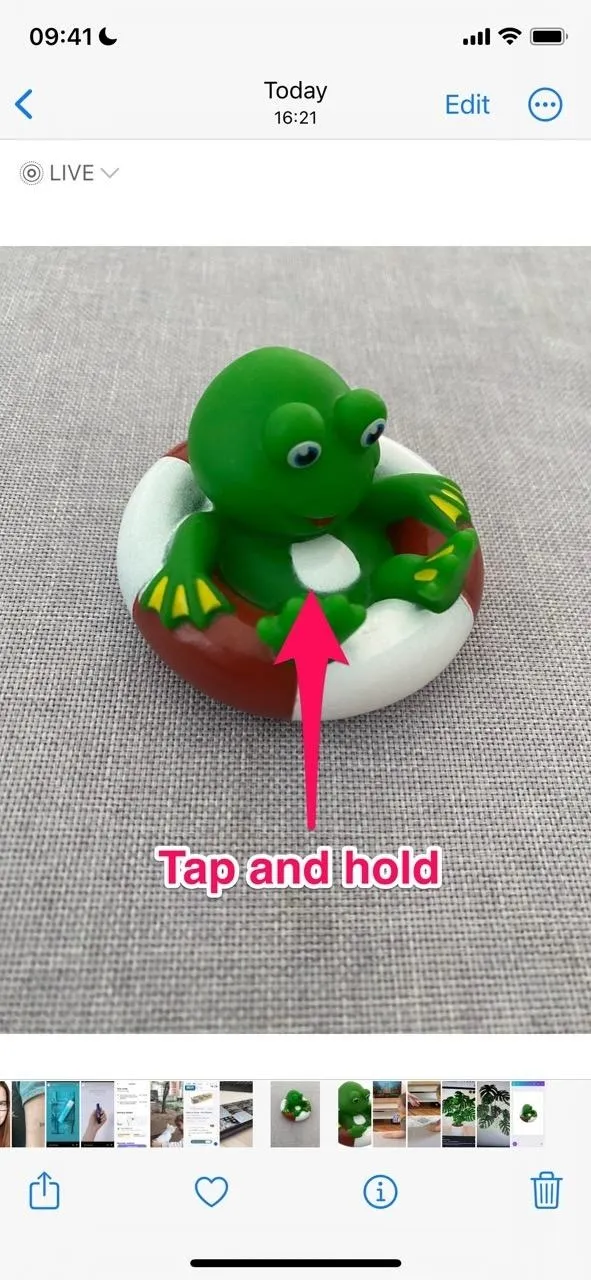

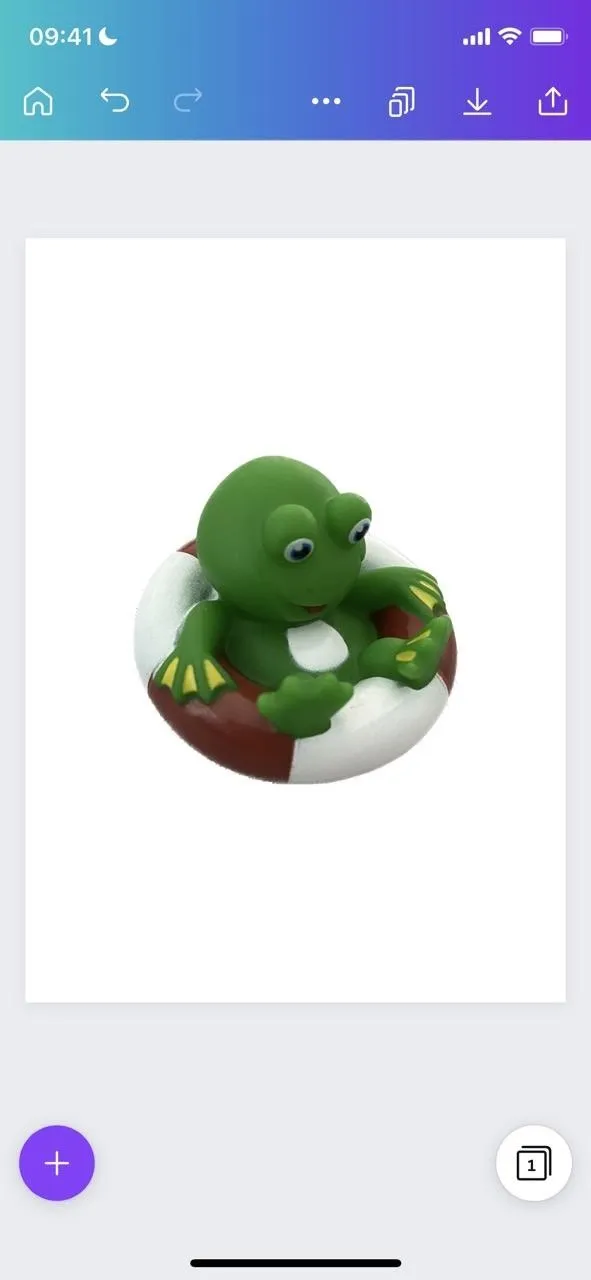
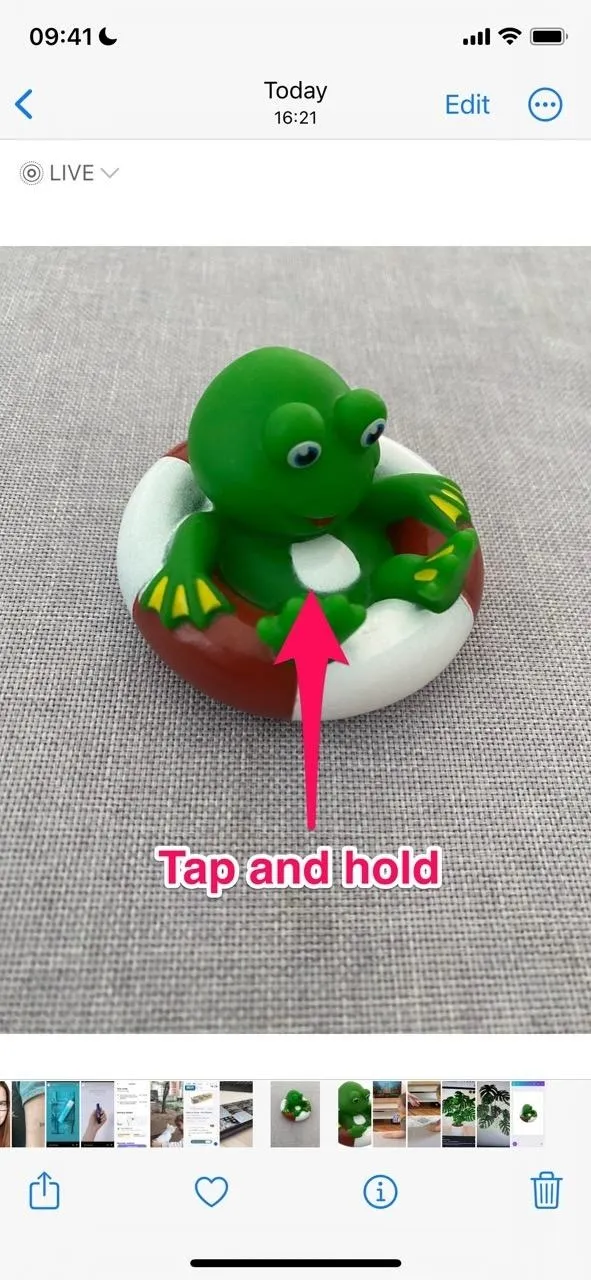

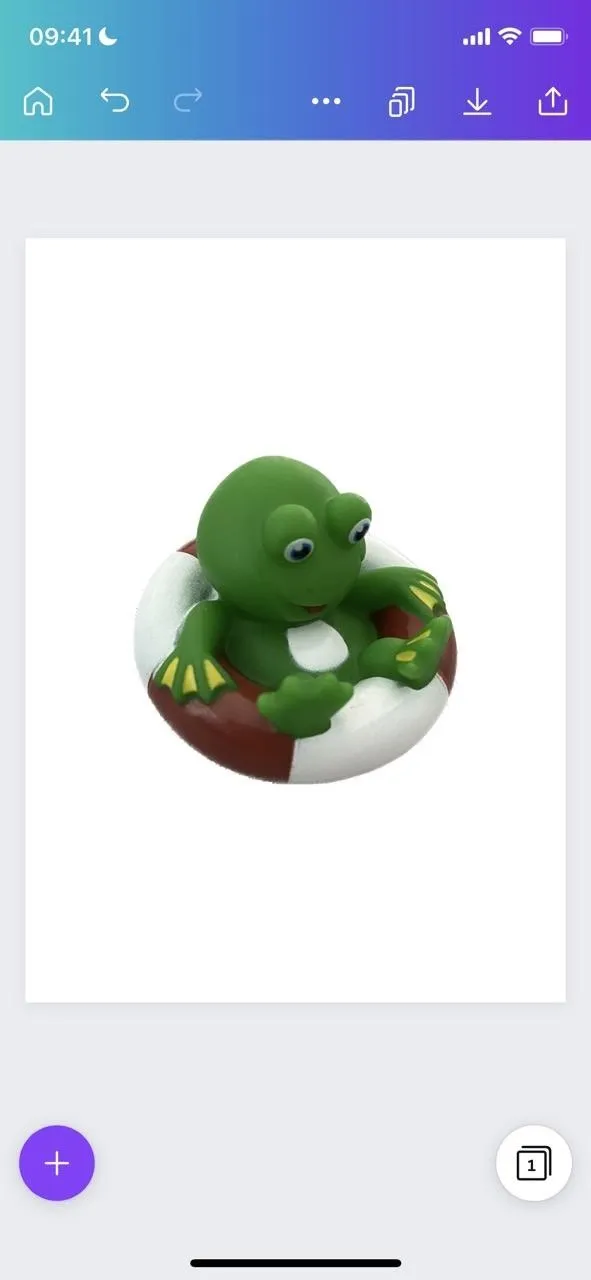
The tap-to-remove-background is a part of Visual Look Up, the interactive feature that allows you to learn more about objects in your photos, such as art, pets, plants, and landmarks. And there are other ways to use it.
For example, you can tap and hold the subject in an image, switch to another app like Messages while still holding it down, and let go where needed to drag and drop it into place. It also works for images in other apps like Files, Safari, and apps that use Quick Look. In those apps, you may be able to long-press an image and choose "Remove Background," "Copy Subject," or something similar.
2. Delete or Merge Duplicate Images
To rid your photo library of duplicate images on iOS 15, you'd have to manually hunt for them or use a third-party app to do the work for you. On iOS 16, you can skip the extra app and open the new "Duplicates" folder under Utilities from your list of albums.
When you open "Duplicates," you'll see similar photos in your library. They could be any image type, including screenshots. Tap "Merge" next to a group of images, then "Merge [#] Duplicates" to get a single file that "combines the highest quality and relevant data from its duplicates."
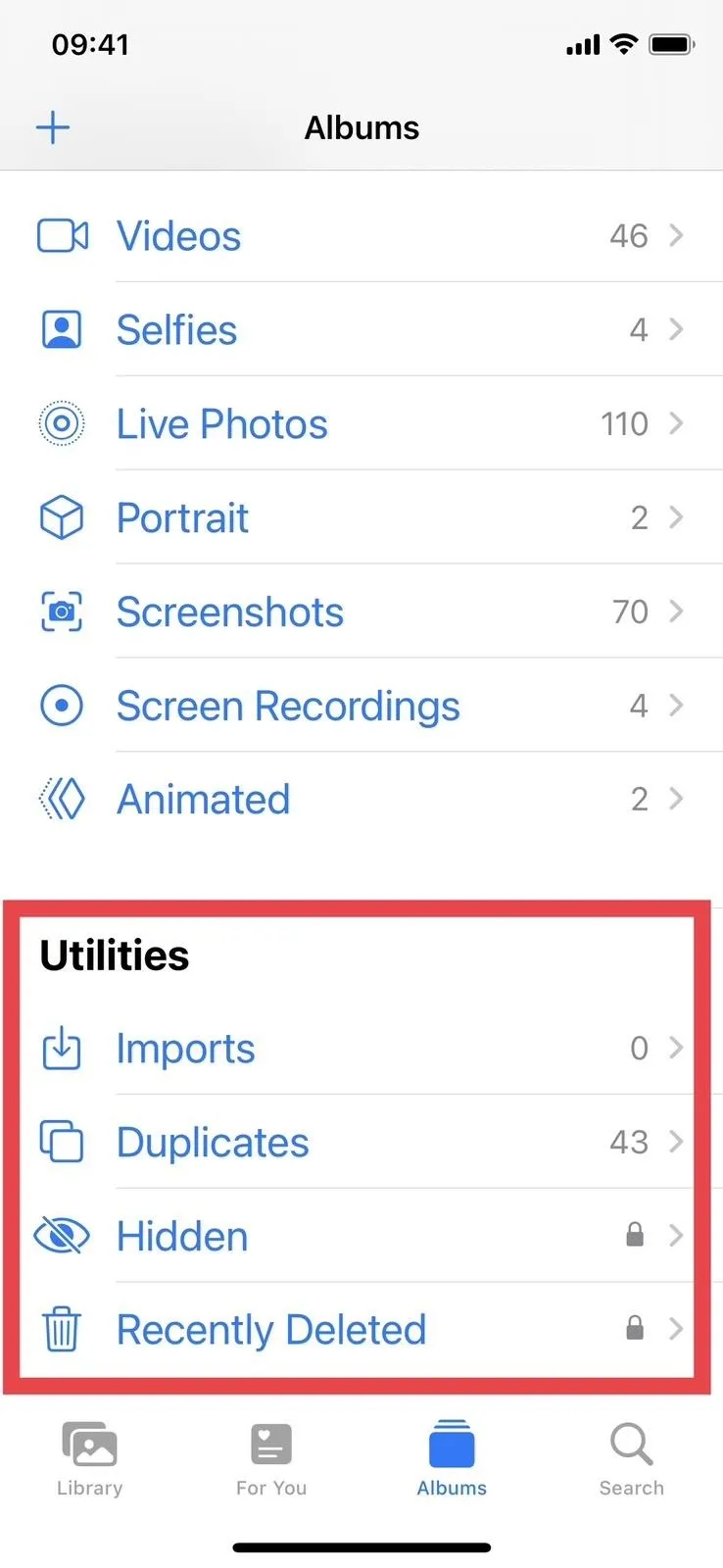
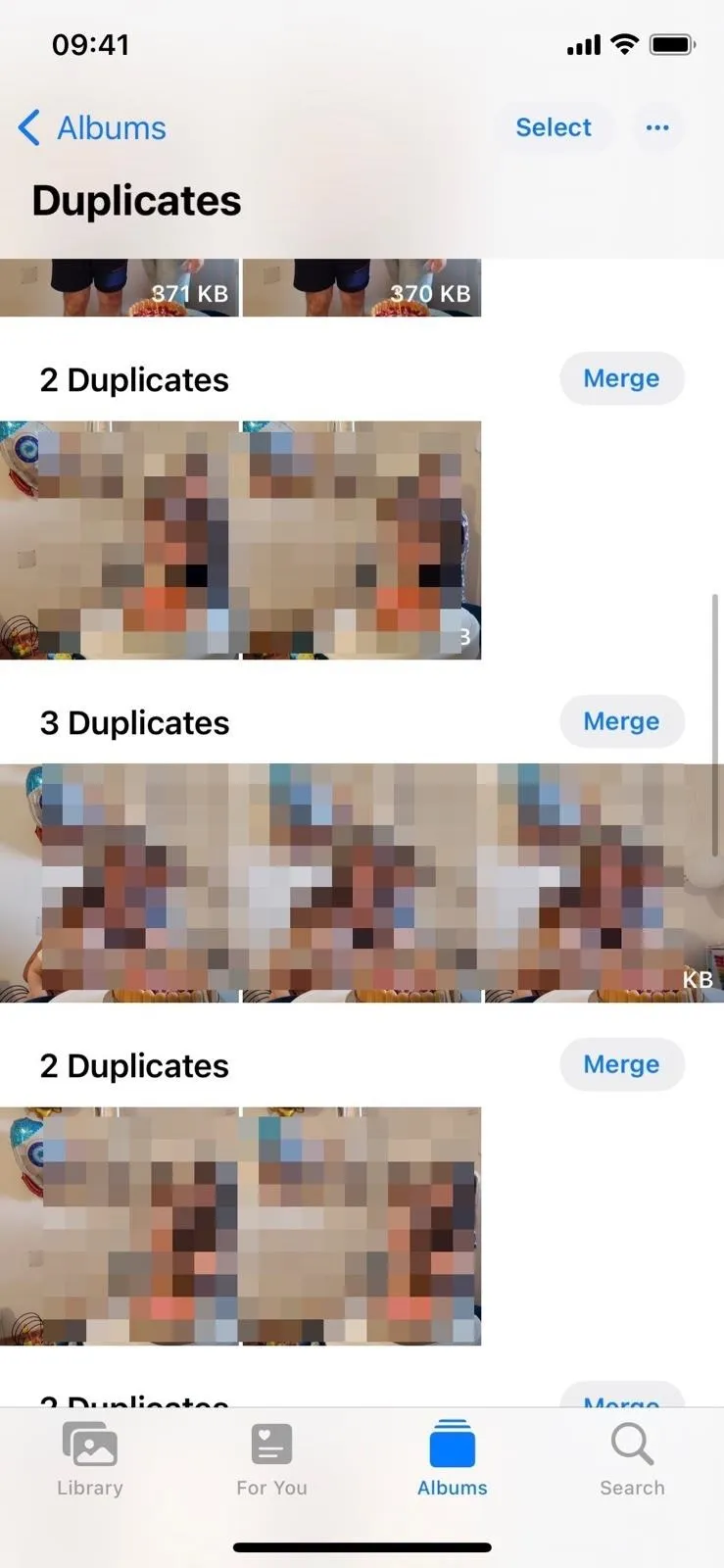
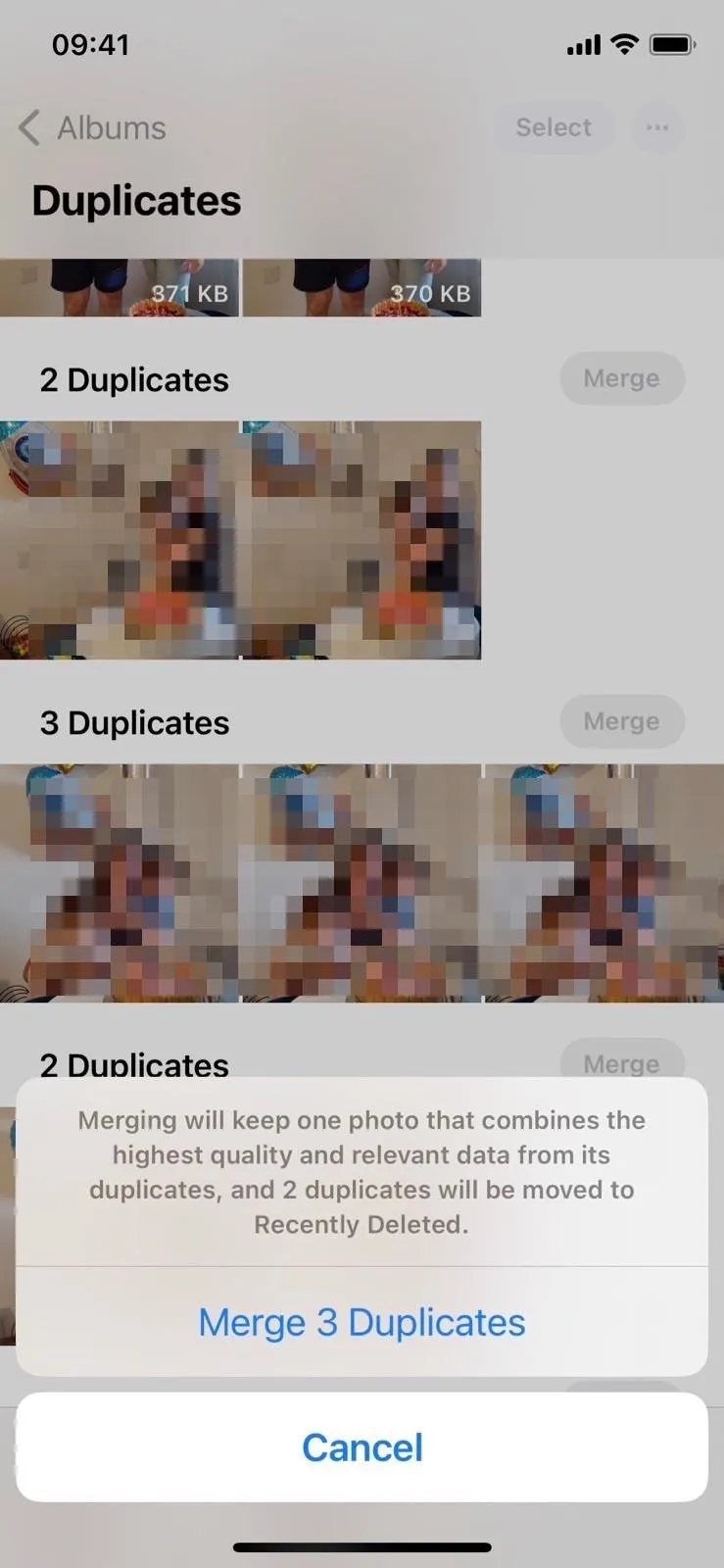
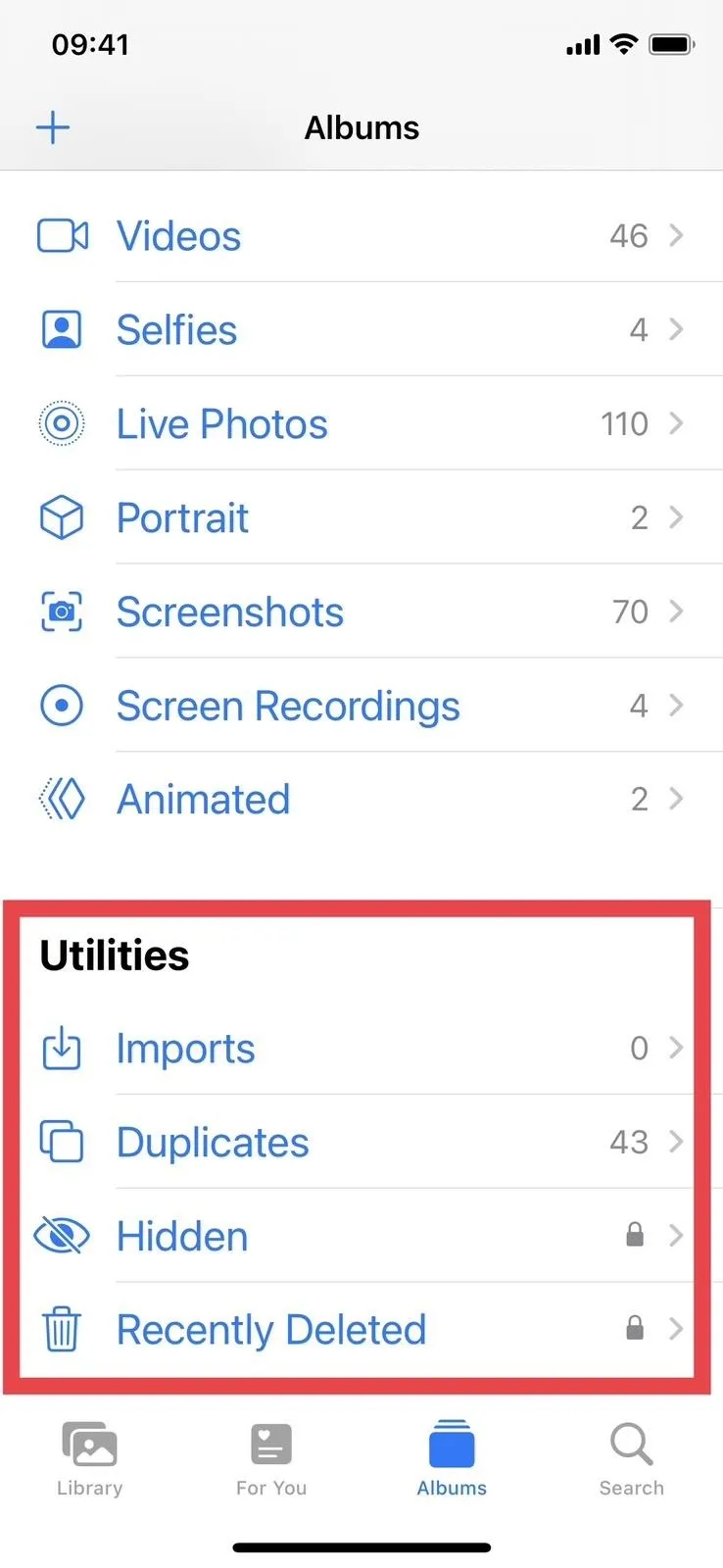
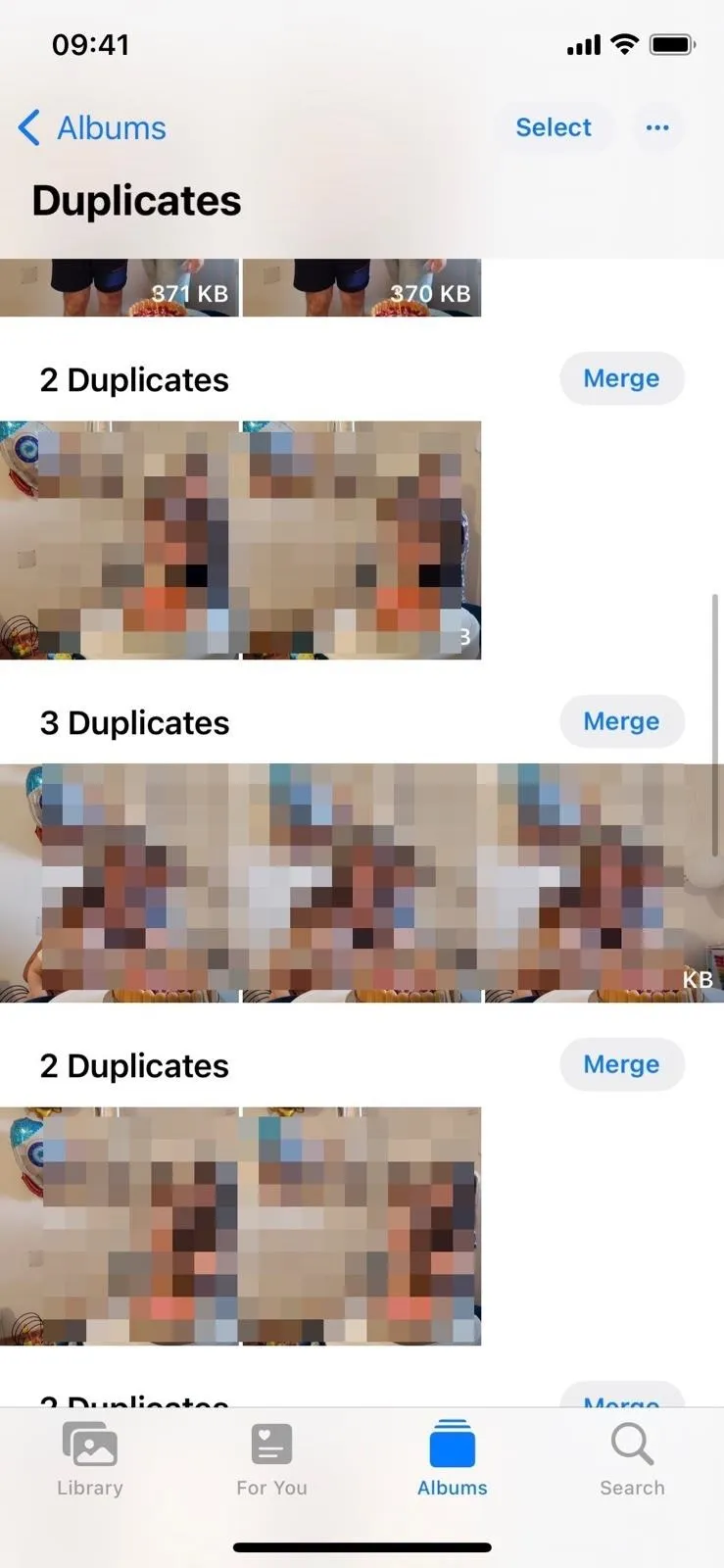
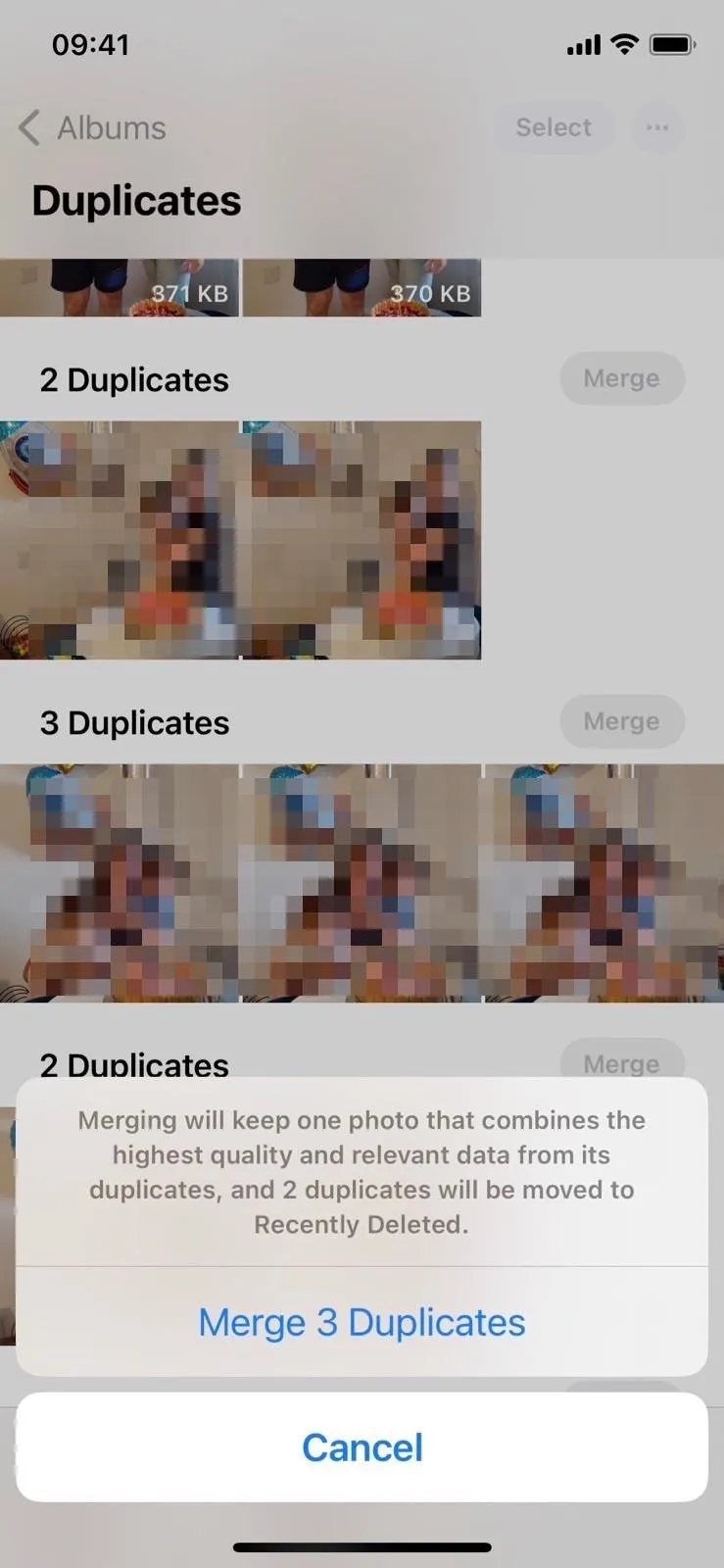
Alternatively, you can tap an image to preview it and swipe through its duplicates to compare them. You can then trash a picture or tap "Select," then "Merge [#] Duplicates."
3. Use Biometrics for Hidden and Recently Deleted Albums
Within Utilities, you may notice that the "Hidden" and "Recently Deleted" folders are now locked, showing a small lock icon next to each. When you open one, you need to unlock it using Face ID or Touch ID, depending on your model. If biometrics aren't working, you can still open it using your device's passcode.
It's a significant privacy improvement — something users have wanted for a long time. Before, you could only go to Settings –> Photos and toggle off "Hidden Album" to hide it from your list of albums altogether. Anyone with access to your iPhone or iPad could go into your preferences and unhide it, then peruse your secret images all they want.
You can still hide your private media from the albums list; only the toggle is "Show Hidden Album" now. And if you're not worried about privacy, you can toggle off the "Use Face ID" or "Use Touch ID" toggle in the Photos settings to make "Hidden" and "Recently Deleted" easier to open. But only you can toggle it off since it requires Face ID or Touch ID authentication to disable — another big security improvement.
- Full Guide: The Low-Key, Most Important Photos Feature You Need to Implement Right Now on Your iPhone
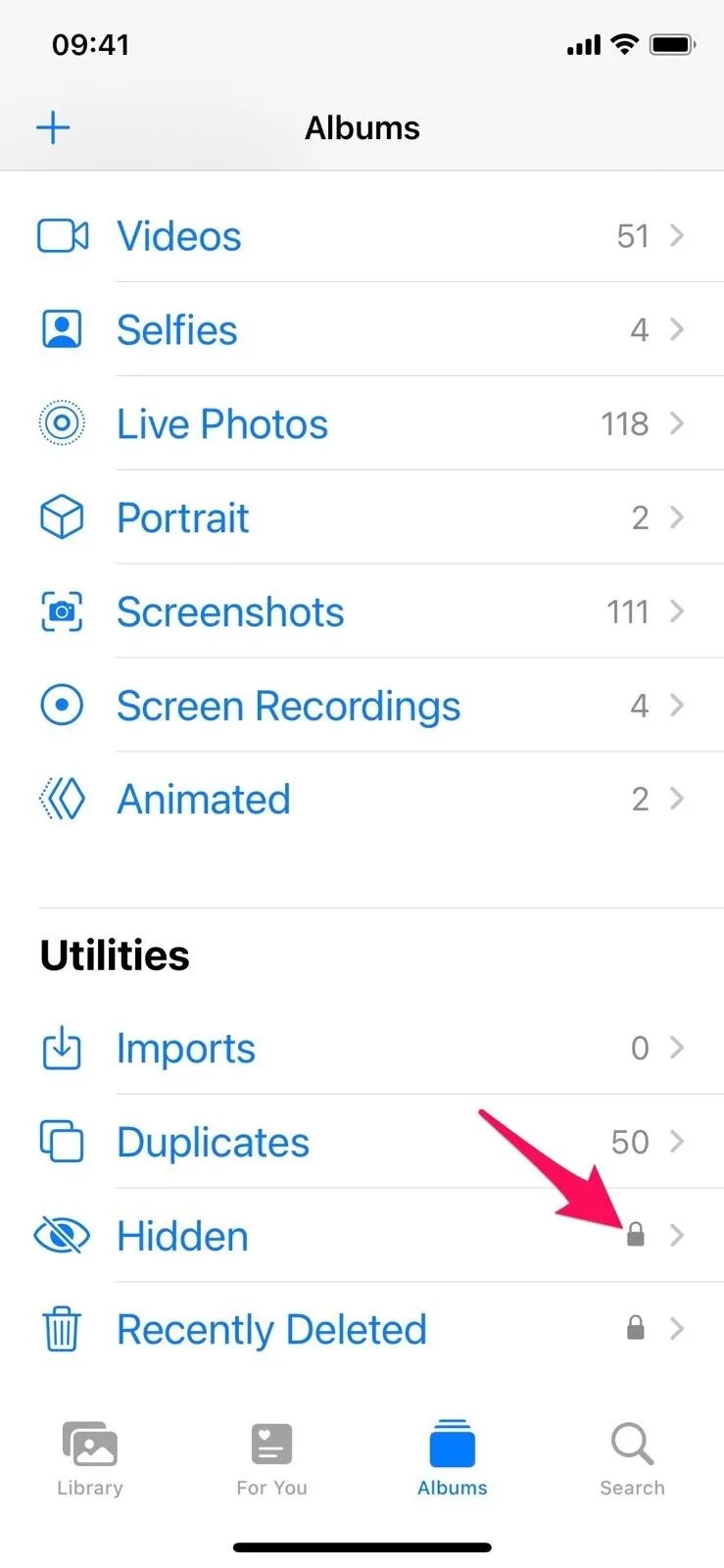
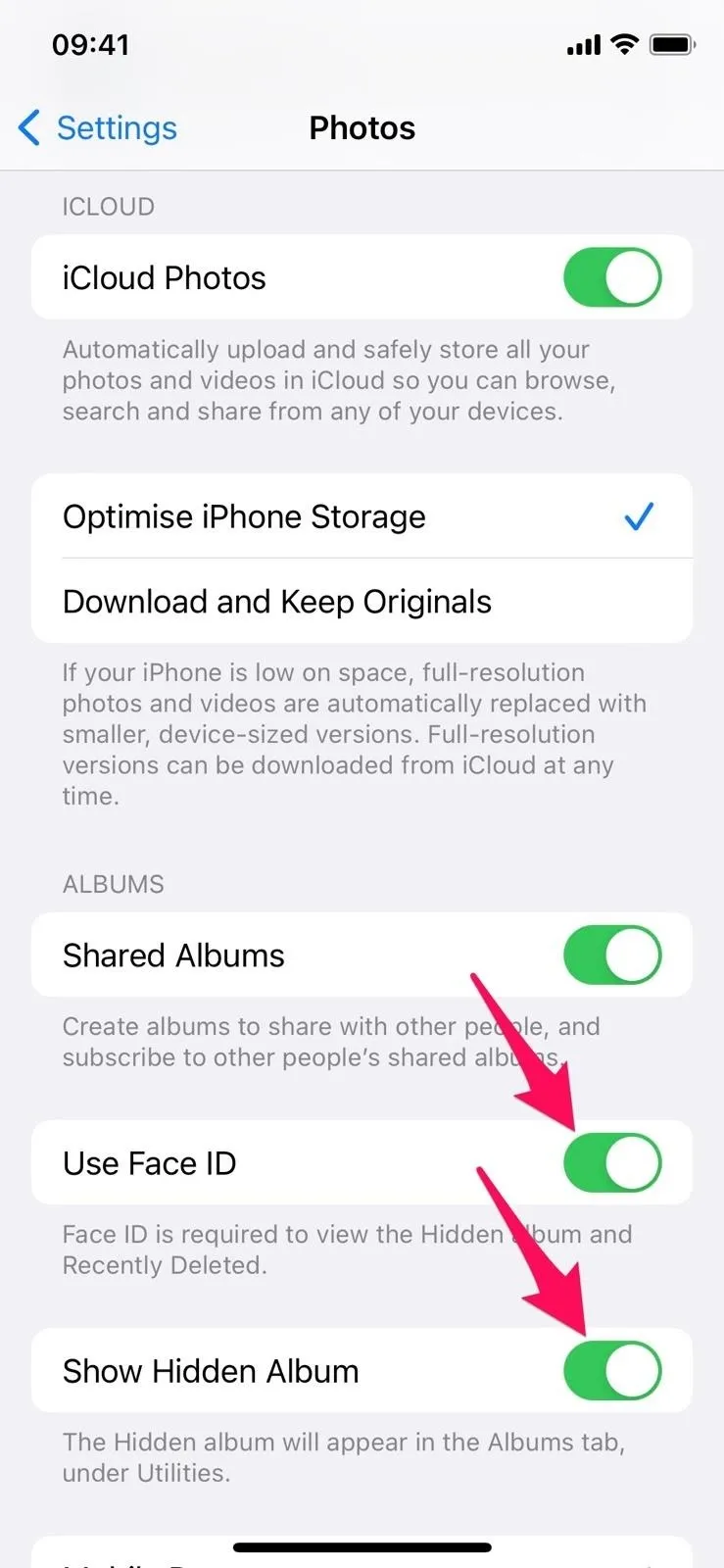
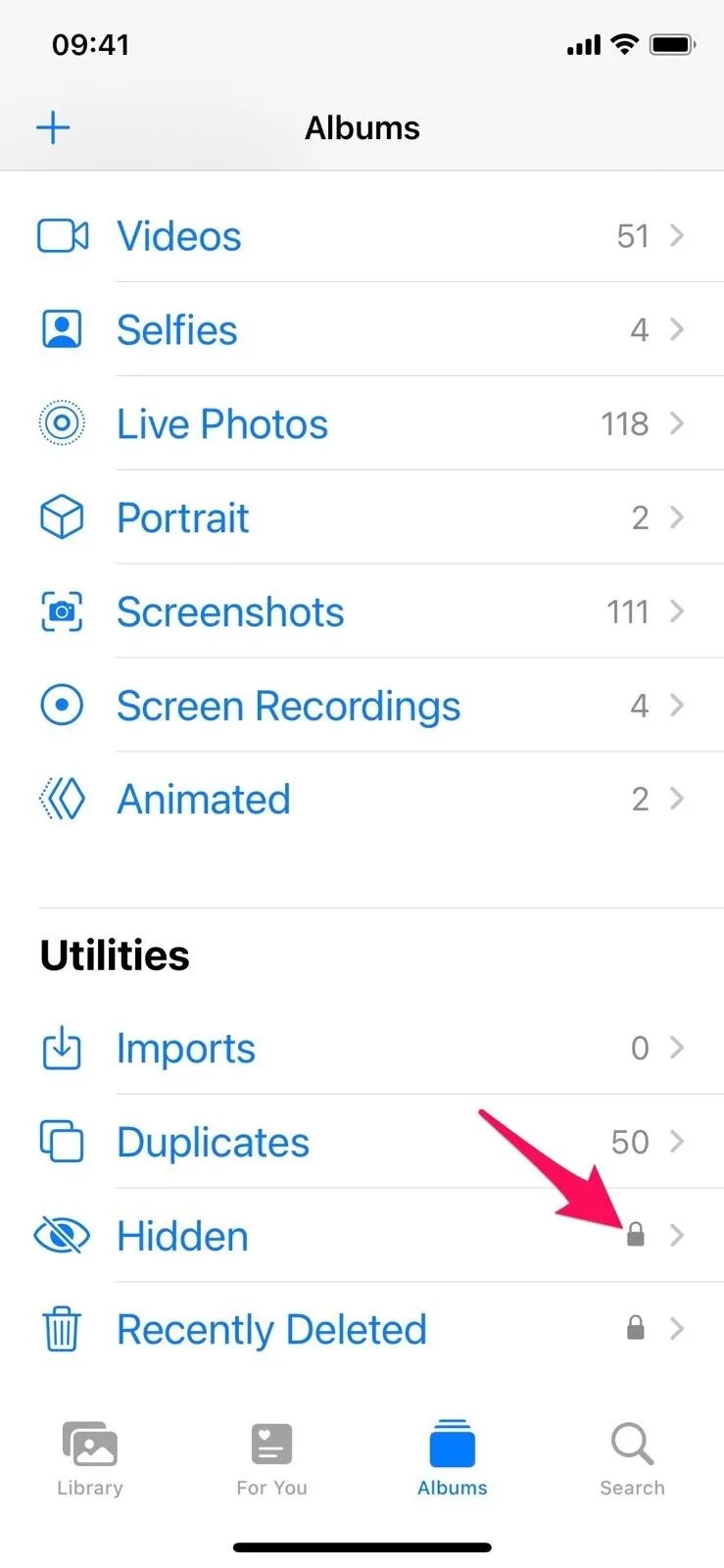
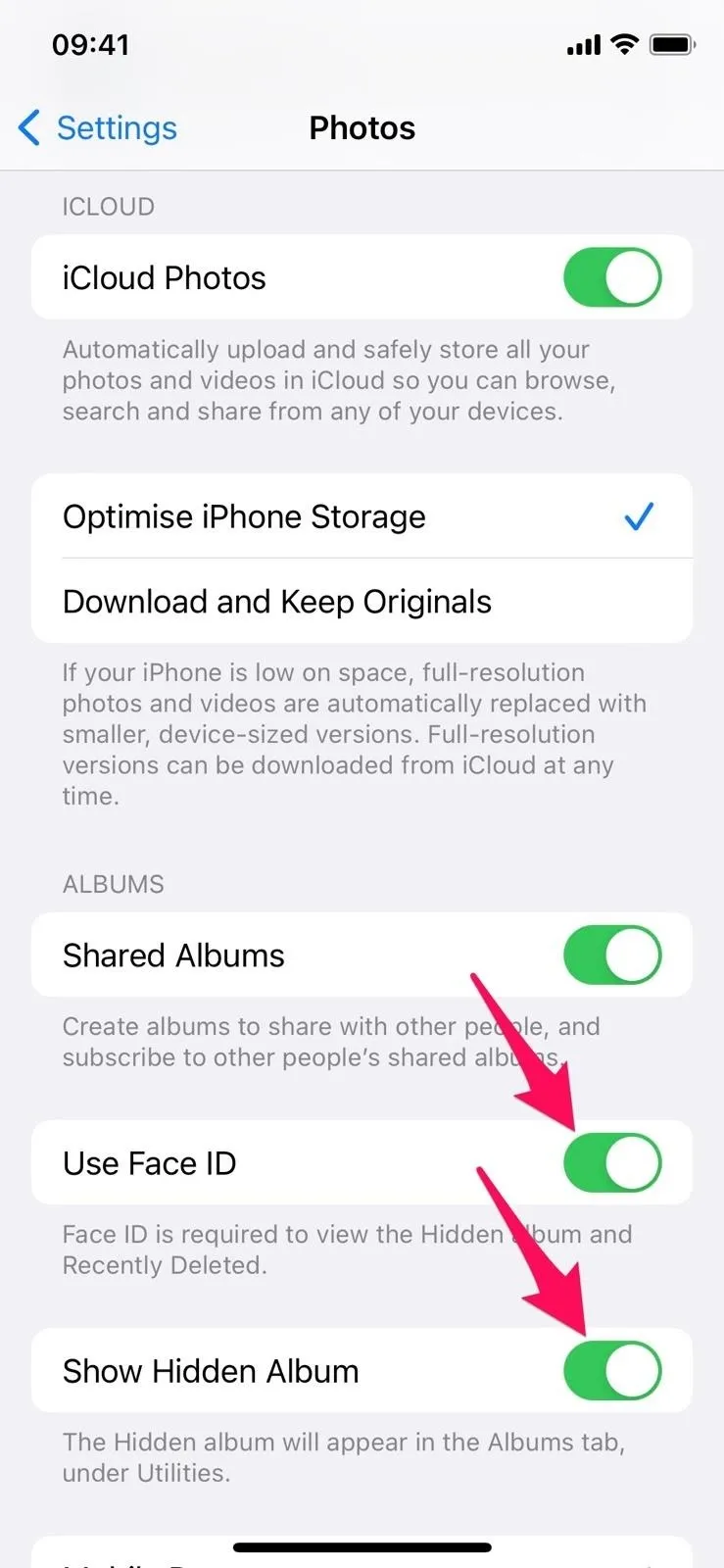
4. Access Image Actions Faster
When you open an individual photo, you'll see a new ellipsis (•••) next to the "Edit" button. Tap it to open a drop-down menu that gives options to copy, duplicate, or hide/unhide the image; start a slideshow with it; save it as a video (for Live Photos); add it to an album; feature the person less (for images with people in them); and adjust the date and time or location.
On iOS 15, you can find these options in the Share Sheet. Some items in the new ellipsis menu on iOS 16 will no longer appear in the Share Sheet to avoid repetition.

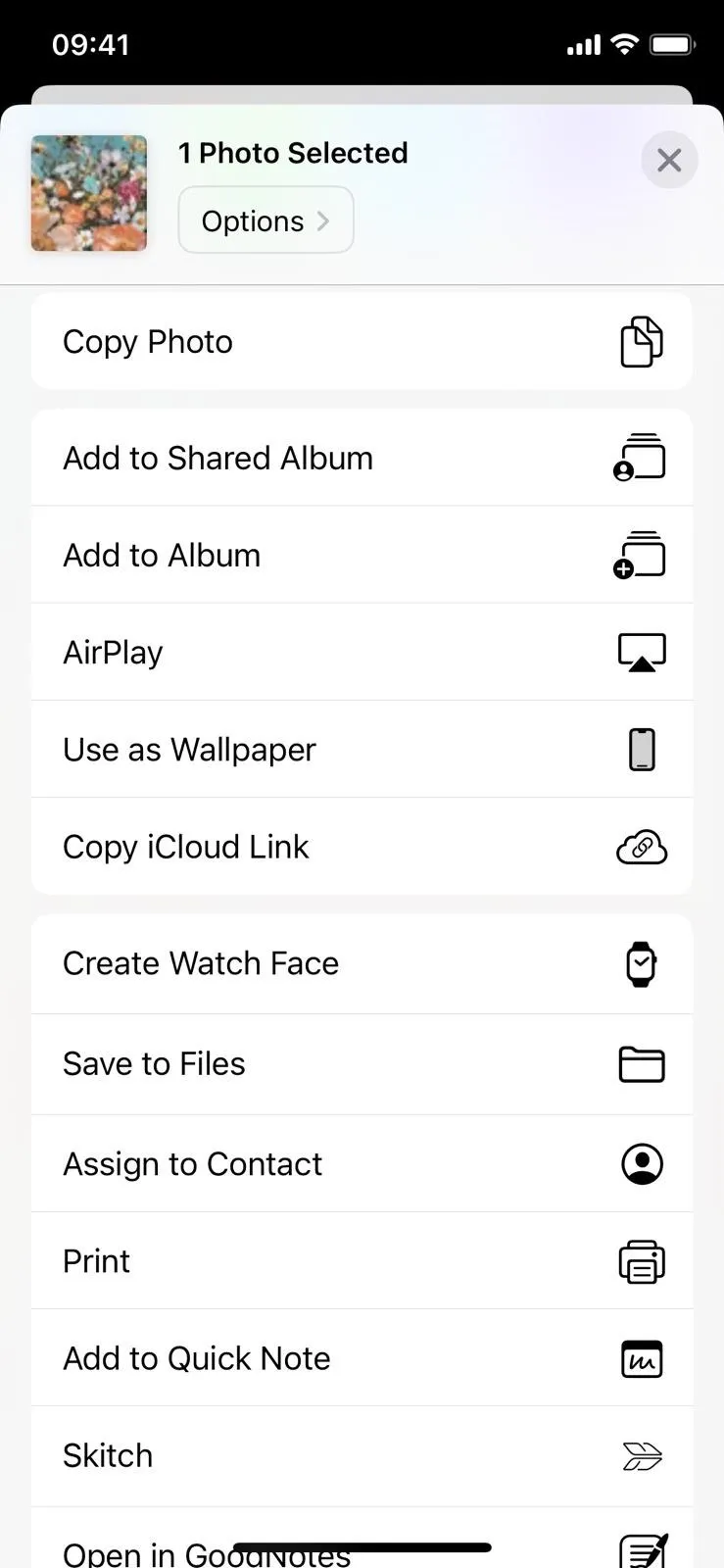

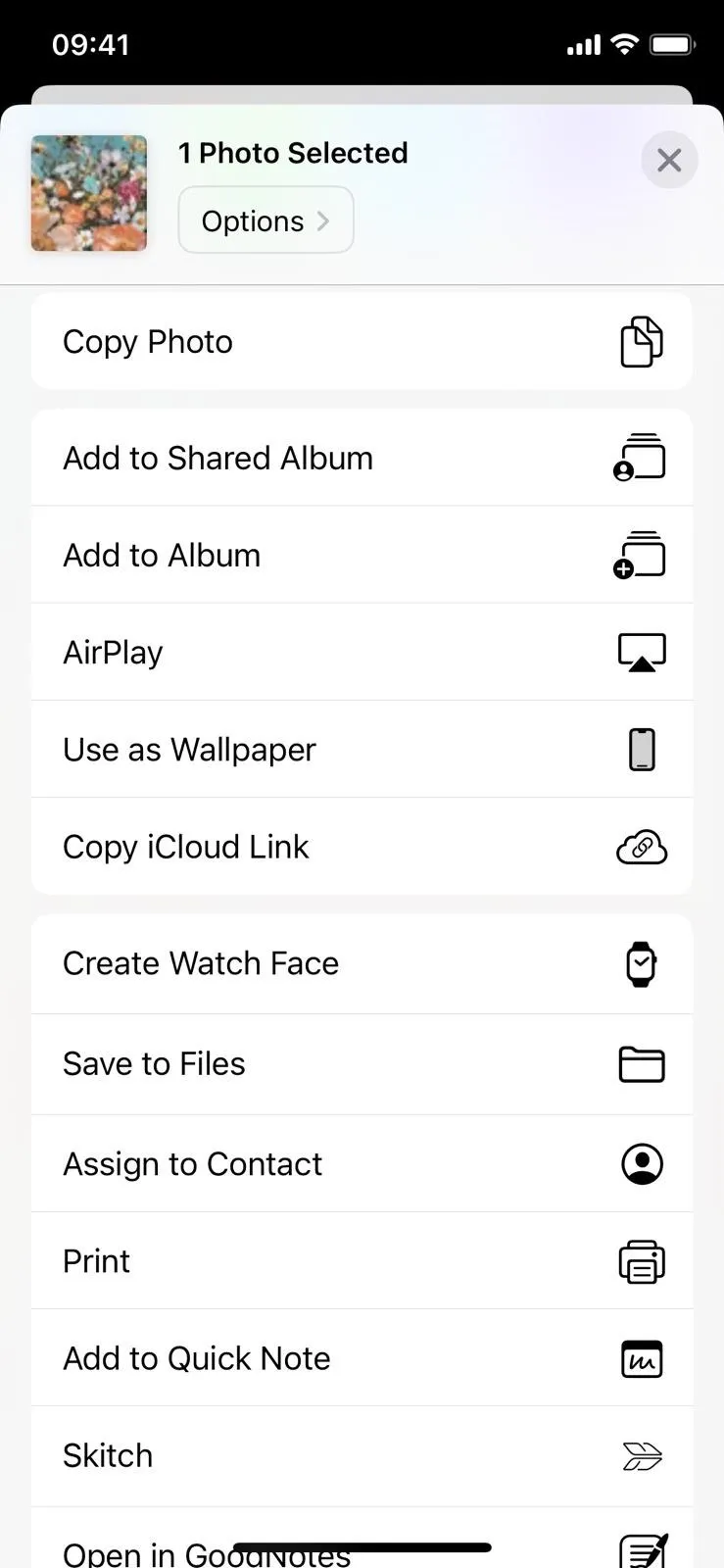
Additionally, when selecting more than one image or video at a time, you'll also see the new ellipsis (•••) menu. Don't confuse it with the old ellipsis (•••) menu used to filter results, zoom in or out, and show the map, which is still available.

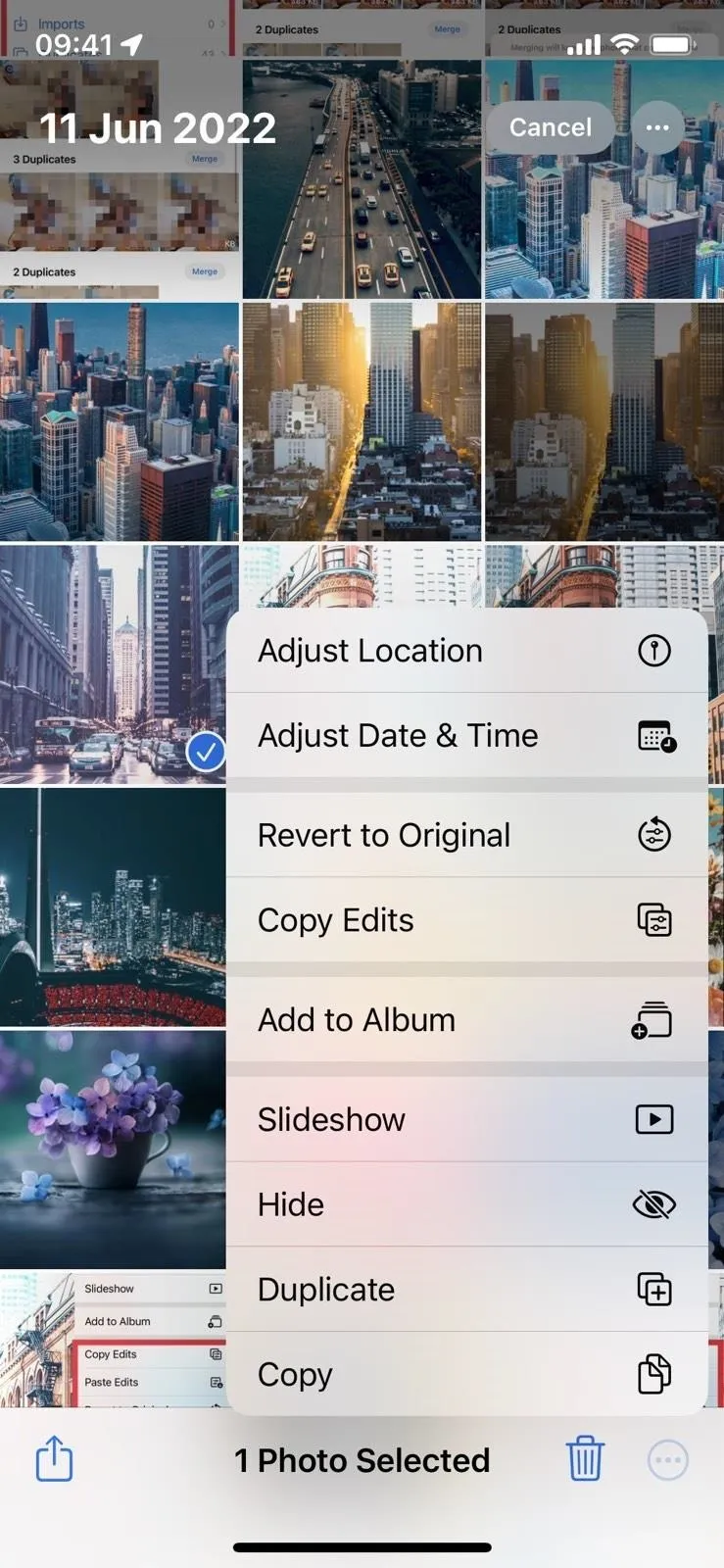

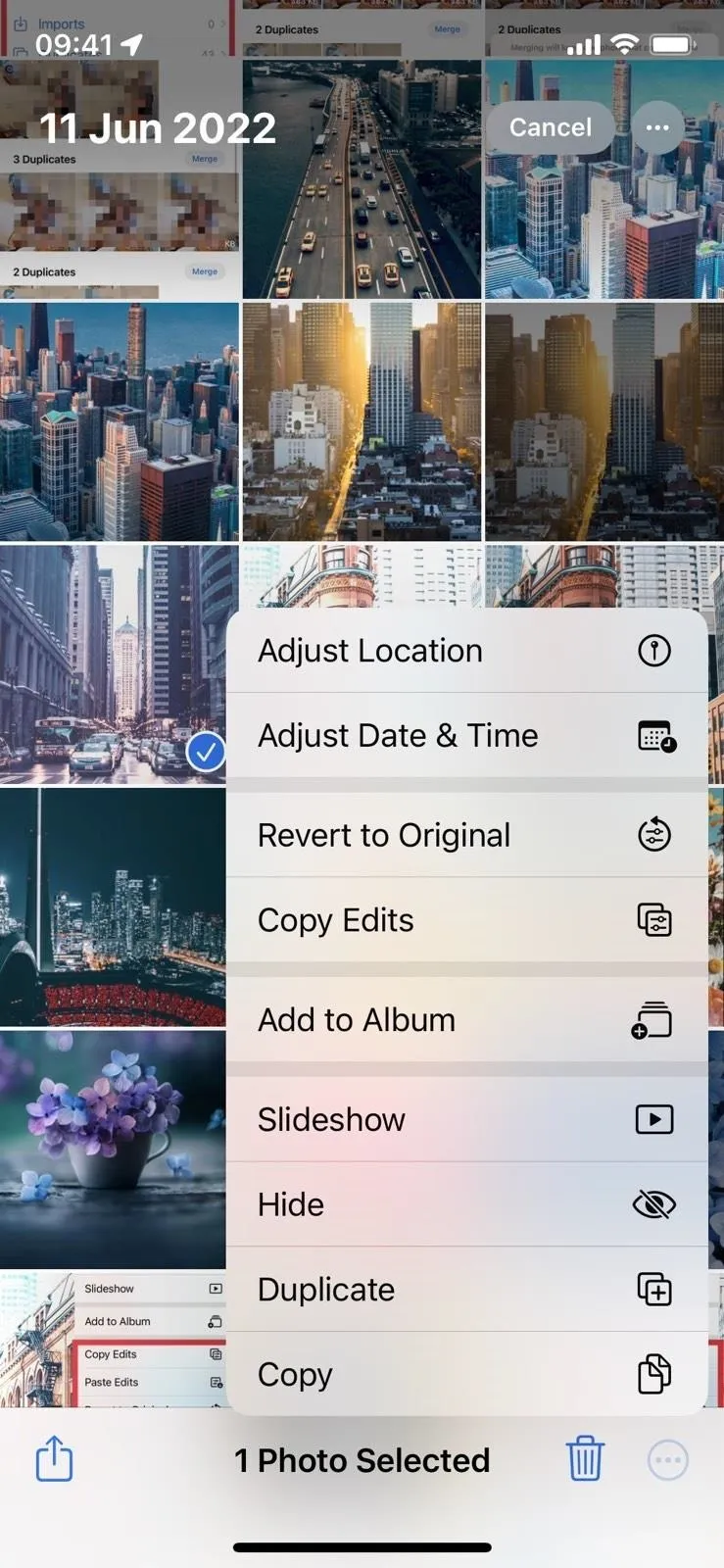
5. Copy and Paste Edits for Images and Videos
In iOS 16, you can now copy and paste edits made in one image or video into another. So if you like a particular set of adjustments, you can use them repeatedly without manually adjusting each picture or video.
When viewing an edited file in Photos, tap the new ellipsis (•••) menu, and you'll see a new "Copy Edits" option. Select that, then find the file to which you want to apply those edits. In that file's ellipsis menu, you'll now see a "Paste Edits" option — use that to match the adjustments. You can also use the ellipsis (•••) menu when in the photo or video editor to copy and paste edits.
Note that only some things can be copied and pasted to other files, including adjustments, filters, depth modifications, and lighting intensity. Crops, Markup, and Live Photos key frames won't work.




6. Batch Process Image and Video Edits
What's better than copying and pasting edits from one image or video into another? Pasting edits into multiple photos or videos simultaneously! After copying edits from one file, use "Select" to choose two or more files, hit the ellipsis (•••) button, and choose "Paste Edits" to batch apply the adjustments.
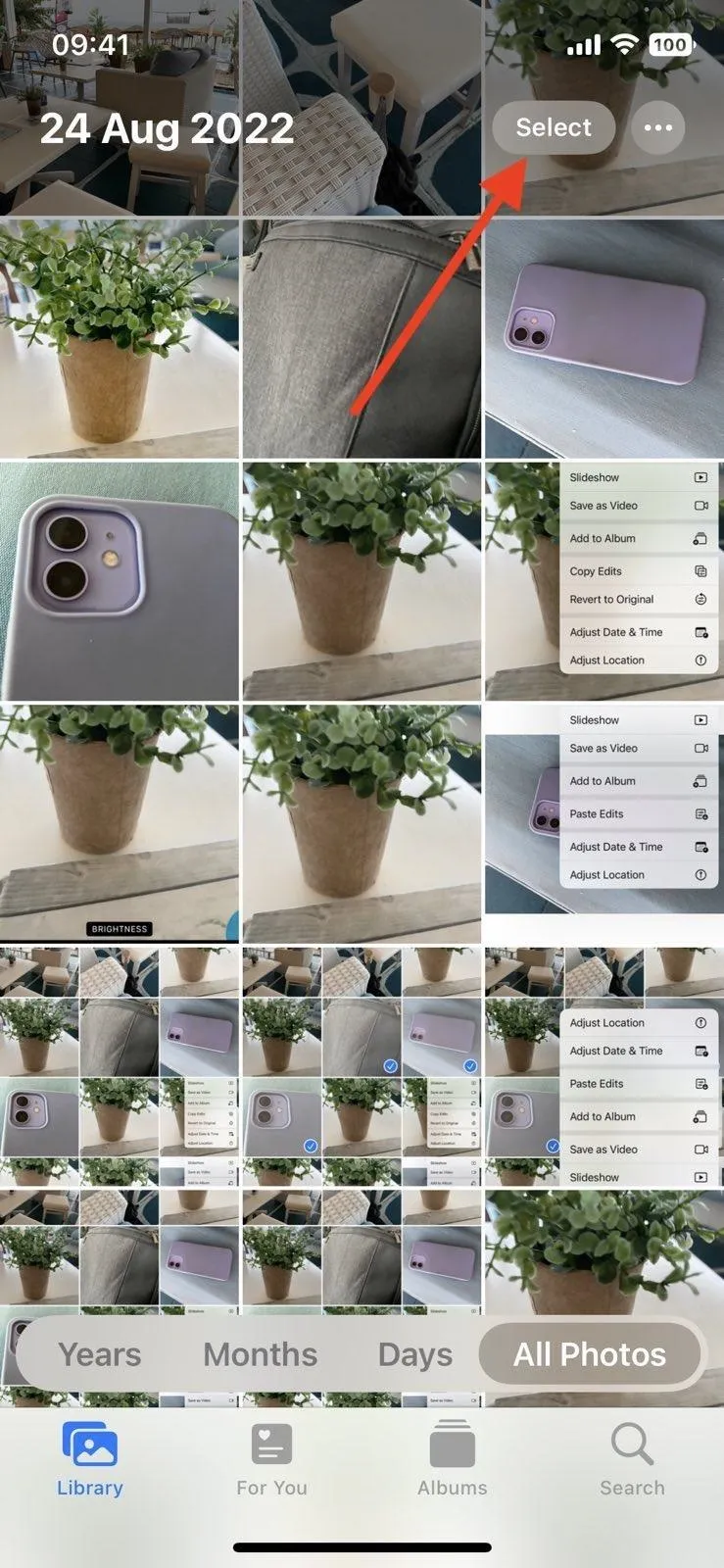
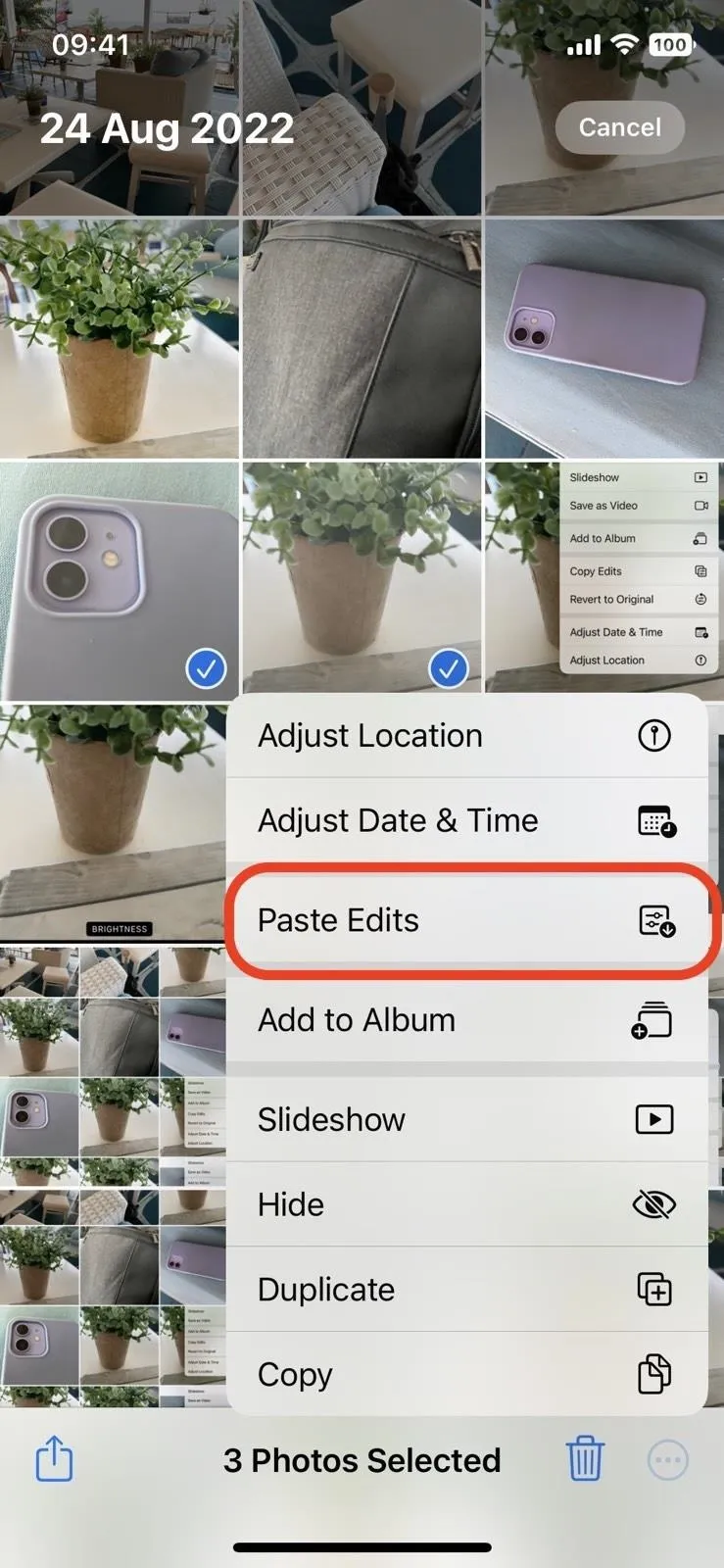
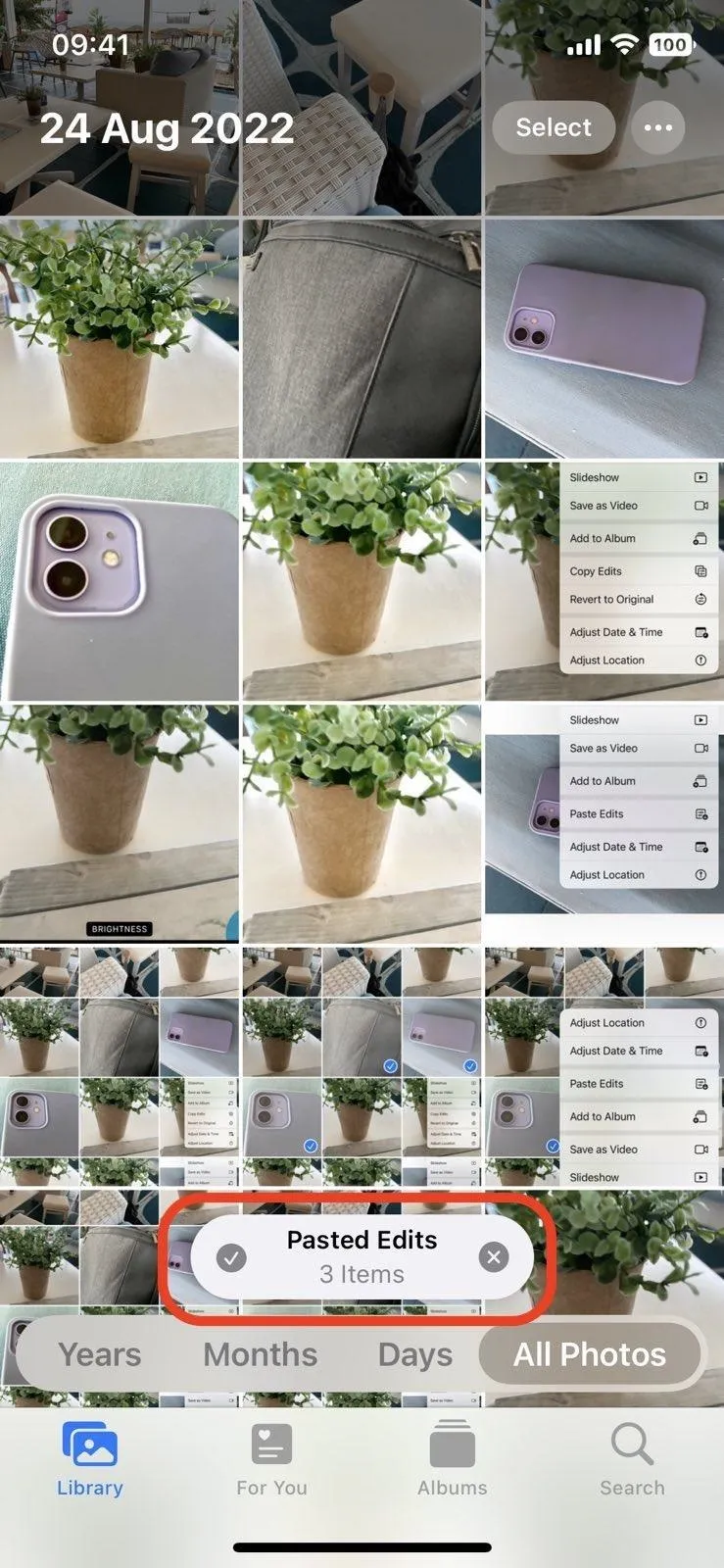
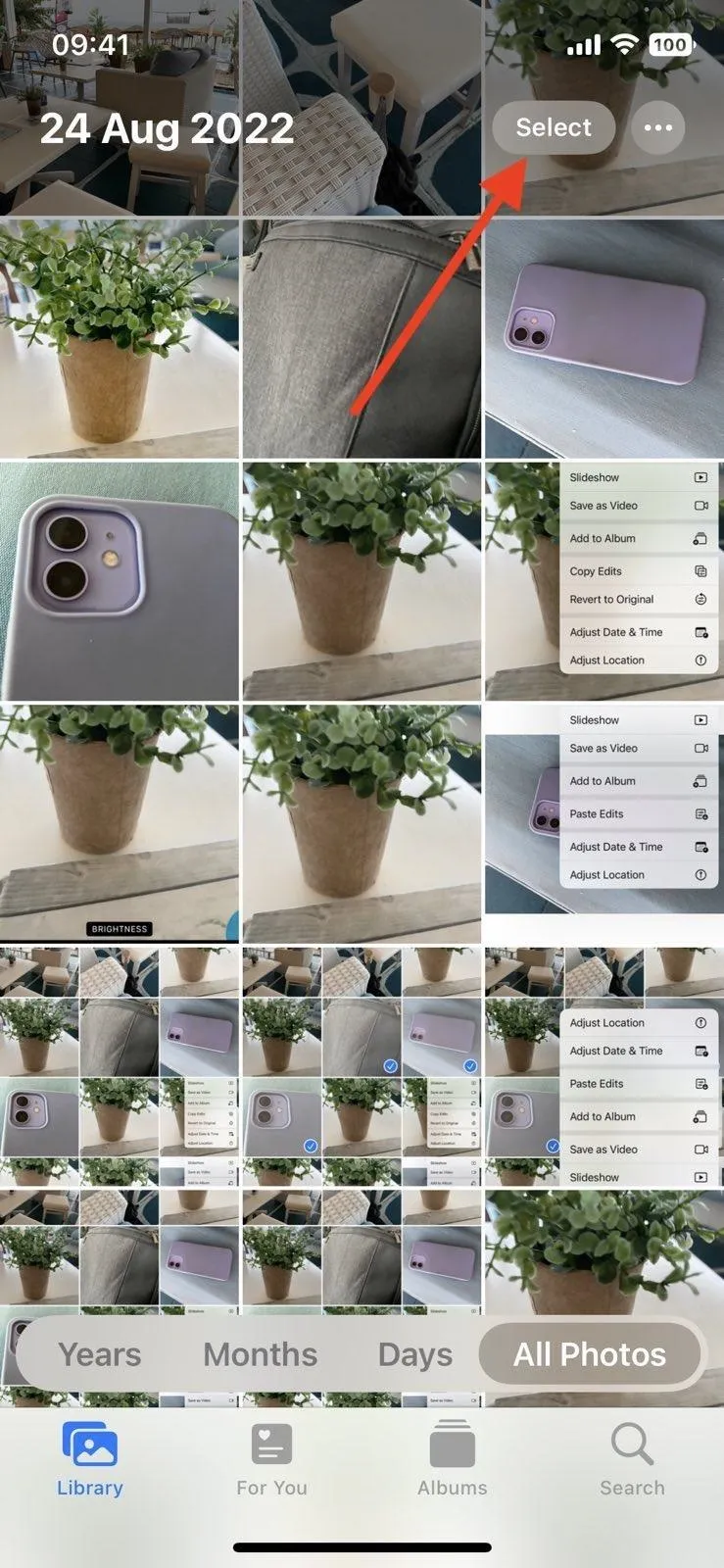
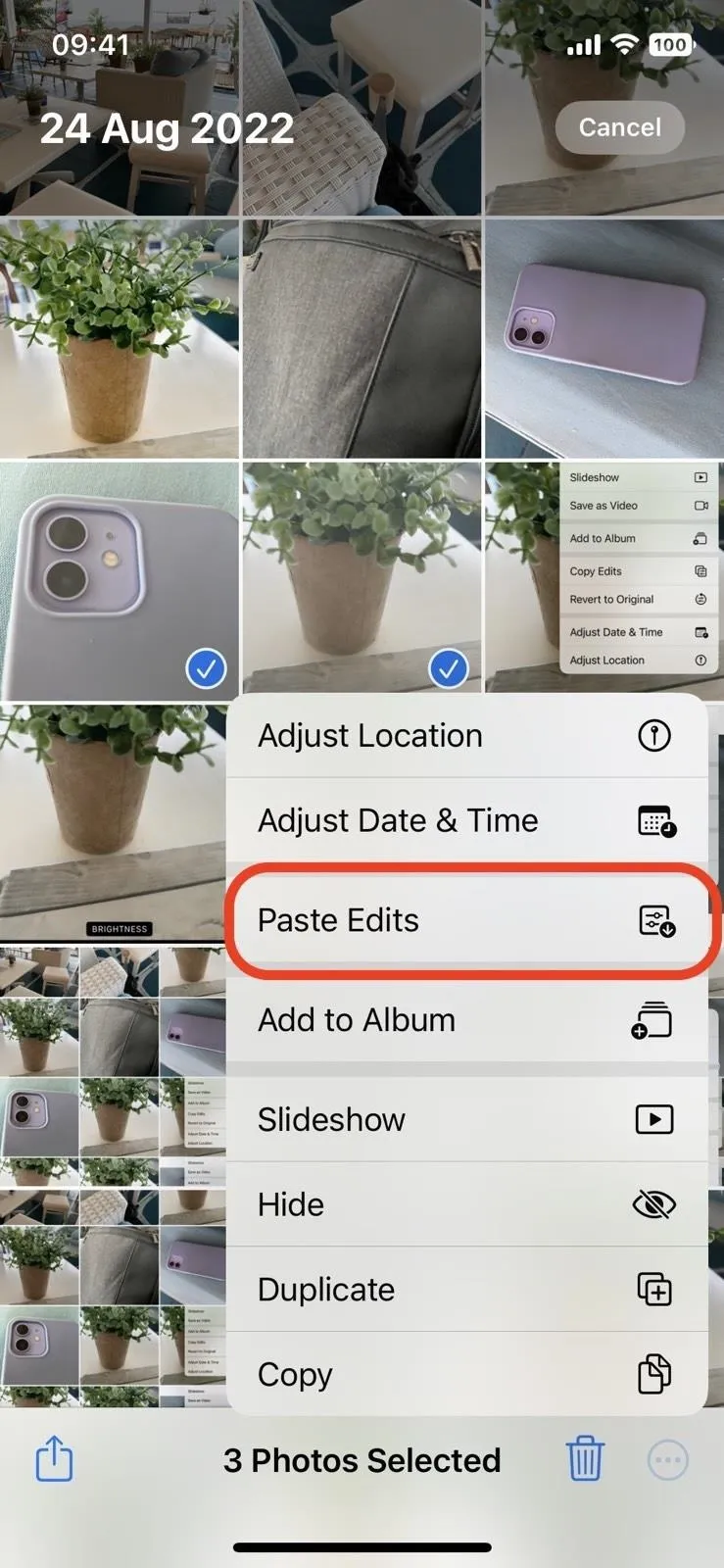
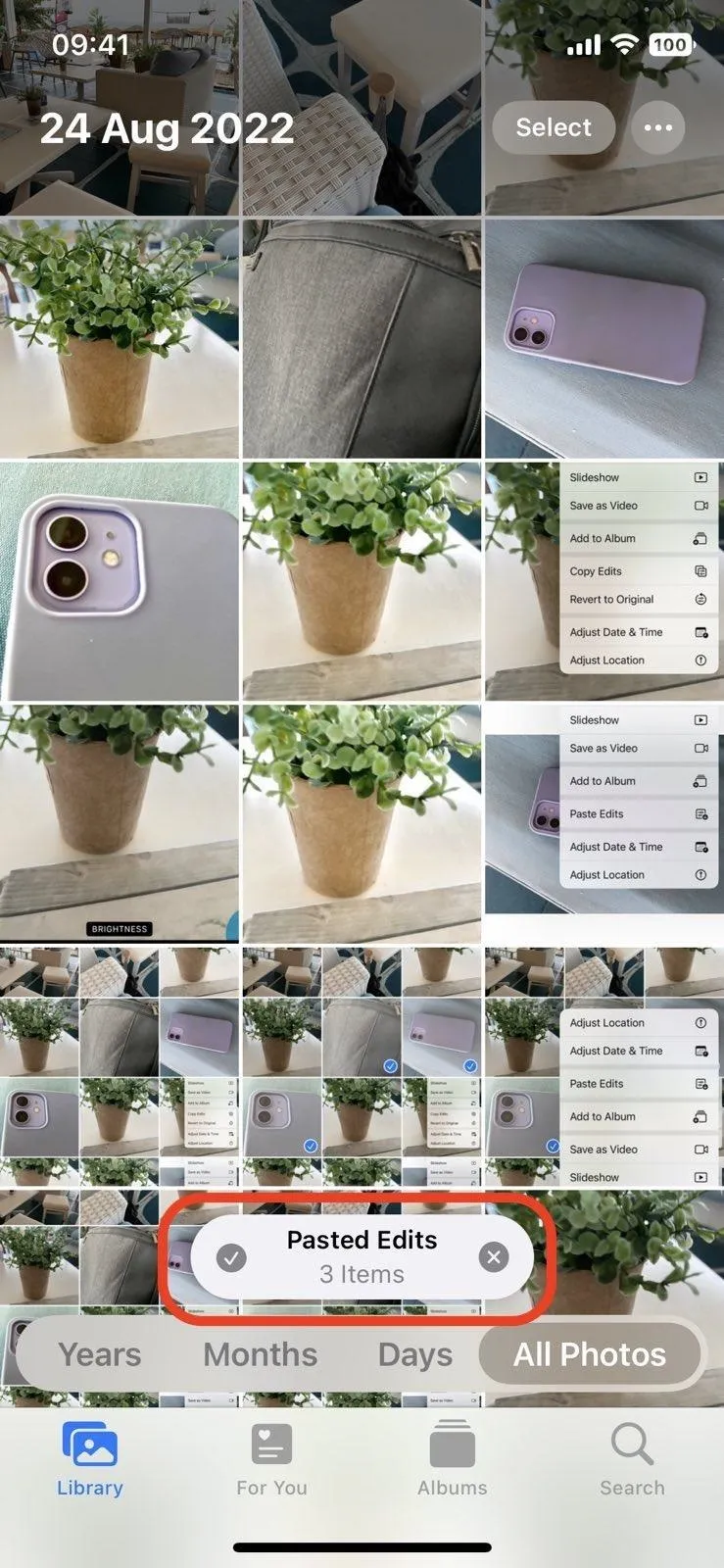
7. Revert Edits More Easily
Whether you made the edits a long time ago or just batch edited a group of photos or videos, it's easy to revert those files to their original state. Before, you would have to do so from the photo or video editor itself, but now you can use the same ellipsis (•••) menu discussed above for copying and pasting edits to "Revert to Original." You can also revert edits from the quick actions menu.
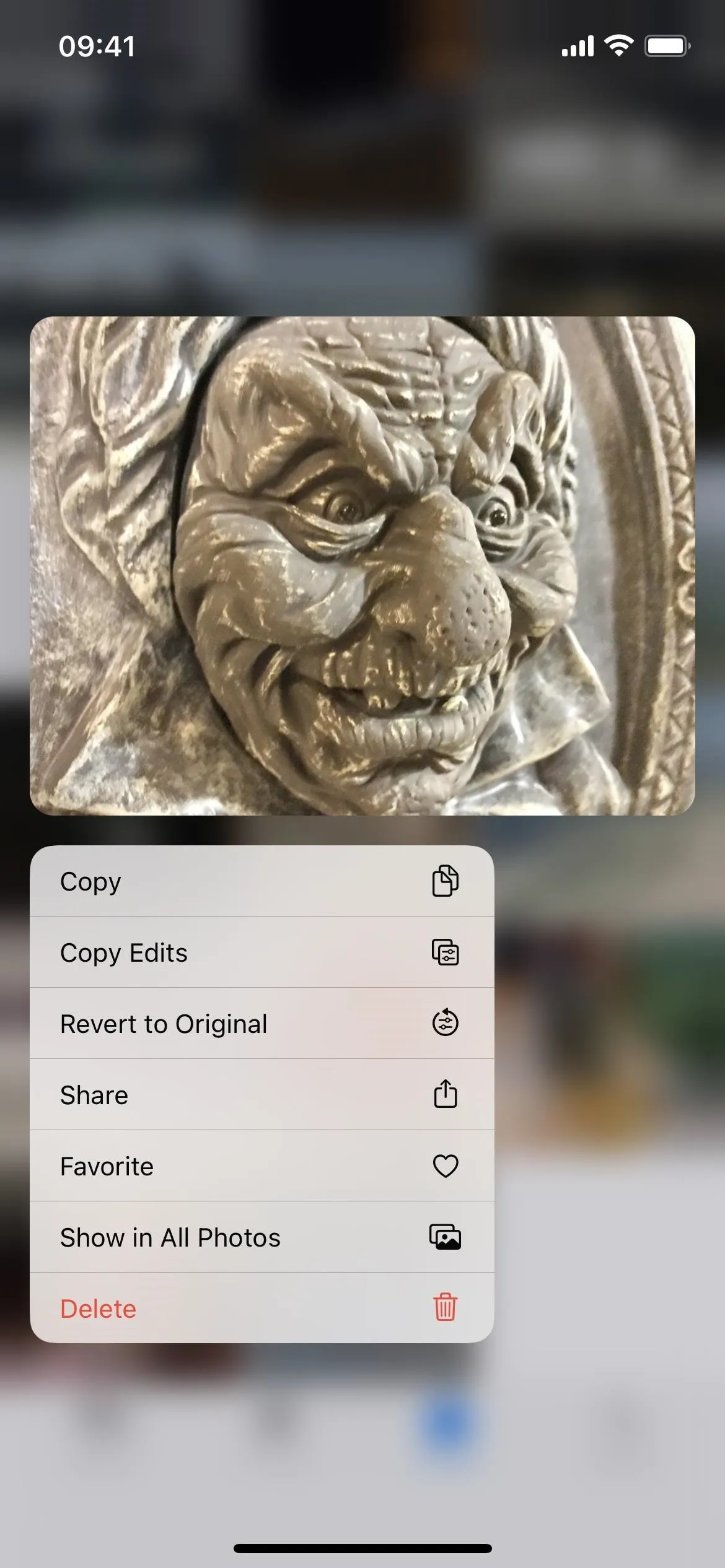
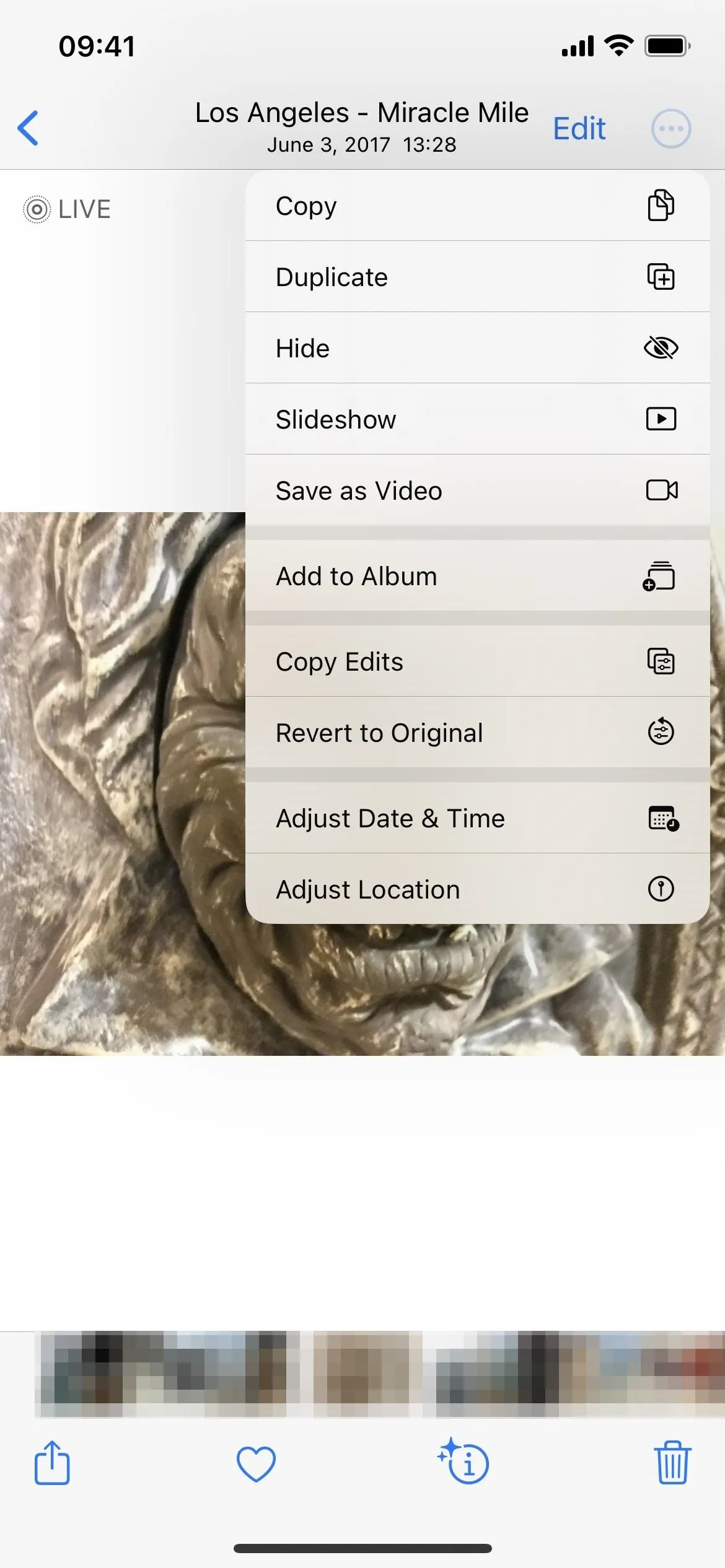
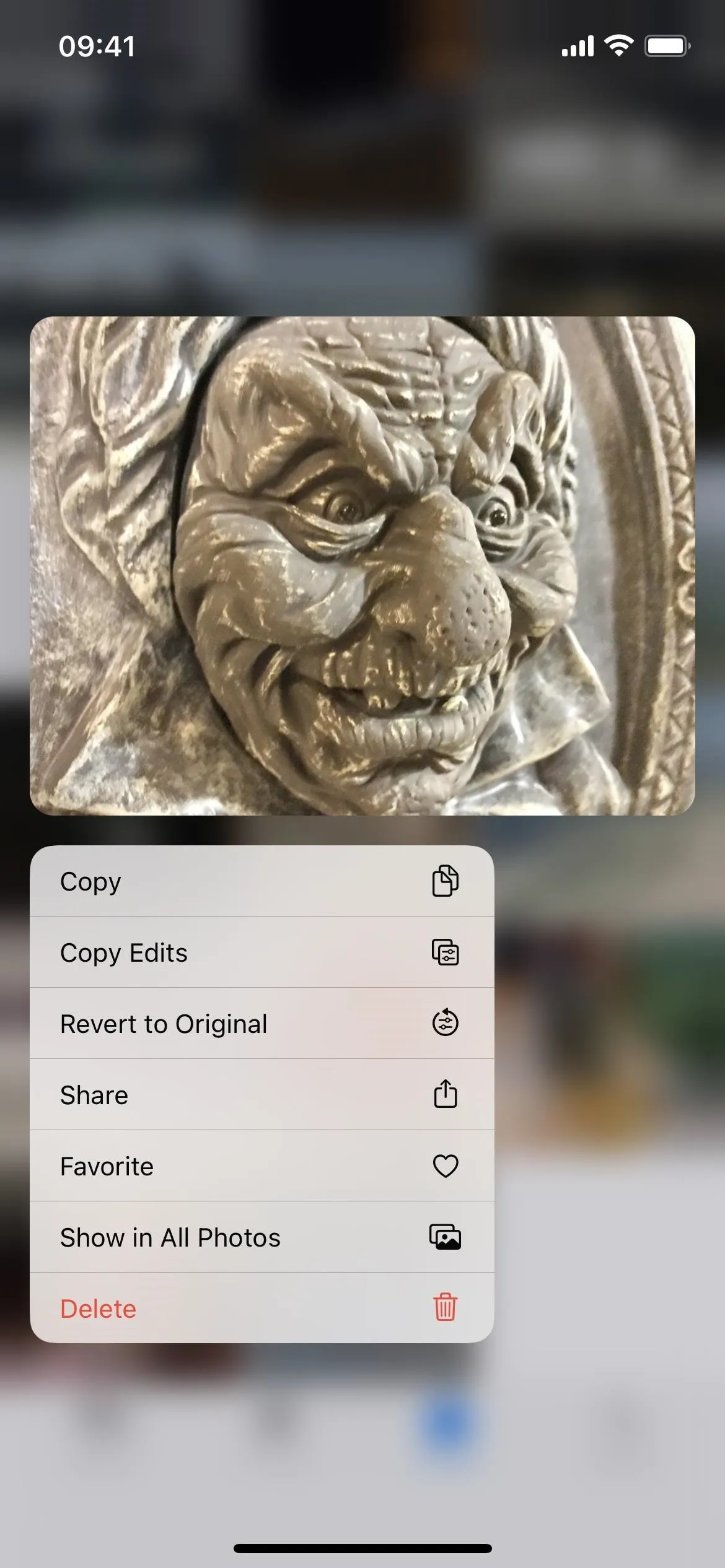
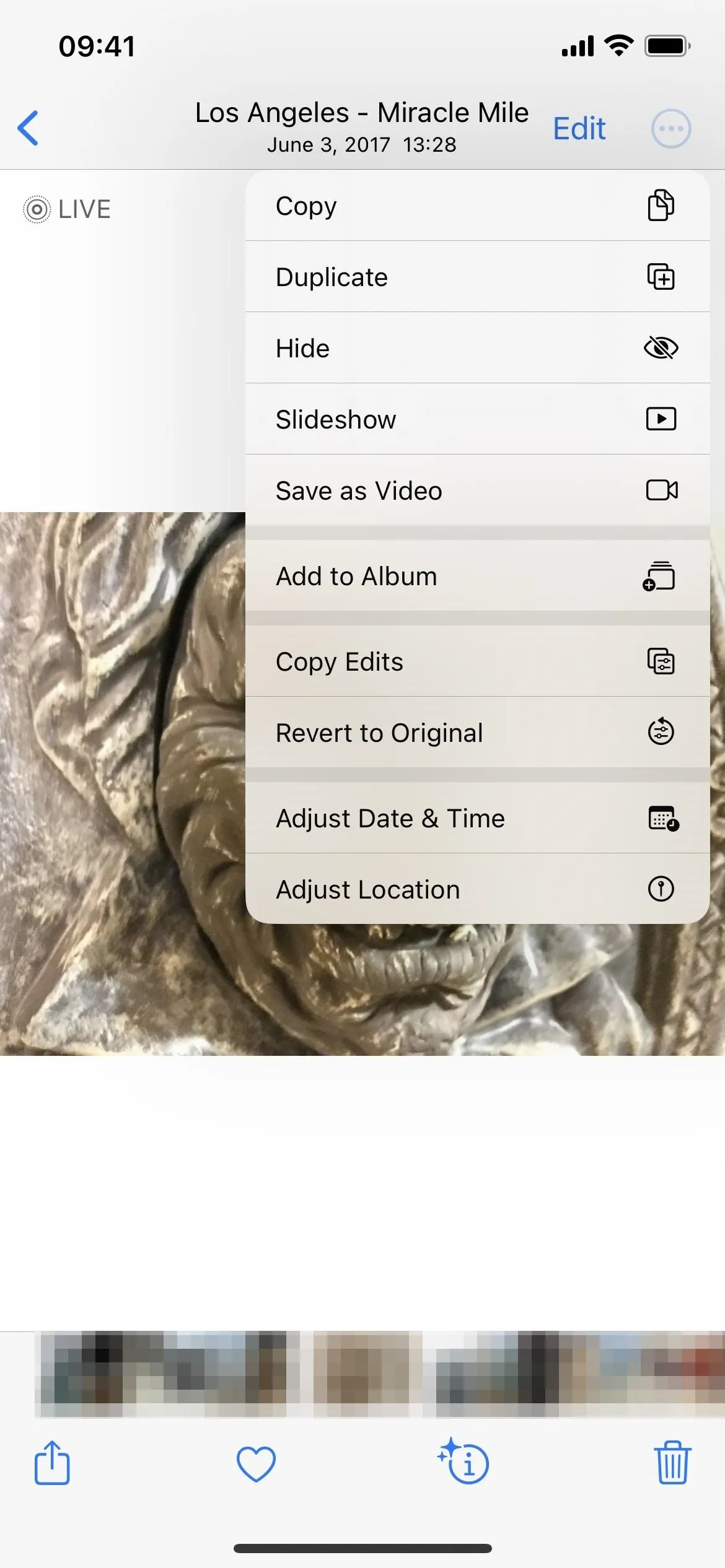
8. Make a Live Photo a Static Picture Faster
To make a Live Photo a static image on iOS 15, you'd have to turn off the "Live" part when sharing the photo or editing it. Now, there's an easier way. When viewing the Live Photo, tap the "Live" menu, where the "Loop," "Bounce," and "Long Exposure" options reside, and you'll see a new "Off" option.
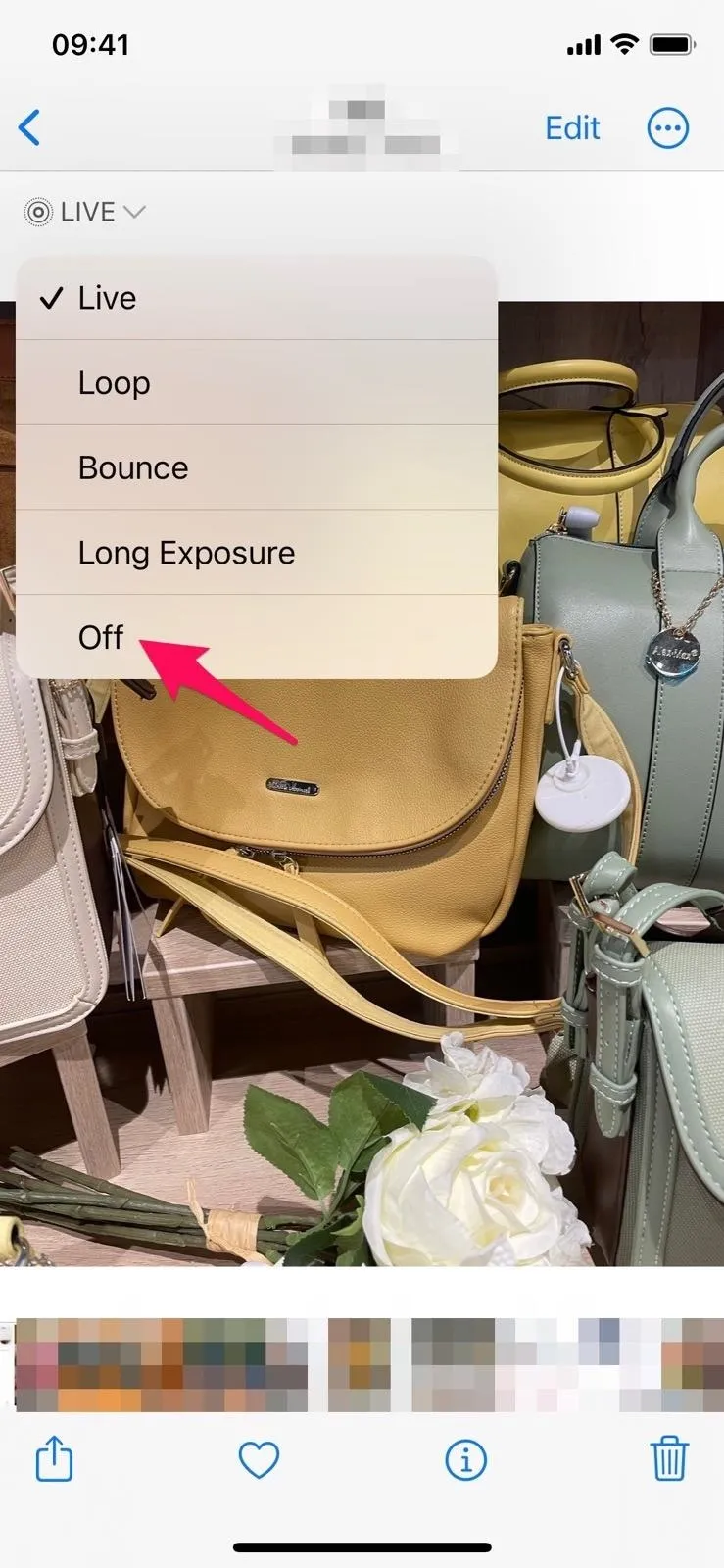
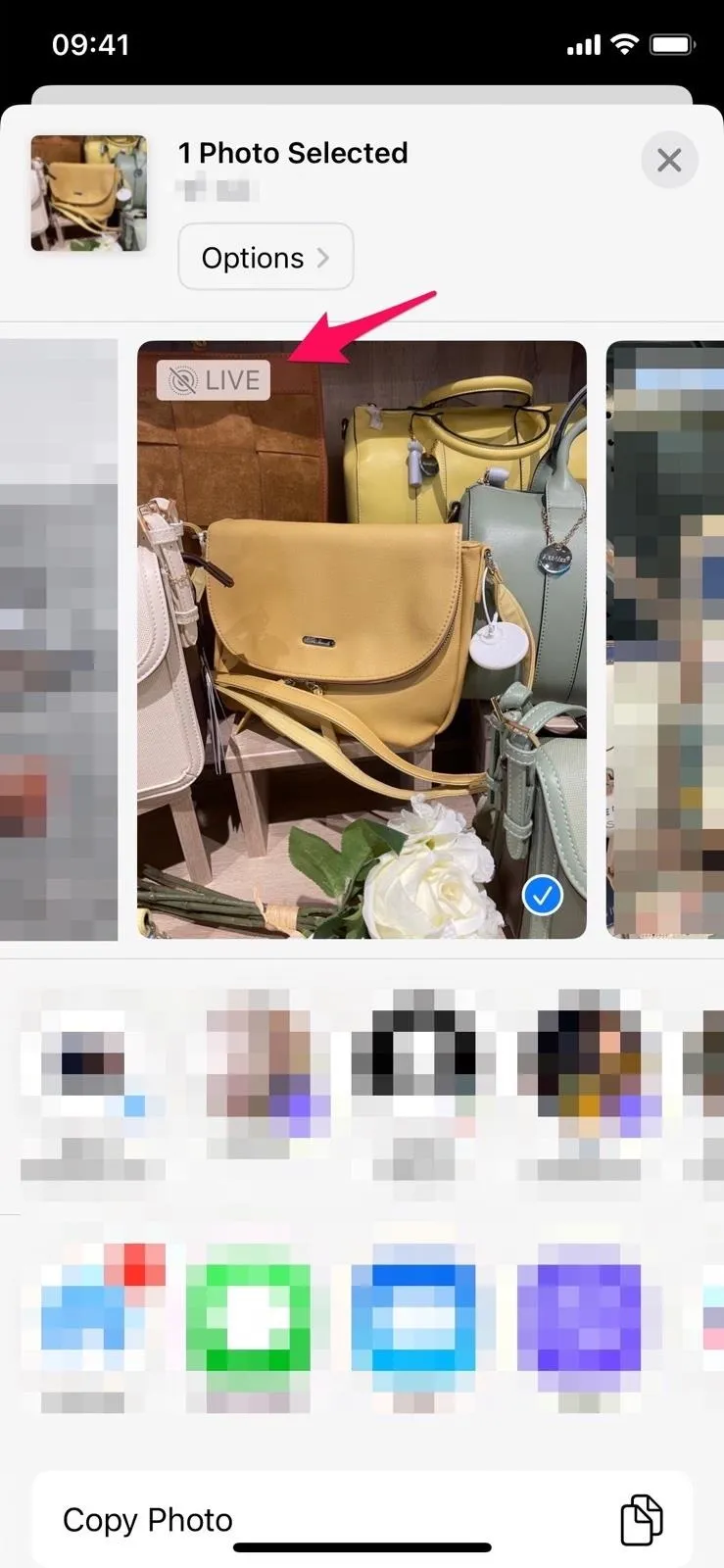
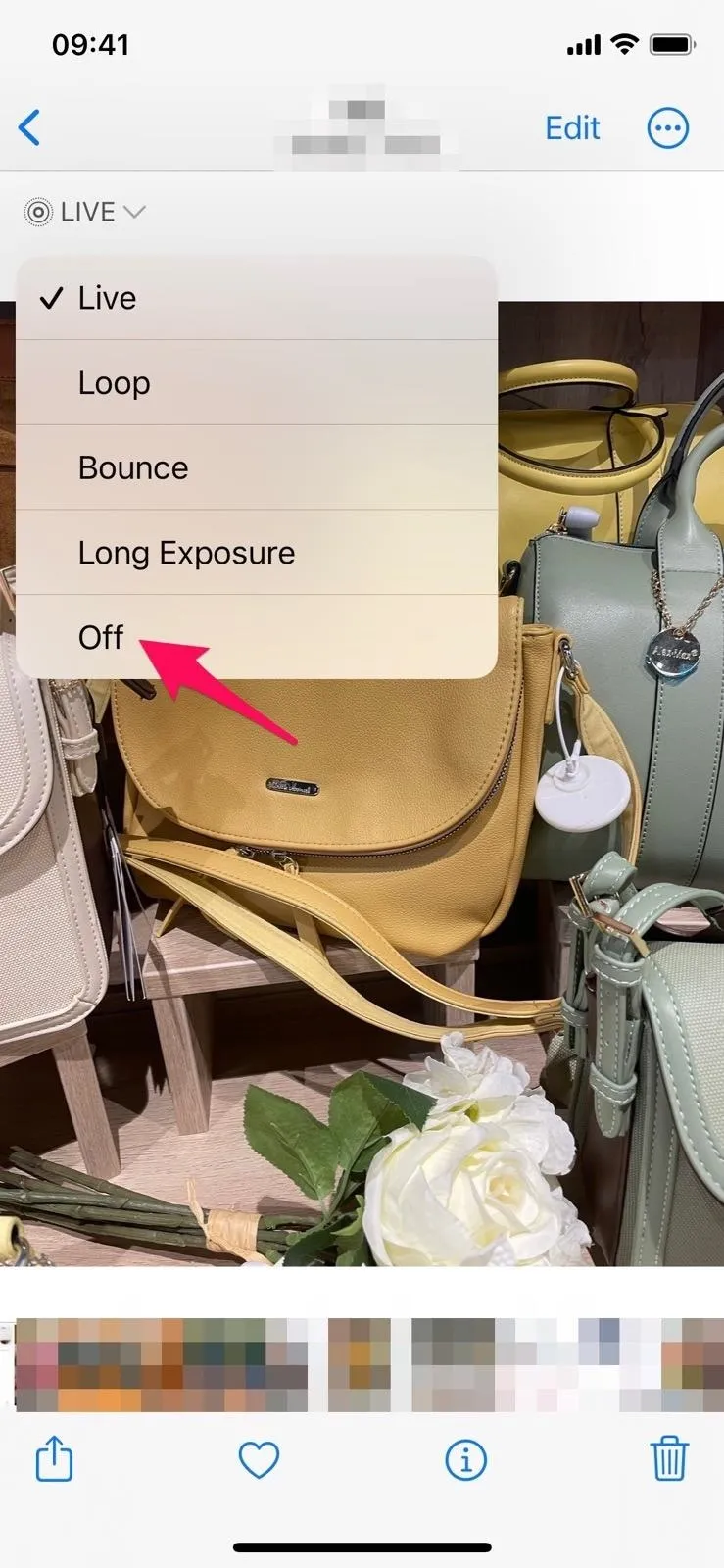
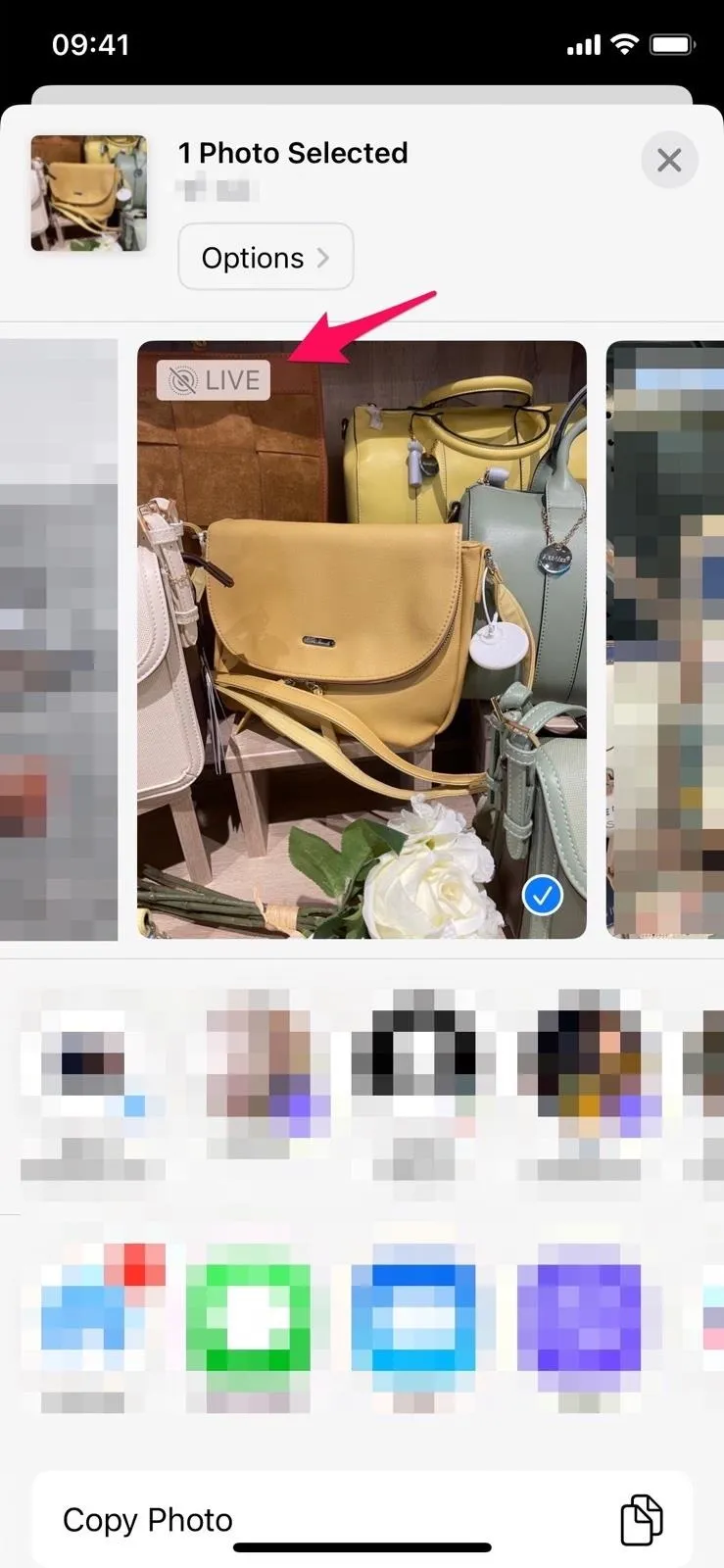
9. Delete a Custom Album with Less Work
To delete a custom album in iOS 15, you have to tap "See All" followed by "Edit" to bring up the minus buttons for each album. You can still do that in iOS 16, but there are better options. When viewing the content in an album, tap the ellipsis (•••), and you'll see a new "Delete Album" button. Alternatively, you can long-press an album from the albums list and choose "Delete Album" from the quick actions menu.
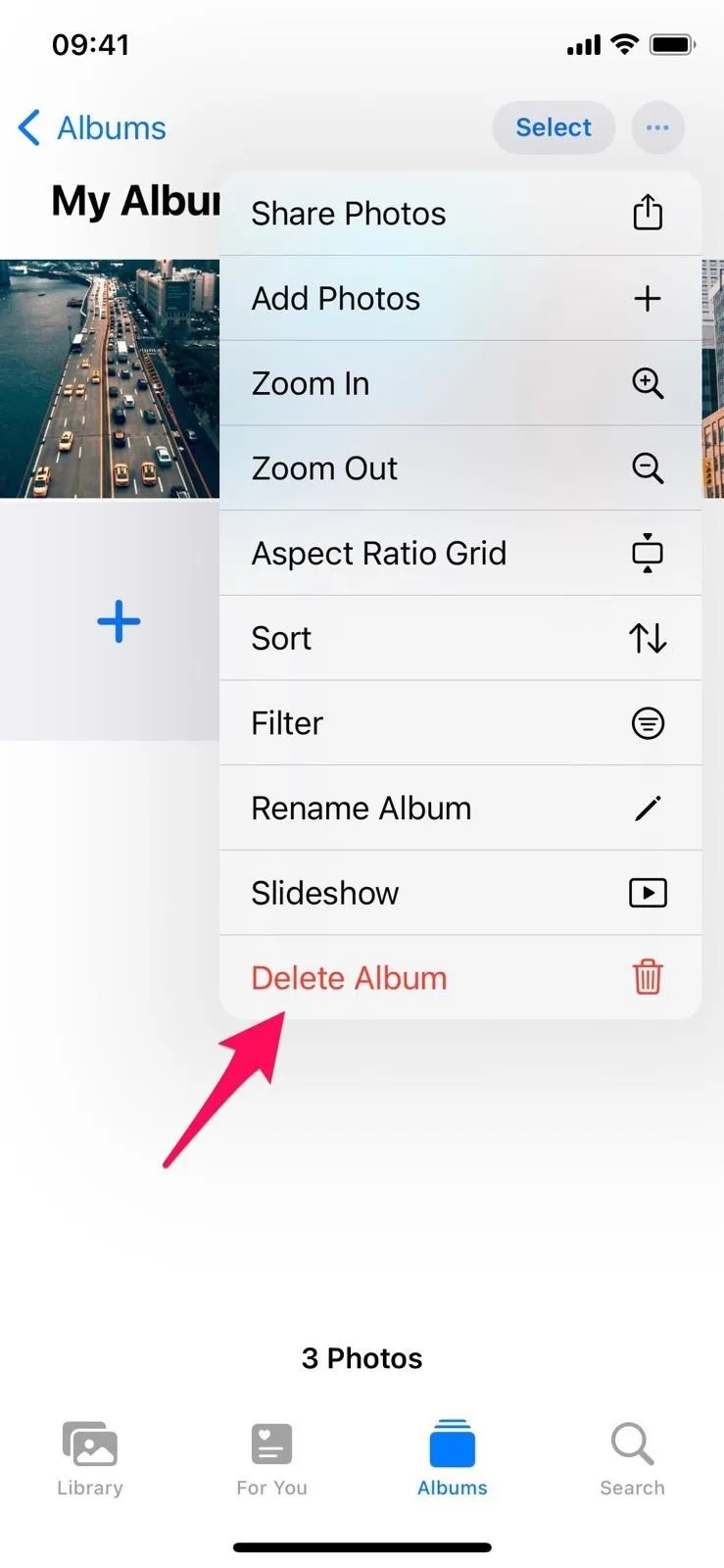
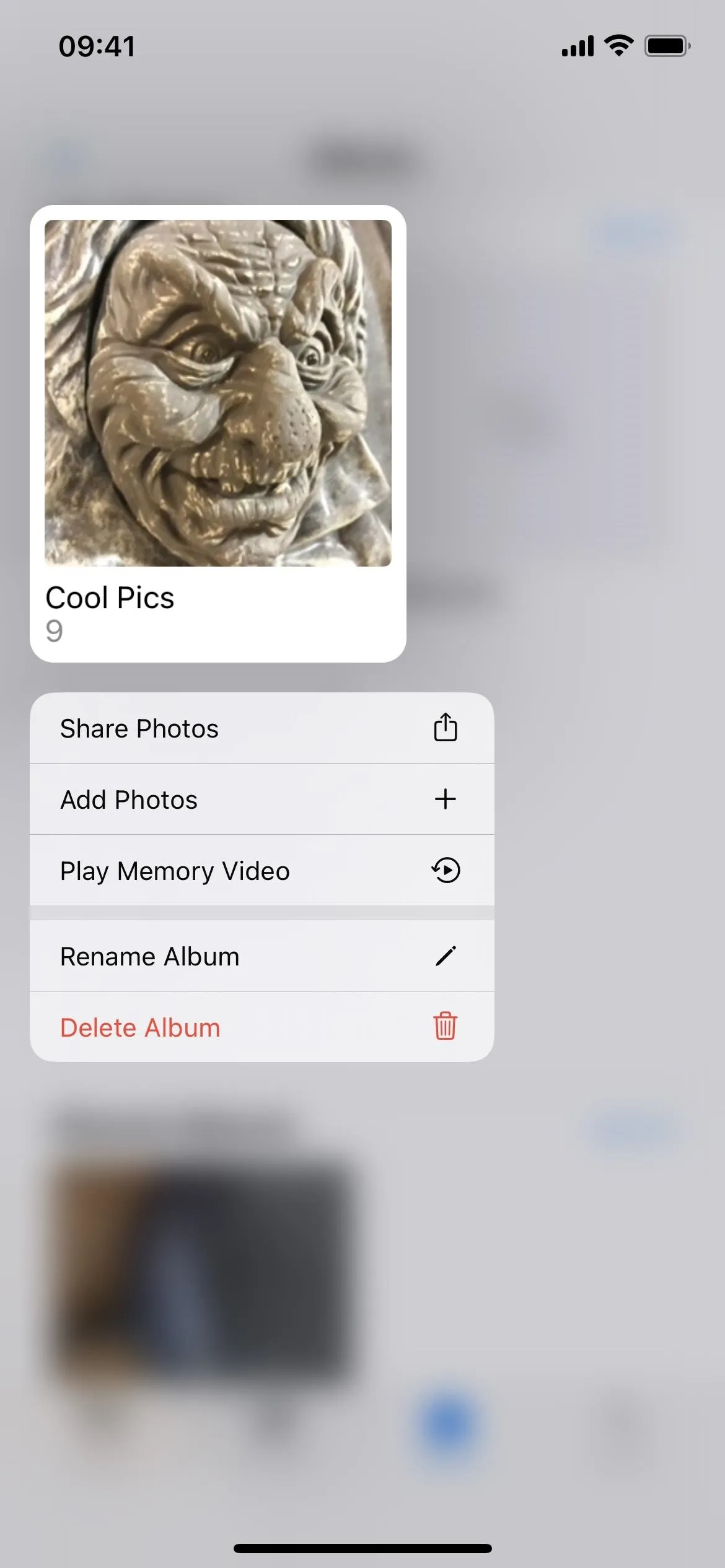
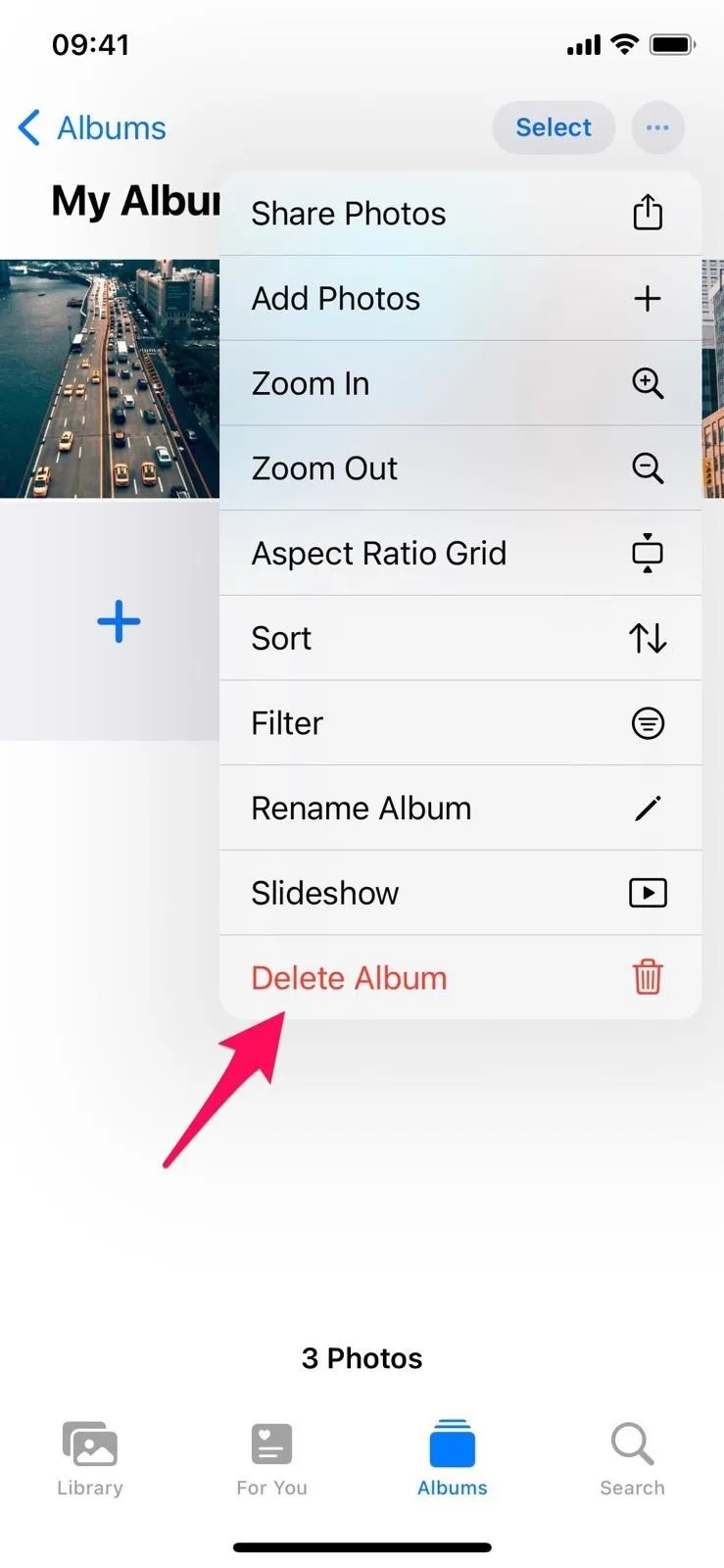
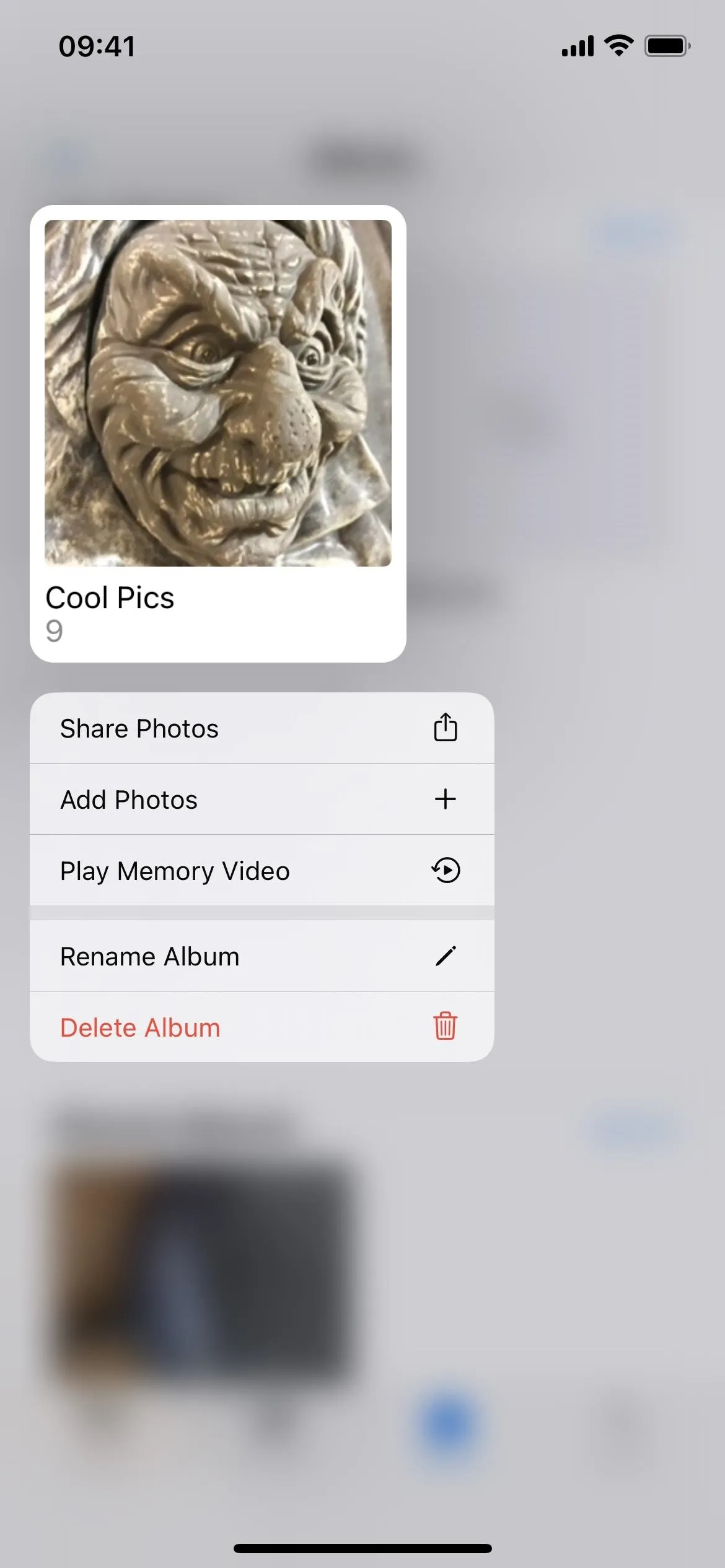
10. There Are Quick Actions for Albums
Speaking of the quick actions menu for albums, you can do more than just delete the album. Before, there wasn't even a quick actions menu. Now, you can also share files from the album, add photos to it, play a memory video, or rename the album.
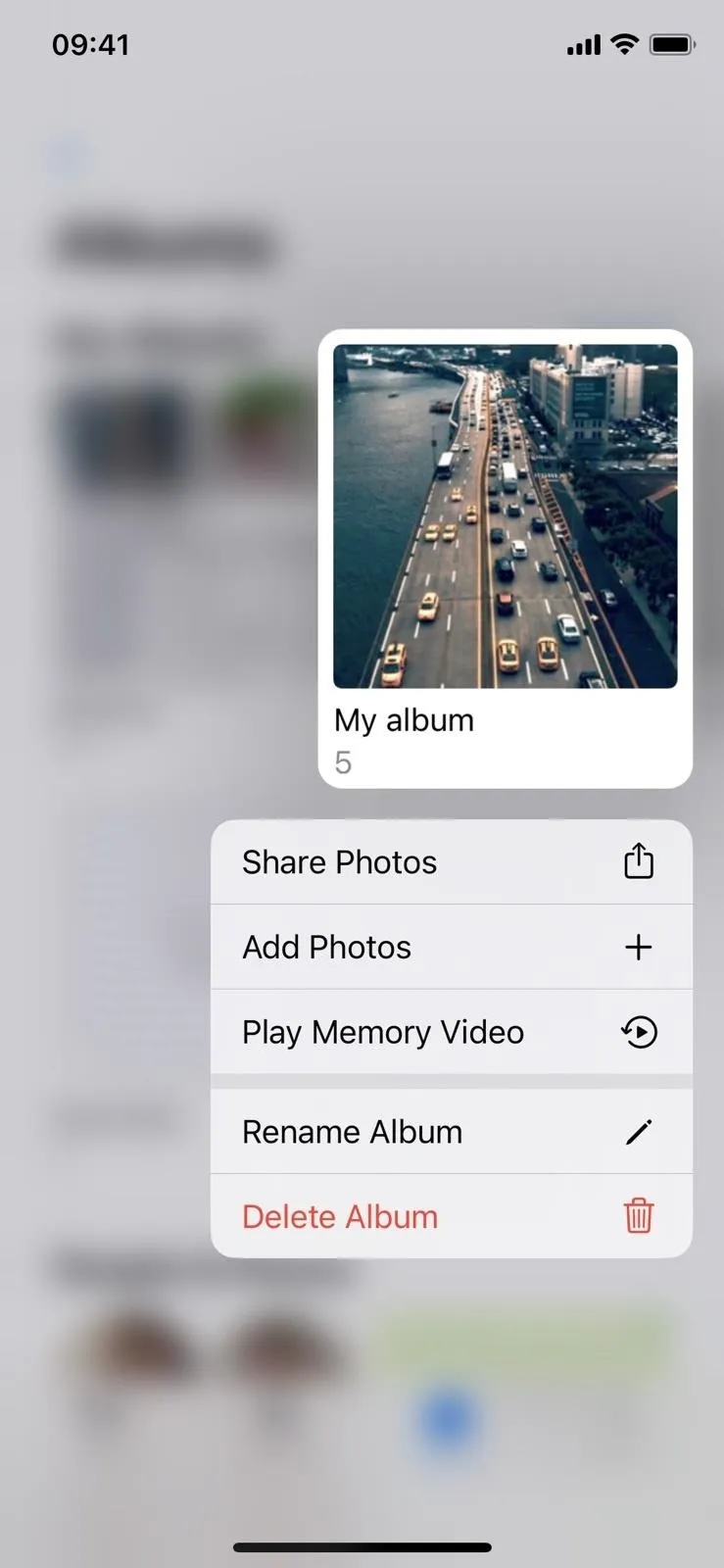

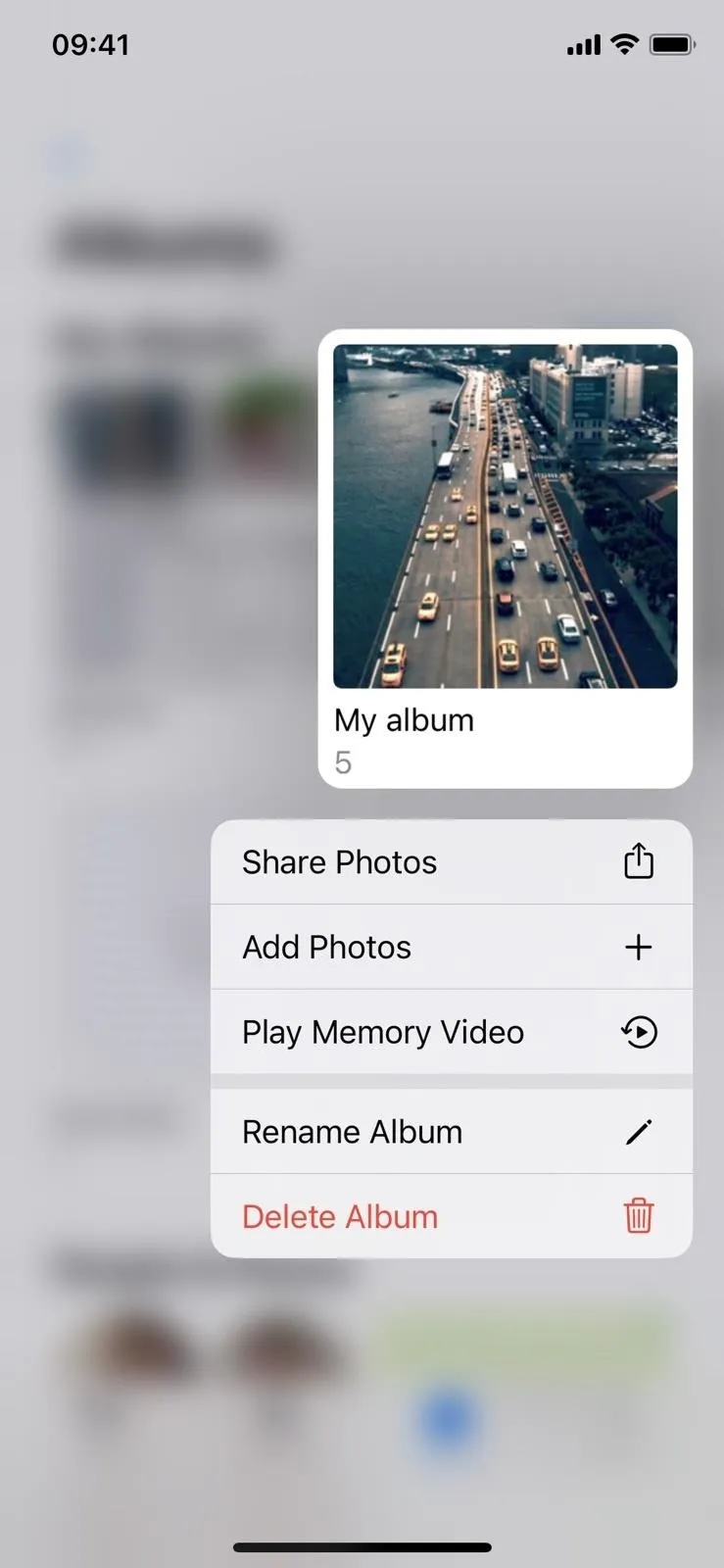

11. Sort People Alphabetically
In iOS and iPadOS 15, you can only view contacts in the "People" album in the order they are presented. Now, you can tap the new ellipsis (•••) button to switch from the "Custom Order" it already shows you to sort by "Name" instead.
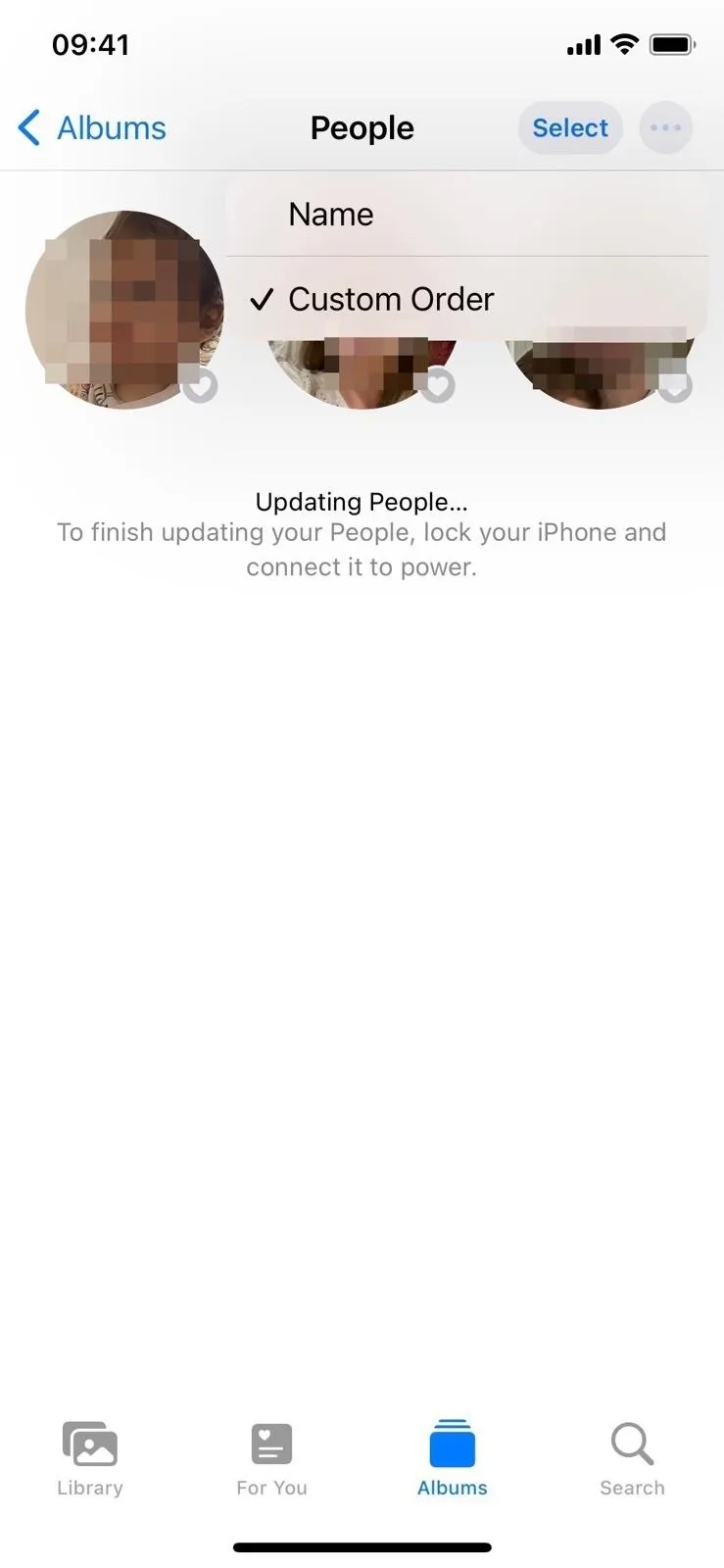
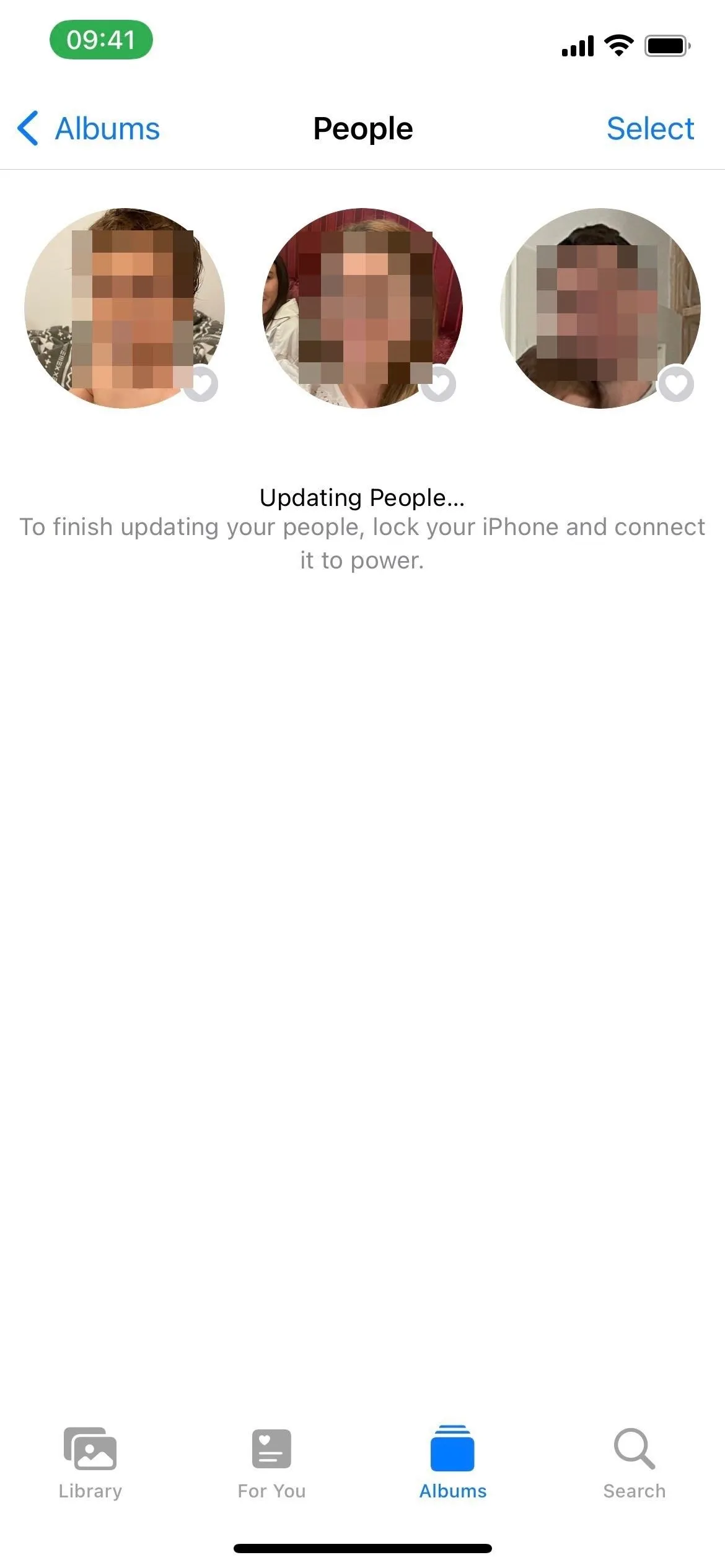
The "People" album in iOS 16 (left) vs. iOS 15 (right).
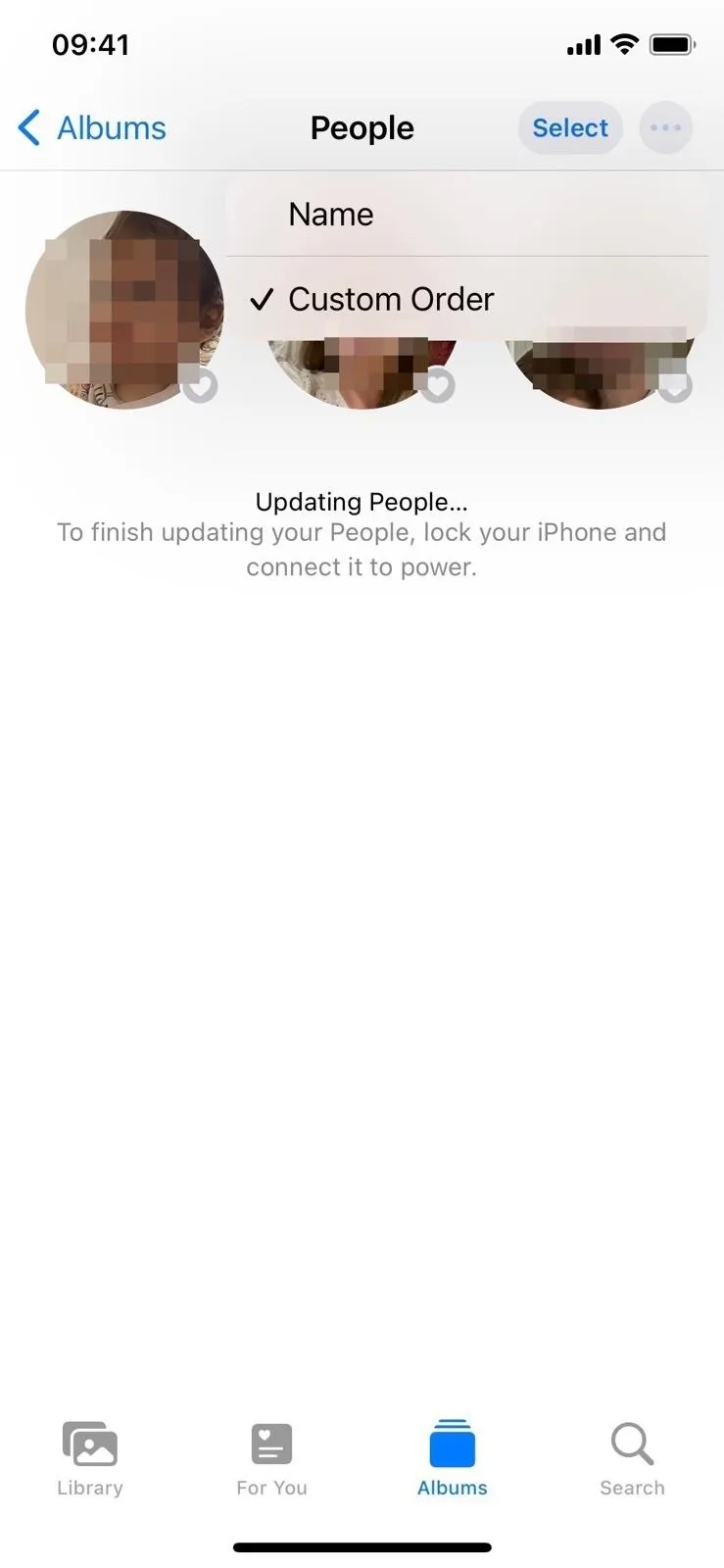
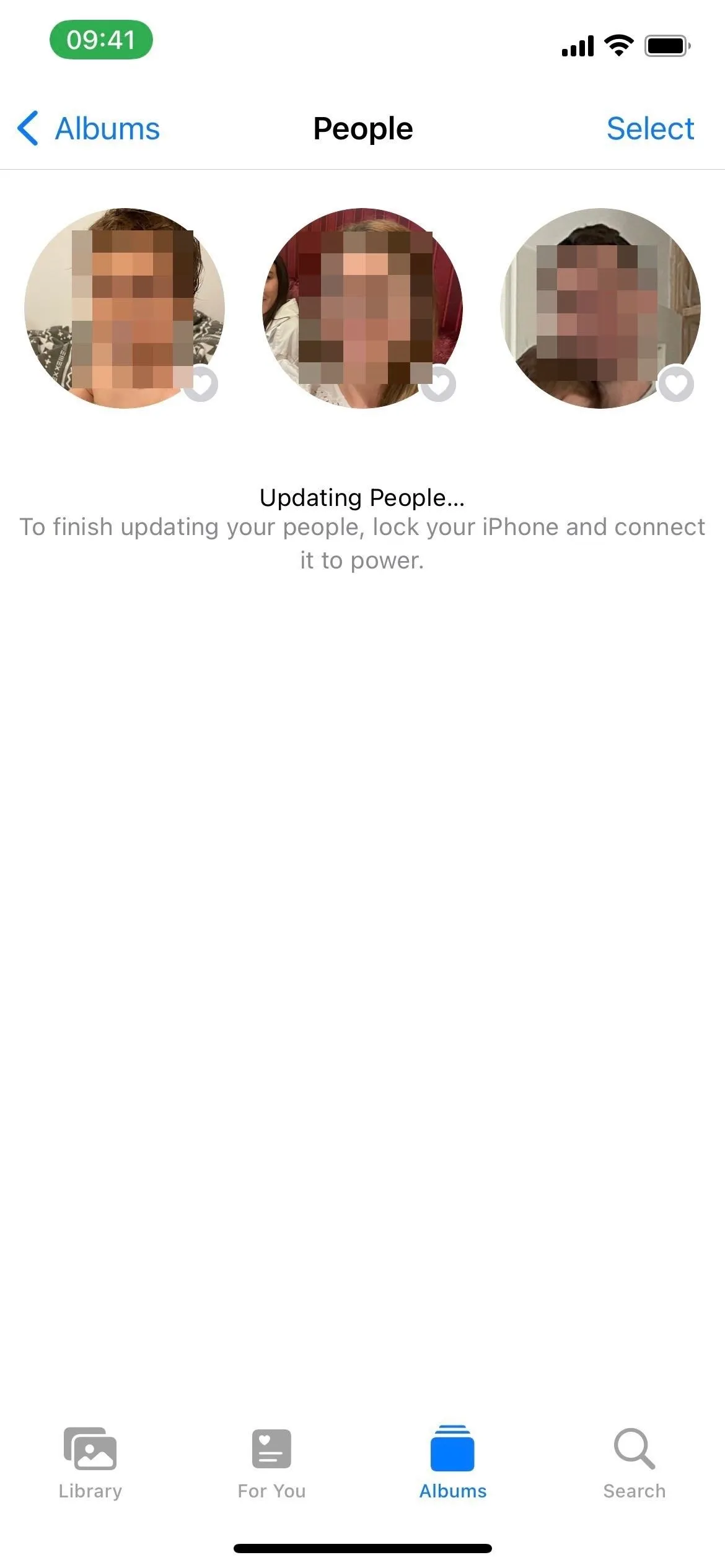
The "People" album in iOS 16 (left) vs. iOS 15 (right).
12. Undo and Redo Edits
Undo and redo buttons are now available when editing a photo or video on iOS 16. You no longer have to manually reset the value of each effect every time you don't like the change — just tap the undo or redo button. They work for any edits you make, including crops, and you can undo edits all the way back to your first edit during the current session.
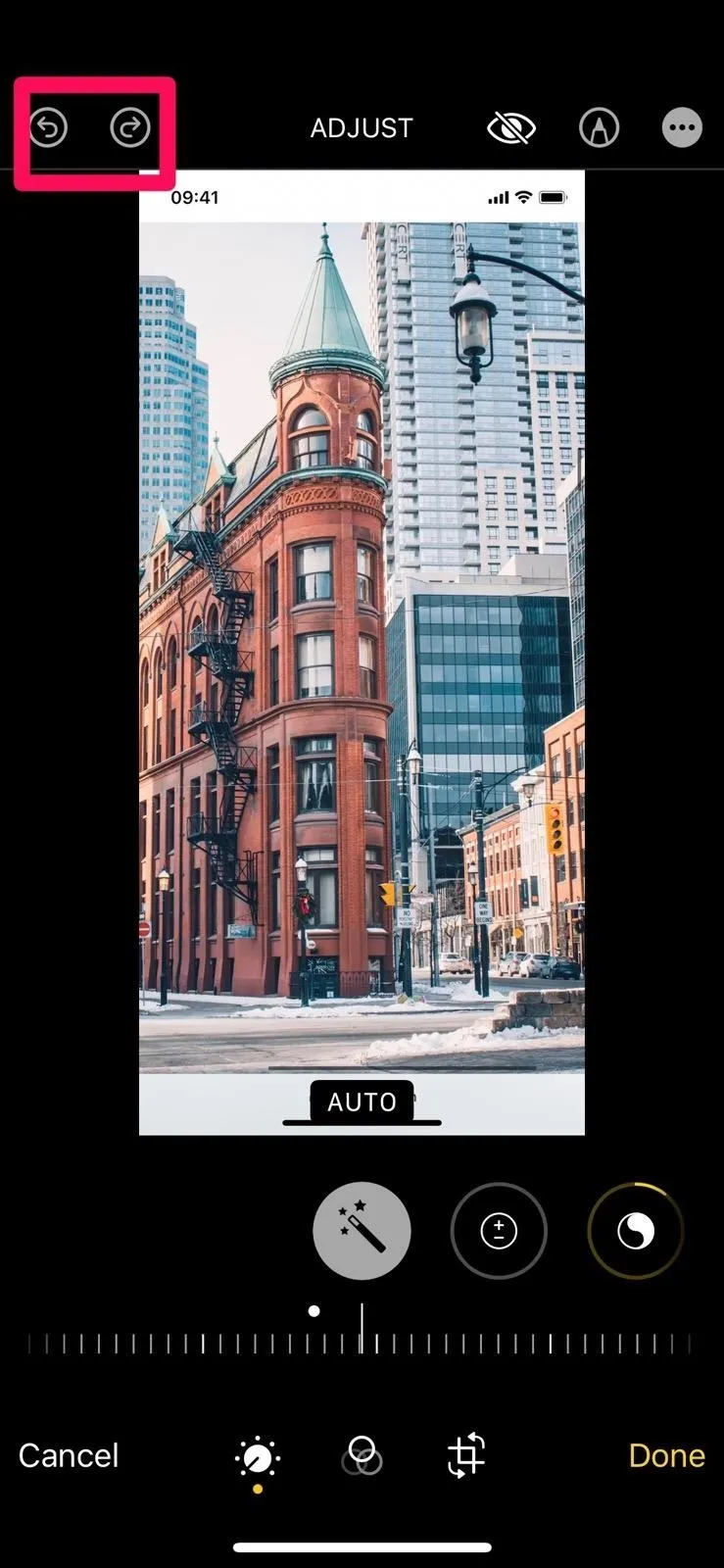

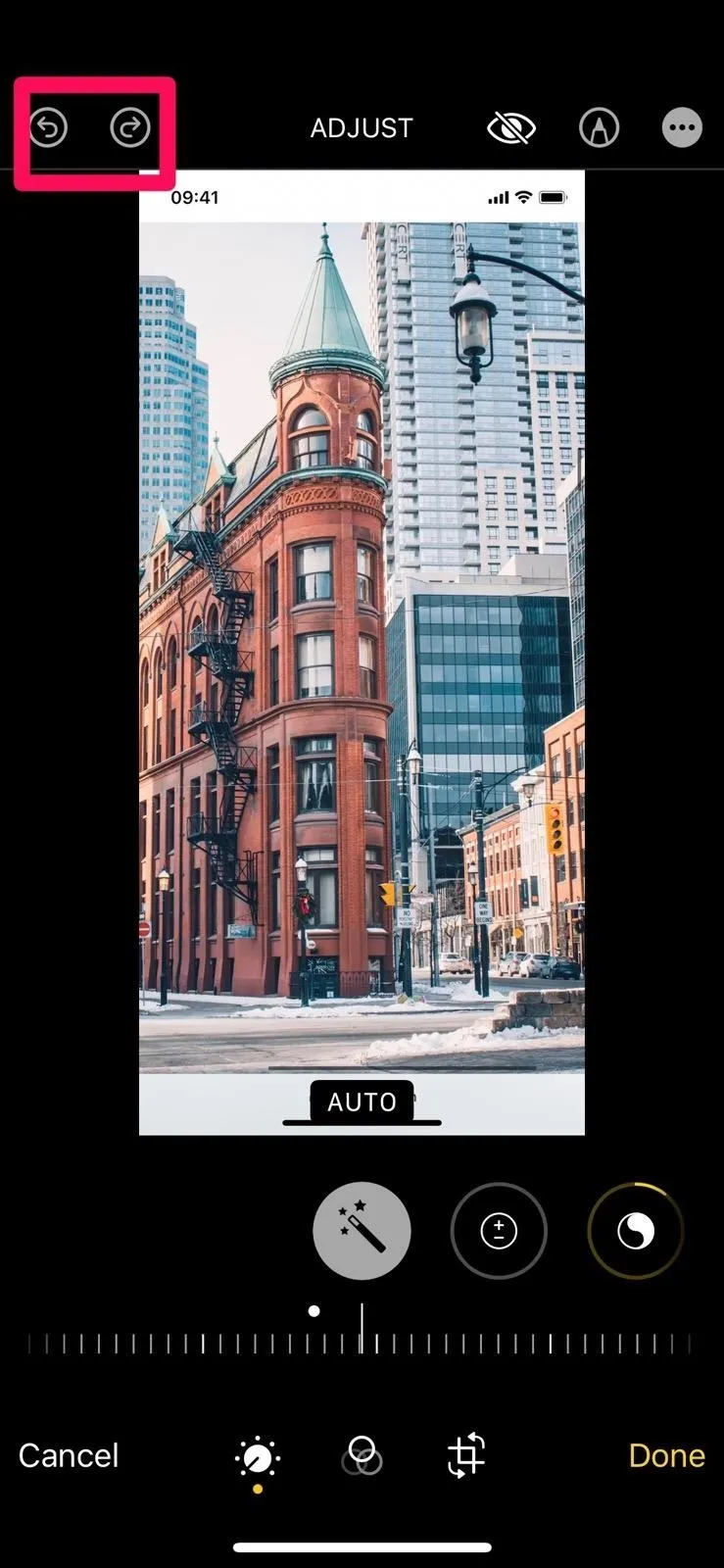

13. 'Options' Is More Prominent in the Share Sheet
When sharing an image, video, or group of files in Photos, the Share Sheet now has a more prominent "Options" button at the top. It wasn't very noticeable before, so people might not have even known they could tap it to disable geotags (for privacy) or force an image to be shared as a photo or iCloud link.
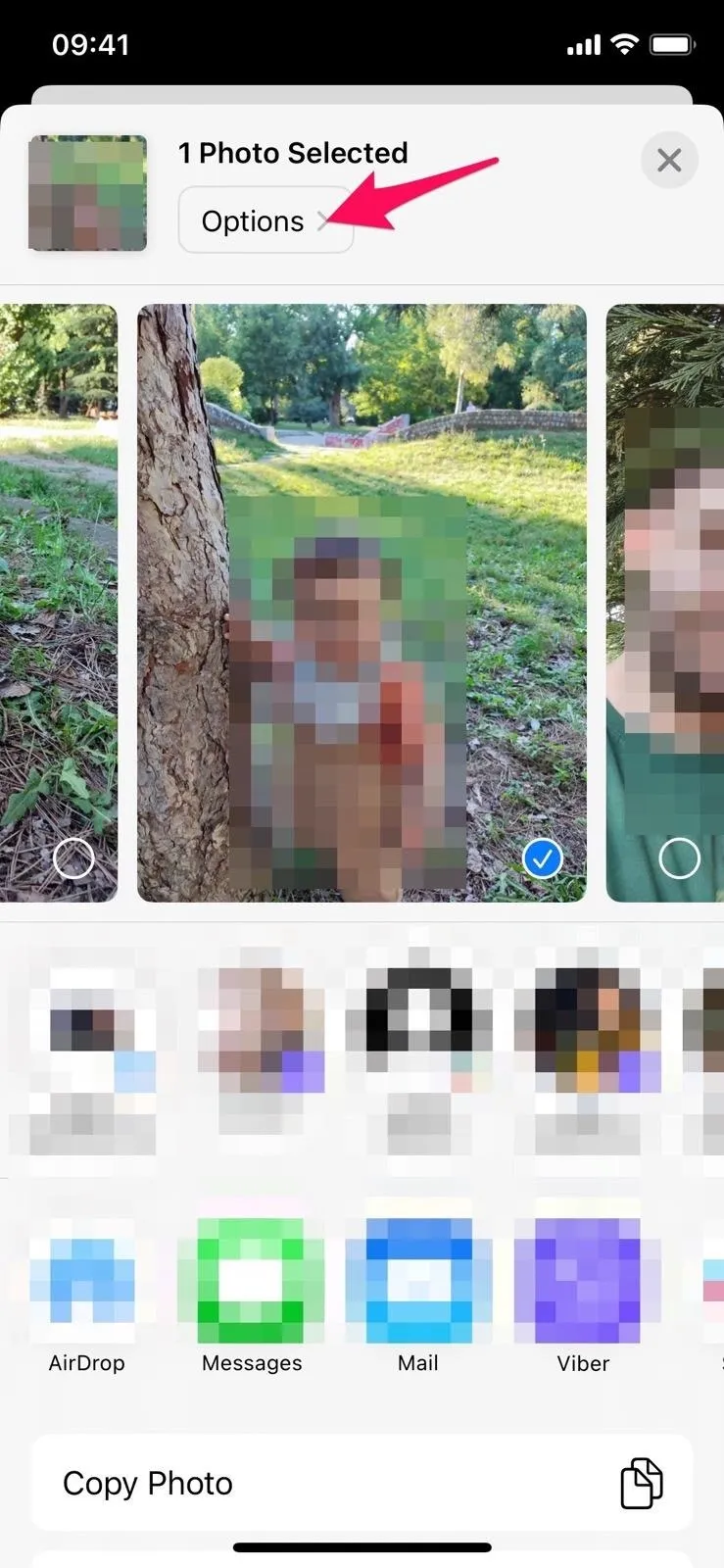
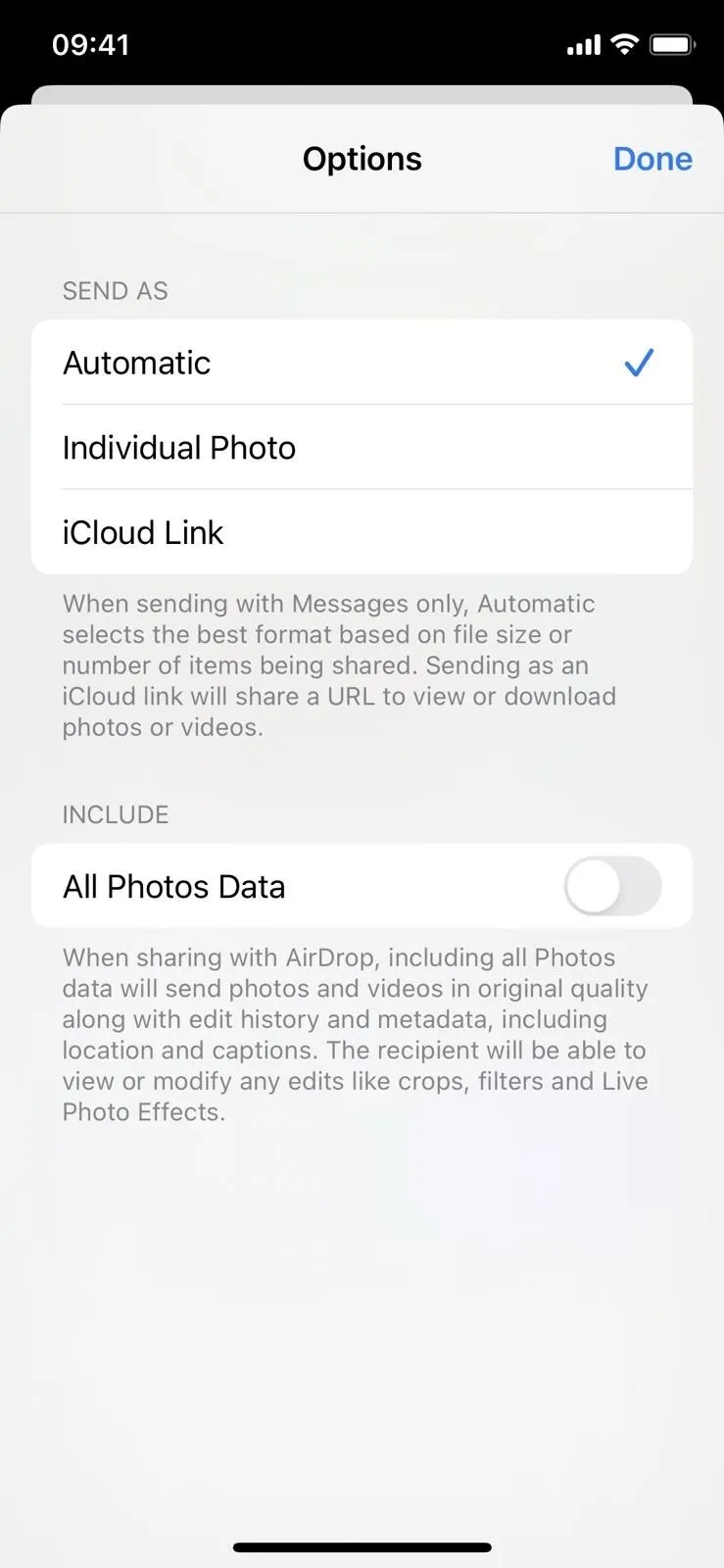
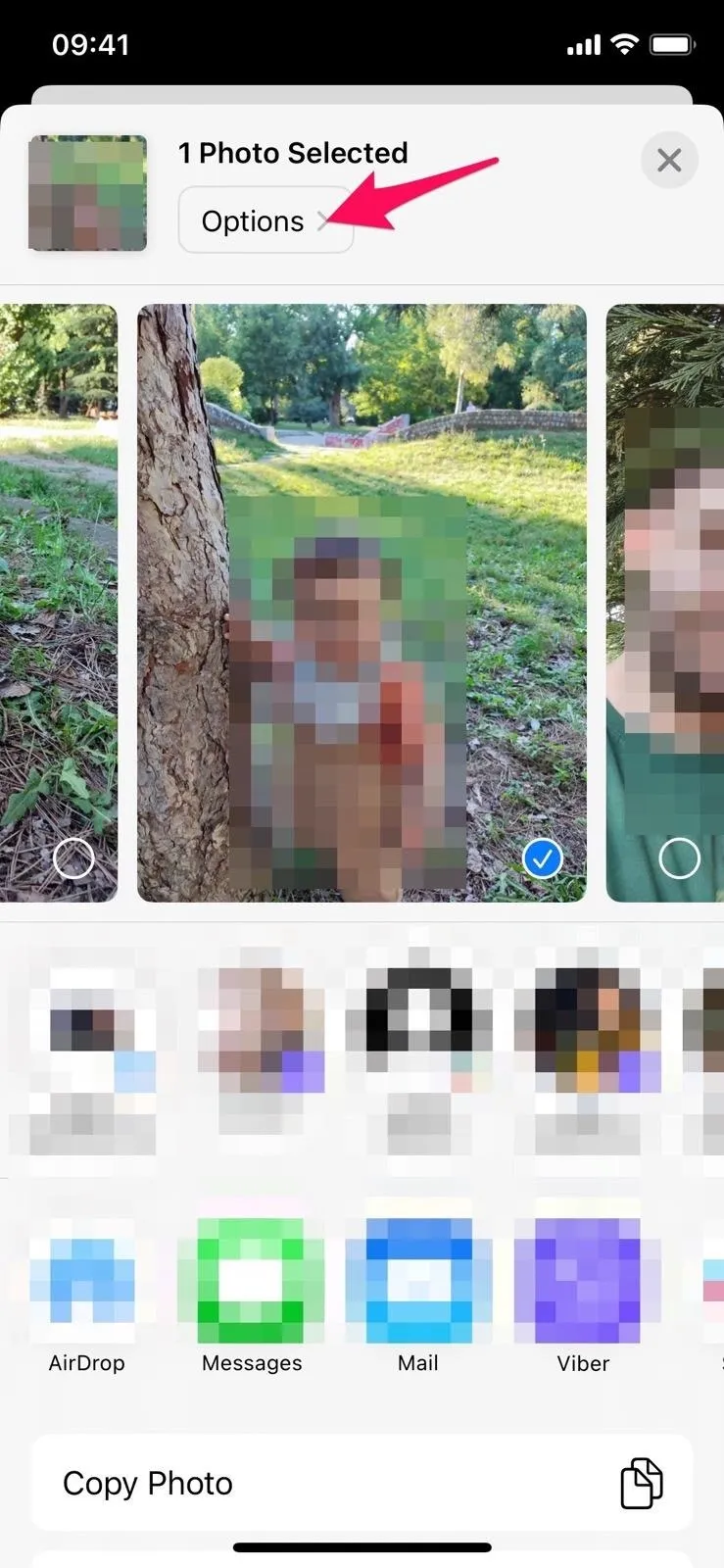
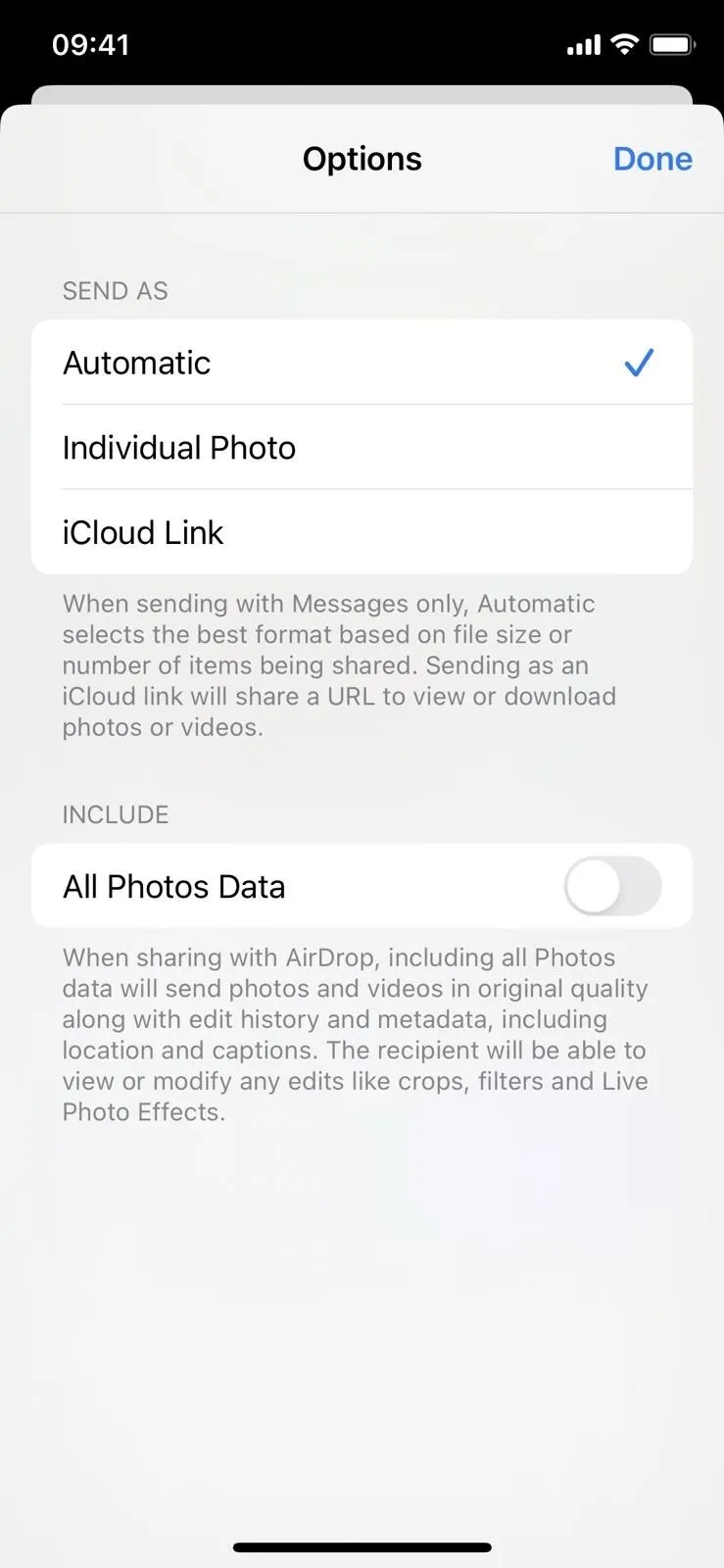
14. There Are New Memory Types
Apple's Memories feature has new memory types it can use on your photo library. If you have media from the same day in past years, you may see a "This Day in History" memory. And if you have media of children playing, you may see a memory for that now too.
15. Tap to Restart a Video in Memories
On iOS 15, you can tap the left side of the screen when watching a memory to go back to the previous photo or video in the timeline. That still works for pictures on iOS 16, but when a video is playing, tapping the left side of the screen will restart the video without a break in the music. Tapping twice will go back to the content before the video.
16. Silence Music When Playing Memories
When playing a memory in Photos, there's a new speaker icon next to the exit button you can tap to silence the music. Before, you would have to manually adjust the volume to silence it.




17. Turn Off Featured Content
If you don't like seeing featured content in the "For You" tab, there's now a way you can make it all go away. In Settings –> Photos, you can toggle off the new "Show Featured Content" switch under the Memories & Featured Photos section. Turning it off also prevents featured content from appearing during a search or on a Photos widget.
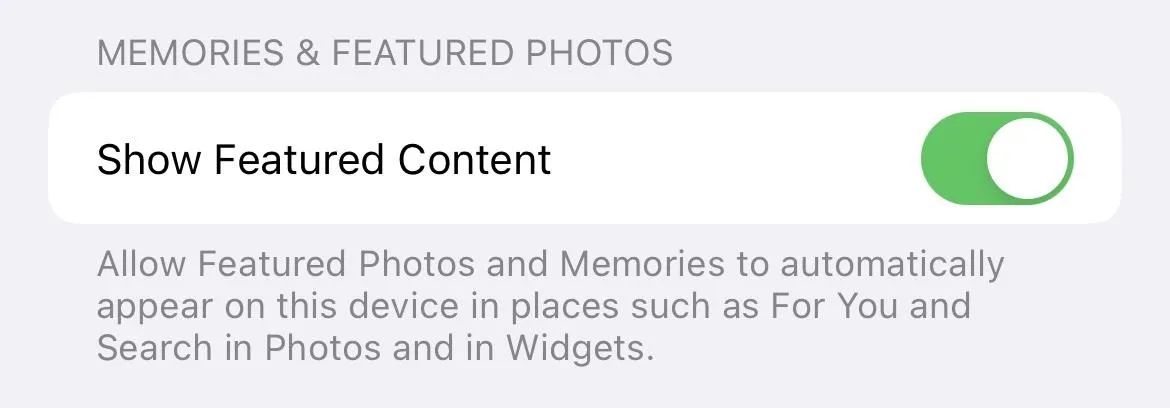
18. Use Live Text in Videos
You could use Live Text before to pull text from images in Photos, but now it also works for videos!
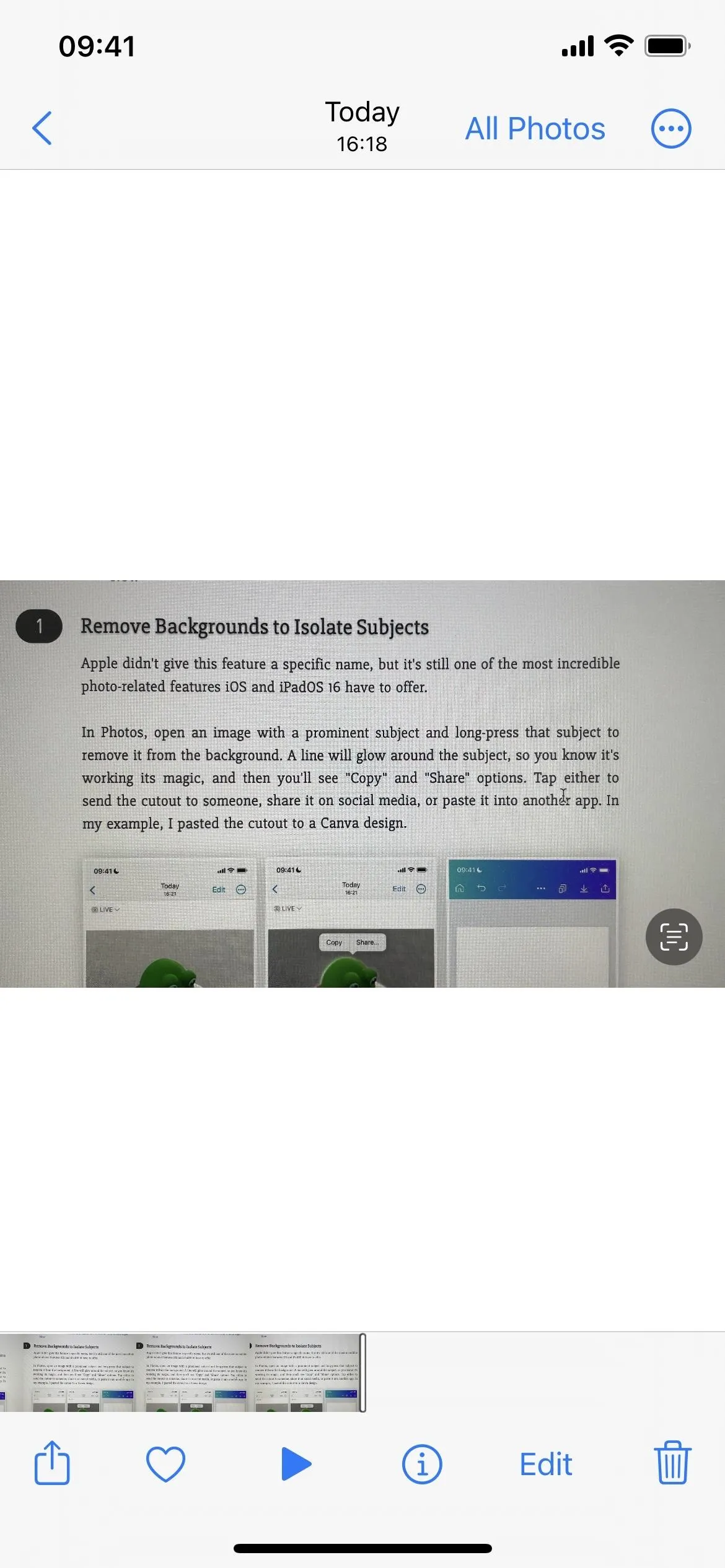
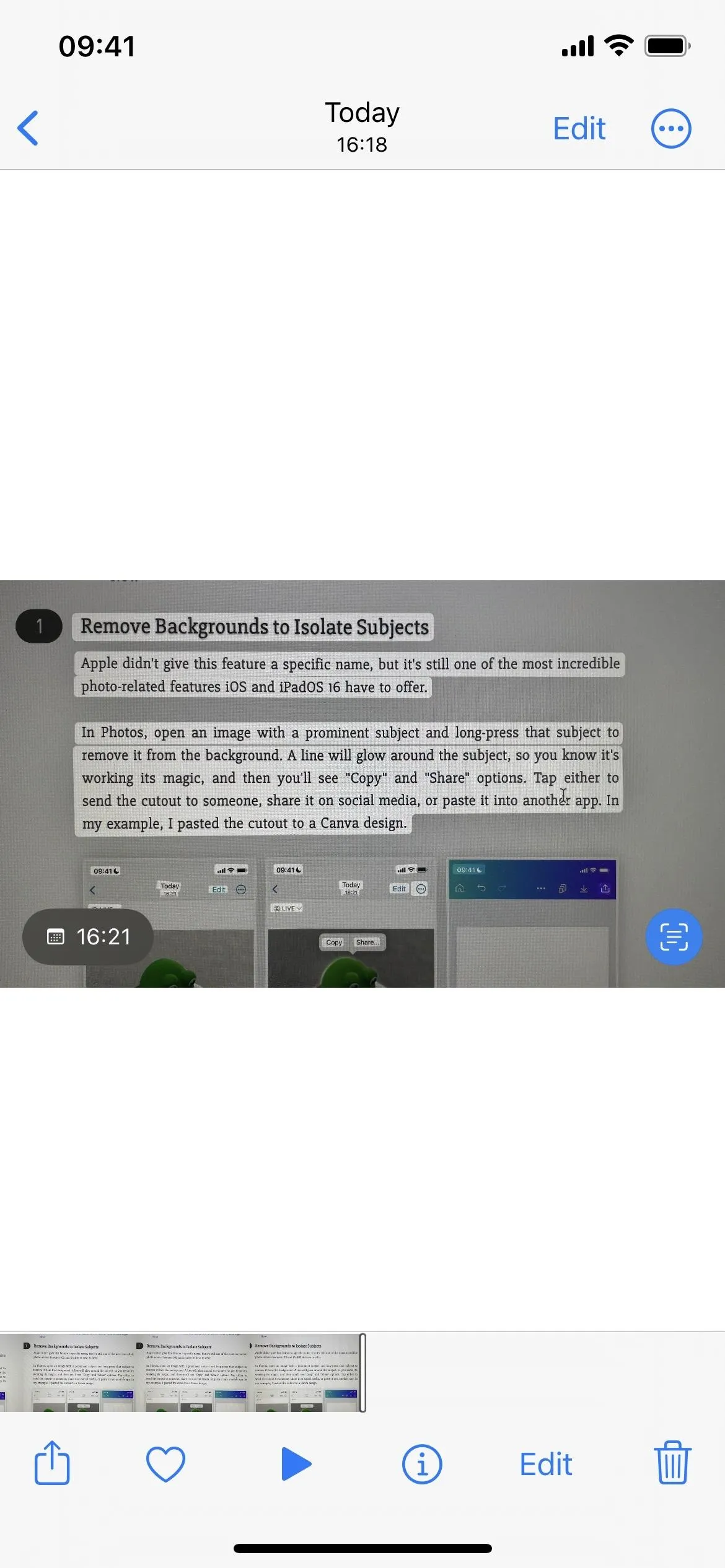
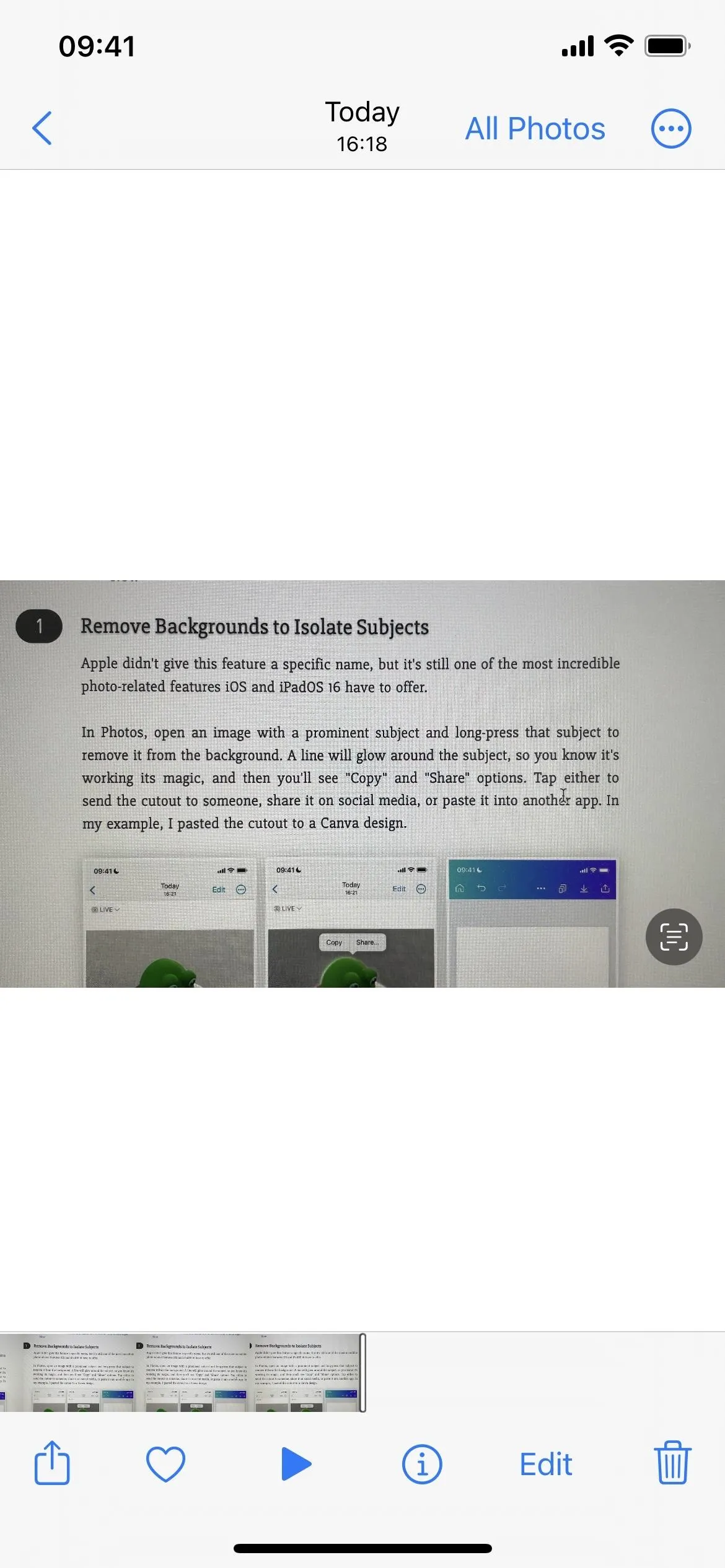
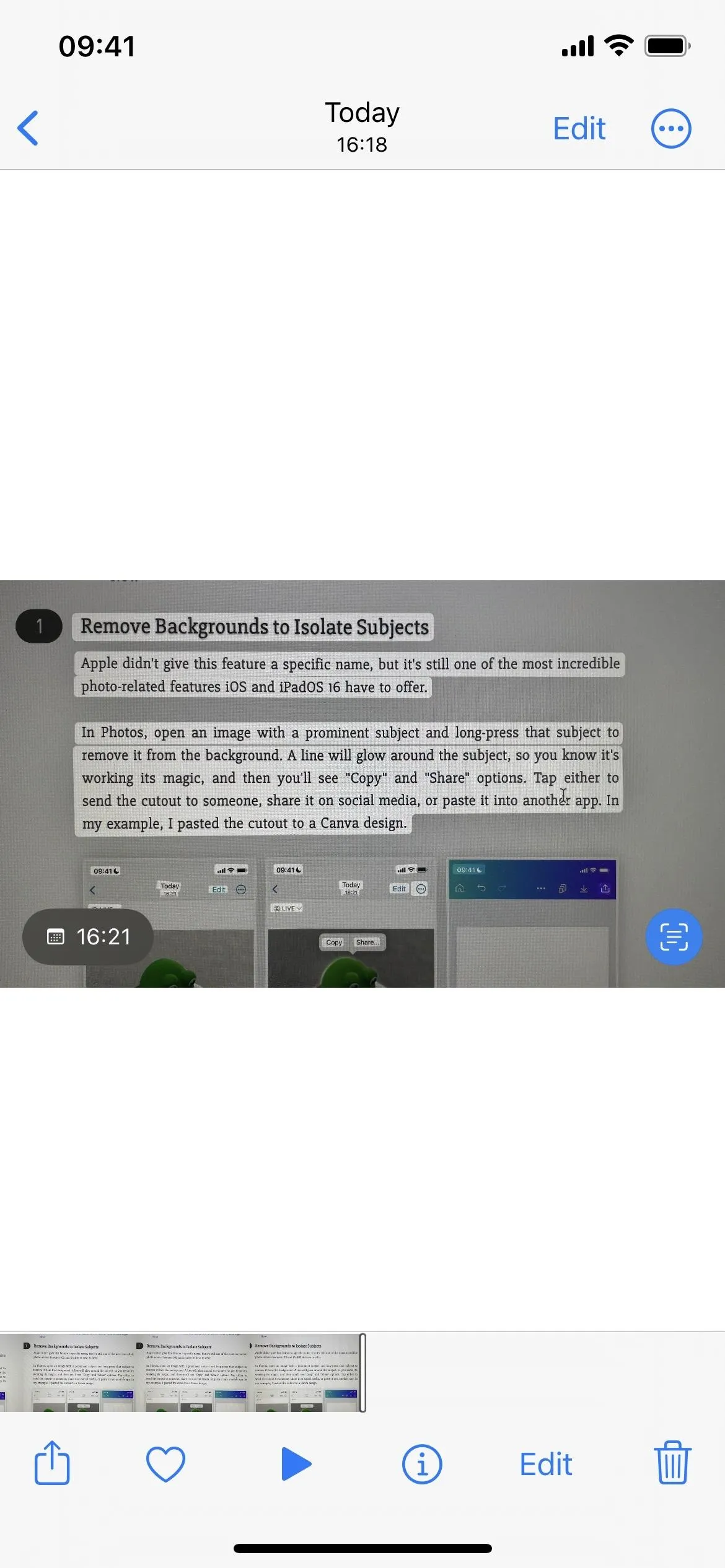
19. Use Live Text Quick Actions
When using Live Text on images or videos in the Photos app, you may see quick actions available that you can tap to perform the task. For example, if there are tracking numbers for UPS visible, you may see a "Track Shipment" quick action. And if there is a time seen, you may notice that as an option you can tap to add to your calendar.
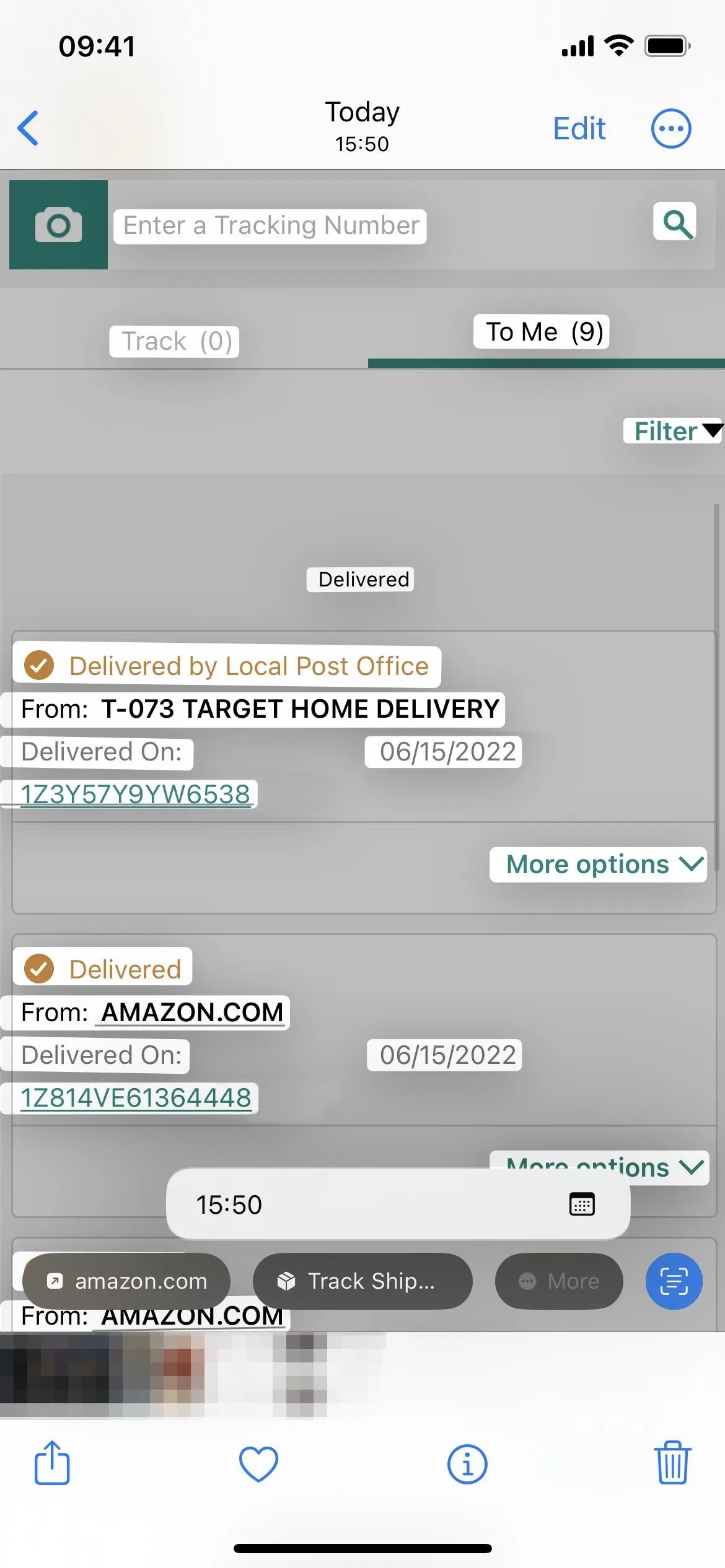
Quick actions visible on iOS 16 (left) vs. none on iOS 15 (right).
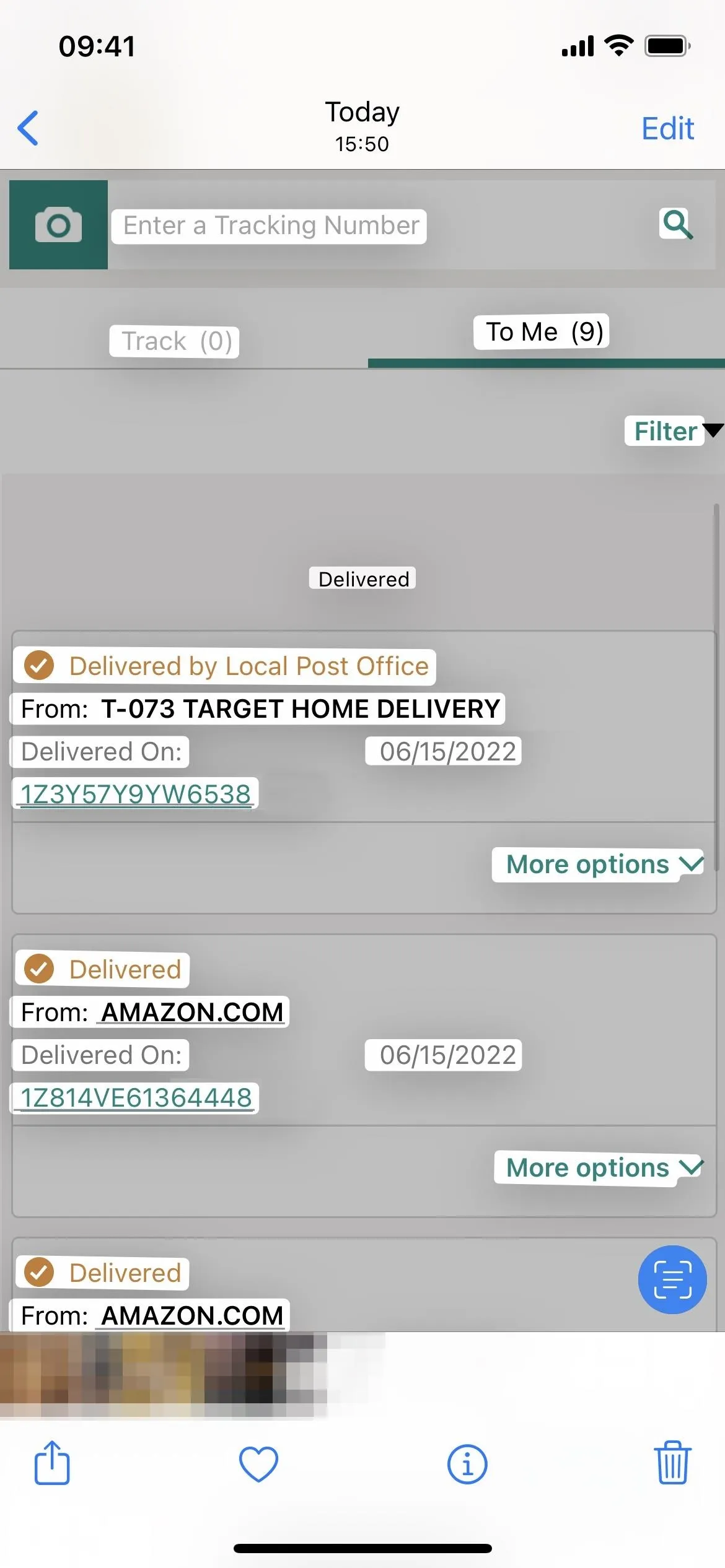
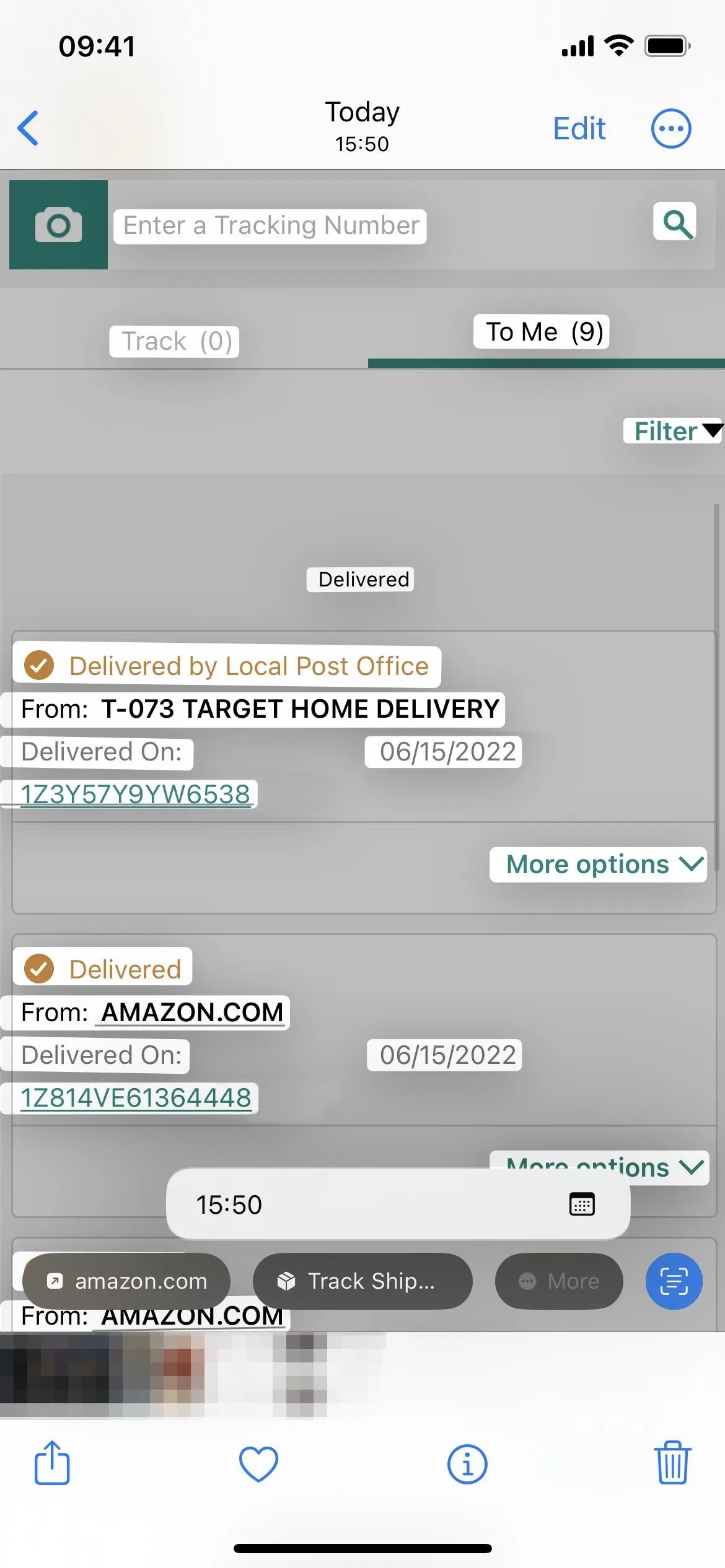
Quick actions visible on iOS 16 (left) vs. none on iOS 15 (right).
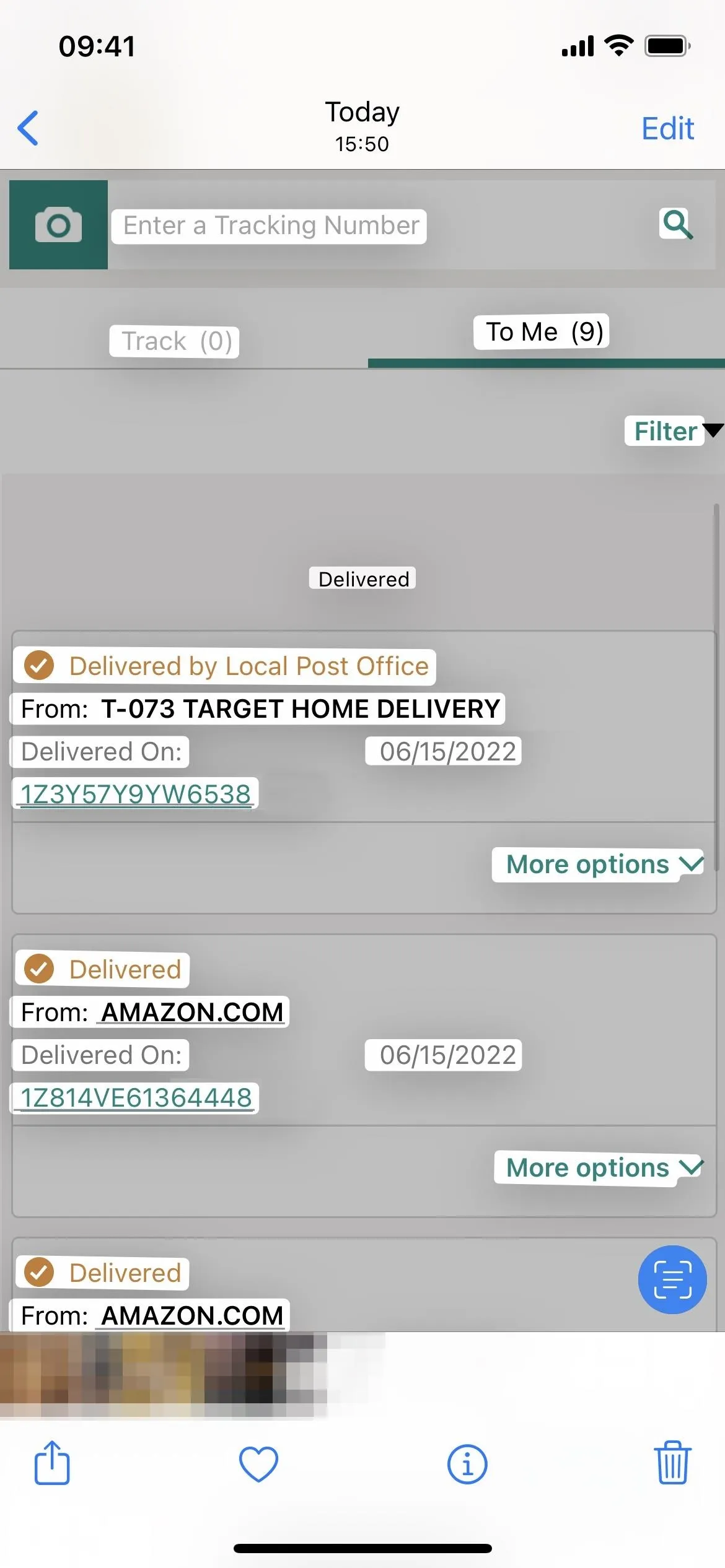
20. The Shared with You Filter Moved
With the "Shared with You" feature, you can see photos and videos shared with you via Messages in the Photos app. To help view them, on iOS 15, you could tap the ellipsis (•••) icon in an album or "All Photos" view and choose between "Your Photos Only" or "Yours & Shared" from the drop-down menu. On iOS 16, you need to tap on "Filter" from the ellipsis (•••) menu, and then you can toggle on or off the "Shared with You" switch. It's more work, but it makes sense because it is filtering content.

The menu in iOS 15 (left) vs. iOS 16 (right).


The menu in iOS 15 (left) vs. iOS 16 (right).

What's Missing?
Apple announced iCloud Shared Photo Library in June, which lets you share and collaborate on photo albums with family members. While it's not on iOS 16.0, it comes with iOS 16.1.
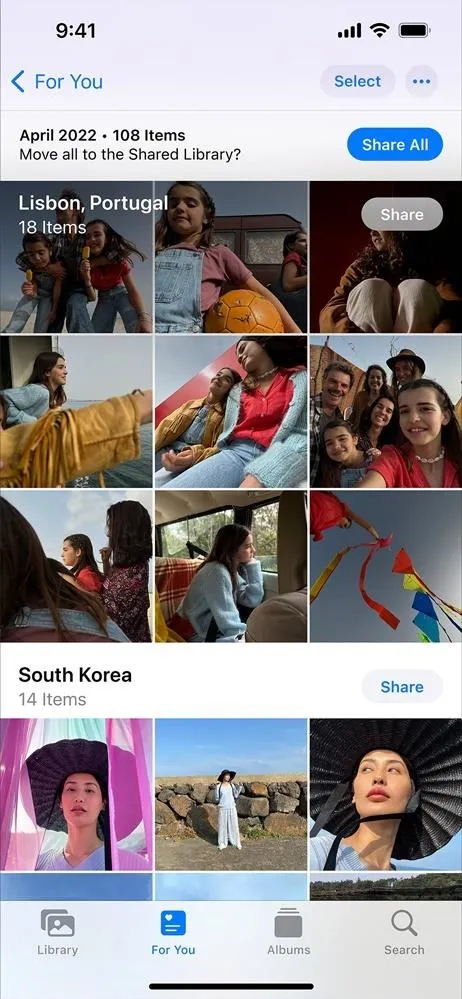
Apple
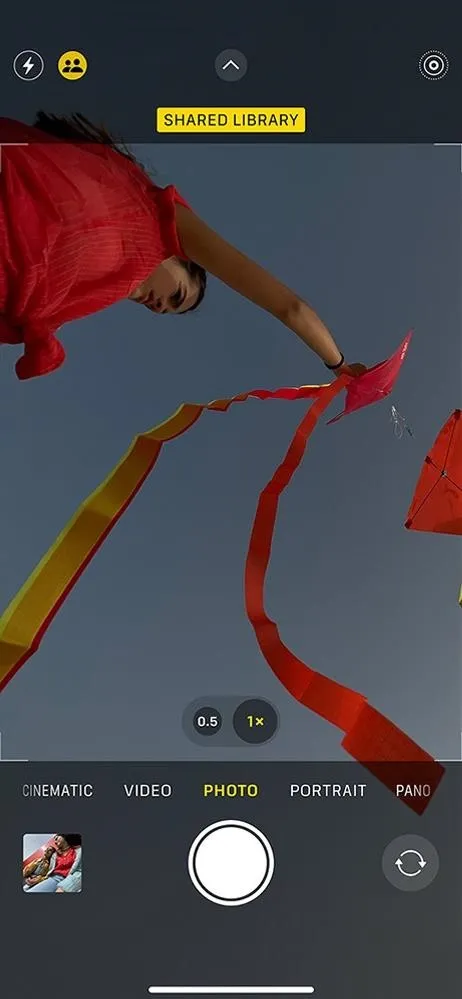
Apple
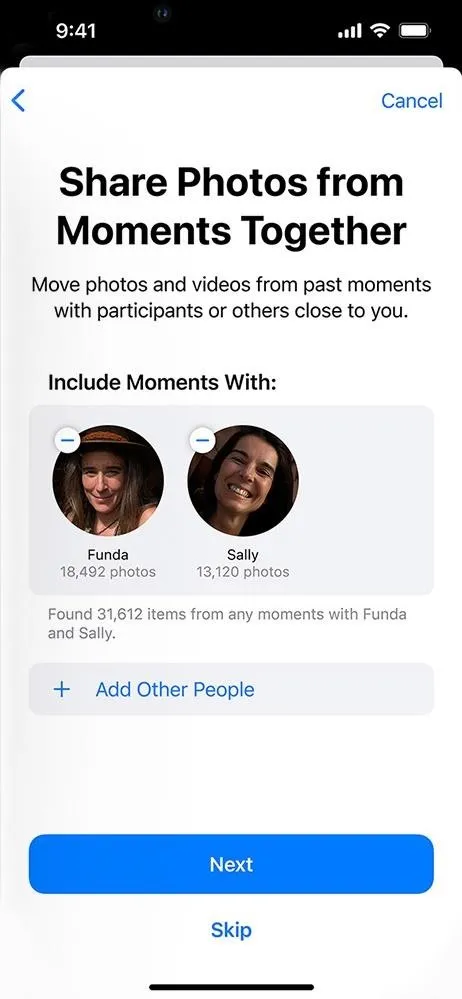
Apple
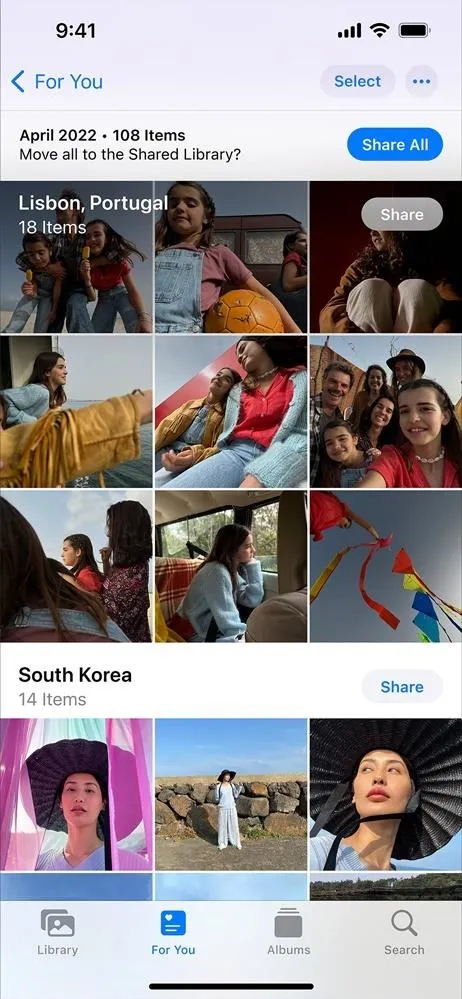
Apple
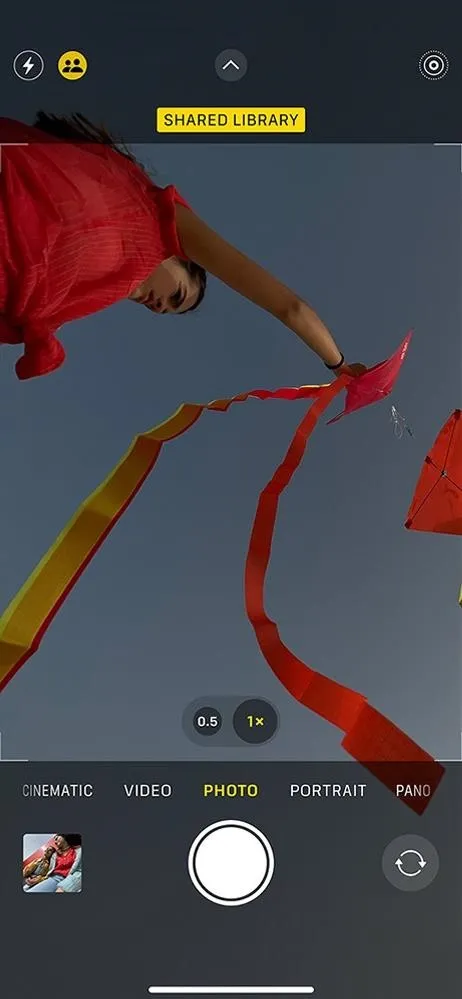
Apple
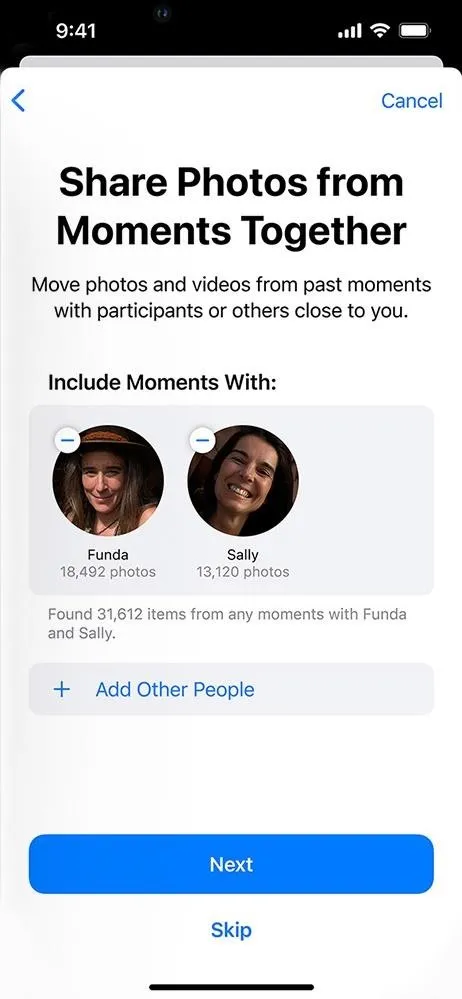
Apple
Cover photo, screenshots, and GIFs by Jovana Naumovski/Gadget Hacks (unless otherwise noted)




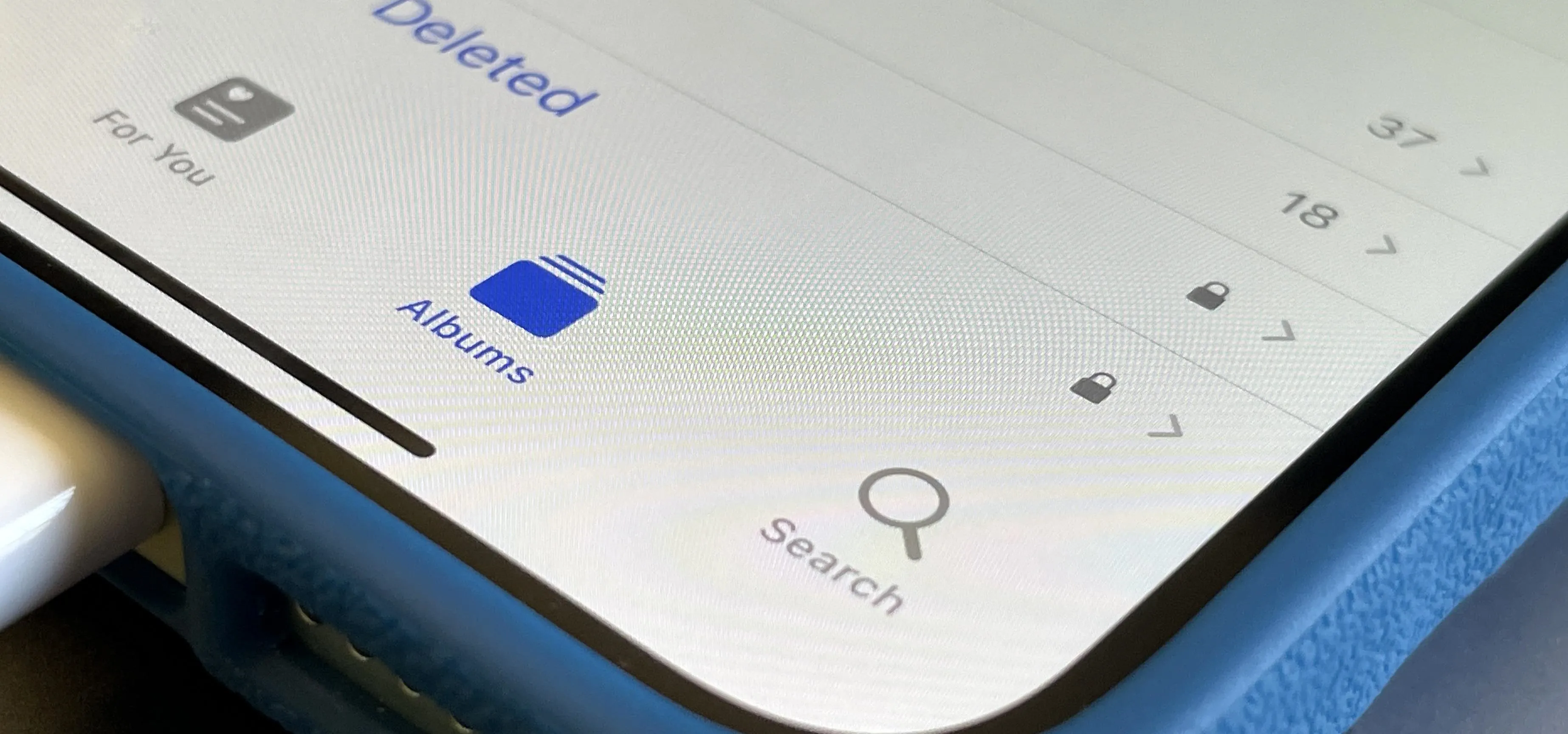

















Comments
Be the first, drop a comment!