Your iPhone's Photos app just got a major new feature that lets you edit multiple photos and videos simultaneously. That means you no longer have to try and remember all the adjustments made in one image or video to try and get the same look in another photo or video.
This magic tool comes with iOS 16, an update that features other convenient editing tools such as a background removal tool and undo/redo buttons.
When you adjust a photo or video or just want to use the same settings from an already-edited photo or video, you'd copy the edits, select the photo or video you want to apply them to, and paste them in. This alone is truly awesome, but it's even more impressive since you can simultaneously apply those edits to a group of photos and videos, saving considerable time in post-processing.
- Don't Miss: How to Bulk Add or Change Captions for Photos on Your iPhone Instead of Doing It One by One
What Edits Can Be Copied and Pasted?
Most edits, like filters, lighting intensity, adjustments, and depth modifications, can be copied and pasted between photos. You can't, however, copy and paste crops, markup, and Live Photos keyframes.
Find the Edited Photo or Video
If you have an already-edited photo or video from which you want to copy settings, find it and skip to Step 2 below. Otherwise, open a picture or video you want to edit, tap on "Edit," and make all the adjustments you want. You can then stay in the editor or hit "Done" to close it.
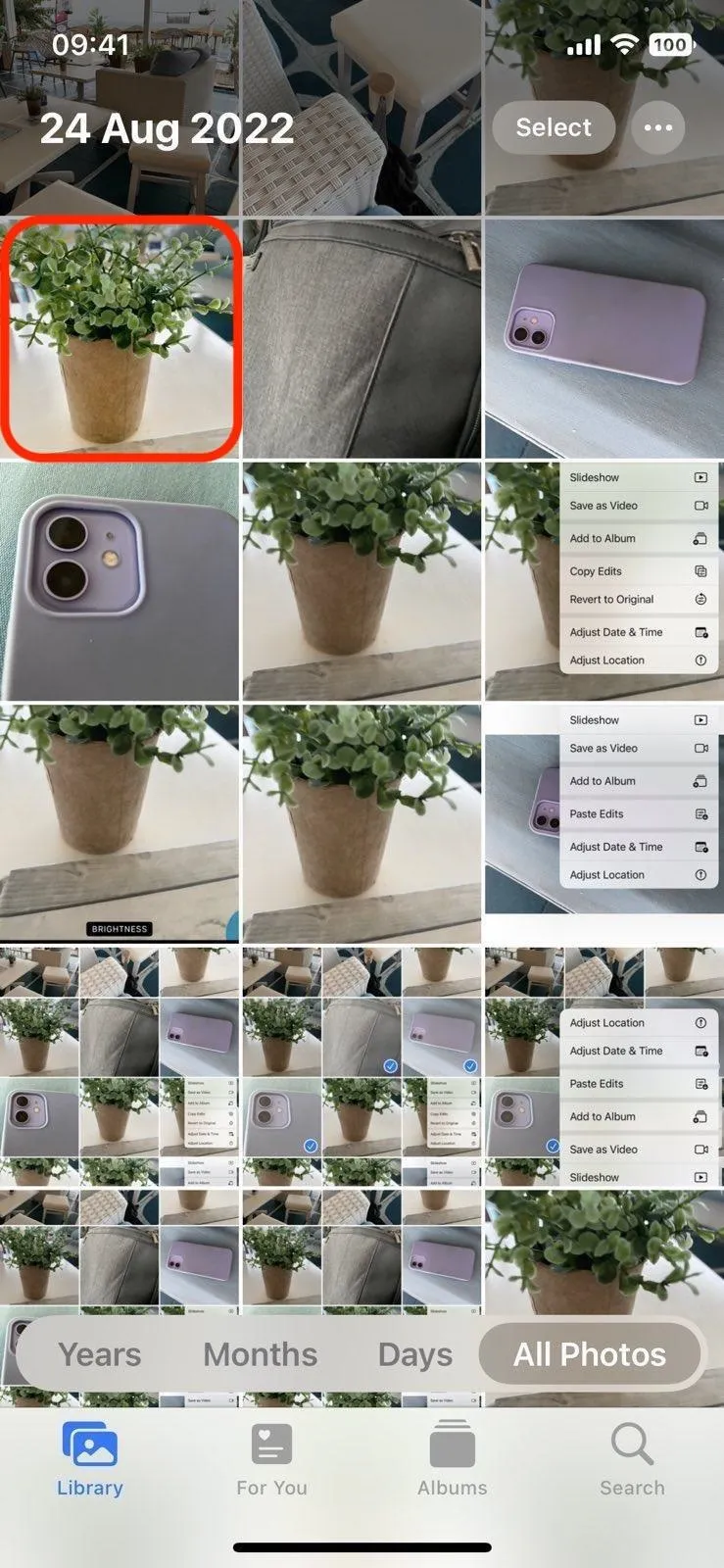
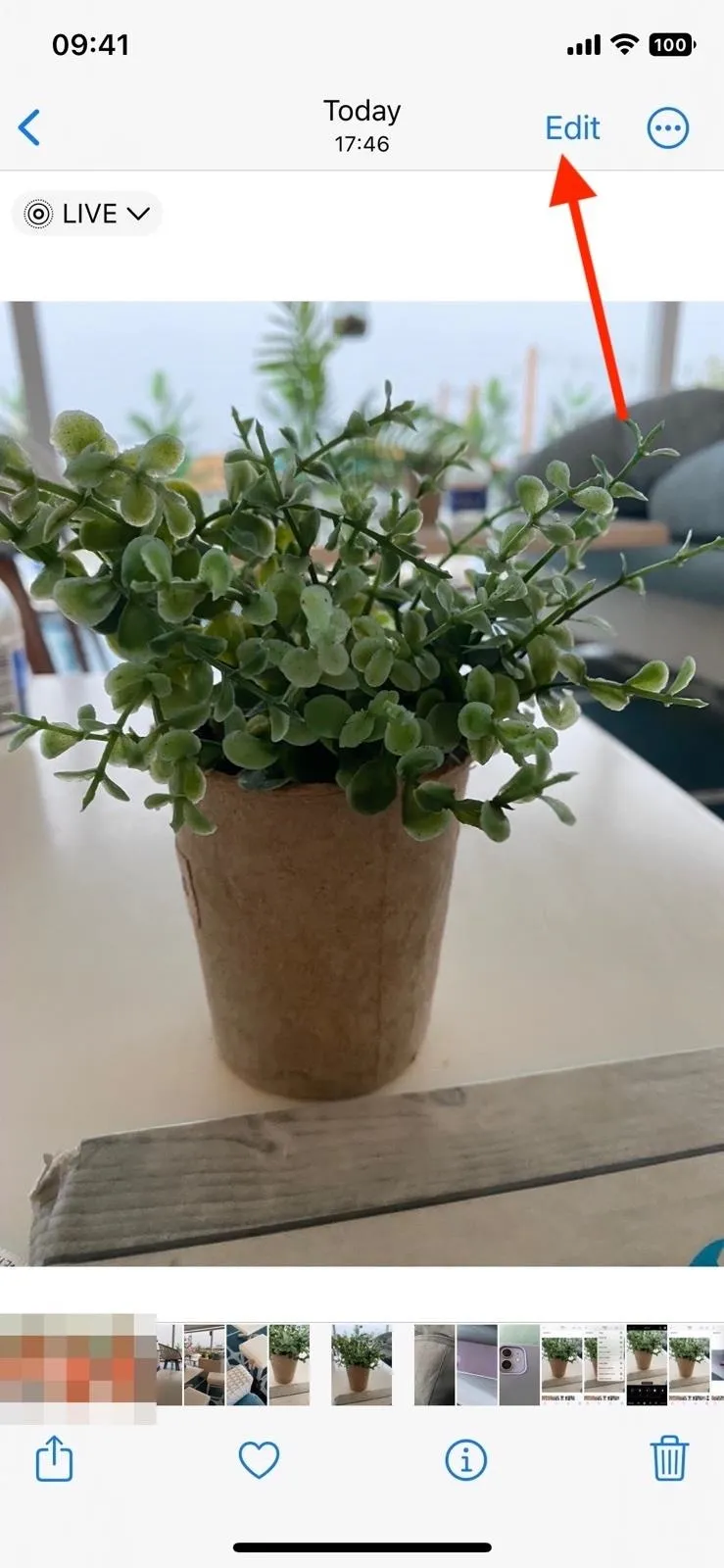
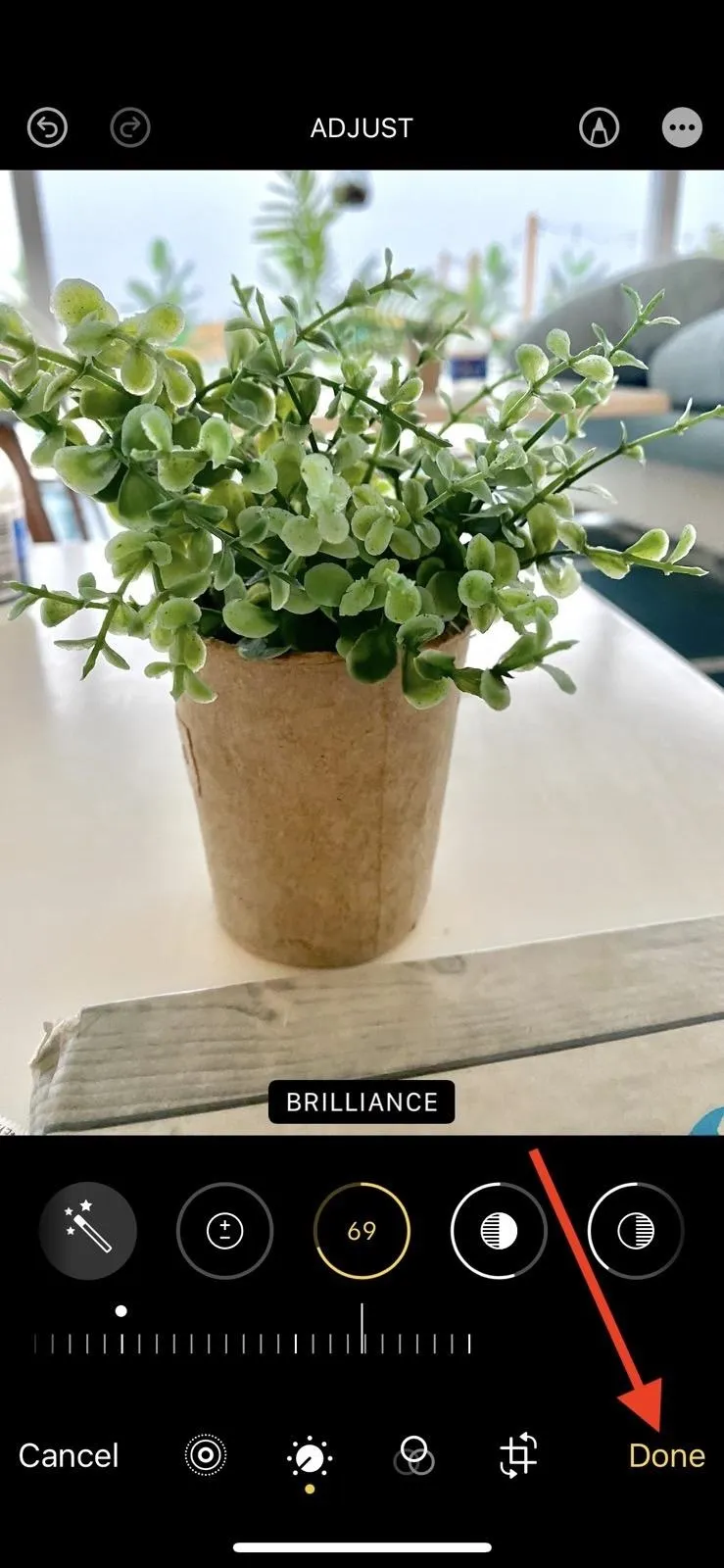
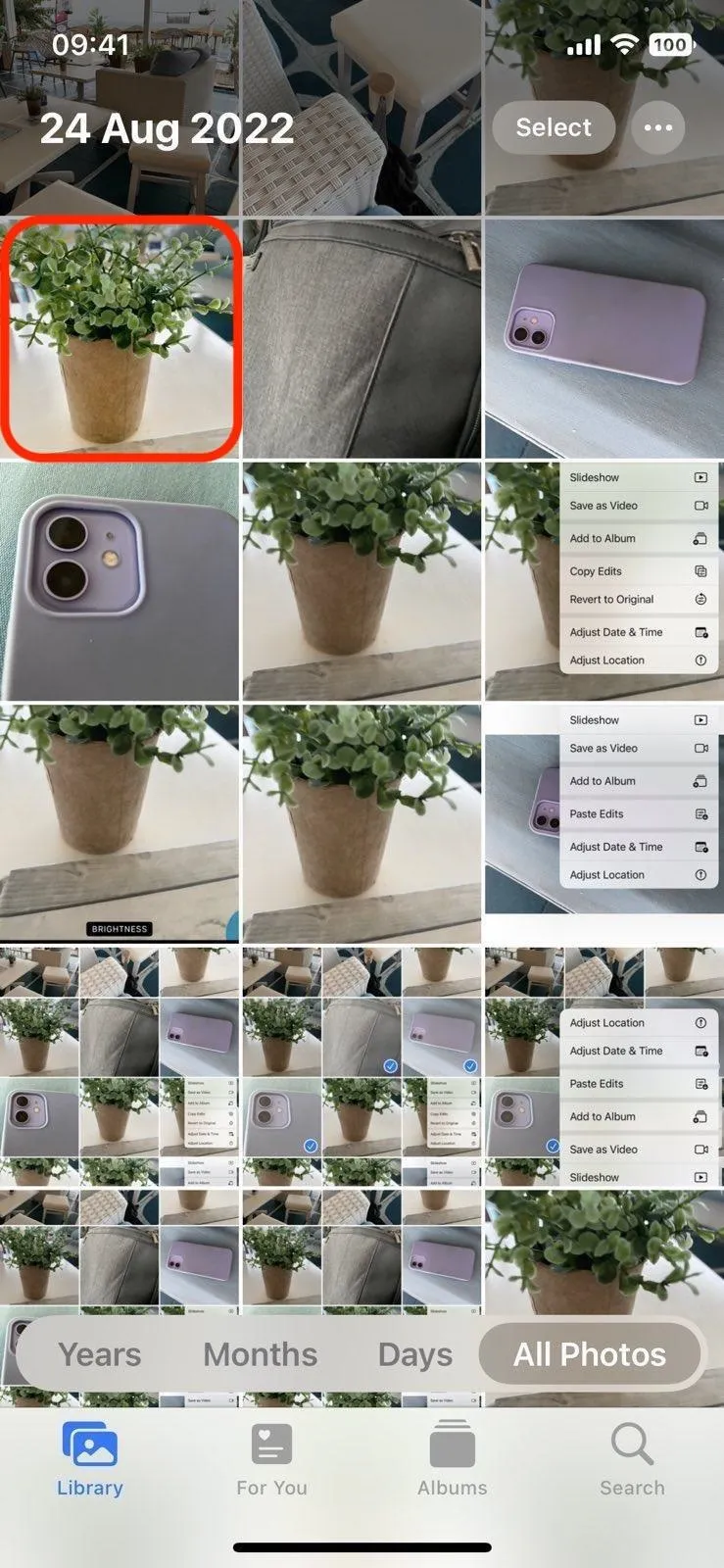
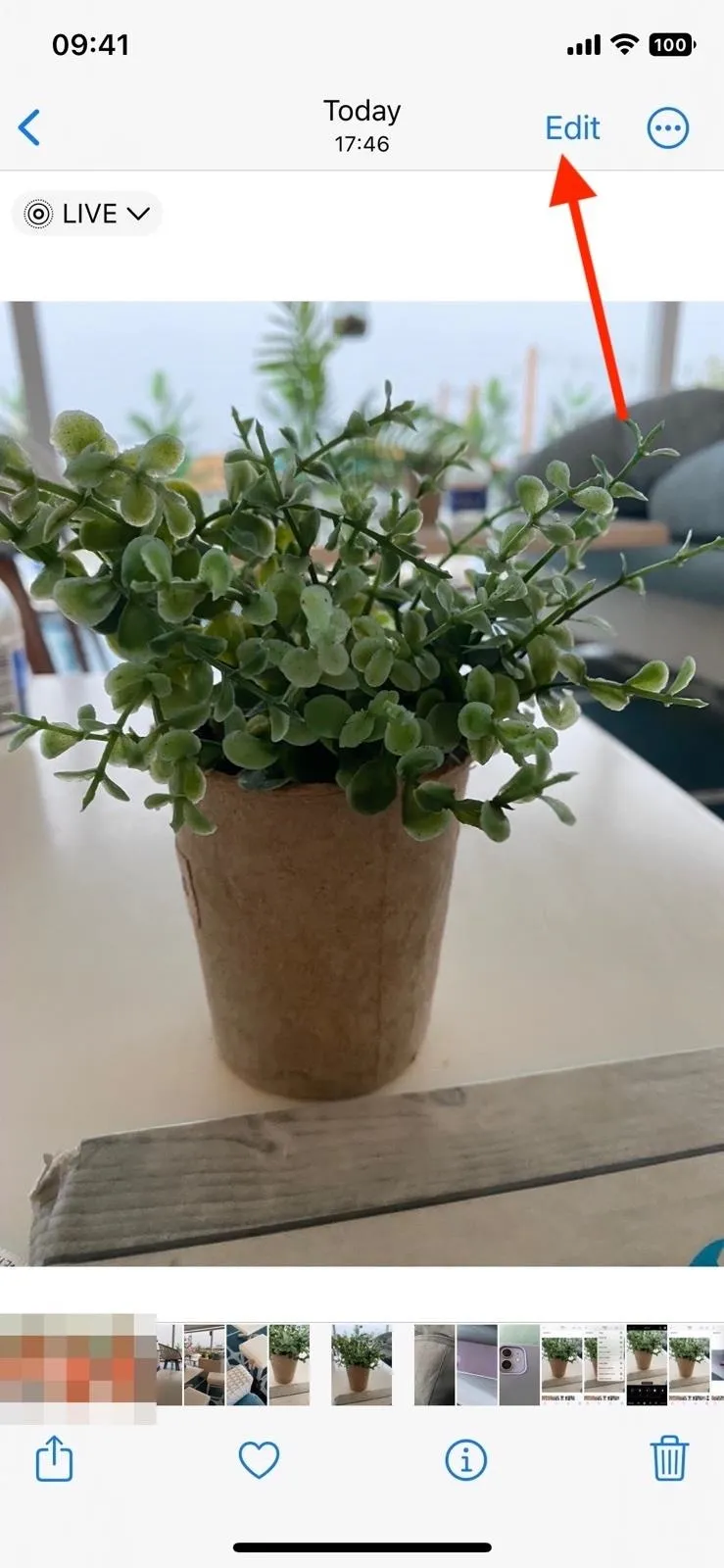
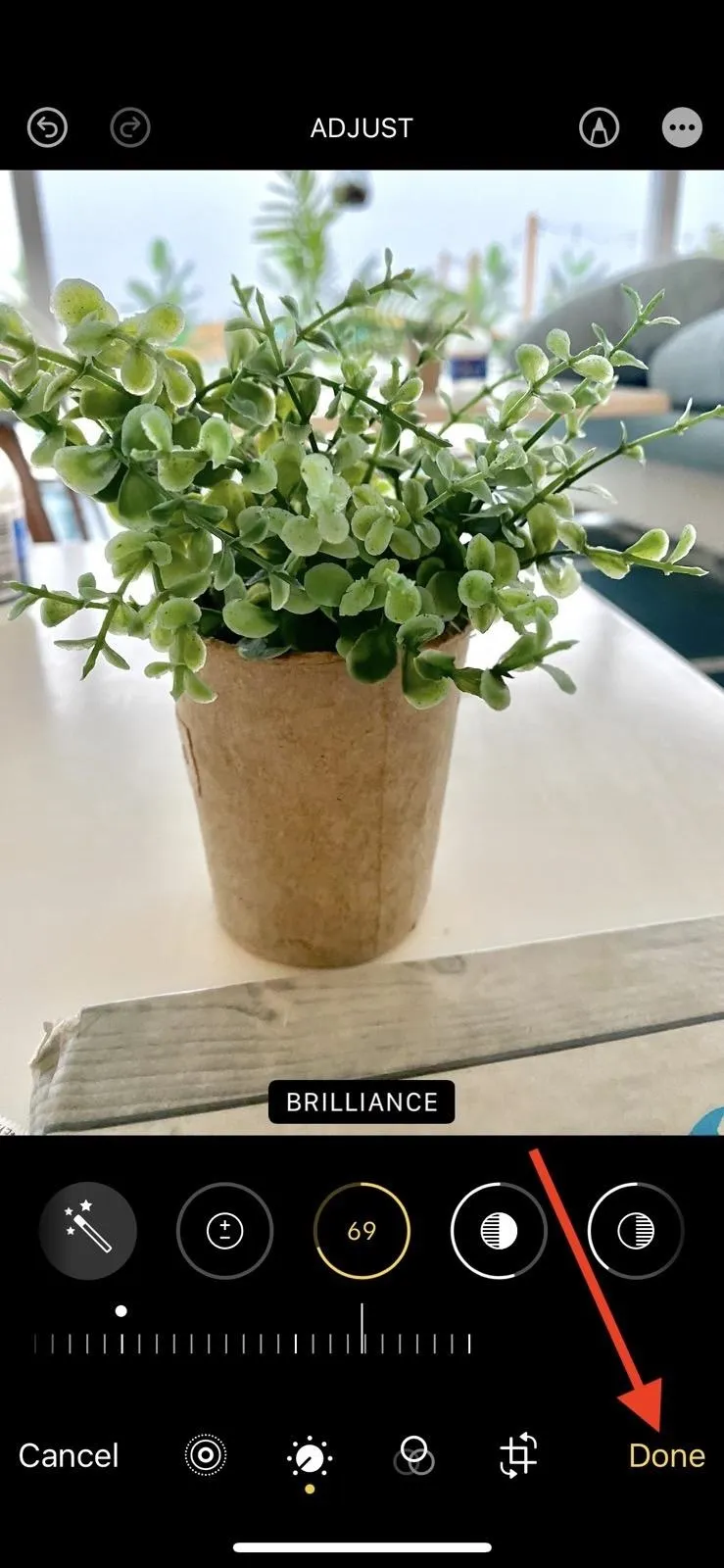
Copy the Photo or Video's Edits
Whether in the editor or viewing the edited photo or video, tap the ellipsis (•••) button and choose "Copy Edits" from the menu. If you're looking at the photo or video in the grid of an album view, you can long-press it and tap "Copy Edits."
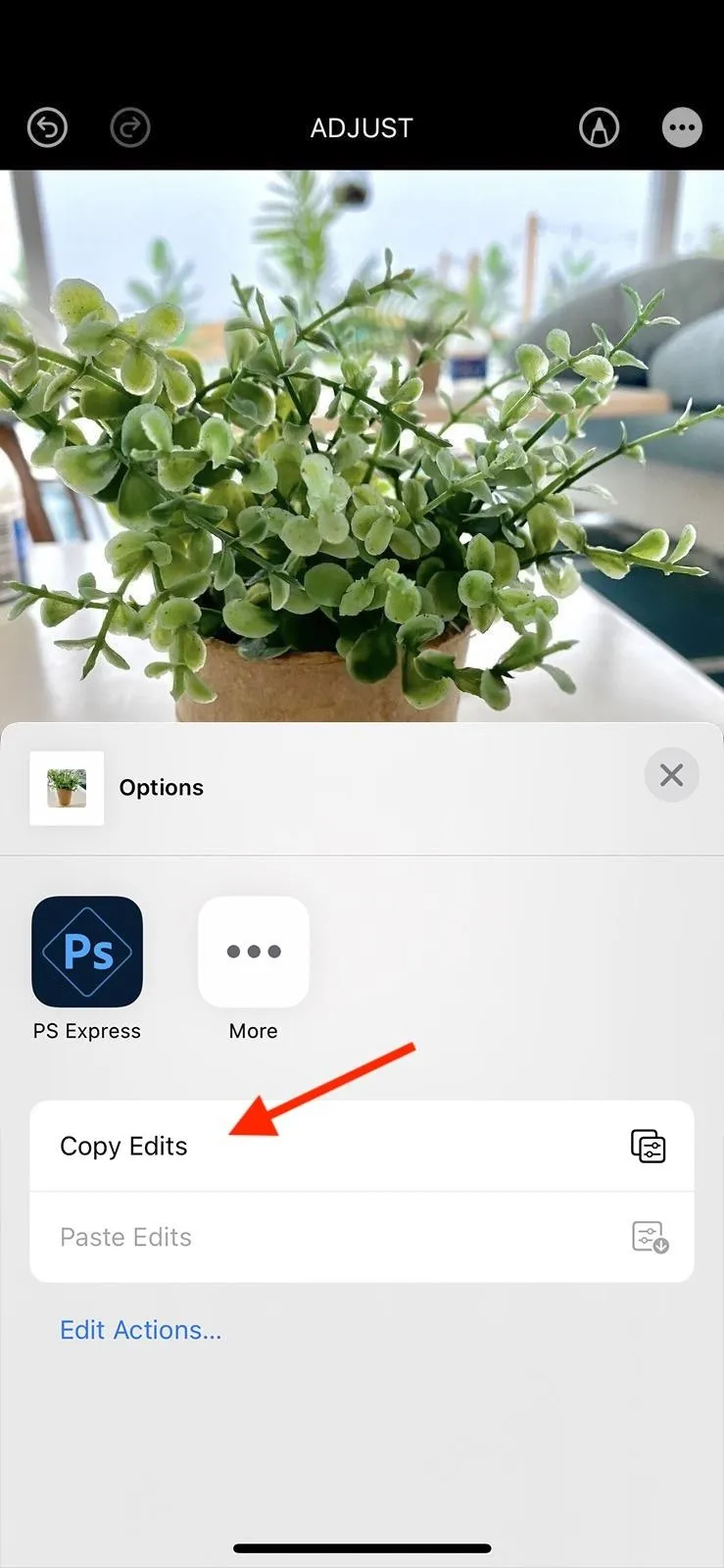
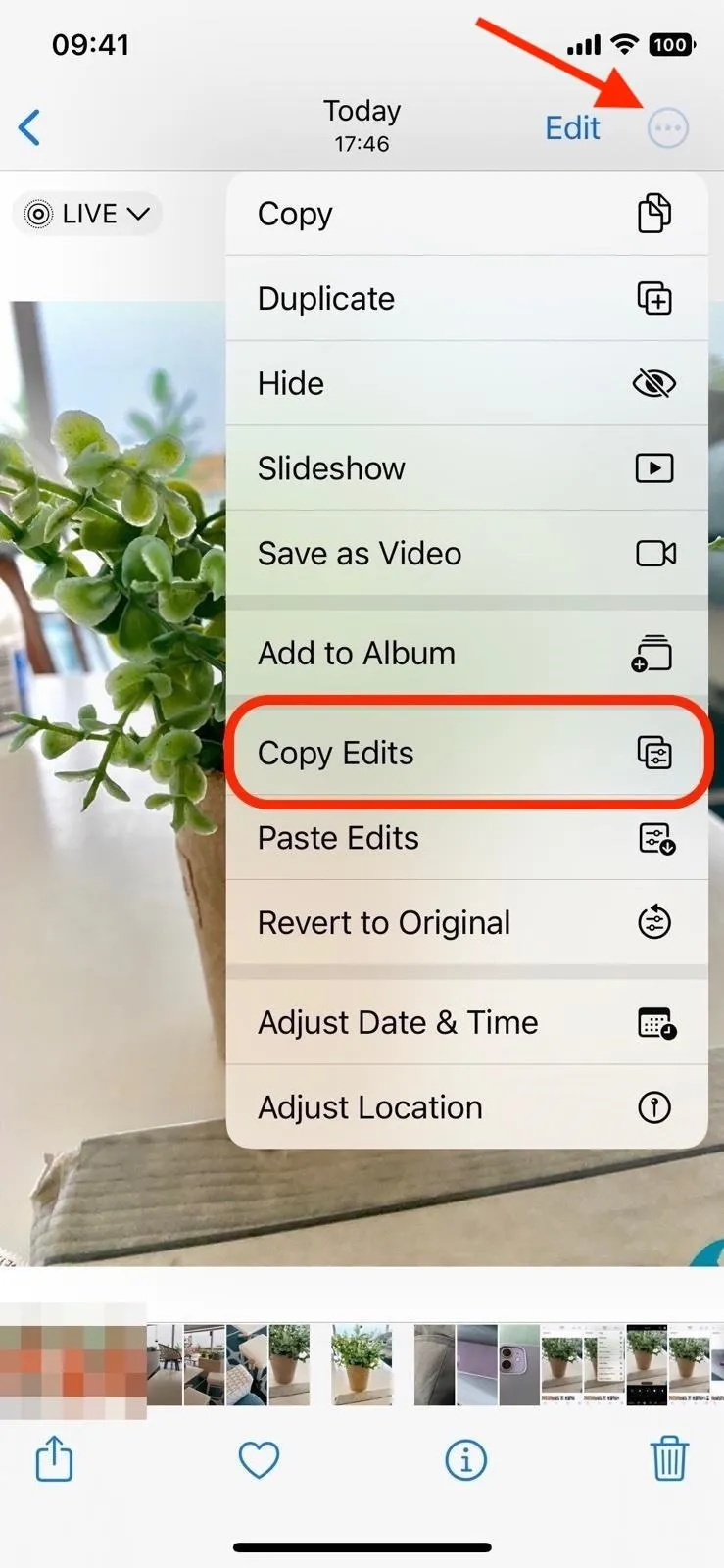
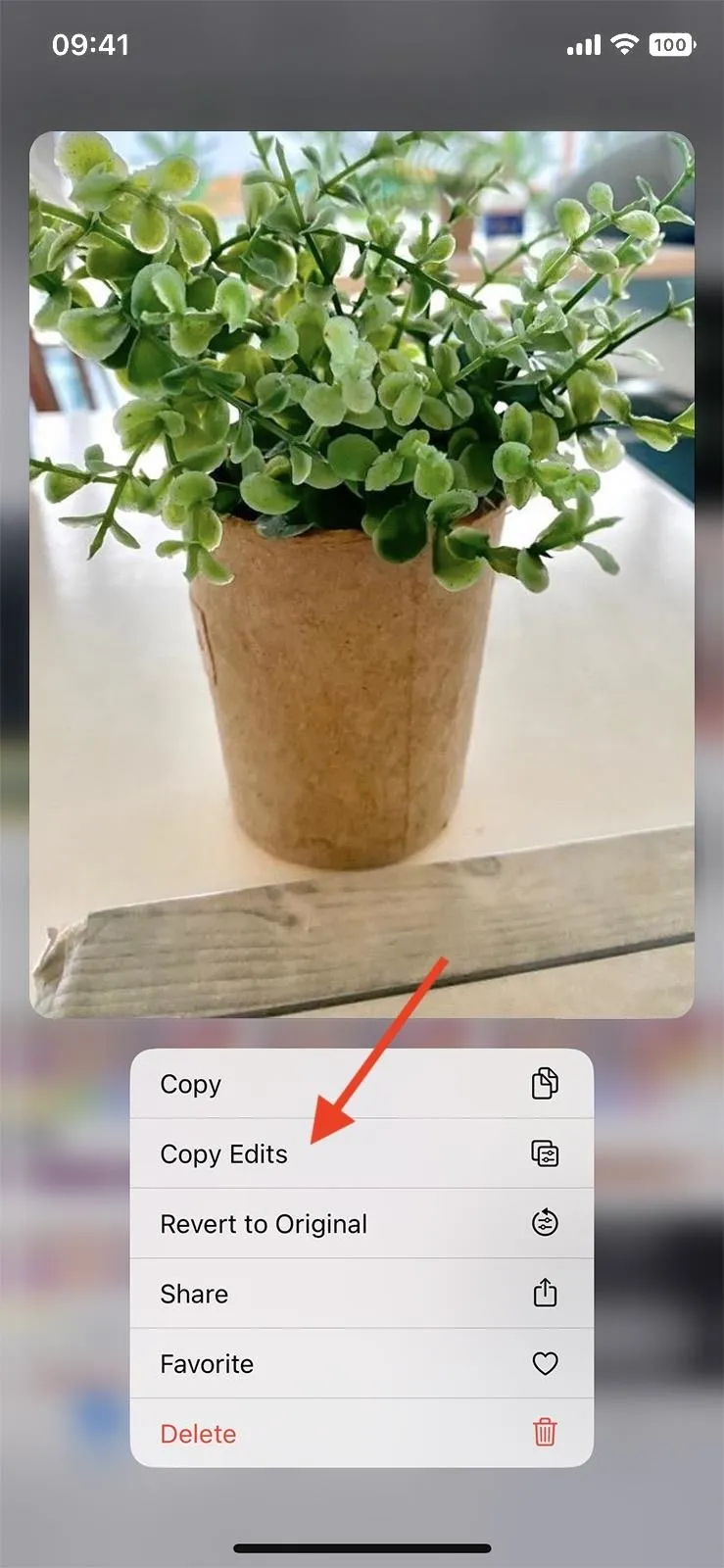
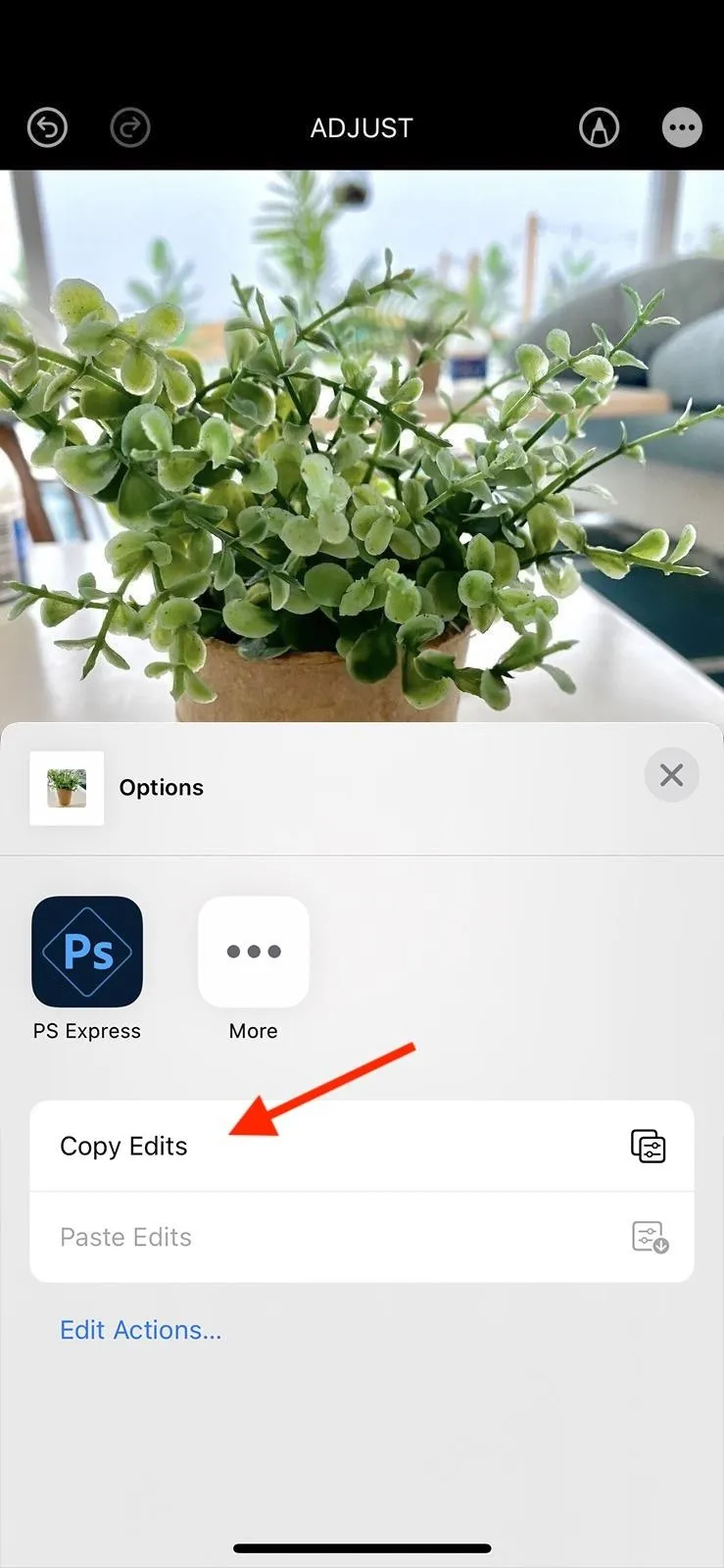
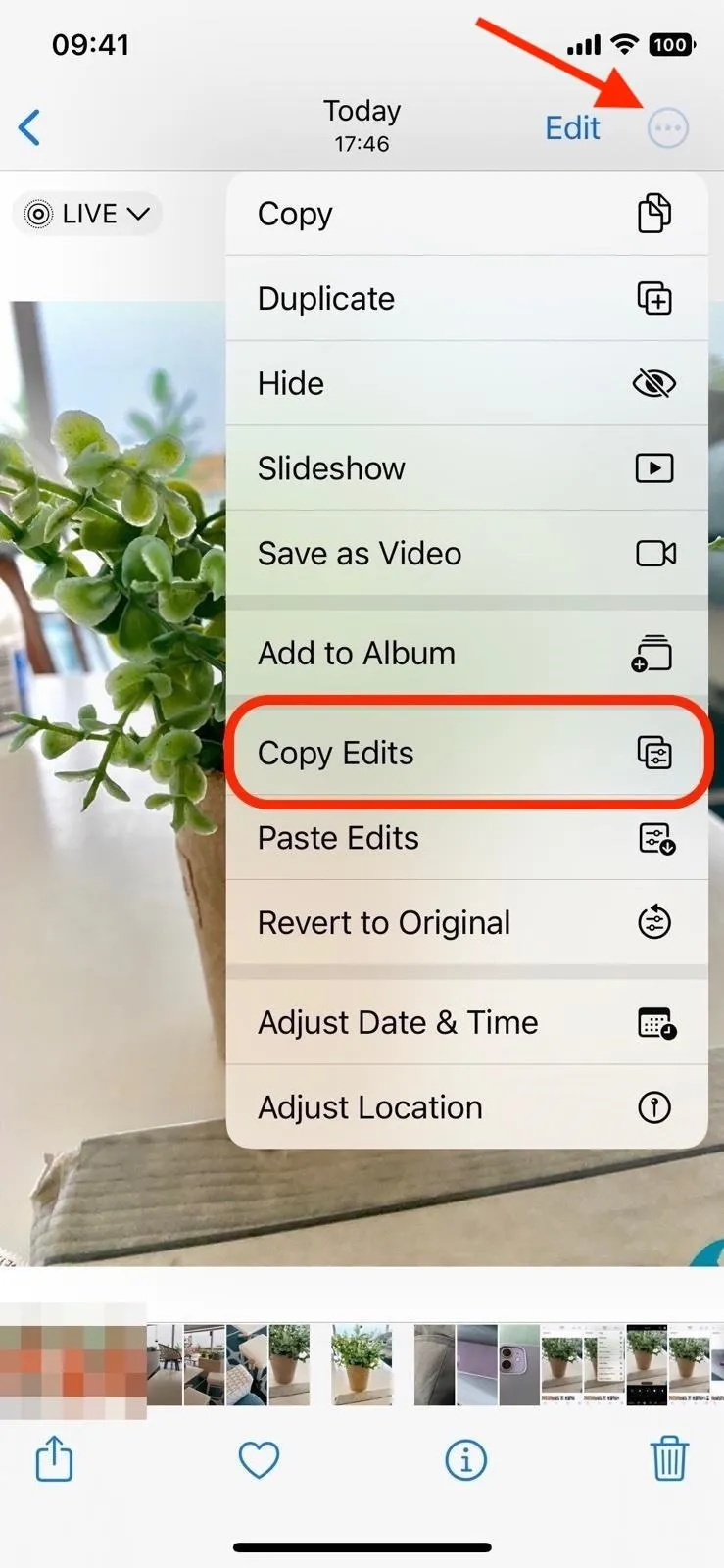
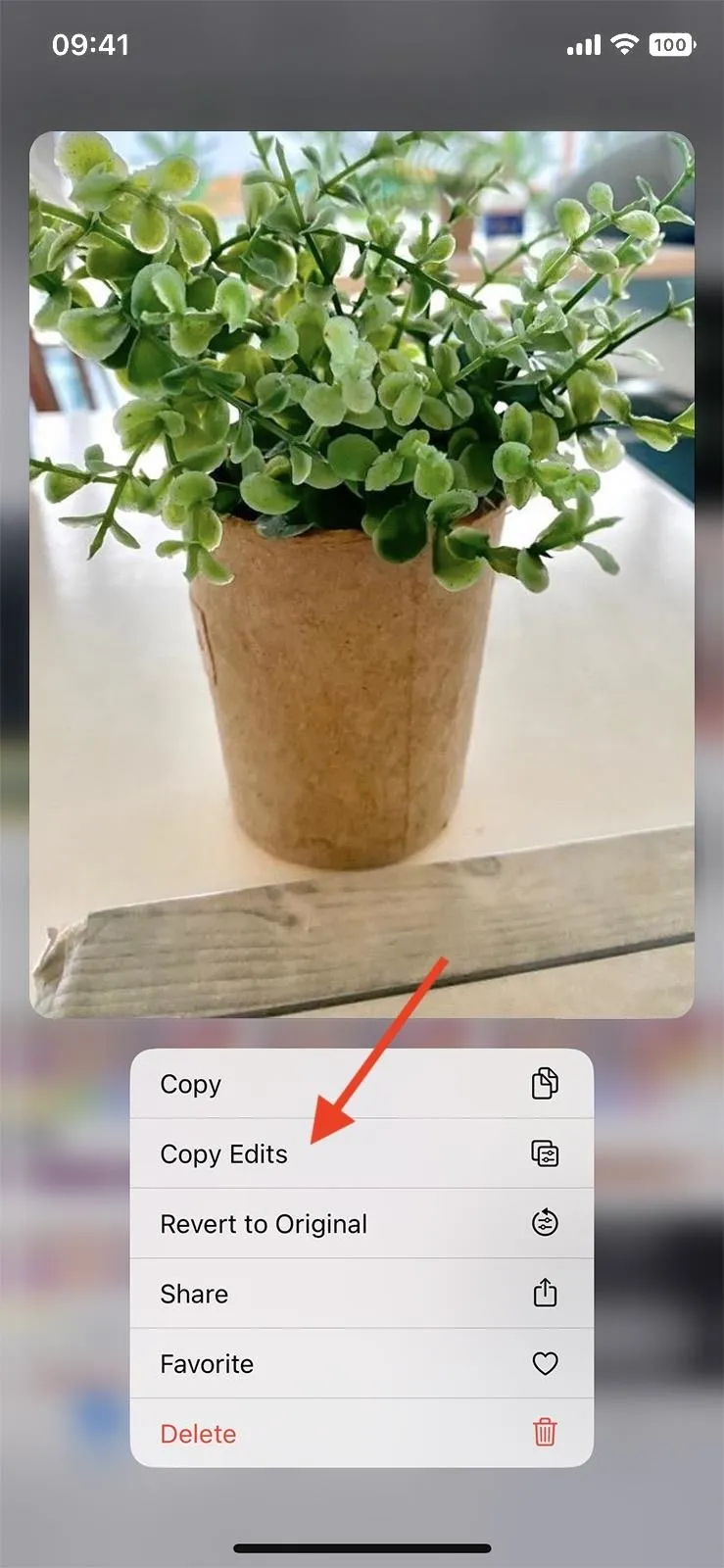
Paste the Photo or Video's Edits
If you're still in the photo or video editor, tap "Done" to exit. Now you can paste your edits to any other photo or video or bulk edit a group of photos and videos.
To paste edits on one image or video, view it or open the editor for it, tap the ellipsis (•••) button, and choose "Paste Edits" from the menu. You can also long-press a photo or video in the grid of an album view and tap "Paste Edits." You'll see a confirmation message saying "Pasted Edits" once it's done.
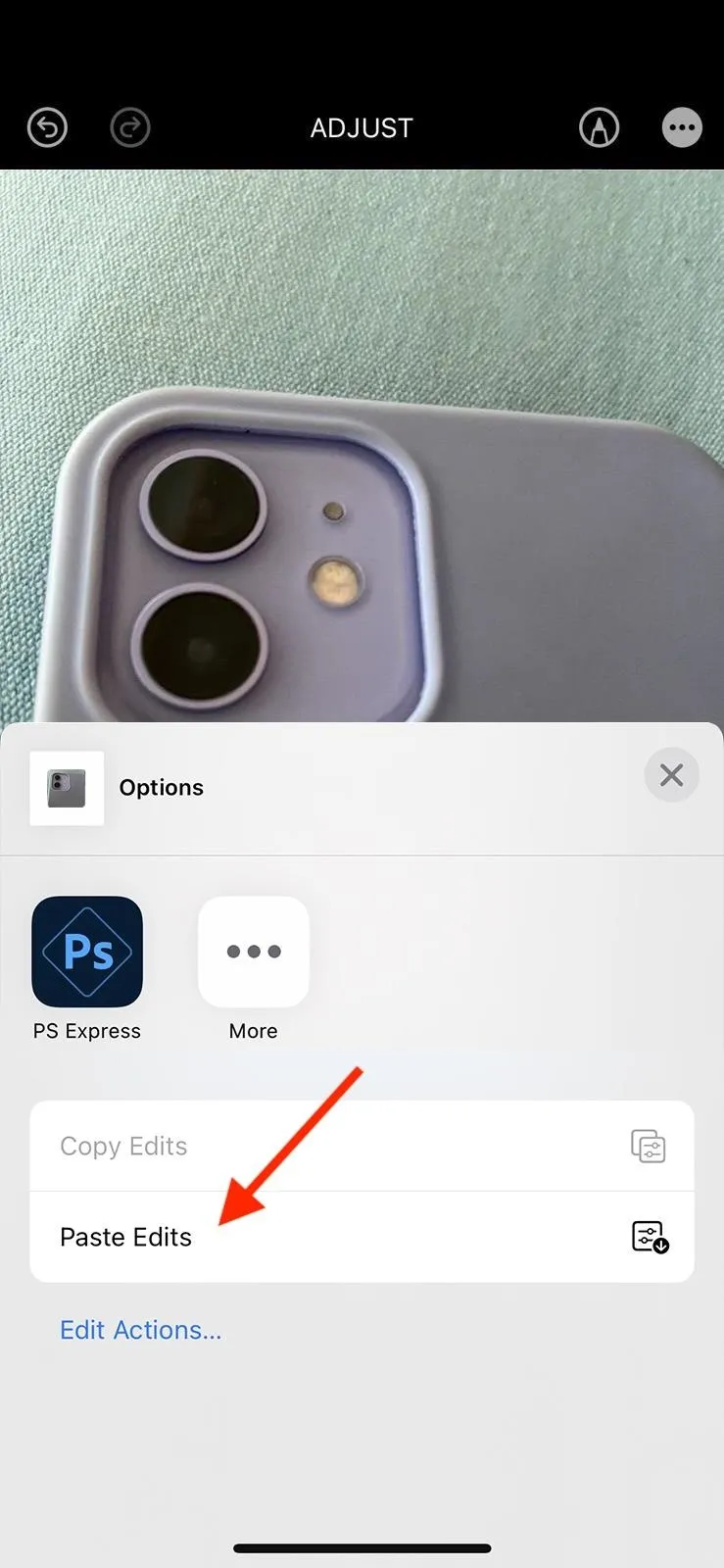
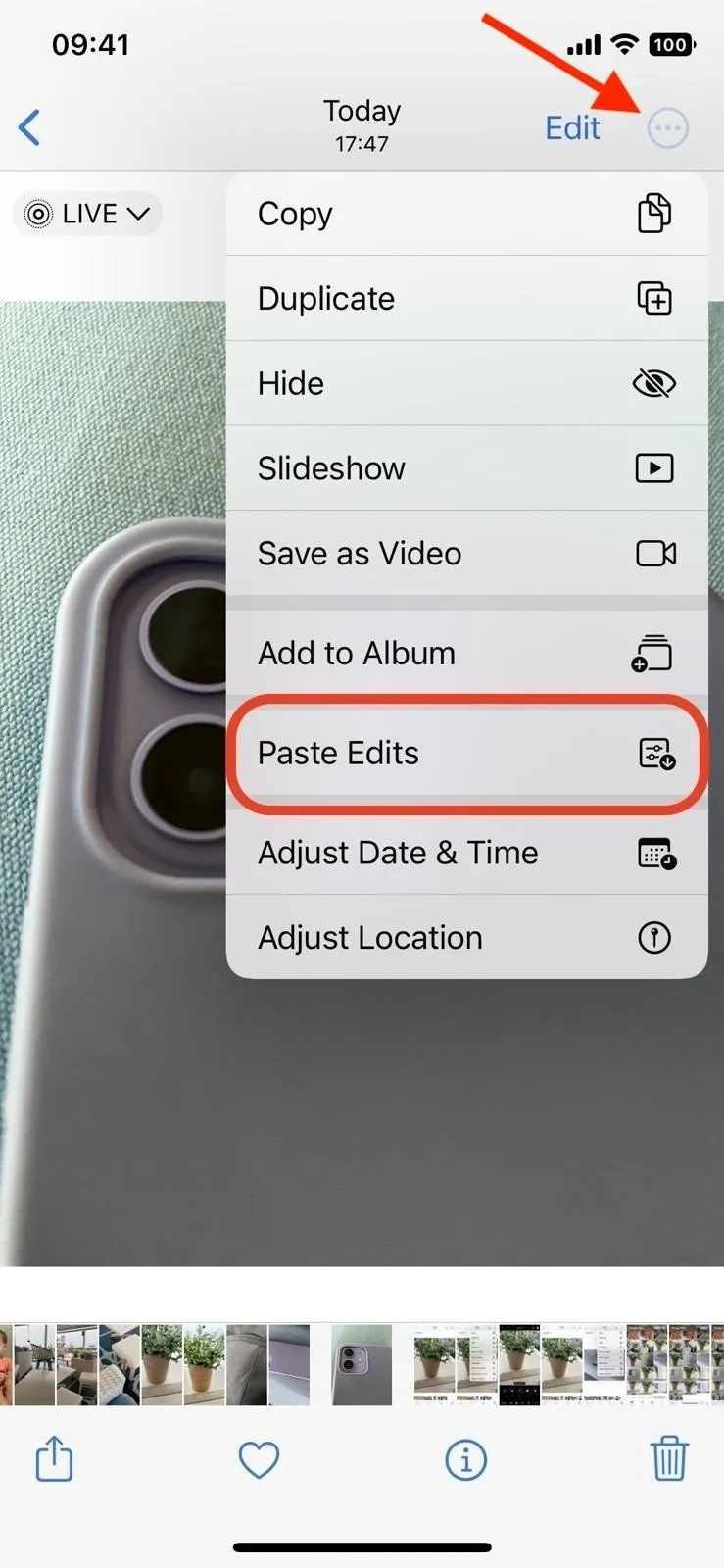
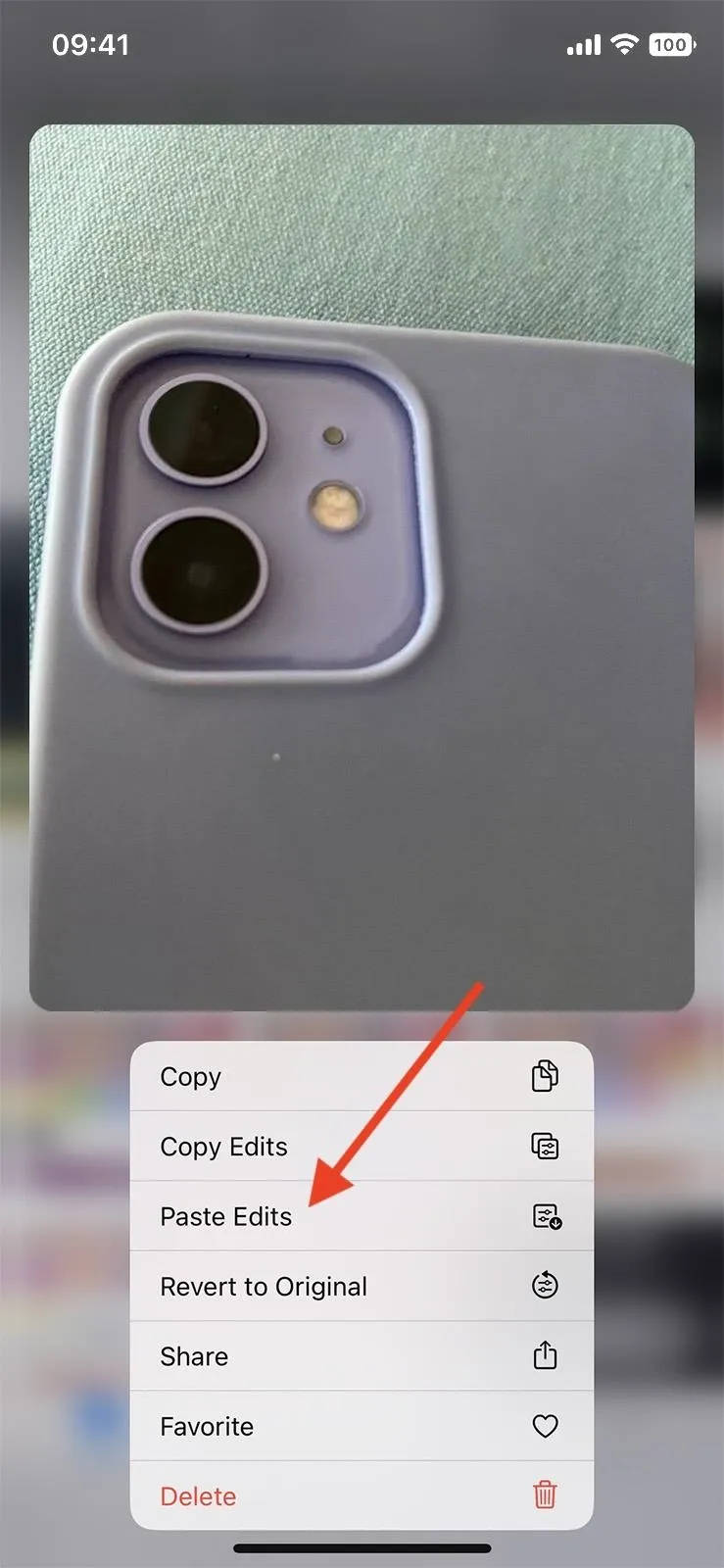
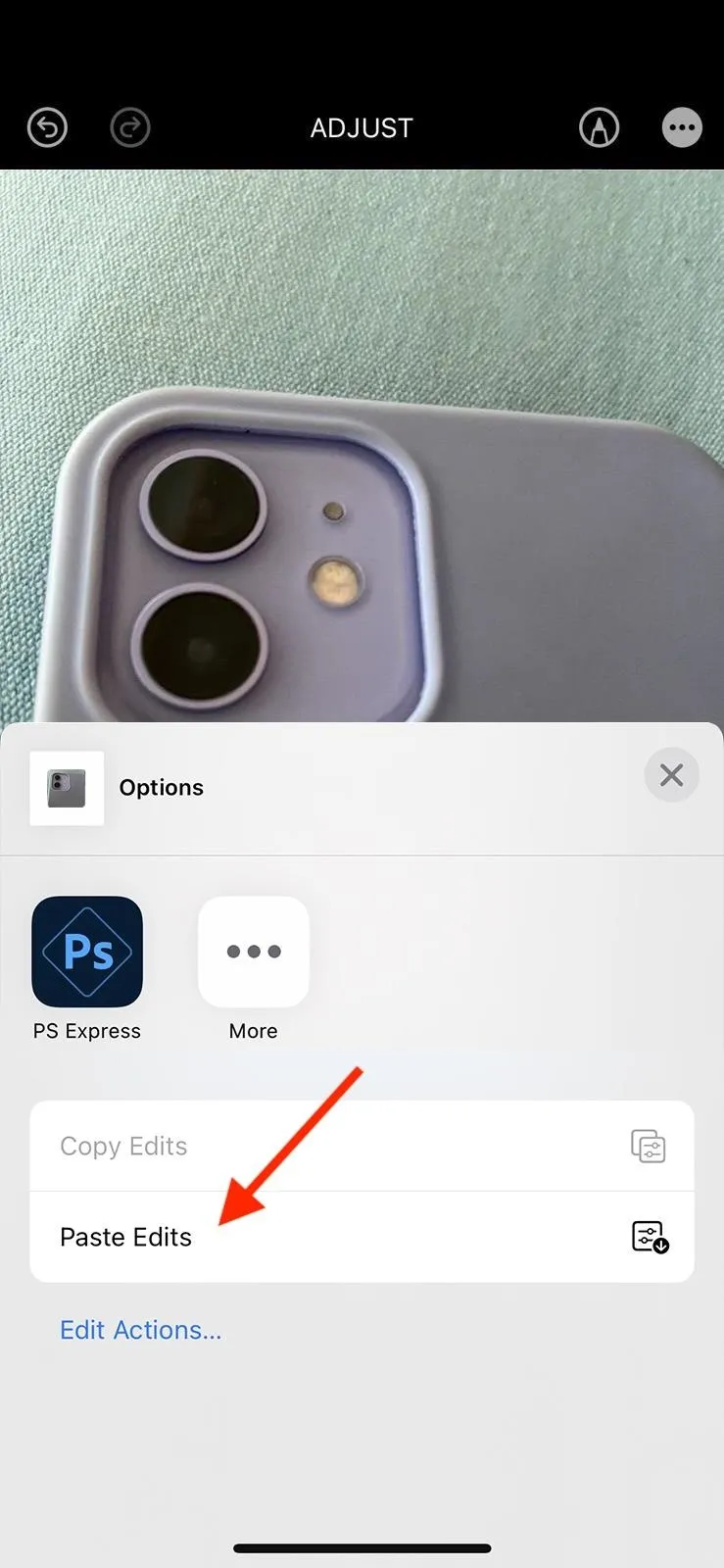
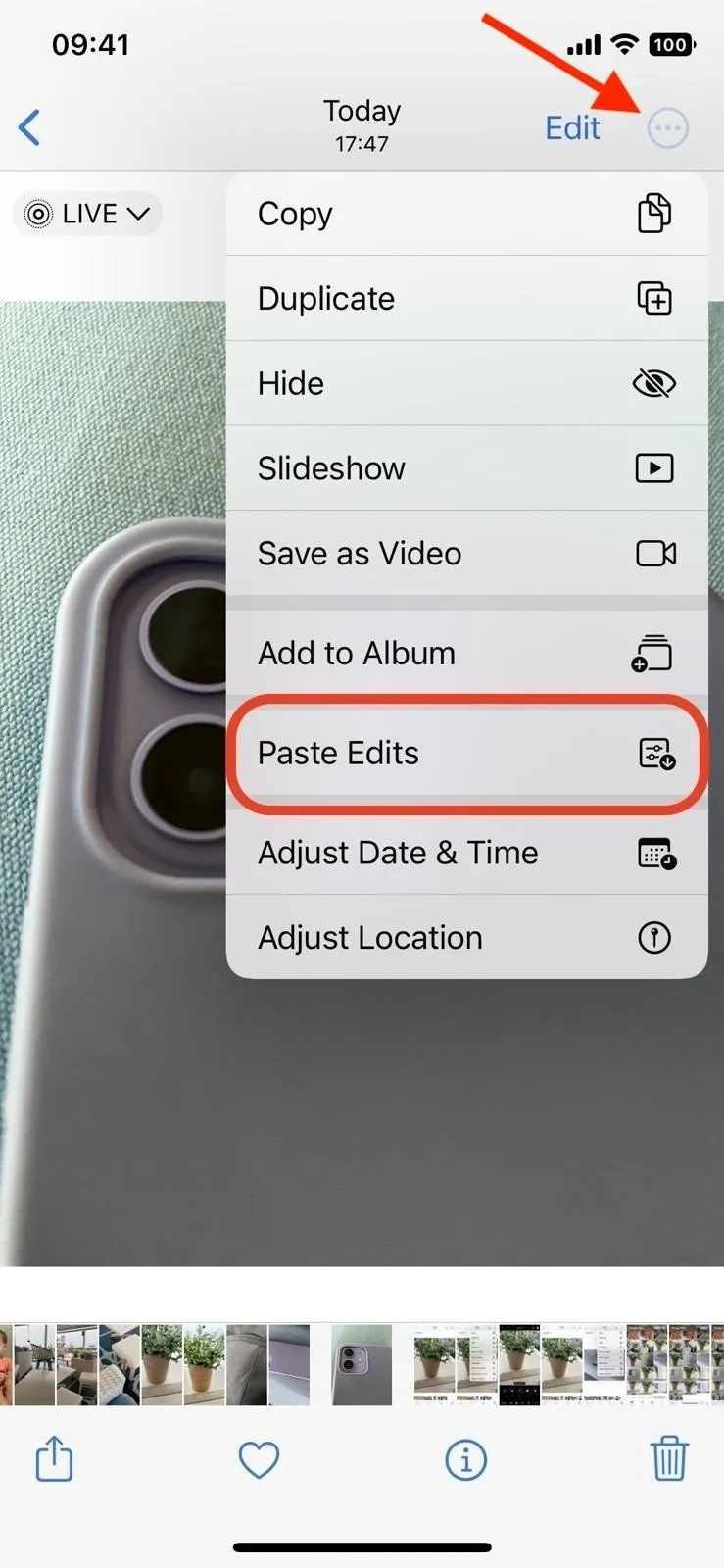
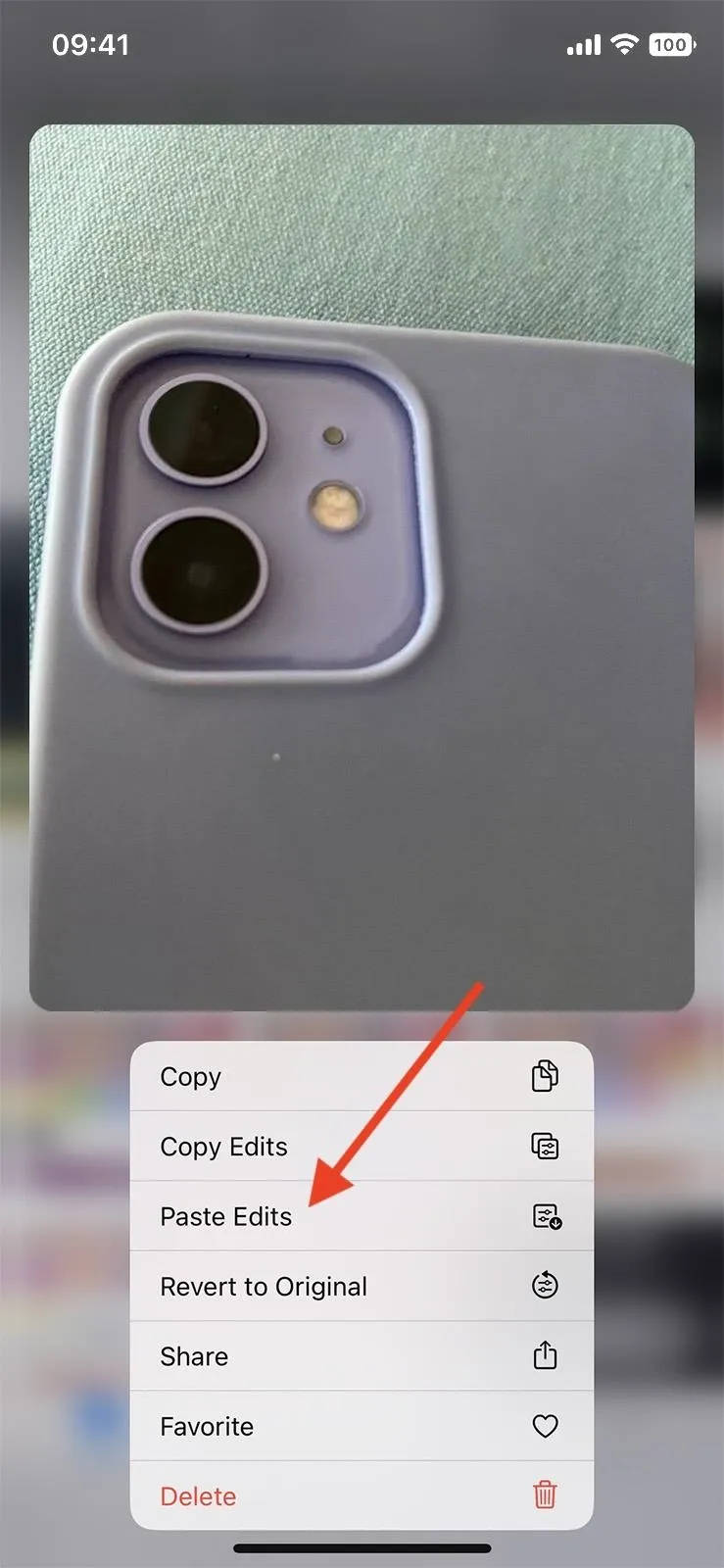
To paste edits onto multiple images or videos, open the album they're all in and tap "Select" from the grid view. Tap on each item you want to edit to select it or drag your finger across the screen to select multiple items in a row. When you have everything selected, tap the ellipsis (•••) button and choose "Paste Edits."
You'll see a confirmation message saying "Pasted Edits" once it's done. However, you may notice a progress bar if you're pasting edits to a lot of items at once, so give your iPhone a few seconds to finish.
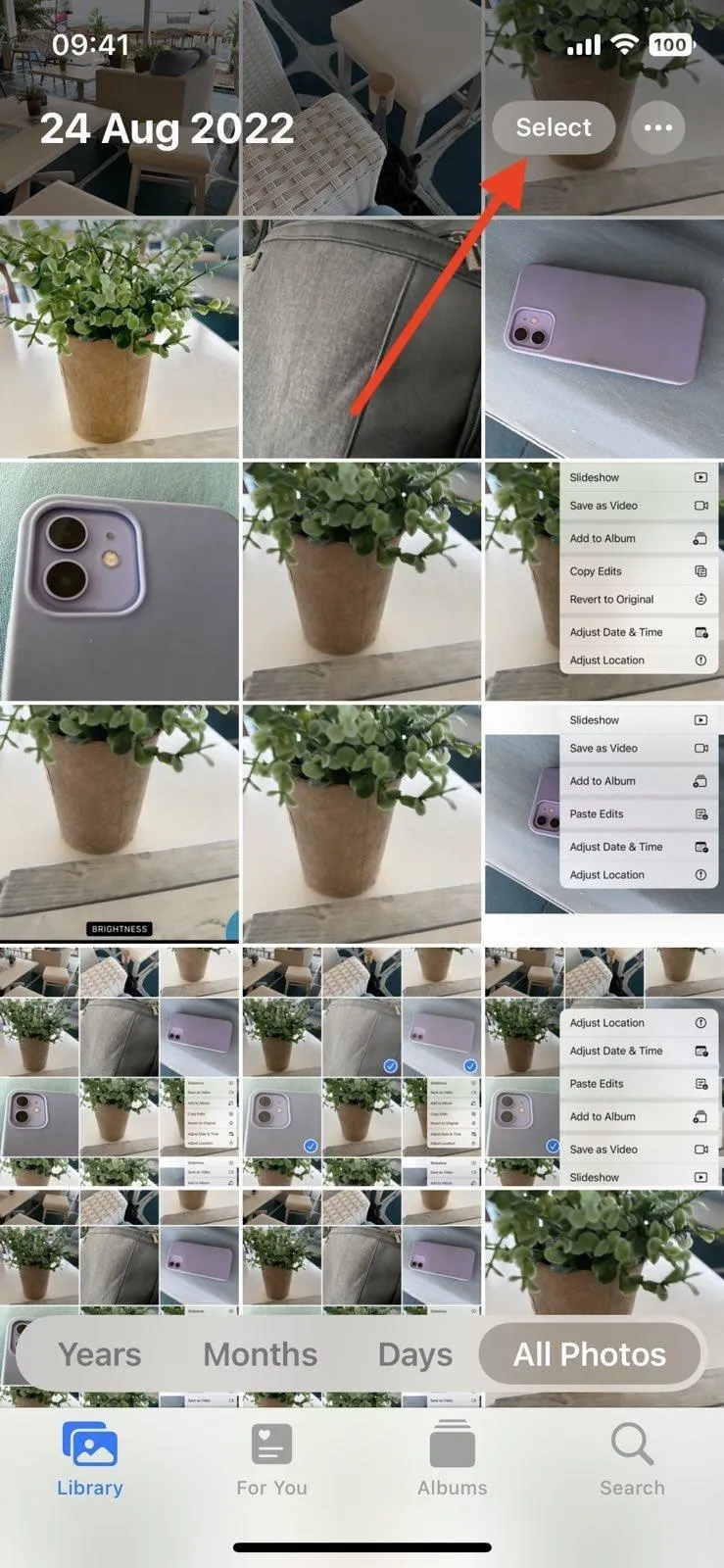


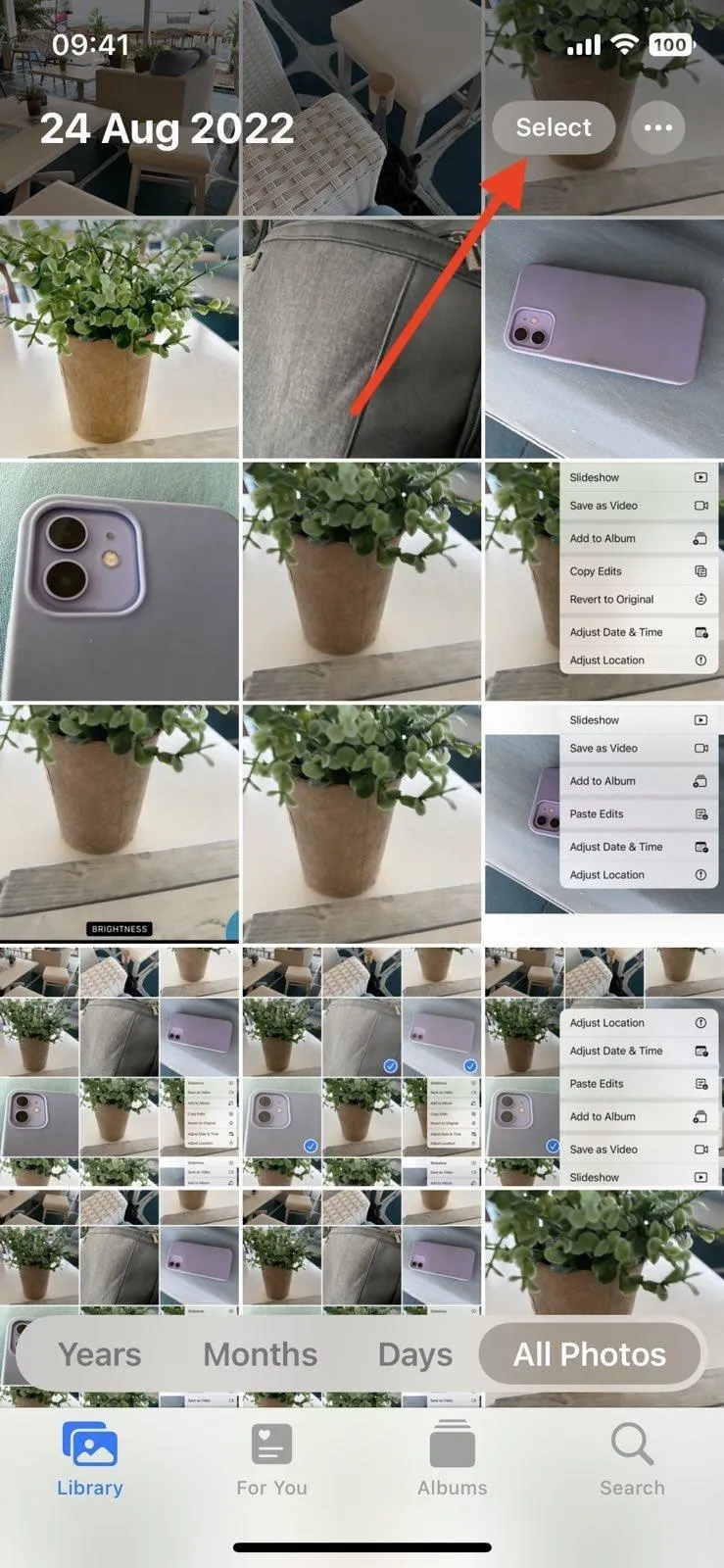


How to Undo Pasted Edits in Photos and Videos
If you ever want to undo the pasted edits, you can go into the editor of the photo or video in question and tap "Revert." You can also long-press the item from the grid view in an album and choose "Revert to Original." You can even use the "Select" tool to choose multiple items and use "Revert to Original" from the ellipsis (•••) menu to change them back all at once.
Cover photo and screenshots by Jovana Naumovski/Gadget Hacks




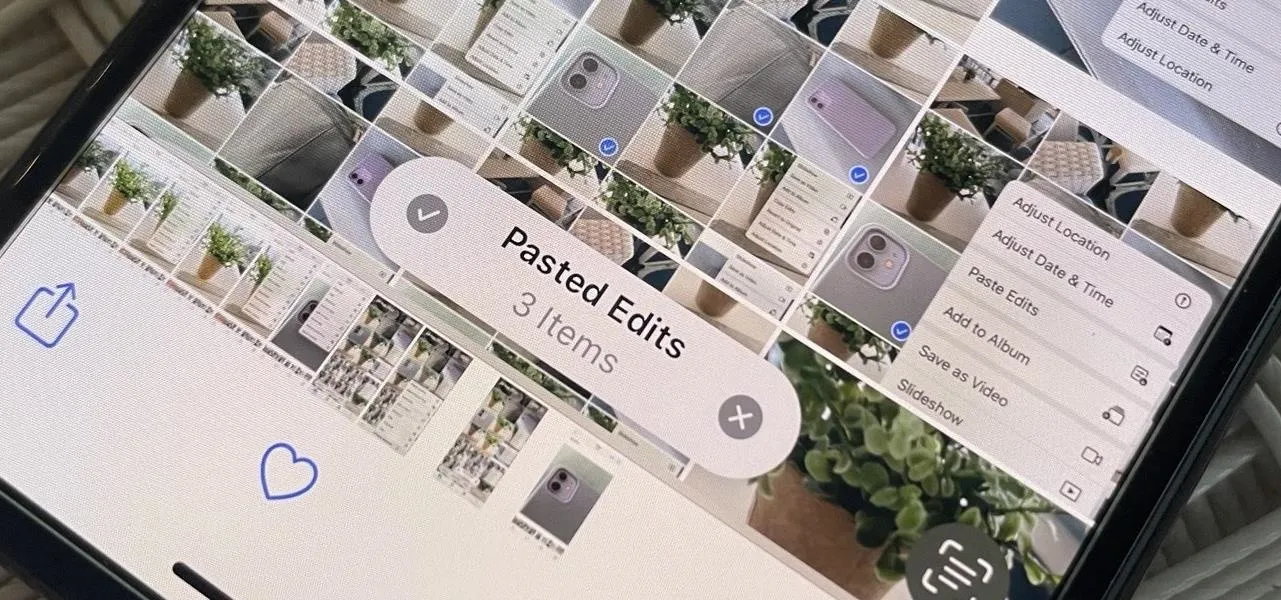

















Comments
Be the first, drop a comment!