With high-resolution photos and 4K videos being standard these days, it's no surprise that media hogs most of the storage space for many iPhone users. If that's you, there's always iCloud, but you only get 5 GB free, and a paid 50 GB or 200 GB plan can fill up fast. To save money and reclaim storage, you can just delete content from the Photos app, and there's a trick to doing it faster.
Sure, you can delete media one by one, but that takes a substantial chunk of time, especially if you have tens of thousands of photos, videos, and screenshots.
Apple does include a "Select All" option, but not everywhere. In the "Albums" tab, almost every album will let you select all after tapping "Select," excluding "Recents" and "Imports." From the "Photos" tab, you can only select all in the "Days" view, but only for specific days or weeks. In "Sharing Suggestions" on the "For You" tab, there's an option to select all but only to choose which media to share.
Even with a "Select All" button, you may not want to select all photos within a tab or album. That's where hitting "Select," then tapping a photo and sliding to highlight more, comes in handy. However, the tap-and-slide selection method is still slow if you're selecting thousands of images and videos at once in the "Recents" album or "Photos" tab. But there is a trick to do it faster, thankfully.
When viewing a group of images or videos, tap "Select." Next, find your starting point, tap on the first image, then slide to select at least one more picture — but don't take your finger off the screen. Without lifting your finger, use your other hand and tap the top of the screen. Instantly, you'll jump to the top of the page, selecting everything in between.
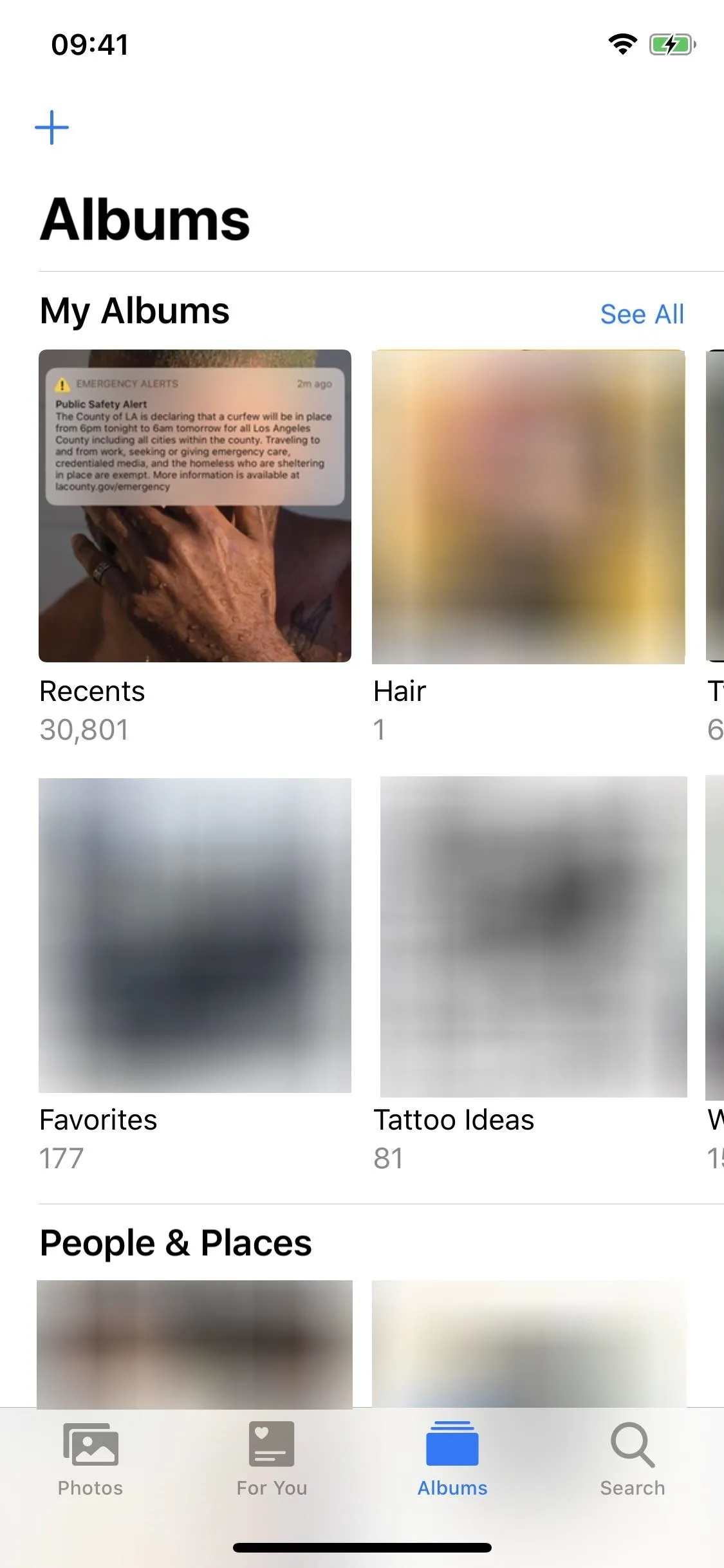

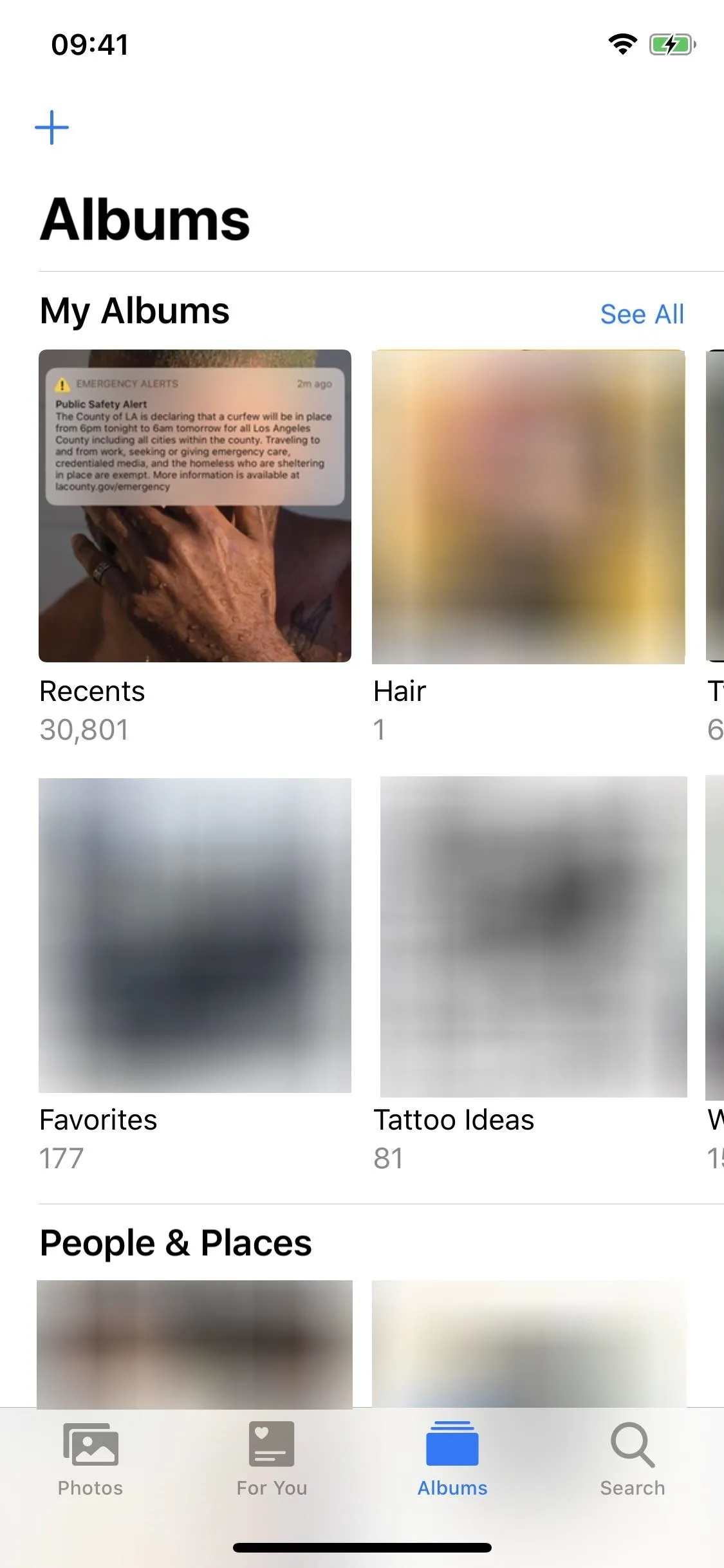

Depending on where and which direction you swiped horizontally, you may be able to select all media up to the very top, or at least get close to the top. Here are a few tips to help explain better how it works:
- You only need to slide to select two images or videos at first. If you only do one, you may jump into the preview for that content instead.
- After you tap the top of the screen, it will only select everything in between where you were and where your finger is when it jumps to the top.
- With that in mind, before tapping the top, you can swipe up and to the left until everything on the visible screen is selected, then tap. Then, you would select everything, even the top row of images.
- You can only go from bottom to top since the bottom menu bar that pops up obscures the options behind it. So you can't start at the top, select and swipe down, then hit the "Photos," "For You," or "Albums" tab to jump down.
- You don't have to start at the very bottom of a tab or album — swipe up until you get to the content you actually want to delete, then start from there.
- Once comfortable with the trick, after tapping the top to jump up, you can immediately tap on the screen elsewhere to stop at that point. That way, you only select some photos, not all.
At the top of the screen, you'll see the number of items selected. Now, tap on the trash can if you want to delete them. A pop-up will appear, showing you the number of photos, bursts, and the overall number of items you're about to wipe. If you're sure about deleting everything, tap on "Delete #### Items."
If you don't use iCloud Photos, all of the photos and videos will go straight to your "Recently Deleted" album, where they will auto-delete after a specific time frame. The same goes for if you use iCloud Photos, only the same happens on all the devices you have where iCloud Photos is enabled on the same account — unless some of the content is stored physically on those devices.
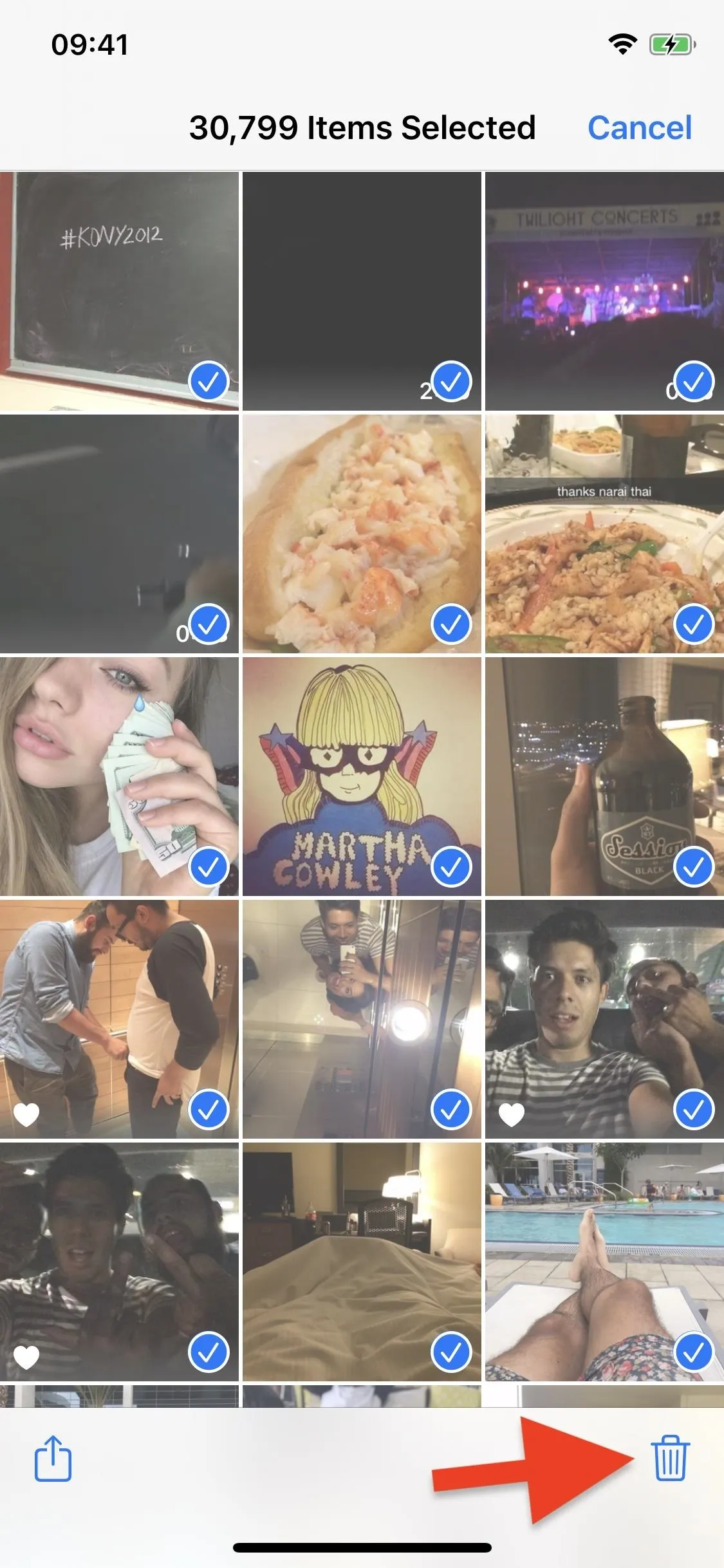
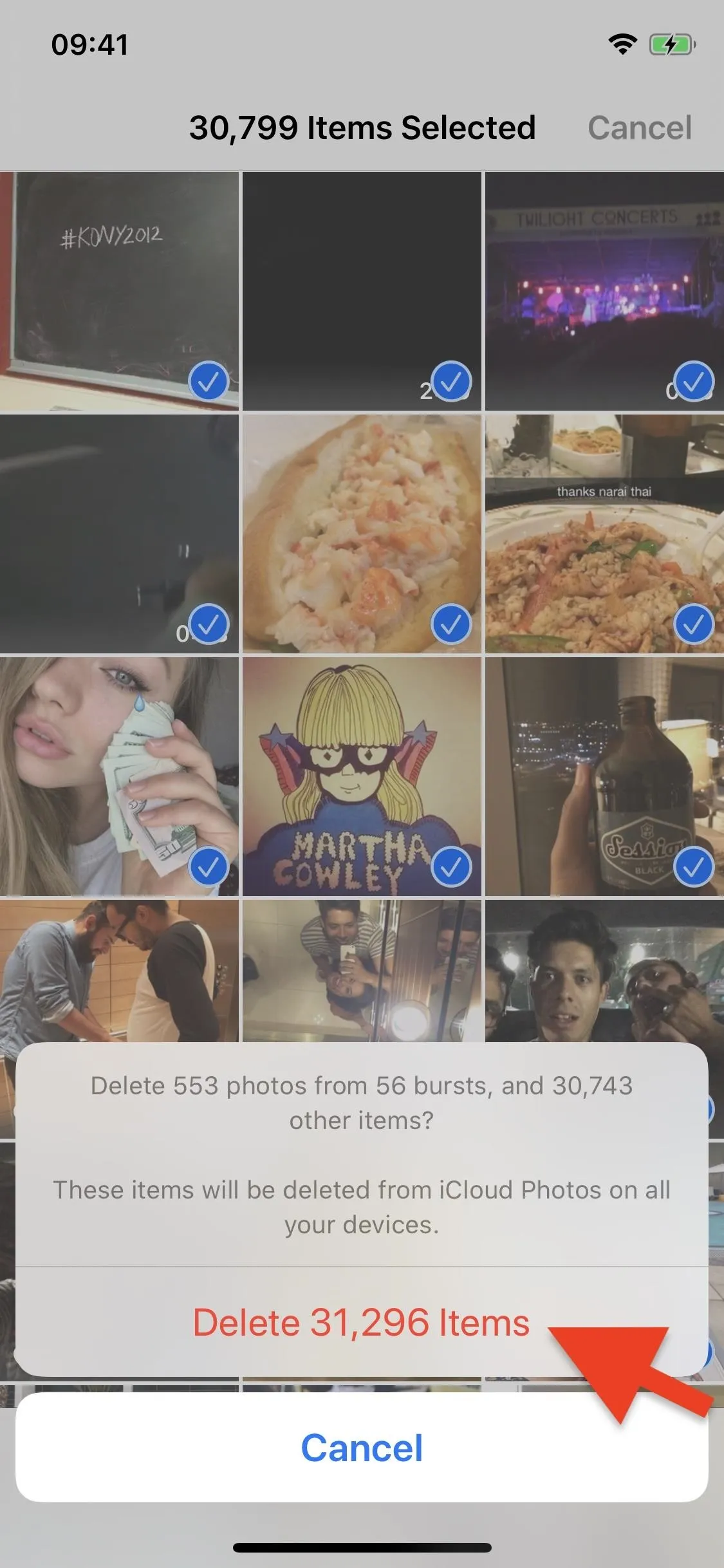
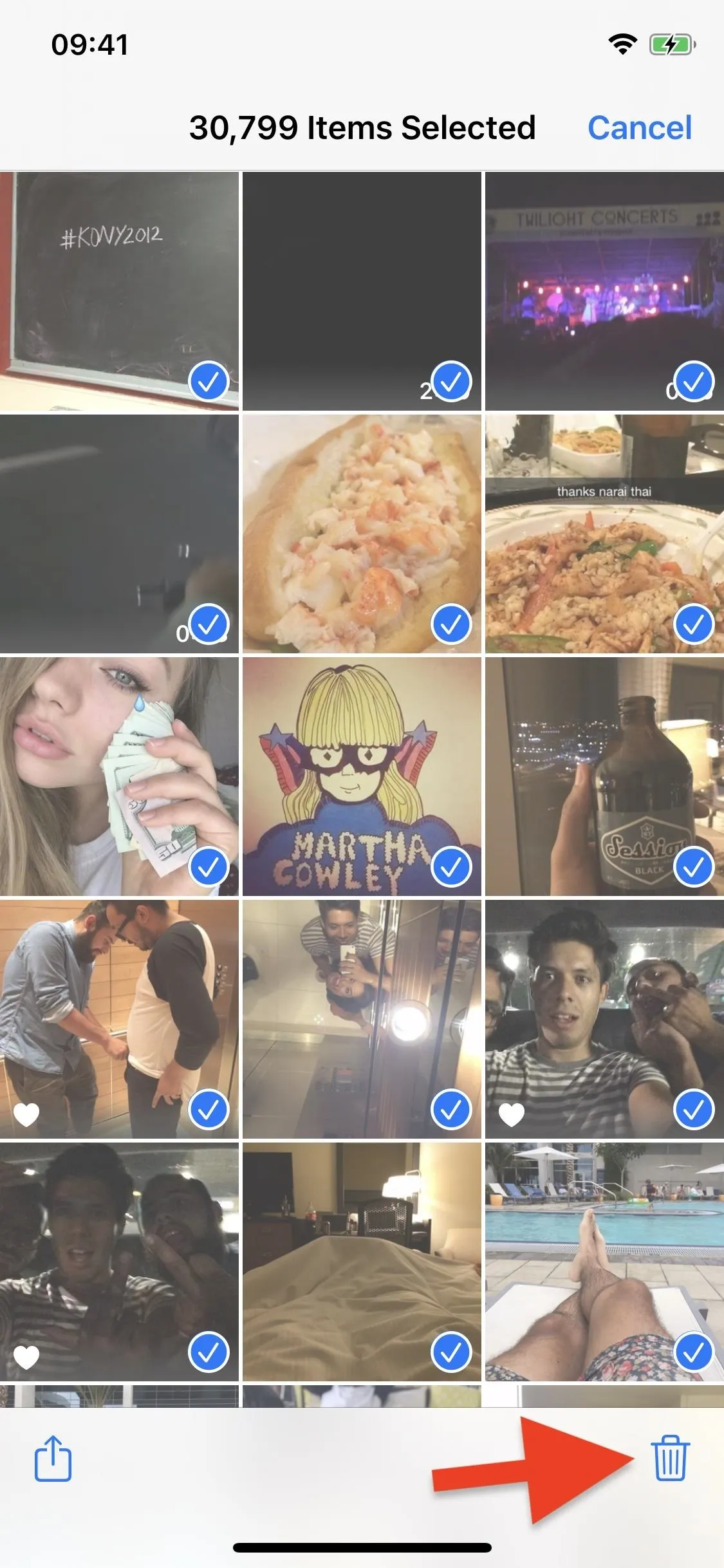
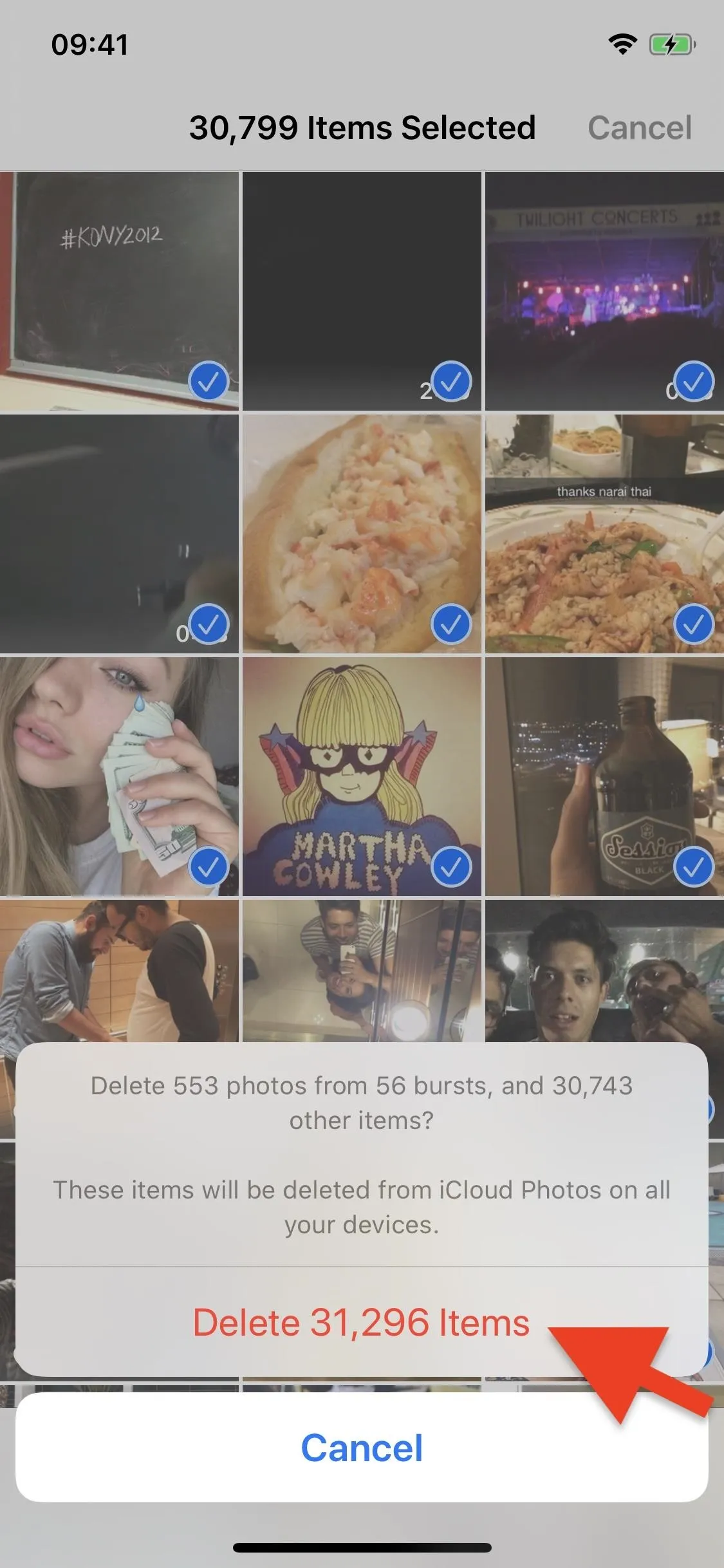
This trick isn't just good for deleting content — you can use it to share a bunch of items faster. Instead of hitting the trash can, tap the share button. However, if you have too many items or all of your photos and videos are optimized (i.e., stored in full resolution on iCloud, not your device), then you may have issues.
My share sheet showed up very glitched out, but if it weren't, I would have the ability to potentially send all of my selected items via one of the share options. The sheer size would make that nearly impossible, and many apps and services put limits on how many items you can share at once.
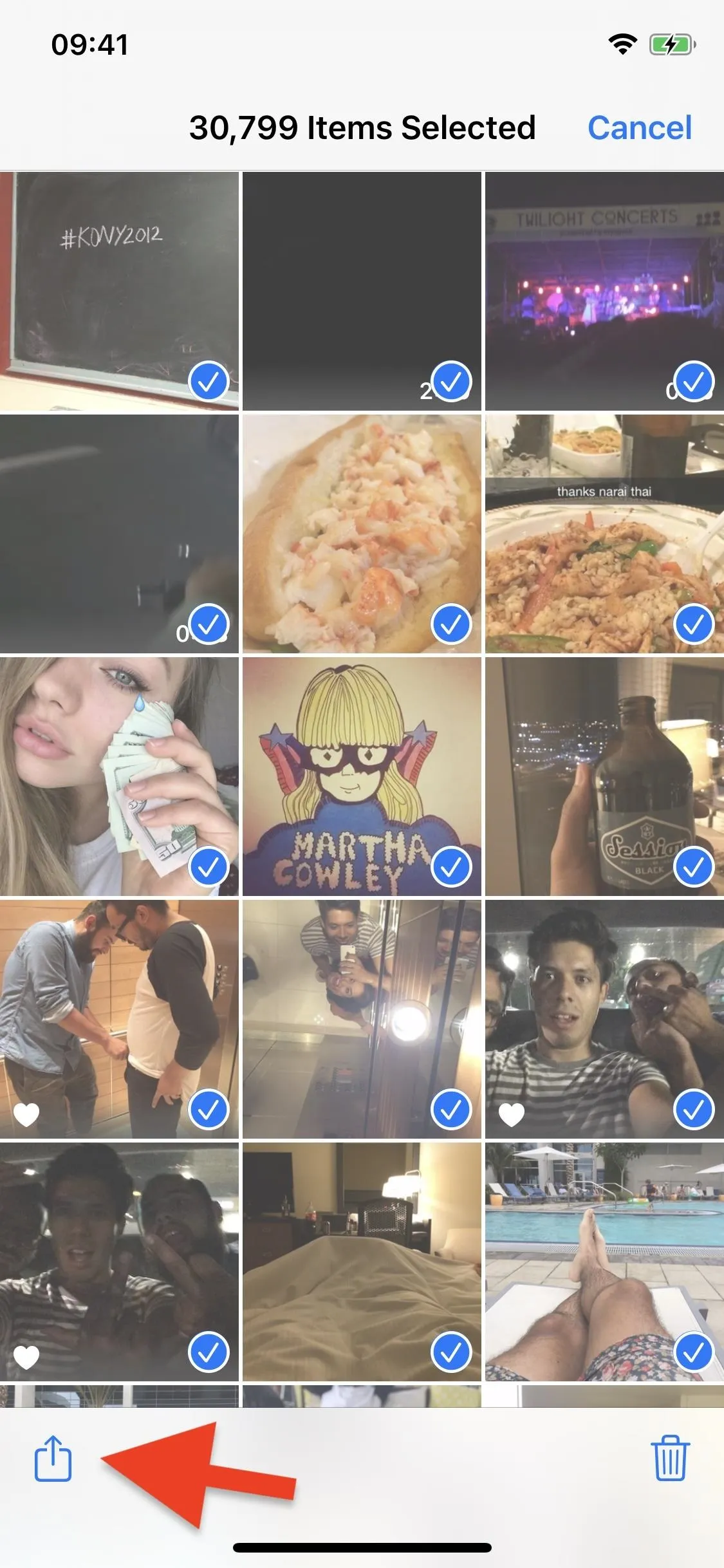
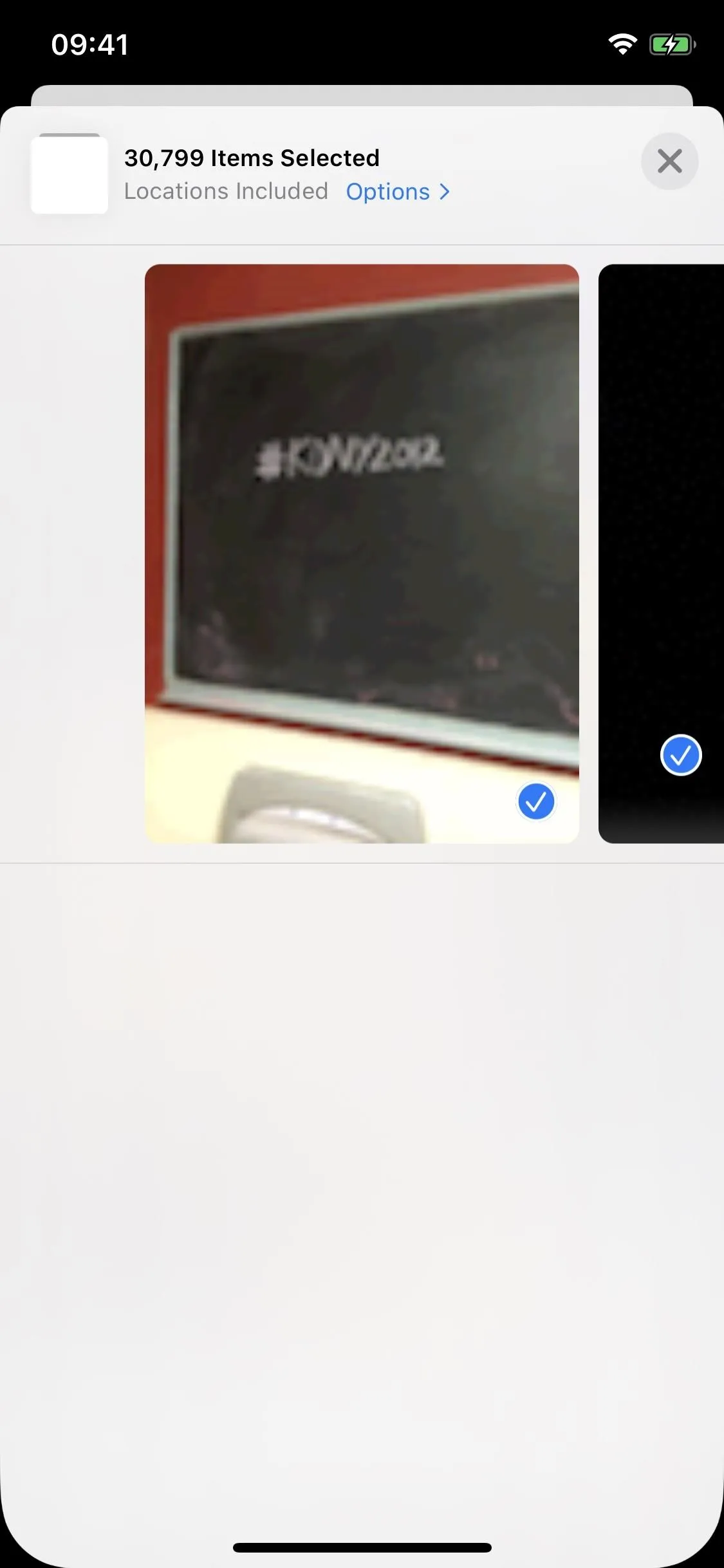
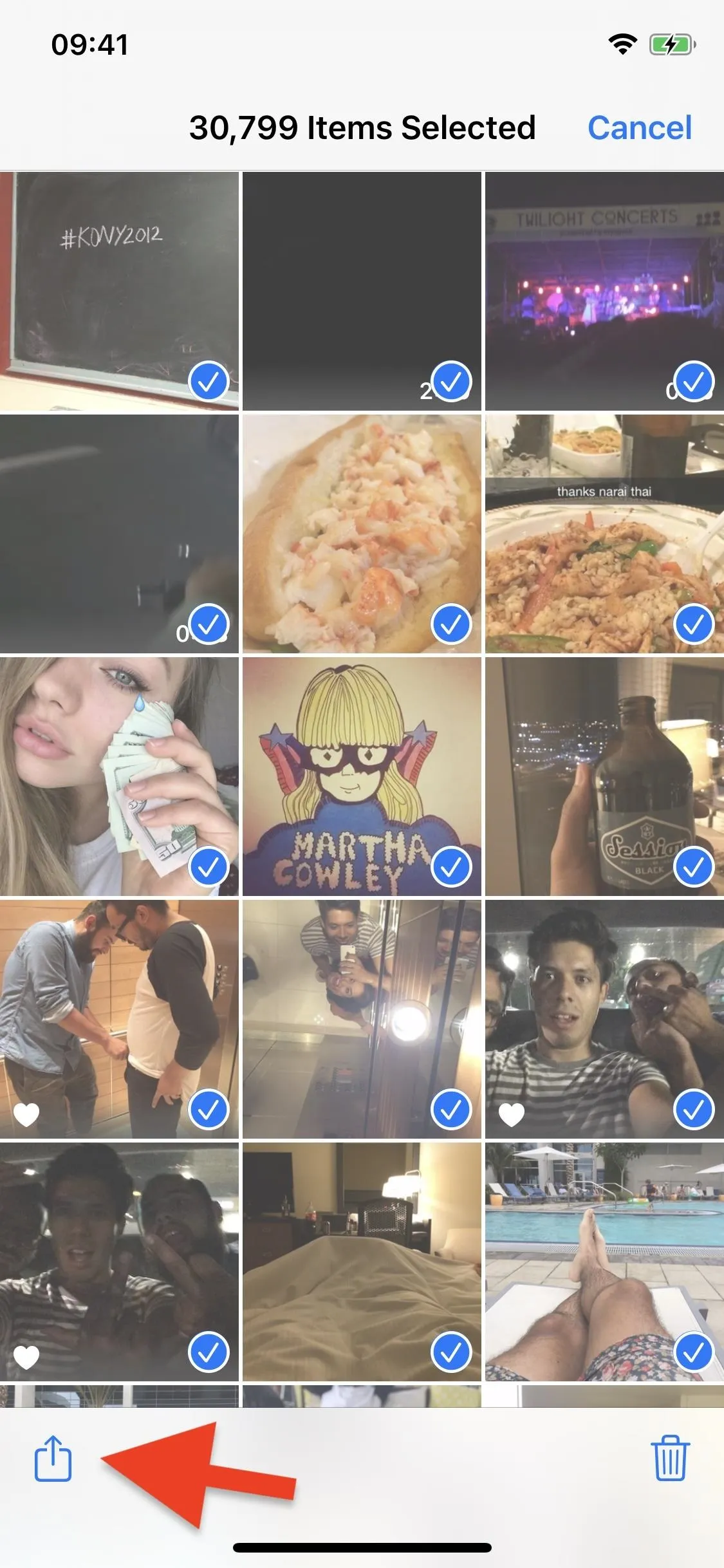
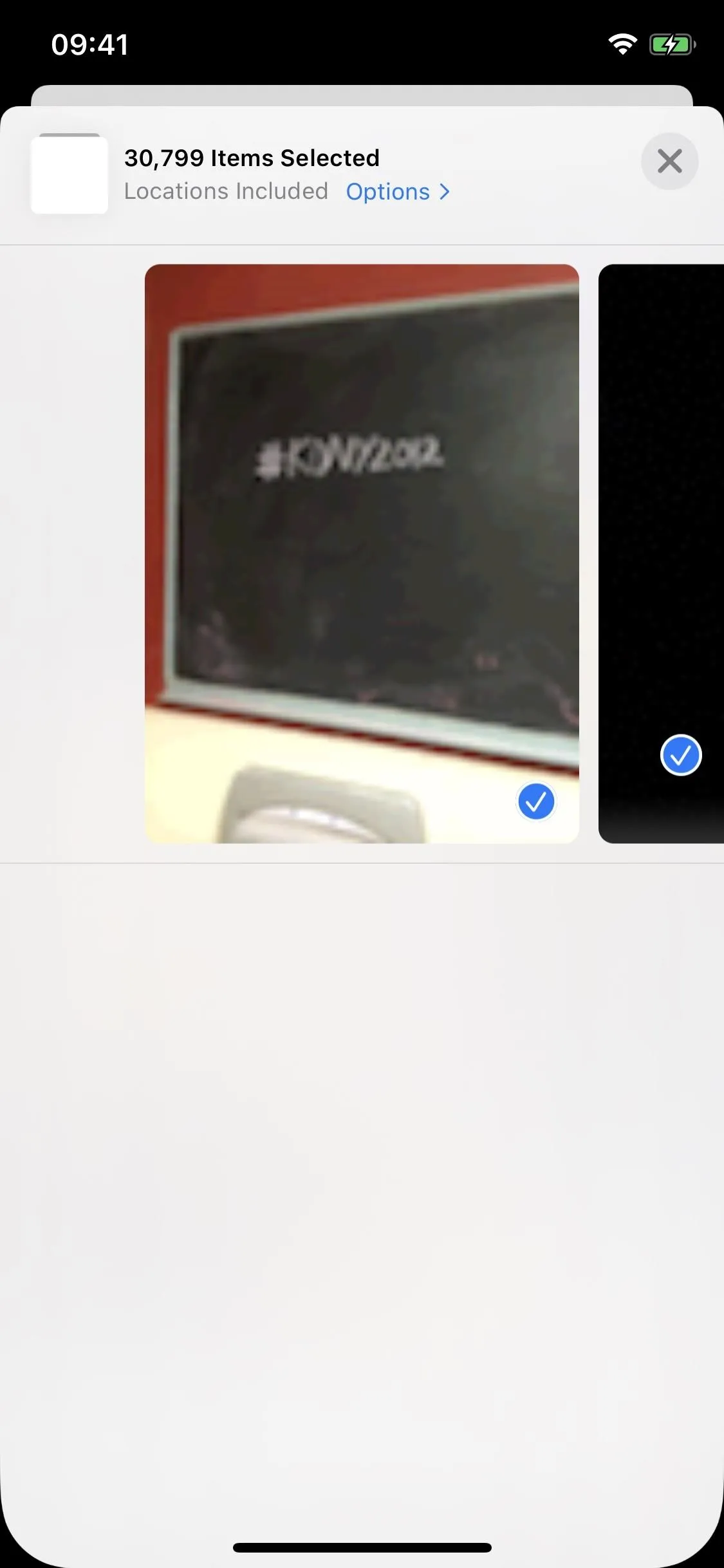
Cover photo, screenshots, and GIF by Nelson Aguilar/Gadget Hacks






















Comments
Be the first, drop a comment!