Although your iPhone does not offer an option to upgrade internal storage space using a memory card, as some Android phones do, there are plenty of things you can do to clear up storage so you can put everything you want on your device and stop getting those Storage Almost Full alerts.
You may not be able to insert a microSD card into your iPhone, but you can purchase external storage solutions such as portable Lightning or USB-C drives, which I'll get into below.
Aside from external storage options, one of the first things you can do is keep your iOS device updated at all times. Having the latest update allows you to access all the latest features while maintaining optimal performance. However, you won't be able to install the latest update if your iPhone doesn't have enough storage space to download it, a common problem iOS users face.
To make room for iOS updates, prevent Storage Almost Full warnings, or just keep things working smoothly, try applying some of the tips below to clean up your device.
Note that this guide is using iOS 18 on an iPhone. Older iOS versions may differ slightly, and some features below may not be available on all devices. Many of these space-saving features also exist on iPadOS 18, so you can use this guide for your iPad, too.
How to check your available iPhone storage
Before diving into the tips, it's important to know your available space and understand what's consuming your local storage. To check your iPhone storage quickly, go to Settings » General » iPhone Storage.
At the top, it will list how much storage is left, how much is used, and the total storage available. Below, you'll see the list of apps on your device, which you can sort by Size, Name, or Last Used Date. At the bottom of the page is where Hidden Apps, as well as iOS and System Data, are located. You can also pull down the page to find the Search bar if you want to check a particular app's status instead of browsing the apps list.
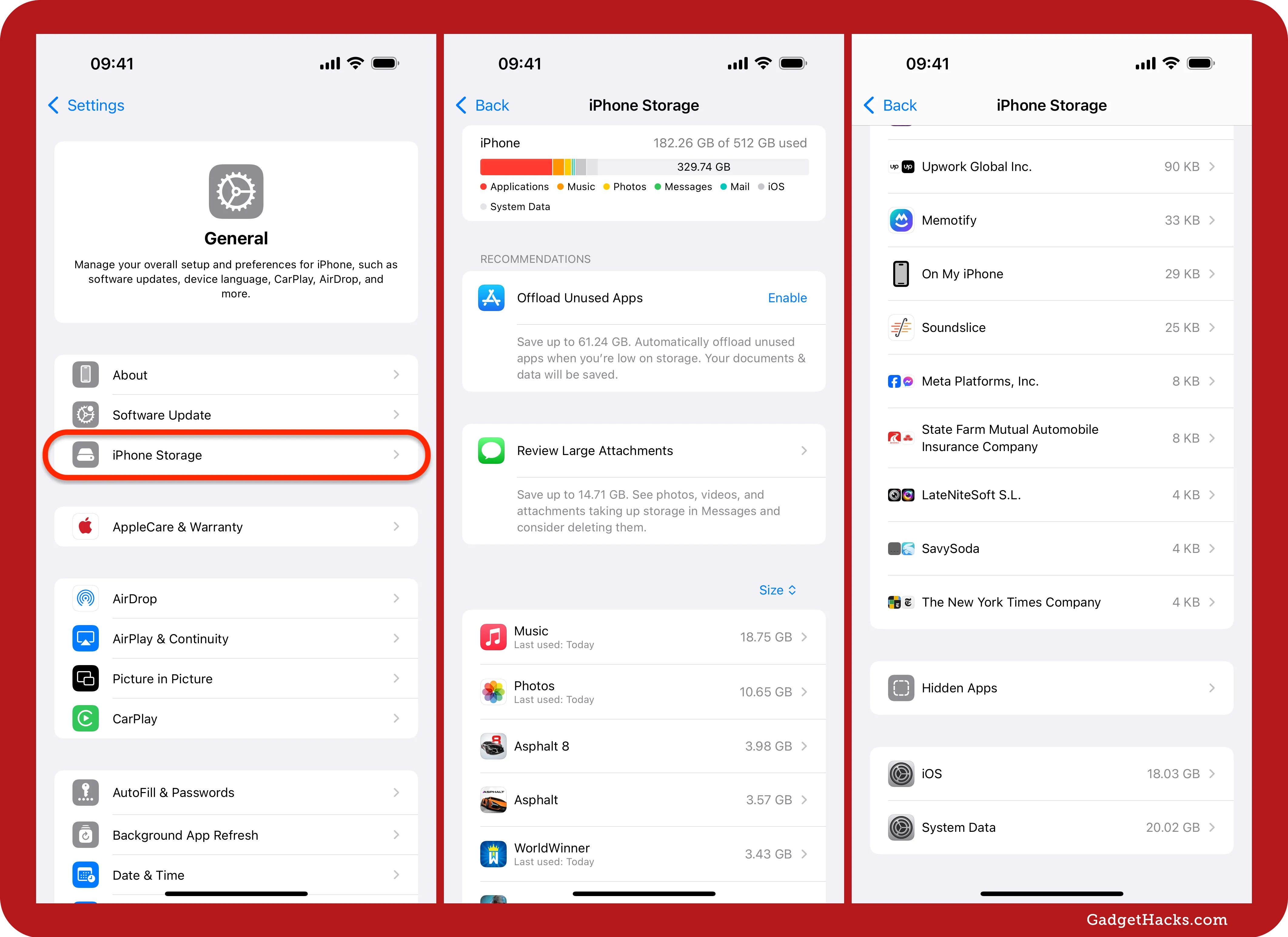
Review storage recommendations
Between the storage tracker and apps list in iPhone Storage, you'll likely see several recommendations for freeing up space. These include but are not limited to:
Clear Downloaded Podcasts
Empty "Recently Deleted" Album
Enable iCloud Photos
Offload Unused Apps
Optimize Photos
Remove Downloaded Media
Review Large Attachments
Review TV Downloads
Review Your Videos
You can apply the recommendations to free up space right away or continue below to dive deeper into everything. If you have more than a few suggestions, you may see a Show All button — tap that to view the rest of the storage recommendations.

Offload unused apps
Offloading unused apps is one of the most effective and hassle-free ways to free up local storage on your iPhone. This feature, introduced in iOS 11, allows you to remove apps you don't use frequently while retaining their documents and data. This means you can reinstall the app later and pick up where you left off without losing important information. You can offload apps manually or set them to be removed automatically:
From storage recommendations: Enable the Offload Unused Apps recommendation in Settings » General » iPhone Storage. The recommendation will also tell you how much room you should get back.
From App Store settings: Toggle on the Offload Unused Apps switch in Settings » Apps » App Store.
From storage settings: Select an app in Settings » General » iPhone Storage, tap Offload App, and hit Offload App to confirm. Alternatively, swipe left on an app, hit Offload, and tap Offload again to confirm.
When you offload an app, the app's binary is removed from your device, but all the associated data and documents remain. This means the app icon will still appear on your Home Screen, as well as in App Library, Spotlight Search, and iPhone Storage, but you will not see it in Settings » Apps.

A small download symbol will accompany the app icon wherever you see it. When you need to use the app again, simply tap the app icon, hit Reinstall App in iPhone Storage, or reinstall it from the App Store, and it will reinstall with all your previous data intact. If the offloaded app is no longer available in the App Store, you can either delete or keep the app's data on your device.
Remove downloaded movies, TV shows, and music
Media apps like Netflix and Apple TV are convenient for downloading content to watch or listen to offline, but these downloads can quickly consume large amounts of storage space on your device. Removing downloaded video files from these apps can free up a significant amount of space, and the amount of space they take up will vary. For instance, I downloaded a movie from Netflix that was over 500 MB, while another movie download on YouTube was over 6 GB.
There are several ways to remove the downloaded movies and TV shows you no longer need, and in some cases, music files:
From storage recommendations: Open the Remove Downloaded Media recommendation in Settings » General » iPhone Storage, then delete the files you no longer need. Left-swipe on the item you want to delete or tap Edit, then the minus (–) button next to each file. Apps you may see in here include, but are not limited to, Apple TV, Disney+, Fandango, Hulu, Max, Movies Anywhere, Netflix, Prime Video, Starz, and YouTube.
From storage settings: Go to Settings » General » iPhone Storage, select the media app, and delete the downloads you no longer need. Apps that let you manage downloads like this include, but are not limited to, Apple Music, Disney+, Fandango, GarageBand, Hulu, Max, Movies Anywhere, Netflix, Prime Video, Starz, and YouTube (but strangely not Apple TV). You can left-swipe an item to delete it.
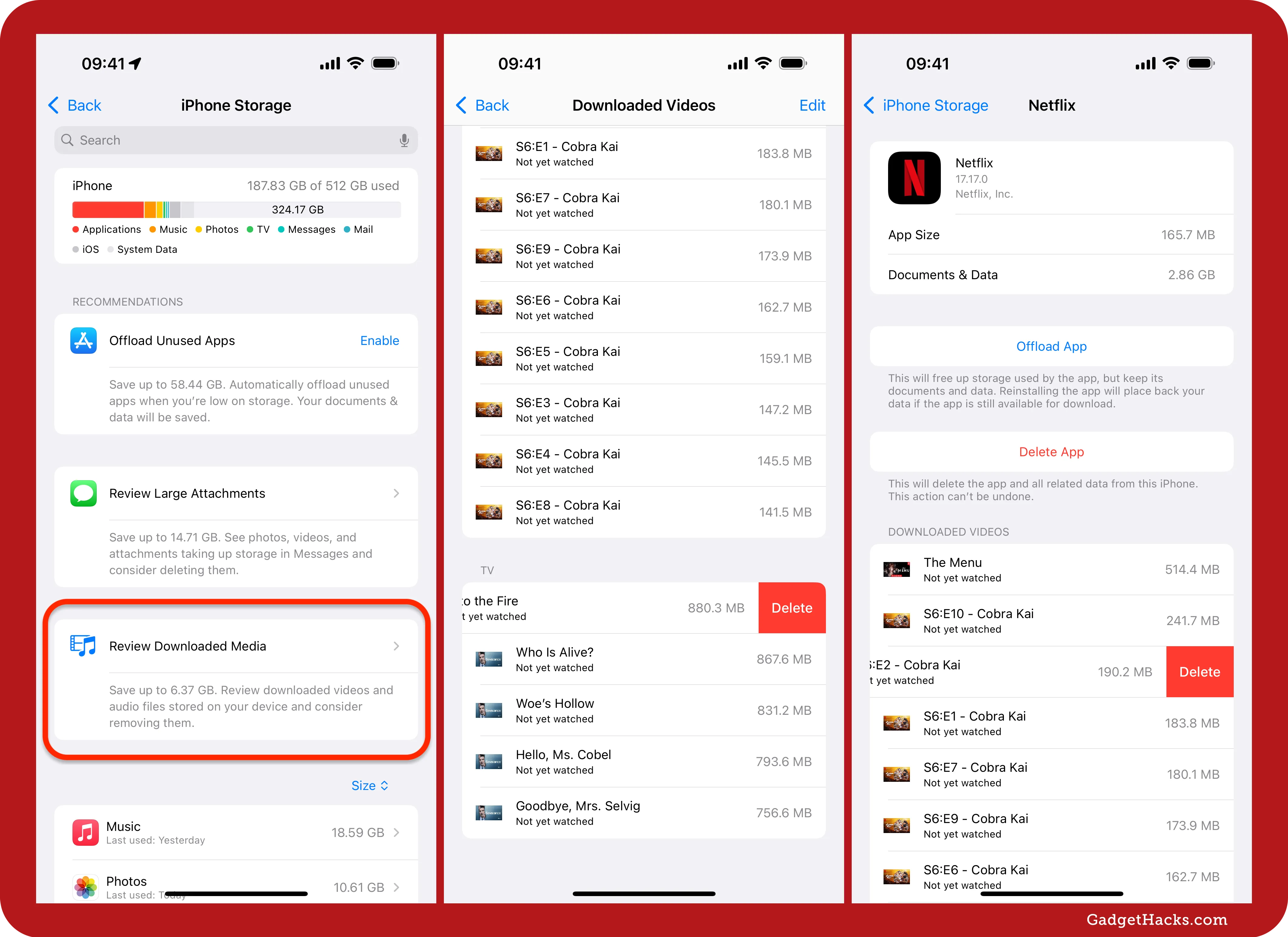
In-app options: Open the media app, go to the downloads section, and remove downloaded content. Any app where you can download media will have a way to delete it in-app, such as the ones mentioned above.
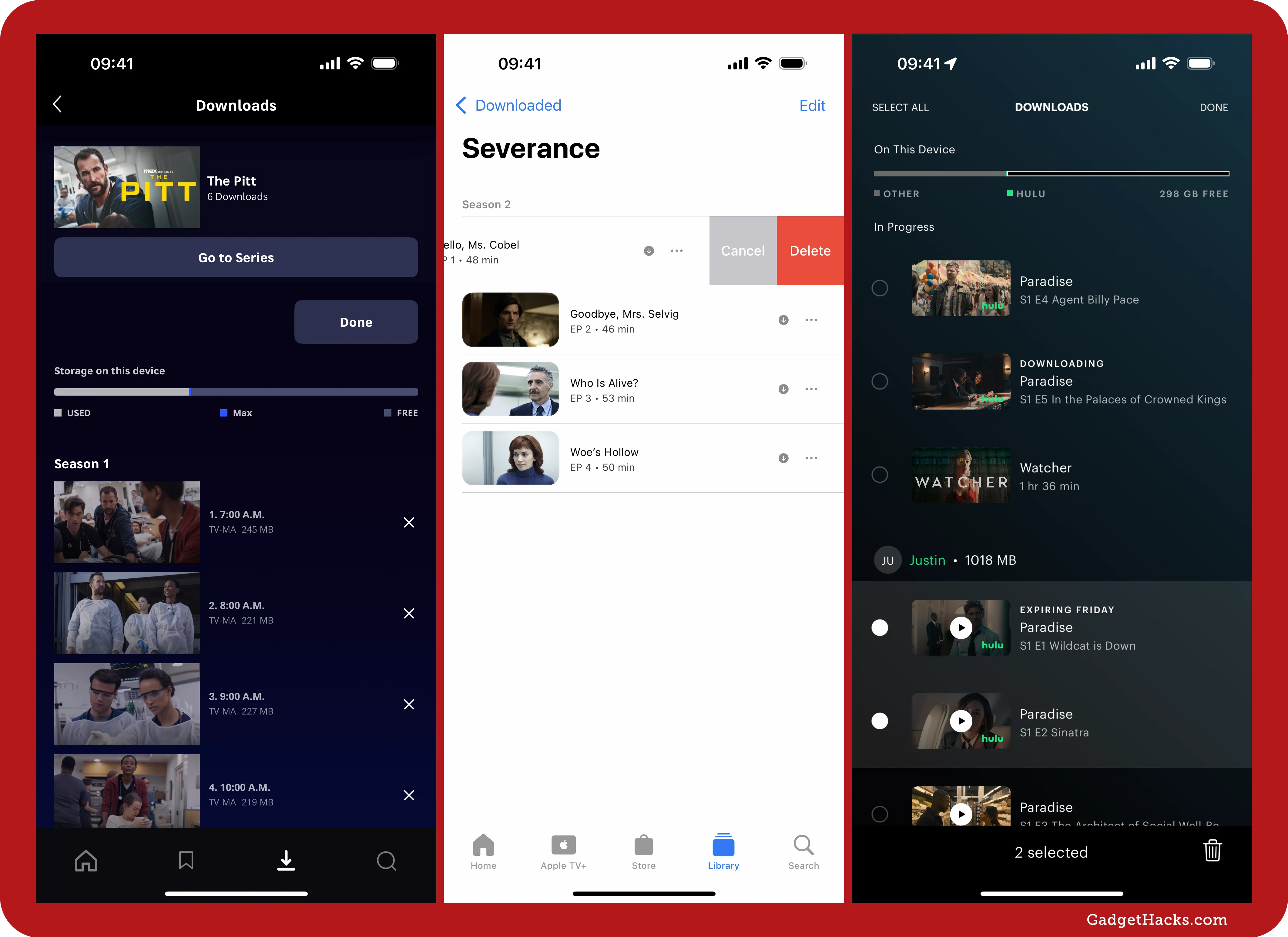
Clear downloaded podcasts
Podcast episodes, while often smaller than video files, can also accumulate and take up considerable storage space over time. If you're an avid podcast listener subscribing to multiple shows, your storage can quickly fill up with downloaded episodes. To remove downloaded podcasts from Apple Podcasts on your device, do one of the following:
From storage recommendations: Follow the recommendation in Settings » General » iPhone Storage.
From storage settings: Tap on Podcasts from the list in Settings » General » iPhone Storage. Then, either left-swipe a show to delete all its episodes, left-swipe All Episodes to clear everything, or tap Edit, then the minus (–) button next to each show or next to All Episodes. Individual episodes will not appear here; they will only be shows.
In-app options: Open the Podcasts app and go to Library » Downloaded. Tap the More button (•••), then Remove All Downloads to clear everything. Alternatively, tap and hold a show, then choose Remove Downloads. Or open the show, tap the More button (•••), then Remove Downloads. You can also left-swipe an episode in the show list to delete it or tap the More button (•••) next to an episode and hit Remove Download.
While you can manage the Podcasts app's episodes from iPhone Storage, other podcast apps, such as Overcast, only let you manage episodes from within their app.
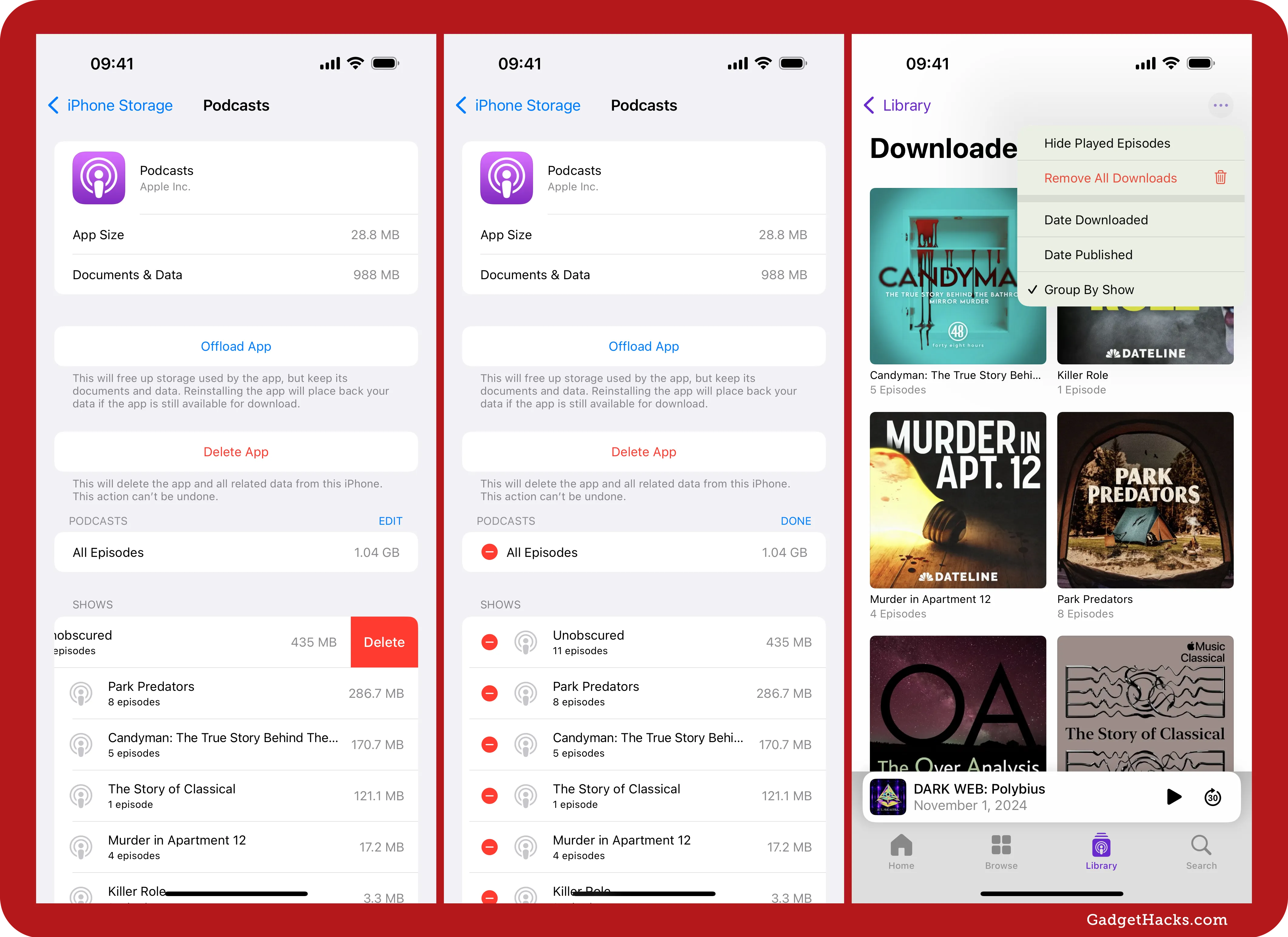
Remove large attachments
Large attachments in the Messages app, such as photos, videos, and other media files, can quietly occupy a lot of storage space over time. These attachments can accumulate from various conversations, making it easy to overlook their cumulative impact on your device's storage. Regularly reviewing and deleting large attachments is crucial for reclaiming valuable storage space. Fortunately, there are several ways to manage and remove these attachments.
From storage recommendations: Open the Review Large Attachments recommendation in Settings » General » iPhone Storage, then delete the files you no longer need. Left-swipe on the item you want to delete or tap Edit, check attachments to remove, and then tap the trash can icon.
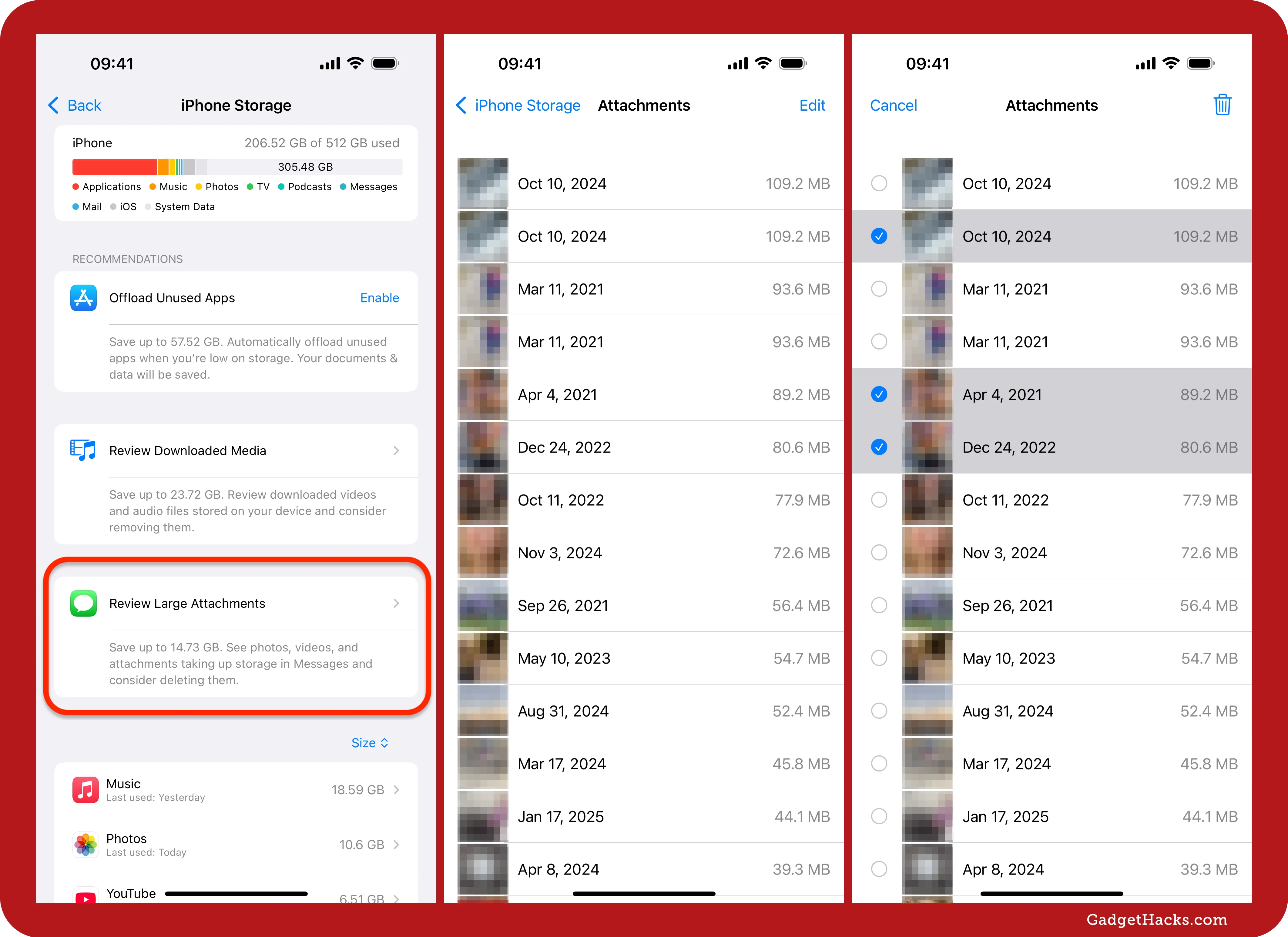
From storage settings: Go to Settings » General » iPhone Storage, select Messages, and use the Review Large Attachments recommendation to delete files. Alternatively, open a document type, such as Top Conversations, Photos, Videos, GIFs and Stickers, or Other, then delete the downloads you no longer need. Left-swipe on an item to delete it or tap Edit, check attachments to remove, and then tap the trash can icon.
In-app options: Open the Messages app and delete conversations you suspect have large attachments. You can also open a conversation, tap the name at the top, and view individual files in the Photos or Documents sections; to delete a file, touch and hold it, then choose Delete from the menu.
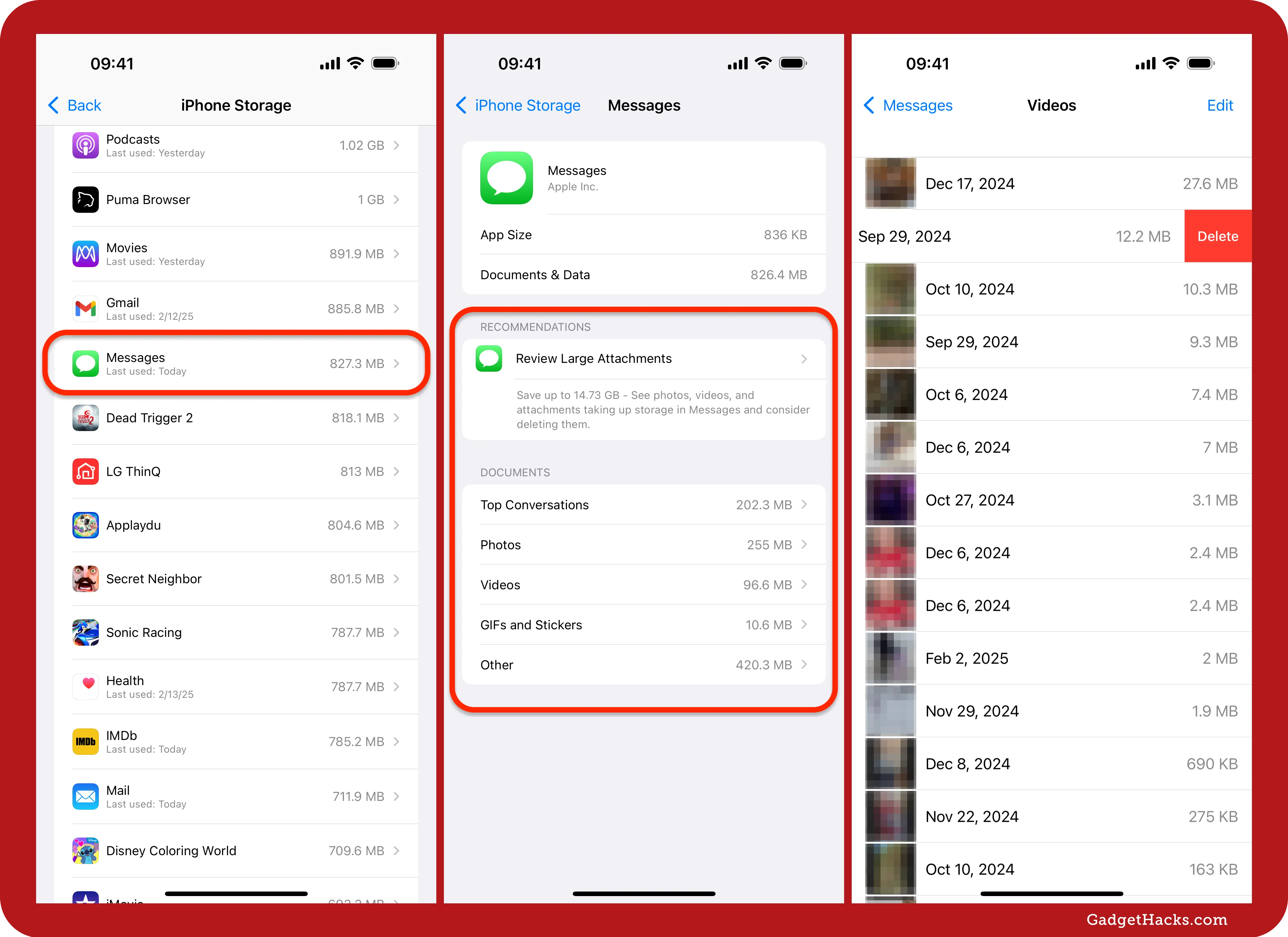
Use iCloud Photos
Using iCloud Photos is an excellent way to save local storage on your iPhone. With it enabled, your photos and videos are stored in the cloud while keeping them accessible on your device. This feature ensures you have access to your entire photo library across all your Apple devices while ensuring your content is backed up.
From storage recommendations: Use the Enable iCloud Photos recommendation in Settings » General » iPhone Storage.
From iCloud settings: In the Settings app, select either iCloud or Apple Account » iCloud. Then, choose Photos and tap the switch next to Sync this iPhone if it's not already toggled on.
If you have over 4 GB of photos and videos to upload, you'll likely need to subscribe to an iCloud+ storage plan via the iCloud settings. Prices range from $0.99 monthly for 50 GB to $59.99 monthly for 12 TB.

Optimize your photos and videos
To take full advantage of iCloud Photos' space-saving capabilities, enable Optimize iPhone Storage. When on, your original, full-resolution photos and videos are stored on iCloud, while space-saving versions are kept on your device. This allows you to free up local storage while still being able to view and share your photos whenever you need them.
From iCloud settings: In the Settings app, select either iCloud or Apple Account » iCloud. Then, choose Photos and ensure Optimize iPhone Storage is checked if it's not already.
From Photos' settings: In the Settings app, select Apps » Photos and ensure Optimize iPhone Storage is checked if it's not already.
Your Photos library is optimized only when you need space on your iPhone. It starts with the files you access the least, so you'll still have access to full-sized versions of your most recent photos and videos. When needed, you can always download the original photos and videos over Wi-Fi or cellular.
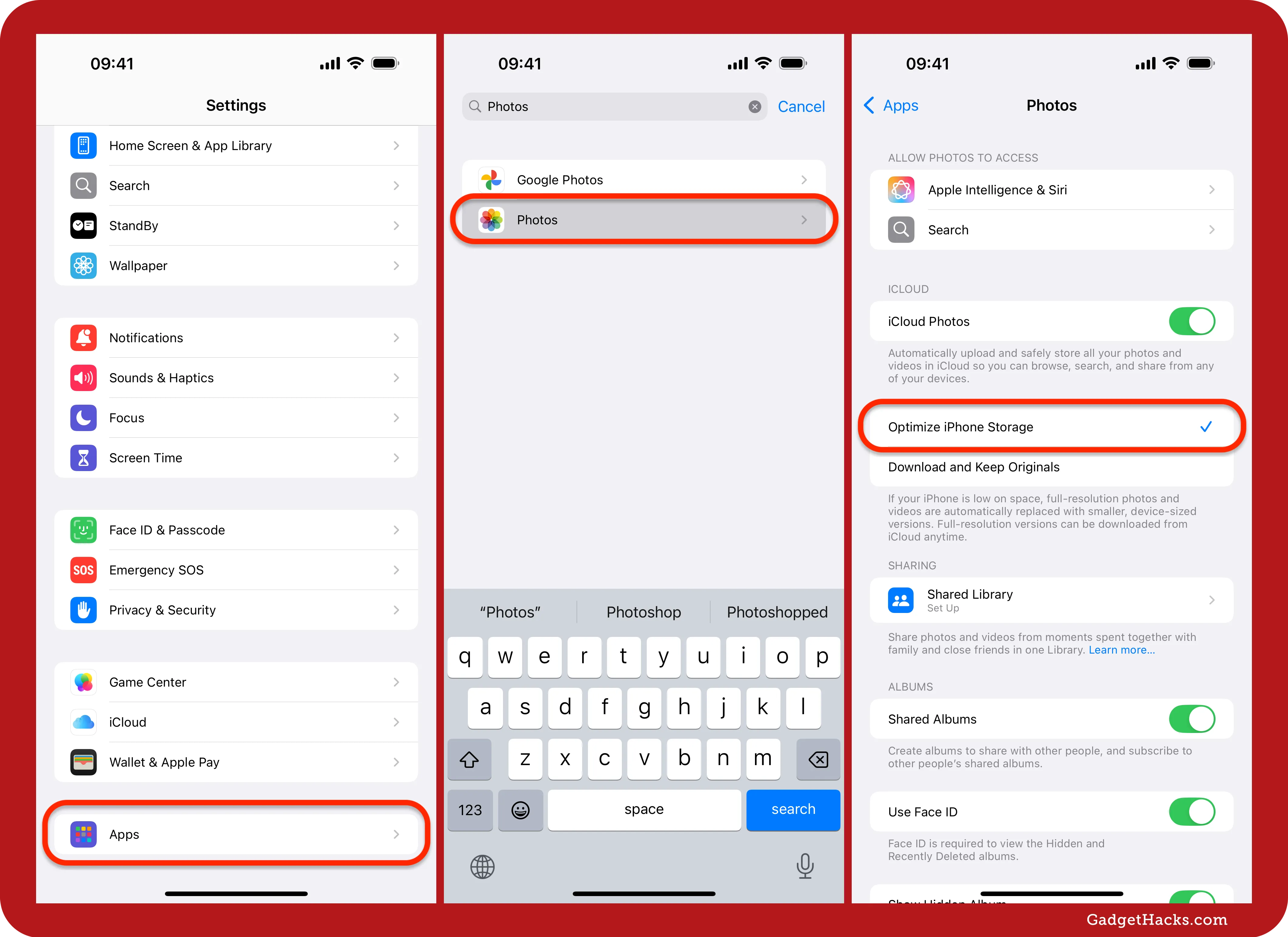
Clear the Recently Deleted album
Photos and videos you delete are moved to the Recently Deleted album in the Photos app. They stay there for 30 days before being permanently deleted automatically. However, you can clear them manually before the 30-day mark to reclaim storage space immediately.
From Photos: Find the Utilities folder, then open the Recently Deleted album. If you've enabled biometric protection for the album, tap View Album, then use Face ID or Touch ID to gain access. To wipe all recently deleted media, tap Select, open the More (•••) menu, choose Delete All, and confirm with Delete From All Devices.
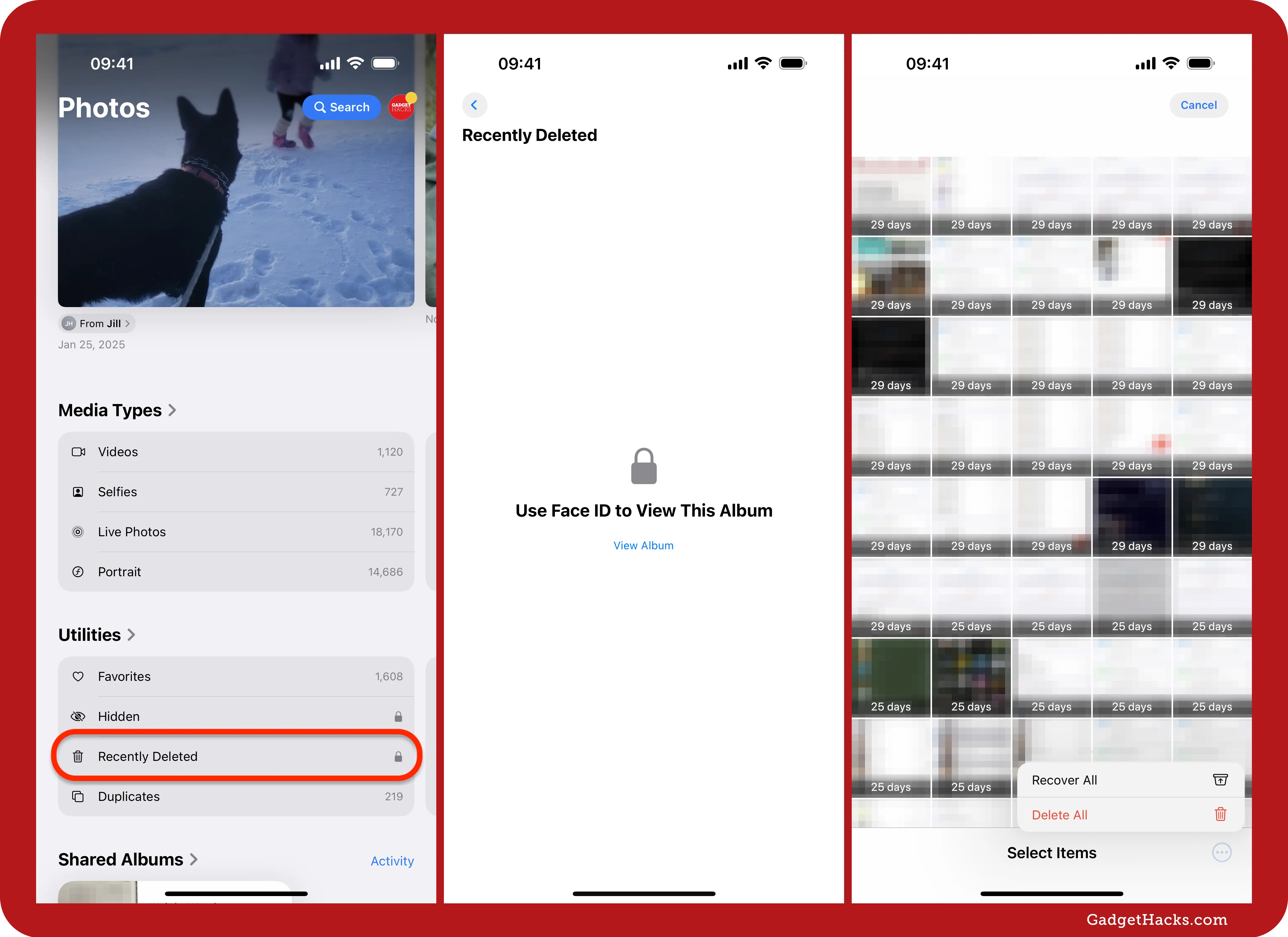
Auto-delete old conversations
Automatically deleting old conversations is a simple and effective way to prevent your Messages app from using too much storage. Over time, text messages, photos, videos, and other attachments can accumulate and take up significant space on your device. By enabling the auto-delete feature, you can ensure that your iPhone regularly cleans up old messages, freeing up storage space without needing to manually manage conversations.
In Messages' settings: In the Settings app, select Apps » Messages and open Keep Messages under Message History. Then, choose 30 Days or 1 Year, and confirm with Delete. Messages older than 30 days or one year will be deleted right away.
If you don't want your iPhone to decide to delete messages for you, you can manually delete just the messages you want, as seen in tip five above, and save some space that way.
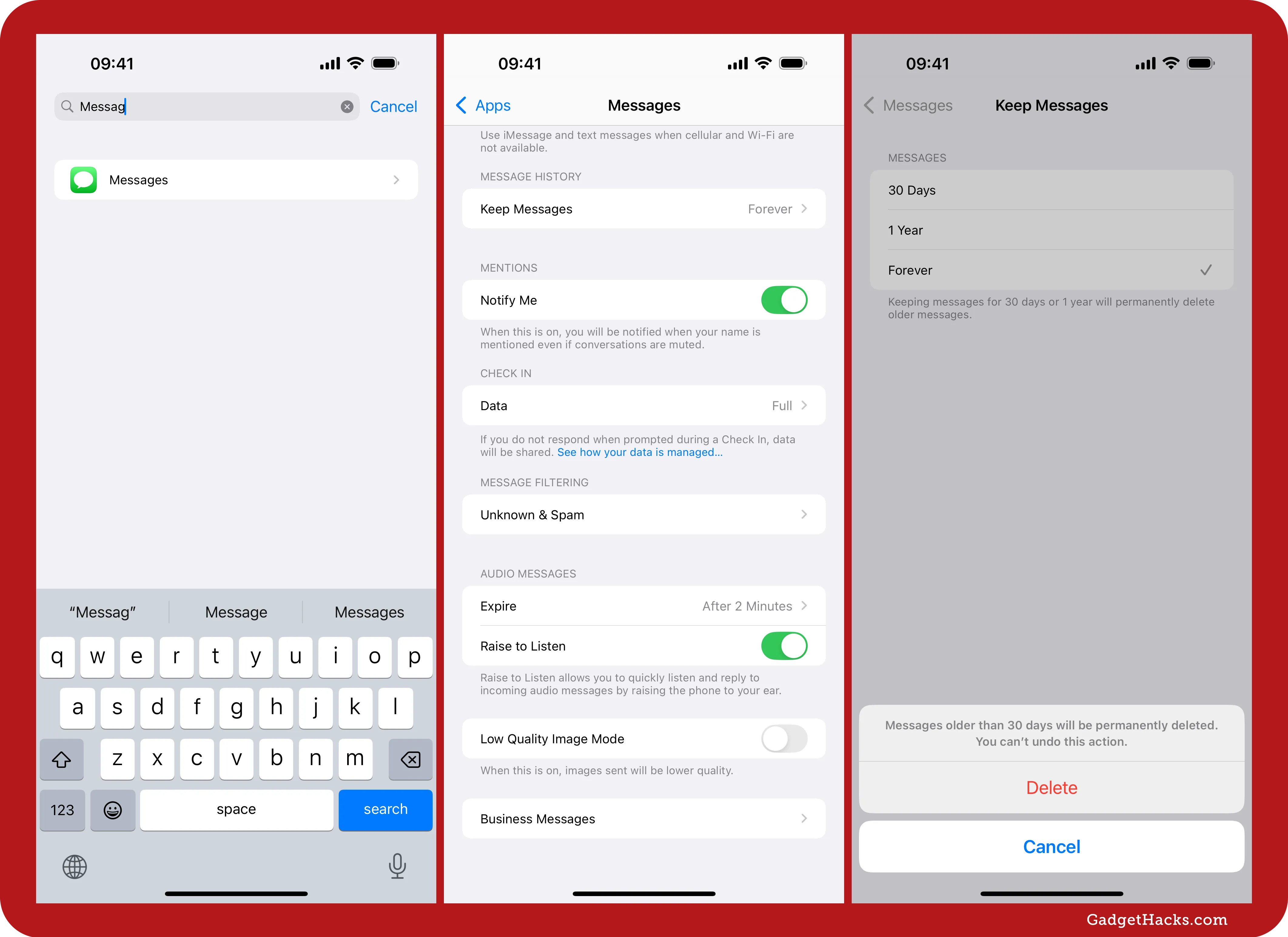
Deal with uninstalled software updates
If your iPhone is set to download iOS software updates automatically, a large file may be taking up unnecessary local storage. When this happens, you can either install the update or, if you don't want to upgrade just yet, delete the pending iOS update.
From storage settings: Go to Settings » General » iPhone Storage, select iOS [version number], and hit Delete Update. If you don't see any updates, they might not have been downloaded on your device.
Delete unused apps
Deleting unused apps, including both stock and offloaded apps, is a great way to free up storage space on your iPhone. Apple preinstalls stock apps, but many can be removed if you don't use them.
From storage settings: Go to Settings » General » iPhone Storage, select an app you no longer need that's taking up space, choose Delete App, and hit Delete to confirm. Alternatively, as seen in tip two above, you can offload the app.

From the Home Screen: Touch and hold the app you want to delete, choose Remove App from the menu, hit Delete App on the pop-up, and then hit Delete to confirm. Alternatively, you can open the Home Screen editor by touching and holding the wallpaper, an app, a folder, or a widget until the editor opens and hitting the minus (–) icon on the app. You can also open the editor via the Edit Home Screen option in the contextual menu for any app, folder, or widget.
From the App Library or Spotlight Search: Touch and hold the app you want to delete, choose Delete App from the menu, and hit Delete to confirm. Alternatively, you can touch and hold the background in the App Library, then hit the X for each app to delete.
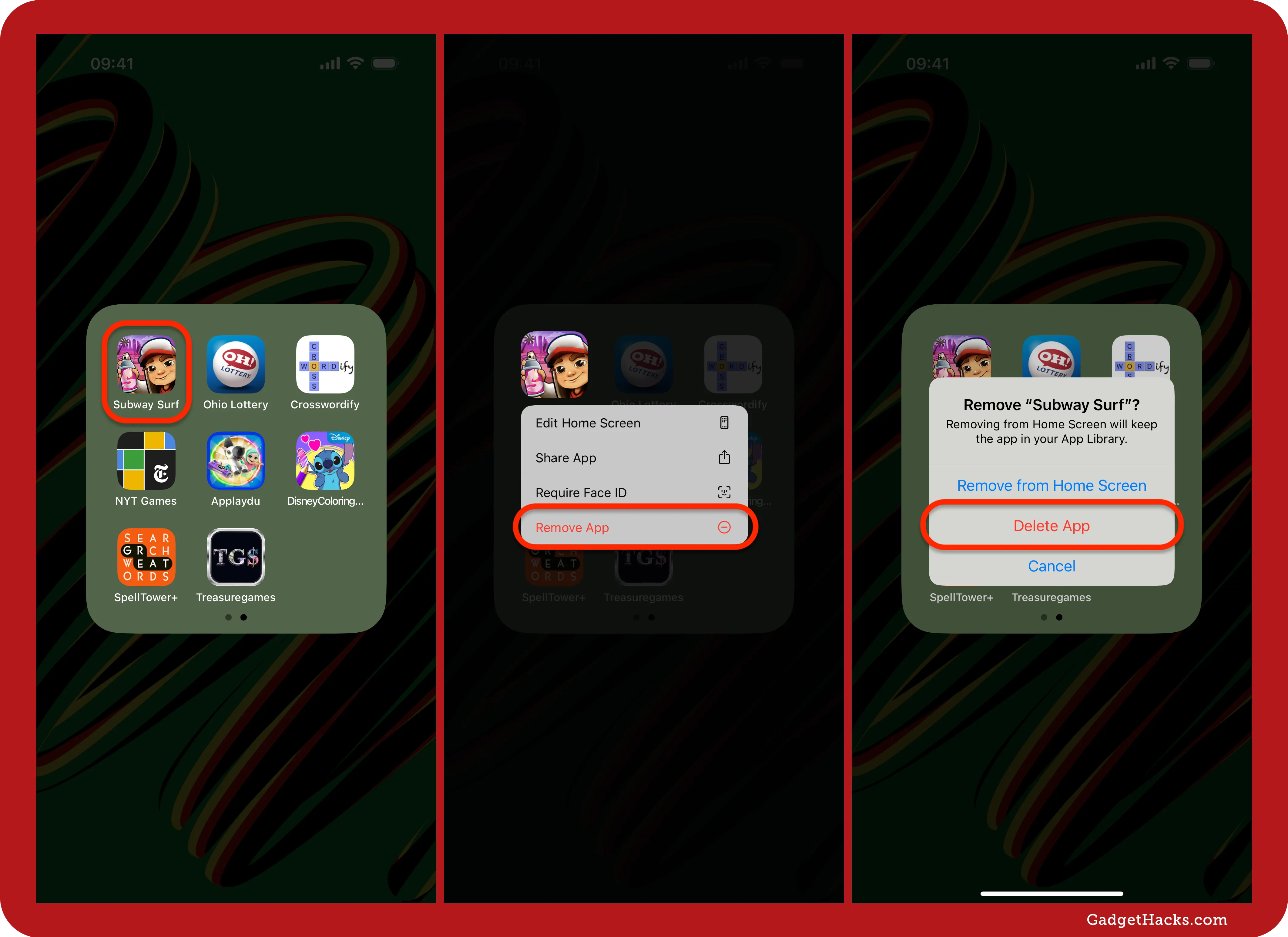
Remove duplicate photos and videos
Duplicate photos can quickly consume a significant amount of storage space on your iPhone, cluttering the Photos library and making it difficult to manage your media. Removing these duplicates can free up valuable storage and keep your library organized.
Note that some exact duplicates may have different metadata; merging them will combine relevant data into one image and move the remaining images to Recently Deleted. Similar duplicates may have unique resolutions, file formats, or other differences; merging them will combine all relevant data into the highest-quality version and move the rest of the images to Recently Deleted.
From Photos: Find the Utilities folder, then open the Duplicates album. Tap Merge next to a set of duplicate images, then Merge [#] Exact Copies or Merge [#] Items to merge them. Alternatively, hit Select, then Select All or Select next to each set, followed by Merge [#] at the bottom, and then confirm with Merge [#] Exact Copies Only or Merge [#] Items.
Then, visit your Recently Delete album to clear everything immediately!
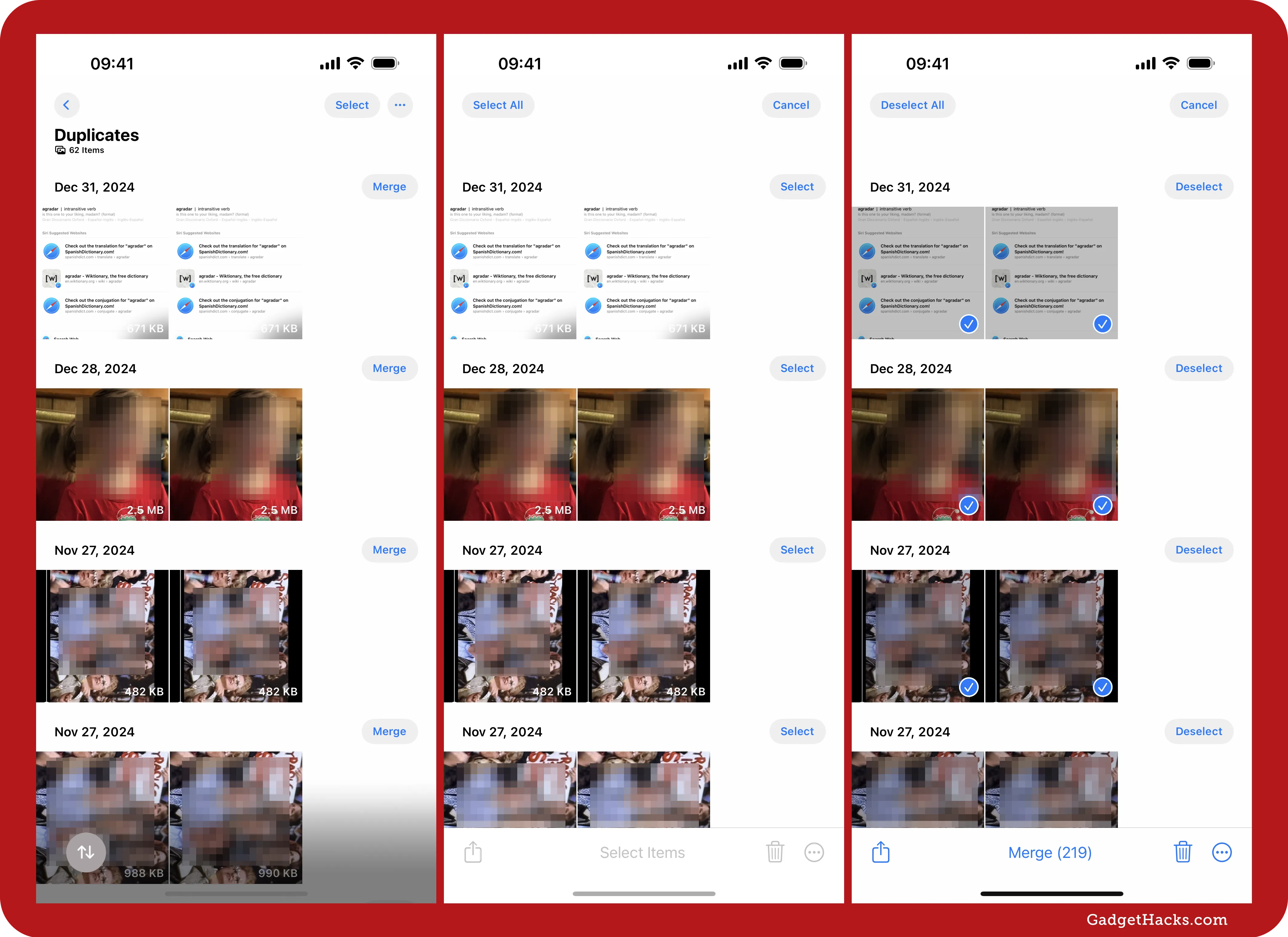
Migrate large files to cloud services
Migrating large files to cloud services is an efficient way to free up storage space on your iPhone while keeping your important documents and media accessible. The built-in Files app on iOS allows you to manage files from various cloud storage accounts such as Dropbox, Google Drive, OneDrive, and iCloud, all in one place.
Store certain files on external storage
Your iPhone can connect to external drives using its USB-C or Lightning port, which comes in handy if you want to store your phones and videos or large files on it instead of using iCloud or a third-party cloud storage service. You’ll want to make sure you get a drive with fast enough data transfer speeds for your device and format it correctly. External drives like the Crucial X10 Pro Portable, Crucial X9 Portable SSD, SanDisk Professional PRO-G40 SSD, SanDisk Extreme Portable SSD, and Kingston XS2000 Portable SSD are great options if you have an iPhone with a USB-C port. These drives will work with the Files app on your iPhone as well as the Photos app.
Clear Safari's cache
Clearing the Safari cache on your iPhone can free up storage space and improve the browser's performance. Over time, Safari stores data from websites you visit, including images, scripts, and other web elements, which can accumulate and take up significant storage.
From Safari's settings: In the Settings app, select Apps » Safari and hit Clear History and Website Data under History and Website Data. Next, choose the period to clear (Last hour, Today, Today and yesterday, or All history) and select the Safari profiles to apply it to (All Profiles or individual ones only). Under Additional Options, you can choose Close All Tabs to automatically close all tabs that are not in a Tab Group.
This action removes cookies, browsing history, and other cached data, helping to enhance the browser's speed and responsiveness. Regularly clearing your Safari cache can also protect your privacy by removing stored information about your web activity.
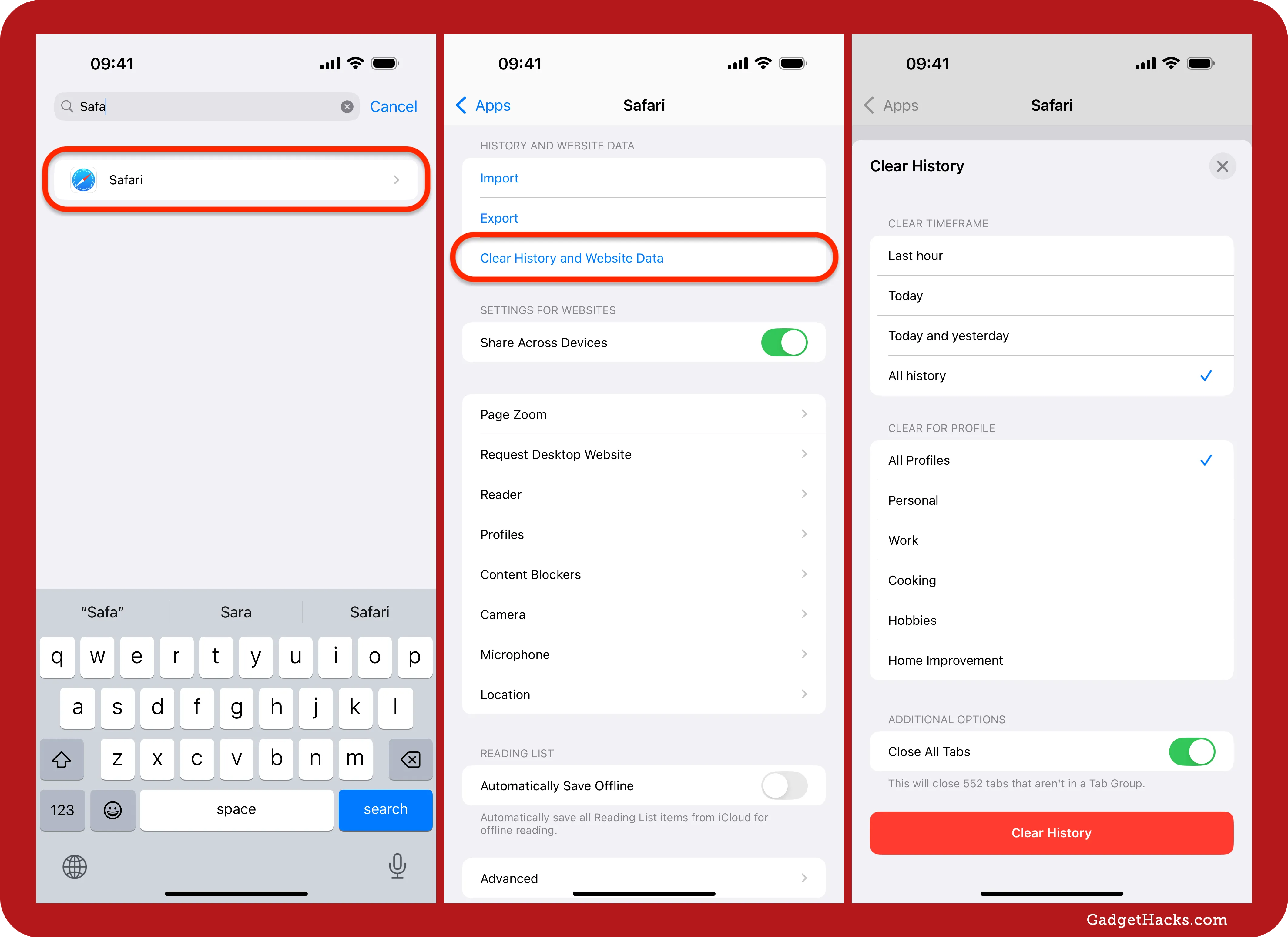
Delete old voicemails
Regularly deleting old voicemails helps free up some space on your device, and there's a two-step process to deleting them all. In the Phone app, go to the Voicemails tab, then:
Tap Edit, check voicemails, and then hit Delete. Or left-swipe on voicemails to delete them individually.

Voicemails aren't removed from your iPhone just by deleting them, so you need to visit Deleted Messages at the bottom of the voicemails list. Next, hit Clear All, then Clear All again.
Keeping your voicemail inbox clean not only saves storage but also makes it easier to manage and access essential messages.
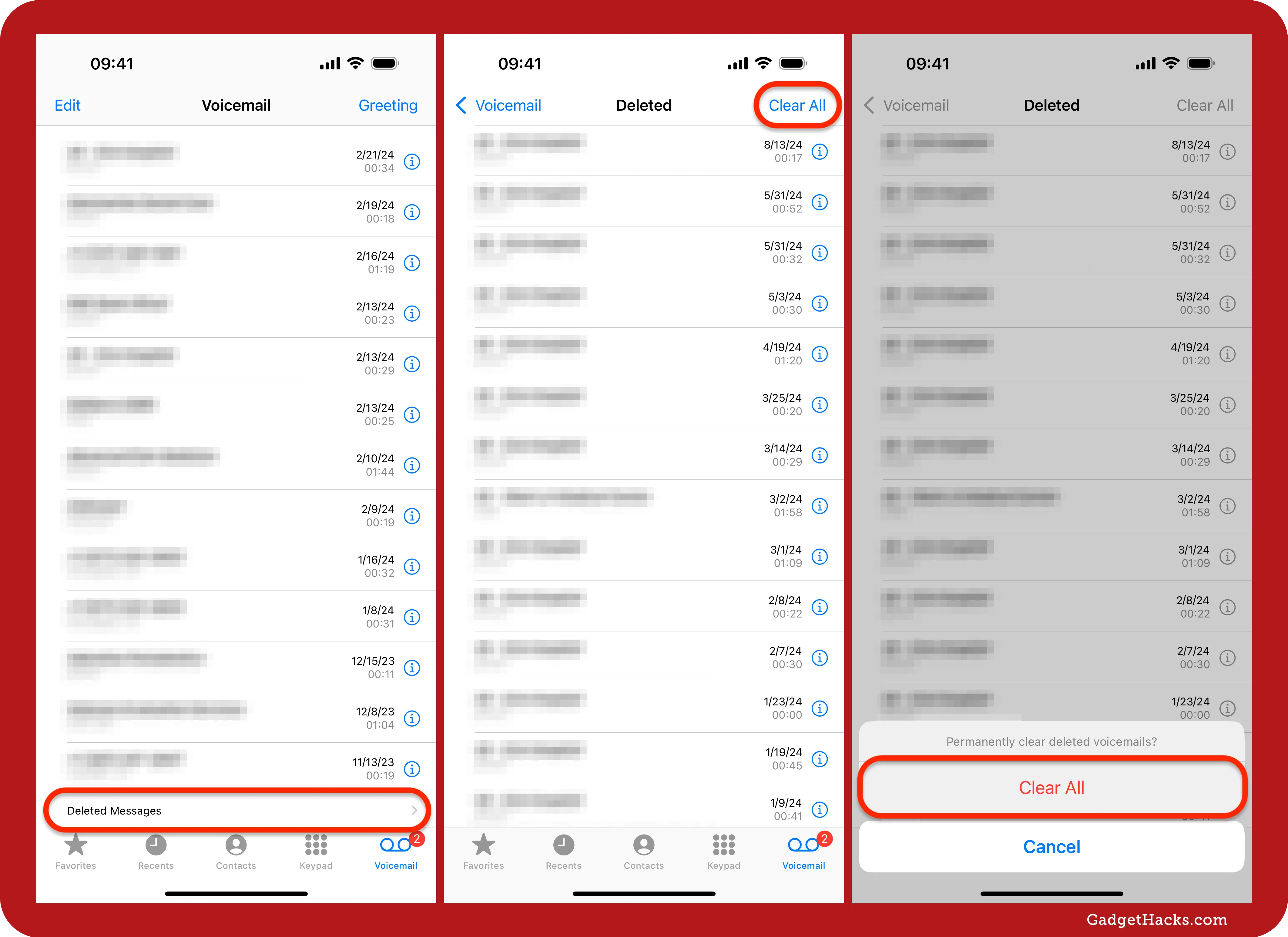
Delete analytics data
If you share analytics data with Apple through your Privacy & Security settings, your iPhone collects and stores various data points about your device usage, which can accumulate over time. While the amount of storage this data uses is generally small — usually just a few kilobytes or megabytes — toggling off the analytics sharing can help clean up these files.
From Settings: Open the Privacy & Security menu, then choose Analytics & Improvements. Next, toggle off any options that share analytics with Apple you no longer want to share.
Although this may not free up a significant amount of storage, it is a small step towards maintaining a cleaner and more efficient device.
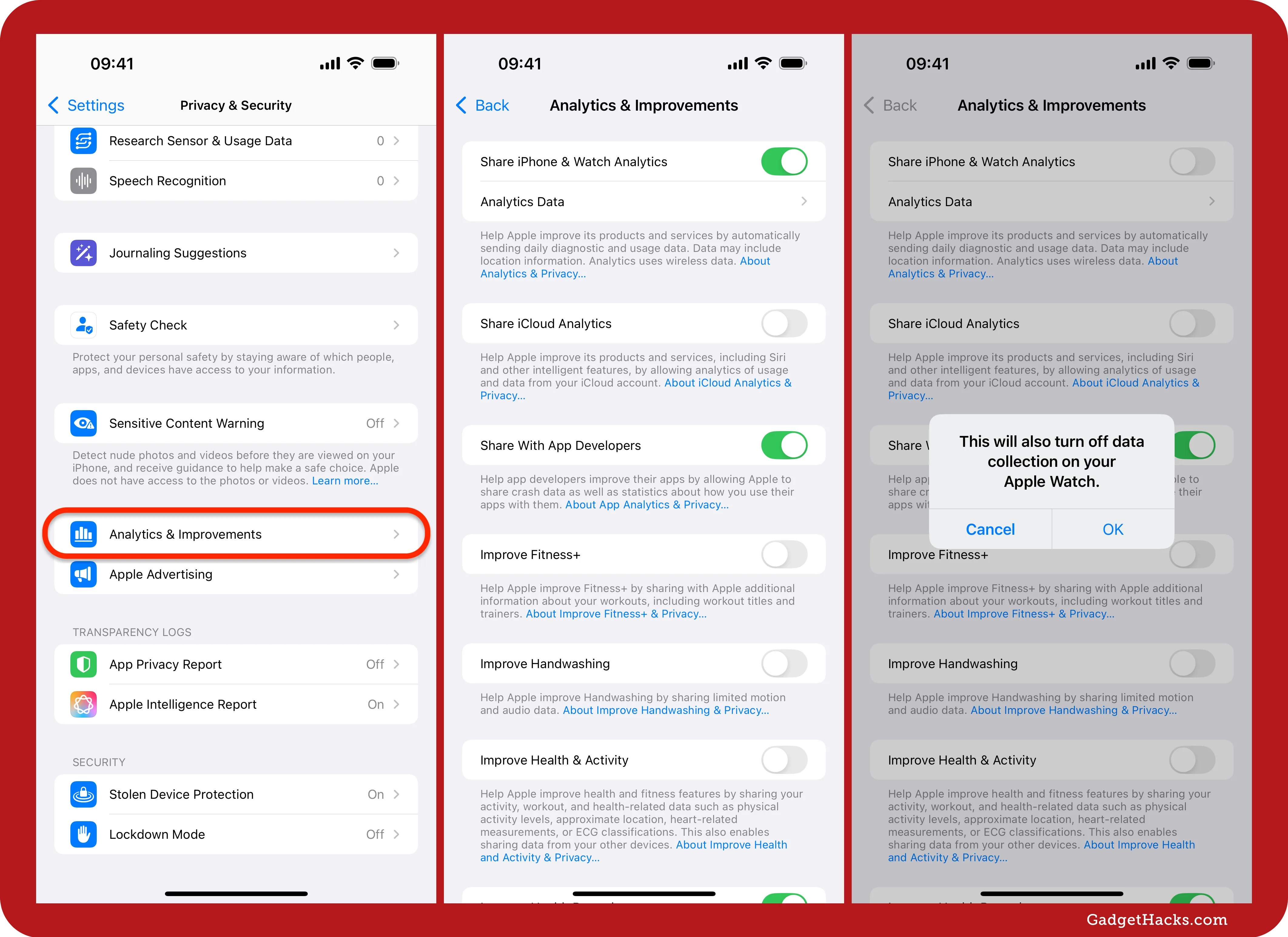
Preventative tips to avoid storage buildup
Some of the tips above are also preventative measures to ensure your iPhone's local storage doesn't fill up fast. But there are other things you can do:
Use high-efficiency format for photos and videos
Photos and videos in the High Efficiency format take up less space. By default, cinematic videos, 4K at 60 fps or higher, and HDR videos will all use High Efficiency no matter what option you have set.
In Camera's settings: Go to Formats, then choose High Efficiency under Camera Capture.
This setting will ensure that new photos are saved in HEIF (High-Efficiency Image Format) and videos in HEVC (High-Efficiency Video Coding), optimizing your storage usage and allowing you to make the most out of your device's available space.
You can also tap Photo Mode under Photo Capture to reduce the resolution of captured images, which will also save space. And you can either disable ProRAW, which takes up a ton of space, or change Pro Default's option from ProRaw Max (up to 48 MP) or ProRaw 12 MP to HEIF Max (up to 48 MP).
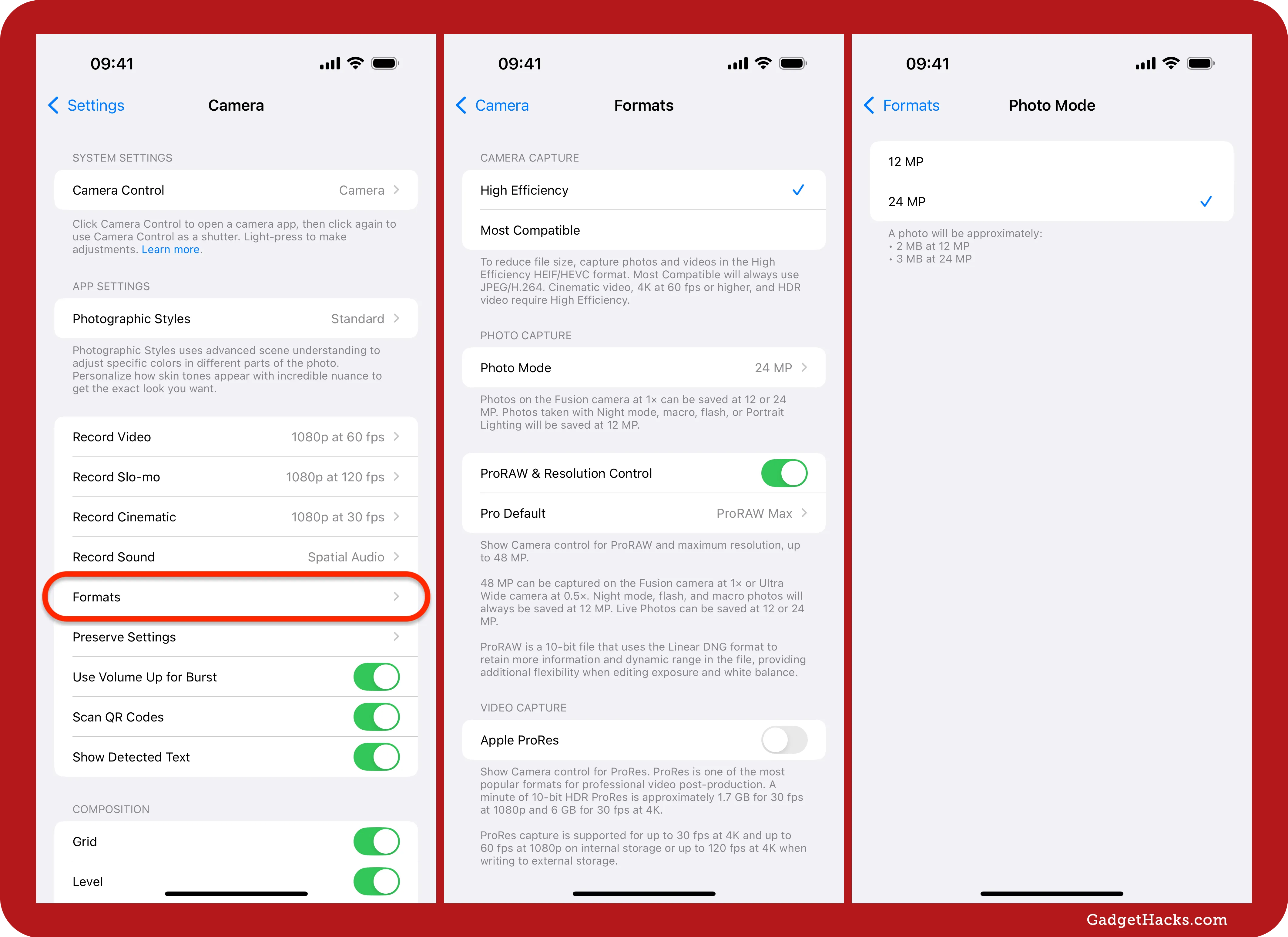
Stop apps from downloading automatically from other devices
Preventing apps from automatically downloading on all your devices can help manage your iPhone's storage more effectively. When enabled, Automatic Downloads can cause new apps or updates installed on one device to be automatically downloaded on all devices signed in with the same Apple ID, which can quickly consume storage space. To stop this:
From App Store's settings: In the Settings app, select Apps » App Store, then toggle off App Downloads under Automatic Downloads.
This way, you can control which apps are downloaded on your device, ensuring that only necessary apps occupy your storage.

Auto-delete old screenshots
If you take numerous screenshots daily, your Photos app can quickly become cluttered. To manage this, you can use a custom automation in the Shortcuts app to automatically delete old screenshots. This involves creating a shortcut that identifies and removes screenshots older than a set period, such as seven days, while preserving important ones marked as favorites or stored in specific albums. This automation can be set to run at specific intervals or triggered by actions like opening the Photos app.
Full Guide: Make Your iPhone Auto-Delete Old Screenshots So Your Photos App Doesn't Become a Hot Mess
Manage music storage
Managing music storage on your iPhone can be hassle-free with Apple Music's auto-delete feature, which removes songs you haven't listened to recently when storage is low.
From Music's settings: In the Settings app, select Music, then Optimize Storage under Downloads. Here, toggle on Optimize Storage and choose a minimum storage amount to keep.
This setting ensures that when your iPhone needs space, Apple Music will delete old songs first, freeing up storage without you having to manually manage your music library.
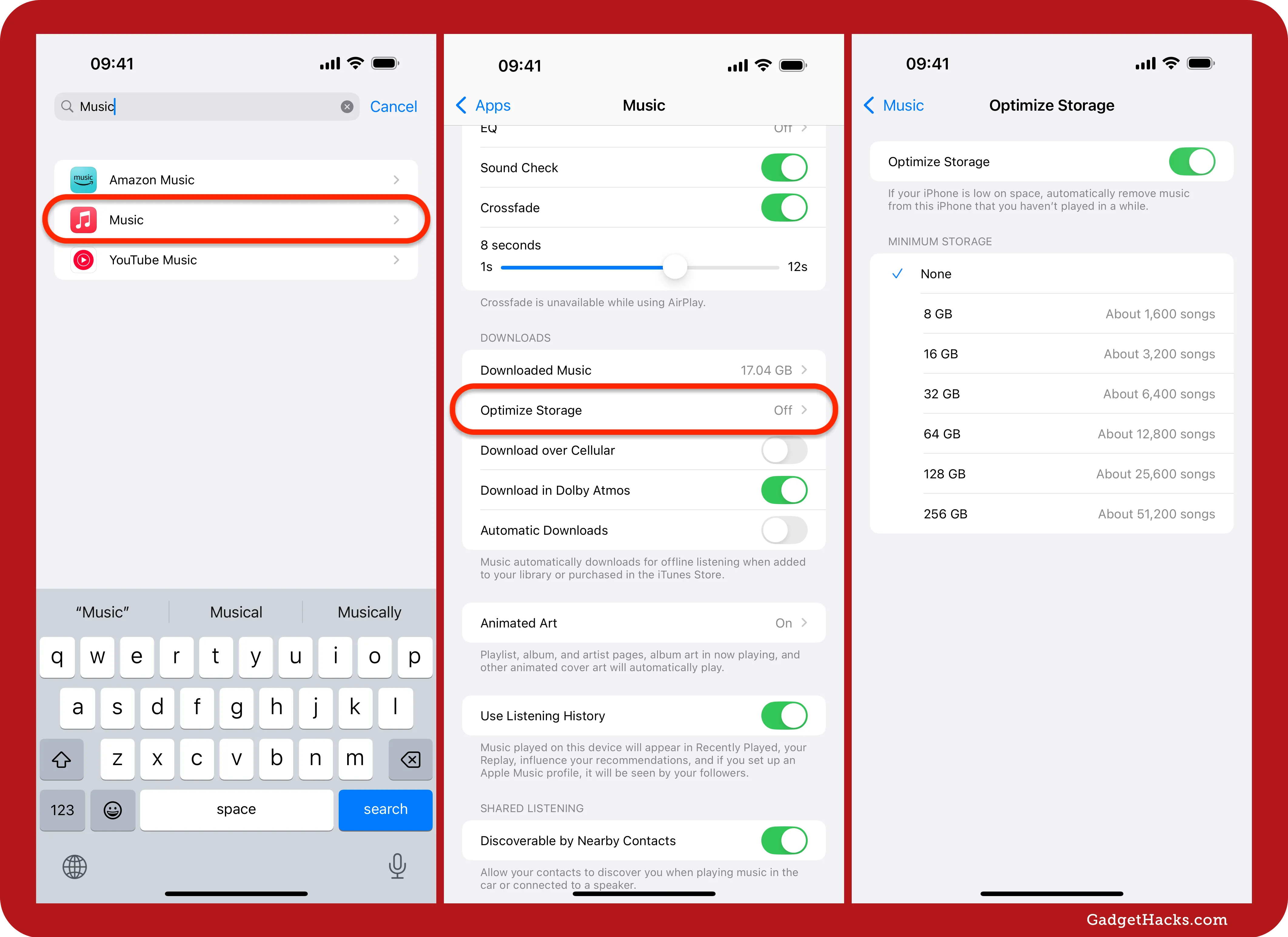
Final thoughts
After following these storage-saving tips, it's wise to back up your iPhone regularly. Regular backups ensure your data is safe and easily recoverable if needed. This also prevents you from restoring old, unnecessary data after you've cleaned up your device. By keeping your backups current, you can maintain an organized and efficient iPhone, ready to handle new apps, photos, and other data without running into storage issues.
Don't Miss: Access All Your Mac's Files Right on Your iPhone or iPad — No Third-Party Software Needed
Cover photo and screenshots by Gadget Hacks

























Comments
Be the first, drop a comment!