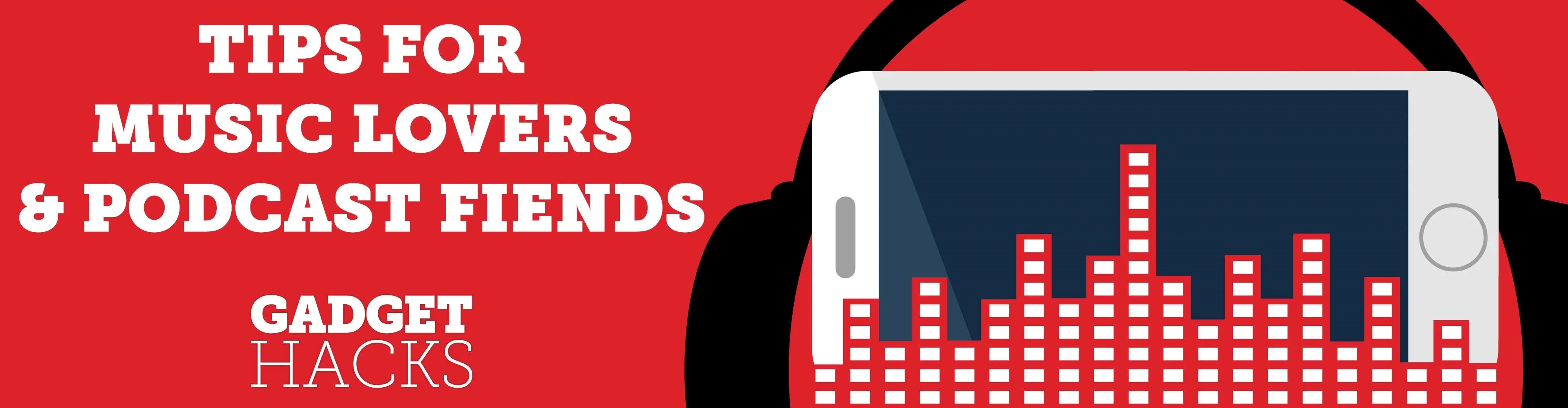
While smartphones are increasing their built-in storage every year, they're also giving you more features that consume all that extra space quickly, like when you shoot 4K videos. So while you may have a load of gigabytes for all your music, it may get eaten up quickly by apps, photos, and videos. Luckily, Apple Music has an auto-delete feature, so you don't have to manage anything manually.
When you're running low on space, Apple Music will remove downloaded songs on your device that you no longer listen to or haven't played in a while. While we would love for this to be a feature for Android phones, it's only available for iPhone in iOS 10 and higher. Some iOS features make their way to the Apple Music app for Android, but this likely won't ever be one of them.
On your iPhone, fire up the Settings app, then tap "Music." Here, scroll down to the Downloads section, then tap "Optimize Storage." If you don't see the optimization option, likely, you don't have any music downloaded onto your iPhone yet. If you see downloaded music but not the option, it's because you need "iCloud Music Library" enabled, which is referred to as "Sync Library" in iOS 13.
When on the "Optimize Storage" page, tap the toggle of the same name up top, which will open up the Minimum Storage section below it. This section shows you different storage amounts, and when your iPhone is low on space, it will remove music that hasn't been listened to recently until your iPhone has the amount of music you selected left.
- None: Deletes all songs when you have no storage left on your device.
- 1 GB: Deletes songs until you have 1 GB, about 200 songs, left.
- 2 GB: Deletes songs until you have 2 GB, about 400 songs, left.
- 4 GB: Deletes songs until you have 4 GB, about 800 songs, left.
- 8 GB: Deletes songs until you have 8 GB, about 1,600 songs, left.
- 16 GB: Deletes songs until you have 16 GB, about 3,200 songs, left.
- 32 GB: Deletes songs until you have 32 GB, about 6,400 songs, left.
- 64 GB: Deletes songs until you have 64 GB, about 12,800 songs, left.
- 128 GB: Deletes songs until you have 128 GB, about 25,600 songs, left.
I have a 64 GB iPhone, so you can see the five options presented to me below, so you won't see all of the storage options listed above. The one and two-gigabyte options only pertain to 16 GB iPhones which are no longer in Apple's lineup.
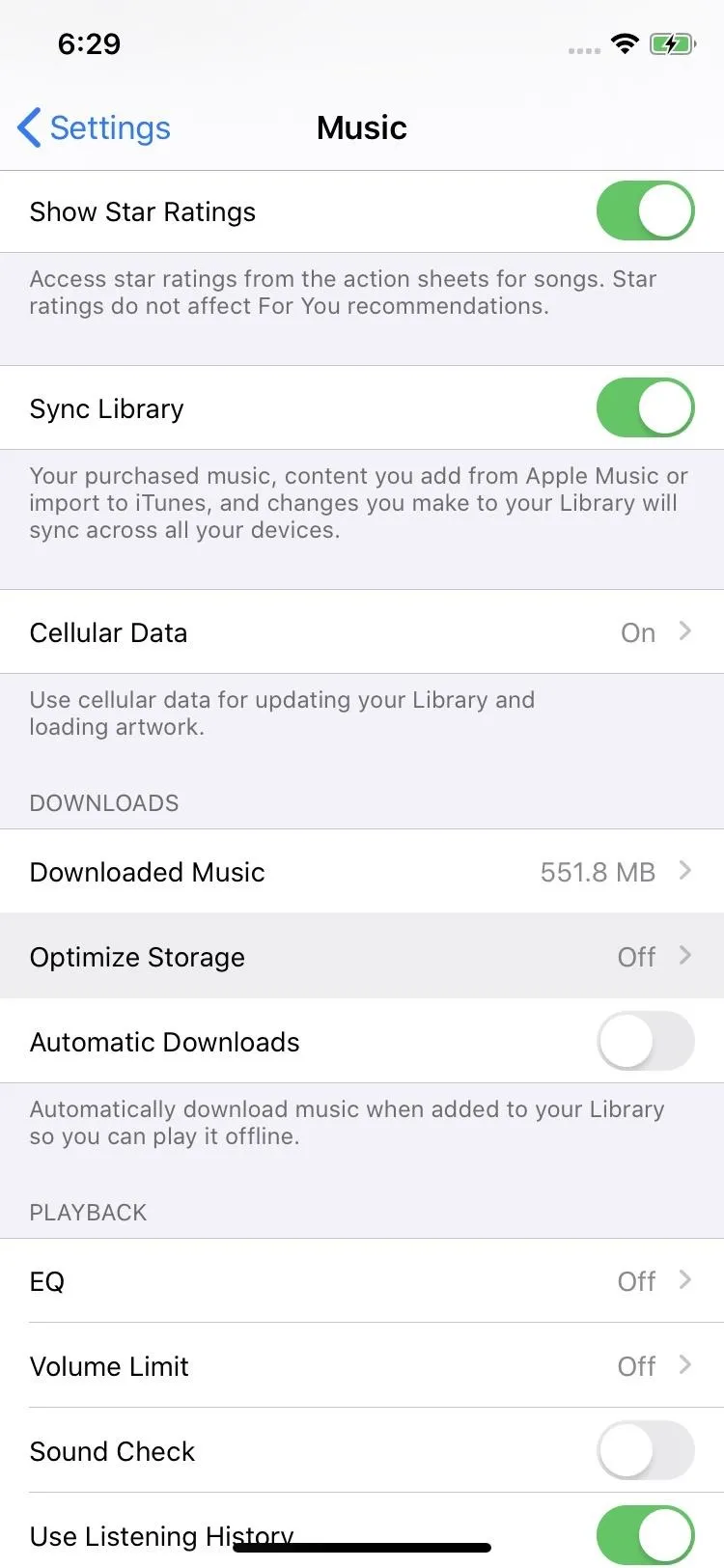
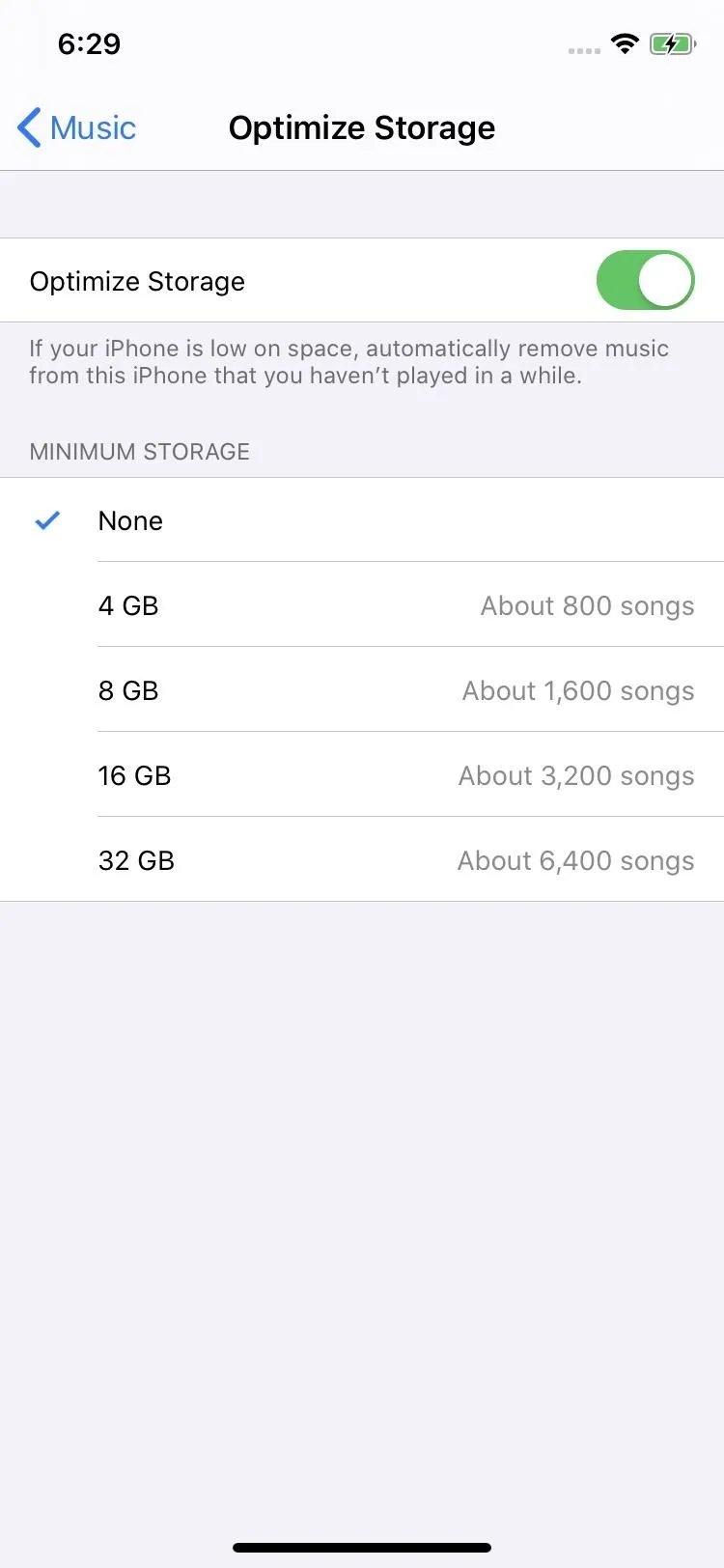
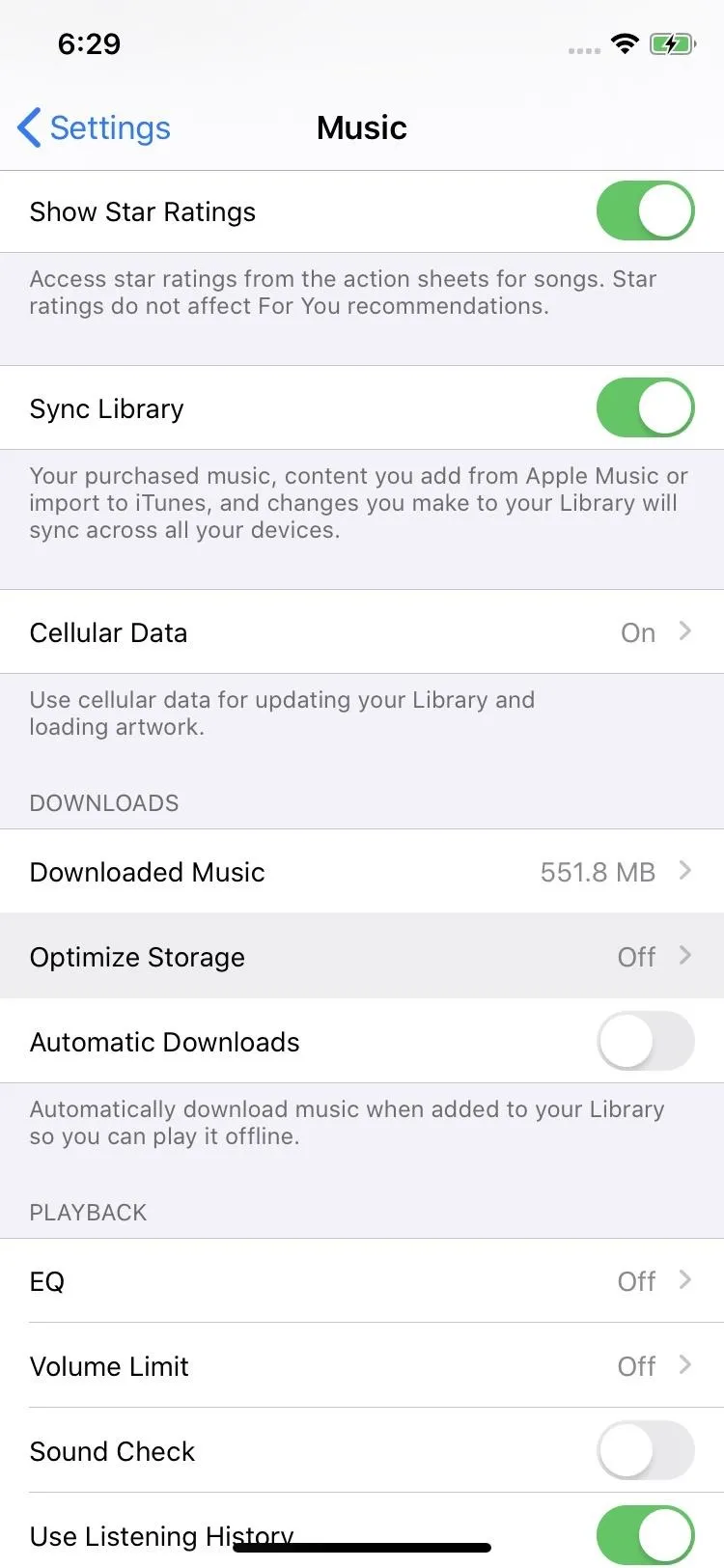
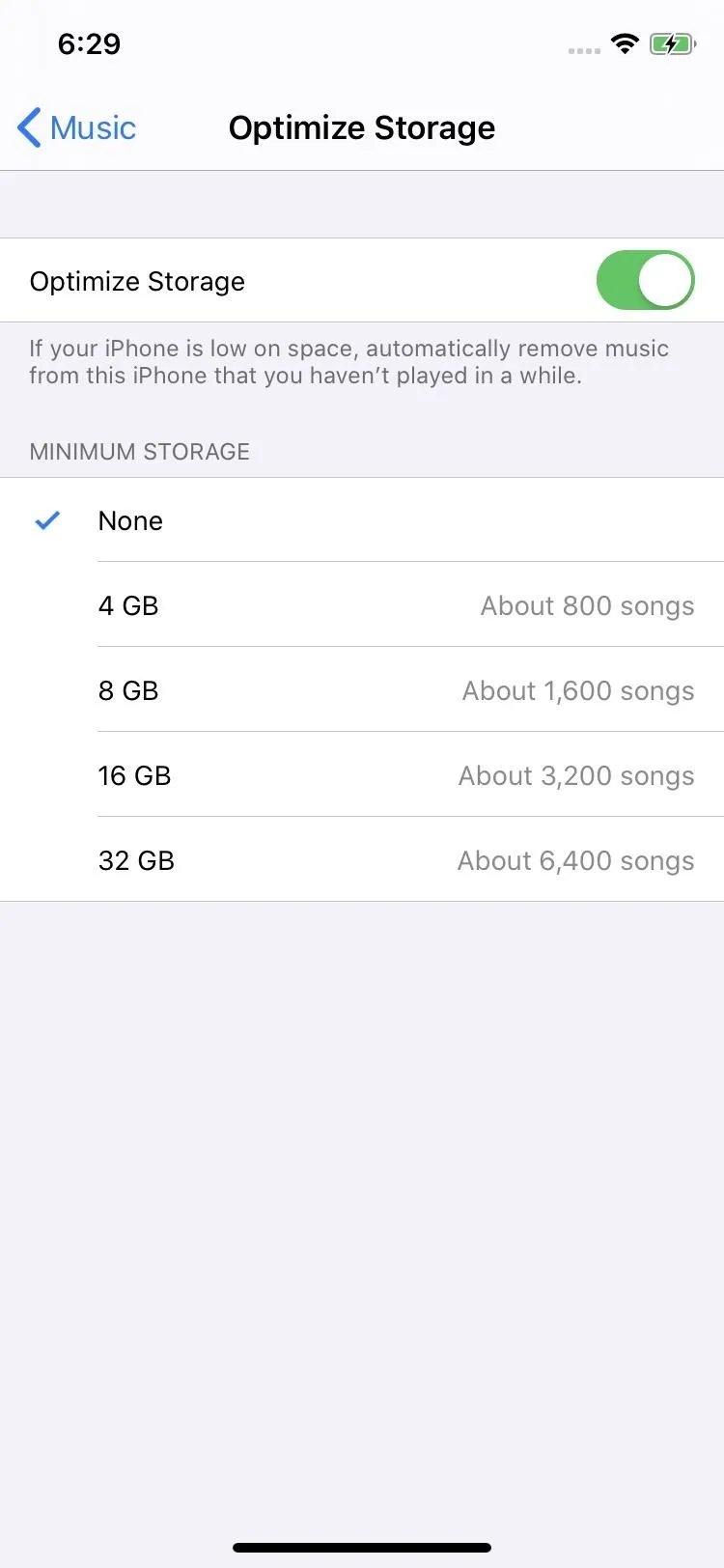
While this setting might not solve all of your storage issues, it will help a lot, especially if you're one to download music to your iPhone for offline listening. Better yet, it targets songs you haven't listened to in a while — or at all, if you're as guilty of that as I am — so your favorite tunes won't suddenly disappear when the low storage alerts rear their ugly heads.
This article was produced during Gadget Hacks' special coverage on streaming, listening to, and creating music and podcasts on your smartphone. Check out the whole Music and Audio series.
Cover image and screenshots by Jake Peterson/Gadget Hacks




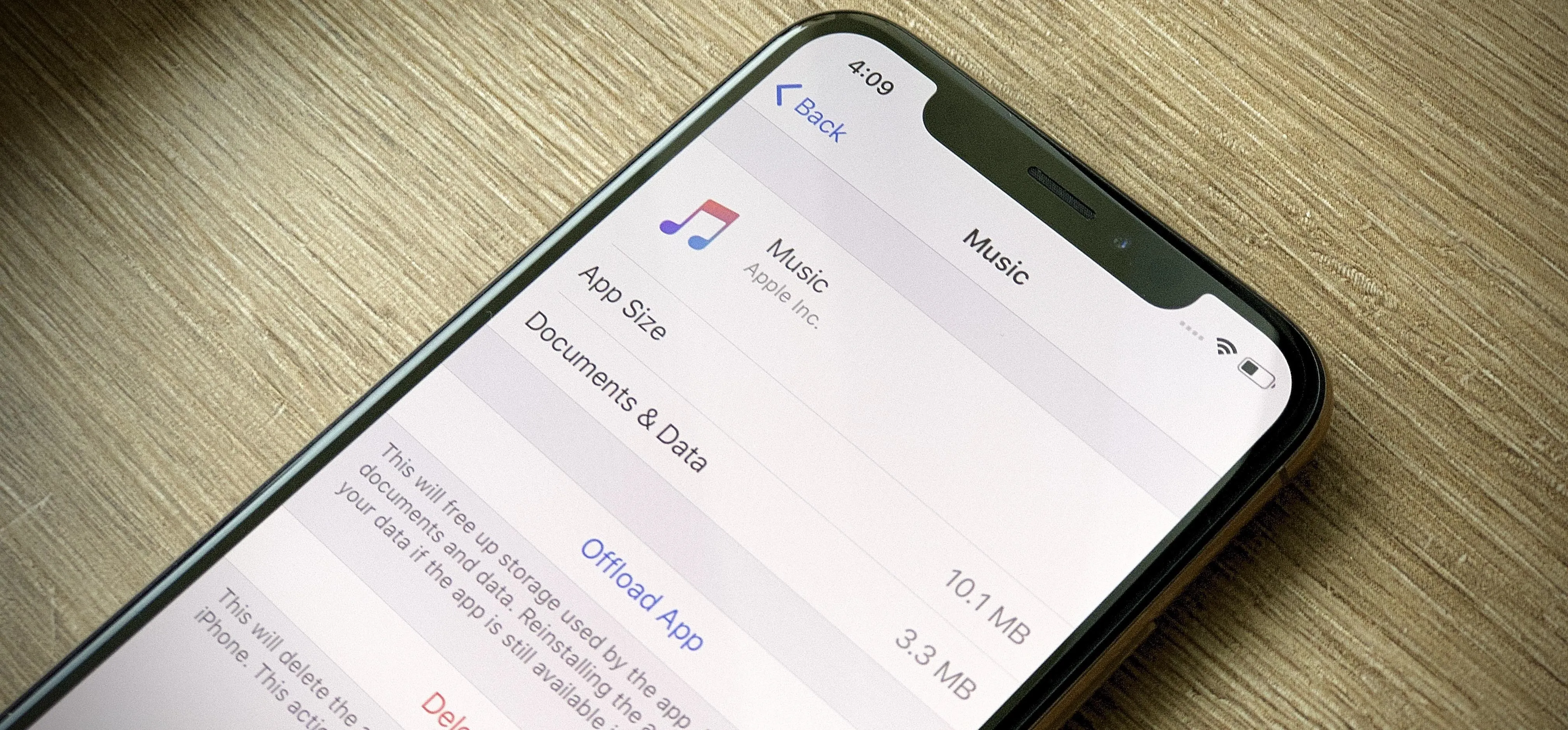

















Comments
Be the first, drop a comment!