Since iOS 11, your iPhone has been capable of offloading hardly used apps to free up storage space for more useful data. But offloading only gets rid of the app's binary, meaning its documents and data are stored on your device in case you reinstall the app. That can take up a lot of space itself, so it's good to periodically review files for offloaded apps and purge the content you no longer need.
Offloading can be done automatically or manually, and it's useful whenever an app's download size is 200 megabytes or more. Whether you've enabled "Offload Unused Apps" to run on its own or offloaded apps manually, your personal documents and data for offloaded apps are stored on your iPhone — not in iCloud (except for in iCloud backups). If you only have a 64-gigabyte iPhone, every byte counts.
Plus, offloaded app icons can clutter your App Library (on iOS 14 and later) and home screen. That's because the app icons for offloaded apps remain so that it's easier to reinstall the apps later. If you have zero reasons to use an offloaded app again, those icons are just taking up space that new ones could occupy. While you can hide the iconsfrom the home screen, they'll always be in the App Library.
Keep reading to see where you can find all of your offloaded apps, find out when you last used each one, and permanently delete their documents and data from your device to free up even more space on your iPhone.
Finding All of Your Offloaded Apps
You can find offloaded apps on your home screen or in the App Library, and you'll know an app is offloaded when it features an iCloud "download" icon next to it. The only things you can do from these locations are reinstall or delete the app, so you won't know if it was taking up a lot of space or not.




Instead, navigate to General –> iPhone Storage in the Settings app. Here, you'll see a breakdown of the physical storage on your iPhone, recommendations for freeing up storage, and a list of all your apps.
In the app list, organized by largest to smallest, you'll find information such as their size, the last time they were used, and whether or not they're offloaded. Offloaded apps will have an iCloud "download" icon next to them, so they are easy to identify.
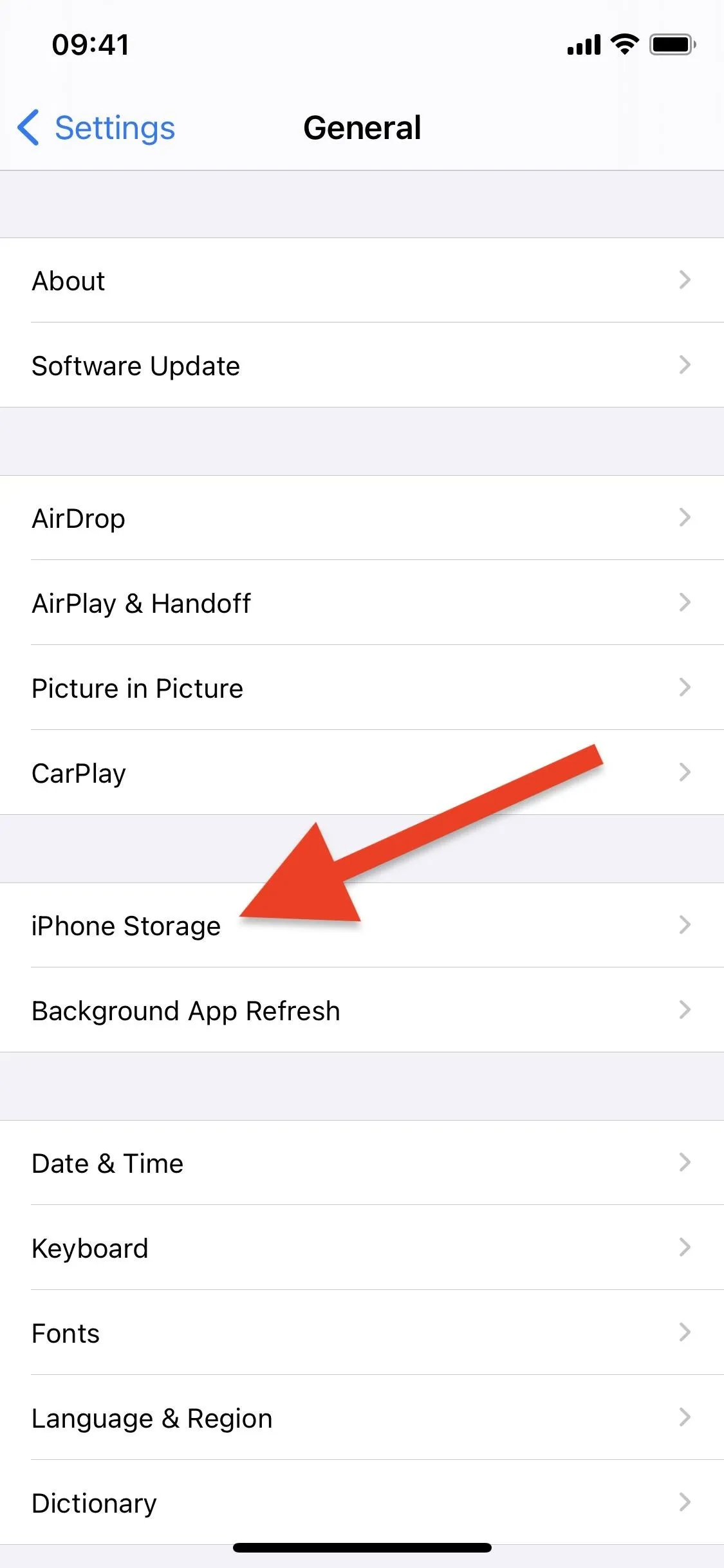
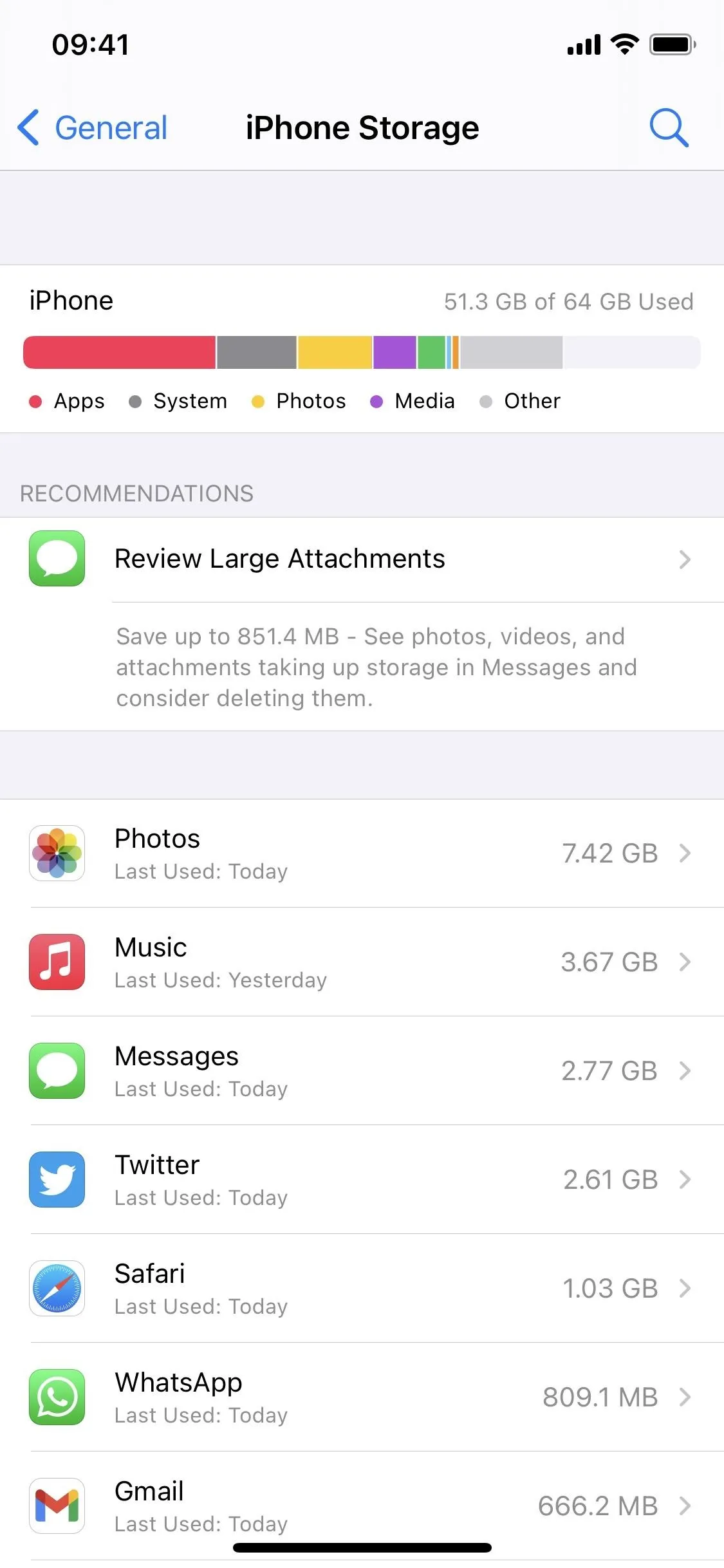
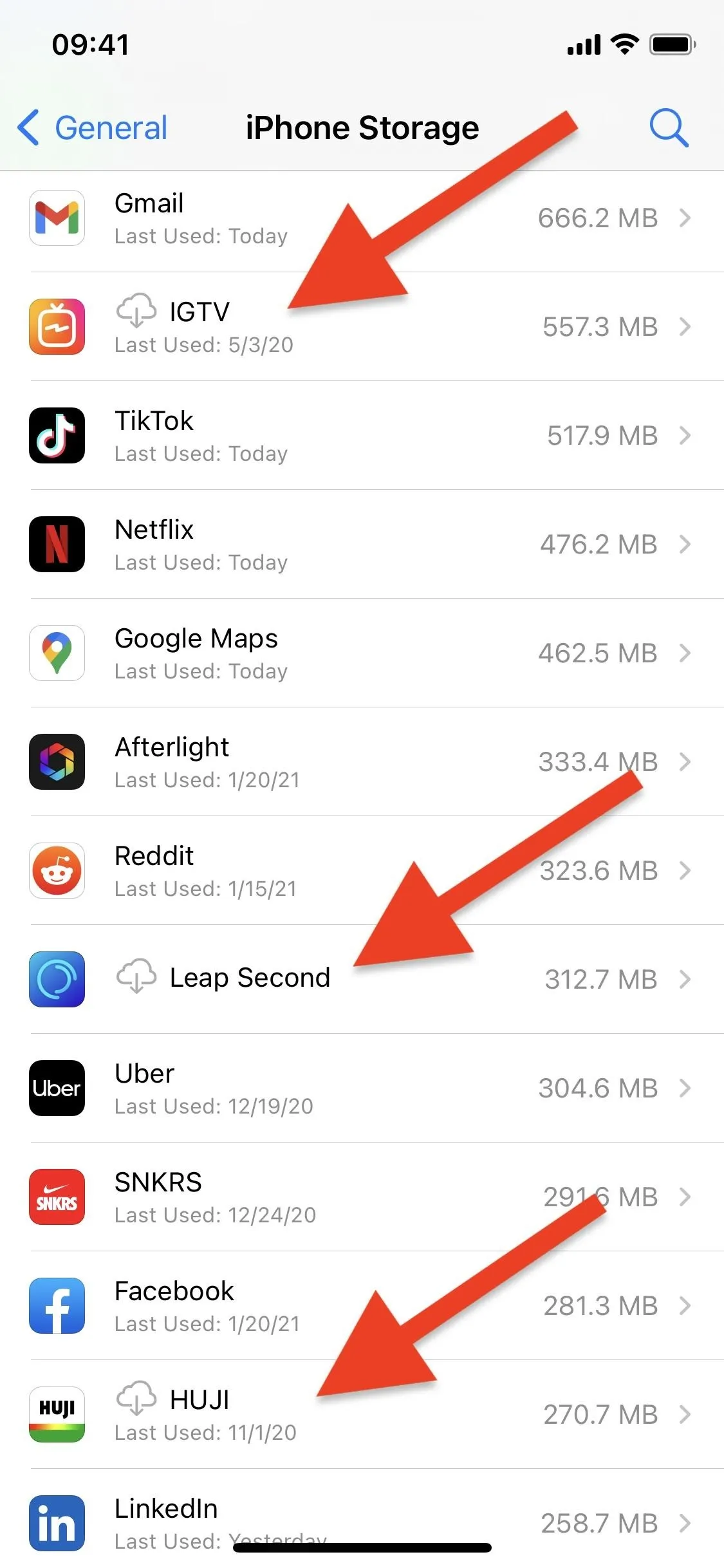
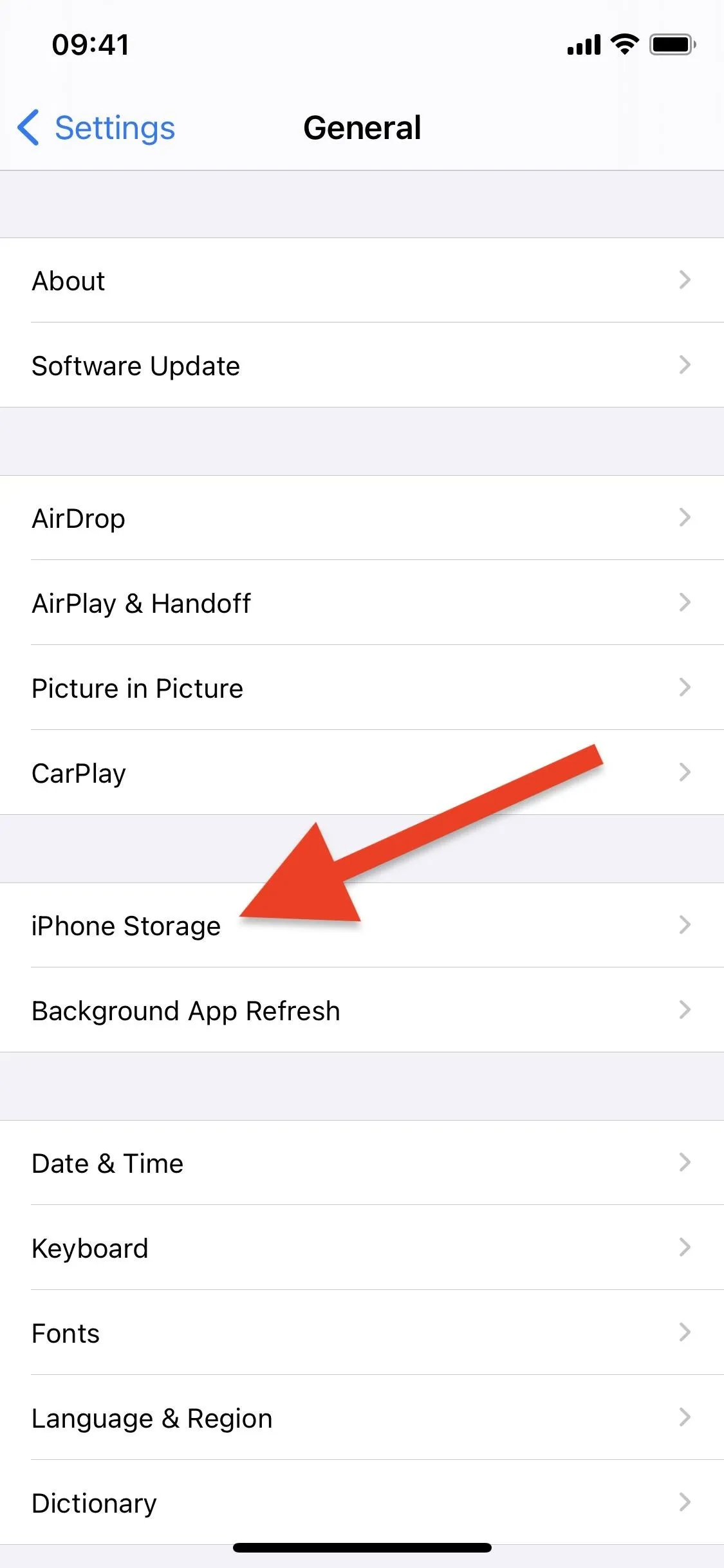
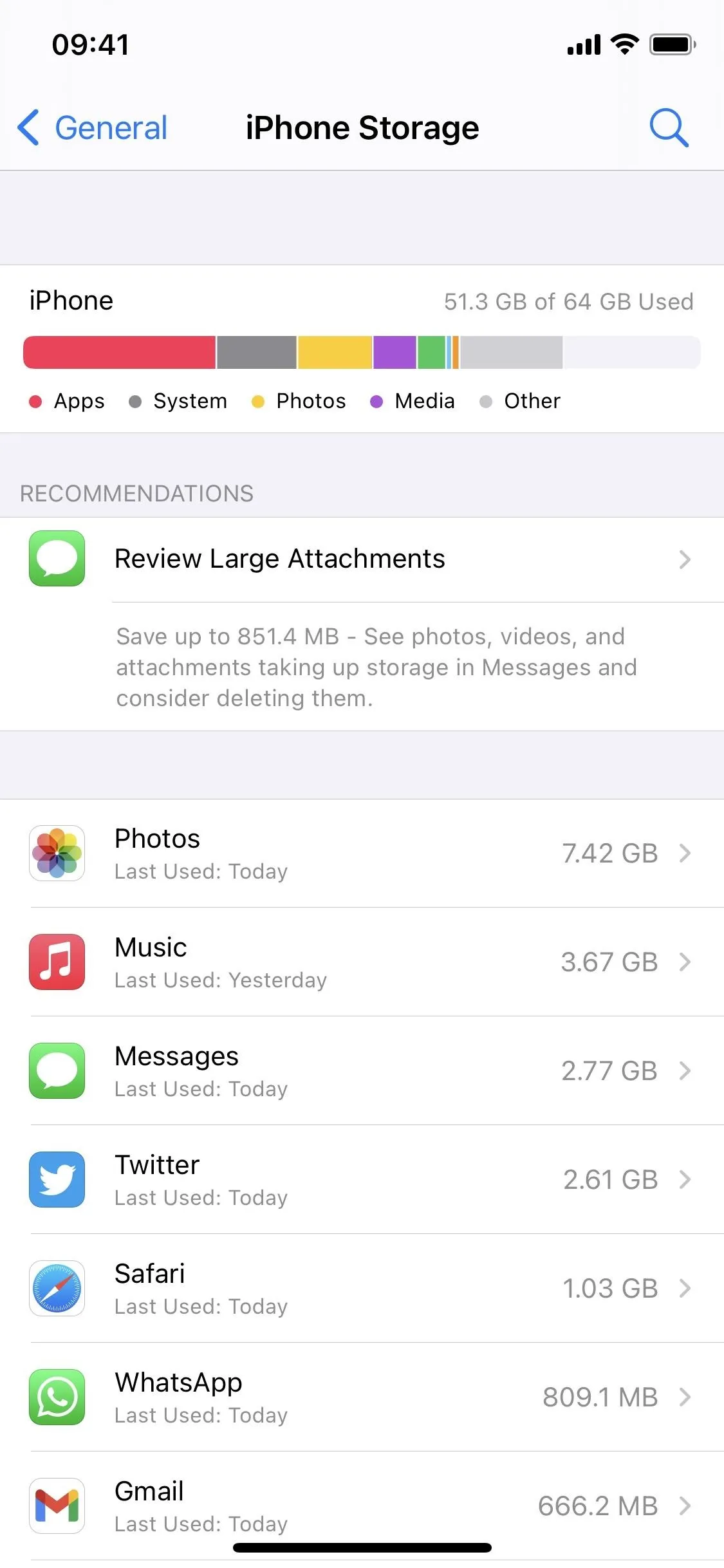
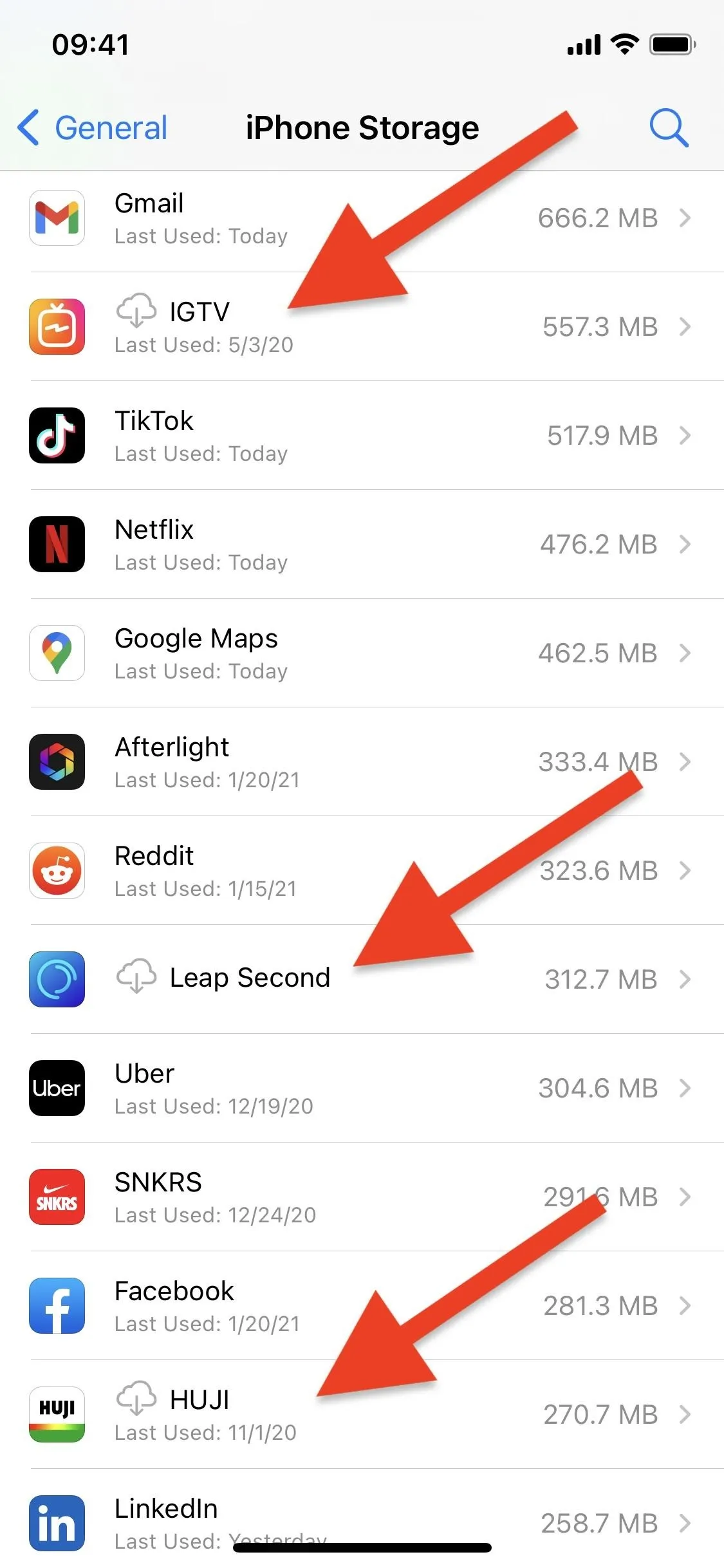
Many of your offloaded apps will be at the very bottom of the list, taking up very little space for their documents and data, but there may be some that are taking up a lot of megabytes on your iPhone. Typically, these will be apps related to photos and video since photos and videos can quickly eat a lot of space.
Not all offloaded apps will have a "Last Used" date listed, but for the ones that do, that may help you figure out if it should be deleted or not. If it was from years ago, chances are that you may never open it again.
Deleting Unused, Offloaded Apps & Their Data
Once you find an offloaded app you don't want anymore, tap it to see its details. To get rid of the documents and data associated with the app, as well as the app icon on the home screen and App Library, just tap "Delete App." It will warn you that deleting the app deletes all of its documents and data and can't be undone. If you're sure, hit "Delete App" one more time.
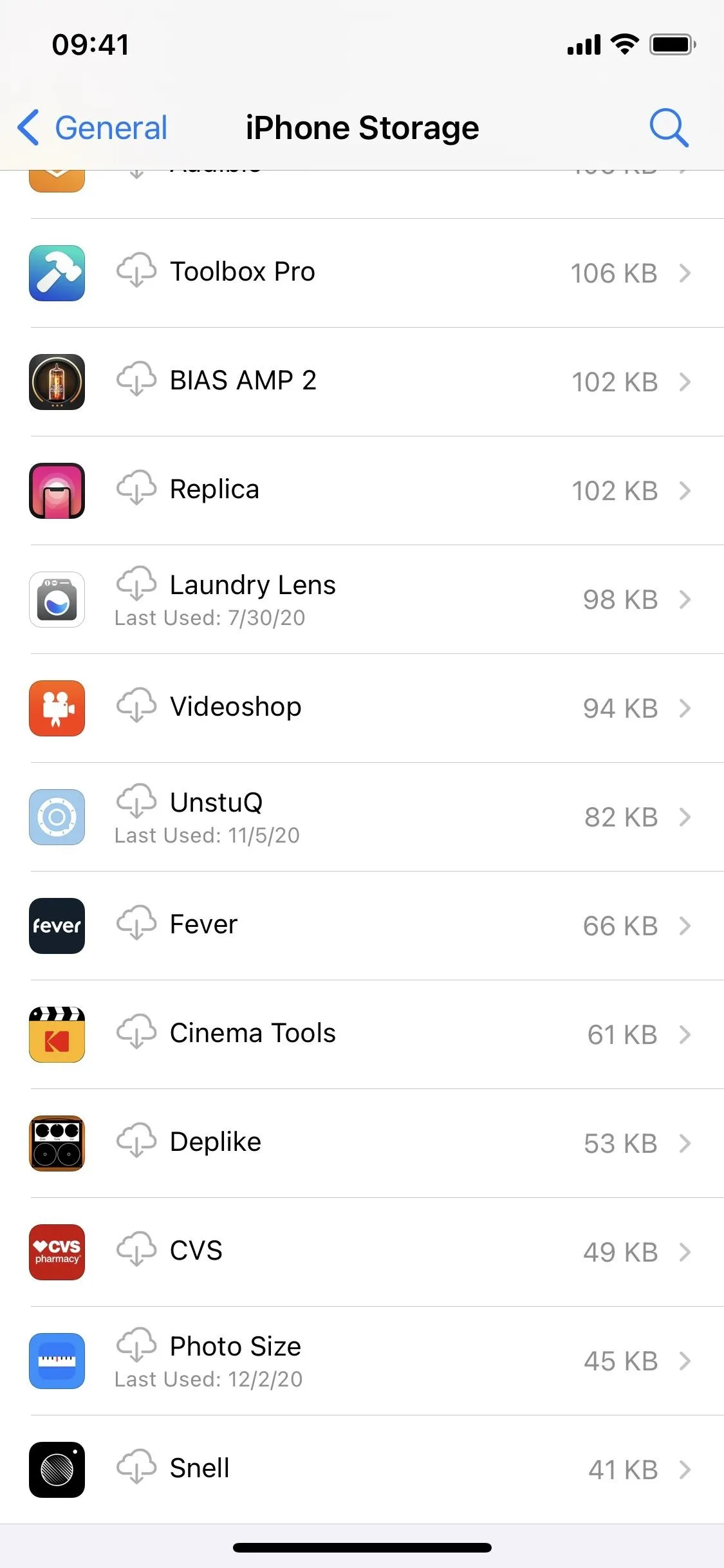

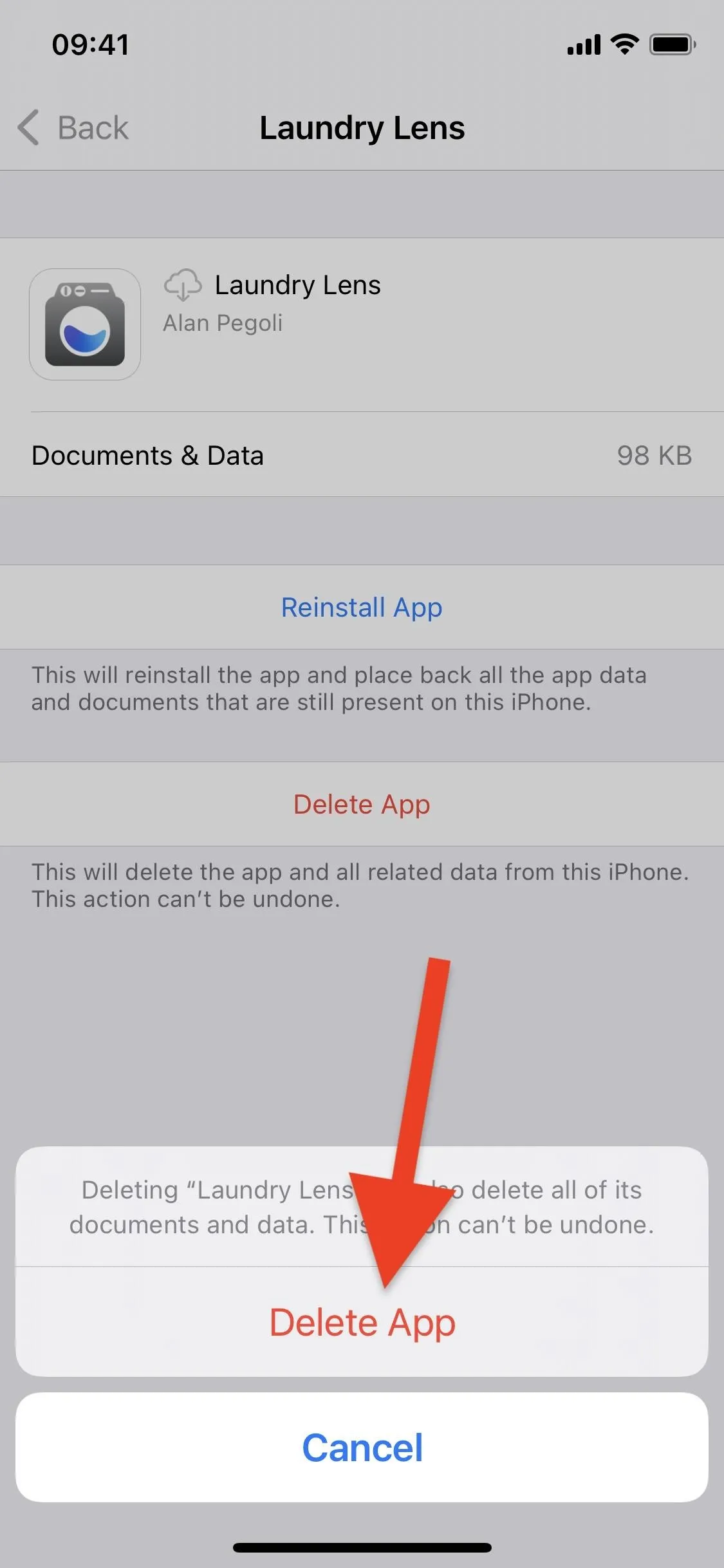
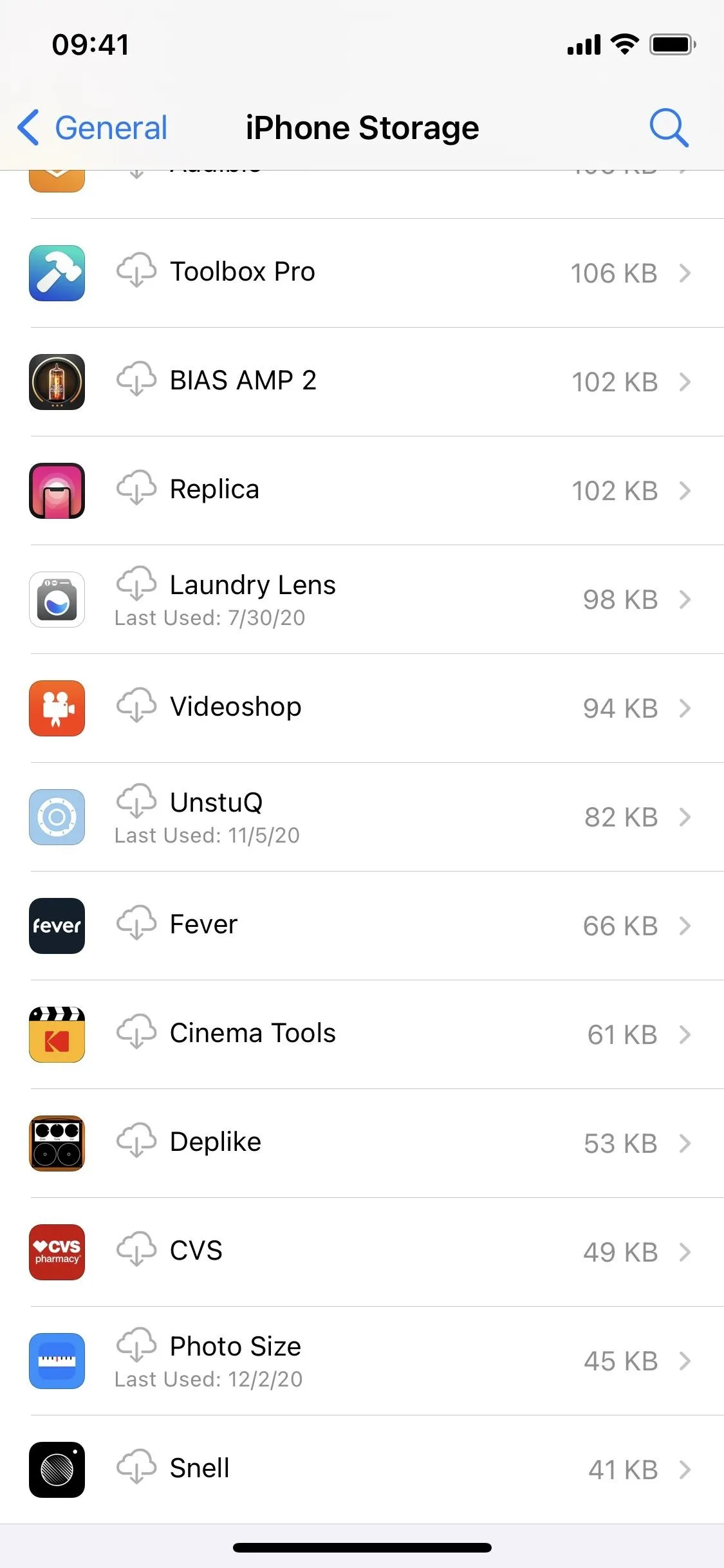

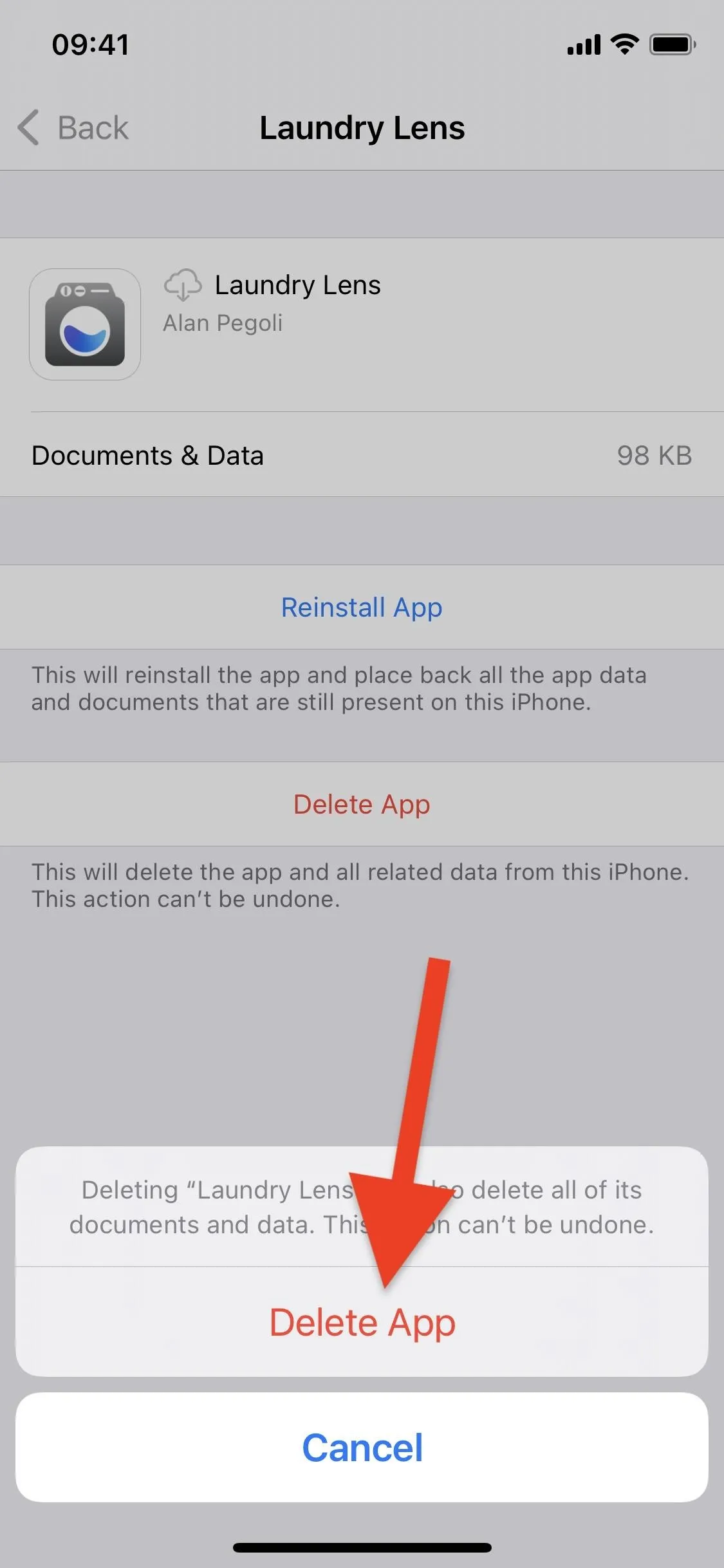
If you're not sure, you have another option: hit "Reinstall App," open the freshly installed app, then open the app up to see if any of the data in there is worth saving. If it's a video creation app, you may want to save some of the videos you shot, but it's possible you already have them in the Photos app in a folder named after the app. If it's a photo-related app, the same thing applies.
Once you know you don't need the files anymore, you can delete the app as you normally would, which will take care of all its documents and data. So there's no need to go back and mess with your iPhone's storage settings since everything related to the app will already be gone.
Cover photo and screenshots by Nelson Aguilar/Gadget Hacks






















Comments
Be the first, drop a comment!