Even with the convenience of online storage like iCloud and Google Drive, data management can be a constant struggle on your iPhone. If you continuously find yourself having to delete messages, photos, videos, and other files to make room for other things, know that there's an easy way to free up space without erasing anything important or having to dig through documents and data yourself.
It's called "offloading," and it gives you a way to make room on your iPhone hassle-free. When you offload an app, its binary is deleted, so the app itself is gone from your device except for its app icon and all of the data you've amassed inside it. This lets you delete an app that requires a lot of space without deleting any of the documents or data you've created over the app's use.
For example, Apple's iMovie app is over 600 megabytes, and if all you need to free up on your iPhone is half a gigabyte, offloading the app can do just that. If you've created any trailers or movies in iMovie, that data remains on your iPhone. That way, if you decide to reinstall iMovie, you can pick up where you left off. And you can always delete the saved documents and data later if you have no more use for them or need to free up more space.
An even better example is Apple's GarageBand, which is over 1.5 GB. Offload that, and you've got enough room to save a TV show or movie from HBO, Netflix, or Prime for offline viewing. All of the tracks you've created are tucked away until you reinstall the app, so none of your work is lost.
Offloading apps is simple. Navigate to Settings –> General –> iPhone Storage, then locate and tap on the app in question. Next, tap "Offload App," then once more on the confirmation prompt, and iOS will uninstall the app without touching the important data inside it.
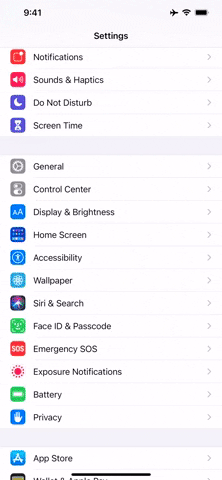
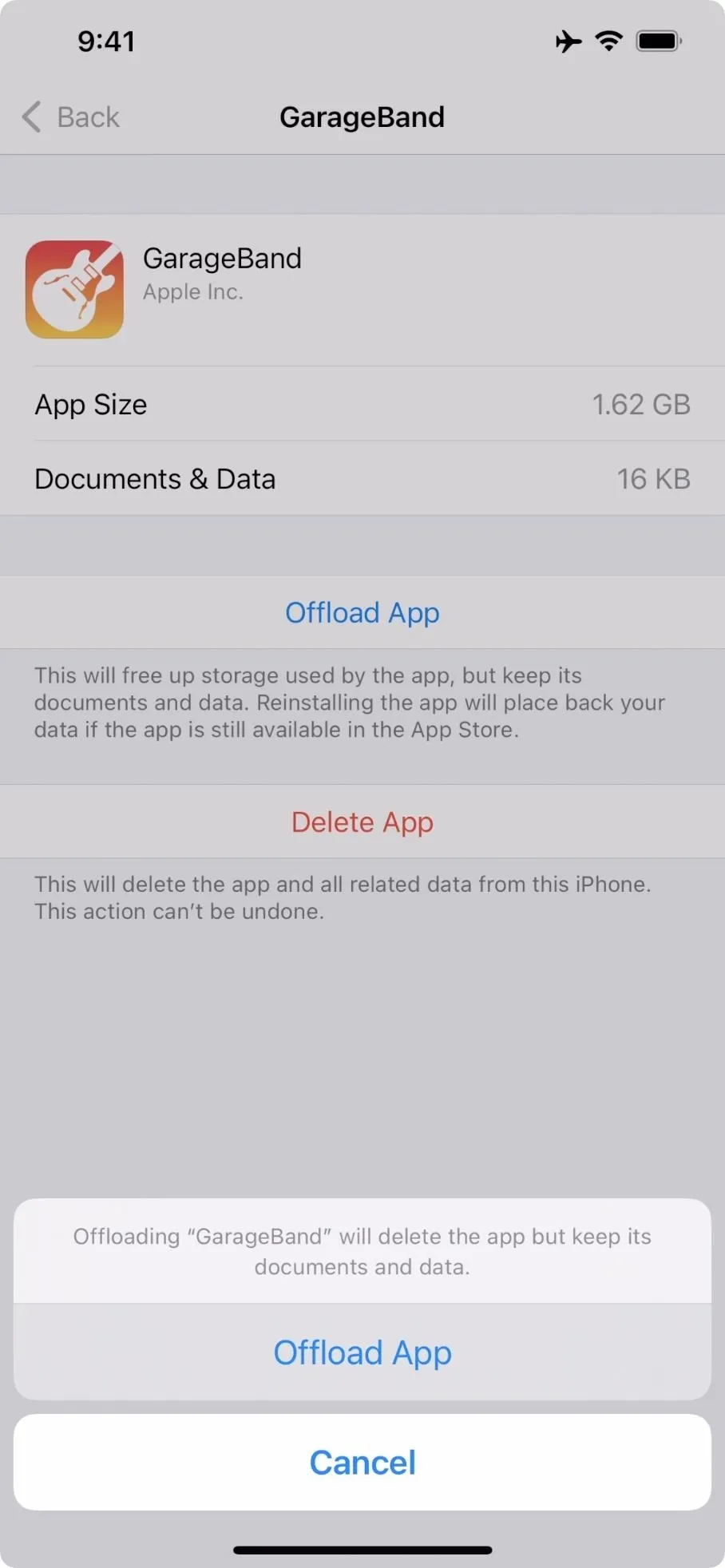
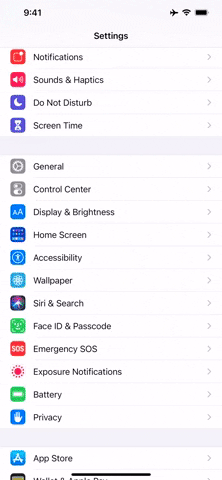
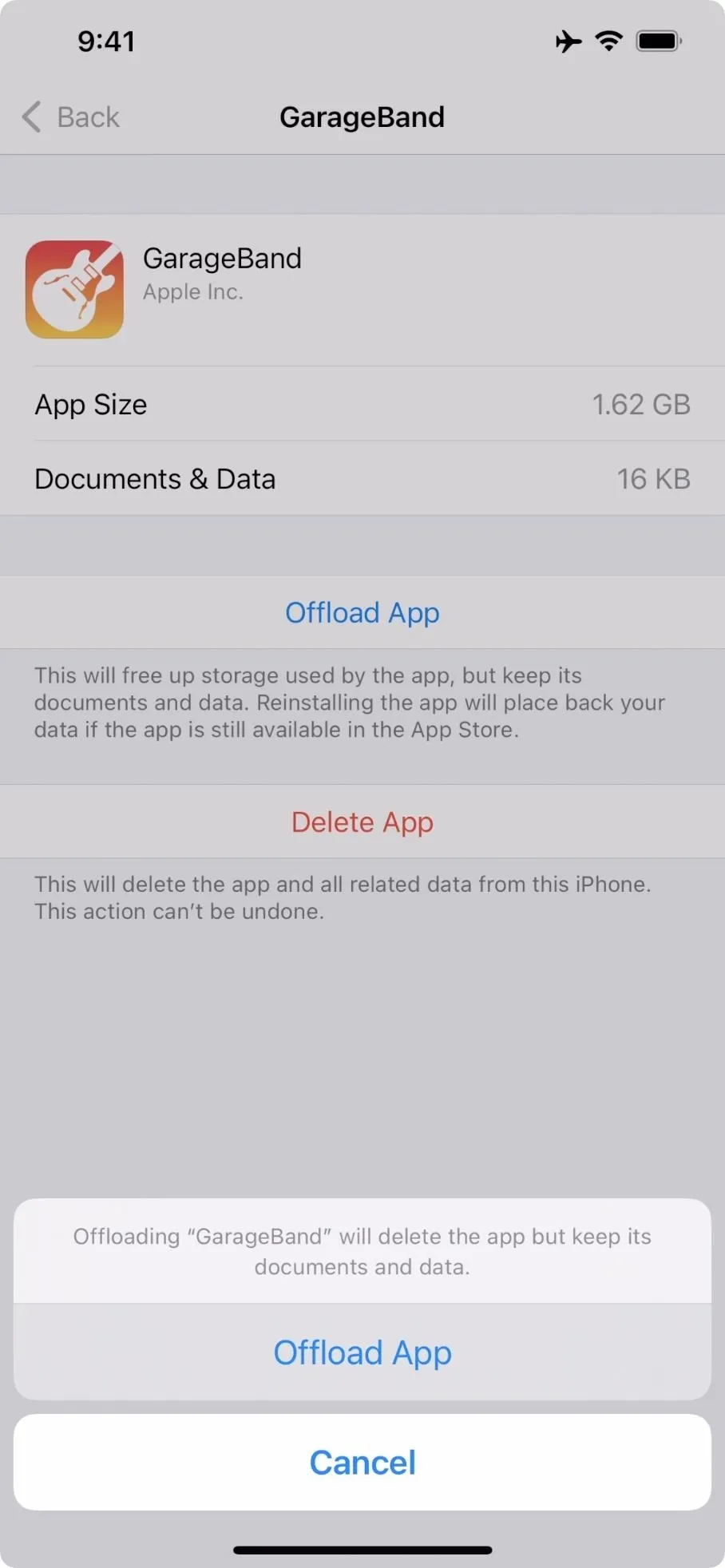
To view the data again, just reinstall the app. Since offloading doesn't get rid of the app icon (except in the Settings menu), you can find it on your home screen or App Library, tap it, and watch it reinstall itself. Open the app back up, and things should look like they did before you offloading the app in the first place.
While this process is certainly easy enough to do by hand, you don't have do it yourself. Your iPhone can actually handle offloading completely on its own. All you need to do is ask, which can be accomplished by hitting "Enable" next to "Offload Unused Apps" on the main iPhone Storage view.
Cover image, screenshot, and GIF by Jake Peterson/Gadget Hacks




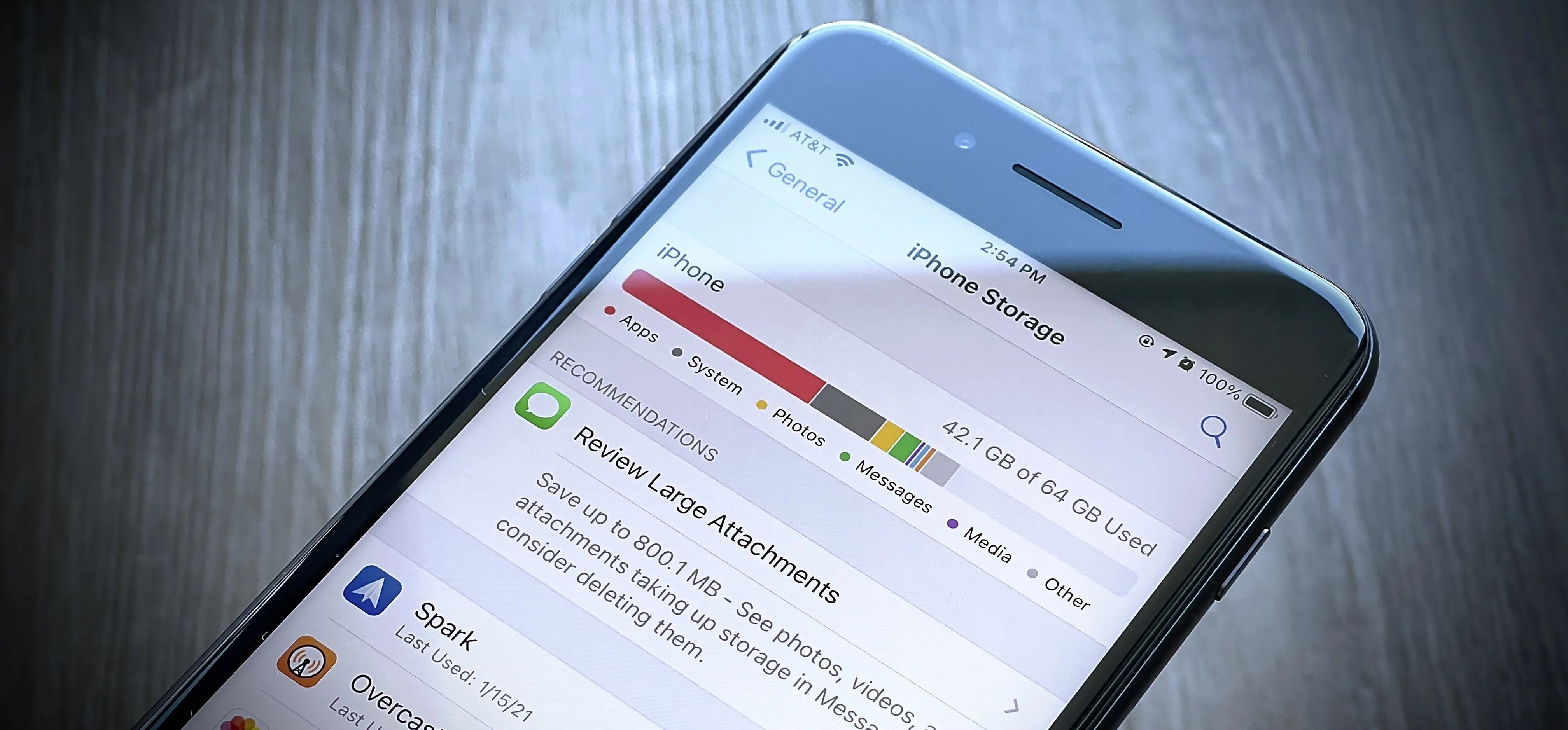

















Comments
Be the first, drop a comment!