Apple officially unveiled iOS 14 on June 22 at its first all-virtual WWDC. After months of beta testing, iOS 14 hit iPhones on Sept. 16, but that doesn't mean that Apple is done beta testing iOS 14. There will be new features to try out right up until iOS 15 comes out next year.
Apple invites beta testers — both developers and regular users — to download and use pre-release iOS versions ahead of time, to find any bugs or issues that may be present and to prepare apps for any significant changes. It's a win-win-win since Apple gets a large safety net to catch problems, app developers have enough time to adapt to any changes, and the general public has its chance to try out new features before an official release.
The first iOS 14 developer beta appeared on June 22, and the first public beta was released on July 9. You can check out the list below to see how iOS 14 progressed through its betas and stable releases.
- June 22: iOS 14.0 developer beta 1
- July 7: iOS 14.0 developer beta 2
- July 9: iOS 14.0 public beta 2
- July 22: iOS 14.0 developer beta 3
- July 23: iOS 14.0 public beta 3
- Aug. 4: iOS 14.0 developer beta 4
- Aug. 6: iOS 14.0 public beta 4
- Aug. 18: iOS 14.0 developer beta 5
- Aug. 19: iOS 14.0 public beta 5
- Aug. 25: iOS 14.0 developer and public beta 6
- Sept. 3: iOS 14.0 developer and public beta 7
- Sept 9: iOS 14.0 developer and public beta 8
- Sept. 15: iOS 14.0 developer and public beta GM
- Sept. 16: iOS 14.0 stable
- Sept. 17: iOS 14.2 developer beta 1
- Sept. 21: iOS 14.2 public beta 1
- Sept. 24: iOS 14.0.1 stable
- Sept. 29: iOS 14.2 developer beta 2
- Sept. 30: iOS 14.2 public beta 2
- Oct. 13: iOS 14.1 developer beta GM
- Oct. 13: iOS 14.2 developer beta 3
- Oct. 14: iOS 14.2 public beta 3
- Oct. 20: iOS 14.1 stable
- Oct. 20: iOS 14.2 developer beta 4
- Oct. 21: iOS 14.2 public beta 4
- Oct. 30: iOS 14.2 developer and public beta RC
- Nov. 12: iOS 14.3 developer beta 1
- Nov. 13: iOS 14.3 public beta 1
- Nov. 17: iOS 14.3 developer and public beta 2
- Nov. 19: iOS 14.2.1 stable
- Dec. 2: iOS 14.3 developer and public beta 3
- Dec. 8: iOS 14.3 developer and public beta RC
- Dec. 10: iOS 14.3 developer and public beta RC 2
- Dec. 14: iOS 14.3 stable
- Dec. 16: iOS 14.4 developer beta 1
- Dec. 17: iOS 14.4 public beta 1
- Jan. 13: iOS 14.4 developer and public beta 2
- Jan. 21: iOS 14.4 developer and public beta RC
- Jan. 26: iOS 14.4 stable
- Feb. 1: iOS 14.5 developer beta 1
- Feb. 4: iOS 14.5 developer beta 1 re-release
- Feb. 4: iOS 14.5 public beta 1
- Feb. 16: iOS 14.5 developer beta 2
- Feb. 17: iOS 14.5 public beta 2
- March 2: iOS 14.5 developer beta 3
- March 3: iOS 14.5 public beta 3
- March 15: iOS 14.5 developer beta 4 and public beta 4
- March 23: iOS 14.5 developer beta 5 and public beta 5
- March 31: iOS 14.5 developer beta 6 and public beta 6
- April 7: iOS 14.5 developer beta 7 and public beta 7
- April 13: iOS 14.5 developer beta 8 and public beta 8
- April 20: iOS 14.5 developer and public beta RC
We strongly recommend you complete an archived backup of your iPhone before jumping on the beta. Beta programs, by nature, are unstable. Should something go wrong, you could lose every byte of data on your iOS device.
- Don't Miss: 200+ New Features & Changes in iOS 14 for iPhone
Jump to a Section:
- Compatible Devices
- Archive a Backup
- Install Public Beta Profile for OTA Updates
- Install Dev Beta Profile for OTA Updates
- Install Dev Beta Restore Image on Catalina & Later
- Install Dev Beta Restore Image on Mojave
Compatible Devices
While iOS 13 and iPadOS 13 ditched a few devices, namely the iPhone 5S, 6, 6 Plus, iPad Air, and mini 3, iOS 14 and iPadOS 14 support all of the same devices that iOS 13 does. For context, here's the full list of iPhones that supports iOS 14 and all future iOS 14.x versions:
- iPhone 12 Pro Max
- iPhone 12 Pro
- iPhone 12 mini
- iPhone 12
- iPhone SE (2nd generation)
- iPhone 11 Pro Max
- iPhone 11 Pro
- iPhone 11
- iPhone XR
- iPhone XS Max
- iPhone XS
- iPhone X
- iPhone 8 Plus
- iPhone 8
- iPhone 7 Plus
- iPhone 7
- iPhone SE (1st generation)
- iPhone 6S Plus
- iPhone 6S
These instructions assume you're updating an iPhone to iOS 14.5 beta, but consider each step the same if updating an iPod touch to iOS 14.5 beta or an iPad to iPadOS 14.5 beta as well.
Archive an iOS Backup
There's nothing more exciting as an iPhone user than beta testing cool new features before anyone else, but you can't rush into things. If you jump right into iOS 14.5 and something goes wrong, downgrading back to iOS 14.4 (while it's still being signed) will result in you losing all of your data if you don't have a proper backup. Even dependable iCloud won't be your friend here since a backup there will only work with the iOS 14.5 or iOS 14.5 beta. Yikes.
You don't have to revert to iOS 14.4 to escape the beta. You can delete the beta profile from your iPhone, restart the device, then wait until Apple releases the next stable version of iOS 14.x. But that's a lot of waiting.
Before installing the beta profile for iOS 14, you can back up your iPhone with iCloud. However, we suggest backing up andarchiving it, which requires you to go through either Finder if running macOS Catalina and later or iTunes for older systems. Archiving prevents your computer from overwriting the backup in the future, which just adds a little security to your valuable data.
In the future, whenever your iPhone that's running iOS 14.5 backs up, Finder or iTunes will save it as an independent file, leaving your archive backup untouched. That way, you can restore your iPhone to the way it was at any time.
Unfortunately, archiving a backup doesn't make it impervious to time. Once Apple stops signing iOS 14.5, your archived backup may no longer work.
Install the iOS 14.5 Public Beta OTA
Apple released the iOS 14.5 public beta 1 on Feb. 4.
If you were on the iOS 13 public beta and want to join the iOS 14 public beta, you'll need to remove the 13 profile and install a new 14 one. To remove your iOS 13 public beta profile, go to Settings –> General –> Profile –> iOS 13 & iPadOS 13 Beta Software Profile –> Remove Profile, then enter your passcode and confirm with "Remove." If you were already running the iOS 14.0 public beta and still have the profile installed, skip to number 16 below in the list.
- Archive your backup via iTunes or Finder, if you haven't done so already.
- On your iPhone, head to beta.apple.com.
- Tap the "Sign Up" or "Sign In" option.
- Enter your Apple ID and password to log in, then follow the prompts if you have 2FA enabled.
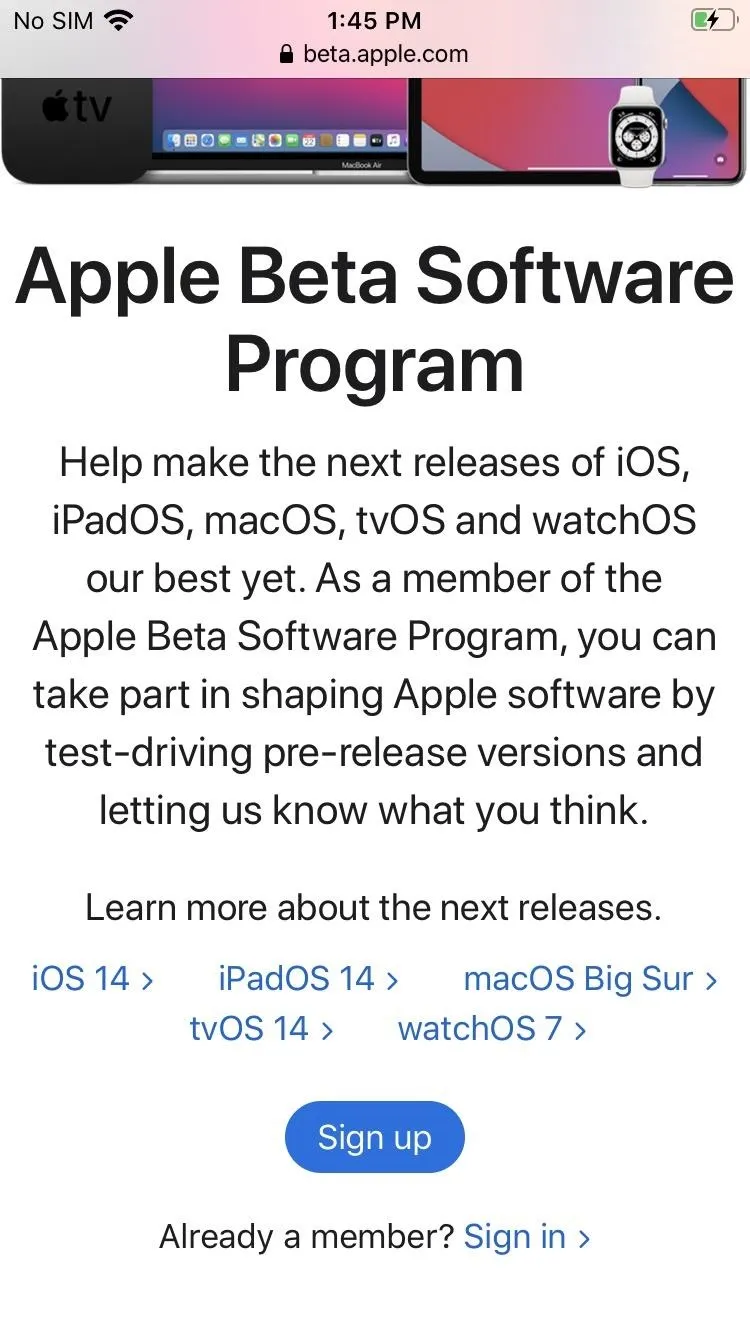
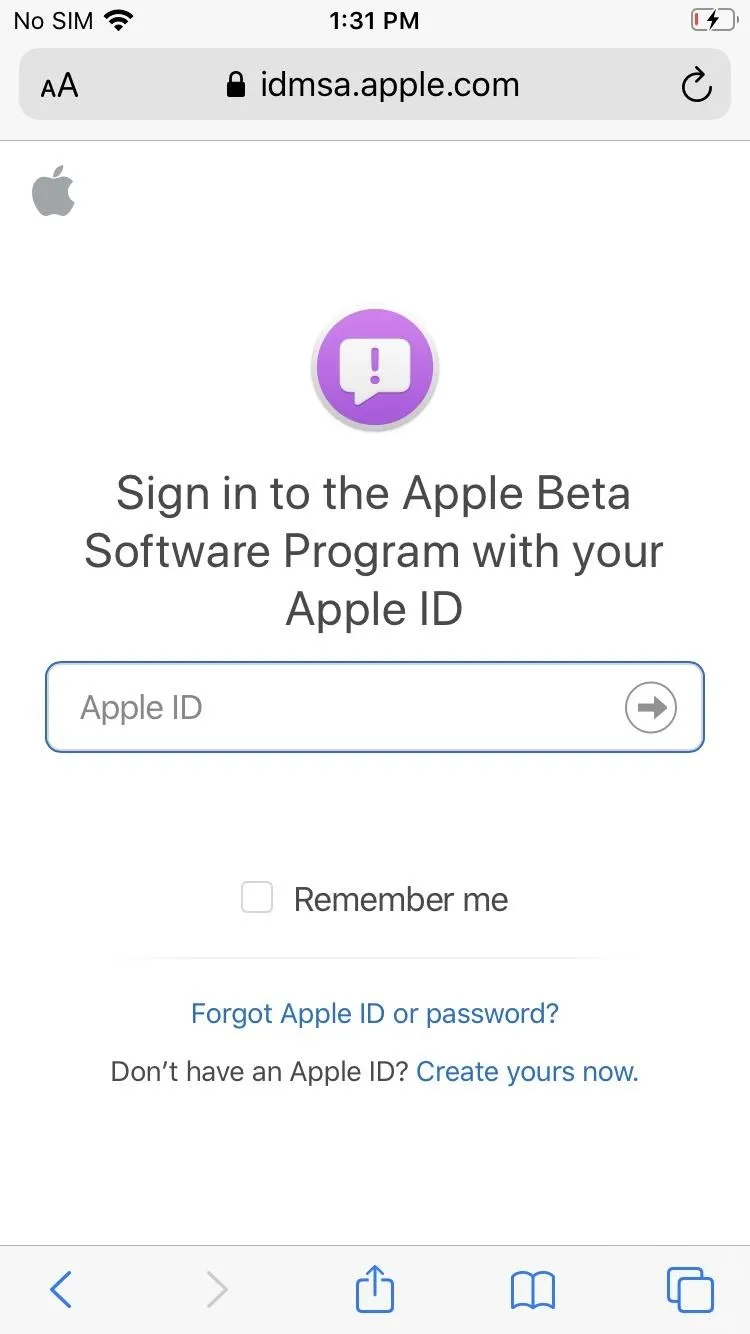
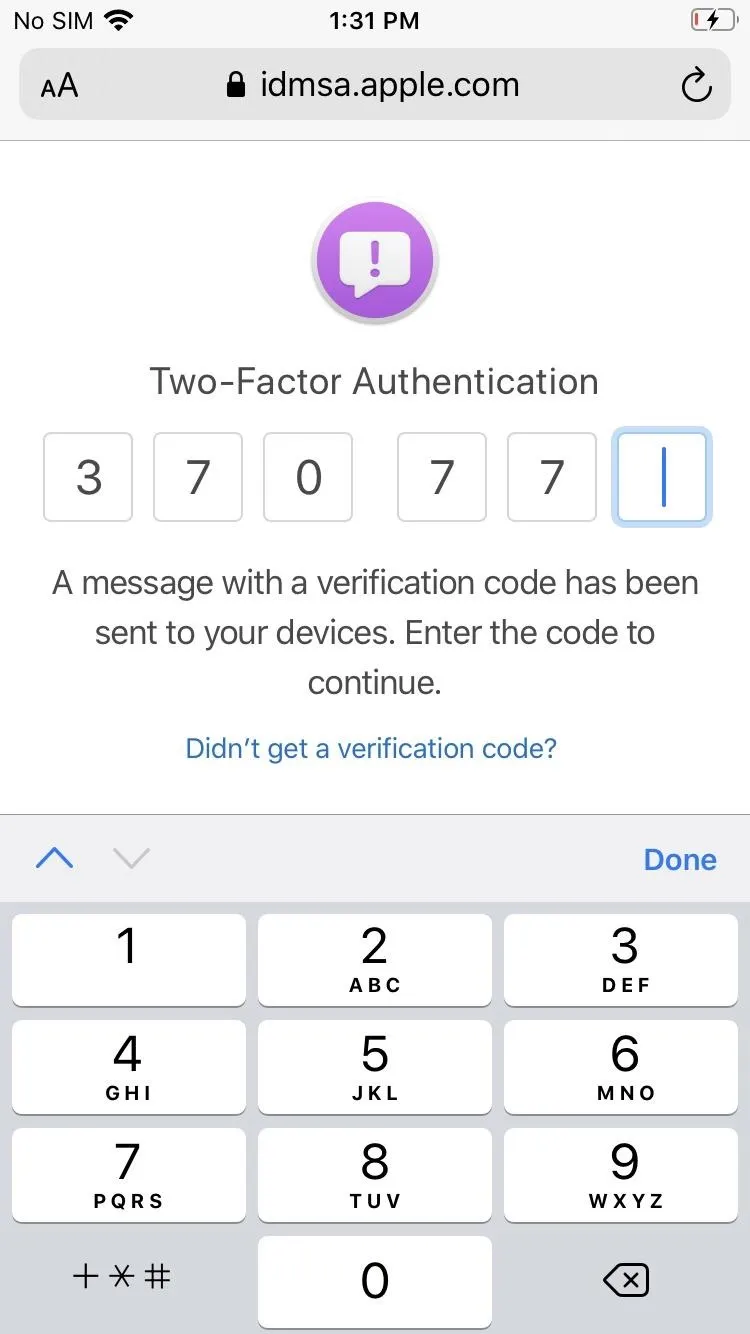
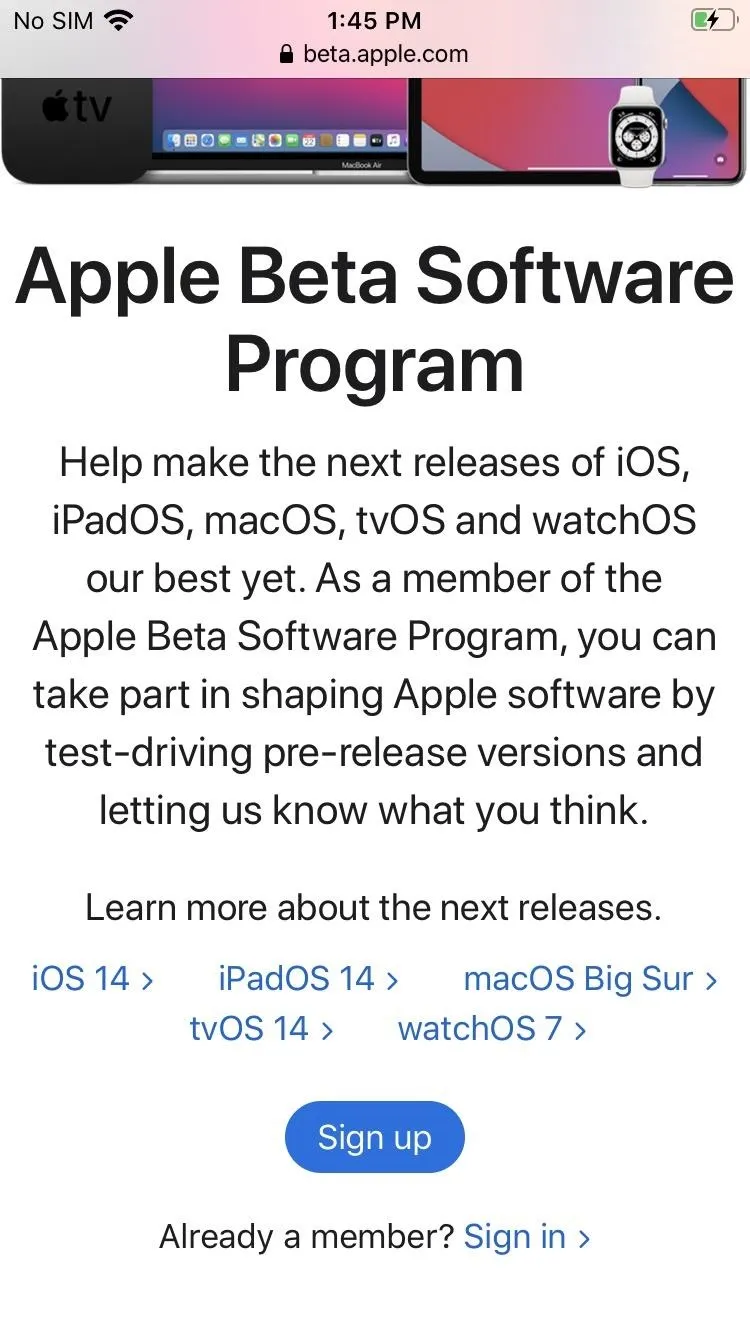
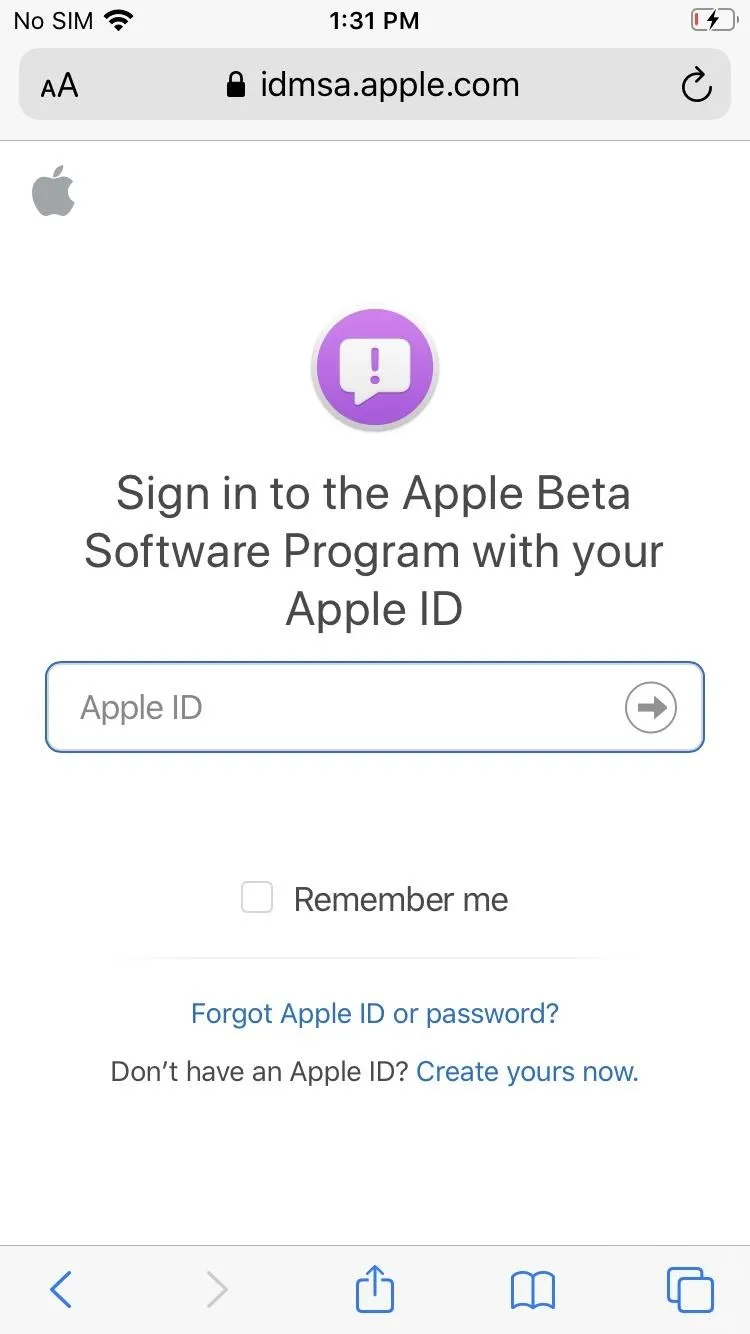
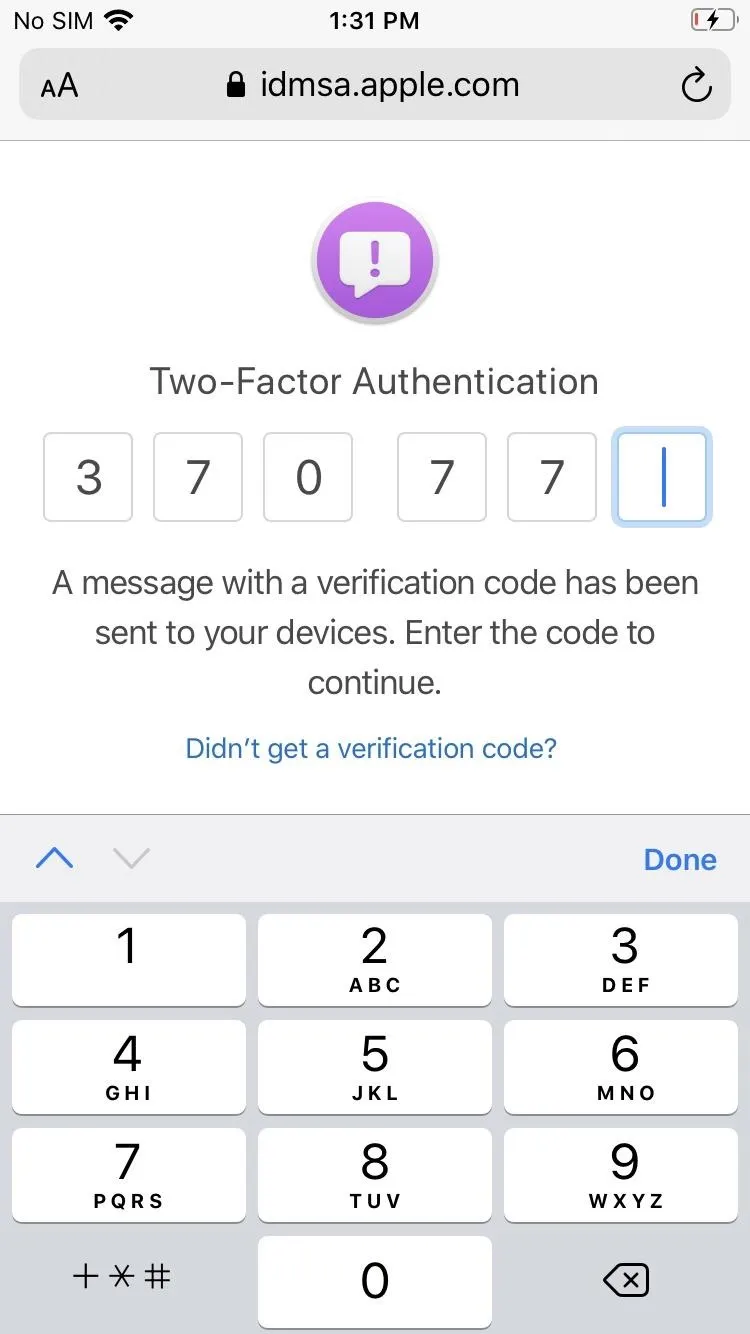
- "Trust" your browser if you haven't logged into your Apple account recently from it.
- Read and "Accept" the Apple Beta Software Agreement, if any shows up.
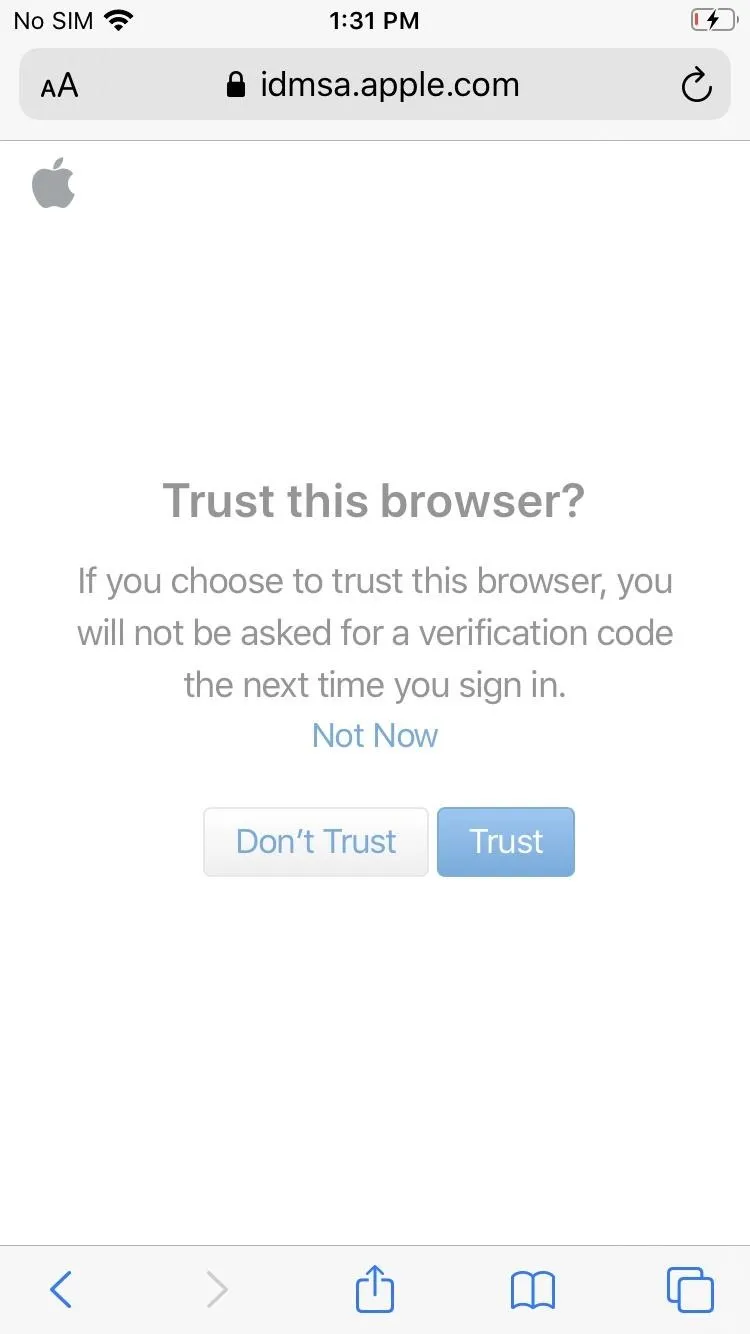
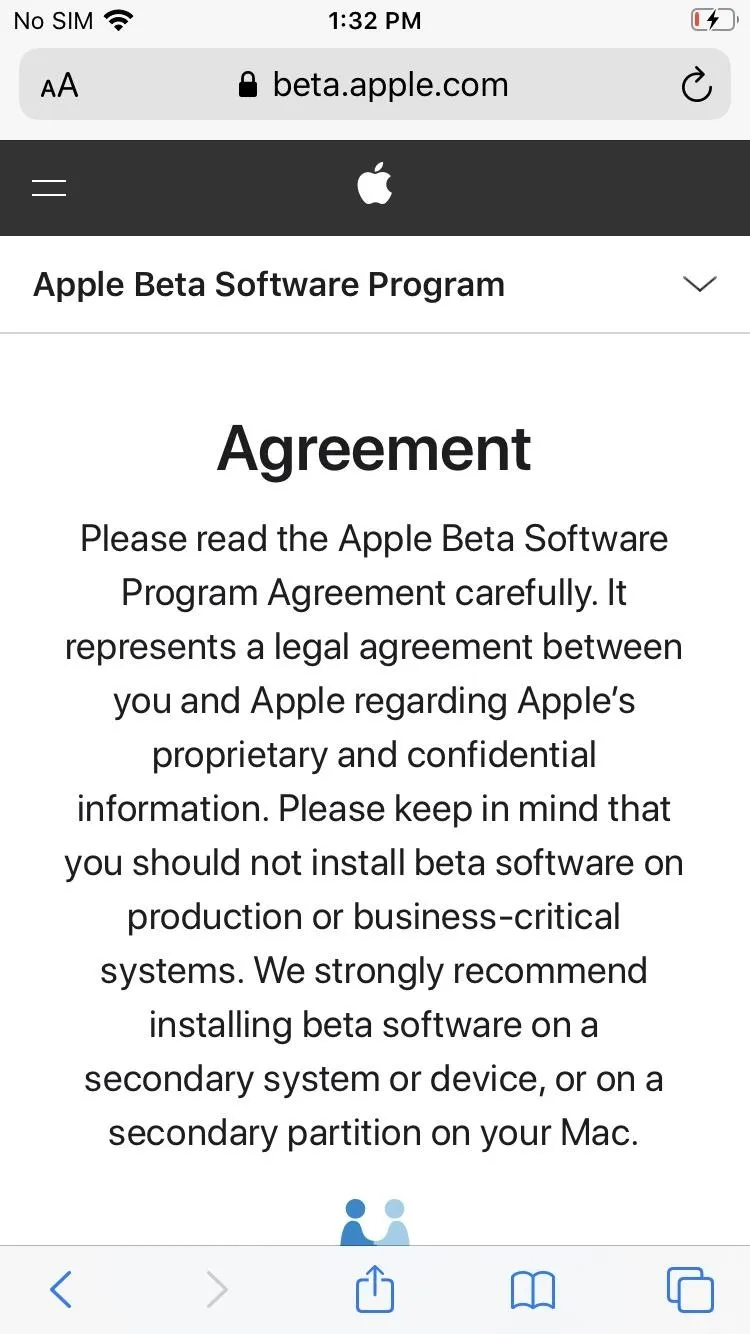
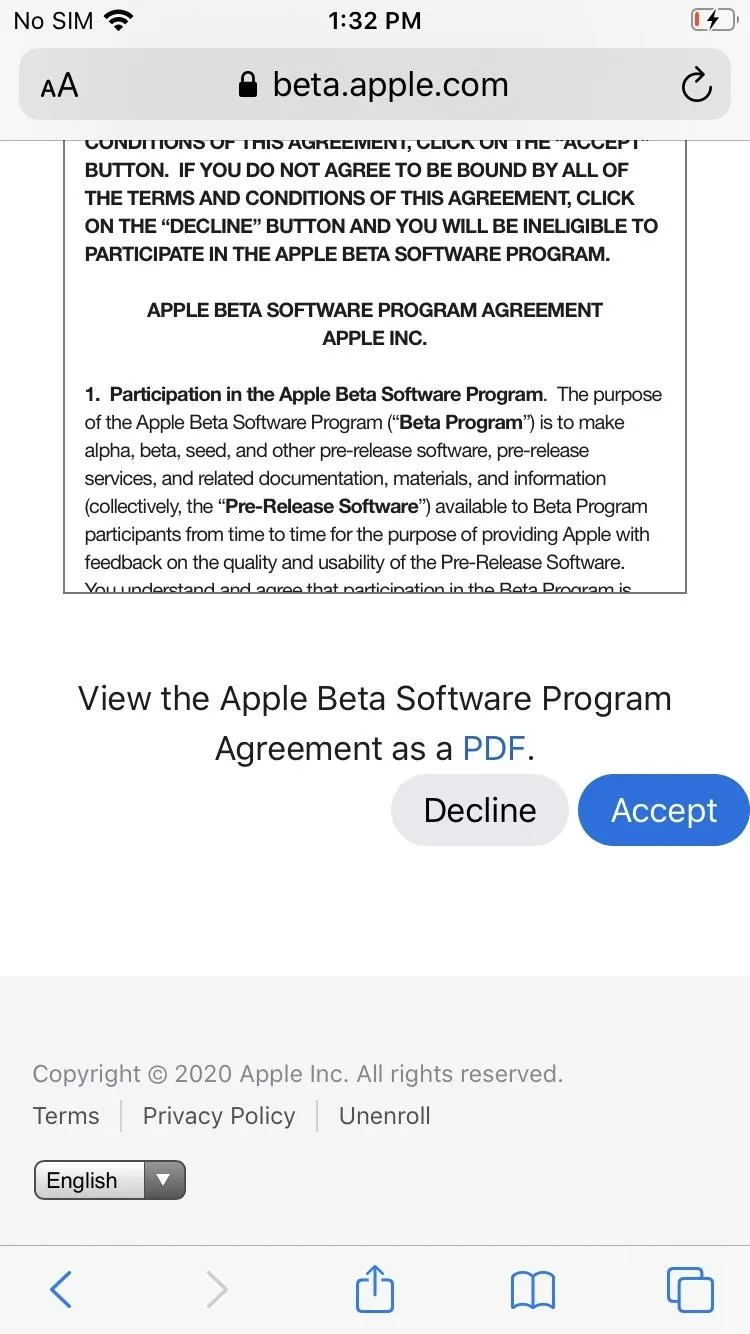
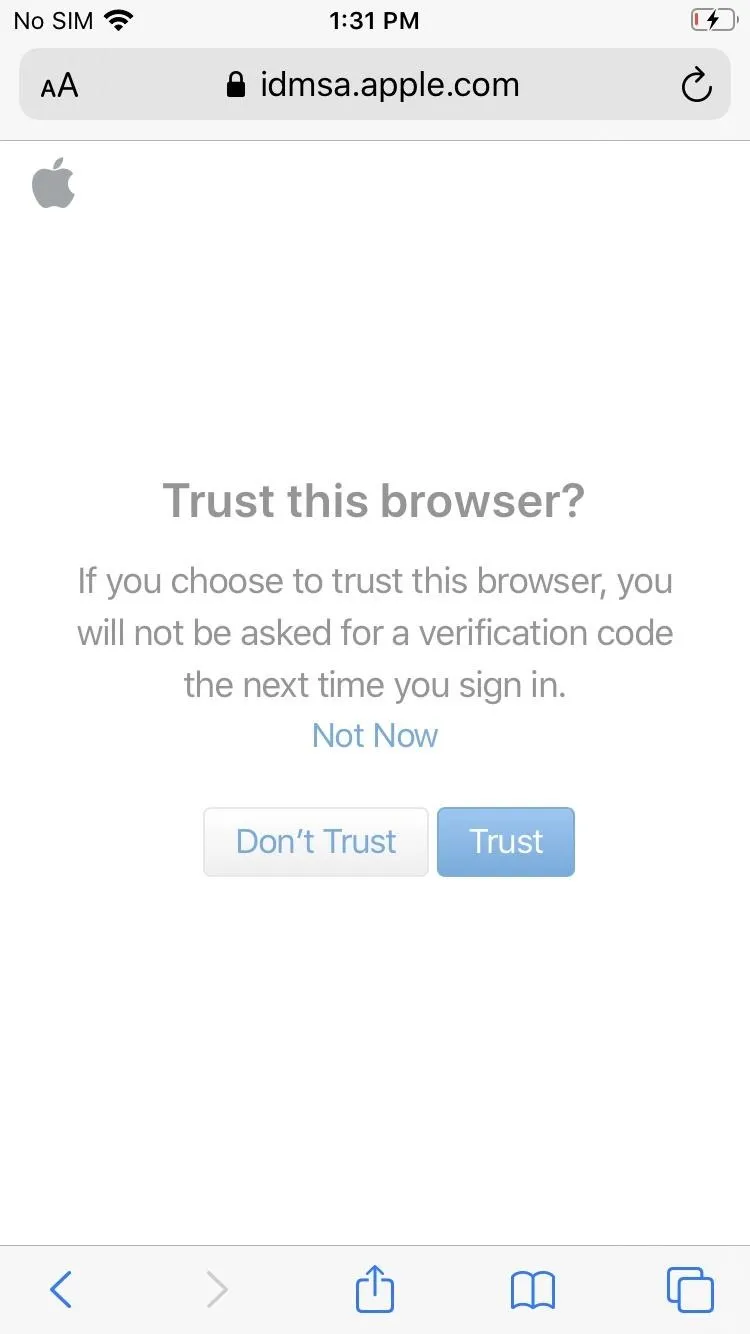
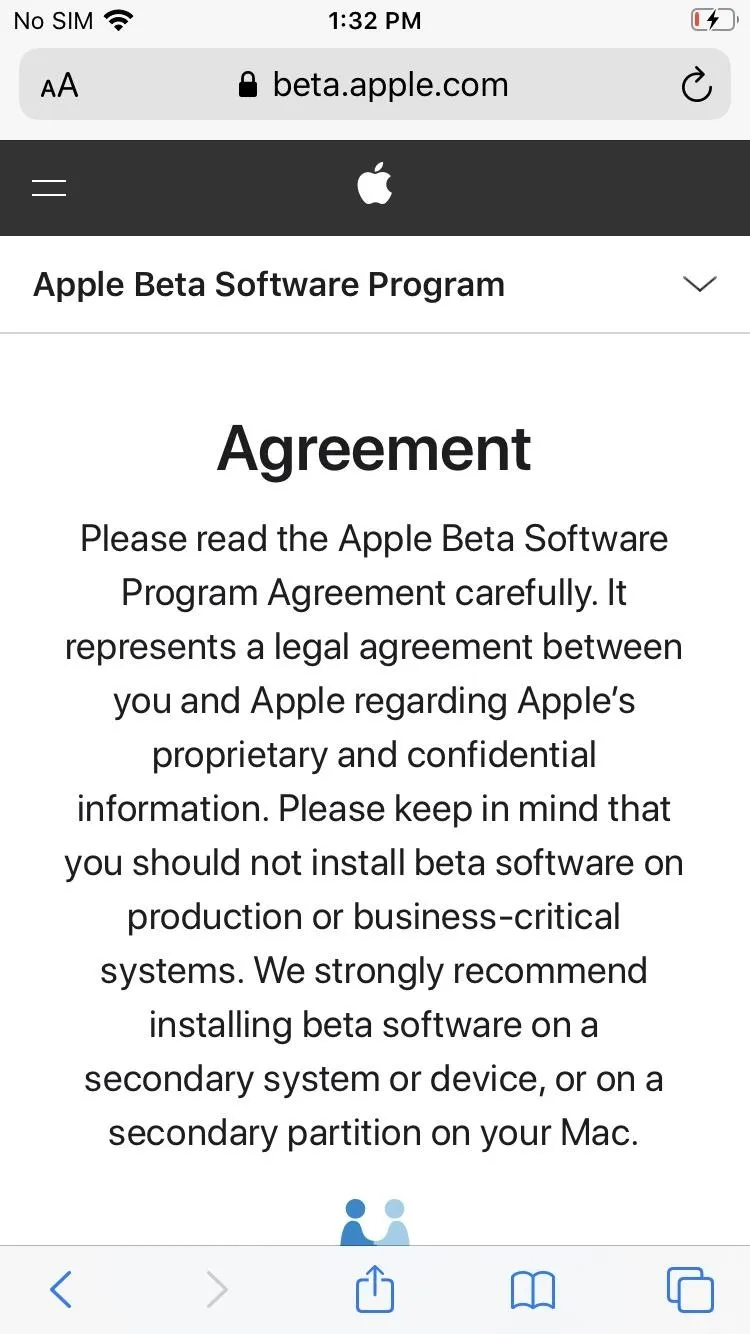
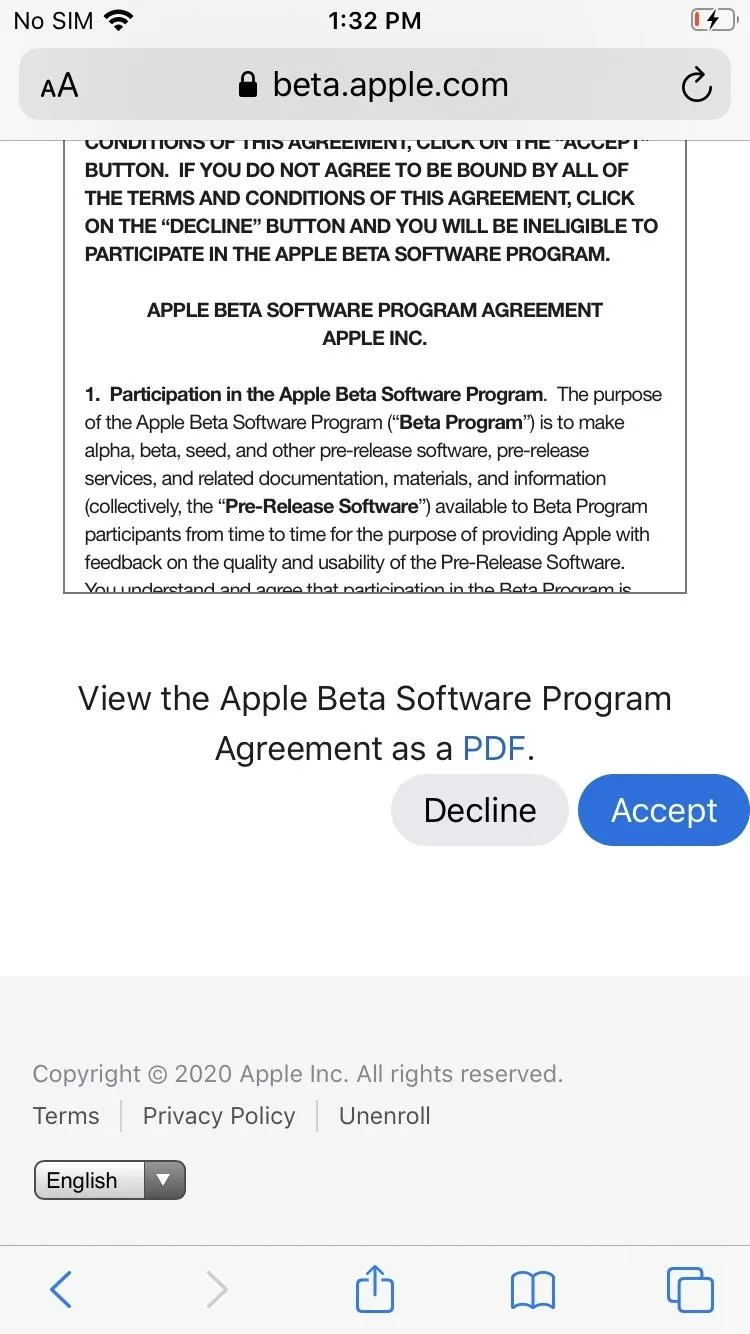
- Head to beta.apple.com/profile to enroll your iPhone in the beta program or tap on the "enroll your iOS device" link after signing in and accepting the agreement.
- Tap the "Download profile" link halfway down this page.
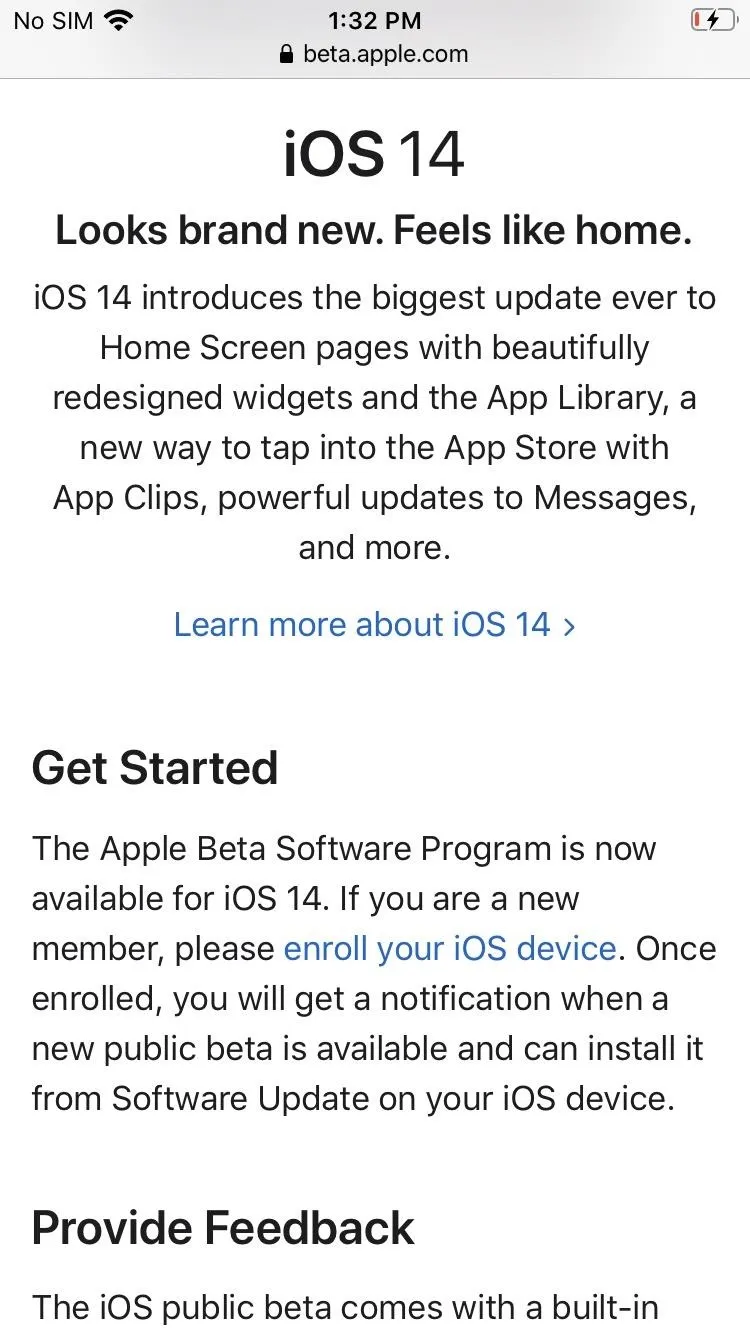
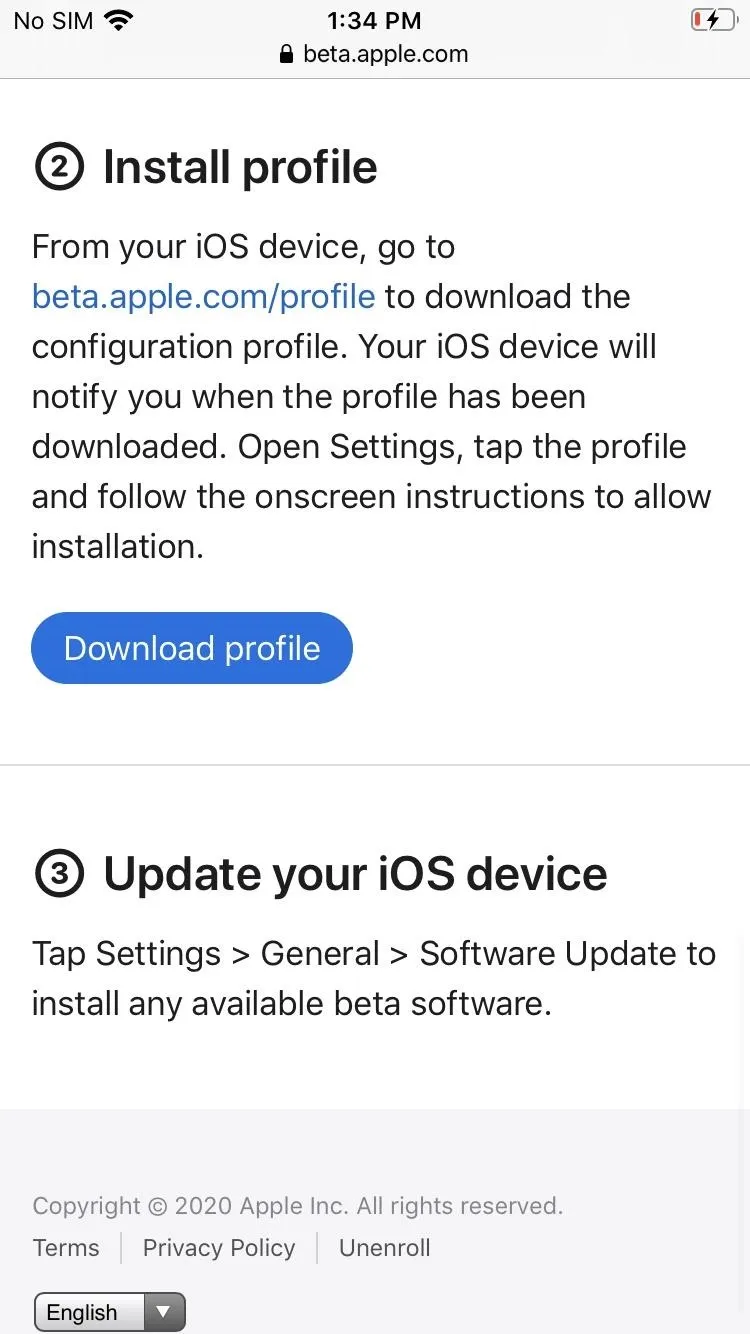
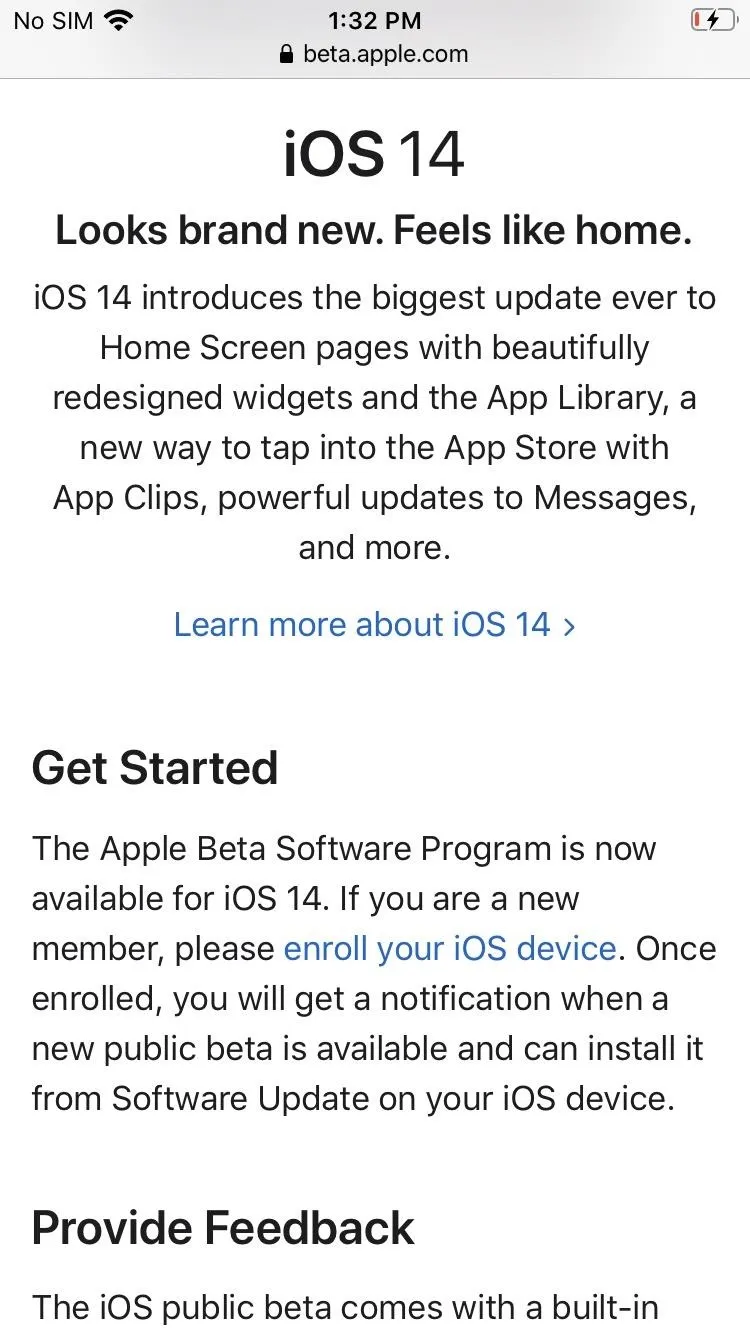
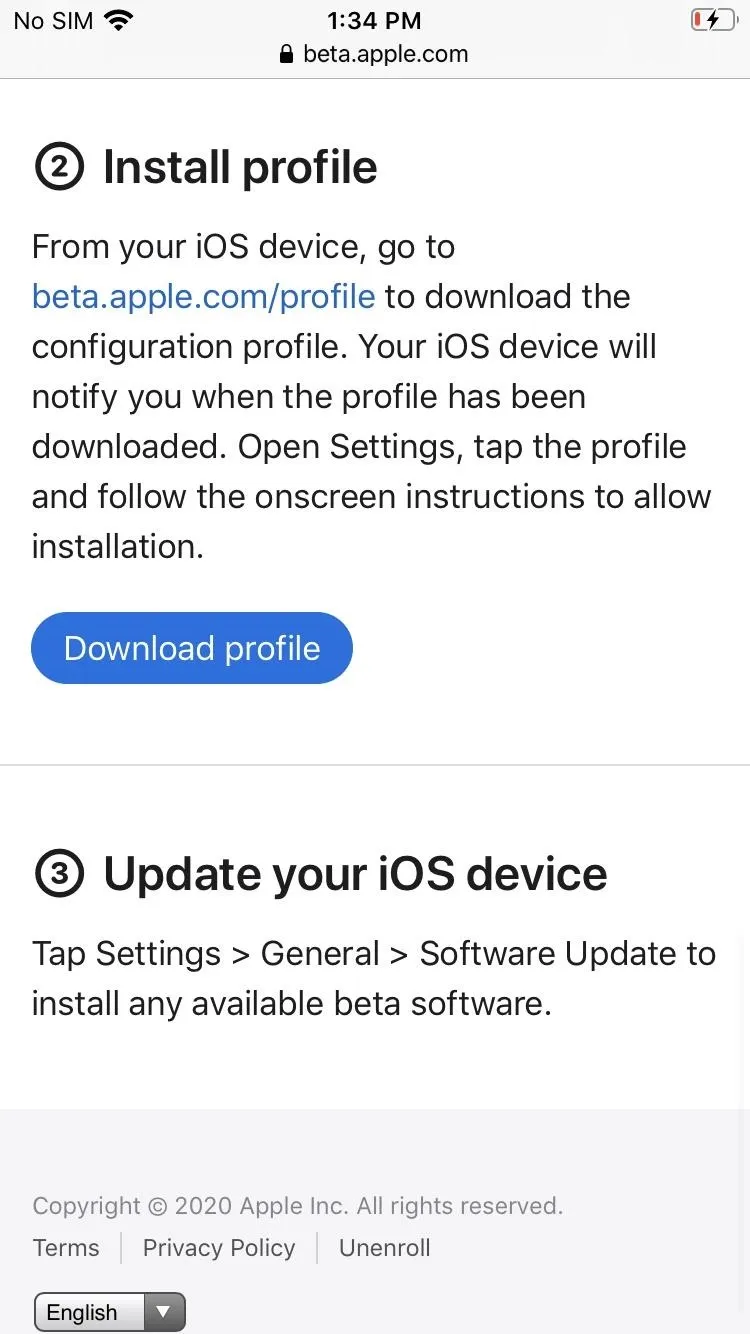
- Tap "Allow" on the pop-up to view the configuration profile.
- It will tell you after that it has been downloaded. Tap "Close."
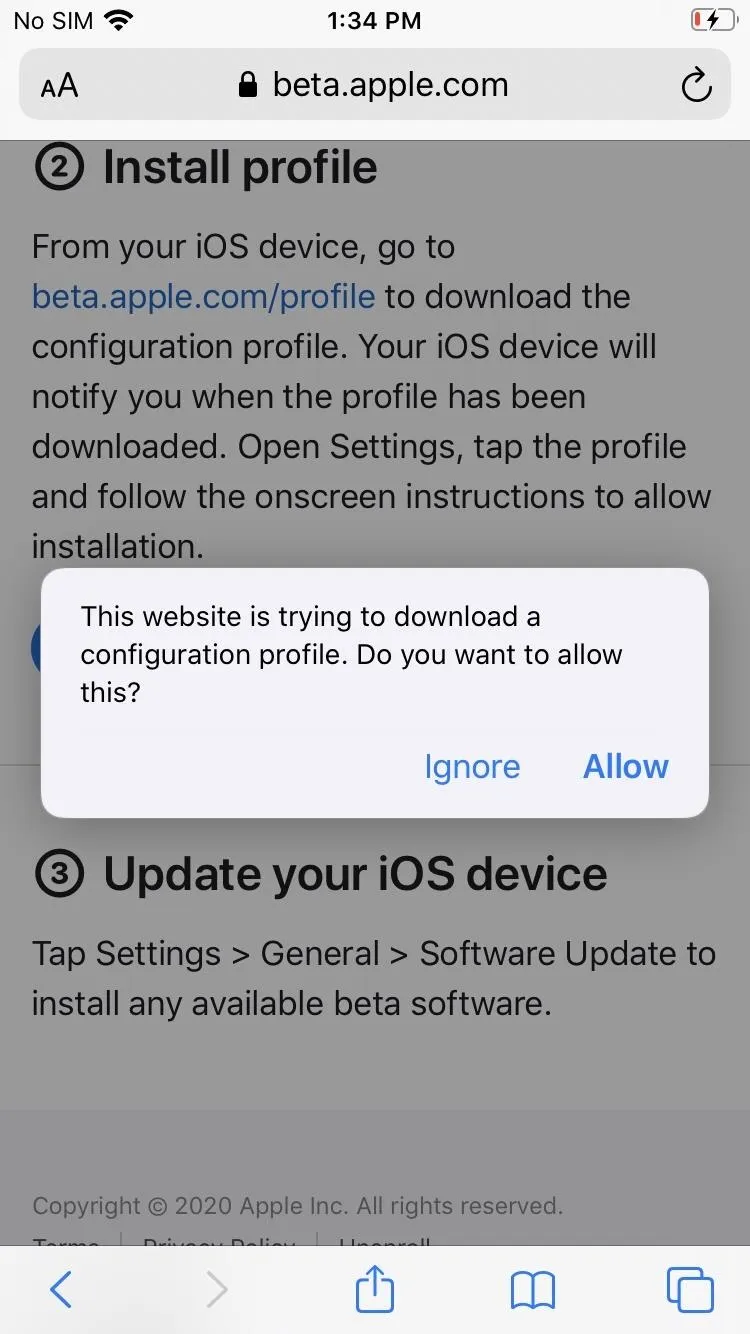
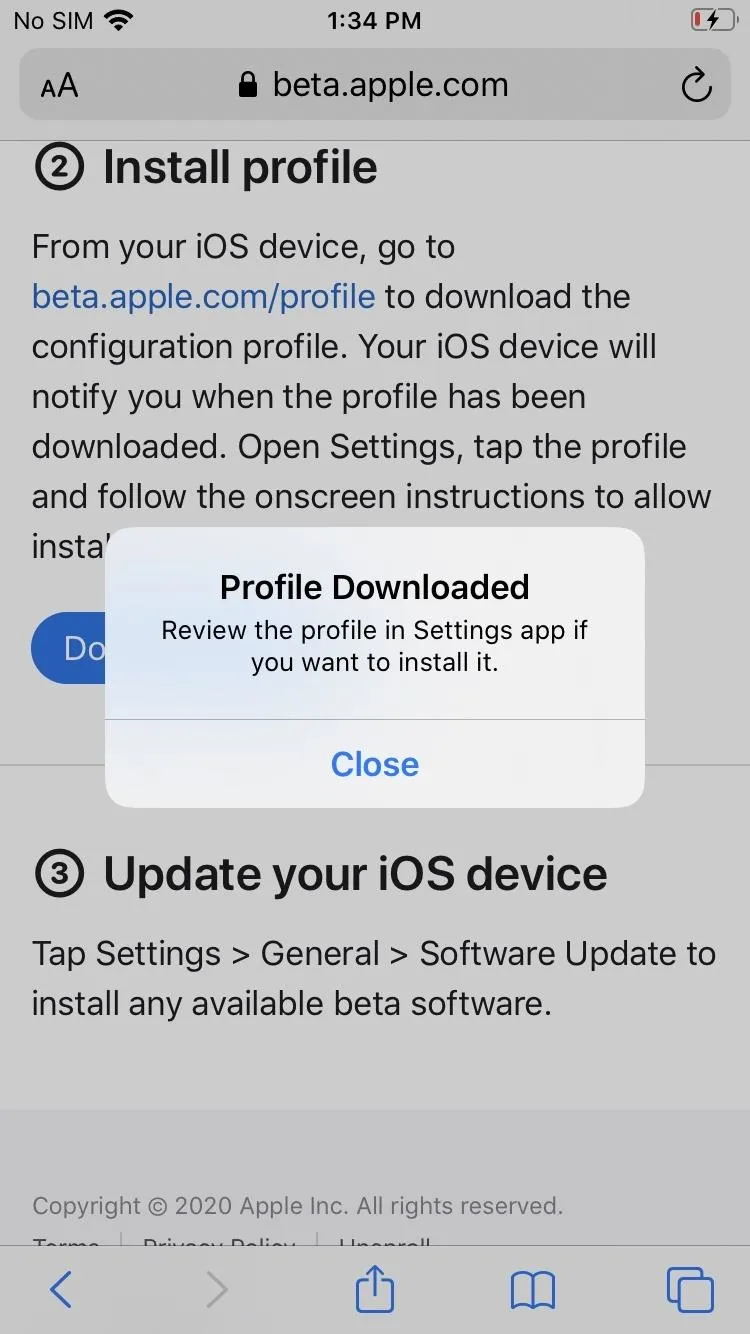
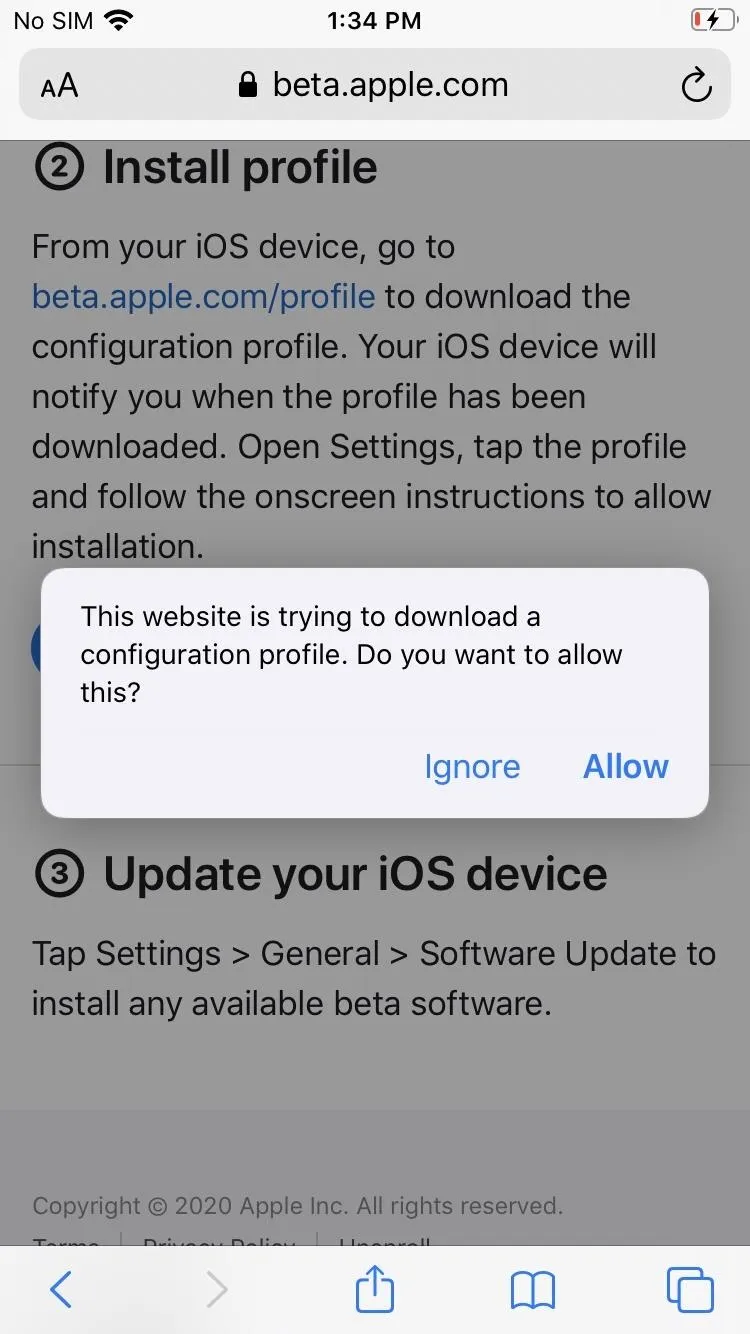
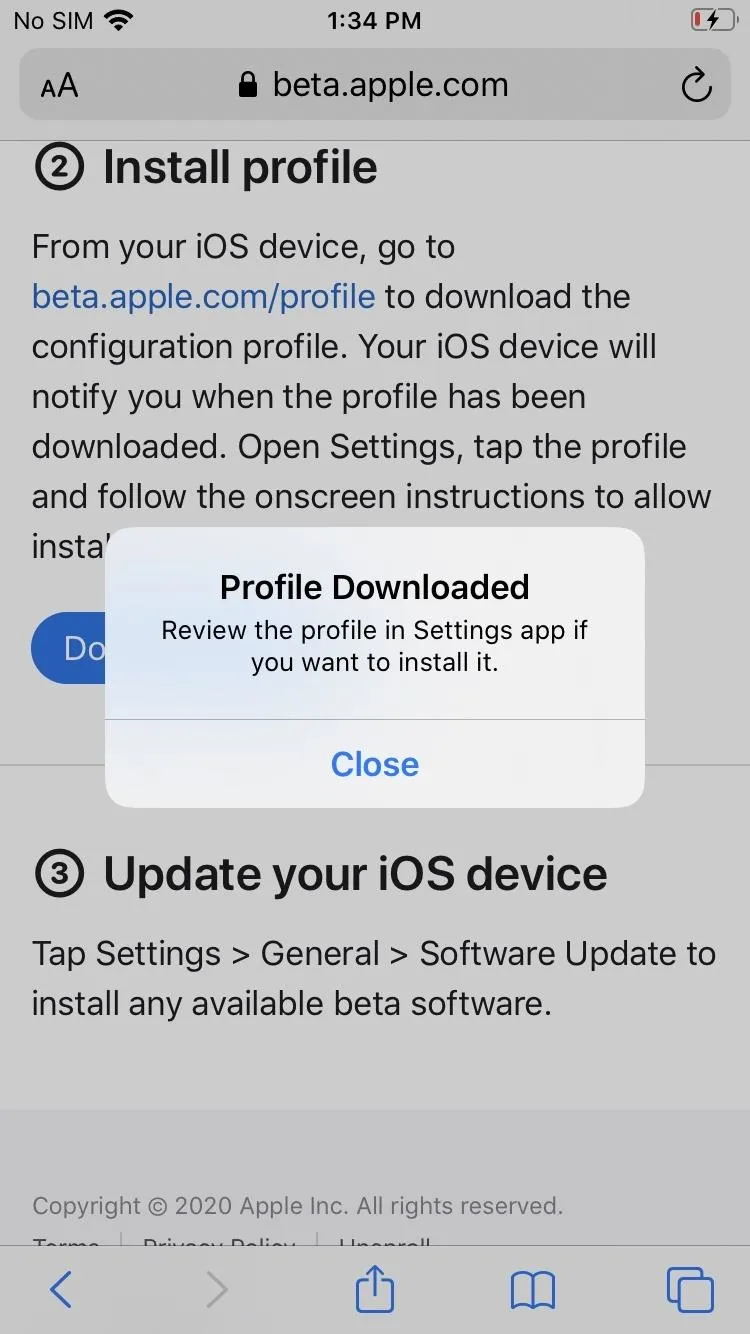
- Open Settings, then tap the "Profile Downloaded" link at the top. If you don't see that, go to Settings –> General –> Profile –> iOS 14 & iPadOS 14 Beta Software Profile.
- Select "Install" in the top right of the profile's details page.
- Enter your iPhone's passcode in to confirm.
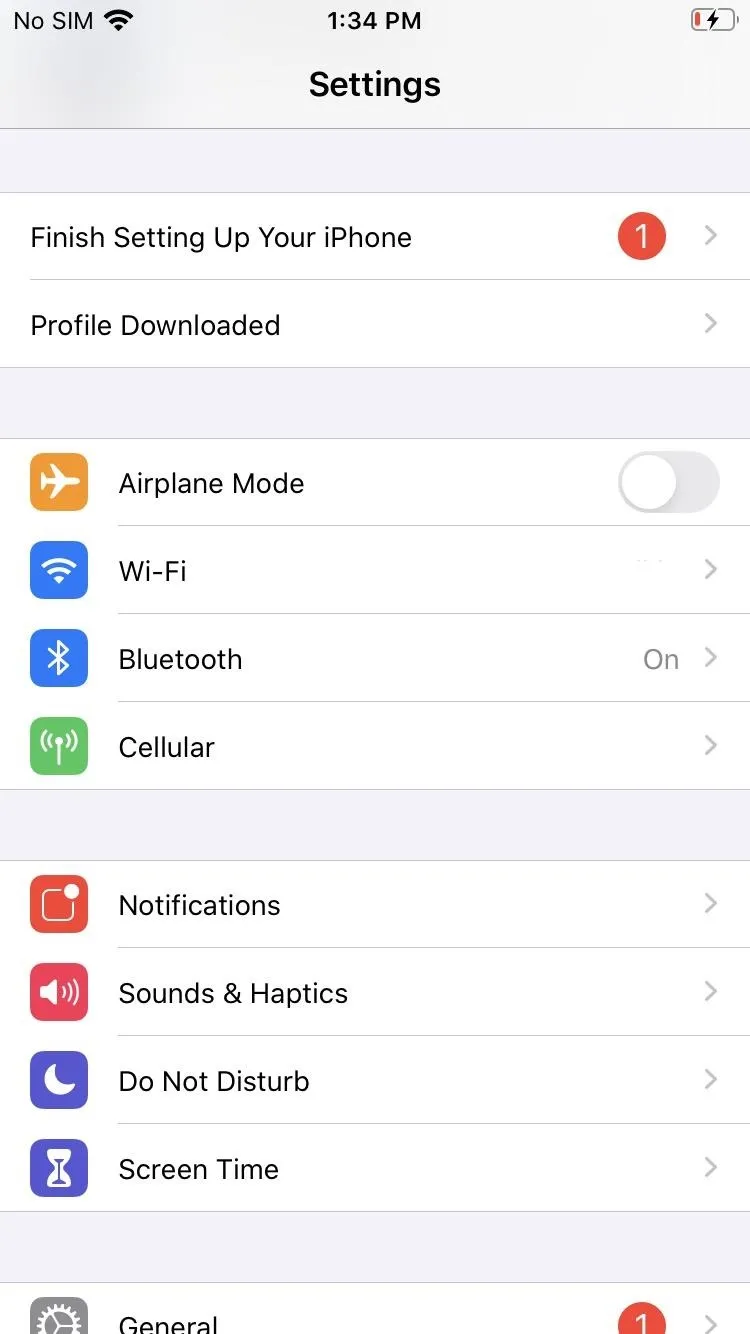
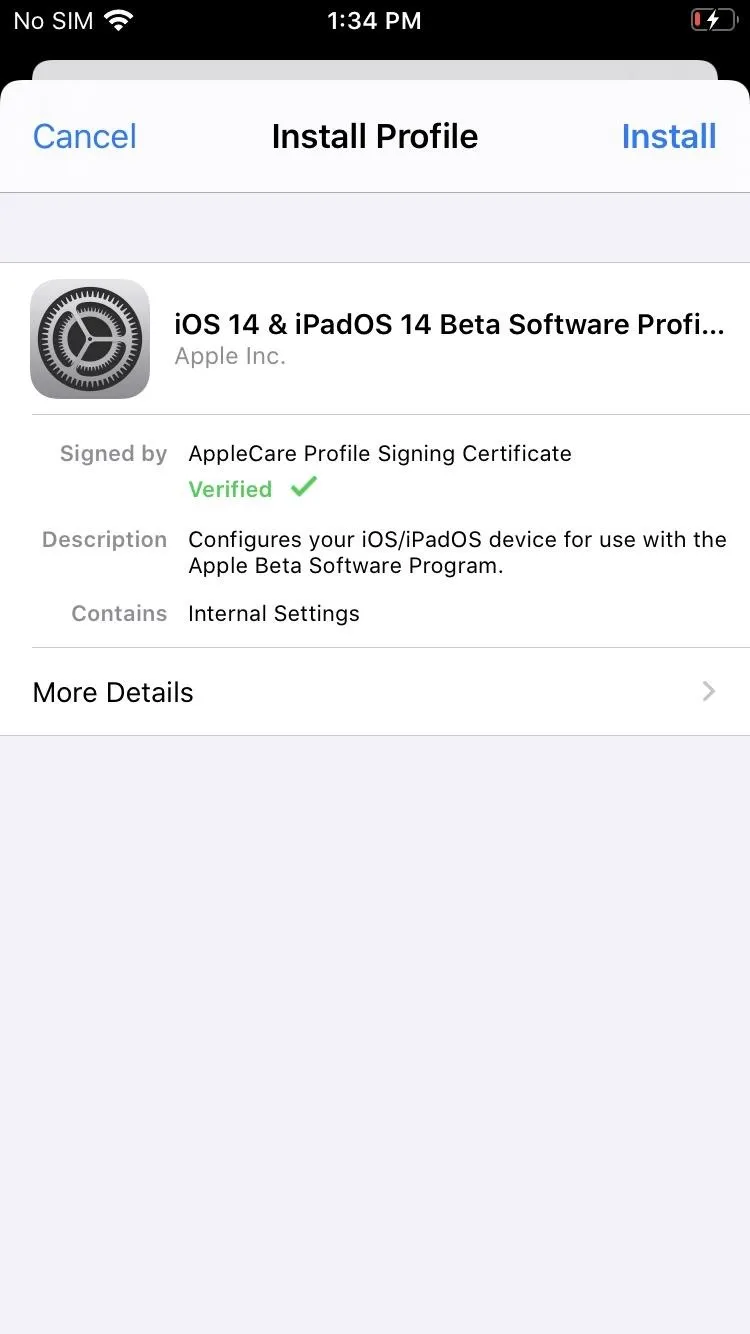
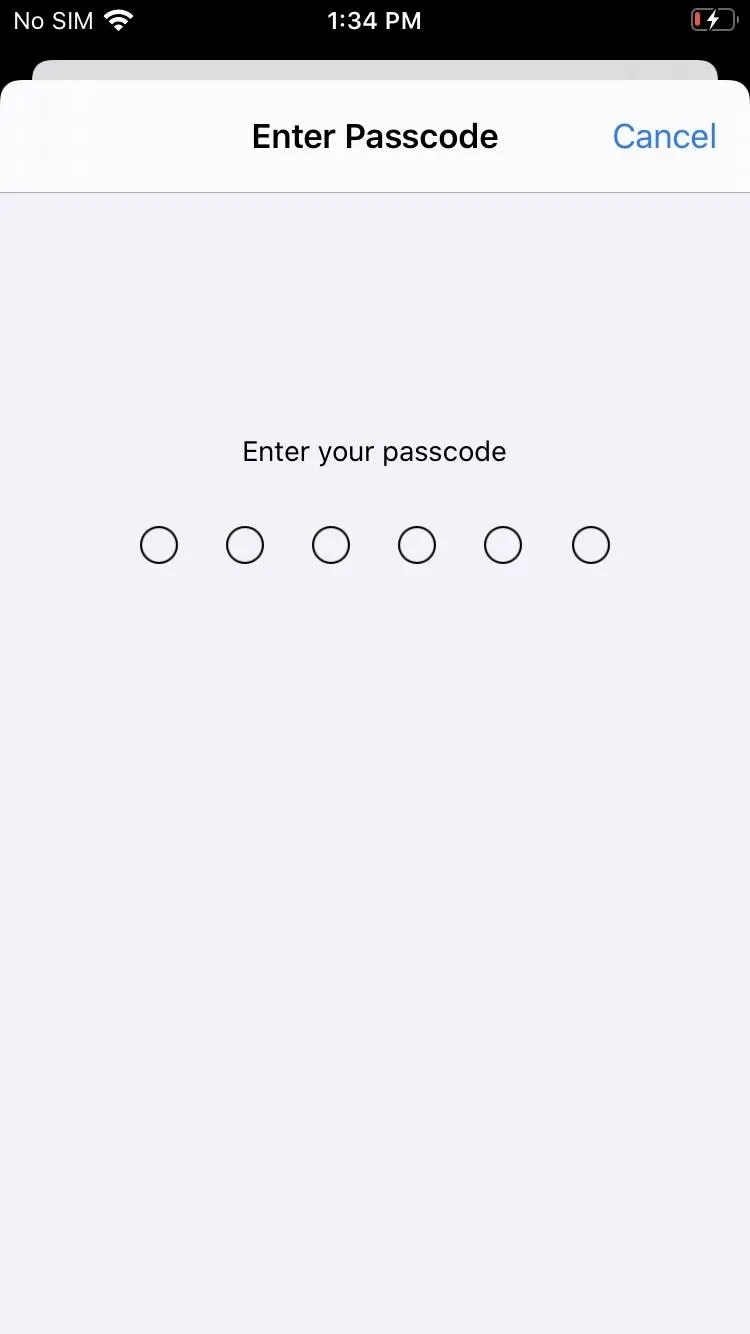
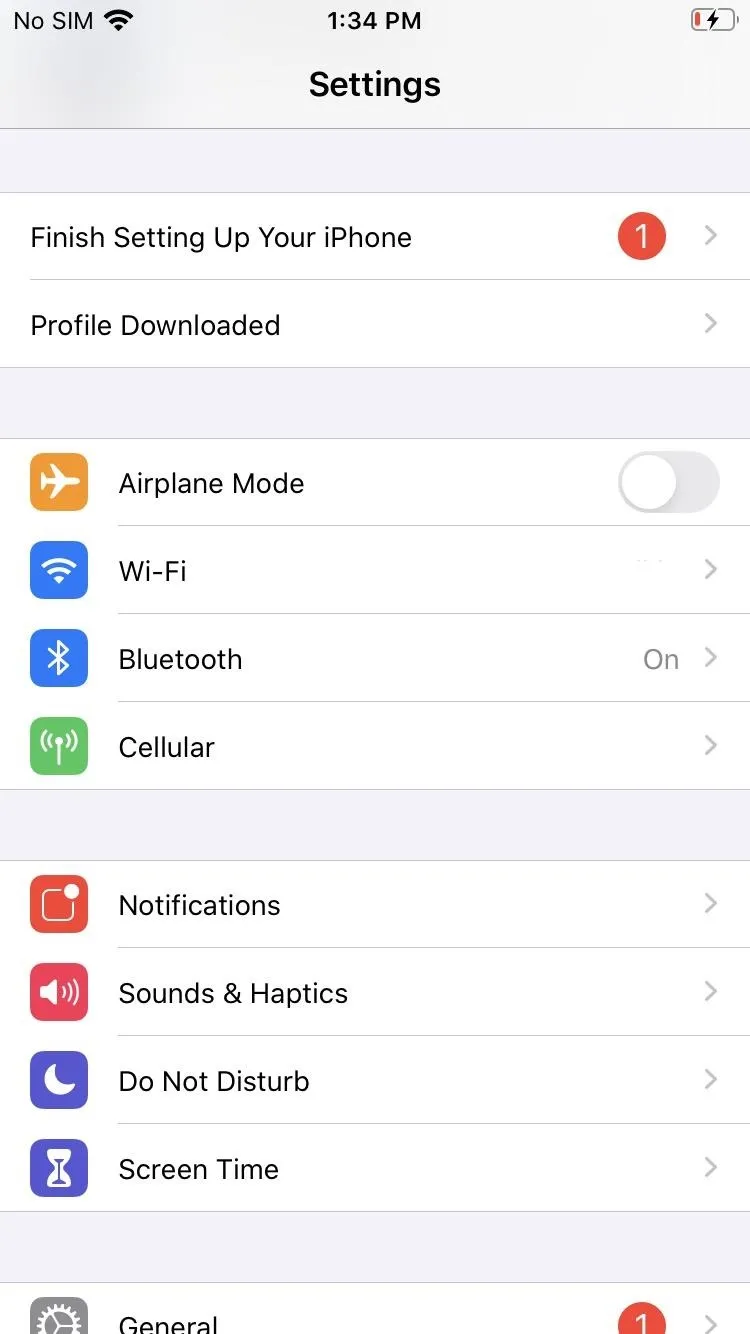
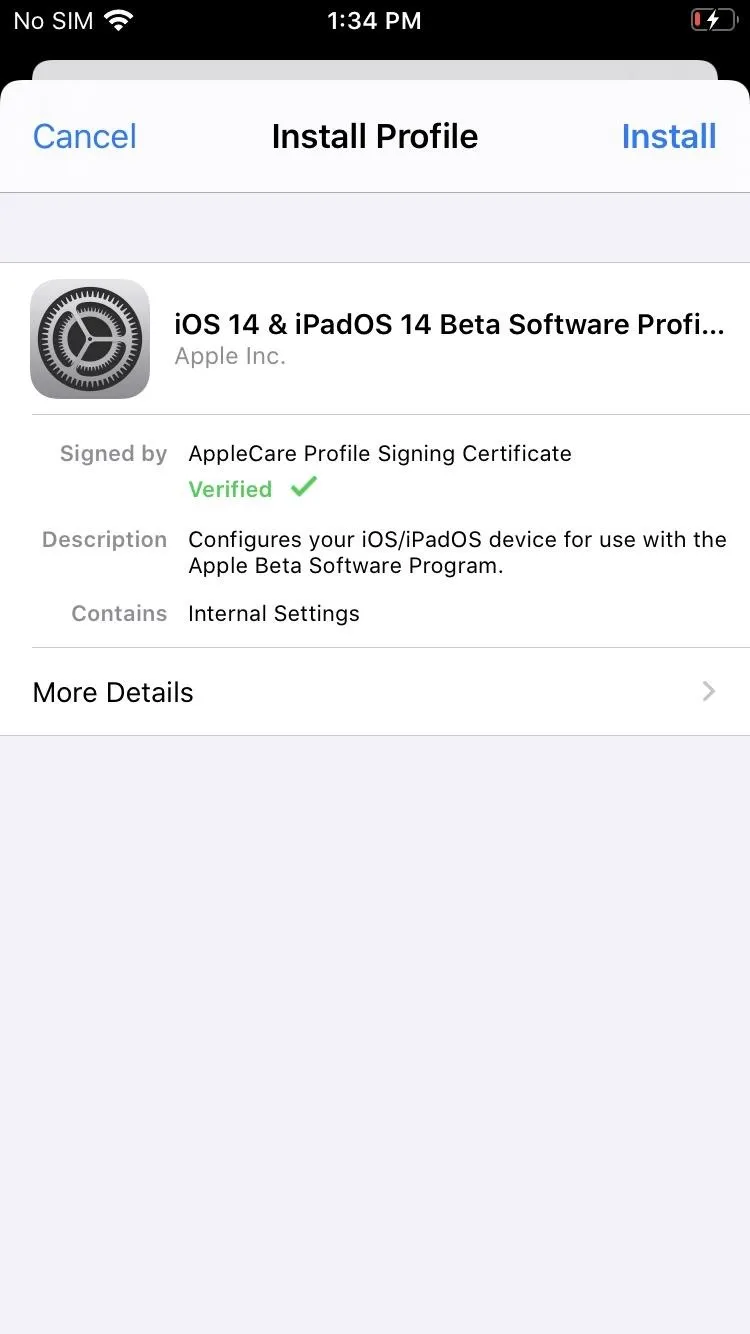
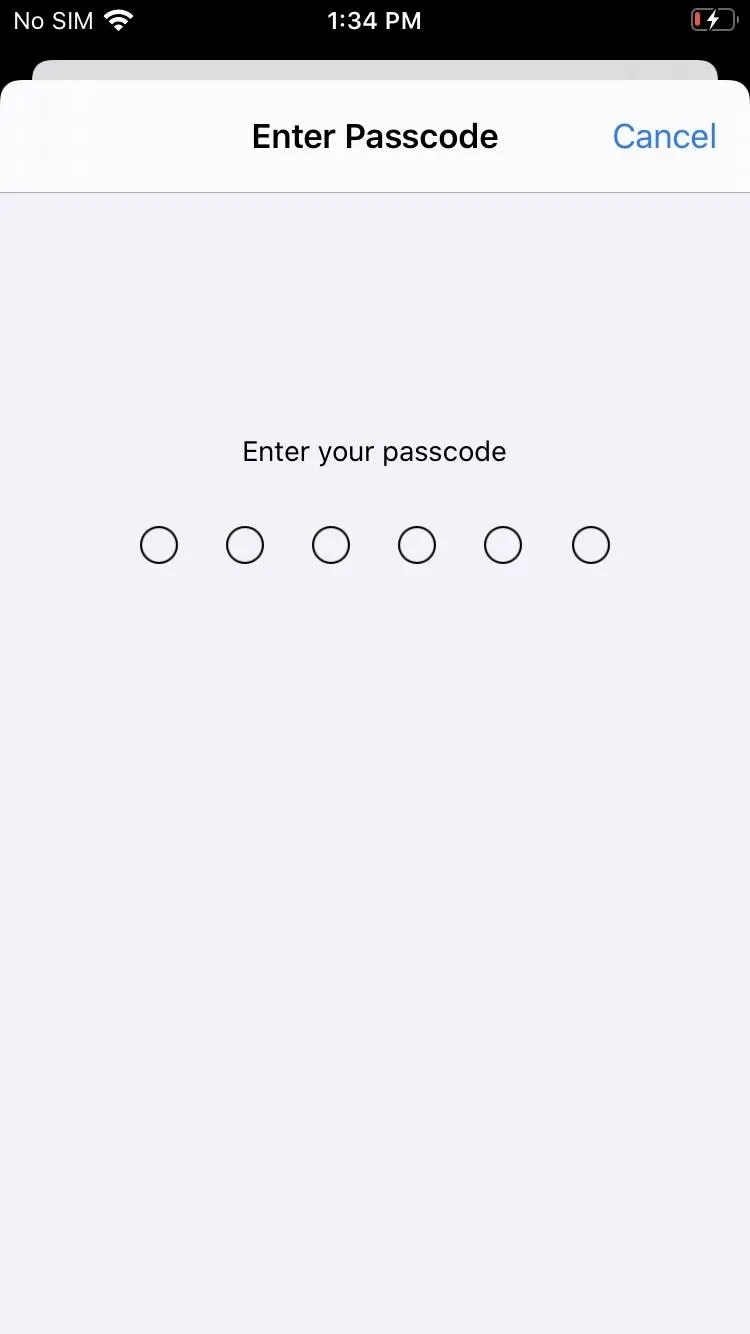
- Read the Consent form, then tap "Install" in the top right, followed by "Install" in the action sheet to confirm.
- A prompt may appear asking you to restart to apply the changes. Tap "Restart" if you see it. If you don't see it, tap "Done" on the Profile Installed page, and you're good to go.
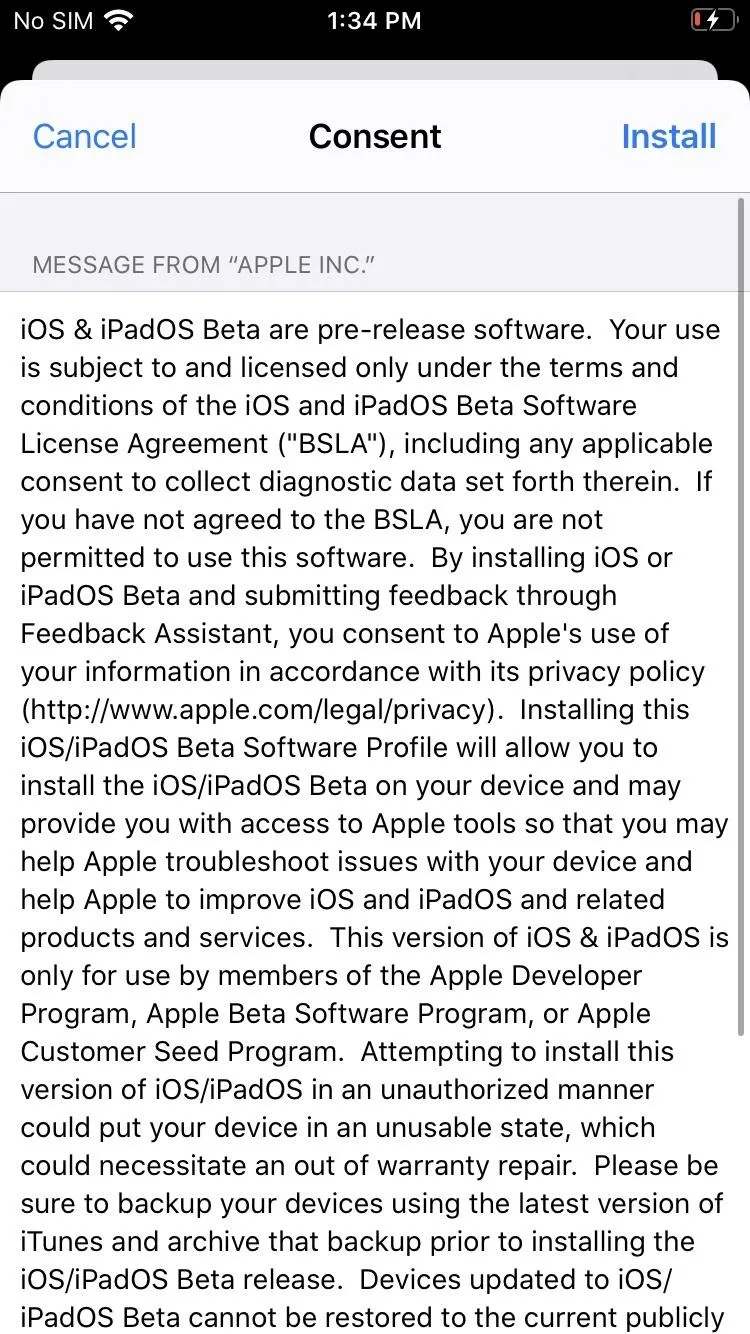
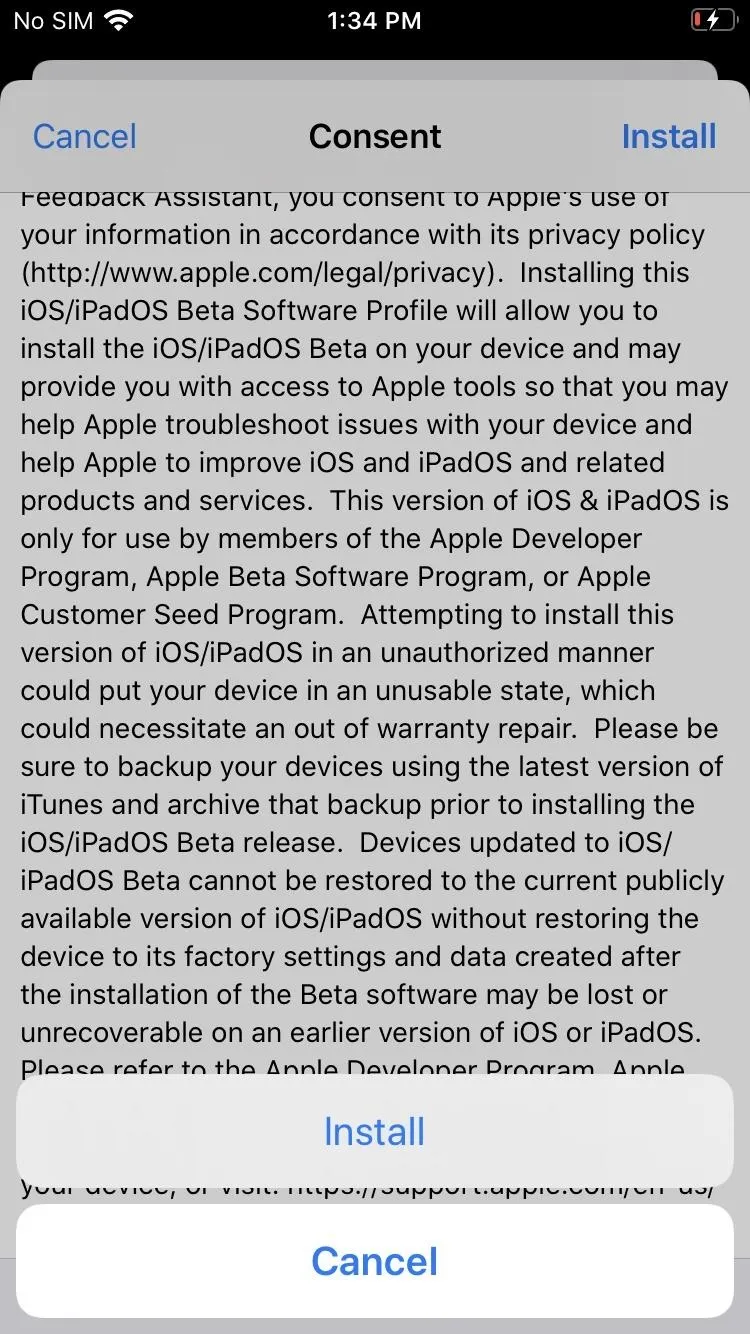
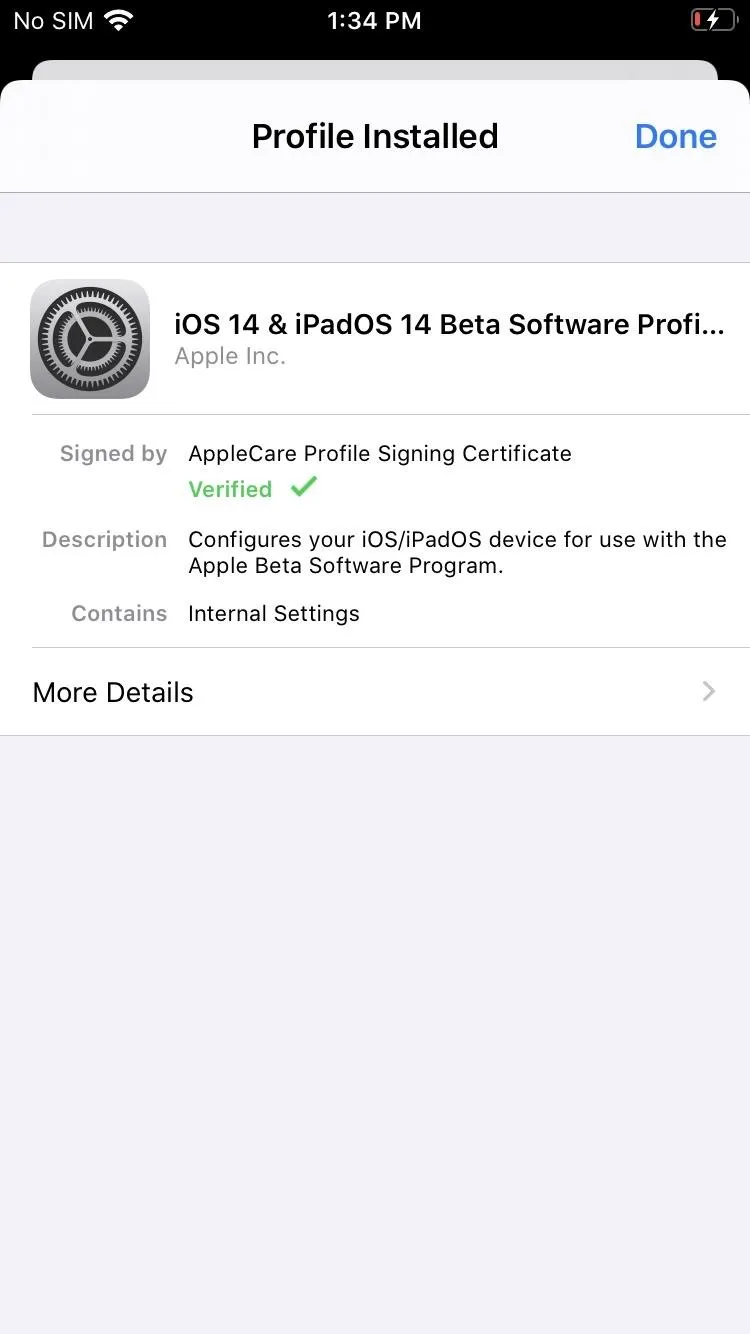
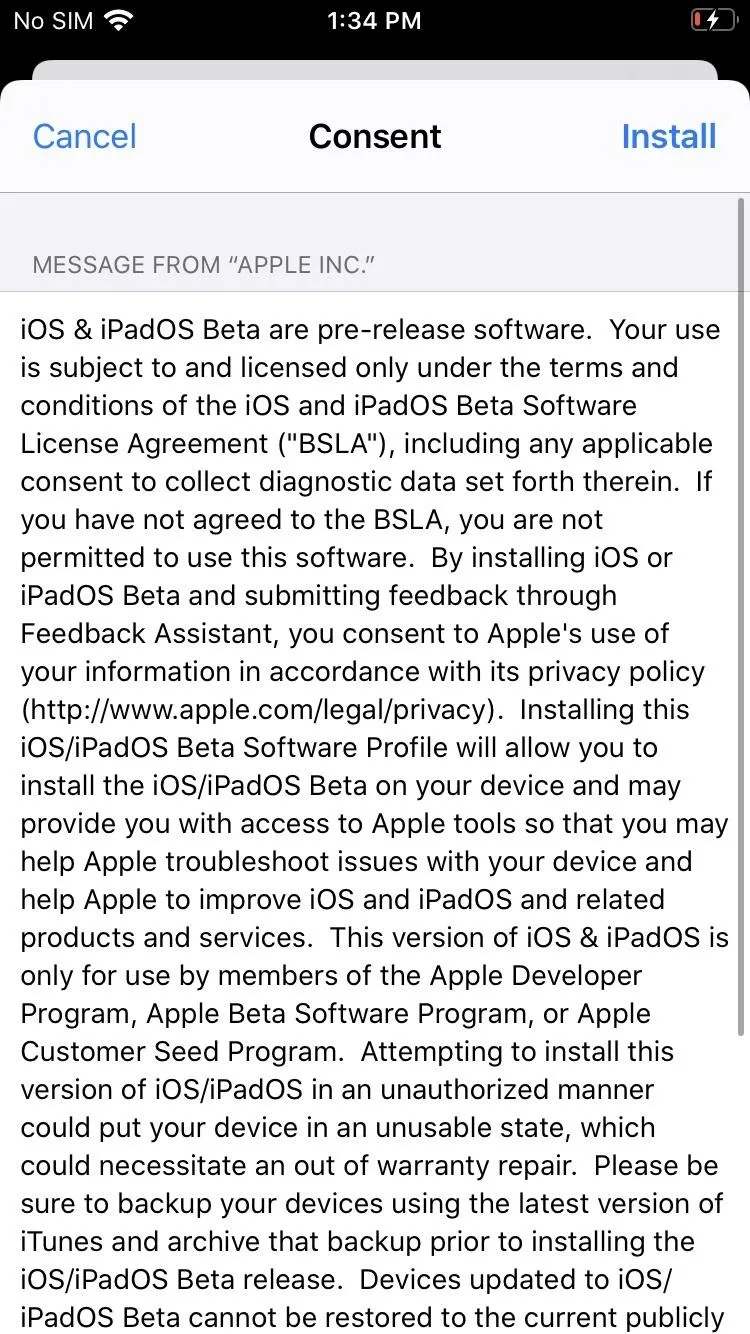
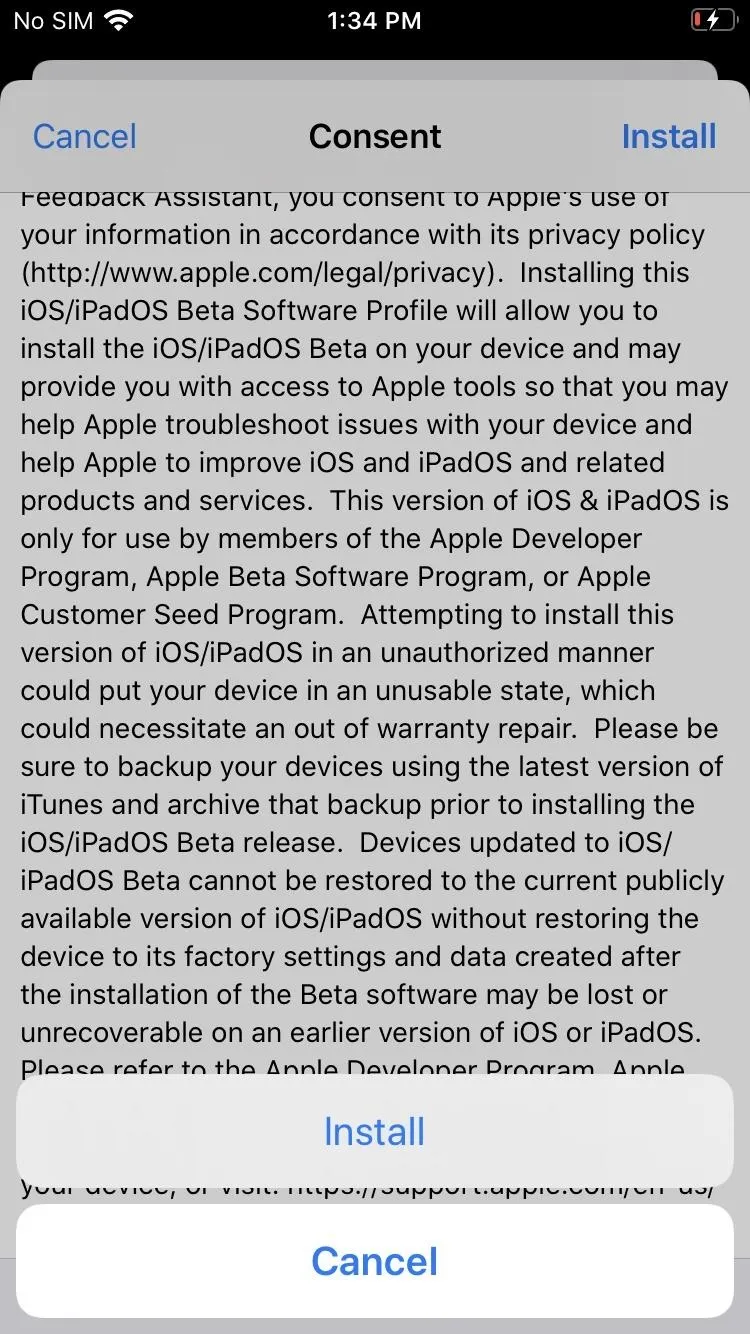
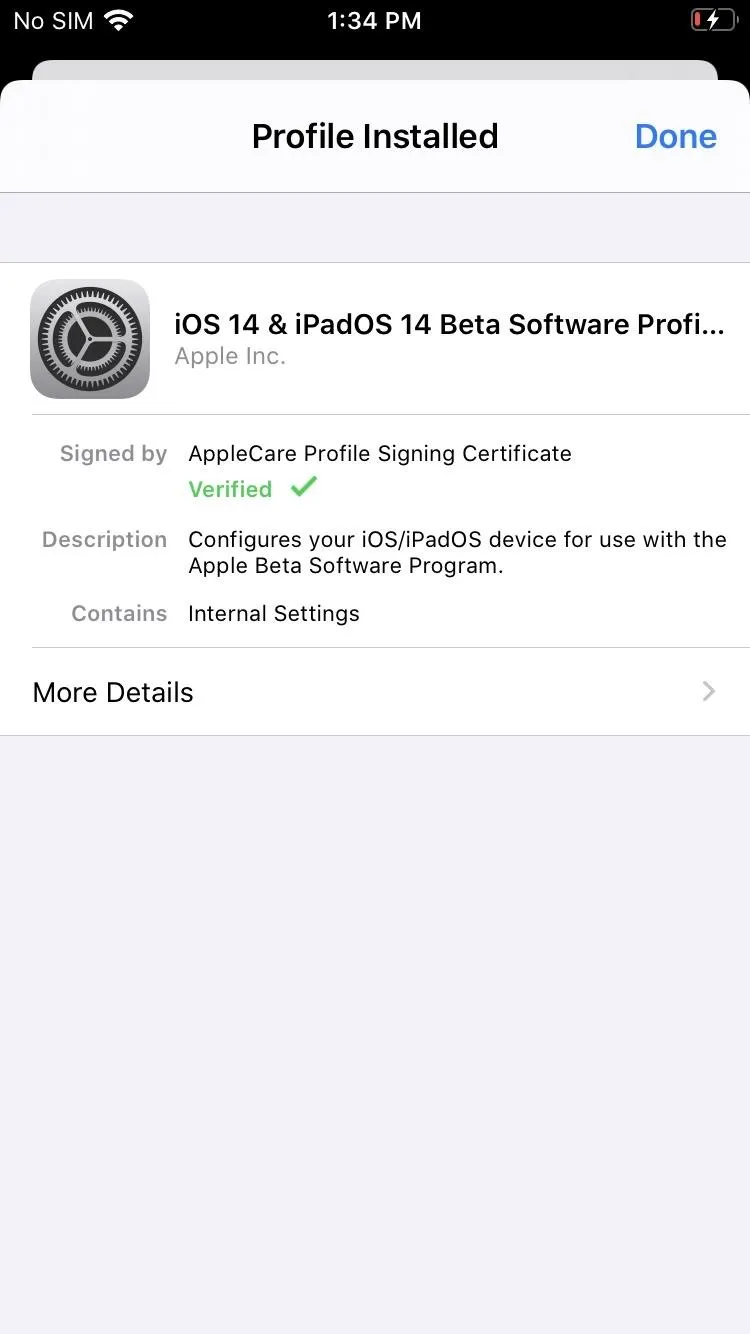
- Head to Settings –> General –> Software Update.
- If it's your first time installing the iOS 14 public beta profile, the update should already be downloading. If you're trying to get a subsequent iOS 14 update, select "Download and Install," and enter your passcode to confirm.
- If the Terms & Conditions screen appears, tap "Agree," then finish installing the iOS 14 beta like you would any other iOS update.
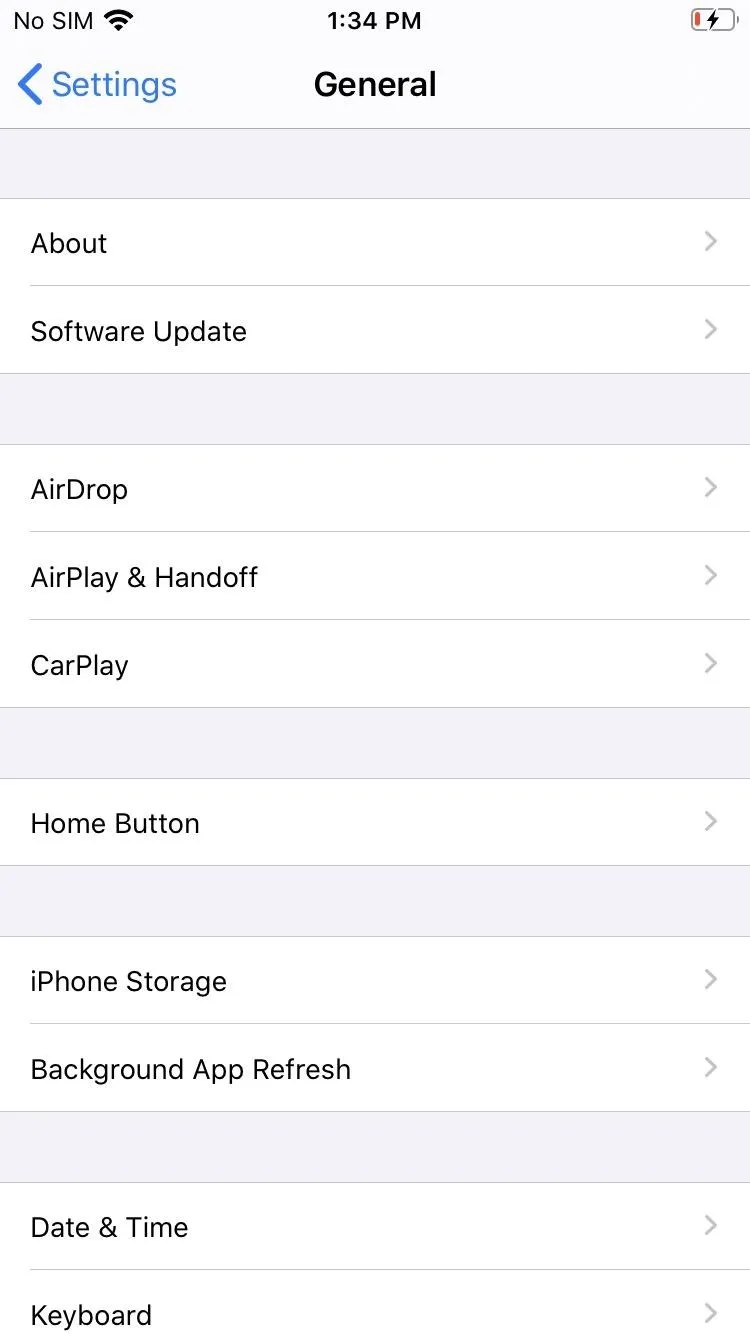
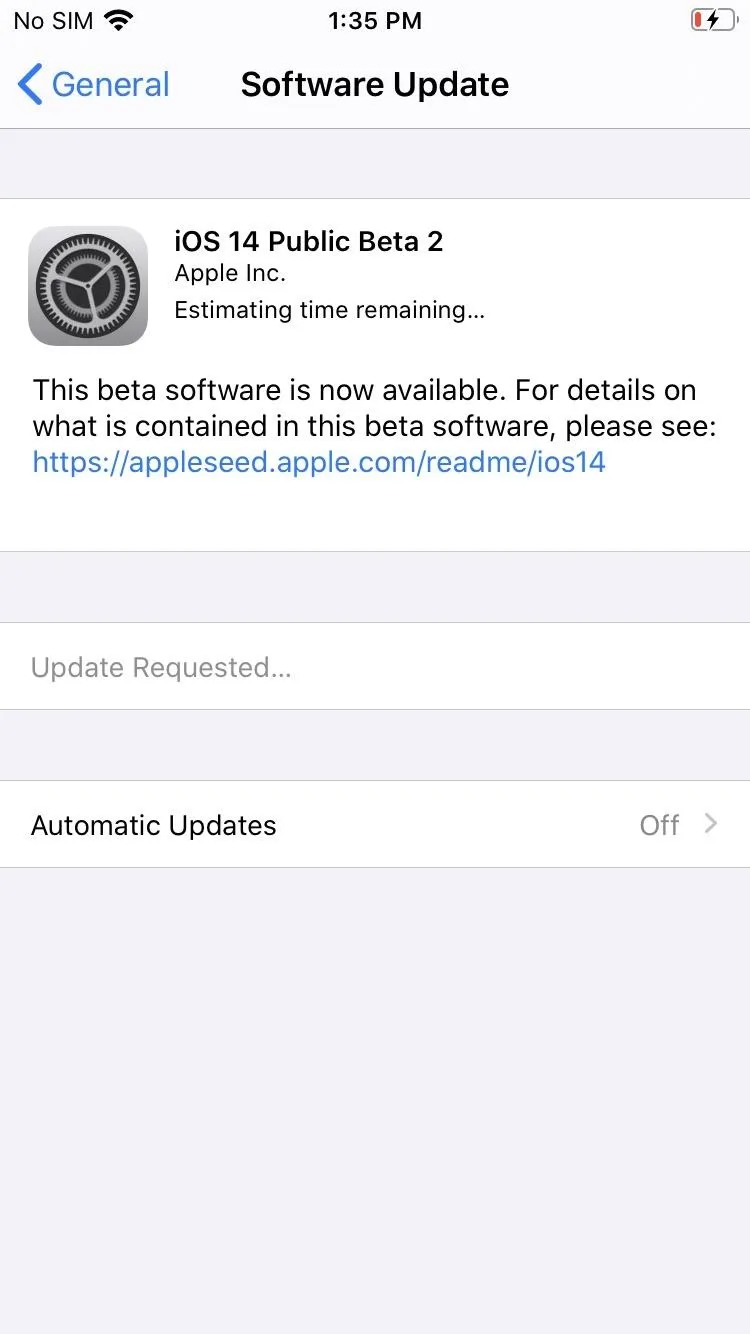
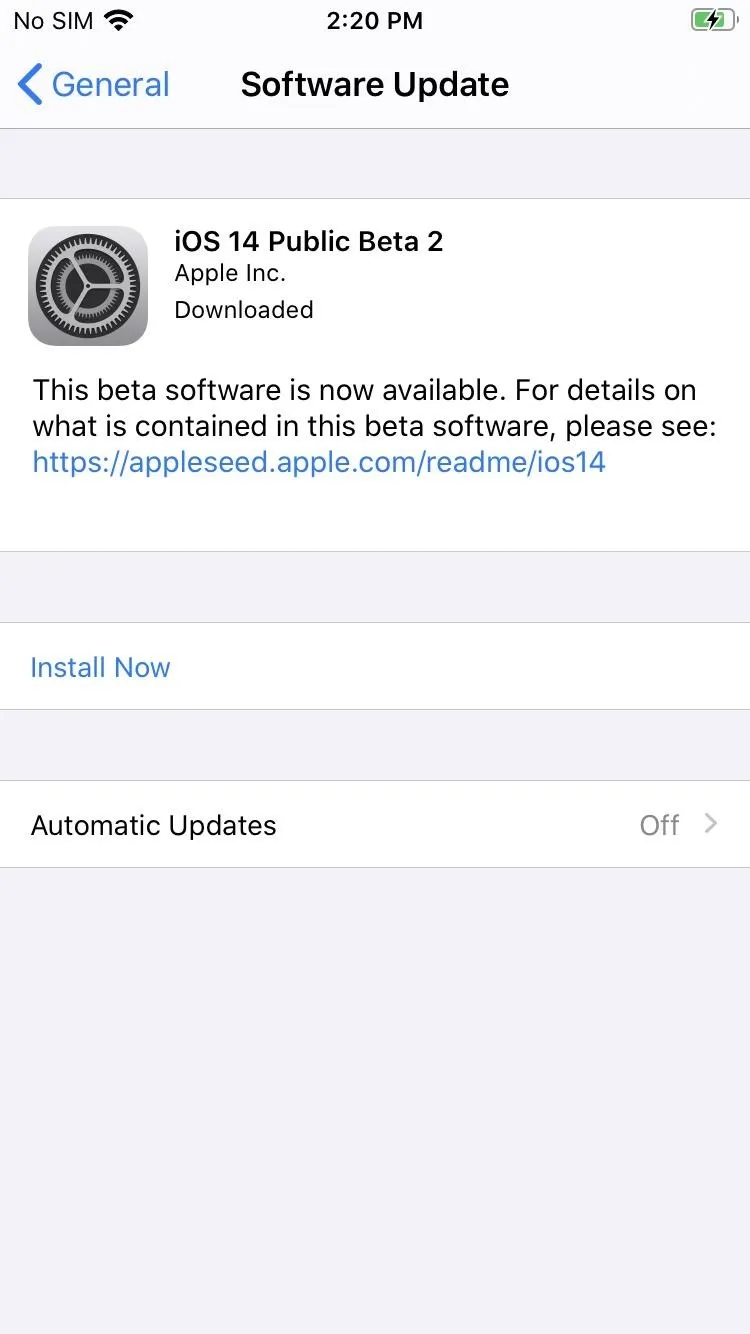
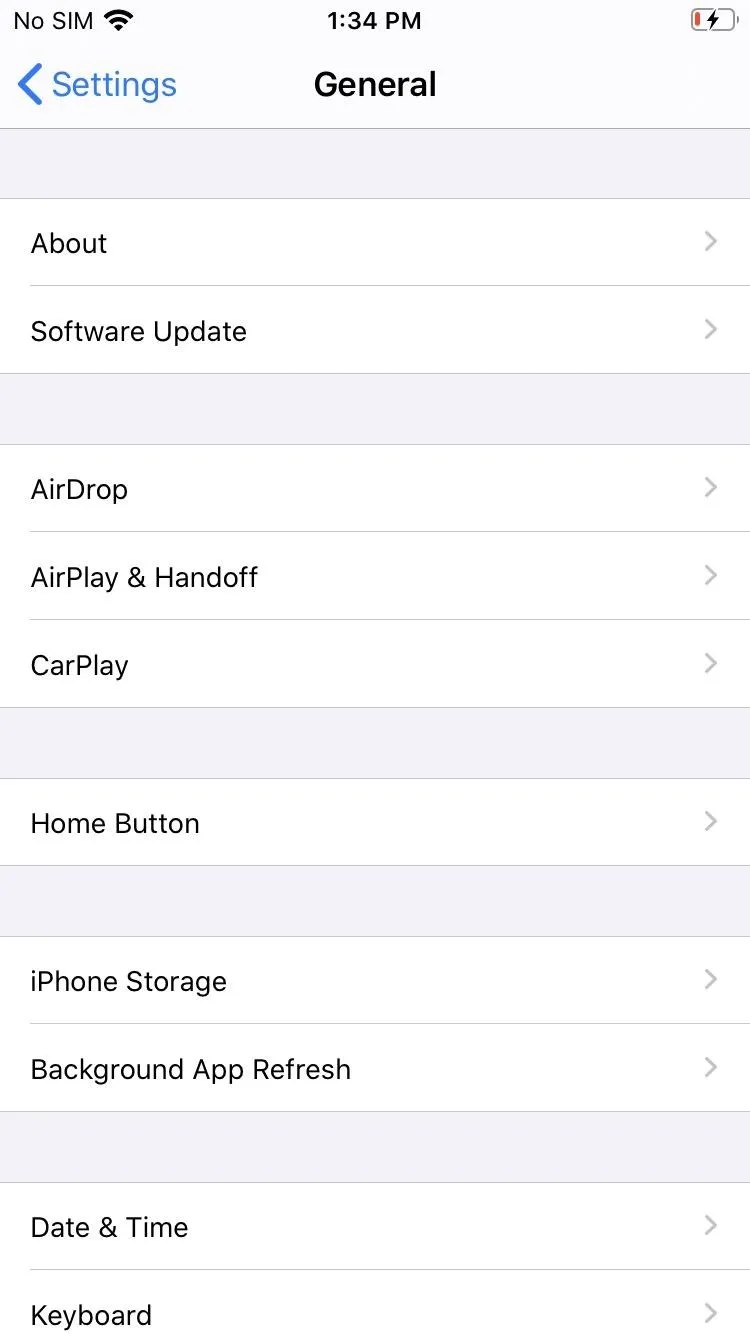
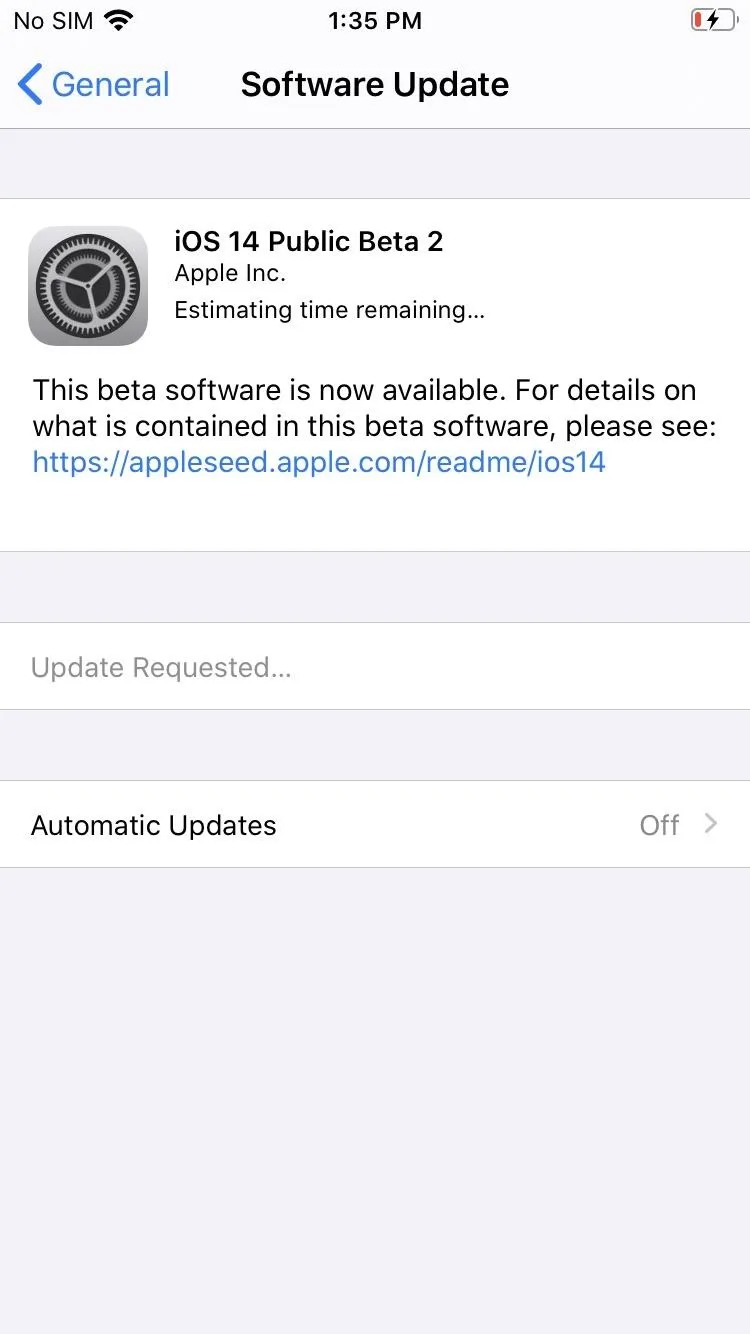
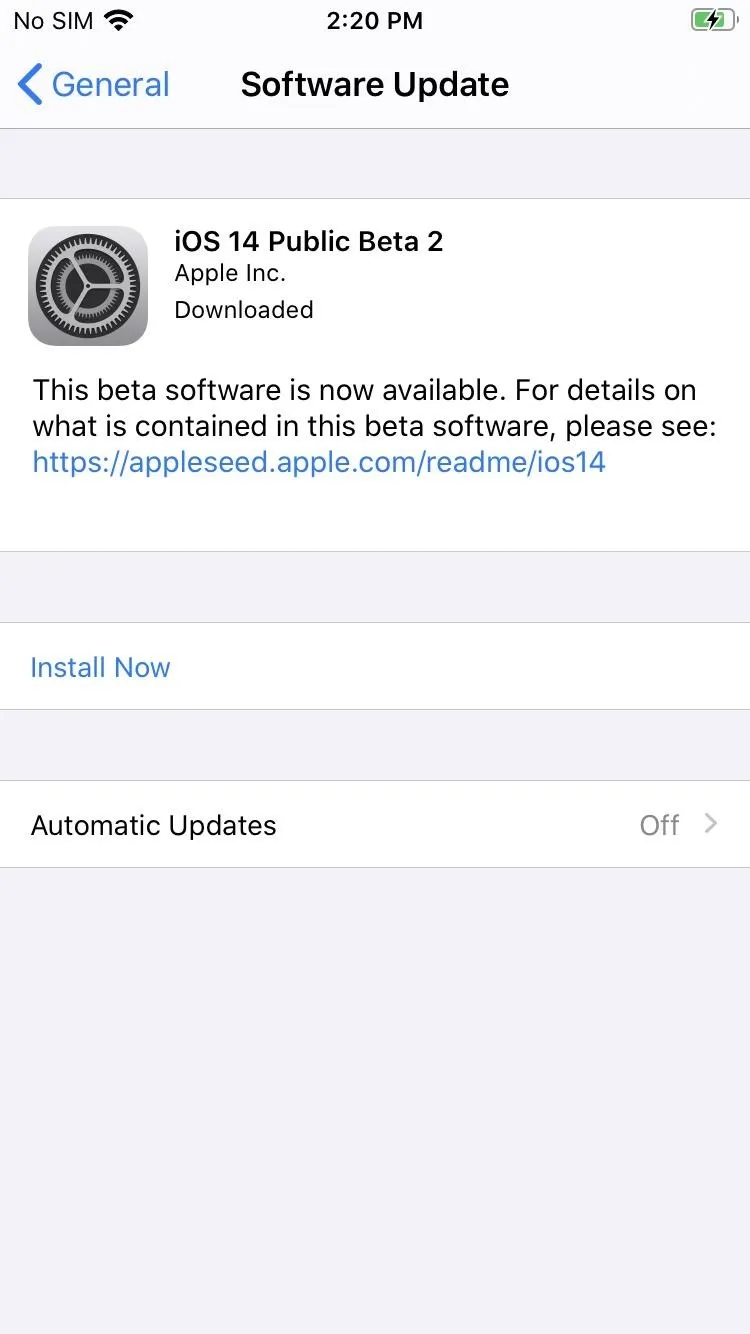
Install iOS 14.5 Dev Beta (OTA)
The easiest way to get iOS 15.4 developer beta 1, first released on Feb. 1, is from the configuration profile on the developer website. We recommend following these instructions for downloading and installing the beta on your iPhone. After doing it once, all future iOS 14 beta updates will be over the air via the "Software Update" screen in Settings.
To make things even easier, download the following iOS 14.5 dev beta profile onto your iPhone, sign in to your Apple Developer account, then jump to step 7 below in the list.
Note: You don't need to register your device's UDID with your Apple Developer account. That's only needed when building apps that need testing.
- Archive your backup via iTunes or Finder, if you haven't done so already.
- On your iPhone, go to developer.apple.com/download. Alternatively, jump right to the profile download.
- Enter your Apple ID and password to log in if not already signed in. If already signed in, and you're visiting the download page link above, skip to step 6 on this list, or skip to step 7 if you used the profile download link above.
- Enter the two-factor authentication code from another device if you have 2FA setup.
- Select "Trust" on the prompt to trust the browser, if not already trusted.
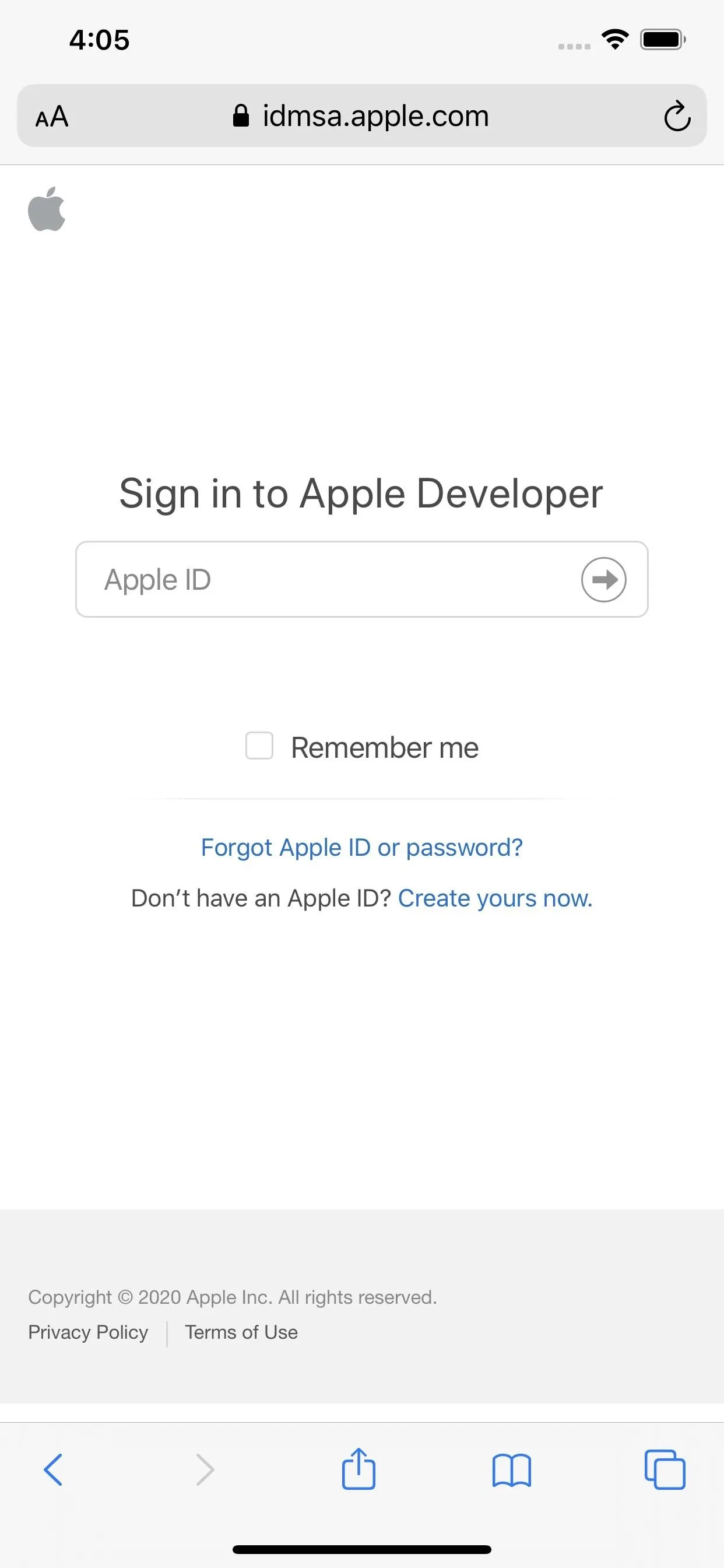
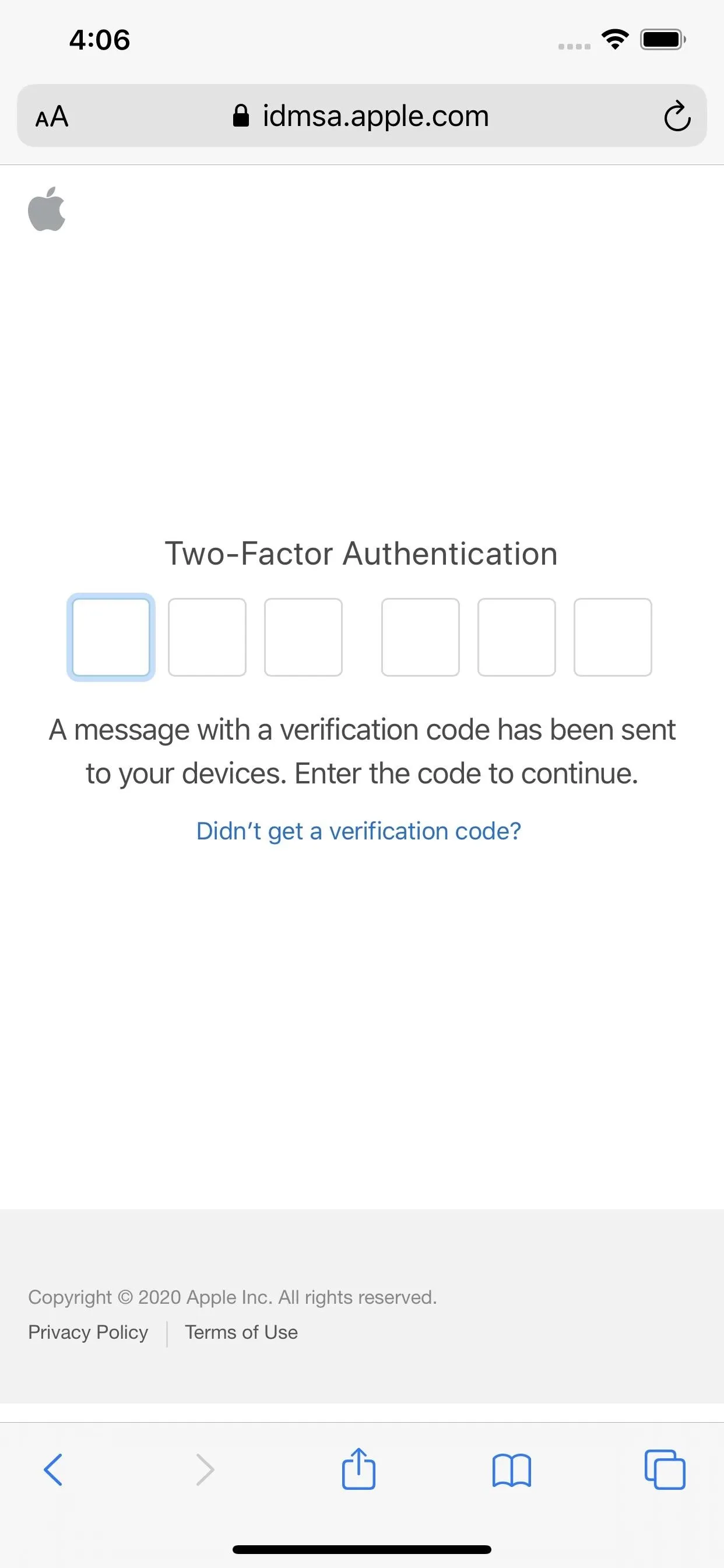
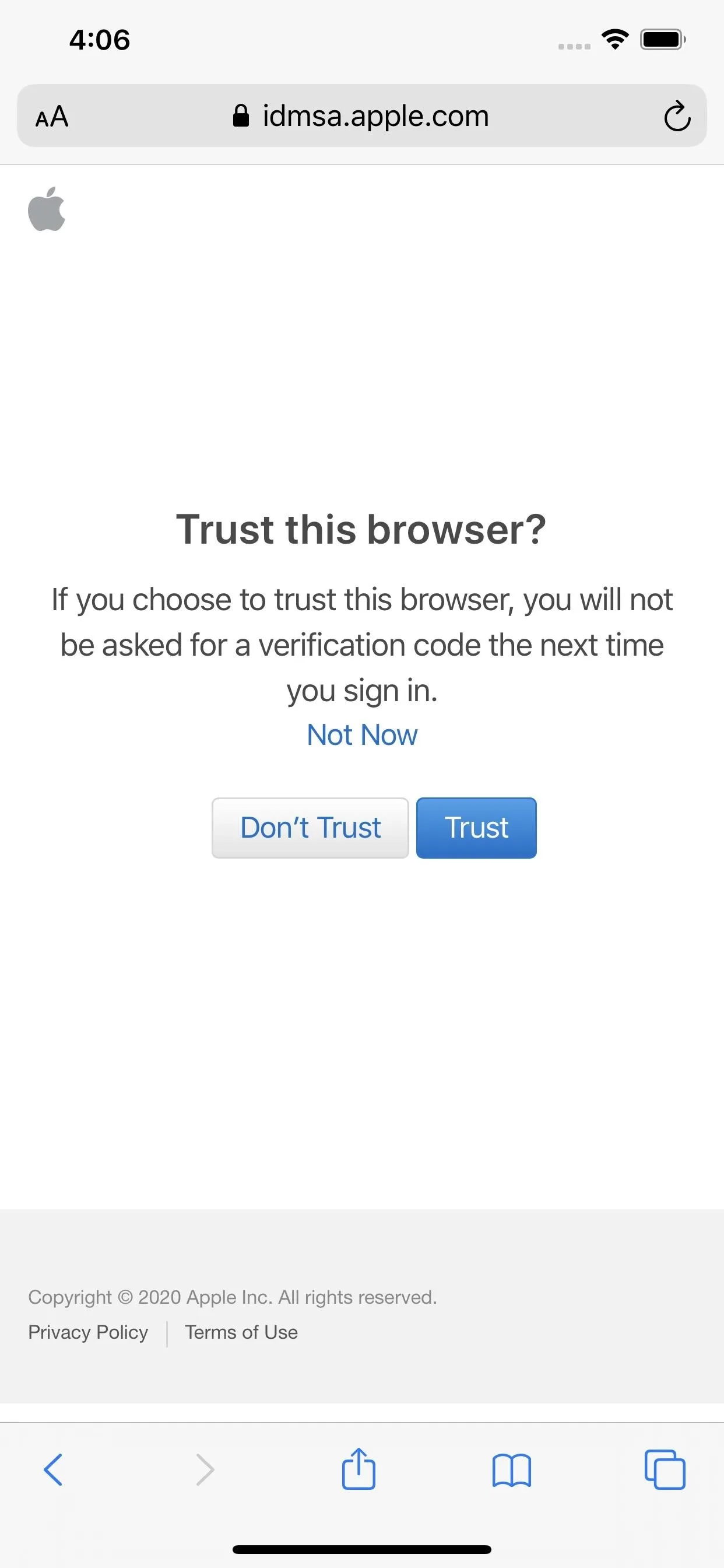
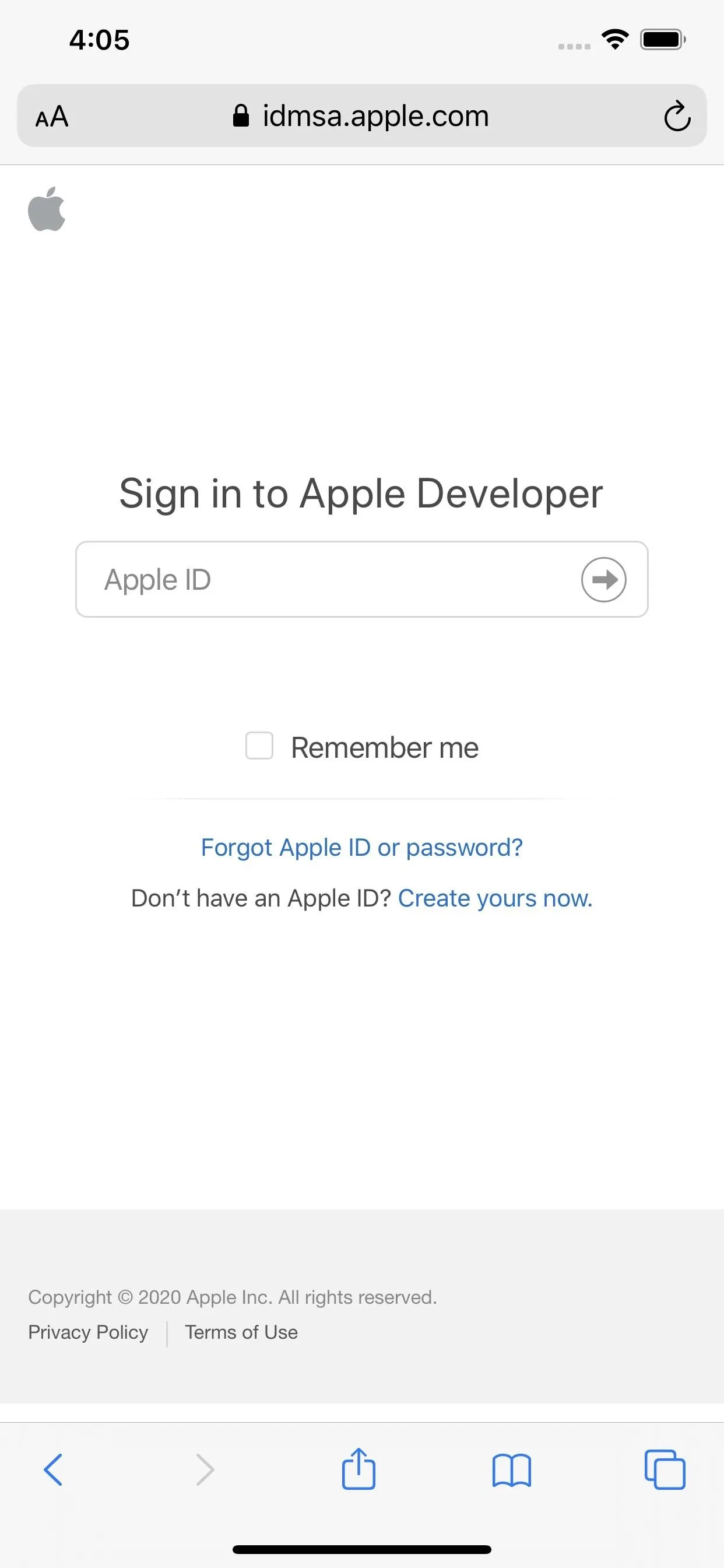
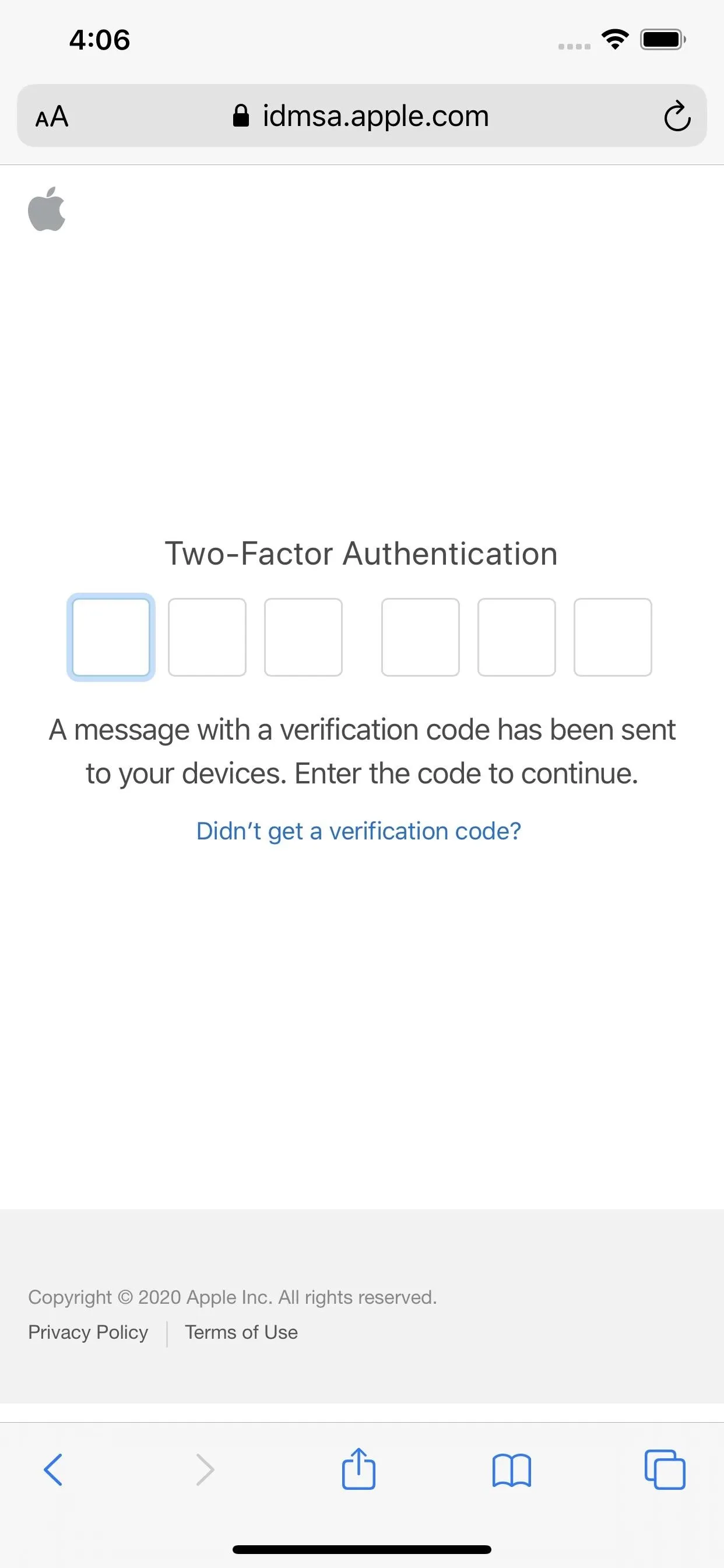
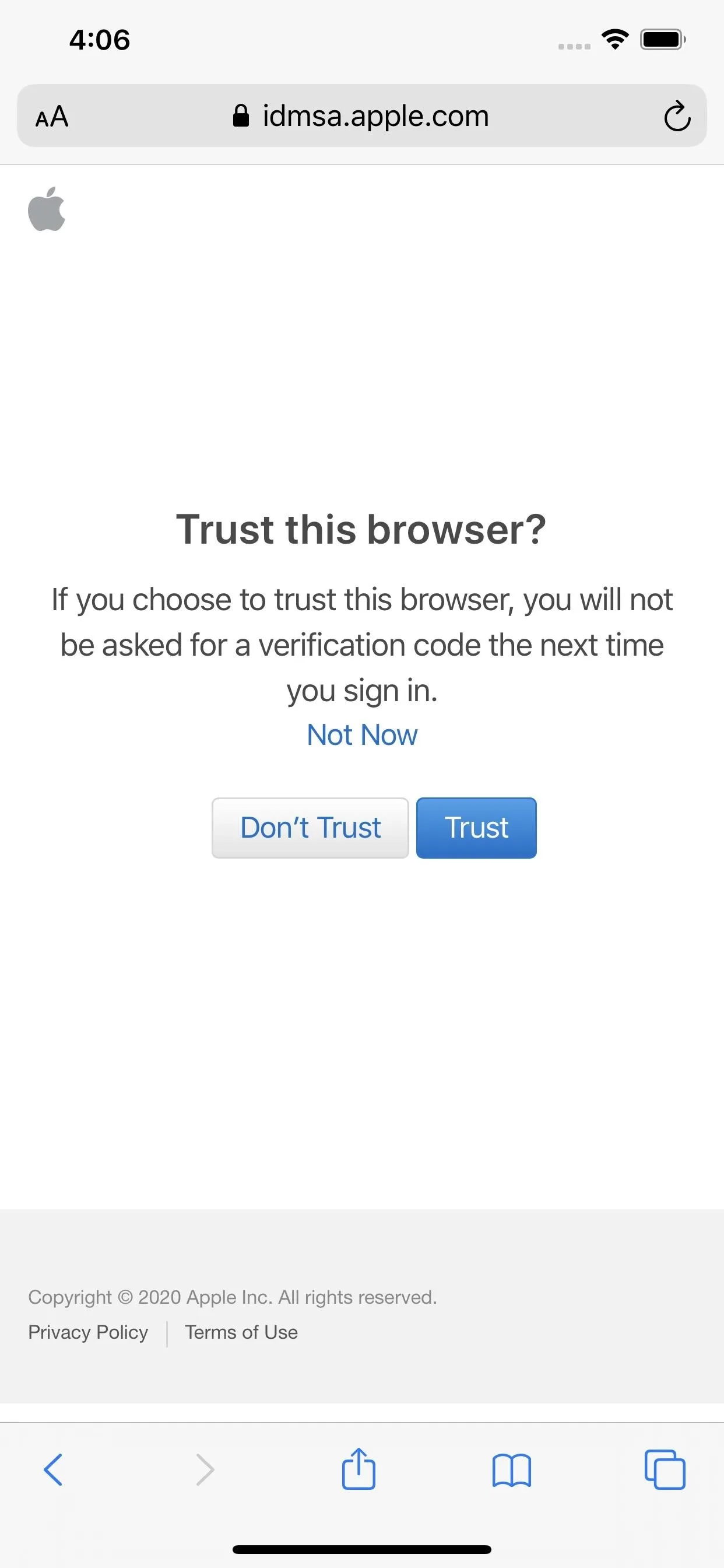
- On the Downloads page, scroll down and select "Install Profile" under iOS 14 beta (or higher).
- Tap "Allow" on the prompt asking to let it download a configuration profile.
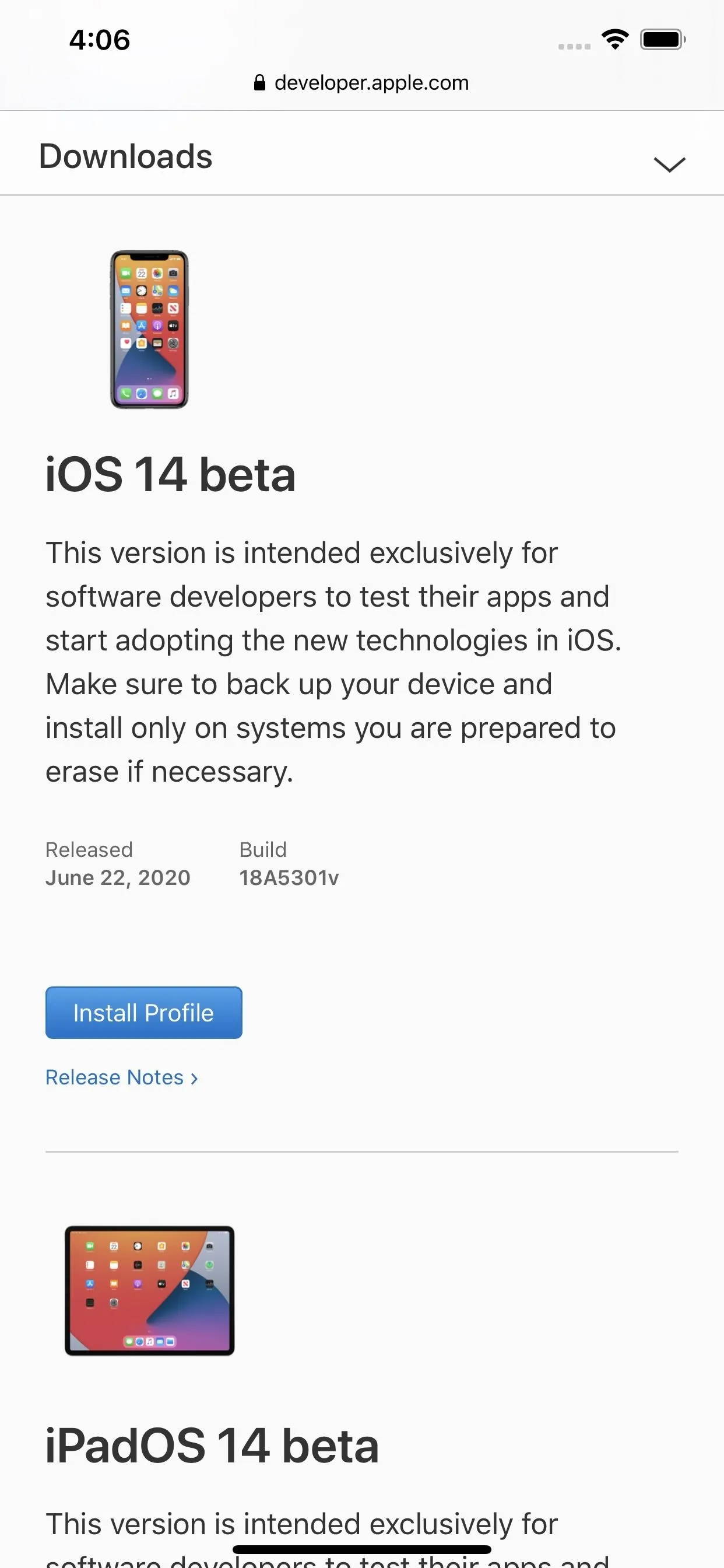
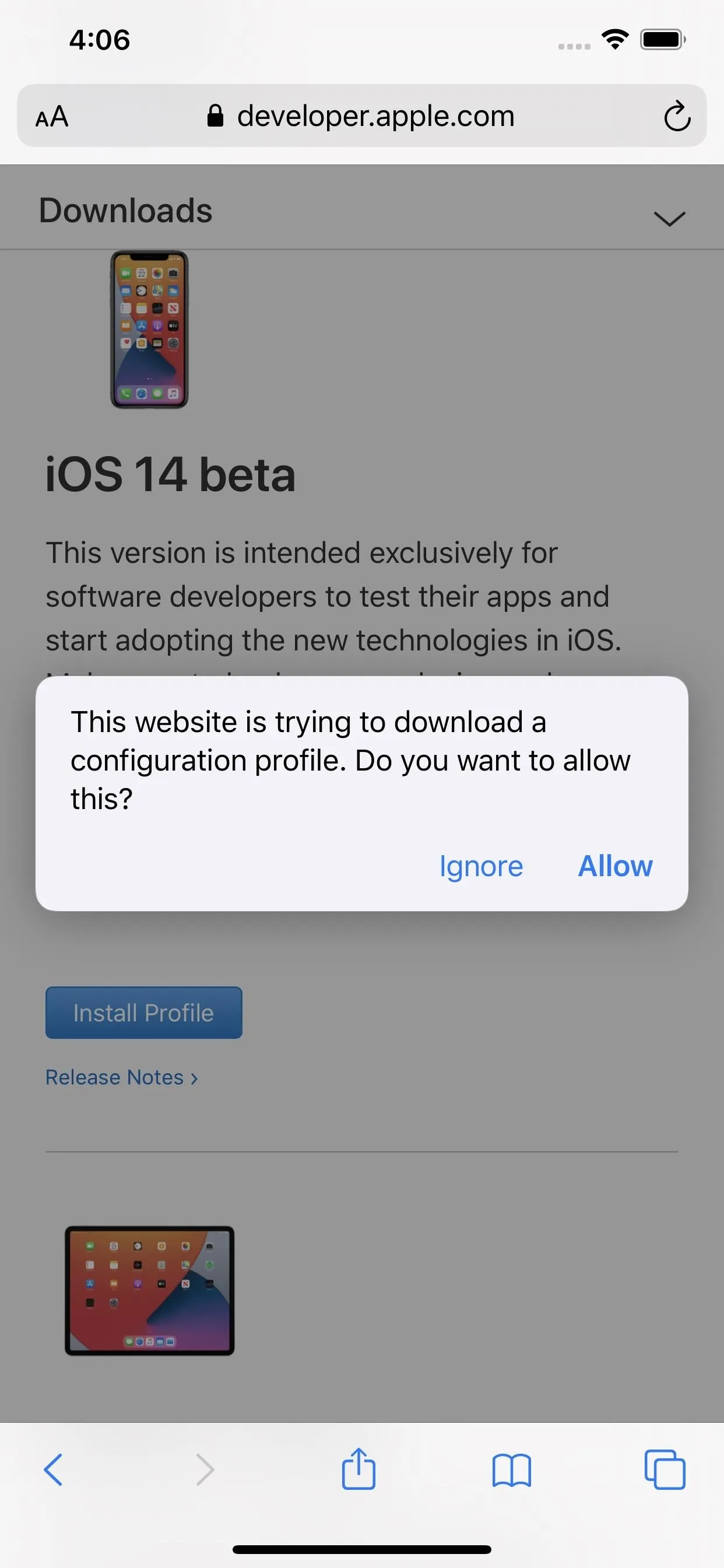
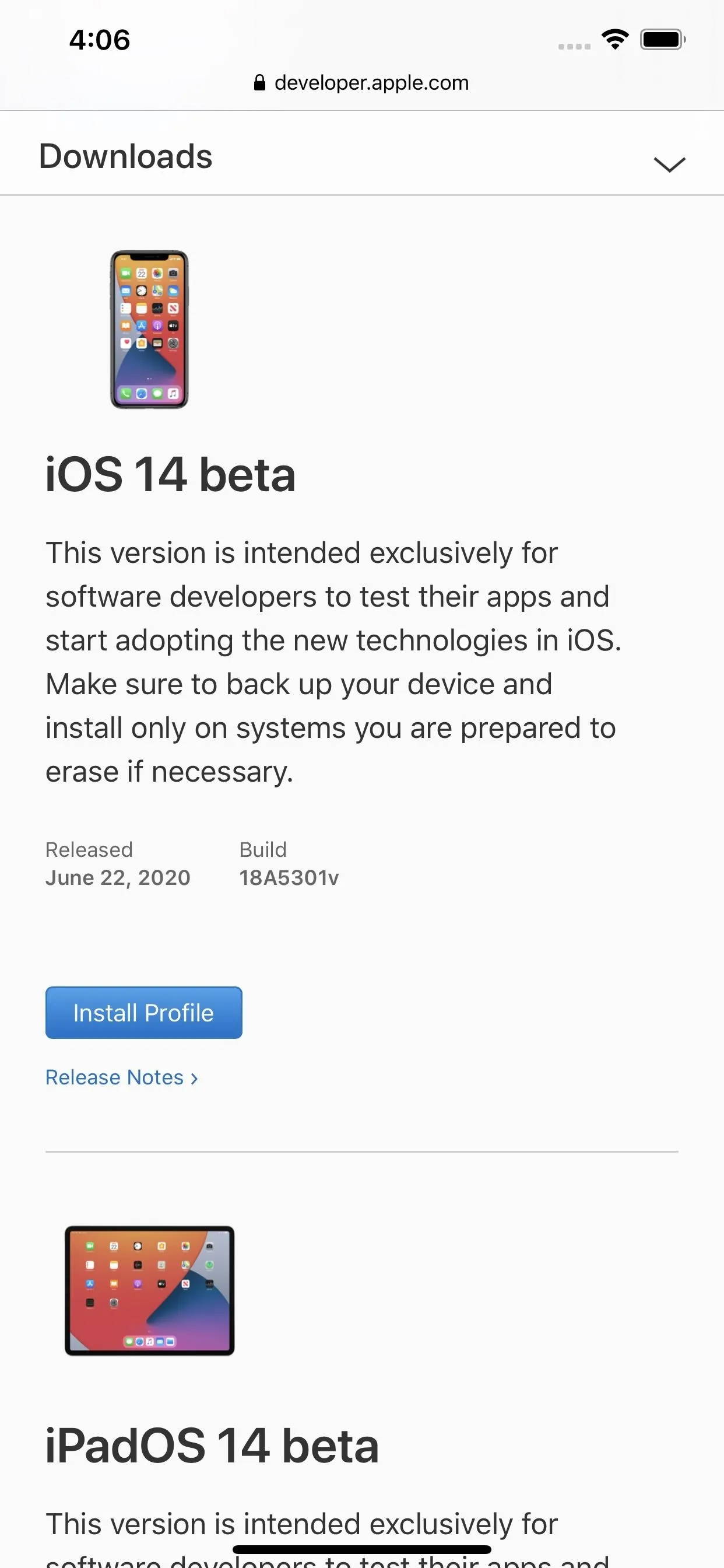
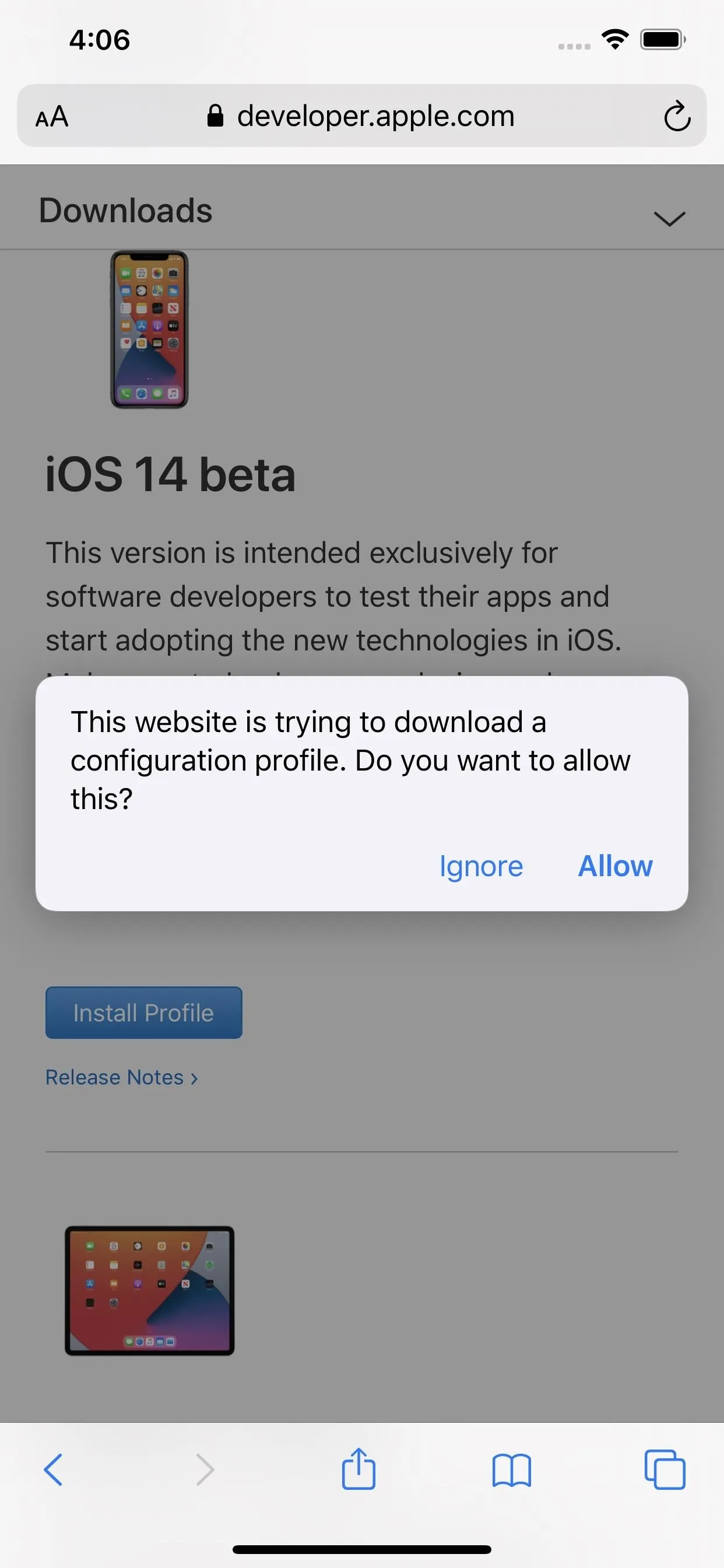
- Tap "Close" after the software finishes downloading.
- Go to Settings –> General –> Profiles –> iOS 14 & iPadOS 14 Beta Software Profile. Alternatively, you can tap the "Profile Downloaded" link at the top of the Settings app's main page.
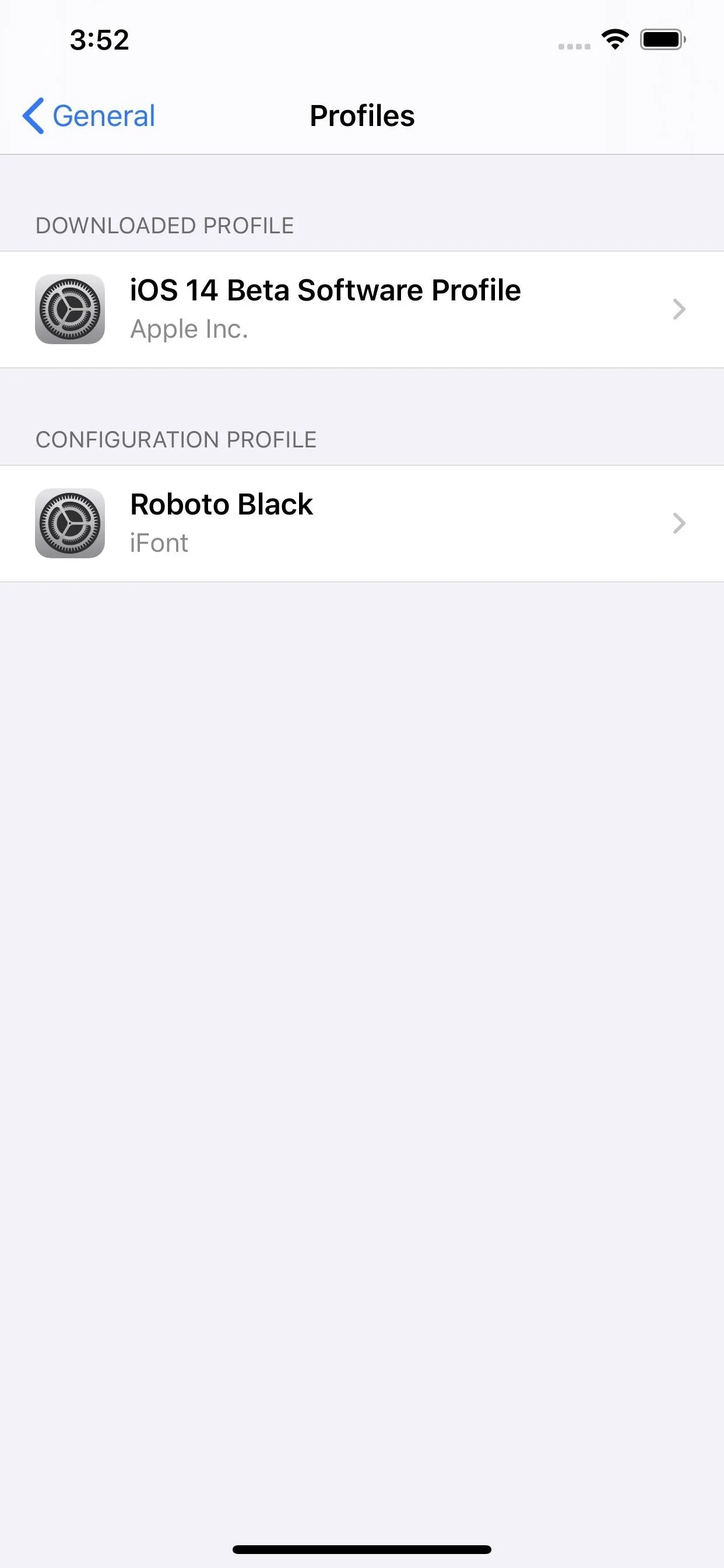
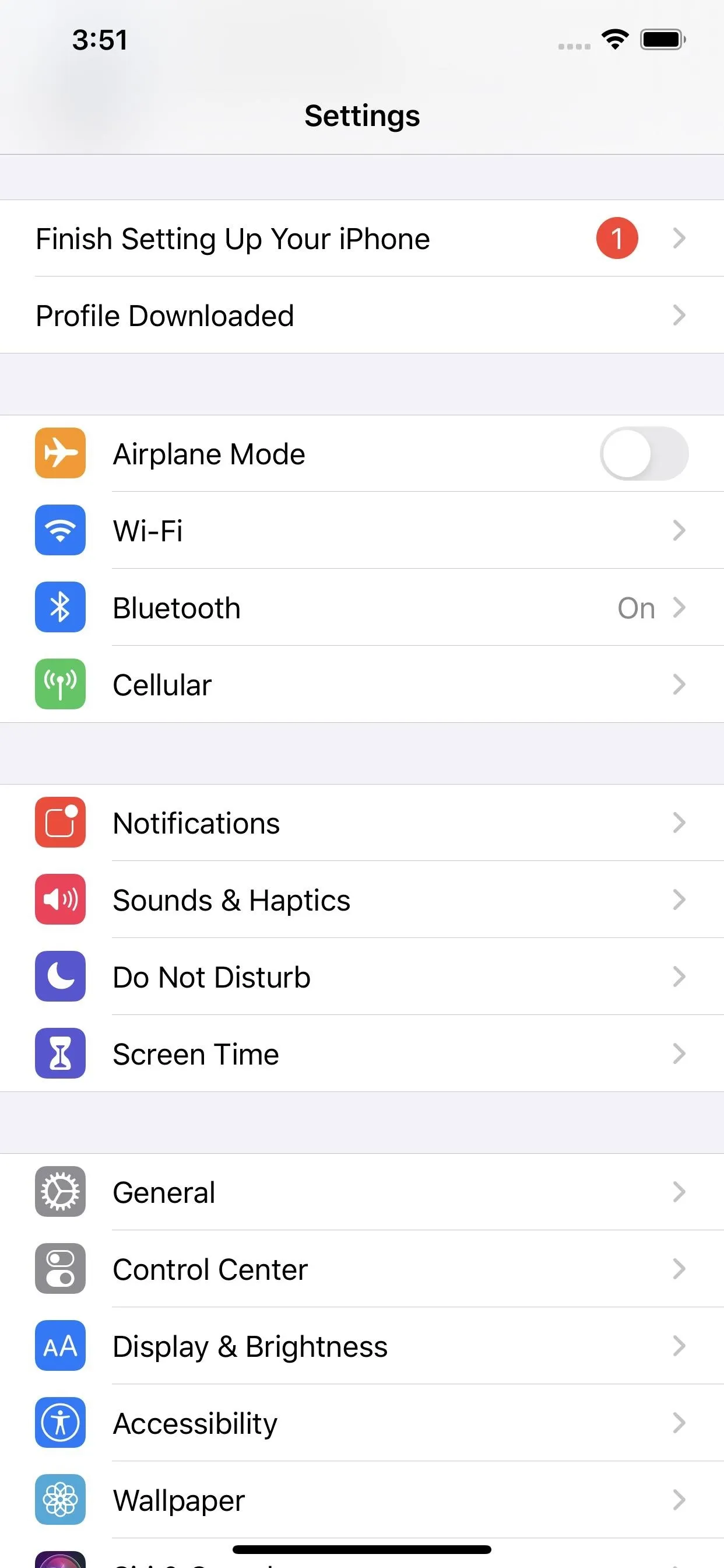
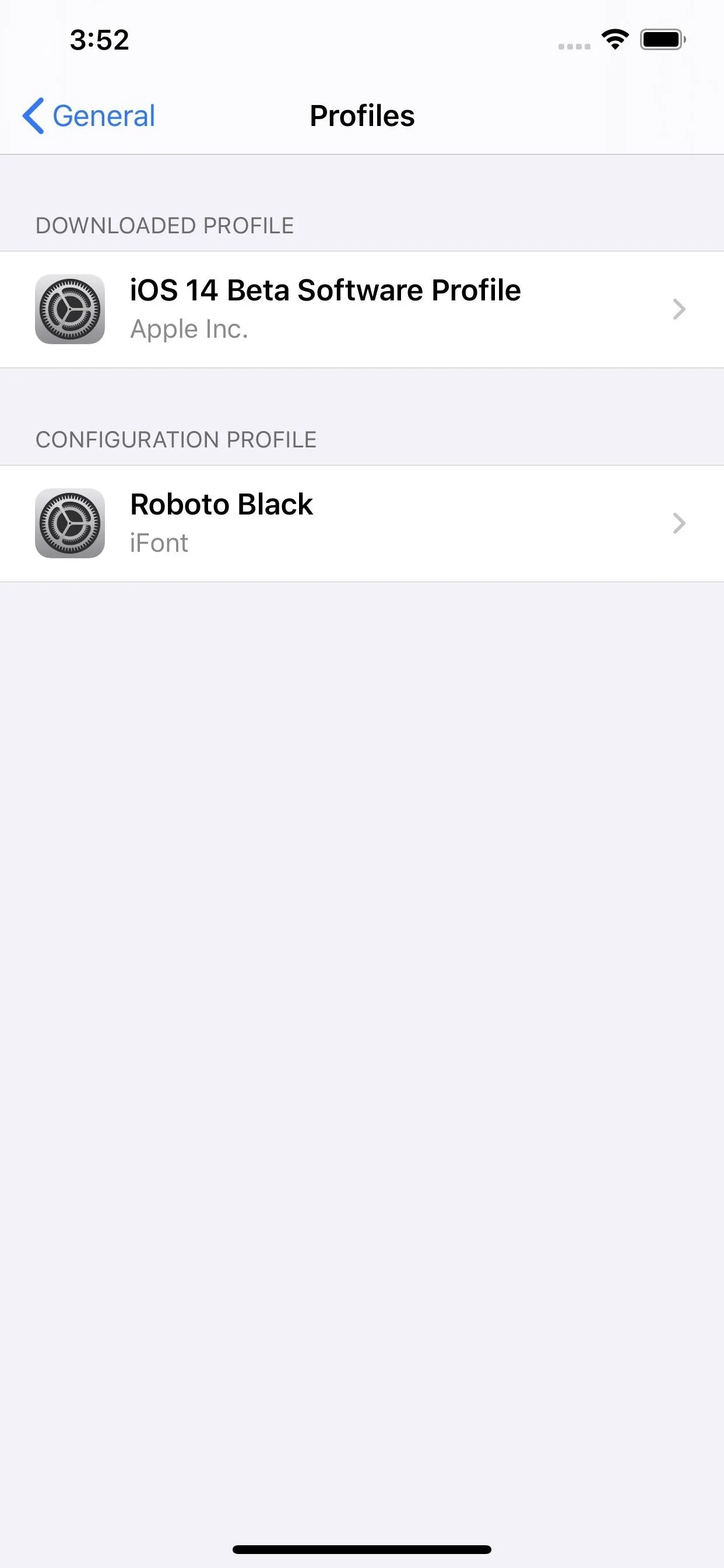
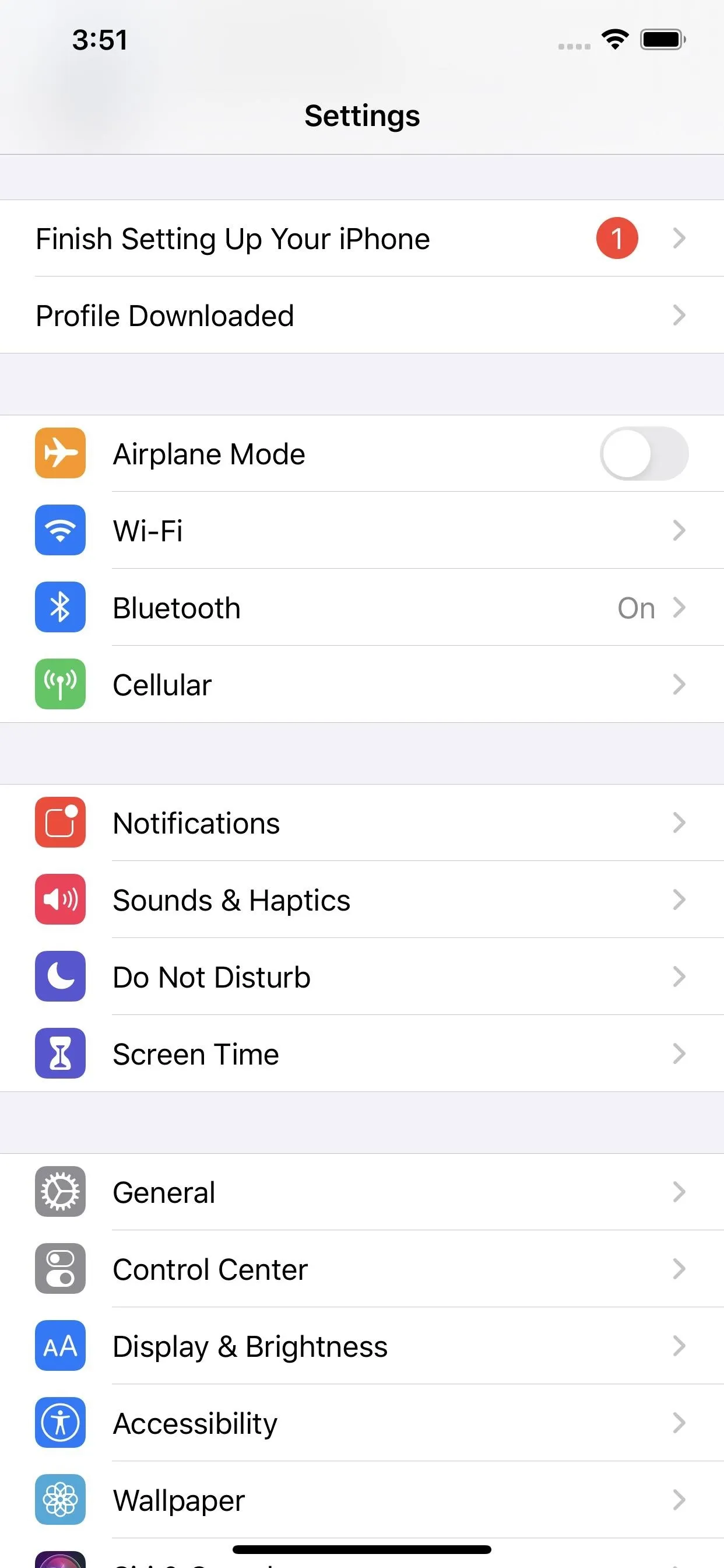
- Select "Install" in the top right.
- Enter your iPhone's passcode in to confirm.
- Read the Consent form, then tap "Install" in the top right, followed by "Install" in the action sheet to confirm.

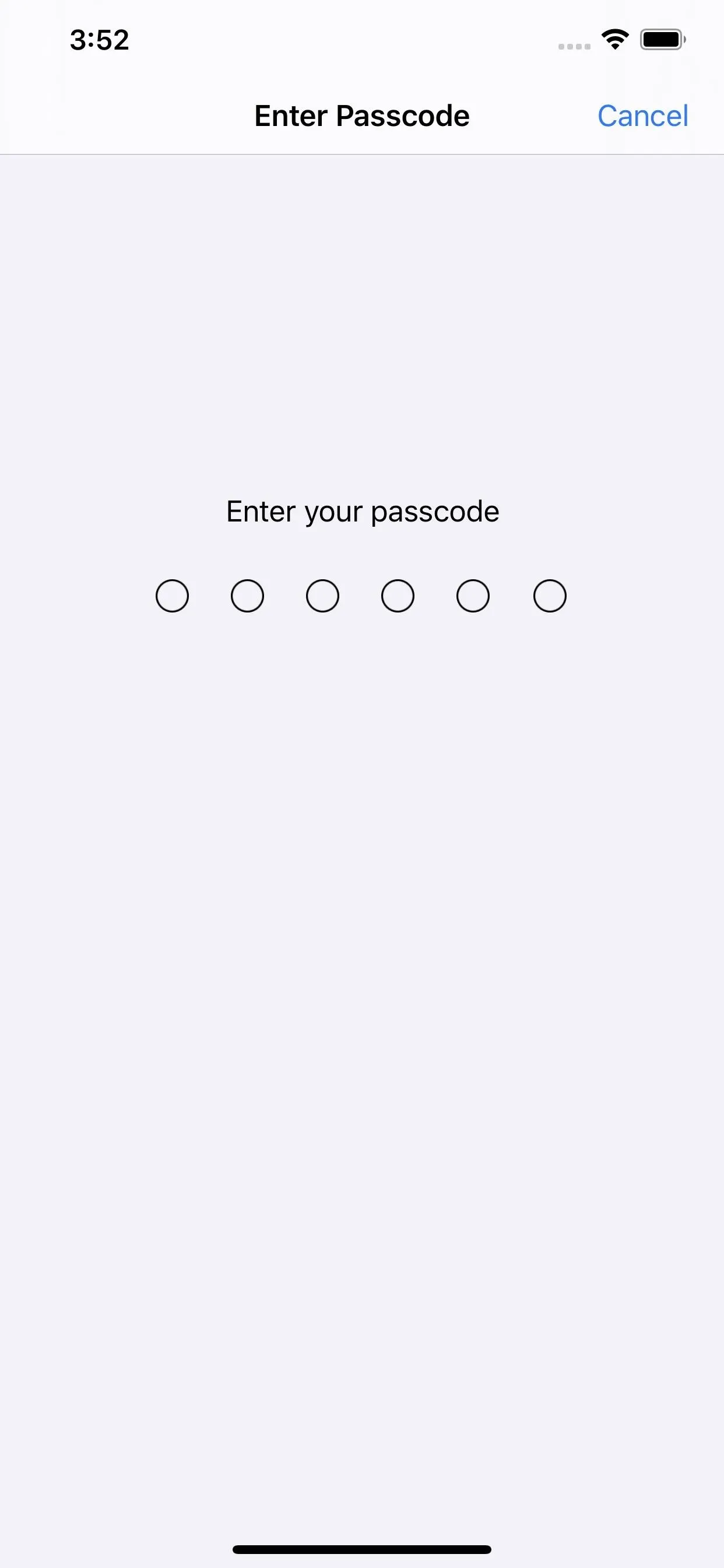
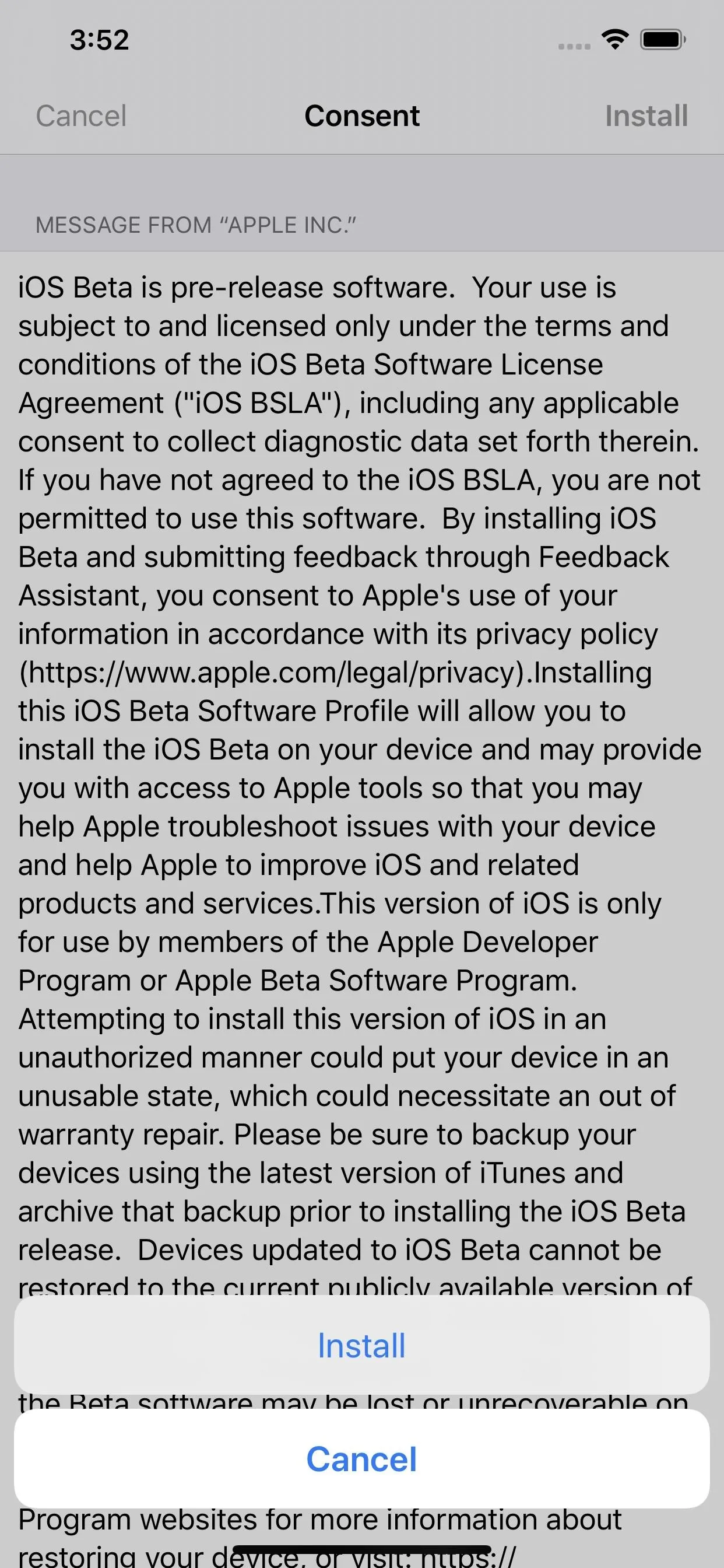

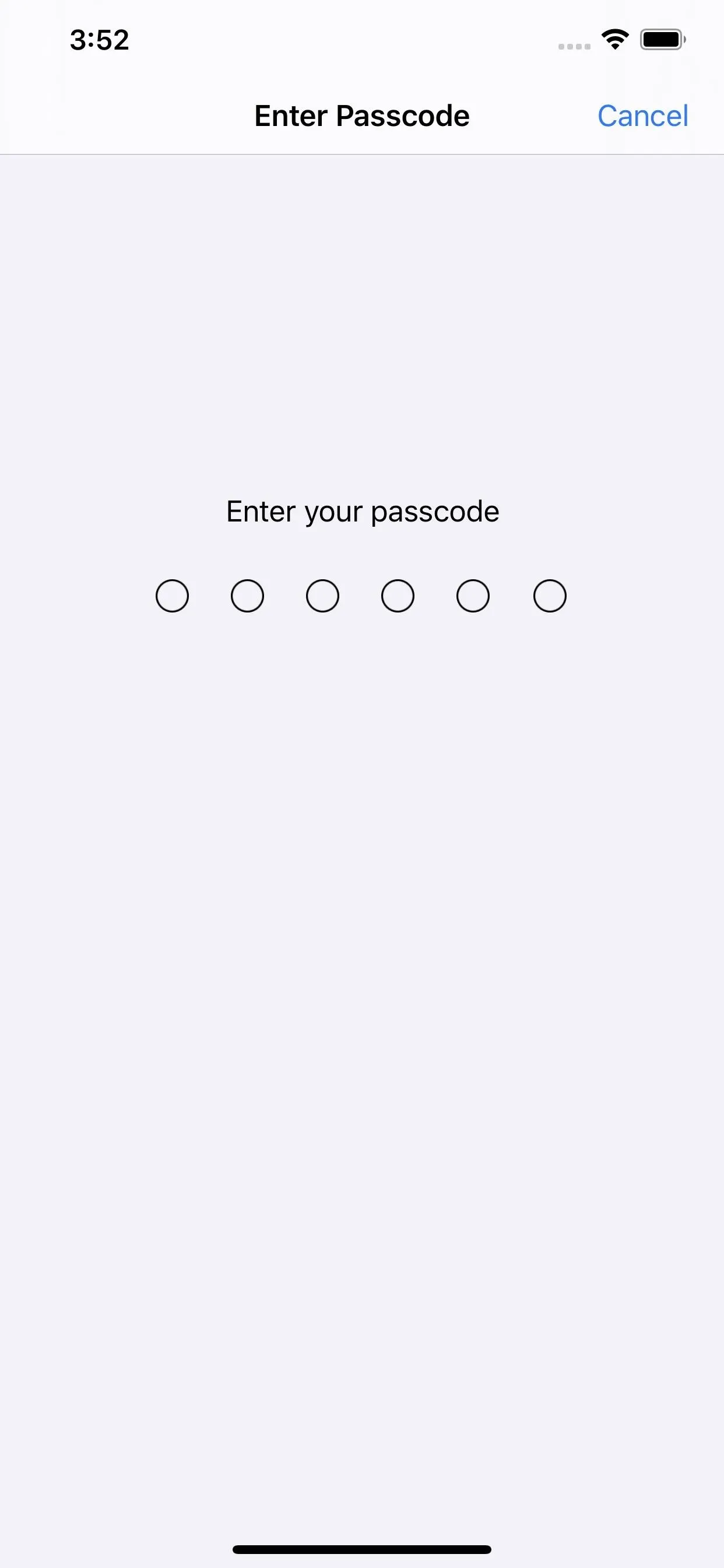
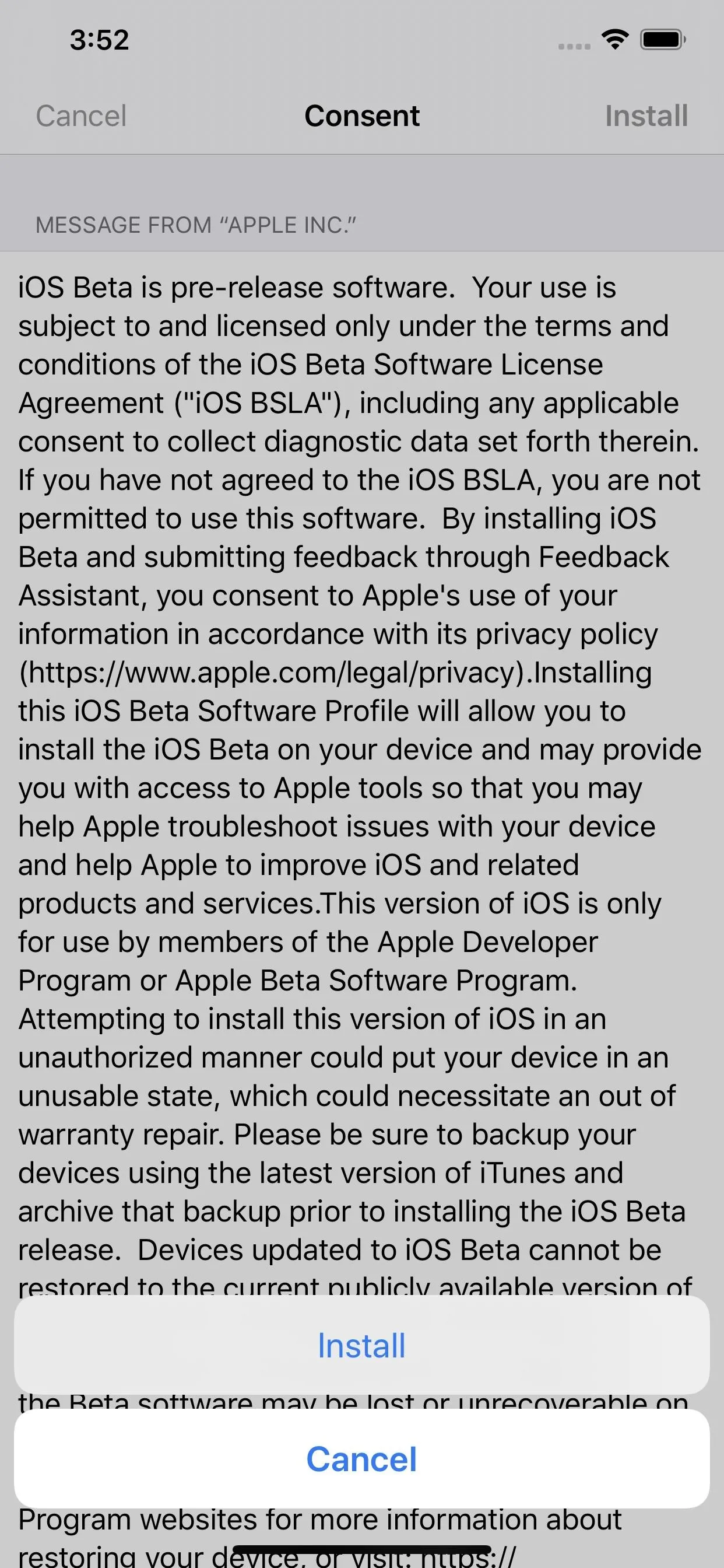
- A prompt may tell you to restart to apply the changes. Tap "Restart" if so. Otherwise, skip to the next step.
- Once powered on, head to Settings –> General –> Software Update to see iOS 14 developer beta (or higher).
- Choose "Download and Install," if the software is not already downloading, then finish installing the iOS 14 beta like you would any other iOS update.

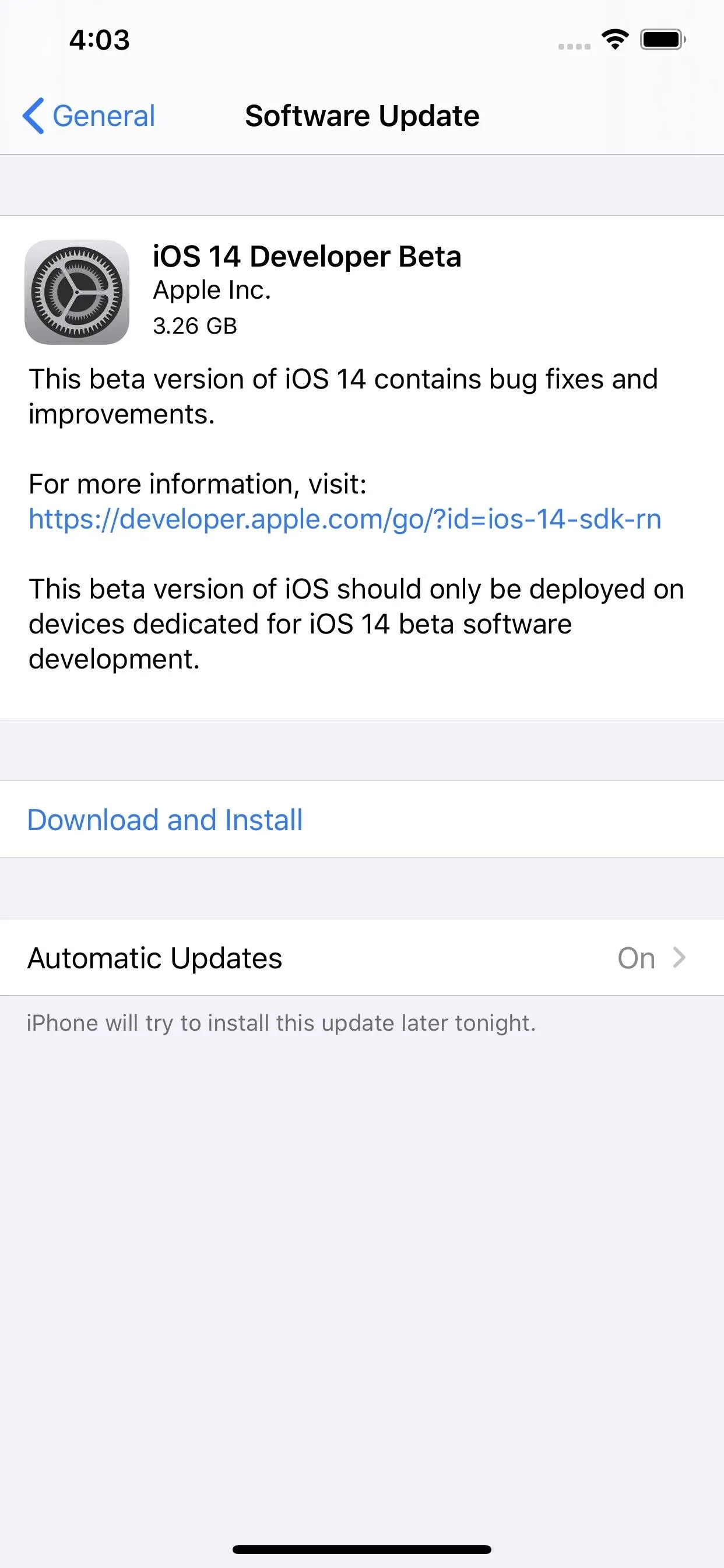
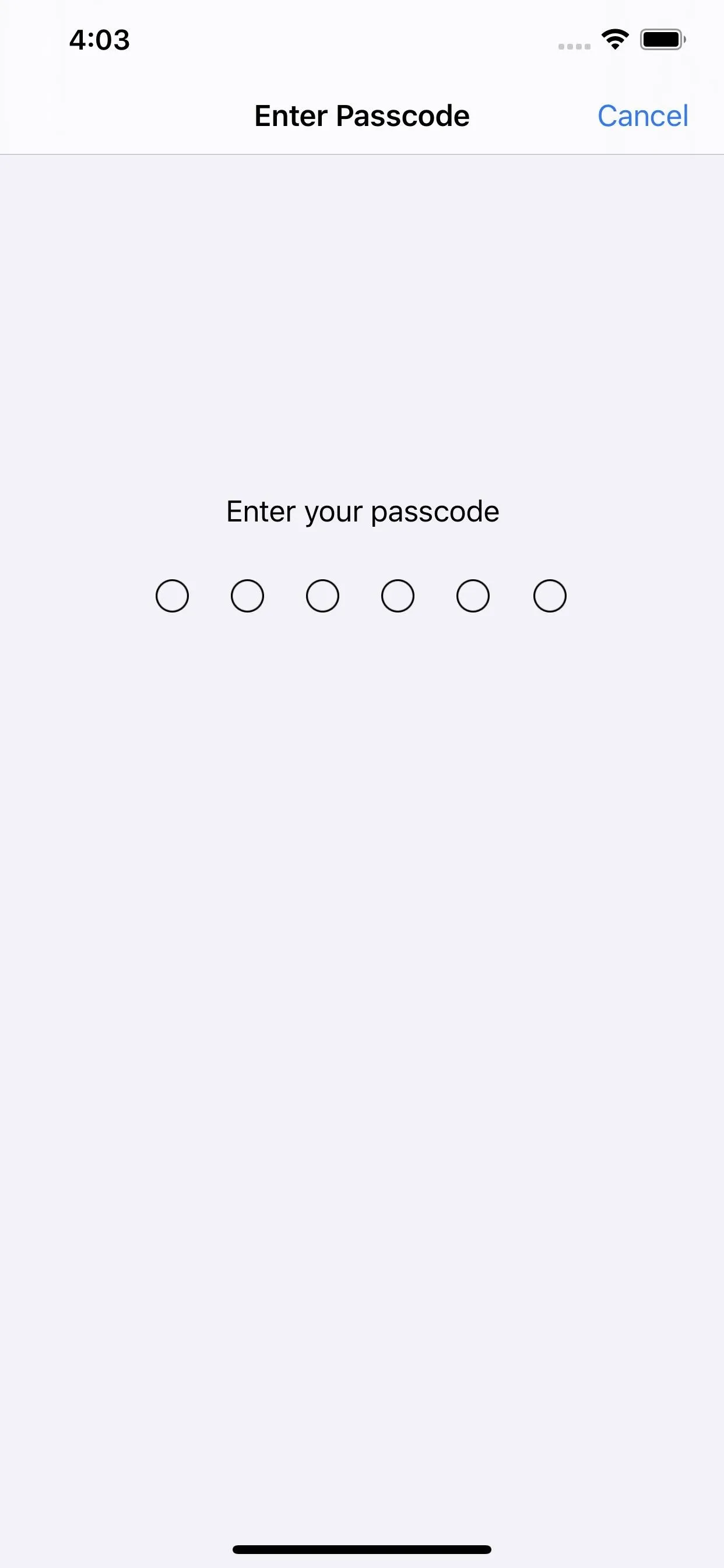

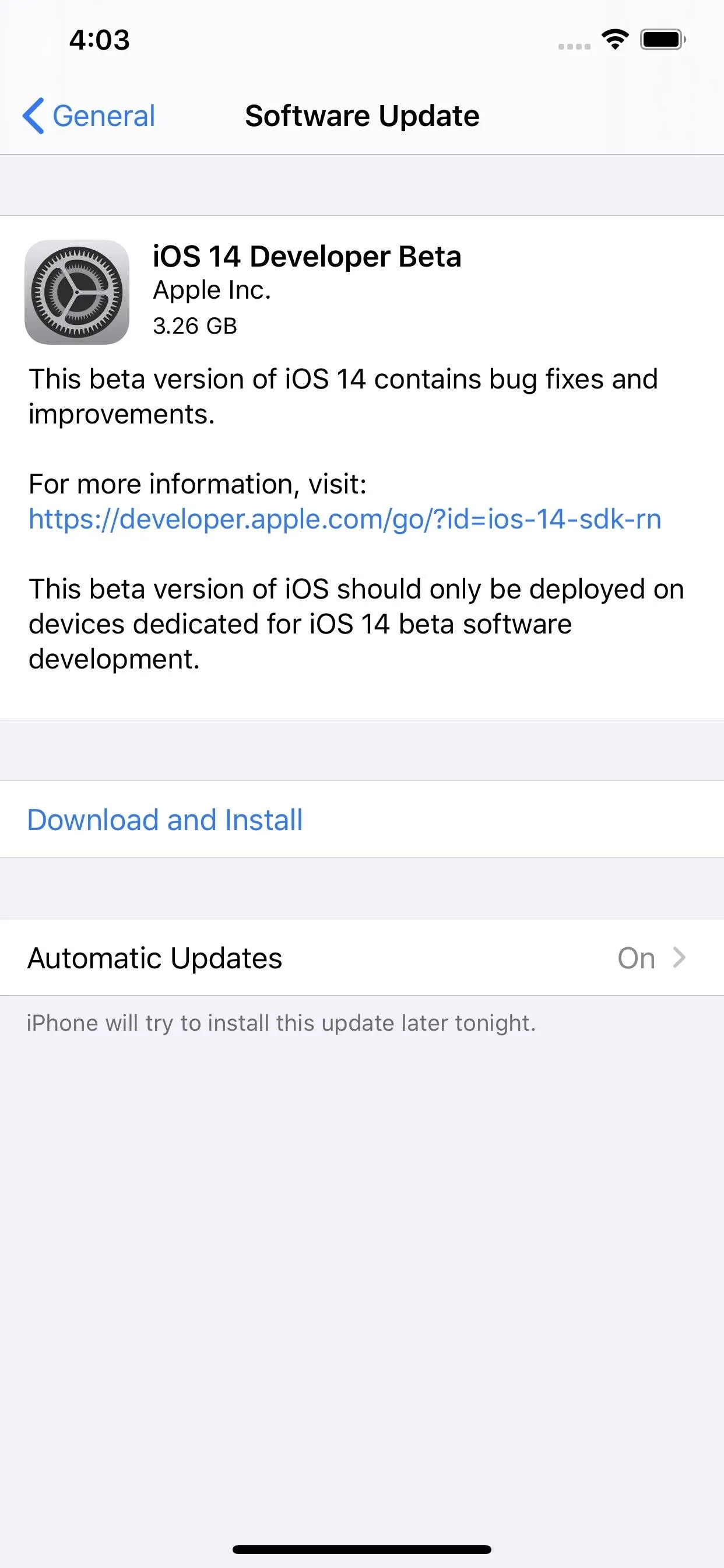
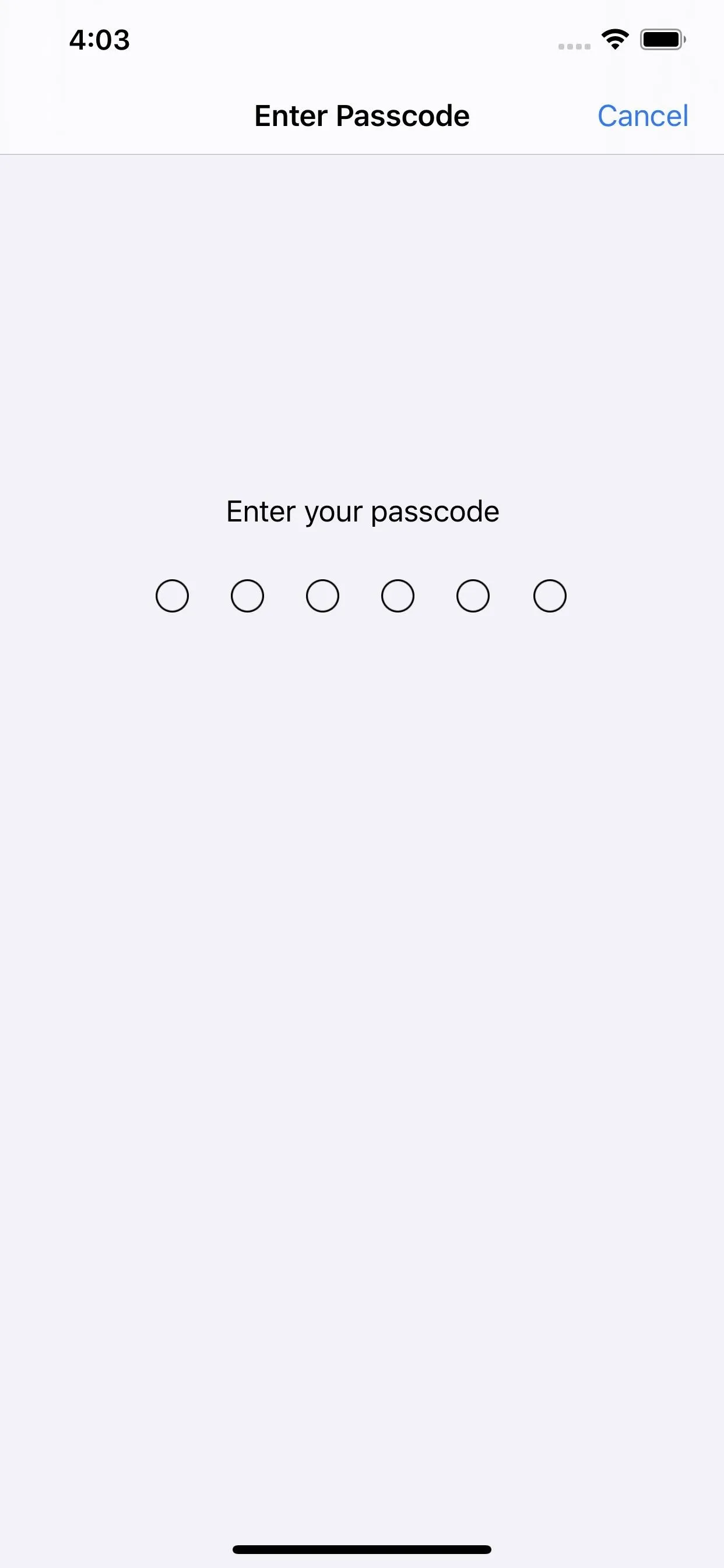
Install the iOS 14.5 Dev Beta Restore Image (Catalina & Later)
Typically, we recommend to download and install betas via their configuration profile. That way, you can update over the air (OTA), just like you would with a normal iOS update. However, if you want a totally fresh start, use the restore image. It's a bit more complicated, but we'll walk you through every step.
Note: You don't need to register your device's UDID with your Apple Developer account. That's only needed when building apps that need testing.
- Head to developer.apple.com/download and sign in to your Developer account. If you have two-factor authentication enabled on your account, following the verification instructions.
- Under the iOS 14.5 beta section, click "View all."
- Download the IPSW file for the appropriate model iPhone. (Links also listed after these instructions for your convenience.)
- Connect your iPhone to the computer with your Lightning to USB cable or Lightning to USB-C cable.
- If you see an "Unlock iPhone to Use Accessories" notification appear on your iPhone, unlock your iPhone using Face ID, Touch ID, or your passcode to proceed.
- Tap "Trust This Computer" if prompted on your iPhone, and follow the on-screen steps to trust it. You can always untrust the computer later.
- Open Finder if not already opened.
- Select the name of your iPhone in the sidebar under Locations.
- Back up and archive your last iOS 13 or iOS 14 version, if not already done. It's just like doing so in iTunes, where you manually back up in the Finder window, but instead of going in any preferences menu, click the "Manage Backups" button. Next, right-click your last backup and hit "Archive." Make sure to use the encrypted backup option if you want to carry on Health and Activity data.
- Hold down the Option key then click on "Check for Update" in Finder to initiate the process.
- From the selection window in iTunes, choose the IPSW restore image that you downloaded to your computer, then click on "Open."
- Click on "Update" when prompted to let your Mac contact Apple to verify and install iOS 14.
- During the install, you will have to enter the passcode on your iPhone.
- Once Finder finishes installing the image, your iPhone will restart.
- Now, all that's left to do is follow the instructions on your iPhone to activate and set up iOS 14. It may already be ready to go, though, so no additional setup may be necessary.
IPSW Download Links (Build 18E5194a)
Make sure to download the link associated with your specific iPhone. The links below are for the iOS 14.5 Release Candidate (RC), build 18E199.
- iPhone 12, iPhone 12 Pro
- iPhone 12 Pro Max
- iPhone 12 mini
- iPhone 11 Pro Max, iPhone 11 Pro, iPhone XS Max, iPhone XS
- iPhone 11, iPhone XR
- iPhone X
- iPhone 8, iPhone 7
- iPhone 8 Plus, iPhone 7 Plus
- iPhone SE (2nd generation)
- iPhone SE
- iPhone 6s
- iPhone 6s Plus
- iPod touch (7th generation)
Install the iOS 14.5 Dev Beta Restore Image (Mojave)
Typically, we recommend to download and install betas via their configuration profile. That way, you can update over the air (OTA), just like you would with a normal iOS update. However, if you want a totally fresh start, use the restore image. It's a bit more complicated, but we'll walk you through every step.
Note: You don't need to register your device's UDID with your Apple Developer account. That's only needed when building apps that need testing.
- Visit developer.apple.com/download and sign in to your Developer account. If you have two-factor authentication enabled on your account, following the verification instructions.
- Under the iOS 14 beta section, choose "View all."
- Download the IPSW file for the appropriate model iPhone. (Links also listed after these instructions for your convenience.)
- Make sure you have the newest iTunes version on your computer. On macOS, you can check via the "Update" tab in the Mac App Store.
- Connect your iPhone to the computer with your Lightning to USB cable or Lightning to USB-C cable.
- If you see an "Unlock iPhone to Use Accessories" notification appear on your iPhone, unlock your iPhone using Face ID, Touch ID, or your passcode to proceed.
- Tap "Trust This Computer" if prompted on your iPhone, then follow the on-screen steps to trust it. You can always untrust the computer later.
- Open iTunes if not already opened.
- If not already logged in, sign in to your Apple account in iTunes.
- Select the iPhone in iTunes and make sure you're in the "Summary" tab.
- Back up and archive it, if not already done. Make sure to use the encrypted backup option if you want to carry on Health and Activity data.
- Hold down the Option key on Mac, then click on "Update" or "Check for Update" in iTunes to initiate the process. (Note: Some users may have issues doing it this way, so try entering DFU mode on your iPhone instead, then hold the Option key and click on "Restore" when prompted in iTunes.)
- From the selection window in iTunes, choose the IPSW restore image that you downloaded to your computer. Then, select "Open" to begin the installation.
- Once iTunes finishes installing the image, your iPhone will restart.
- Now, all that's left to do is follow the instructions on your iPhone to activate and set up iOS 14.
IPSW Download Links (Build 18E5194a)
Make sure to download the link associated with your specific iPhone. The links below are for the iOS 14.5 Release Candidate (RC), build 18E199.
- iPhone 12, iPhone 12 Pro
- iPhone 12 Pro Max
- iPhone 12 mini
- iPhone 11 Pro Max, iPhone 11 Pro, iPhone XS Max, iPhone XS
- iPhone 11, iPhone XR
- iPhone X
- iPhone 8, iPhone 7
- iPhone 8 Plus, iPhone 7 Plus
- iPhone SE (2nd generation)
- iPhone SE
- iPhone 6s
- iPhone 6s Plus
- iPod touch (7th generation)
Enjoy iOS 14.5!
Congratulations! You put in the effort and are now running iOS 14.5 beta to test new features before the general public. If you run into any bugs or issues during your beta testing, let us (and Apple) know. If you regret your decision, you can always downgrade back to the last version of iOS 14.4.
Cover image by Jake Peterson/Gadget Hacks; screenshots by Justin Meyers/Gadget Hacks

























Comments
Be the first, drop a comment!