Your iPhone is full of features, many of which you might not even know about yet. Still, Apple keeps adding feature after feature with each new iOS update, and iOS 14.5 is no exception. The latest iOS version adds at least 69 features for your iPhone that you should be happy about.
Apple's latest software began developer testing on Feb. 1 with the public beta first appearing three days later. The official rollout of iOS 14.5 stable began on April 26. So we've had almost three months to hunt down every important change you need to know about, including new controller support, more emoji, and important features for Maps, Music, Reminders, and Apple Card.
- Don't Miss: There's a Hidden App on Your iPhone — One That Won't Show Up on Your Home Screen or App Library
If you installed the Release Candidate (build 18E199) on April 20, the stable update on April 26 is the same build as that RC (18E199), so you don't have to worry about missing out on any features because you essentially have the stable iOS 14.5 already.
1. Xbox Series X & PS5 DualSense Controllers Support
Finally! With iOS 14.5, Apple supports Sony's PlayStation 5 DualSense Wireless Controllers and Microsoft's Xbox Core Controllers. If you managed to get your hands on one of these next-gen consoles, all you need is Apple's latest update to enjoy Apple Arcade titles with your new controller.
Of course, you could always buy one of these controllers separately if you don't want to battle the internet for a PS5 or Xbox Series X, One, or Series S, or if you just like the way Sony and Microsoft make gaming controllers.
Here is the full list of controllers now supported in iOS as of 14.5:
- Xbox Core Controller in Carbon Black, White, or Shock Blue
- PlayStation 5 DualSense Wireless Controller in White
- Xbox Wireless Controller with Bluetooth (Model 1708) in Black, Blue, White, Gray/Blue, Gray/Green, Red, Cyberpunk 2077, Fortnite, Gears 5 Kait Diaz, Night Ops Camo, Phantom Magenta, Phantom White, Sport Blue, Sport Red, or Sport White
- Xbox Elite Wireless Controller Series 2 in Black
- Xbox Adaptive Controller in White
- PlayStation DualShock 4 Wireless Controller in Jet Black, Glacier White, White, Camo, Gold, Green Camouflage, Red Camouflage, Blue Camouflage, Magma Red, Midnight Blue, Berry Blue, Wave Blue, Alpine Green, Sunset Orange, Crystal, Red Crystal, Electric Purple, Blue Crystal, Silver GT Sport, Copper, Silver, Titanium Blue, Rose Gold, Steel Black, Soft Touch Blue, Soft Touch Green, Soft Touch Orange, Soft Touch Purple, Soft Touch White, Soft Touch Color Changing Chameleon, Final Fantasy XV, Call of Duty, Fortnite Jet Black, 20th Anniversary, or 500 Million
- Amazon Luna Controller in Black
- Other MFi (Made for iOS) Bluetooth controllers might be supported, such as GameSir T4 Pro, Rotor Riot Gamepad, Razer Kishi, SteelSeries Nimbus+, PXN 6603, and more
2. 217 New Emoji Characters
Someday, we're going to run out of ideas for new emoji, but not today! With iOS 14.5, Apple has added support for 217 new emoji (from Unicode Emoji 13.1). Actually, we see 226 if you count updates and changes to already established emoji. You can see them all below, but highlights include an updated headphones emoji to match AirPods Max, gender options for people with beards, heart on fire, exhaling face, and options for couples with mixed skin tones.
Big ones you need to know about
————————————————————————————————
???????? Face Exhaling (new)
???????? Face with Spiral Eyes (new)
????????️ Face in Clouds (new)
❤️???? Heart on Fire (new)
❤️???? Mending Heart (new)
???? Headphones (updated to look like AirPods Max)
????????♀️ Bearded Woman (new with six total skin tones)
????????♂️ Bearded Man (previoulsy Bearded Person, now with six total skin tones)
???? Bearded Person (new with six total skin tones)
????????❤️???????? Man/Man Couple with Heart (new skin tones in 25 different combinations)
????????❤️???????? Woman/Man Couple with Heart (new skin tones in 25 different combinations)
????????❤️???????? Woman/Woman Couple with Heart (new skin tones in 25 different combinations)
???????? Person/Person Couple with Heart (yellow with new skin tones in 25 different combinations)
????????❤️???????????? Man/Man Kiss (new skin tones in 25 different combinations)
????????❤️???????????? Woman/Man Kiss (new skin tones in 25 different combinations)
????????❤️???????????? Woman/Woman Kiss (new skin tones in 25 different combinations)
???????? Person/Person Kiss (yellow with new skin tones in 25 different combinations)
See all of the emoji at https://gthx.app/x8xve3. AirTags Support
During Apple's first event of 2021, the company announced AirTags, the long-awaited Tile rival that works natively with Find My to locate your various products when you misplace them. AirTags, which have the Apple-designed U1 chip that uses Ultra Wideband technology, can connect to the vast crowdsourced Find My network that includes iPhone, iPad, iPod touch, and Mac. So if your AirTag is out of range from your Apple device, it will use Bluetooth wireless technology to communicate anonymously with other Apple users' devices that will help divulge its location.
AirTags have a replaceable battery, which means they will last much longer than most Tile trackers (only a fewTile models have replaceable batteries). They also have a wide array of Apple or third-party accessories to help protect and attach AirTags. Apple's new trackers launch on April 30 and can be personalized with free engraving from Apple.

Apple
4. Precision Finding for AirTags
What's the point of having Ultra Wideband technology in tiny AirTags? When in Bluetooth range, it will work in conjunction with your iPhone's Ultra Wideband tech (available only on iPhone 11 and 12 models right now) to help guide you directly to your AirTags and whatever's attached to them. Through the Find My app, your iPhone uses visual, audible, and haptic feedback to direct you to your missing objects.
5. Silence Emergency Alerts
This is a much-welcomed addition to the "Notifications" settings. When in those preferences, scroll to the bottom, and you'll see the usual three options for government alerts: "AMBER Alerts," "Emergency Alerts," and "Public Safety Alerts."
What's changed is that you can now tap "Emergency Alerts" to get another option called "Always deliver." If you turn that off, you'll still get emergency alerts, but they won't play a sound when your volume is on silent mode.
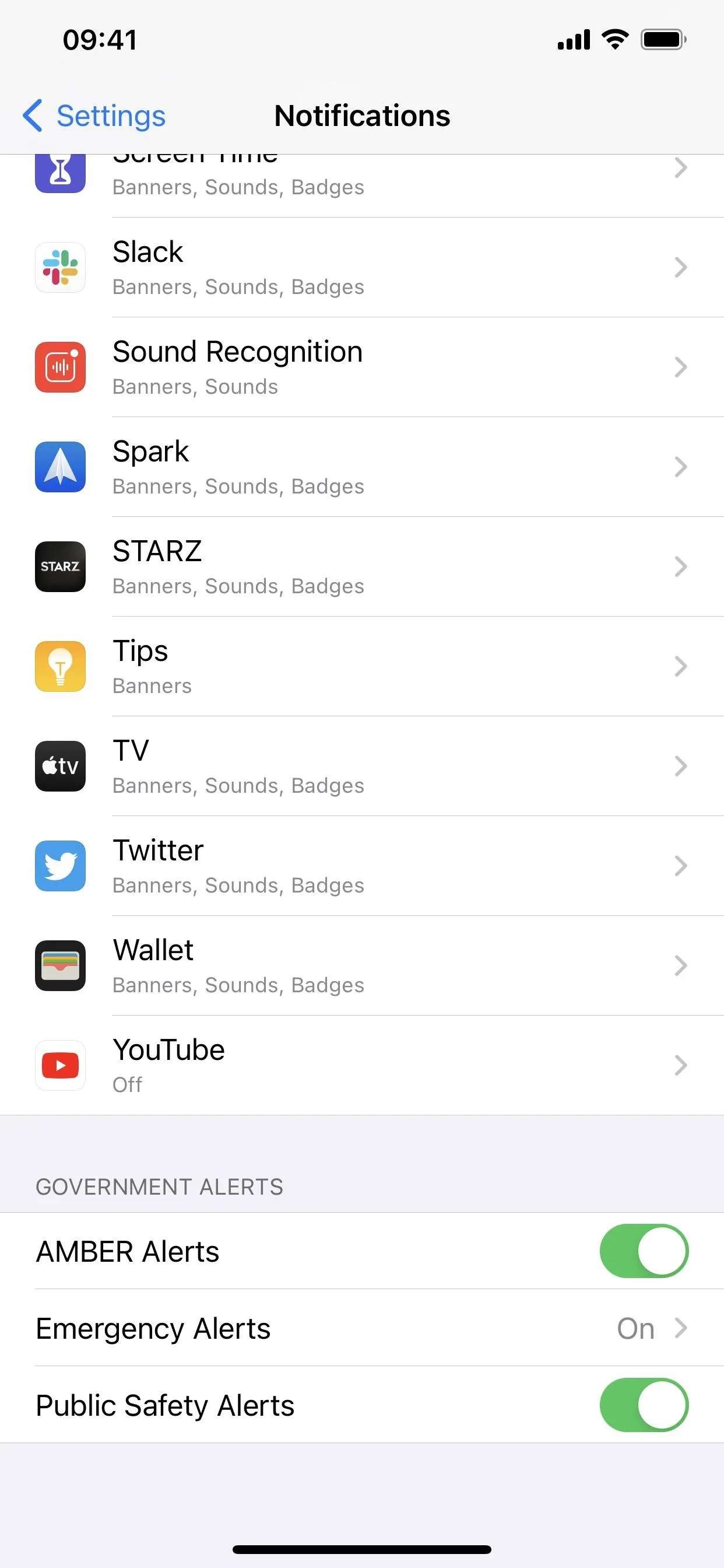
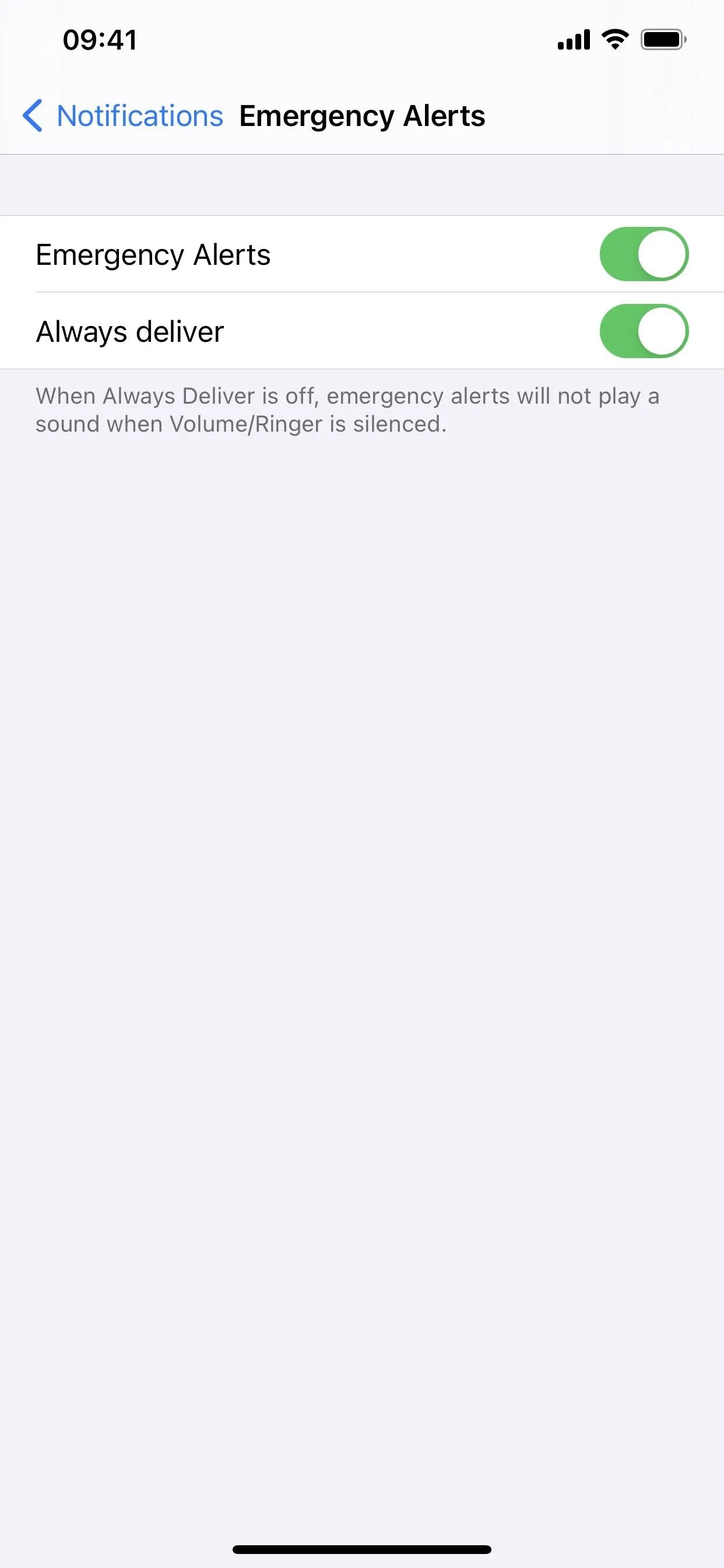
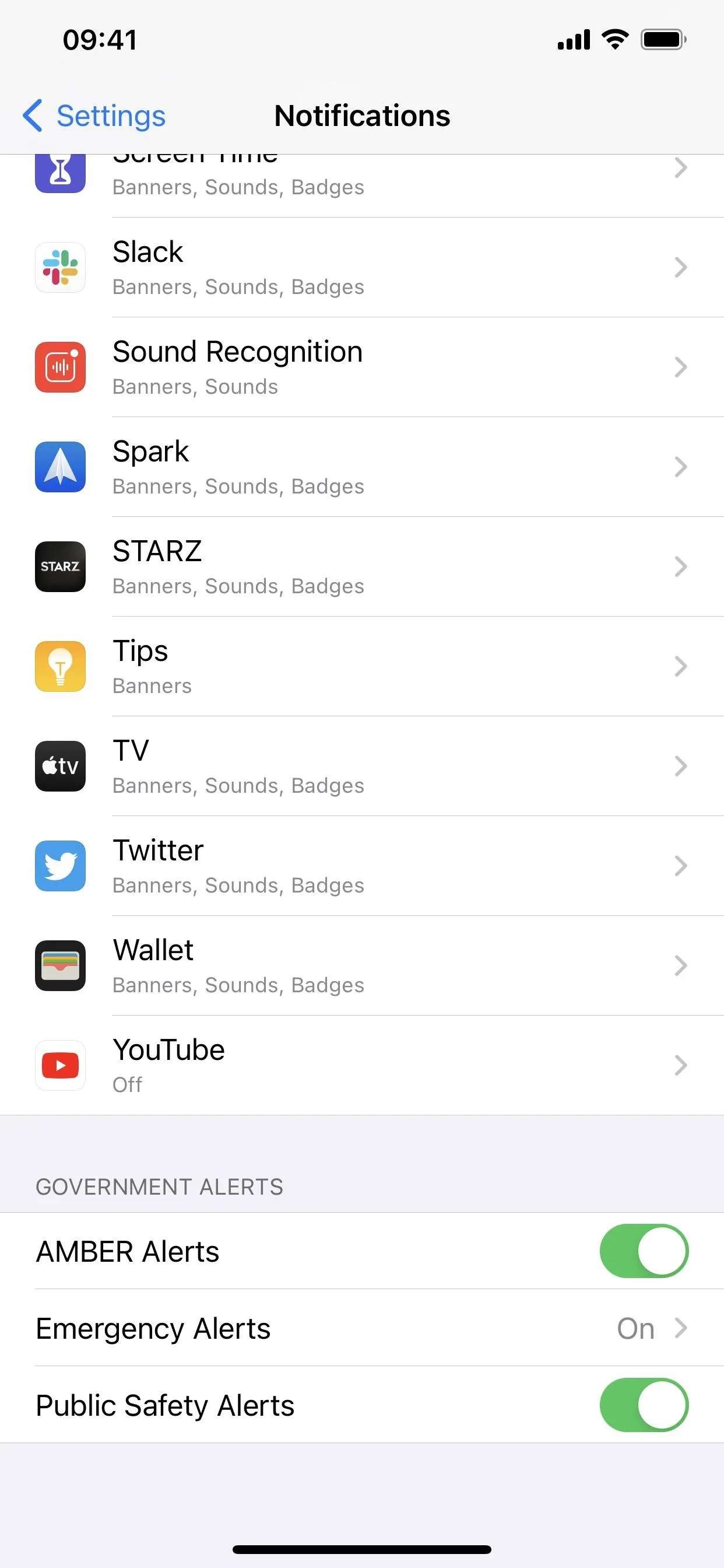
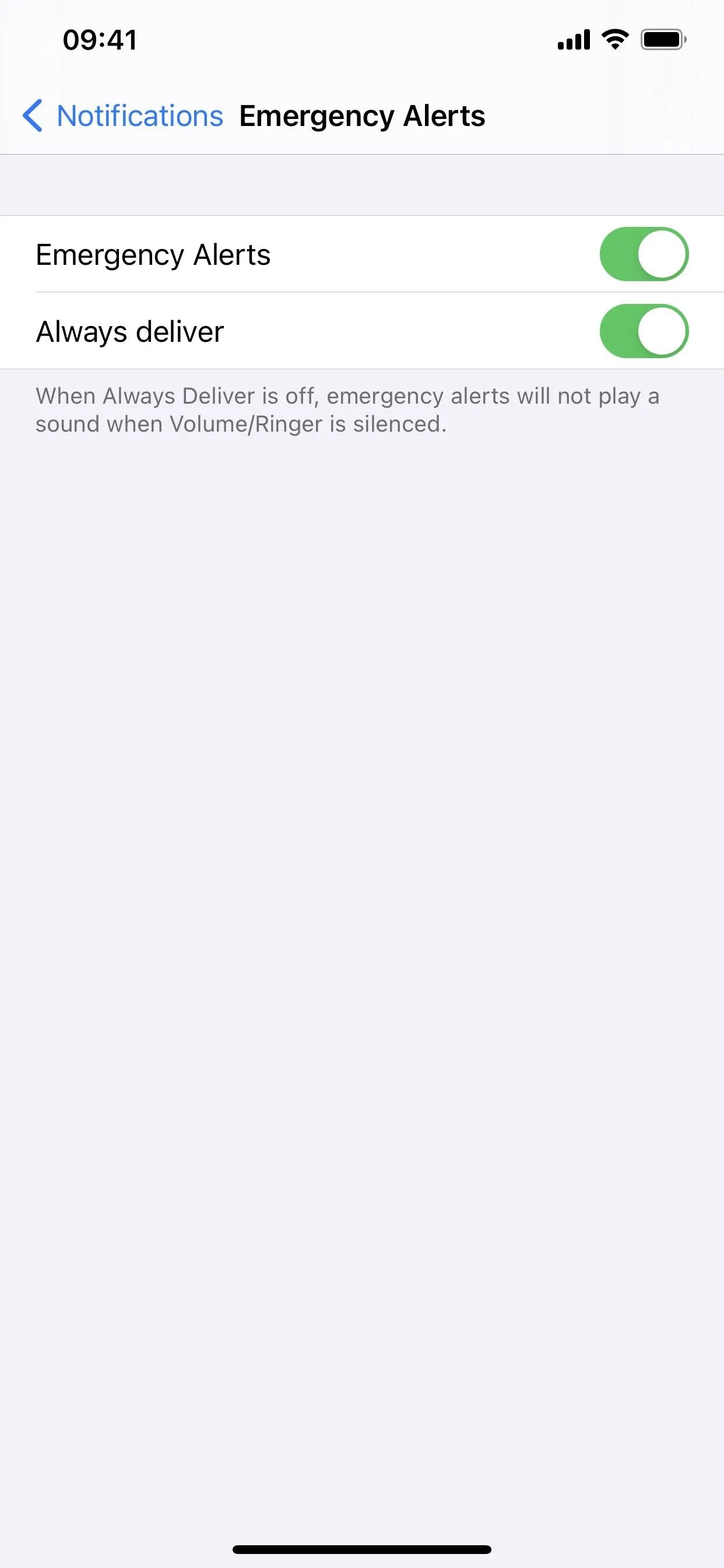
6. Control Over Apps That Track Your Activity
In previous versions of iOS 14, you might have noticed a feature called "Allow Apps to Request to Track." This feature either allows or blocks apps from asking permission to track your activity across other apps and sites. The only problem was that Apple didn't require apps to ask, but in iOS 14.5, it does.
This update is the deadline for apps to add these requests to their apps, so be prepared to see a lot of pop-ups as you open apps for the first time after installing iOS 14.5. If you want to avoid these pop-ups and block many of these apps from tracking you, check out our full guide on tracking requests.
7. Disable Private Click Measurement in Safari
Apple has been working on a new web privacy feature for Safari in the hopes that it will become a web standard one day. It's currently working with Firefox, Brave, Chrome, and Edge to make that happen. But what is this privacy-related feature?
It's called Private Click Measurement, or PCM, and it makes it possible for websites and advertisers to measure ad clicks across websites and from iOS apps to websites.
Normally, online advertisers will know that you tapped on an ad from an iOS app or website to get to the ad's website in Safari. That's not ideal from a privacy perspective since there's no reason advertisers need to know that you tapped the link. That's why Apple has the "Prevent Cross-Site Tracking" option for Safari already baked in — to help delete this kind of data periodically.
What PCM does is anonymize those taps, or "clicks," so that advertisers only see that somebody tapped the ad, not that you did. This helps support the app developers and the advertising system by giving them more knowledge without adding any risk to you.
According to Apple, PCM sends "attribution reports [to advertisers] with limited data in a dedicated Private Browsing mode without any cookies, delaying reports randomly between 24 and 48 hours to disassociate events in time, and handling data on-device."
If you were curious about the tracking information apps and websites can perform with iOS 14.5's required tracking requests, this would be one instance since "PCM app-to-web [does not ] require the app to be granted permission to track according to AppTrackingTransparency."
Stored clicks can be deleted whenever you delete website data (Settings –> Safari –> Advanced –> Website Data), it doesn't record any data in Private Browsing Mode, WebViews within apps can't use it (but apps that use SFSafariViewController may in the future), and you can opt-out. To opt-out, go to Settings –> Safari and toggle off the "Privacy Preserving Ad Measurement" switch. With it off, "no click metadata will be stored and no attribution reports will be sent out."
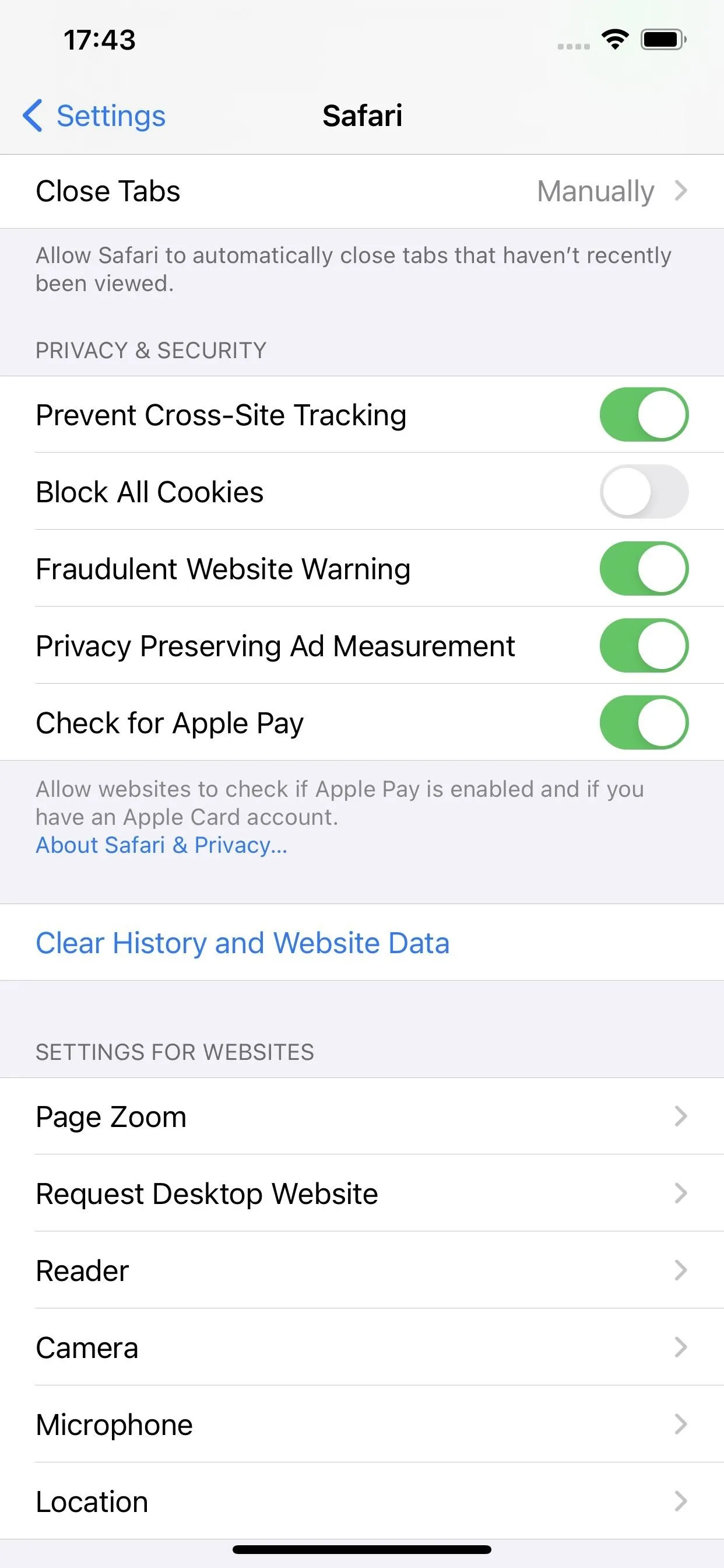
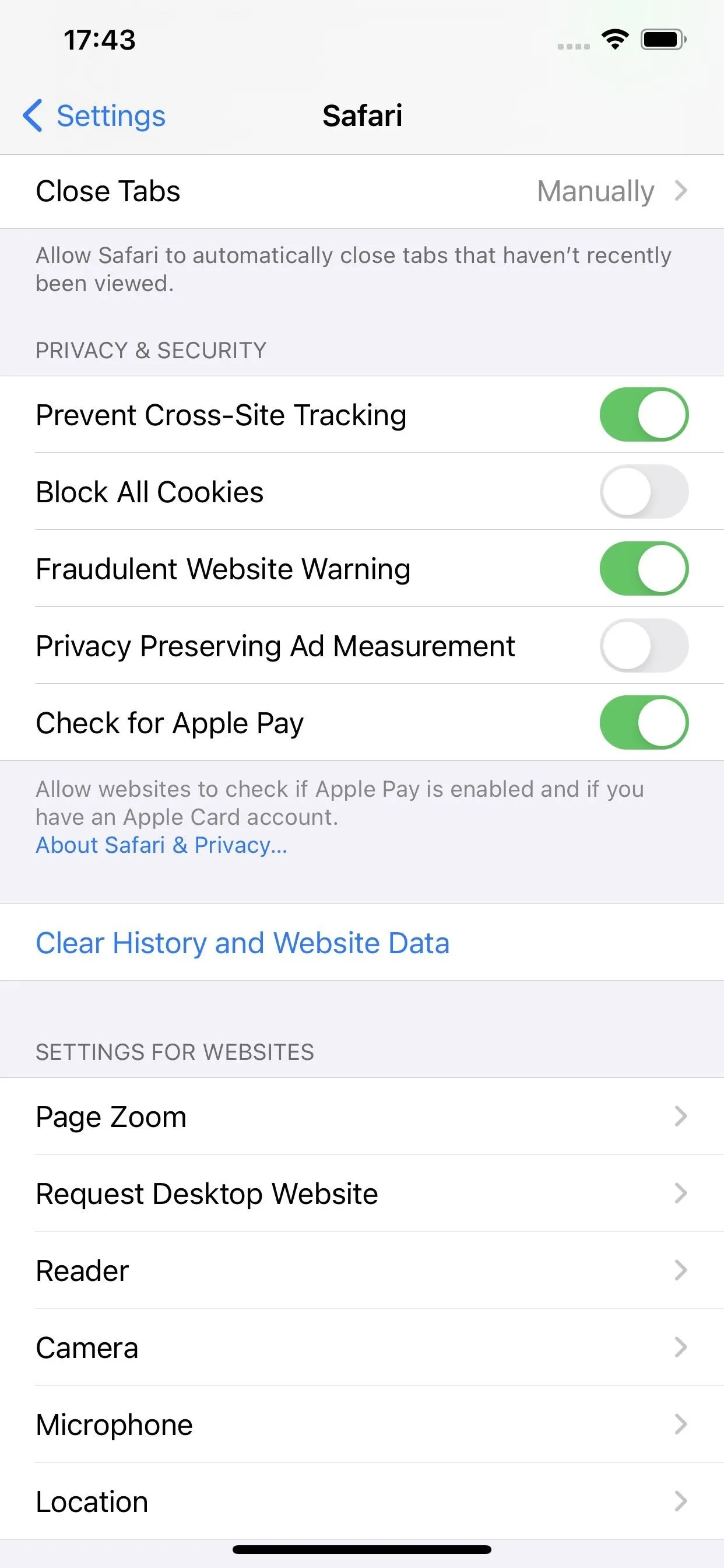
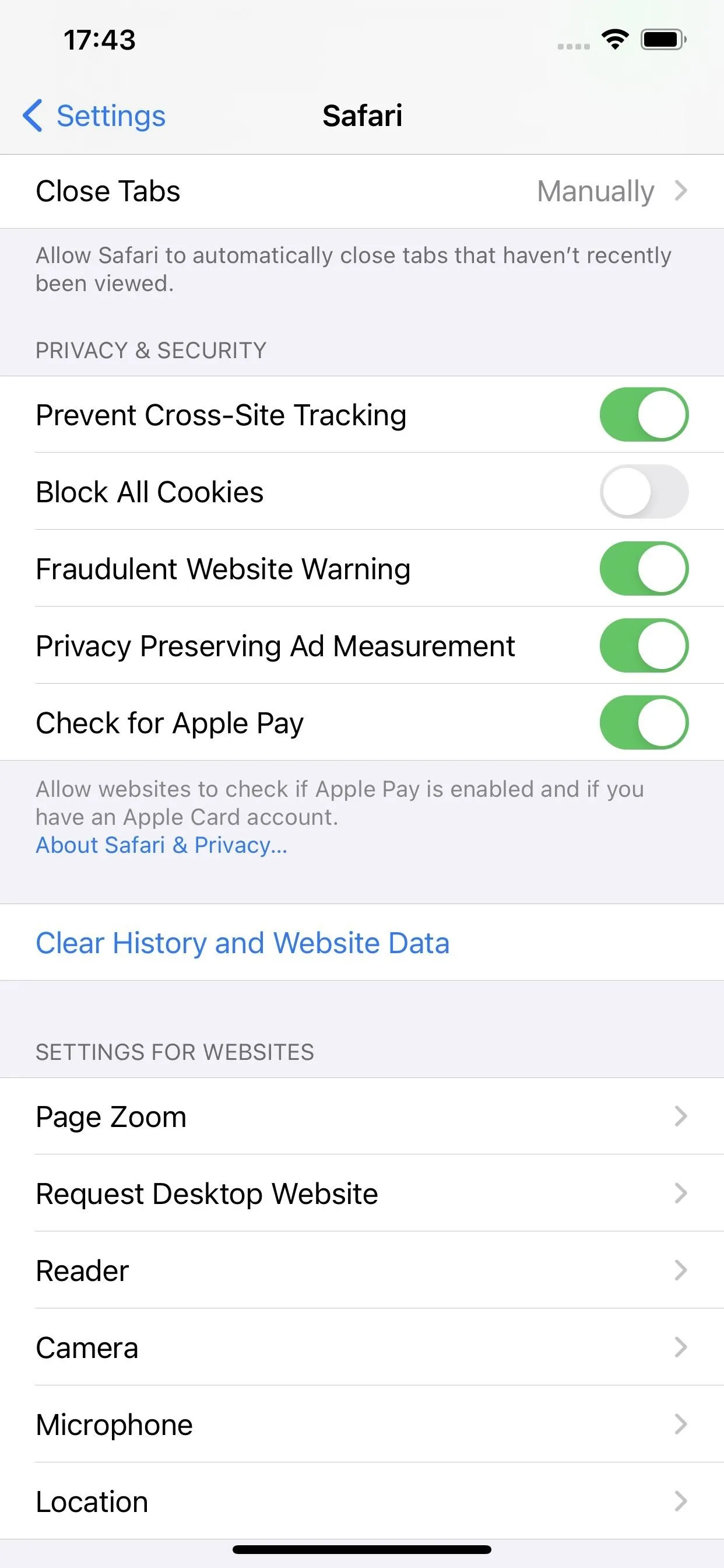
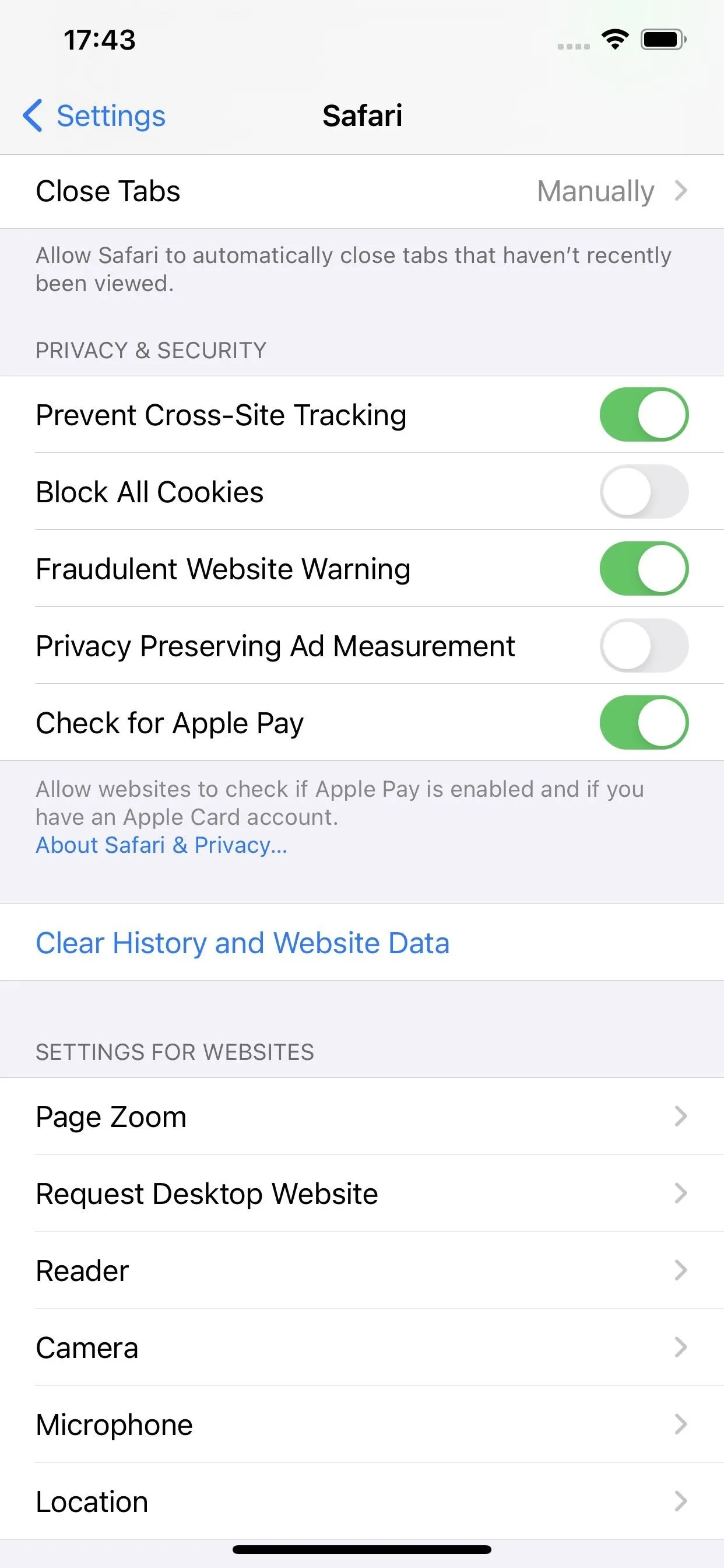
8. Protected IP Address During Fraud Detection in Safari
Safari's "Fraudulent Website Warning" does exactly what you'd expect. The service shows you a warning if you visit a suspicious website that looks to be stealing your personal data or phishing for credentials.
To know which websites are suspected of phishing, Apple uses Google's "Safe Browsing" database, which collects all of the websites Google believes to be fraudulent or malicious. Google sends Safari a list of hashed prefixes for URLs from the database. If the website you're trying to visit matches any of these hashes, Safari requests the full URL from Google. This way, Google never actually knows the URL you're trying to access.
That said, Google might still receive your IP address during this process, which is not ideal for privacy and security concerns. With iOS 14.5, Apple now pulls Google's Safe Browsing data through its own servers instead of Google's, so your IP information won't end up in the search engine giant's hands.
9. Choices for Siri's 'Default' Audio Player
With iOS 14.5, you can choose a preferred streaming service as the default music app when using Siri. While the service you choose won't technically be the "default," Siri will learn and remember which apps you like to use for the different types of audio requests so that it feels like you're picking defaults.
You can set a preferred audio app simply by asking Siri to play something. The first time you do after updating to iOS 14.5, Siri will give you a list of available apps you can pick from. The list could include apps that play music, podcasts, audiobooks, and other audio types, depending on your request.
Choosing an app here won't make it the default, but it will teach Siri that you want it to use that app for that type of audio at that time of day on that day of the week, and so on.
Alternatively, you can ask Siri to play a song from a specific source. For example, ask Siri to play "Blinding Lights" on Spotify for the first time after installing 14.5, and Spotify becomes your default Siri app for music for a period of time. That way, when you ask Siri to play a song, you won't have to specify Spotify to avoid iOS from opening Apple Music.
Apps we've seen appear in the list include Apple Podcasts, Castro, Pocket Casts, Overcast, Scribd, Apple Music, Spotify, Deezer, YouTube Music, Pandora, TuneIn Radio, Apple Books, and Audible, but all audio-related apps should be supported as choices.
- Set Spotify, Deezer, YouTube Music, or Pandora as Your Preferred Siri Player

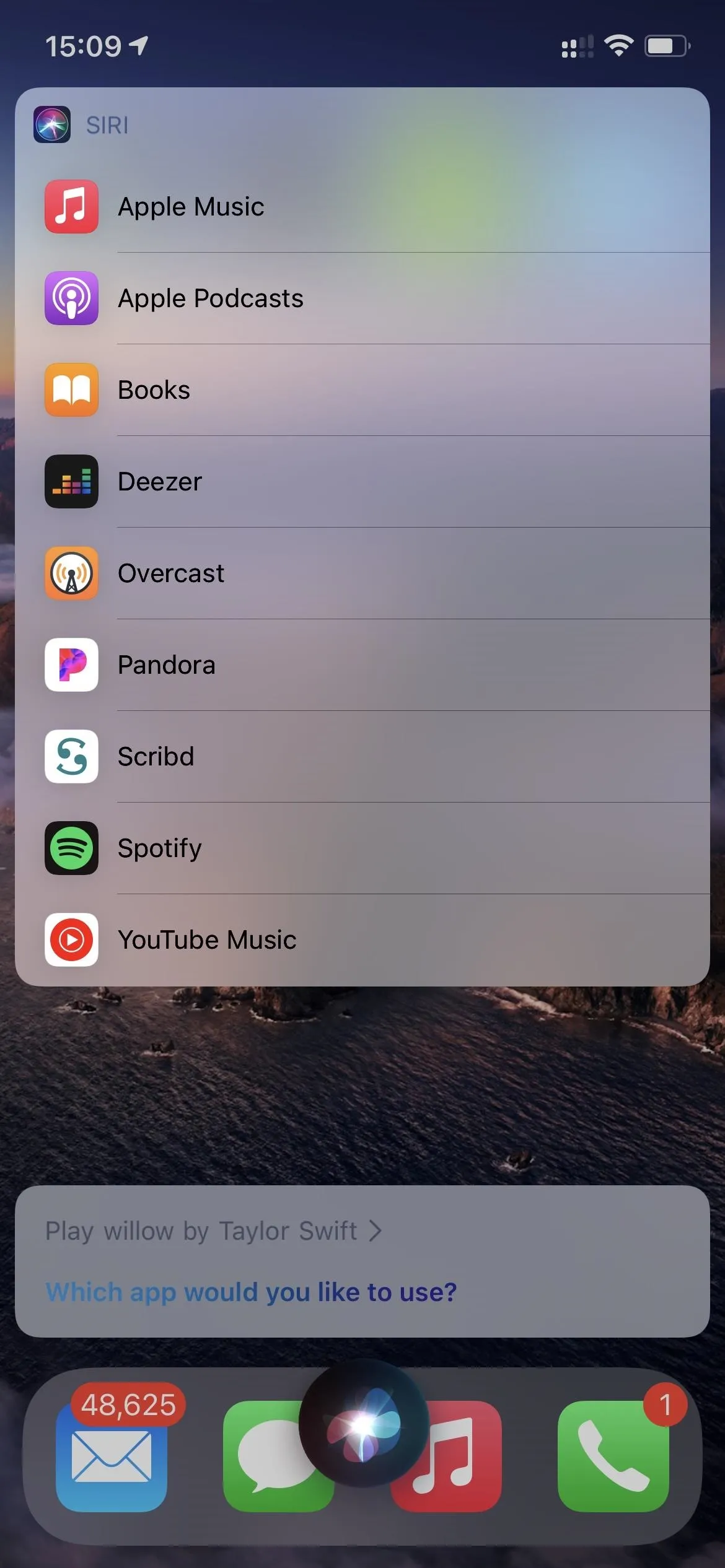

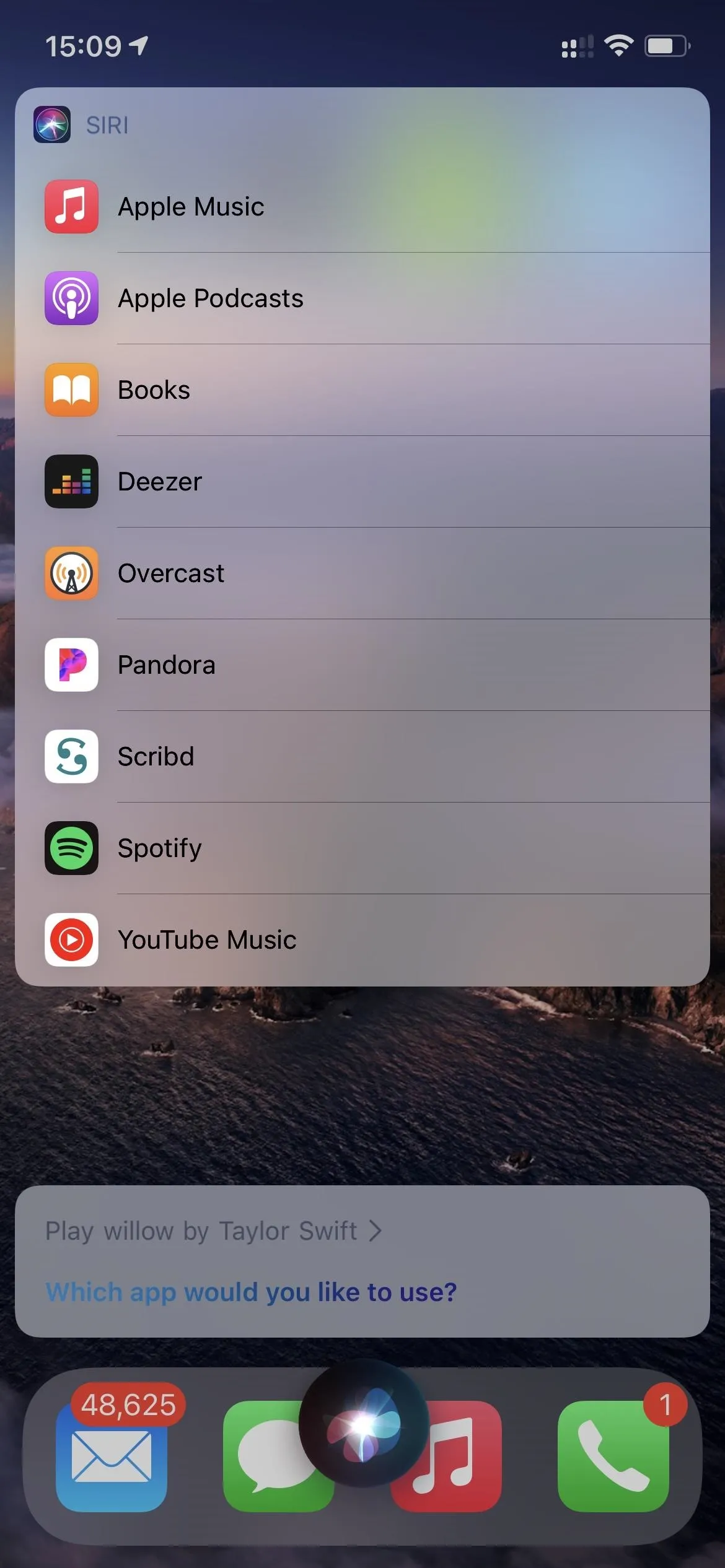
10. Apple Watch Can Unlock Your iPhone
Unlocking an iPhone with Face ID while wearing a mask is just as annoying now as it was at the beginning of the coronavirus pandemic. But if you have iOS 14.5 and an Apple Watch Series 3 or newer with watchOS 7.3 installed, you can unlock your iPhone with your watch when masked.
If you're used to unlocking your Mac with your Apple Watch, know that this feature isn't quite like that. Unless you haven't entered your password in a long time, your computer just requires your Apple Watch to be unlocked and within range to unlock macOS without any other authentication needed.
However, your iPhone still has to attempt to scan your face. If your Apple Watch is unlocked and paired with your iPhone, it can unlock the iPhone for you whenever Face ID detects your wearing a mask. It essentially brings back the pre-pandemic luxury of using Face ID in public. When successfully unlocked, you'll see a new "Apple Watch Unlocked" notification.
11. 5G Support for Active Dual-SIM Lines
The iPhone 12 lineup, like the iPhone 11 lineup, has dual-SIM capabalities, which allows you to use one physical SIM card and one eSIM on the same device at the same time. Until now, you couldn't take advantage of both your iPhone 12's dual-SIM capabilities and 5G connectivity at once. If you were using two active lines, you could only connect to LTE.
With iOS 14.5, that's ancient history. After you update your iPhone, you can use 5G on your iPhone 12 with either active line (not at the same time, of course), as long as the carrier provides 5G.
12. 5G Standalone Mode on T-Mobile's Network
Another addition to 5G on the iPhone is just for certain T-Mobile plans. If you go into the "Cellular Data Options" preferences in Settings and select "Voice & Data," you'll see a new option called "5G Standalone."
With this enabled, your iPhone will use 5G for "all cellular activity, including cellular network connections." If you turn it on, it will warn you that "5G Standalone is Not Widely Available" and that "Connection quality and coverage for voice and data may be less reliable when using 5G Standalone."
Essentially, standalone (SA) 5G guarantees lower latency and better 5G compared to NSA (non-standalone) 5G devices. And that's because it's a direct 5G connection and doesn't piggyback on an LTE network.
T-Mobile is the only carrier in the U.S. with nationwide SA mode for 5G.
/article-new/2021/02/t-mobile-5g-standalone-support.jpg)
13. Smart Data Mode Works Even Better
Smart Data Mode, which automatically manages which type of 5G network your iPhone 12 model uses so you waste less data and battery, has been further optimized to give you even better battery life and data usage.
14. 5G International Roaming on Supported Carriers
If you travel a lot, you'll be pleased to know that iOS 14.5 enabled 5G international roaming for your iPhone 12 model on supported carriers. So if you're in Japan and use AT&T, you can access 5G locally. Likewise, when in South Korea using Verizon Wireless, 5G is there for you. And those are just a few examples.
Just know that roaming will cost you more. U.S. carriers make roaming agreements with international networks to connect users to their home networks, and international roaming costs are passed on to the customer to help pay for those agreements.
15. Apple Card Family
There were hints in the code for iOS 14.5 beta that suggested Apple would introduce support for multiple Apple Card users, and that's indeed the case. Announced on April 20, Apple Card Family is "an innovative new way for people to share their Apple Card, track purchases, manage spending, and build credit together with their Family Sharing group," as Apple puts it.
Available in the US in May, Apple Card Family allows two people to co-own an Apple Card, and share and merge their credit lines while building credit together equally. Apple Card Family also enables parents to share Apple Card with their children, while offering optional spending limits and controls to help teach smart and safe financial habits. Apple Card Family is designed to help the Family Sharing group achieve a healthier financial life by making it easy to track spending, all on iPhone and with a single monthly bill.
You can share your Apple Card via Wallet, and Apple Card Family can have up to five people on the account that are all part of the same Family Sharing group. Co-owners have to be 18 years of age or older, but you can share the card with participants 13 and up.
16. Play Fitness+ on TVs with AirPlay 2
If you're a current Fitness+ user, you were probably frustrating at the fact that you couldn't enjoy the experience on a big screen without an Apple TV. Instead, you were stuck using an iPhone or iPad. That's no longer the case since iOS 14.5 adds AirPlay 2 support for Fitness+.
What does that mean for you? If you have an AirPlay 2-enabled TV, you can simply AirPlay the Fitness+ app from your iPhone or iPad to your TV. It's as easy as that. The only downside is that data like activity rings, workout time remaining, calories burned, and burn bars will not appear on the TV and will instead remain on your smaller Apple device. That privilege is still exclusive to the Apple TV, so if you're a hardcore Fitness+ user, you might want to consider picking one up.
17. Software Update Was Tweaked Slightly
Strangely, the "Software Update" page in Settings now displays "Your iPhone software is up to date" instead of "Your software is up to date" when there are no new updates available. It's possibly one of the smallest changes in iOS 14.5, but in early betas, the message instead said, "Your iPhone is up to date with all the latest bug fixes and security enhancements." It also included a green checkmark icon and listed the last time iOS checked for an available update.
When the iOS 14.6 beta first came out, it included a note saying:
You can now directly update your iOS or iPadOS device to the latest Release Candidate without removing the beta profile. After updating to the Release Candidate, you can choose to update to the next available beta or uninstall the profile to remove your device from the beta program.
Subsequently, in iOS 14.5, if you're on the final version of the beta (the Release Candidate), you'll see an Also Available section at the very bottom of the page with a link to the new iOS 14.6 beta. That way, your iPhone won't pressure you into installing the next big beta if you don't want to. If you're not on the final build of a beta update, you won't see this at the bottom.
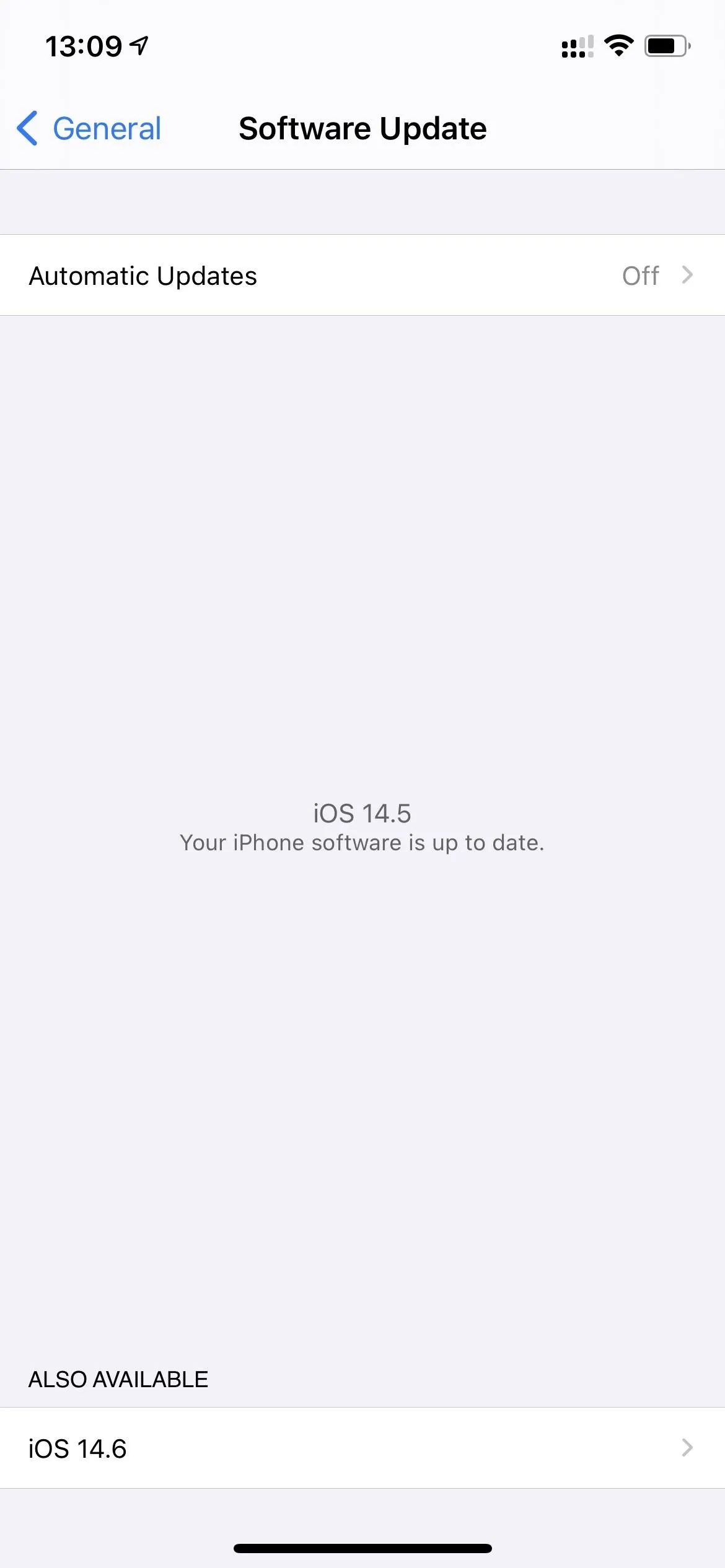
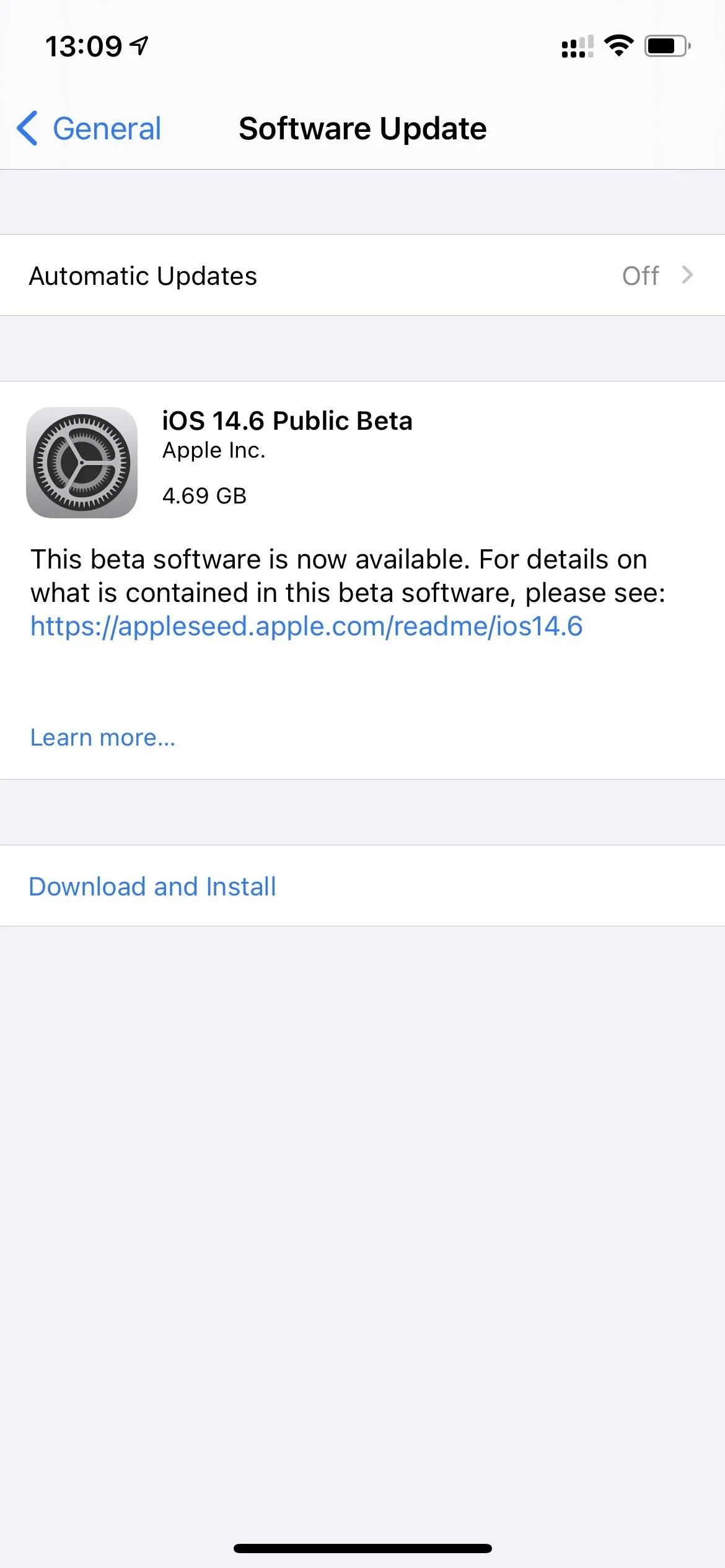
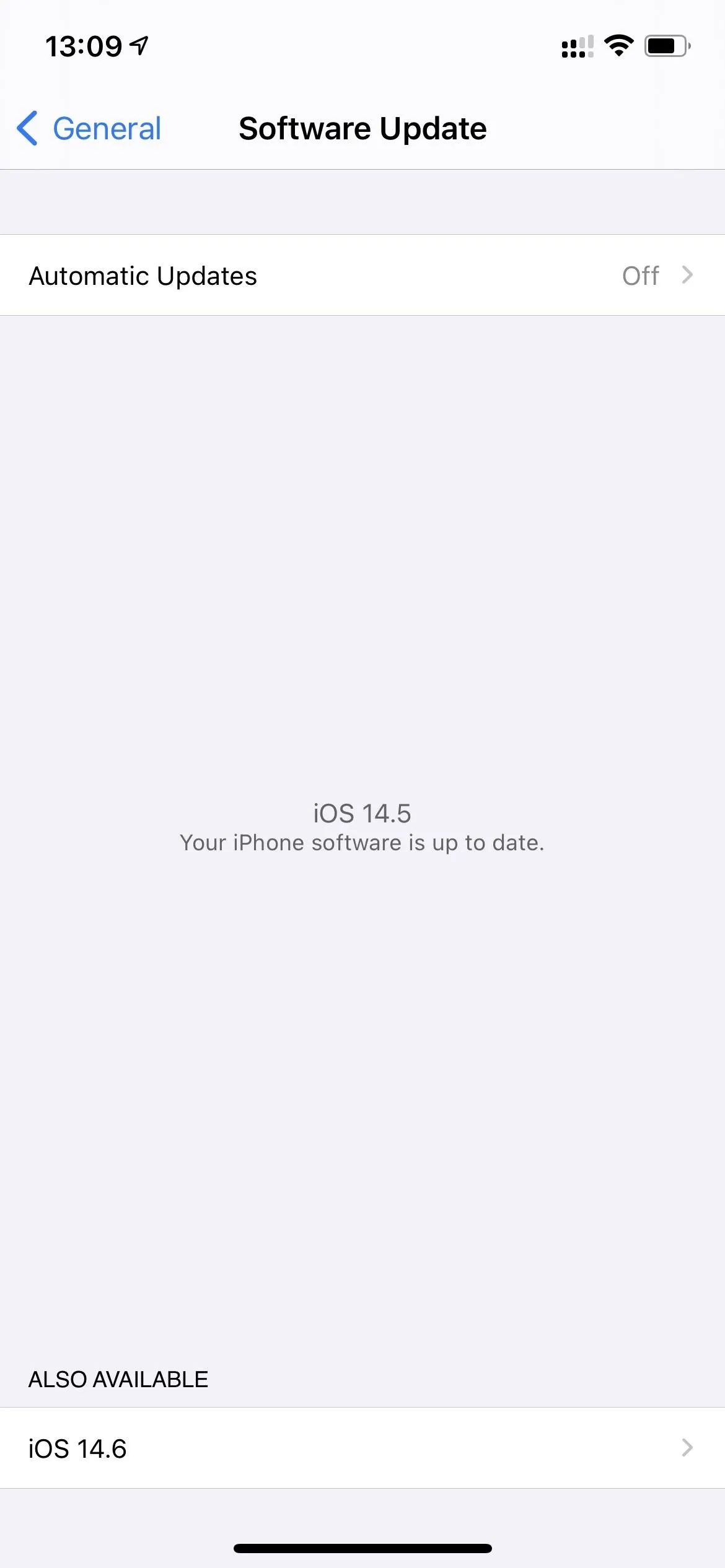
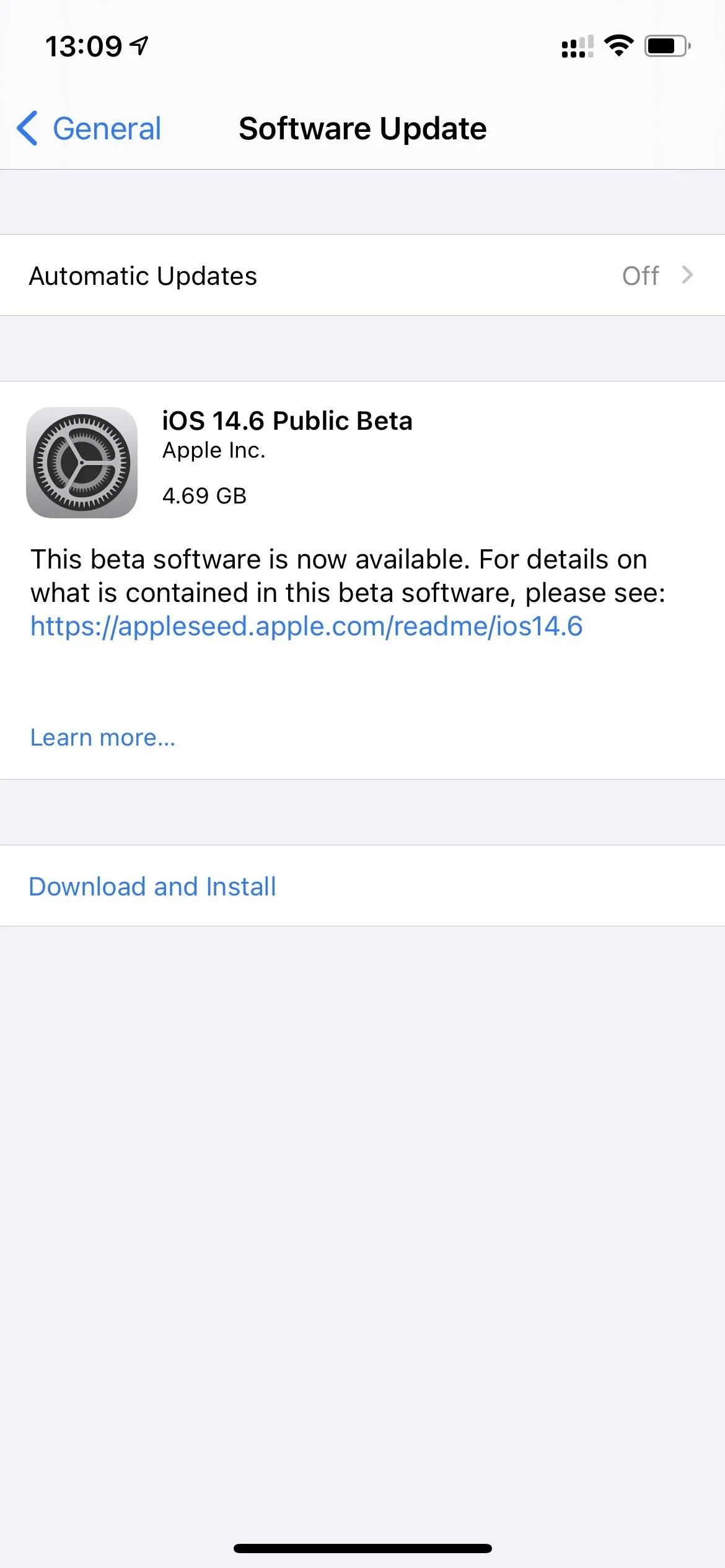
18. Report Accidents, Hazards, or Speed Checks in Maps
When you start a new trip in Maps from your current location, you'll hear Siri let you know that you can report accidents or hazards along your route. To do so, tap the up arrow on the info card or swipe it up, then tap "Report." You'll see options for reporting an "Accident," "Hazard," or "Speed Check."
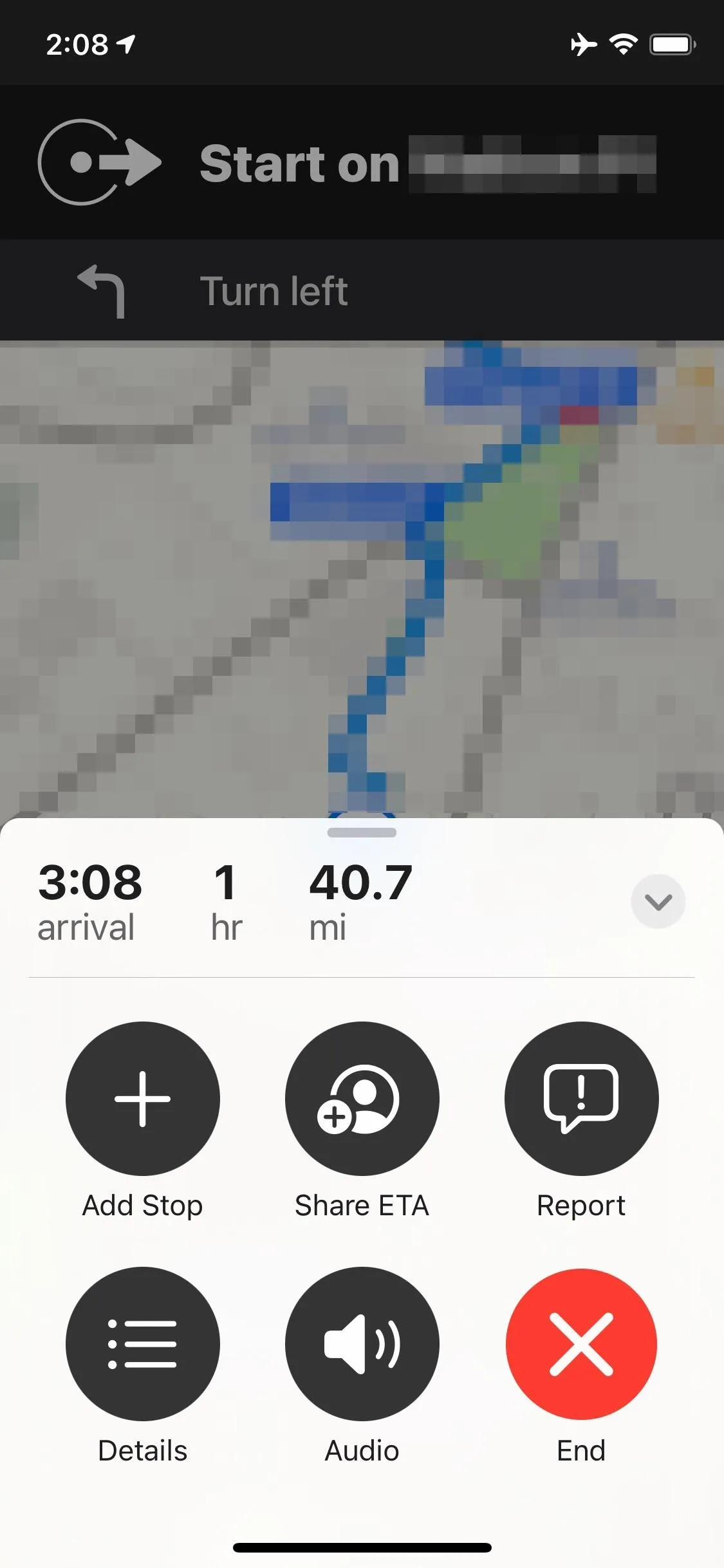
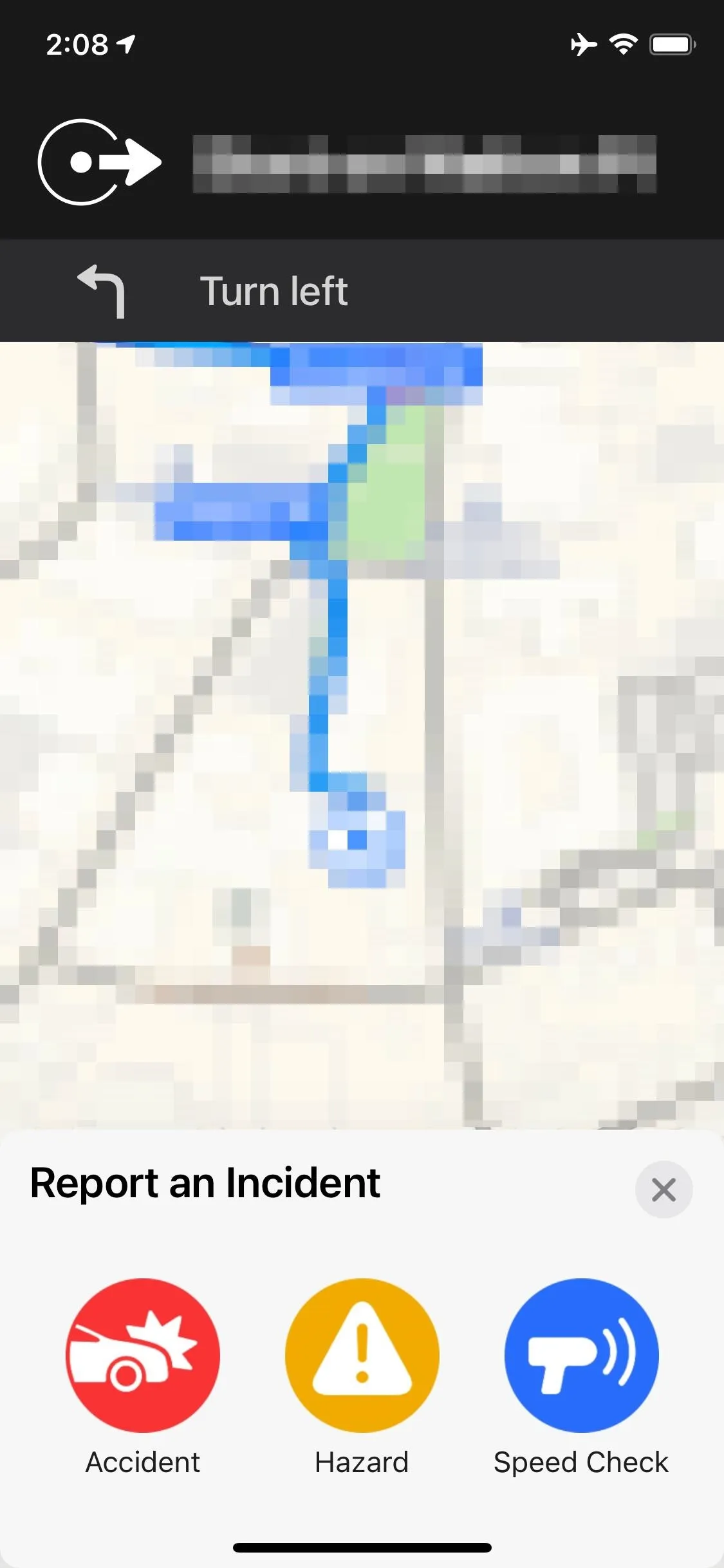
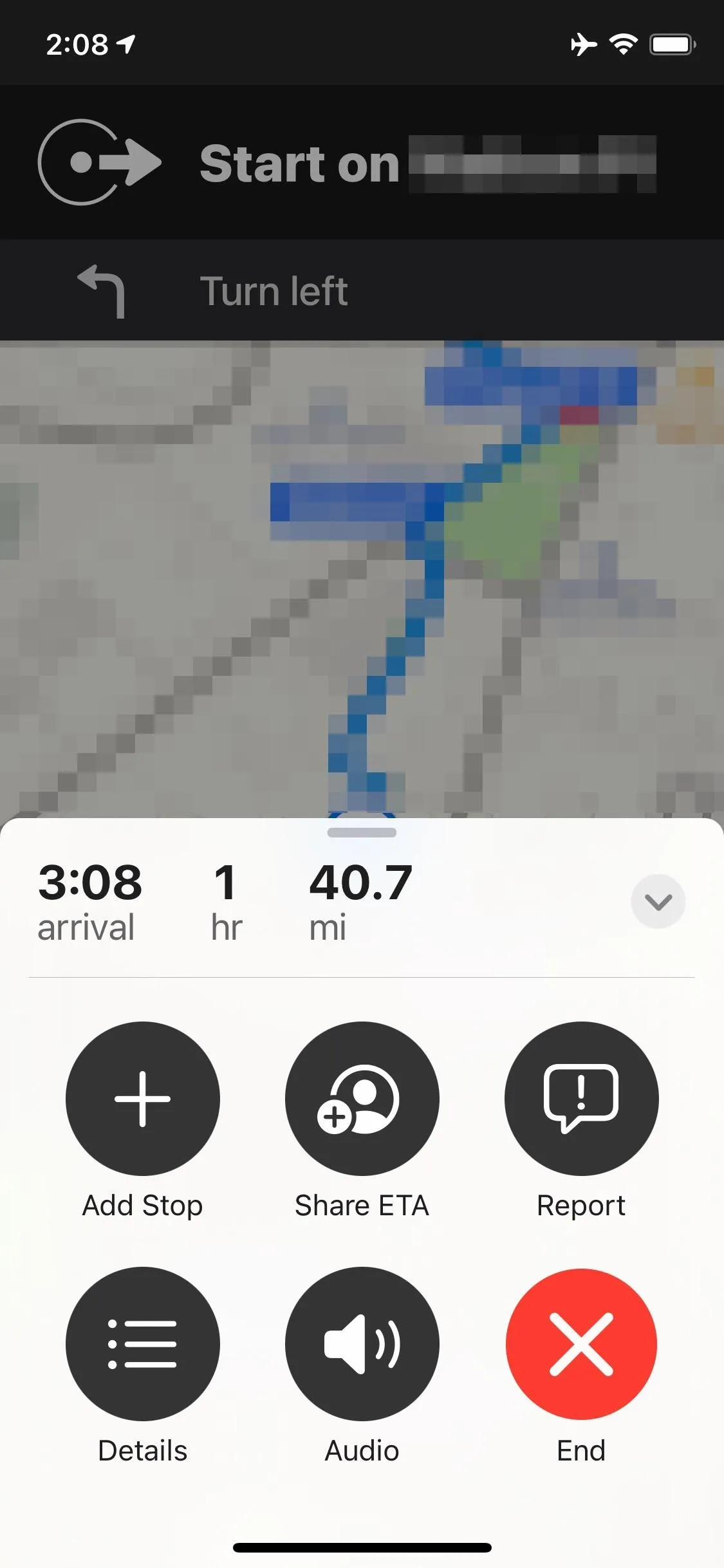
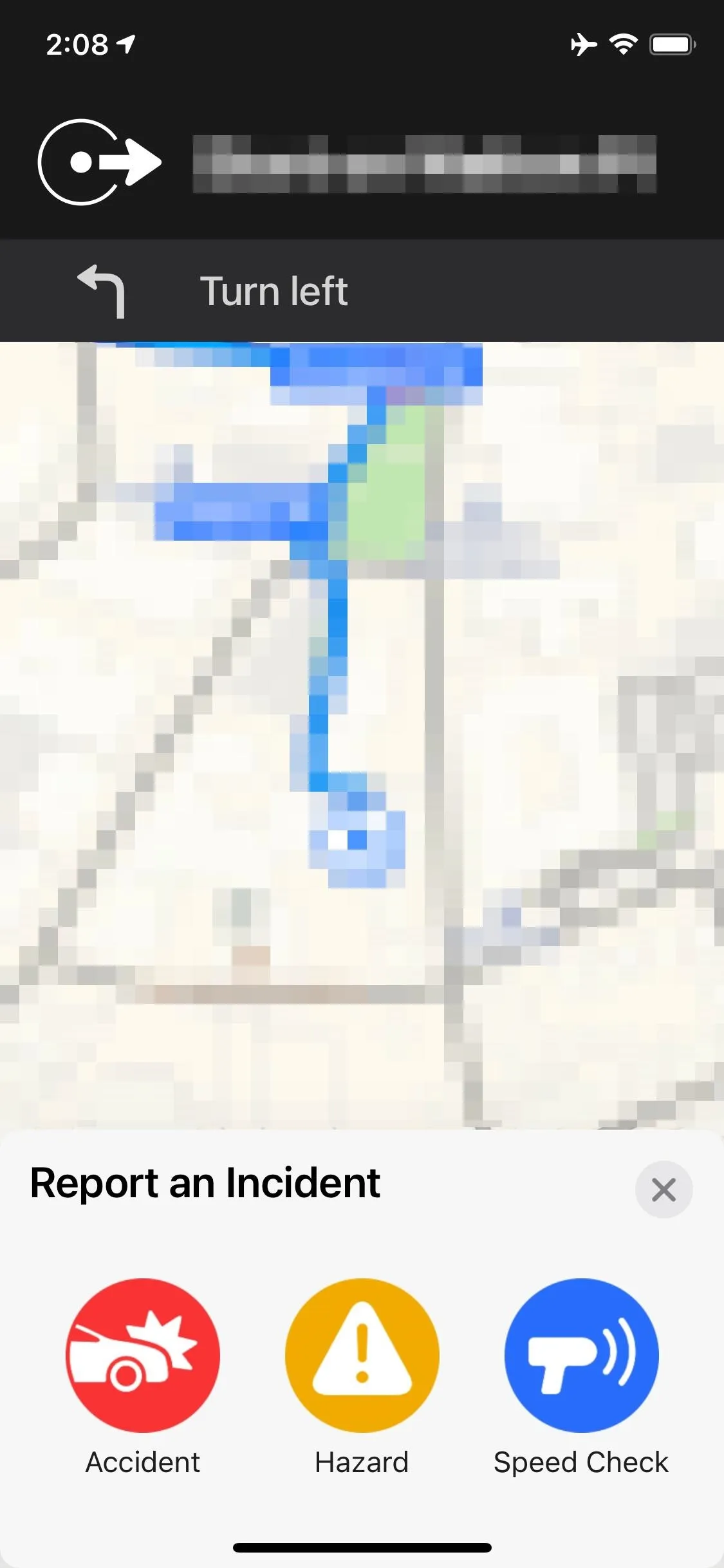
19. Editors' Picks Show for Locations Right Away in Maps
The iOS 14 update introduced "Guides" in Apple Maps, which are collections created by trusted brands to help you find excellent places to explore. You could also see "Editors' Picks," which are simply hand-picked Guides to check out. In iOS 14.5, if you expand the search window in Maps, you'll now see "Editors' Picks" right away, without needing to tap the search bar first.
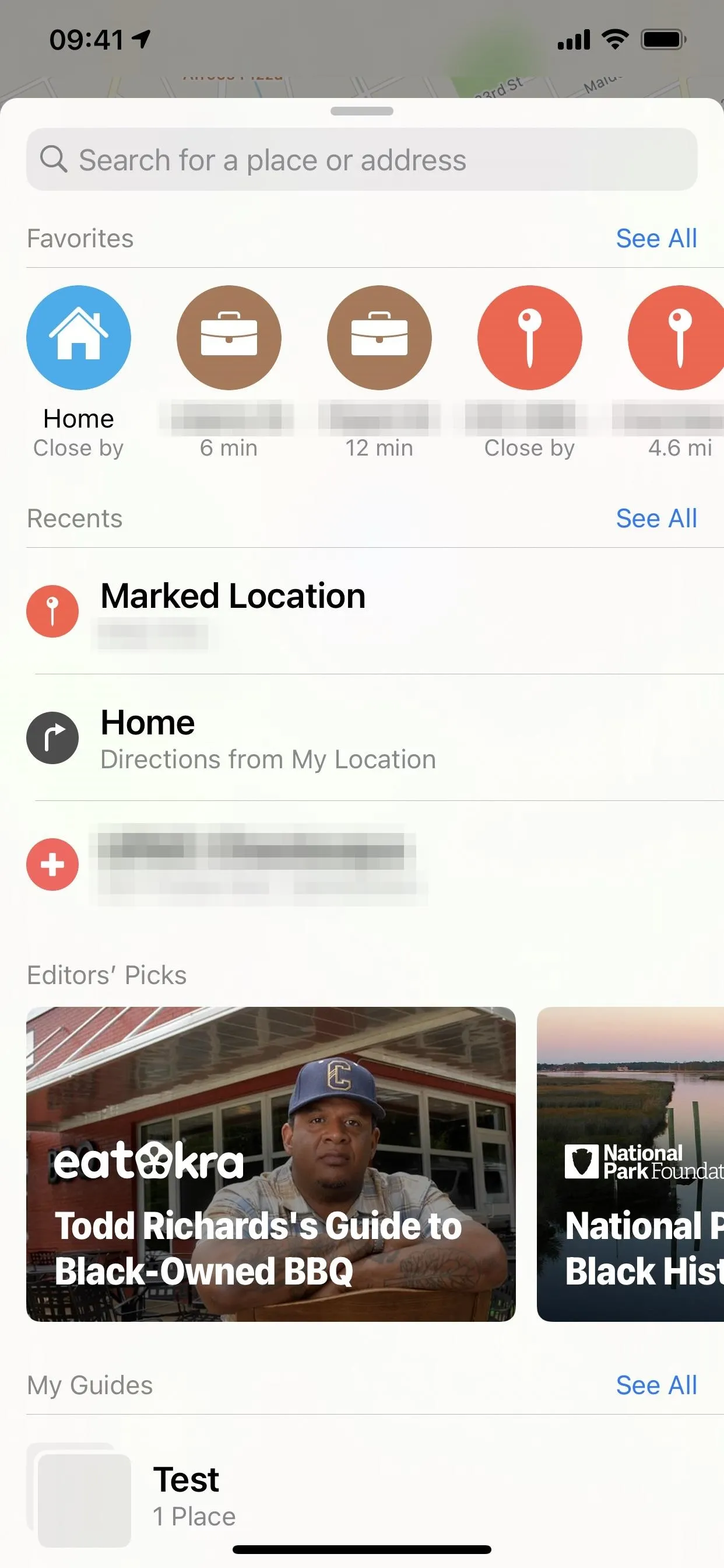
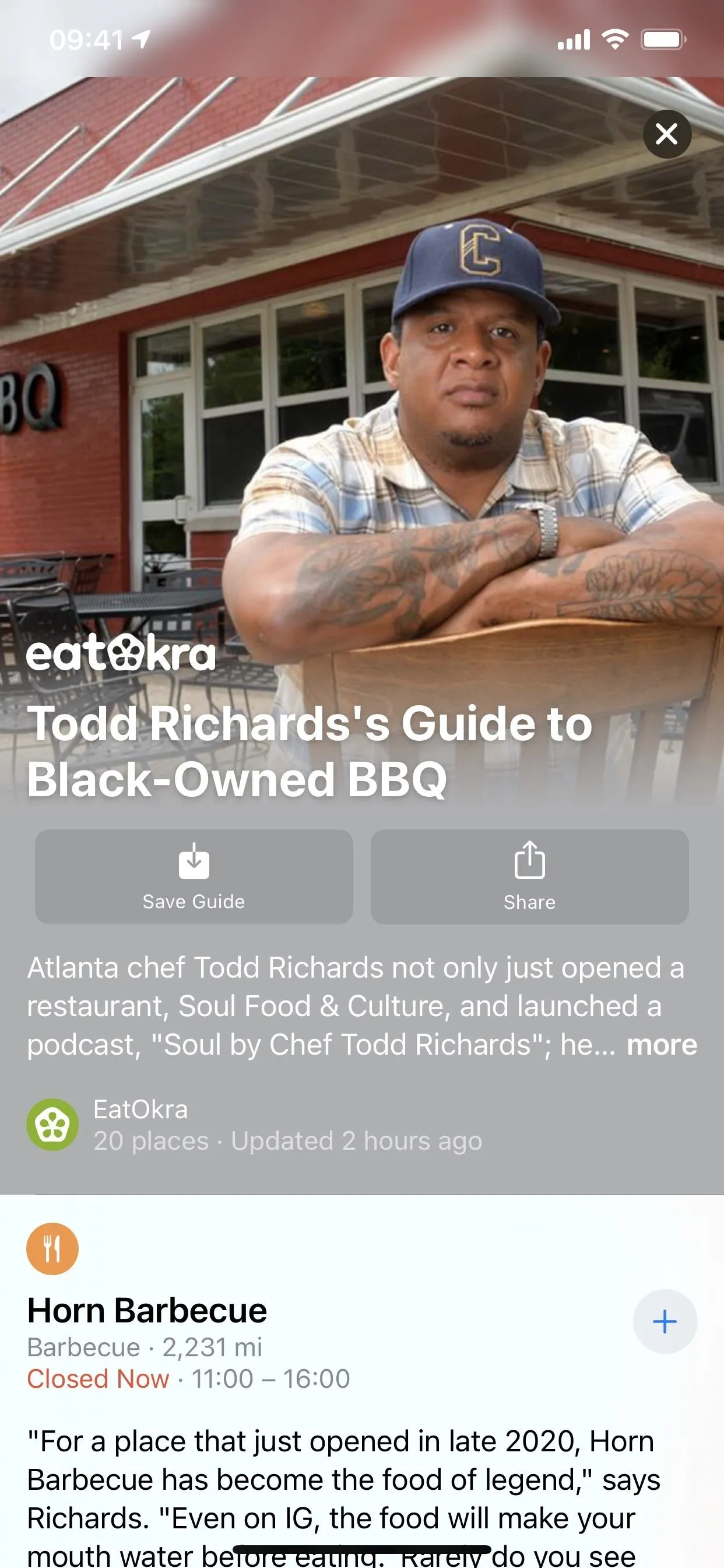
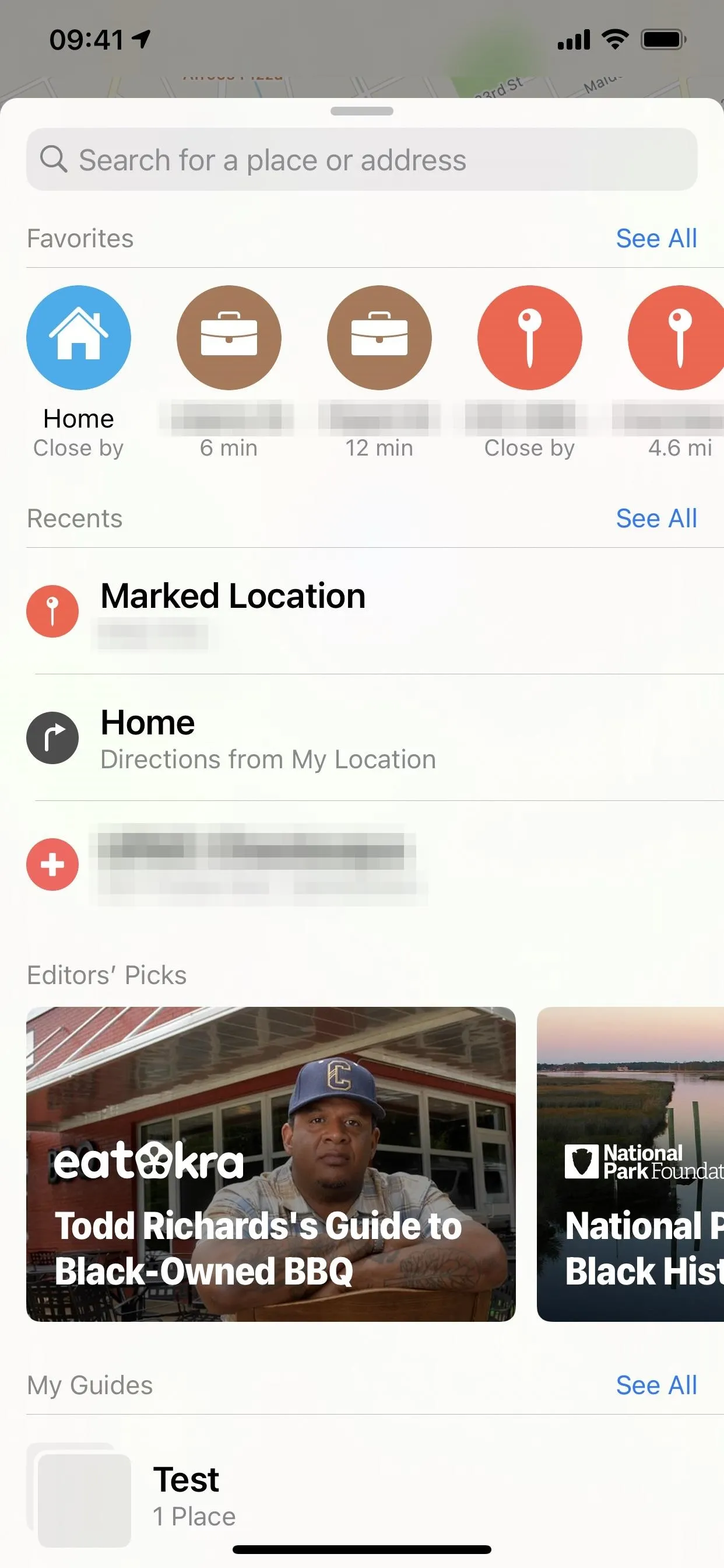
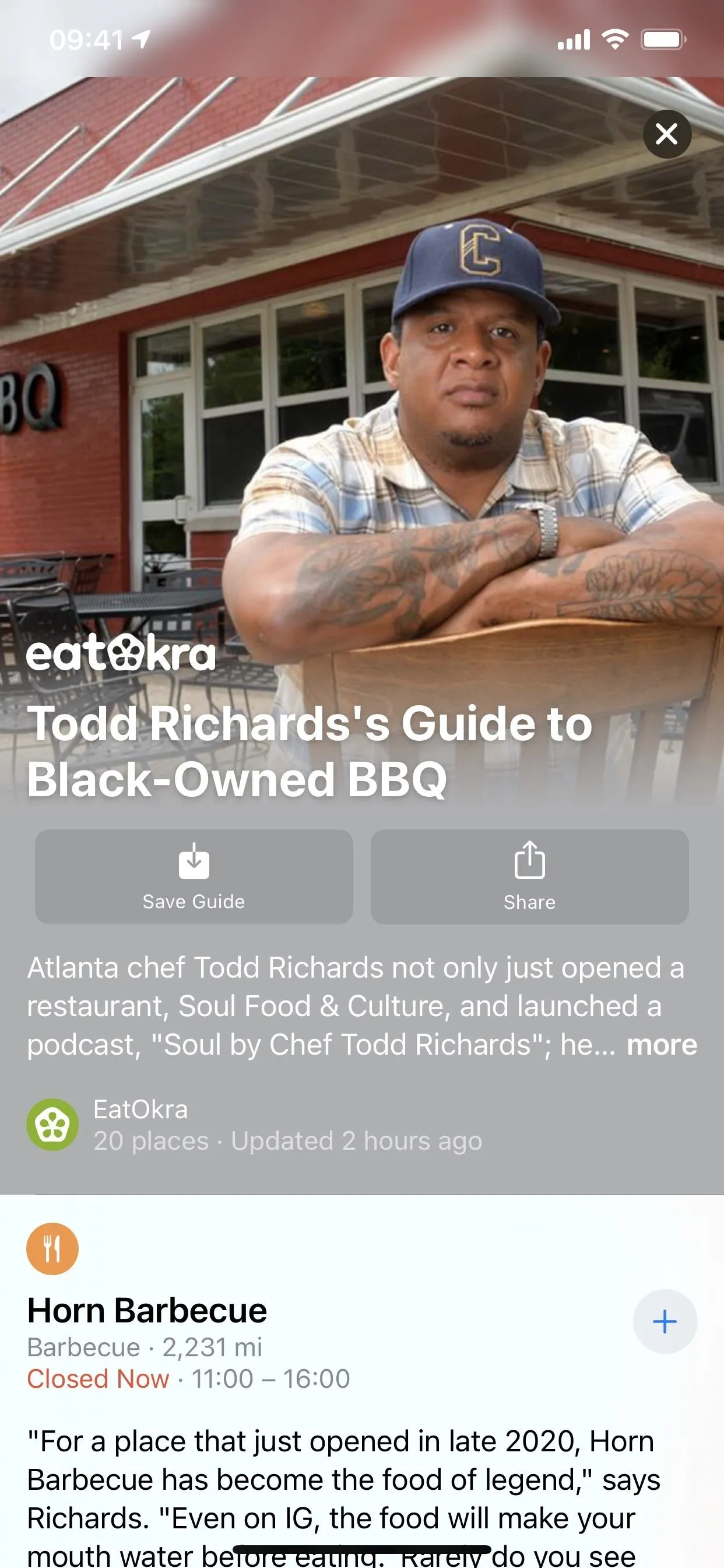
20. Updated Guide Animations in Maps
On top of Editors' Picks, guides now have an updated animation when opening one up. It just adds a nice presentation on top of a useful feature.
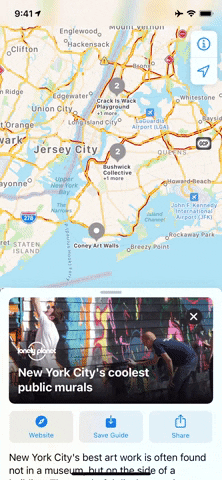
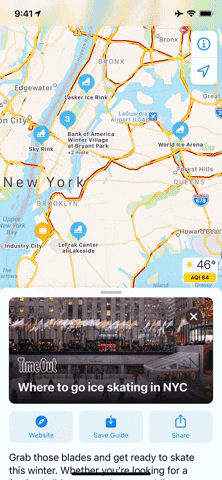
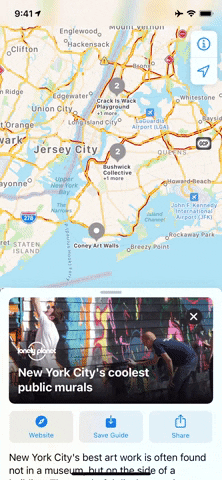
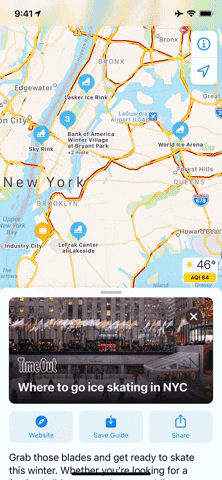
21. Swipe to End Directions in Maps
Before iOS 14.5, whenever you were in mid-navigation in Maps, you would have to tap "End" then "End Route" to exit the directions and voice feedback. Now, you need to tap the tiny arrow or swipe up on the card to expand the menu, then hit "End," which stops it right away without asking you again. This may be easier and more convenient for you or more annoying — it could go either way.
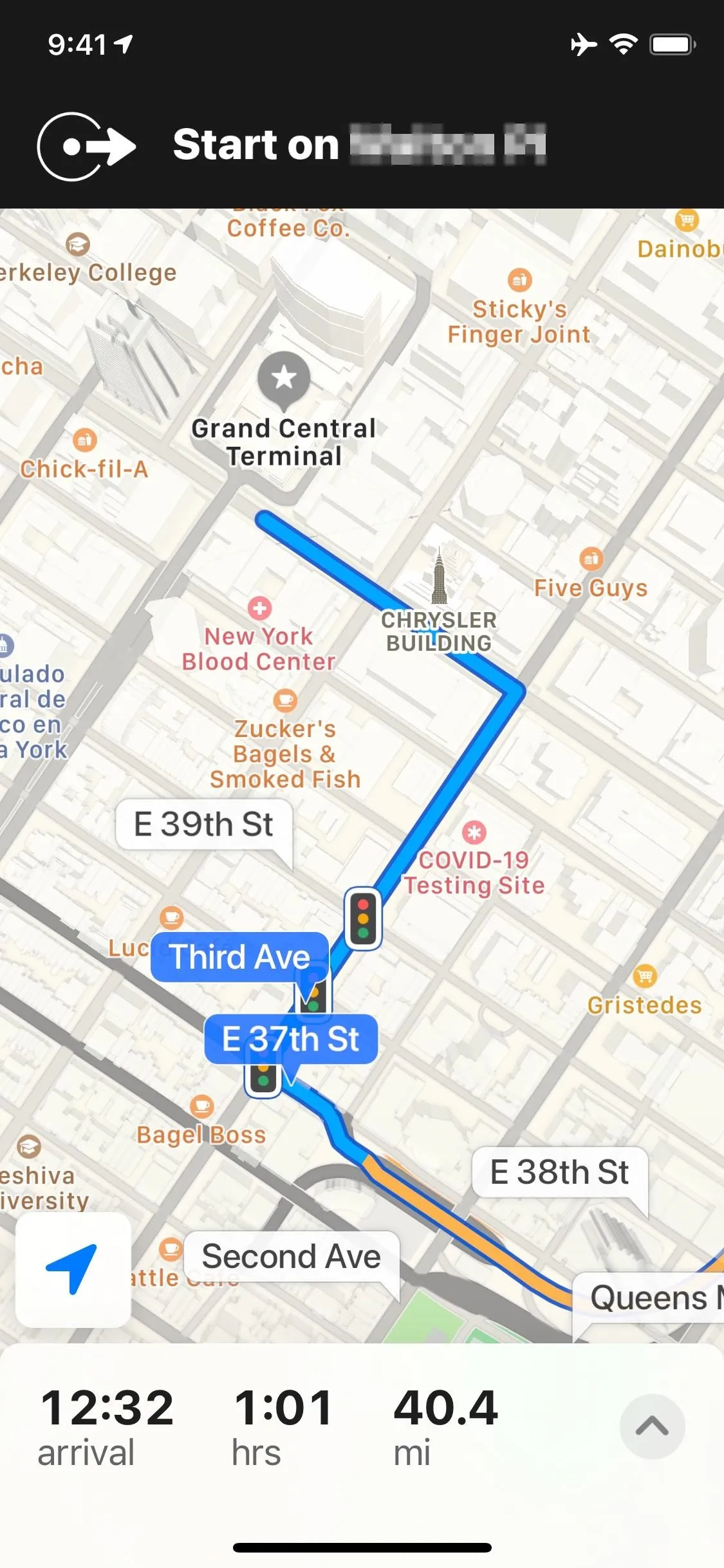
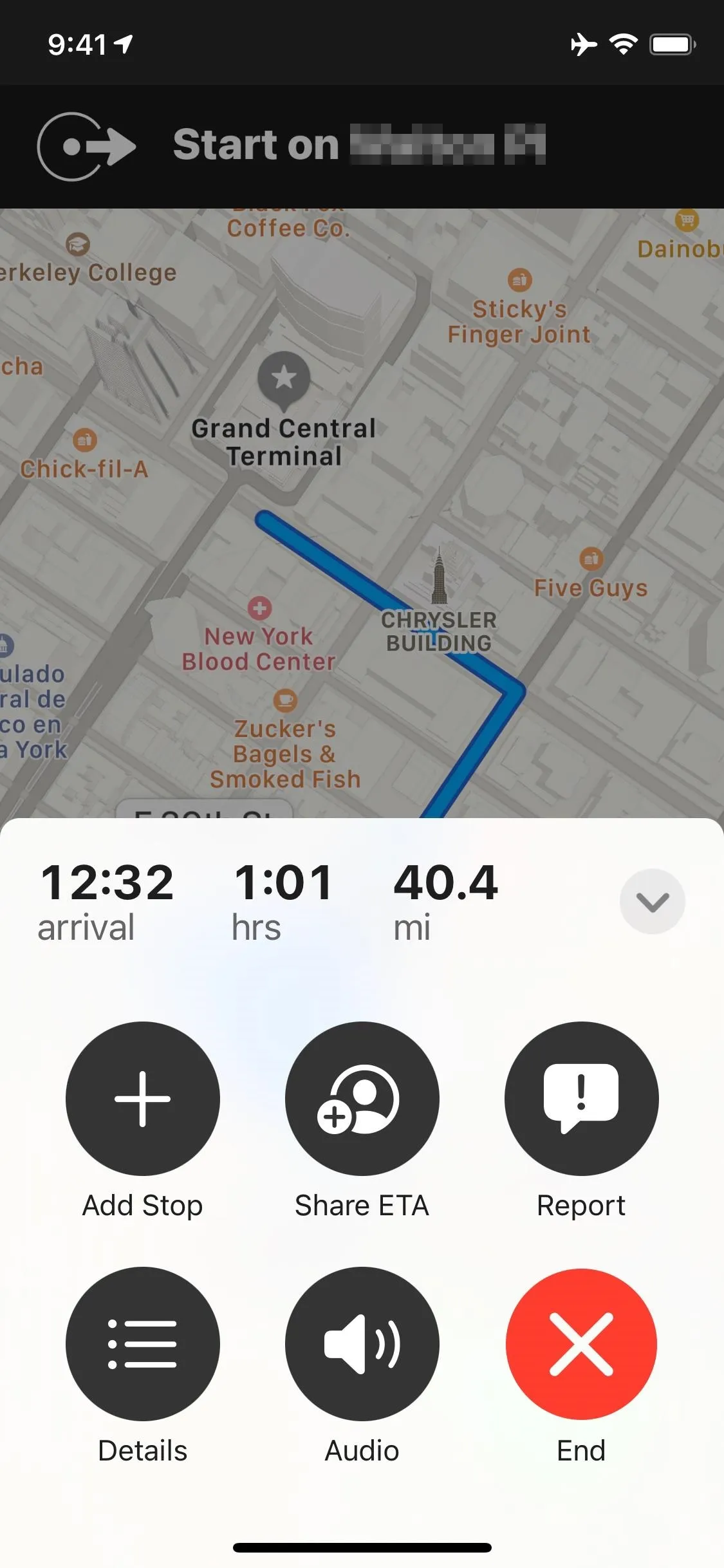
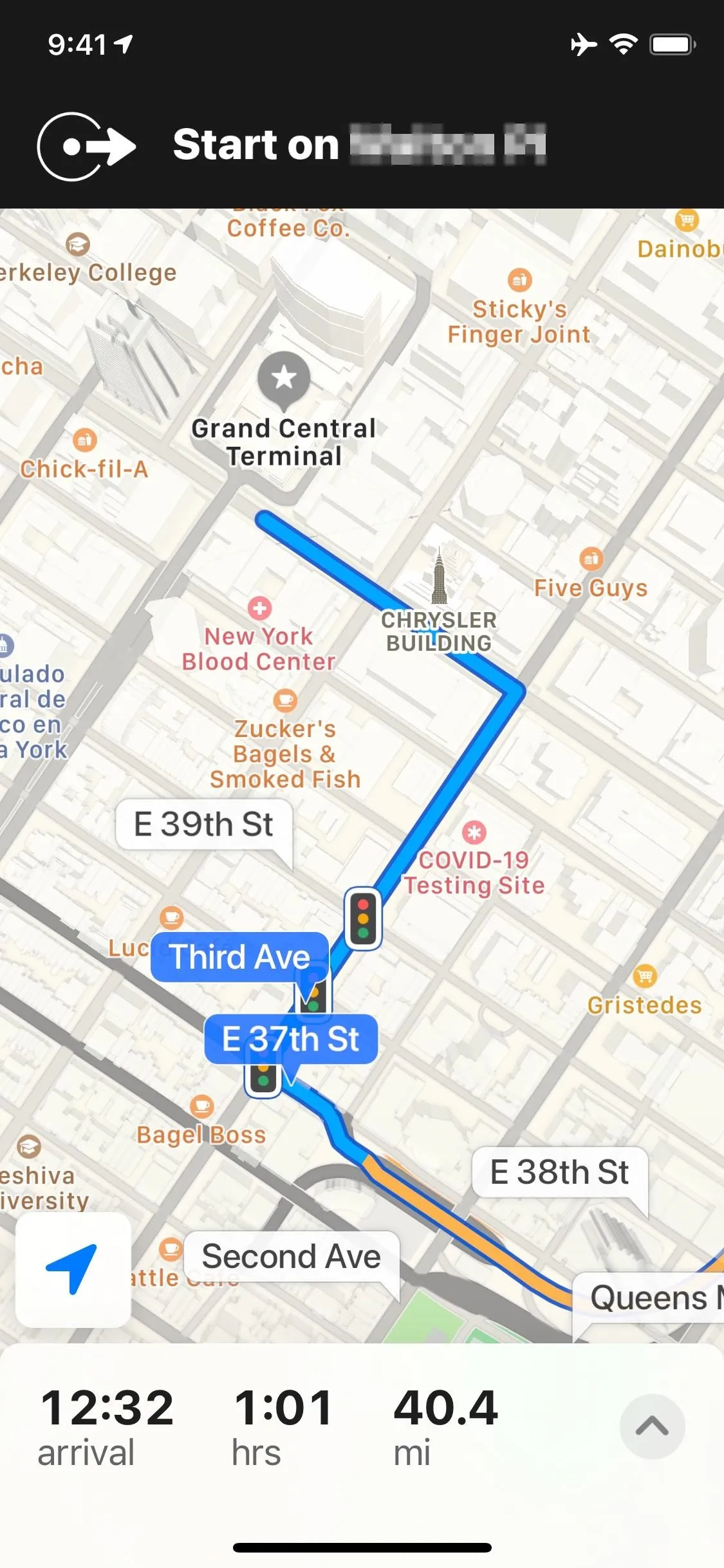
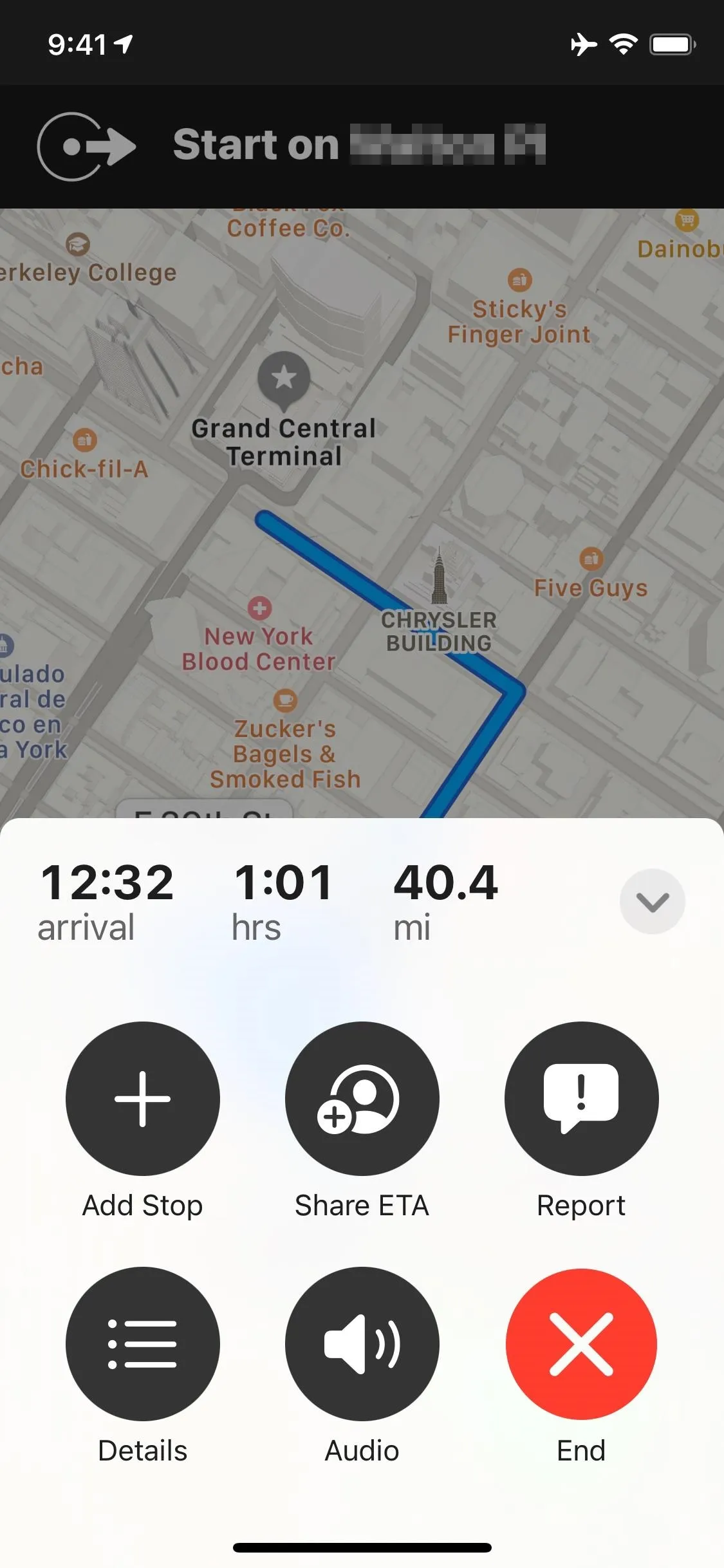
22. More Pit Stop Choices in Maps
The old way to add a stop to your driving directions in Maps was to pull up the card during navigation and select one of three options, which would show Breakfast, Lunch, or Dinner; Gas Stations; and Coffee. Now, there's just an "Add Stop" button, which gives you those three buttons plus three more, which can include Parking, Convenience, Charging Stations, and Banks, depending on your habits and predicted needs.
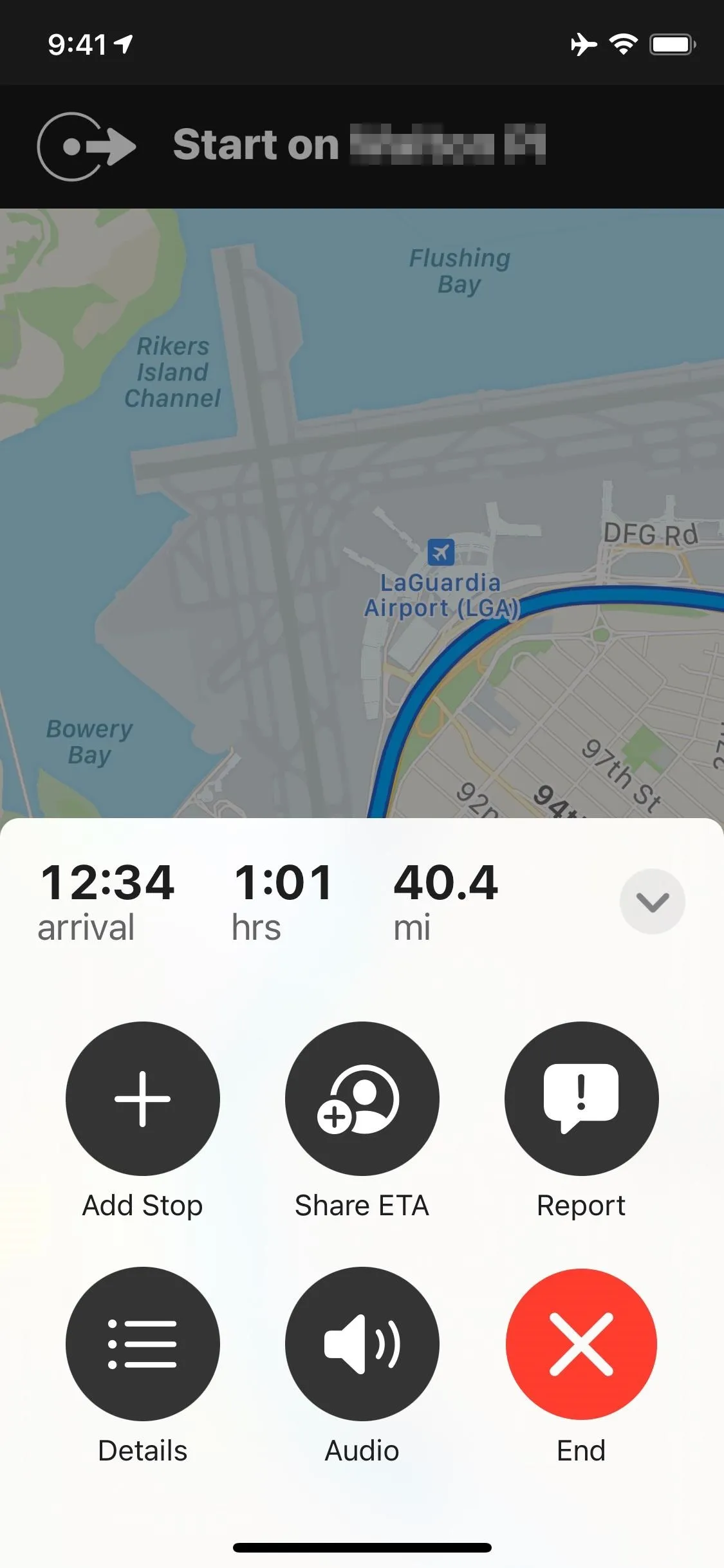
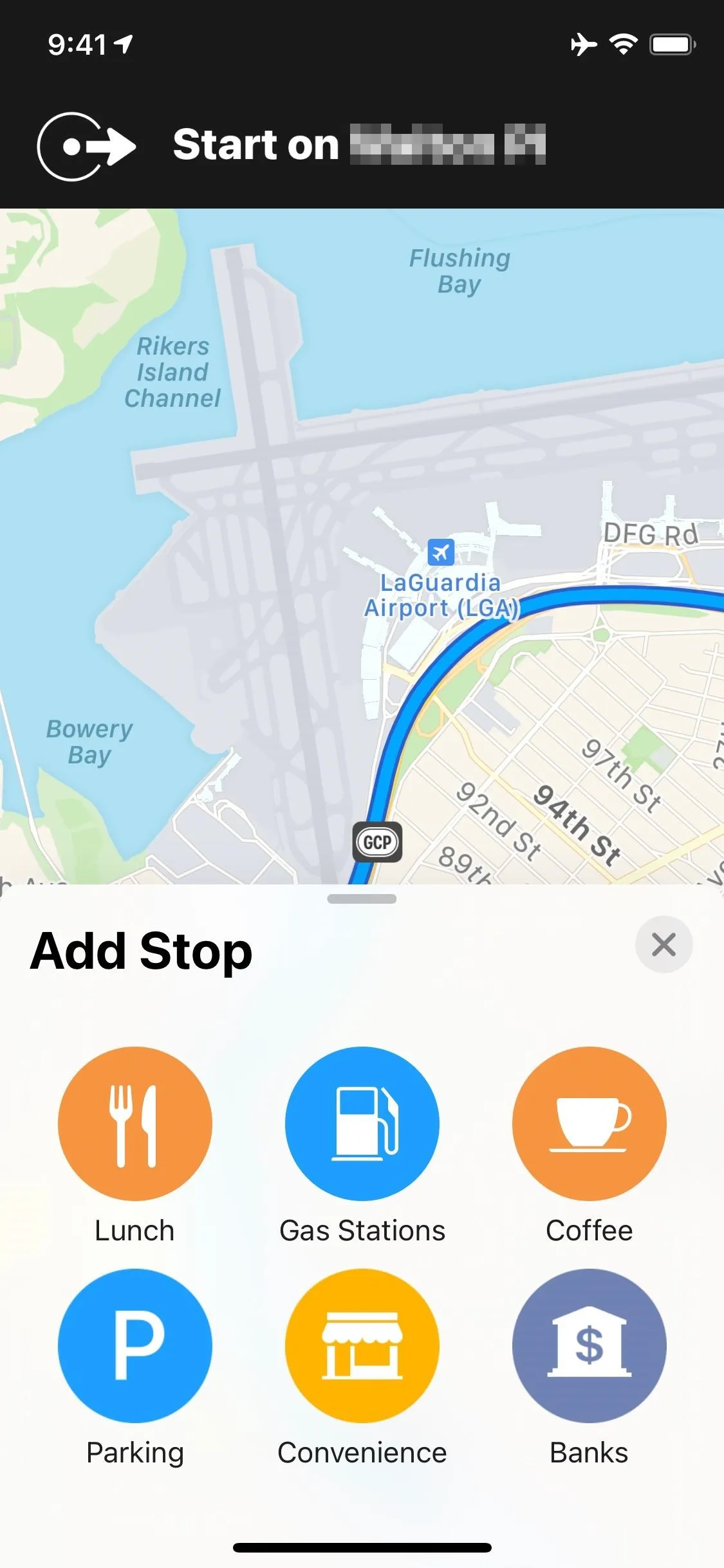
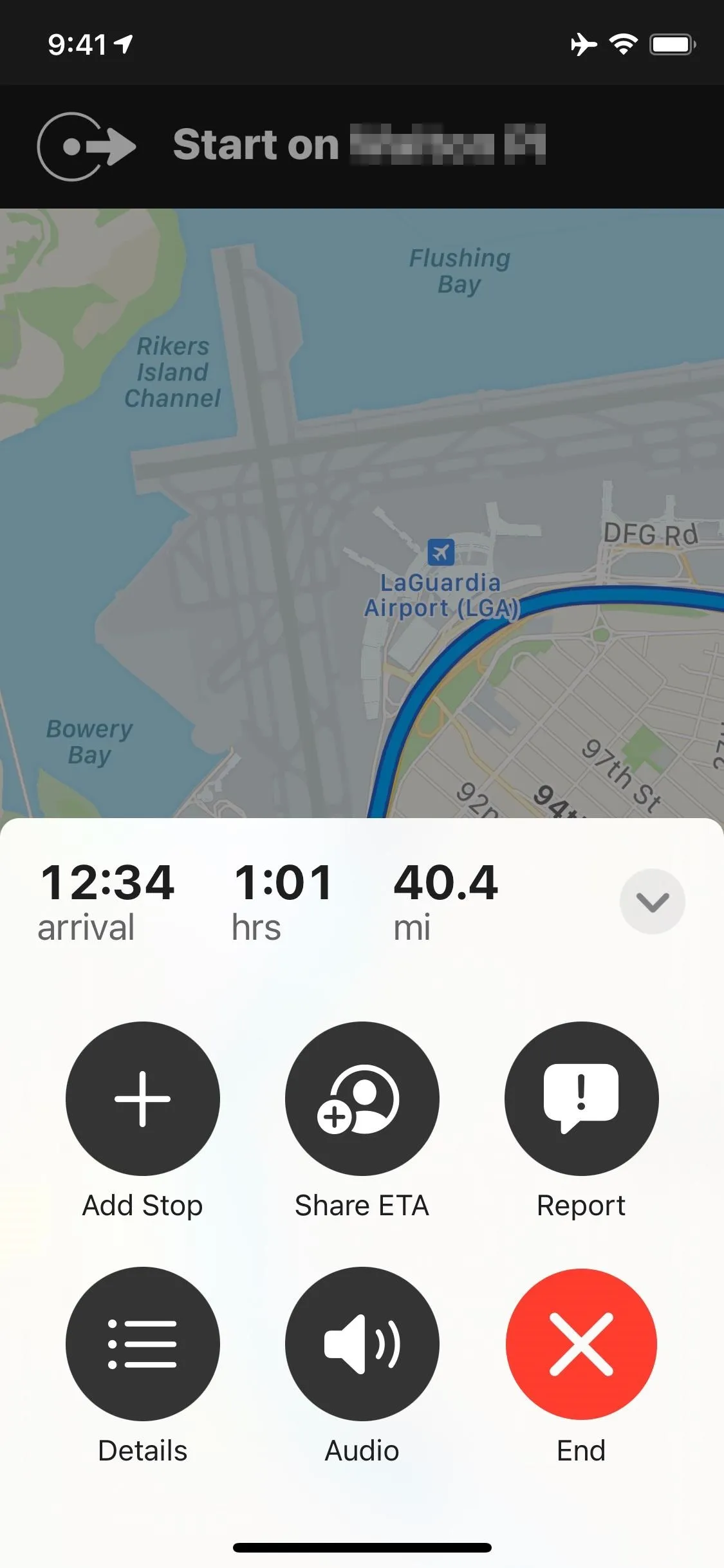
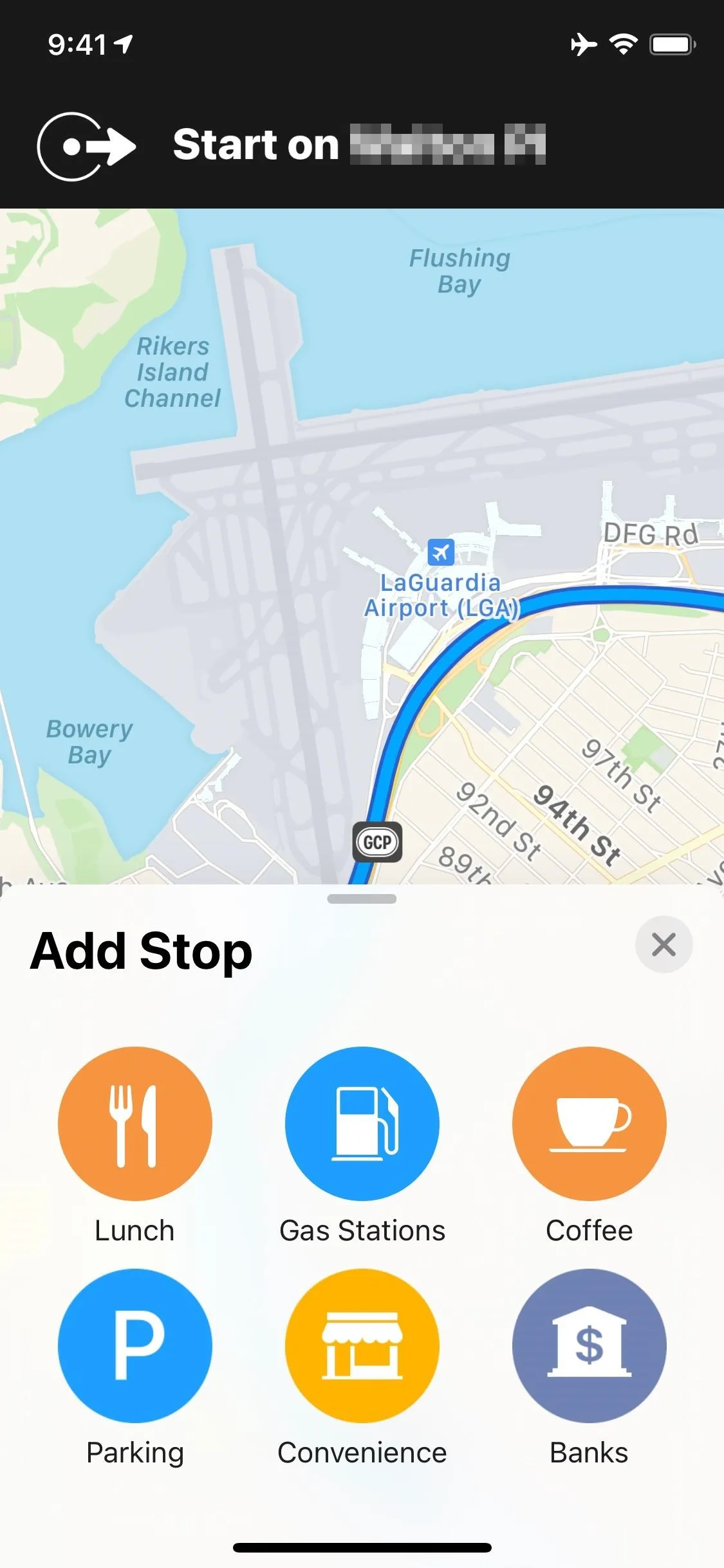
23. Shareable ETA from Maps When Cycling or Walking
Besides sharing your ETA while driving to a location, you can now share your ETA when cycling or walking. You can do so by asking Siri or tapping on "Share ETA" from the expanded route card.
24. Shareable ETA from Maps Using CarPlay
You can also share your ETA from CarPlay while driving using Siri or the keyboard.
25. Podcasts Has Premium Subscriptions
Podcasters can now charge you a monthly or annual fee for premium content in the Podcasts app. There will still be free content all over the place, but some brands and creators will start making you pay for access to full series or shows; special, early, and archival access to episodes; bonus content; and freemium upgrades such as a no-ads experience.
Subscriptions will be available in over 170 countries and regions starting sometime in May, and up to six family members can access subscriptions for each podcast via Family Sharing.
26. Apple ID Account Access in Podcasts
With paid subscriptions now in Podcasts, you need an easy way to manage them, so Apple replaced the notifications icon in the "Listen Now" tab with your Apple ID photo. Tap that to switch up notifications or access your Apple ID to manage subscriptions. You can also add funds to your Apple ID, send gift cards to people, and redeem gift cards or codes from the new icon.
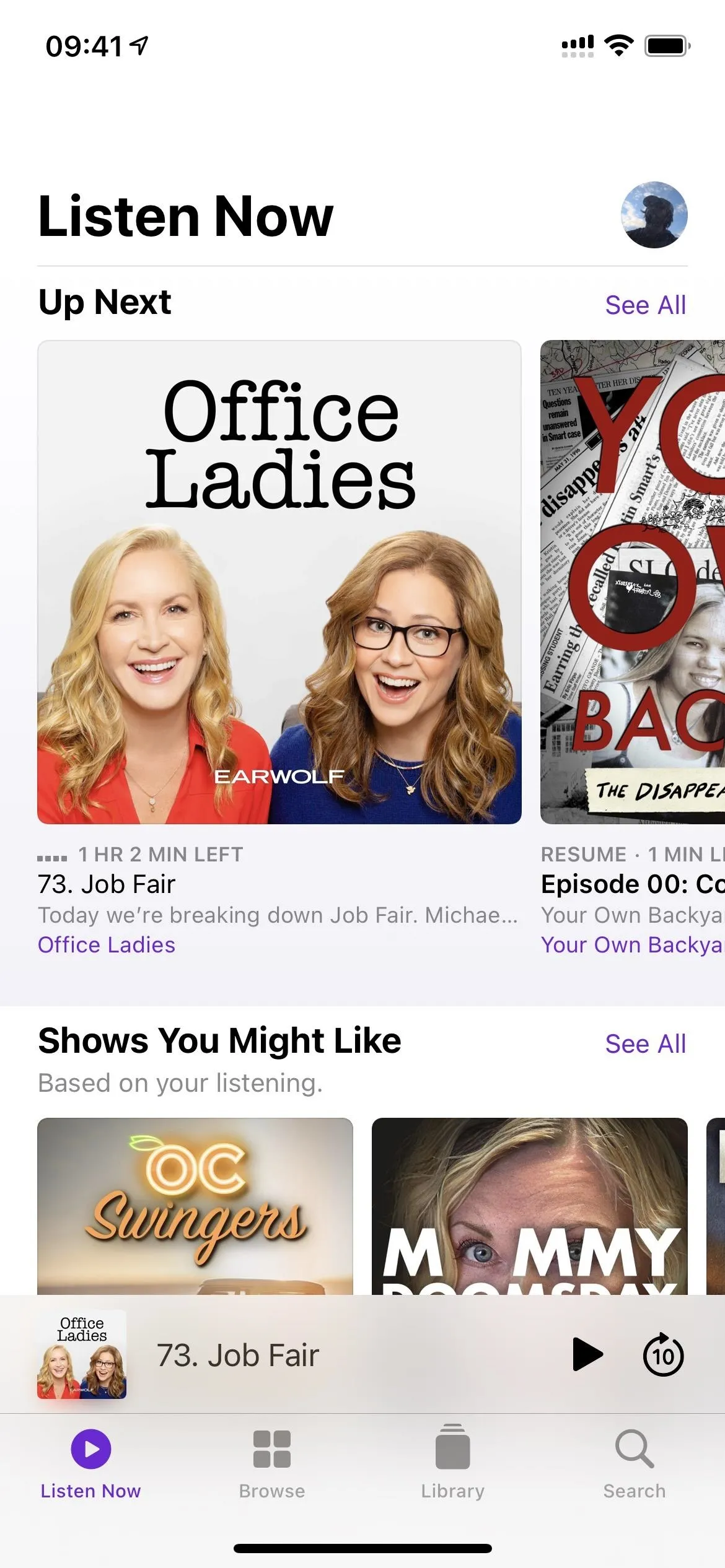
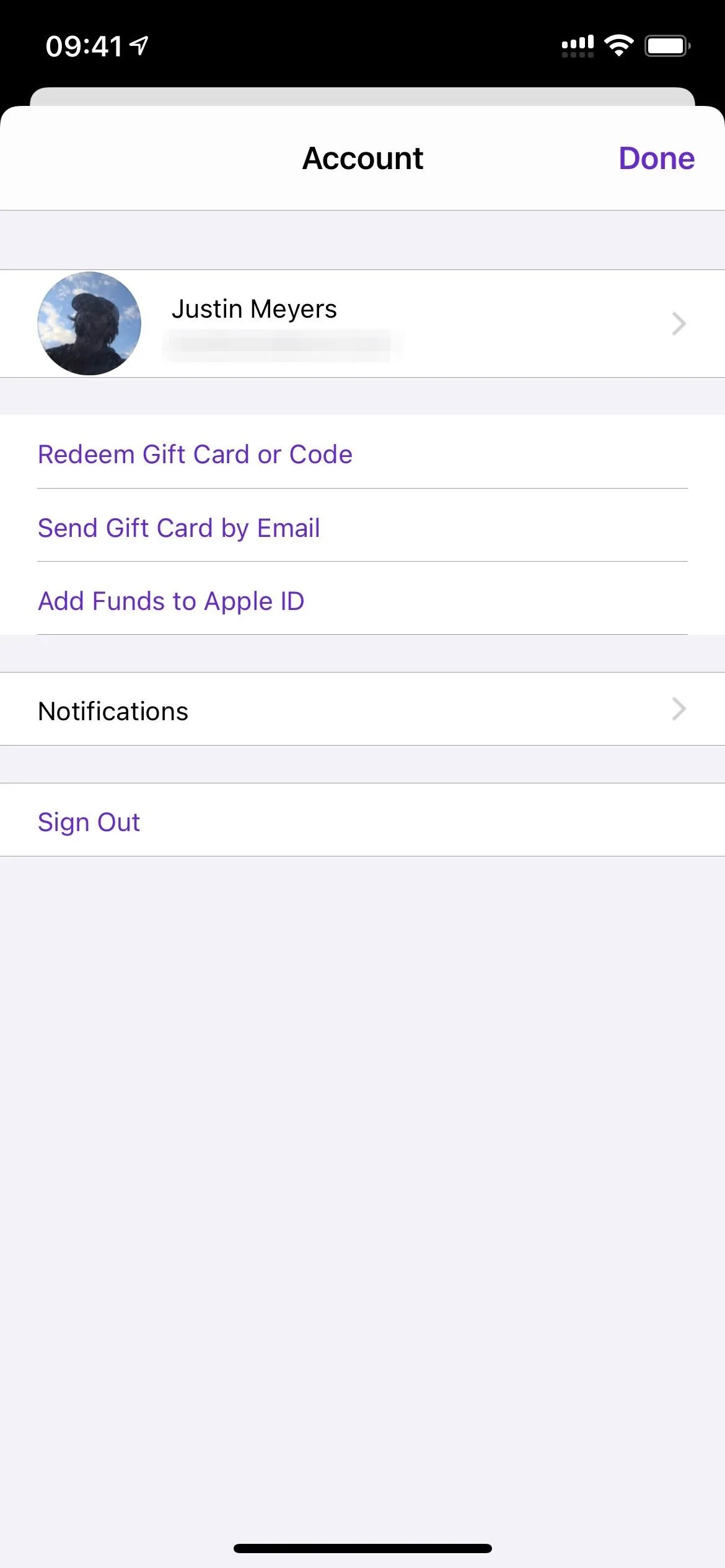
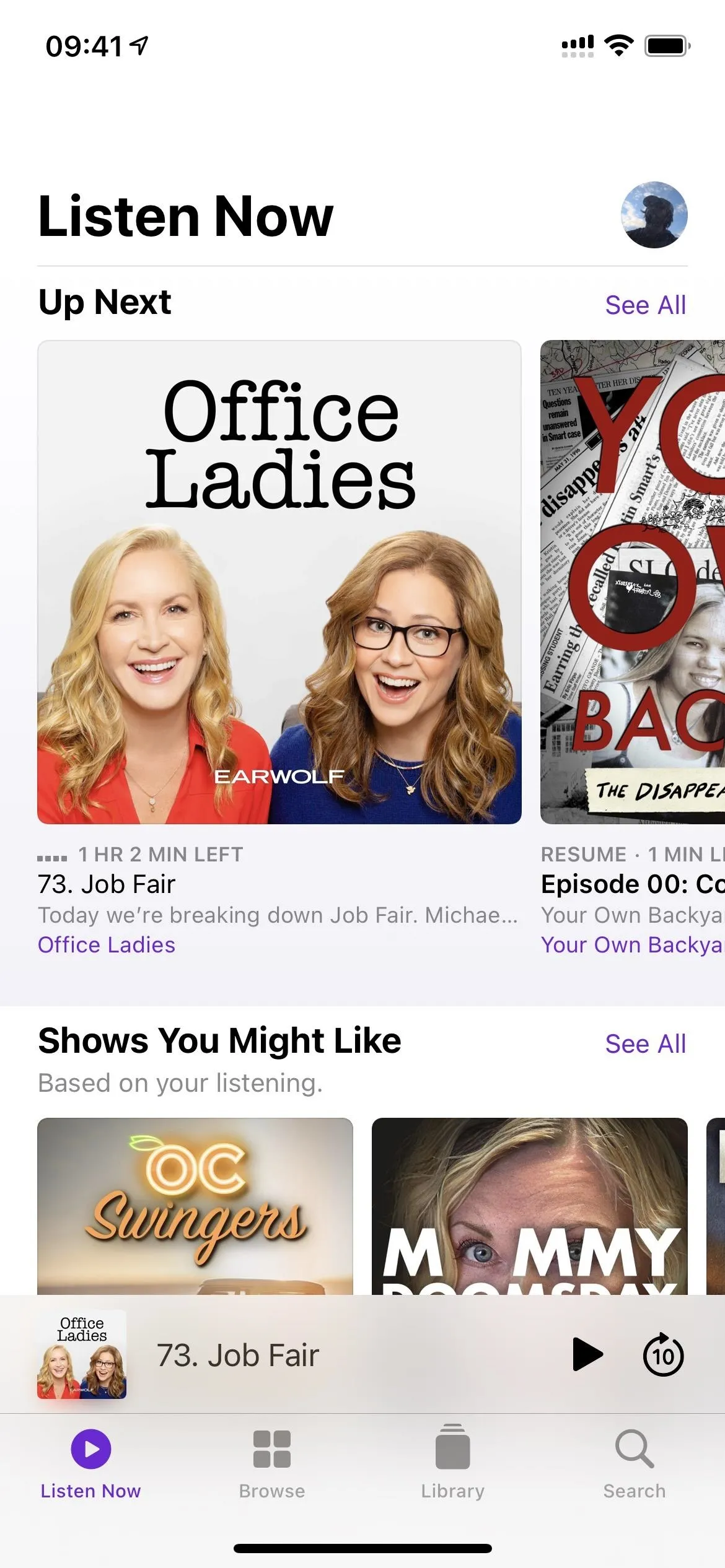
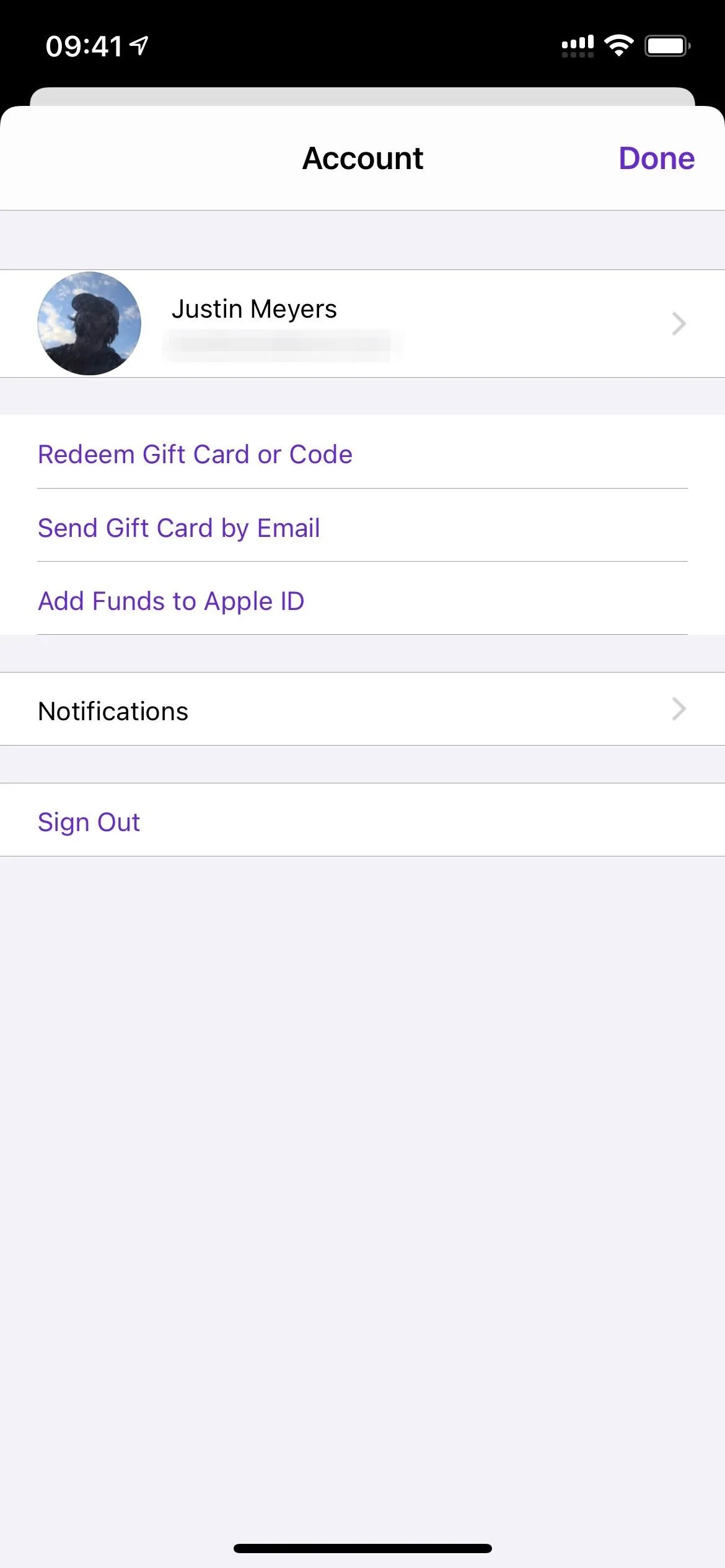
27. Follow Free Podcasts Instead of Subscribe
When you want to stay up-to-date on a podcast, you subscribe to it, right? Not anymore. To prevent confusion with the new paid subscriptions that are available from podcast creators, the "Subscribe" option has been changed to "Follow," which is indicated on certain views as a mere plus (+) icon.
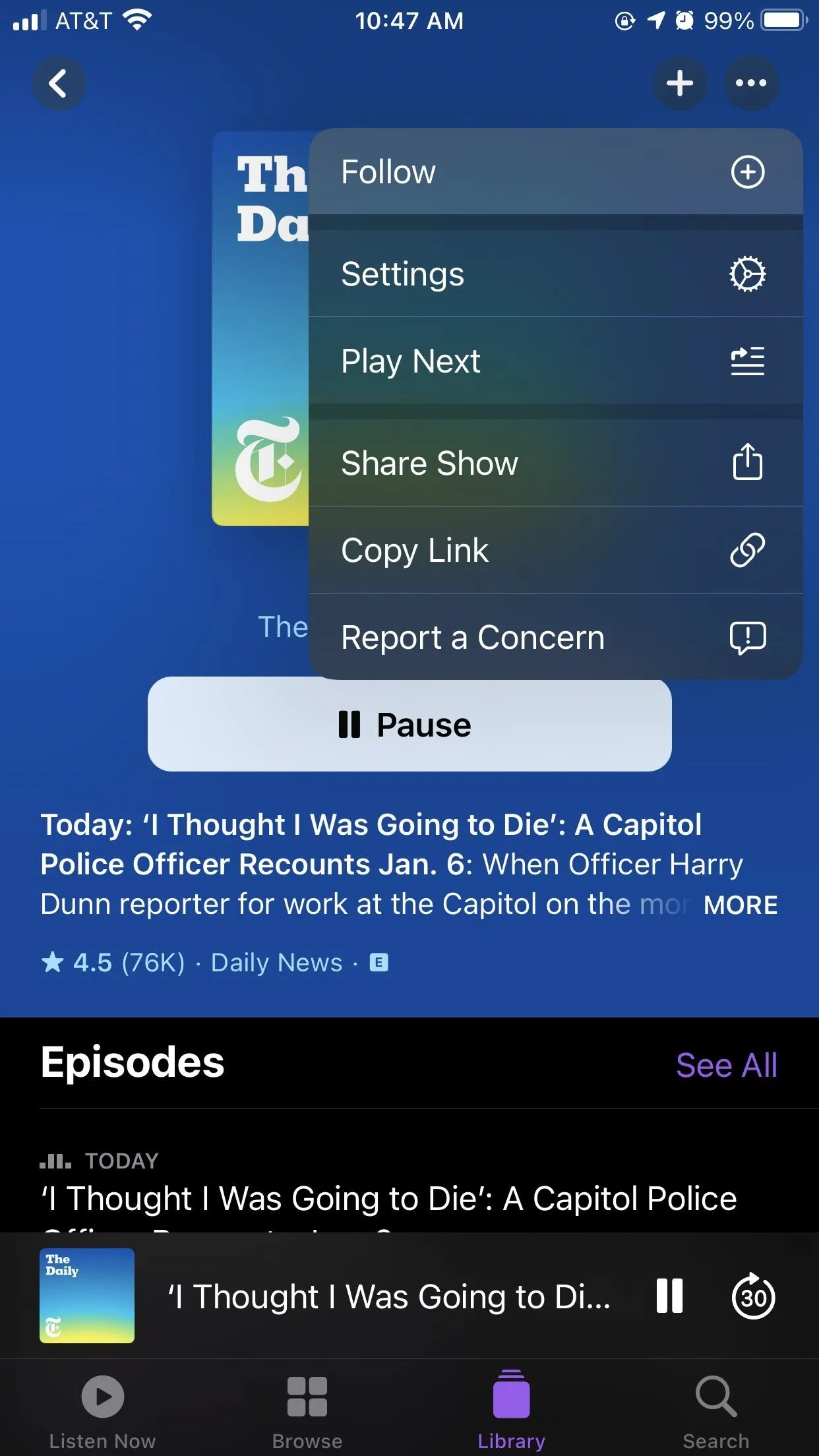
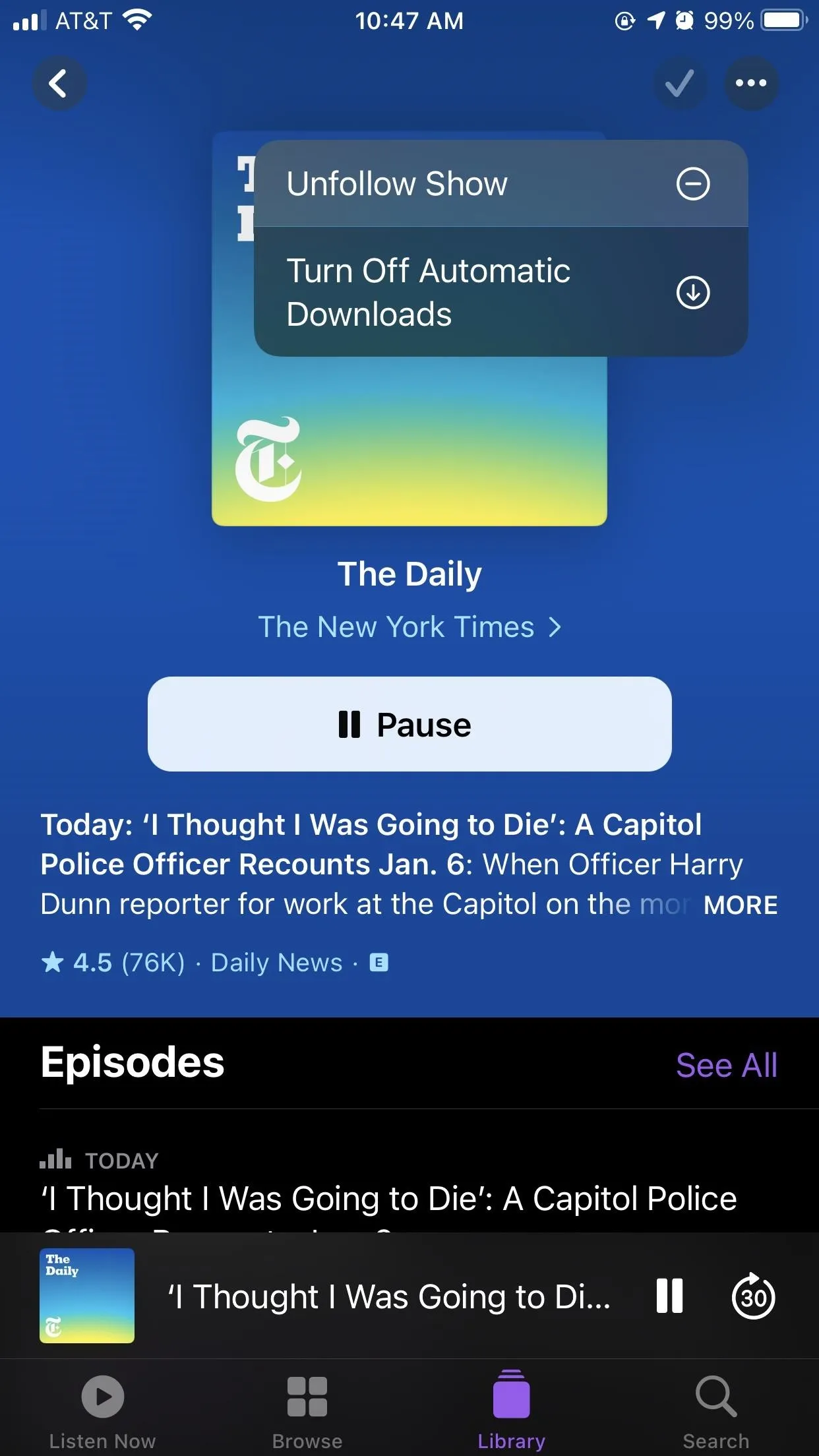
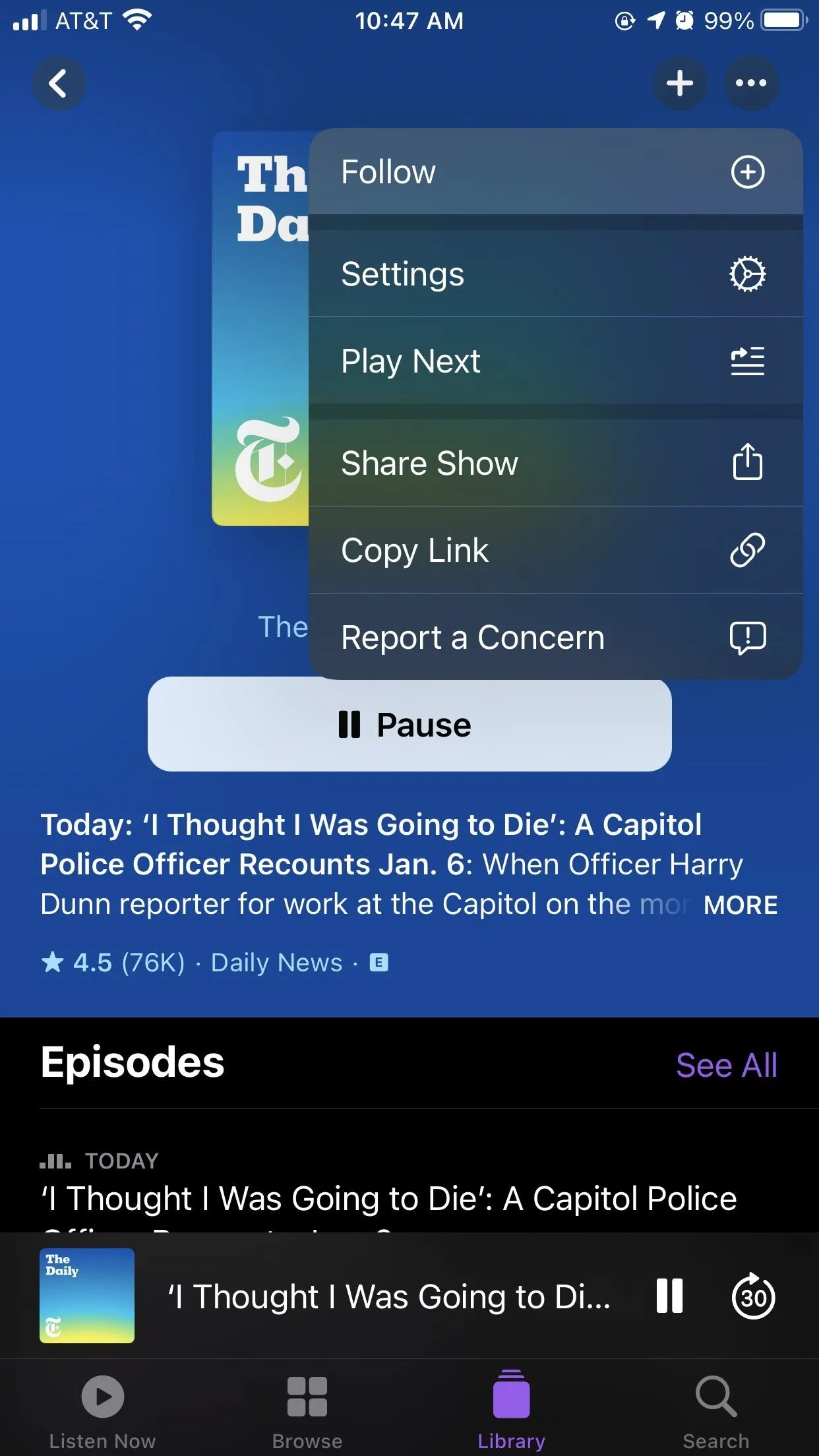
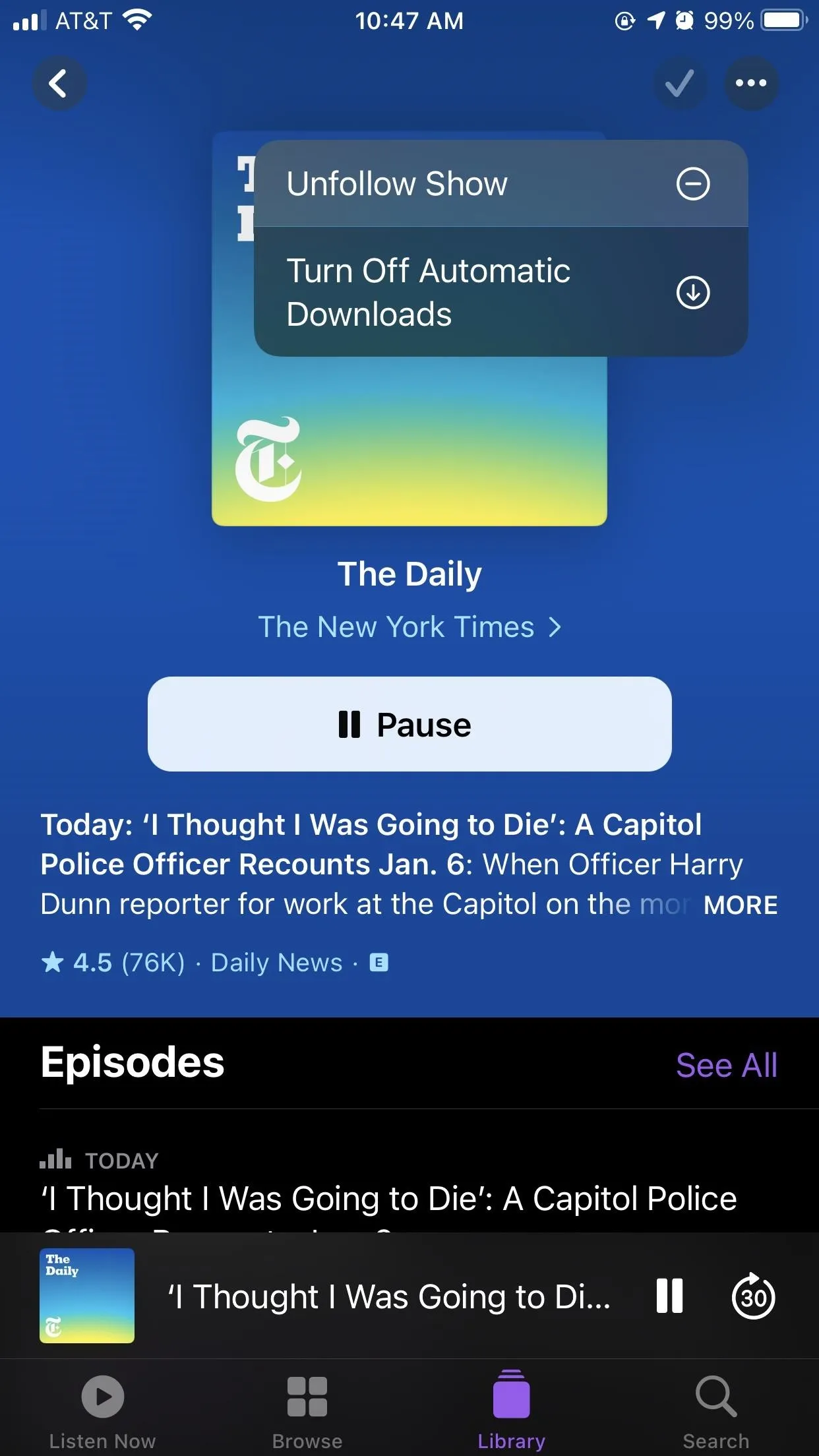
28. Creator-Curated Channels
As another way to monetize podcasts, Apple has added creator-curated channels, which are groups of shows that a creator can put into one collection using "unique titles, descriptions, and artwork." These channels can be free just like shows can be free, but they can also require a paid subscription. Creators may use channels as a way to offer more of their content for less, so be on the lookout for deals like those.
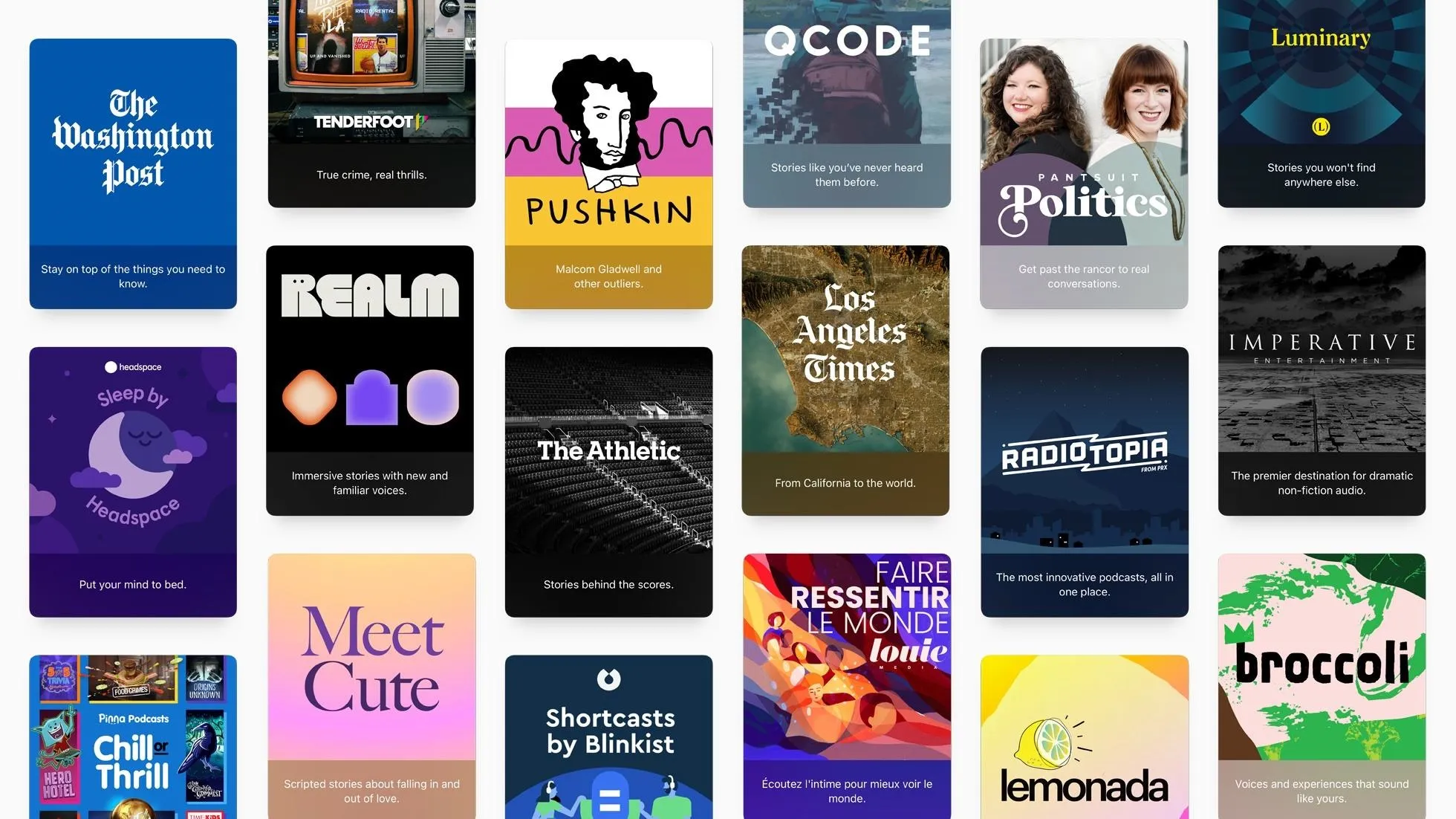
Apple
29. Improved Podcasts Search
Podcasts has taken a play out of the Apple Music playbook with its newly updated Search tab. It now shows colorful cards for genres, categories, and top hits so you can browse right away instead of searching for something first, then browsing.
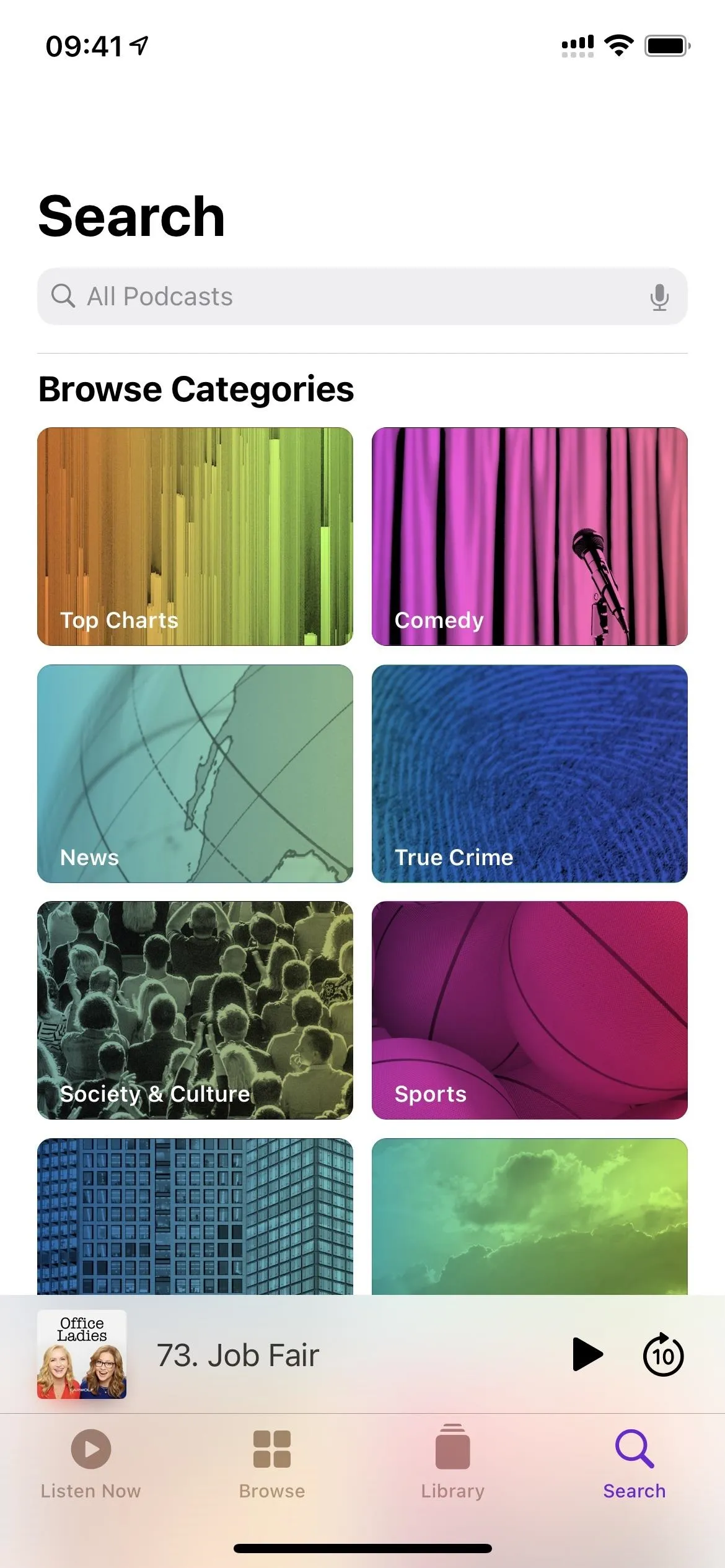
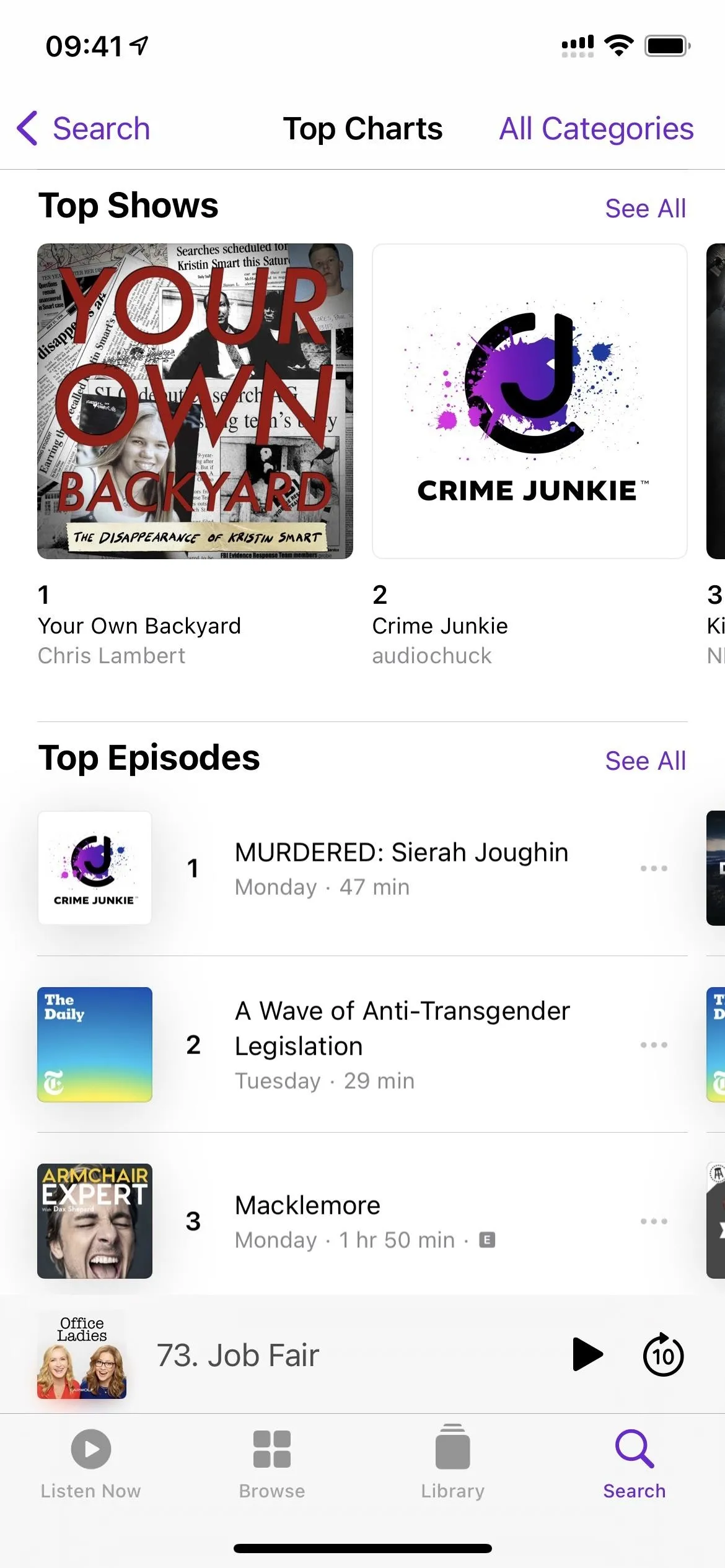
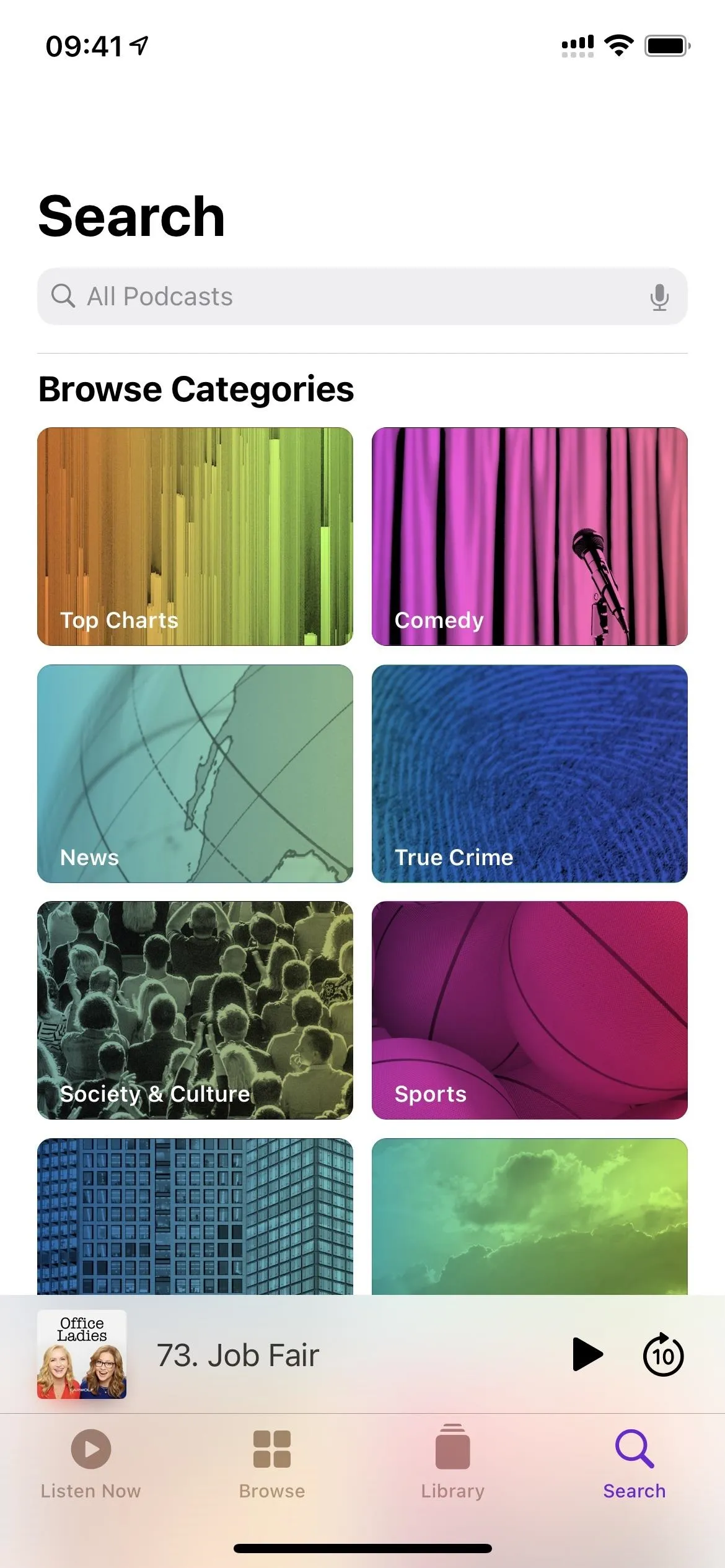
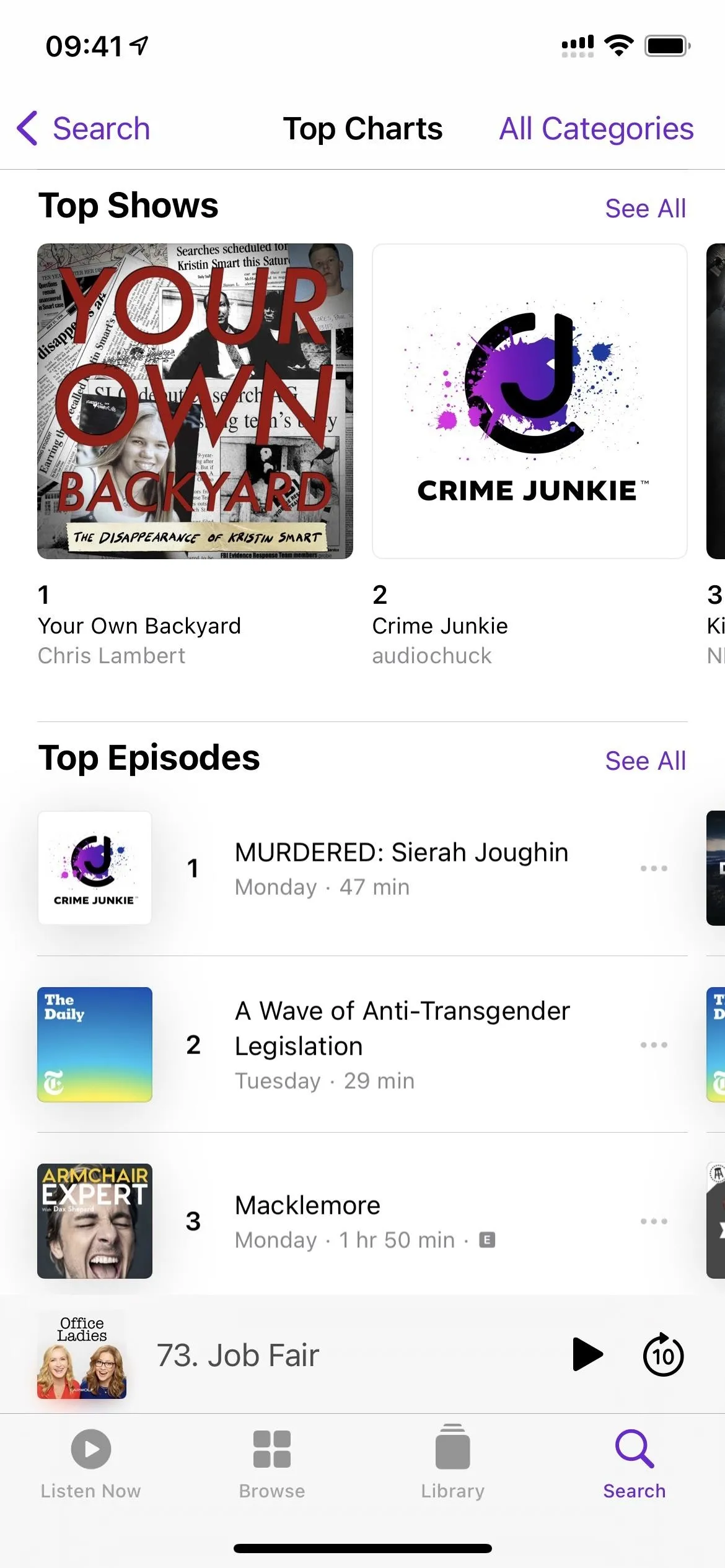
30. Better-Looking Show & Episode Pages in Podcasts
You won't notice much difference on the default pages for each tab in Podcasts, but you definitely will when you're viewing a show or episode page. There are almost 15 changes that we can count, some little, some big.
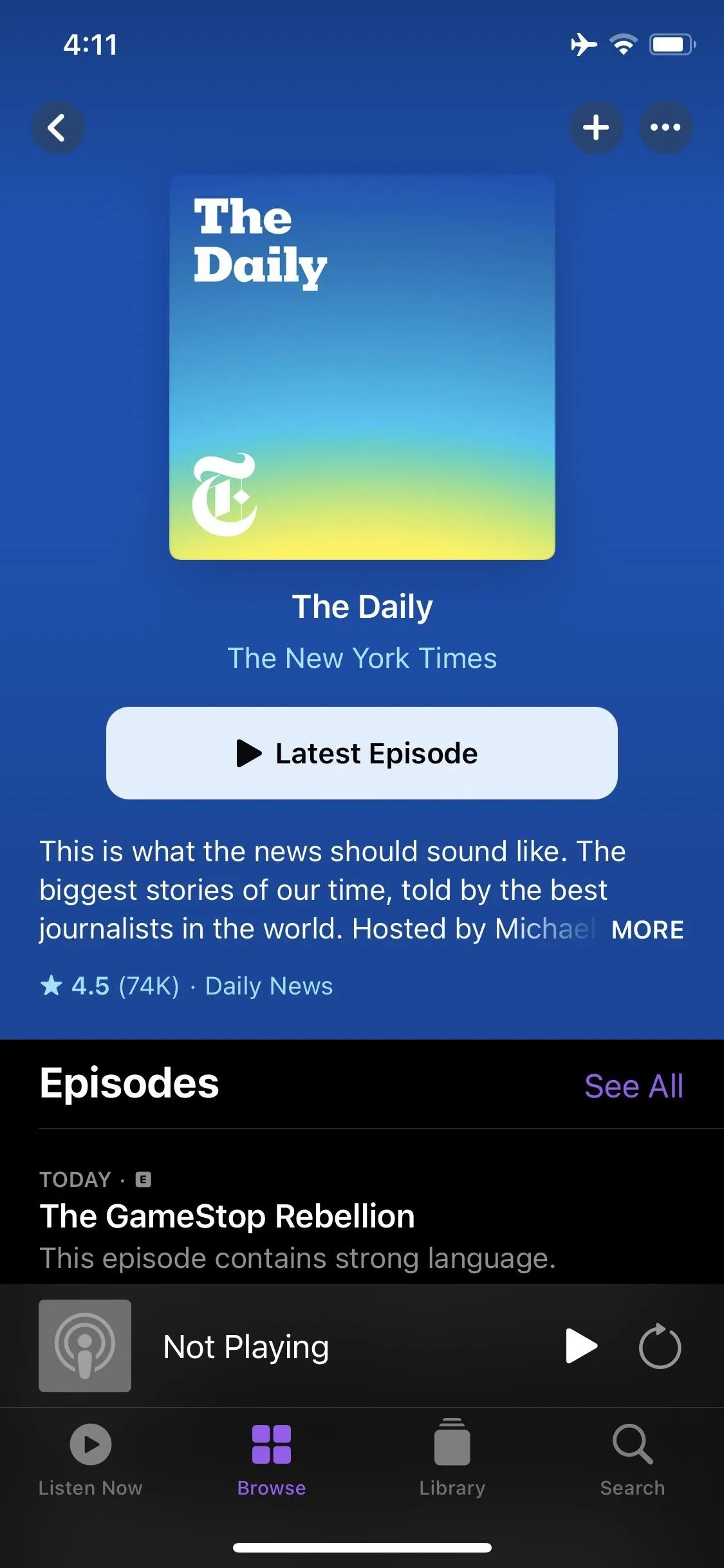
A show page in iOS 14.5 (left) vs. iOS 14.4.2 (right).
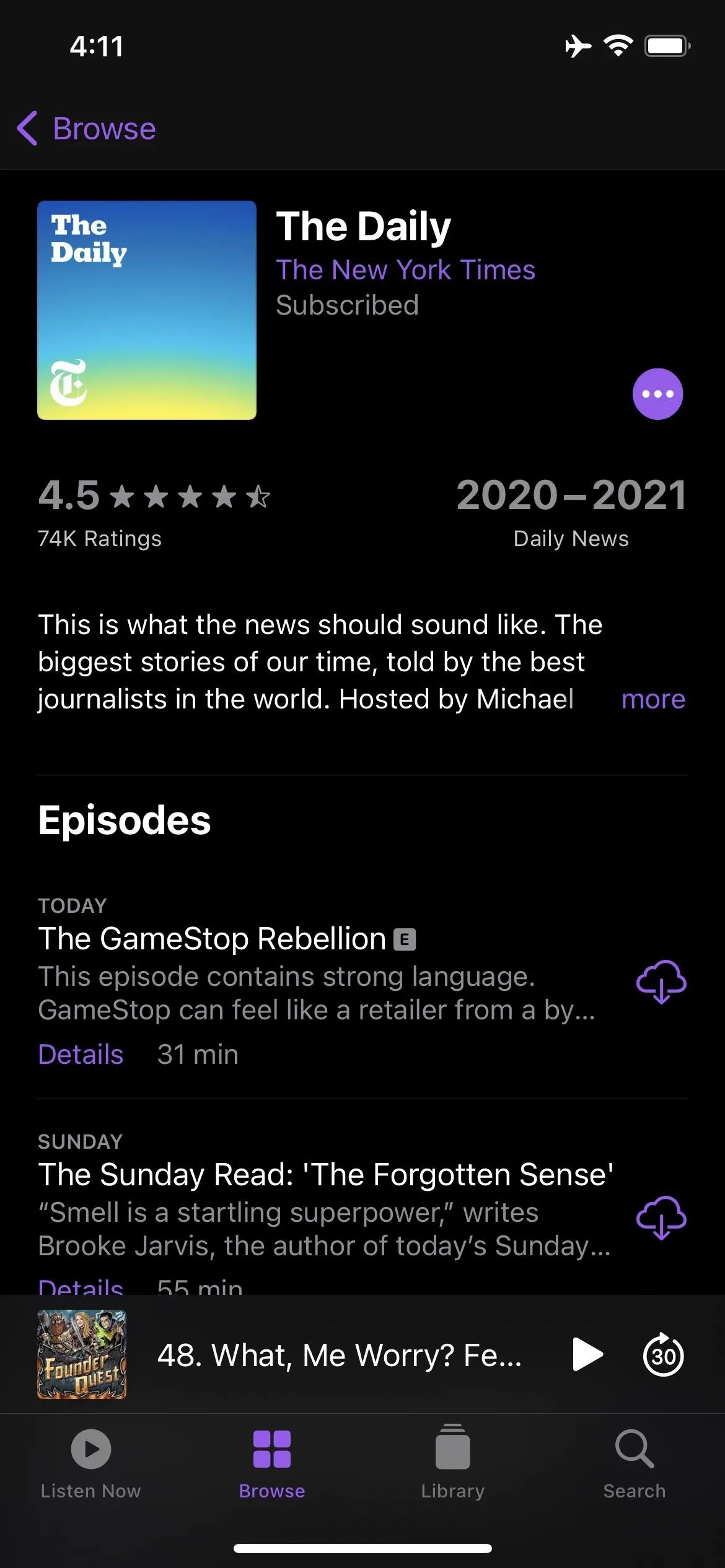
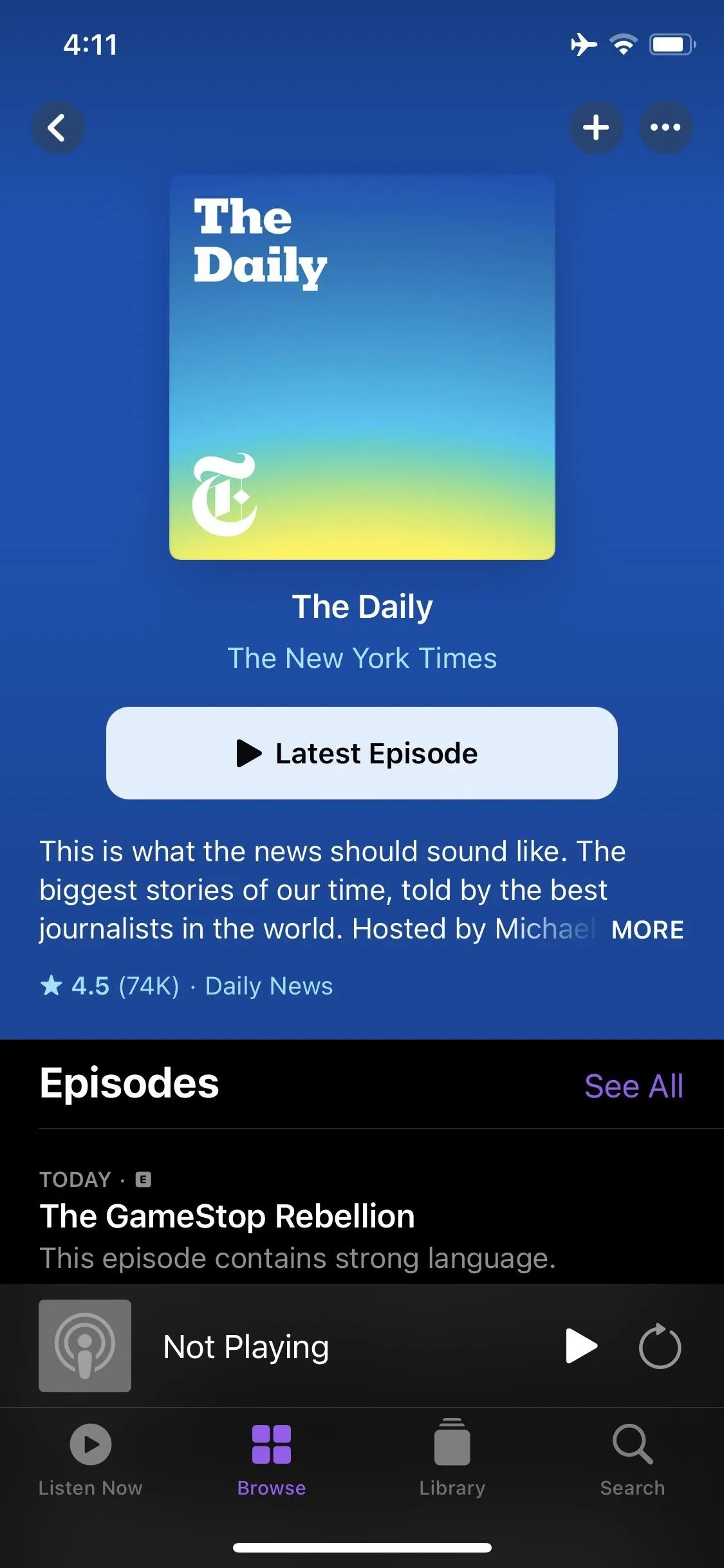
A show page in iOS 14.5 (left) vs. iOS 14.4.2 (right).
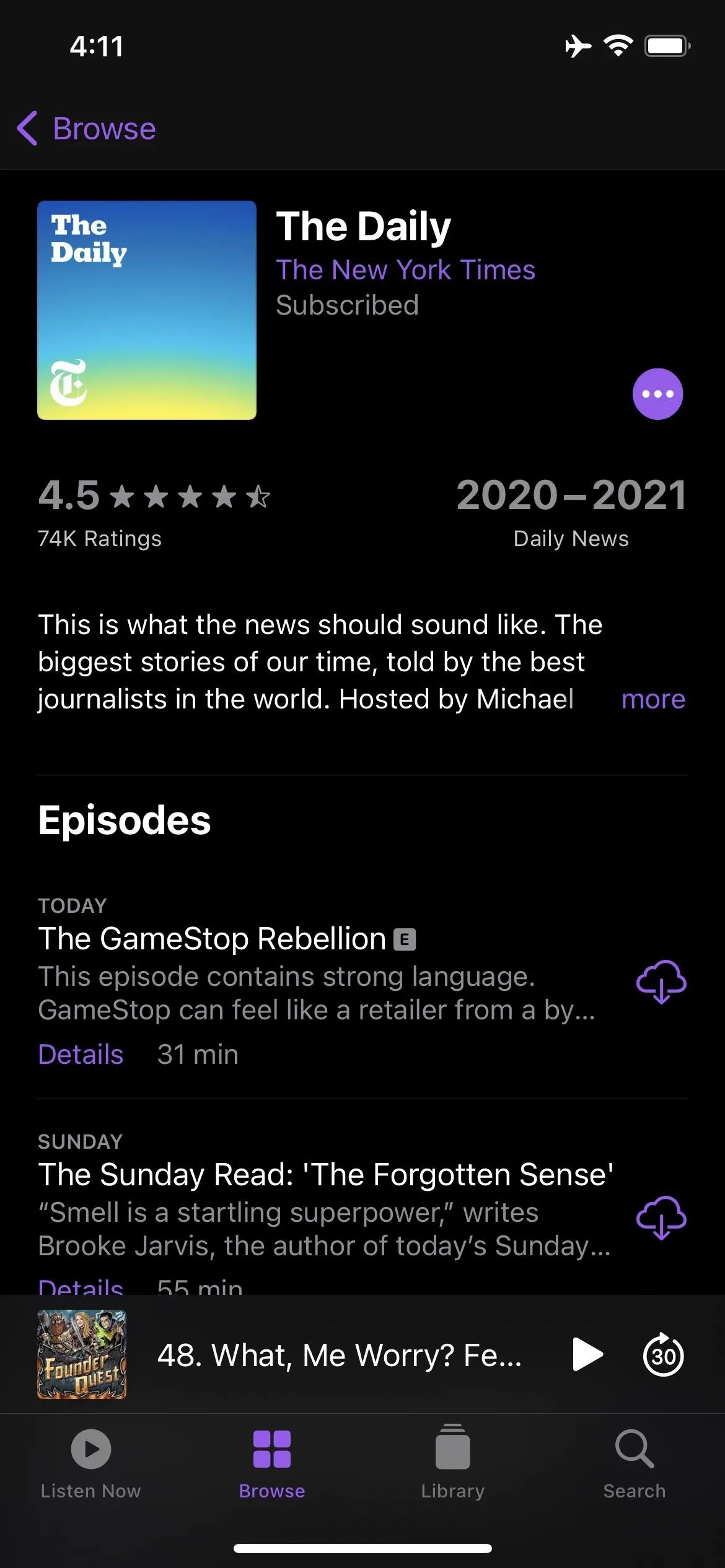
31. Smart Play Button in Podcasts
In place of the old "Subscribe" button that would show up on show pages, you'll see a big, bold Smart Play button. This new button will show more specific actions, such as "Latest Episode," "Resume," "Free Episode," "Try Free," "Play First Episode," or "Season 2, Ep 1." What it won't say is "Subscribe" because you'll use the plus (+) icon to "Follow" the show instead.
The new Smart Play button helps listeners automatically start episodic shows from the latest episode and serialized shows from the beginning of each series.
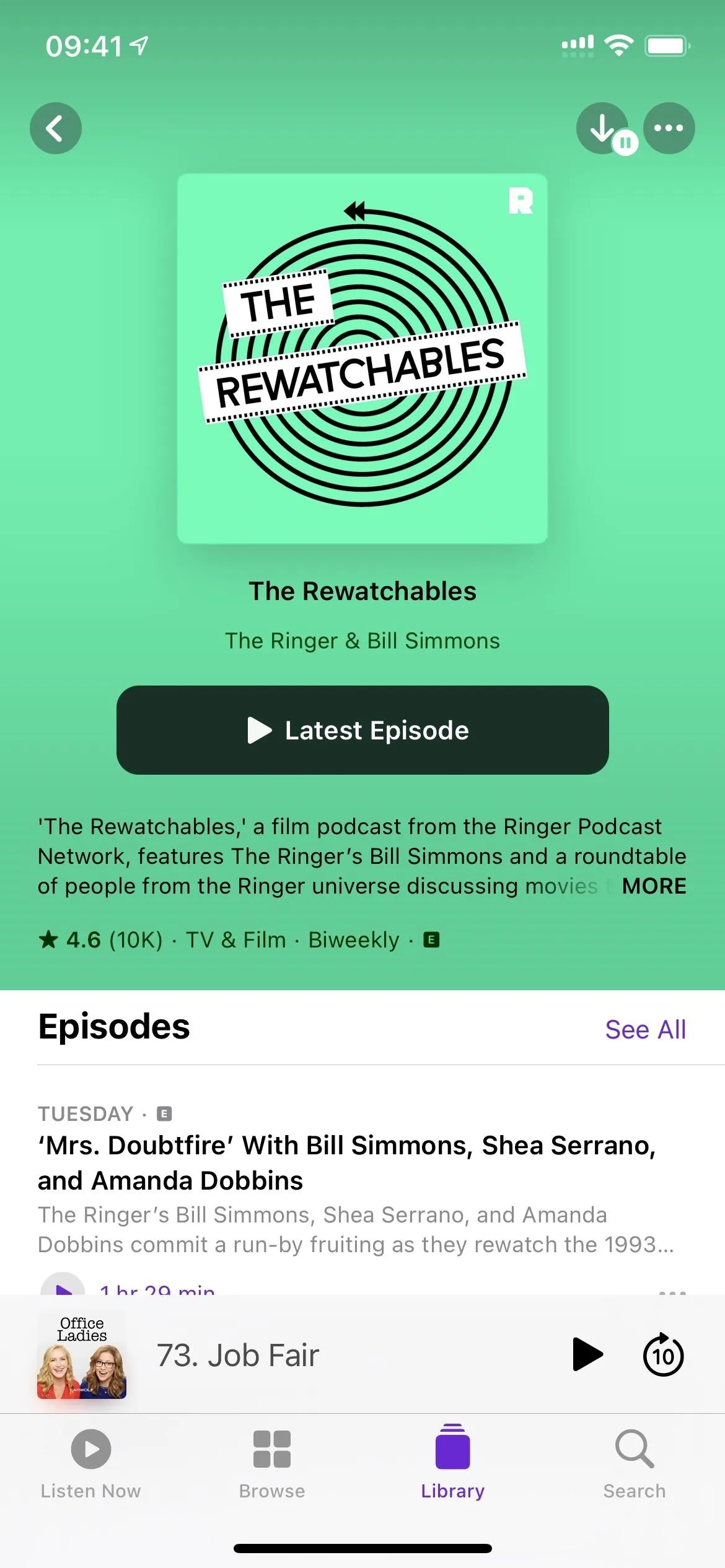
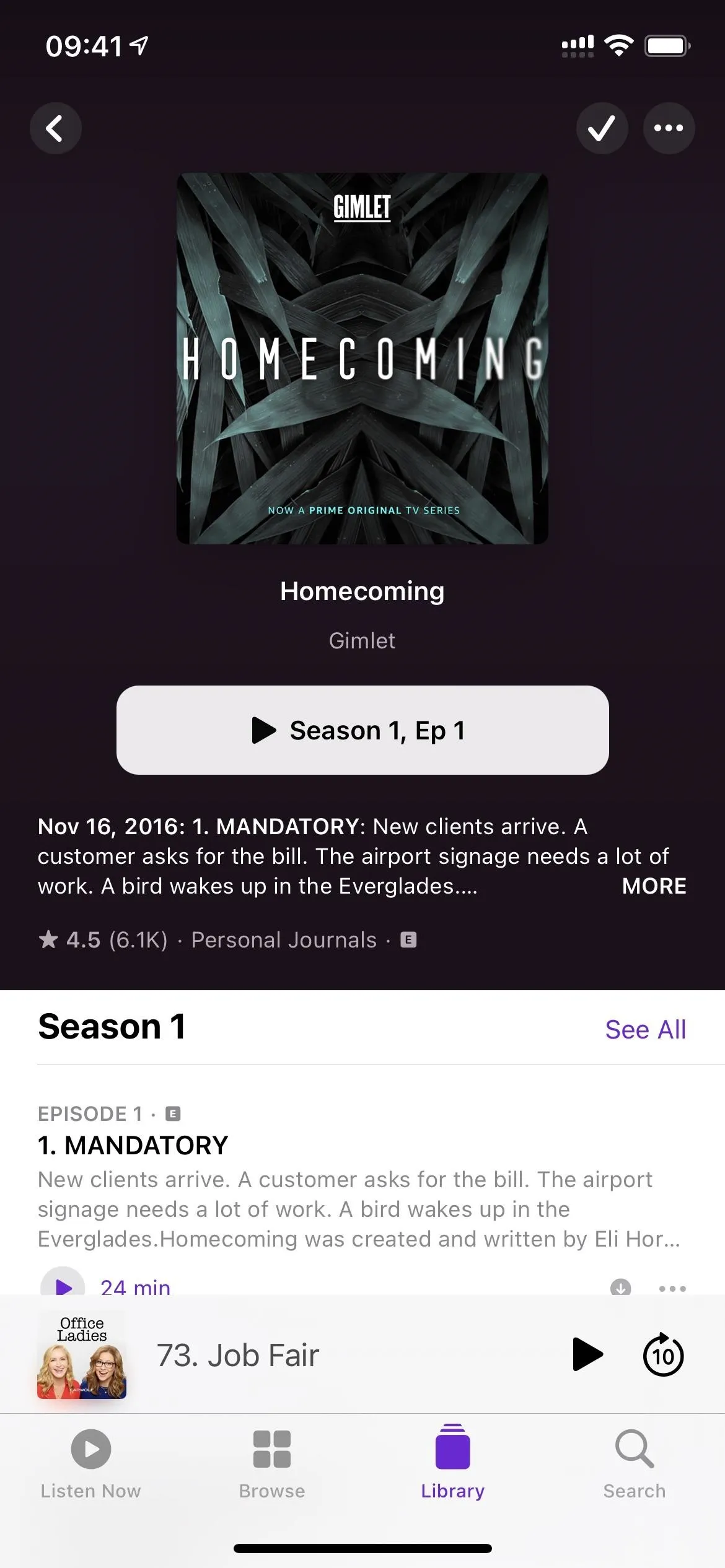
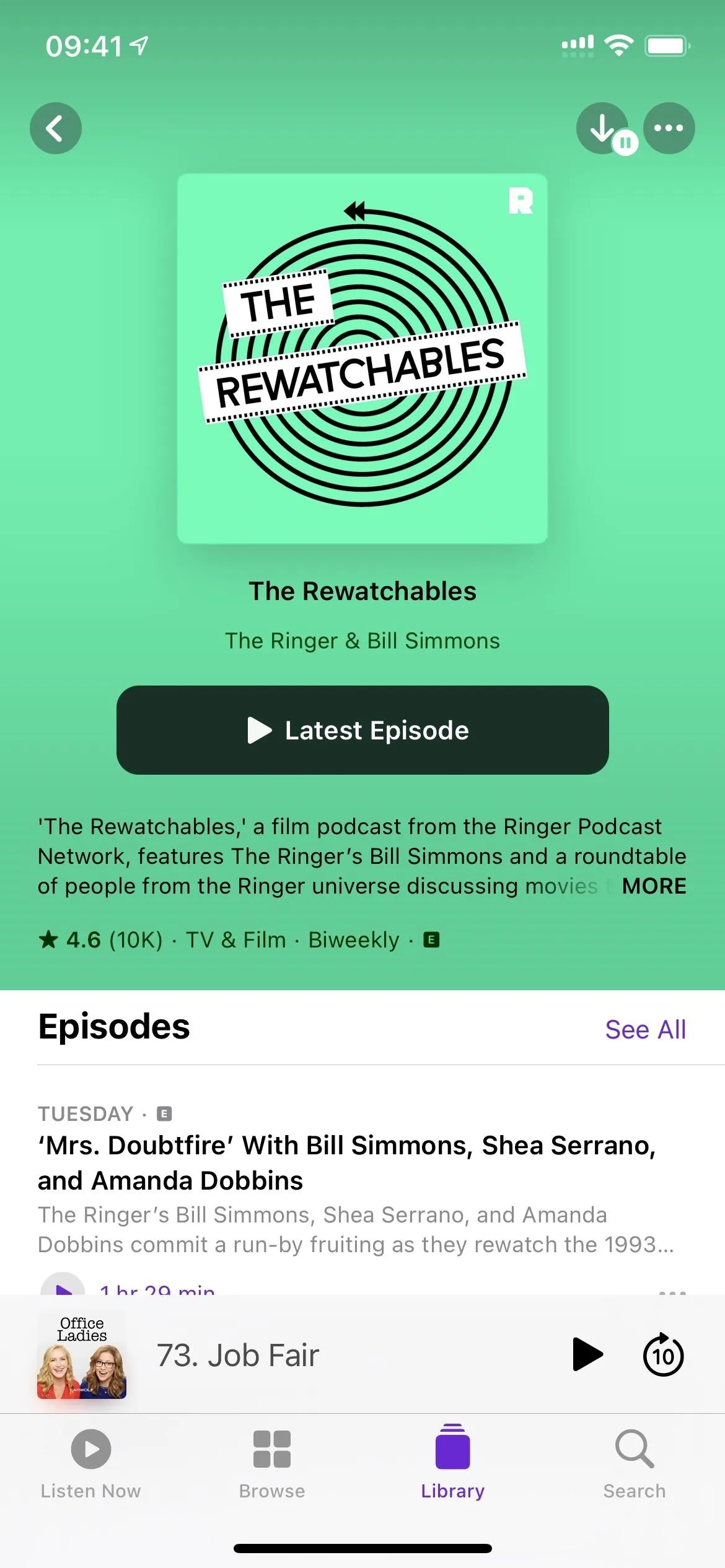
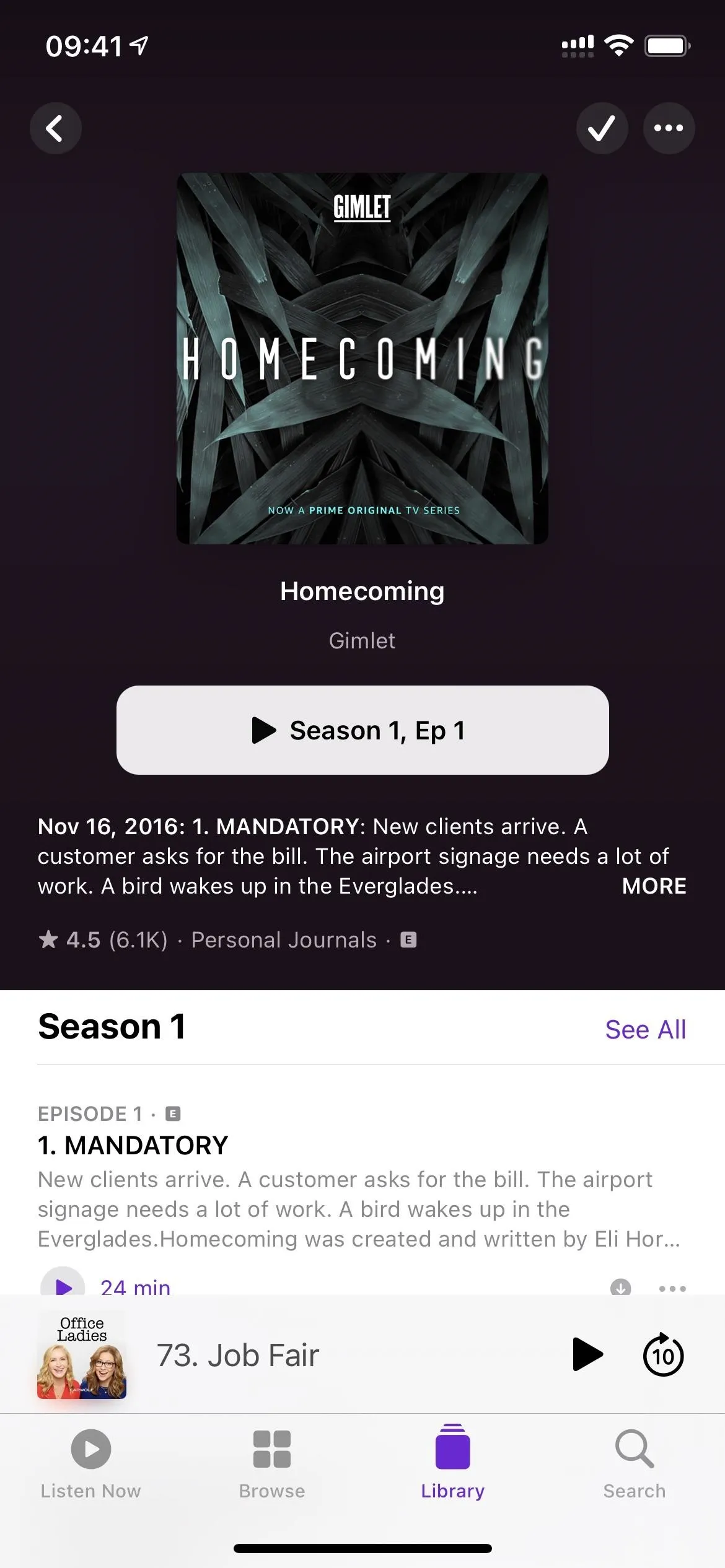
32. Better Menus in Podcasts
Another visual design change you'll notice in Podcasts' UI is the ellipsis (•••) menu that's slimmed down to match the styles in other Apple apps. Instead of an action sheet taking up one-half of the entire screen, it now appears as a contextual menu that overlays just a portion of the screen.
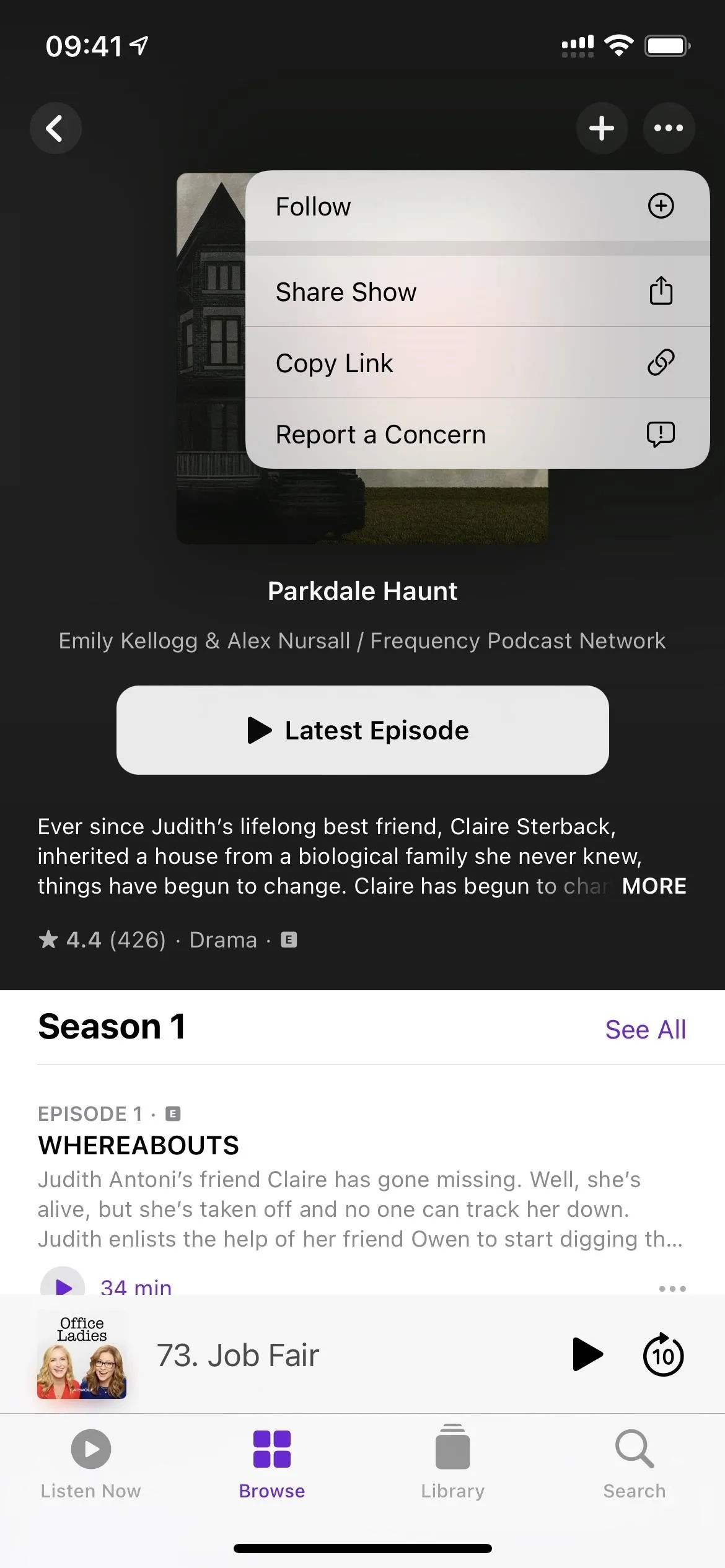
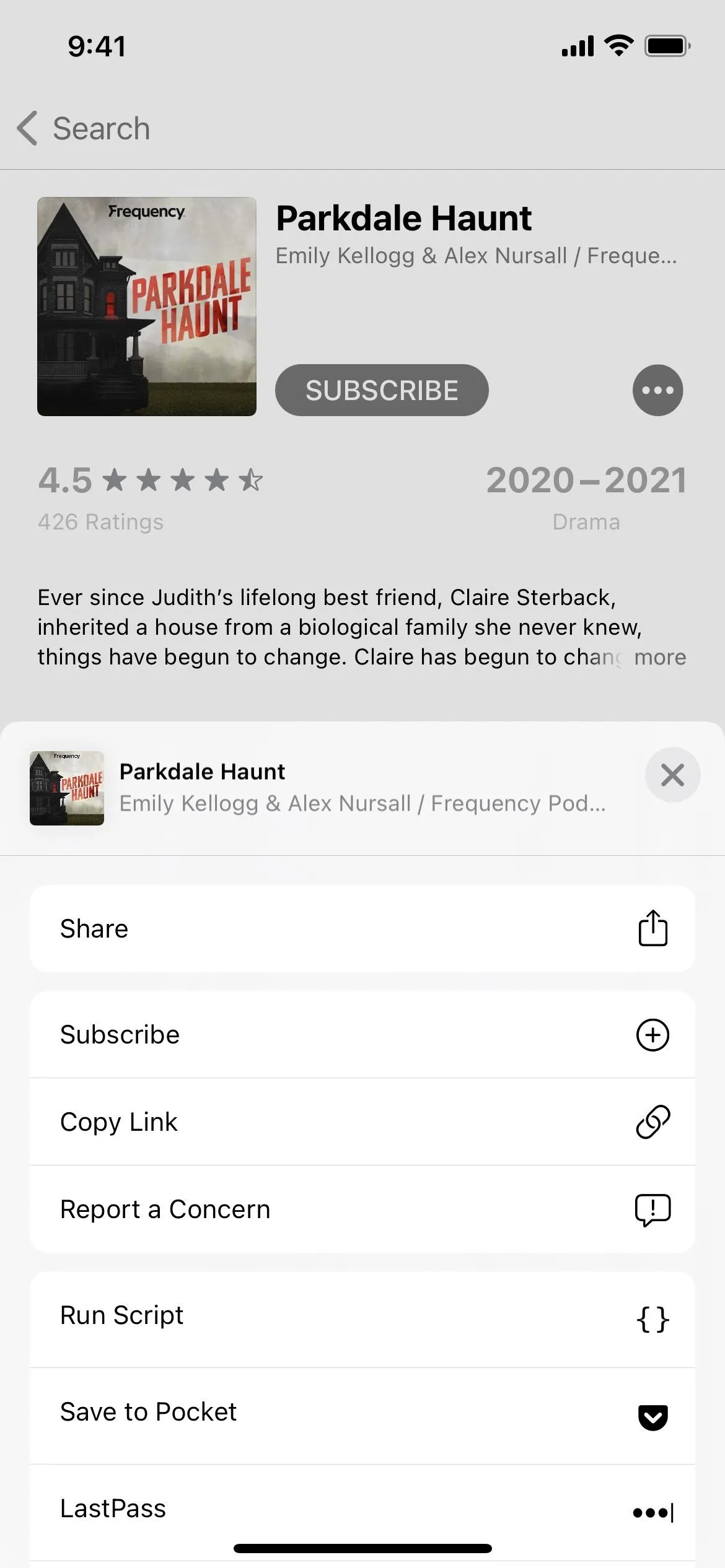
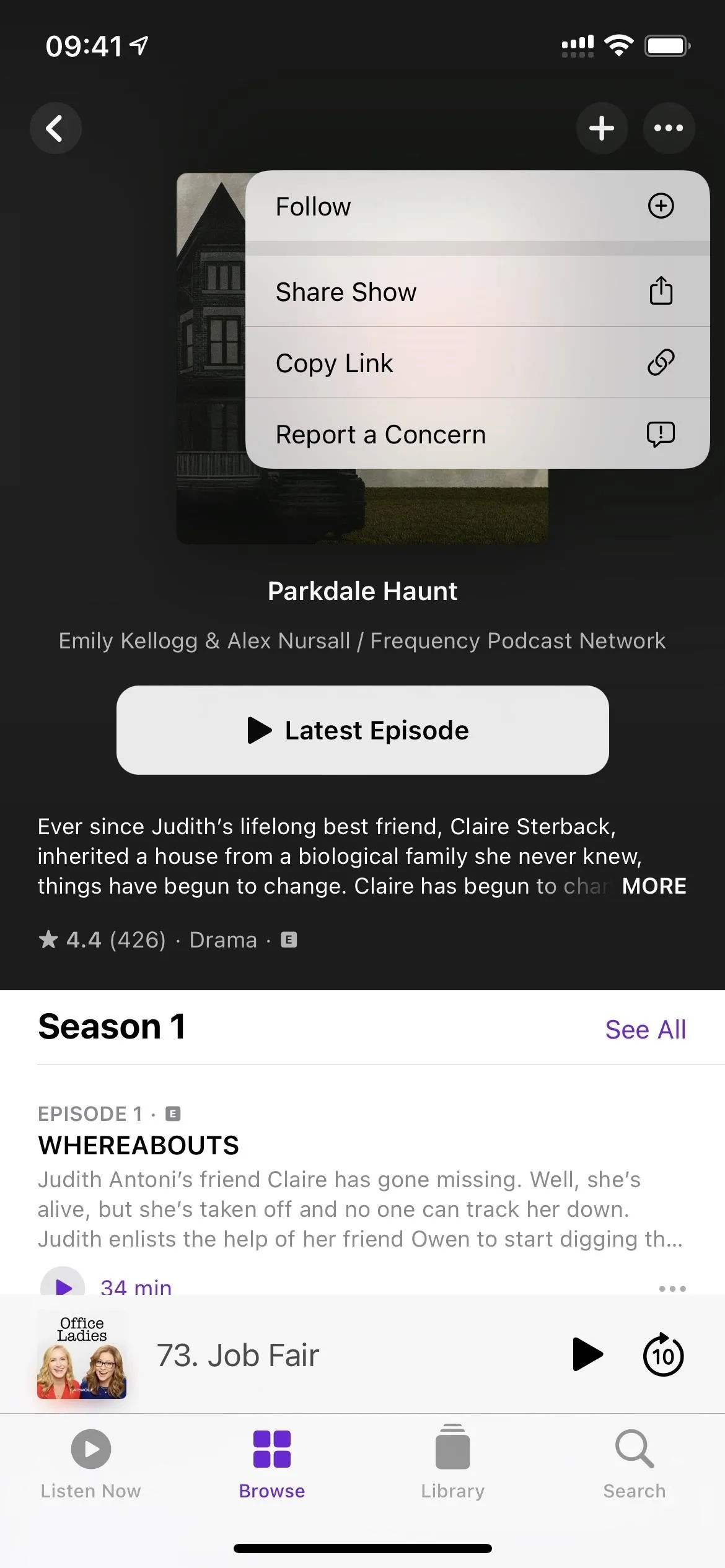
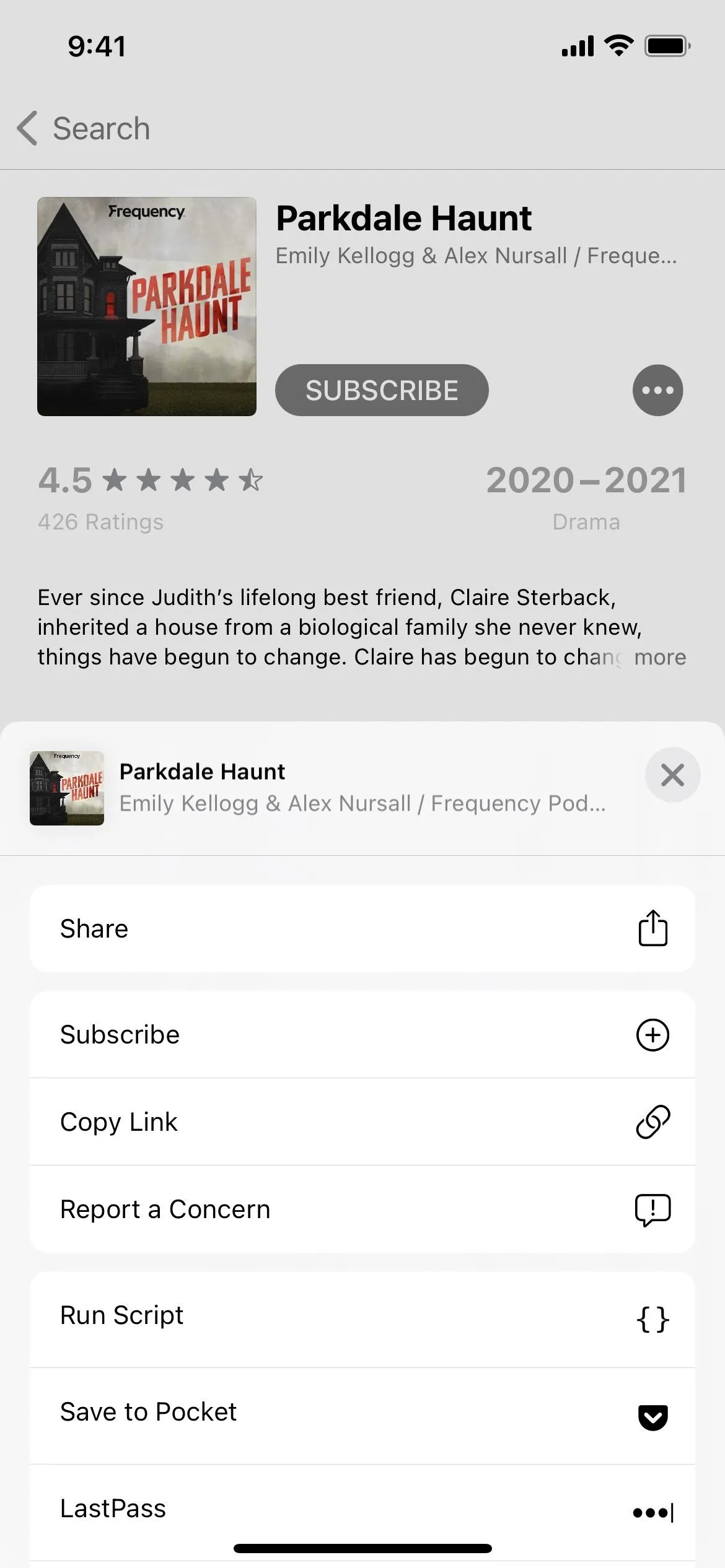
33. Easier Way to Download Episodes in Podcasts
To download episodes before, you had to add them to your library first, which revealed the download icon. Now, the icon shows up on the episode's page right away, and you'll also see it in the quick actions menu when you long-press an episode from a list. There's also a new swipe gesture that will reveal a download option.
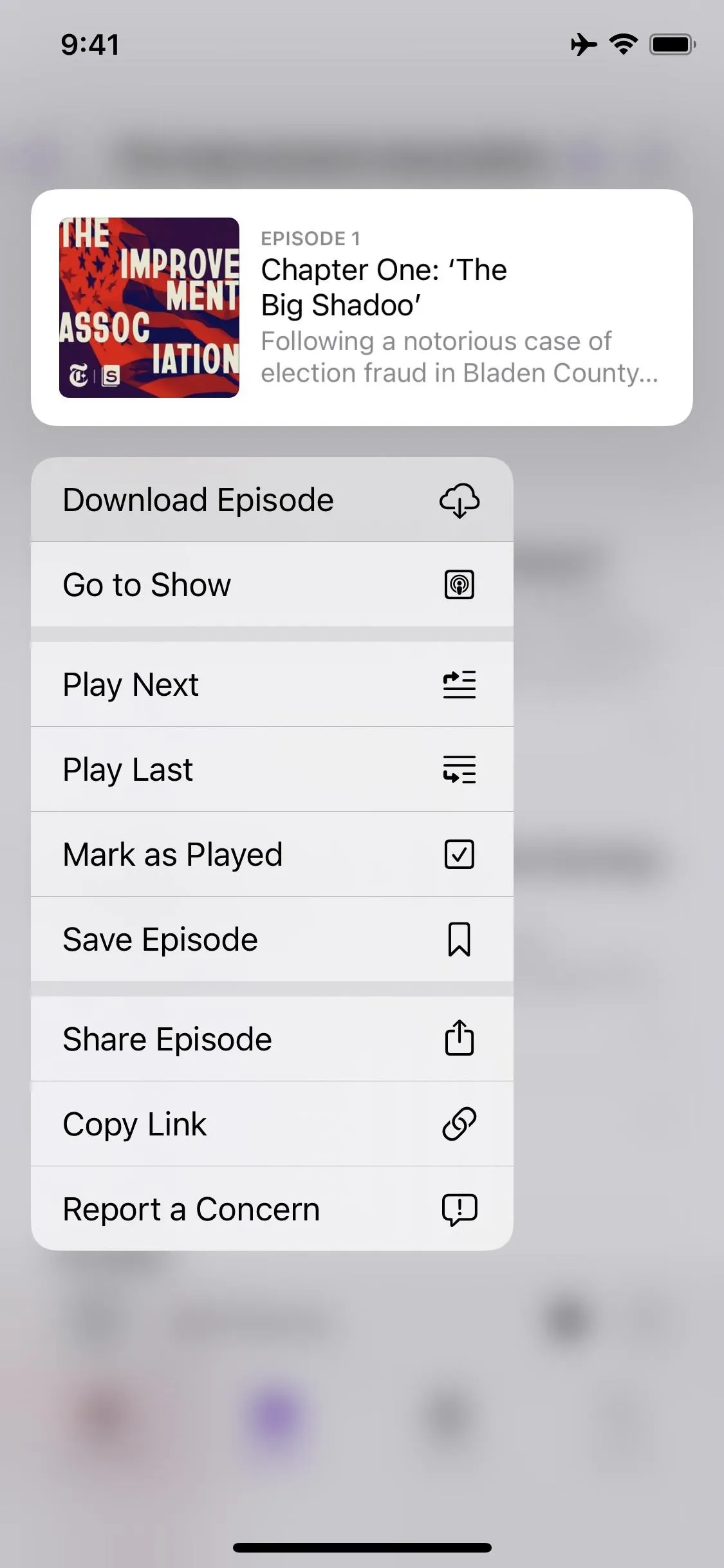
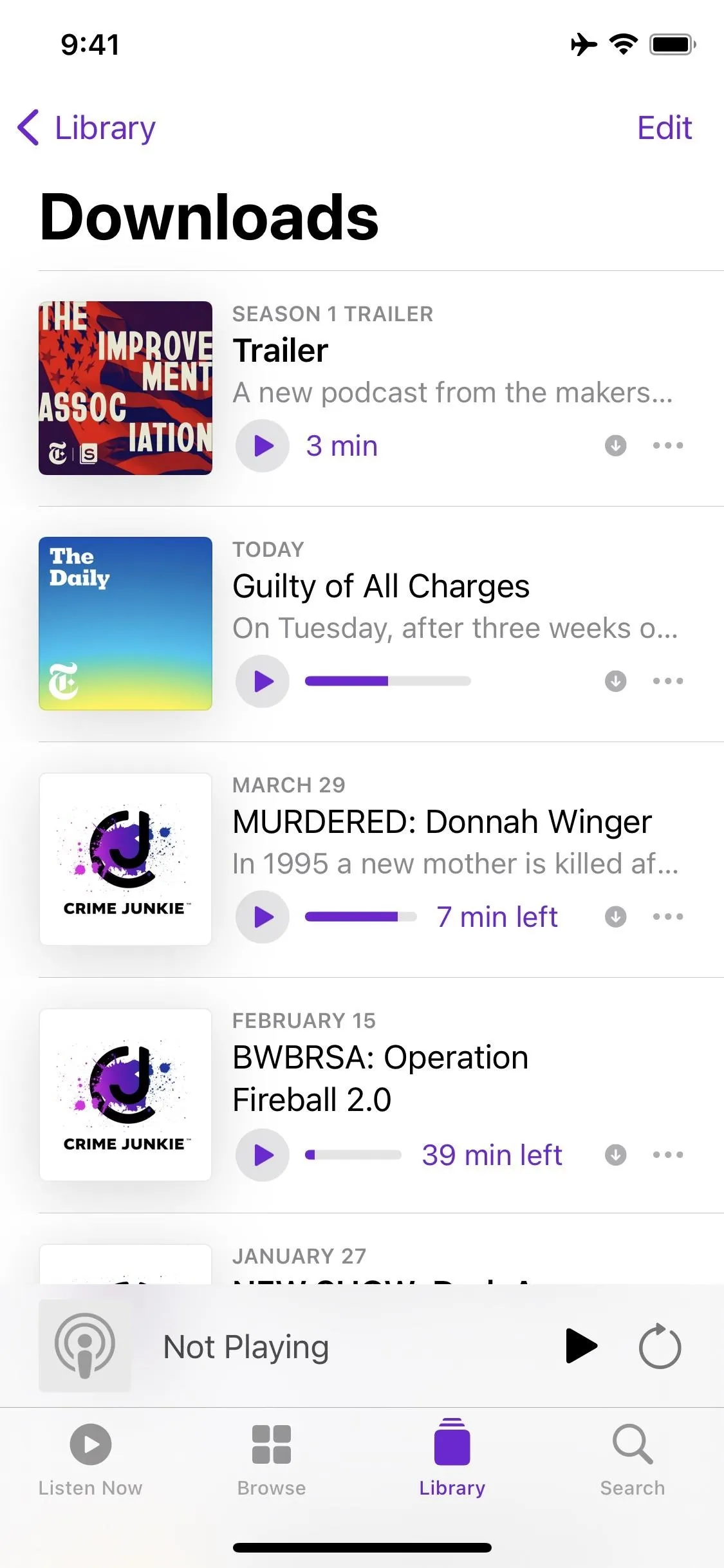
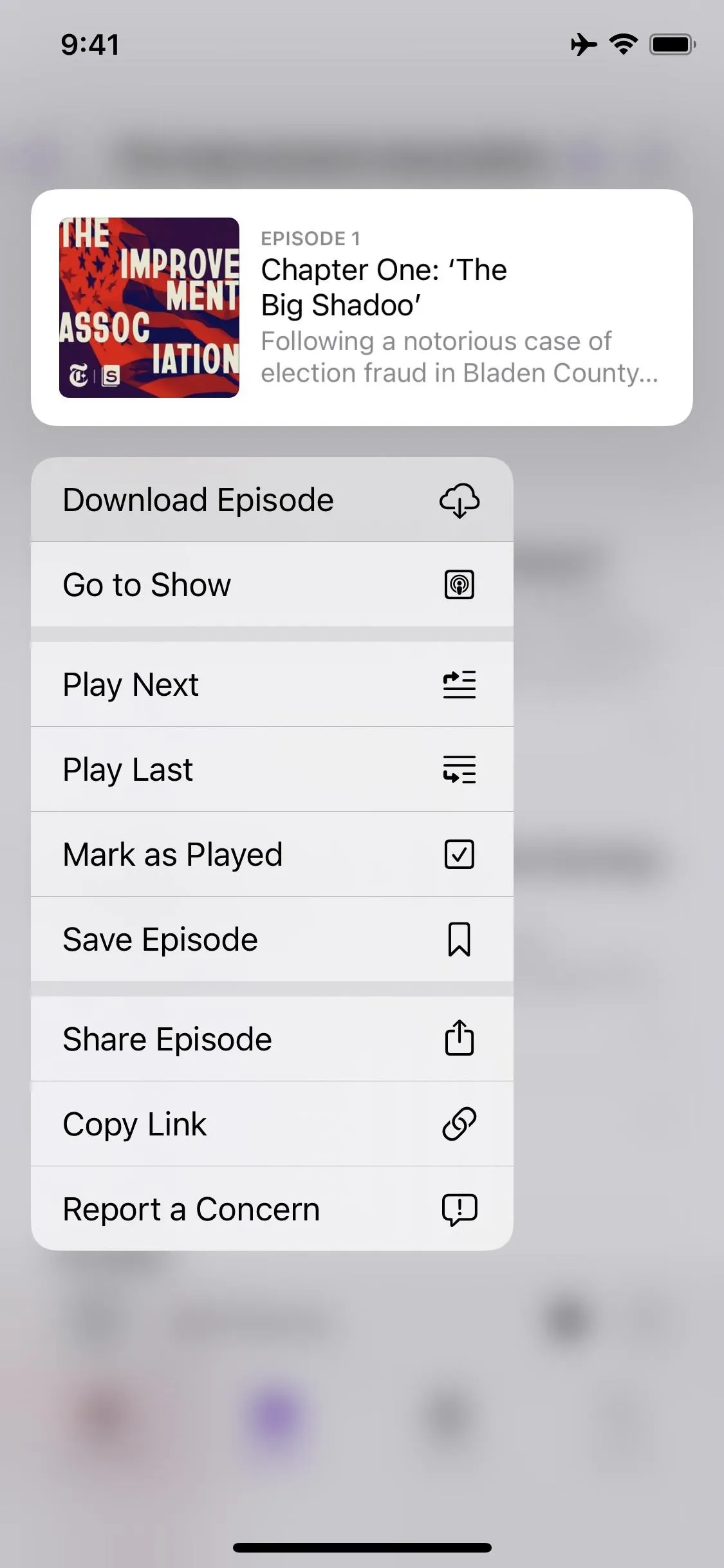
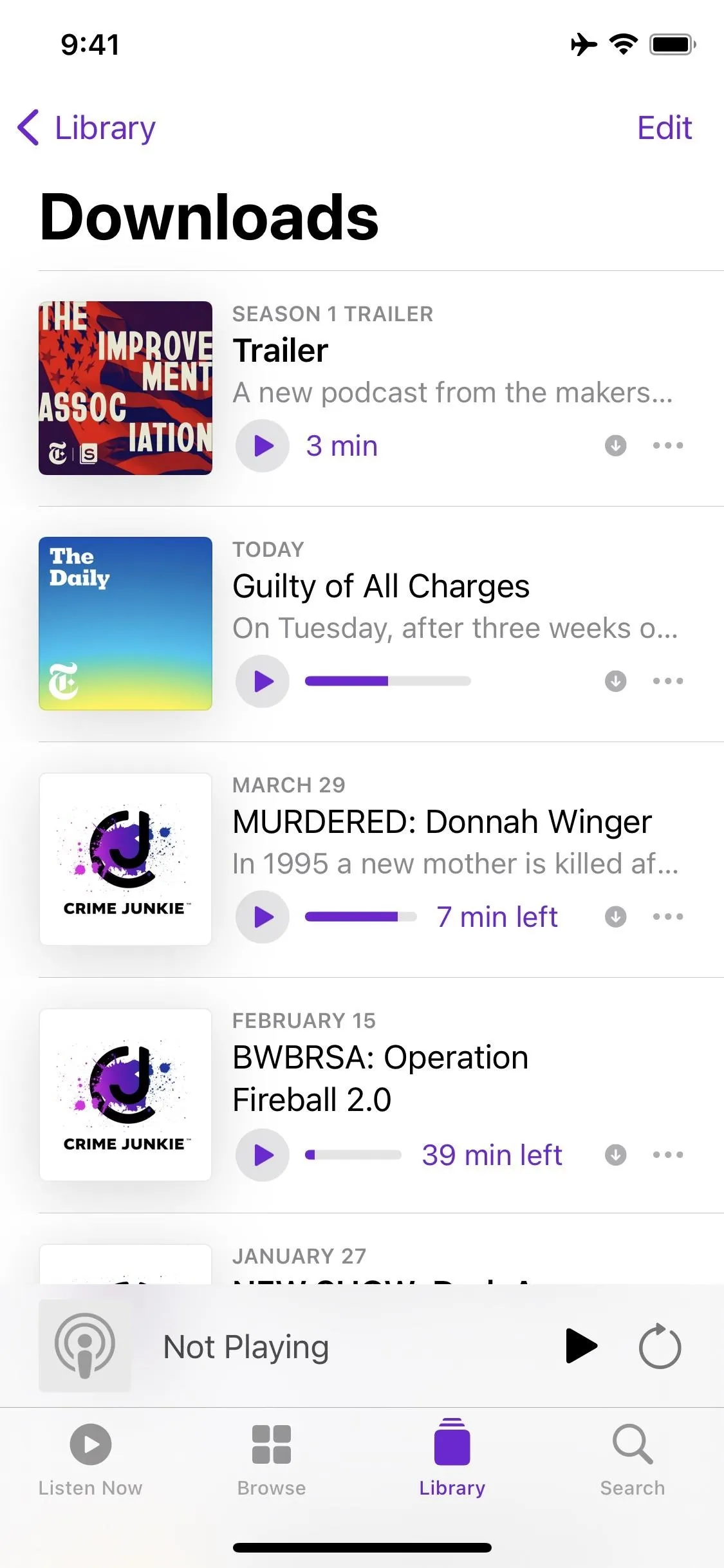
34. Easier-to-Find Saved Episodes in Podcasts
Before, you could only find your saved episodes in Podcasts on the show's page. If you didn't remember you saved anything from a show, you might not ever find those saved items. Now, there's a giant "Saved" list in the Library tab.
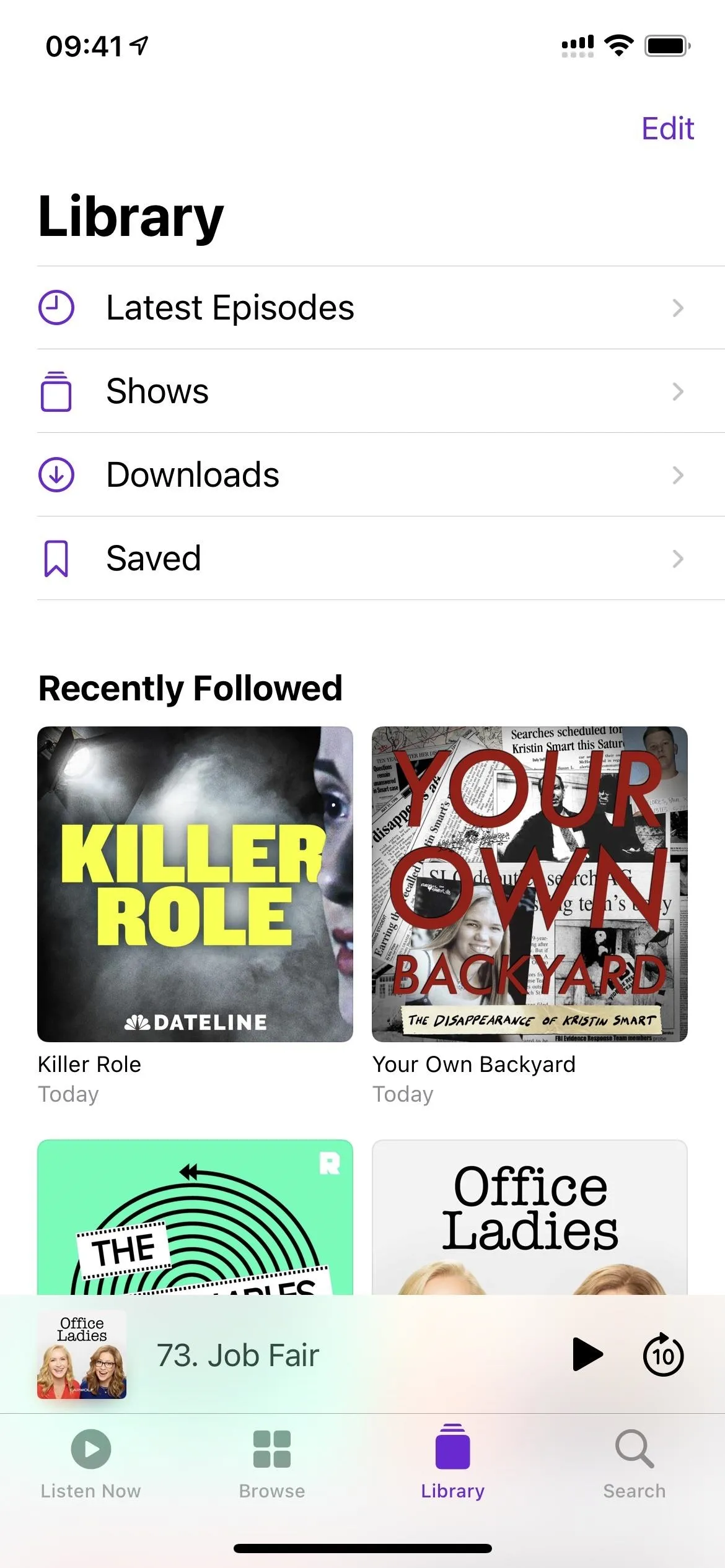
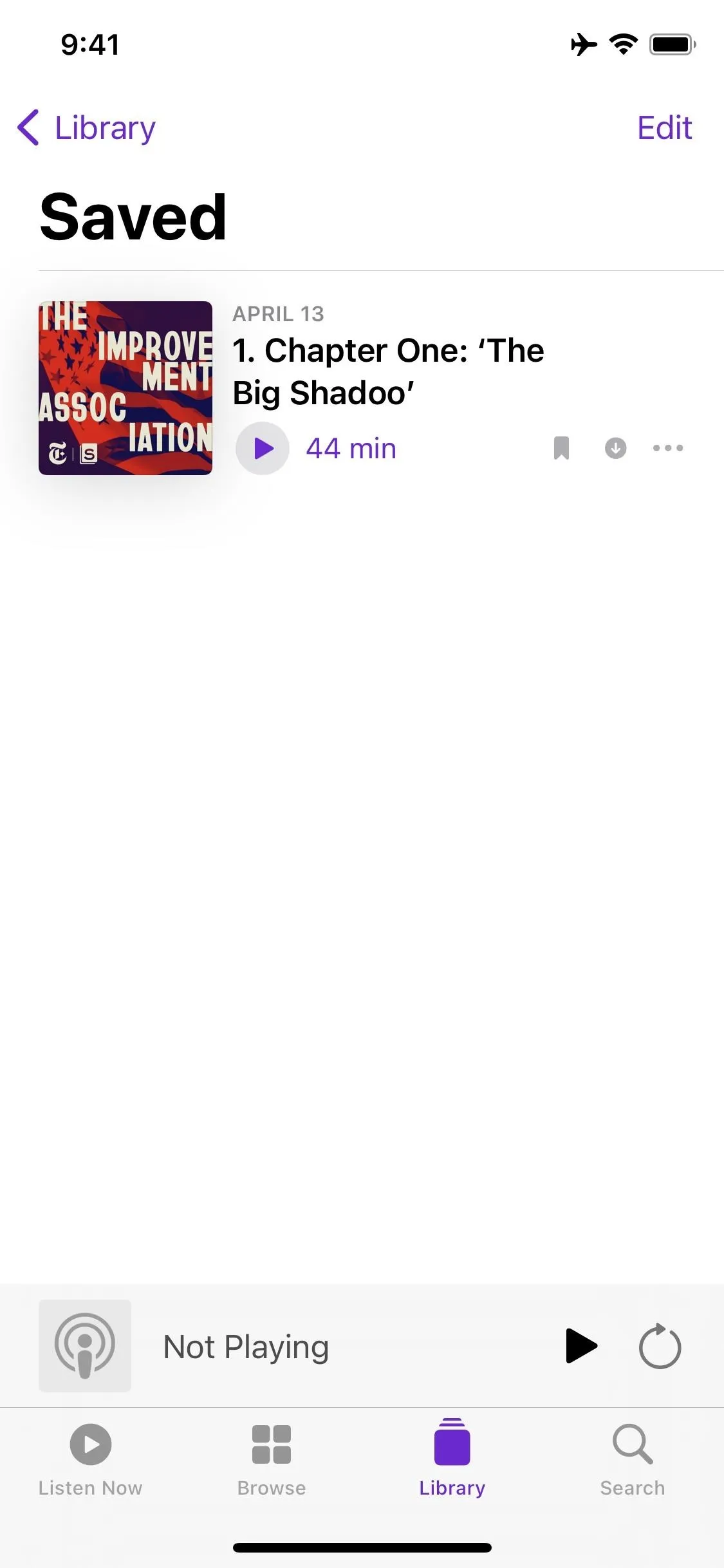
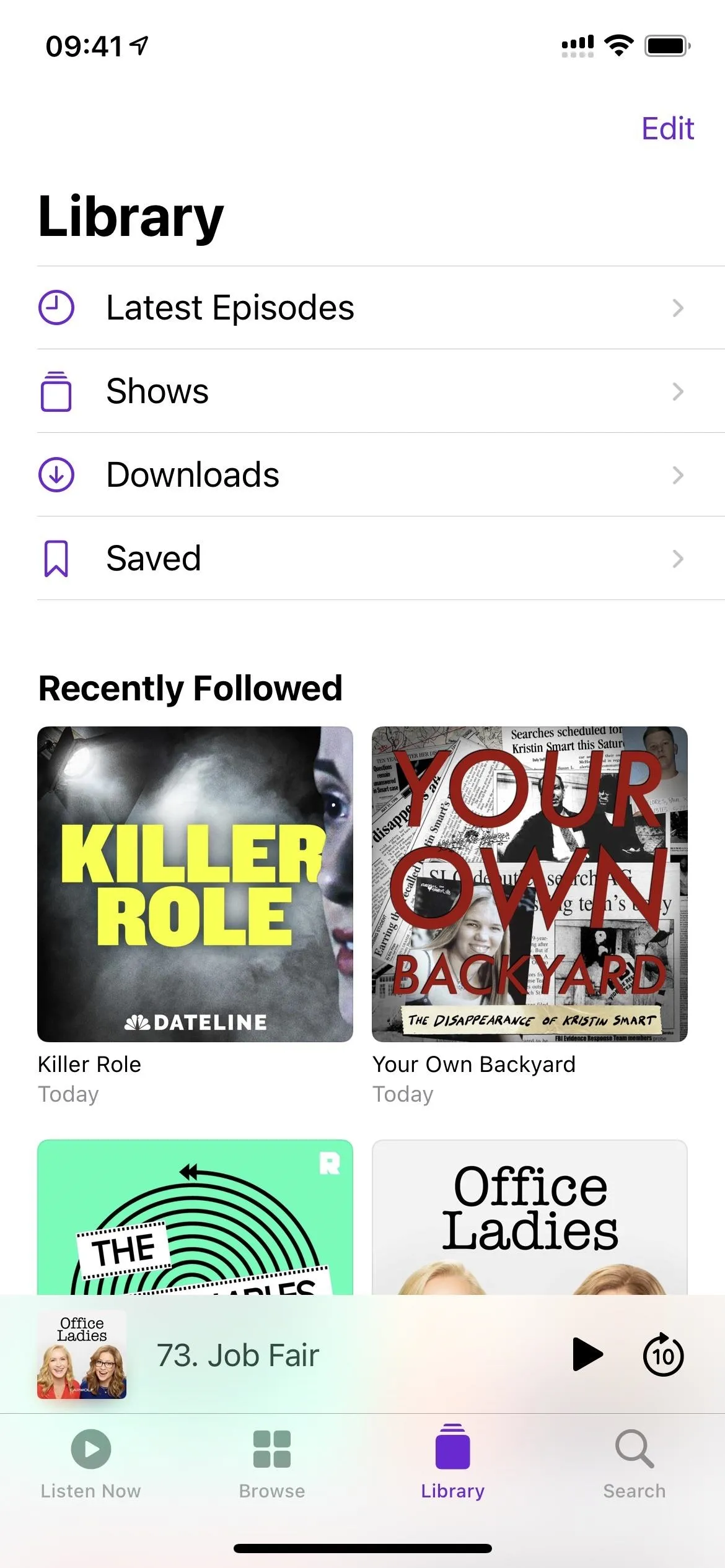
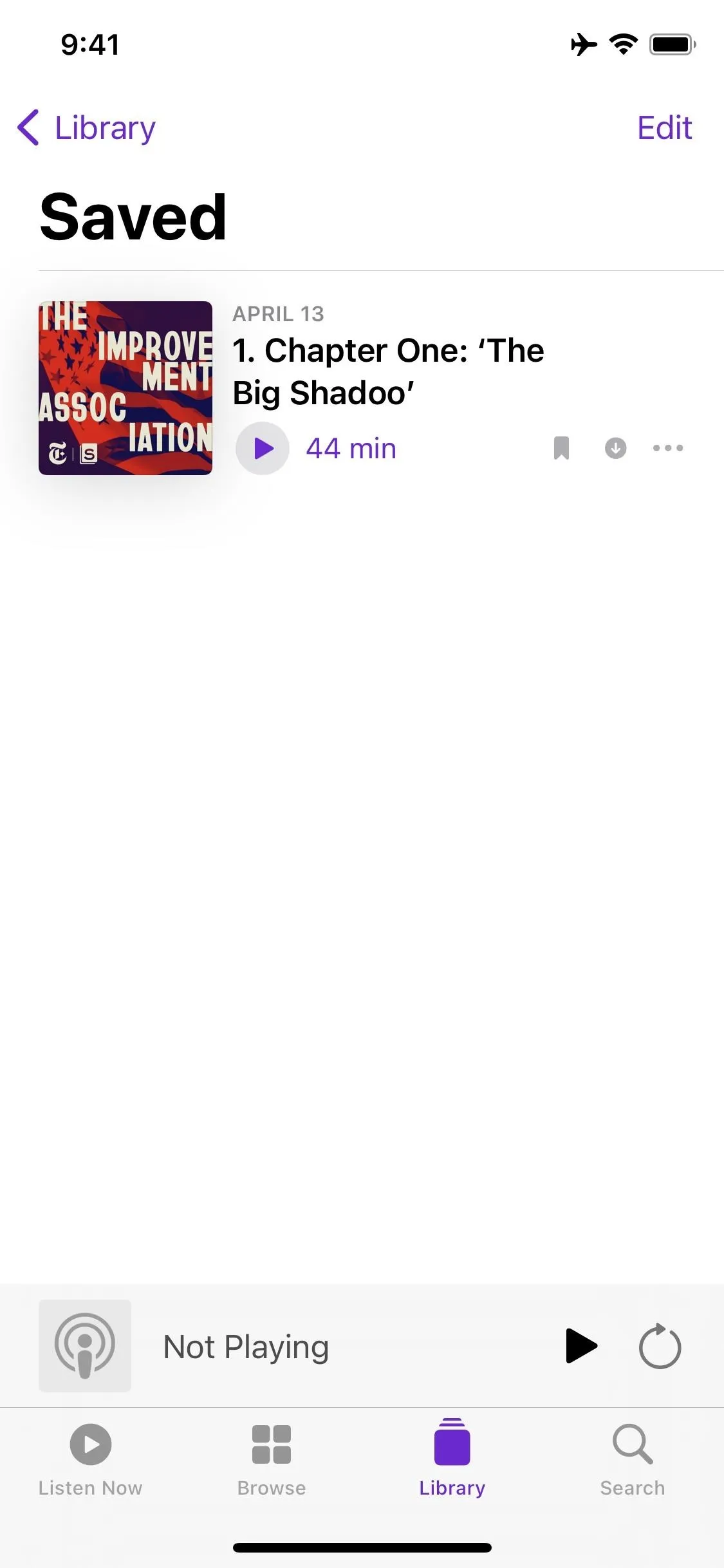
35. More Ways to Save Episodes in Podcasts
It's easier to find saved episodes in Podcasts now, and Apple has made it even simpler to save them in the first place. Aside from the quick actions option, there's a new bookmark icon on episode pages which saves it to your "Saved" collection in Library. There's even a swipe gesture that will reveal the bookmark icon from an episode list.
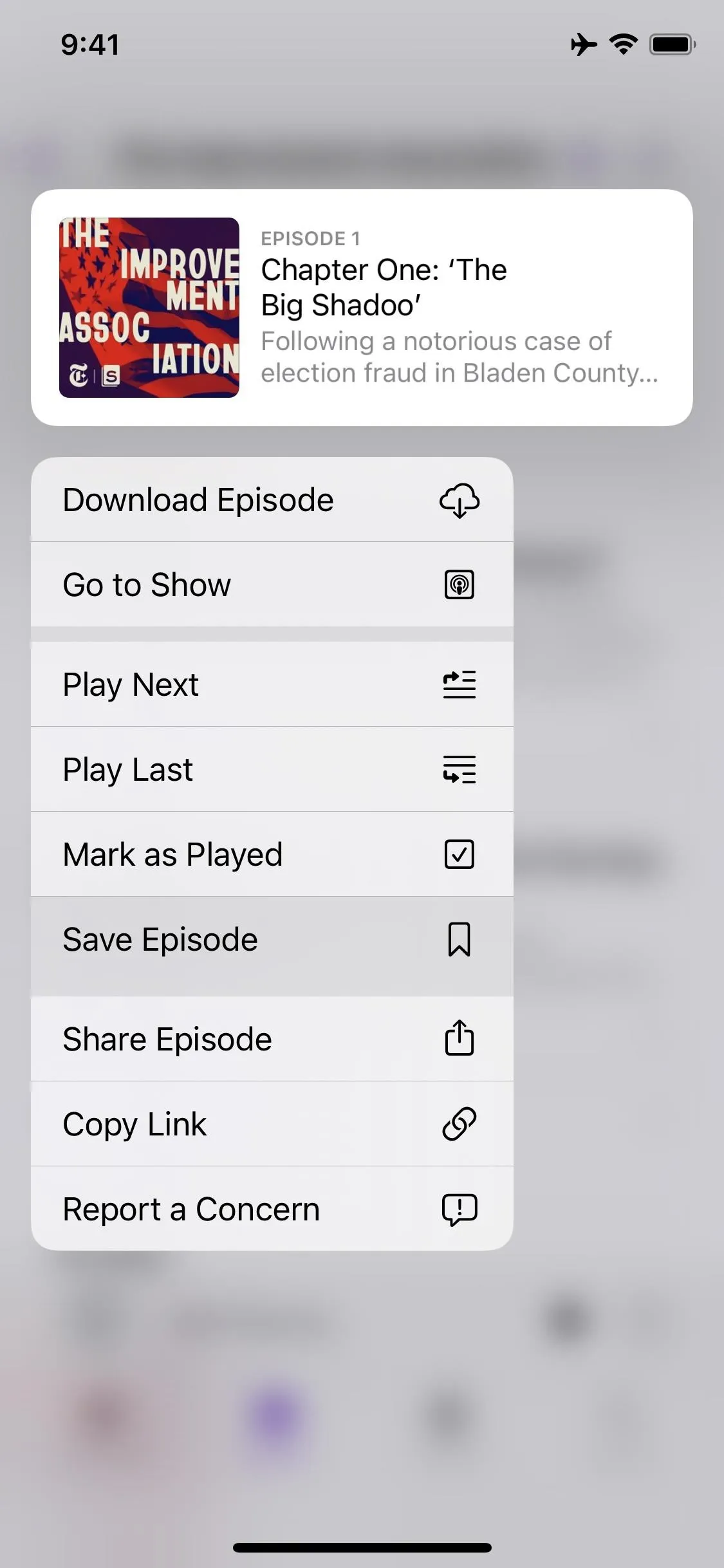
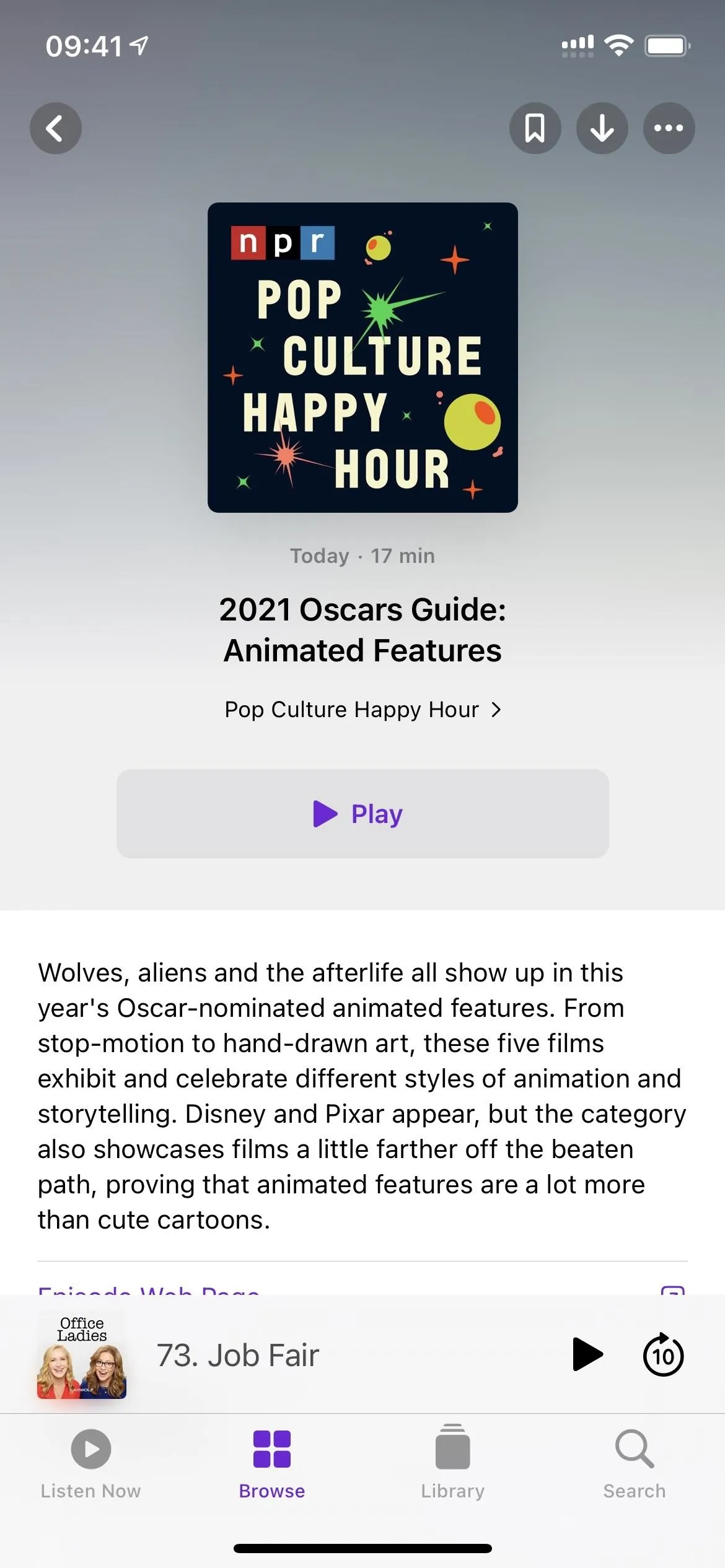
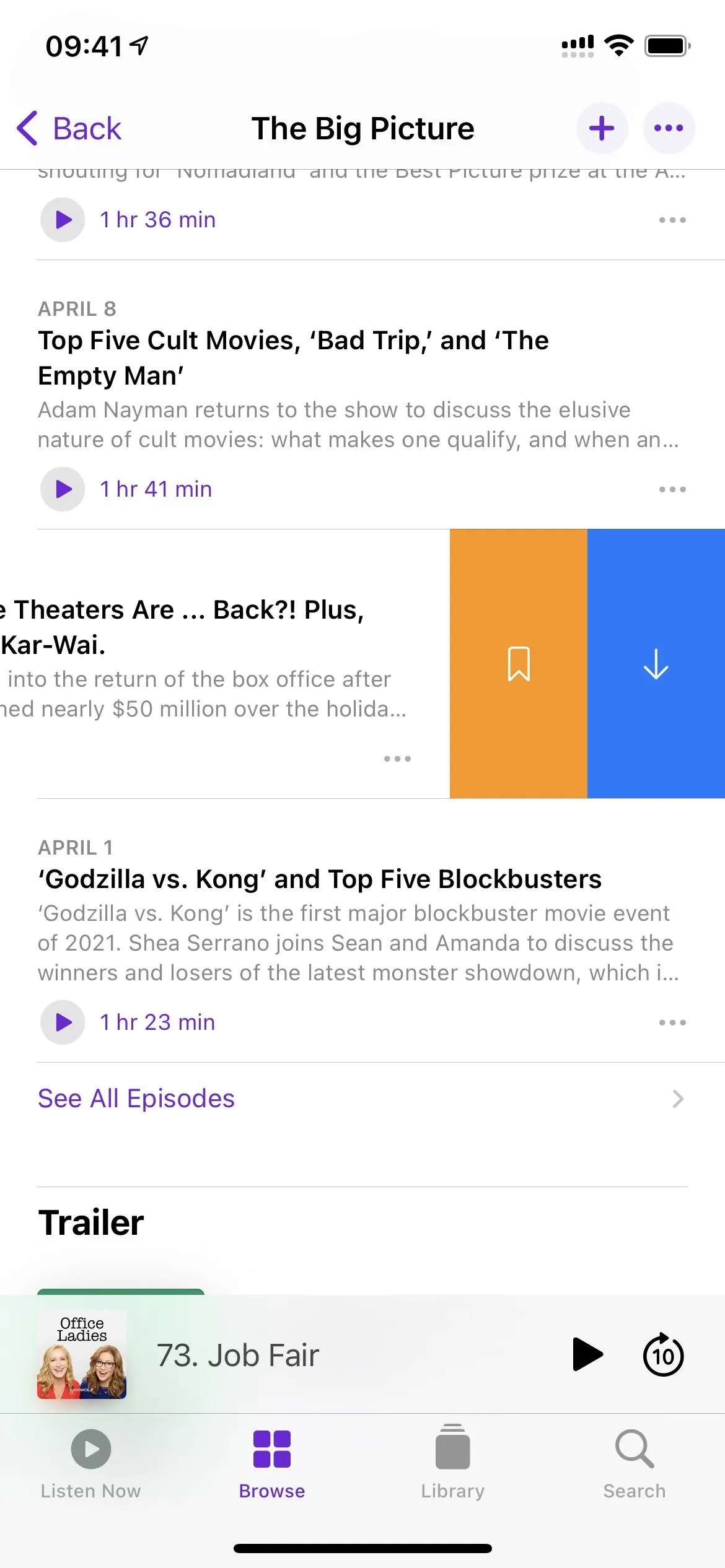
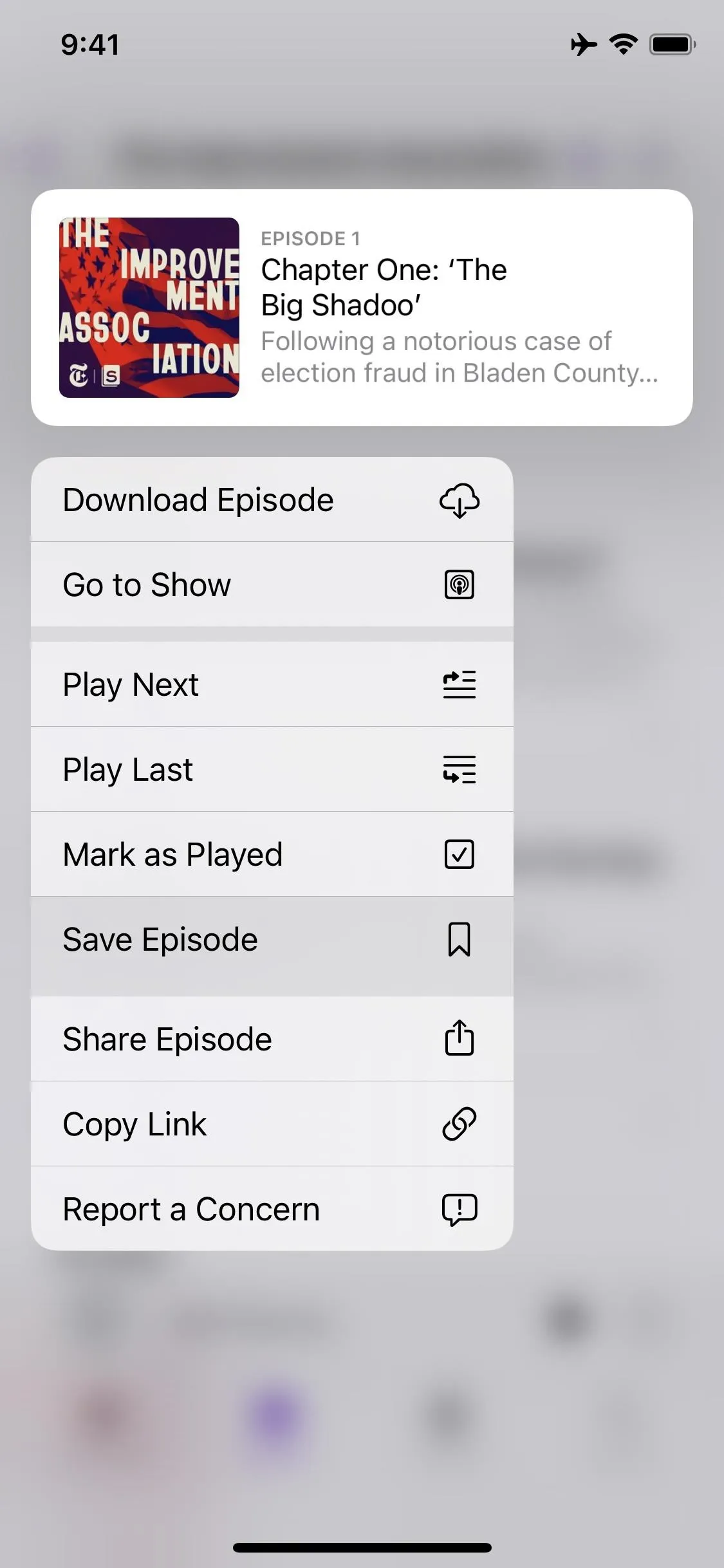
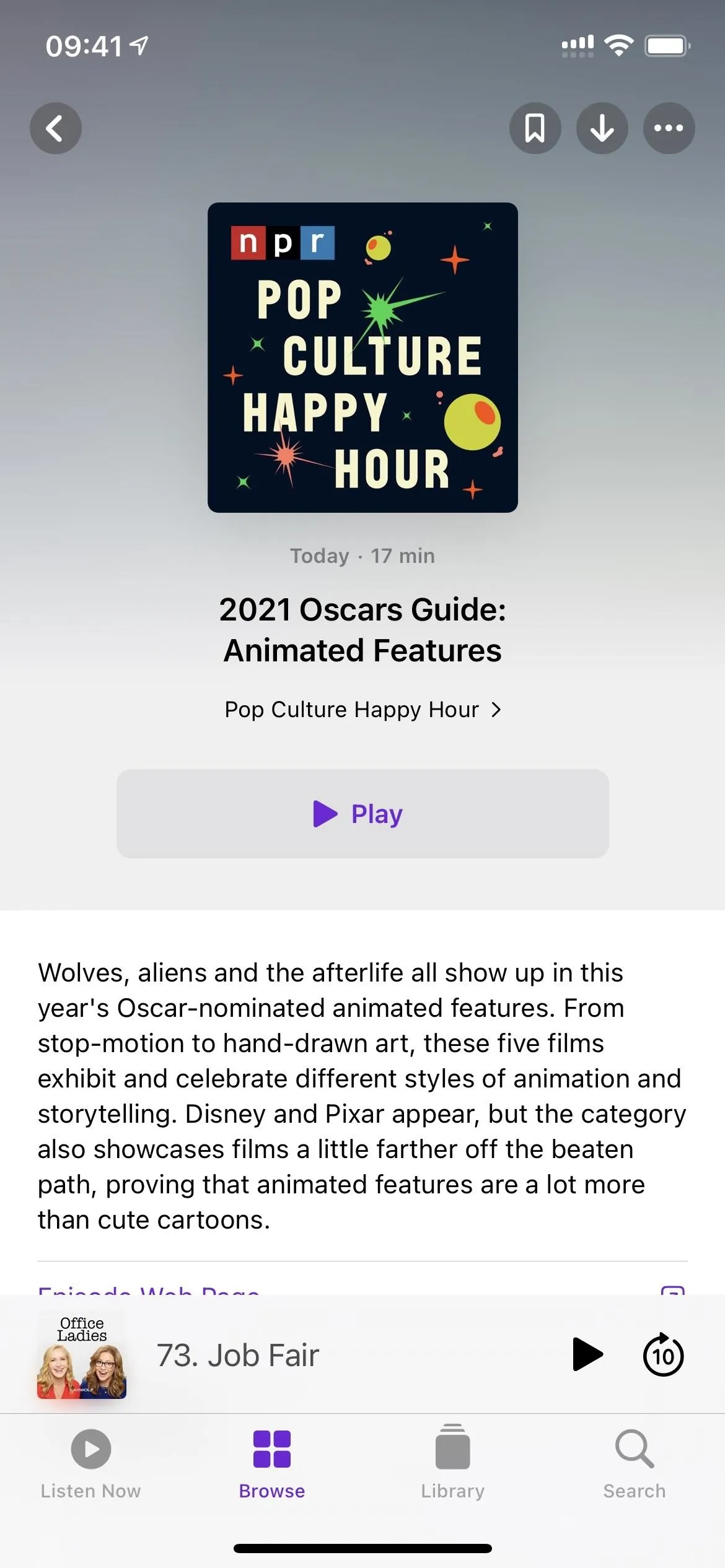
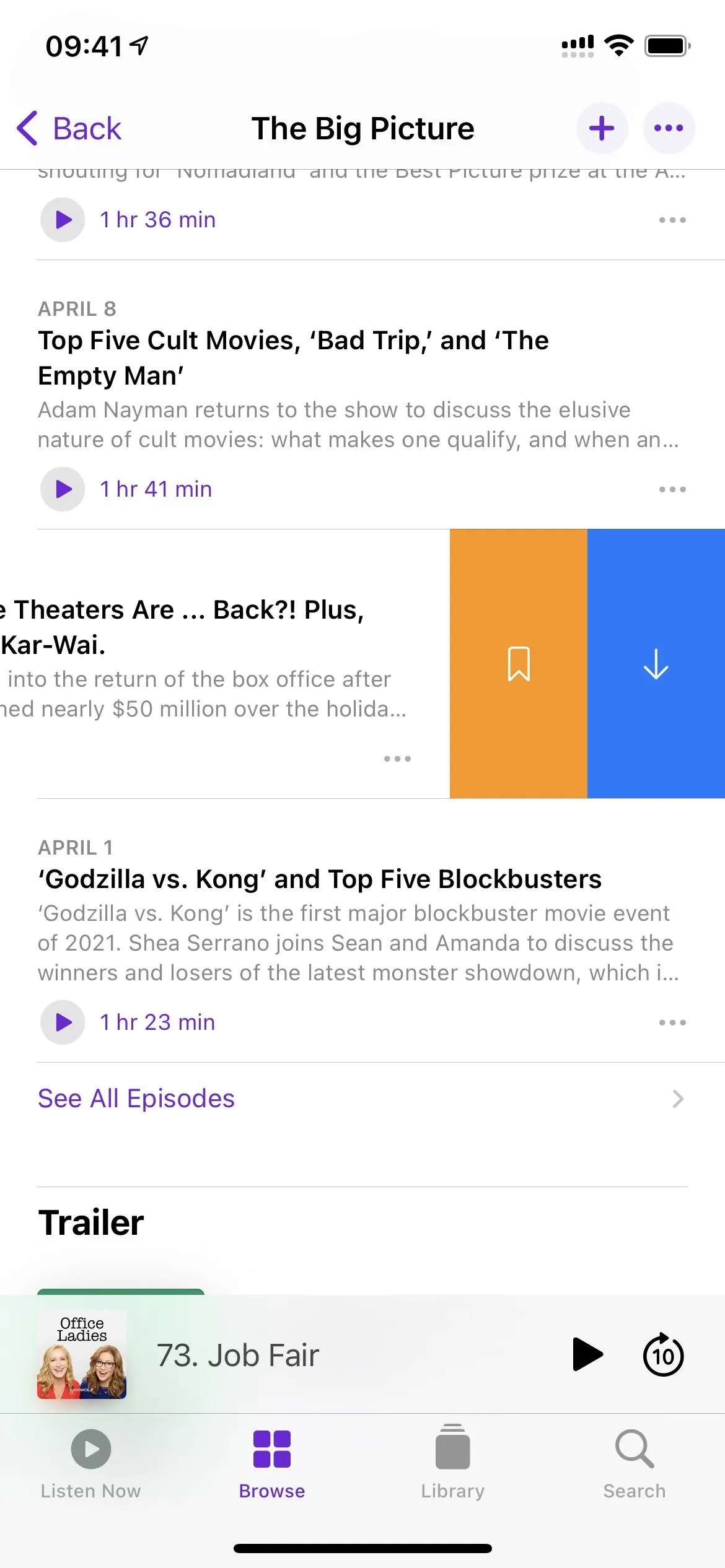
36. Auto-Downloads Control for Saved Episodes in Podcasts
Before iOS 14.5, when you would save an episode, it automatically downloaded to your iPhone. Now, there's a switch in Settings –> Podcasts for "Download When Saving" that you can toggle on or off as you see fit.
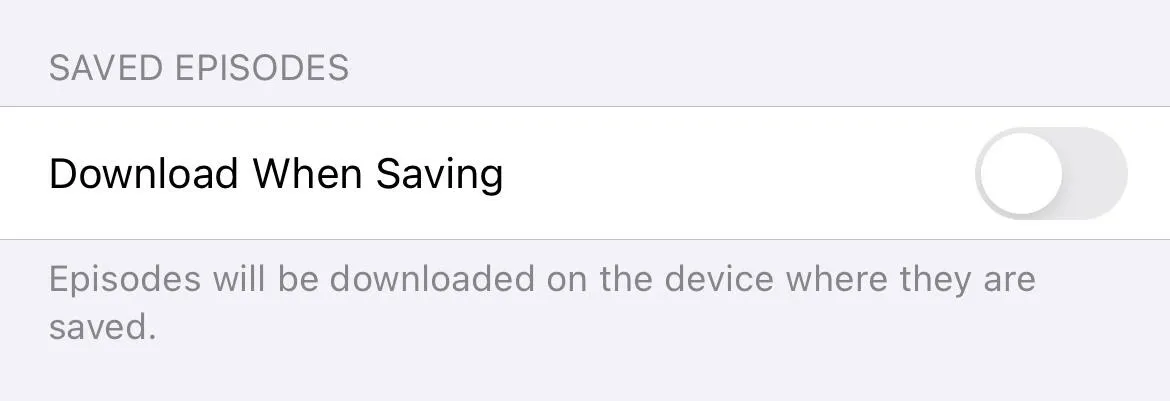
37. Tapping Episodes in Podcasts Won't Play Them Right Away
If you were always accidentally playing episodes from list views when you just wanted more information about those episodes, Apple has fixed that in iOS 14.5. Instead of playing them right away, the details open. The play option has been moved to where the details option used to be, in tiny print in the bottom left of the episode in the list.
38. More Swipe Gestures in Podcasts
There weren't many swipe gestures before in Podcasts, just that one to remove episodes from your downloads list. Now, you'll see swipe gestures in many episode lists, which reveal options such as downloading, bookmarking, and marking as read/unread.
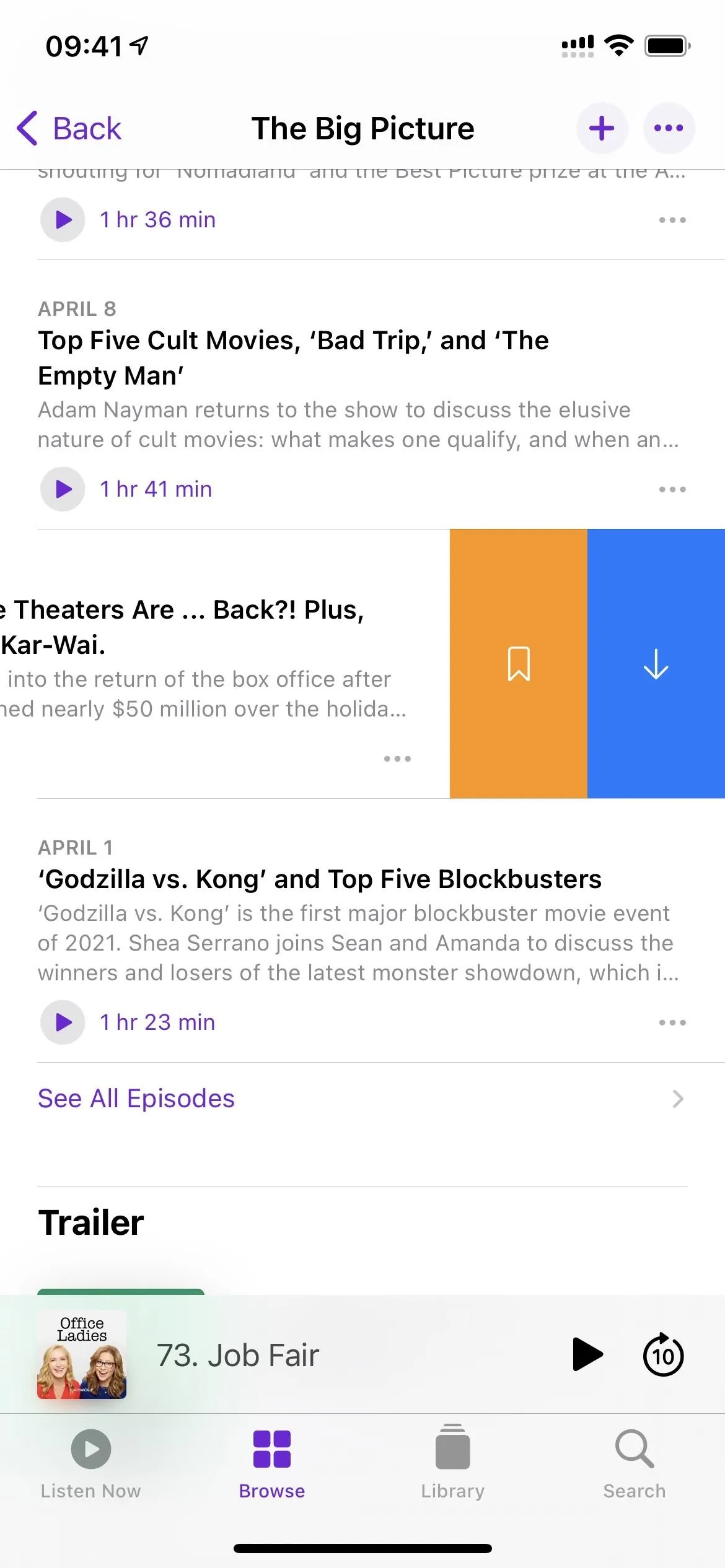
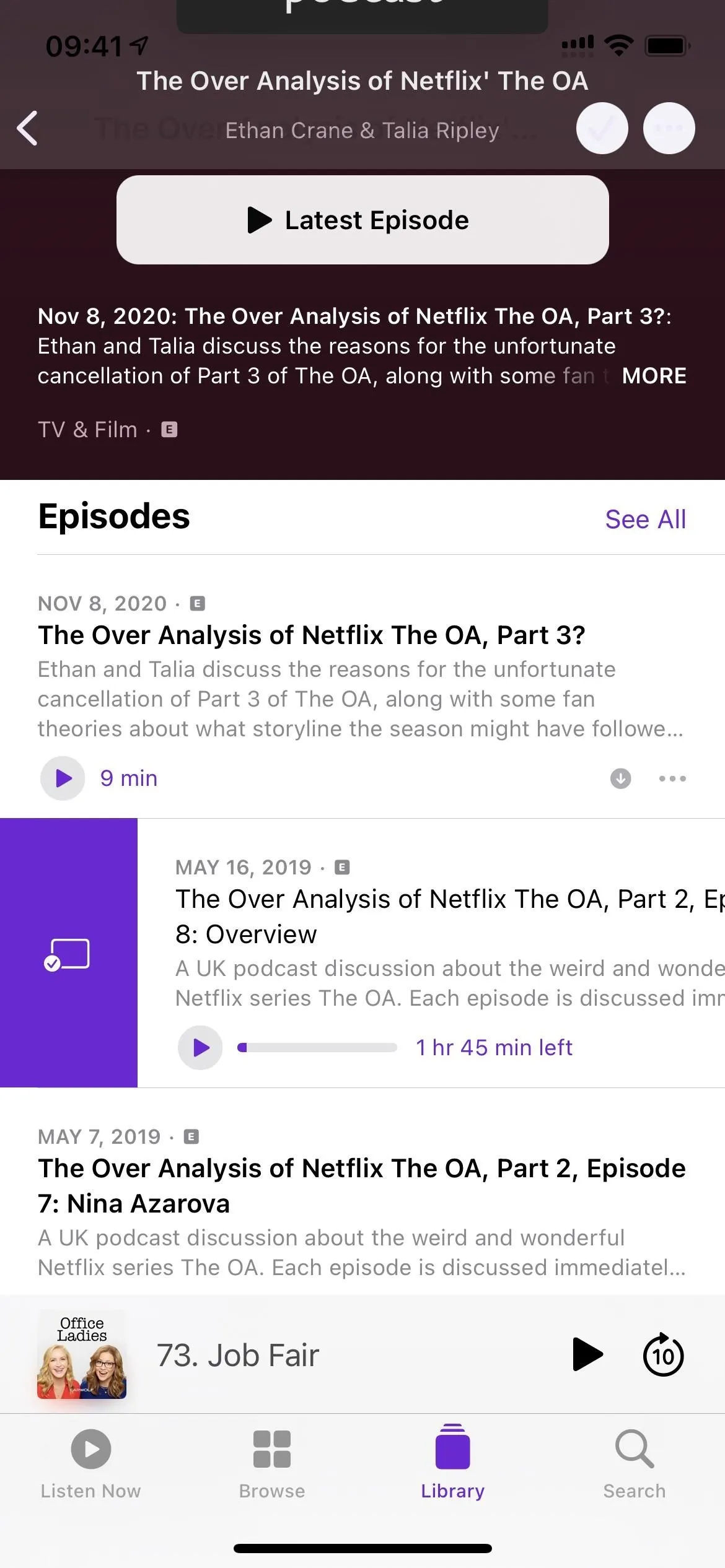
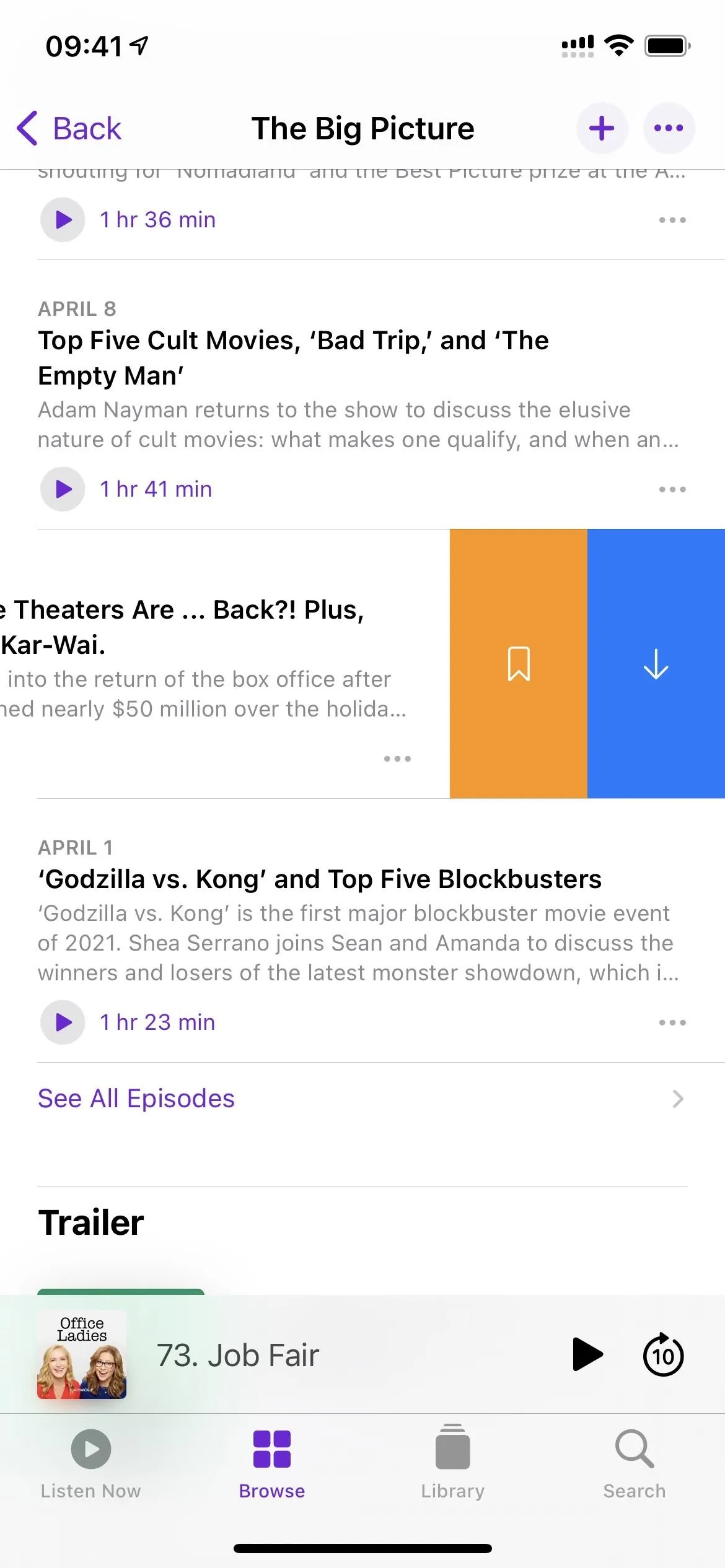
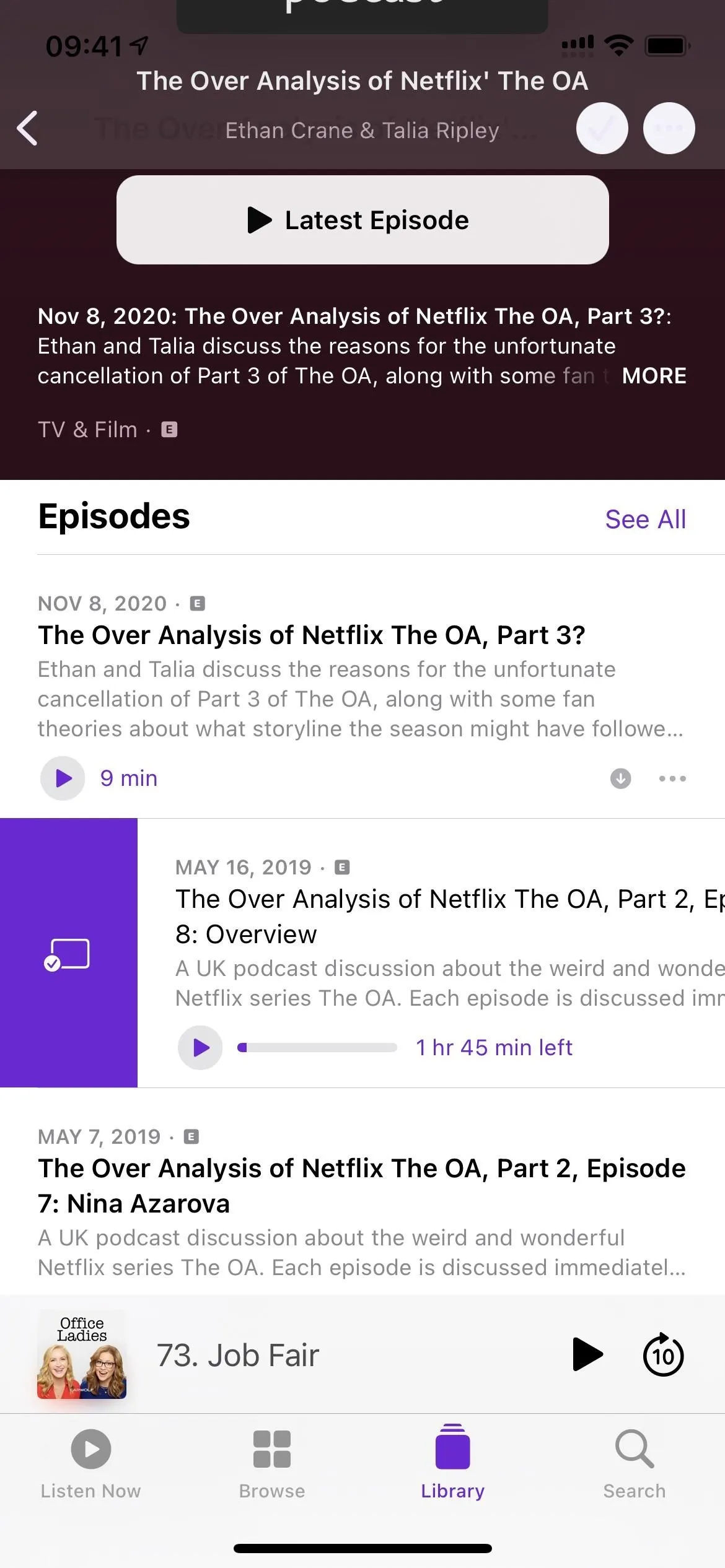
39. Less-Confusing Show Settings in Podcasts
You could always switch up the settings for podcasts on a per-show basis in Podcasts, but the menu was pretty confusing. Apple makes it a little easier to understand in iOS 14.5 by getting rid of the "Custom Settings" option (which unhid more settings) and putting everything on one page.
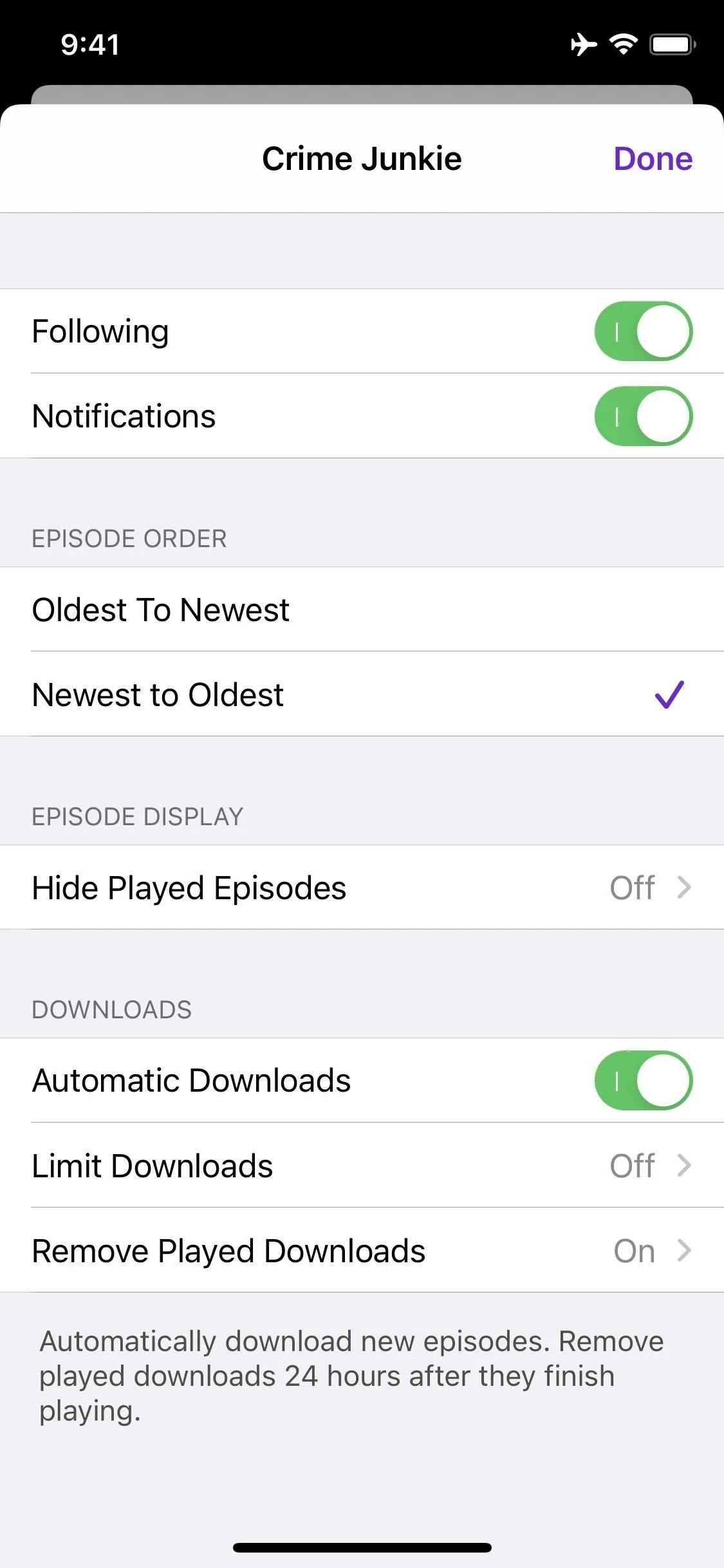
A show's settings in iOS 14.5 (left) vs. iOS 14.4.2 (right).
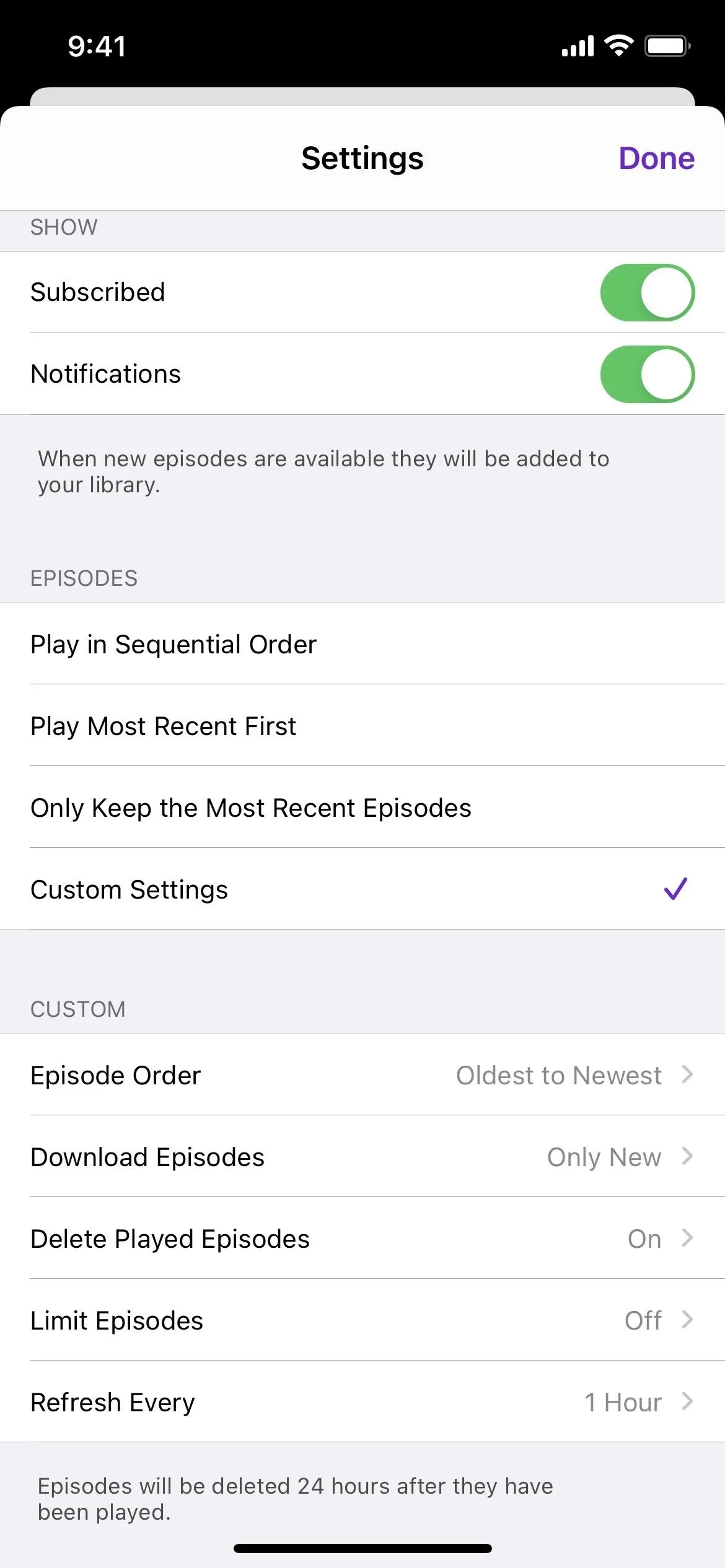
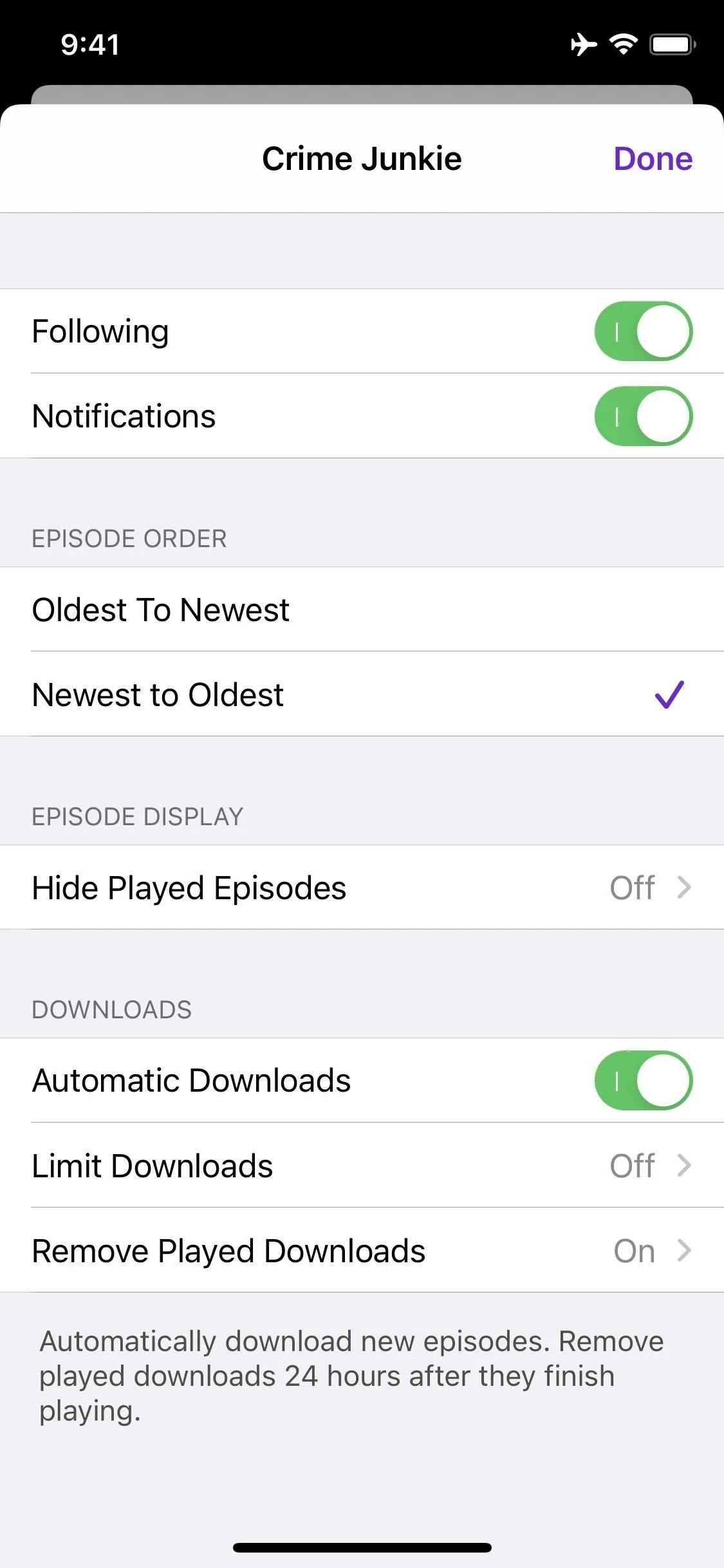
A show's settings in iOS 14.5 (left) vs. iOS 14.4.2 (right).
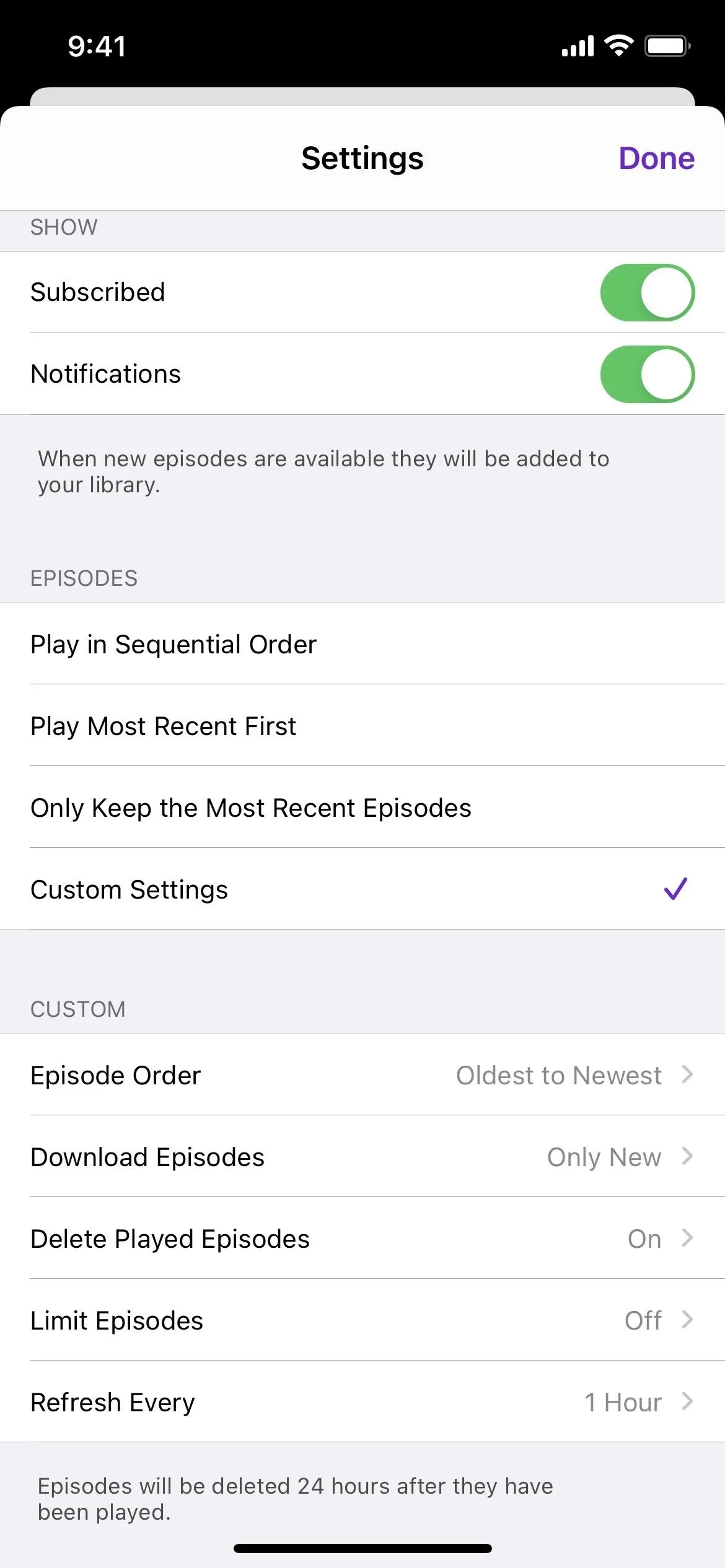
40. Hide/Unhide Played Episodes in Podcasts
The Podcasts app used to hide all played episodes from the show's list of recent episodes, but now you have a choice to hide them or keep them in the list.
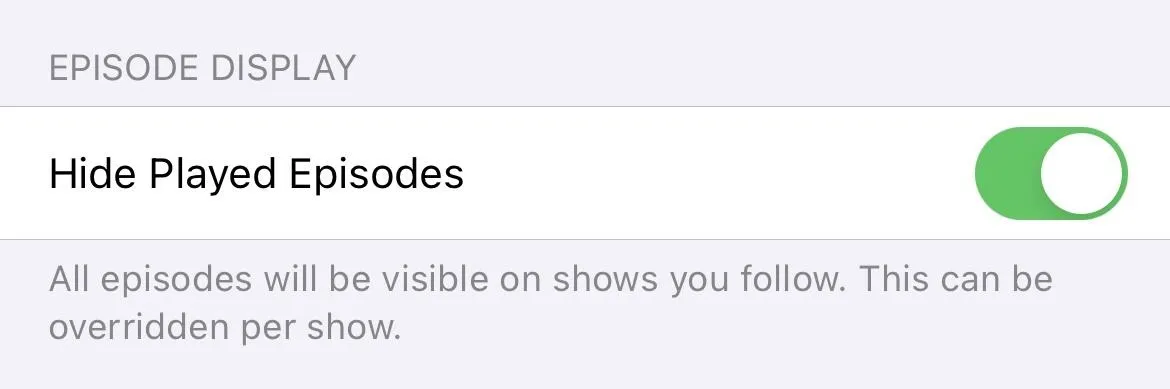
41. Share Lyrics from Apple Music
One of iOS 13's best Apple Music features was real-time moving lyrics. With iOS 14.5, Apple now lets us share these lyrics with friends.
You can choose up to five lines to share, but you might not get that far if your lines exceed the character limit. When you share the lyrics, they appear in a cool window along with a link to the Apple Music track if the other end supports the feature. If not, they'll see a plain-text field next to the song.
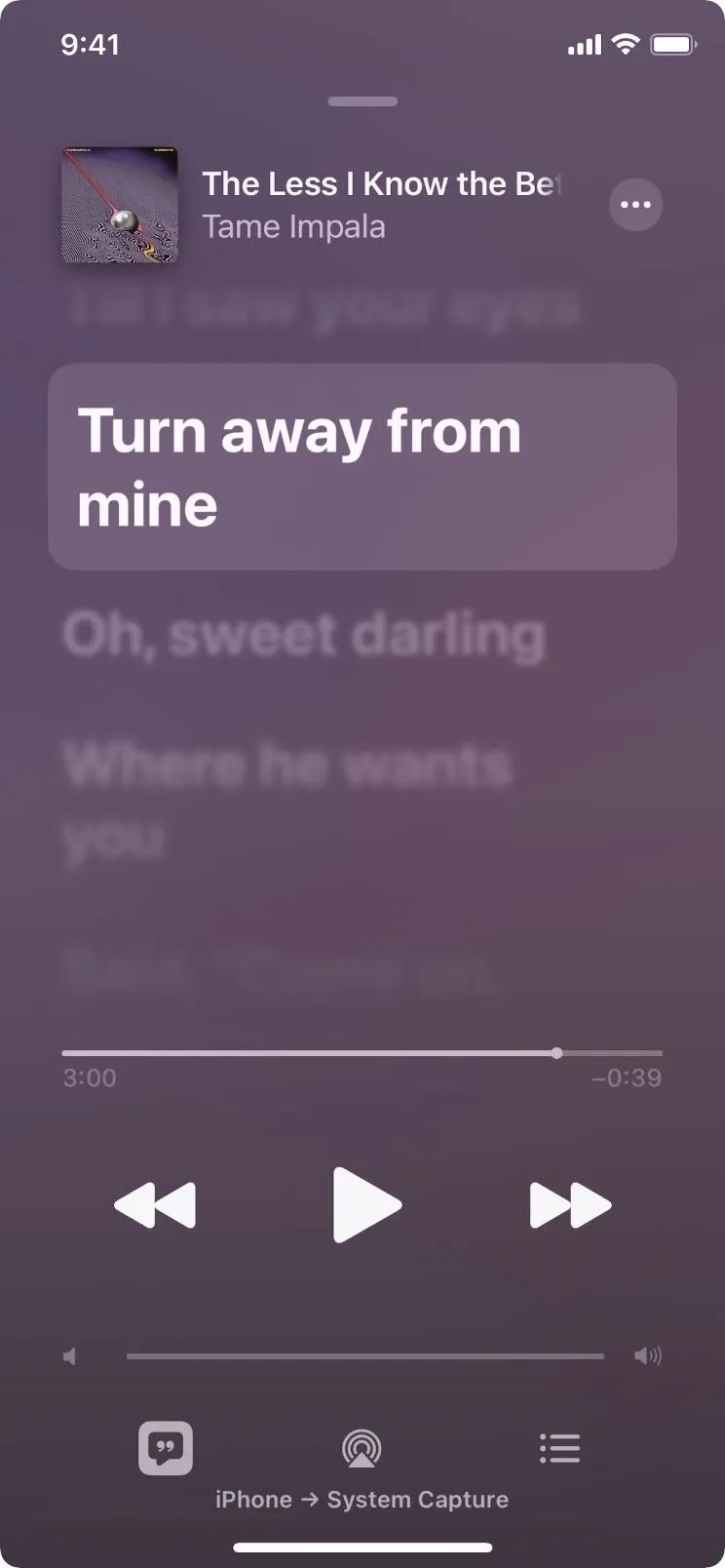
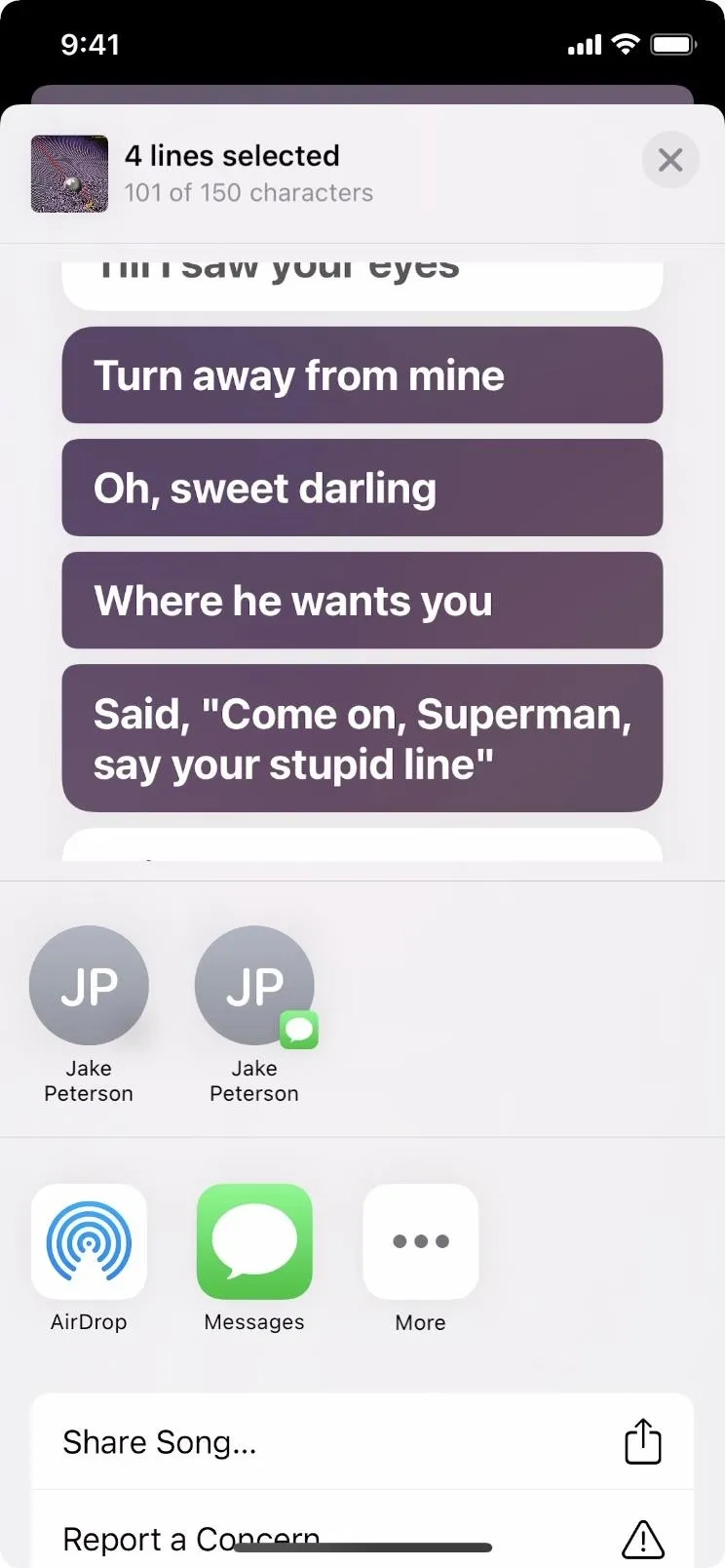
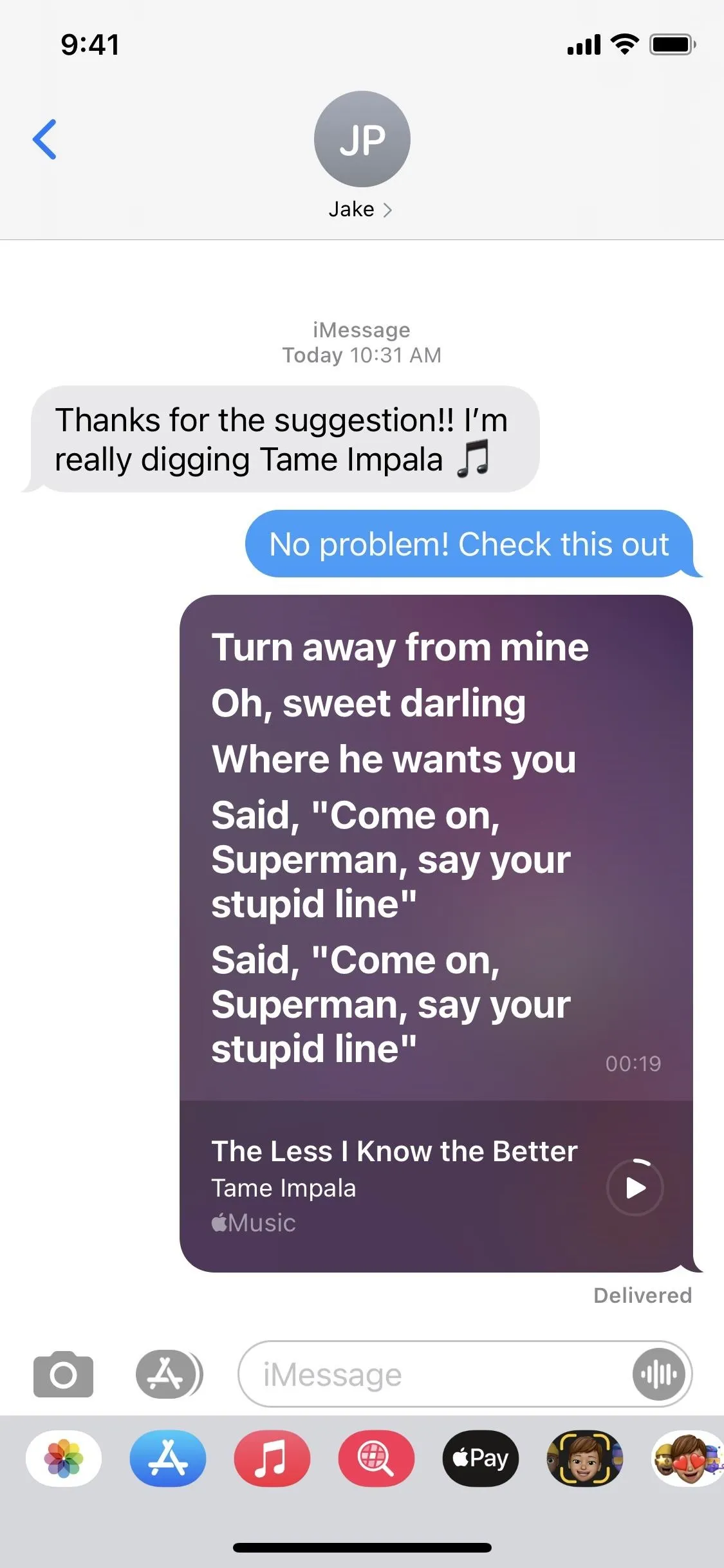
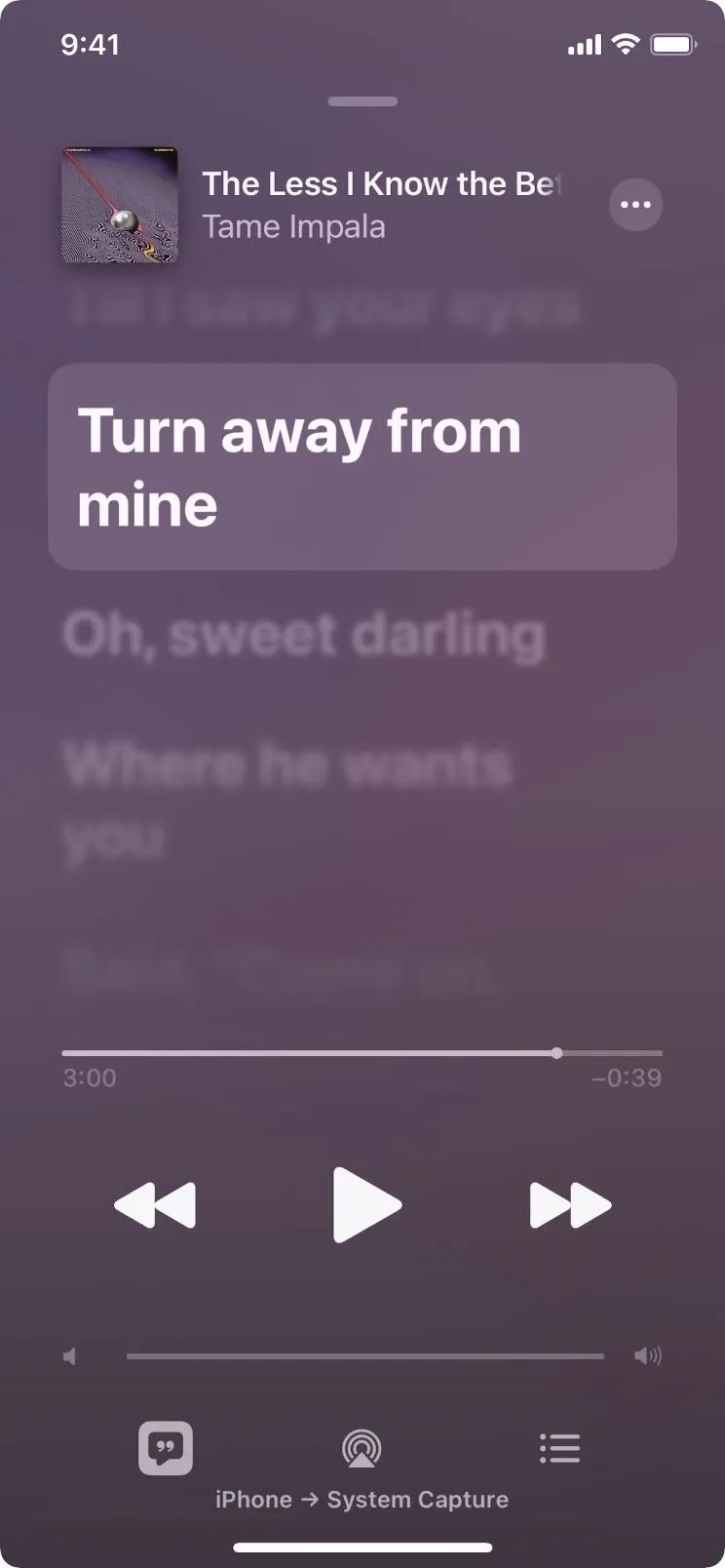
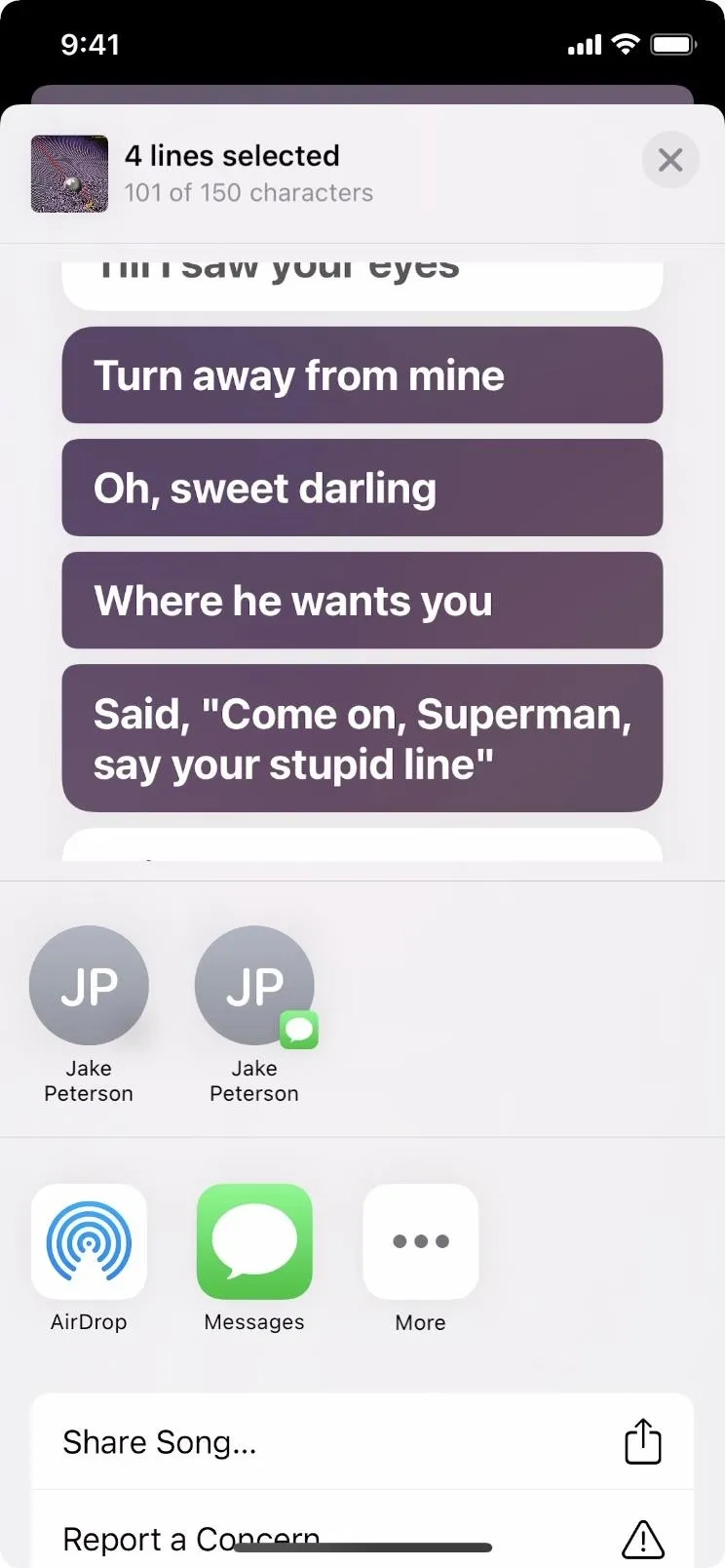
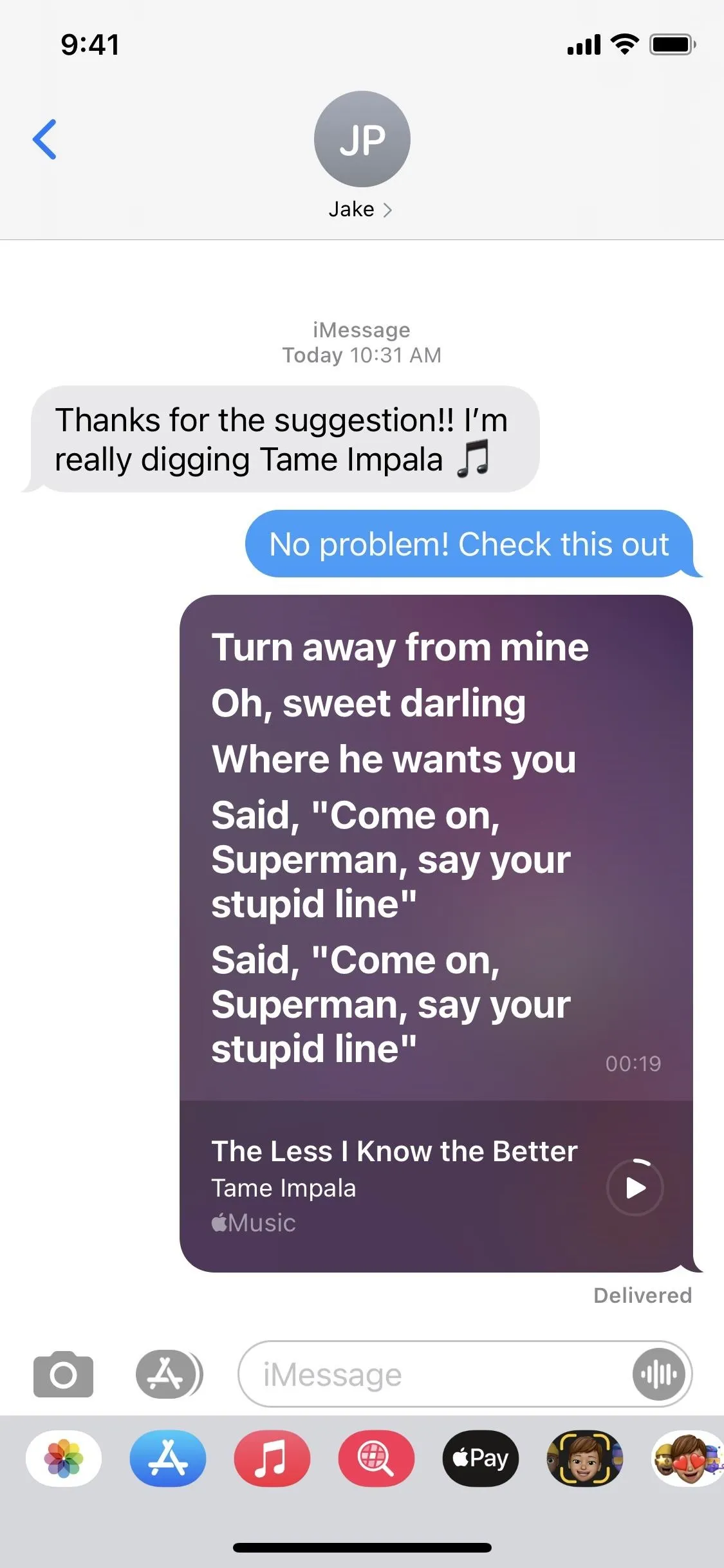
42. Expanded Release Date Info in Apple Music
Also, you'll see more release date information for music. Before, Apple Music would really only show you the year an album came out and its copyright year. Now, you have the exact release date next to the copyright info.
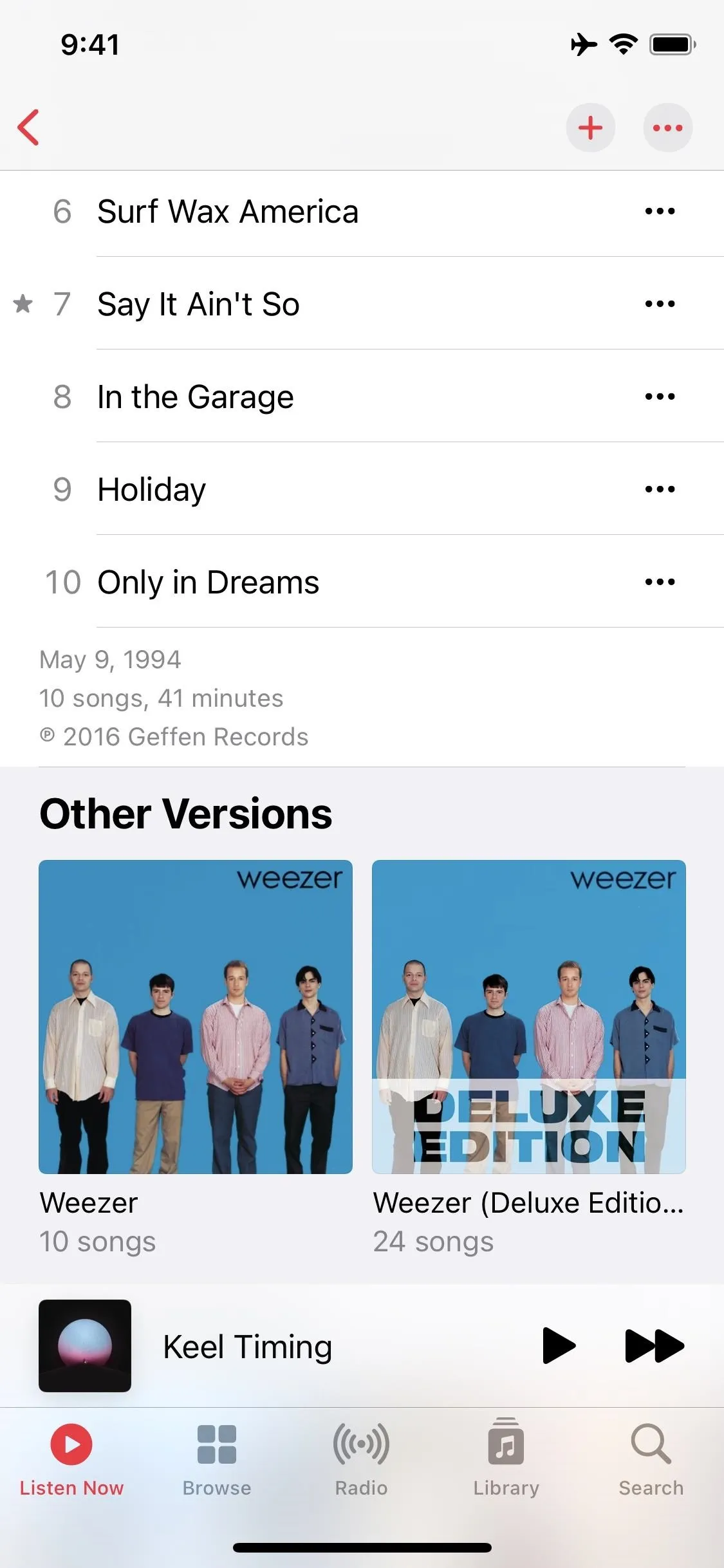
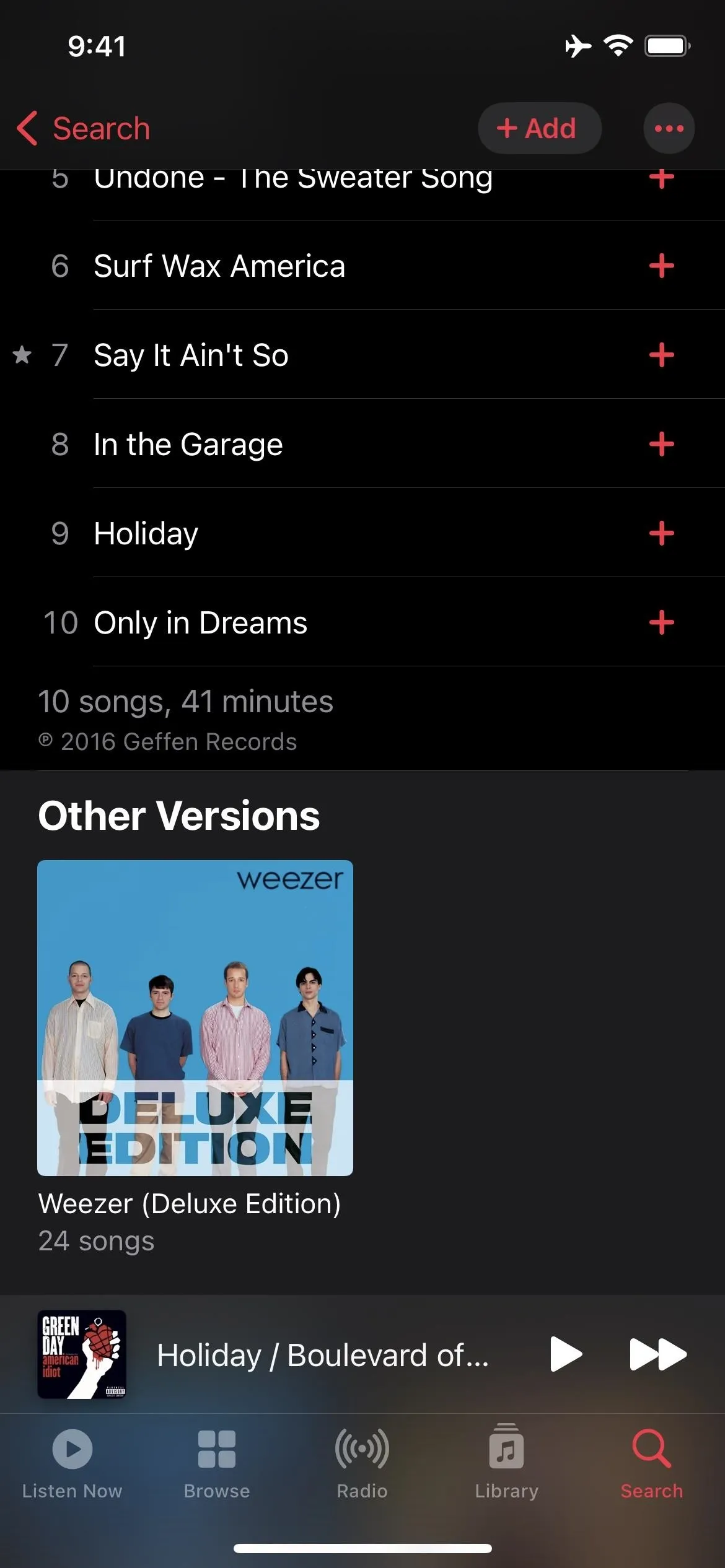
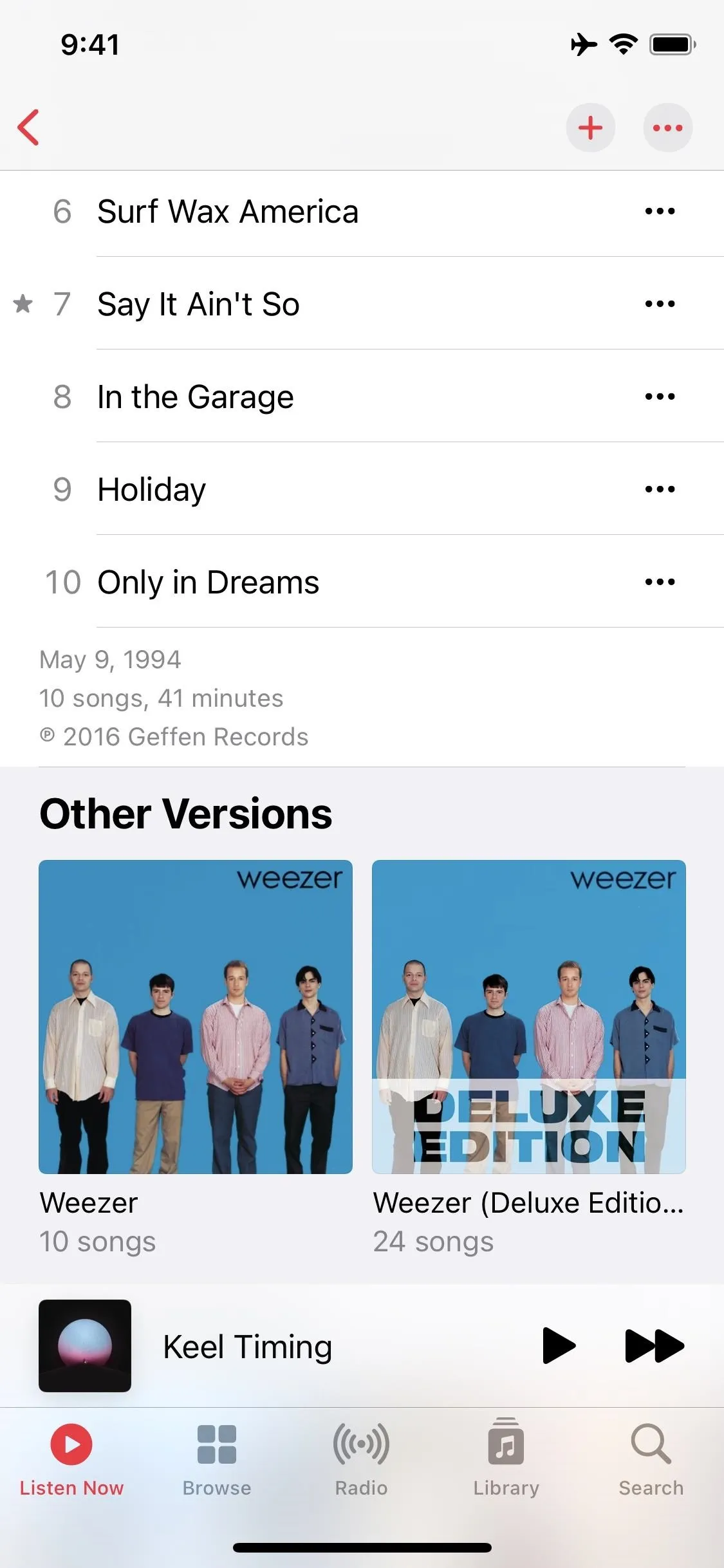
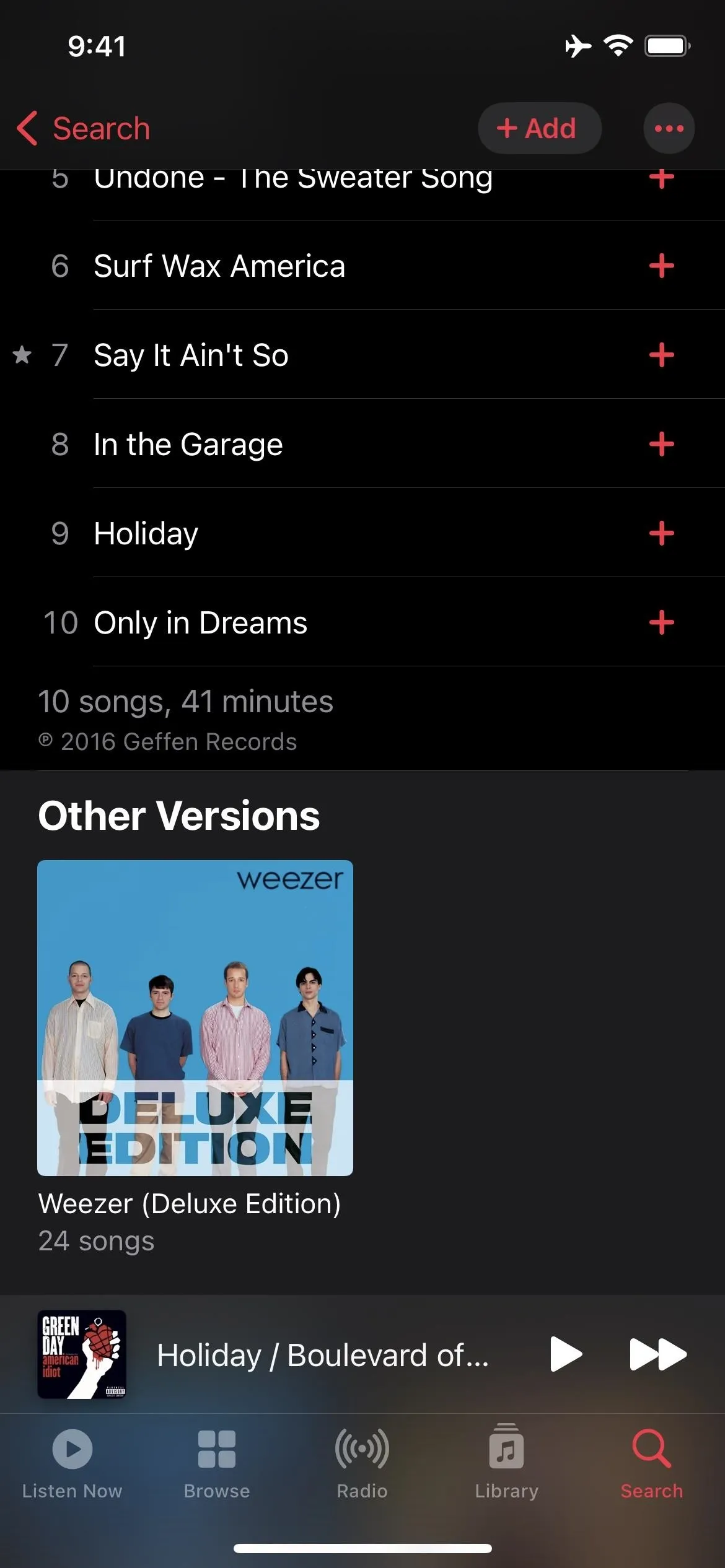
43. Record Label Information in Apple Music
In Apple Music, you'll also now see a song or album's record label down by the release date, complete with a link to view that record label's entire catalog. However, not all record labels are participating, so you may not see one of these links, which is the case for many older record labels.
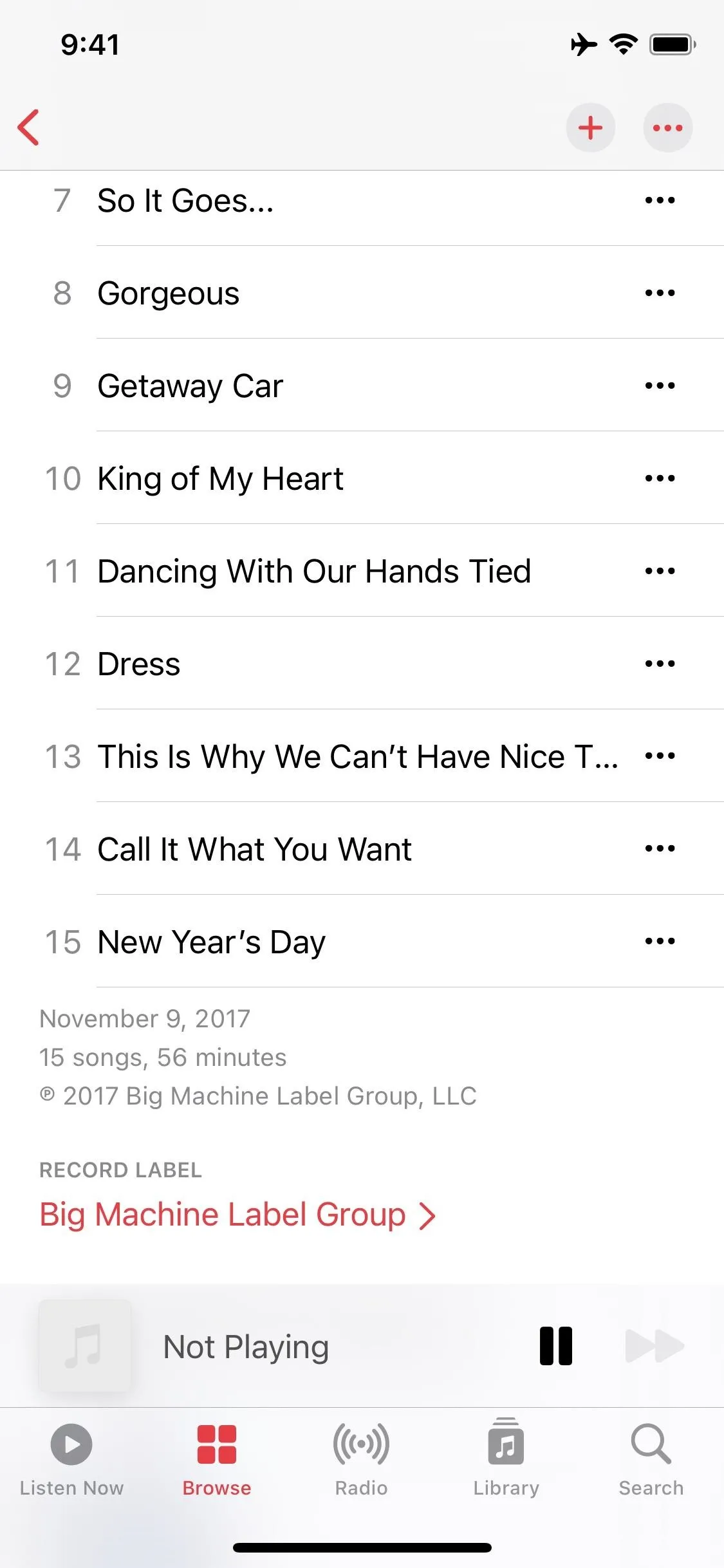
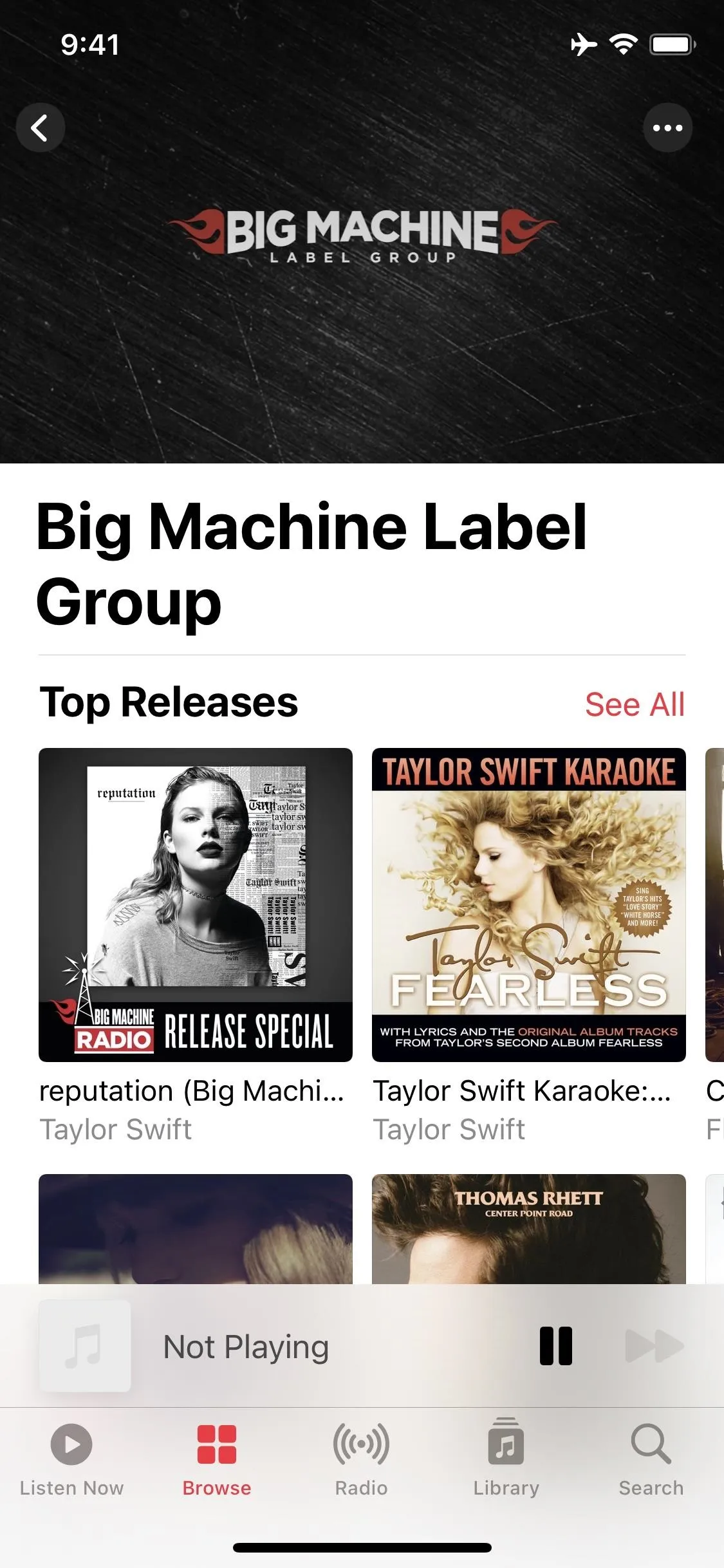
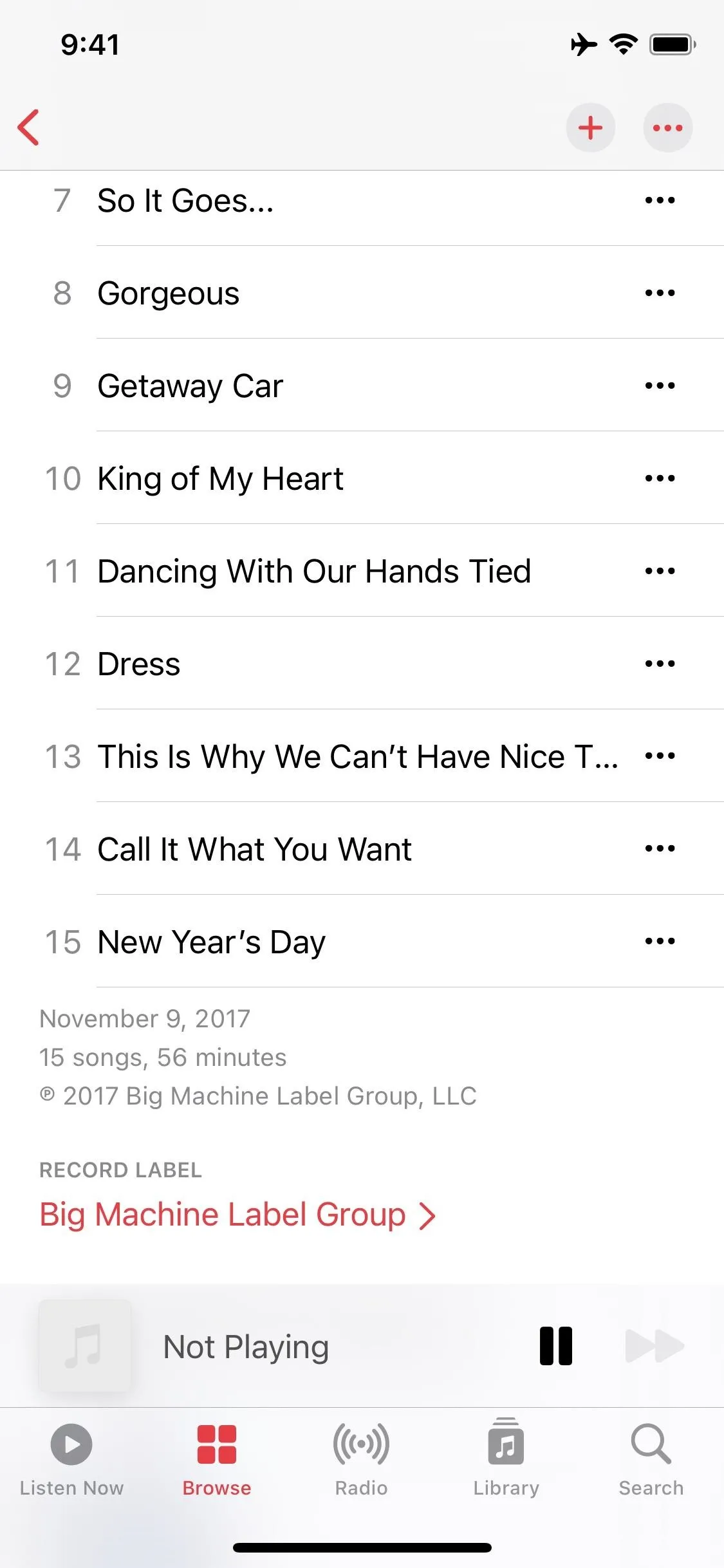
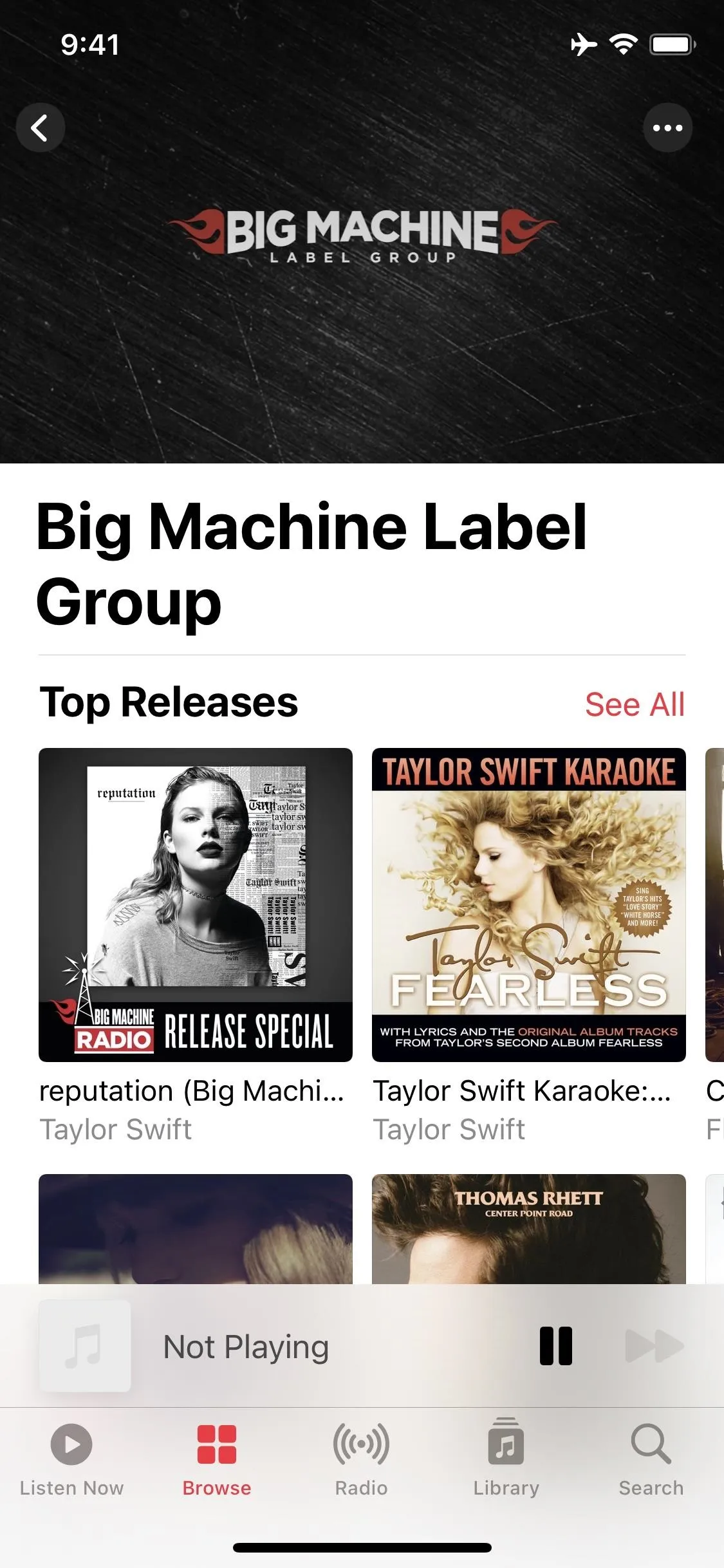
44. Full Song Info for Music on the Lock Screen Player
In previous versions of iOS, whenever you were on the lock screen or Notification Center and had music playing, the music player would side-scroll the artist, album, and song names if they were too long to fit. That way, you could see the full names for everything. That eventually disappeared for unknown reasons, but iOS 14.5 brought it back.
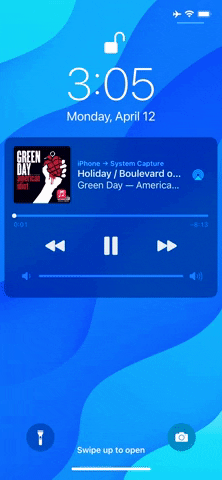
The static song info in iOS 14.4.2 (left) vs. iOS 14.5's scrolling info (right).
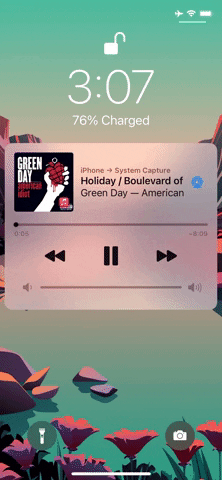
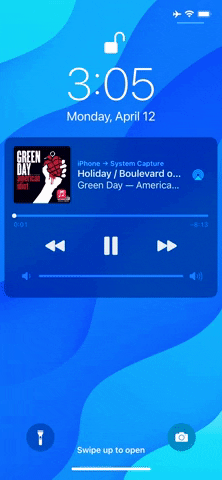
The static song info in iOS 14.4.2 (left) vs. iOS 14.5's scrolling info (right).
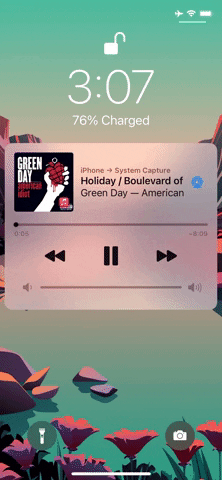
45. Swipe Gestures in Music
The Music app also features new swipe gestures for your personal library and Apple Music. Swipe right on a song to reveal new Play Next and Play Later buttons. For Apple Music tracks, you can also swipe left to reveal a gray (+) button, which will let you add that song to your library.
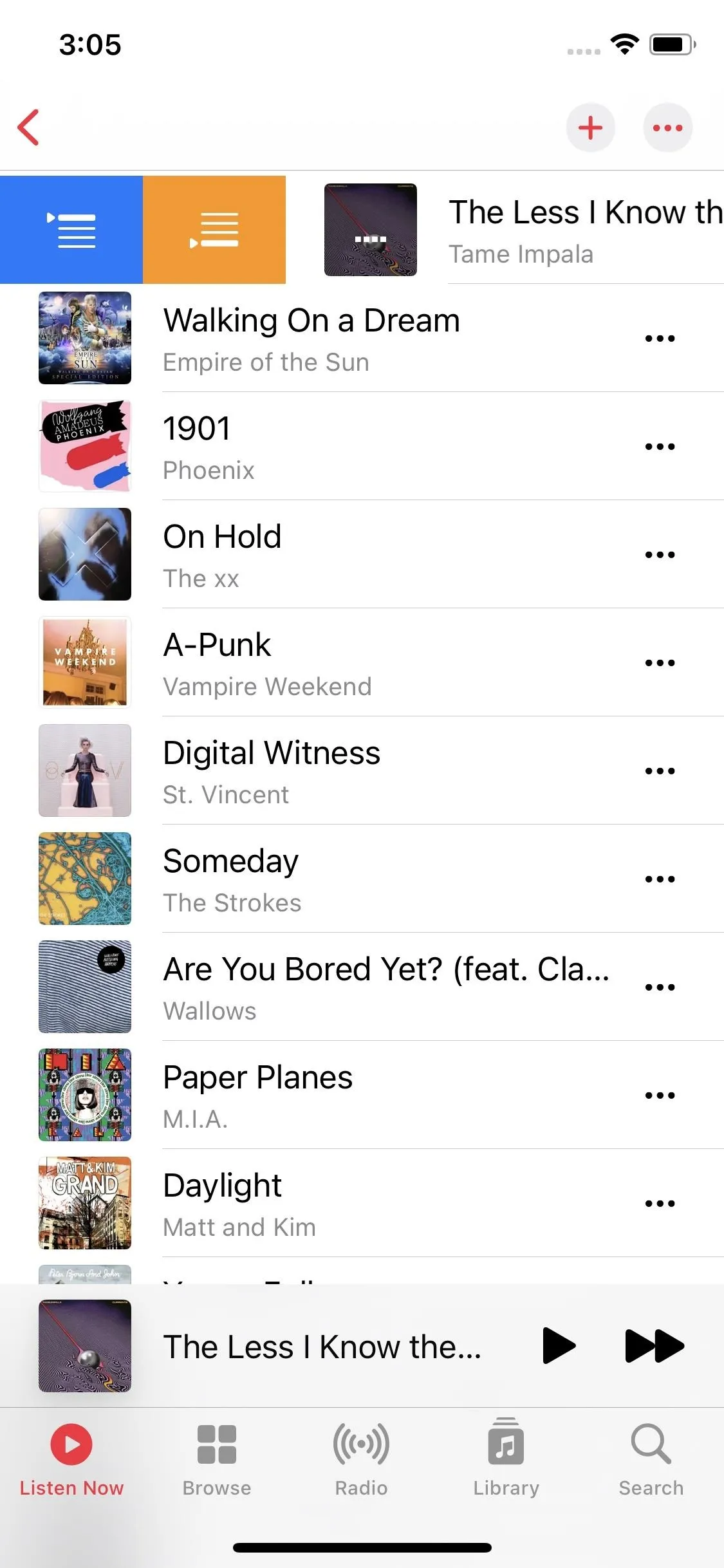
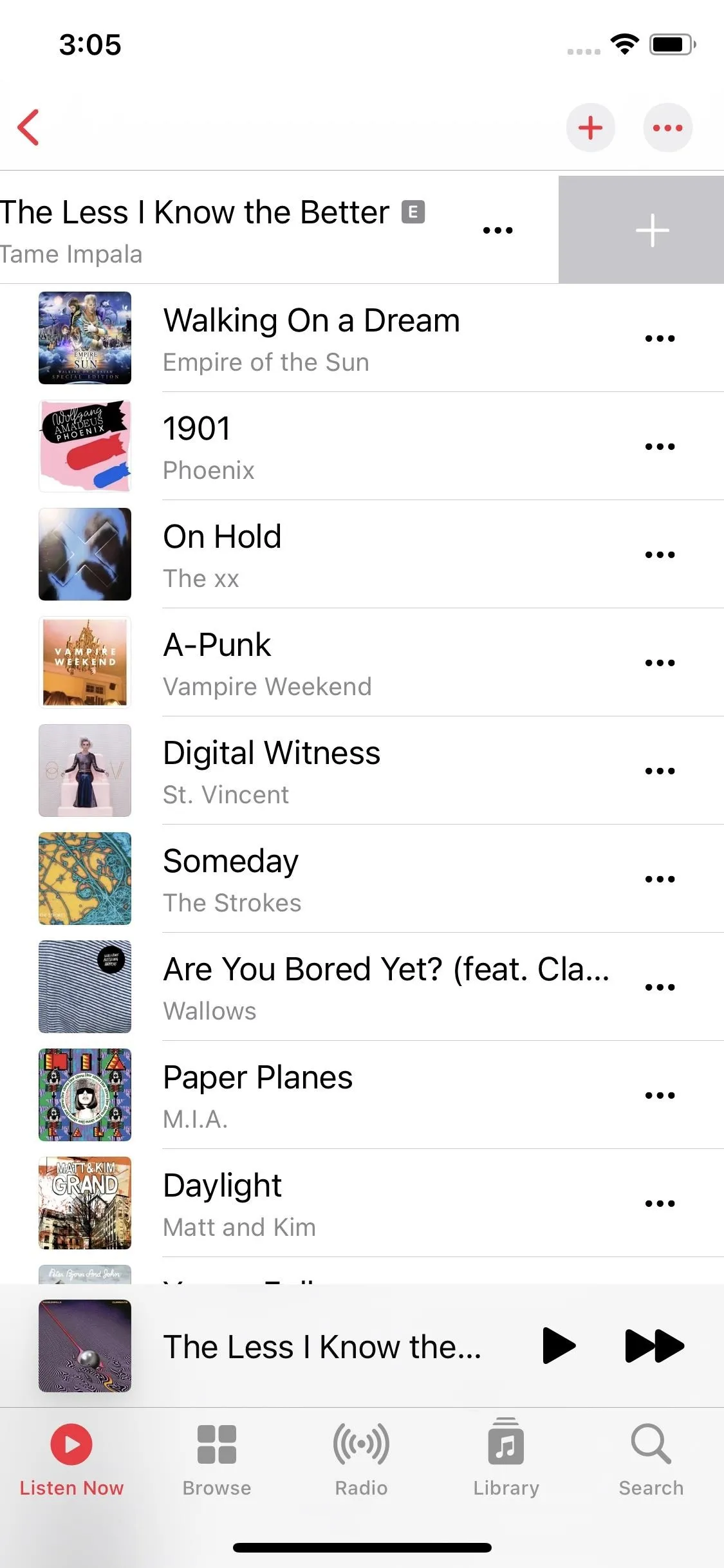
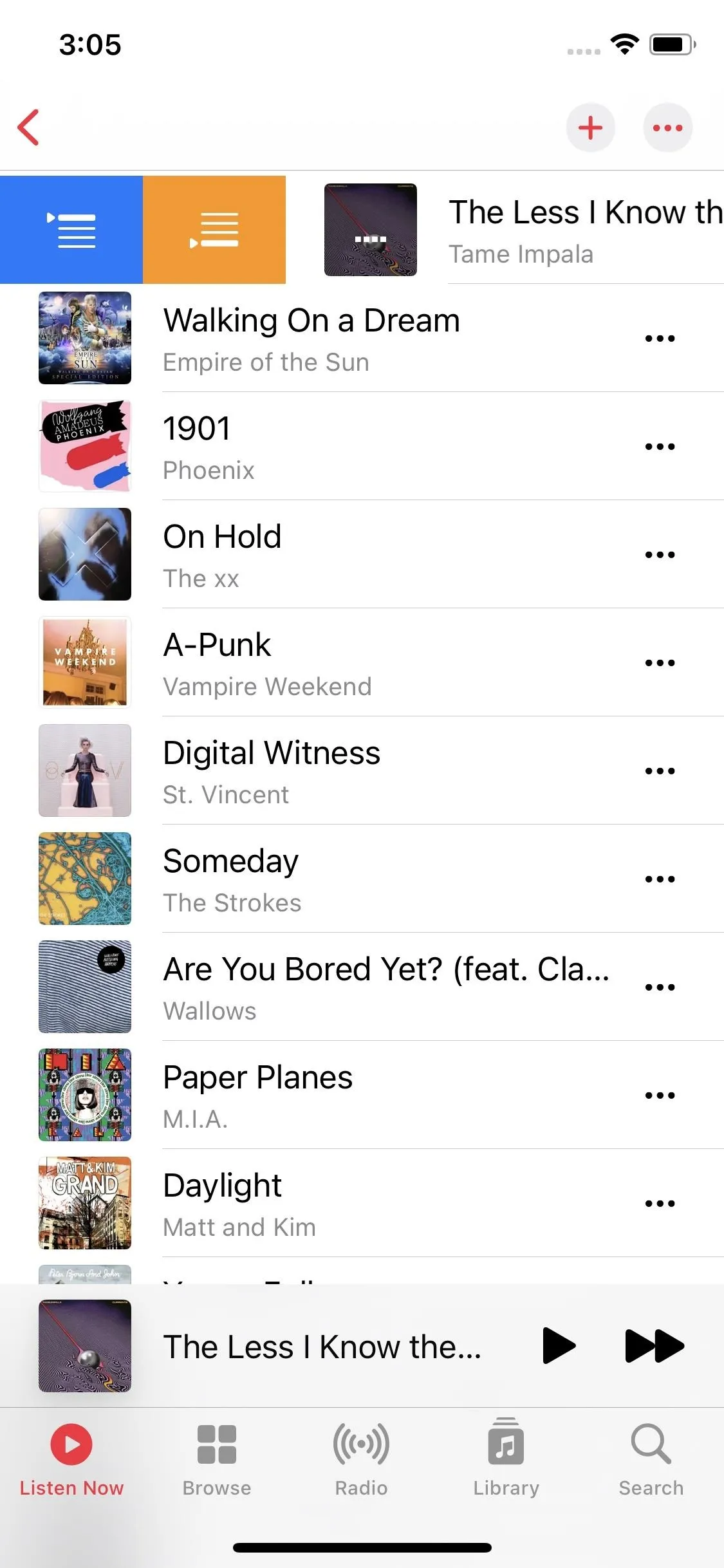
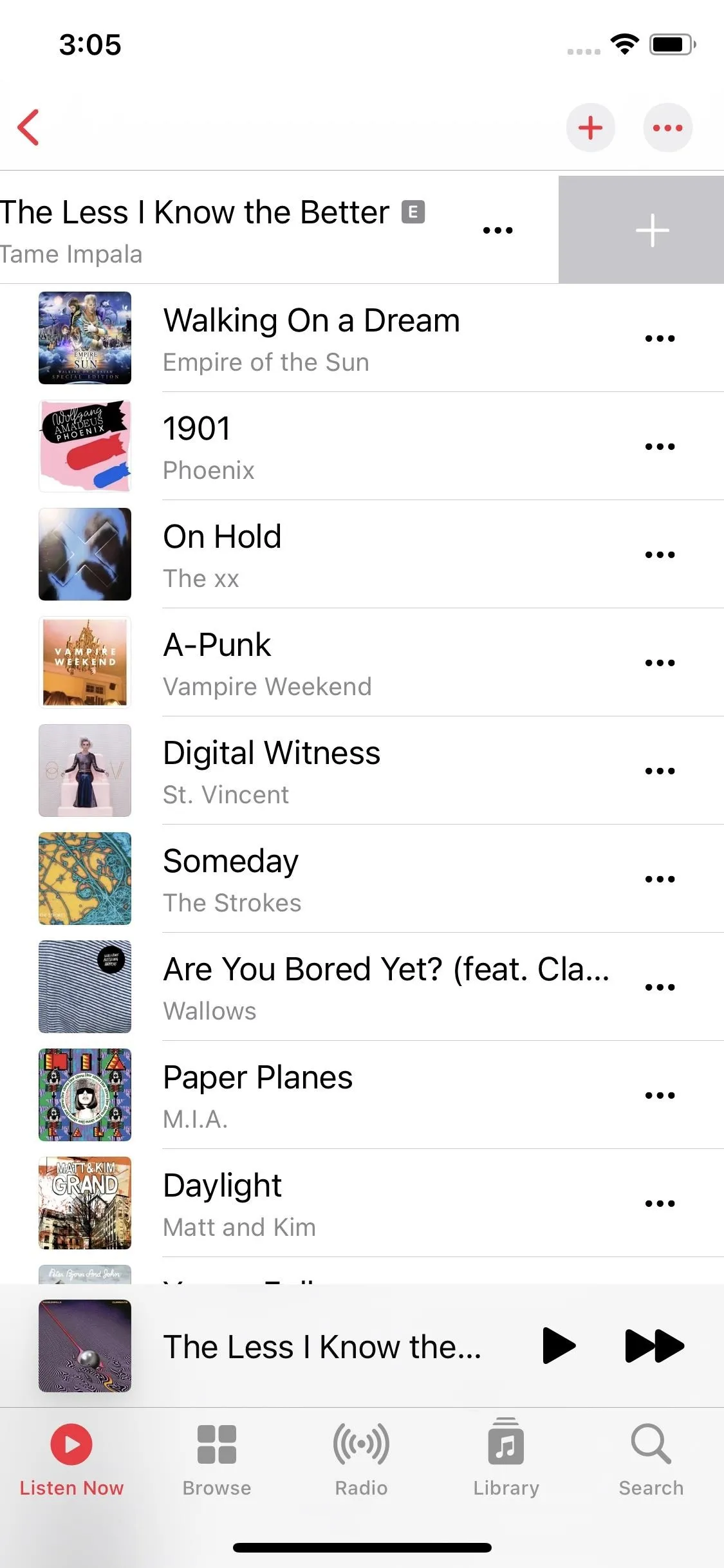
46. Better Menus in Music
Just like with Podcasts' updated contextual menus, when you tap on the ellipsis (•••) for albums, playlists, and collections, it no longer appears as an action sheet that takes up half of the screen real estate. Instead, you get a small floating contextual window appearing from by ellipsis itself.
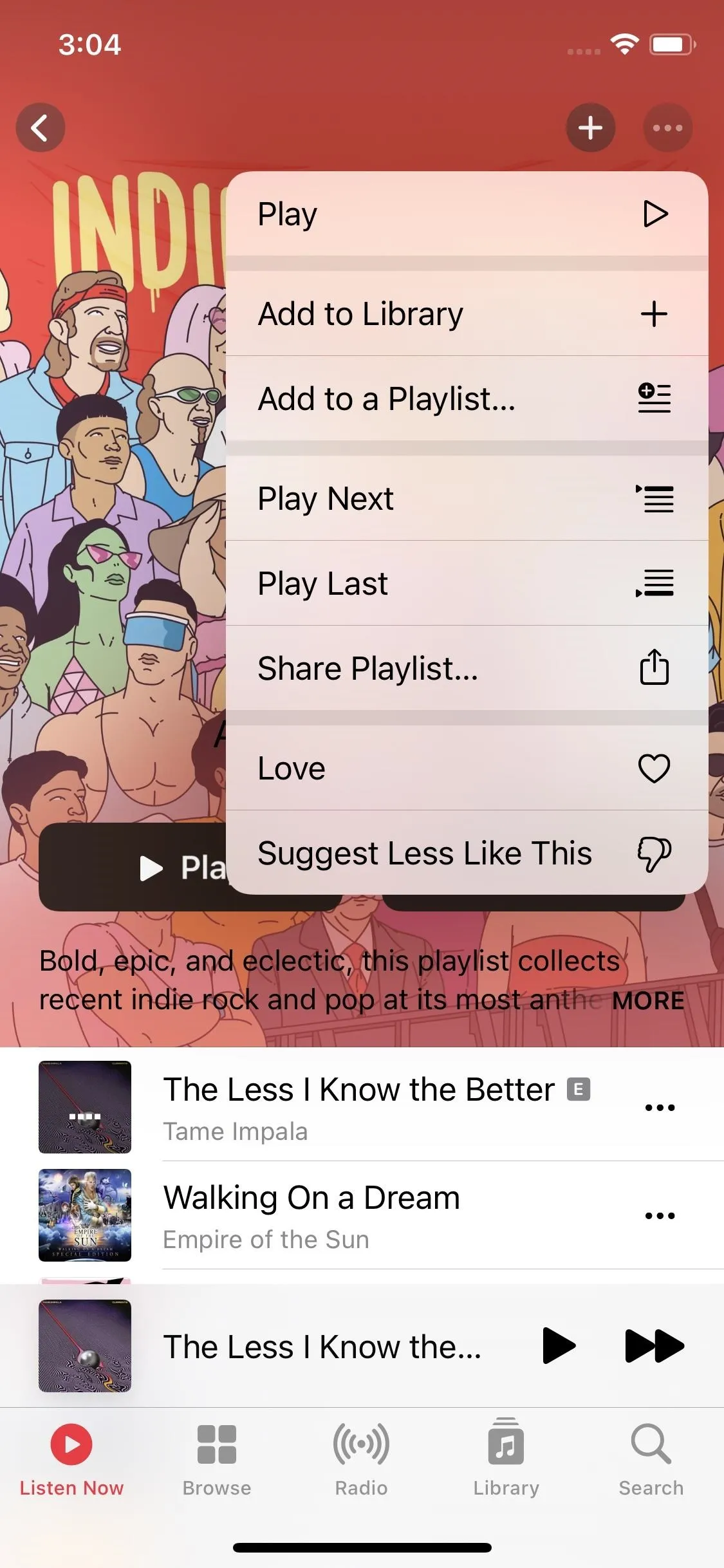
The new menus in iOS 14.5 (left) vs. 14.4.2 (right).
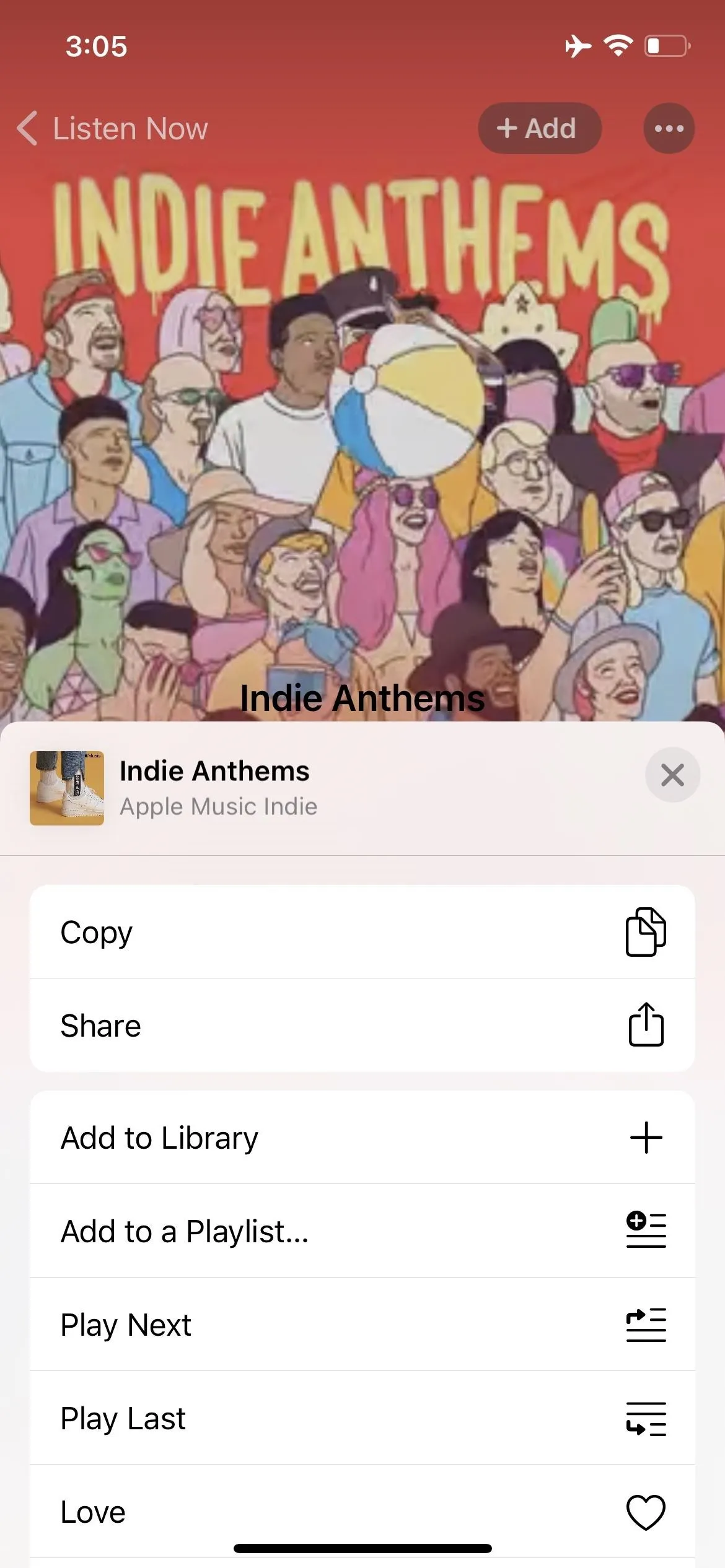
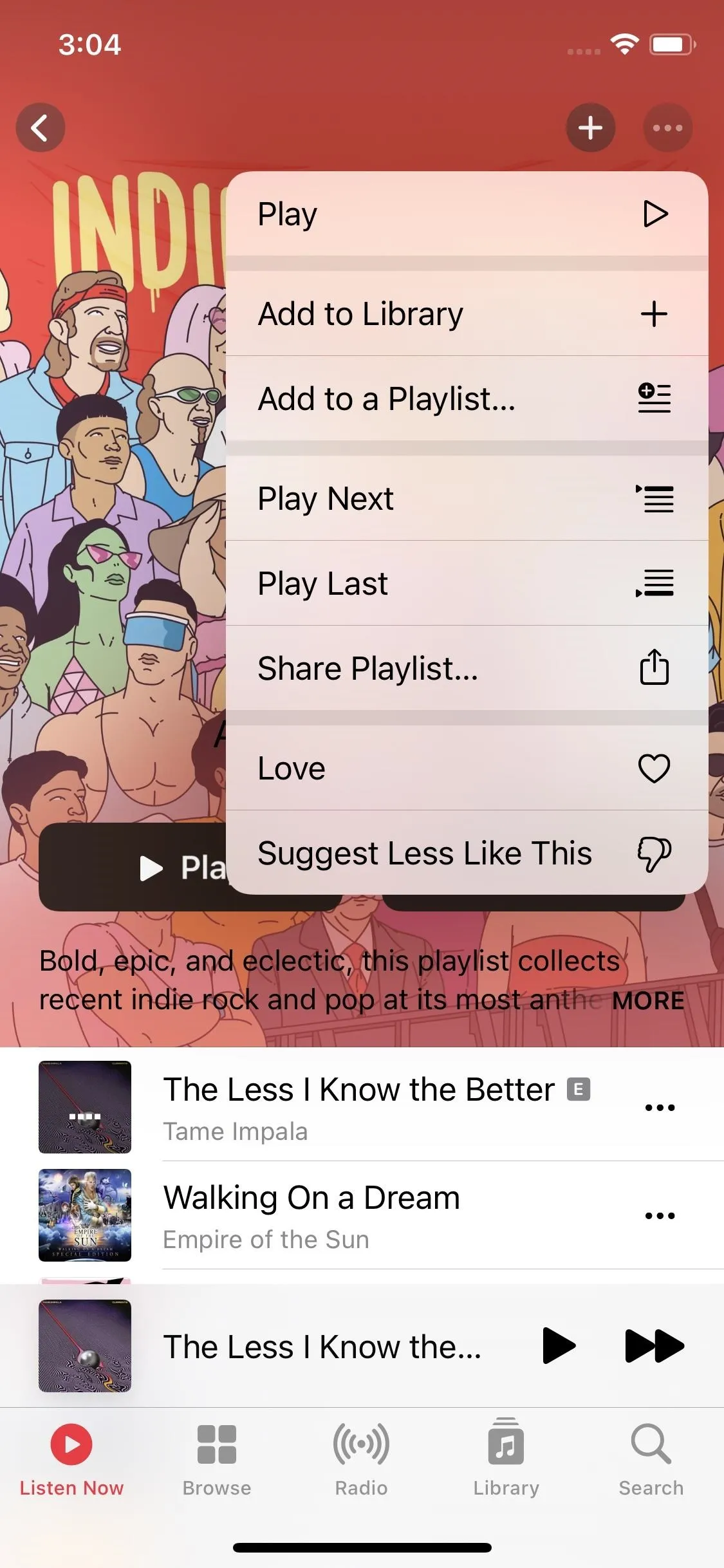
The new menus in iOS 14.5 (left) vs. 14.4.2 (right).
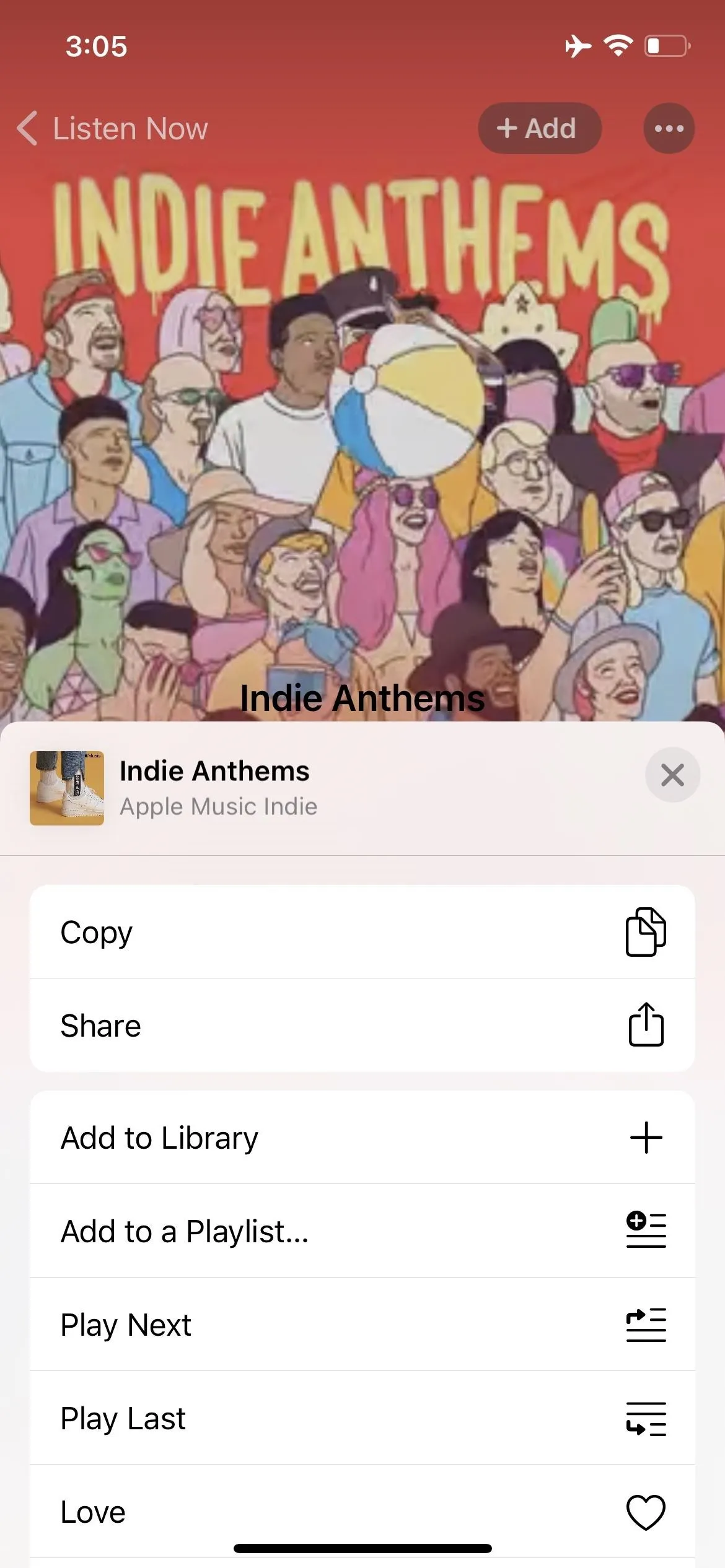
47. New 'City Charts' Playlists in Apple Music
"City Charts" playlists take the top 100 tracks in any given area of the world and filters them into convenient playlists for you to check out. So if you're traveling, you can get a feel of the city's vibe to see what subscribers there like. You can also just check out your own city, too, of course.
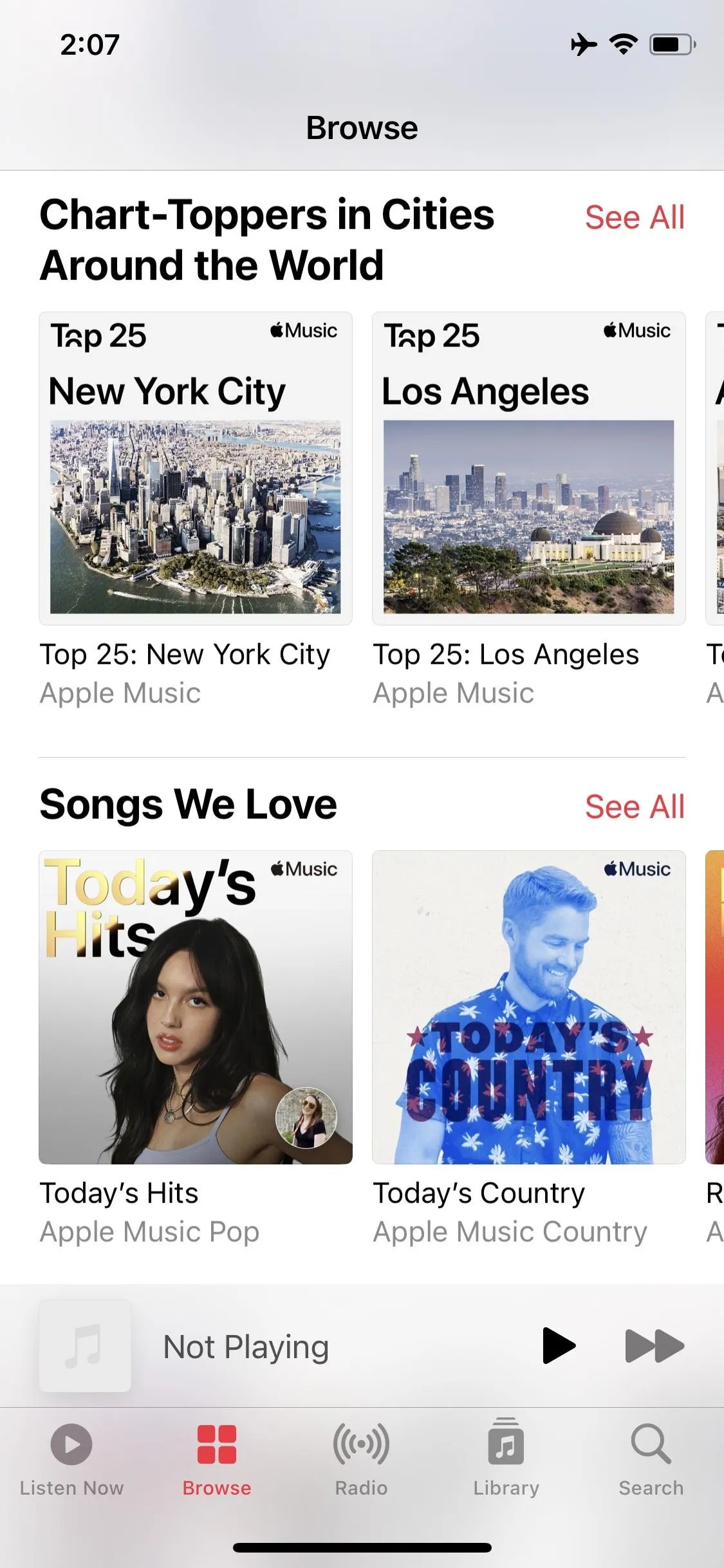
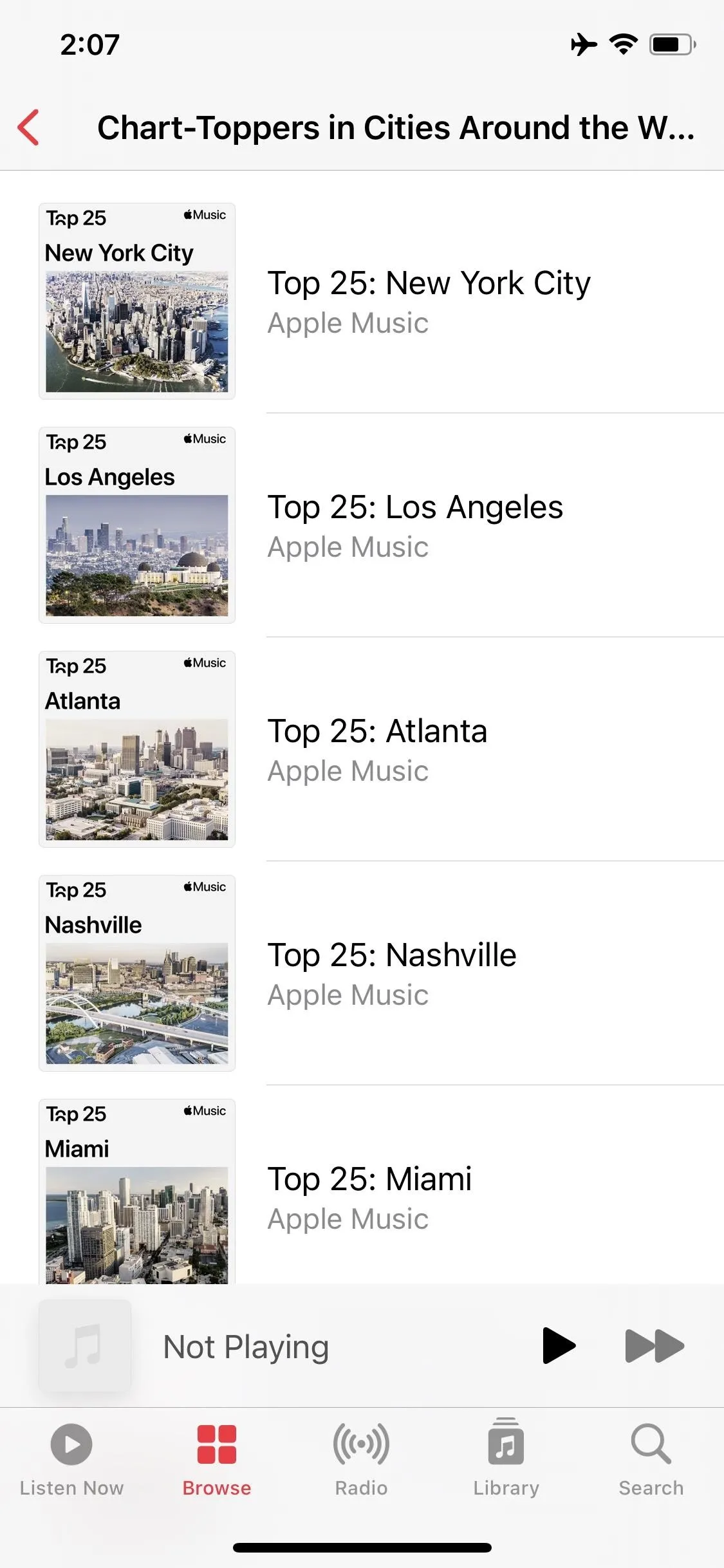
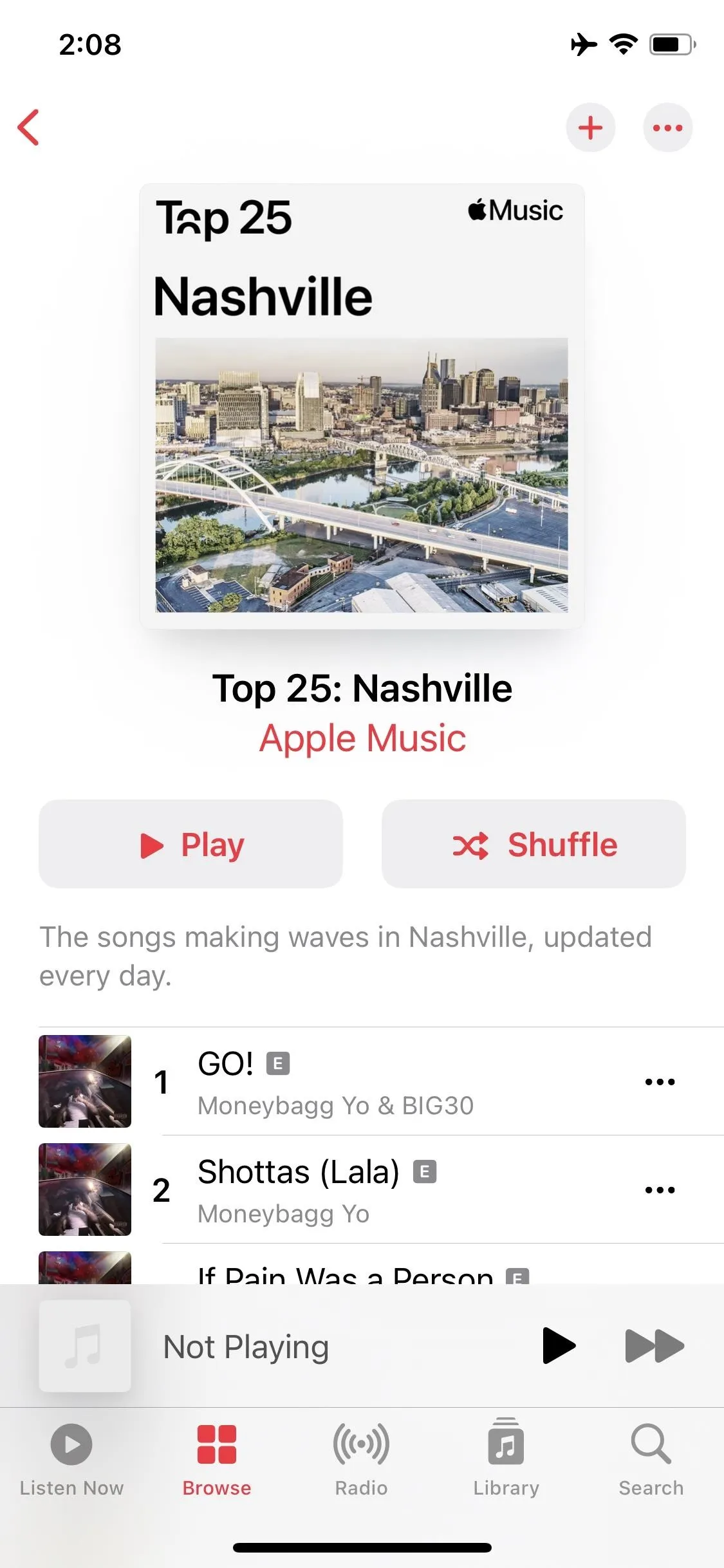
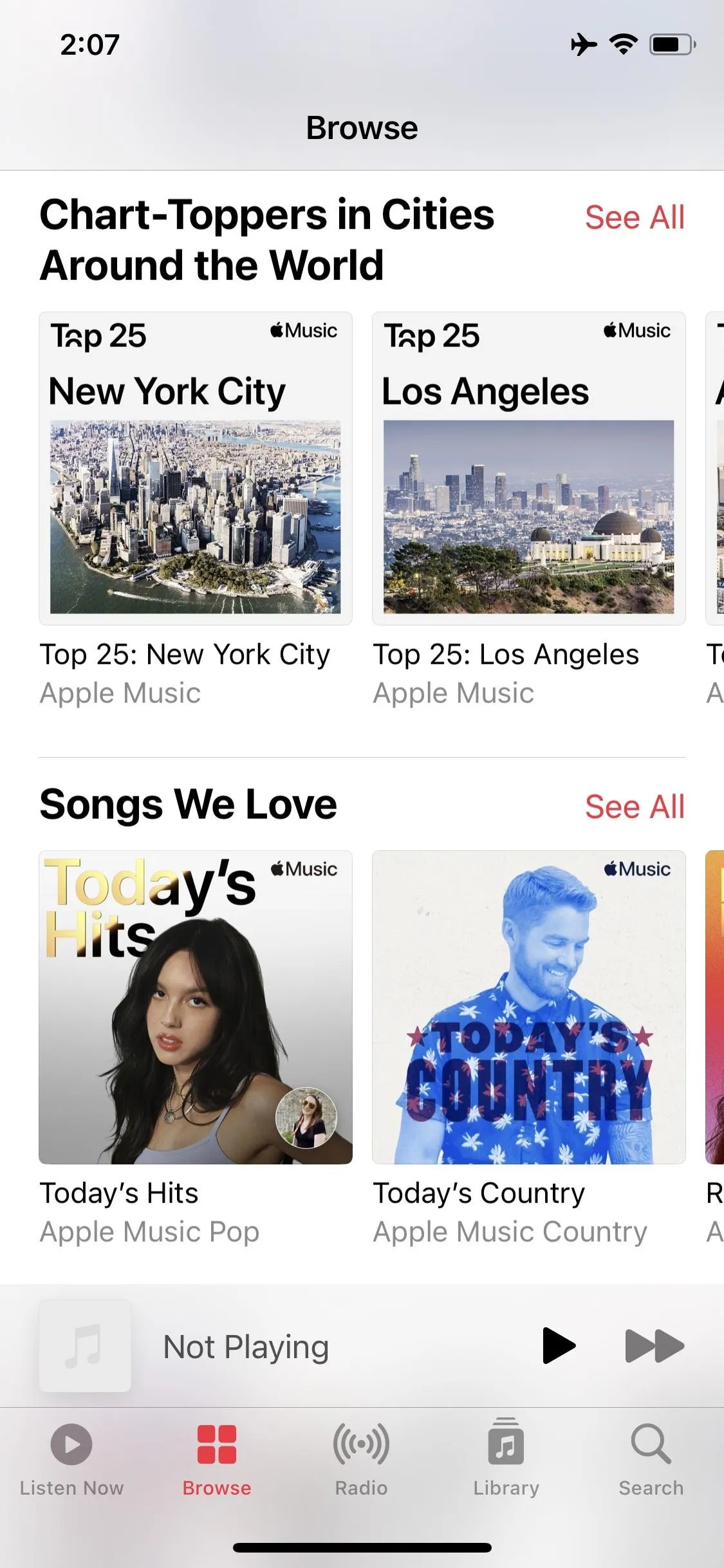
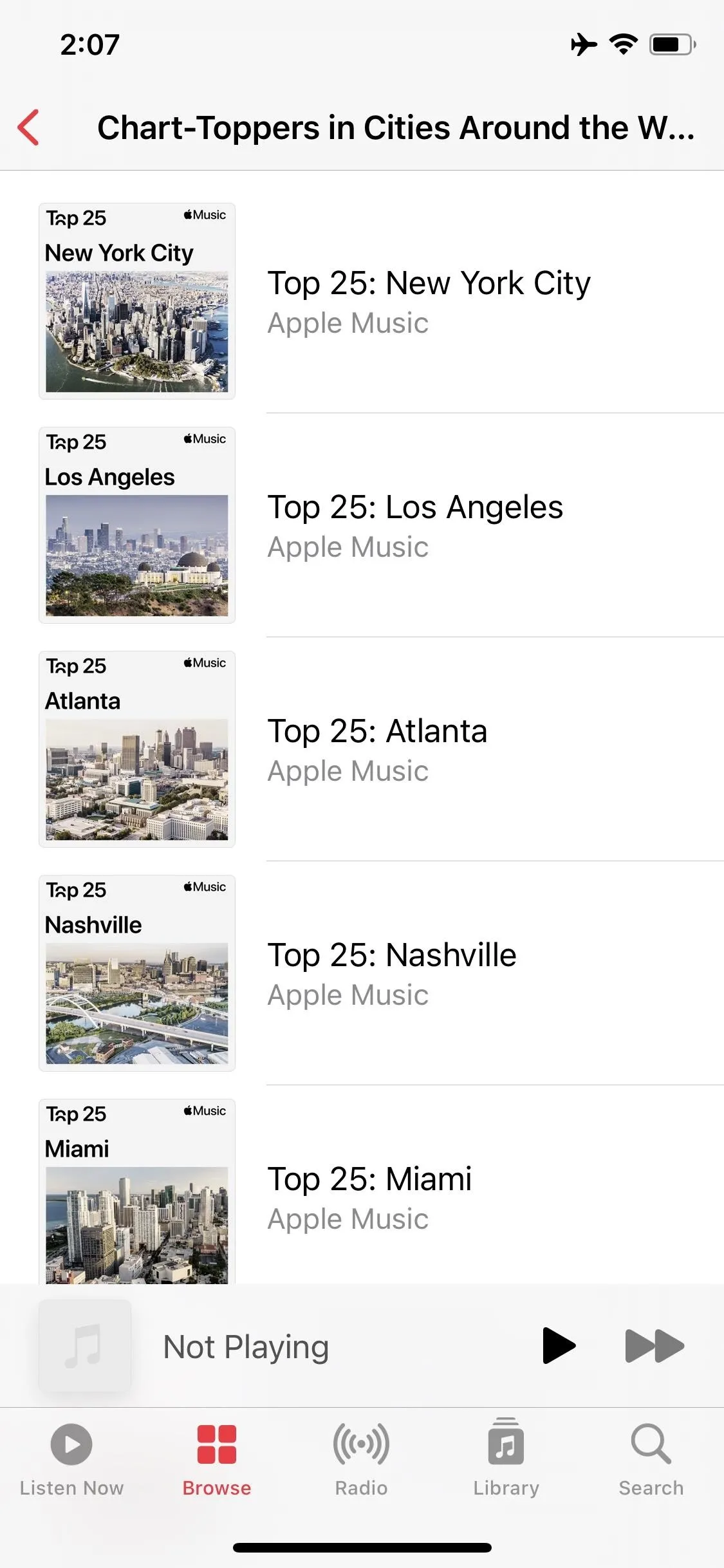
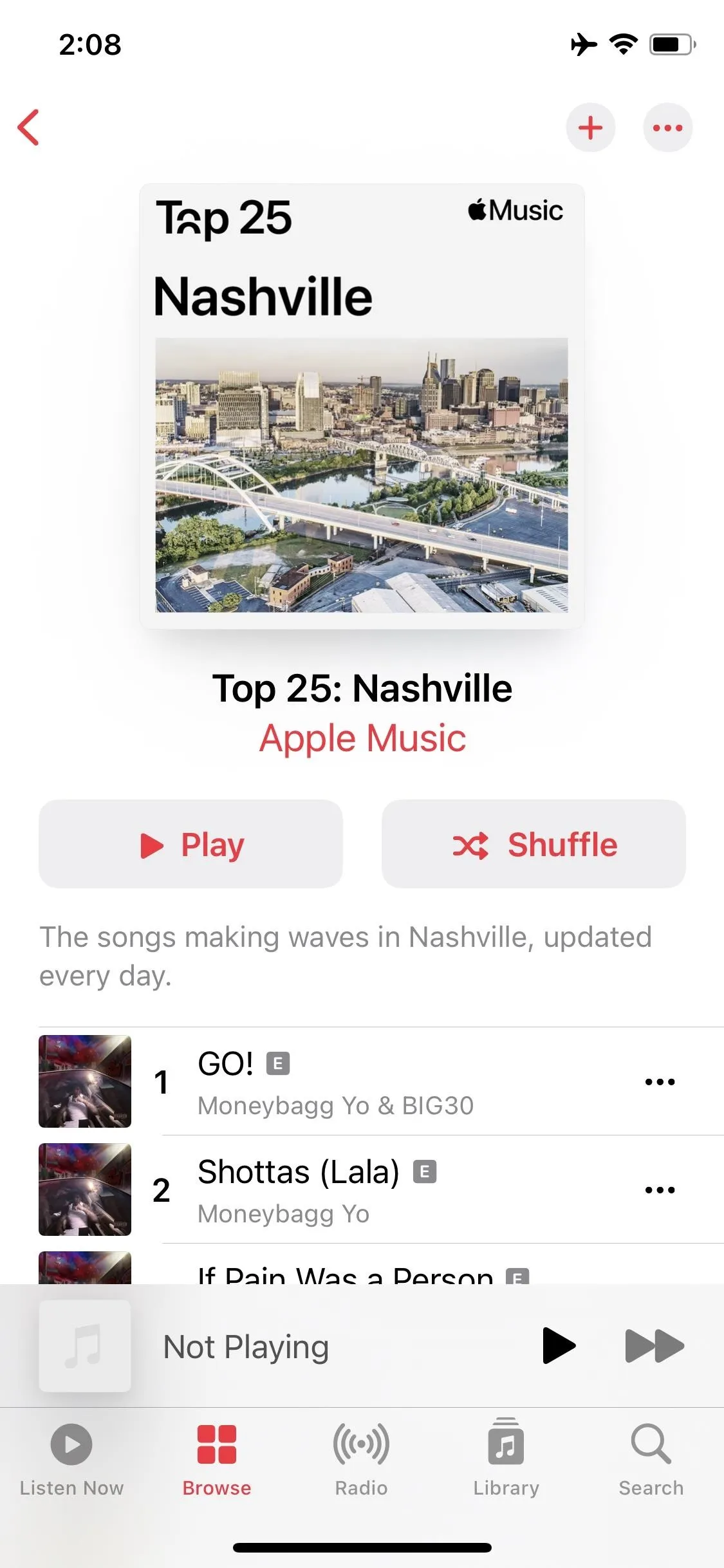
48. Apple News Search Tab
In iOS 14.5, you'll find a new "Search" tab in the News app so that you can hunt for specific outlets or stories that interest you. Before, there was just a search bar in the "Following" tab. Hopefully, News follows suit with Music and Podcasts and adds browsable cards in Search because right now there's just a search bar, and that's it.
Apple's release notes say it's an "all-new Search experience that helps you find relevant topics, channels, and stories," but it's the same search experience as before as far as I can tell, only it has its own tab now.
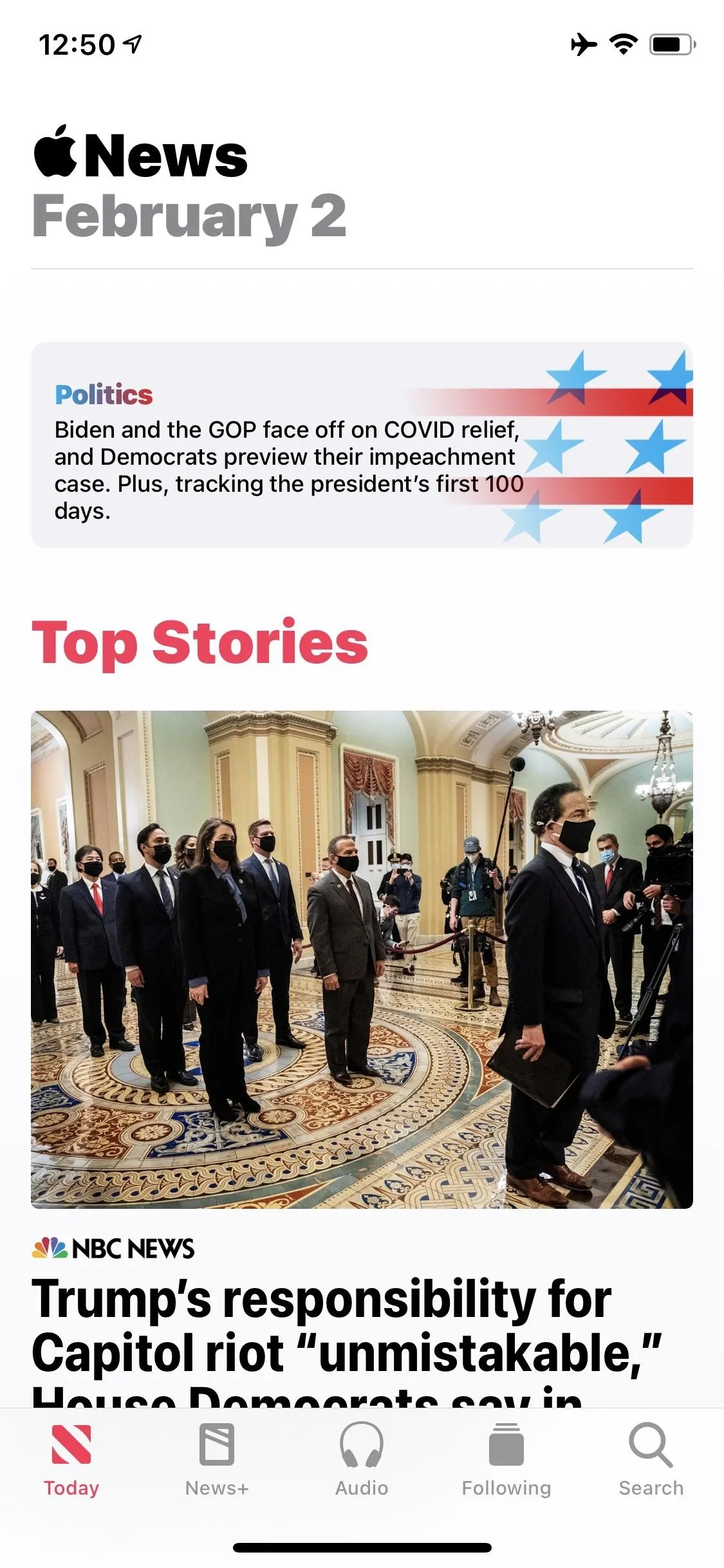
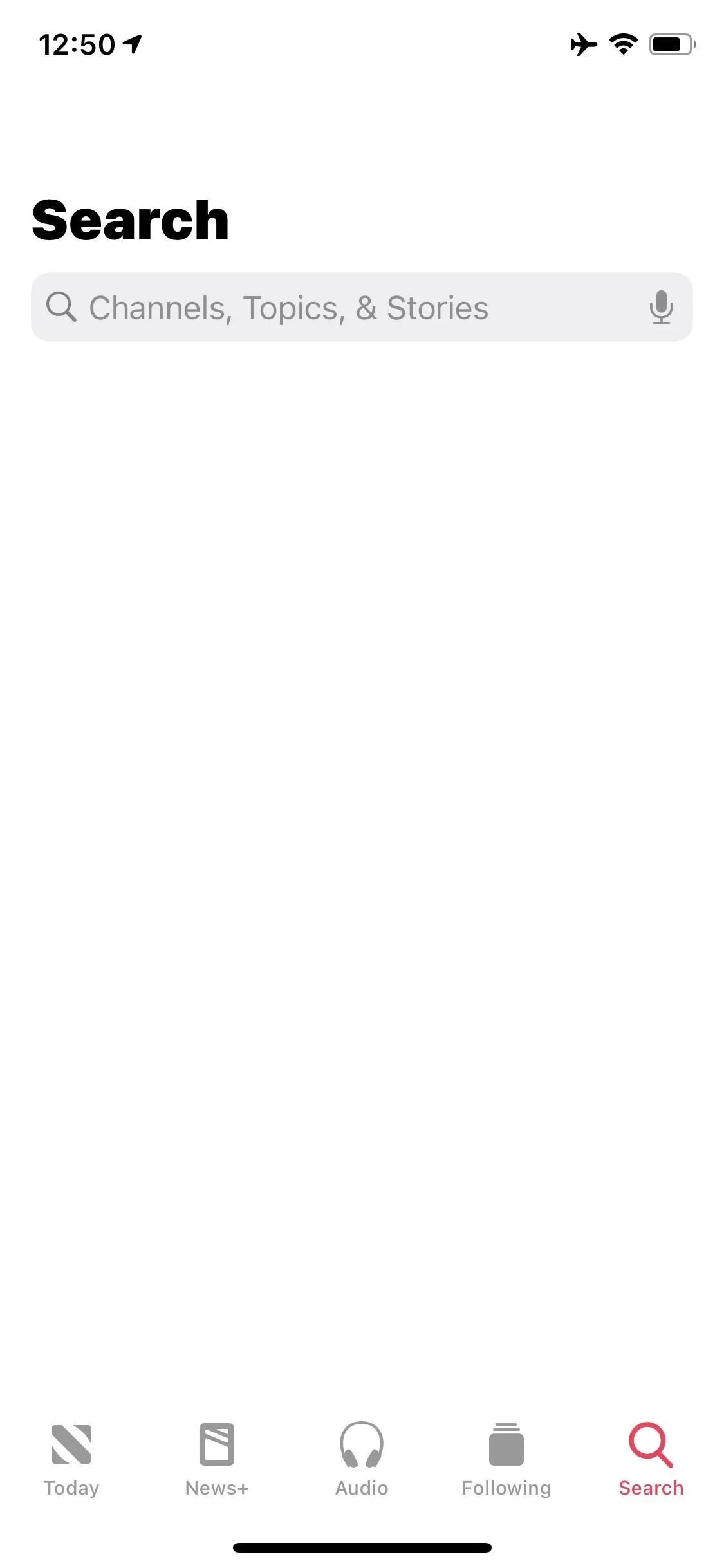
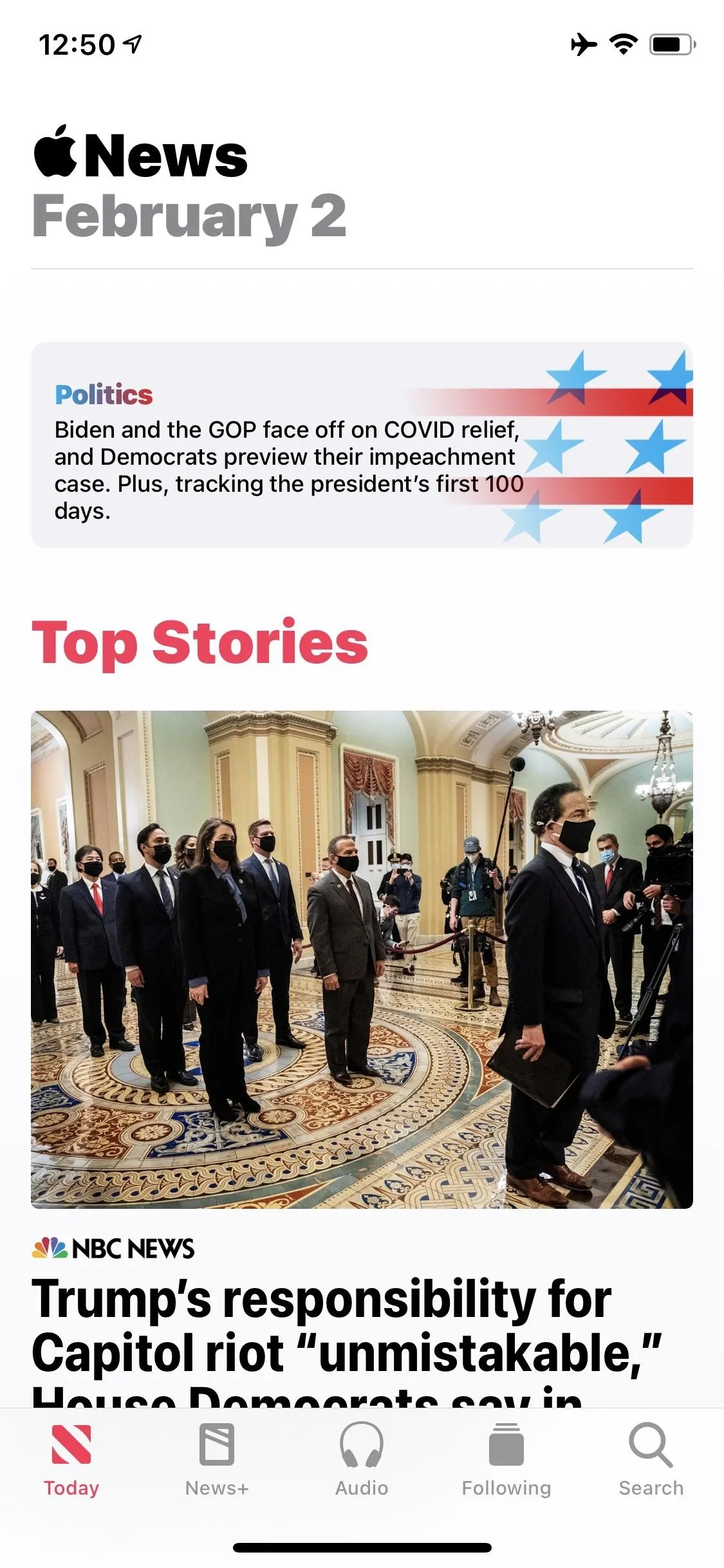
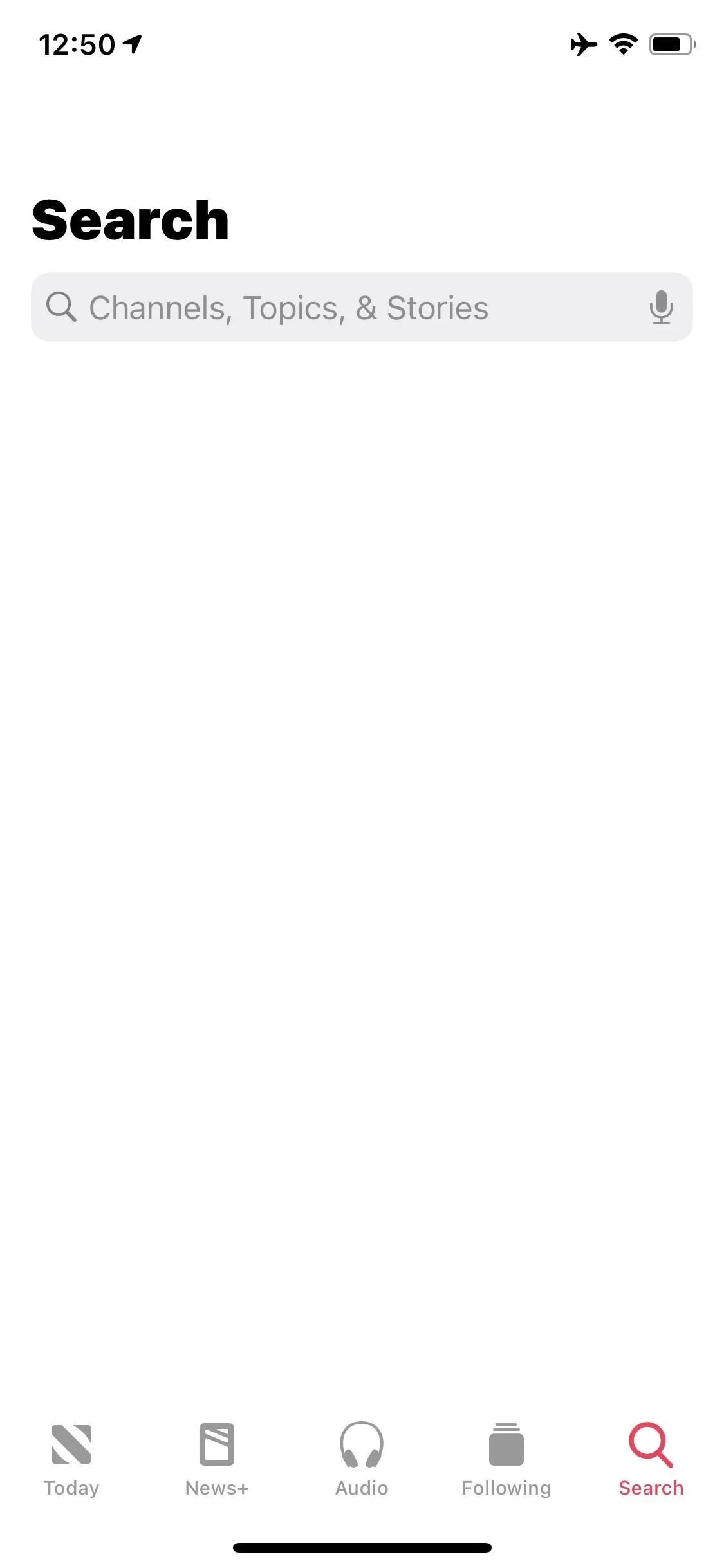
49. Redesigned News+ Tab in Apple News
In Apple's release notes, it says there's a "redesigned News+ tab enables Apple News+ subscribers to quickly find, download, and manage magazine and newspaper issues." I don't subscribe, but as a free user, I see a few significant changes.
- When you tap a category link at the top, the content will load below the category links bar instead of taking you to an entirely different page. That makes browsing a little faster.
- Since you don't leave the page anymore, there's a new "For You" category link at the top to take you back to the main view.
- The "Featured" category link is now called "Browse the Catalog."
- The "Money & Business" category link is now called "Business & Finance."
50. Sorting Options for Apple News+
Aside from the updated category links in the News+ tab, whenever you select a category (except for "For You"), you'll see an ellipsis (•••) icon for the view. Tap that, and you'll see options for "Sort by Featured" and "Sort by Name."
In the "Browse the Catalog" category, there's also a link for "All Titles." Hit that, and you'll be able to select a specific category. However, this is the same thing as the category bar up top; only you don't have to swipe to see categories since they're all in a list.
51. Type to Siri Without Obfuscating the Background
When using Type to Siri, you'll now see a less obtrusive UI replacing the old full-screen interface of the past.
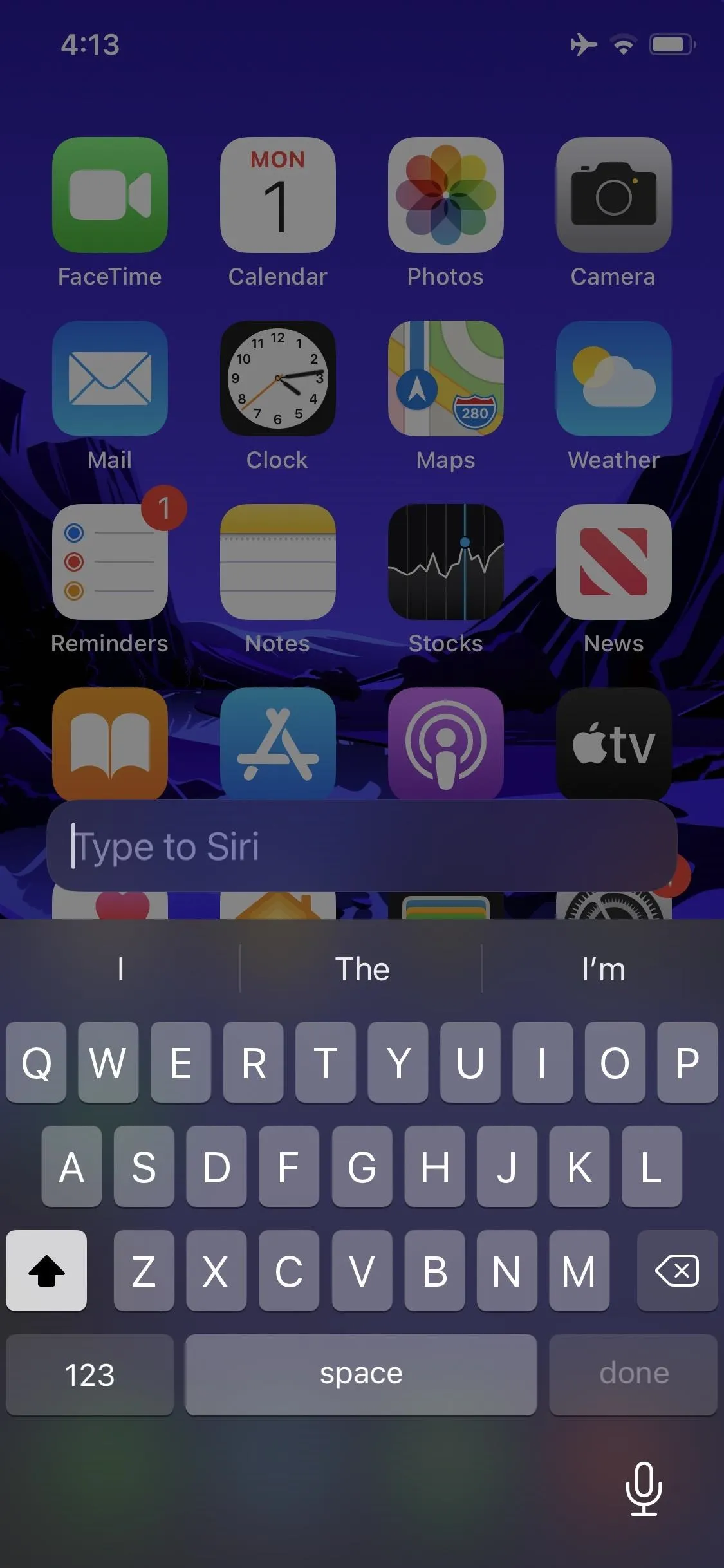
iOS 14.5 (left) vs. iOS 14.4 (right).
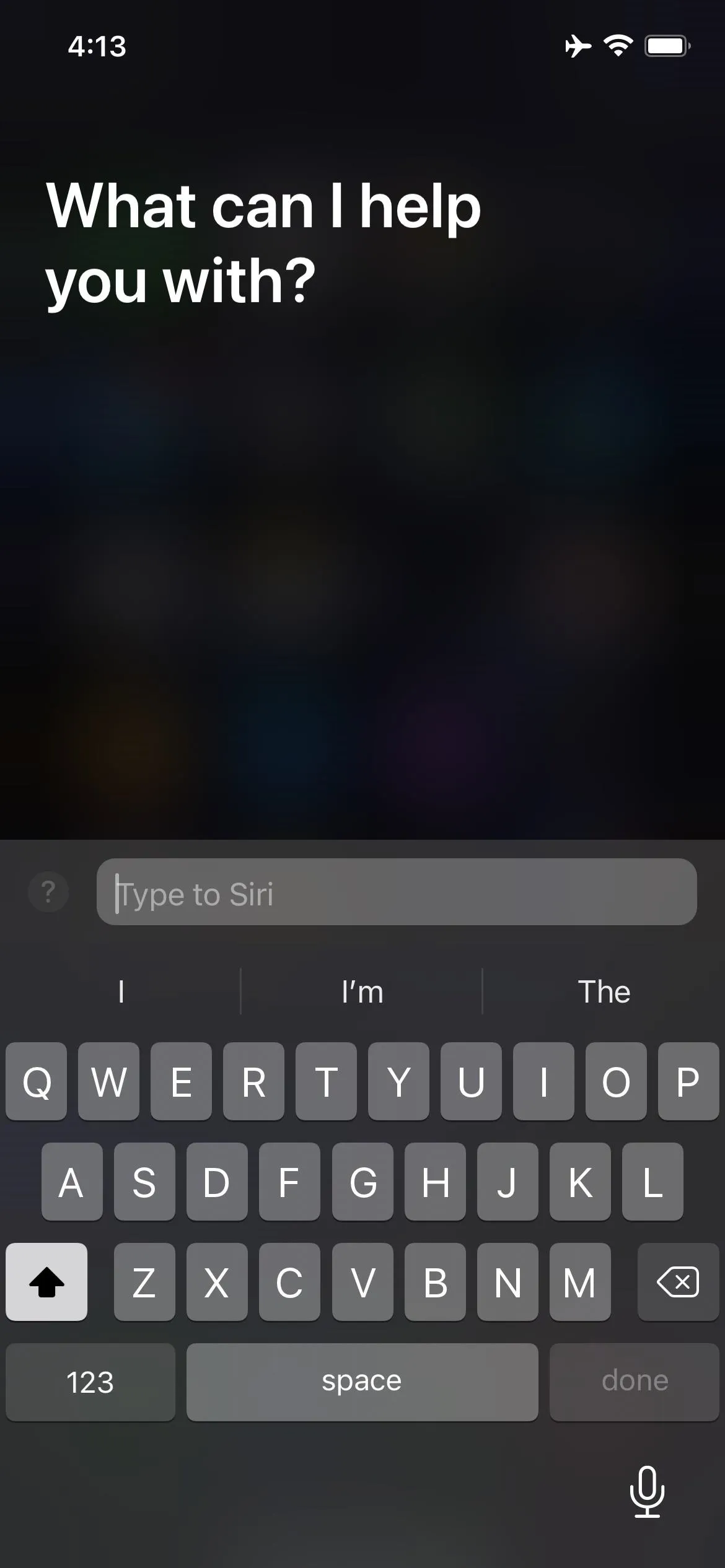
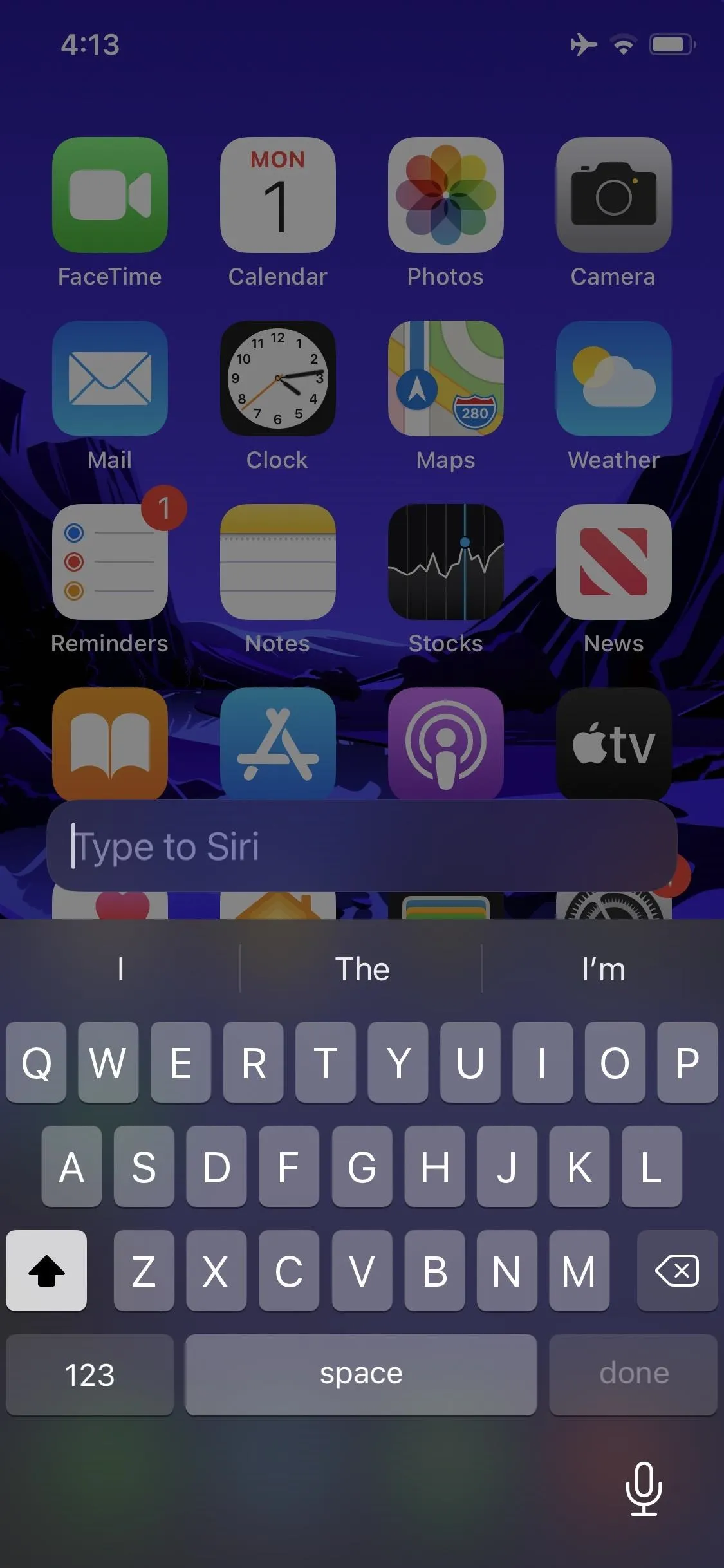
iOS 14.5 (left) vs. iOS 14.4 (right).
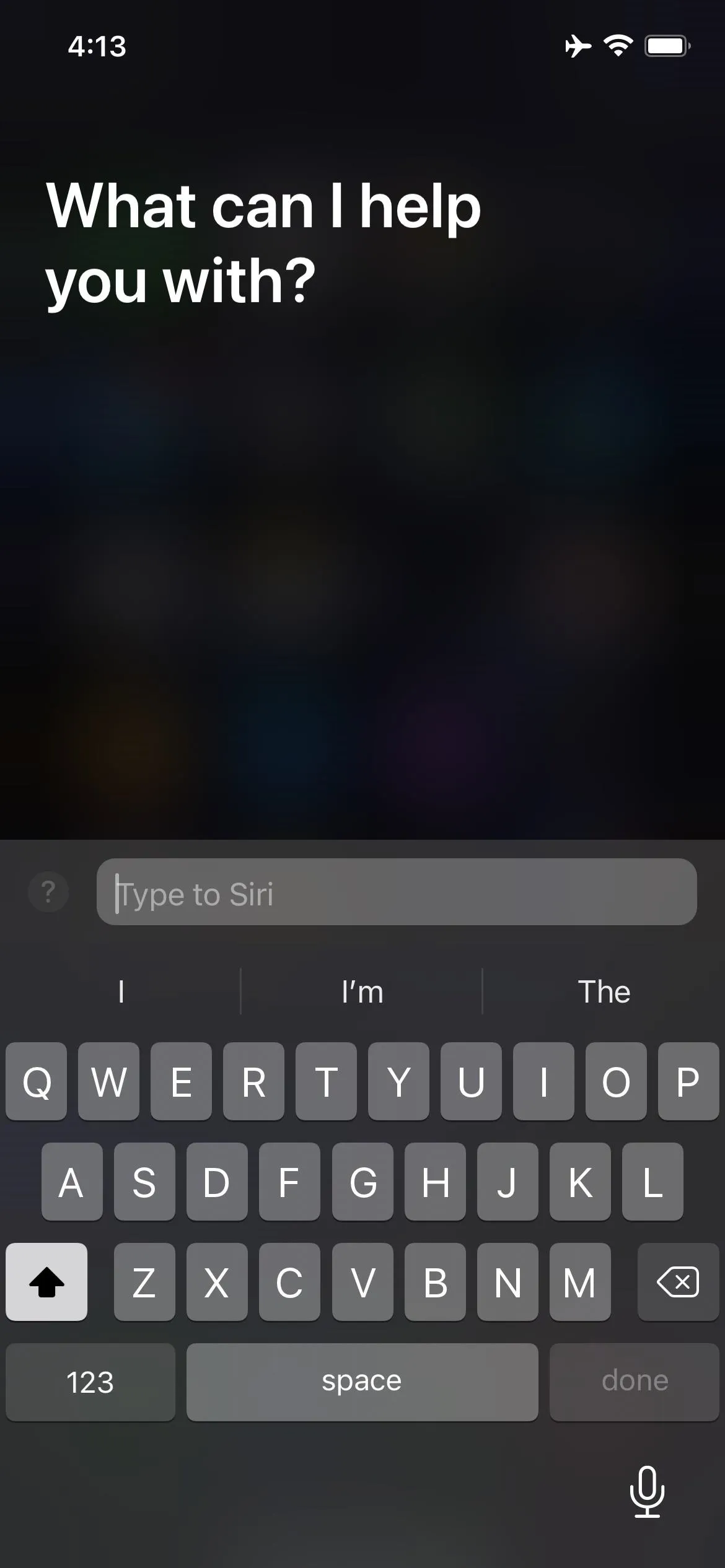
52. Sort Lists in Reminders
Reminders gets some love with iOS 14.5. Now, you can finally sort lists, and there are five different sorting types: "Manual" (which lets you sort entries by hand), "Due Date," "Creation Date," "Priority," and "Title." Just hit the ellipsis (•••) icon in a list to find these options.
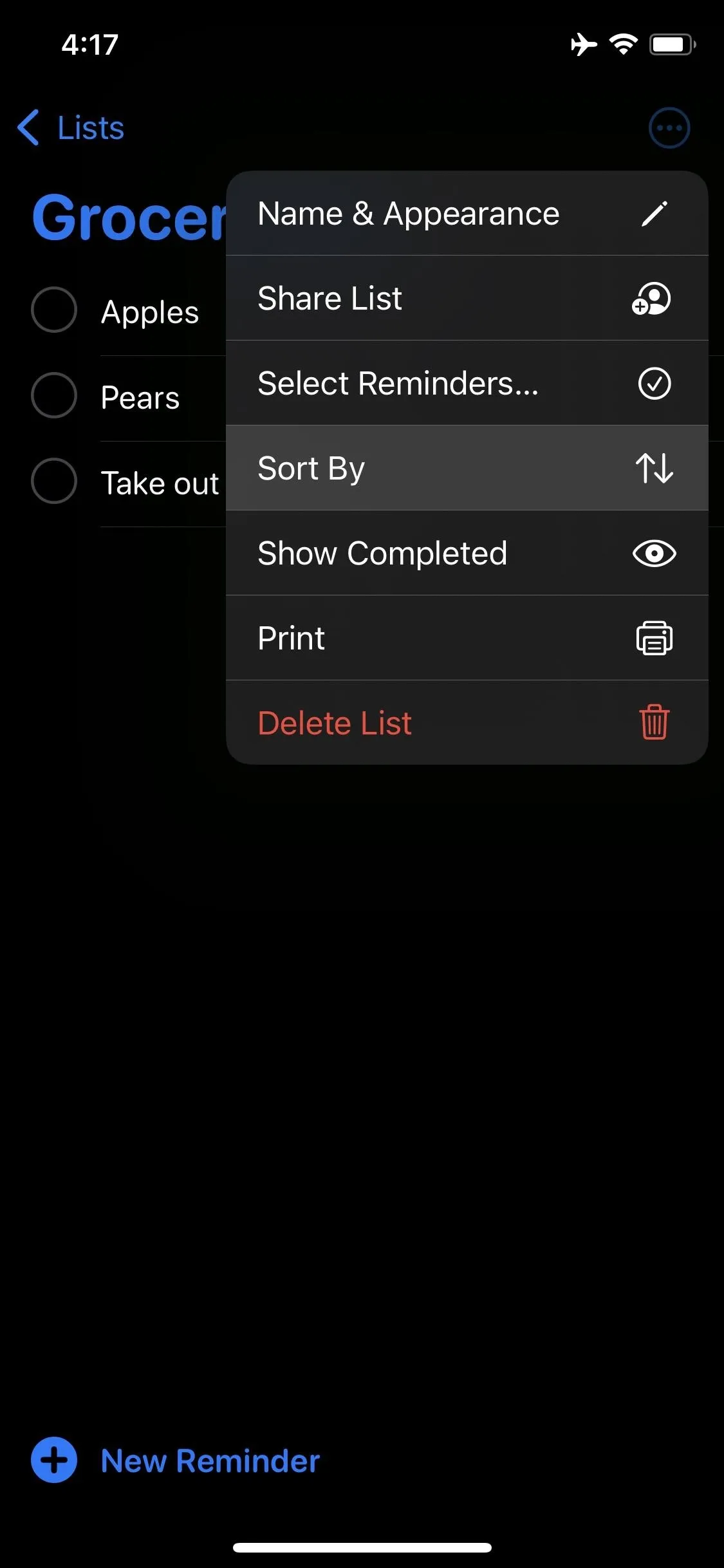
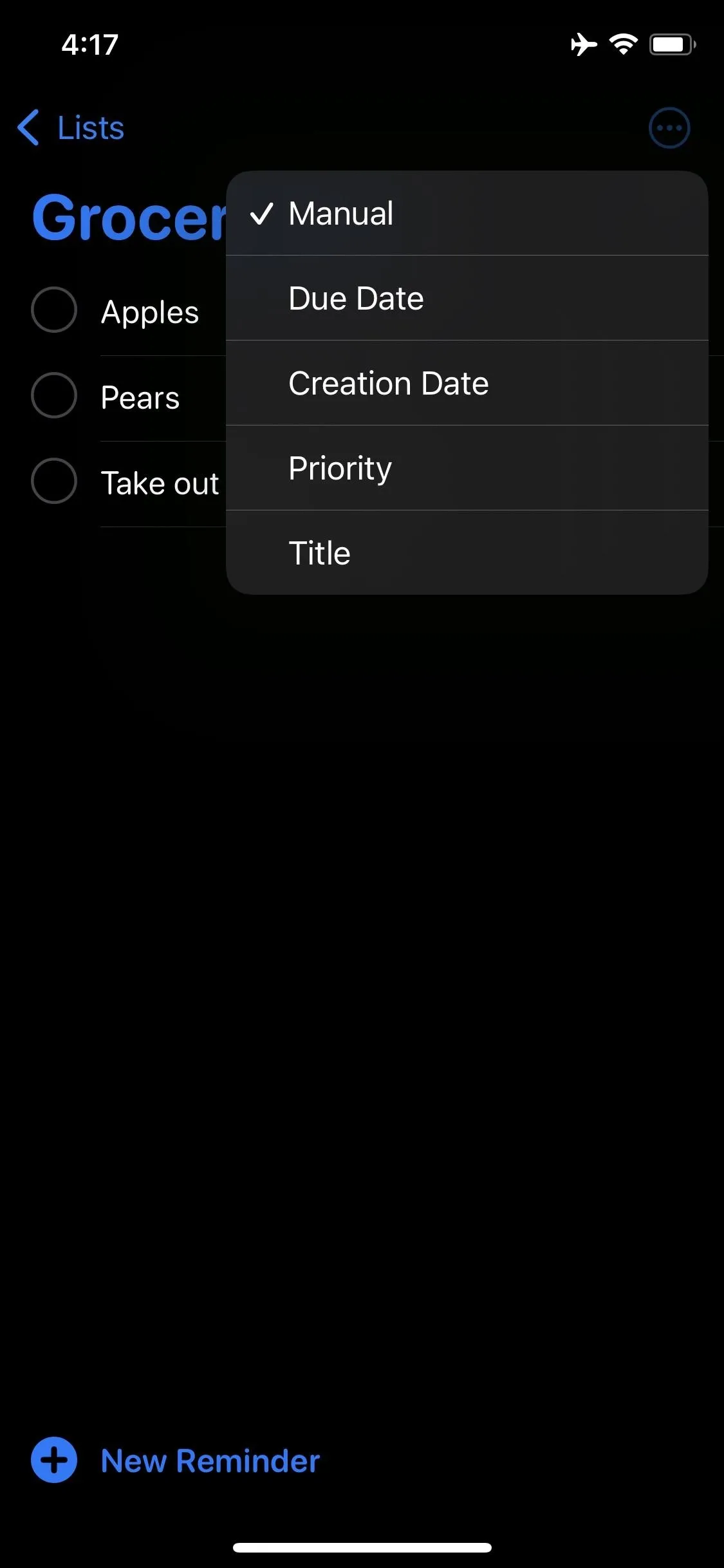
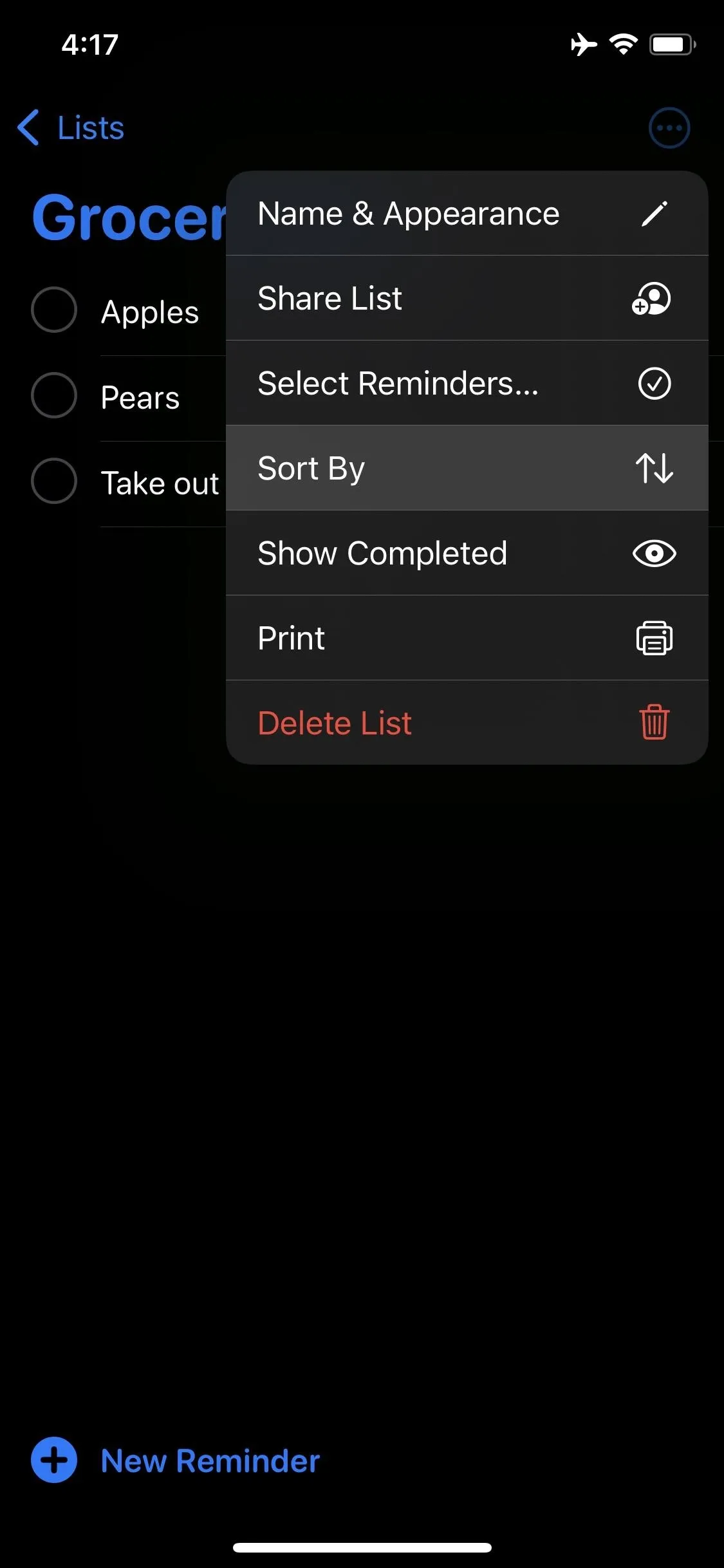
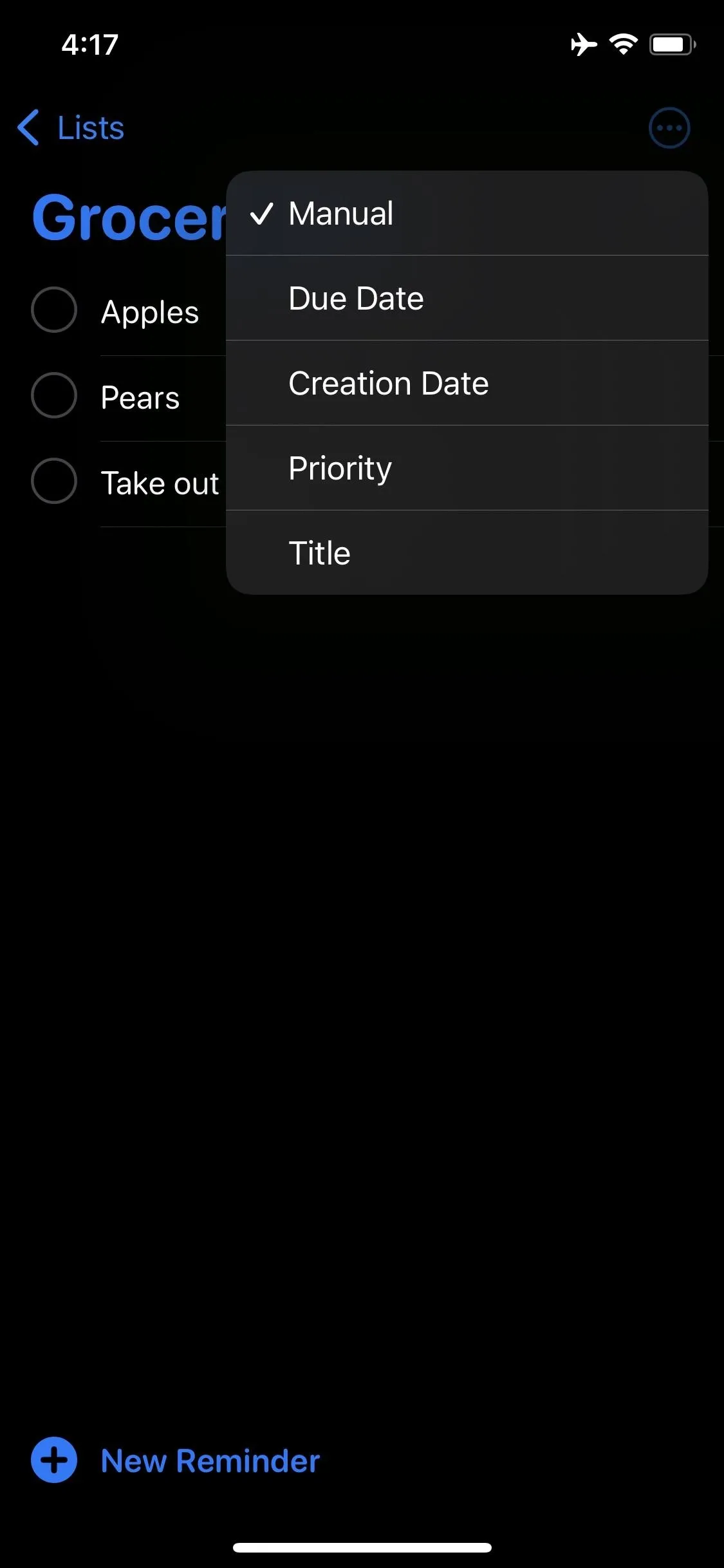
53. Print Lists in Reminders
You can also now print your Reminders lists right from your iPhone. As with sorting, just hit the ellipsis (•••) icon in a list to find the "Print" button. If you don't want to print a list, you'll be able to save a PDF copy from the print preview like you could from any print request. Whether a PDF or printed, everything in your reminders will show up, including image thumbnails, notes, URLs, and due dates.
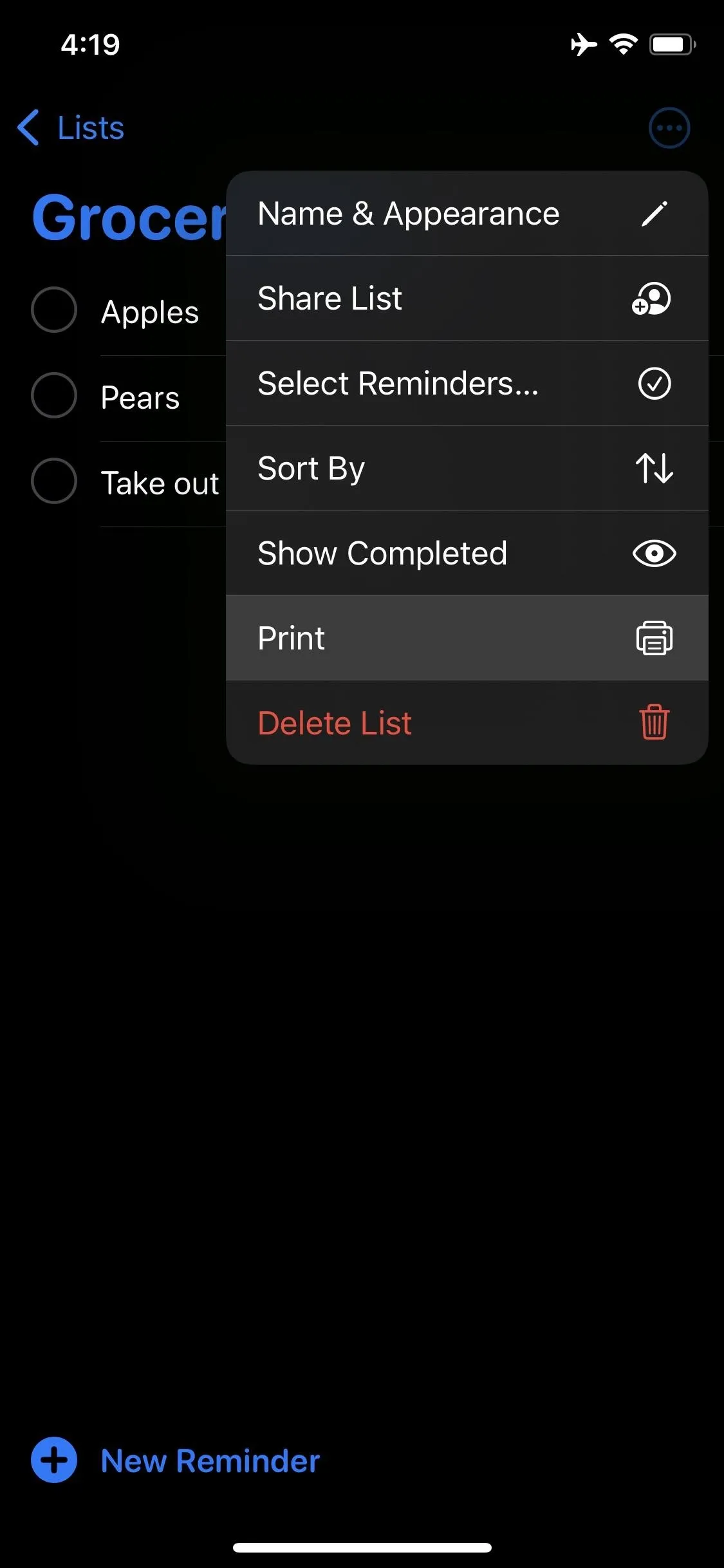
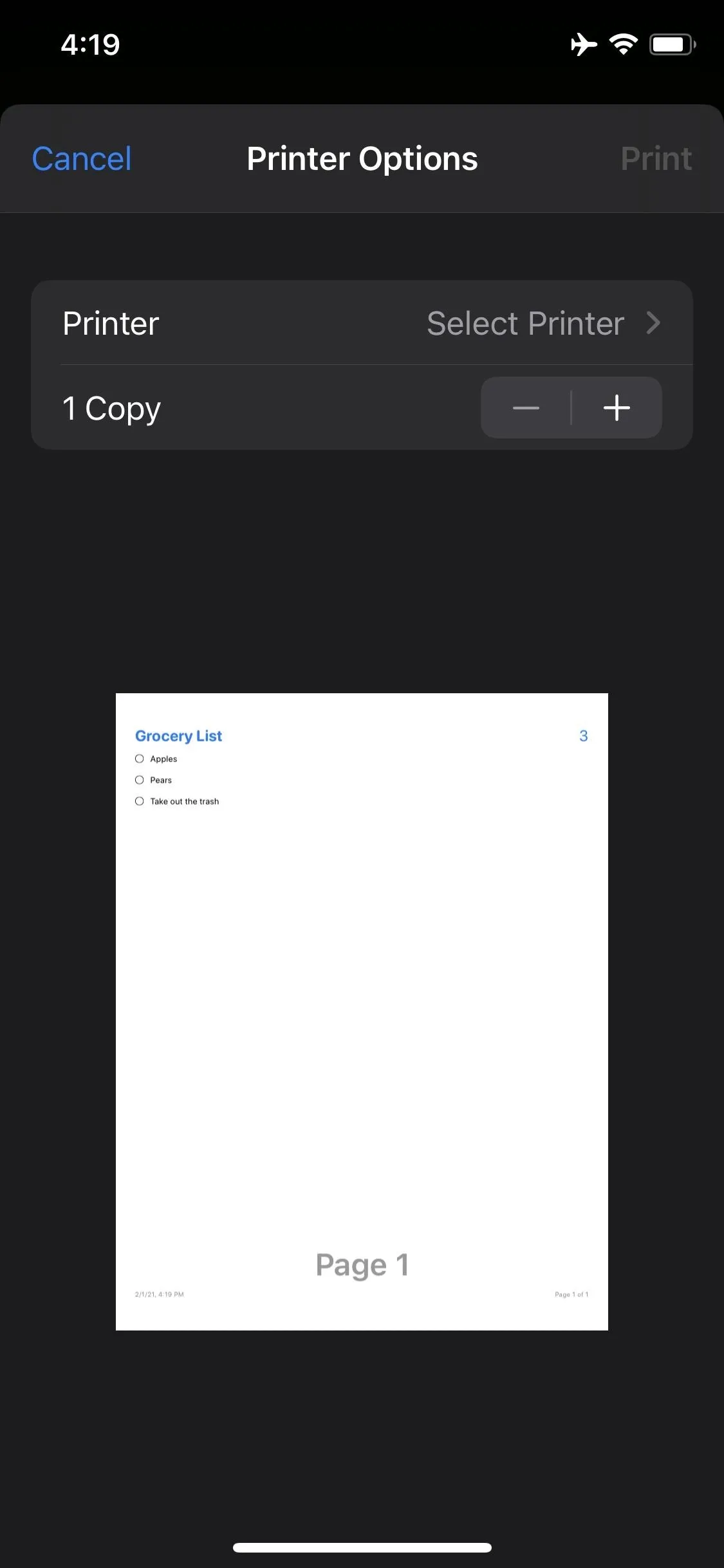
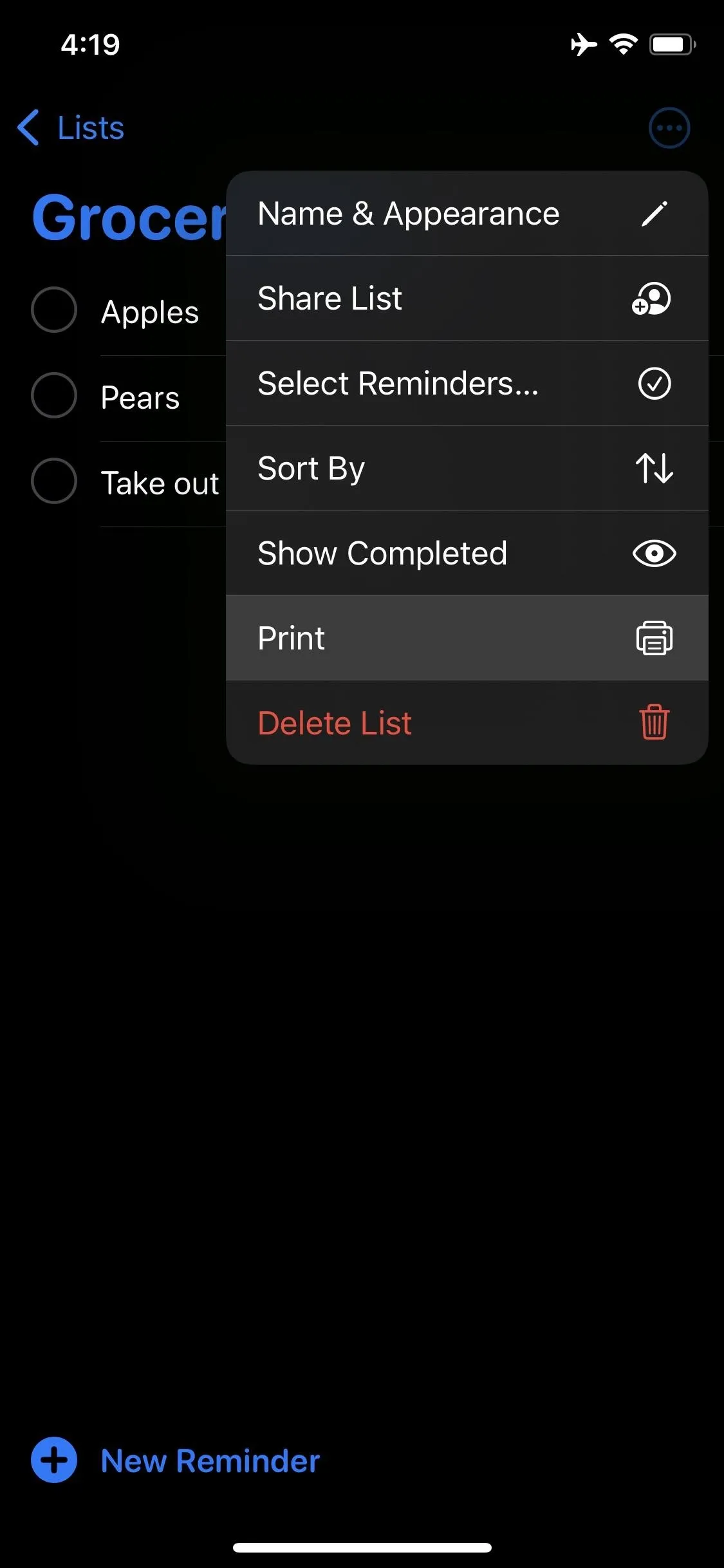
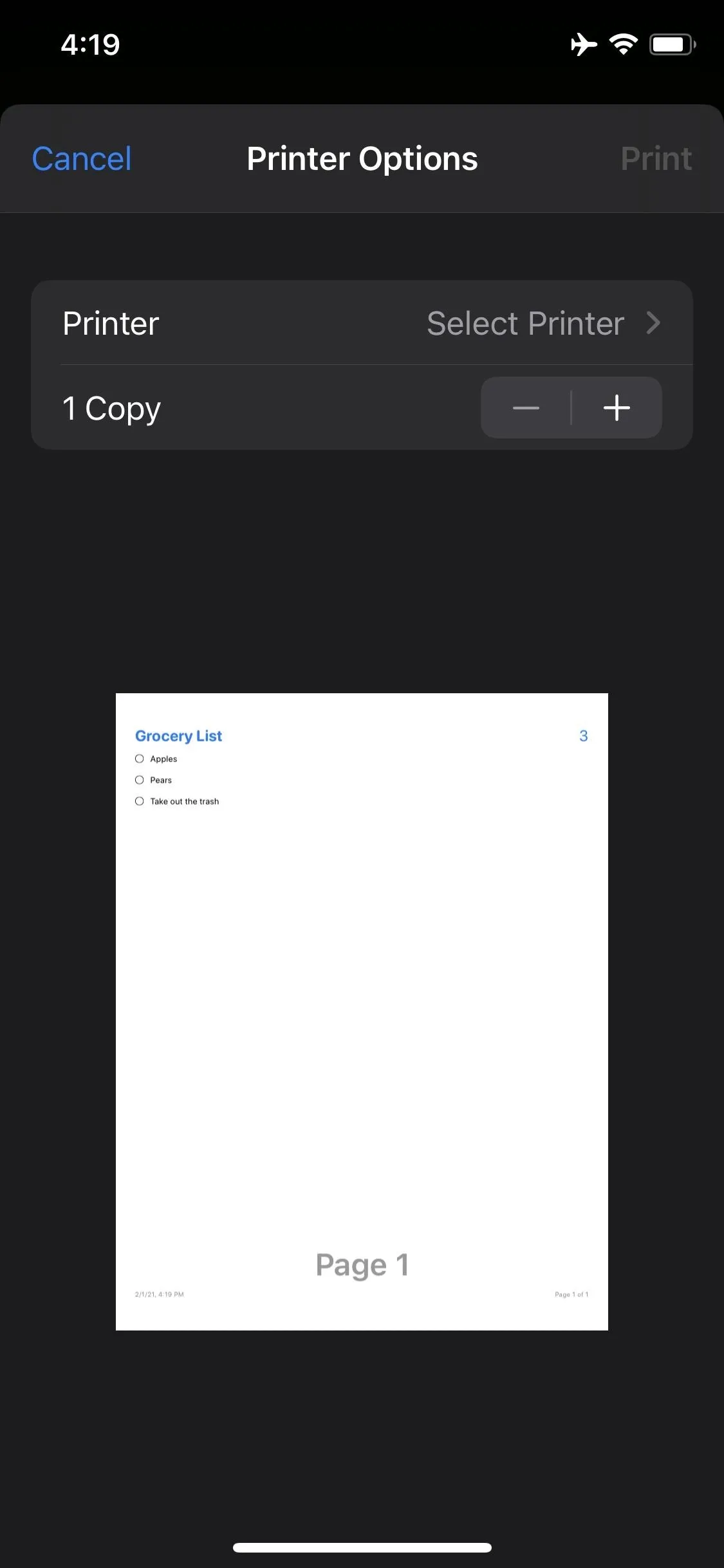
54. Use Quick Actions from the Lists View in Reminders
In iOS 14.4 and under, if you tried to long-press a list from the lists view in Reminders, nothing would happen except for maybe accidentally changing the order of the lists. Now, a quick actions menu appears with options for "Name & Appearance," "Share List" (or "Manage Shared List"), "Sort By," and "Delete List."
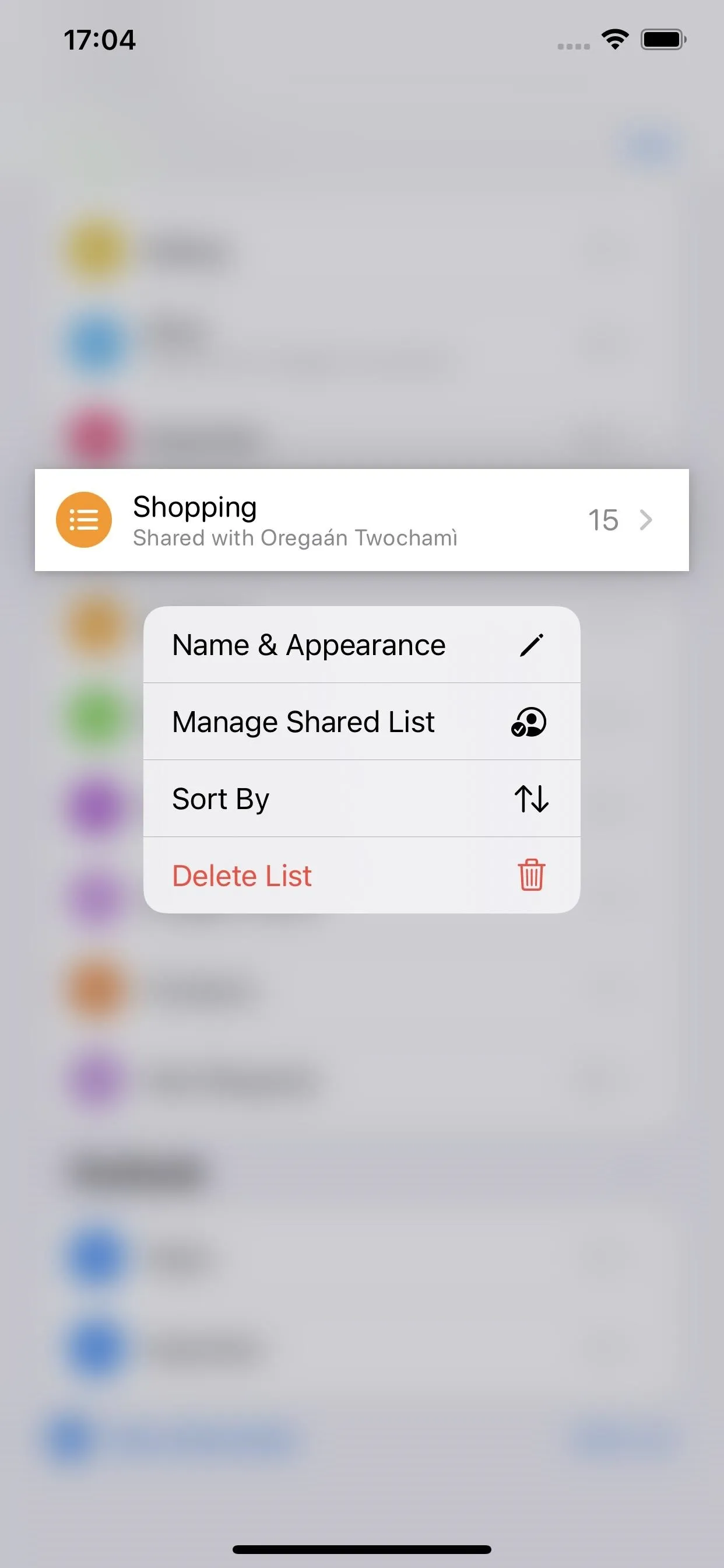
iOS 14.5 (left) vs. iOS 14.4 (right).
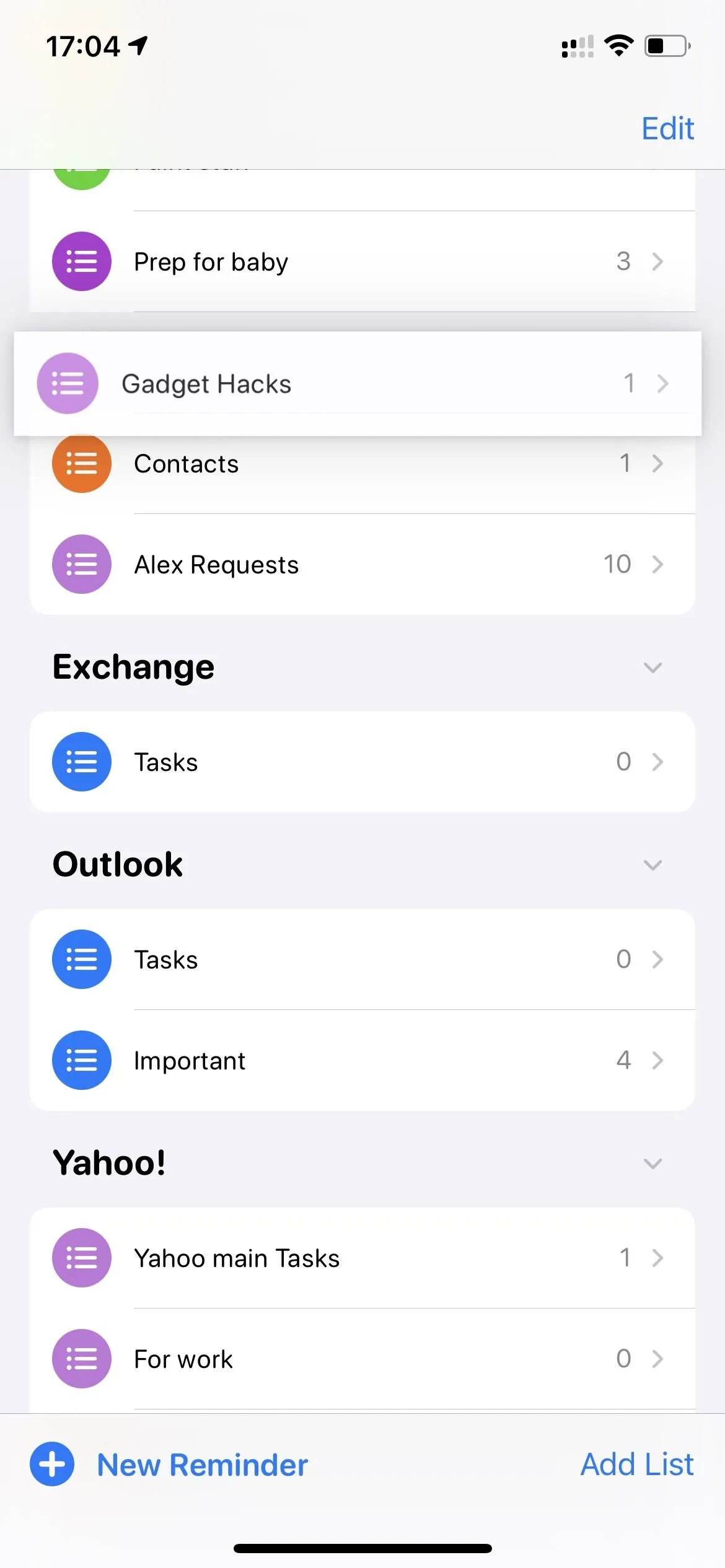
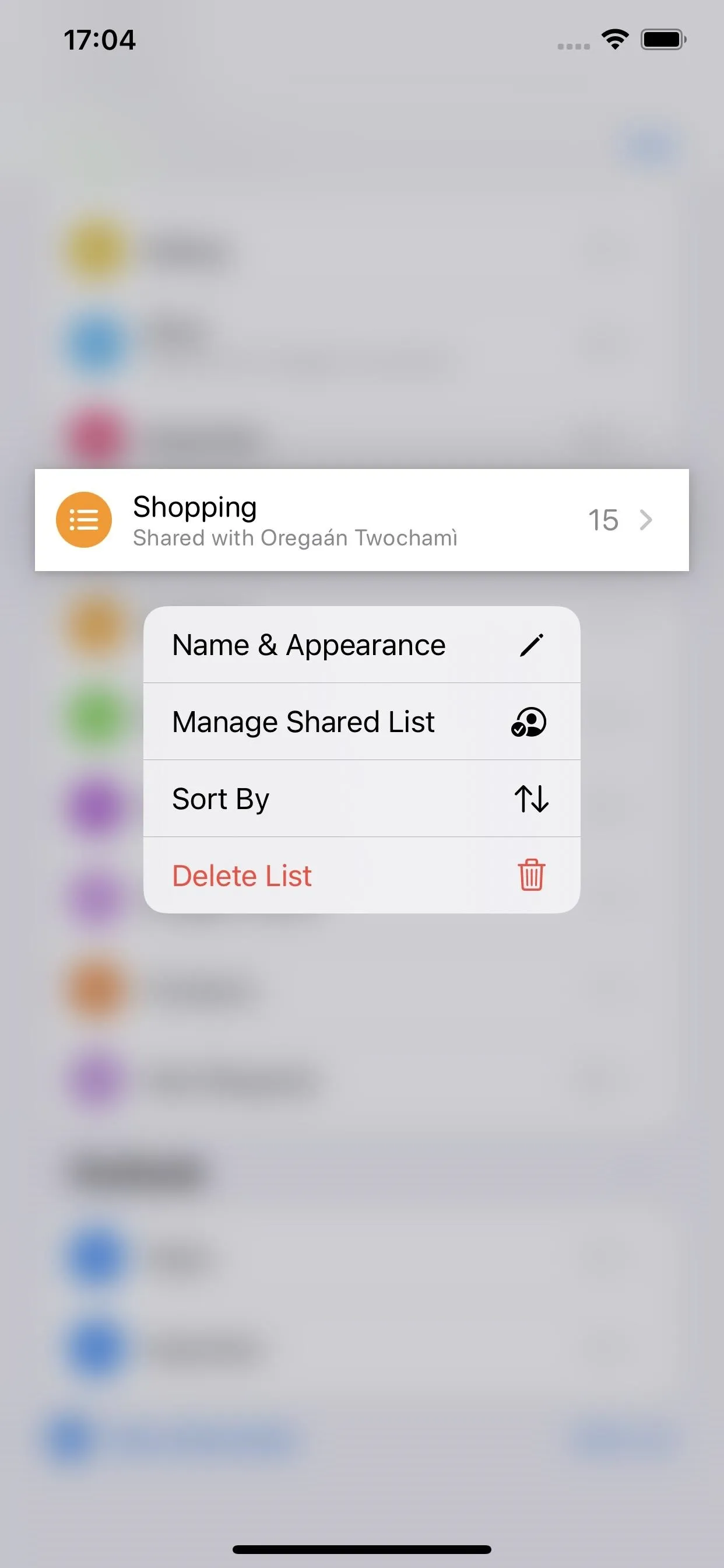
iOS 14.5 (left) vs. iOS 14.4 (right).
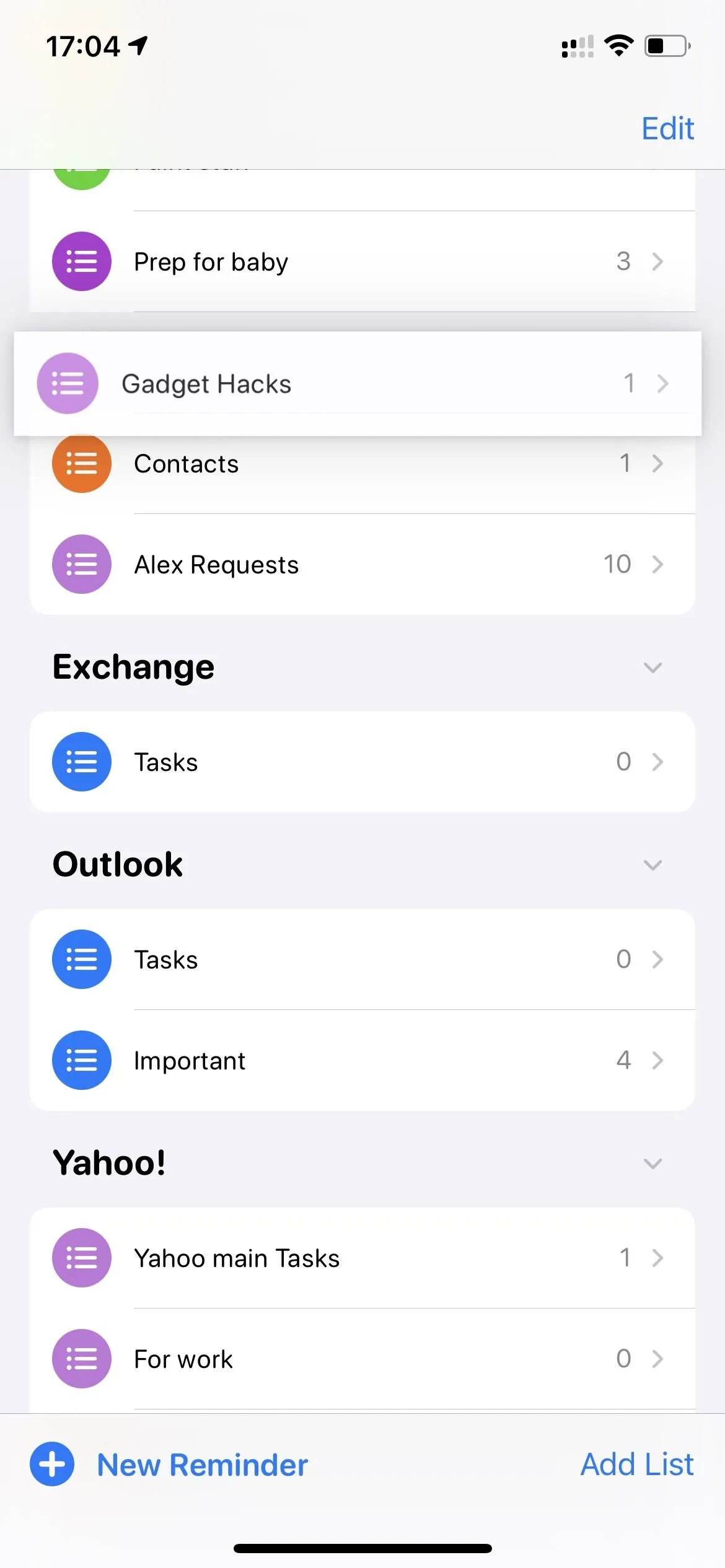
55. Edit Sleep Schedule in Health
Apple made a slight change to its Sleep schedule edit button in the Clock app. Before, you needed to scroll to the bottom of the page to "Your Sleep Schedule." Now, that section is gone completely, and the button — now called "Edit Sleep Schedule in Health" — is directly underneath the time wheel.
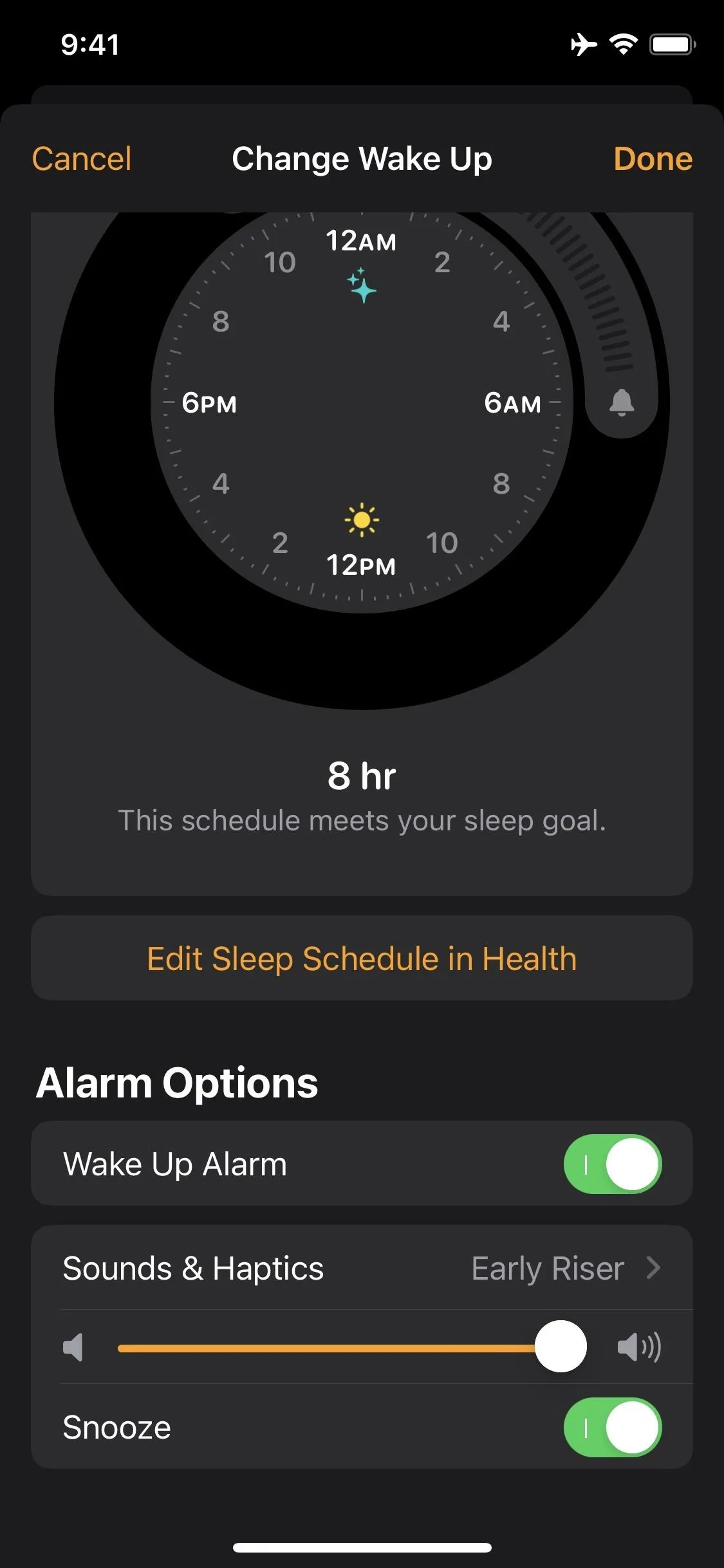
iOS 14.5 (left) vs. iOS 14.4 (right).
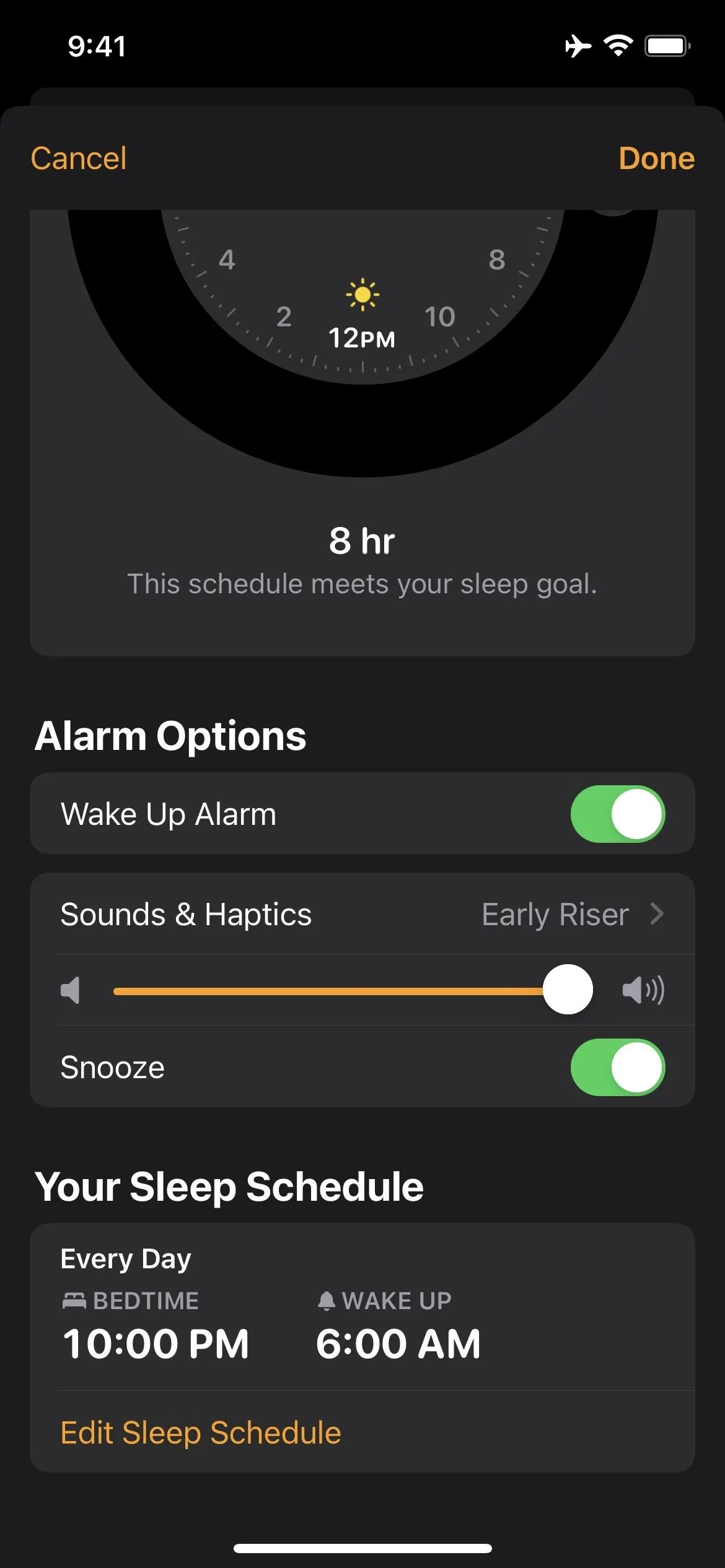
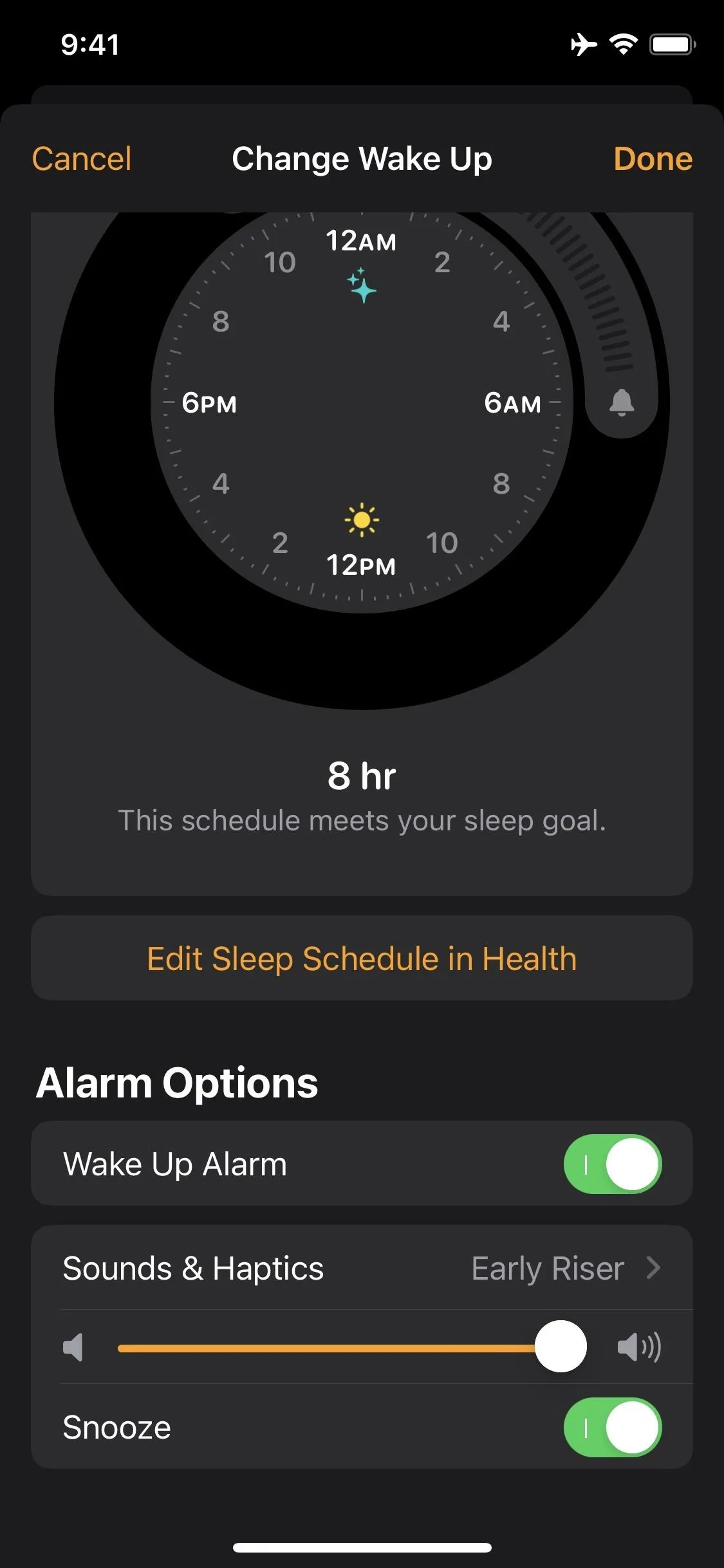
iOS 14.5 (left) vs. iOS 14.4 (right).
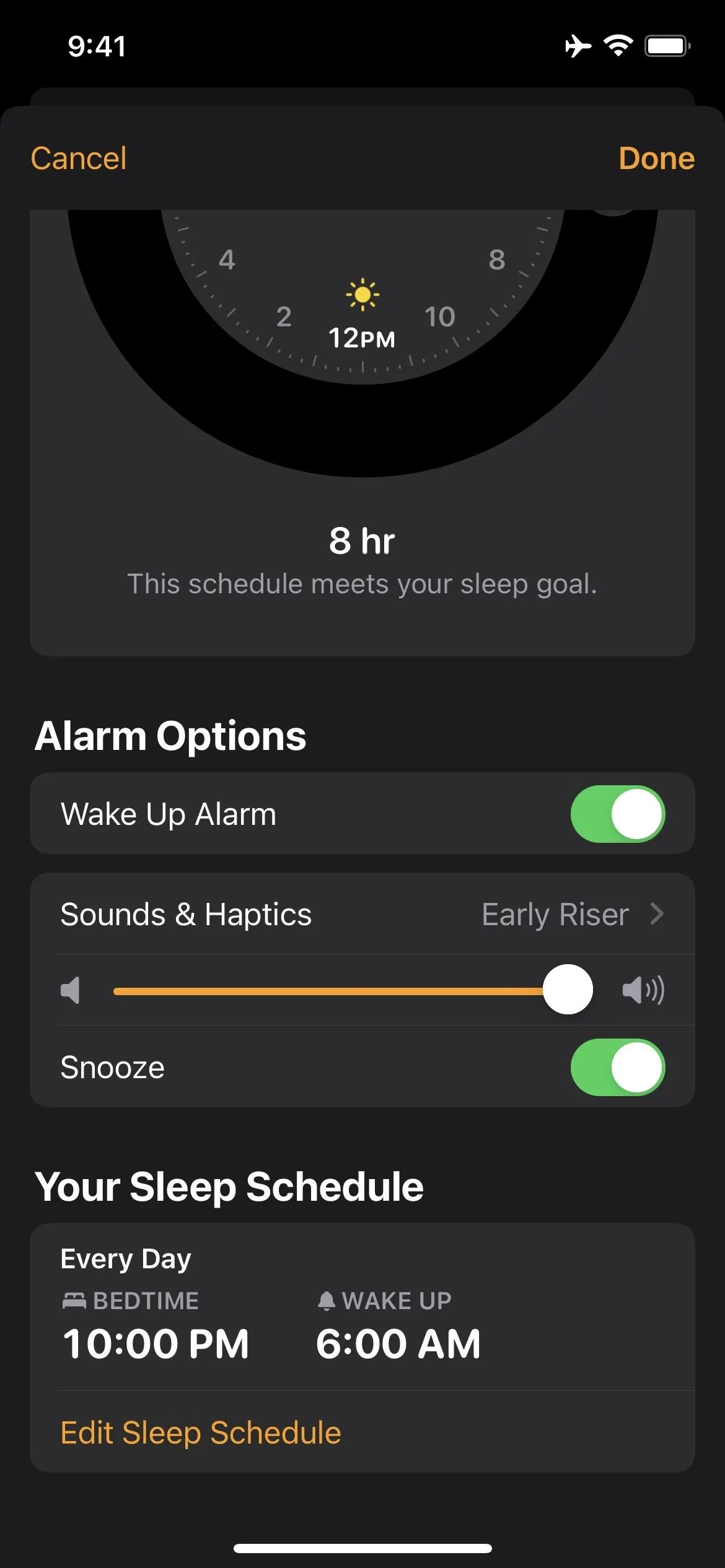
56. Add 'Take Screenshot' to Your Shortcuts
Apple's iOS 14.5 adds a new 'Take Screenshot' command for Shortcuts that does just that. By default, the command takes a screenshot and instantly saves it to your camera roll, without the usual screenshot preview and editing tool you usually get.
57. New 'Orientation Lock' Shortcuts Option
Also new to Shortcuts is "Set Orientation Lock." This option lets you add orientation lock controls to your shortcuts. You can have the option always toggle orientation lock each time, or have it turn the lock on or off.
58. You Can Create a Shortcut to Change Cellular Data Mode
Want to shift your iPhone's cellular connection from 5G to 4G with just a tap? With 14.5, you can! The new "Set Voice & Data" option lets you switch between 5G, 5G Auto, LTE, 4G, and 3G, depending on your iPhone.
59. Translate App Now Lets You Playback at Different Speeds
If you long-press the play button in the Translate app, you'll now see four speed options: 1 1/4x, 1x, 1/2x, and 1/4x. That way, you can speed up or slow down the translation, depending on your needs.
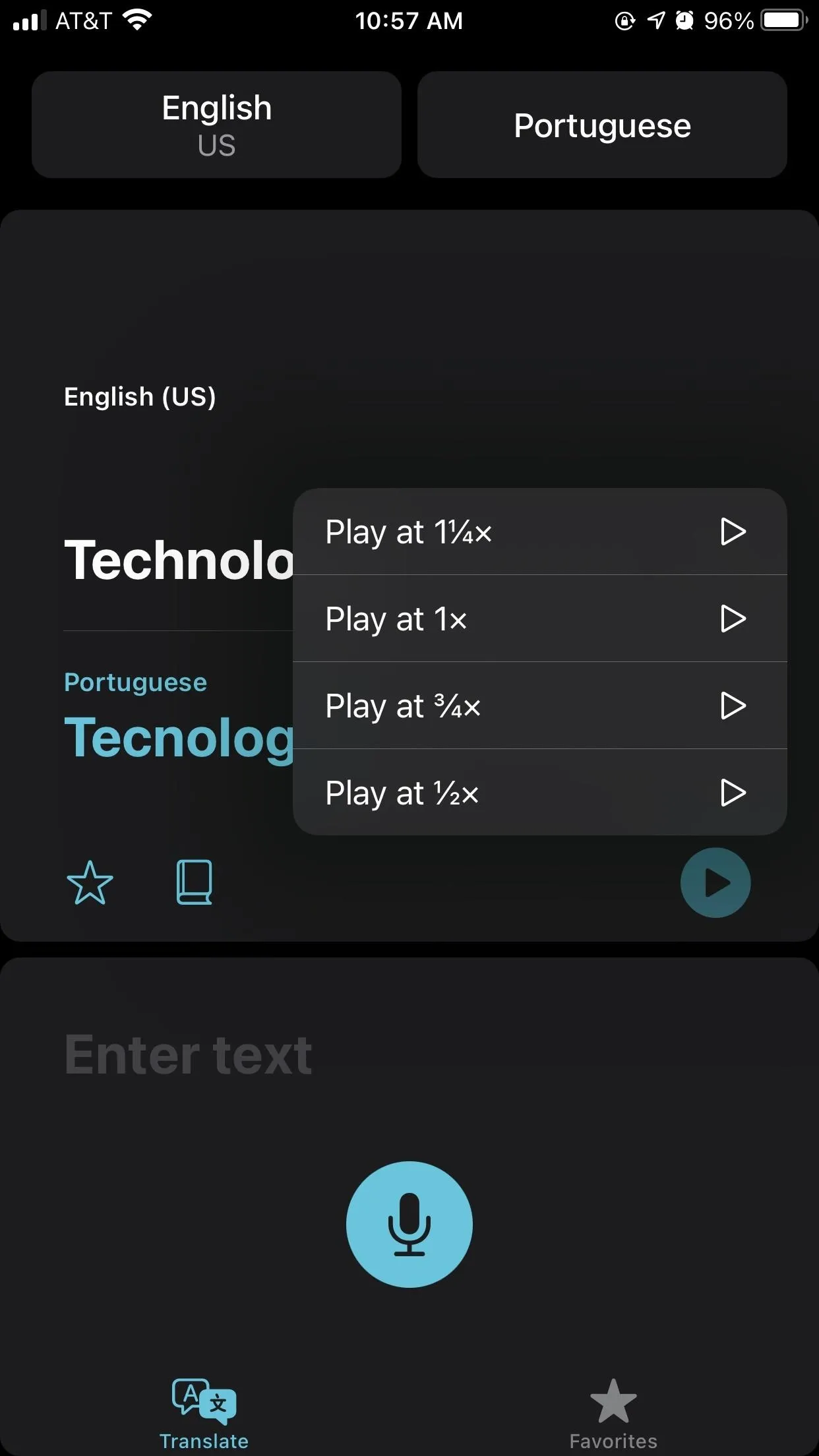
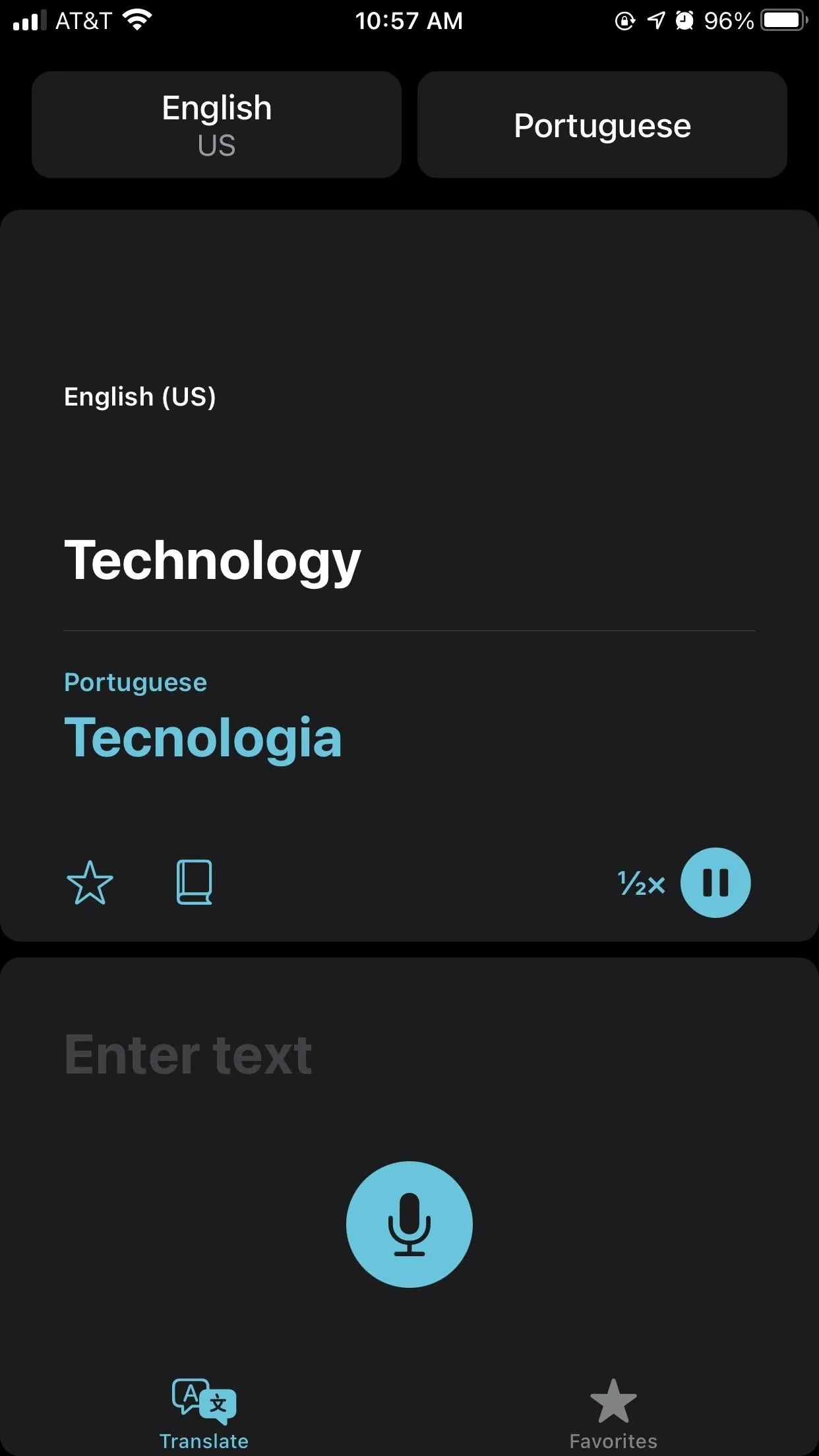
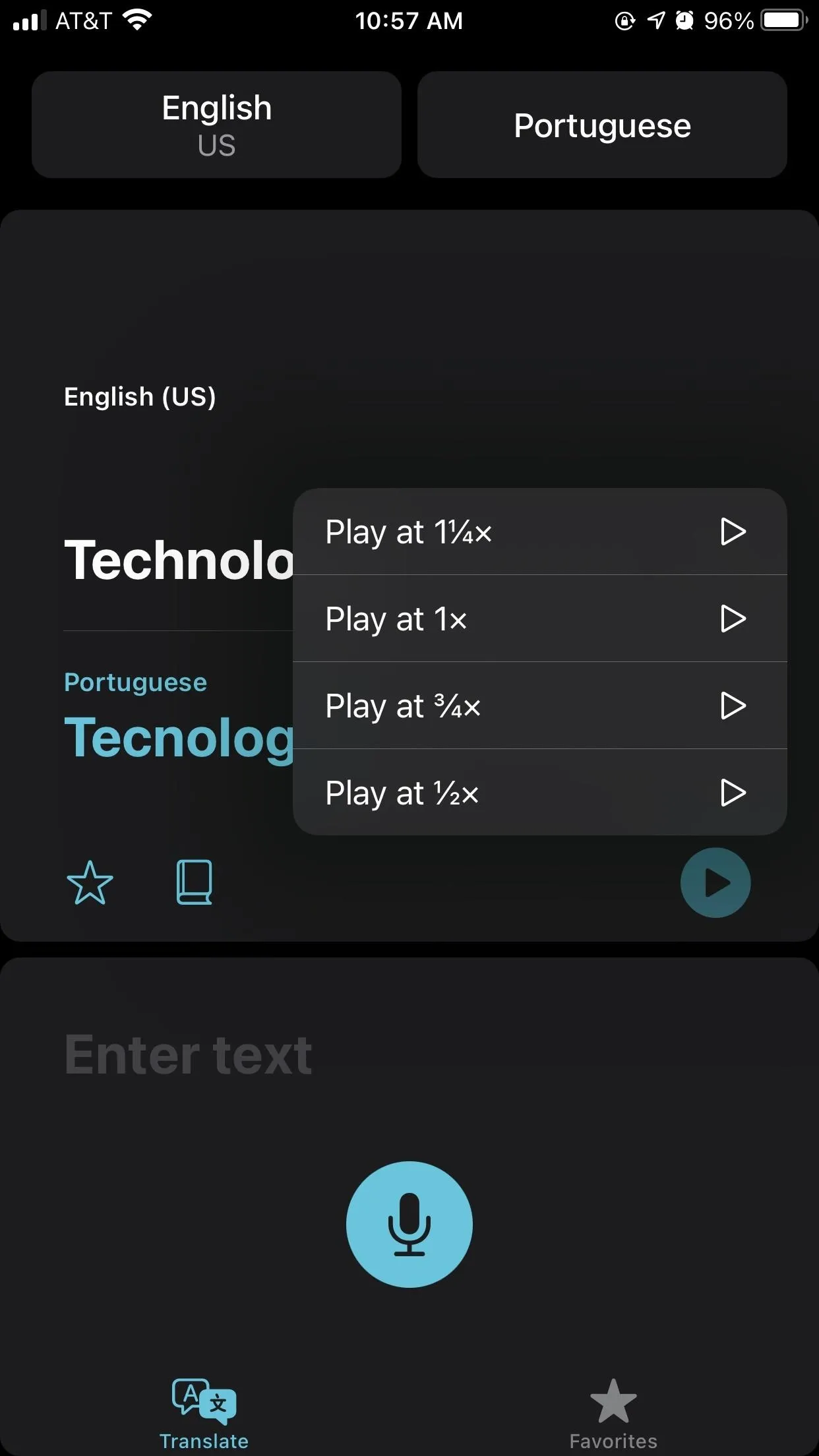
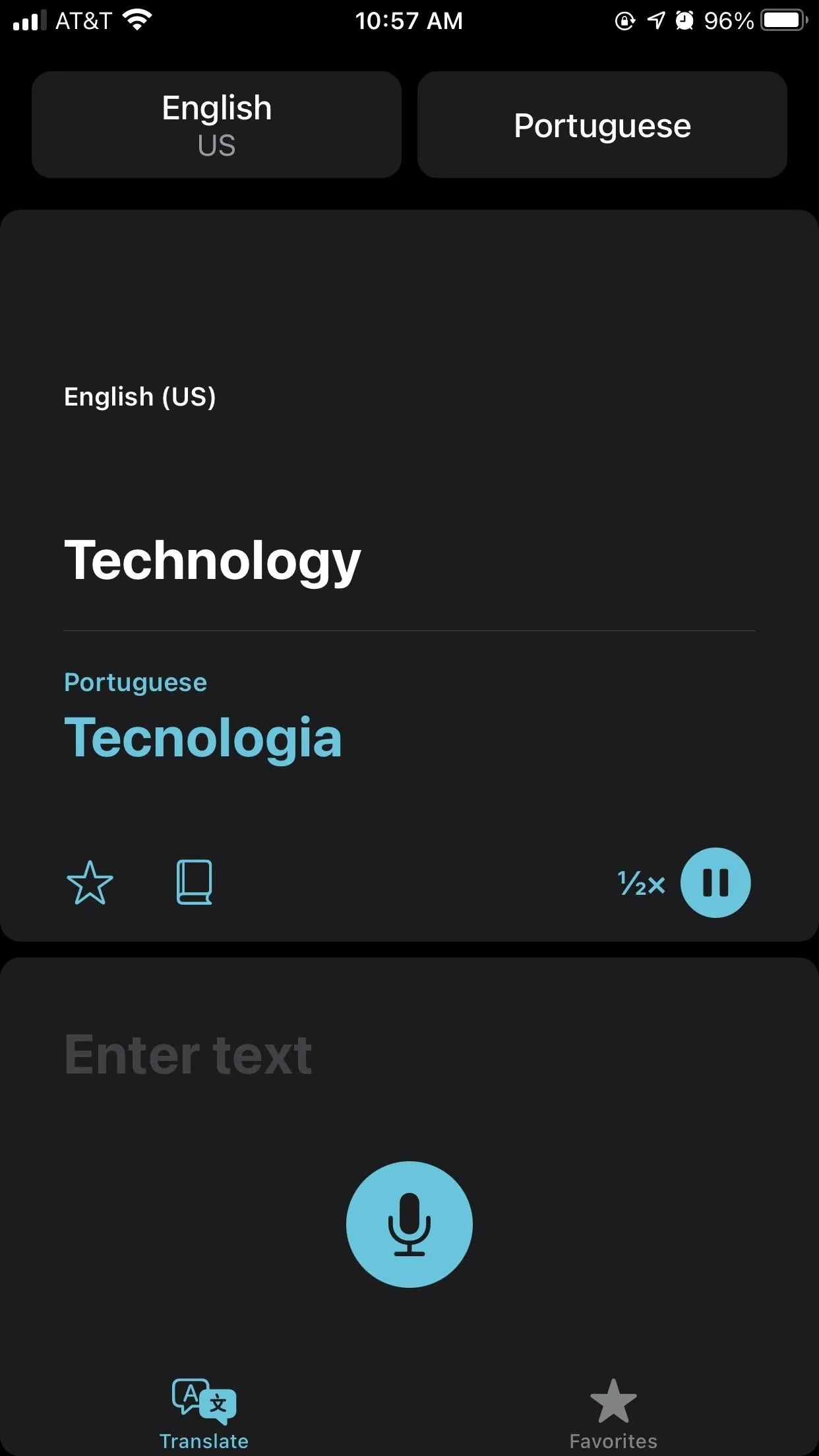
60. Battery Health Calibration for iPhone 11 Line
If you have n iPhone 11, 11 Pro, or 11 Pro Max, you can expect iOS 14.5 to calibrate your device's battery health measurements. Prior to 14.5, these inaccurate measurements could lead to unexpected battery drain or reduced peak performance capability in otherwise healthy batteries.
This won't be something that is fixed right after updating, however. Apple says that calibration for both maximum capacity and peak performance capability might take a few weeks over regular charge cycles. You can tell if your iPhone is calibrating by heading to Settings -> Battery -> Battery Health. Here, you might see a message, stating:
Important Battery Message
Your battery health reporting system is recalibrating Maximum Capacity and Peak Performance Capability. This process may take a few weeks. Learn more...
If iOS is also recalibrating your battery health reporting system, you'll see "Unable to recommend service at this time" appear in this message as well.
If the calibration is a success, this message will disappear, and your maximum capacity percentage will update. If not, however, you will see the following:
Important Battery Message
Recalibration of the battery health reporting system was not successful. An Apple Authorized Service Provider can replace the battery free of charge to restore full performance and capacity. More about service options...
This message means that recalibration was not successful, and that your iPhone's battery is likely degraded past the point of normal use.
61. Two New Siri Voices
Apple is adding two new American Siri voices to iOS with 14.5, one male and one female. These new voices reportedly use "source talent recordings" that are put through Apple's Neural Engine, to make the voices more natural.
62. Voices Are No Longer Listed by Gender
If you look at the Siri voice options in 14.5, you no longer see voices listed by gender. Instead, you'll see options labeled by "Voice" and a corresponding number.
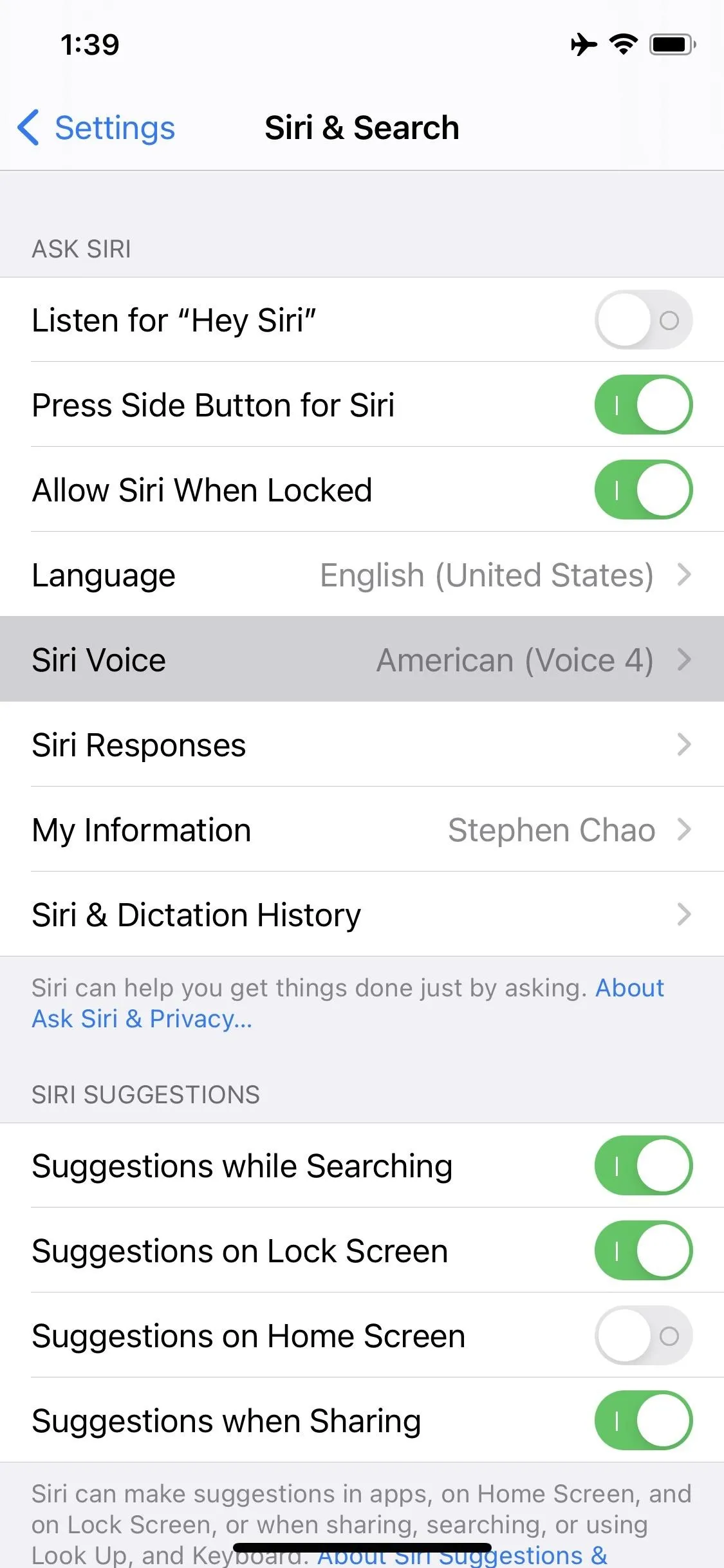
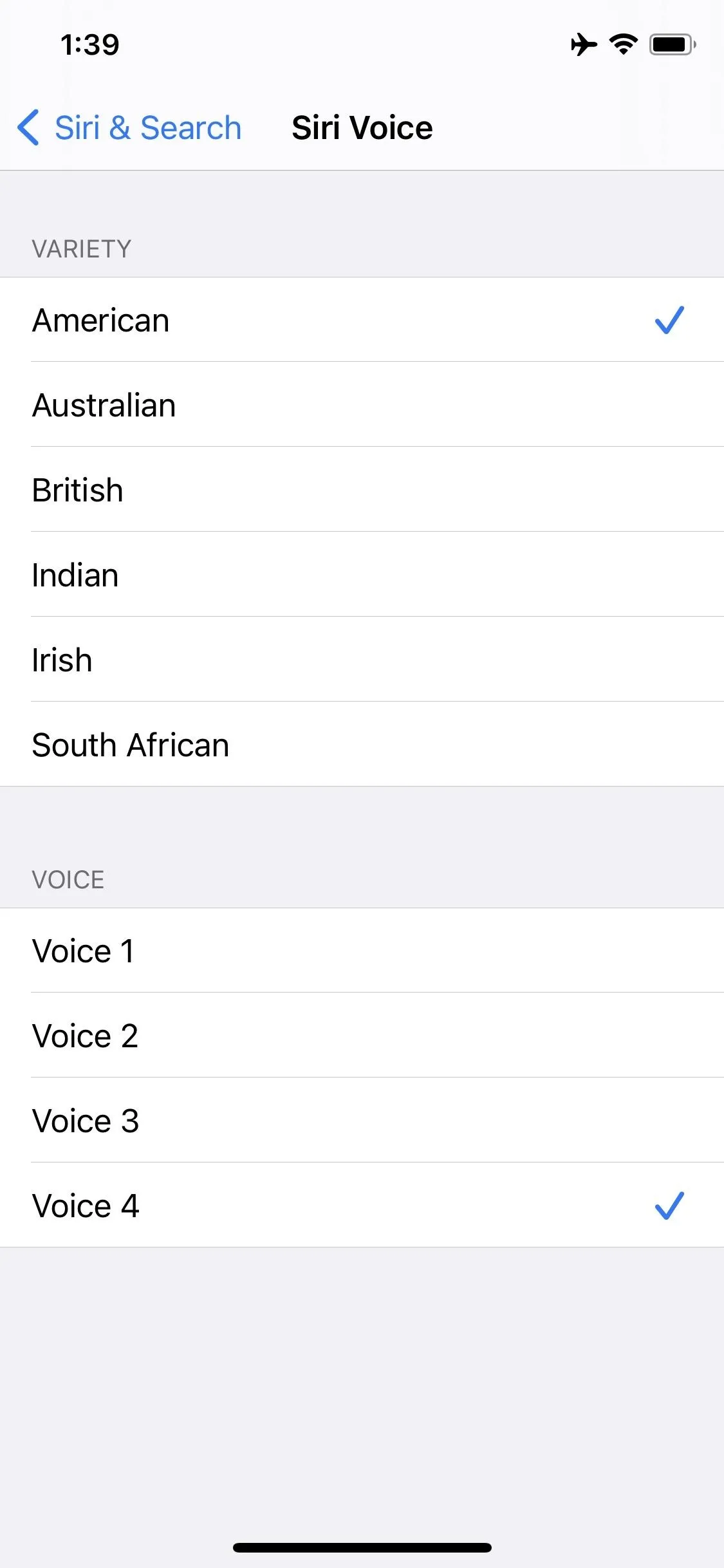
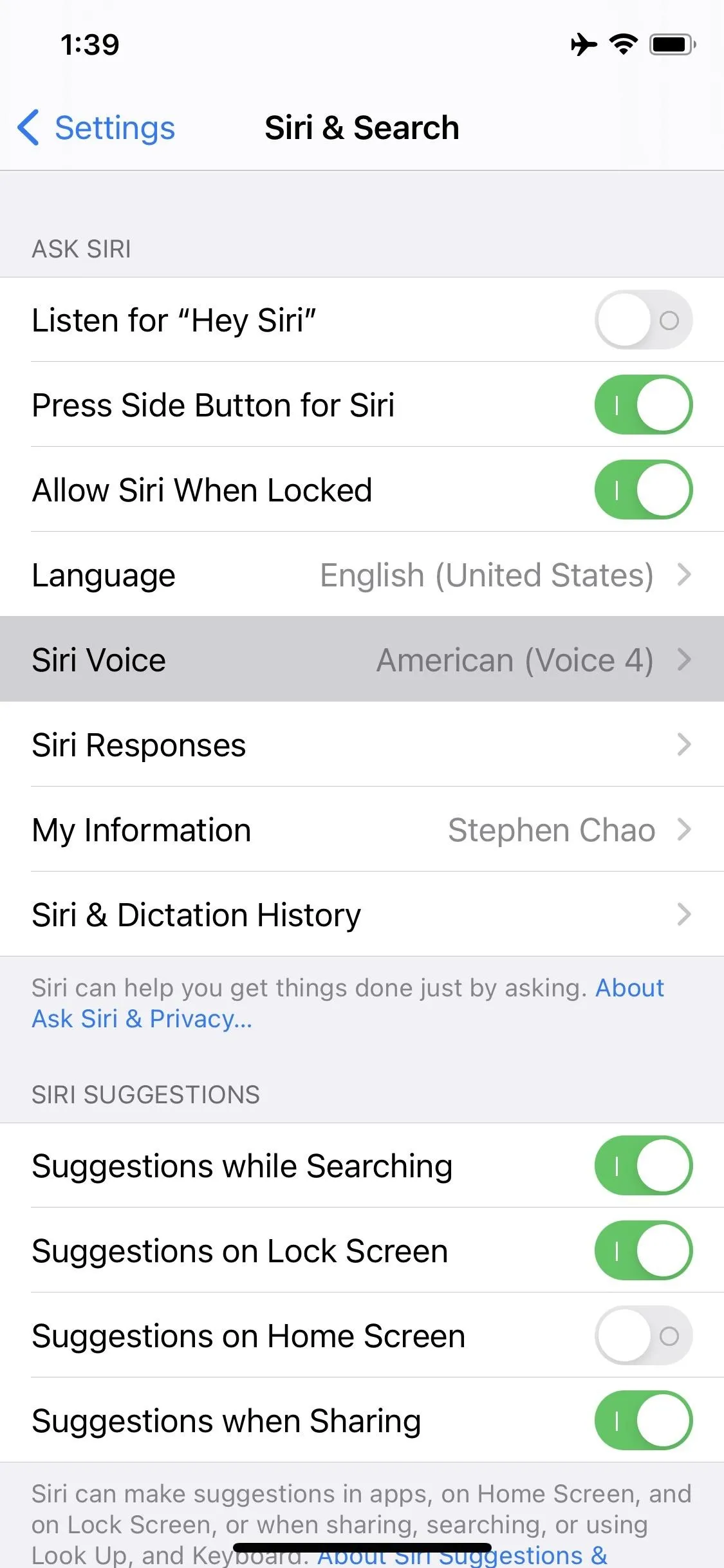
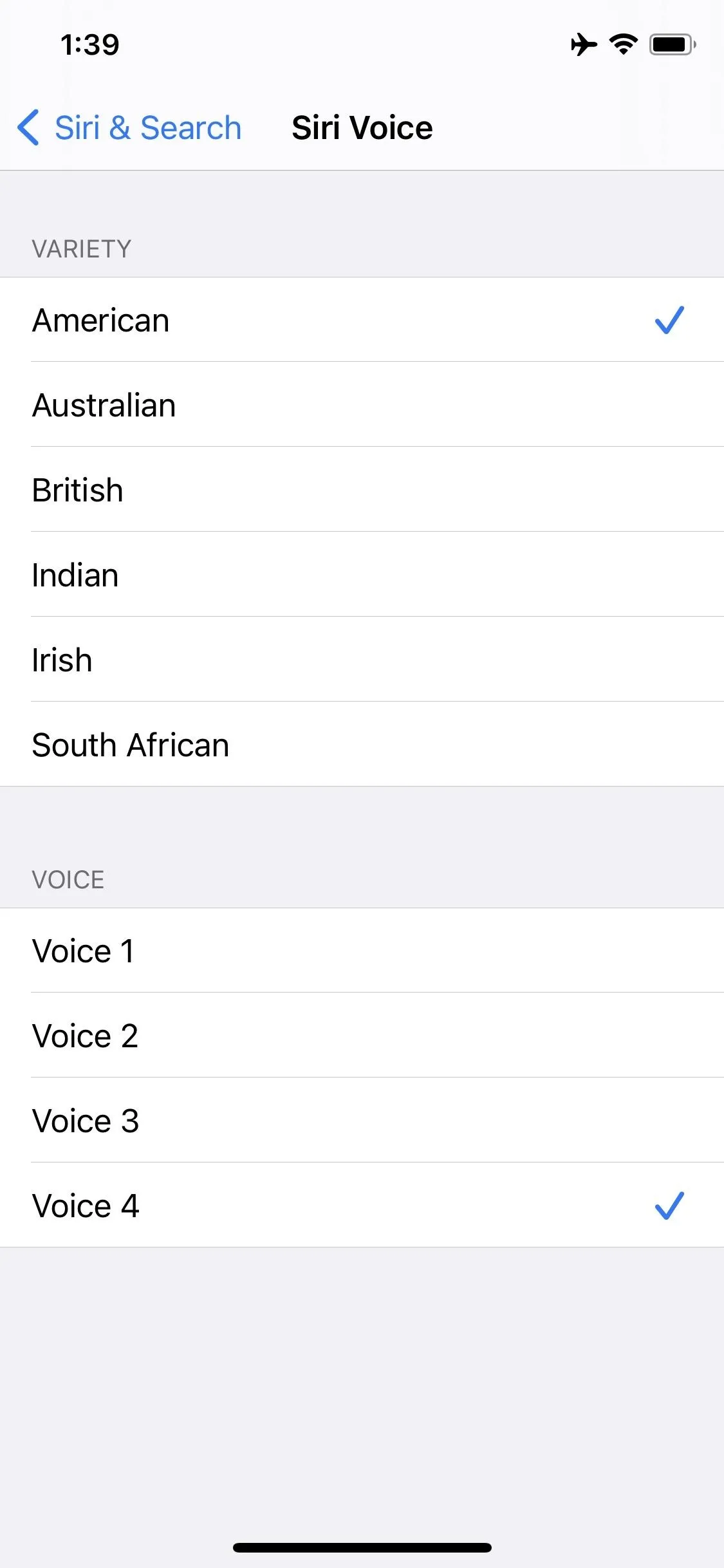
63. New Siri Setup Screen to Choose Voice Gender
Siri is no longer female by default. In iOS 14.5, you'll see a new setup screen allowing you to choose the gender you want Siri to be.
64. You Can Answer Incoming Calls Hands-Free
While Siri could already announce incoming calls from Phone, FaceTime, and third-party apps when you had headphones on, such as AirPods or Beats, you couldn't answer or decline the call using just your voice. In iOS 14.5, you can now do that hands-free. You may hear Siri ask things like:
- "Call from [Contact], would you like to decline or answer it?"
- "Call from [Contact], would you like to answer it?"
- "Call from [Contact], answer it?"
Eventually, you may not ever hear Siri ask you if you want to answer or not, but it'll be listening for "answer," "decline," and other keywords.
65. Start a Group FaceTime Call with Siri
Ask Siri to FaceTime a list of contacts or a group name from Messages to initiate a Group FaceTime call.
66. Siri Can Call Emergency Contacts
After updating to iOS 14.5, you can ask Siri to call your emergency contacts.
67. Updated Remote Icon in Control Center
The Remote tile in Control Center has an updated icon, that reflects the new remote for Apple TV 4K. Apple announced this new Apple TV and remote during its 2021 spring event.
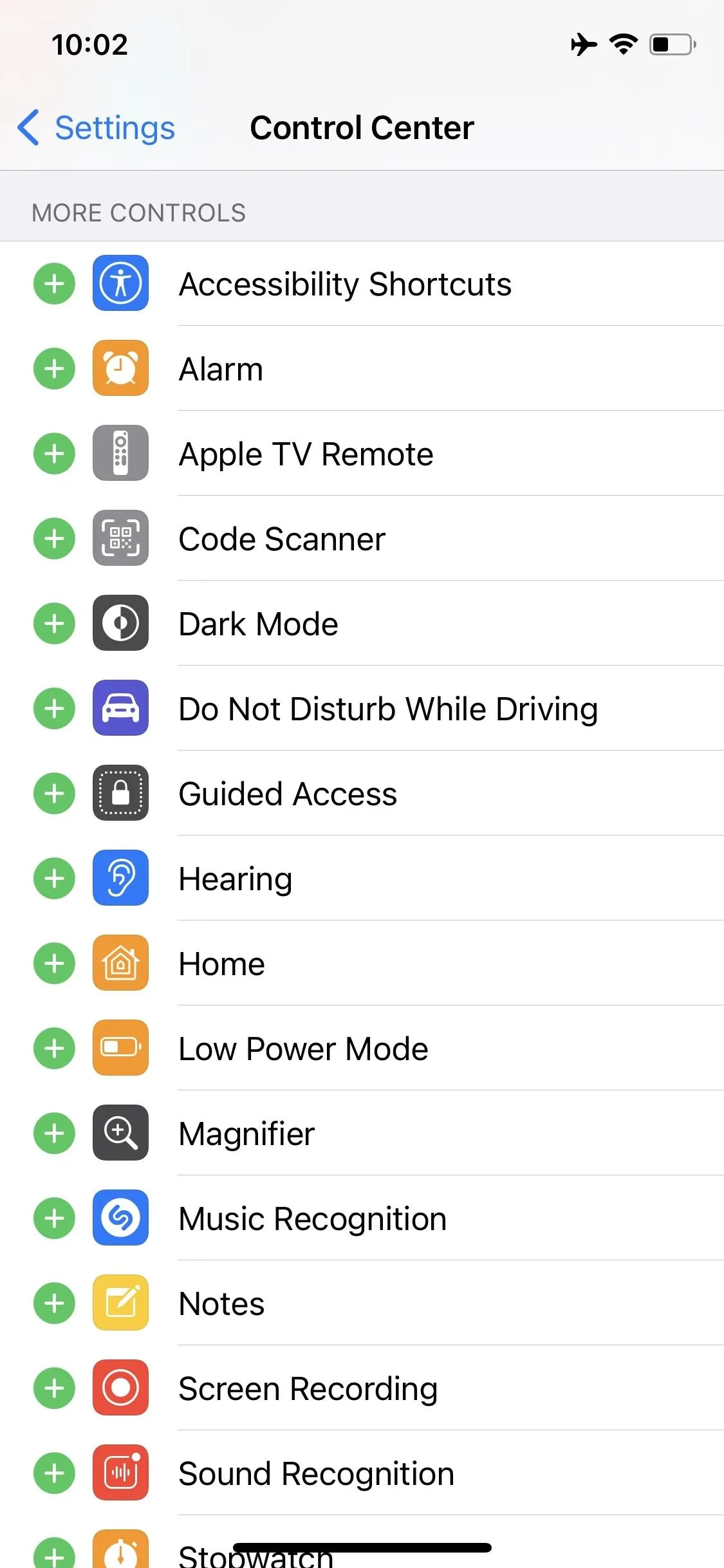

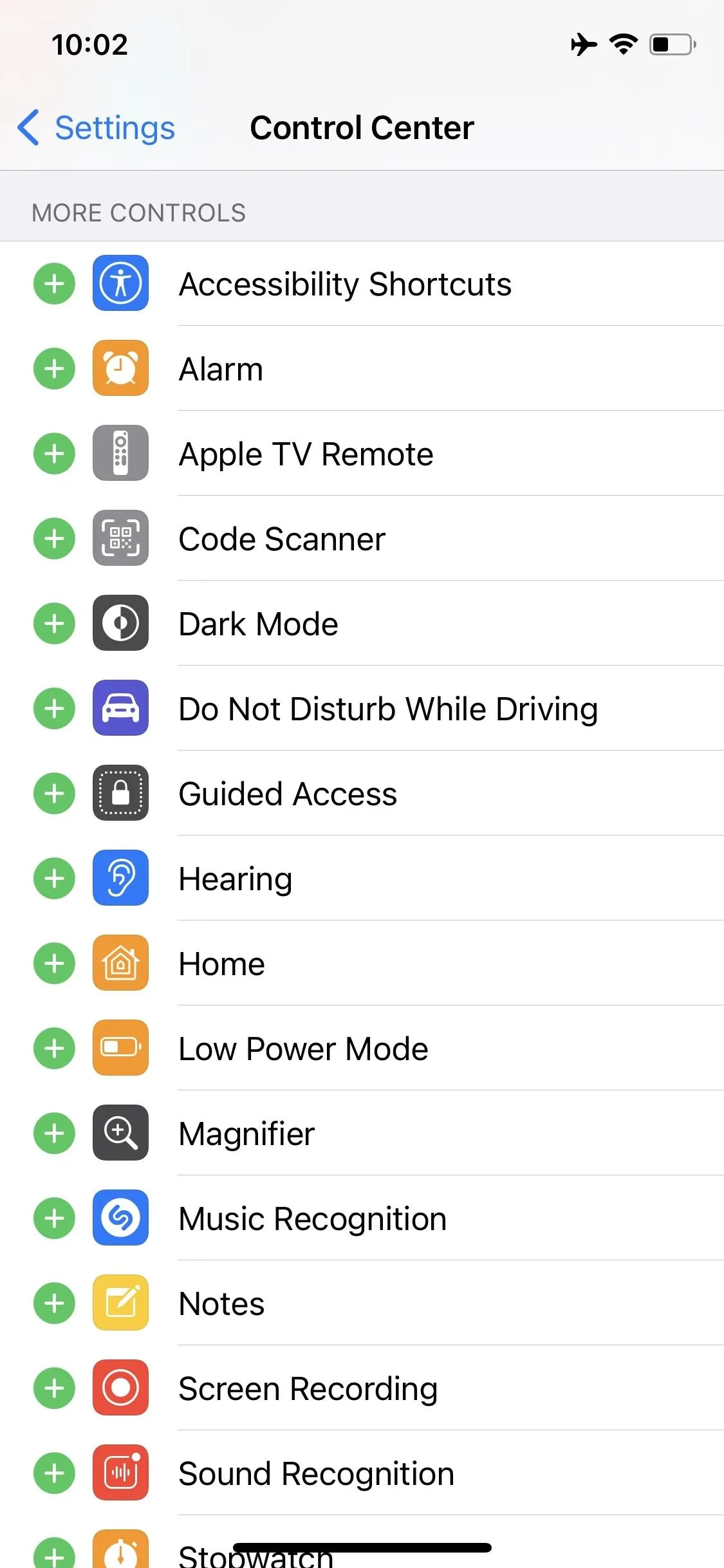

68. Apple TV Color Balance
When Apple announced the new Apple TV 4K, they advertised a new feature called "Color Balance." This feature allows you to hold your Face ID iPhone up to your TV connected to an Apple TV, which then analyzes the display to better calibrate the colors.
While this announcement makes it sound like this feature is exclusive to the new Apple TV 4K, it actually works with the first generation of Apple TV 4K and later, as well as Apple TV HD, so long as your Face ID iPhone is running iOS 14.5 and your compatible Apple TV is running tvOS 14.5.
69. Bug Fixes!
Bug fixes are an essential component of most software updates. With iOS 14.5, Apple patches at least 12 known iOS issues:
- Messages at the bottom of the thread may be hidden by the keyboard under certain circumstances
- Deleted messages may still appear in Spotlight search
- Messages may persistently fail to send texts in some threads
- Mail would not load new emails for some users until restarting the device
- Call blocking and identification section may not appear in Phone settings
- iCloud Tabs may not appear in Safari
- iCloud Keychain could be prevented from turning off
- Reminders created via Siri may be unintentionally set for early morning hours
- Battery health reporting system will recalibrate maximum battery capacity and peak performance capability on iPhone 11 models to address inaccurate estimates of battery health reporting for some users (support.apple.com/HT212247)
- Optimization to reduce the appearance of a dim glow that may appear at reduced brightness levels with black backgrounds on iPhone 12 models
- AirPods audio routing to incorrect device for Automatic Switching
- AirPods Automatic Switching notifications might be missing or duplicated
Bonus: iPad Mics Mute When Smart Folio Is Closed
If you have an iPad (8th generation), iPad Air (4th generation), iPad Pro 11-inch (2nd generation), and iPad Pro 12.9-inch (4th generation), your device's microphone will mute when you close a connected Smart Folio.
Cover photo and screenshots by Jake Peterson/Gadget Hacks


























Comments
Be the first, drop a comment!