The next big iOS version for iPad, iPhone, and iPod touch was revealed by Apple at WWDC 2018 and dropped for everyone on Sept. 17, 2018, less than a week after Apple revealed the new iPhone lineup. We've rounded up all the big picture items and secret features and changes we could find so you know exactly what to expect when updating to iOS 12 on your iPhone.
Instead of introducing tons of new features, Apple spent a lot of time on stability improvements for iOS 12 since iOS 11 was such a mess, with numerousbugs, sloppyupdates, and promisedfeatures that were at least eight months late. This means Apple has pushed back some of its biggest updates to the iOS 13 release in 2019, such as a redesigned home screen, side-by-side apps, new Apple Pencil features, a mute option for email threads, a better CarPlay app, and revamped Photos.
- Don't Miss: How to Download & Install iOS 12 on Your iPhone
For now, here's everything Apple is including in iOS 12 for iPhone. Some have been highlighted by Apple over the last few months while others are lurking beneath the surface, hidden in plain sight — a few features actually came from our wish list. However, note that any of the iOS 12 features listed below could be pushed back to iOS 13 or a later 12.x update if they weren't ready for prime time on Sept. 17, though we haven't seen any besides some FaceTime uses.
Table of Contents
Use these links to jump right to the section you want.
- Augmented Reality in iOS 12
- Music in iOS 12
- Notifications in iOS 12
- Siri in iOS 12
- Photos in iOS 12
- iPhone X in iOS 12
- Messages in iOS 12
- FaceTime in iOS 12
- Safari in iOS 12
- Security in iOS 12
- Well-Being in iOS 12
- Settings in iOS 12
- Books in iOS 12
- Other Apps in iOS 12
- Performance in iOS 12
Augmented Reality in iOS 12
1. You Can Measure Real-World Objects
Thanks to Apple's new ARKit 2.0, you can measure real-world objects like tables and desks using the camera on your iPhone. With the new built-in "Measure" app, you can get the dimensions of a 3D object in front of your camera using augmented reality. It's not 100% accurate right now (the keyboard below is actually about 17 inches) but hopefully, things will get better in subsequent updates.
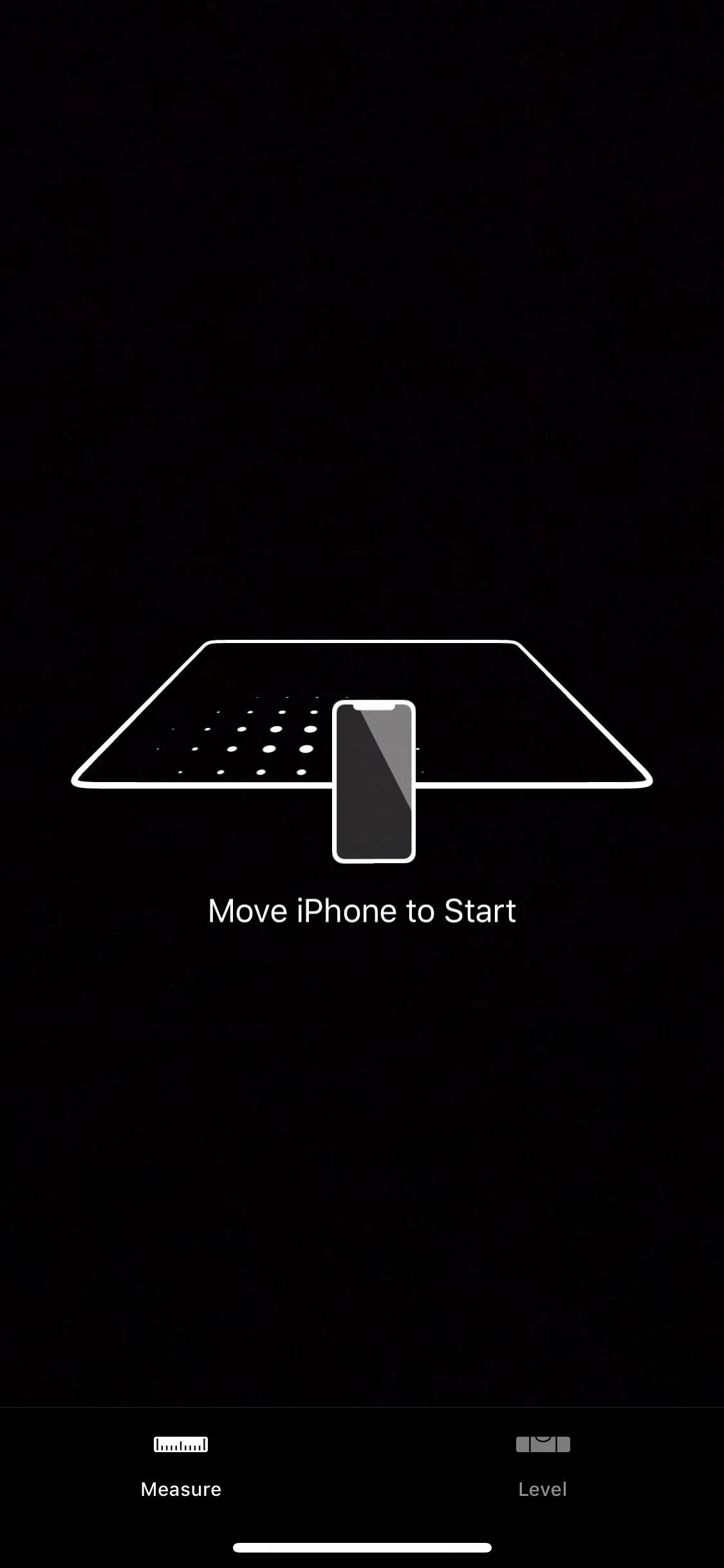
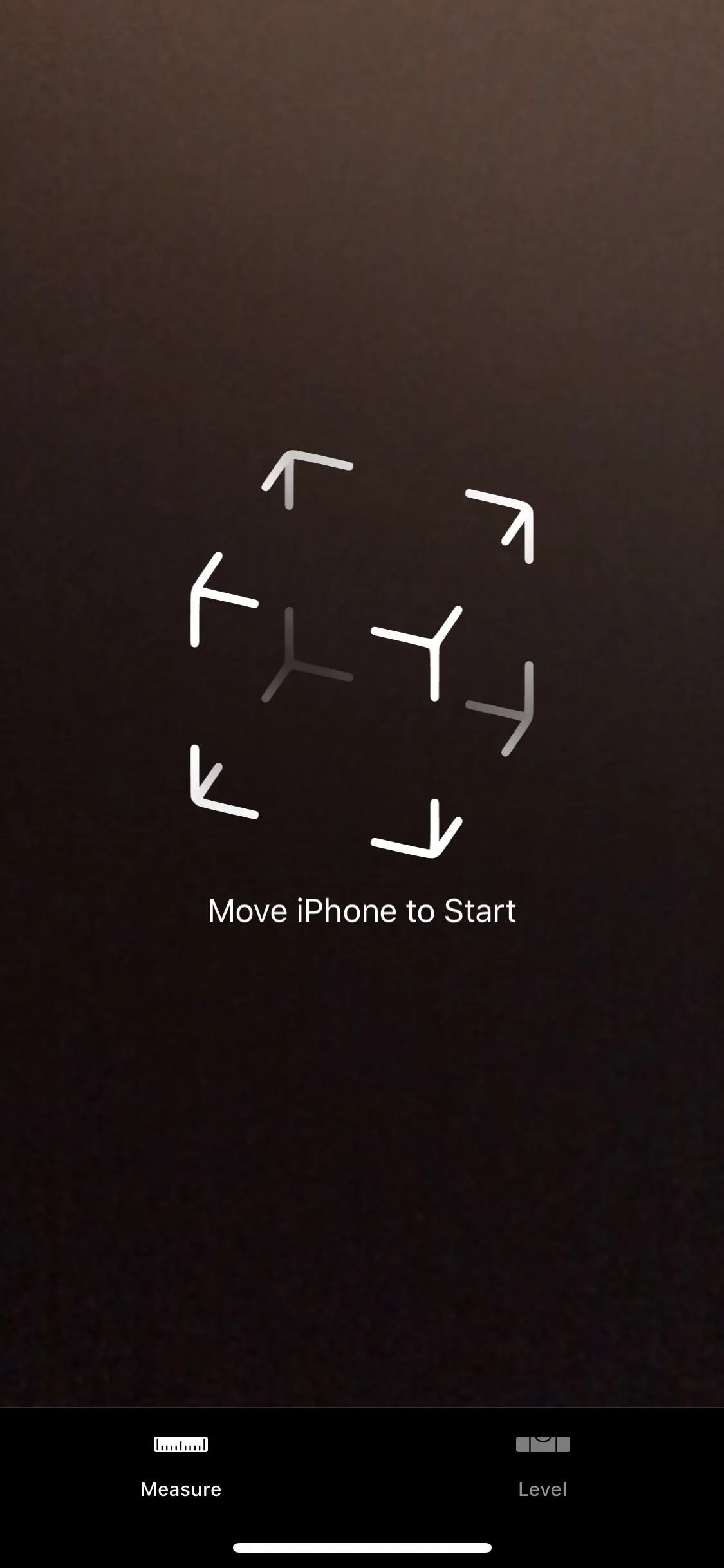

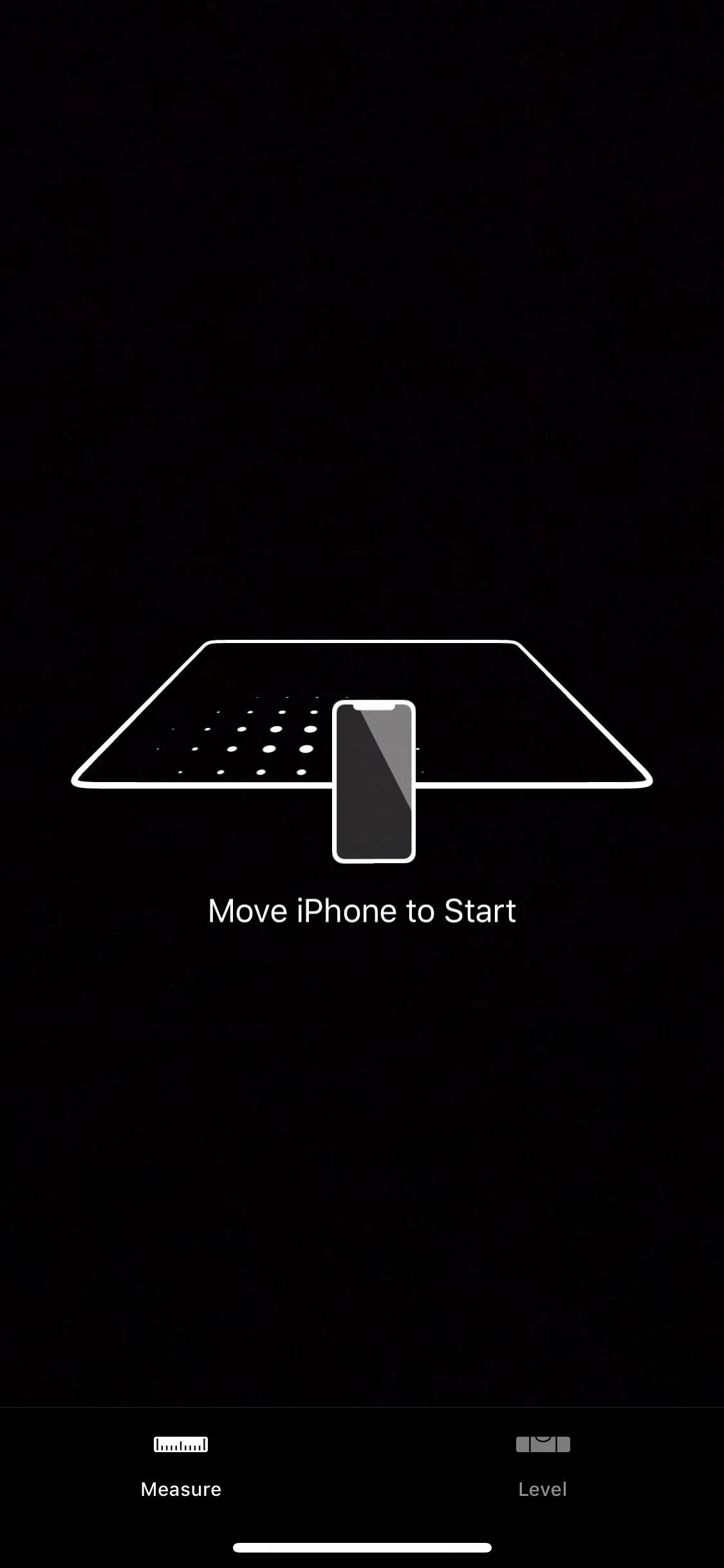
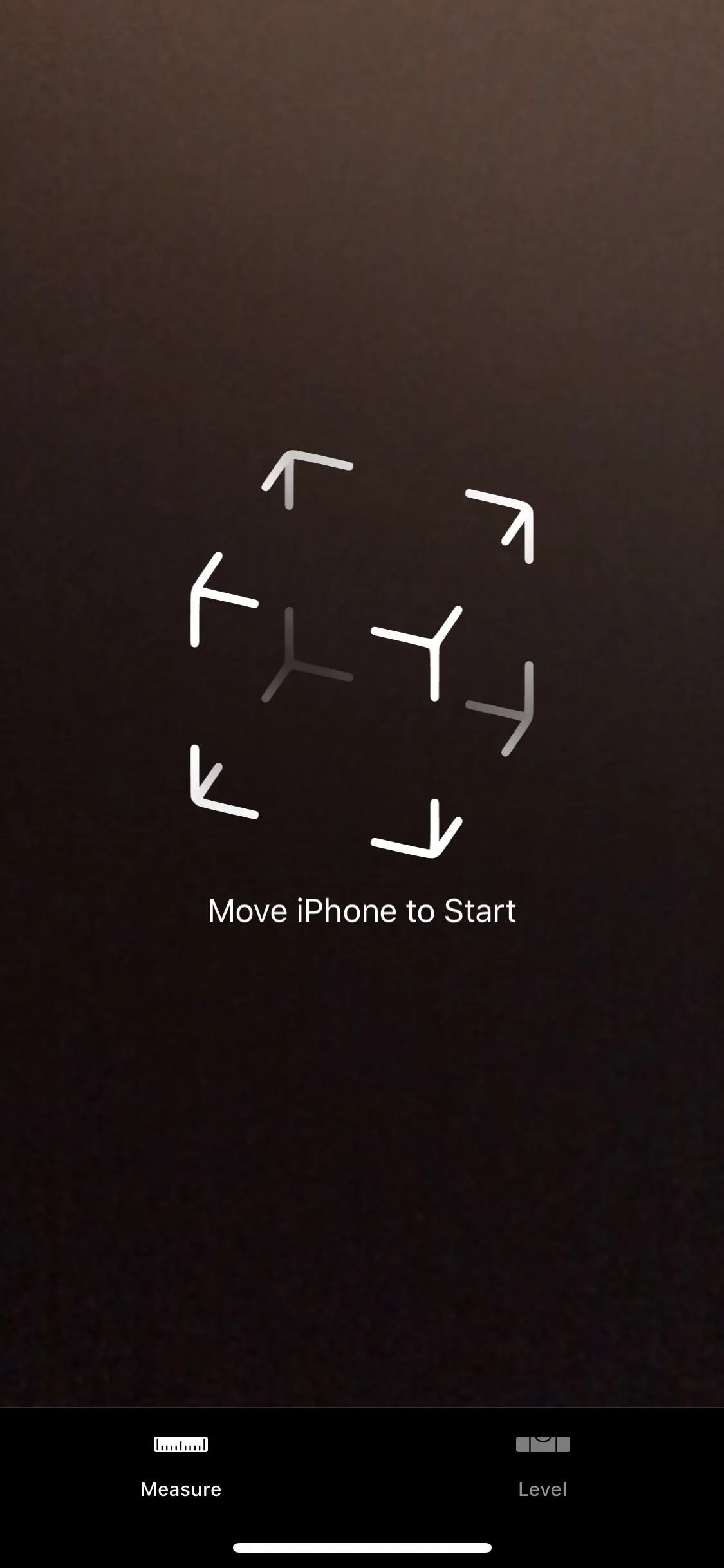

PS: The "Level" previously in the Compass app has been moved to Measure.
2. ARKit 2.0 Brings Support for Multiplayer AR Games
If you're into the whole AR scene, this one might be your favorite feature to look out for. Shared experiences for AR games is baked into ARKit 2.0 so developers can let others play games like Pokémon GO with each other directly.
This makes total sense since games tend to rule the iOS App Store, and multiplayer gameplay is usually a must for them to succeed. While there isn't a large number of AR games in the iOS App Store right now, with this feature ready to go, there likely will be very soon. And this could cause augmented reality games to finally reach mainstream status among their non-AR peers.
3. ARKit 2.0 Has 3D Object Detection
Another improvement ARKit 2.0 makes over its predecessor is the ability to detect 3D objects via the camera lens. The AR app you're using will be able to tell exactly what object is in the view, such as a couch, and how it is oriented based on your device model. Also, 3D objects can also be used to trigger specific experiences. For instance, an AR app may look out for DVD or Blu-ray, then show you a trailer for the film as soon as it detects it or maybe point you to the book it's based on.
4. ARKit 2.0 Has Improved Face Tracking
What does this mean for you? Well, when you're using AR apps like Snapchat, Messages, and FaceTime, filters will be able to work with your face better for a more seamless look. It supports gaze tracking in iOS 12, so it knows exactly where you're looking, as well as tongue and wink detection (see "Tongue and Wink Detection" below in the iPhone X section).
5. ARKit 2.0 Gives Persistent Experiences
This is almost exciting as multiplayer support. This feature in ARKit 2.0 lets developers make use of shared experiences in a different way besides just multiplayer capabilities. For instance, if you leave a note in a specific location in an AR app, someone else can see it in the same location later. Apple also notes it could be used to "create a virtual Easter egg hunt or a persistent AR art exhibit" as more examples.
6. ARKit 2.0 Makes Virtual Objects Even More Realistic
Before, virtual objects viewed in the screen of your favorite AR app would look the same no matter where your camera was pointed. Now, in iOS 12, ARKit 2.0 adds scene reflection, which means virtual objects will show reflections on them, if necessary, based on your current surroundings, just like a real-life object would.
7. You Can Preview AR Content with 'Quick Look'
ARKit 2.0 adds a new file format, USDZ, to the mix, which enables developers to create virtual content optimized for mobile devices, but this format also is supported throughout Apple's ecosystem. That means you can "Quick Look" in apps like Mail, Messages, and Safari to quickly view AR content and animations.
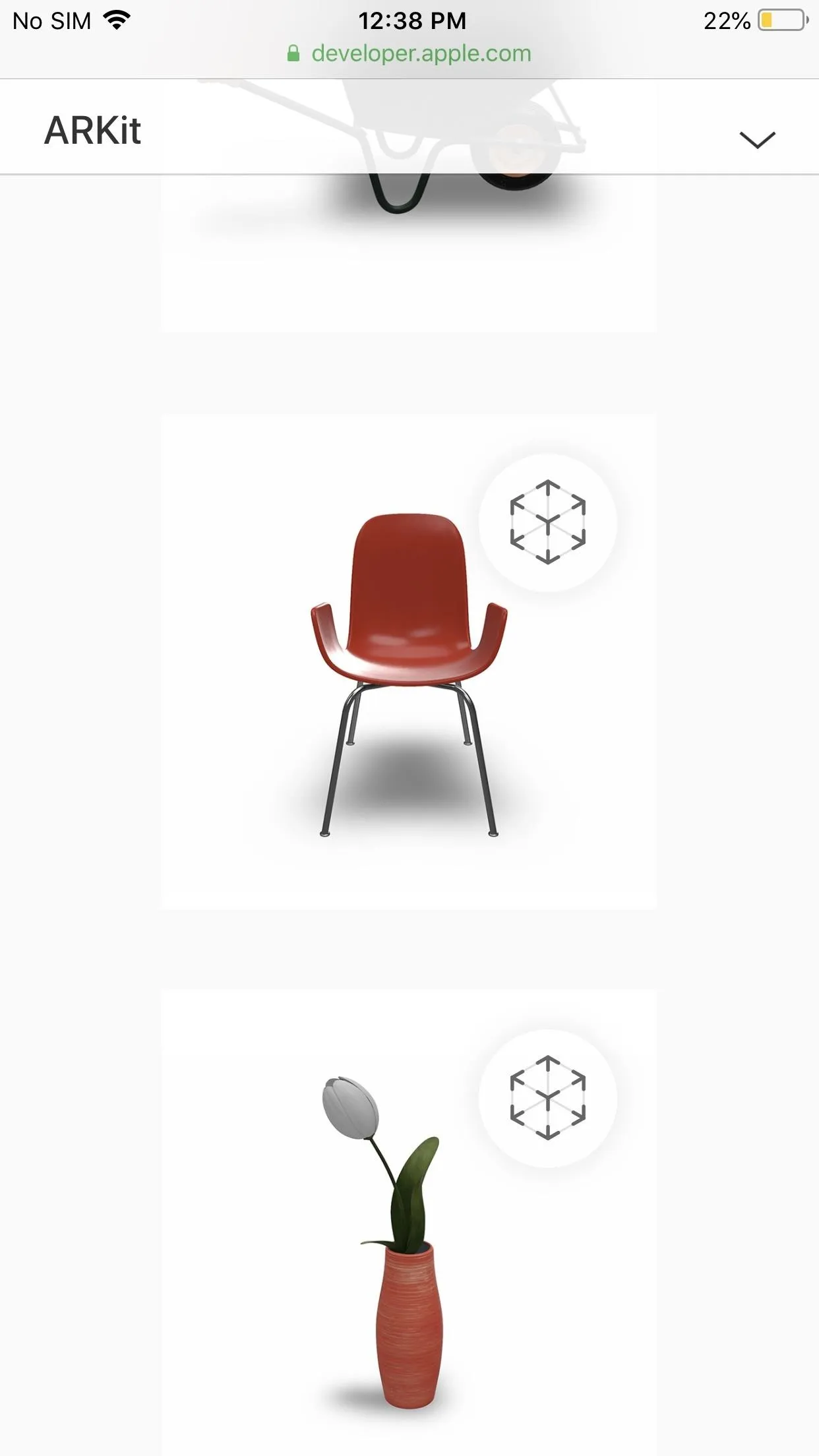

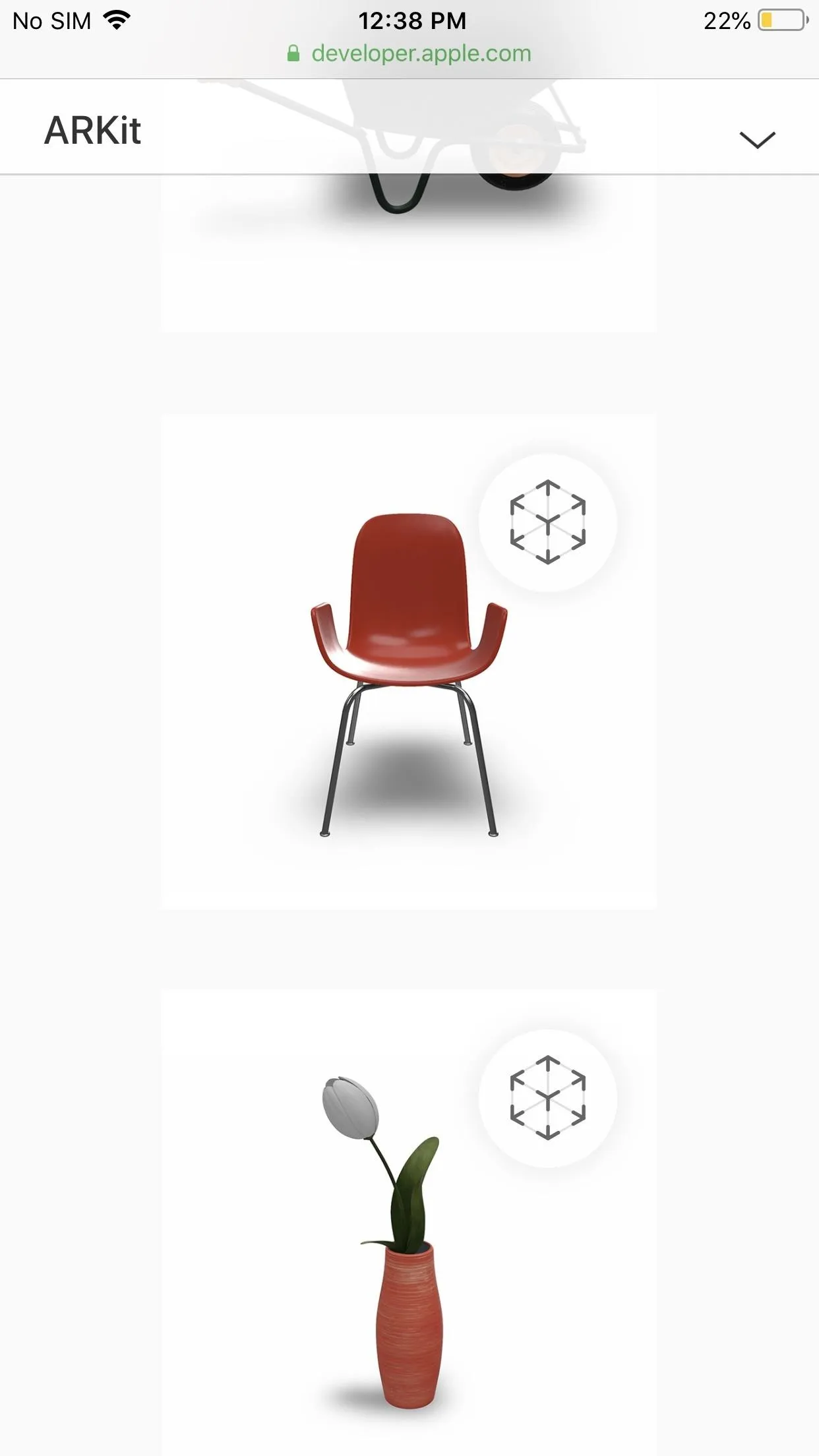

Music in iOS 12
8. Find Songs by Lyrics in Music
The Music app got a new reverse-lyrics search option. It's basically like Shazam, but instead of it figuring songs out that are actually playing, it finds them out by the words stuck in your head. Best thing is, you don't need an Apple Music subscription to take advantage of this, though, you will need one to preview any results to see if they are the ones you're looking for.
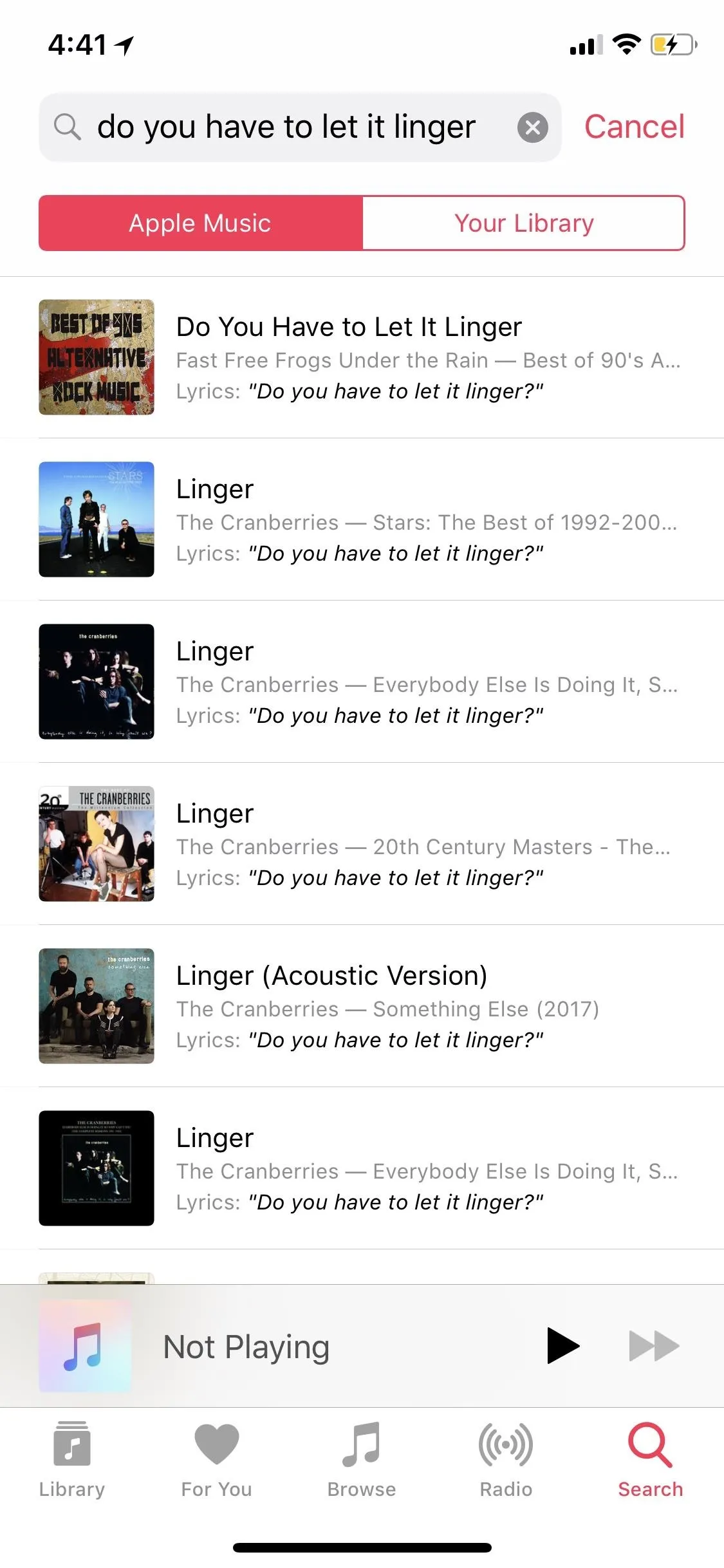
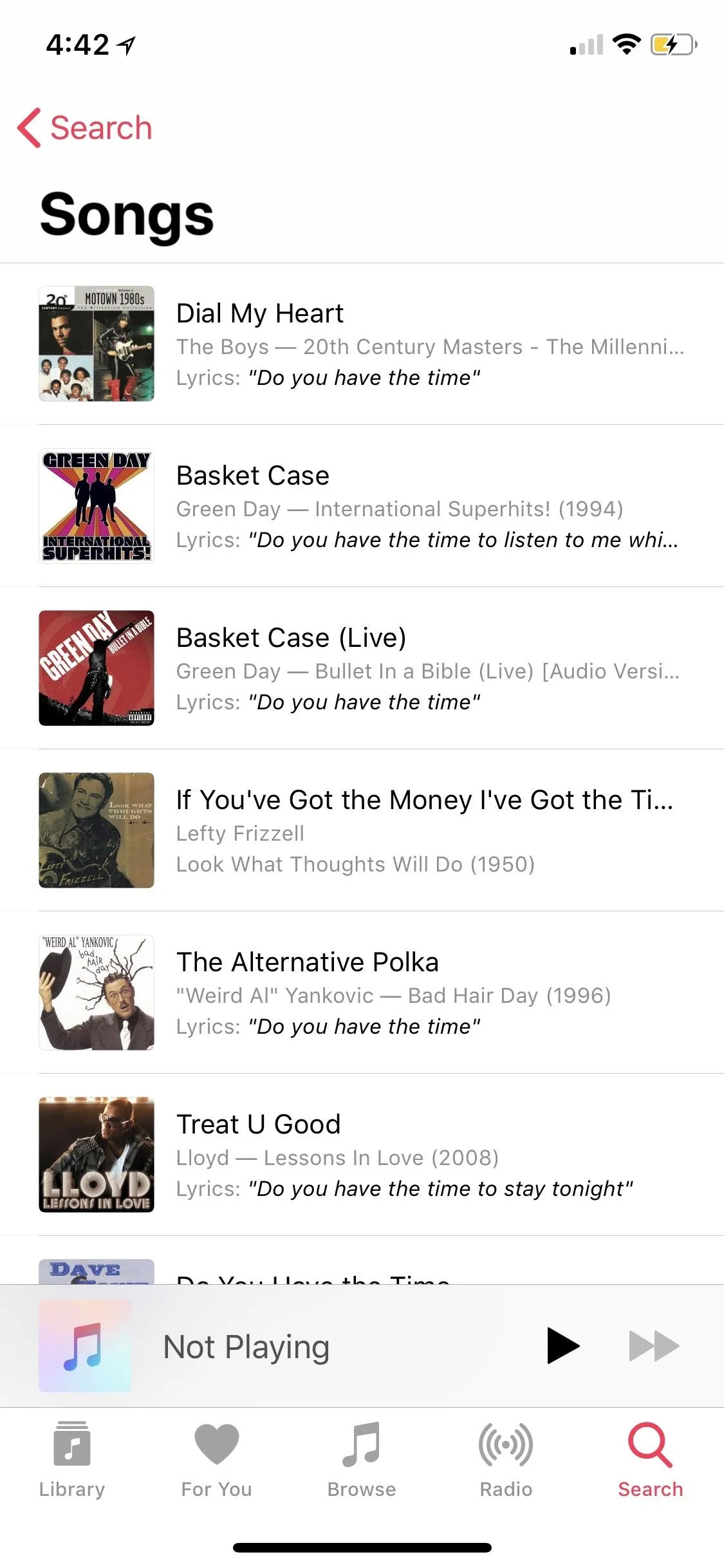
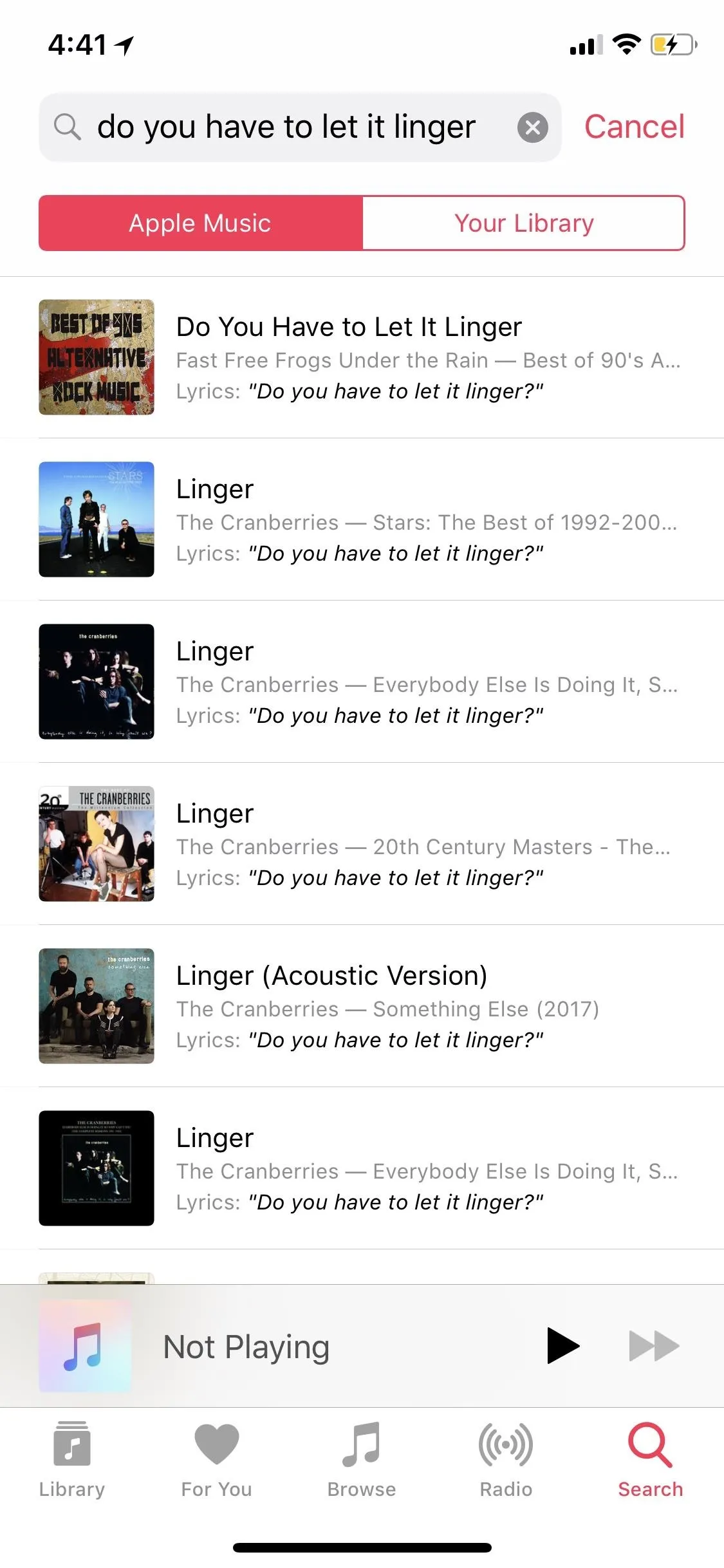
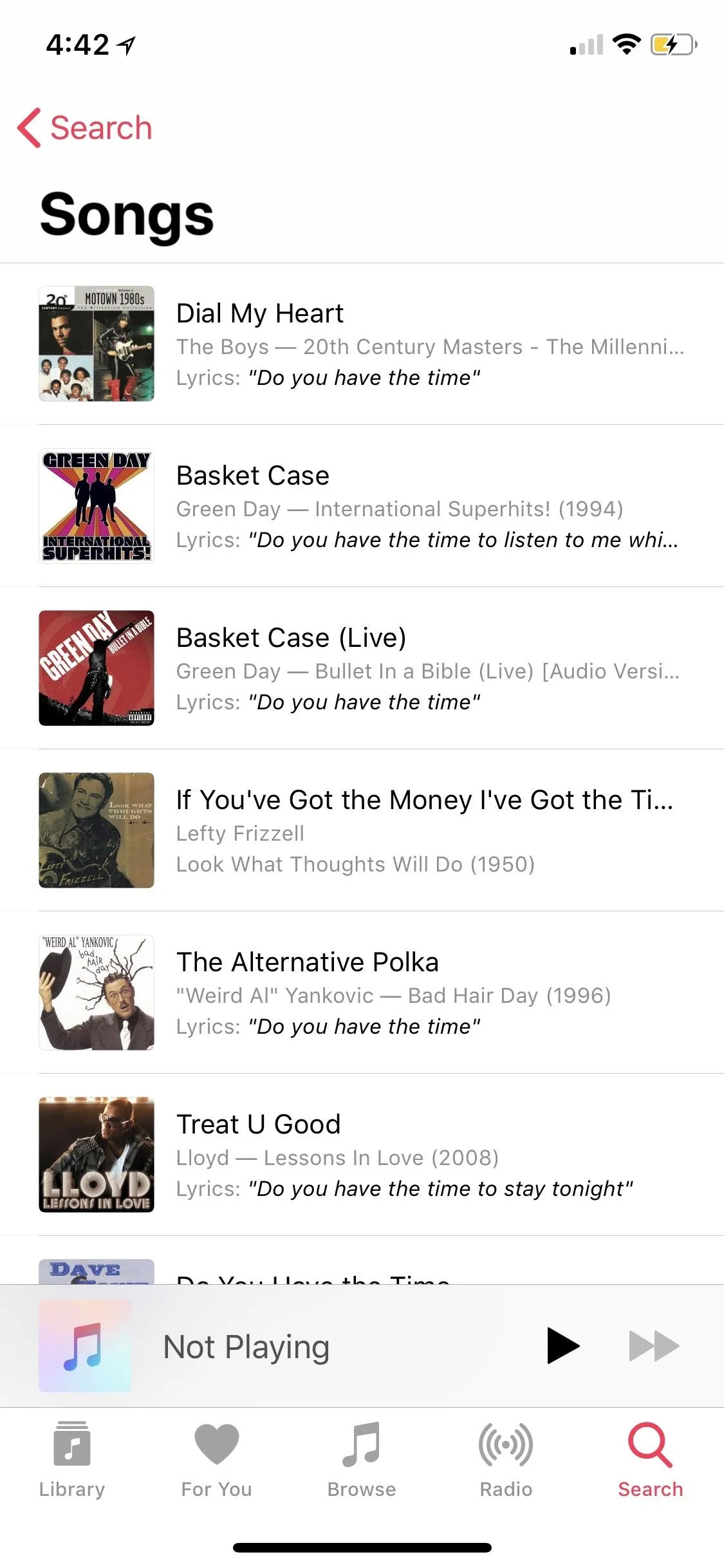
Notifications in iOS 12
9. You Can Tapback Messages from Notifications
The interactive notifications in iOS let you quickly reply to a text or iMessage, but they haven't really let you do more than that without having to jump to the Messages app itself. Now, Apple is giving us one new feature for these quick reply notifications: Tapback skills. You could only double-tap a message in a thread inside of Messages in order to add a reaction emoji, but now you can double-tap in a expanded notification.




10. Notifications Are Automatically Grouped
While Apple did have a way to group by apps back in iOS 9, they removed it in subsequent updates. Well, now it's back and better than it was before. Now, notifications are grouped using the "Automatic" setting, but you can change that on a per-app basis so that they are "By App" or "Off." You can interact with them individually within the group or triage the whole group at once.
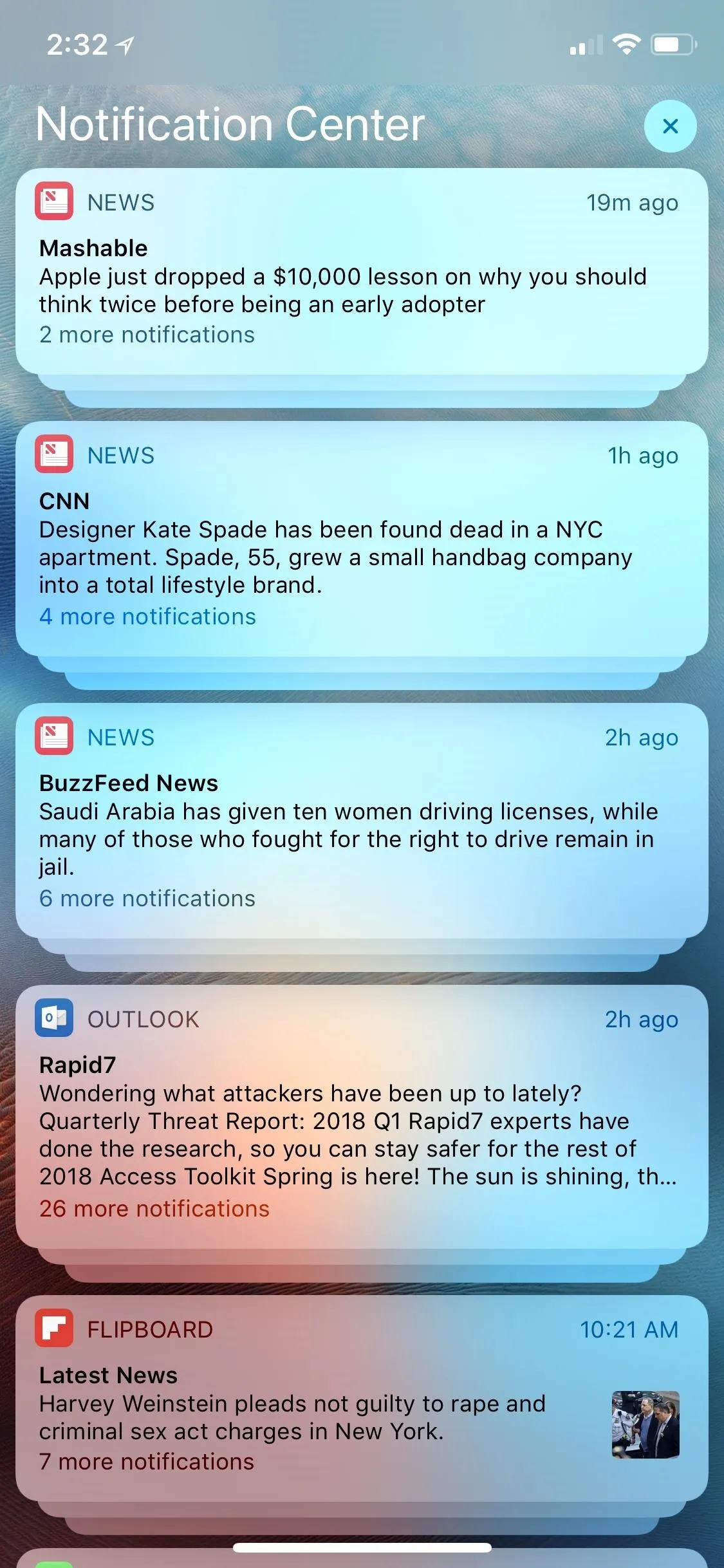
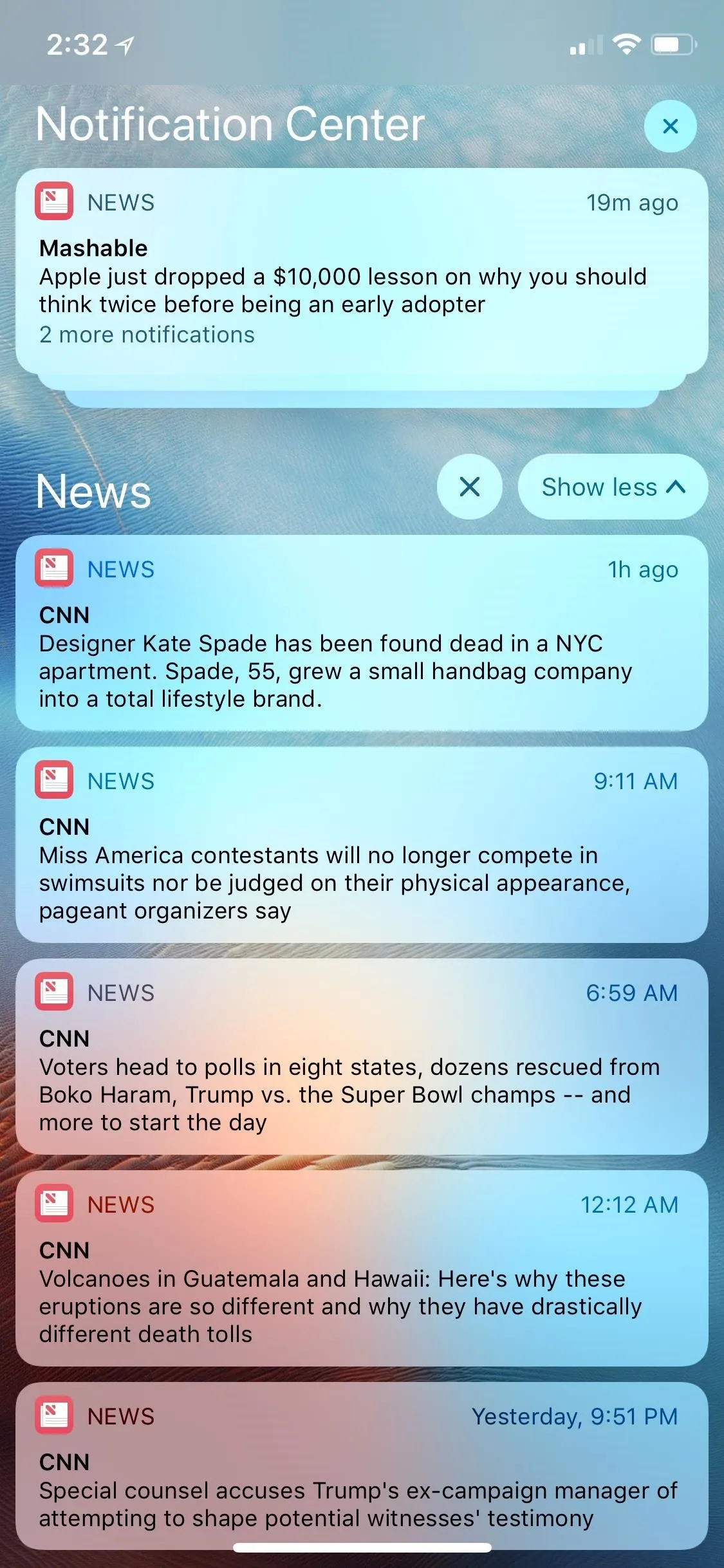
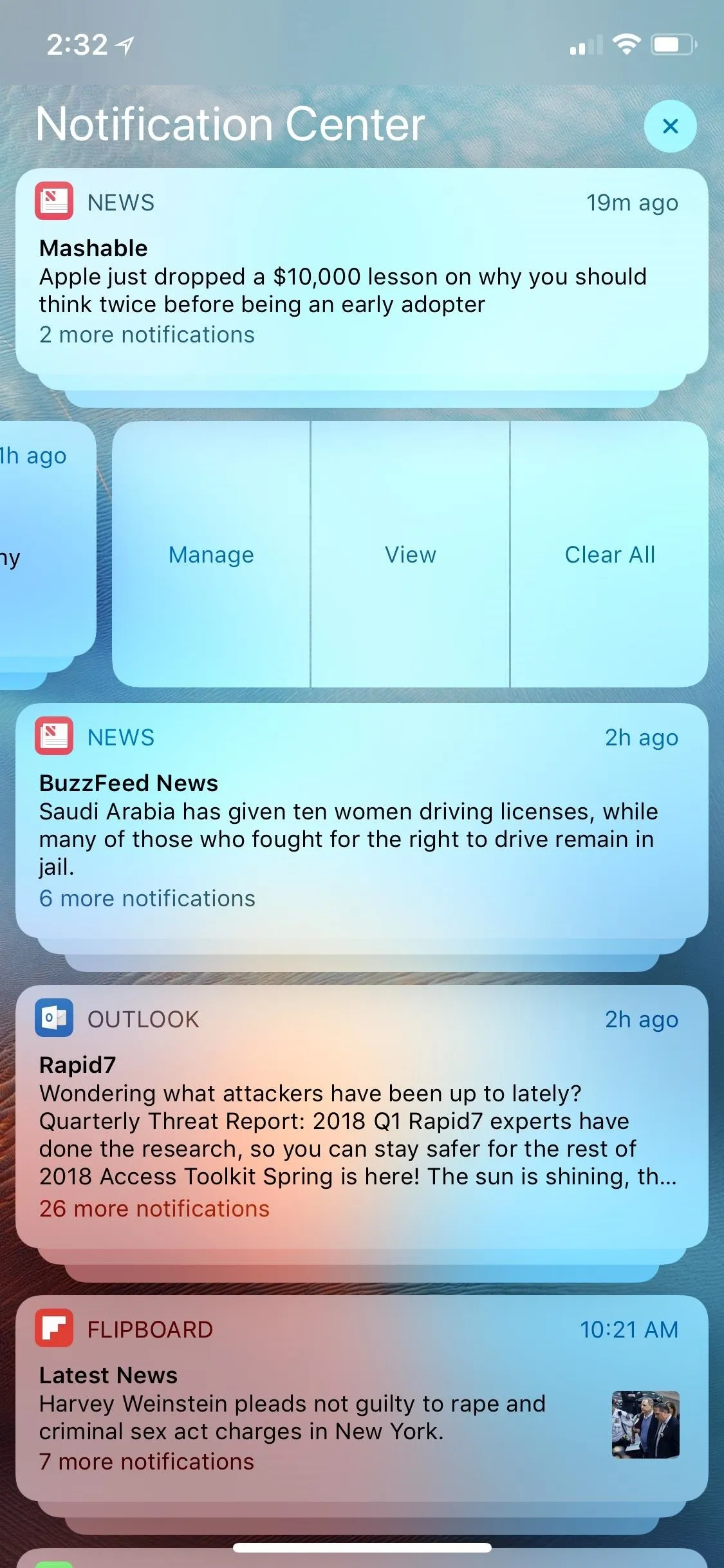
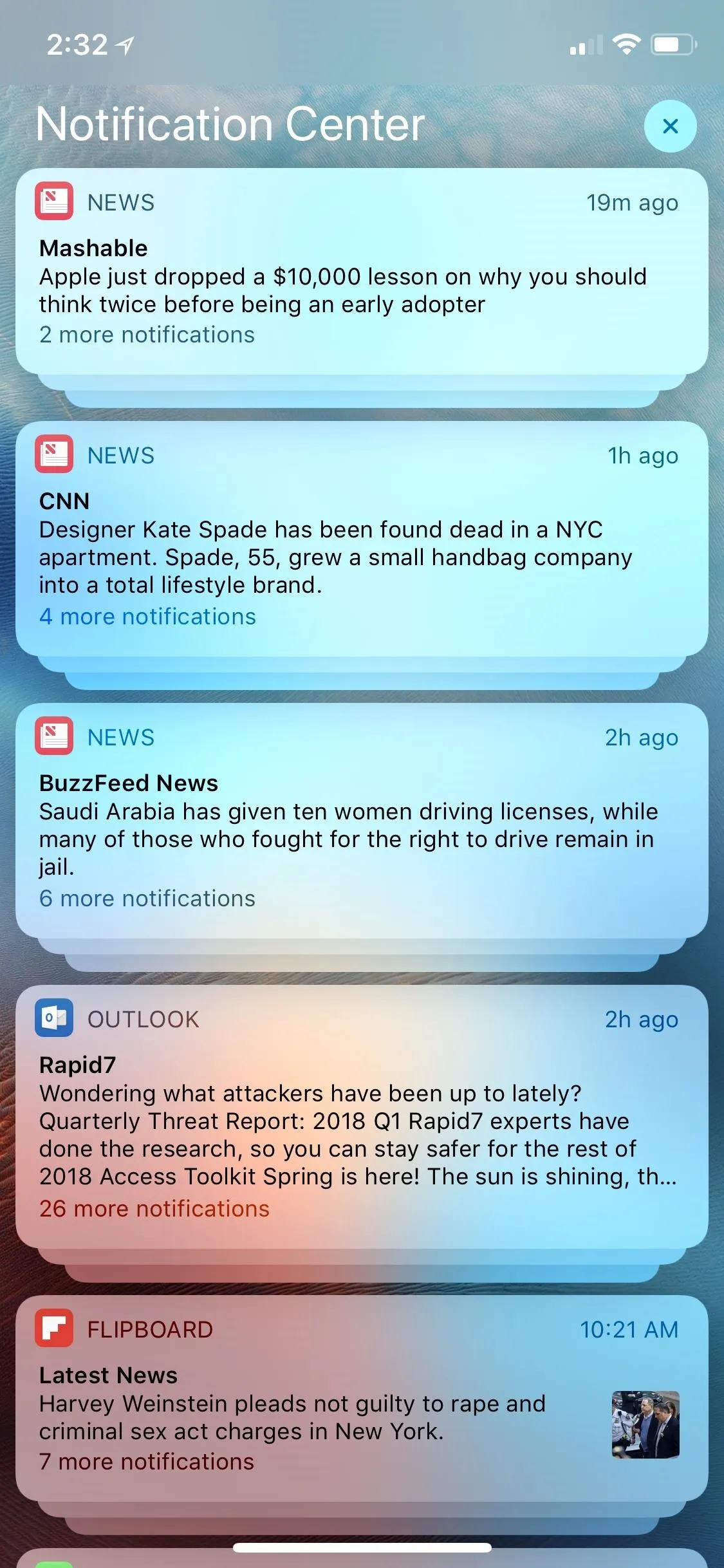
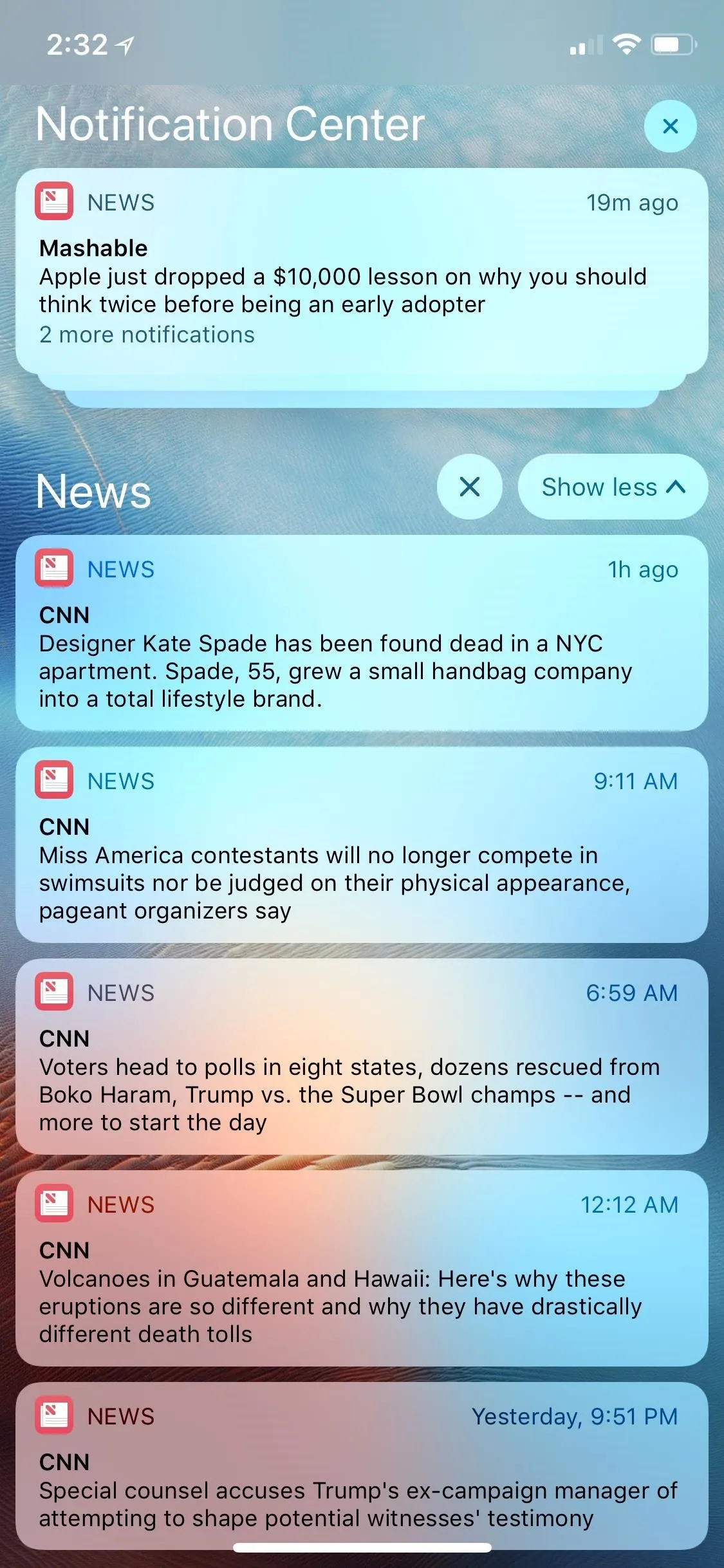
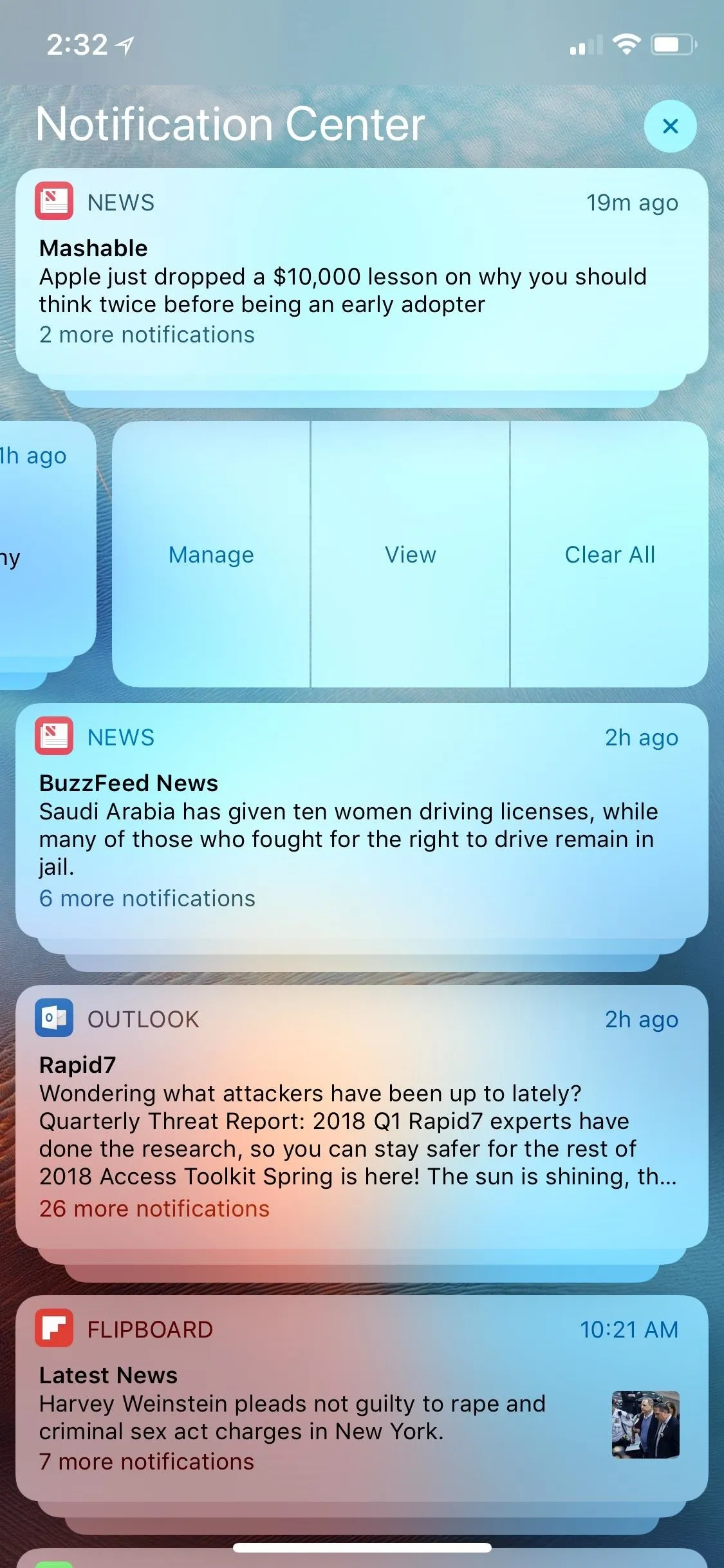
11. You Can Fine-Tune Notifications Without Going to Settings
When you're on the lock screen or in the pull-down notifications, when you 3D Touch on a notification or notifications group, you can tap the ellipsis icon (•••) in the top right of the alert to manage notifications for that app. You can also just swipe left and select "Manage" instead. This new feature is called "Instant Tuning."
You can choose to "Deliver Quietly," which means future notifications will not appear on the lock screen, present banners, or make a sound, but they will still show in your notifications center and as a badge app icon. If you set to quiet, you can also go back and choose "Deliver Prominently" to have them back to normal. Choosing "Turn Off" will disable notifications completely. "Settings" will take you that app's notification settings where you can adjust more items.
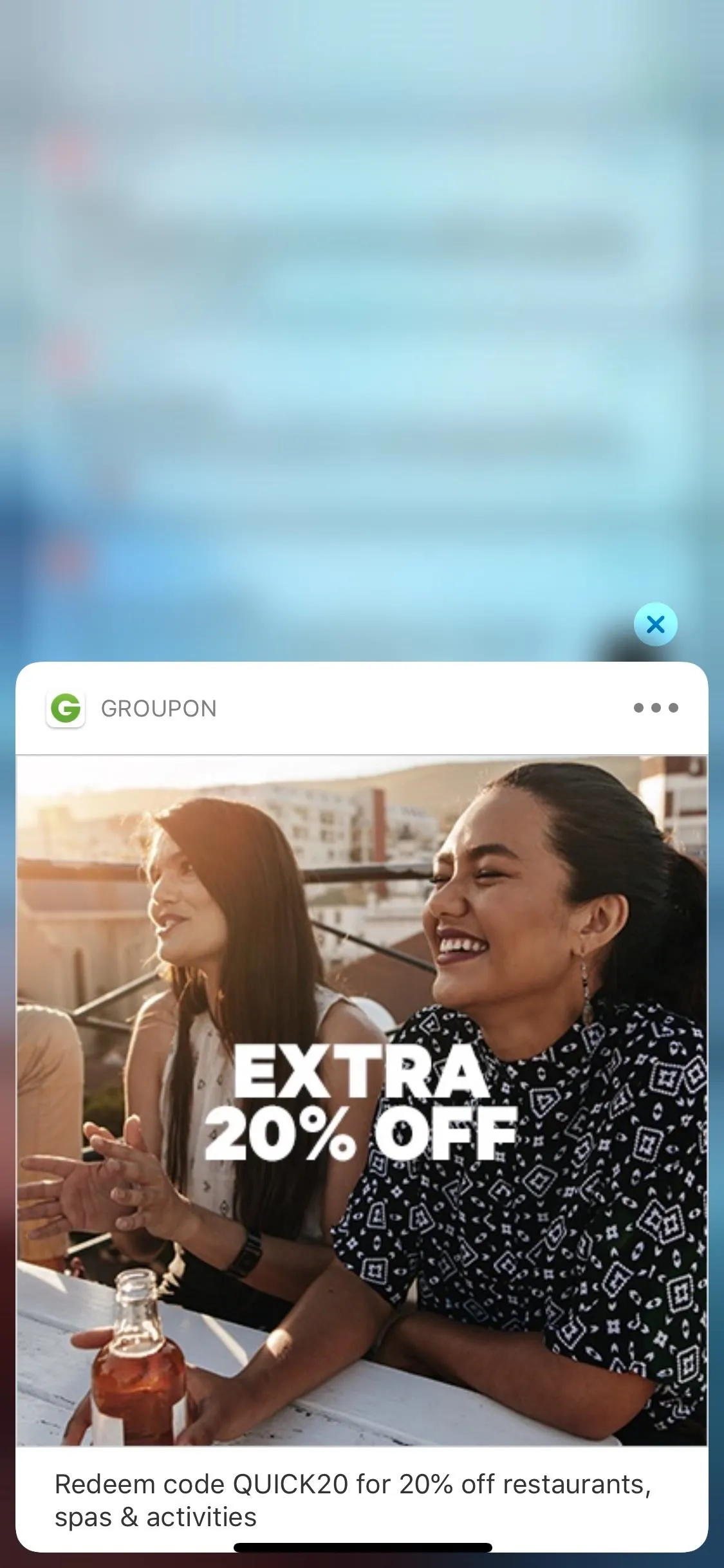
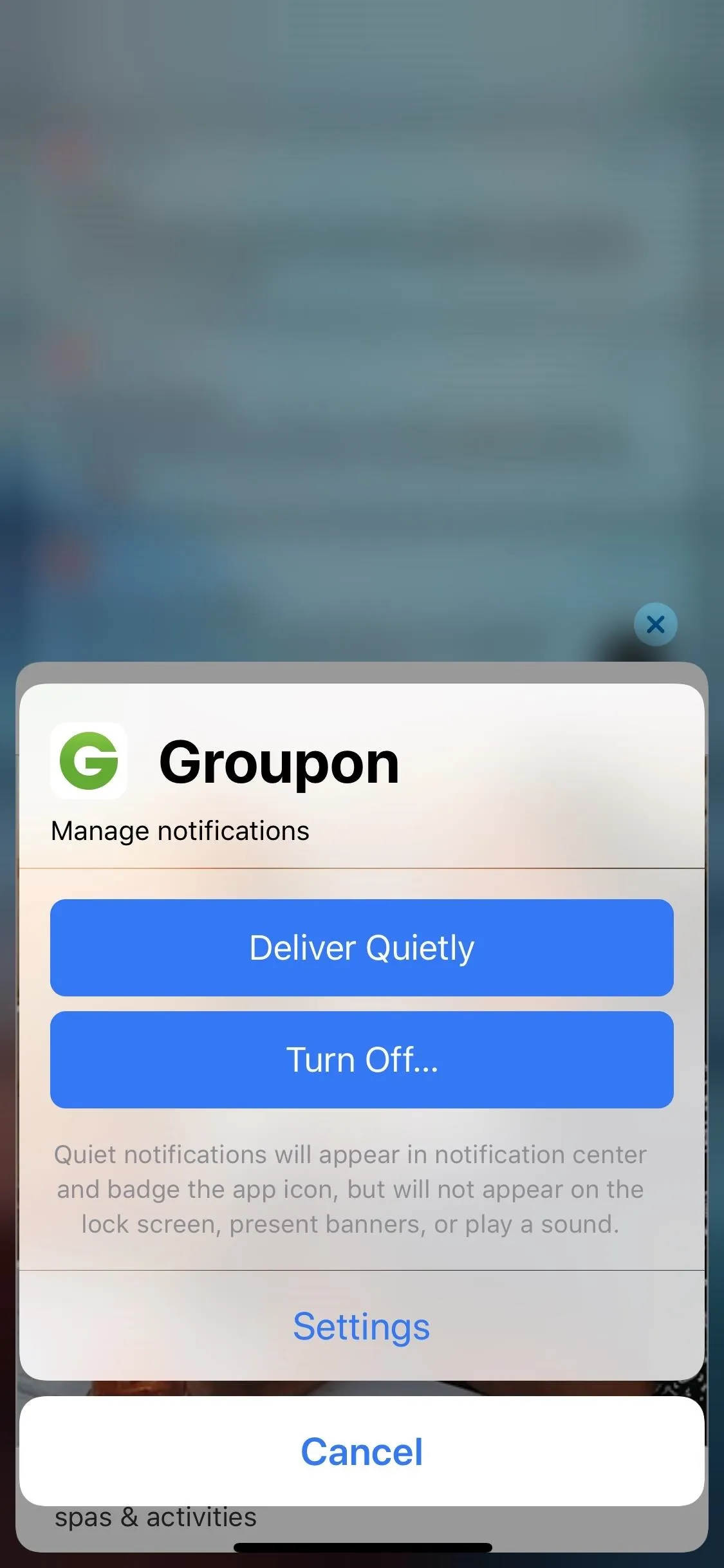
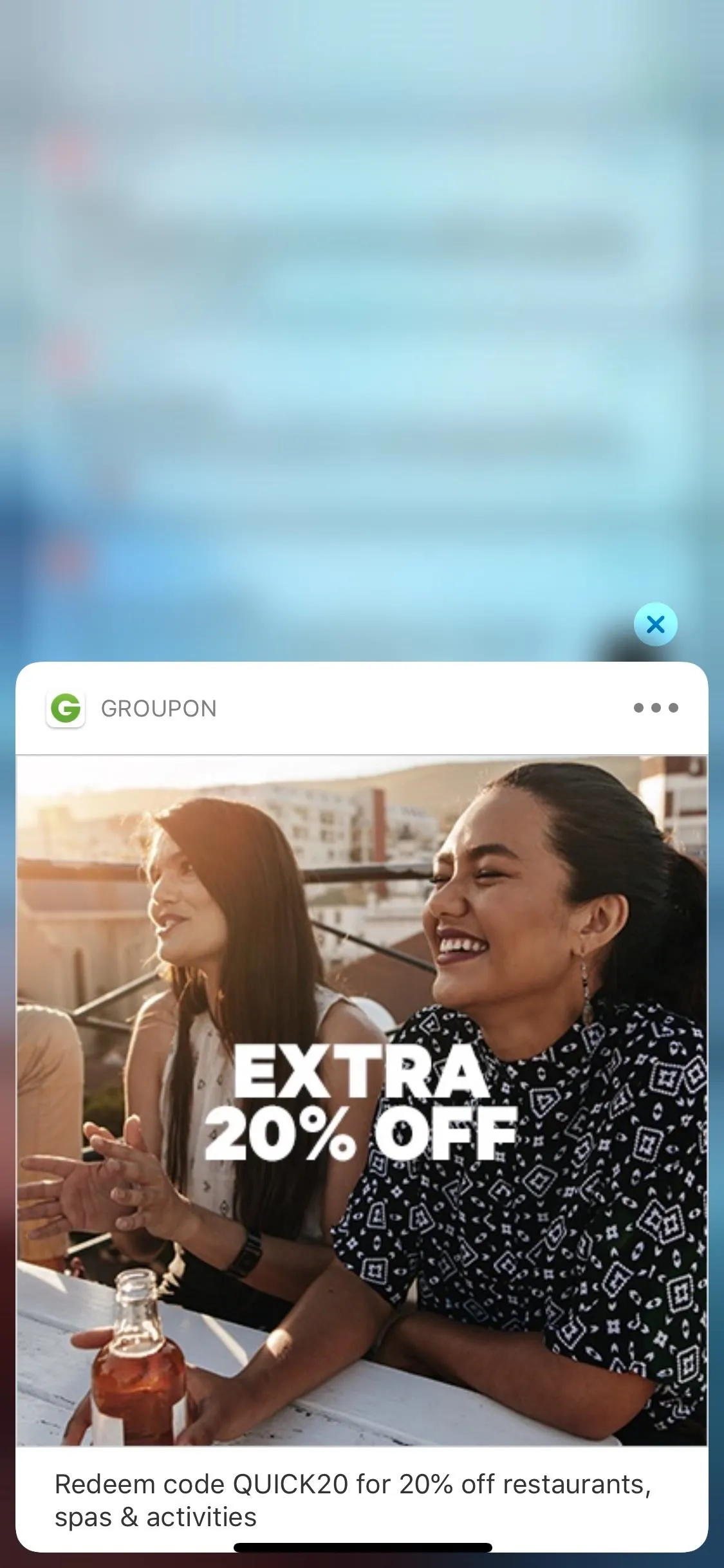
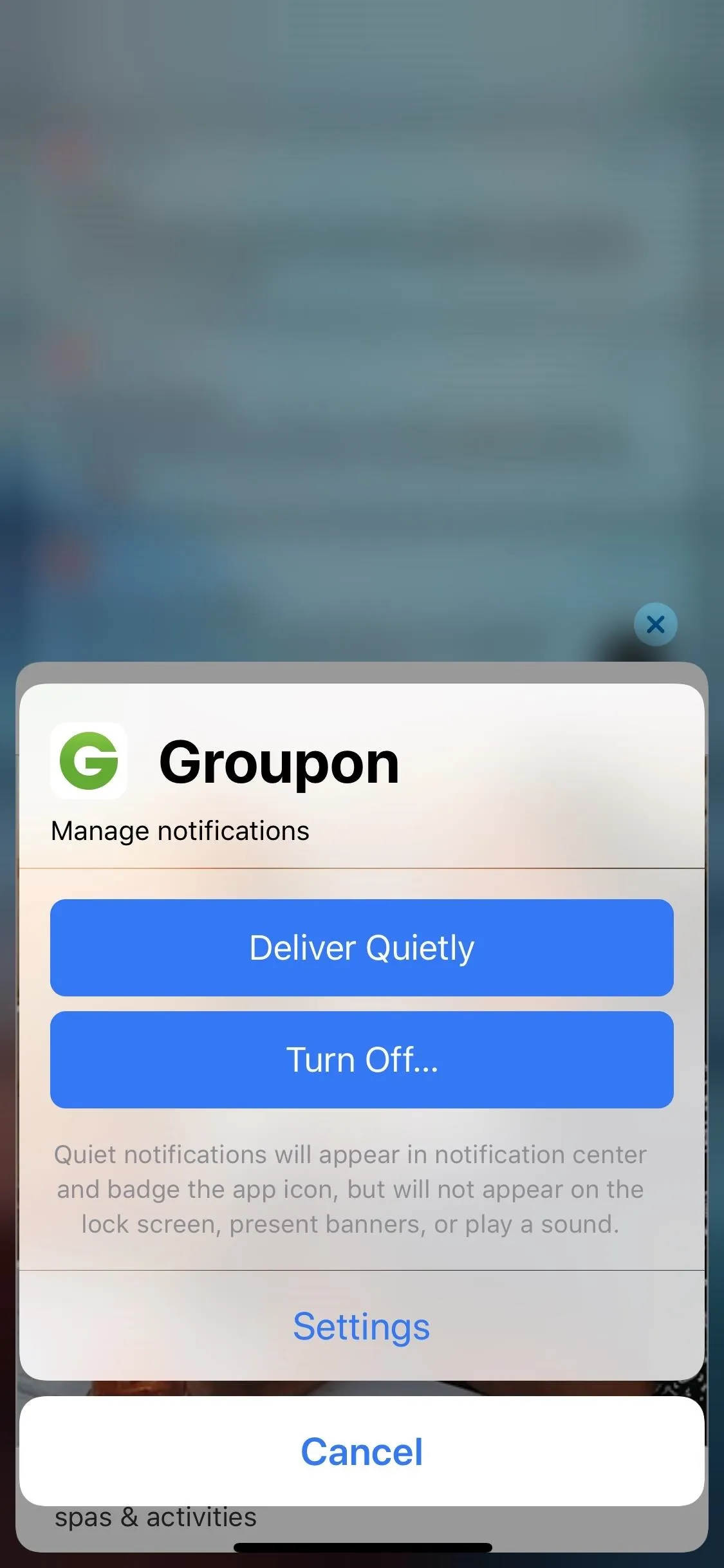
12. Apps Can Break Through Do Not Disturb with 'Critical Alerts'
While we haven't seen this implemented yet, Apple is letting select developers break through Do Not Disturb mode if enabled by the user. Not all apps will be able to opt into this, but only apps focused on special needs such as medical apps used by doctors. In apps like these, you can set them to ignore Do Not Disturb and silent mode or have them behave just like any other app.
13. You'll Get TV Notifications for 'Up Next' Content
If you actually use the TV app on your iPhone to watch episodes of your favorite TV series or want to create a list of things to watch, you can take advantage of the "Up Next" feature. However, you wouldn't get a notification before if a new episode became available, but in iOS 12, you get those notifications.
Siri in iOS 12
14. Siri Will Suggest Shortcuts for You
Siri, on both the lock screen and in the Search pane, will suggest shortcut actions for apps. For example, if you're running late for a scheduled meeting, Siri may suggest that you text the other participants to let them know you'll be a little late. If you missed an important call, Siri may suggest to call them back. If you type in "Photos" in the Search pane, you can get suggestions such as "View Recent Photos" and "View Photos."
This feature won't appear on the iPhone 5S, 6, or 6 Plus.
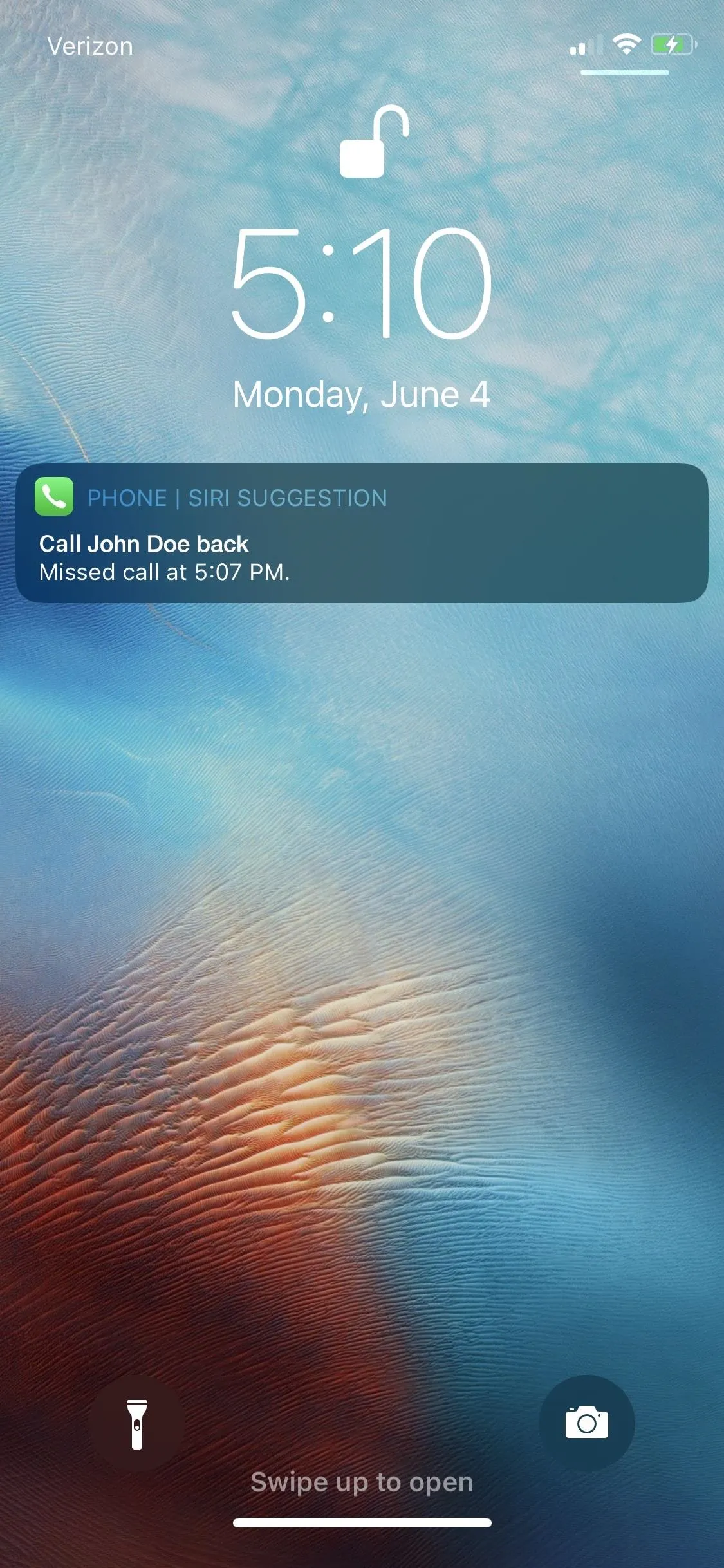
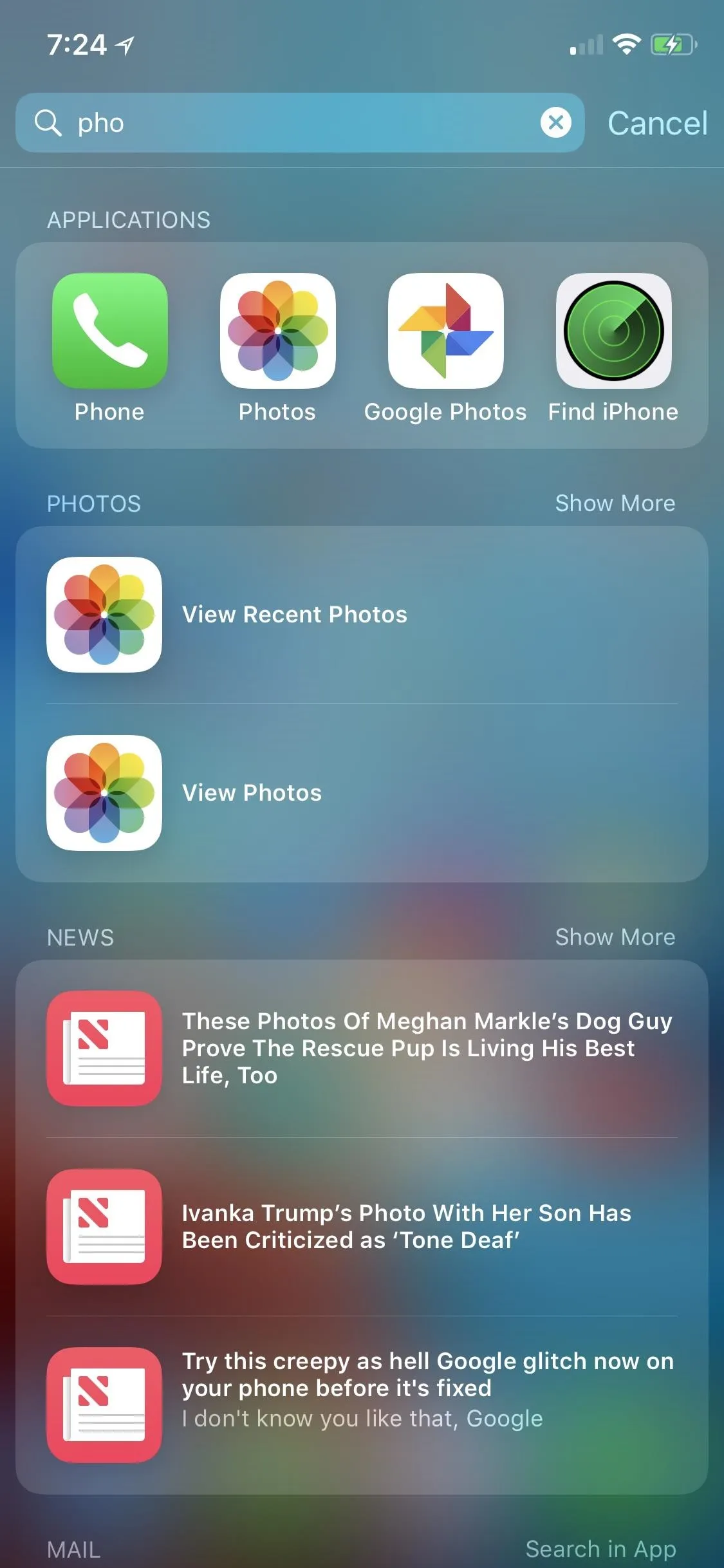
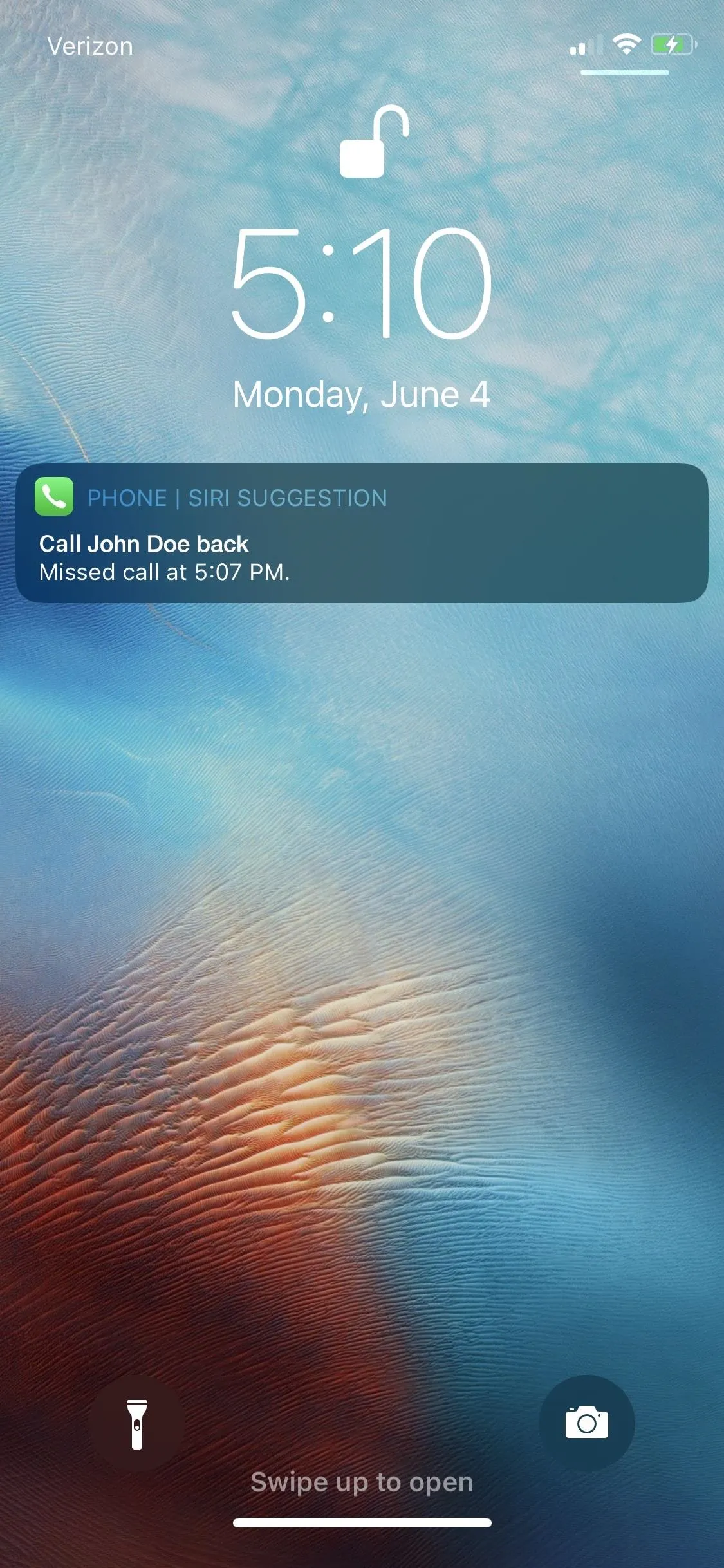
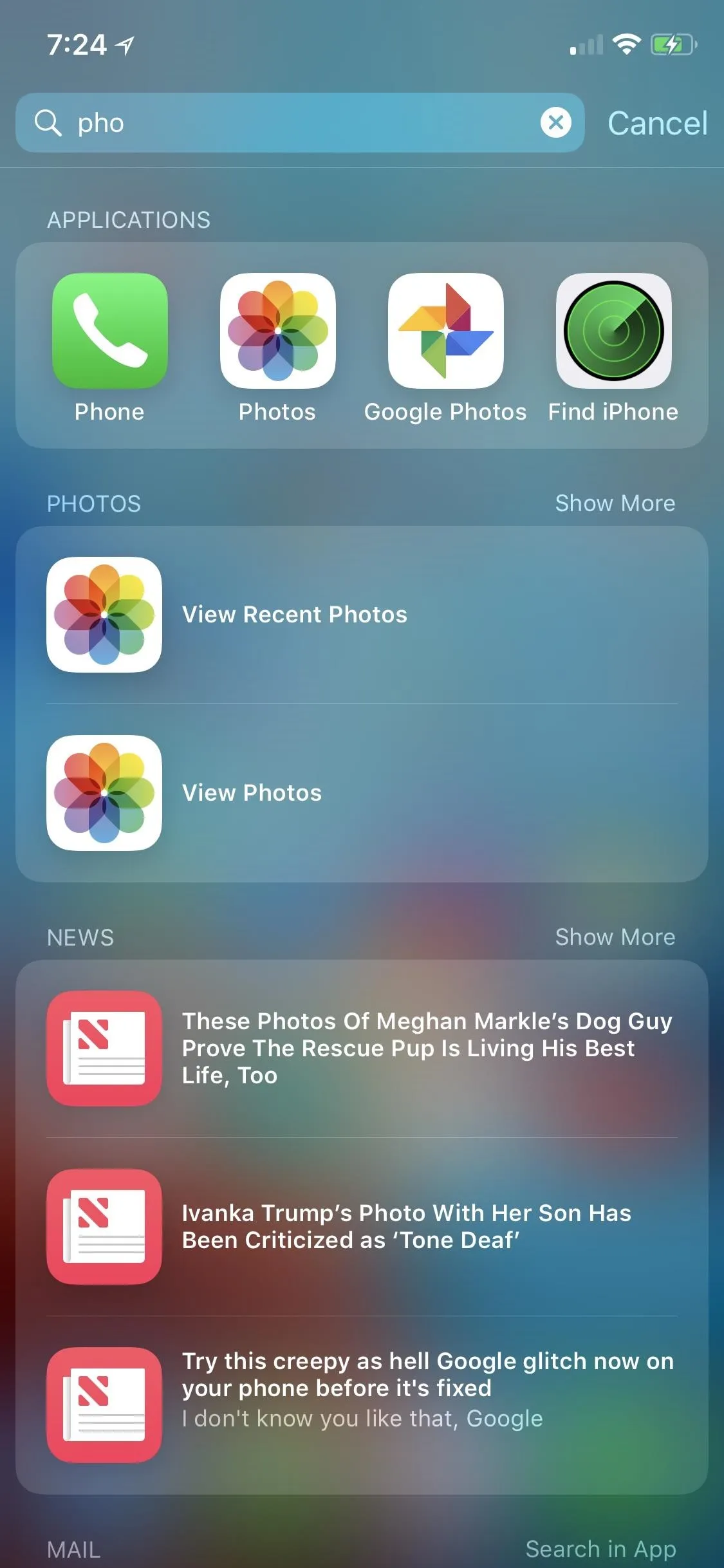
15. You Can Also Choose from Preset Siri Shortcuts
You can also go into the "Siri & Search" settings and pick and choose from a few recommended shortcuts based on your current usage. These aren't the same as the Siri Suggestions as above, but they're just as useful if you see one that you'd end up using. When you add one, you can then type a new phrase for it that you can use with Siri.
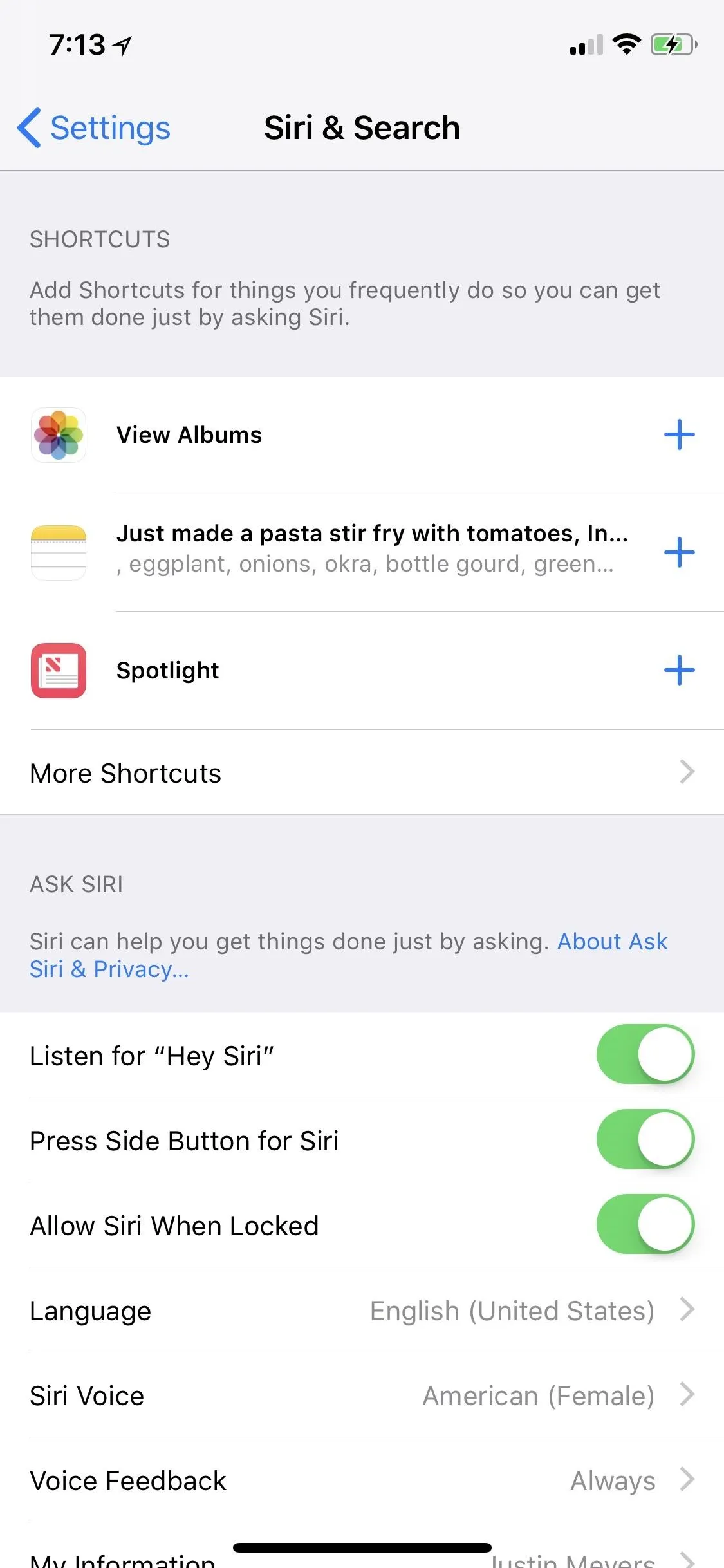
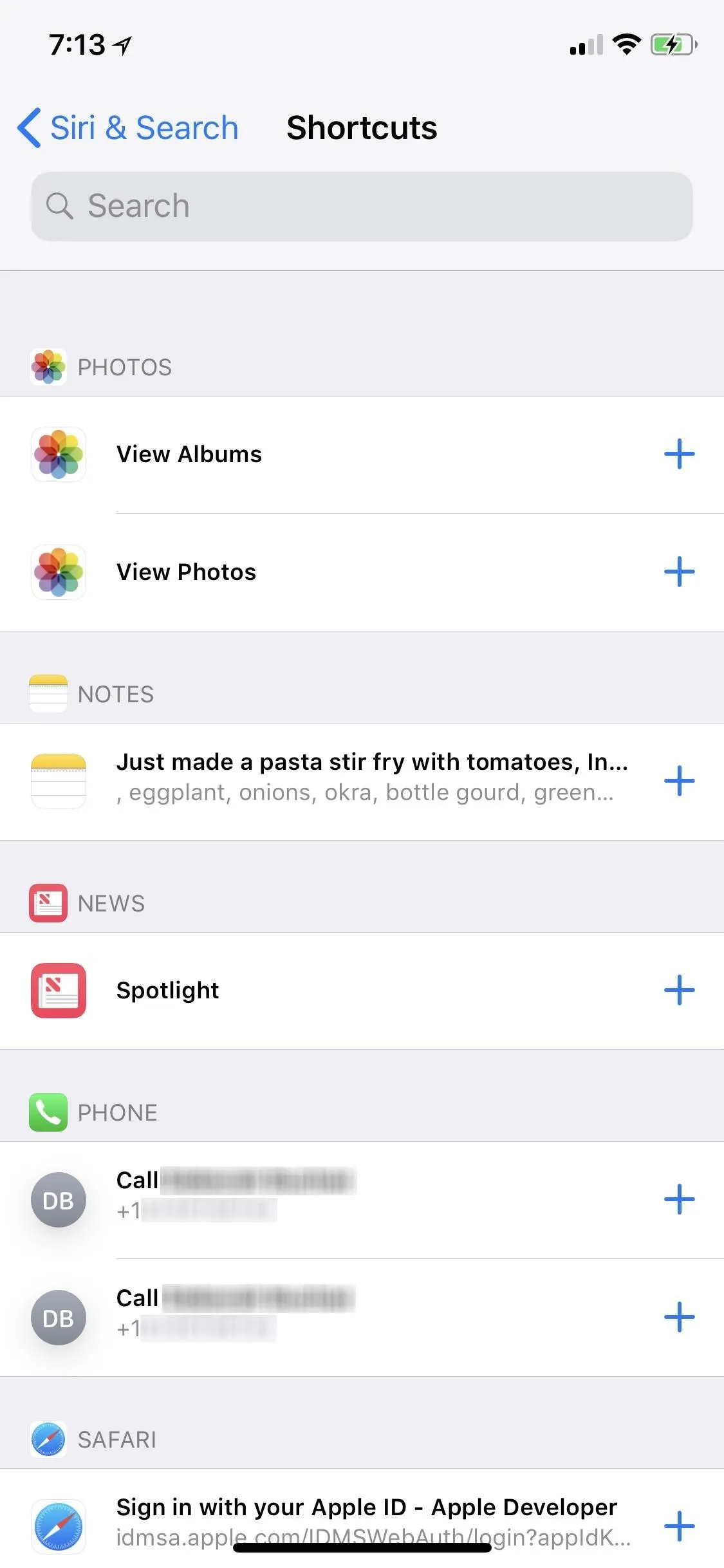
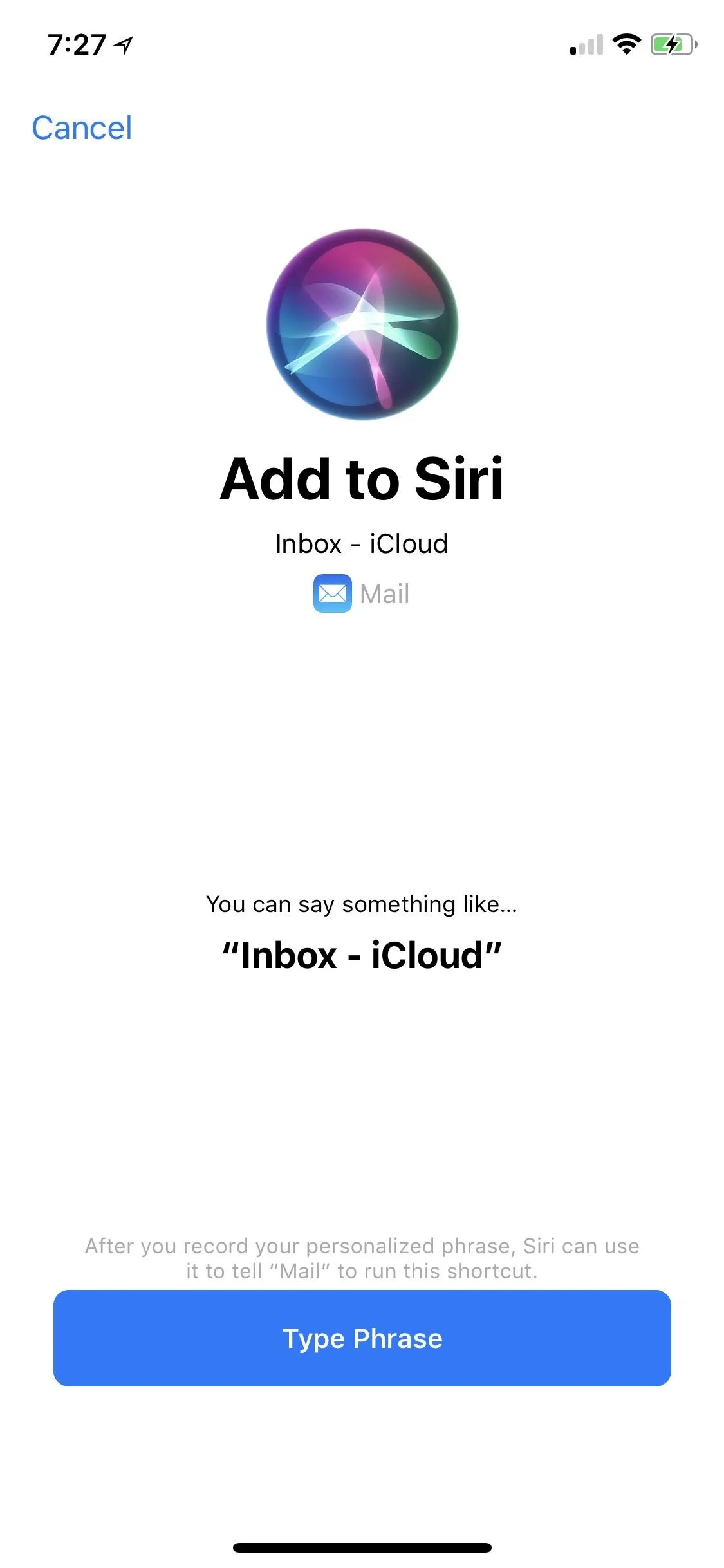
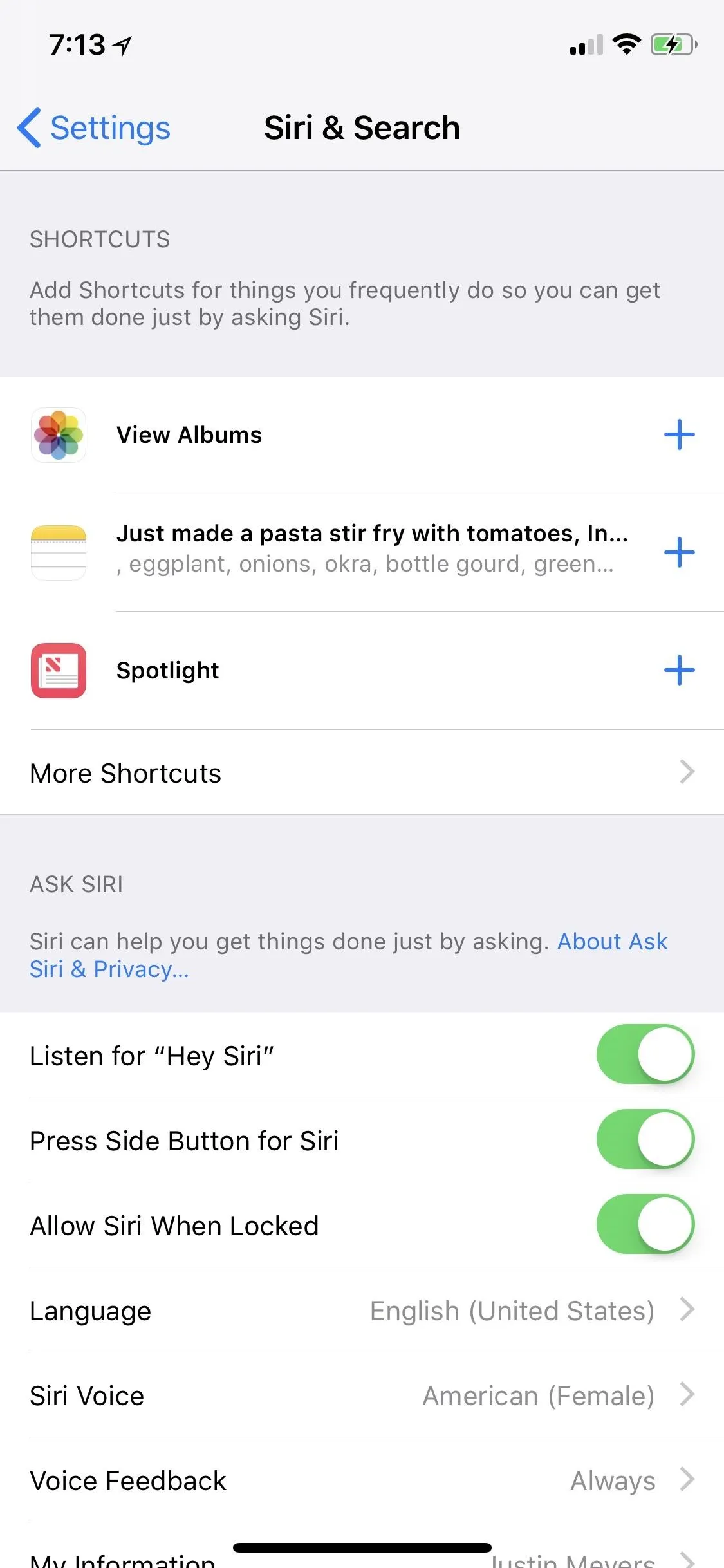
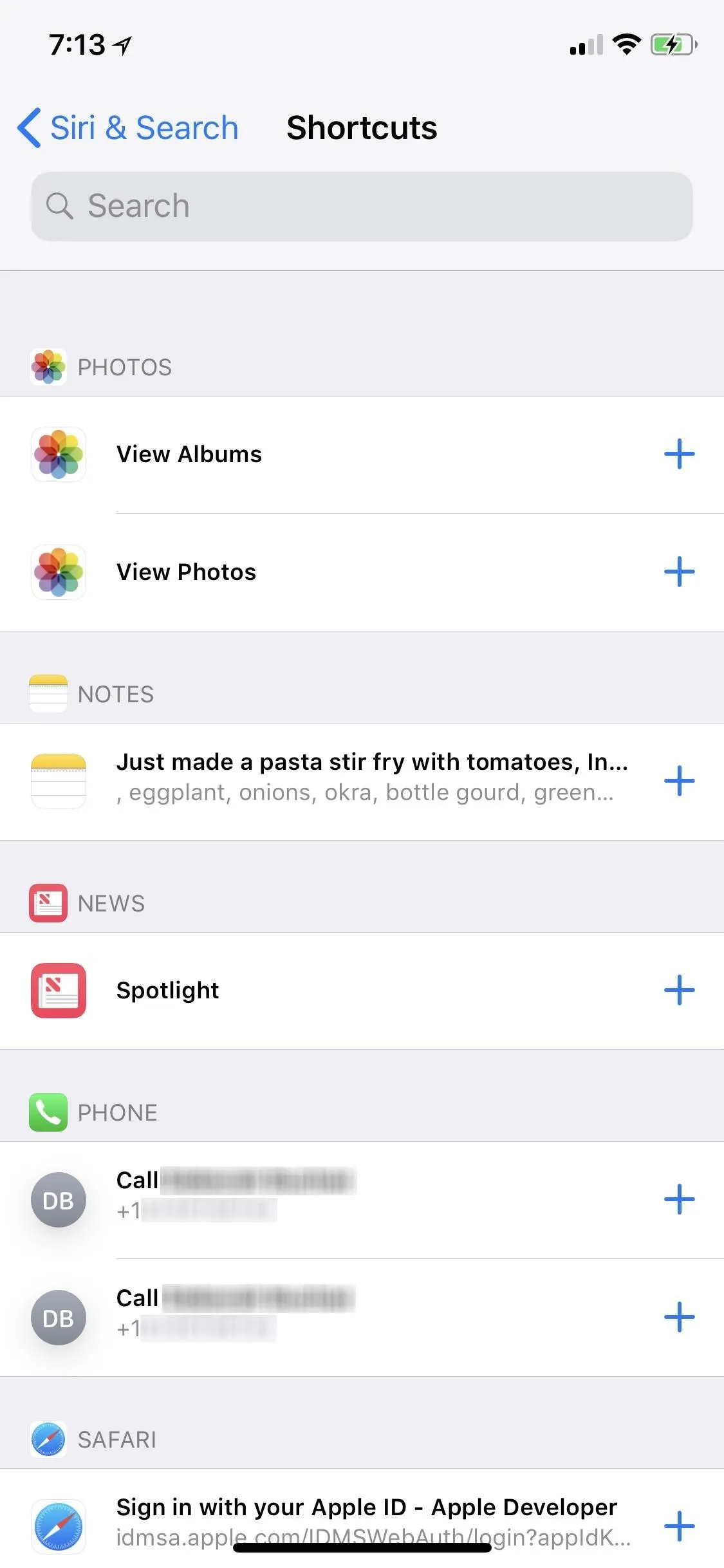
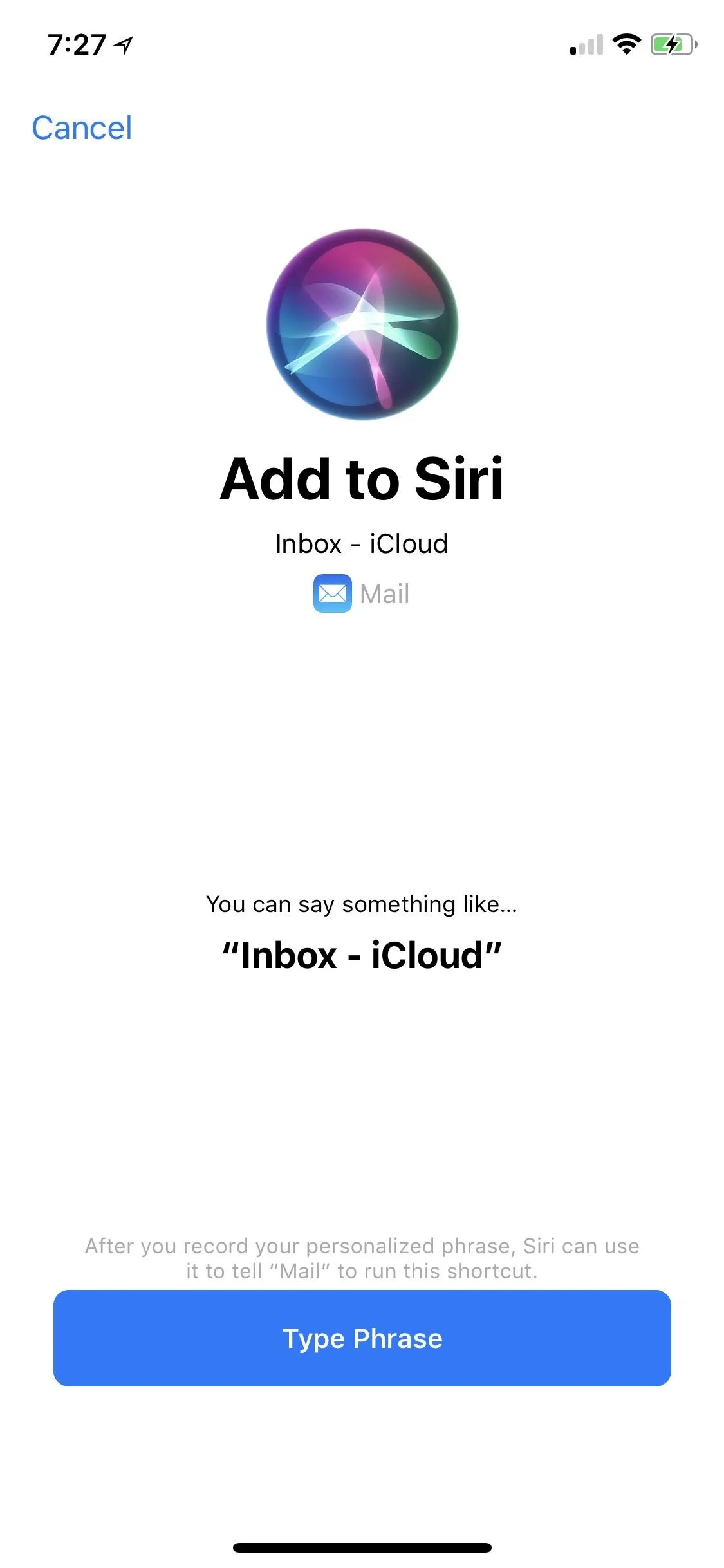
16. And You Can Create Your Own Siri Shortcuts
With the new "Shortcuts" app, you can create your own Siri shortcuts to quickly start meditating with your favorite calming app using only an assigned Siri command.
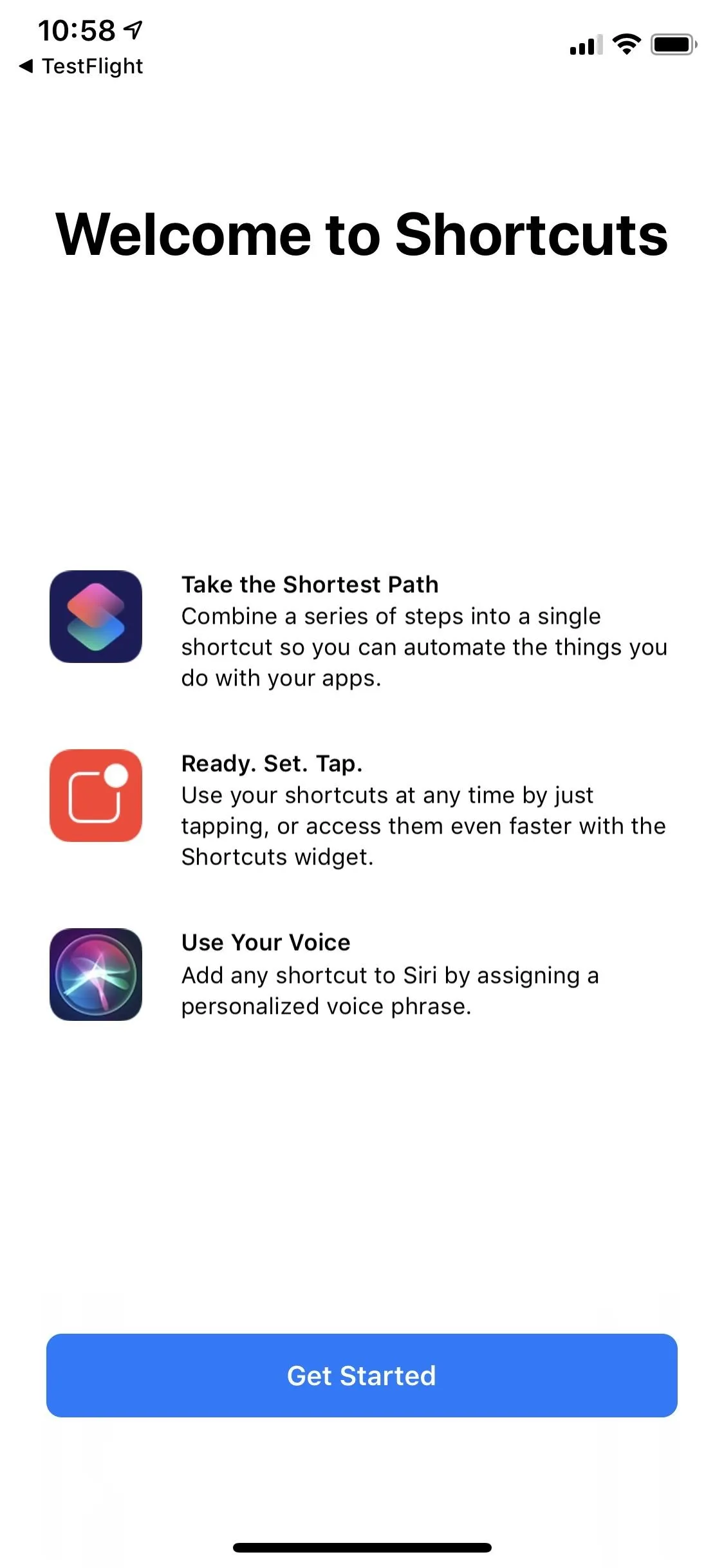
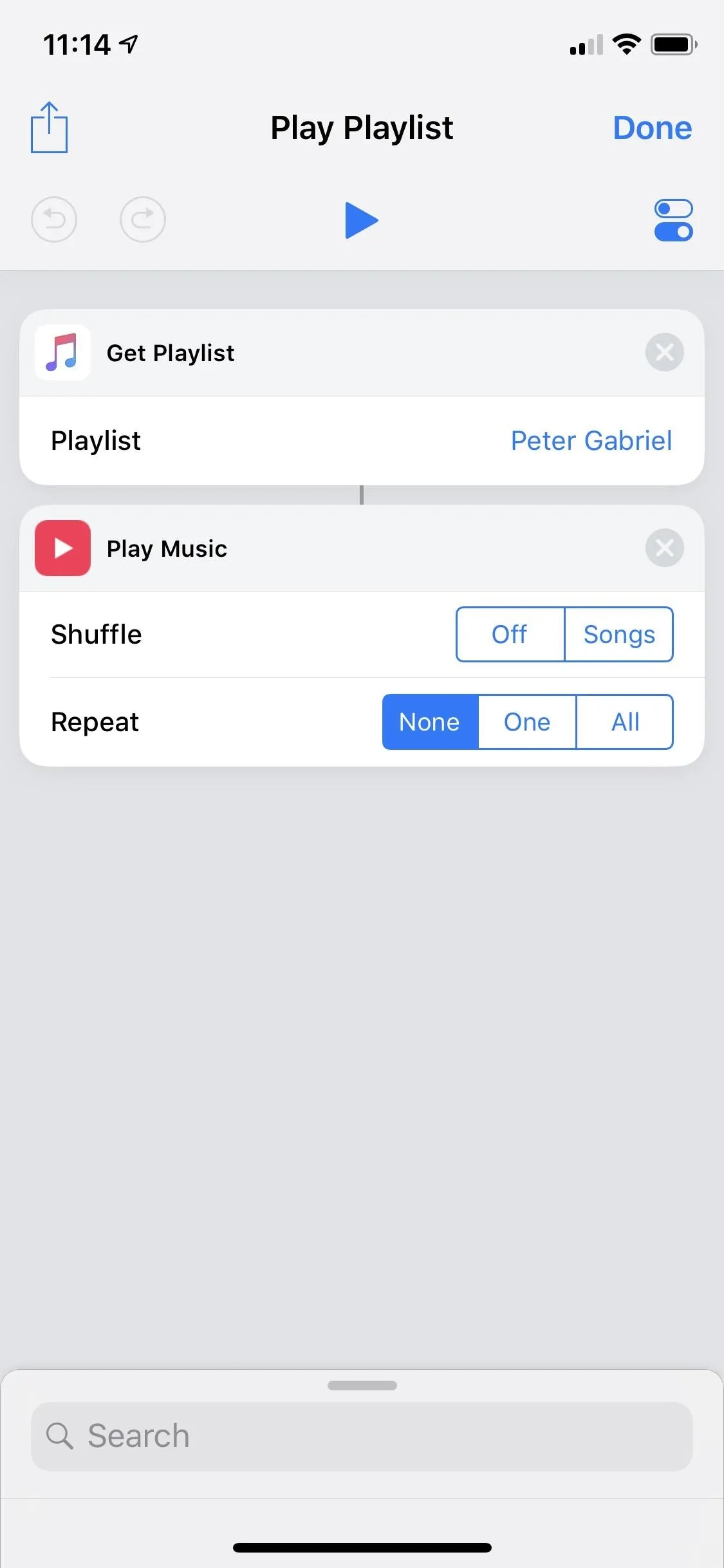
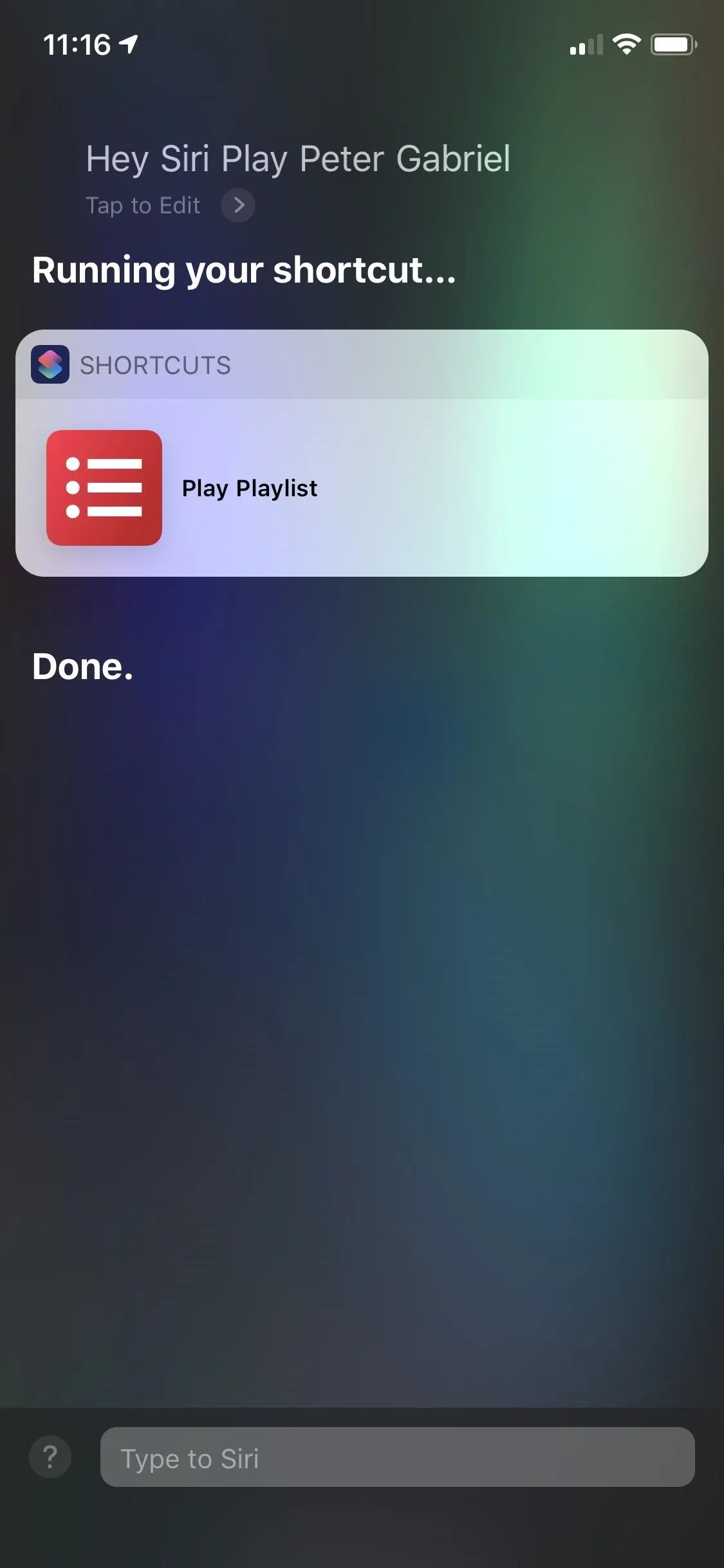
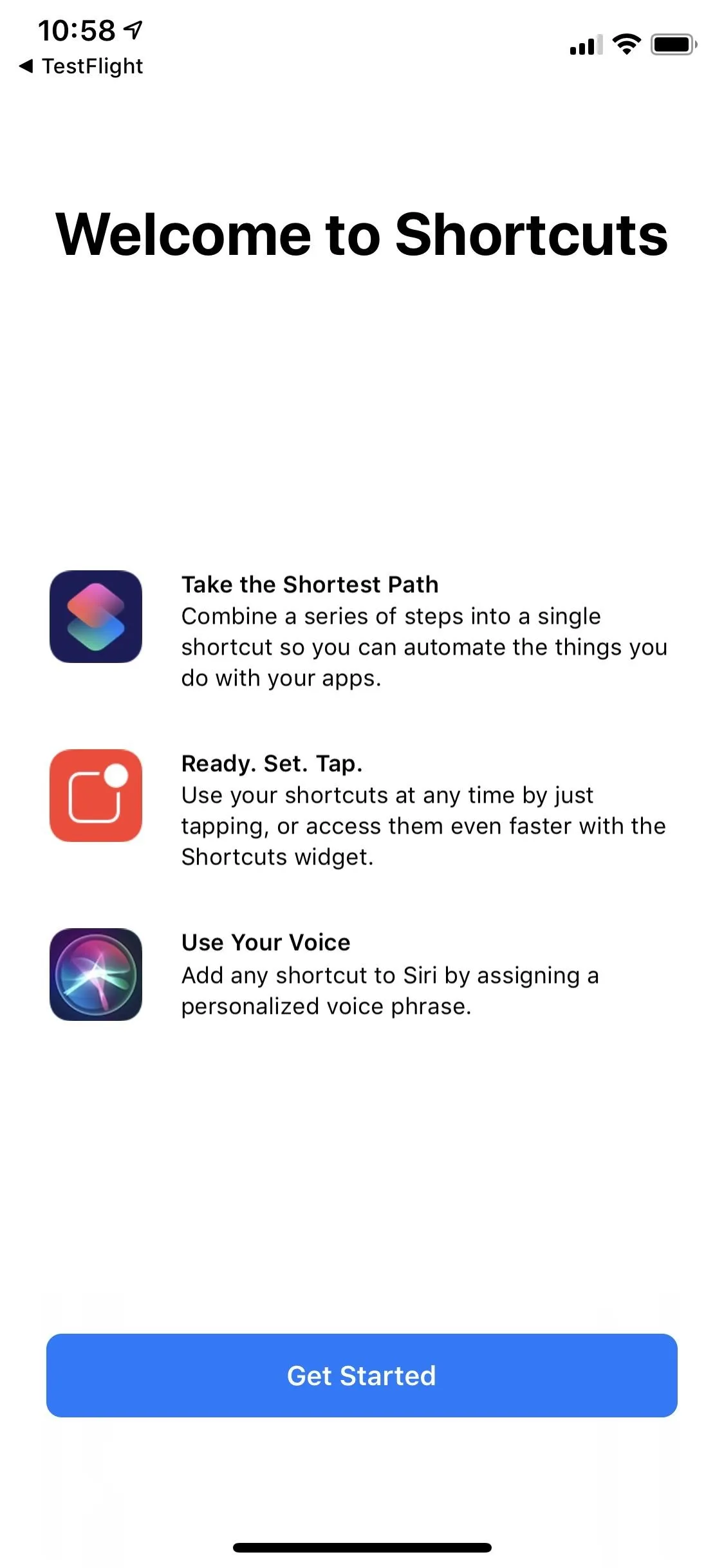
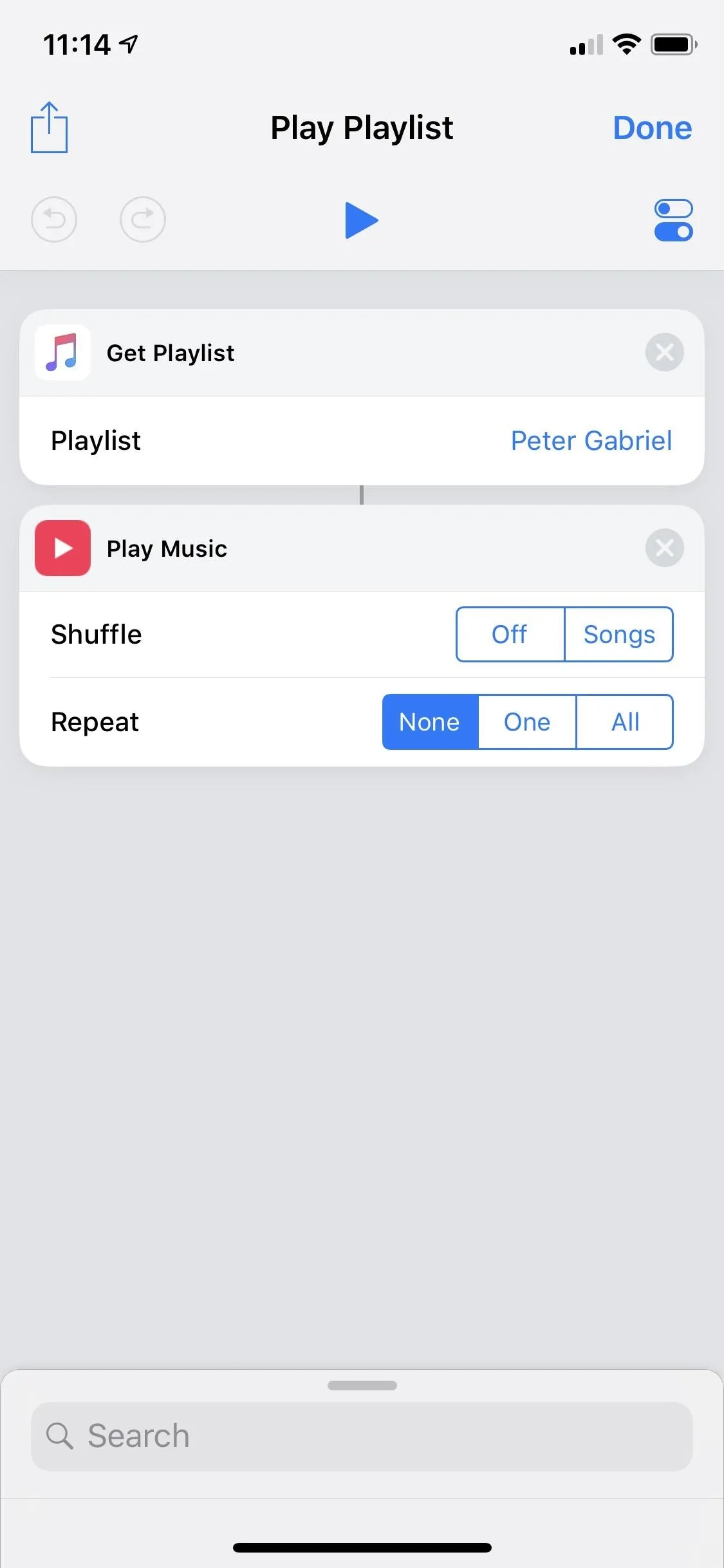
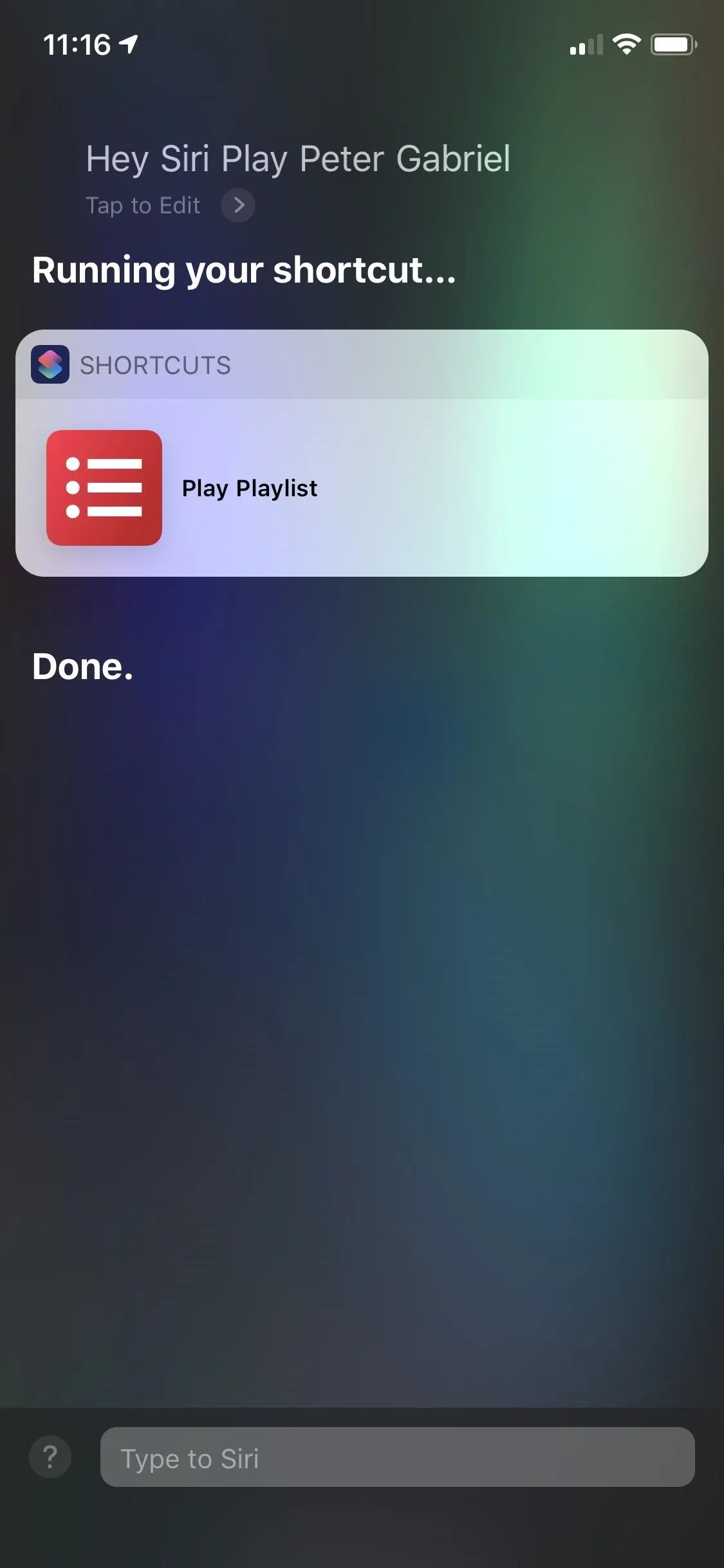
17. The Workflow App Is Now Shortcuts
If you played around with Workflow, the scripting app Apple bought, then when you install iOS 12, it will be automatically turned into the Shortcuts app. All of your workflows will be transferred over to the new Shortcuts app, which is pretty much the same exact thing.
For those who never used Workflow, you can install Shortcuts from the App Store. With it, you can create powerful workflows to automate many tasks on your device. Yes, it was mentioned above for its option to add Siri commands to initiate the workflows, but you can also use it without Siri just like you would in Workflow before it.
18. You Can Create Siri Shortcuts from Within Third-Party Apps
You can even create Siri shortcuts from within a third-party app that added support. One example is using Siri to help you find your lost keys or backpack with a Tile tracker. From within the Tile app, you would just tap the Tile you want a shortcut for, tap "Siri," then record the command "Find my [whatever]."
19. Siri Can Sound Irish or South African
Another small but exciting change, Siri can be set to a Irish or South African accent, not just American, Australian, and British. This applies for both male and female genders using an American language.
20. Siri Can Translate More Than 40 Language Pairs
According to Apple, Siri can translate more languages with more than 40 language pairs now. We're not sure just yet what all of the new language pairs are, but we'll keep you posted.
21. Siri Can Show You Your iCloud Keychain Passwords
If you need to see a password and you're not using AutoFill to just fill it in automatically, you'd have to dig in the Settings app to find your iCloud Keychain. However, in iOS 12, Apple makes this easy by letting you use "Hey Siri" to jump right to the account credentials you need. Just tell Siri "Show me my passwords" or "Show me my password for account name" to jump to the appropriate page.
22. Siri Can Help You Find Your Other Apple Devices
If you have more than one Apple device, you can now use Siri to make those devices play an alert sound with Find My iPhone. Just say, "Play alert on my iPad," and Siri will do just that. You'll likely be able to do the same from the Apple Watch, even though it already has a built-in way to locate your attached iPhone, but it can probably help you find your iPad now too.
23. Siri Is Even Smarter Now
While Siri could answer some questions related to sports, celebrities, food, and nutrition before, Apple has greatly expanded Siri's knowledge in these arenas. For instance, Siri can access info from the USDA's database, so you can ask things like "How much caffeine is in [whatever]" and "How many calories are in [whatever]." You can even ask how healthy something is and Siri will do its best to give you an accurate answer.
24. Siri Can Help You Find More Specific Photos
Previously, you could ask Siri to find a picture of something specific and it would do its best to show you the results, but now it's better than ever. You can ask Siri to find a photo of a specific person, place, event, time, or topic, and Siri will open the Photos app with that filter applied. In the results, you'll see any applicable media in Photos, Moments, and Categories.
25. You Can Use 'Hey Siri' in Low Power Mode
In iOS 11 and older, you could not say "Hey Siri" while in Low Power Mode. Now, you can, which is nice change since turning on Low Power Mode doesn't scream out that the convenience of hands-free Siri would be effected. If you just have Low Power Mode turned on all day long to make your battery last longer, you still would want to use "Hey Siri," right? Right.
Photos in iOS 12
26. There's a New 'For You' Tab in Photos
Instead of the "Memories" tab, there's now a "For You" tab which houses your Memories. It also contains feature photos, effects suggestions, shared album activity, and sharing suggestions.
27. Sharing with Friends & Family Is Easier
If you didn't catch that, the new "For You" tab has suggestions to share photos and videos. These are smart suggestions that will detect who is in the photos and videos and will suggest that you share the album with them. They can also "Share Back" photos and videos they took with you in them.
28. Photos Will Suggest Effects That Look Good
If you like using Bounce, Loop, and Long Exposure effects for photos, iOS 12 makes it easier by suggesting in the "For You" tab what photos it thinks deserve a special effect.
29. There Are Suggestions in the Search Tab
When you're searching for a photo in the Photos app, Siri will provide suggestions based on previous searches or because of the current time in the "Search" tab. According to Apple: "Even before you start typing, you'll see suggestions for recent events, people, and places."
30. You Can Apply Multiple Search Keywords
If you're hunting for a specific item in the "Search" tab in Photos, and you get too many results, you can add another keyword to refine the results. Apple also claims "the results are smarter and more powerful," so expect these keyword filters to do their job well. You can also use Siri to do the work for you, as mentioned above in the Siri section.
31. You Can Search Photos by Places & Events
While you could search for photos from a specific location before, you can now search for the business or event's name instead, for even more specific results.
For instance, if you were at a specific museum, you can search for all the photos and videos taken there using that museum's name instead of the city or neighborhood it was in. You can even just search for "museum" and get results from all the museums you've been to. As for events, there are sports games, concerts, festivals, expos, and more that you can search by name for. Apple claims that Photos "understands more than 4 million unique events."
32. There's a Revamped Import Tool
If you shoot photos with your DSLR and import them into Photos for use with Instagram, Snapchat, or whatever, you'll now have a better experience overall. In the new import tool for iOS 12, you can preview photos in full screen, images and videos load much faster from the memory card, it tells you which media items you already imported, and media is now organized by date, among other improvements.
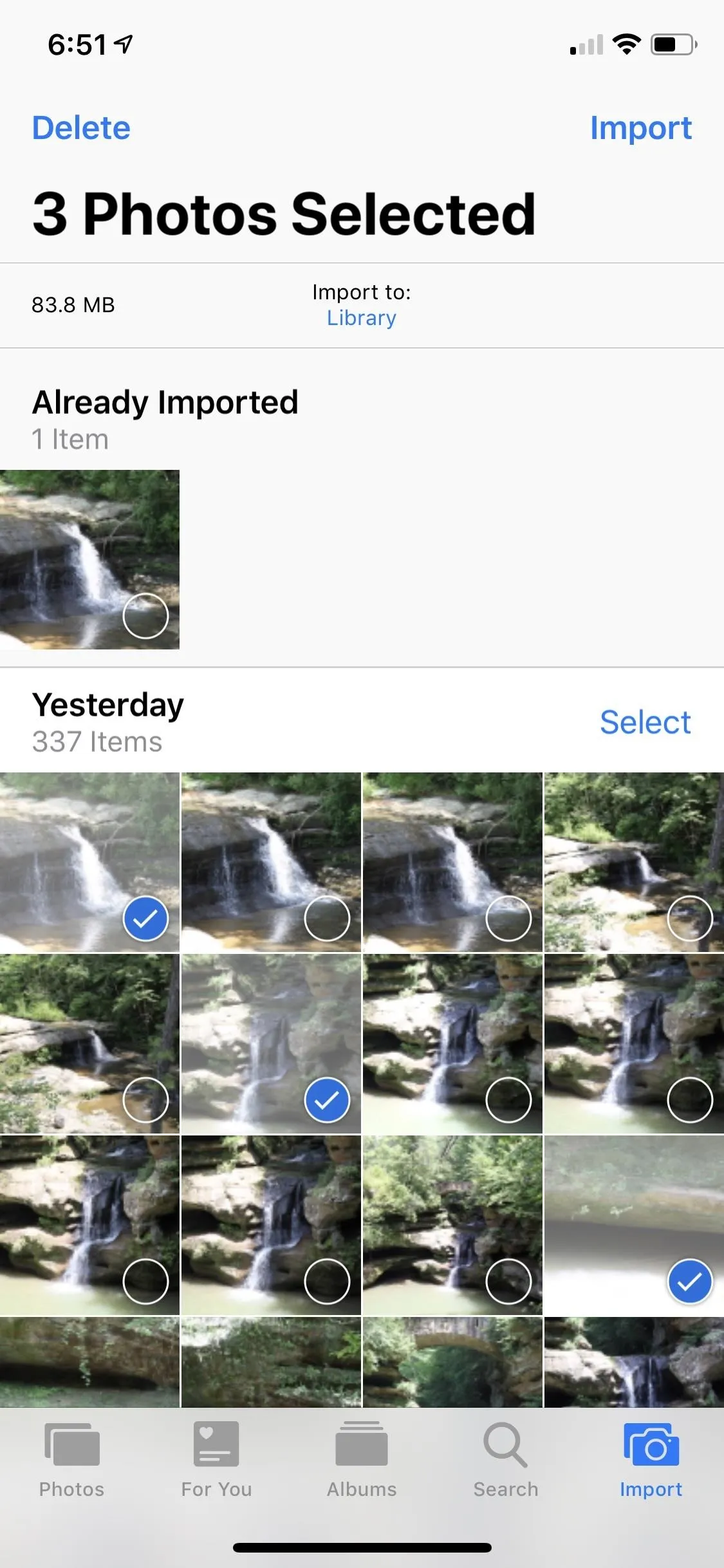
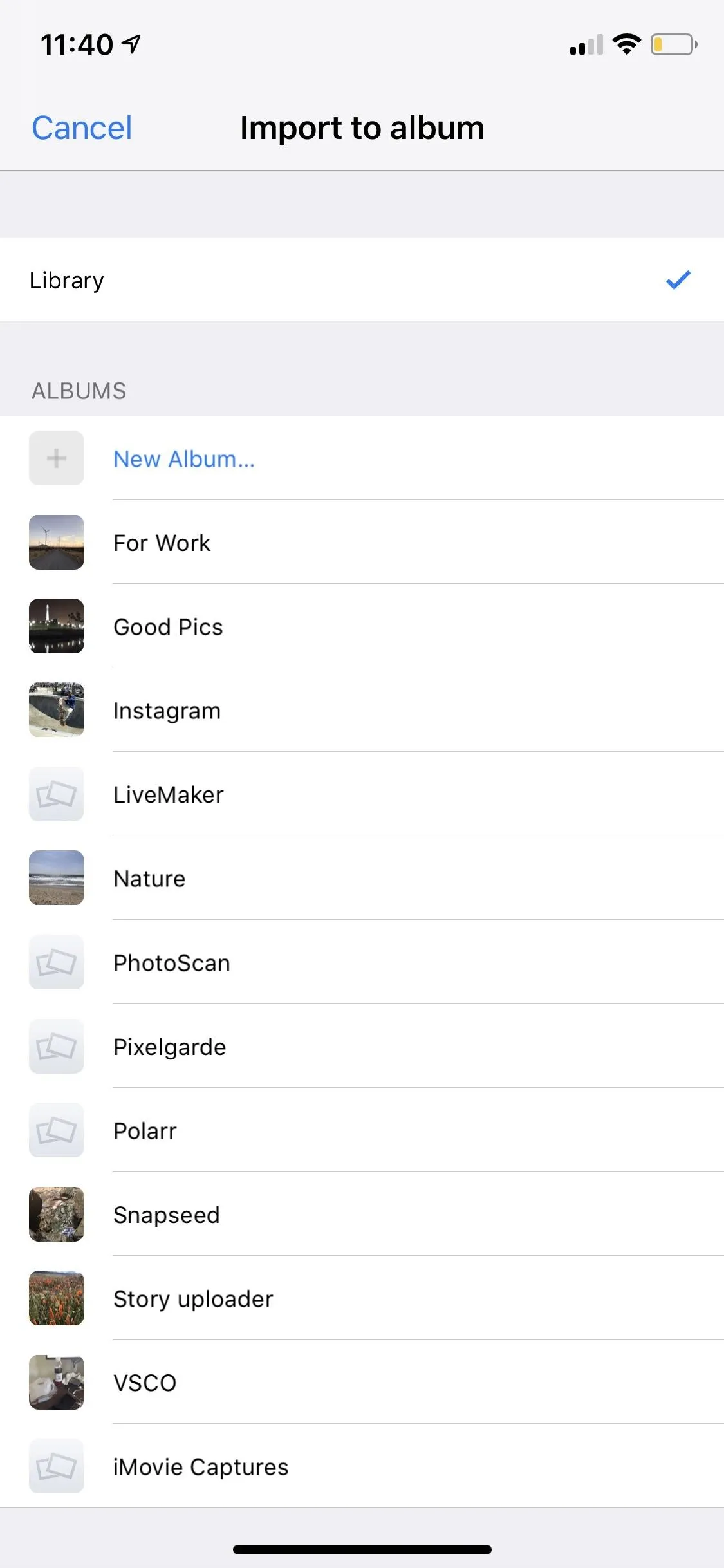
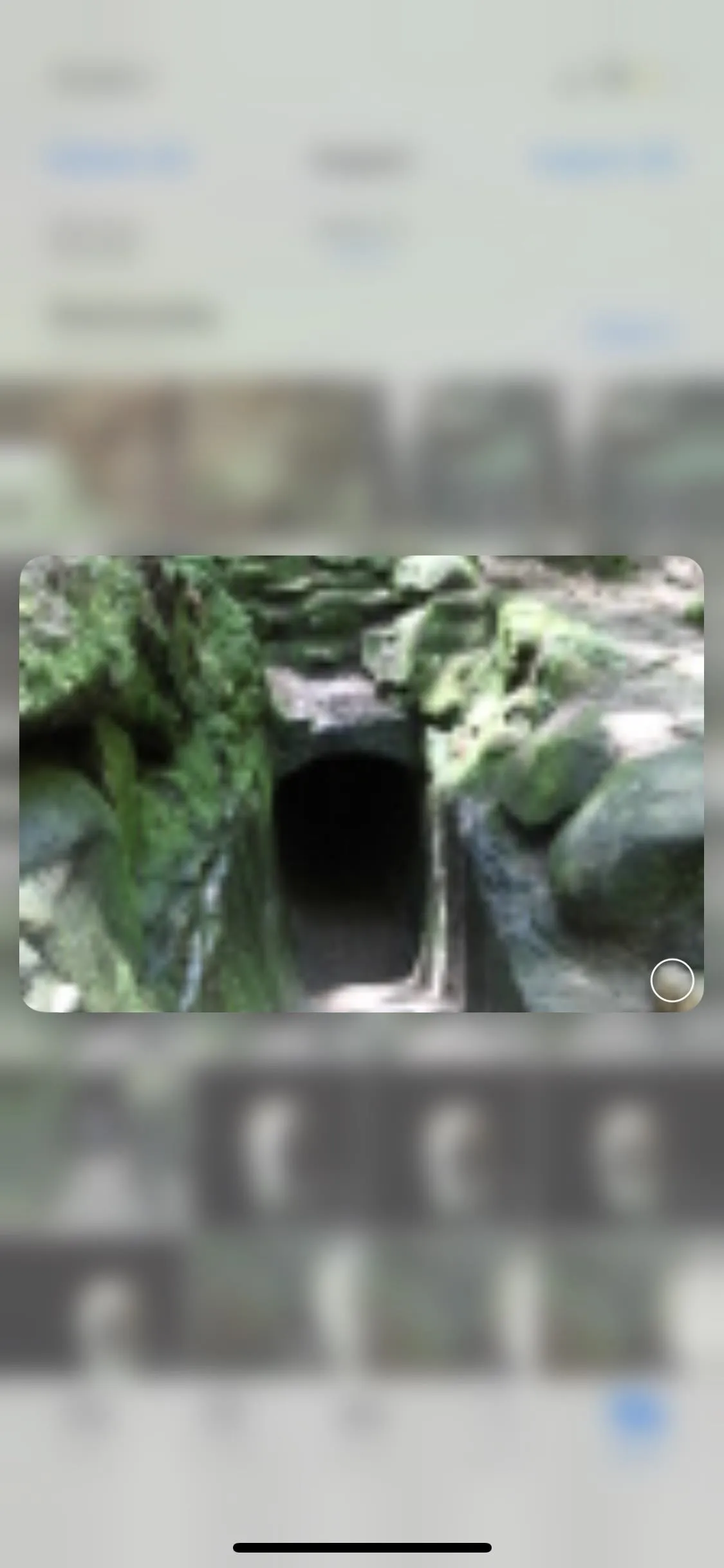
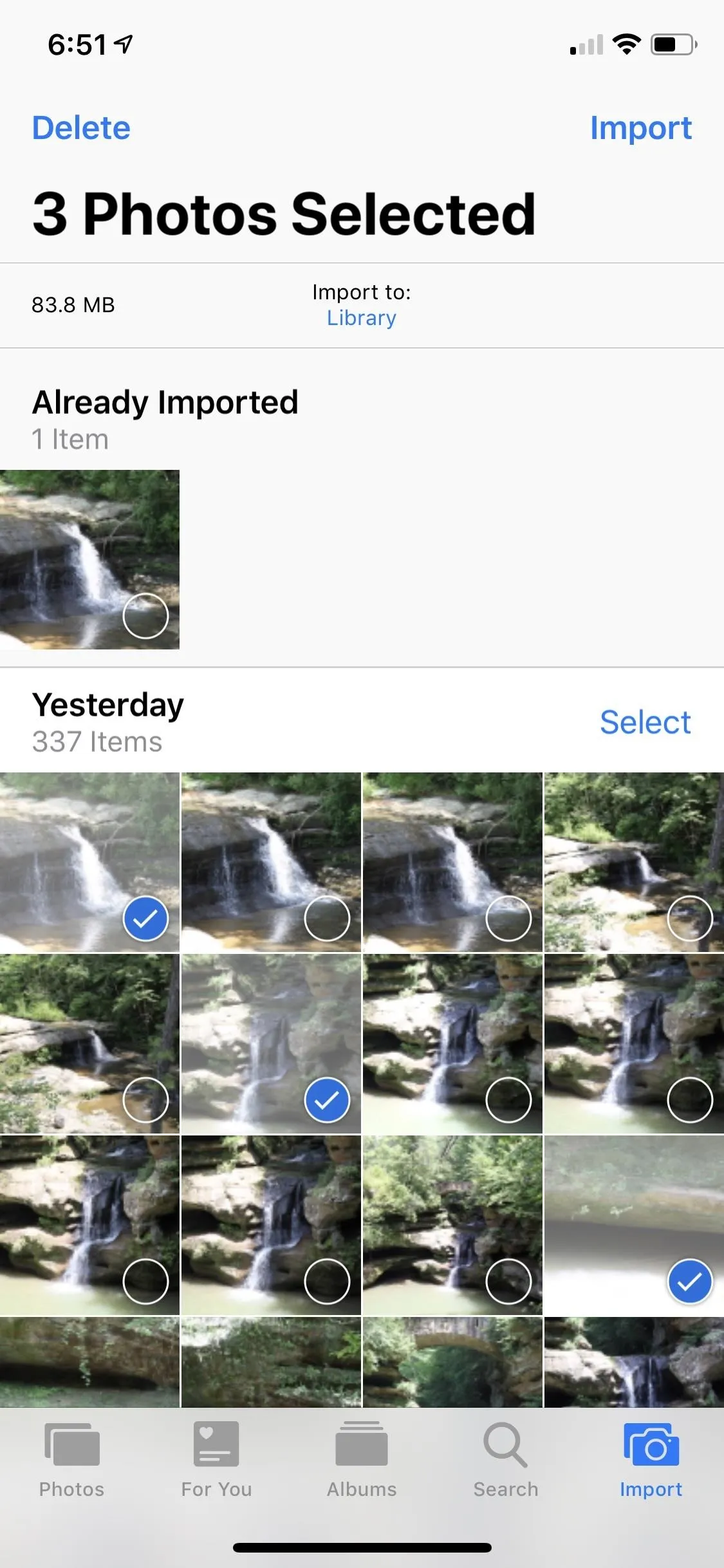
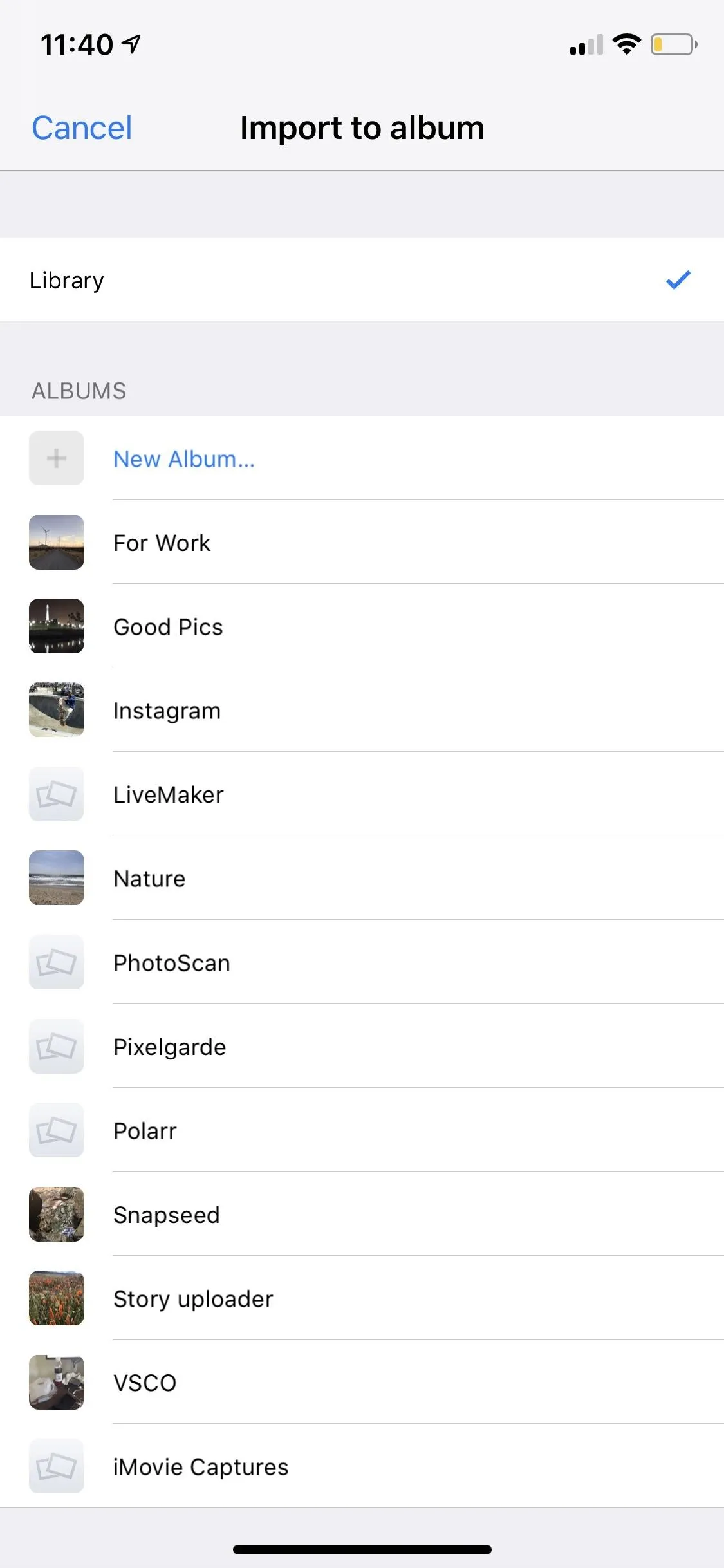
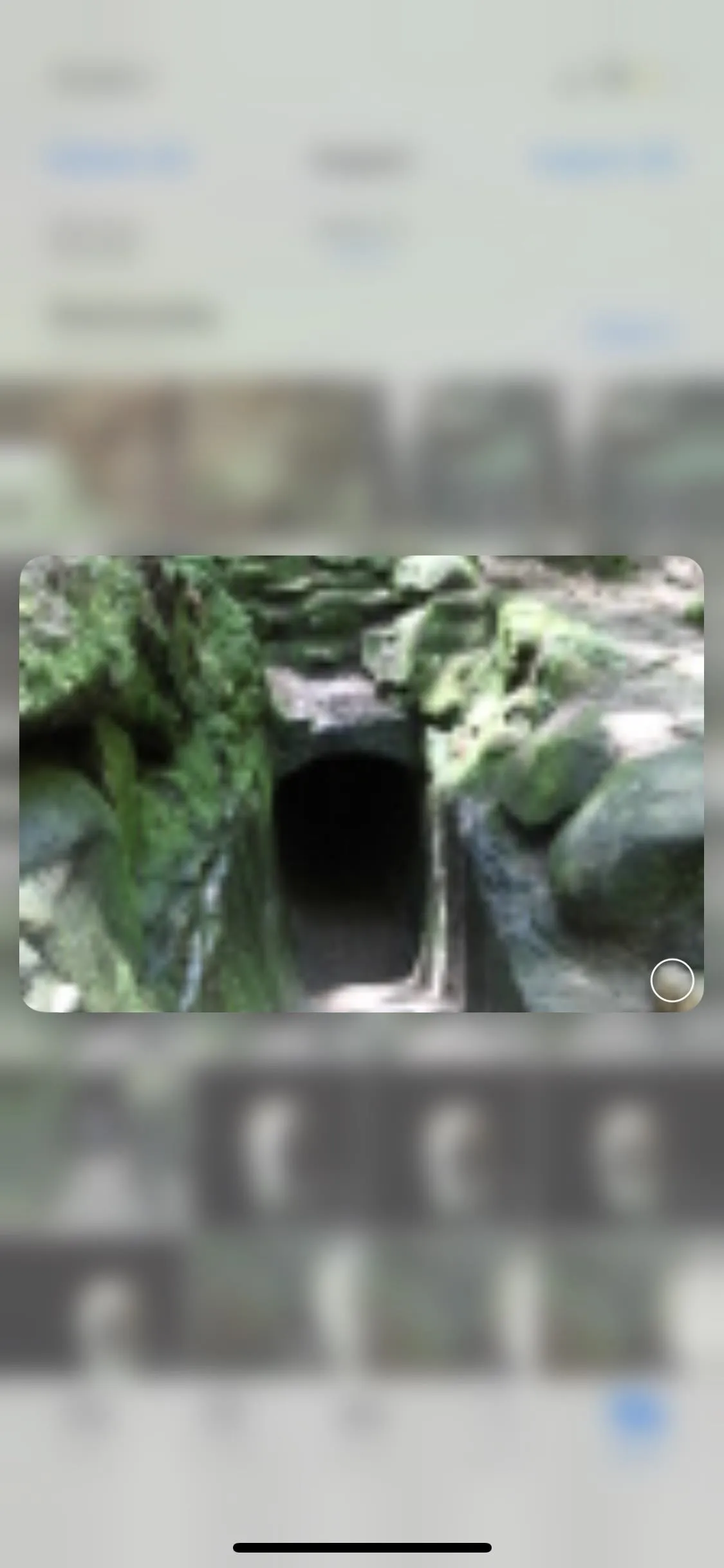
33. There Are More Colors Available in Markup
Before, when you used "Markup" for a photo, screenshot, PDF, or other image file in Photos to draw or type on the image, you would only be able to select between six different colors. Now you have the same six colors as the default choices, but there's one more than lets you choose any color from the palette, so you went from six measly options to 120 different shades. Not too shabby. Markup is also available in Mail and in other apps, not just Photos, so the love is spread across supported apps.
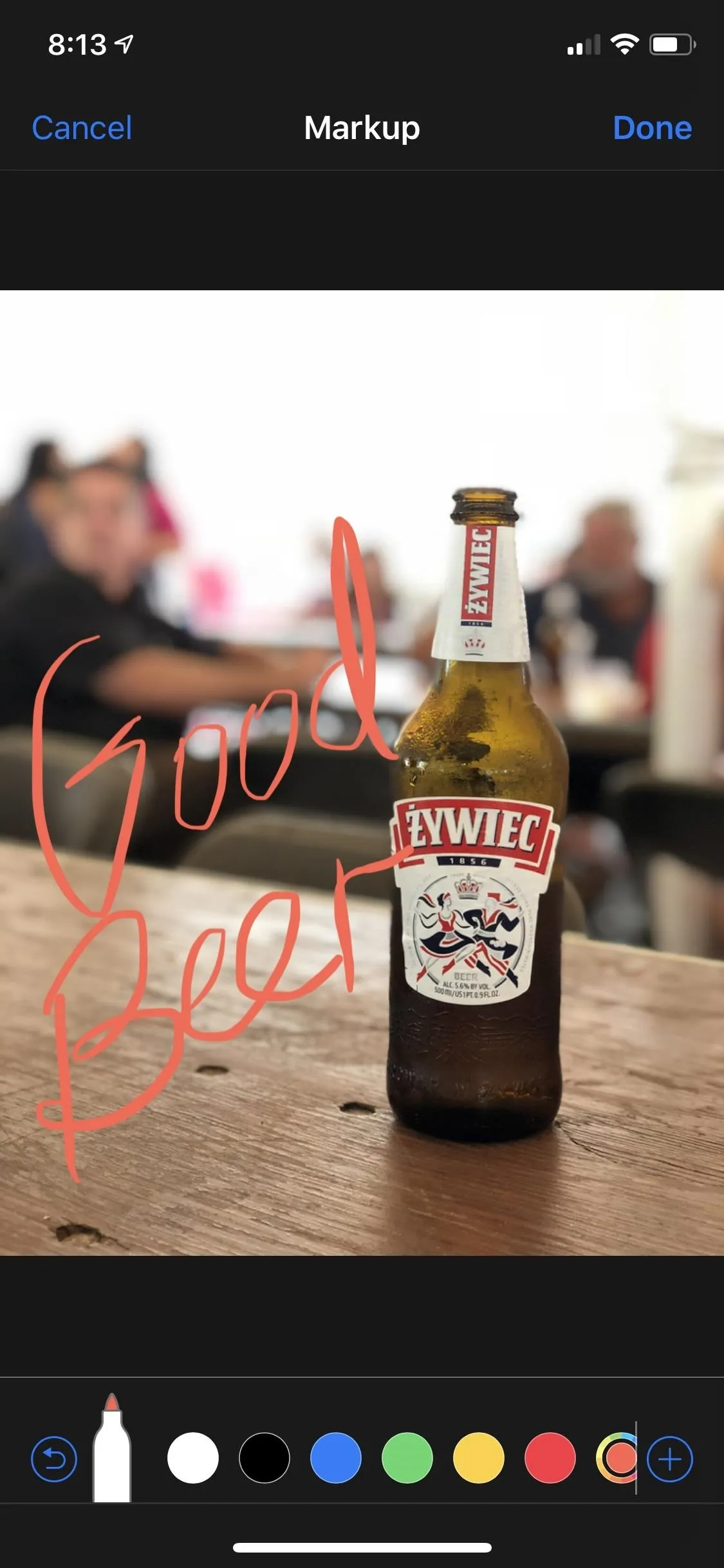
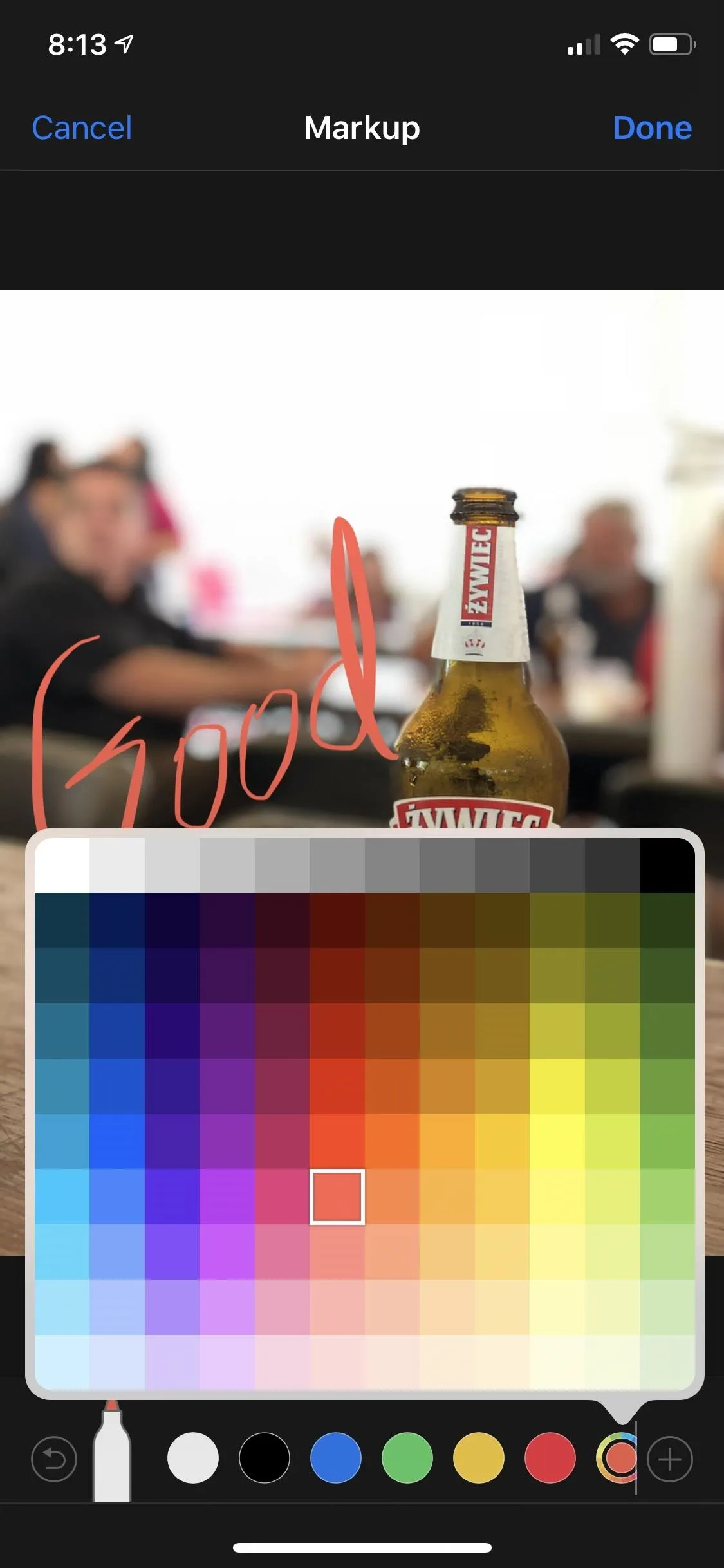
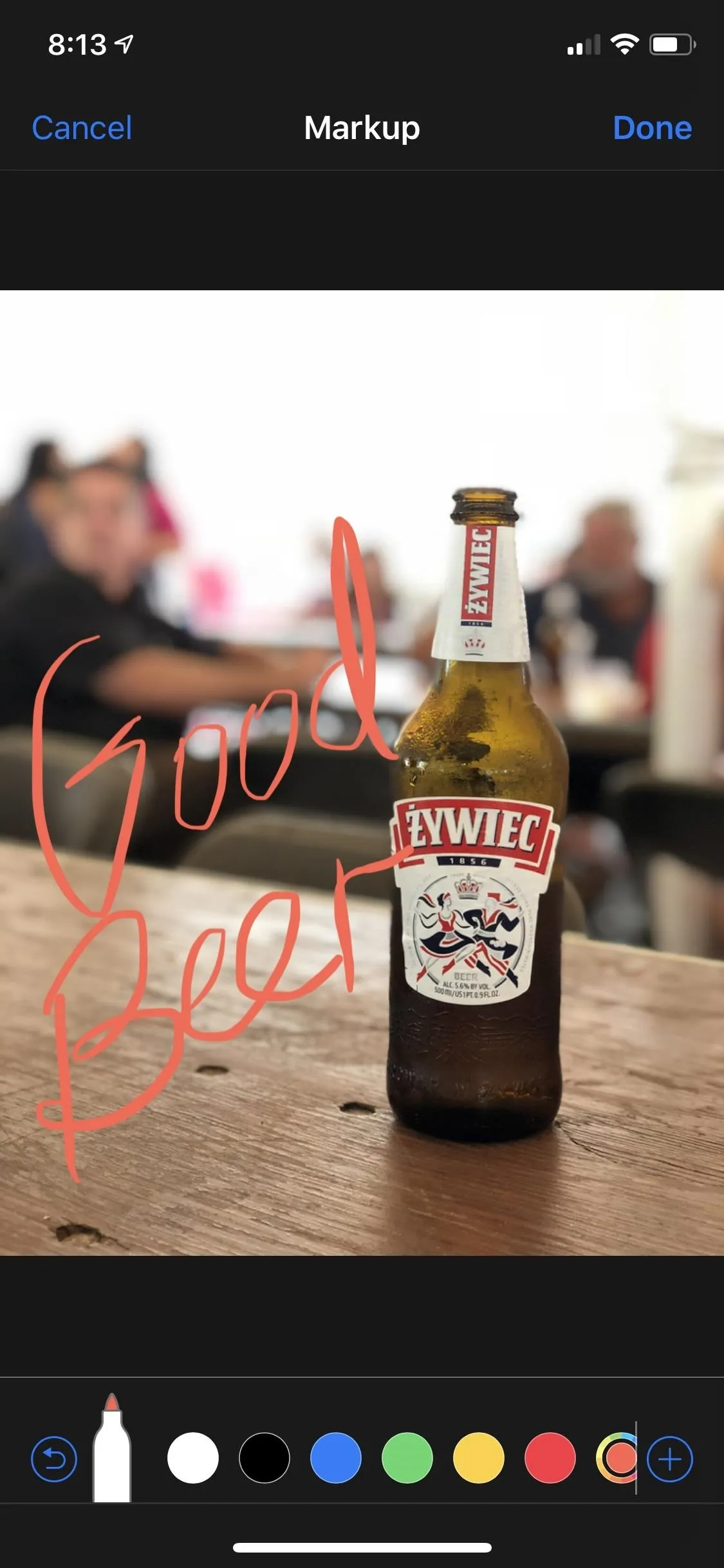
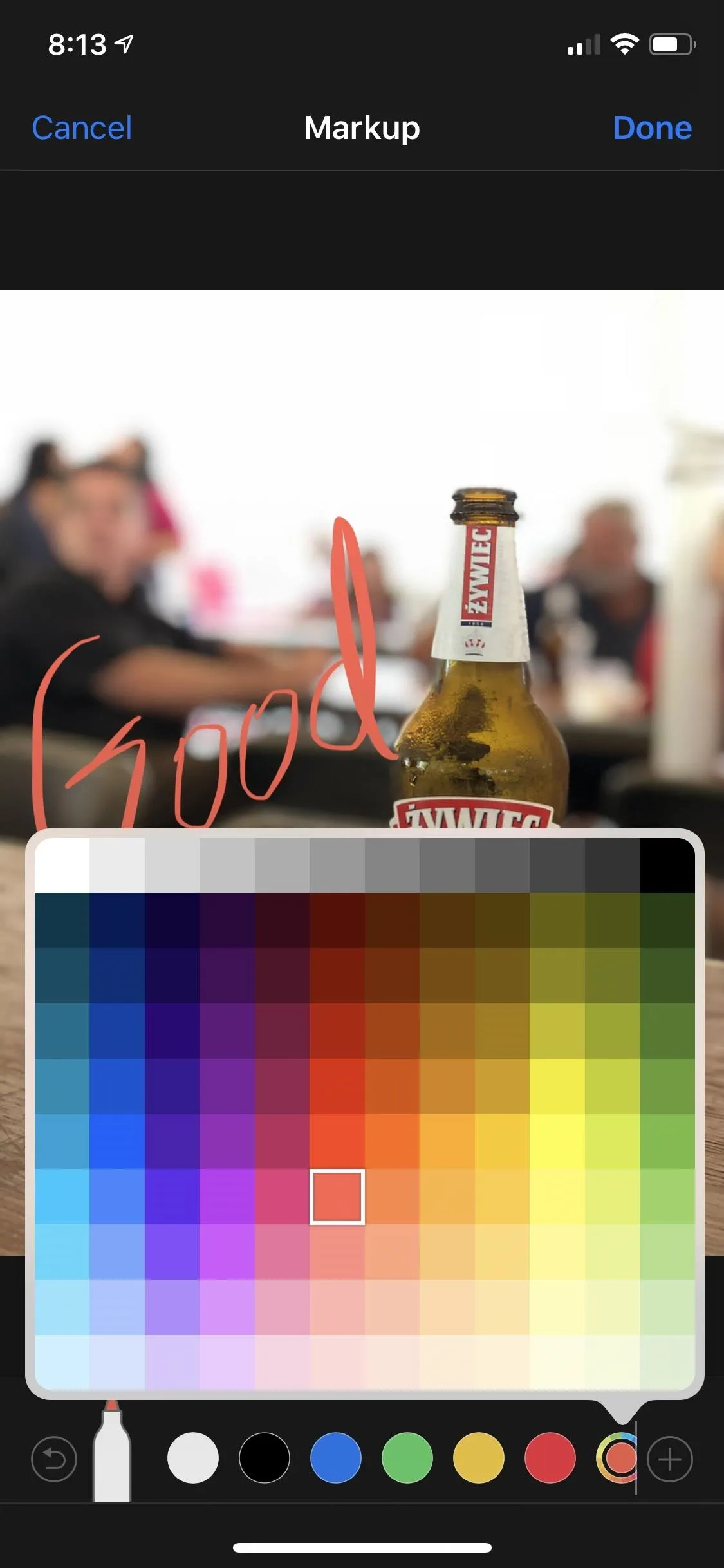
iPhone X in iOS 12
34. Force-Closing Apps Is Just a Swipe Up (iPhone X Only)
If you have an iPhone X, you know what a pain in the ass it is to force-close an app. You had to first access the app switcher, just like you would on other iPhones (though, it's a swipe gesture not a double-click of the Home button), then press-and-hold an app card to bring up the red minus buttons. Then, you'd either tap the red minus buttons or swipe up on the card.
Now, it's just like other iPhone models where you just access the app switcher and swipe up on the card ... no more pressing and holding first! You can even swipe up multiple cards at the same time.

35. You Can Have a Second Face ID Scan (iPhone X Only)
If you wear sunglasses a lot, have a favorite hat that's always on your head, or have a nice collection of wigs, these are the things that can trip up Face ID and cause you to enter your passcode instead. Now, iOS 12, Apple makes it easier to work in these cases by letting you add an "alternative appearance." Best of all, this new look doesn't even have to be you — it could be someone else's face.
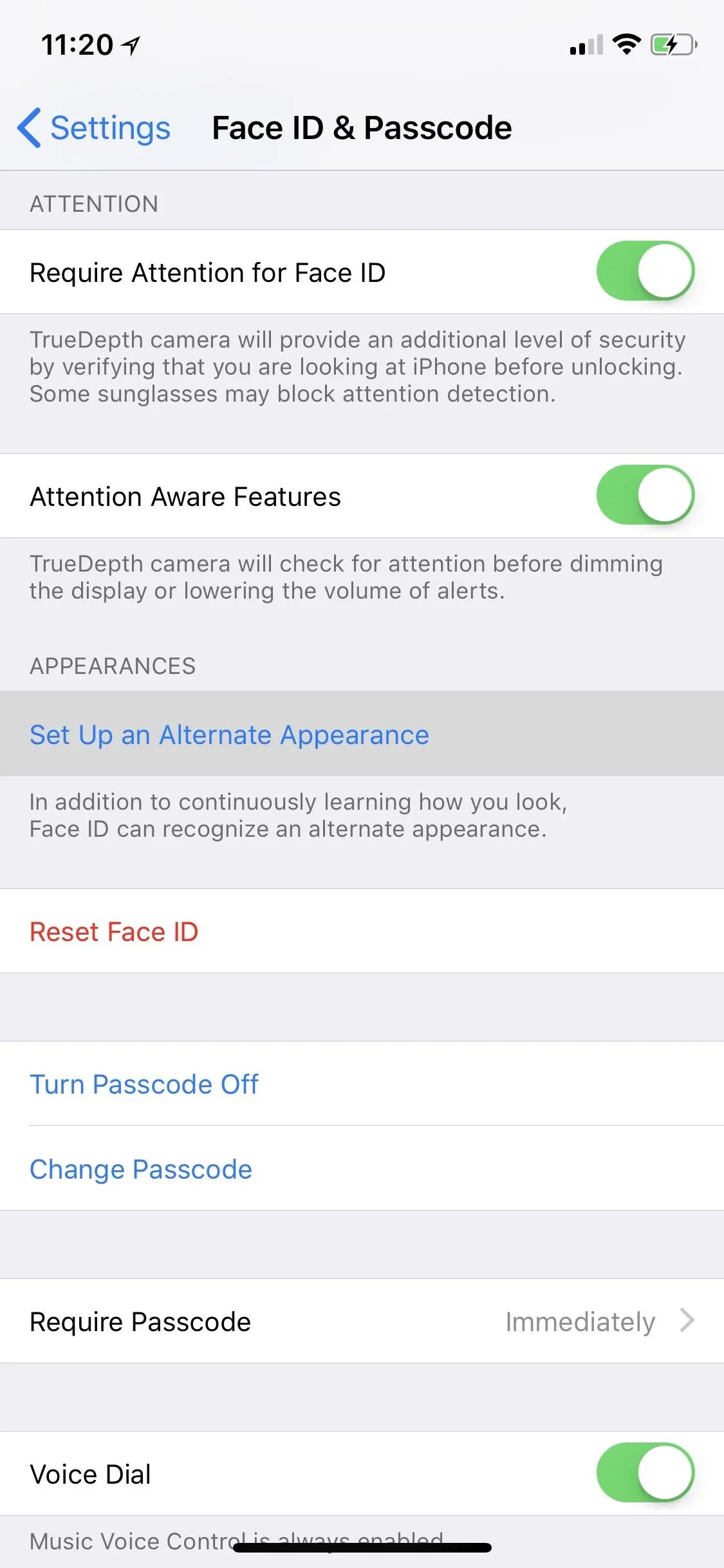
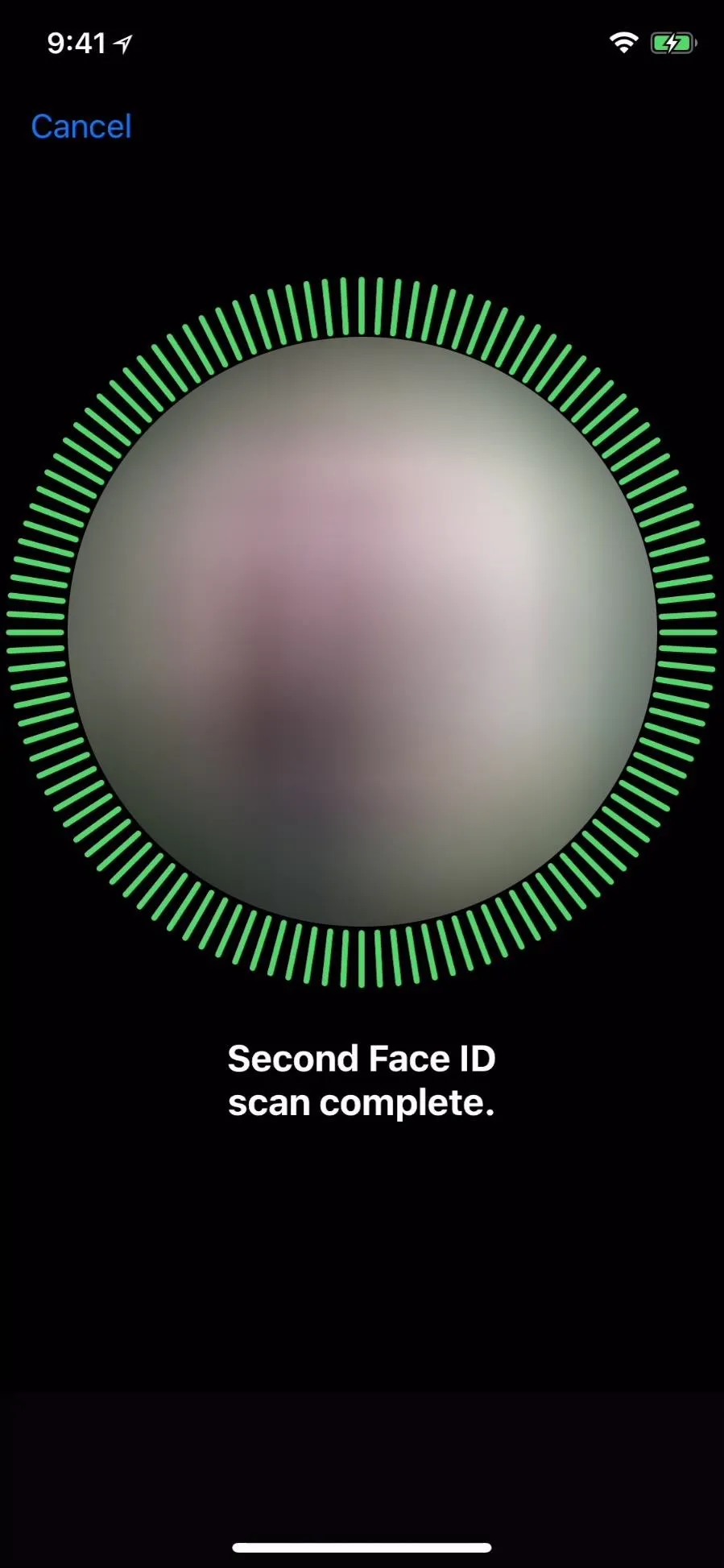
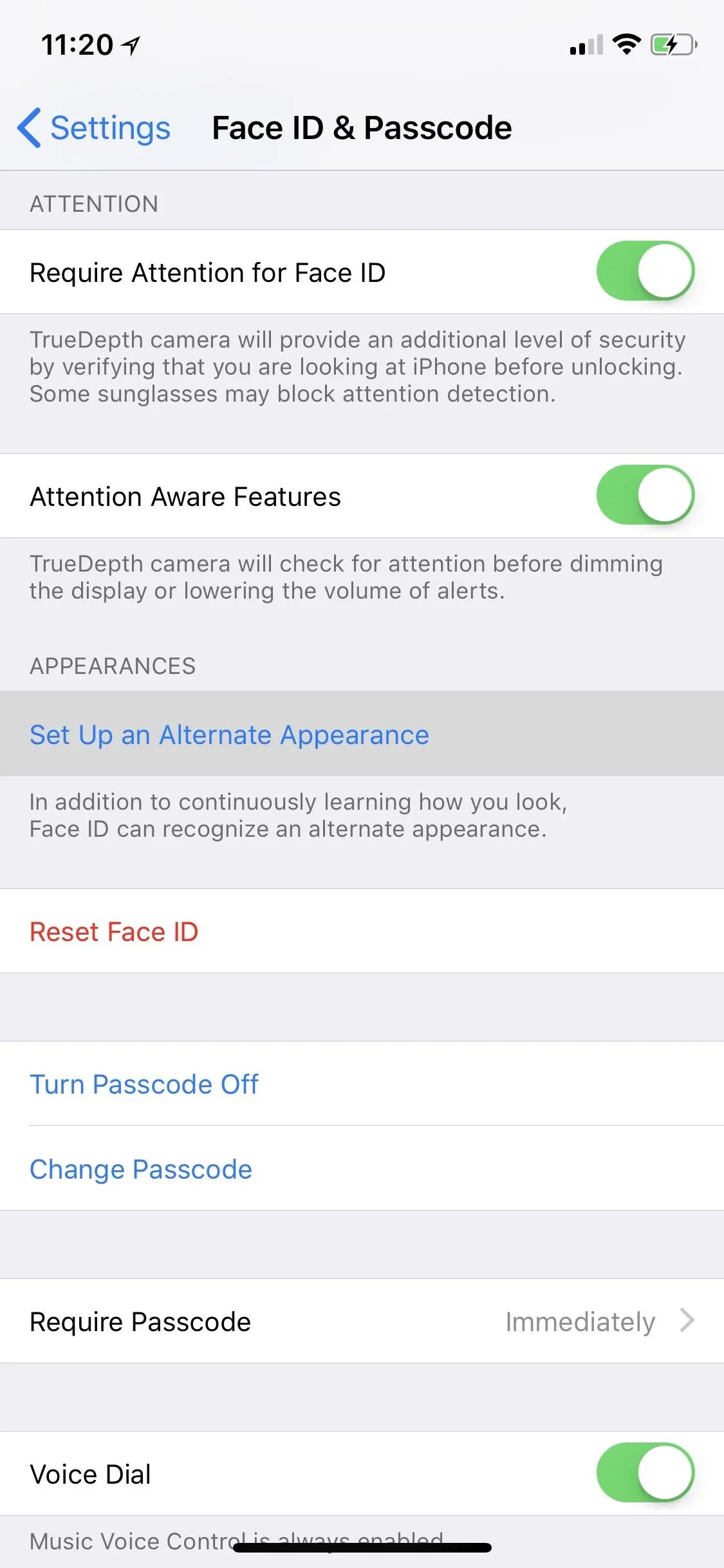
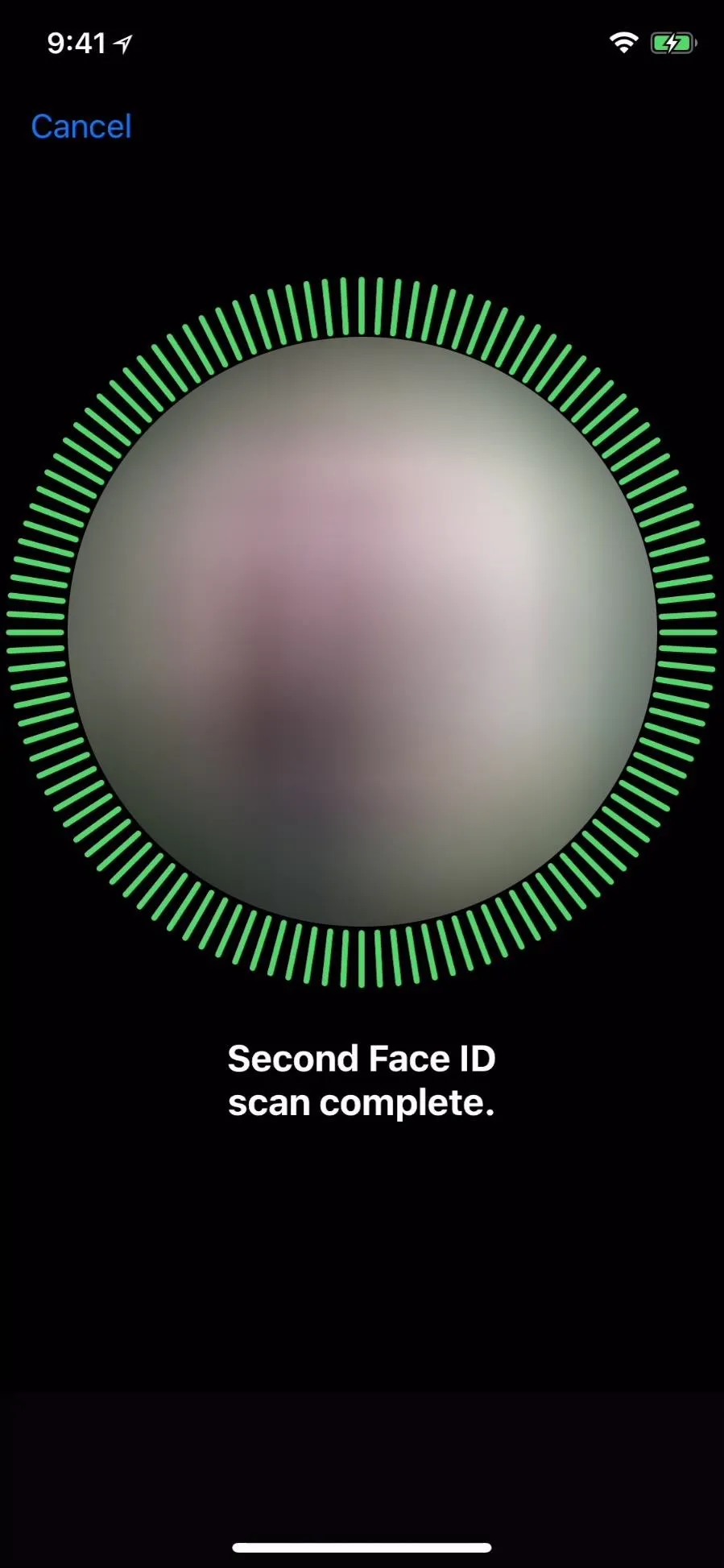
36. You Can Swipe Up to Try Face ID Again (iPhone X Only)
Before, after a few failed attempts at trying to scan your face, Face ID would quit and require you to enter in your passcode. Now, in iOS 12, that's still the case, only you can continue to try Face ID again until it works. Just swipe up from the bottom of the screen when you see the passcode keys, then try again.
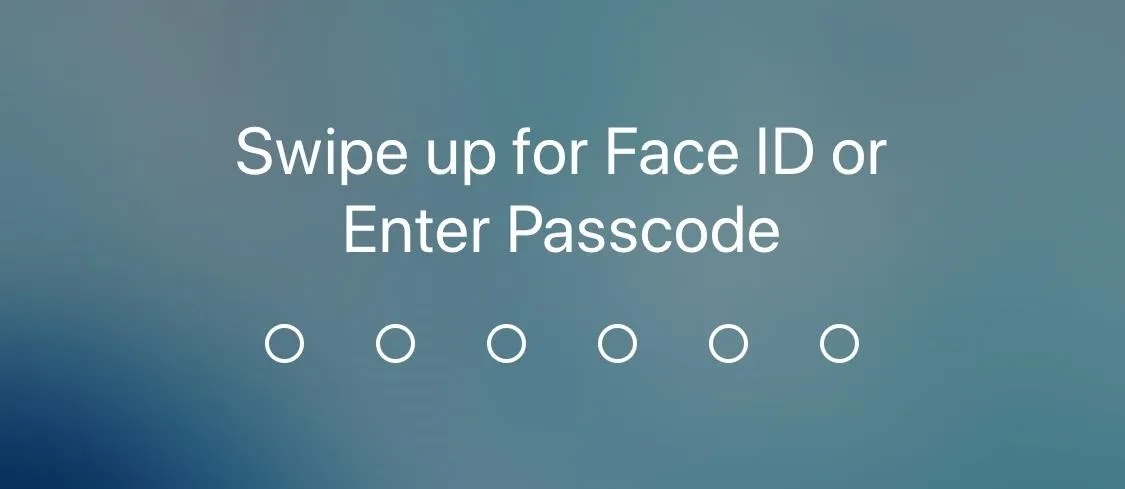
37. More Animoji Are Available (iPhone X Only)
The iOS 11.3 update for iPhone X came with four new Animoji characters in addition to the 12 already available before that. Those four were geared toward international users, and iOS 12 has just released some more globally interesting Animoji. Now there's four more: Ghost, Kuala, Tiger, and T-Rex.
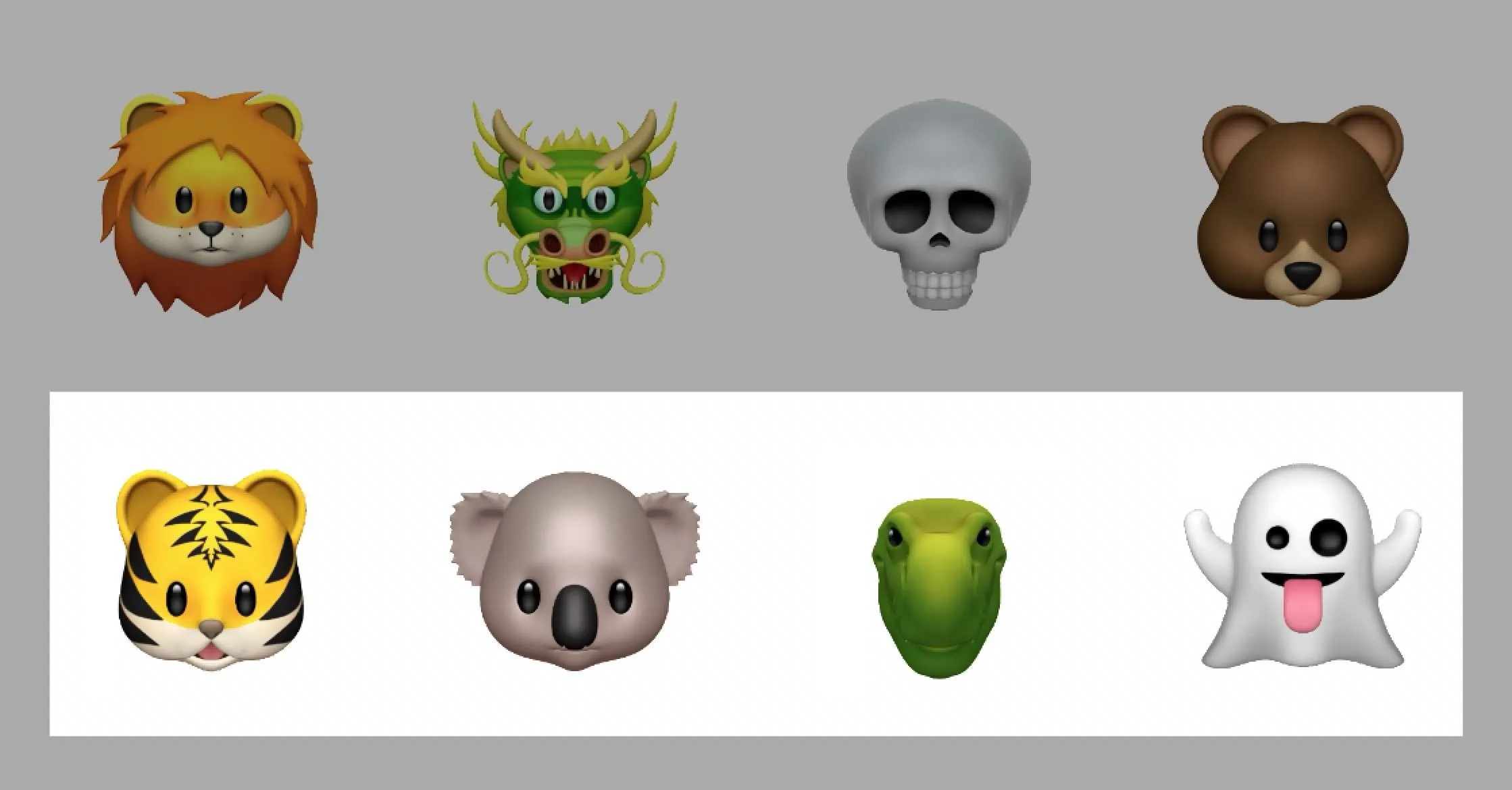
38. Tongue & Wink Detection! (iPhone X Only)
If new Animojis aren't enough for you, you can now rock out with your best Gene Simmons impersonation thanks to Apple's new "tongue detection," which finally adds tongue support to Animojis. There's also "wink detection" for all your blinking needs.
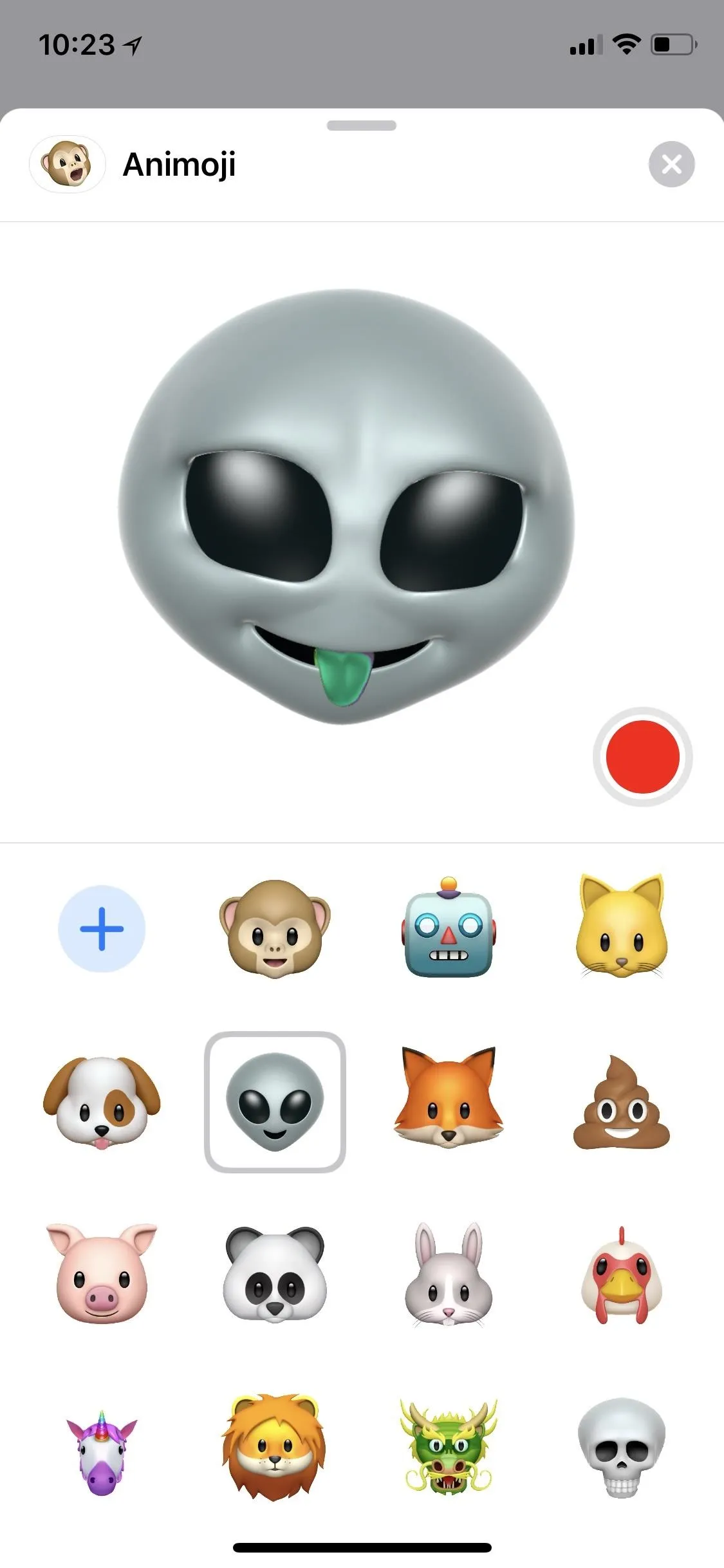
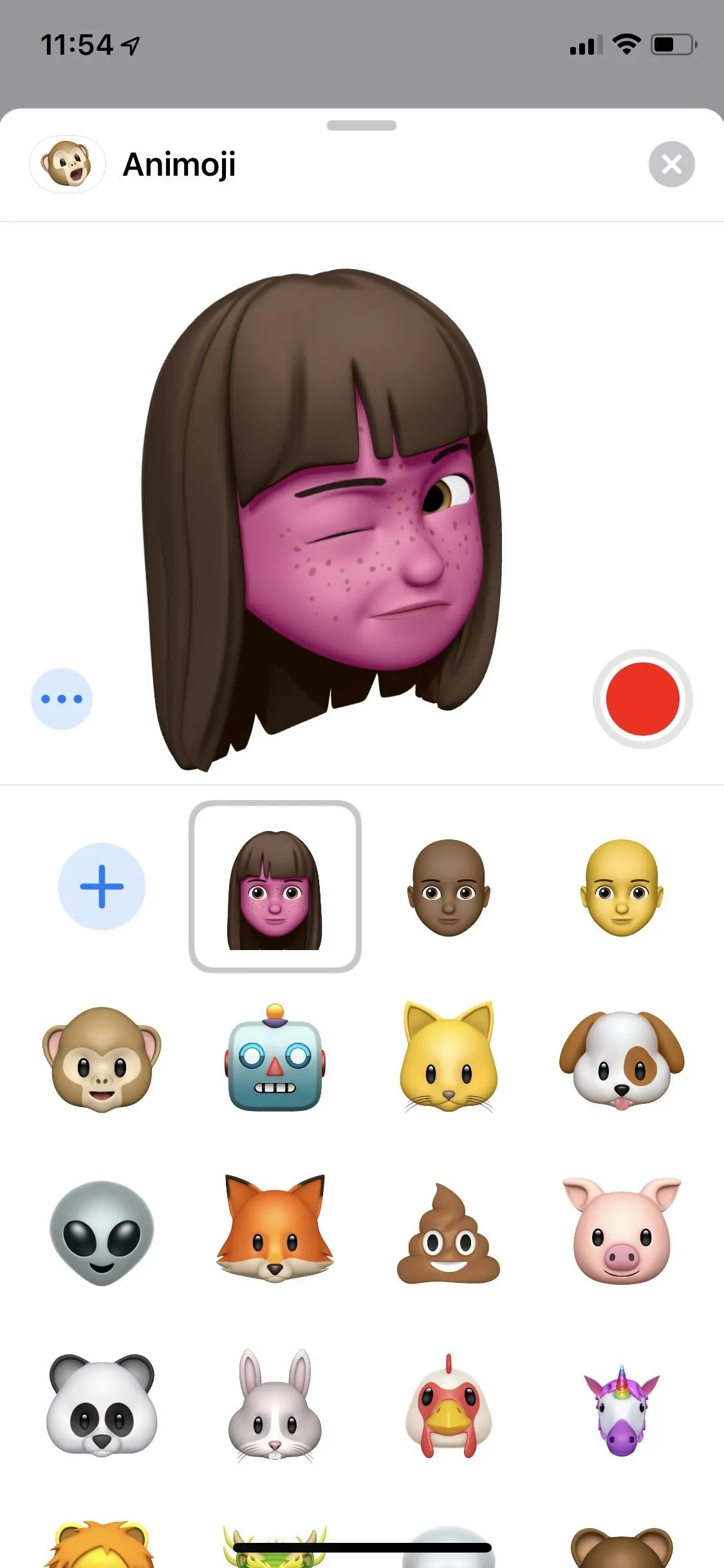
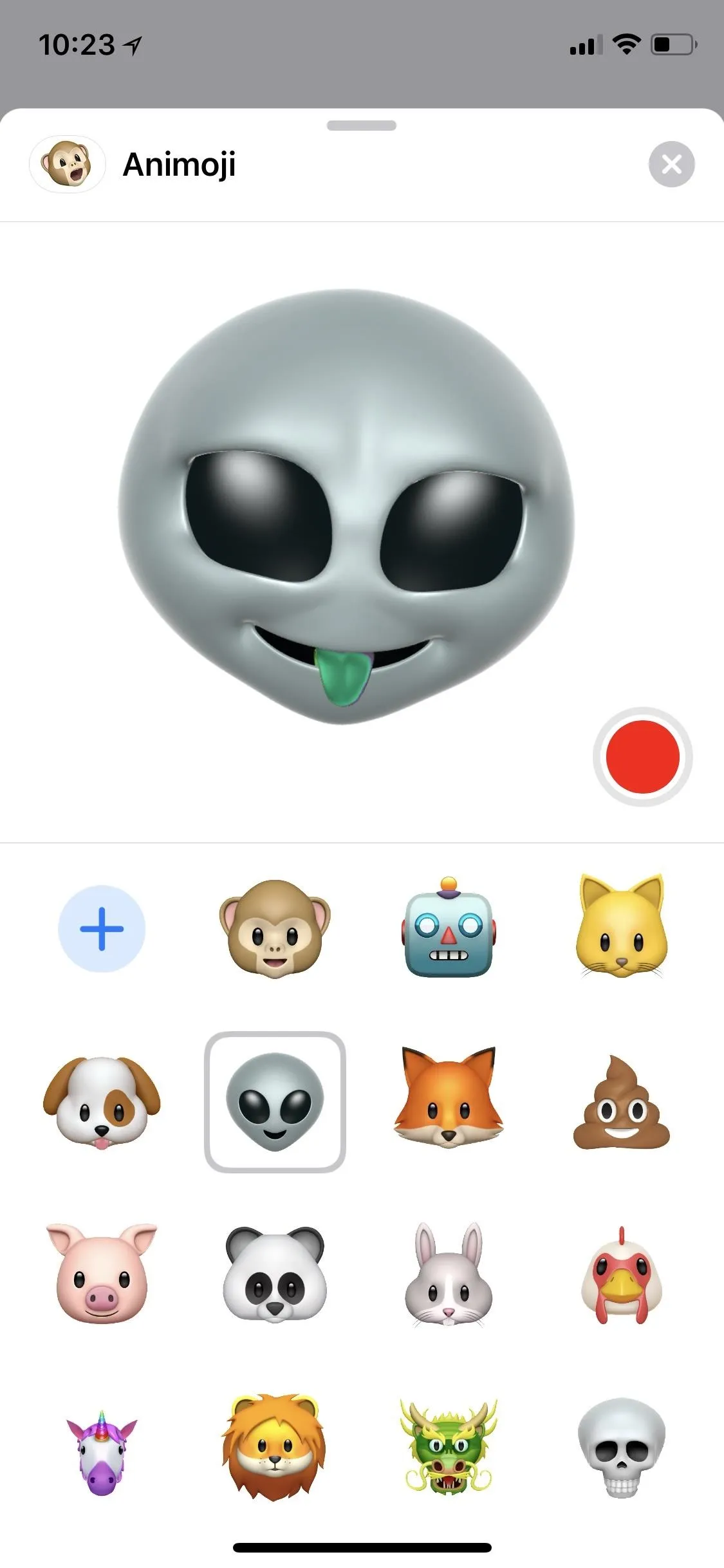
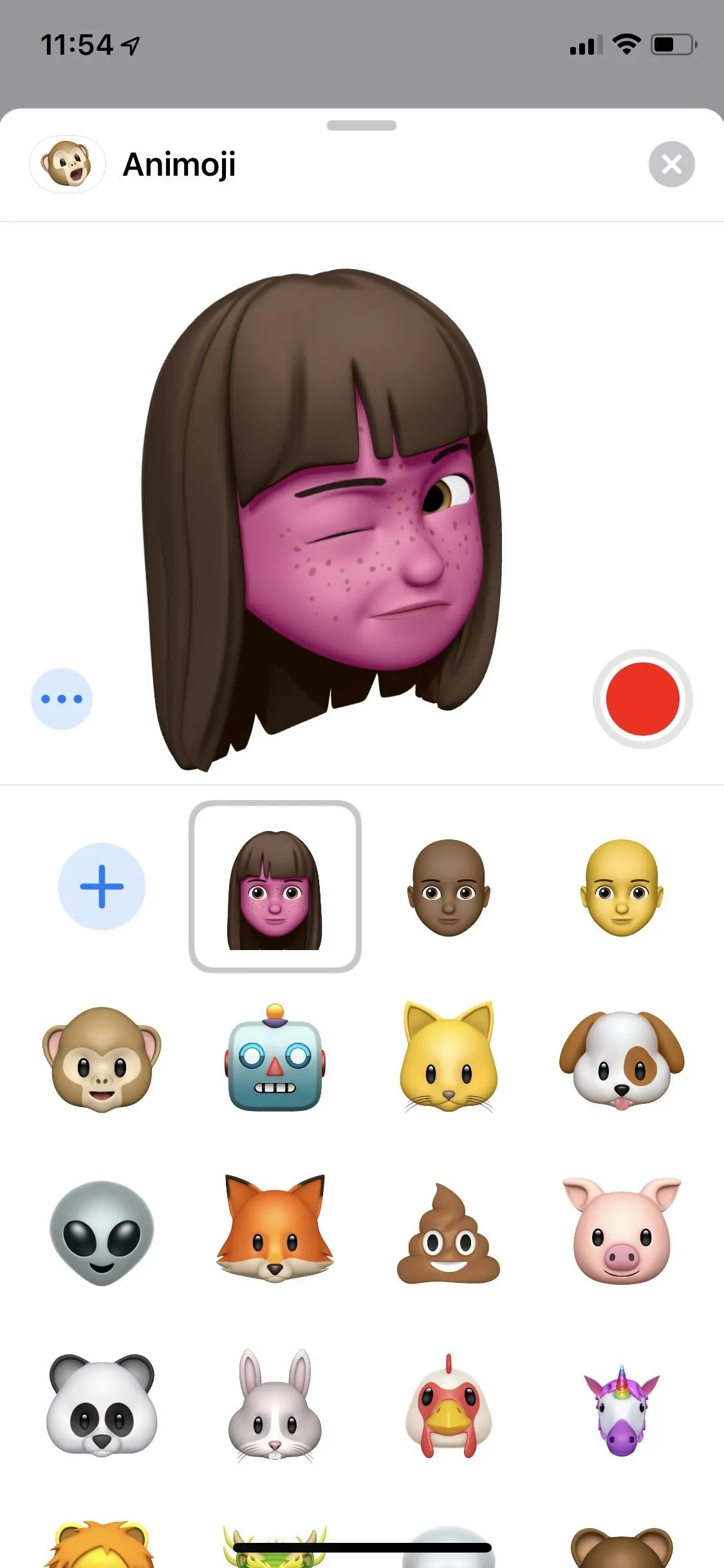
39. There's an Improved Animoji Interface (iPhone X Only)
With new Animojis come a new interface, if you haven't noticed already from some of the screenshots above. Instead of having the vertical selector on the side to choose your Animoji, you can now just swipe left or right. You can also swipe up to expand the menu to see all of them at once.

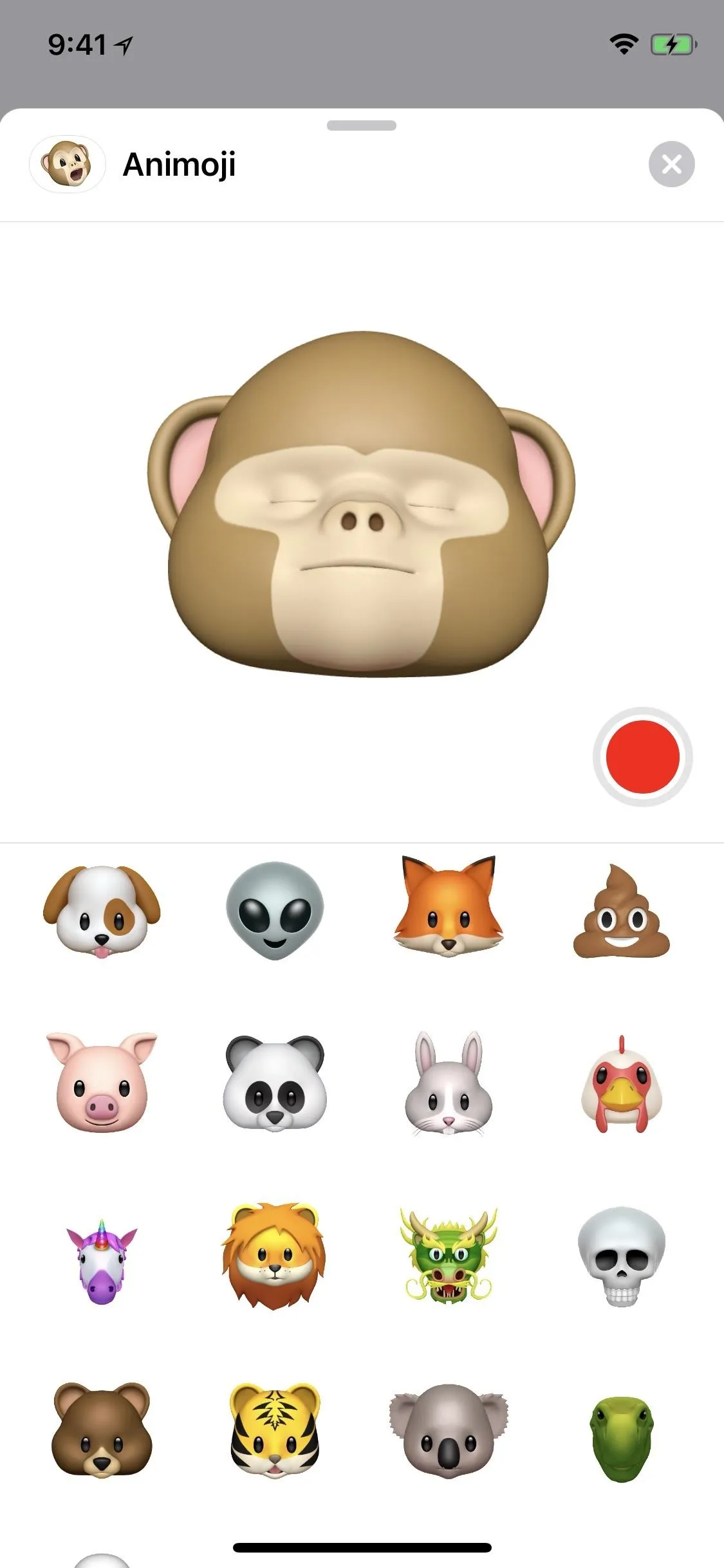

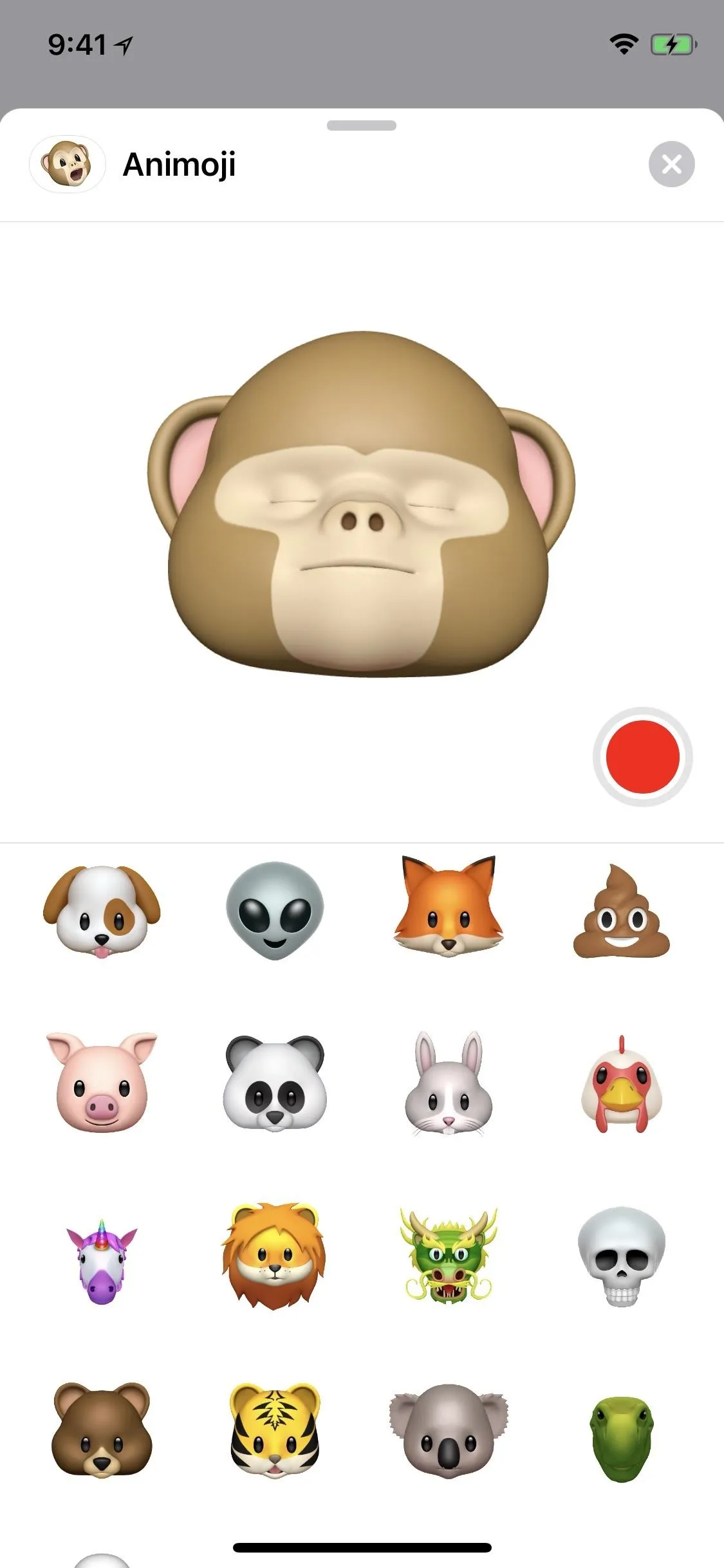
40. You Can Have Your Own 'Memoji' (iPhone X Only)
New Animojis are always cool, but Apple just went all Bitmoji on us with their version of Snapchat's augmented reality avatars. Apple's version is called "Memoji," and can be completely customized to however you want. Plus, unlike a Snapchat Bitmoji, you can have as many Memojis as you want.

Apple
41. Less Accidental Screenshots (iPhone X Only)
It was way too easy to take a screenshot on the iPhone X by accident. Anytime you grabbed the iPhone, there's a chance you would quickly press the Side and Volume Up buttons together unintentionally, triggering a screenshot. In iOS 12, Apple has made it harder to trigger this by accident by only allowing screenshots when the screen is on. However, I must admit, I'm still taking a fair amount of accidental screenshots still because of "Raise to Wake."
- More Info: 9 Ways iOS 12 Makes the iPhone X Even Better
Messages in iOS 12
42. Everyone Gets Stickers in the Messages Camera
Even if you don't have the iPhone X, you can still use Apple's new support for stickers, which can be added using iMessage sticker packs.

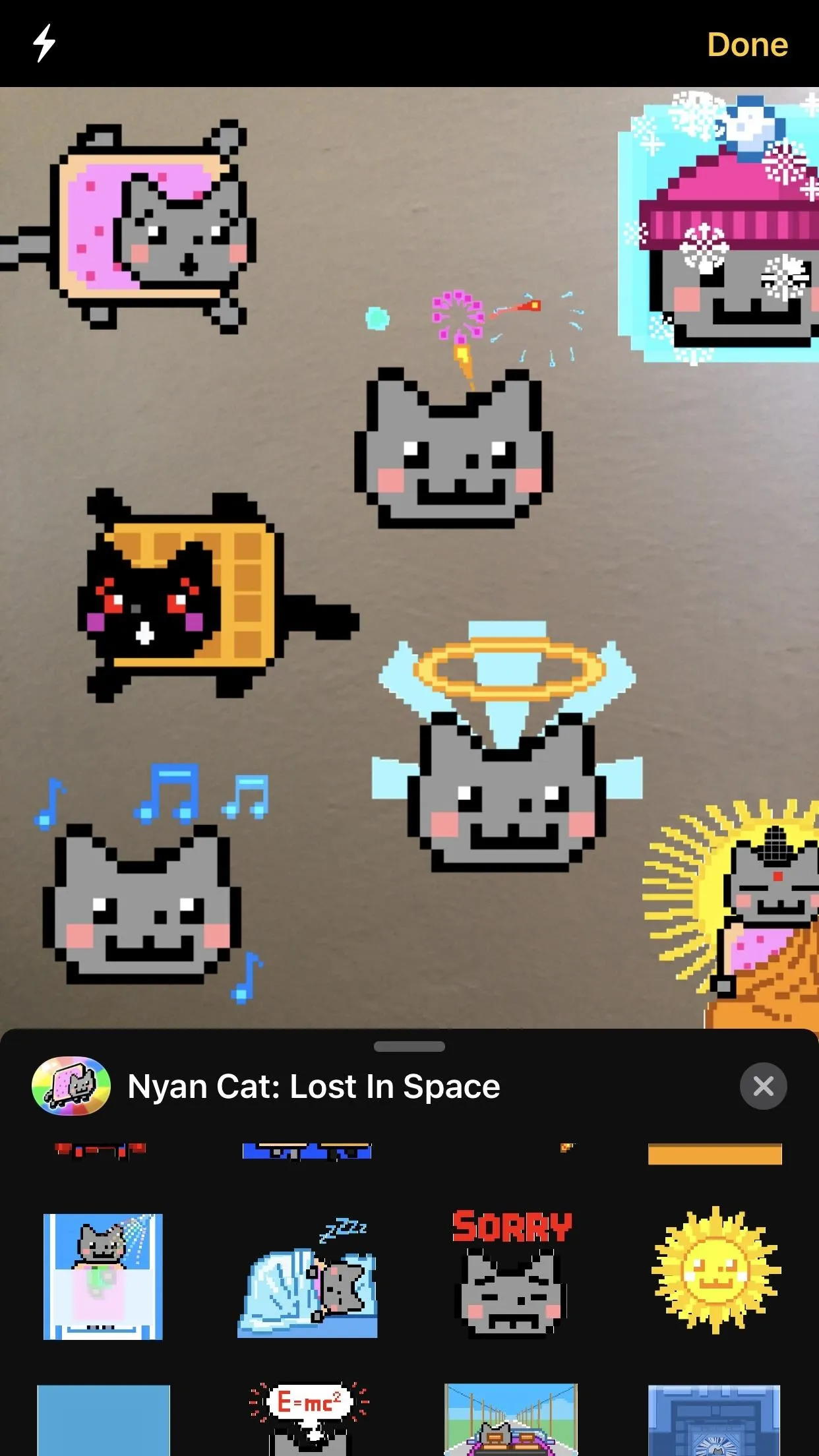

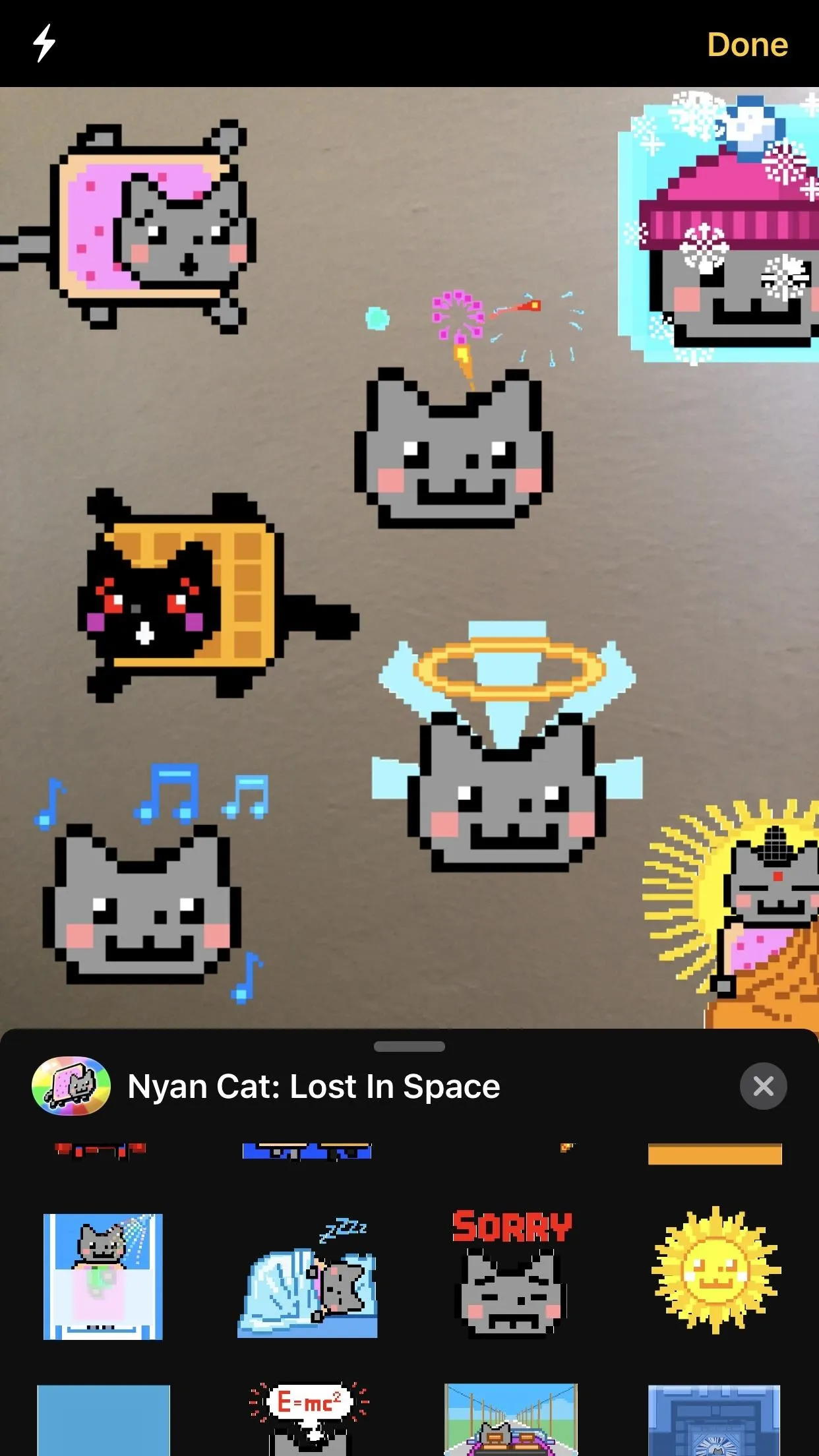
43. Everyone Also Gets Filters in the Messages Camera
As with stickers, everyone can enjoy all the new filters Apple has to offer, including comic book and watercolor filters.
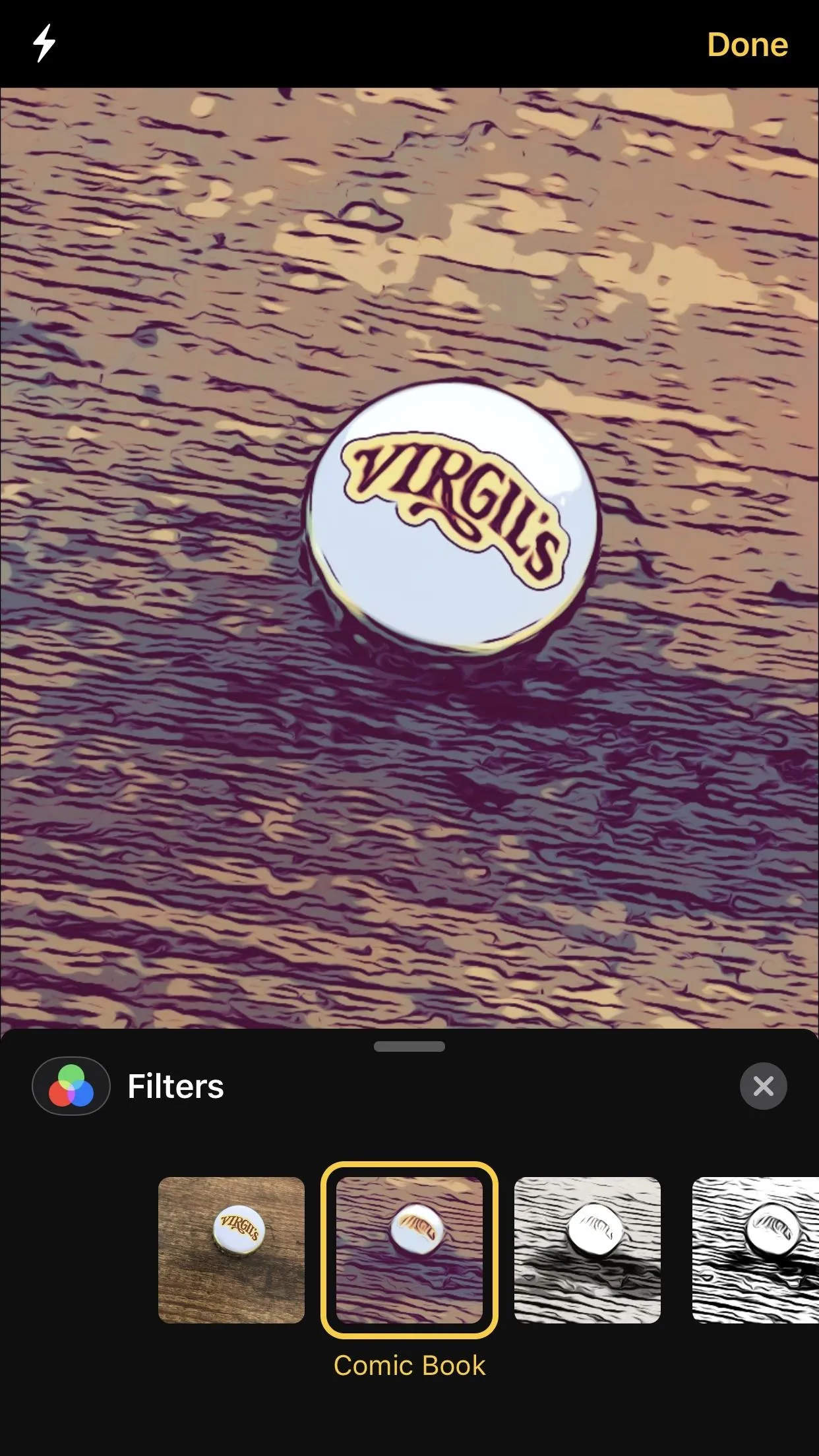
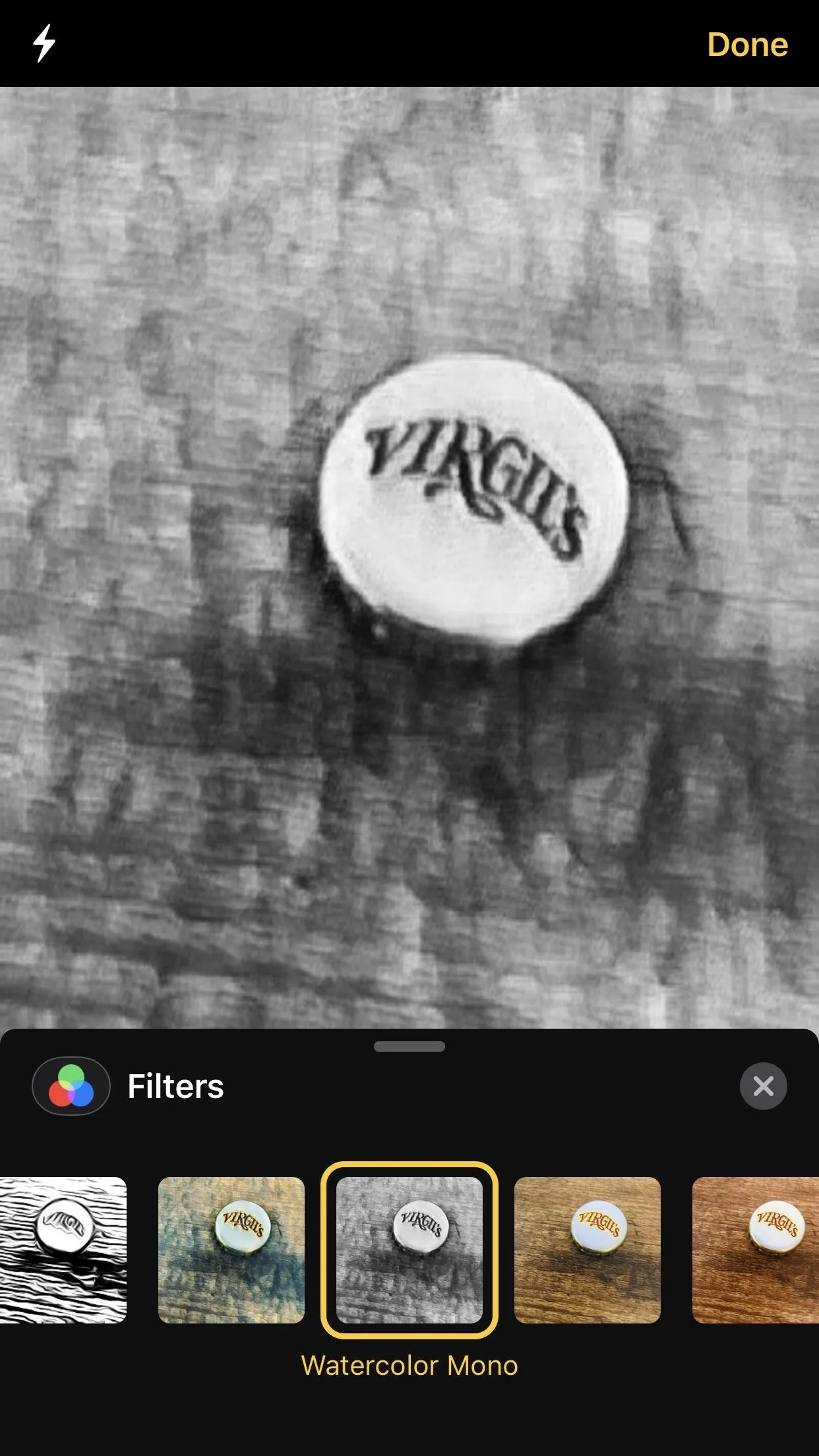
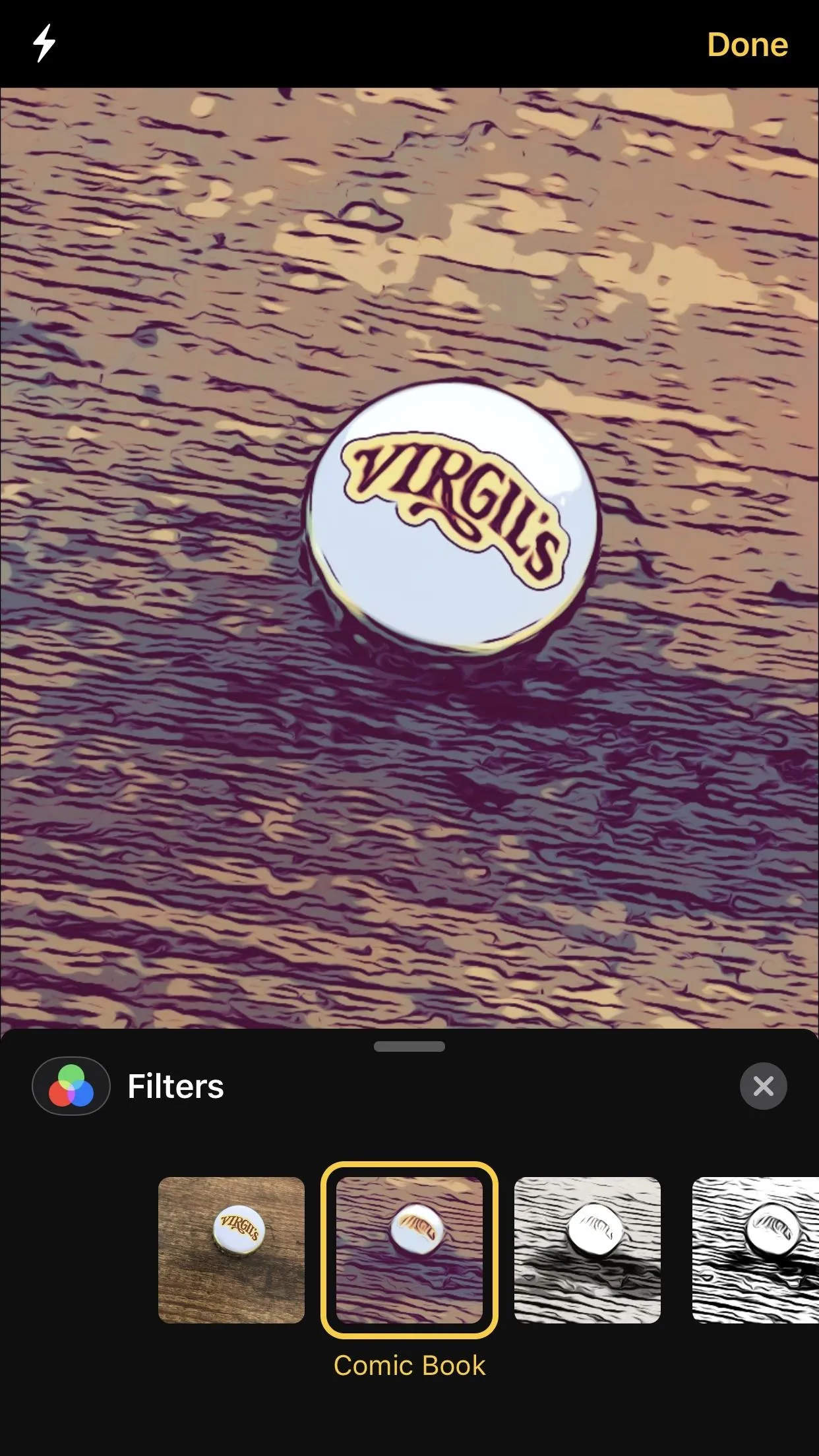
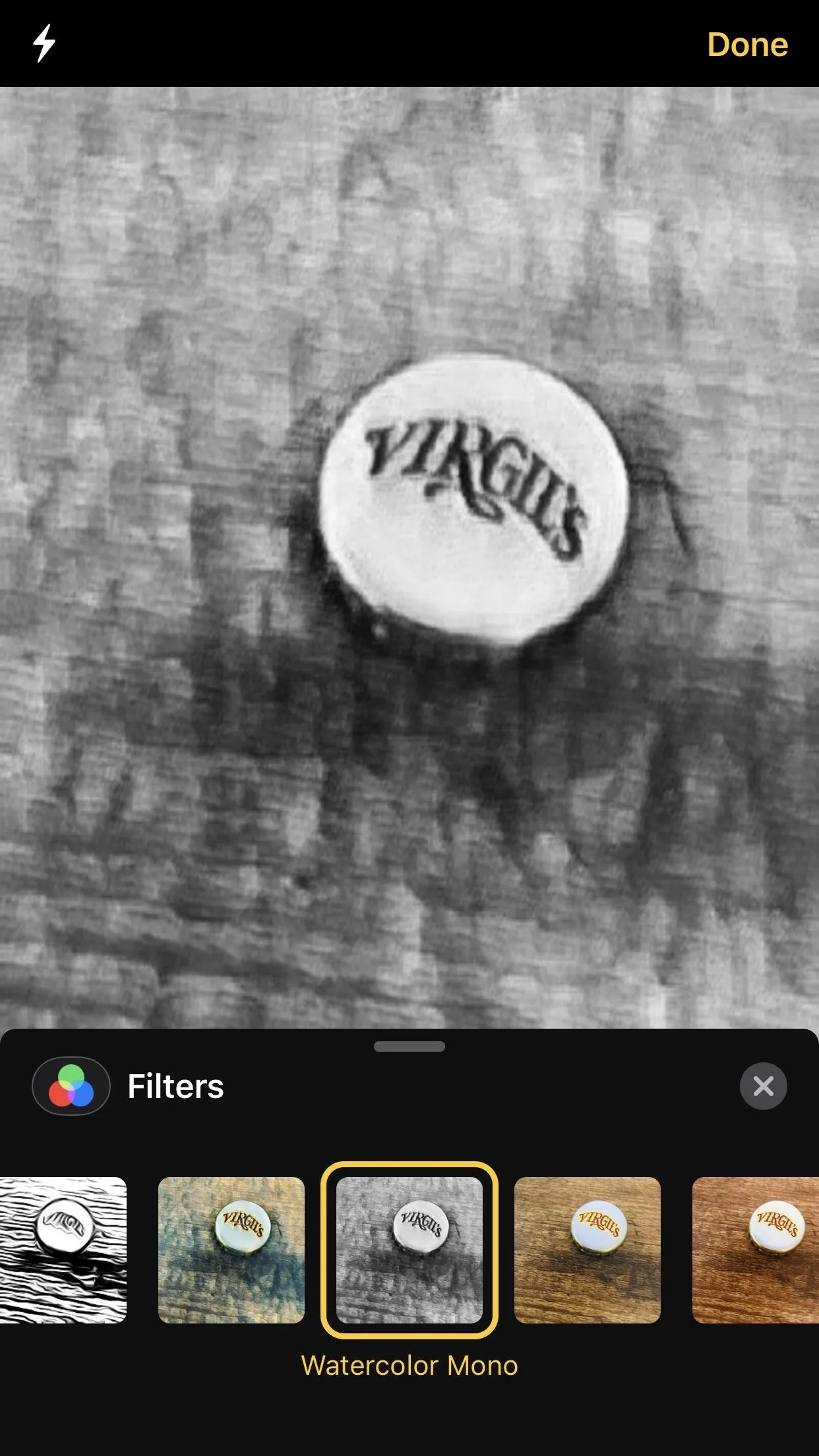
44. And There Is Text Support for the Messages Camera
Not only can you text people words, but now you can add animated labels ... words, phrases, hashtags, whatever ... to photos and videos you share in Messages.
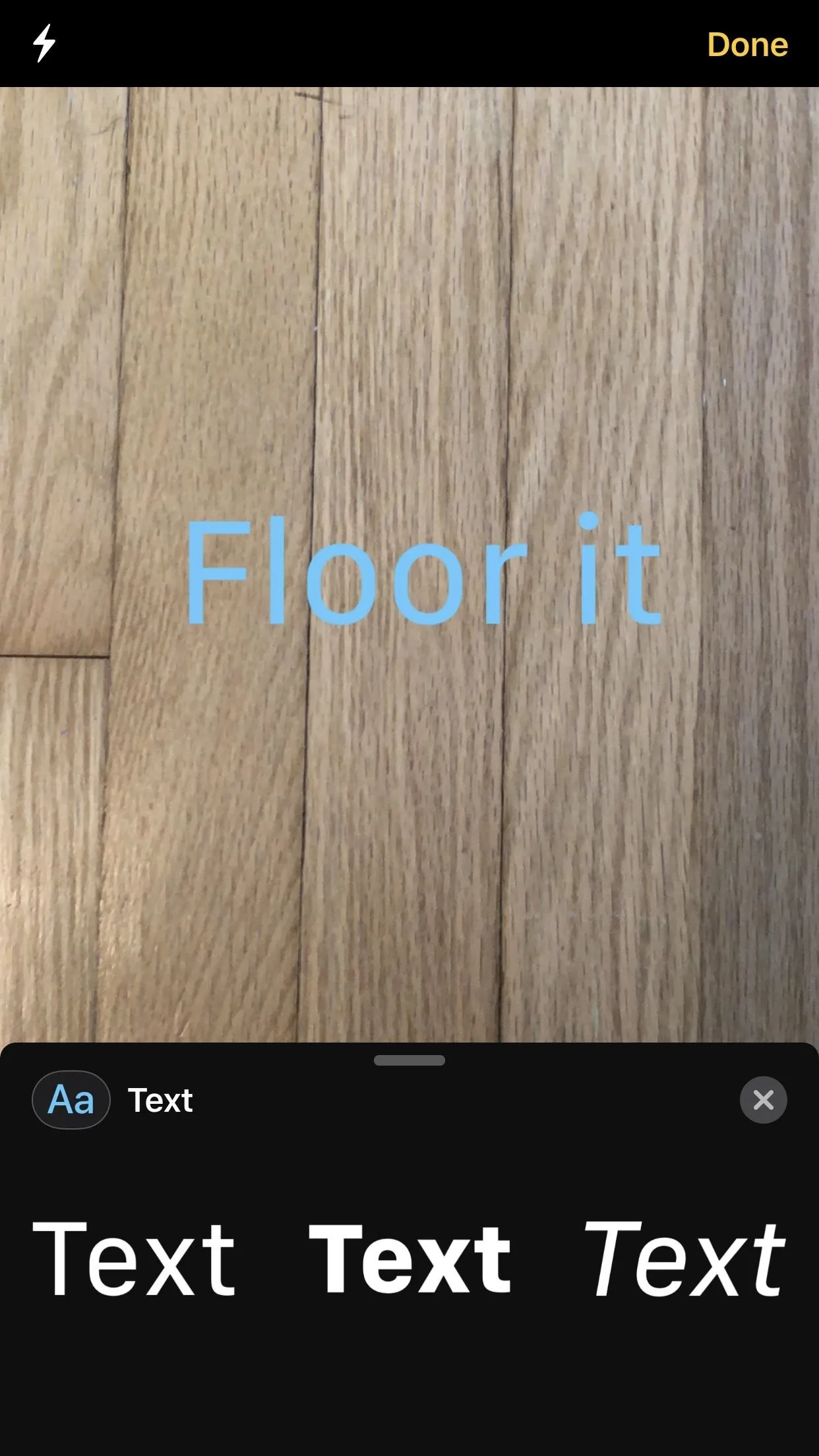
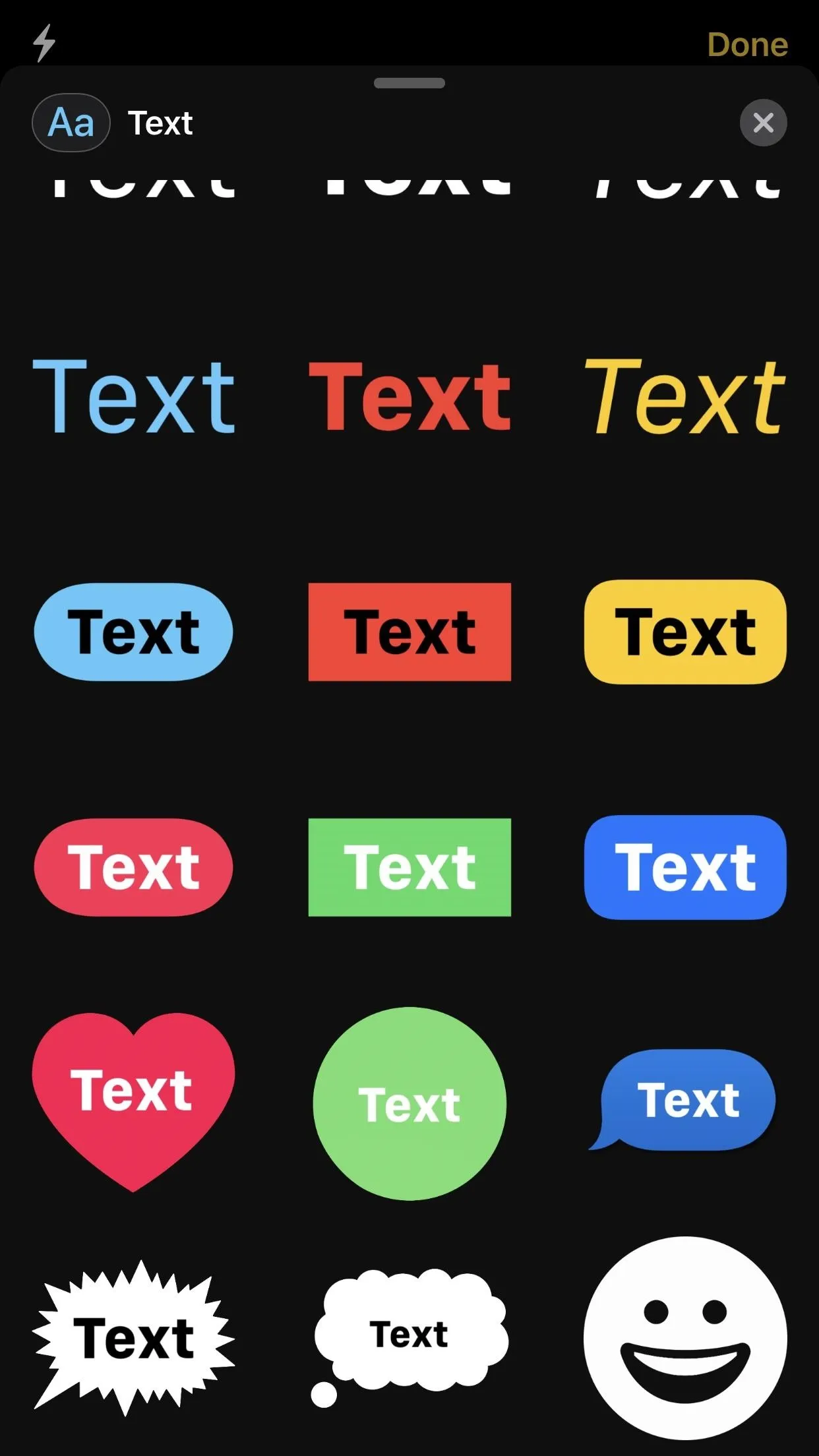
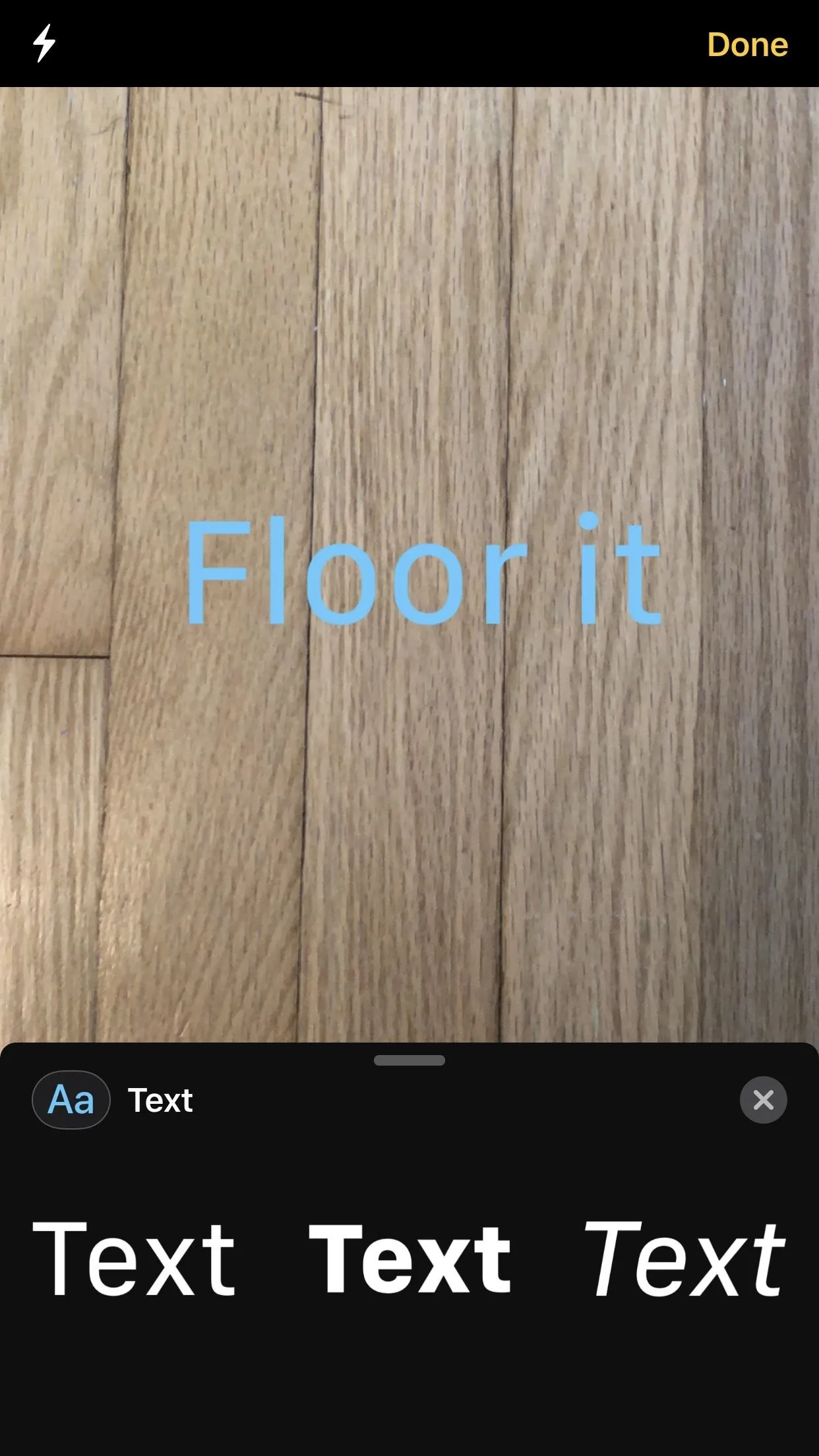
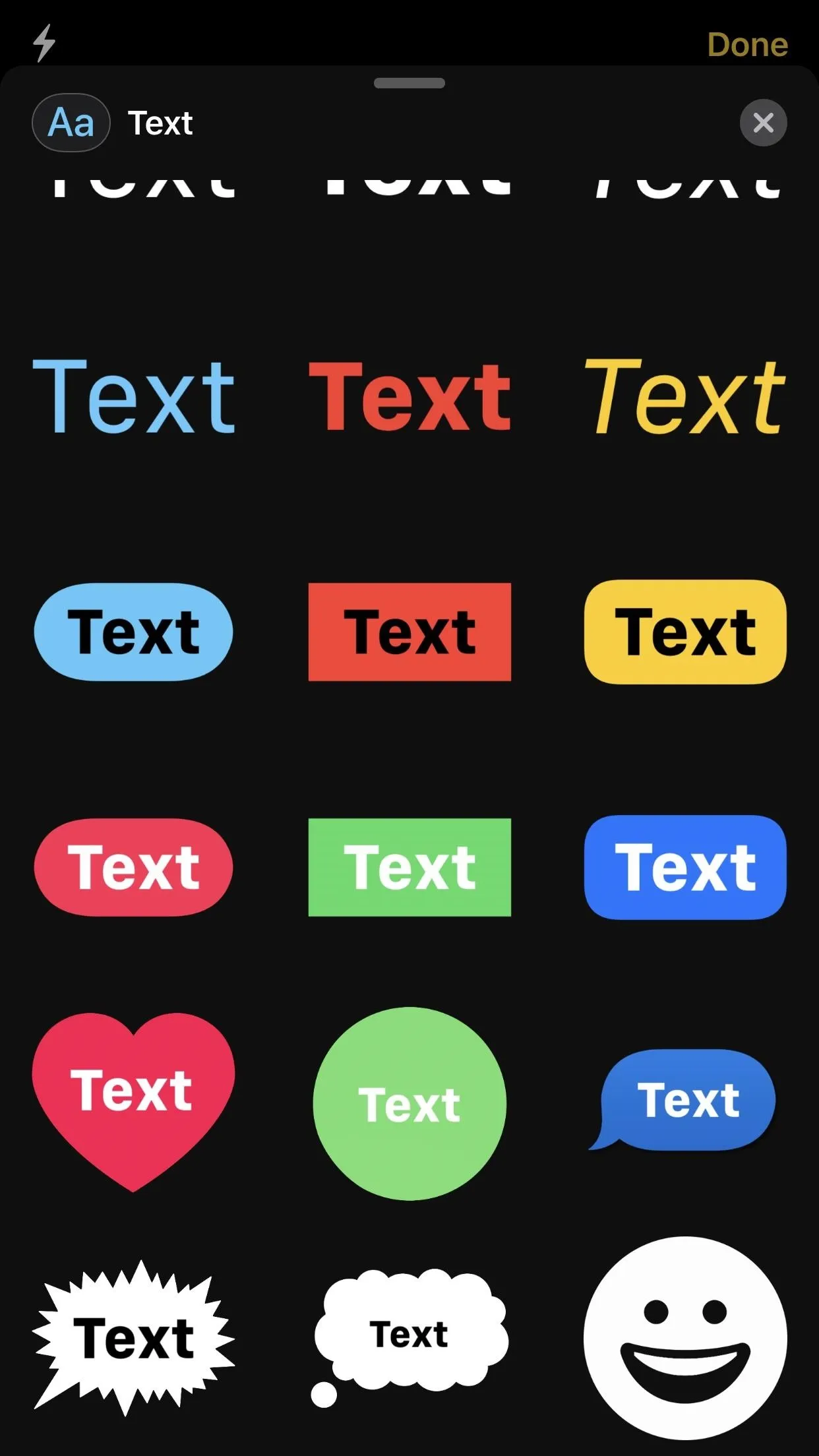
45. As Well as Shapes in the Messages Camera
If stickers, filters, and text wasn't enough, you can also add shapes in the Messages built-in camera. If you put them on videos, they'll be animated. If on a still photo, they won't be animated.
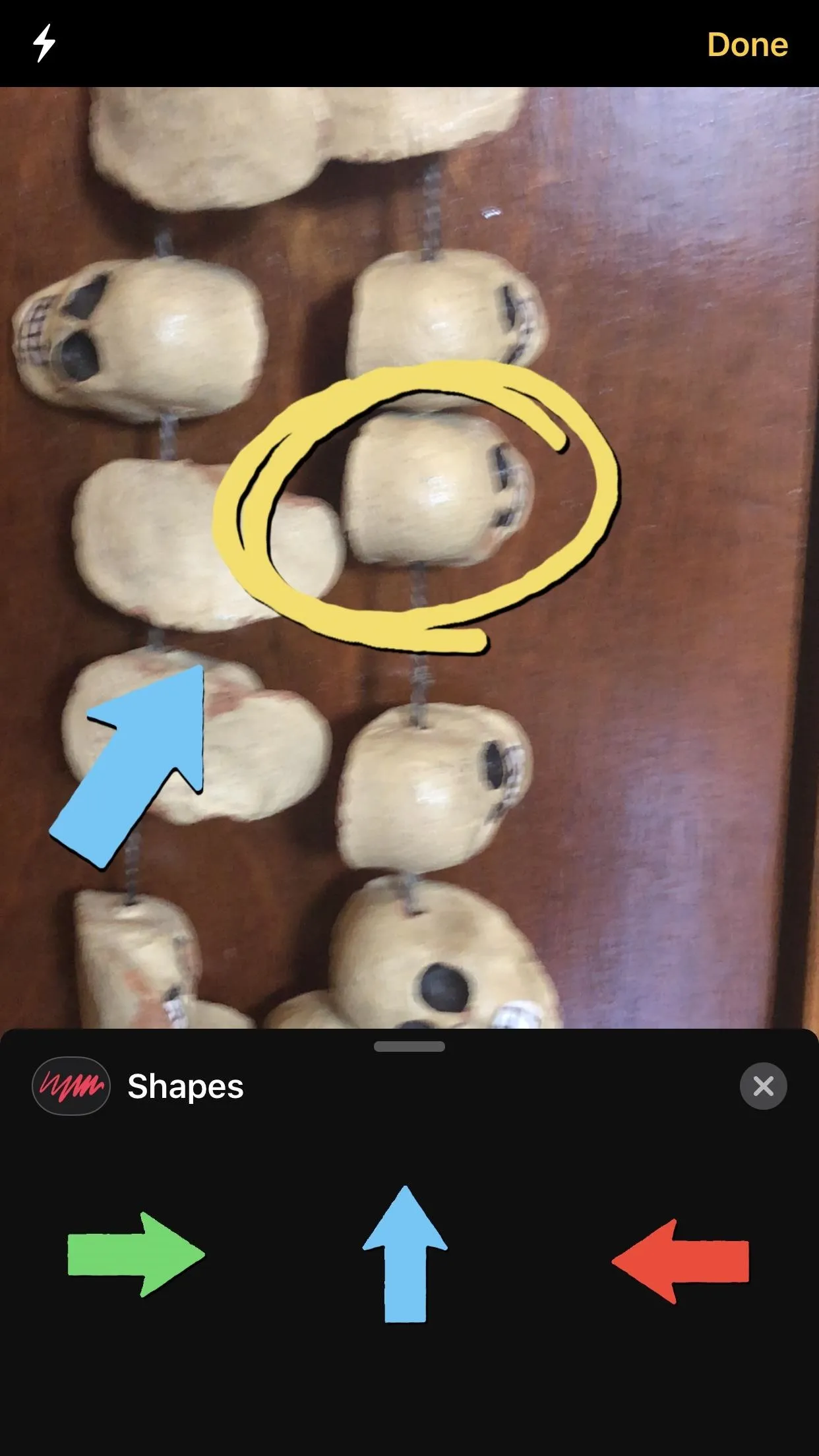
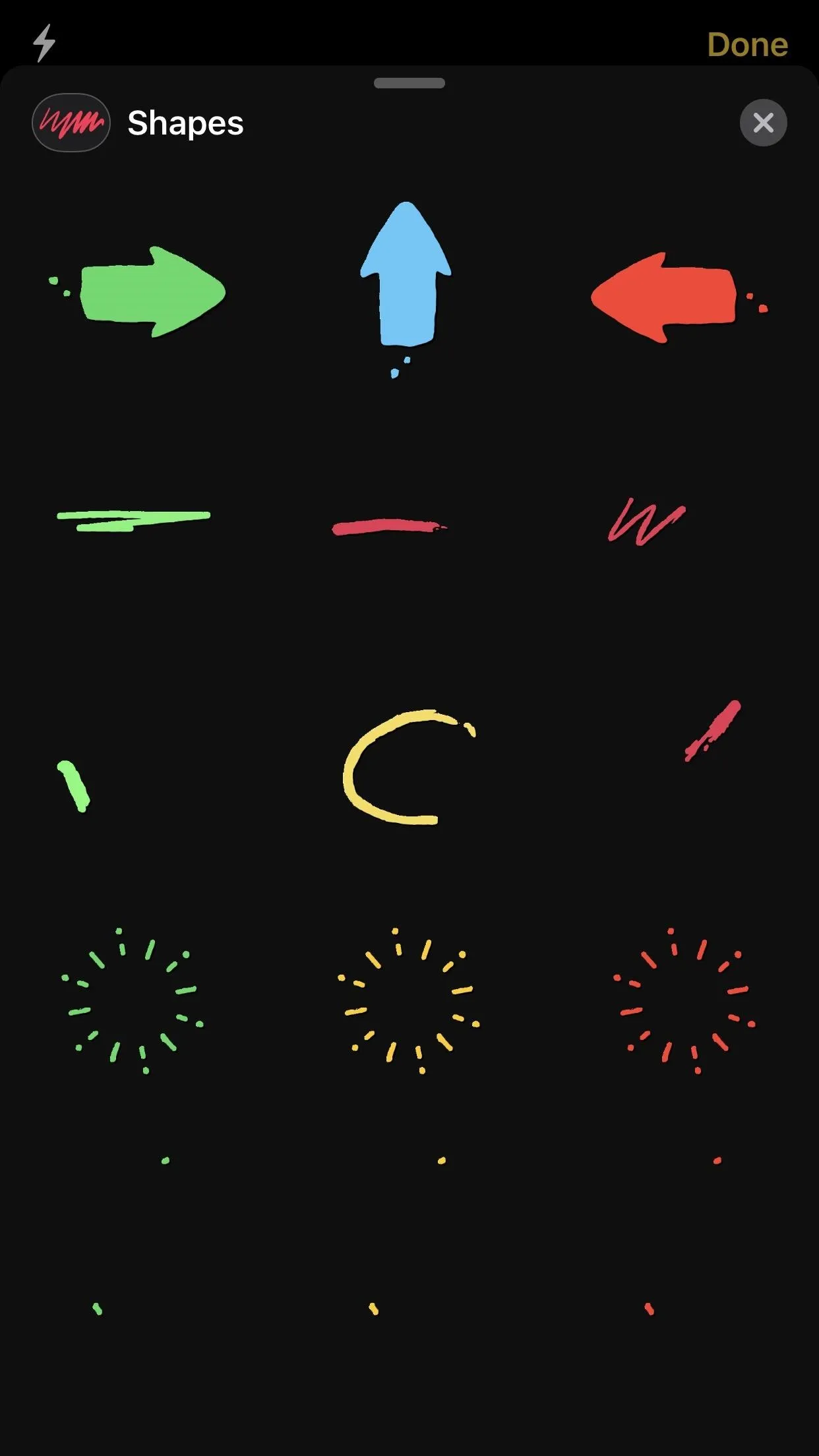
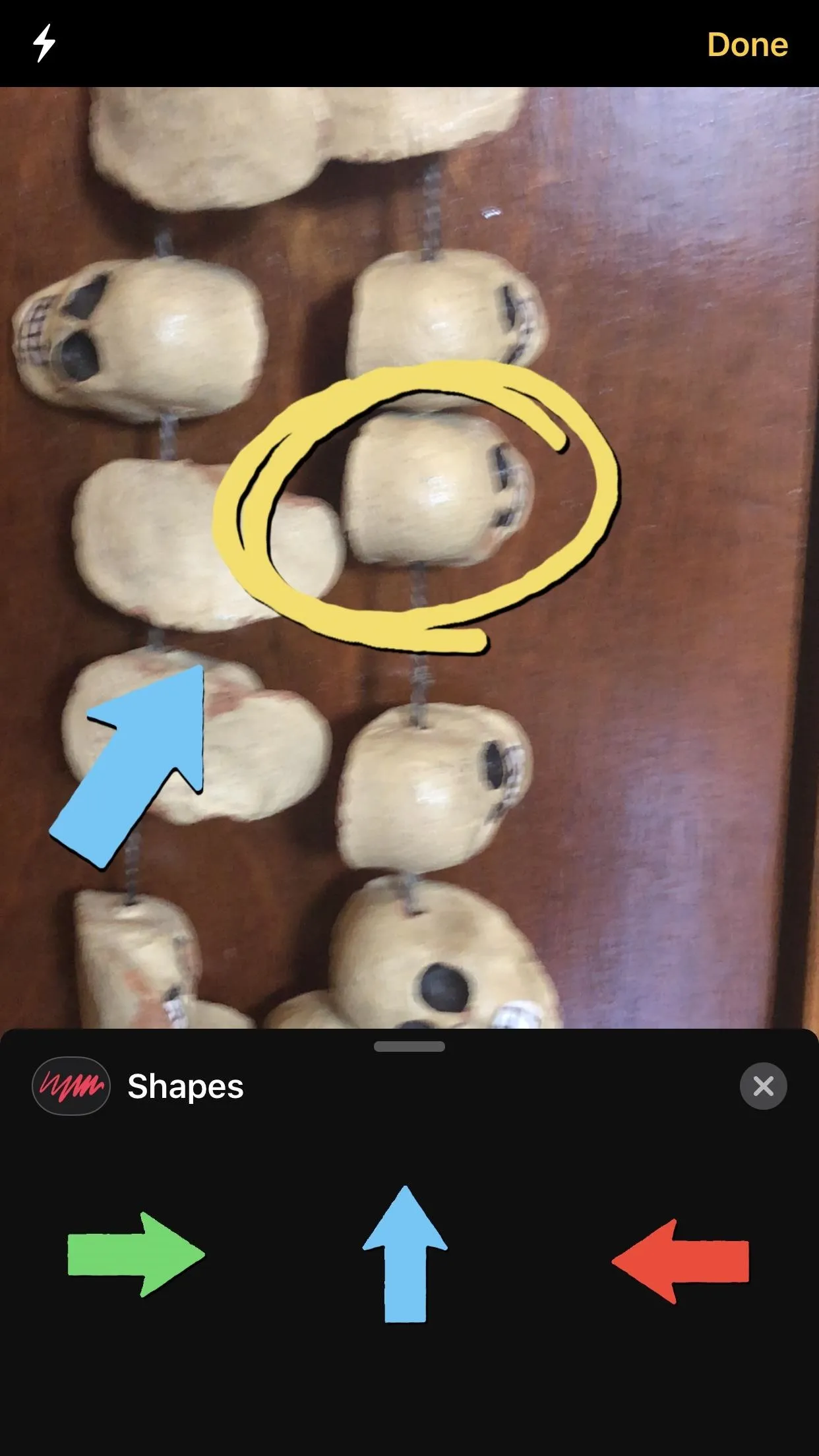
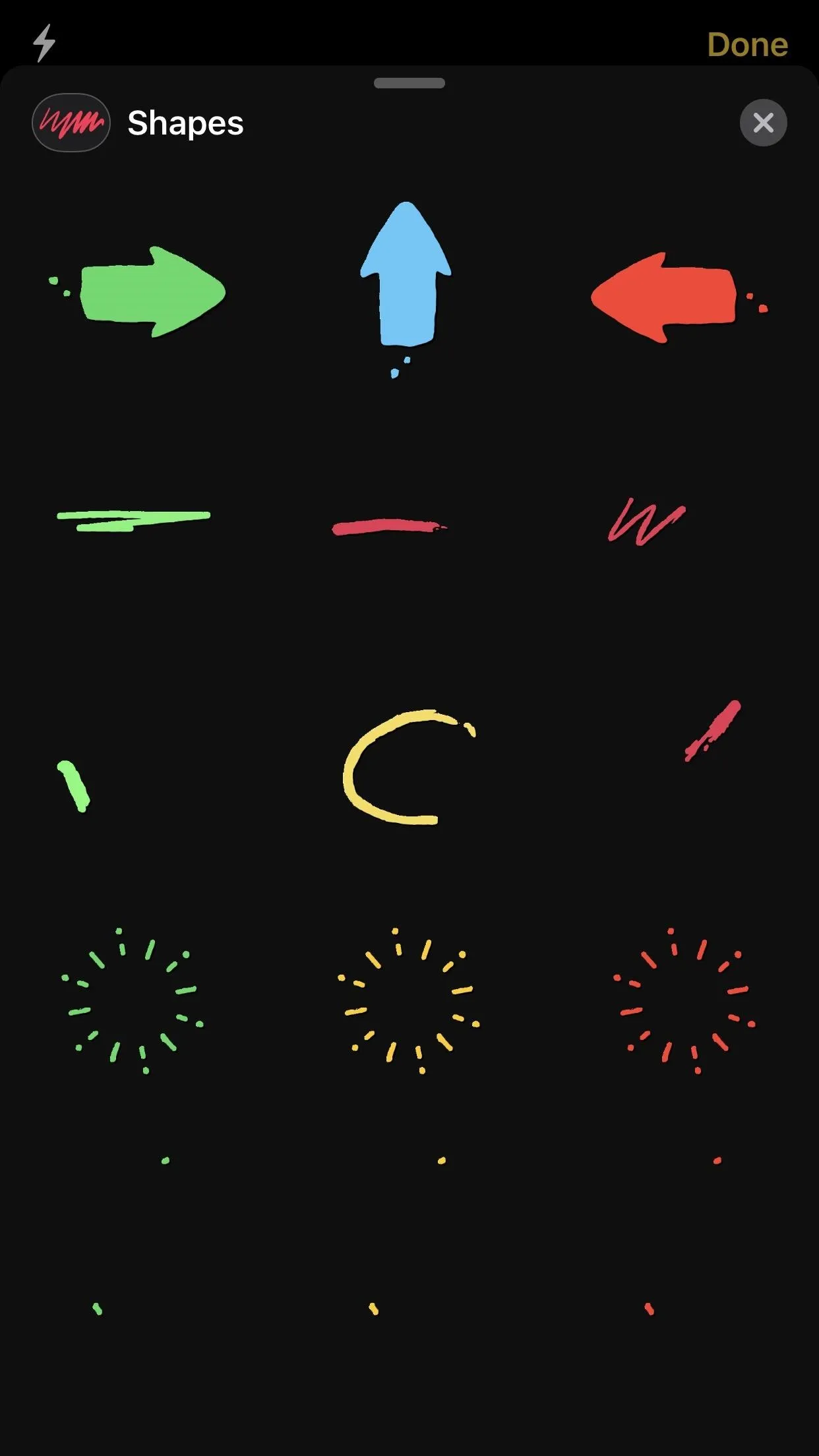
46. You Can Start Calls More Easily in Messages
In previous versions of iOS, when you want to call someone from a conversation thread in Messages, you'd tap the bubble icon of the person or tap the "i" (info) button. Both methods would bring up a separate page on where you can choose to make a FaceTime video call or audio call (which let you choose between phone or FaceTime). Now, in iOS 12, when you tap on the person's bubble icon, it expands to show audio and video call options — without taking you to another page.
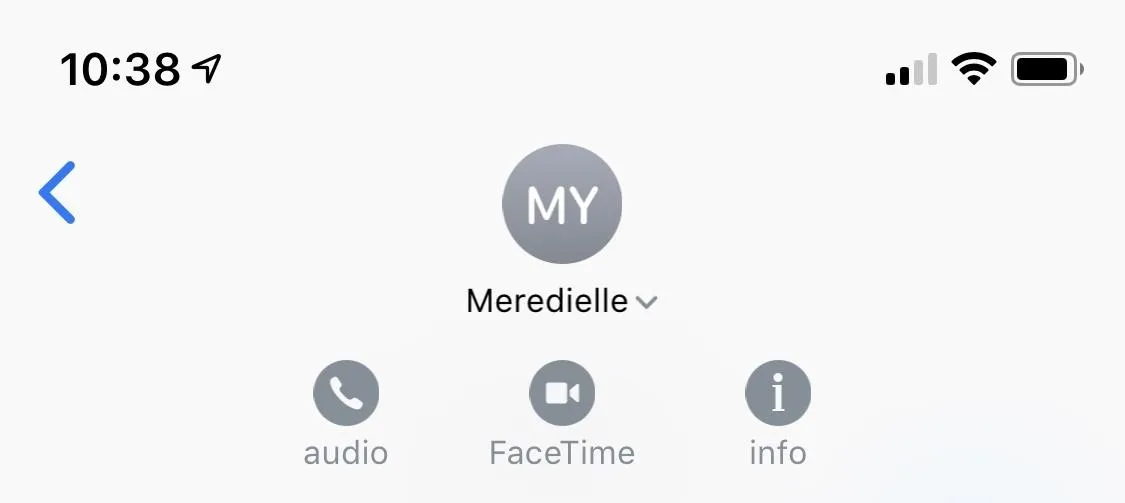
47. You Can Start Group FaceTimes in Messages (Coming Later)
When you're in a group conversation thread in Messages, if you tap the names up top, more options will be expanded where you can start an "audio" call or a "FaceTime" call. This is not live yet, though, since it's coming in a future iOS 12.x update (see "FaceTime in iOS 12" section below for more info).
48. Apple Watch Users Get Activity Stickers
If you're an Apple Watch user, you probably know already that if you earn a certain achievement or badge, you get an Activity sticker you can use in messages via the "Activity" iMessage app. While that still rings true in iOS 12, there are 11 non-achievement Activity stickers anyone with an Apple Watch can use right away.
FaceTime in iOS 12
49. FaceTime Finally Has Group Calls (Coming Later)
We wanted group video chats in FaceTime for iOS 11, but it just never happened. Now, it's finally (almost) here for up to 32 users simultaneously, and it looks pretty sweet. Plus, Animojis and stickers work in them. This feature isn't in iOS 12 right off the bat, though — it will be included in a 12.x update soon after.
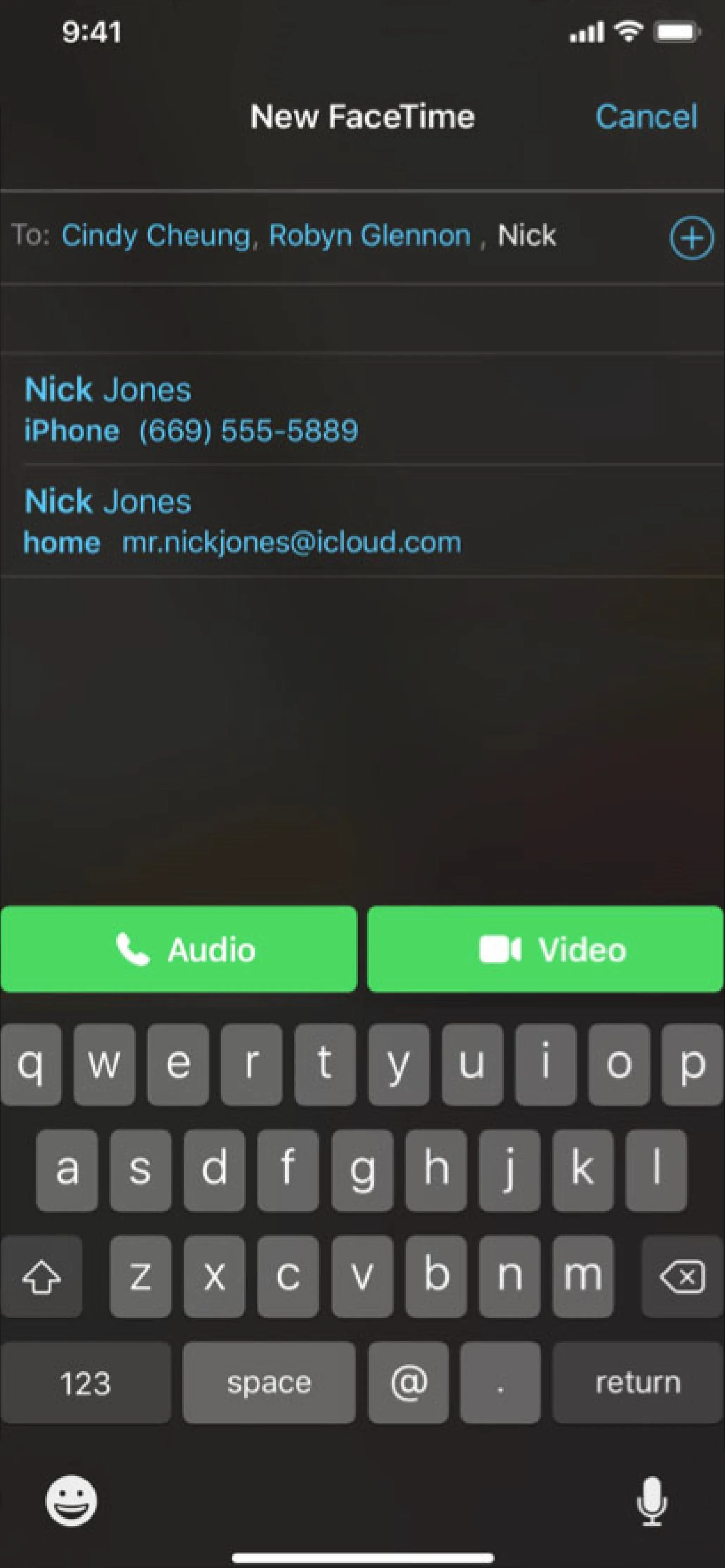
Apple
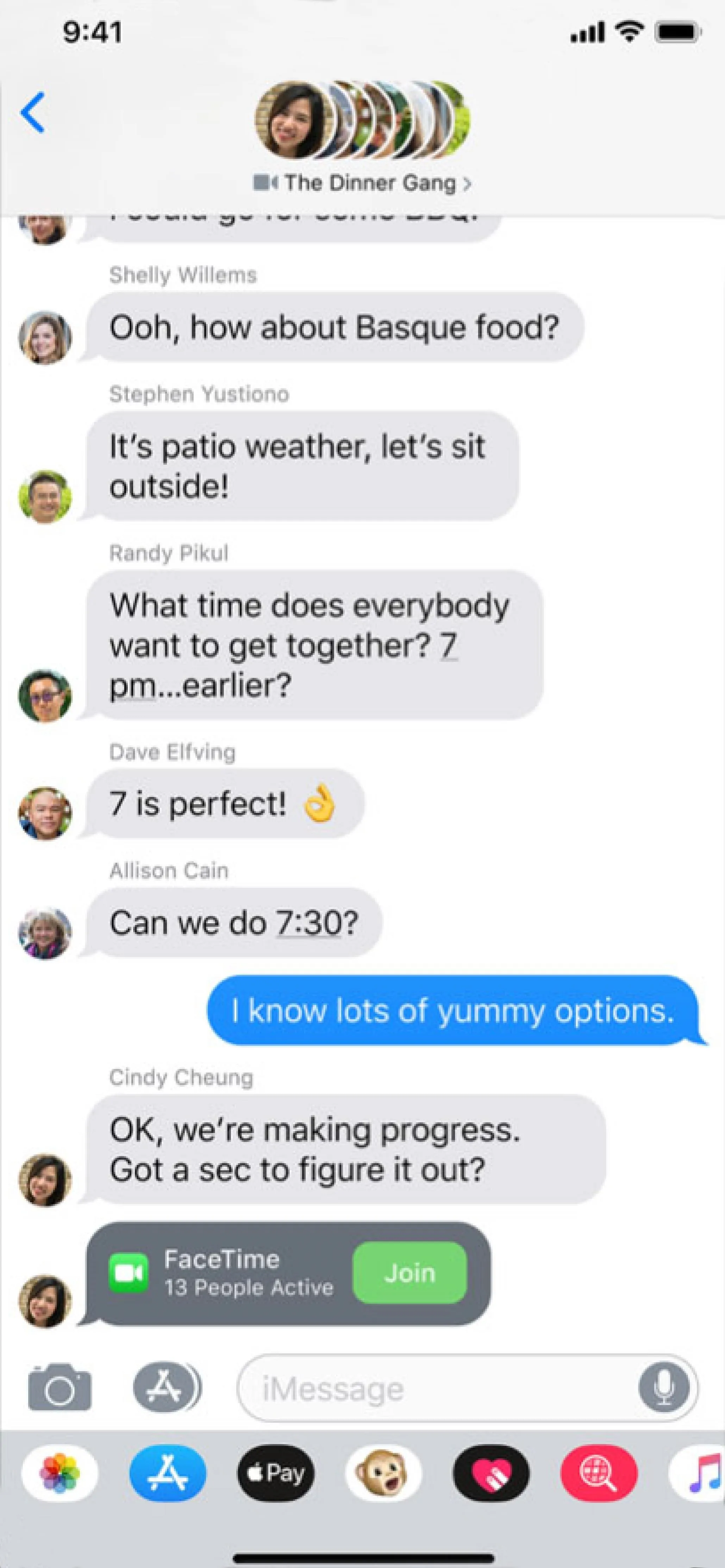
Apple
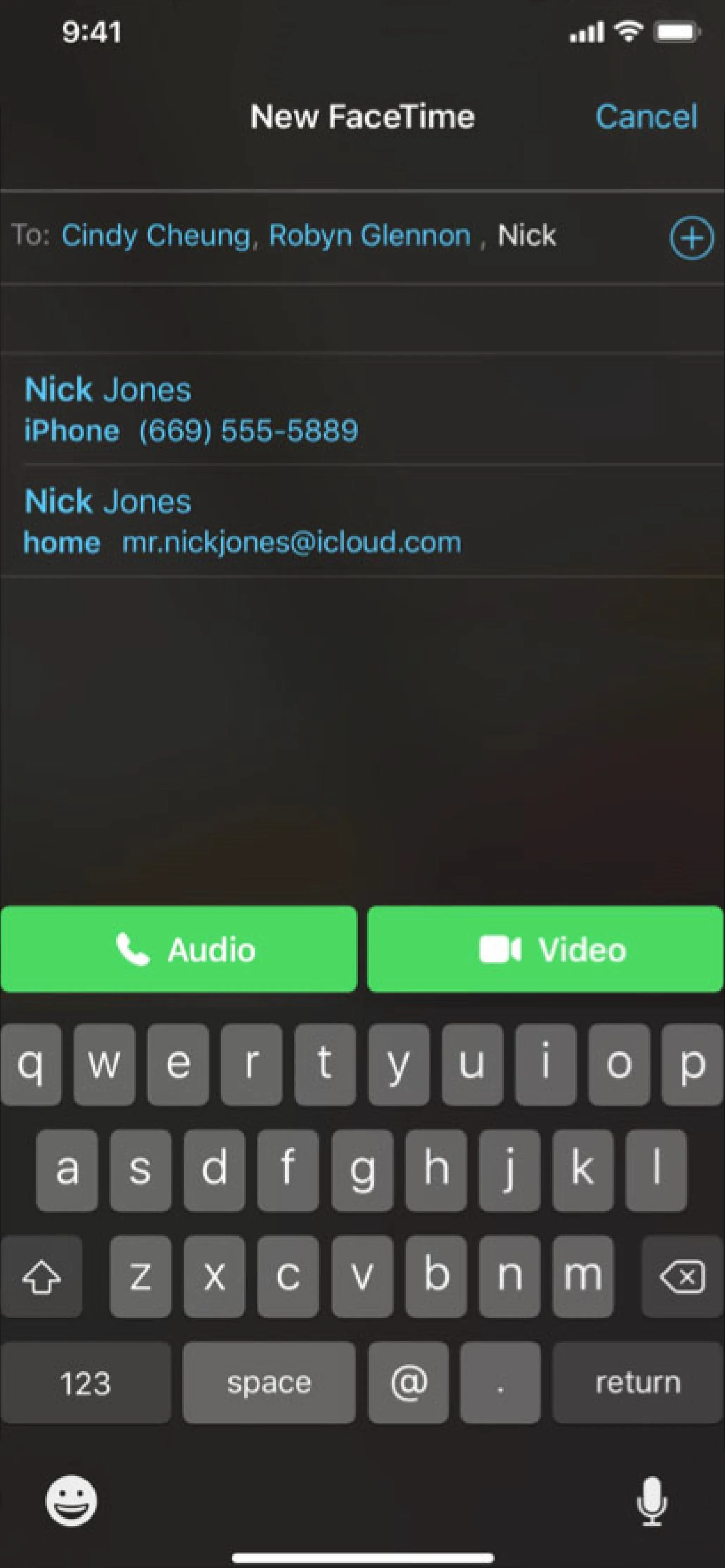
Apple
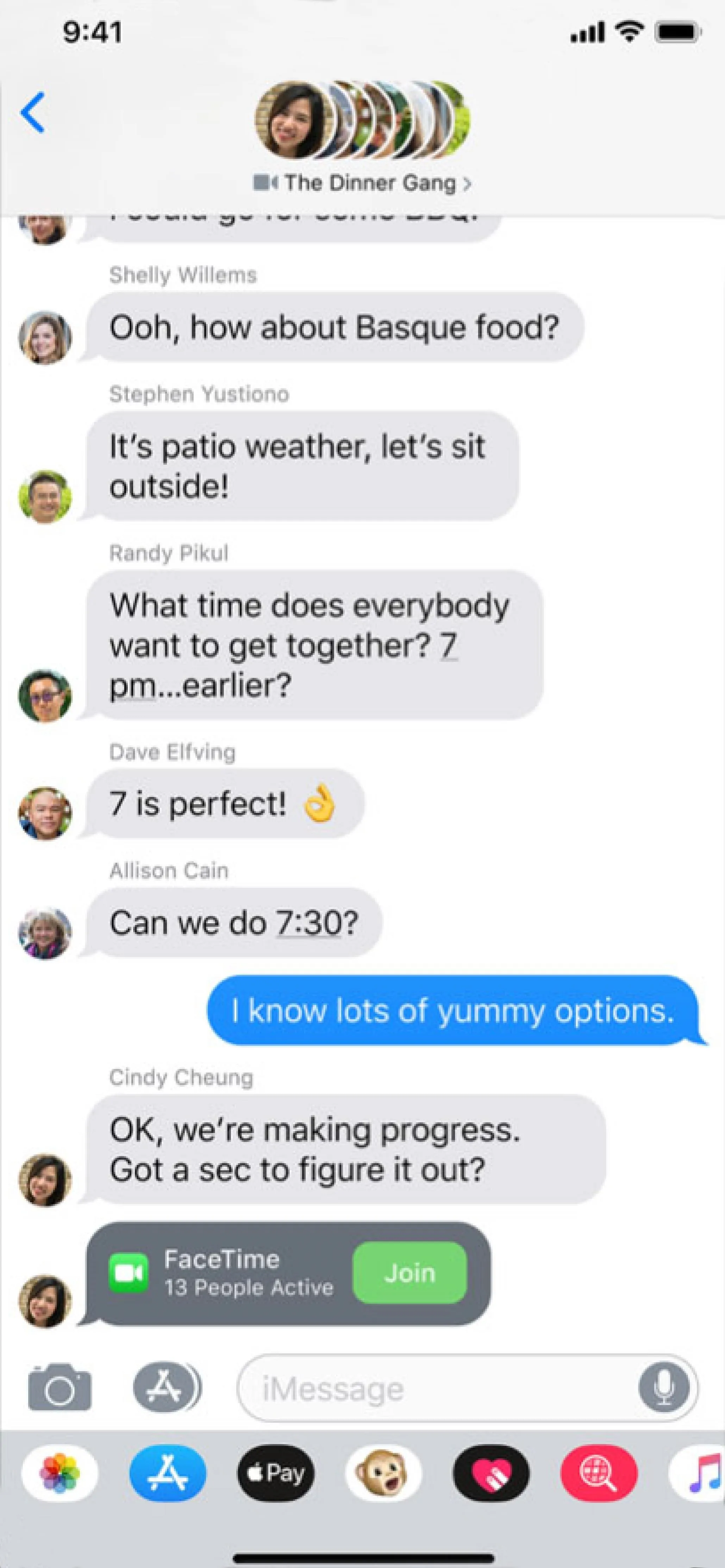
Apple
50. Inviting Users to Group Calls Is Easy (Coming Later)
Once Group FaceTime becomes available, adding new contacts to a group call that's already occurring will be seamless. The invite will reach the recipient and they can join right away or anytime after as long as the group call is still going on.
51. FaceTime Detects Who's Speaking (Coming Later)
Just like any good group call platform, Group FaceTime can automatically detect who's speaking on a call, highlighting their picture in the forefront of the screen. It will also adjust everyone's images based on how active they are in the conversation, how long it's been since they talked, how long they talked, how loudly they speak, and how much motion is involved (if a video call). If you're not saying or moving, you'll be a tiny square at the bottom of the screen in the "Roster."
52. You Can Choose Video or Audio (Coming Later)
If you get invited to a Group FaceTime, you can choose between video or audio, no matter what the other people are using. This should also be the case with one-on-one calls too.
53. FaceTime Calls Have Animojis, Memojis, Stickers & More
Just like we expected, FaceTime has added support to use Animojis while you're video chatting in a FaceTime call. Additionally, there are stickers and Memojis too, as well as filters and text labels.
Safari in iOS 12
54. Favicons Are Finally Supported in Safari Tabs
If you don't know what a favicon is, it's that little picture icon that each site has associated with it. You've probably already seen these icons in Safari when you open a new tab, which houses your "Favorite" bookmarks.
Google Chrome, Firefox, and many other iOS web browsers place each site's favicon visibly in each tab when viewing all tabs, which makes it easier to find the tab you're looking for. Now, Safari has this ability too.
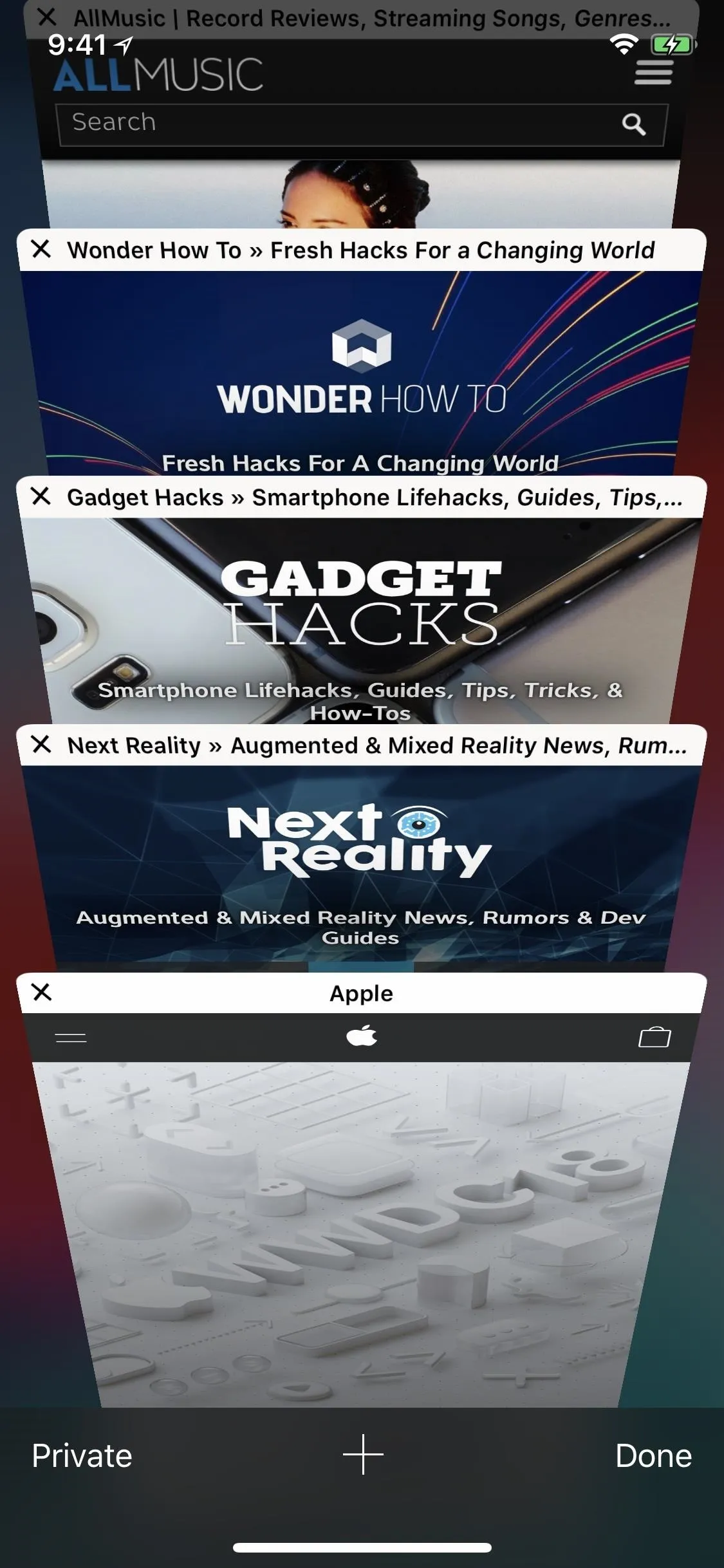
Before and after. Without (left) and with (right) favicons.
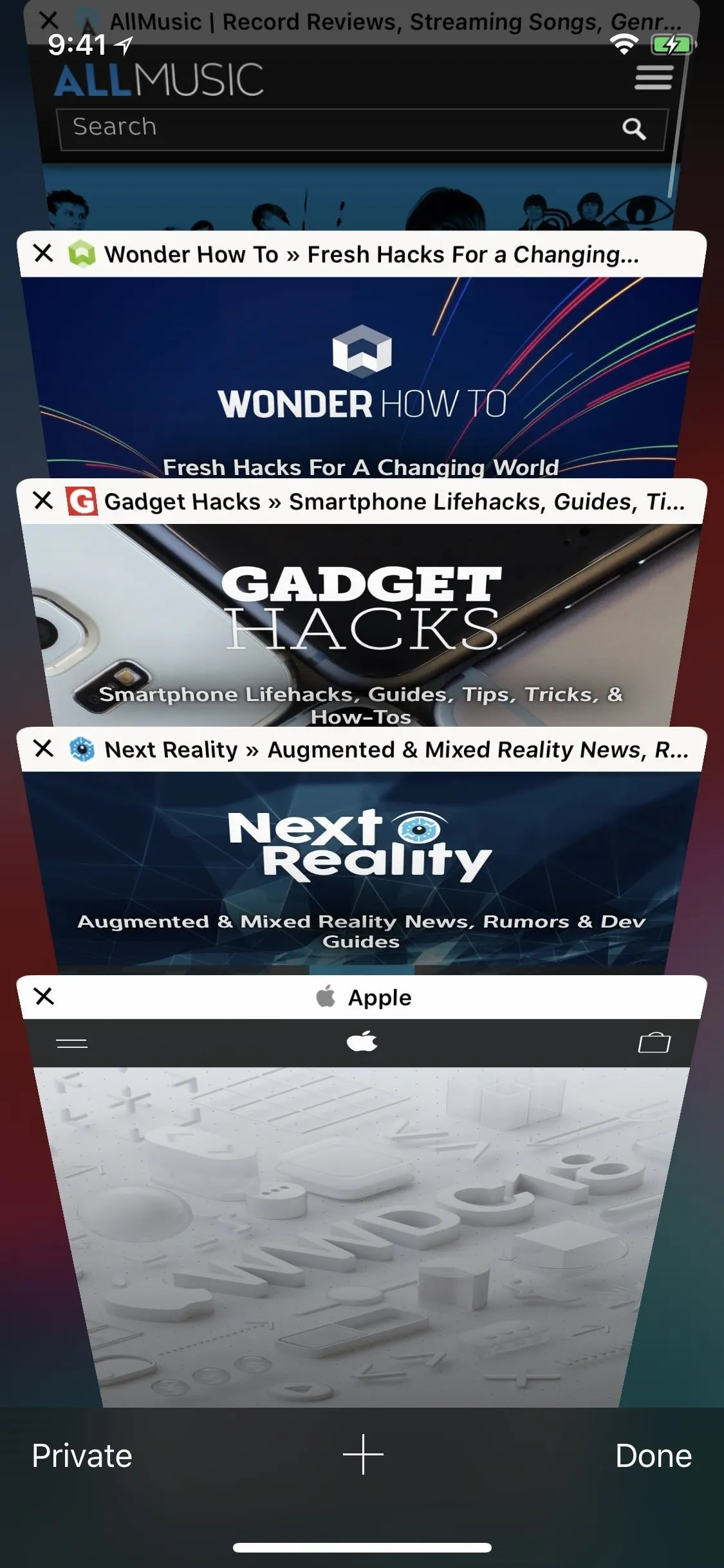
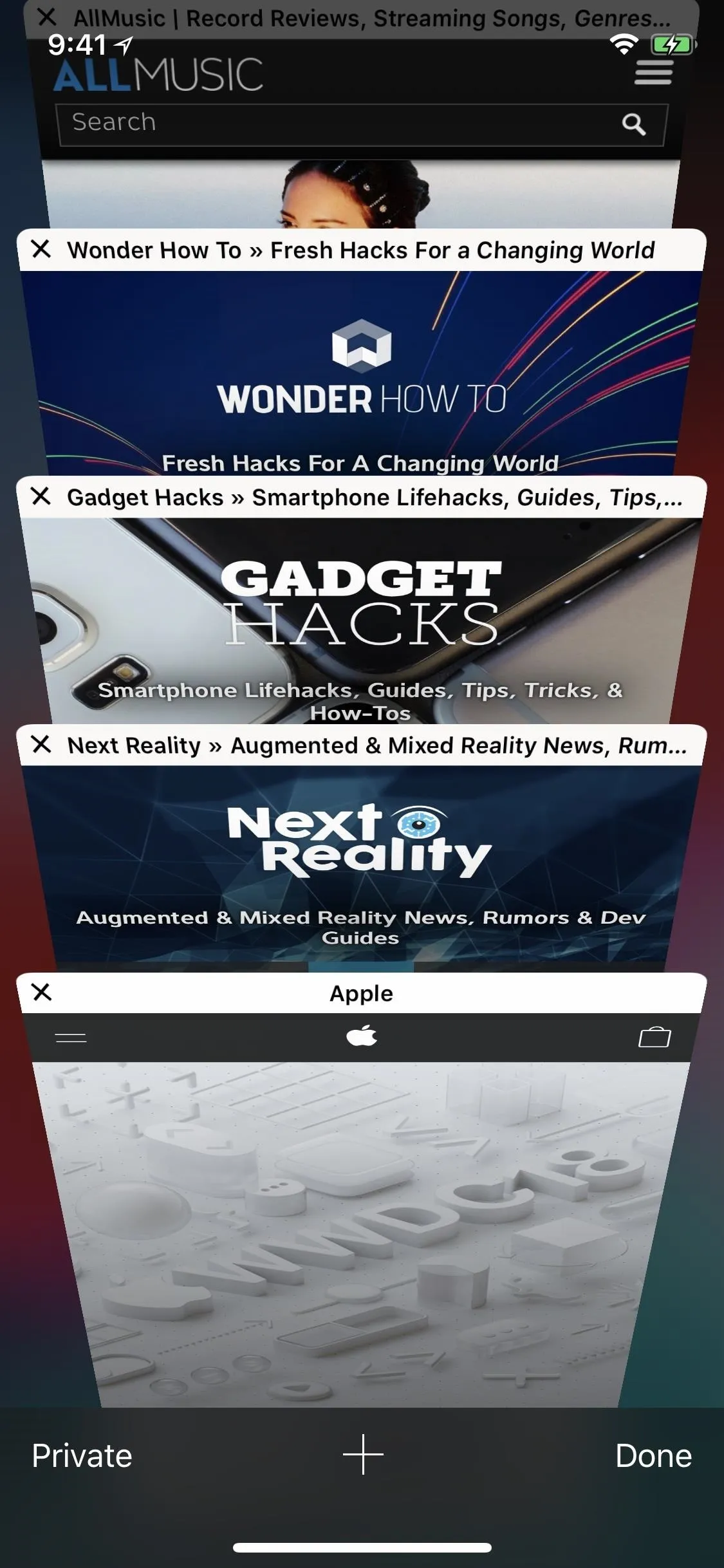
Before and after. Without (left) and with (right) favicons.
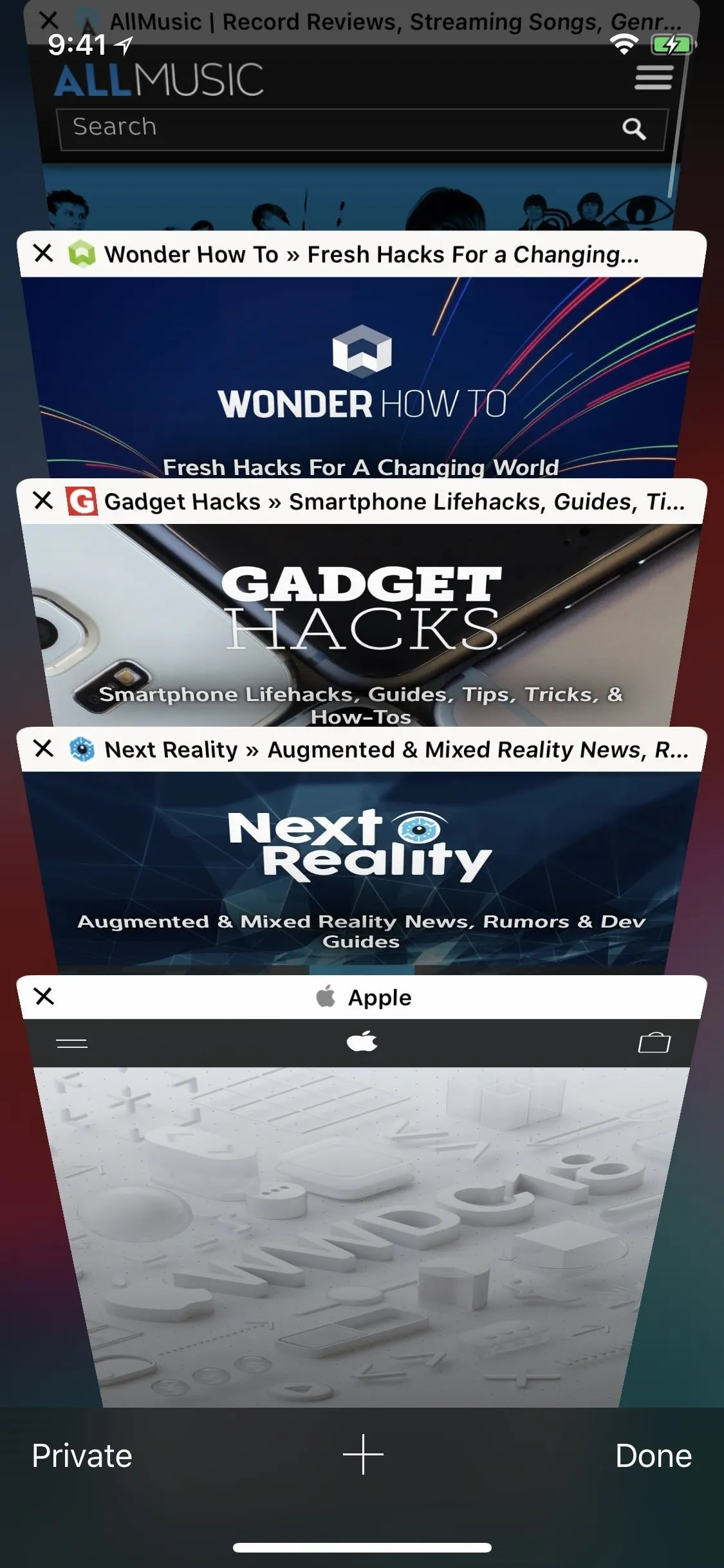
55. Safari Prevents Data Collection from Tracking Buttons
While there are already some tools for keeping your data safe from third-party advertisers, Safari in iOS 12 goes a step beyond by preventing share/like buttons and comments widgets on websites from tracking you without your permission. Before, sites could use those features to track you across the internet — even if you didn't interact with them. Now, you'll get a prompt asking you if you want to "Allow" a site to "use cookies and website data while browsing" the site, which you can deny.
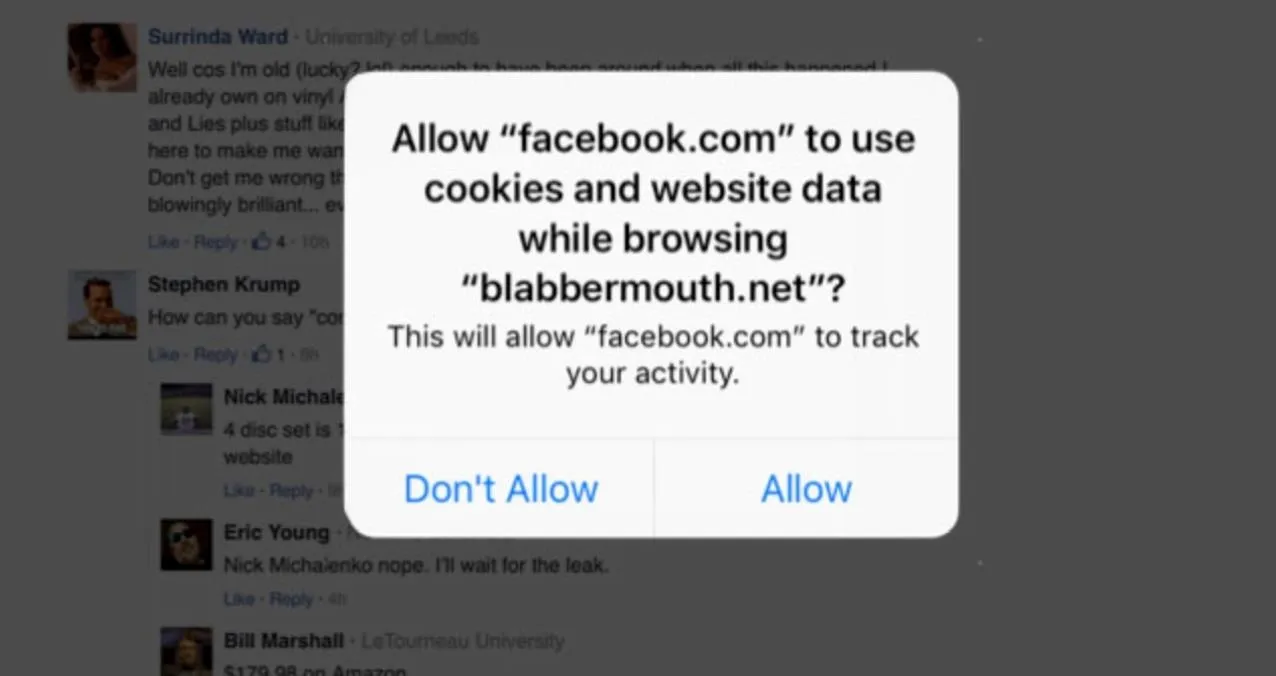
Apple
56. And Thwarts Device Fingerprinting
Also, advertisers can't fingerprint your device, i.e., they can't acquire your device's unique characteristics such as system configurations and installed fonts. Sites use this data to present their website properly to you, but advertisers and tracking companies leech onto this data. Without access to this information, they won't be able to target ads based on your device model, and they won't be able to retarget ads across the web. Apple accomplishes this by having Safari:
- Present a simplified version of your system configuration, so more devices look identical to trackers.
- Only present the list of built-in fonts, so custom-installed fonts can't be used as a unique identifier.
- No longer support legacy plug-ins, so they can't be used to identify you.
Security in iOS 12
57. Secure Passwords Comes to Safari & Apps
This is one more reason why you might want to ditch LastPass or another third-party password manager. In iOS 12, whenever you try to create an account in Safari or from within a supported app, iOS will provide you with a unique, complex password that's automatically created. This way, you will always have secure passwords without having to make them yourself. If you use it, the password will be stored in your iCloud Keychain. Of course, you can deny this password and still make your own if you want, but why would you?
58. You Can Check Passwords for Reused Ones
If you use iCloud Keychain to store all of your website and app passwords, instead of a third-party password manager, you're now able to see all of your accounts that share their passwords with at least one other account in the list. They are marked with a triangle warning sign, and when you tap on it, you're presented with an option to "Change Password on Website" to get a stronger password right away.
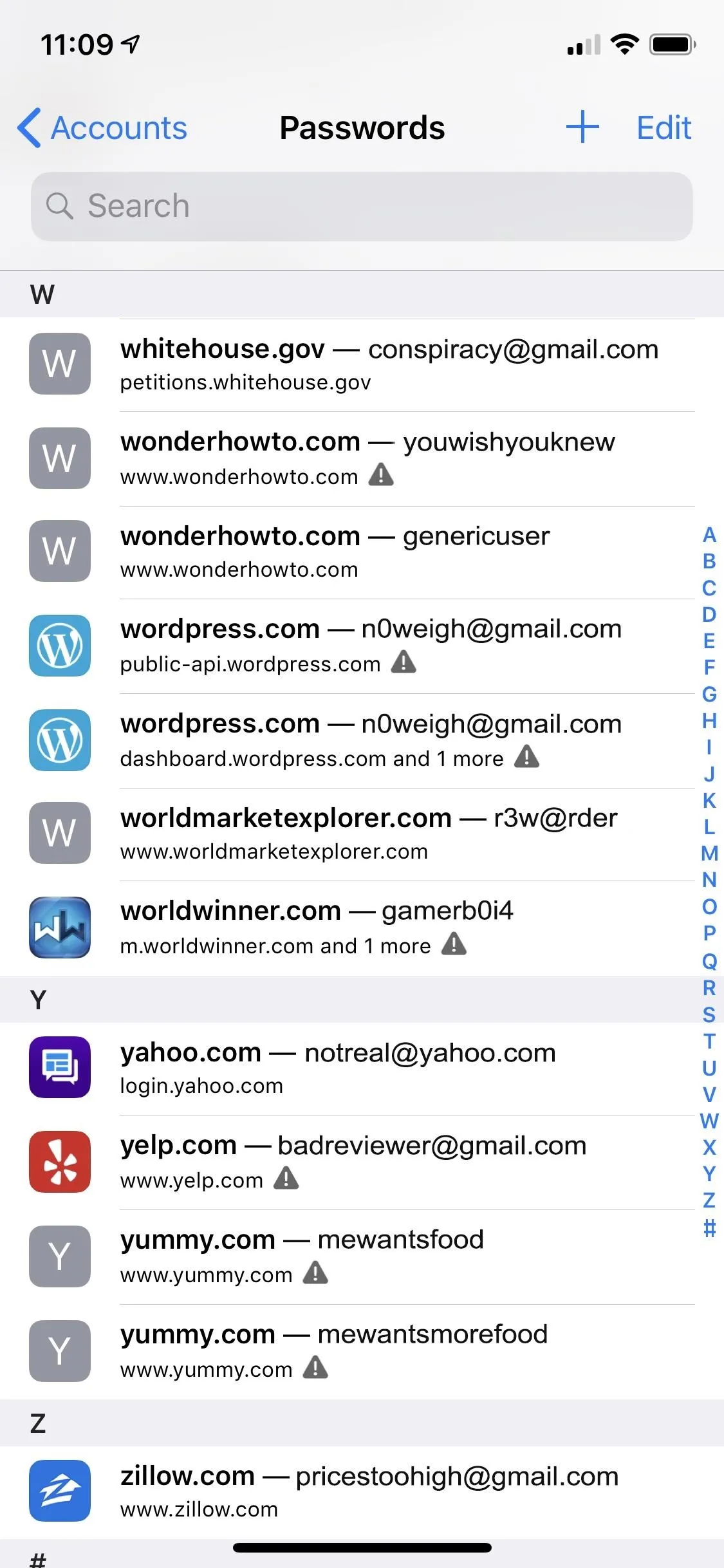
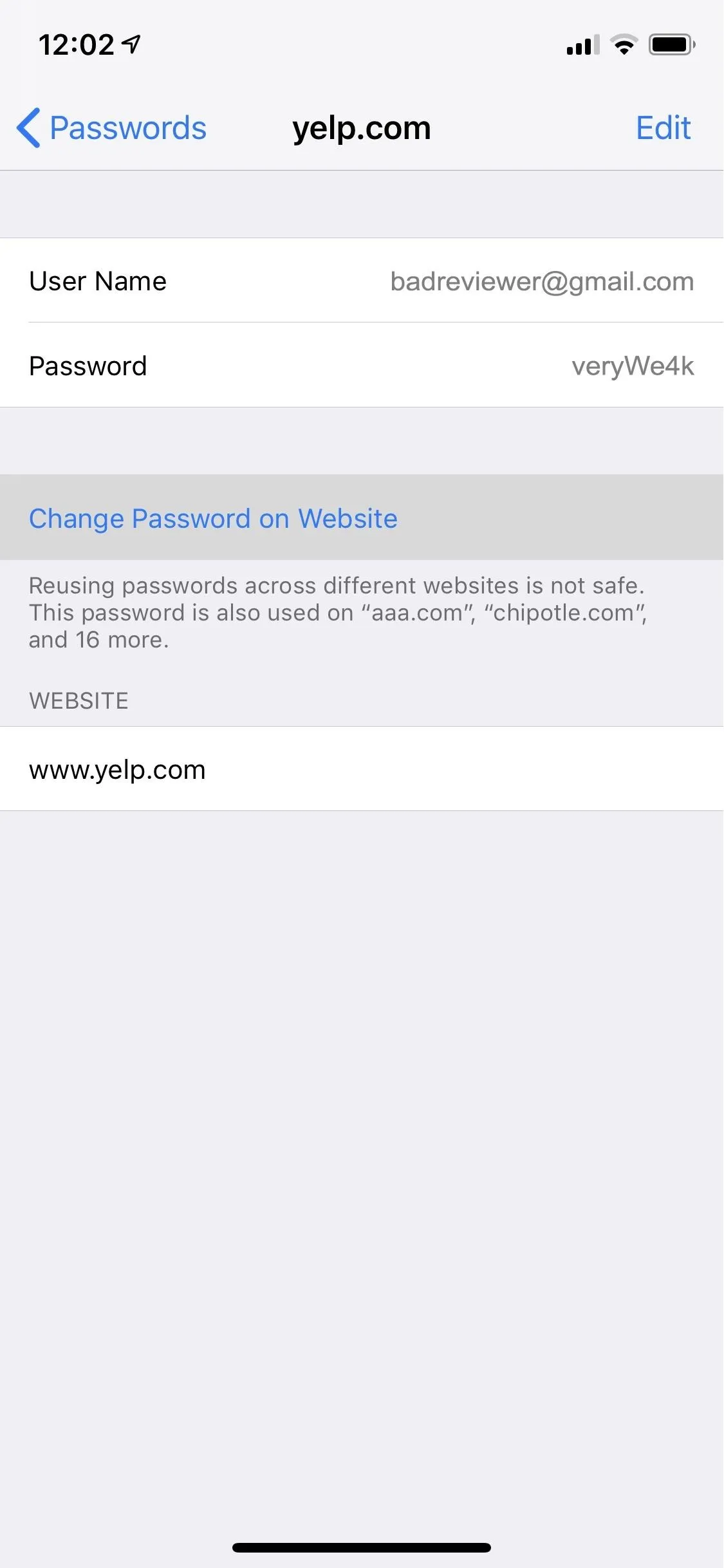
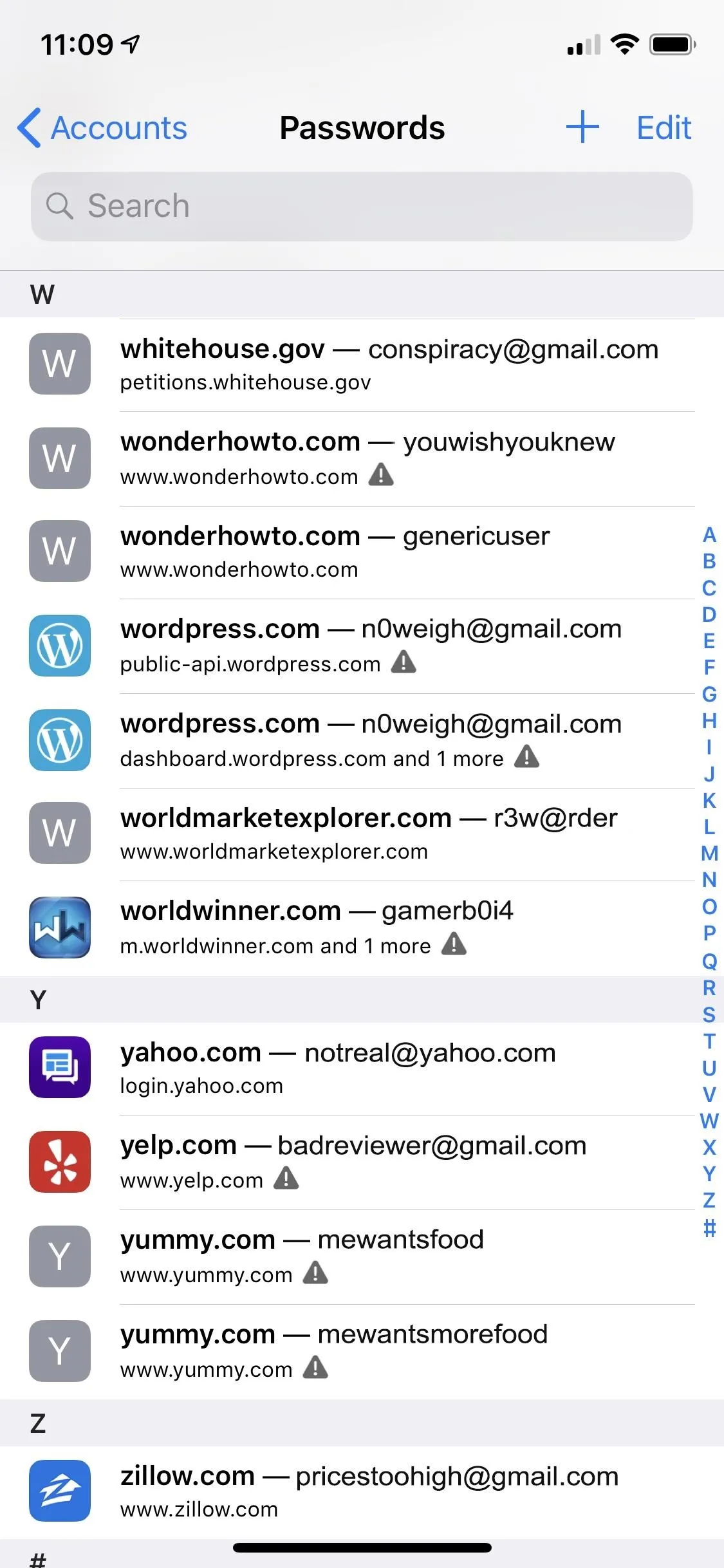
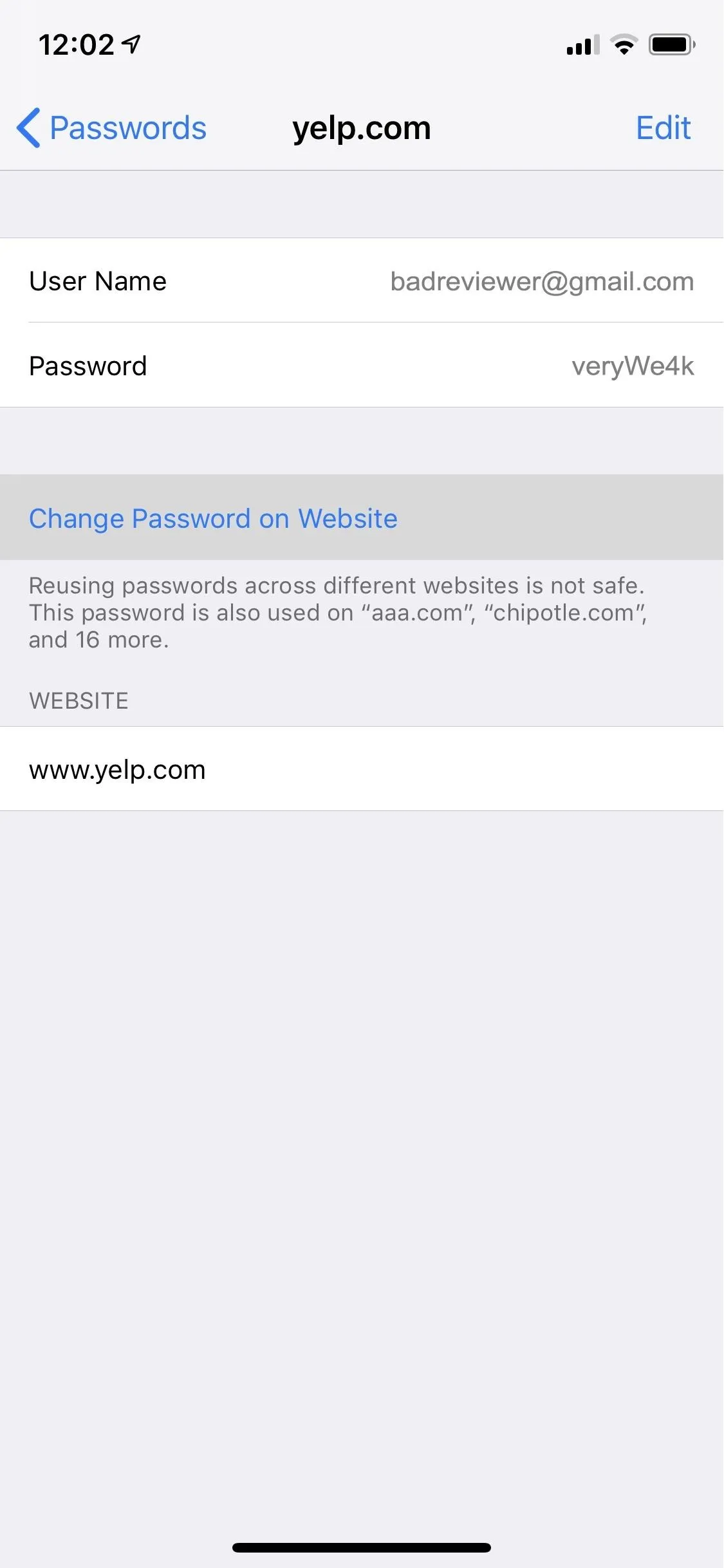
59. You Can AutoFill Security Codes Texted to You
Instead of having to remember or copy/paste security codes from the Messages app that you receive for other apps and services, SMS one-time passcodes will now appear automatically as AutoFill suggestions. No more memorizing or typing them out anymore!
60. Third-Party Password Managers Can Use AutoFill
Auto-filling passwords on websites in Safari and in accounts within other apps just got more convenient. Now, third-party password managers such as 1Password have access to Apple's "AutoFill" feature in iOS 12. So, if you're not a big fan of iCloud Keychain but like the convenience of quick logins, you can keep your third-party password manager and just use that with AutoFill. Not all managers will support this ability right away but expect the biggest ones to jump on board.
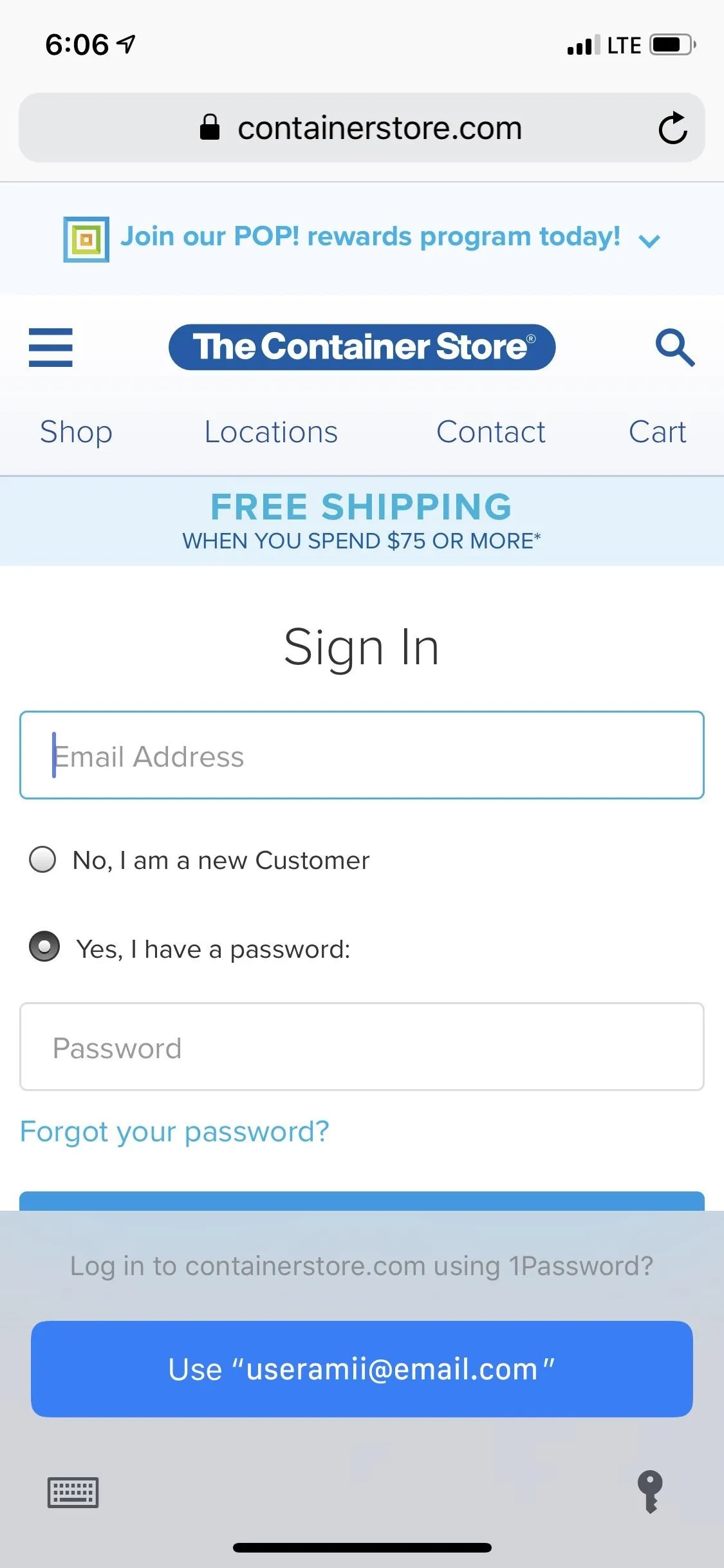
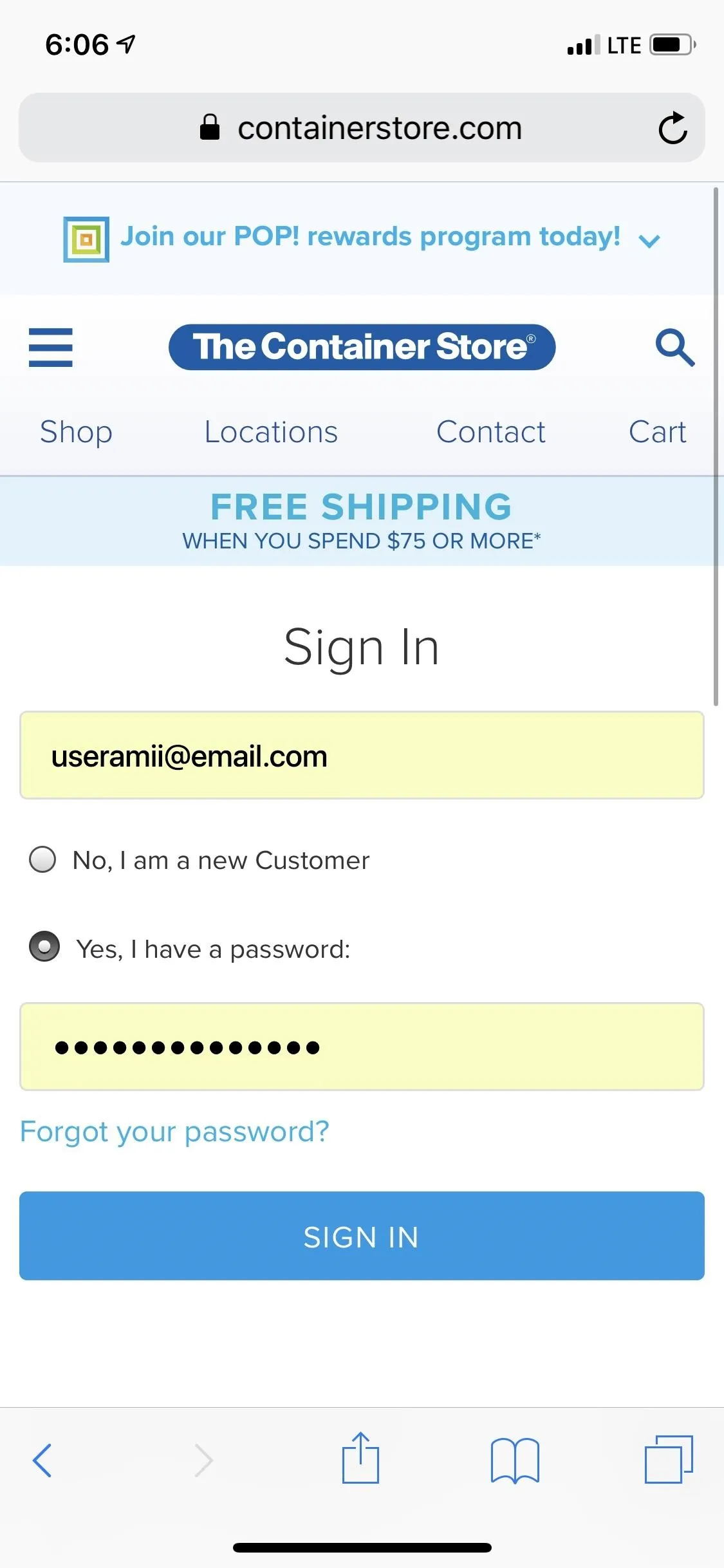
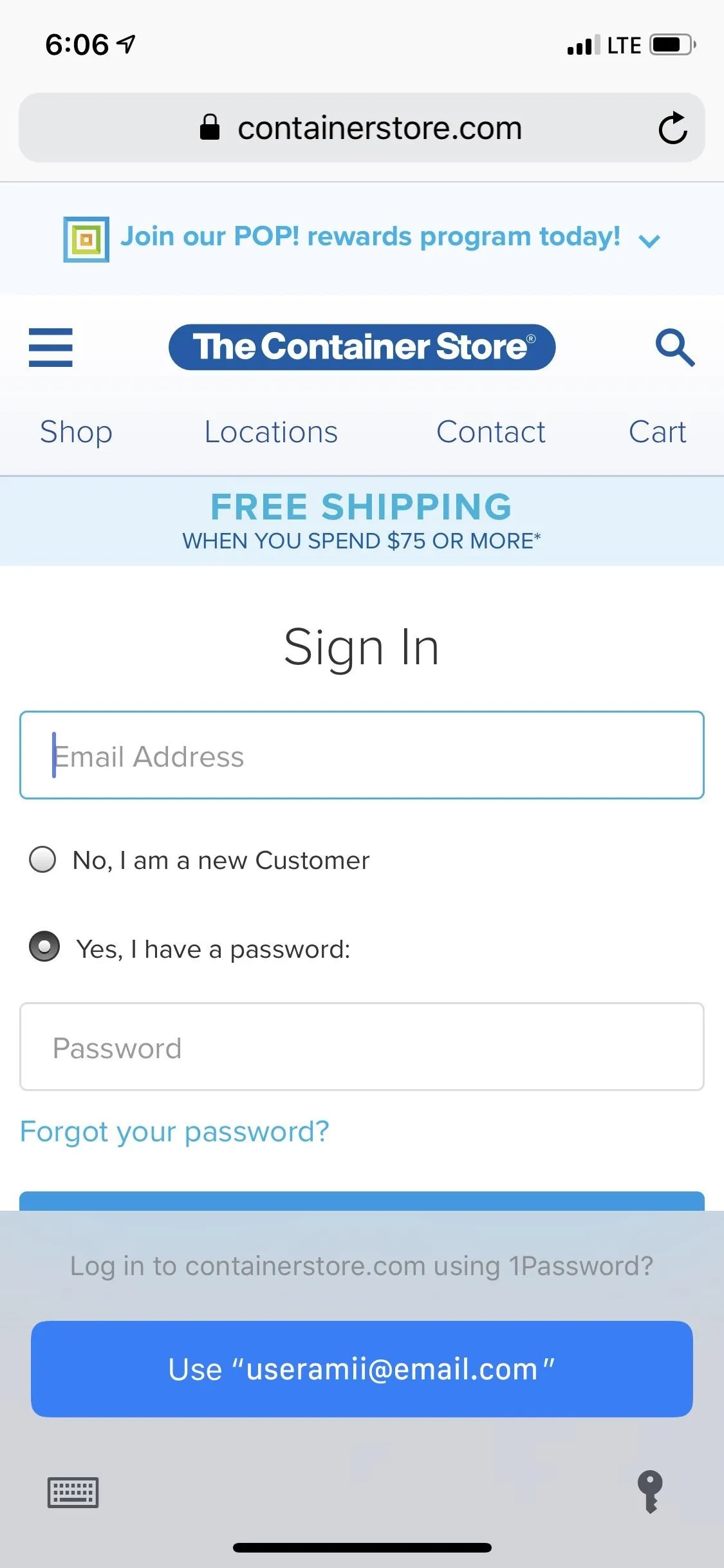
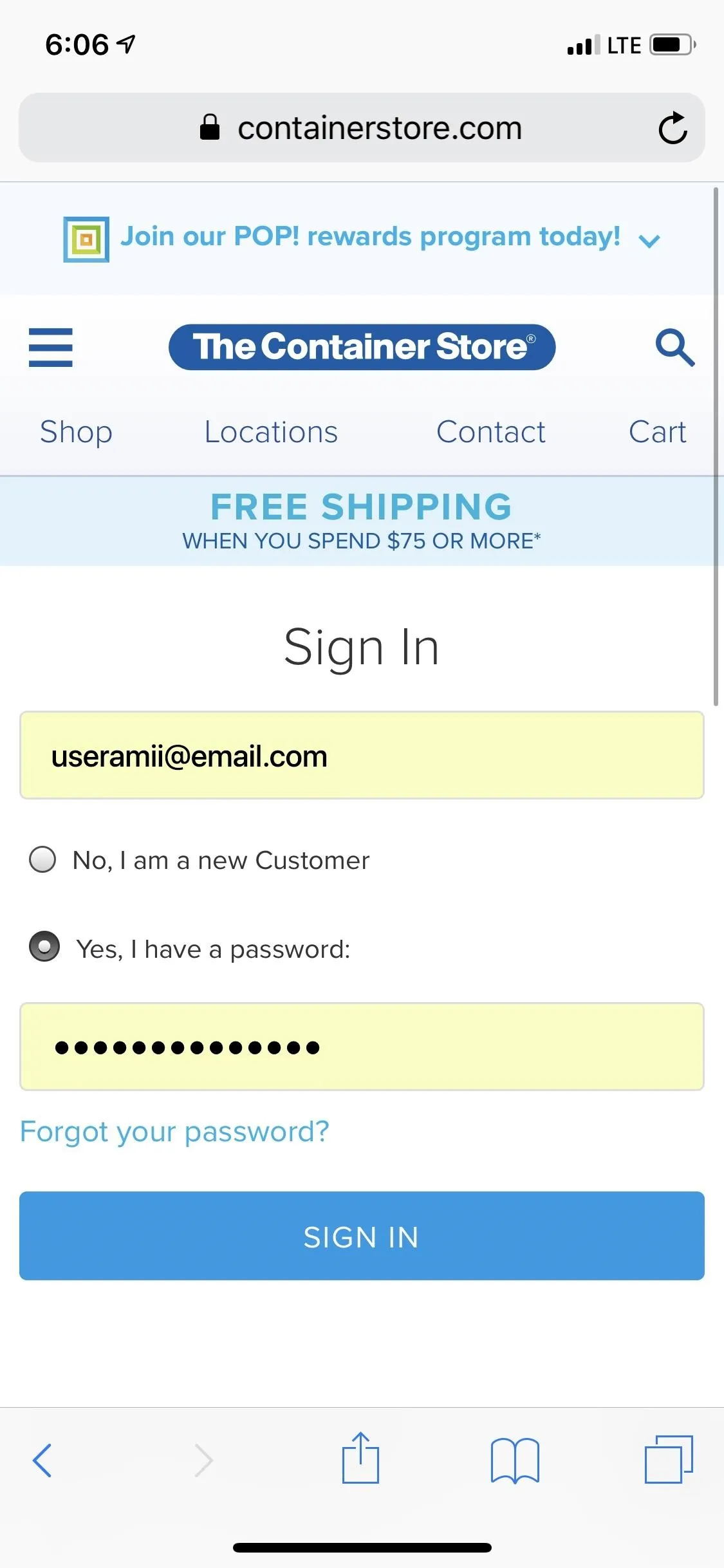
61. USB Accessories Require Unlock to Use
While iOS 11.4 added an under-the-hood feature that locked up the Lightning port, preventing any data transfer and only allowing charging, after seven days without having been unlocked, iOS 12 ups the ante to one hour instead of seven days and seems to disable charging in some instances too. This will most definitely keep law enforcement officials out of your personal life.
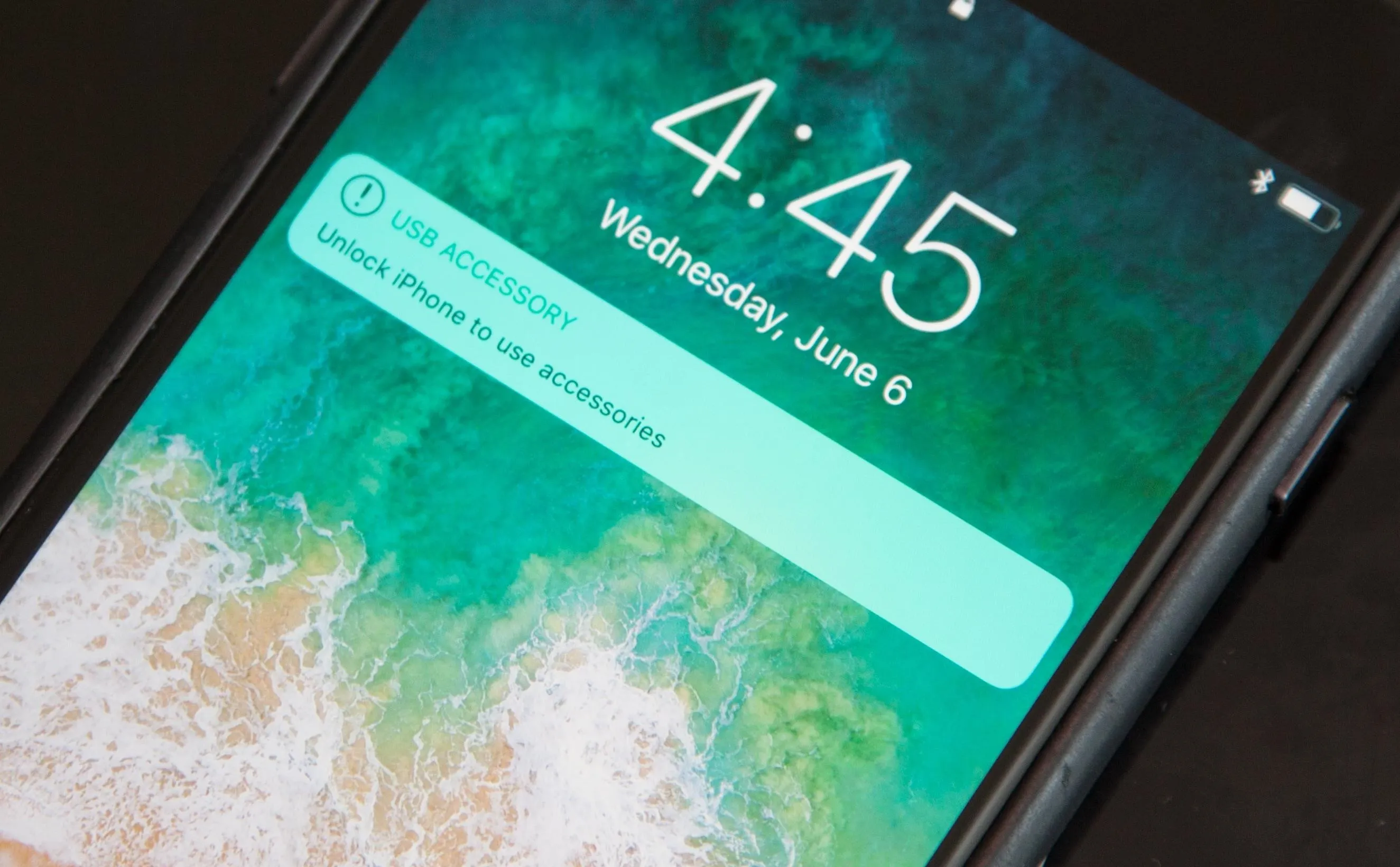
Justin Meyers/Gadget Hacks
Well-Being in iOS 12
62. There's a New 'Digital Health' Initiative
Apple introduced a new suite of tools in iOS 12 that will improve your digital wellbeing. As a whole, it's called "Digital Health," and it will let you curb app usage, block notifications, gently ease into notifications in the morning, and more. Each of these will be listed in more detail below.
63. Do Not Disturb Blocks Nightly Notifications
If you wake up with a ton of notifications, that will no longer be an issue in iOS 12. With the new "Bedtime Mode" enabled, calls and notifications will be silenced, and all notifications will be sent to the notification history so you can view them if necessary. This mode also gently eases you into notifications for the day when morning comes.
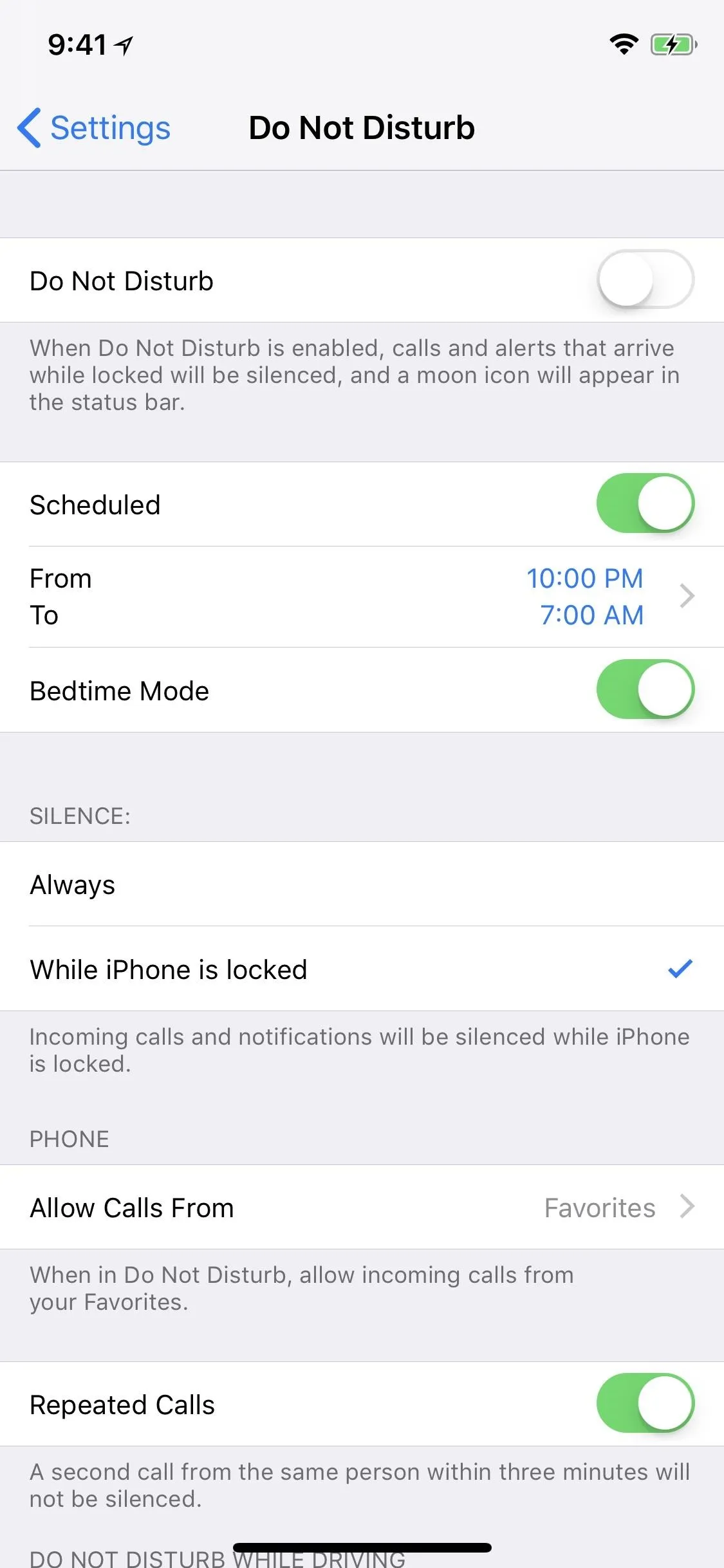
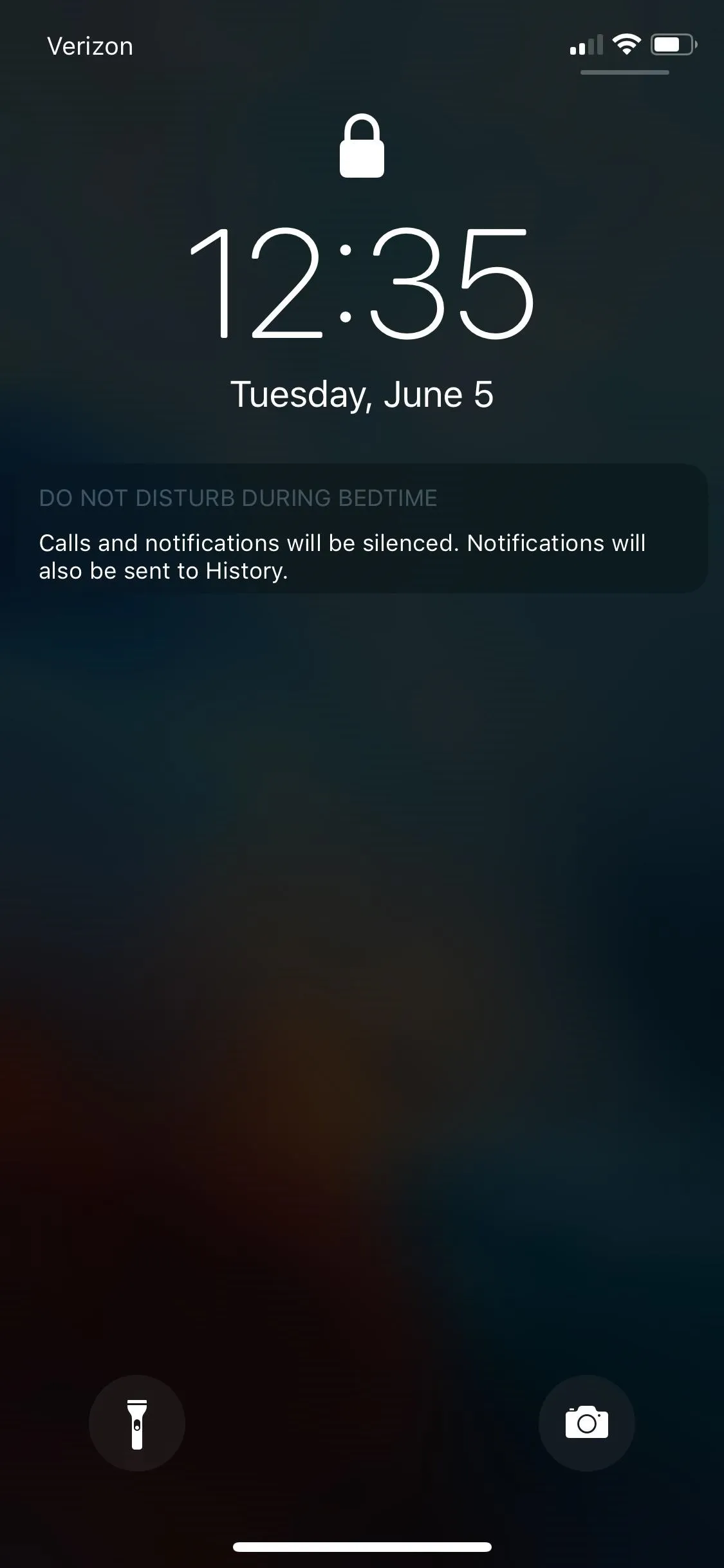
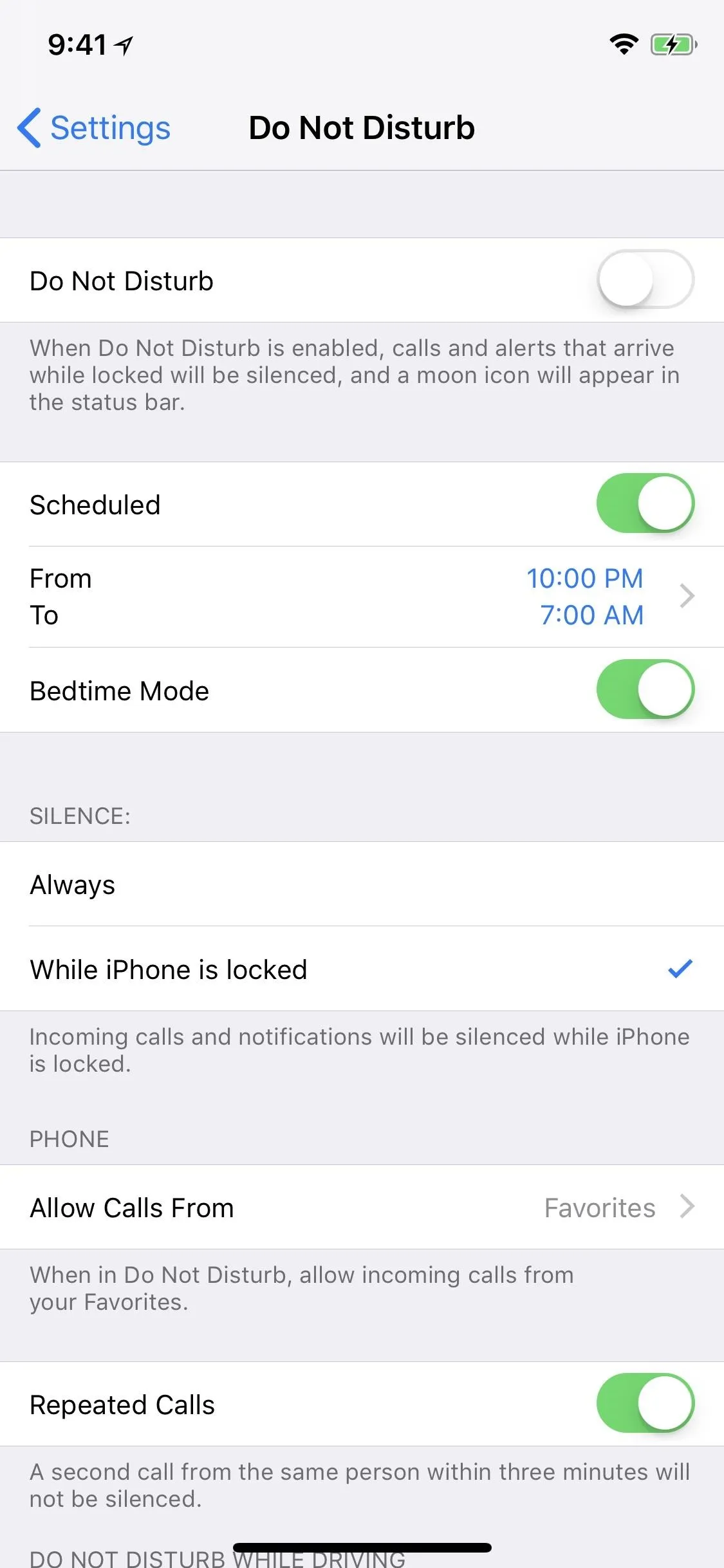
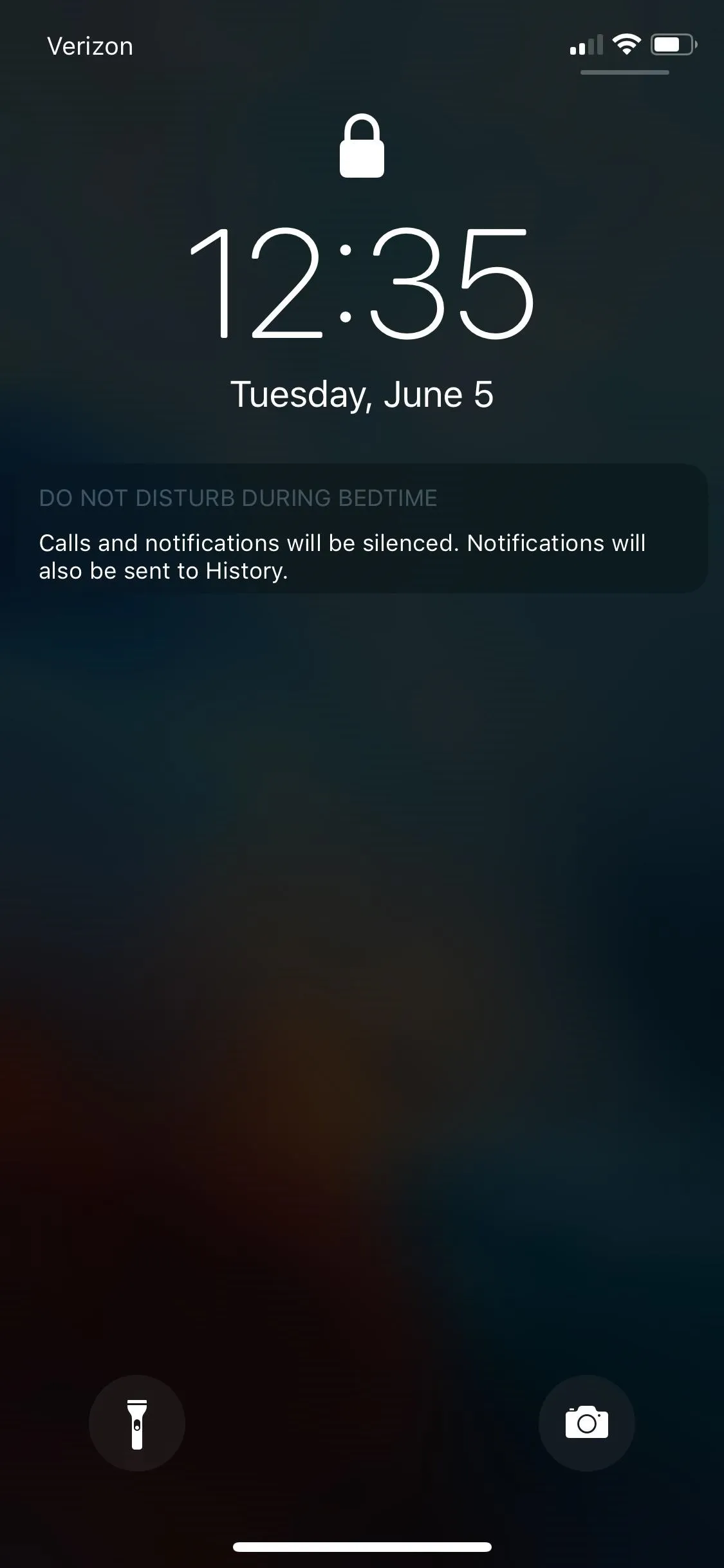
64. There's a Weather Widget on the Lock Screen
Finally, Apple has gone beyond a date and time widget on lock screen by adding a weather widget. The only problem is, it only shows up after "Bedtime Mode" has worked its magic. When you wake your iPhone for the first time in the morning (or afternoon or evening, whatever your schedule is) after setting "Bedtime Mode," you'll see a weather widget on the lock screen greeting you with the current and future weather.
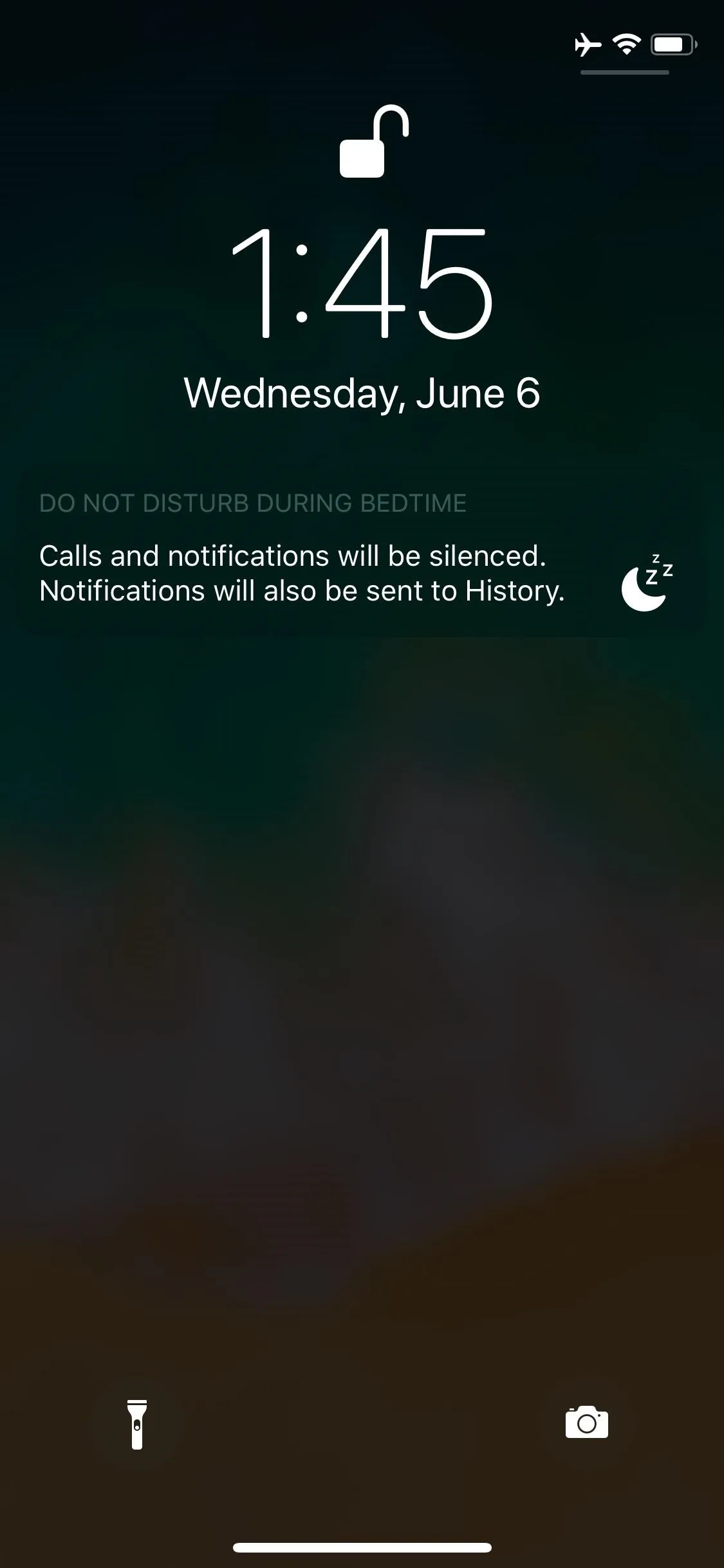
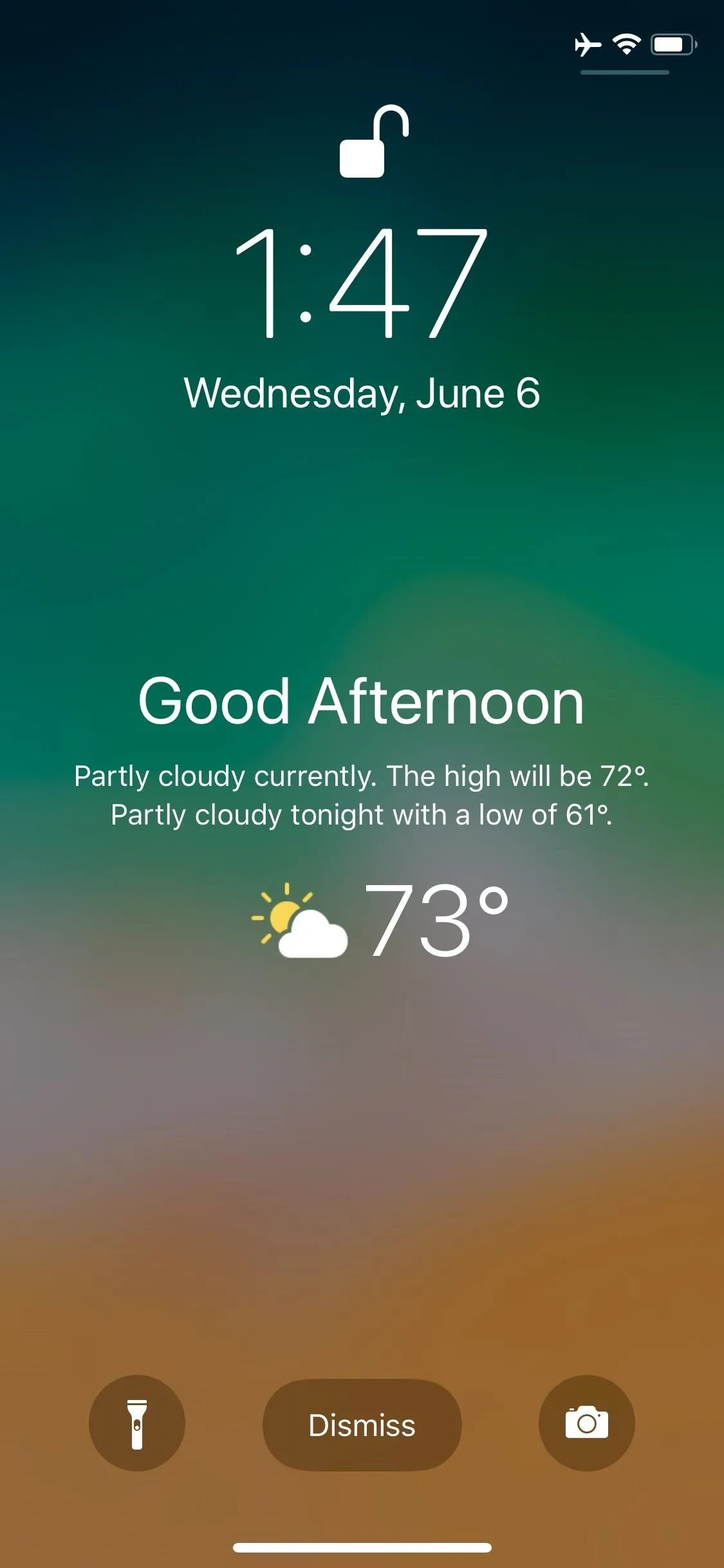
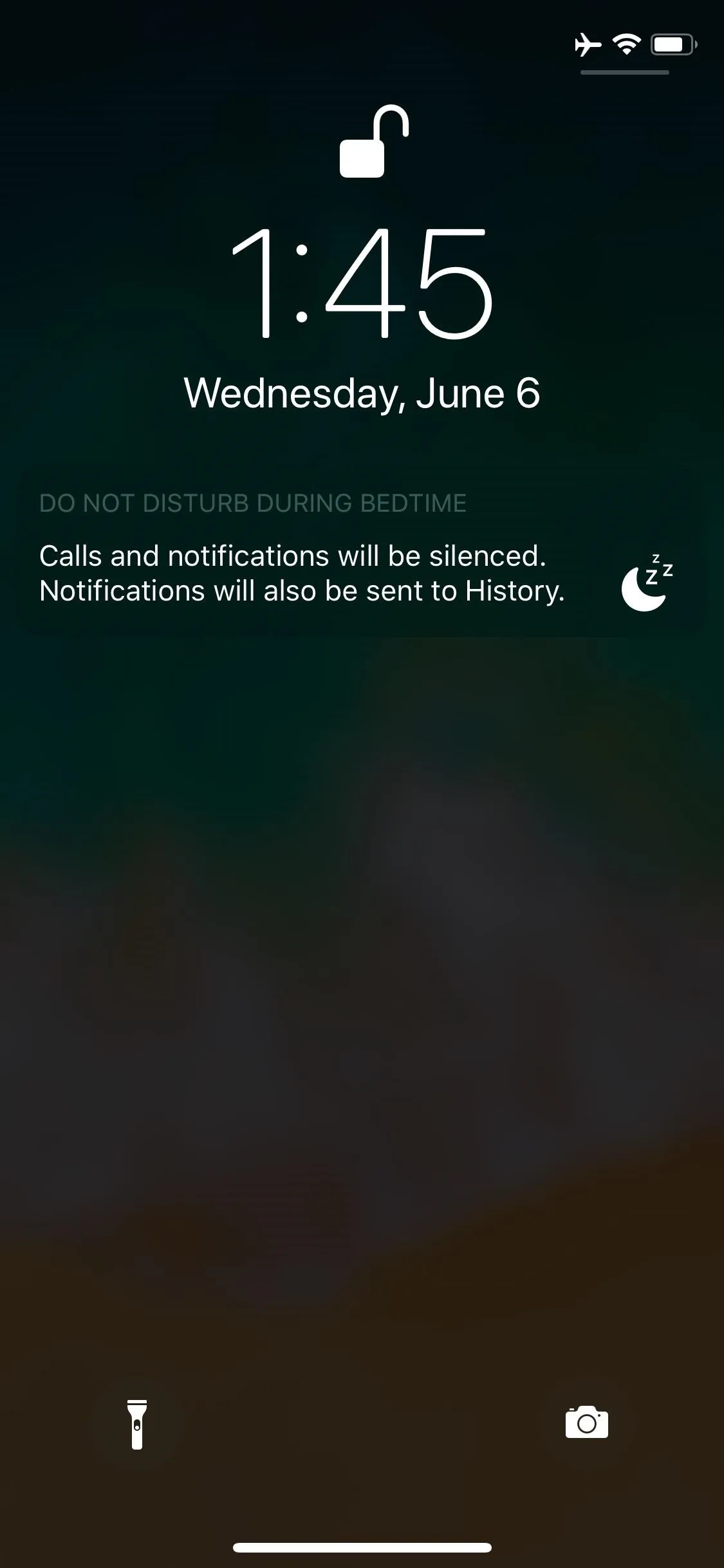
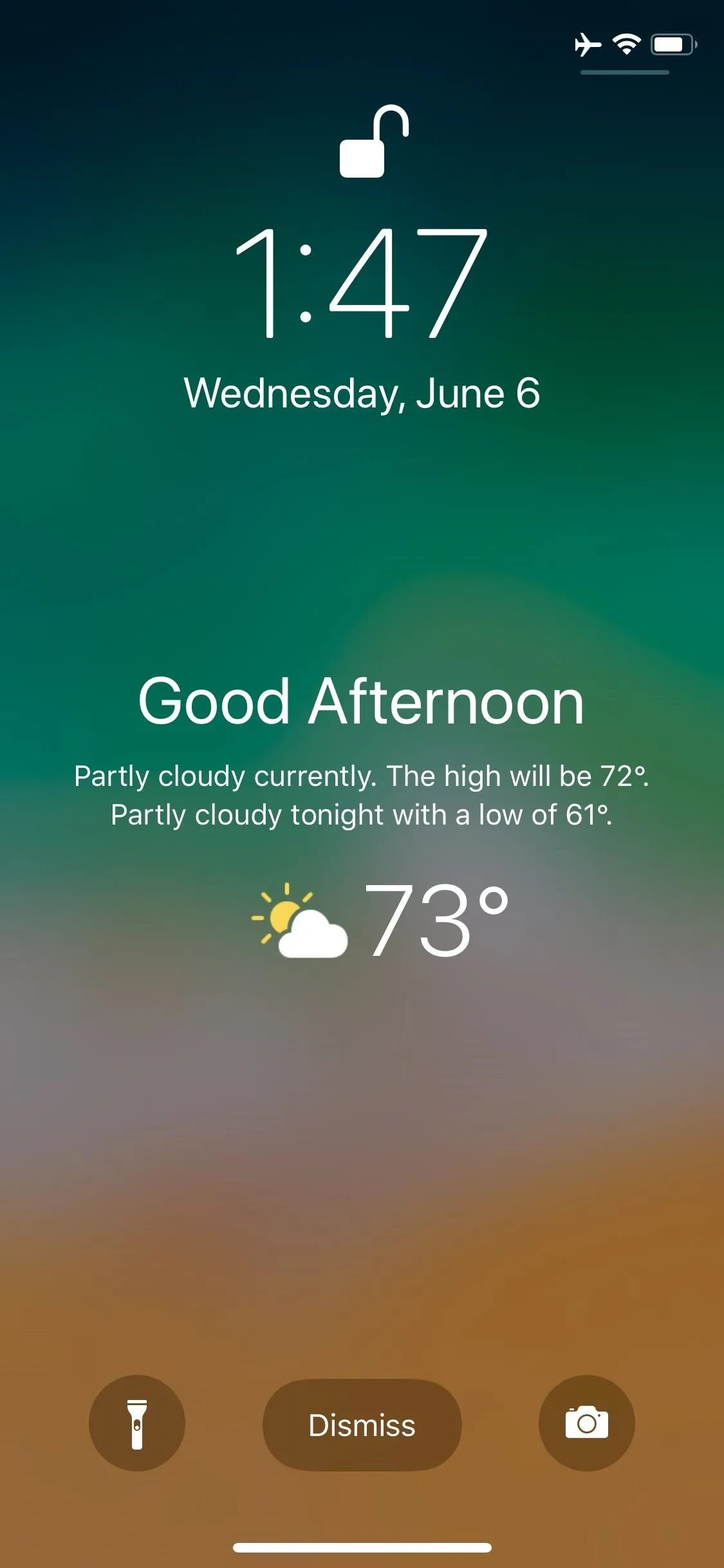
65. Do Not Disturb Can Be Turned On for an Hour
If you don't want to manually set a Do Not Disturb time in Settings, or if you manually turned it on via the Control Center and don't want to remember to turn it off after a certain task is done, iOS 12 has just the feature for you. In the Control Center, instead of just turning it on and off, you can choose to turn it on for only one hour. While it may not be good enough when in a movie theater, it's definitely enough time to keep the calls silent during your daily meditation.
66. Or Until the Next Morning or Evening
If one hour is not enough time for Do Not Disturb, you can also use the Control Center to enable the feature until the morning or evening, depending on when you turn it on.
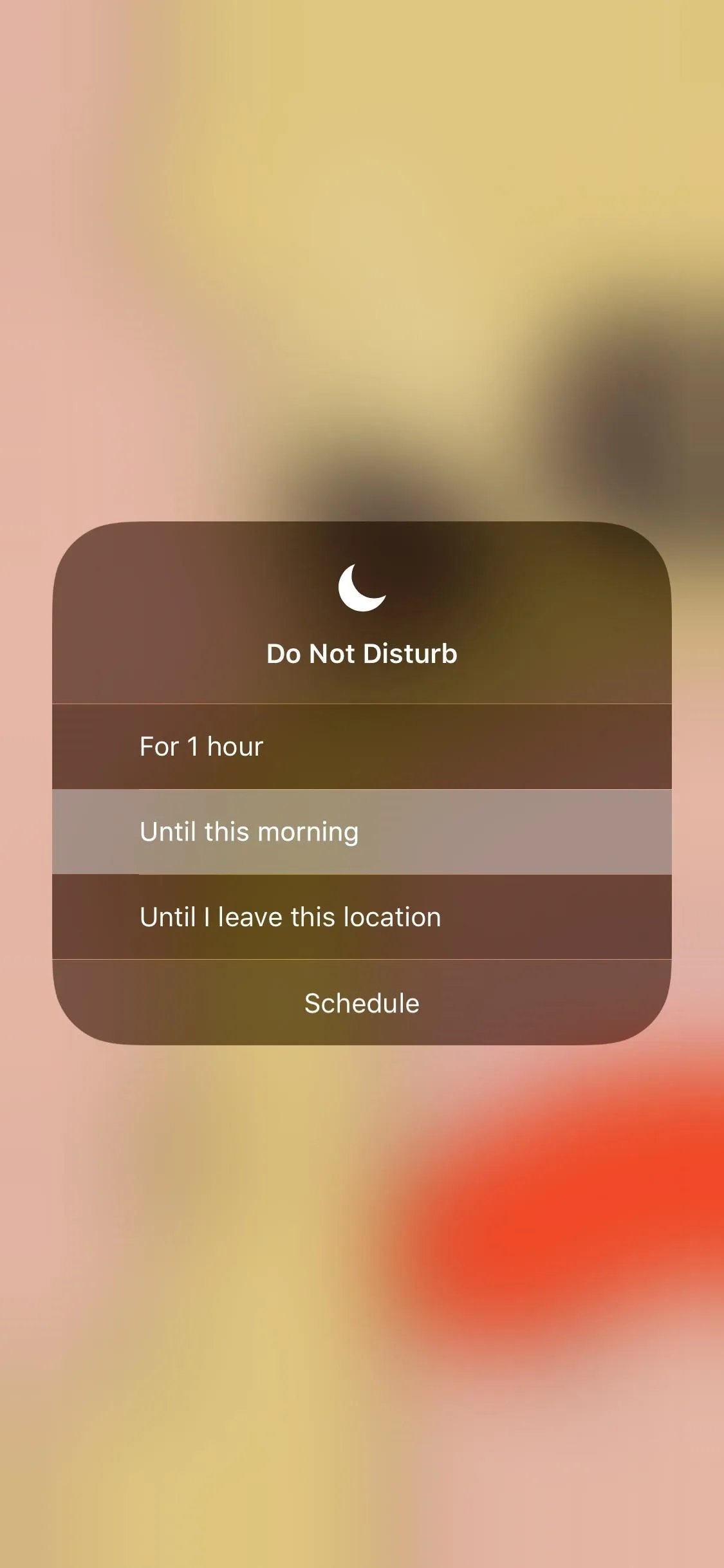
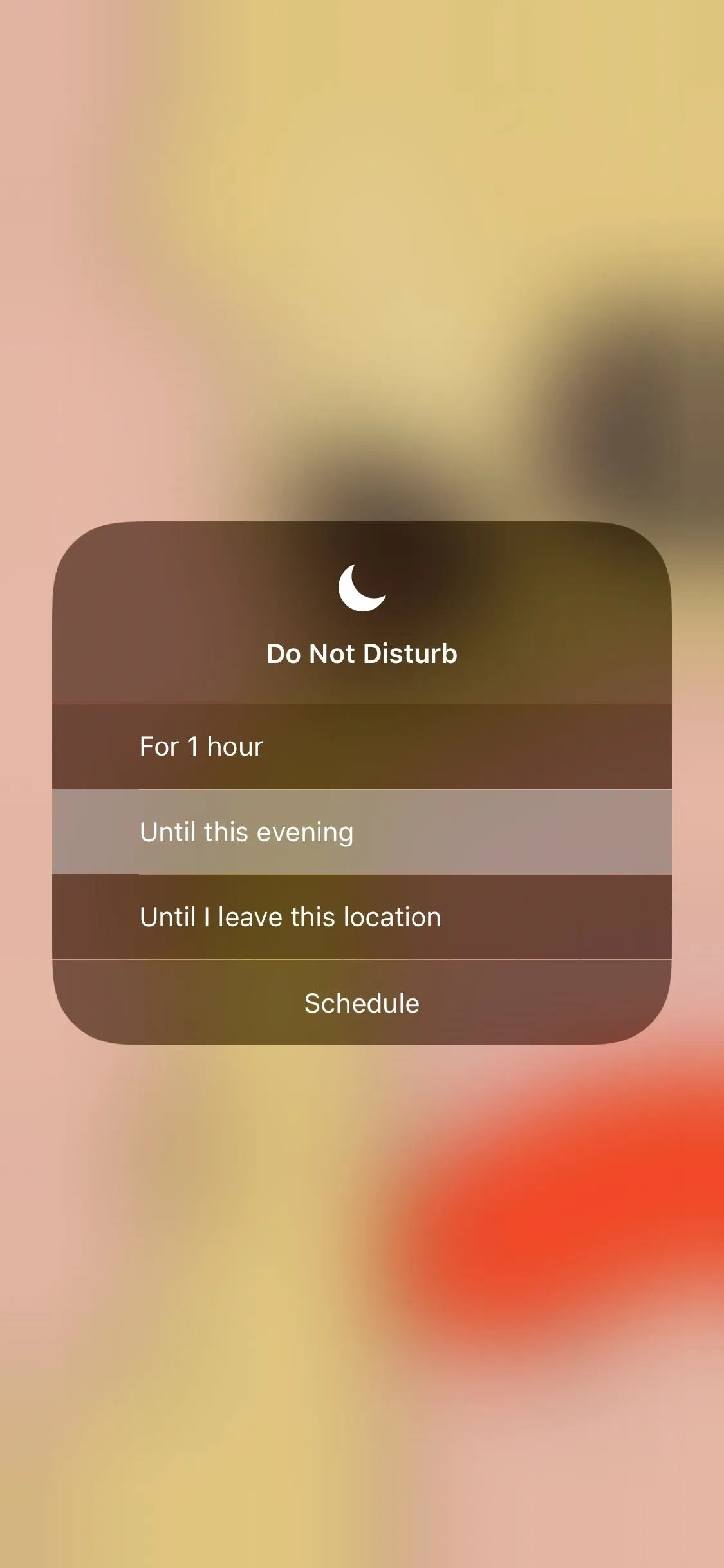
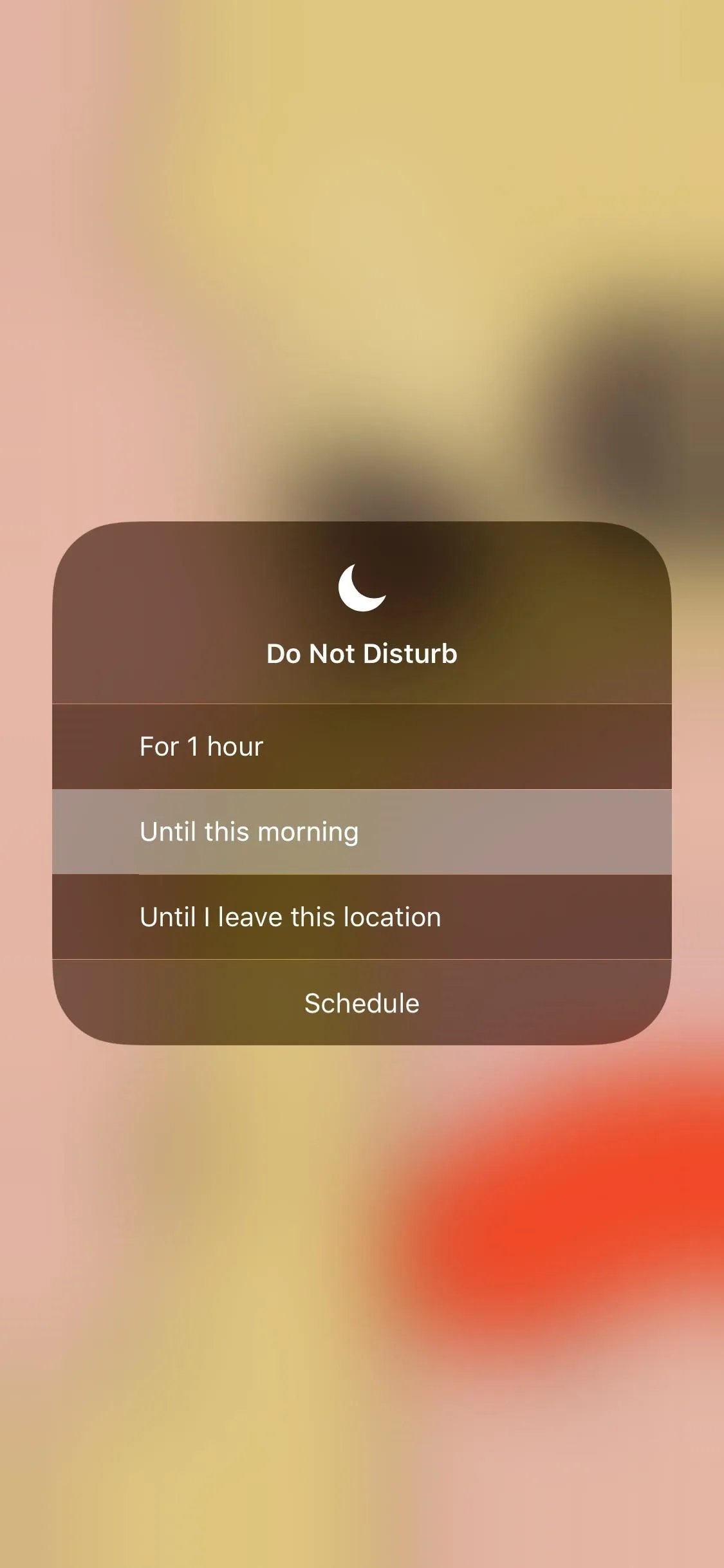
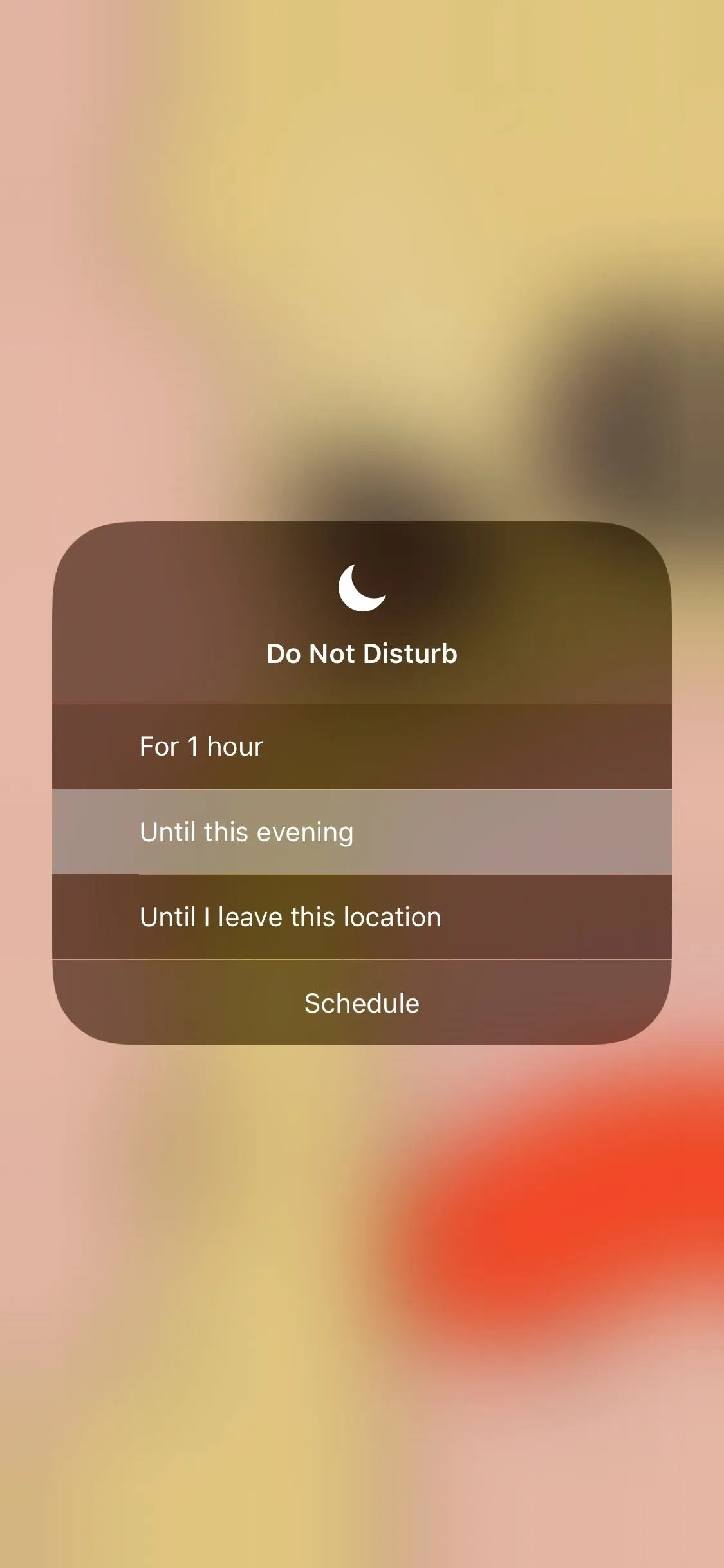
67. Or Until You Leave Your Current Location
If you're not worried about time, but simply want Do Not Disturb to automatically disengage when you leave a certain location, you can also set this very quickly from the Control Center.
68. Control Center Gives You Access to Do Not Disturb's Settings
One more thing about the new Do Not Disturb control in the Control Center — you can tap the new "Schedule" button to jump right into Do Not Disturb's preferences in your Settings app. Now, if only they would do the same thing for Wi-Fi and some of the other controls.
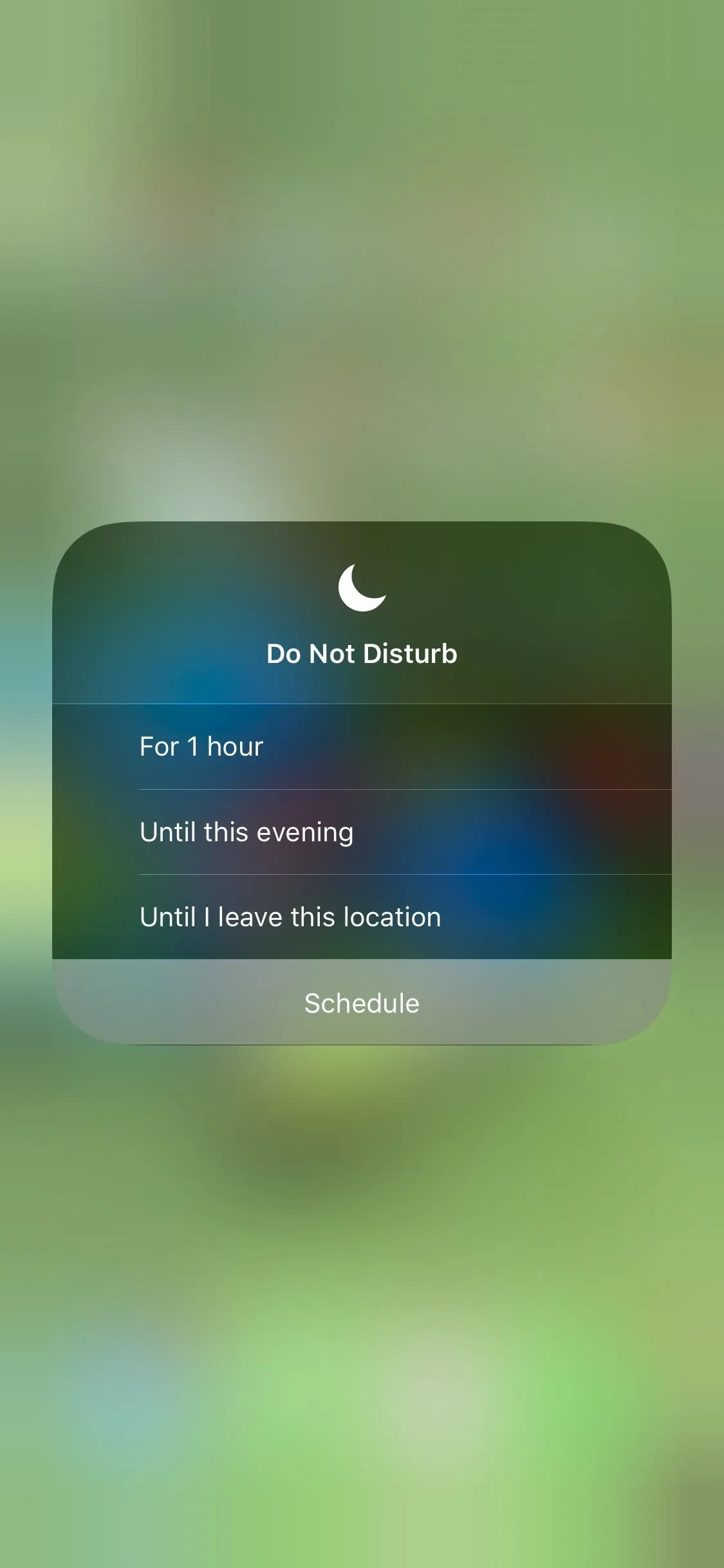
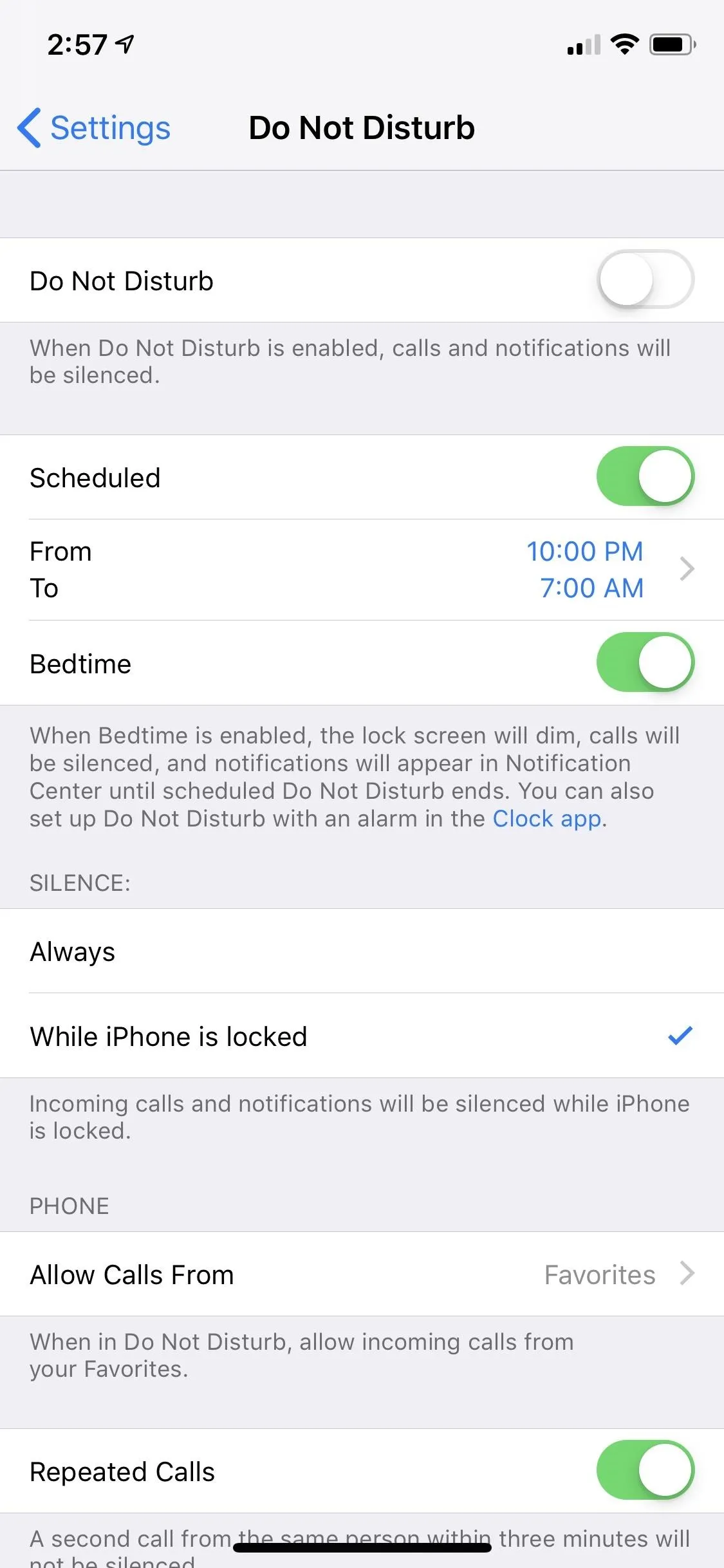
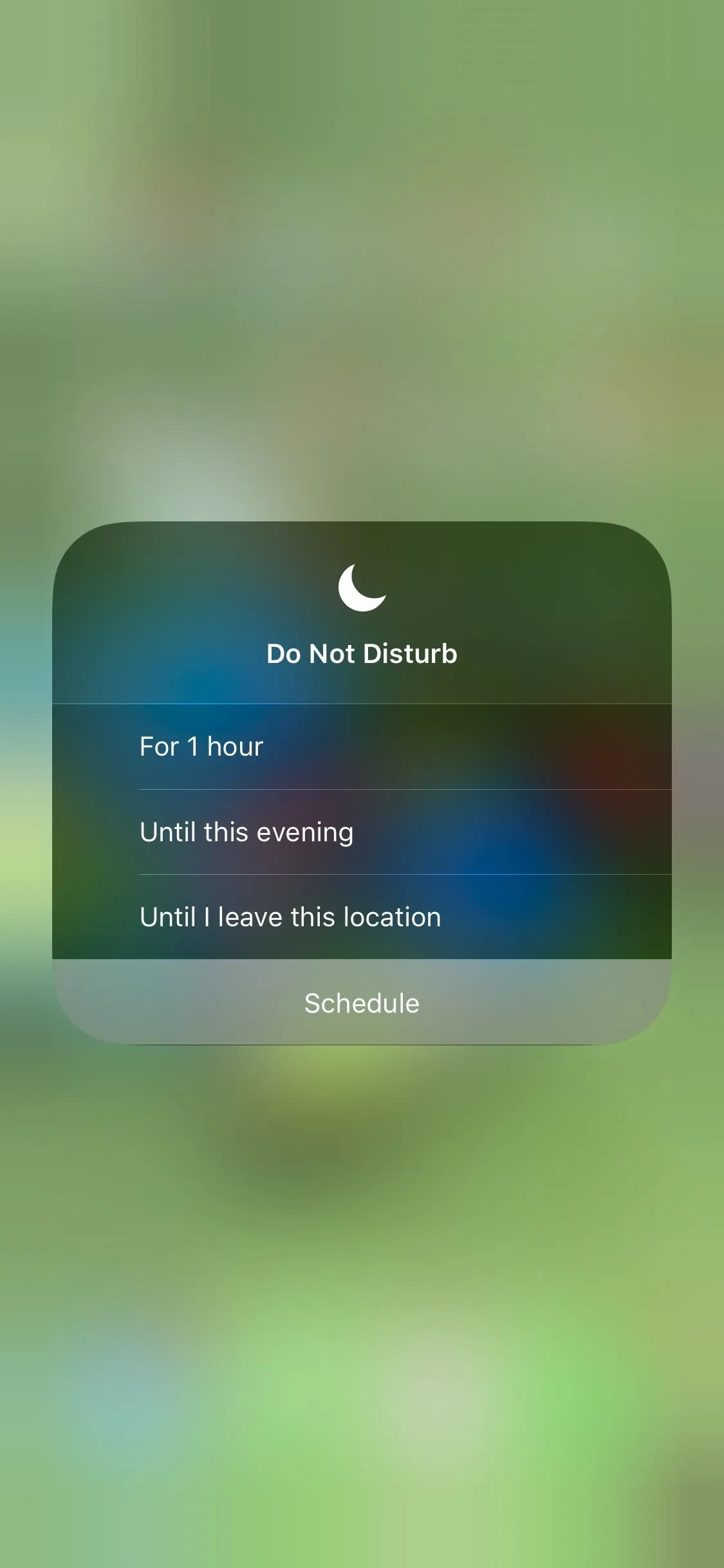
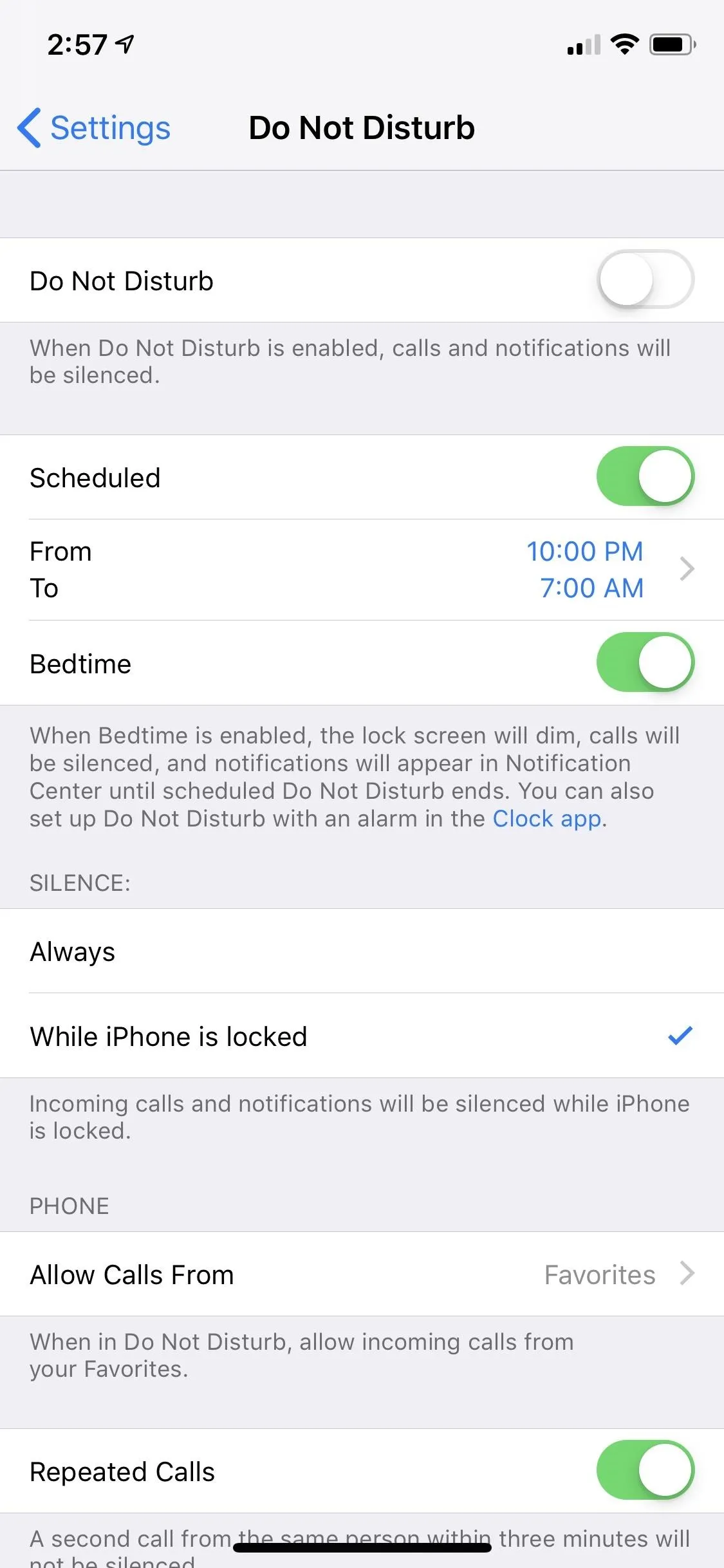
69. You Can View 'Screen Time' Data
As part of the Digital Health initiative, "Screen Time" shows a daily and weekly summary of your app usage, how often you pick up your device, which apps are giving you the most notifications, and more.
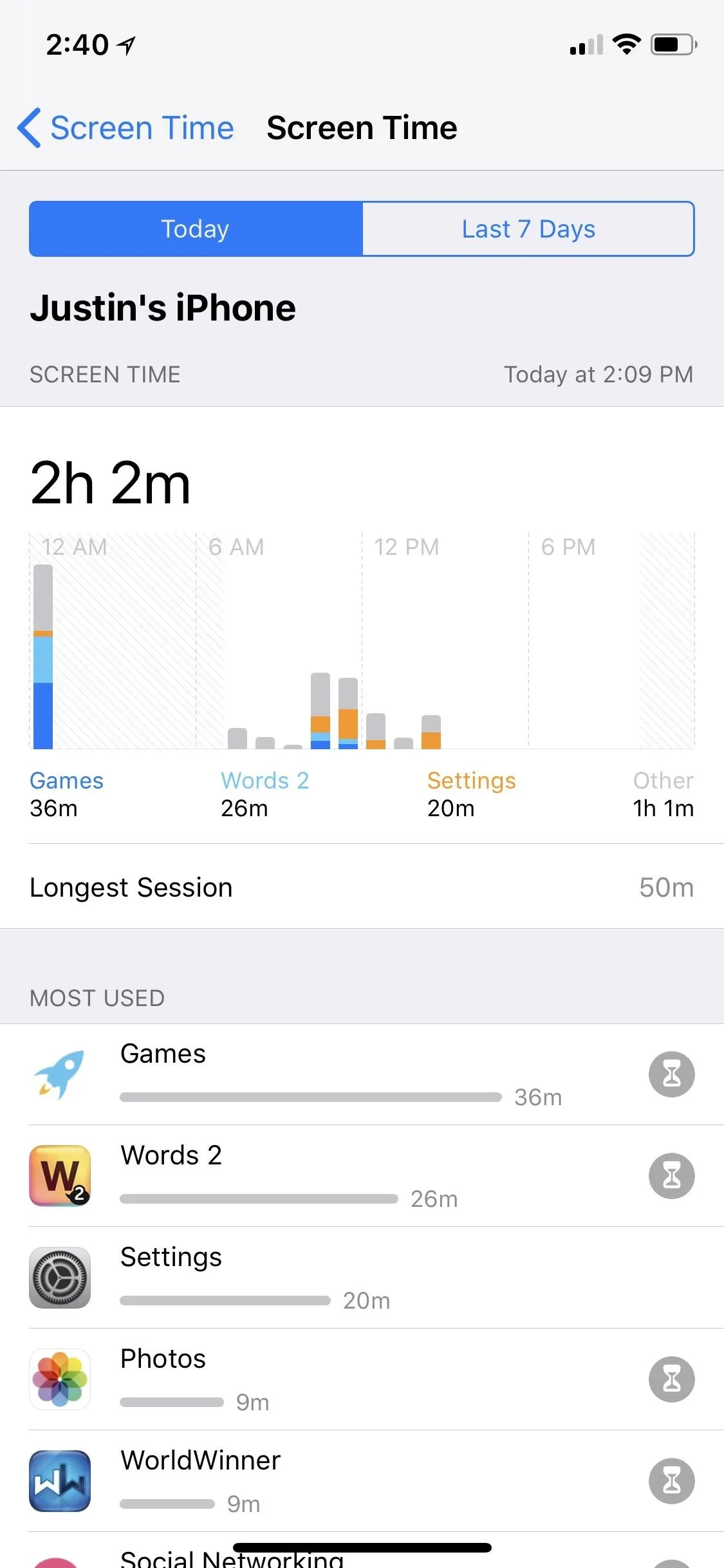
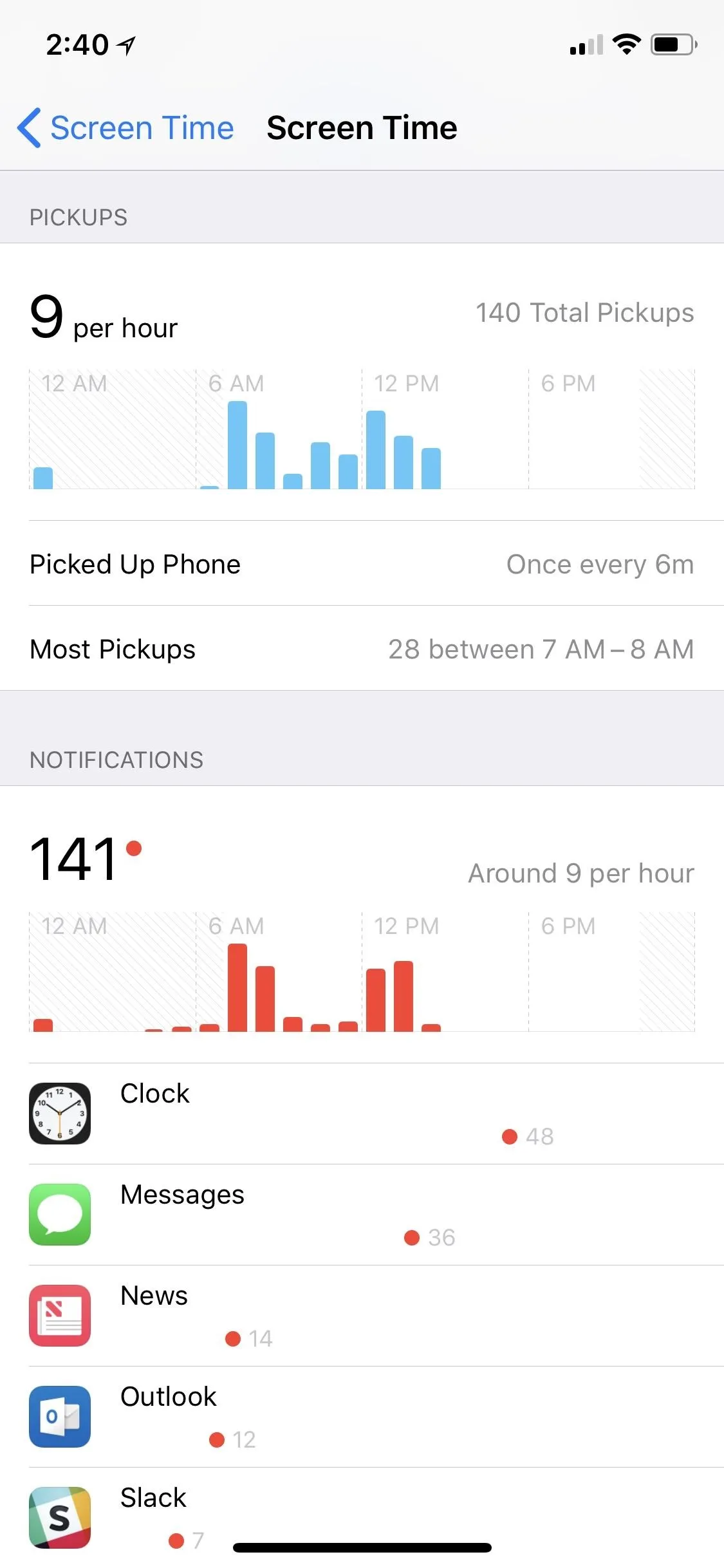
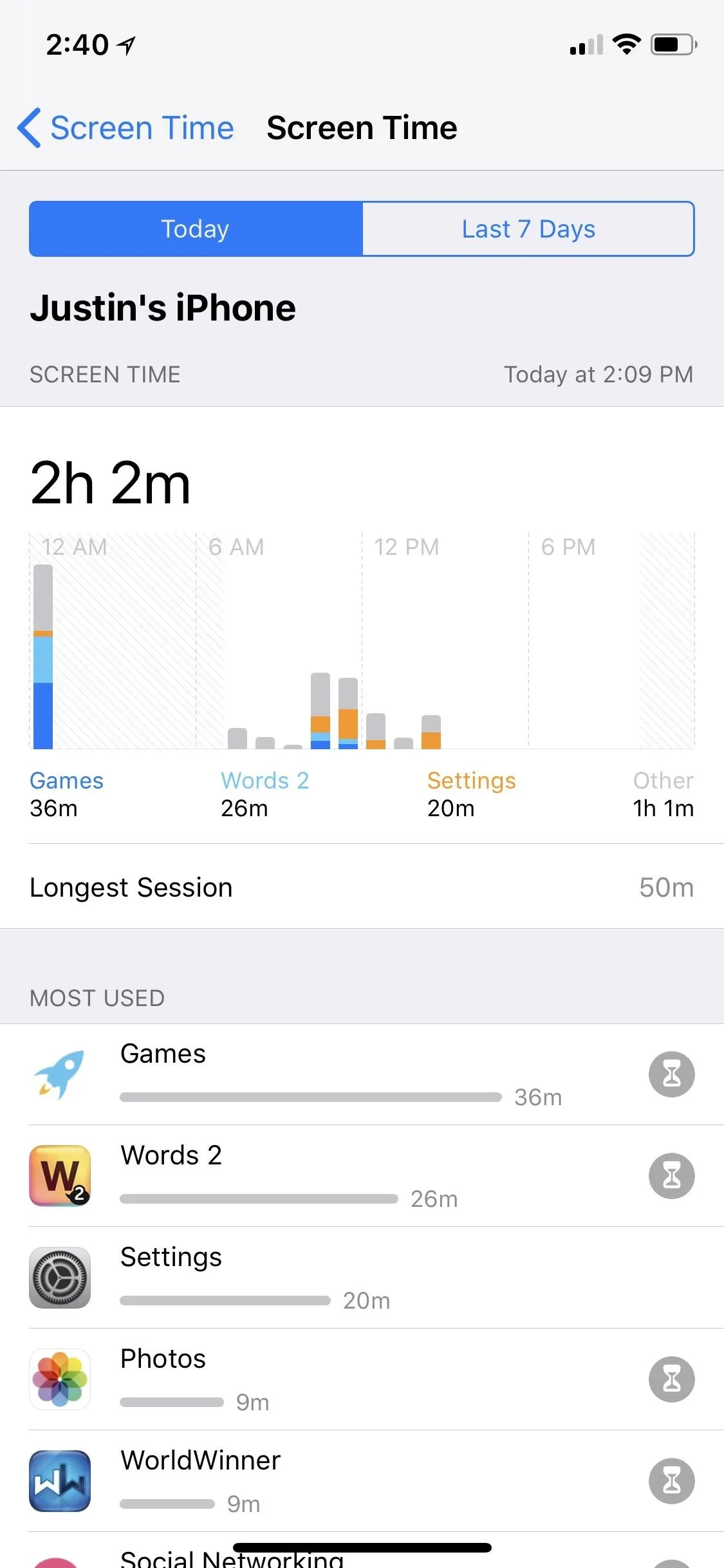
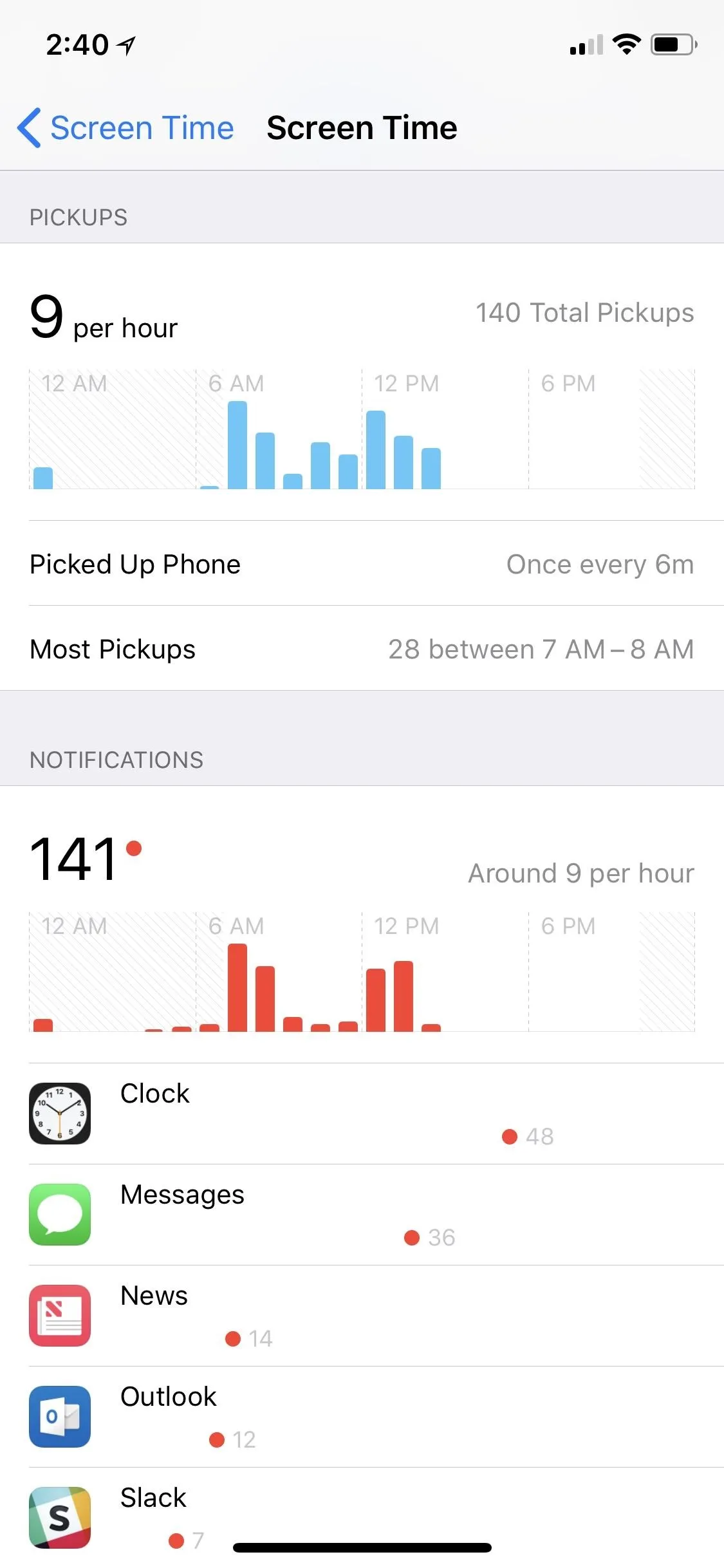
70. There's Also a Widget for Screen Time
As suspected, like most Apple apps, there is a companion widget for Screen Time that you can put in your Today view, which can be accessed from a swipe on the lock screen, notification center, or first home screen page. It shows what categories and apps are eating up your screen time the most, and you can tap on the widget to jump into the Screen Time settings to see the bigger picture.
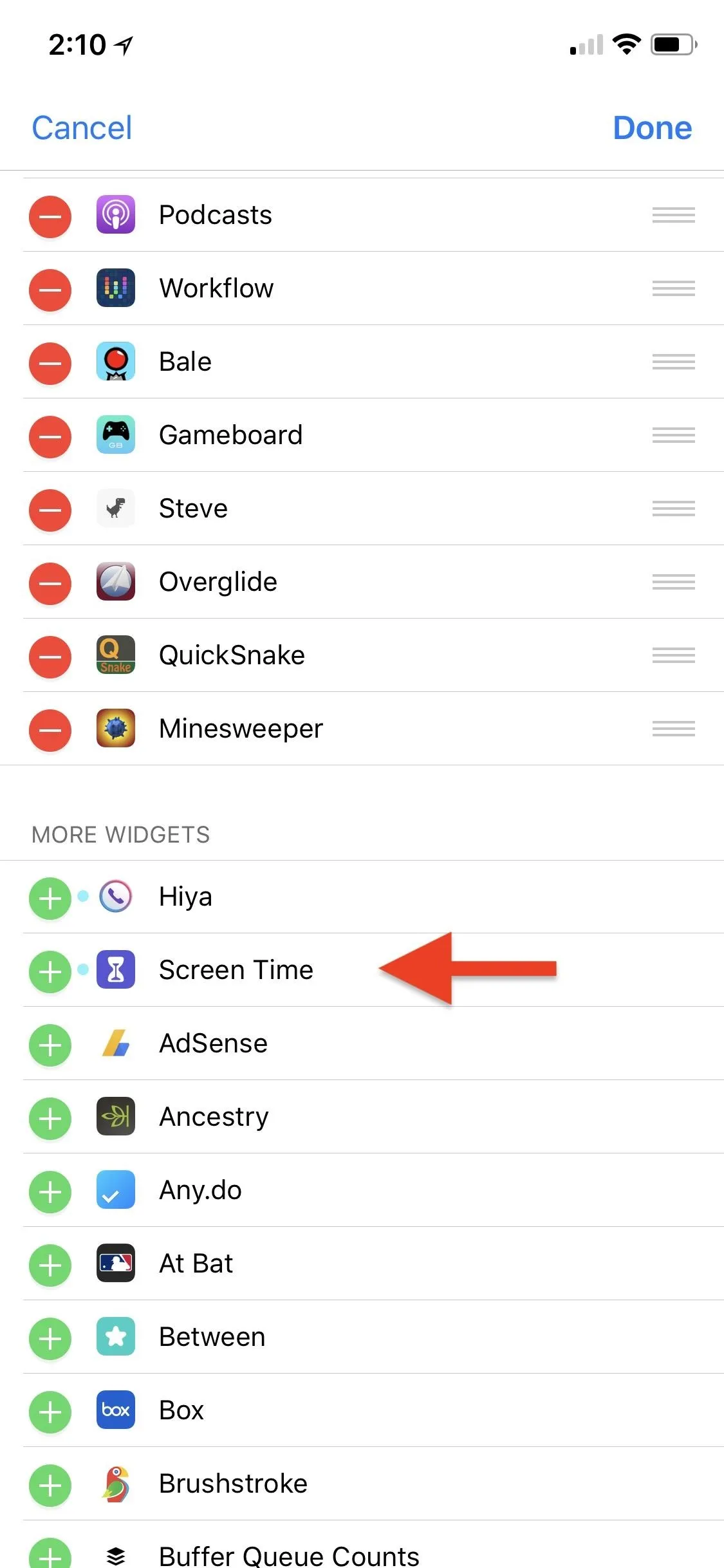
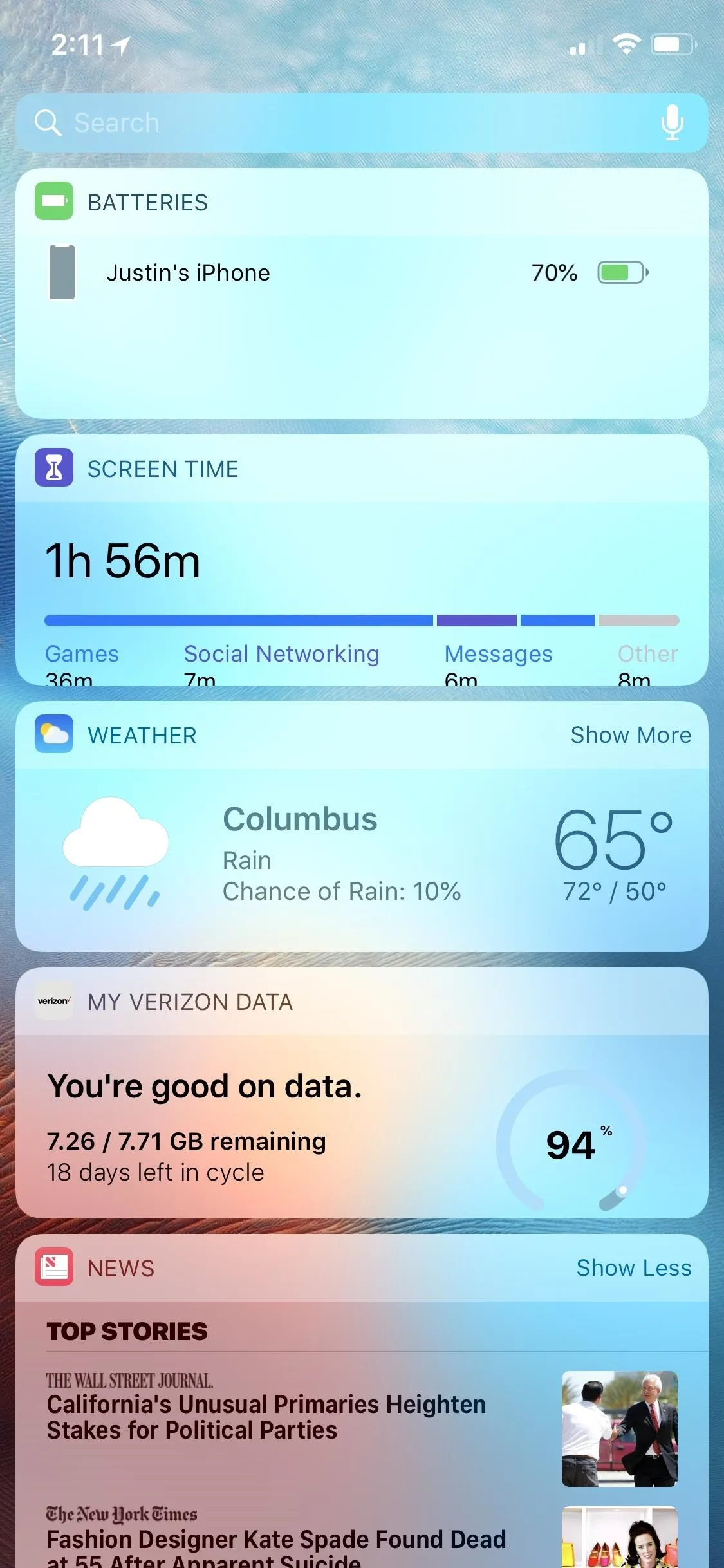
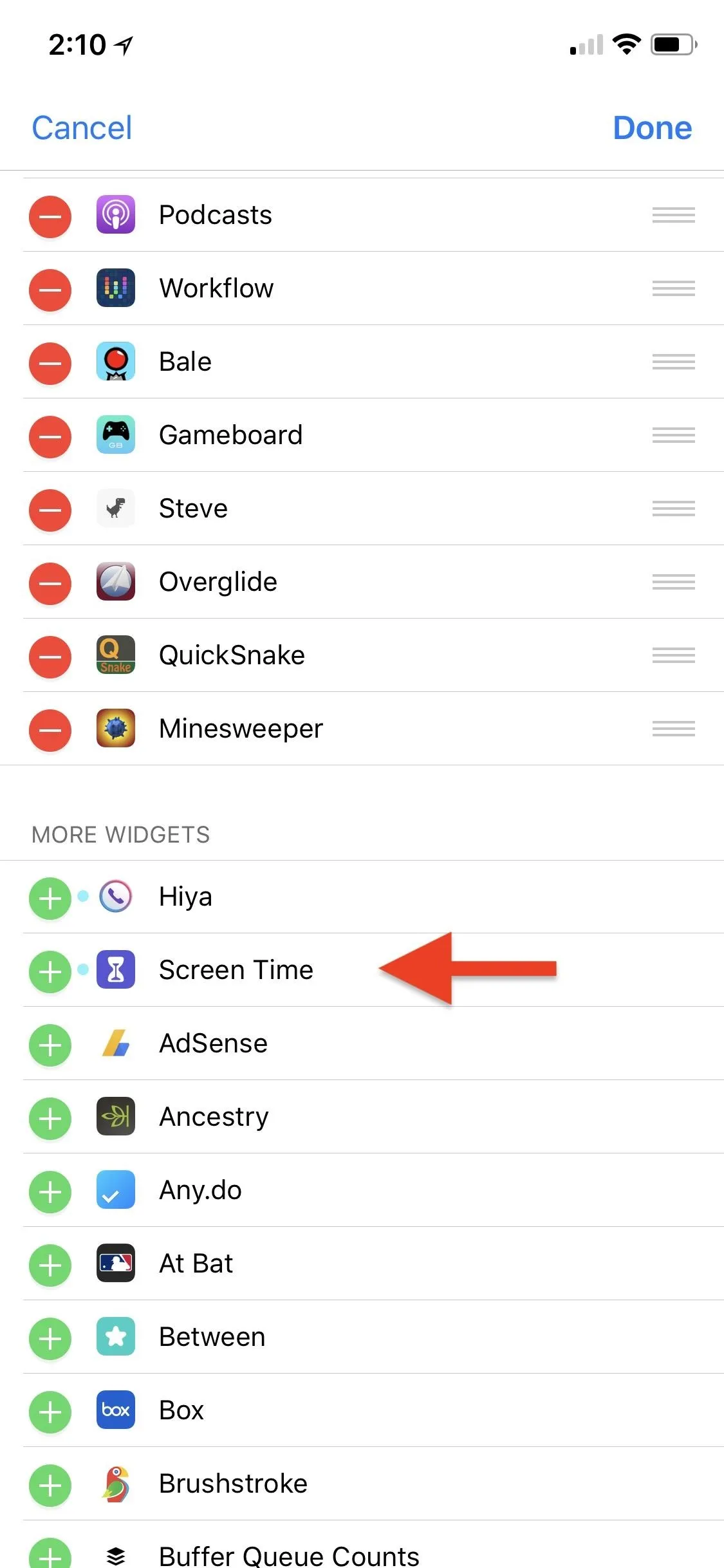
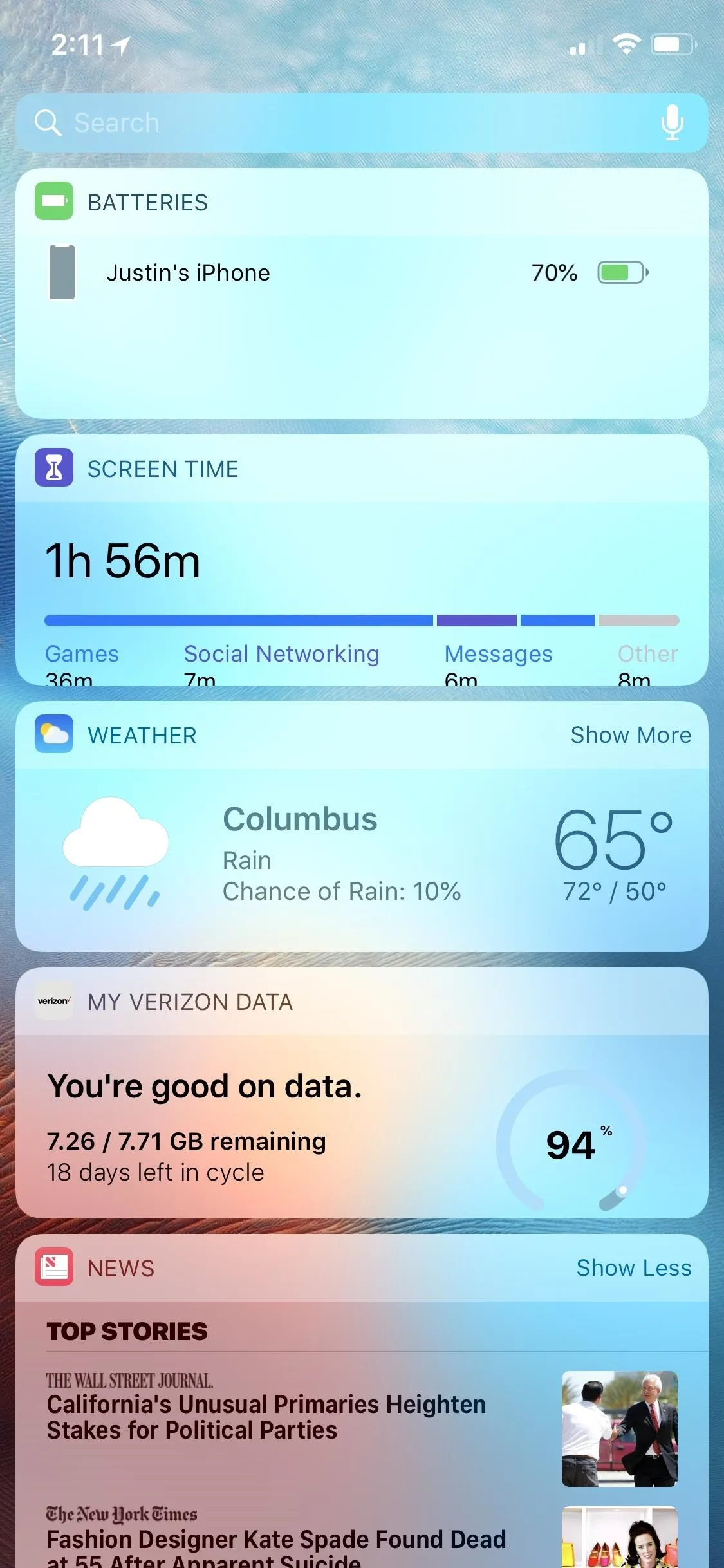
71. App Limits Let You Enjoy the Real World More
As part of Digital Health, you can use the "App Limits" menu to set time limits for individual apps that you frequently use. Reminders will tell you that you're almost out of time for using the app, though you can ignore it if necessary. This syncs across all your iOS devices, so you can't cheat by using a timed-out app on another device.
72. Parents Have More Control
Thanks to the App Limits feature, parents can now set a variety of app restrictions for their children's iOS devices. Parents can schedule downtime, which prevents kids from using the iOS device completely during set times, such as bedtime. They can also see app limits per app or by app categories. There's also the ability to set some apps to always work. And, like you already could before, you can restrict websites, apps, etc. based on age.
73. Your Location Will Be Sent Faster to 911 Centers
While Apple's use of HELO (Hybridized Emergency Location) technology has been implemented since 2015, which helps estimate the location of the person calling 911 using cell towers, GPS, and Wi-Fi access points, iOS 12 will step up this game a bit. To help first responders get to you faster after calling 911, Apple will be using RapidSOS's Internet Protocol-based data pipeline to share the HELO info directly to existing software already at 911 centers.
Settings in iOS 12
74. Your Software Can Be Updated Automatically
Tired of going to Settings –> General –> Software Update to get new iOS versions? Well, in iOS 12, you can go there just one more time, select "Automatic Updates," then toggle on the option to have iOS automatically download and install software updates for you.
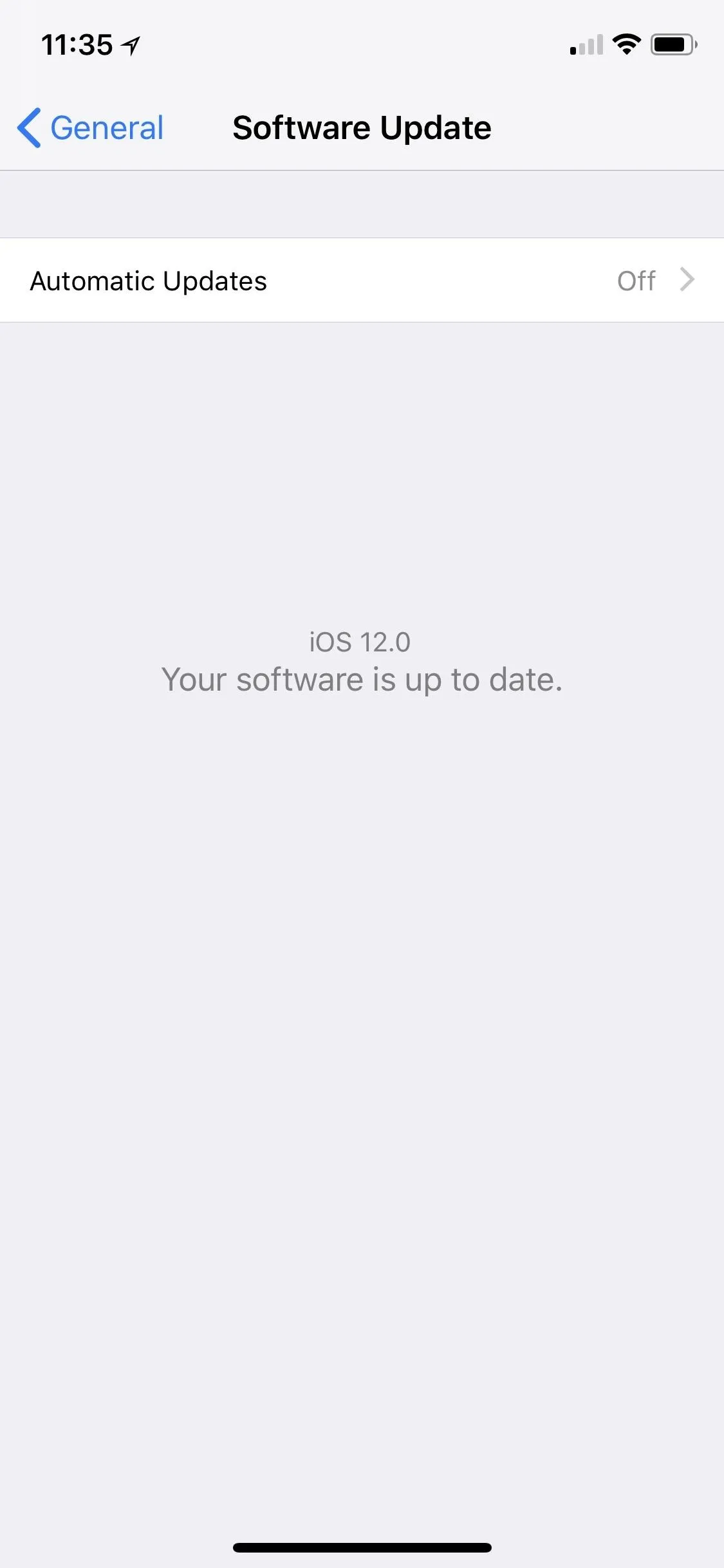
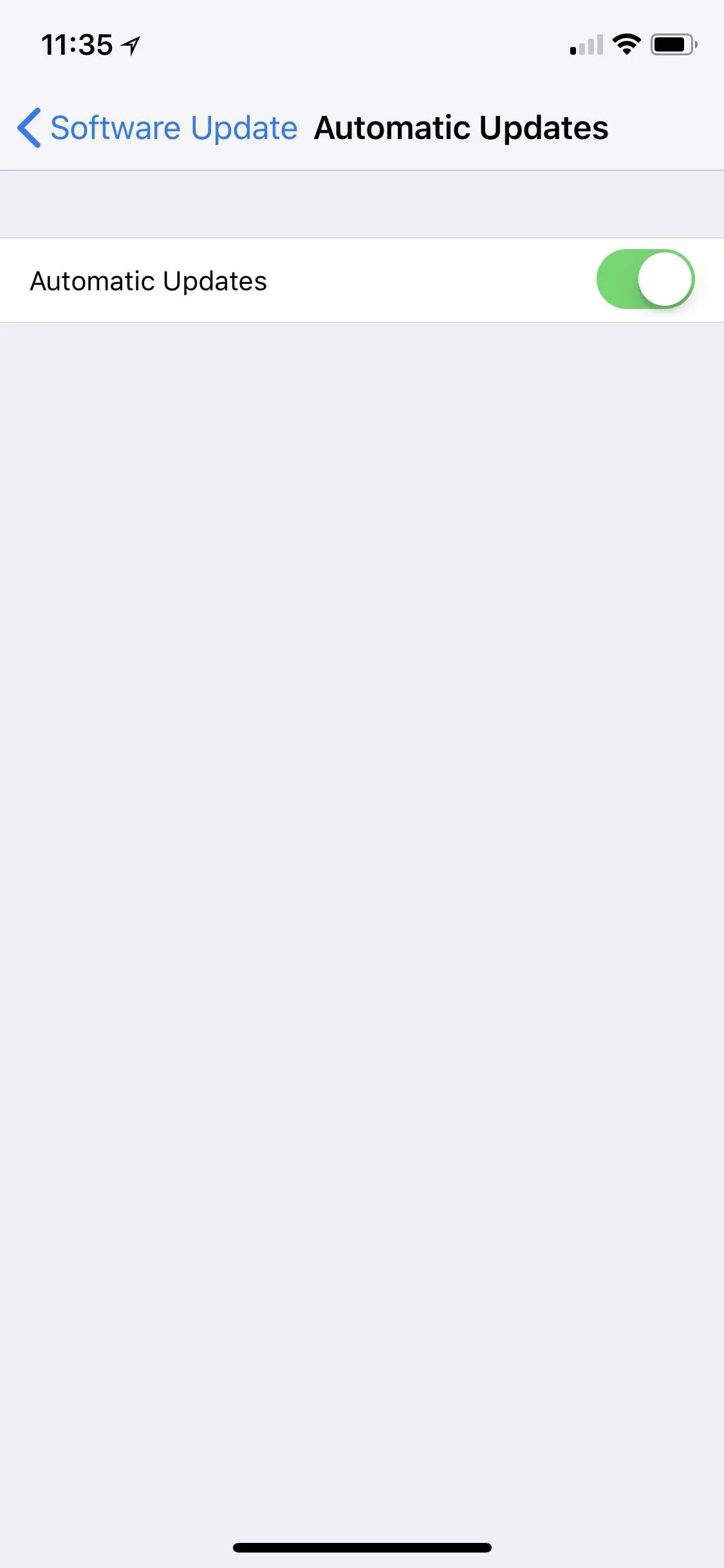
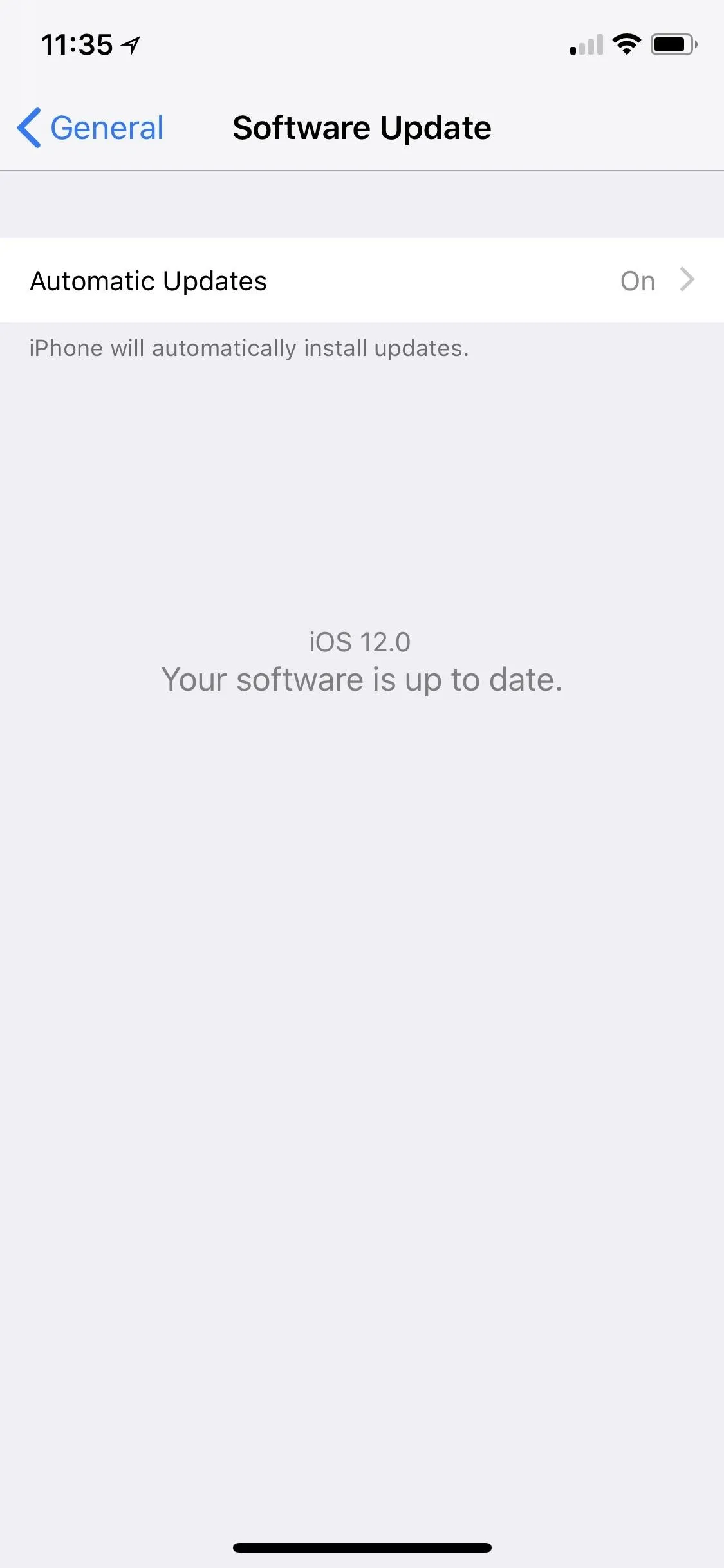
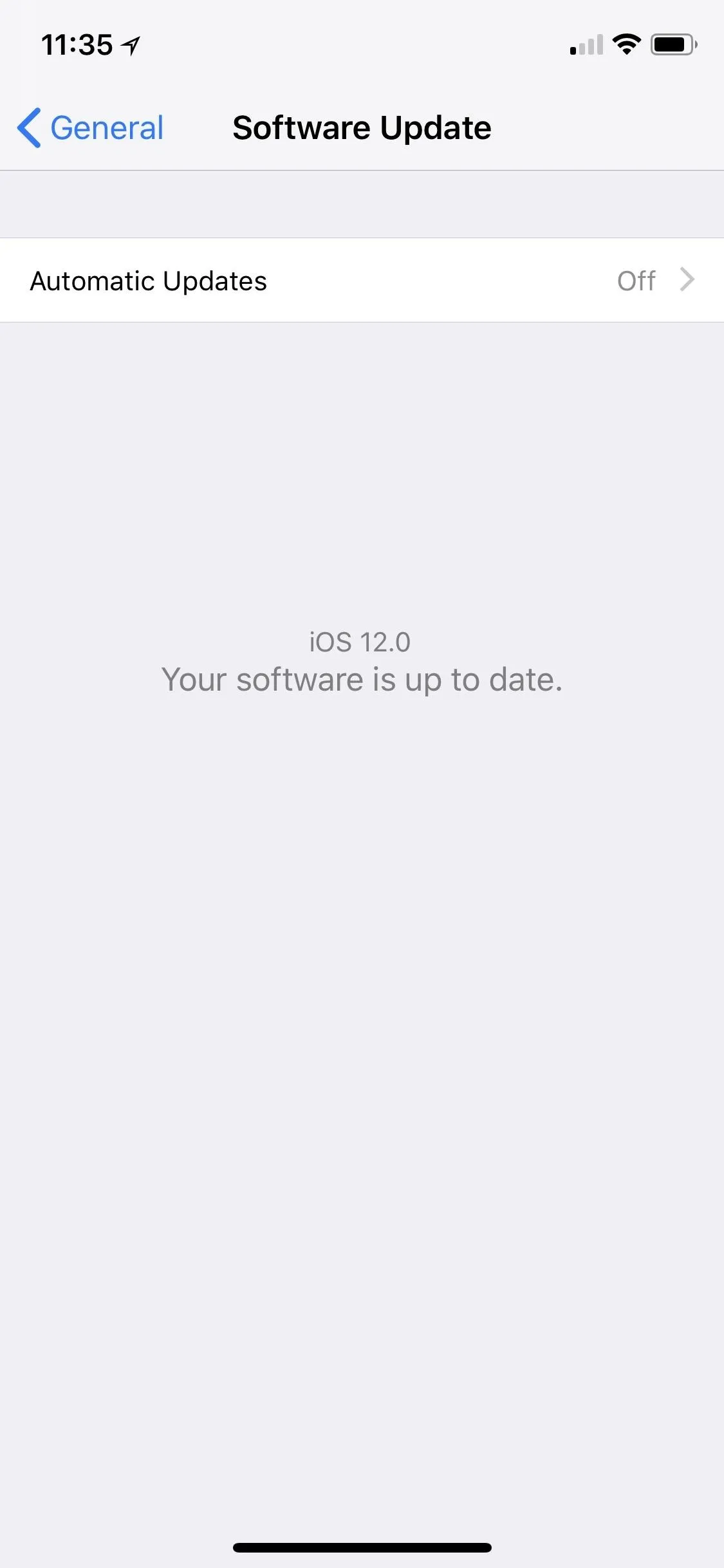
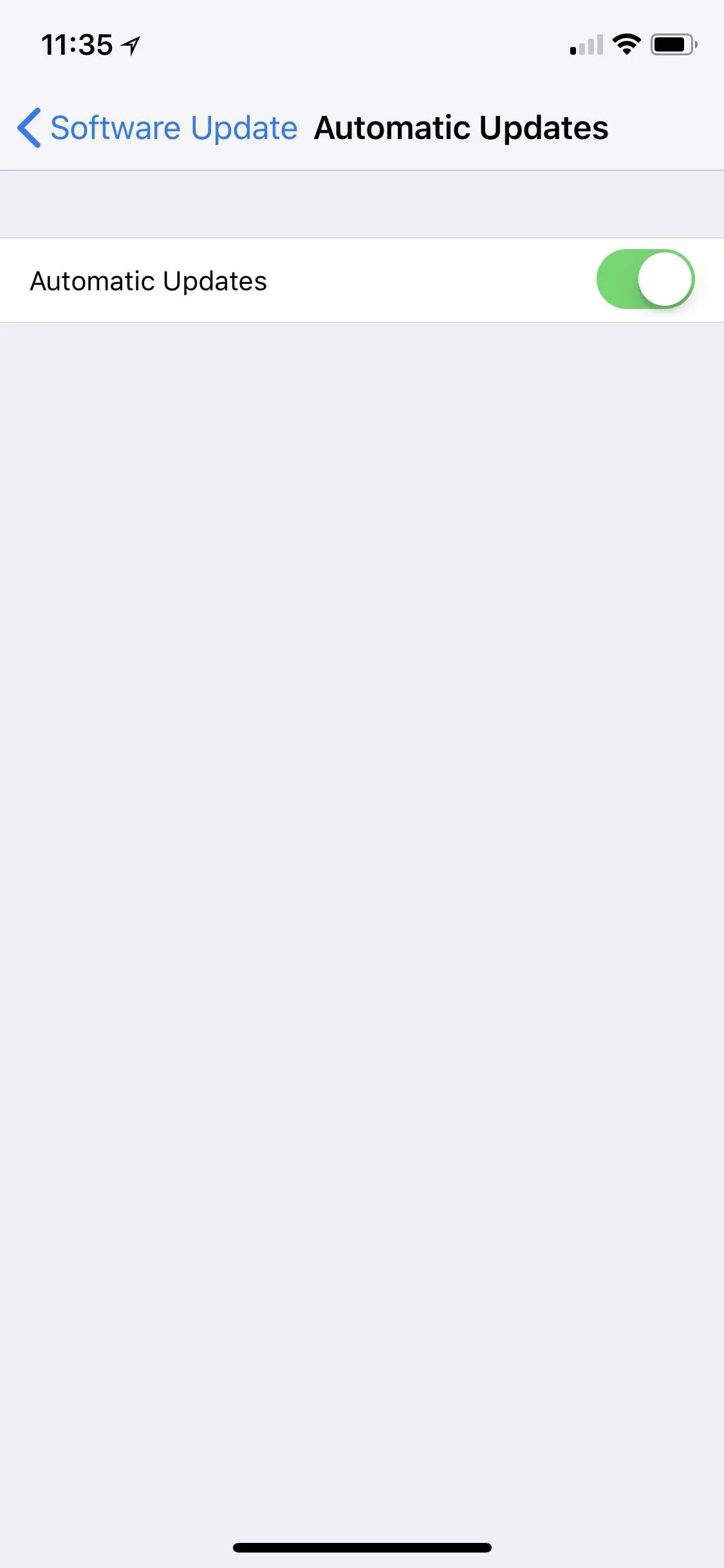
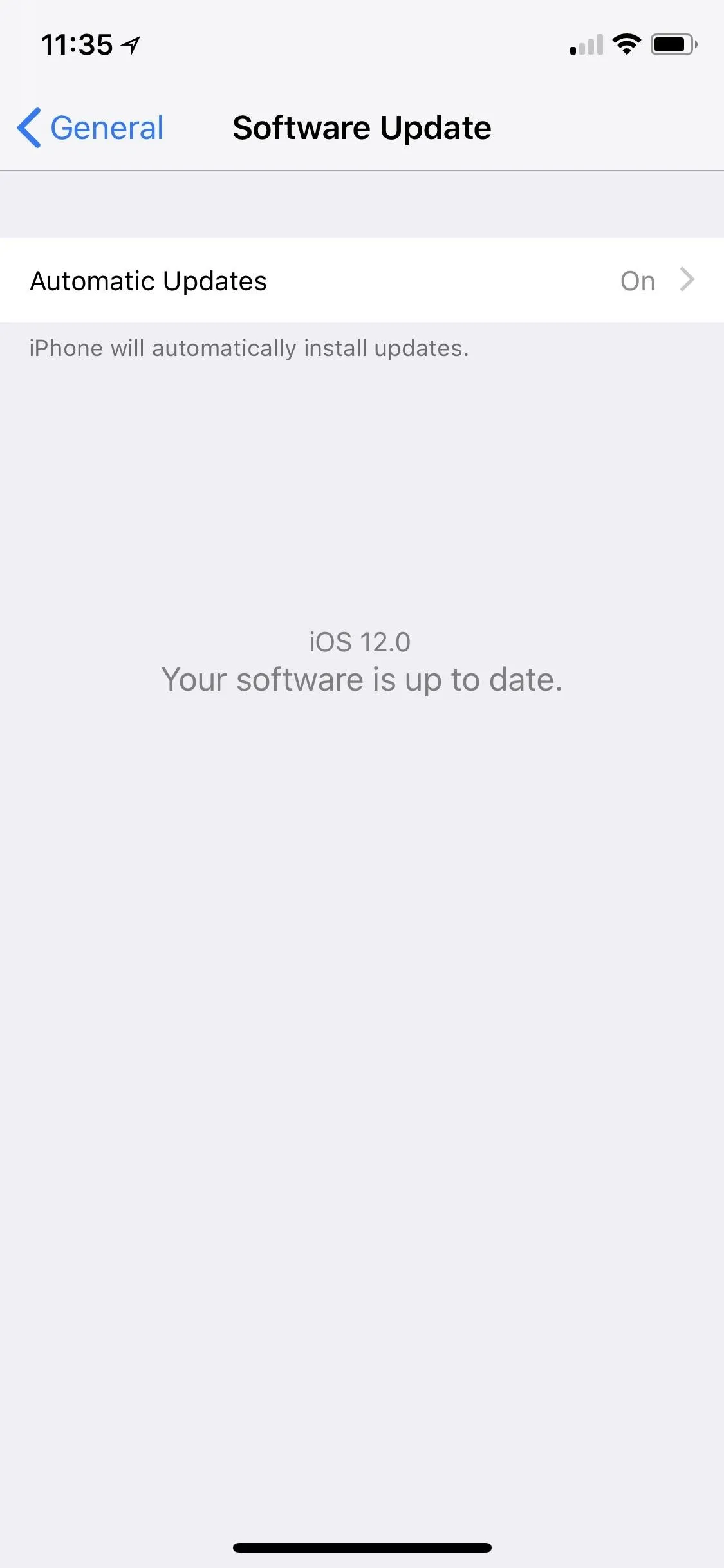
75. There's Updated Battery Information
The iOS 11.3 update gave us new battery health tools for iPhones, and iOS 12 has fine-tuned these tools even more. Instead of being able to view battery usage by apps based on either the last 24 hours or last seven days, it's now the last 24 hours or last ten days, which supposedly gives a more accurate analysis of battery usage over time. You can also tap on specific times within the new Battery Level or Usage Time charts to see data for those periods only.
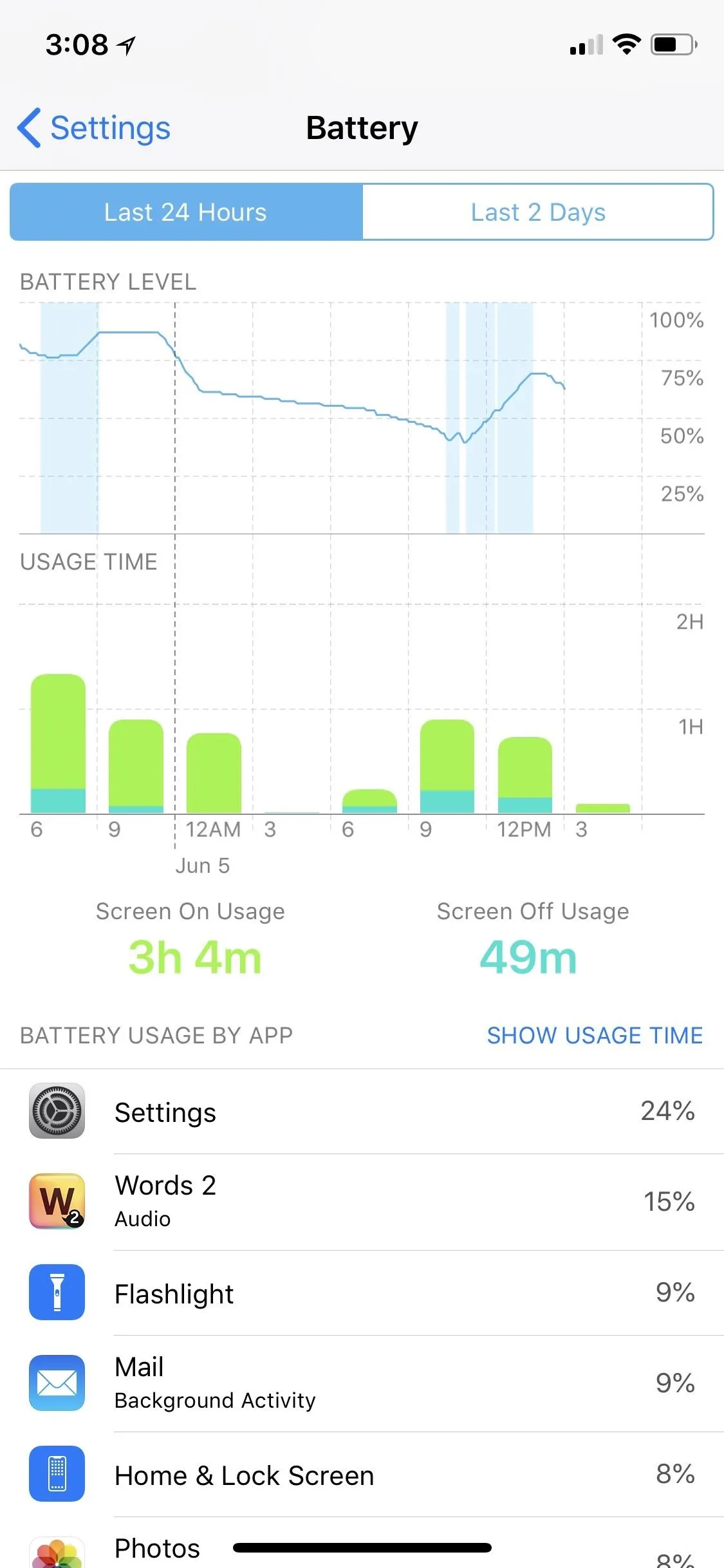
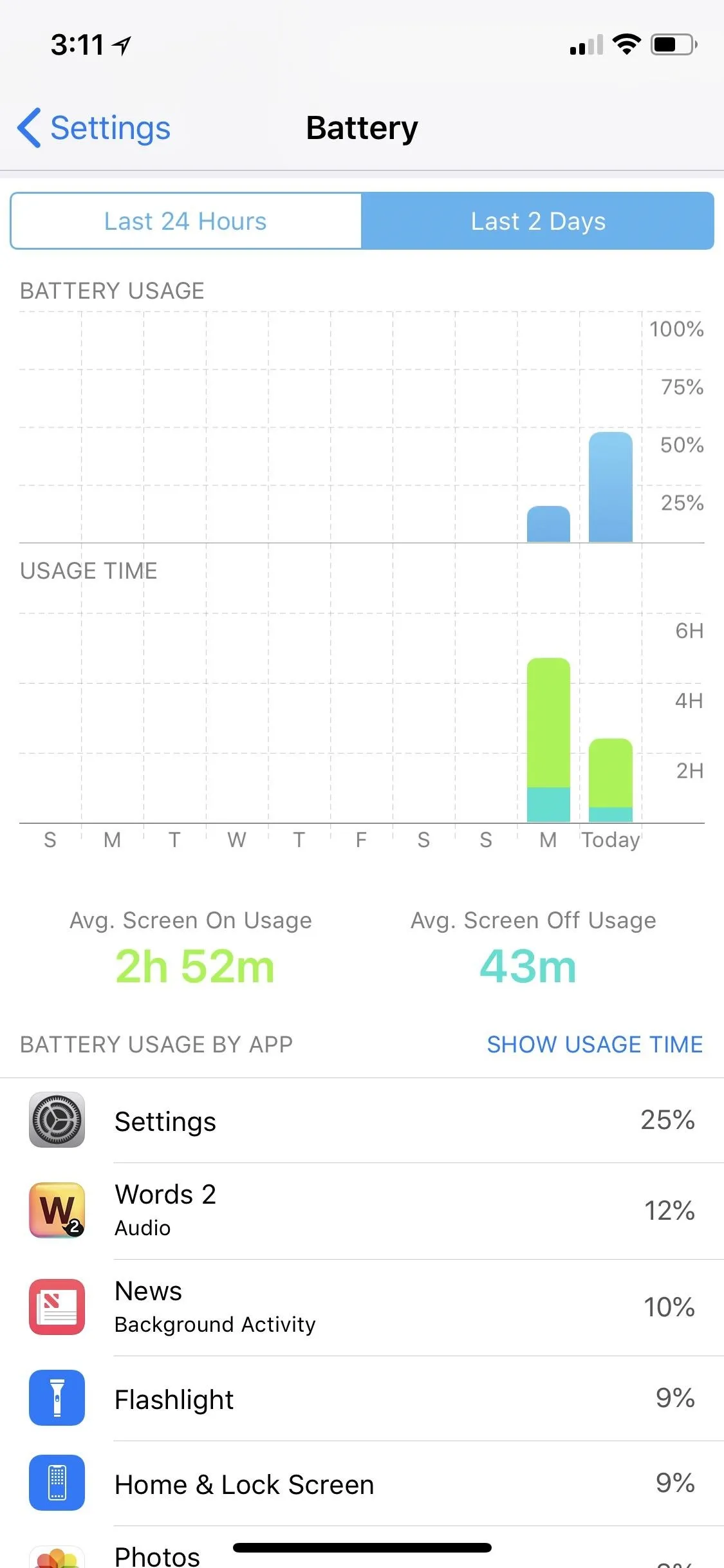
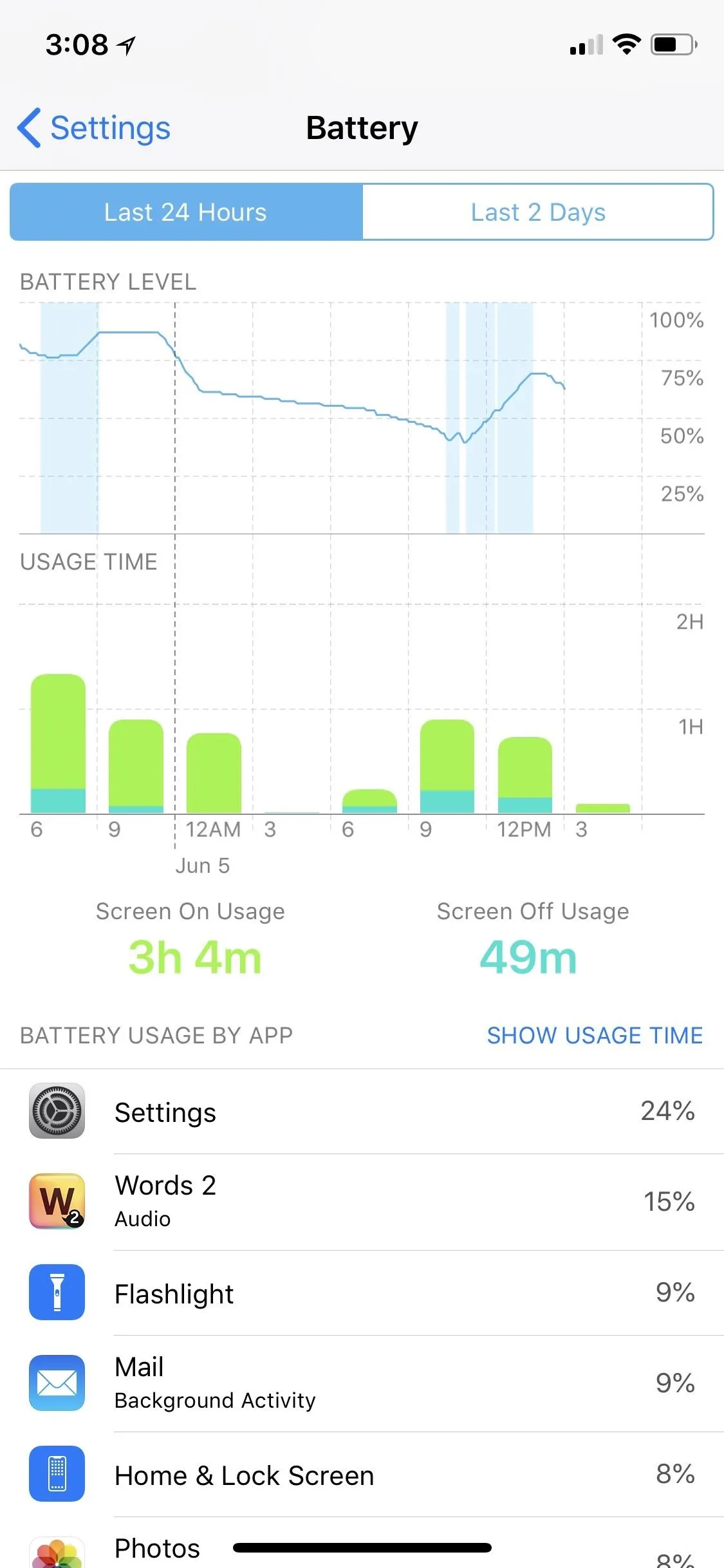
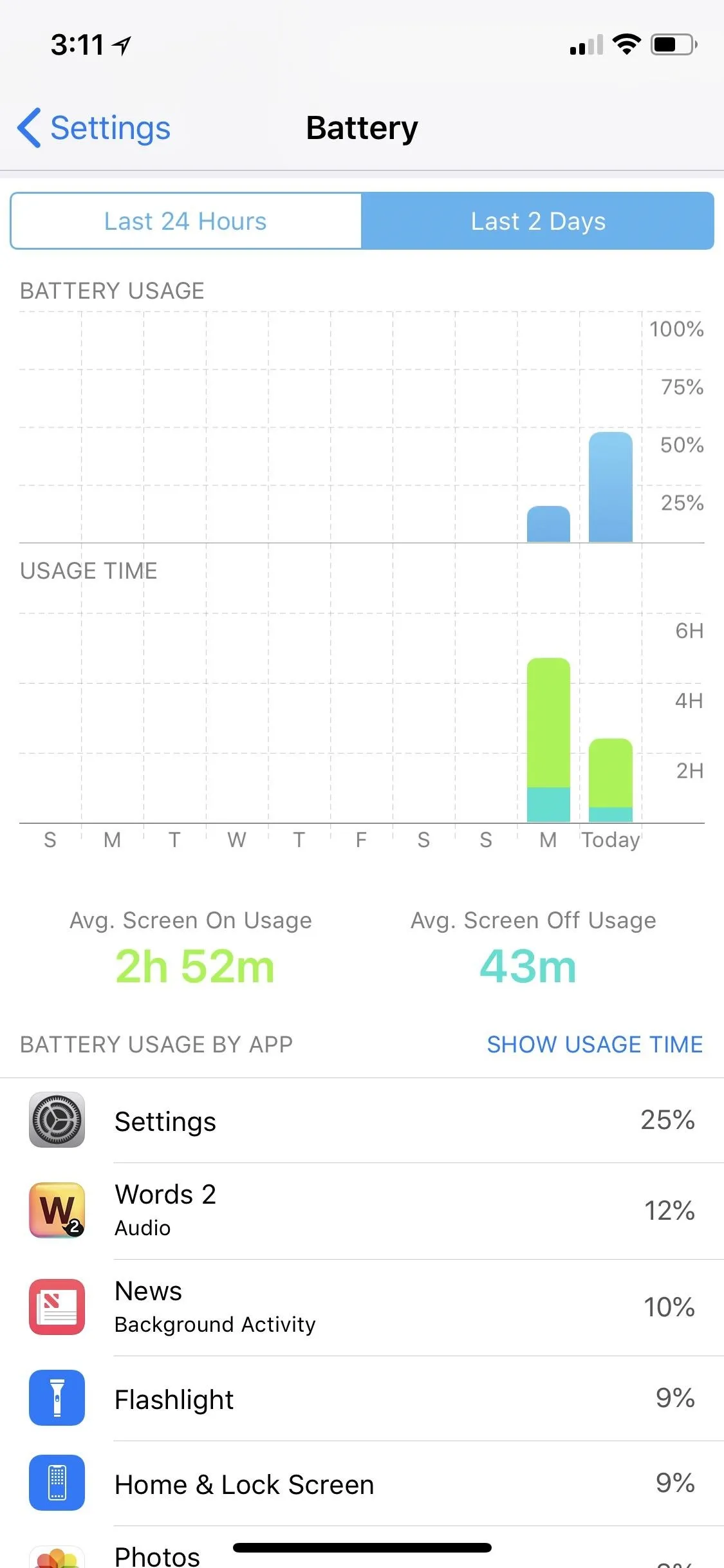
76. Battery Stats Show When You Were Charging
If you know that you've used an app recently but it's not in the Battery Usage by App list, or it is but has a dash next to it, it might not be clear that no battery was actually used. Previously, when charging while using apps, no usage would show, but in iOS 12, if you used the app without wasting any battery, "Connected to Charger" will be displayed instead. As you can see, I used "Music" for about three hours, but it's indicating that I used no battery even though I did use the app.
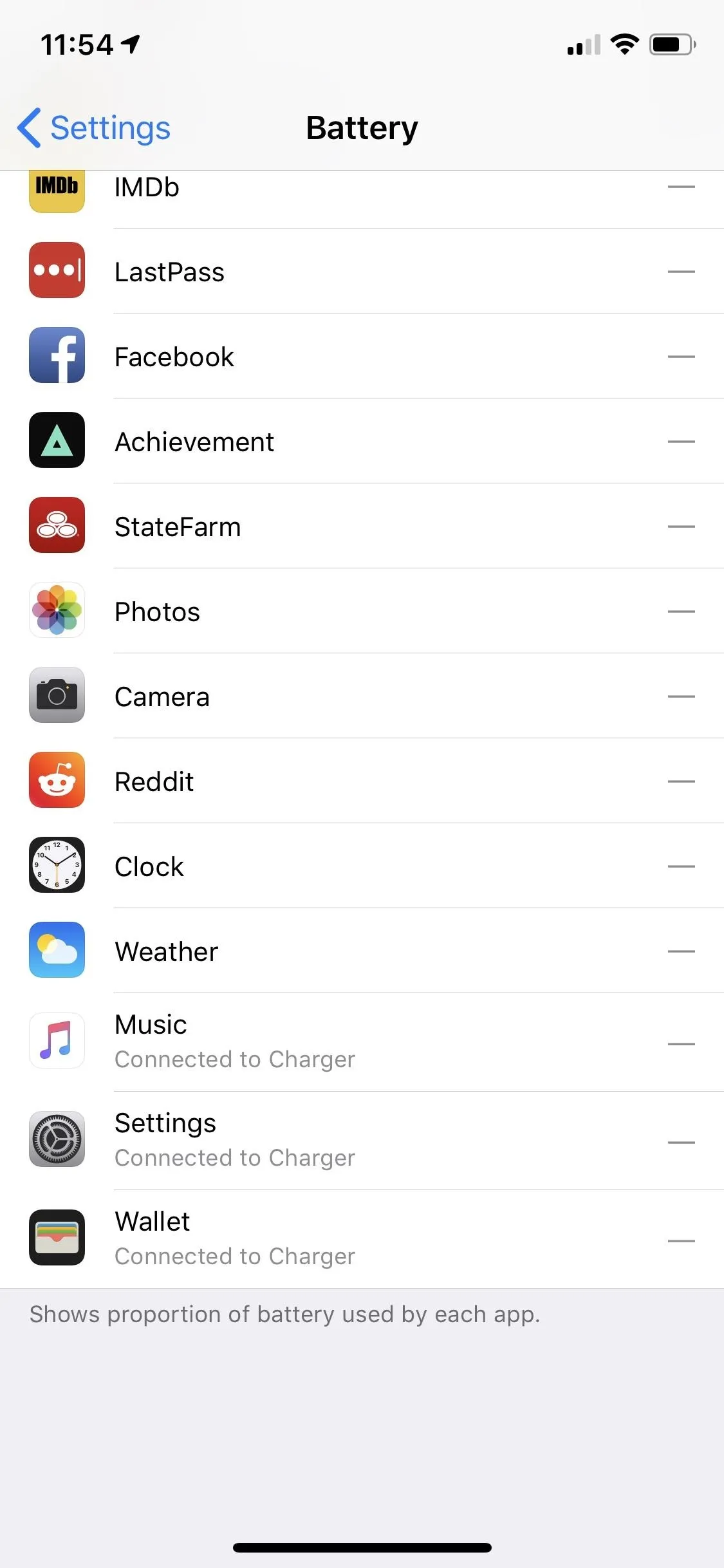
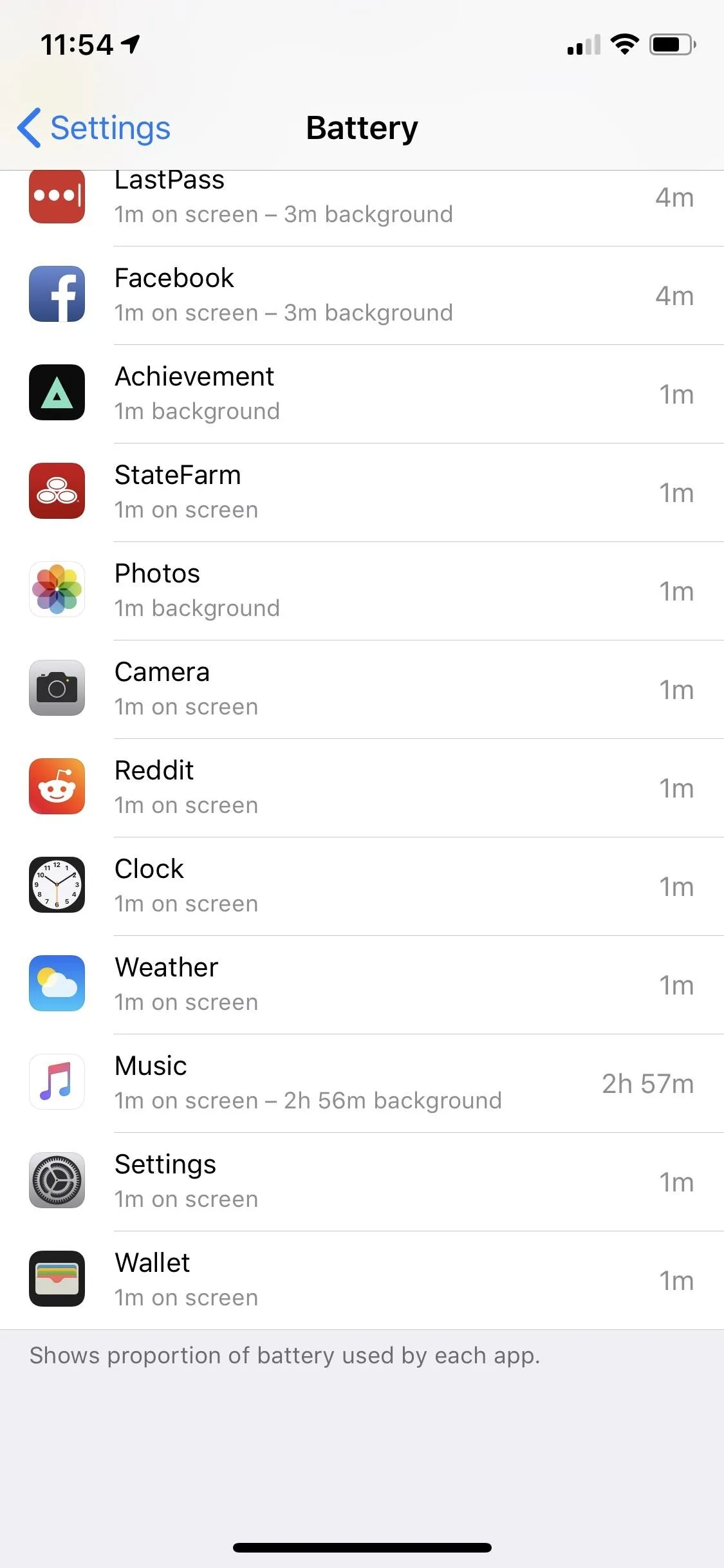
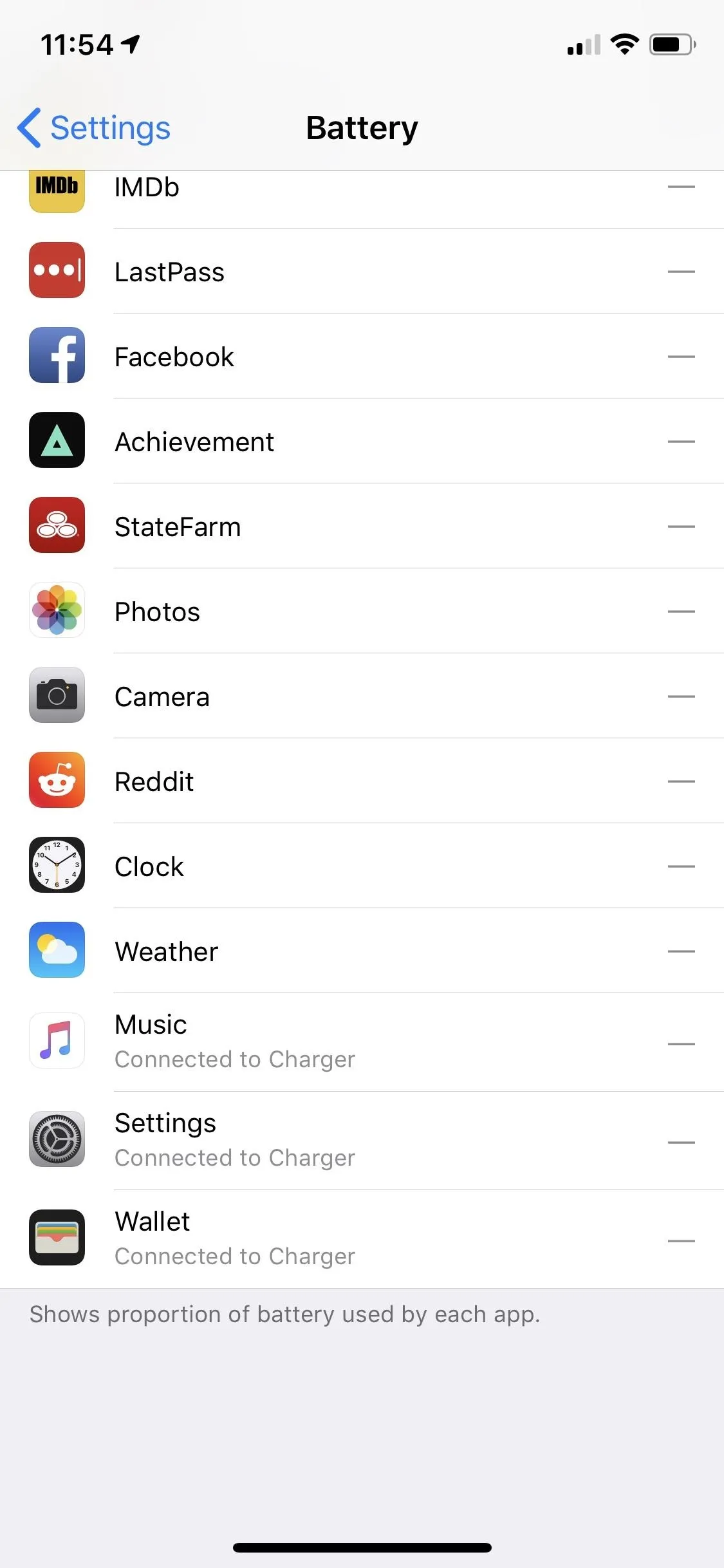
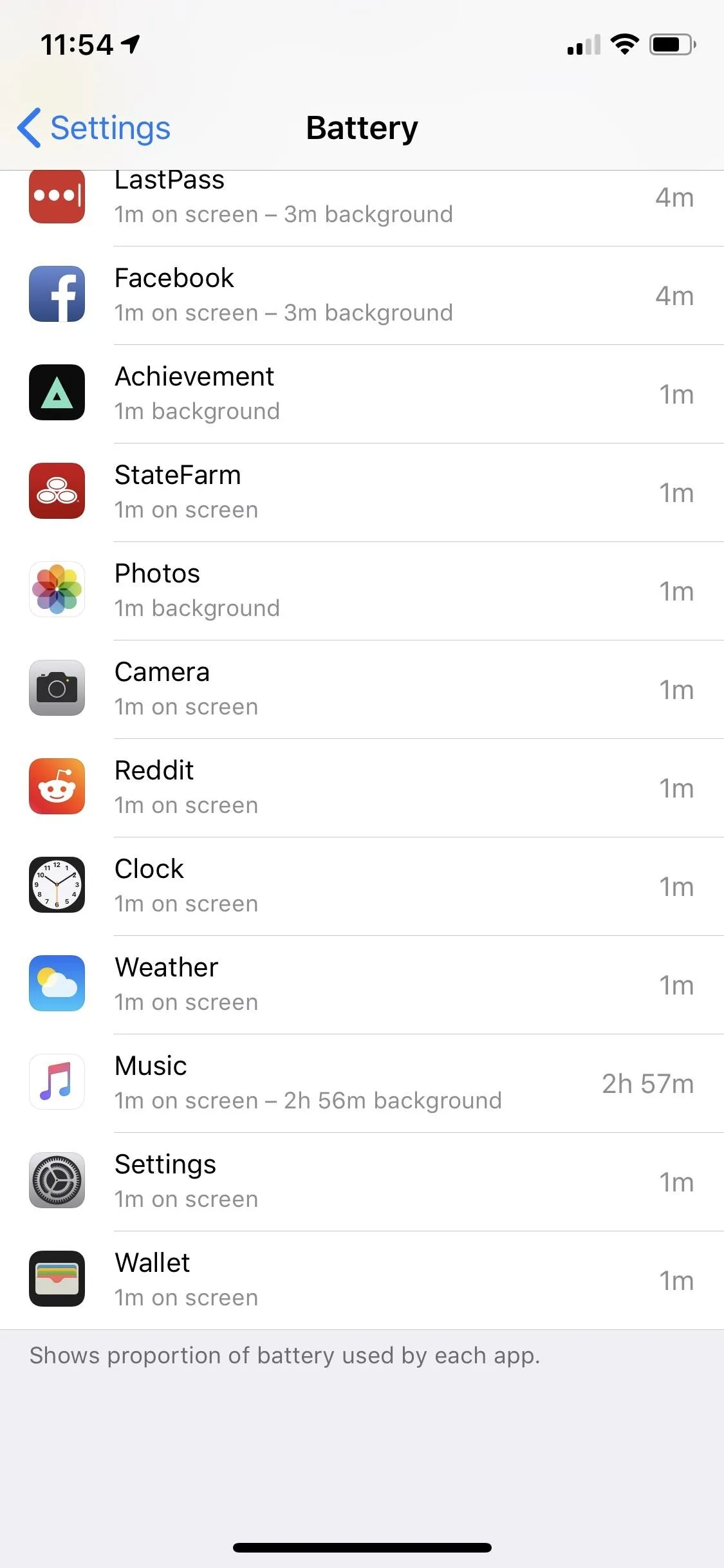
77. Battery Stats Also Shows Cell Coverage Now
Apple has added "No Cell Coverage" to the Battery Usage by App list. Not everyone will see this, but if you're in a dead zone for a while, your iPhone will constantly look for a signal to latch onto and will eat up a lot of battery in the process. If you see a percentage next to "No Cell Coverage," you'll know it's probably a good idea to turn off cellular data until you're back in a coverage zone.
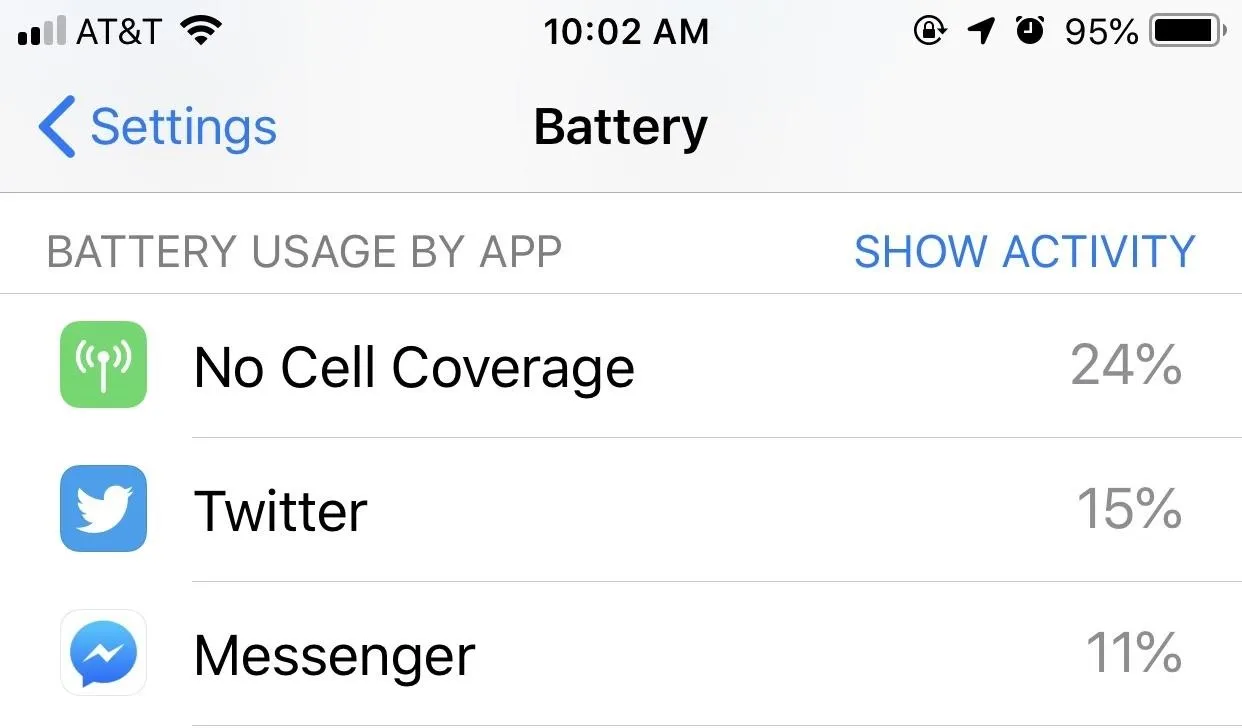
Jake Peterson/Gadget Hacks
78. The Control Center Got a New Control
The default Camera app can already scan QR codes, but now there's a dedicated "Scan QR Code" control available to add to your Control Center. This is not a new tool, but just a "shortcut" to scanning QR codes in the stock Camera app. Depending on how fast you are with opening the app on the lock screen and switching to "Photo" mode, if even necessary, this might come in handy.
It both serves as a reminder that the Camera app can indeed scan QR codes and makes sure you always land on the "Photos" mode instead of your most recently used "Video," "Pano," or whatever else mode.
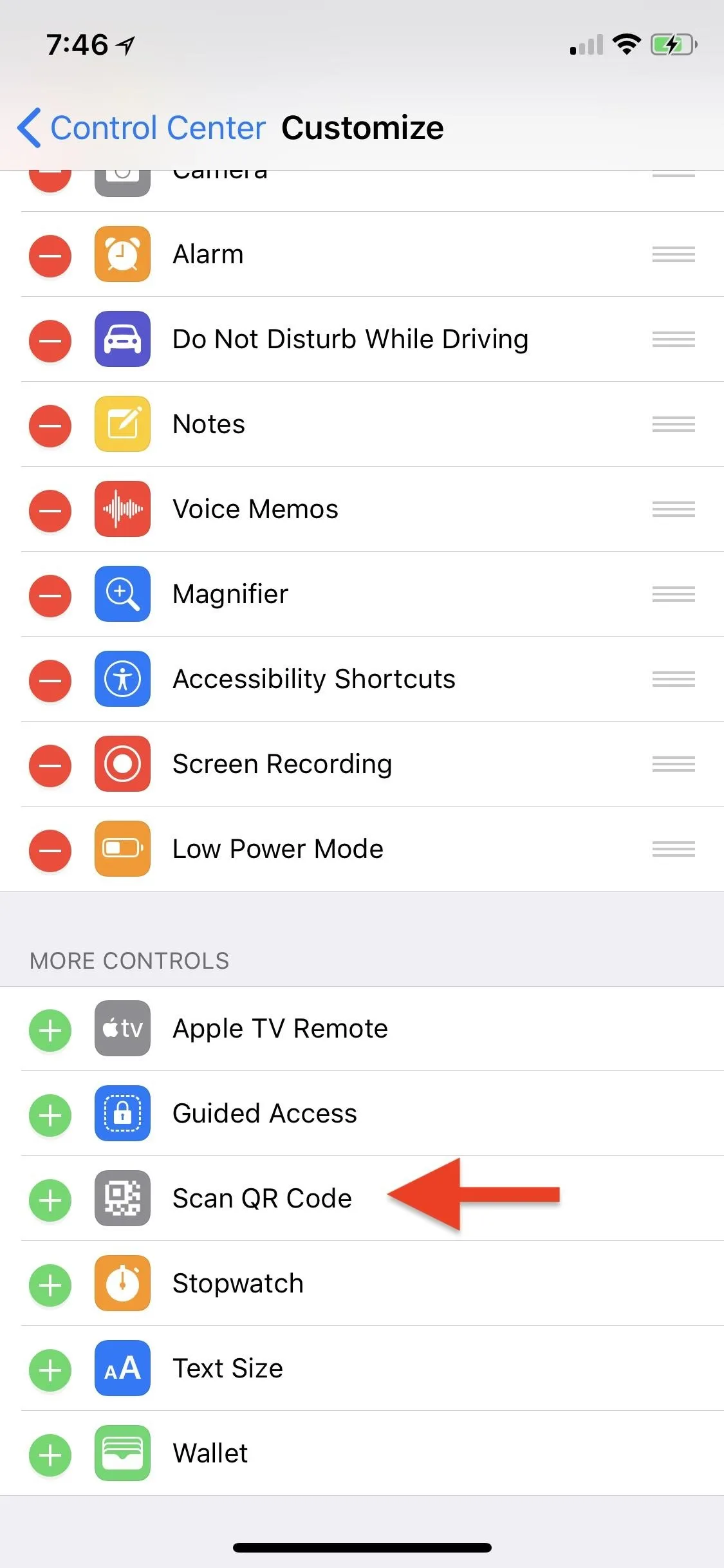
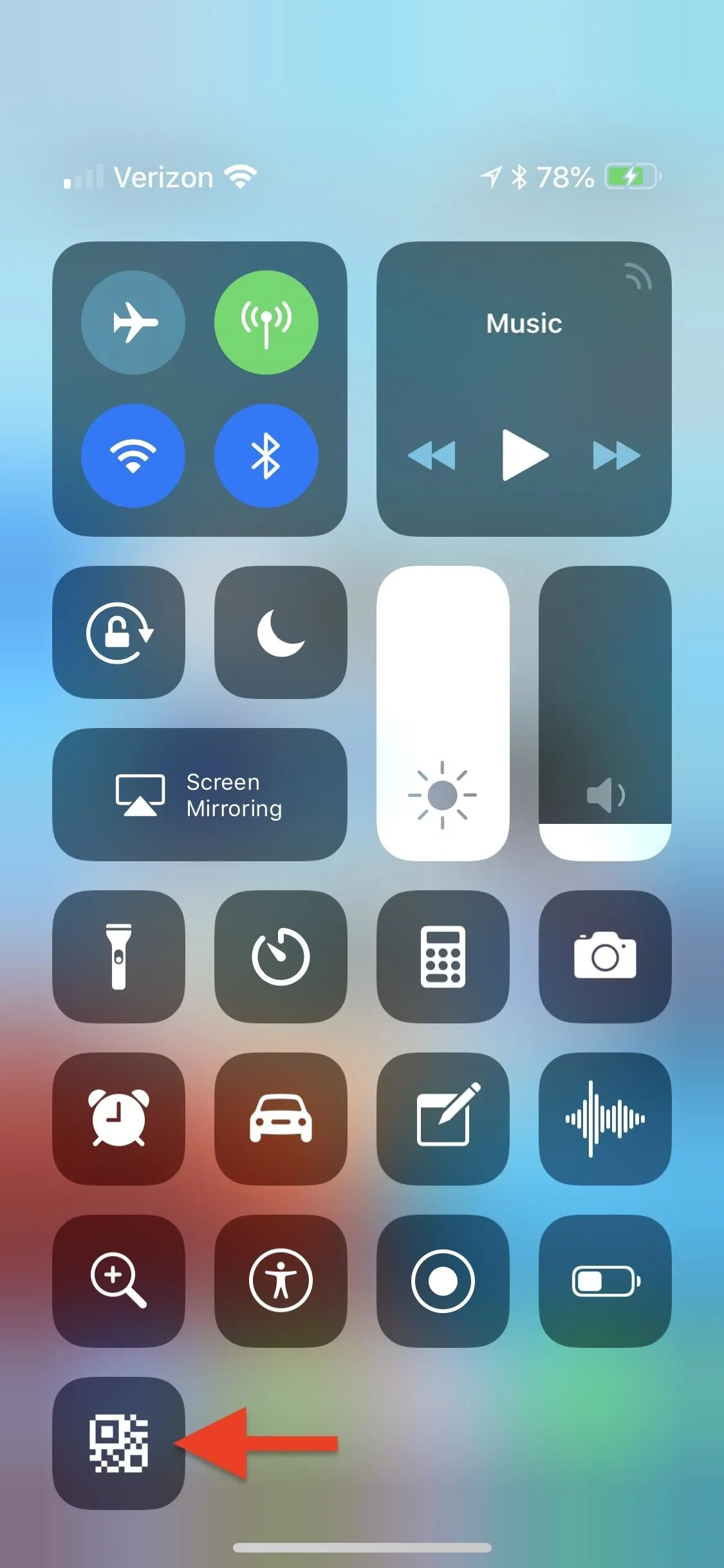
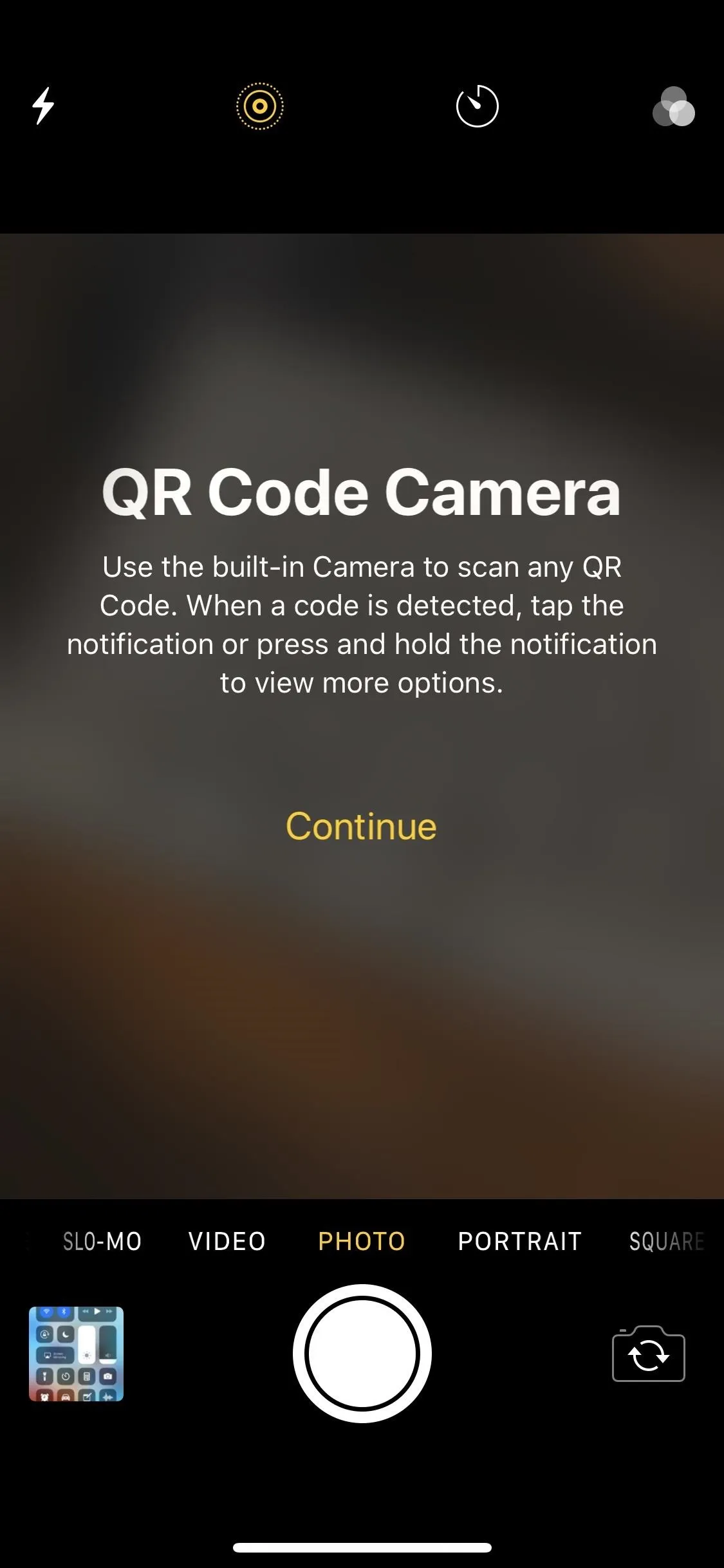
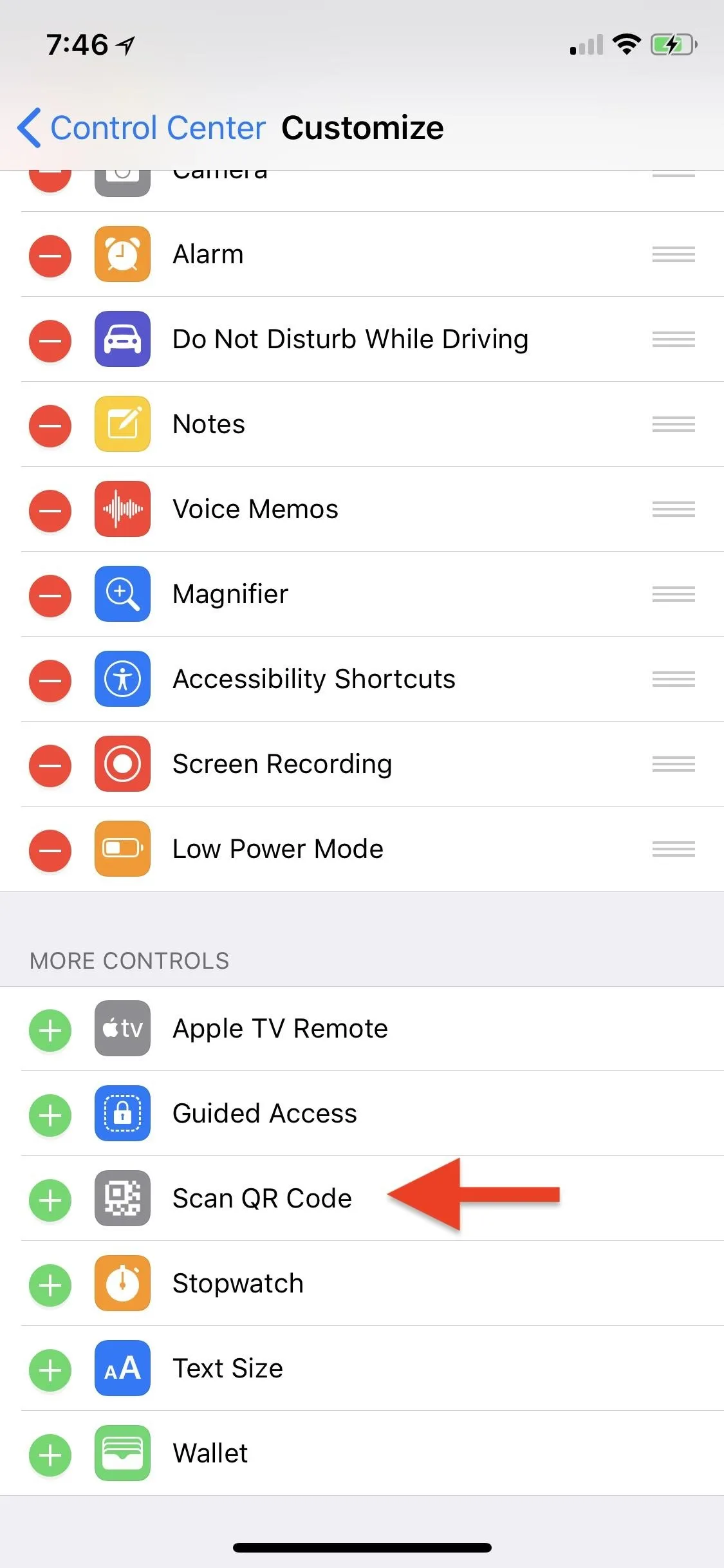
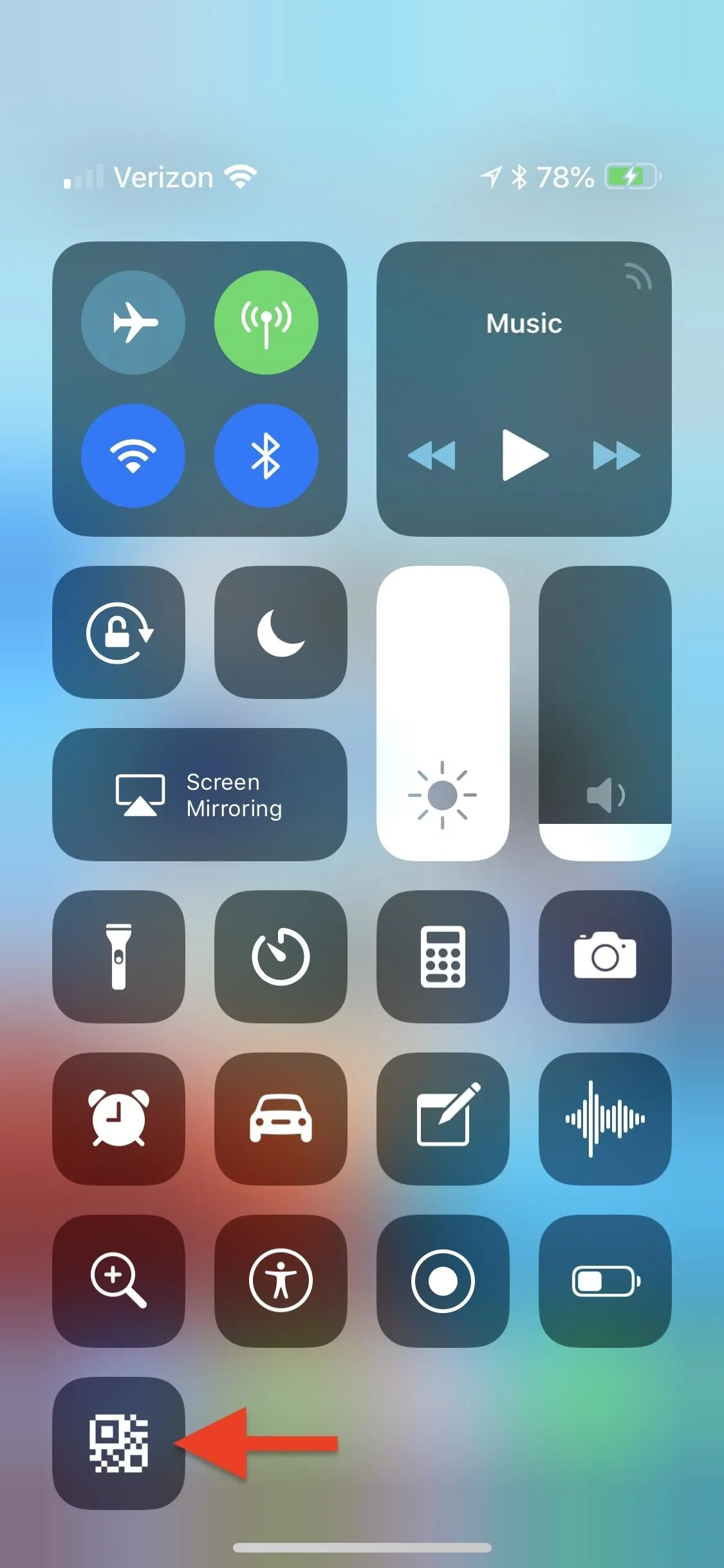
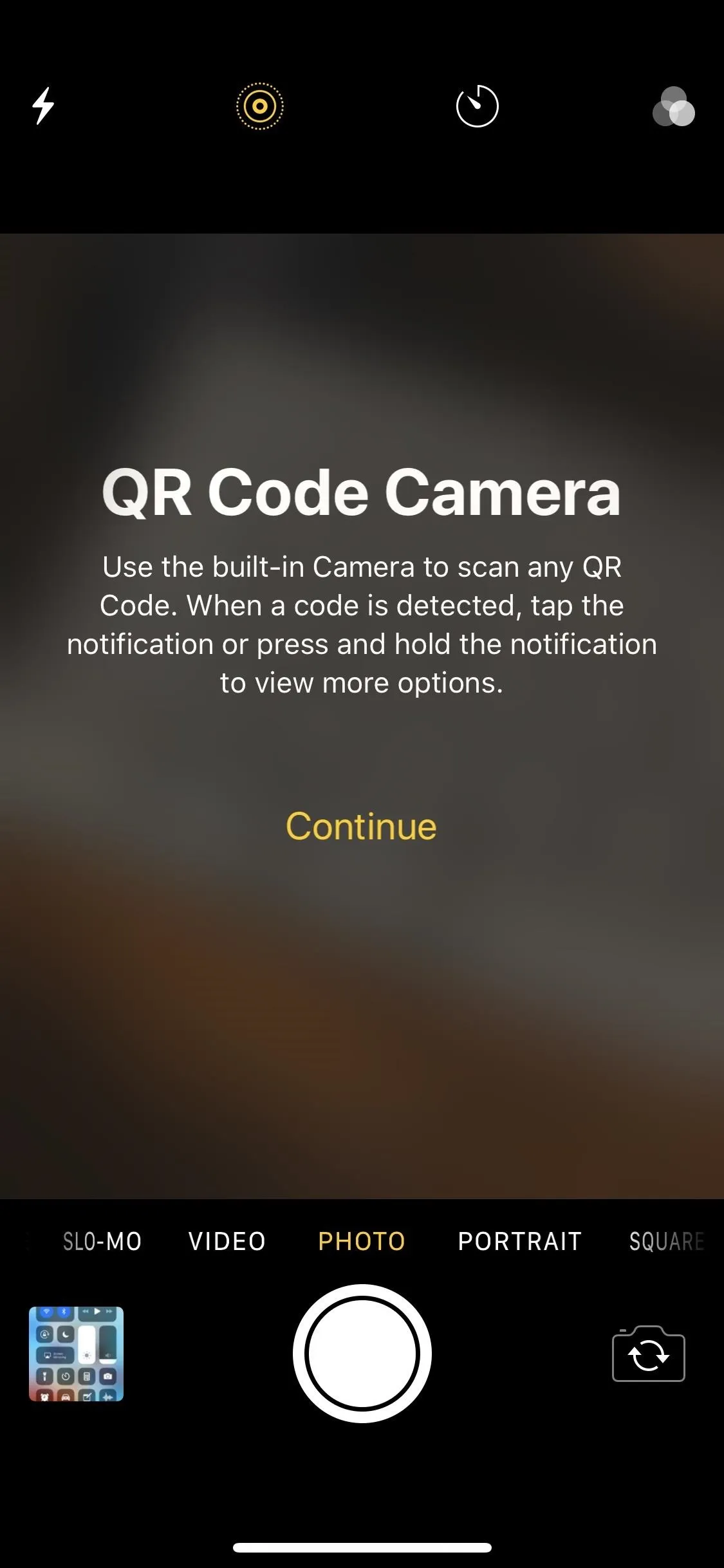
79. Apps Are Sorted by Usage in Cellular Data Section
If you like seeing what apps are using up most of your cellular data, you just go into the "Cellular" settings and look in the Cellular Data section. Previously, iOS would list all of the apps in alphabetical order, but in iOS 12, it's now sorted by how much data the apps use, from most to least.
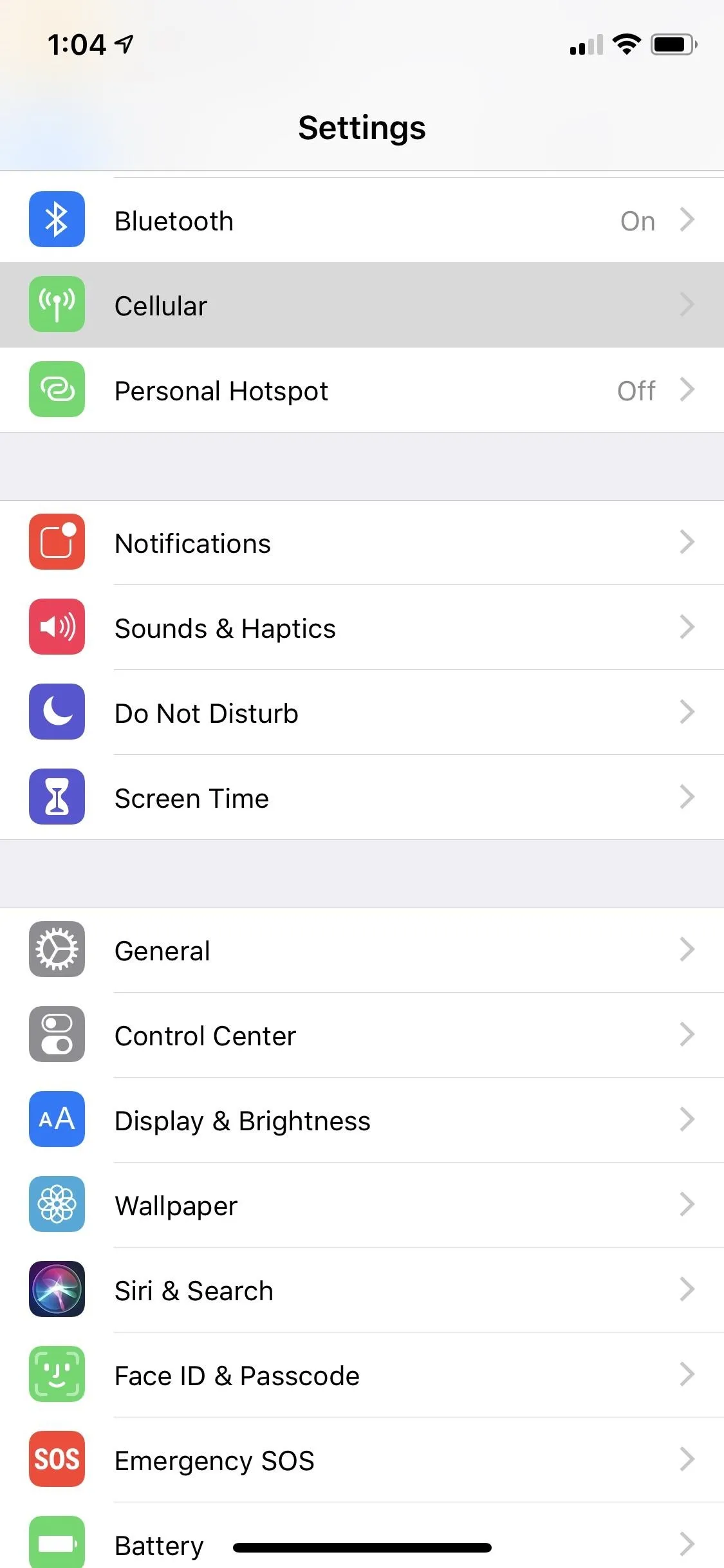
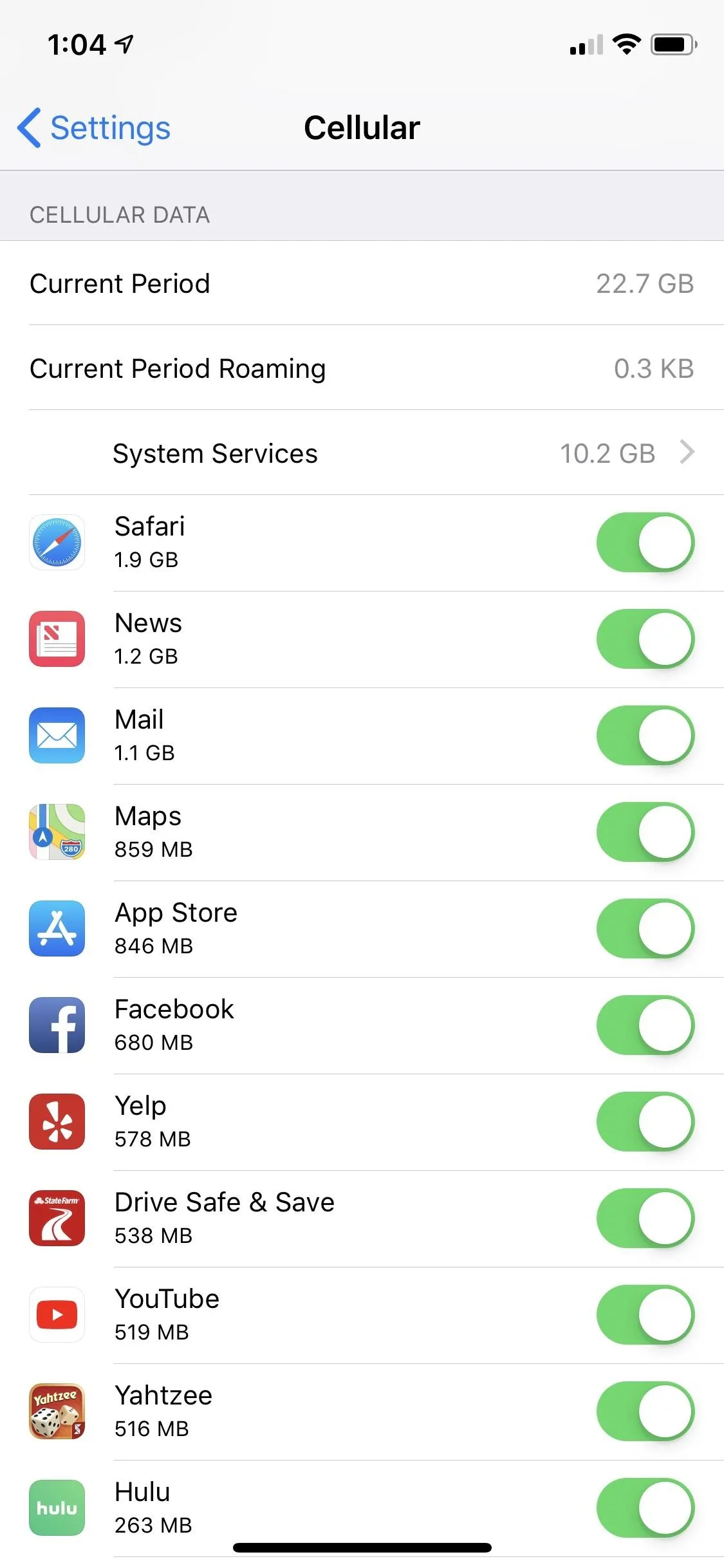
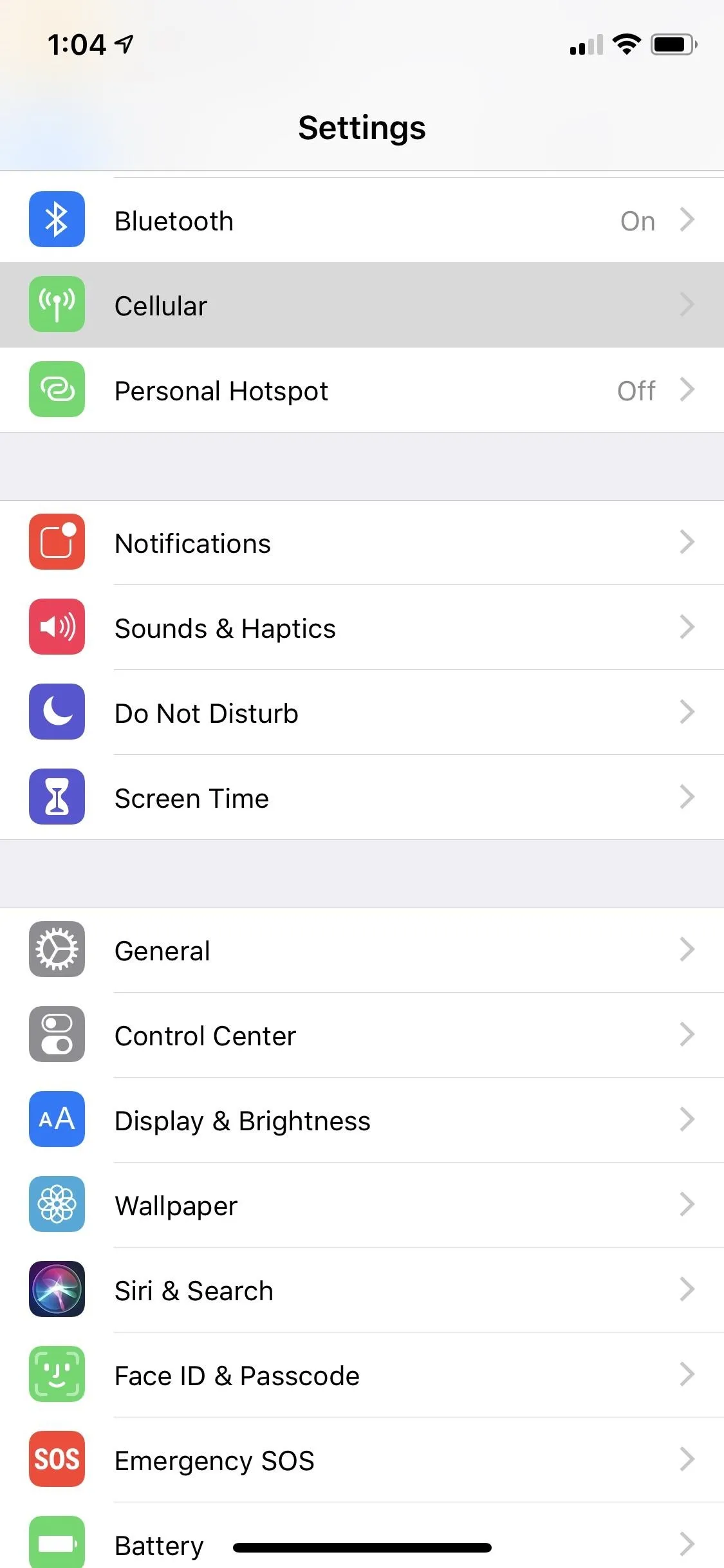
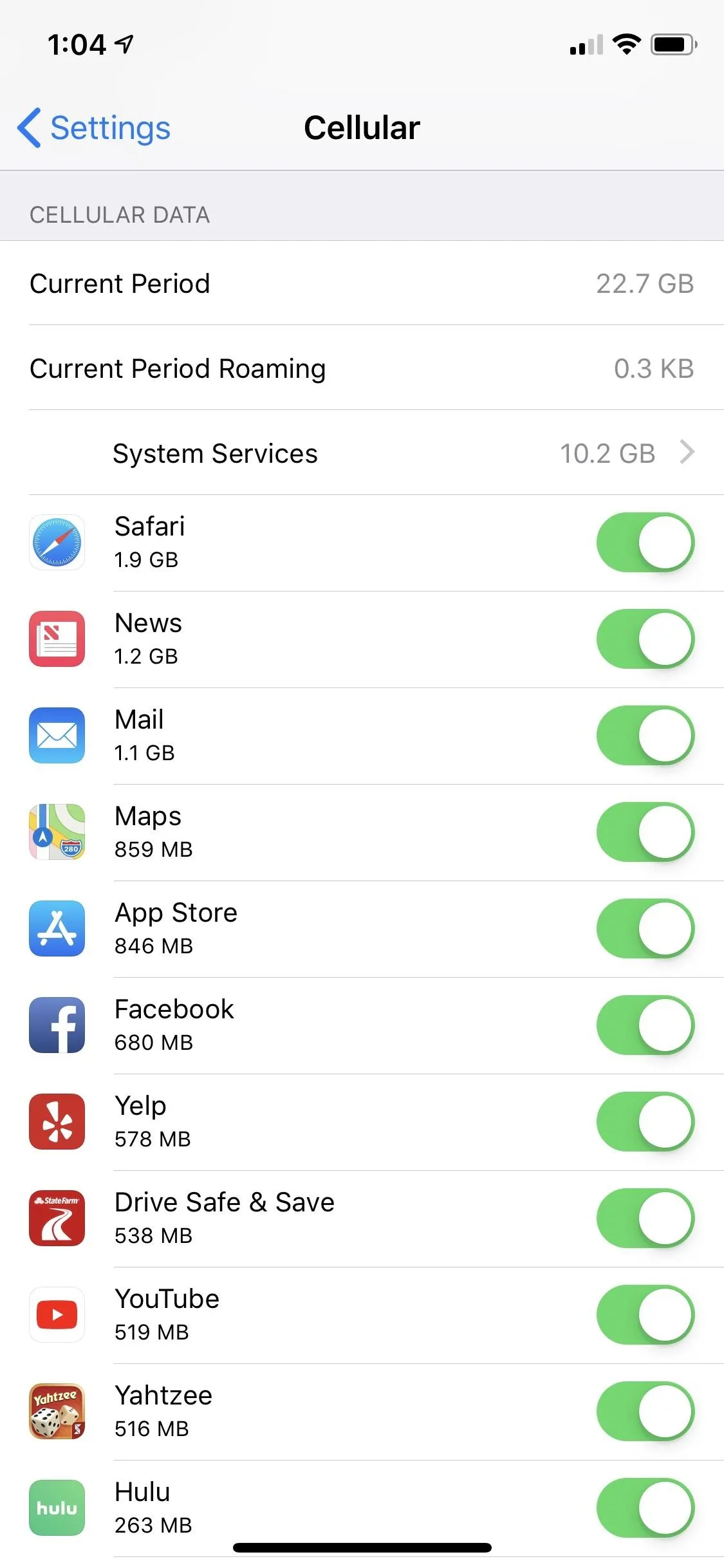
80. There's Finally a Thesaurus
Before, when you chose to "Look Up" a word, you would only see the dictionaries that you had set. Now, you can add the "Oxford American Writer's Thesaurus" from the "Dictionary" settings. You can access the preferences by searching for "Dictionary" in Settings or going right there from the "General" settings menu.
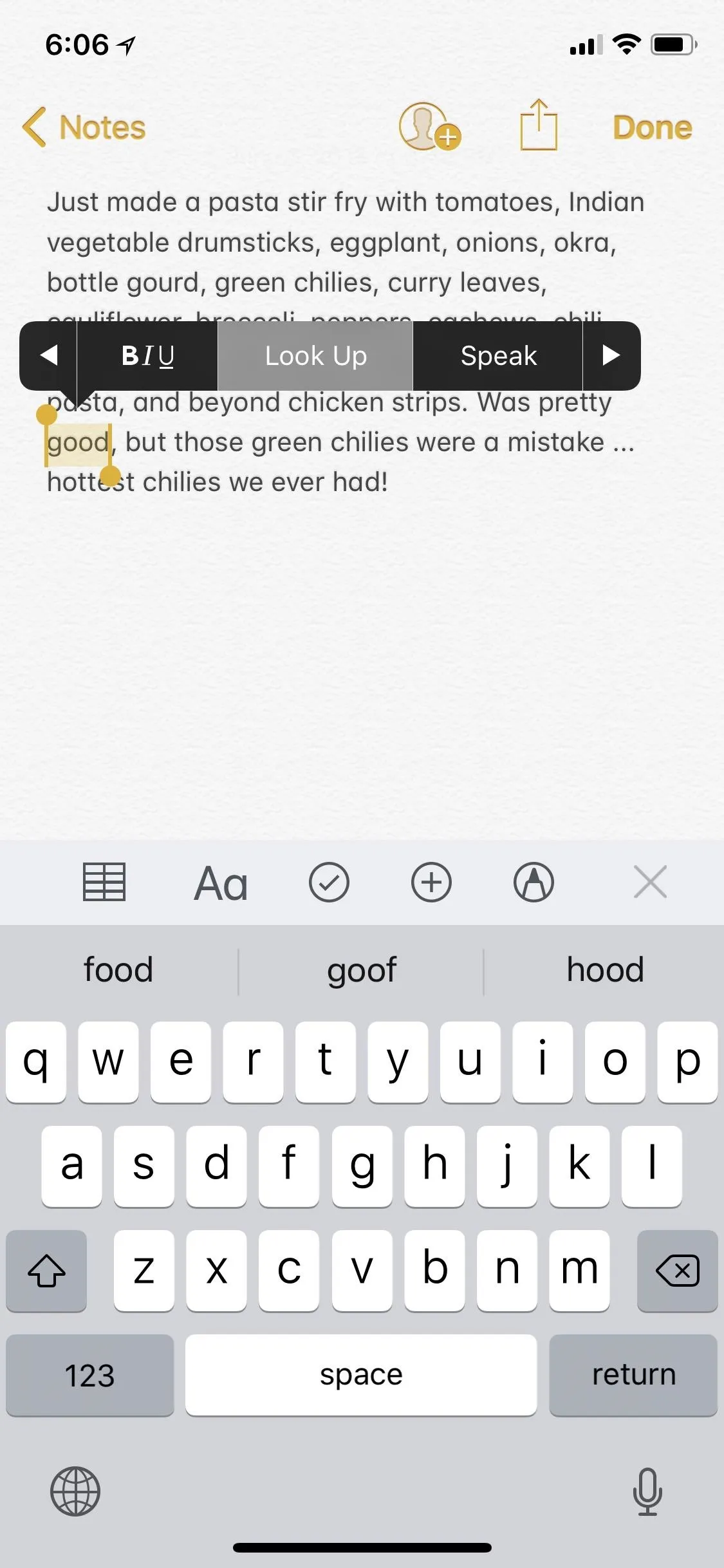
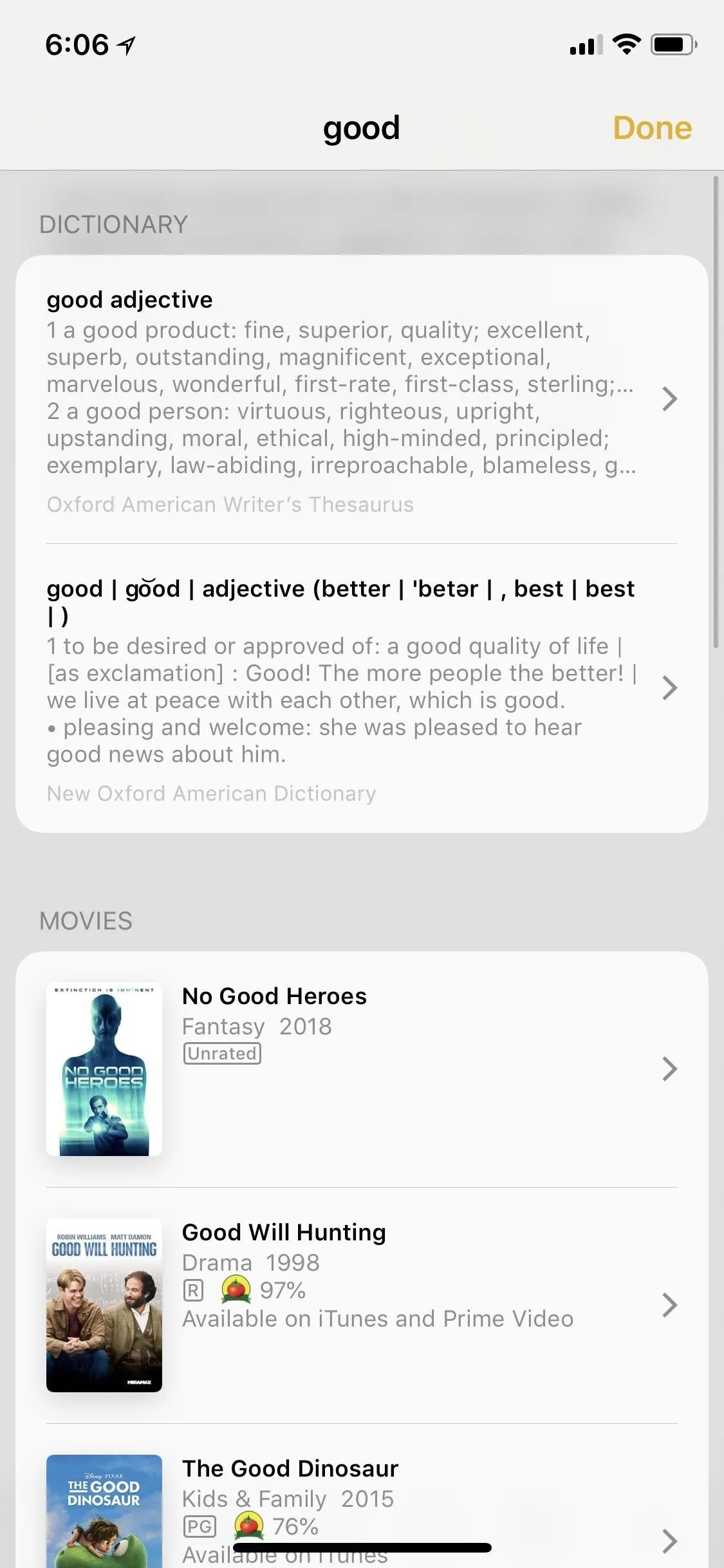
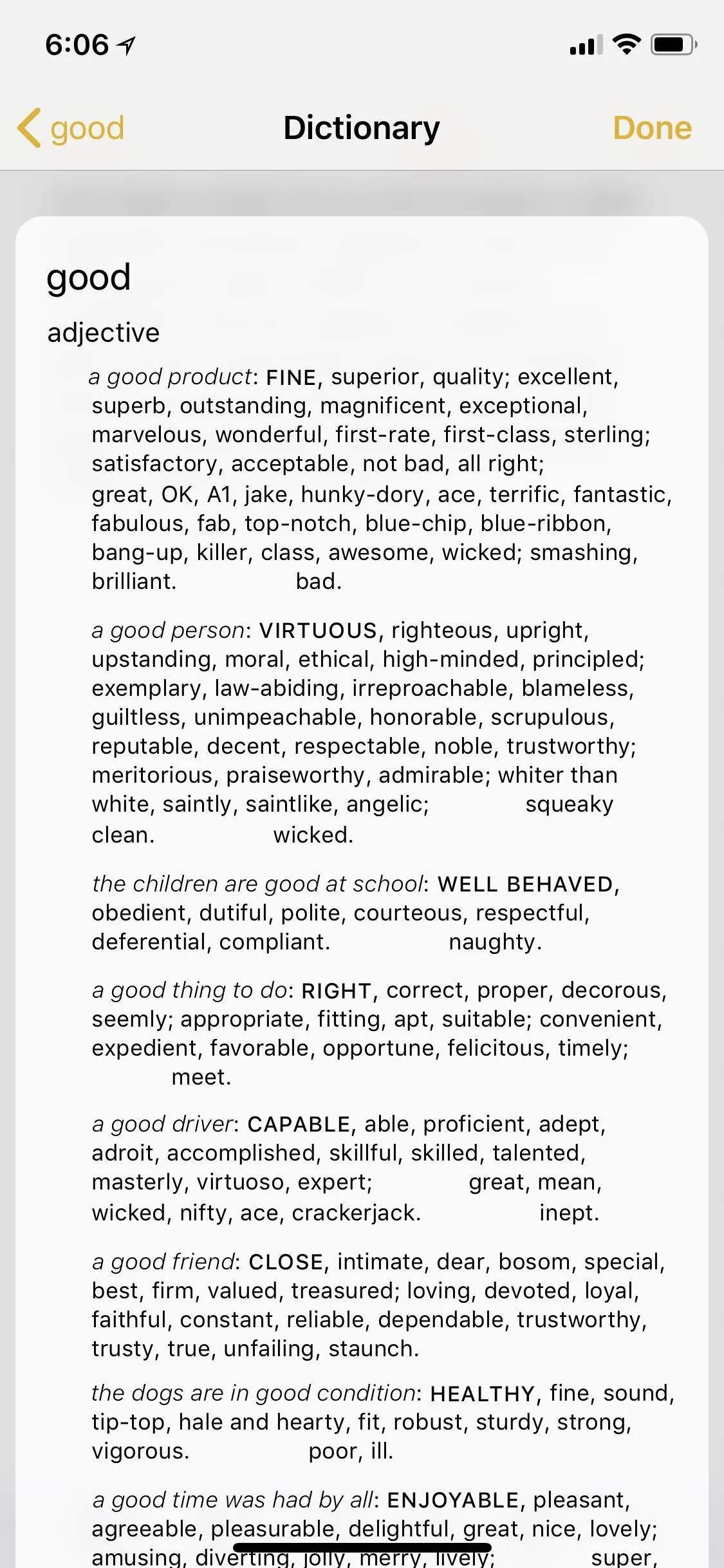
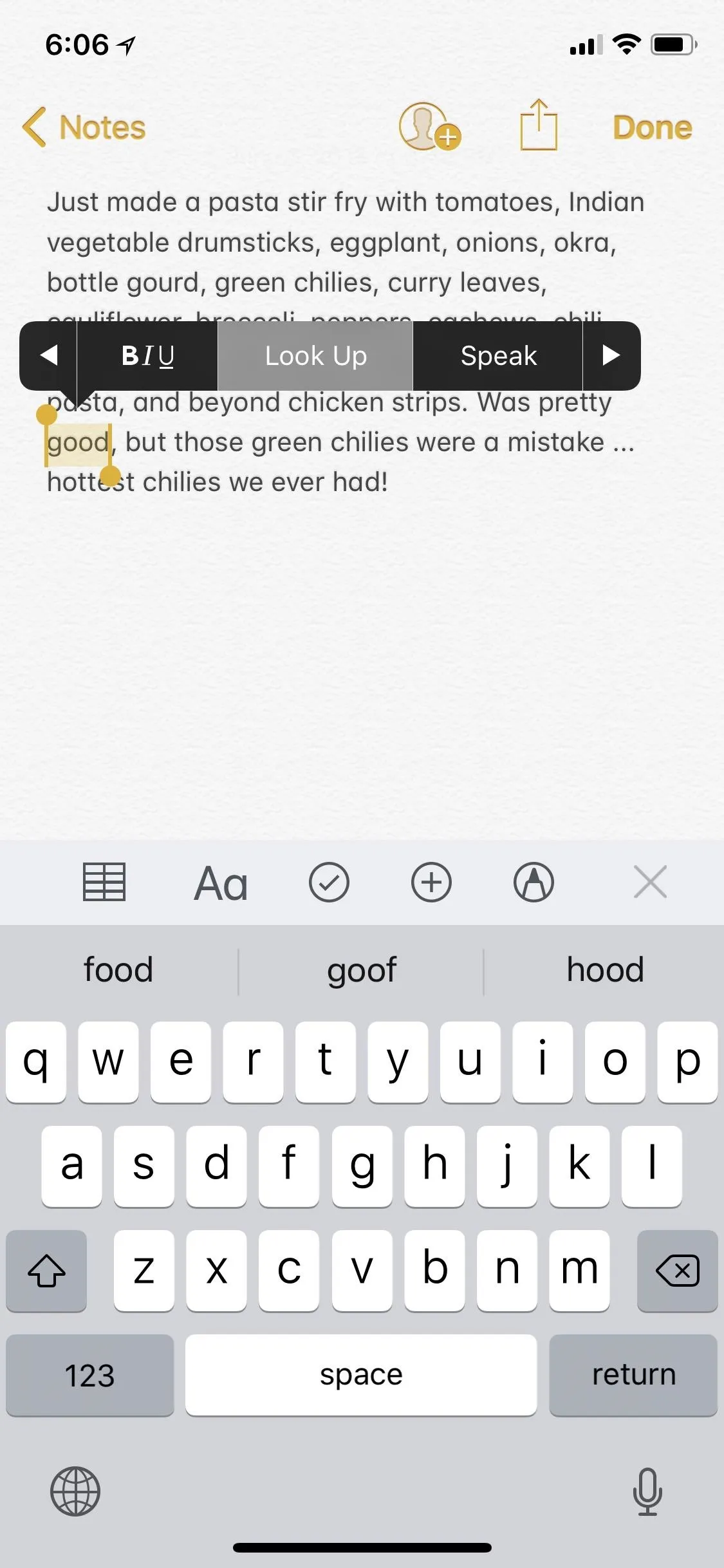
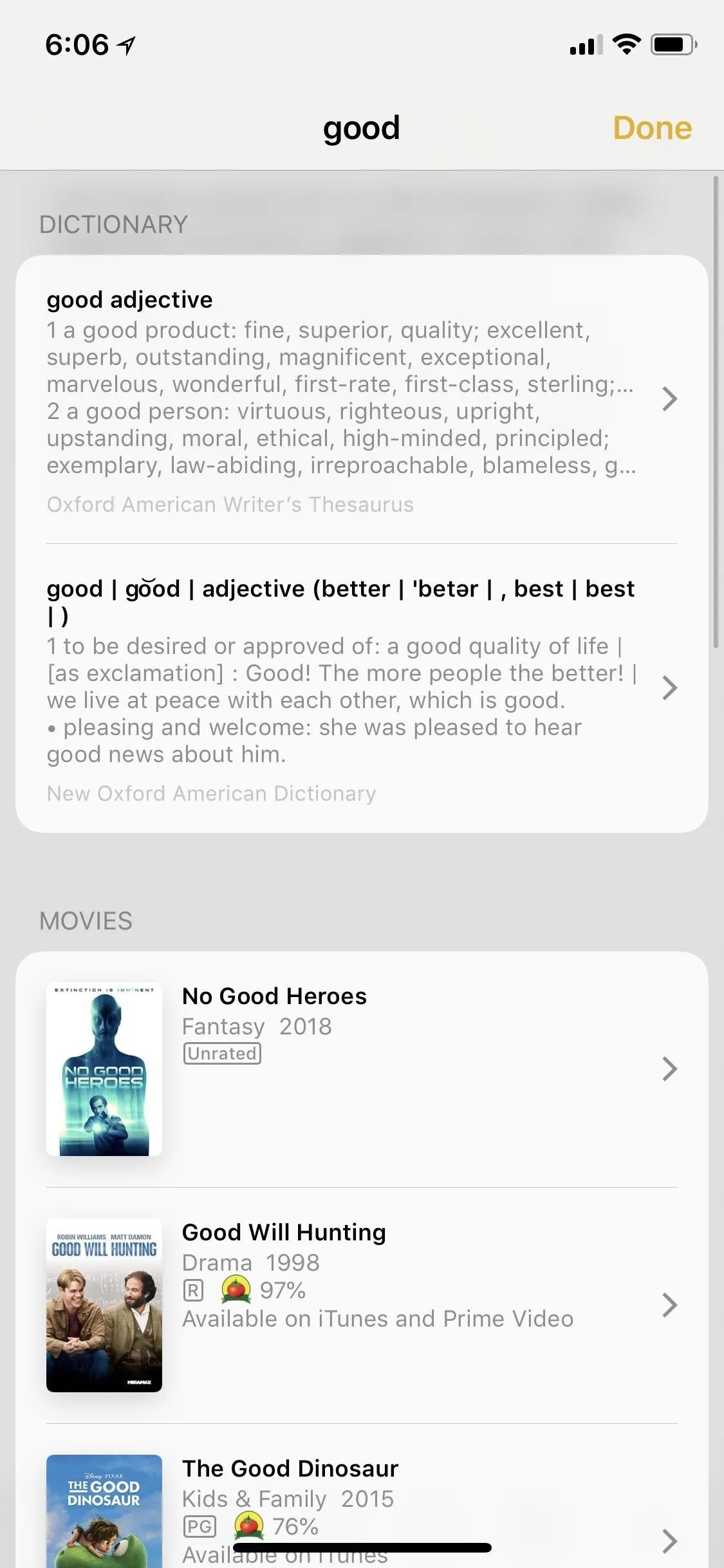
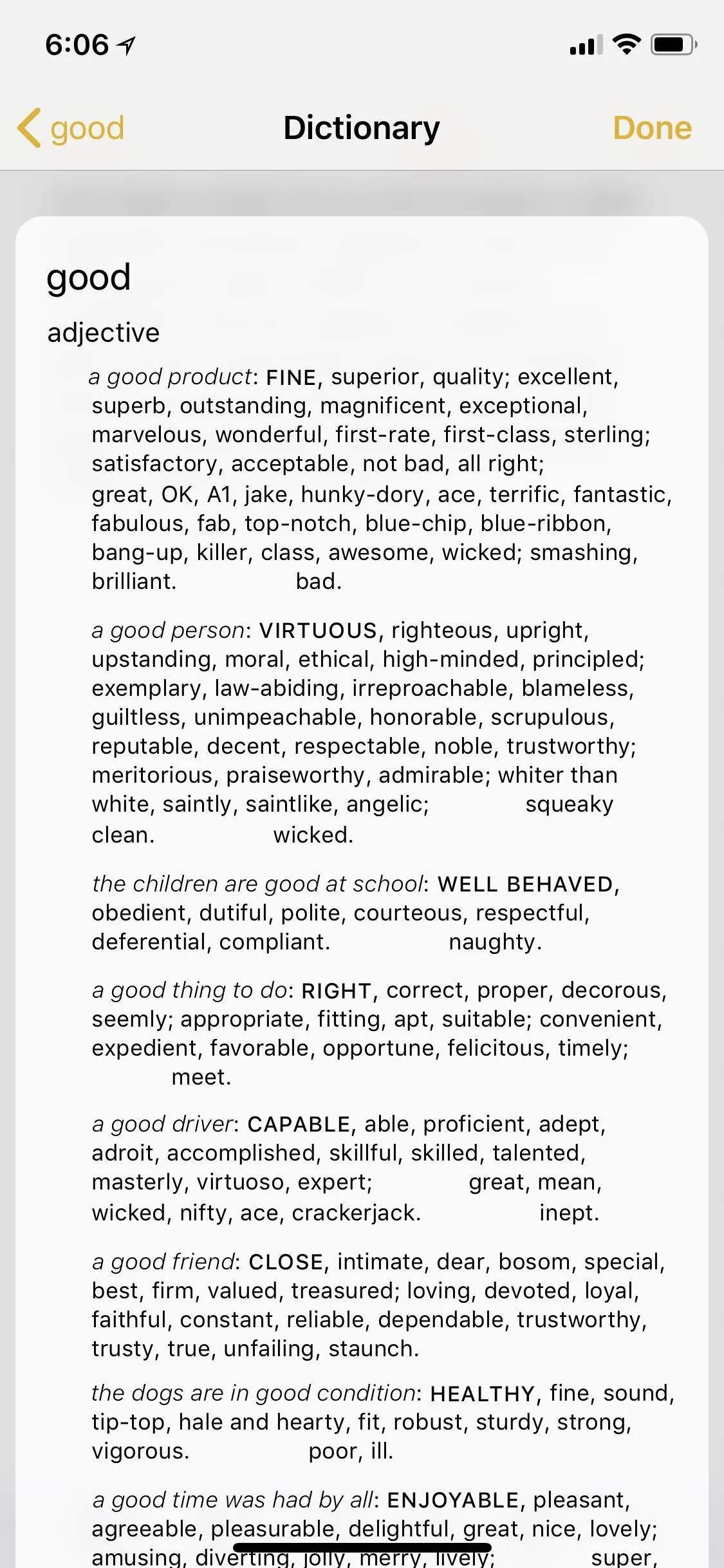
81. There Are Three New Language Dictionaries
These include an Arabic and English bilingual dictionary, a Hindi and English bilingual dictionary, and a Hebrew dictionary. You can access them by searching for "Dictionary" in Settings or going right there from the "General" settings menu.
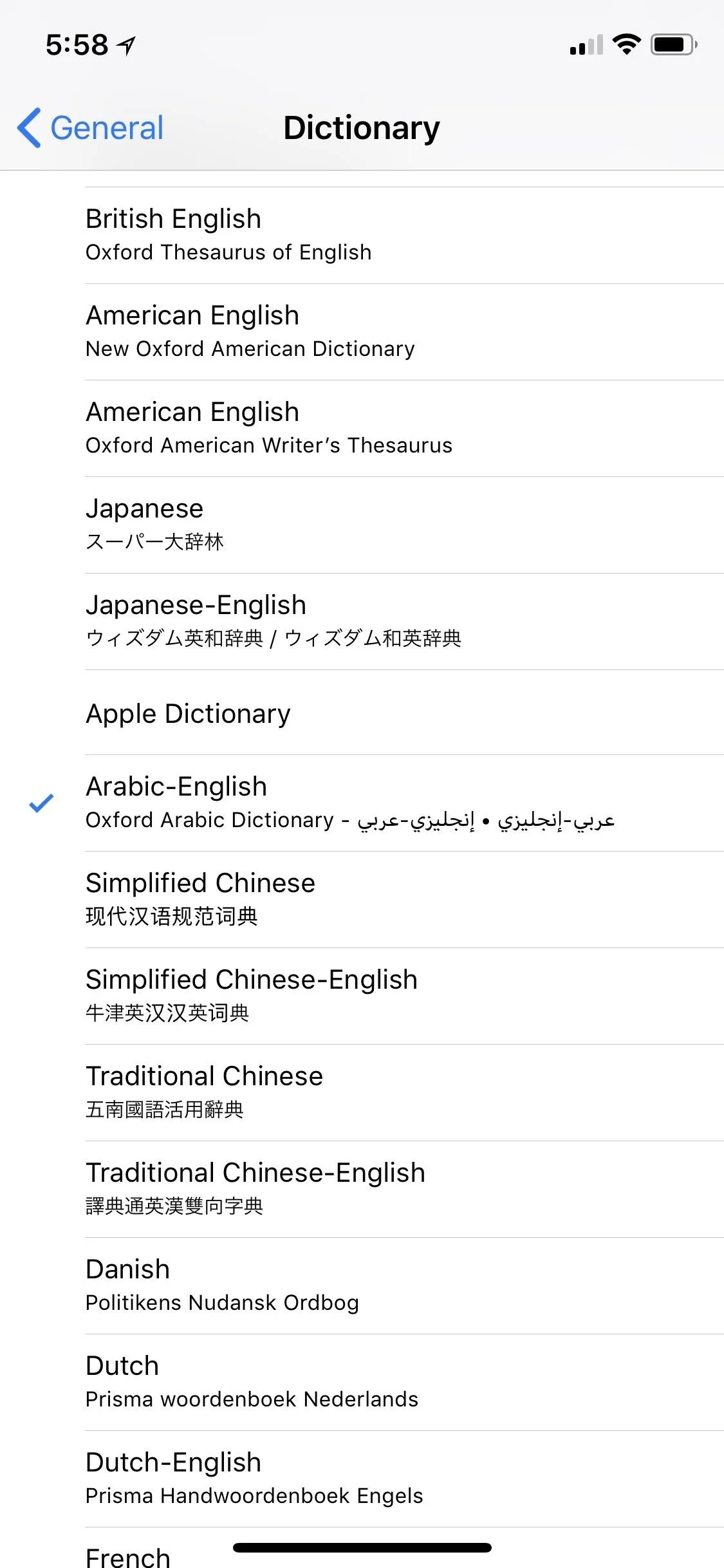
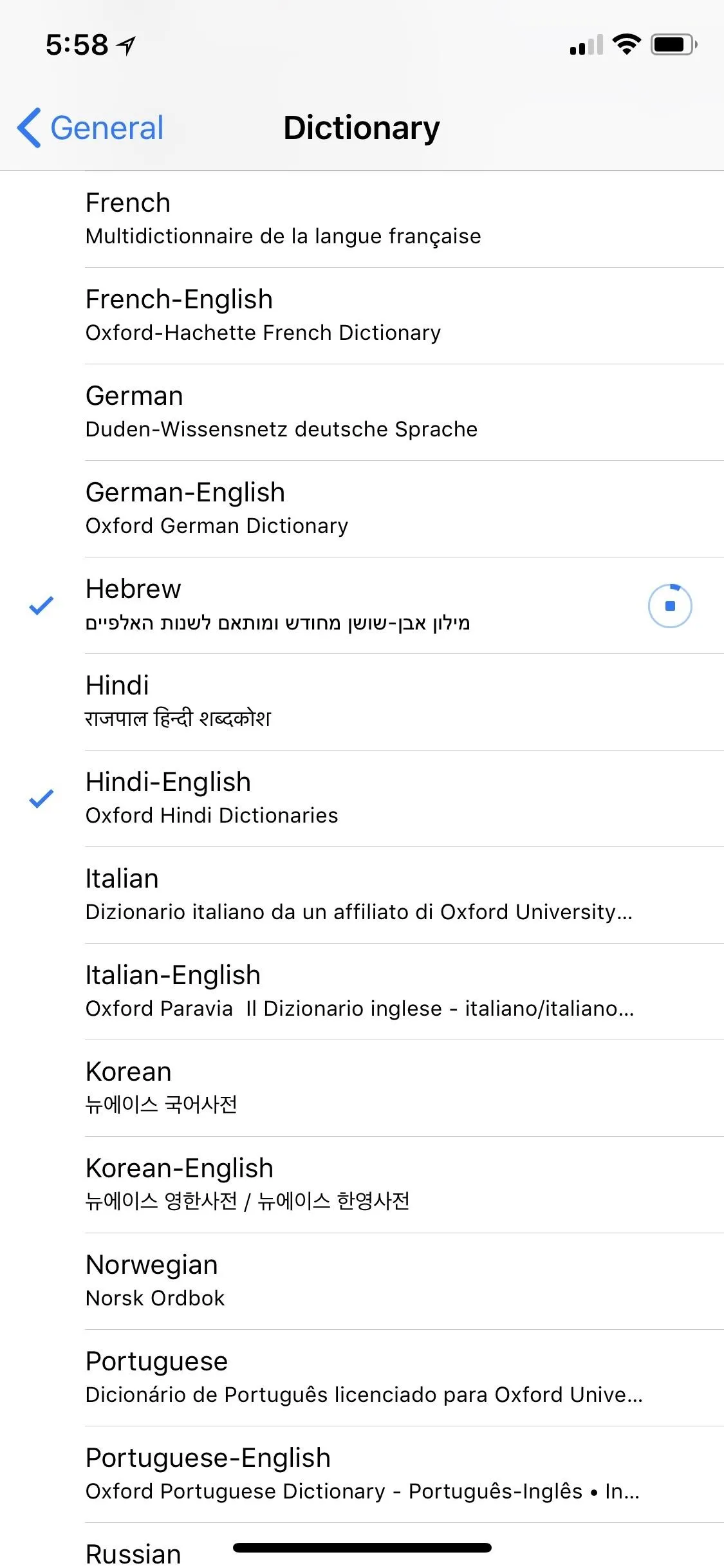
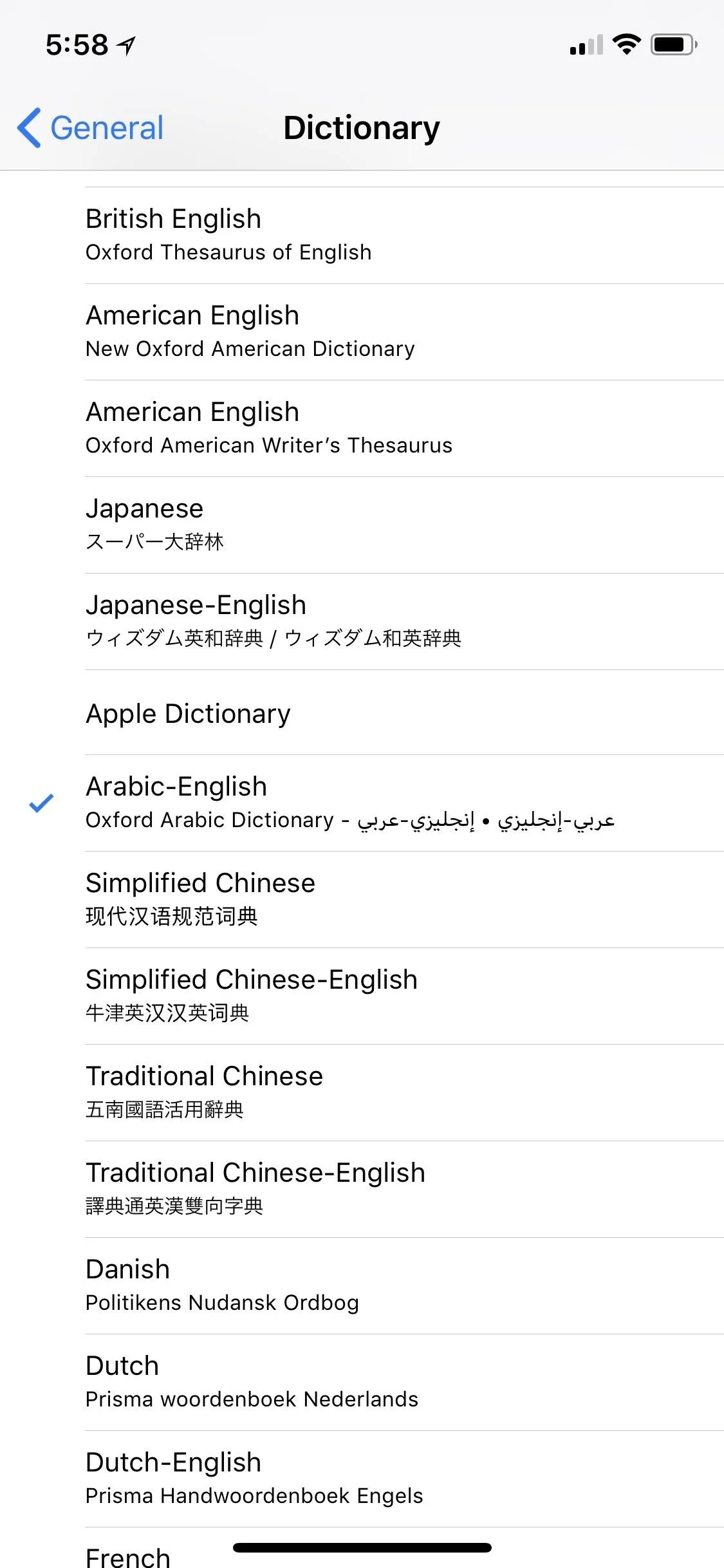
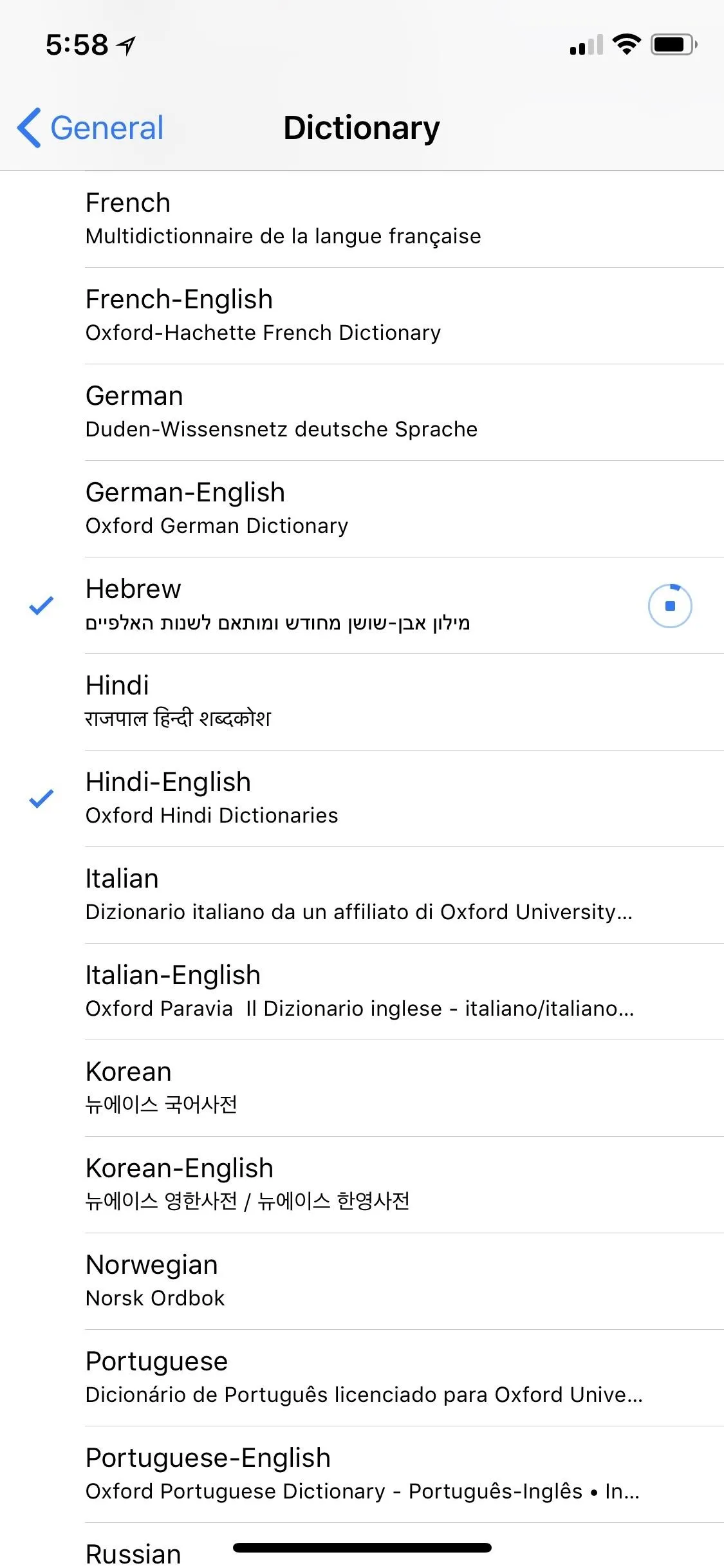
82. Let's Not Forget There's a New Wallpaper
Apple always includes at least one new wallpaper in their big updates, and iOS 12 does just that. While there are no new dynamic or live wallpapers, the colorful still one seen below is a nice addition.
- Don't Miss: How to Get iOS 12's New Wallpaper on Any Device
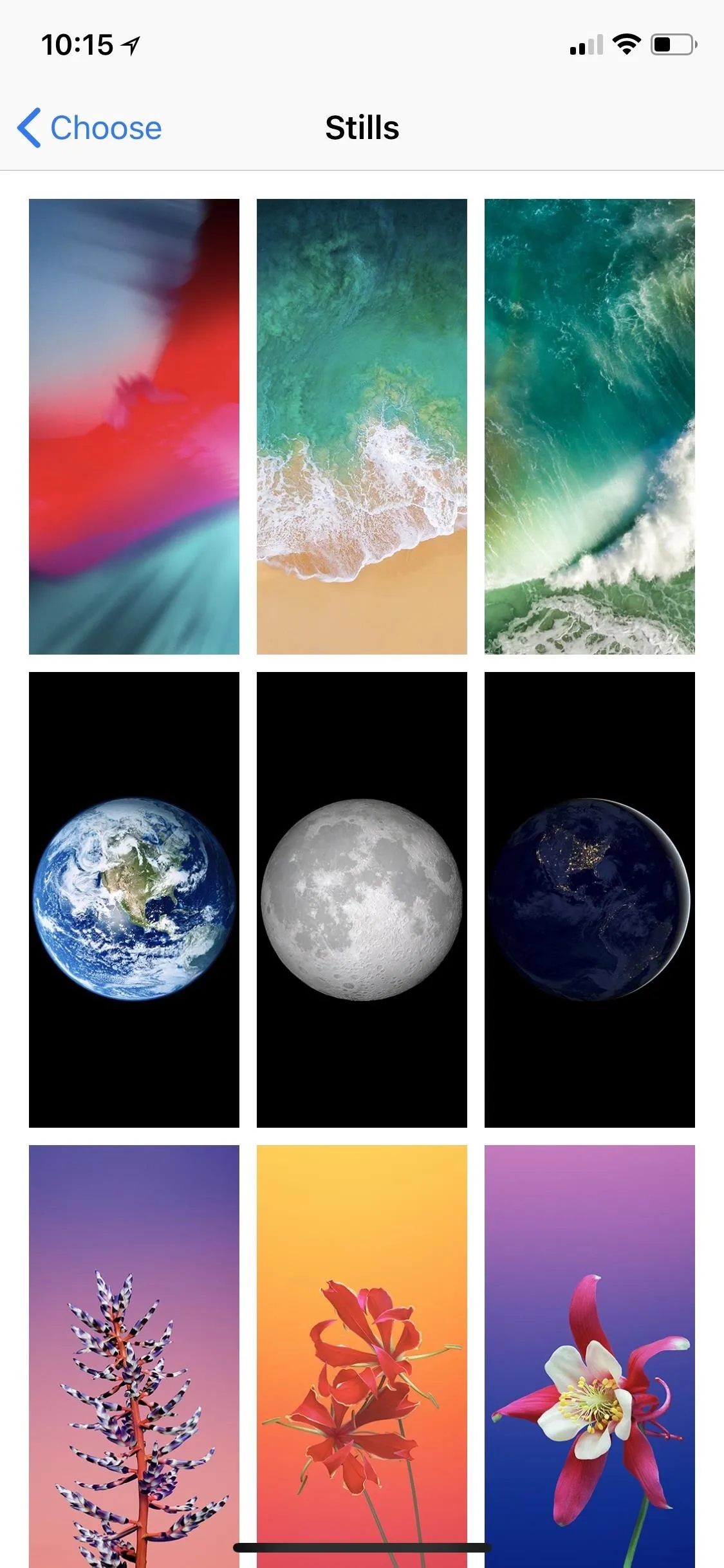

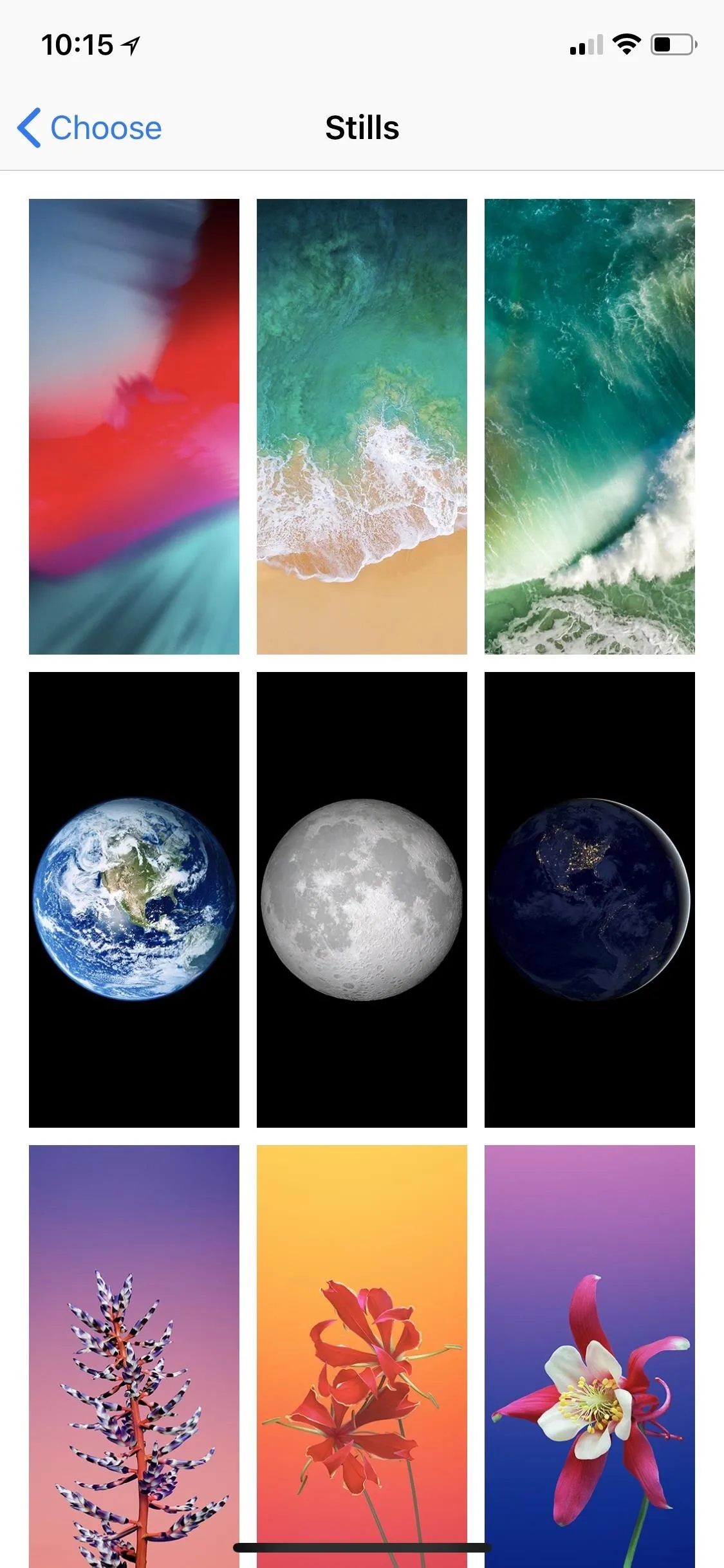

Books in iOS 12
83. iBooks Is Now Called Apple Books
Because Apple's reading app is not just for e-books but for audiobooks, it's been rebranded as "Apple Books," or just "Books" on your home screen. This appeared in some early iOS 11 betas but disappeared soon after. now it's back with a slight redesign too that makes it easy to read, discover, and listen to your favorite books.
84. Books Has Been Redesigned
The old stale design of iBooks has finally been improved in iOS 12 with Books. No longer will you see that old-style Newsstand-like shelf for your library, which is about time. Also, in place of the "My Books," "Featured," "Top Charts," "Search," and "Purchased" tabs in iBooks, Apple Books now has "Reading Now," "Library," "Book Store," "Audiobooks," and "Search."
85. Audiobooks Has Its Own Section in Books
If you didn't catch that from the previous section, there's now an "Audiobooks" tab in Books, so you can keep audiobooks separate from e-books — just like it should be.
86. There's a 'Want to Read' Wish List in Books
While iOS 11 got rid of the wish list in the iOS App Store, iOS 12 brings one to the Books app for both items in your library and content in the Books Store. It's not perfect, but if you don't like using both Books and something like GoodReads to keep track of what you want to read next, Apple finally made a way to prevent you from needing a third-party app.
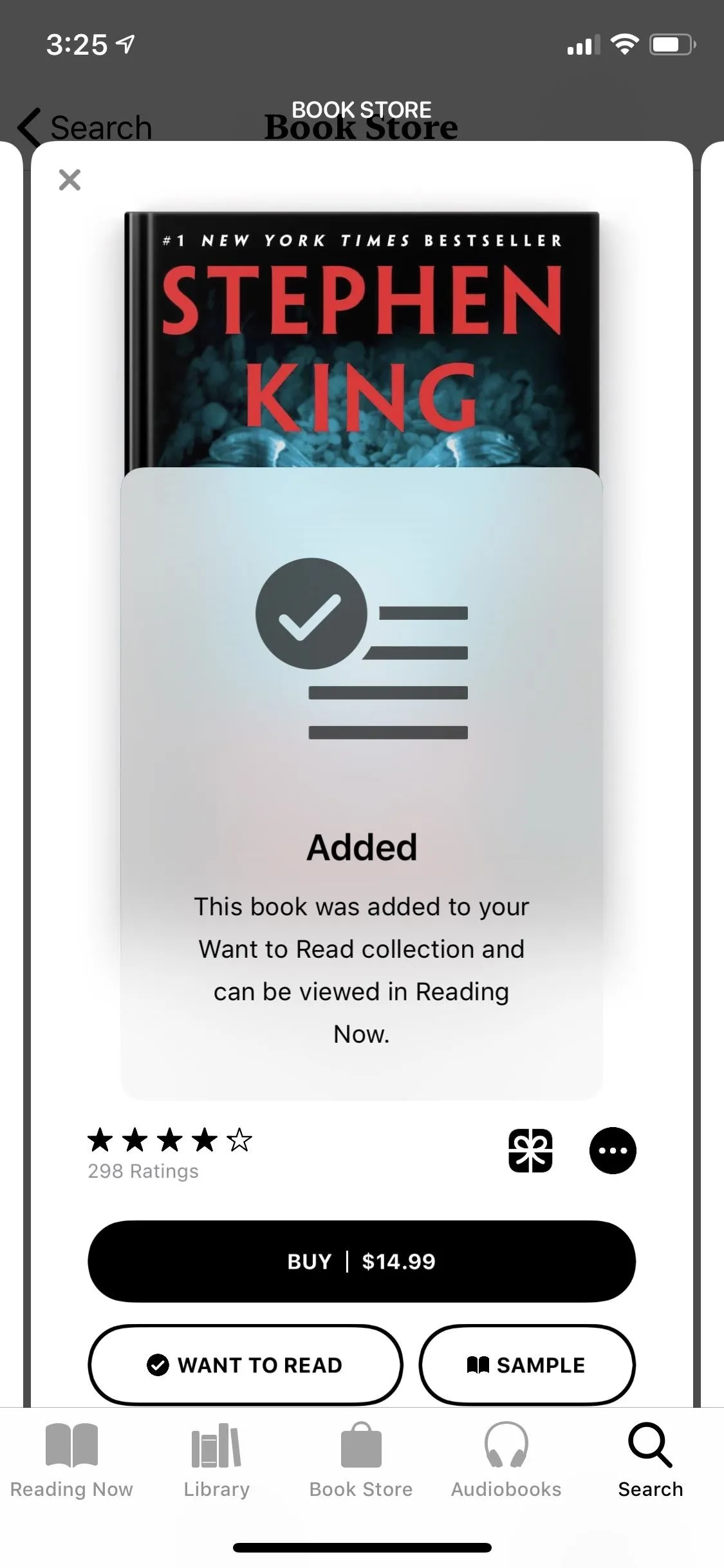
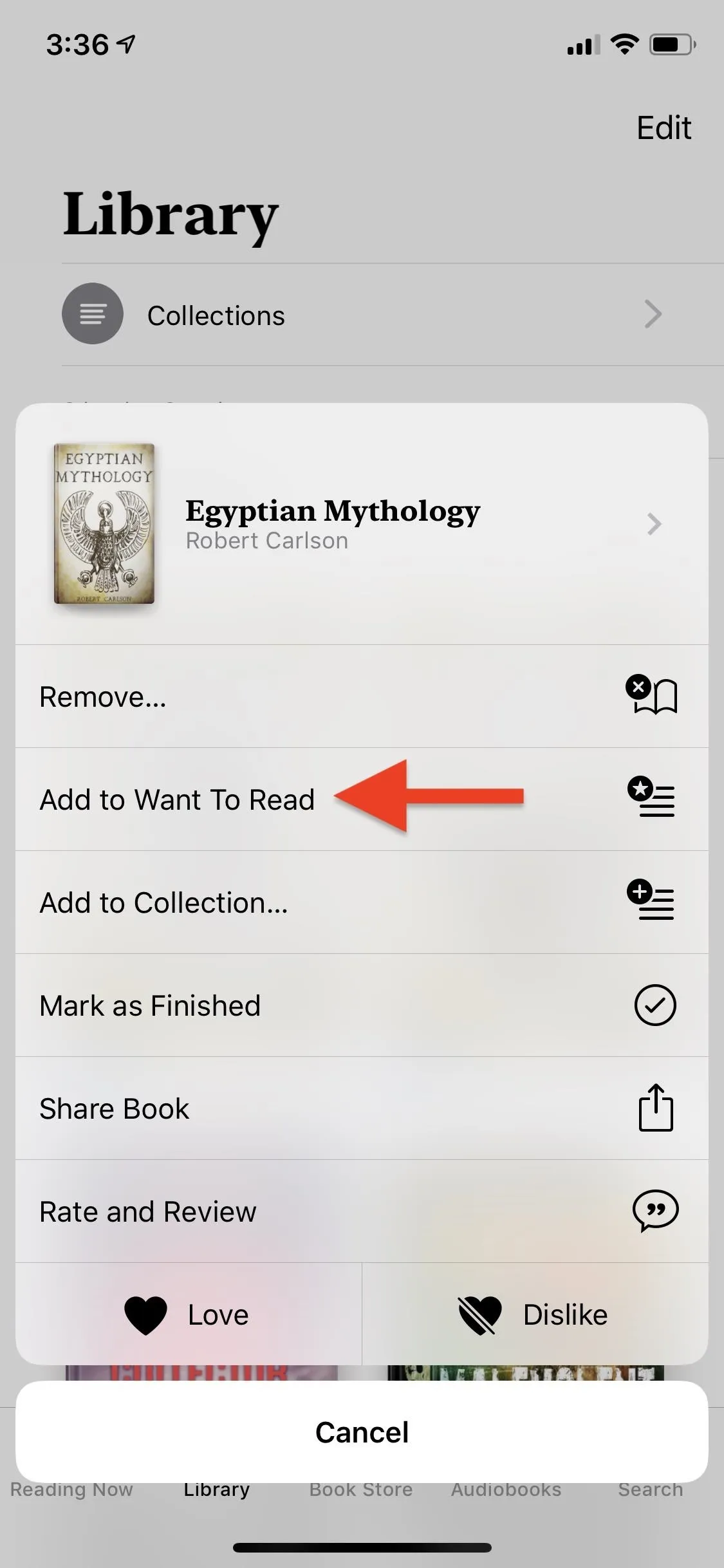
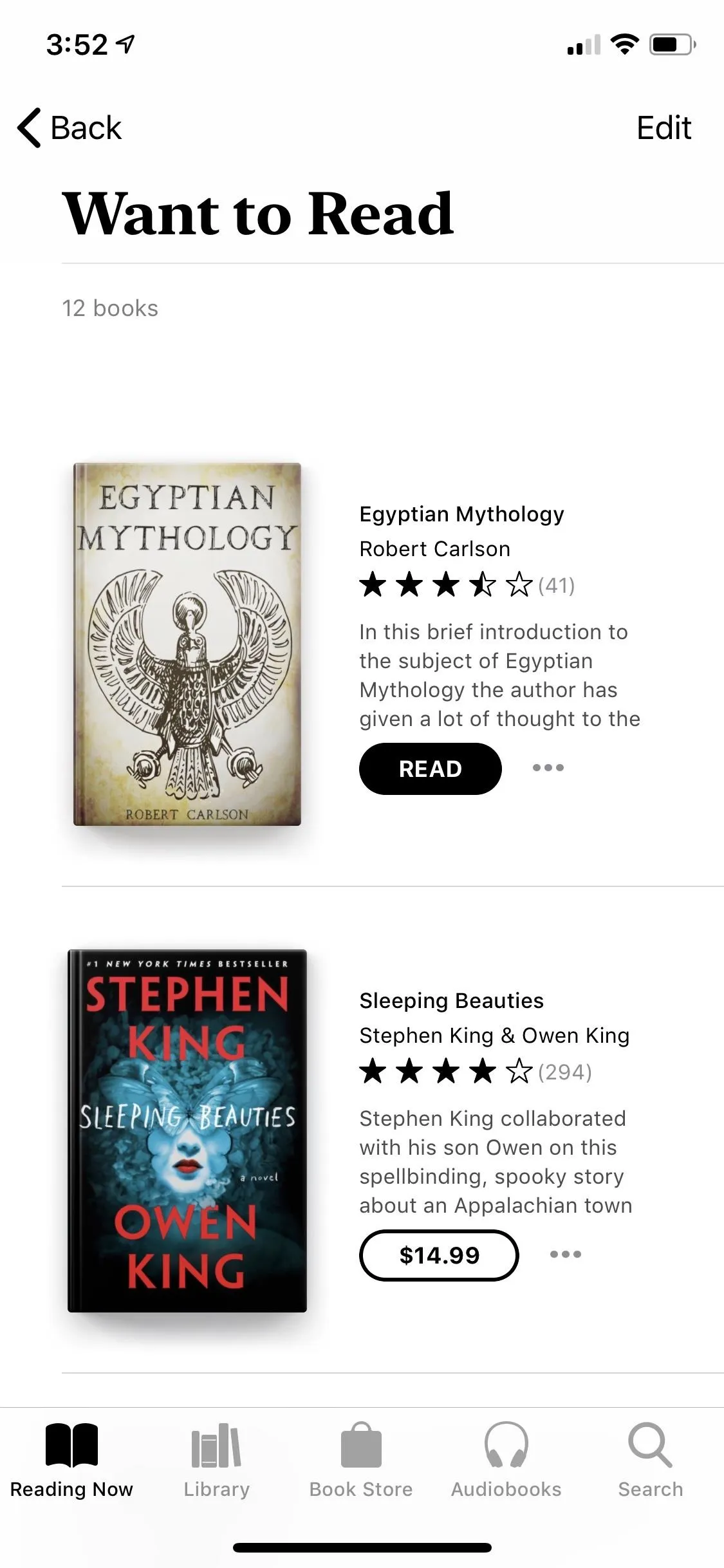
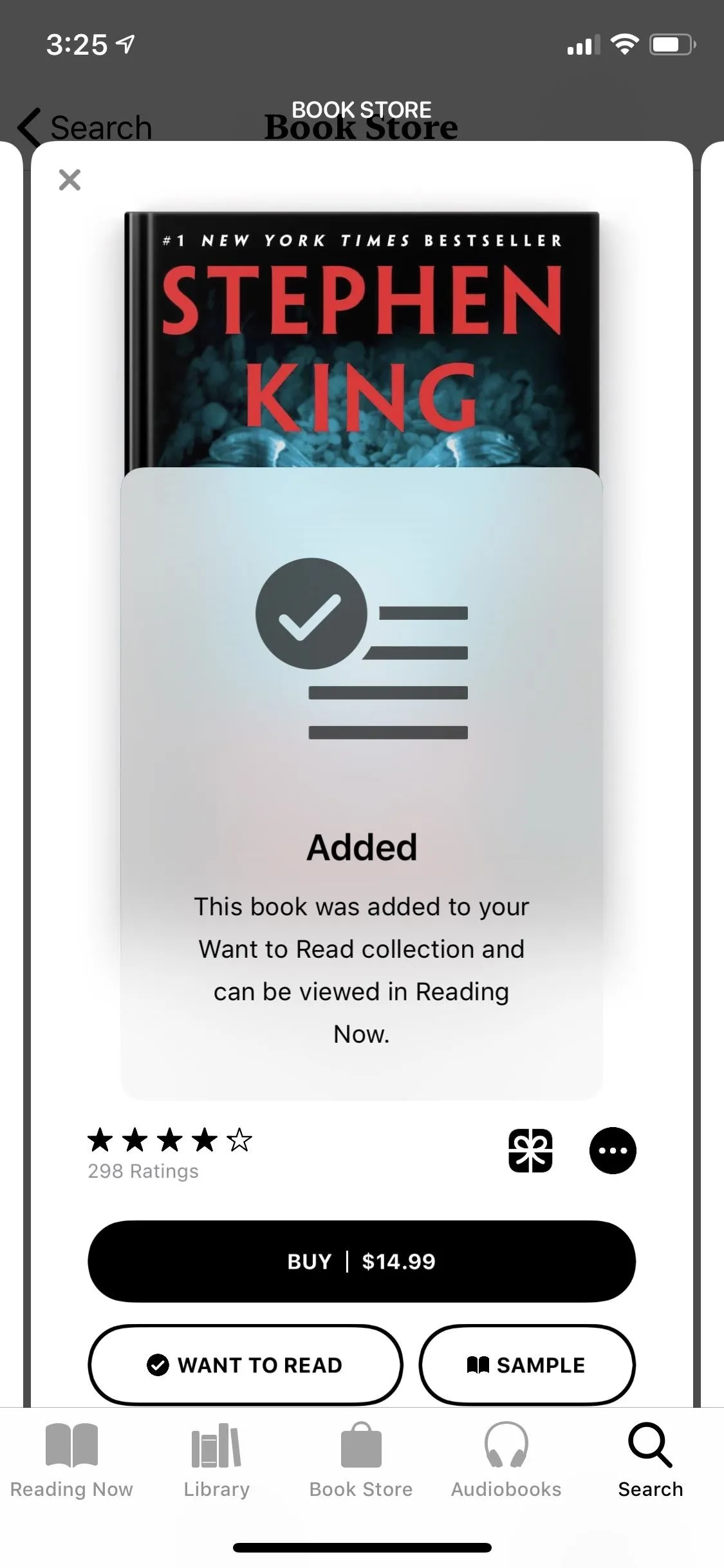
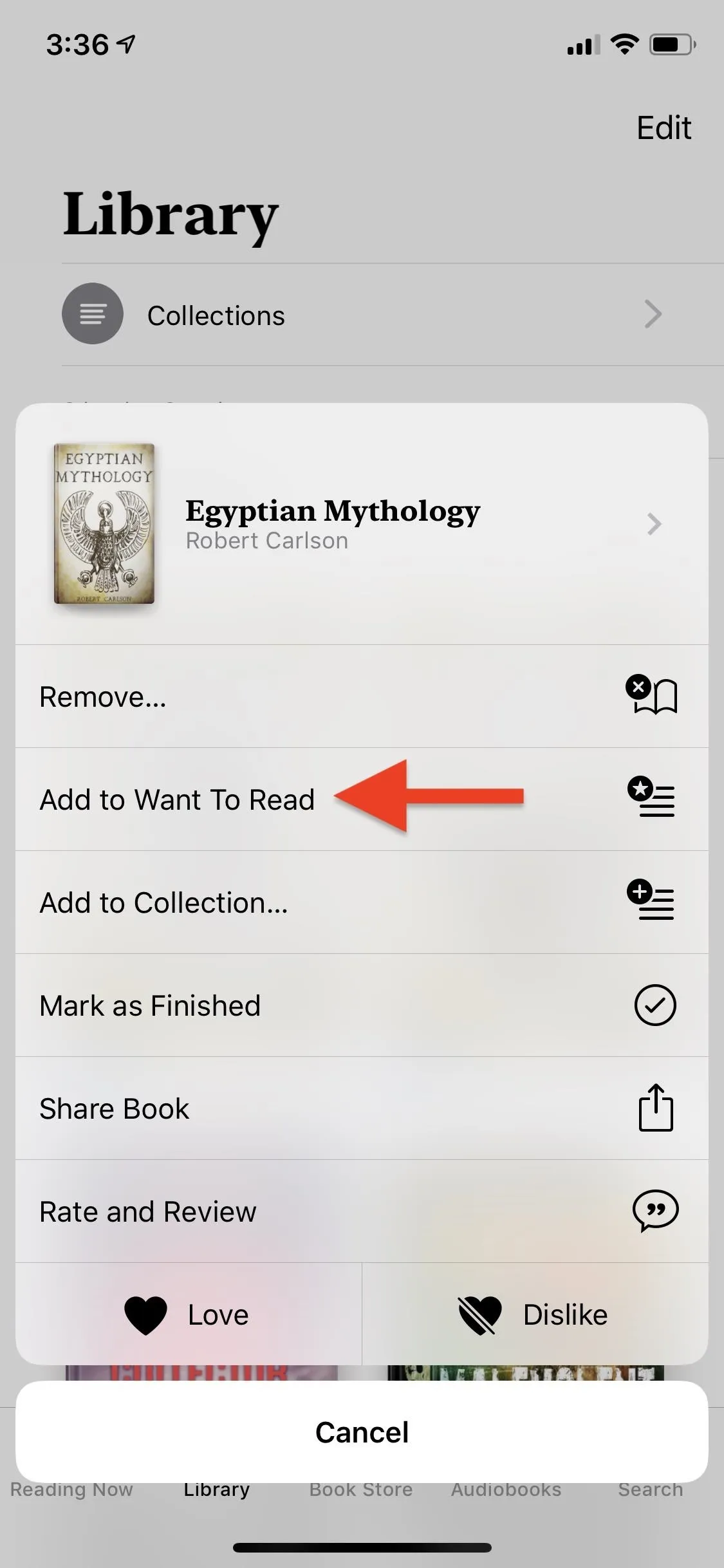
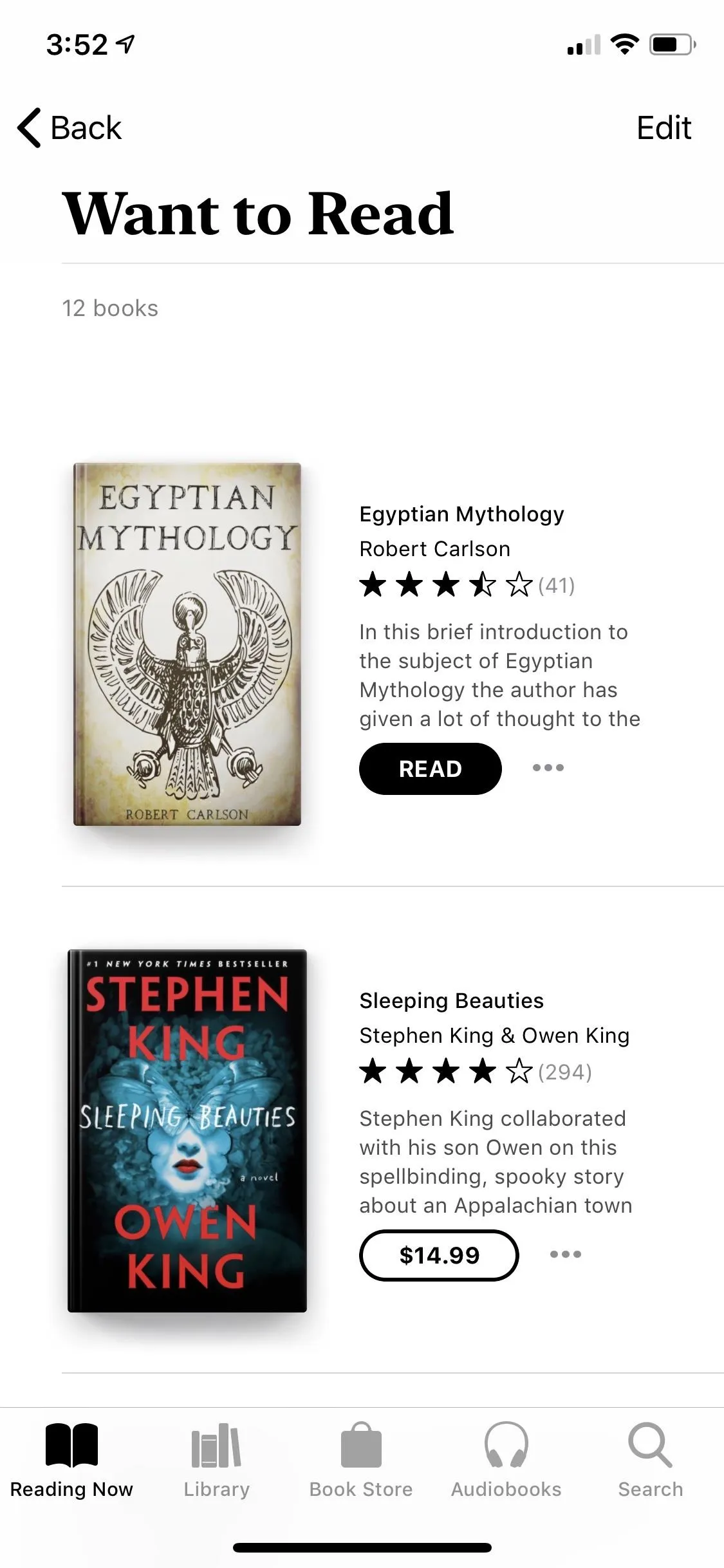
Other Apps in iOS 12
87. The Stocks App Got Revamped
The newly updated Stocks app has a different interface that includes spark times, which show when big surges are happening on each of your stocks. There is also "Top Stories" from Apple News incorporated into the app, and you don't have to leave the app to read the stories. After-hours pricing is also available, but sorry altcoin fans ... there's no Bitcoin or other altcoin support.
- Don't Miss: Everything You Need to Know About Using Coinbase
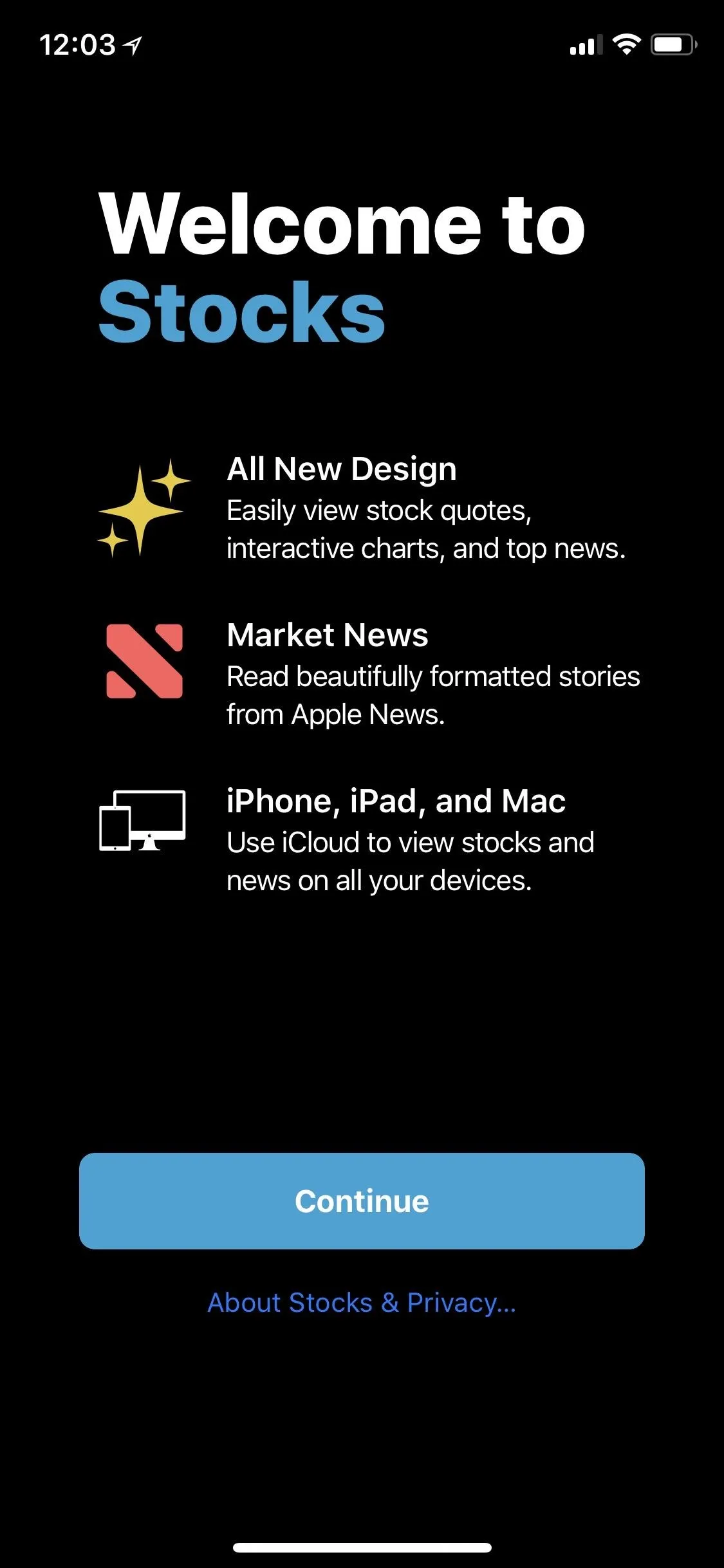

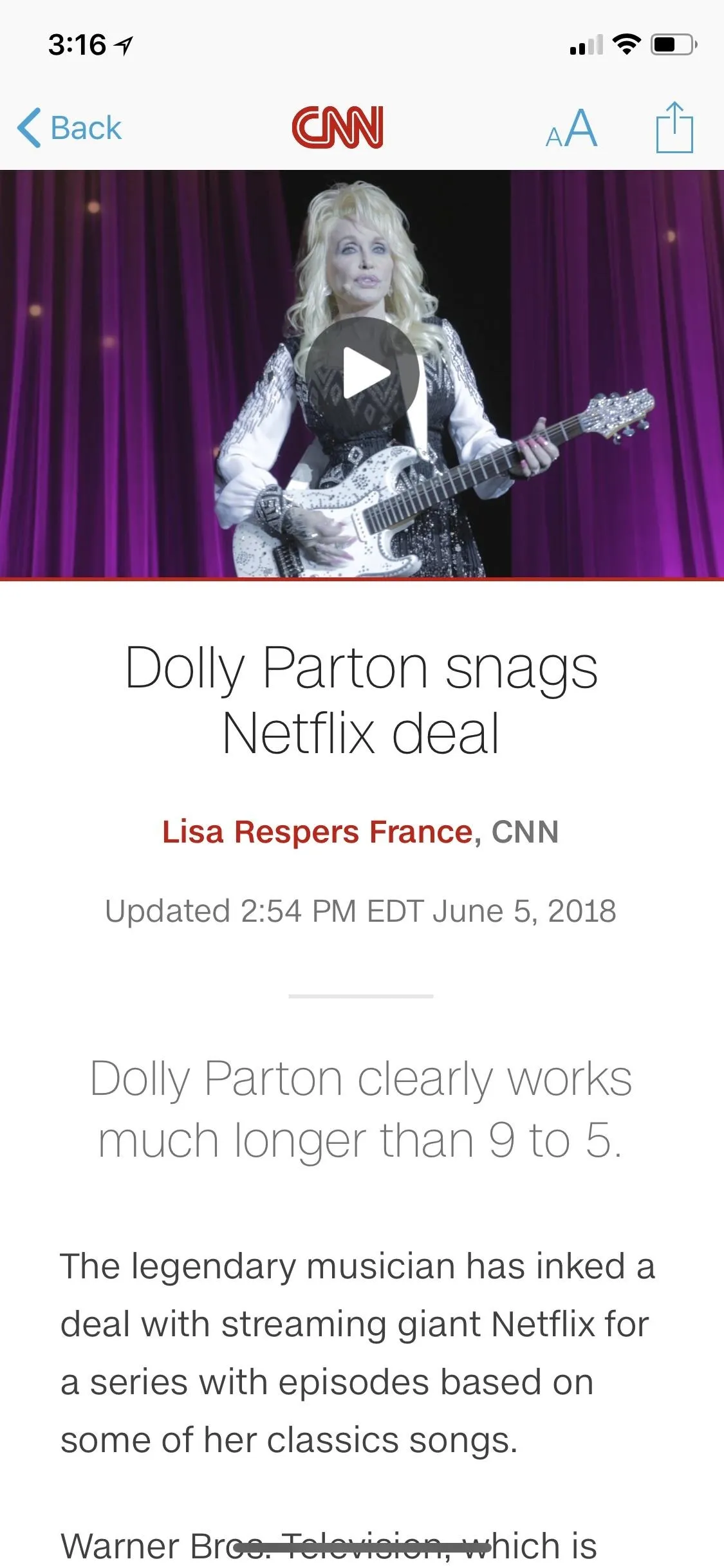
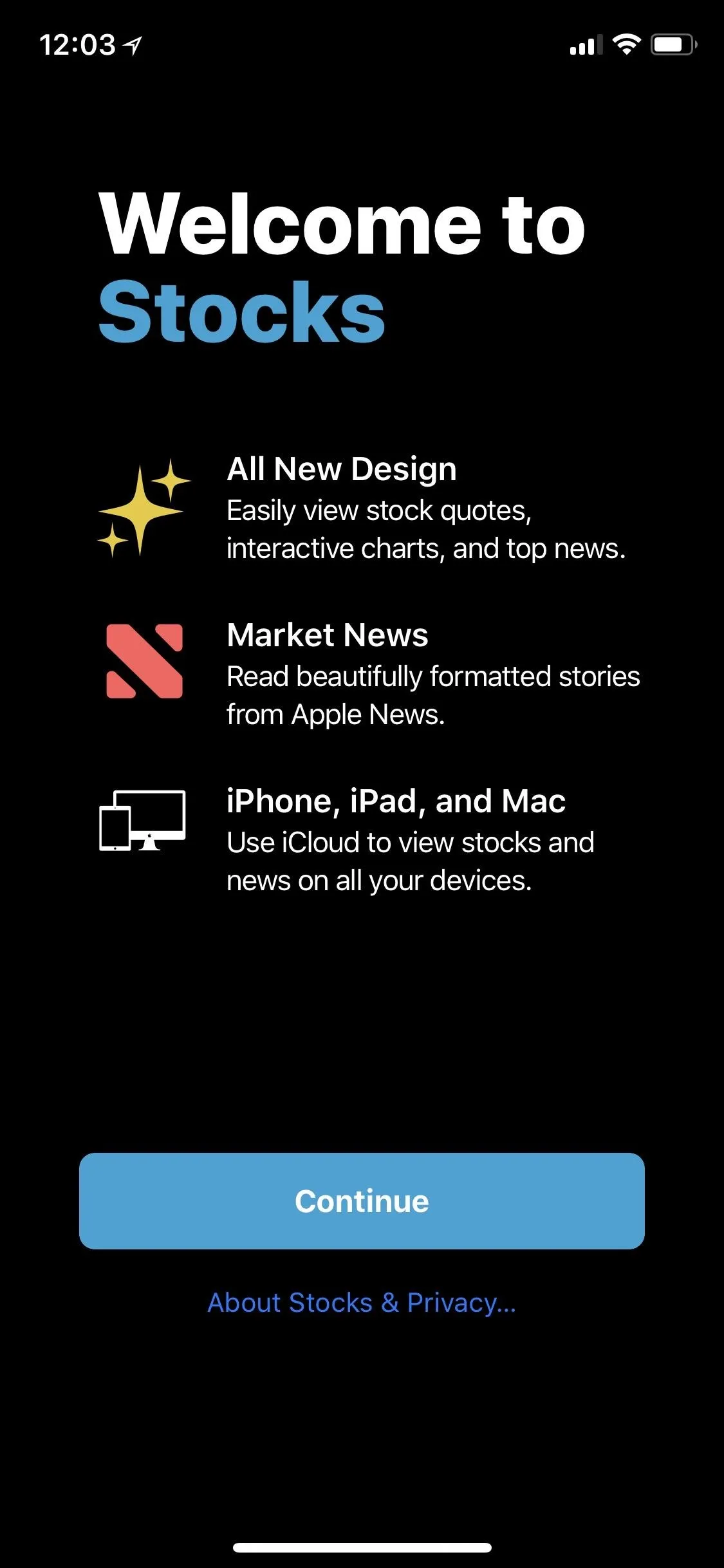

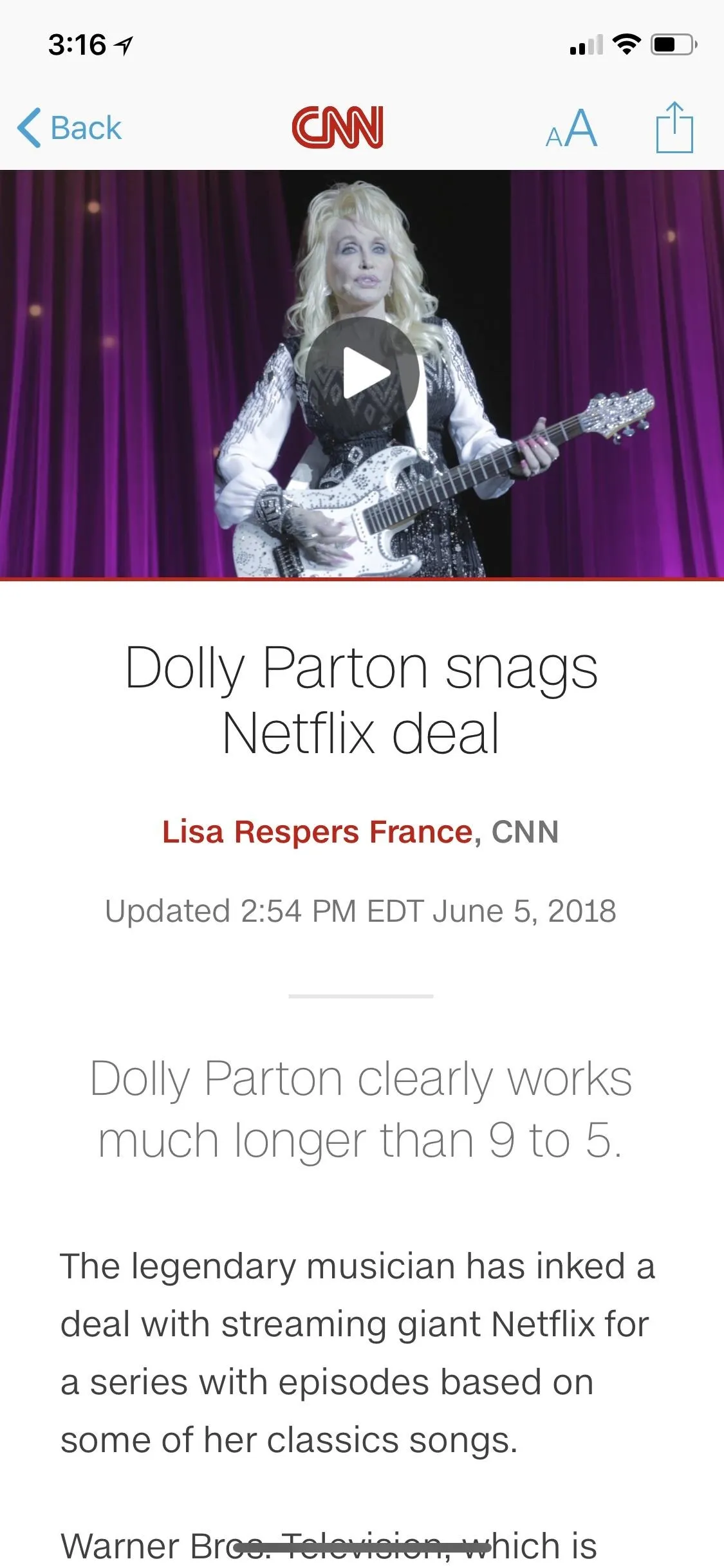
88. You Can Reset Your Identifier in Stocks & News
In the Settings for both the Stocks app and Apple News, you can now "Reset Identifier" to reset the unique tracking ID that those apps use to report statistics to news publishers. The next time you open one of the apps, your unique identifier will be reset. Repeat as needed.
89. The Camera Has Improved Portrait Mode
With "advanced machine learning," the default Camera app in iOS 12 can now capture "fine details between the subject and background, so things like hair are perfectly outlined and Portrait Lighting looks even better," according to Apple.
90. The Camera Now Highlights QR Codes
If getting a dedicated button in the Control Center wasn't enough, iOS 12 makes scanning QR codes easier in general. When pointing the Camera at a QR Code, the QR code will be highlighted in the frame so you can scan it right the first time.
91. There Are New 3D Touch Icons for Camera & Notes
I guess the rumors of Apple getting rid of 3D Touch aren't true after all, especially since they are adding new 3D Touch actions. On the home screen, when you hard-press on the Camera app icon, you get a "Scan QR Code" option, and for Notes, you get a "Scan Document" shortcut.
92. Student IDs Work in the Wallet App Now
While you should still have your physical student ID in your real wallet, you probably won't need to pull it out as much because you can just use the digital version stored in your Apple Wallet, which you can access via the double-click shortcut on the Side or Home button.
93. Apple News Makes It Easier to Discover More Sources
Apple New's UI has been tweaked a little. Now, instead of having tabs for "For You," "Spotlight," "Following," "Search," and "Saved," there's just "Today," "Spotlight," and "Browse." Today is effectively For You, while Browse is the Search, Saved, and Following tabs combined. This "makes it simple to jump straight to your favorite channels and topics or discover new ones," according to Apple.
94. You Can Use Waze & Google Maps with CarPlay
If you actually have a vehicle that supports CarPlay, you can now use it with third-party apps like Waze and Google Maps instead of just Apple Maps.
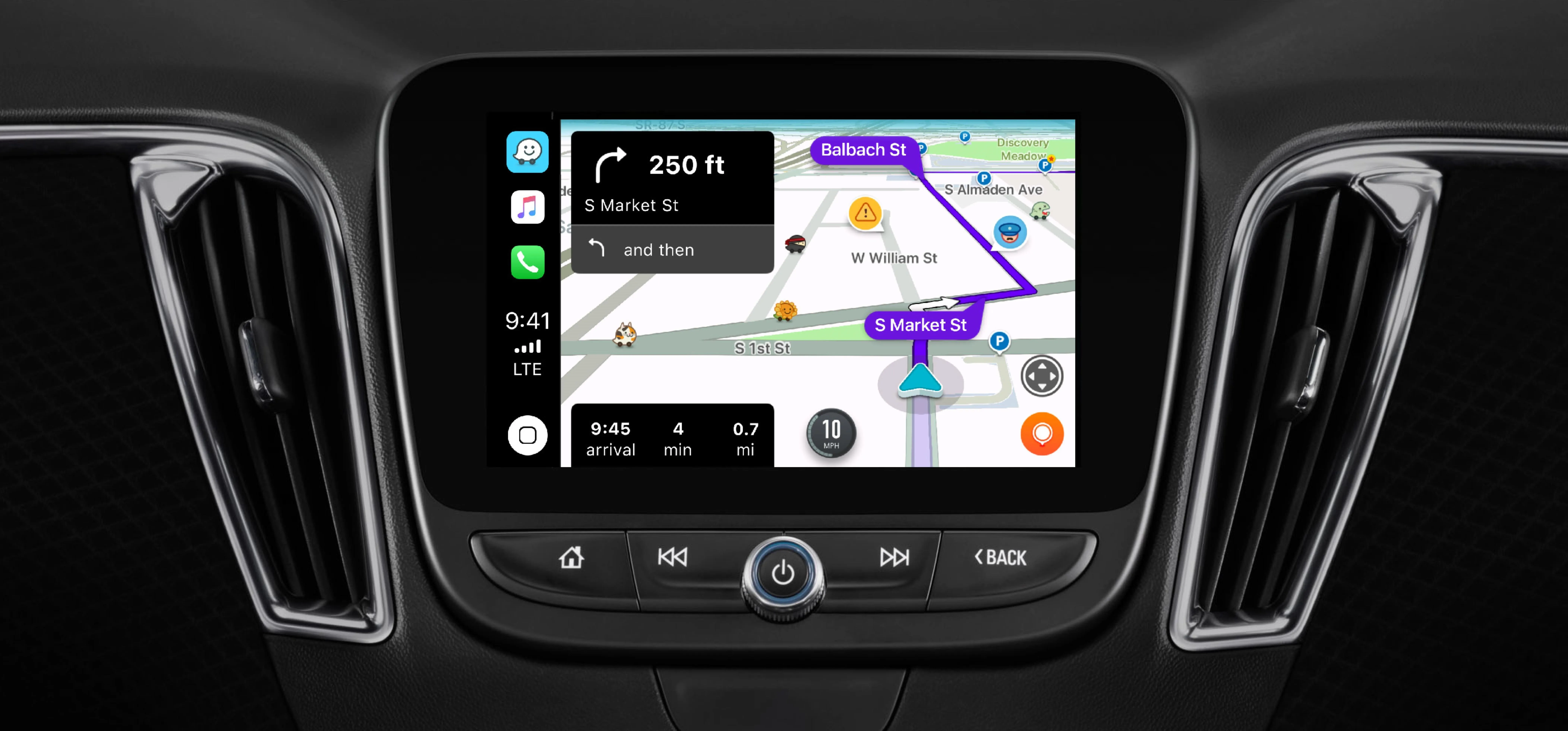
Apple
95. Voice Memos Got a Complete Redesign
One app that Apple has forgotten about in previous iOS updates is Voice Memos, and the company has finally added some improvements to it in iOS 12. First off, it looks completely different — and better. Even the home screen icon is different, with a black background instead of white, as well as colored bars. The interface itself looks sleeker, with more prominence on your saved files when not recording. The edit screen also focuses on the file at hand instead of also showing other files.
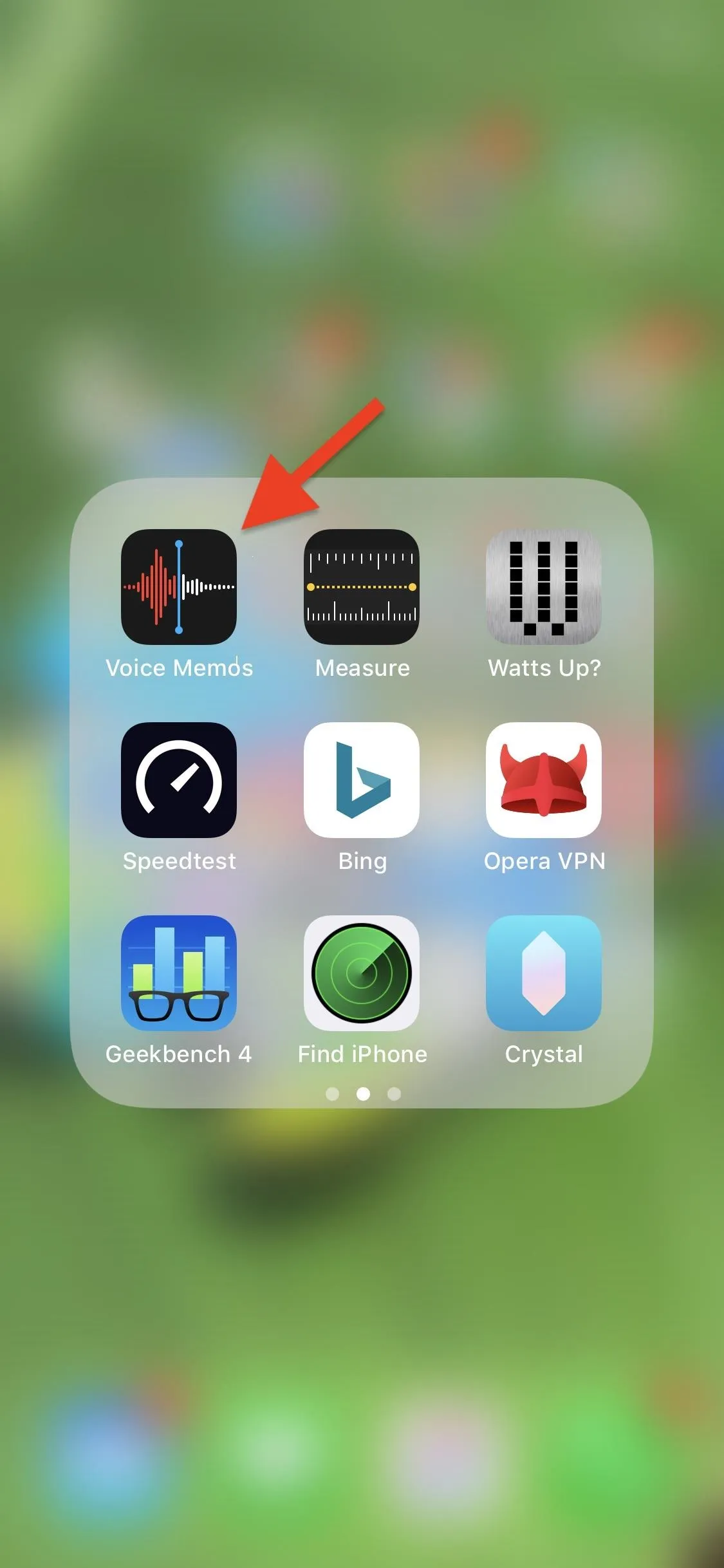
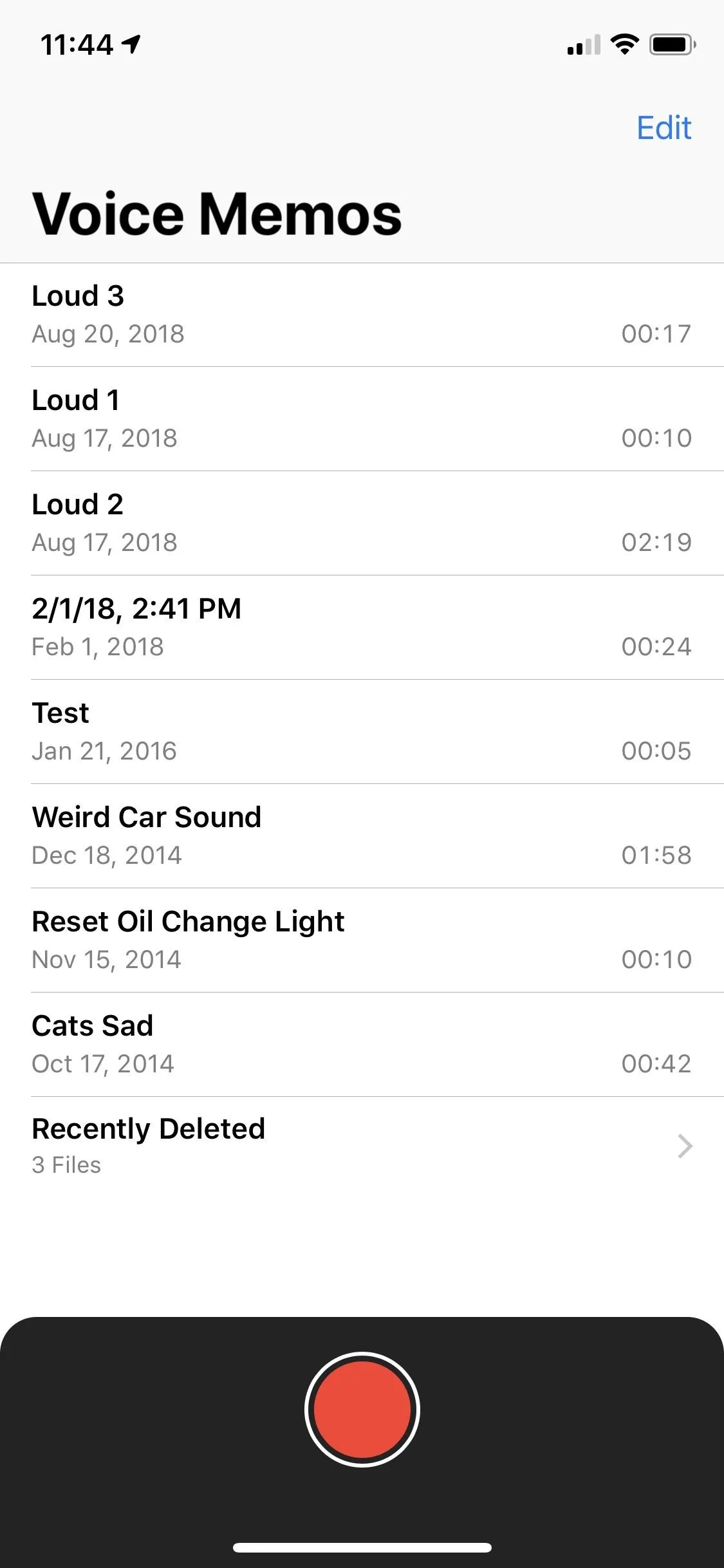
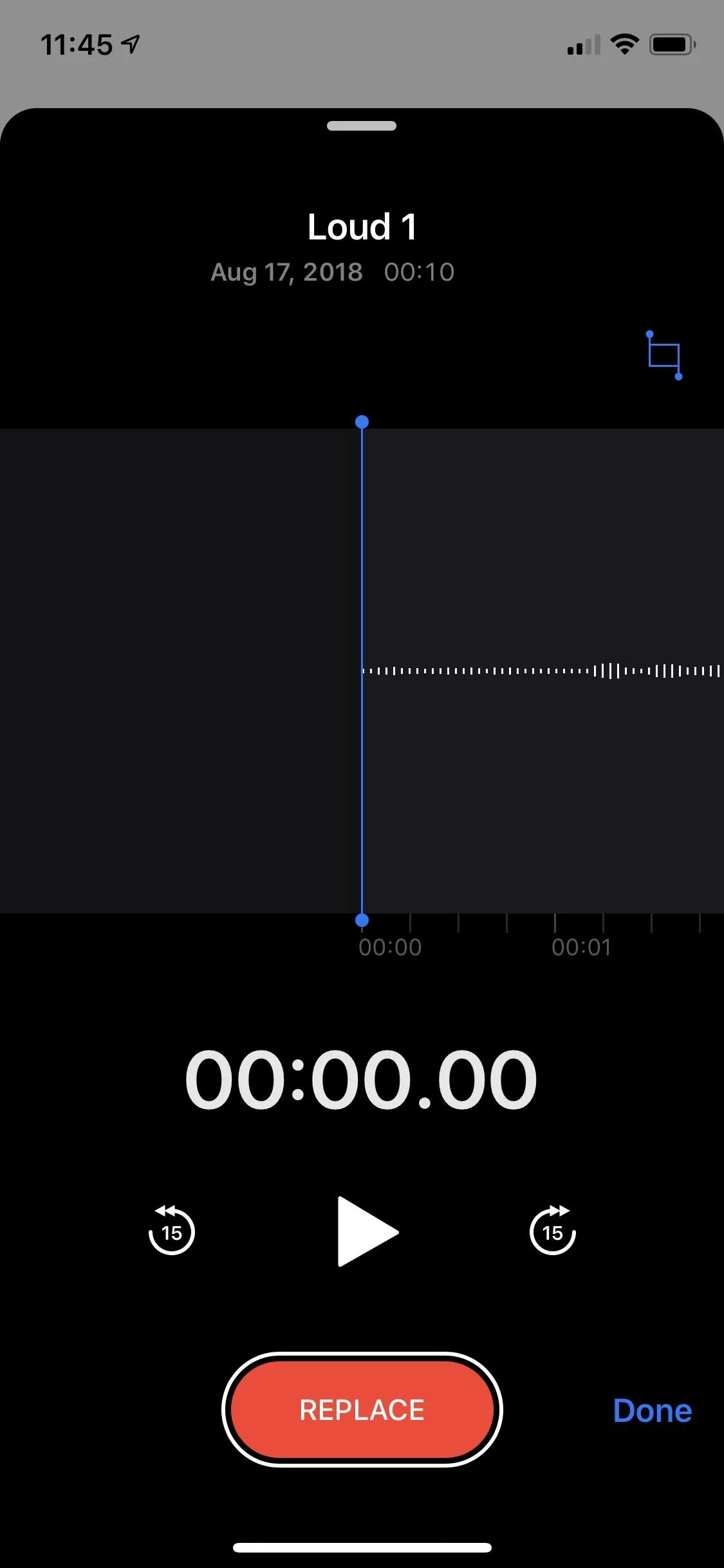
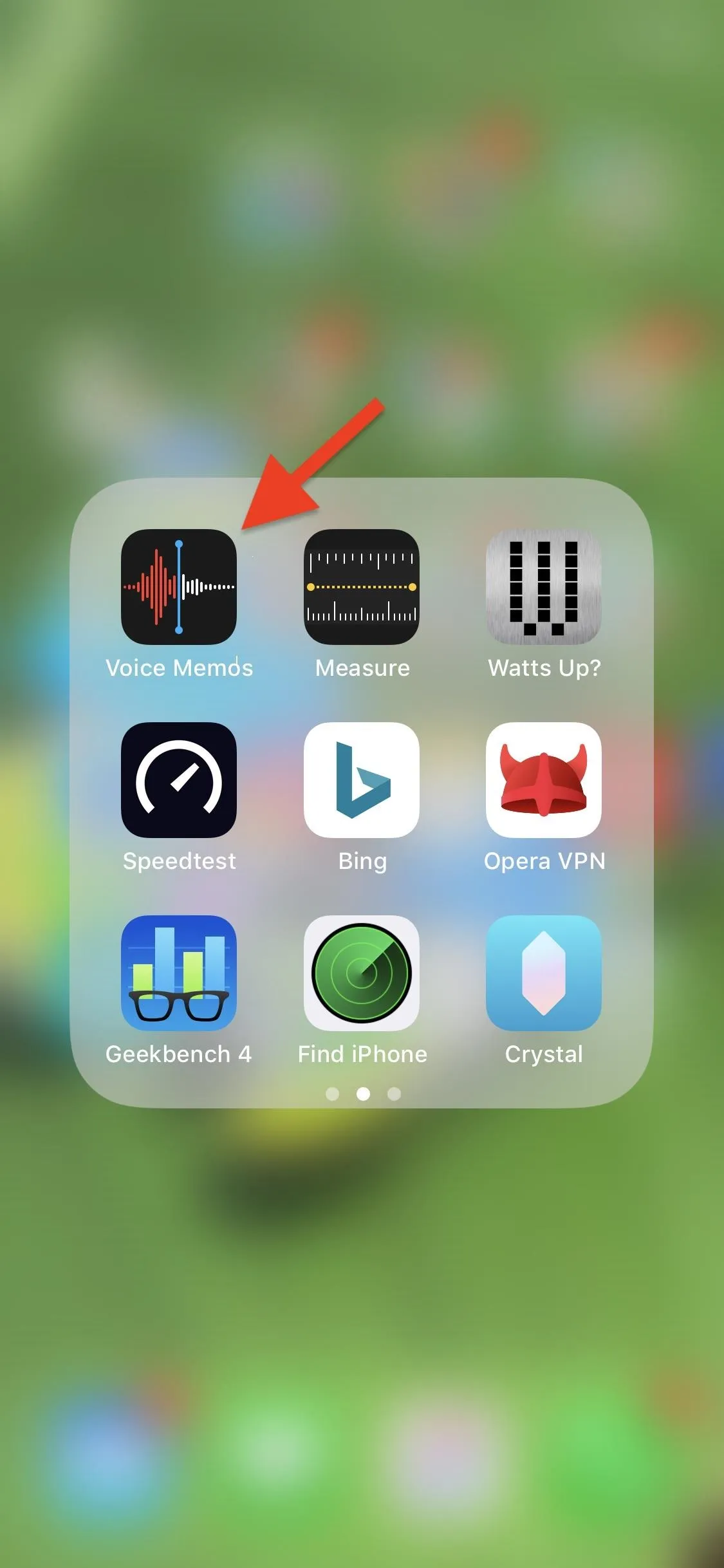
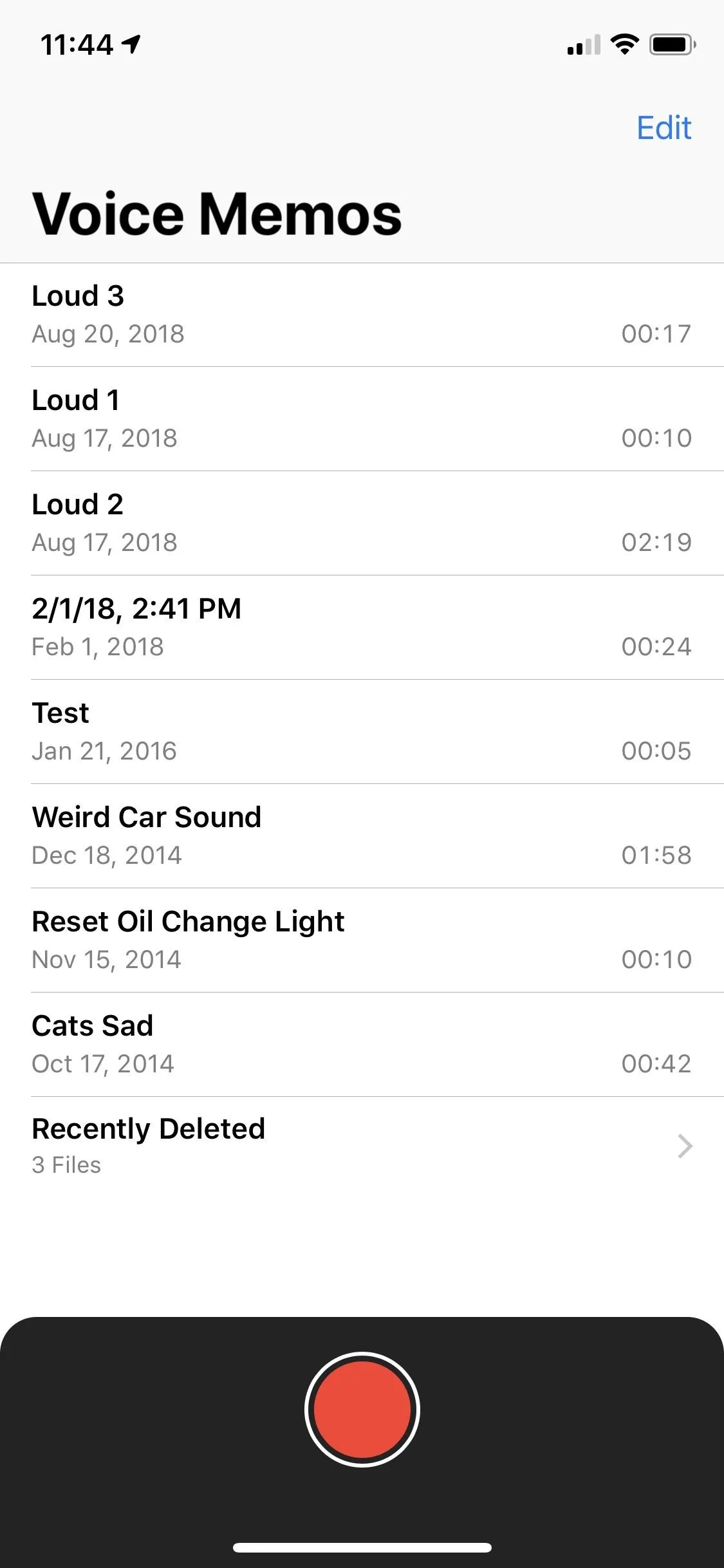
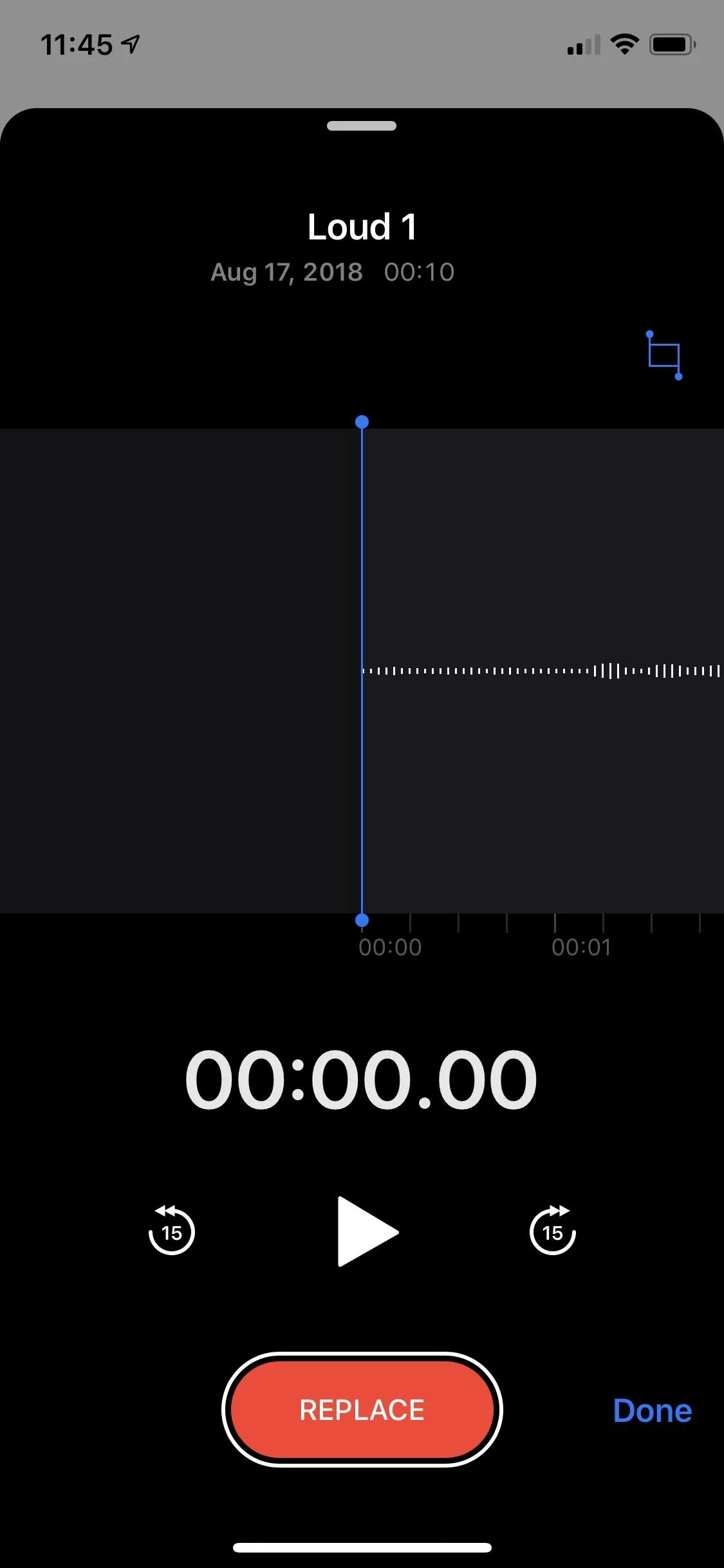
96. And Voice Memos Finally Has Settings
Yep, before, there was no menu item for "Voice Memos" in the Settings app. However, there is now in iOS 12, and you can choose to auto-wipe deleted files anywhere from right away to never, set audio quality to compressed or lossless formats, and prevent it from naming new recordings based on your current location.
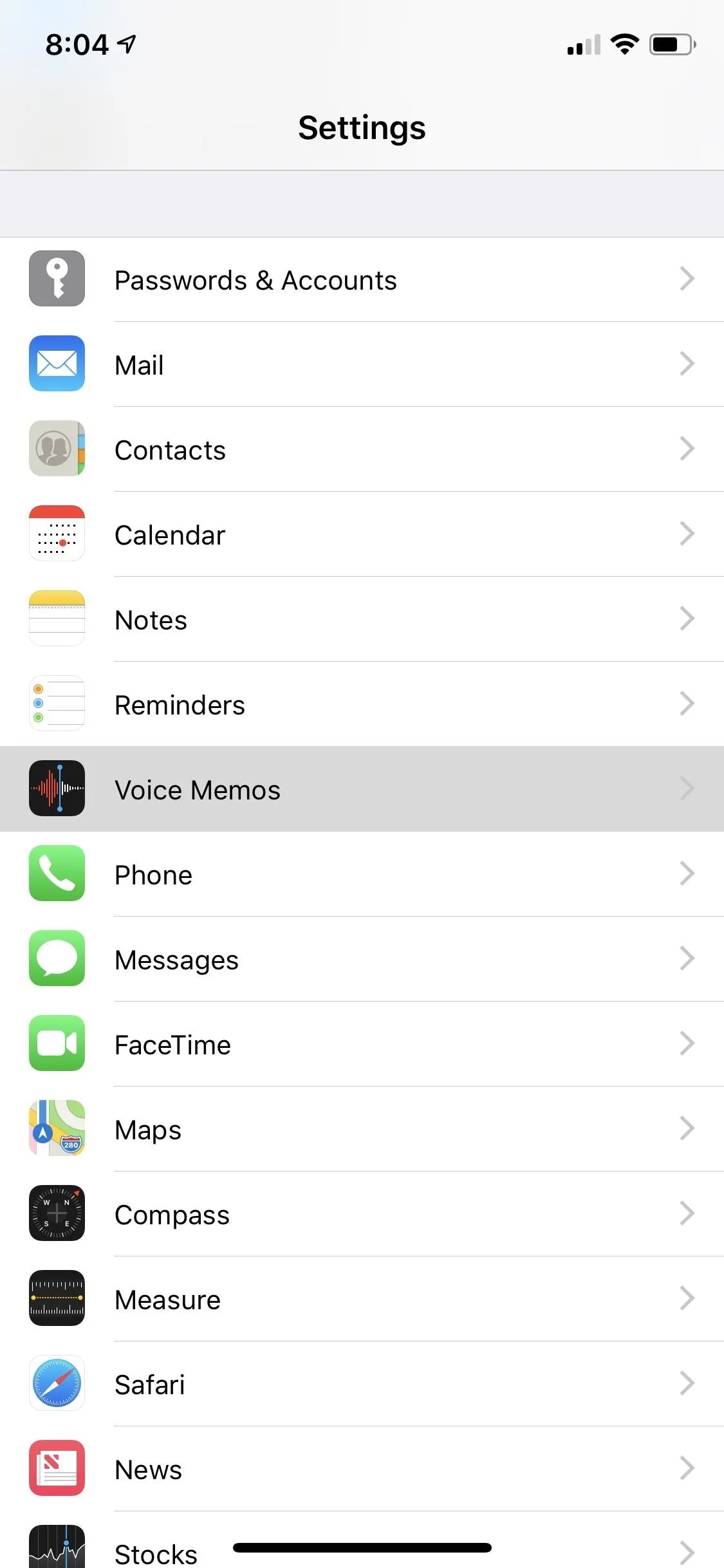
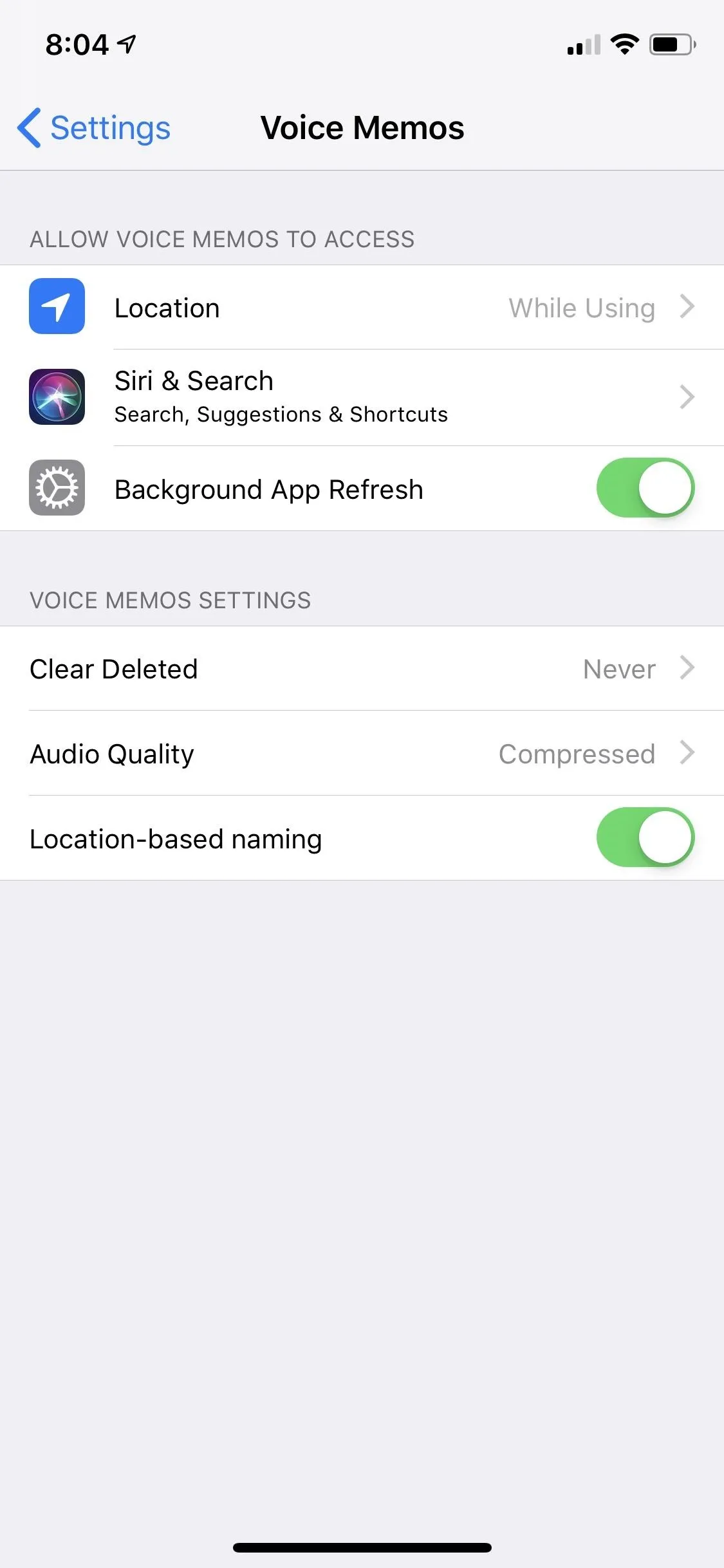
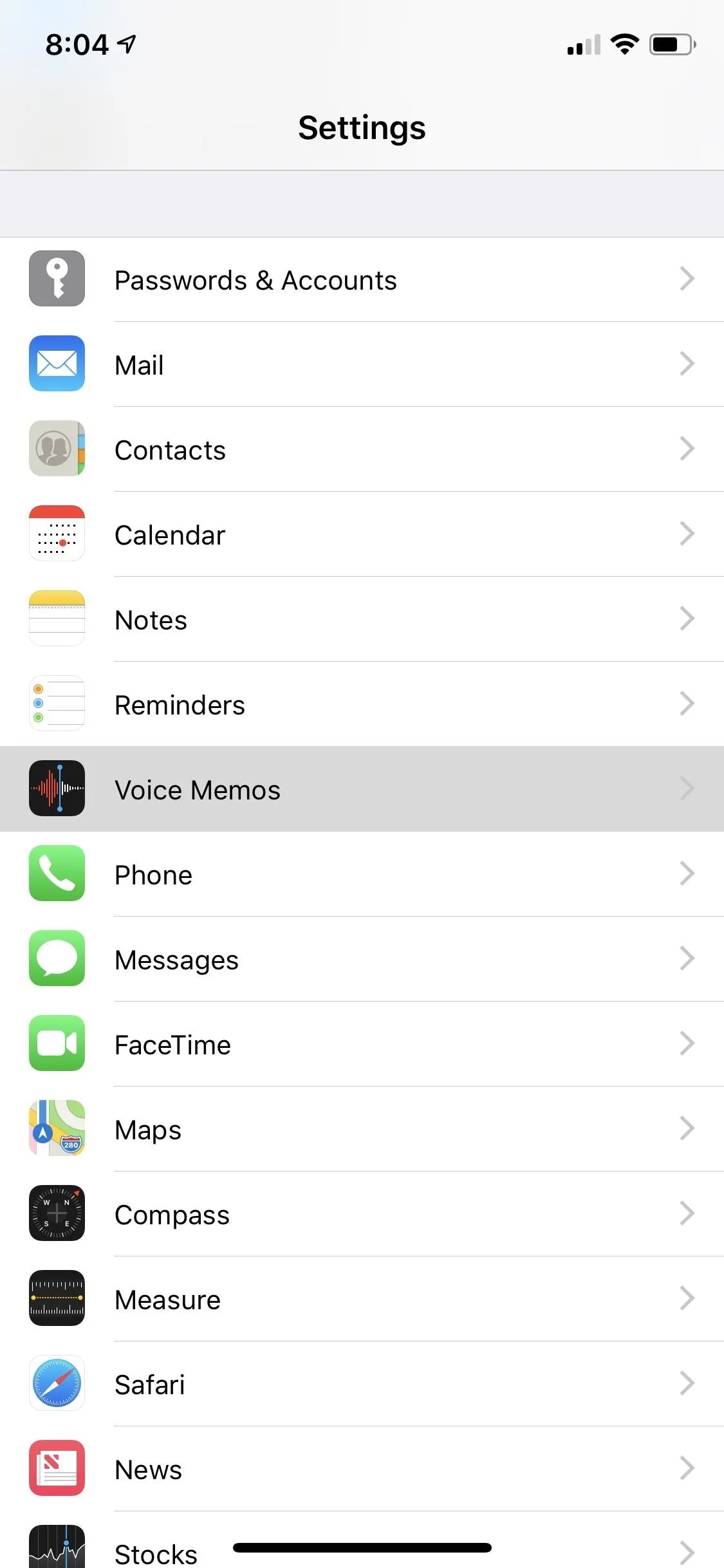
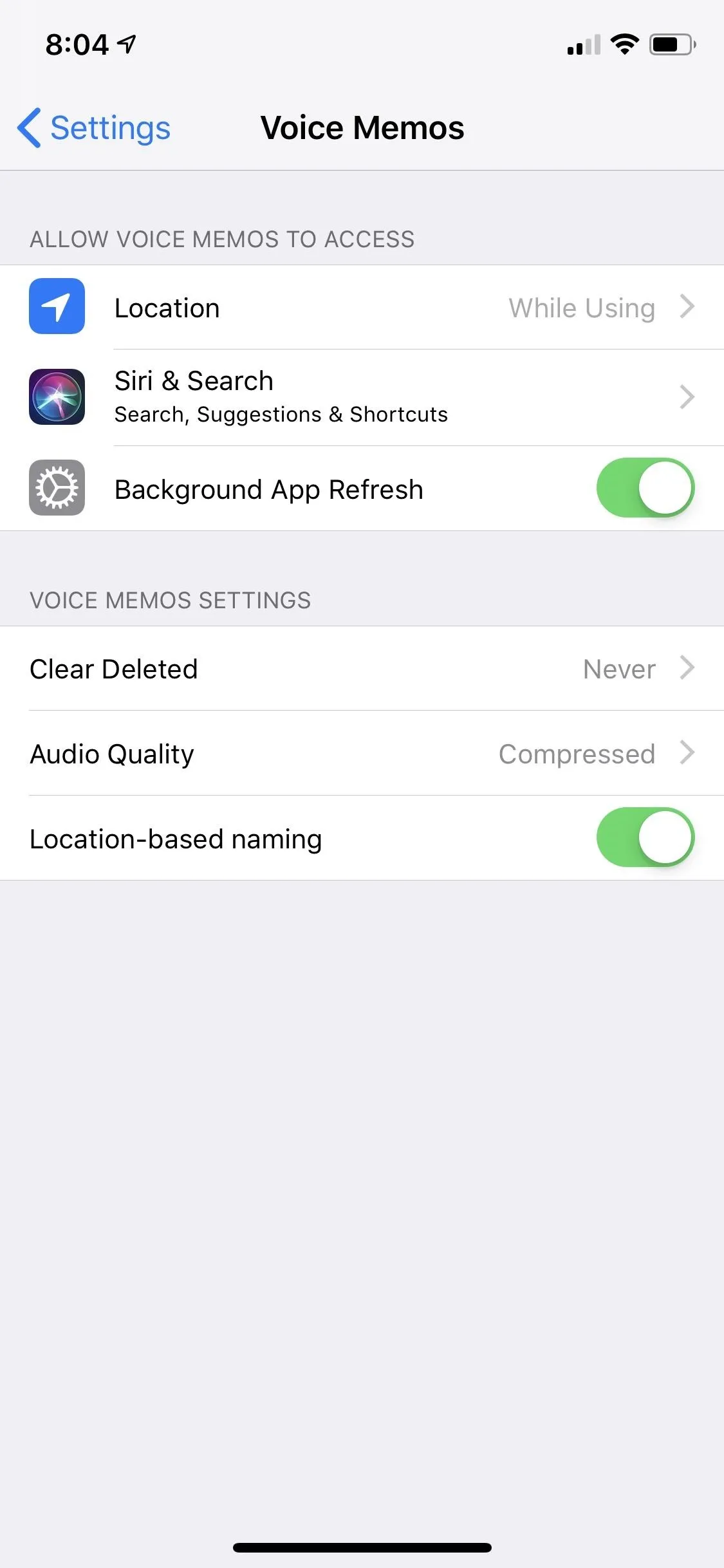
97. There Are More Options in the Podcasts Settings
If you're a Podcasts addict, you'll love this. Apple added skip buttons to go backward or forward in a podcast, and you can customize the time to be either 10, 15, 30, 45, or 60 seconds each. Also, it also lets you choose what happens when you click the controls on your headphones or in your car, and you can make them either play the previous or next episode or skip backward or forward by the number of seconds you set.
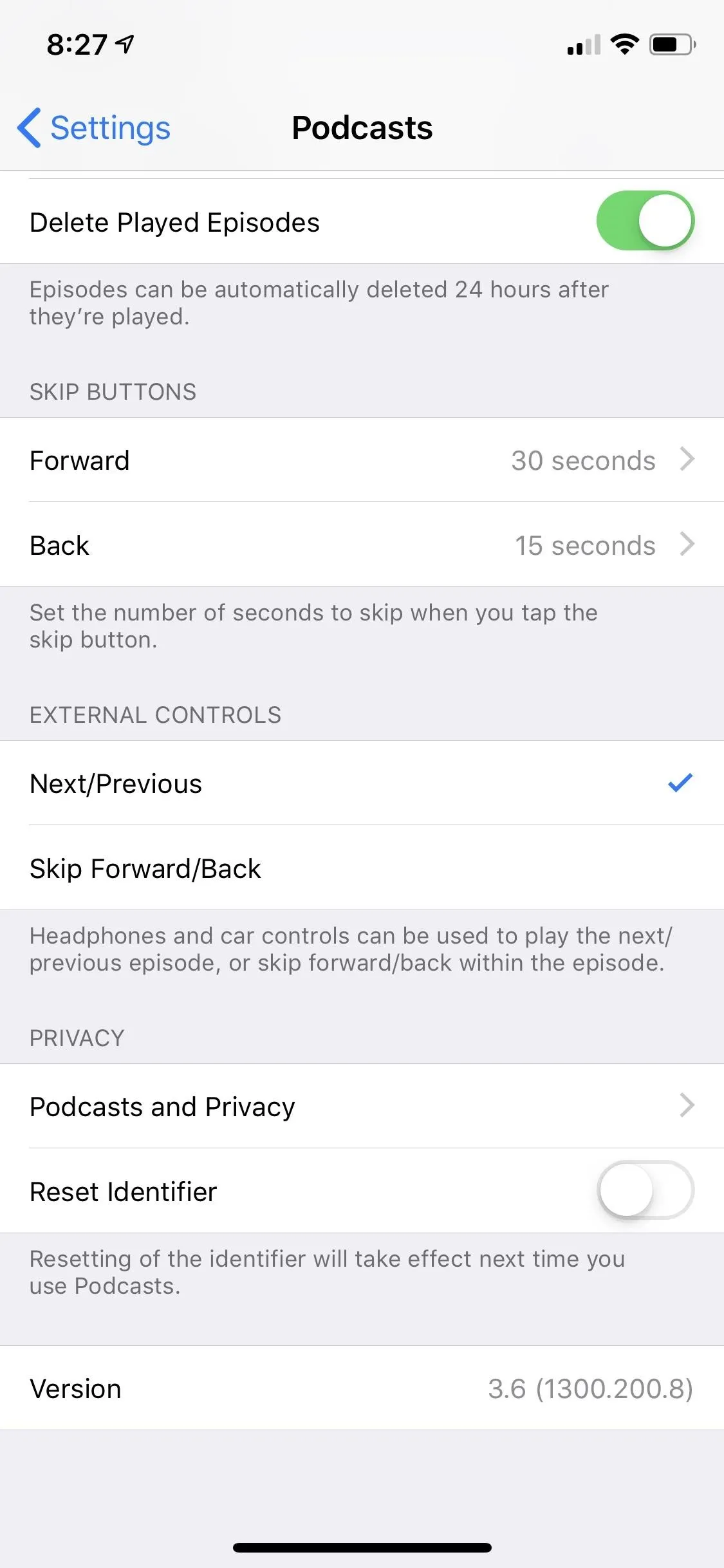
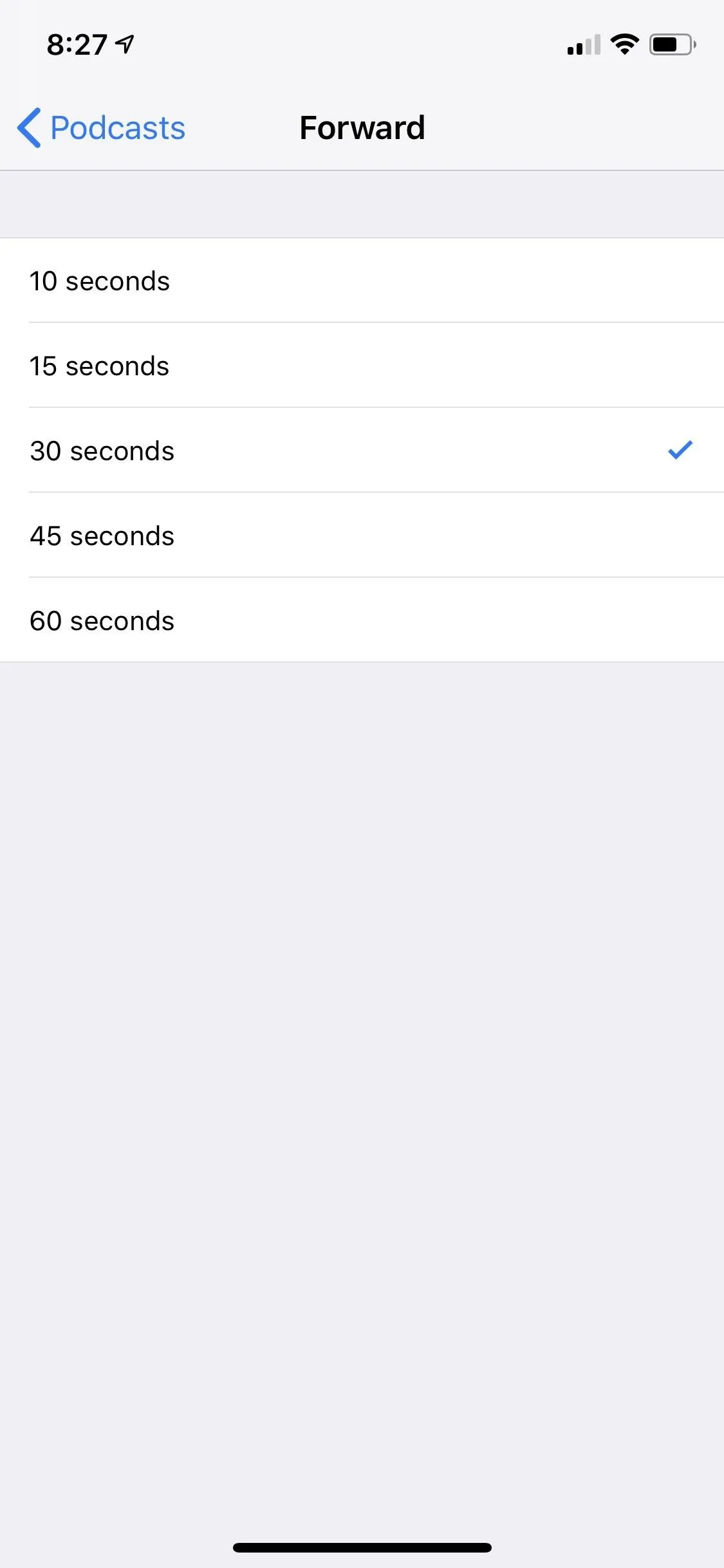
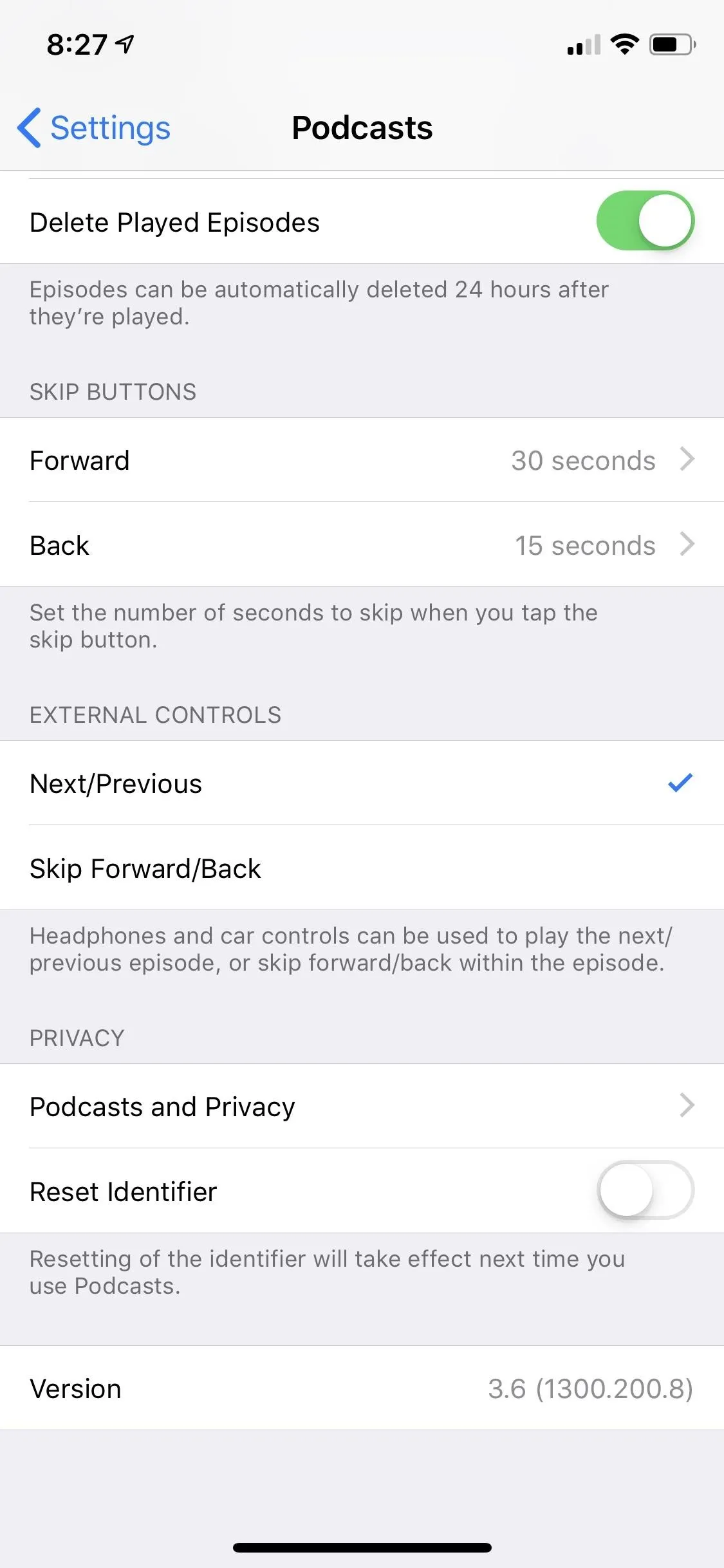
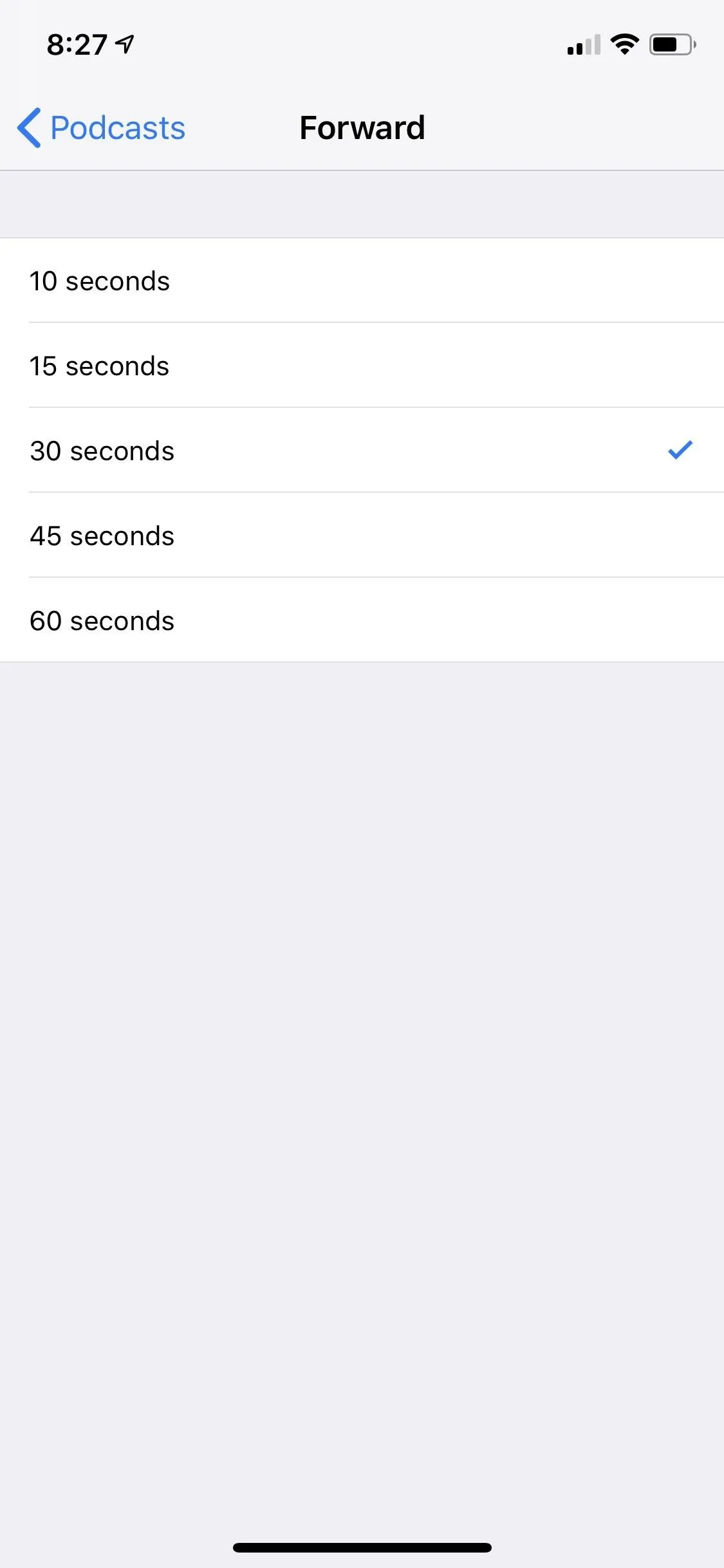
98. Health App Records Will Be More Useful
For this one, I won't be able to describe it any better than Apple does:
In the Health app, a new API enables developers and researchers to create an ecosystem of apps that use health record data to better manage medications, nutrition plans, diagnosed diseases, and more. With the user's consent, developers can integrate allergies, conditions, immunizations, lab results, medications, procedures, and vitals to provide richer, more personalized experiences. Medisafe, a medication management app, will connect with health records so consumers can easily import their prescription list without manual entry to enable pill reminders and drug-drug interaction warnings.
Performance in iOS 12
99. Your Devices Will Run Faster
Apple has really sped things up with the iOS 12 update, no matter what iOS device you're using. To quote Apple, there's "up to 70% faster swipe to Camera, up to 50% faster keyboard display, and up to 2x faster app launch [and share sheet launch] under heavy workload." That's pretty fast, considering iOS 11 slowed many older devices down. There are also smoother animations and the share sheet will display 2x faster under a heavy workload.
100. The Performance & Stability Is Improved Overall
This is the reason why we less new features in iOS 12 compared to previous years — because Apple wants to fix all of the bad user experience that happened across iOS 11's existence. From performance throttling to weird texting bugs to glitchy calculators, there has been no shortage of bad publicity for iOS 11. Since performance and quality is Apple's main directive for iOS 12, expect everything to finally work like it's supposed to.
101. There's 'Live Listen' for Apple AirPods
If you actually had the money to spend on a pair of Apple AirPods, you have a new feature now with iOS 12. With "Live Listen," you can listen to the built-in microphones on your iPhone to assist in hearing. Say you're at a lecture and you can't quite hear the speaker, you can put your AirPods in, set your iPhone as a directional mic, which can pick up more audio than your own ears can, and listen to the live audio in more clarity. If you're hard of hearing, you can even hand your iPhone to someone else to talk at so you can hear them more clearly.
102. More Devices Are Supported This Time
For the first time ever, Apple has made one of its iPhones support a total of six big iOS updates. That, of course, is the iPhone 5S, which started with iOS 7 and supports iOS 12 now. It probably won't last to iOS 13, but there are a total of 14 iPhone models that can run iOS 12, counting the three new 2018 models.
So, Is That It for iOS 12?
We're not sure. This latest iOS version will be in beta development all the way up until the stable release on Sept. 17, 2018, so it's likely some features will be removed and new ones will be added. Some might even get pushed back to iOS 13 so Apple can focus on making iOS great again.
We'll continue to update this roundup whenever we uncover new gems we think you'll want to know about, so keep checking back to see if there any other hidden features we uncovered in iOS 12 for iPhone.
- Follow Gadget Hacks on Facebook, Twitter, YouTube, and Flipboard
- Sign up for Gadget Hacks' daily newsletter or weekly Android and iOS updates
- Follow WonderHowTo on Facebook, Twitter, Pinterest, and Flipboard
Cover photo, screenshots, and GIFs by Justin Meyers/Gadget Hacks (unless otherwise noted)





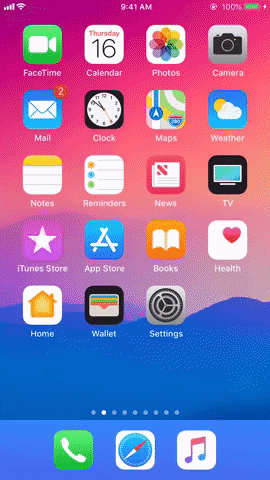

























Comments
Be the first, drop a comment!