Apple has tools built into iOS to help parents monitor the iPhone habits of their children. However, those same tools can be used by everyday iPhone owners to both hide apps they don't care about, as well as restrict features they don't need or that infringe on privacy. Whether you fit into one category or the other, all iPhone users can benefit from the "Restrictions" feature.
Enabling Restrictions
Open up your Settings app, tap "General," then "Restrictions." Here, you will find all of the apps and features controlled by Restrictions. First, however, you need to enable Restrictions entirely.
Tap "Enable Restrictions" at the top of the page. Your iPhone will then ask you to set a Restrictions passcode, which you will need to enter any time you wish to change the Restrictions settings.
Choose a four-digit passcode, then confirm that passcode again on the following page. Unlike your main iPhone passcode, you cannot strengthen this one beyond 4 numbers. However, make sure you do not forget this passcode, as you will not have a chance to reset it without a full restore of your iPhone. If your passcode matches, you will be taken back to "Restrictions," with all options enabled.
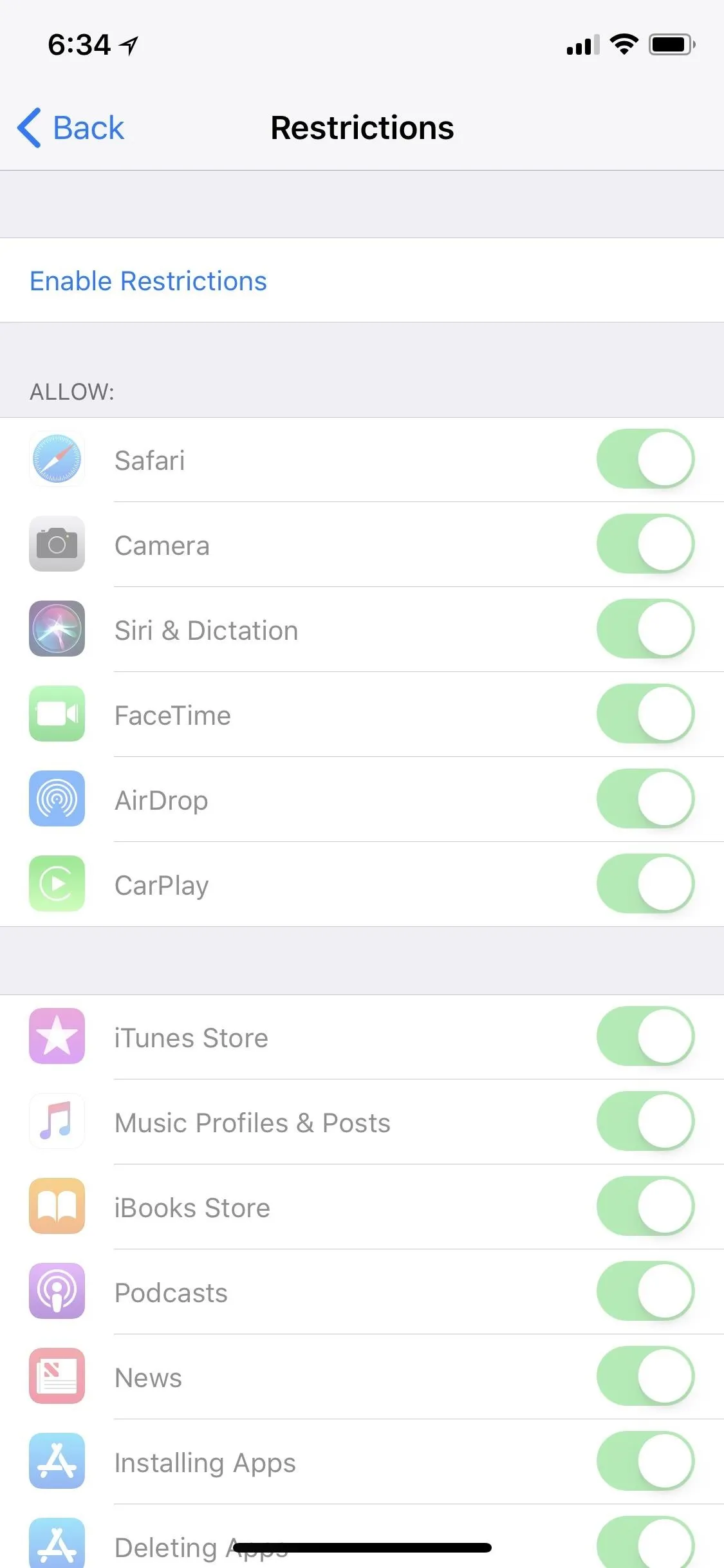
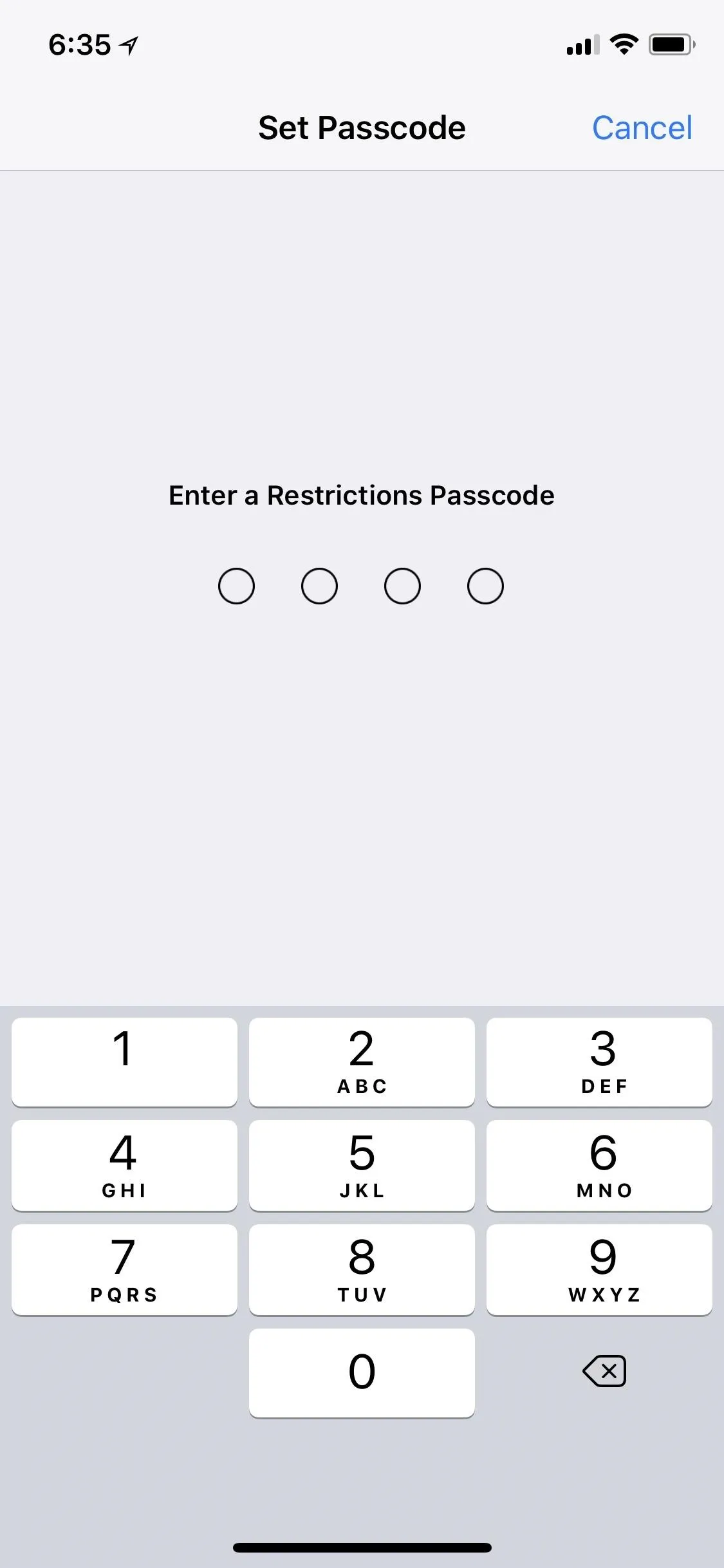

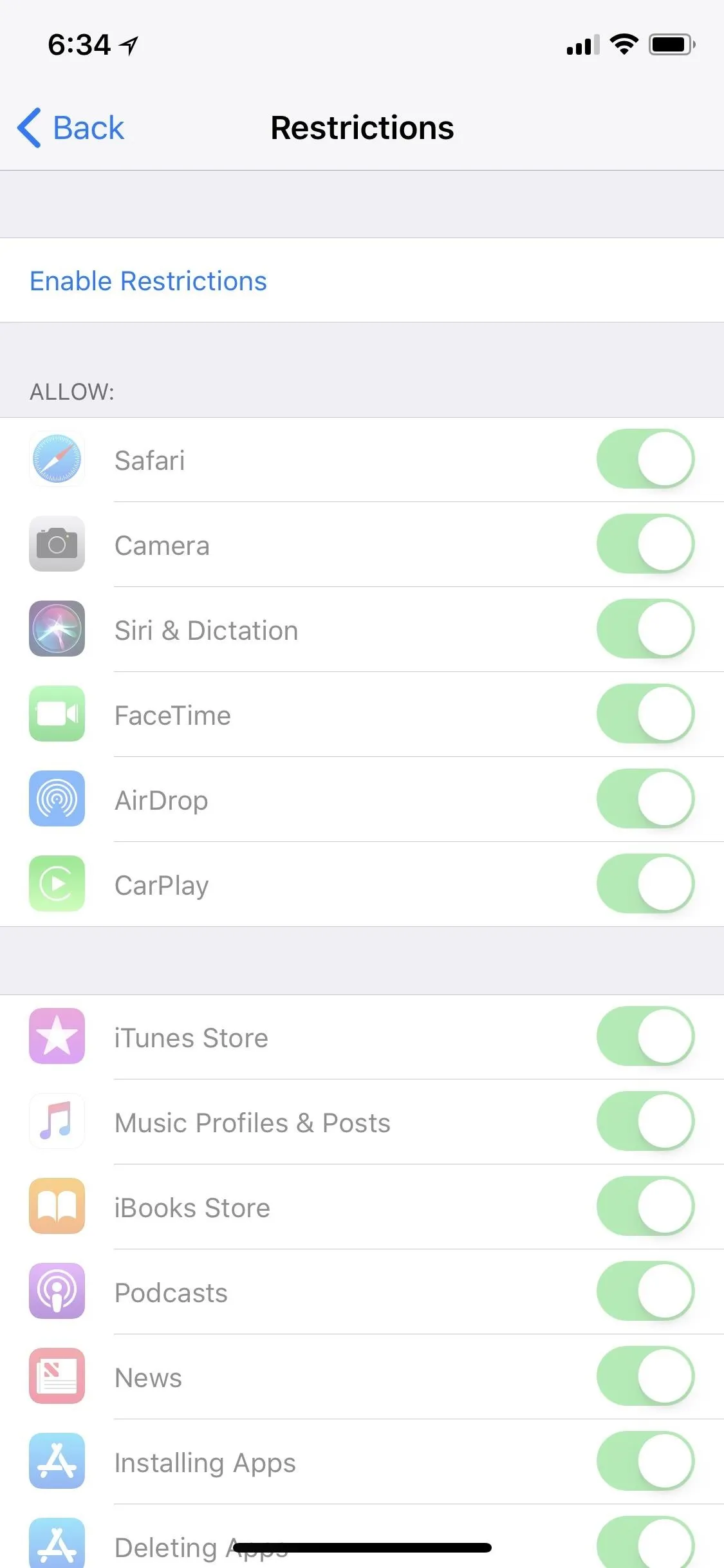
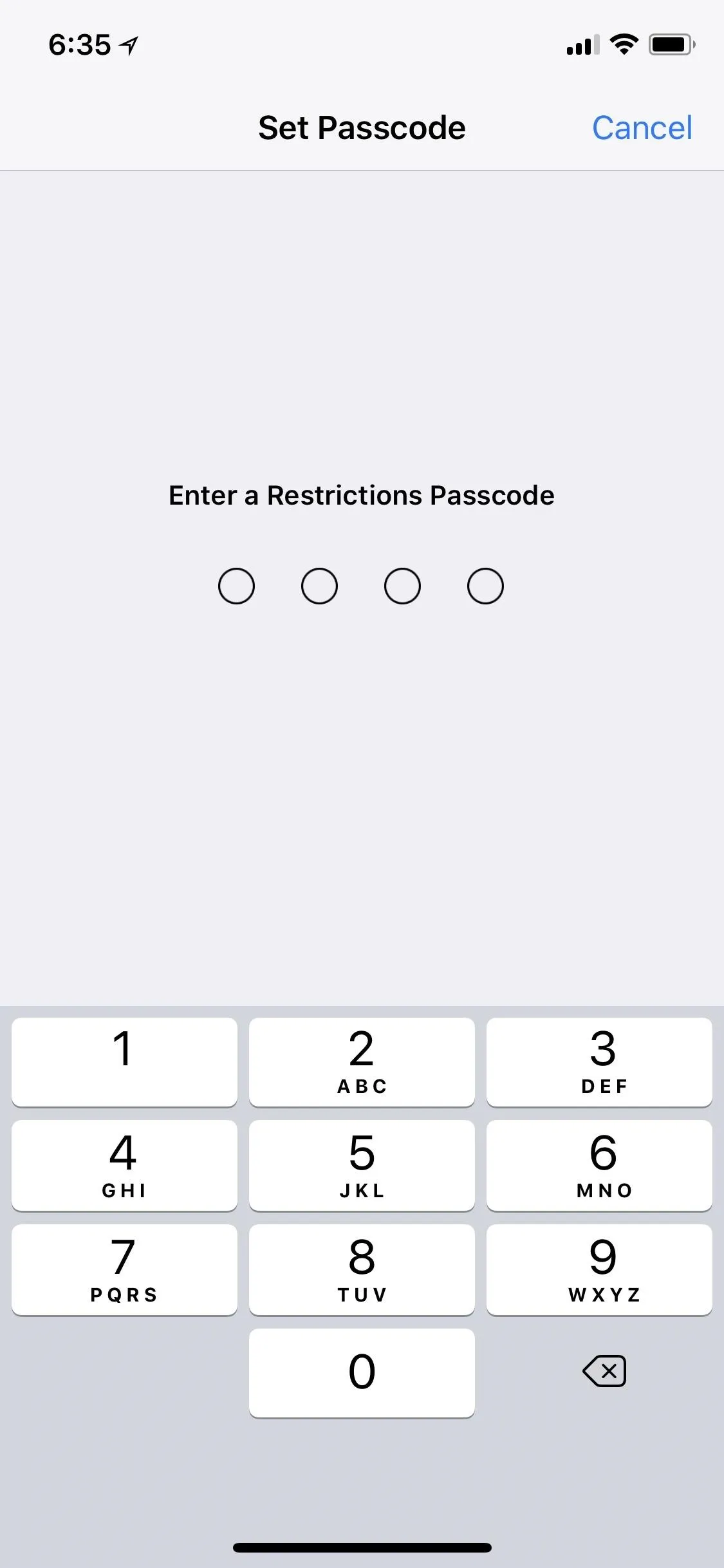

Keep in mind: if you leave this page, you will need to re-enter your passcode to regain access every single time, similar to how the "Touch ID & Passcode" or "Face ID & Passcode" settings work.
Disallowing Apps & Features
Whether you are a parent looking to block certain apps from your child's use or you just want to hide the Safari app for good if you tend to use Chrome or Firefox more, the Allow section in Restrictions is where you want to be. By default, everything under Allow should be toggled on, but you can toggle anything in the list off. If it's an application, it's data will still be stored in "General" –> "iPhone Storage," so it will be there when you want to re-enable the setting in Restrictions.
- Safari: Safari can't be deleted like other stock apps, so toggling this off will remove the app from the home screen, and it can't be accessed any other way except by reenabling it. Any links tapped on in emails, messages, etc. will not open even if another browser is installed, but WebView will still work. "Safari" is hidden from Settings, but open tabs, bookmarks, history, and other Safari settings will not be lost or changed when and if Safari is reenabled.
- Camera: Like Safari, the Camera app can't be deleted. When toggled off here, the app is removed from the home screen, and "Camera" is hidden in Settings. Spotlight will yield no results if searched for, nor will it be an option in Control Center or on the lock screen. The Photos app will still be accessible.
- Siri & Dictation: Toggling this off will disable Siri, and "Siri & Search" will be hidden in Settings. The assistant won't be able to be accessed either by holding down the Home or Side button or by saying "Hey, Siri." Siri suggestions and knowledge will still work in Spotlight, however. The ability to use Dictation (talk-to-text) by tapping the mic icon in the keyboard is also disabled, and the "Enable Dictation" option in the "Keyboard" settings will be hidden. When re-enabling Siri & Dictation, Siri will be back up and running as usual, but "Enable Dictation" in the "Keyboard" settings will have to be toggled back on, as it doesn't do so automatically.
- FaceTime: While FaceTime can be deleted, toggling this off in Restrictions will remove it from the home screen and prevent it from being re-downloaded. It can still be searched for in the App Store, but cannot be opened. Also, "FaceTime" will be removed as an option in Settings, but preferences will be restored automatically when reenabled.
- AirDrop: Toggling this off will switch AirDrop to "Receiving Off" and will remove it from the share sheet and as an option in the "General" menu in Settings. The control will still appear in the Control Center, but it will be grayed out and inaccessible.
- CarPlay: Turning this off will stop any connection between the iPhone and a car that supports CarPlay. Also, "CarPlay" is removed from the "General" section in Settings. The iPhone can still be connected to a car if it supports general Bluetooth connections, but CarPlay itself will cease to function.
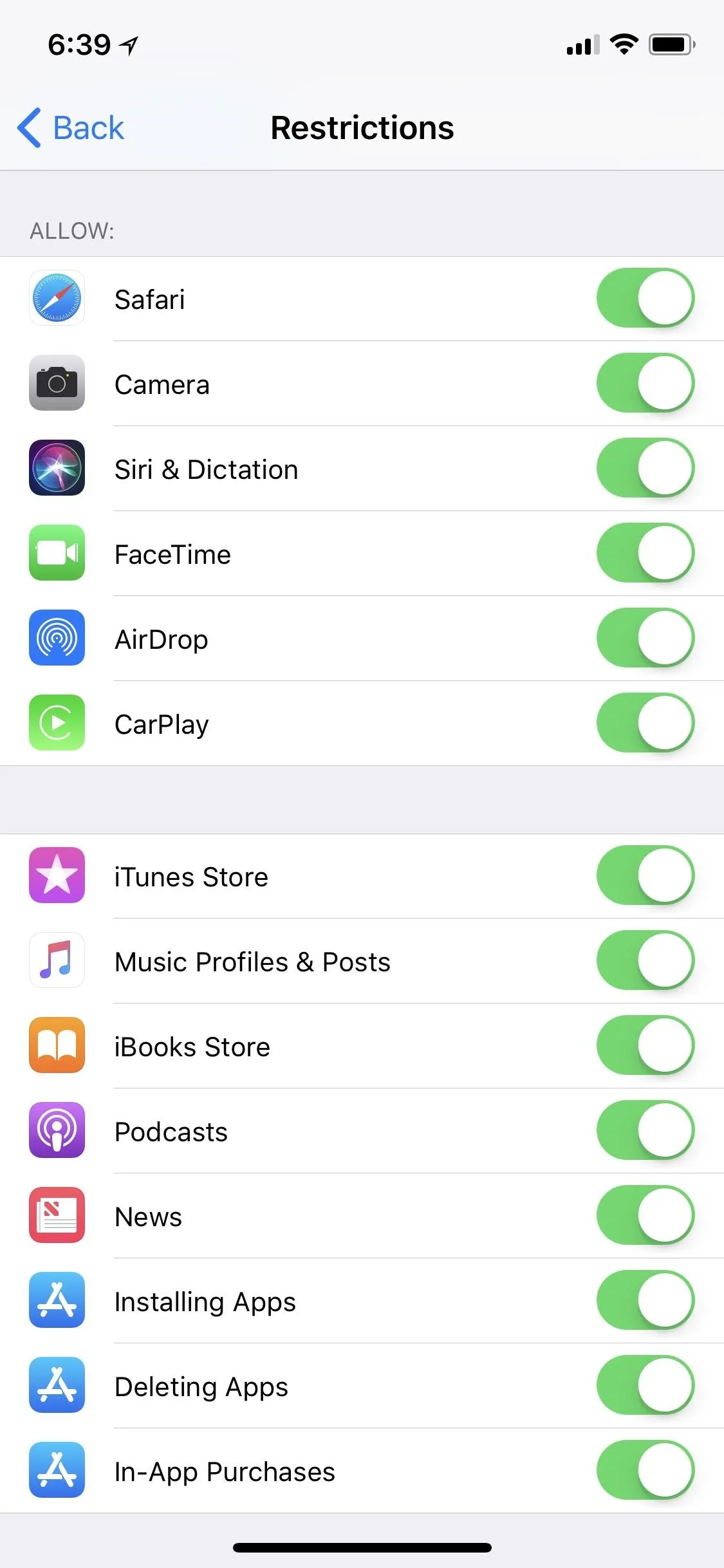
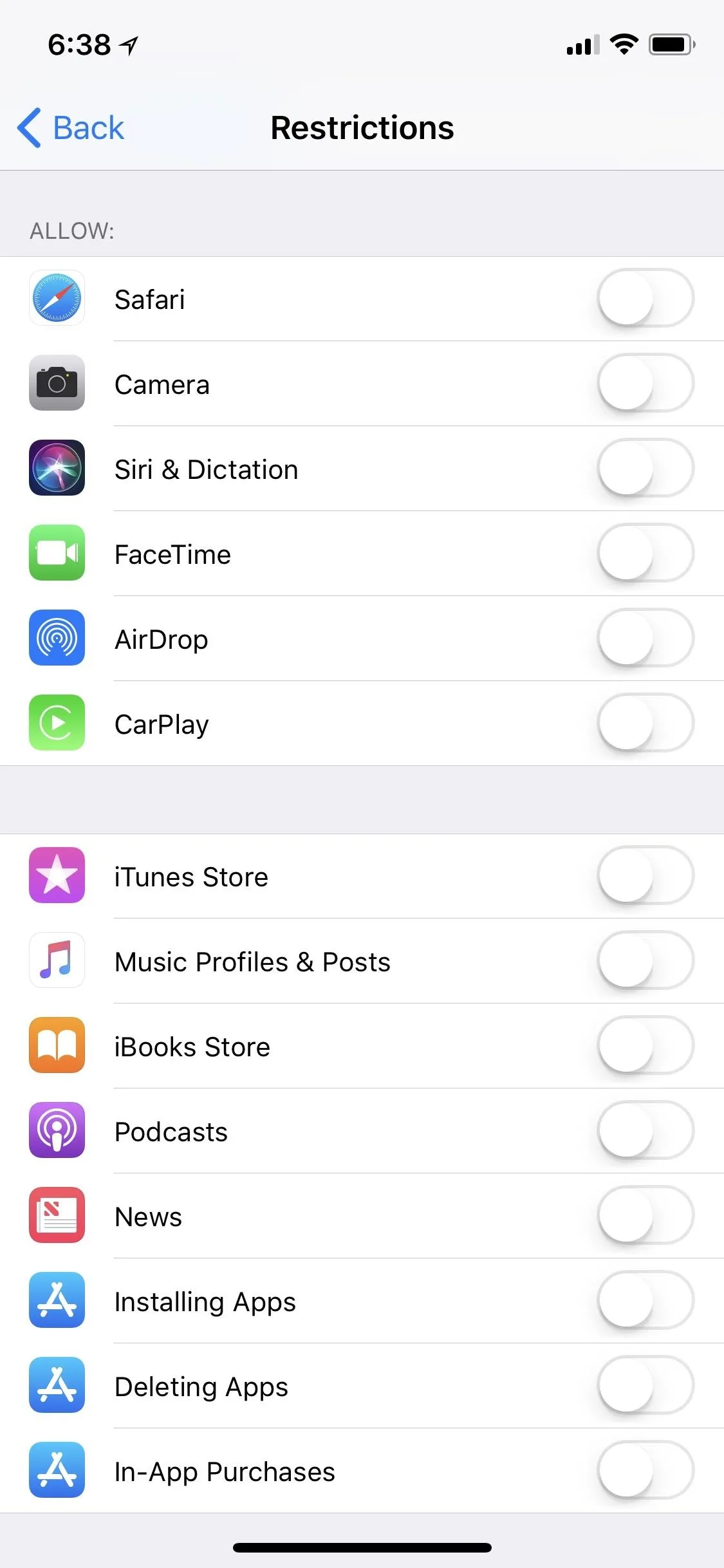
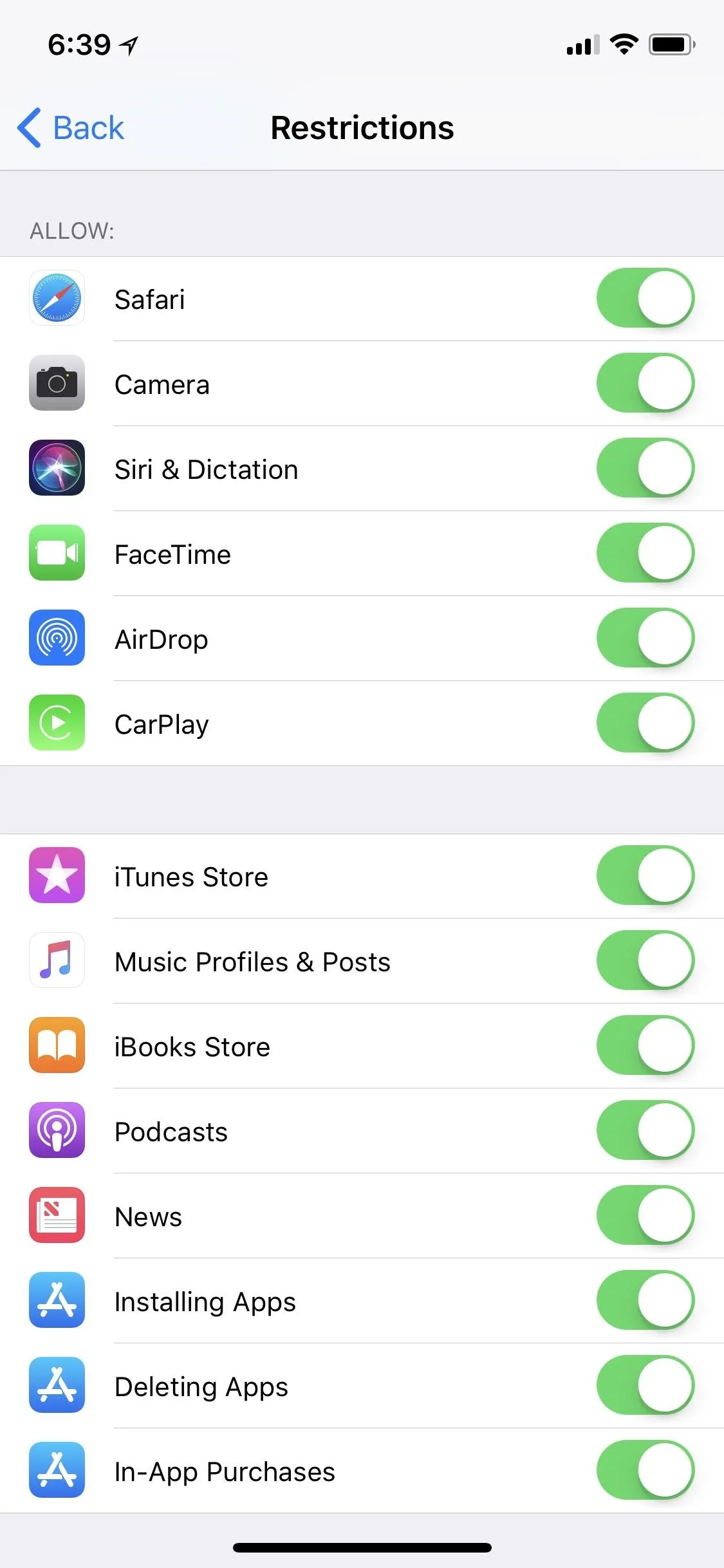
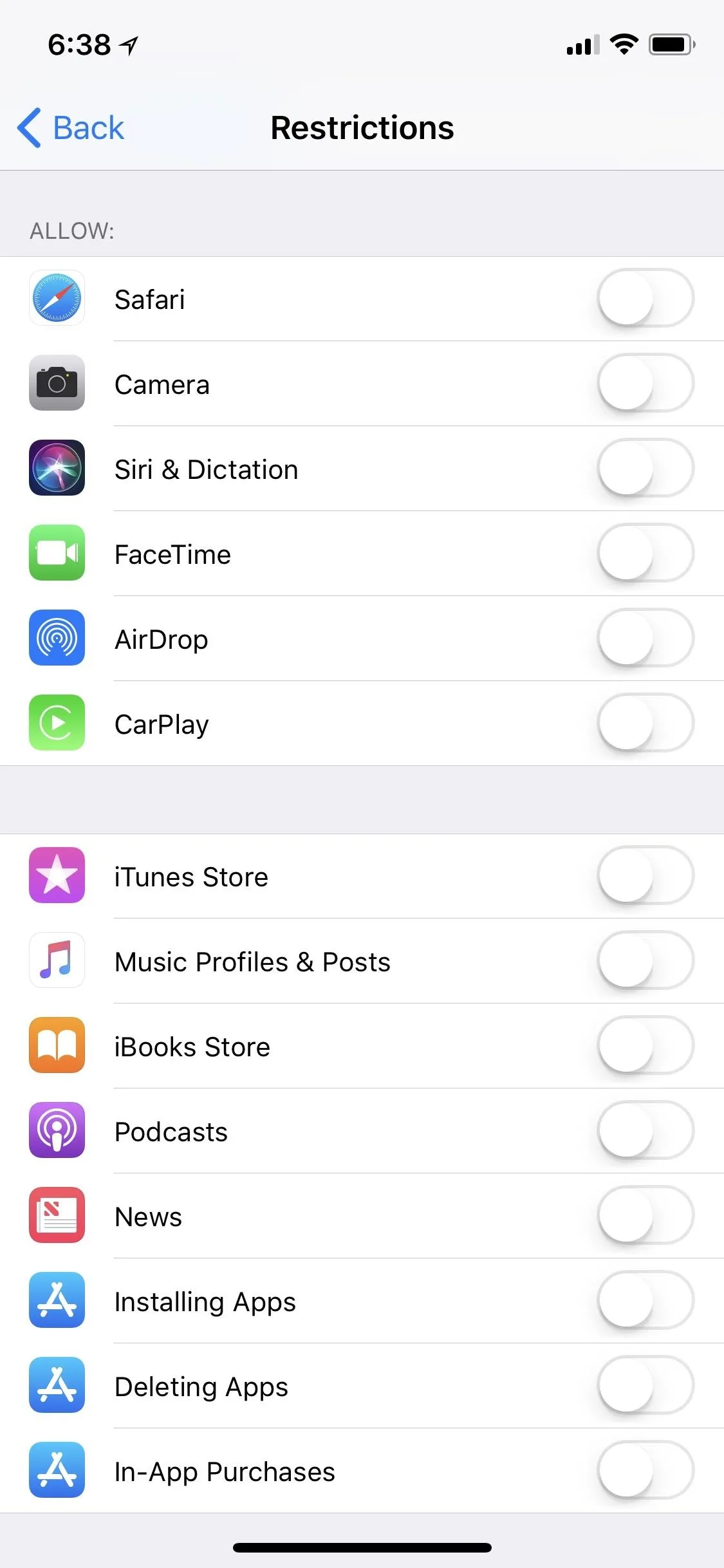
- iTunes Store: By disallowing the iTunes Store, it won't appear on the home screen and will be inaccessible unless re-enabled from the Restrictions page. However, "iTunes & App Stores" settings are still accessible from the Settings app.
- Music Profiles & Posts: If users have an Apple Music account, disabling this setting essentially places the Apple Music profile on hold. Users will not be able to post or see their followers, but can change certain settings, such as their name, handle, notifications, and artist preferences. Enabling the setting restores the account to its original state. Without a subscription, disabling this setting will remove the Connect Posts section in "For You." Also, "Find More Artists and Curators" will be removed from the Profile settings in that tab. If "Show Apple Music" is disabled in the "Music" settings when this Restrictions setting is disabled, the "Connect" tab will disappear entirely.
- iBooks Store: While the iBooks app itself can be deleted, toggling this setting off retains the app but removes the "iBooks Store" from within it. This leaves the app to the books and PDFs already downloaded. Toggling this off does not remove "iBooks" from the Settings app.
- Podcasts: The Podcasts app can also be manually deleted, but disabling this option removes the Podcasts app from both the home screen as well as the Settings app. It's still available in Spotlight or App Store searches but cannot be opened.
- News: The News app is another one that can be manually deleted, but to just remove News from the home screen, disallow it from this menu. Doing so will also remove "News" from the Settings app. News will still be visible in a Spotlight or App Store search, but it will not open.
- Installing Apps: To remove access to installing applications, simply disable the feature here. The App Store will completely disappear, leaving only what apps were downloaded before disabling it. App updates will no longer work, and access will be lost to App Store settings in "iTunes & App Stores."
- Deleting Apps: Inversely, to prevent any apps from accidental or purposeful deletion, disable this setting. The apps will not be able to be removed with the long-touch method until the setting is re-enabled.
- In-App Purchases: Disabling this option will remove the function from apps that offer it, however, each app responds differently. Some will alert the user that in-app purchases are disabled on the iPhone, while others simply do nothing when attempting to make a purchase. Whatever the case, no purchases or transactions can or will ever occur in-app, until the feature is re-enabled.
Disallowing Content
The Allowed Content section might seem like a parents-only interest, however, the general user might find some options here that will improve their personal experience with their iPhone. This section deals mostly with the content on the iPhone, and controlling what forms of media as well as what types of expression are allowed on the iPhone in question.
- Ratings For: This section allows users to control which country's ratings are applied to the media on the iPhone. For the most part, users will want to keep this within their own country, as only one country's ratings can be chosen at a time.
- Music, Podcasts, News & iTunes U: Here, users can decide if explicit content is allowed in Music, Music Videos, Podcasts, News, and iTunes U media. If disabled, any explicit content downloaded to the device or visible in the cloud will disappear. If an explicit piece of content is currently playing when the setting is disabled, that content will stop immediately and will either skip to the next available non-explicit content or cease playing entirely.
- Movies: This section is for setting ratings for movies that can appear in the TV and iTunes Store apps. There's also an option to limit movies to what's already downloaded on the iPhone vs. what's in the cloud. Any movie downloaded and visible in the cloud that exceeds the set rating will disappear from the iPhone. Users can still see this content in the iTunes Store, but cannot download or purchase it. While movies from connected services in the TV app will be inaccessible, the content can still be played from their respective third-party apps.
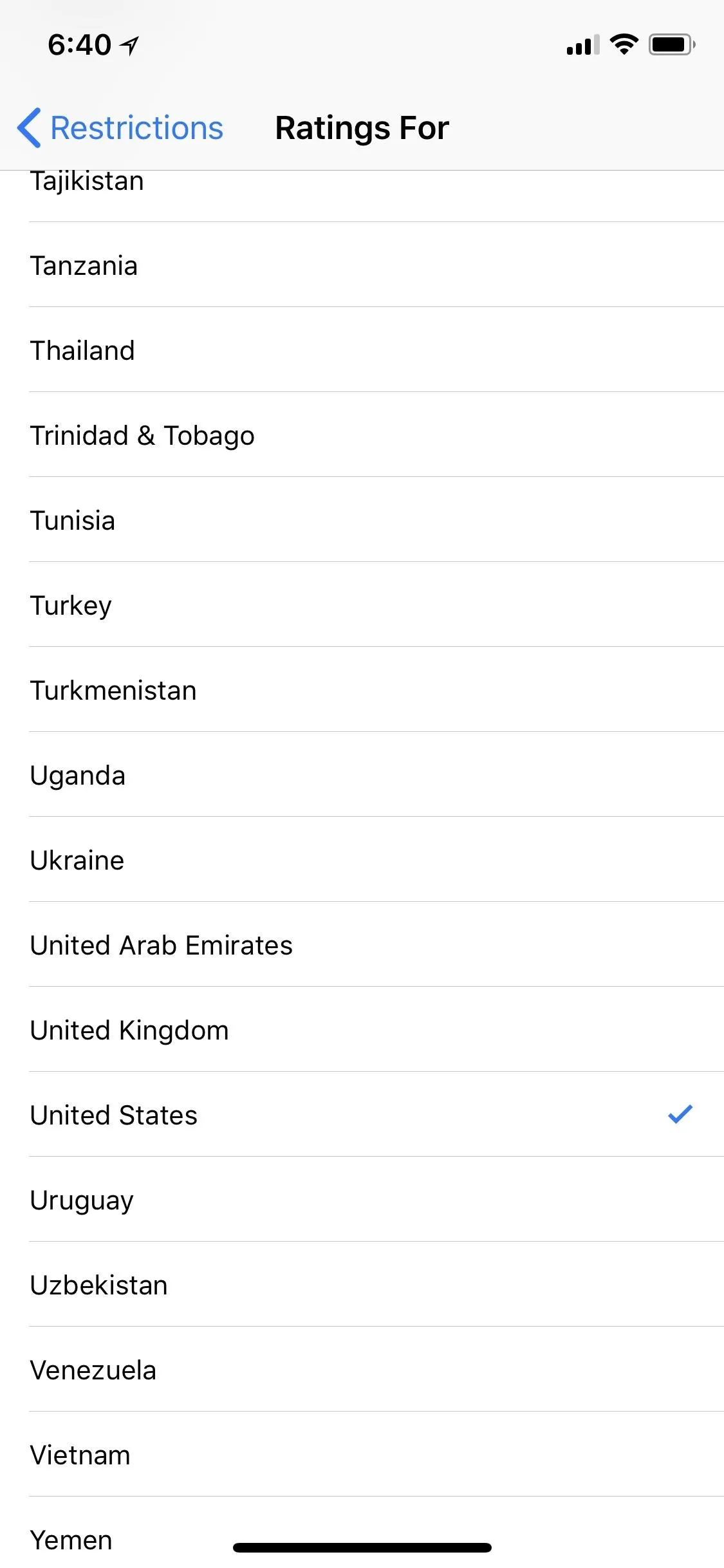
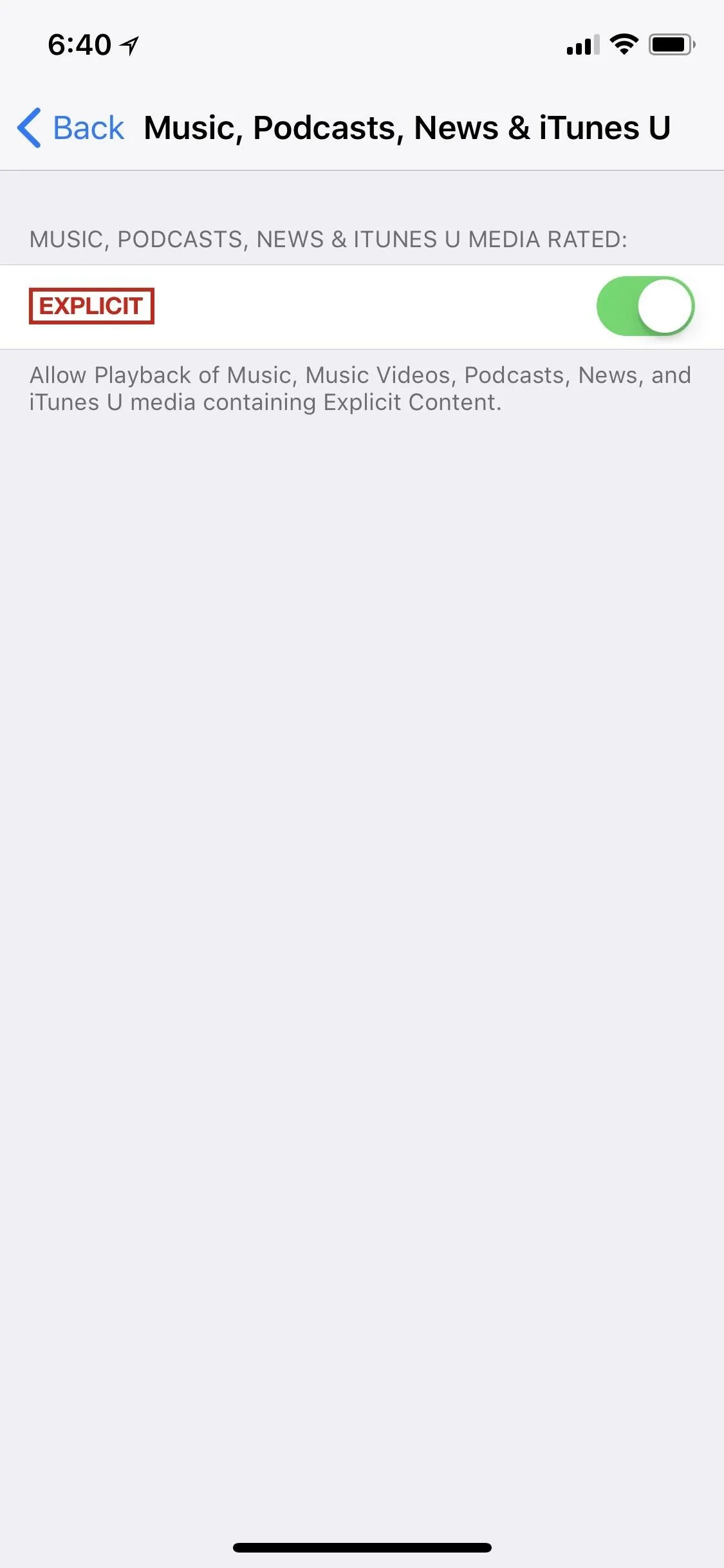
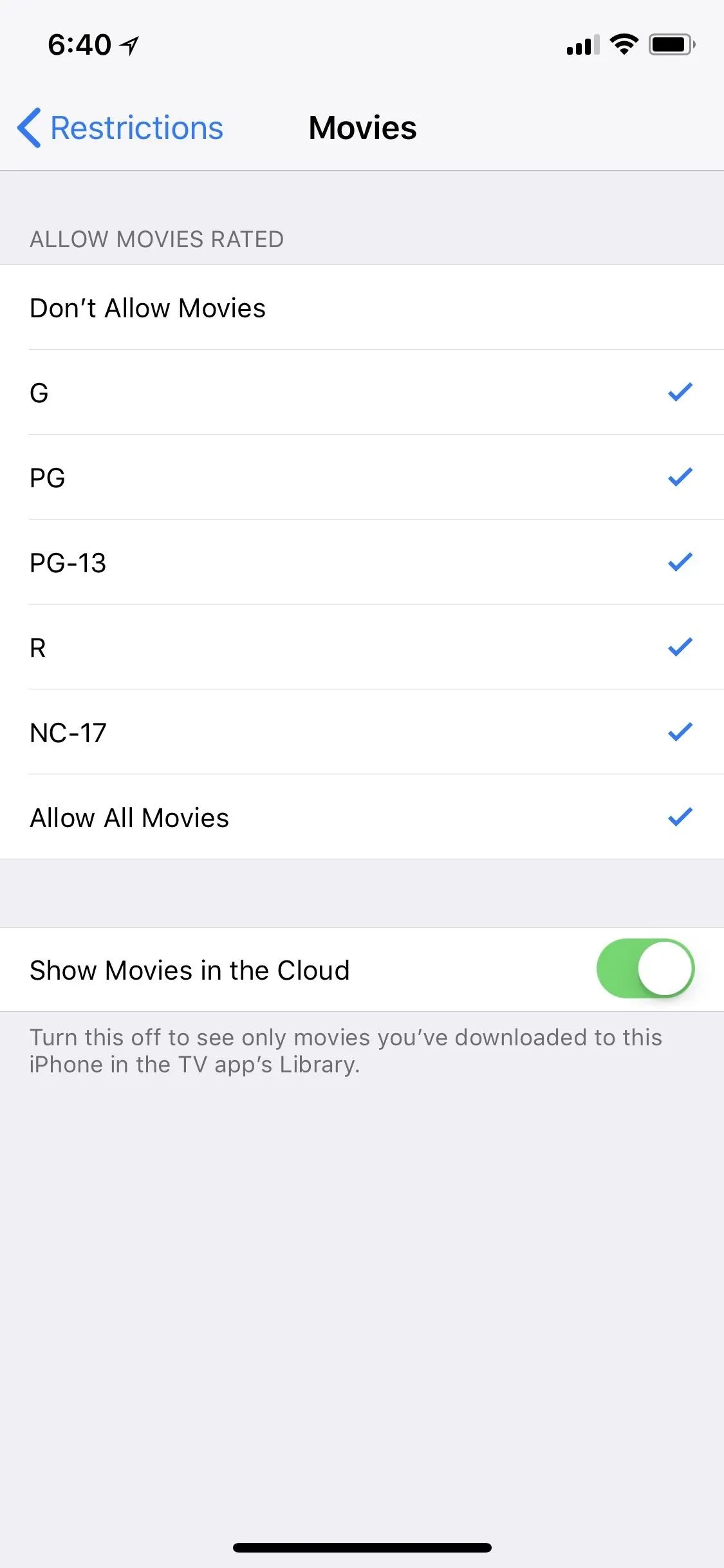
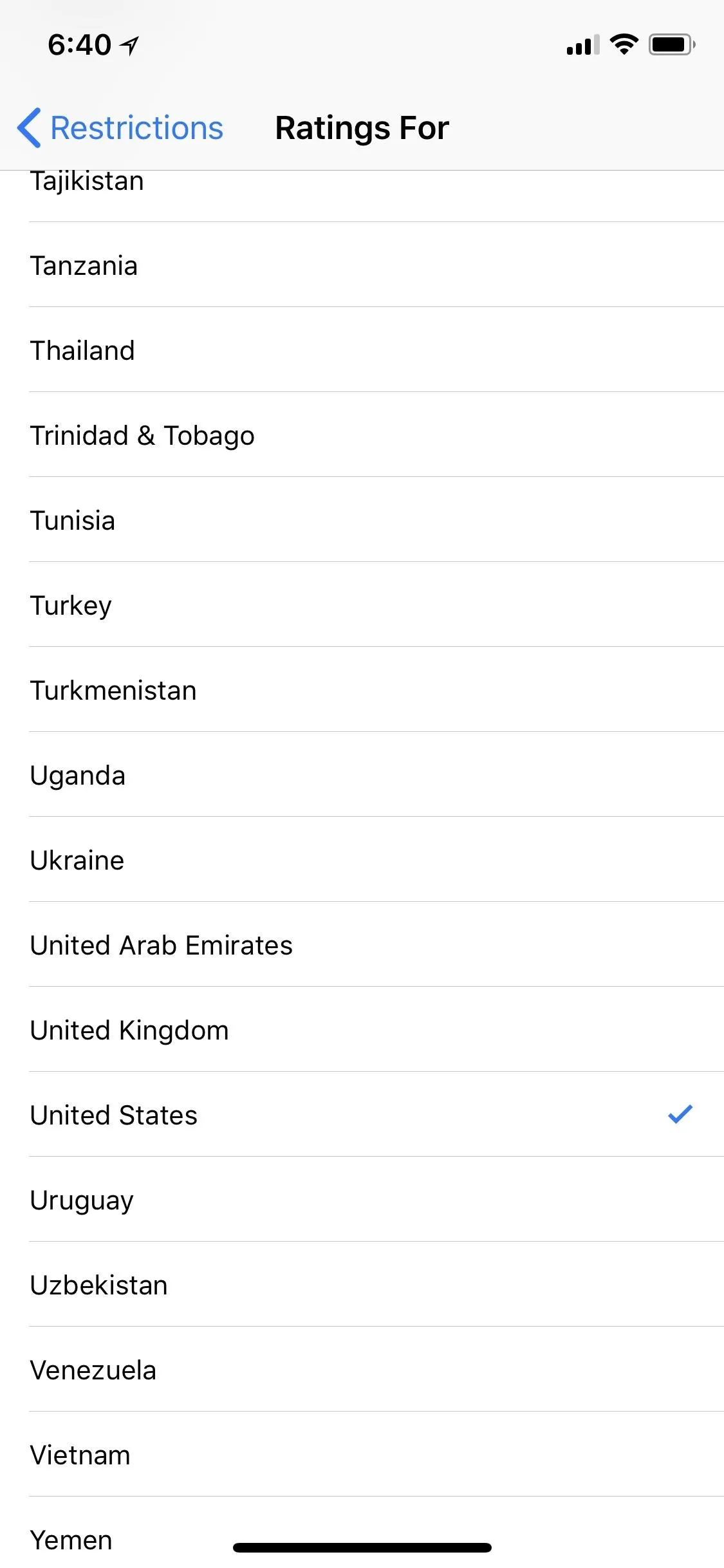
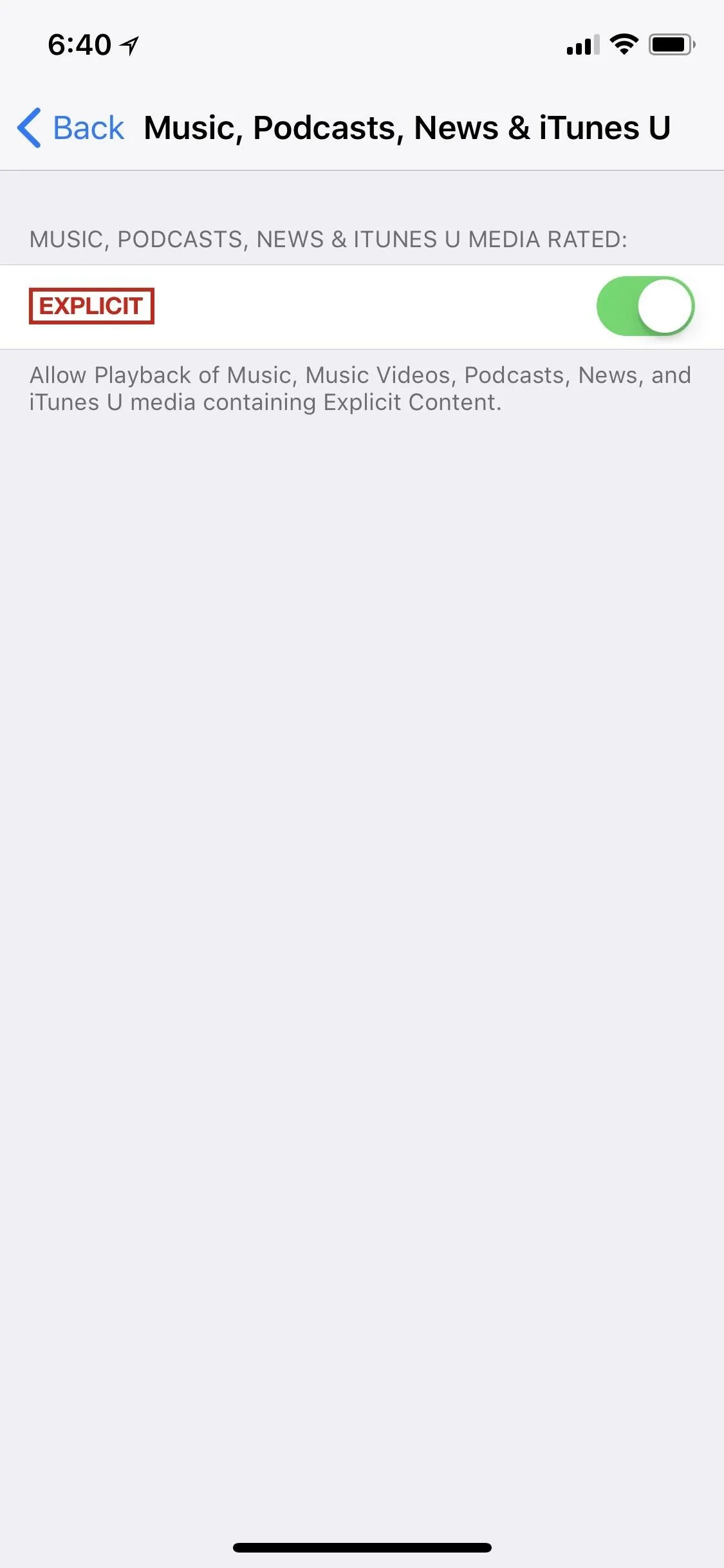
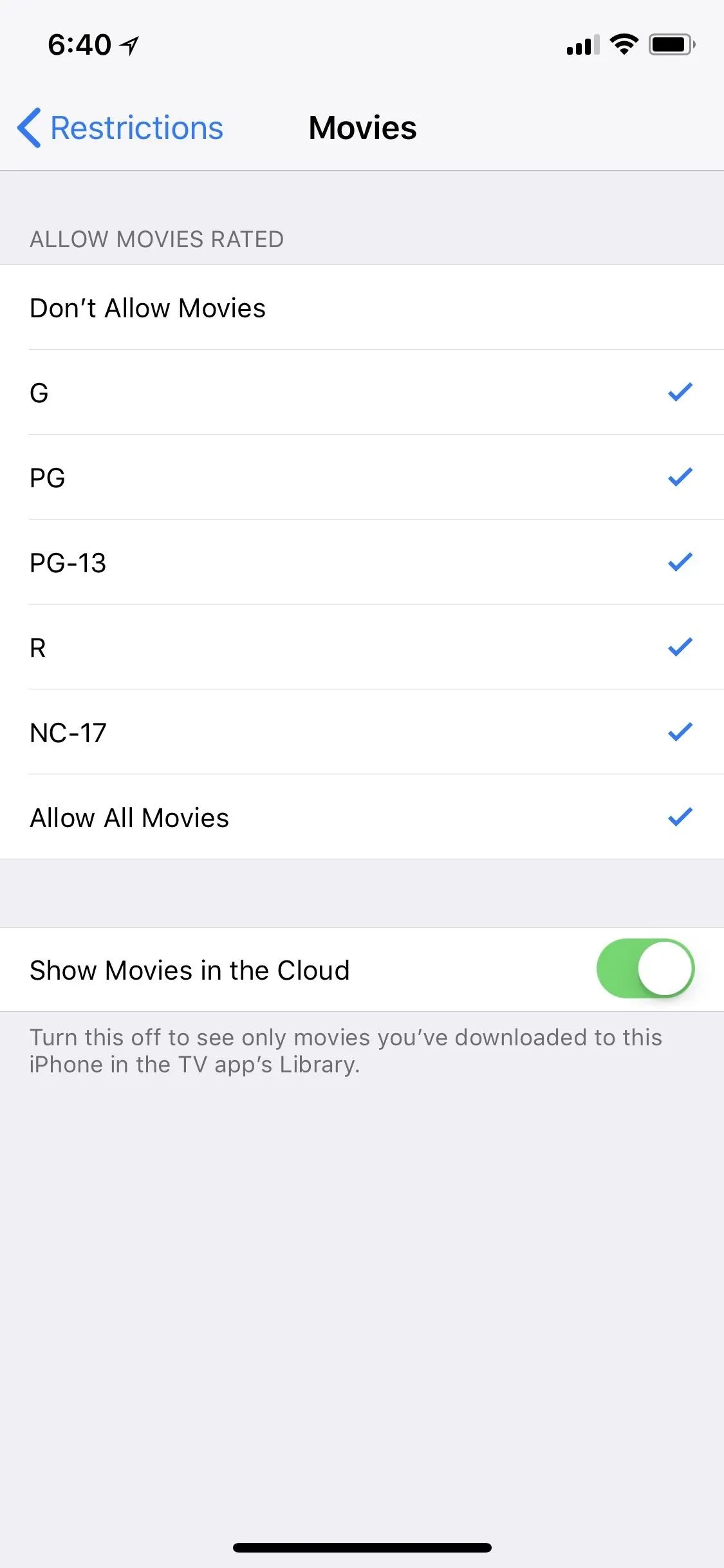
- TV Shows: Much like the previous section, this one is for controlling ratings for TV shows that appear in the TV and iTunes Store apps. There's also an option to limit TV shows to what's already downloaded on the iPhone vs. what's in the cloud. Any TV show downloaded and visible in the cloud that exceeds the set rating will disappear from the iPhone. Users can still see this content in the iTunes Store, but cannot download or purchase it. While TV shows from connected services in the TV app will be inaccessible, the content can still be played from their respective third-party apps.
- Books: Users can choose whether or not to allow explicit sexual content in the books downloaded from the iBooks Store. If disabled, books flagged for this type of content will no longer be available on the user's iPhone, including any books downloaded or visible in the cloud. Users can still see this content in the iBooks Store, but will be barred from downloading or purchasing it.
- Apps: This section is for deciding which ratings will be allowed for apps on the iPhone. Any apps that were on the home screen will disappear if they had an unapproved rating. It also gives users the option to disable all apps, but do so with caution — while the option won't erase apps, users will lose any organization they had for those apps, including folders, unless those folders contained native iPhone apps. Users can still see this content in the App Store, but will not be able to download or purchase it.
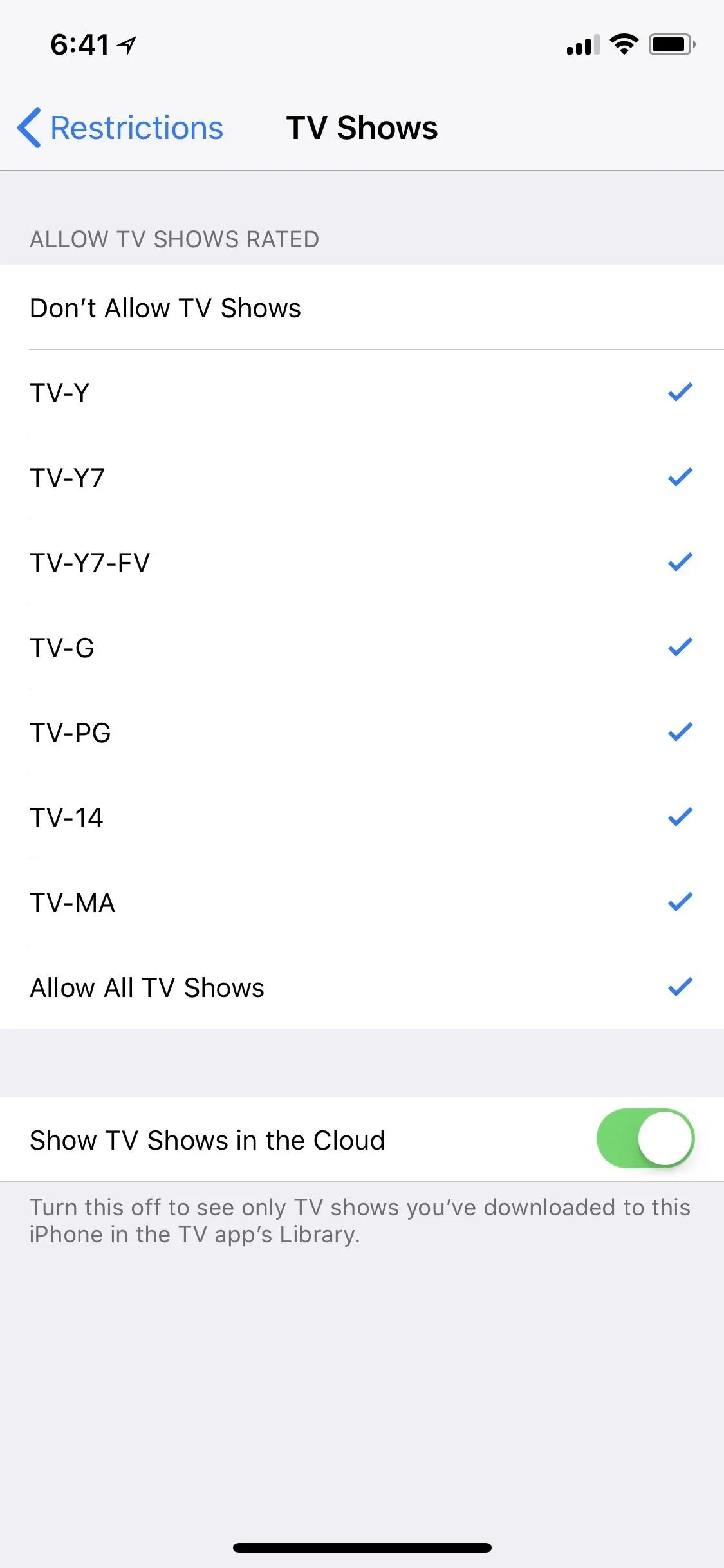
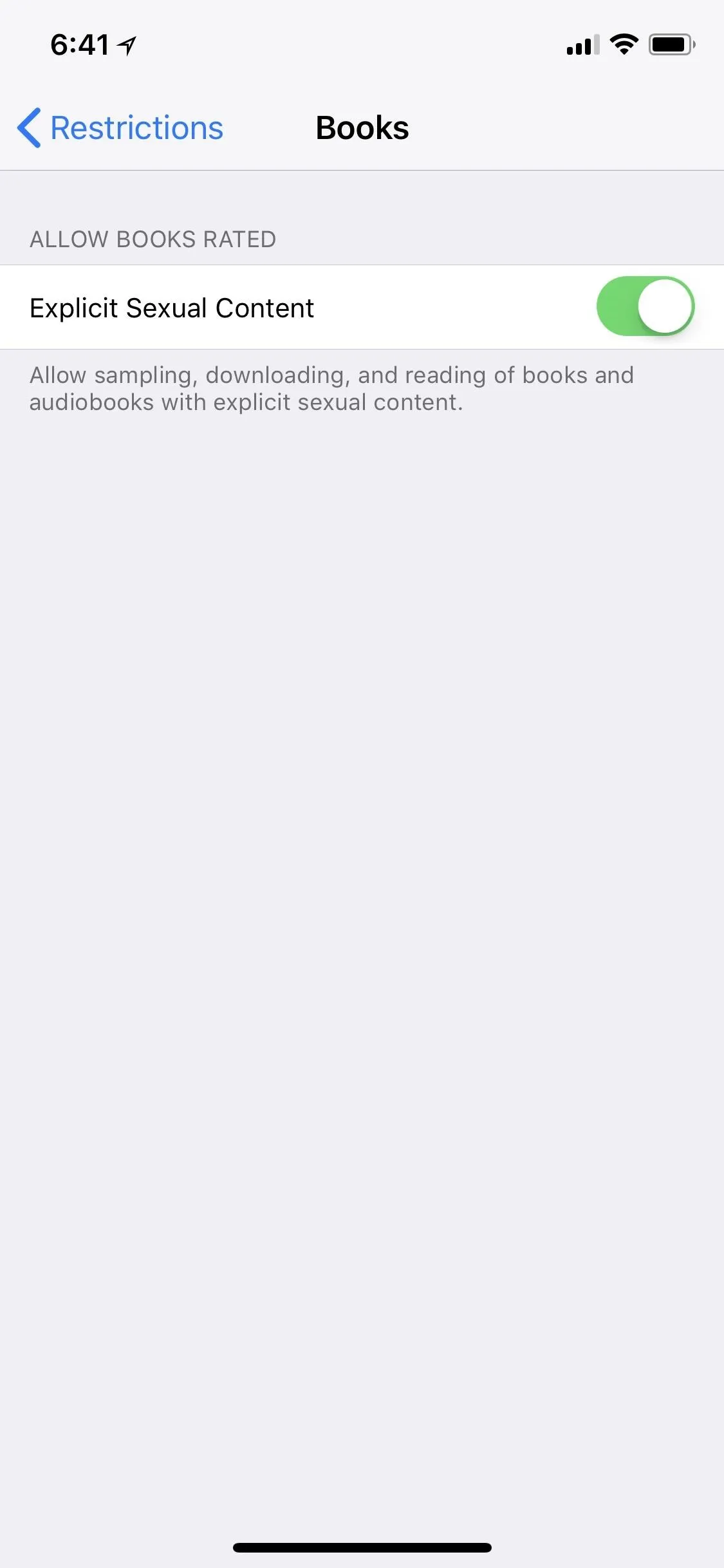
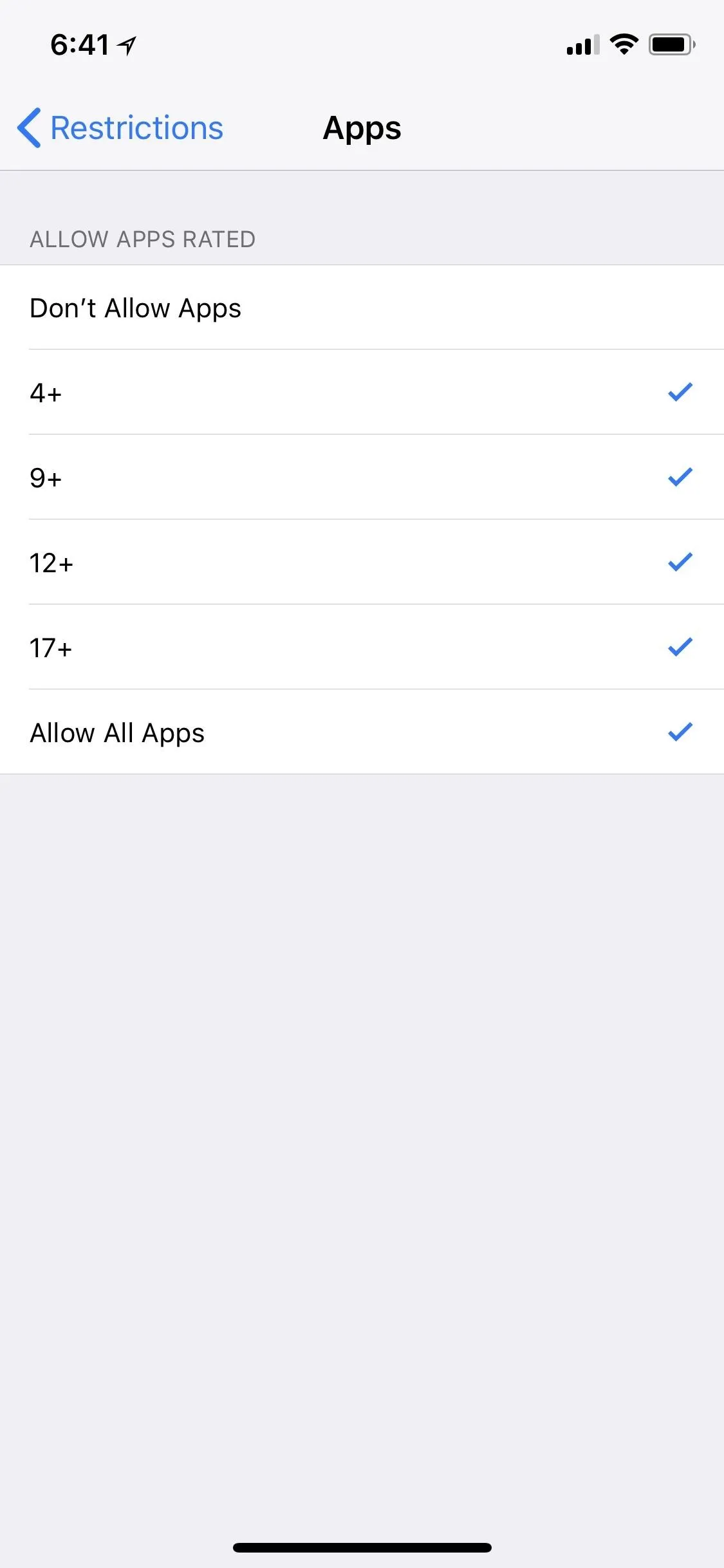
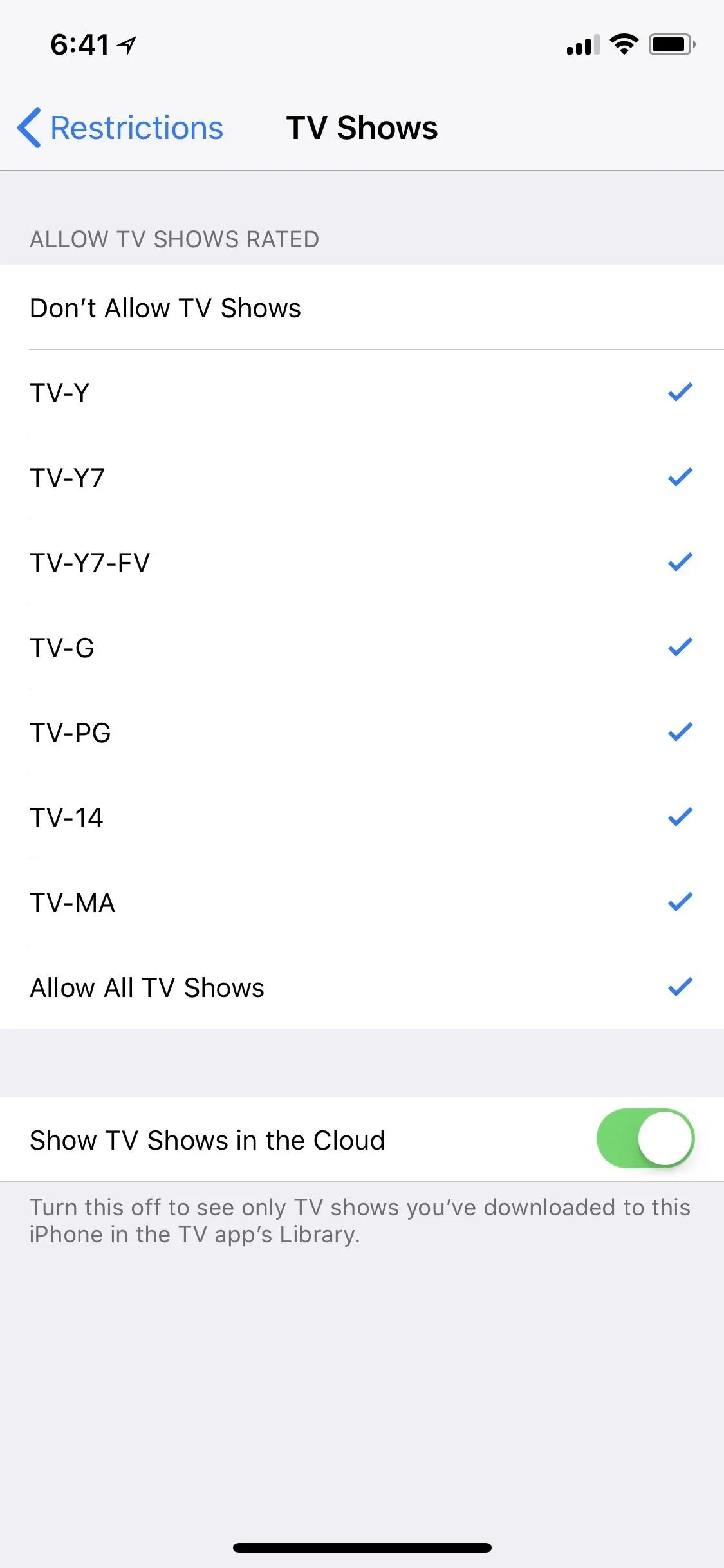
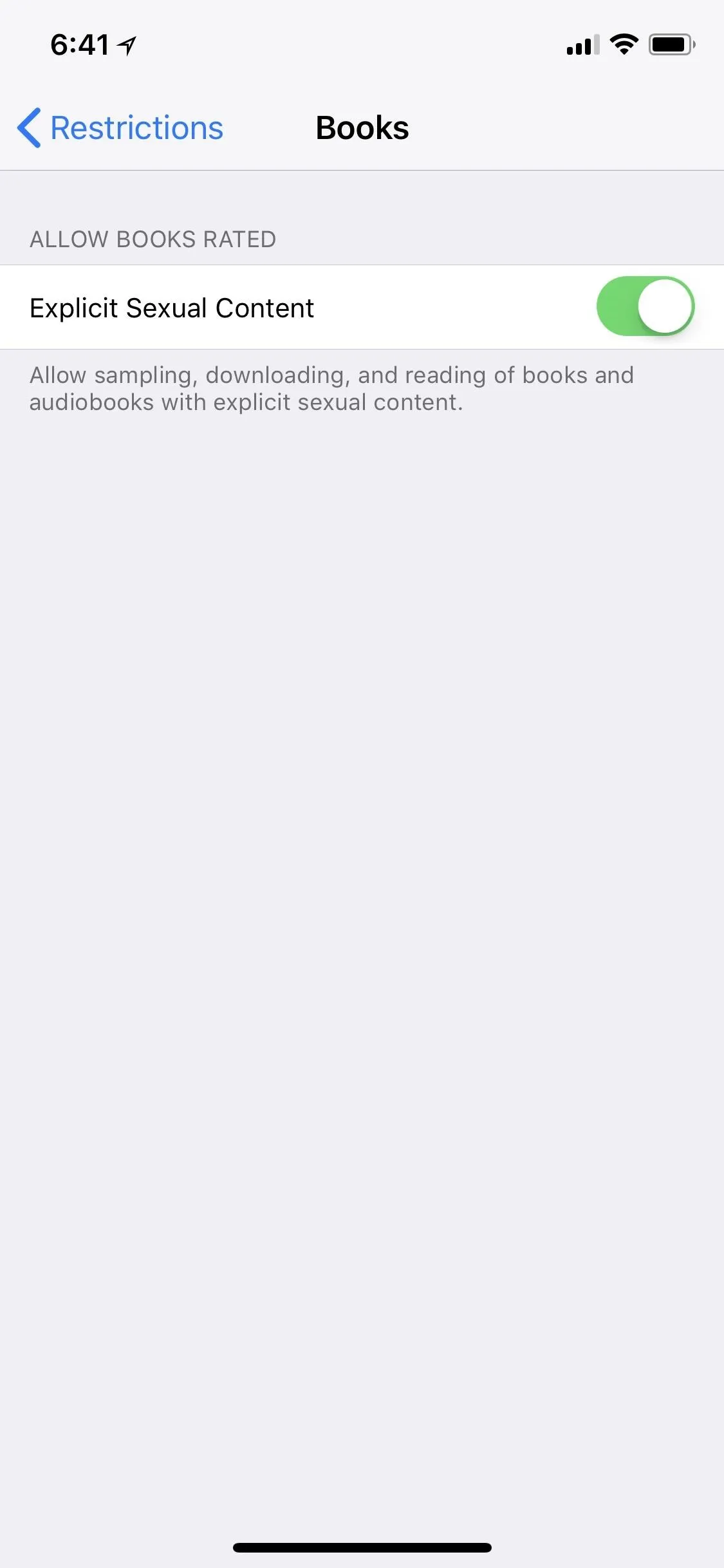
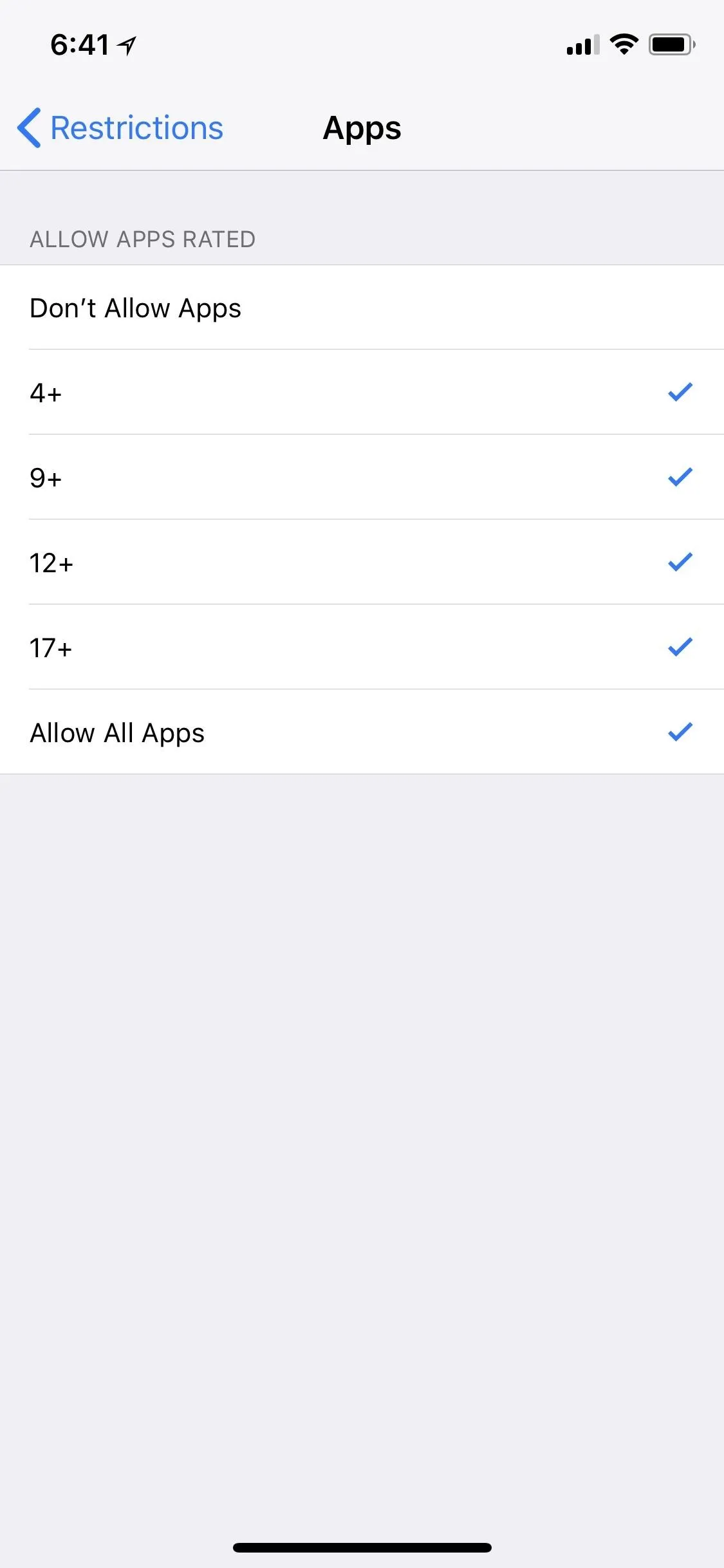
- Siri: While this is not the section to disable Siri entirely, explicit language in Siri can be disabled here. Toggling off "Web Search Content" will stop Siri from searching the web for answers to user questions.
- Websites: To block certain content from appearing while surfing the web in Safari, visit this section. Adult content can be limited automatically, with options to add approved sites or ones that aren't blocked automatically but should be. For greater control, "Specific Websites Only" can limit Safari to only sites selected. By default, there is a list of sites already approved that Apple thinks would be okay for children, but they can be deleted, and more can be added. If a user attempts to visit an unapproved website, they will be met with a blank screen which states that specific website is restricted.
- Passwords Settings: This option only seems to appear on the iPhone X right now, and gives additional options for using passwords in the iTunes Store, App Store, and iBooks Store, such as requiring a password for free downloads or not.
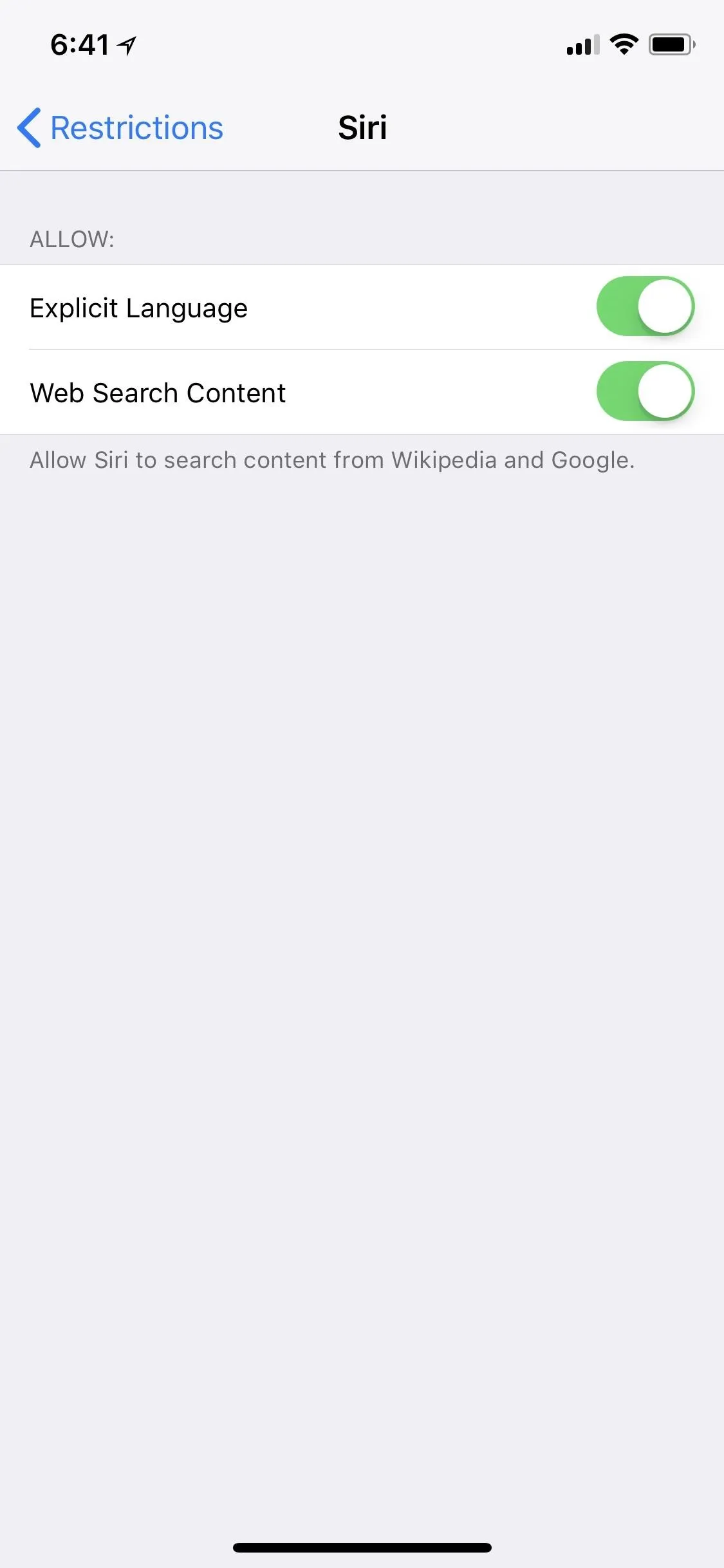
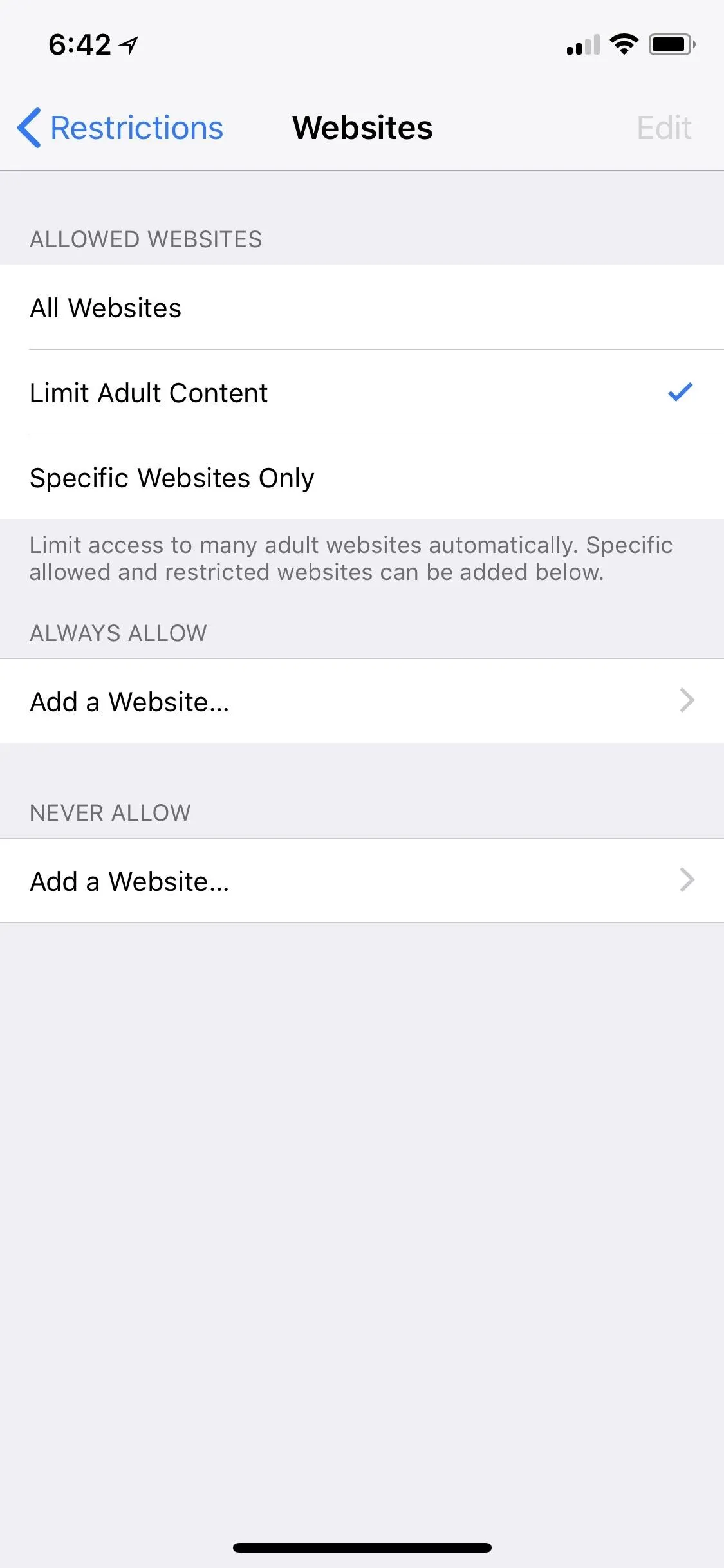
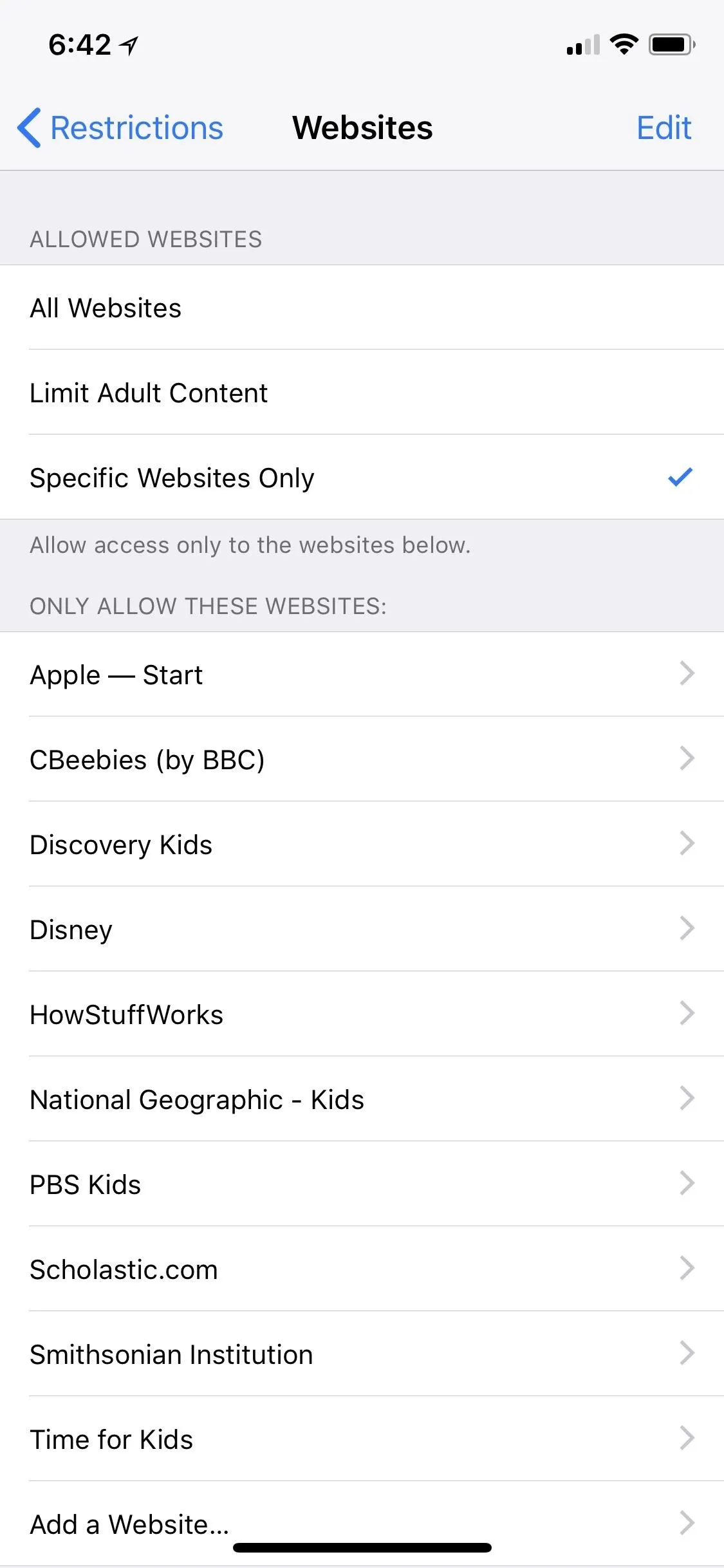
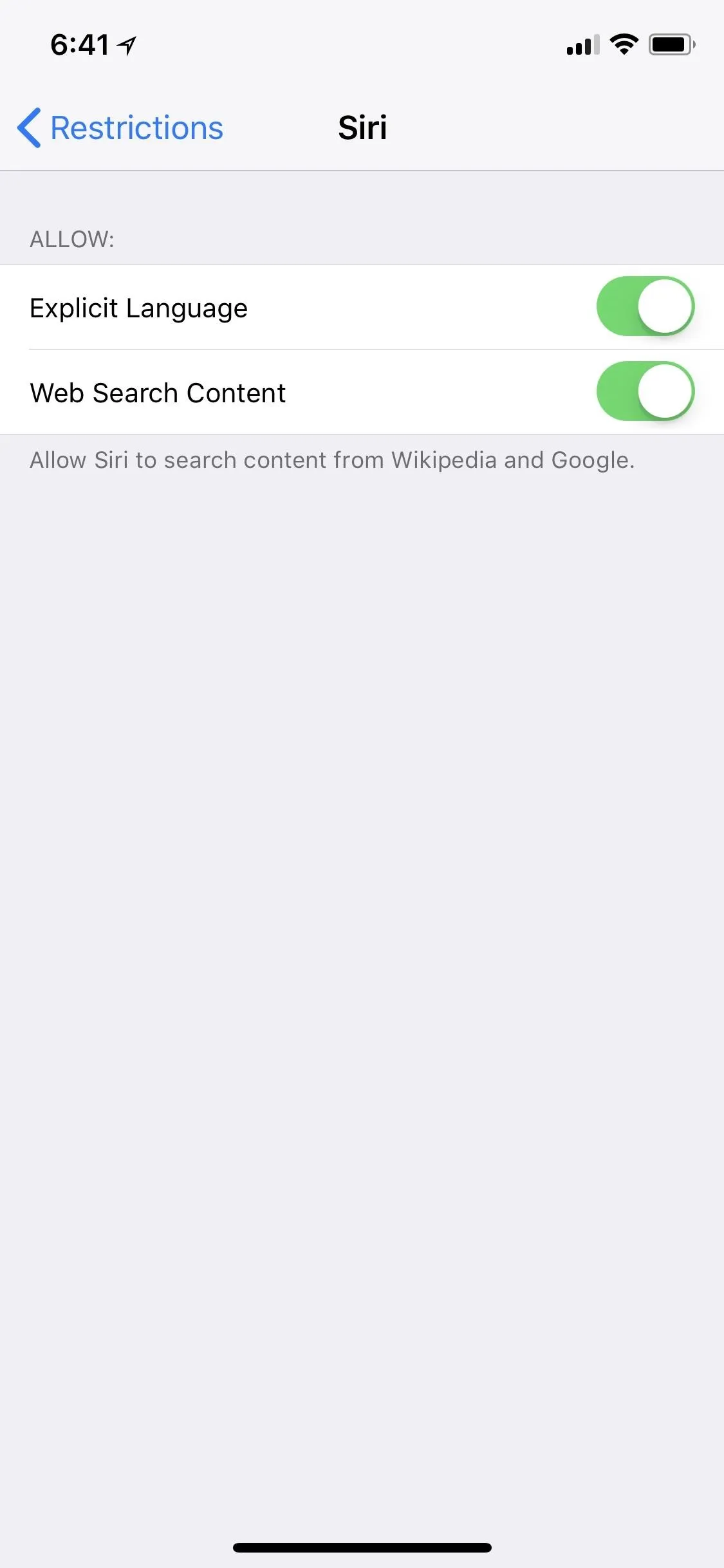
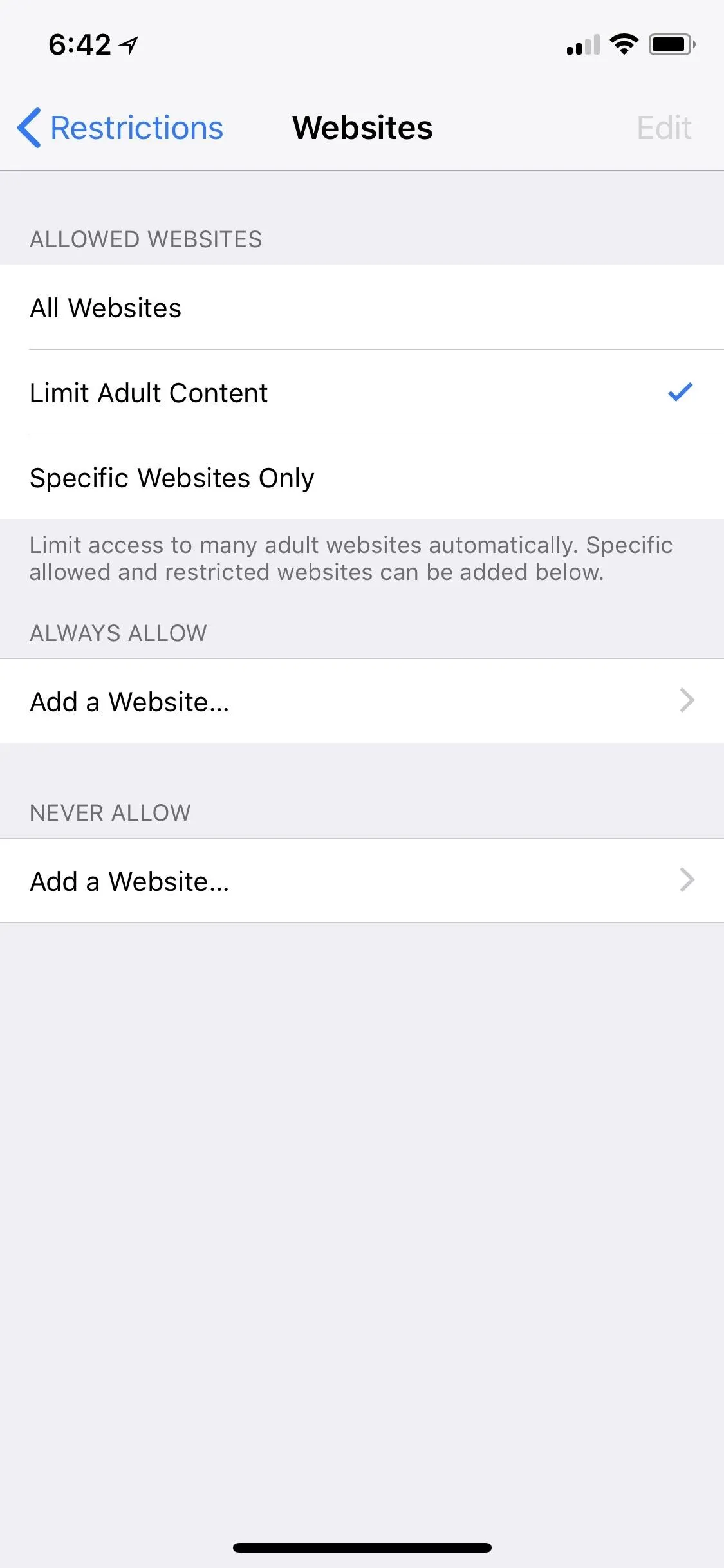
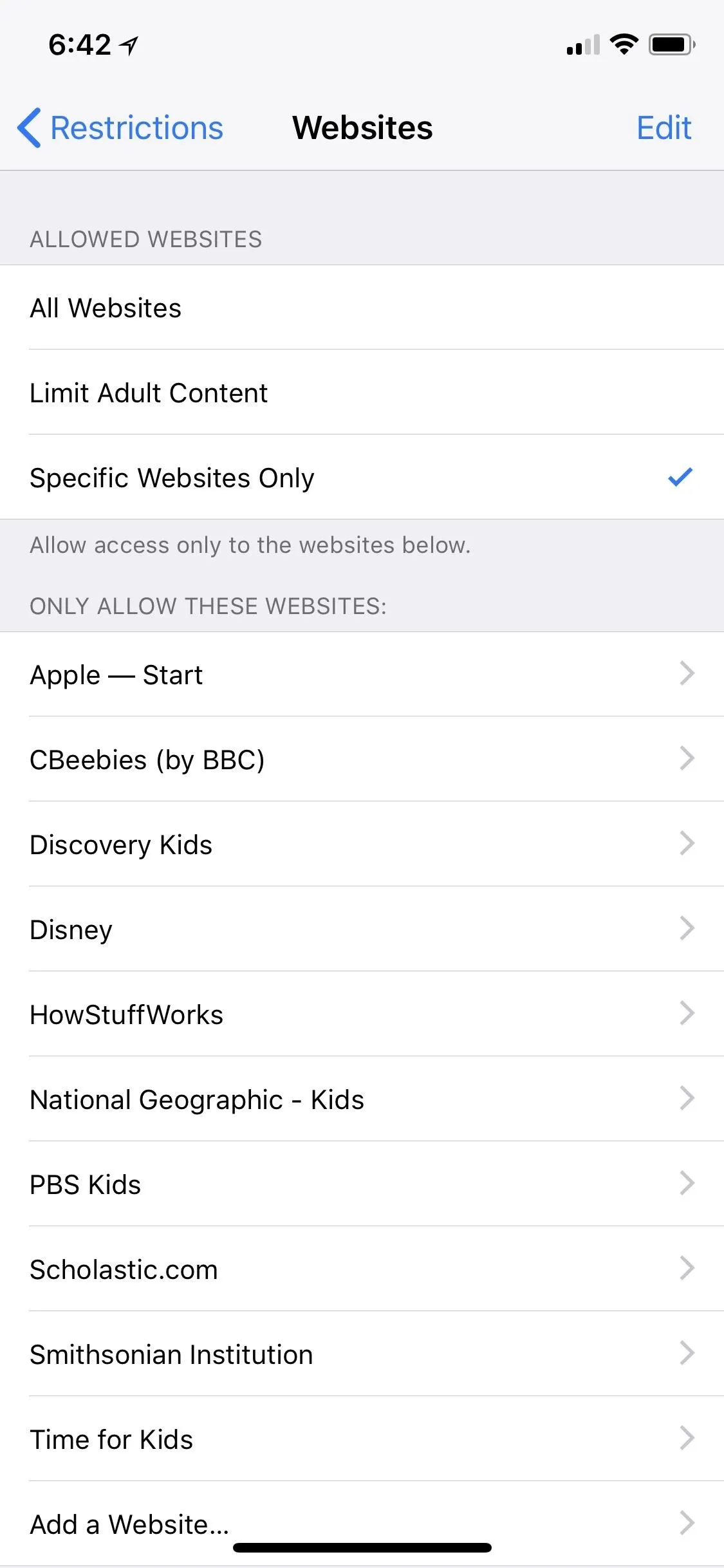
Beefing Up Privacy
The Privacy section gives plenty of options to those who are concerned about what data apps collect about them or whoever's using the iPhone, and we mean plenty. There are more options in this section of Restrictions than in any other. We'll break it down for you, starting with "Location Services."
Location Services
This option is more in-depth than the others under Privacy, so it gets its own sections here. You have control over the access apps have to the iPhone's location, and while it might be necessary for some apps to function, you may find some apps don't need this access.
Don't Allow Changes
Anything contained within this page can also be changed in "Location Services" in the "Privacy" section of the Settings app. To prevent this from happening, go through everything in "Location Services" in Restrictions, making sure everything is how you want it to be, then select "Don't Allow Changes" at the top of this page. The settings will be locked, and any new apps downloaded to the iPhone will not have access to location services.
If you keep the default "Allow Changes" setting enabled here, you or anyone using the iPhone can go into "Location Services" in the "Privacy" section of the Settings app and change things. We'll discuss each part in Restrictions you can change that uses the iPhone's location, but it's not worth messing with unless you also select "Don't Allow Changes," otherwise the changes can be changed outside of Restrictions.
What the Arrows Mean
First things first, you're going to see a lot of little arrows all over the place. These arrows can help sort through what apps and services are using the iPhone's location, as well as how they are using it.
- A hollow arrow indicates that app or service uses the iPhone's location at certain times.
- A purple arrow indicates that app or service recently used the iPhone's location.
- A gray arrow indicates that app or services used the iPhone's location within the last 24 hours.
Initial Location Settings
If you don't want any apps to have access to that iPhone's location, you can disable "Location Services" directly below "Don't Allow Changes." While privacy will stay in-check, just know apps like Maps will be unable to function, since they need location data to work properly.
The "Share My Location" option can be enabled or disabled, depending on whether or not you want the iPhone's location to be shareable in Find My Friends and Messages. It also affects how Siri on HomePod and automations in the Home app. If there is more than one iOS device connected to the Apple ID, it can be chosen instead of the device currently being used. Any friends that have access to the device's location at all times will appear at the bottom of this page, and their access can be disabled by tapping their name, then tapping "Stop Sharing my Location."
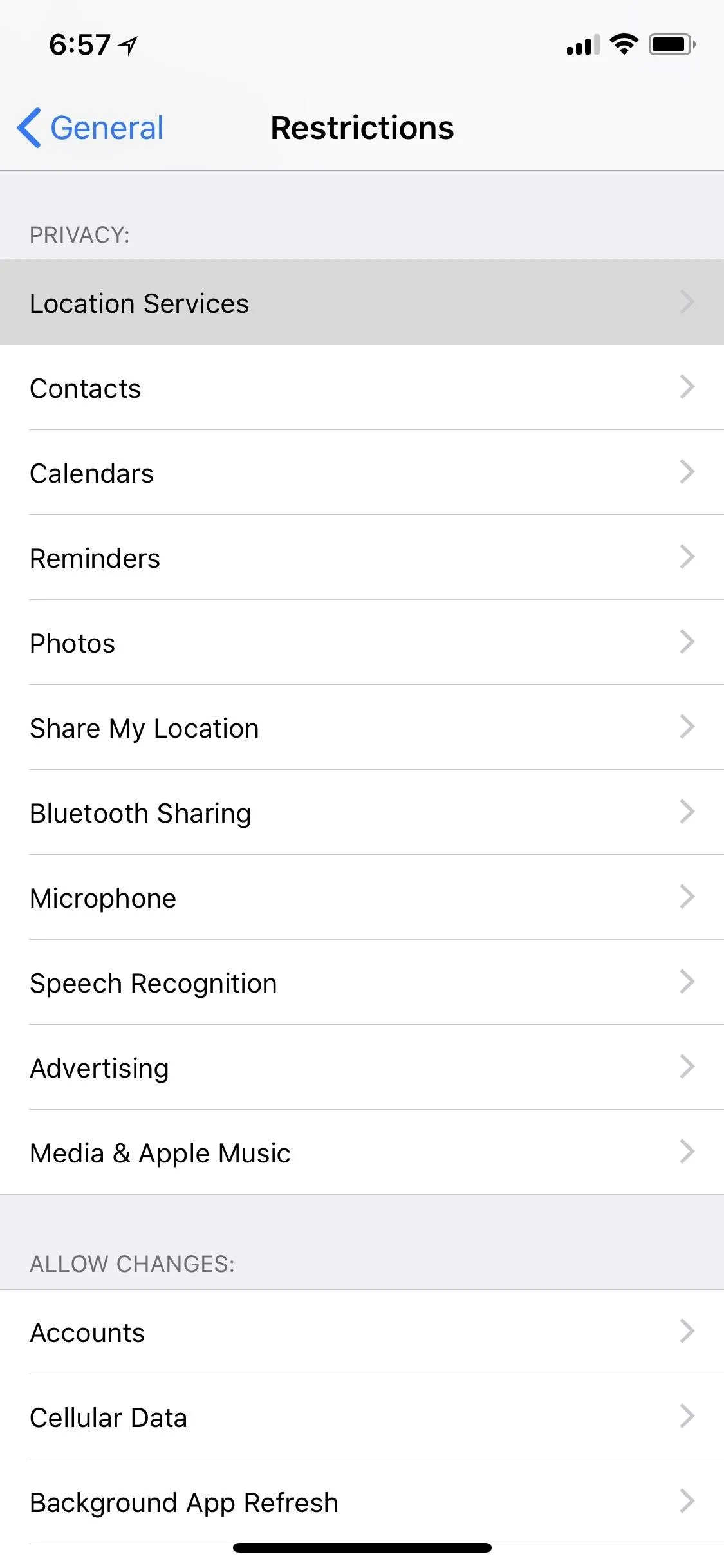
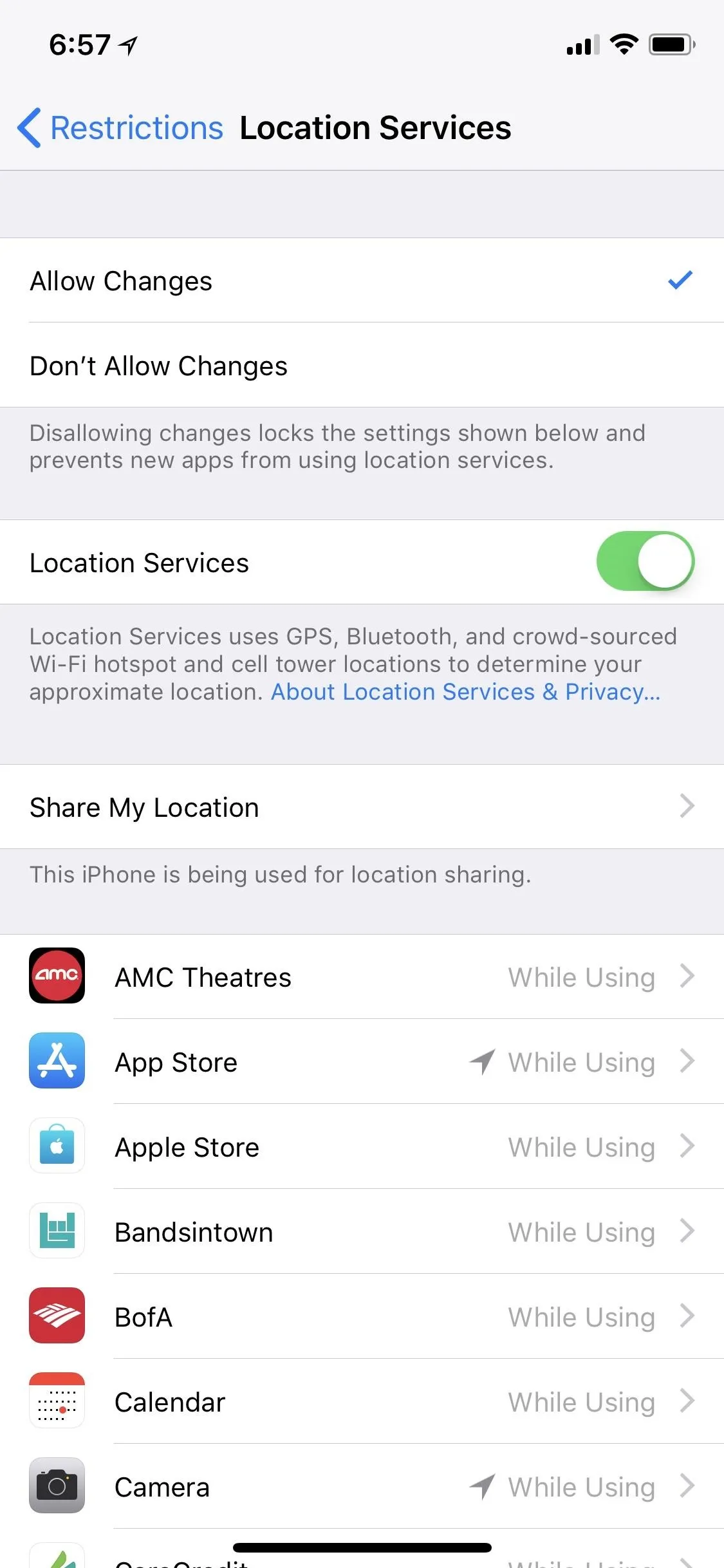
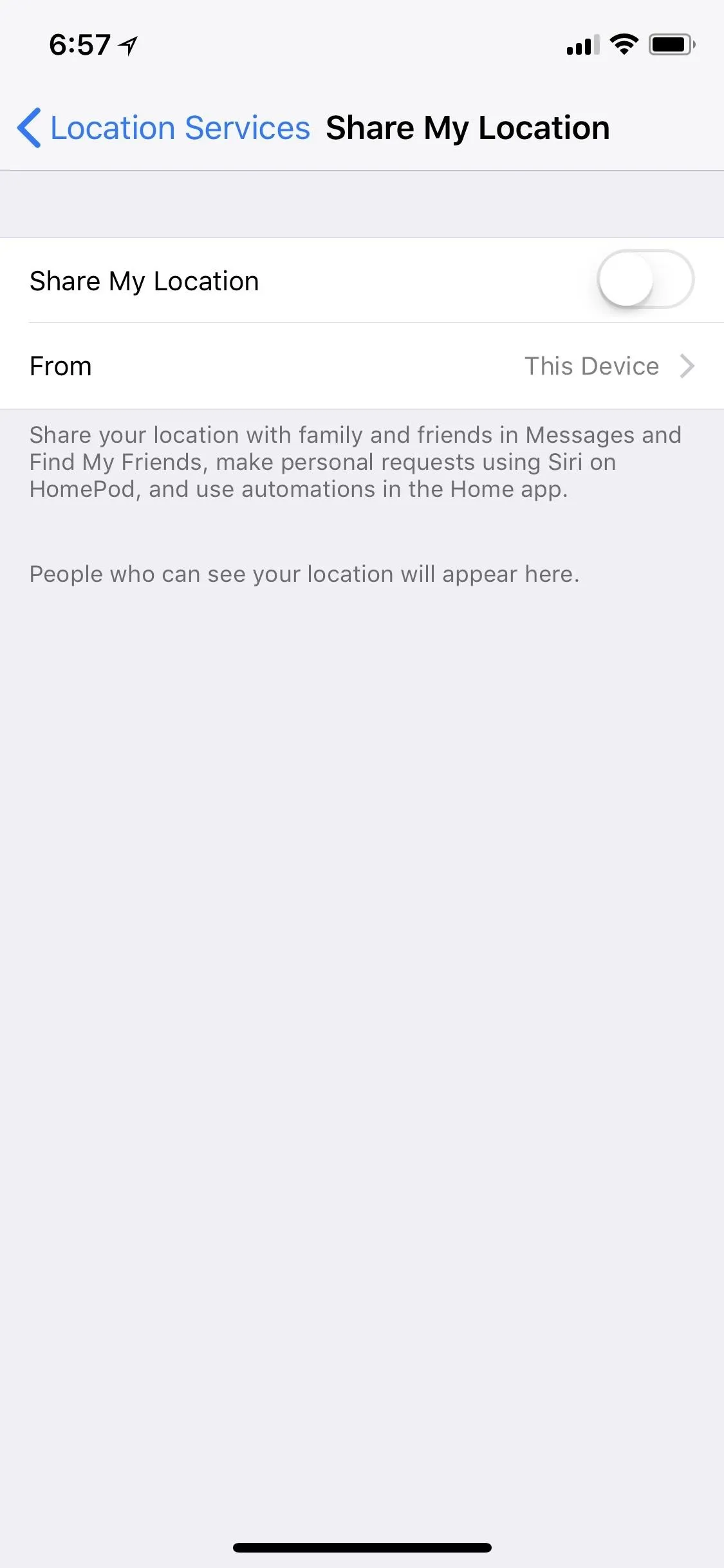
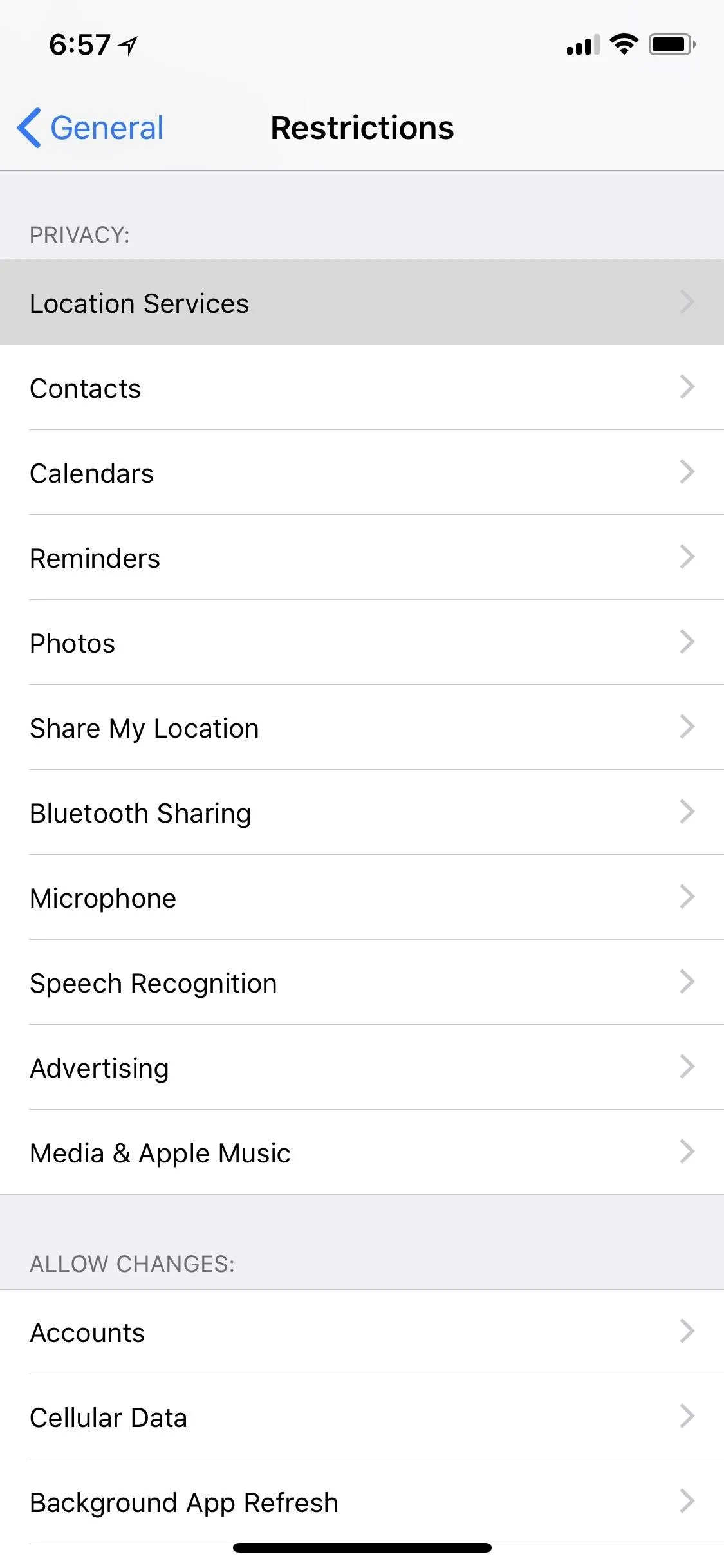
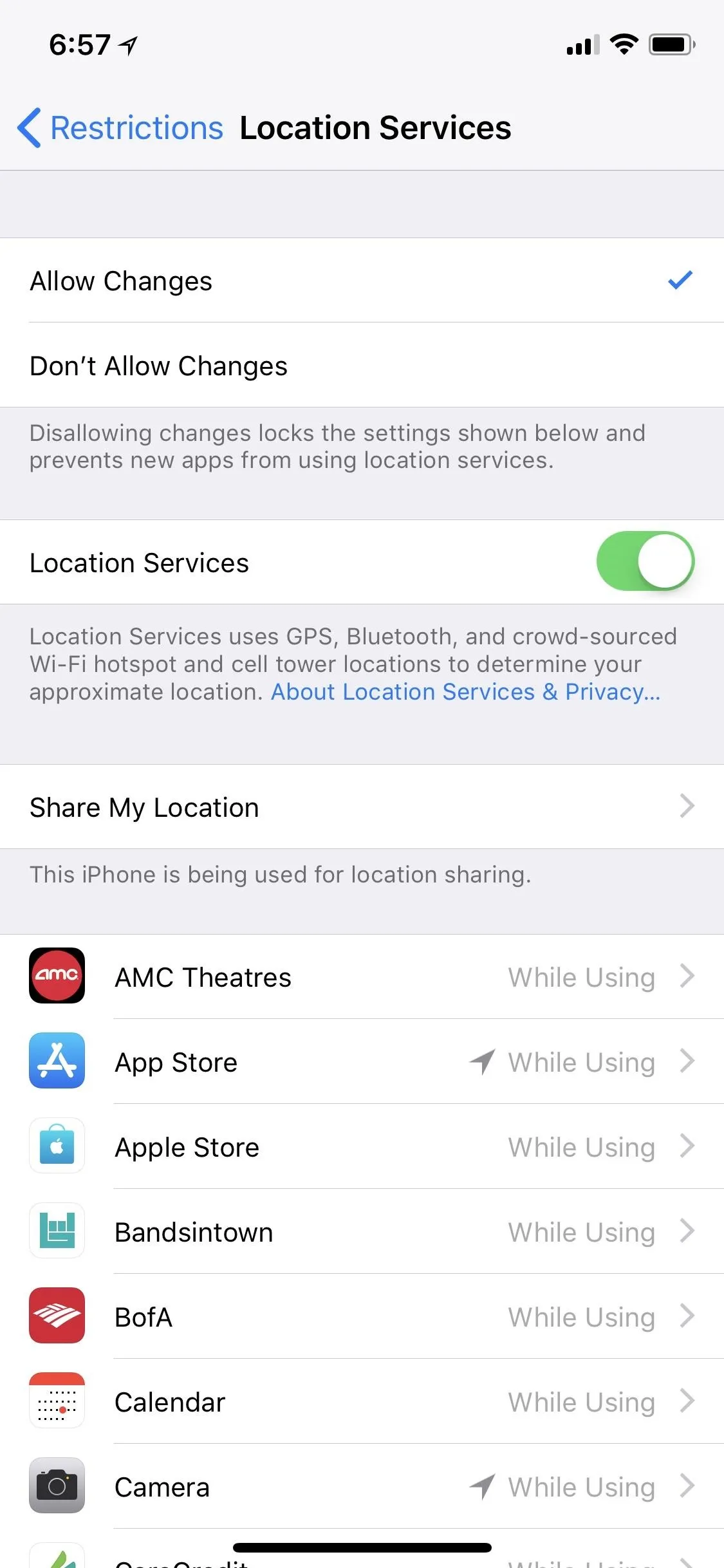
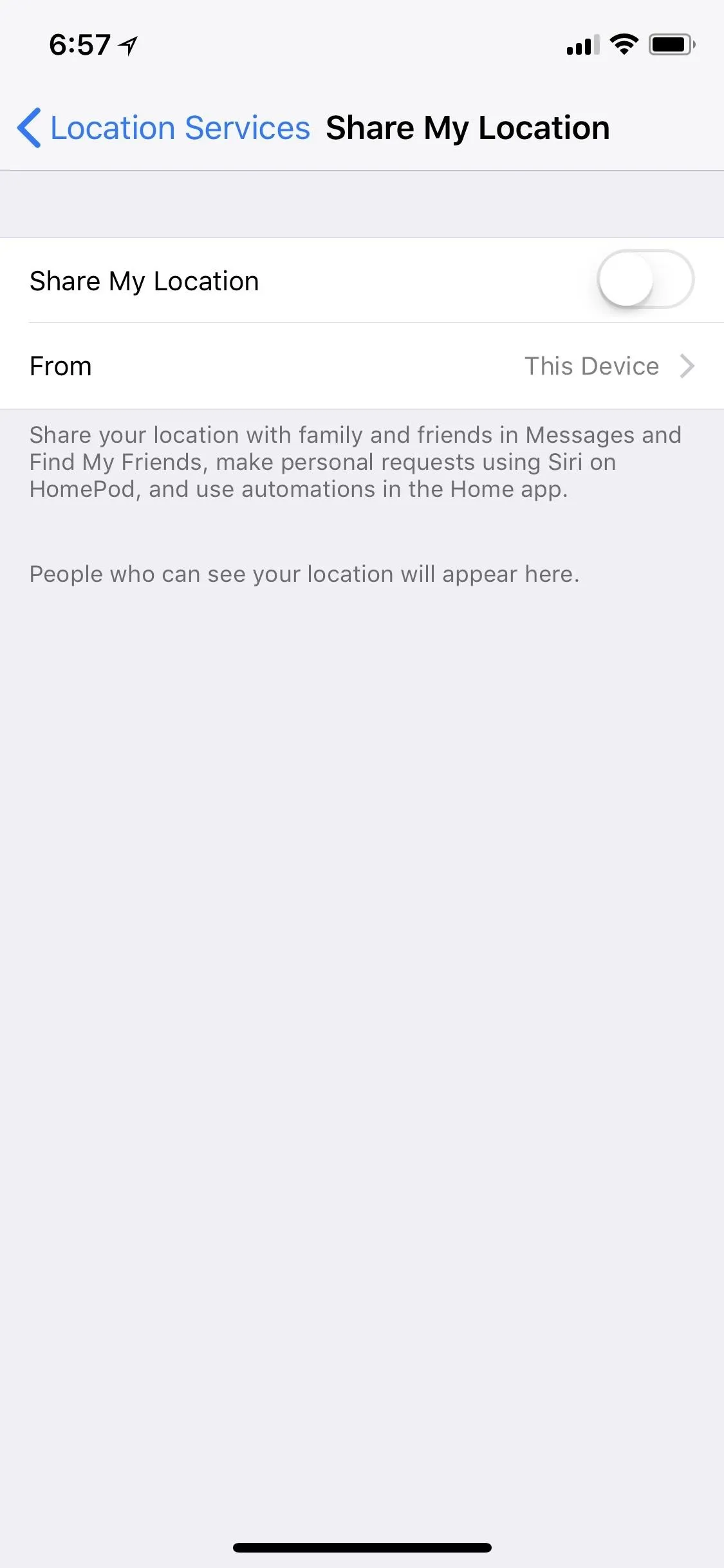
Location Services Per App
Below "Share My Location," you will see all apps on the iPhone that need or use location services. Tap each one to check its settings. If you don't want the app to have access to the iPhone's location, tap "Never." If you only want it to have access to the iPhone's location when using the app, tap "While Using the App." If you don't mind the app constantly having access to its location, tap "Always."
Note that not all apps will have an "Always" setting. Many that do require the "Always" setting for iPhone widgets and Apple Watch or because they want to track the iPhone always for things like car insurance discounts.
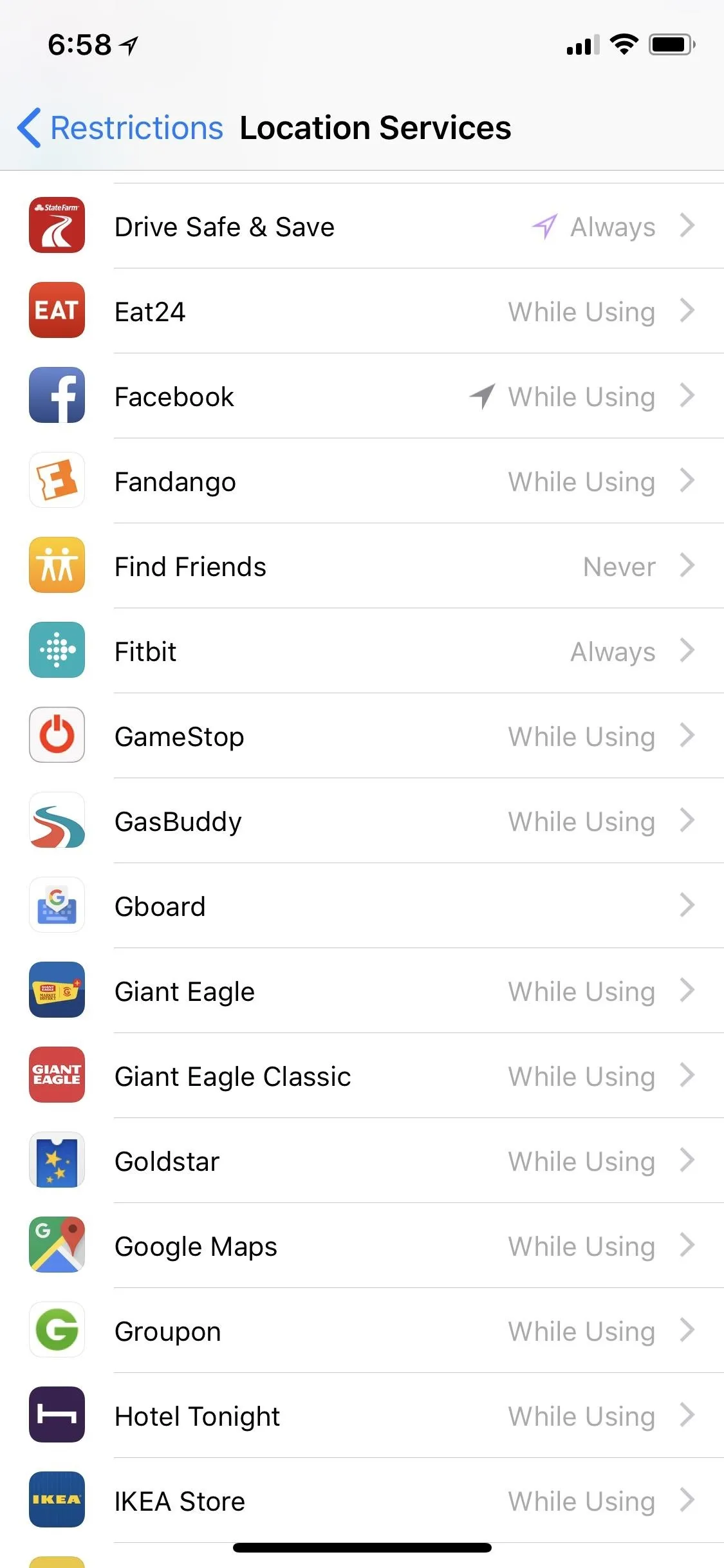
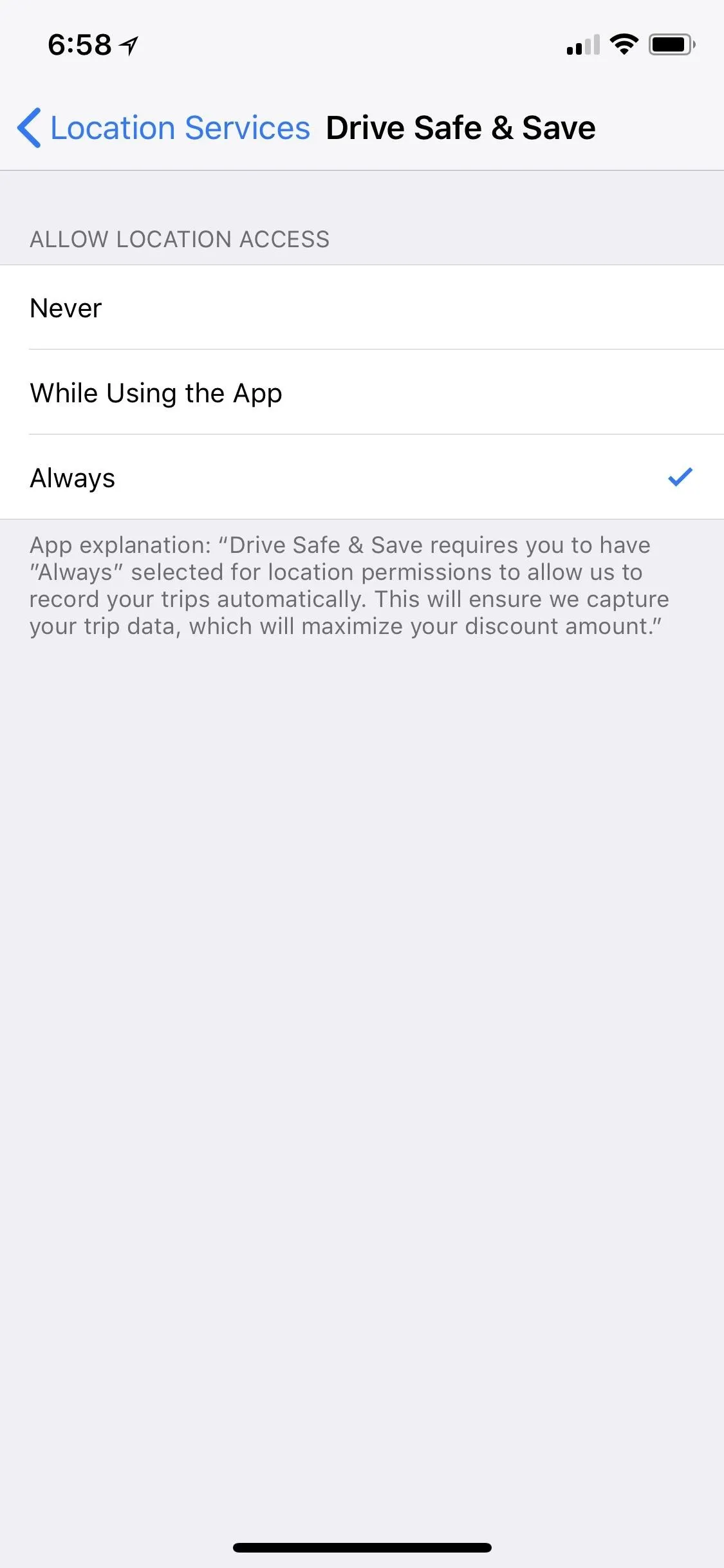
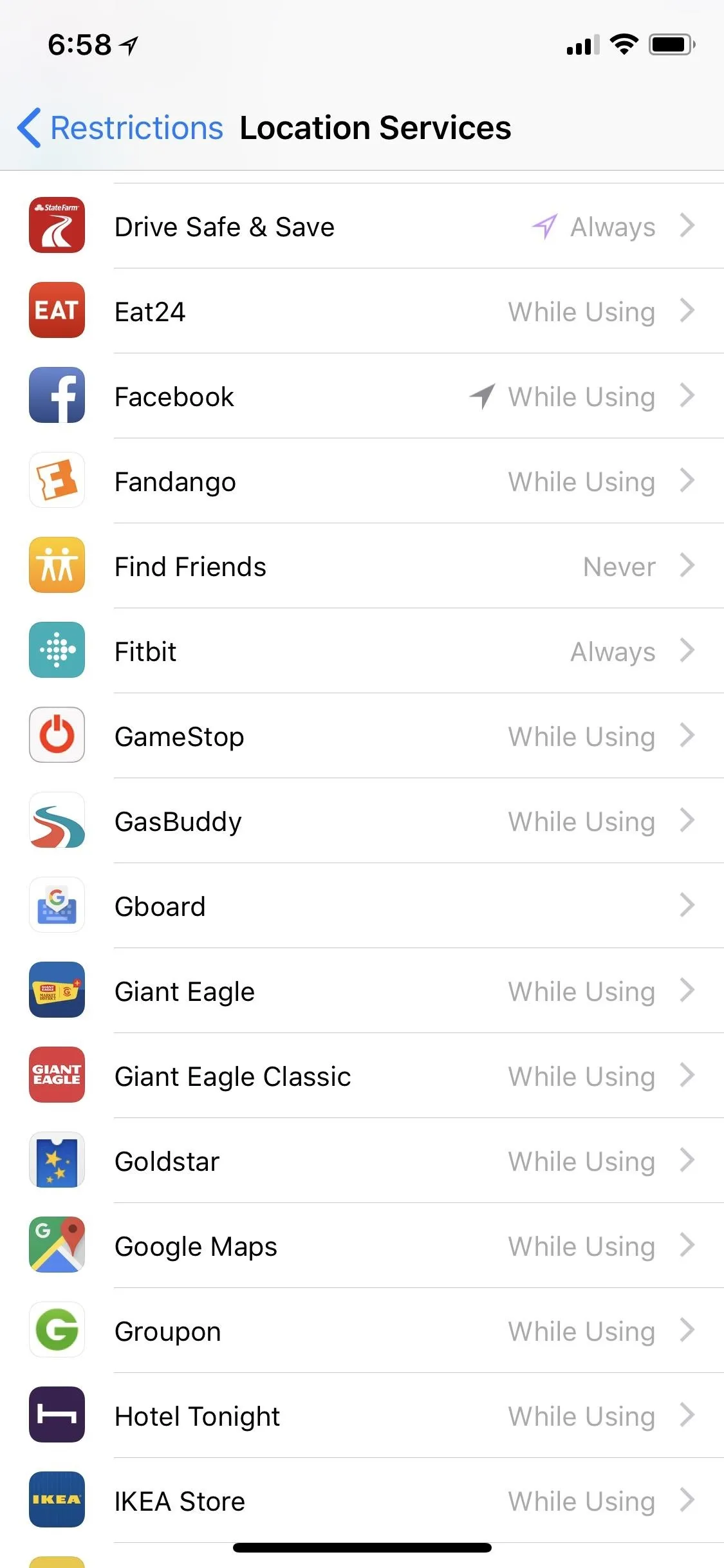
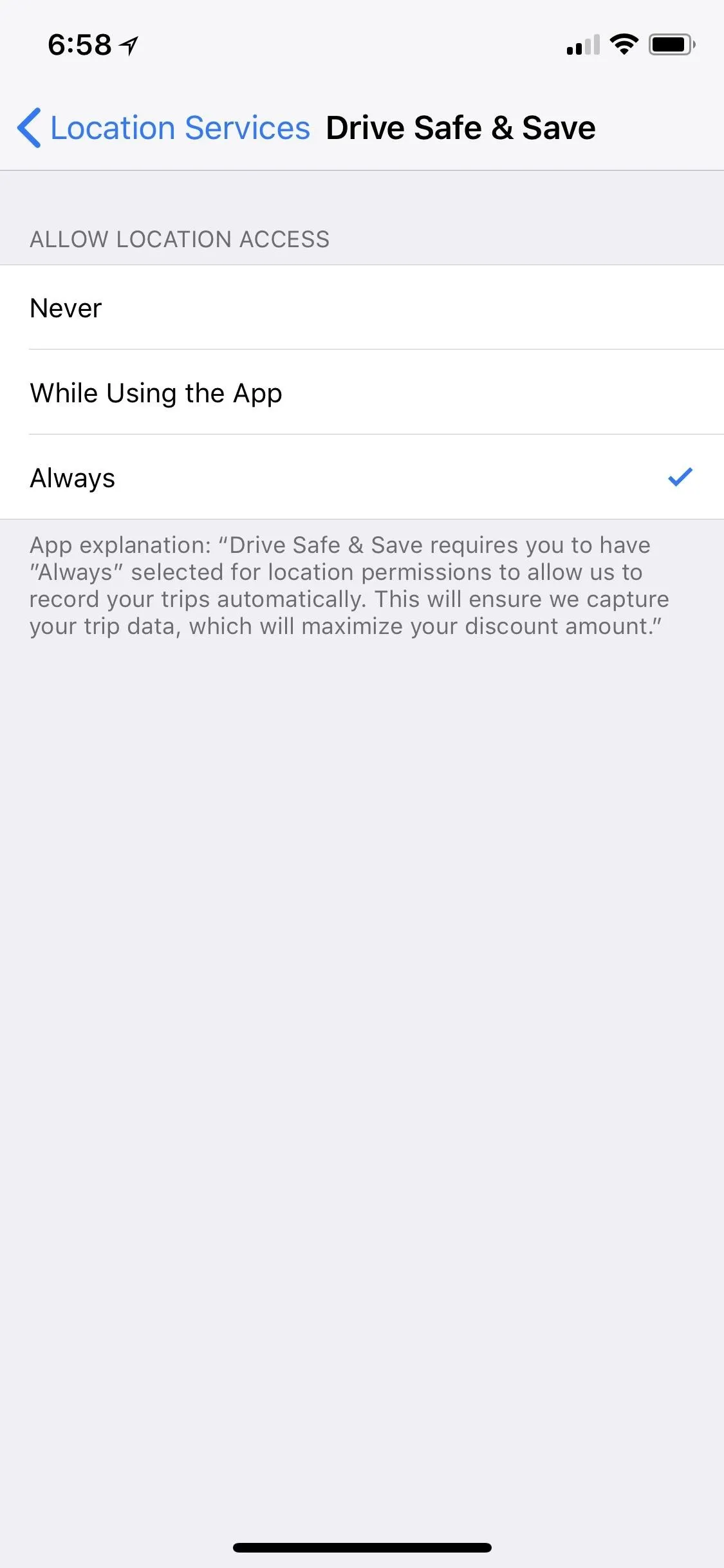
System Location Services
The nitty-gritty of location services comes at the bottom of the "Location Services" settings in Restrictions, under "System Services." Many of these functions may not apply to everyone's needs, but you should run down the list to make sure you aren't agreeing to anything you or the iPhone user are uncomfortable with.
- Cell Network Search: This setting uses the location of the iPhone to track cell tower usage and gives Apple a better understanding of which cell towers are being used when. This can be disabled without worry.
- Compass Calibration: This option is what allows apps like Maps to more accurately track what direction a user is heading in. It is not recommended to disable this setting if Maps or other navigation-based apps are being used.
- Emergency SOS: Emergency SOS allows users to quickly contact law enforcement with just the iPhone's buttons. After it places a call to emergency services, the iPhone will send its current location to an emergency contact (if one is set), so this is a good setting to leave enabled.
- Find My iPhone: This setting needs to stay enabled if Find My iPhone is to function normally. Otherwise, the service won't be able to locate the device should it be lost, and wiping it if stolen will also be impossible.
- HomeKit: If using HomeKit, connected devices might need the iPhone's location to work properly. If none of the services need to track the iPhone's location, or if HomeKit isn't being used, this can be disabled.
- Location-Based Alerts: If using location-based reminders, or if any apps use the iPhone's location to send alerts, this setting should stay enabled.
- Location-Based Apple Ads: This setting enables Apple to track an iPhone's location to send it "more useful" advertisements based on current whereabouts. If that sounds a little too 1984, disable this feature.
- Location-Based Suggestions: This is what allows Spotlight to offer suggestions to searches based on location. While useful, some might see it more as an invasion of privacy.
- Motion Calibration & Distance: This setting allows an iPhone or Apple Watch to track distance when walking or exercising. If relying on Apple products for fitness info, this option should stay enabled.
- Setting Time Zone: Unless a user sets their iPhone's time manually, this setting needs to be enabled for Apple to accurately place the iPhone in the correct time zone. Disabling it now will do nothing, but it's possible to run into issues if crossing time zones down the line.
- Share My Location: As covered above, "Share My Location" needs to be enabled in order for Find My Friends and other affiliated services to work properly.
- Wi-Fi Calling: If using Wi-Fi Calling with a carrier, this service needs to be enabled. Otherwise, the feature won't be able to be used.
- Wi-Fi Networking: Similarly to "Cell Network Search," this gathers Wi-Fi service data and sends it to Apple. This feature can be disabled without repercussion to apps and services.
- Significant Locations: A little-known feature, Apple tracks locations a user frequents in order to provide "useful" information in Maps, Calendar, and Photos, just to name a few. Apple claims these locations are encrypted, and that Apple does not have access to the data. However, this setting can be disabled if tracking frequently visited spots is not wanted. Apple also keeps a complete list of tracked locations here, as well as gives the ability delete specific locations from the list.
- iPhone Analytics: Apple uses the iPhone's location in conjunction with its performance to improve future versions of iOS. If users would rather be left out of the focus group, disable this feature.
- Popular Near Me: This setting lets the iPhone suggest places of interest based on the current location. If iPhone's recommendations are unwanted, this setting can be disabled.
- Routing & Traffic: If you've ever benefitted from learning about current traffic conditions from Maps, that's because a large number of iPhone users have this setting enabled. It allows Maps and GPS apps to build a picture of driving conditions based on the information provided by other iPhones. This feature can stay enabled, but take comfort in knowing disabling it won't quite derail the entire operation.
- Improve Maps: Like other services on this list, this option sends diagnostic data back to Apple about Maps on the iPhone. Like "Routing & Traffic," feel free to disable this one.
- Status Bar Icon: This option displays an arrow in the status bar when any of the above services are requesting the iPhone's location. This is a good setting to keep enabled for users who want to know when their devices are sharing location information.
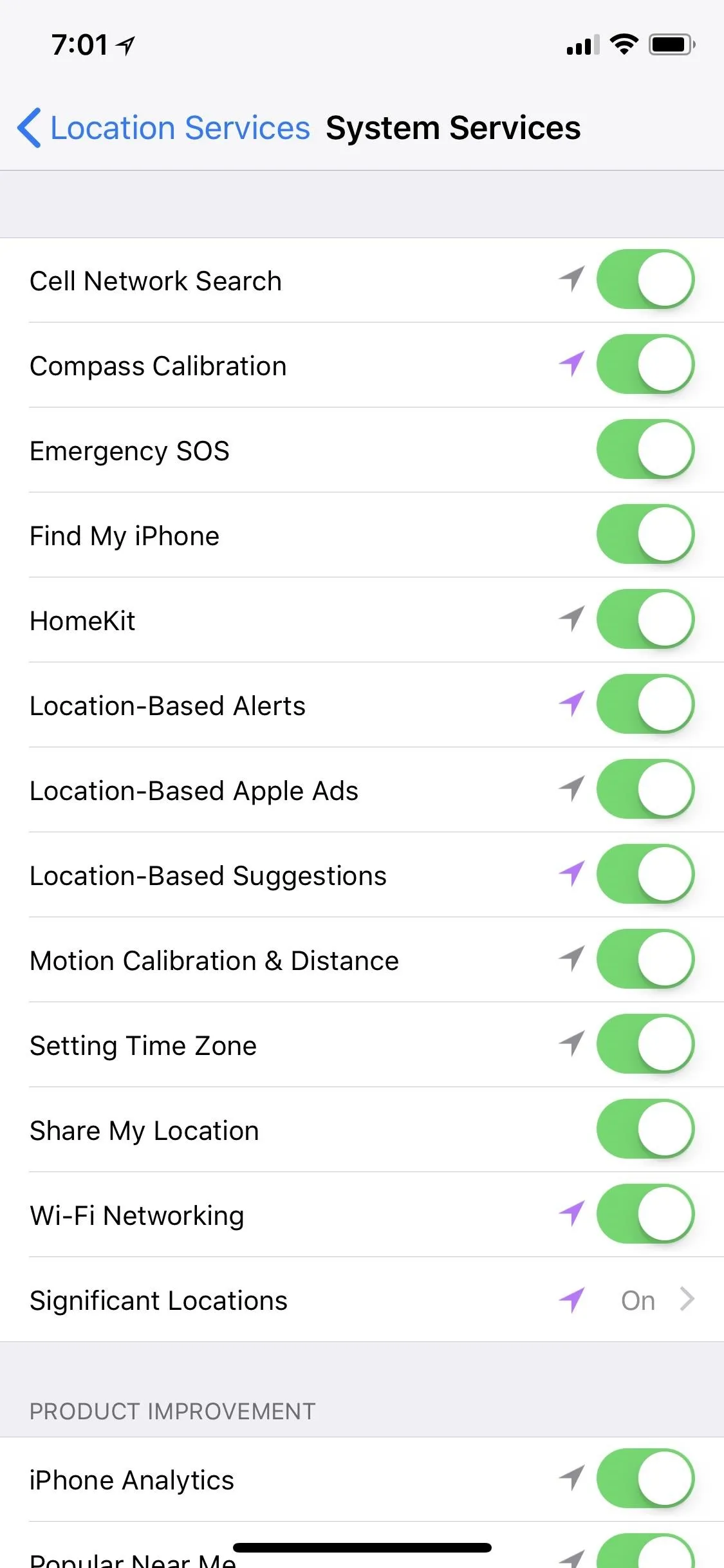
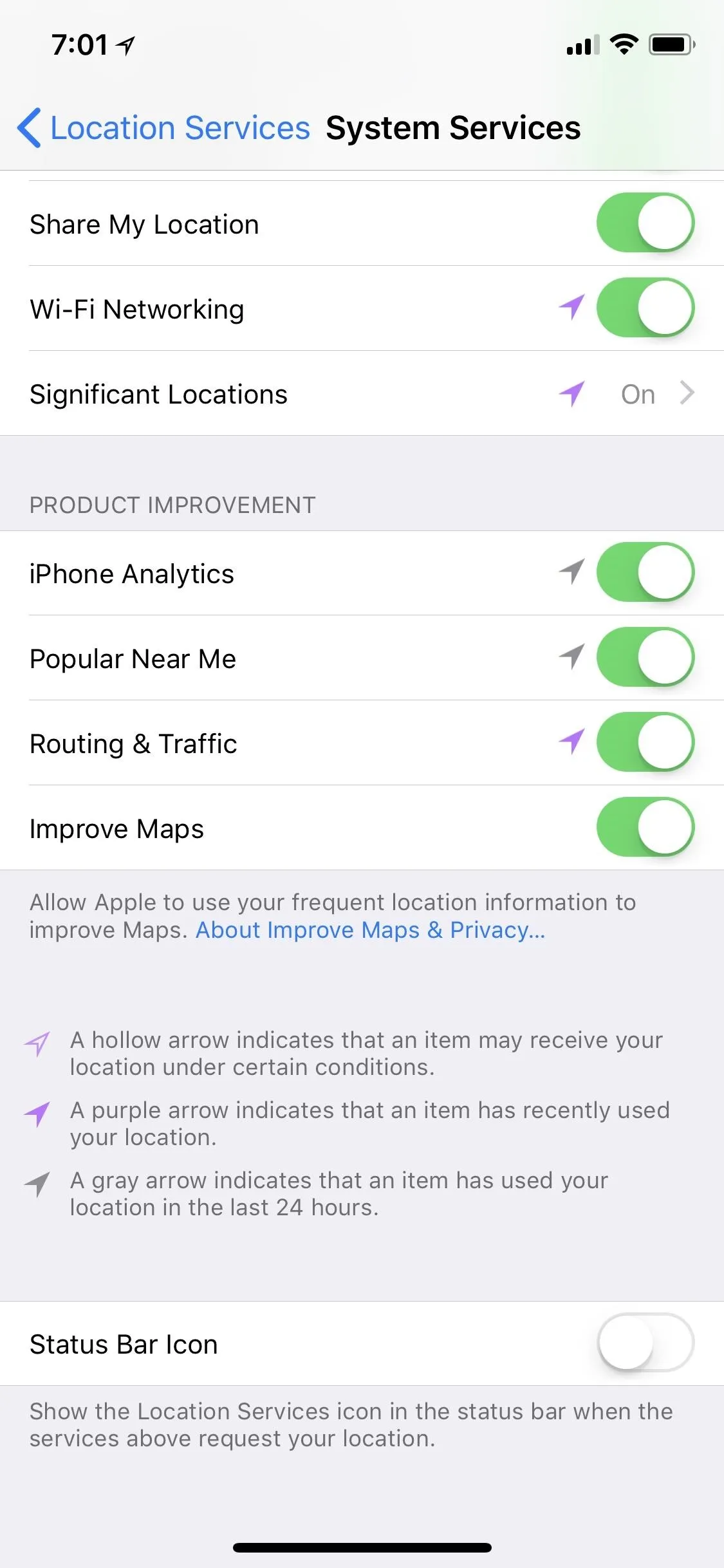
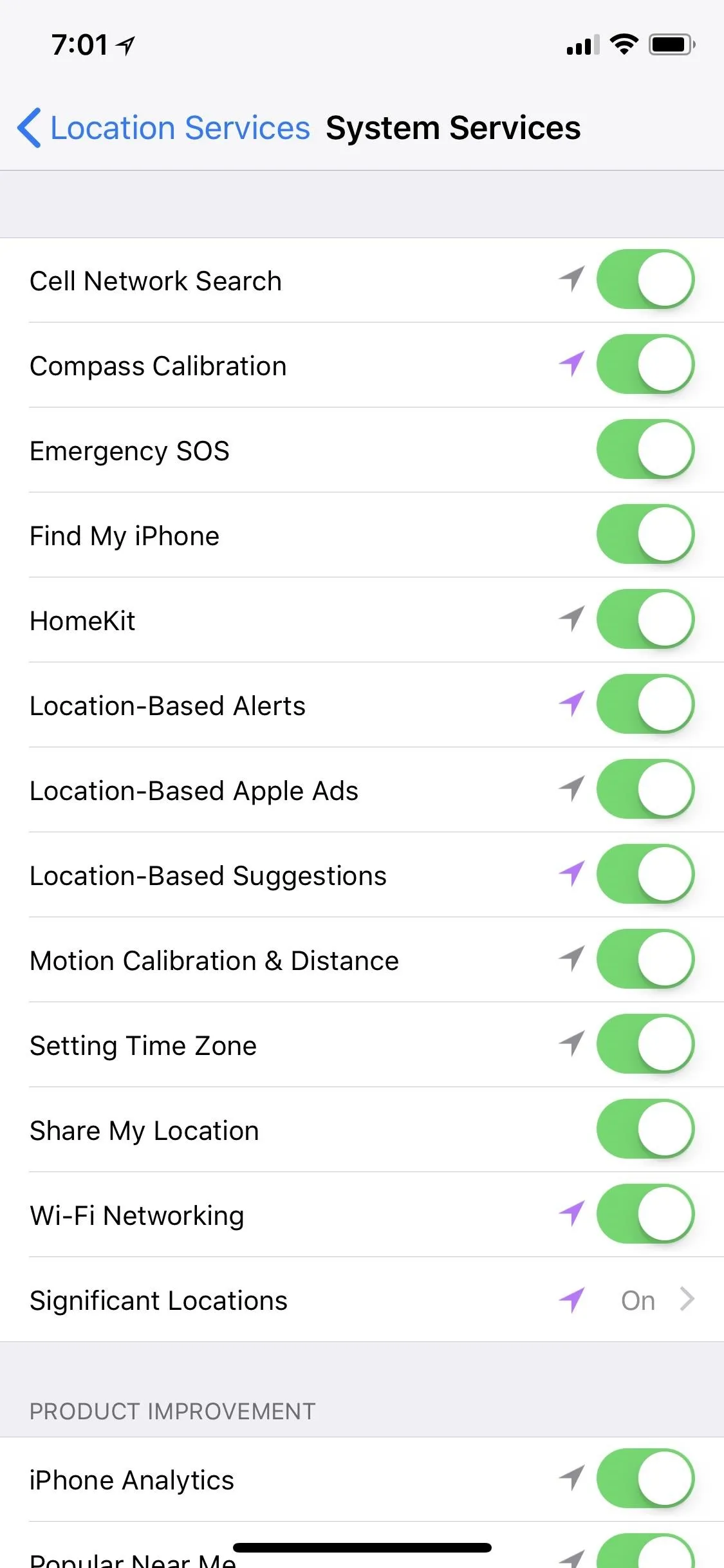
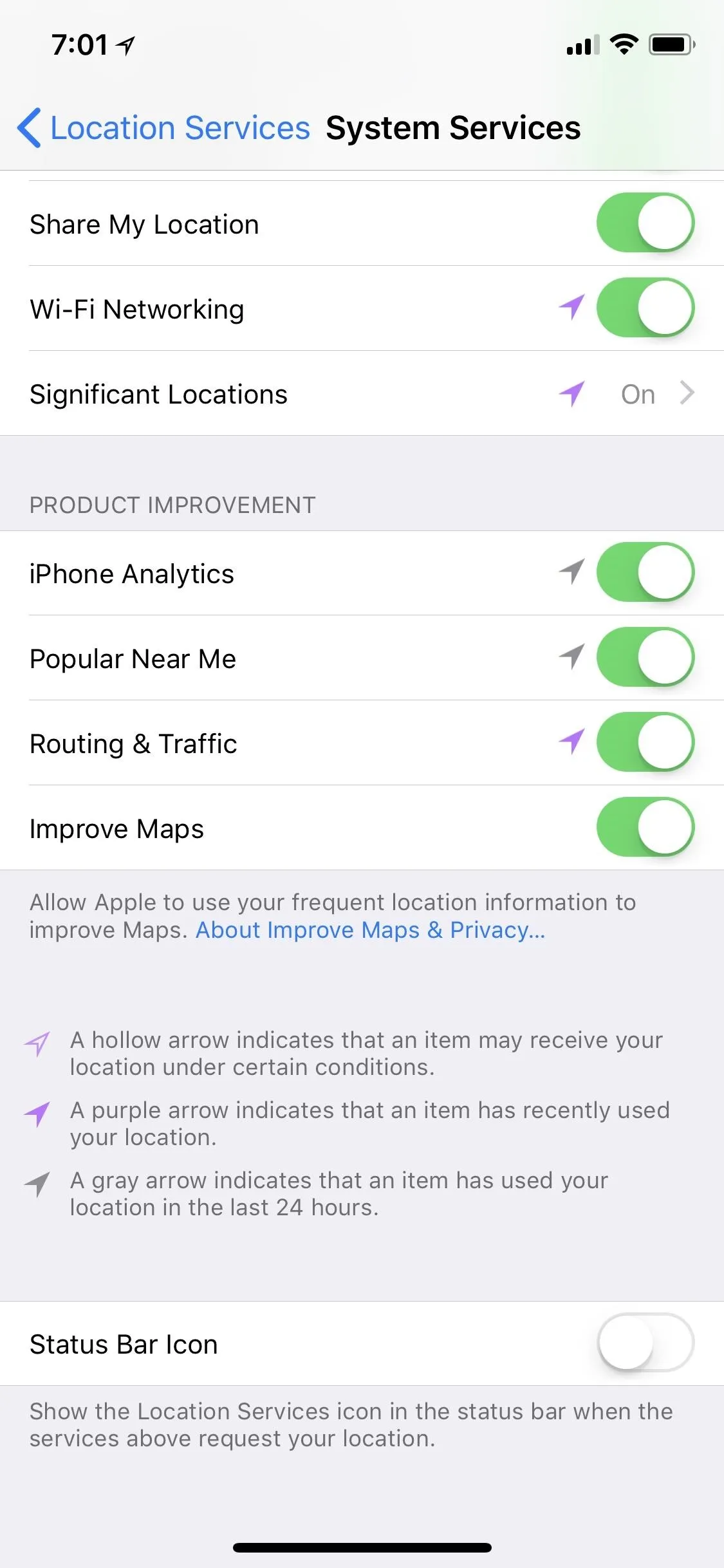
Everything Else in Privacy
The rest of the options in the Privacy section in Restrictions are relatively straightforward, at least compared to Location Services. However, just like with "Location Services," all of these settings can be changed outside of Restrictions by the user. If you want to block any changes from being made after tweaking which apps can access these features, make sure to select "Don't Allow Changes."
- Contacts: Third-party apps can be switched off or enabled that have access to contacts. Any apps that had access to contacts before being disabled will lose that information. With no changes allowed, new apps installed will not be allowed access to contacts.
- Calendars: Third-party apps can be switched off or enabled that have access to calendars. Any apps that had access to calendars before being disabled will lose that information. With no changes allowed, new apps installed will not be allowed access to calendars.
- Reminders: Third-party apps can be switched off or enabled that have access to reminders. Any apps that had access to reminders before being disabled will lose that information. With no changes allowed, new apps installed will not be allowed access to reminders.
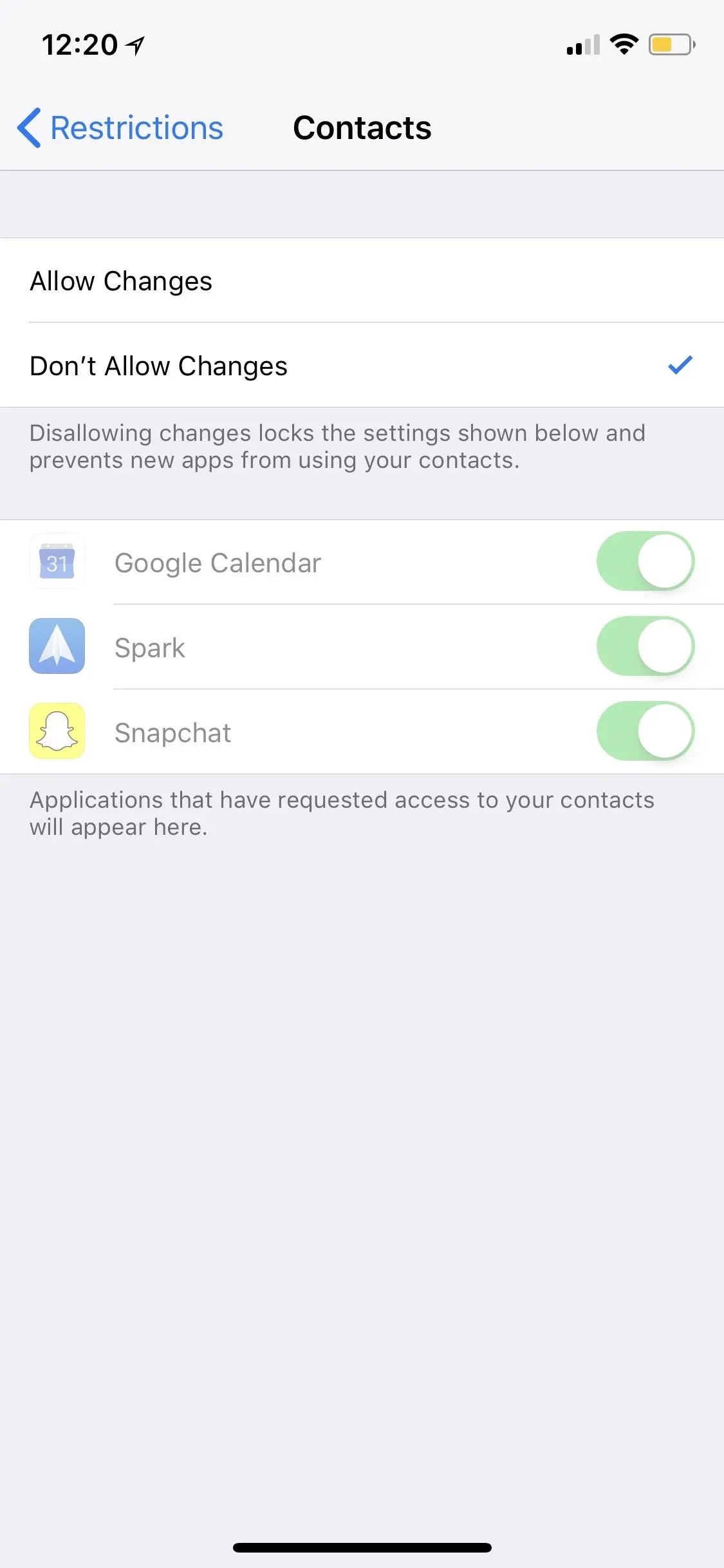
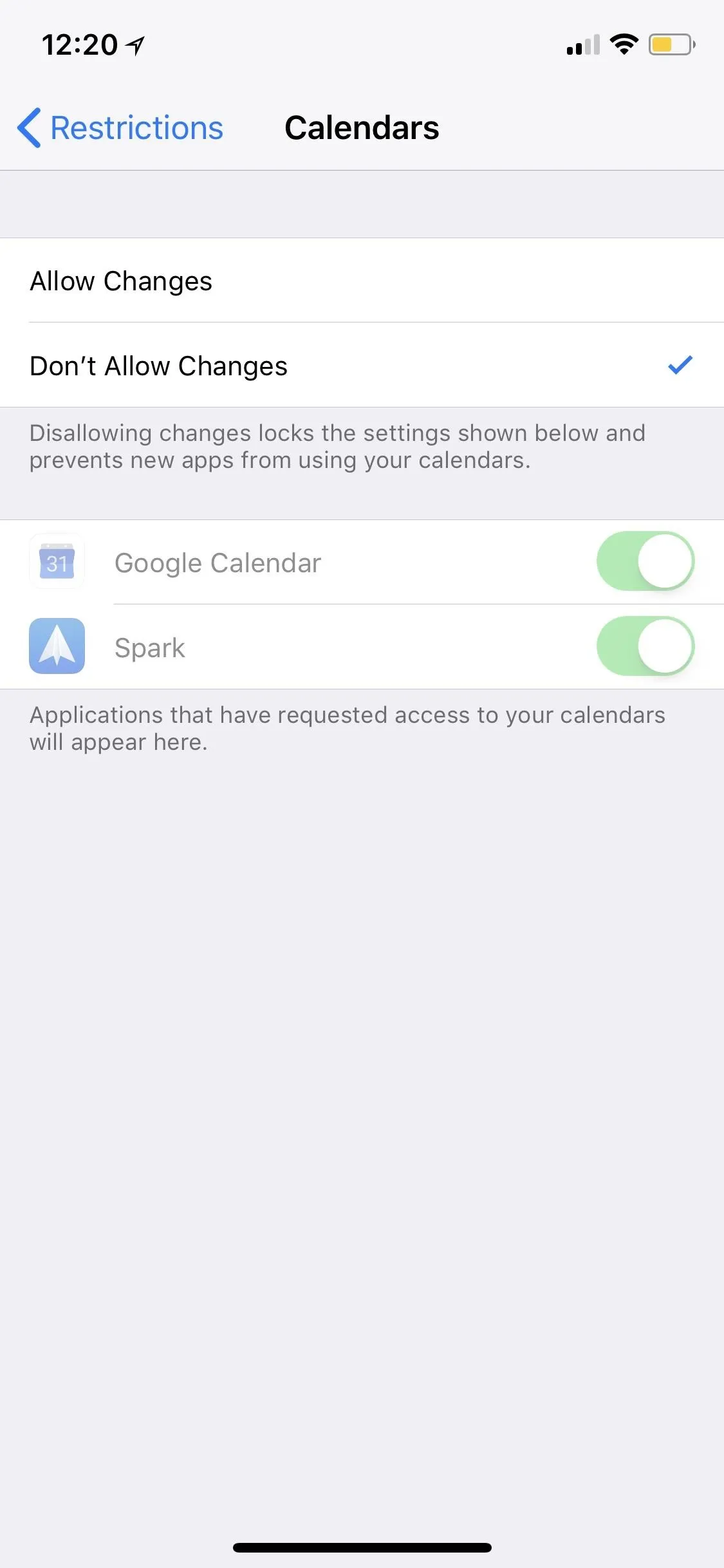
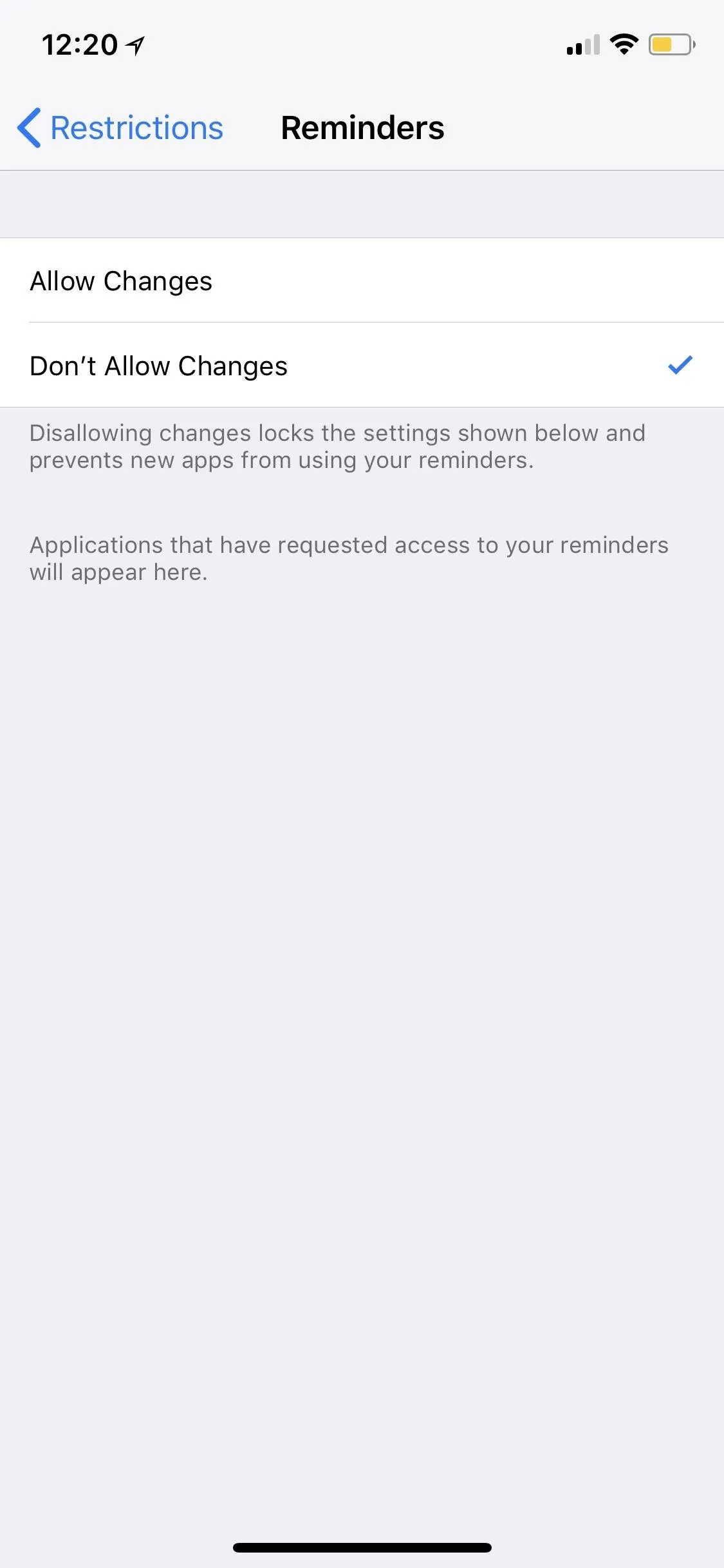
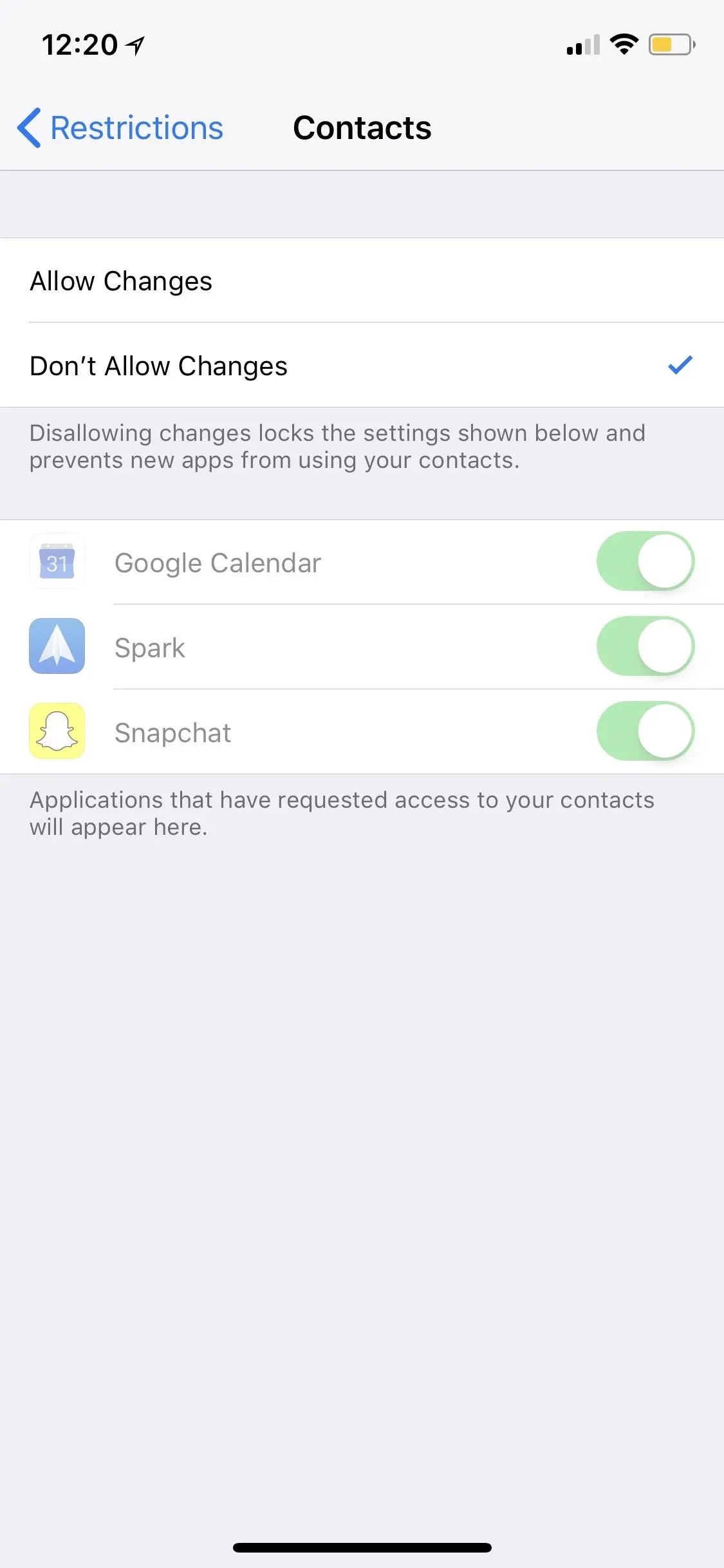
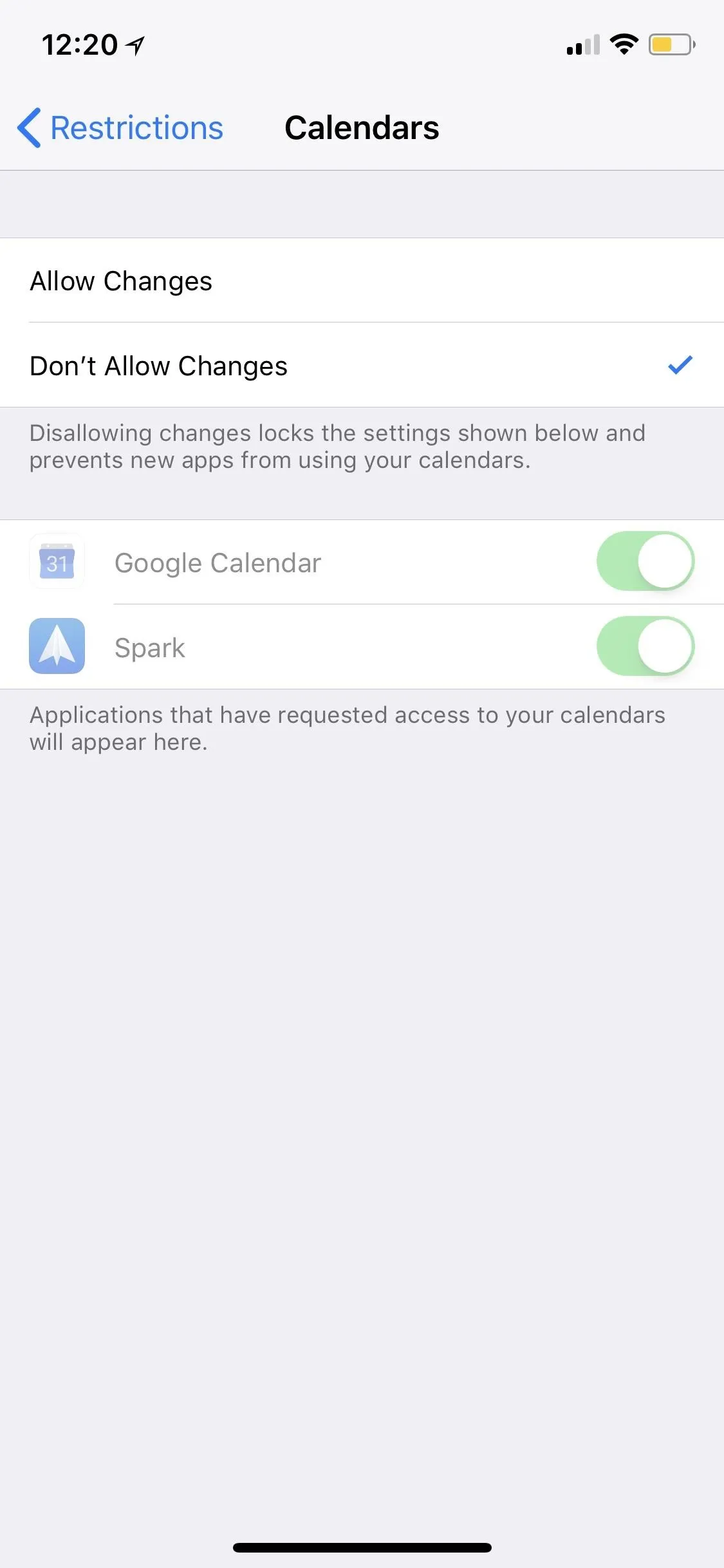
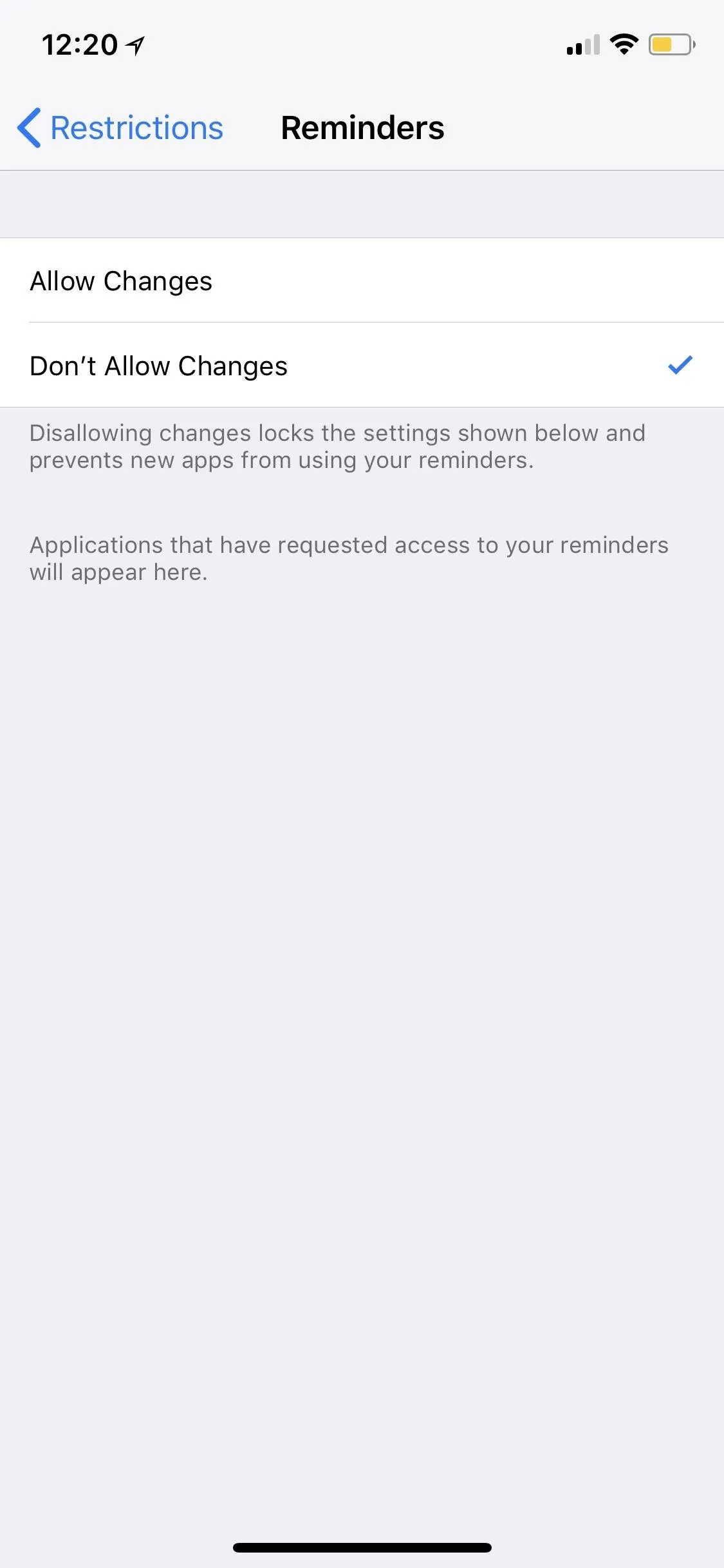
- Photos: Third-party apps can be switched off or enabled that have access to photos. Any apps that had access to photos before being disabled will lose that information. With no changes allowed, new apps installed will not be allowed access to photos.
- Share My Location: If location-sharing is the only thing cared about, selecting "Don't Allow Changes" here will prevent any changes to "Share My Location" in both areas in "Location Services" in Restrictions and in for "Location Services" in the main "Privacy" section in Settings.
- Bluetooth Sharing: Third-party apps can be switched off or enabled that have access to sharing data from Bluetooth. Any apps that had access to Bluetooth before being disabled will lose that information. With no changes allowed, new apps installed will not be allowed access to Bluetooth sharing.
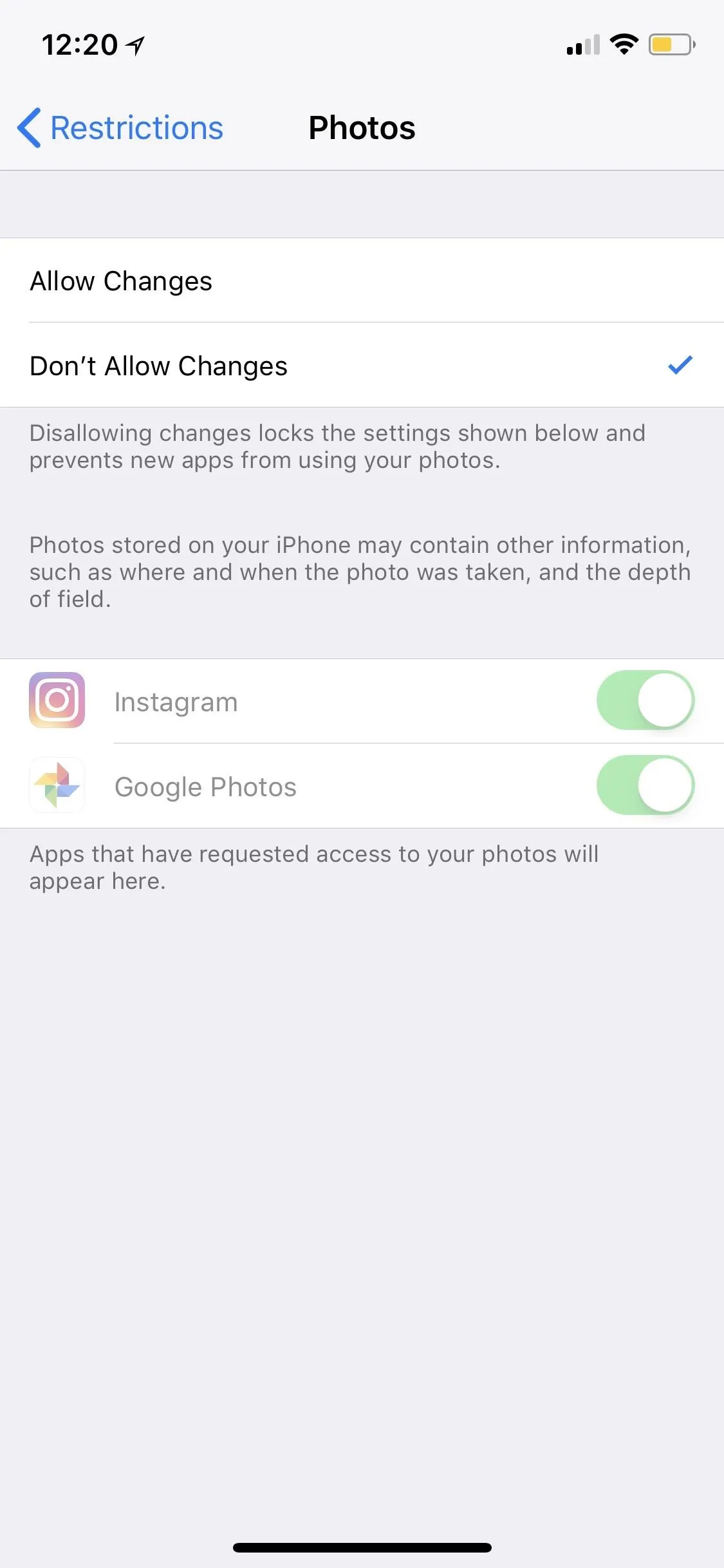
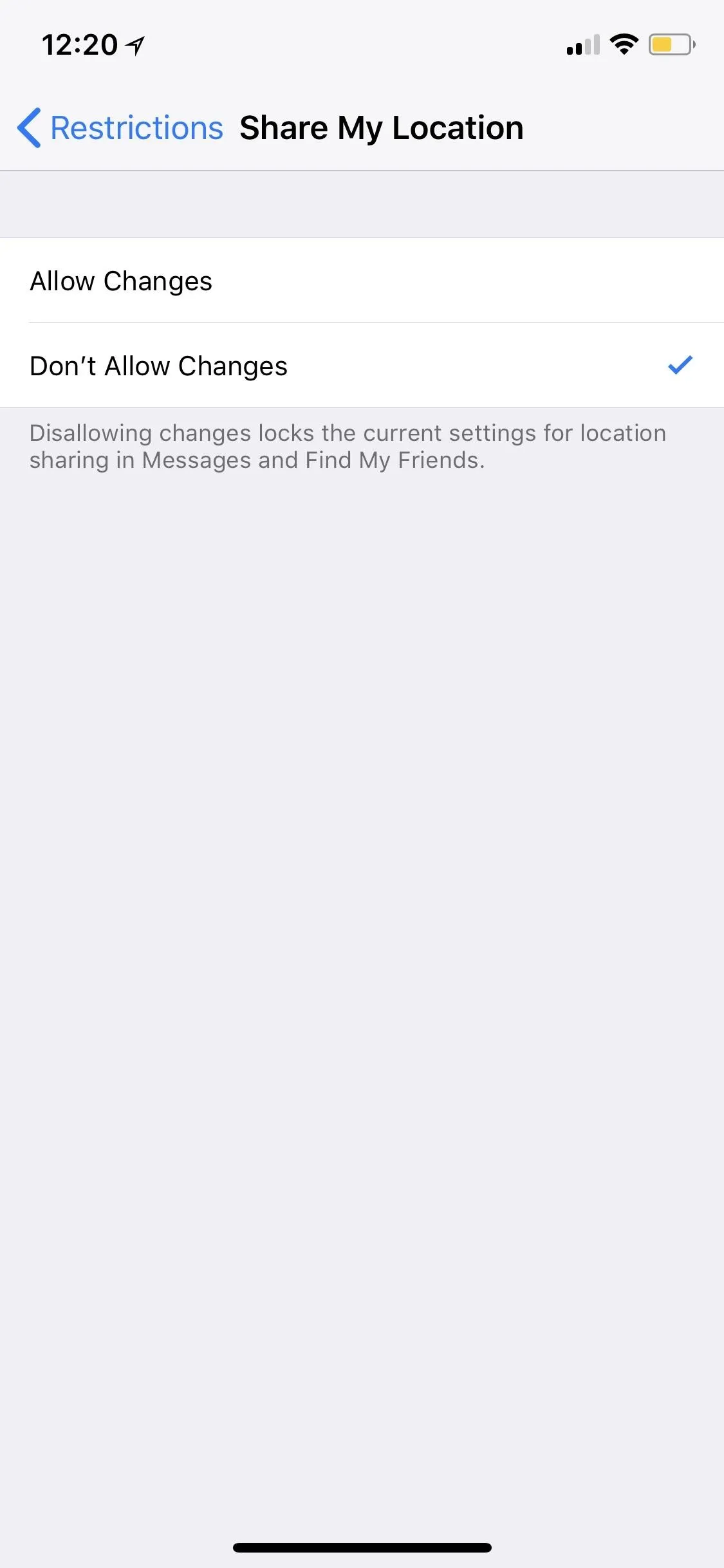
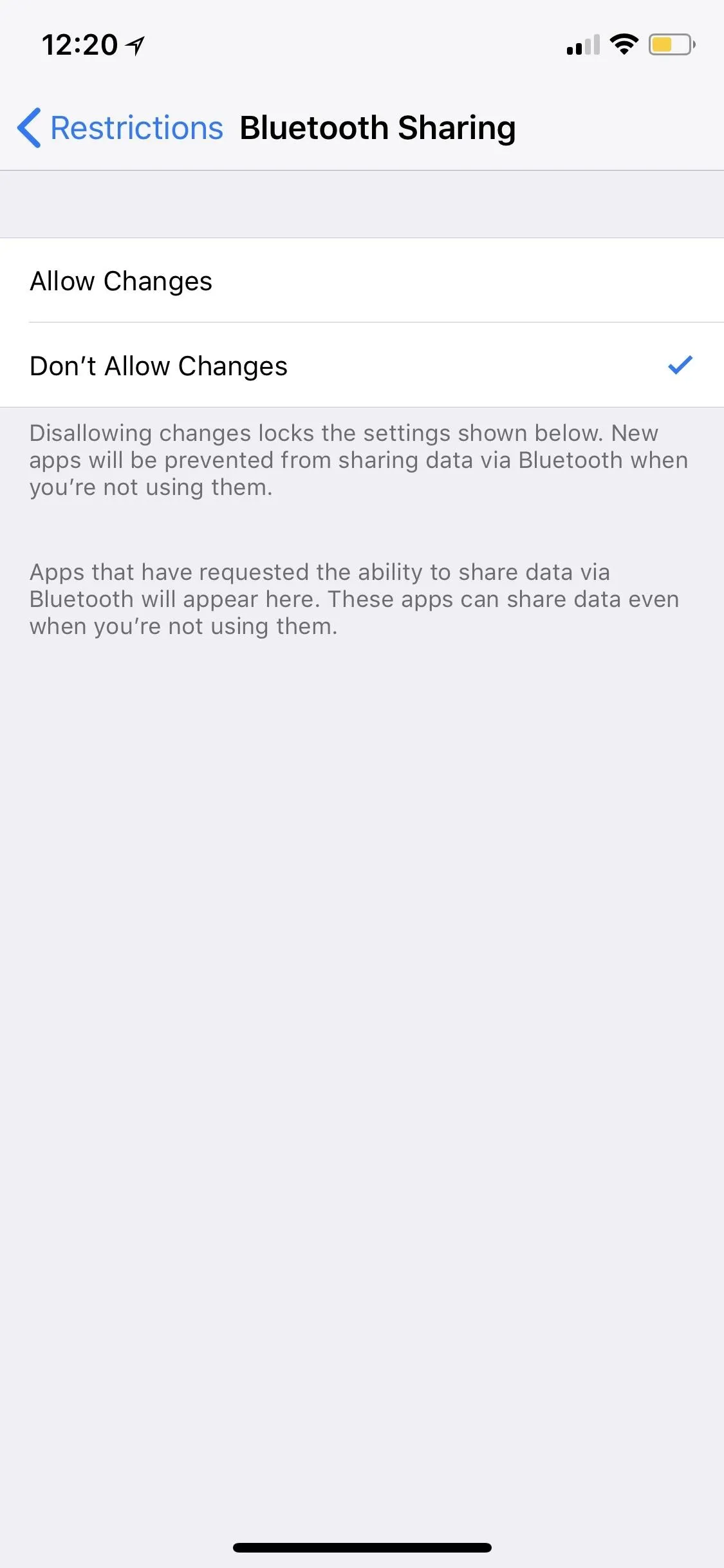
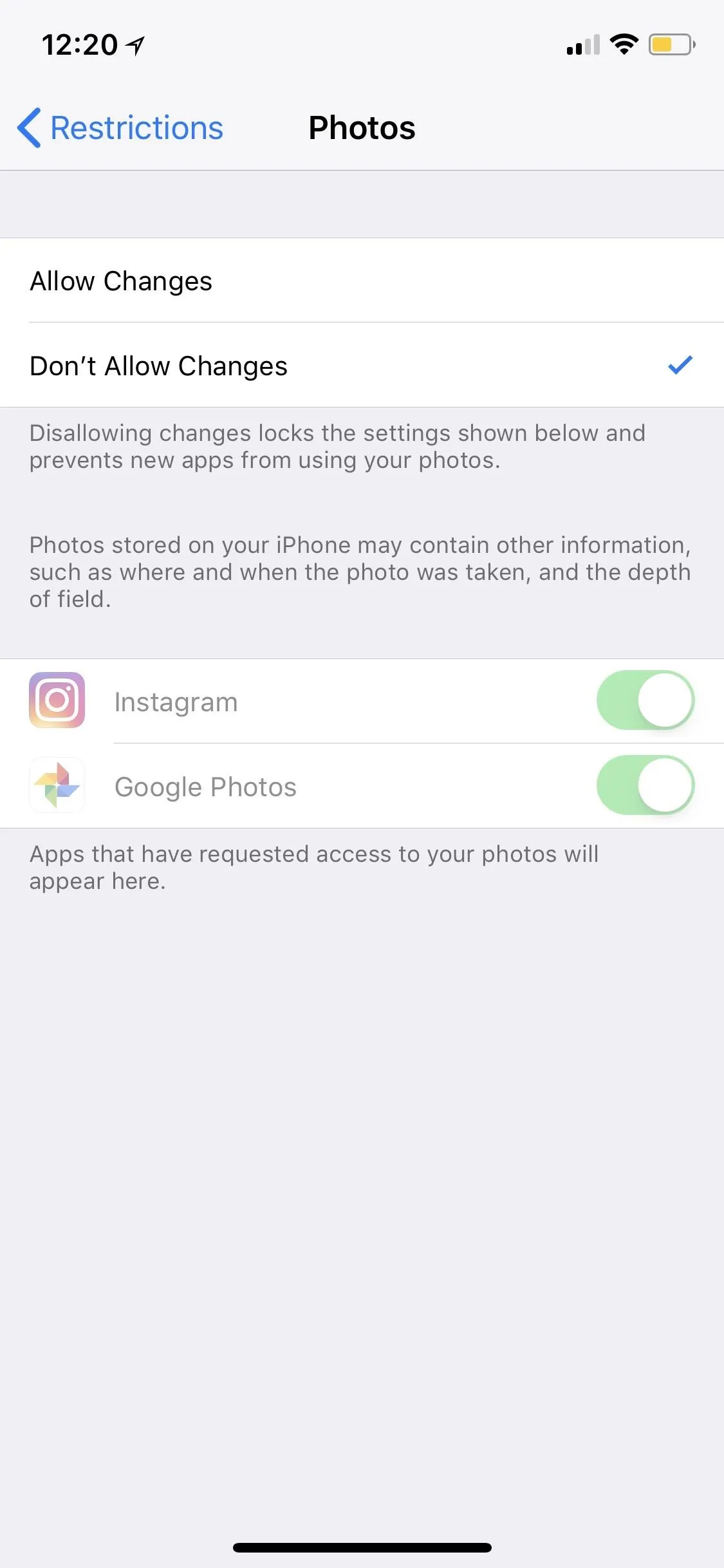
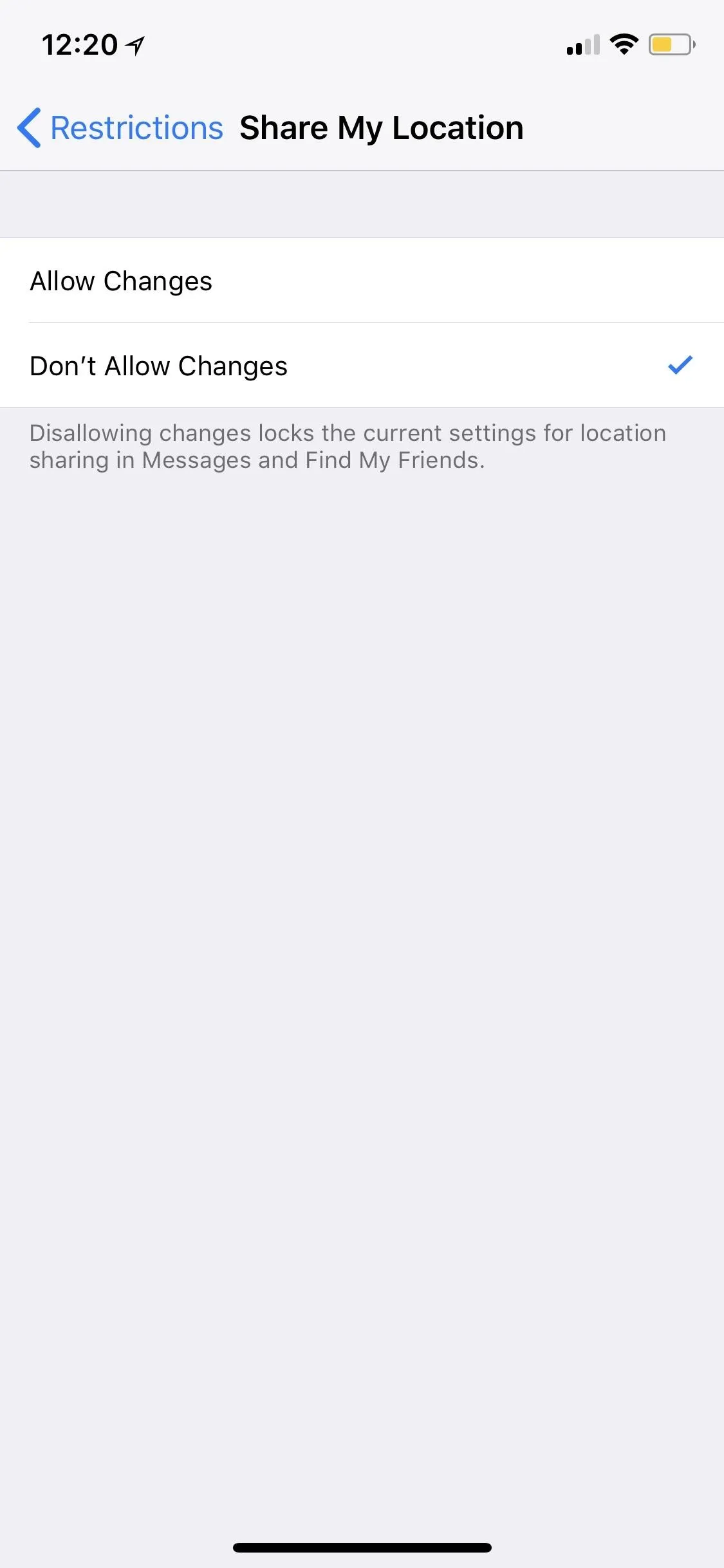
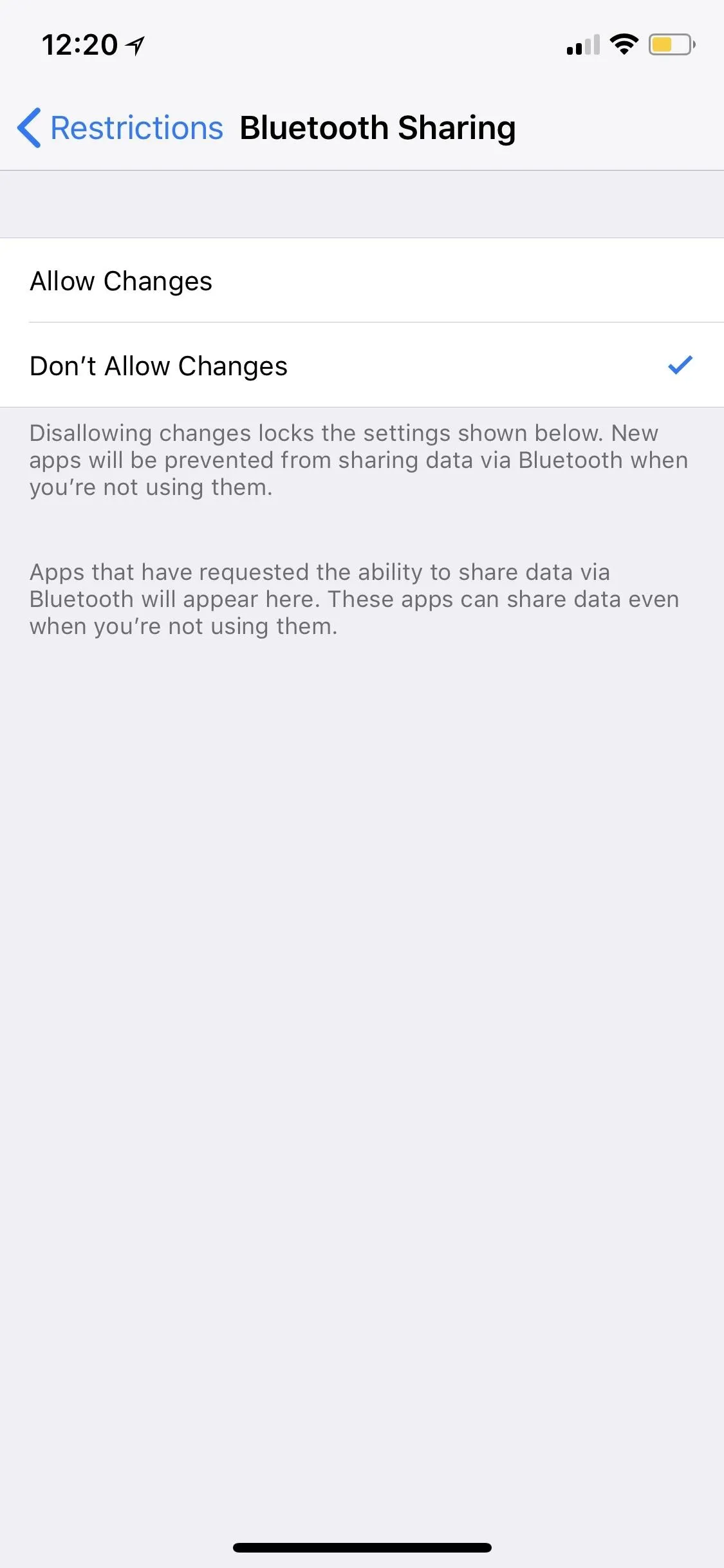
- Microphone: Third-party apps can be switched off or enabled that have access to the microphone. Any apps that had access to the microphone before being disabled will lose that information. With no changes allowed, new apps installed will not be allowed access to mic.
- Speech Recognition: Third-party apps can be switched off or enabled that have access to speech recognition. Any apps that had access to speech recognition before being disabled will lose that information. With no changes allowed, new apps installed will not be allowed access to speech recognition.
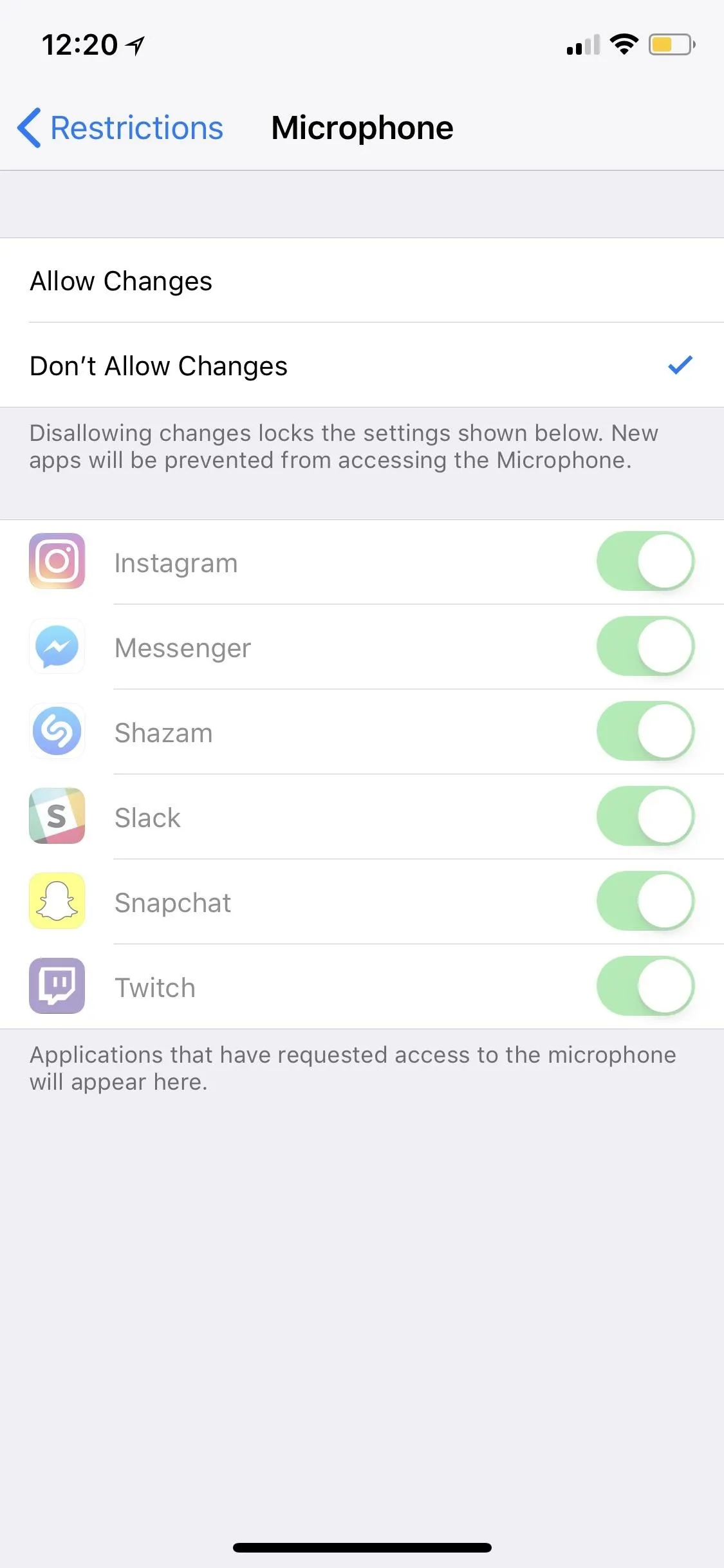
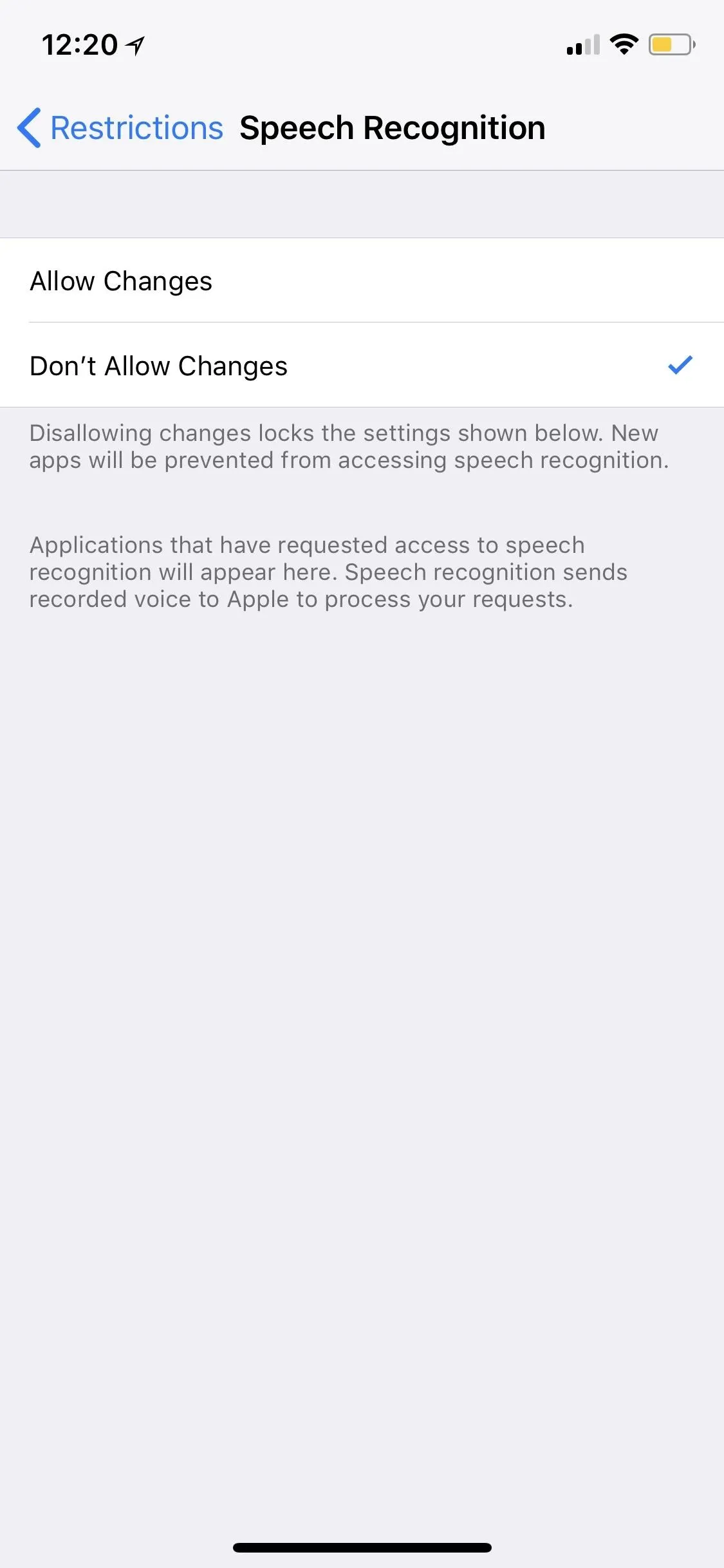
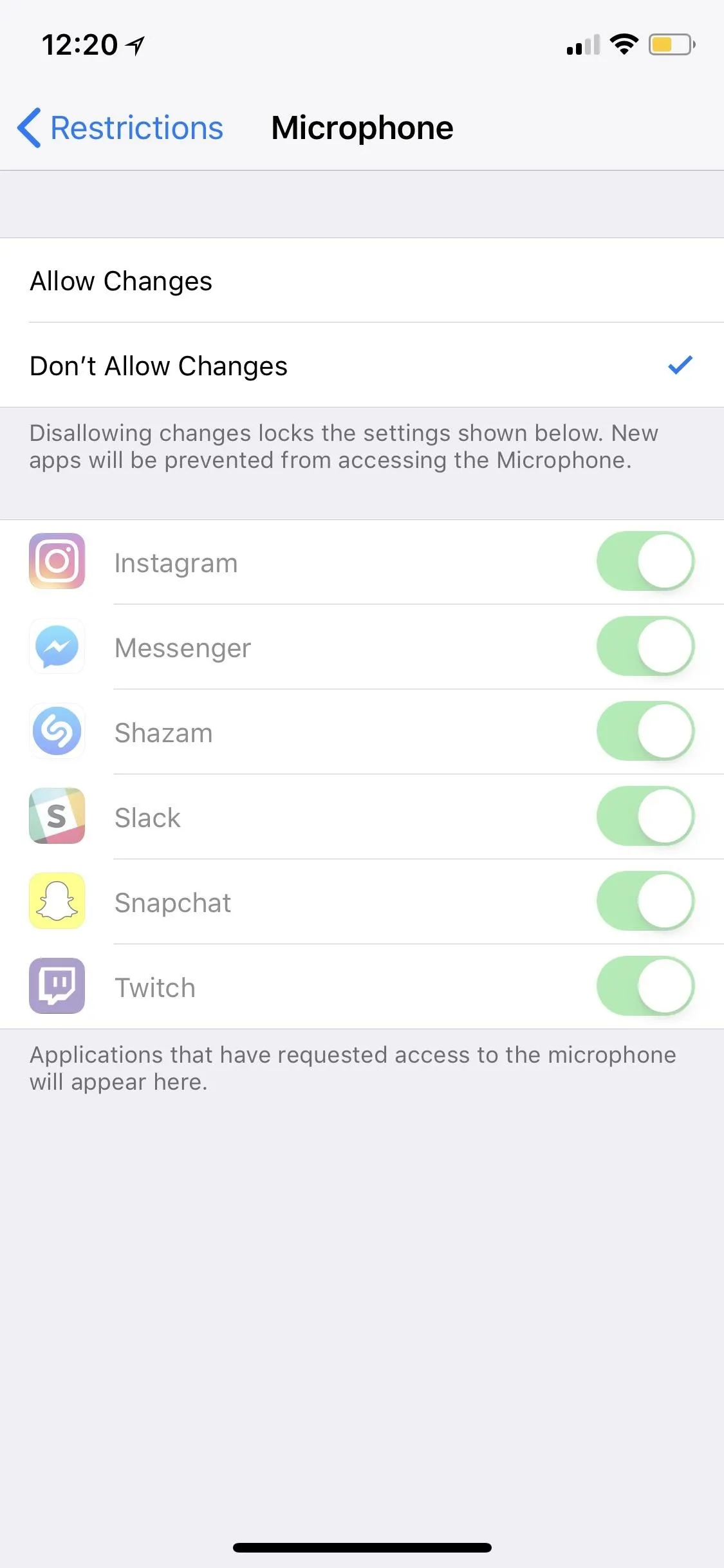
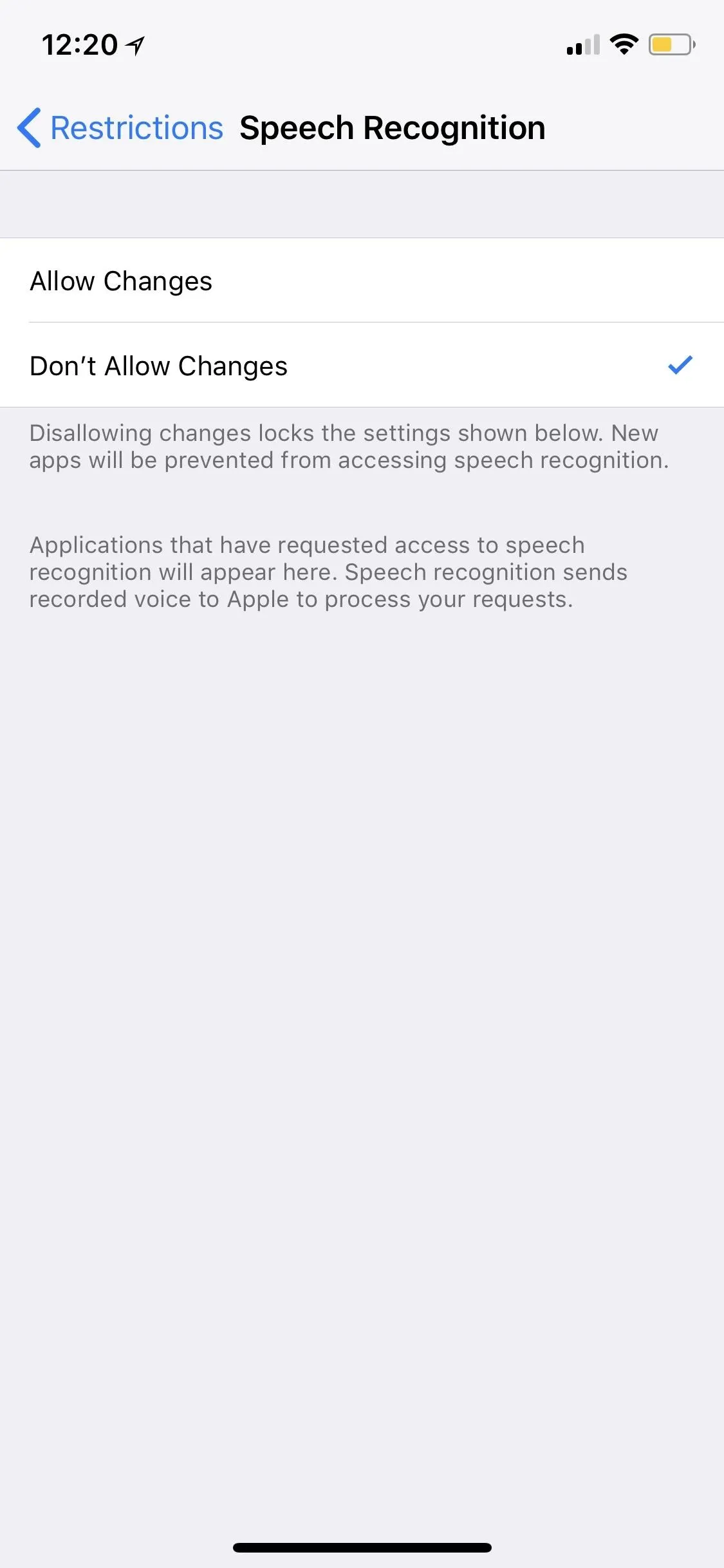
- Advertising: Locking his down will prevent users from changing advertising settings such as "Limit Ad Tracking."
- Media & Apple Music: Third-party apps can be switched off or enabled that have access to Apple Music and the media library on the iPhone. Any apps that had access to the Apple Music and the media library before being disabled will lose that information. With no changes allowed, new apps installed will not be allowed access to Apple Music and the media library.
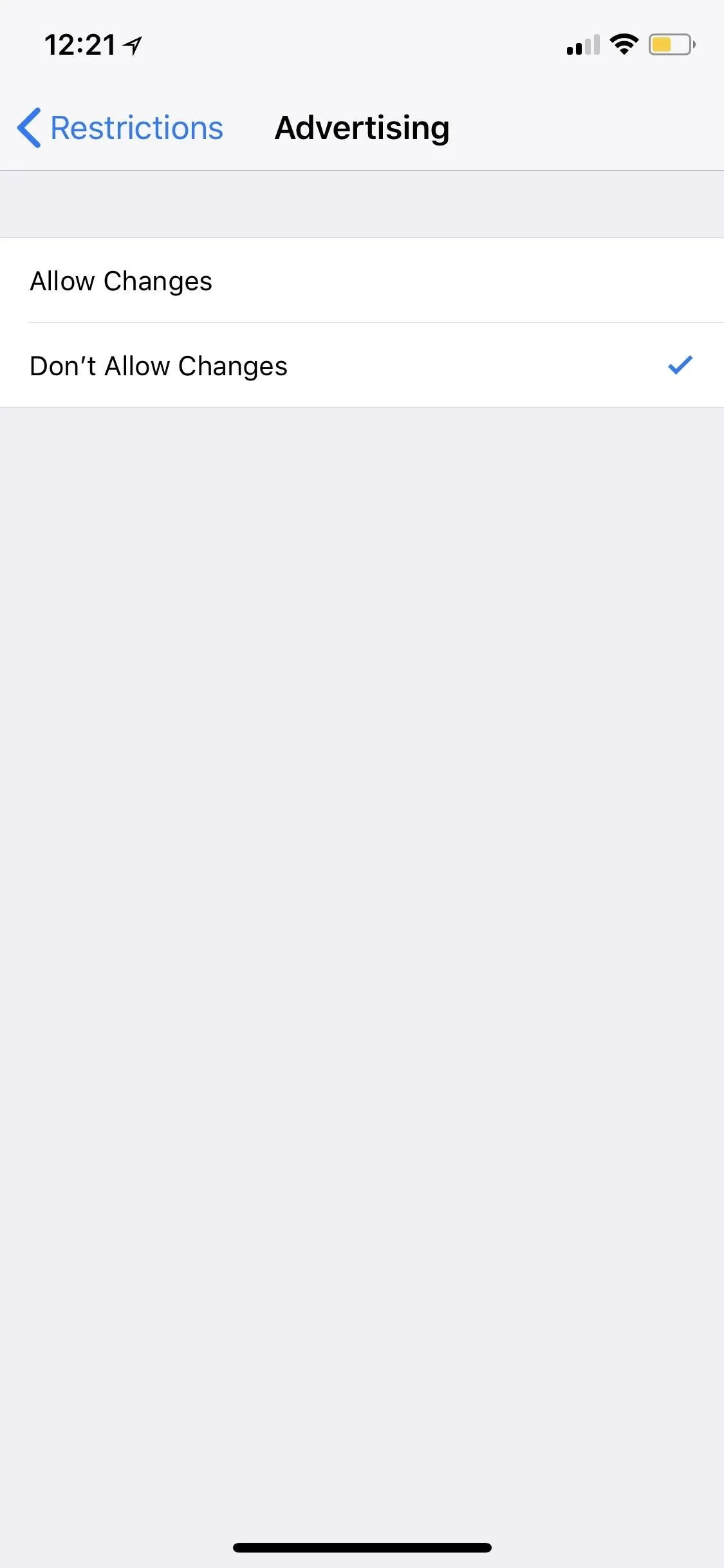
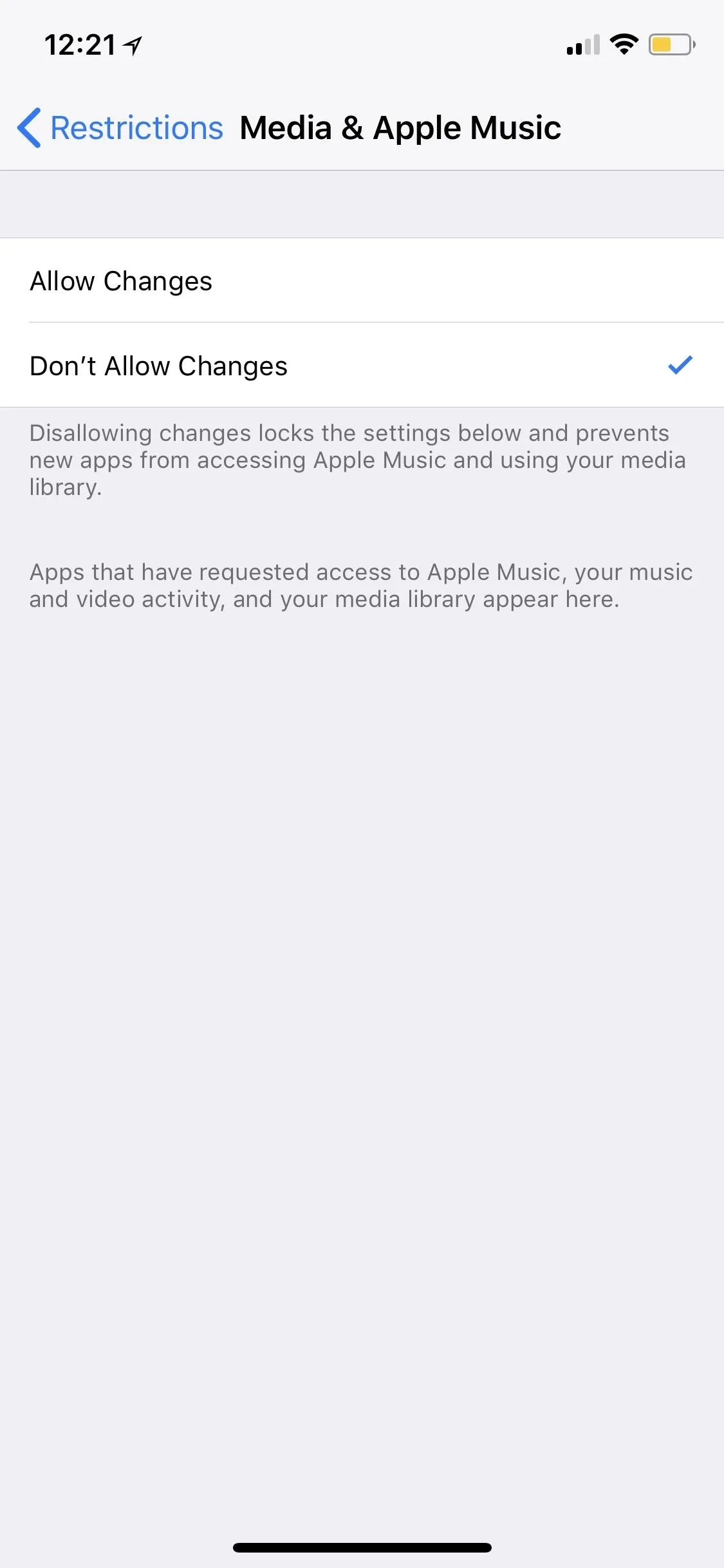
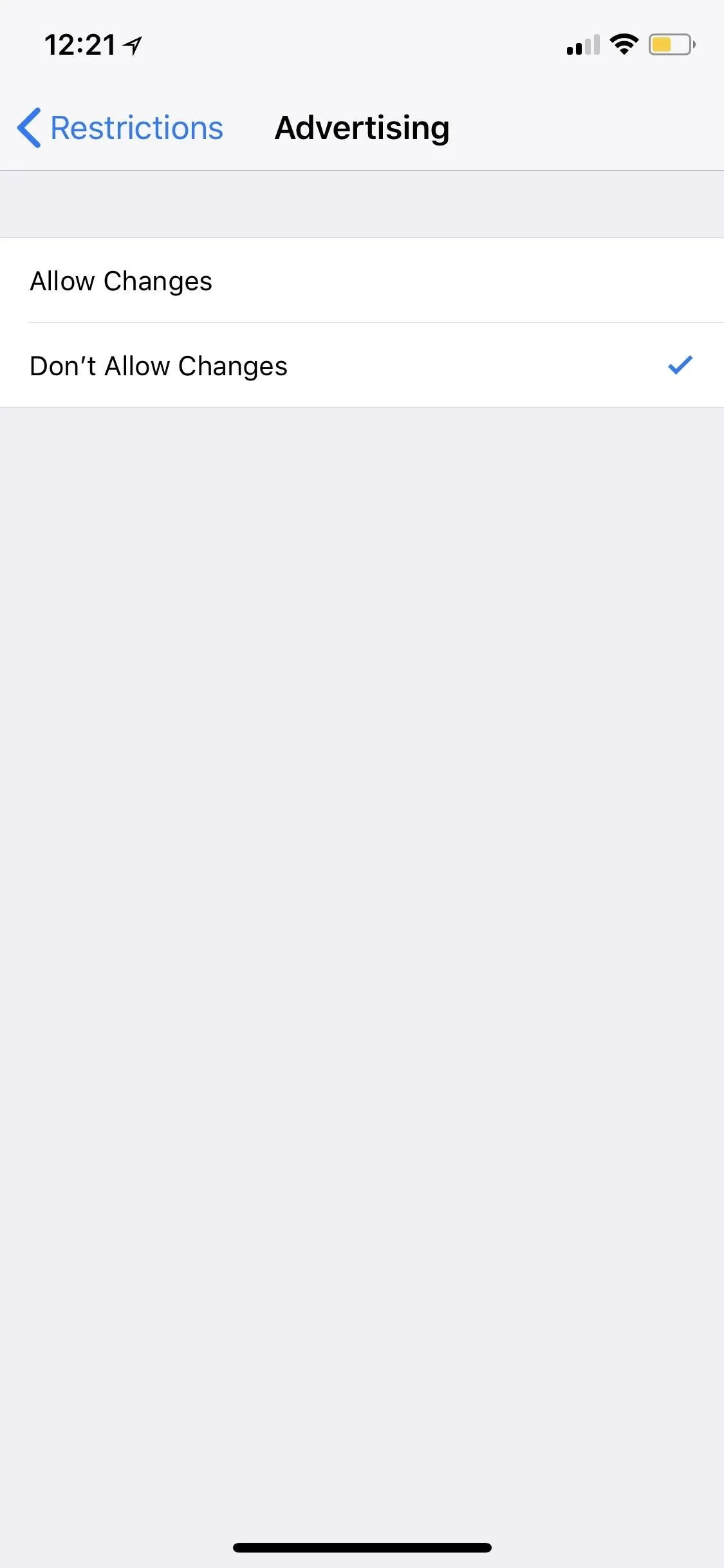
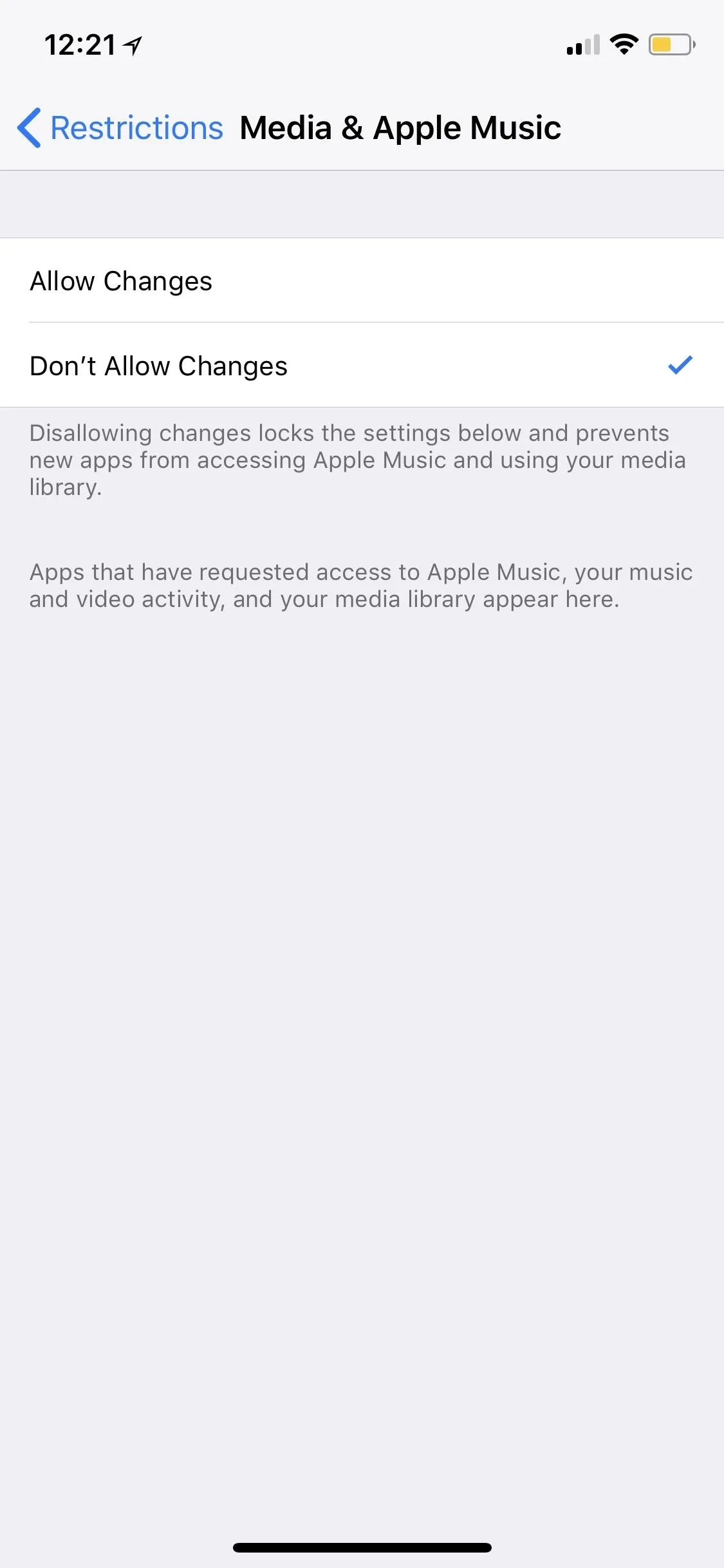
Disallowing Device & Account Settings
Much like the Privacy section above, the Allow Changes sections lets you disable changes to certain device settings and account services. If the options stay the default "Allow Changes," then the iPhone user can adjust them whenever he or she wants. If they options are switched to "Don't Allow Changes," they won't be able to change them outside of Restrictions.
- Accounts: With no changes allowed, users will lose the ability to add, remove, or modify accounts in "Accounts & Passwords" in Settings.
- Cellular: Disabling changes for "Cellular" will gray out the "Cellular Data" and "iCloud Drive" section in the "Cellular" settings, which will not be editable. Disabling changes for "Cellular Plan" will block VPNs as well as data plan changes on cellular iPads.
- Background App Refresh: With no changes allowed, "Background App Refresh" in the "General" settings cannot be turned on or off, either device-wide of for individual apps.
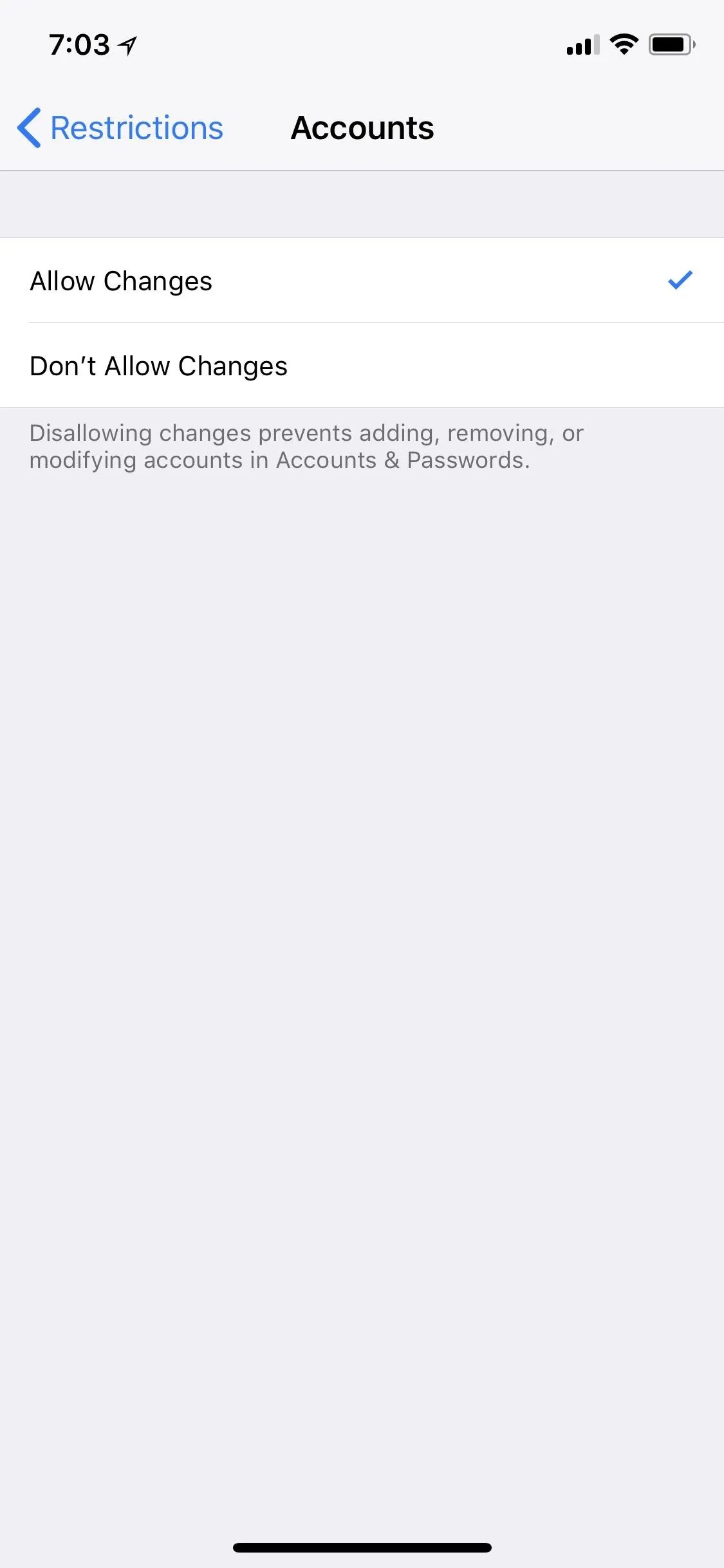
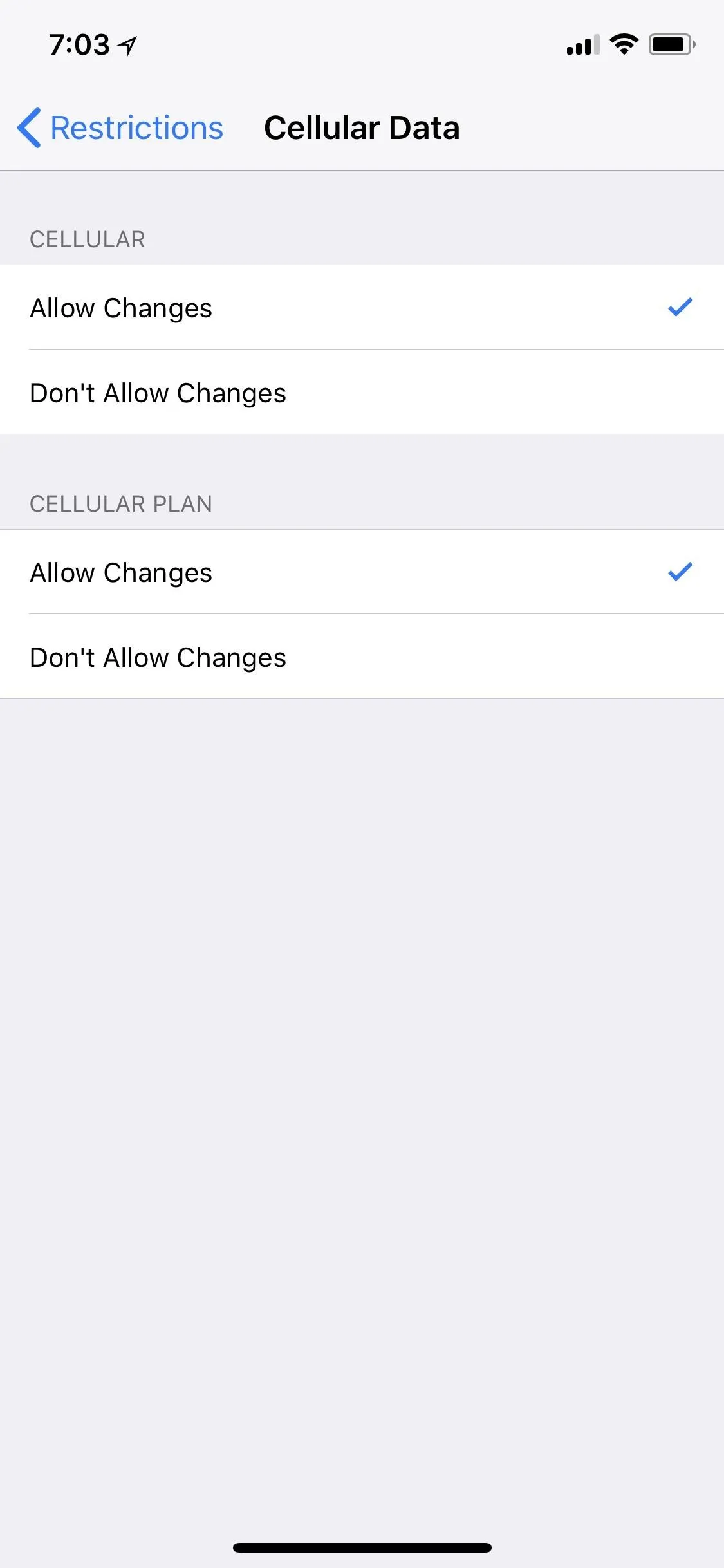
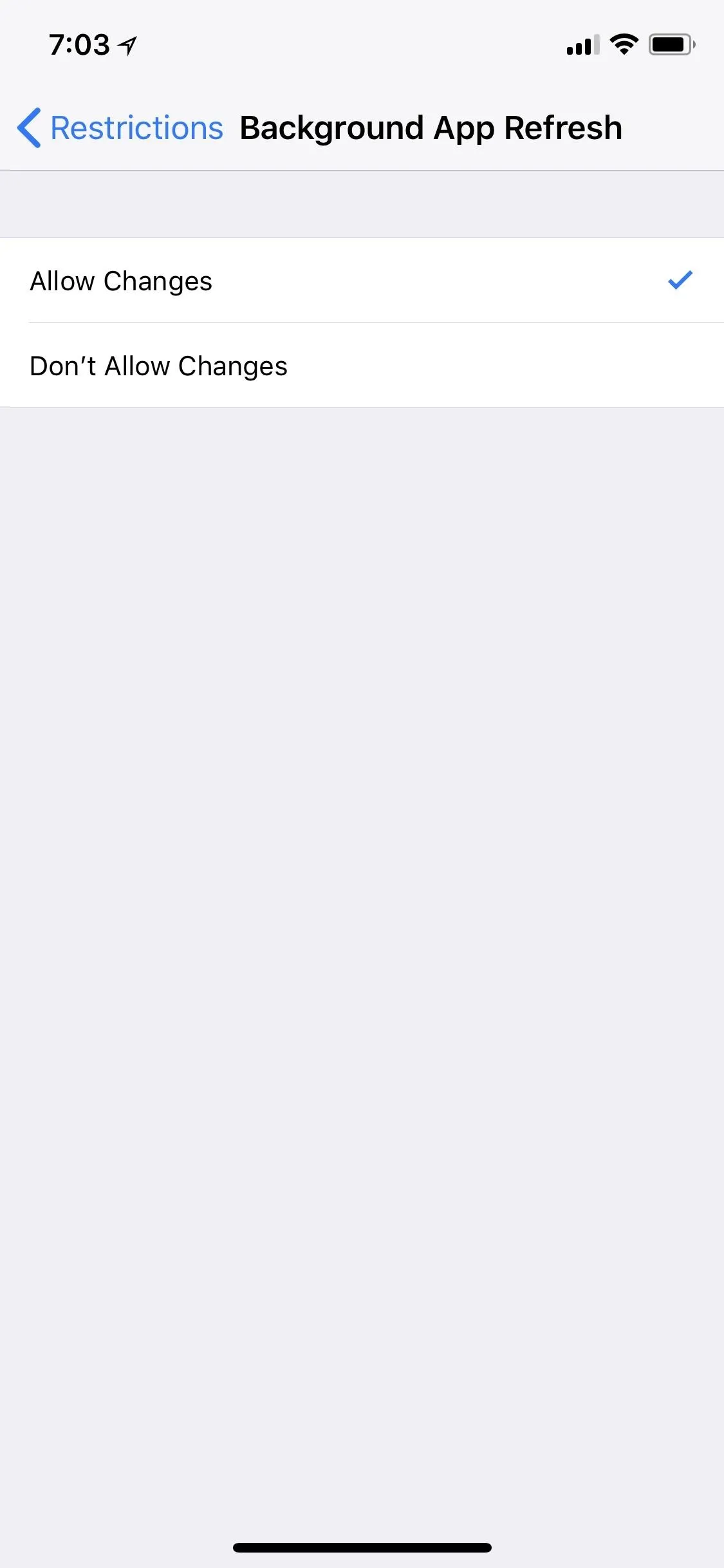
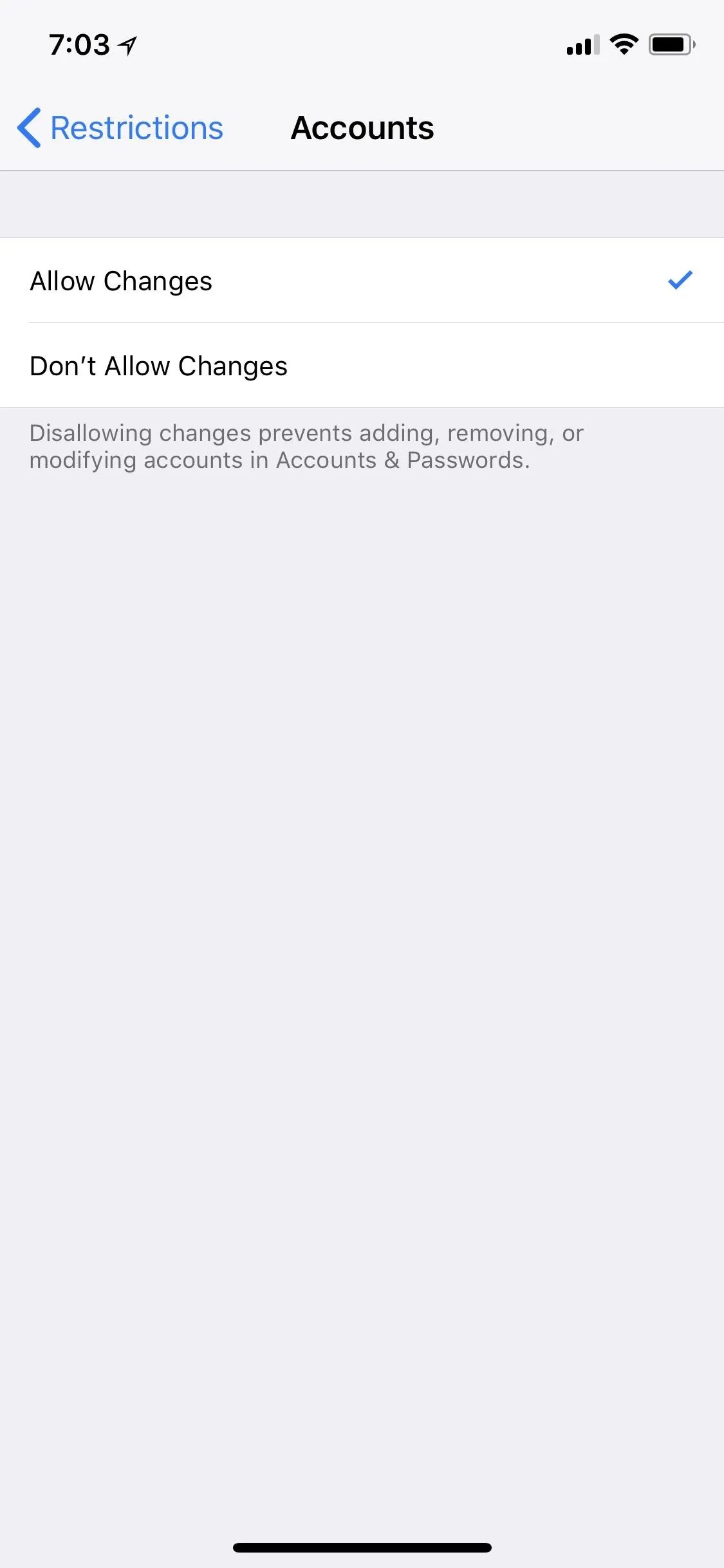
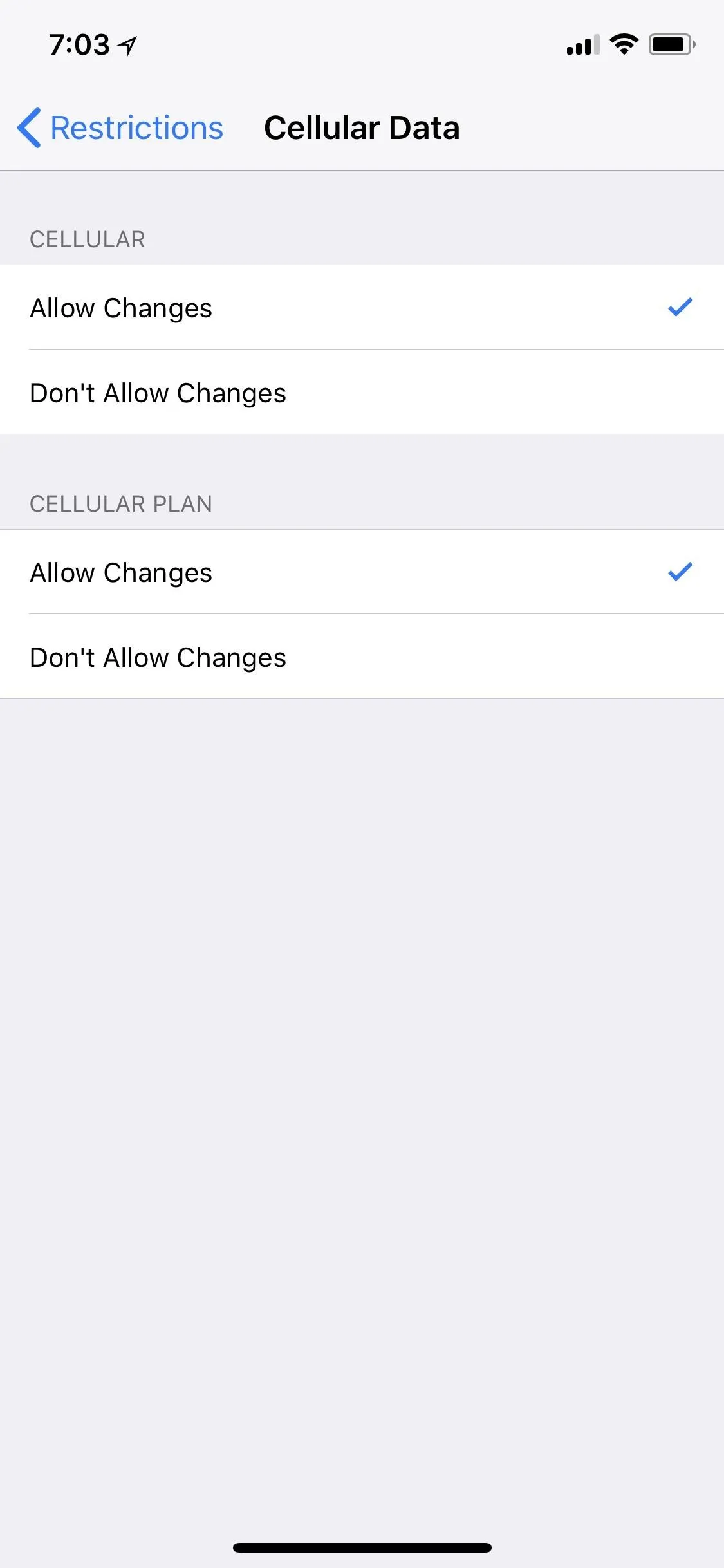
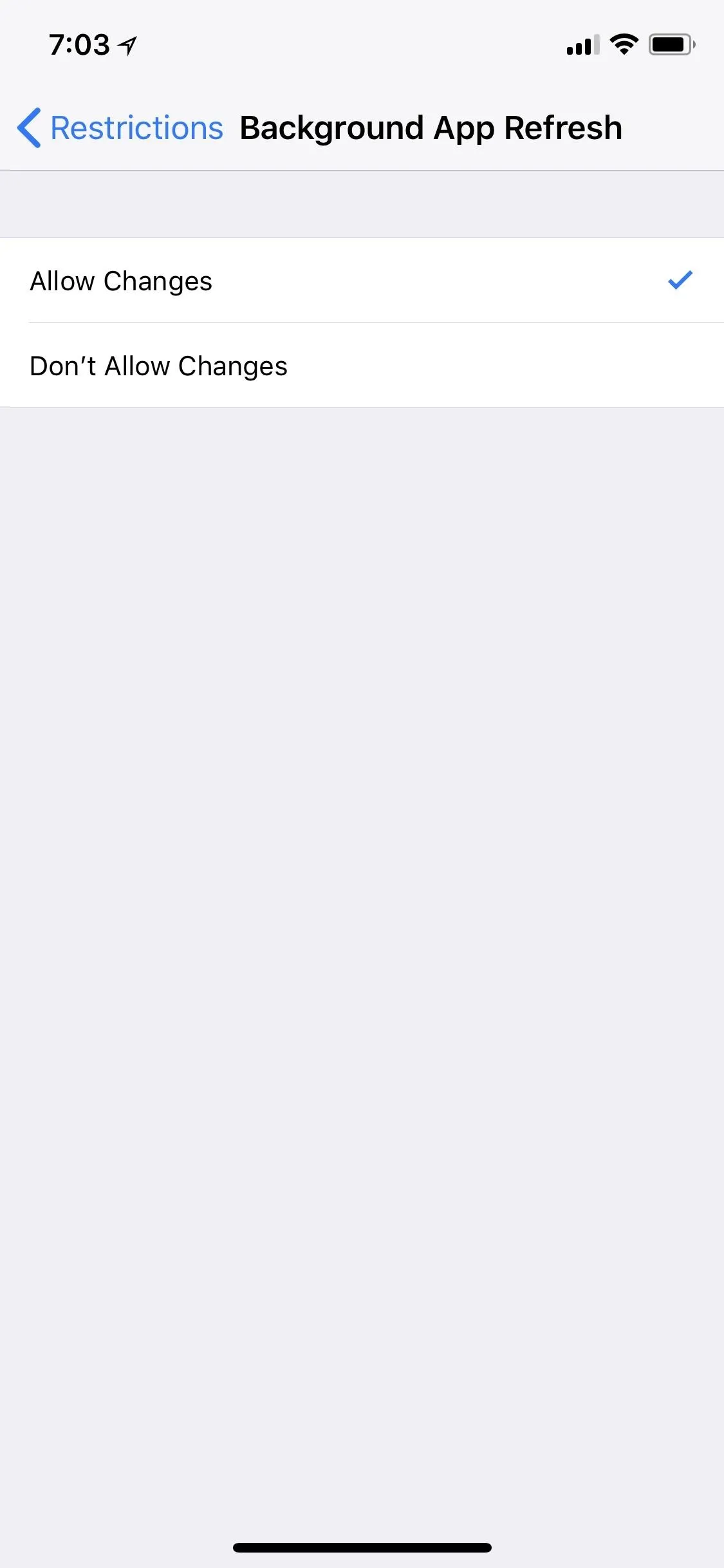
- Volume Limit: With no changes allowed, the "Volume Limit" in the "Music" settings can't be adjusted by the user.
- TV Provider: With no changes allowed, the user cannot adjust the "TV Provider" settings.
- Do Not Disturb While Driving: With no changes allowed, it prevents driving-texters from disabling this iOS 11 feature. Without access to the Restrictions, Do Not Disturb While Driving will remain permanently enabled unless it was disabled before disallowing changes, in which case it cannot be re-enabled without going into Restrictions.
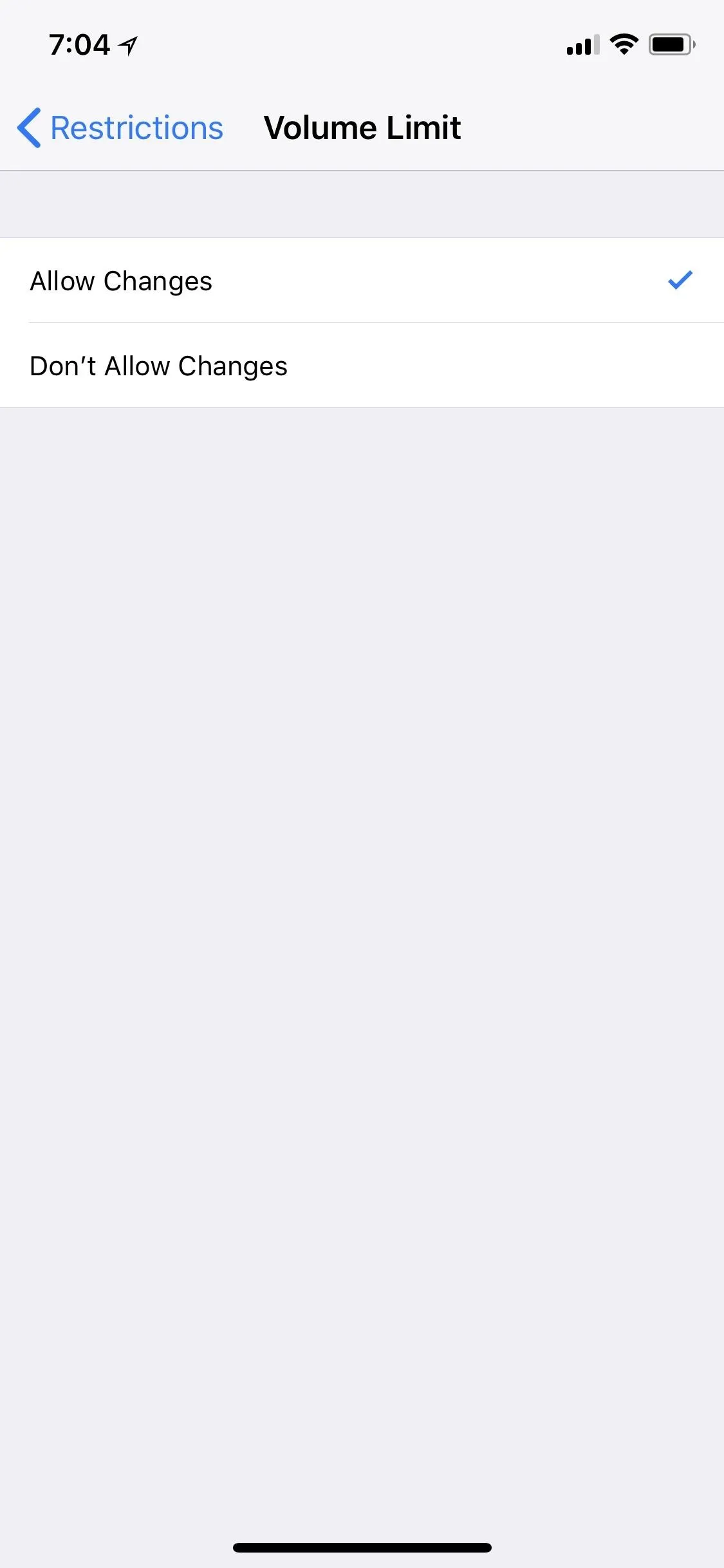
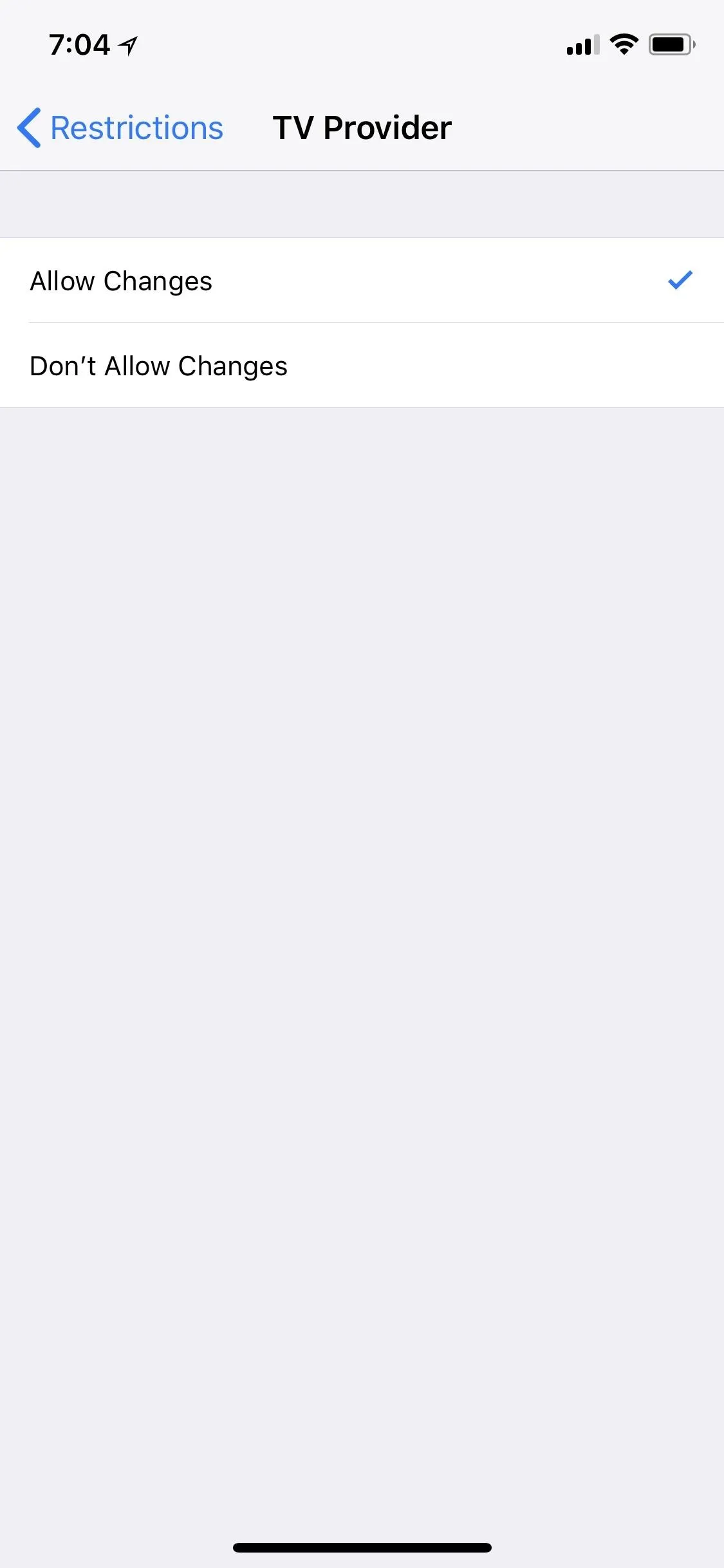
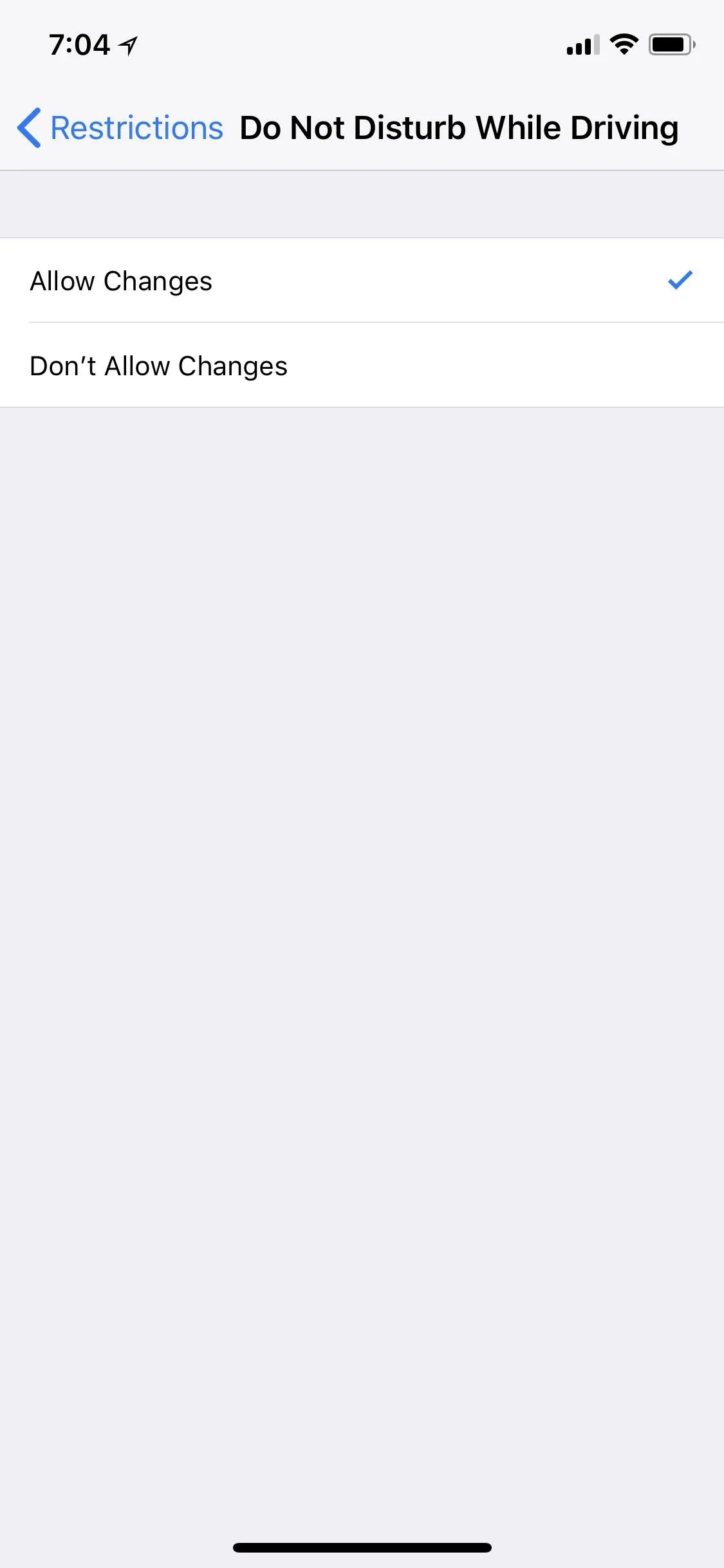
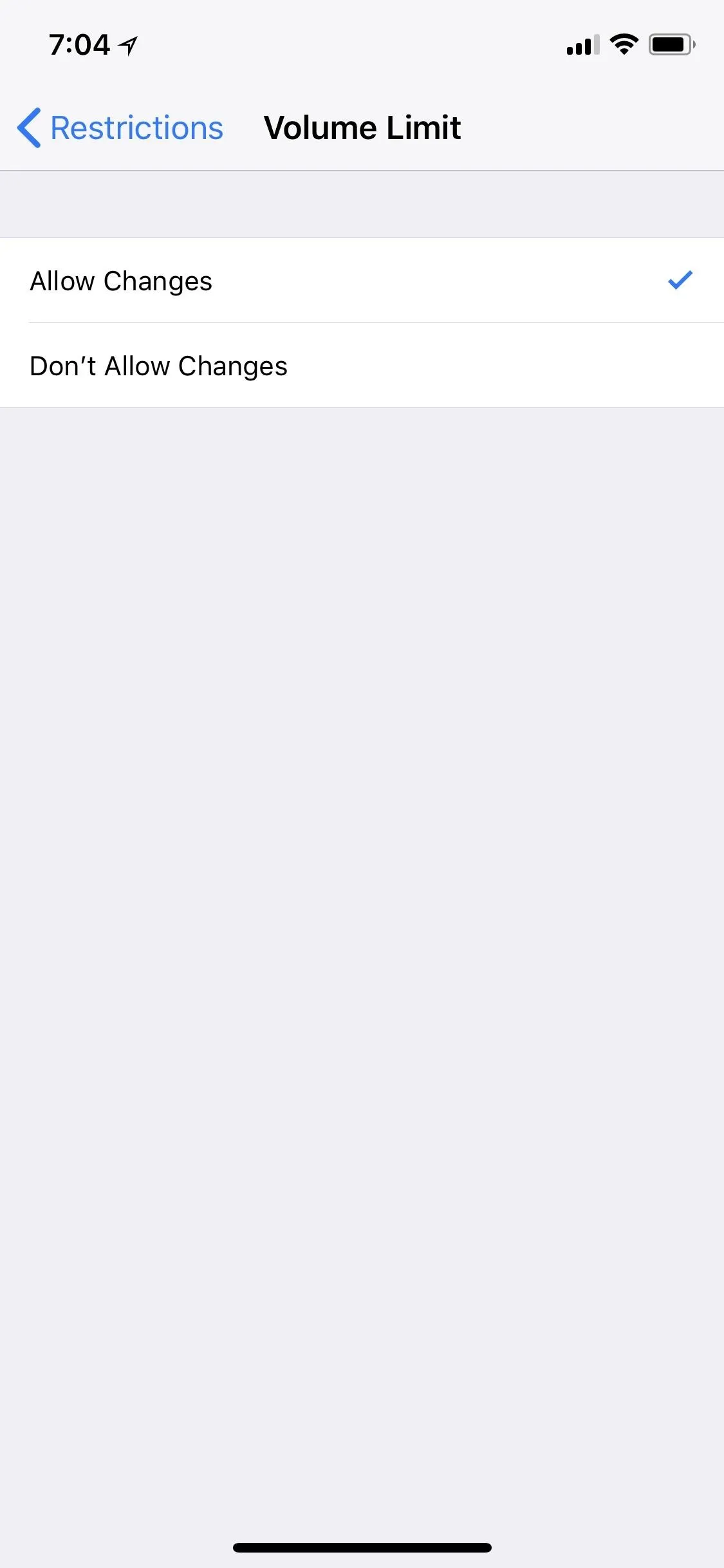
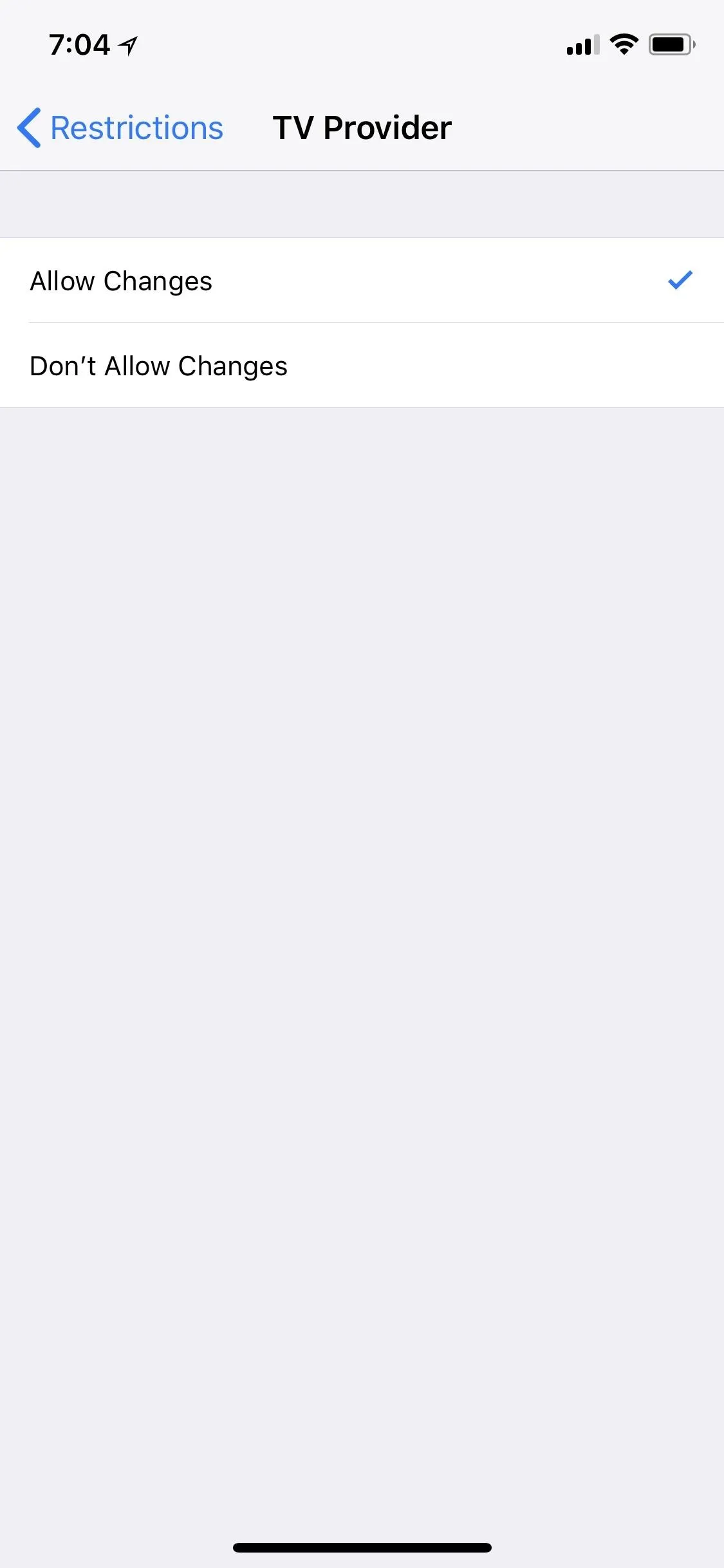
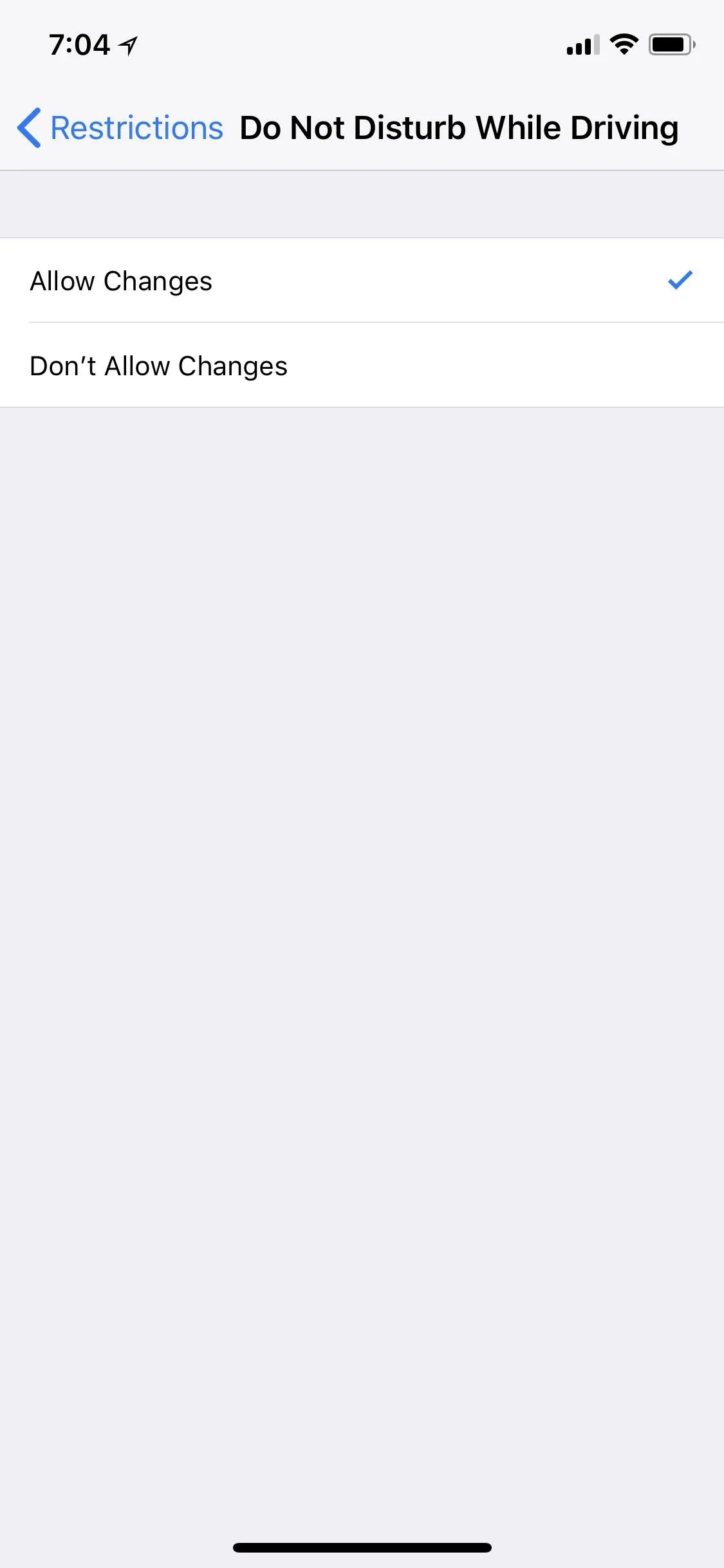
Turning Off Game Center Features
The last section, Game Center, features only three options for you to enable or disable. If you're looking for a larger suite of Game Center options, you can find them towards the bottom of the Settings app's main page in "Game Center," just before individual third-party apps.
- Multiplayer Games: Disable this feature to block the iPhone user from playing games online with others. Any games that have a multiplayer function will not work, and, while not all behave the same, all will only be able to function in offline modes.
- Adding Friends: If looking to remove any "friending" functionality within Game Center, disable this setting. Users will then be unable to add any other players met online to the friend's list.
- Screen Recording: Screen recording is now built into iOS 11. That doesn't mean it needs to be included as a feature while gaming. Just note that disabling screen recording here will also disable the feature system-wide, not just in games. If screen recording is an option in the Control Center, it will remain, however it will not work when tapped.
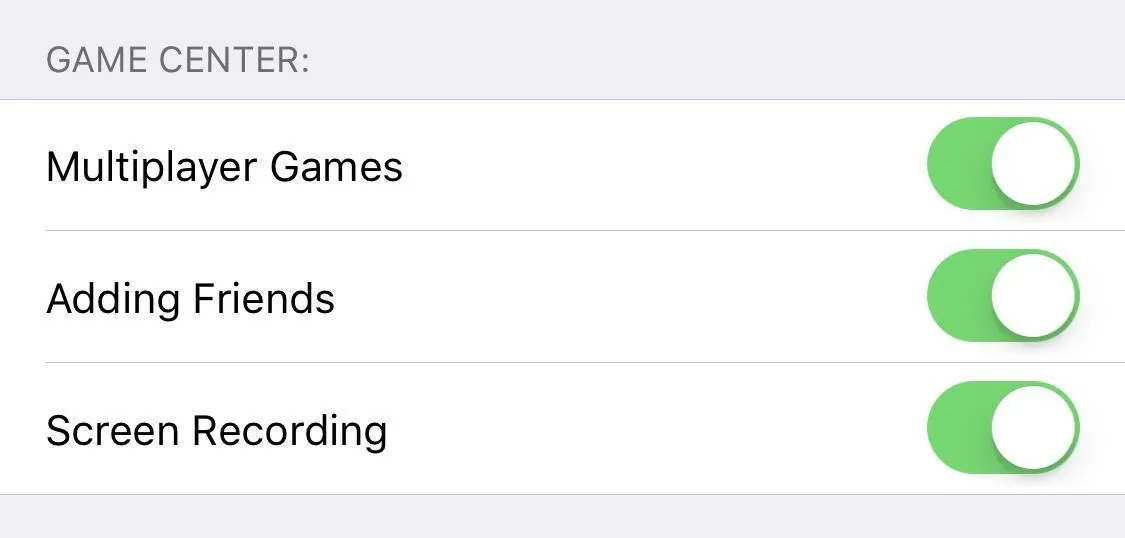
- Follow Gadget Hacks on Facebook, Twitter, YouTube, and Flipboard
- Follow WonderHowTo on Facebook, Twitter, Pinterest, and Flipboard
Cover image and screenshots by Jake Peterson

























Comments
Be the first, drop a comment!