If you're not using your iPhone's Files app yet to manage images, documents, and other files on iCloud, third-party cloud services, or your local storage, it's time to start. Apple's built-in file manager is finally a powerhouse with many tricks up its sleeve in the latest software update.
Files is a hidden gem, and you're truly missing out on many helpful features if you're not using it. The app can help you do your job faster, make deep edits on the go, and more right from the palm of your hand. For example, did you know could edit a PDF file directly in Files? You usually would install a third-party app for that, but not anymore.
And that's only just the start. With the iOS 16 update for iPhone, there are a ton of new tricks to learn in Files to help improve productivity as you decrease the time spent at your desk editing or sending file after file — just do it from your iPhone, no matter where you are.
1. Complete Files Access When Saving or Moving Files
At first glance, the new "Save to Files" interface you'll see from the share sheet in Safari or any other app doesn't seem drastically different on iOS 16 compared to iOS 15 — but there's actually a lot going on in the updated view. The same applies to moving files to other locations directly in the Files app.
When saving a file from another app, you can still rename the file and create a new folder, but you also have complete Files access to:
- Search iCloud Drive for a specific directory instead of browsing.
- Find and choose your Favorite folders from the Browse screen.
- Assign or create new tags for the file.
- Edit the Browse screen to show, hide, or reorder locations, favorites, and tags.
- View files, not just folders. (This can help you find a folder with similar files to what you're saving.)
- View folders and files in a grid instead of a list.
- Sort folders and files by name, kind, date, size, or tags.
- Group folders and files by name, kind, date, size, or shared by.
- Show or hide all file extensions.
- Long-press folders for options to rename, duplicate, get info, favorite, etc.
- Manage your Shared folder.
- Move current files to other directories.
- And more.
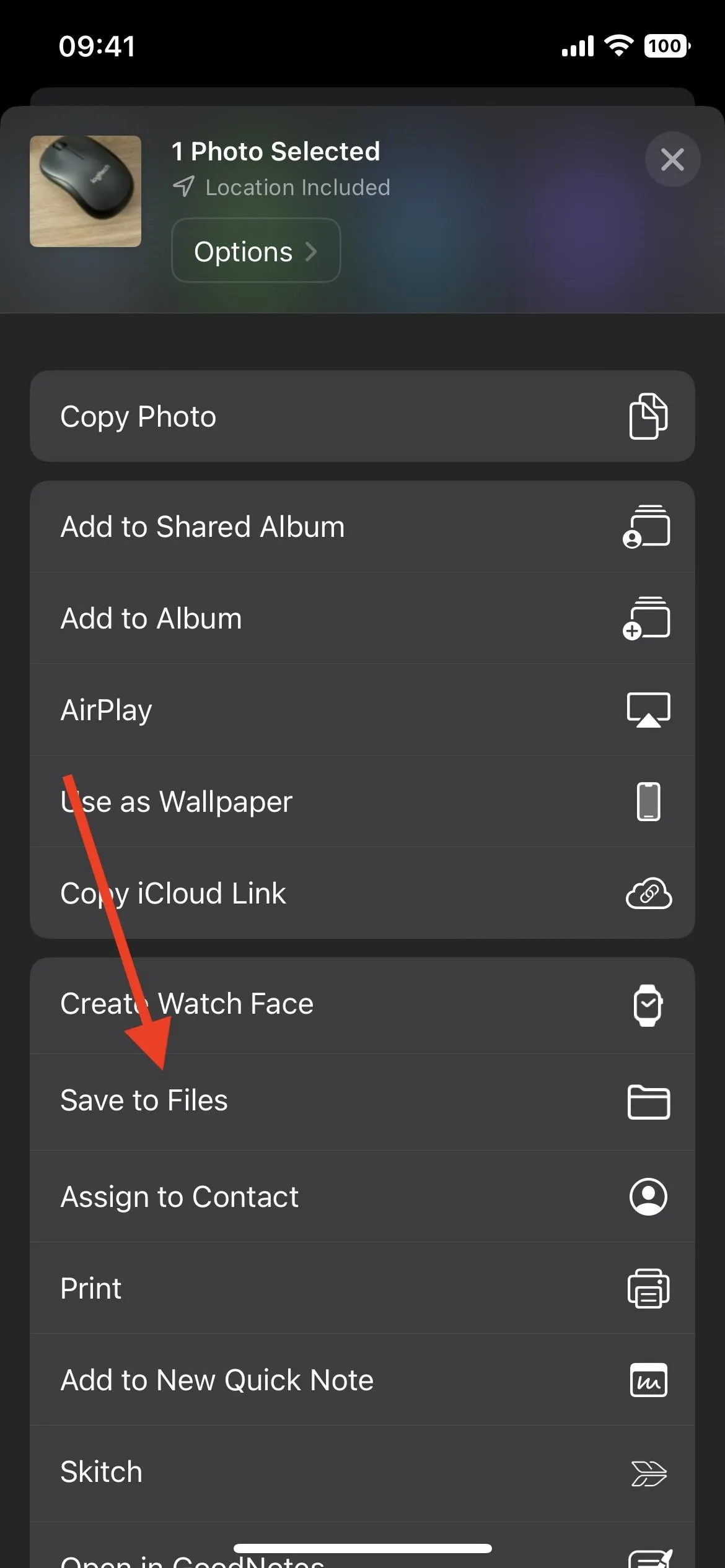
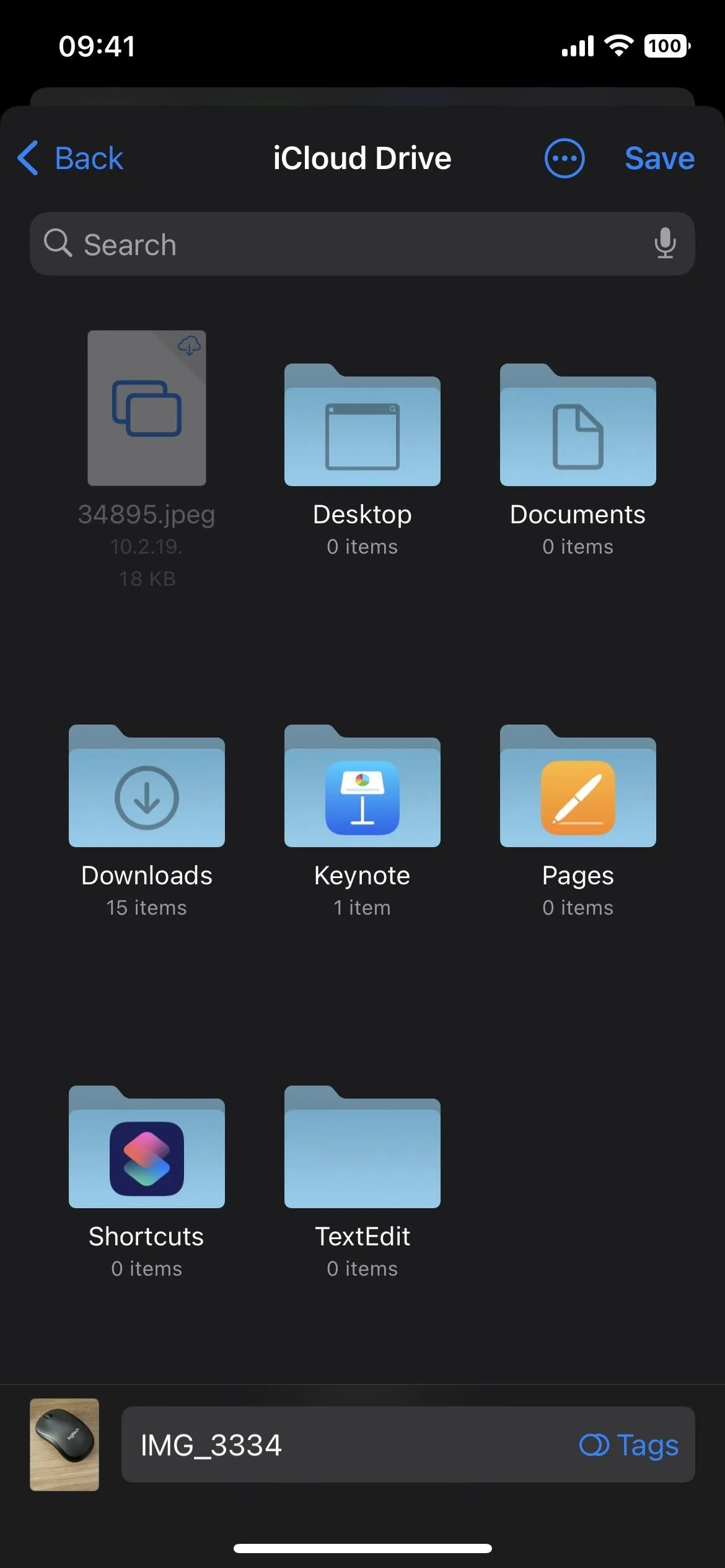
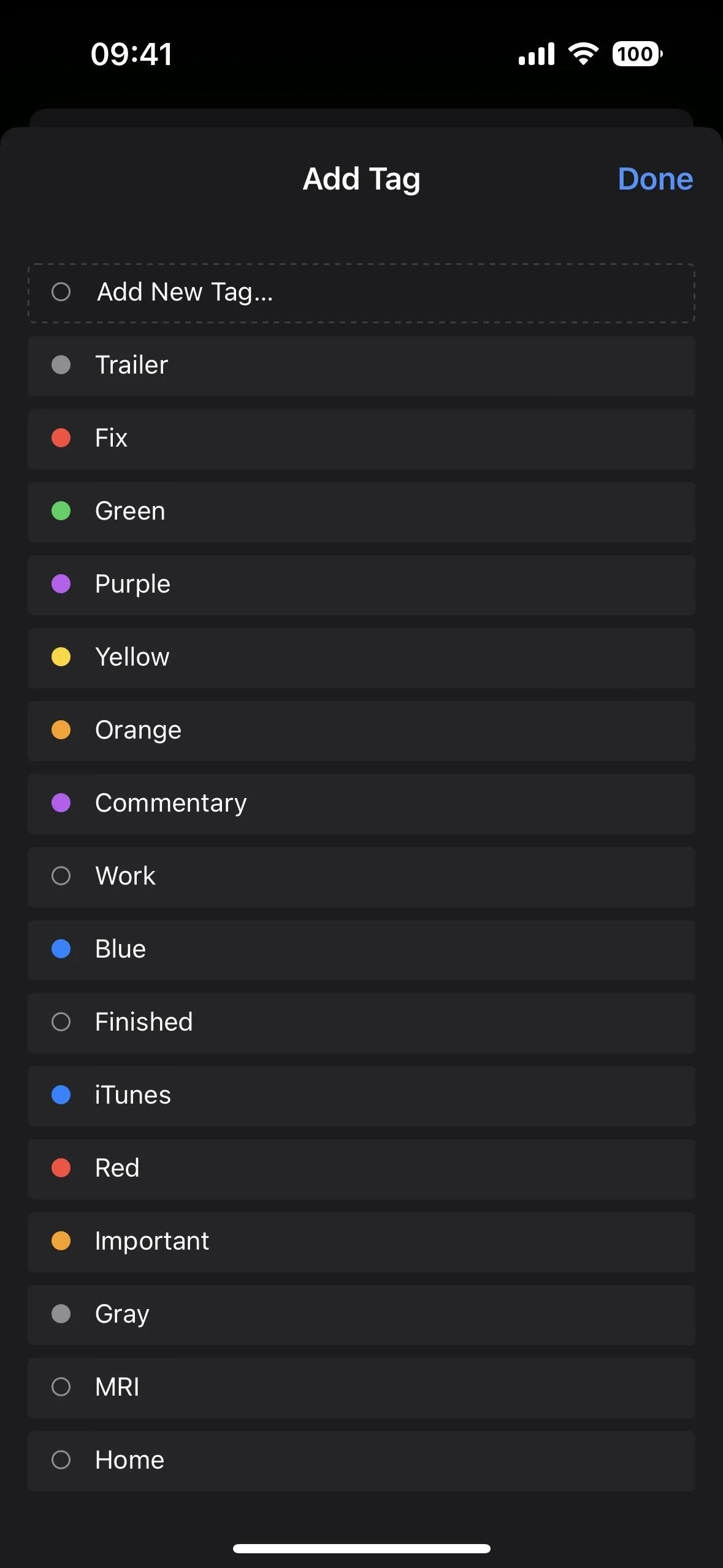
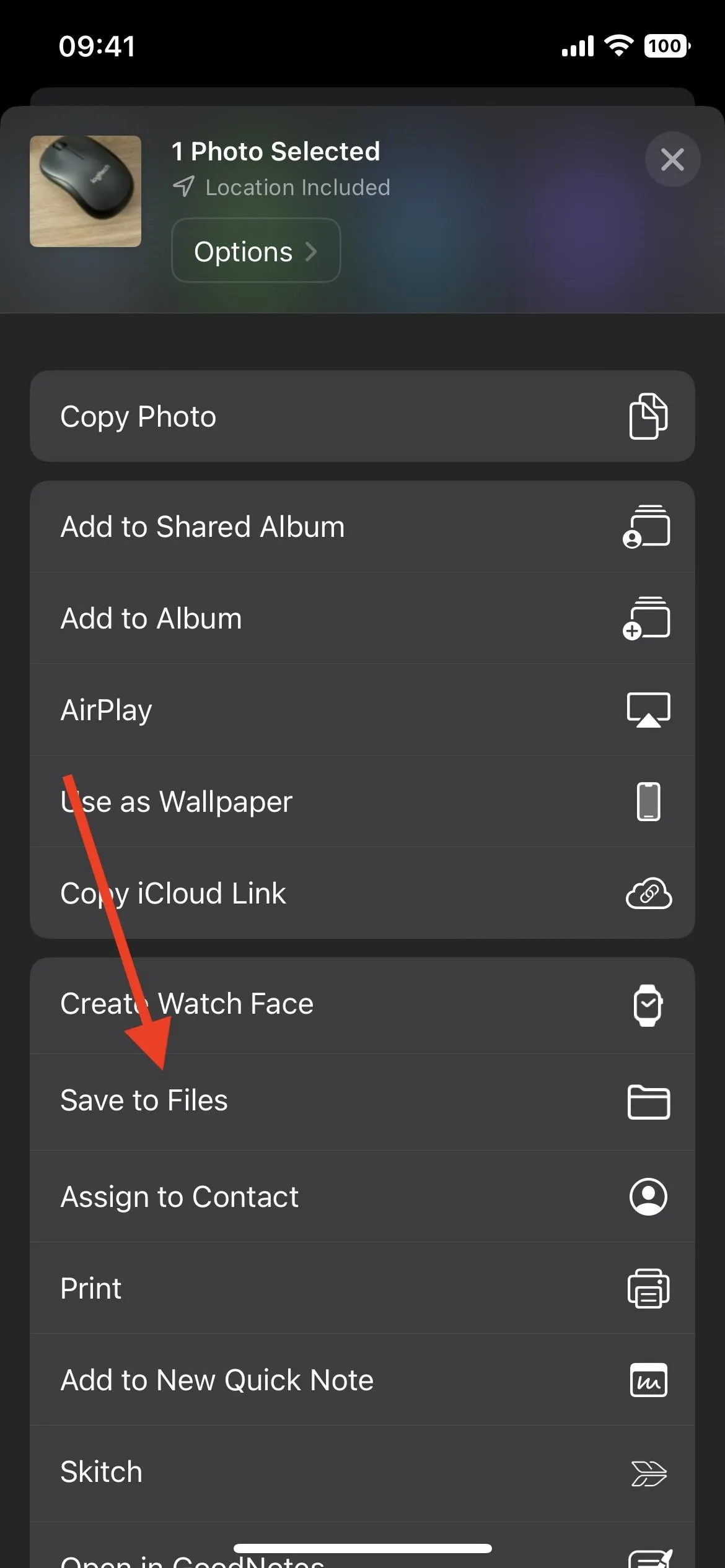
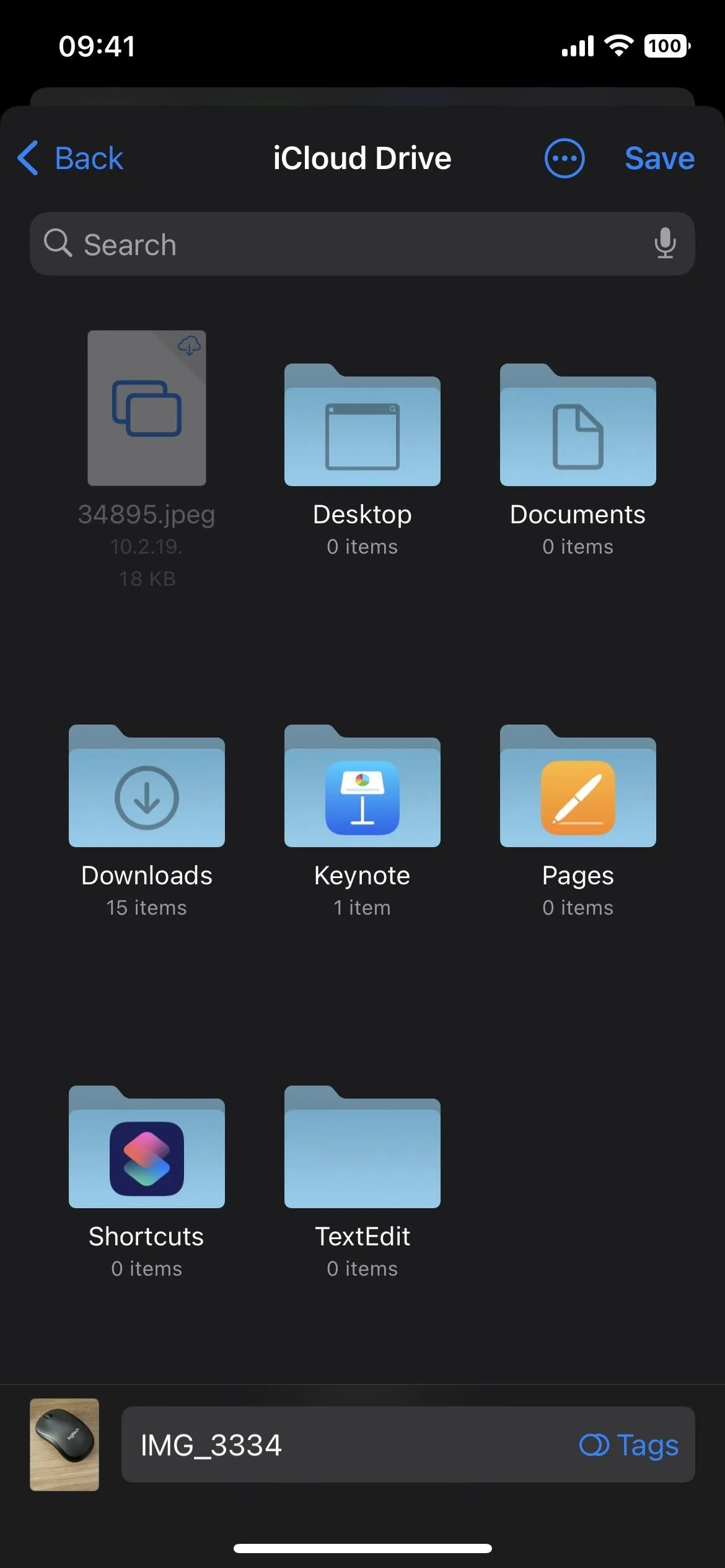
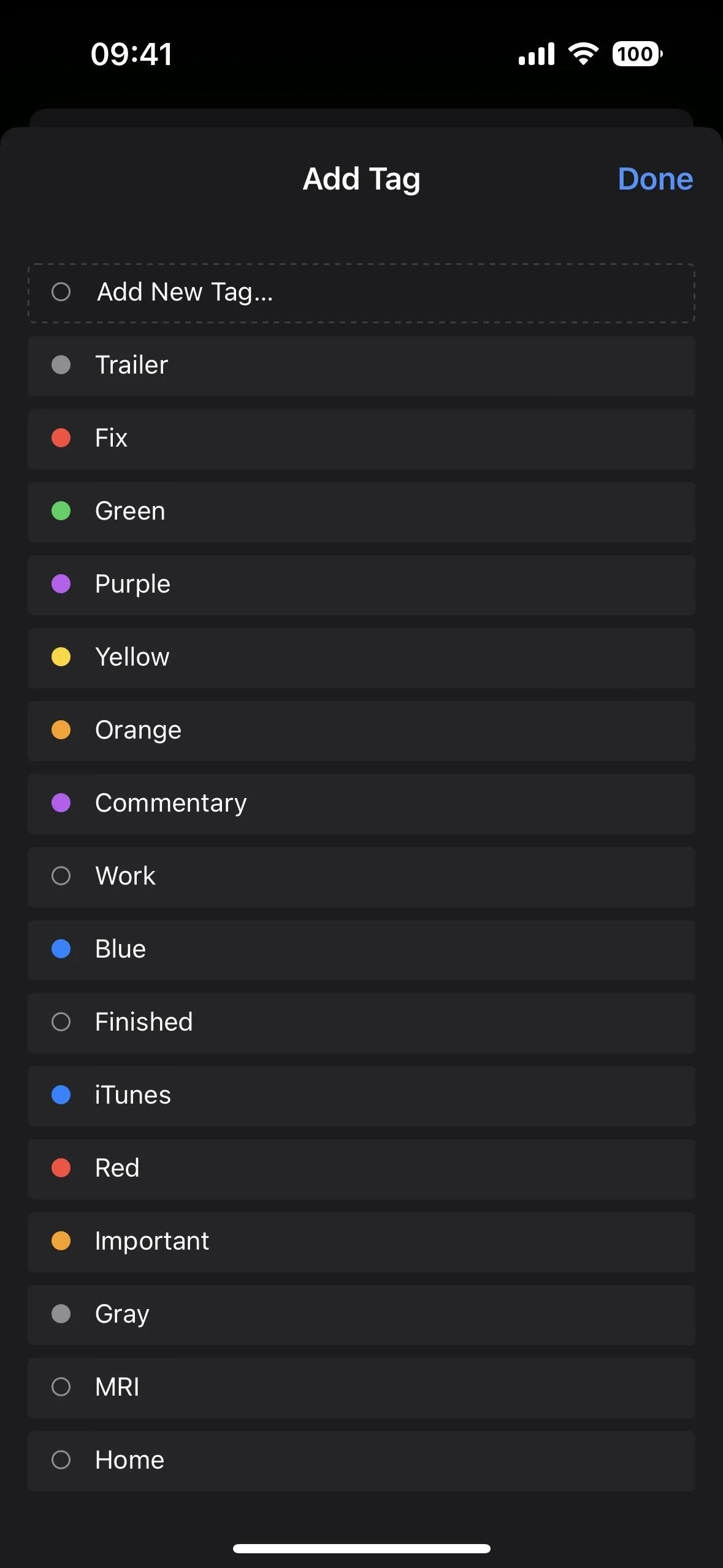
That all applies when moving or copying a file to another location directly in the Files app, but you'll also see a new progress bar letting you know when the transfer will finish.
2. Move Items to New Folders
Another new thing you'll notice in Files is an option to place a selected image, document, or folder into a new folder in the same directory. So instead of creating a new folder, then moving the image, document, or folder to it, you can just long-press the item and choose "New Folder with Item" to make a new folder housing the item right away.
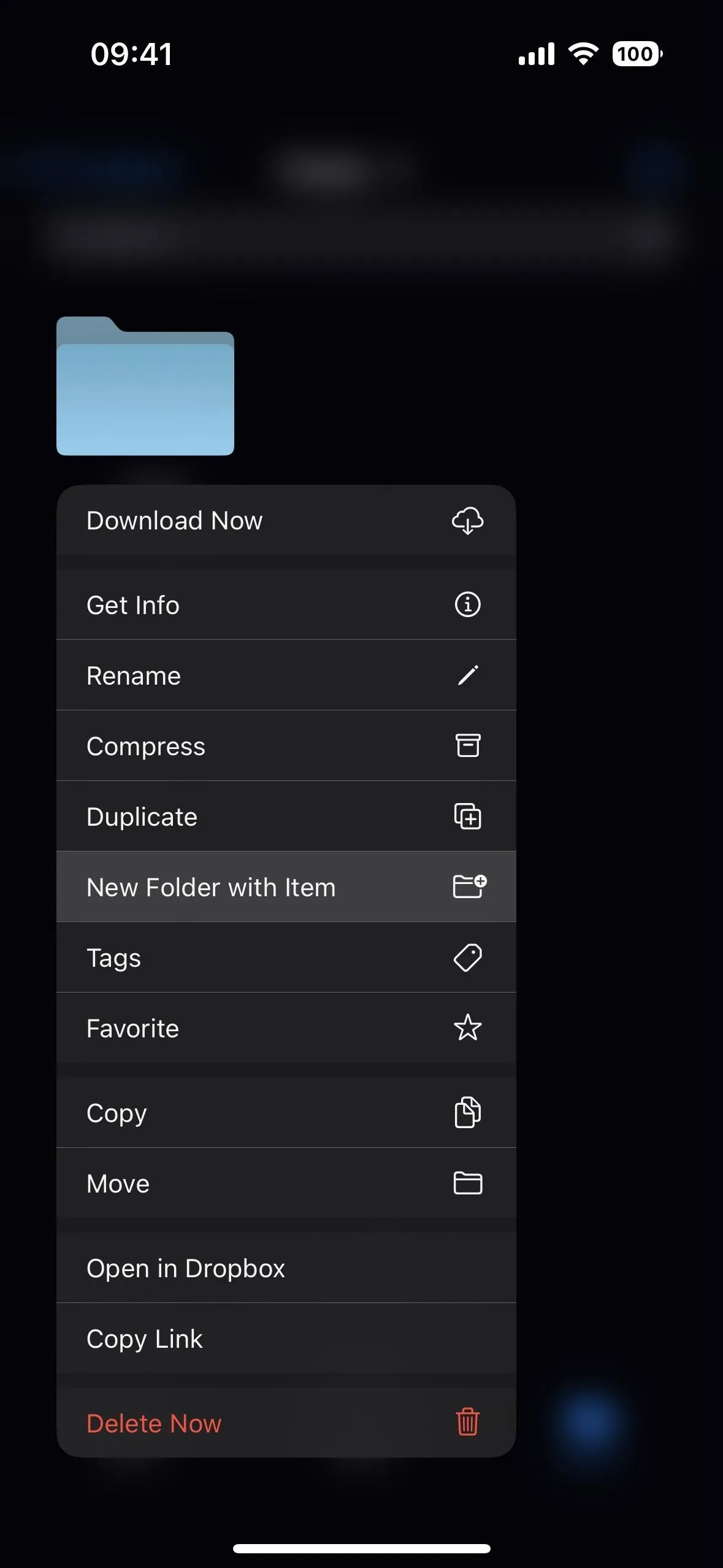
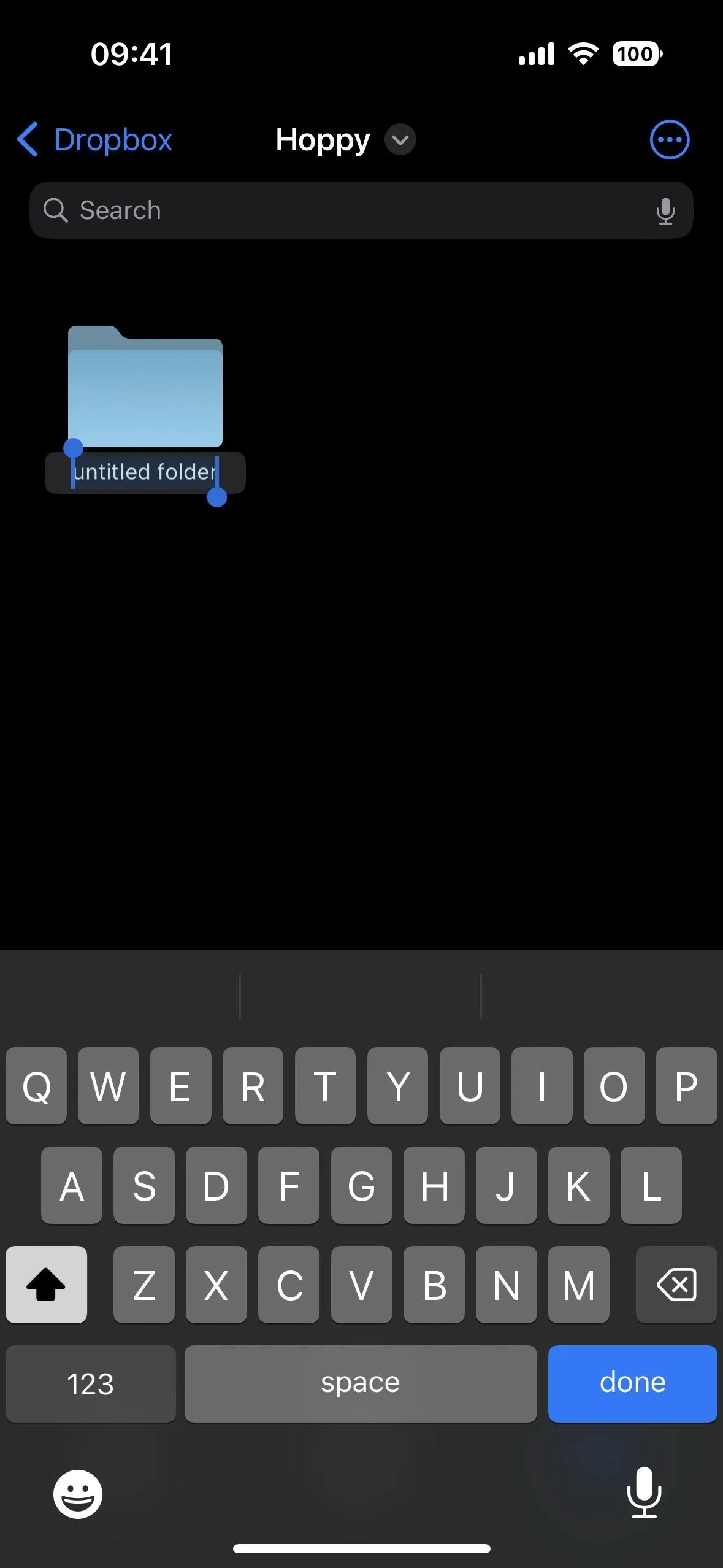
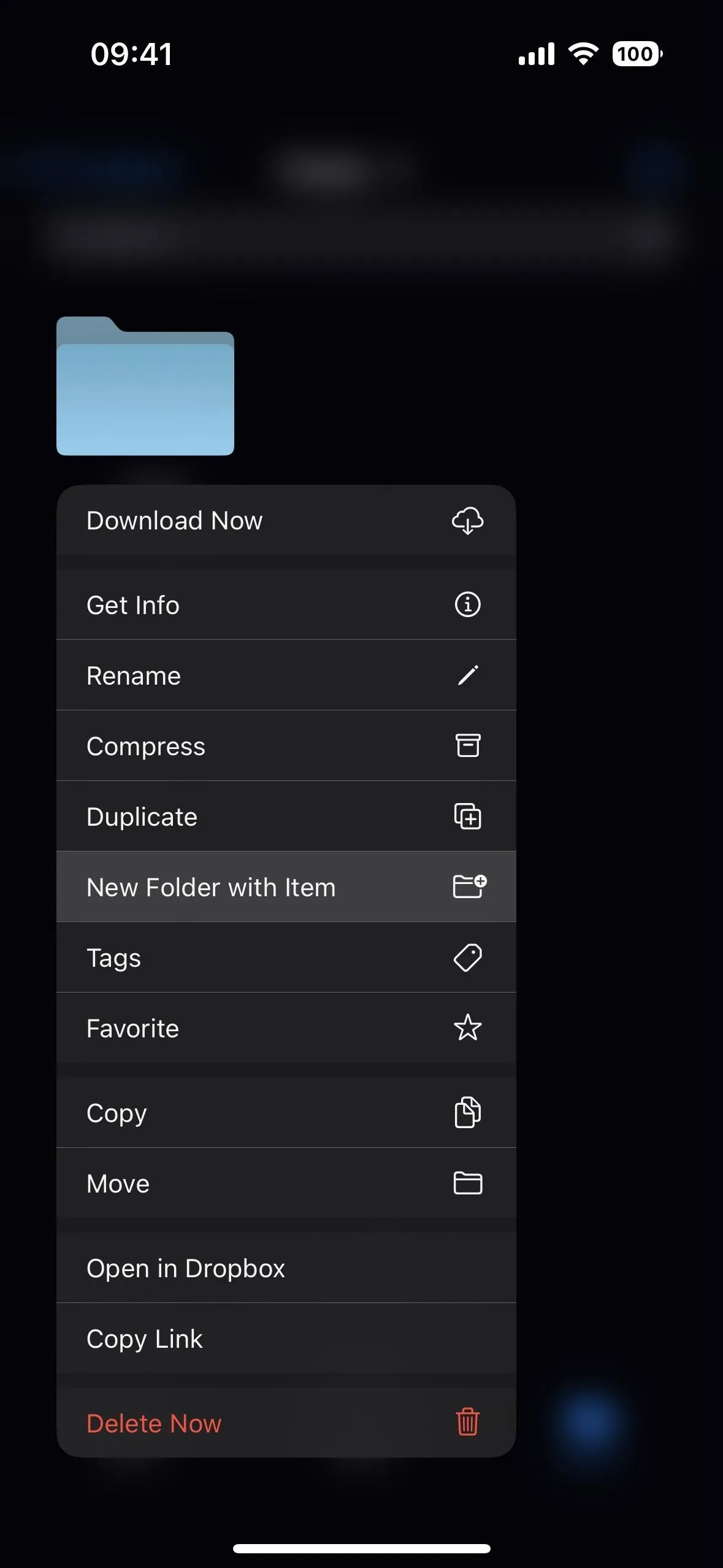
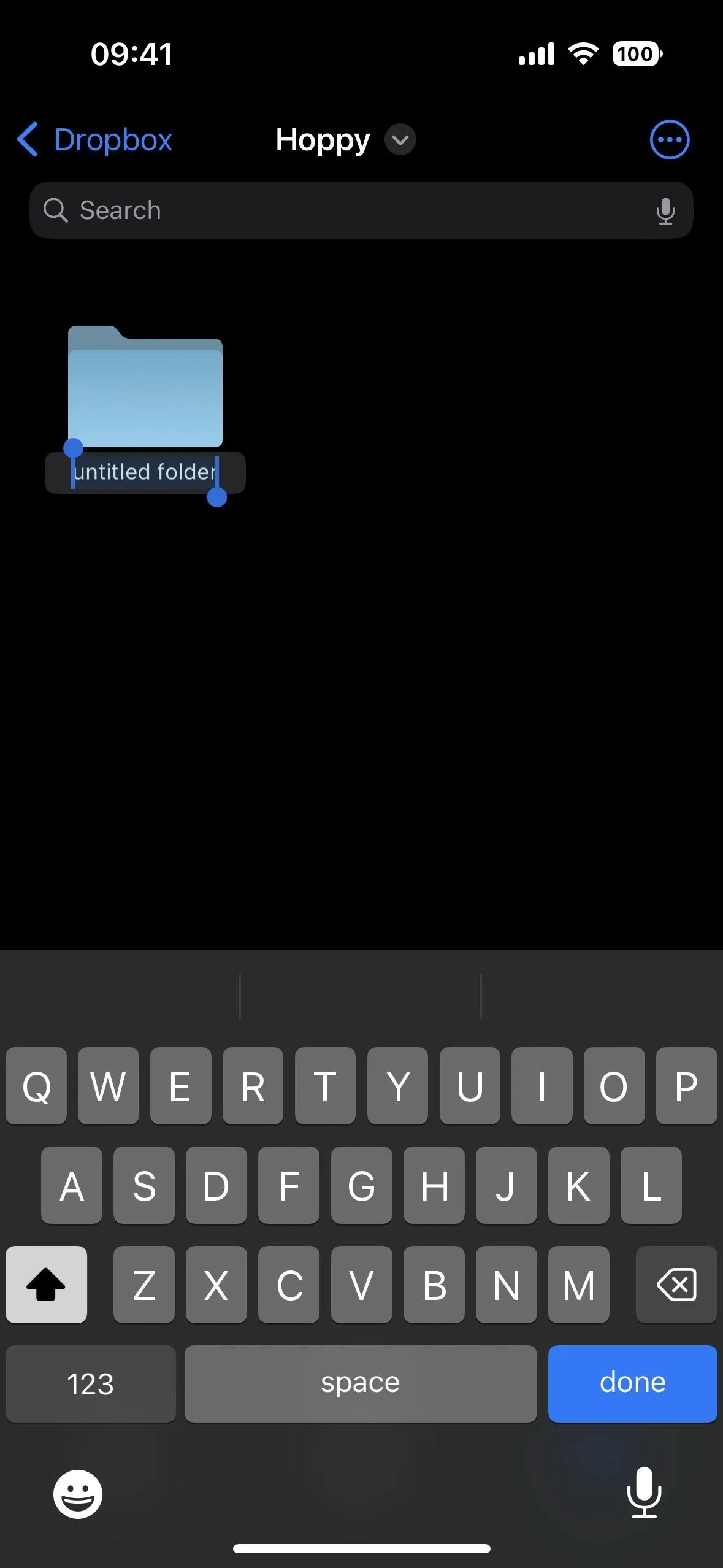
3. Convert Images to JPEG, PNG, or HEIF
When you long-press an image in Files, you'll see a long contextual menu with a "Quick Actions" section. Tap that to unhide the new "Convert Image" action. Convert Image lets you change the file type of an image from or to JPEG, PNG, or HEIF formats. After you select one, you'll choose the image size you want for the new image, and the newly compressed file will appear in the same folder.
You can also convert images in bulk. Open the ellipsis menu (•••) up top, tap "Select," check all the images you want, and then tap the ellipsis menu (•••) in the toolbar. Next, choose "Convert Image" and pick the desired file type and size.

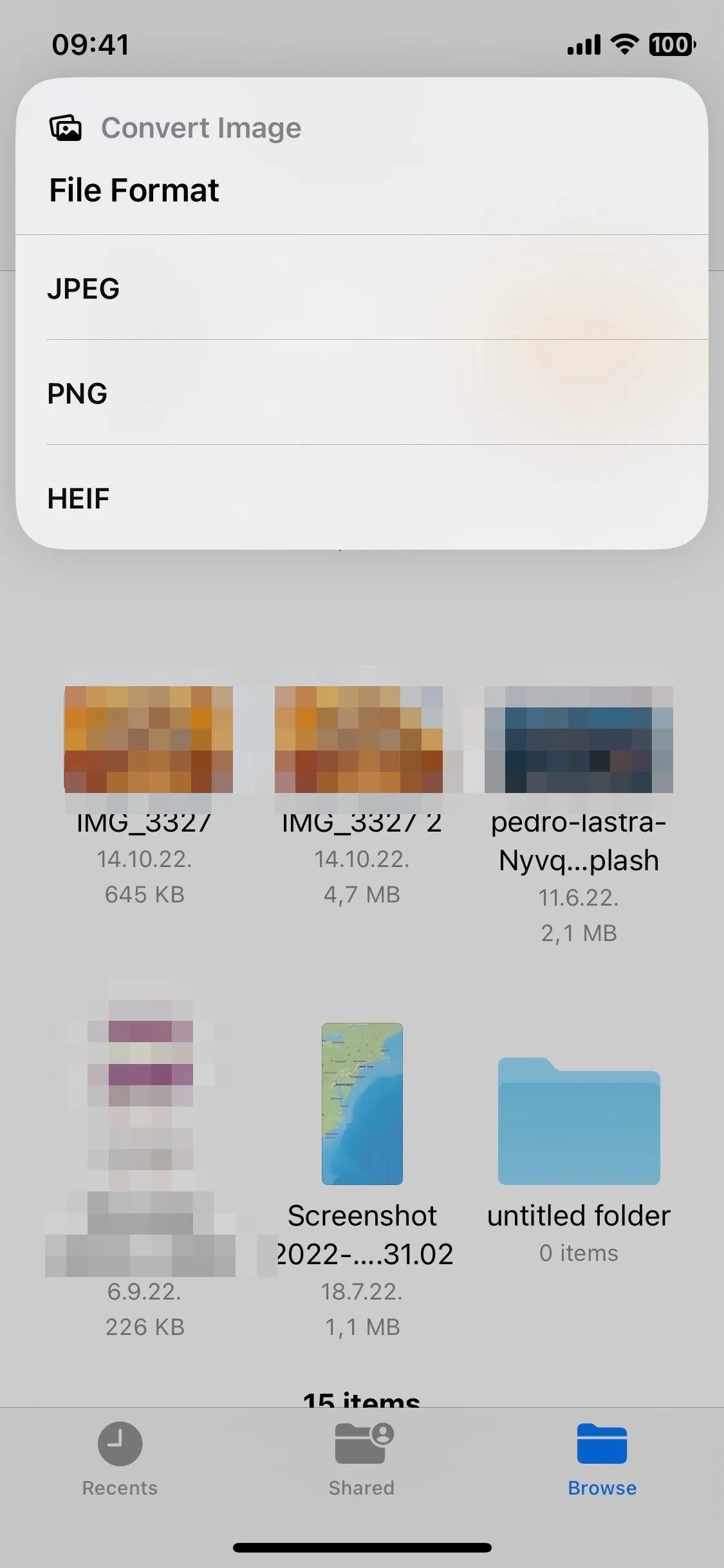

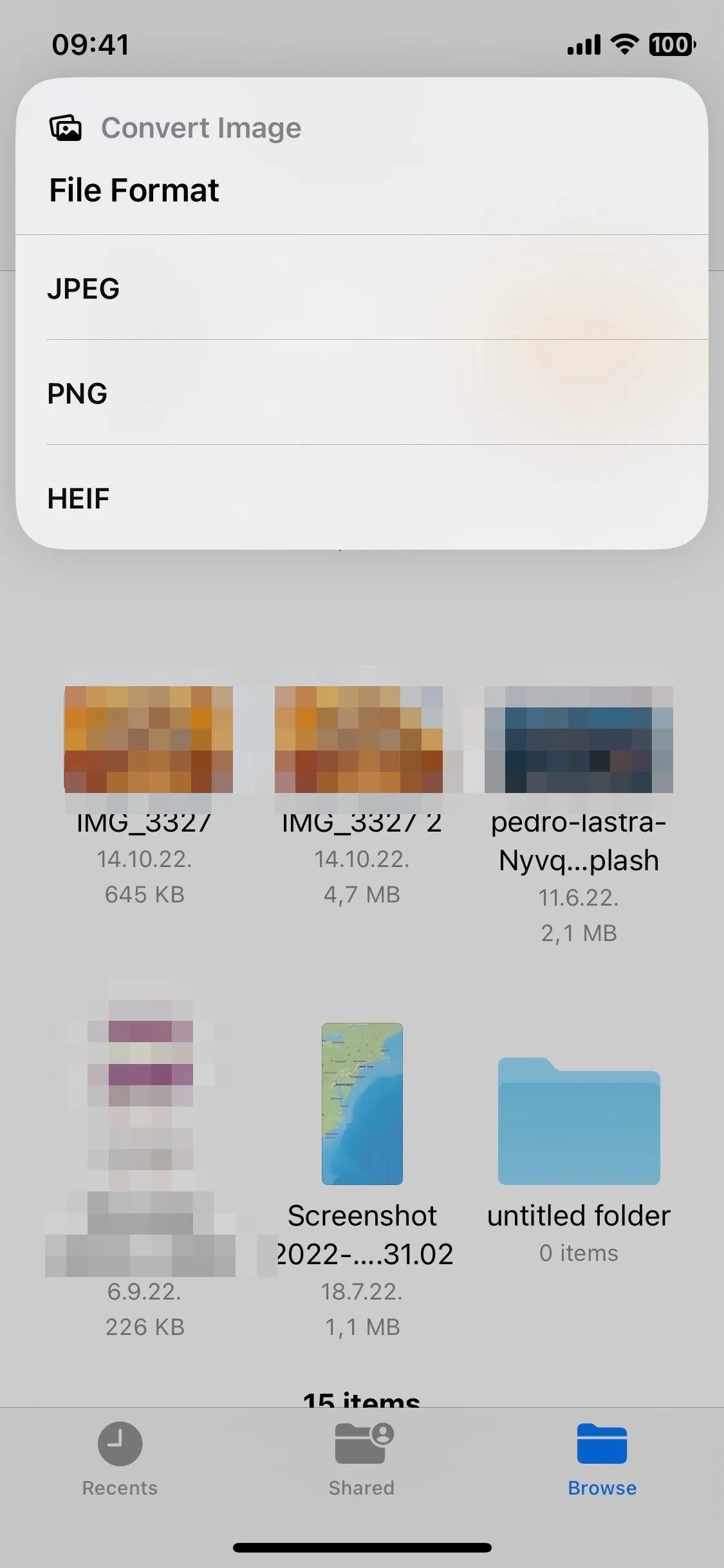
4. Remove Backgrounds from Images
Also available in the Quick Actions menu when you long-press an image is "Remove Background," which is right next to the image conversion option. Remove Background utilizes a new system-wide feature that creates a new PNG image file with just the subject of the photo and no background. As with converting image file types, the result will appear in the same folder.
- Full Guide: Apple's New Cutout Tool Magically Isolates Subjects and Removes Backgrounds from Images on Your iPhone
You can also remove backgrounds in bulk. Perform the same steps mentioned above to convert images to another file type, but choose "Remove Background" instead and watch it work its magic on all selected content.
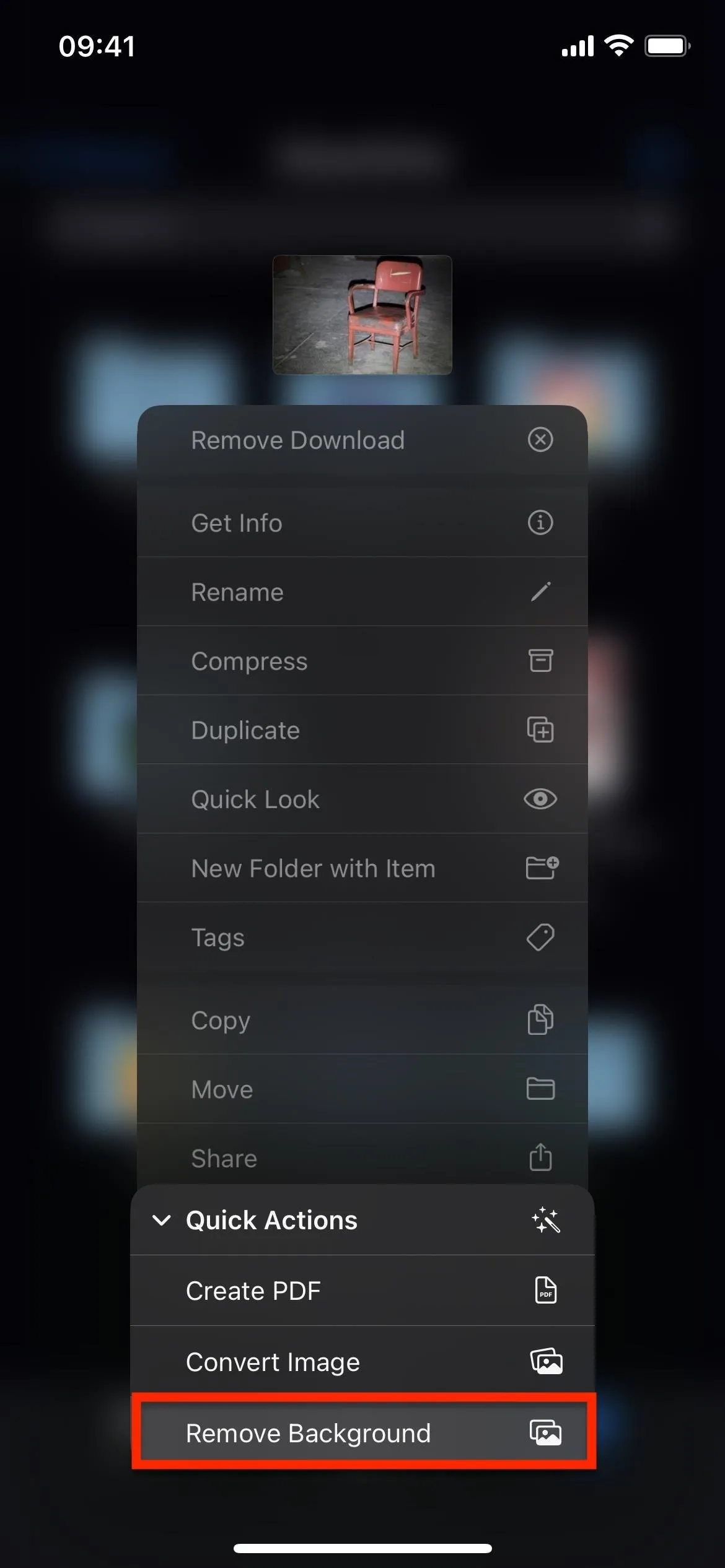

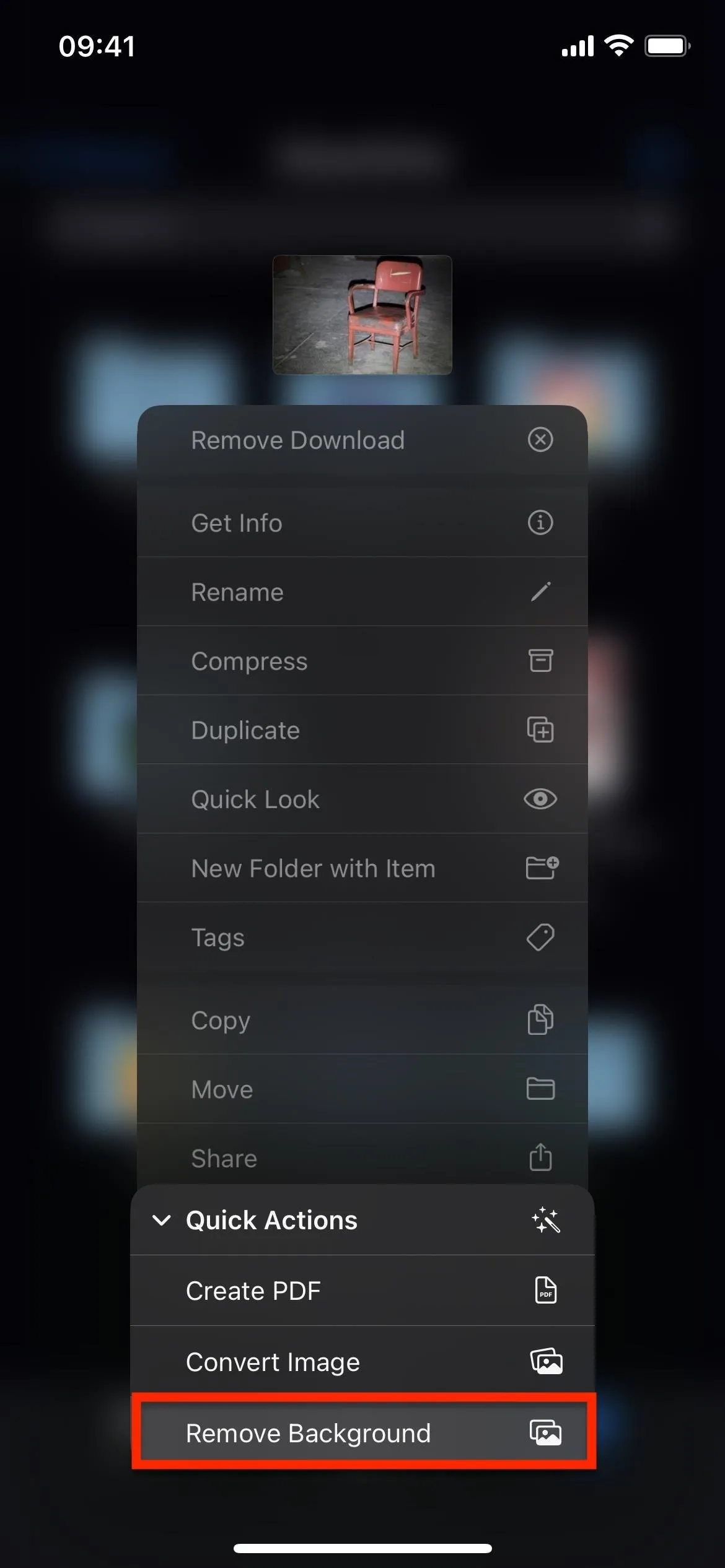

5. Jump to the Enclosing Folder Faster
When you need to know what folder a file is, whether you found the file in the Recents tab or via a search, you can long-press the file, tap "Get Info," and then find and tap the folder name to jump to the enclosing folder. On iOS 16, there's now a faster way to do this: Long-press the file and tap "Show in Enclosing Folder."
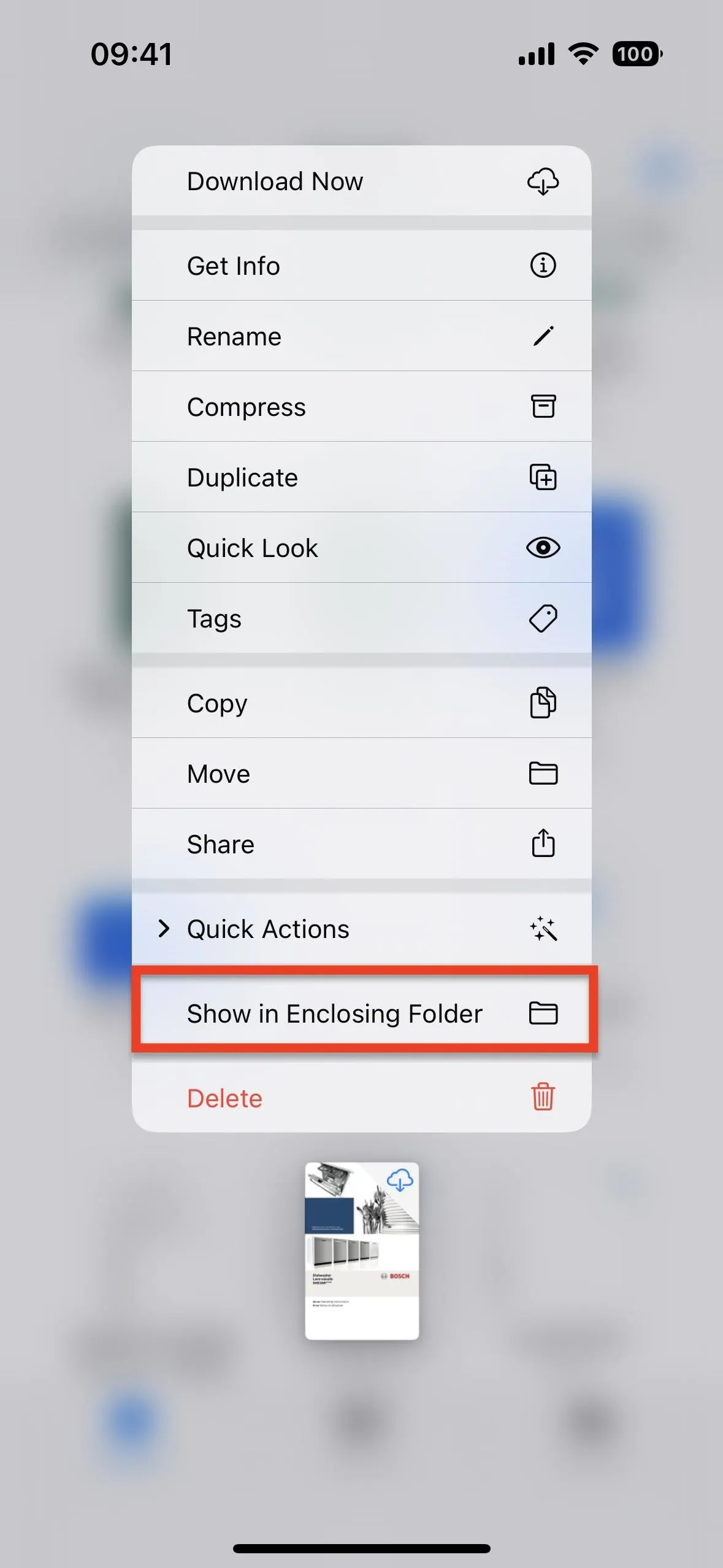
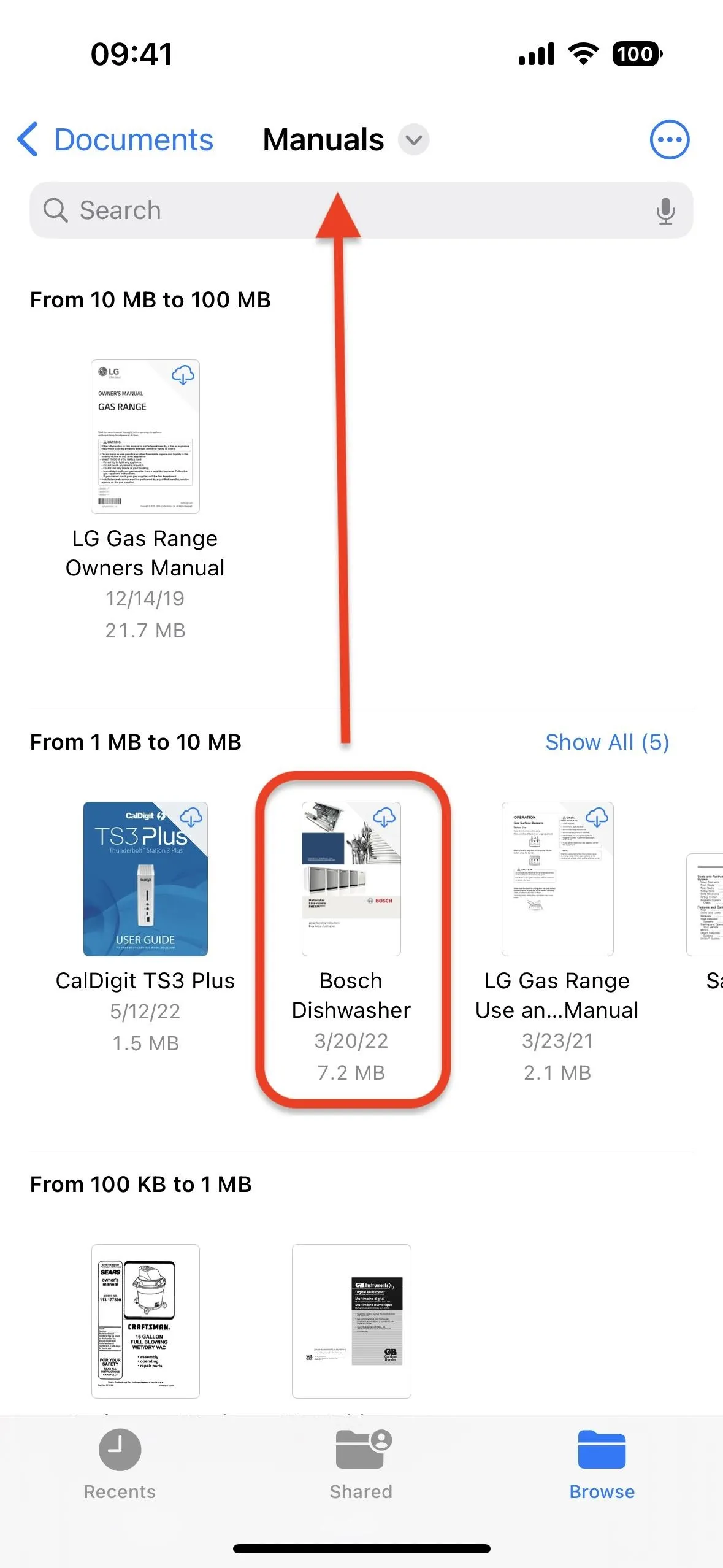
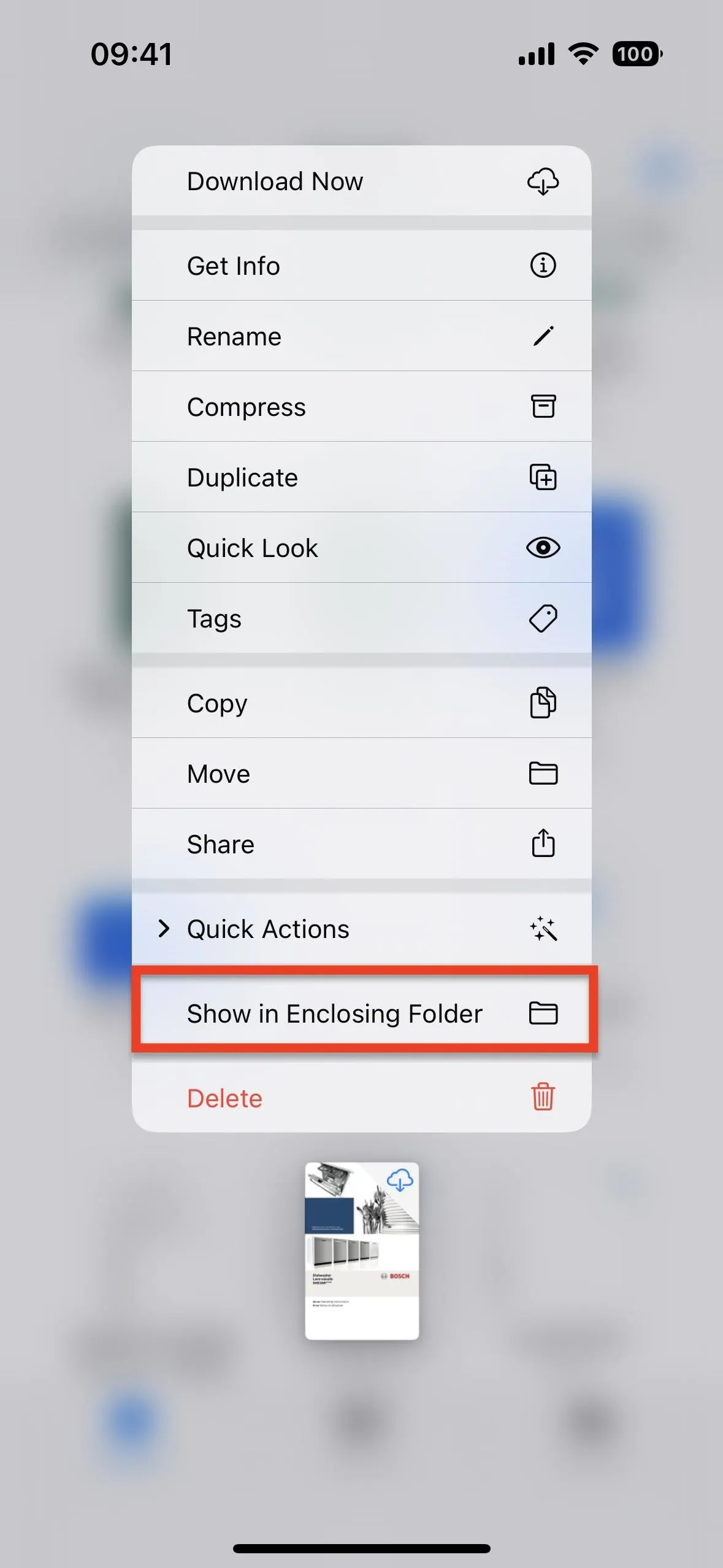
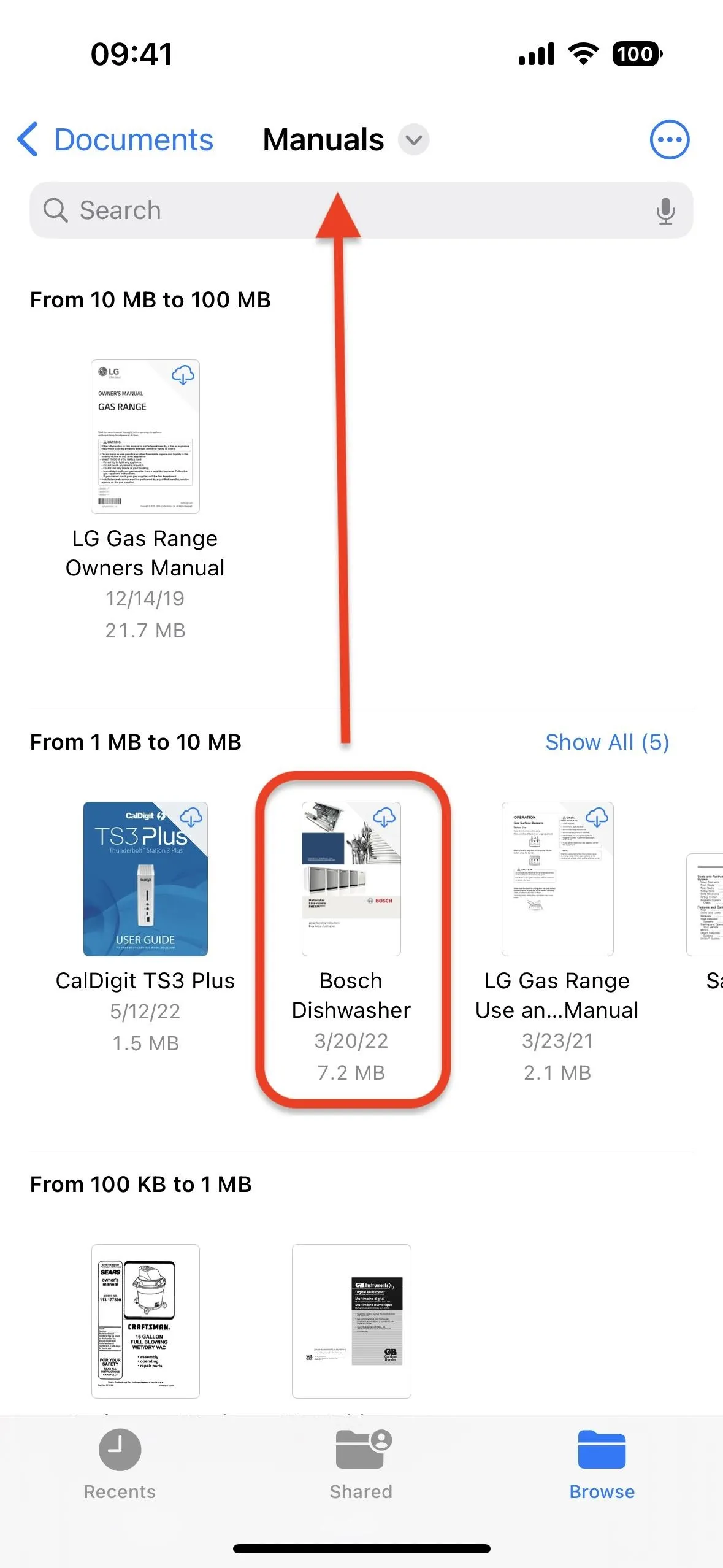
6. Compress More Files
You might have seen the Compress tool available in the long-press menu for a file before, but if you were to go hunt for it on iOS 15 right now, you'd likely only see it as an option for folders. Now, the Compress tool is available from the long-press menu for all files, not just folders. The resulting ZIP file will be in the same folder the file was in.
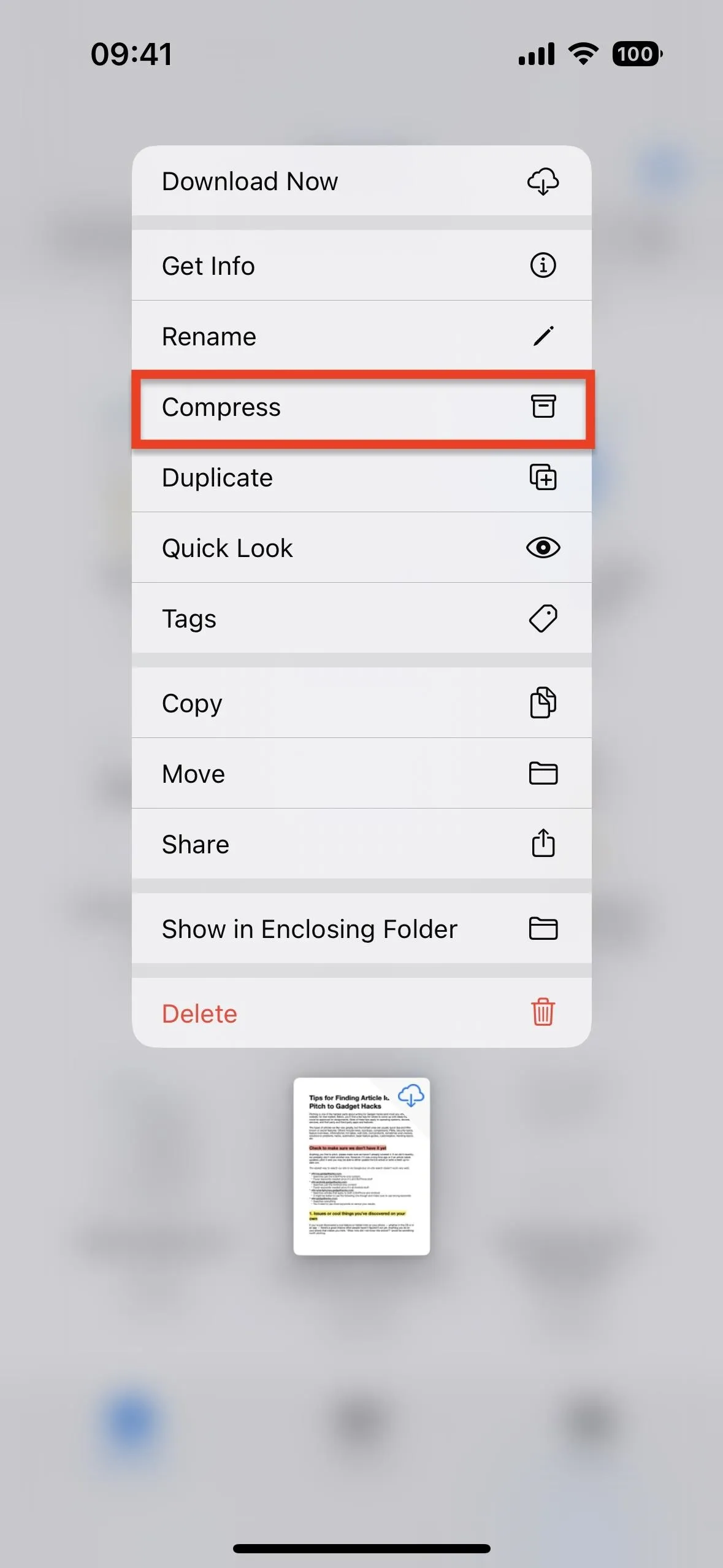
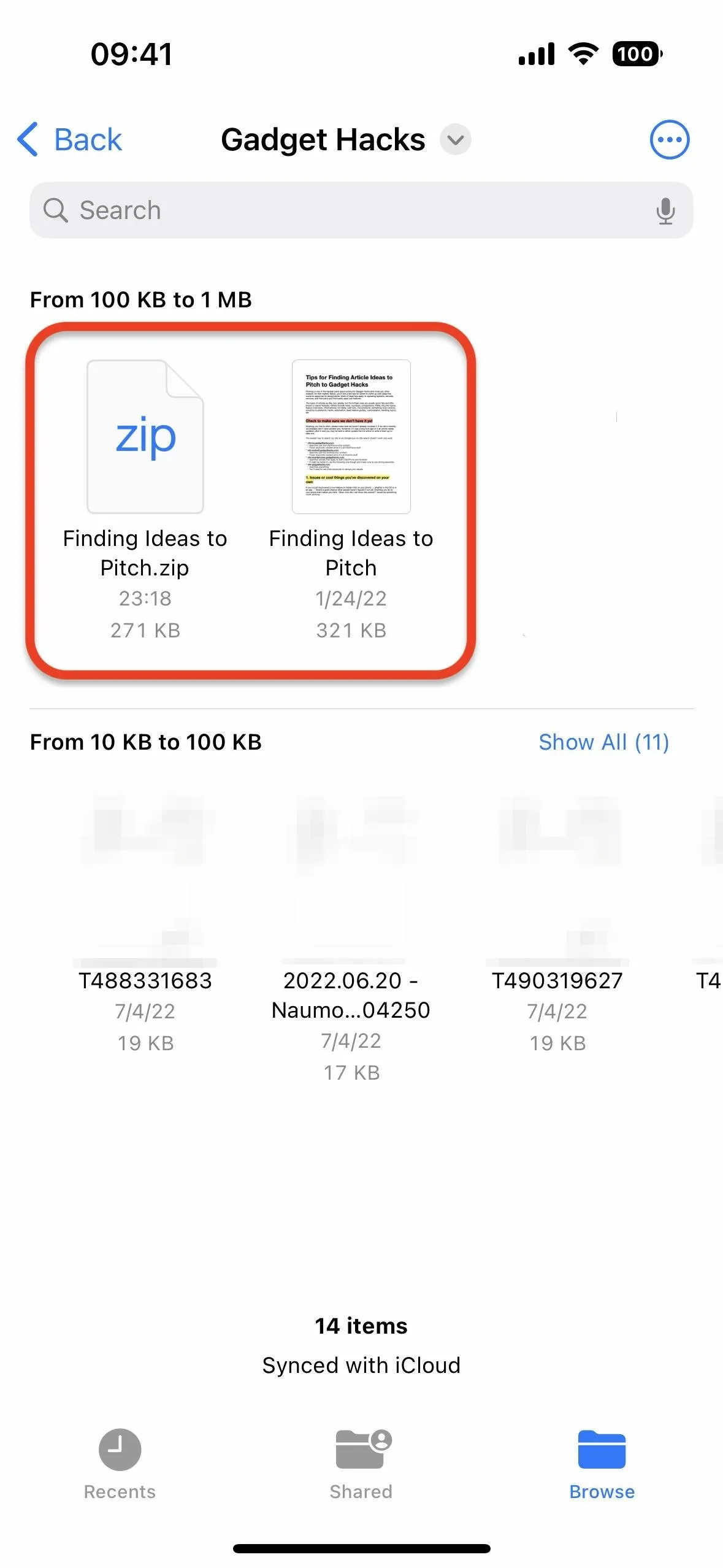
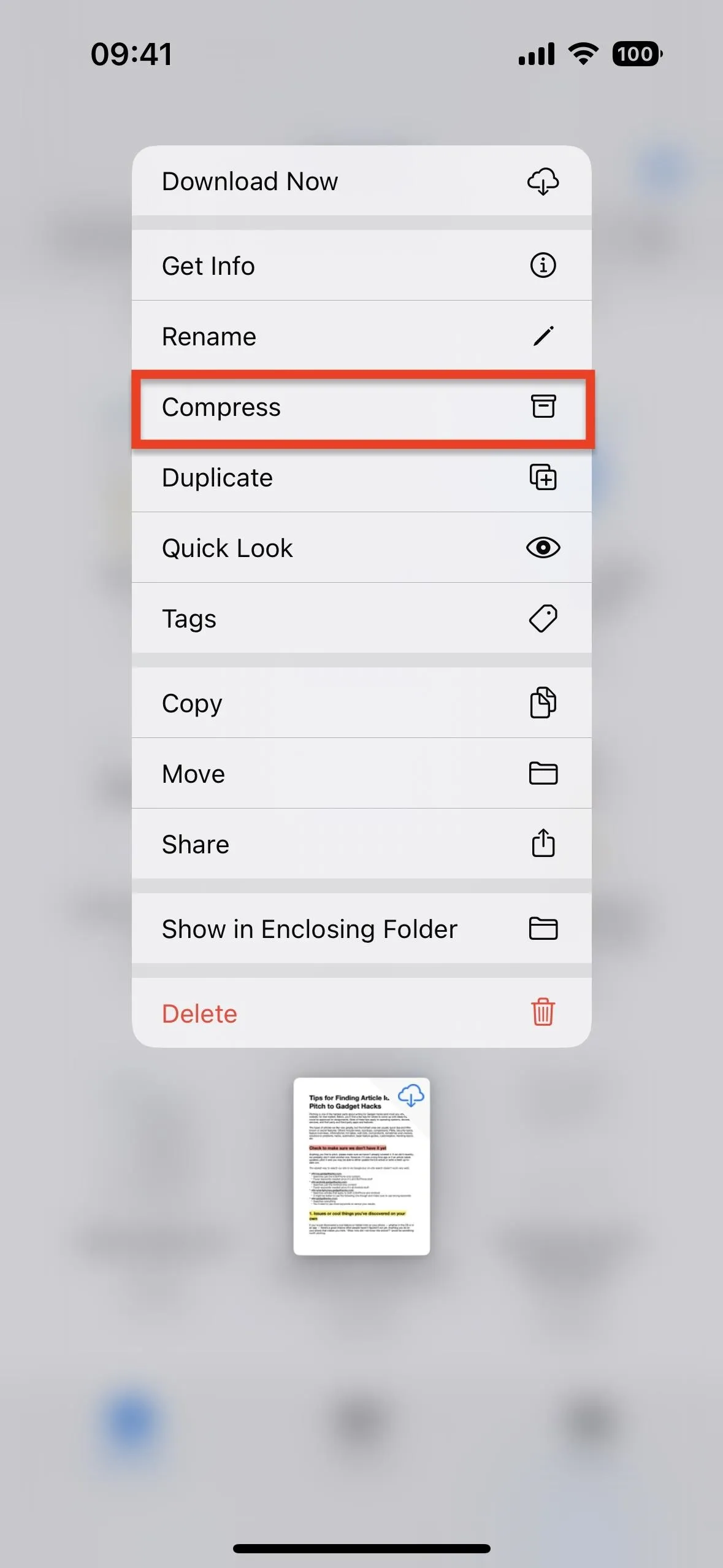
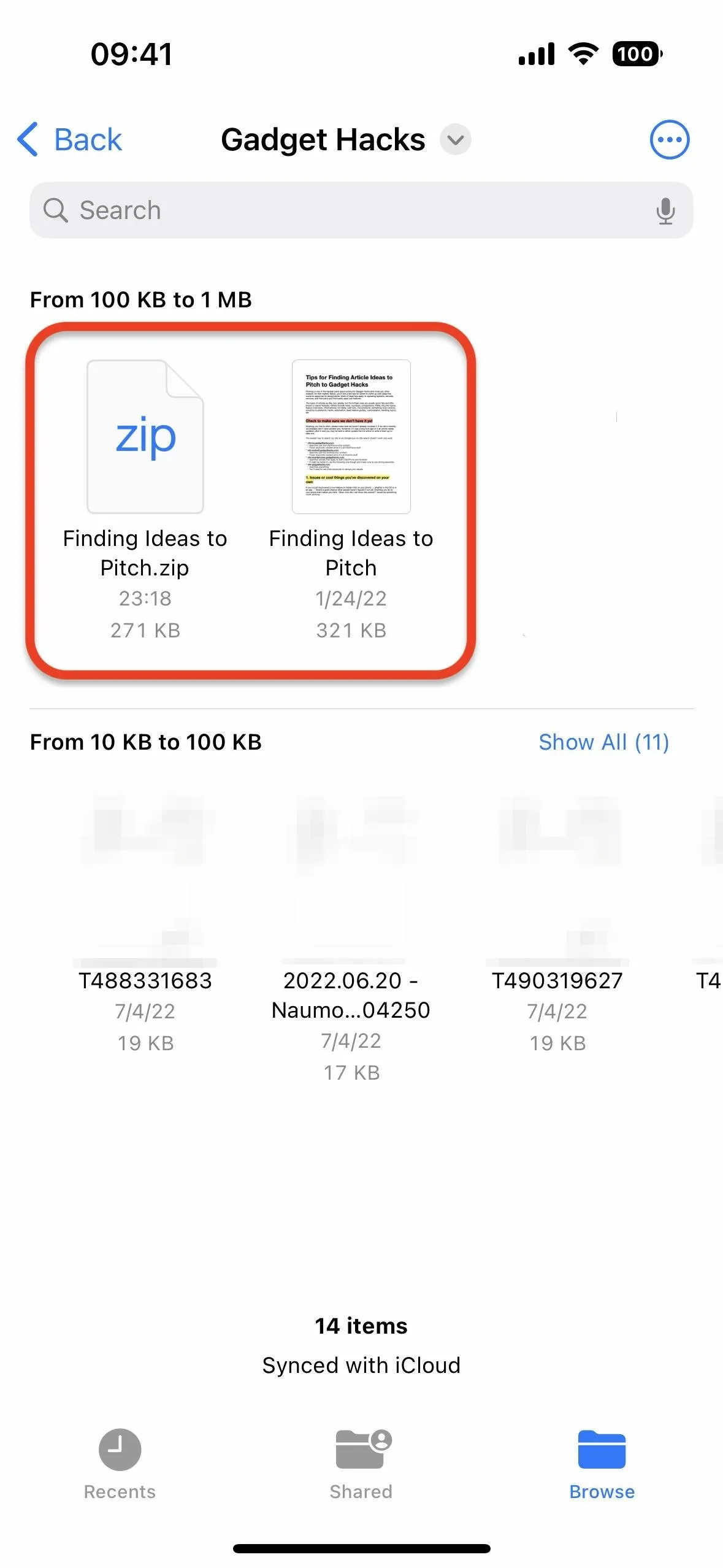
7. Actions in Quick Look
When you use Quick Look to view a file in the Files app, you can now tap the name of the file up top (or the arrow beside it) to see options like duplicate, move, rename, save photo, export, or print, depending on the file type. You'll see the "Lock PDF" option for PDFs, which Apple moved from the share sheet for faster access.
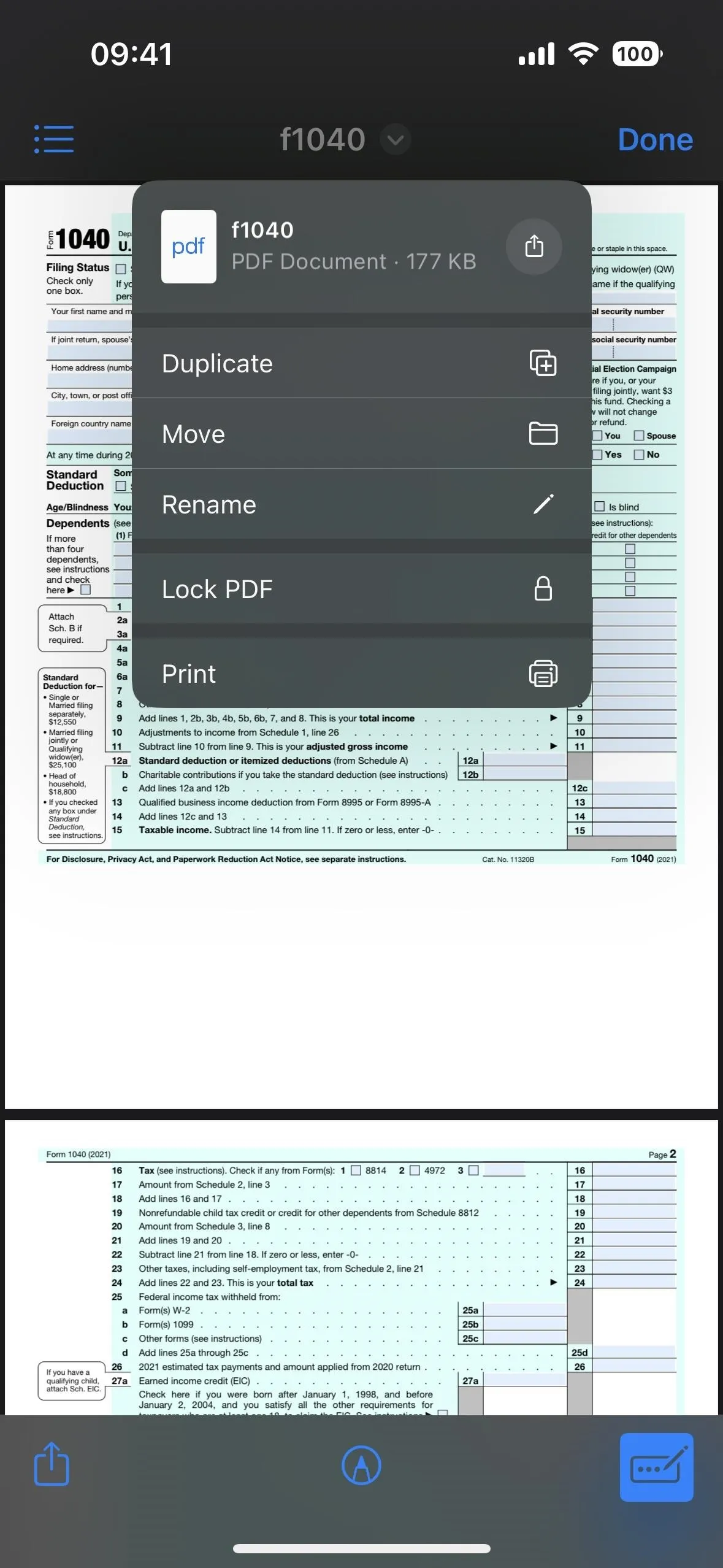
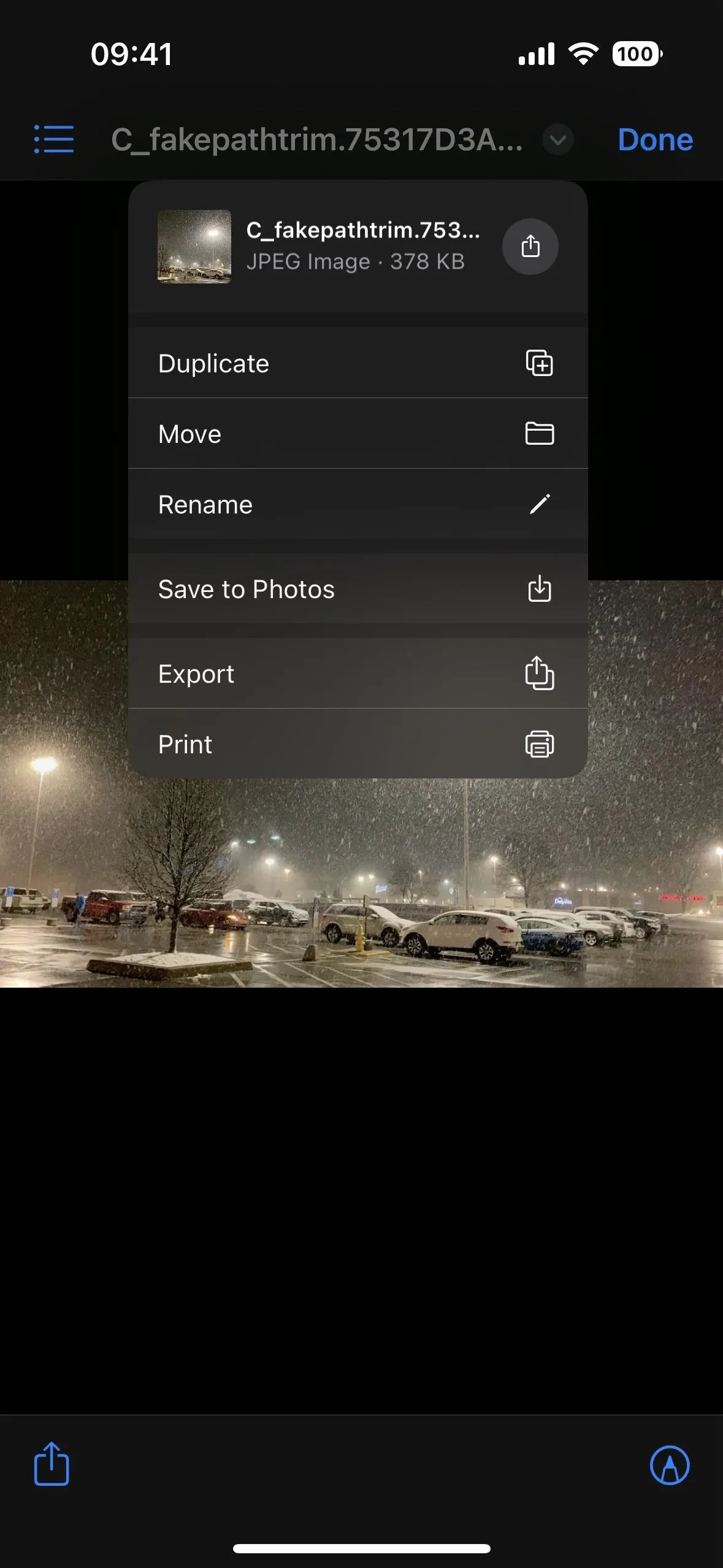
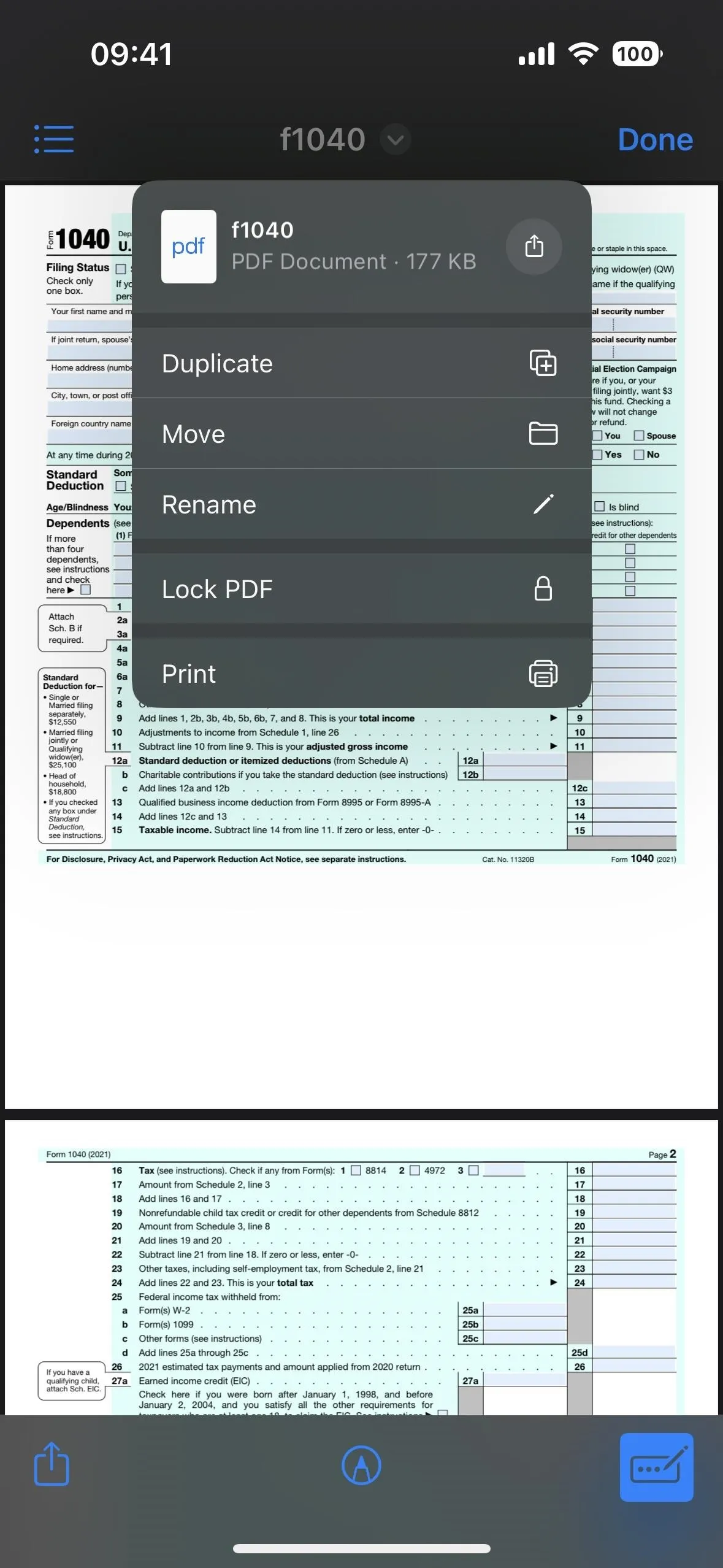
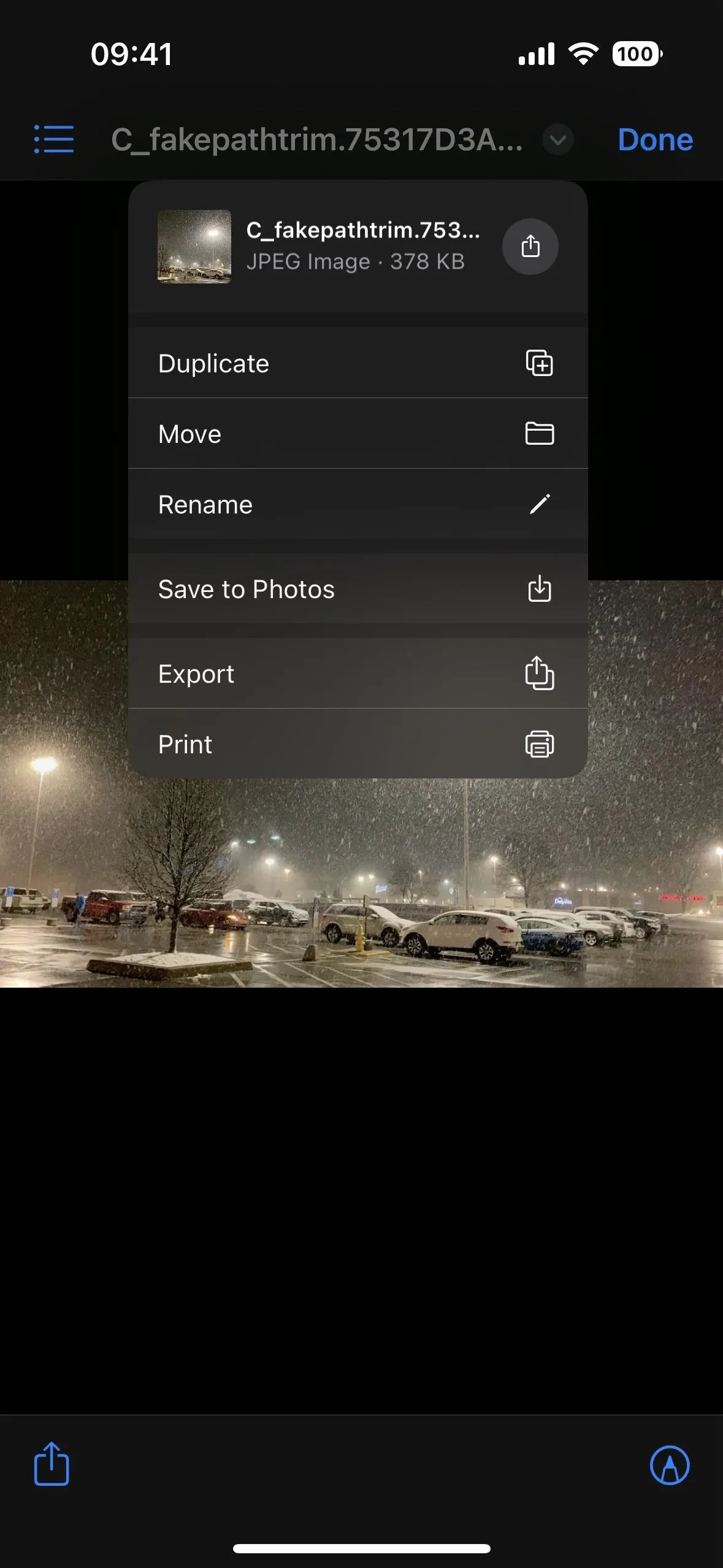
8. Autofill PDFs in Markup
After you open a PDF with Quick Look in Files, you'll see a new option with three dots and a pencil in the toolbar next to the Markup button. This is the Autofill button, and it's also available from within the Markup editor.
On iOS 15, you could already tap in fields on a pre-formatted editable form to open the keyboard and start typing, but it wouldn't be that easy for non-editable forms. The new Autofill button on iOS 16 will detect fields in non-fillable forms and provide text boxes for you to start typing away. You can even tap the blue (+) button to add your signature or your own text form box to the PDF document.
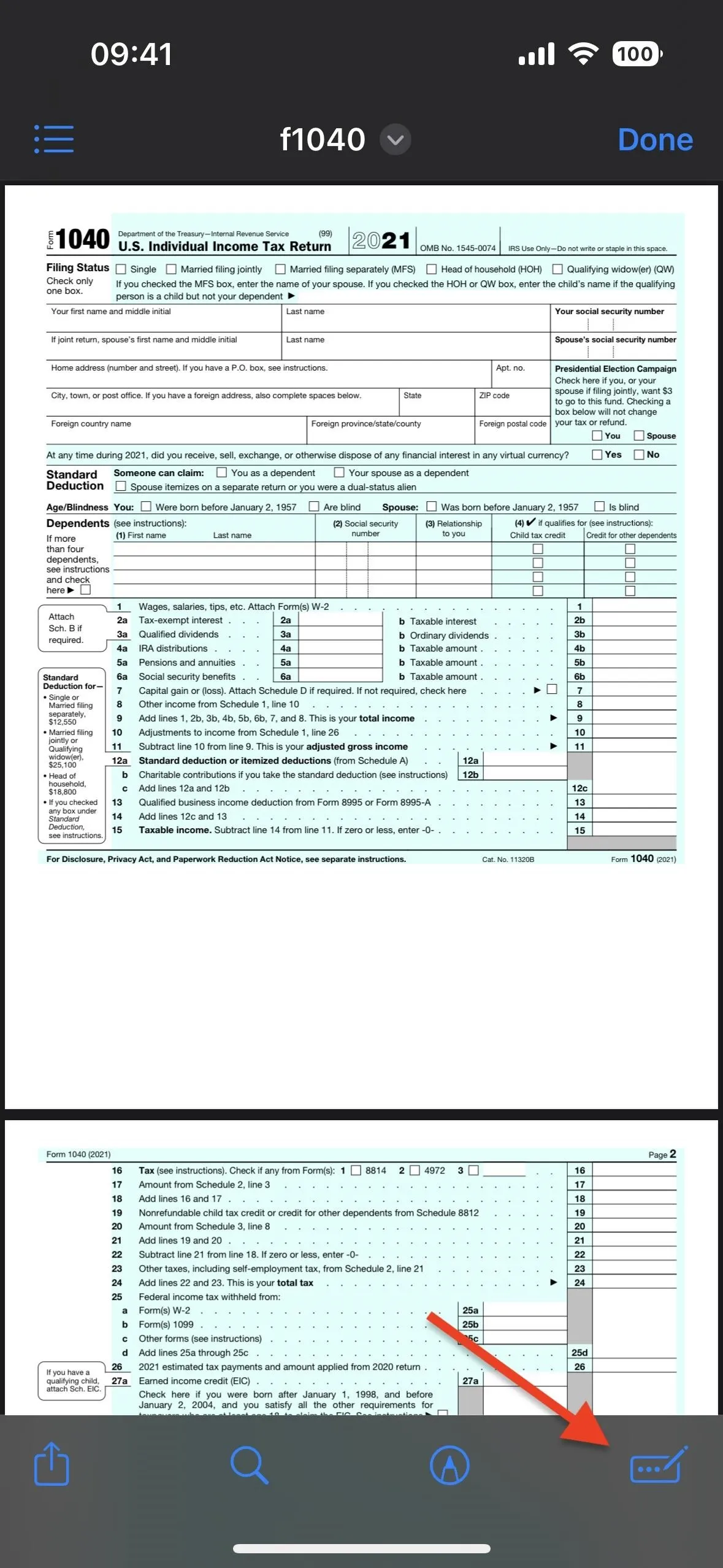
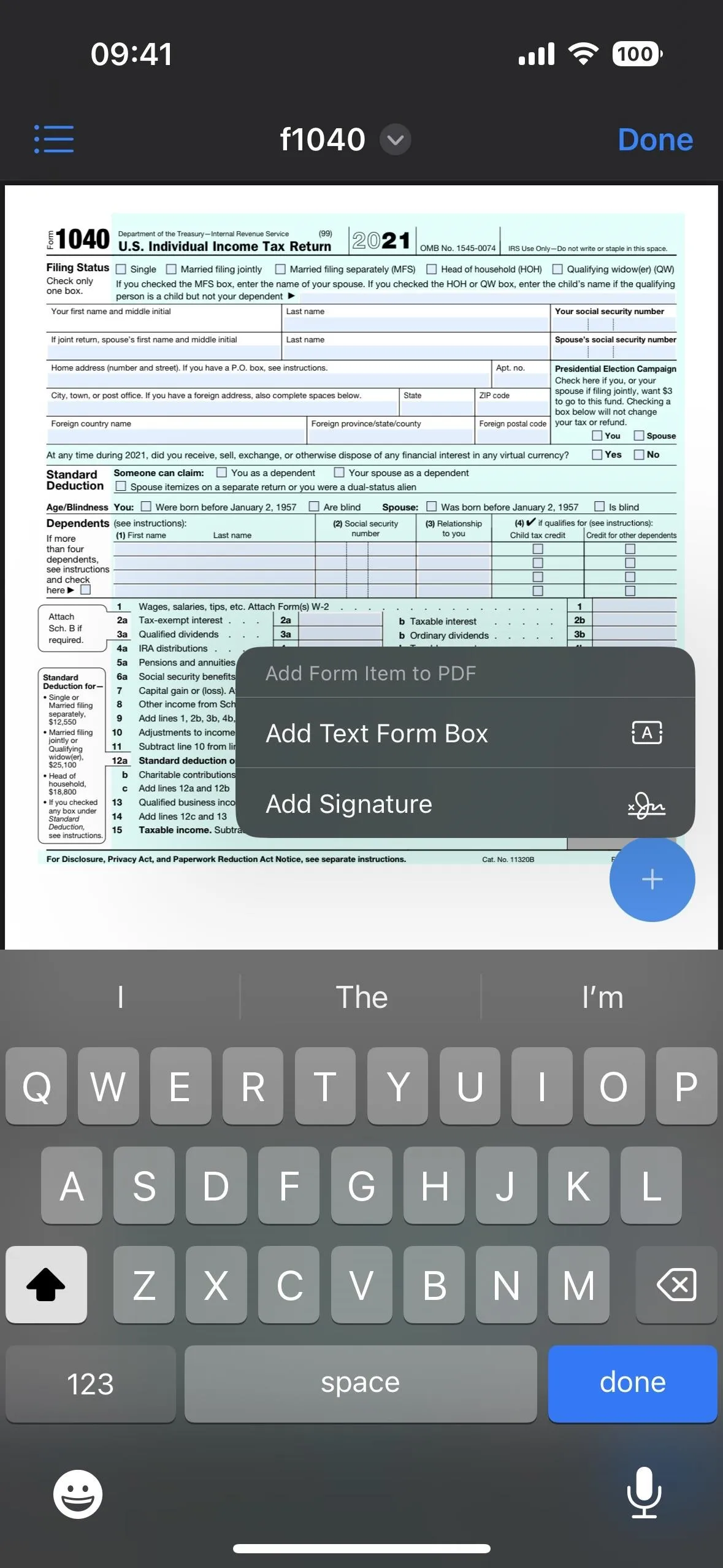
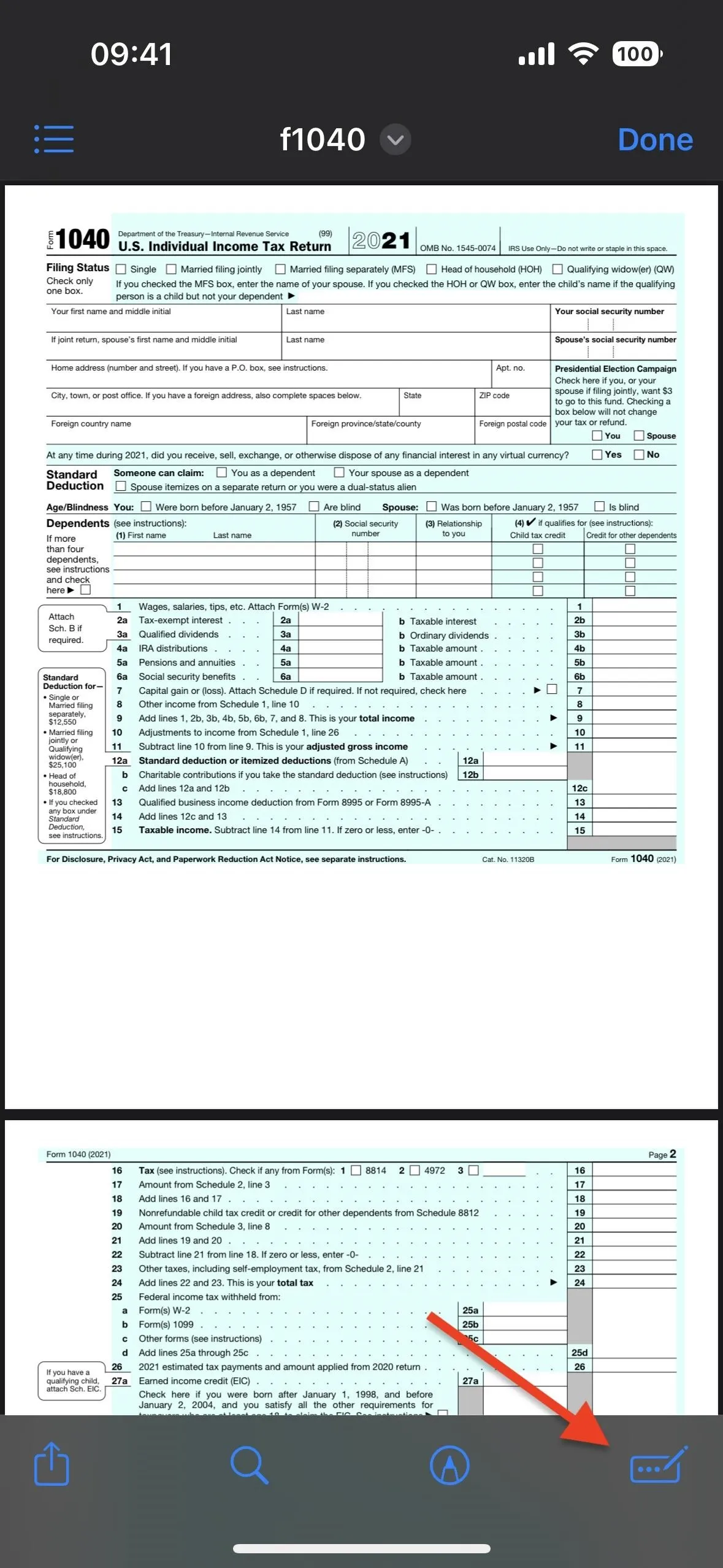
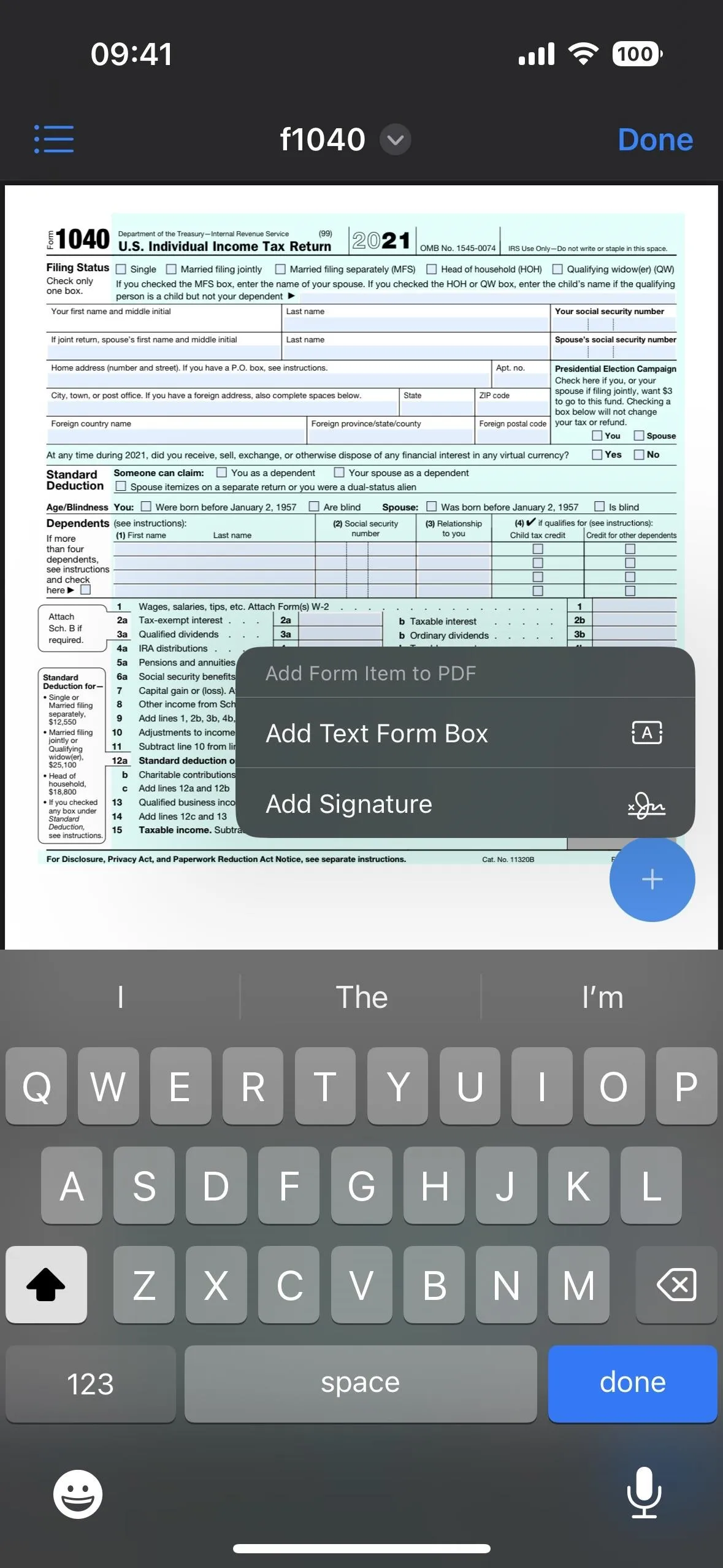
9. Optimize PDF File Size
Another new option for iOS 16 is the "Optimize File Size" action in the long-press menu for PDFs. This action decreases the file size by compressing the PDF's images. You won't always notice a significant change in file size after using it, such as when the PDF's images are already compressed. (Note that this is also an action available in the Shortcuts app.)
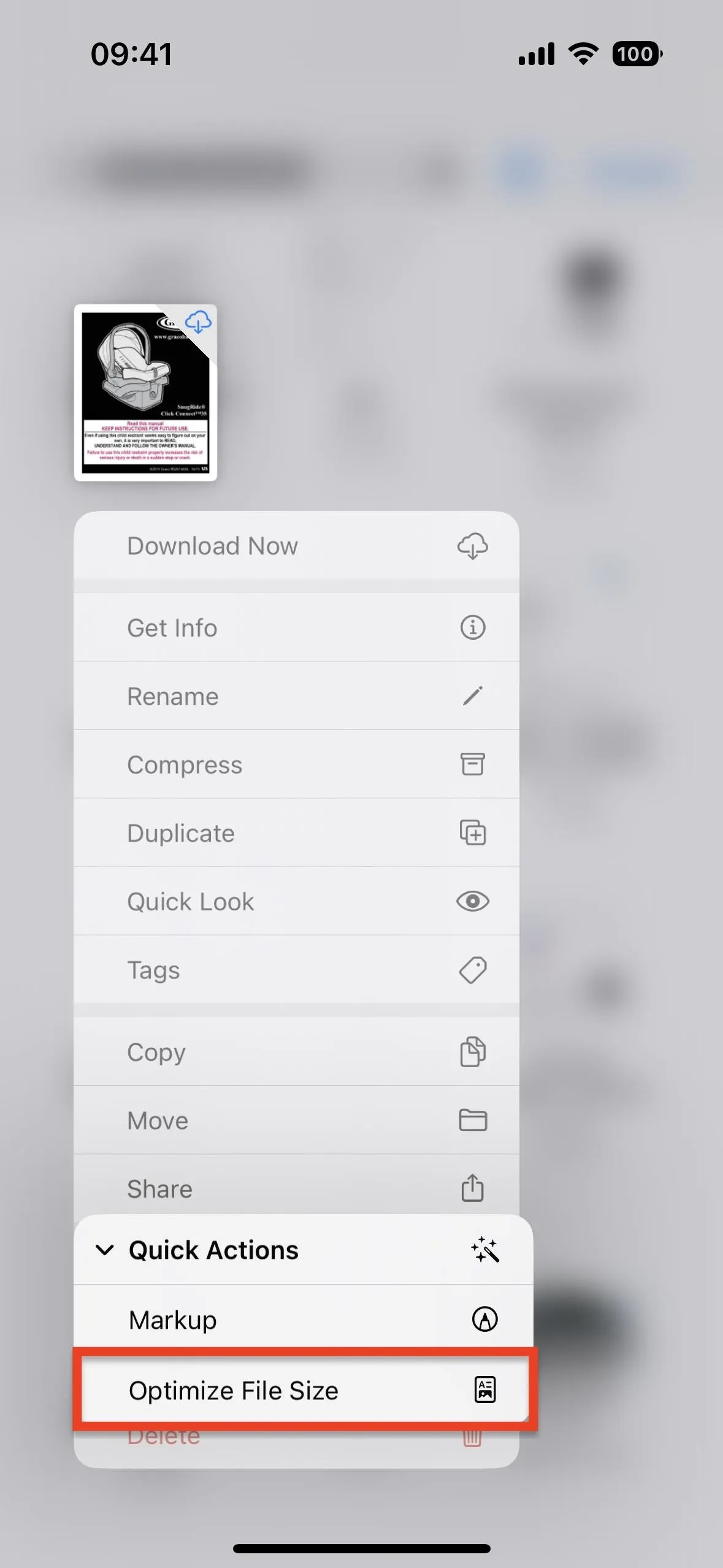
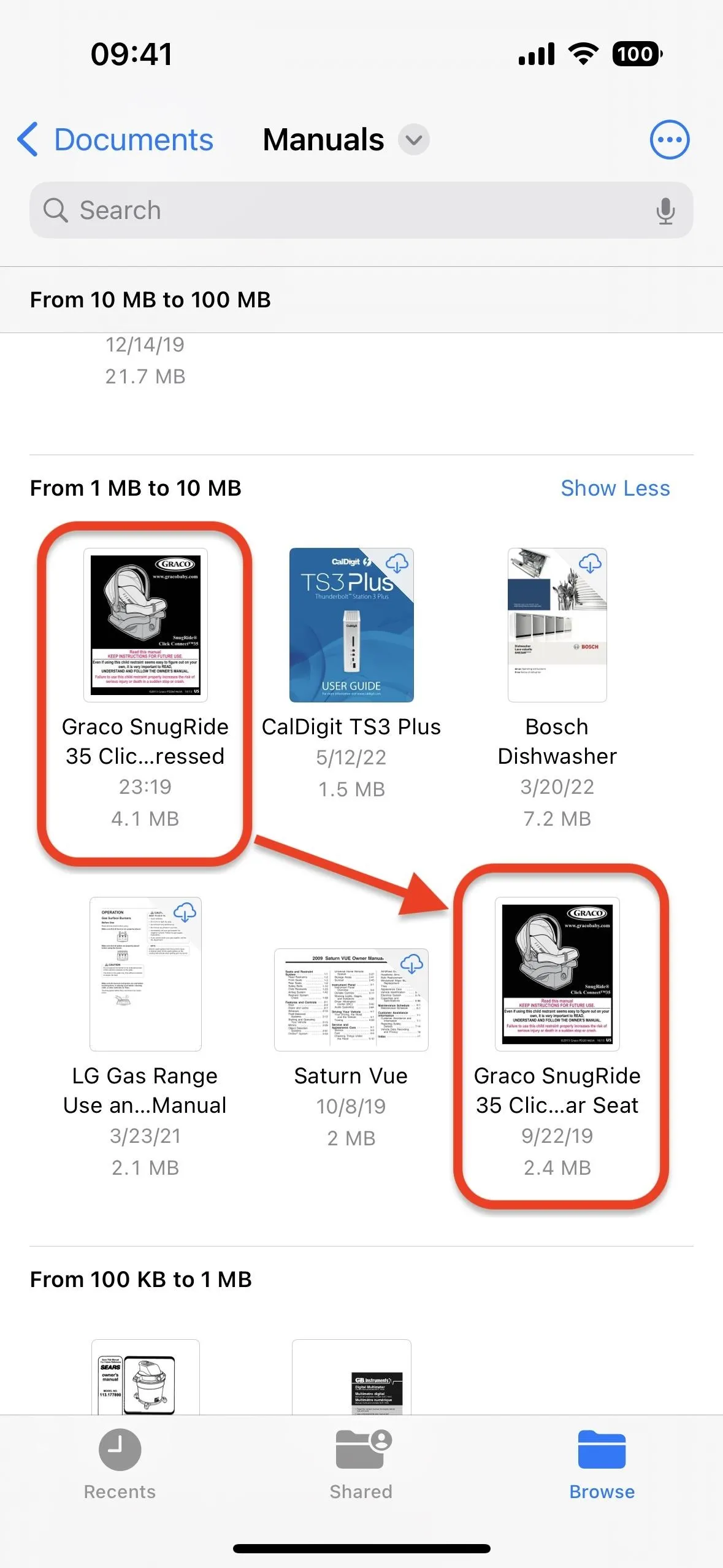
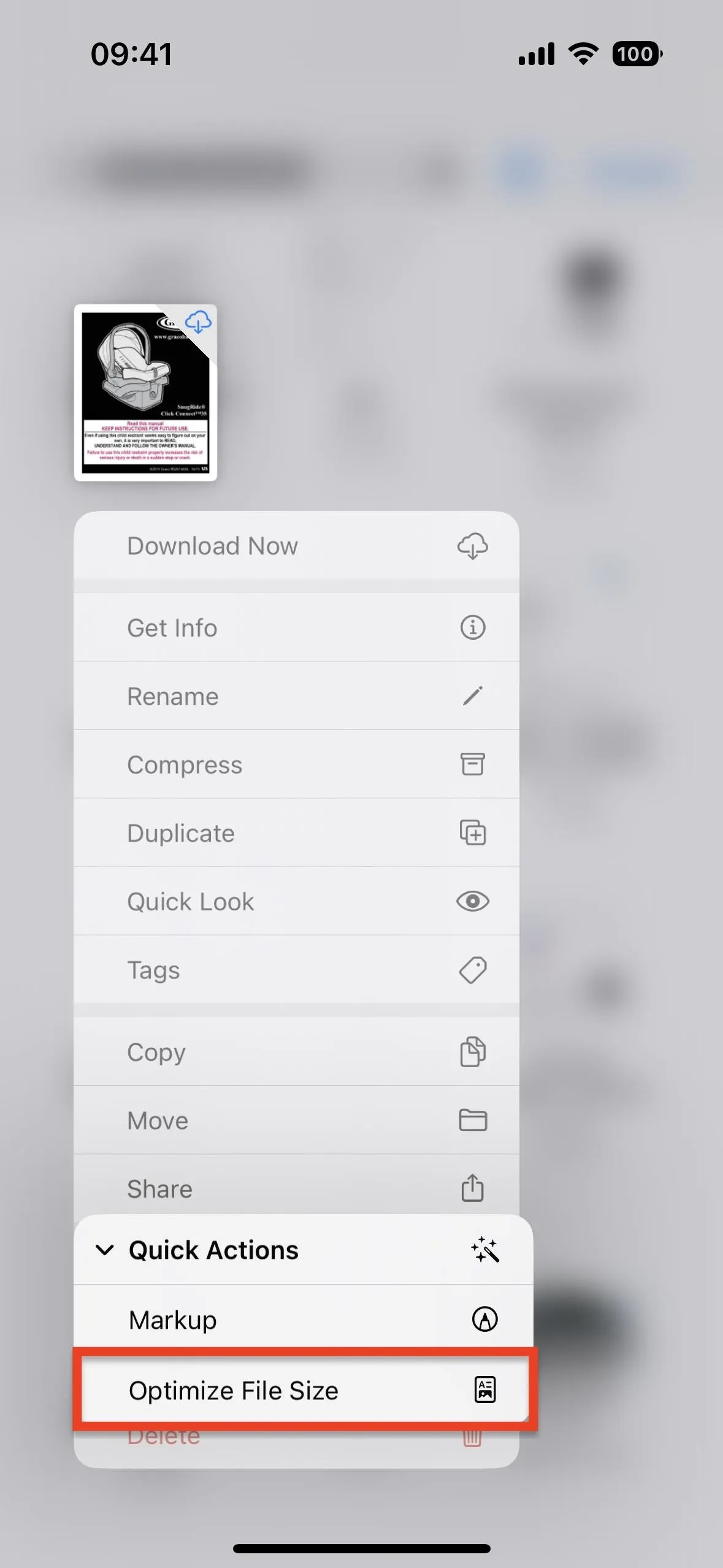
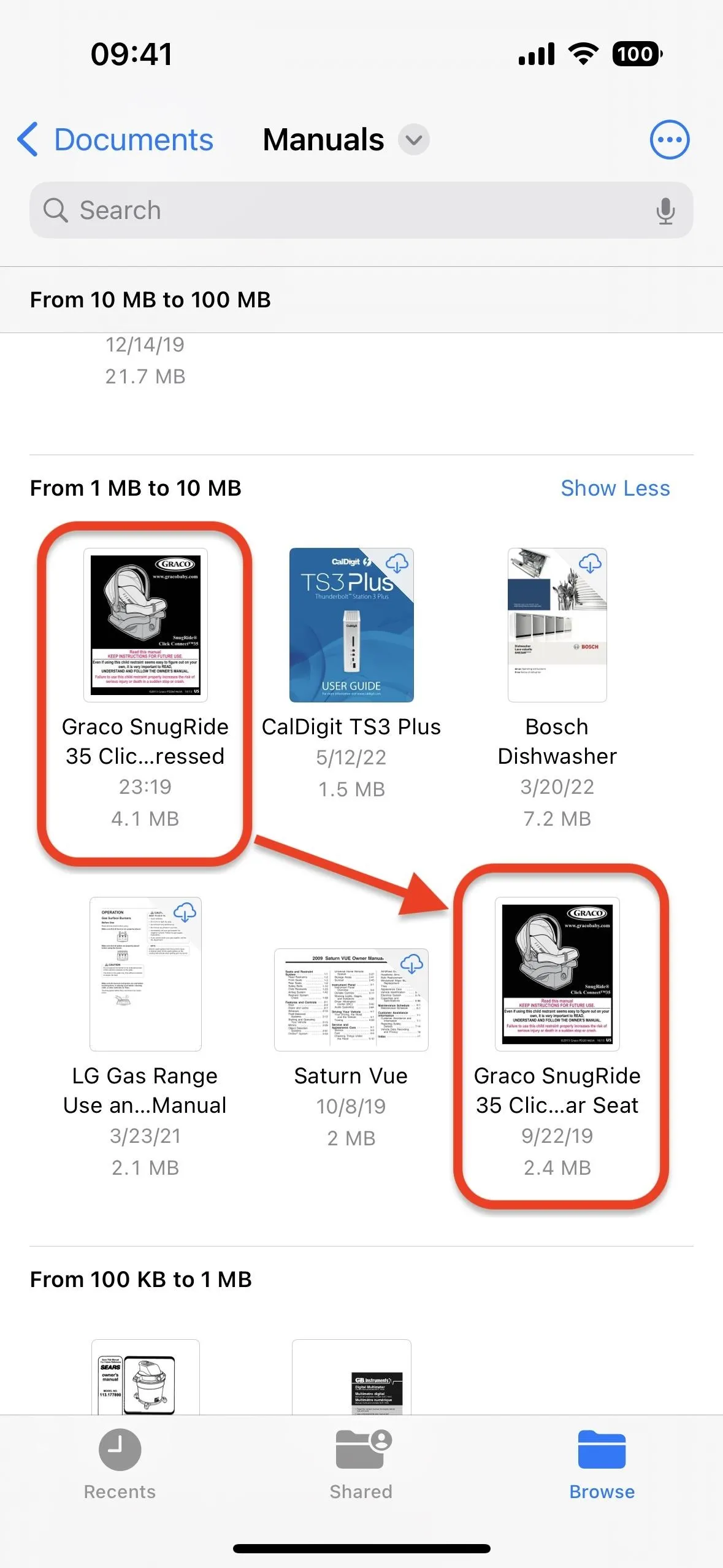
10. Remove Downloaded Files from Local Storage
When you long-press a file with the iCloud download symbol, you should see a new "Download Now" button, which used to be called just "Download." OK, that's not a big change, but you'll definitely notice one when you long-press a file without the iCloud download symbol.
Where "Download Now" was before is now a "Remove Download" button, which lets you immediately remove the downloaded version from your local storage. It won't delete the file from iCloud, so you'll see the iCloud download symbol again once Files removes it from local storage.
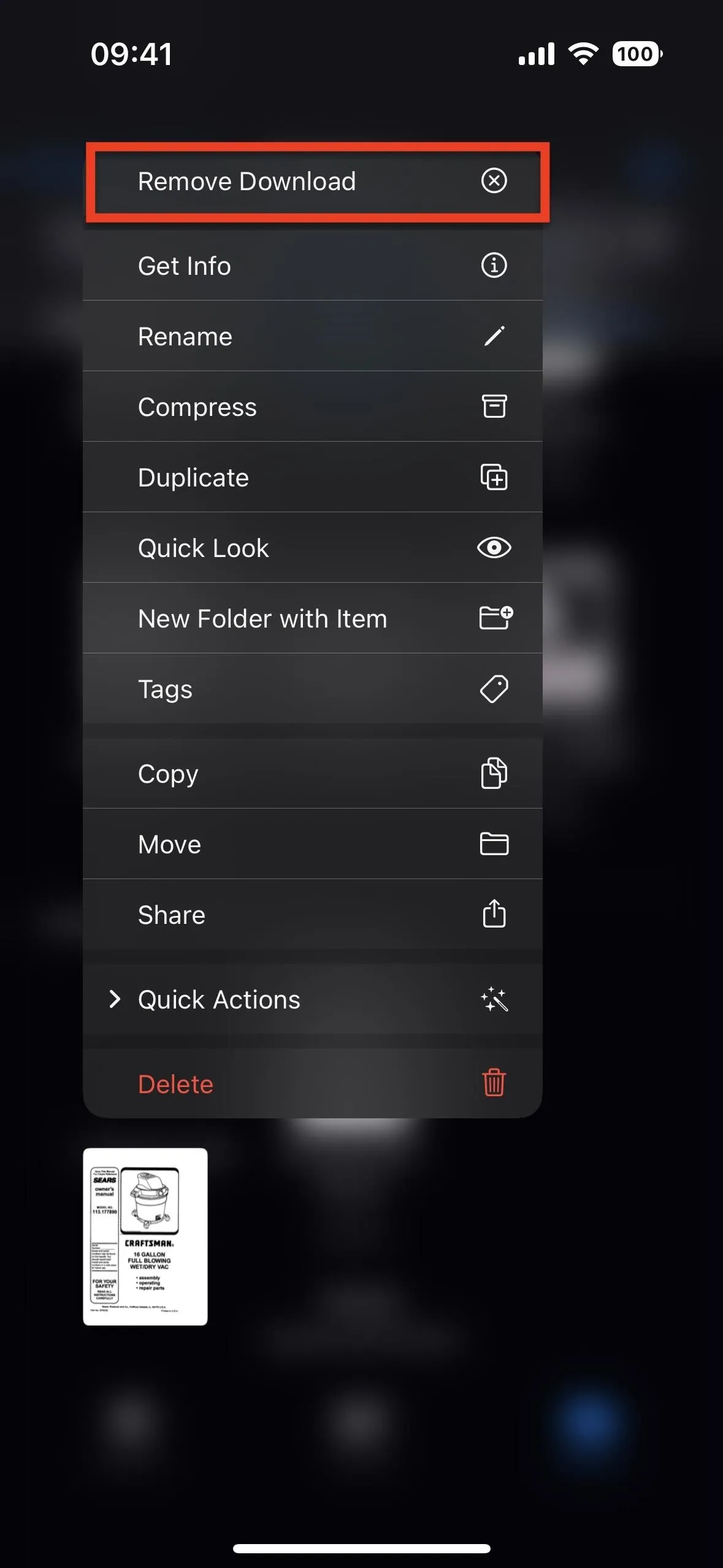
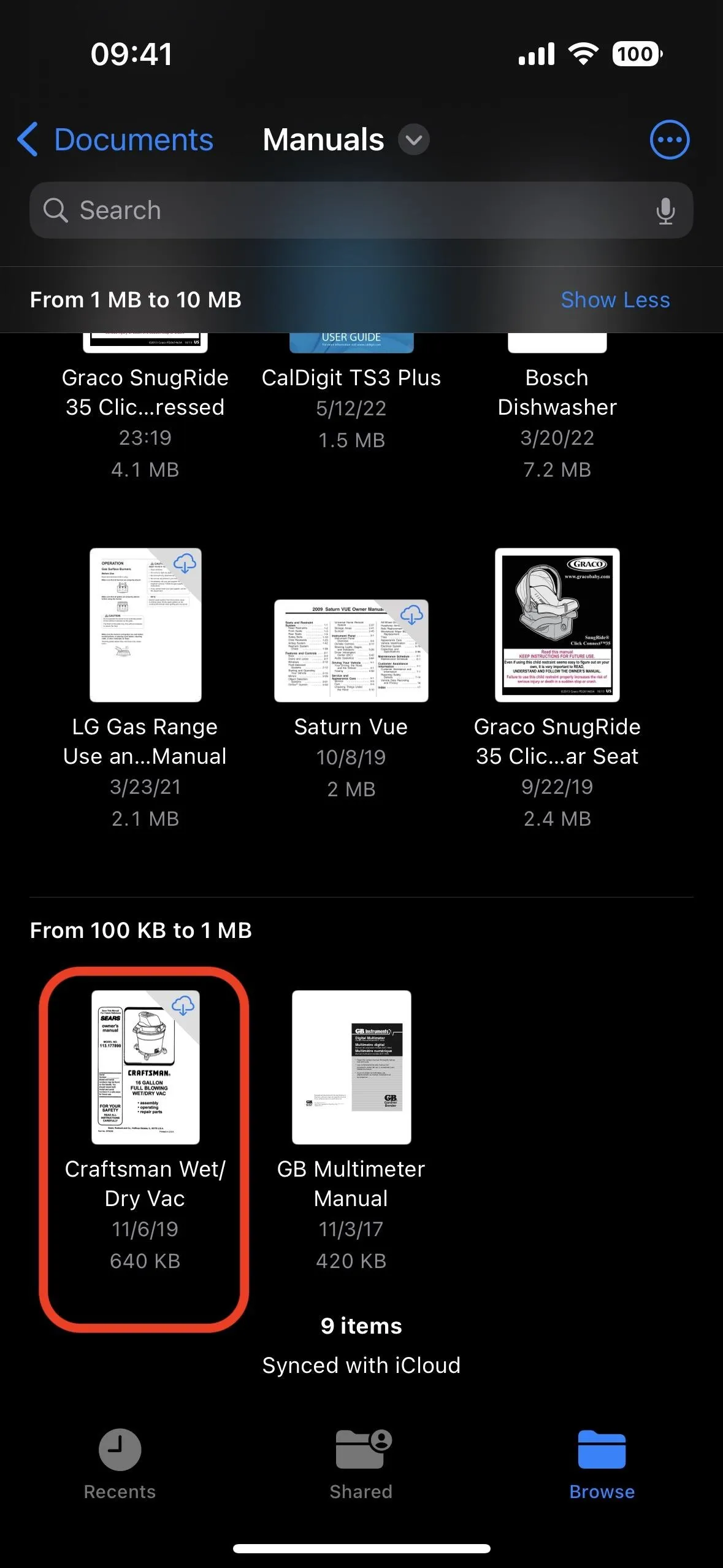
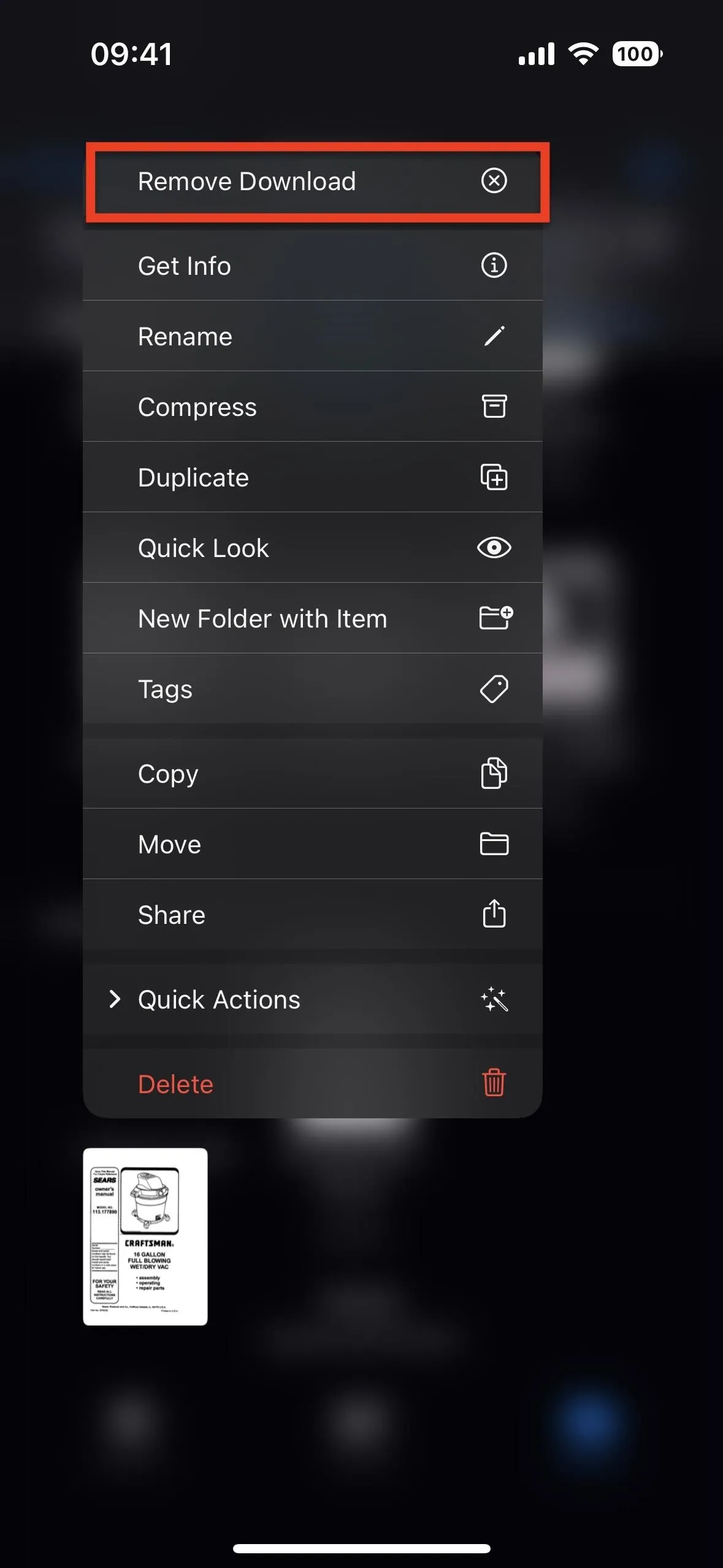
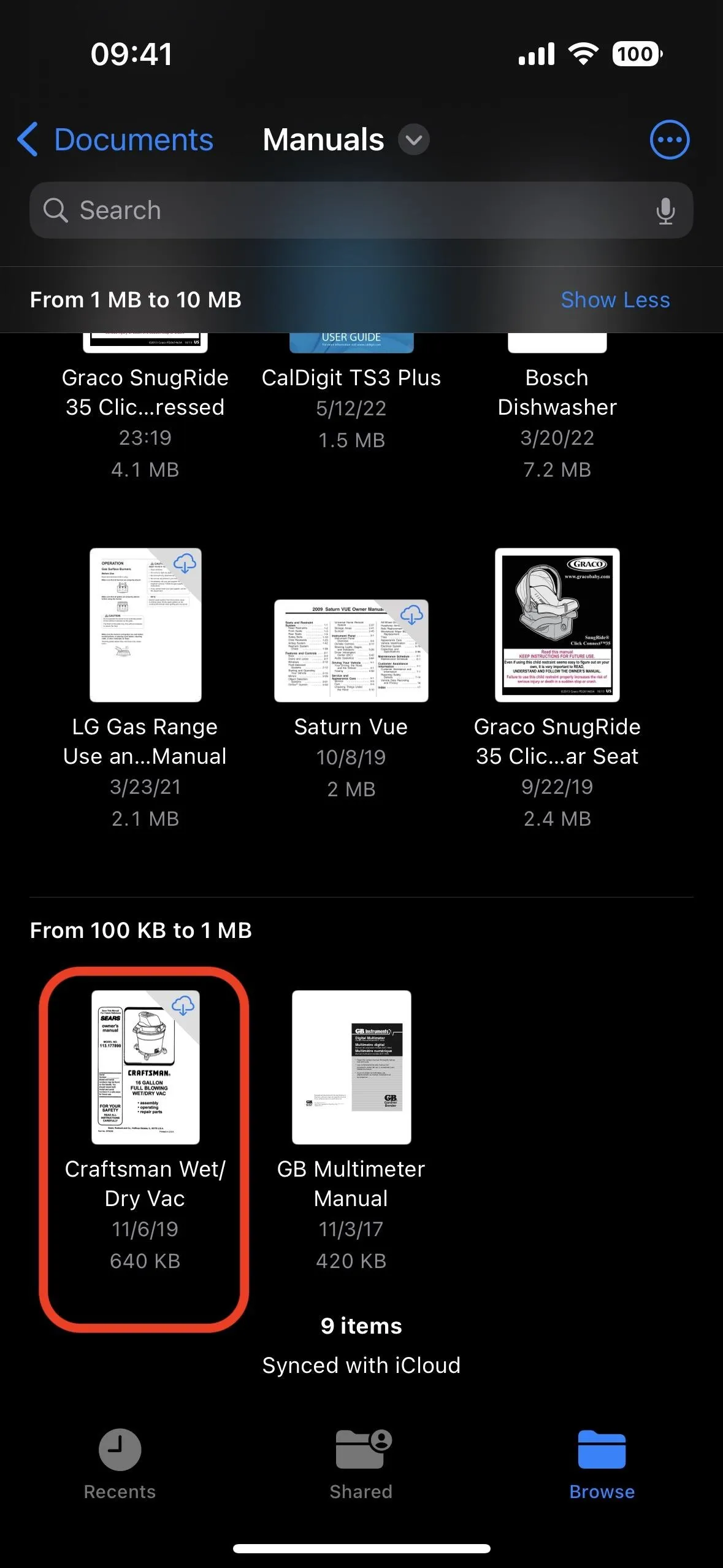
11. Search by Image Content Using Spotlight
While you could already use Spotlight Search on your home screen to search for documents by name in the Files app, iOS 16 adds more search power to help you find images via context. For example, you could search for words in a screenshot, a location where a picture was taken, and even people and visible text captured in a photo. It can even look for images of things like dogs, cats, and cars.
This change applies to Spotlight Search on the home screen and to the search tool available directly in the Files app. The exact image-powered search is available in other apps like Messages and Notes.
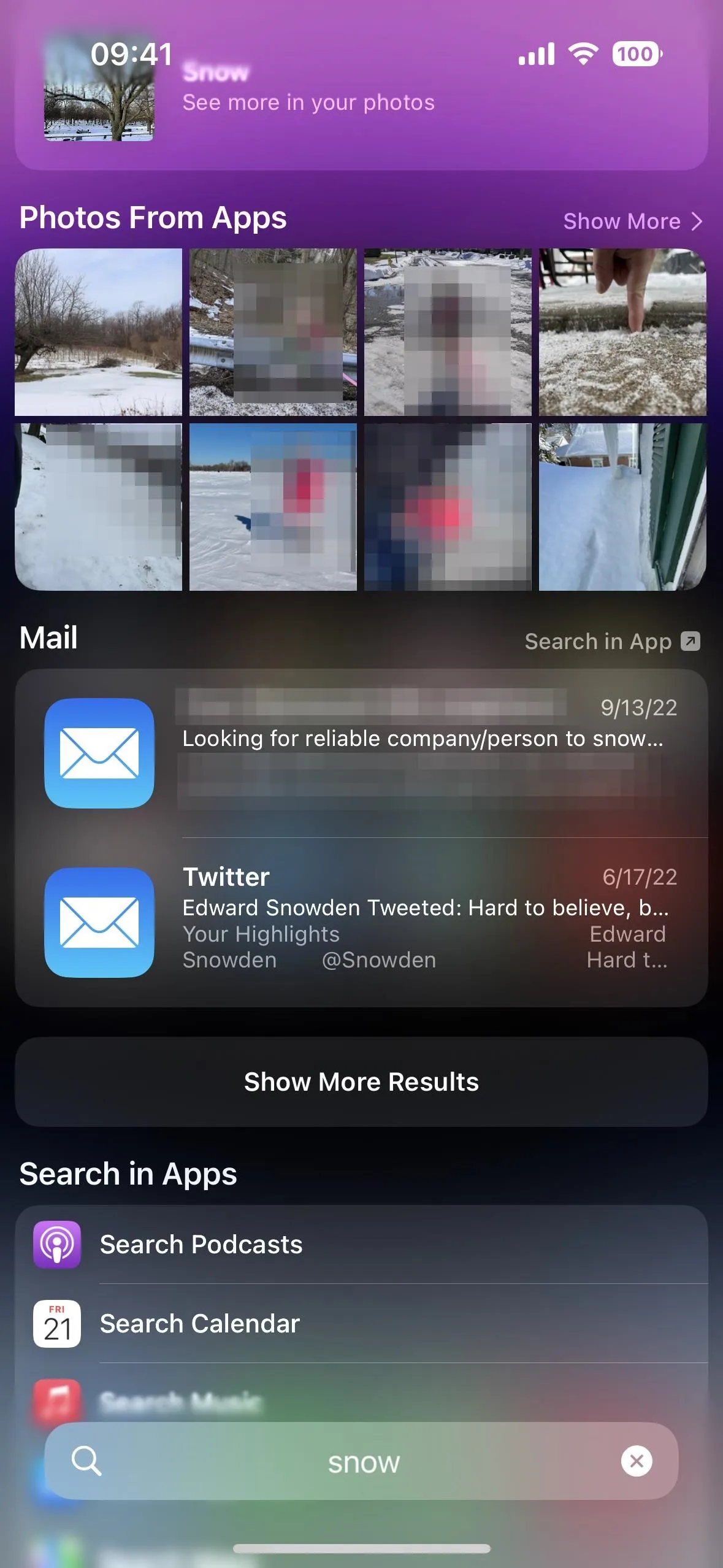
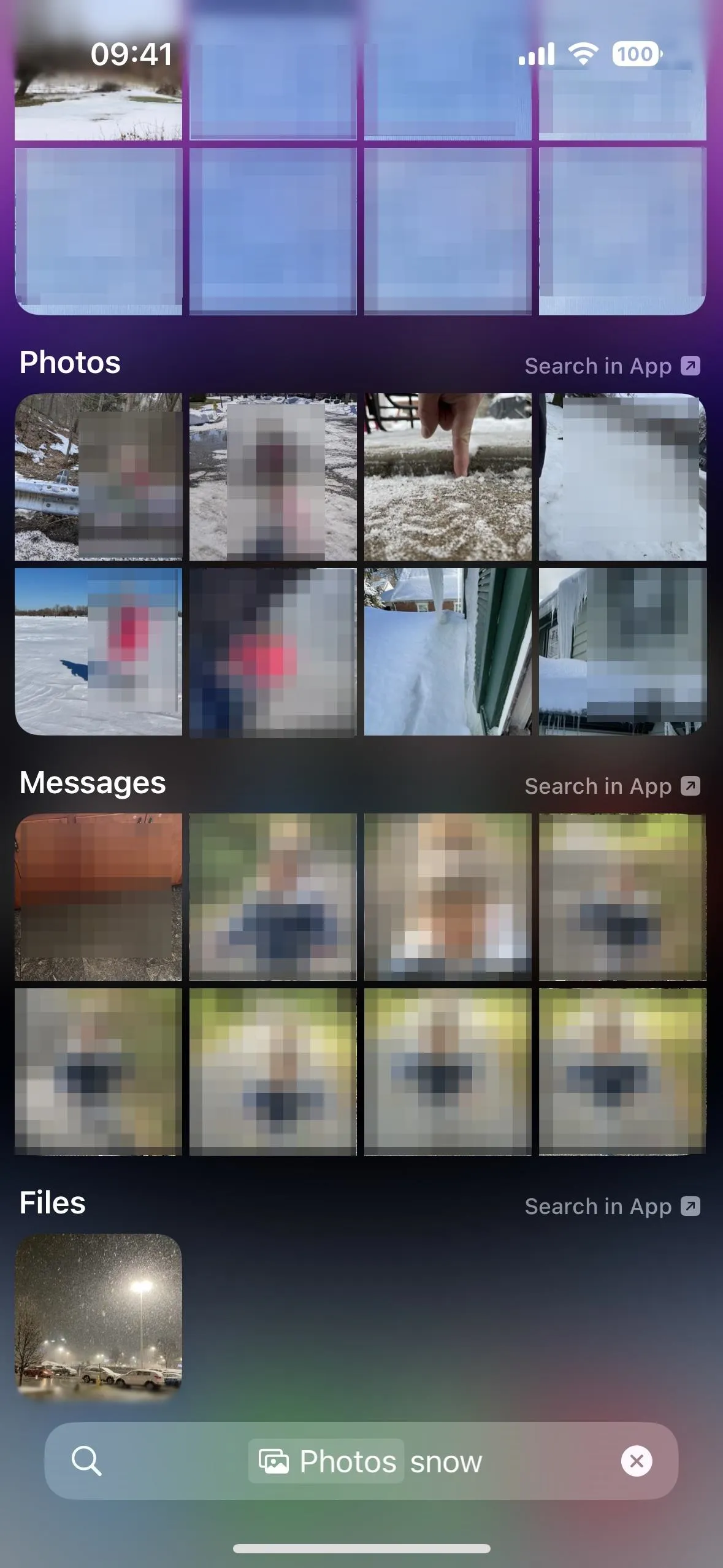
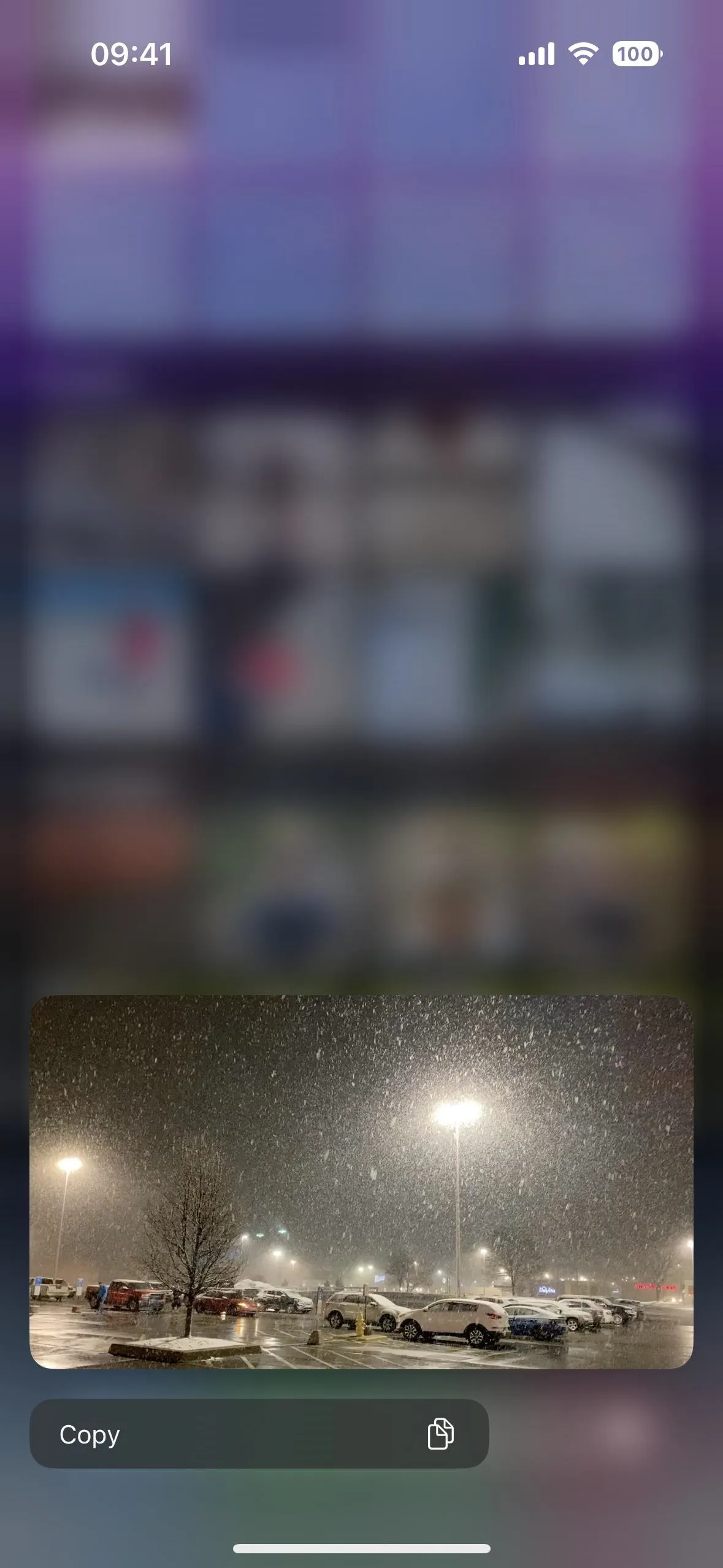
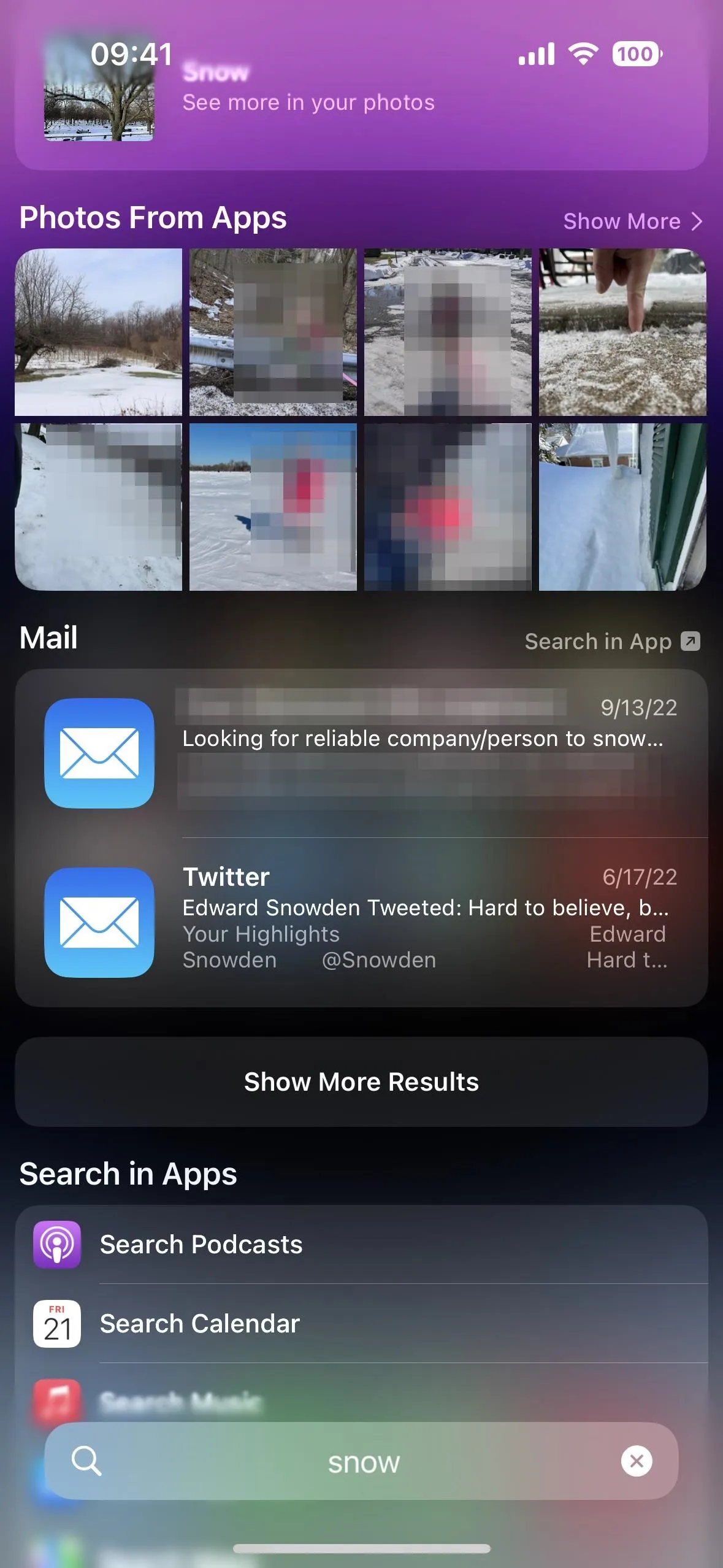
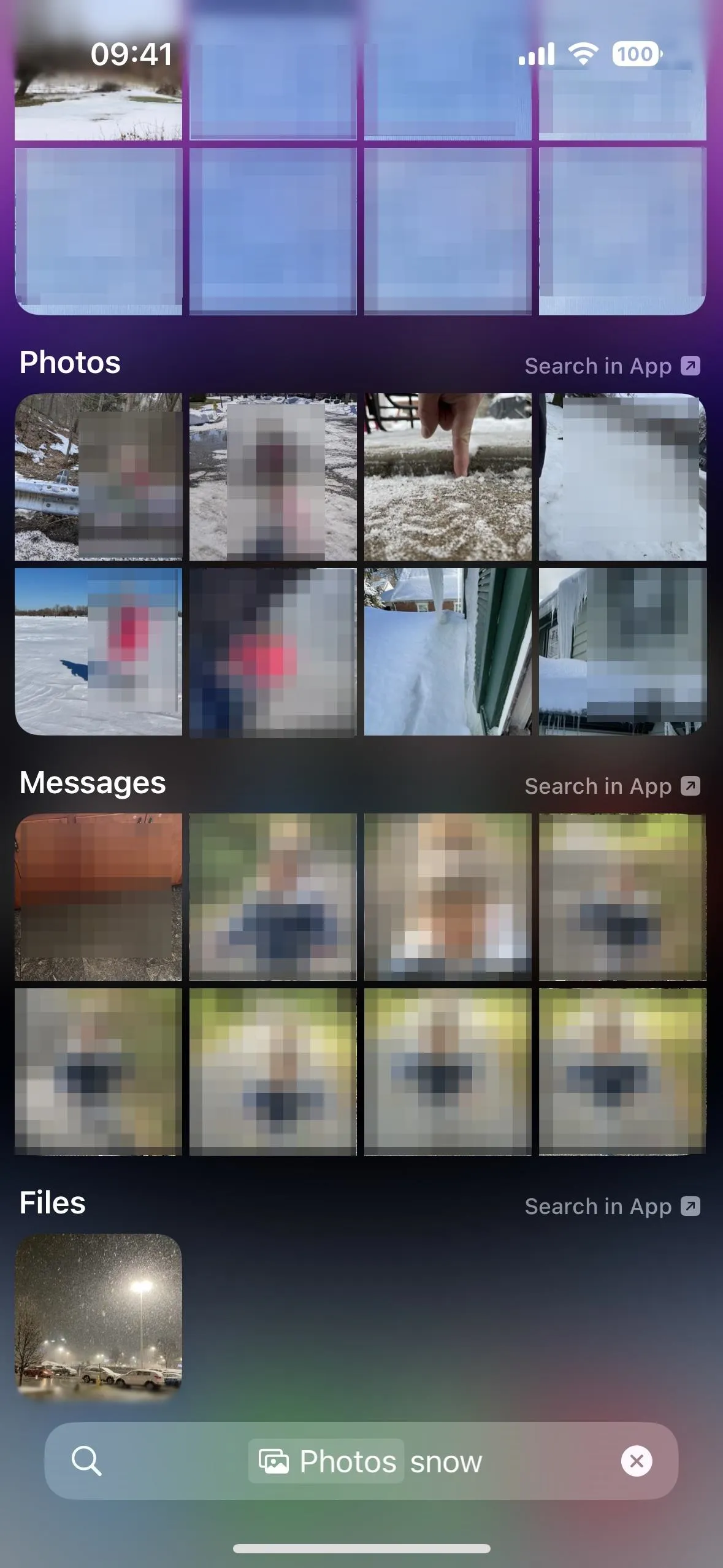
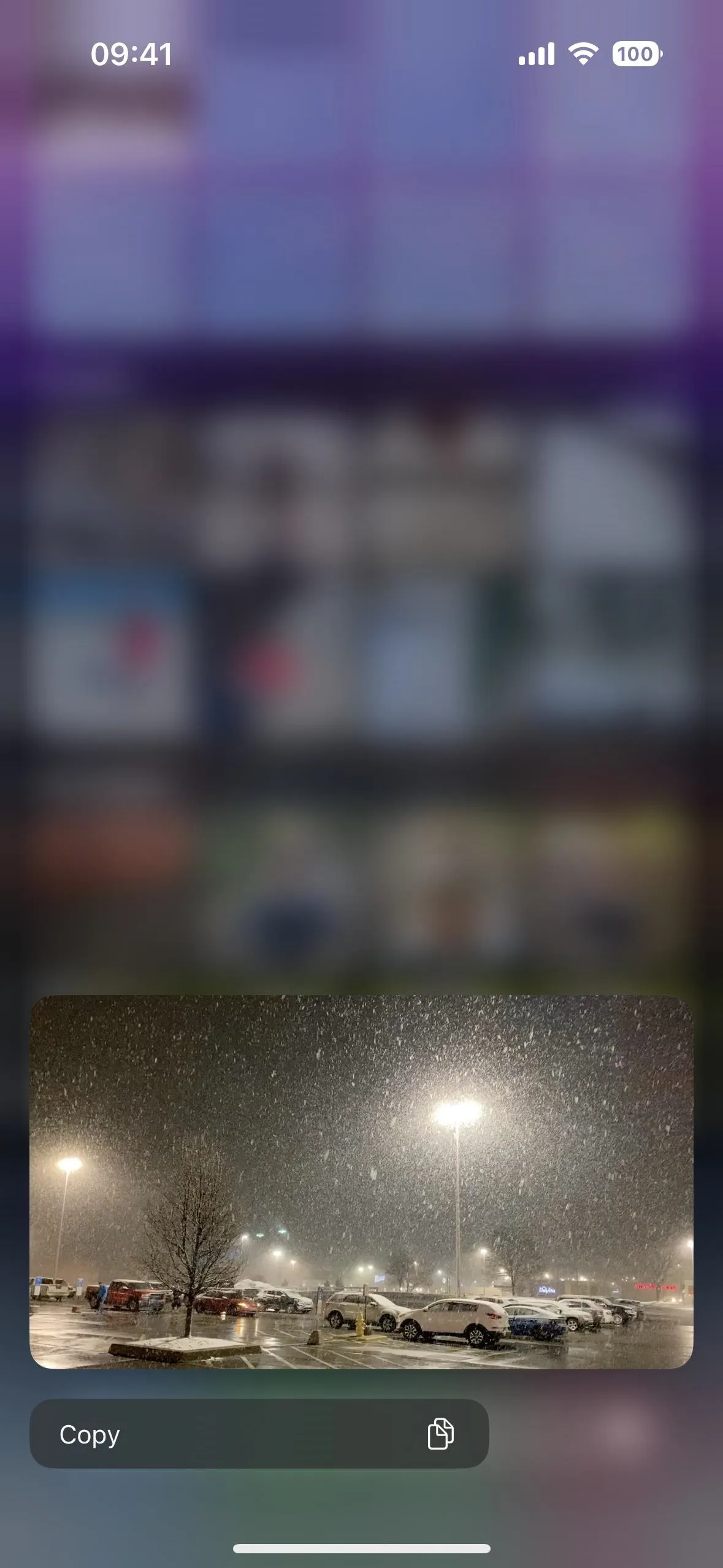
12. Sort Groups More Easily
Groups help you arrange your files and folders by the last modified date, file type, or size, but it's not a new sorting tool in Files. What's new is that when you tap the ellipsis (•••) to find the "Use Groups" option, you'll see that Apple changed it to "View Options."
Before, you would tap "Use Groups" to enable it, which would automatically choose your last sorting preference, and you'd have to go back into the ellipsis (•••) menu to change it if necessary. Now, you can tap "View Options" and immediately choose the sorting method you need.
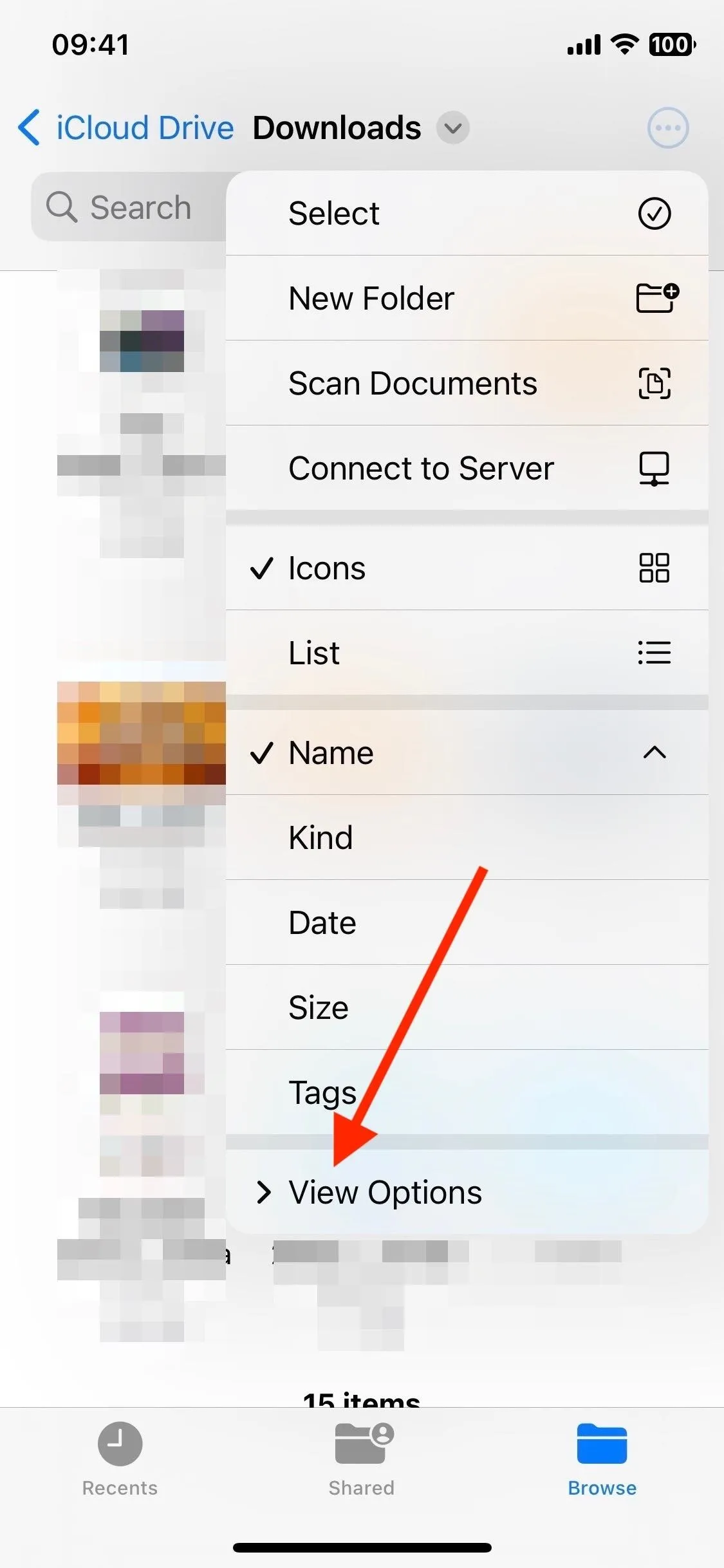
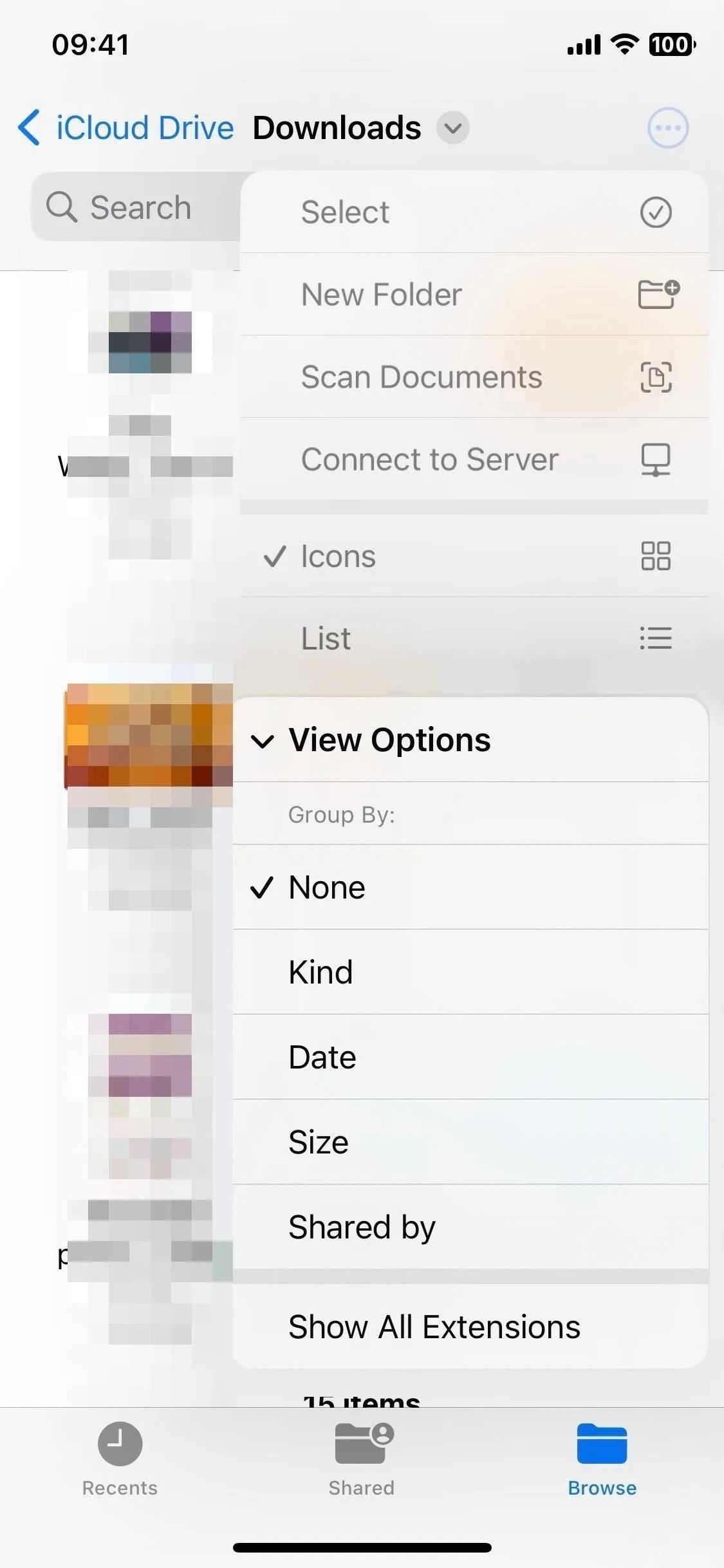
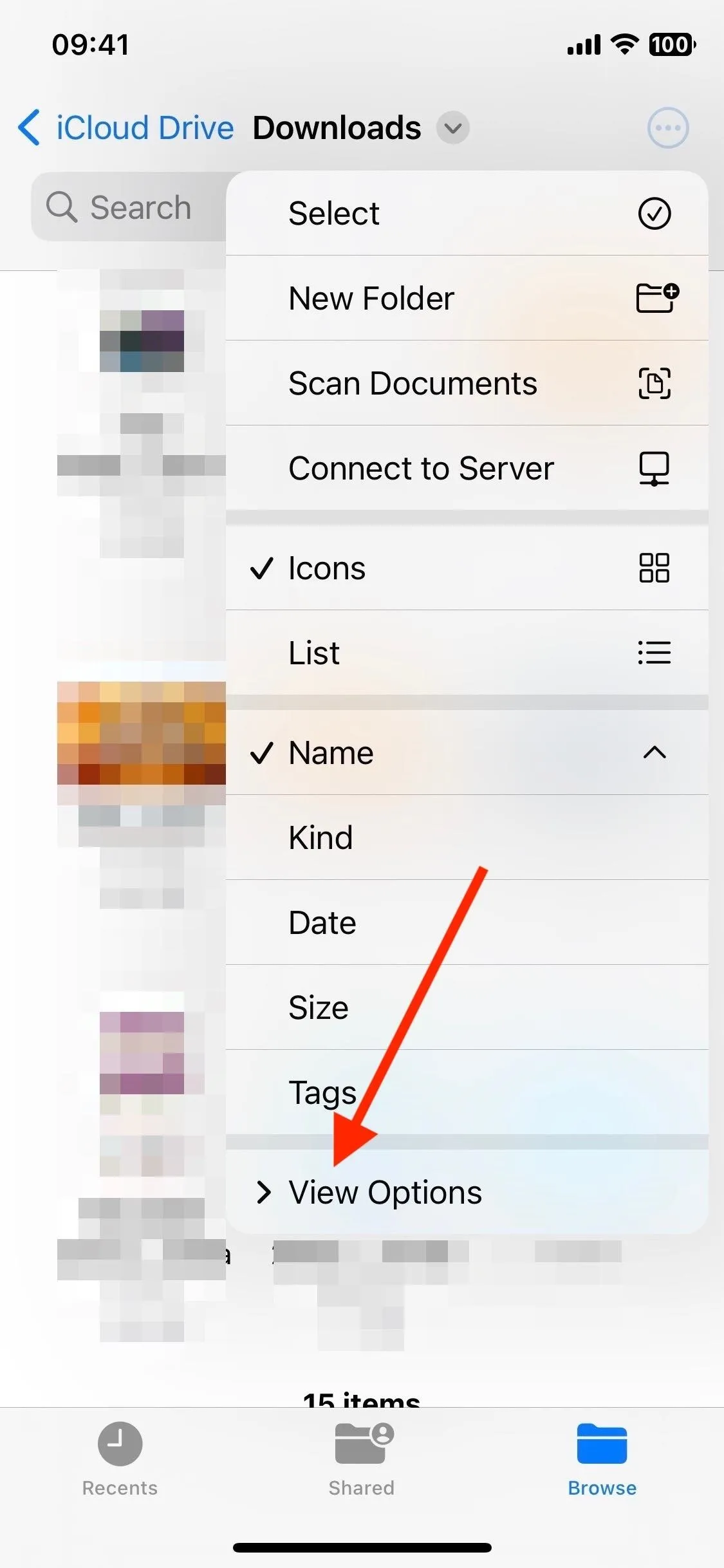
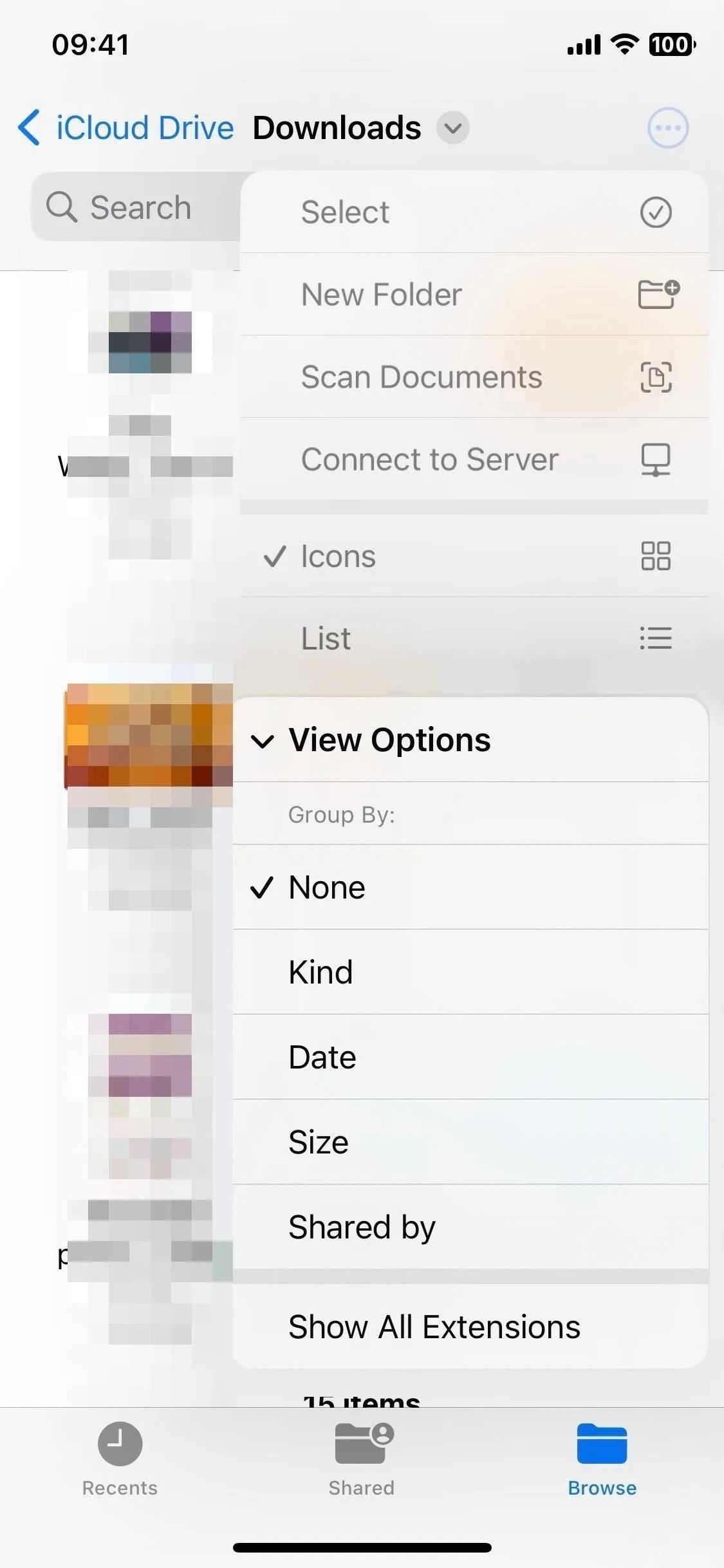
13. Sort Content by Who Shared It
Another new feature in the new "View Options" sorting menu is "Shared by," which lets you group content by who shared it. Files and folders shared by you to others will get their own "Shared by Me" section, while content shared with you will be listed under "Shared by [User Name]." Unshared content gets its own section.
Even better, an entire Shared tab in Files does the same thing sans unshared content. The new tab view helps you sort shared content by last modified date, file type, or size, not just by who shared it. If you want to find all of the files and folders you have that haven't been shared yet, that's where the "View Options" in the Browse tab is most beneficial.
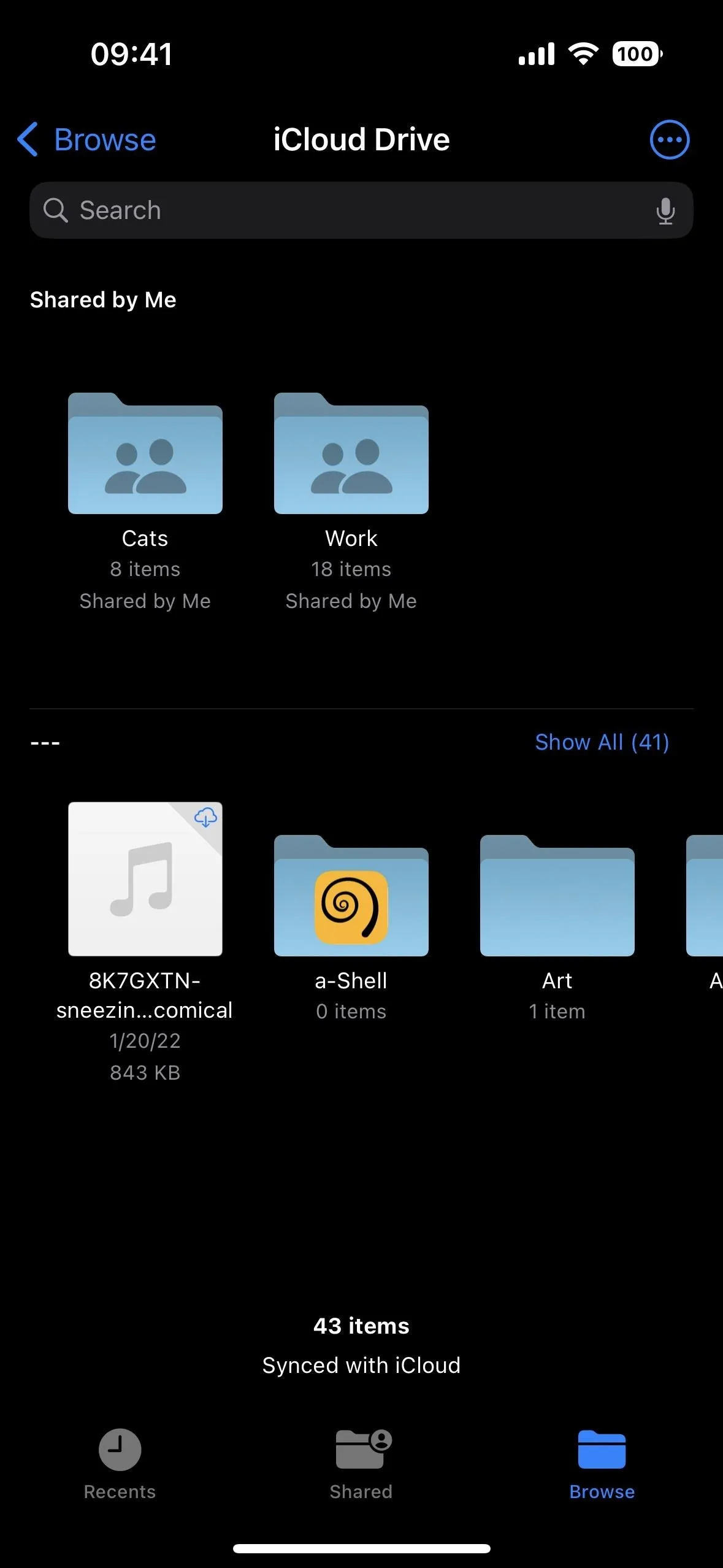
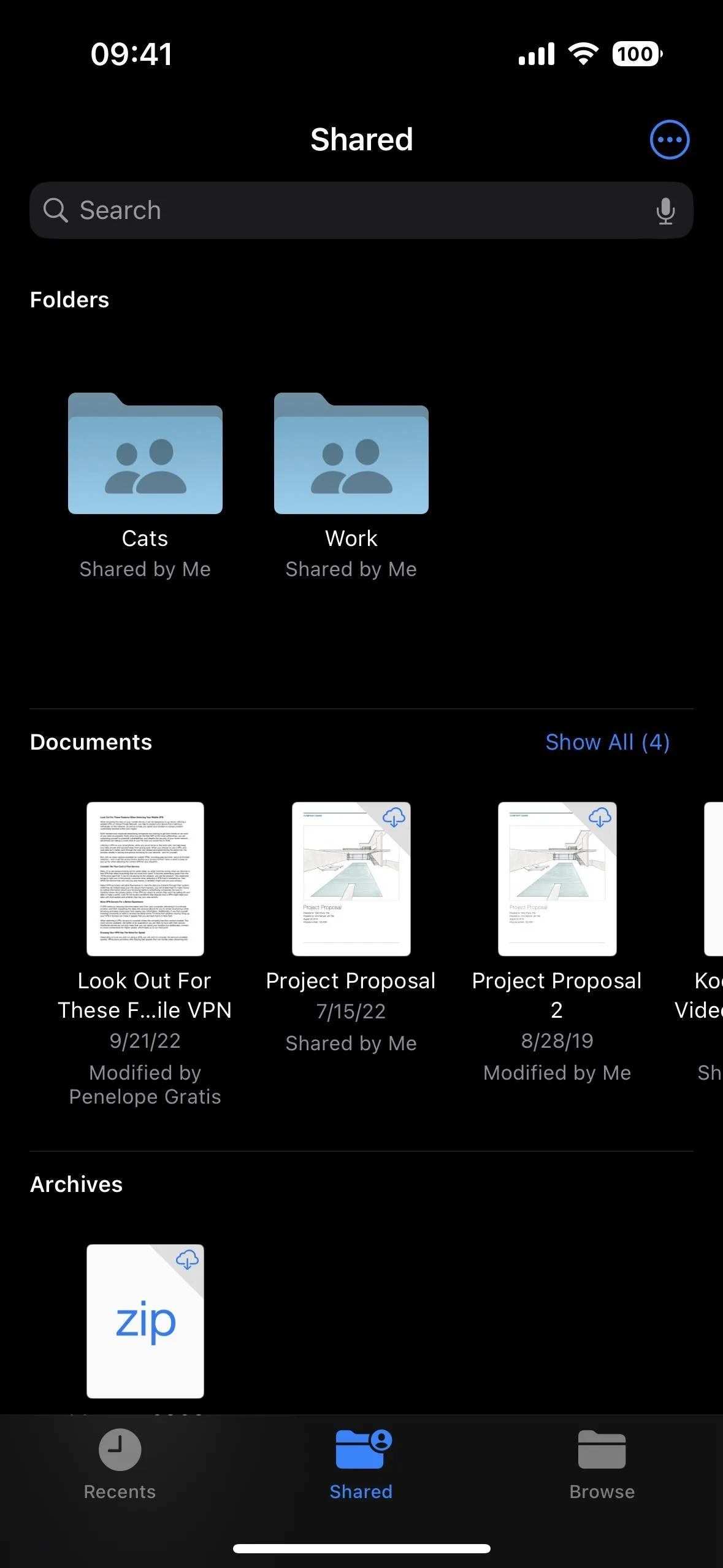
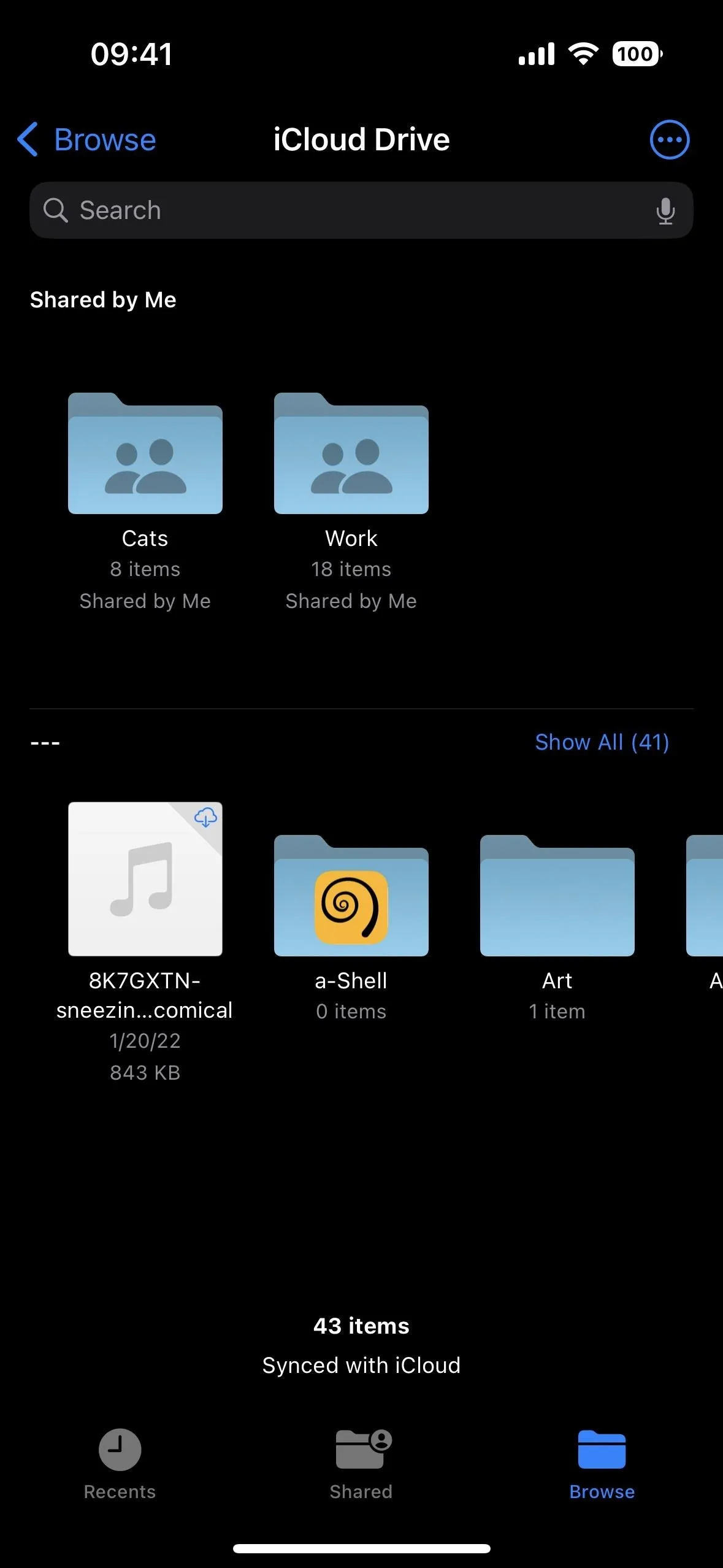
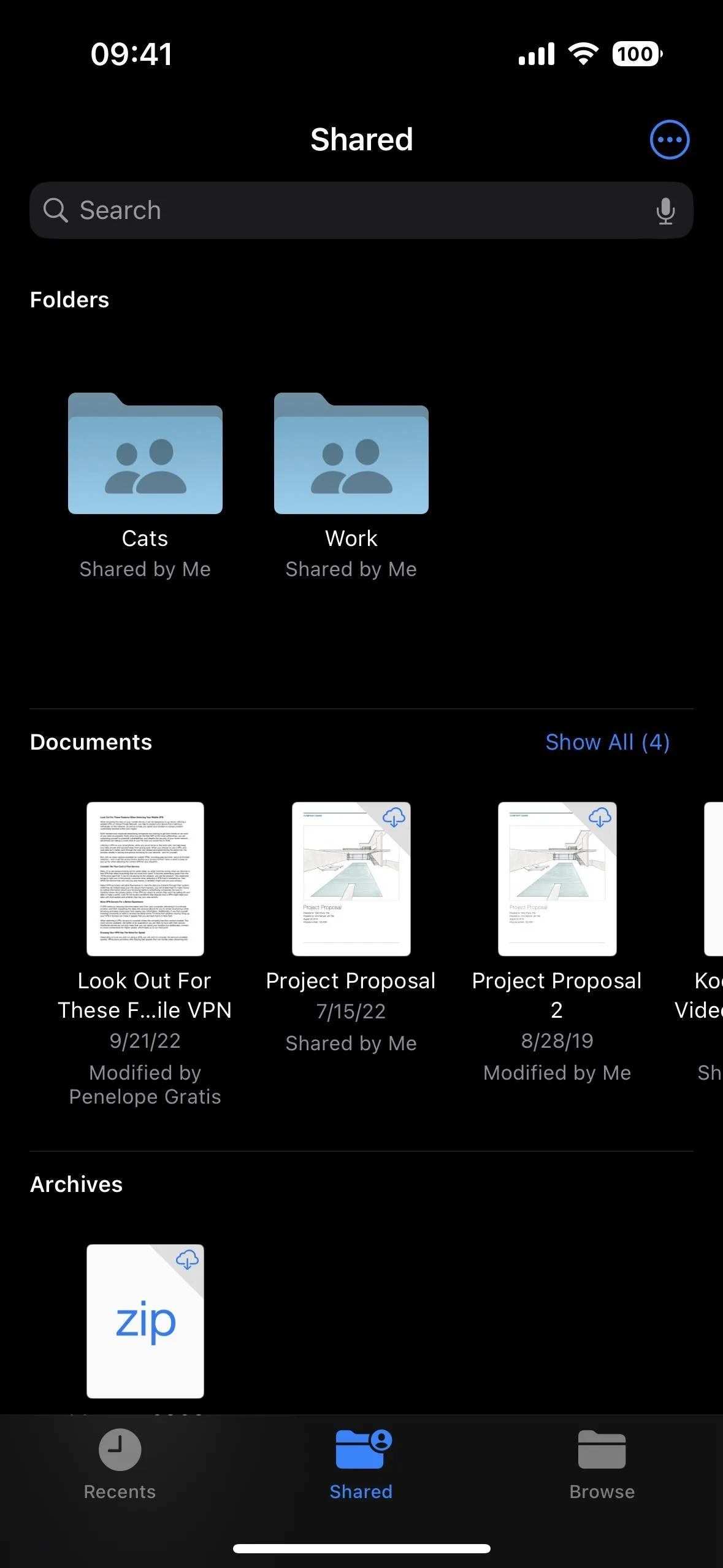
14. Show/Hide File Extensions
In the "View Options" sorting menu is also a preference to "Show All Extensions." It can be helpful when you have files that seem the same but are in different formats. For example, if you need to share an image you converted to a PDF, showing extensions will help you choose it over the JPG version.
- Don't Miss: All 350+ New iOS 16 Features for Your iPhone
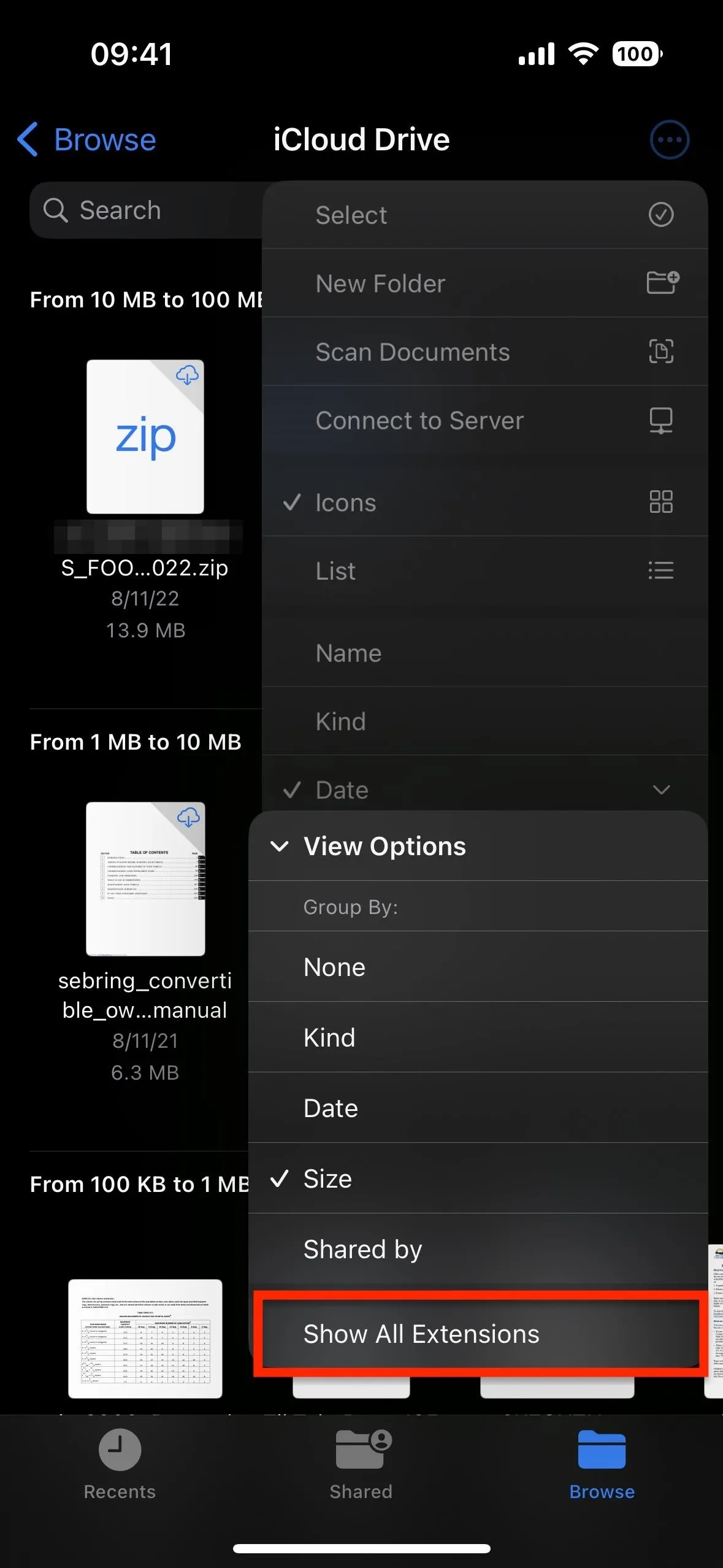

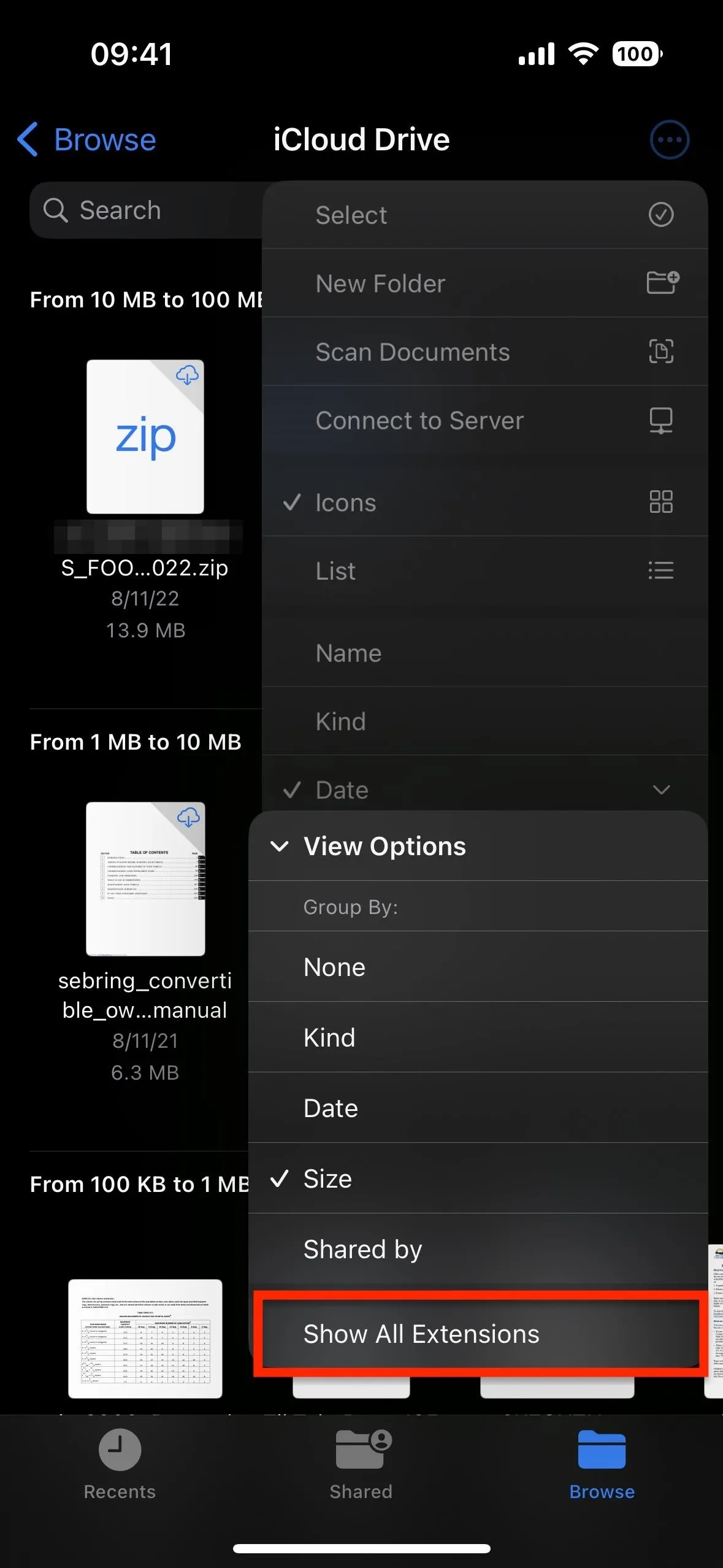

15. Copy/Paste PDF Pages Within a Document
It's now possible to copy and paste individual pages within a PDF document. Open the PDF file you want, tap the page number in the corner, and then long-press the desired page or tap it and hit the ellipsis menu (•••) icon. From the options, tap "Copy" to copy it to your clipboard. You can then paste the page in another app, like in an iMessage conversation, or you can use "Paste" from the page options in the PDF to paste it somewhere else in the document.
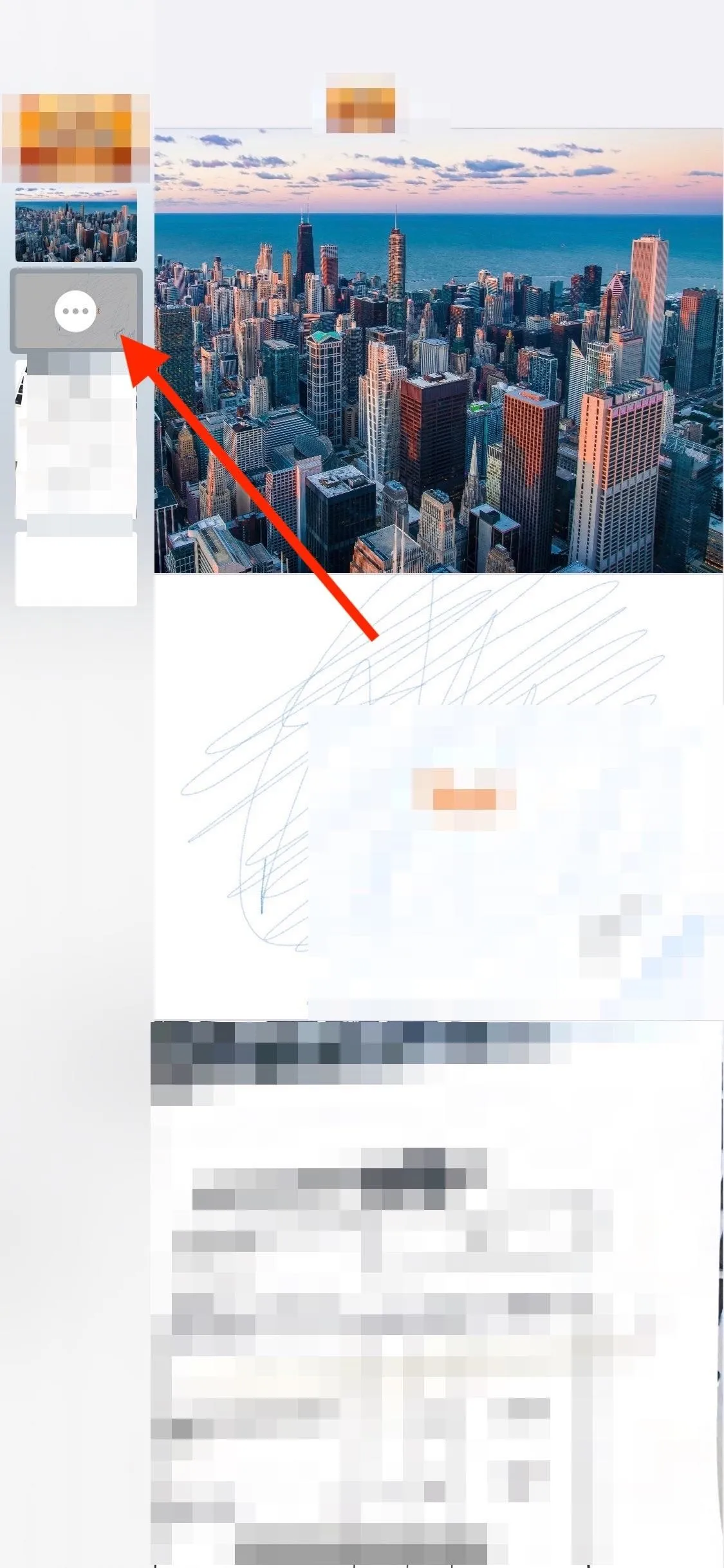
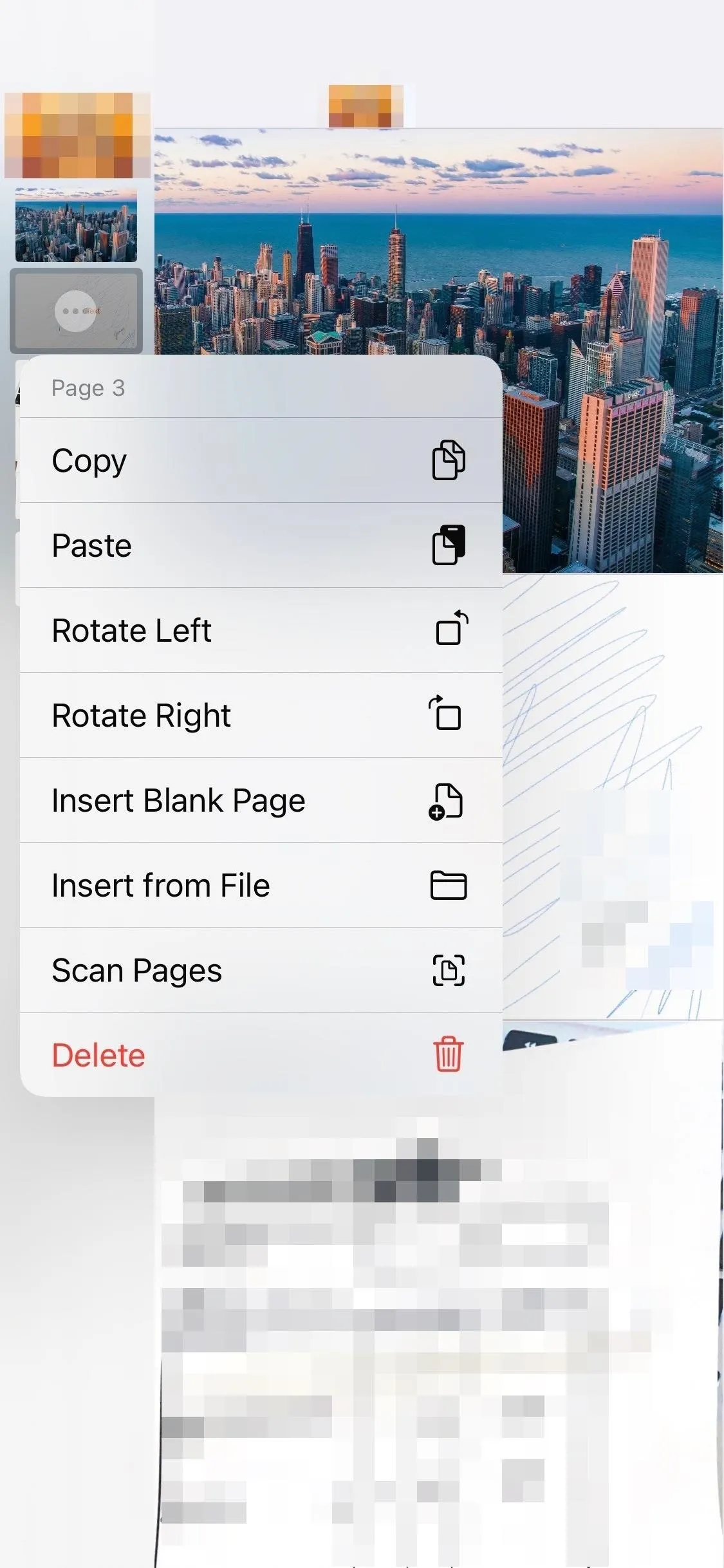
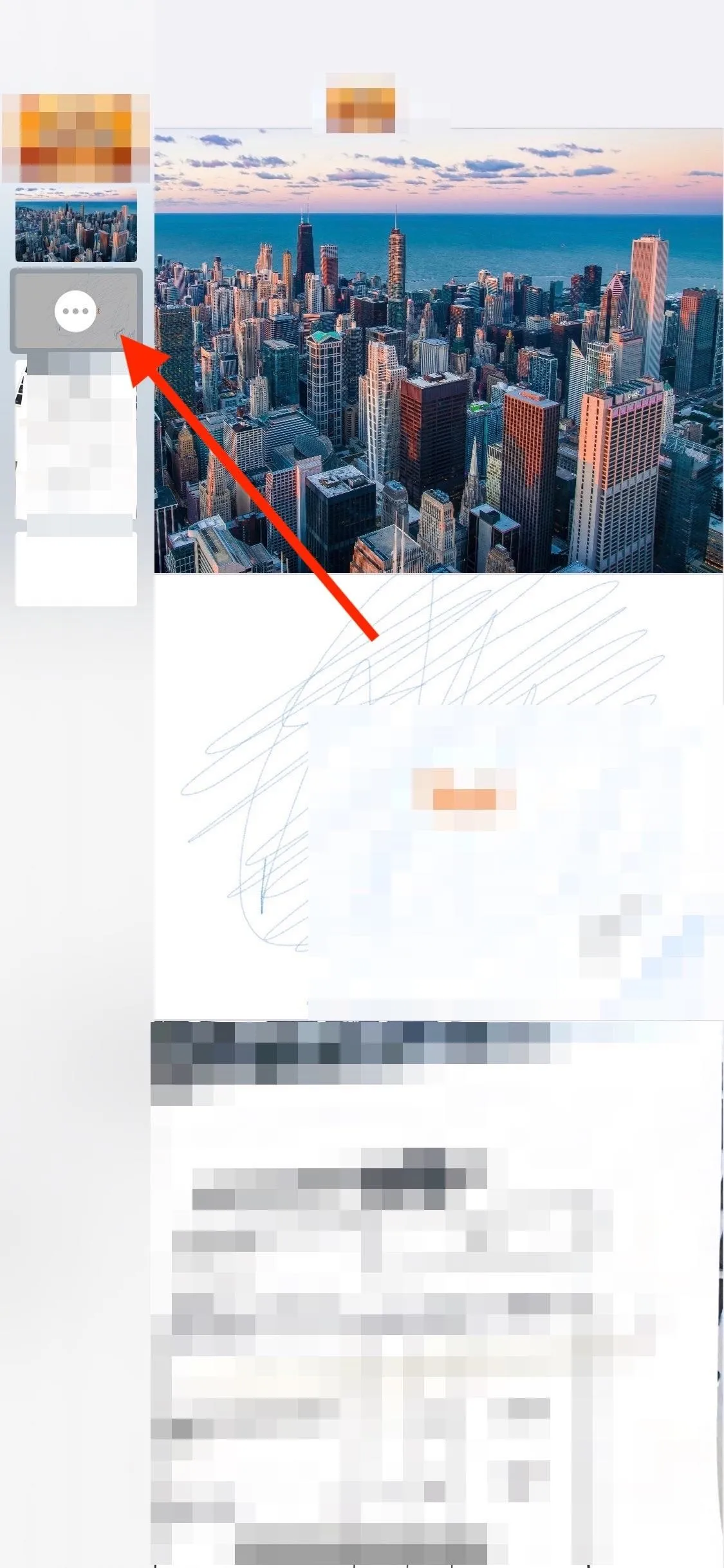
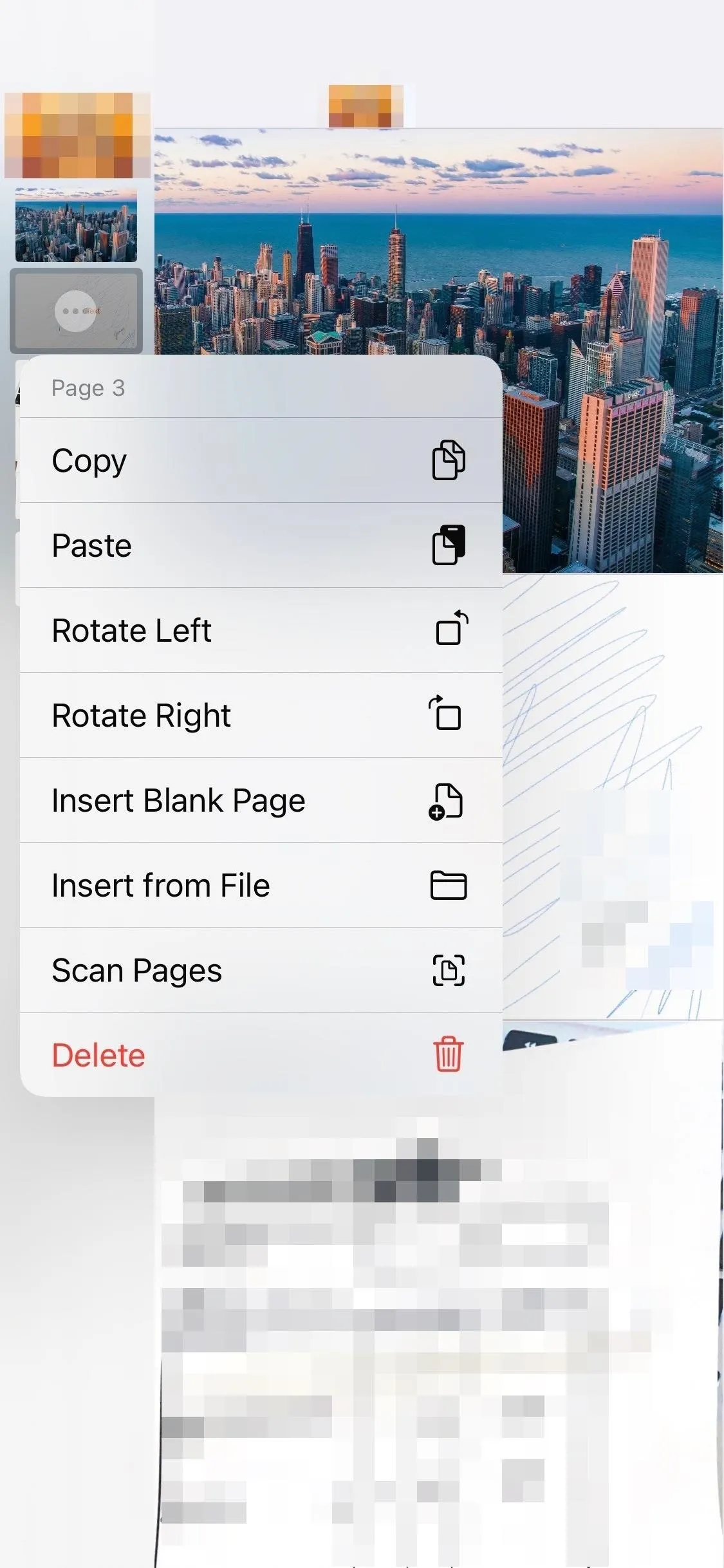
16. Work on Files Together in Messages and FaceTime
On iOS 16, a new collaboration feature allows you to send an invitation to collaborate with other people on FaceTime or in Messages. It's compatible with many apps on your iPhone, including Files, Keynote, Numbers, Pages, Notes, Reminders, Safari, and some third-party apps. Here's how it works for Files:
- Tap the Share button with the document open or long-press the document in the folder and tap "Share."
- Choose Messages.
- Enter the name(s) of the contact(s) you want to collaborate with.
- Tap "Send Copy" and choose "Collaborate" instead.
- Send the message and let the recipient accept the collaboration request.
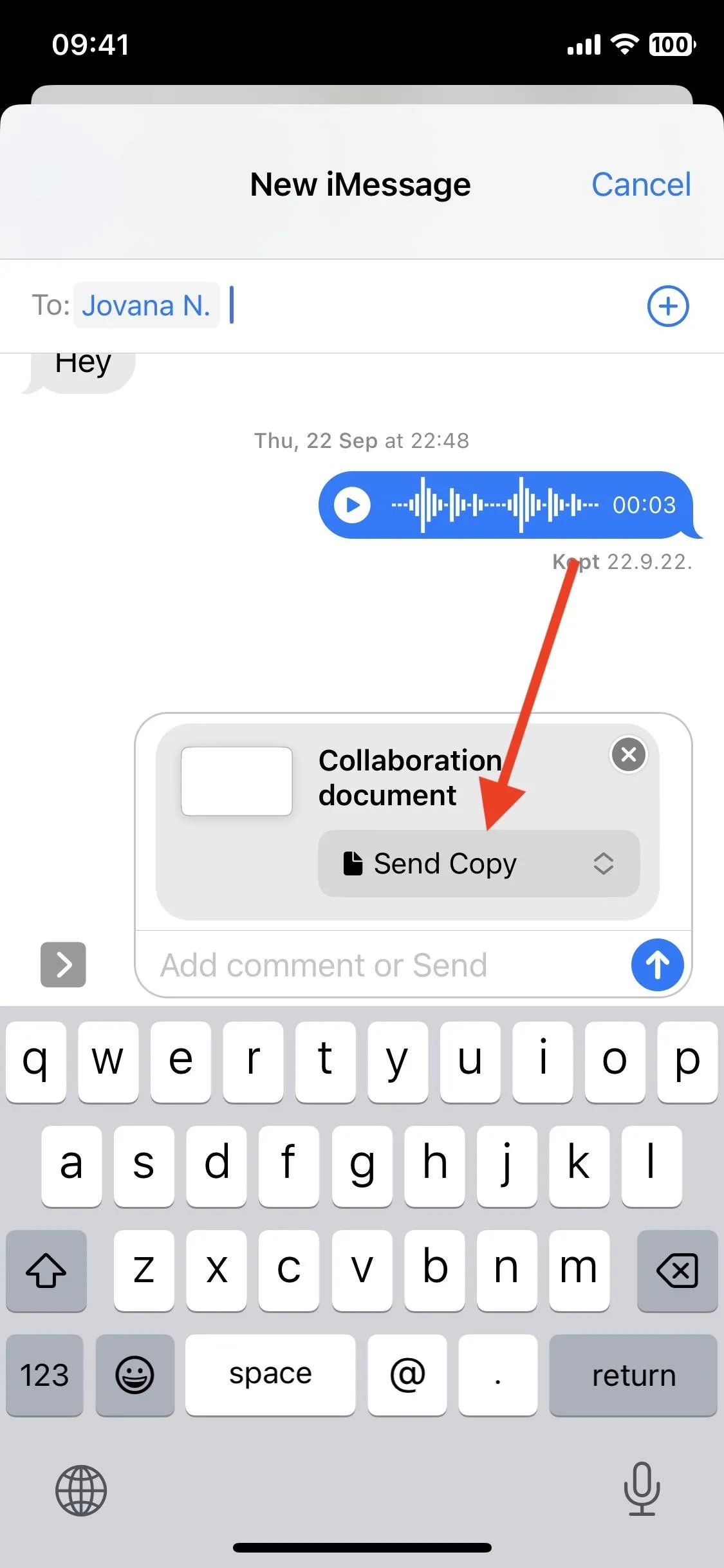
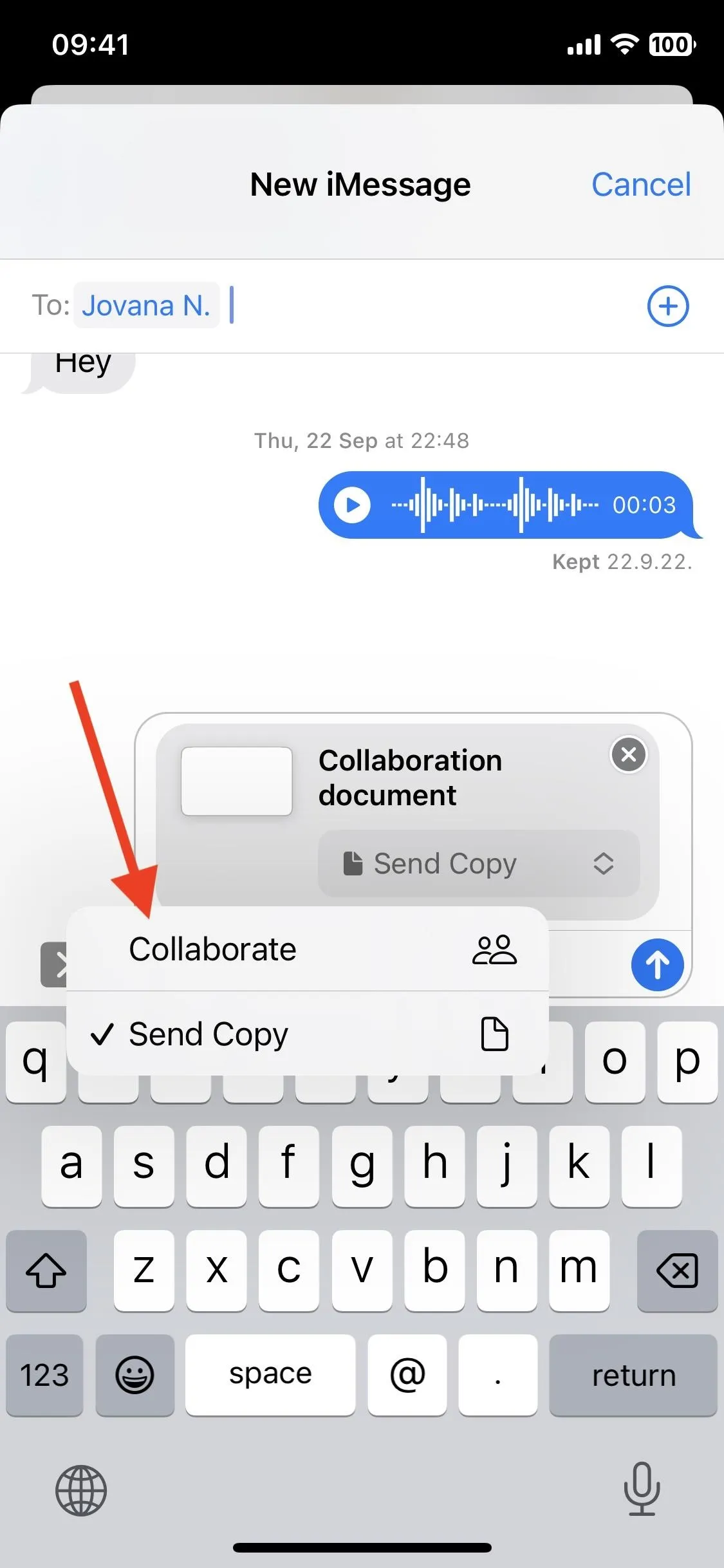
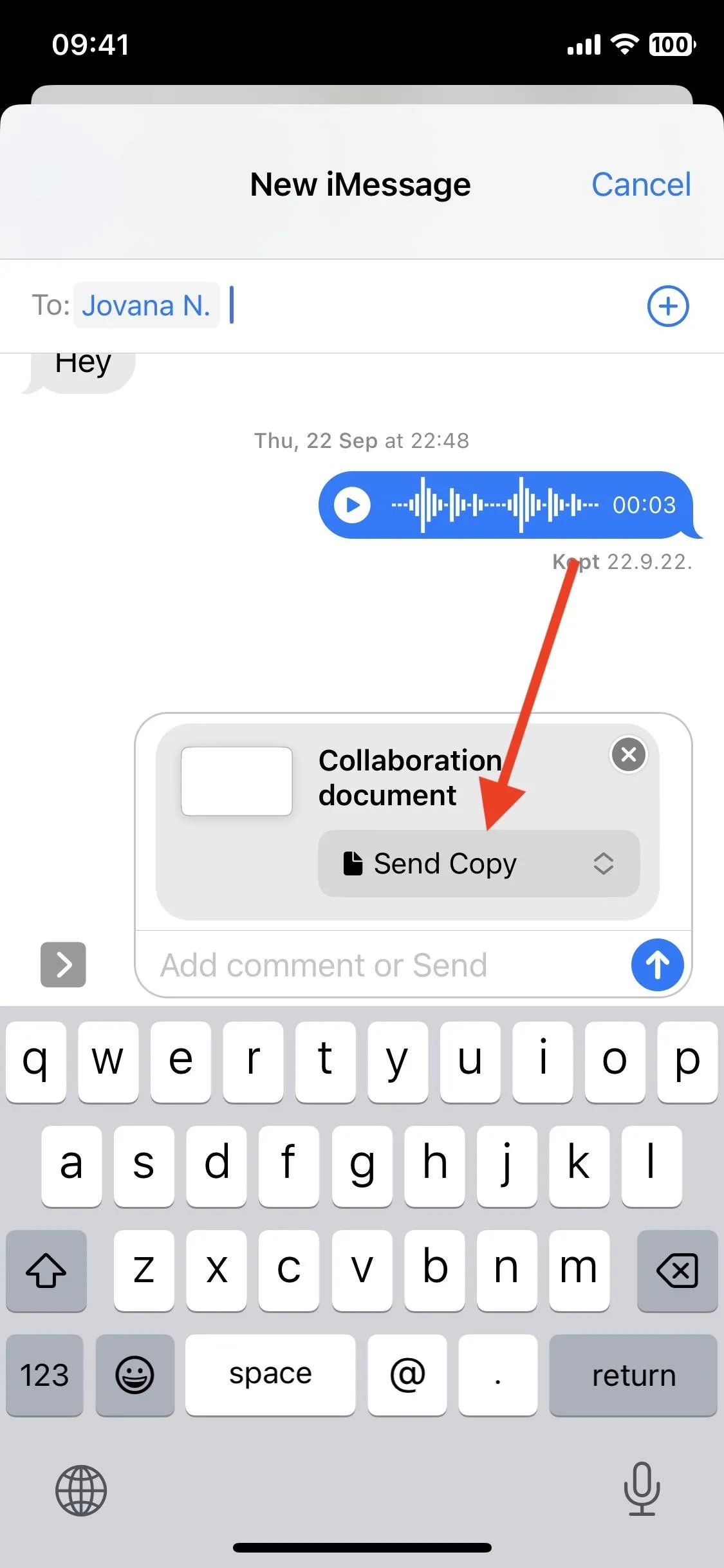
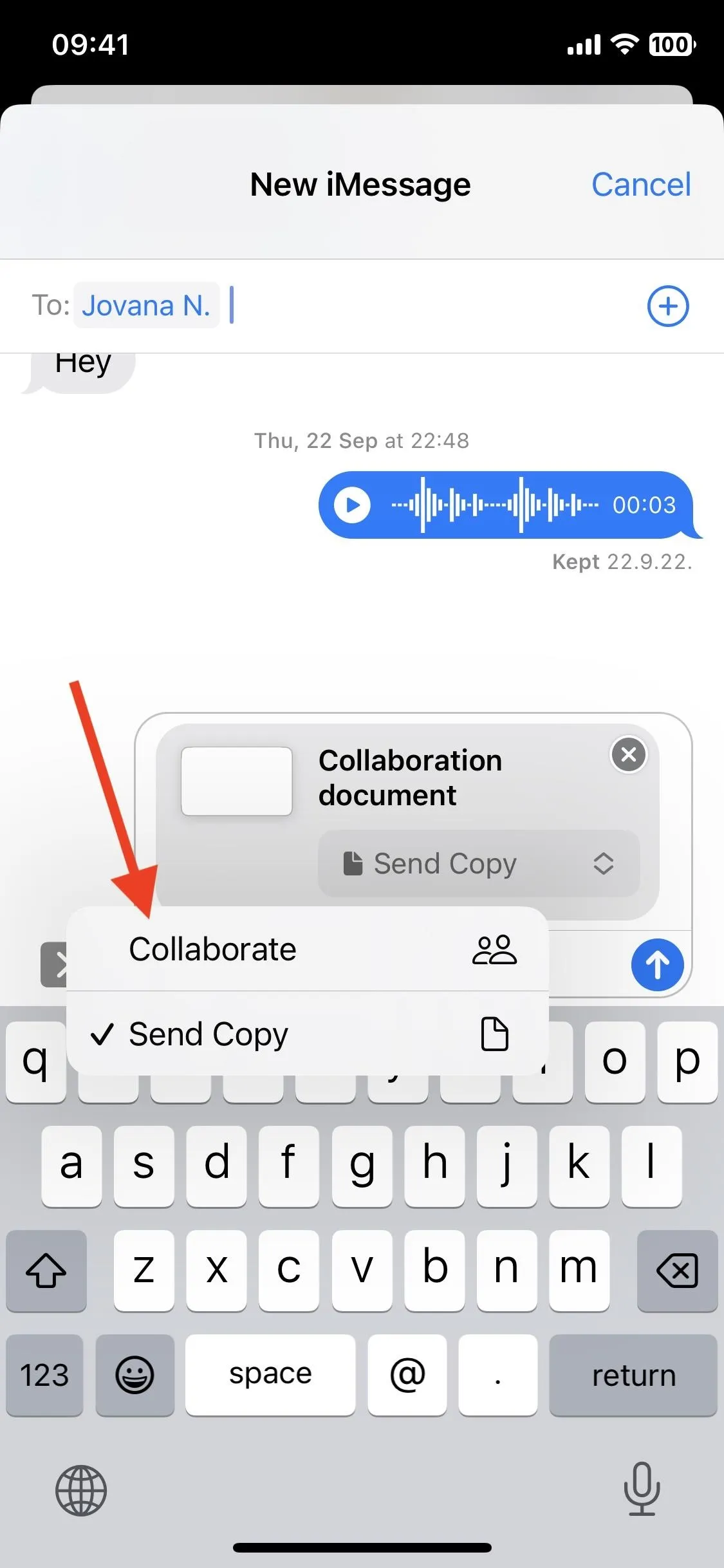
To manage the shared file, find it in the Files app, long-press it, and tap Manage Shared File. You'll see several options: to share with more people, to edit permissions, to copy the link to the file, and to stop sharing the file.
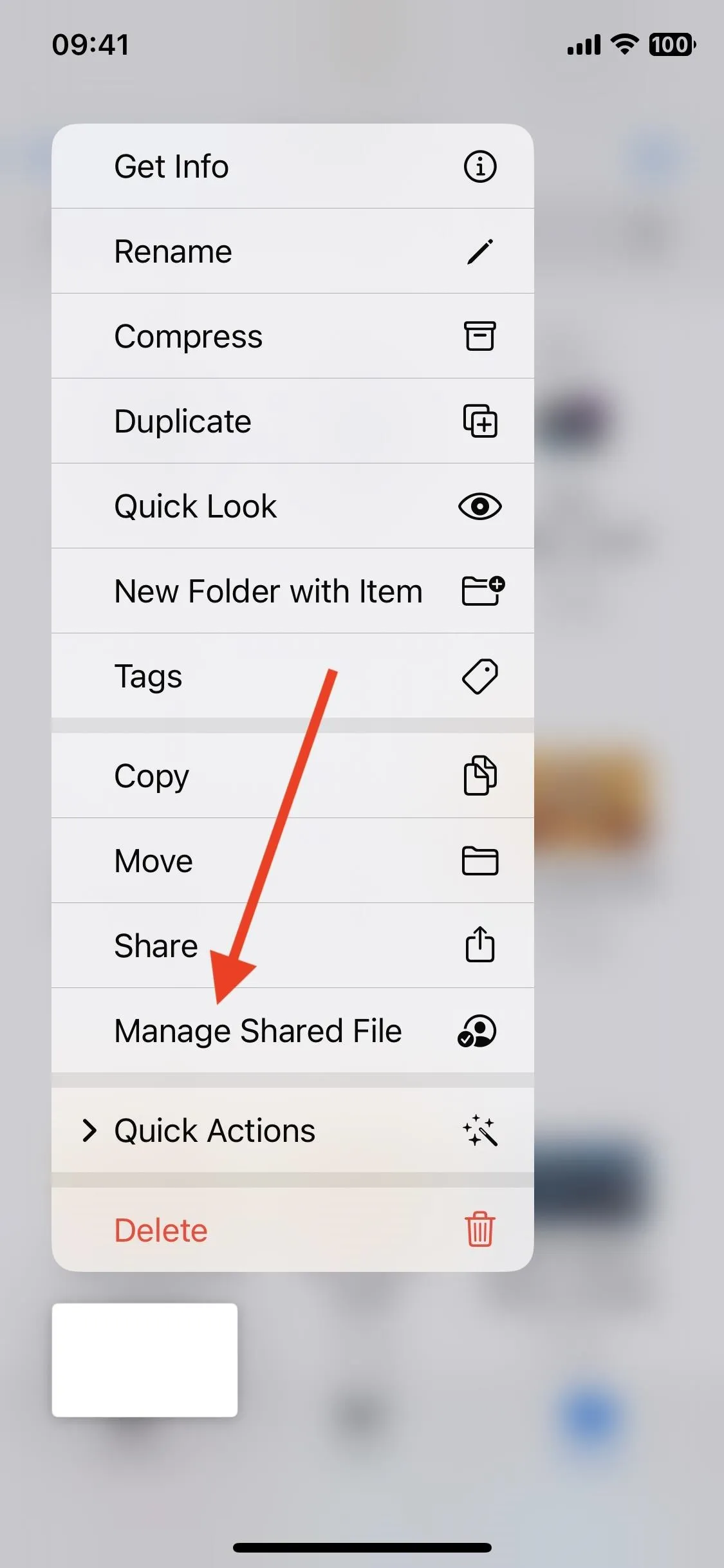
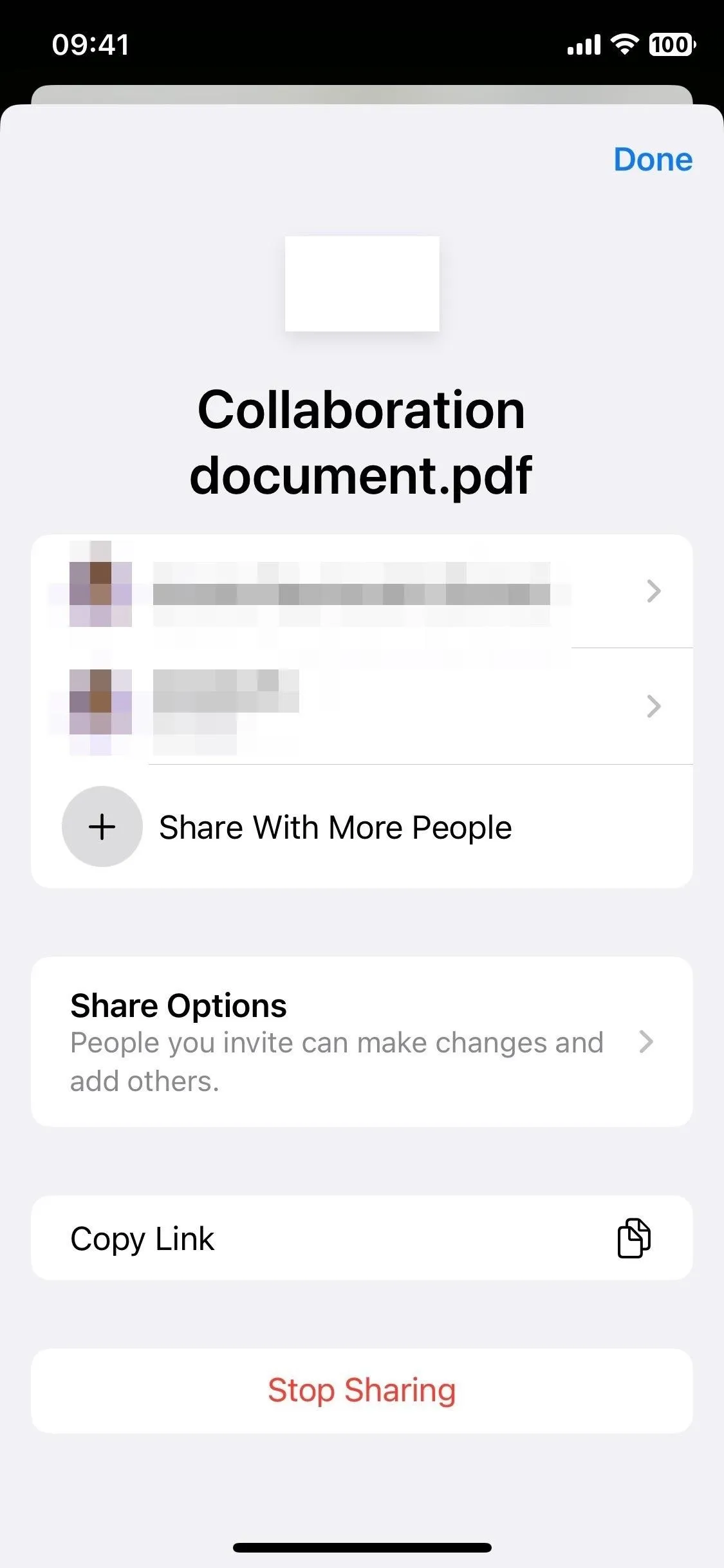
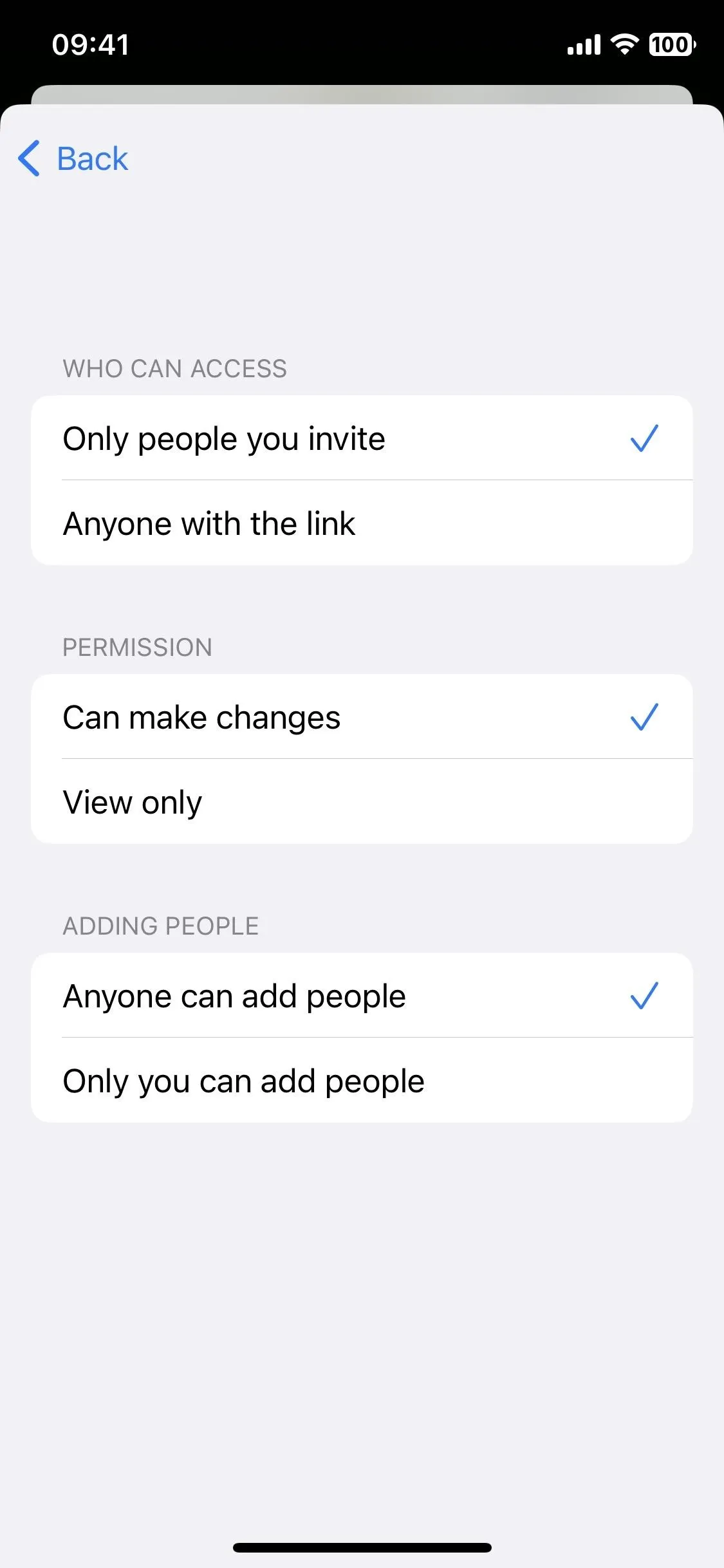
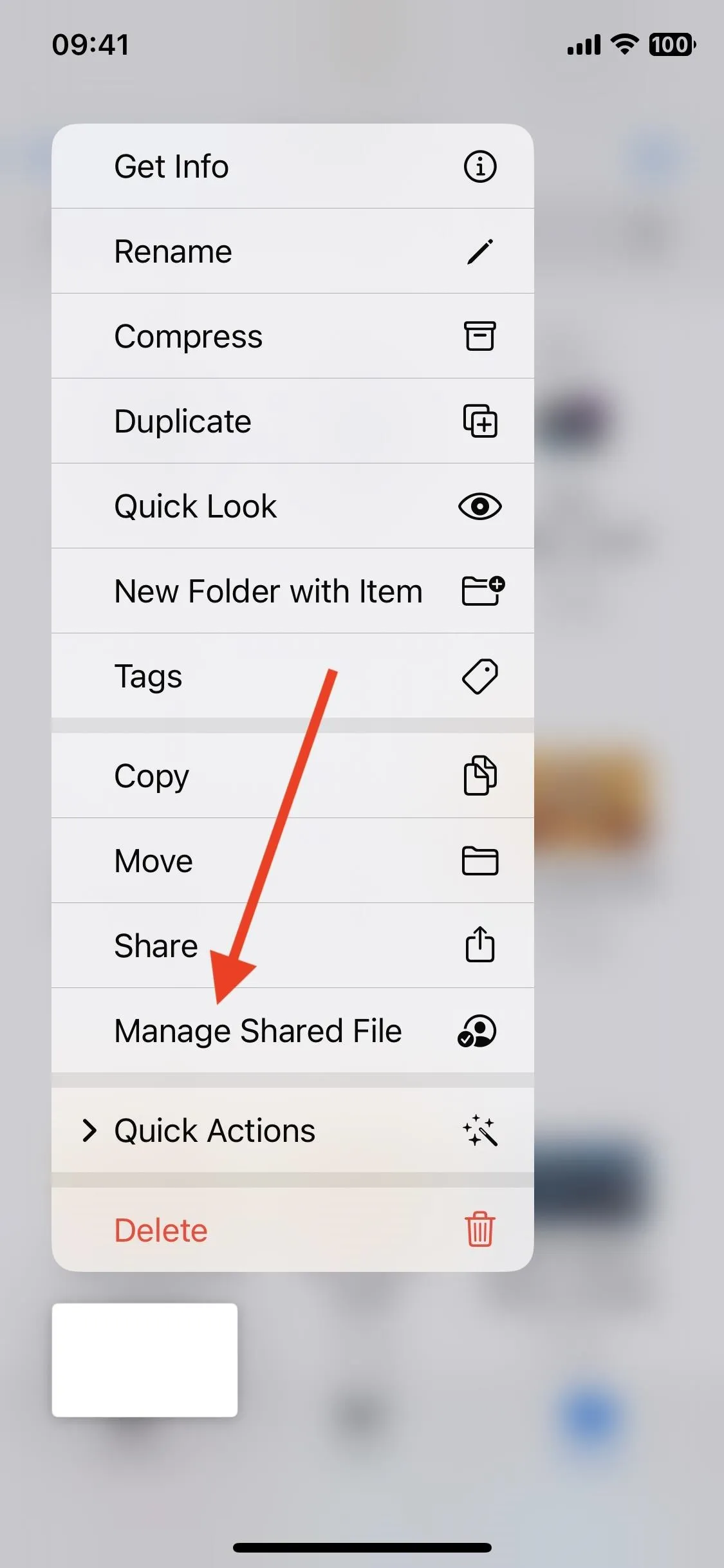
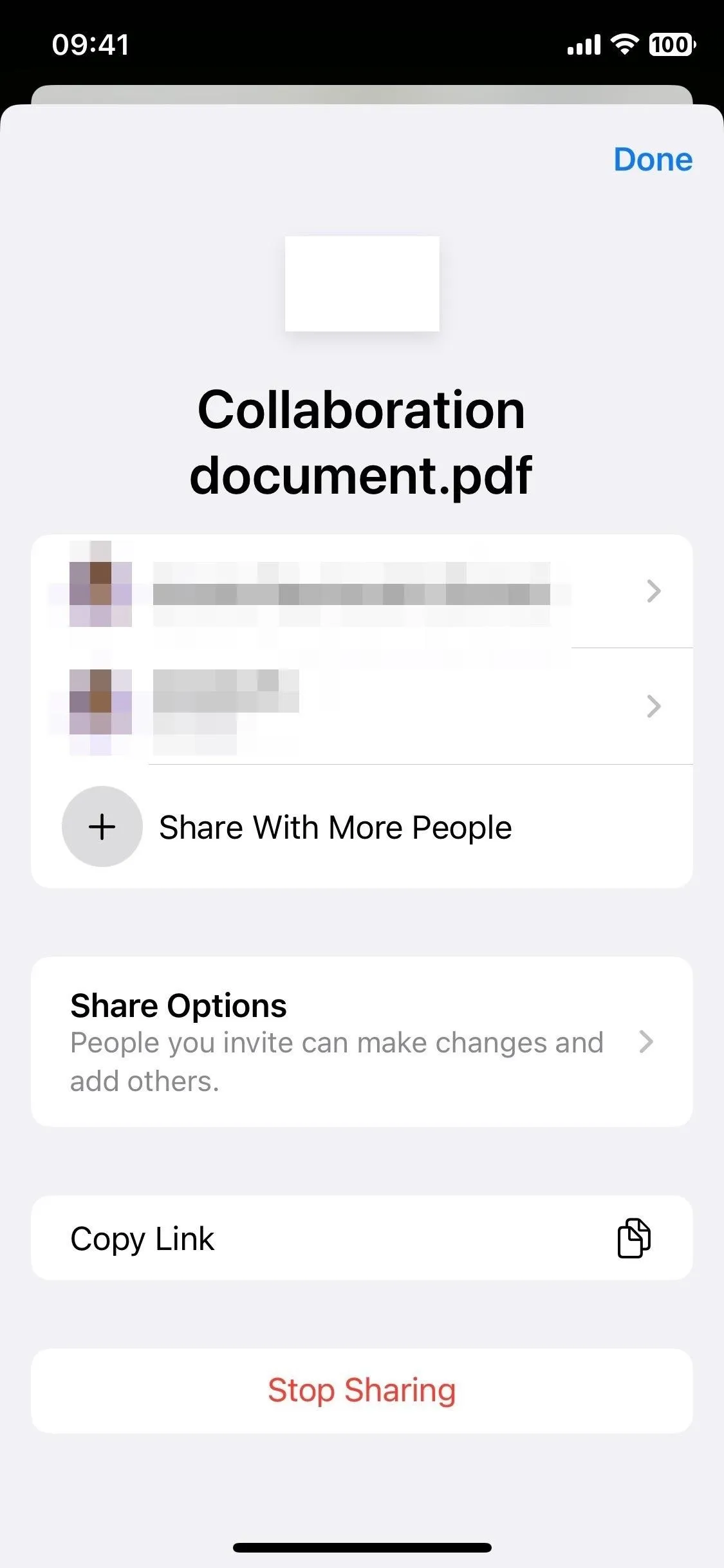
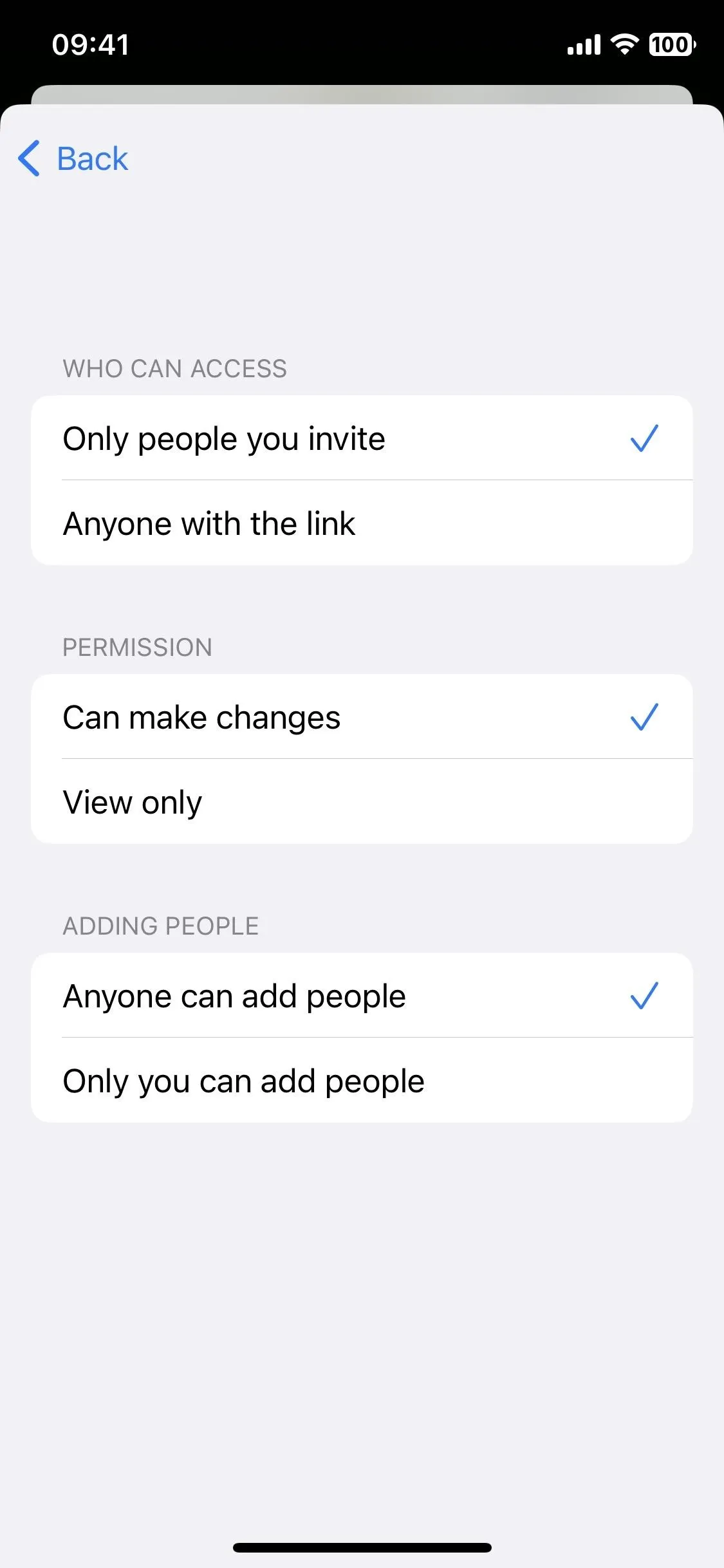
To collaborate in FaceTime, simply tap the Share button during a FaceTime call to start collaborating in all the apps mentioned above.
Cover photo, screenshots, and GIFs by Jovana Naumovski/Gadget Hacks

























Comments
Be the first, drop a comment!