Apple made significant improvements to its Shortcuts app in the latest iOS update, so you can do even more with your custom-made macros for iPhone.
The big story is "App Shortcuts," which takes all the work out of building shortcuts, giving you immediate access to premade ones that developers include with their apps. But that's definitely not all you'll find on iOS 16.
While I was hoping for some more automation triggers and more advanced scripting actions, the Shortcuts updates on iOS 16 are still impressive. There are more actions for some of Apple's core apps, a few design modifications, and some important additions for staying organized.
- Don't Miss: 14 All 350+ New iOS 16 Features for Your iPhone
Many of the changes below also appear on iPadOS 16.1 for iPad and macOS 13 Ventura for Mac, both released on Oct. 24.
1. Run Shortcuts via Siri Without Any Setup
With the new App Intents API for iOS 16, developers can build actions into their apps, called "App Shortcuts," that you can start using right away with Siri, Shortcuts, and Spotlight.
Developers could incorporate intents before, but you had to build a shortcut yourself to use one. Plus, you could only use a shortcut via Siri, Shortcuts, and Spotlight using the specific name you gave it.
Now, you can use a developer's app intents without having to set up anything, and they become available immediately after installing the app. The App Intents API supports parameters and synonyms, so you might not even have to use a specific phrase to complete a task via Siri or Spotlight, making the experience more natural.
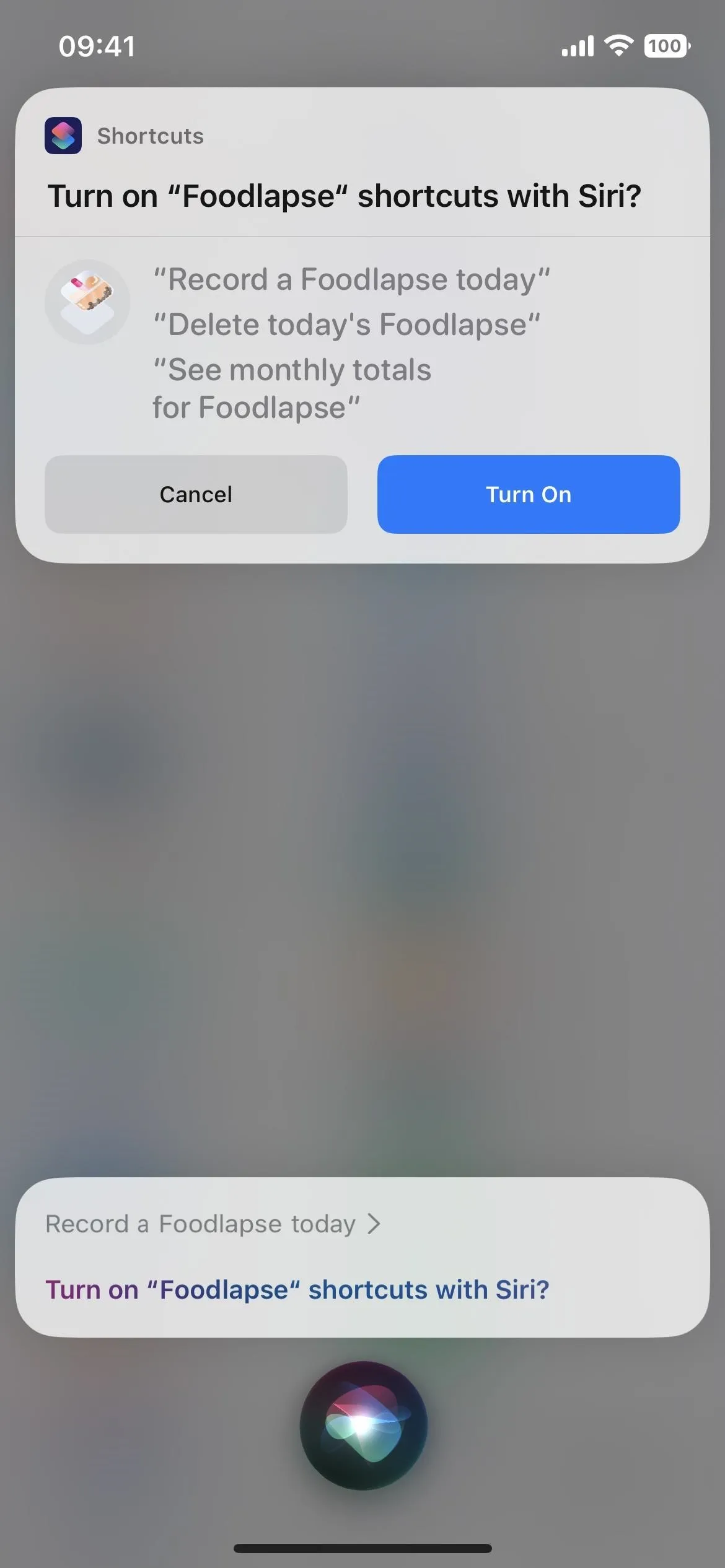
Using Siri with an app intent for the Foodlapse app.
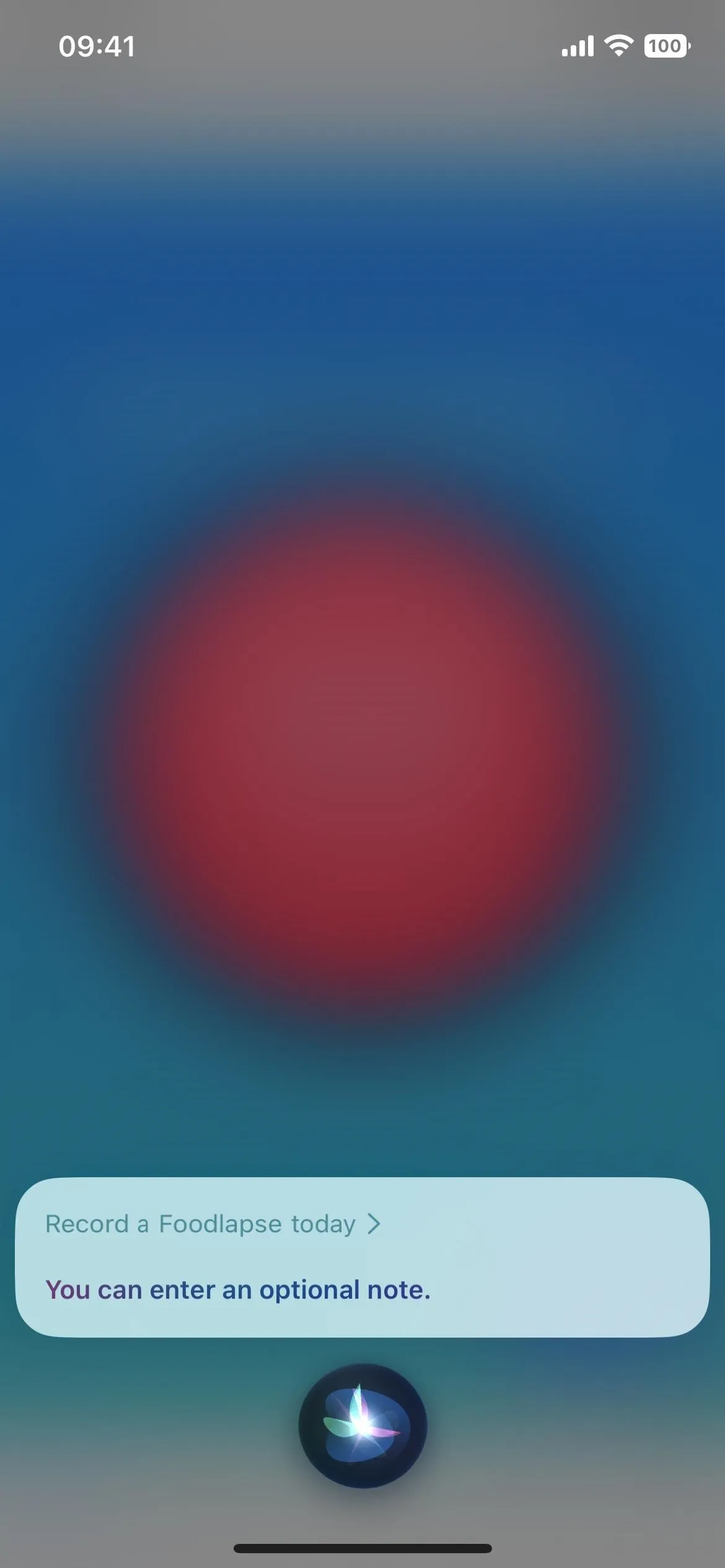
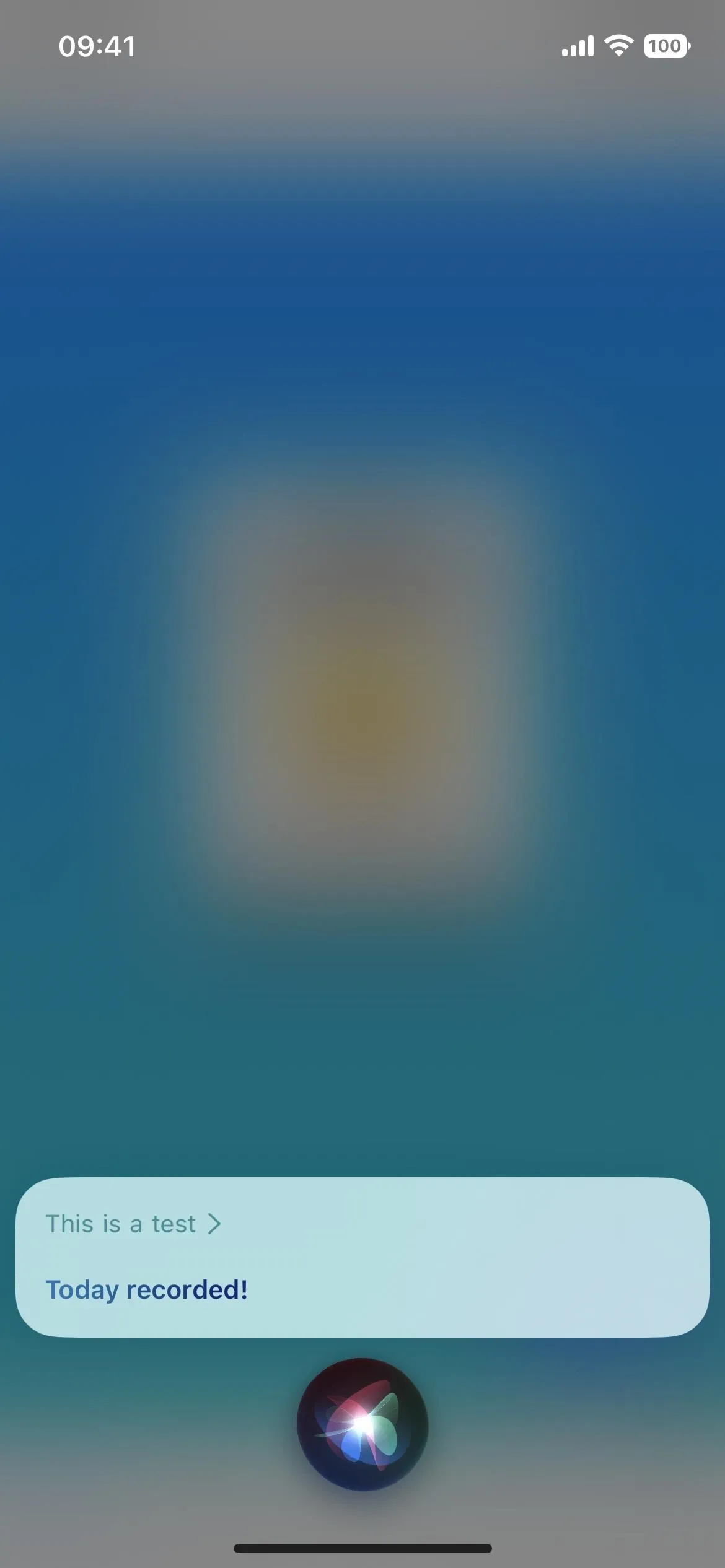
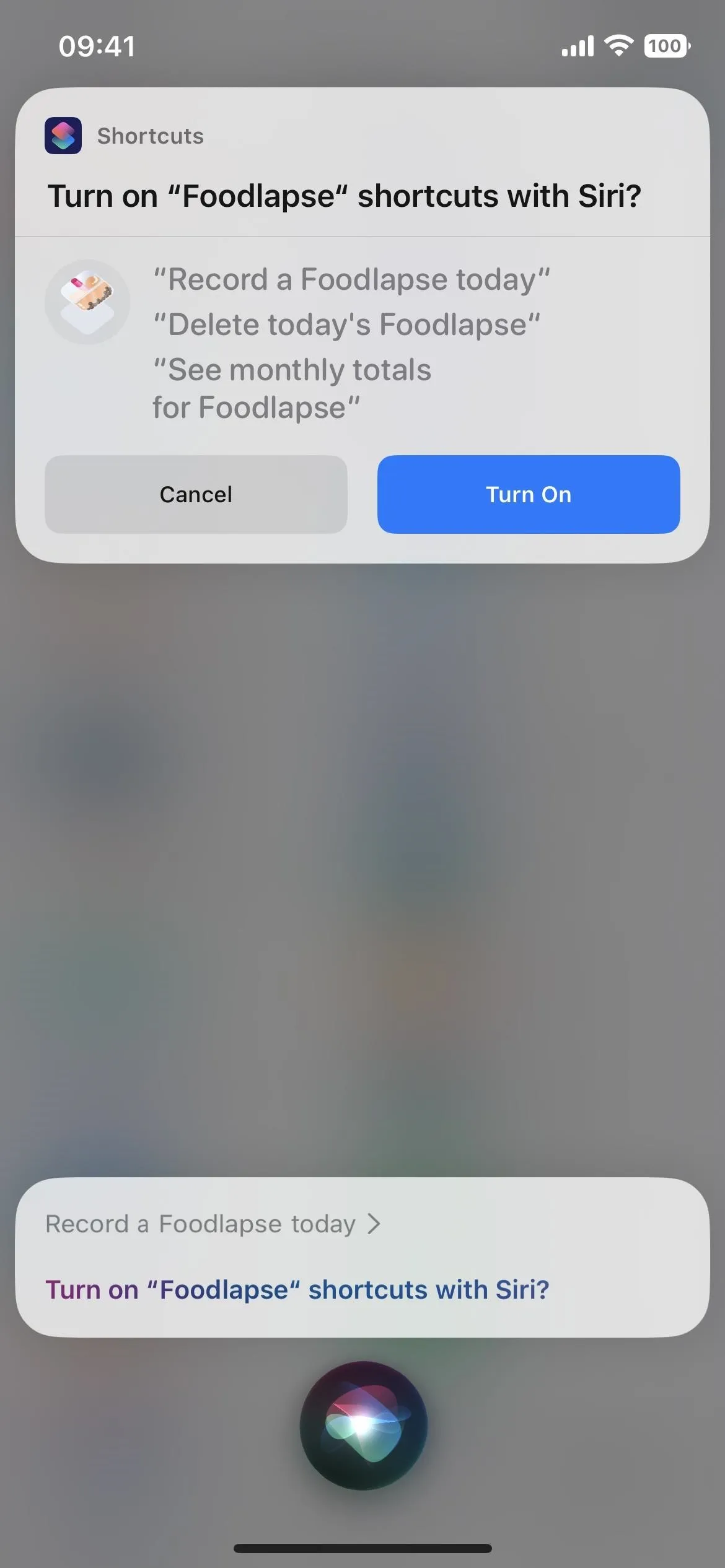
Using Siri with an app intent for the Foodlapse app.
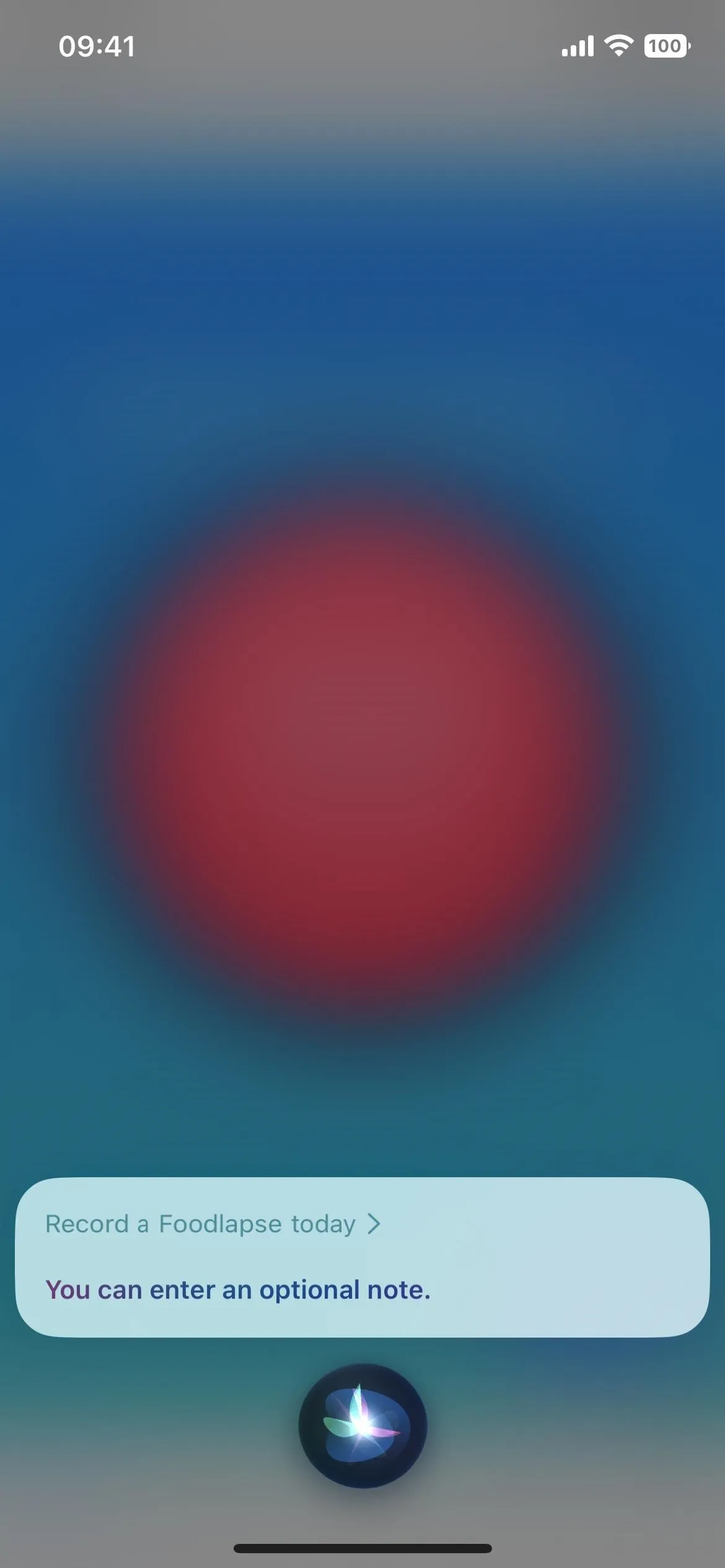
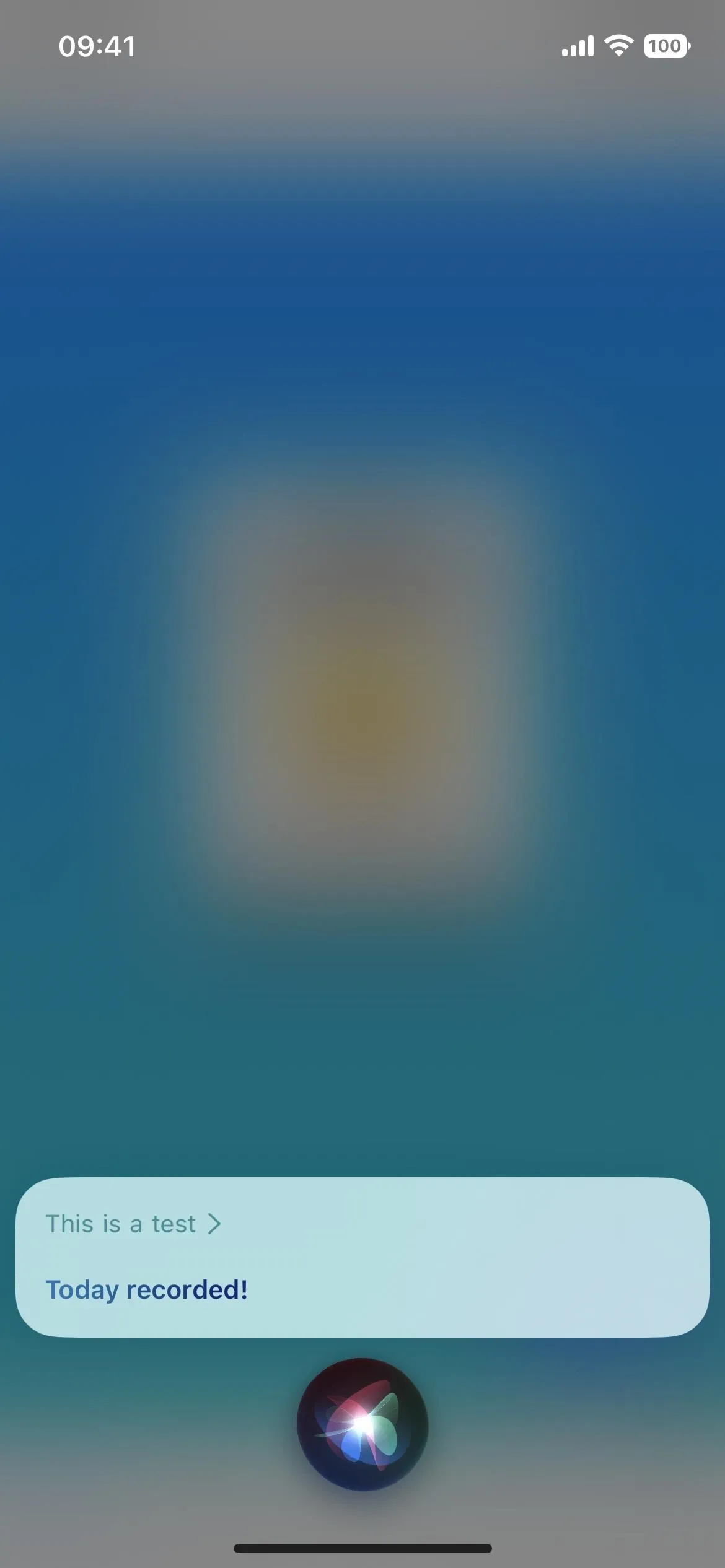
Apple gave a more involved example when it first introduced the App Intents API, showing what happens when you want to reorder lunch for pickup via a specific food app. In the scenario, you'd ask Siri to "Reorder pickup at [App Name]," then Siri would present a summary of the order to get your final approval.

Apple's examples of ordering coffee and buying a book.
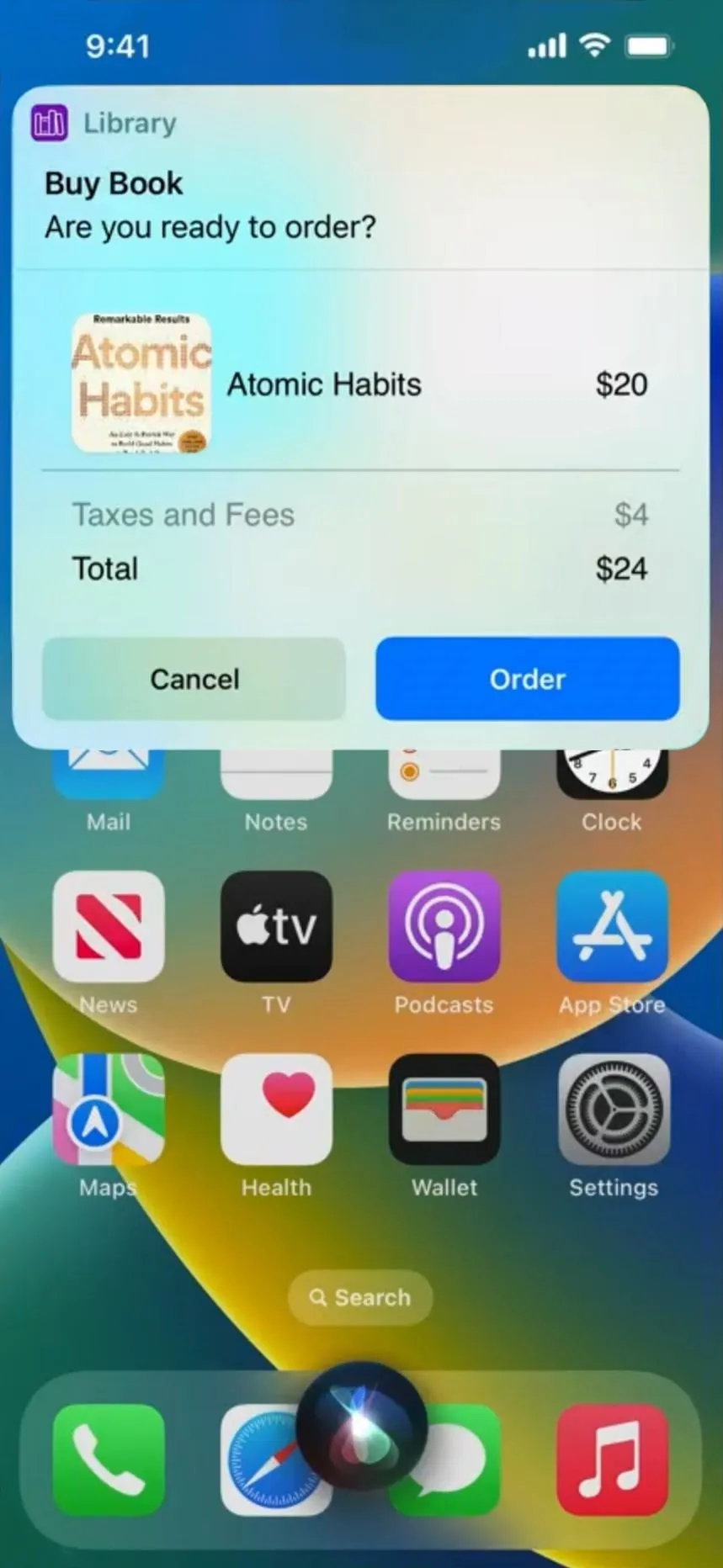
Apple

Apple's examples of ordering coffee and buying a book.
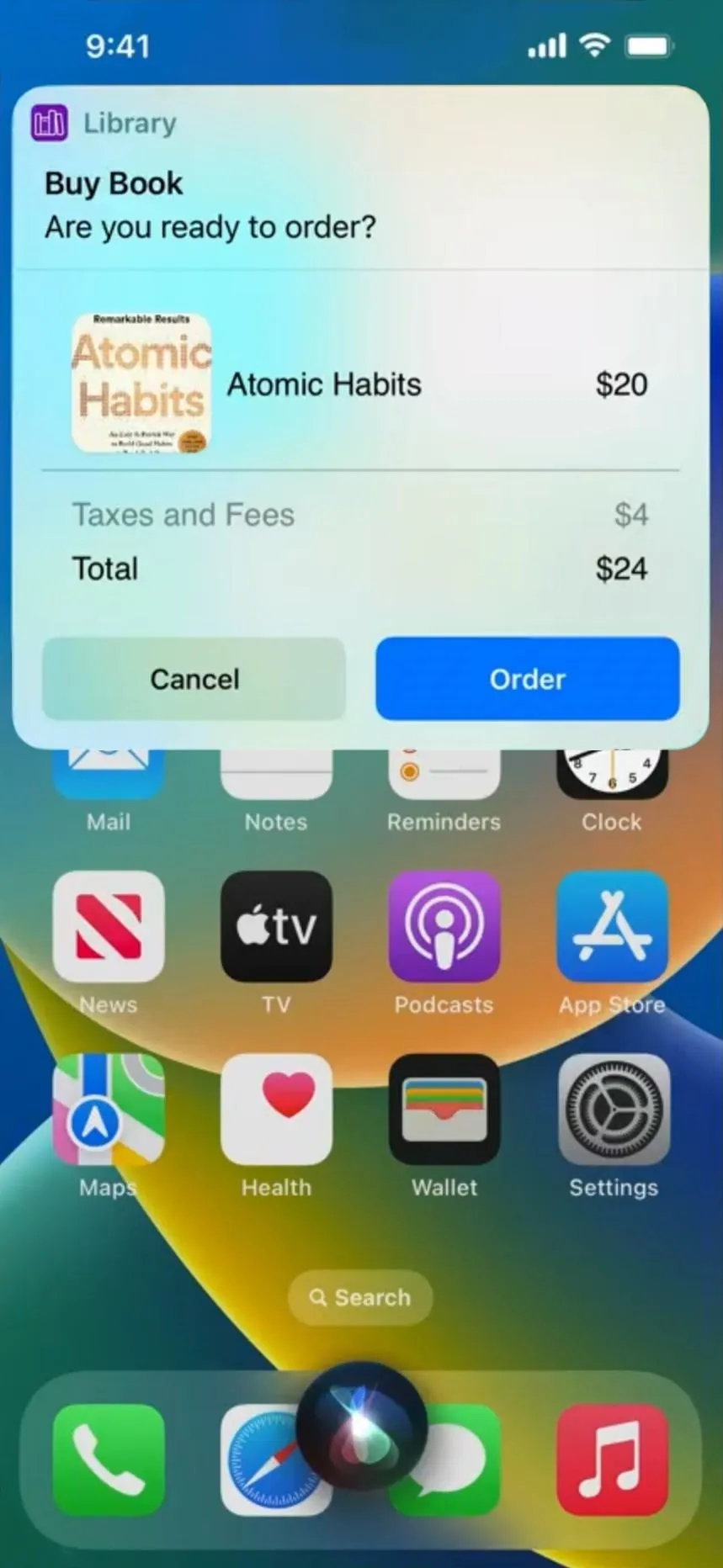
Apple
2. Use Spotlight to Run App Shortcuts
As mentioned above, you could open Spotlight Search to find and run any shortcut you've built on your iPhone by name, but now it's even easier. An app's automatically available App Shortcut can show up when you search for the app in Spotlight or when the app's suggested. For example, you could start a timer or add a calendar event without even having to open up the associated apps.
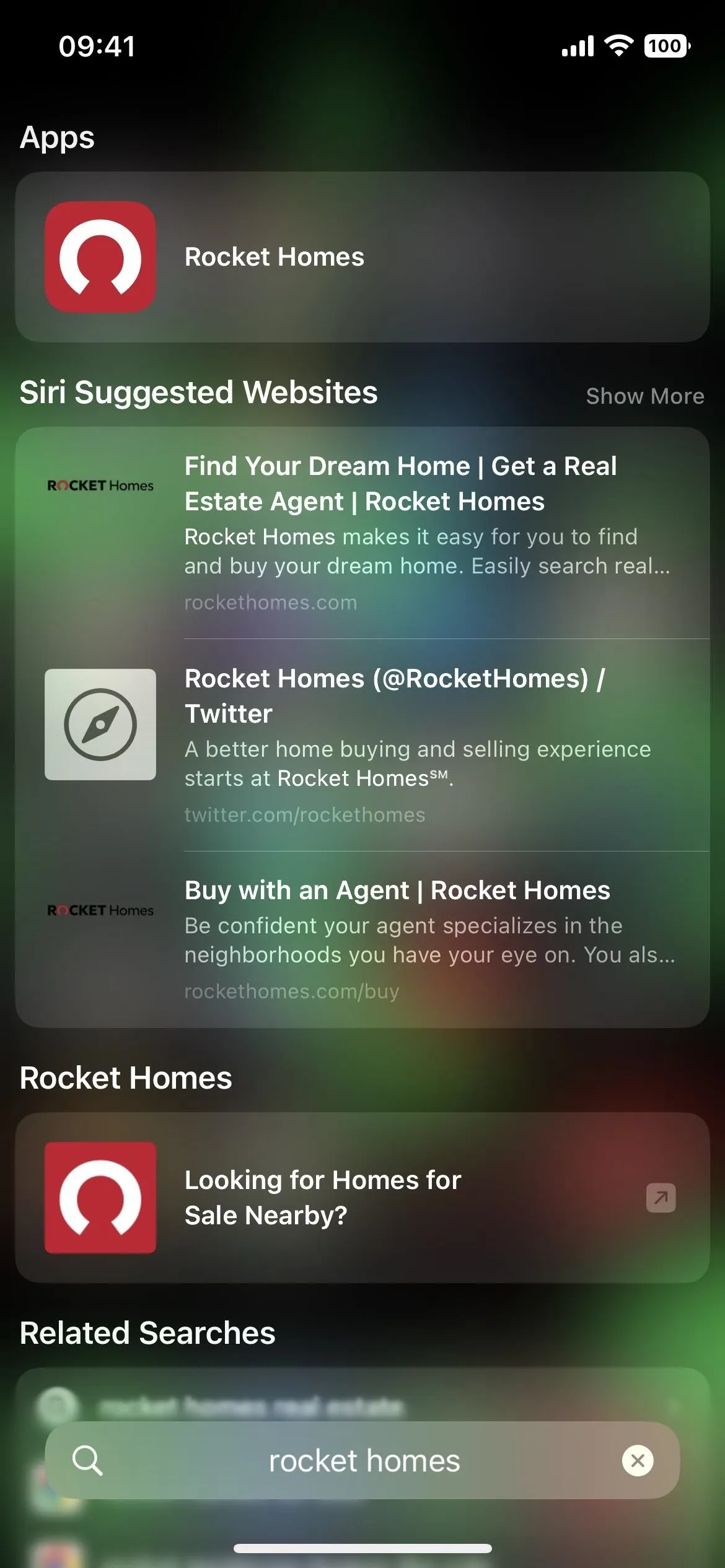
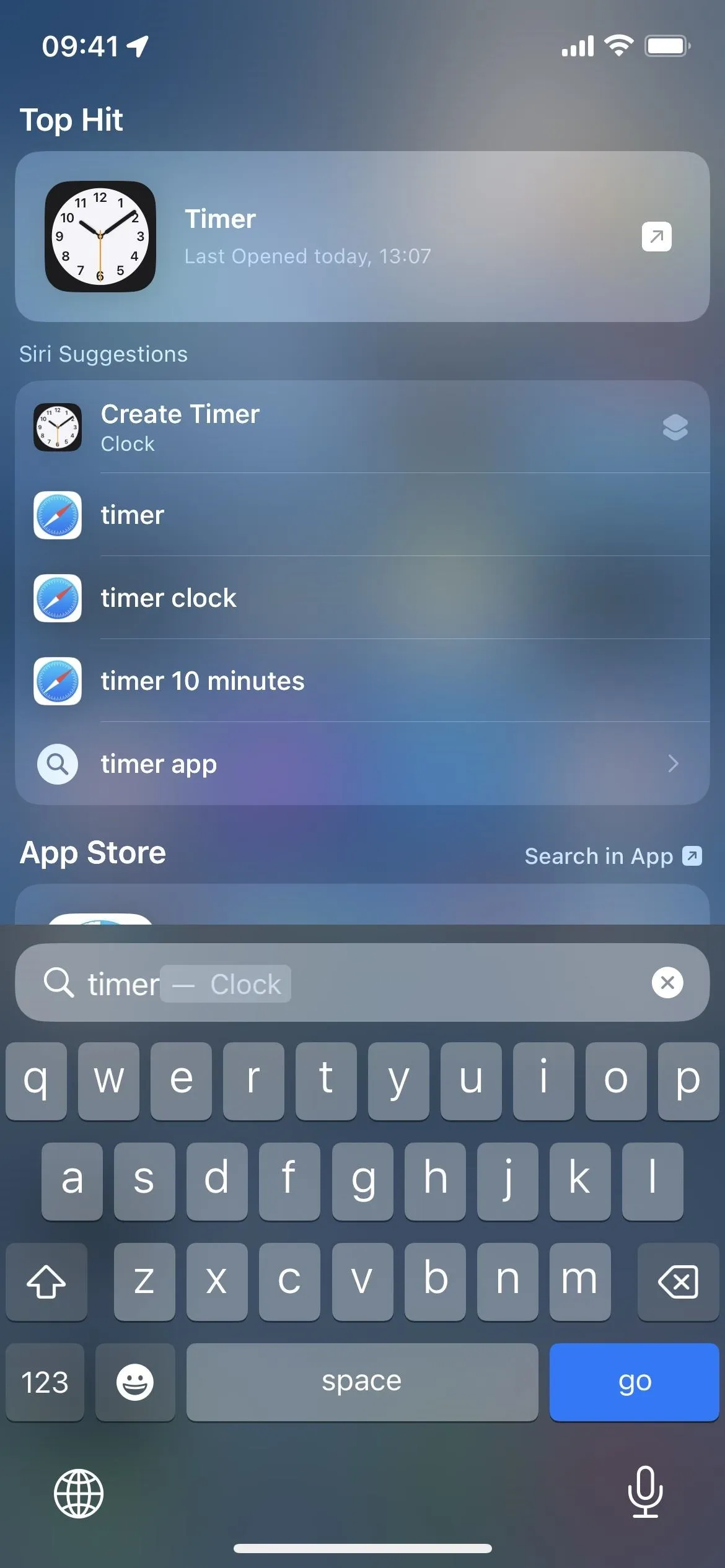
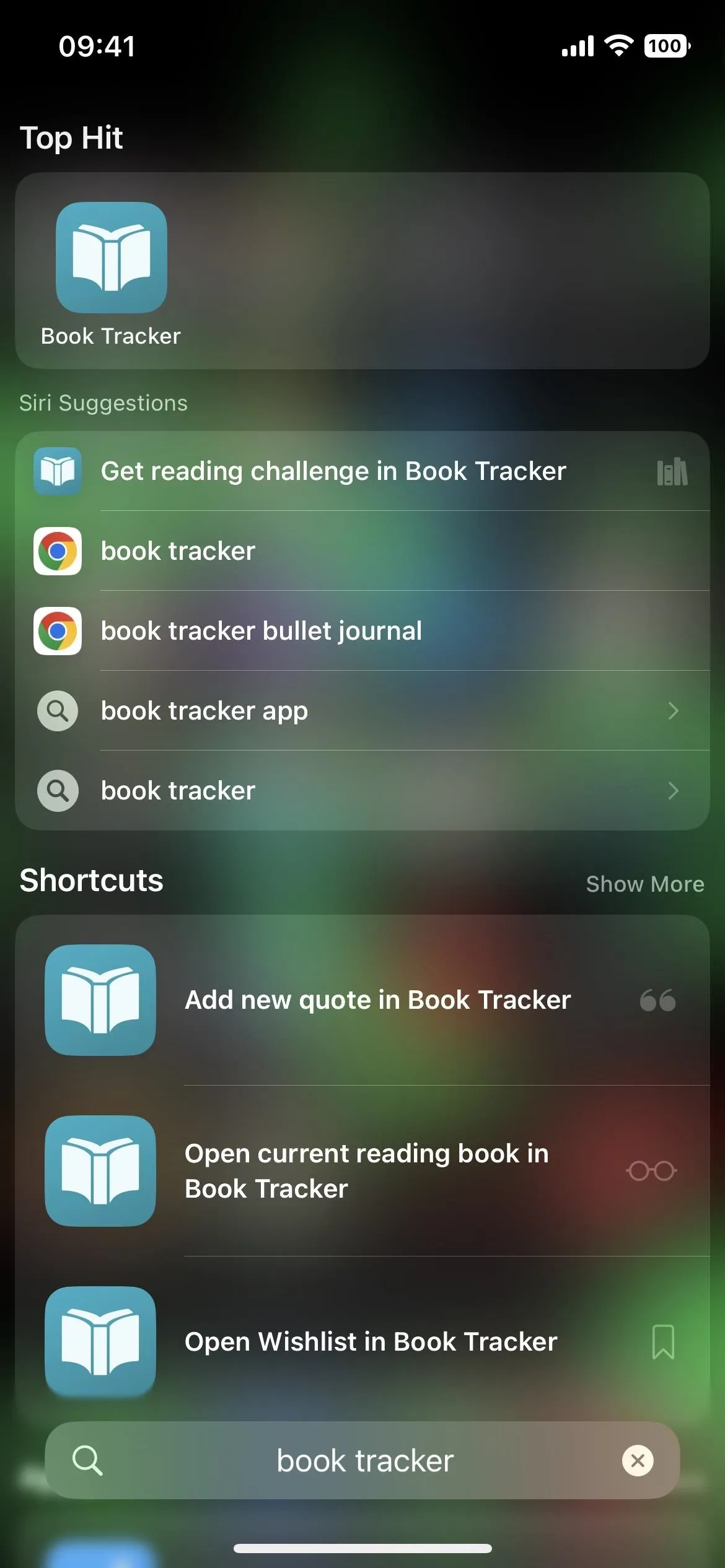
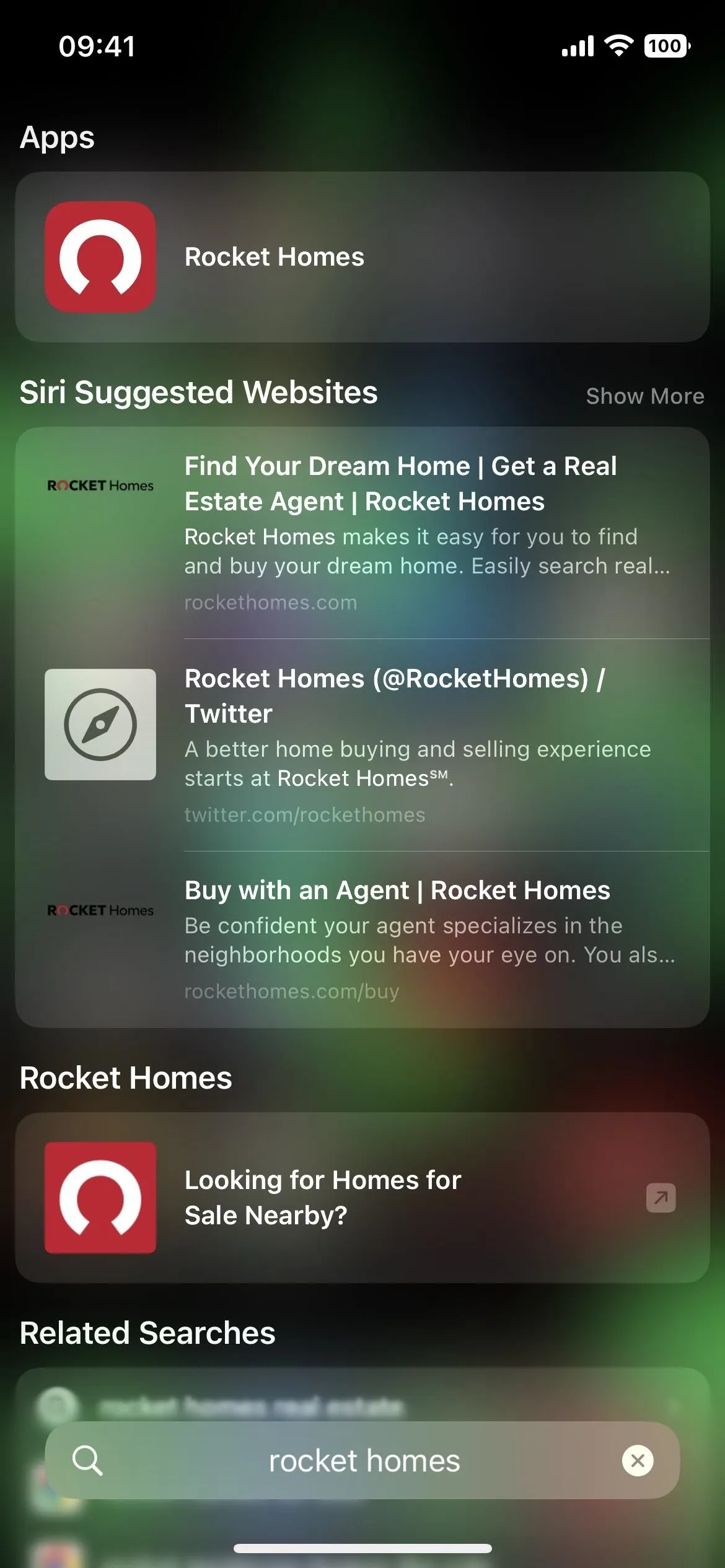
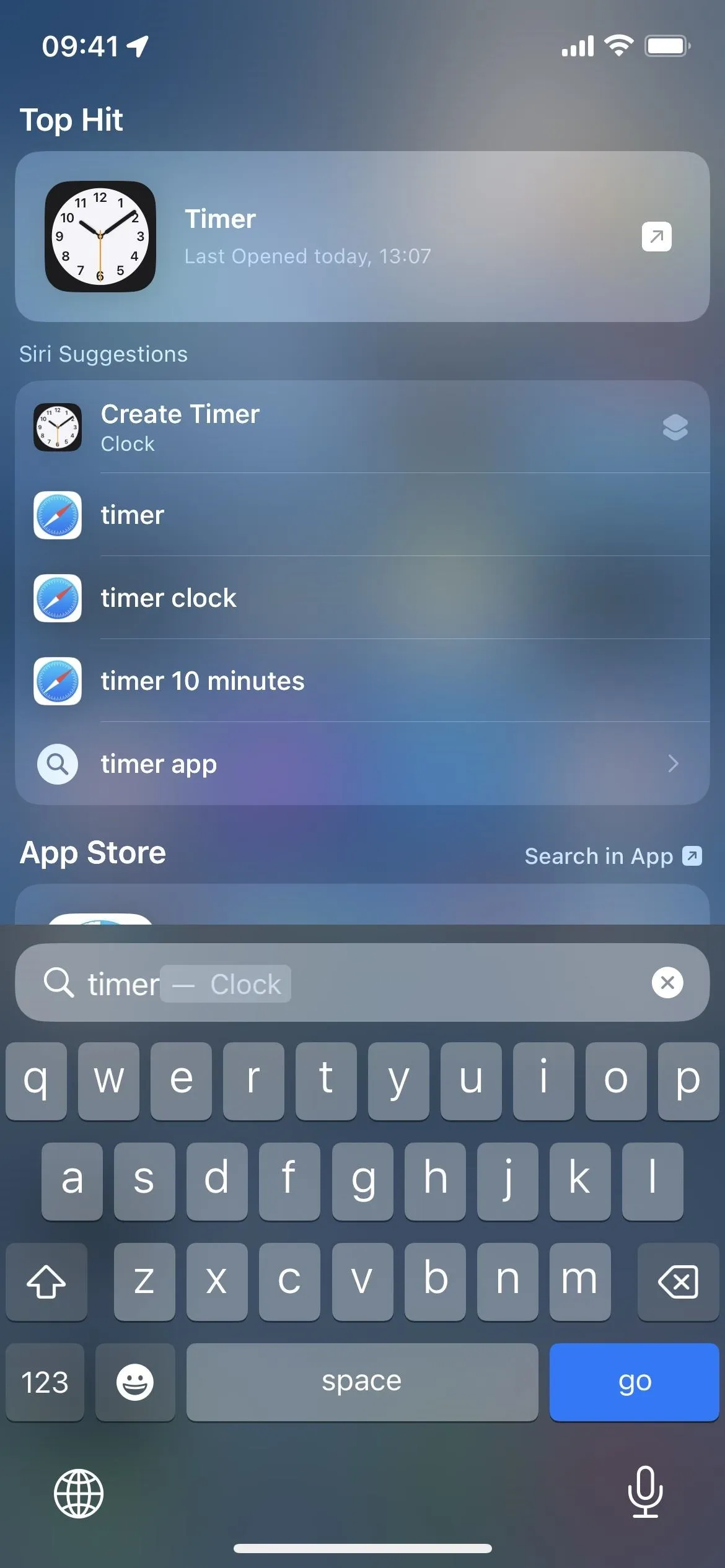
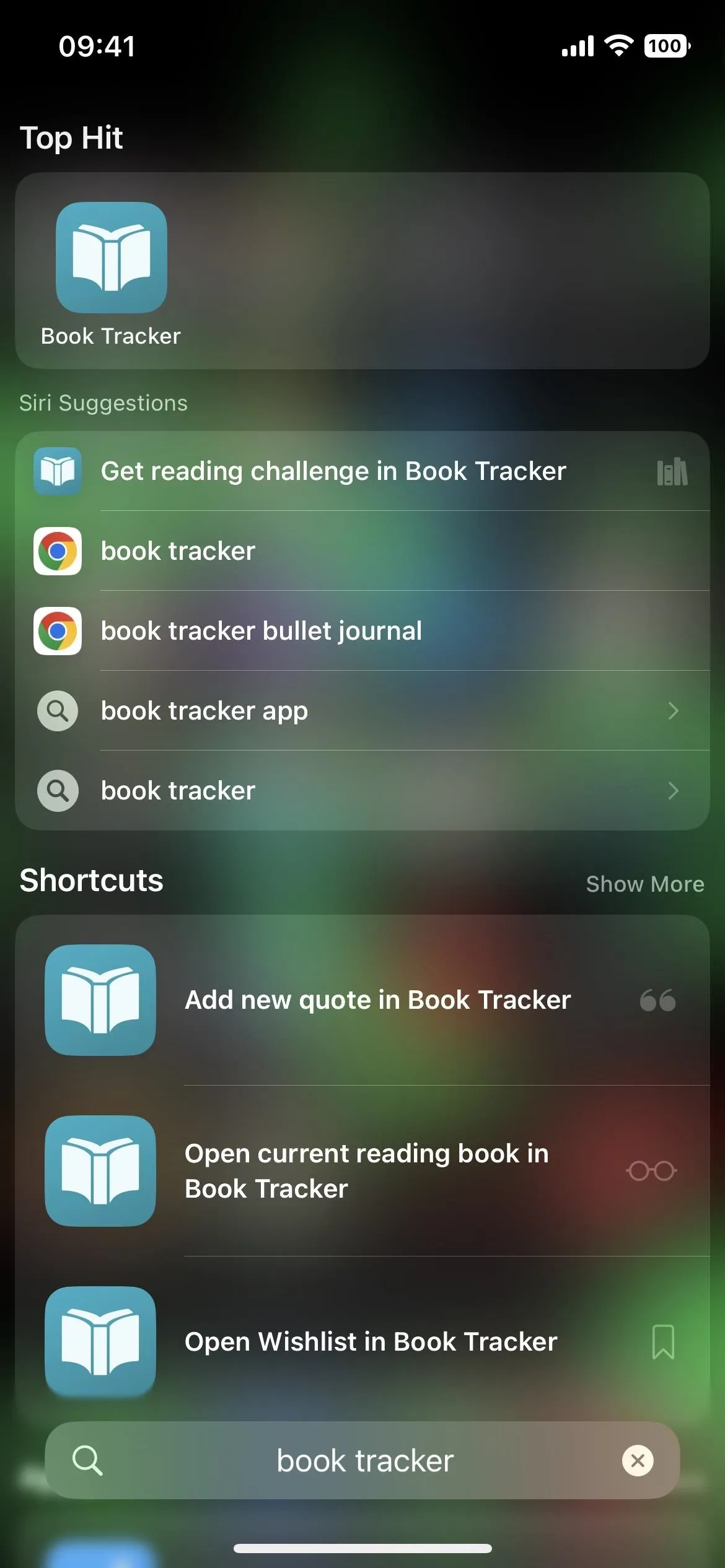
3. 'My Shortcuts' Is Now Just 'Shortcuts'
In a minor change, the Shortcuts app on iOS 16 changes the name of the "My Shortcuts" tab in the bottom navigation bar to just "Shortcuts," and the glyph is the same image in the Shortcuts app's icon that used to be the "Gallery" tab's glyph. (The name change also applies to iPadOS 16.1 in the sidebar menu.)
Apple made the swap because it adds new App Shortcuts automatically to the Shortcuts app. You don't create them, so they can't technically be called your shortcuts, but there is a new "My Shortcuts" folder in the "Shortcuts" view.
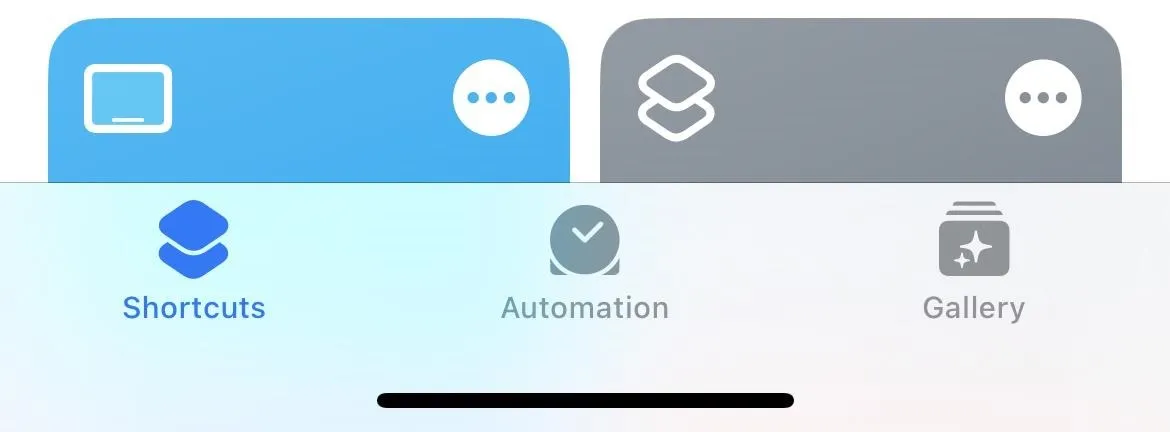
4. View All Available App Shortcuts
To see what App Shortcuts are available on your iPhone, open the new "Shortcuts" view to see the new "App Shortcuts" section. Tap an app's name in the list to see all its ready-to-use app intents, then tap the action to run the shortcut.
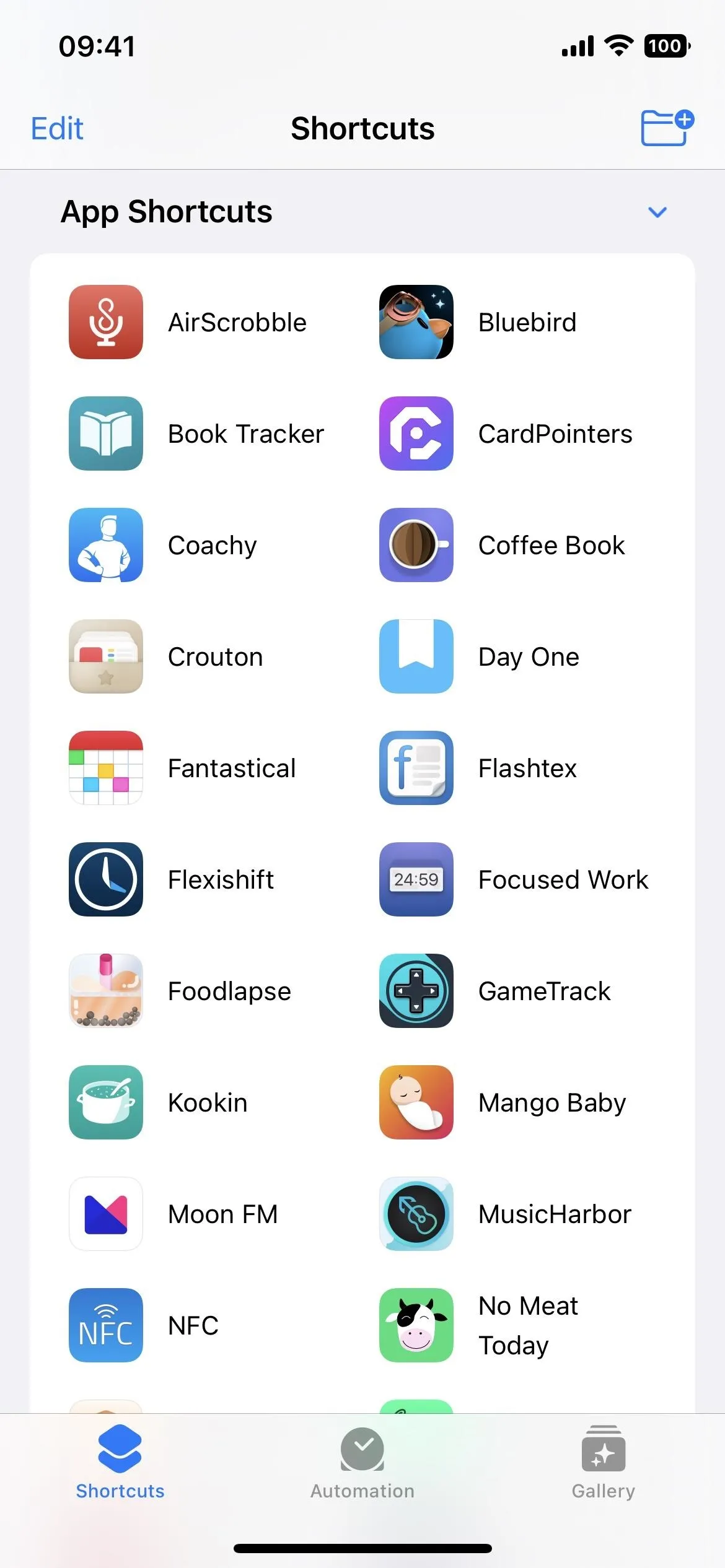

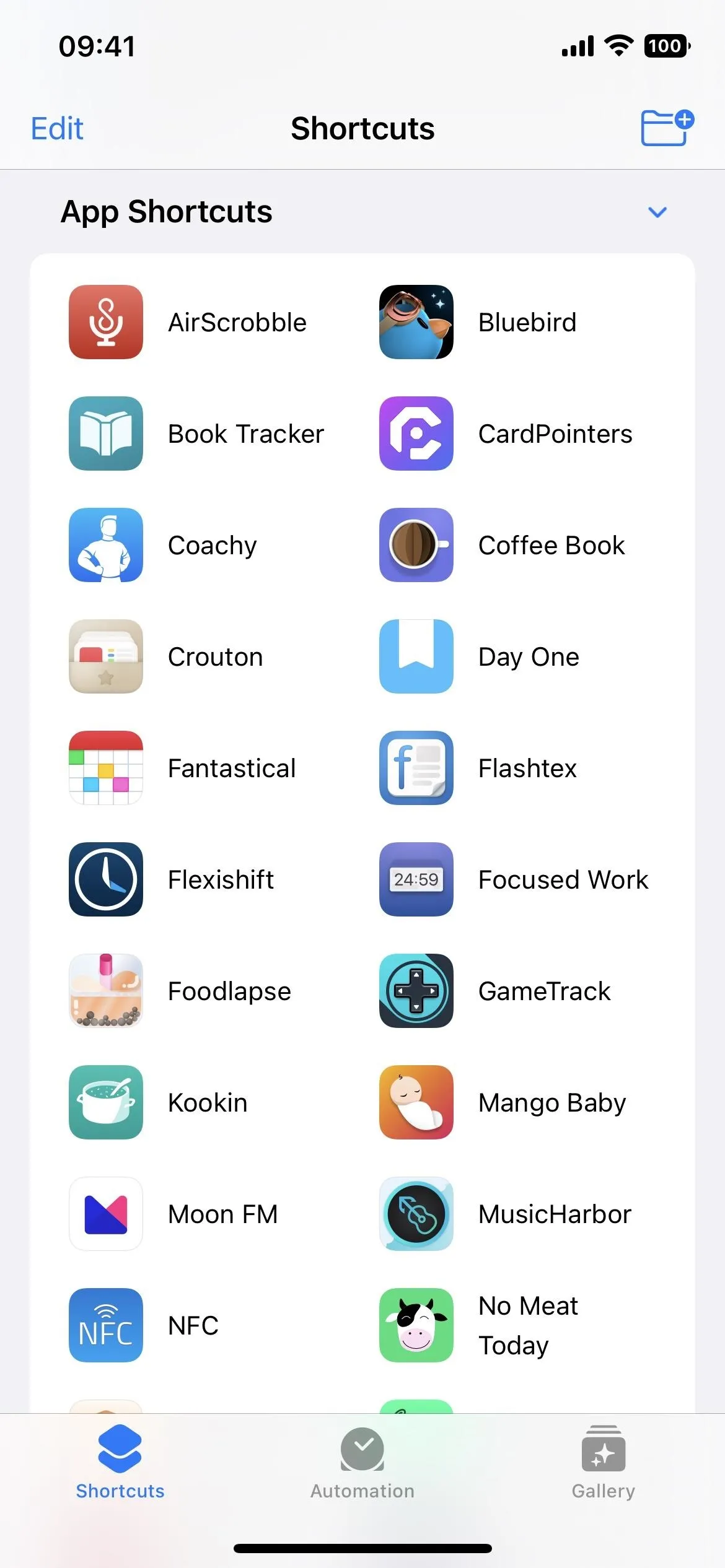

5. Quickly Build on an App Shortcut
From the "App Shortcuts" section in Shortcuts, instead of tapping to run an action, you can long-press it or tap its ellipsis (•••) and select "Use in New Shortcut" to start a new custom shortcut with the intent being your first action. You can then start adding and configuring actions to do what you want.
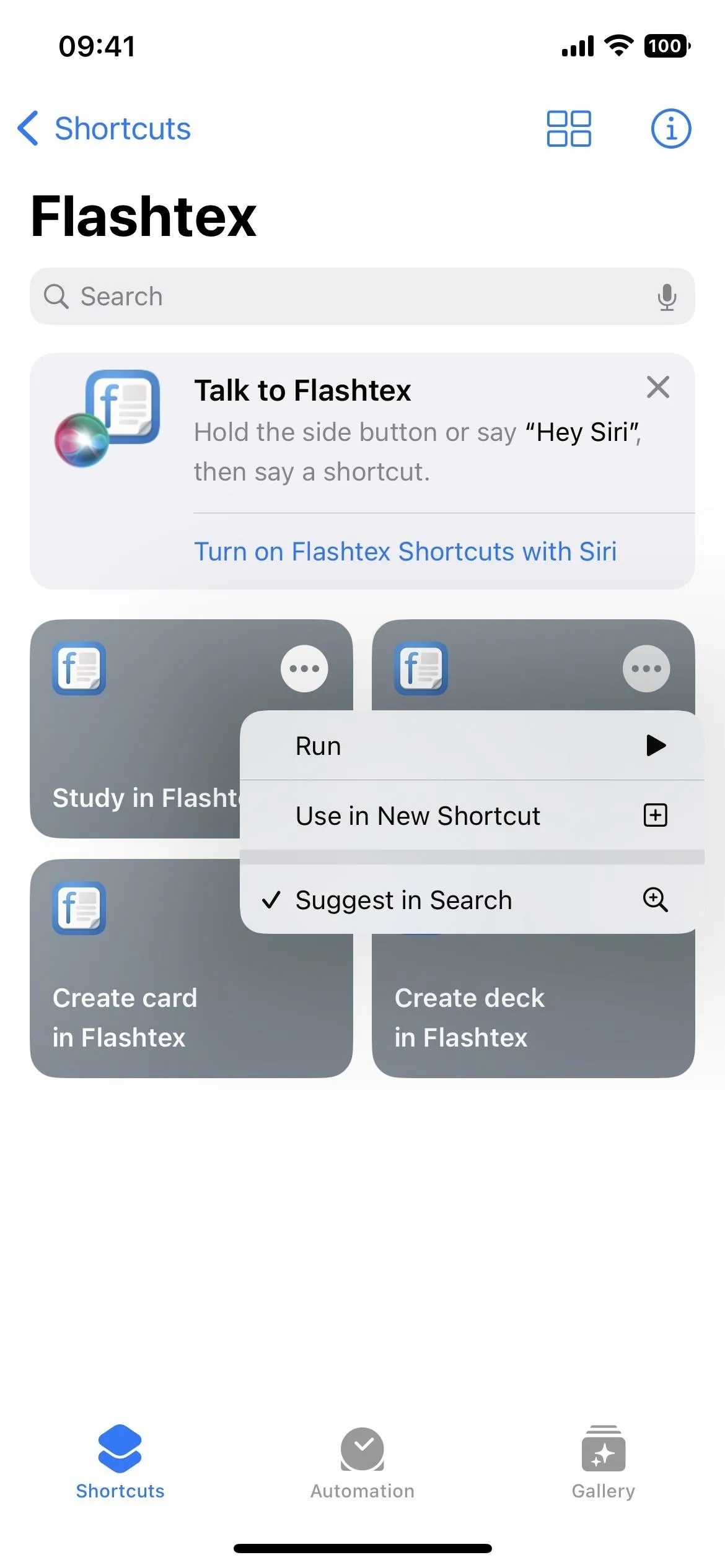
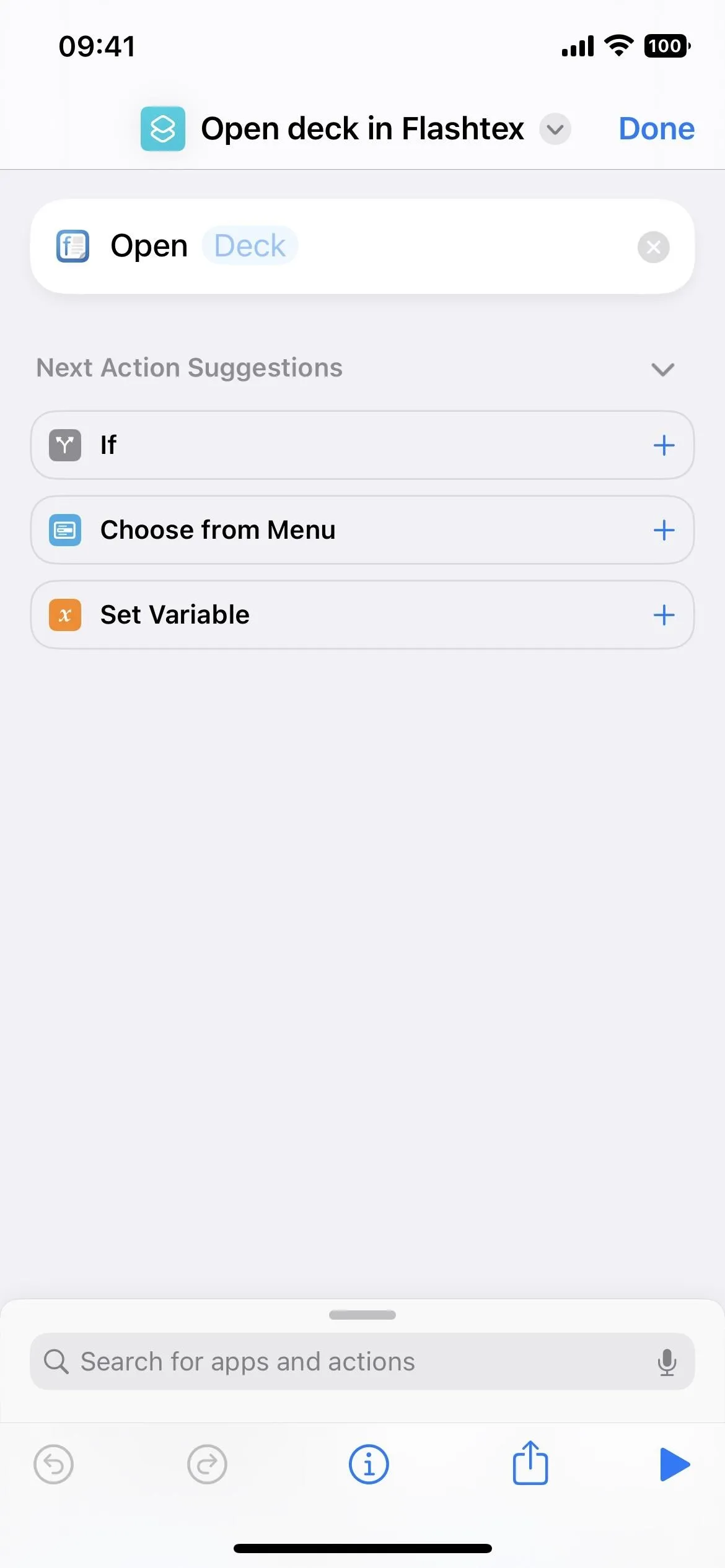
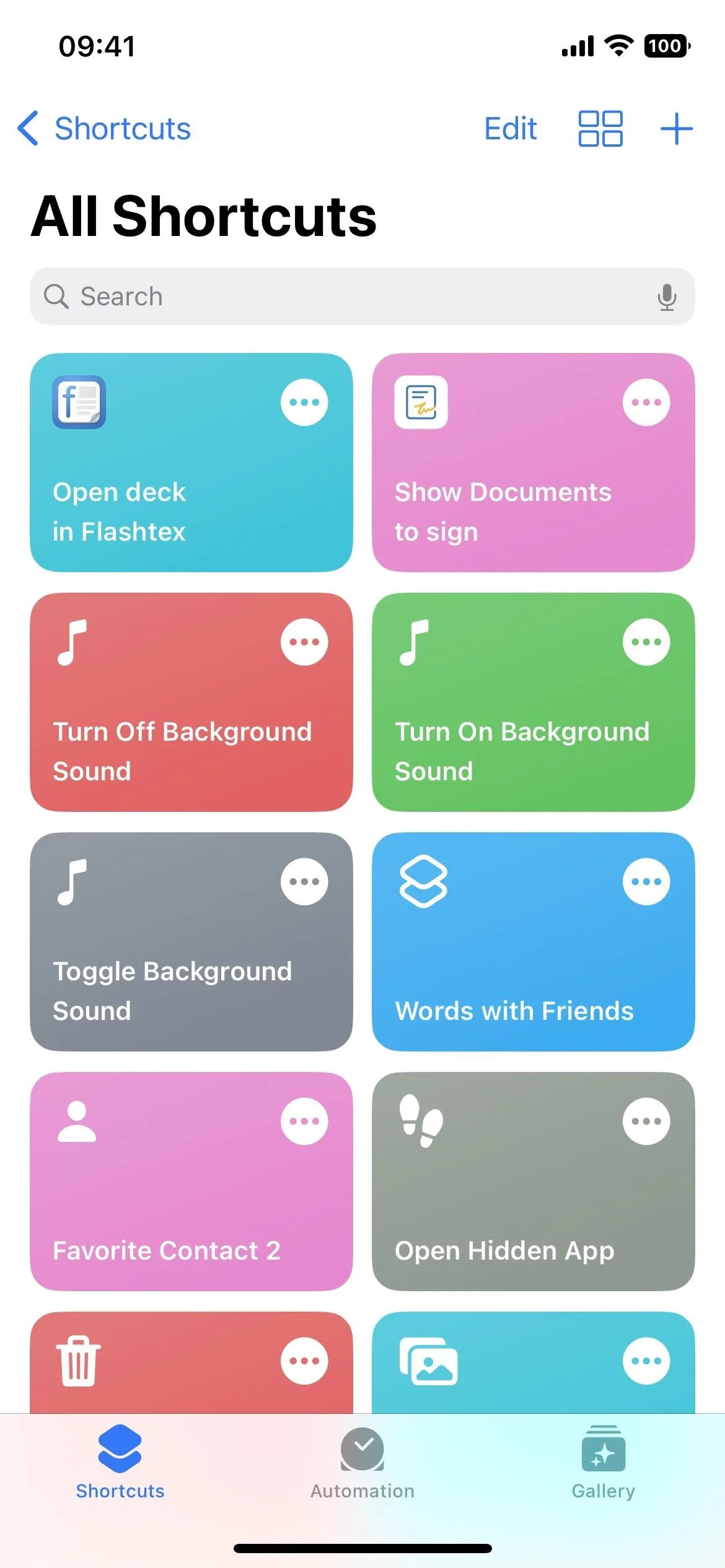
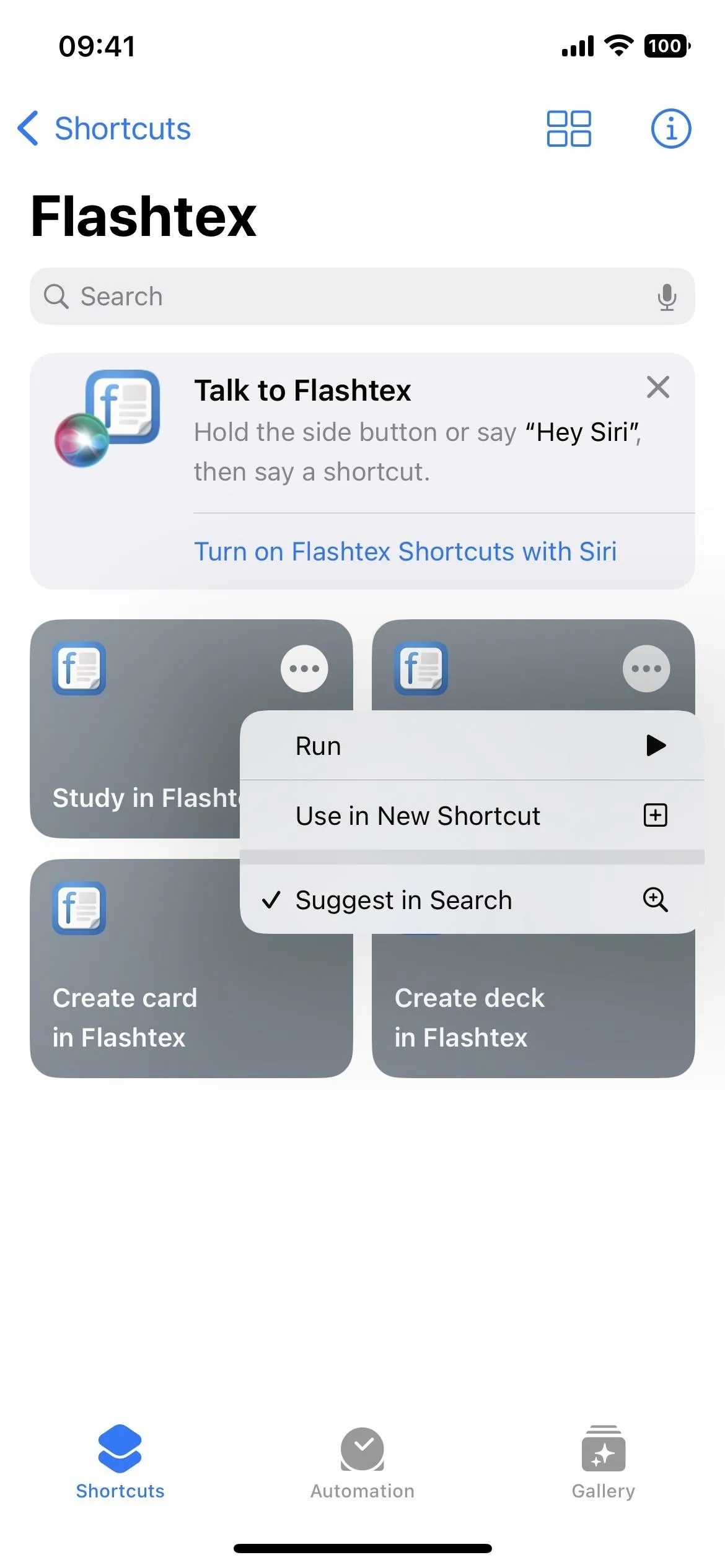
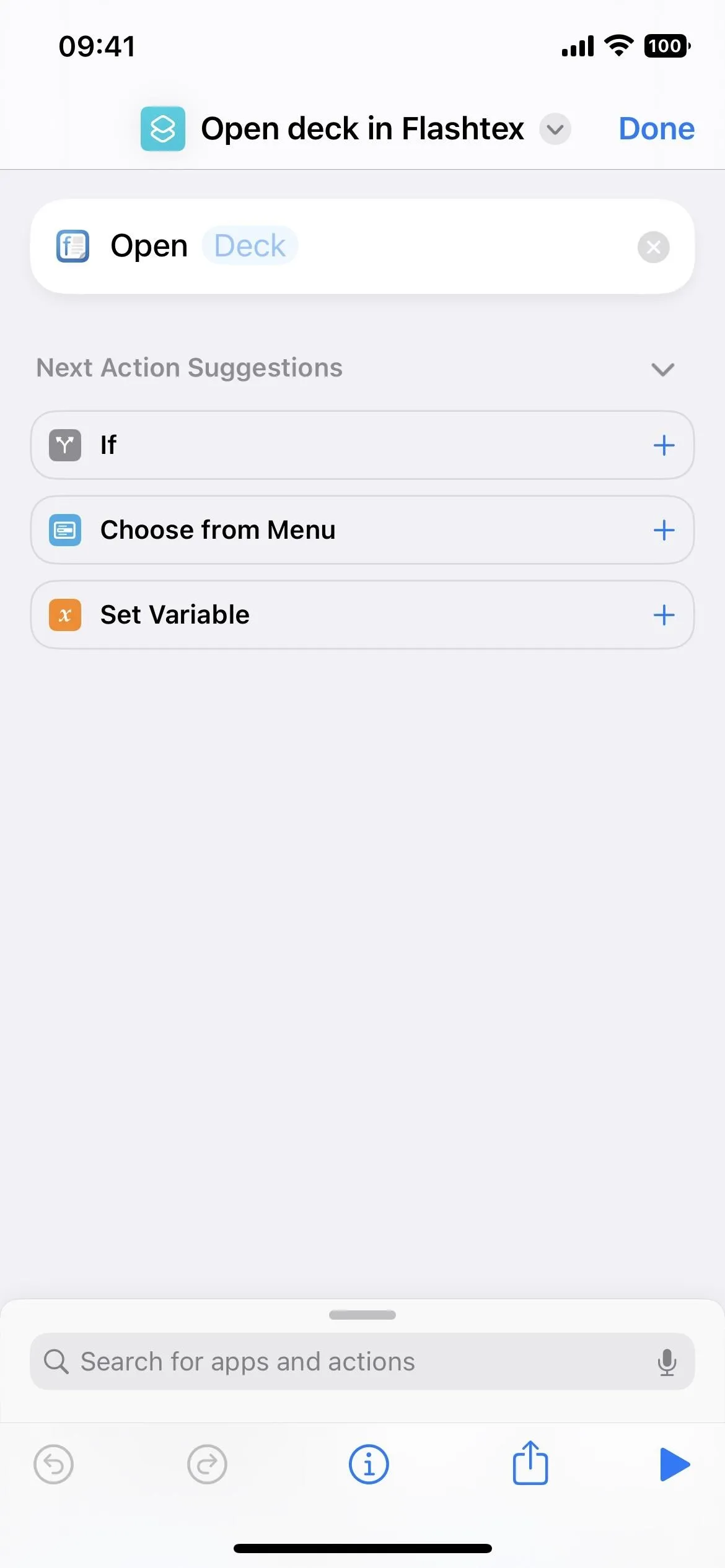
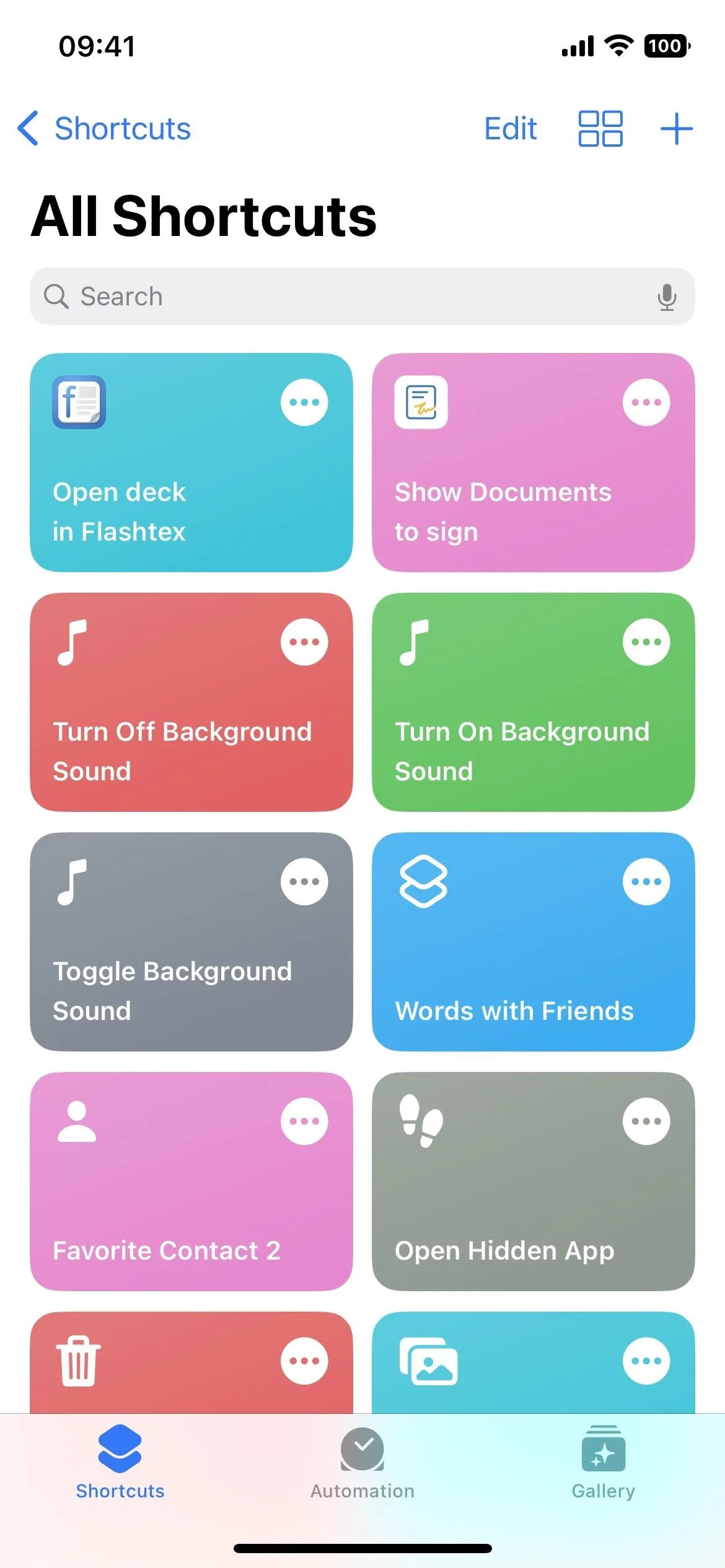
6. Stop App Shortcuts from Working with Spotlight
You can also prevent an App Shortcut from showing up in Spotlight Search via its long-press quick actions or ellipsis (•••) menu. Alternatively, you can also toggle off "Spotlight" from the information (i) button on the app's App Shortcuts page. By default, Spotlight is always active for each App Shortcut.
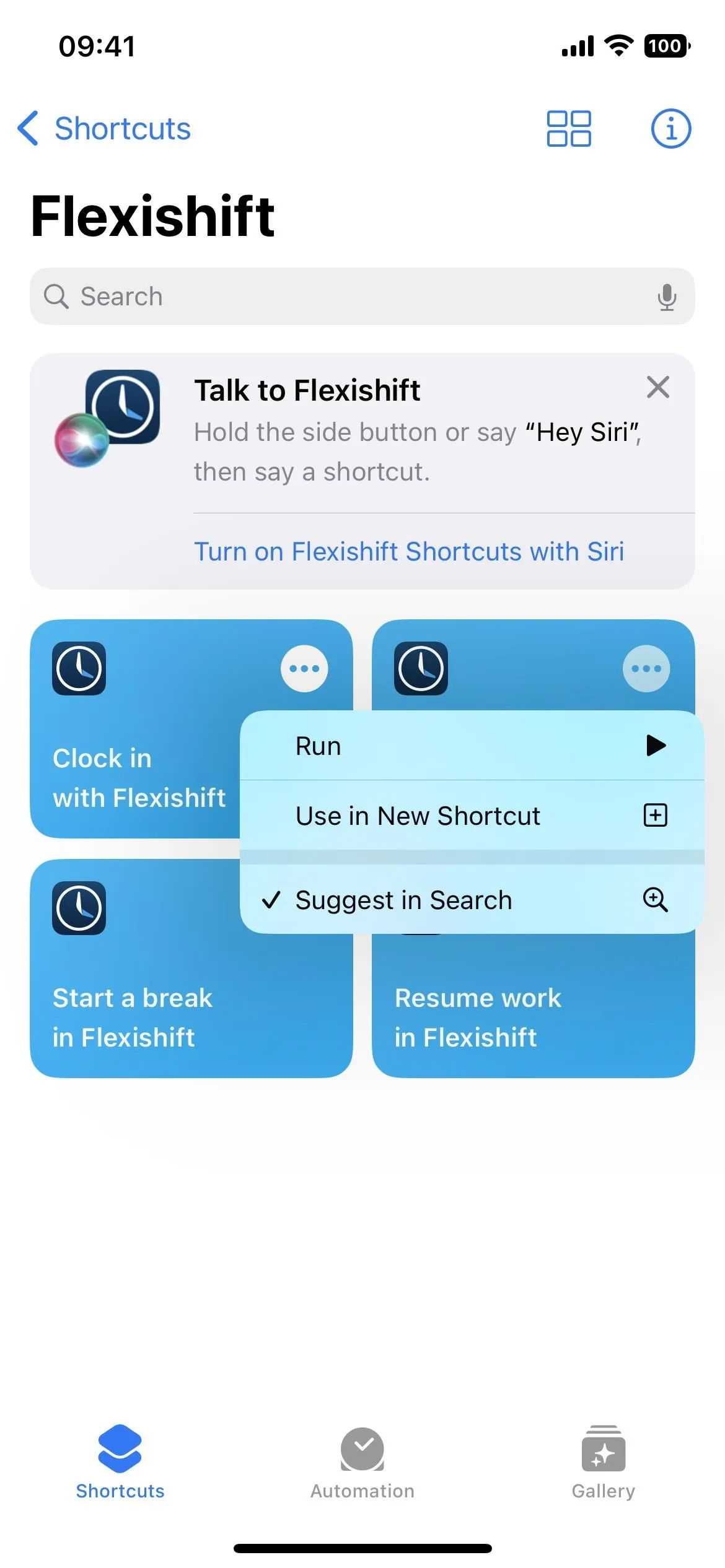
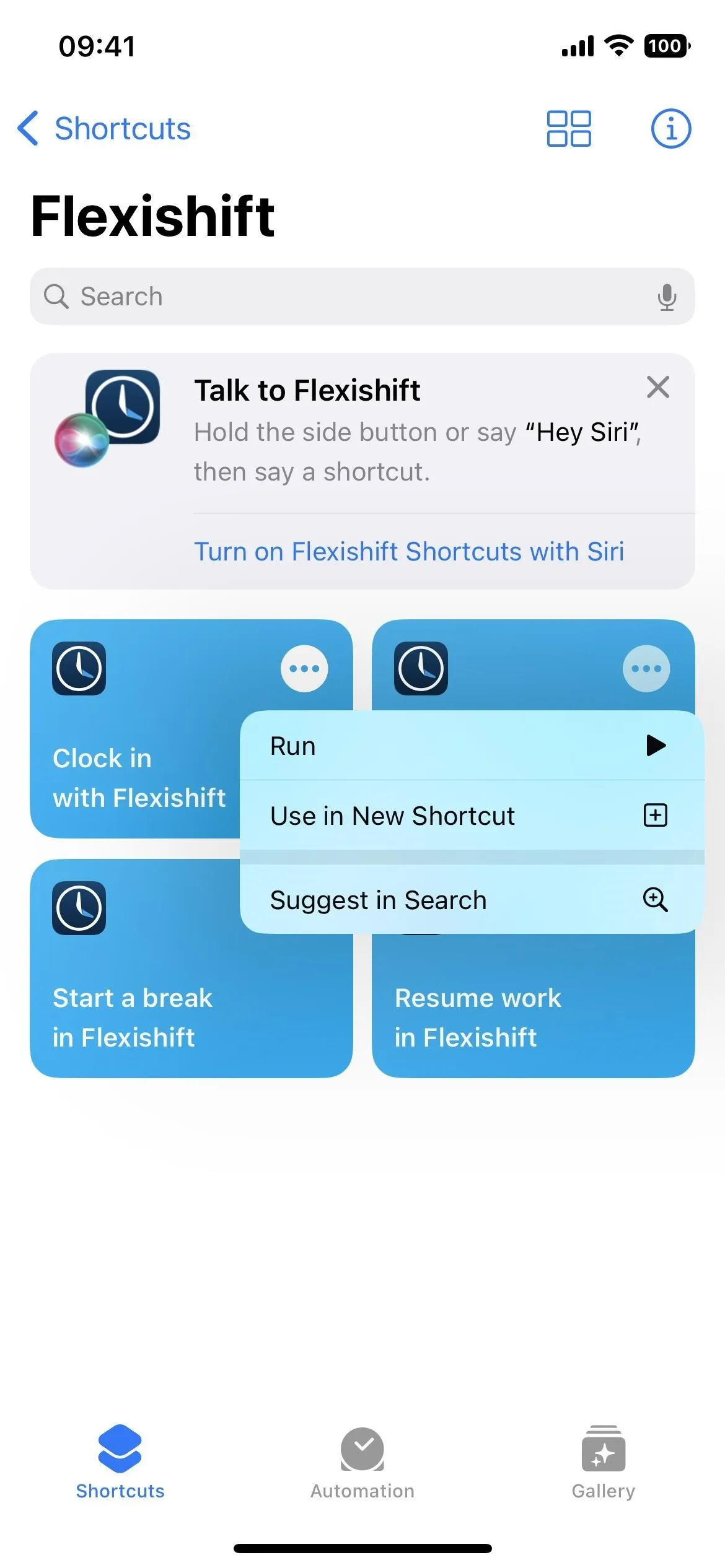
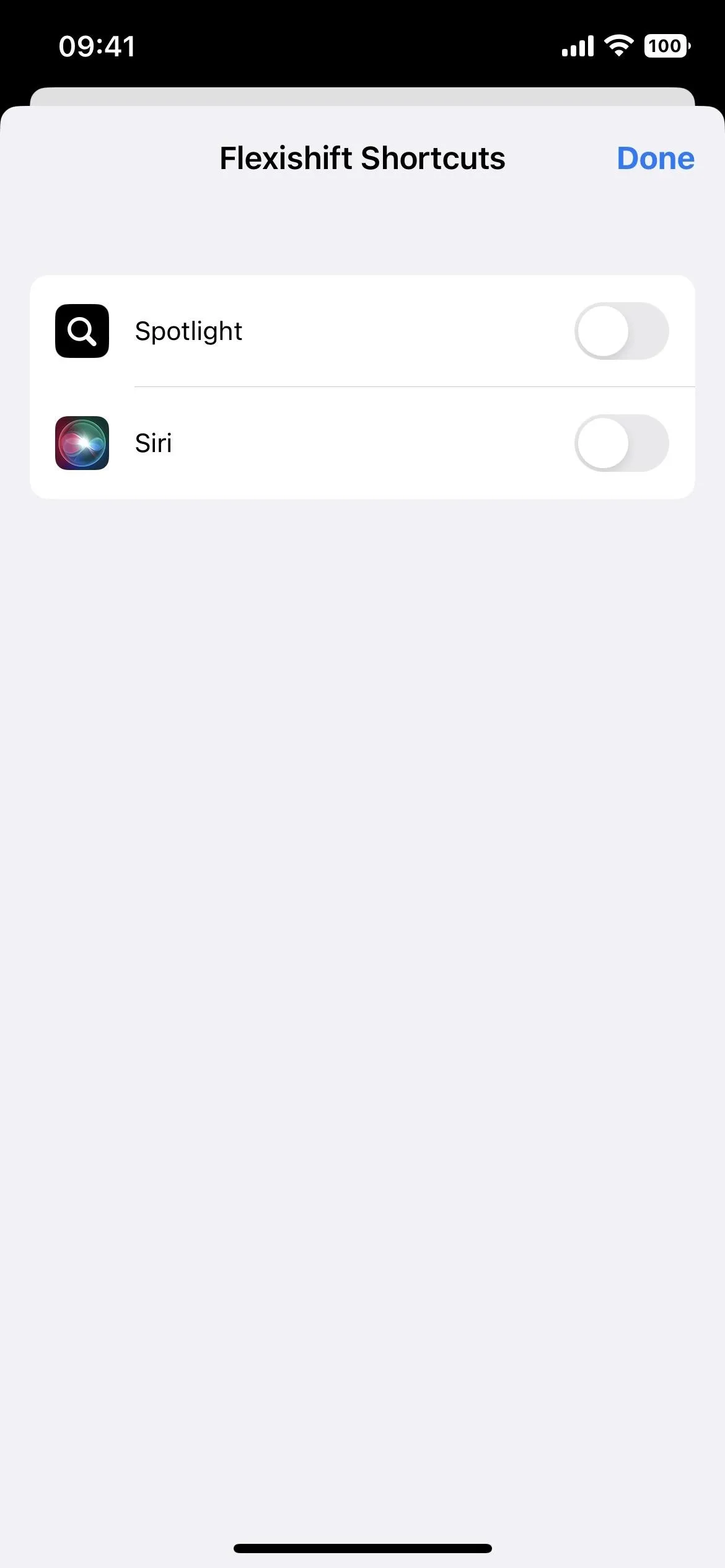
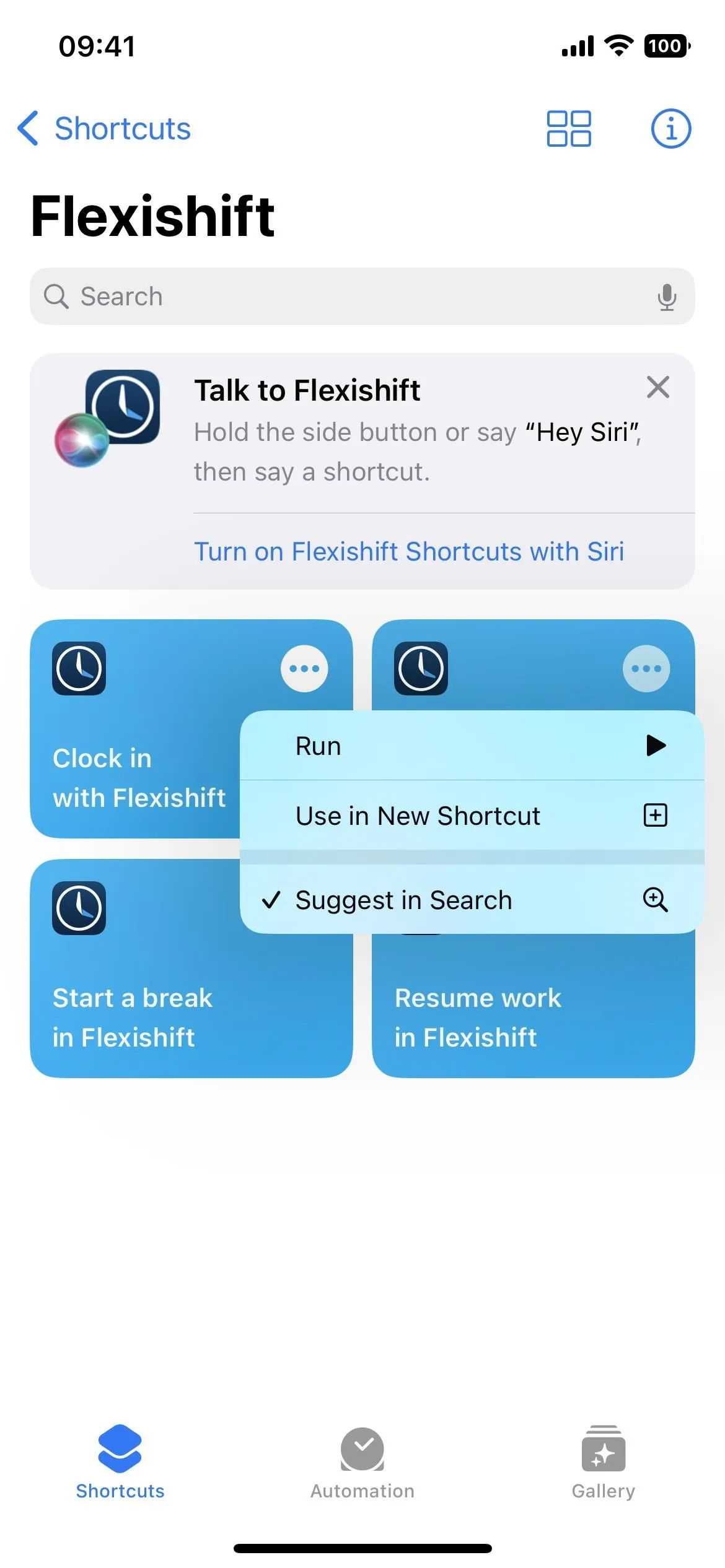
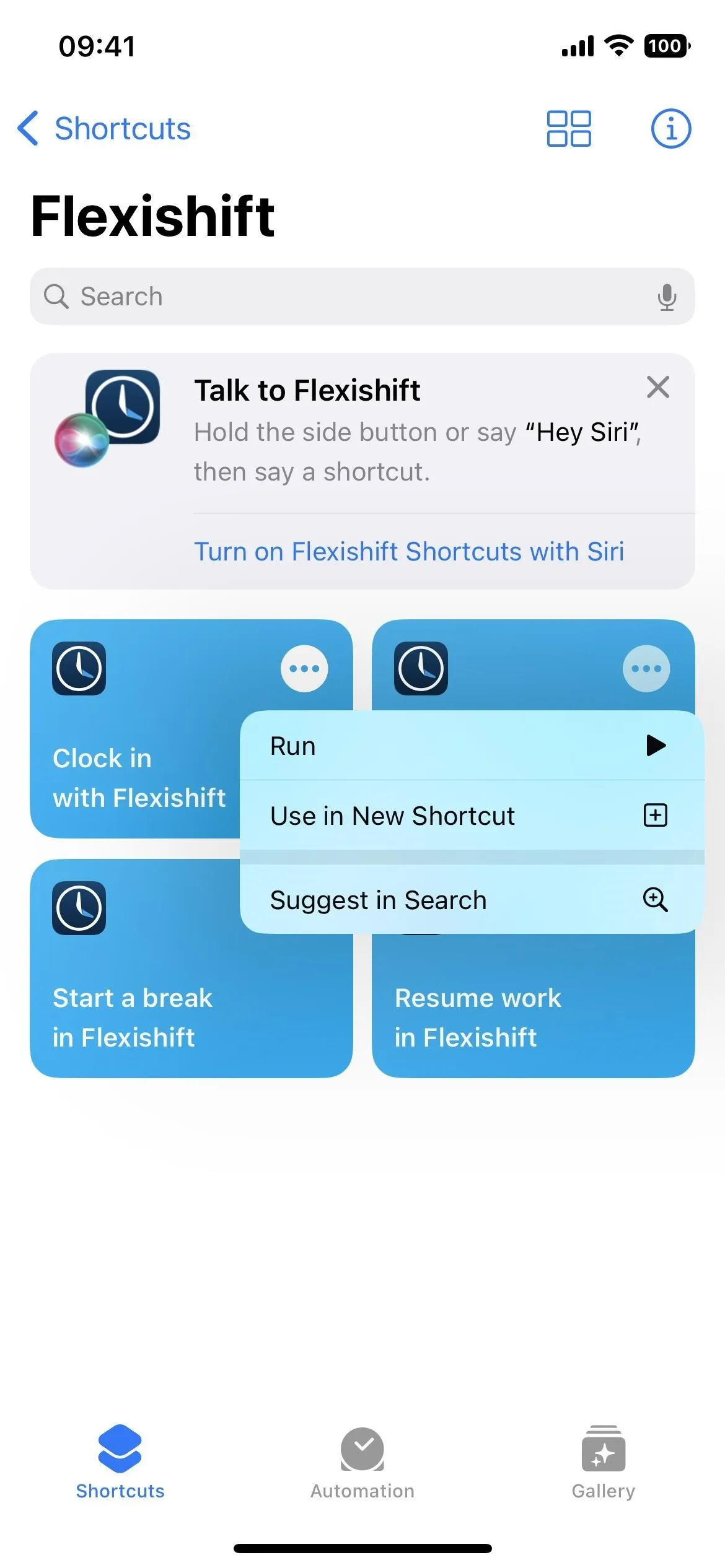
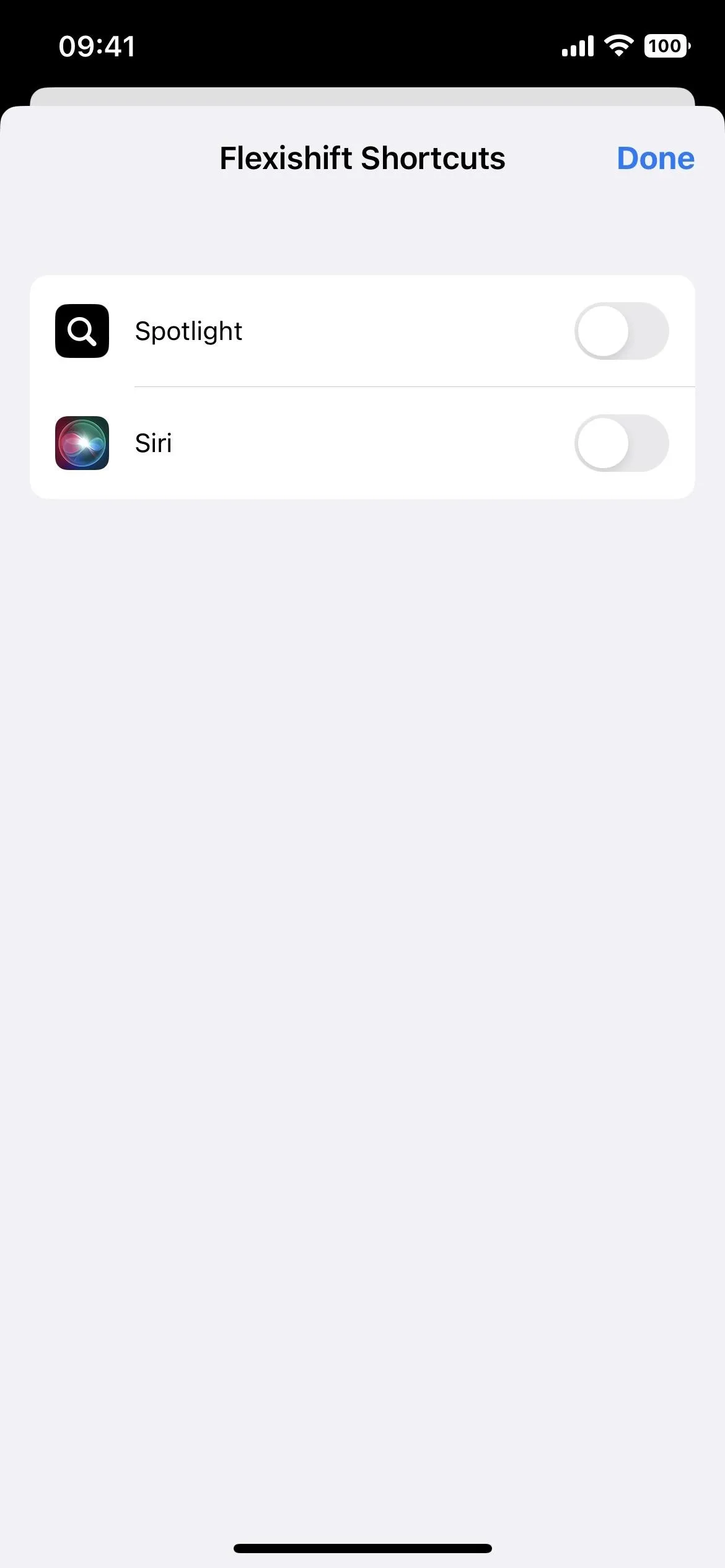
7. Make App Shortcuts Work with Siri
While App Shortcuts are automatically enabled to appear in Spotlight Search, they are toggled off for Siri. To enable them, you can simply say the command to Siri. The first time you run any App Shortcut with Siri, the assistant will ask you if you want to turn on shortcuts for the app. Alternatively, you can also toggle on "Siri" from the information (i) button on the app's App Shortcuts page.
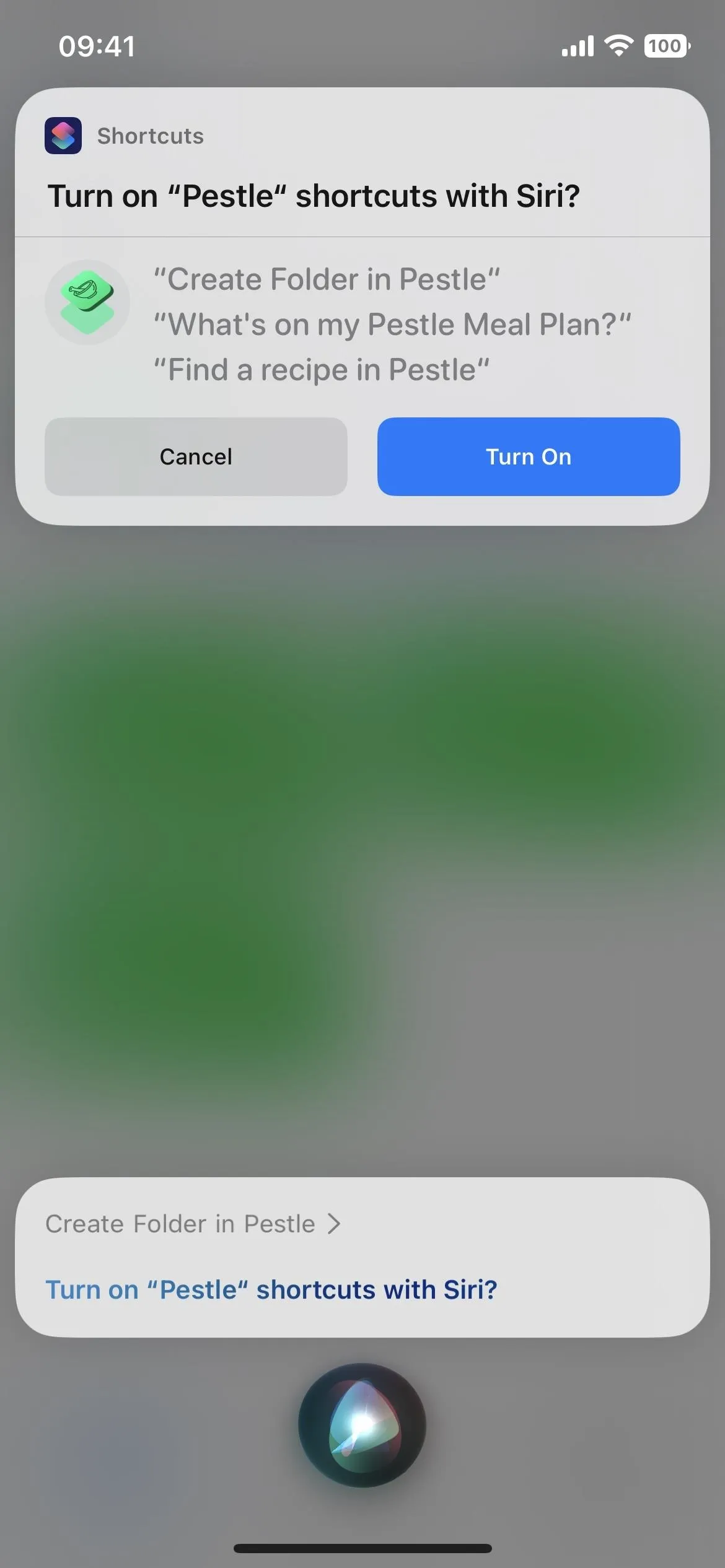
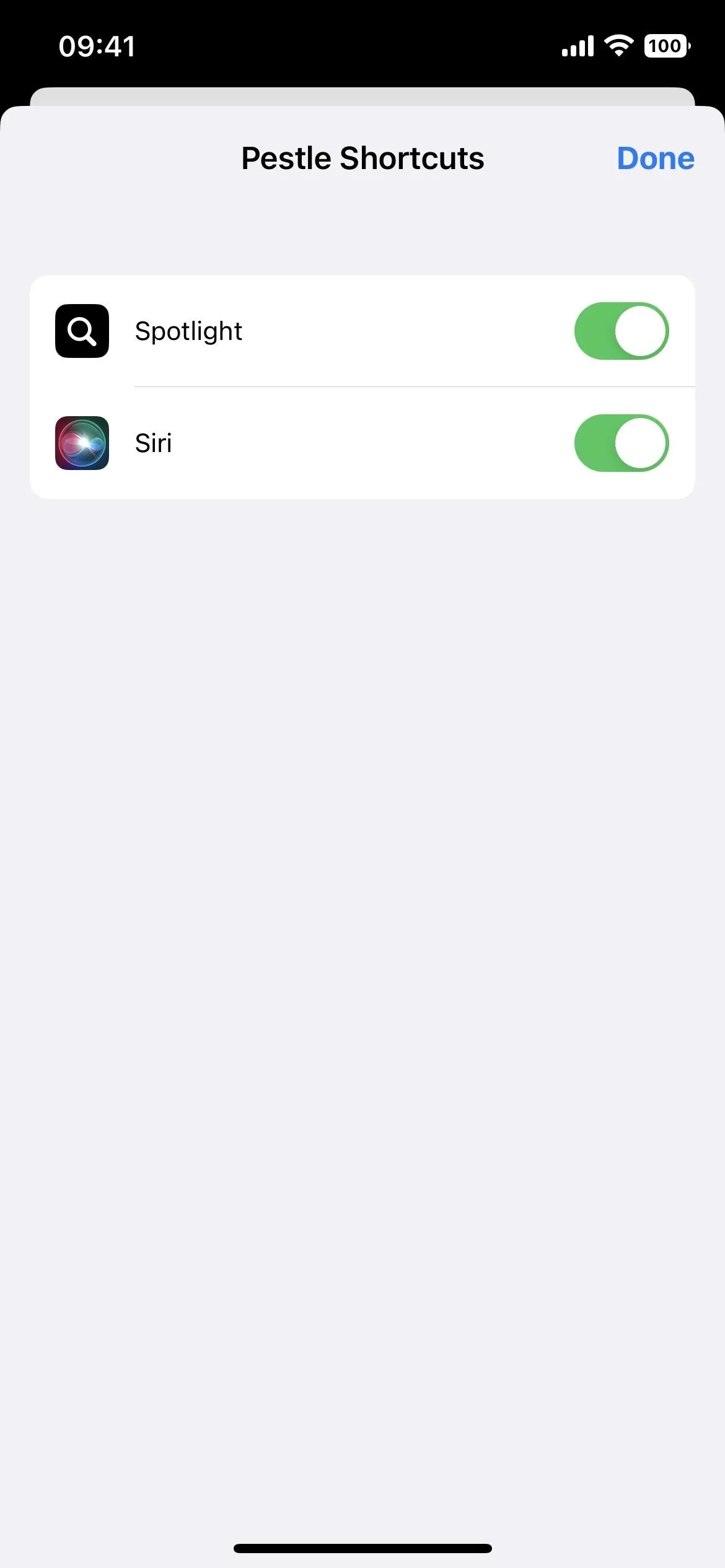
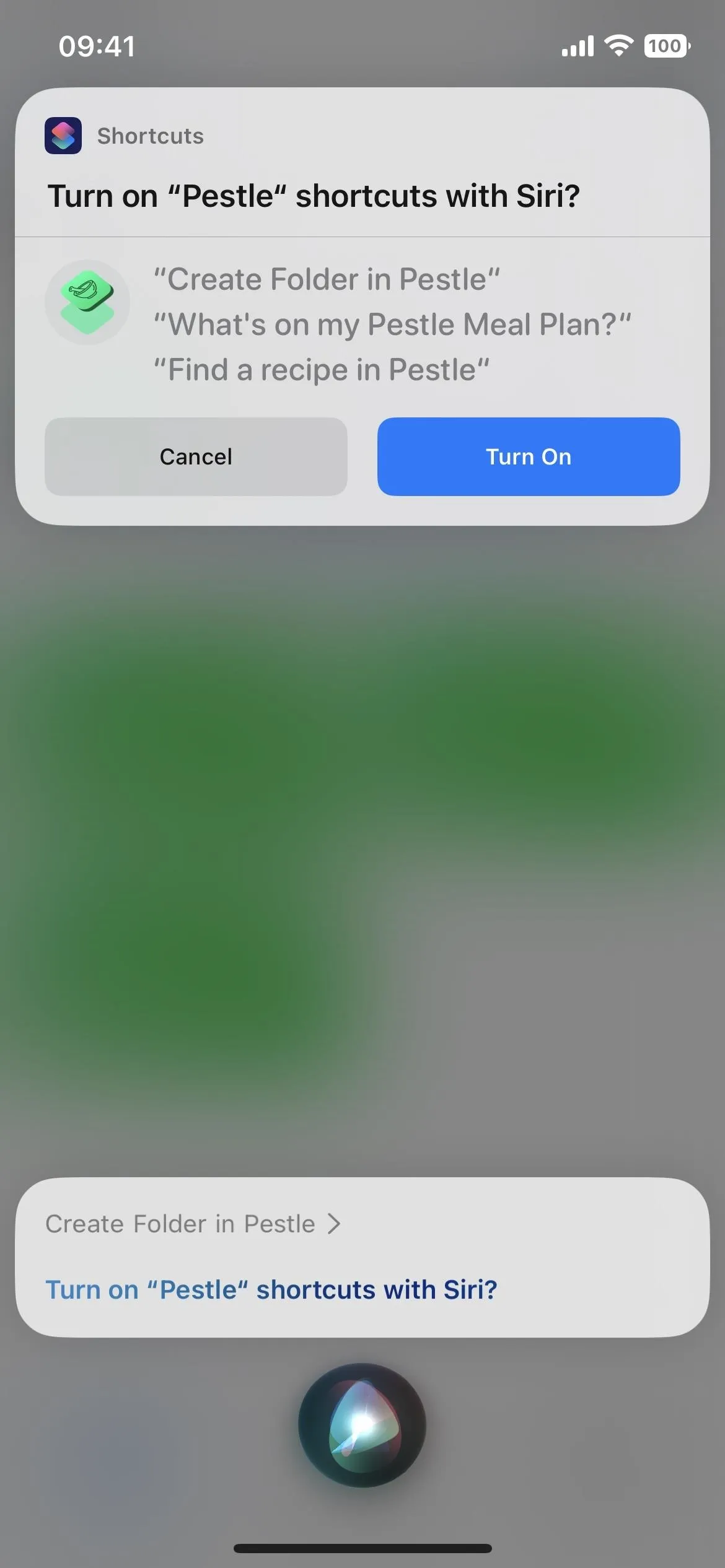
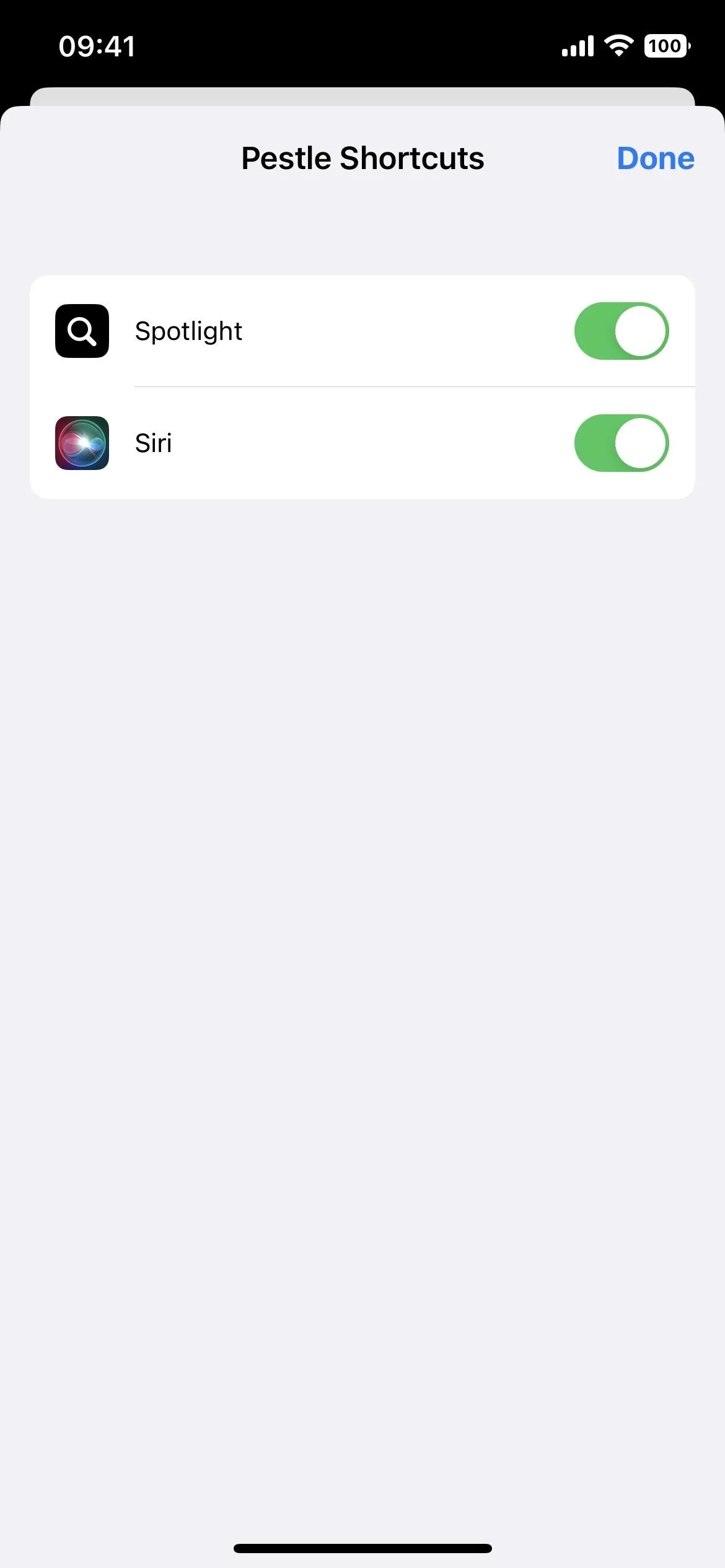
8. Switch from Grid to List View
I never liked the grid-style view in Shortcuts because it was impossible to find anything. The search bar definitely helps, but now there's another option: list view. Tap the new grid icon and pick "List" to open it.
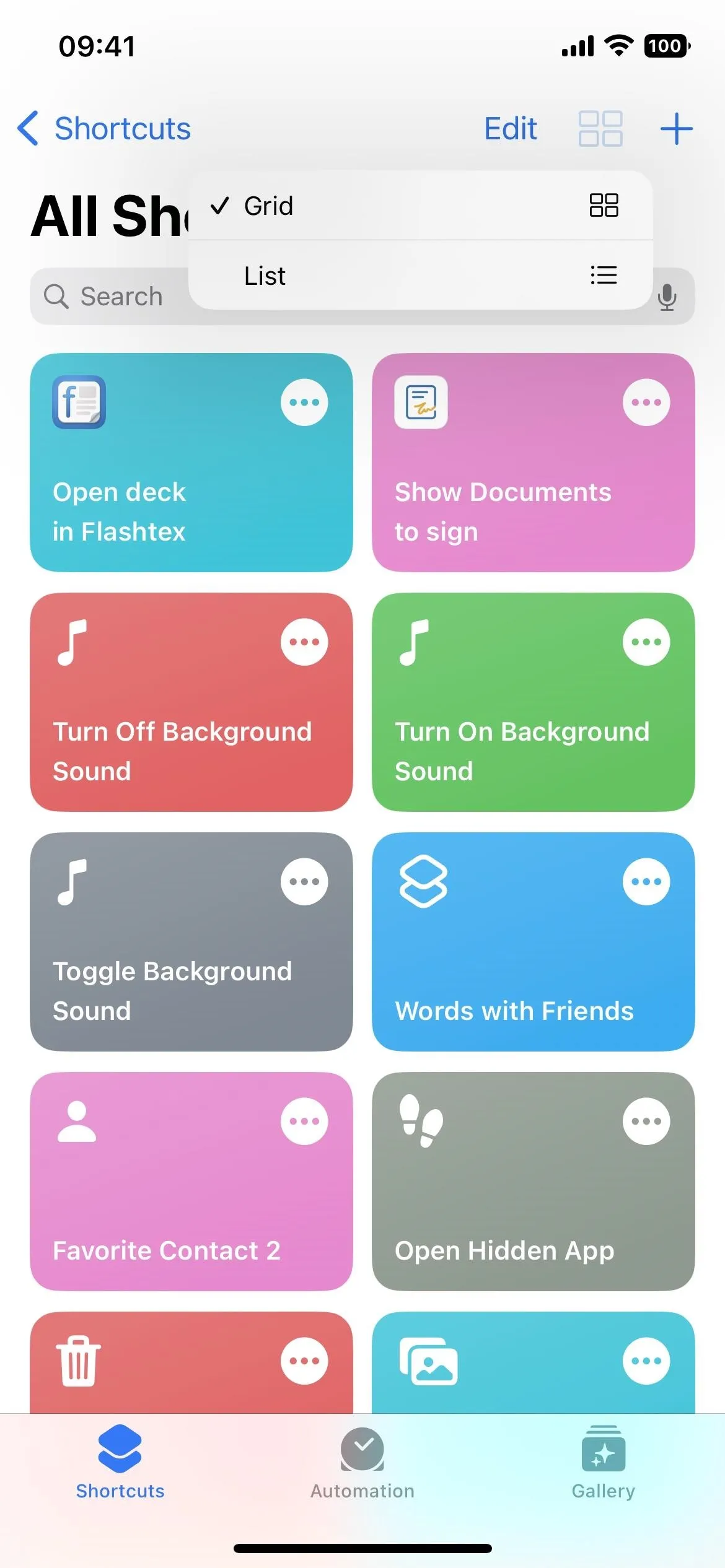
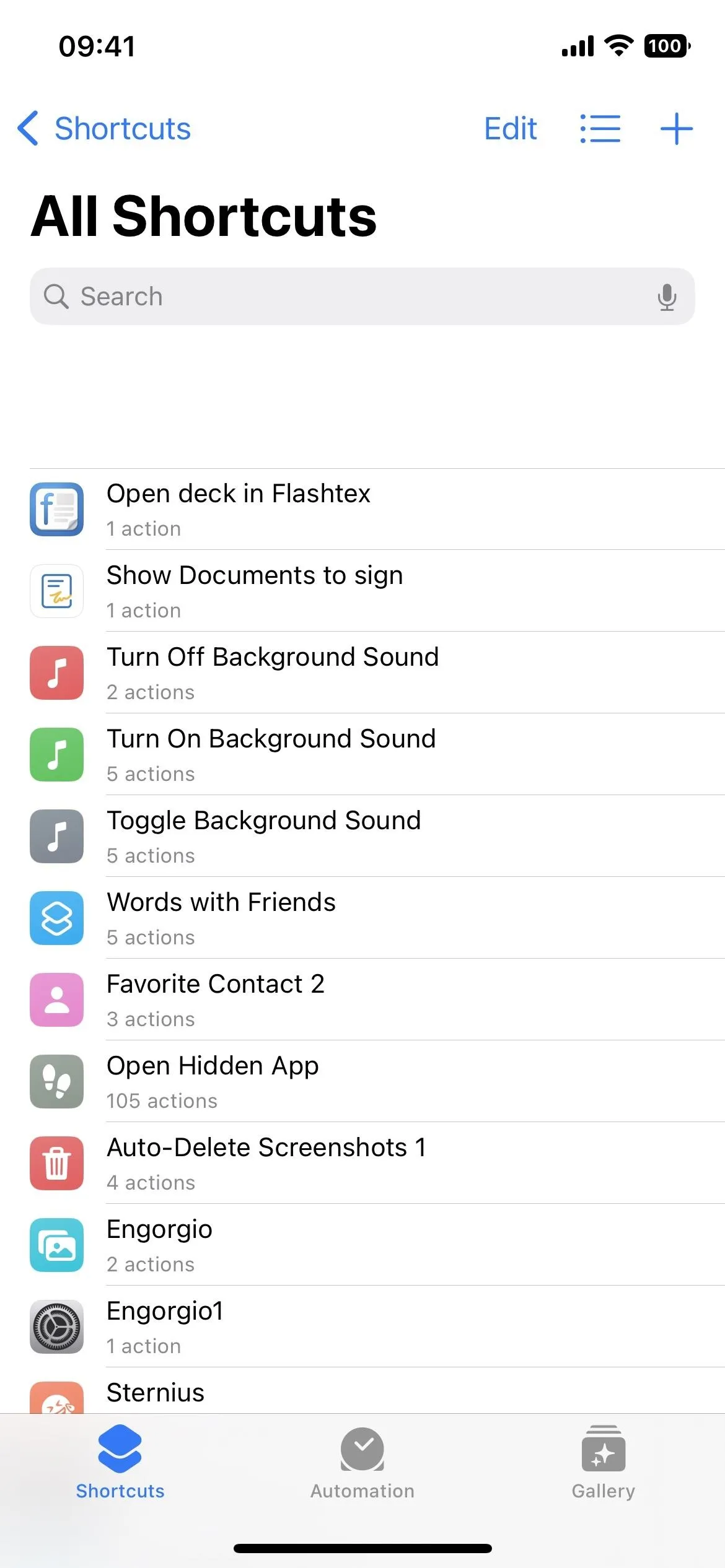
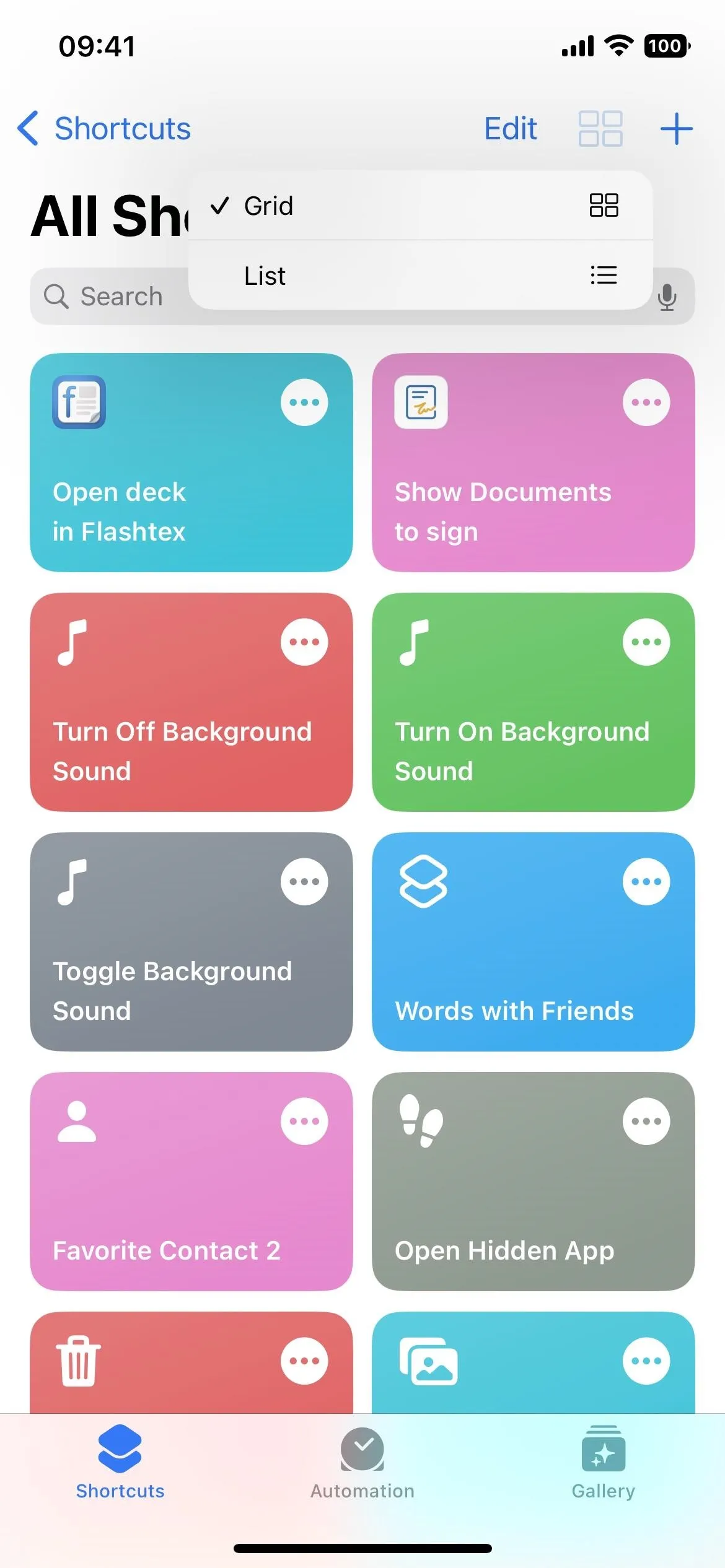
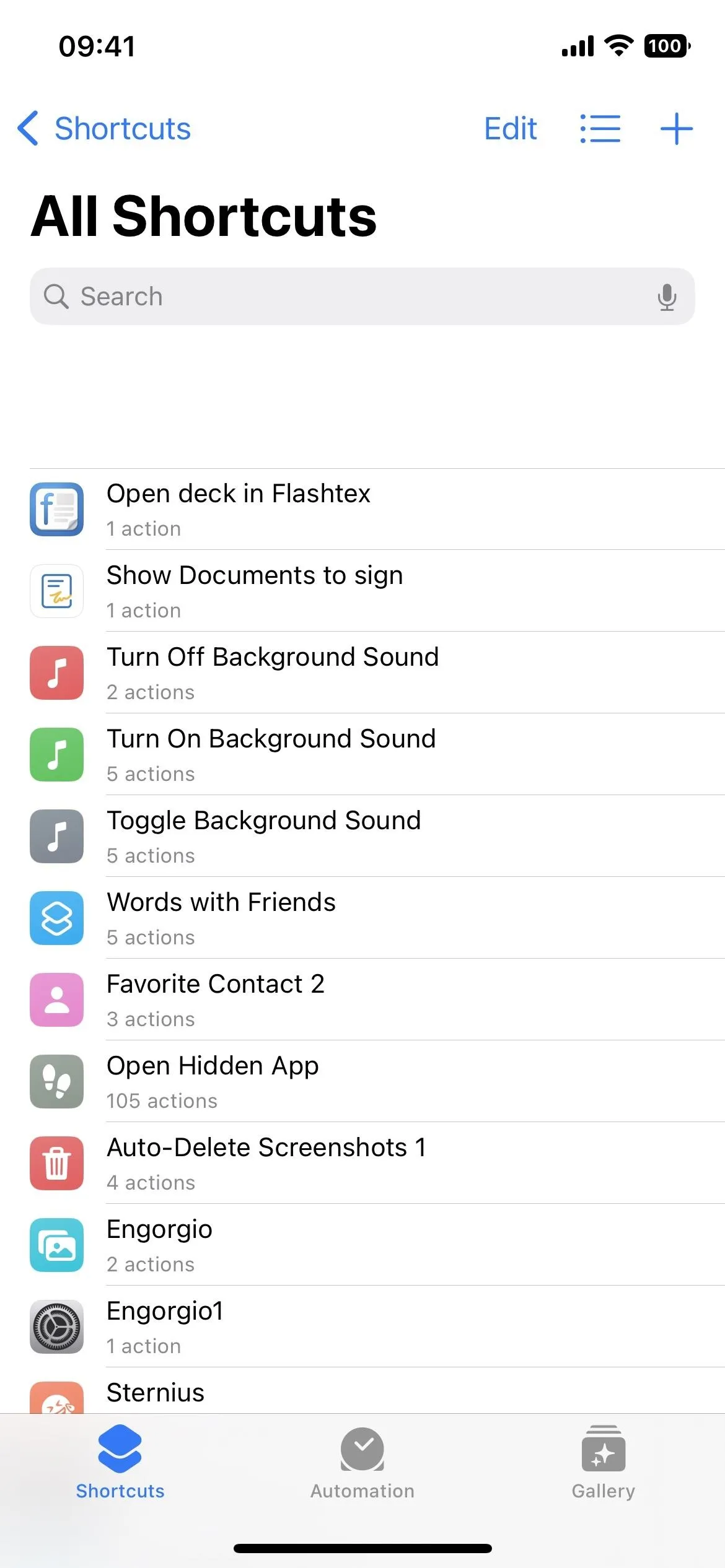
9. Reorder Lists by Name, Action Count, or Last Modified
The list view is a good start, but it goes even deeper. Tap the list icon, and instead of just switching back to the grid view, you can choose to sort the list by "Name," "Action Count," or "Last Modified."
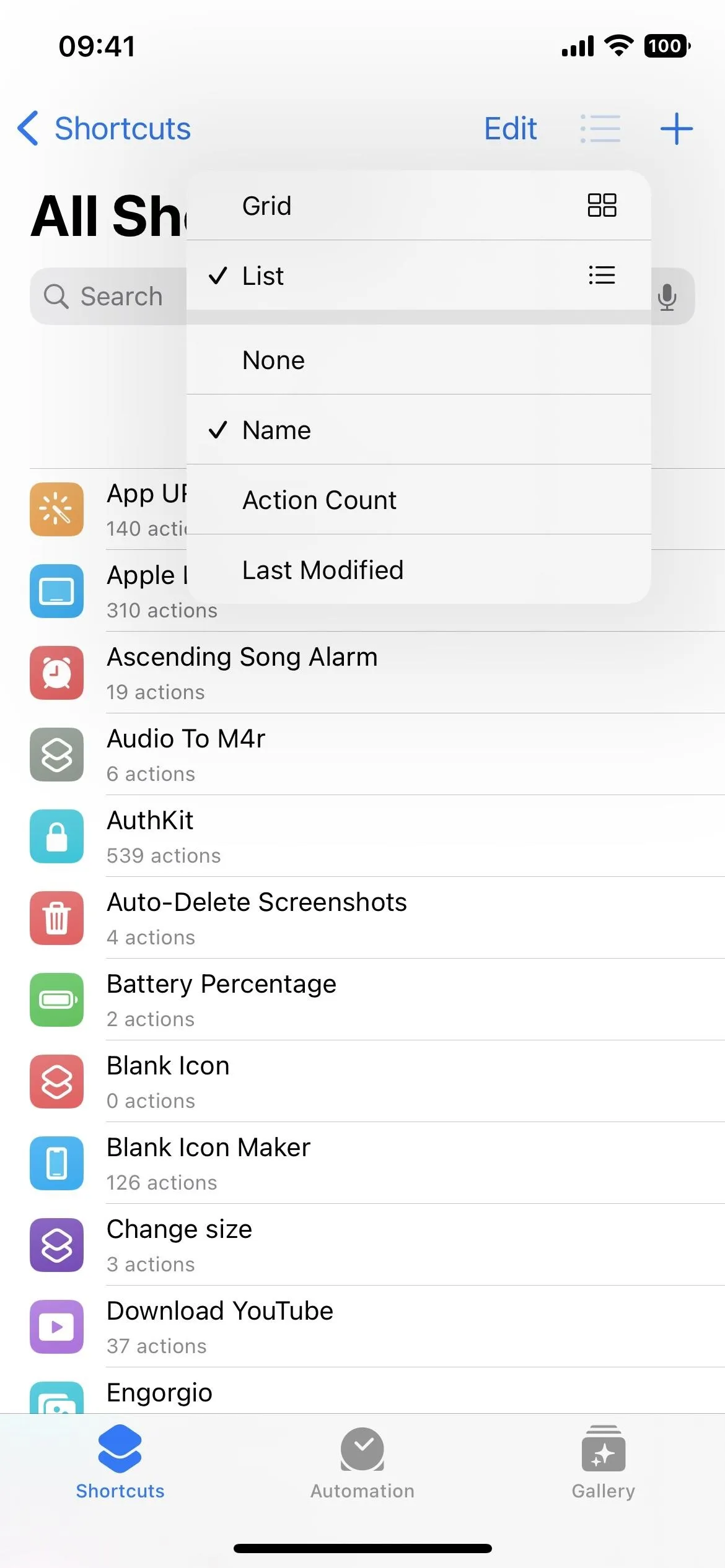
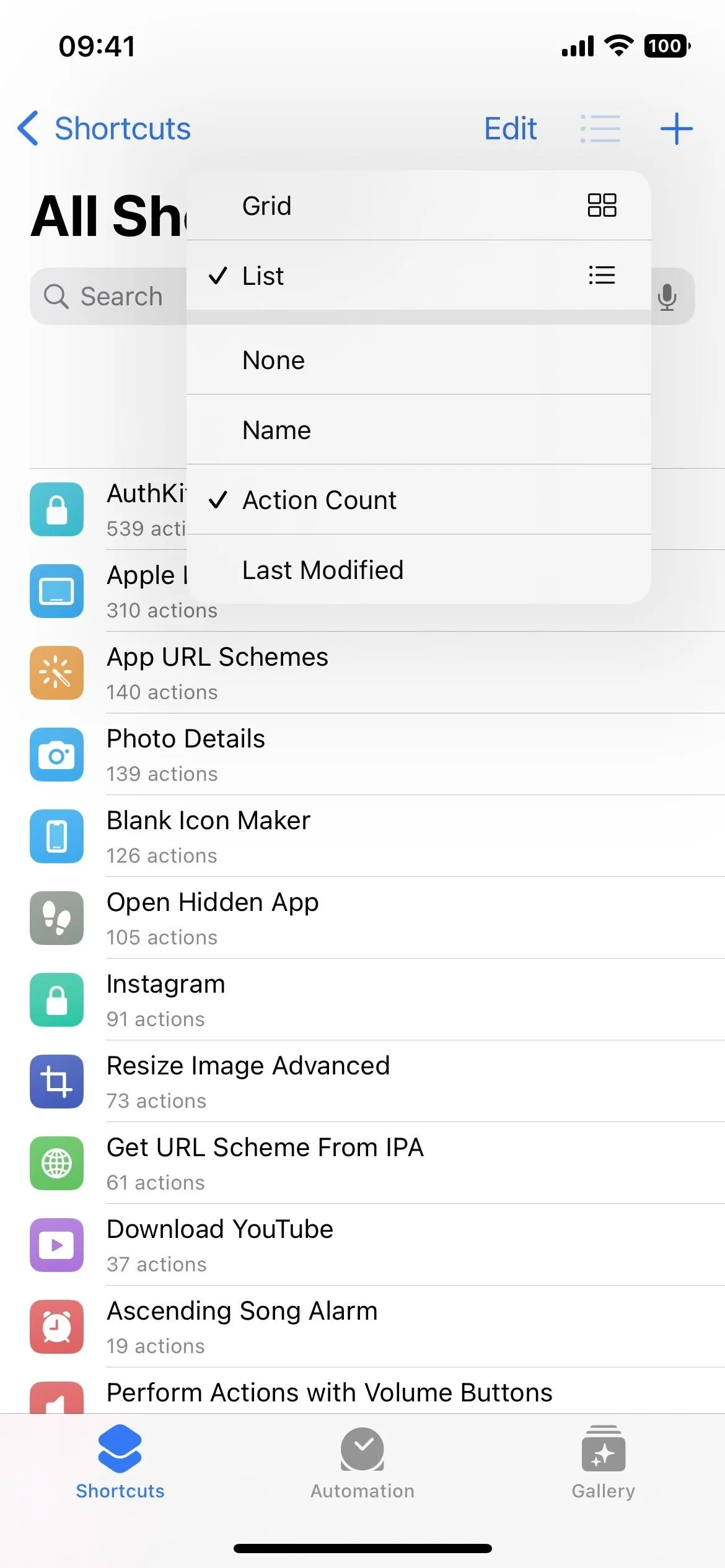
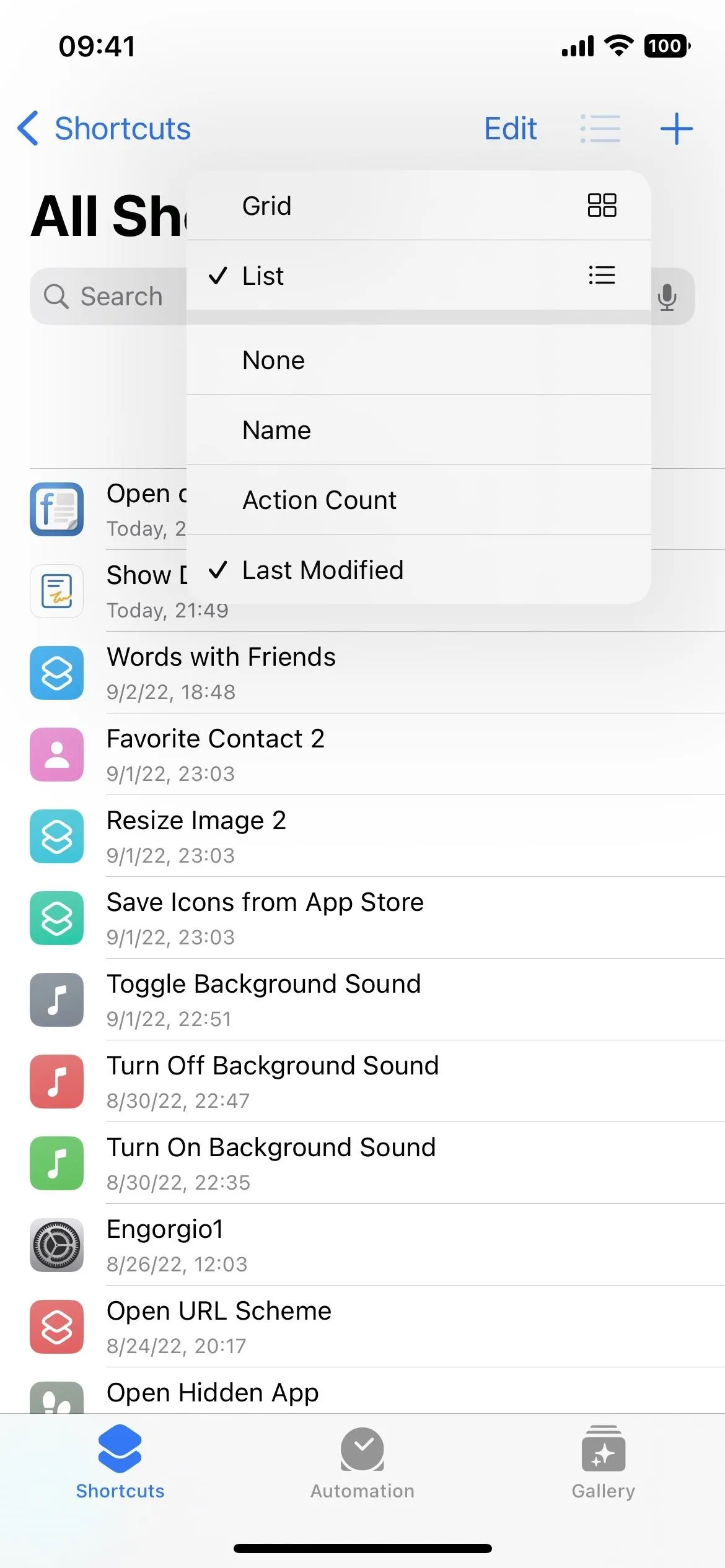
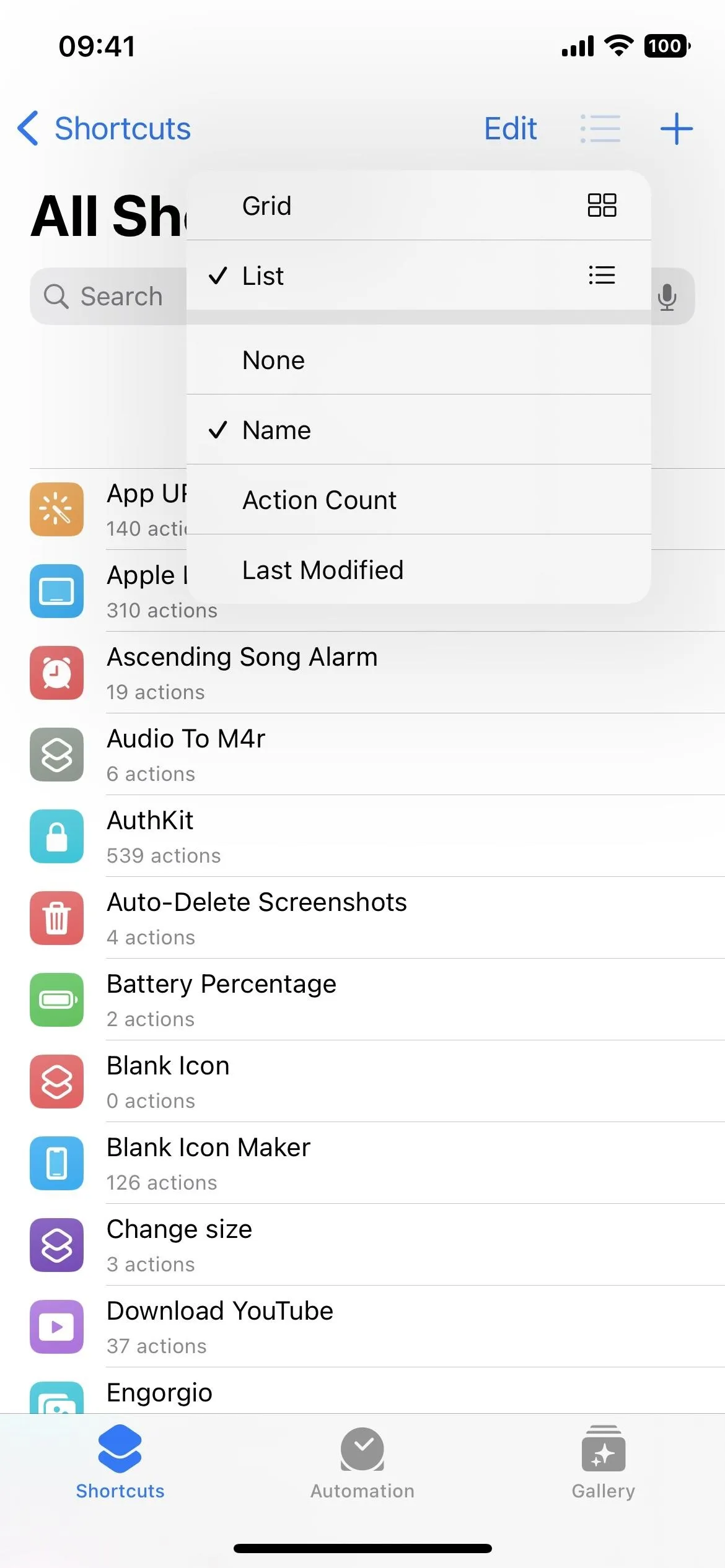
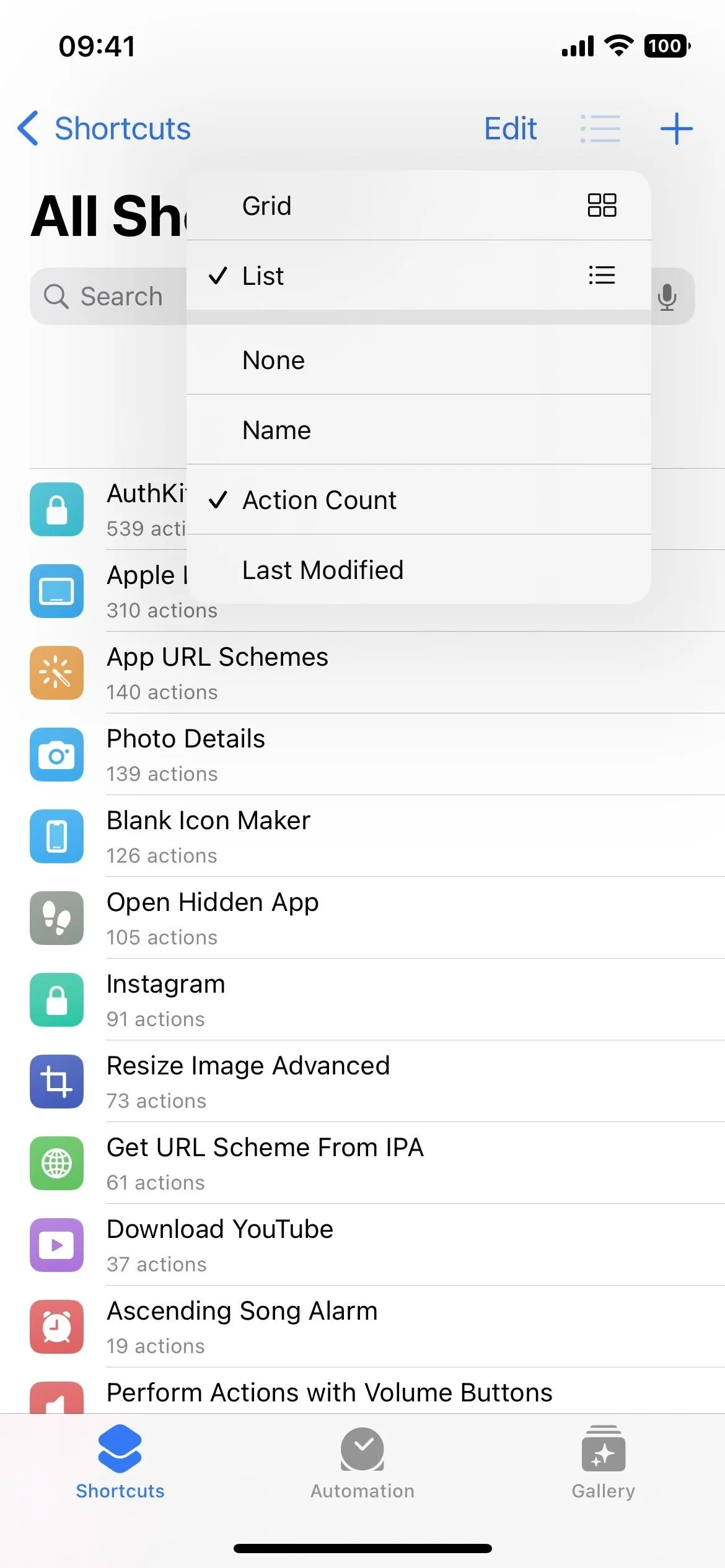
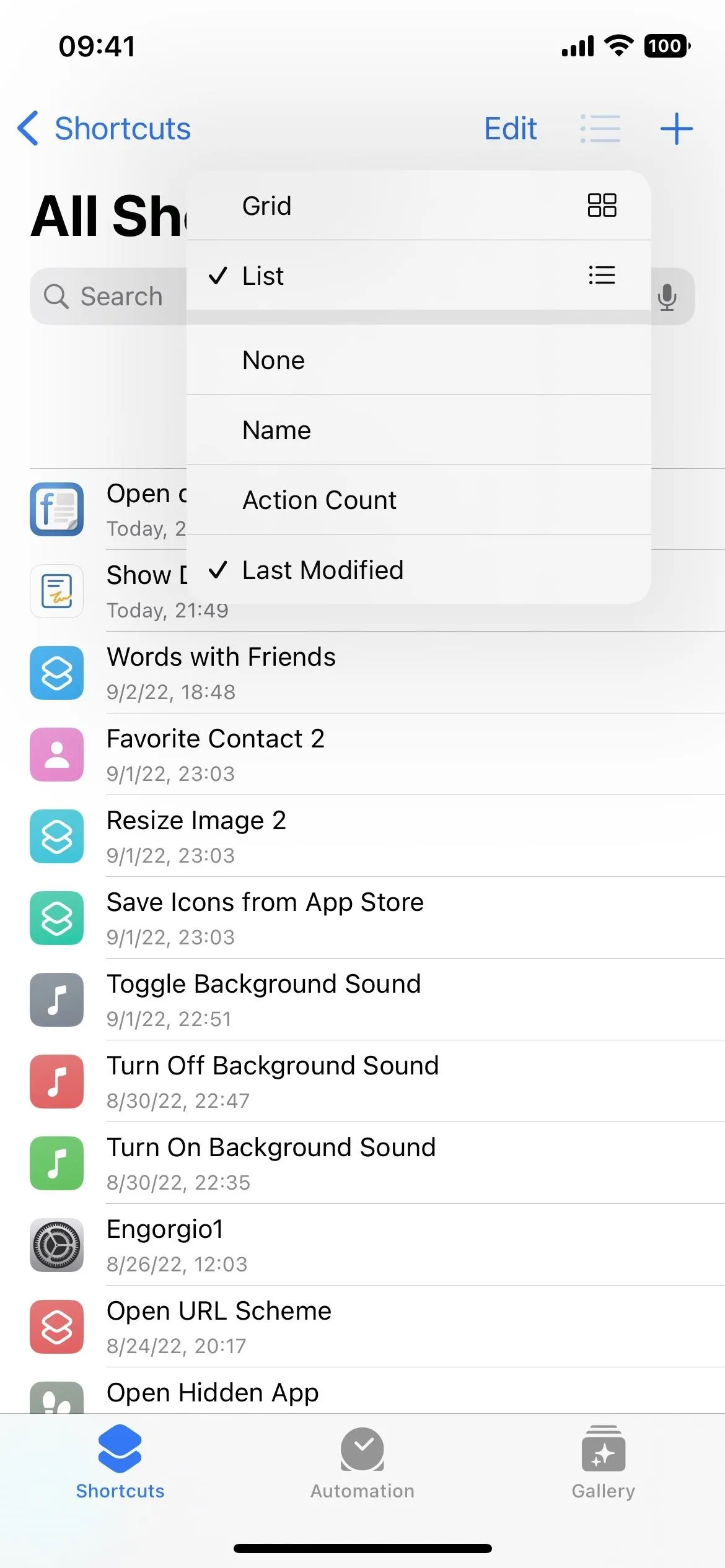
10. Run Shortcuts from the Quick Actions
In the grid view, you can tap a shortcut's card to run it or its ellipsis (•••) to open the editor. But when in the list view, tapping the shortcut opens the editor. To run the shortcut, you must long-press it and choose "Run" from the quick actions.
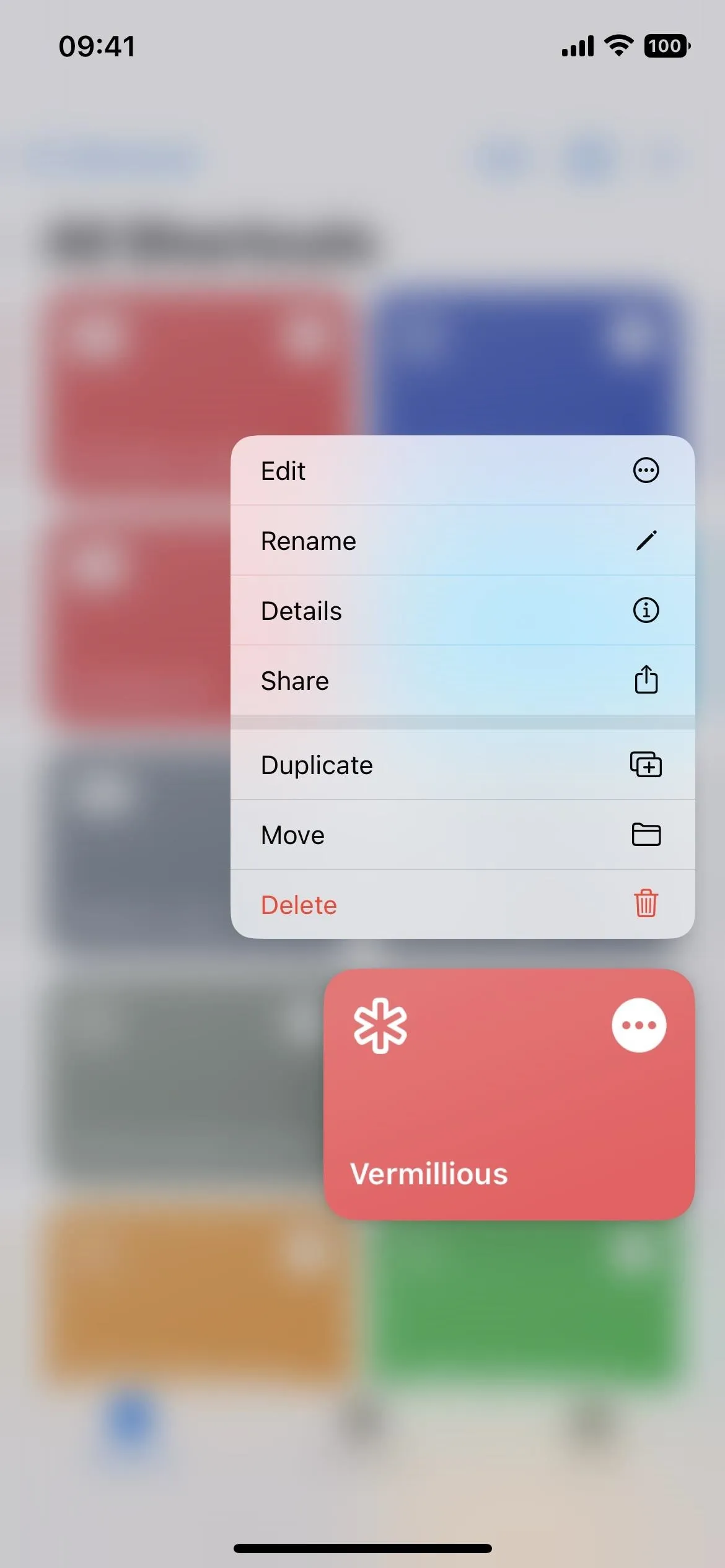
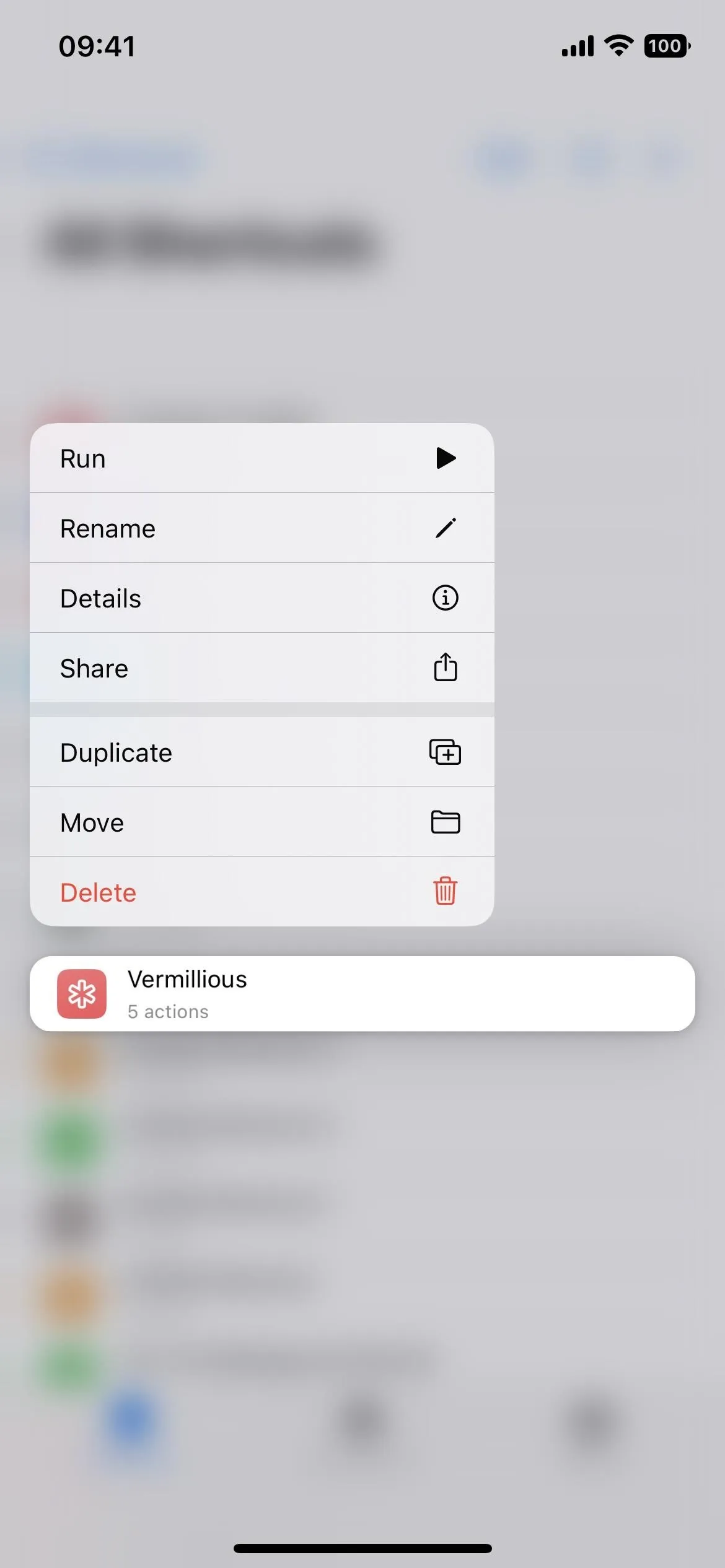
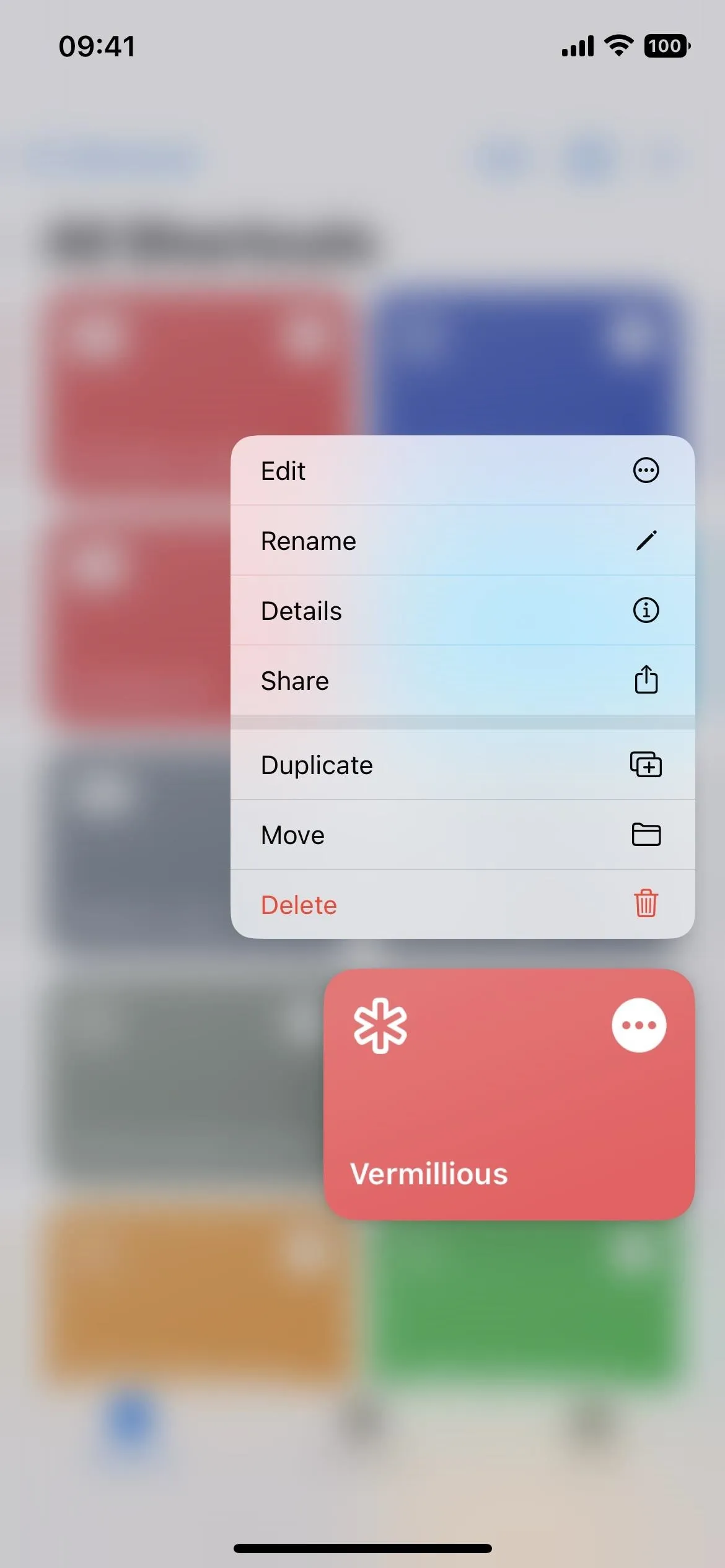
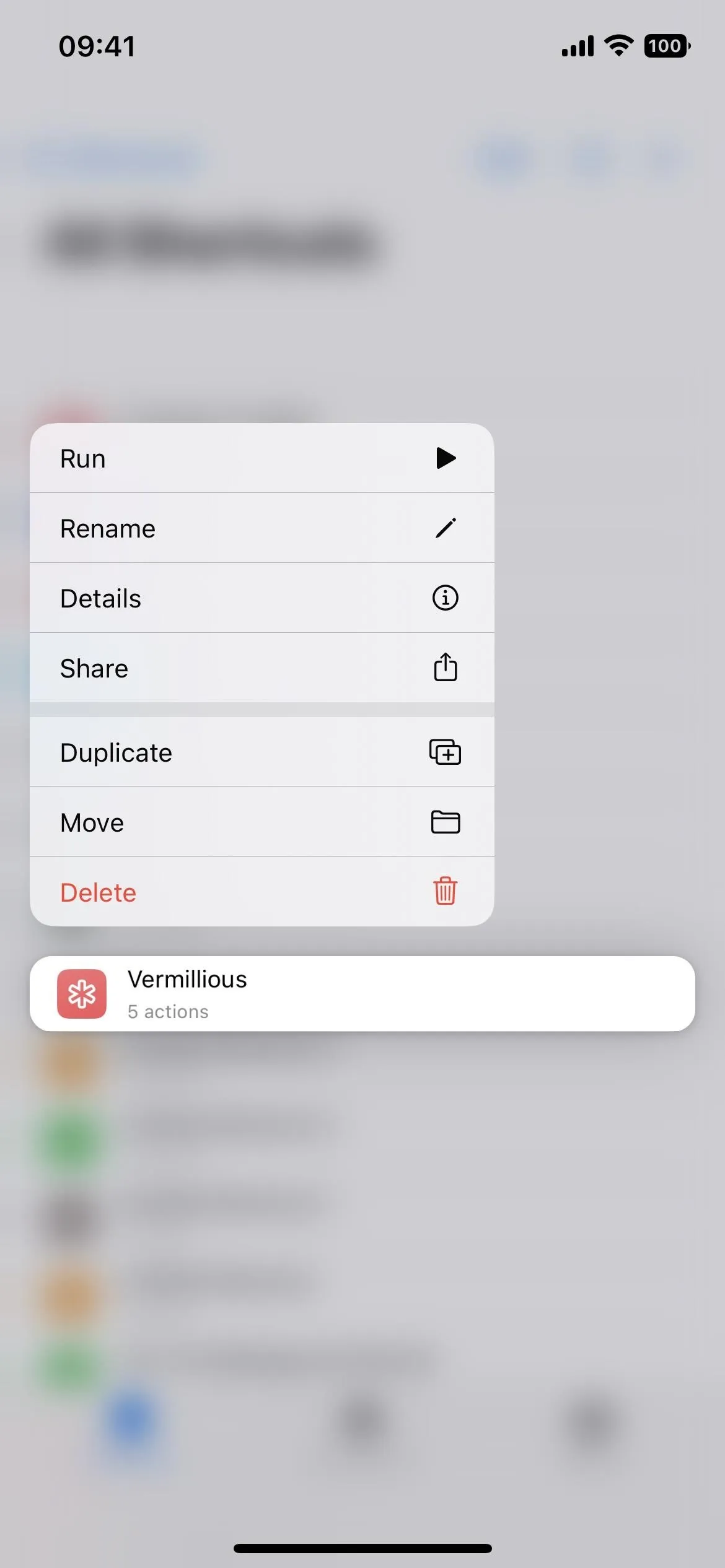
11. Actions for Apps Grouped by Category Now
Like the Scripting actions section, most other apps have categories to help organize things. For example, Calculator splits its actions up into Math and Numbers. Contacts uses Contacts and Phone. Calendar uses Calendar and Event Attendees. And Music uses Music, Playing Next, and Playlists. And those are just a few that have categories now.
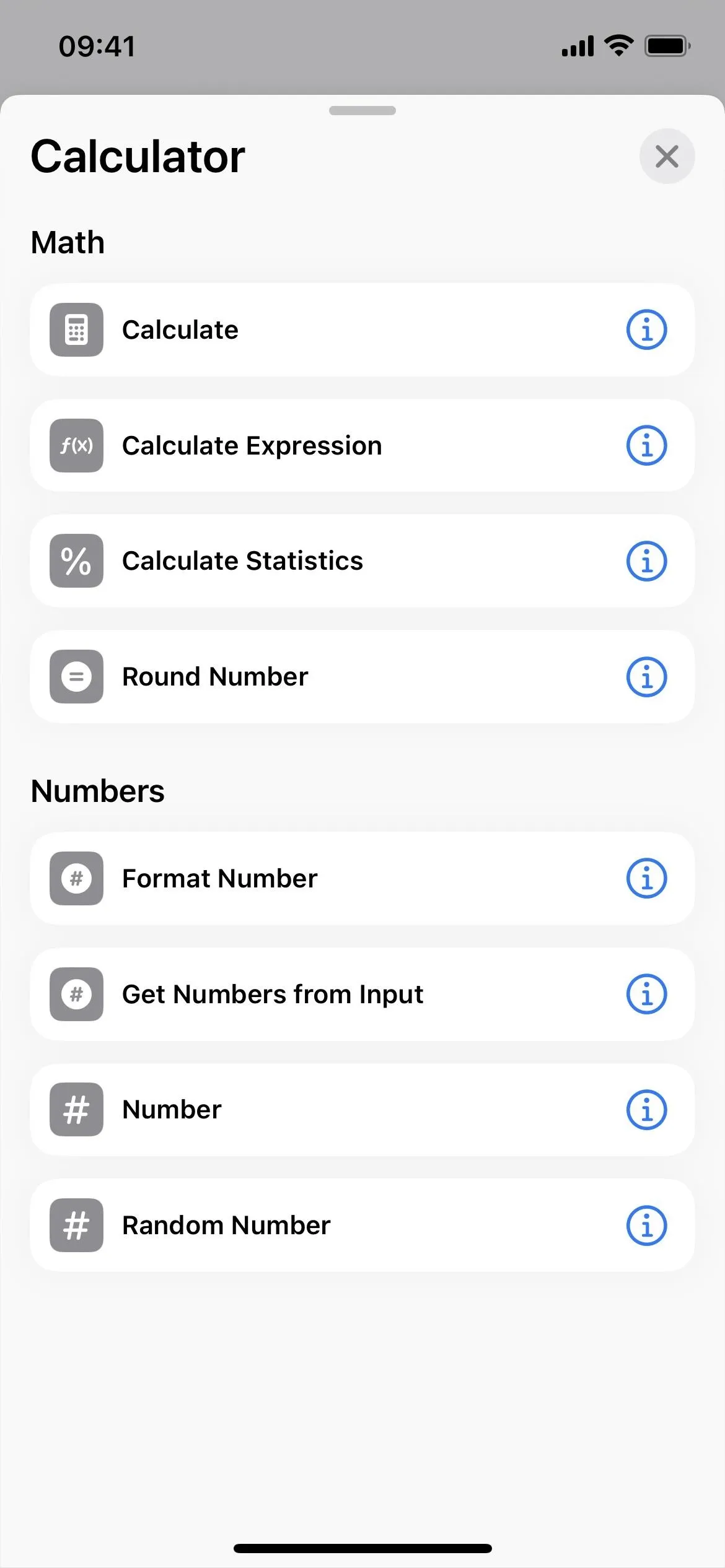
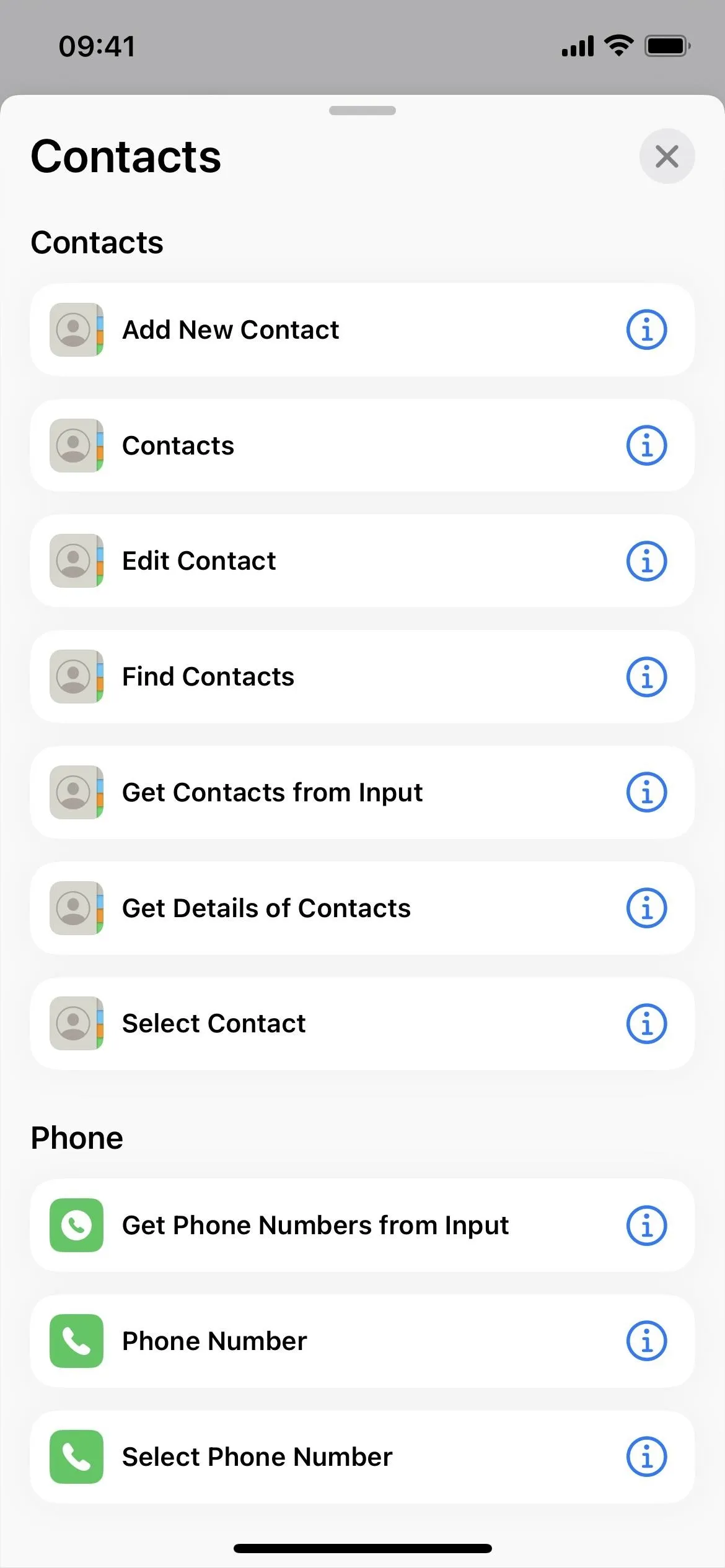
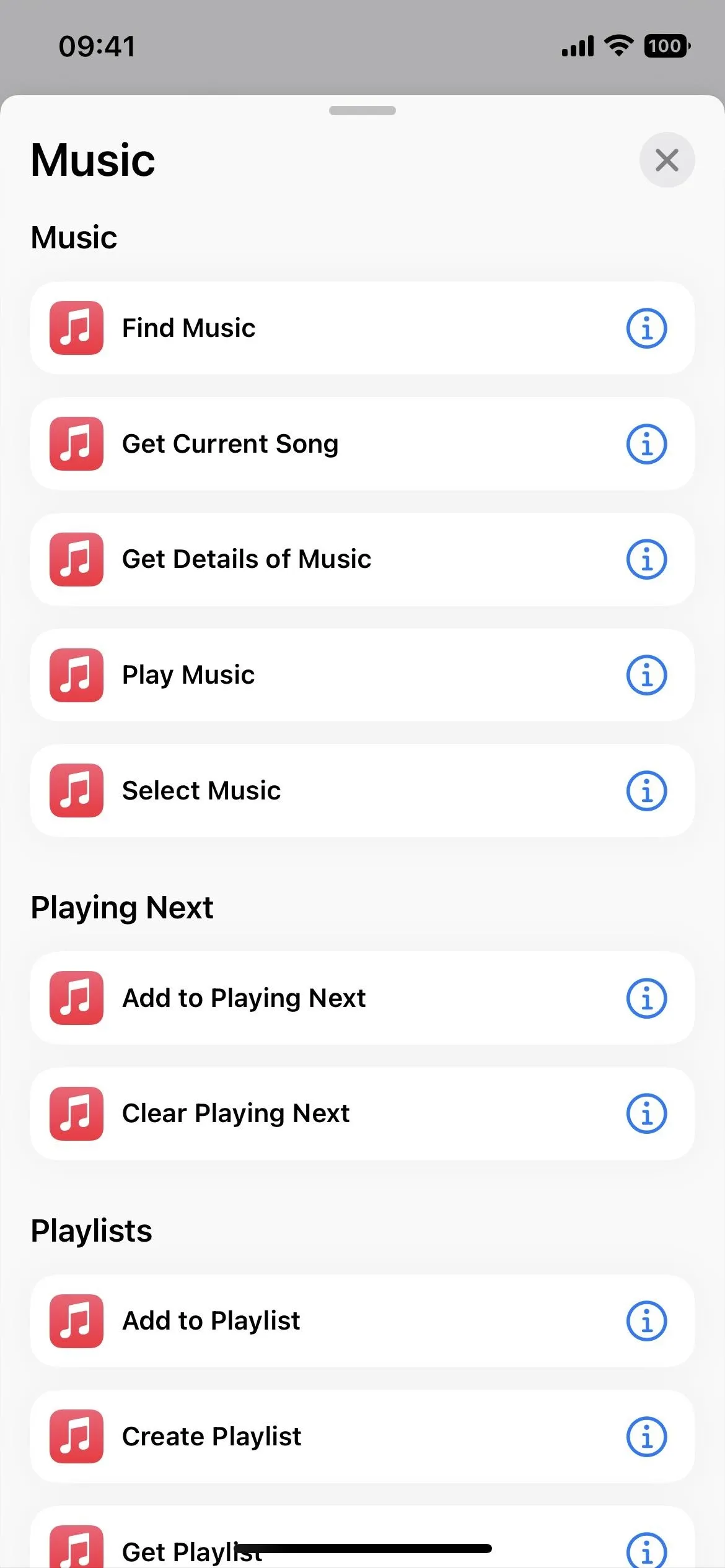
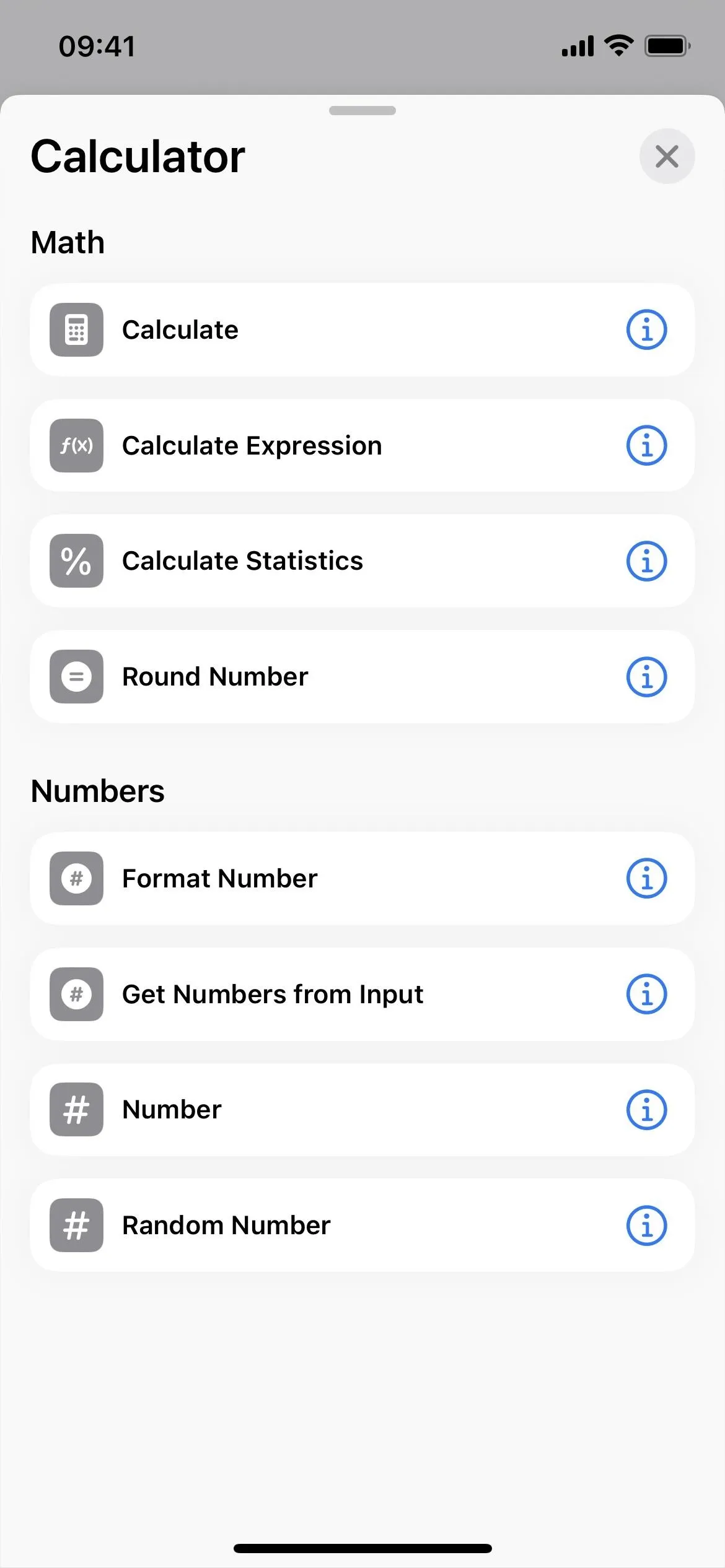
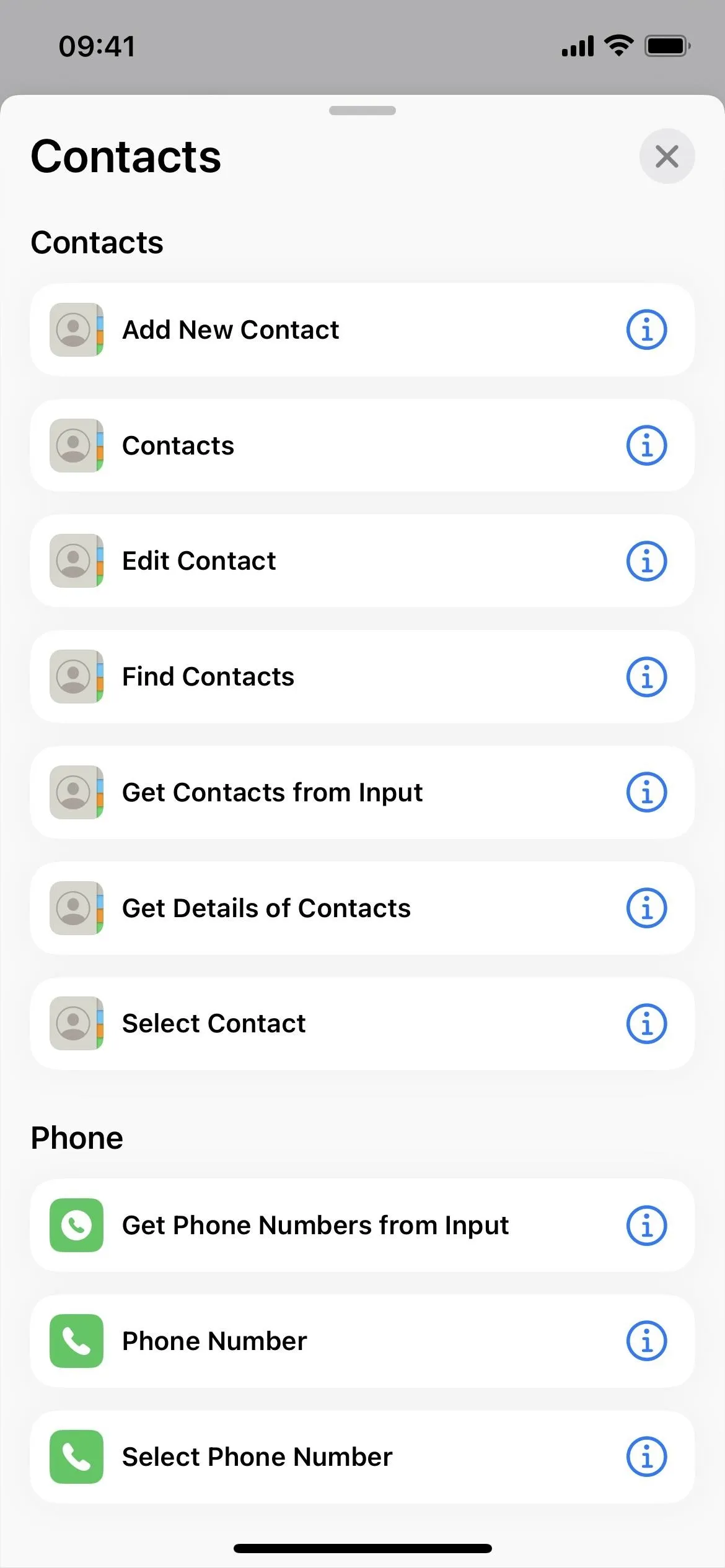
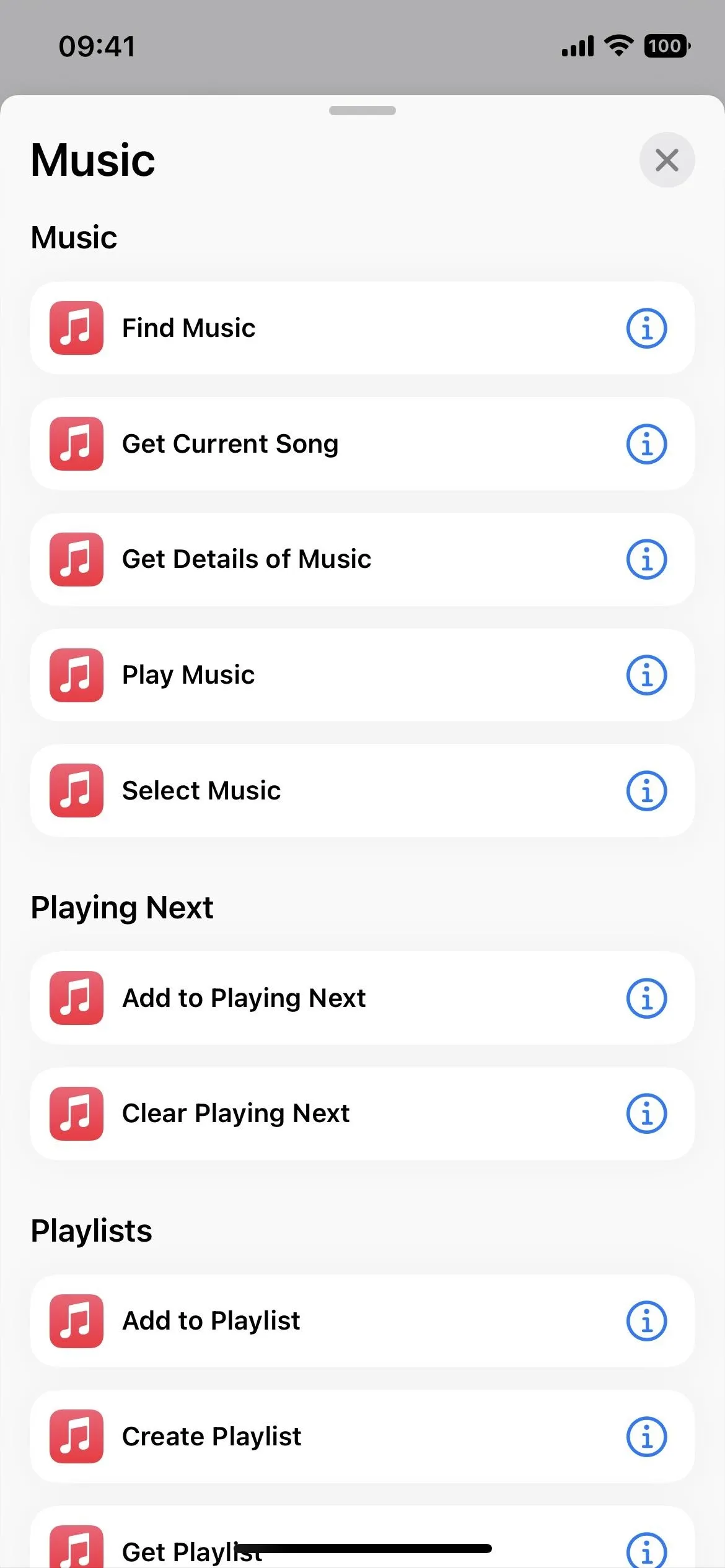
12. Each Shortcut's Title Bar Is Smaller in the Editor
The title bar in each shortcut's editor is much smaller now and centered at the top. You can still tap the icon to change it, but you can't tap the name to edit it right away. Instead, tap the drop-down arrow and select "Rename." It's an extra tap to do something you pretty much have to do, so that's a bummer.
But the drop-down also has other options such as "Choose Icon," in case you don't want to tap the icon itself; "Share," "Duplicate," and "Move," which are all quick actions when long-pressing the shortcut from the grid or list view; "Add to Home Screen;" and "Export File."
The export option lets you share the shortcut as a file that anyone can use or only people who know you. You could previously only do that by choosing "Share" from the shortcut's quick actions, tapping "Options," and using "File."
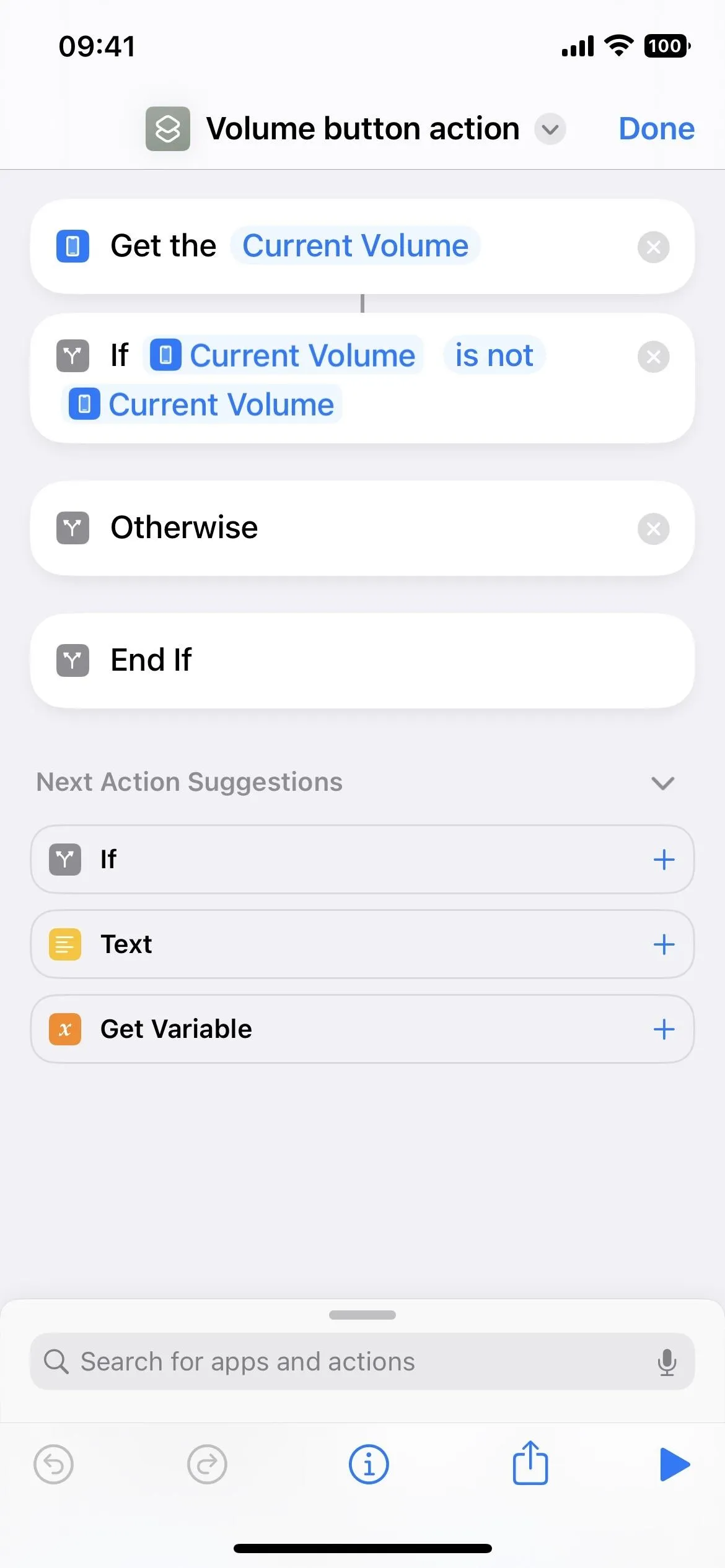
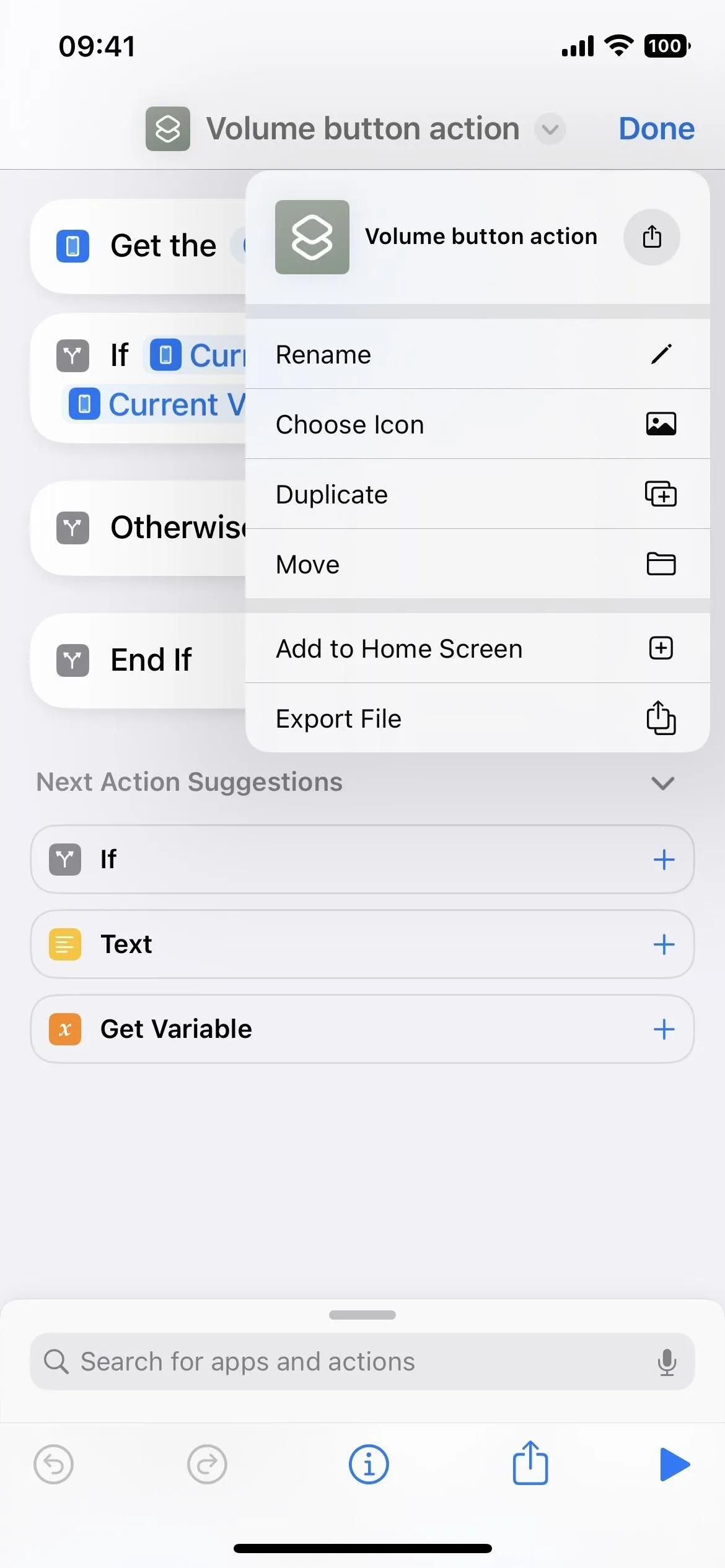
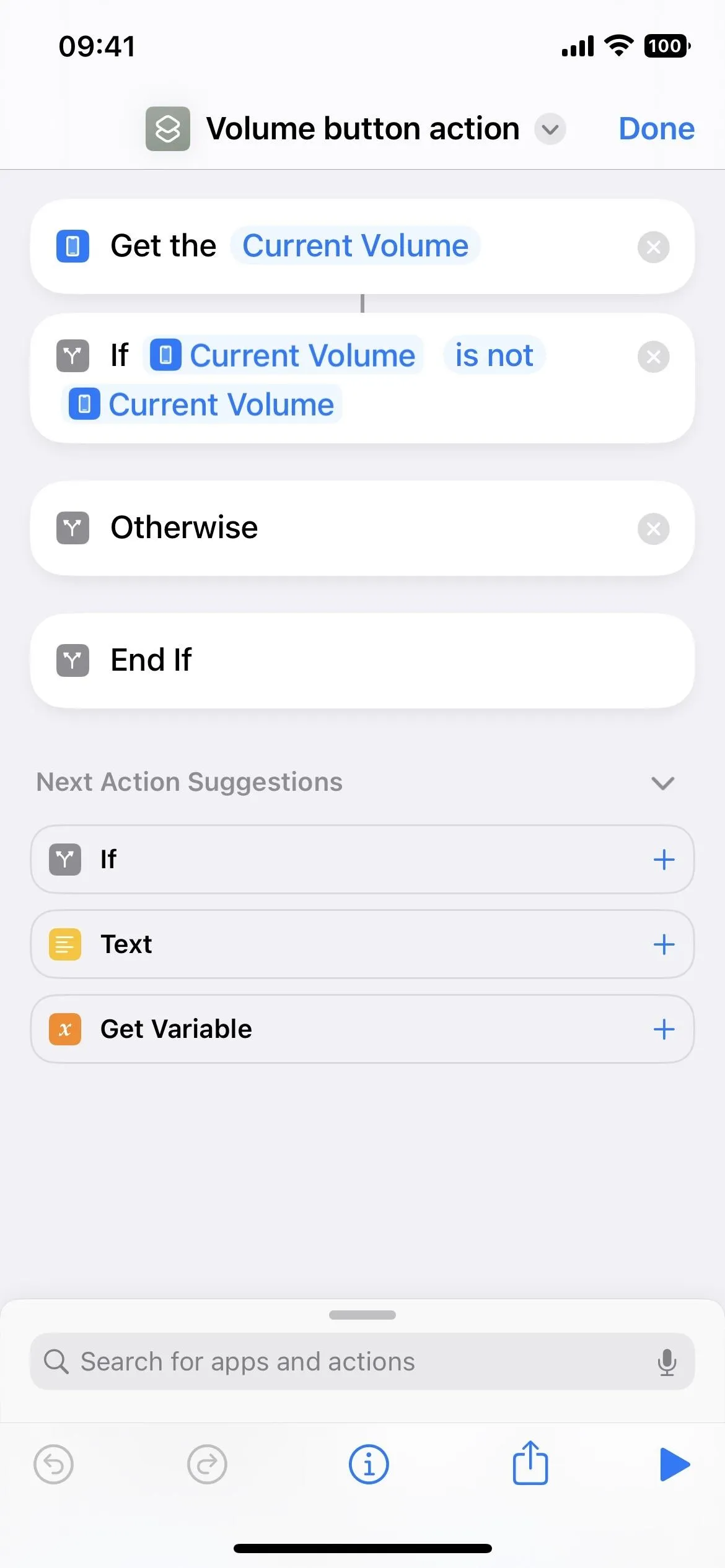
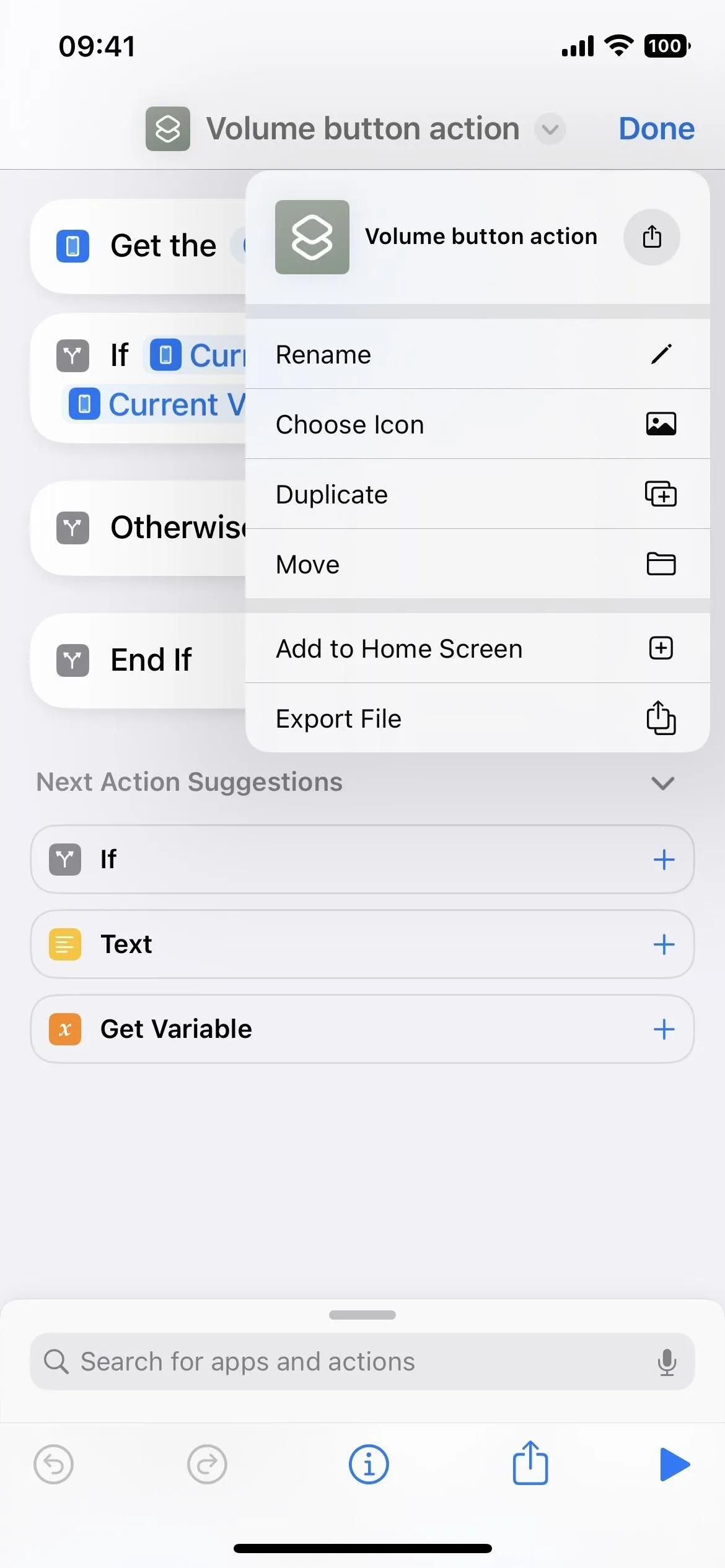
13. Shortcut Details Icon Changed
Before, when editing a shortcut, you could tap the settings icon to open up the Details, Privacy, and Setup options. With the new title bar, that no longer exists. Instead, tap the information (i) button in the editor's toolbar. Alternatively, you can long-press the shortcut from the grid or list view and pick "Details" from the quick actions, which was previously available.
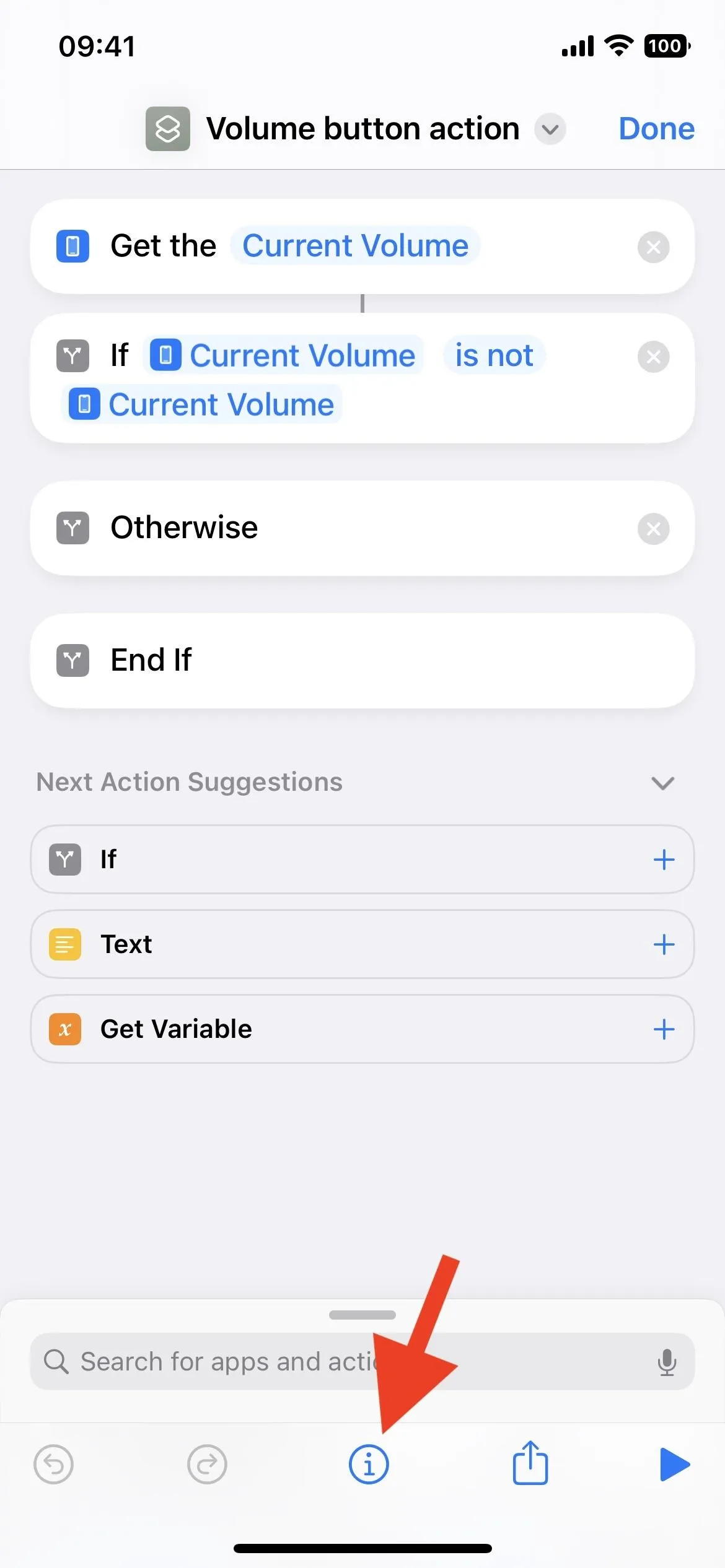
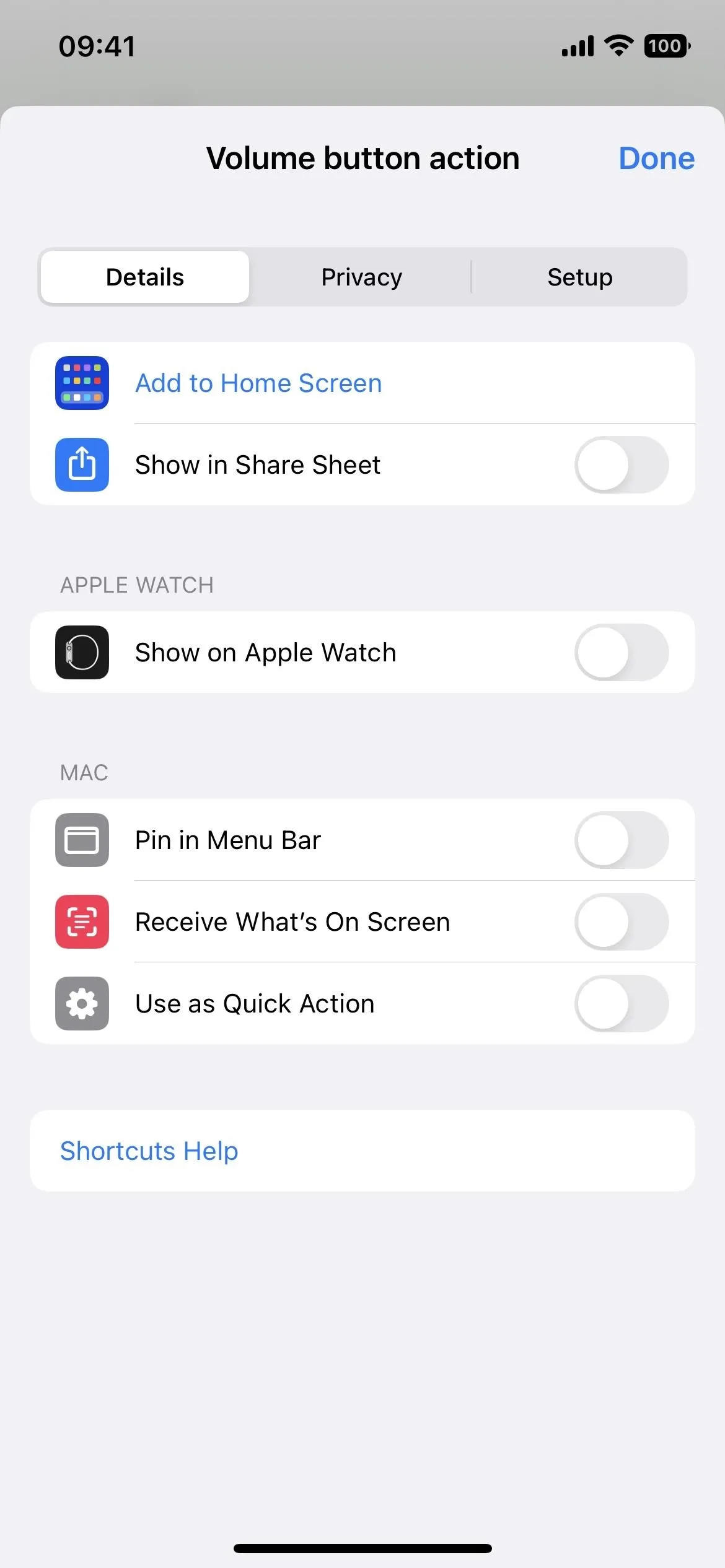
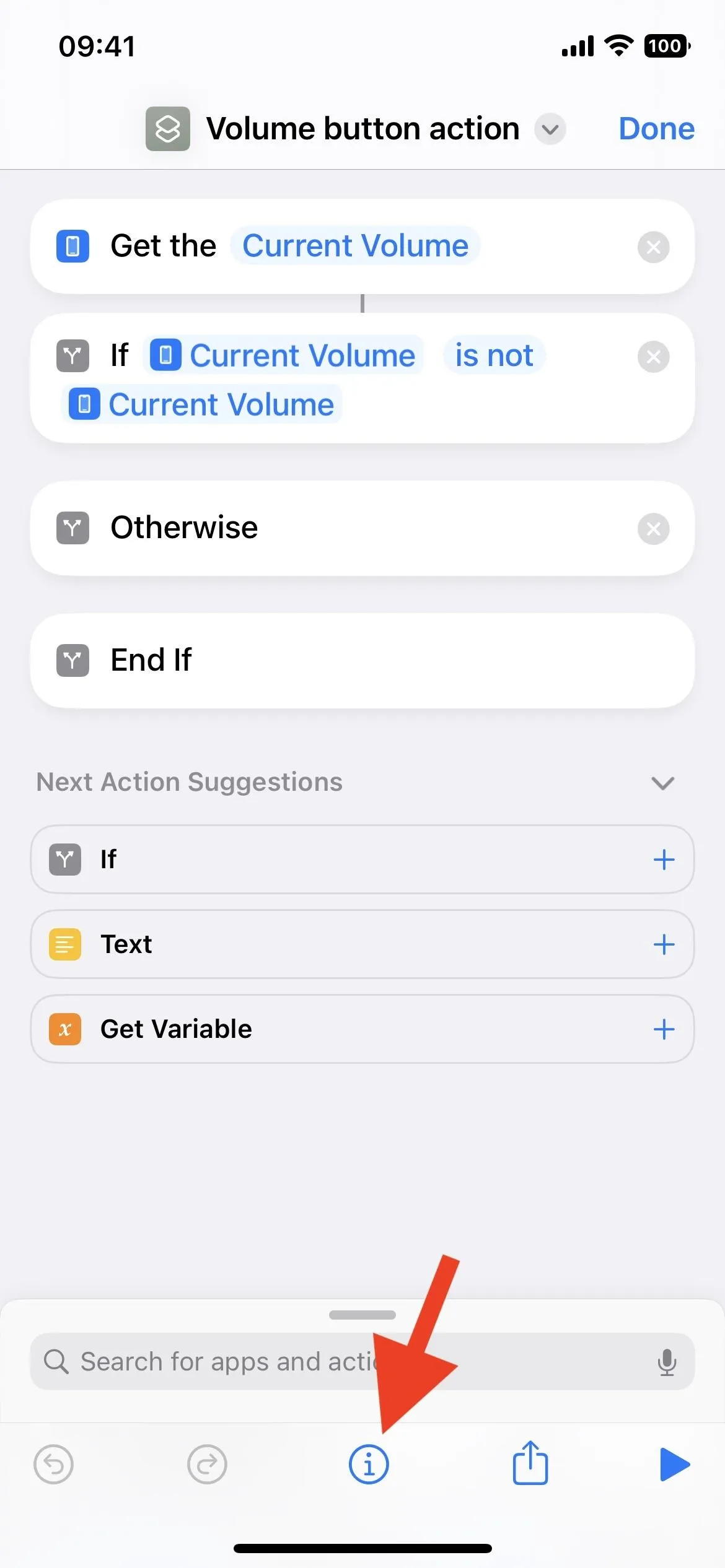
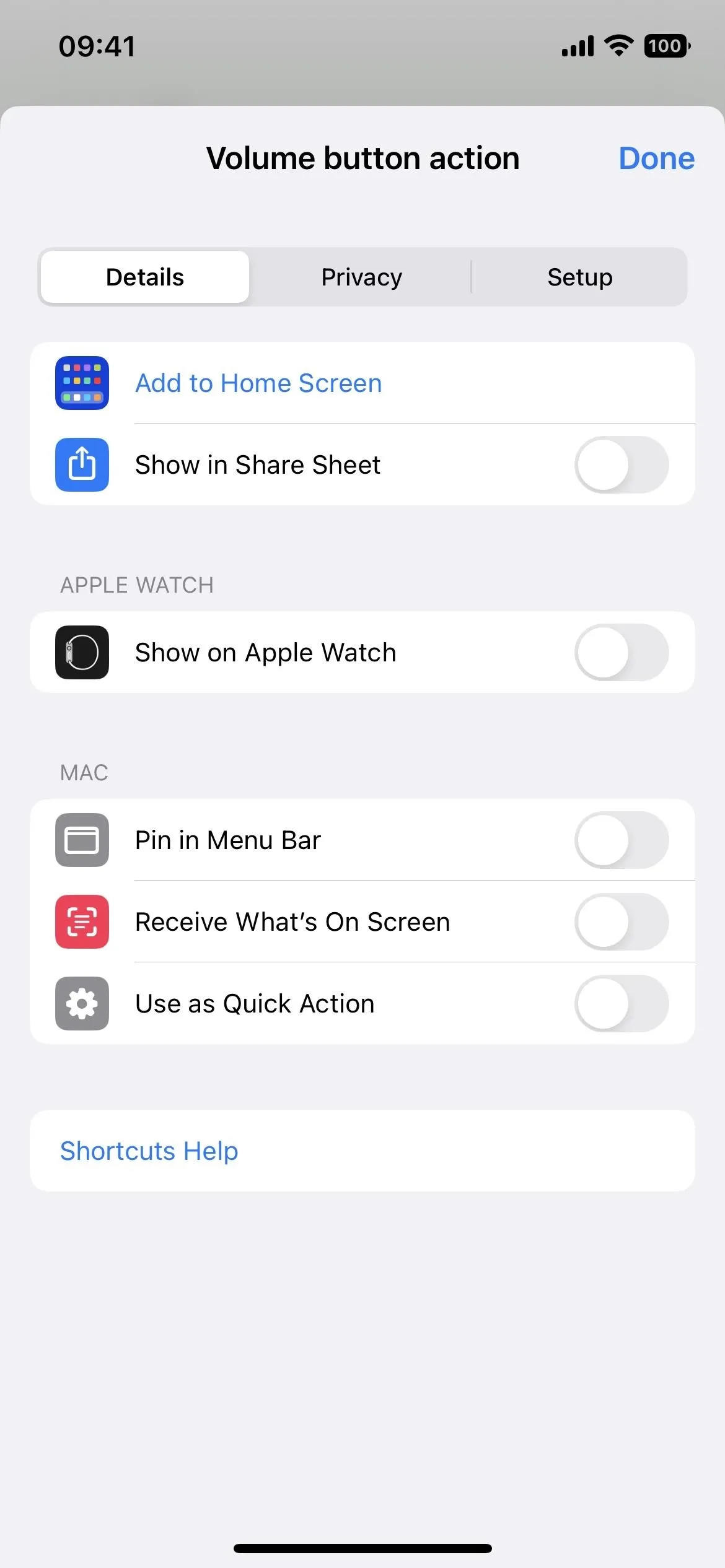
14. You Can Hide the Next Action Suggestions
There's now an arrow icon in the editor by "Next Action Suggestions," so you can hide them if you never use them. It doesn't appear to remember your preference since they reappear every time you open the editor.
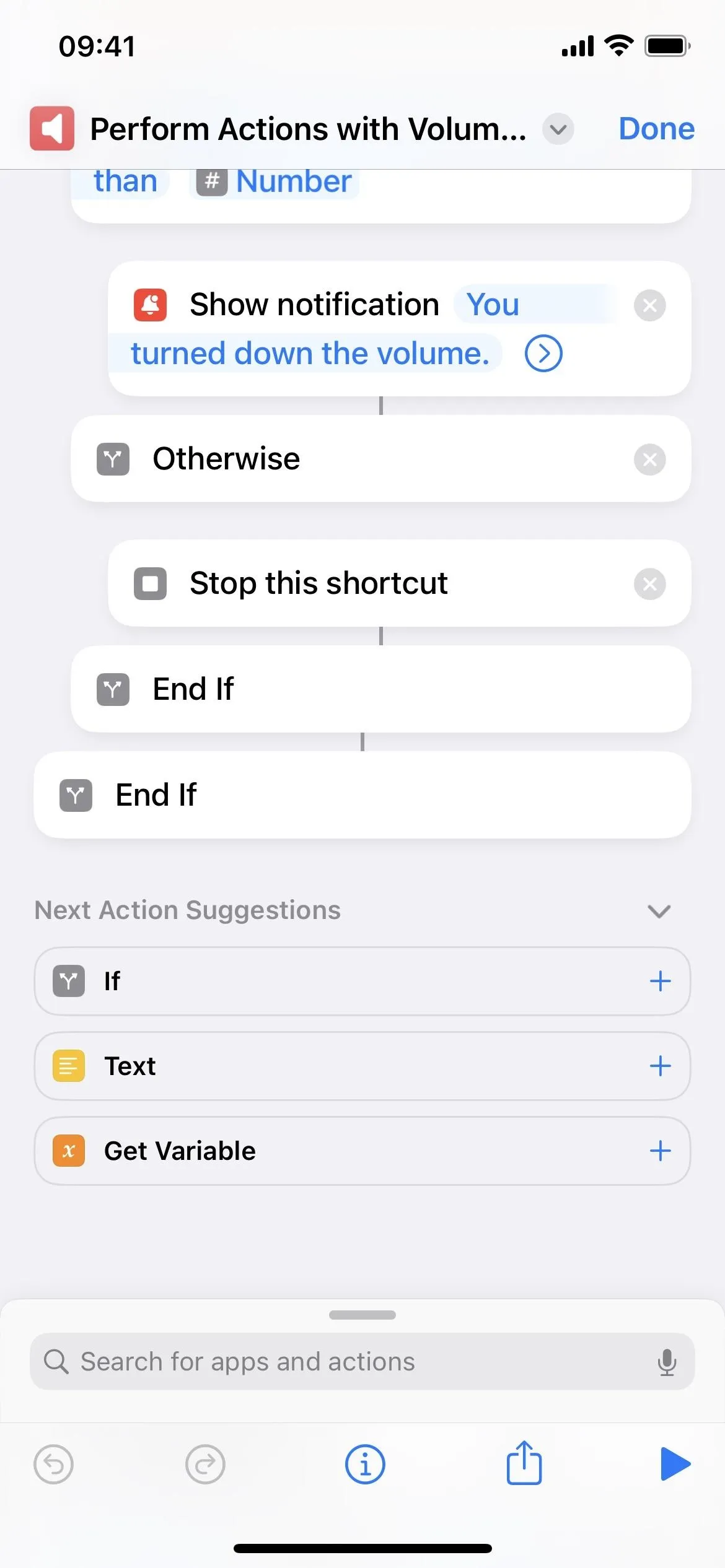
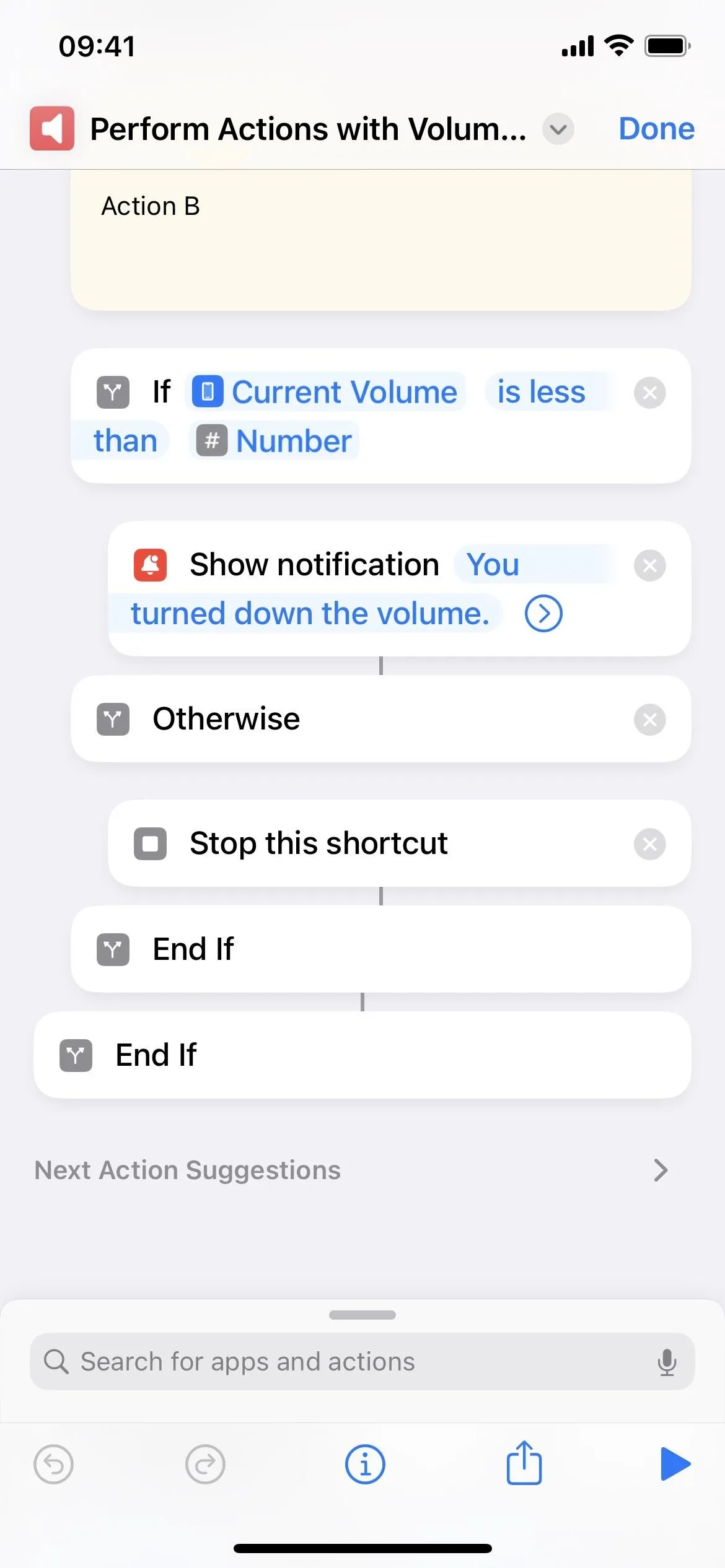
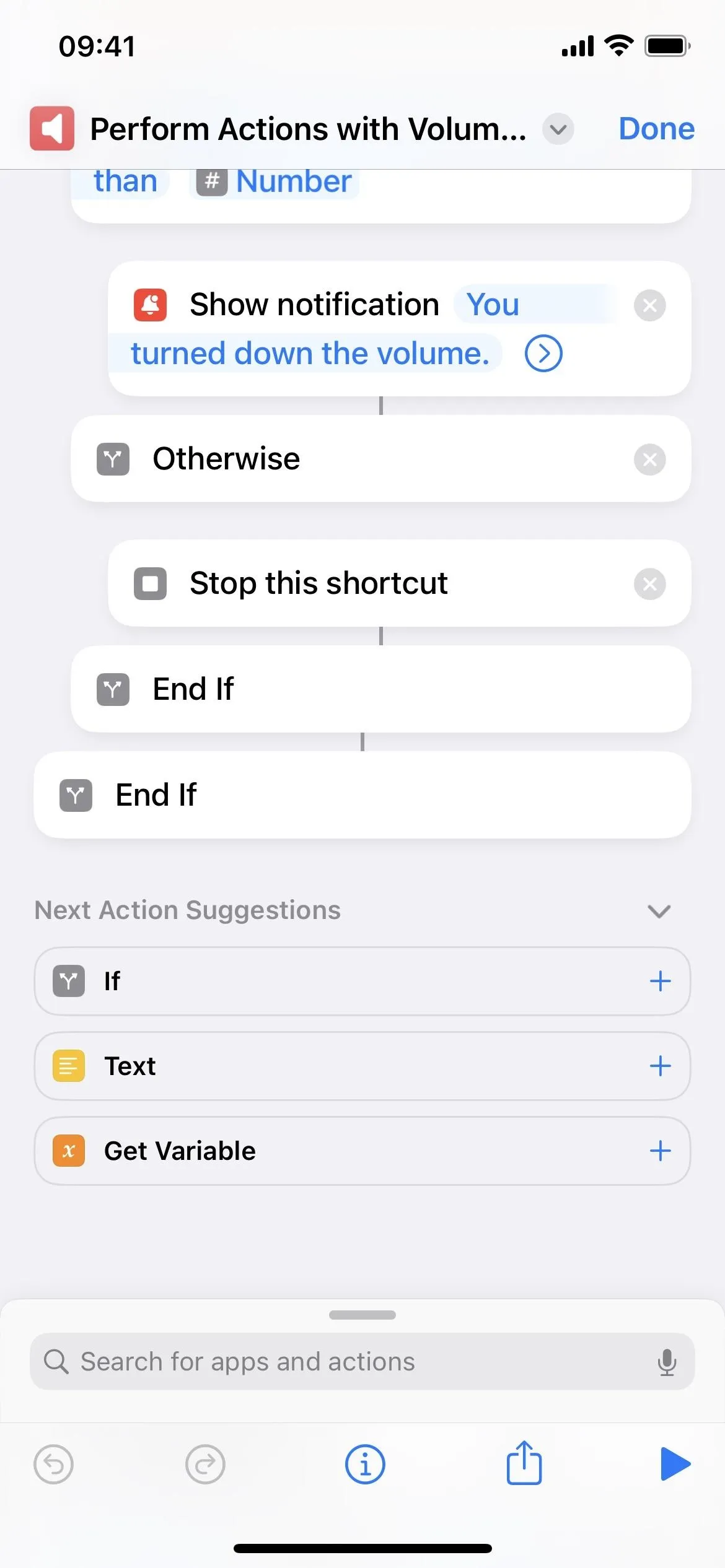
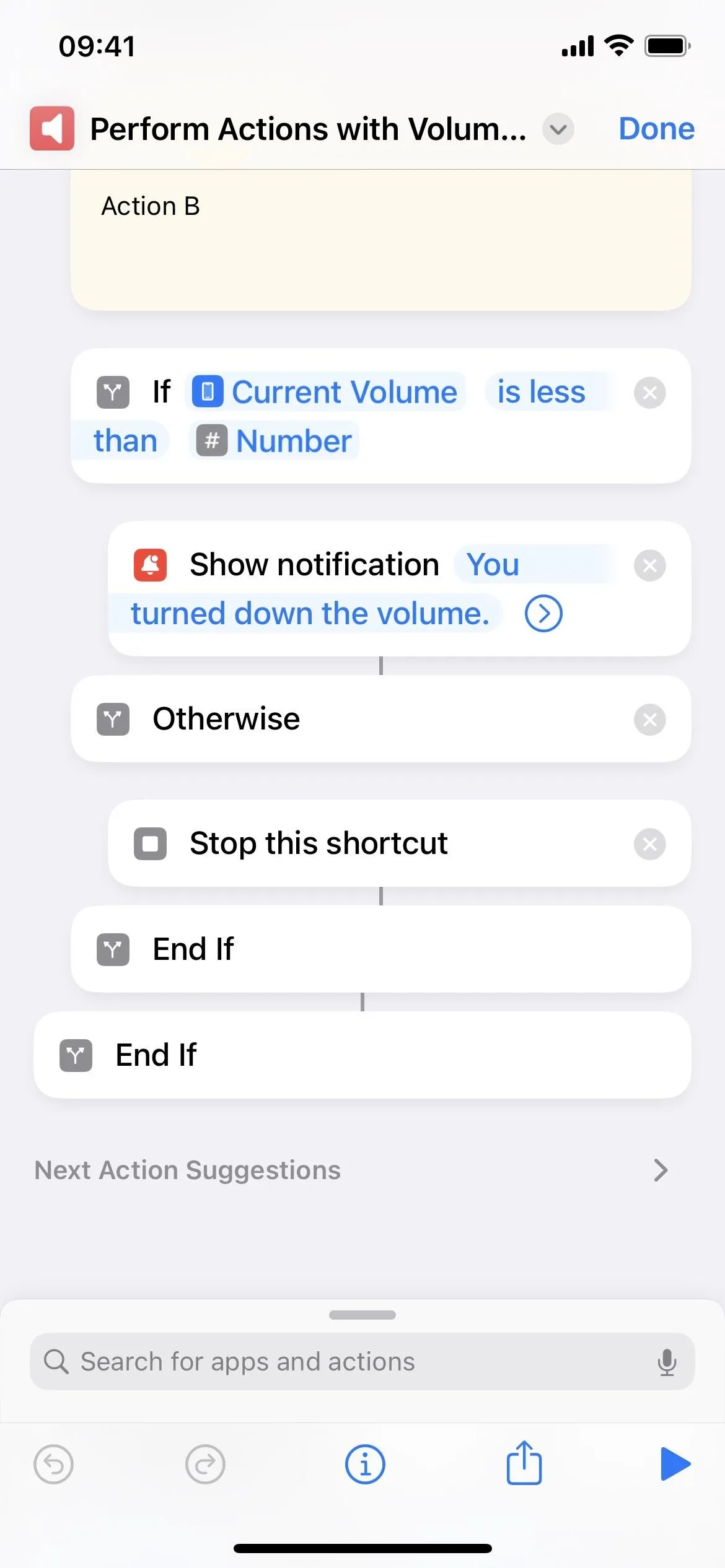
15. The Icon Picker Loses the Tab Design
When picking an icon for your shortcut in older versions, there would be a "Color" and "Glyph" tab in the icon picker. Now, Shortcuts has opted out of the tabs for a scroll view instead, where colors are up top and glyphs are below them.
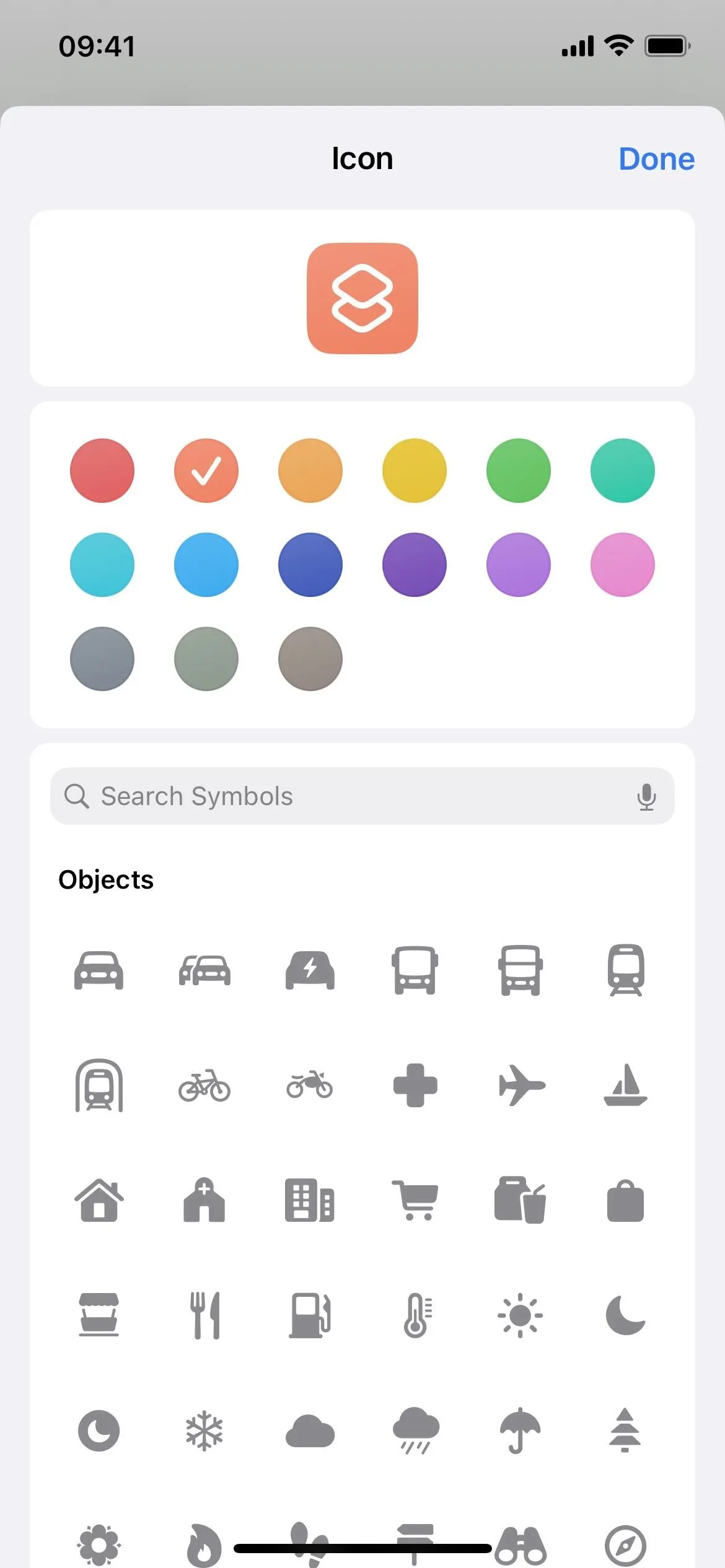
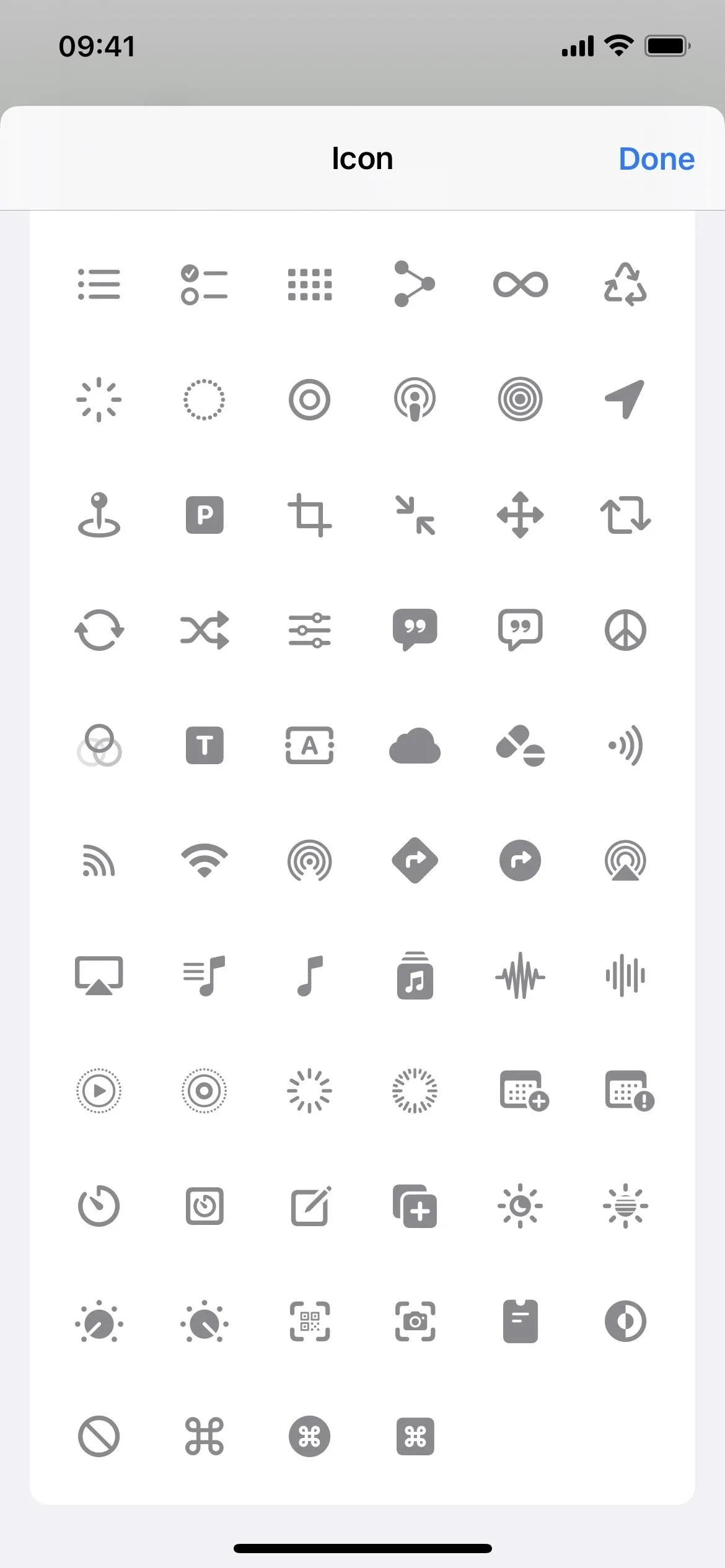
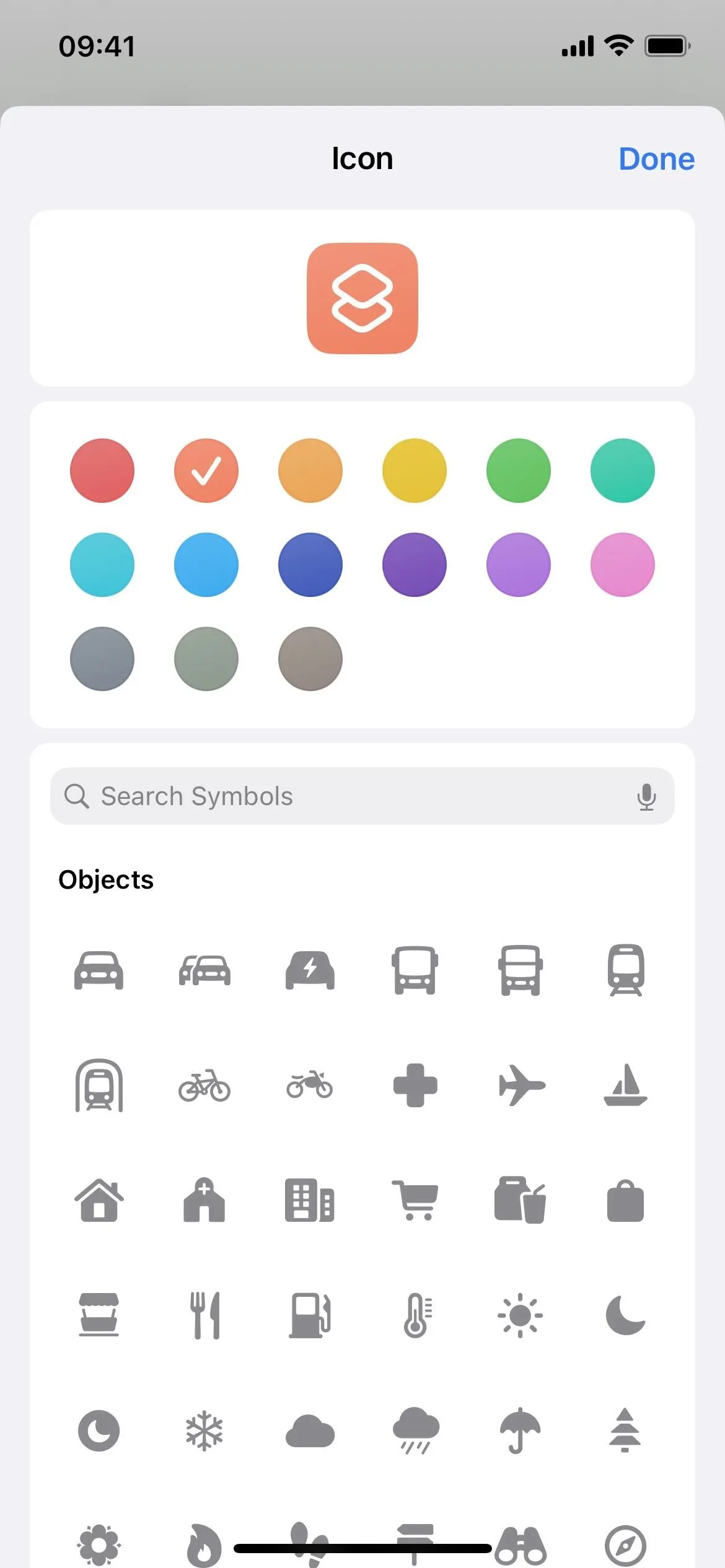
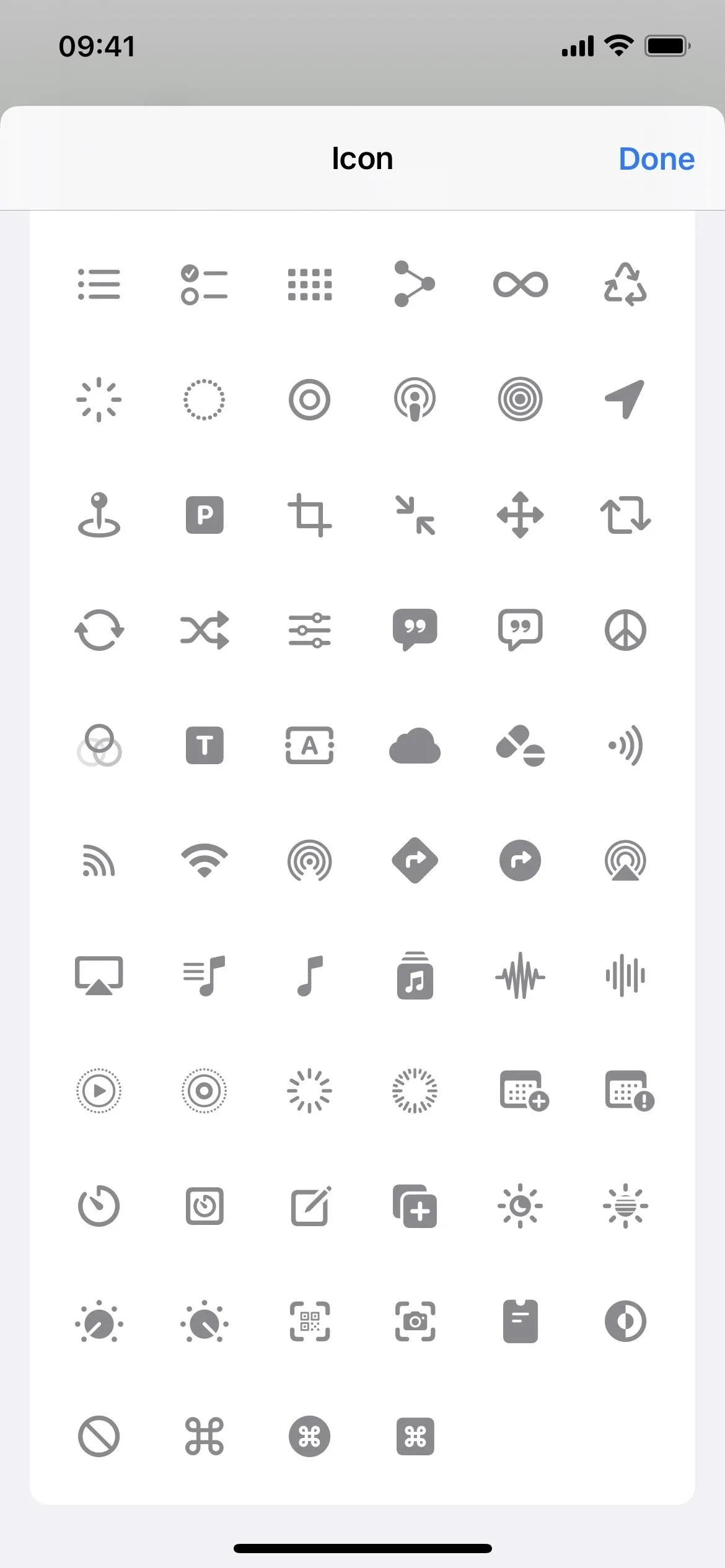
16. You Can Search for Glyphs by Name
In the icon picker, a more helpful addition is a search bar for the glyphs, now called symbols. Instead of browsing the icons every time, looking for something you're not sure even exists, you can try searching for a few keywords.
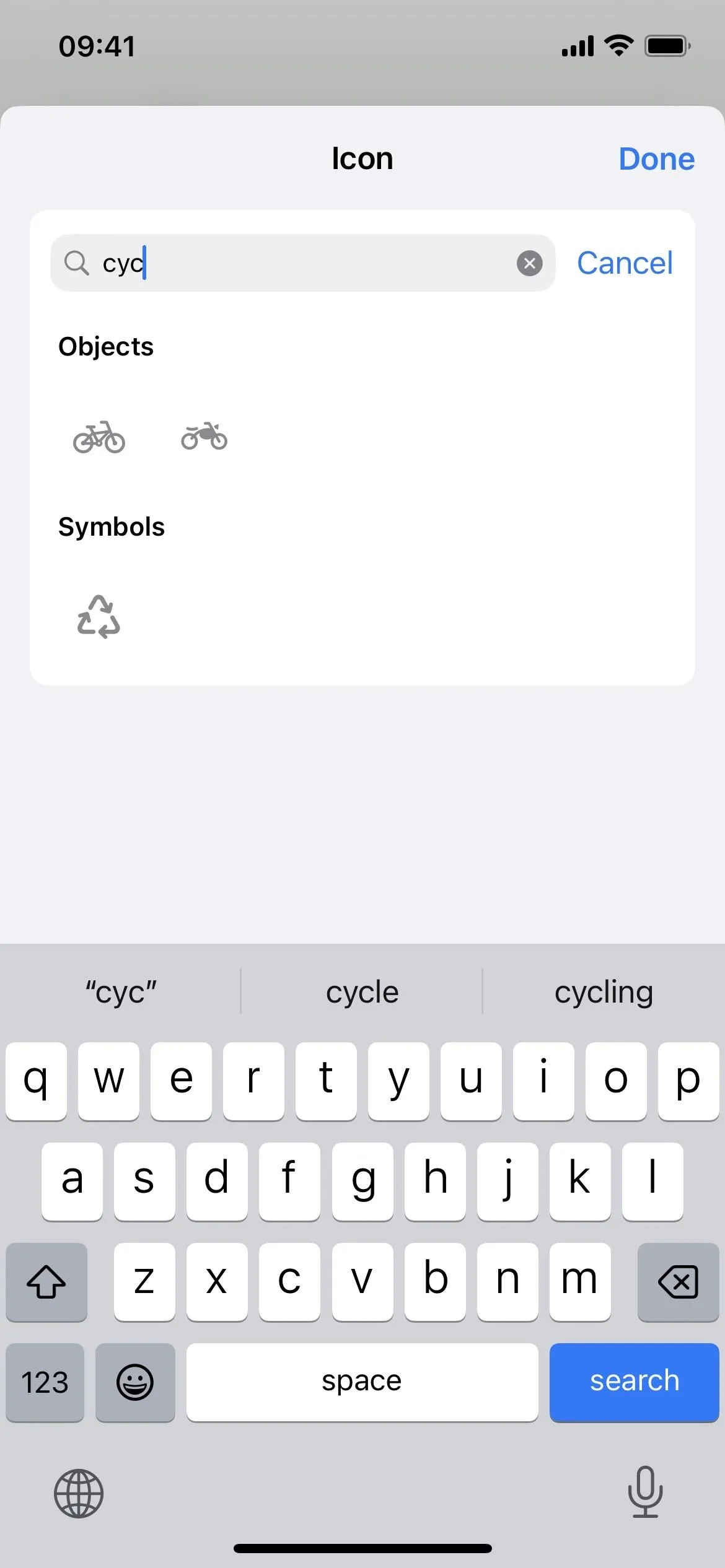

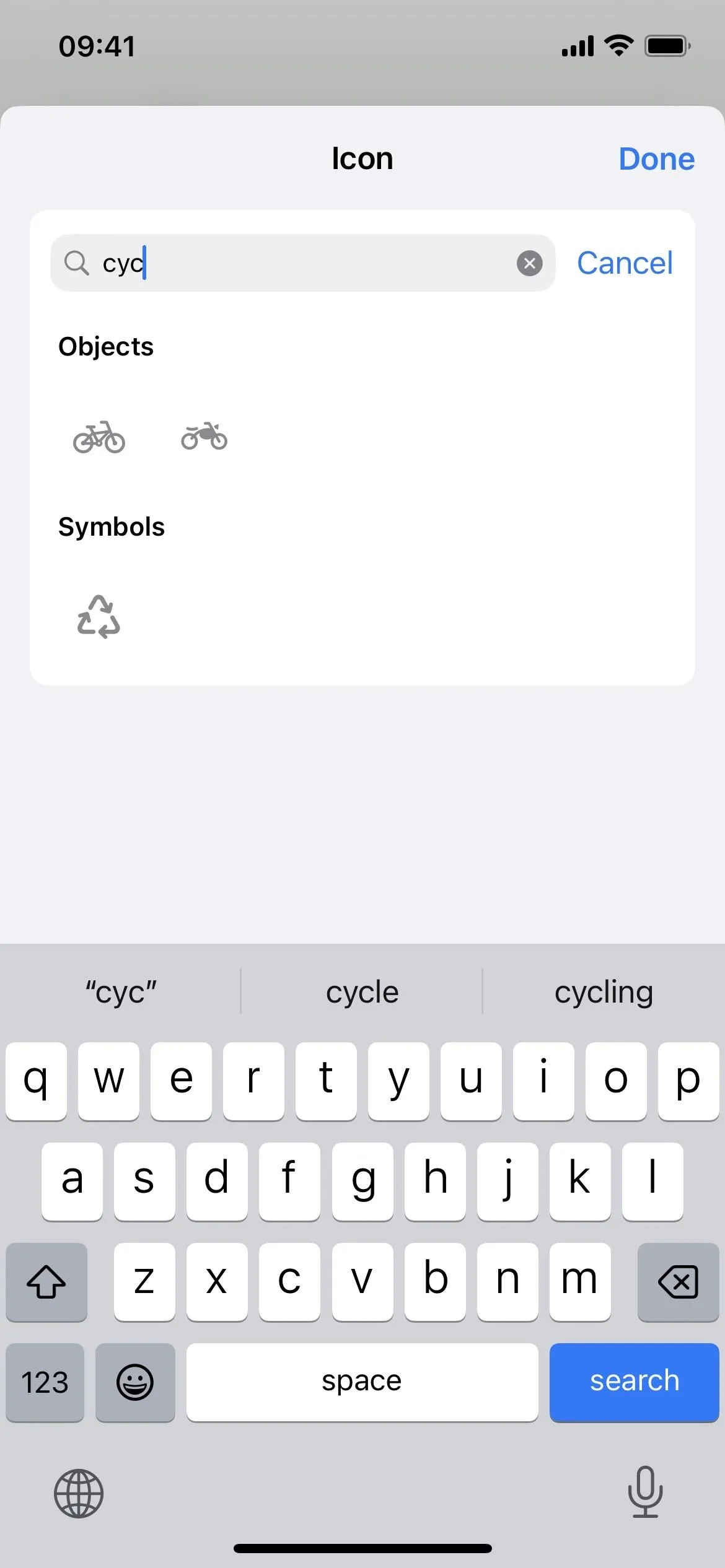

17. Minor Glyph Design Changes
In the icon picker, there are a few minor symbol changes. For example, the iPhone and iPad screens are now grayed in instead of being transparent, and the woman in a dress is nowhere to be seen.
18. Hit 'Done' Instead of 'X' to Exit the Editor
After editing a shortcut, you now press "Done" instead of the (X) symbol, bringing it in line with most of Apple's other apps.
19. Settings Has 3 More Actions
- Set Color Filters
- Set Live Captions (Beta)
- Start Apple Watch Remote Screen

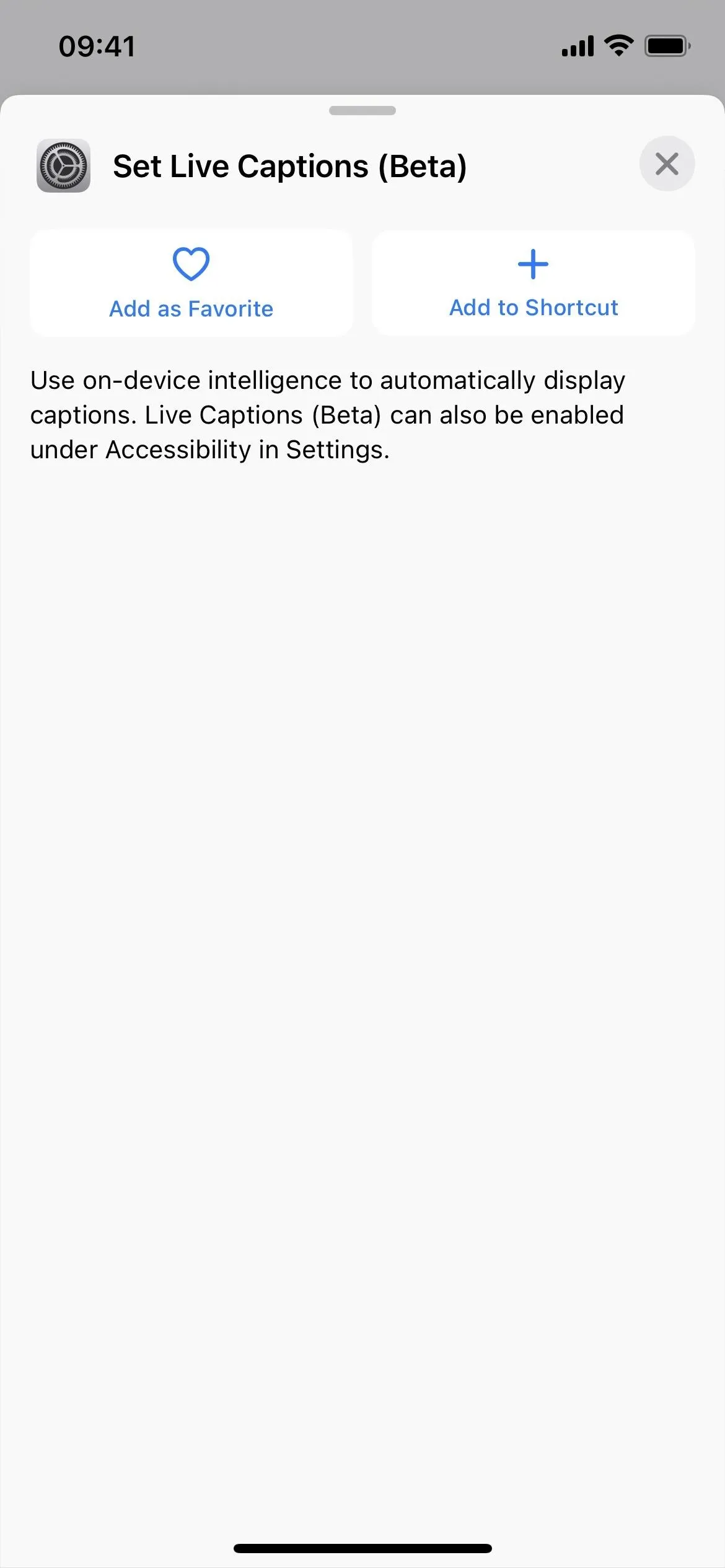
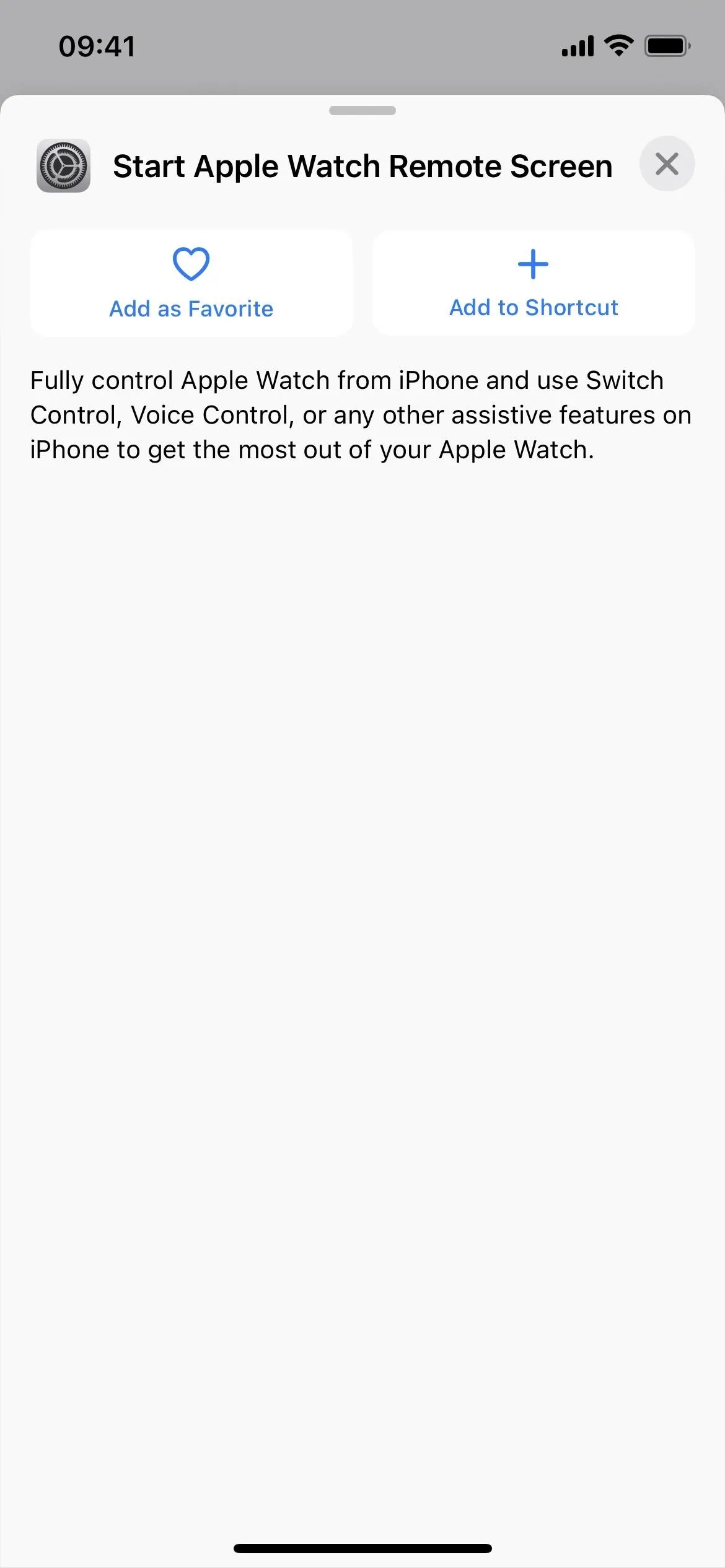

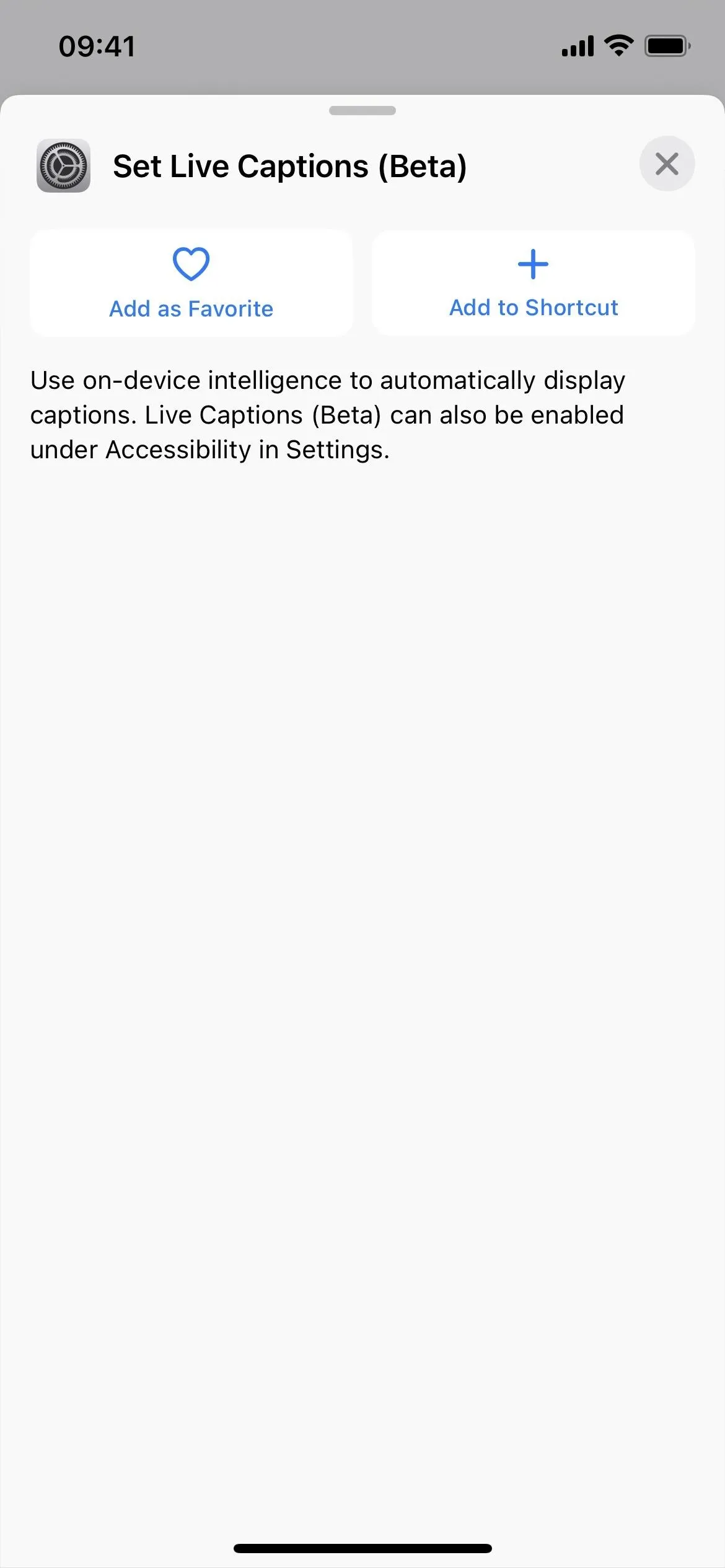
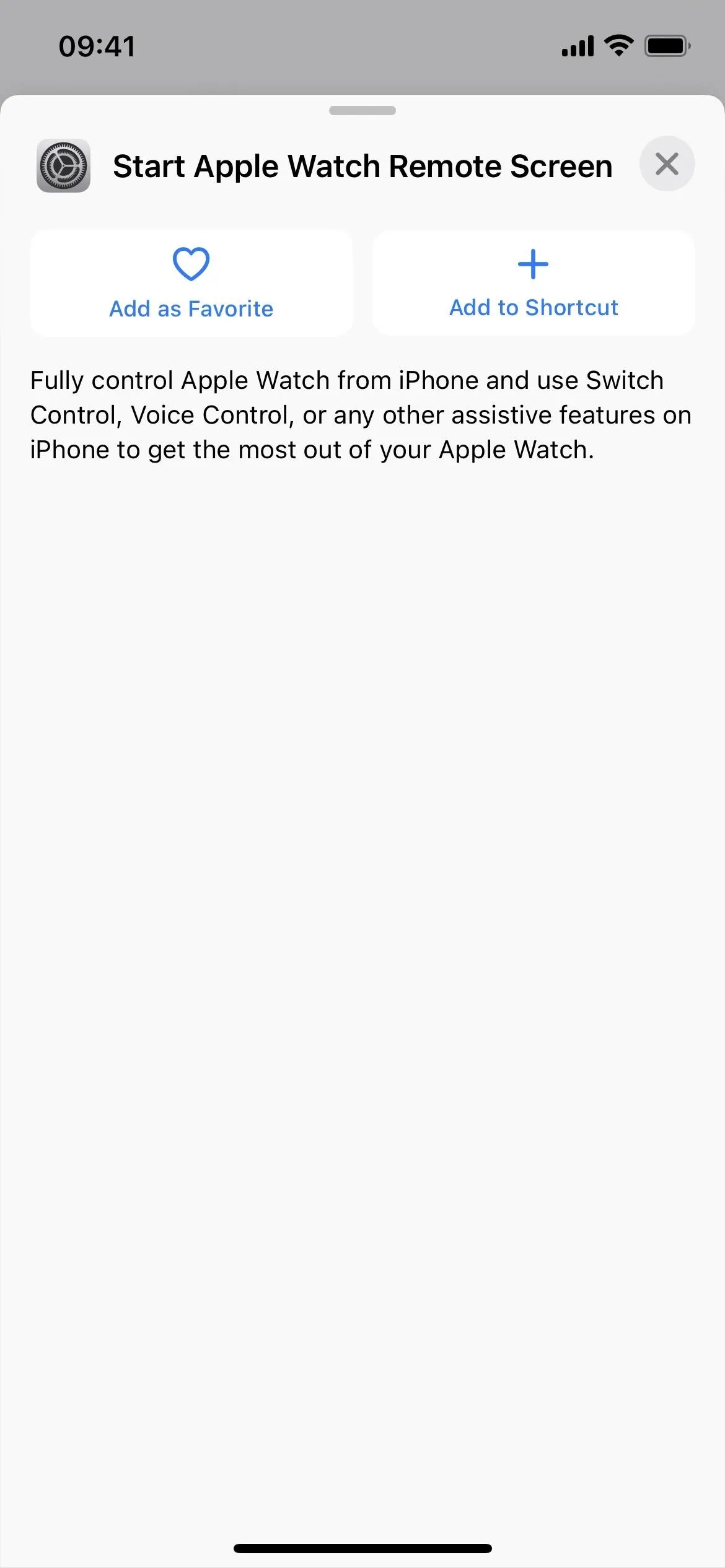
20. Mail Has 3 More Actions
- Open Mailbox
- Search Mail
- Set Mail Focus Filter
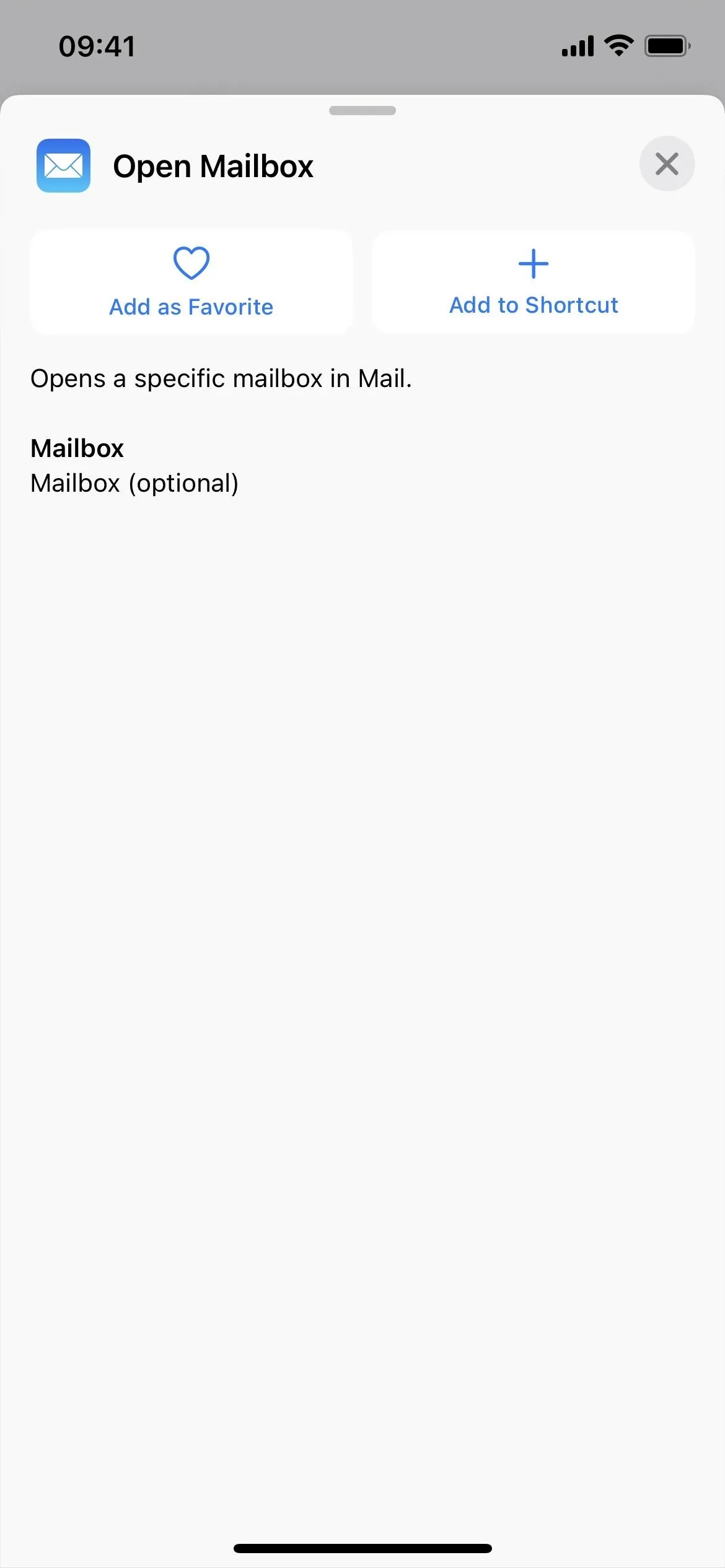
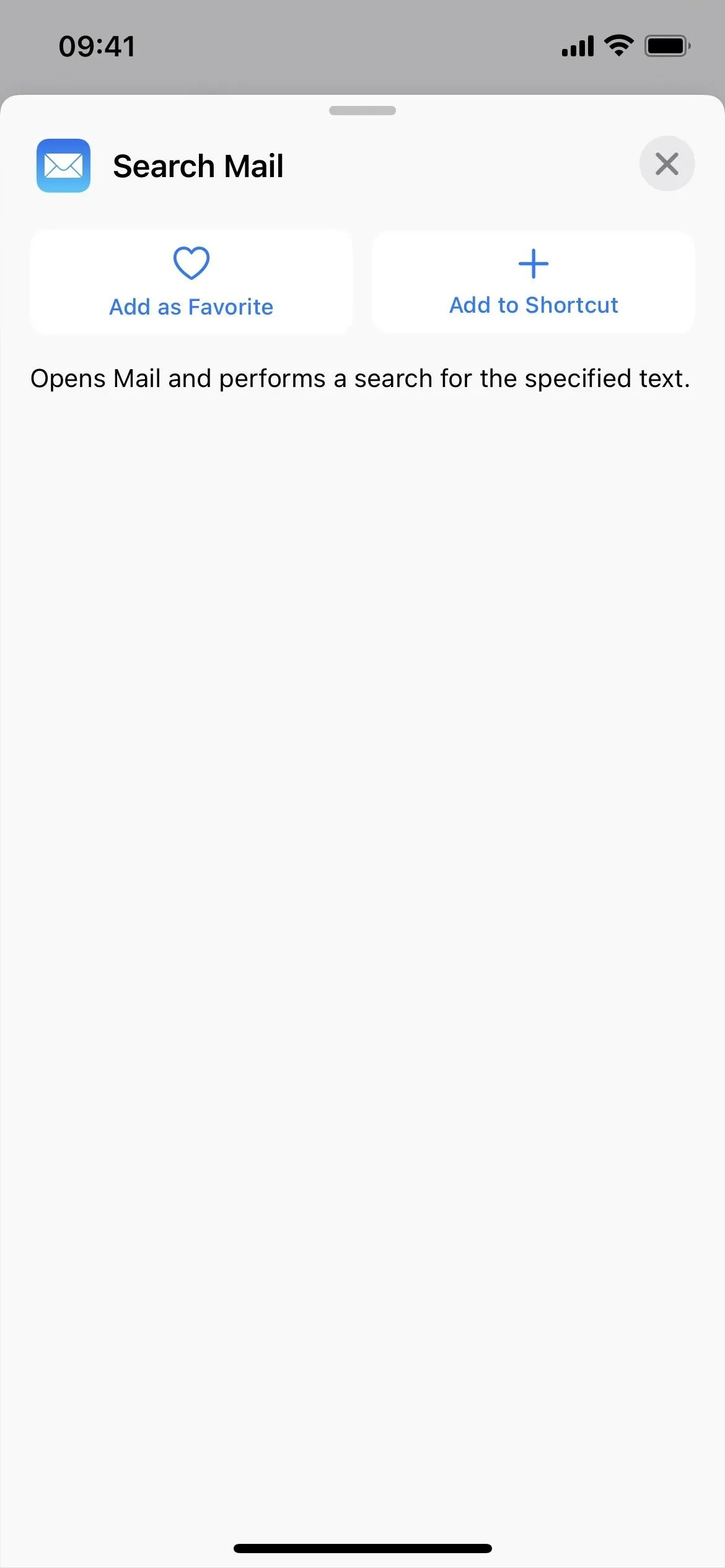
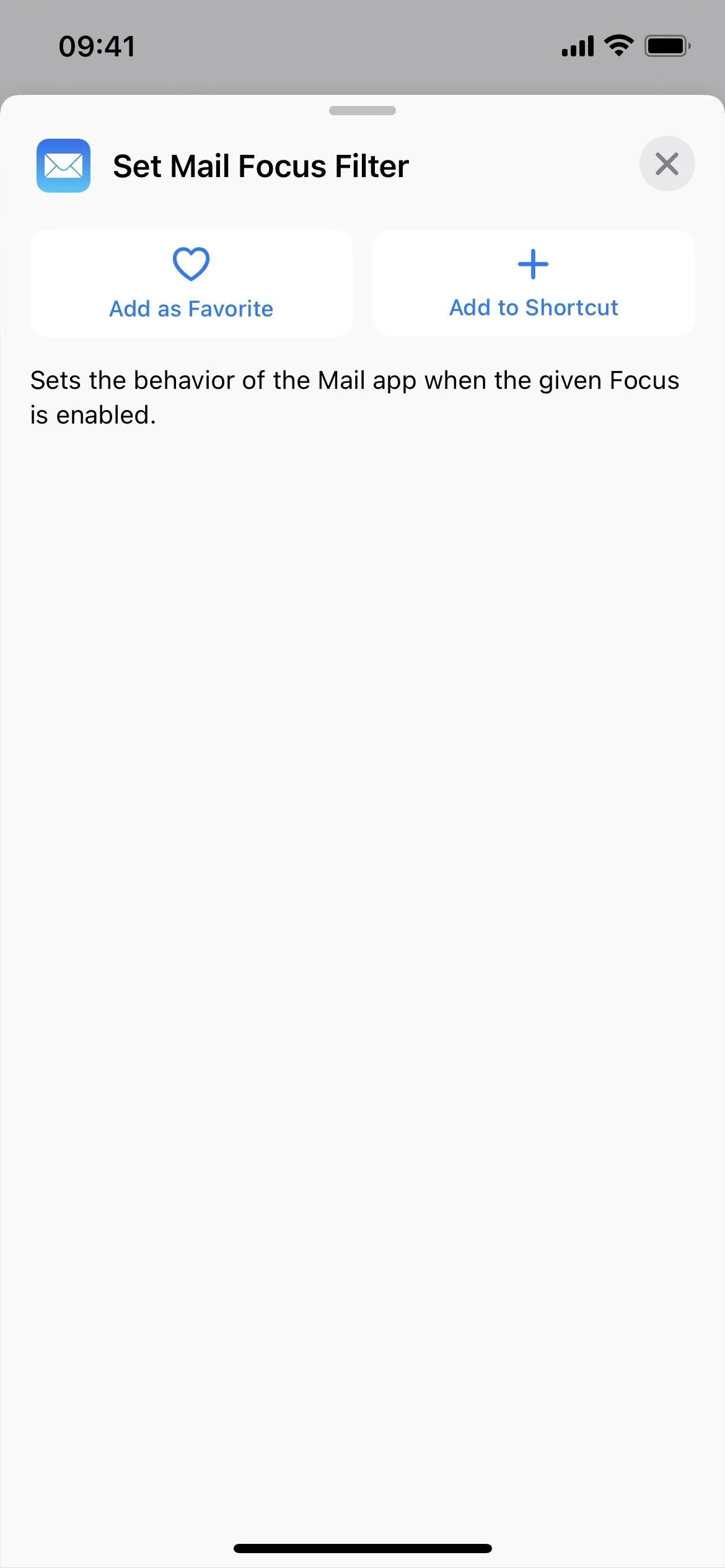
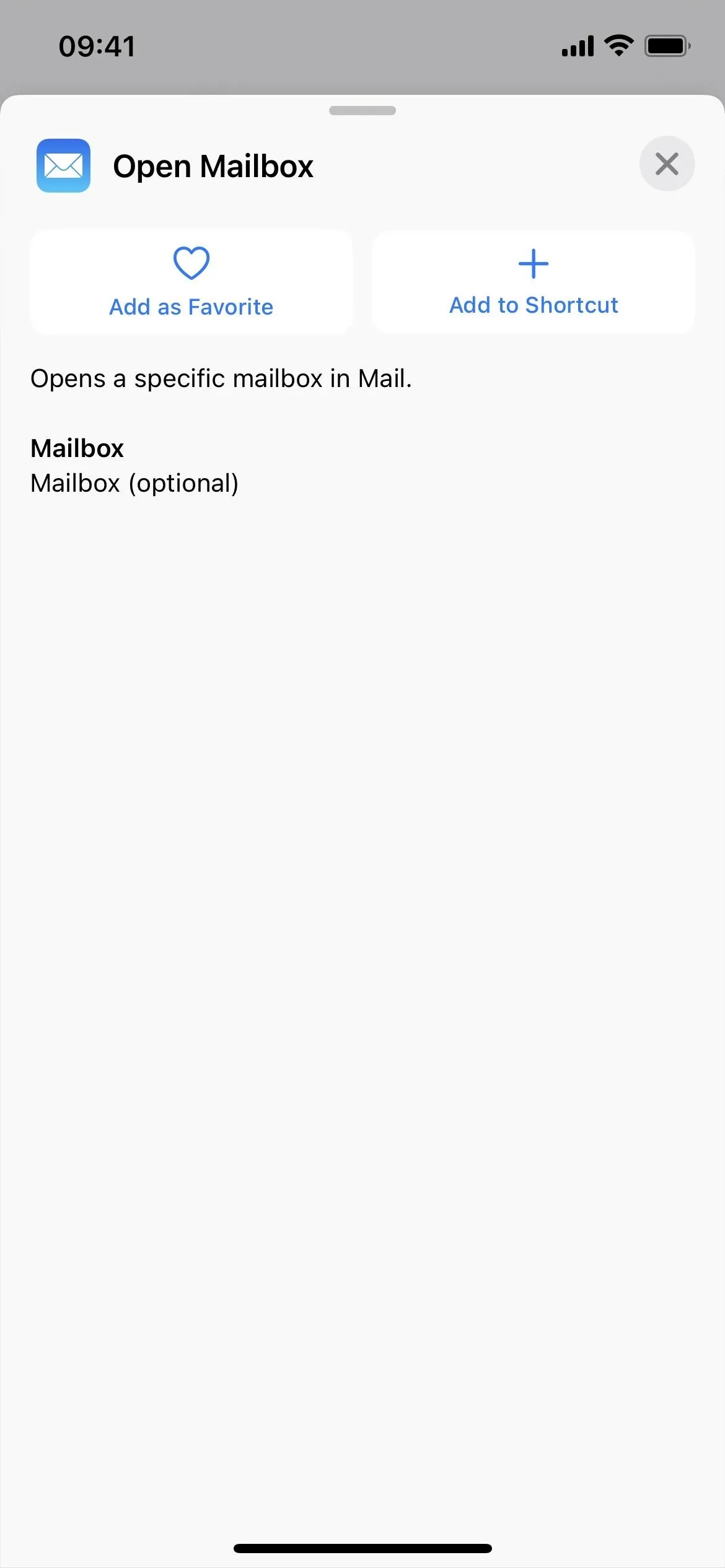
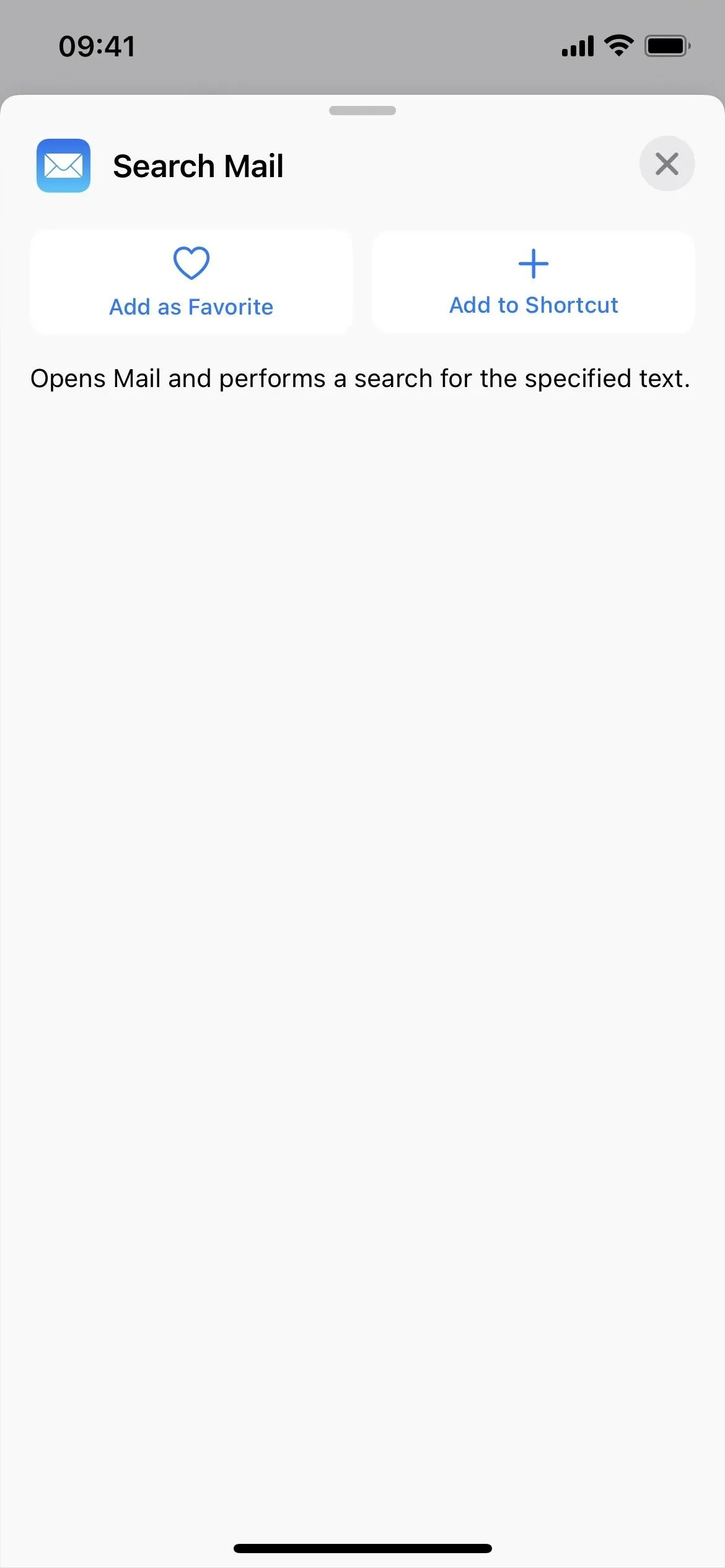
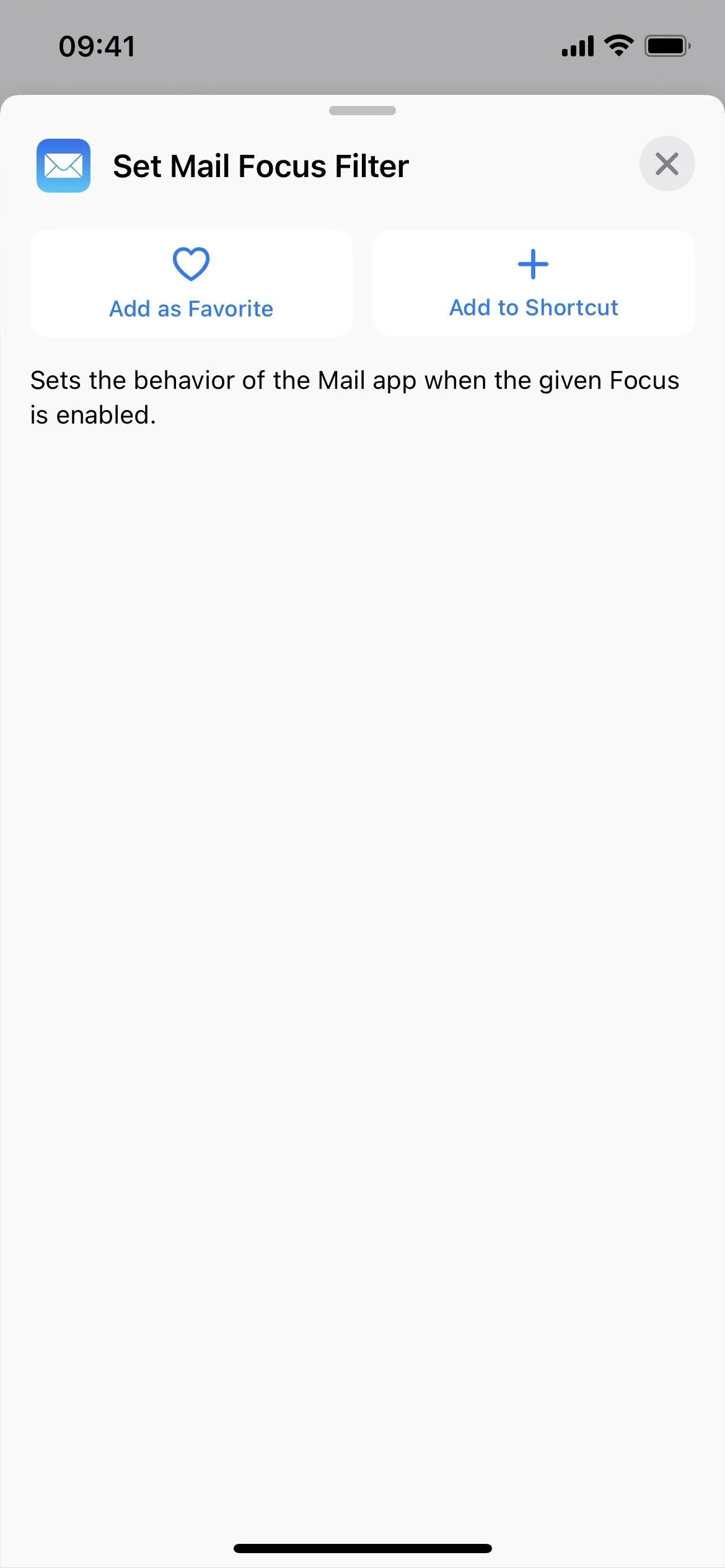
21. Maps Has 3 More Actions
- Get Details of Parked Car
- Get Parked Car Location
- Set Parked Car
There are also a few minor name changes for Maps:
- The "Show Directions" action for Maps is now "Open Directions."
- The "Show in Maps" action for Maps is now "Open in Maps."
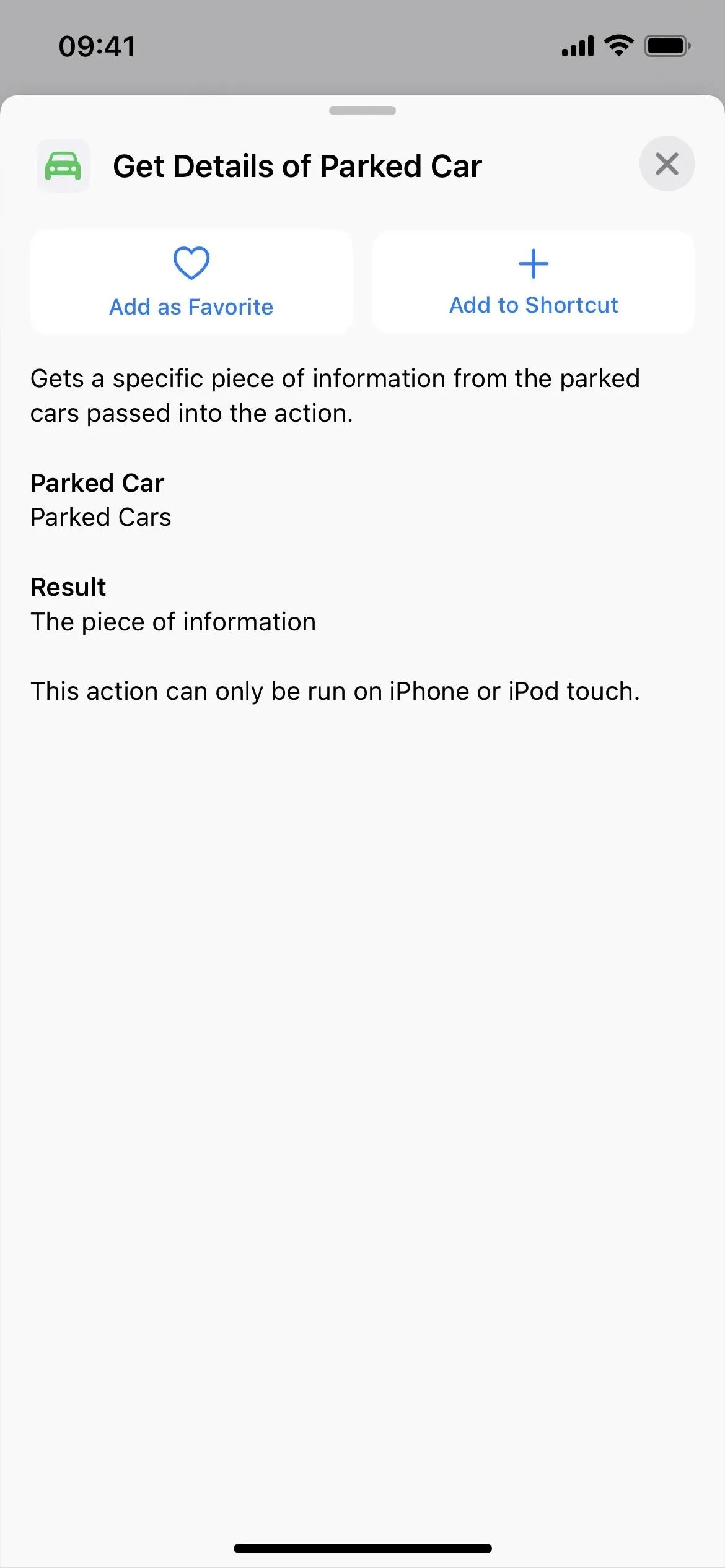
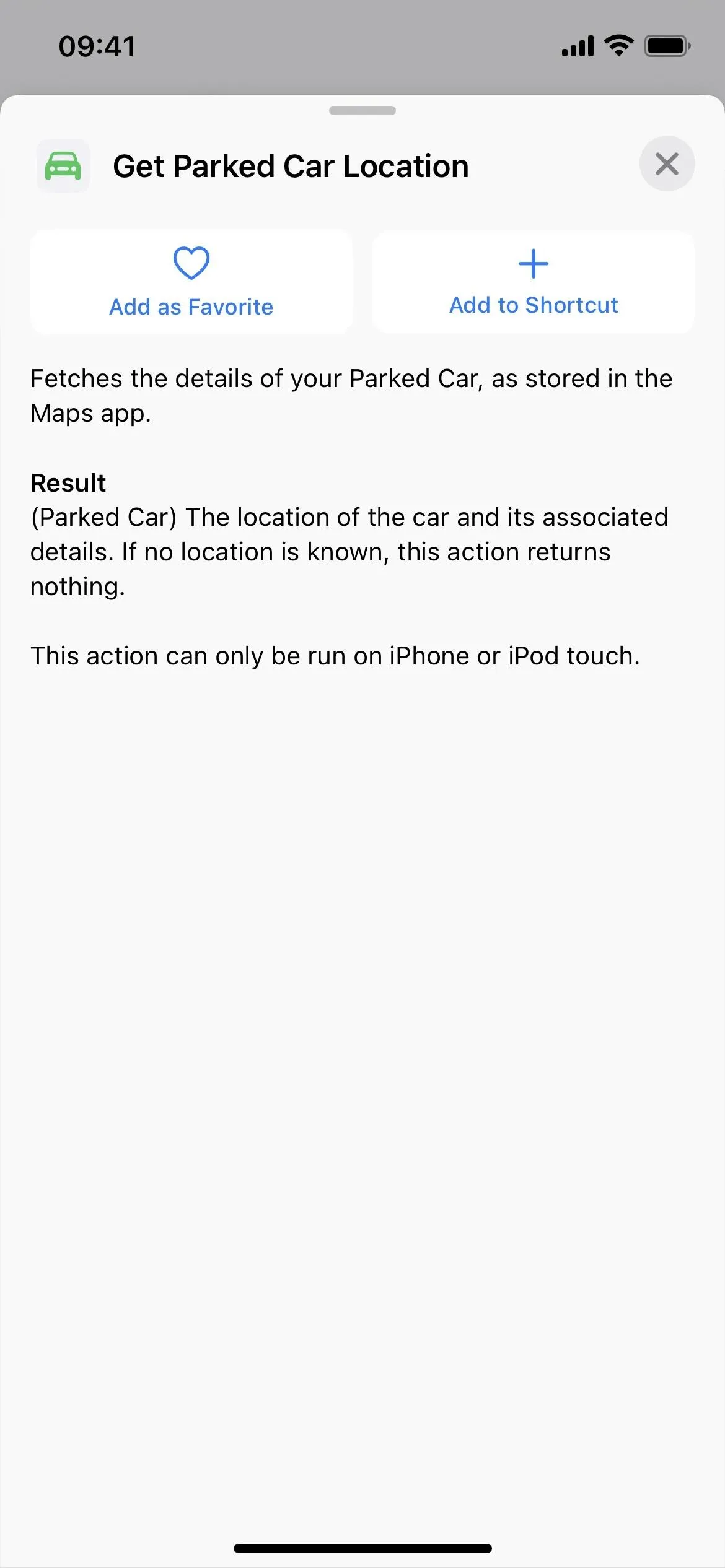
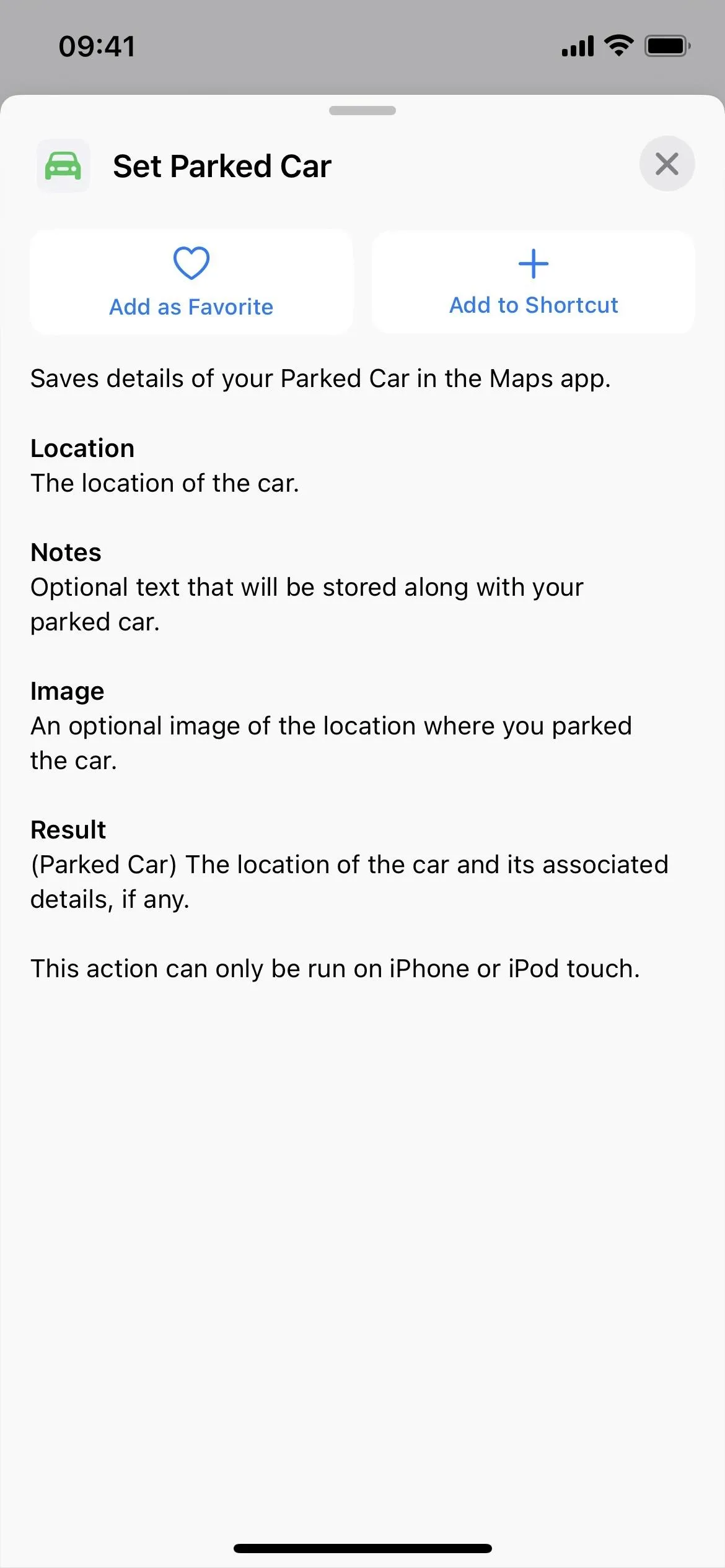
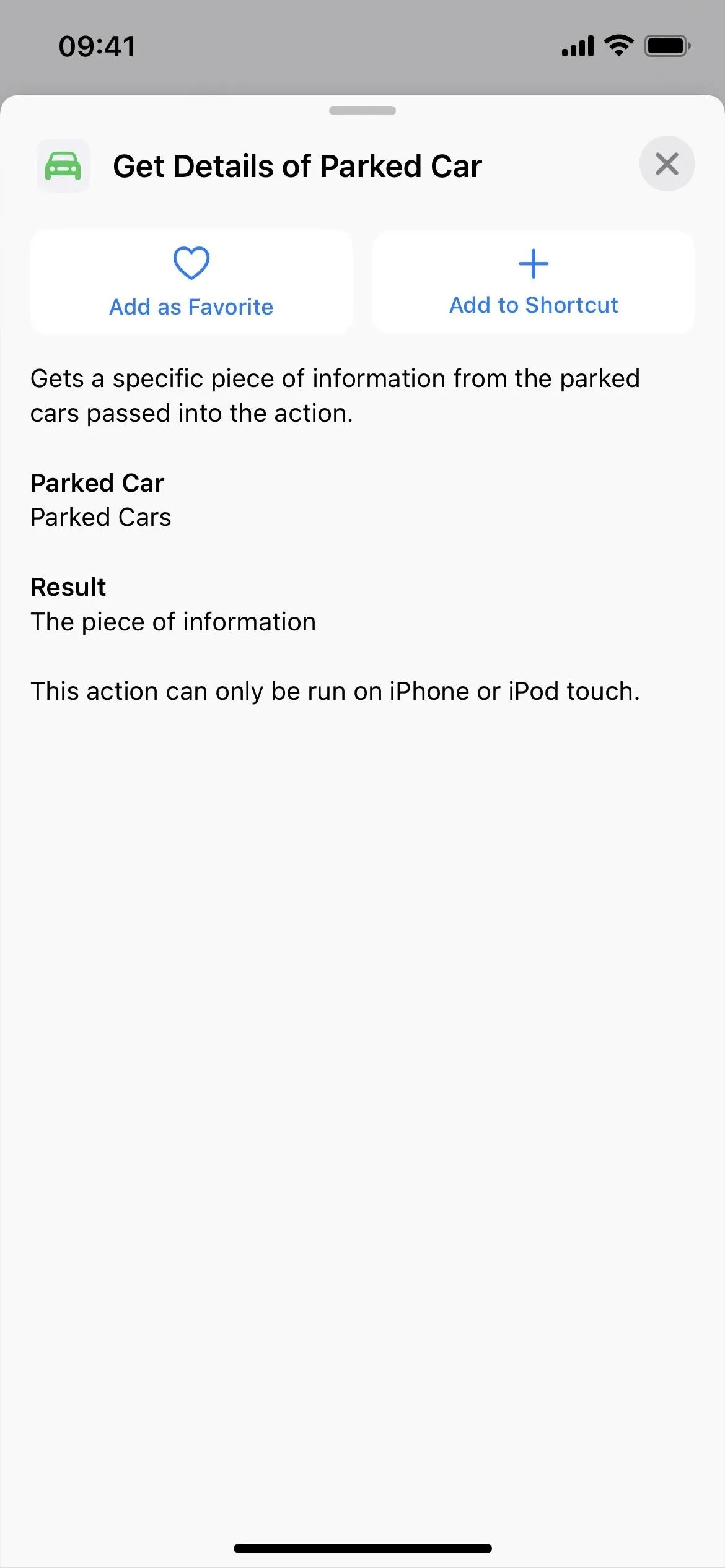
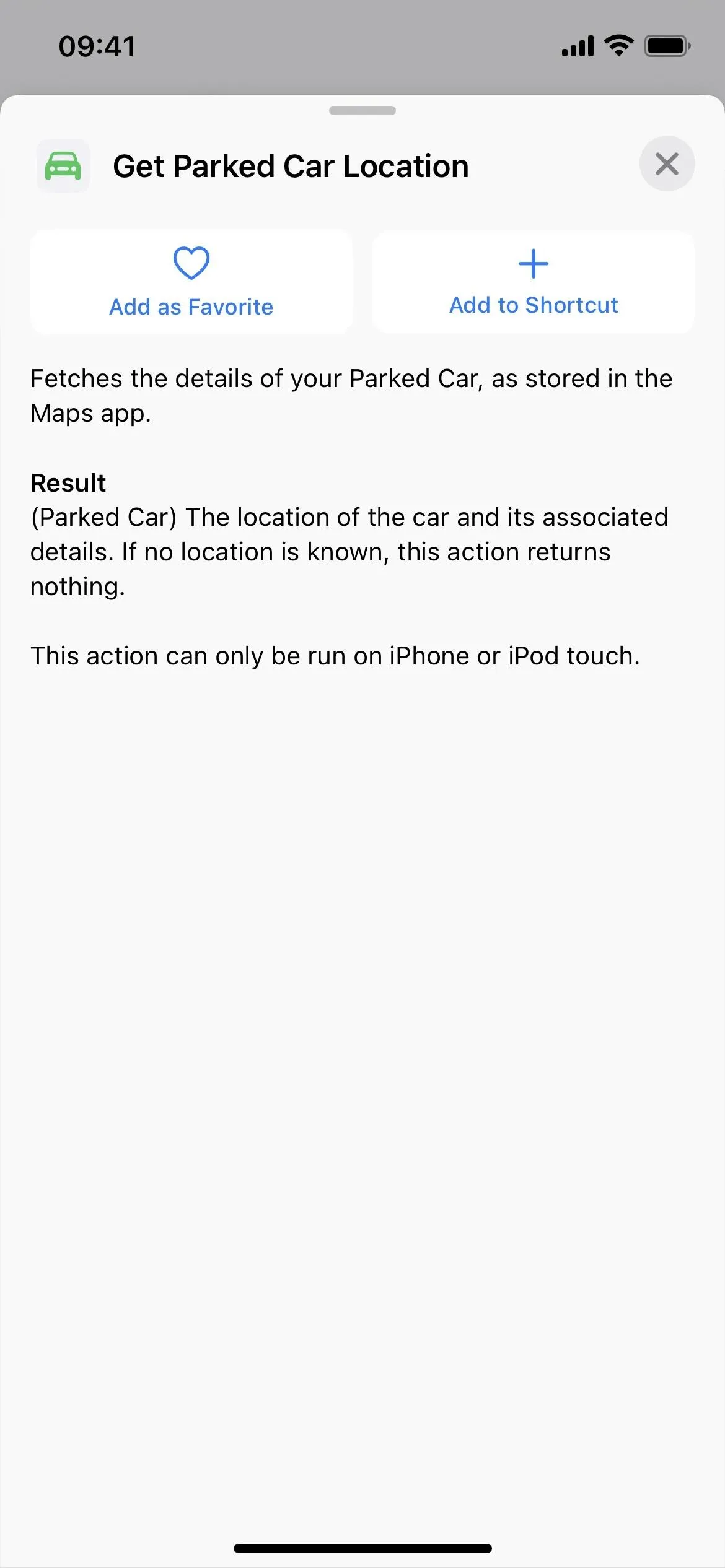
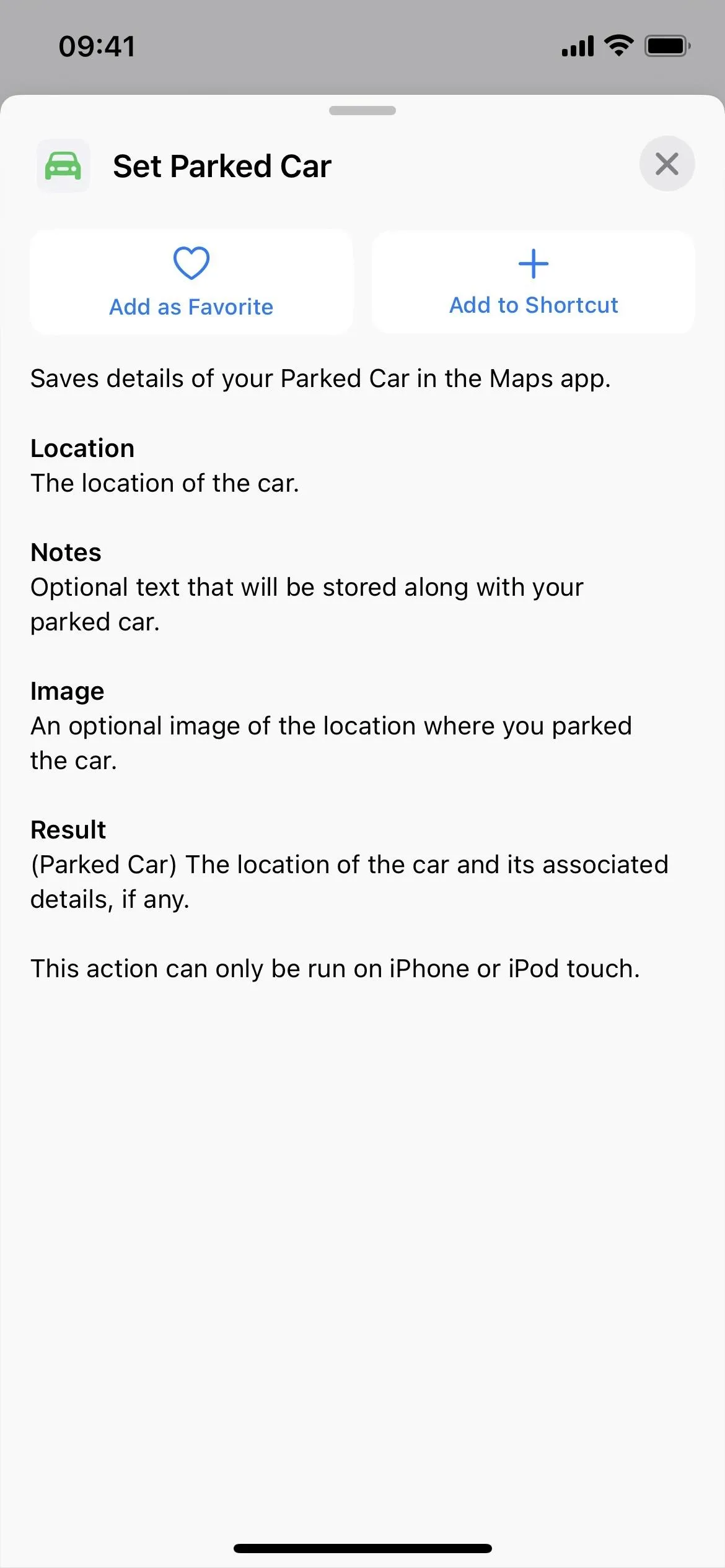
22. Messages Has 1 New Action
- Set Messages Focus Filter
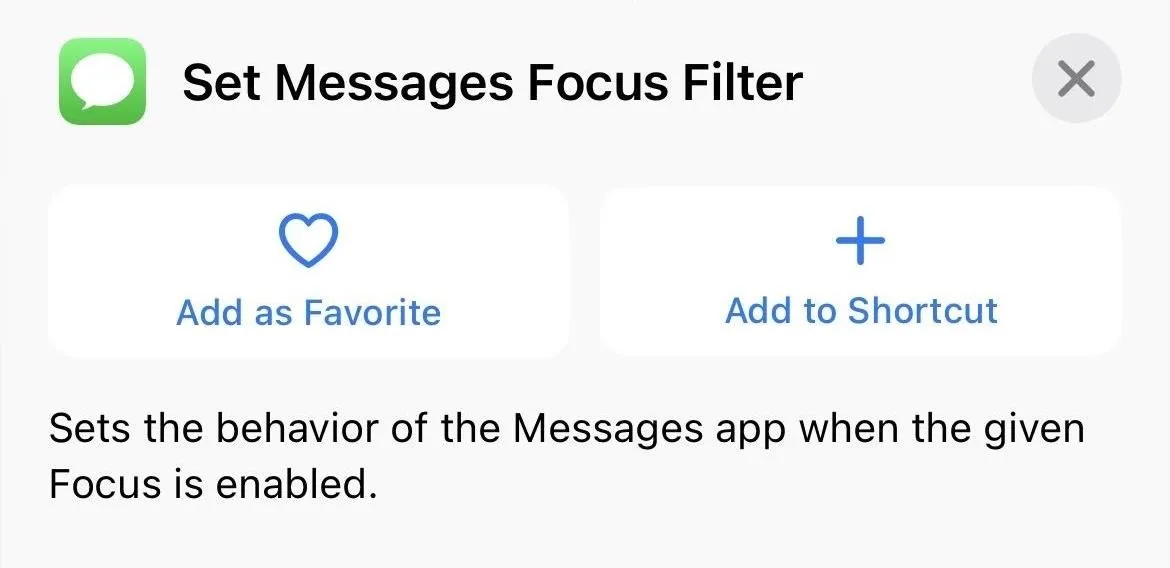
23. Notes Has 14 More Actions
- Add Tags to Notes
- Change Notes Settings
- Create Folder
- Create Tag
- Delete Folders
- Delete Notes
- Delete Tags
- Move Notes to Folder
- Open Folder
- Open Notes Account
- Open Notes View
- Open Tag
- Pin Notes
- Remove Tags from Notes
There are also a few minor name changes for Notes:
- The "Show Note" action for Notes is now "Open Note."
- The "Show Notes Folder" action for Notes is now "Open Folder."
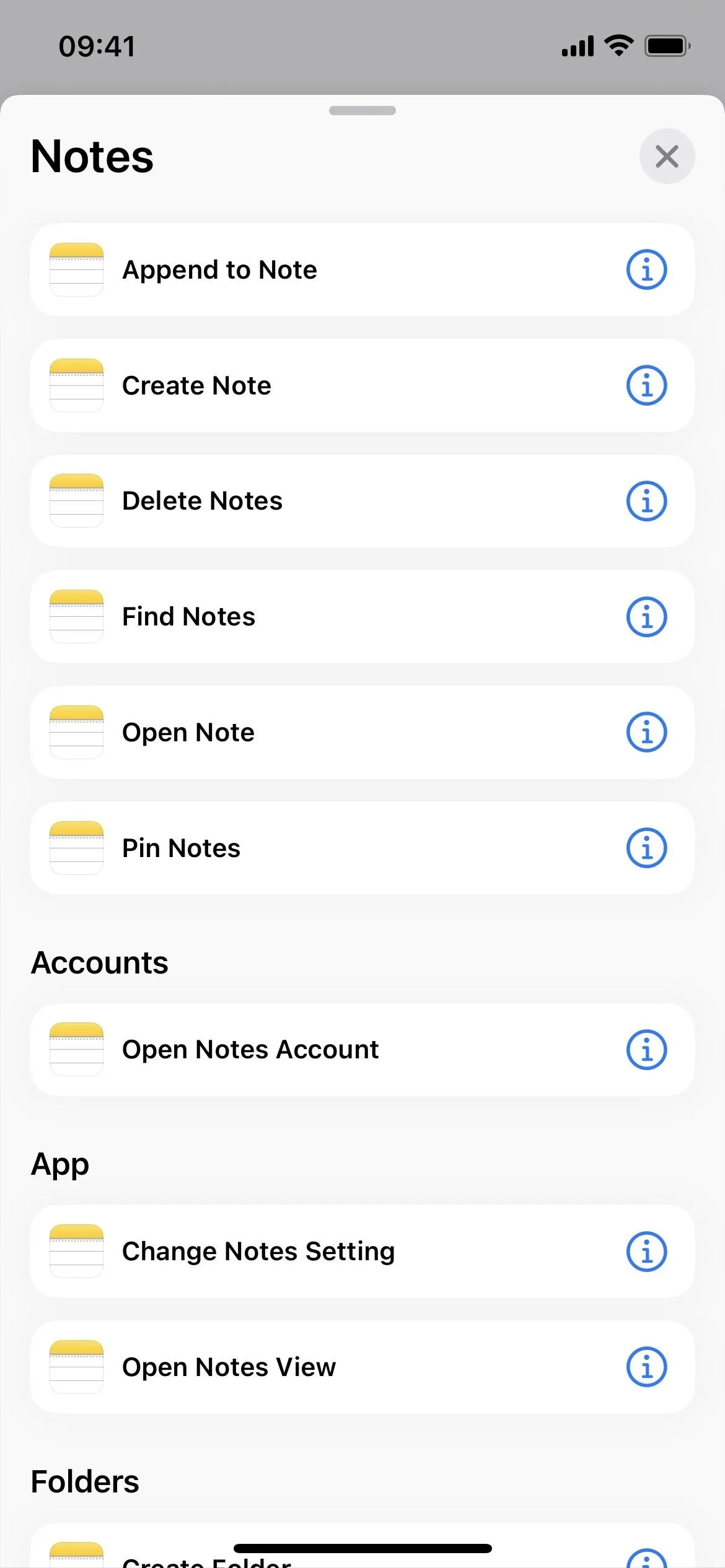
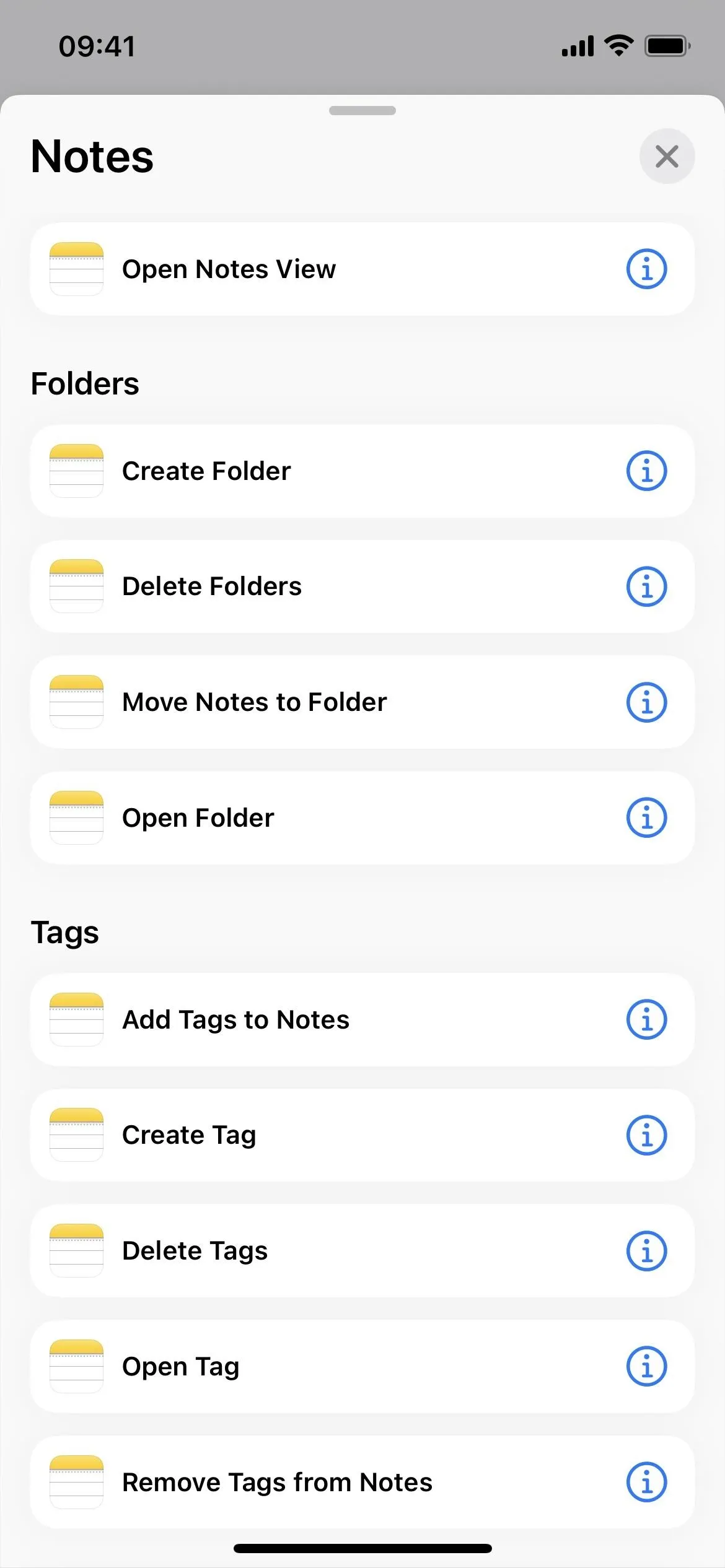
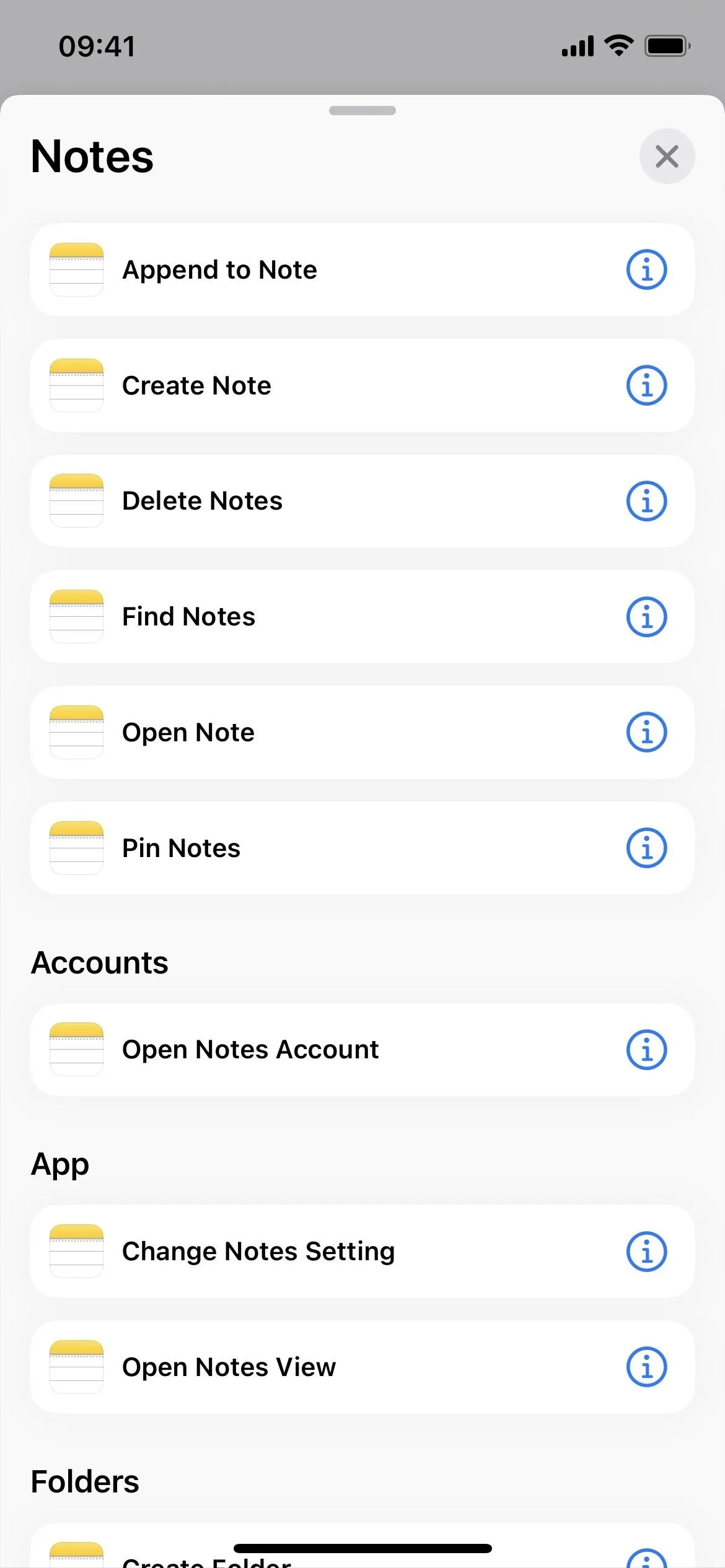
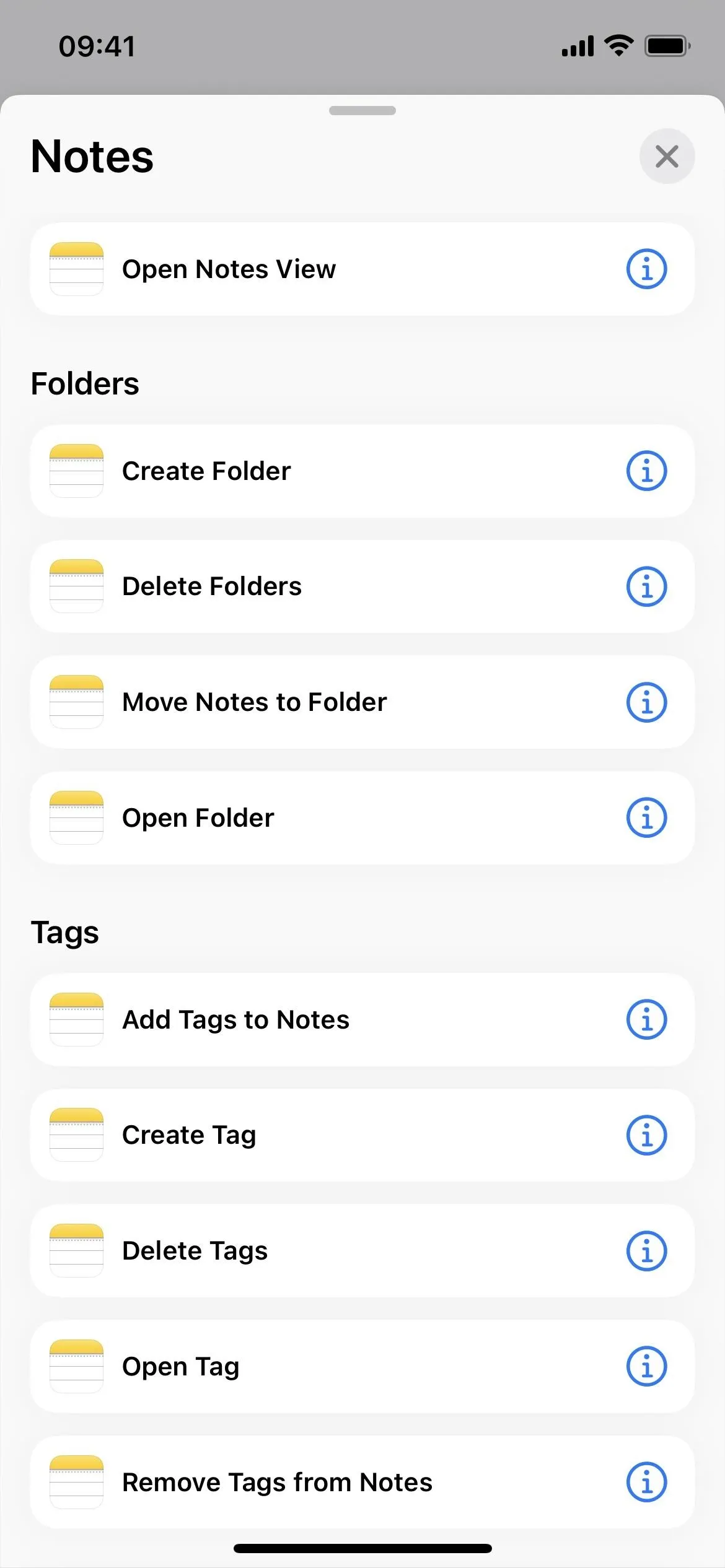
24. Reminders Has 2 More Actions
- Create List
- Search in Reminders
There is also one minor name change for Reminders:
- The "Show Reminders List" action for Reminders is now "Open Reminders List."
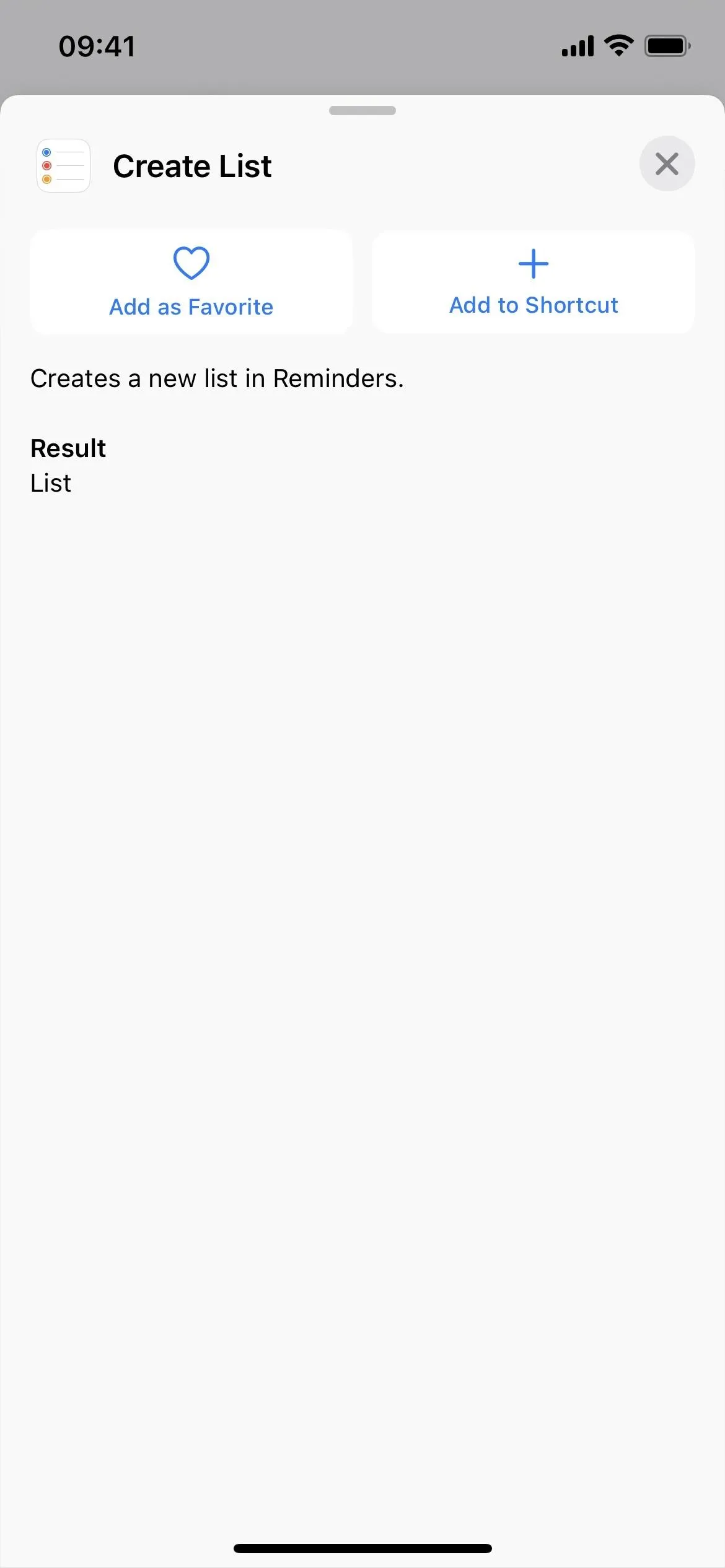
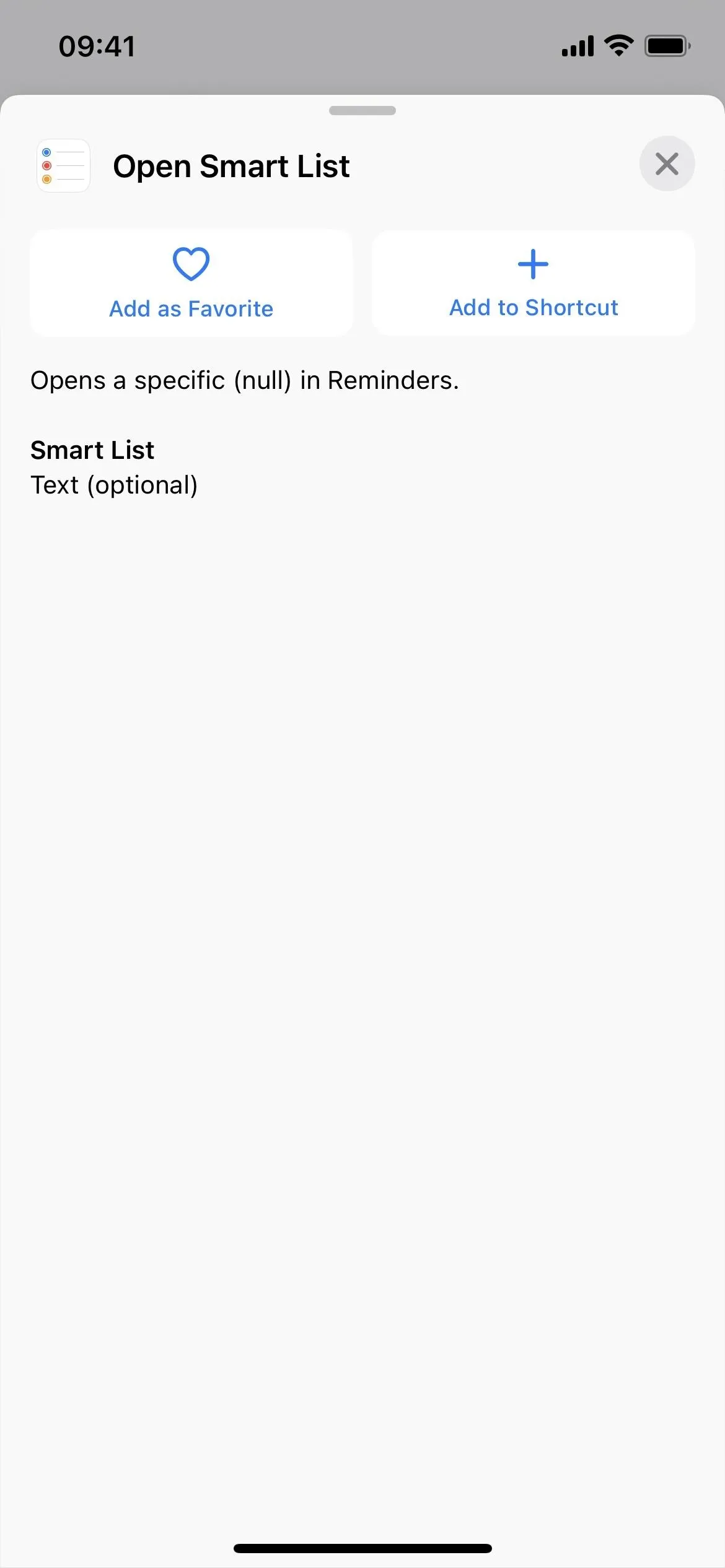
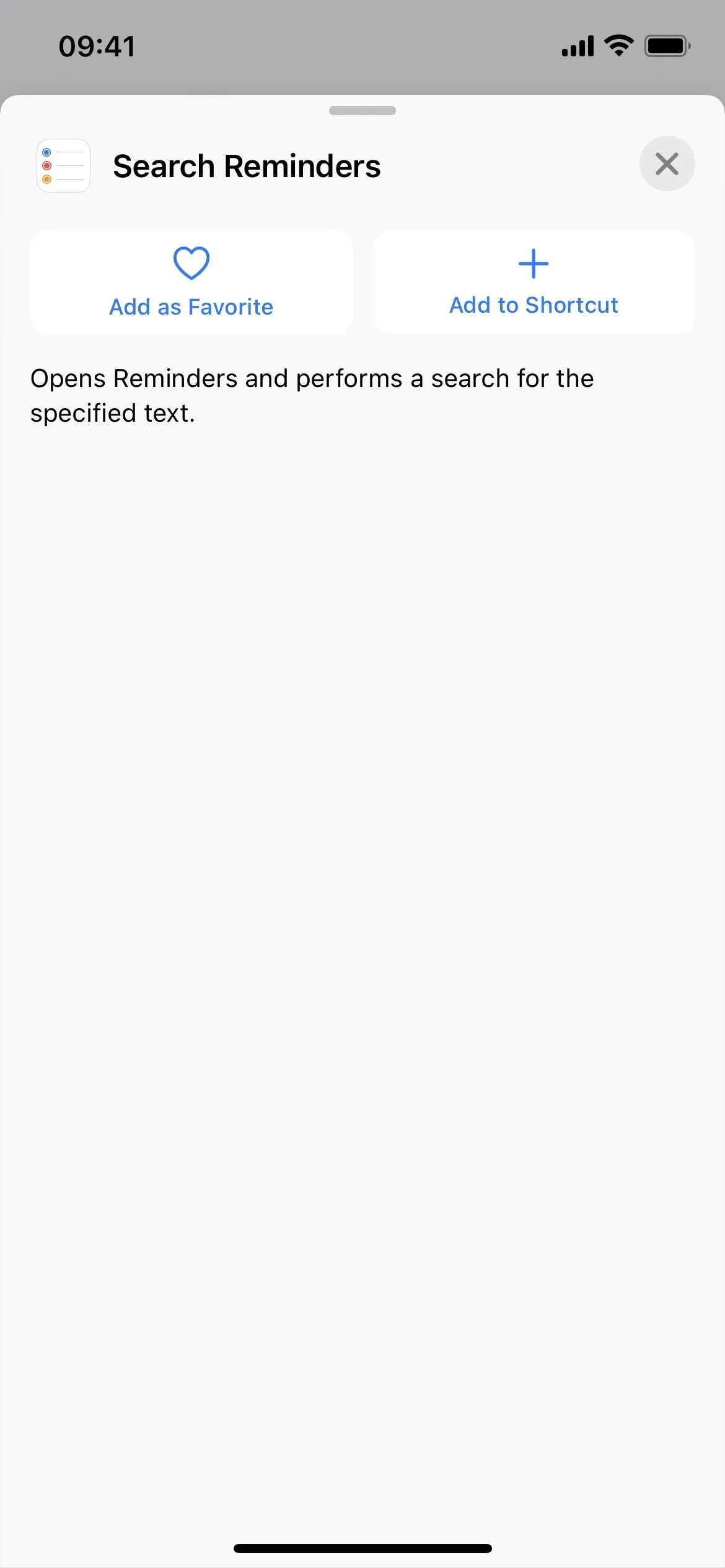
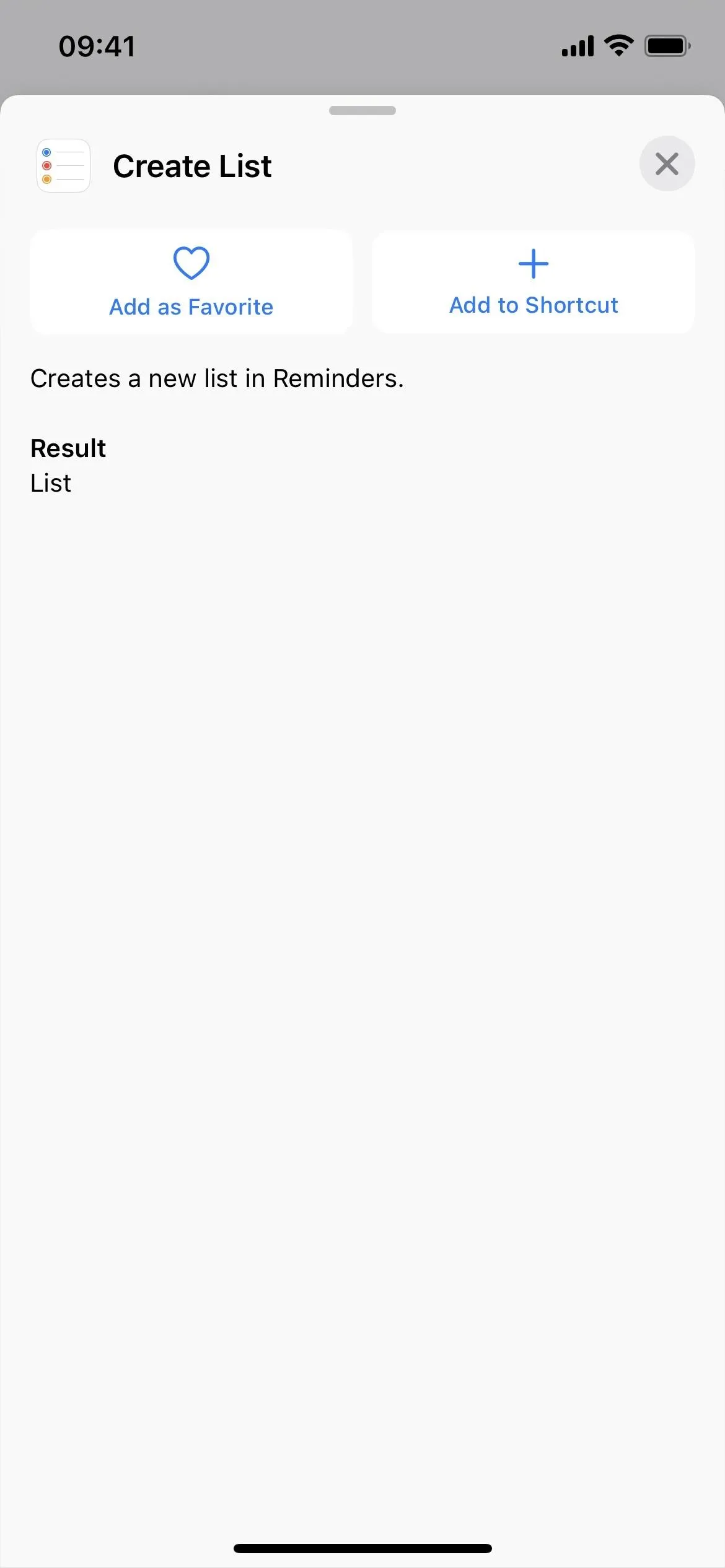
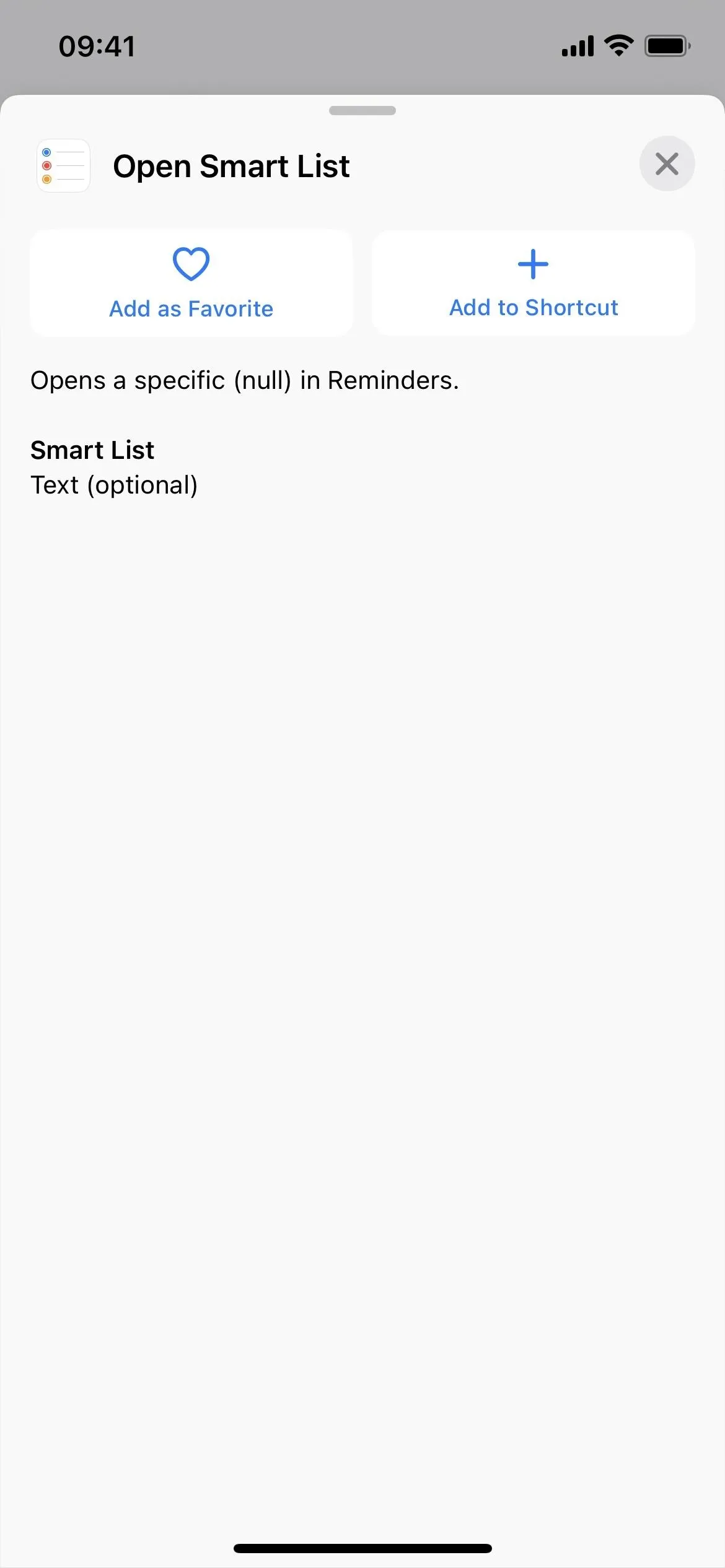
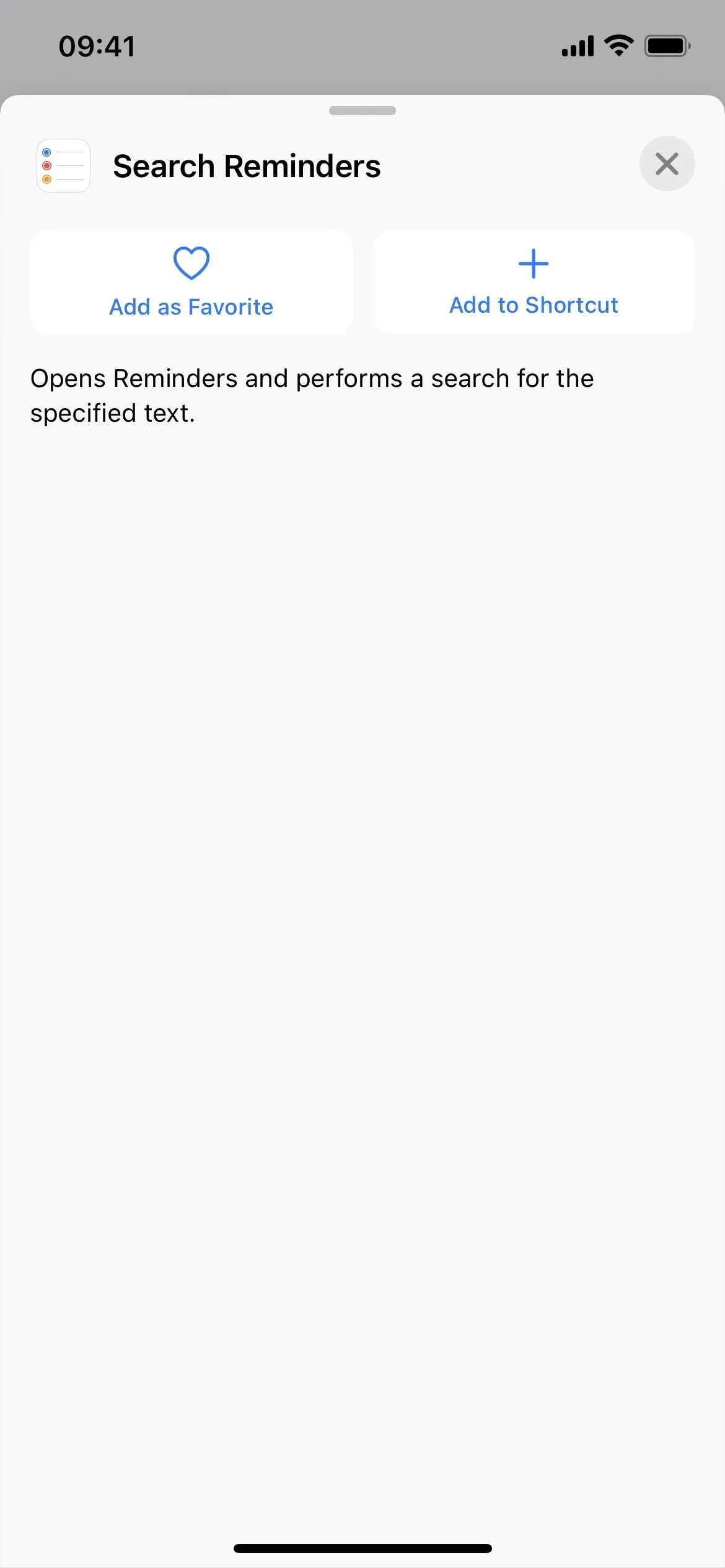
25. Safari Has 15 More Actions
- Close Tab
- Create New Private Tab
- Create New Tab
- Create Tab Group
- Find Bookmarks
- Find Reading List Items
- Find Tab Groups
- Find Tabs
- Open Bookmark
- Open Reading List Item
- Open Tab
- Open Tab Group
- Open View
- Set Safari Focus Filter
- Show/Hide Reader in Safari
There is also one minor name change for Safari:
- The "Show Web Page" action for Safari is now "Show Web View."
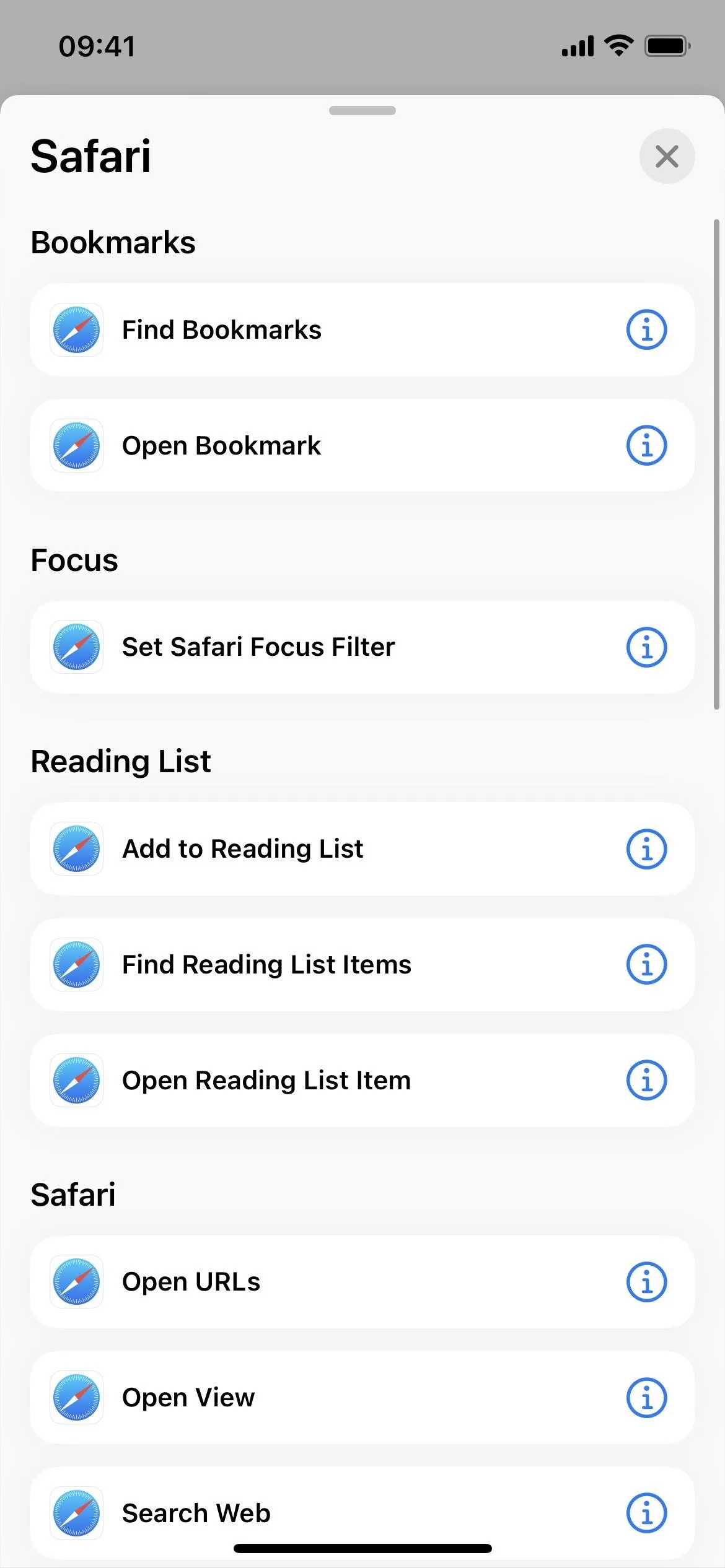
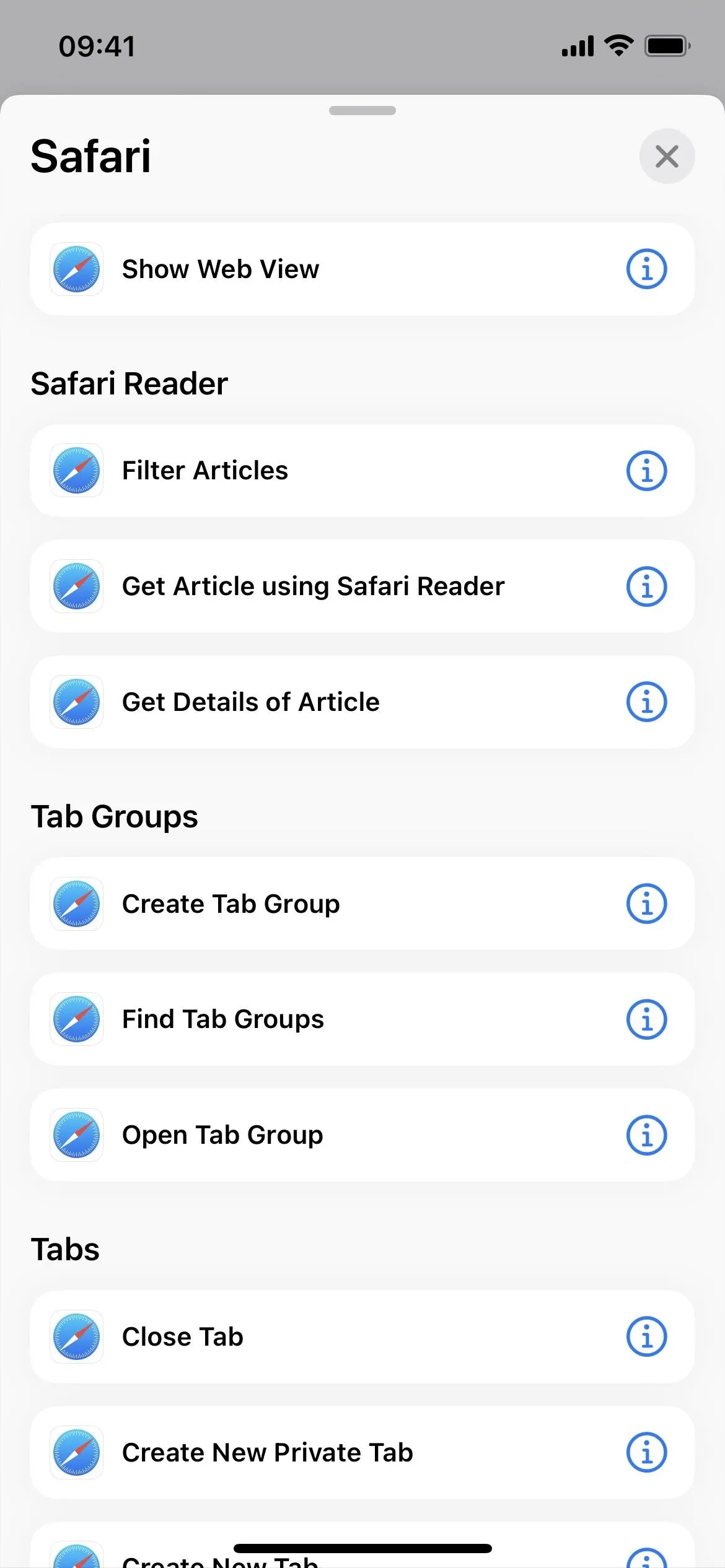
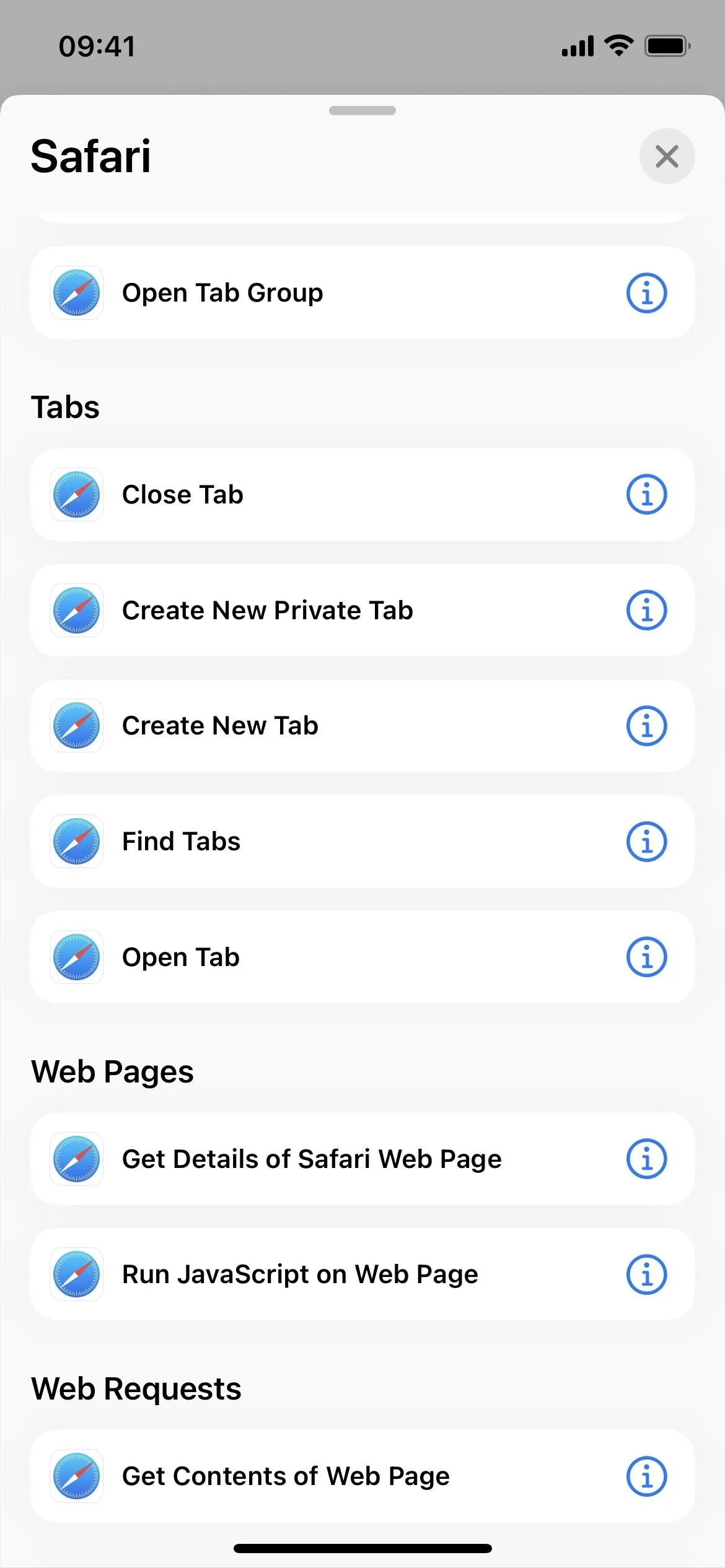
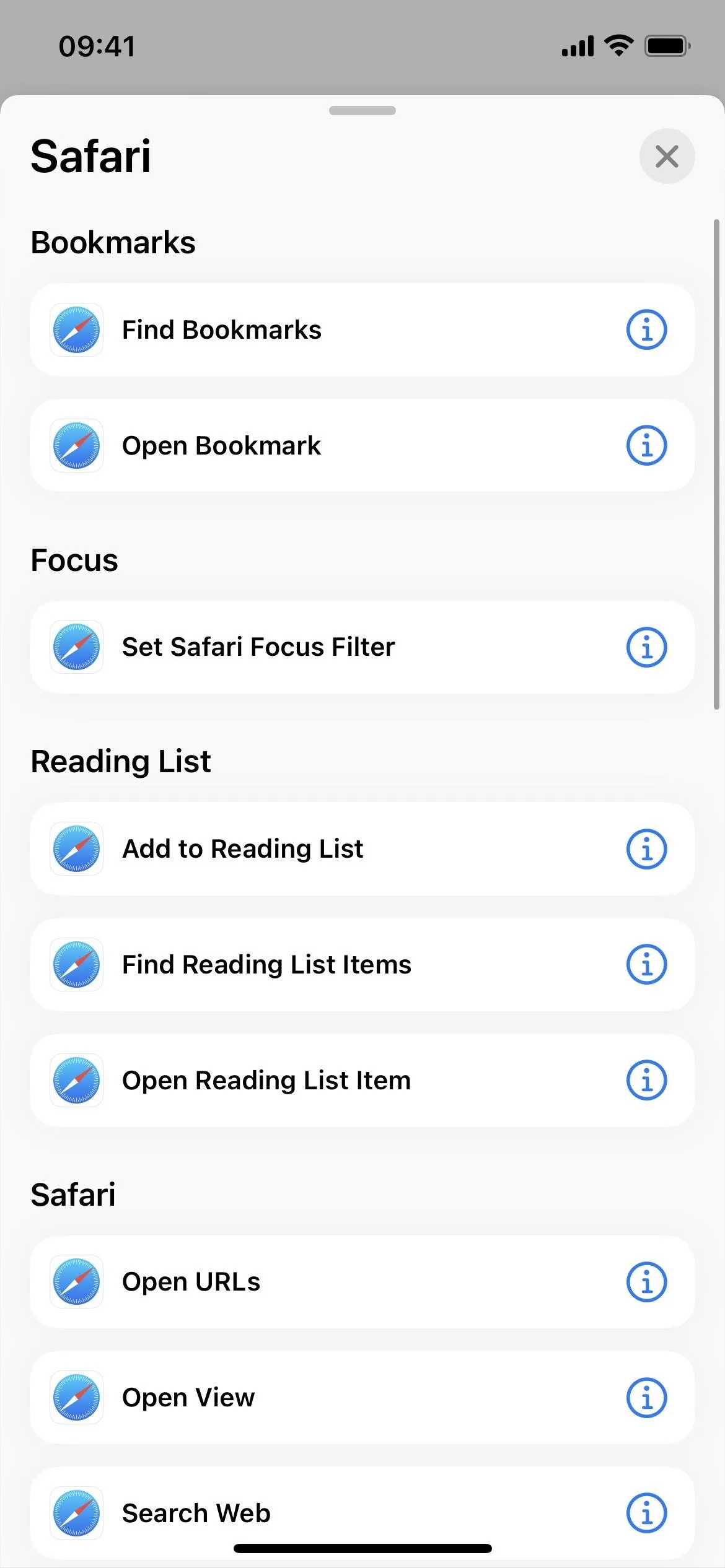
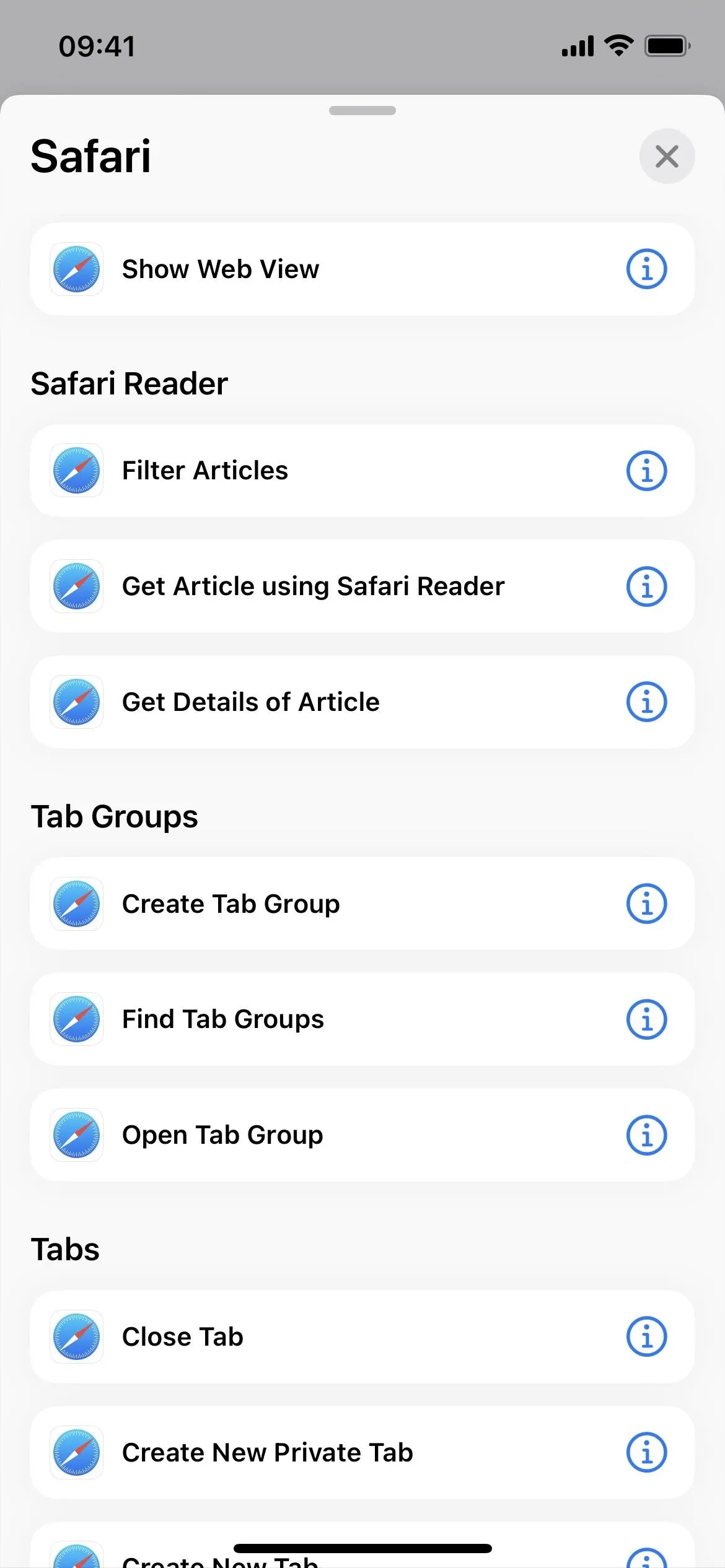
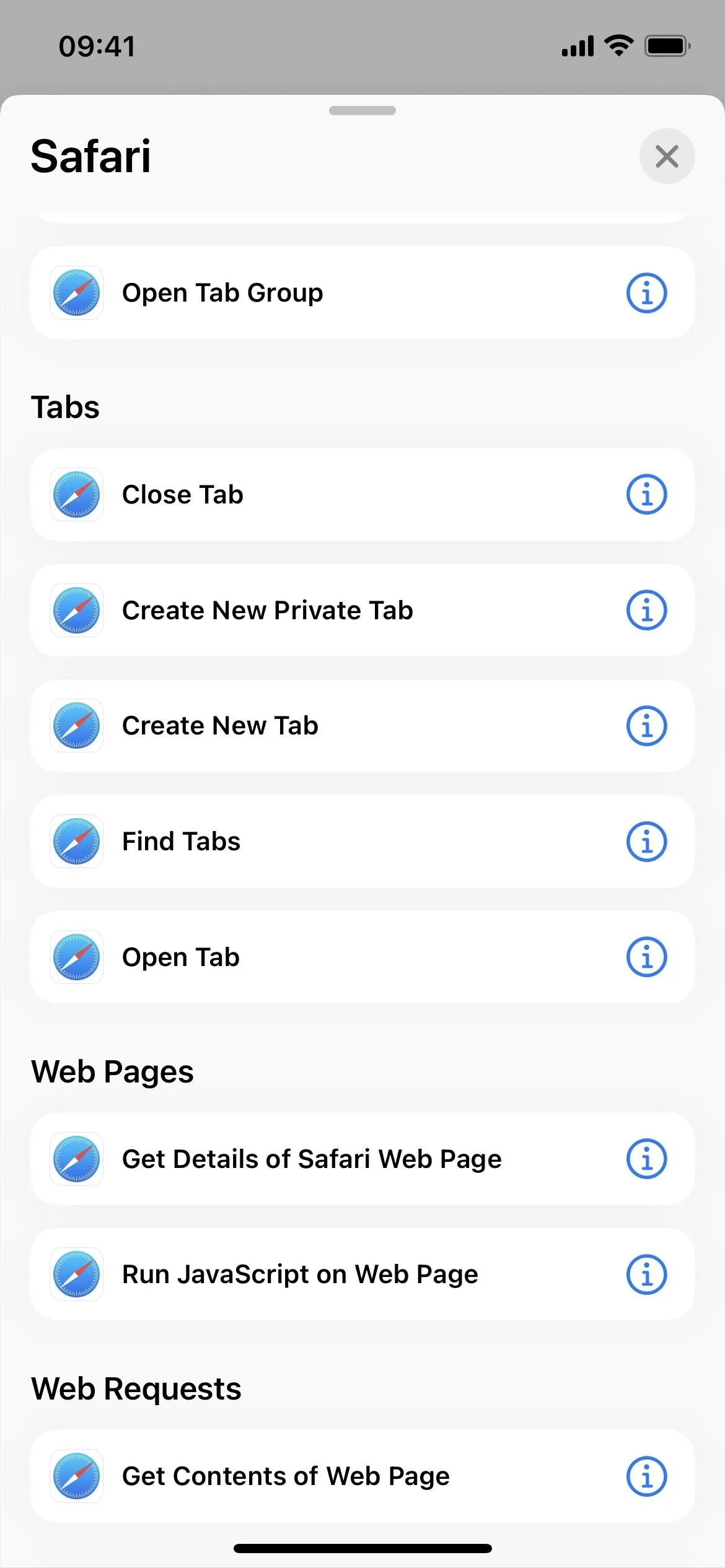
26. Shortcuts Has 3 More Actions
- Create Shortcut
- Delete Shortcuts
- Open Folder
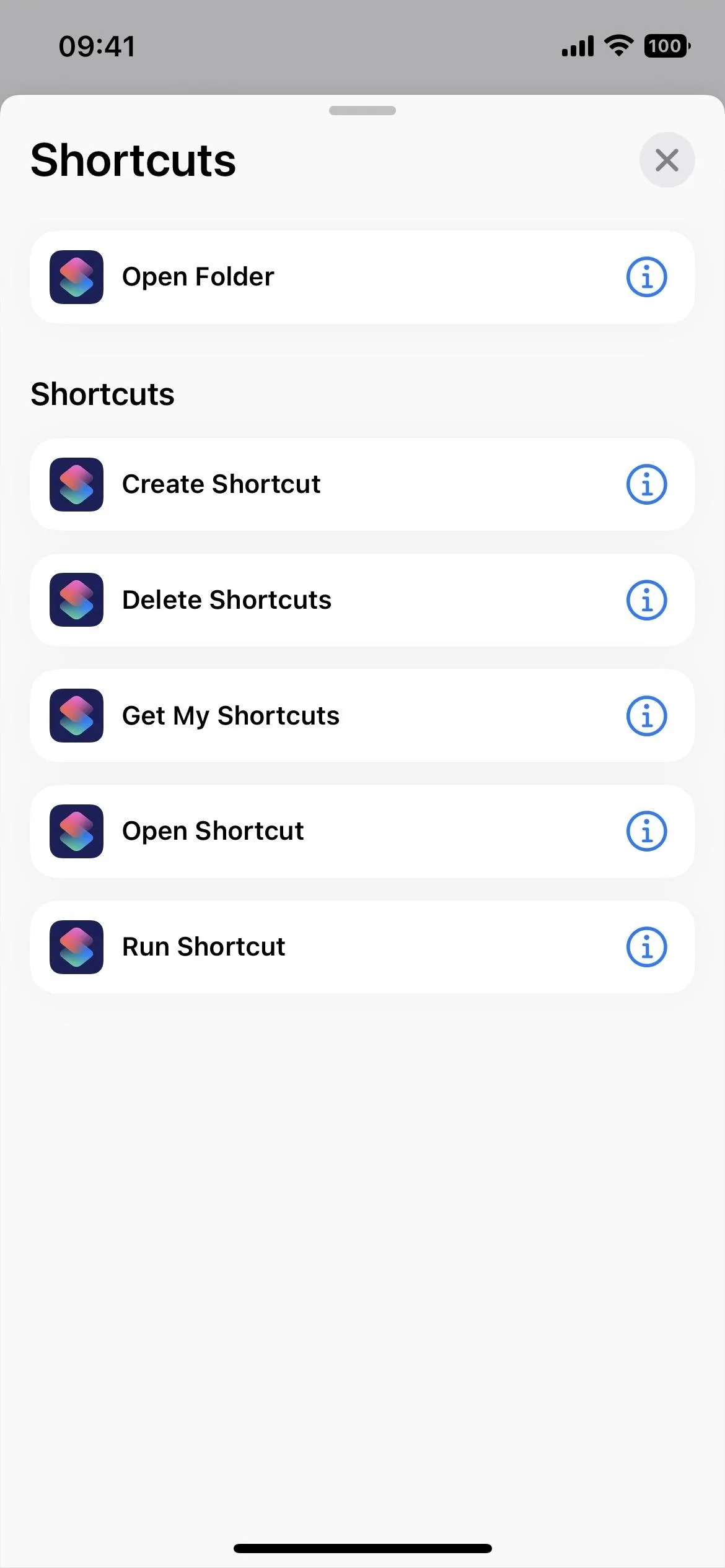
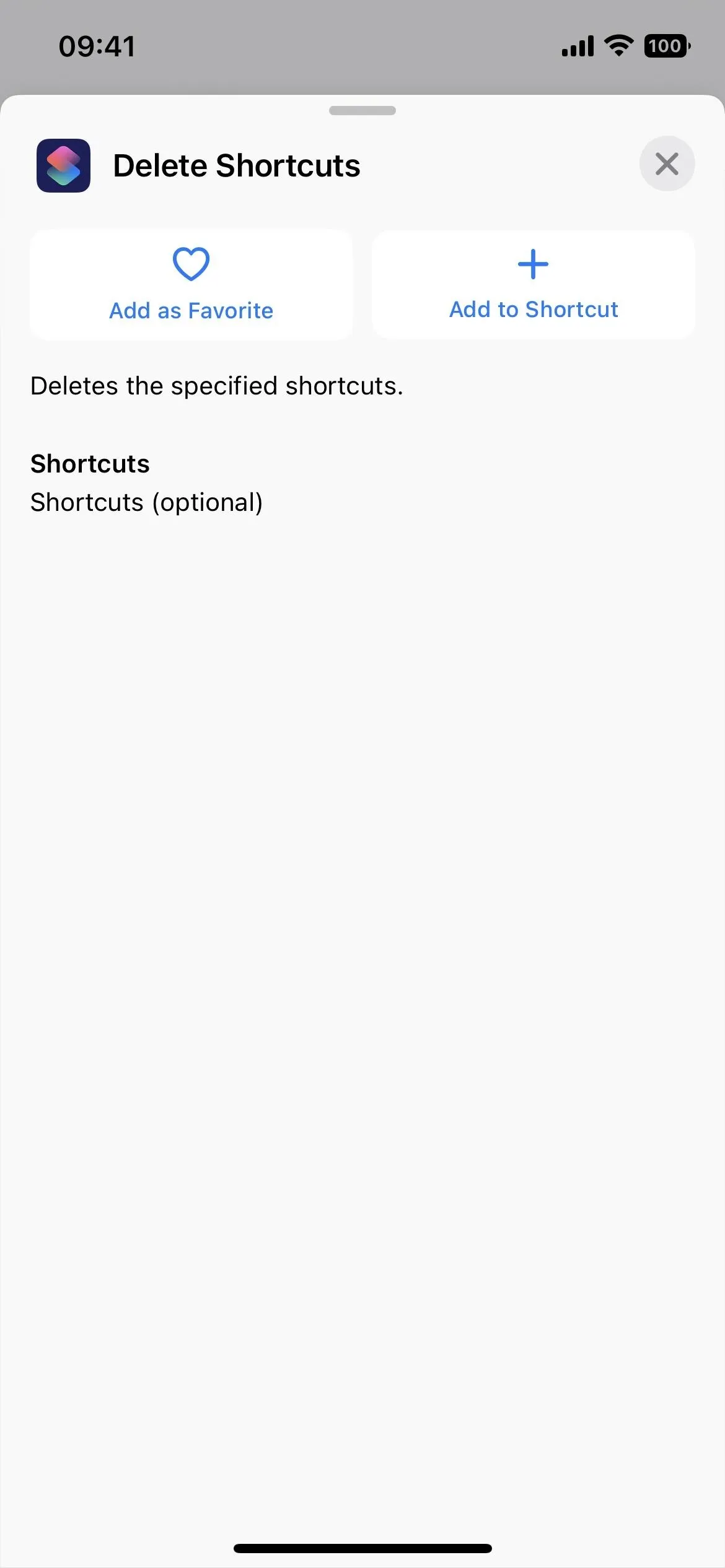
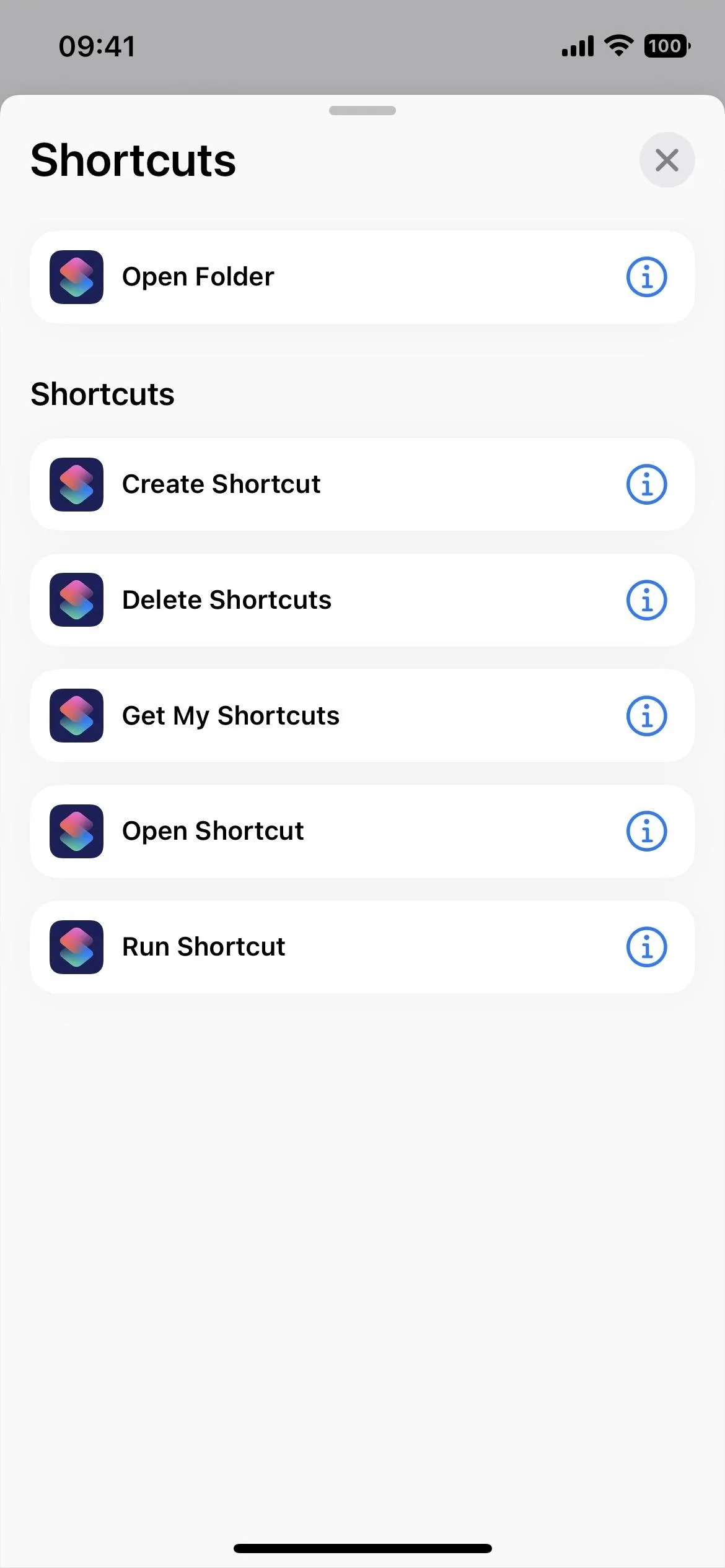
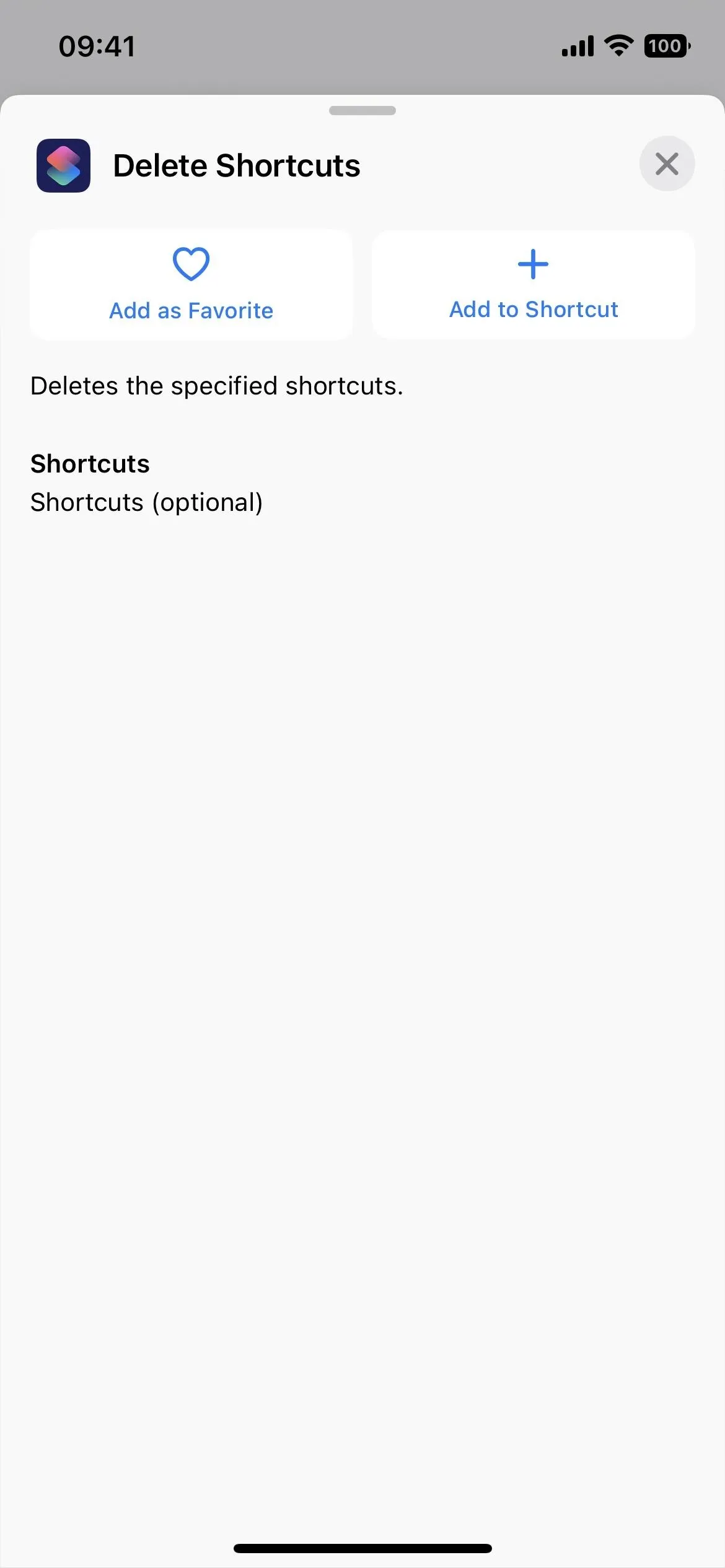
27. Voice Memos Has 9 More Actions
- Change Playback Settings
- Create Folder
- Create Recording
- Delete Folders
- Delete Recordings
- Open Folder
- Play Recording
- Search Voice Memos
- Select Recording
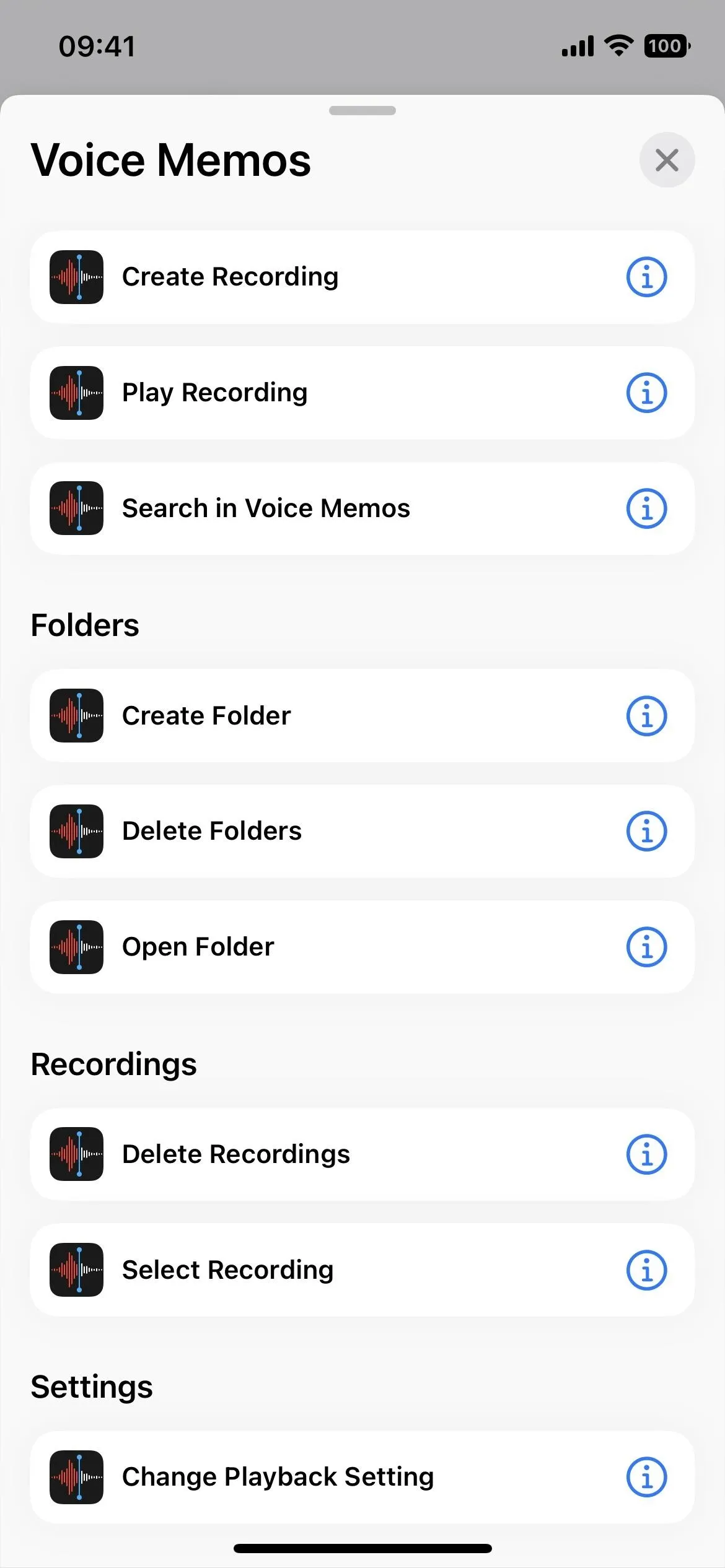
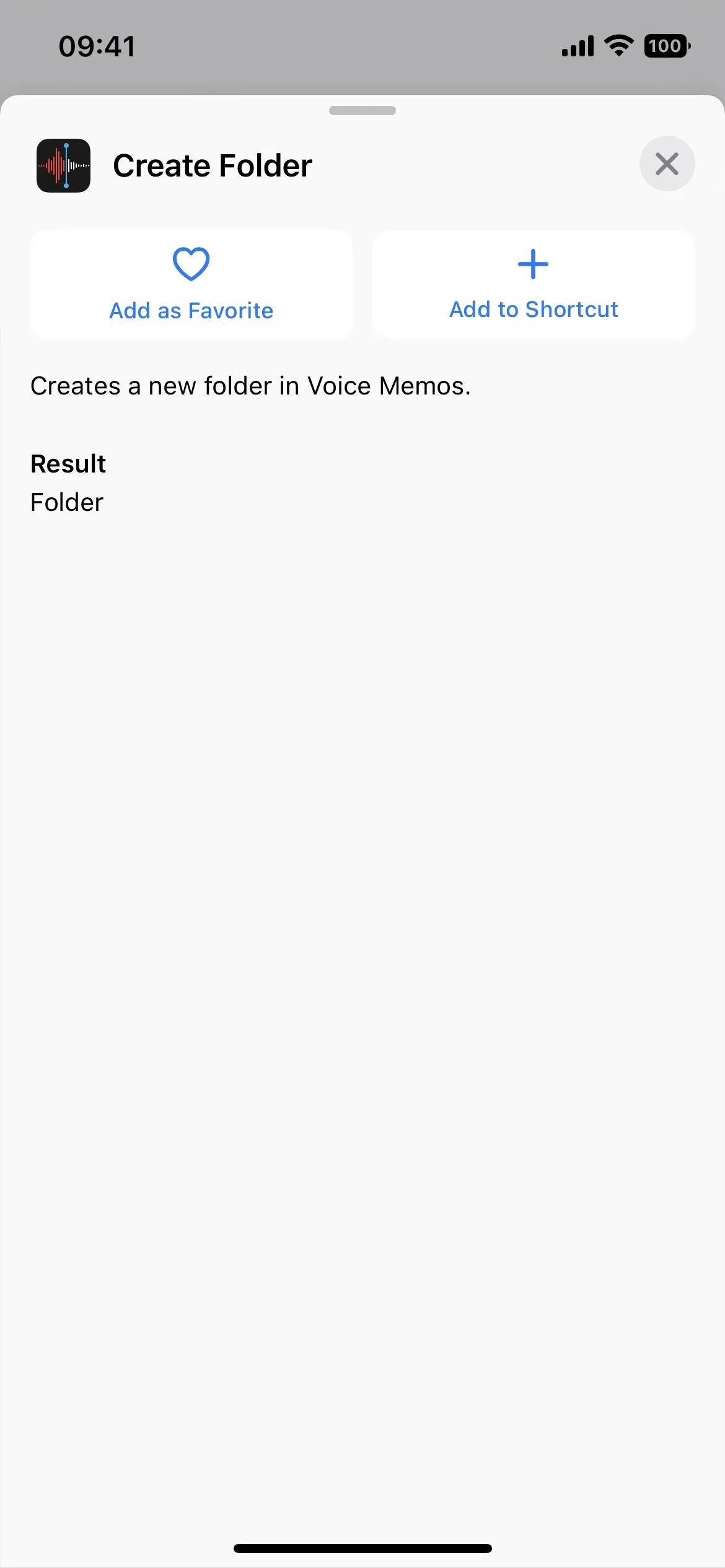
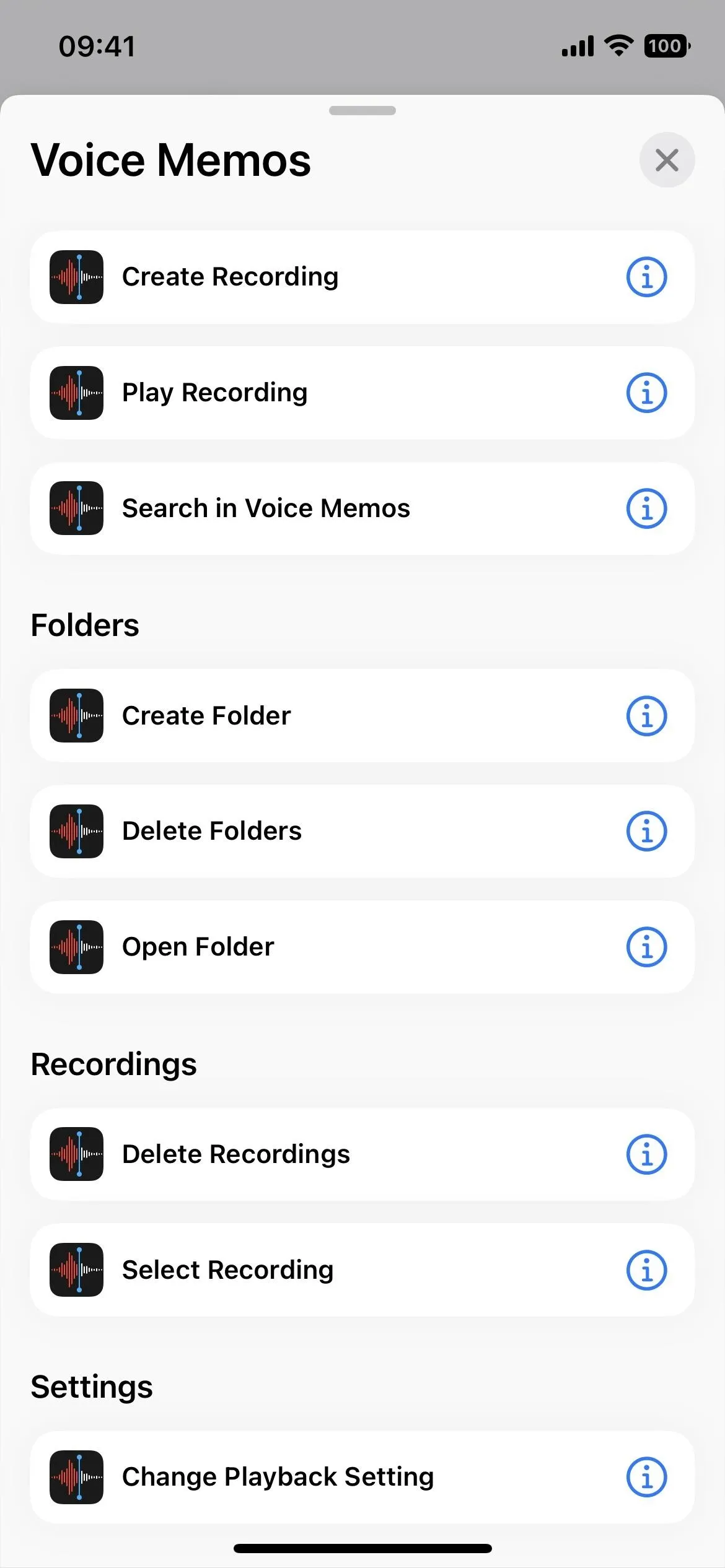
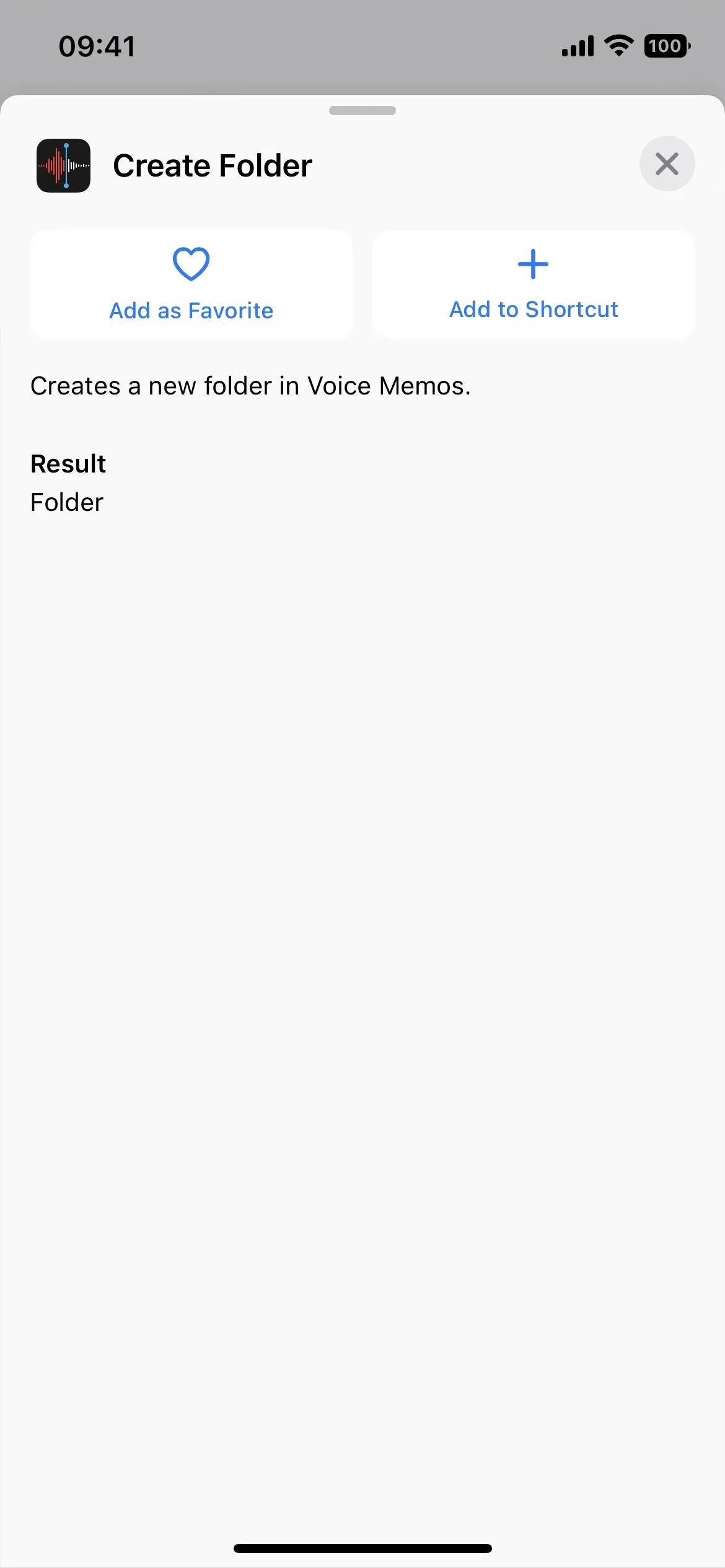
28. There Are Even More Actions
Aside from the apps above, there are a few more actions worth mentioning:
- Set Personal Hotspot (Scripting)
- Remove Image Background (Media)
- Optimize File Size of PDF (Documents)
- Set Calendar Focus Filter (Calendar)
- Open Tab (Clock app)
- Search Files (Files app)
And another name change:
- The "Show in Calendar" action for Calendar is now "Open in Calendar."
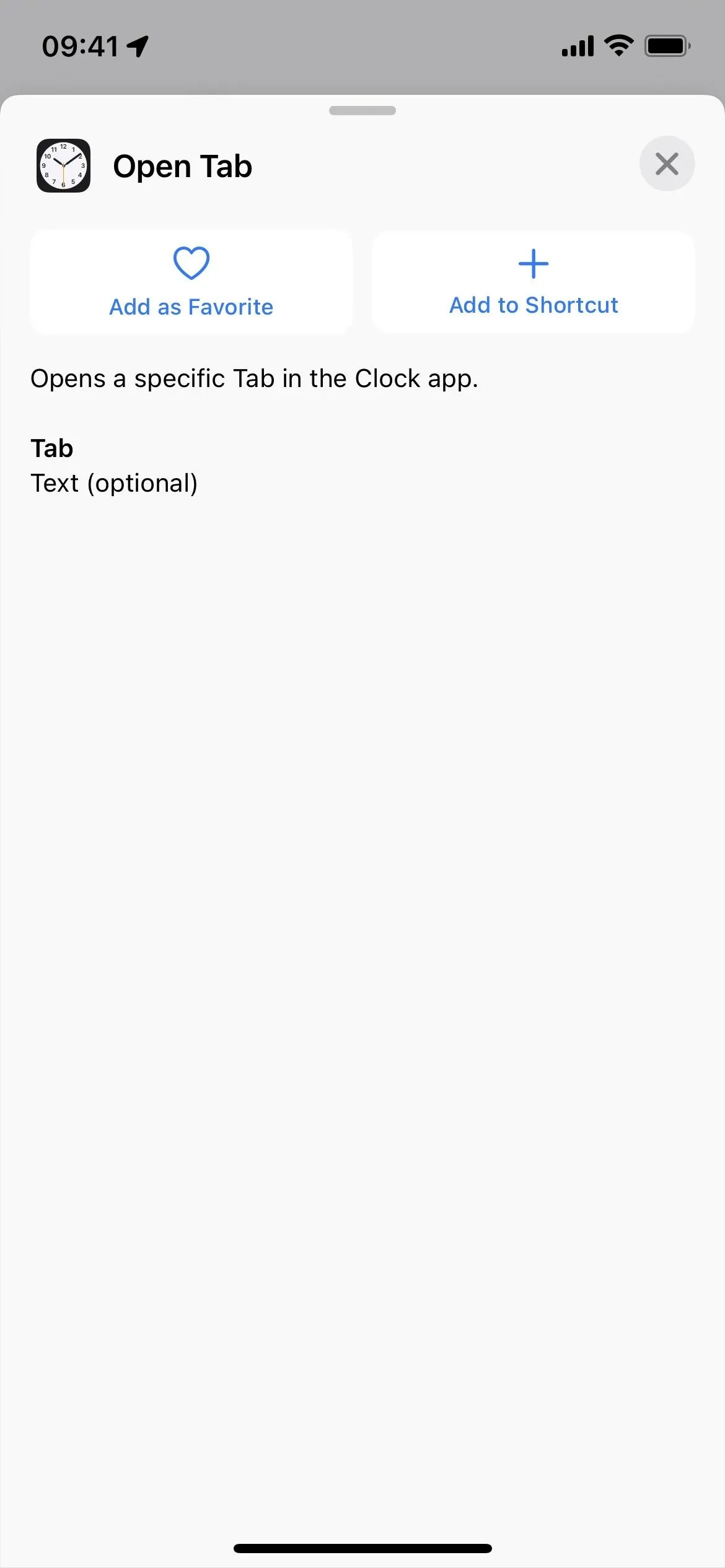
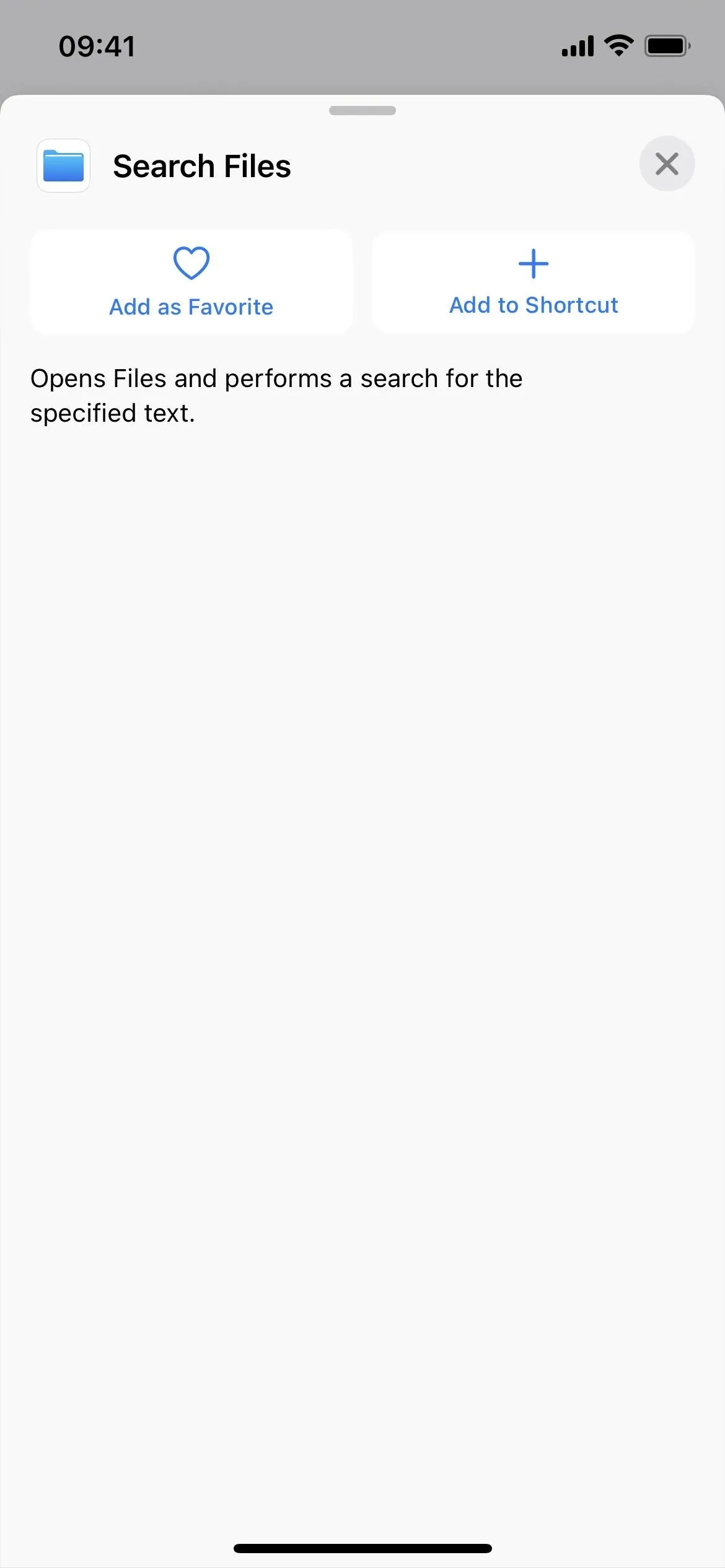
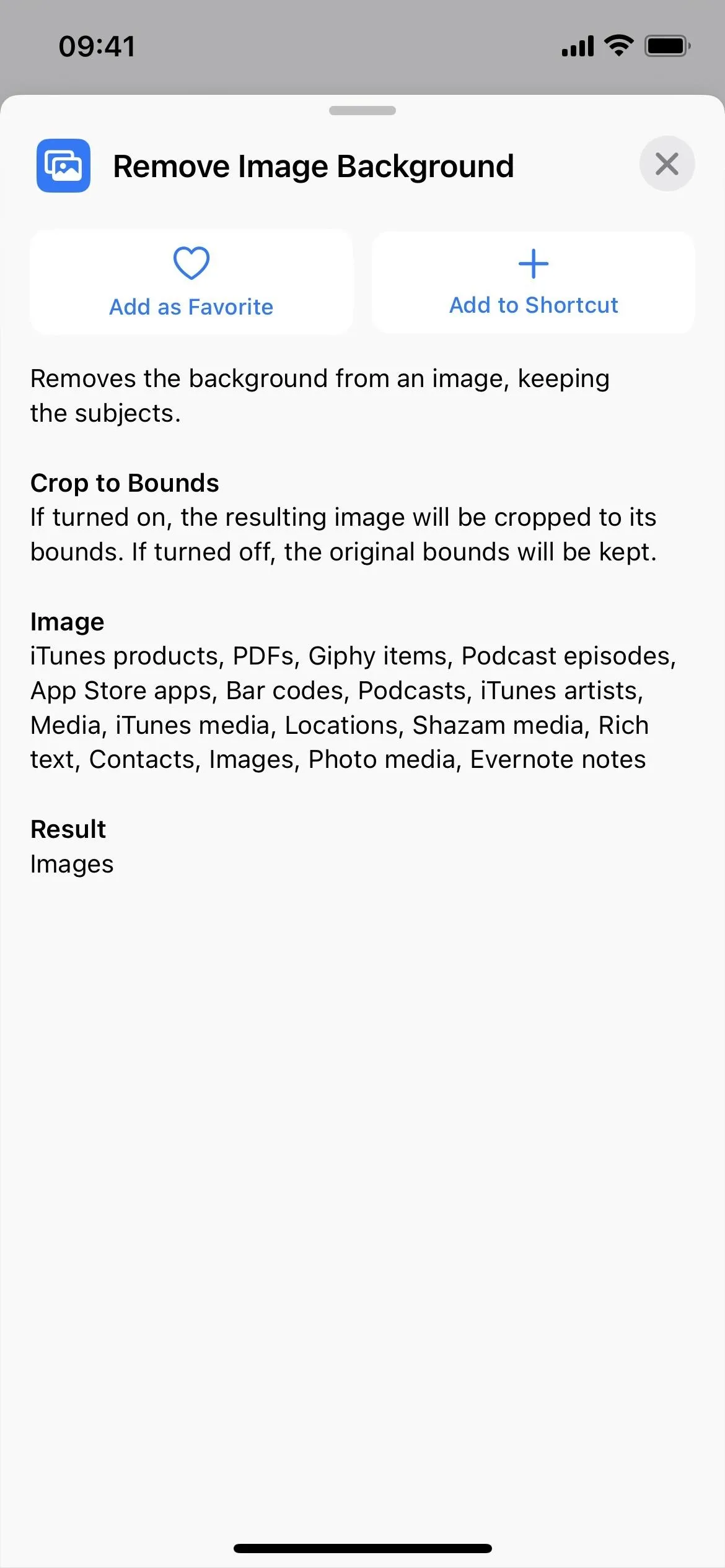
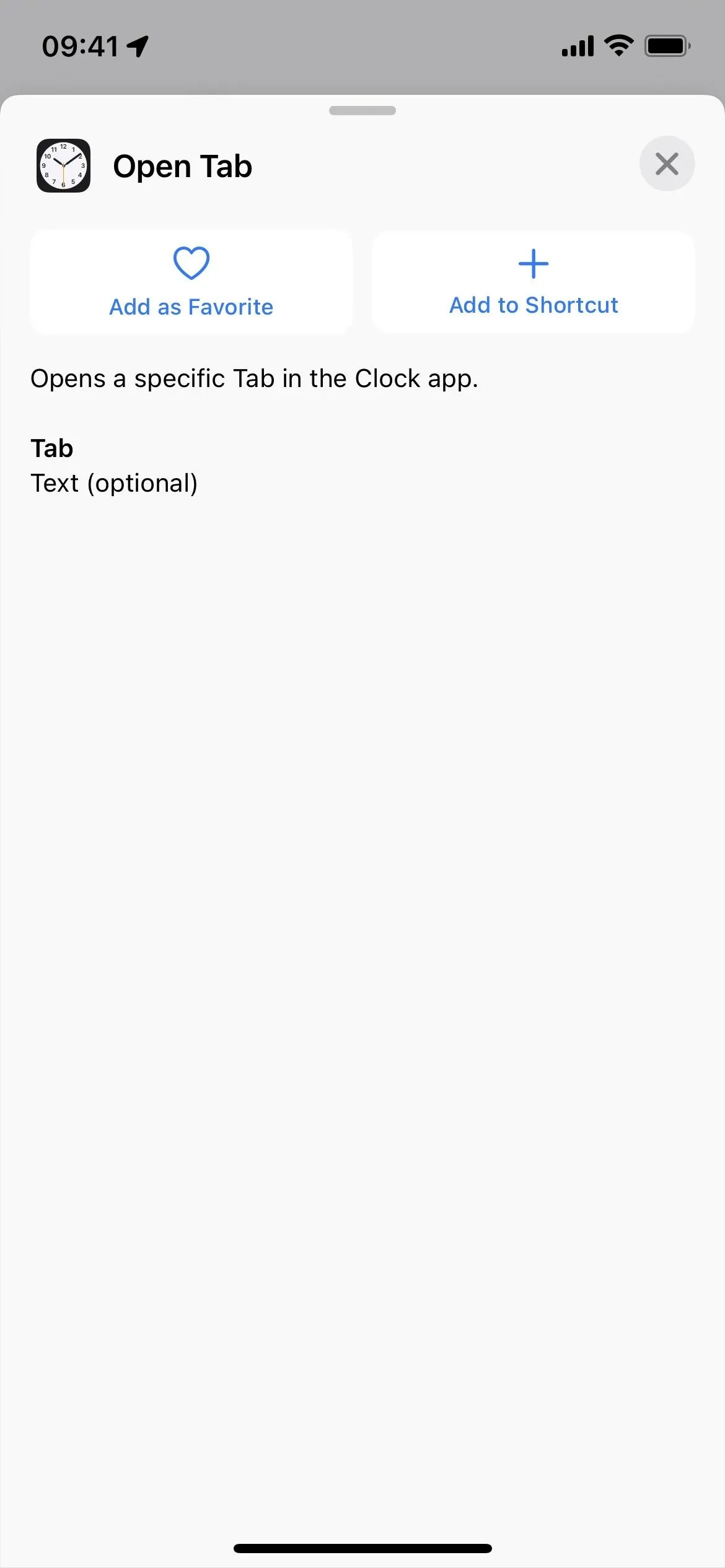
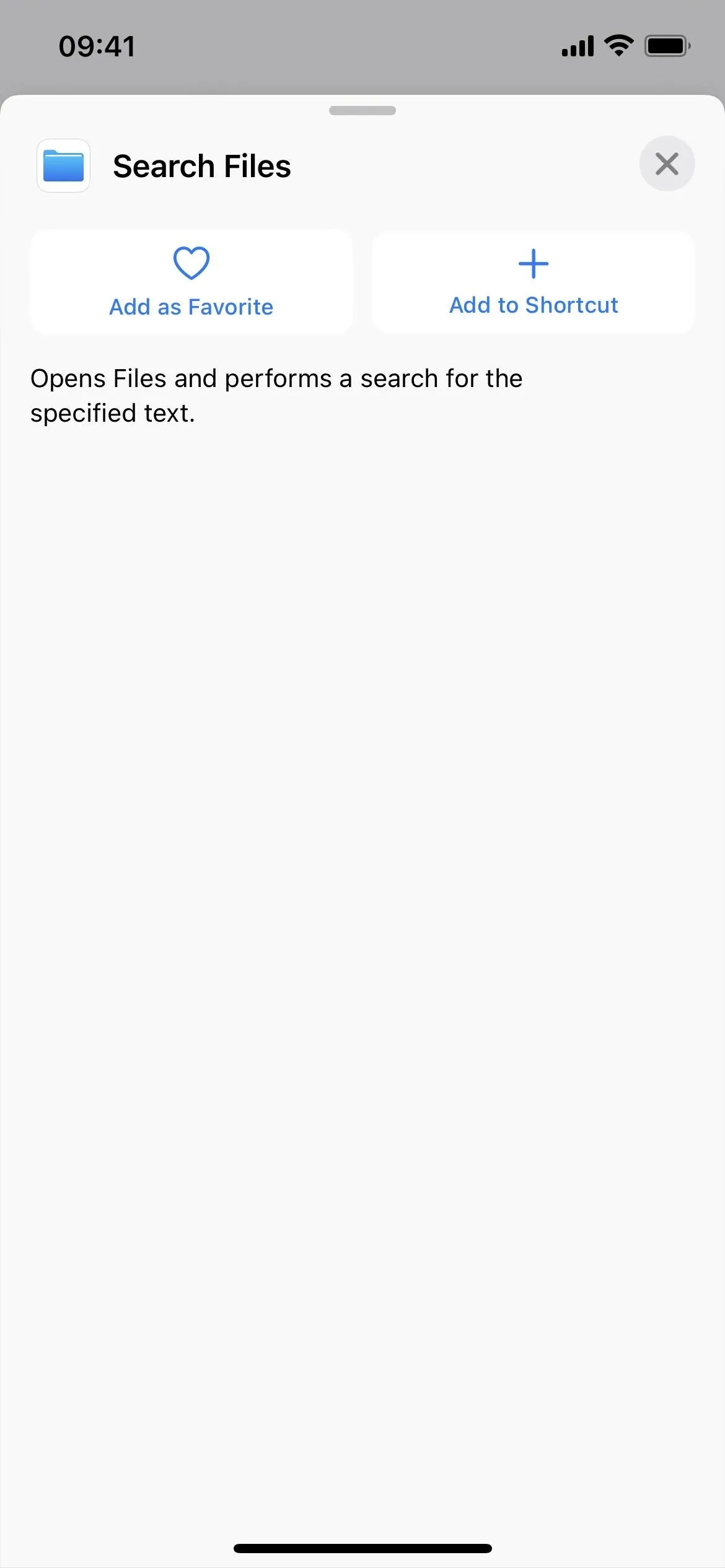
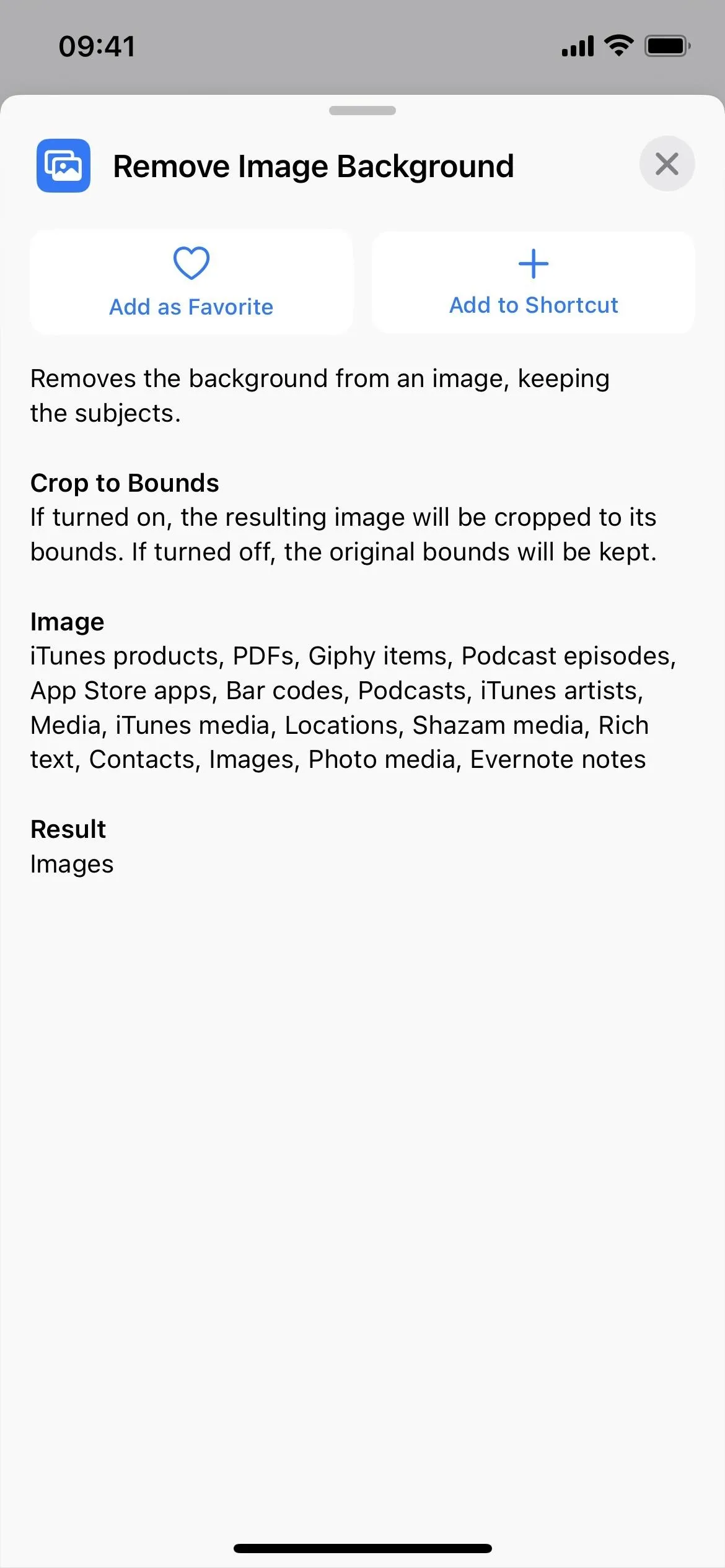
29. New Calendar App Icon
The Calendar app's icon in Shortcuts now displays the current date instead of a calendar image. That matches it with its home screen app icon.
Could We See More Updates Soon?
Before, the only actions Apple Books had were "Add PDF to Books" and "Play," but an old beta version of iOS 16 also had Change Theme, Open Book, Open Collection, Open Tab, Resize Text, Search Books, and Switch Page. Those were removed for the final version of iOS 16, but maybe we'll see them soon. The Messages app also had a Delete Messages action that didn't make the cut, and Shortcuts had Search Shortcuts that's now missing.
The iOS 16.1 update brings back Search in Shortcuts while the rest of the ones mentioned above sit on the back burner.
Cover photo, screenshots, and GIF by Justin Meyers/Gadget Hacks (unless otherwise noted)




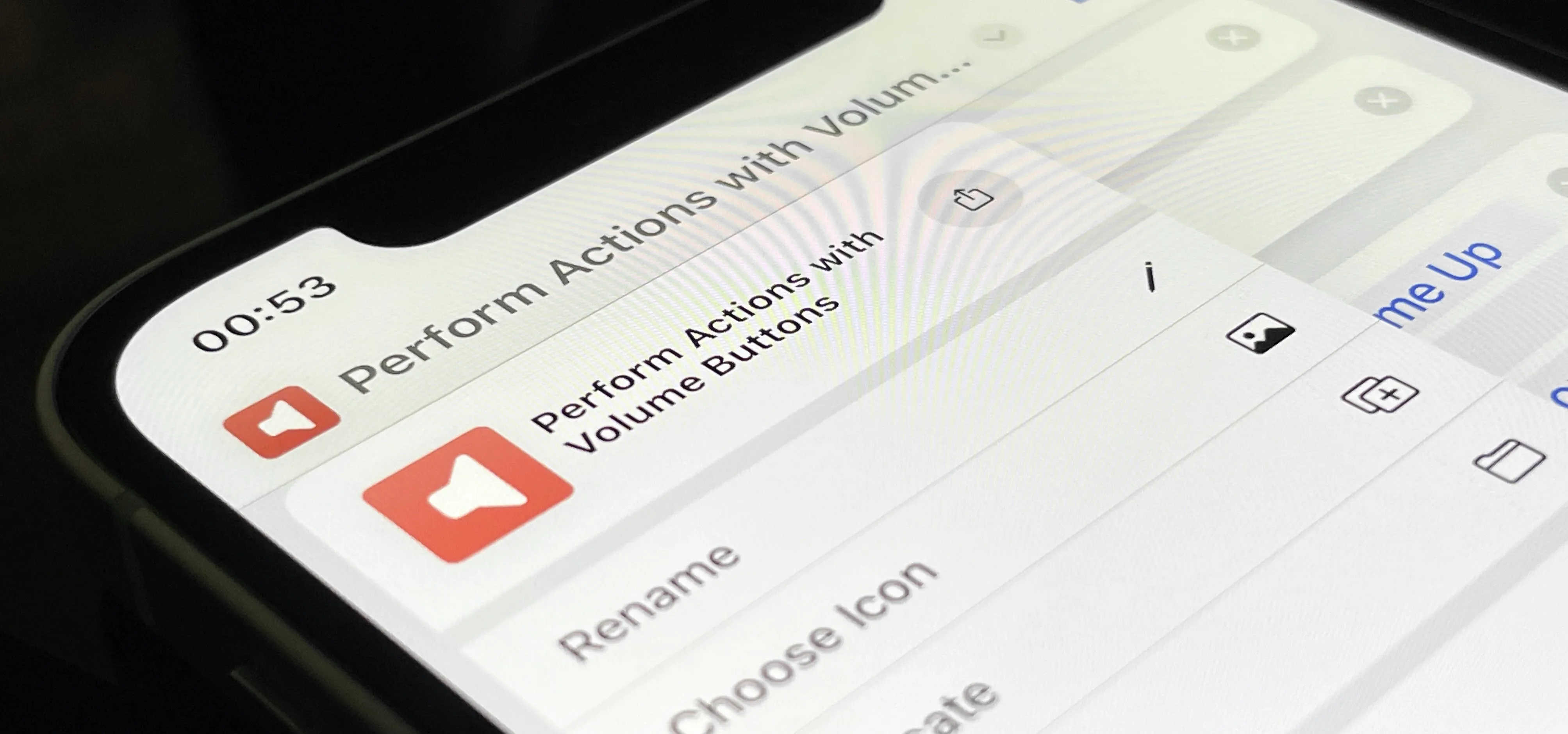

















Comments
Be the first, drop a comment!