If you use the Notes app on your iPhone and haven't updated to the newest software yet, you're missing out on some pretty valuable upgrades that improve smart folders, note security, collaboration, and more. So what are you waiting for?
The new tools in Apple's Notes update might end up being things you use daily to make lists, save ideas, jot down thoughts, create outlines, draw sketches, record observations, and more. Could Apple Notes become your favorite note-taking app? With all the new features on iOS 16, I believe it's possible.
Many of Apple's other apps and services received huge upgrades with iOS 16, including Books, Contacts, Home Screen, Lock Screen, Mail, Maps, Messages, Photos, Reminders, Shortcuts, and Weather, so check those out to see what else is new on iOS 16 for iPhone.
The changes in Notes also appear on iPadOS 16.1 for iPad and macOS 13 Ventura for Mac, both released on Oct. 24.
1. Quick Notes
Quick Note, already available on iPadOS 15 and macOS 12, lets you quickly jot down ideas, save links, draw sketches, and handwrite notes in a new or old quick note without leaving the current app or screen you're using. While you could access your iPad or Mac Quick Notes on your iPhone, iOS 16 gives you the whole Quick Note experience.
You can add the new "Quick Note" control to Control Center and then tap the button in Control Center from within any app or screen to quickly start a new note and return to what you were doing.
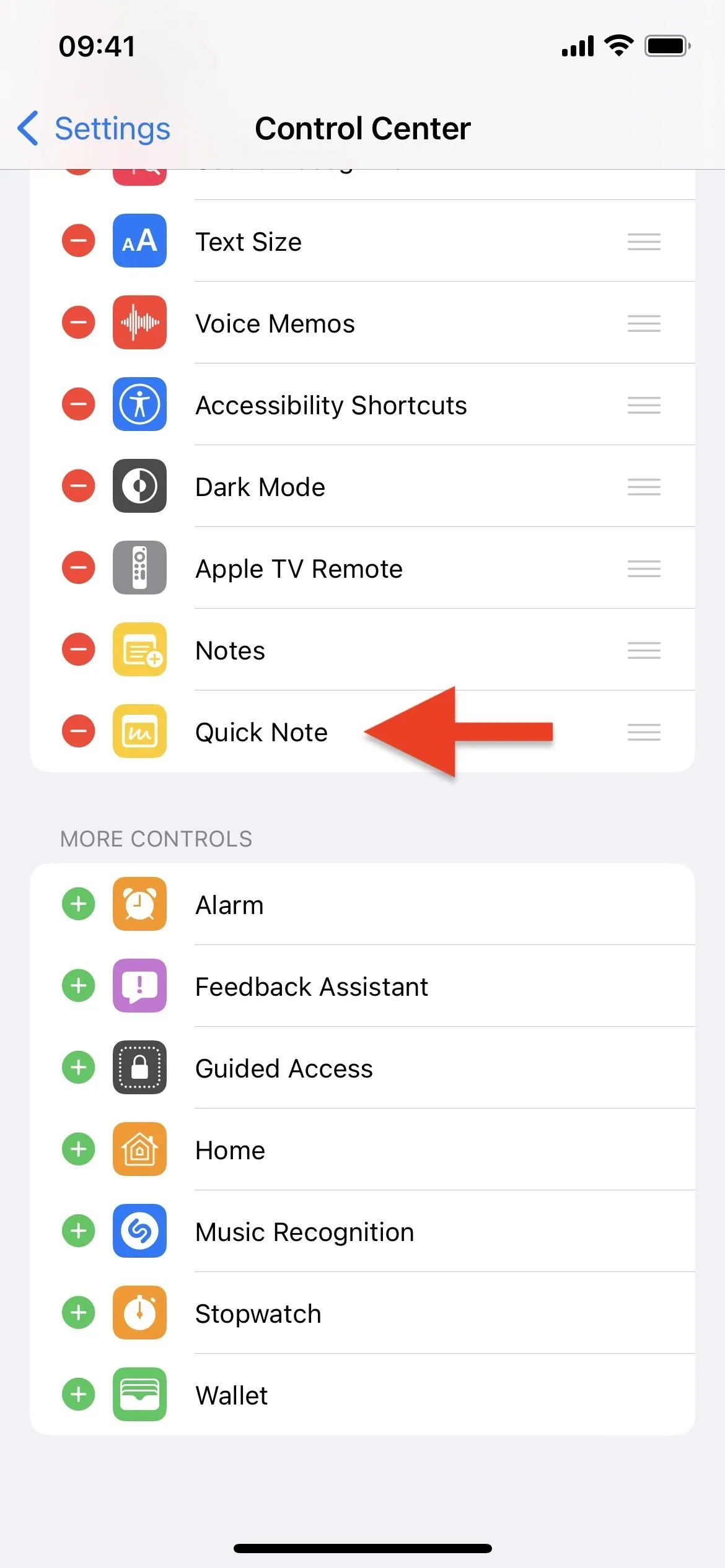
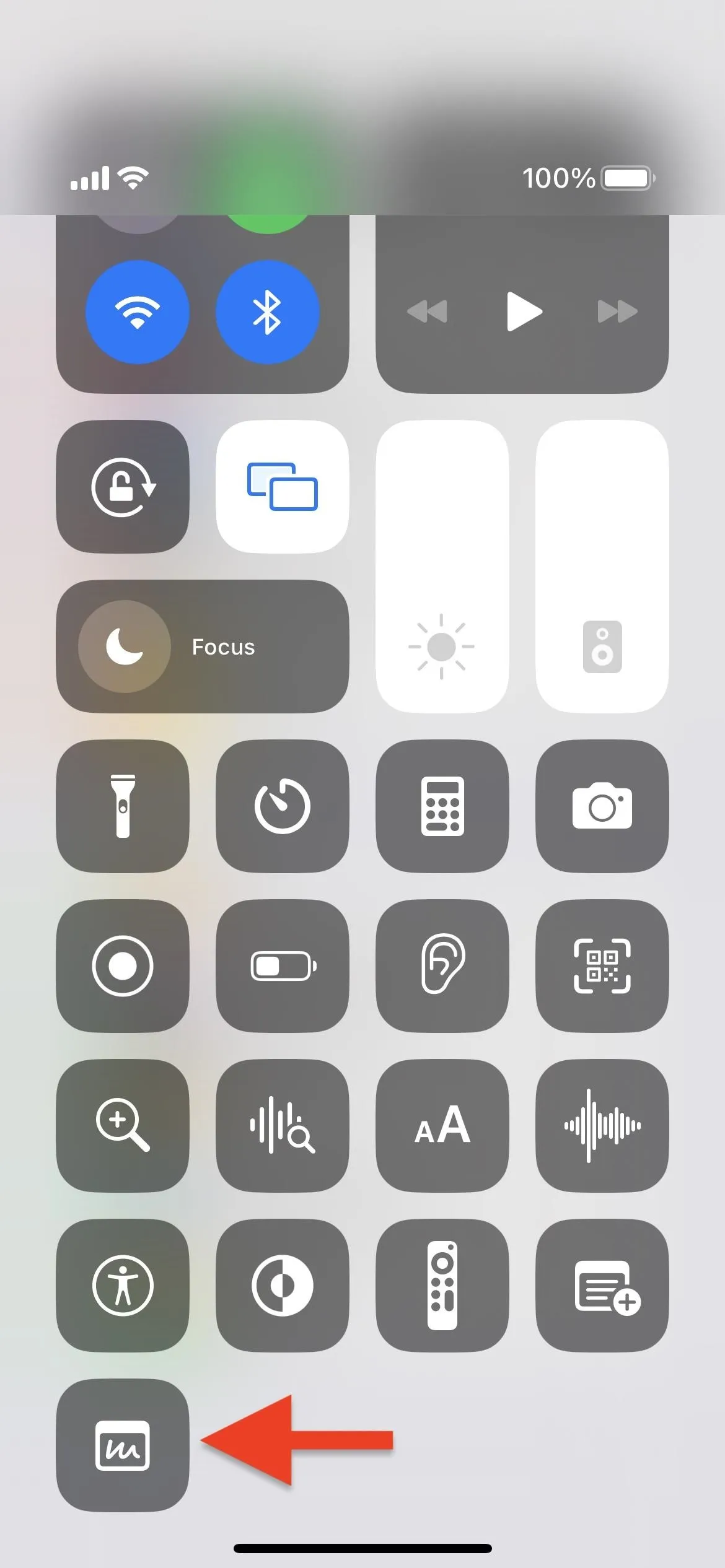

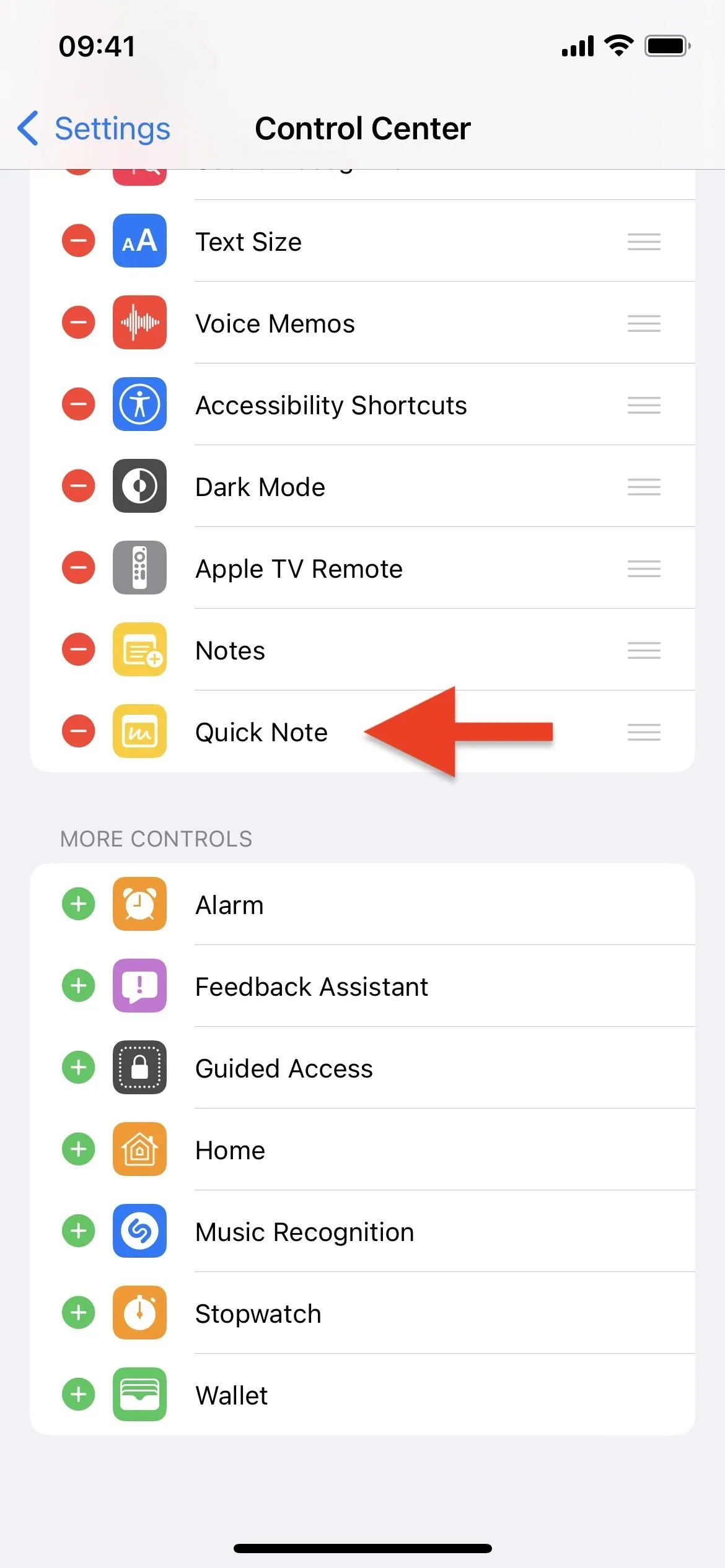
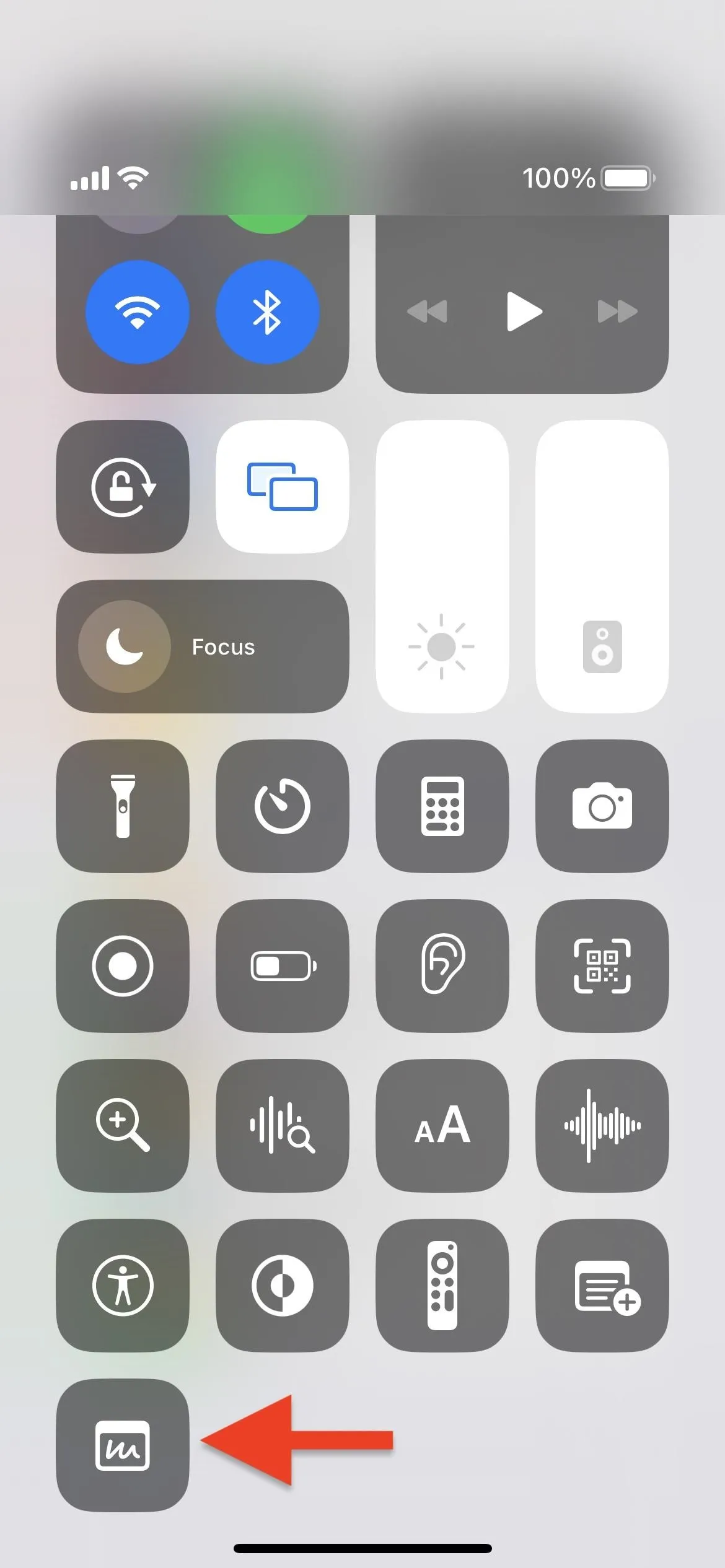

Alternatively, you can highlight text in an app like Safari to bring up the "New Quick Note" option or use the share button from any app and select "Add to Quick Note."
For example, when browsing photos, you can quickly add one to a new note without opening the full Notes app. It's also helpful in saving webpage links from any web browser.
Whenever you visit the photo, webpage, or whatever it was again, you'll see a little pop-up in the corner of your screen. You can tap the pop-up to open the note or hit "X" to remove it from the screen. If you want access to the note, just not right away, you can ignore it, and it will hide off the screen, accessible via a small tab just like with the Picture in Picture player. You can also swipe it off the screen and move the pop-up or tab to other corners.


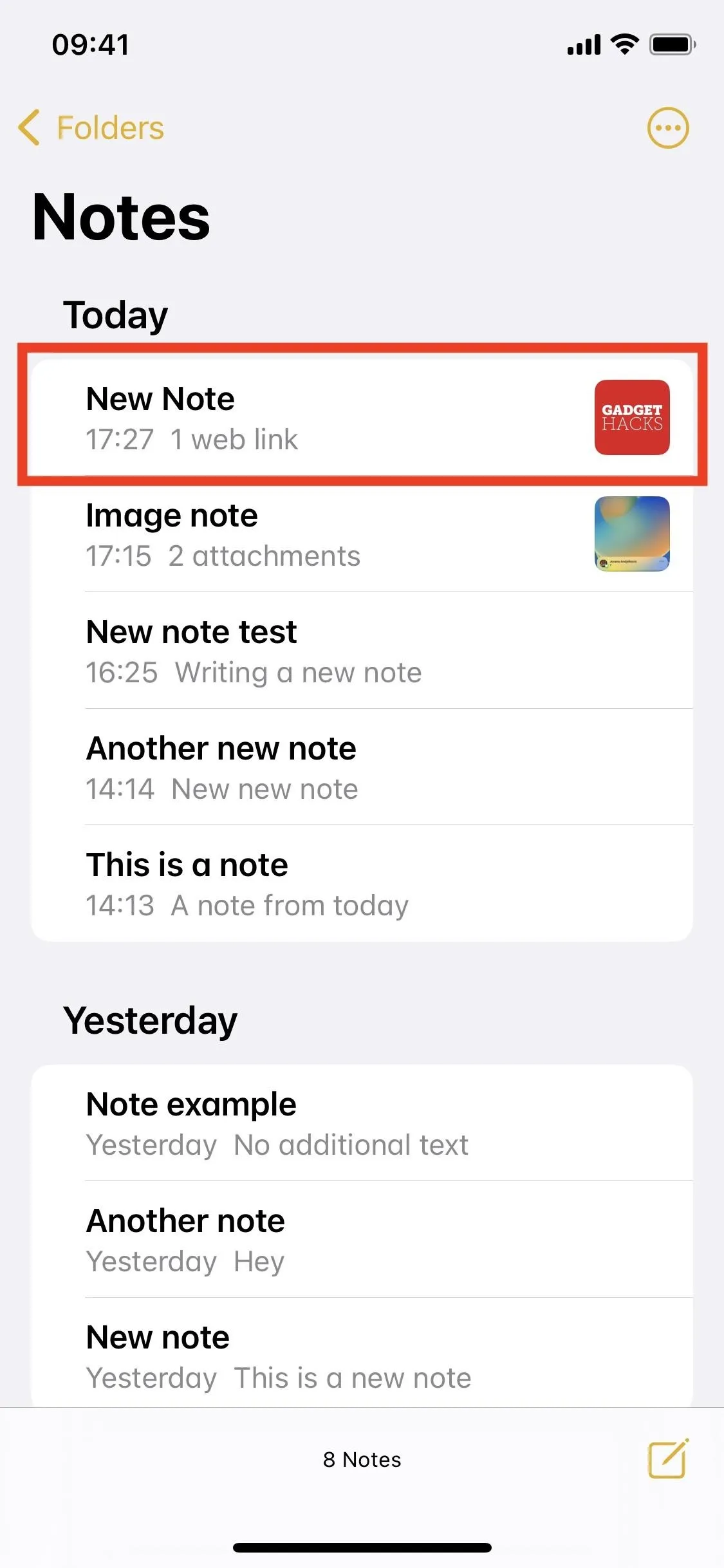


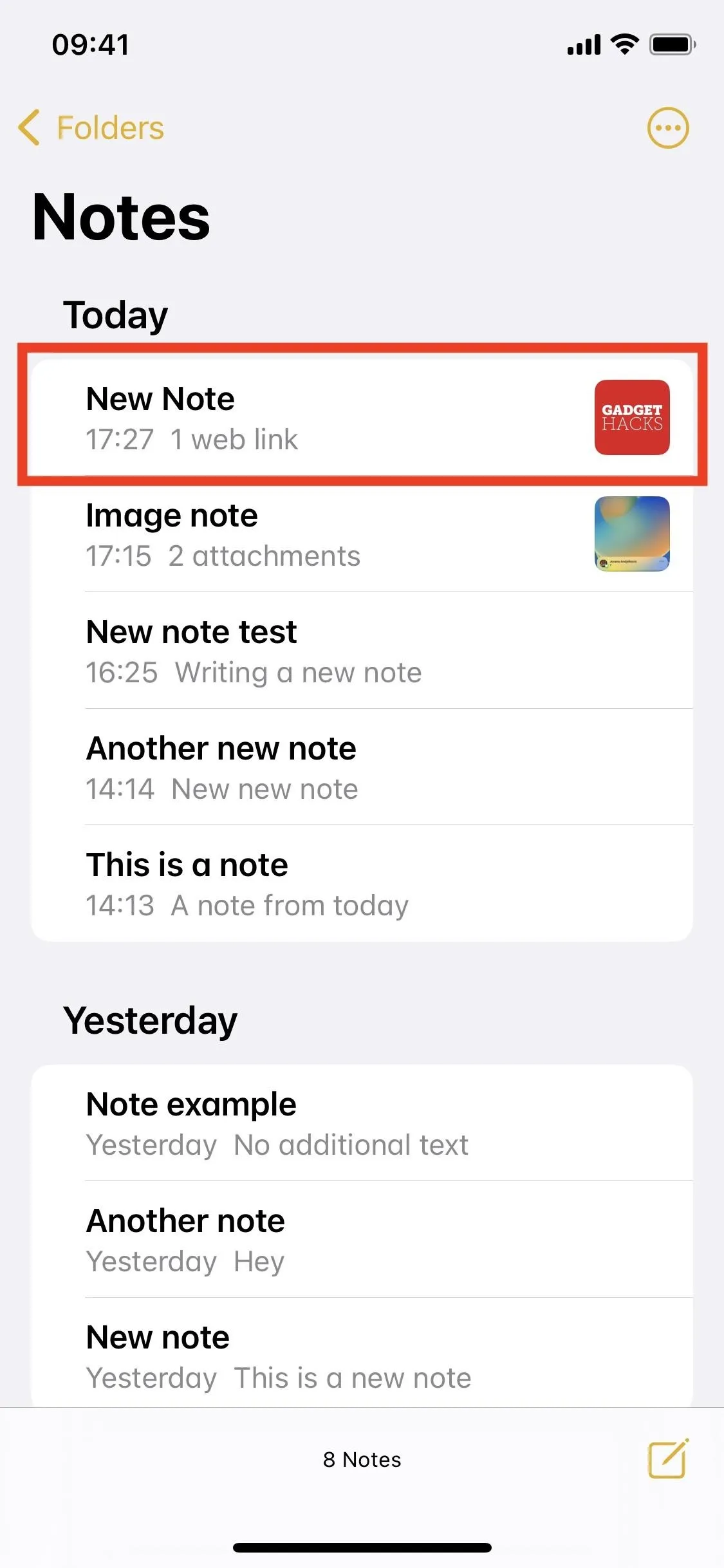
Unlike on the iPad, you can't open the pop-up and start adding to it right away from an overlay window. Instead, it takes you directly to the note in the Notes app. Because of this, you can't swipe between quick notes either. Apple may add these features in future updates.
2. Passcode-Locked Notes
Locking your notes is not a new feature, but now you don't have to create and remember a specific password to unlock all your private notes — you can use your iPhone's passcode instead. You can still unlock notes with Face ID or Touch ID, just like before, if you don't want to type the passcode in each time.
To lock a note, long-press it and tap "Lock Note." If in the note itself, tap the ellipsis (•••) and then the "Lock" button. If it's the first time locking a note, it will prompt you to "Use iPhone Passcode" or create a separate password. (Note that you cannot lock a Quick Note unless you move it from the Quick Notes folder.)
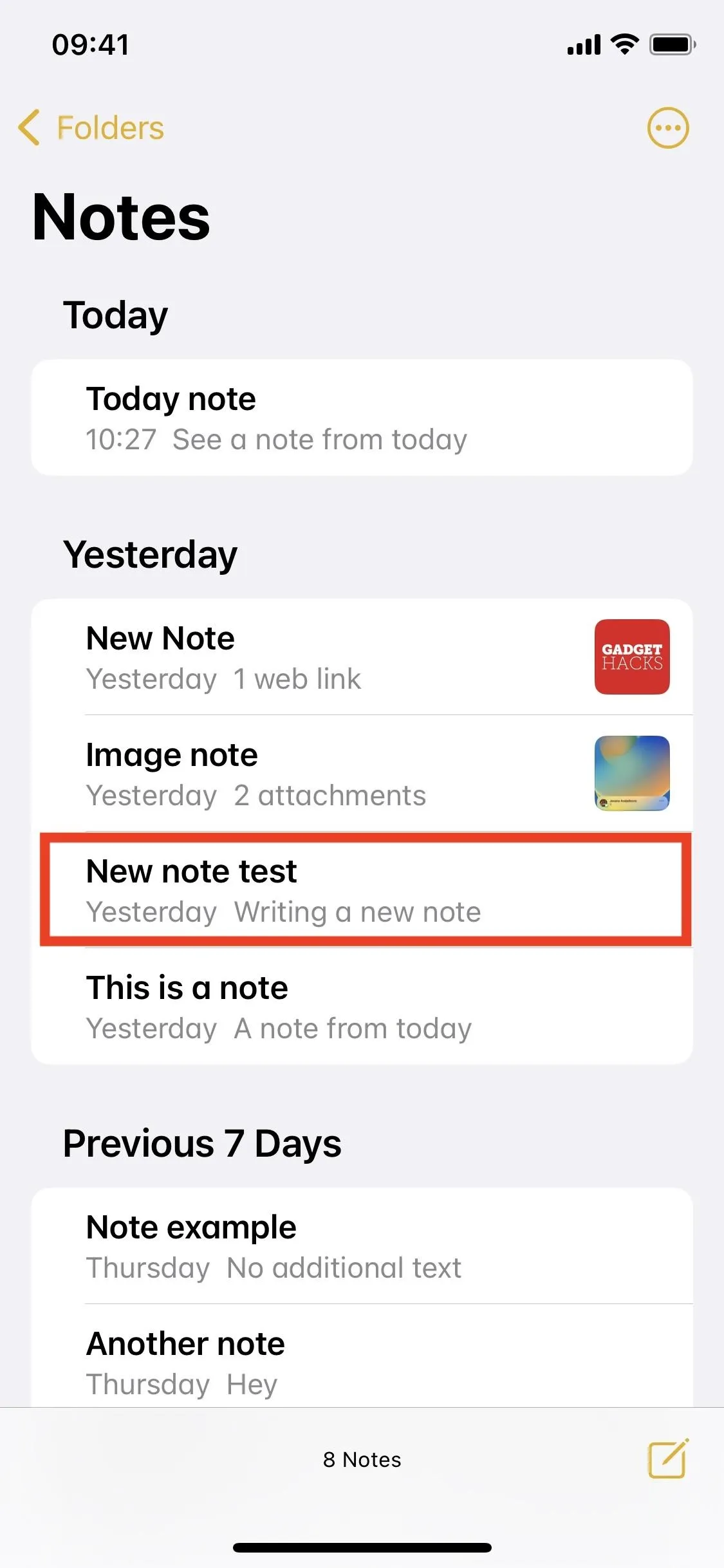
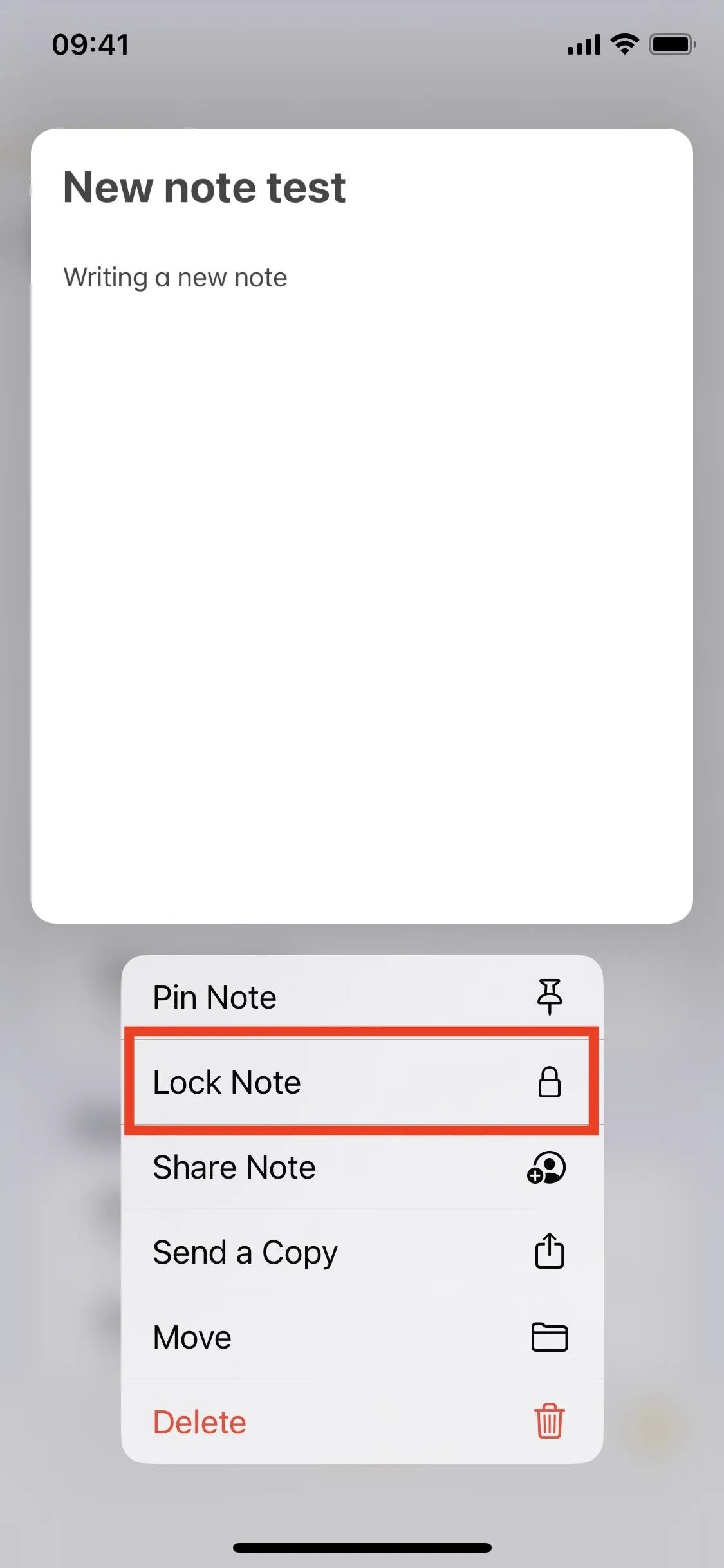
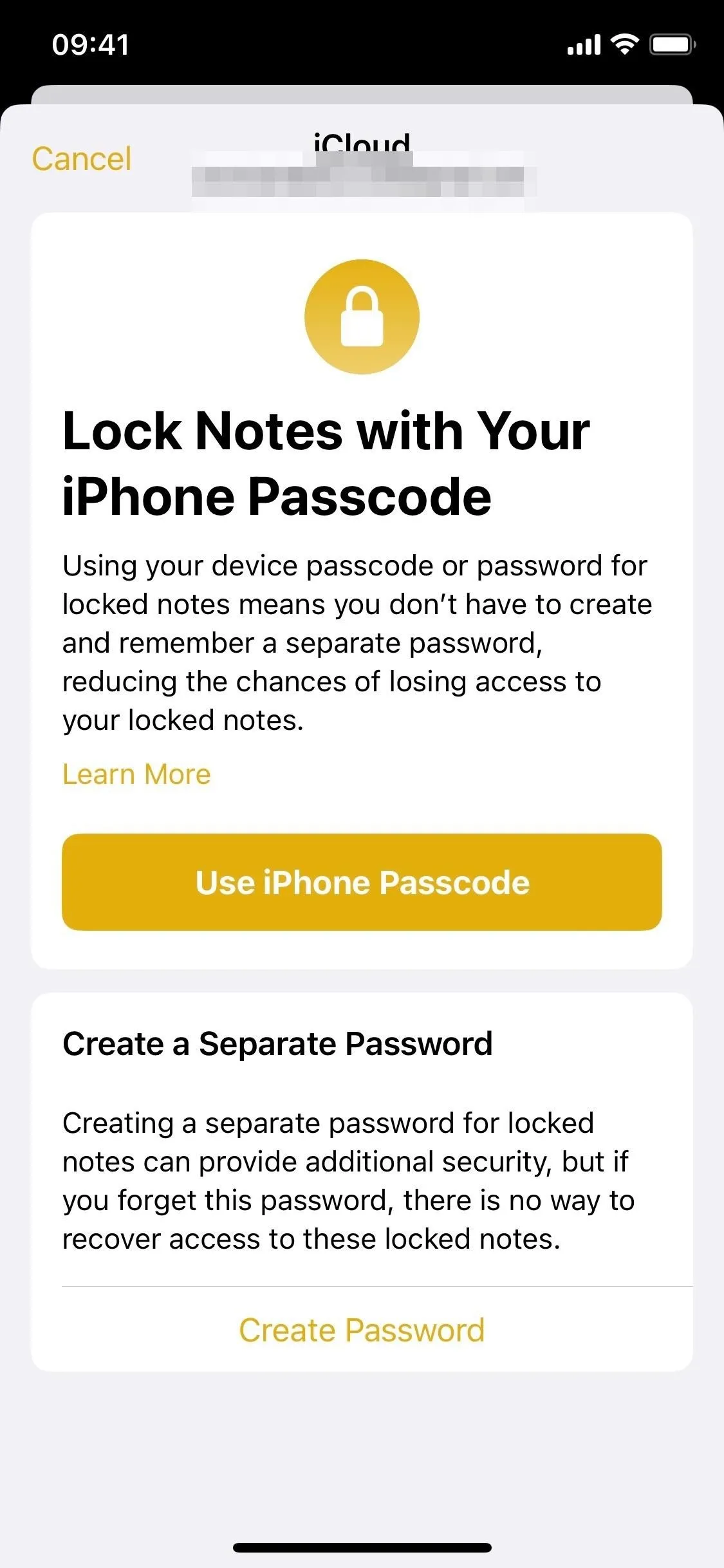
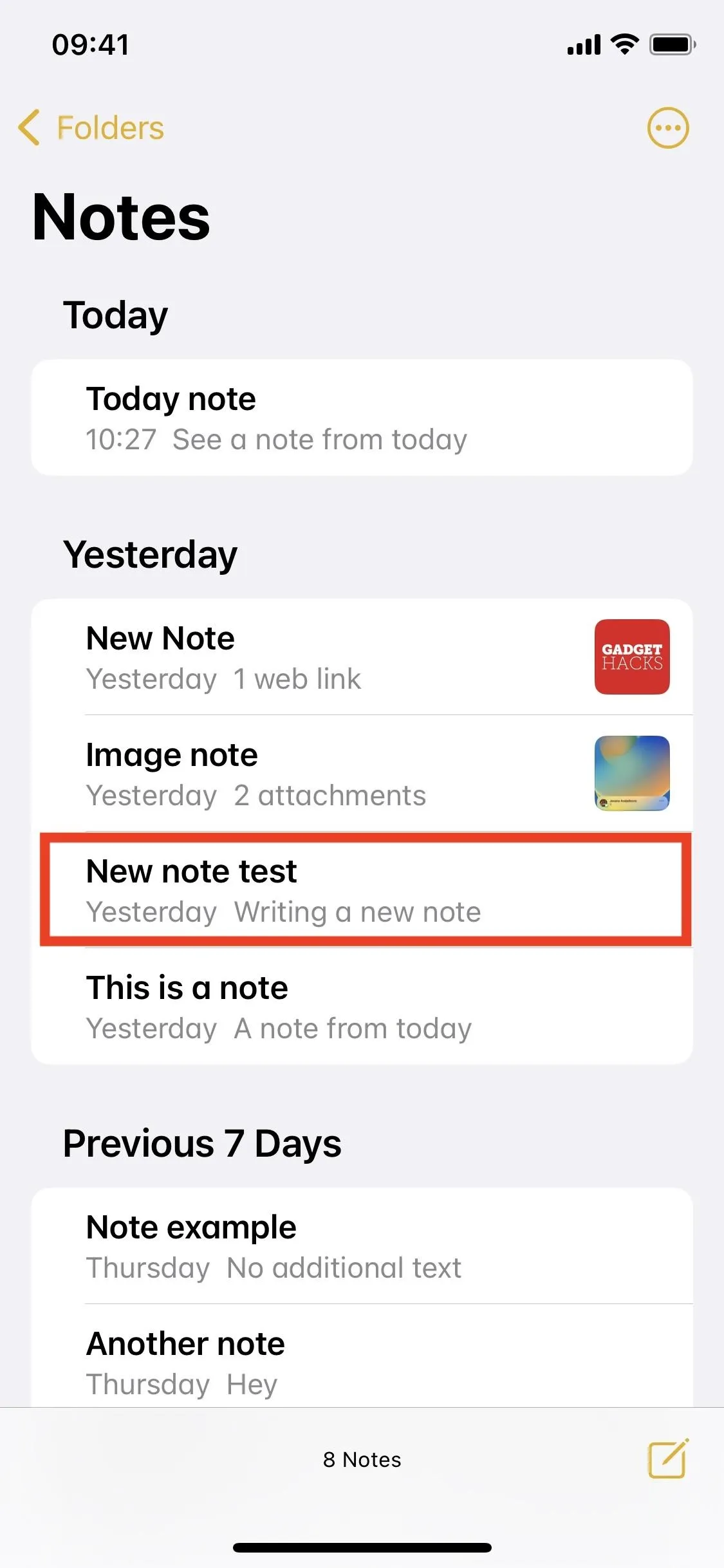
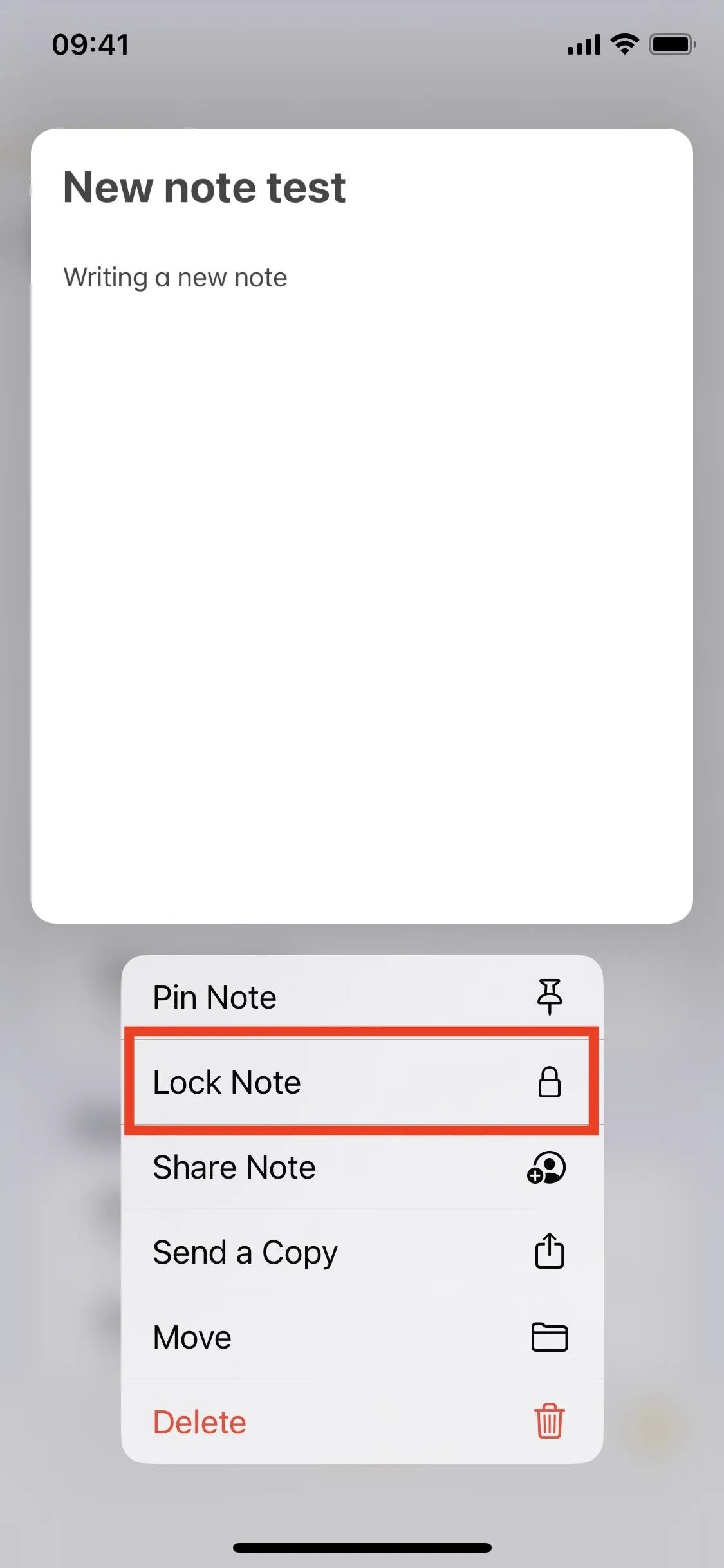
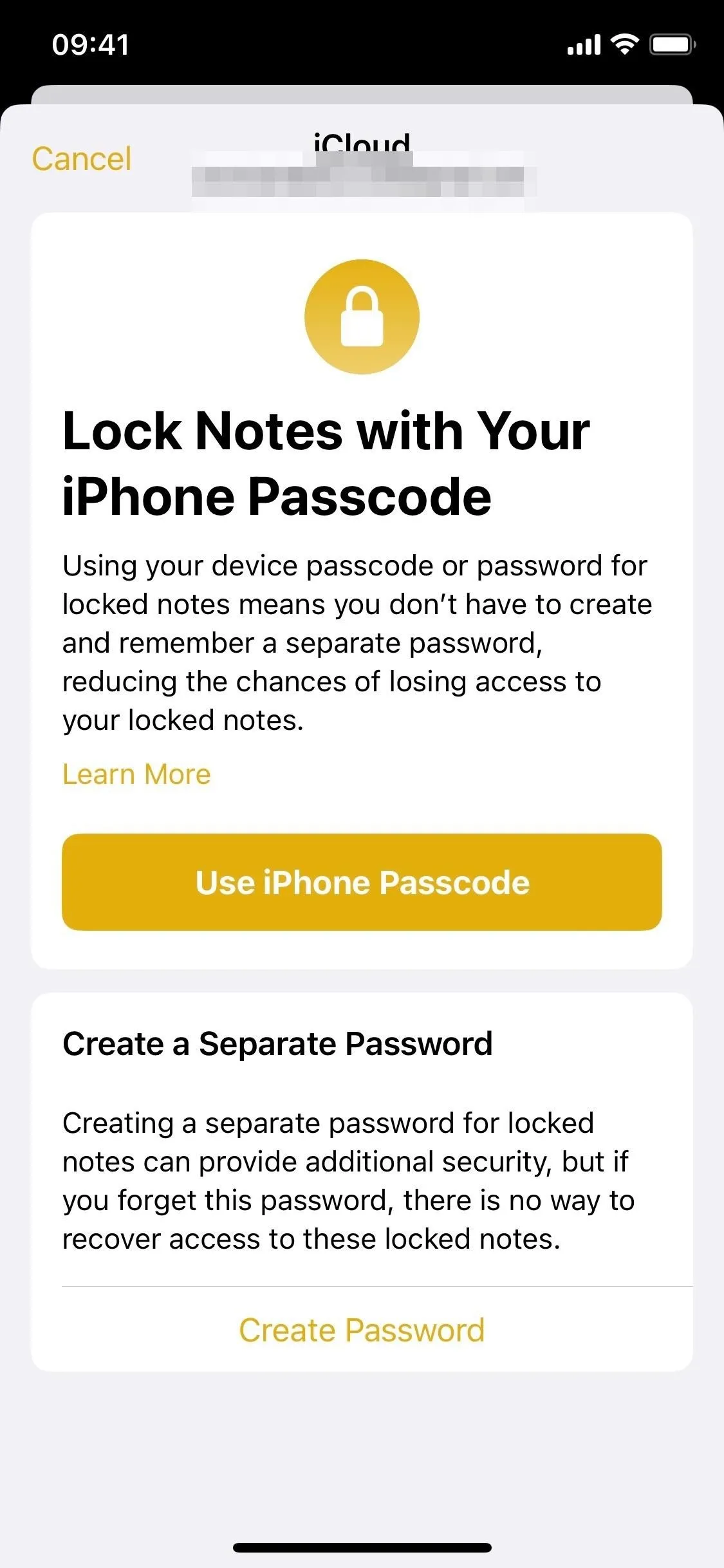
You can also find the new option via Settings –> Notes –> Password –> Use Device Passcode. You may also see a "Switch to Device Passcode for Your Locked Notes" splash screen when opening notes that use a custom password.
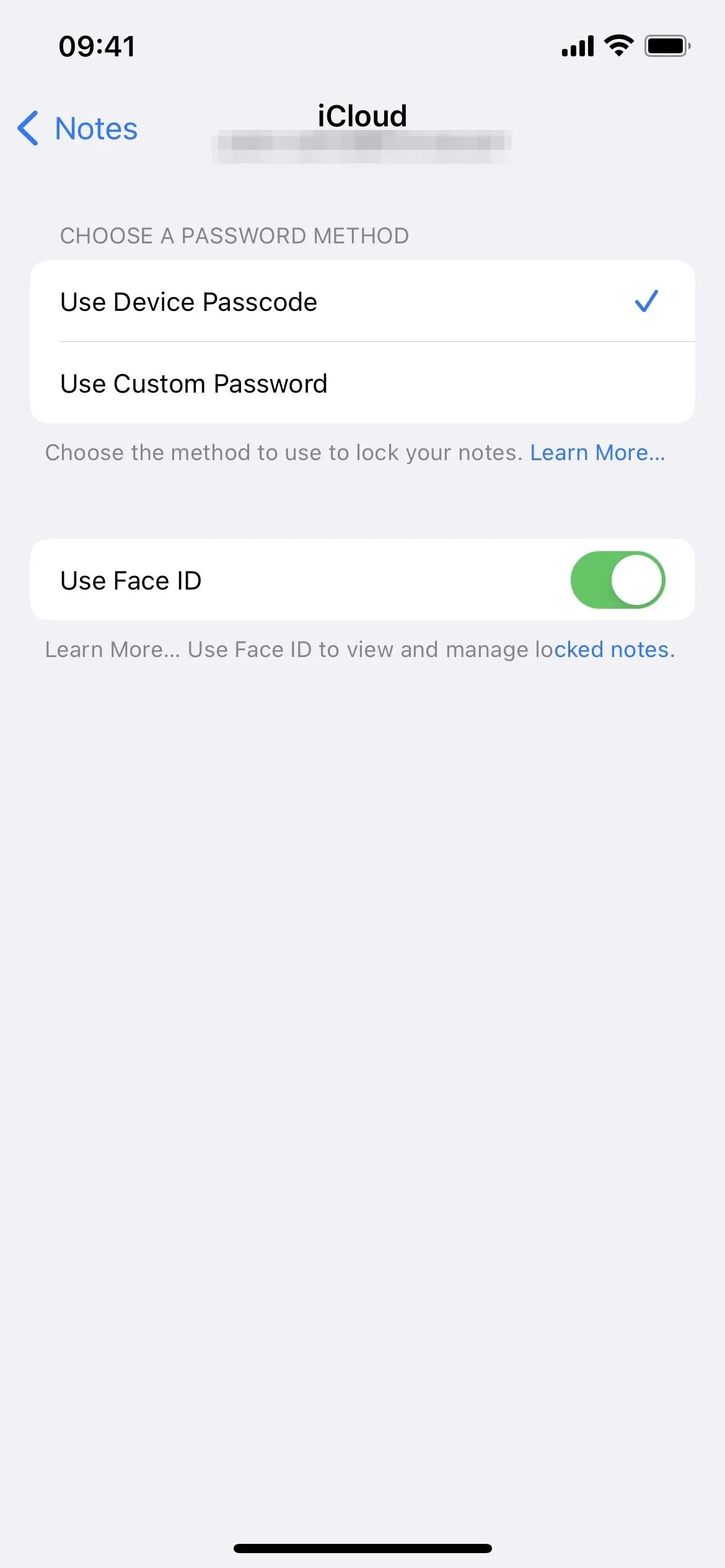
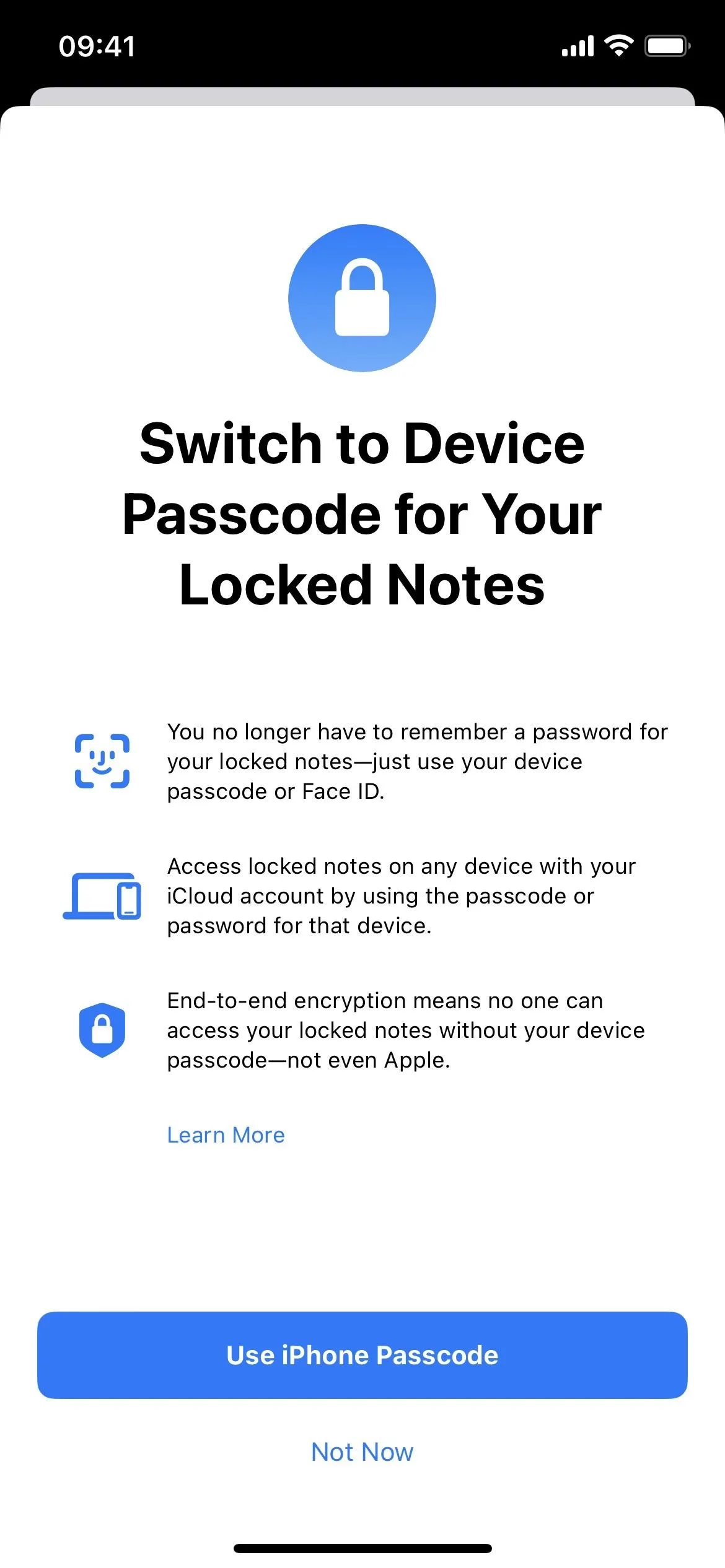
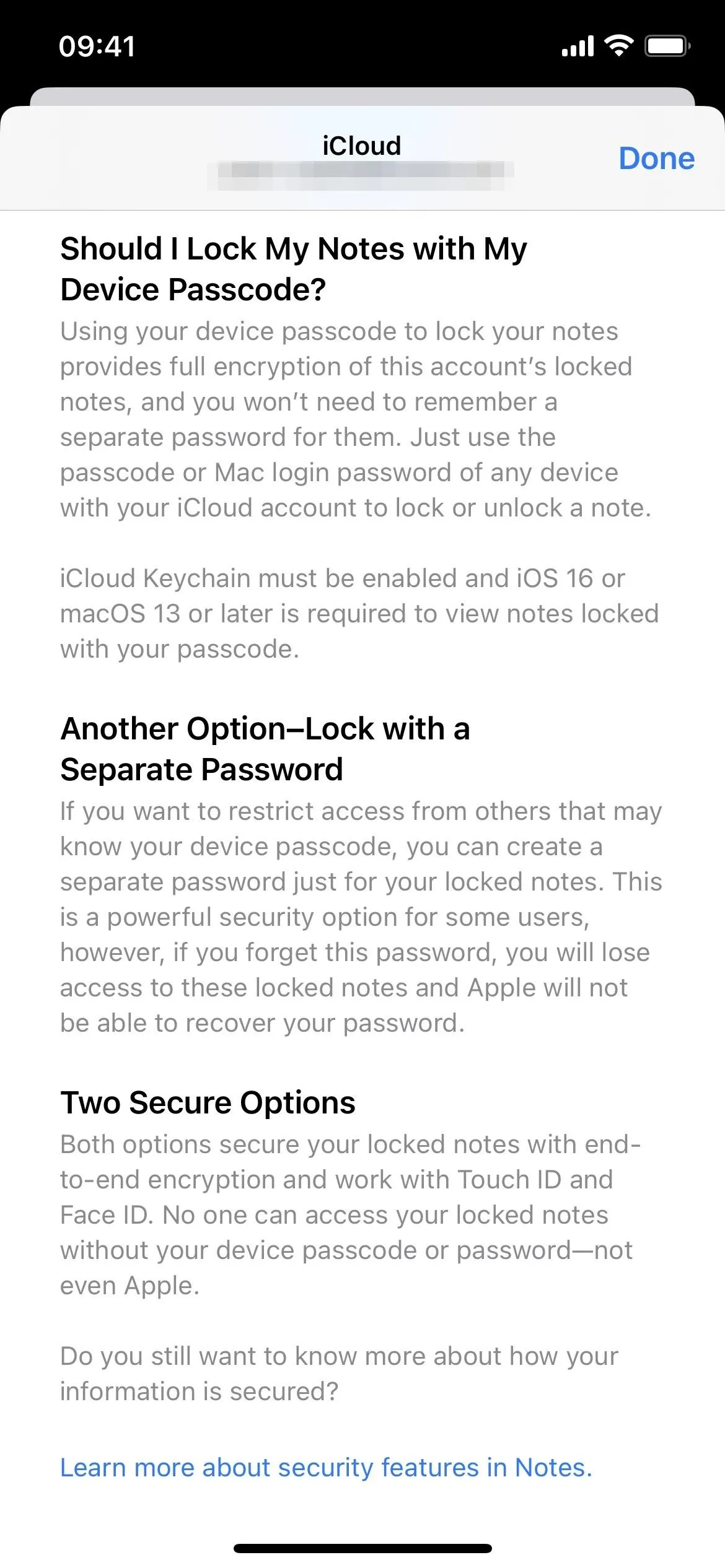
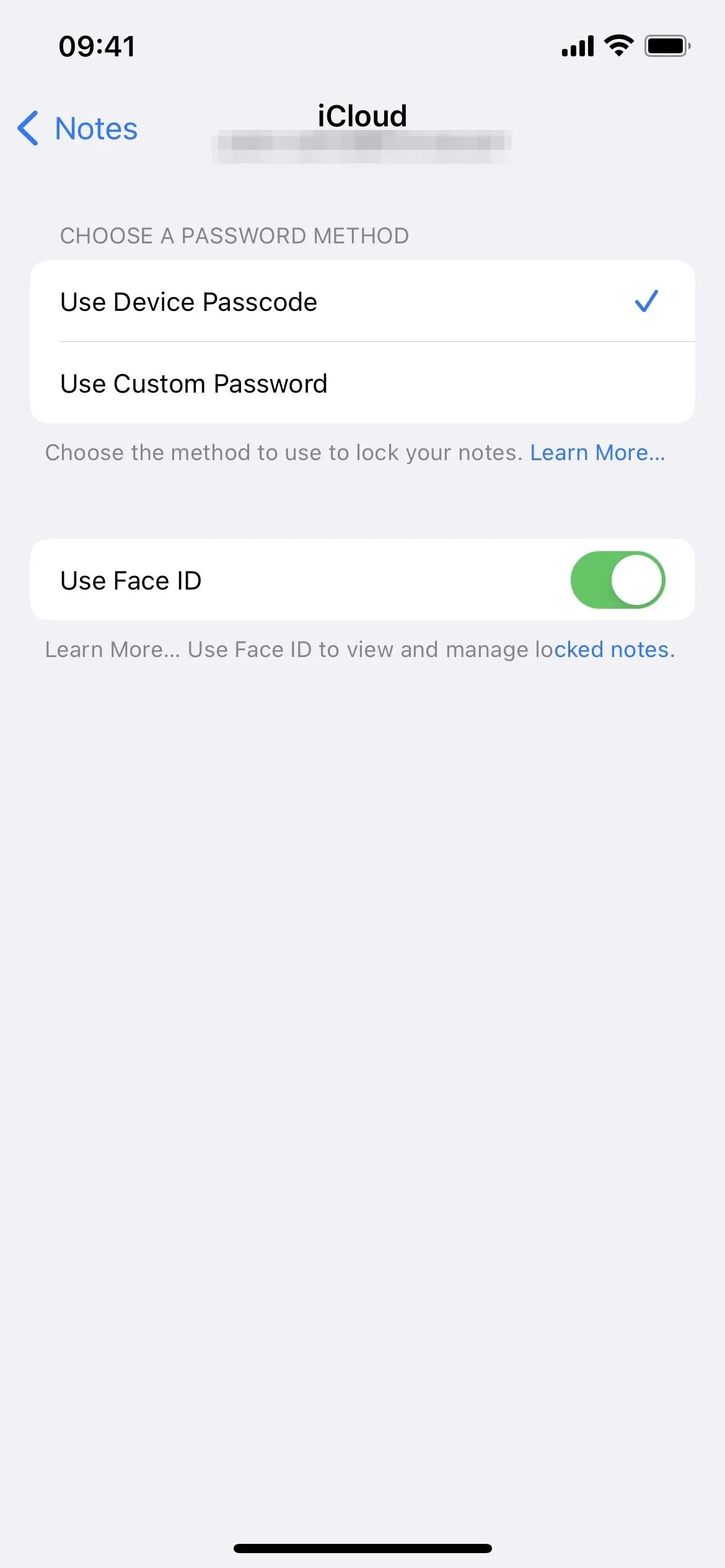
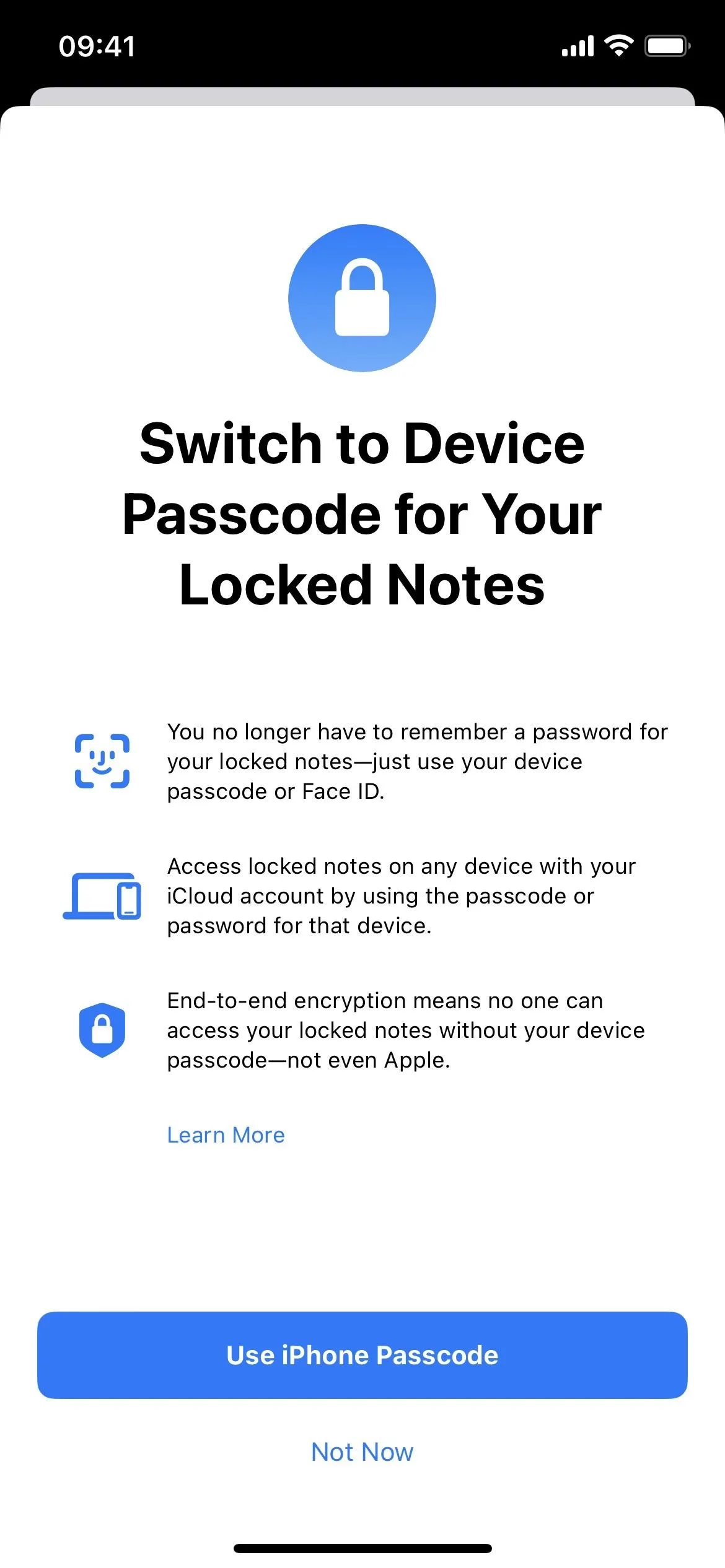
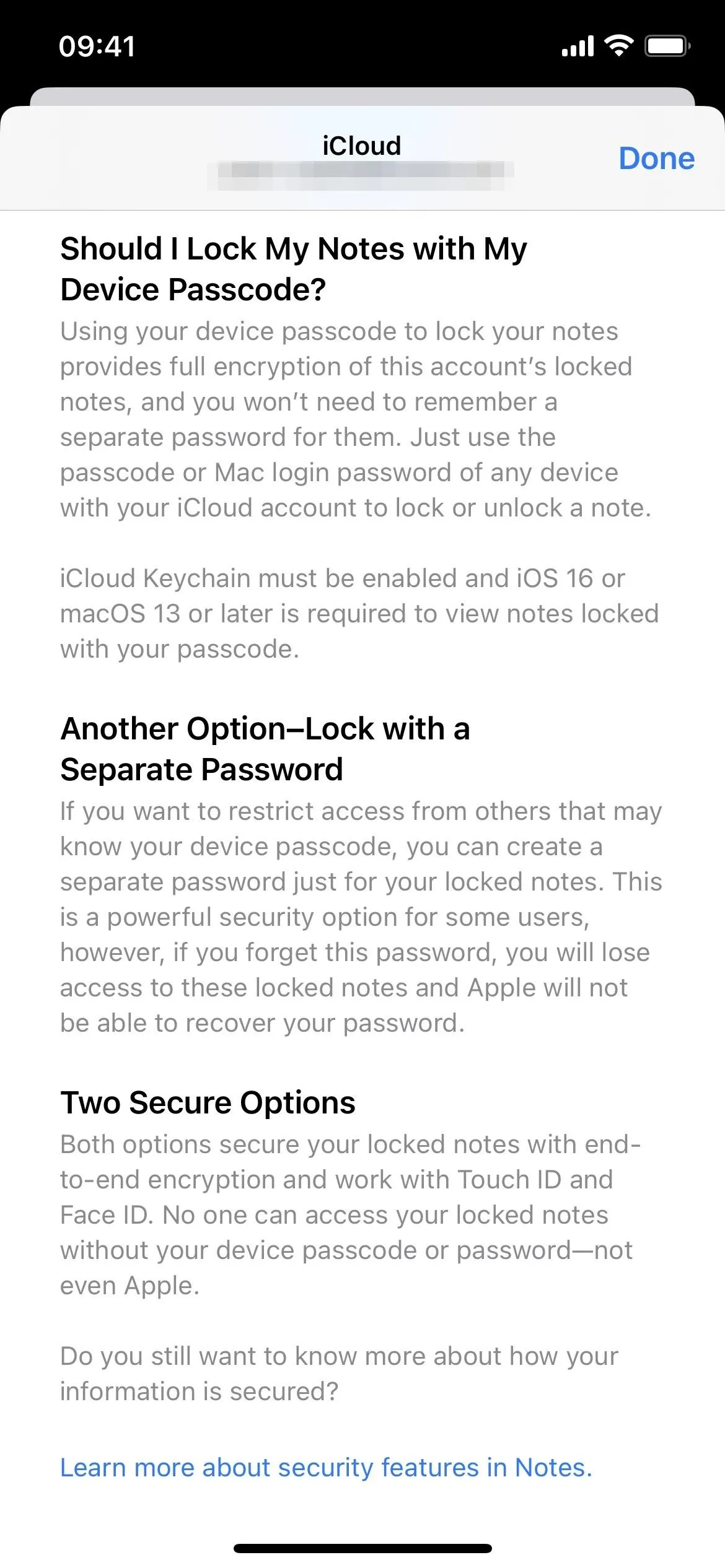
Just like with the custom password, using your iPhone's passcode will unlock all notes in the Notes app, and you can lock one note to lock them all back up. If you want more security, you can use the old trick of resetting your custom password to give new notes the new password while keeping the old password for the old notes.
3. New Folder Creation Design
On iOS 15, when you tap the icon in the bottom left of your Folders view to create a new folder, a small menu appears where you can pick between a "New Smart Folder" or "New Folder." When the "On My iPhone" account is enabled, you'd instead see "iCloud" or "On My iPhone," and tapping either unhides the options for the different new folder types.
When you tap the new folder icon on iOS 16, a modal window appears over the screen where you can name the new folder and either hit "Done" to save or choose "Make Into Smart Folder." When the "On My iPhone" account is enabled, you'd also see "iCloud" or "On My iPhone," but tapping either opens up the same modal window.
- Don't Miss: Find & Recover Apple Notes Stored in Gmail, Yahoo, Outlook, AOL, and Other Third-Party Mail Accounts
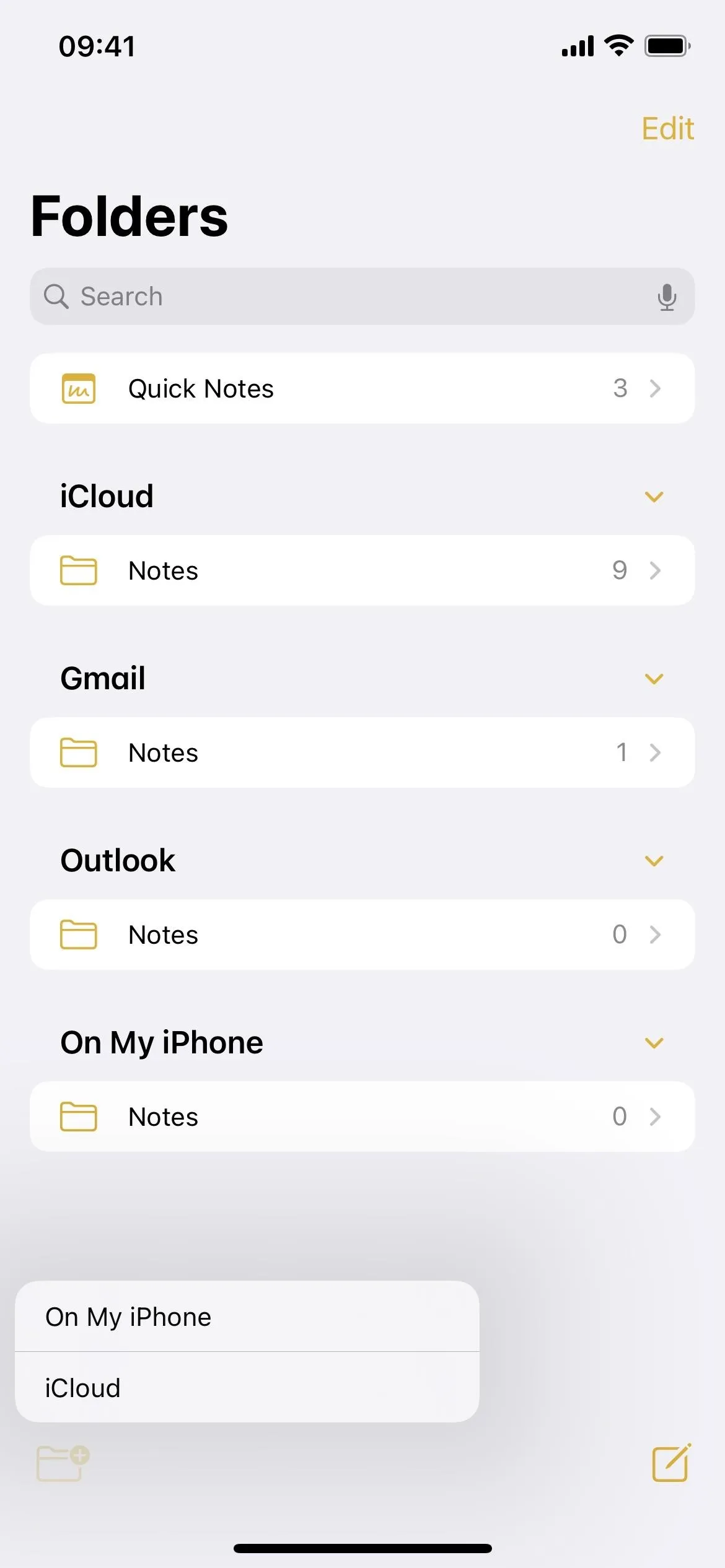
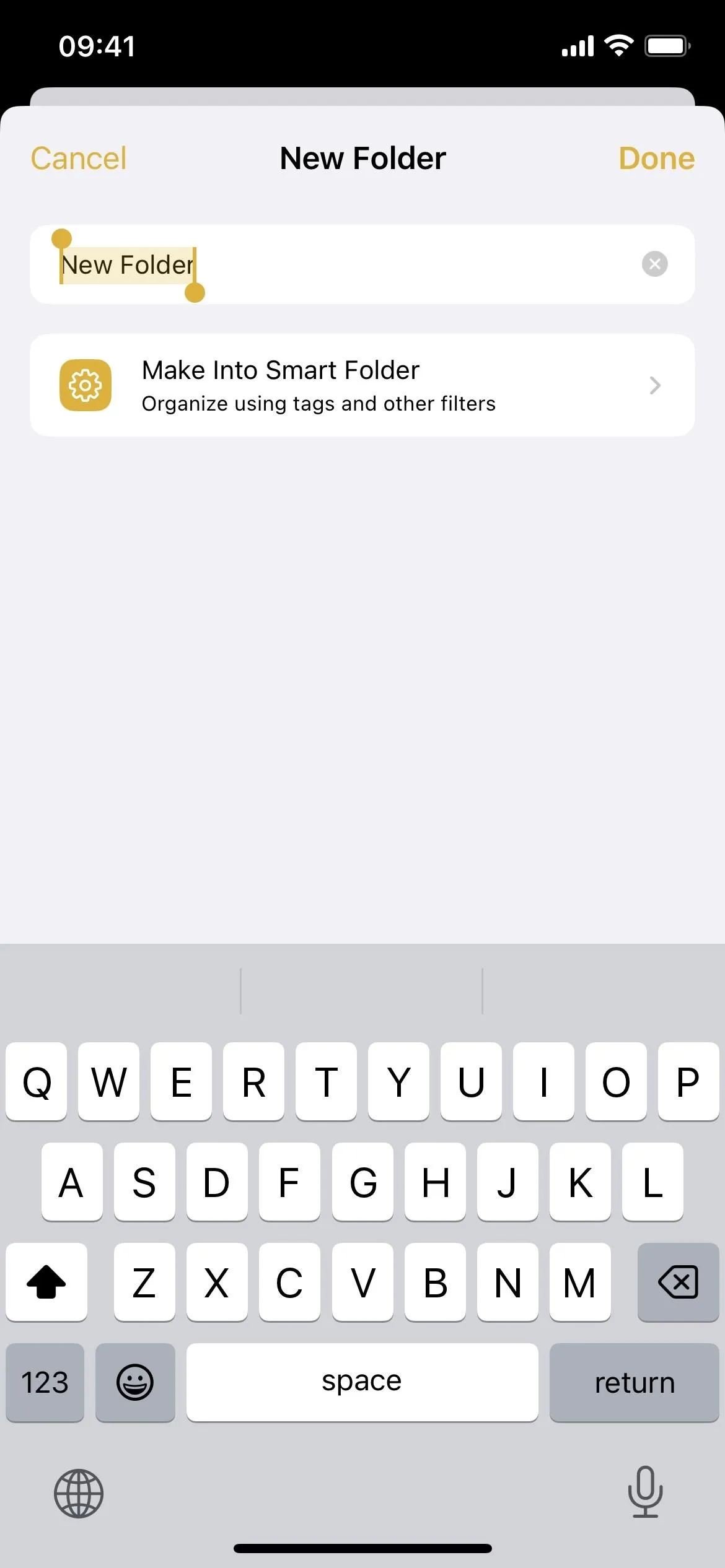
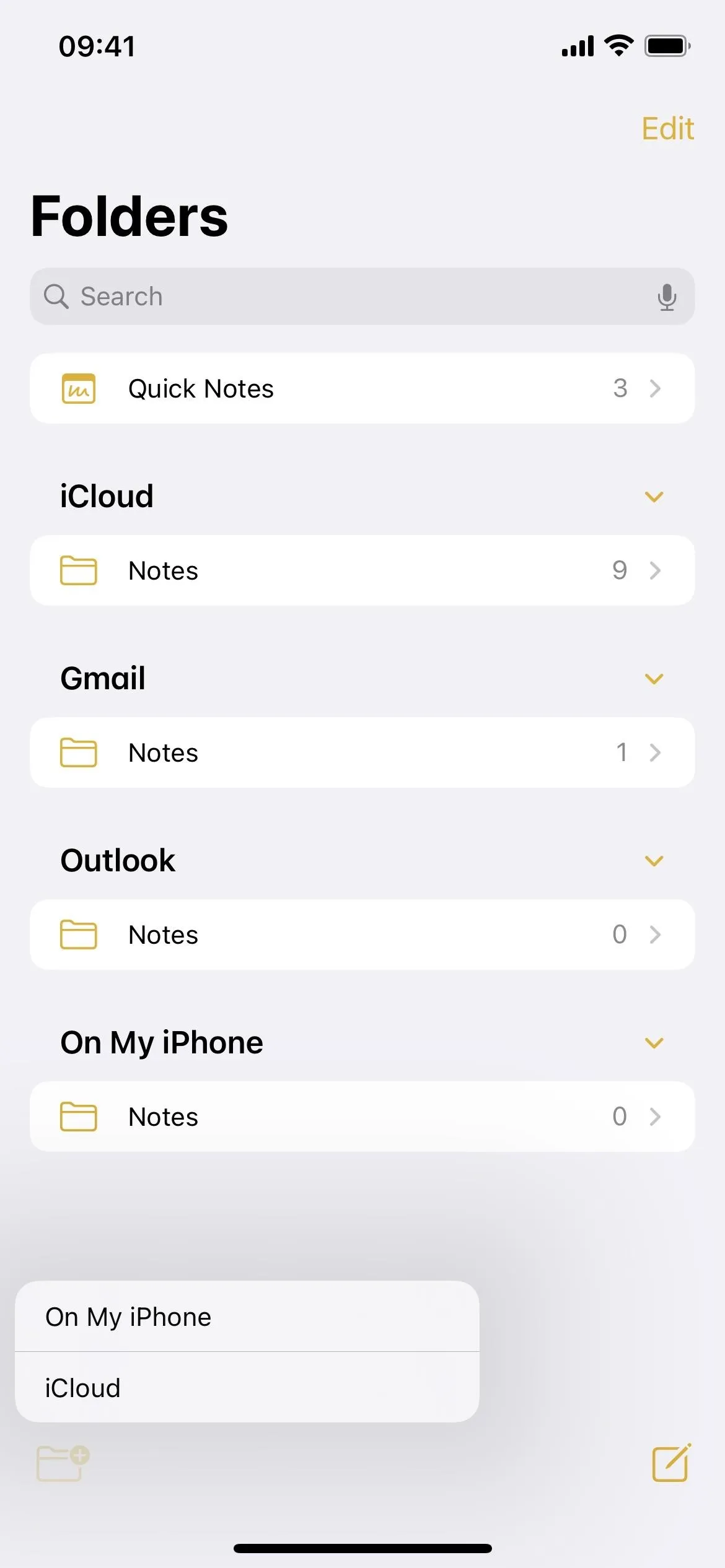
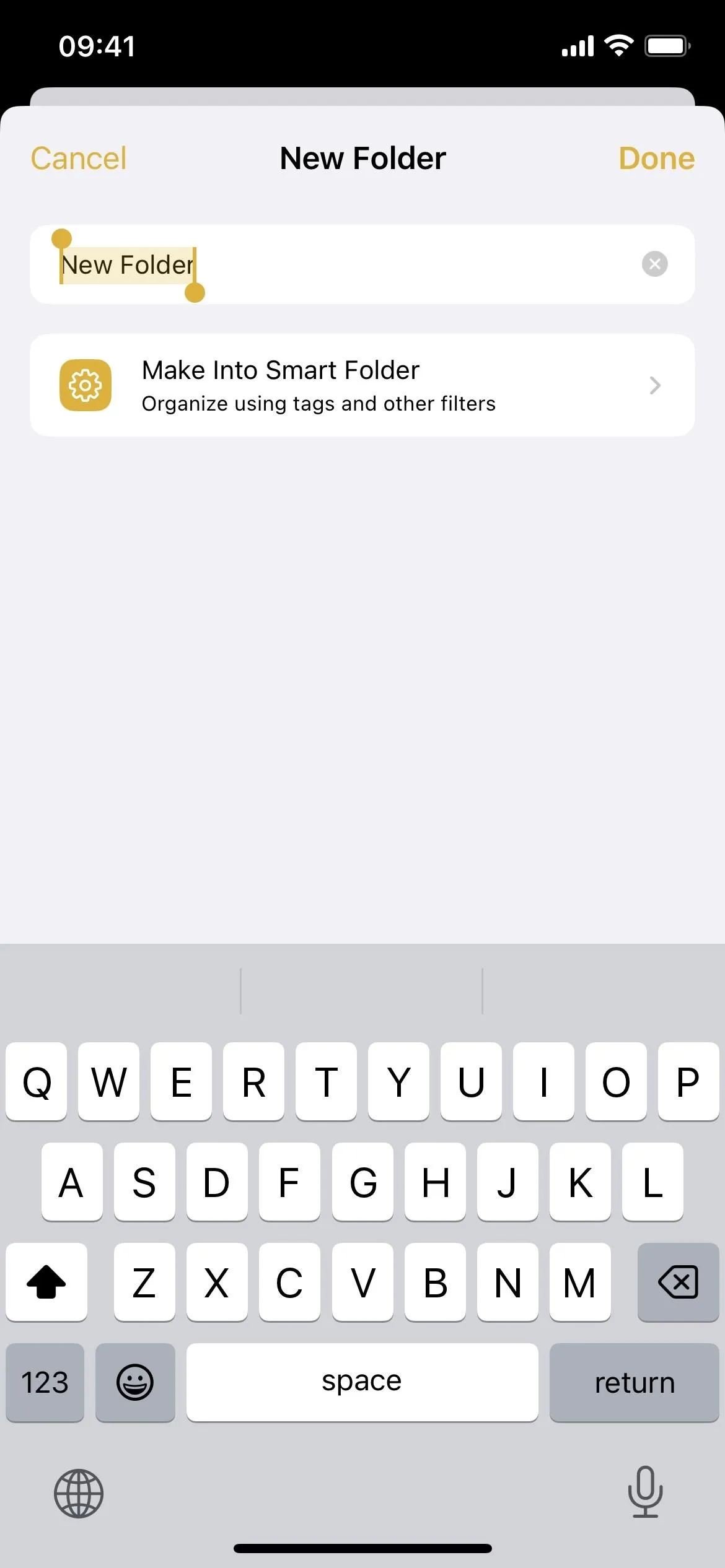
4. More Smart Folder Filters
Now, whenever you tap "Make Into Smart Folder," you'll see more filters for creating a smart folder. You were limited to organizing smart folders by tags before, but now you can filter notes by the creation date, edited date, shared status, @ mentions, checklists, attachments, folders, quick notes, pinned notes, and locked notes.
- Tags: Choose any tag, any selected tag, all selected tags, or no tags.
- Date Created: Choose from today, yesterday, the last seven days, the last 30 days, the last three months, or the last year. You can also pick the custom option for a relative range, specified range, a specific date, before a specific date, or after a specific date.
- Date Edited: Has the same options as Date Created.
- Shared: Choose notes shared with anyone, specific people, or no one.
- Mentions: Choose notes that mention you, anyone else, specific people, or no one.
- Checklist: Choose from any, unchecked, checked, or no checklists.
- Attachments: Choose from any, photos and videos, scans, drawings, maps, websites, audio, documents, or no attachments.
- Folders: Choose notes from folders you select or omit notes from ones you exclude.
- Quick Notes: Choose to include or exclude quick notes.
- Pinned Notes: Choose to include or exclude pinned notes.
- Locked Notes: Choose to include or exclude locked notes.
Turning on a filter moves it from the Select Filters section to a new Enabled Filters area above it. At the top of the filter menu, there's also an option to include notes matching any or all filters, giving you even more control.

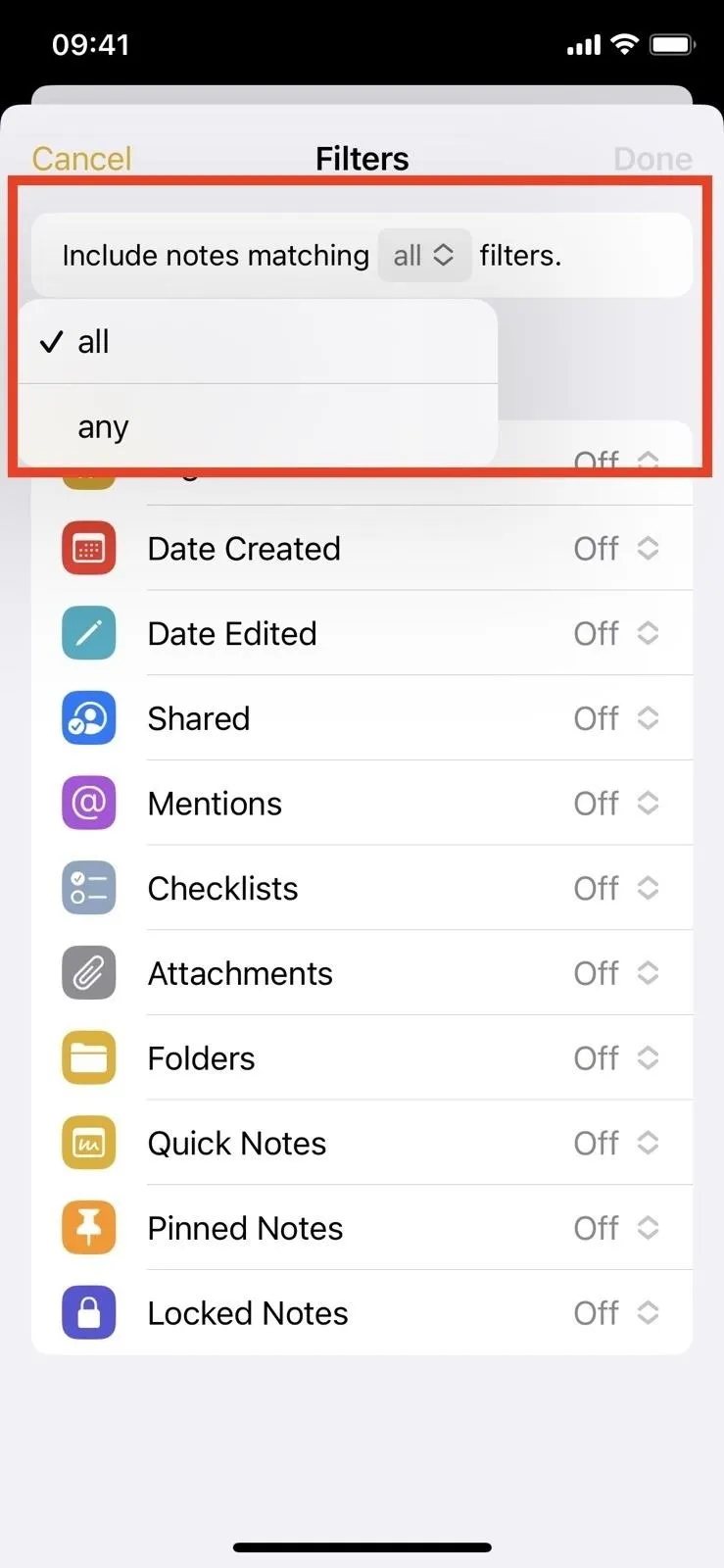

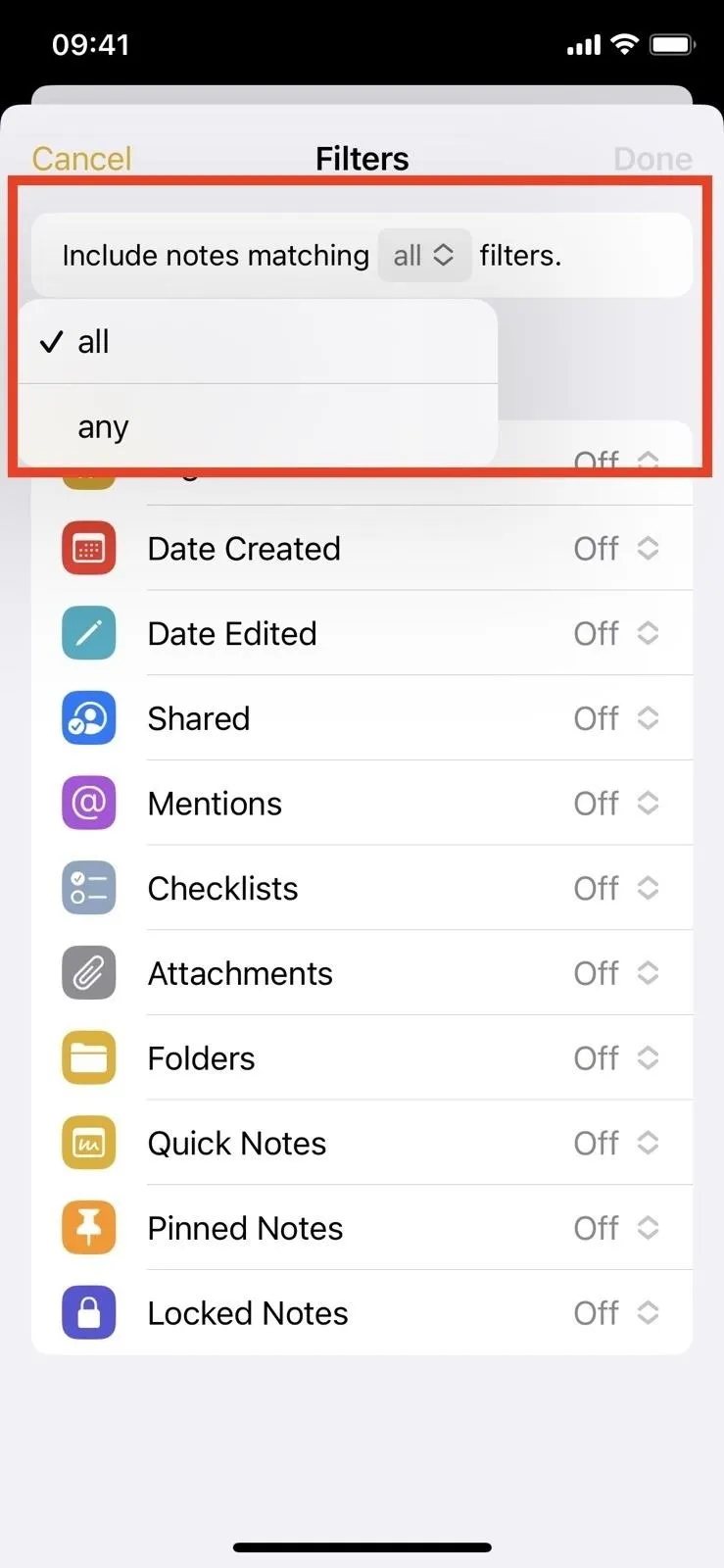
5. New Folder Options Design
From within any folder, you can tap the ellipsis (•••) icon to open up the folder options. Now, instead of a modal sheet appearing over the bottom of the screen, you get the smaller quick actions menu. Tapping "Sort Notes By" will open a quick actions menu with more options, just like before. There are also some minor changes to these options, such as:
- Selecting to sort by "Title" gives you "Ascending" and "Descending" options instead of "A to Z" and "Z to A."
- Selecting to sort by one of the date filters gives you "Newest First" and "Oldest First" options instead "Newest to Oldest" and "Oldest to Newest."
- Selecting to sort by one of the date filters automatically groups notes instead of one long list.
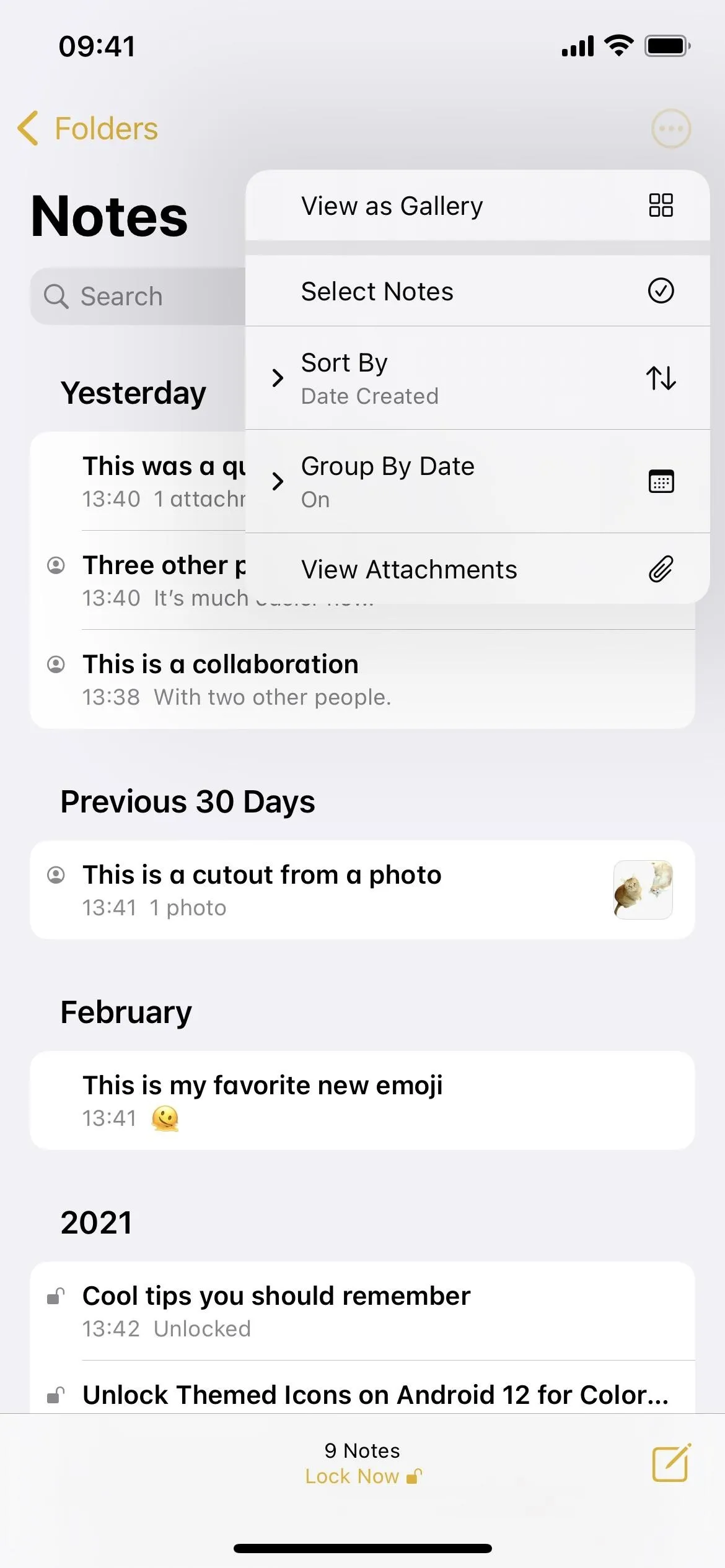
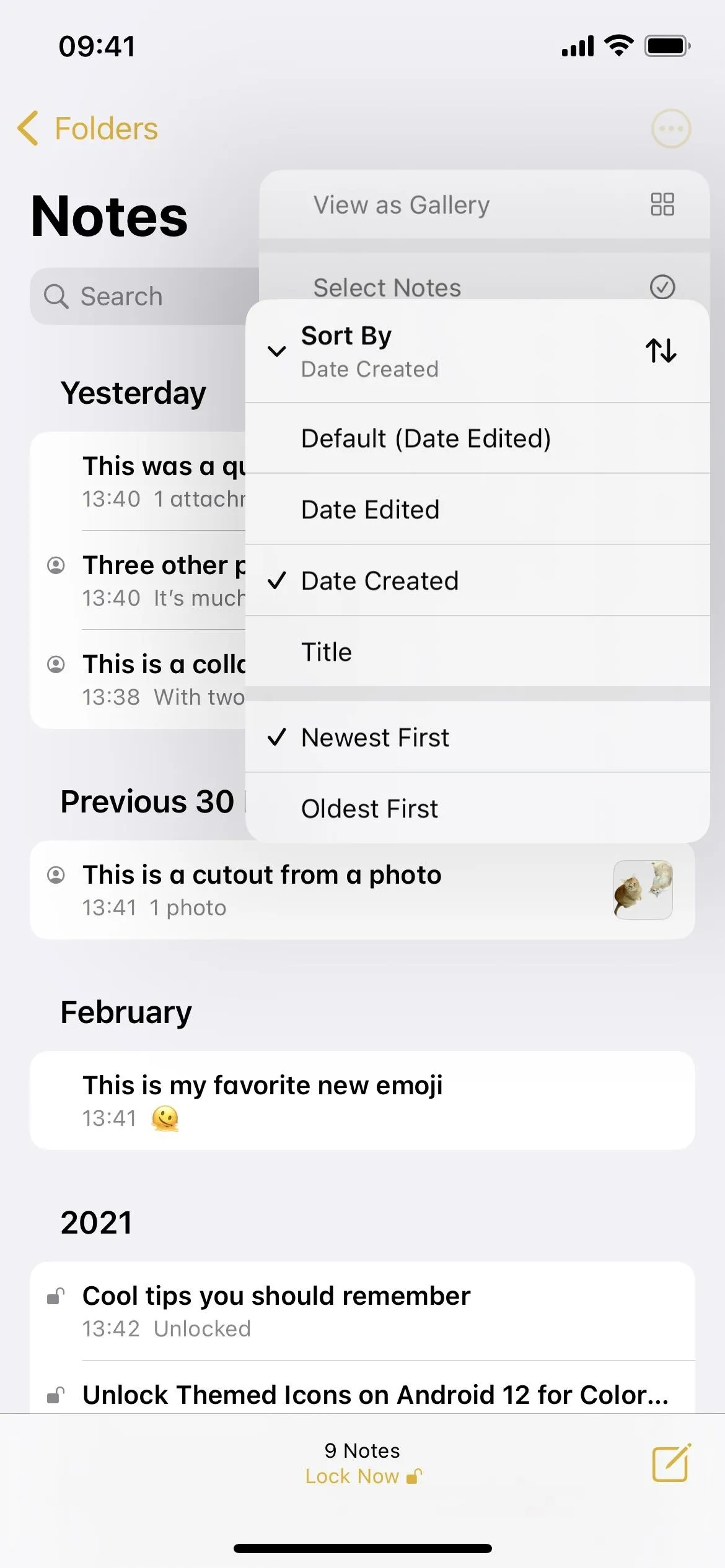
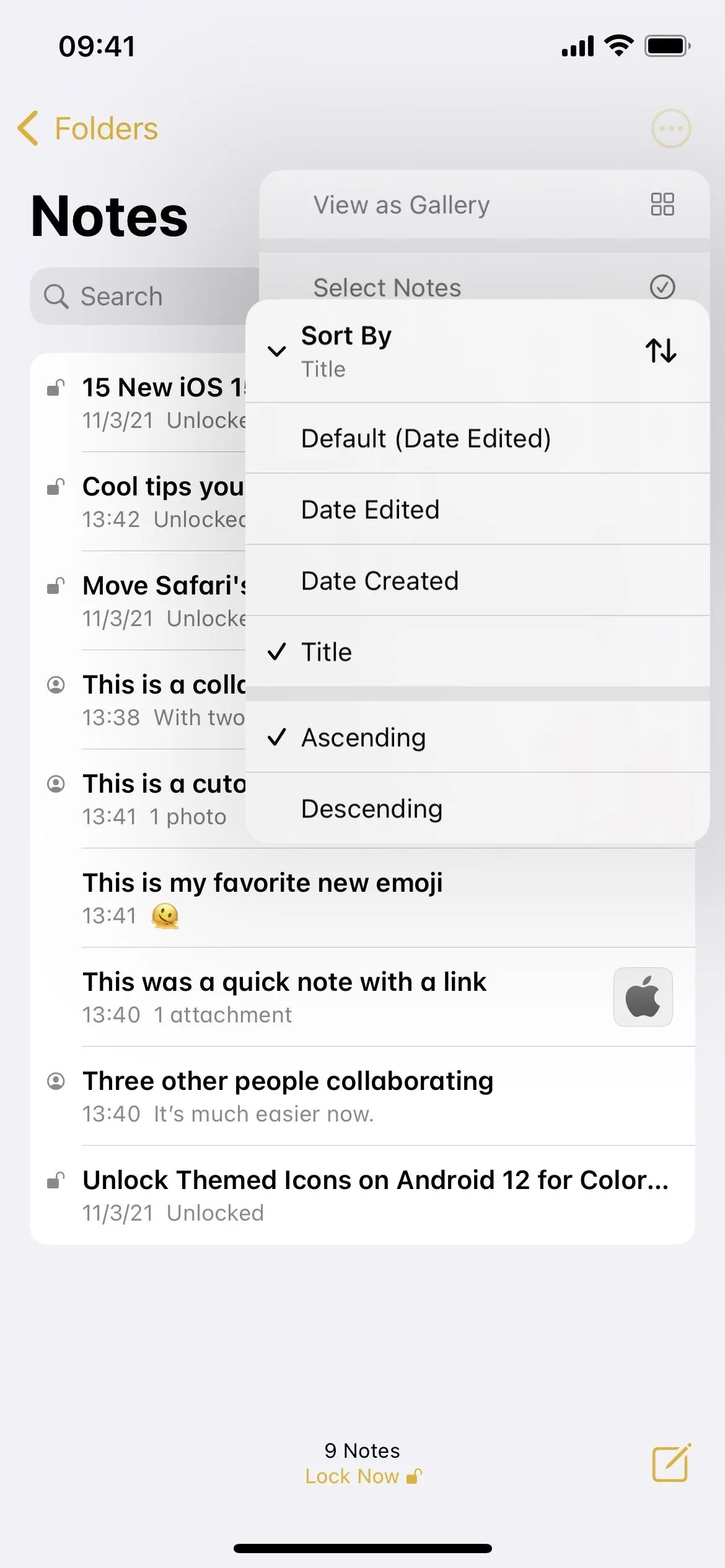
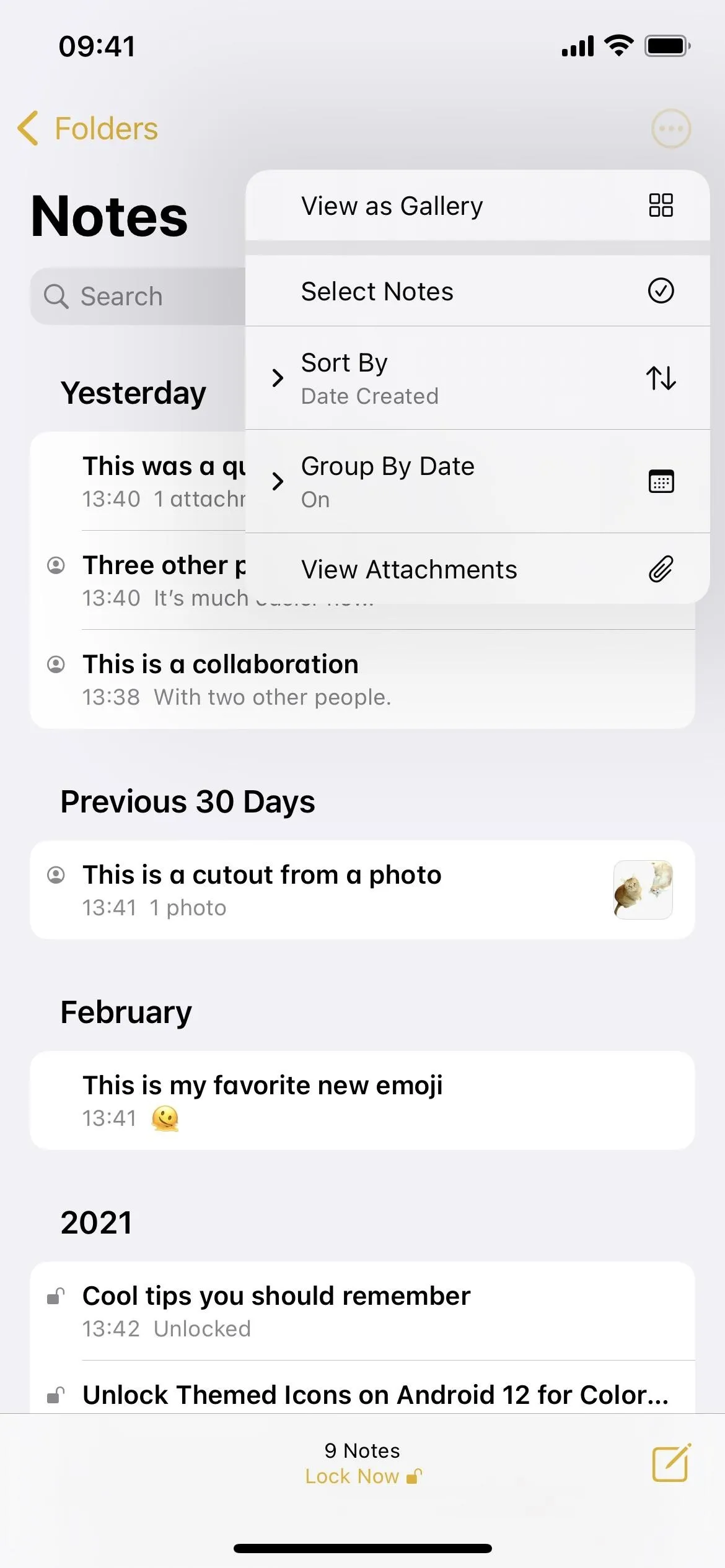
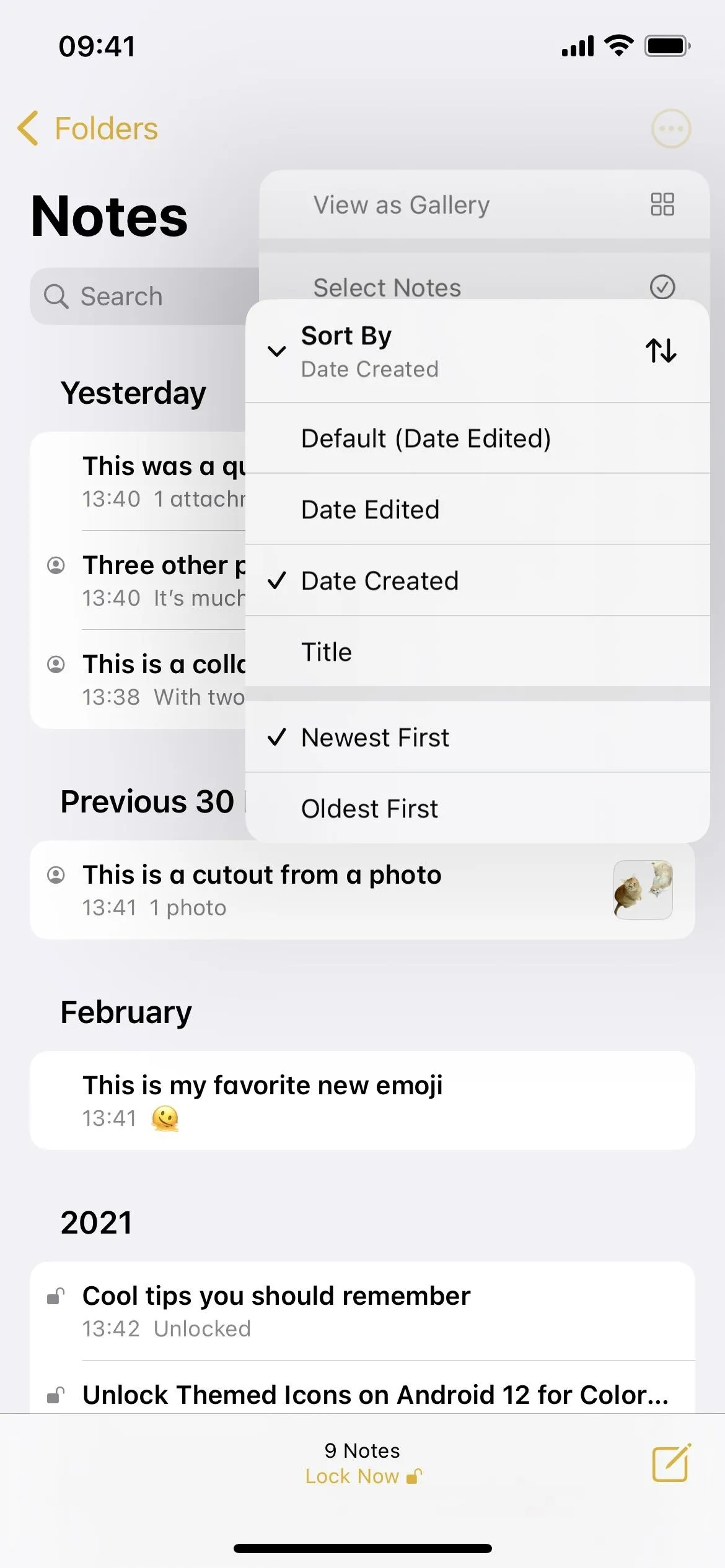
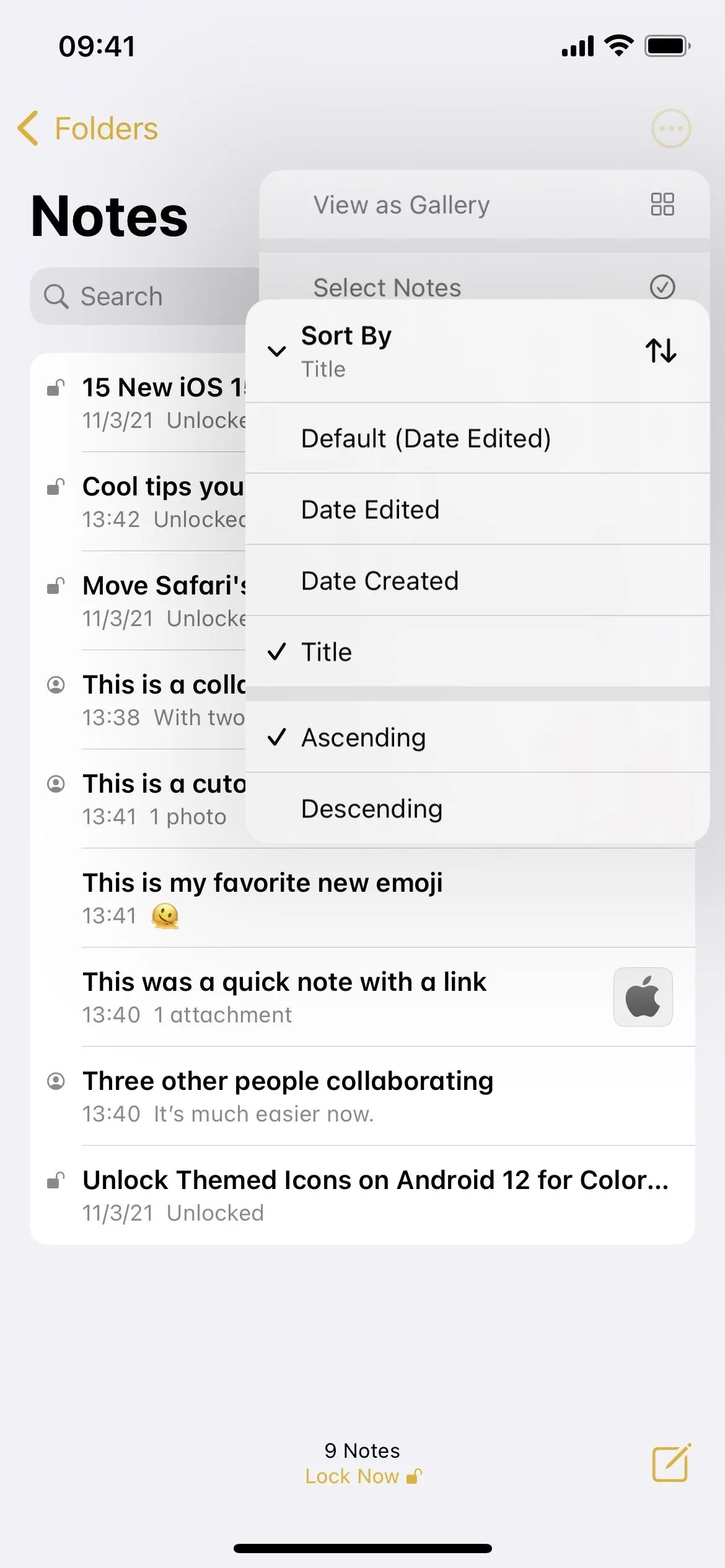
6. Group Notes by Date
In case you missed that last part in the previous section, notes are automatically grouped by date when you sort by any date filter. Before, it was just one long list or gallery, but now there are sections to break it up. You can return to the old look by tapping "Group By Date" and "Off" from the folder options menu. With it on, you'll see chronological categories like Today, Yesterday, Previous 30 Days, February, 2021, etc.
You can change the default option for "Group By Date" by going to Settings –> Notes and toggling the switch on or off. This switch also controls the grouping for the "All" folders, which don't have sorting options like other folders.
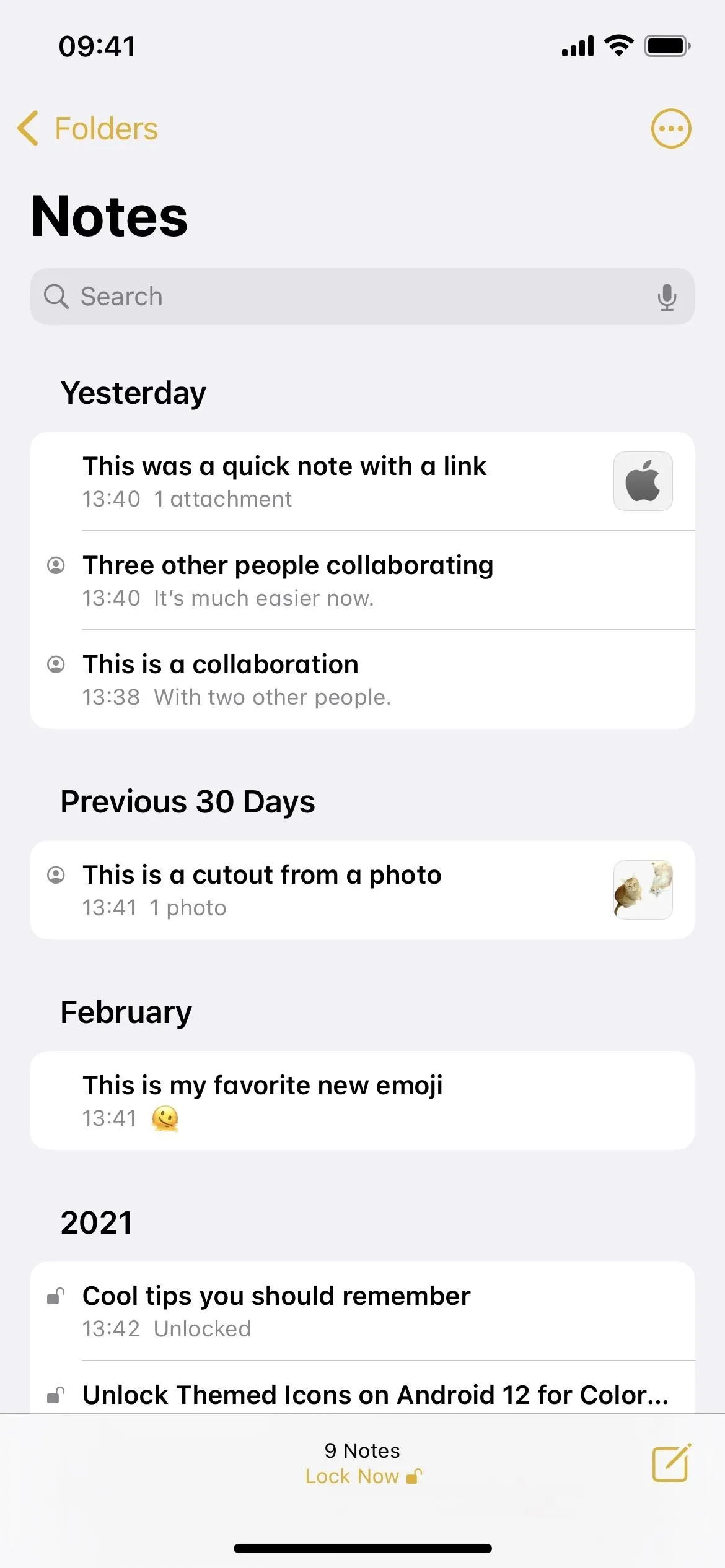
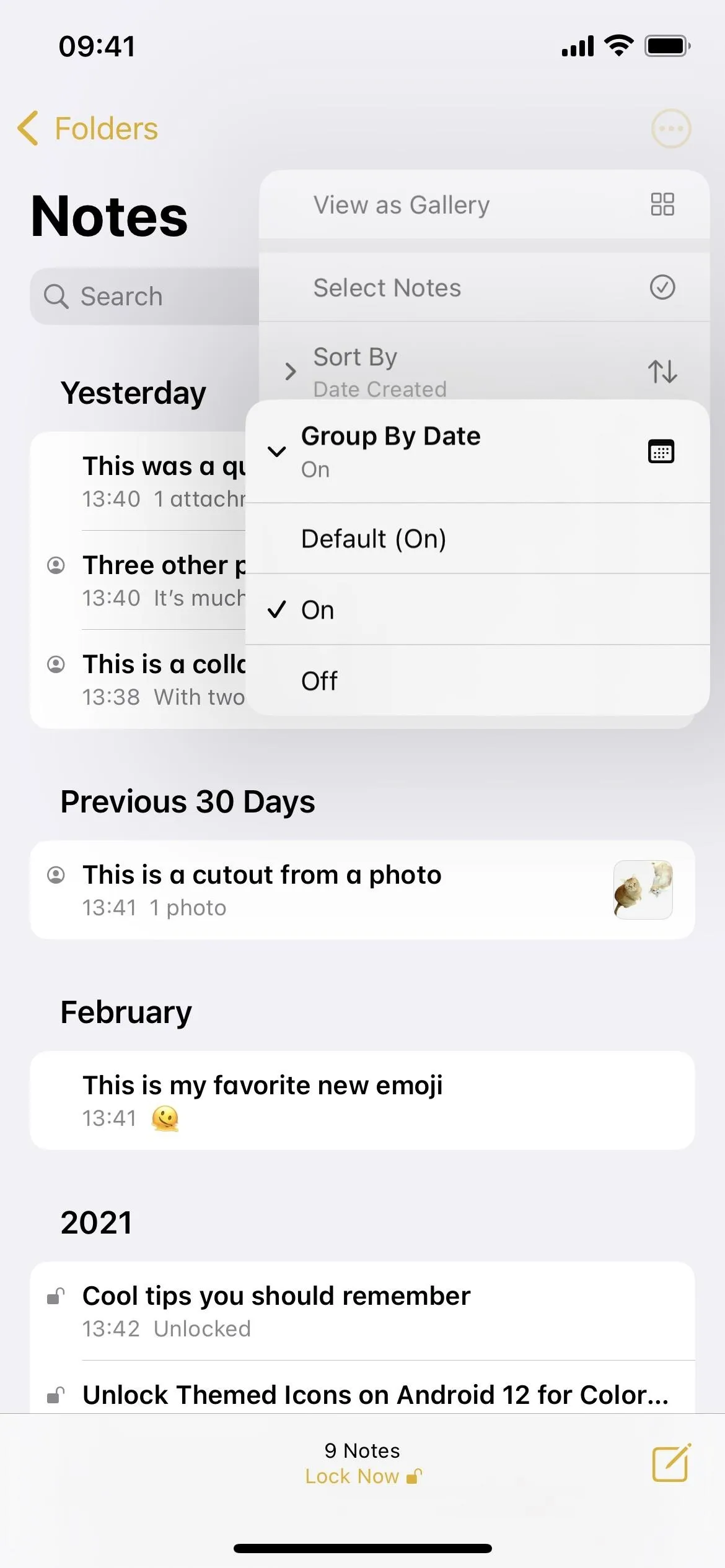
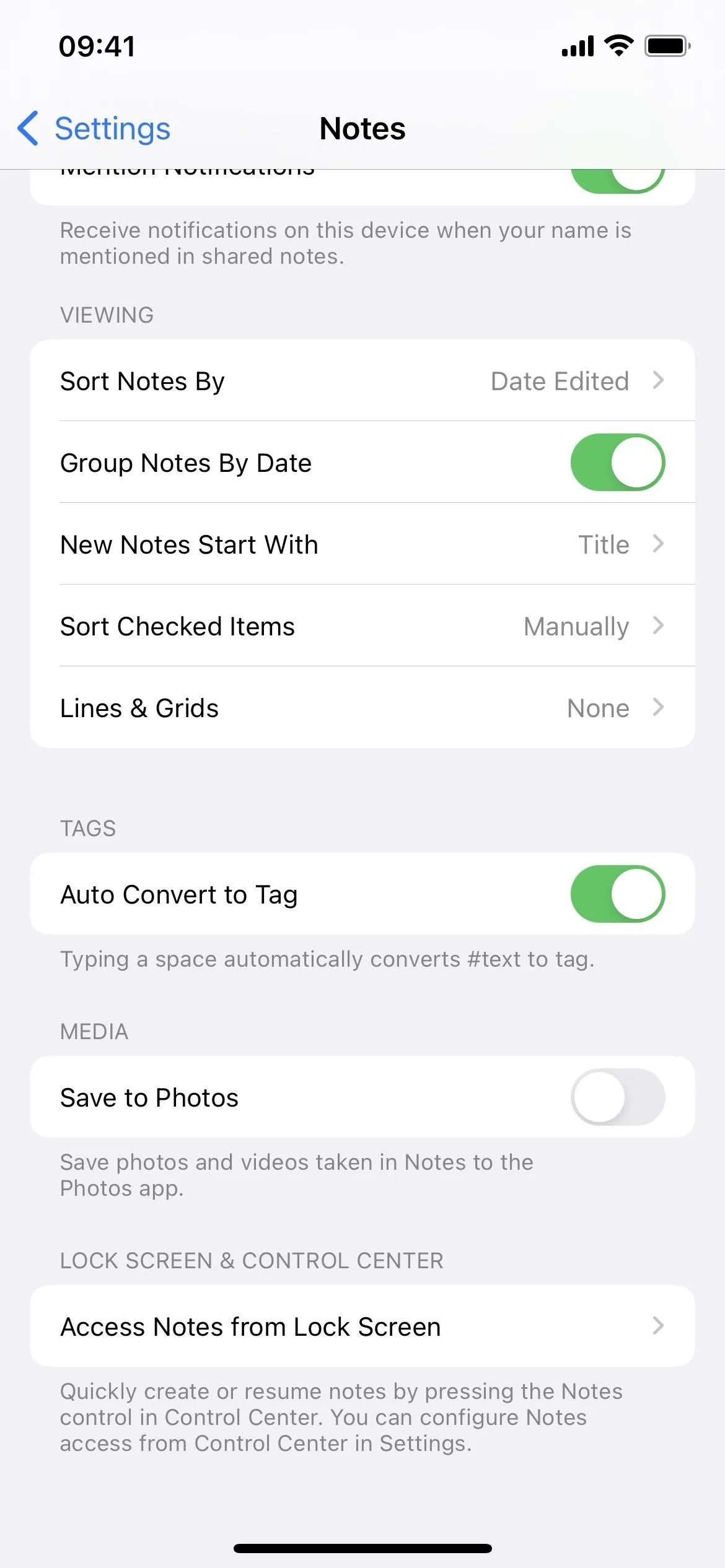
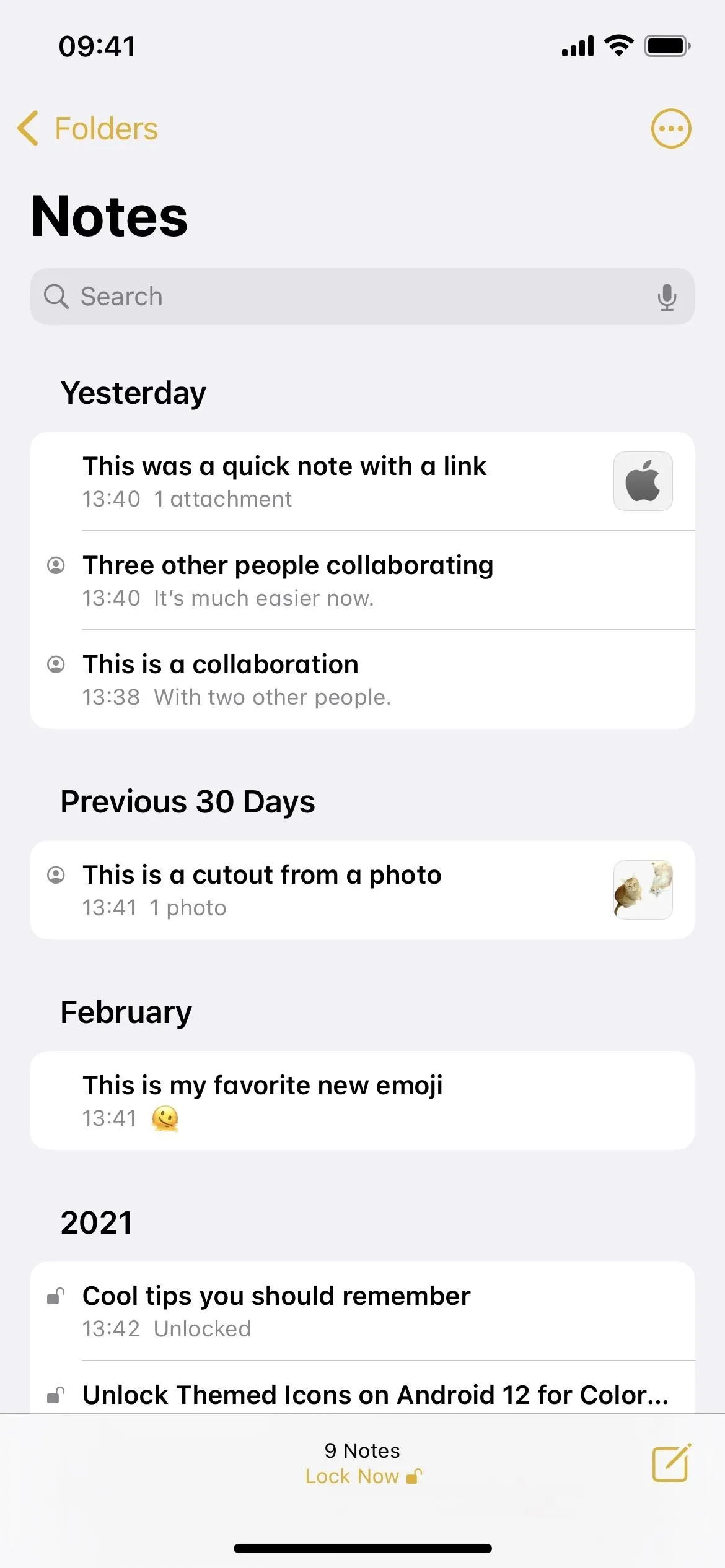
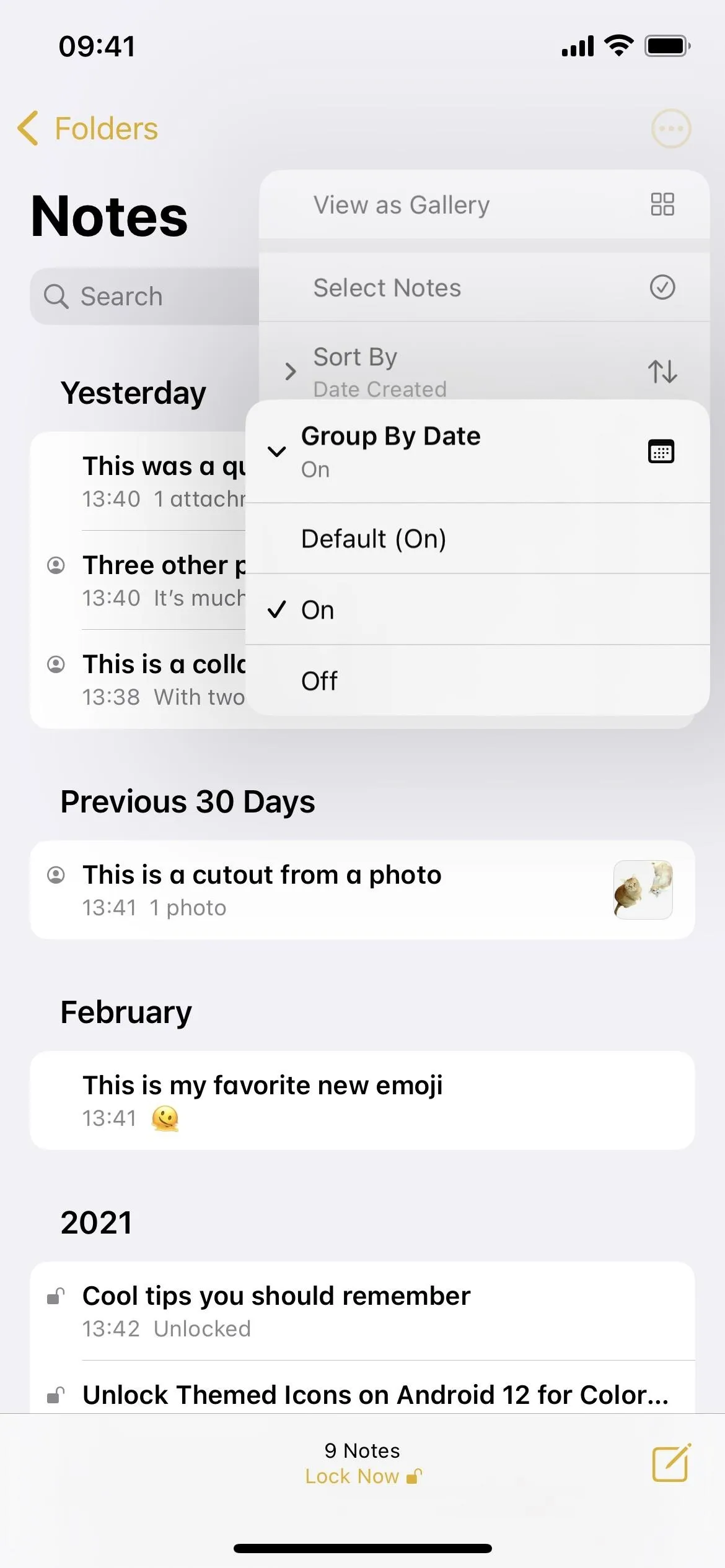
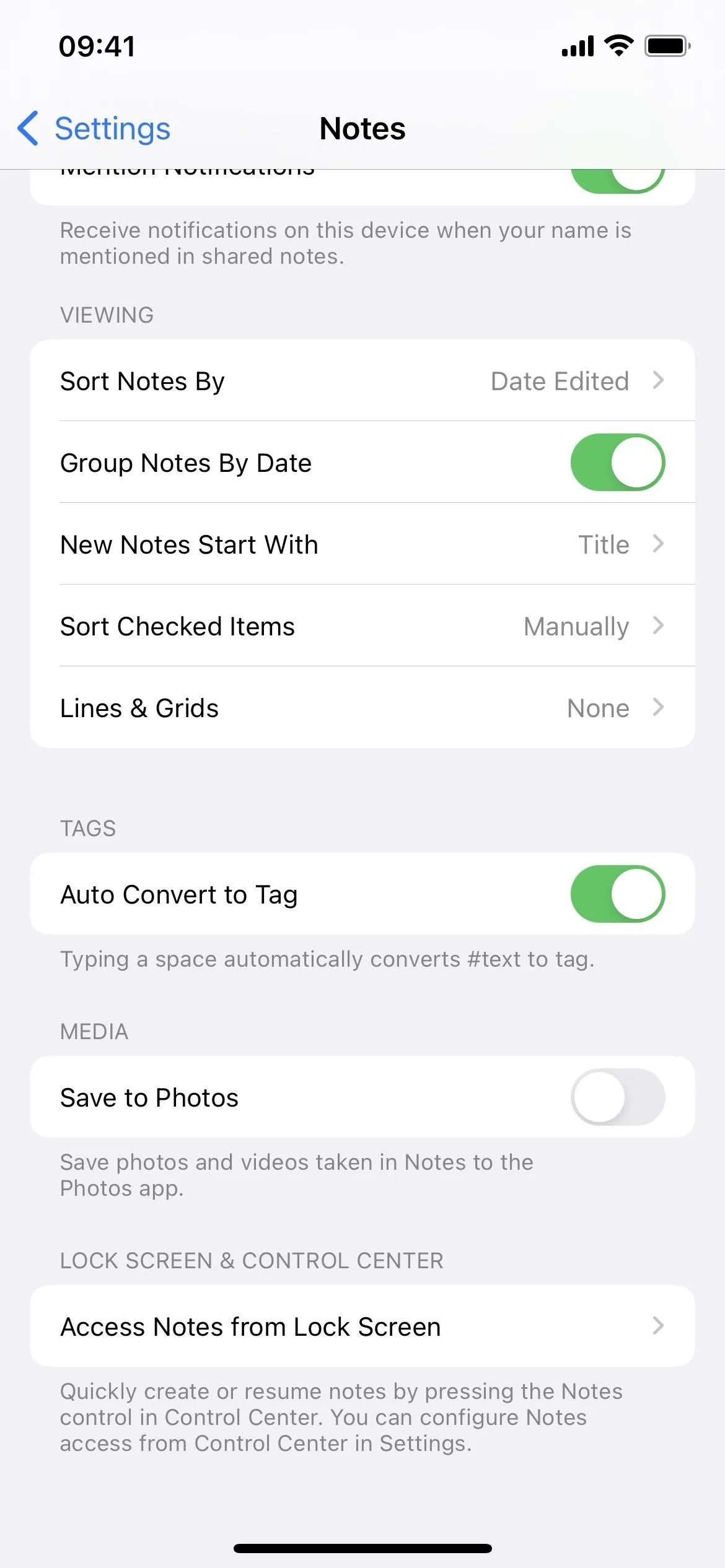
7. New Sharing Options Design
In another visual change, you can just tap the share button in a note to open the sharing options instead of tapping the ellipsis (•••) followed by either "Share Note" or "Send a Copy." If you long-press a note in a folder, you'll only see "Share Note" and not also "Send a Copy." That's because the copy option is part of the new sharing menu.
The sharing options menu is now a regular share sheet, but there's a section above the AirDrop contacts to choose between "Collaborate" or "Send Copy." When collaborating, you'll see a link to the additional options for permissions. In a minor change, "Anyone can add people" is now called "Allow others to invite."
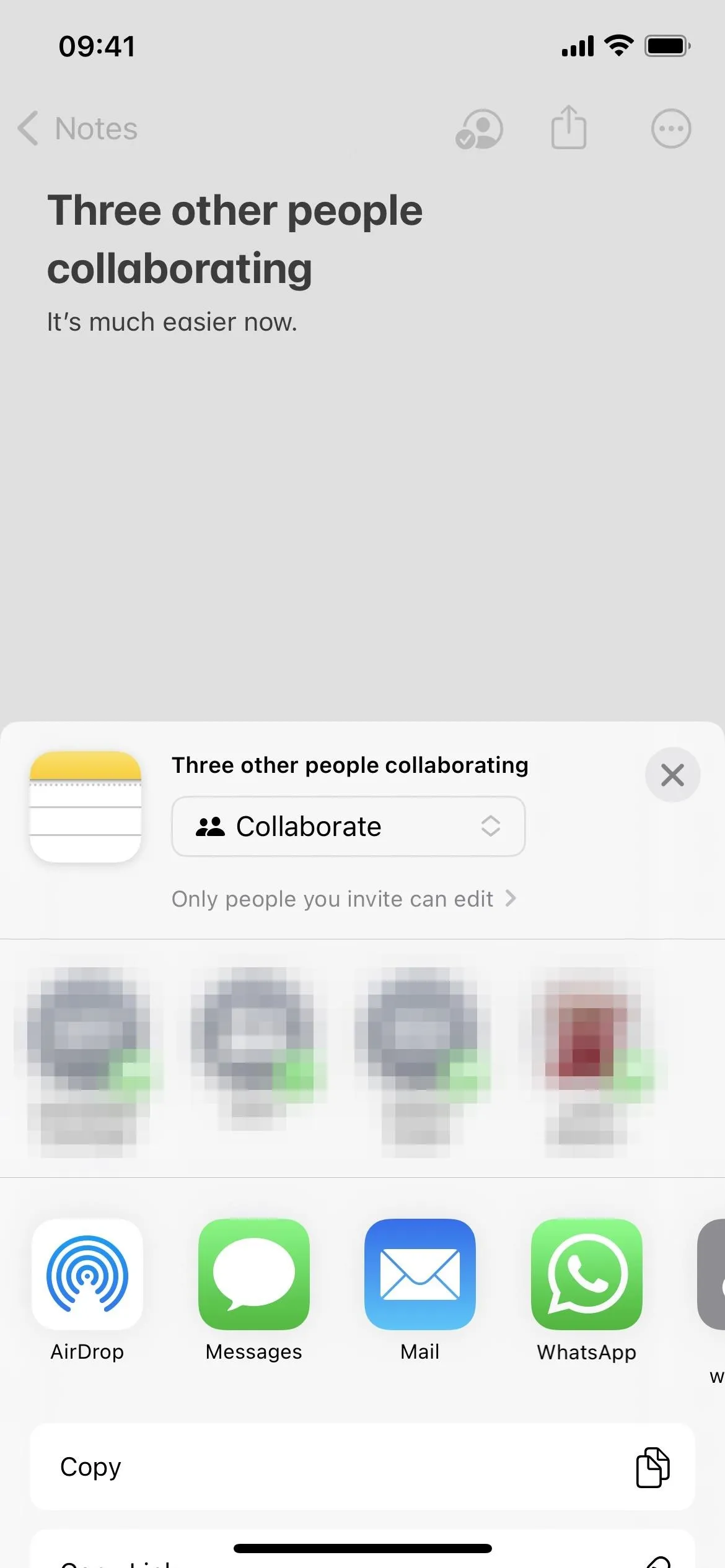
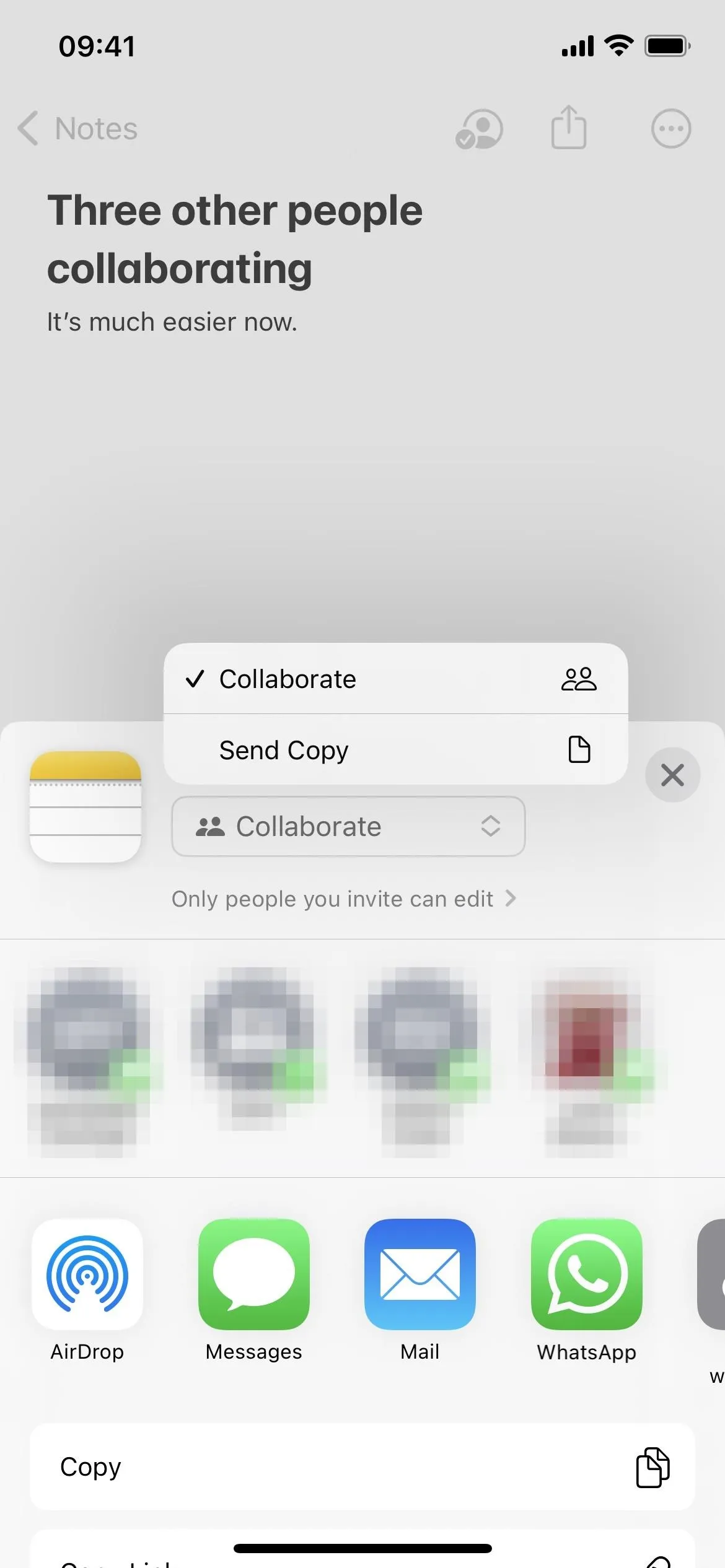
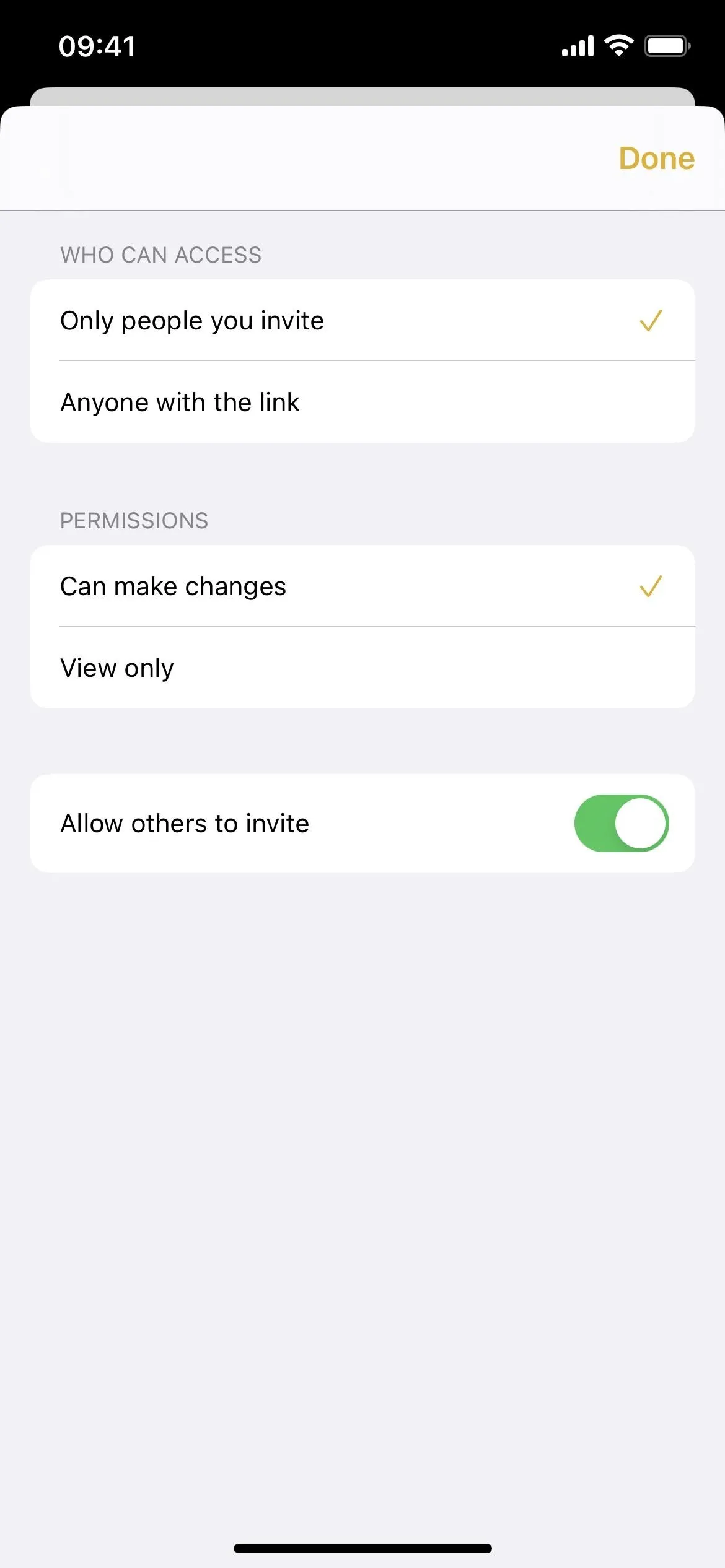
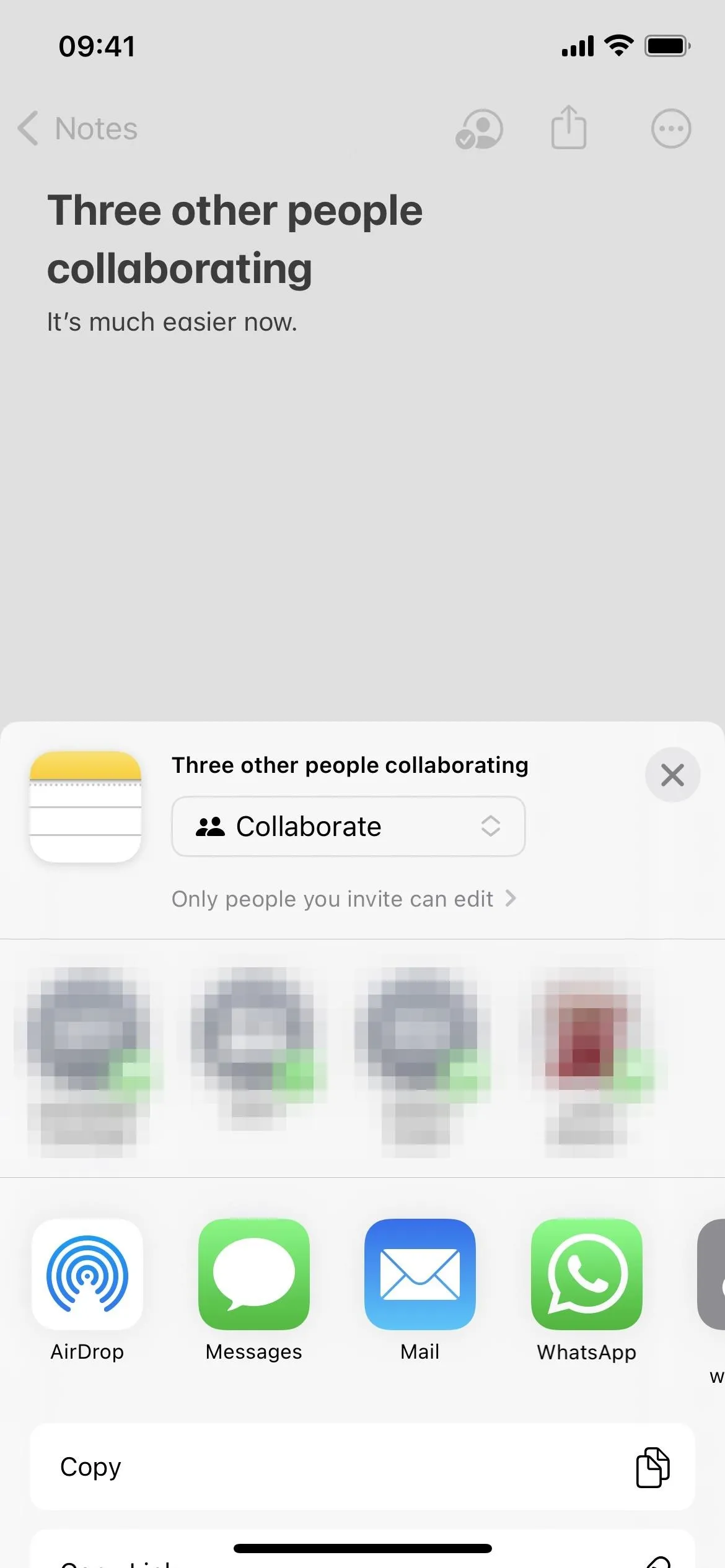
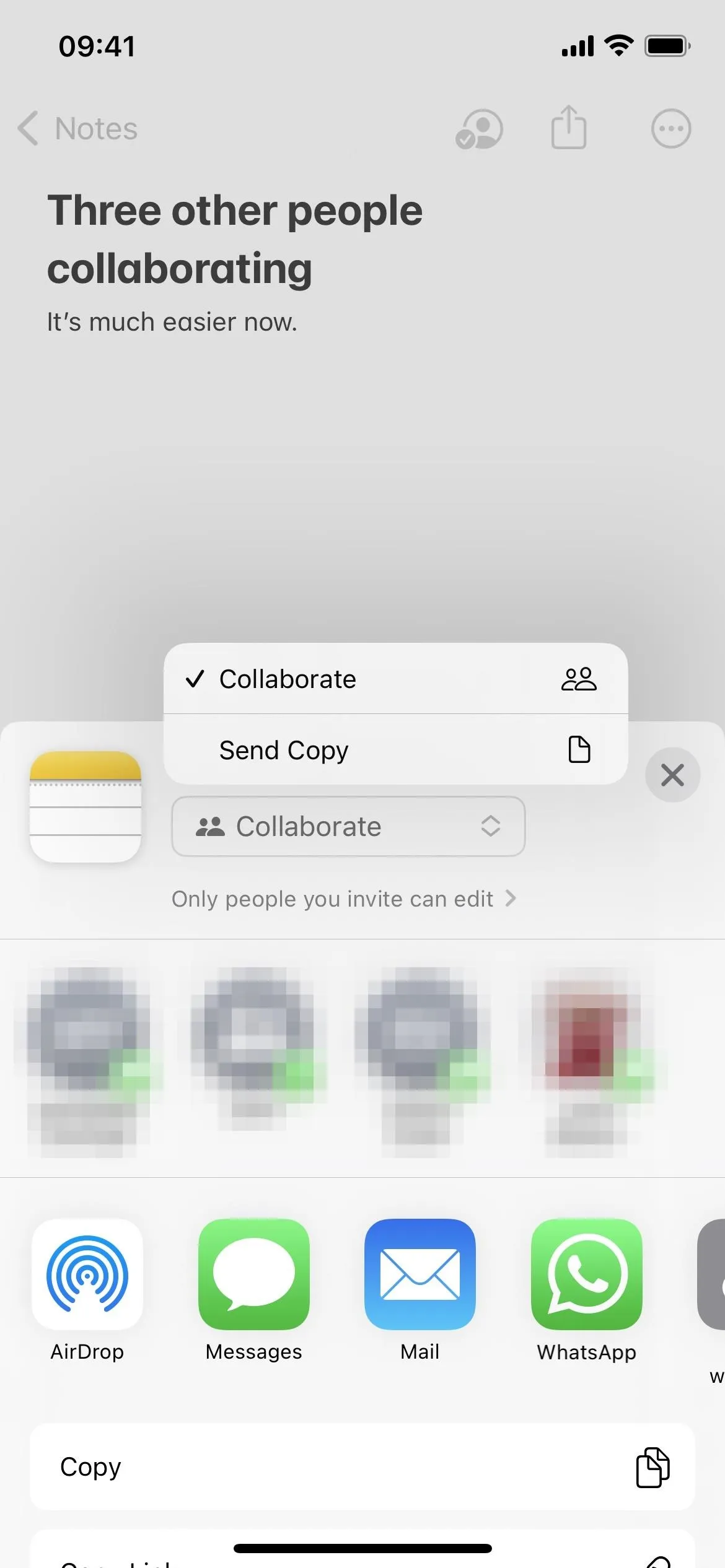
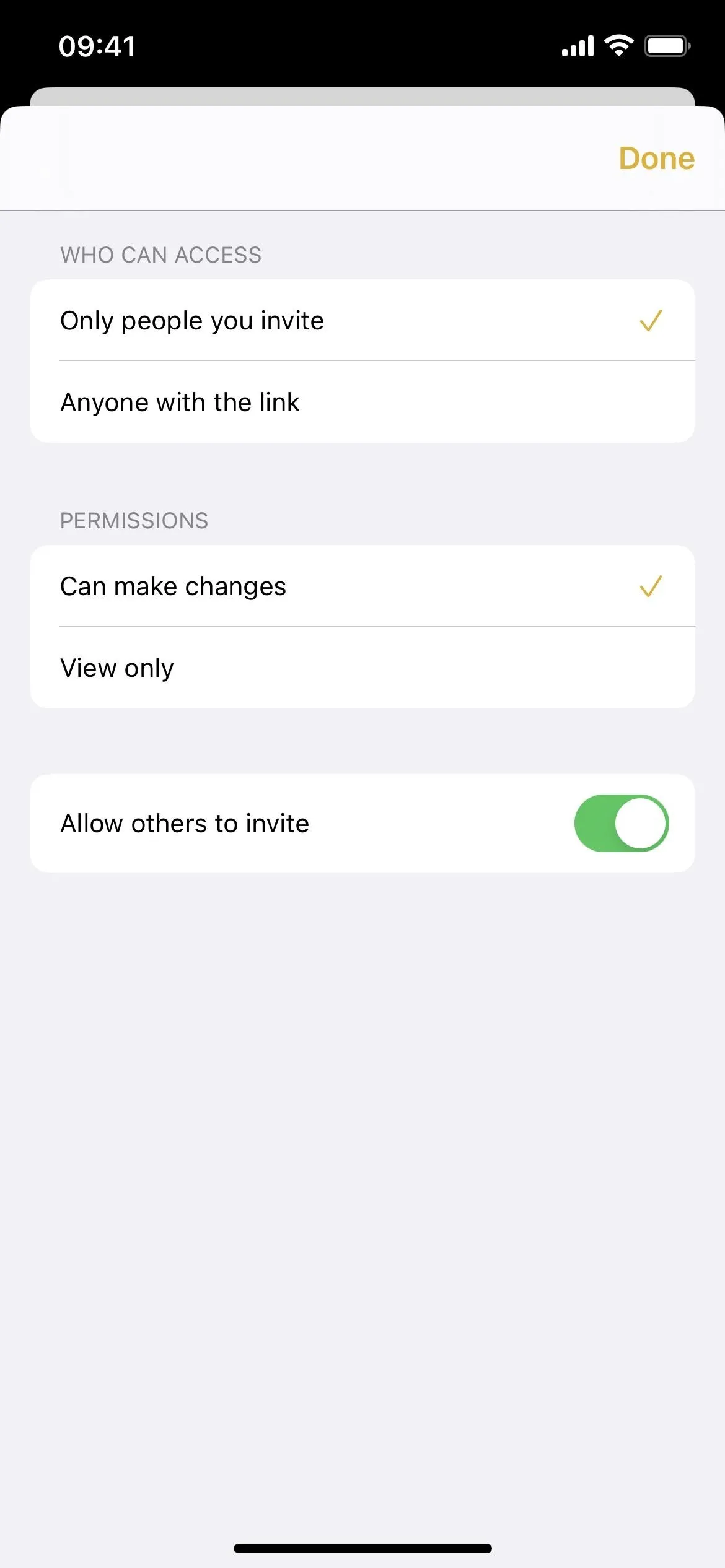
8. Collaborate with Anyone That Has the Link
On iOS 16, it's finally possible to share a note with anyone using a link instead of manually inviting people. This makes it easier to share with bigger teams, and you can still apply the same permissions for people with links as you can with specific collaborators.
When you open the share sheet, choose "Collaborate," and open the permissions, you'll see a new Who Can Access section with options for "Only people you invite" and "Anyone with the link."

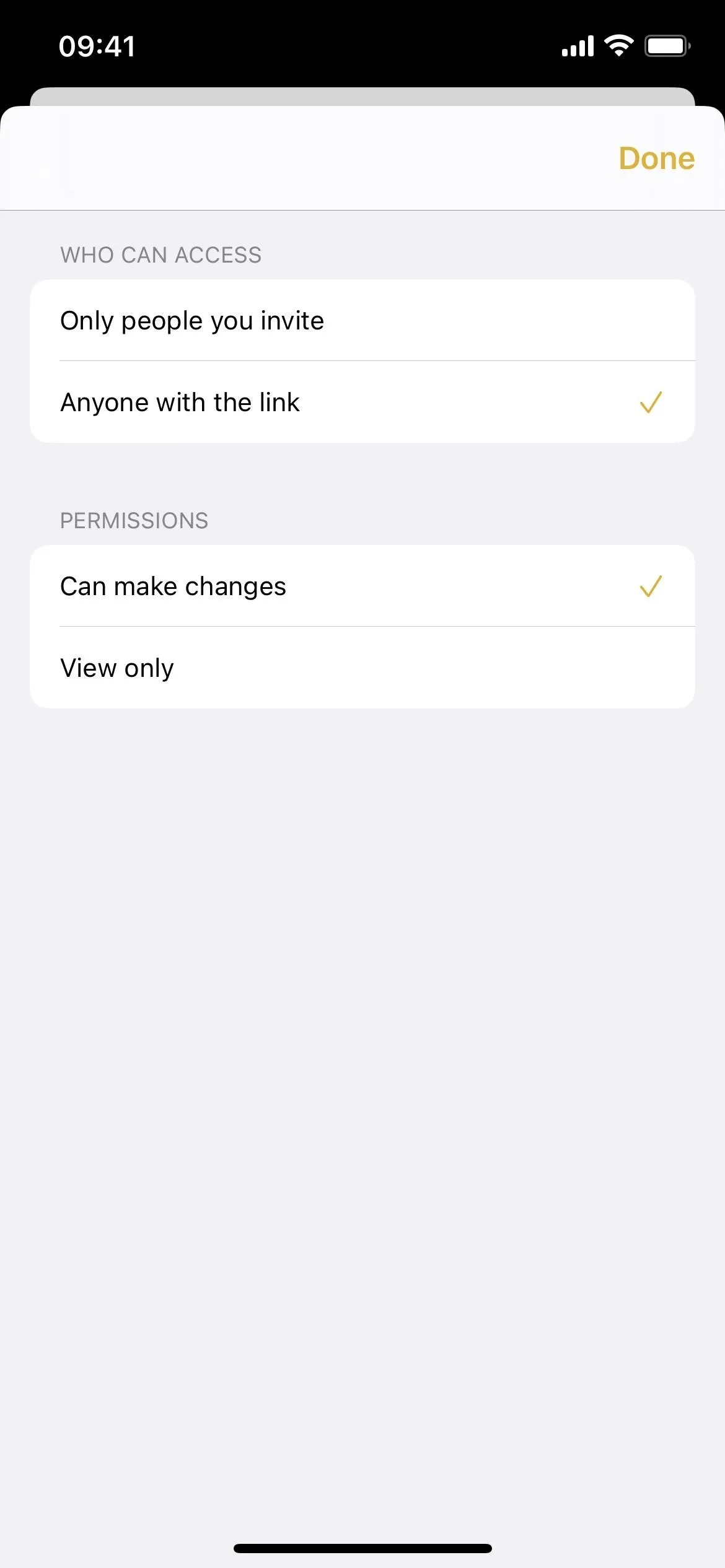

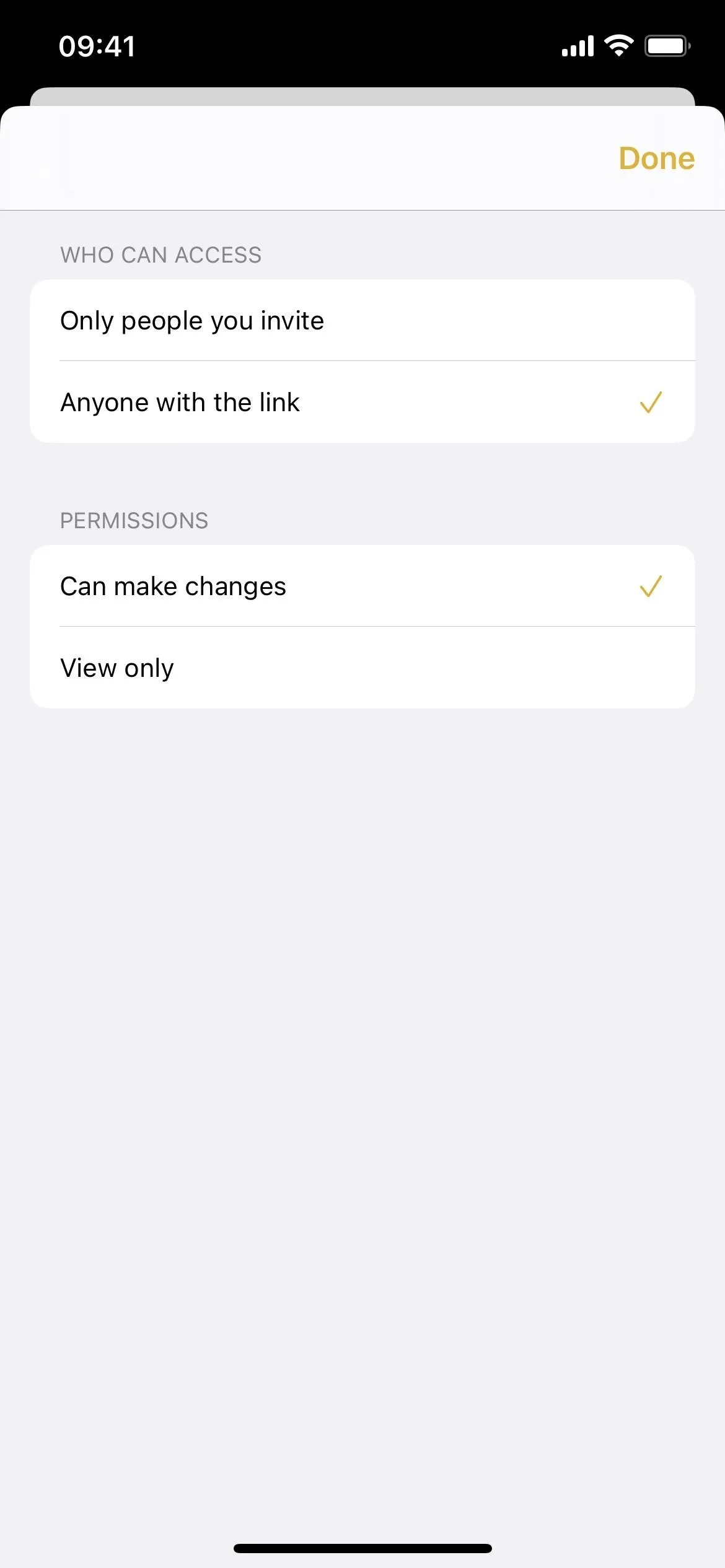
9. Start Chats from Shared Notes
When in a shared note, you can tap the collaborator icon to view activity and highlights or manage the sharing options. Now, you can also start a new chat in Messages or open up a FaceTime audio or video call with whoever's in the group.
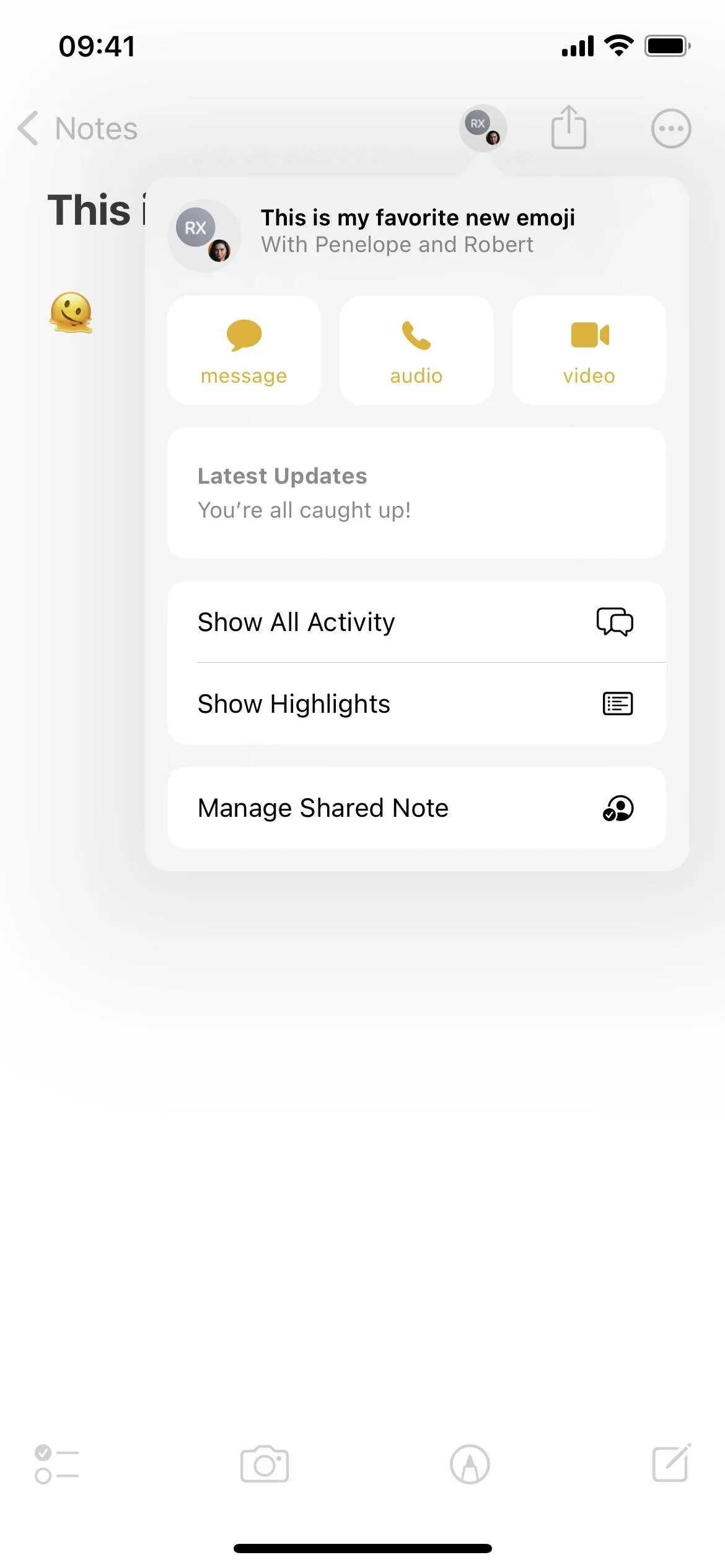
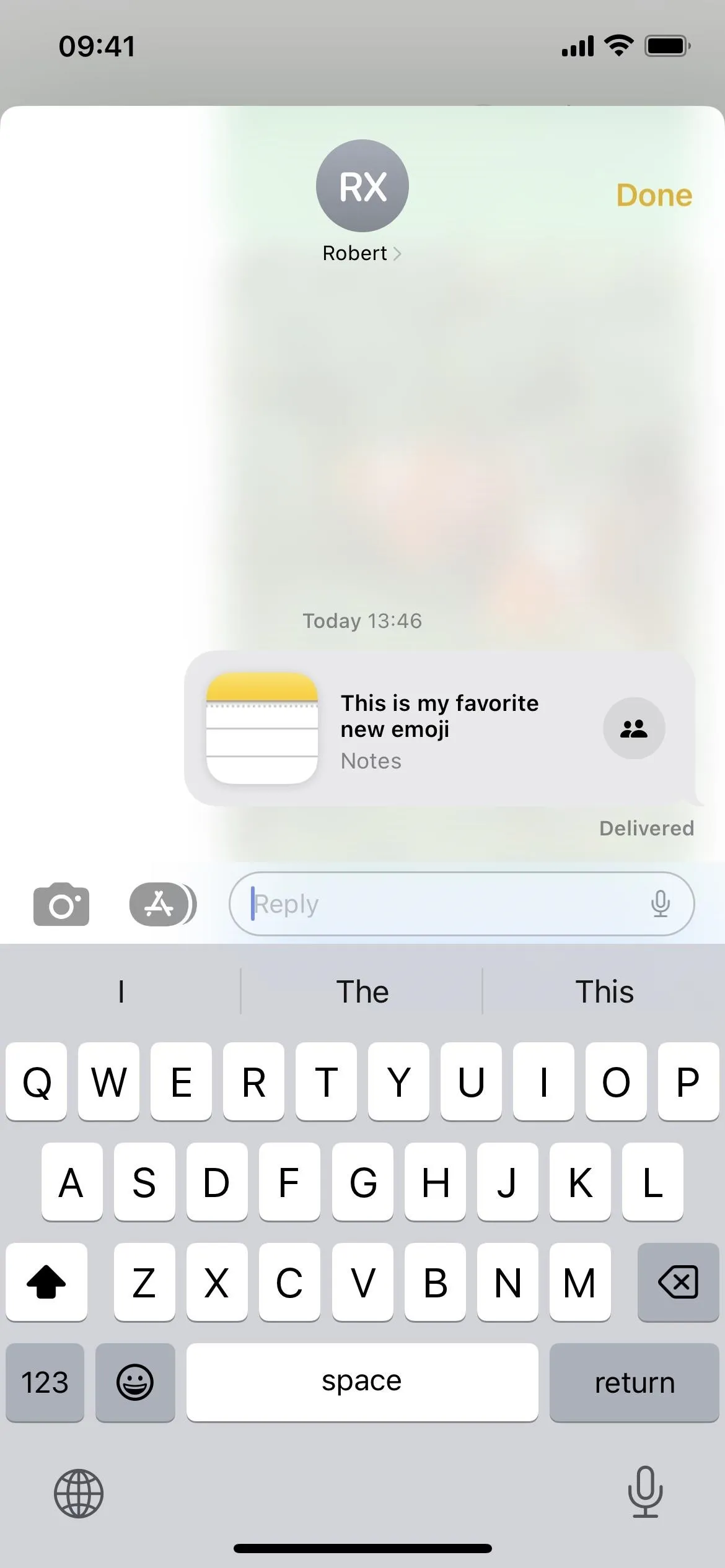
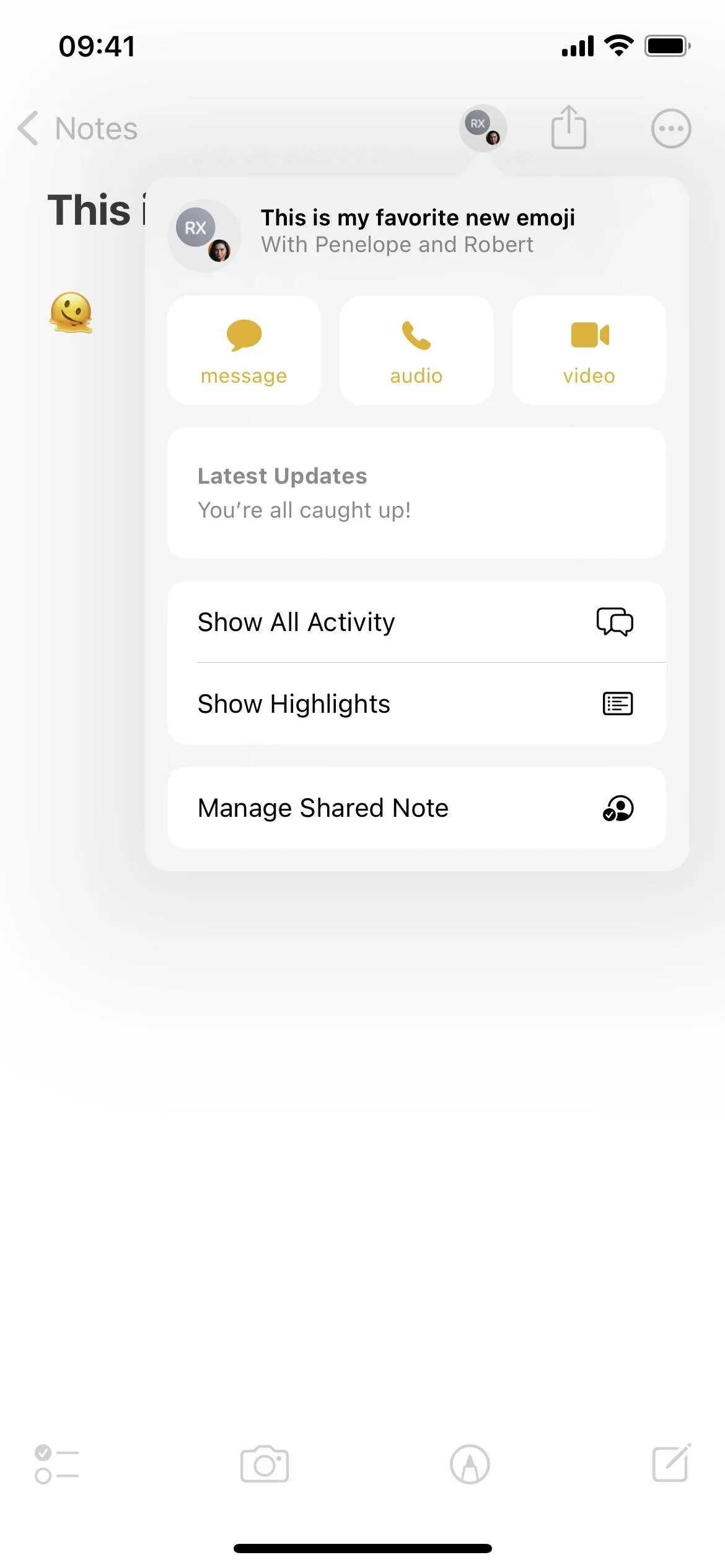
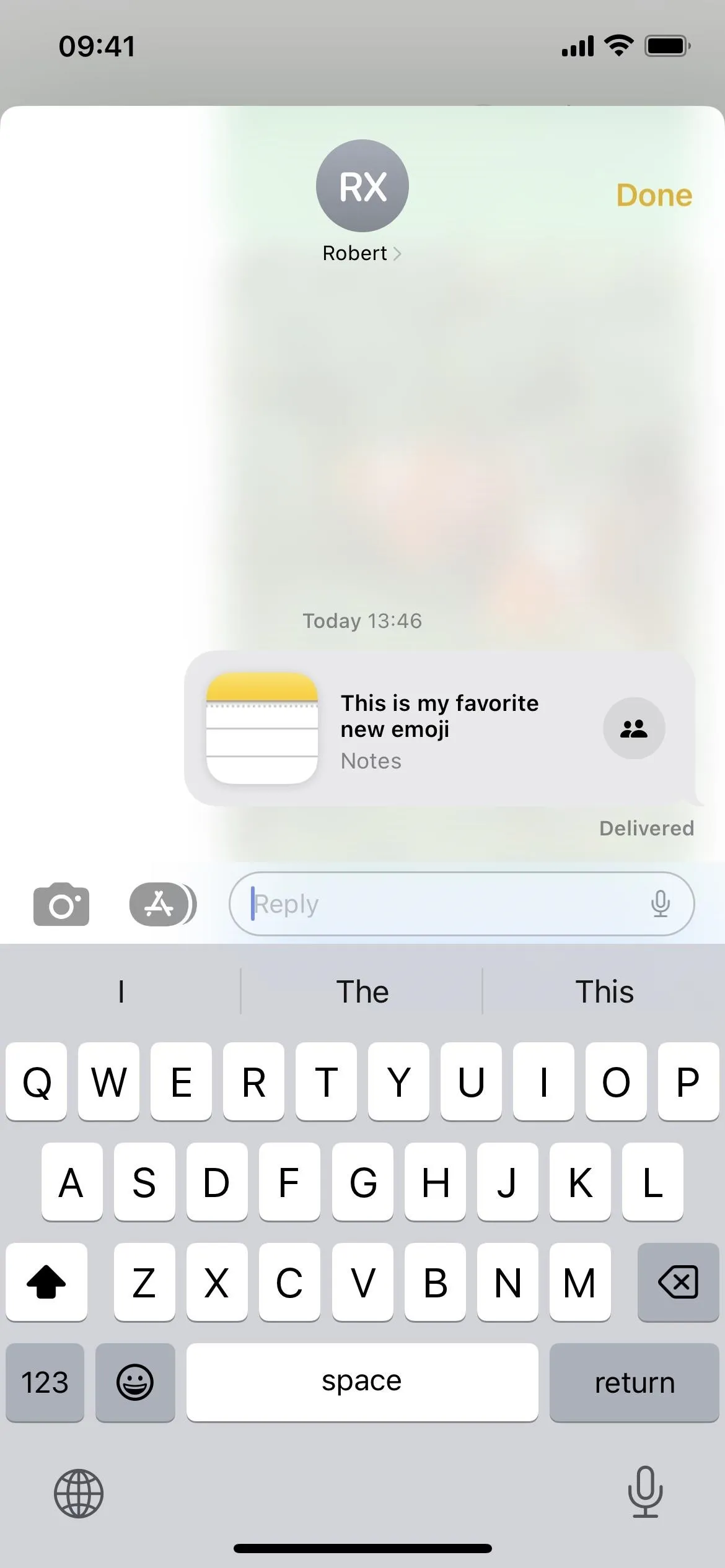
10. Enhanced Collaboration Invitations
Whenever you send an invitation to collaborate on a note in Messages, everyone on the thread will automatically be added to the note, as long as everyone is running iOS 16, iPadOS 16.1, or macOS 13 Ventura or newer software. And every time someone makes an edit in the shared note, you'll see updates at the top of the Messages conversation, and you can tap it to jump to the note.
You can also send an invite to collaborate on a note during a FaceTime call, and all participants will automatically be added to the note if running the new software.
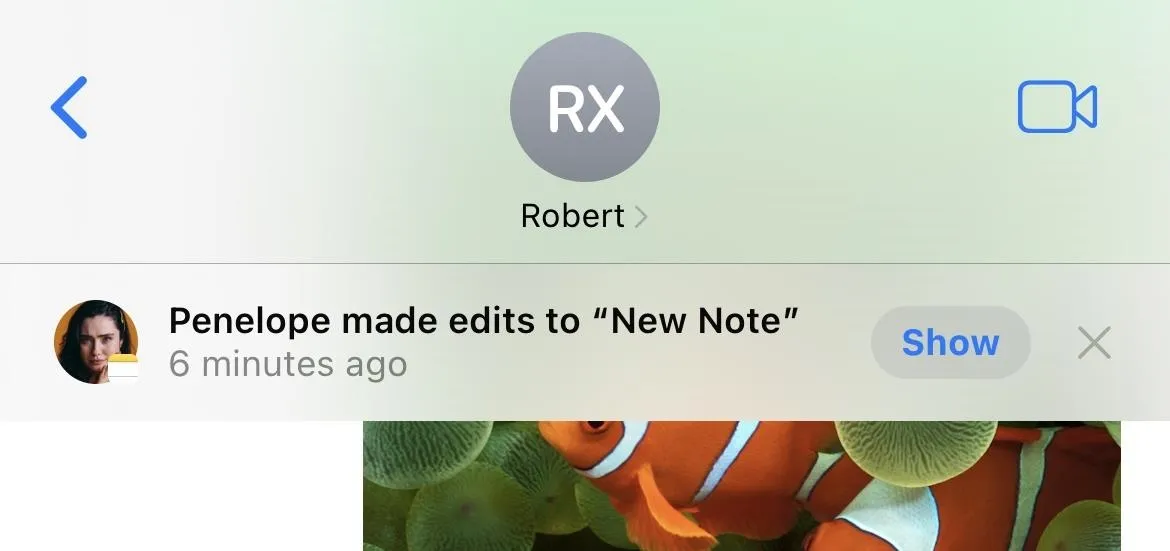
11. Find Collaborations in Messages
While it may be more of a Messages feature, it's worth mentioning. When you open the details for a regular chat or group chat in the Messages app, you'll now see a "Collaboration" section if you're collaborating with them in Files, Keynote, Numbers, Pages, Reminders, Safari, and Notes. Before, they would appear as iCloud links in the "Links" section, so it's easier to find shared documents now.
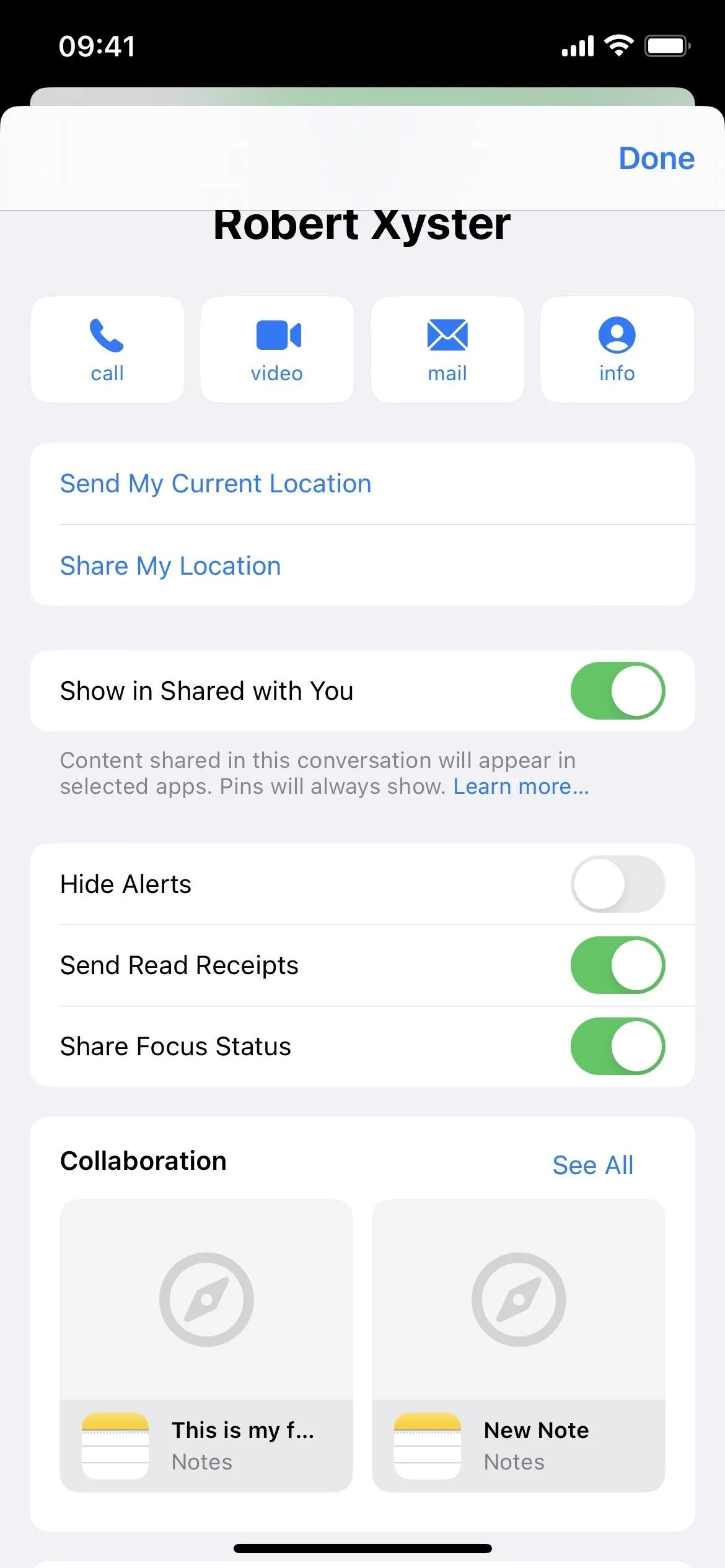
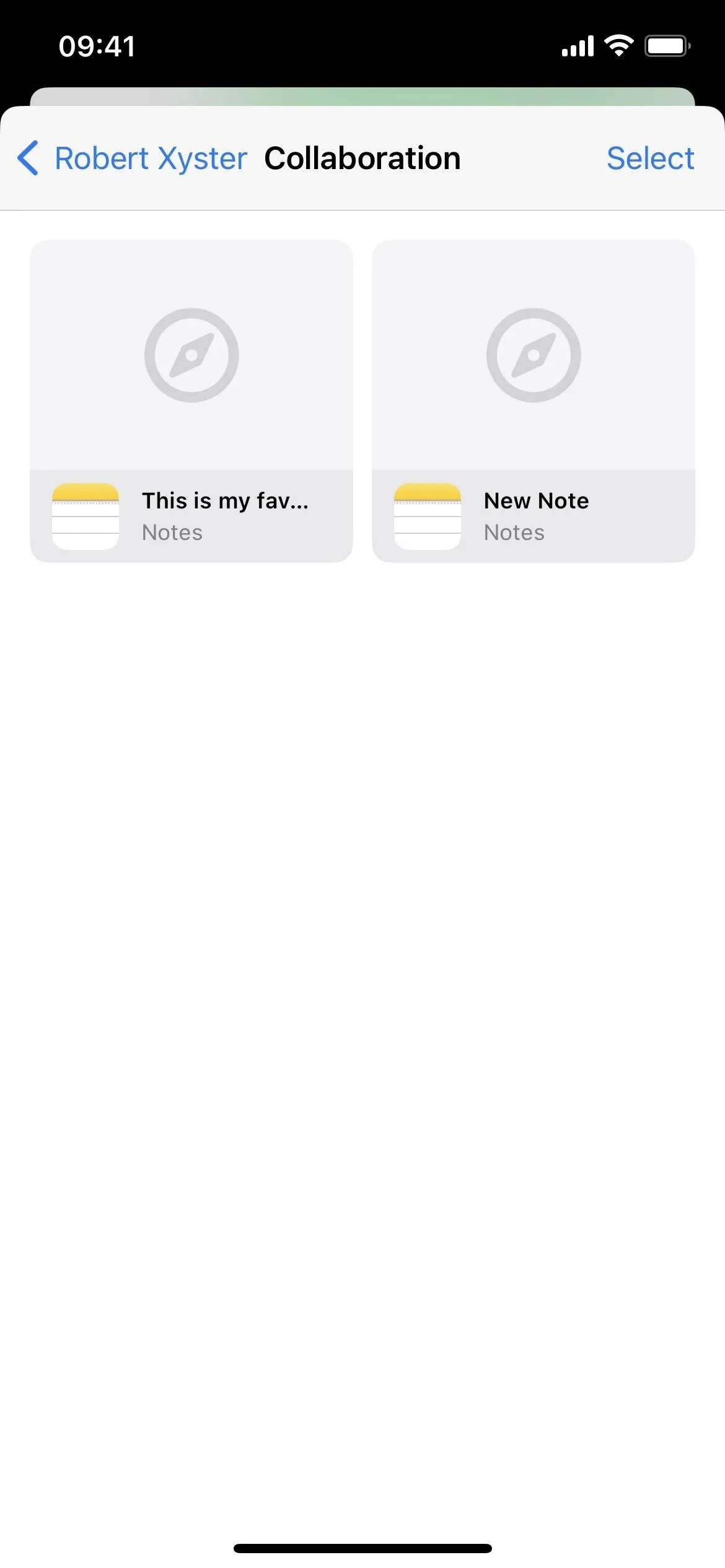
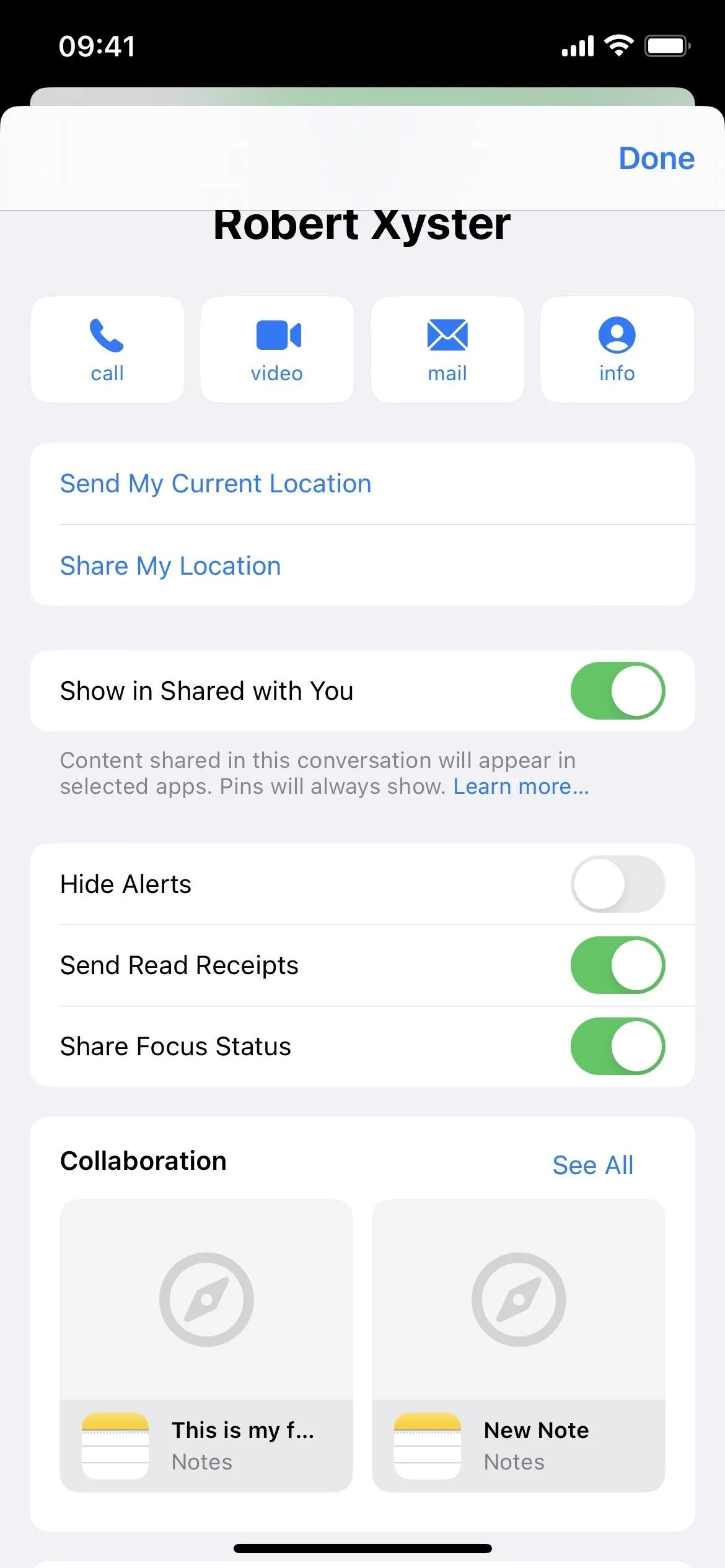
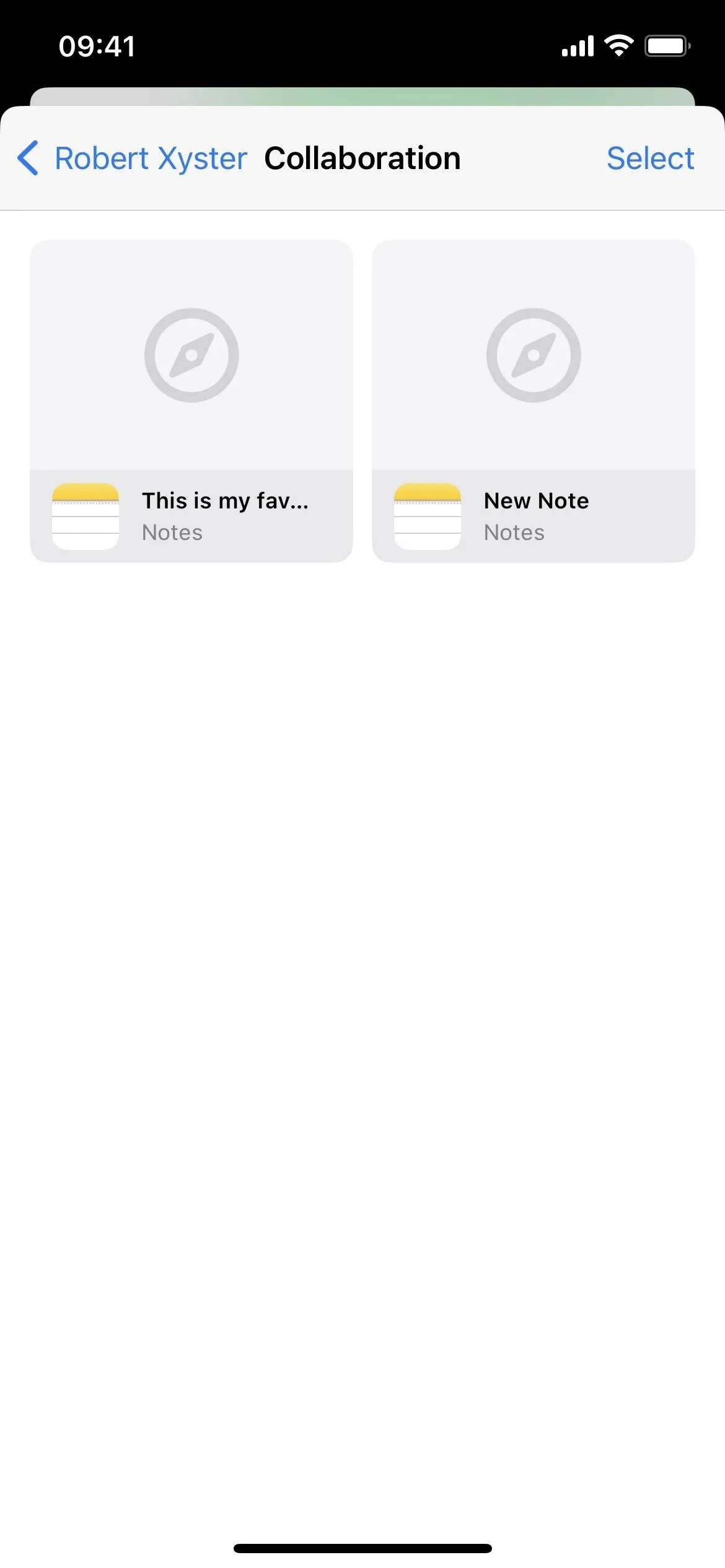
12. New Shared Notes Folder
Whenever you have a note you shared or are collaborating on, it will appear in the new "Shared" smart folder in the main Folder list in Notes. That way, you can easily find every collaboration, and you don't have to create a smart folder to do it.
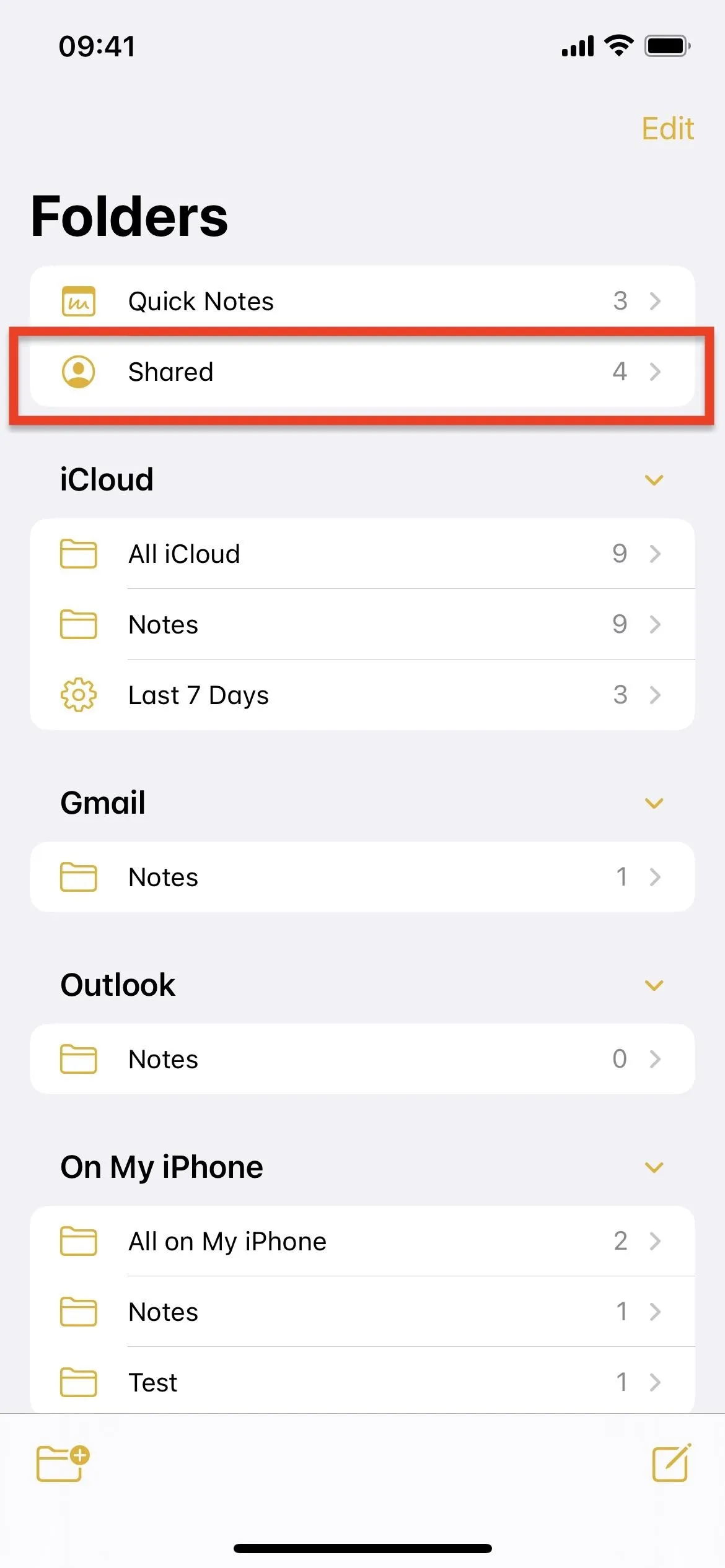
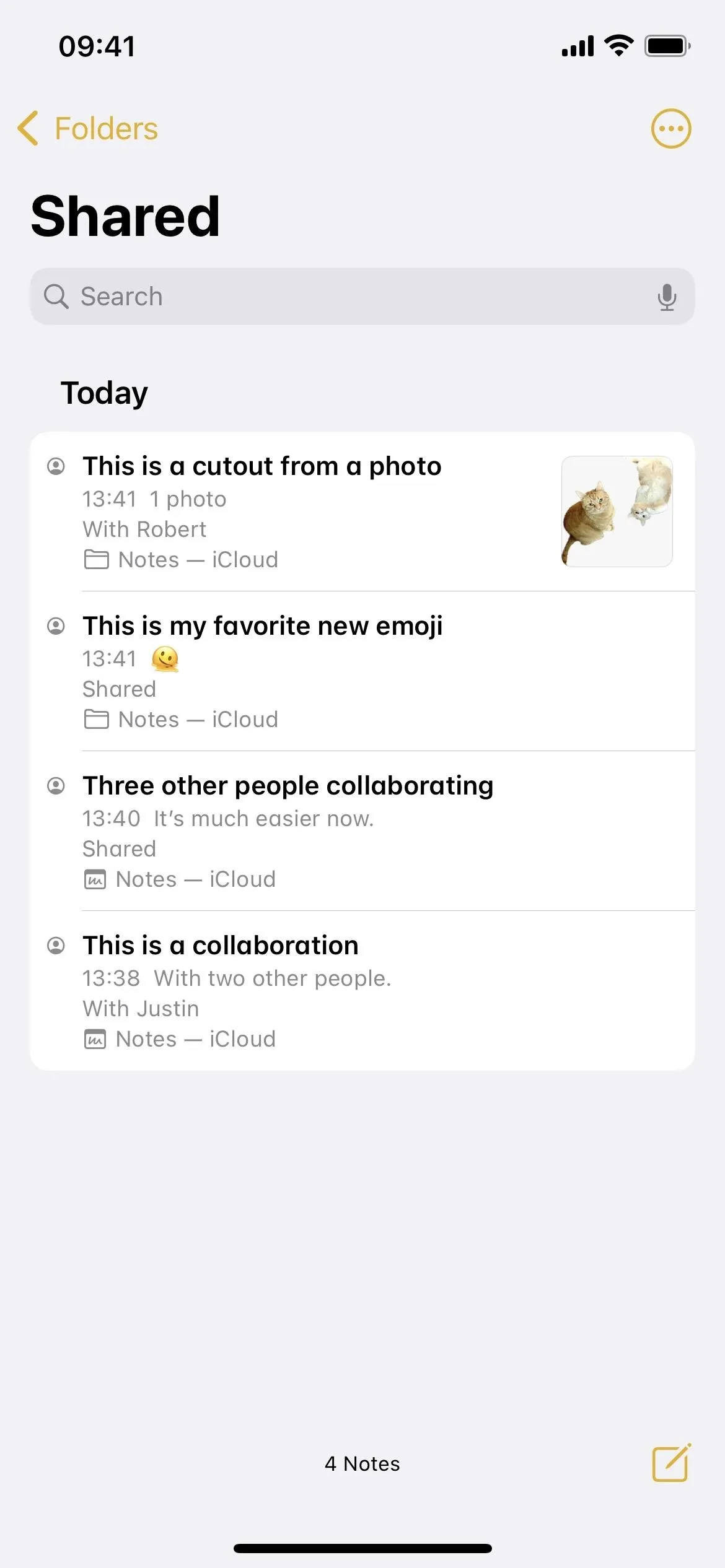
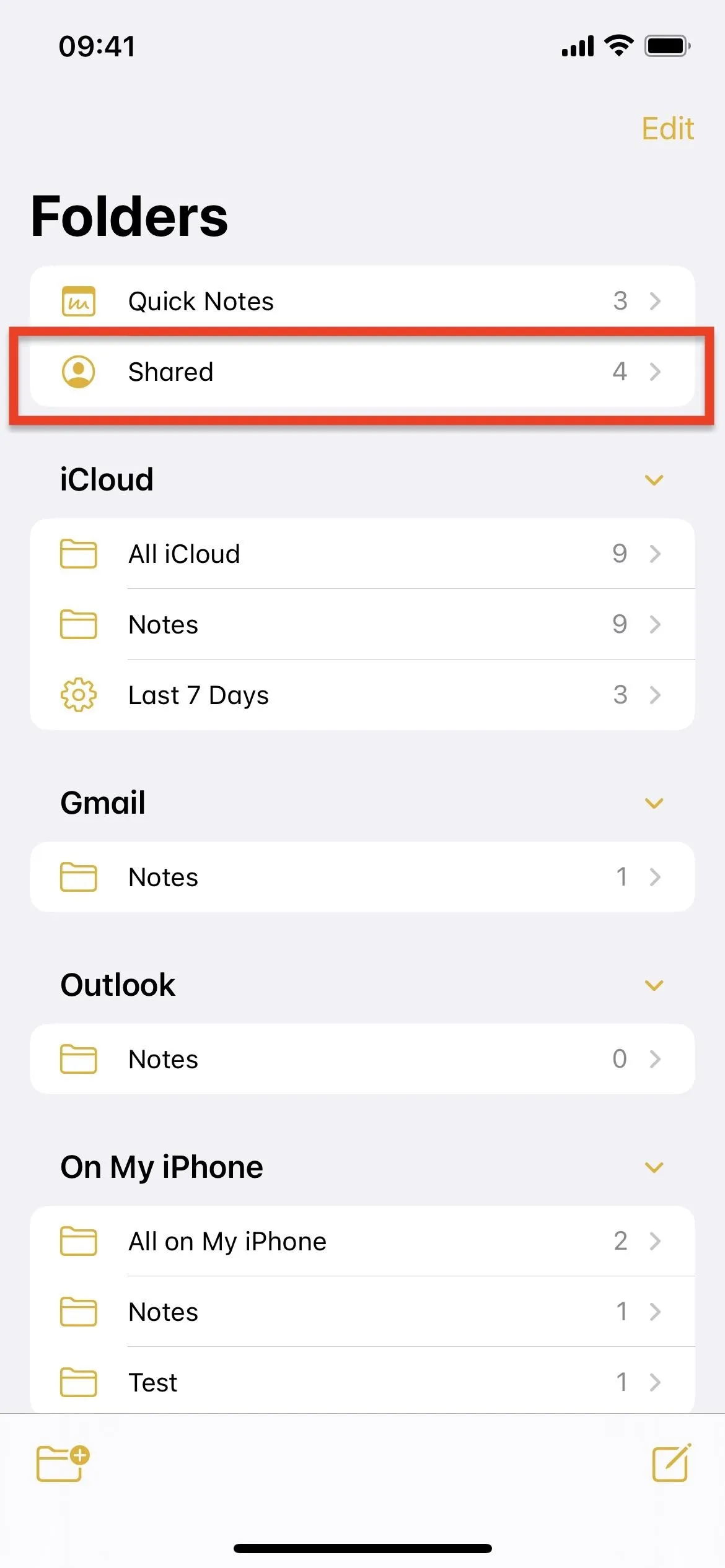
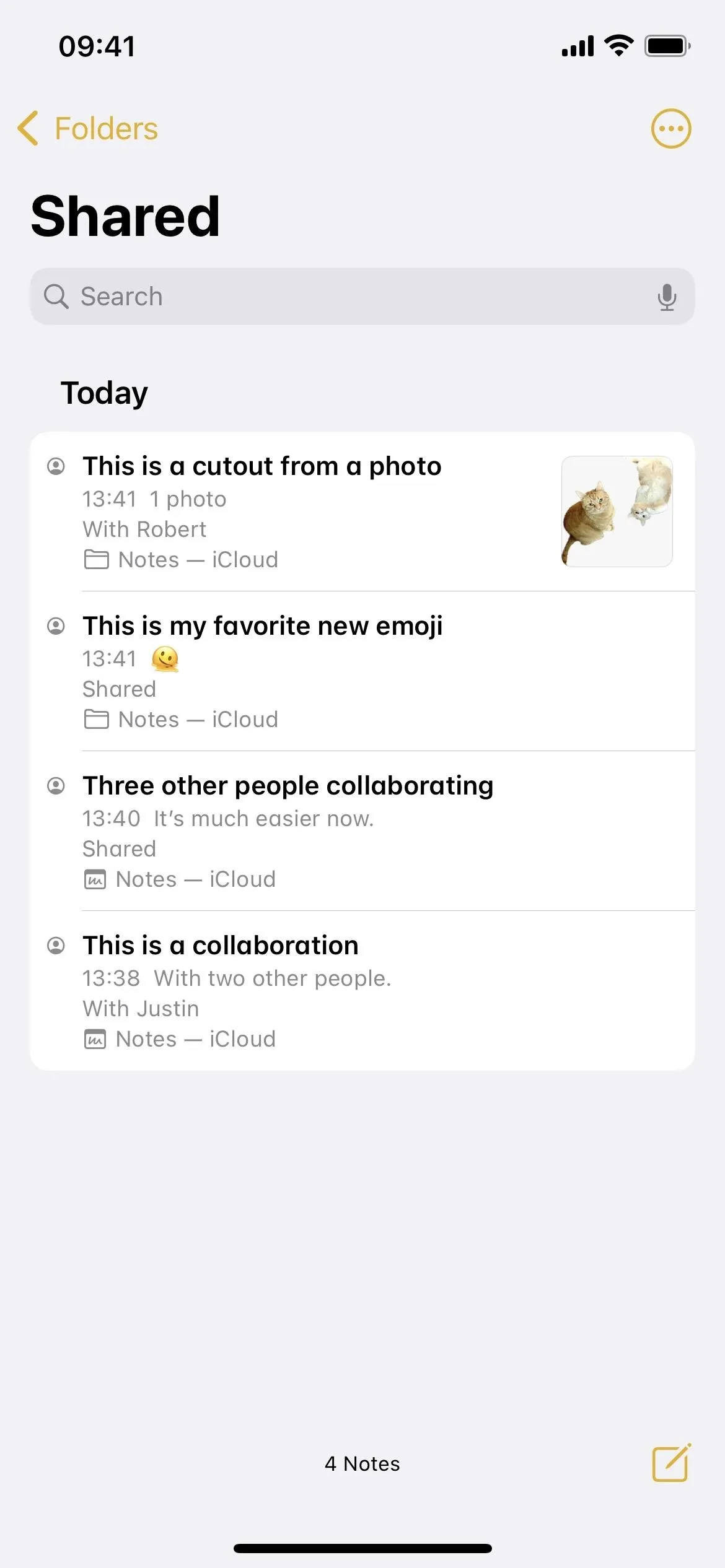
13. Text, Signature, and Shapes for Drawings
When you tap the pen icon from the toolbar or keyboard in a note, it opens the handwriting tools. Everything is the same, except there's now a plus (+) button that lets you type text out, add a signature, or drop in a shape.
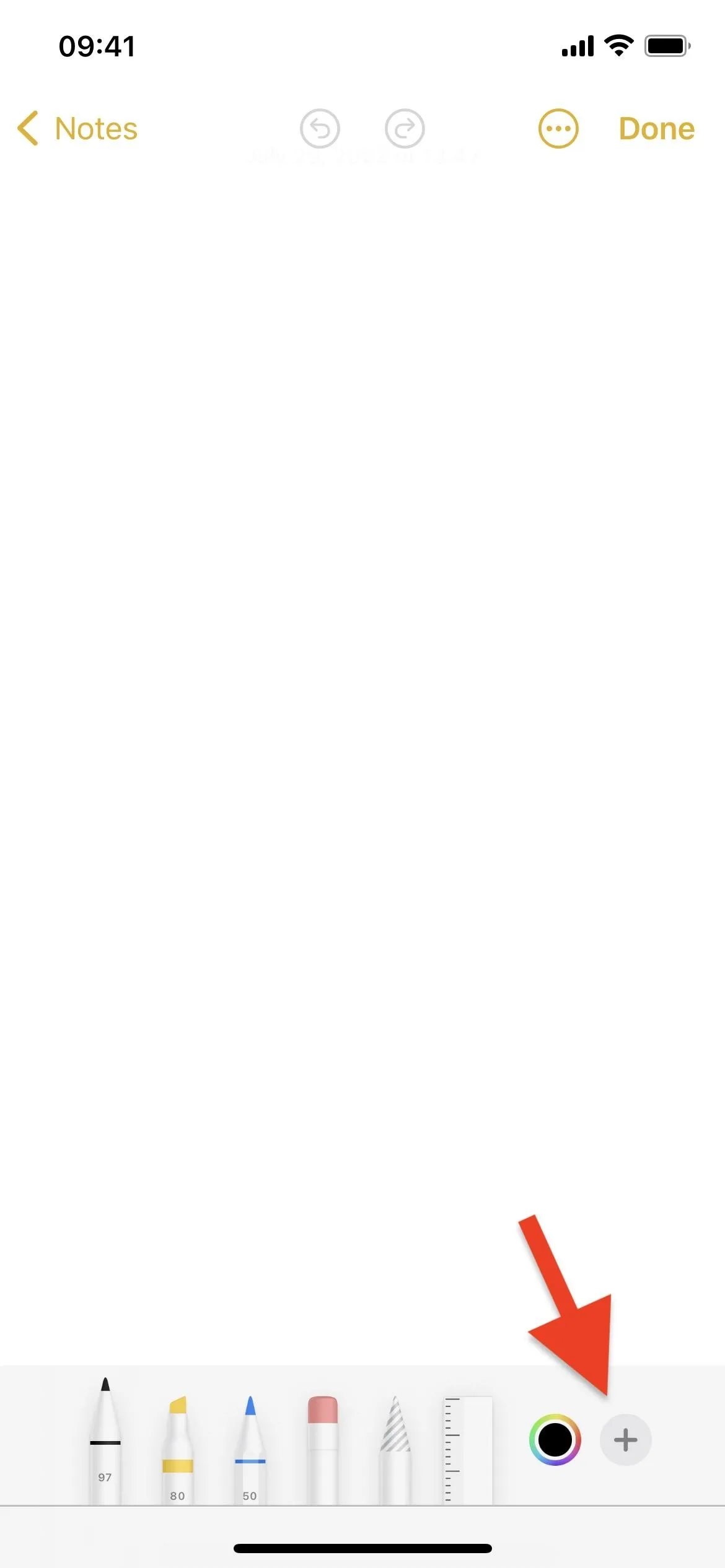
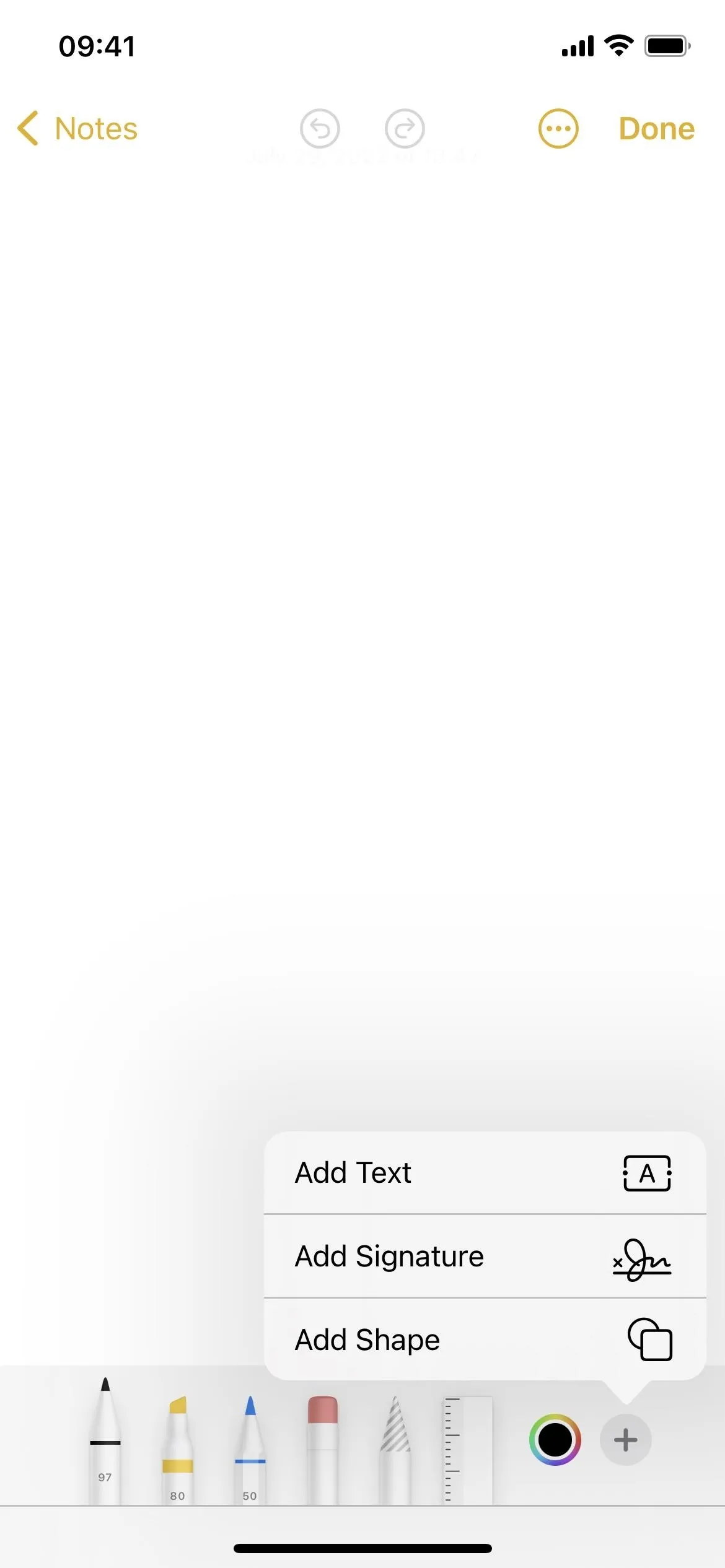
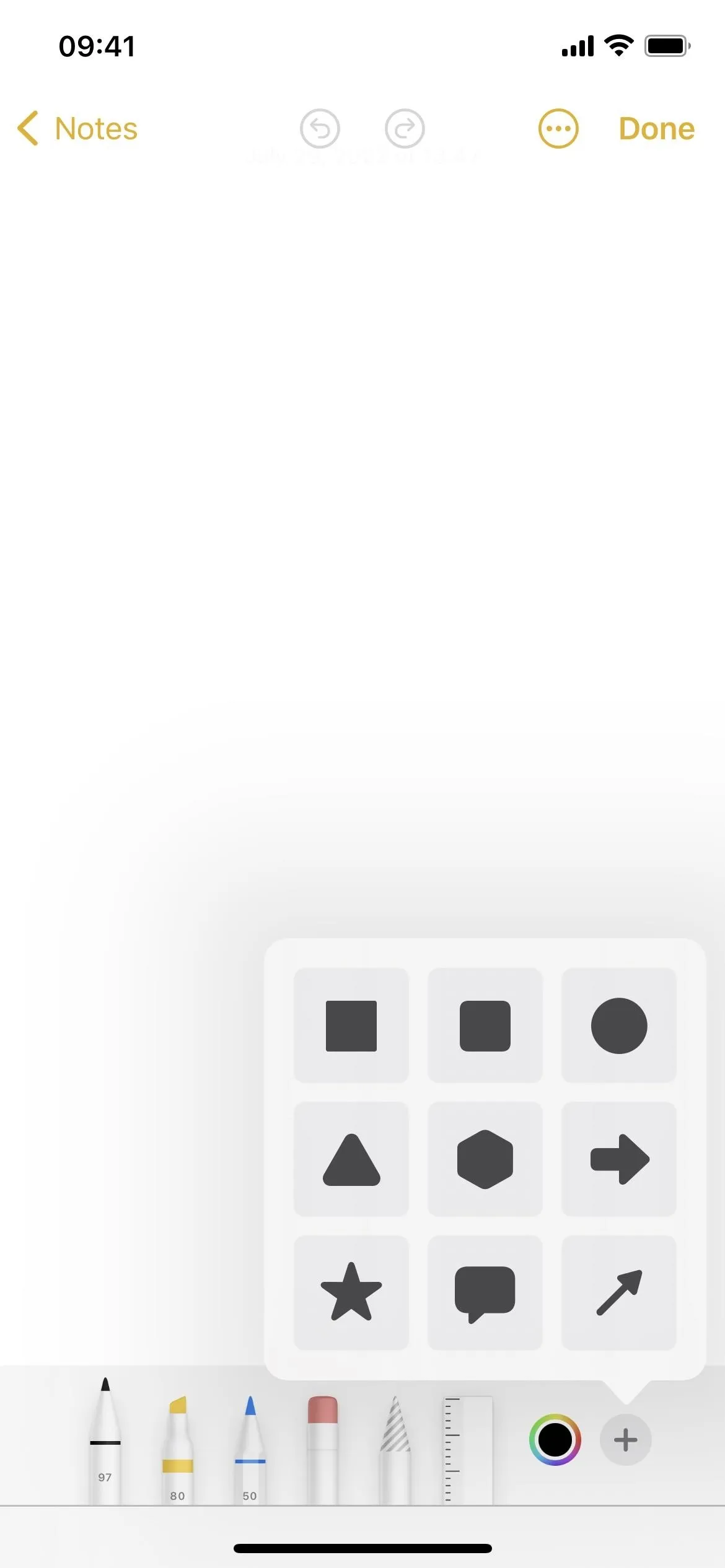
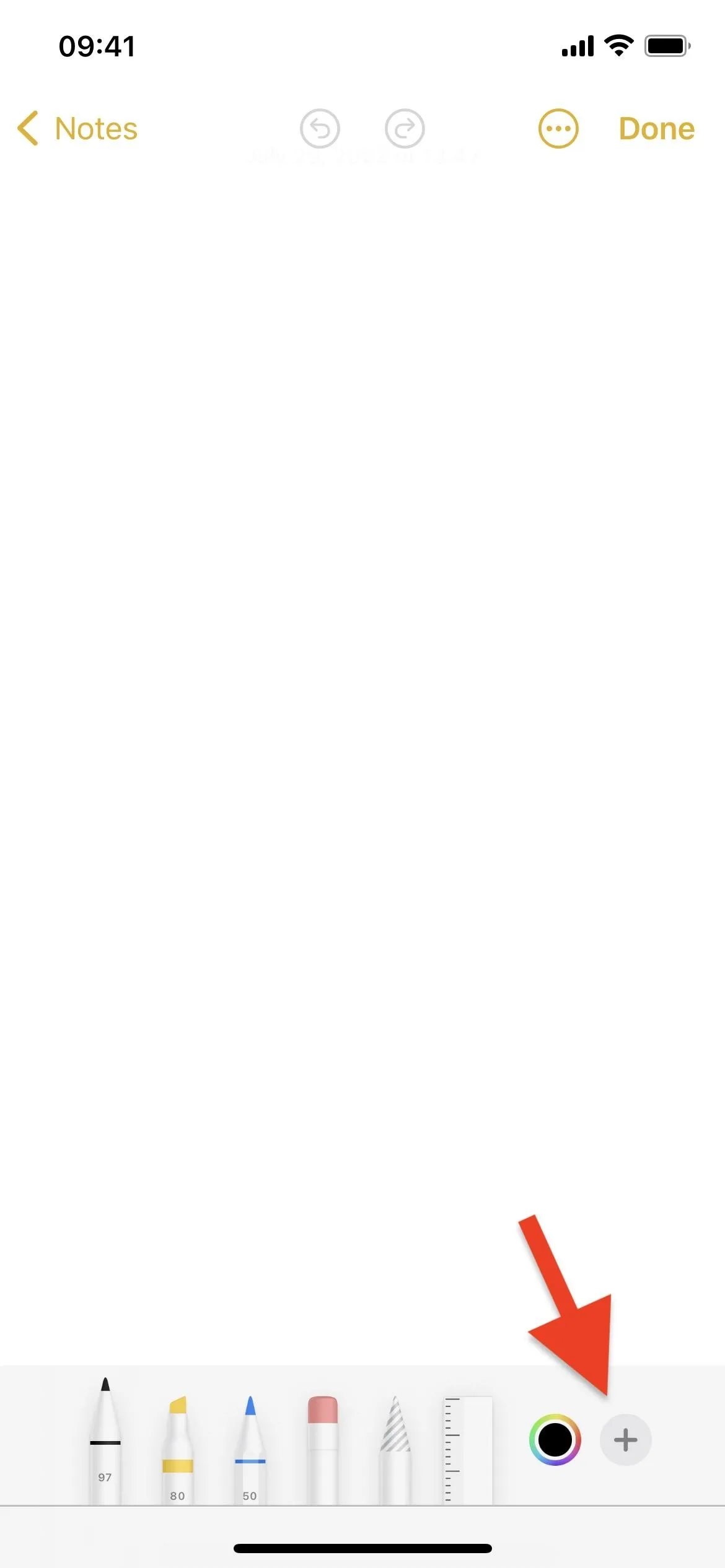
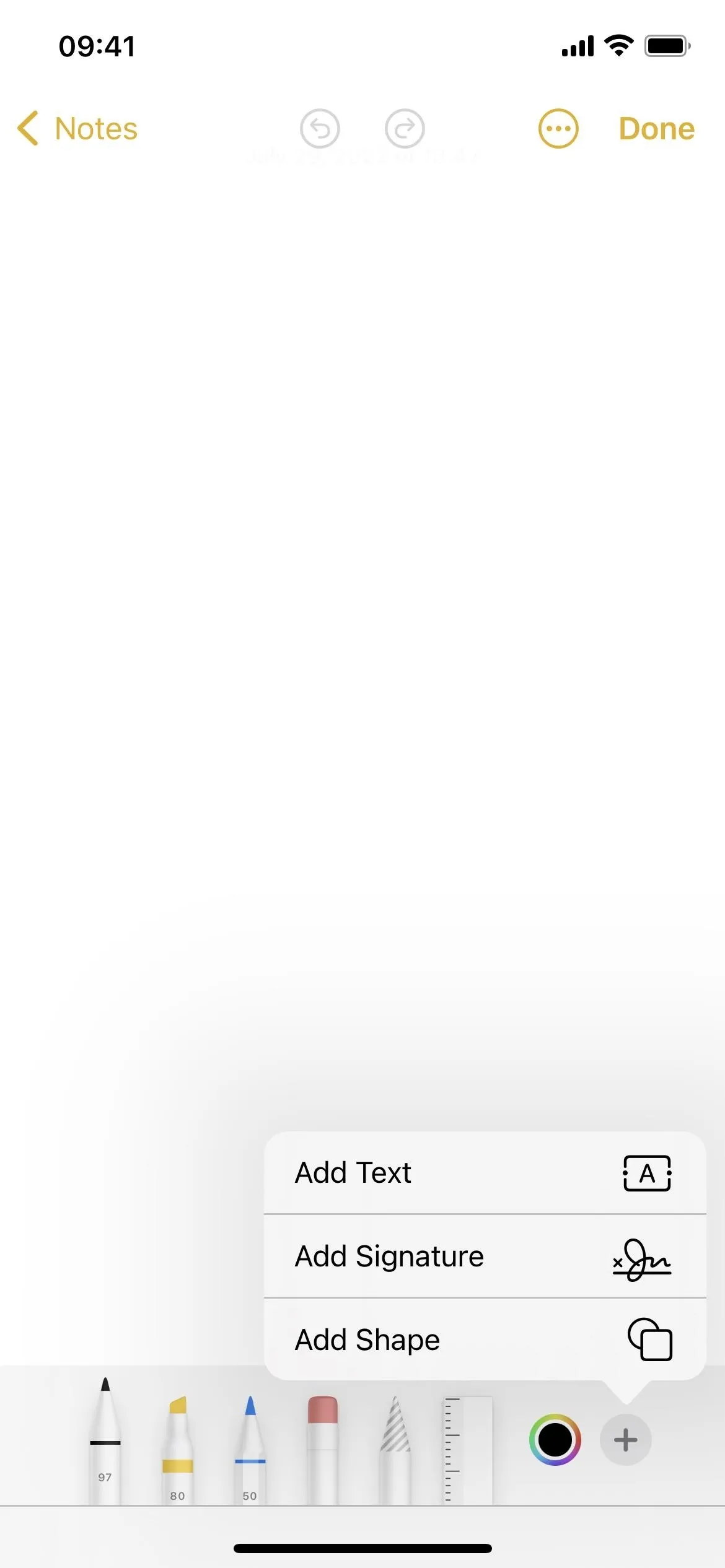
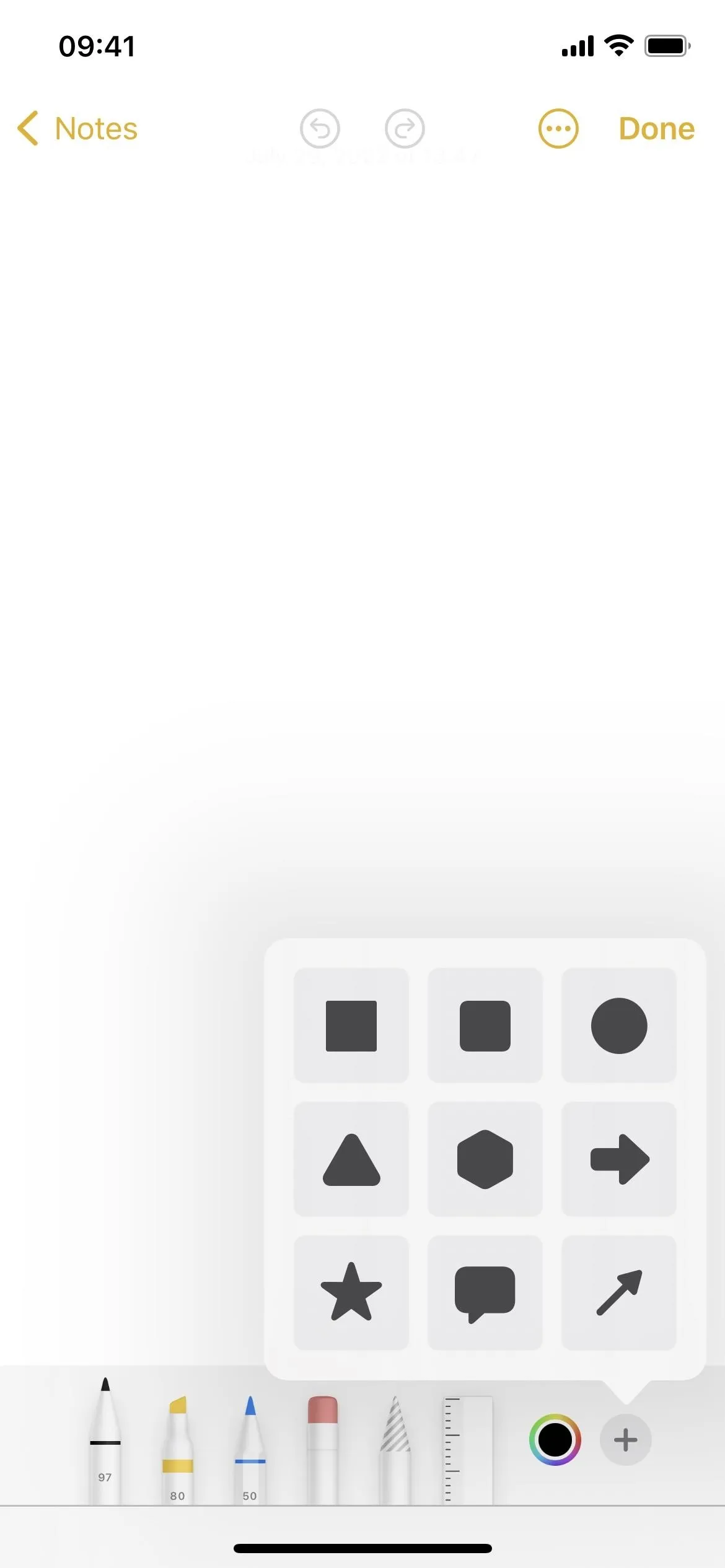
Cover photo, screenshots, and GIFs by Jovana Naumovski/Gadget Hacks




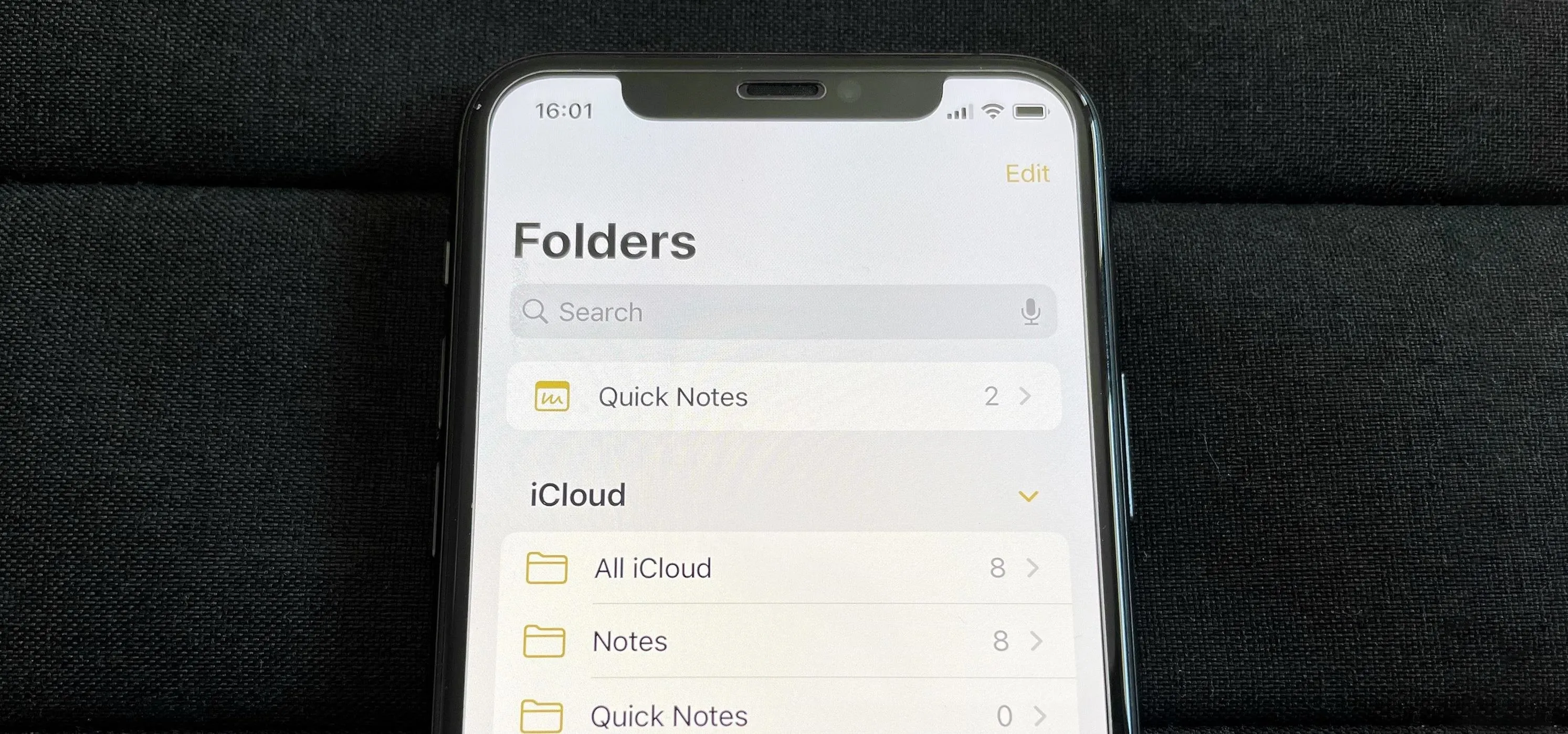

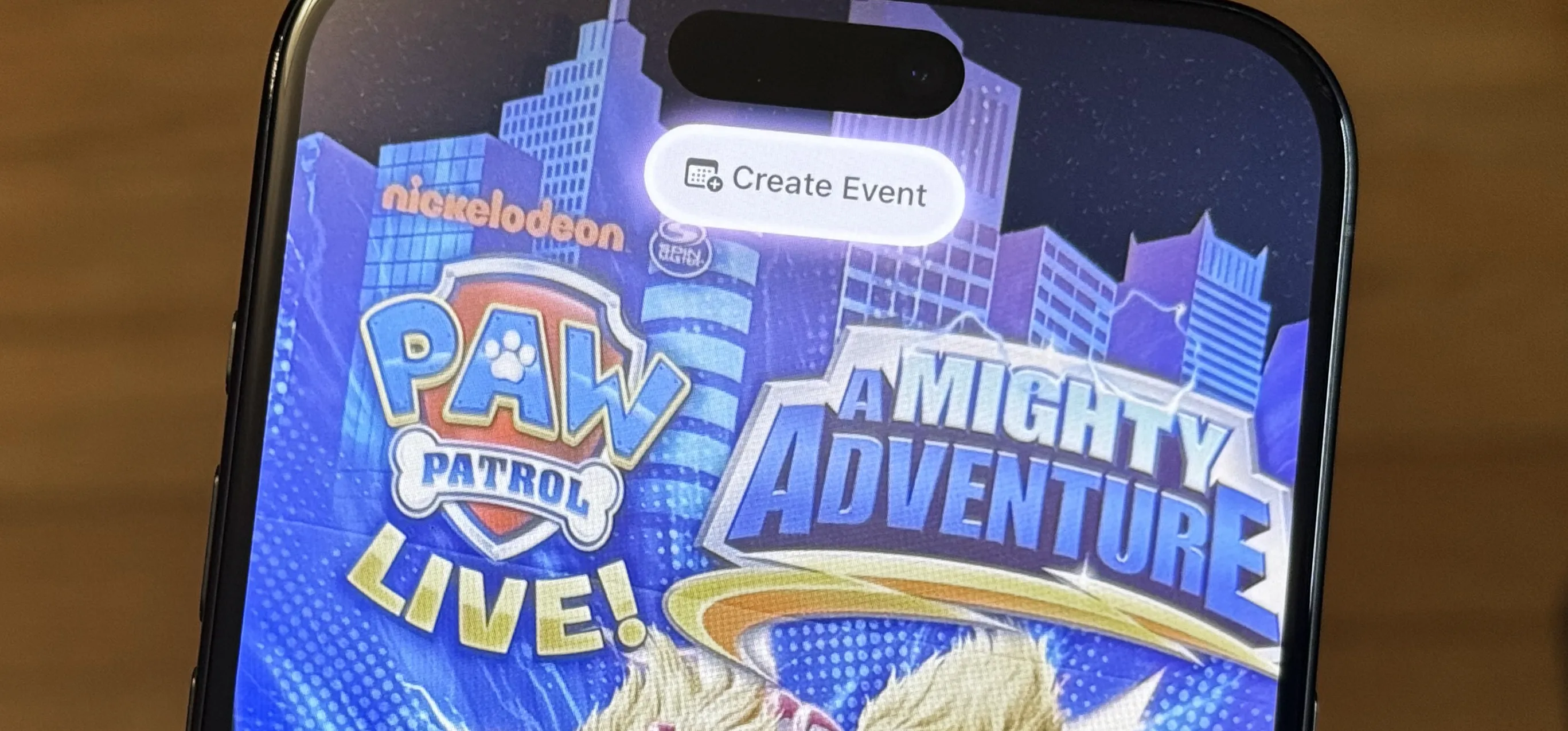





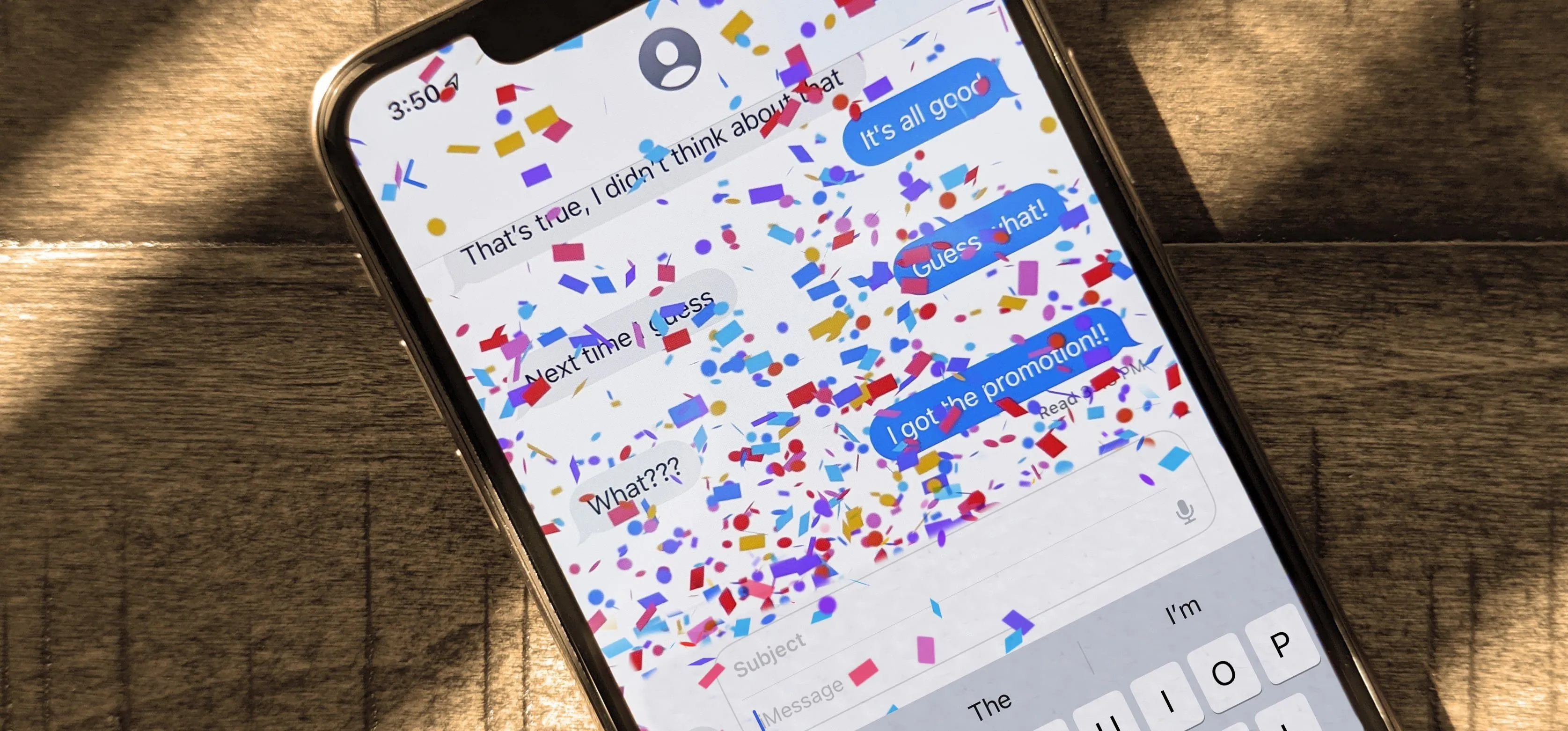
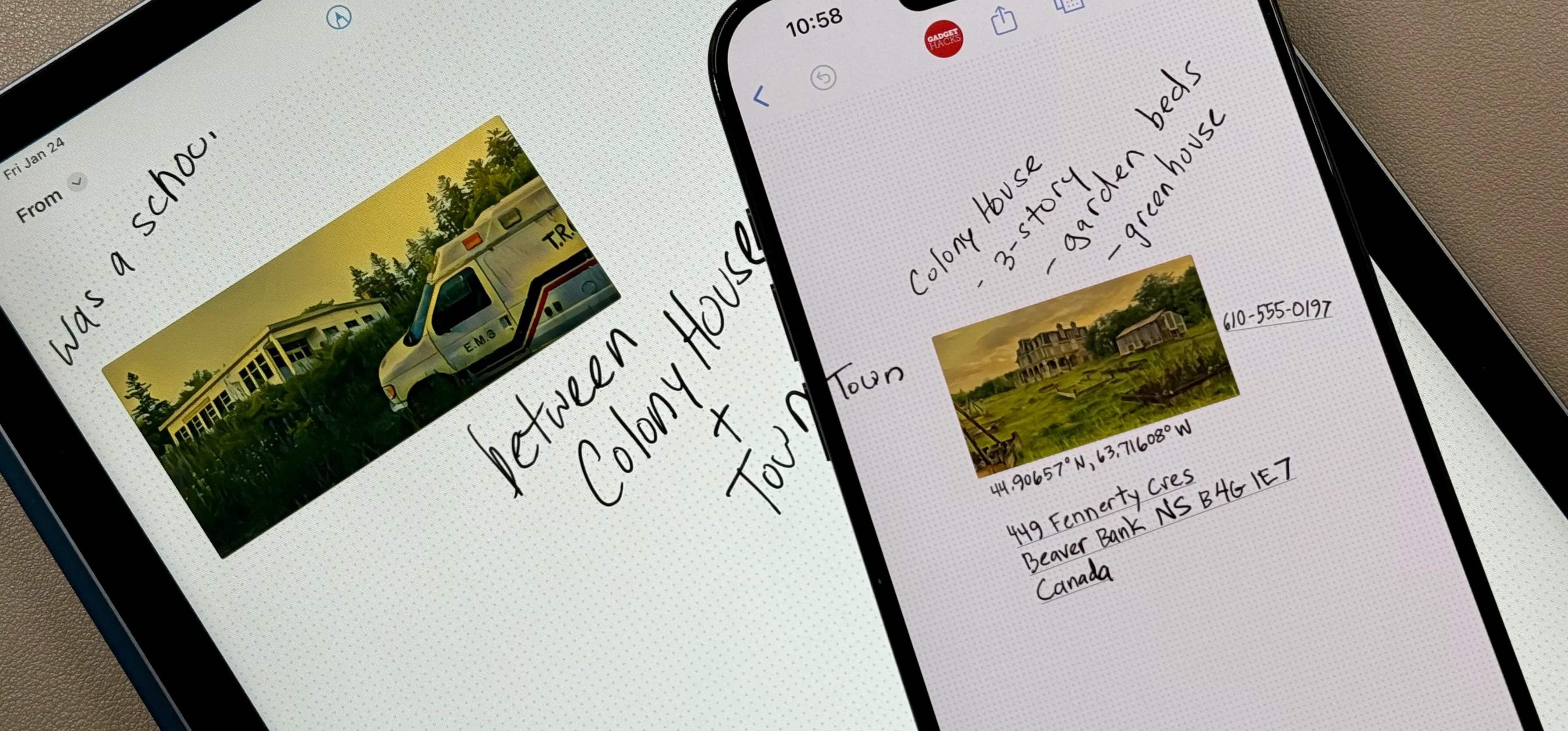
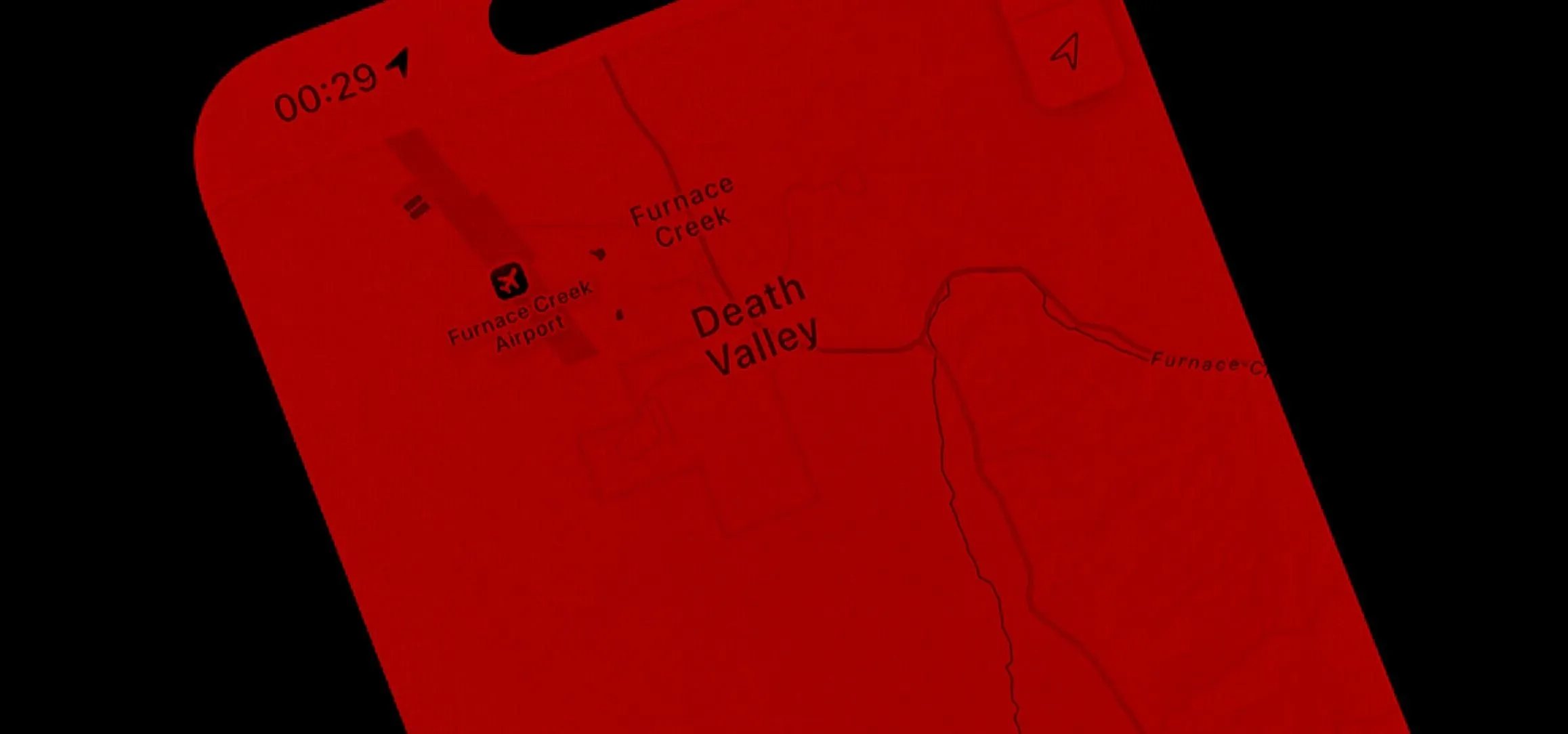
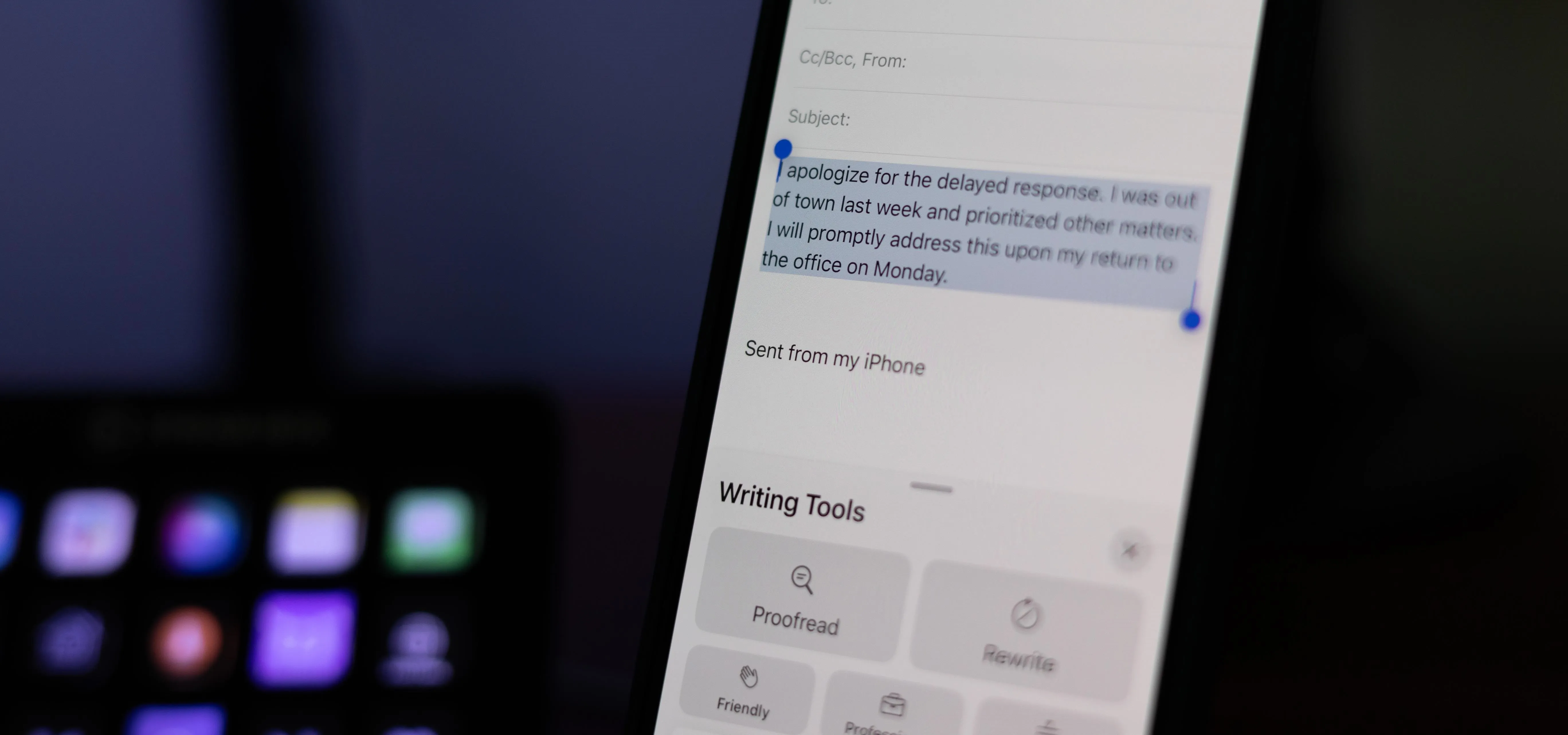
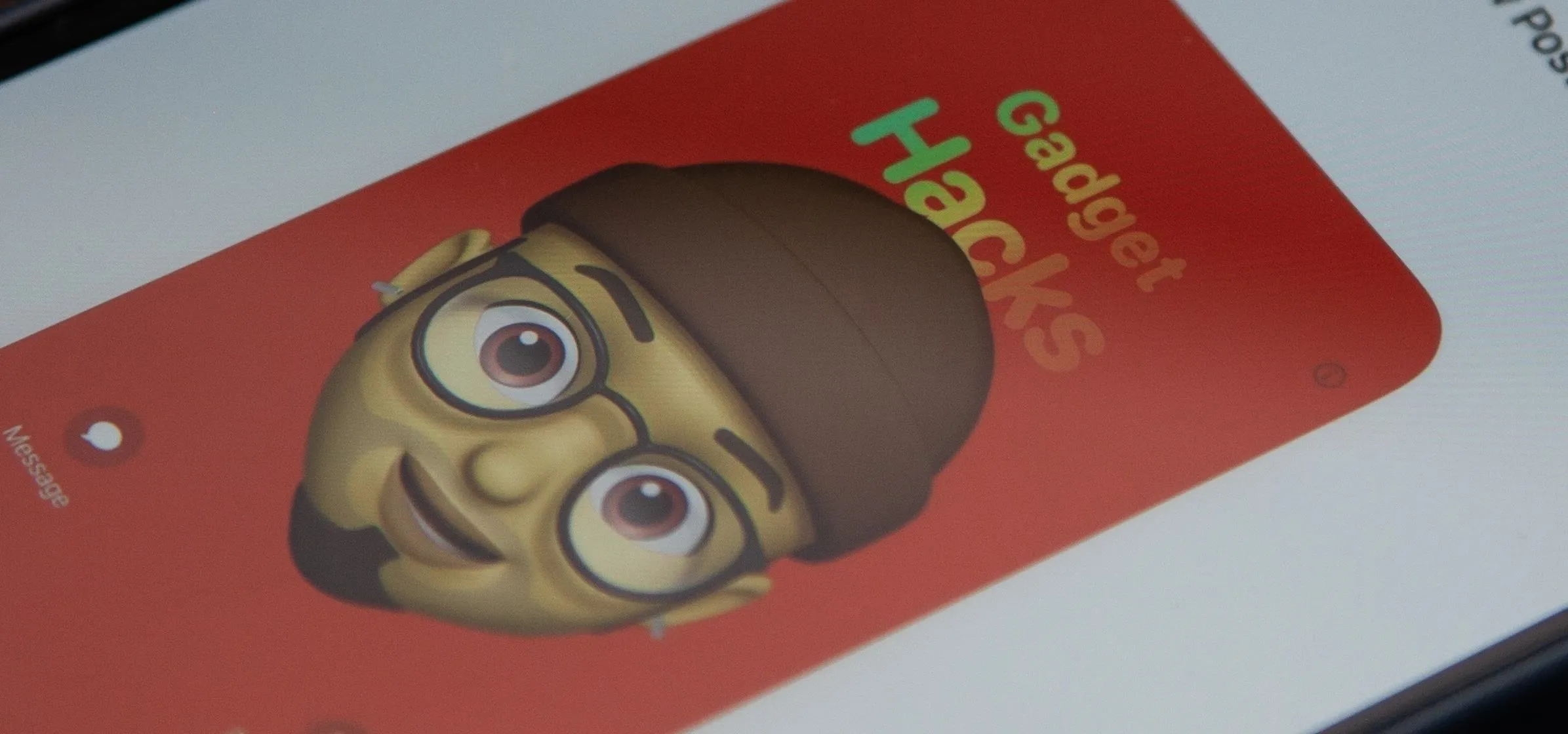
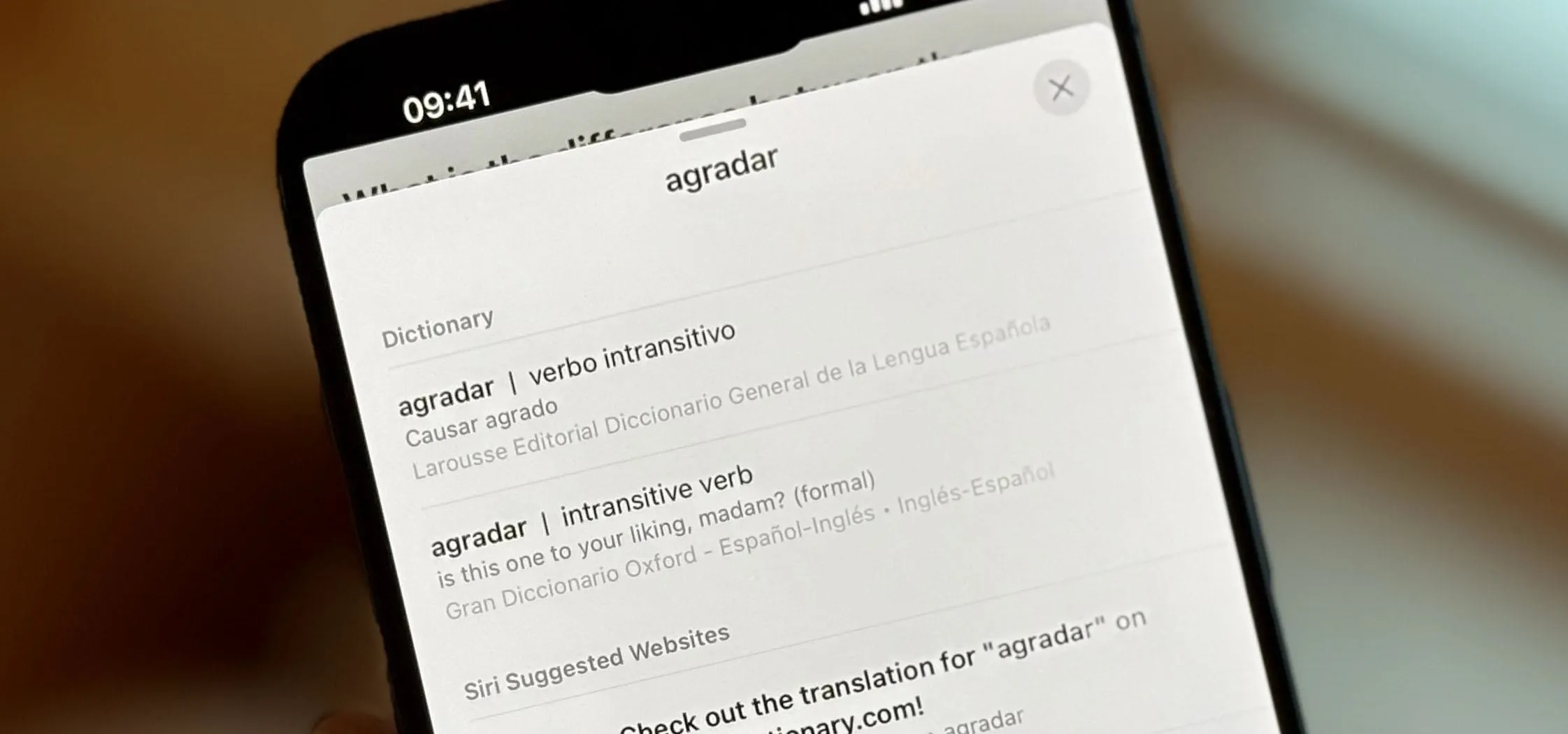
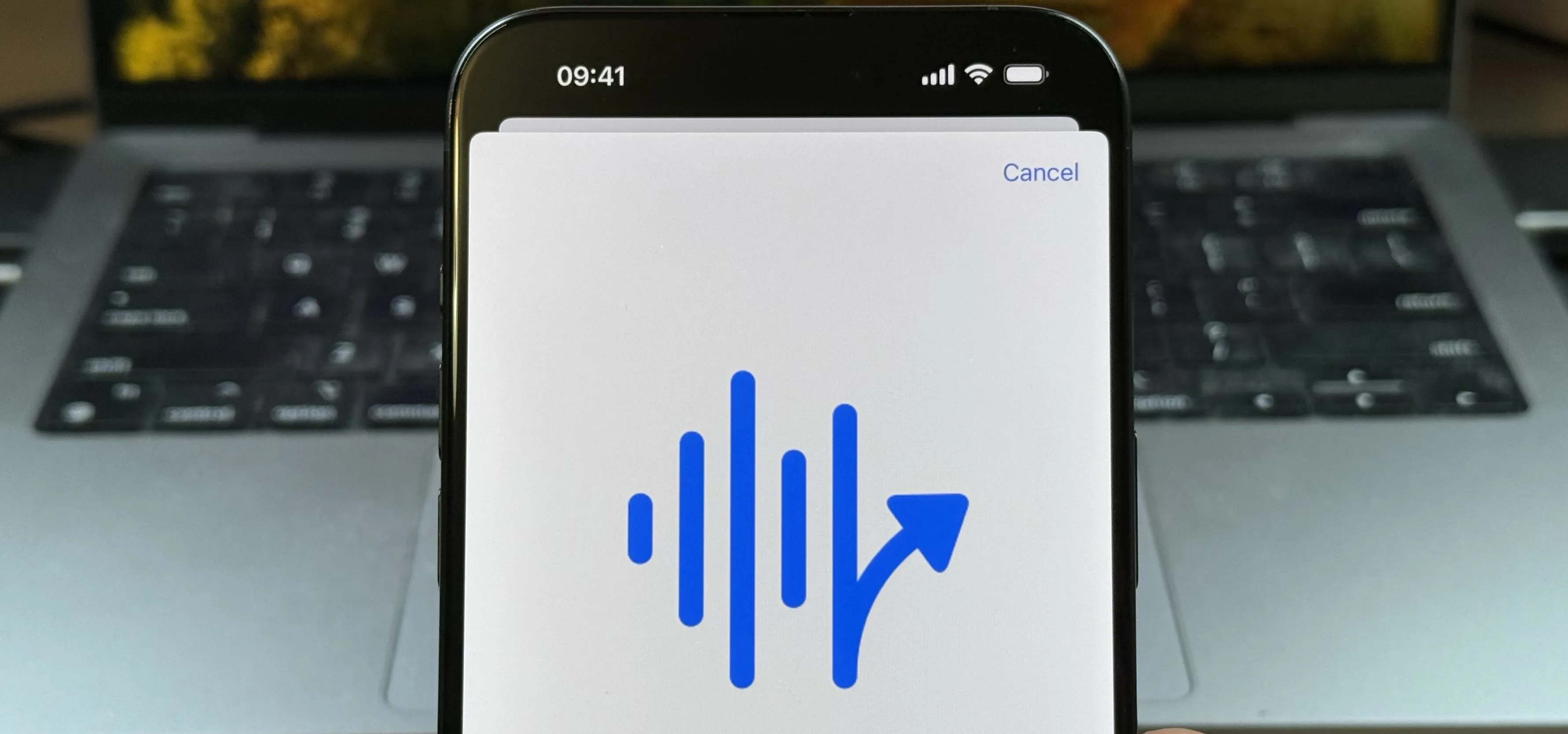


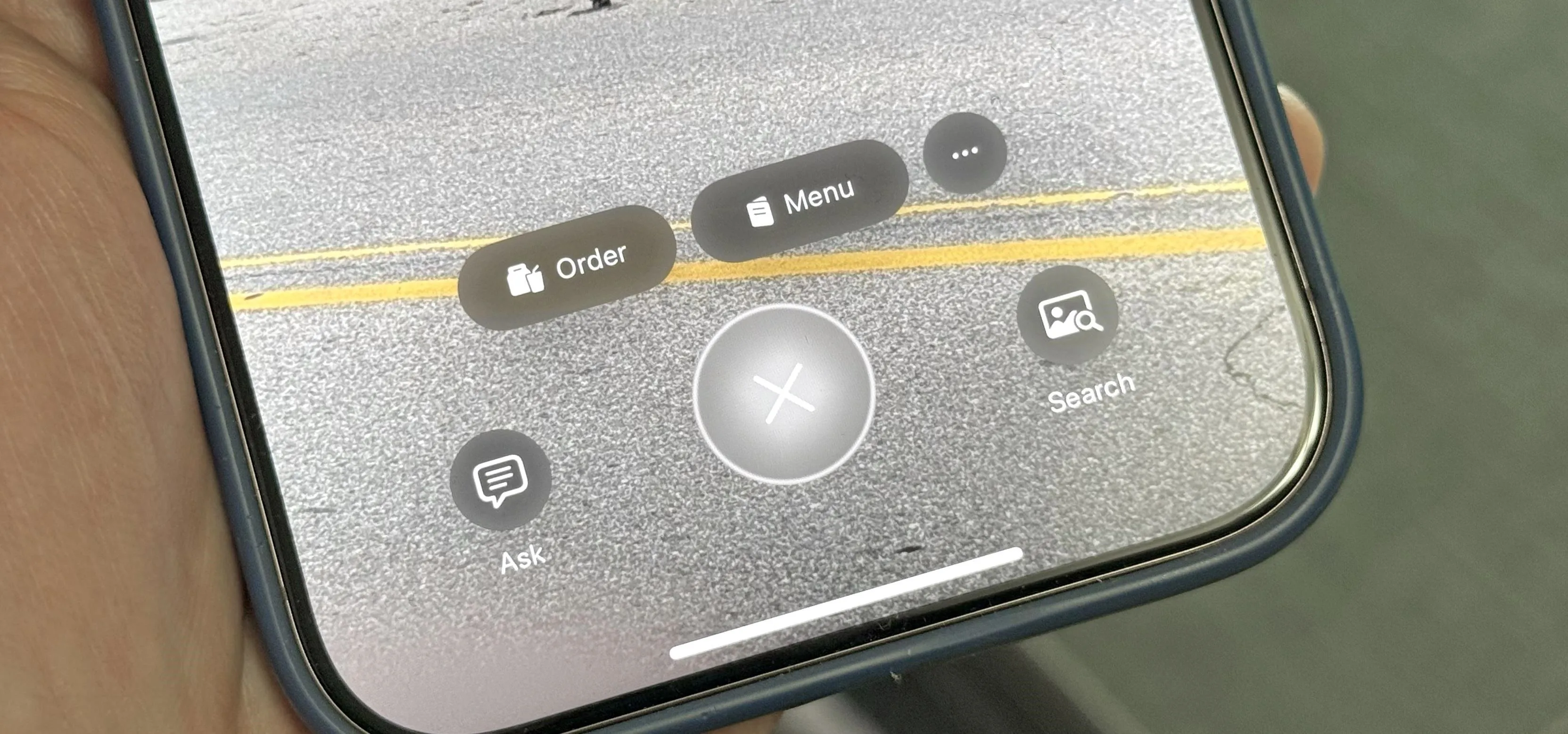
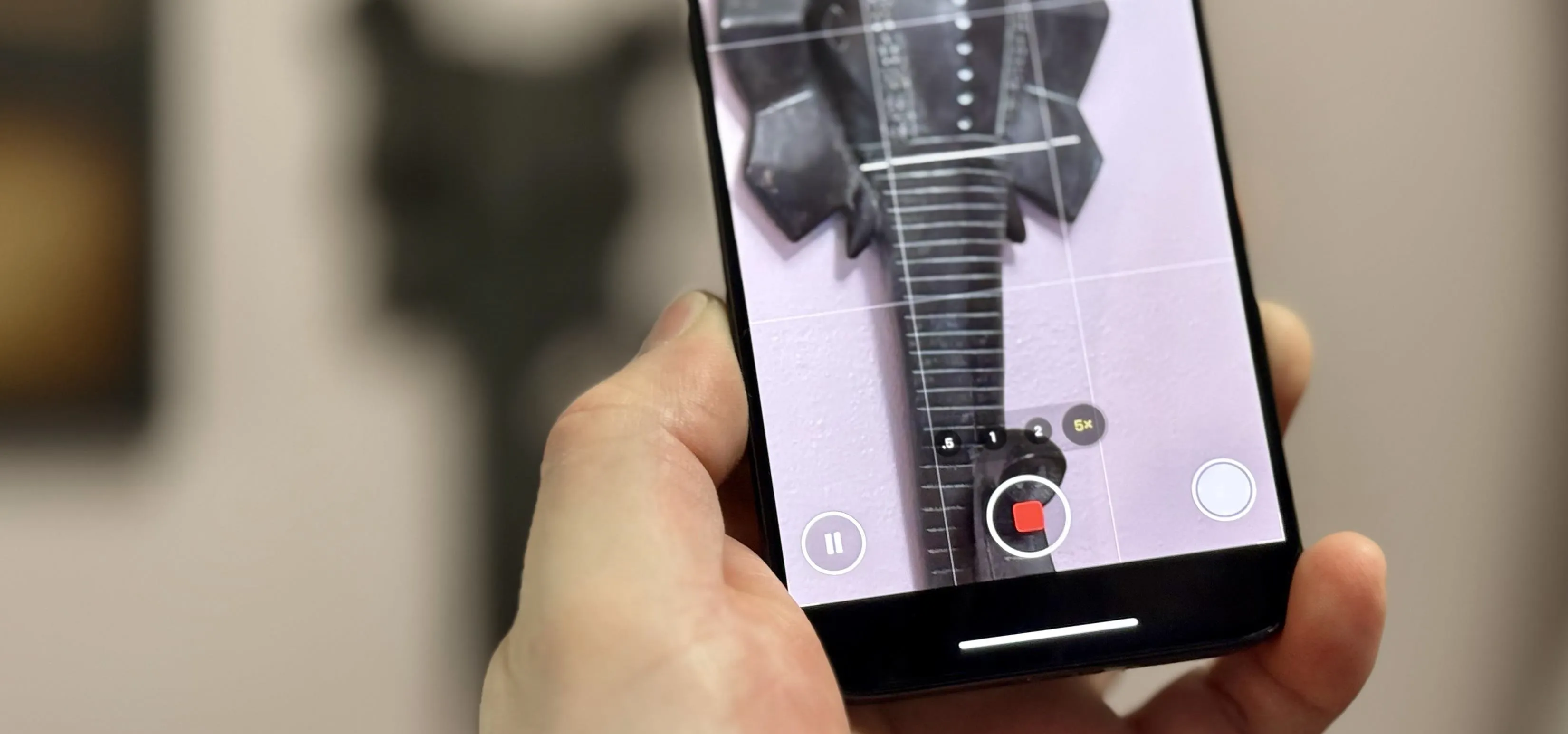


Comments
Be the first, drop a comment!