There are two main ways to view how much battery is remaining on an iPhone: the battery level icon and battery percentage. Out of the box, the second-generation iPhone SE only shows the battery level icon in its status bar, which only gives you a rough idea of how much juice is left. But there are ways to view the exact percentage instead.
Almost everyone we've talked to has said they prefer seeing a numeric percentage over the battery level icon. That's because the latter is difficult to gauge since the symbol is so tiny. For instance, when the level is near the positive terminal on the icon, it's hard to tell if it's 90 or 98 percent left. Likewise, when it's near the negative side, do you have nine percent left, which could be just enough time to do what you need, or one percent, which means your iPhone is about to shut down.
- Don't Miss: Force Restart Your iPhone SE When It's Acting Up
Yes, when your iPhone dips below a 20% charge, the battery level icon will turn red to indicate you're running low, but it doesn't change to another color once you hit ten or five percent. For those times, you'll want the battery percentage instead.
View Battery Percentage in Control Center
In iOS 13.4, Apple made the Control Center on iPhone models with a Home button look more like the Control Center on Face ID models. That just means it added the status bar icons right above the top row of controls. And since the 2020 iPhone SE ships with iOS 13.4 installed, you don't have to worry about even updating.
Just swipe up from the bottom of the screen to open Control Center, and you should see the battery percentage indicator next to the battery level status.
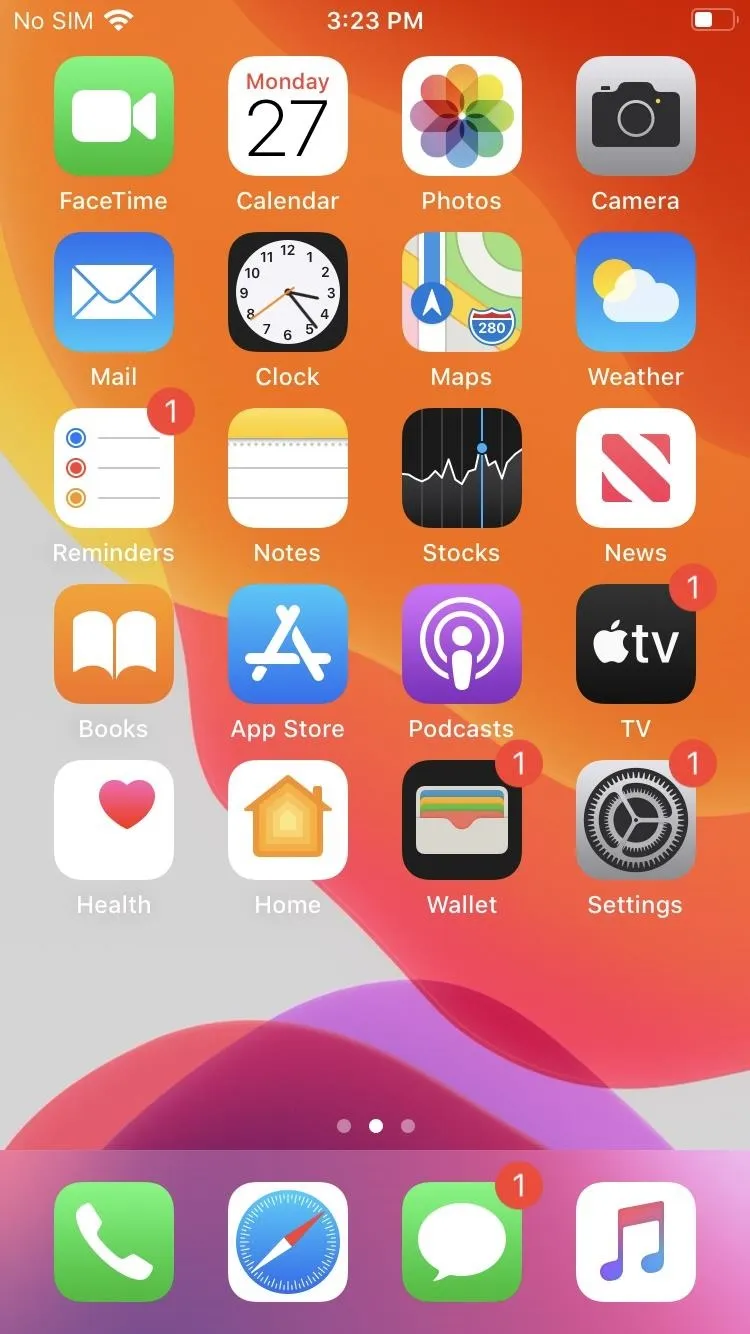
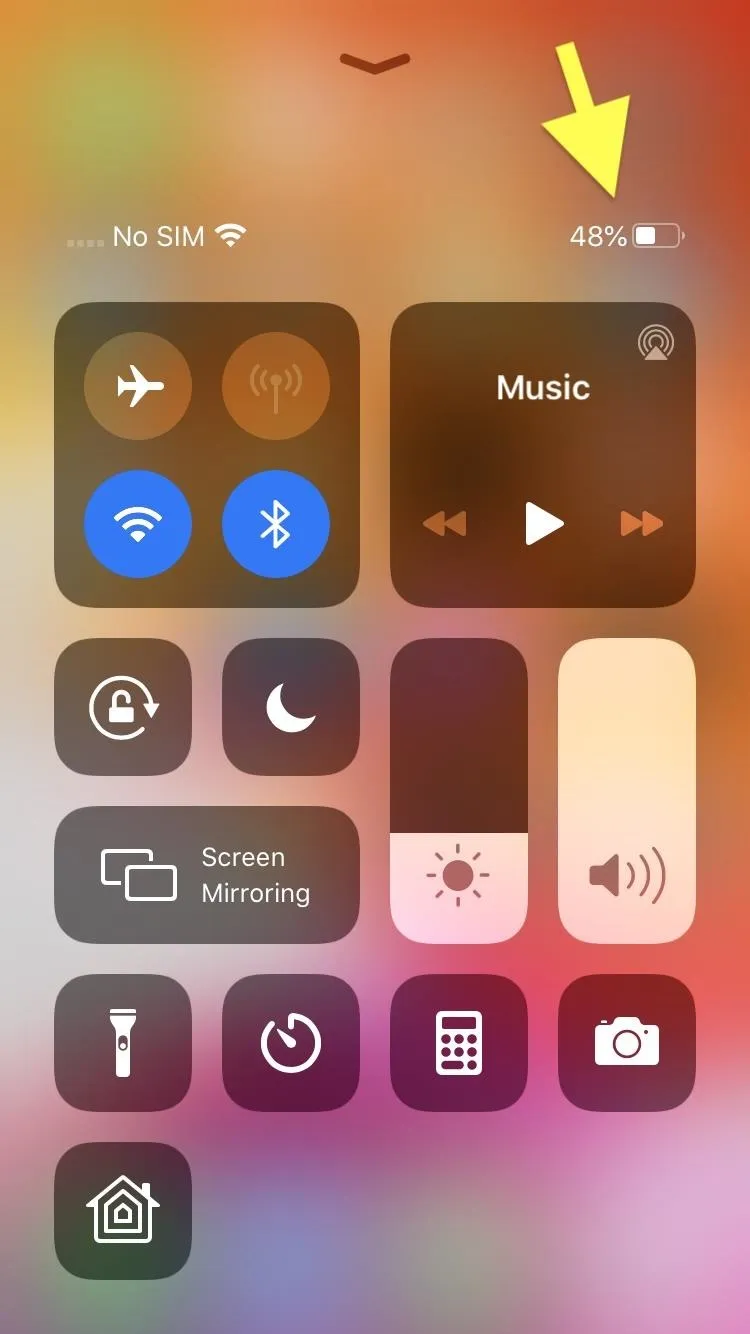
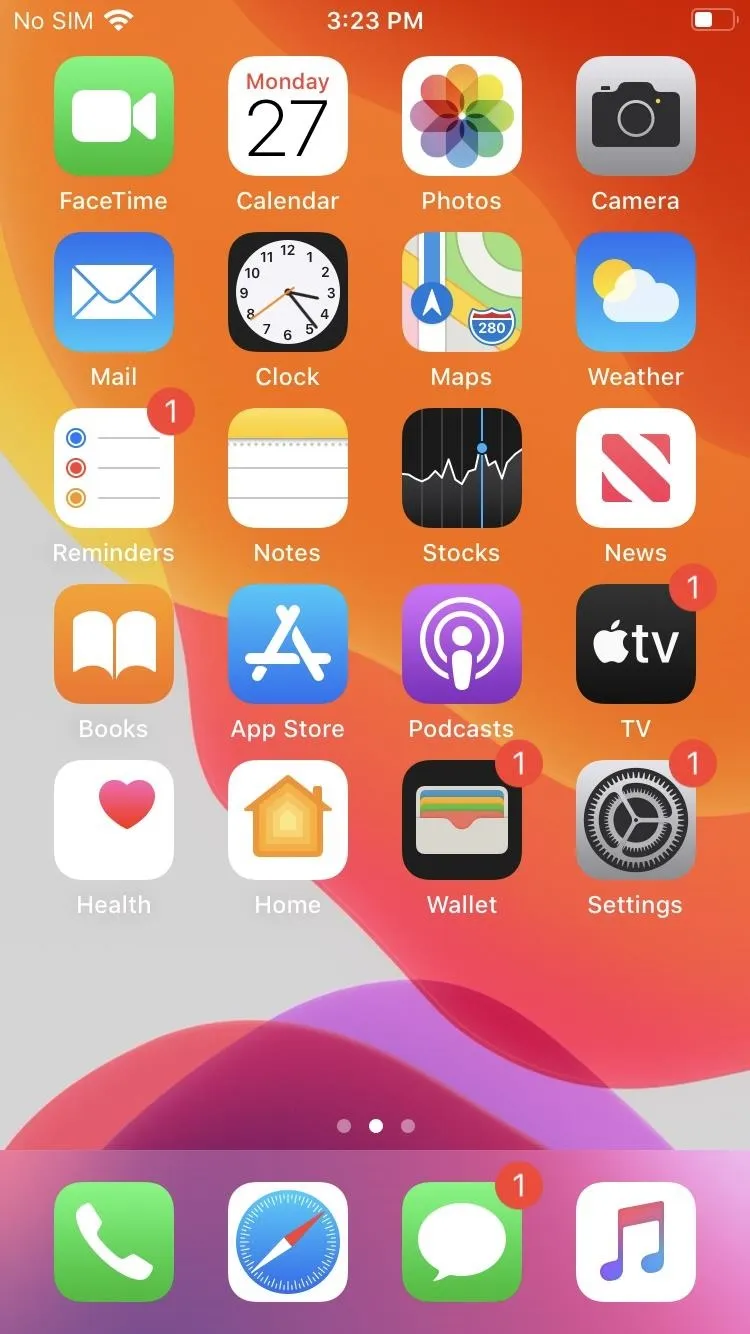
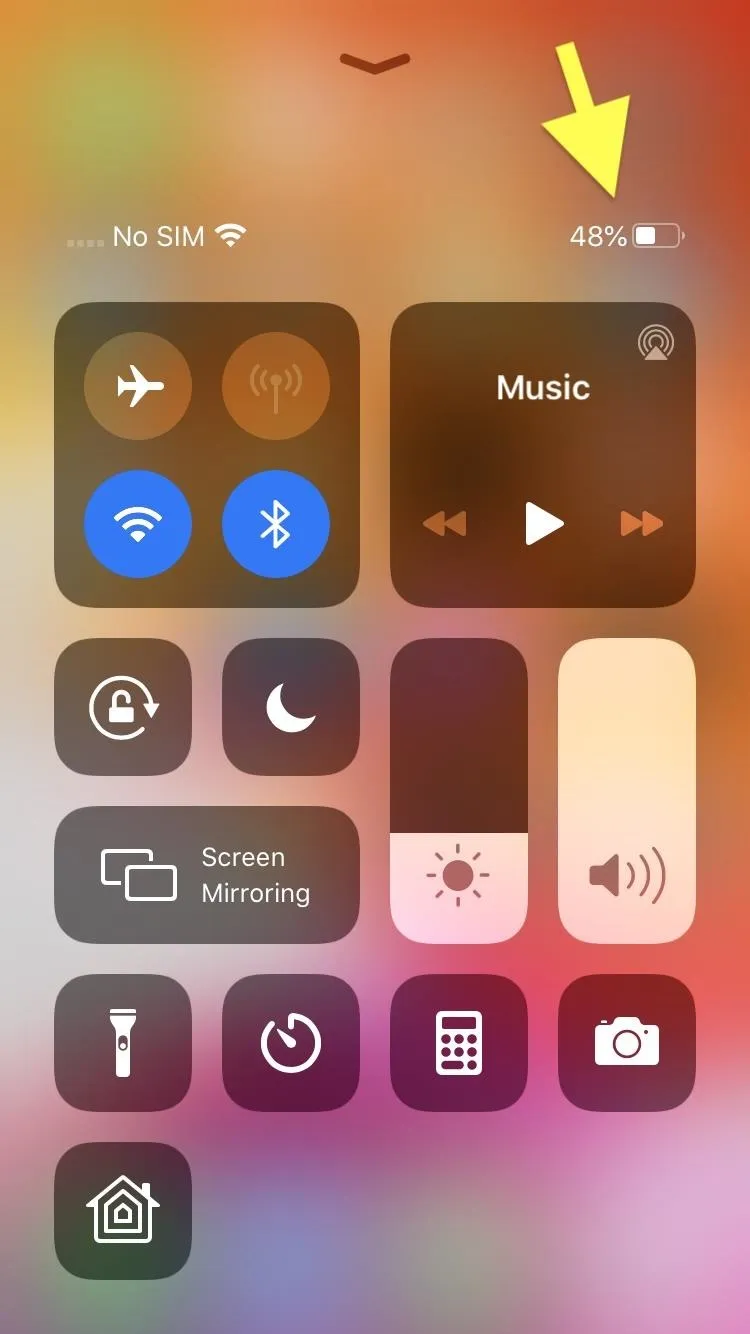
View Battery Percentage in Your Status Bar
If you want the battery percentage always visible, you can add it to your status bar. You can't get rid of the battery level icon, so the percentage will hug it on its left side. To add it, either:
- Open up Settings, then select "Battery."
- Long-press the "Settings" icon on the home screen, then select "Battery."
- Ask Siri to "open Battery settings."
- Type "Battery" in the drop-down search on the home screen, then tap "Battery" under Settings.
No matter how you get there, toggle on "Battery Percentage," and that's it.
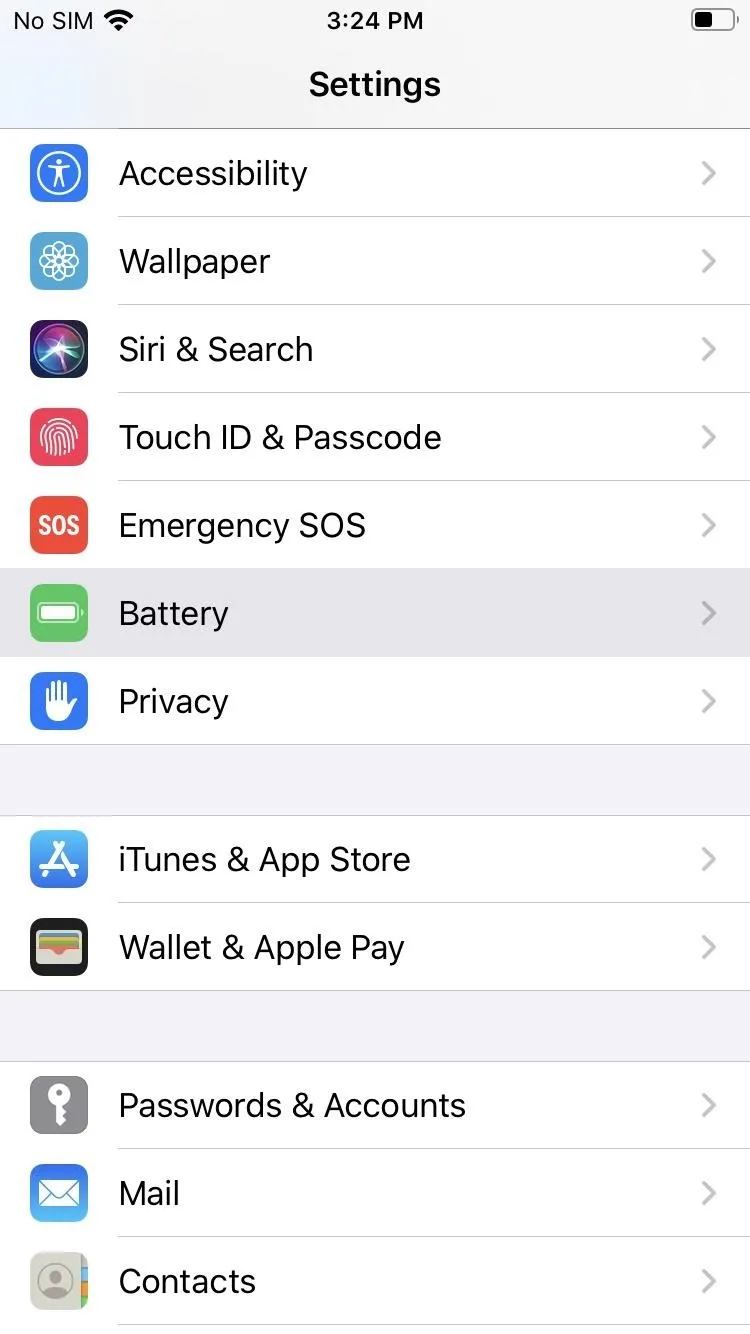
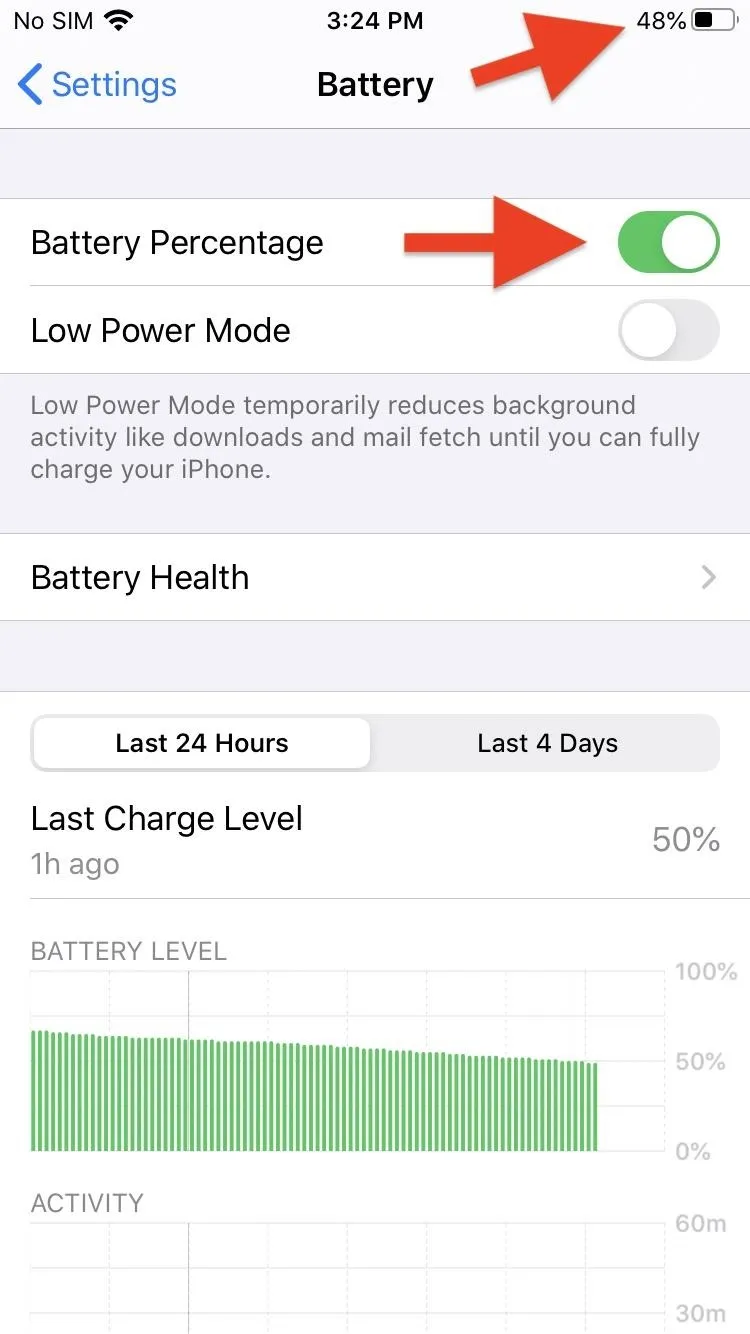
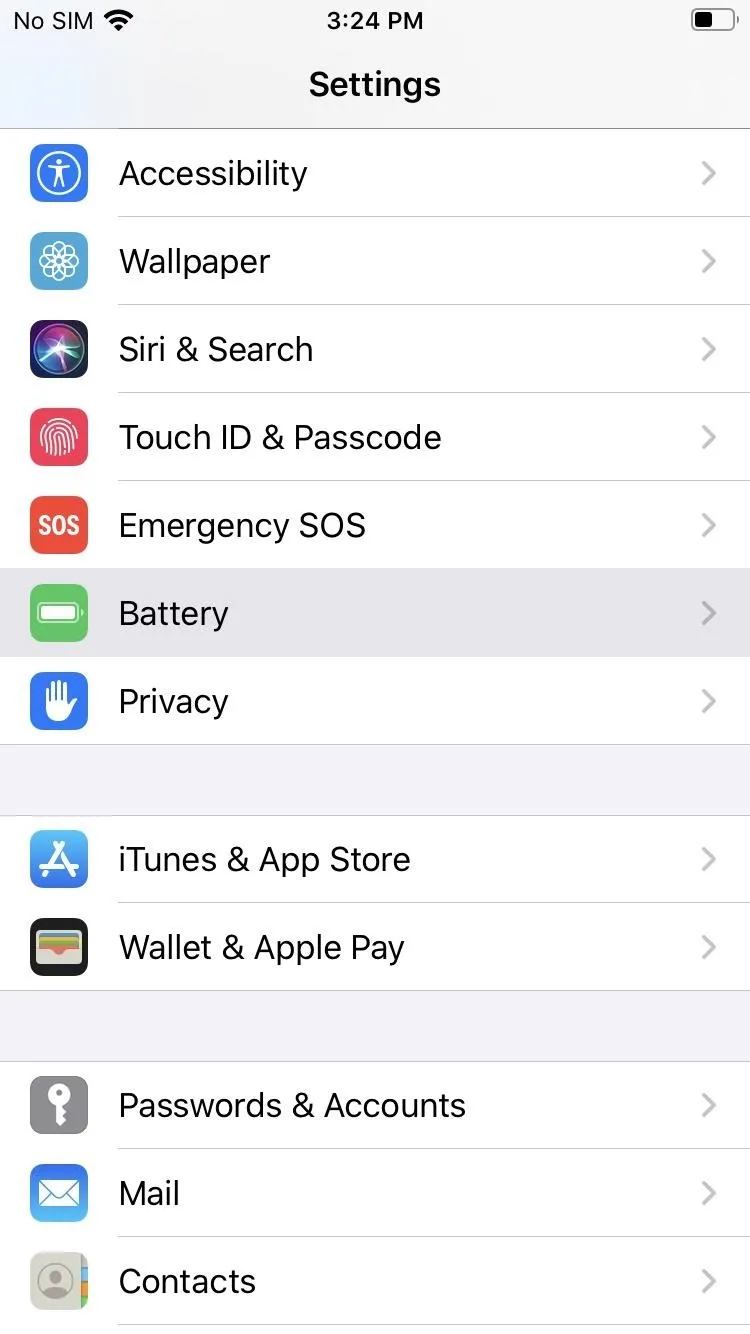
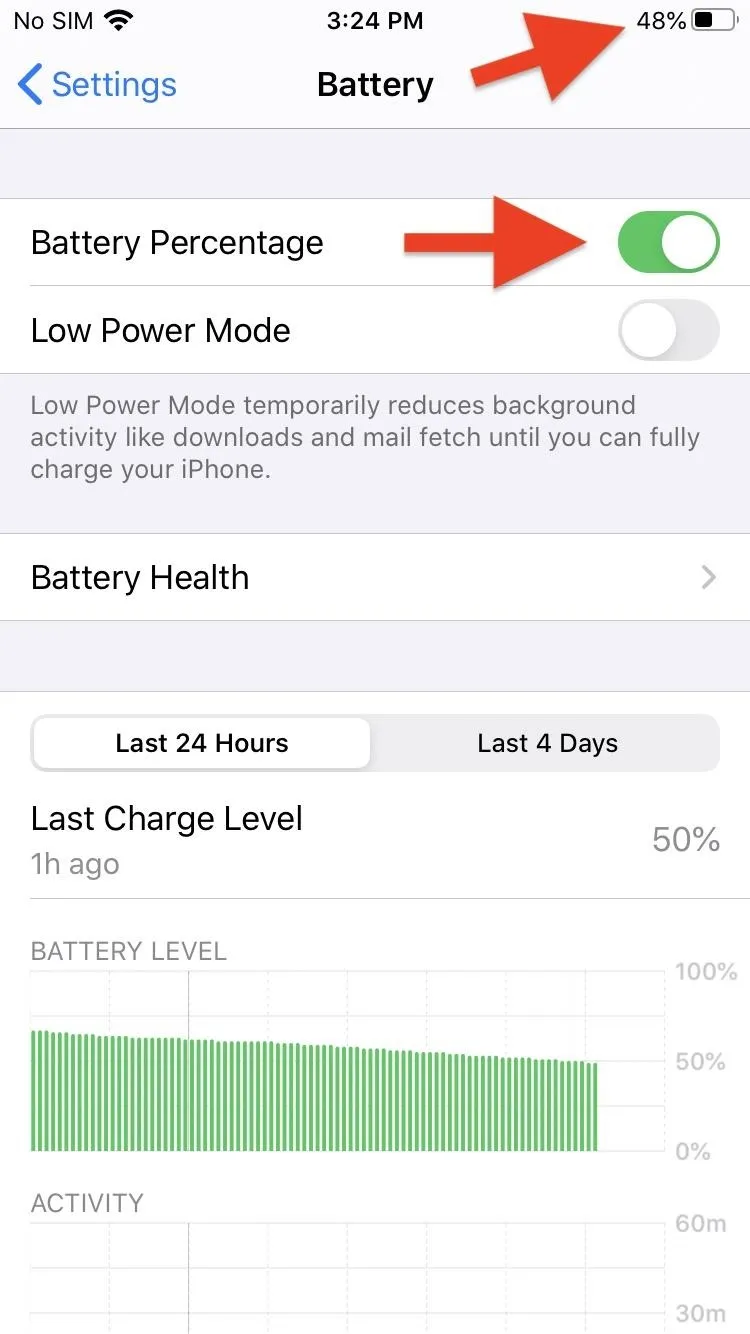
View Battery Percentage on the Today View
Another way involves the Today View. From the first home screen page, the lock screen, or the pull-down Notification Center, swipe right to slide the Today View onto the screen. Scroll to the bottom and tap "Edit," then hit the plus (+) sign next to "Batteries" under More Widgets to add it. Tap "Done," and enjoy your new battery percentage indicator on the Today View.
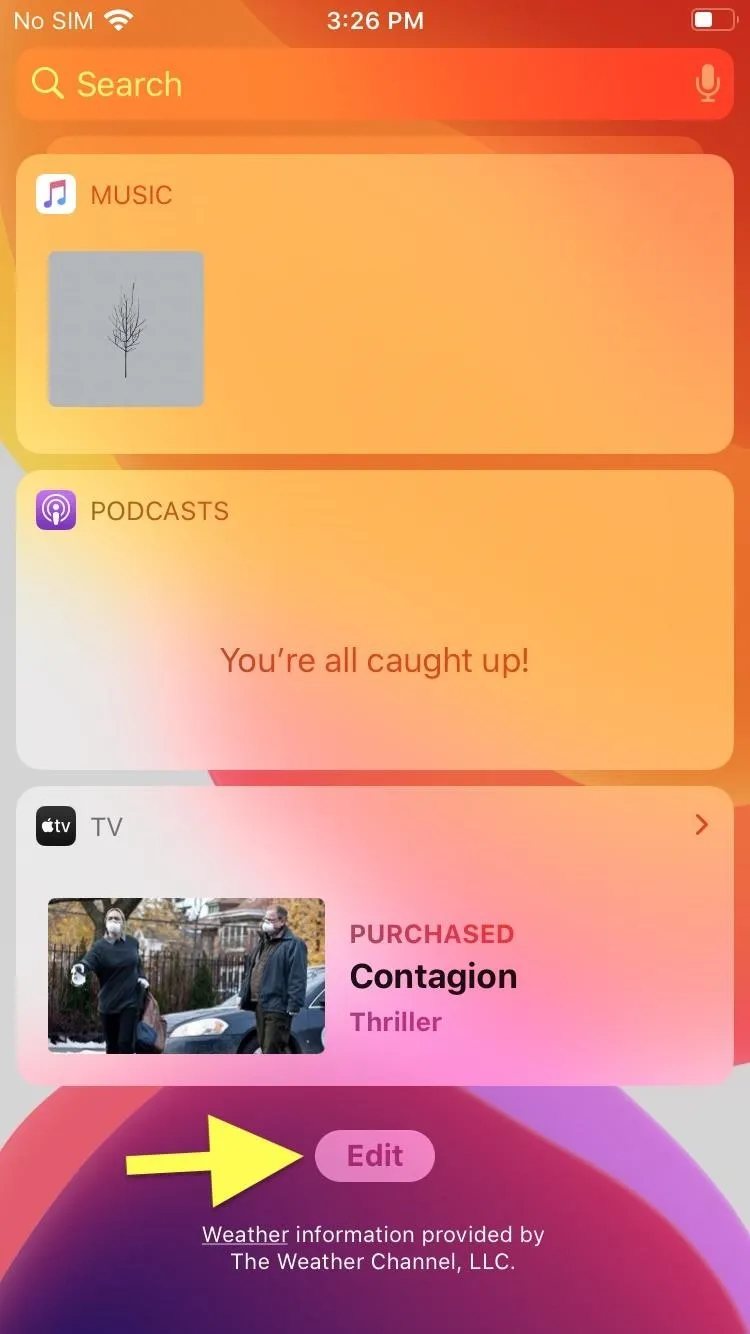
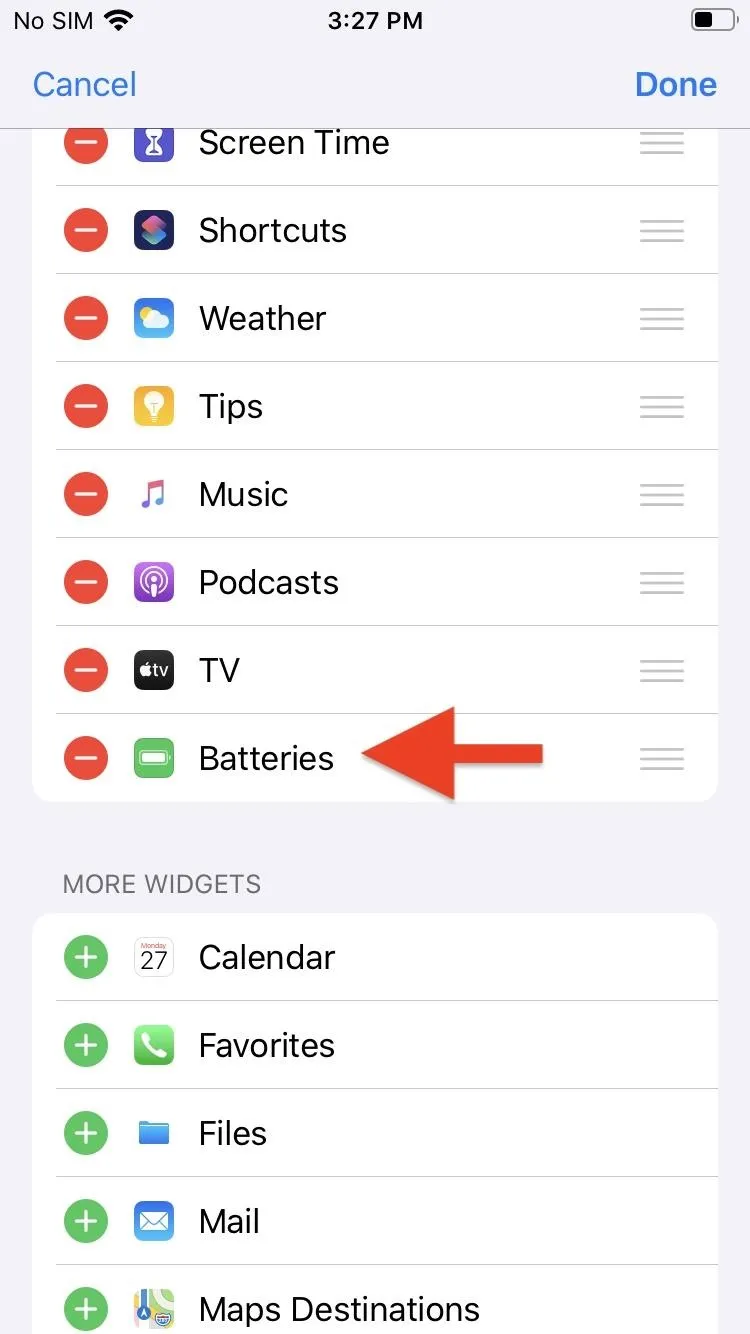
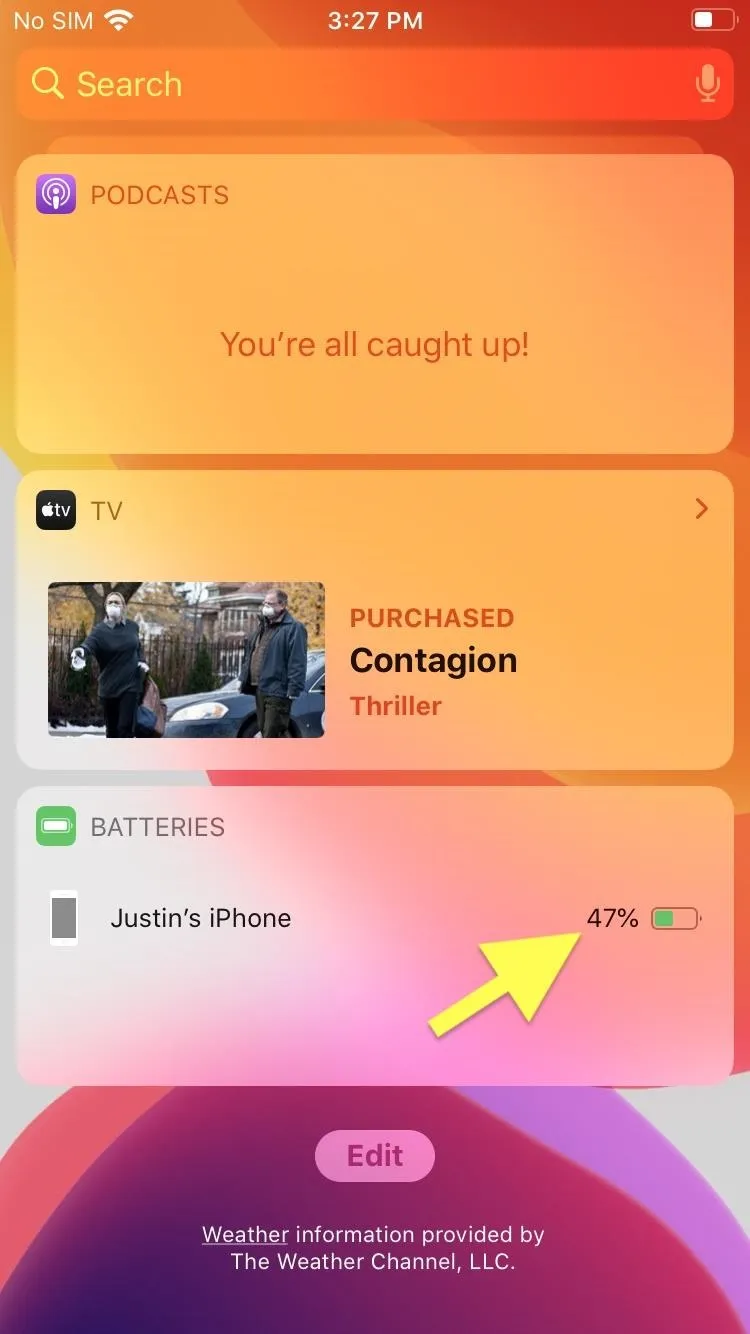
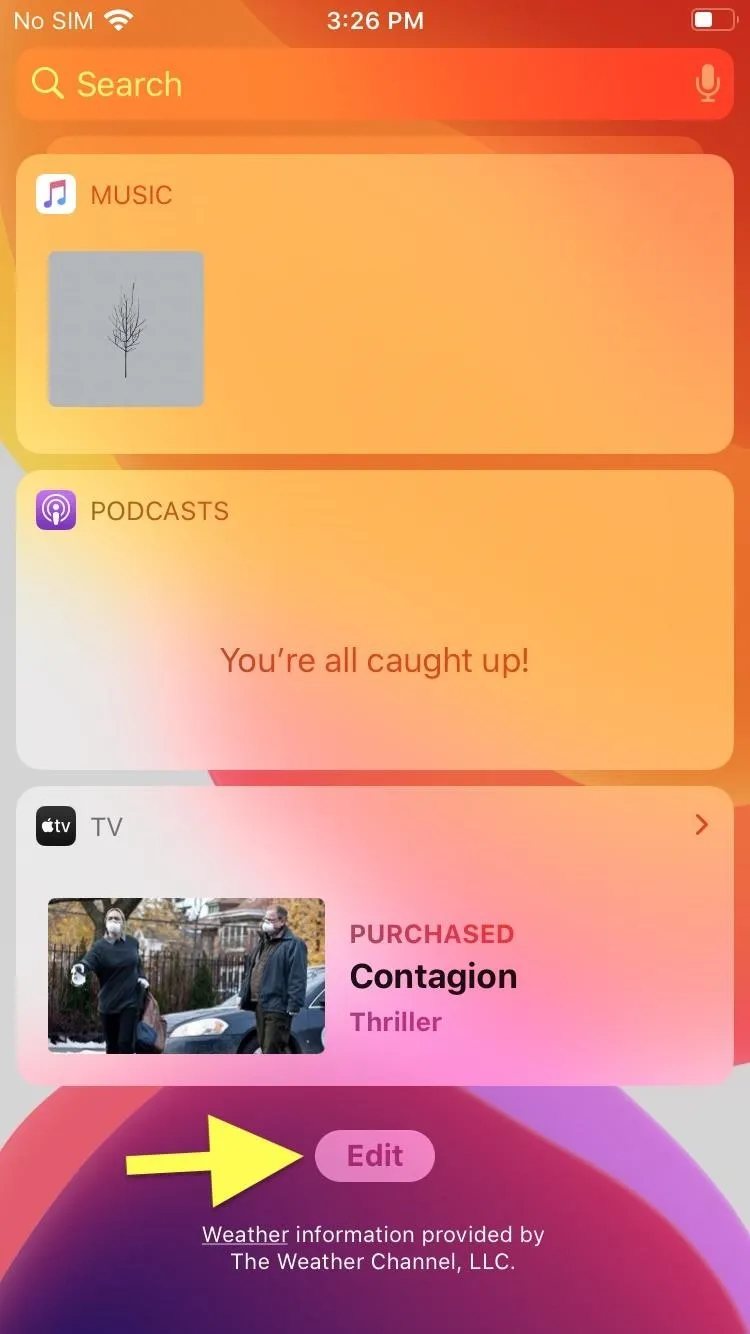
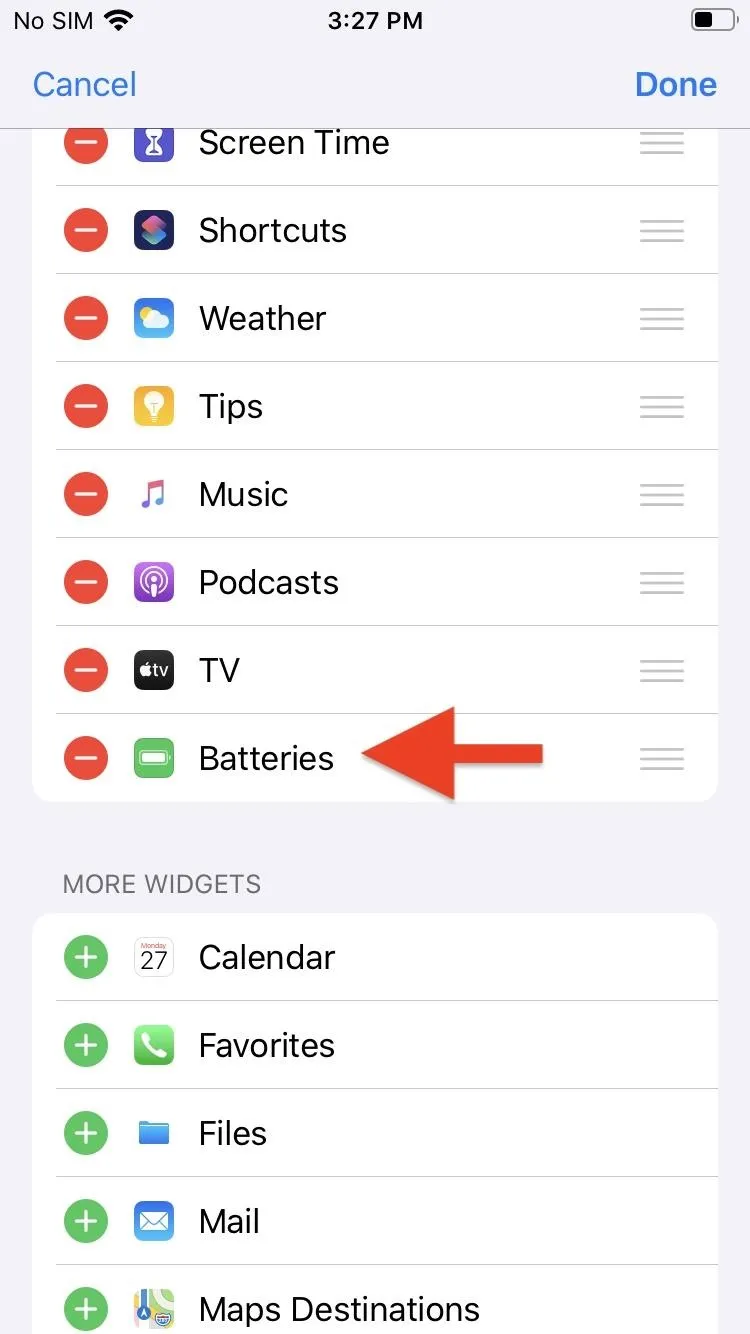
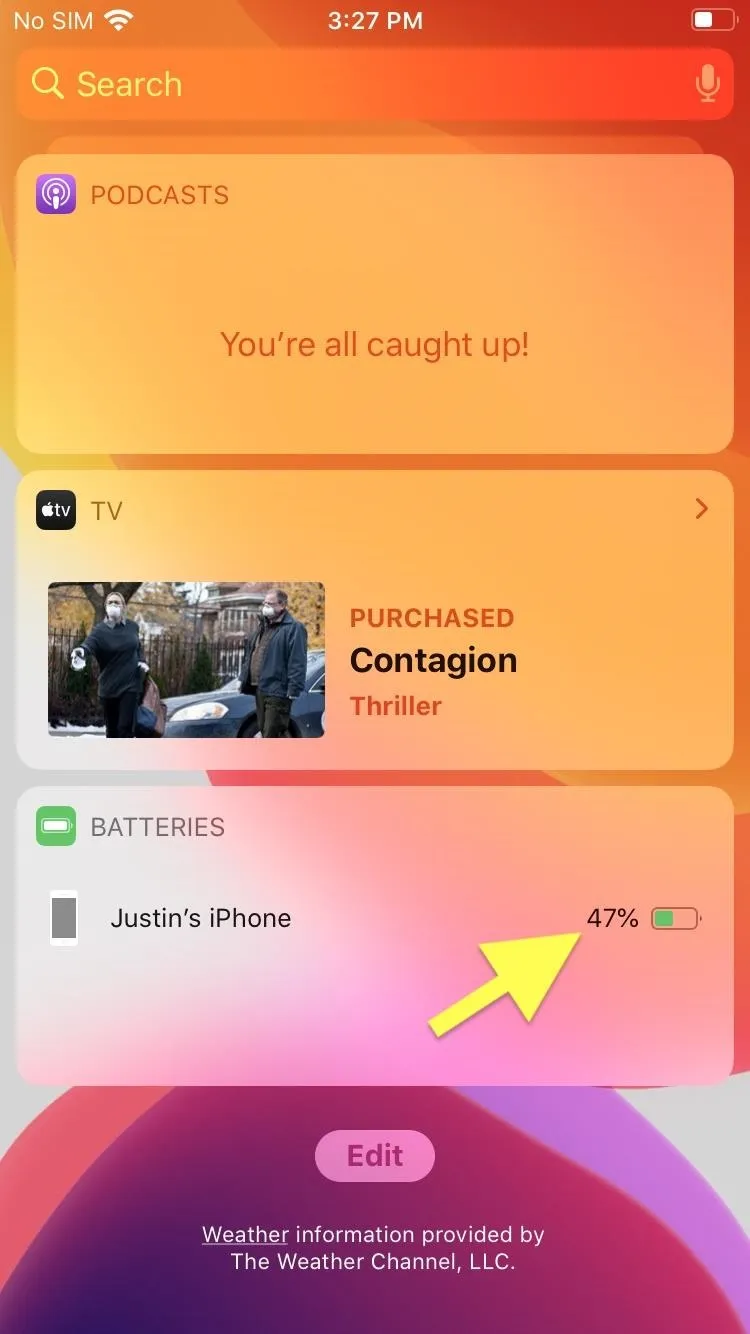
Have Siri Tell You the Battery Percentage
When you're driving, cooking, or otherwise involved in something where it's hard to touch your iPhone SE (2nd generation), you can double-click the Home button to open Siri or use Hey Siri to see how much battery power you have left. And if you just like talking to Siri period, well, this is just another way to do so.
There's no set key phrase to view the battery percentage with Siri, so however you ask it, it should work. Here are a few example commands that you can use:
- "Battery."
- "Battery status."
- "What is my battery percentage?"
- "How much battery do I have?"
- "How much battery do I have left?"
- "What's my battery status?"
- "How long until my iPhone dies?"
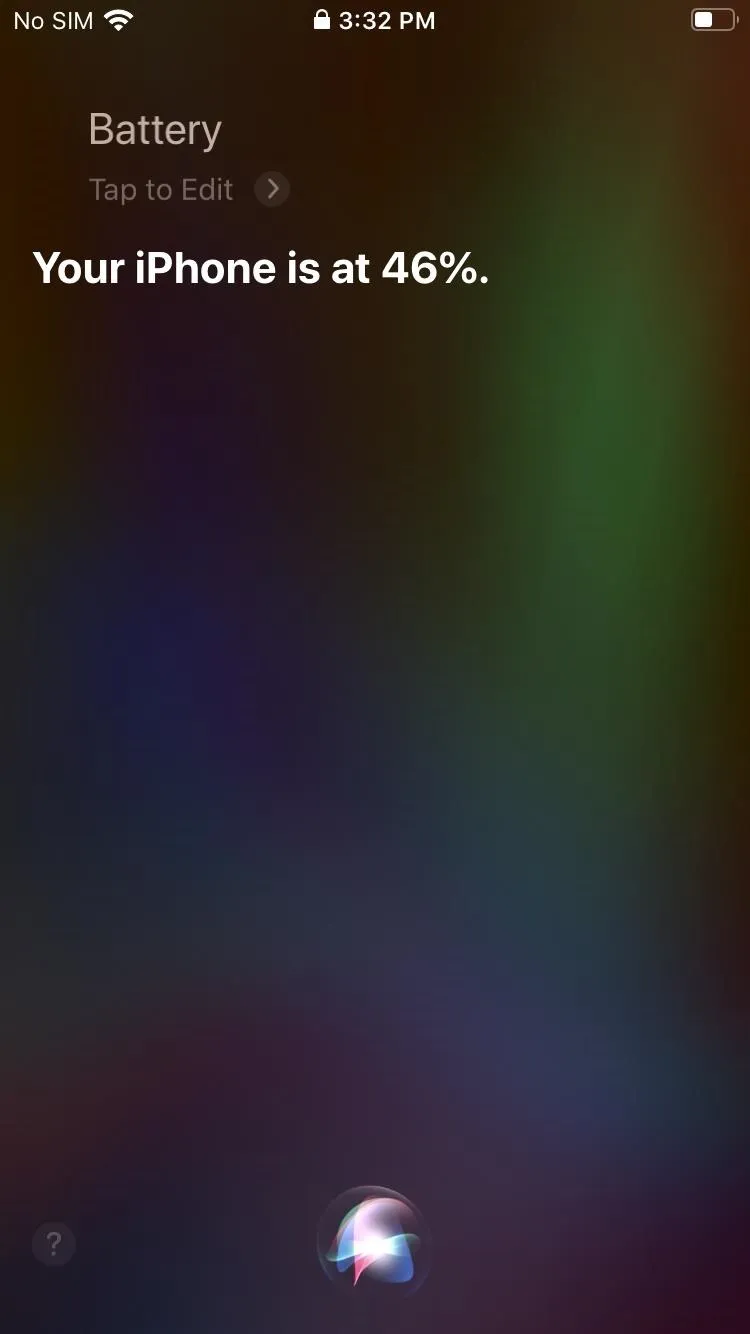
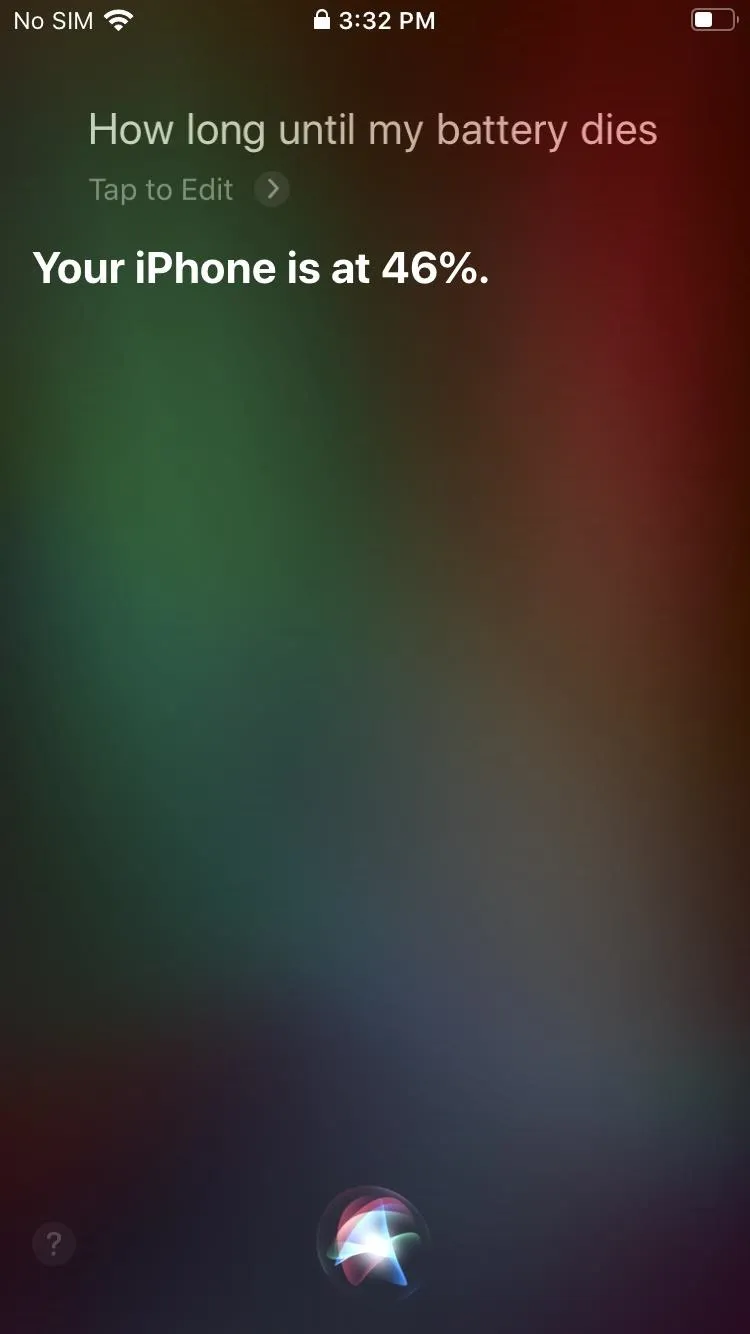
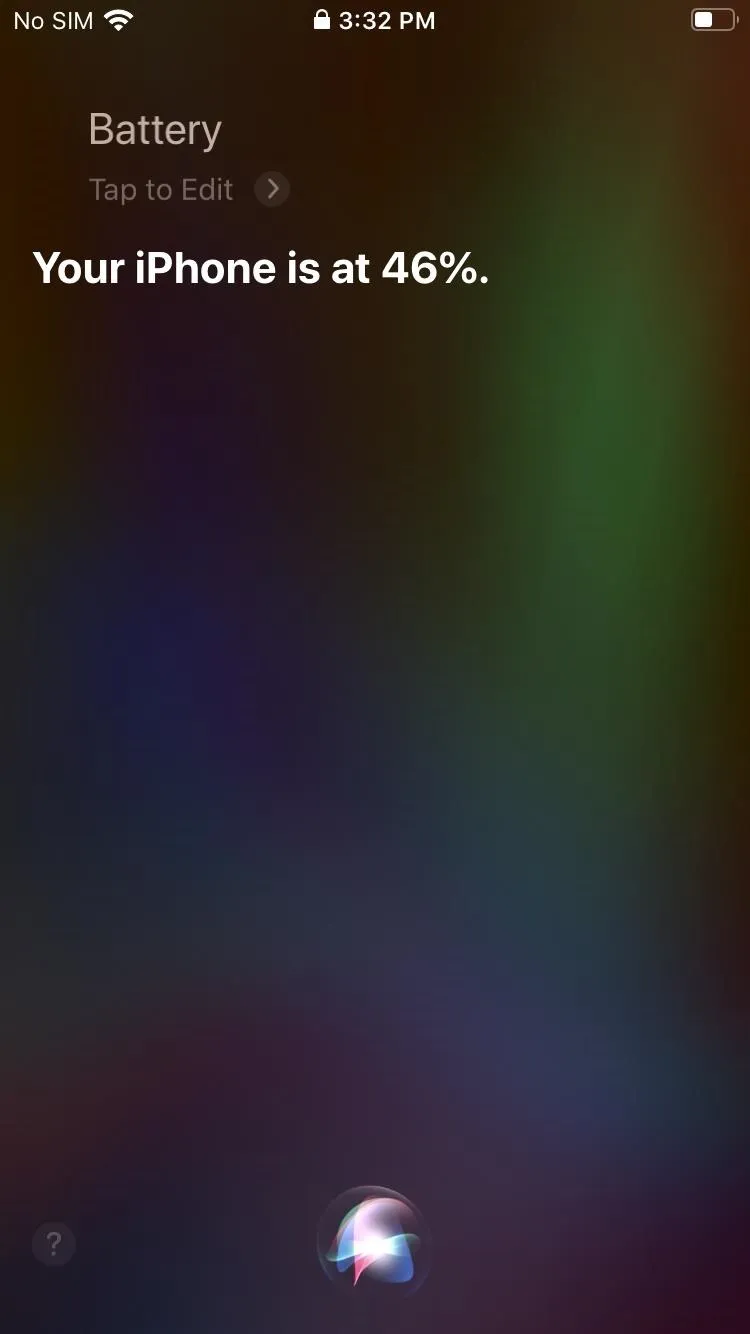
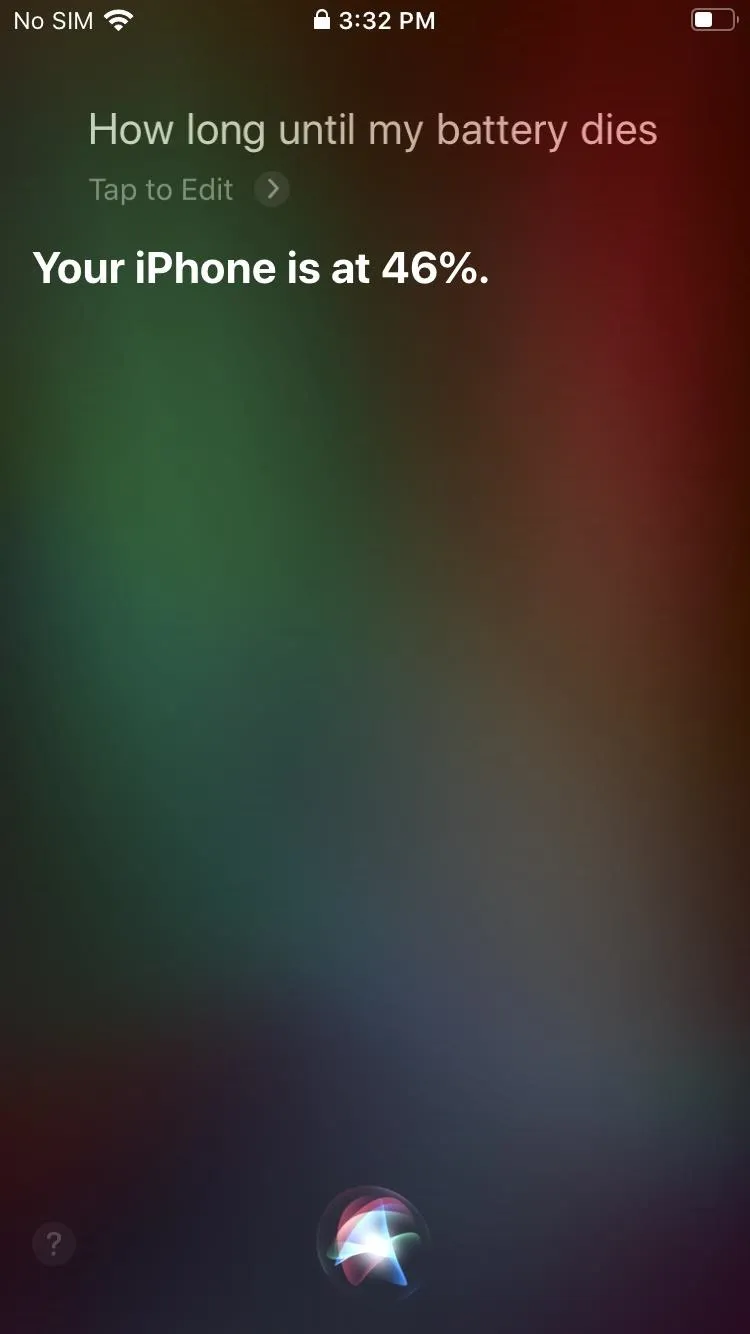
If you don't like talking to Siri on your iPhone directly, you can use Type to Siri or the Search option on the home screen. Or, you can get a pair of AirPods or AirPods Pro, connect them to your iPhone SE, double-tap the left AirPod, and use one of the above commands or questions to have Siri whisper the answer in your ear.
Cover photo and screenshots by Justin Meyers/Gadget Hacks






















Comments
Be the first, drop a comment!