
Incoming phone calls and FaceTimes, whether you want to answer them or not, will take over your entire iPhone's screen — no matter what you're in the middle of doing on the device at the moment. You could be browsing the web, playing a game, or chatting on social media. It doesn't matter, you'll get interrupted. But you don't have to put up with it anymore.
If you have a jailbroken iPhone, there's a tweak that you can purchase right now to get rid of screen takeovers from calls once and for all. It's called CallBar XS, created by Elias Limneos, and it adds a simple call bar interface to iOS that takes up less a fifth of your iPhone's screen space, allowing you to multitask during incoming calls. The bar is a less intrusive and distracting experience, and it lets you easily pick up where you left off once you answer or hide the call.
While CallBar XS costs $3.99, its features go a long way towards enhancing your iPhone experience, which far outweighs its price. In addition, the tweak is incredibly easy to access and interact with once you've bought it, as we'll show you in more detail below.
Install CallBar XS
To get started, open either Cydia or Sileo, and tap on the "Search" tab. From there, input "callbar xs" in the search bar, then tap on the tweak as it exactly appears in the results field. Now, tap on "Install" (Cydia) or "Get" (Sileo), and follow the prompts to proceed with installation.




Purchase CallBar XS
After respringing, you'll instantly receive a toast notification on your home screen asking you to activate your CallBar XS license, so hit "OK," and open the Settings app. Once inside, scroll down and select "CallBar X" to get into its preferences.
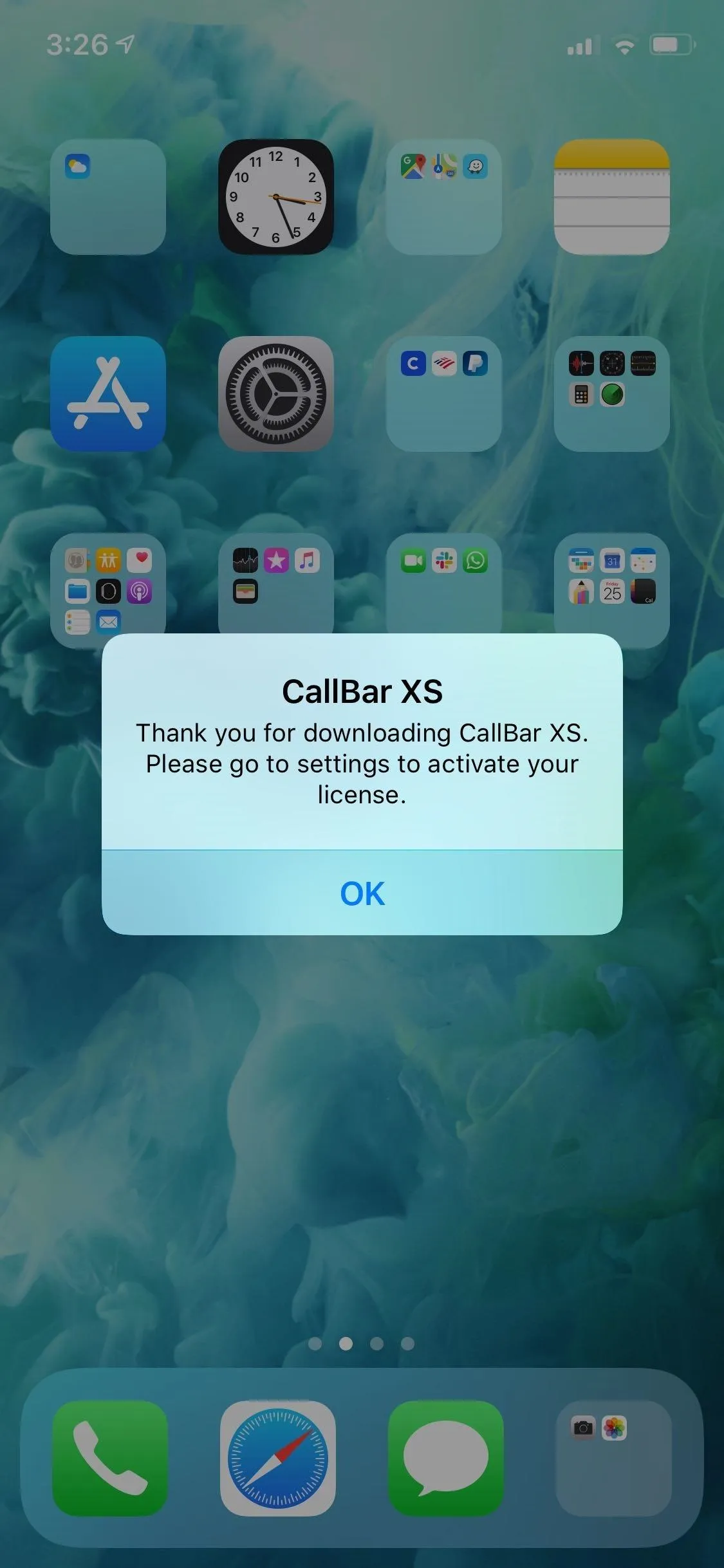
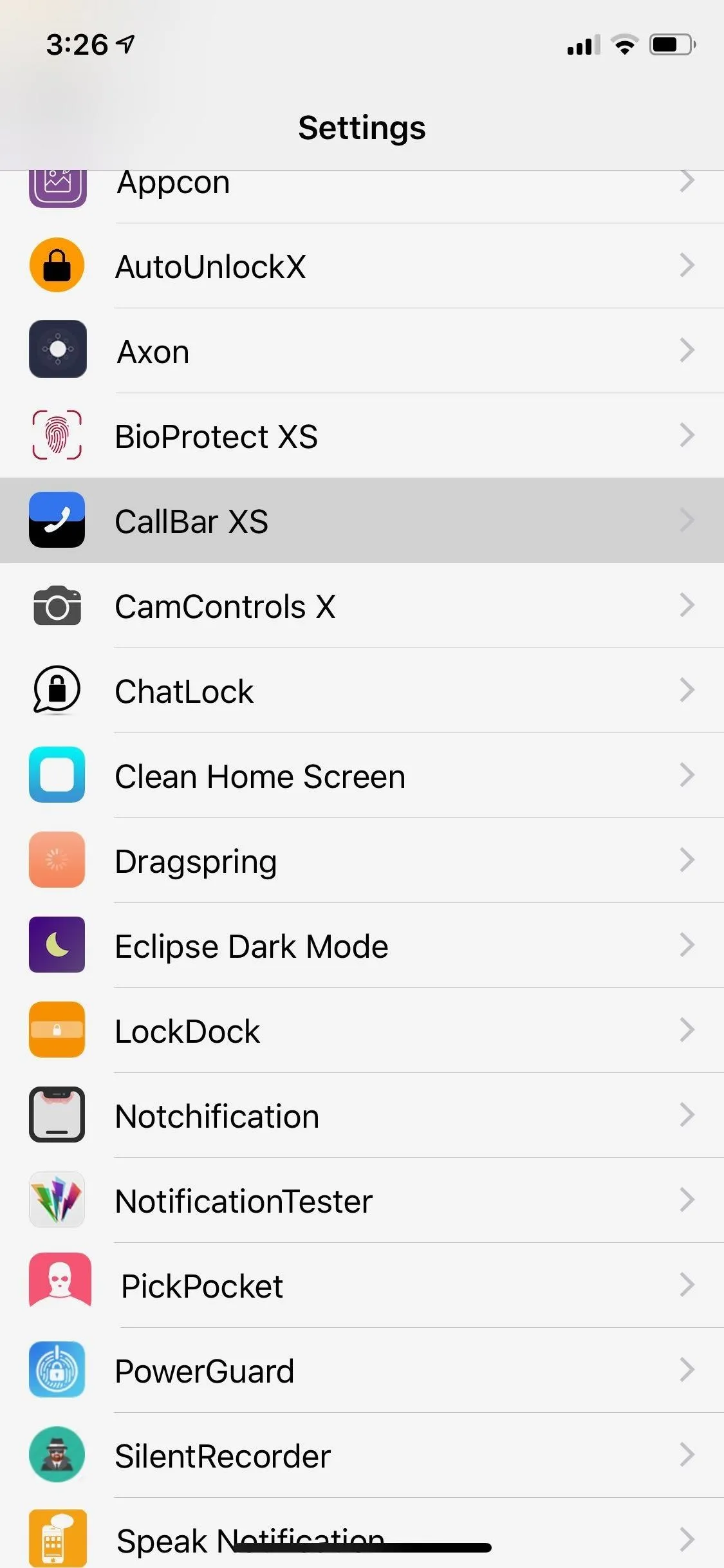
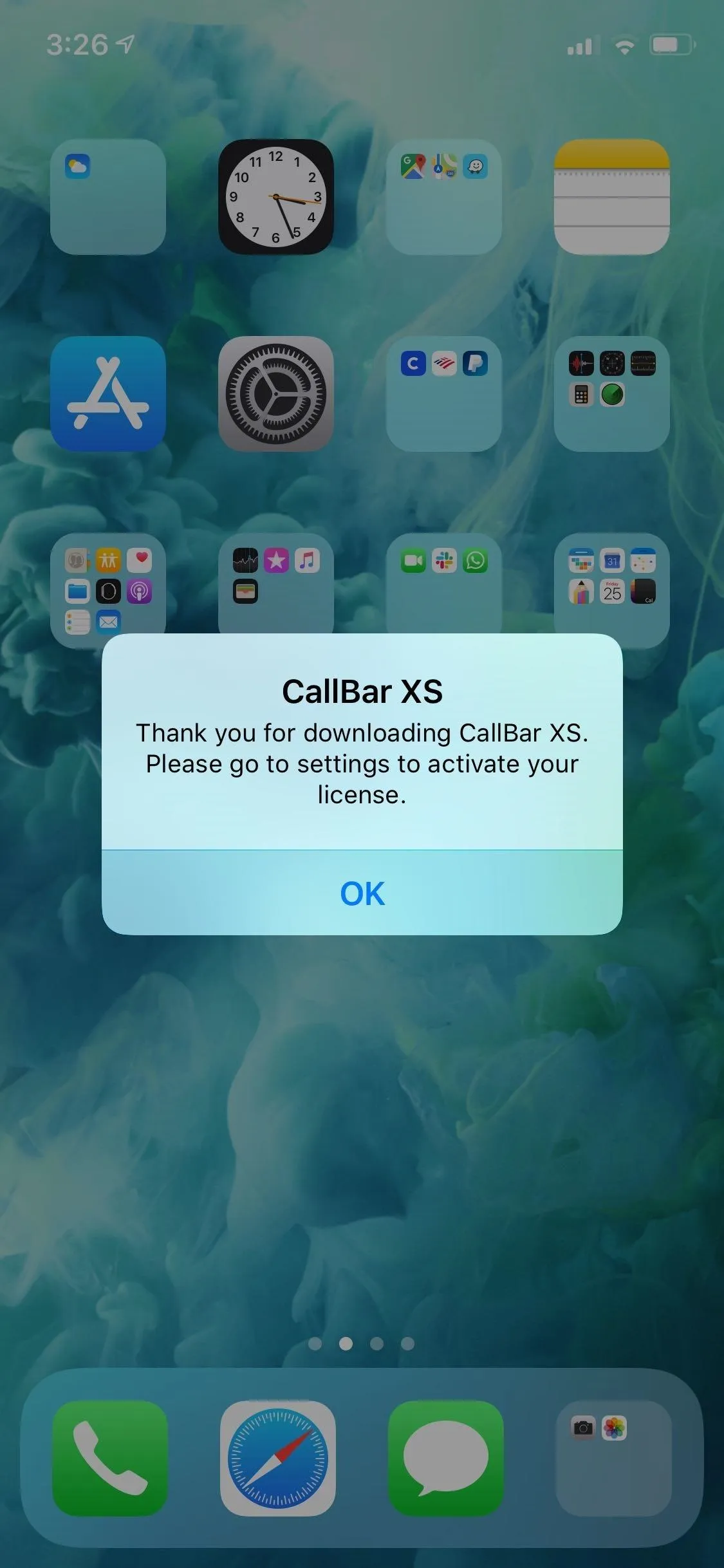
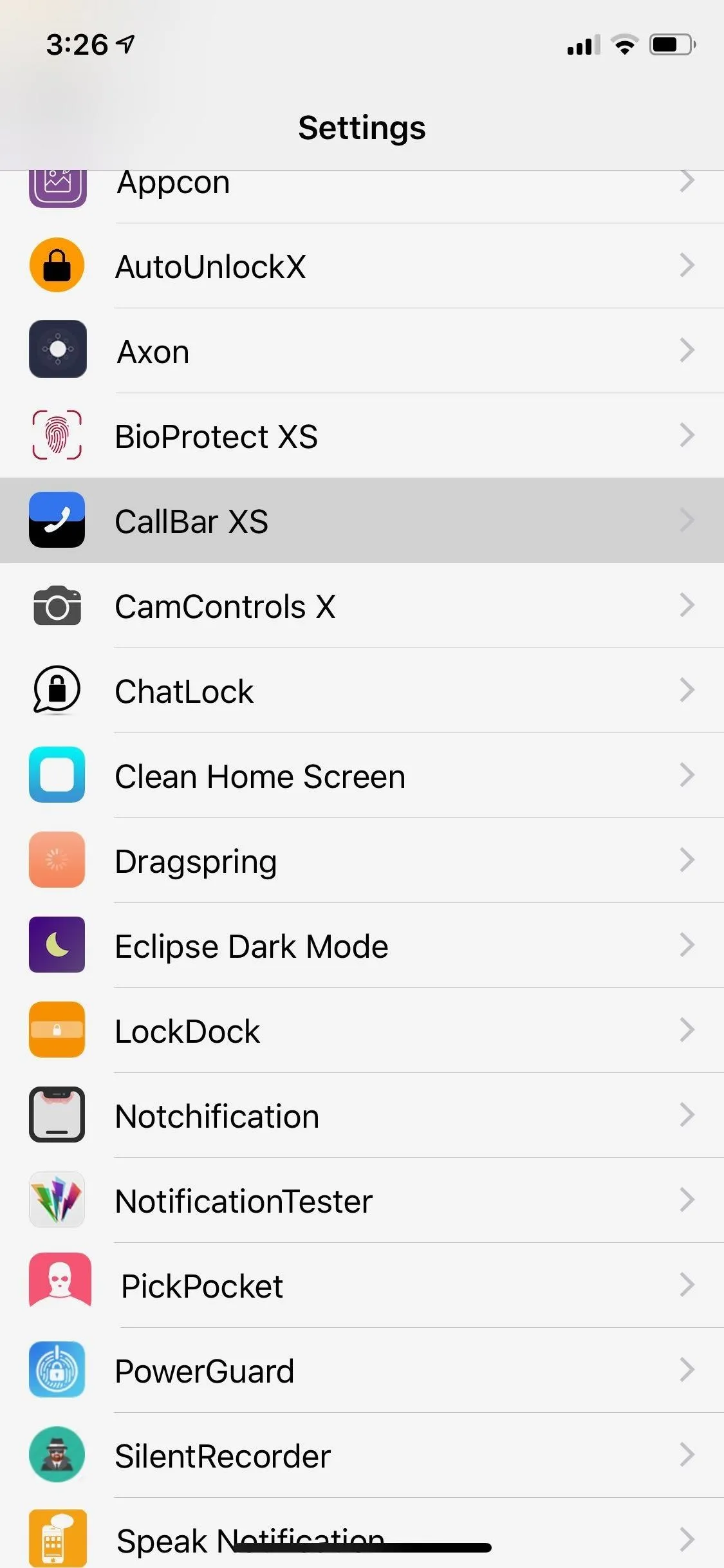
You'll now need to purchase a CallBar XS license to enable the feature. Tap on "Buy CallBar XS" to proceed with the purchase. Once done, you'll automatically be transferred to a PayPal page, so enter your login credentials and follow the prompts to pay for the license.
After successful payment has been made, you'll be taken to a page showing your payment details, along with your unique Transaction ID. This ID is very important, as you'll need it for future verification in the event that you need to reinstall the tweak for any reason, so save a copy of this page by taking a screenshot of it on your iPhone to store it in your Photos app.
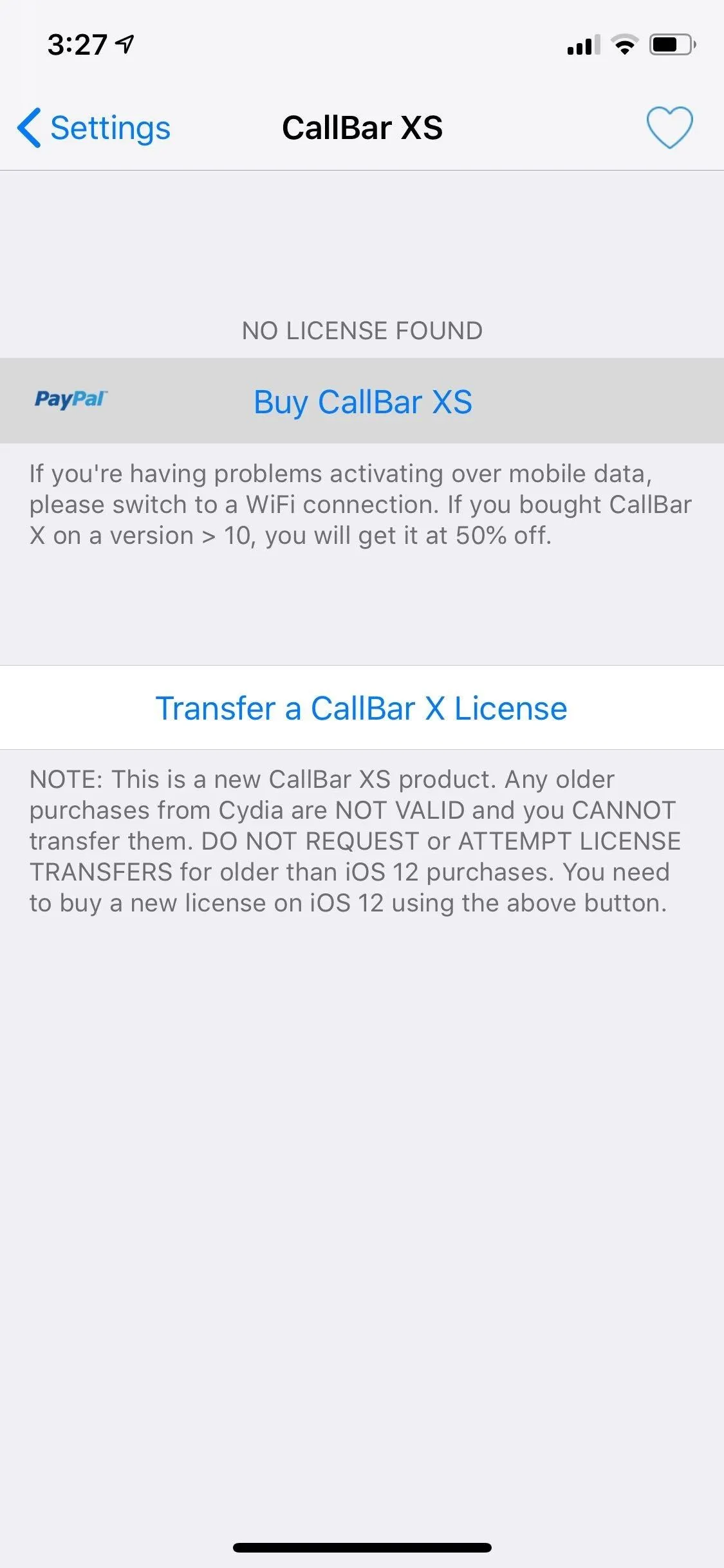
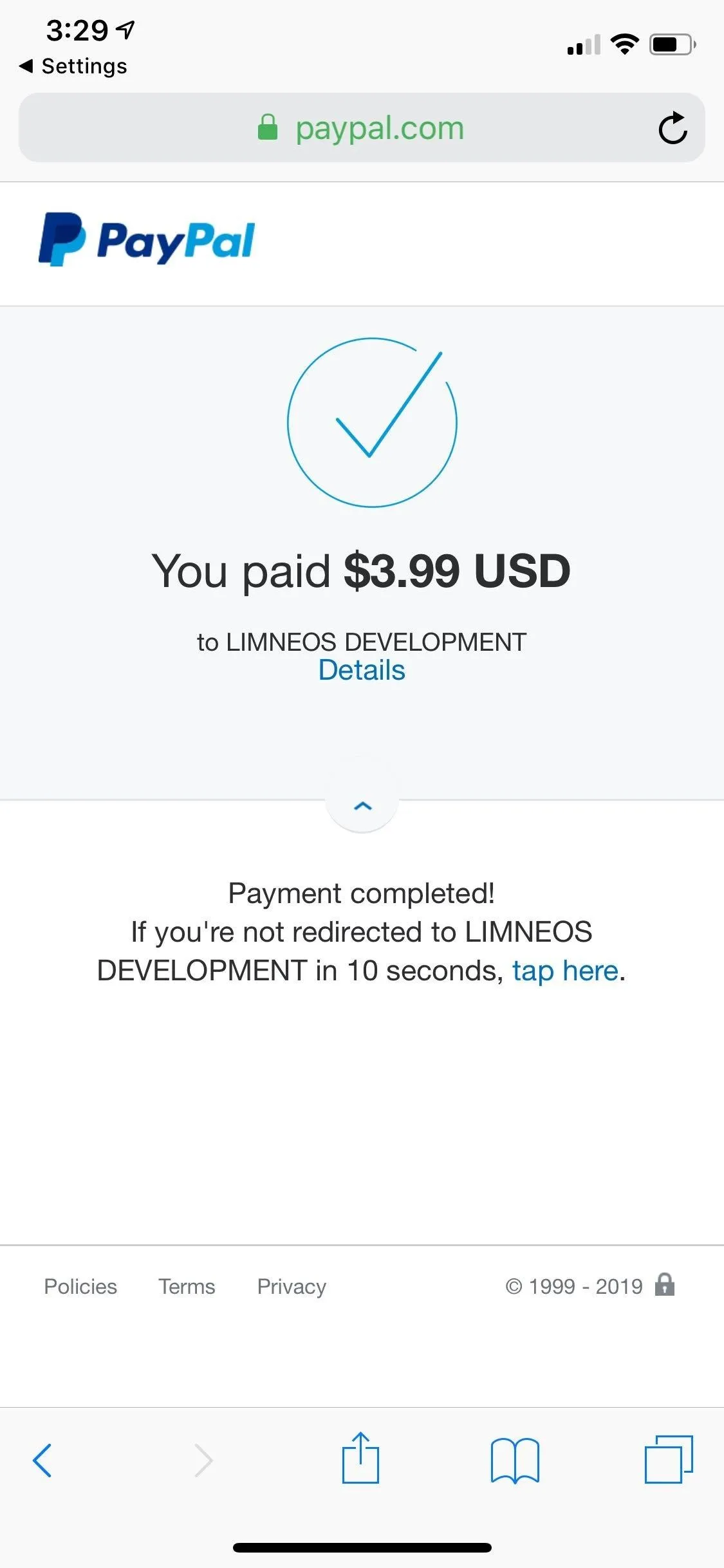
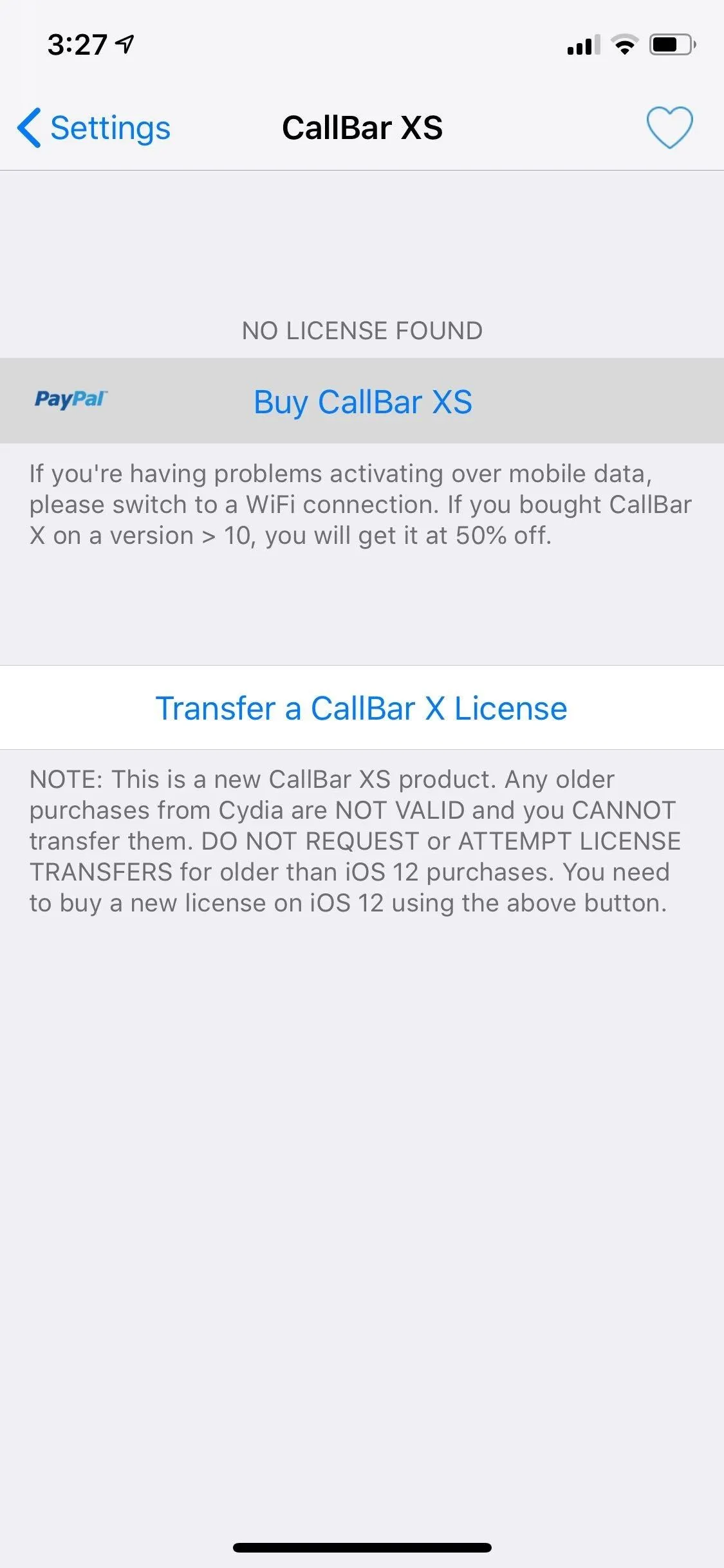
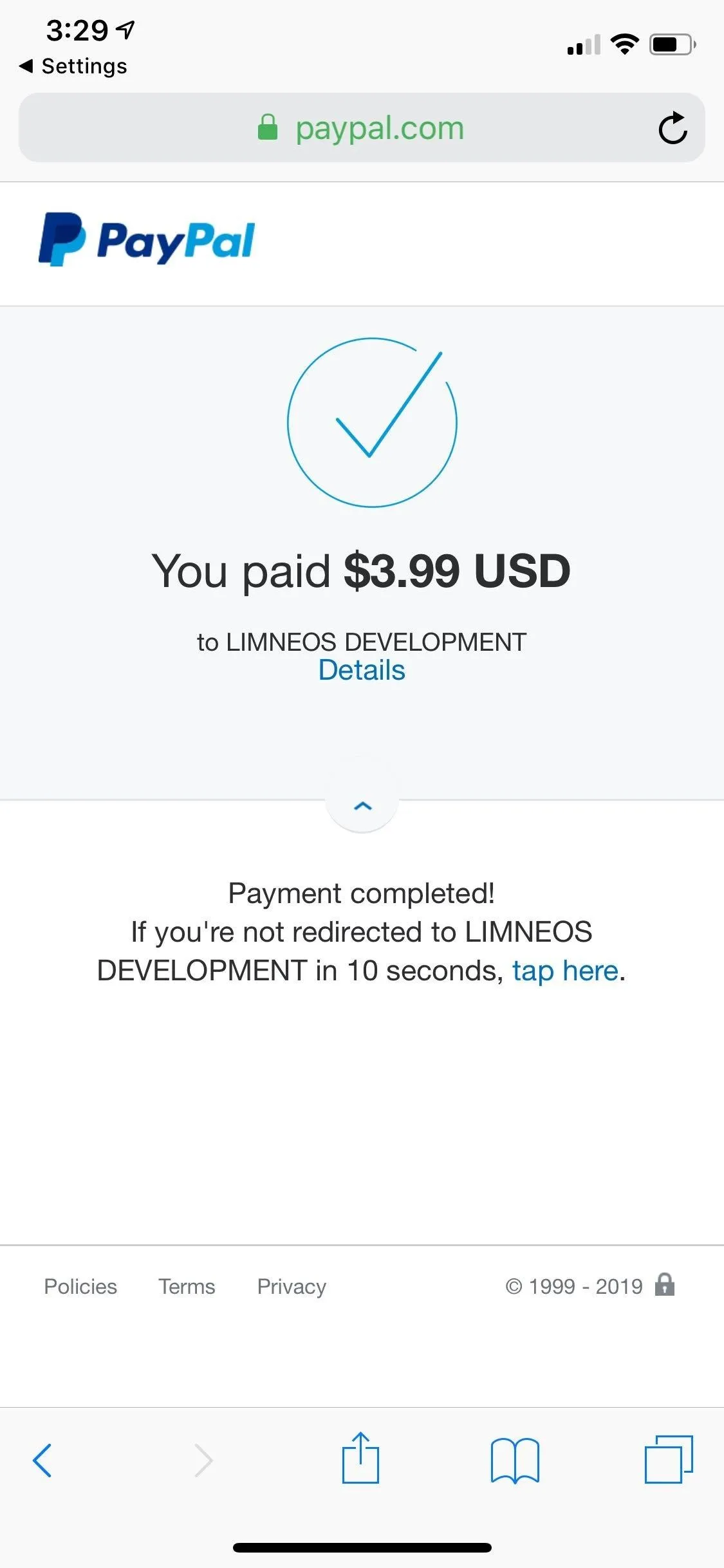
Please note that previous versions of CallBar that were purchased within Cydia itself cannot be applied to CallBar XS, so you'll have to buy a new license entirely to use the tweak. If you purchased CallBar X for iOS 11 using the method above, however, you'll receive 50% off by providing the Transaction ID and email address associated with the purchase, as stated on the tweak's website.
Enable CallBar XS
After completing payment, you'll now be able to access the CallBar X in full, so access it's settings as highlighted in the second step, and tap on the toggle next to "Enable" to turn the tweak on. From there, you'll be greeted with a slew of features that you can enable, ranging from setting the call bar on the top or bottom of the screen to using the tweak for FaceTime calls — and so much more.
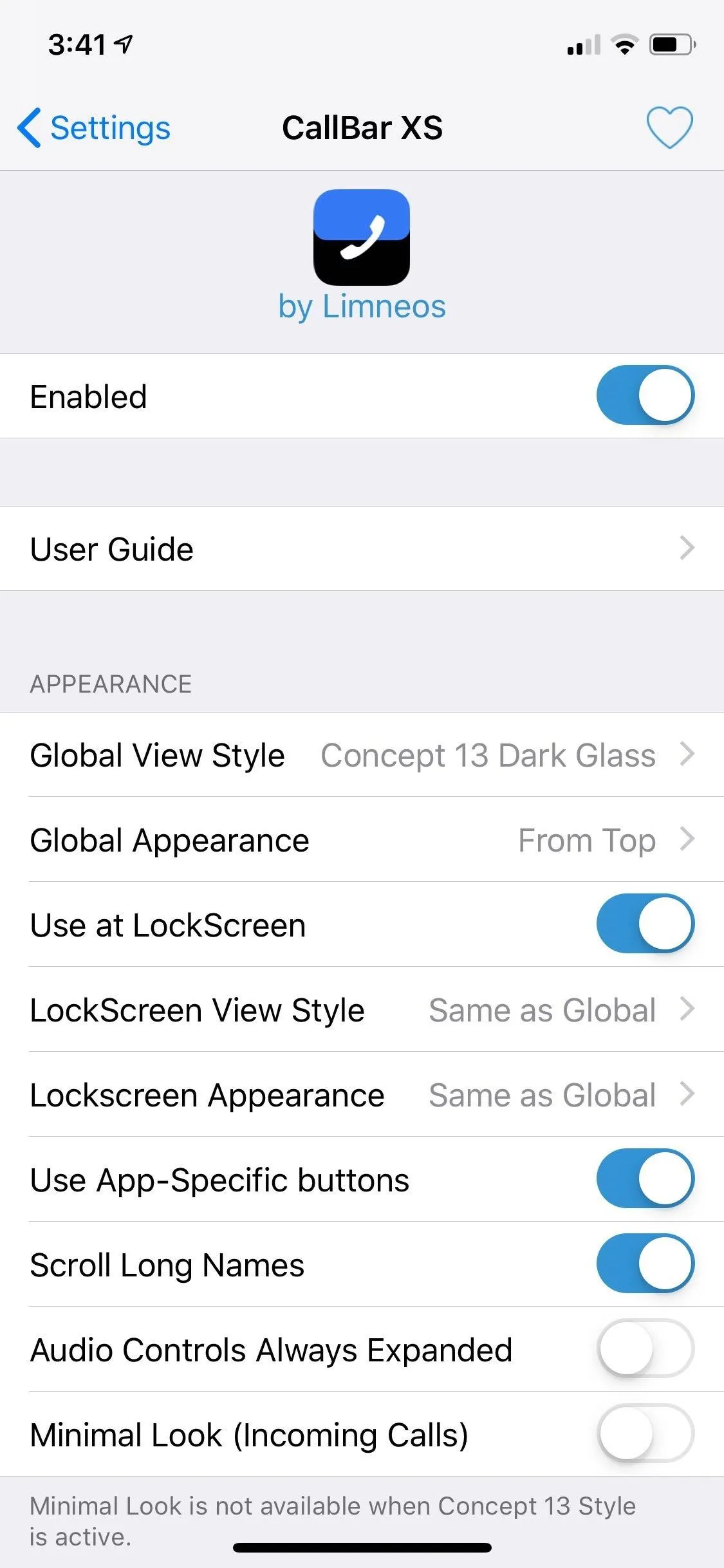
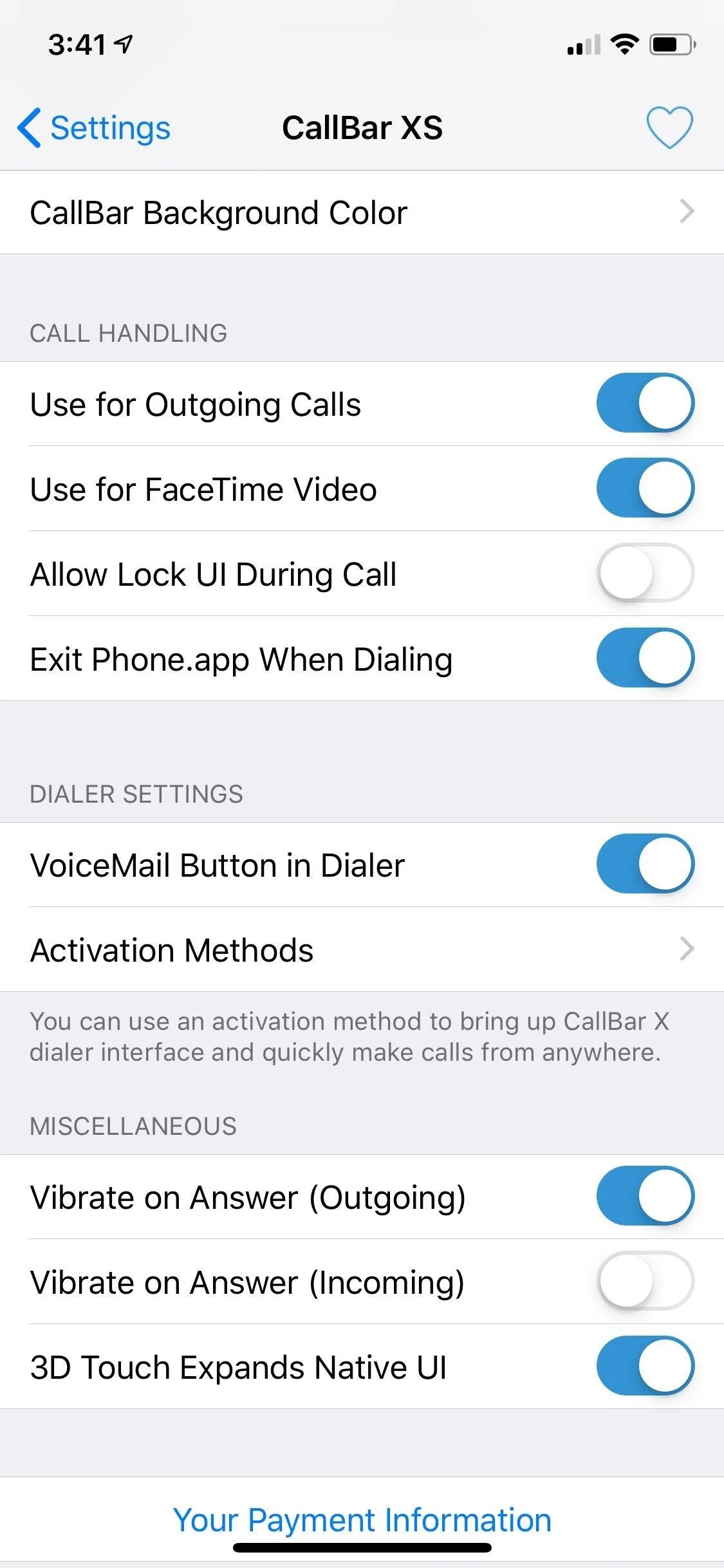
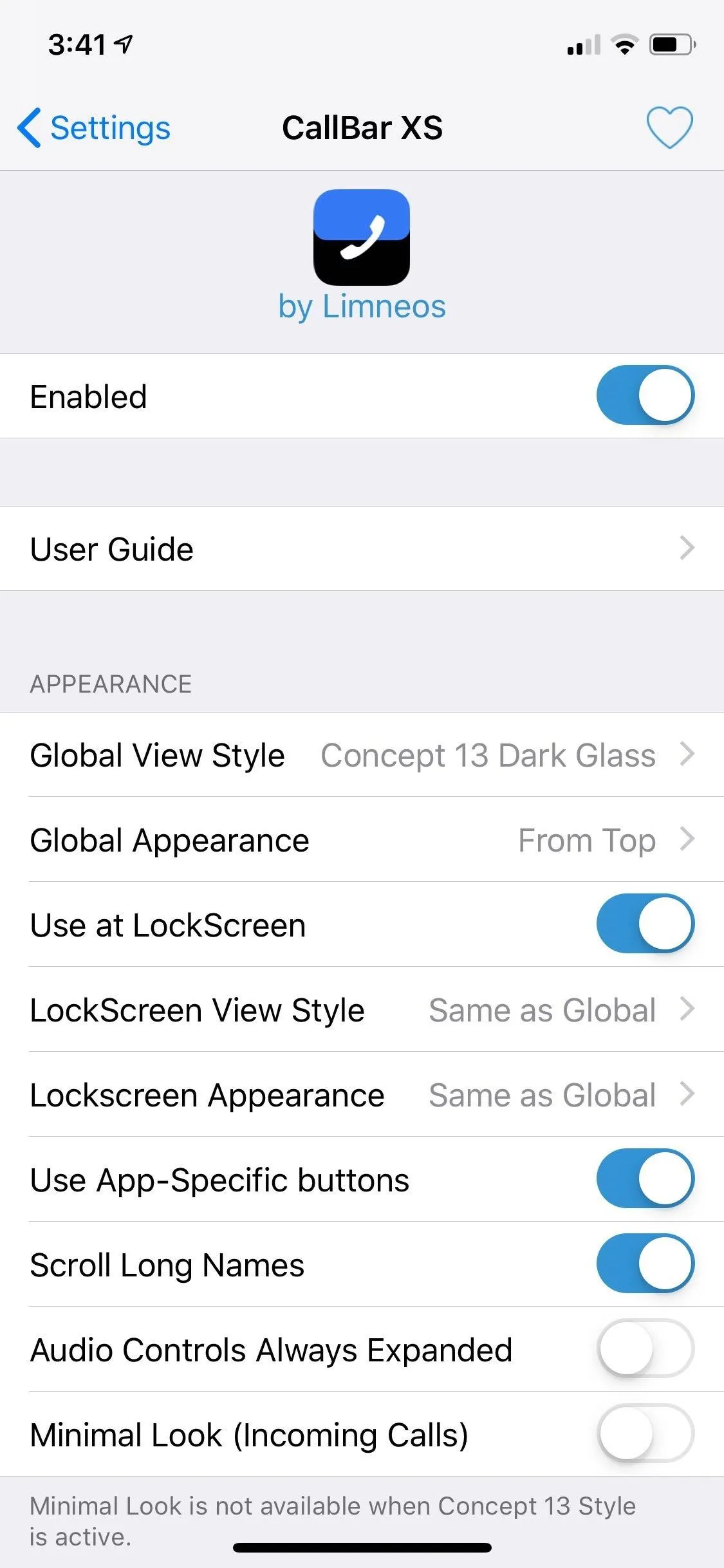
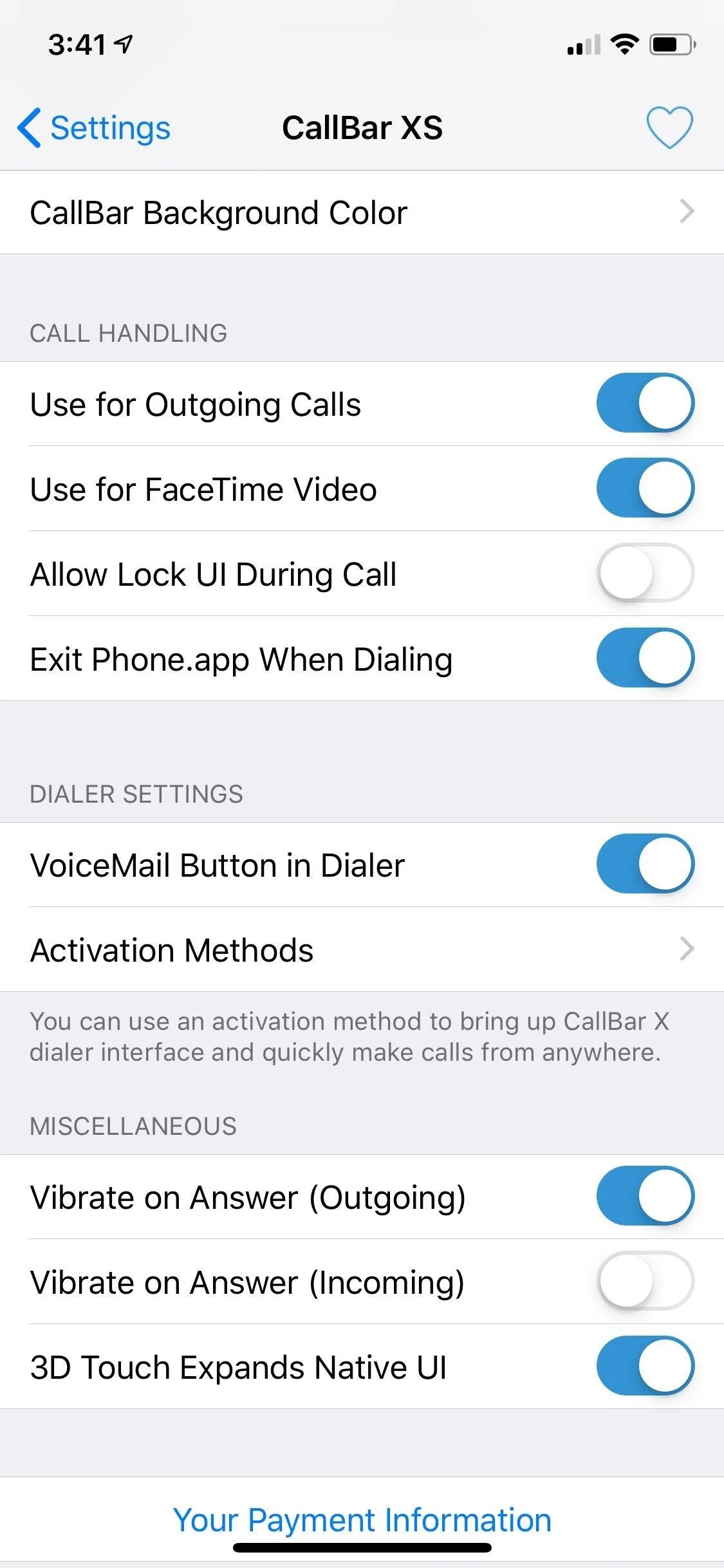
In addition to those settings, CallBar XS lets you set a custom theme for a more personalized look by tapping on "Global View Style." There, you get to choose from a number of themes like "Concept 13 Dark Glass," "Concept 13 Solid White," "Solid Black," "Concept X (Curved)" and "Concept X (Flat)," just to name a few.
Just bear in mind that while you can freely set both the light and dark themes to appear along the top and bottom of the screen, the two Concept X themes can only be set along the bottom.
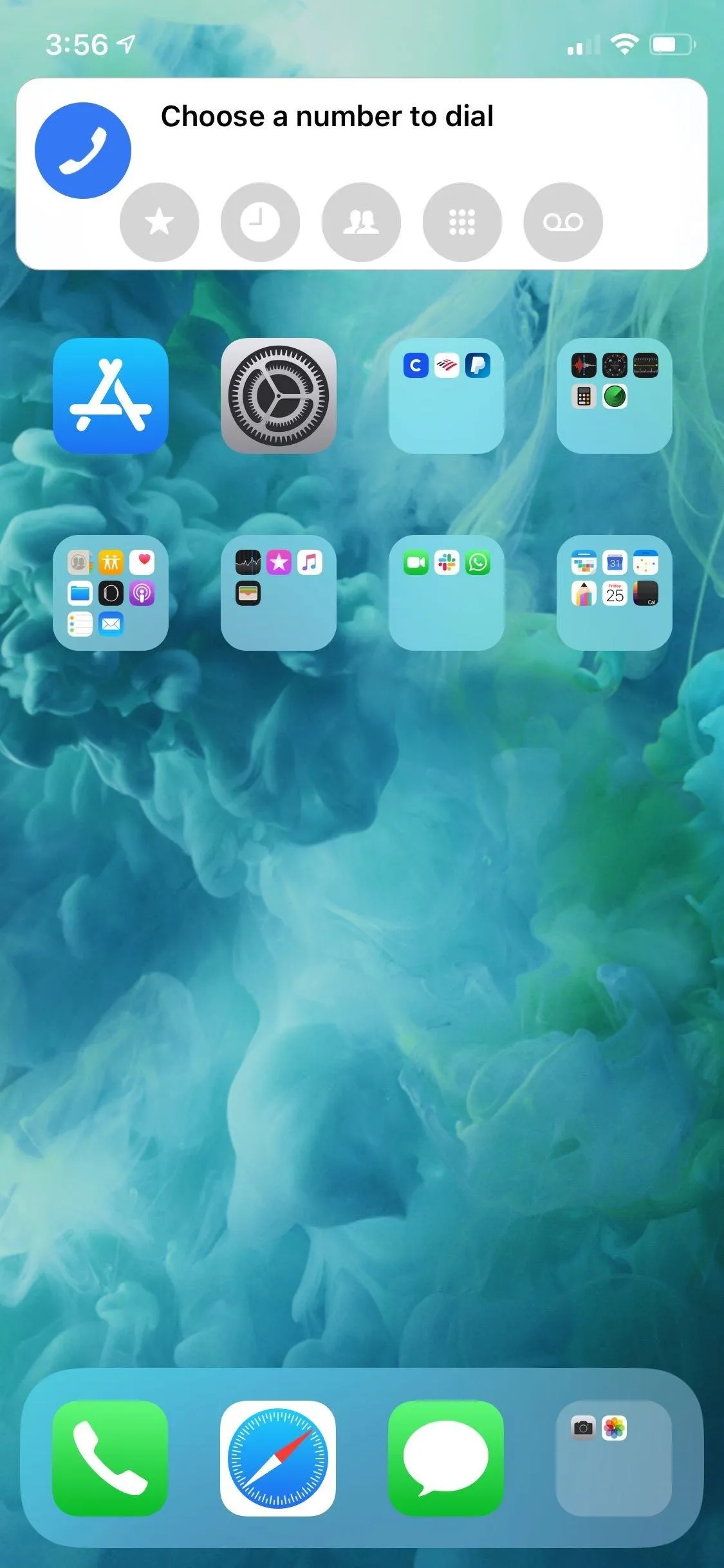
Solid White.
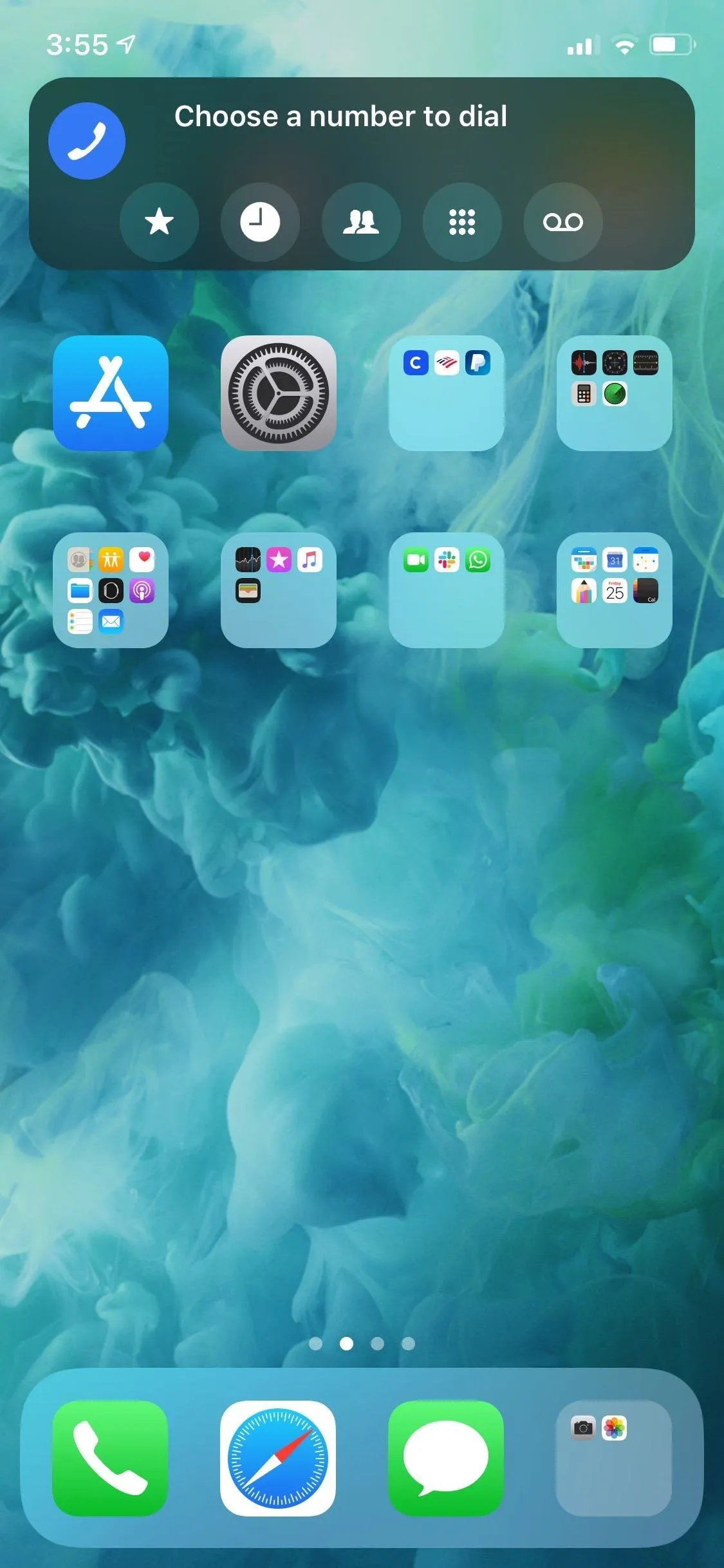
Concept 13 Dark Glass.
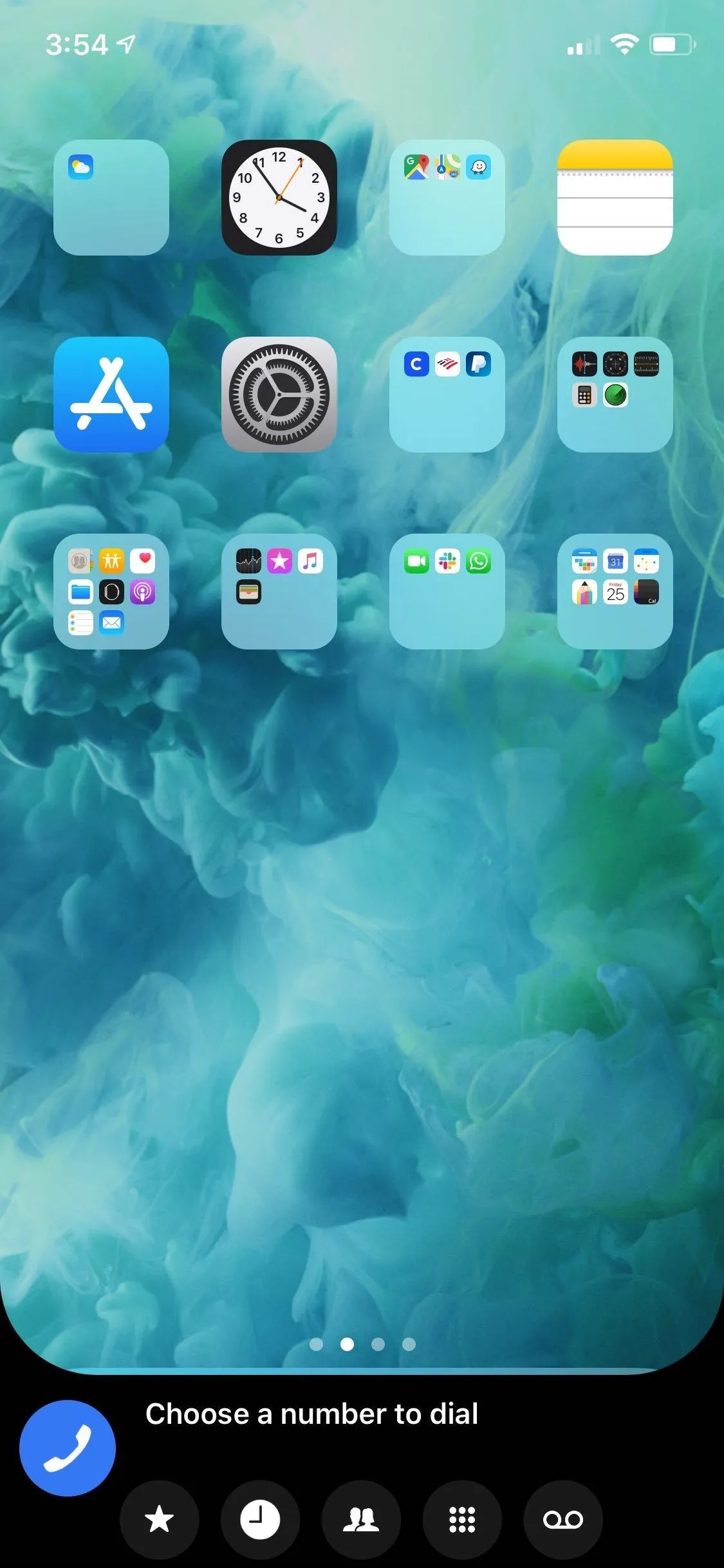
Concept X (Curved).
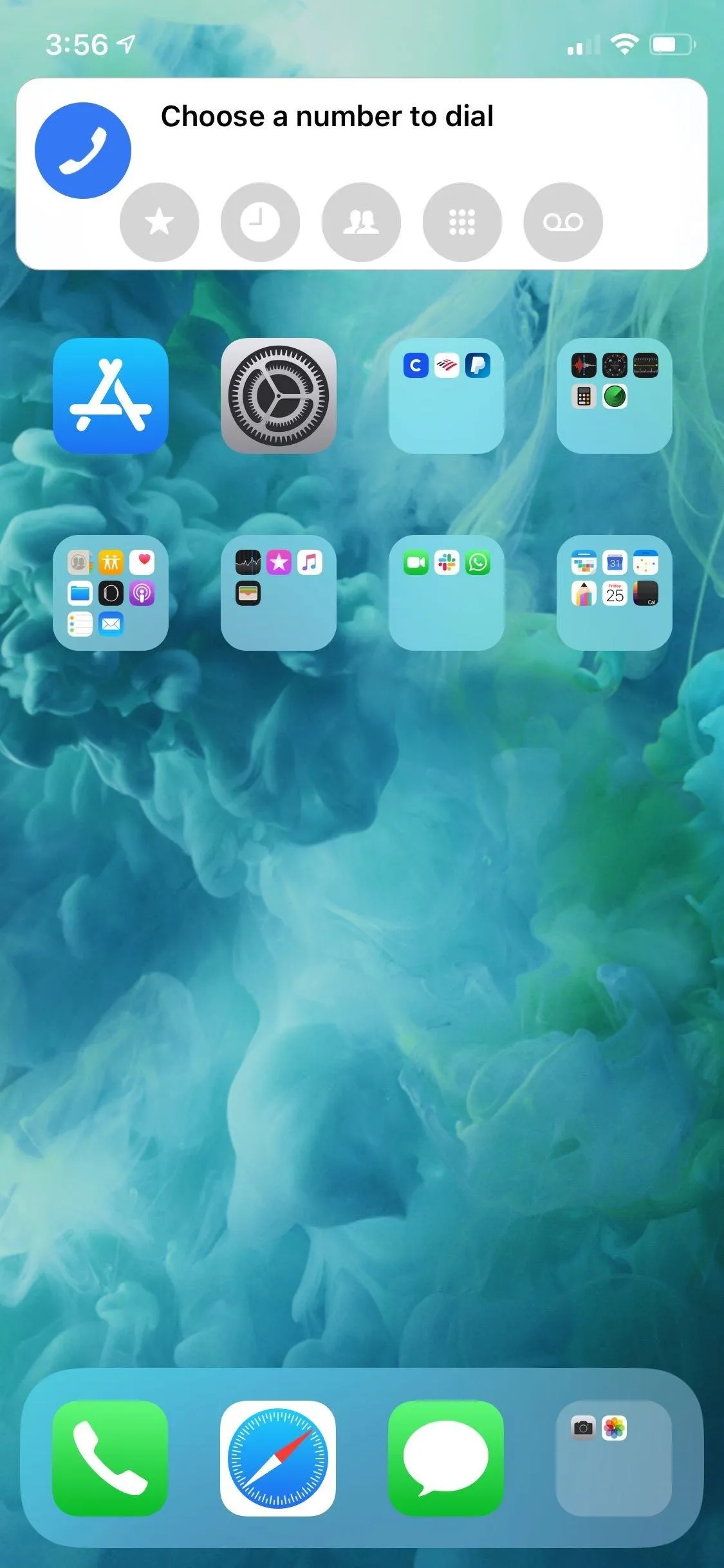
Solid White.
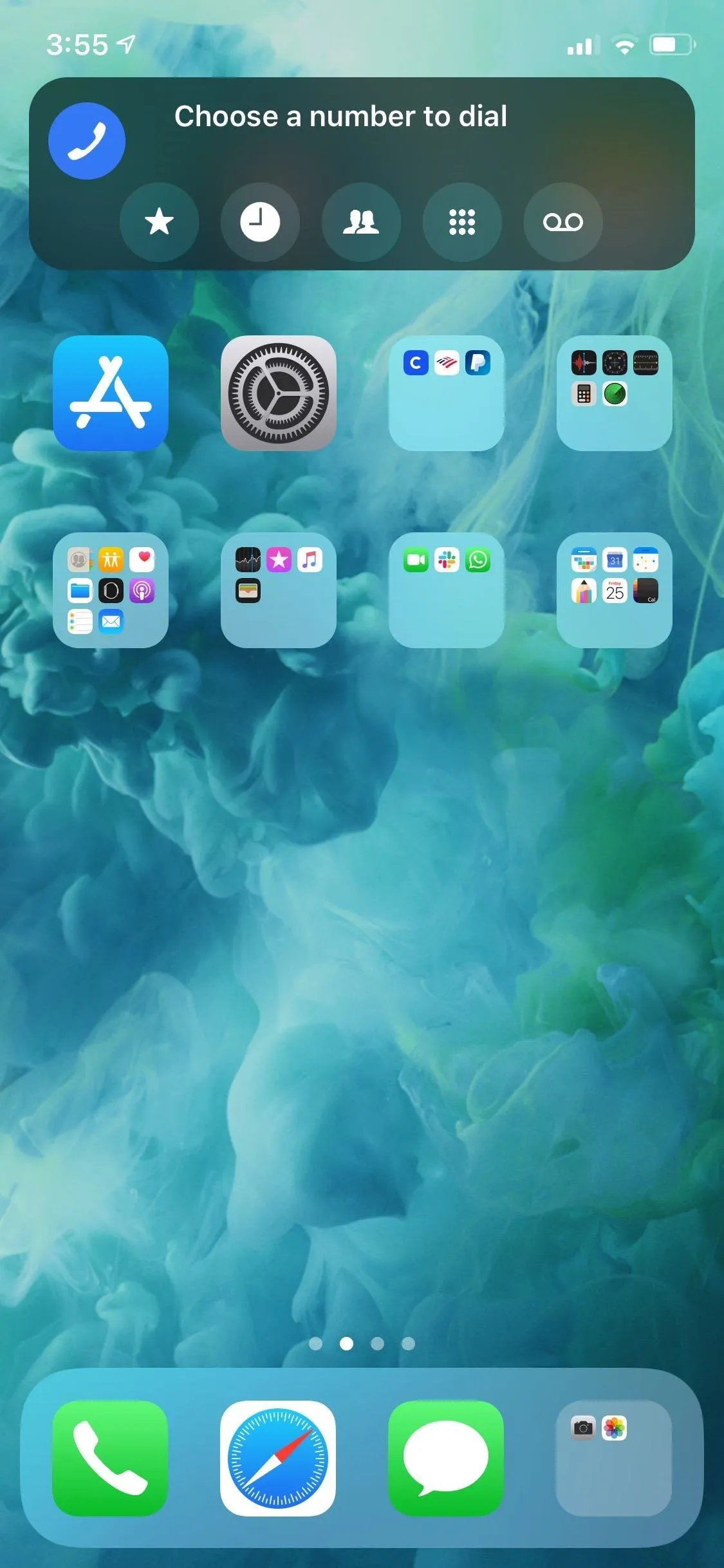
Concept 13 Dark Glass.
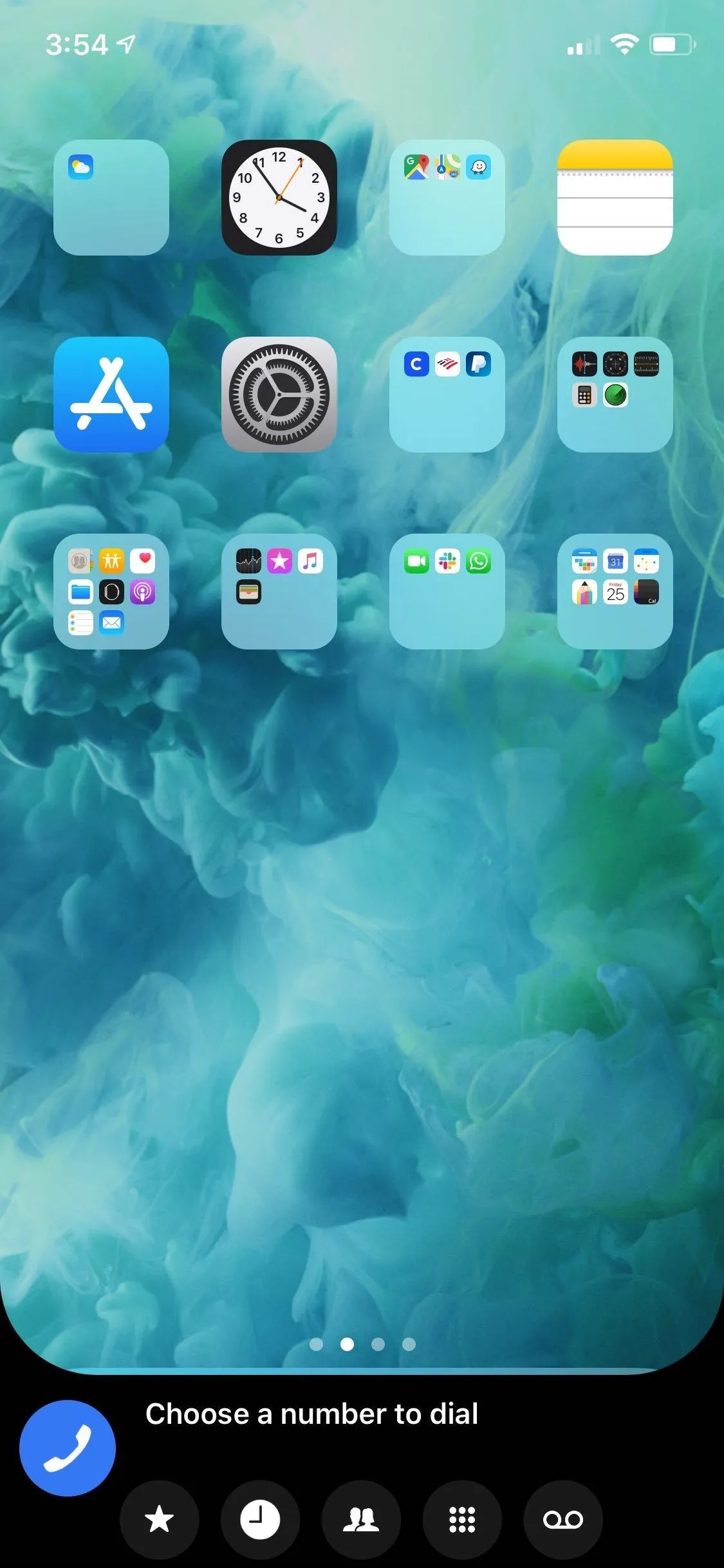
Concept X (Curved).
CallBar XS also gives you options to instantly access your call bar tweak by performing various gestures on your iPhone's status bar. To do so, hit "Activation Methods" from the tweak's Settings page, and tap on any or all three toggles to give you the ability to open CallBar XS either by double-tapping or swiping left or right on the status bar.

Regardless of what options you've set, CallBar XS instantly applies them without the need to respring your device, so you can try each setting on the fly and fine-tune it until the tweak works exactly how you want it to.
Enjoy CallBar XS
With CallBar XS enabled and set according to your preferences, any incoming and outgoing (if enabled) phone calls will appear as a small, unobtrusive call bar that you can tap on to further expand for more options, such as enabling the speaker function or pulling up the dial pad.
If you get an incoming call while you're doing something important, swipe up on the bar to hide it, which will turn your status bar green indicating a call is still trying to get through to you. You can tap that bar to bring up the call bar again. Also, if you're playing a game or watching something in landscape mode, note that the call bar is locked into portrait mode, so it'll be sideways if you're in landscape orientation.
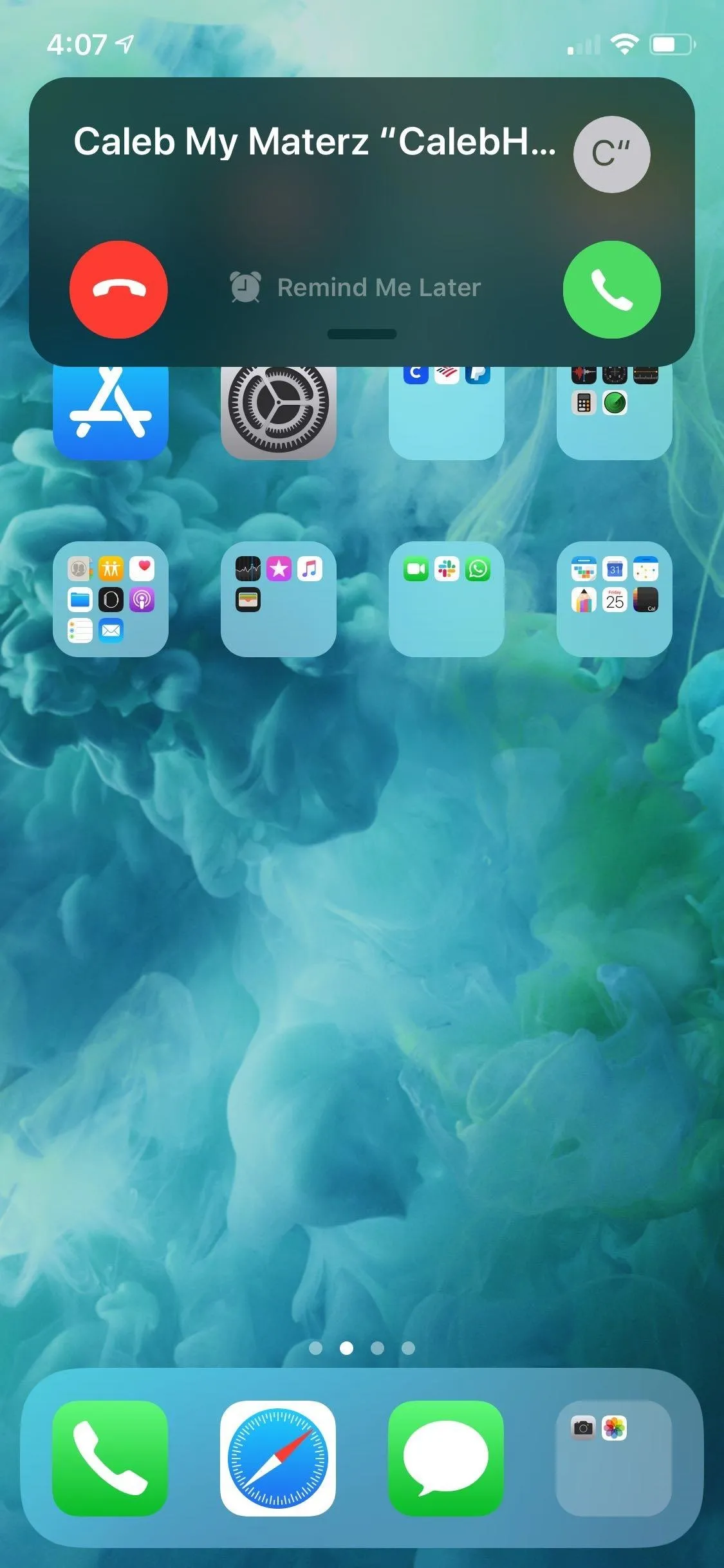
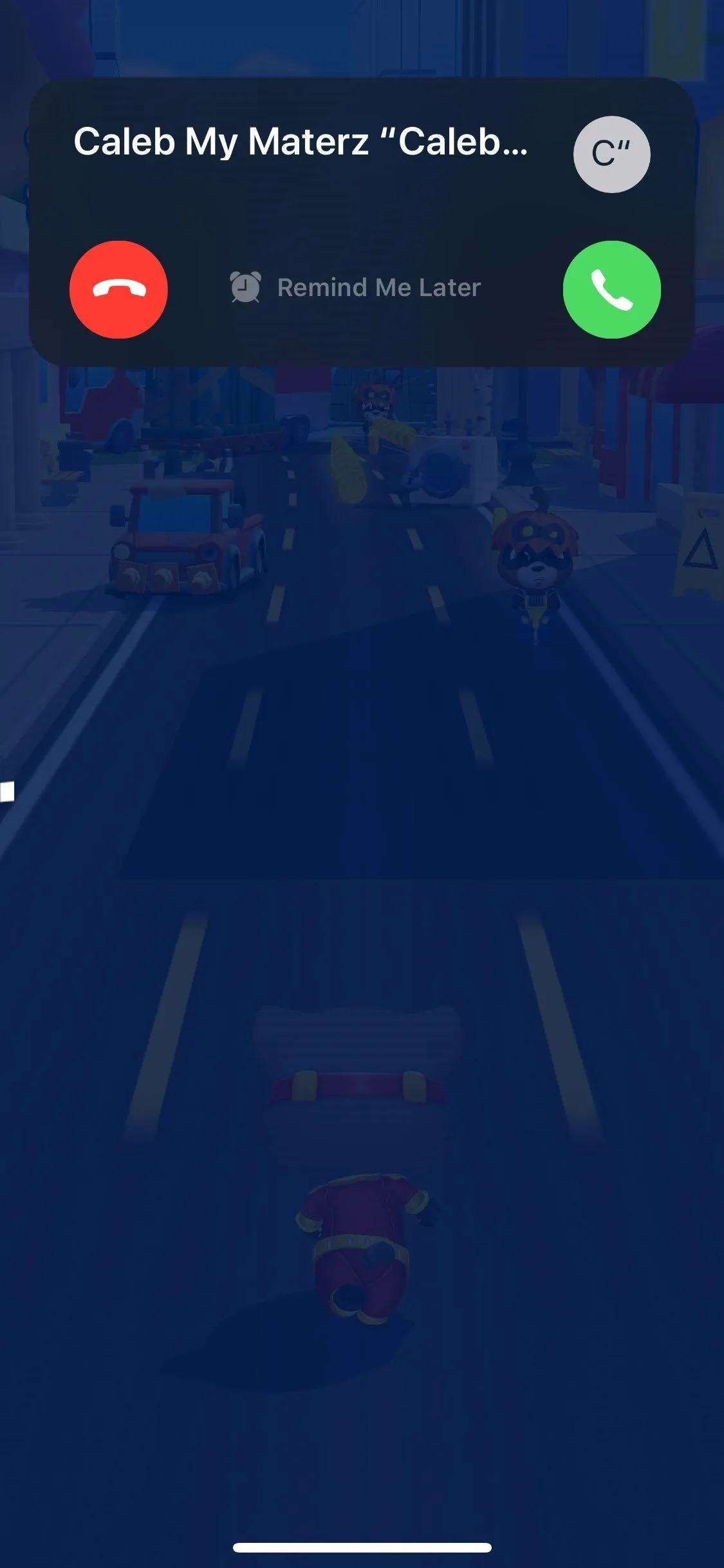
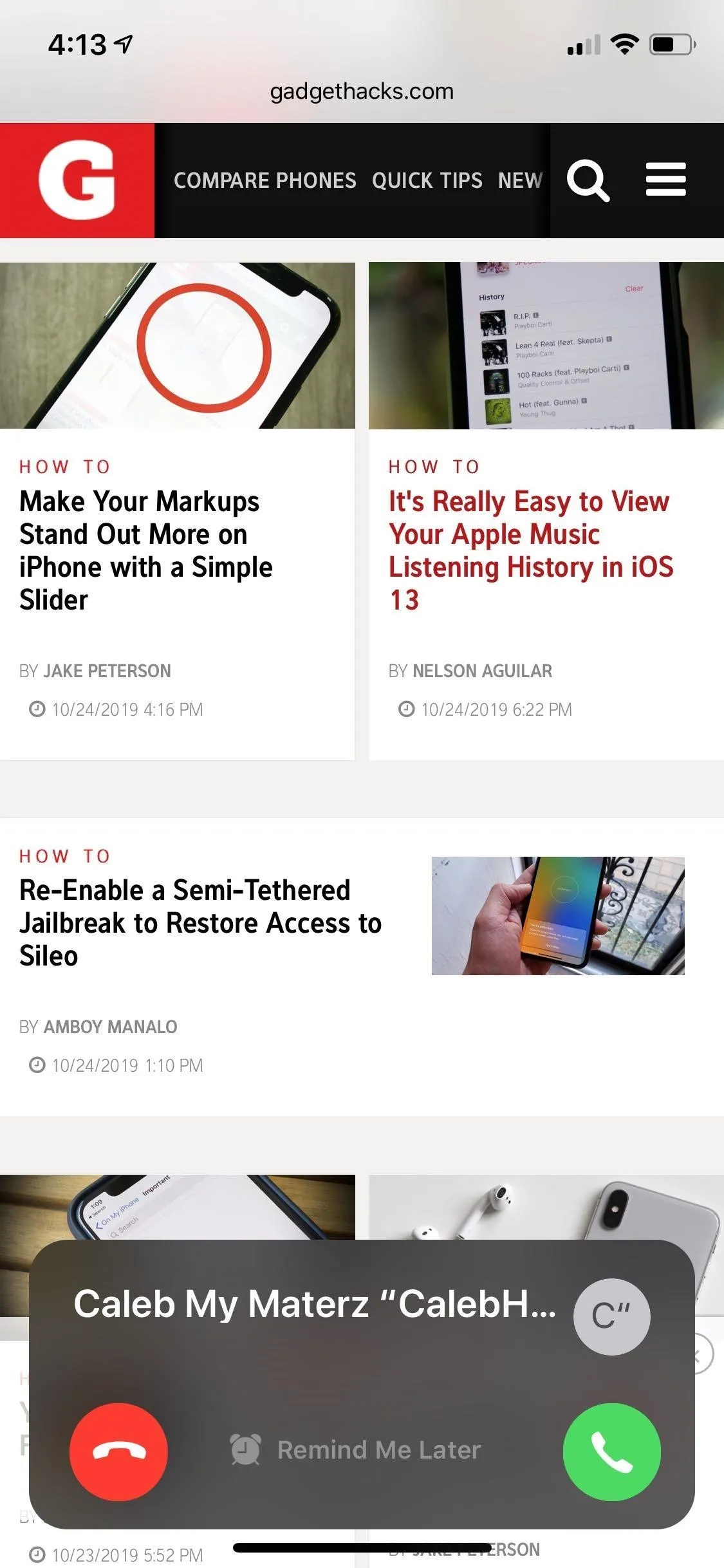
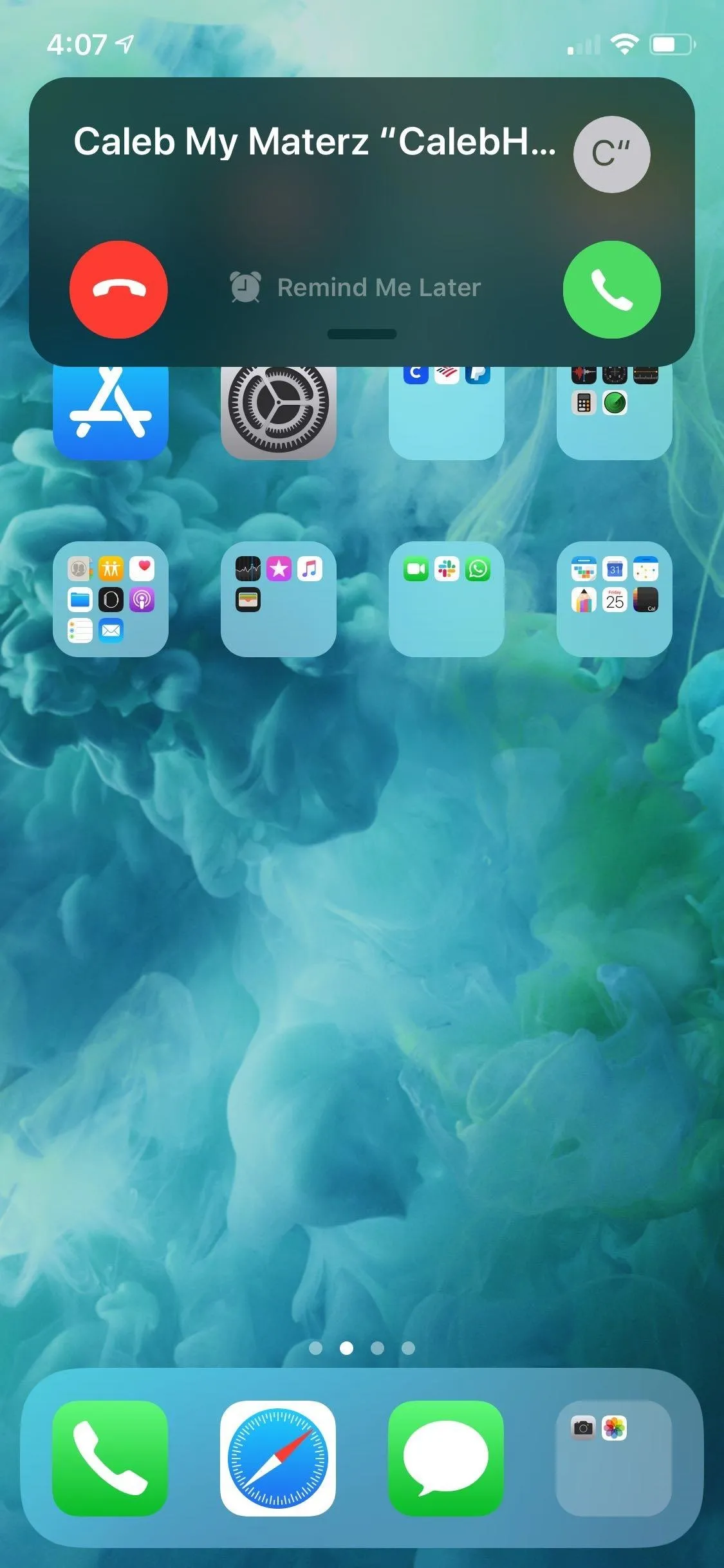
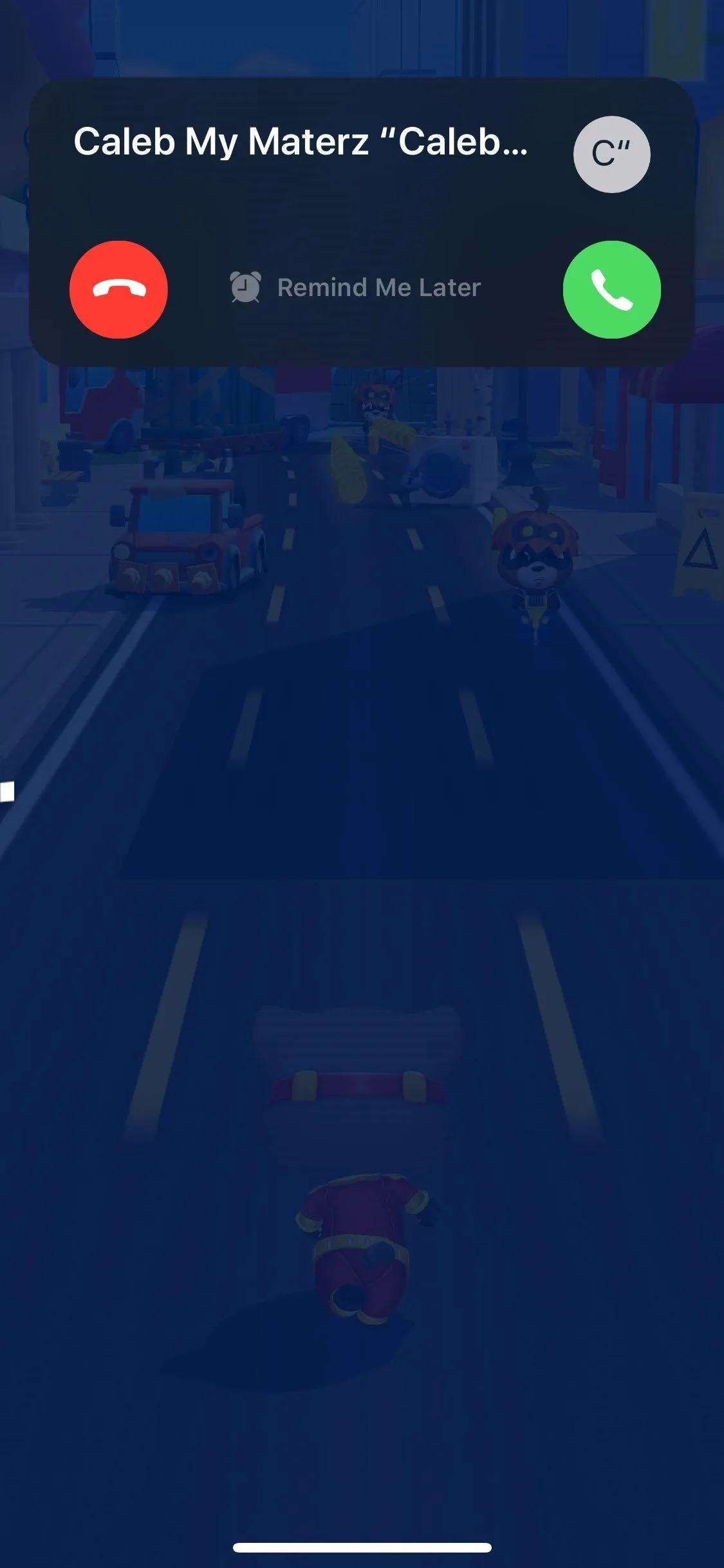
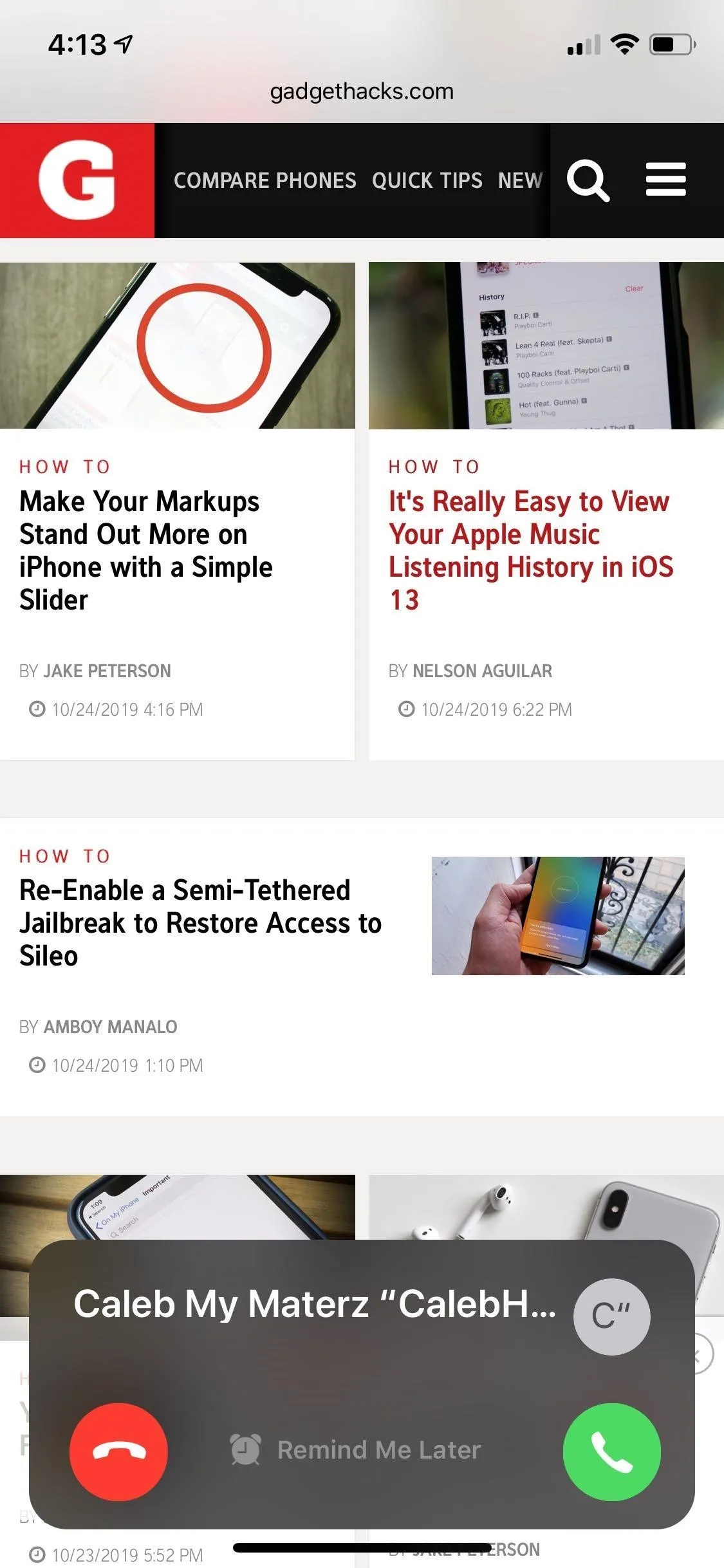
The tweak functions much in the same way for FaceTime Audio and Video, with the latter featuring added windows on both sides to show videos of you and your contact. And if the video call is too small, perform a double-tap on the call bar to enable full-screen mode to see your contact more clearly.
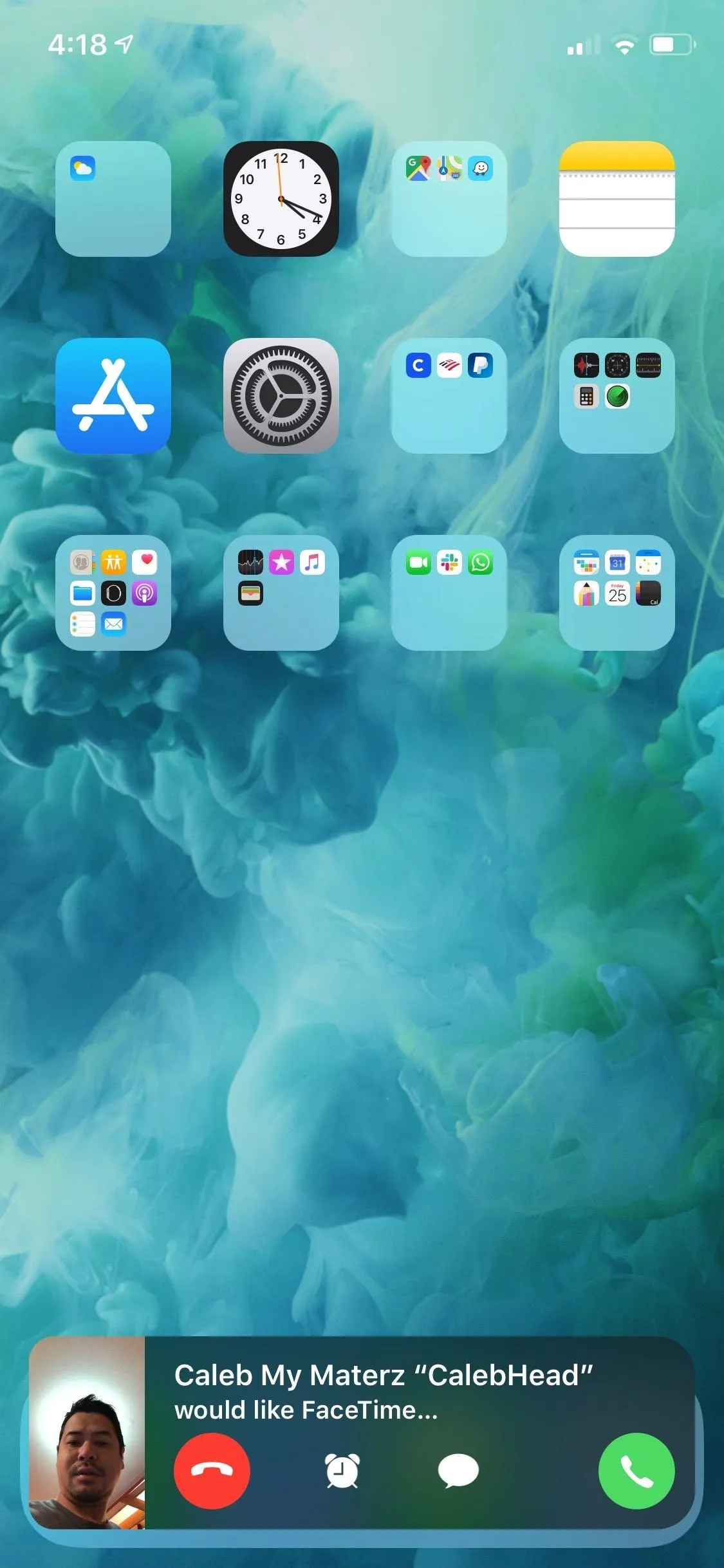

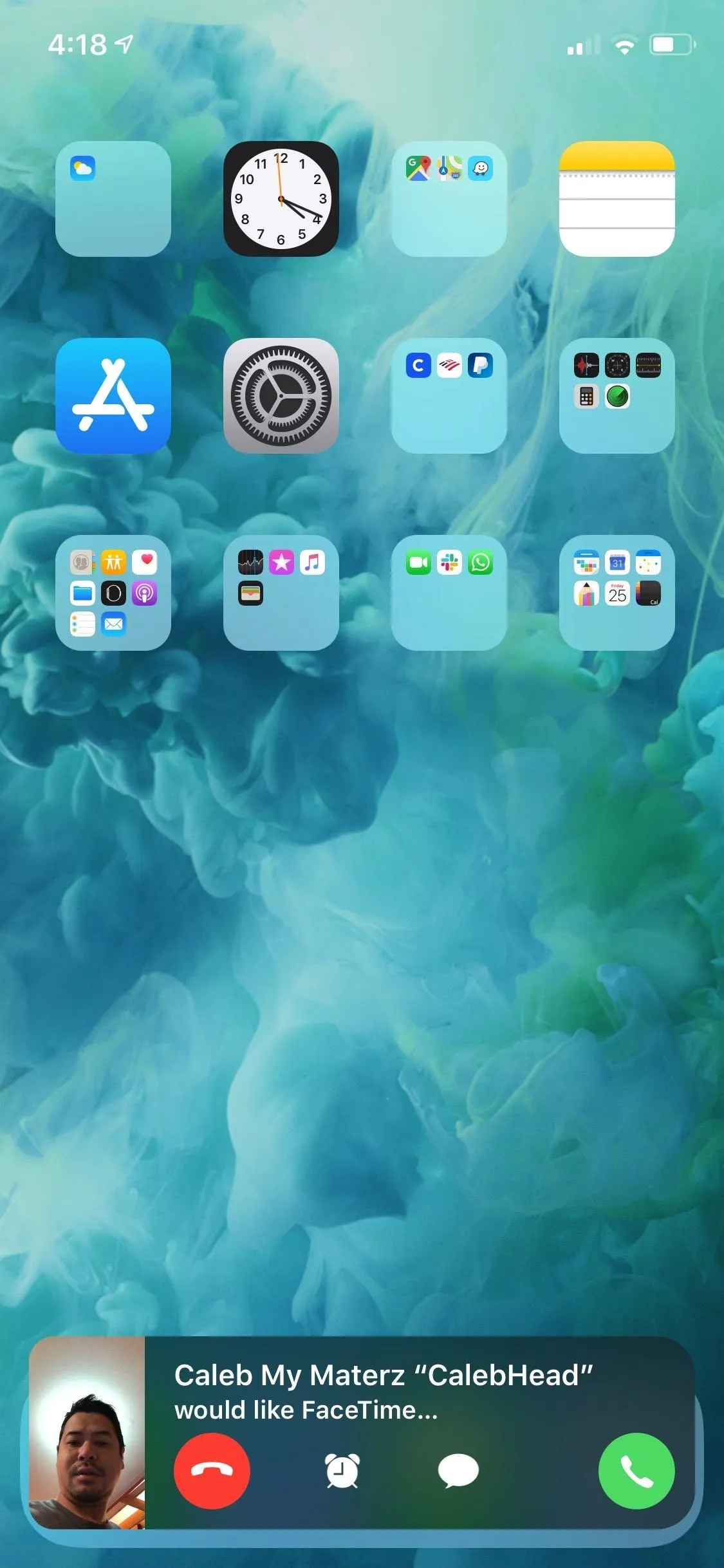

This article was produced during Gadget Hacks' annual Tweaks & Hacks Celebration week. Read all of the Tweaks & Hacks Celebration stories.
Cover image, screenshots, and GIF by Amboy Manalo/Gadget Hacks






















Comments
Be the first, drop a comment!