Apple's latest big software update includes an entirely new Apple app, a controversial change in the TV app, better Siri control, an improved Shortcuts app, interesting Safari upgrades, Apple Music Sing, and more. Keep reading to see what iOS 16.2 has to offer your iPhone.
The iOS 16.1 update appeared on Oct. 24 with over 20 big features and changes, and the first iOS 16.2 beta appeared just one day later. Now, after 49 days of beta testing, the stable iOS 16.2 release is finally available as of Dec. 13, and anyone with an iPhone that supports iOS 16 can install it.
Apple has not disappointed with this update, and there are many new things to try out on iOS 16.2. While I'll be focusing on the new features from an iPhone perspective, most of the items listed below are also working on iPadOS 16.2 for iPad and macOS 13.1 Ventura for Mac, also released to the public on Dec. 13.
1. The New Freeform App
Apple's new Freeform app, available for iPhone, iPad, and Mac, is another productivity tool you can add to your arsenal. It's one big flexible canvas, like a digital whiteboard/corkboard hybrid, and you can add post-it notes, shapes, files, links, scans, photos and videos, audio, typed text, and markups like drawings and highlights to it.
- More Info: Explore Freeform, Apple's New Digital Whiteboard for Brainstorming, Collaboration, and More
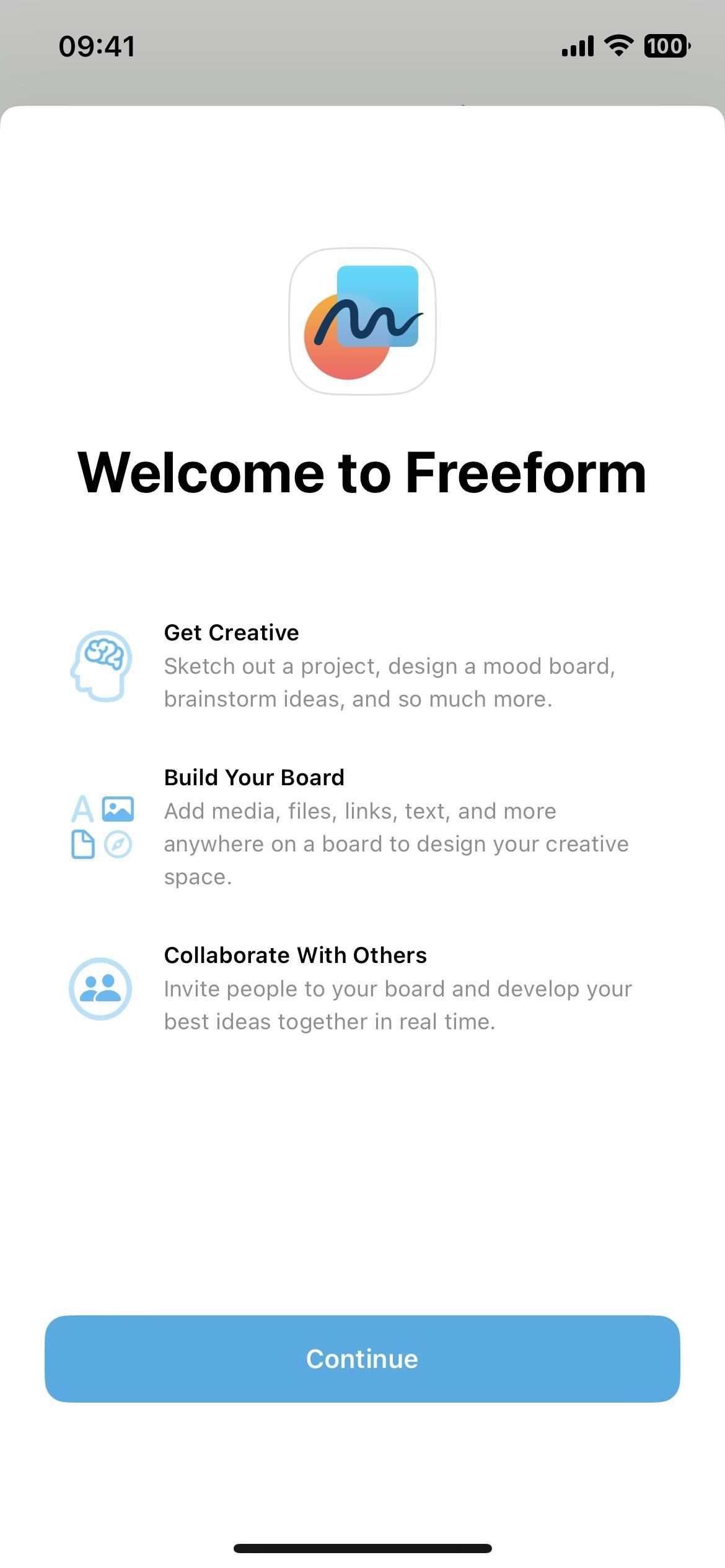
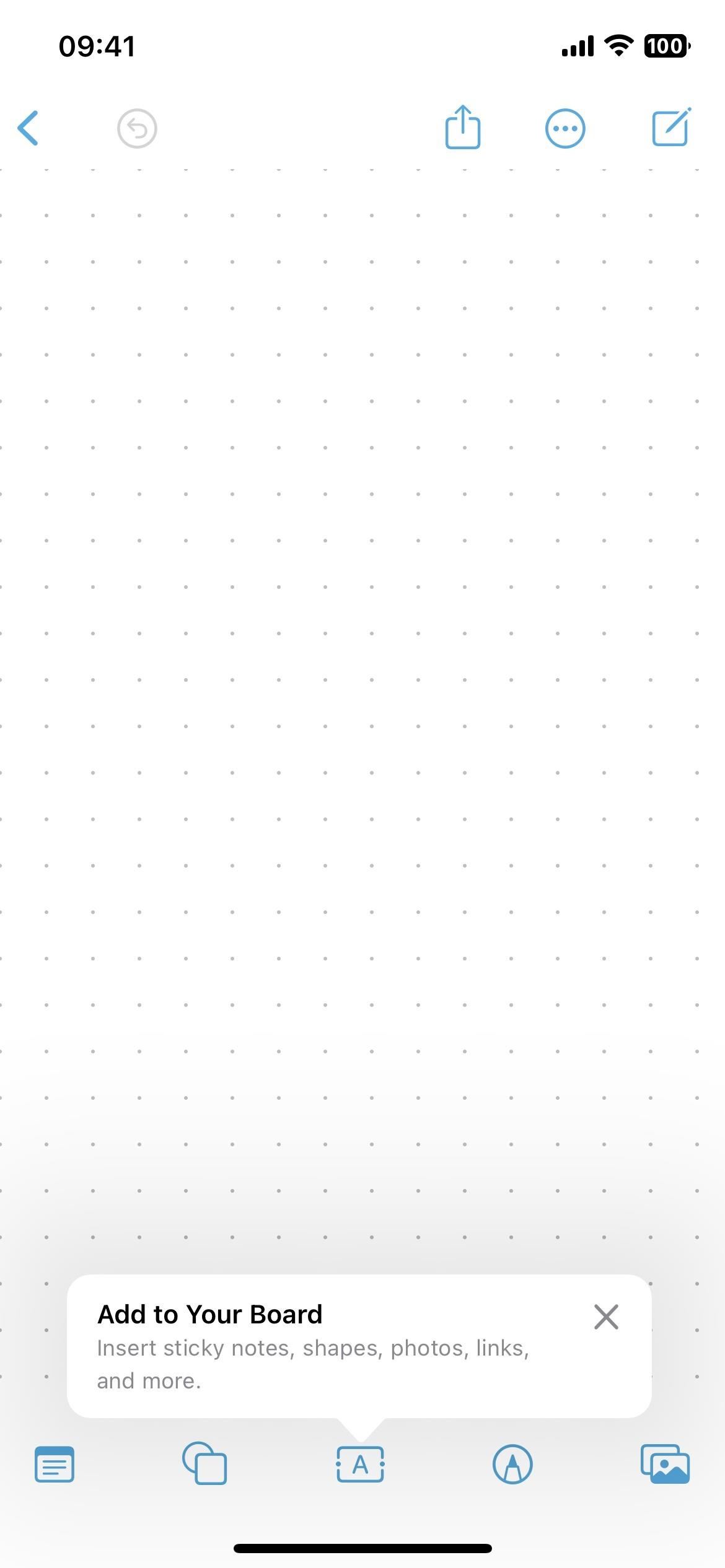
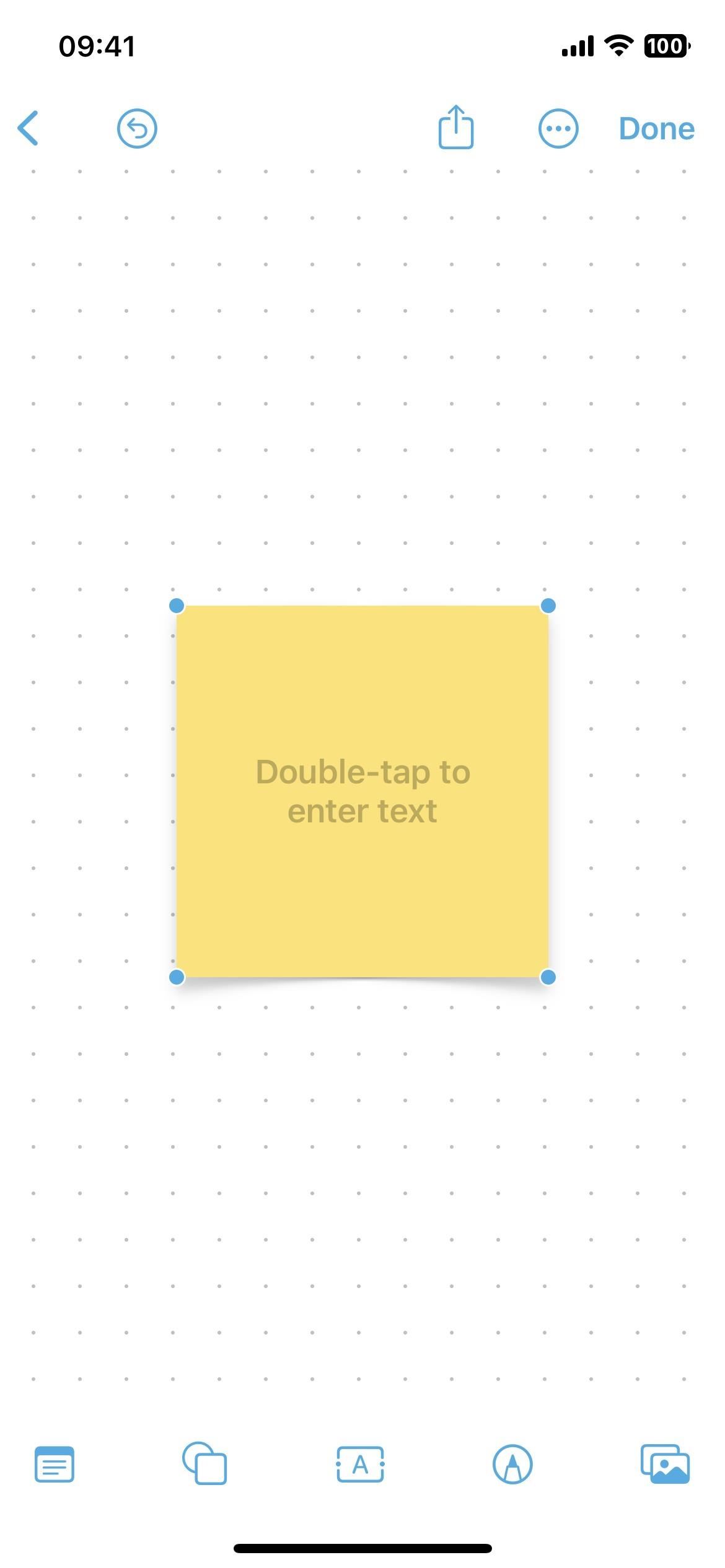
Freeform's biggest highlight is collaboration, so you can plan projects, brainstorm ideas, create inspiration boards, and more. You can see everything collaborators do on the canvas, from adding content to making edits, all in real time. Collaboration can be started via FaceTime, with updates from everyone visible in an associated Messages thread.
You can show or hide the canvas grid from within each board, and the app's settings let you show or hide the center, edge, and spacing guides.
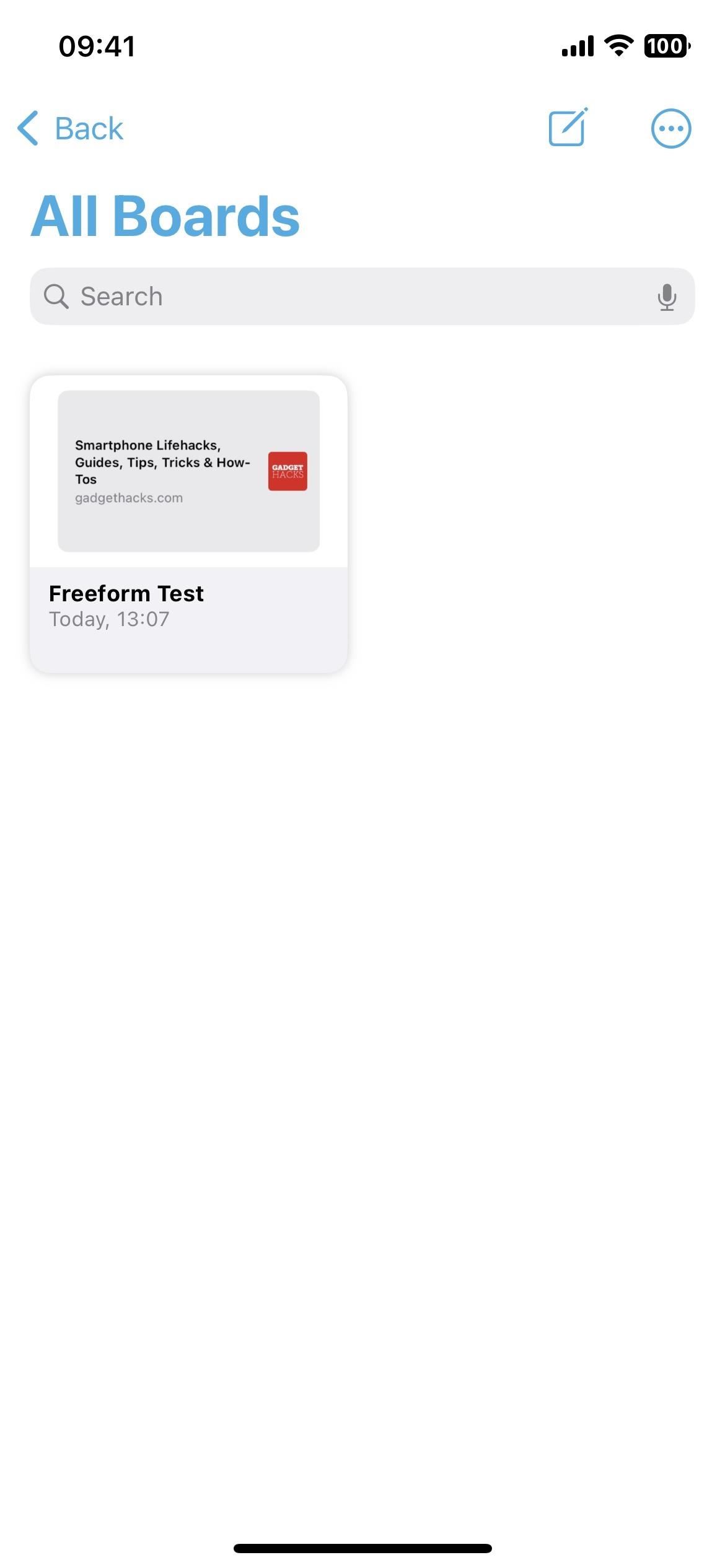
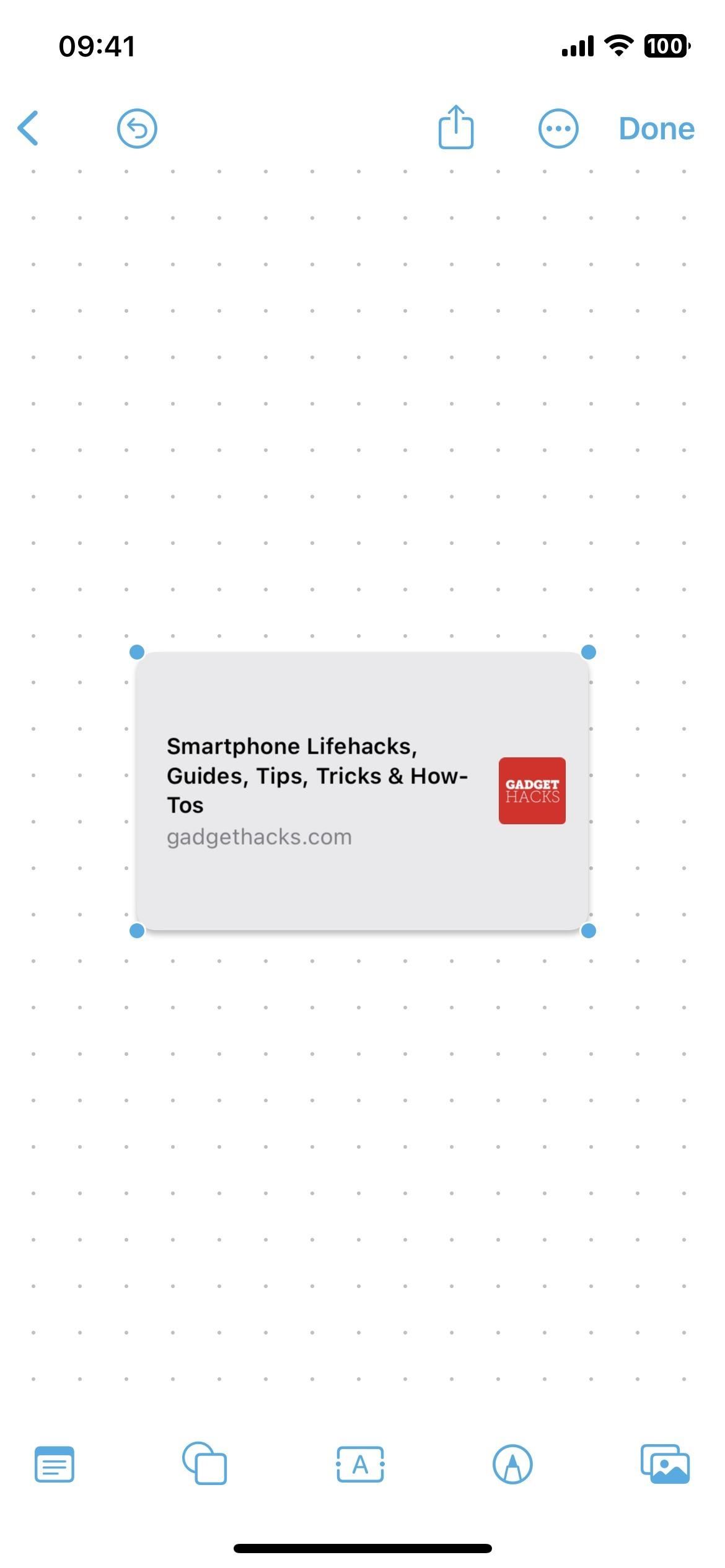
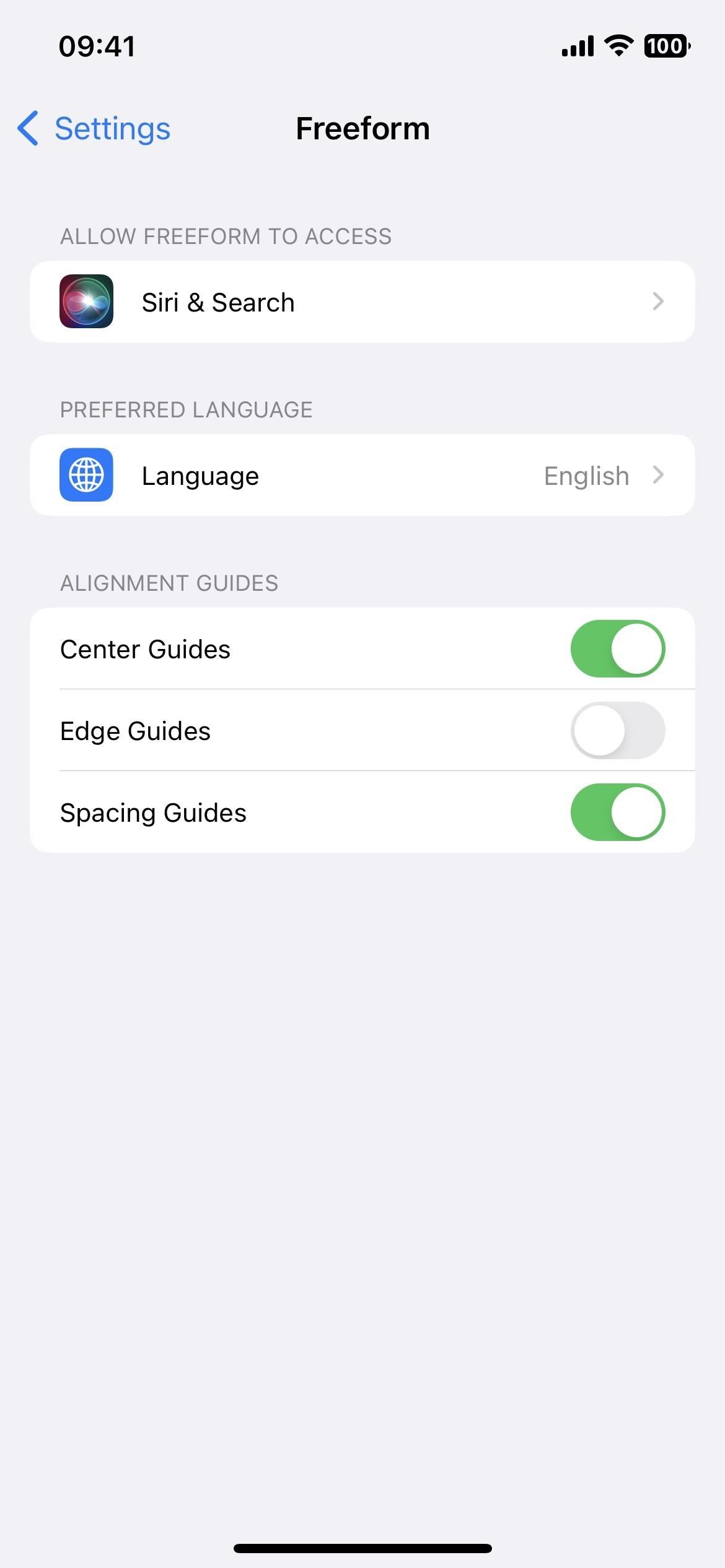
2. Apple Music Sing
If you like following along with time-synced lyrics on Apple Music, you'll probably love the new Apple Music Sing feature, which is only available to Apple Music subscribers, but not with the Apple Music Voice plan.
With Sing, real-time lyrics now highlight lyrics by syllable for more accuracy, compared to by lines. This helps with Sing's primary function — adjustable vocals for karaoke singing. There's a levels slider for vocals on the lyrics interface that you can move up or down to hear less or more of the vocal track. Dropping the vocals to zero won't completely eliminate them, but it will tone it down enough so you can be the lead vocalist on karaoke night.
More than 80% of Apple Music's catalog supports adjustable vocals, and more songs are being optimized for Sing as we speak. And there are over 50 Apple-curated playlists for Sing that house the most popular songs to sing along with, so you can shuffle a playlist and keep the singing going all night long.
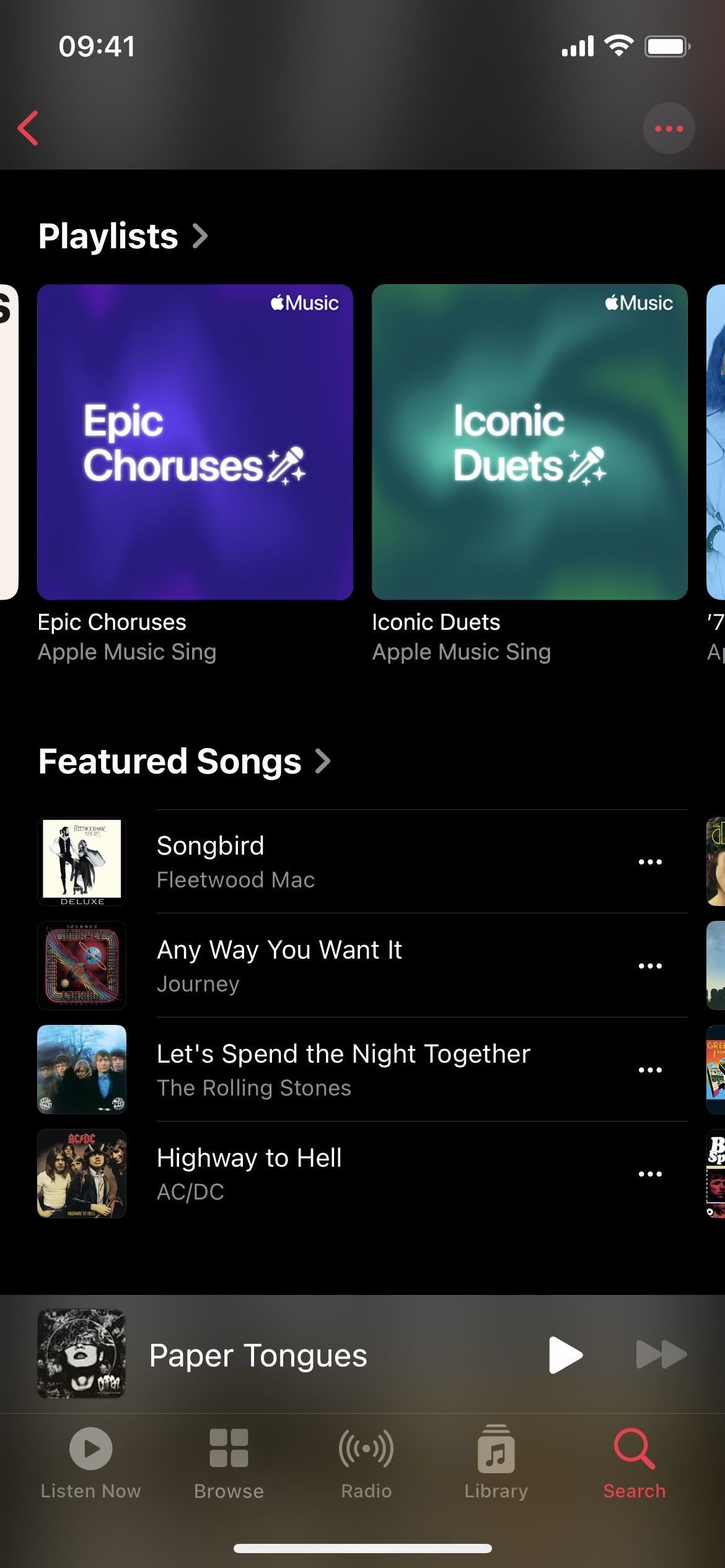
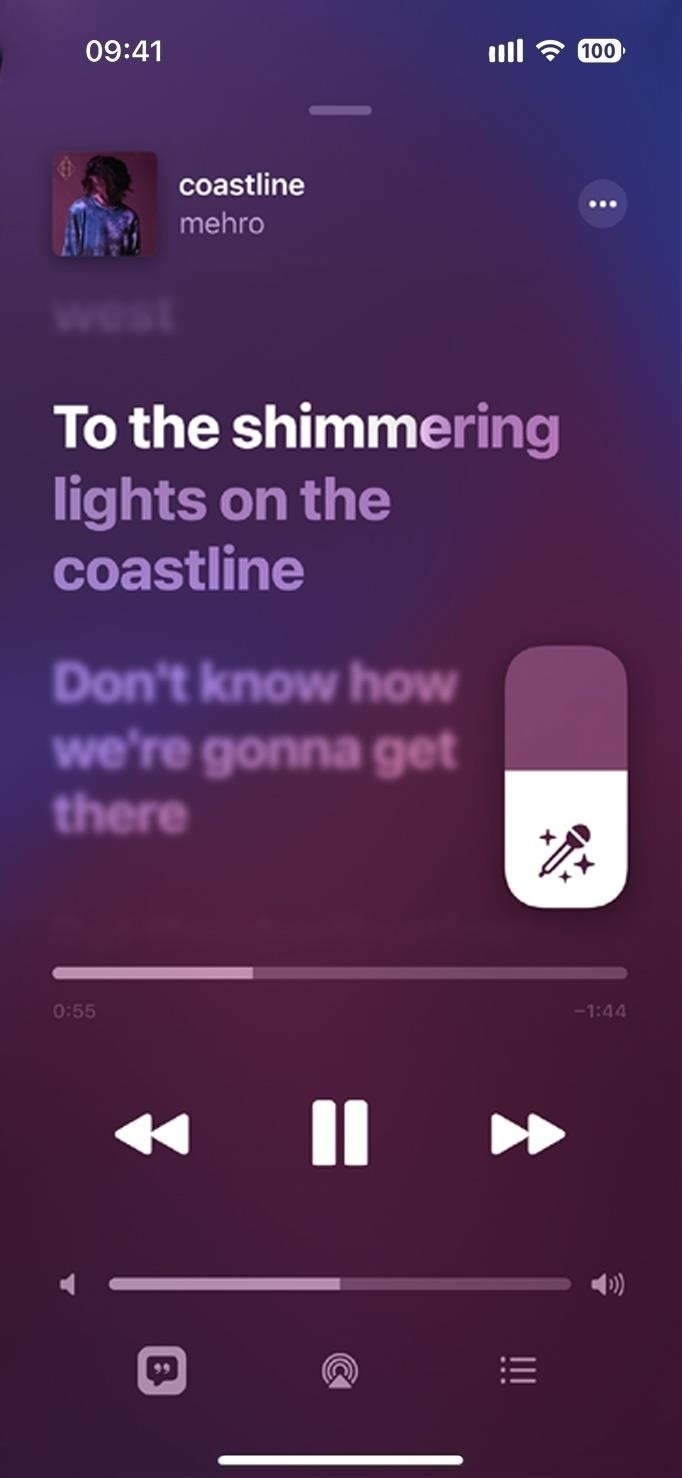
3. Advanced Data Protection for iCloud
It may surprise you, but not everything that syncs with iCloud is end-to-end encrypted. Before iOS 16.2, only 14 data categories used end-to-end encryption. When you enable iOS 16.2's new Advanced Data Protection (found in your iCloud settings), that number jumps to 23, as seen below.
- iCloud Backup (including device and Messages backup)
- iCloud Drive (including Pages, Keynote, and Numbers files, PDFs, Safari downloads, and all other files manually or automatically saved to iCloud Drive)
- Photos
- Notes
- Reminders
- Safari bookmarks
- Siri Shortcuts
- Voice Memos
- Wallet passes
- Passwords and Keychain
- Health data
- Home data
- Messages in iCloud
- Payment information
- Apple Card transactions
- Maps (including Favorites, My Guides, and your search history)
- QuickType Keyboard learned vocabulary
- Safari (including History, Tab Groups, and iCloud Tabs)
- Screen Time
- Siri information (including Siri Settings, Siri personalization, and samples of your Hey Siri requests)
- Wi-Fi passwords
- W1 and H1 Bluetooth keys
- Memoji
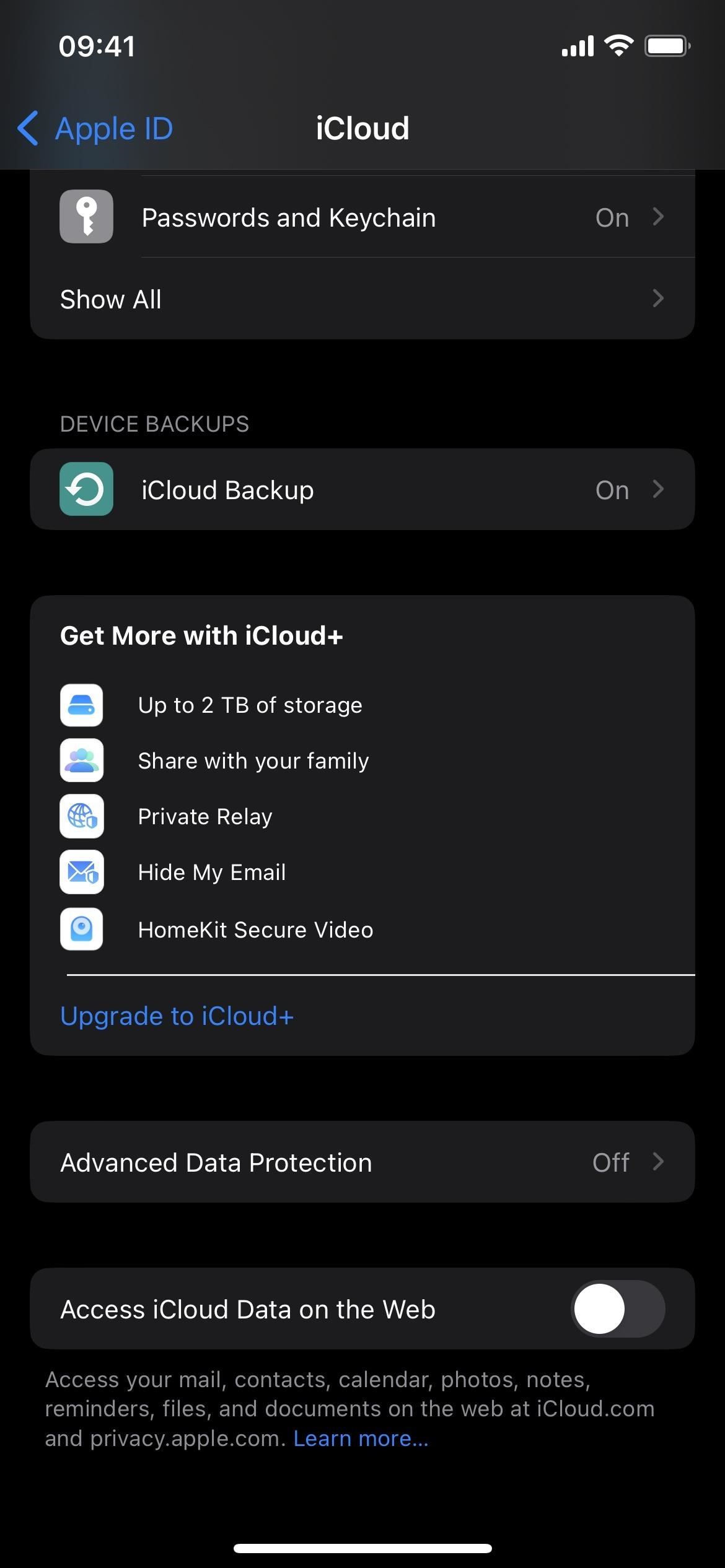
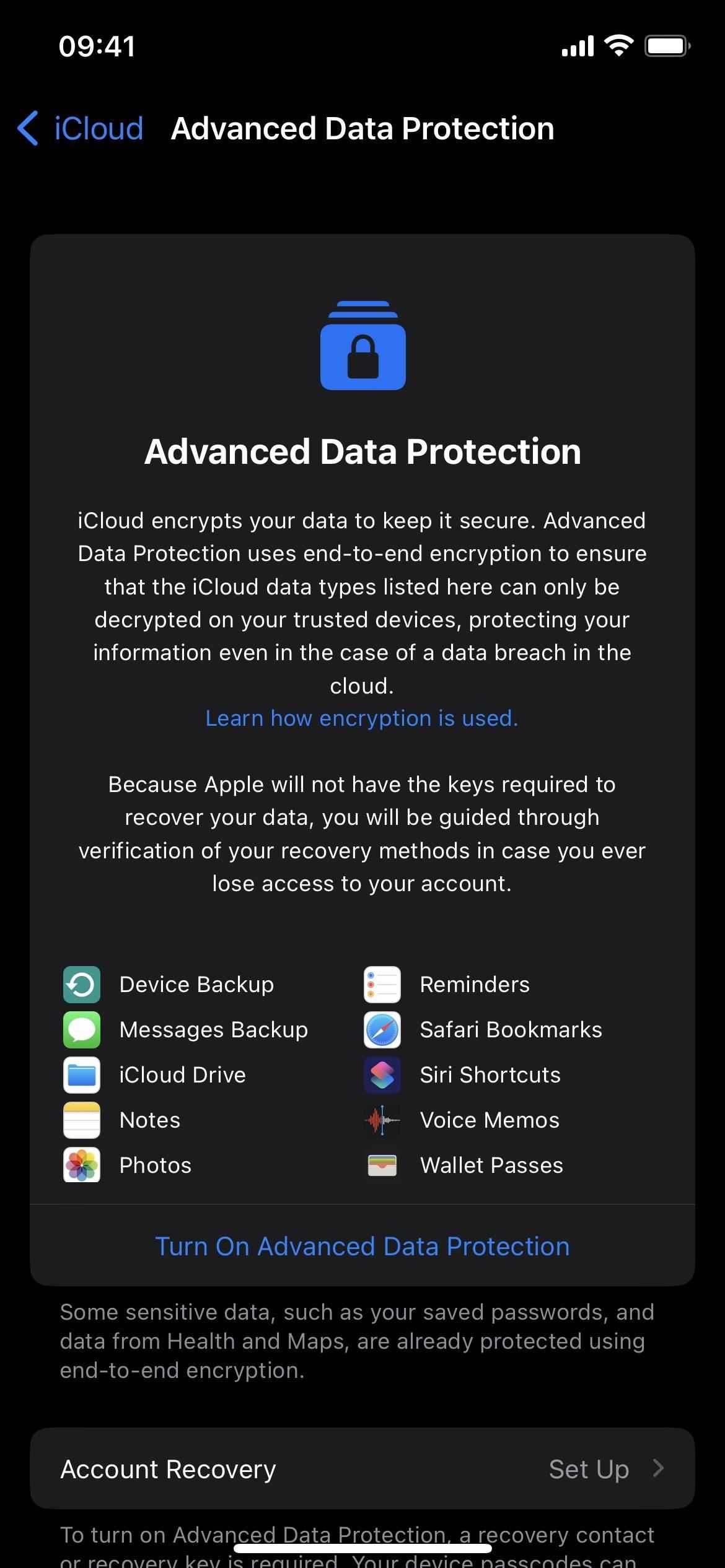
End-to-end encryption protects your information even when there is a data breach in the cloud. As Apple states on its support page, "End-to-end encrypted data can be decrypted only on your trusted devices where you're signed in with your Apple ID." If you somehow manage to lose access to your iCloud account, "only you can recover this data, using your device passcode or password, recovery contact, or recovery key" since Apple will not have any encryption keys to help.
Advanced Data Protection is available for U.S. users right away, and the rest of the world will start getting access in early 2023.
For more information — including examples of specific metadata in the above categories that still use standard encryption, how collaboration affects encryption, the process for using iCloud.com on web browsers, and third-party app data details — check out Apple's iCloud data security overview.
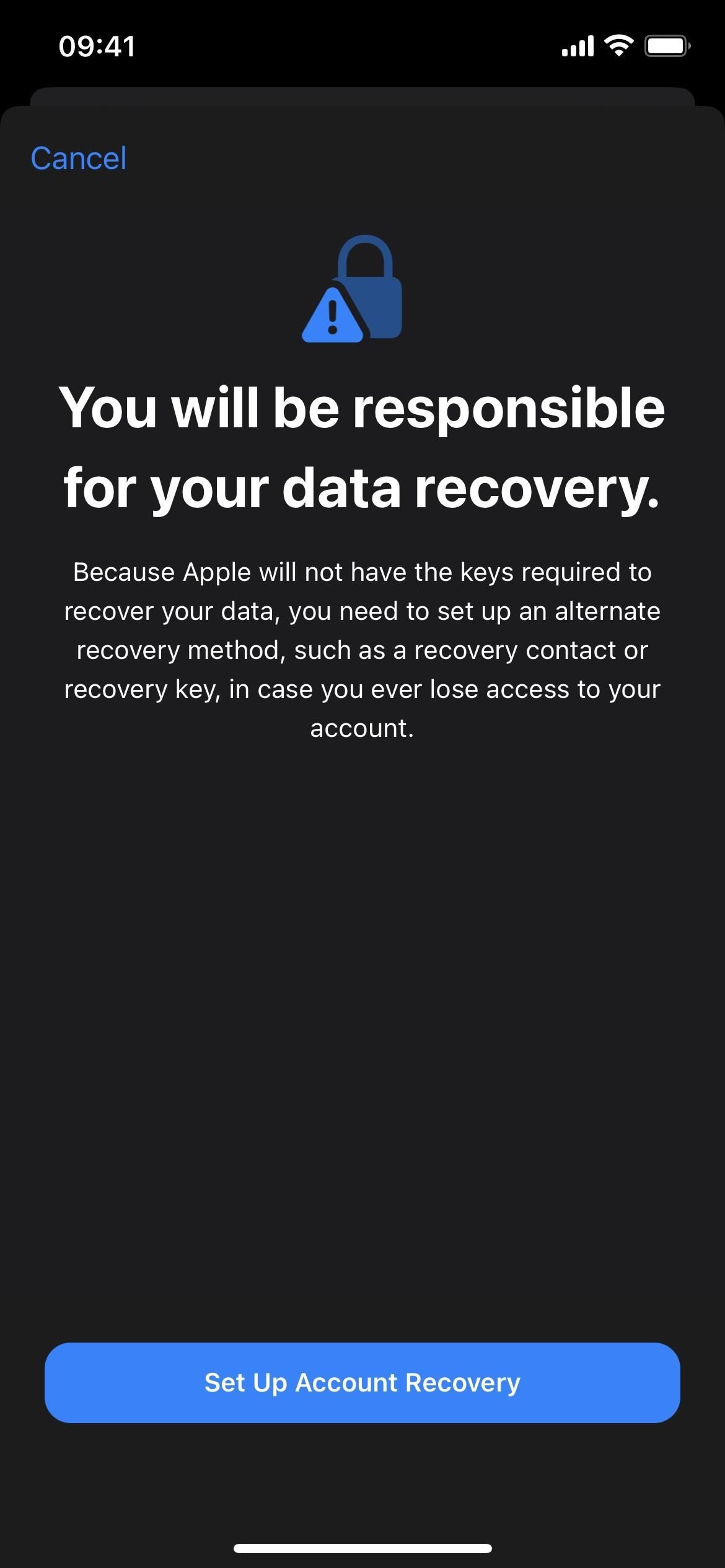
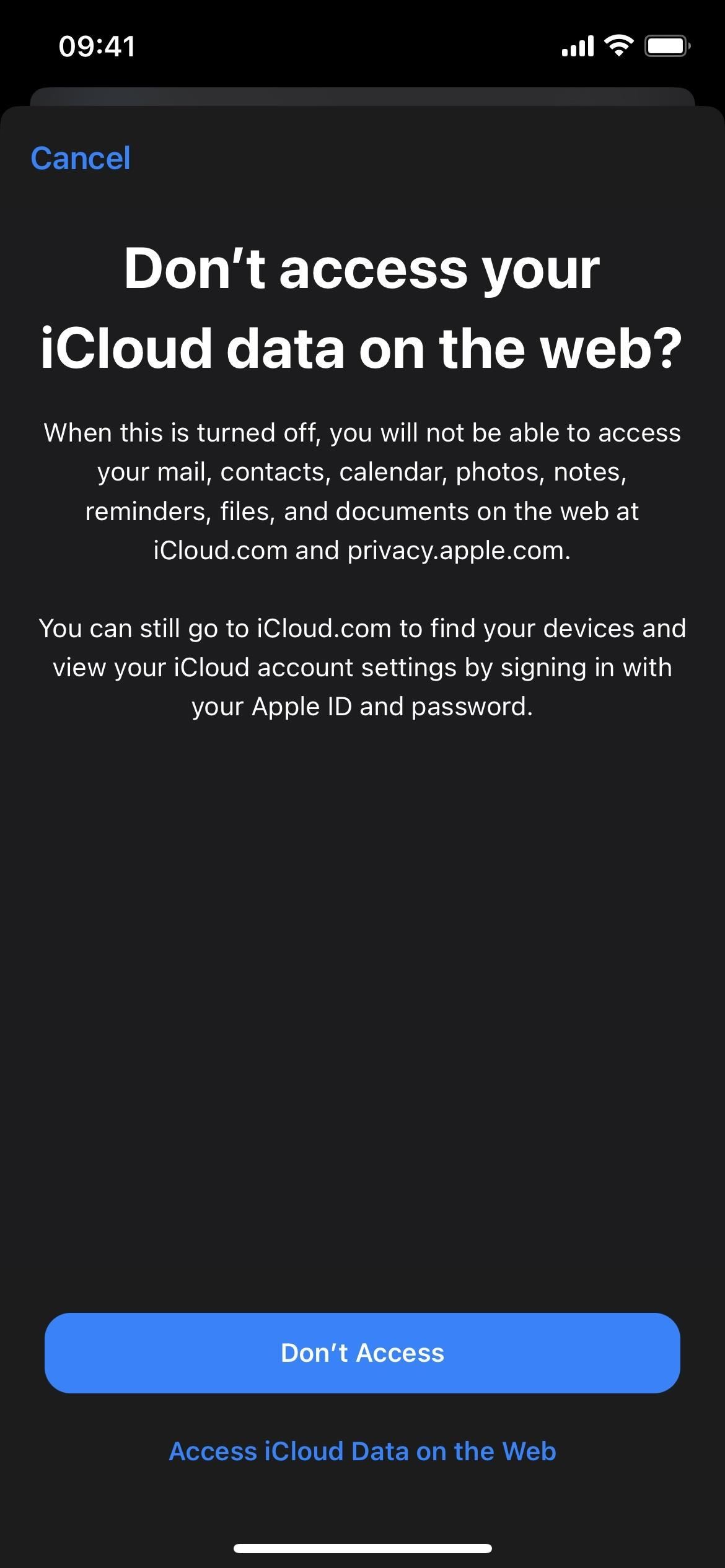
4. Participant Cursors for Notes Collaboration
Apple improved collaboration in the Notes app significantly with the iOS 16 software and iOS 16.2 has something else for you: participant cursors. Now, whenever you're in a shared note, you can see live indicators as others make updates to the document.
5. Improved Photo Search in Messages
IOS 16 improved the Spotlight Search feature on your Home or Lock Screen to show photos from Messages, Notes, and Files — not just the Photos app — when searching for certain content in the images, like specific text, cats, books, etc.
Strangely enough, Spotlight became a better search tool for the Messages app than the built-in Messages search tool. The iOS 16.2 fixes this, so you can search by keyword in the Messages app to find photos in your conversations more easily.
6. Improved AirDrop Security
AirDrop is over 11 years old now, and people are still abusing its power by trying to share unsolicited photos, videos, webpages, files, and other content with random people. IOS 16.2 attempts to fix this issue by changing the "Everyone" option for AirDrop to "Everyone for 10 Minutes." When the ten minutes are up, AirDrop automatically reverts to "Contacts Only" to prevent unwanted requests to receive content.
You can set AirDrop to "Everyone for 10 Minutes" from Settings –> General –> AirDrop or via Control Center (expand the connectivity control pane and tap the AirDrop button).
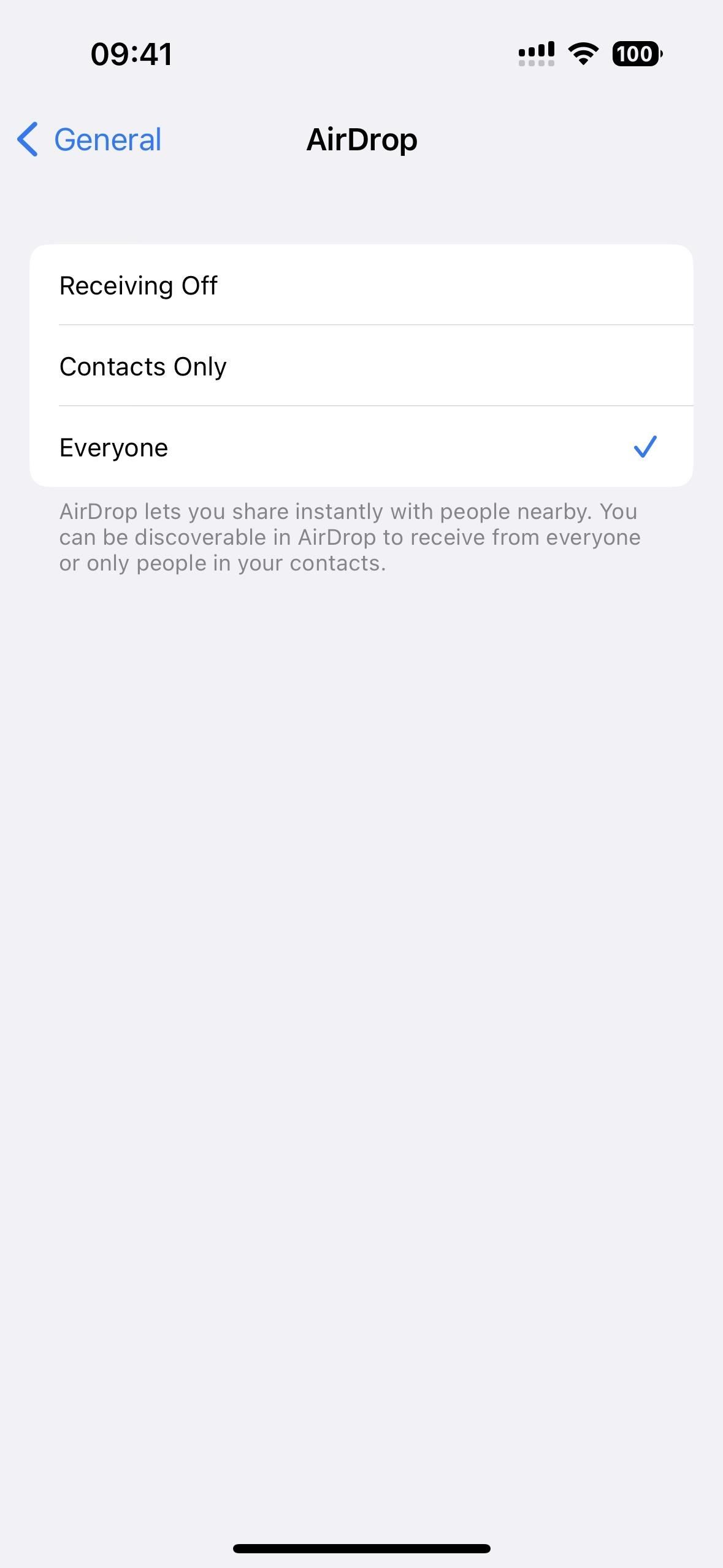
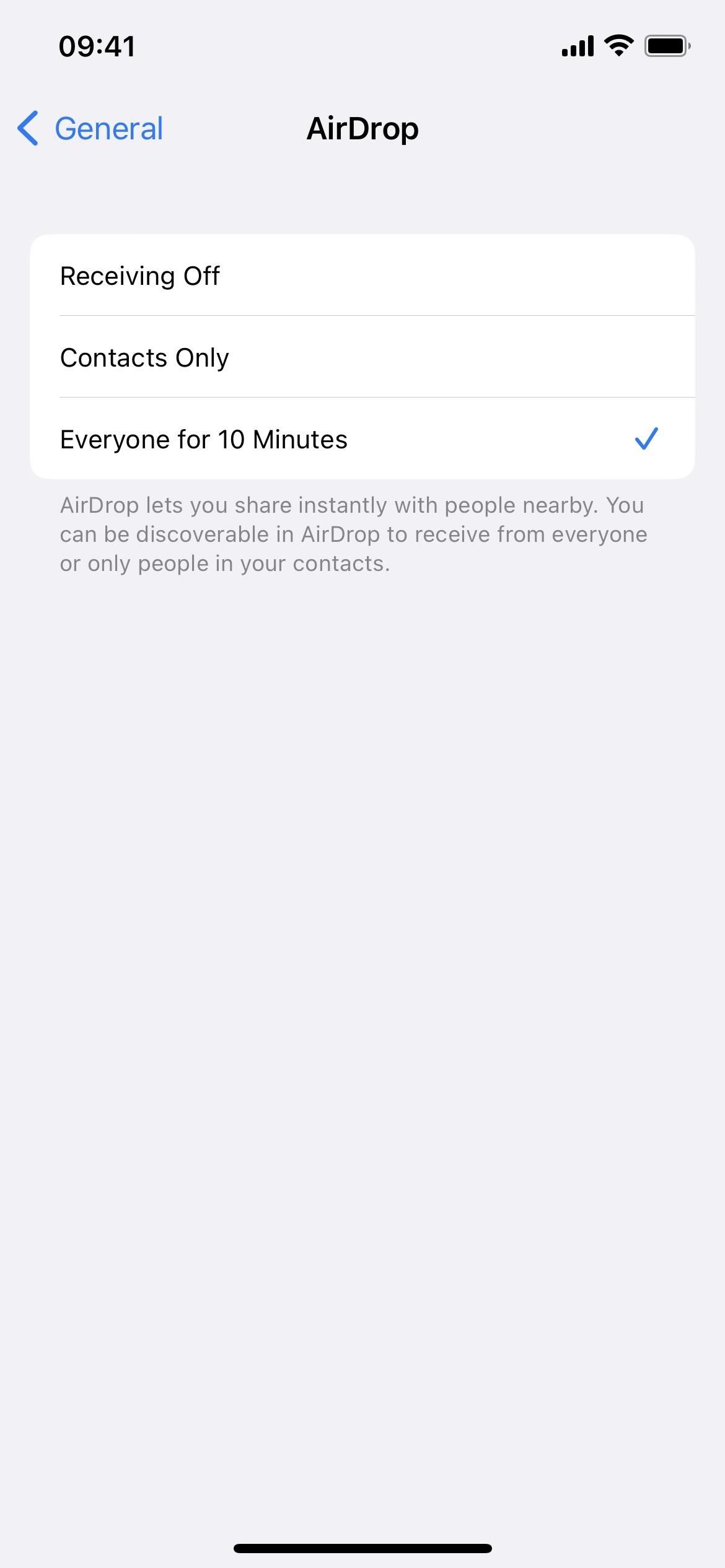
7. Fewer Swipes to All Notifications
A significant change to iOS brought three different notifications views — count, stack, and list — for alerts on the Lock Screen and in the Notification Center. No matter which you choose, you have to swipe up on the screen between one and three times to find your older notifications.
If you swipe down the Notification Center from the Home Screen or within an app, there's a good chance you want to see your new and old alerts right away, and iOS 16.2 recognizes it. Now, whenever you swipe down the Notification Center, no matter which view you choose, you'll always see the old notifications with the new ones. However, you will still have to swipe up on the Lock Screen to view older alerts.
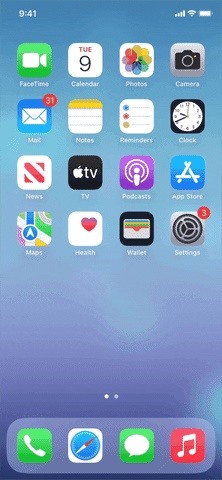
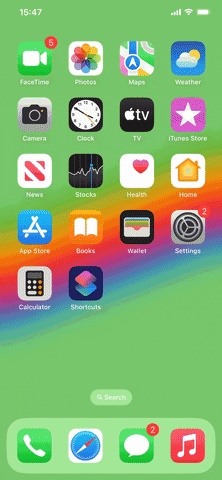
8. Prefer Silent Responses for Siri
On iOS 16.0–16.1, the only options you have for verbal Siri responses on your iPhone are between Automatic and Prefer Spoken Responses. Automatic uses on-device intelligence to determine when it should speak or not, while Prefer Spoken Responses commands Siri to almost always talk out loud, even with Silent Mode enabled. This is in contrast to previous iOS versions that always had a third option that gave you more control over keeping Siri quiet nearly all the time.
The new iOS 16.2 update brings back the third option as Silent Responses. According to the fine print in Settings –> Siri & Search –> Siri Responses, Siri will respond silently with this option enabled, "except when you appear to be driving or using headphones with the screen off."
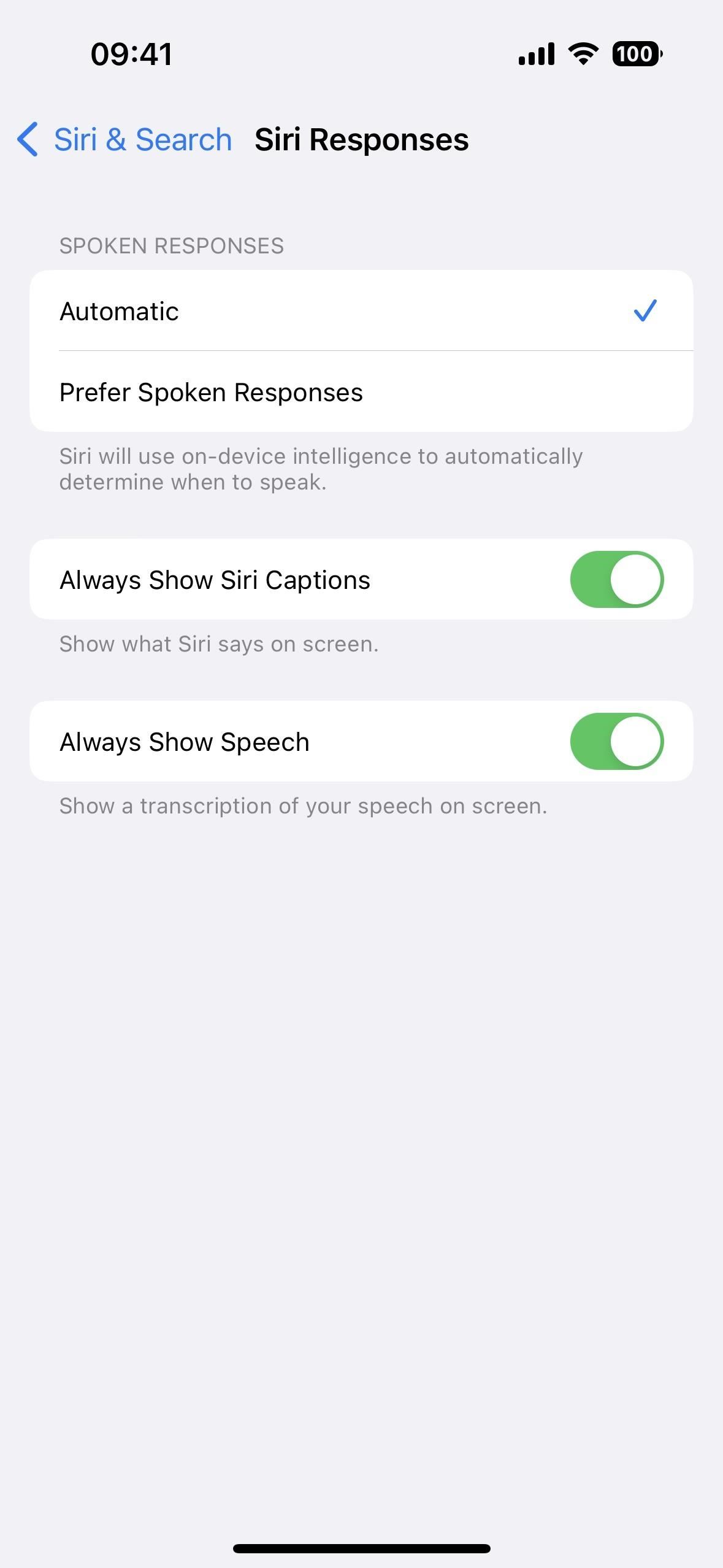
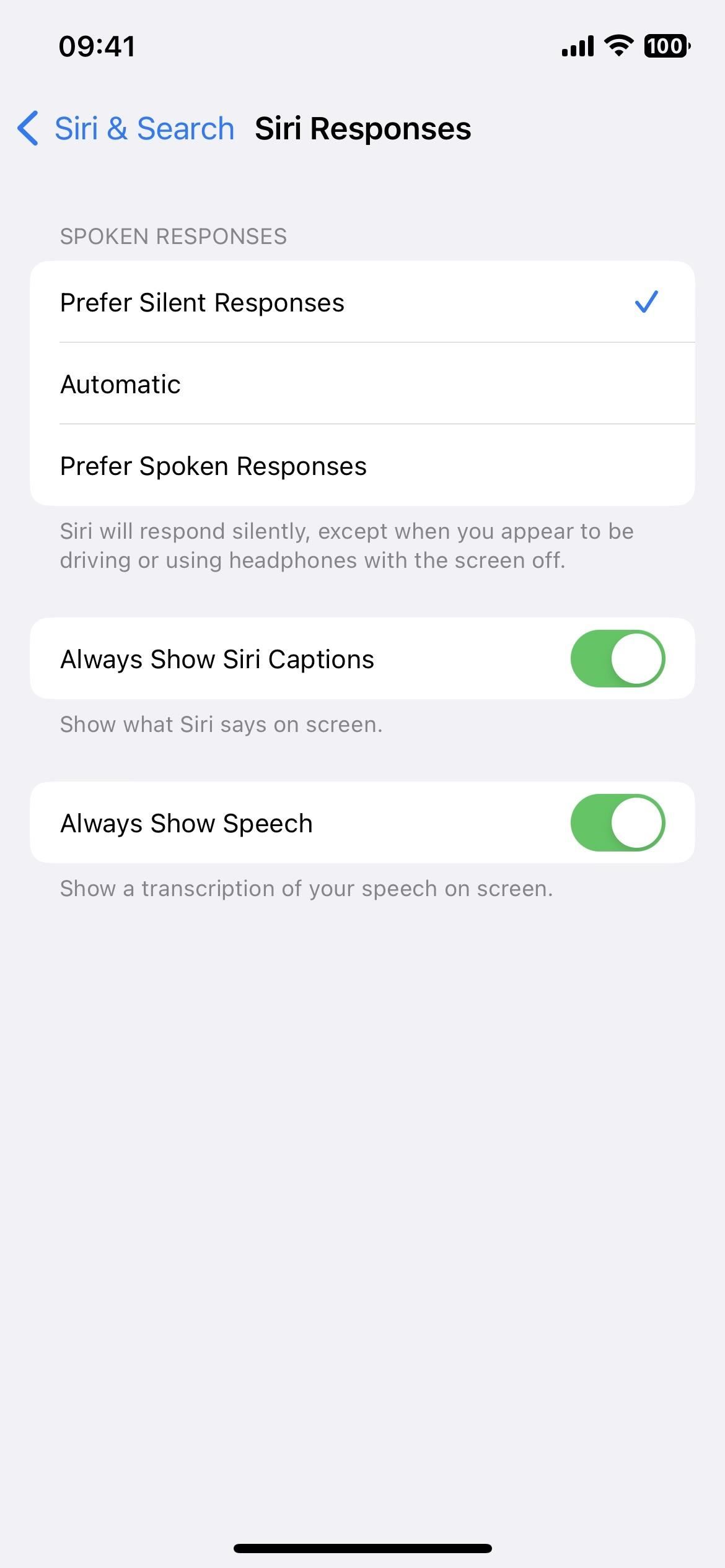
9. Live Activities for the Apple TV App
Live Activities became available on iOS 16.1, but Apple omitted them in its TV app even though it was the headlining example for the new feature. Thankfully, iOS 16.2 brings back TV's Live Activities functionality, so you can start following live sports games in real time.
10. Start Live Activities from Spotlight
IOS 16.2 also brings more functionality to Live Activities by letting you start them directly from Spotlight Search. For example, if you want live updates for a sports game, you can search for one of the teams, tap the score, then choose "Follow."
Third-party apps can build this integration into their Live Activities, but you can start using it right now with Apple's partnership with the National Basketball Association and English Premier League (U.S. and Canada only), as well as Major League Baseball (U.S., Canada, Australia, U.K., Brazil, Mexico, Japan, and South Korea).
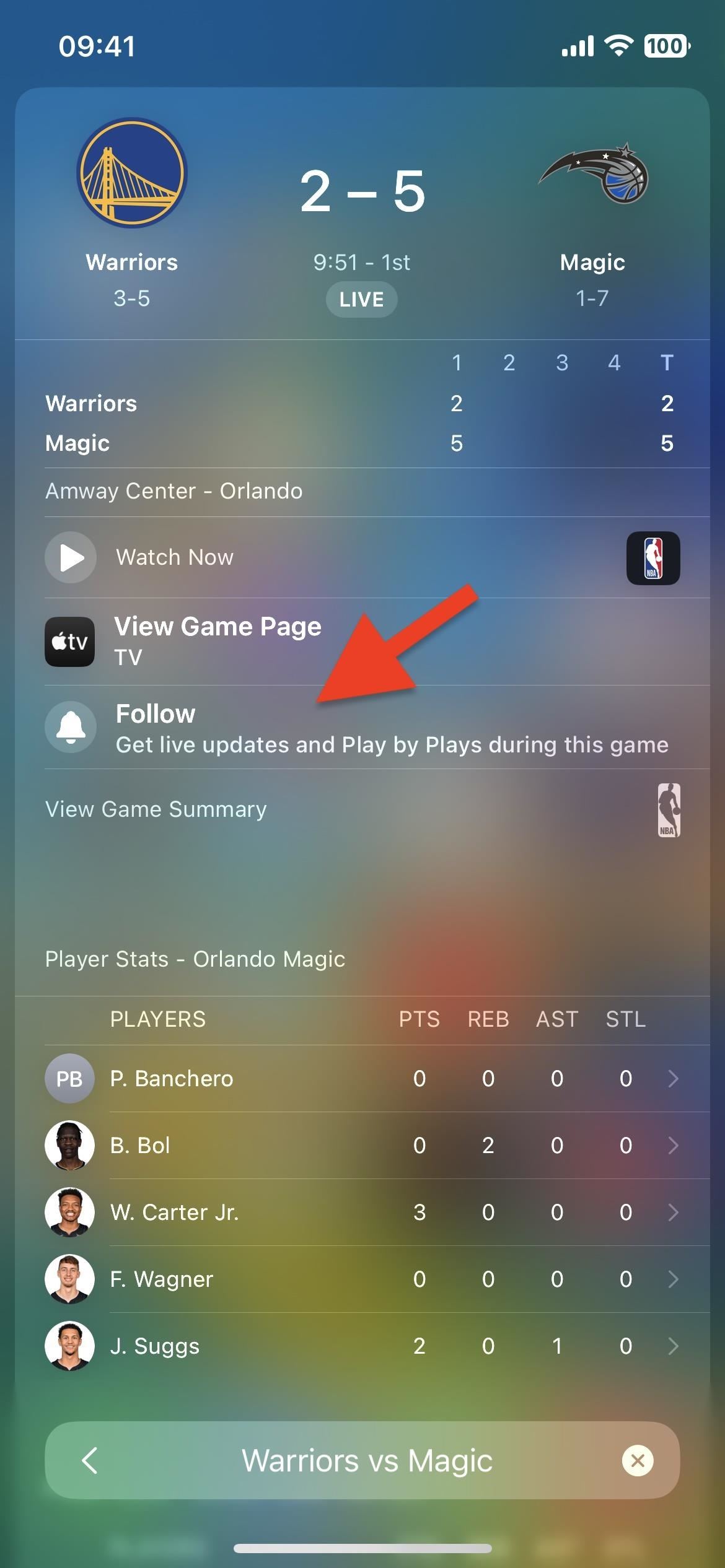
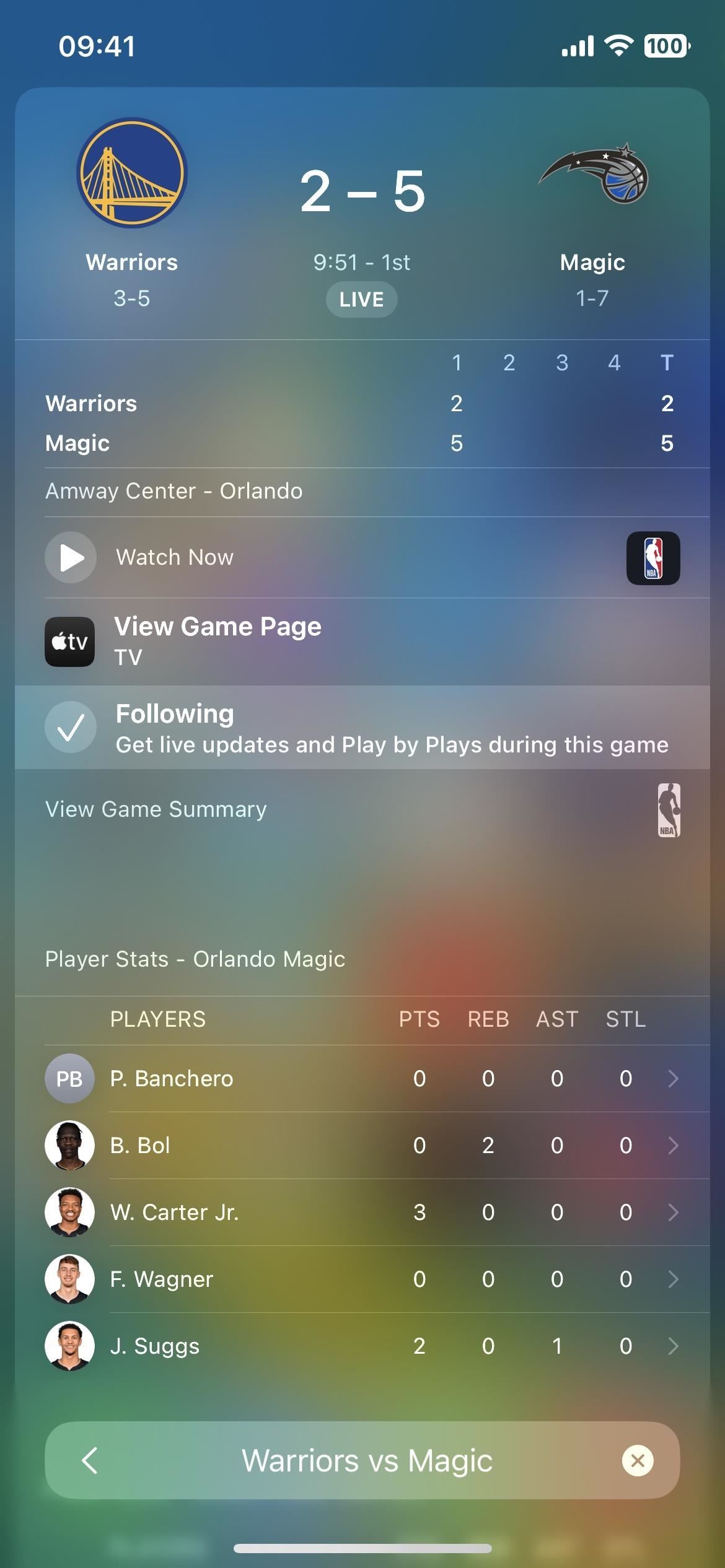
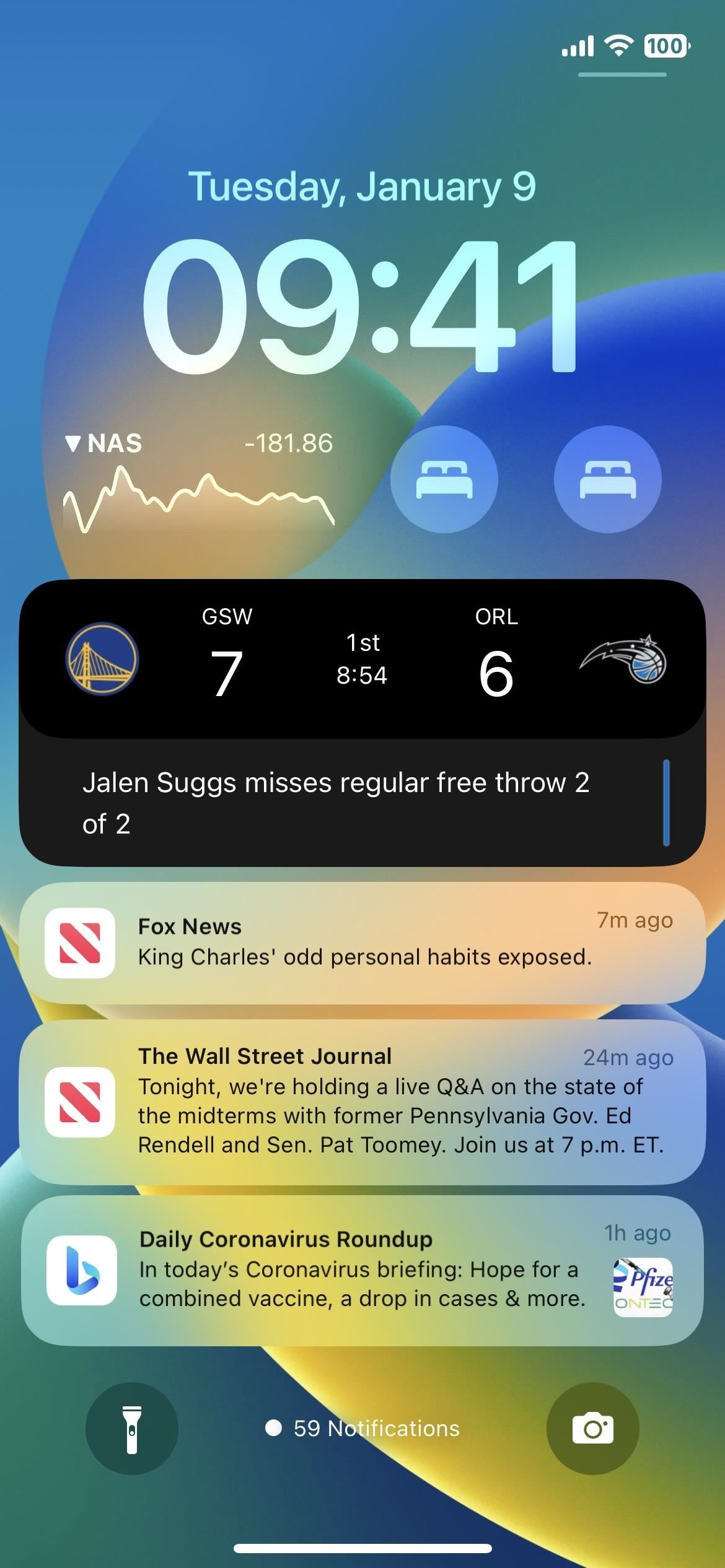
11. More Frequent Updates for Live Activities
When you visit an app in the Settings app, you may see a Live Activities submenu in the Allow [App Name] to Access group, along with Siri & Search, Notifications, etc. New on iOS 16.2 is in the Live Activities submenu, where you'll find a new switch for "More Frequent Updates" that you can toggle on or off. It's visible for the TV app but may also appear for third-party apps.
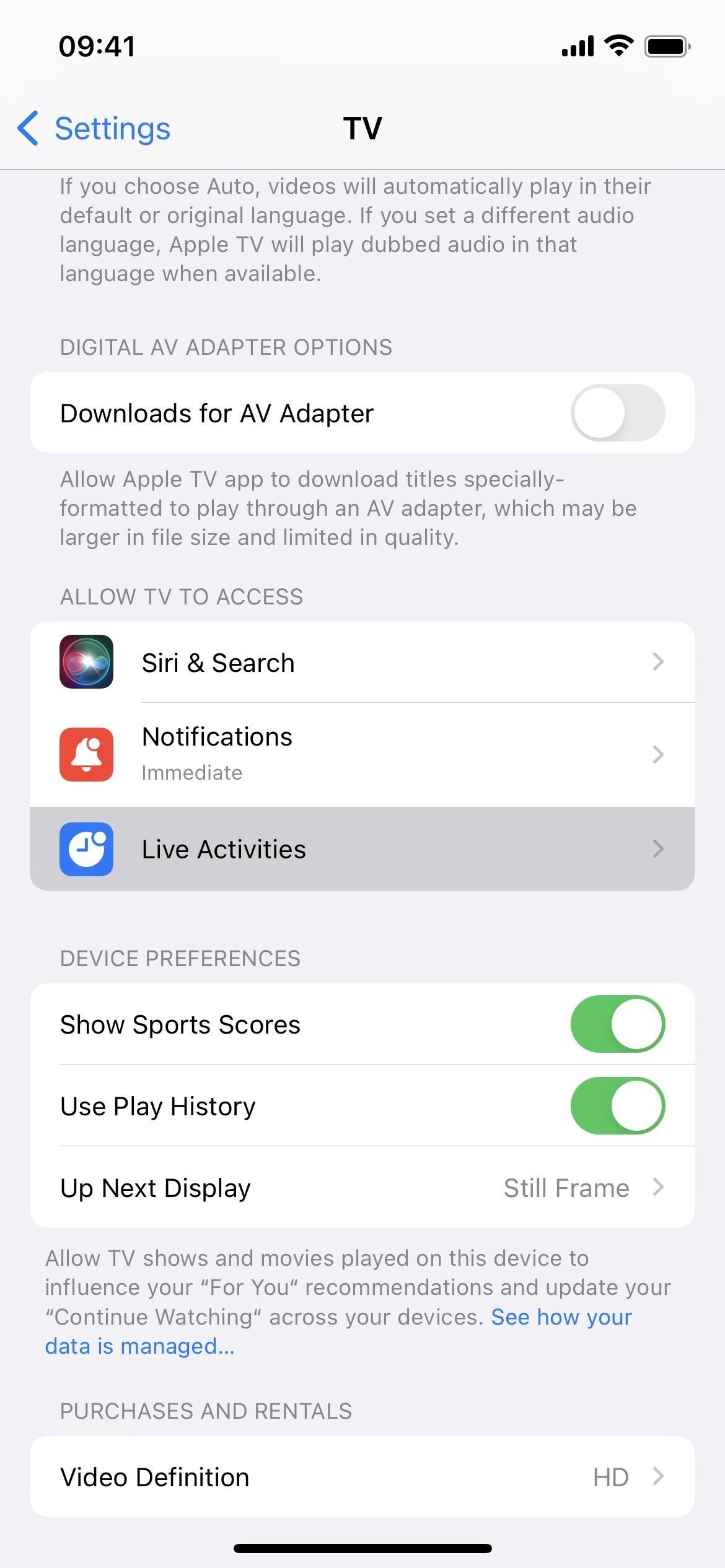
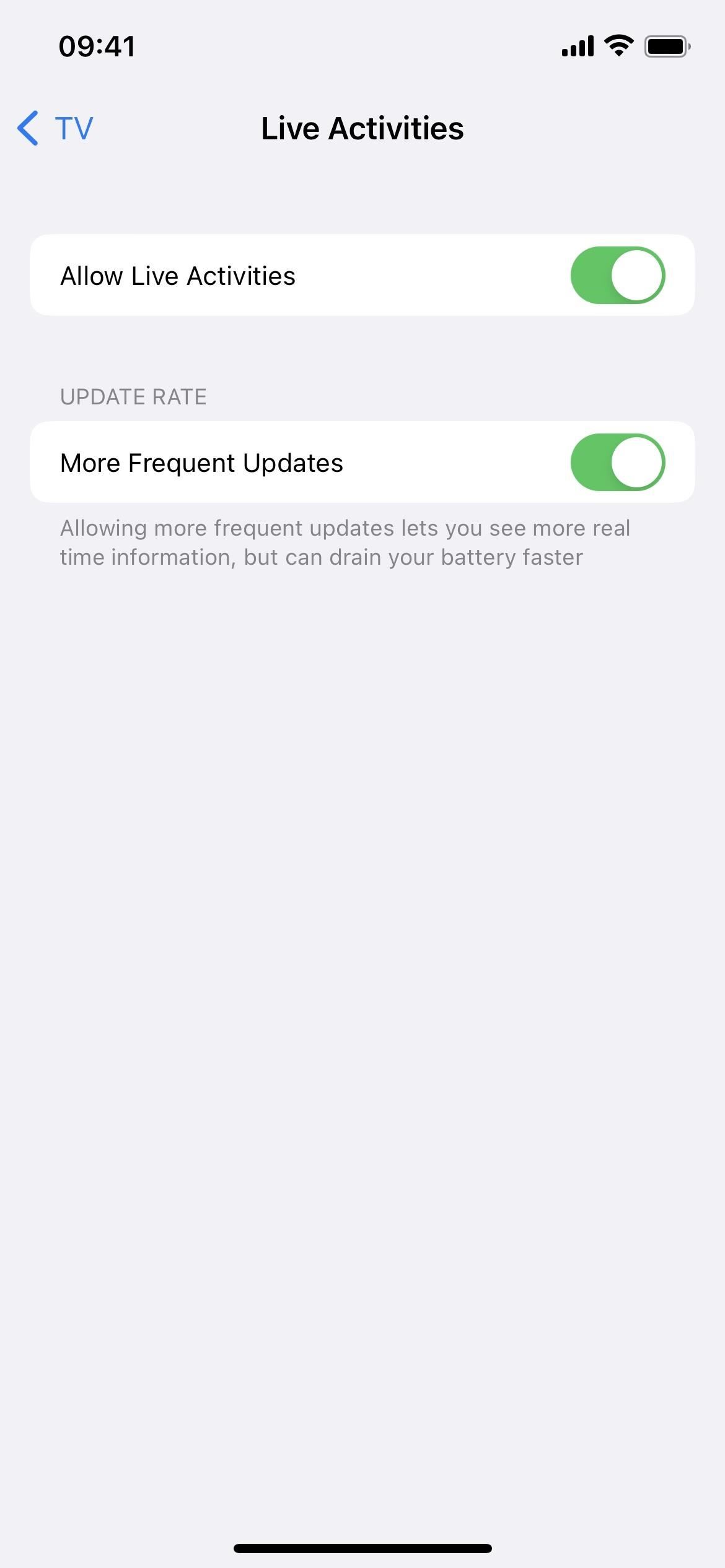
12. More 'Always On' Display Controls
If you think Apple's always-on display on the iPhone 14 Pro and 14 Pro Max shows too much information, iOS 16.2 includes controls to hide your Lock Screen's wallpaper and notifications. That way, you'll still see the time and widgets, but with a pure black background akin to most implementations on Android devices and no alerts. To adjust the controls, go to Settings –> Display & Brightness –> Always On Display.
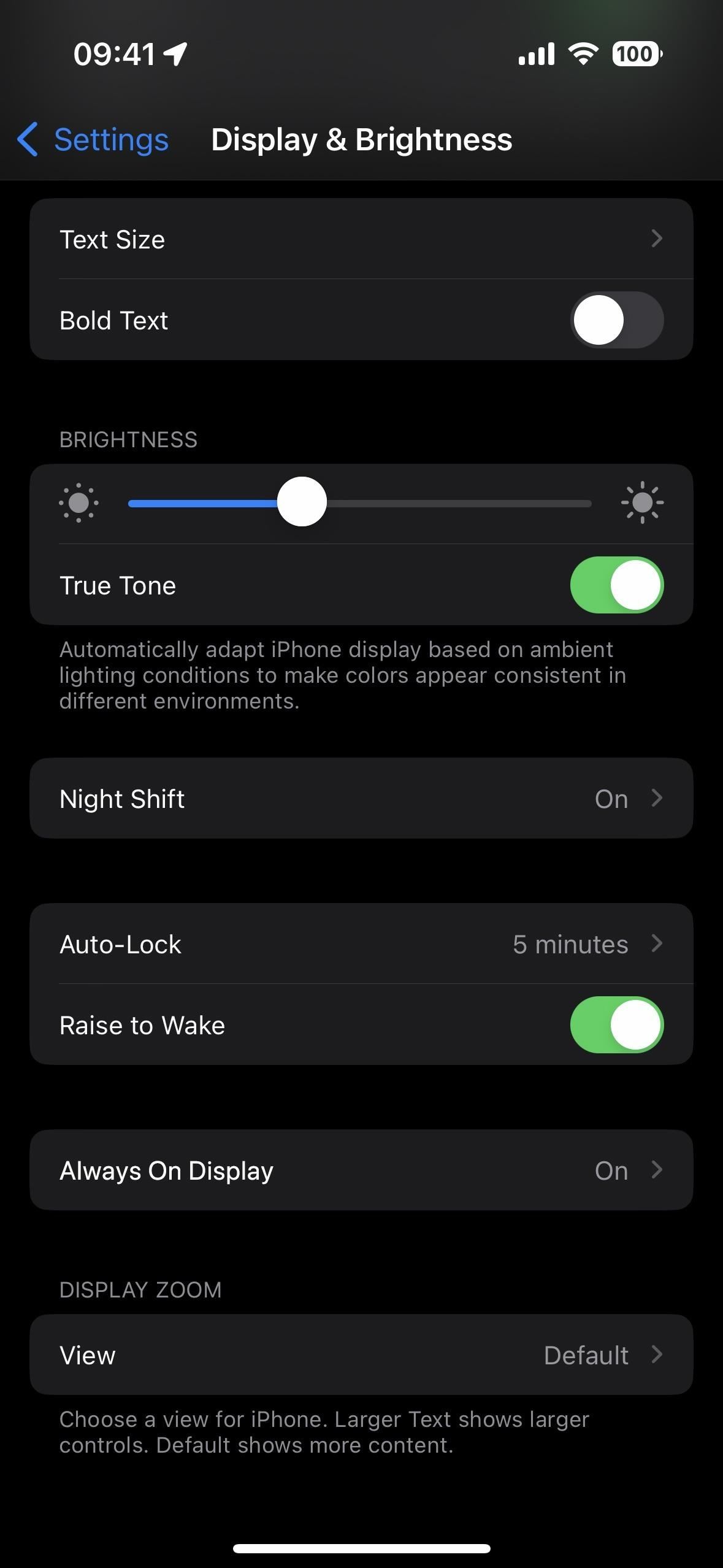
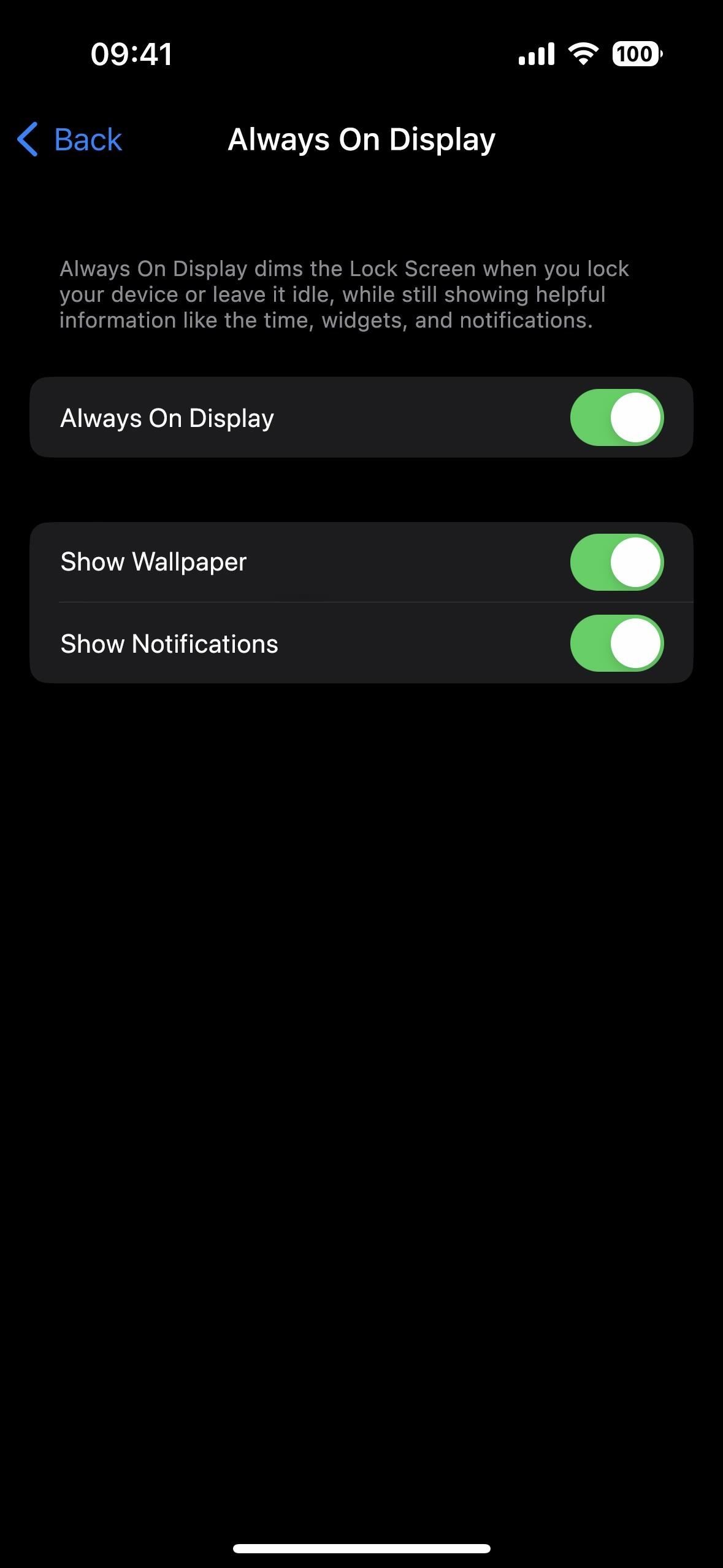
13. City-Related News for Weather
The Weather app is getting another upgrade to add to its already long list of new iOS 16 features. For select cities, you may see weather-related news articles below the 10-day forecast for the city or region. Tapping an article will open it in the News app. You'll still see these Apple News links if you've deleted the app, but the links will open in your web browser instead.
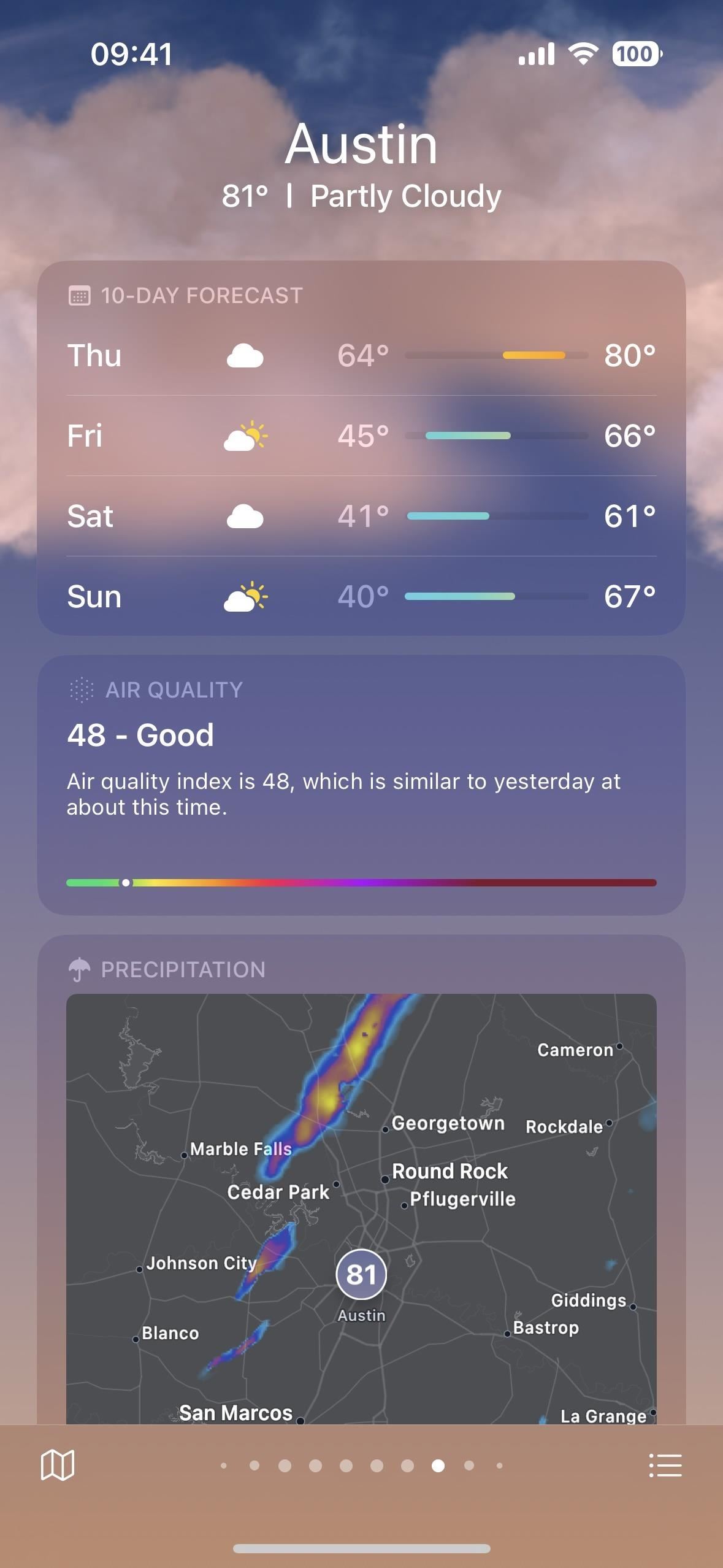
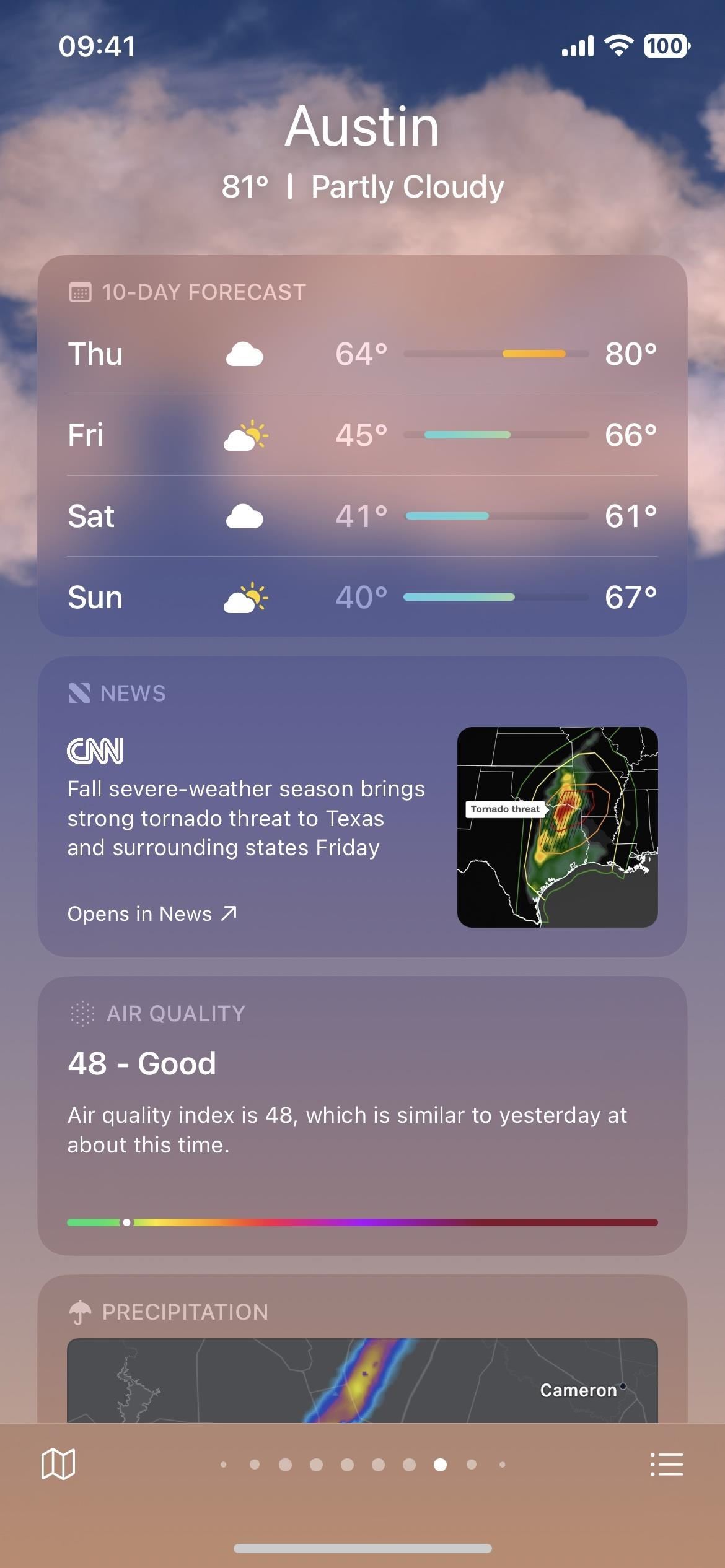
14. Weather Forecast Data by the Minute
In the Weather app, you can open up a large modal sheet to view the daily summary with bar and line charts for most weather attributes on a particular day. Those bar and line charts are interactive, so you can drag your finger across them to see the data values at different times of the day.
IOS 16.1 and earlier would only show you the measurement changes by the hour. That still applies to the Precipitation bar charts, but the rest of them — Temperature, UV Index, Wind, Feels Like, Humidity, Visibility, and Pressure — are all by the minute on iOS 16.2. So now there's no guessing what the weather will be like at any given moment between hours, at least for everything but rain.
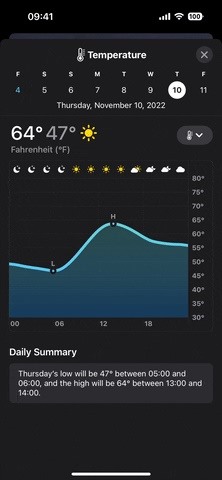
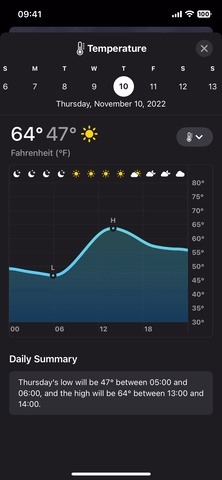
15. Shortcut Actions for Lock Screen
The Shortcuts app has been constantly tweaked on iOS 16, and the iOS 16.2 update is no different. This time, there are a few differences and new scripting actions available for wallpapers:
- Get Wallpaper (new): Gets all of your Lock Screen wallpapers, and returns them as output so you can use them with other actions. This action can not be run on Apple Watch, Mac, and iPad.
- Switch Between Wallpapers (new): Switches the current Lock Screen wallpaper. If the wallpaper has a linked Focus, this action will set the Focus, too. This action can not be run on Apple Watch, Mac, and iPad.
- Set Wallpaper Photo (renamed): Sets the wallpaper to the specified image. This action can not be run on Apple Watch.
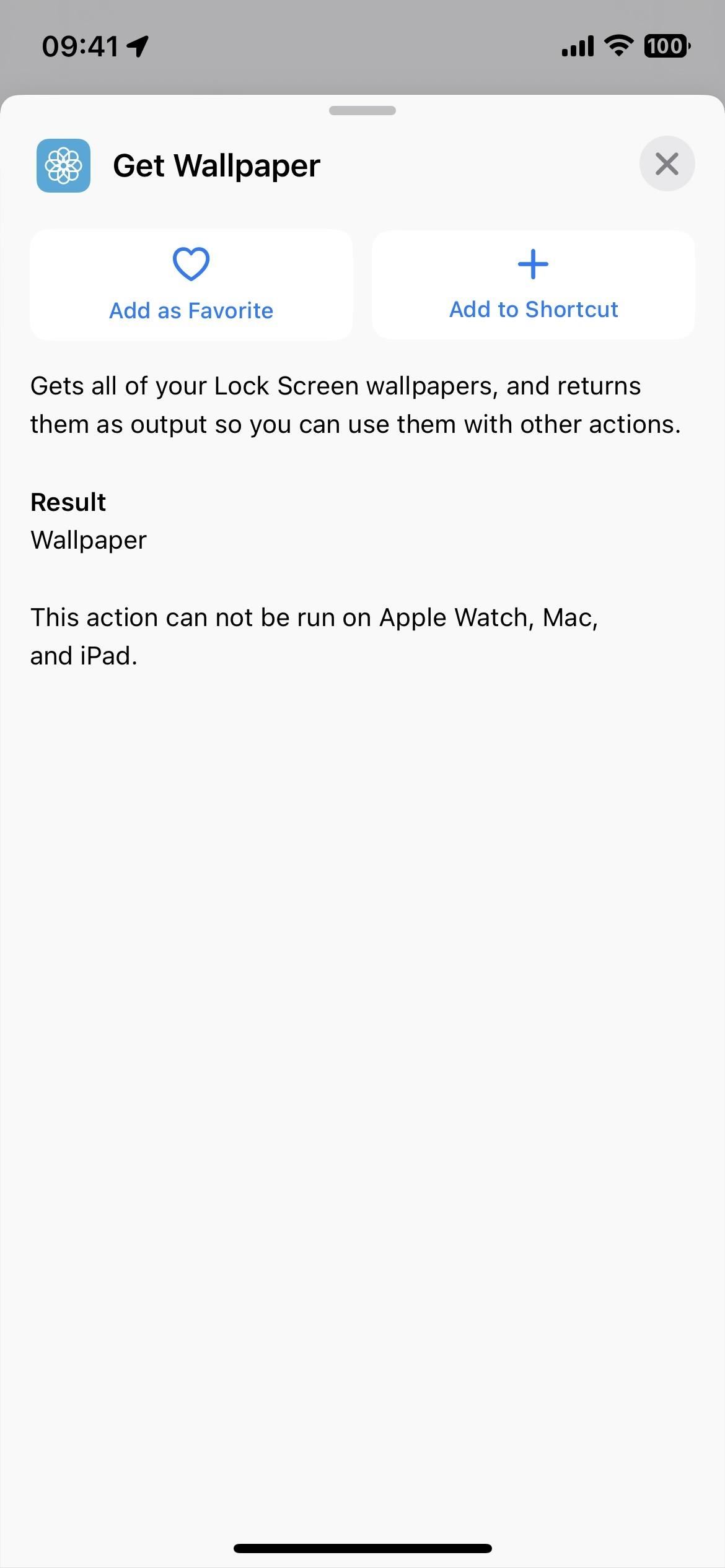
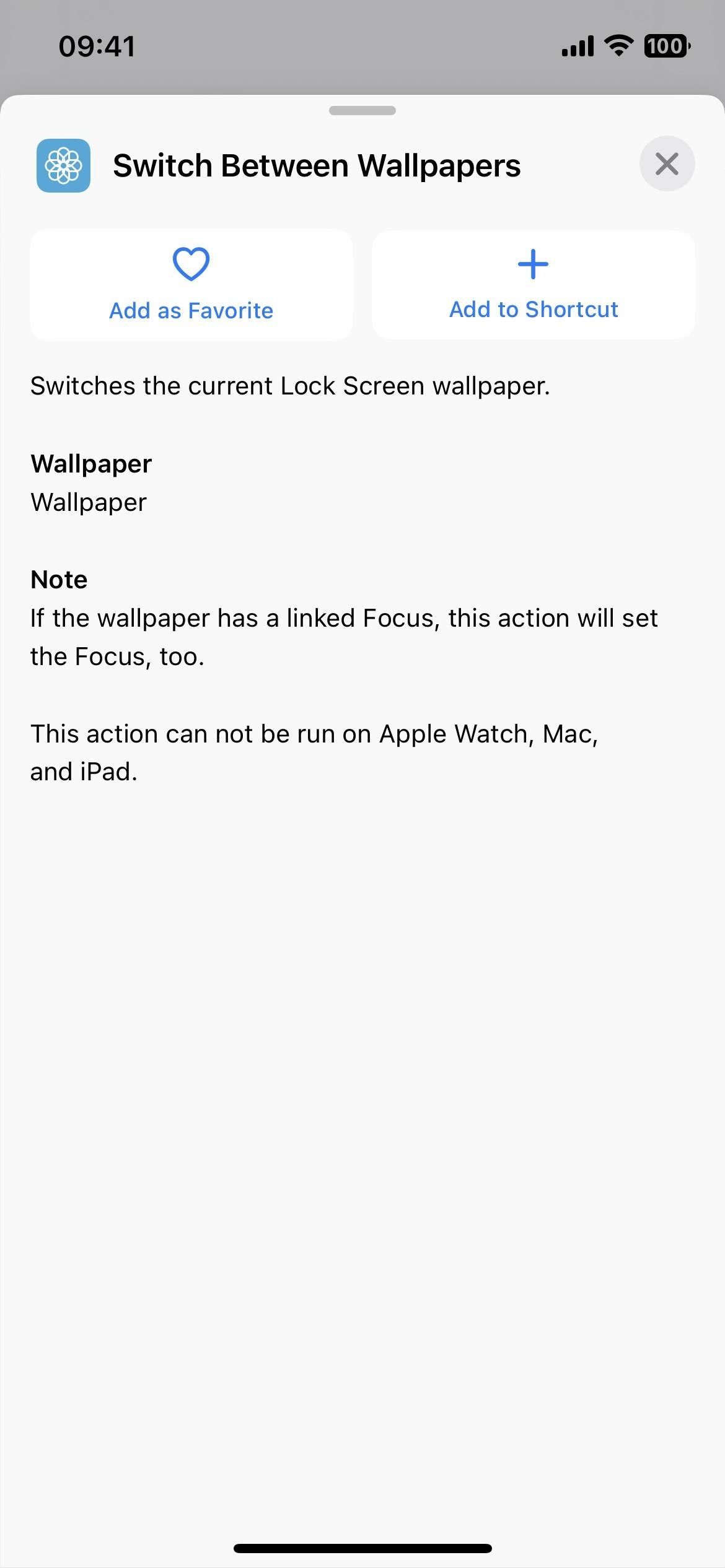
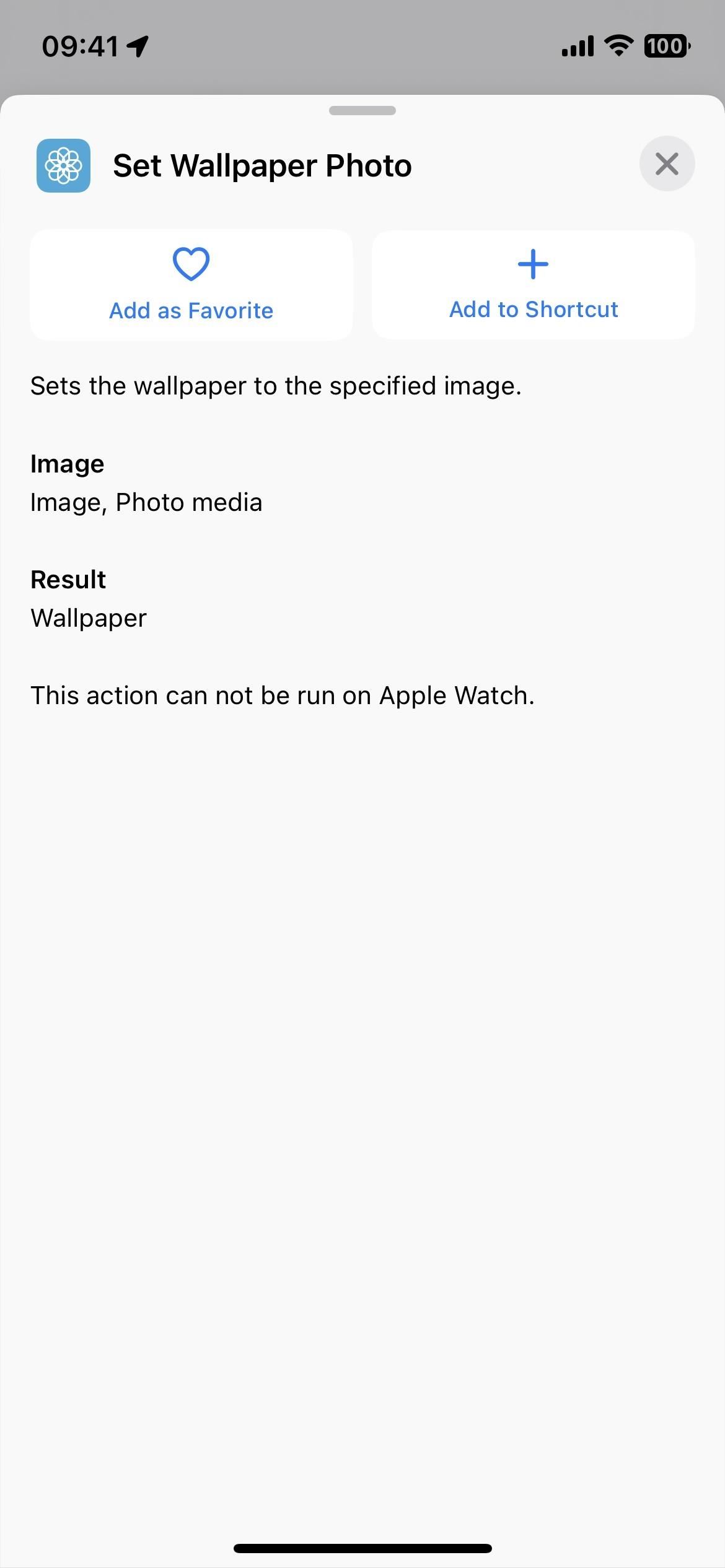
16. More Shortcut Actions for Books
In an early iOS 16.0 beta, Apple teased a bunch of new actions in Shortcuts for its Books app, but none of them materialized for the stable iOS 16.0 or 16.1 updates. Most of the teased actions are back on iOS 16.2, giving us more than just Add PDF to Books and Siri-suggested actions based on your activity.
- Add PDF to Books
- Change Book Appearance
- Change Page Navigation
- Change View in Books
- Open Book
- Open Collection
- Open Current Book
- Play Audiobook
- Play Current Audiobook
- Search in Books
- Turn Page
- Full Guide: Apple Books Has 10 New Shortcut Actions on iOS 16.2 That Finally Let You Automate E-Book and Audiobook Tasks
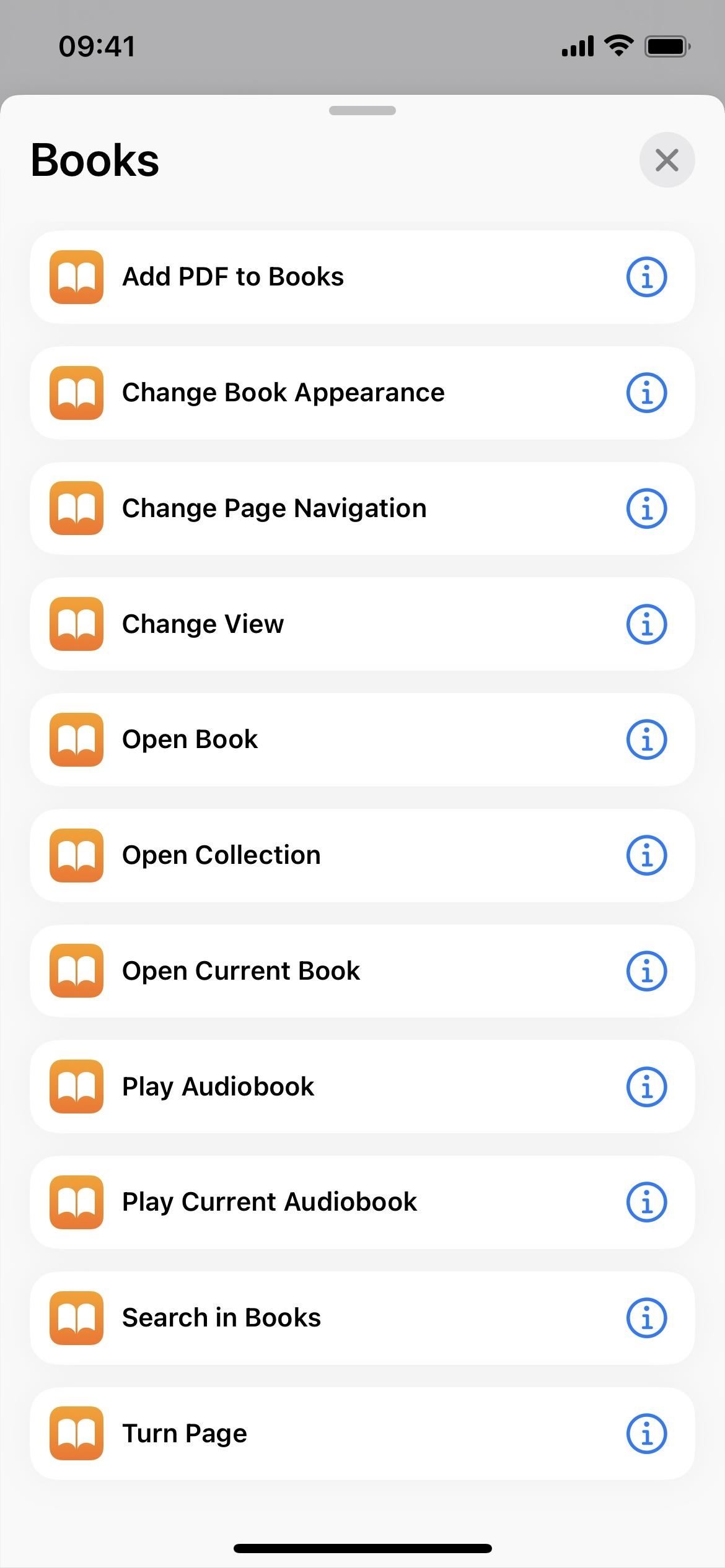
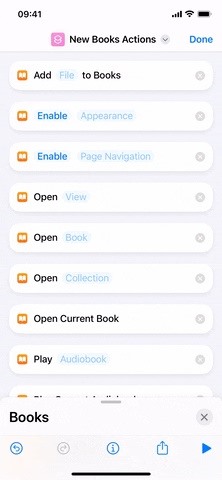
17. Updated Battery Status Action in Shortcuts
When building a shortcut or automation in Shortcuts that needs to find the current battery level percentage of your iPhone, you'll notice that the "Get Battery Level" action has been renamed to "Get Battery Status." However, it's not just a simple name change. The former would only give you the current battery level, but the latter lets you switch to "Is Charging" or "Is Connected to Charger."
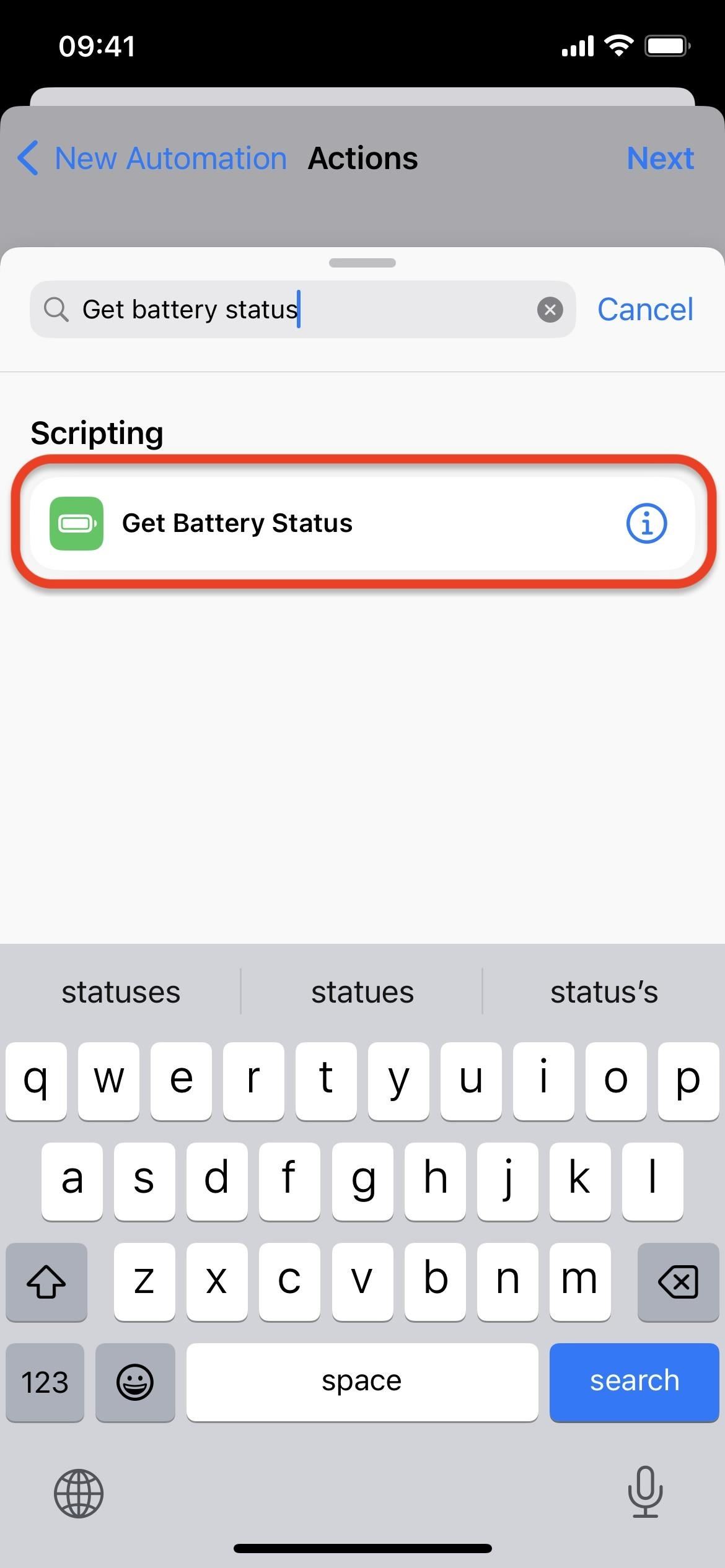
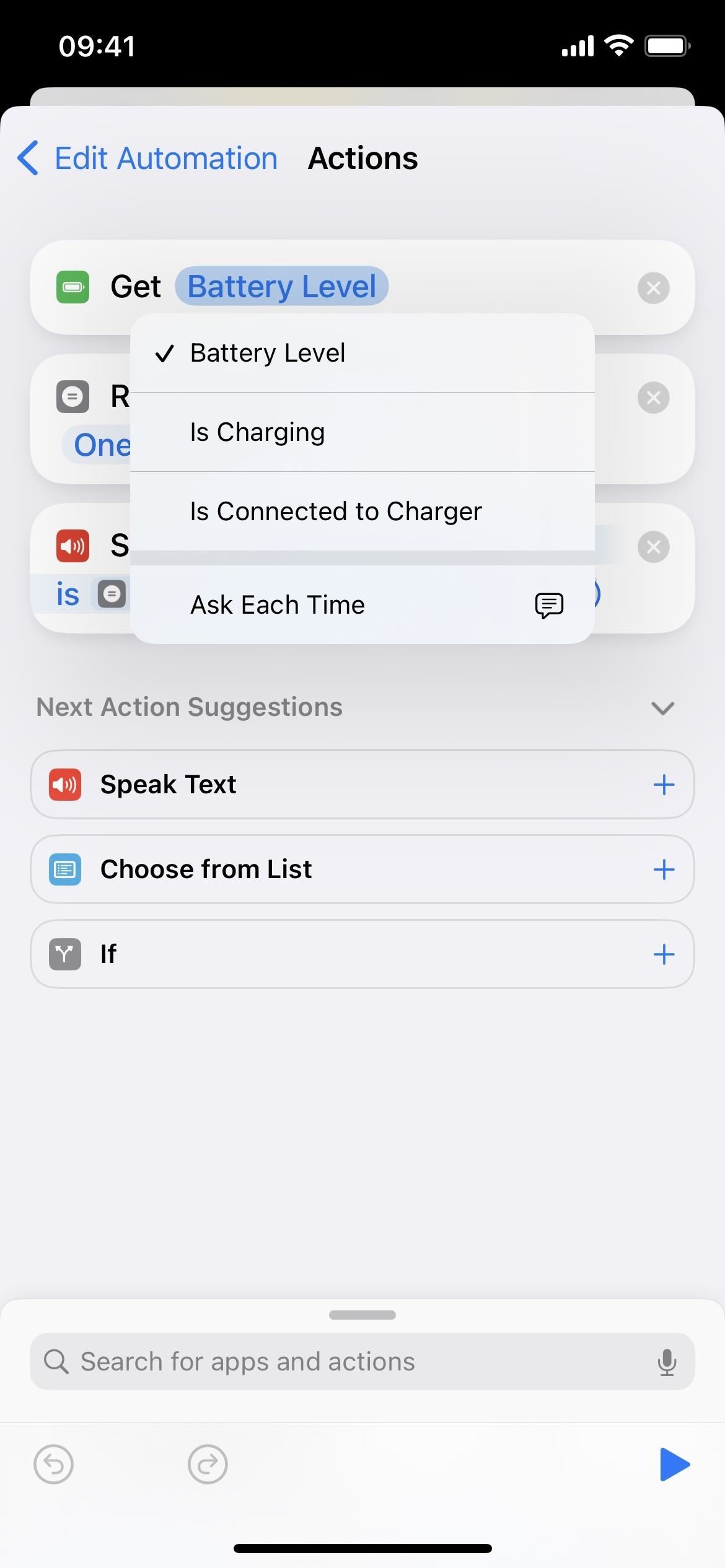
18. Sleep Widgets for Your Lock Screen
We already had Sleep widgets for the Home Screen and Today View, but now there are some for the Lock Screen that can go beneath the time. The same two widgets are available, listed below, as well as a third option that is simply a shortcut to the Sleep section in the Health app.
- Data and Schedule: See how you slept and review your sleep schedule.
- Sleep: View your most recent sleep session including sleep stages.
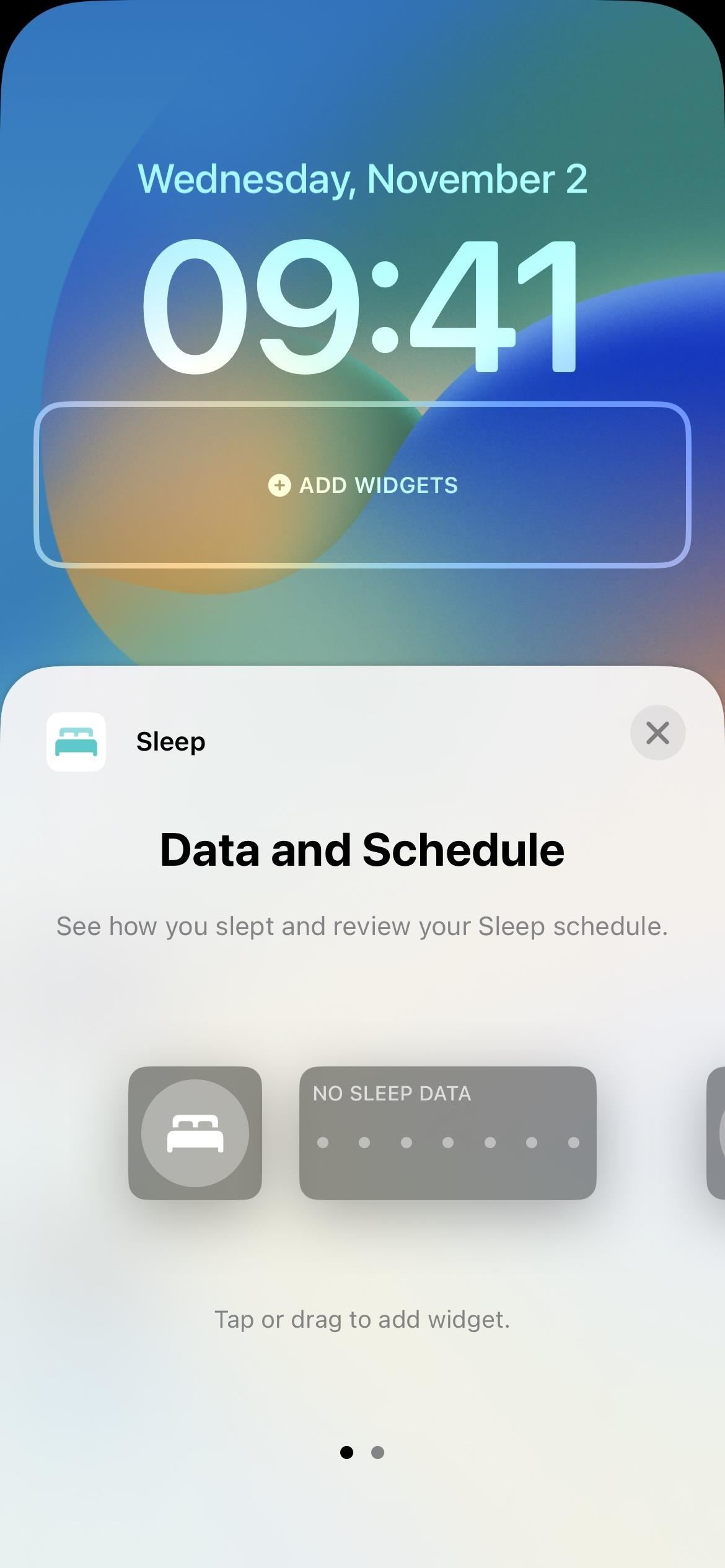
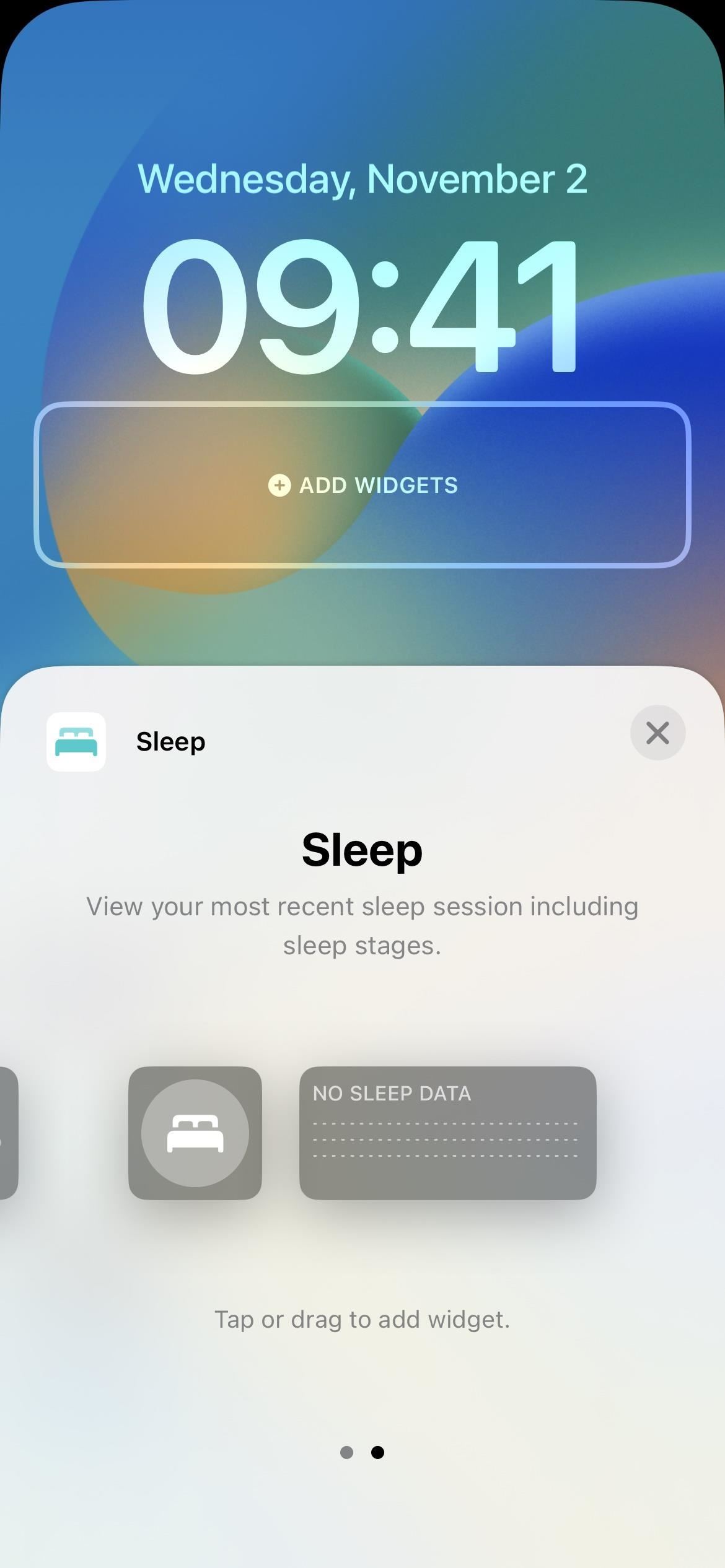
19. Health Widgets for Your Lock Screen
IOS 16.2 also adds new Health widgets for the Lock Screen, specifically, a medication reminder for the top or bottom widget slot, as well as a bottom widget shortcut to your medications in the Health app.
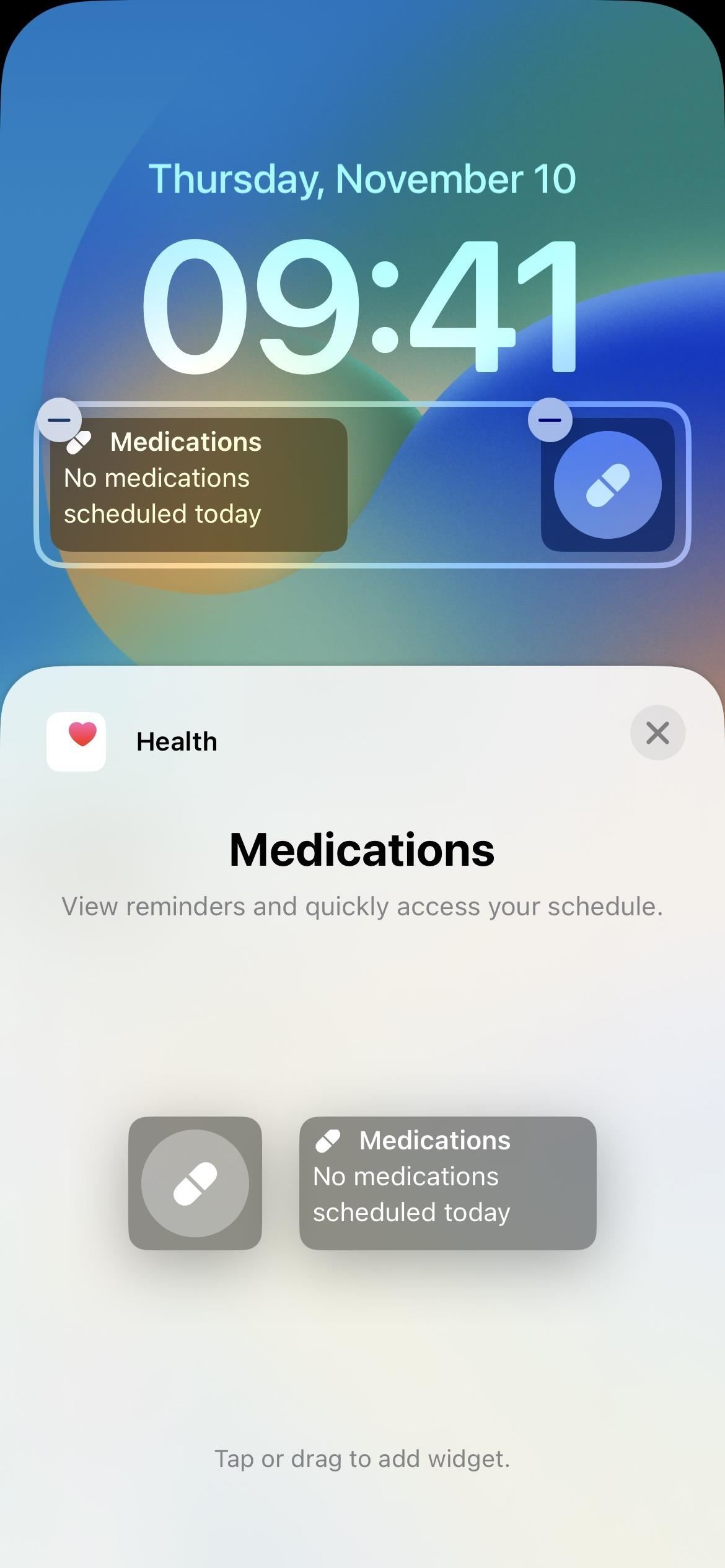
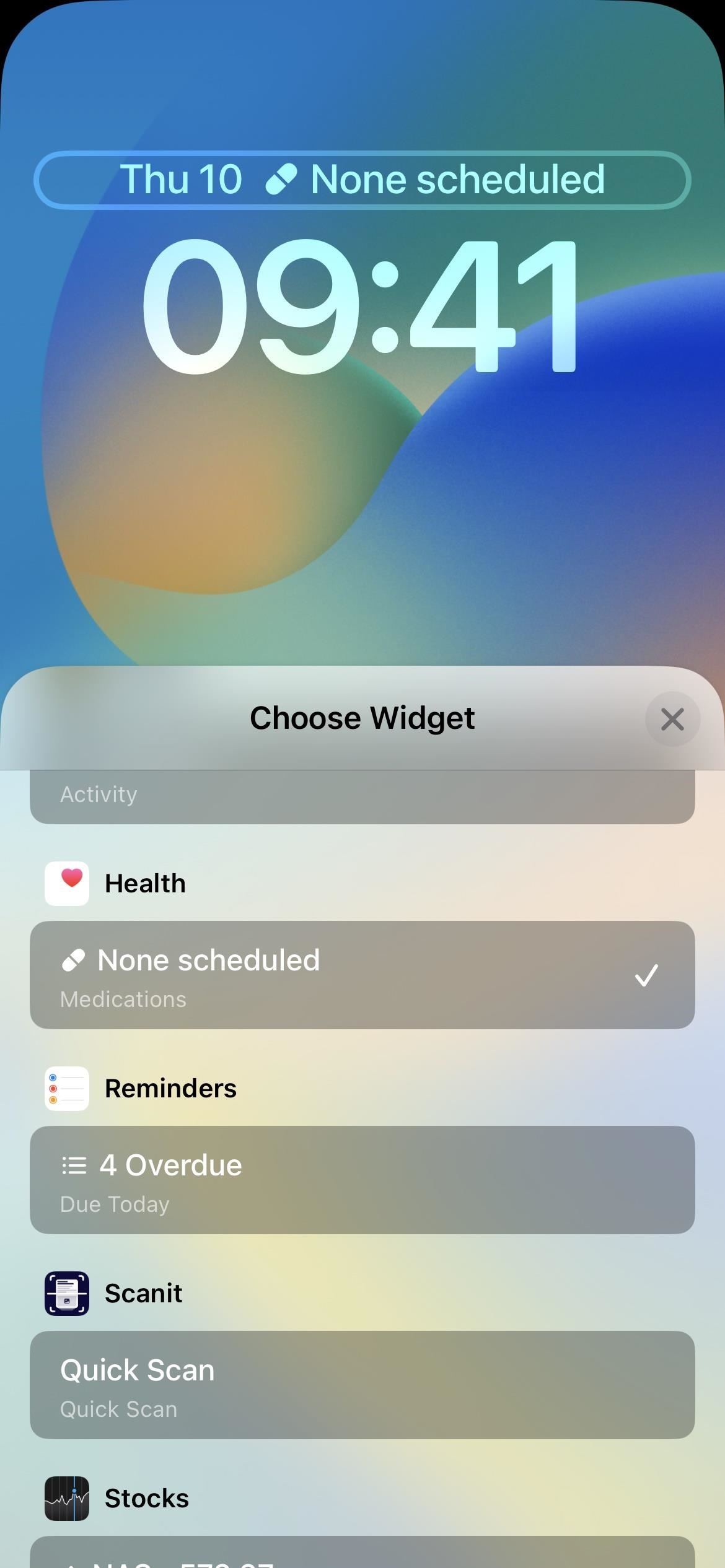
20. Another Stocks Widget for Your Lock Screen
Watchlist and Symbol widgets for Stocks are still available on your Lock Screen, but iOS 16.2 brings a third option for Symbol with Chart. It has the same description that Symbol has — "view price quotes and track performance of a symbol throughout the day" — but replaces the current price with a line chart of the present day's activity (or last known activity when trading hours are closed).
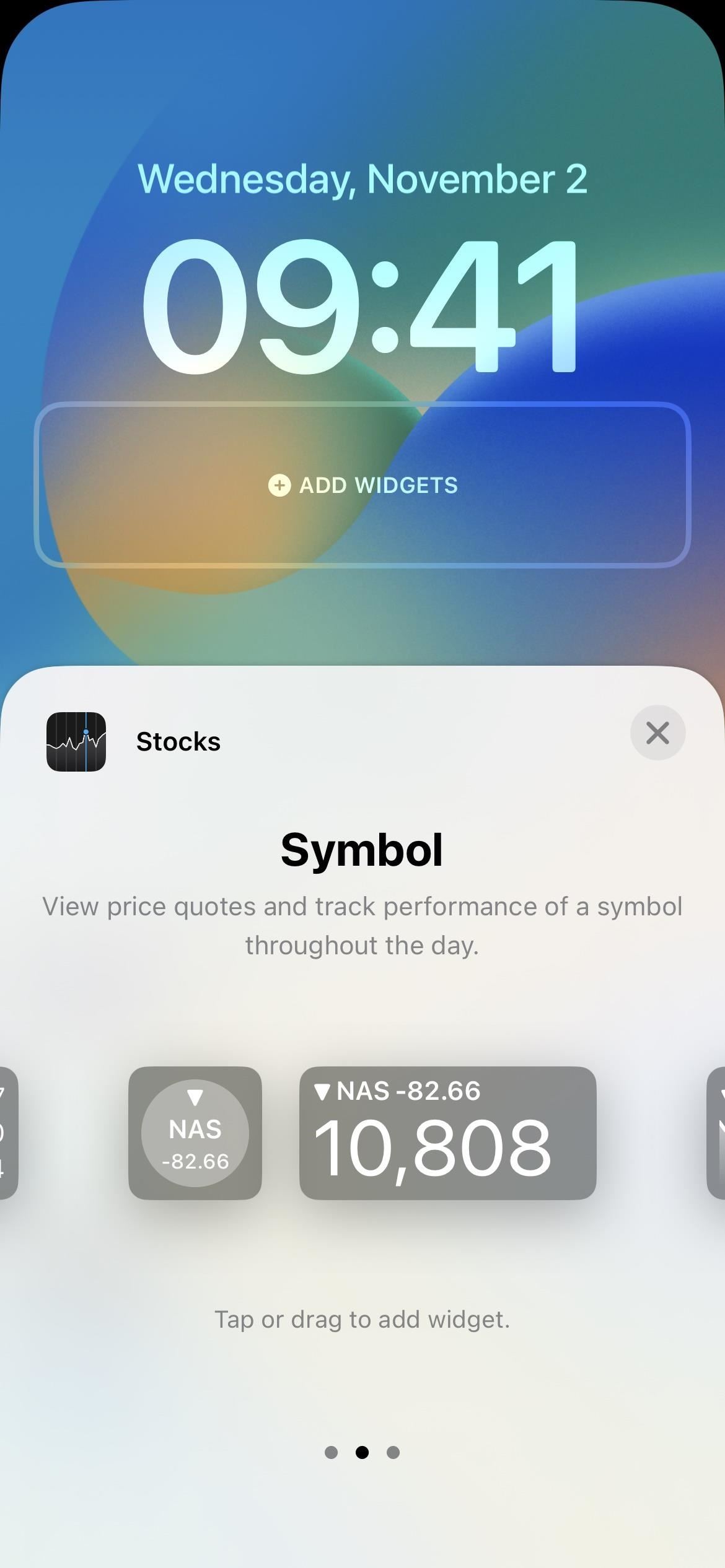
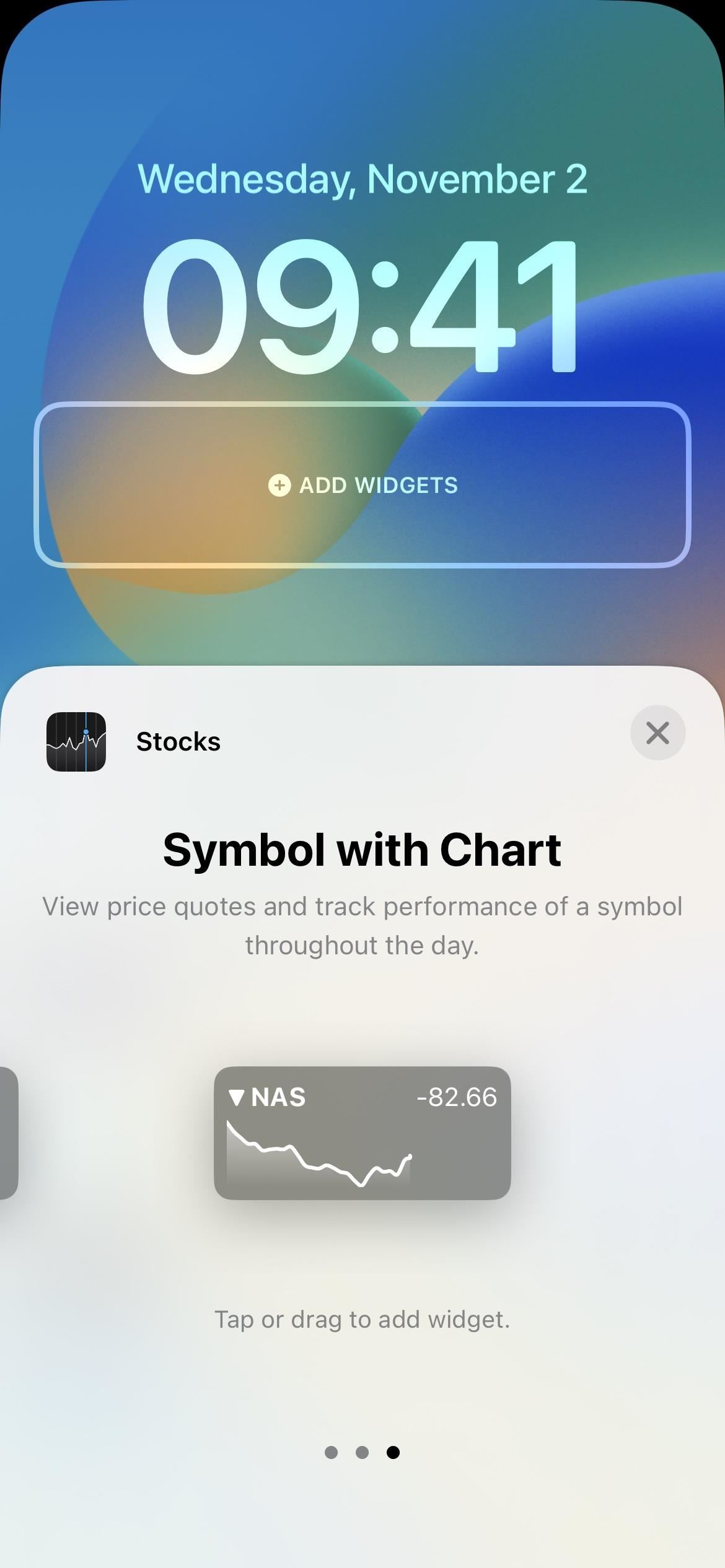
21. Watchlist Sorting and Show Options for Stocks
The Stocks app sports a new feature on iOS 16.2 that gives you more control over your watchlists. When you tap the ellipsis (•••) on iOS 16.1, you just see options to edit the watchlist and show the currency.
On iOS 16.2, you can also change the watchlist sorting from manual to the price change, percent change, market cap, symbol, or name, and it can be shown in ascending or descending order.
Also, there's an option to pick what the watchlist shows — price change, percent change, or market cap — per watchlist. So you can show the price changes on one watchlist by default while using percent change or market cap for another. You can still tap each stock's green or red bubble to switch the view quickly instead of using the menu.
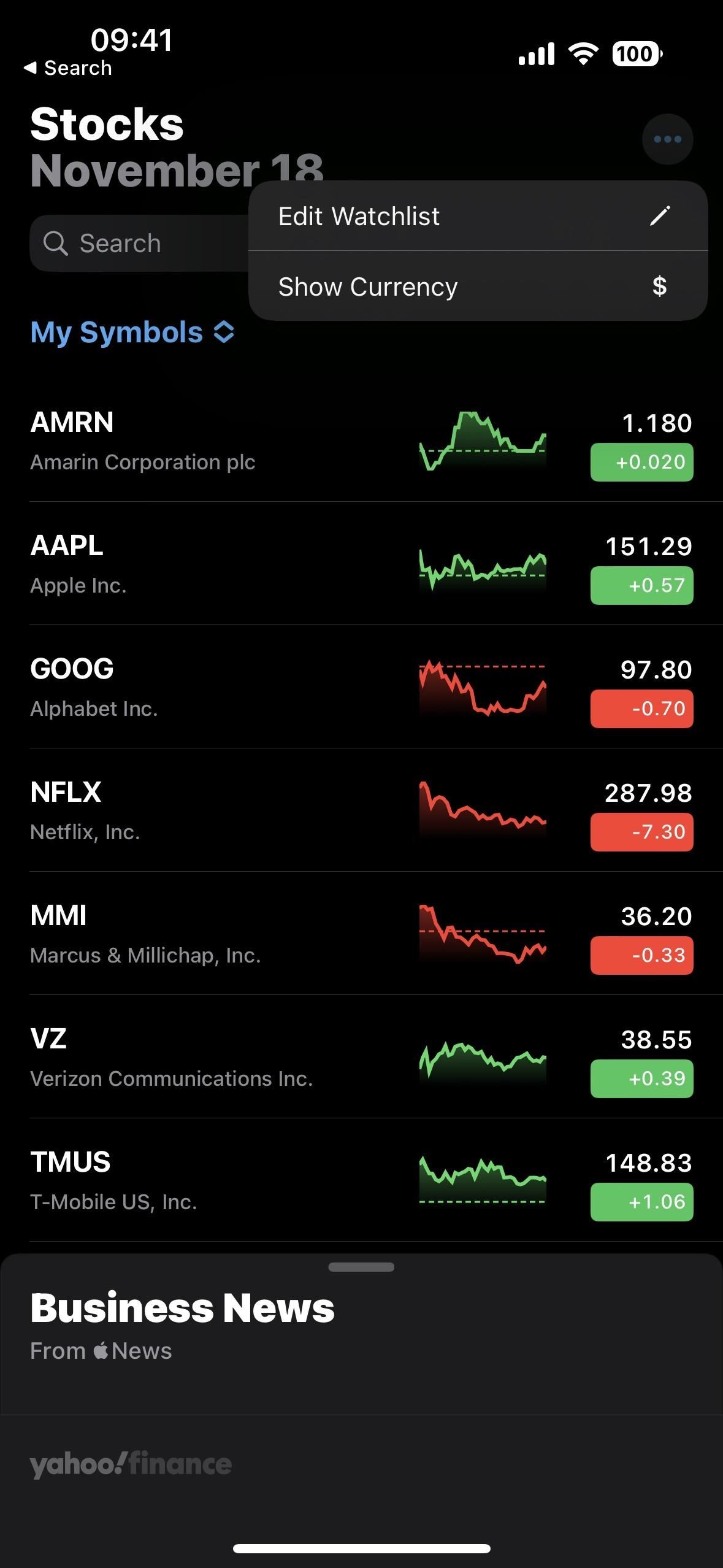
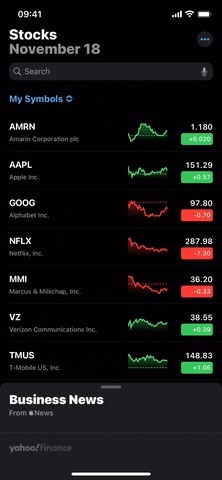
22. Updated Game Center Widgets
While there are still three Continue Playing widgets for Game Center on the Home Screen and Today View, the three Friends Are Playing widgets available on iOS 16.1 and earlier are now called Activity on iOS 16.2, and they work a bit differently. The game will still open if you tape its name or icon in the widget, but a few more things are going on in the new version.
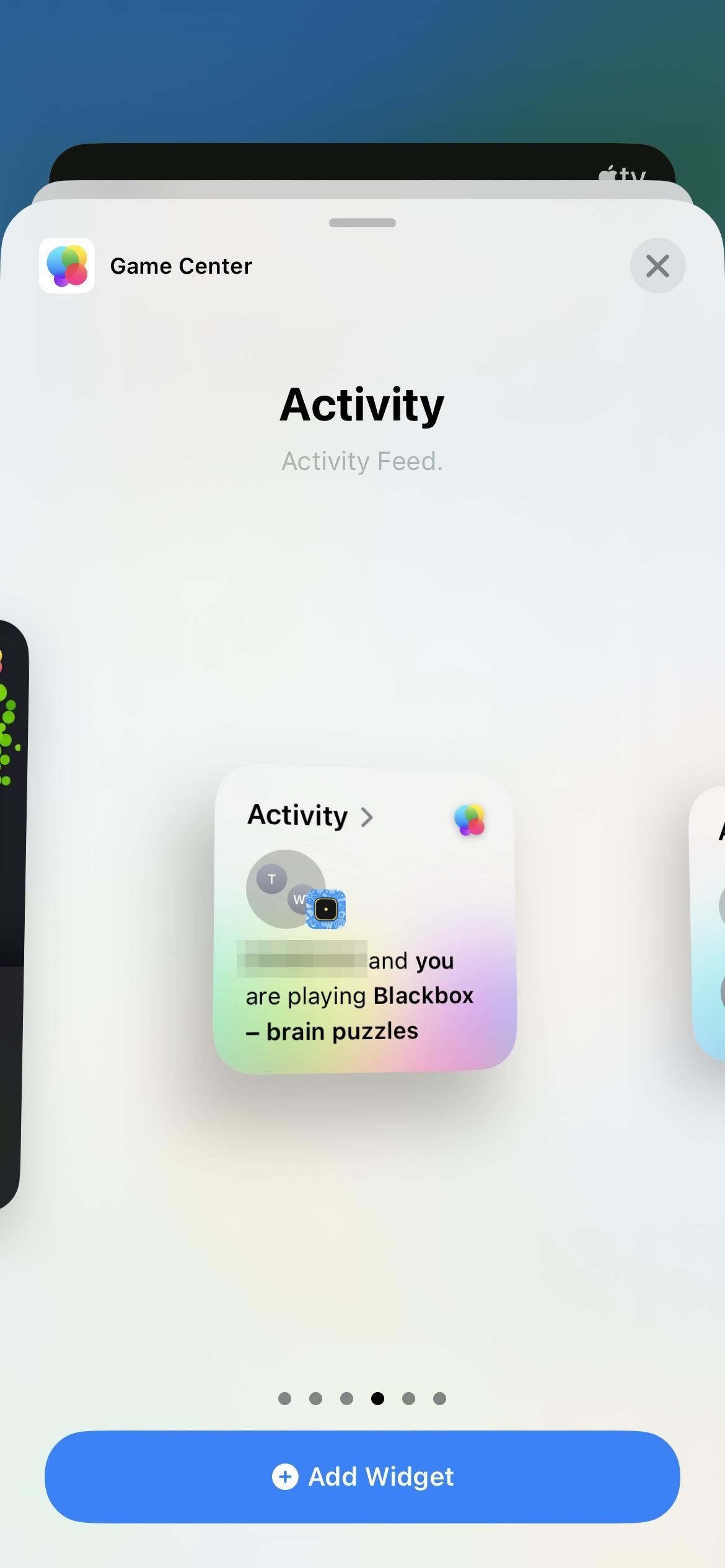
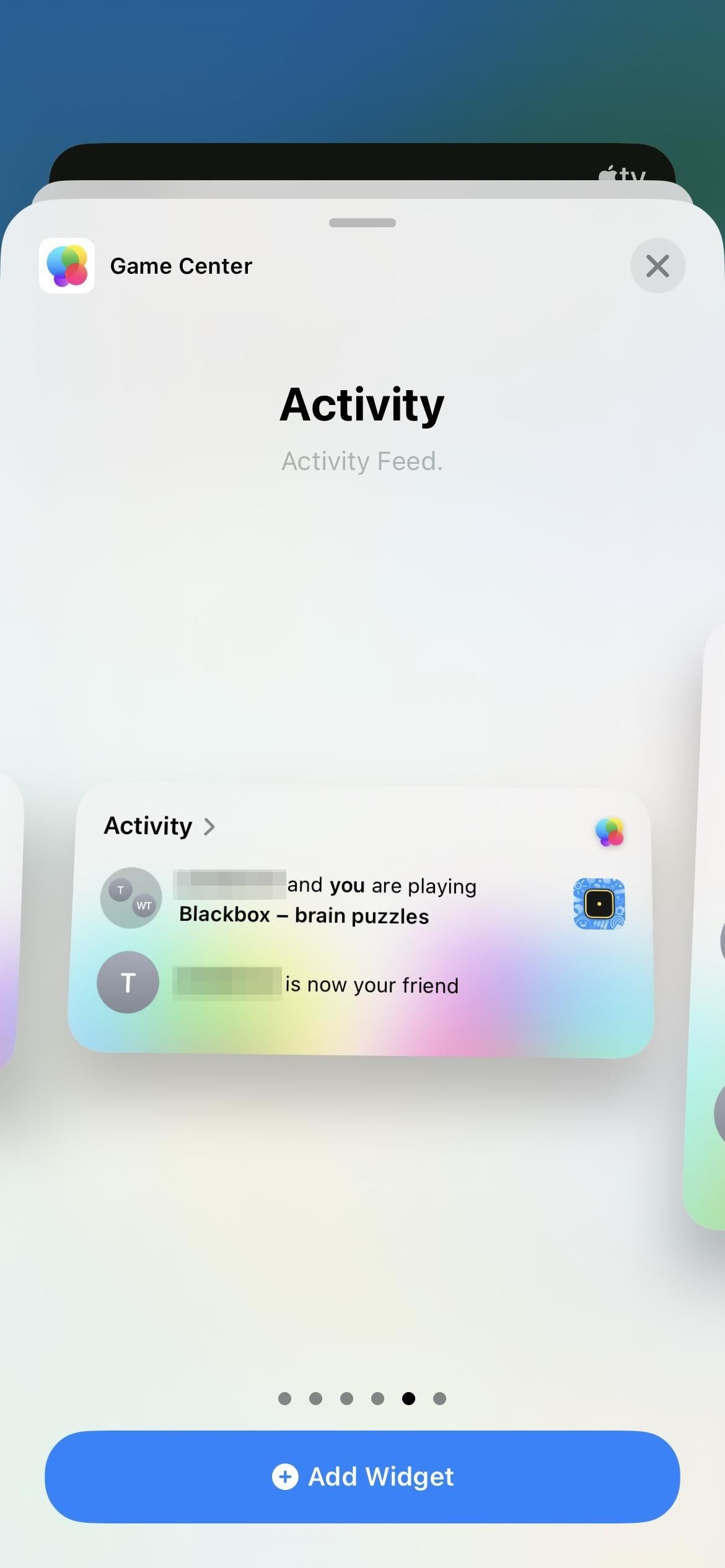
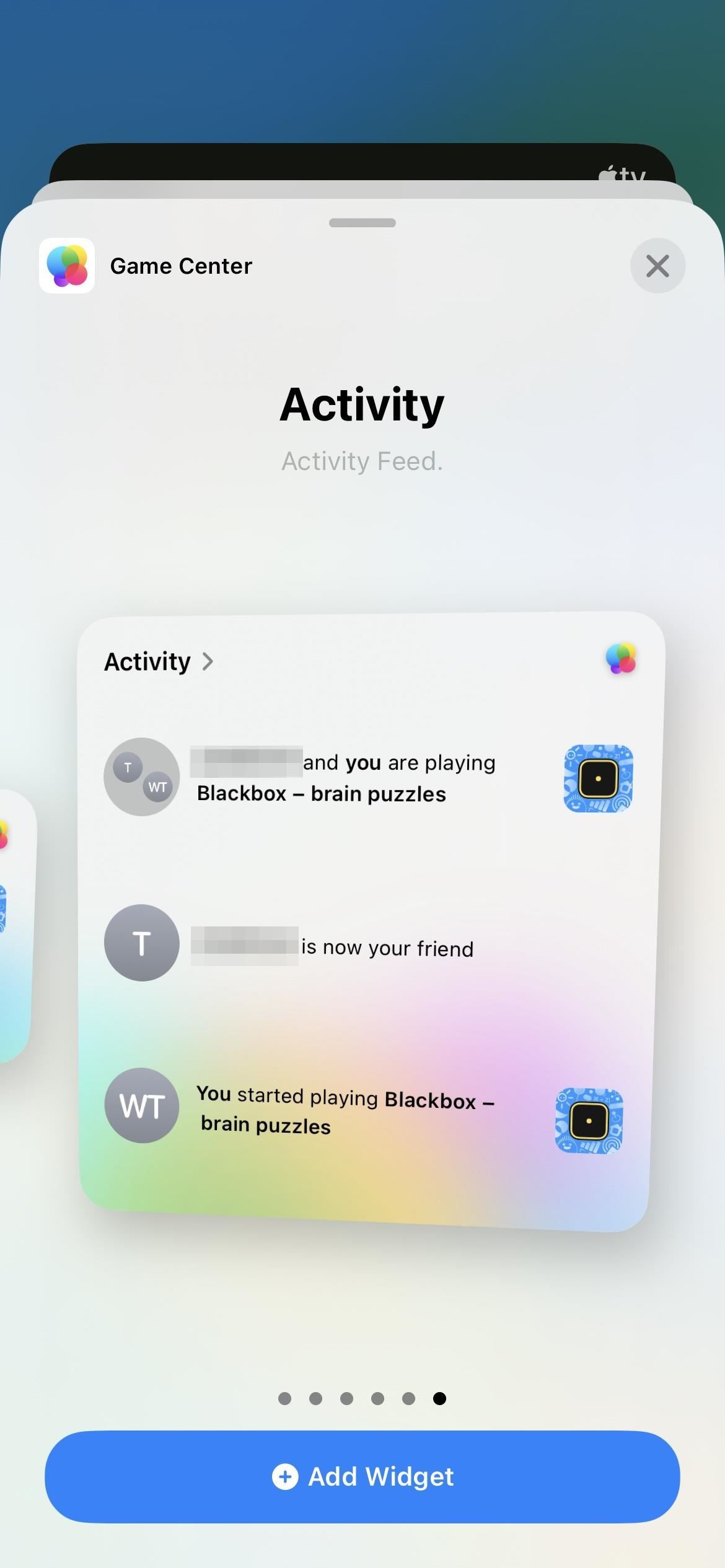
First, you can tap "Activity" to open up a new full-screen Game Center overlay window with more activity details. Second, you can tap a contact's name to open up their profile in the same overlay window. Closing either window takes you back to the widget.
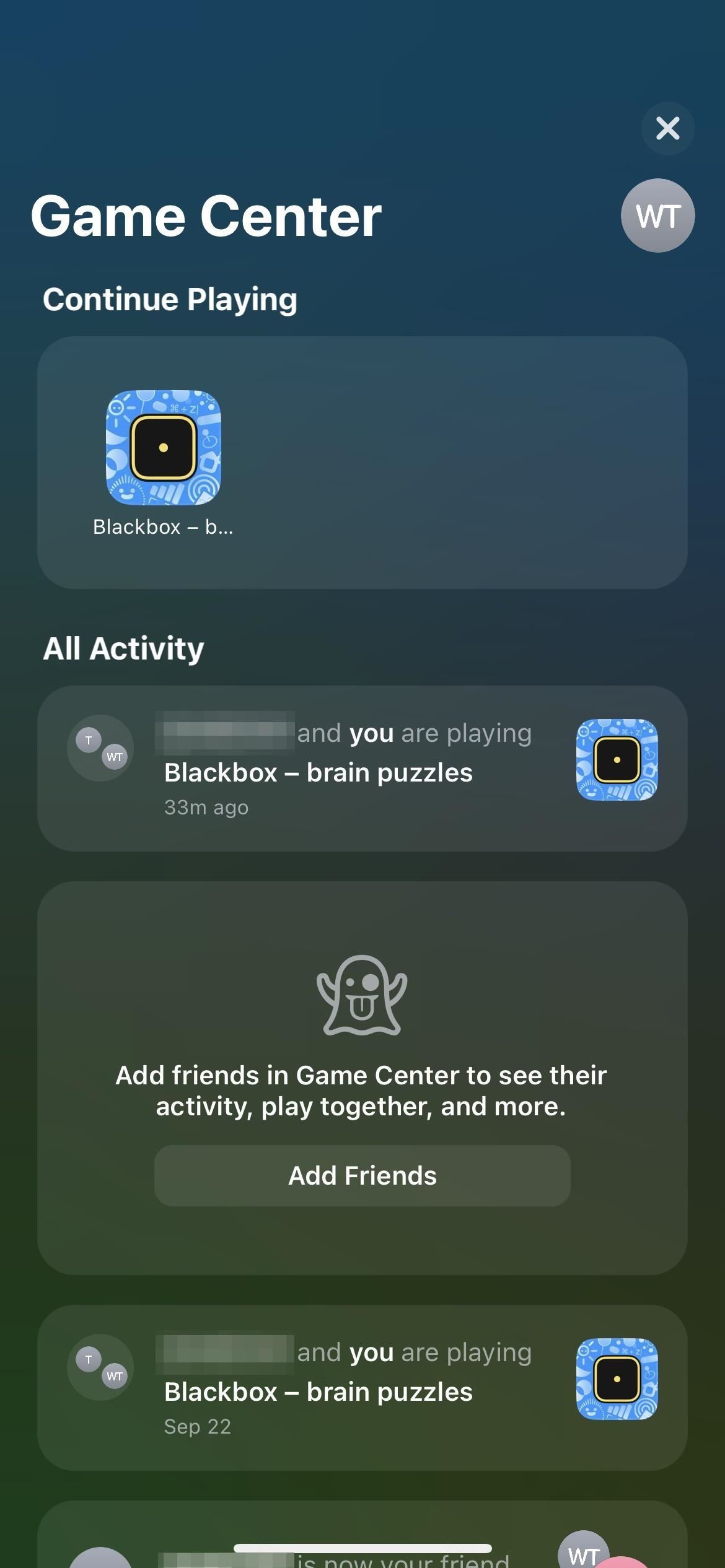
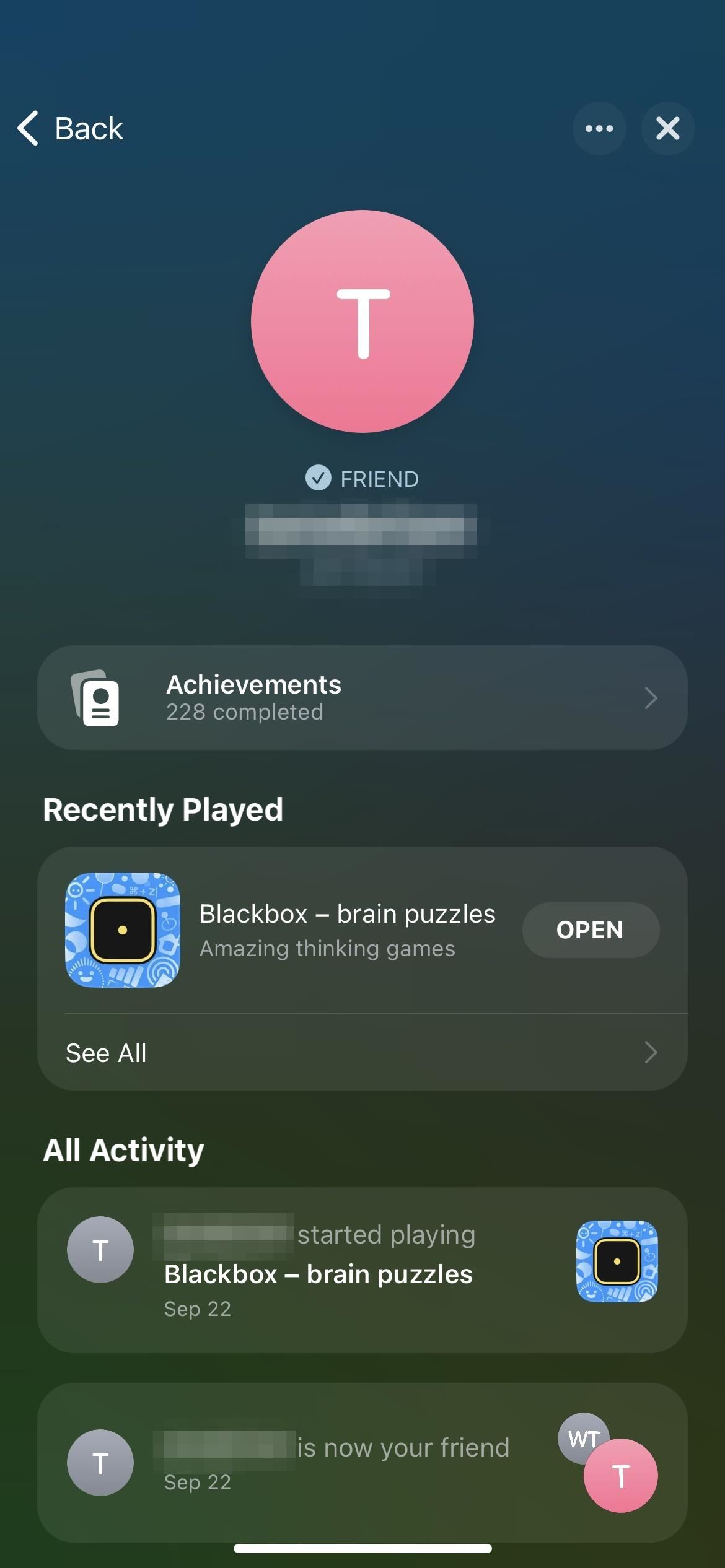
23. SharePlay Support in Game Center
Game Center now supports SharePlay during FaceTime calls for multiplayer games, so you can play with people all over the world and feel like you're right there in the same room with them.
24. Turn Off Hide IP Address in Safari
If you subscribe to iCloud+ and use iCloud Private Relay to hide your IP address in Safari from the websites you visit — not just known trackers that everyone can enable — you can now toggle the option off per website from the page settings.
Right now, it appears to work per session, so you may have to turn it off again for a site if you refresh the page. A proper toggle switch under Website Settings may be coming in a future update, but nothing is there now or in the Settings app.
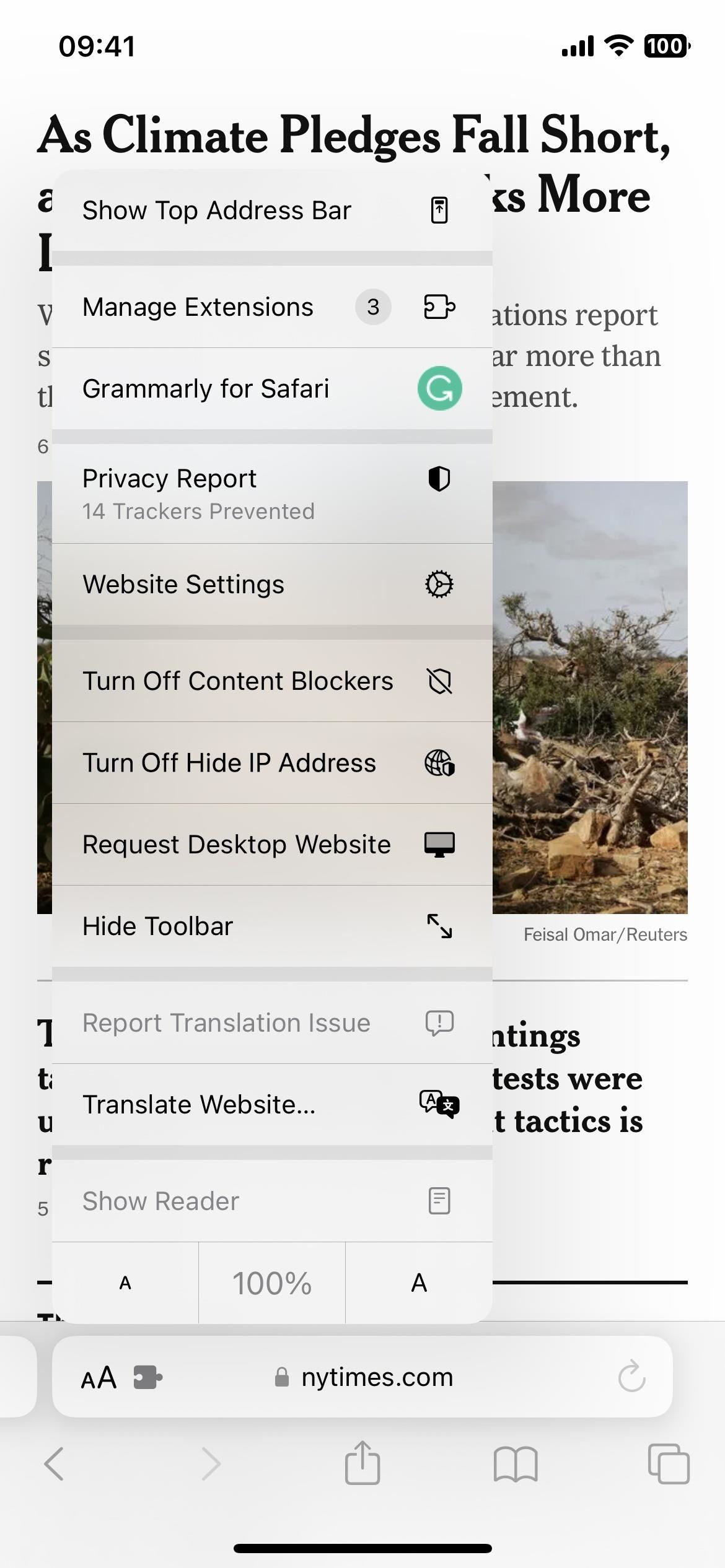
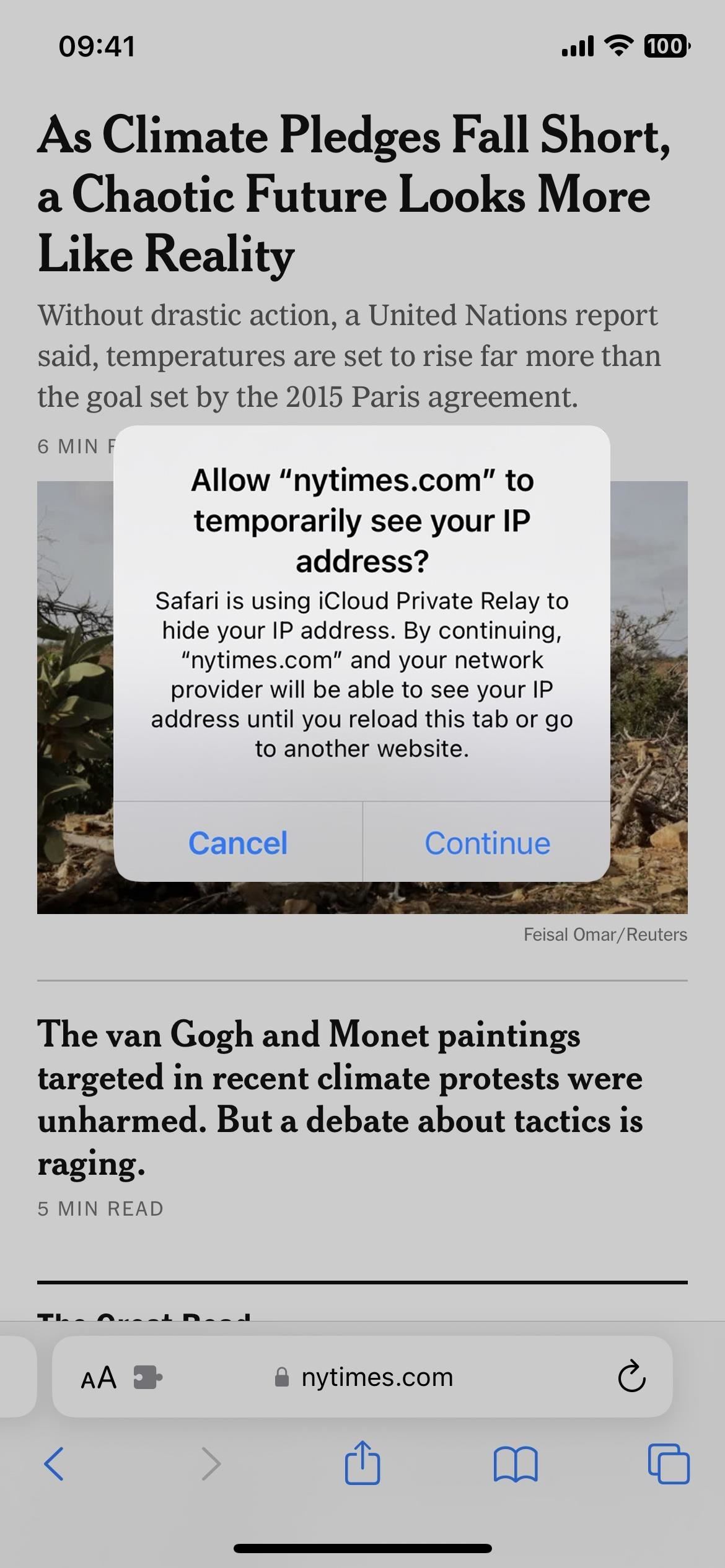
25. Featured Auto-Playing Previews in the TV App
The Apple TV app is getting a huge change on iOS 16.2, which also affects iPadOS 16.2, tvOS 16.2, and macOS Ventura 13.1, and it will likely spill over to smart TVs.
At the top of the Watch Now tab, you'll see a large featured carousel that auto-plays trailers for the TV shows and movies it recommends. You can swipe through the list or let it move to each title itself after each title's trailer finishes. Some will enjoy this, but others will undoubtedly hate it because it forces the Up Next queue from the top to below the large featured block.
Currently, there doesn't seem to be a way to stop the video previews from auto-playing. The Auto-Play Video Previews switch in Settings –> Accessibility –> Motion doesn't work for Apple TV, and there isn't a new switch in the TV app's settings like the App Store has to turn on or off Video Autoplay or use it for Wi-Fi only.
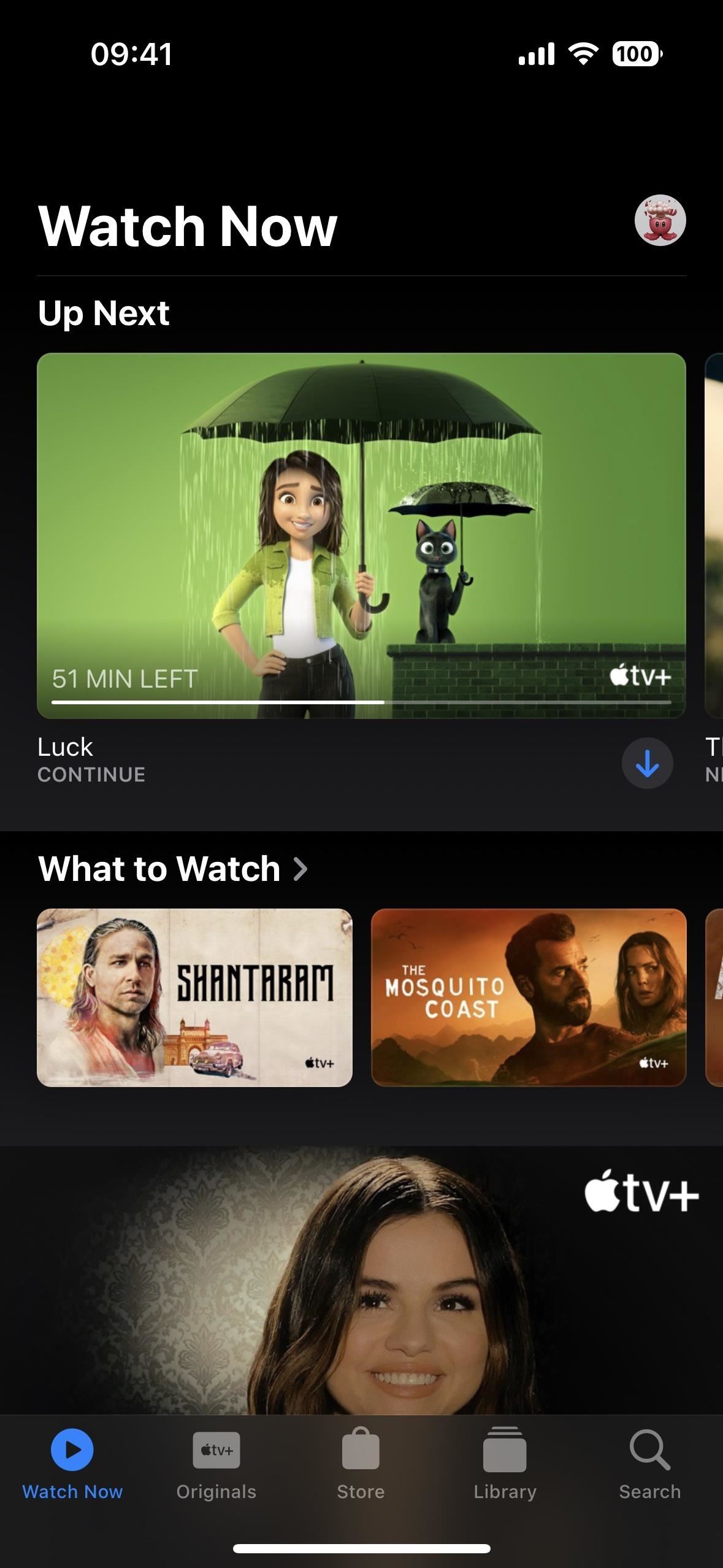
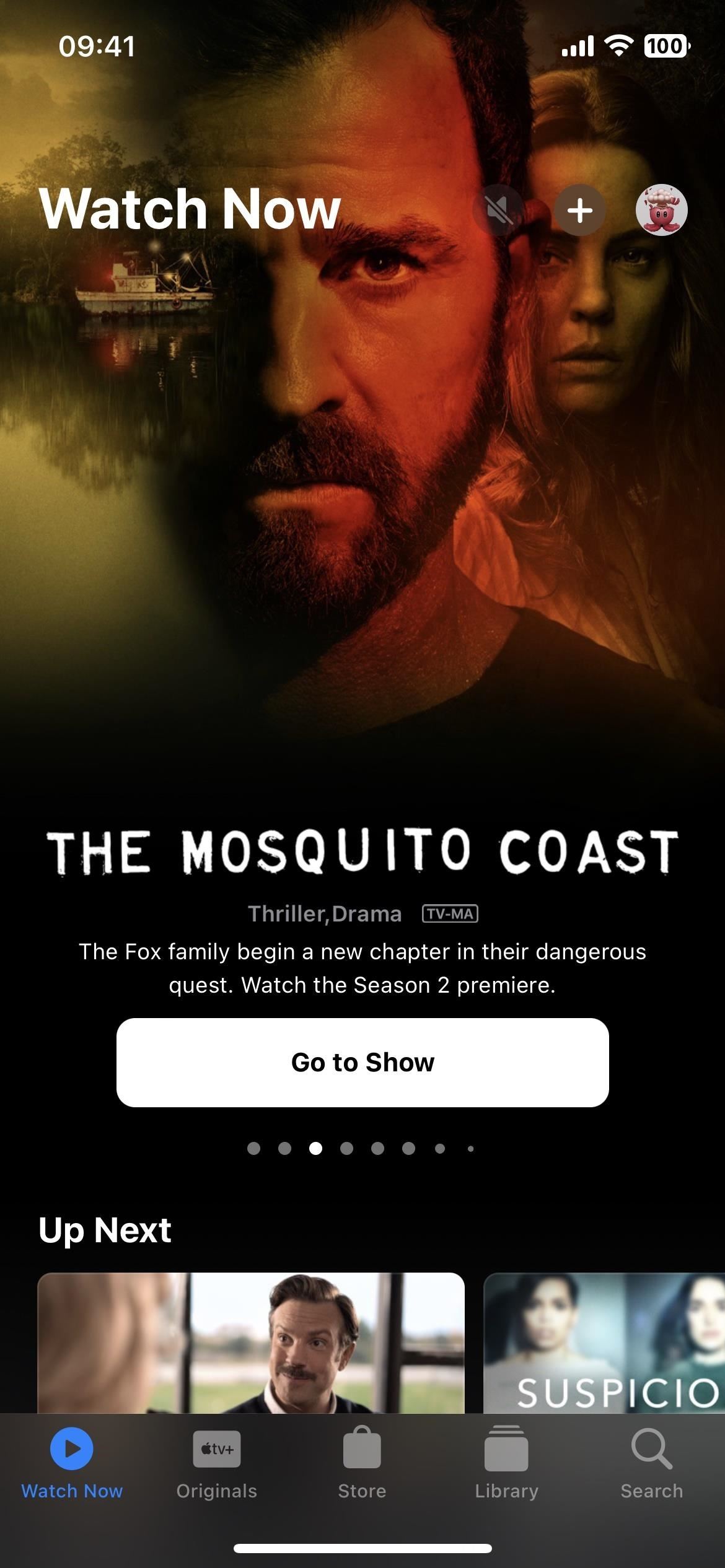
26. New Home Architecture
Following iOS 16.1's new support for Matter accessories, an architecture upgrade for the Home app is available for iOS 16.2, iPadOS 16.2, macOS 13.1, and HomePod 16.2. According to Apple, the update will make smart home performance faster and more reliable, especially in homes with many connected accessories.
You will see the option to install the Home update when you open the Home app. If not, you can update via Home –> My Home –> Home Settings –> Updates. All connected devices must run the latest software to view, access, and control a home updated to the newest architecture. If they aren't, you won't be able to use them.
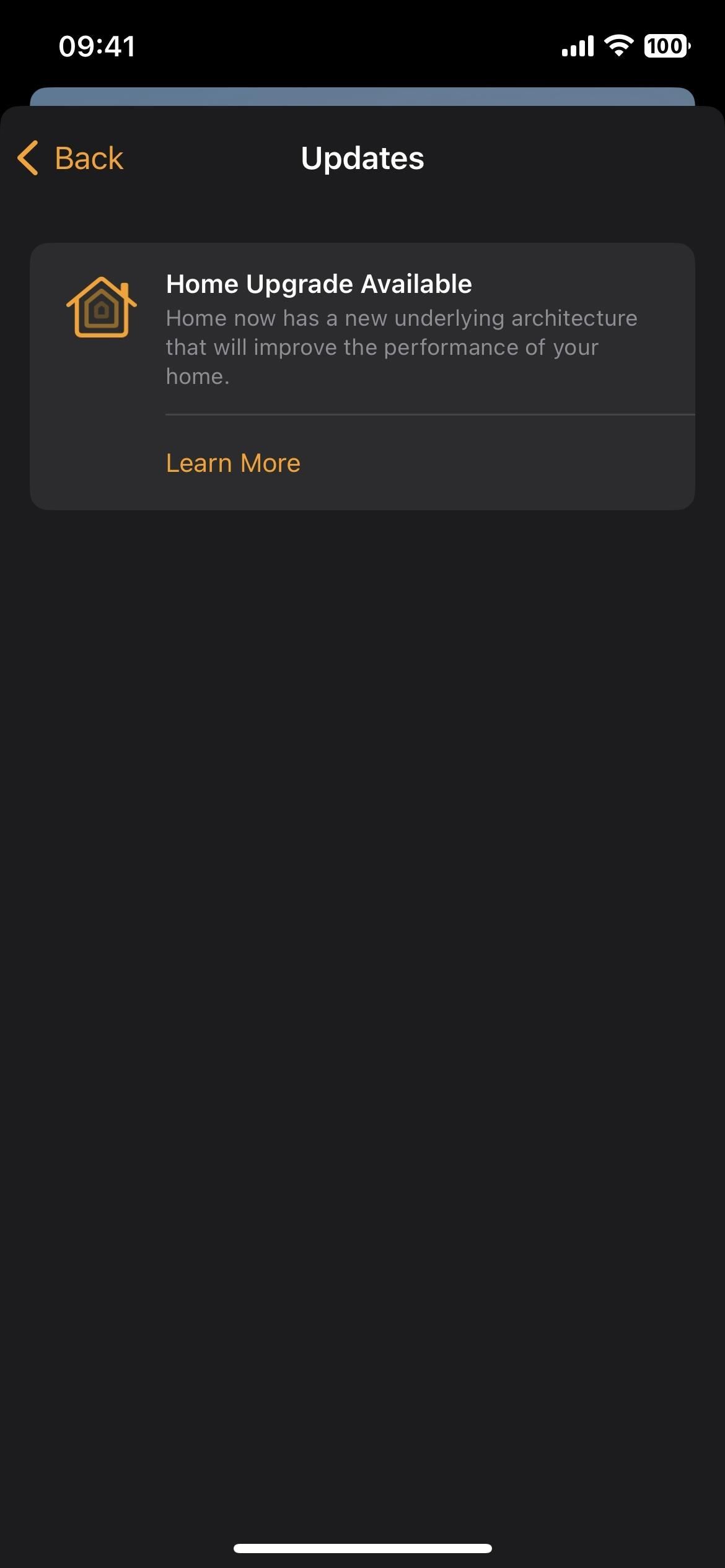
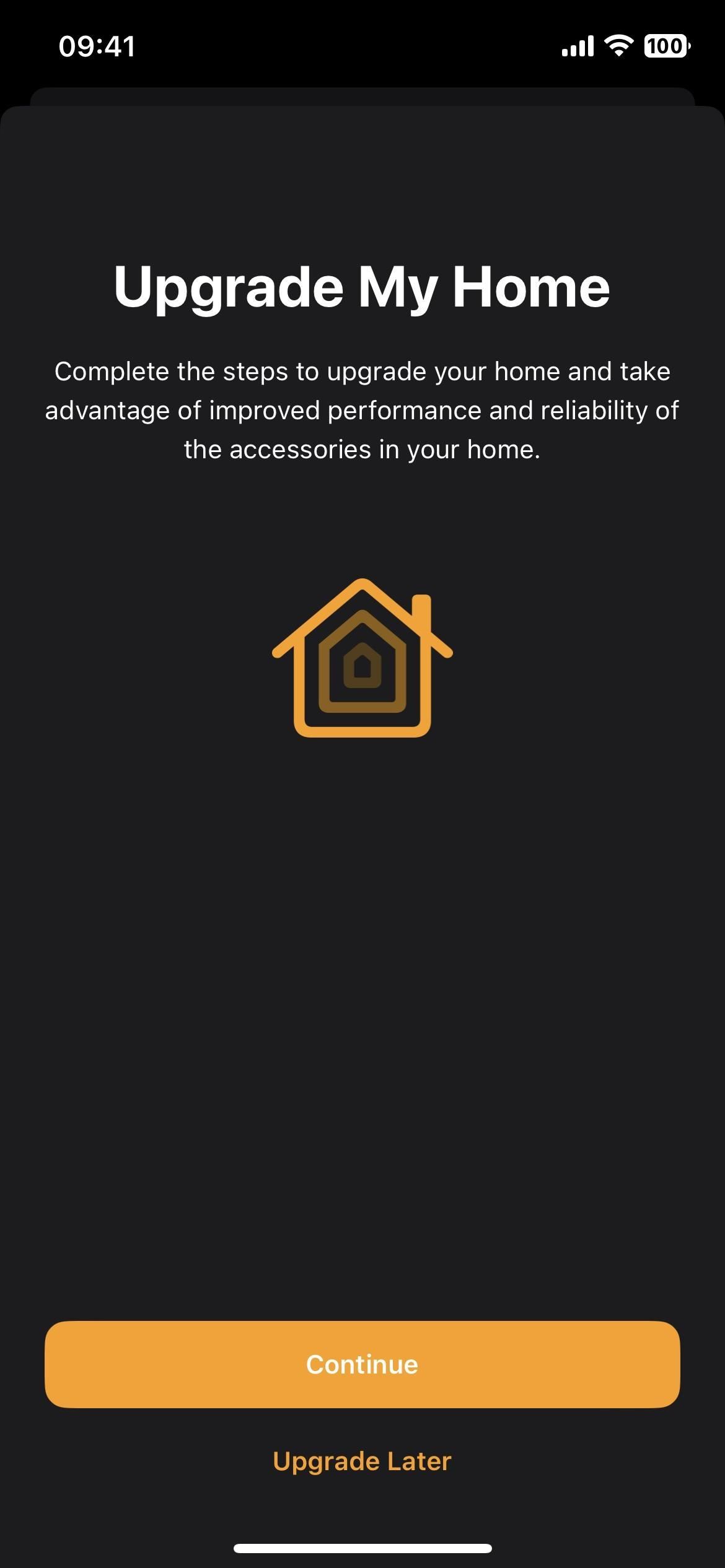
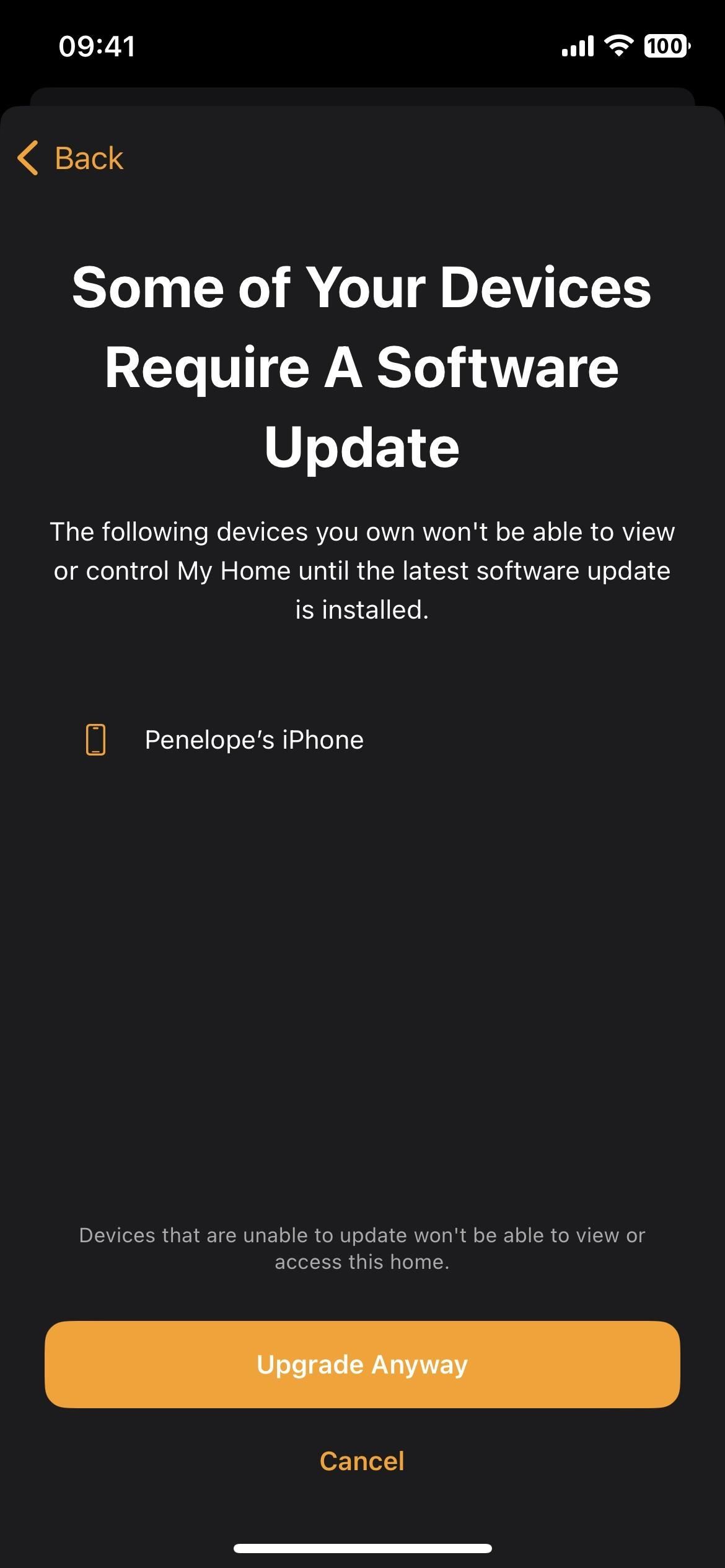
27. Provide Unintentional SOS Call Feedback
IOS 16.2 shows a notification when you trigger Emergency SOS on your iPhone. When you tap the notification, it opens the Feedback tool, asking for feedback on Unintentional SOS Calls. If you state that you unintentionally triggered Emergency SOS, you'll see more questions, including:
- How did you realize that Emergency SOS was triggered on your iPhone?
- Where was your iPhone when Emergency SOS was triggered?
- What were you doing at the time Emergency SOS was triggered?
- Do you know how Emergency SOS was triggered on your iPhone?
- Has Emergency SOS been unintentionally triggered on your iPhone in this way before?
After you submit or cancel the report, you'll end up in your Emergency SOS settings to adjust preferences if needed. Apple likely added this to iOS 16.2 because of a long history of accidental emergency calls and more recent reports of Crash Detection on iPhone 14 series models going off on rollercoasters, when skydiving, and in other scenarios with extreme accelerations and decelerations up to 256 G-forces.
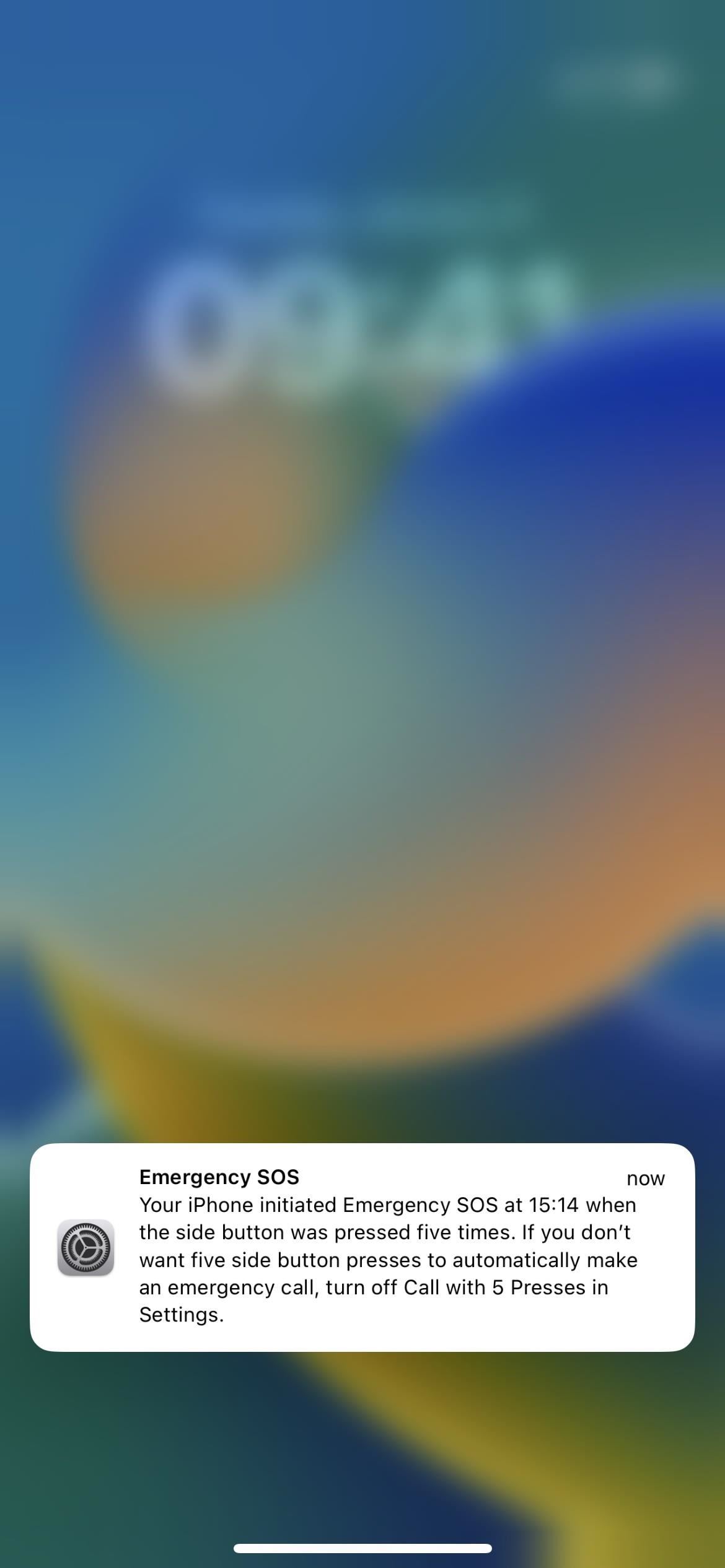
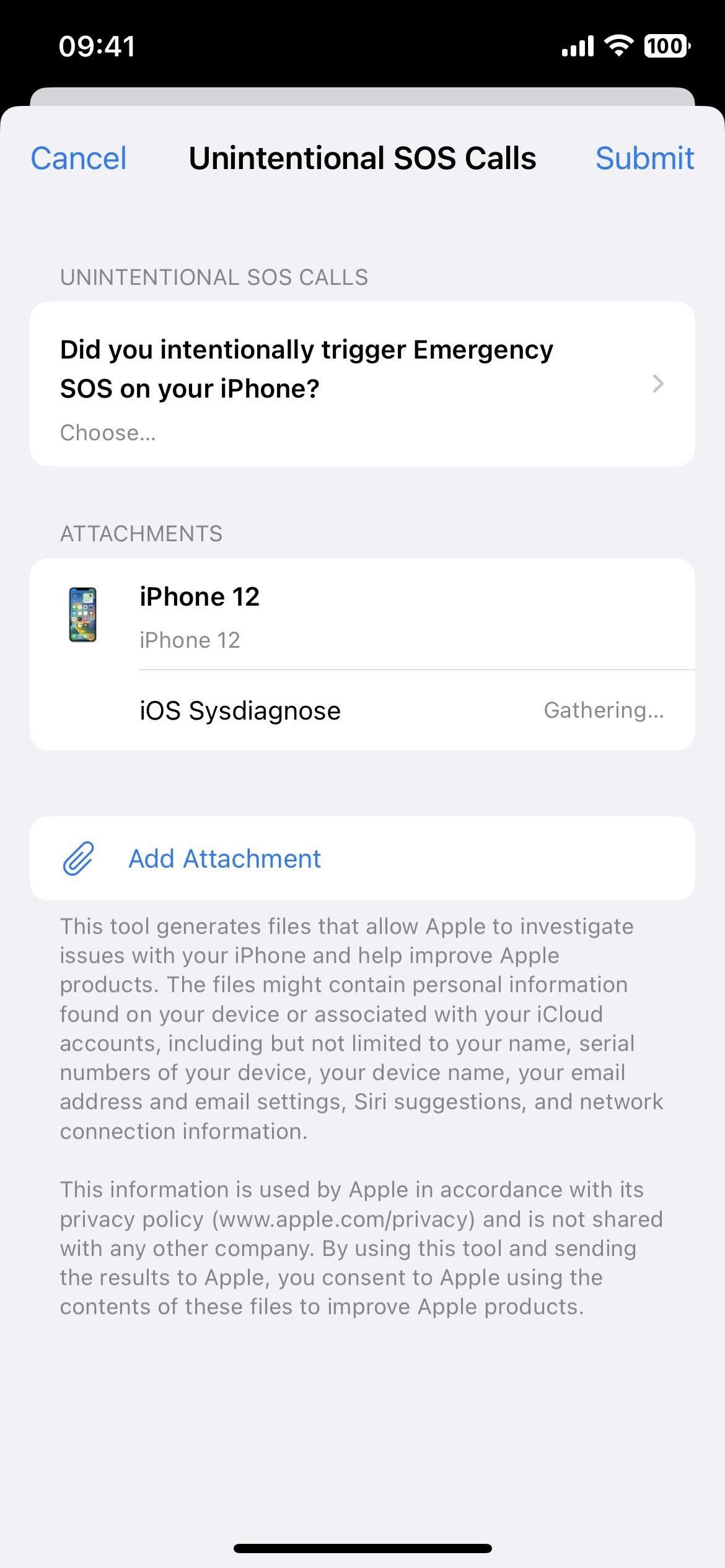
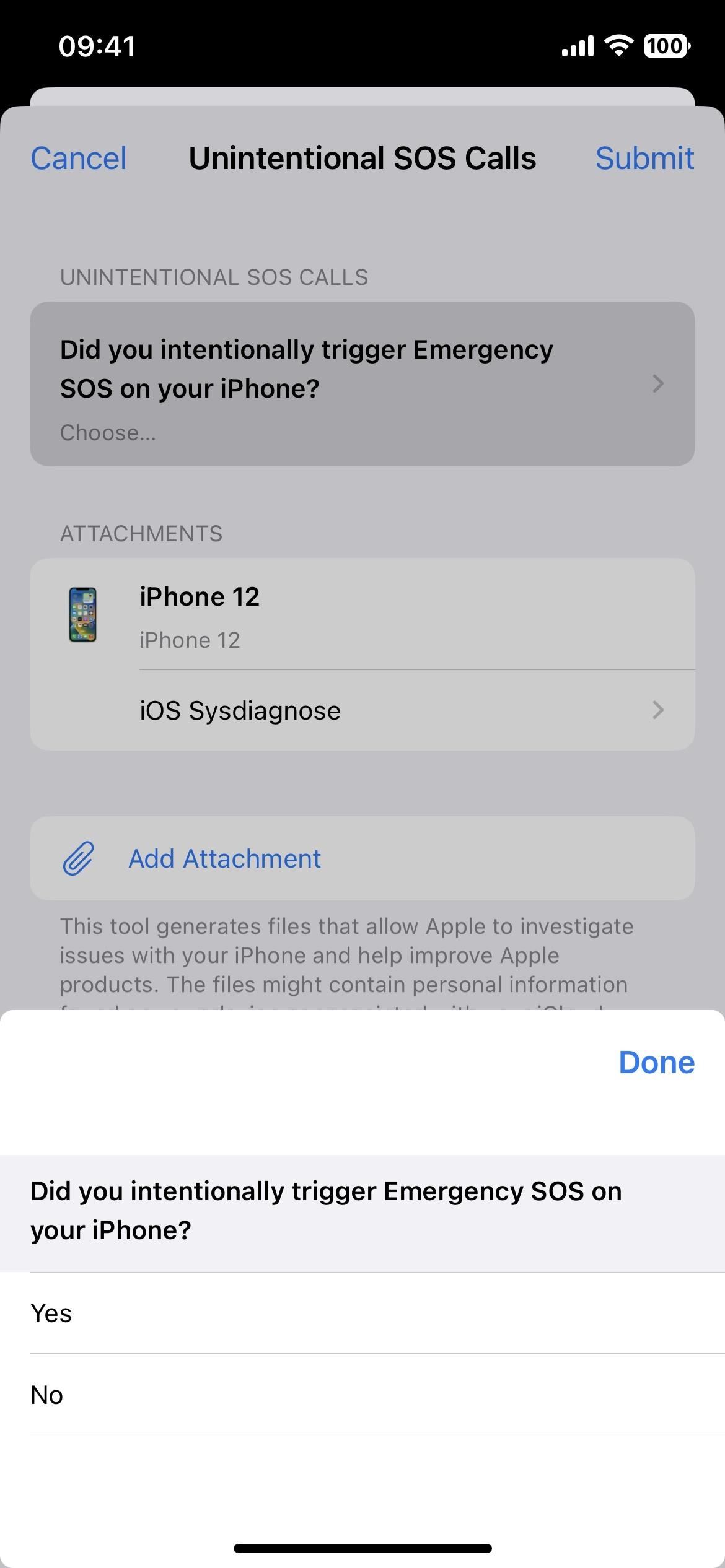
28. Crash Detection Optimization
To address the issues with Crash Detection mentioned in the previous section, iOS 16.2 has optimized the feature so that there should be fewer false crash detections on iPhone 14 series models.
29. CSS Gradient Interpolation Color Spaces in Safari
While it was already available as an experimental Safari setting since iOS 15.4, iOS 16.2 finally enables the CSS Gradient Interpolation Color Spaces by default. Web app engineer Adam Argyle has a good demonstration of what it looks like on Codepen that you can try out. In the GIFs below, you can see that no gradient colorspaces appear on iOS 16.1 (left) but do on iOS 16.2 (right).
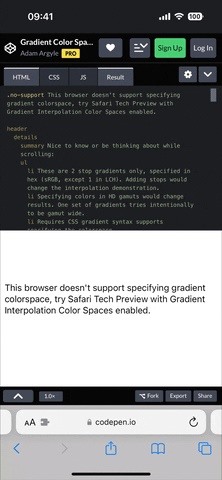
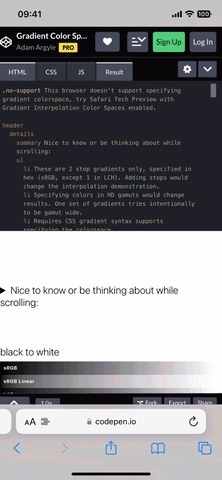
30. CSS color-mix() in Safari
Another experimental Safari setting now enabled by default on iOS 16.2 is CSS color-mix(), which takes two color values and mixes them in a colorspace by a given amount. You can test it out by visiting MDN Web Docs' page on the functional notation, which has an example near the bottom. Below, you can see that iOS 16.1 does not show mixed colors at all (left) but iOS 16.2 does (right).
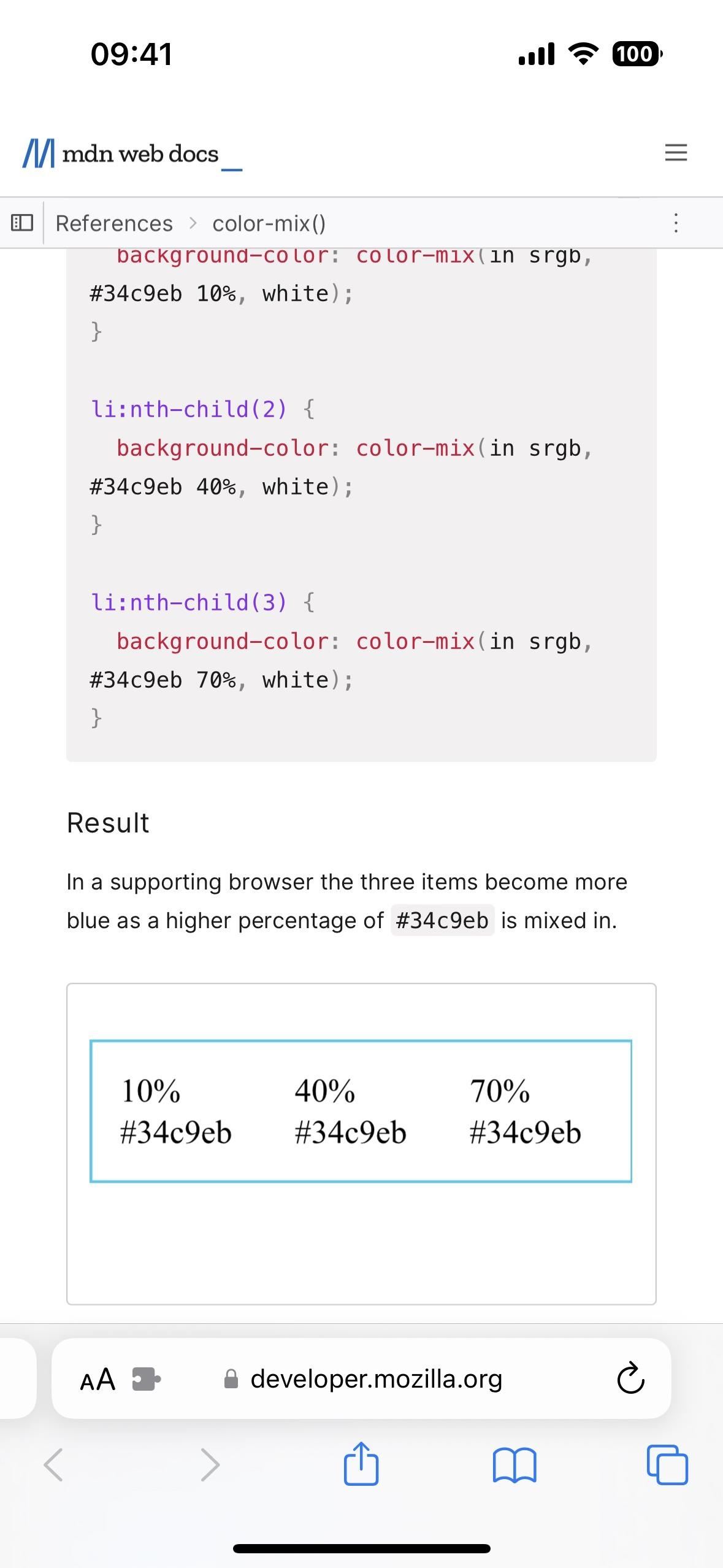
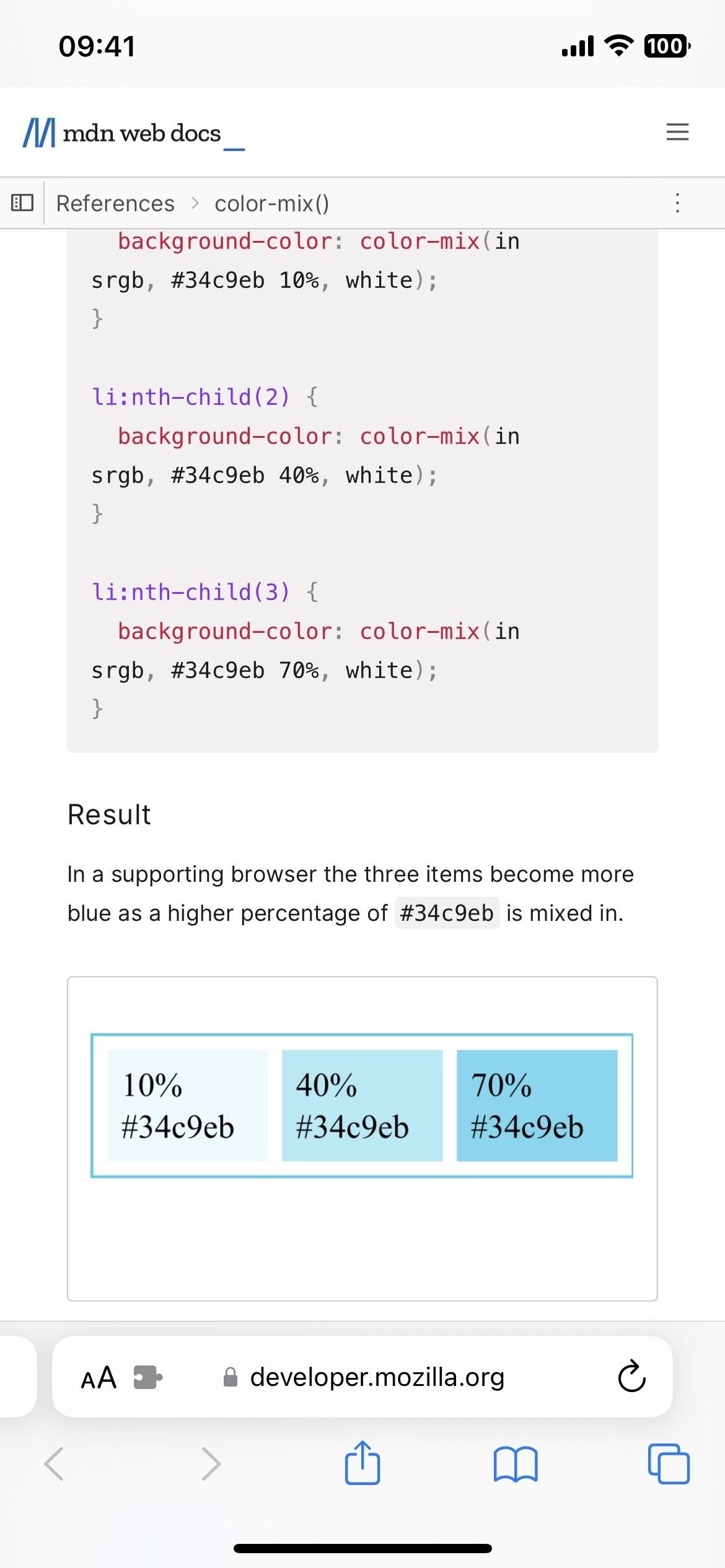
31. New Playback Animations in Music
In the Music app's Now Playing controls, you'll notice a subtle animation change when tapping the play/pause button and an even more noticeable one when tapping the next/previous track buttons.
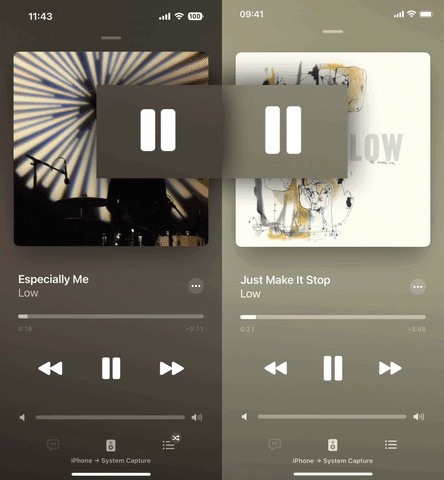
It may be hard to see the differences in the GIF below, which shows iOS 16.1 on the left and iOS 16.2 on the right, so here are just the buttons with the speed slowed down:
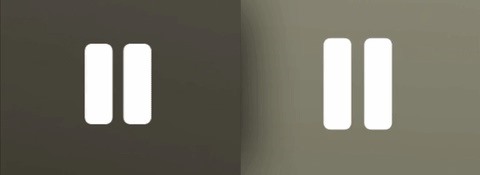
32. Expanded 120 Hz ProMotion Support
Third-party apps that animate UI elements with SwiftUI instead of UIKit reported issues viewing the animations via the 120 Hz refresh rates on ProMotion displays. While it was never an issue for iPads, it's now fixed on iOS 16.2 for iPhones.
33. Display View Change
When you go to Settings –> Display & Brightness, you'll see that the "Display Zoom" group at the bottom is now called "Display," and under the new shorter title, you'll find "Display Zoom" as the menu item instead of just "View." These small changes might have something to do with the next feature.
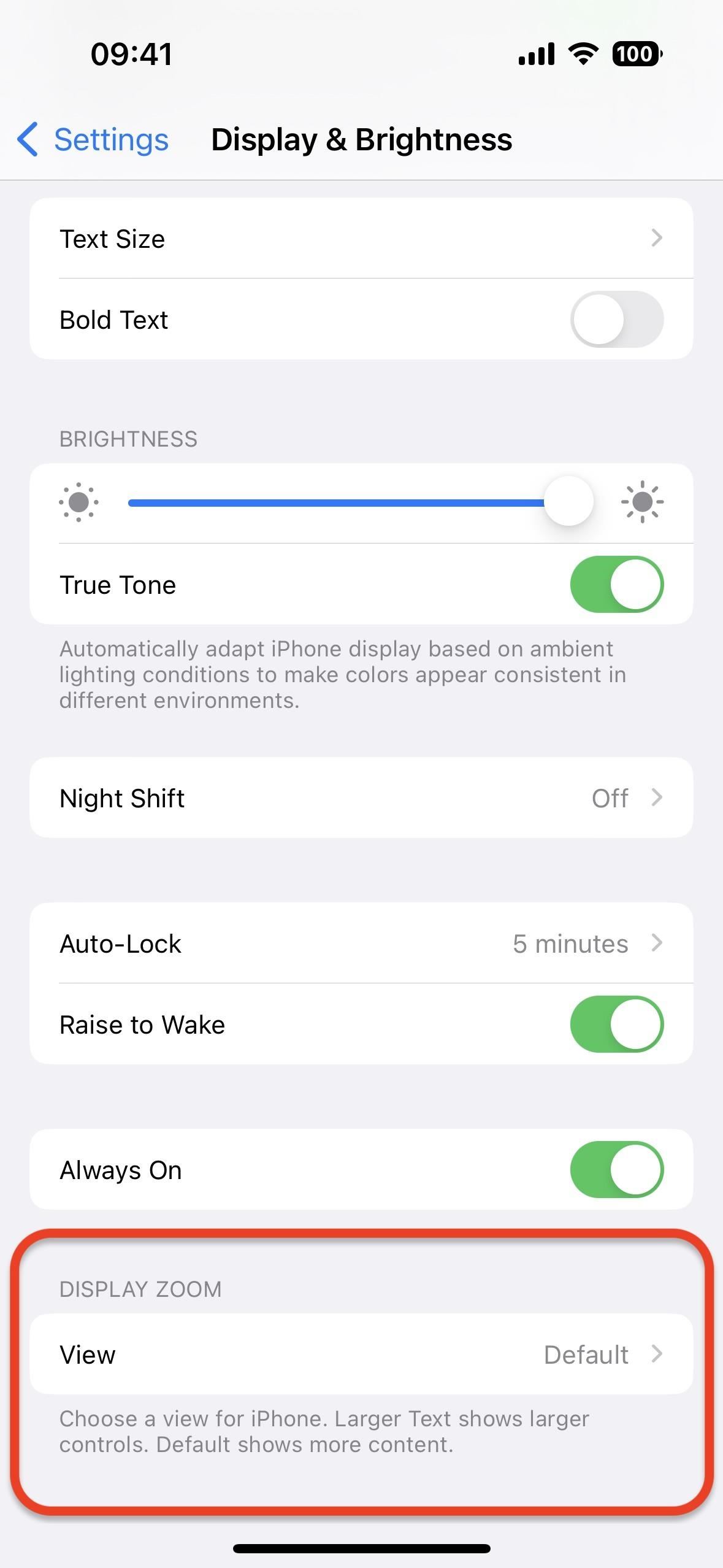
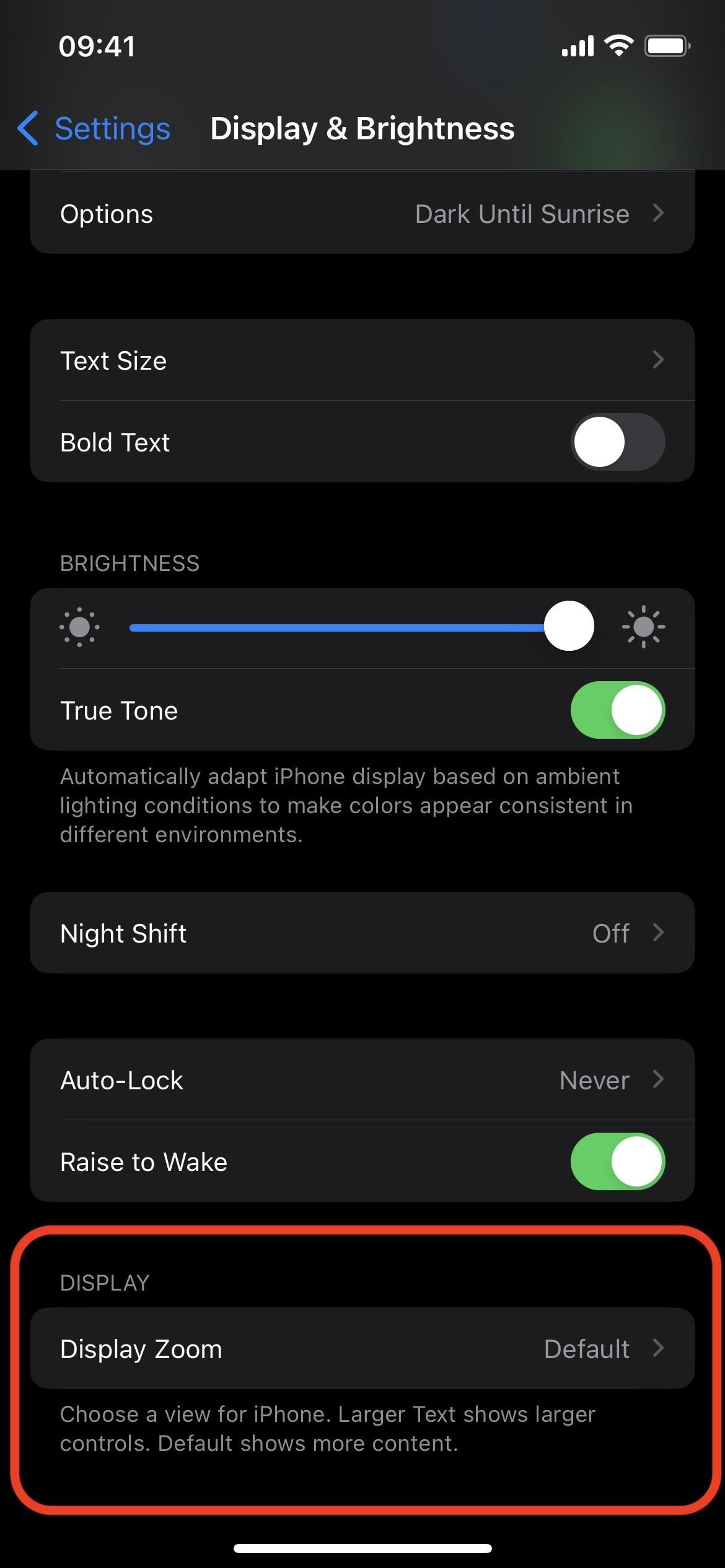
34. New Control Nearby Devices Icon
If you go to Settings –> Accessibility, you'll see that the icon for Control Nearby Devices now has a picture of a device along with the signal lines, not just the signal lines.
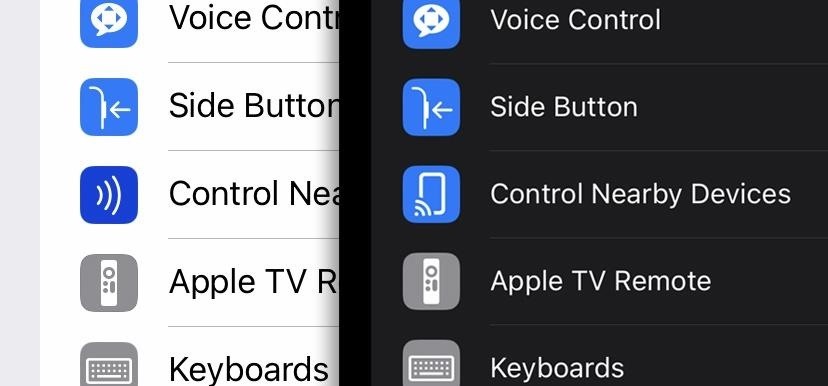
35. Release Notes for the Current iOS Version
When you visit Settings –> General –> About –> iOS Version, you'll see the full release notes that Apple previously only showed on the Software Update screen before installing the update.
Before iOS 16.2, you would only see the iOS version, build number, and something like "This update includes improvements and bug fixes for your iPhone." Now, you can see the actual notes. However, your mileage may vary. While some on my iPhones show the new release notes in About –> iOS Version, some do not.
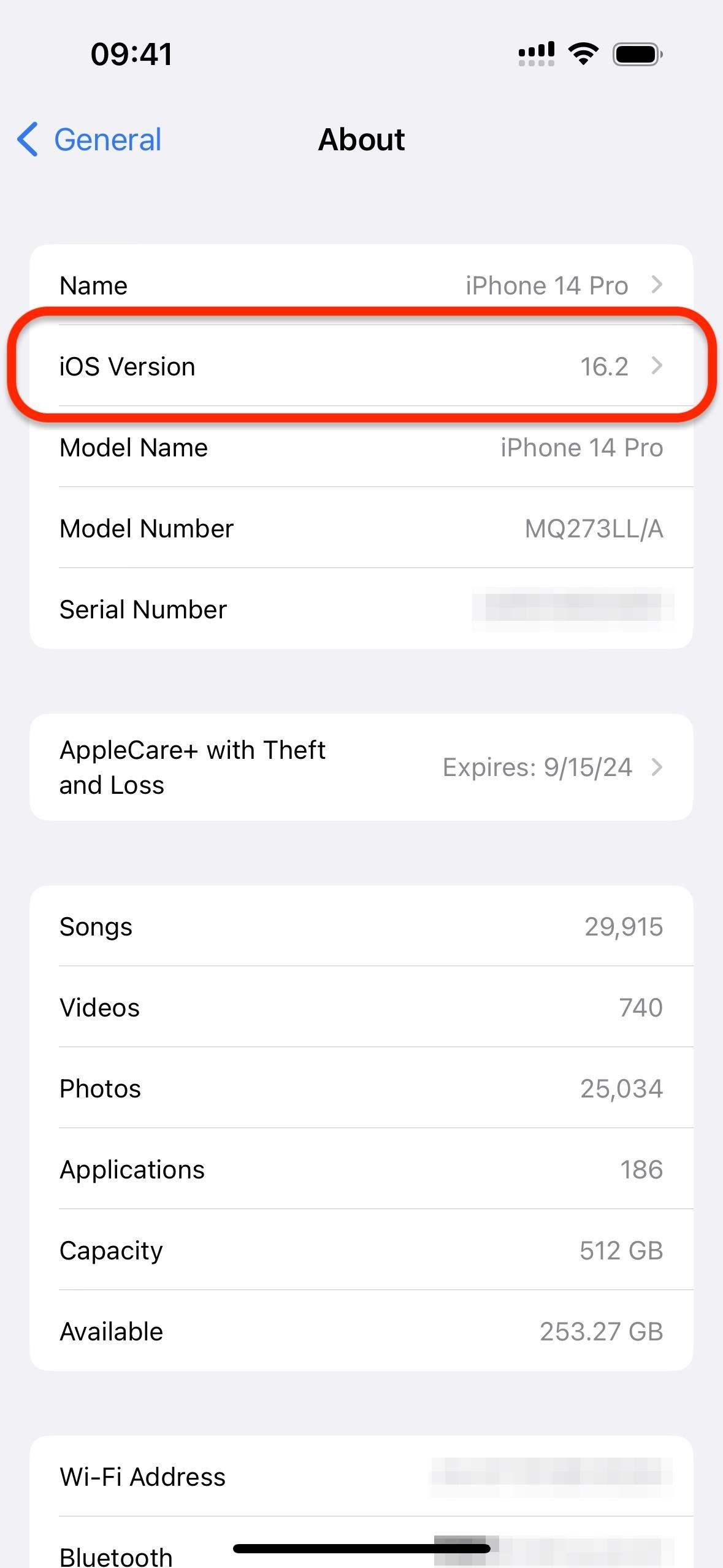
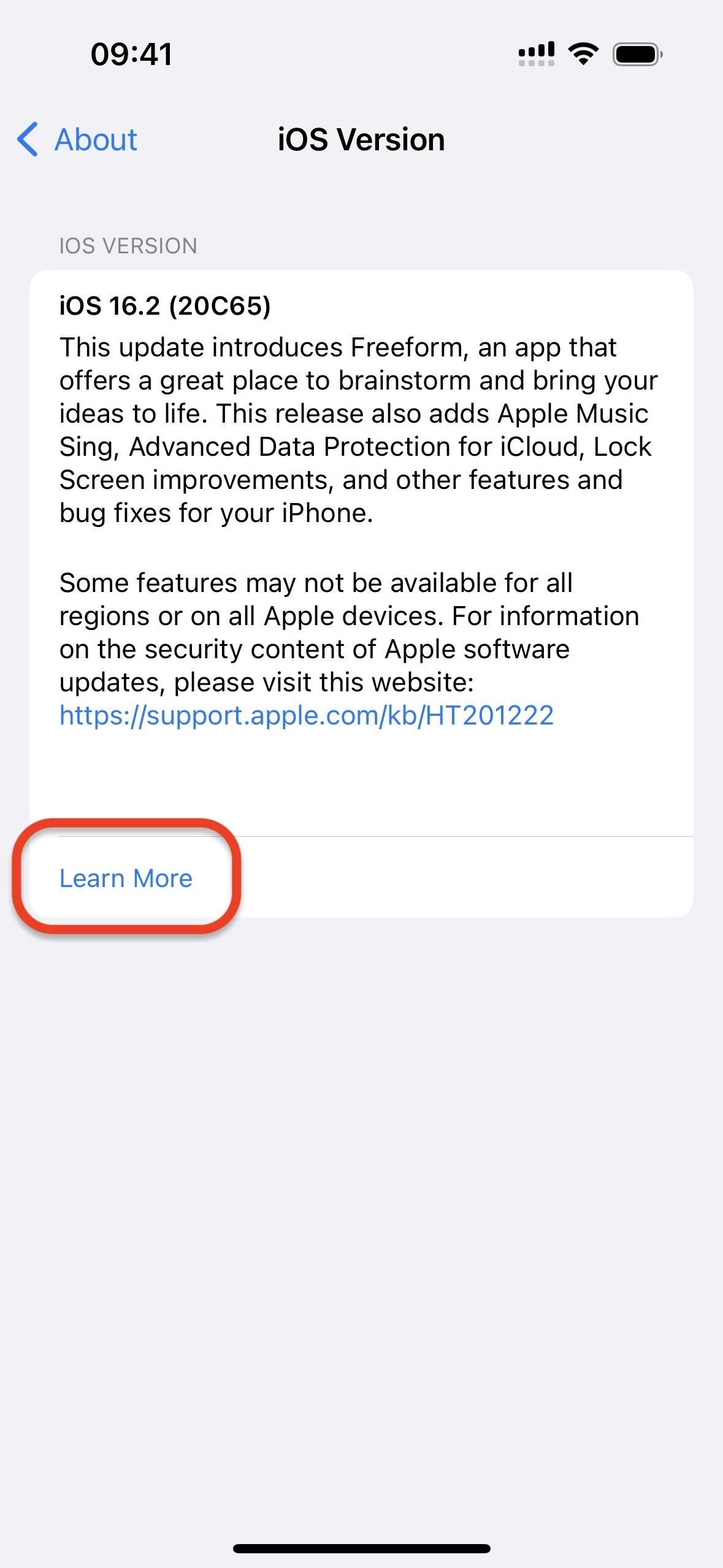
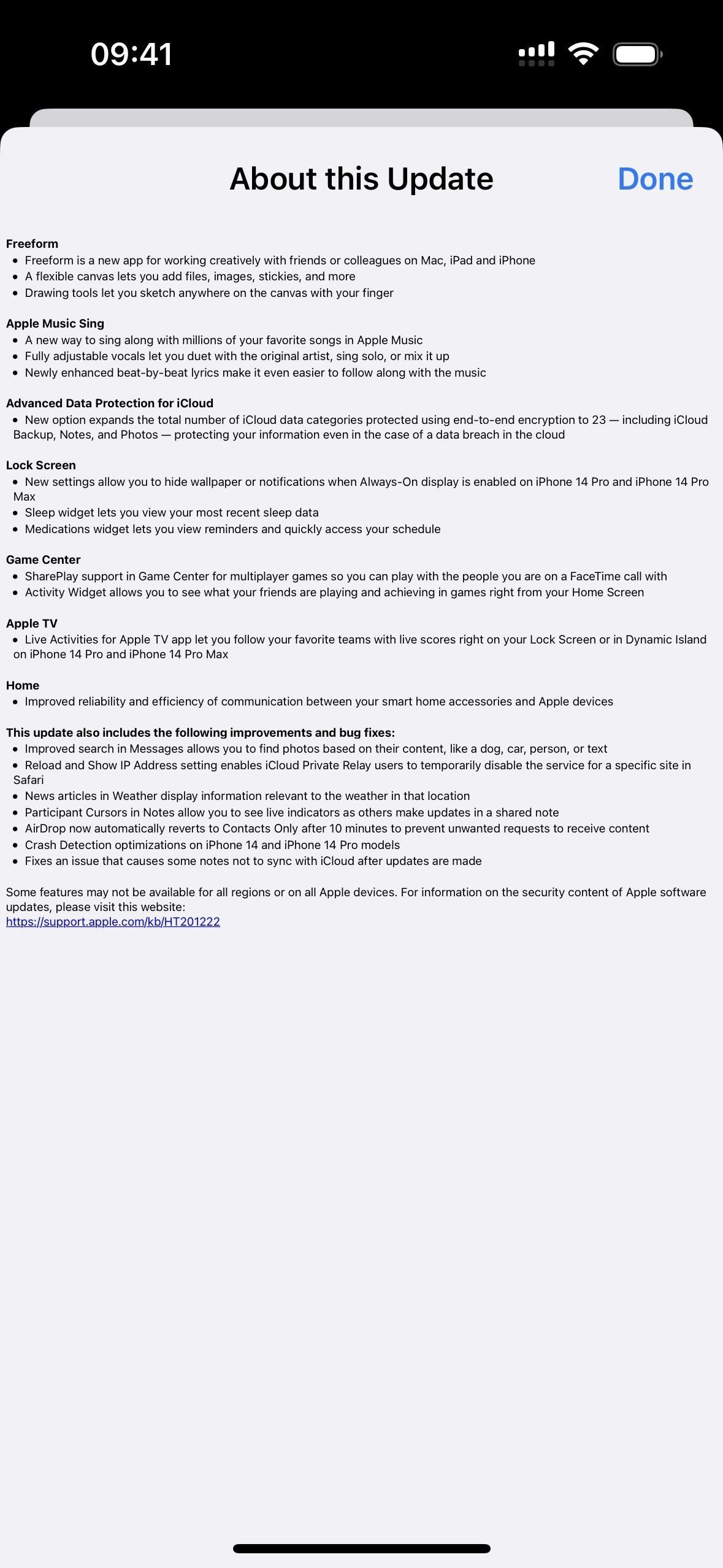
36. Returning Shortcuts Glyphs
For some reason, Apple removed a ton of glyphs available to use as icons for each shortcut with the iOS 16.1 update. On iOS 16.2, most, if not all, of the missing glyphs have made a comeback.
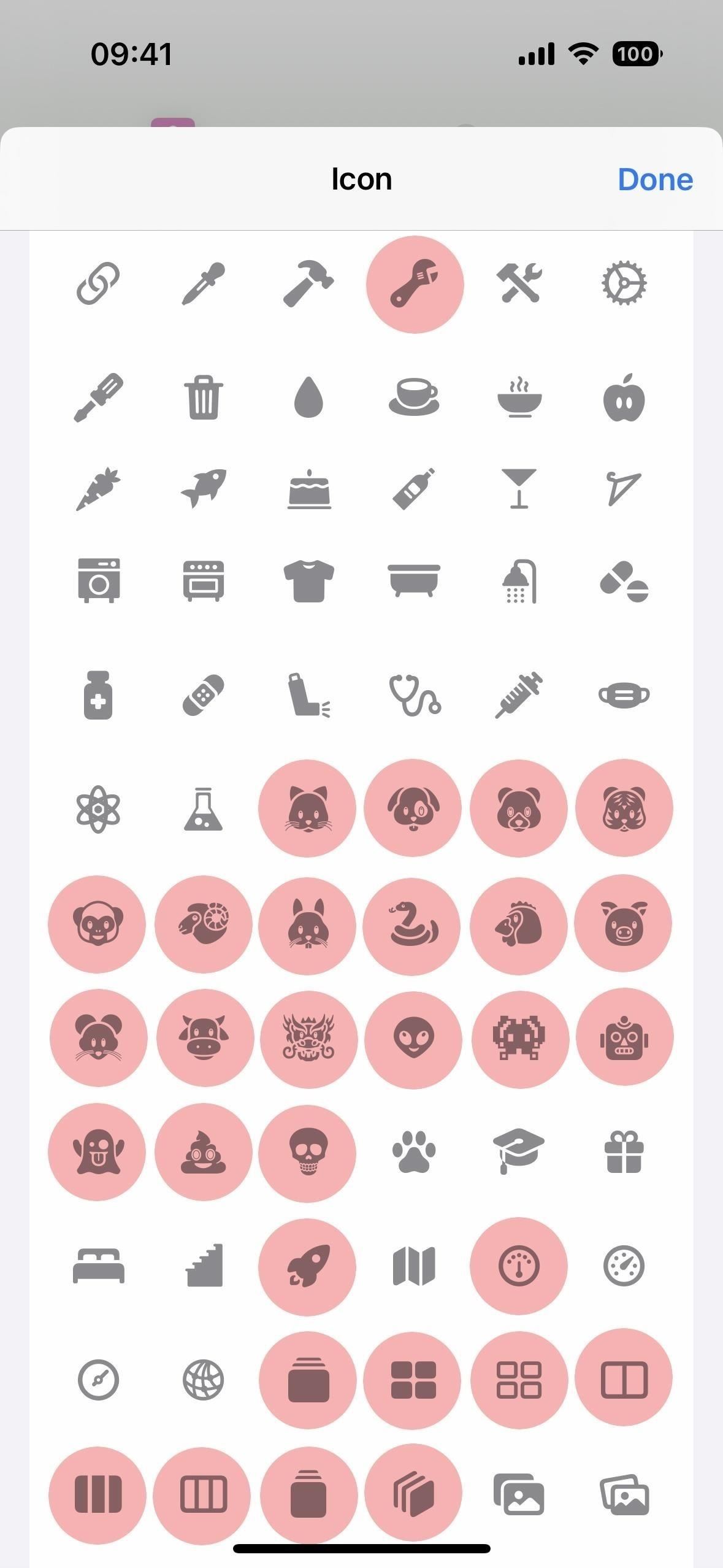
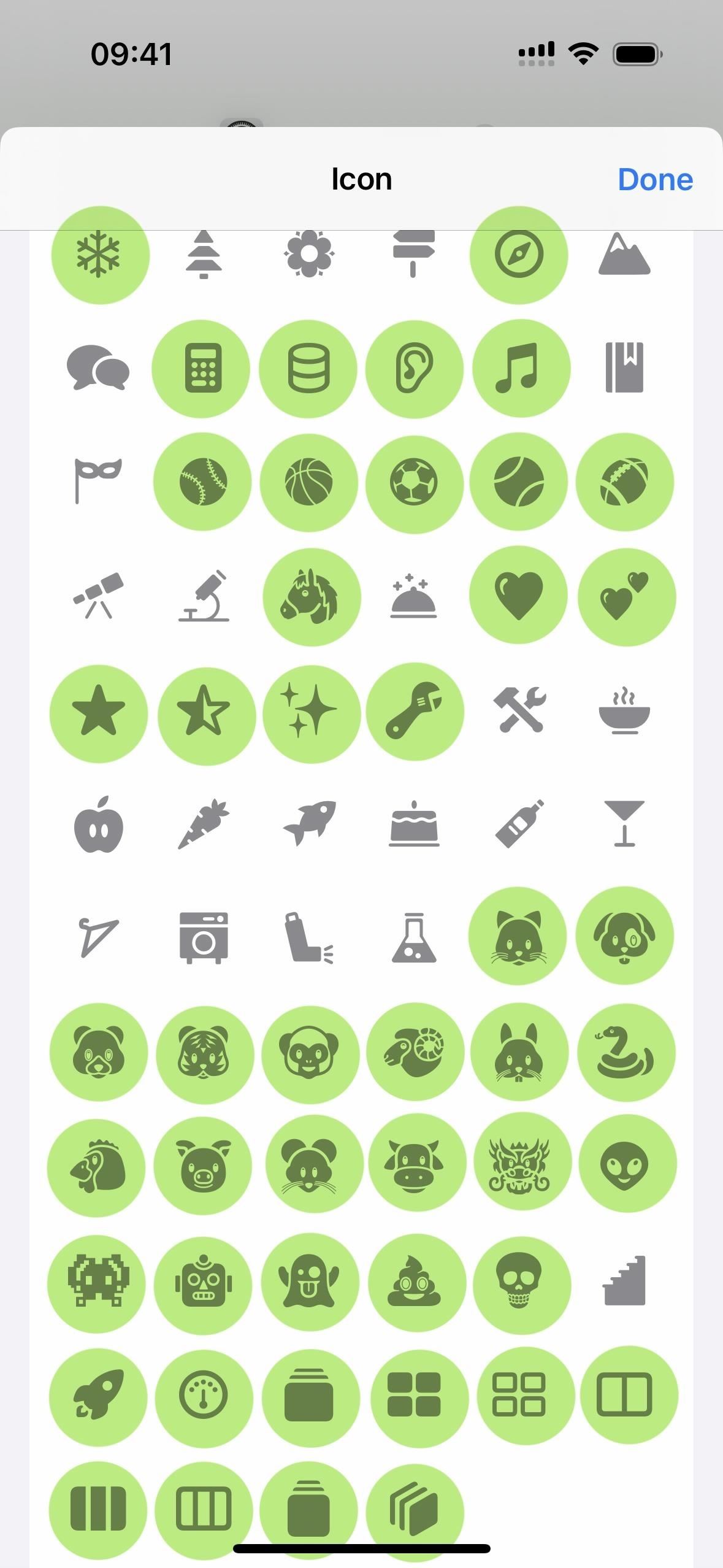
37. 5G Connectivity in India
Users in India on select carriers such as Airtel and Jio can finally connect to 5G networks.
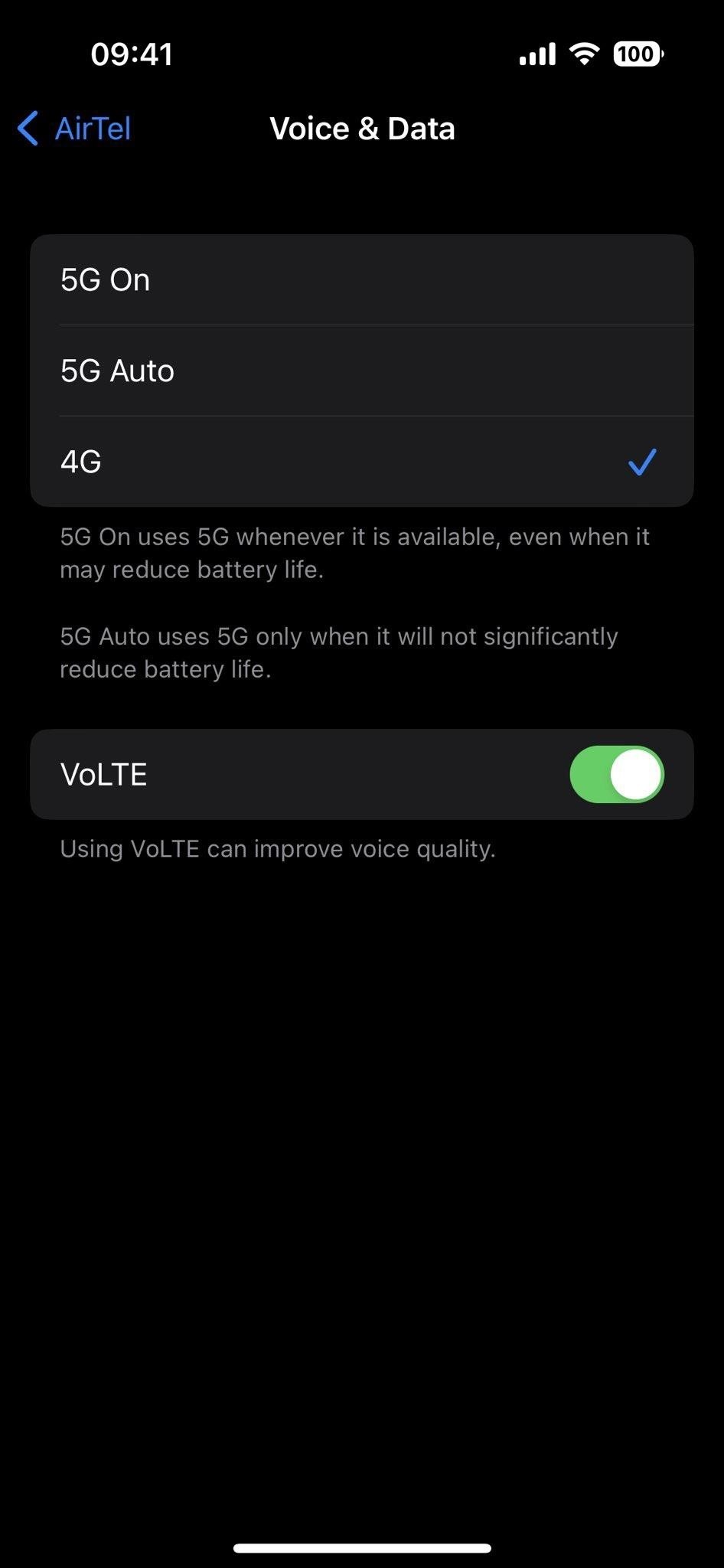
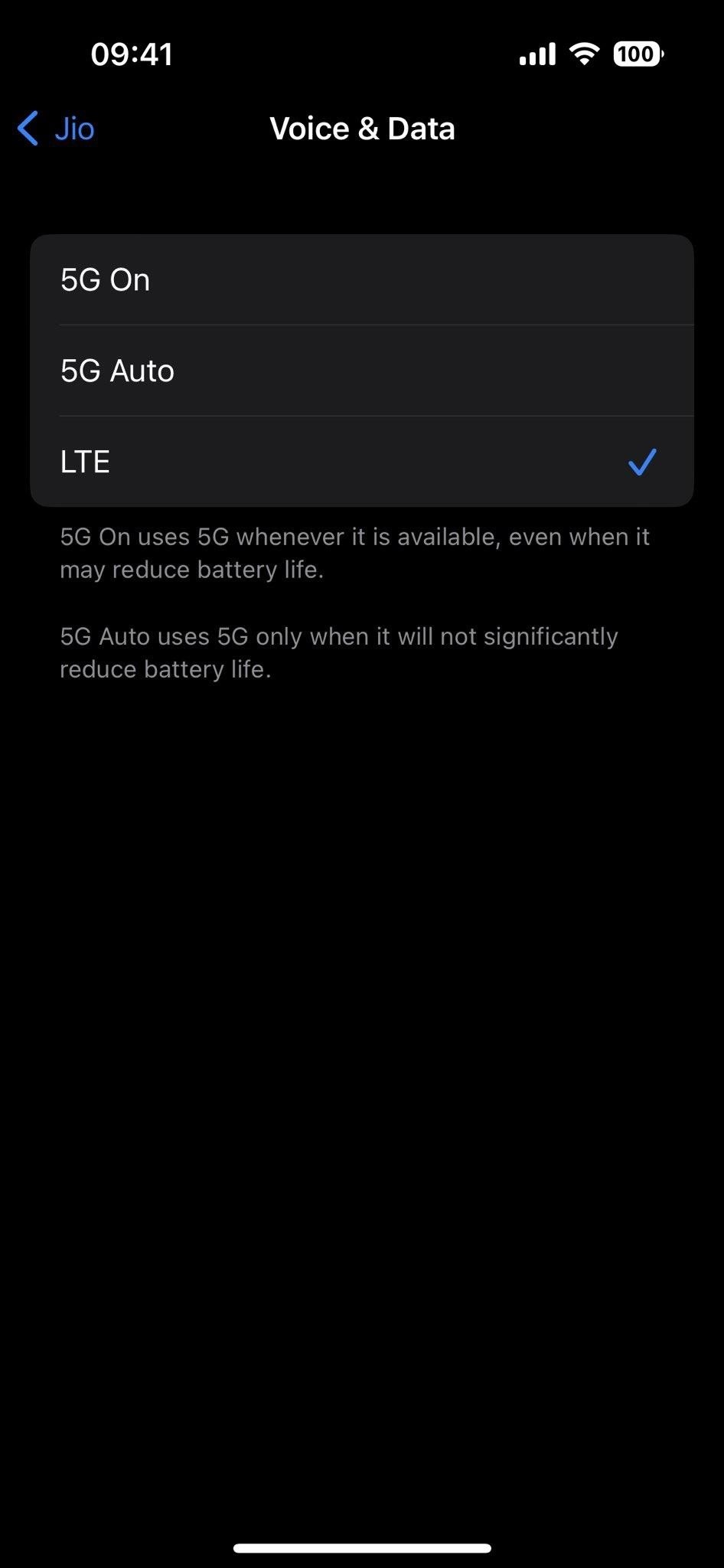
38. Stable Diffusion Optimizations for Image Creation
According to Stability AI, "Stable Fusion is a text-to-image model that will empower billions of people to create stunning art within seconds. It is a breakthrough in speed and quality meaning that it can run on consumer GPUs."
Your iPhone is one of those consumer GPUs supporting Stable Diffusion, and Apple just optimized it for developers. With the Core ML update for iOS 16.2, developers get "a Python package for converting Stable Diffusion models from PyTorch to Core ML using diffusers and coremltools, as well as a Swift package to deploy the models."
What does this mean for you, the consumer? Improvements in third-party apps that use machine learning to build models from training data.
According to Apple, "Beyond image generation from text prompts, developers are also discovering other creative uses for Stable Diffusion, such as image editing, in-painting, out-painting, super-resolution, style transfer and even color palette generation. With the growing number of applications of Stable Diffusion, ensuring that developers can leverage this technology effectively is important for creating apps that creatives everywhere will be able to use."
The update speeds up AI image generators overall. That alone may encourage developers to incorporate Stable Diffusion into their apps to run on the client side, which improves user privacy and enables offline support.

The above images were created using Stable Diffusion with the prompt "a high quality photo of an astronaut riding a (horse/dragon) in space." Pretty impressive, right?
39. Security Updates
As with most iOS updates, iOS 16.2 comes packed with security patches for vulnerabilities found across the previous iOS version. In total, there are 33 security issues addressed. Some of the big ones affected the iTunes Store, Photos, Safari, and even Weather.
They're all listed below with the main problem addressed, but you can also see them all, along with more detailed information like the cause and the CVE number, on Apple's webpage for the security content of iOS 16.2 and iPadOS 16.2.
- Accounts: A user may be able to view sensitive user account information.
- AppleAVD: Parsing a maliciously crafted video file may lead to kernel code execution.
- AppleMobileFileIntegrity: An app may be able to bypass Privacy preferences.
- AVEVideoEncoder: An app may be able to execute arbitrary code with kernel privileges.
- CoreServices: An app may be able to bypass Privacy preferences.
- GPU Drivers: An app may be able to disclose kernel memory.
- Graphics Driver: An app may be able to execute arbitrary code with kernel privileges.
- Graphics Driver: Parsing a maliciously crafted video file may lead to unexpected system termination.
- ImageIO: Processing a maliciously crafted file may lead to arbitrary code execution.
- ImageIO: Parsing a maliciously crafted TIFF file may lead to disclosure of user information.
- IOHIDFamily: An app may be able to execute arbitrary code with kernel privileges.
- IOMobileFrameBuffer: An app may be able to execute arbitrary code with kernel privileges.
- iTunes Store: A remote user may be able to cause unexpected app termination or arbitrary code execution.
- Kernel: An app may be able to execute arbitrary code with kernel privileges.
- Kernel: Connecting to a malicious NFS server may lead to arbitrary code execution with kernel privileges.
- Kernel: A remote user may be able to cause kernel code execution.
- Kernel: An app may be able to break out of its sandbox, caused by insecure checks.
- Kernel: An app may be able to break out of its sandbox, caused by insecure memory handling.
- Kernel: An app with root privileges may be able to execute arbitrary code with kernel privileges.
- Photos: Shake-to-undo may allow a deleted photo to be re-surfaced without authentication.
- ppp: An app may be able to execute arbitrary code with kernel privileges.
- Preferences: An app may be able to use arbitrary entitlements.
- Printing: An app may be able to bypass Privacy preferences.
- Safari: Visiting a website that frames malicious content may lead to UI spoofing.
- Software Update: A user may be able to elevate privileges.
- Weather: An app may be able to read sensitive location information.
- WebKit: Processing maliciously crafted web content may lead to arbitrary code execution, caused by a use after free issue.
- WebKit: Processing maliciously crafted web content may lead to arbitrary code execution, caused by a memory consumption issue.
- WebKit: Processing maliciously crafted web content may bypass Same Origin Policy.
- WebKit: Processing maliciously crafted web content may result in the disclosure of process memory.
- WebKit: Processing maliciously crafted web content may lead to arbitrary code execution, caused by another memory consumption issue.
- WebKit: Processing maliciously crafted web content may disclose sensitive user information.
- WebKit: Processing maliciously crafted web content may lead to arbitrary code execution, caused by a third memory consumption issue.
iPadOS 16.2-Only Features
- Apple brought back the external display support for Stage Manager on M1 and M2 iPad models, which lets you use up to eight apps simultaneously instead of up to four.
- Stage Manager's Layout menu in Settings now has tabs that say "iPad" and "External Display," so you can adjust Recent Apps and Dock per screen. Before, it was a drop-down menu, which wasn't as noticeable.
- Stage Manage now has external display support with resolutions up to 6K available on iPad Pro 12.9-inch (5th generation and later), iPad Pro 11-inch (3rd generation and later), and iPad Air (5th generation).
- With Stage Manage, you can drag and drop files and windows from a compatible device to a connected display and vice versa.
- The new Freeform app works with Apple Pencil.
What's Missing?
Features found in the betas don't always show up in the final builds, and iOS 16.2 has a few that didn't make the cut. They may be found again in later updates or not ever again. It can go either way.
Big, Bold Font for Software Update
Another beta feature missing in the final build is the big, bold font on the Software Update screen in Settings that shows your currently installed iOS version.
New Custom Accessibility Mode
Discovered first by 9to5Mac, a new Custom Accessibility Mode, codenamed Clarity in iOS 16.2's source code but not live yet for use in the actual software, "creates a streamlined iPhone experience," to quote Apple's description.
It's a customizable user interface that takes the place of the regular one. If viewing apps in lists instead of grids on the Home Screen makes more sense to you, you can do that. You can also prefer a larger UI overall, with giant app icons, large text, and hefty controls. Dark mode and other accessibility settings will also apply to Custom Accessibility Mode, and the Lock Screen can be replaced with a "Hold Down to Enter" button to unlock.
There are new apps in the source code for ClarityCamera and ClarityPhotos, and Clarity-specific UI settings for Camera, Messages, Music, Phone, FaceTime, and Photos, with more apps and designs likely to be added in the future. Right now, the whole thing is a work in progress with nothing set in stone.
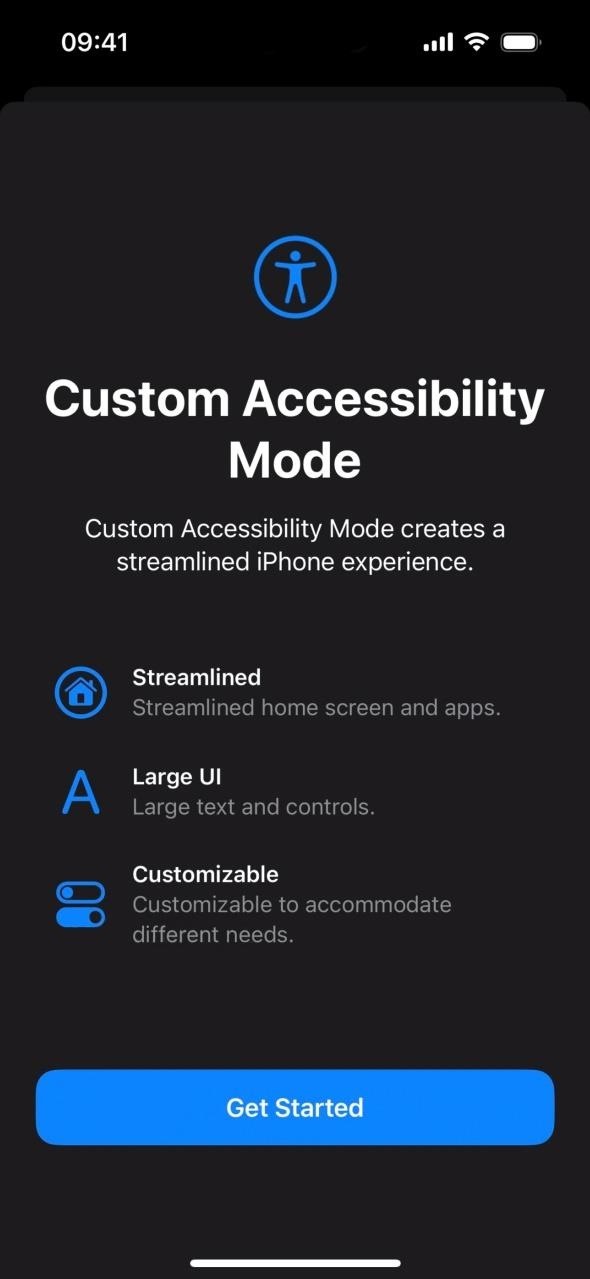
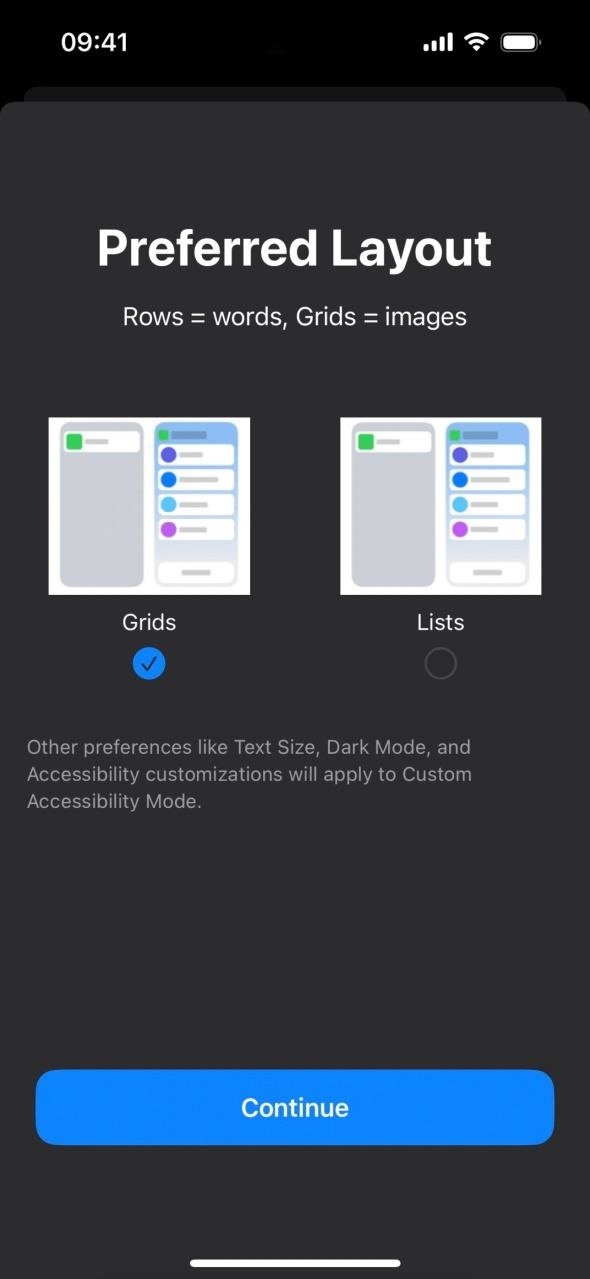
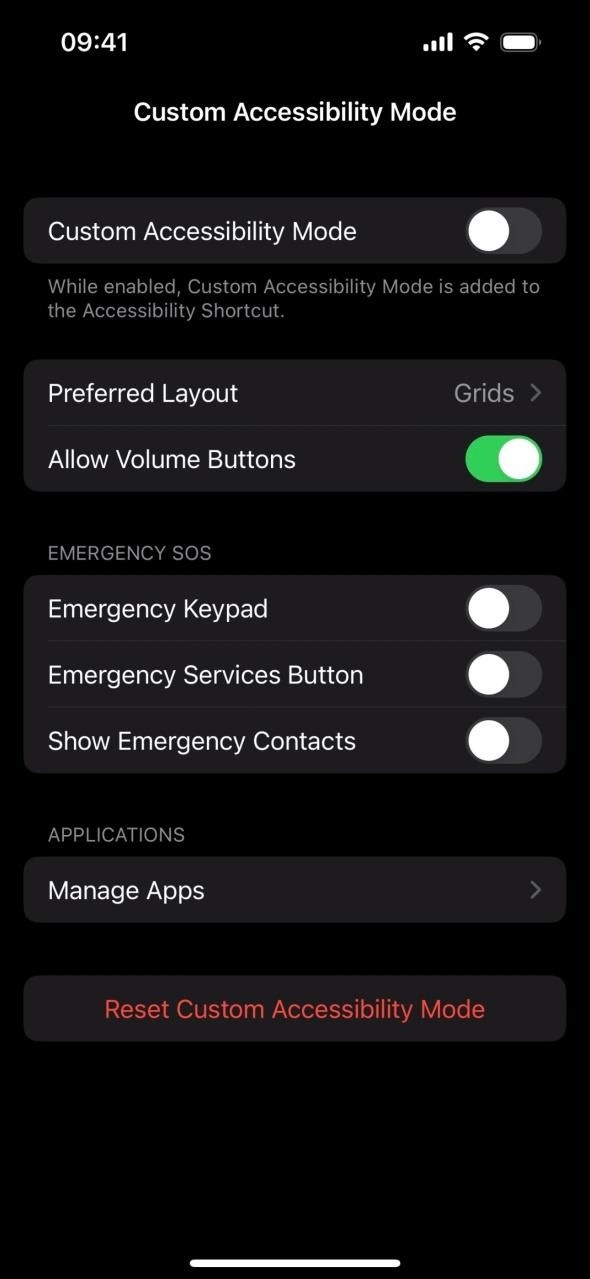
Just updated your iPhone? You'll find new emoji, enhanced security, podcast transcripts, Apple Cash virtual numbers, and other useful features. There are even new additions hidden within Safari. Find out what's new and changed on your iPhone with the iOS 17.4 update.
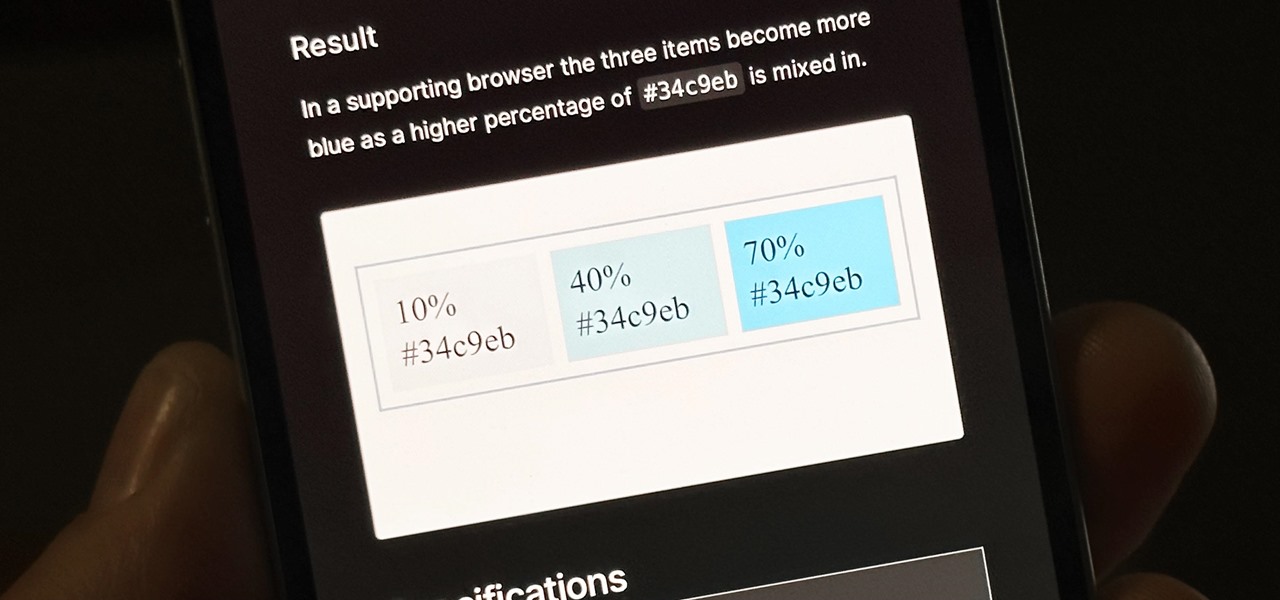















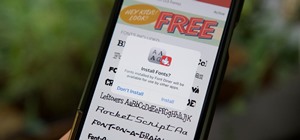





4 Comments
Would someone know how to delete many gmail messages at once, e.g., by sender, before a certain date, etc.? I have an embarrassingly huge number of messages on my iPhone (it makes the phone very heavy). I seem to only be able to delete one at a time. I can list by sender or subject but there isn't a "select all" function for deleting all messages on the list.
Any ideas?
(My phone is an iPhone 11 Pro Max with the 16.1 iOS)
Thanks!
You're using the Gmail app, right? I think you can only do it one at a time. You can try using a third-party email client — for example, Mail. When you search by sender, date, content, etc., you can drag two fingers down the screen to select multiple emails faster.
Perfectly doable if you're using Gmail. Just open the desktop version on your phone, tablet or PC. At the top of the Inbox window you can search mail and filter results (from, to, subject, date range). You can then click the box at the top of the results to select all then choose to delete, mark as read/ unread, re-label/ assign label. Alternatively, open whatever email software you use on a PC and do similar from it.
as always, they added the most "necessary" when the problem of distributing wi-fi to a laptop with a constant shutdown is solved ?! Apparently they don't want to solve it at all, and I don't like it when it turns off during work
Share Your Thoughts